Strana 1 z celkového počtu 662 Электронное руководство MP240
advertisement
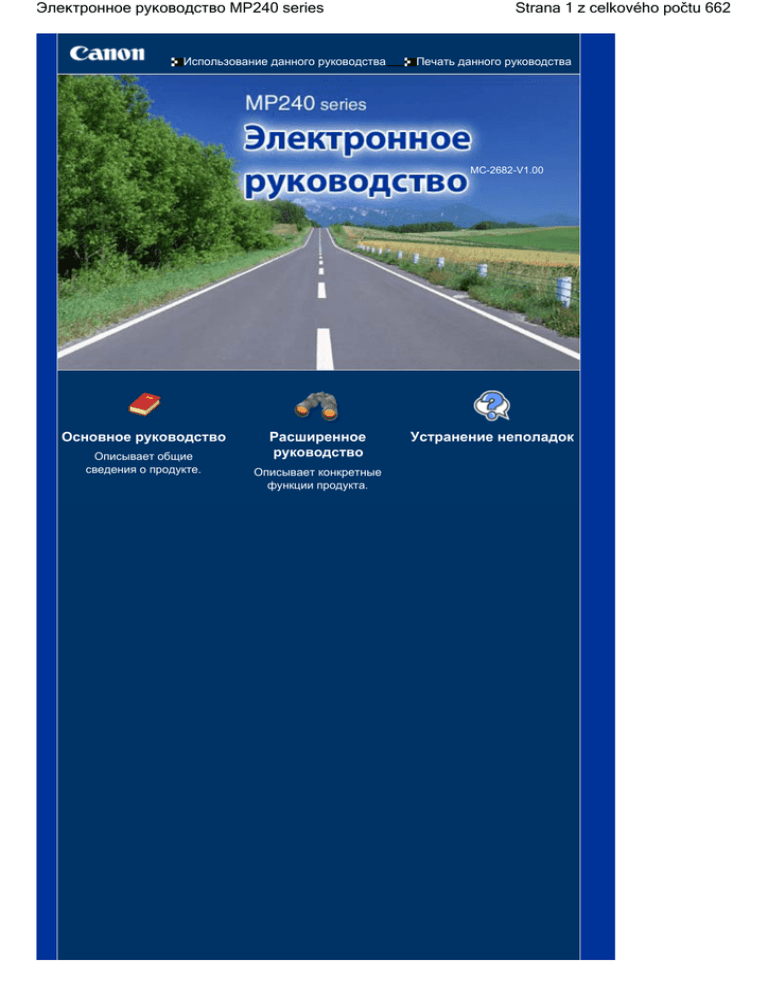
Электронное руководство MP240 series Использование данного руководства Strana 1 z celkového počtu 662 Печать данного руководства MC-2682-V1.00 Основное руководство Описывает общие сведения о продукте. Расширенное руководство Описывает конкретные функции продукта. Устранение неполадок MP240/MP260 Series — Основное руководство Strana 2 z celkového počtu 662 Использование данного руководства Печать данного руководства MP-2158-V1.00 Расширенное руководство Содержание Обзор устройства Другое использование Основные компоненты Печать фотографий с устройства, совместимого с PictBridge (MP240 Series) ЖК-дисплей и основные команды Solution Menu и My Printer Печать с карты памяти (MP260 Series) Печать фотографий, сохраненных на карте Загрузка бумаги / оригиналов памяти Загрузка бумаги Вставка карты памяти Загрузка оригиналов для копирования или сканирования Установка языка для индексного листа фотографий Регулярное обслуживание Копирование При тусклой печати или искажении цвета Копирование документов Замена картриджа FINE Копирование фотографий Очистка устройства Копирование по размеру страницы Приложение Сканирование Сохранение отсканированных данных Печать с компьютера Печать фотографий (Easy-PhotoPrint EX) Печать документов (Windows) Печать документов (Macintosh) Меры предосторожности Законодательные ограничения на использование продукта и изображений Советы по использованию устройства Обзор устройства Strana 3 z celkového počtu 662 Расширенное руководство Устранение неполадок Содержание > Обзор устройства Обзор устройства В данном разделе содержатся названия компонентов устройства и основные команды, которые необходимо знать перед началом использования. Основные компоненты Вид спереди Вид сзади Вид изнутри Панель управления ЖК-дисплей и основные команды Наверх Основные компоненты Strana 4 z celkového počtu 662 Расширенное руководство Устранение неполадок Содержание > Обзор устройства > Основные компоненты Основные компоненты Вид спереди (1)Крышка документа Откройте для загрузки оригинала на стекло сканера. (2)Упор для бумаги Приподнимите и наклоните назад, чтобы вставить бумагу в задний лоток. (3)Направляющие бумаги Сдвиньте, чтобы совместить с обеими сторонами стопки бумаги. (4)Задний лоток Загружайте бумагу различных размеров или типов, которые используются в данном устройстве. Два или более листов бумаги одного типа и размера можно загрузить одновременно и автоматически подавать на печать по одному листку. (5) Порт печати напрямую (MP240 Series) При печати напрямую подключите устройство, совместимое с PictBridge, например цифровую камеру. См. Печать фотографий с устройства, совместимого с PictBridge (MP240 series) . Предупреждение Не подключайте никакого оборудования кроме совместимых устройств PictBridge к порту печати напрямую. Это может послужить причиной возгорания, удара током или повреждения устройства. Осторожно! Не прикасайтесь к металлическому корпусу. (6)Выводной лоток для бумаги Открывается автоматически при начале вывода на печать или копирования и выталкивает Основные компоненты Strana 5 z celkového počtu 662 напечатанные листы. (7)Дополнительный выводной лоток Откройте для обеспечения поддержки напечатанных листов. Откройте лоток при печати или копировании. (8)Стекло сканера Загрузите оригинал для произведения копирования или сканирования. (9)Панель управления Используйте для изменения настроек устройства или управления им. См. Панель управления. Примечание. Если устройство не работает в течение 5 минут, ЖК-экран и индикаторы на панели управления за исключением индикатора Power (Питание) гаснут. Для их включения нажмите любую кнопку за исключением кнопки ON (Вкл.) или выполните печать. (10)Крышка слота карты (MP260 Series) Откройте, чтобы подключить карту памяти. См. Подключение карты памяти . Вид сзади (11)USB-порт Подсоедините USB-кабель, чтобы подключить устройство к компьютеру. Осторожно! Не прикасайтесь к металлическому корпусу. Важно Не подсоединяйте и не отсоединяйте USB-кабель от компьютера, пока устройство печатает или сканирует оригинал, или компьютер находится в спящем режиме или режиме ожидания. Основные компоненты Strana 6 z celkového počtu 662 (12)Кабель питания Подсоедините кабель питания, поставляемый в комплекте с устройством. Вид изнутри (13)Фиксирующие крышки картриджа Закрепляют картридж FINE на месте. (14)Сканирующее устройство (Крышка) Сканирует оригинальные документы. Откройте устройство, чтобы заменить картридж FINE или удалить застрявшую бумагу из устройства. При открытии сканирующего устройства (крышки), поднимите его вместе с закрытой крышкой документа. (15)Индикатор доступа (MP260 Series) Горит или мигает, указывая состояние карты памяти. См. Подключение карты памяти . (16)Слот карты (MP260 Series) Вставьте карту памяти. См. Подключение карты памяти . (17)Упор сканирующего устройства Удерживает сканирующее устройство (крышку) открытым. (18)Держатель картриджа FINE Установите картриджи FINE. Цветной картридж FINE устанавливается в левый слот, а черный картридж FINE устанавливается в правый слот. (19)Картриджи FINE (Картриджи) Заменяемый картридж представляет собой печатающую головку с интегрированной чернильницей. Примечание Дополнительную информацию об установке картриджей FINE см. в руководстве по эксплуатации принтера. Руководство по началу работы . Важно Часть (A), отмеченная на рисунке ниже, может быть забрызгана чернилами. Это никак не сказывается на производительности устройства. Не прикасайтесь к части (A). При прикосновении к этим частям устройство может начать работать неправильно. Основные компоненты Strana 7 z celkového počtu 662 Панель управления (1)Кнопка ON (Drk/) / Индикатор Power (Питание) Отключает питание устройства. Перед отключением питания убедитесь, что крышка документа закрыта. Примечание. Индикаторы Power (Питание) иAlarm (Аварийного сигнала) Вы можете проверить состояние устройства с помощью индикатора Power (Питание) и индикатора Alarm (Аварийный сигнал). - Индикатор Power (Питание) не горит. Питание устройства отключено. - Индикатор Power (Питание) горит зеленым. Устройство готово к печати. - Индикатор Питание мигает зеленым. Устройство начинает или завершает работу. - Индикатор Alarm (Аварийный сигнал) горит или мигает оранжевым. Произошла ошибка, устройство не готово к печати. Дополнительную информацию см. в разделе " Устранение неполадок " электронного руководства: Расширенное руководство . - Индикатор Power (Питание) один раз мигает зеленым, после чего индикатор Alarm (Аварийный сигнал) один раз мигает оранжевым - попеременно. Может произойти ошибка, устранение которой требует вмешательства представителя технической службы Canon. Дополнительную информацию см. в разделе " Устранение неполадок " электронного руководства: Расширенное руководство . Важно Отсоедините шнур питания При отсоединении шнура питания после выключения питания убедитесь, что индикатор Power (Питание) погашен. Если шнур питания отсоединяется от розетки питания в то время, как индикатор Power (Питание) горит или мигает, устройство может быть повреждено, поскольку печатающая головка не защищена. Основные компоненты Strana 8 z celkového počtu 662 (2)Светодиод (Светодиодный индикатор) Отображает количество копий, Код операции тех. обсуживания или рабочее состояние, например код ошибки. (3)кнопка [+] Обозначает количество копий. (4)Индикаторы уровня чернил Горит или мигает оранжевым, если в устройстве закончились чернила и т.д. Индикатор слева показывает состояние цветного картриджа FINE, а индикатор слева показывает состояние черного картриджа FINE. (5)Кнопка Paper (Бумага) Переключает размер страницы и тип носителя. (6)Кнопка Photo Index Sheet (Индексный лист фотографий) (MP260 Series) Печатает индексный лист фотографий или начинает сканирование индексного листа фотографий для последующей печати выбранных фотографий с карты памяти. (7)Кнопка SCAN (Сканирование) Начинает сканирование оригинала для сохранения на карте памяти (MP260 Series) или на компьютере. (8)Кнопка Stop/|Reset (Стоп/Сброс) Отмена операций. Также эта кнопка позволяет отменить выполняемое в данный момент задание на печать. (9)Кнопка Color (Цветной режим) * Запуск цветного копирования. Также эта кнопка позволяет завершить выбор элемента меню или настройки. (10)Кнопка Black (Монохромный режим) * Запуск черно-белого копирования. Также эта кнопка позволяет завершить выбор элемента меню или настройки. (11)Кнопка Fit to Page (По размеру страницы)/Индикатор Fit to Page (По размеру страницы) Включает функцию копирования По размеру страницы (Fit to Page). Позволяет копировать оригинал, автоматически увеличивая или уменьшая его до выбранного размера страницы. При выключенной функции копирования По размеру страницы (Fit to Page) можно делать копии того же размера, что и оригинал. (12)Кнопка (Обслуживание) Обеспечивает доступ в меню Обслуживание (Maintenance). (13)Индикатор Paper (Бумага) Горит, указывая выбранный размер страницы и тип носителя. (14)Индикатор Alarm (Аварийный сигнал) Горит или мигает оранжевым, если произошла ошибка, например в устройстве закончилась бумага или чернила. * В программных приложениях и руководствах кнопки Black (Монохромный режим) и Color (Цветной режим) собирательно называются кнопкой " Start (Пуск)" или " OK". Наверх ЖК-дисплей и основные команды Strana 9 z celkového počtu 662 Расширенное руководство Устранение неполадок Содержание > Обзор устройства > ЖК-дисплей и основные команды ЖК-дисплей и основные команды Устройство используется для печати и копирования документов без помощи компьютера. В данном разделе описан ЖК-дисплей и основные операции с помощью панели управления. Число 1 обычно появляется на ЖК-дисплее при включении питания. ЖК-дисплей отображает состояние устройства следующим образом. ЖК-дисплей Состояние устройства Процесс копирования Количество копий (мигание) Процесс печати, сканирования или осуществления технического обслуживания (мигают в следующем порядке) В случае возникновения ошибки Поочередно появляются число и буква Е Дополнительную информацию о кодах ошибок см. в разделе " Устранение неполадок " электронного руководства: Расширенное руководство . P Поочередно появляются число и буква Может произойти ошибка, устранение которой требует вмешательства представителя технической службы Canon. Дополнительную информацию см. в разделе " Устранение неполадок" электронного руководства: Расширенное руководство . Пока крышка сканирующего устройства открыта (мигает) Примечание. Если к устройству подключено другое совместимое с ним устройство PictBridge, например цифровуя камера, на ЖК-экране (MP240 Series) появляется буква С Число копий Перед началом операции копирования на ЖК-дисплее появляется число, показывающее число копий. В процессе копирования мигающее число на ЖК-дисплее уменьшается на один, показывая число оставшихся копий. Каждый раз при нажатии клавиши [ +] число на ЖК-дисплее увеличивается на один. Если на экране отображается буква F, значит, задано 20 копий для печати. Нажмите клавишу [ +] снова, чтобы вернуться к значению "1". ЖК-дисплей и основные команды Strana 10 z celkového počtu 662 Коды операций обслуживания Чтобы устранить неполадку устройства,нажмите клавишу (Обслуживание) несколько раз, до тех пор, пока на экране не появится нужный вам код, затем нажмите клавишу Black (Монохромный режим) или Color (Цветной режим). Код операций обслуживания Операция См. Печать образца для проверки сопел. Печать образца для проверки сопел. Очистка печатающей головки. Очистка печатающей головки. Глубокая очистка печатающей головки. Глубокая очистка печатающей головки. Печать листа выравнивания печатающих головок. Выравнивание печатающей головки Сканирование листа выравнивания печатающей головки. Выравнивание печатающей головки Печать текущих значений настройки положения головки. Выравнивание печатающей головки Очистка ролика подачи бумаги. Очистка ролика подачи бумаги Очистка компонентов внутри устройства Очистка внутренней части устройства (Очистка поддона) Установка размера бумаги для загрузки в задний лоток A4 и 8,5" x 11" (Letter). Установка размера бумаги A4 или 8,5" x 11" (Letter) (Эта настройка используется при копировании.) Настройка устройства для предотвращения потертости бумаги. Обратитесь к главе "Бумага испачкана/ Отпечатанная поверхность поцарапана" в разделе " Устранение неполадок " в электронном руководстве: Расширенное руководство . Выбор атрибута чтения/ записи слота карты (MP260 Series). Установка атрибута чтения/записи слота карты Печать инструкции выбора Установка языка для индексного листа фотографий языка индексного листа фотографий (MP260 Series). Сканирование инструкции выбора языка индексного листа фотографий (MP260 Series). Установка языка для индексного листа фотографий Коды ошибок В случае ошибки на экране индикатора поочередно появляются буква E и число, указывающее код ошибки. Код ошибки E + 1-значное число ЖК-дисплей ЖК-дисплей и основные команды Strana 11 z celkového počtu 662 (мигают в следующем порядке) E + 2-значное число (мигают в следующем порядке) Примечание. Дополнительную информацию о кодах ошибок см. в разделе " Устранение неполадок " электронного руководства: Расширенное руководство . Устранение ошибок, код которых содержит букву Р, требует вмешательства представителя технической службы Canon. Дополнительную информацию см. в разделе " Устранение неполадок " электронного руководства: Расширенное руководство . Наверх Печать с карты памяти (MP260 series) Strana 12 z celkového počtu 662 Расширенное руководство Устранение неполадок Содержание > Печать с карты памяти (MP260 Series) Печать с карты памяти (MP260 Series) Можно печатать эскизы фотографий, сохраненных на карте памяти, на бумаге формата A4 или Letter, а также выбирать фотографии для печати. Печать фотографий, сохраненных на карте памяти Подключение карты памяти Перед подключением карты памяти Подключение карты памяти Извлечение карты памяти Установка атрибута чтения/записи слота карты. Установка языка для индексного листа фотографий Наверх Печать фотографий, сохраненных на карте памяти Расширенное руководство Strana 13 z celkového počtu 662 Устранение неполадок Содержание > Печасть с карты памяти (MP260 Series) > Печать фотографий, сохраненных на карте памяти Печать фотографий, сохраненных на карте памяти Эскизы фотографий, находящихся на карте памяти, распечатываются на листе бумаги формата A4 или Letter (этот отпечатанный лист называется индексным листом фотографий). Вы можете выбрать нужные фотографии, количество копий, размер страницы и т.д. на этом листе, и распечатать. Для проведения операции см. примечания и описание процедуры на странице ссылок. Нужно приготовить: Карту памяти, на которой сохранены фотографии. См. Перед помещением карты памяти . Лист обычной бумаги формата A4 или Letter для распечатки индексного листа фотографий. Бумага для печати. См. Возможные типы носителей . 1. Подготовка к печати. Печать фотографий, сохраненных на карте памяти Strana 14 z celkového počtu 662 (1)Включите питание. См. Панель управления. (2)Загрузите два или более листов обычной бумаги формата A4 или Letter в задний лоток. См. Загрузка бумаги . Примечание. Если на карте памяти находится 30 или более фотографий, будут распечатаны 2 или более Индексных листов фотографий. (3)Аккуратно откройте лоток приема бумаги и откройте дополнительный лоток приема бумаги. (4)Вставьте карту памяти в слот карты. Информацию по поддерживаемым типам карт памяти и способам их вставки см. Вставка карты памяти. Важно Не извлекайте карту памяти до тех пор, пока процесс печати Индексного листа фотографий не будет завершен. Примечание. Если атрибут чтения/записи слота карты находится в режиме «Доступно для записи с компьютера» (Writable from PC), невозможно печатать фотографии с карты памяти с помощью Индексного листа фотографий. Установите атрибут чтения/ записи в режим «Недоступно для записи с компьютера» (Not writable from PC). См. Установка атрибута чтения/записи слота карты . 2. Убедитесь, что на стекле сканера не остался оригинал, и нажмите кнопку Индексный лист фотографий, чтобы распечатать Индексный лист фотографий. Установка языка для индексного листа фотографий Эскизы всех фотографий, сохраненных на карте памяти, распечатываются в порядке от последней фотографии к первой. Важно В зависимости от страны или региона покупки лист выбора языка будет печататься при нажатии кнопки Индексный лист фотографий (Photo Index Sheet), если язык для индексного листа фотографий не выбран. Чтобы выбрать язык для печати индексного листа фотографий, выполните следующие действия, начиная с шага 4 Установка языка для индексного листа фотографий . Печать фотографий, сохраненных на карте памяти Strana 15 z celkového počtu 662 Примечание. Для остановки процесса печати нажмите кнопку Стоп/сброс . 3. Отметьте соответствующие кружки на индексном листе фотографий. Отметьте соответствующие кружки темным карандашом или черной ручкой, чтобы выбрать фотографии для печати и настройки печати. Удовлетворительно Не удовлетворительно (A) Отметка (B) Только линия (C) Слишком светлый (1) Выберите размер страницы, тип носителя и макет. Примечание. При печати фотографий с помощью индексного листа фотографий вы можете выбрать следующие размеры страницы:4" x 6" (10 x 15 см), 5" x 7" (13 x 18 см), 8.5" x 11" (LTR) или A4 . При выборе обычной бумаги размера 8.5" x 11" (LTR) или обычной бумаги формата A4 (Plain Paper A4) в настройках Размер страницы/Тип носителя(Page size/Media type), фотографии будут печататься с полями, даже если вы выбрали печать без полей в Макете (Layout). (2)При необходимости выберите Дату (Date) / Photo Optimizer PRO / Повышение яркости лиц (Face Brightener) / Исправление красных глаз (Red -Eye correction). (3)Для печати всех фотографий сразу отметьте кружокПечать всех фотографий (Print all photographs). * Если вы отметите этот кружок, все остальные заполненные кружки, отмечающие количество напечатанных копий для каждой фотографии, не будут учитываться, а распечатано будет по одной копии каждой фотографии. Печать фотографий, сохраненных на карте памяти Strana 16 z celkového počtu 662 Отметьте кружок DPOF Print, чтобы печать выполнялась с учетом настроек DPOF цифровой камеры, таких как фотографии для печати, дата и макет. * В настройках печати DPOF вы можете указать стандартную печать, печать нескольких изображений или индексную печать. В зависимости от каждой настройки печати доступные макеты или параметры коррекции изображения будут разными. Дополнительную информацию см. в электронном руководстве: Расширенное руководство . (4)Выберите количество копий (отметьте в кружке под каждой фотографией для печати). (5)Подтвердите и следуйте описанной процедуре печати. (6)Отметьте этот кружок, чтобы распечатать индексный лист фотографий снова. * Если вы отметите этот кружок, все остальные настройки будут отменены. (7)Убедитесь, что штрих-код не испачкан. * Если штрих-код испачкан или смят, индексный лист фотографий может быть отсканирован неверно. Важно Убедитесь, что отмечены кружки для каждой настройки за исключением параметров. Если у вас два или более индексных листов фотографий, заполните все листы. Если кружок на индексном листе фотографий отмечен недостаточно ярко, устройство может не распознать настройки. 4. Отсканируйте индексный лист фотографий и напечатайте фотографии. (1)Загрузите бумагу. См. Загрузка бумаги . Убедитесь, что размер страницы и тип носителя для загруженной бумаги совпадают с указанными в индексном списке фотографий (2)Поместите индексный лист фотографий на стекло сканера. Поместите индексный лист фотографий заполненной стороной ВНИЗ и совместите лист с меткой совмещения, как показано ниже. Затем осторожно закройте крышку документа. (3)Нажмите кнопку Индексный лист фотографий . Индексный лист фотографий отсканирован, а указанные фотографии будут напечатаны. Важно Не открывайте крышку документа и не перемещайте загруженный индексный лист фотографий до завершения сканирования. Будьте осторожны, чтобы не испачкать индексный лист фотографий. Если индексный лист фотографий испачкан или смят,он может быть отсканирован неверно. При появлении на светодиодном индикаторе кодов ошибок "E, 3, 2" или "E, 3, 3" убедитесь, что выполняются следующие условия. - Стекло сканера и индексный лист фотографий не испачканы. - Индексный лист фотографий размещен верно, заполненной стороной вниз. - Отмечены все необходимые кружки на листе. - Для элементов, для которых нельзя выбрать два или более параметров, отмечен только один параметр. Печать фотографий, сохраненных на карте памяти Strana 17 z celkového počtu 662 - Кружки отмечены достаточно ярко. Дополнительную информацию см. в разделе " Устранение неполадок " электронного руководства: Расширенное руководство . При выборе печати в соответствии с настройками DPOF и отсутствии информации DPOF на карте памяти на ЖК-дисплее отображается код ошибки "E, 3, 4". Дополнительную информацию см. в разделе " Устранение неполадок " электронного руководства: Расширенное руководство . Не извлекайте карту памяти до тех пор, пока процесс печати не будет завершен. Примечание. Для остановки процесса печати нажмите кнопку Стоп/сброс . Для продолжения печати фотографий с использованием следующего индексного листа фотографий повторите процедуру, начиная с шага 3. Если карта памяти была извлечена до печати фотографий с помощью индексного листа фотографий, перед началом печати может произойти некоторая задержка. Для информации по извлечению карты памяти после завершения печати см. Извлечение карты памяти . Наверх Вставка карты памяти Strana 18 z celkového počtu 662 Расширенное руководство Устранение неполадок Содержание > Печать с карты памяти (MP260 series) > Подключение карты памяти Подключение карты памяти. Перед подключением карты памяти С этим аппаратом совместимы следующие типы карт памяти и данные изображений. Важно Сохранение фотографий на карте памяти не гарантирует возможность использования в цифровой камере, данные изображения могут оказаться нечитаемыми или поврежденными. Подробнее о картах памяти, для которых гарантирована работа с цифровой камерой, см. в руководстве, входящем в комплект поставки цифровой камеры. Отформатируйте карту памяти с помощью цифровой фотокамеры, совместимой со стандартом DCF ver. 1.0/2.0. Карта памяти, отформатированная на компьютере, может быть непригодна для использования с аппаратом. Карты памяти, для использования которых не требуется адаптер карт Карта памяти SD (Secure Digital) Карта памяти SDHC MultiMediaCard (ver. 4.1) MultiMediaCard Plus (ver. 4.1) Карта Сompact Flash (CF) Поддерживается тип I/II (3.3 V) Microdrive Memory Stick Memory Stick PRO Memory Stick Duo Memory Stick PRO Duo Карты памяти, для использования которых требуется адаптер карт Важно Вставляйте следующие виды карт в адаптер карт перед вставкой в гнездо для карт. Если вставить какую-либо из нижеперечисленных карт памяти без адаптера, затем ее, возможно, не удастся извлечь. В этом случае см. раздел " Устранение неполадок " электронного руководства: Расширенное руководство . miniSD Card *1 miniSDHC Card *1 microSD Card *1 microSDHC Card *1 xD-Picture Card *2 …xD-Picture Card тип M *2 …xD-Picture Card тип H *2 …RS-MMC (ver.4.1)*3 Memory Stick Micro *4 *1Используйте специальный адаптер карт SD Card. Вставка карты памяти Strana 19 z celkového počtu 662 *2Требуется приобрести отдельный адаптер компактной флэш-карты для карты xD-Picture Card. *3 Используйте специальный адаптер карт. *4Используйте специальный адаптер Memory Stick Micro Duo. Данные изображений, пригодные для печати Данное устройство поддерживает изображения, созданные с помощью цифровых фотоаппаратов с поддержкой стандарта DCF ver. 1.0/2.0 (с поддержкой Exif ver. 2.2/2.21, включая TIFF и т.п.). Печать других изображений или видеофильмов, например изображений RAW, невозможна. Подключение карты памяти Примечание. Если атрибут чтения/записи слота карты находится в режиме ""Writable from PC" (Доступно для записи с компьютера) в меню Обслуживание (Maintenance), невозможно напечатать фотографии на карте памяти при помощи индексного листа фотографий. После использования гнезда для карты памяти в качестве дисковода карт памяти компьютера извлеките карту памяти и убедитесь, что для параметра Read/write attribute (Атрибут чтения/записи) выбрано значение "Not writable from PC" (Недоступно для записи с компьютера). См. Установка атрибута чтения/записи слота карты . Если редактирование или обработка фотографий, хранящихся на карте памяти, производилась с помощью компьютера, печать этих фотографий следует выполнять только с компьютера. При печати фотографий с индексного листа фотографий, они могут быть напечатаны неправильно. 1. Подготовьте карту памяти. Установите карту памяти в специальный адаптер, если это требуется. См. Карты памяти, для использования которых требуется адаптер карт . 2. Включите питание и откройте крышку гнезда для карты памяти. 3. Вставьте в гнездо для карт памяти только одну карту памяти. Место вставки карты меняется в зависимости от типа карты. Вставьте карту памяти прямо СТОРОНОЙ С ЭТИКЕТКОЙ ВЛЕВО в гнездо для карты памяти, согласно способу вставки, изображенному на рисунке ниже. Если карта памяти вставлена правильно, загорится индикатор Access (Доступ) (A). Вставьте карту памяти в адаптер карт значком * (звездочка) вниз, затем вставьте карту в гнездо для карт памяти. Для карт Memory Stick Duo, Memory Stick PRO Duo или Memory Stick Micro*: Вставка карты памяти Strana 20 z celkového počtu 662 Для карты памяти SD Secure Digital, карты памяти SDHC, miniSD Card*, miniSDHC Card*, microSD Card*, microSDHC Card*, Memory Stick, Memory Stick PRO, MultiMediaCard (ver.4.1), MultiMediaCard Plus (ver.4.1), или RS-MMC (ver.4.1)*: Для Compact Flash (CF), Microdrive, или xD-Picture Card*, xD-Picture Card тип M*, xD-Picture Card тип H*: Осторожно! Часть карты памяти должна выступать из гнезда, не надо пытаться вставить ее полностью. Это может привести к повреждению аппарата или карты памяти. Прежде чем вставлять карту памяти в гнездо, убедитесь, что карта памяти правильно ориентирована. Если установка карты памяти выполняется с усилием и неправильной стороной вверх, аппарат и/или карта памяти могут быть повреждены. Важно Не устанавливайте одновременно несколько карт памяти. 4. Закройте крышку гнезда для карты памяти. Извлечение карты памяти Важно При использовании гнезда карты памяти в качестве дисковода карт памяти компьютера перед физическим извлечением карты памяти необходимо выполнить операцию безопасного извлечения. - В Windows щелкните значок съемного диска правой кнопкой и нажмите Извлечь (Eject). Если пункт Извлечь (Eject) не отображается, убедитесь, что индикатор Access (Доступ) не мигает, и извлеките карту памяти. - В Macintosh перетащите (Подключенный диск) в корзину. 1. Откройте крышку гнезда для карты памяти. 2. Убедитесь, что индикатор Access (Доступ) горит и извлеките карту памяти. Взявшись за выступающую часть карты, прямо извлеките ее из аппарата. Вставка карты памяти Strana 21 z celkového počtu 662 Осторожно! Не извлекайте карту памяти при мигающем индикаторе Access (Доступ). Когда аппарат производит чтение или запись данных с/на карту памяти, индикатор Access (Доступ) мигает. Если извлечь карту памяти или отключить питание при мигающем индикаторе Access (Доступ), данные на карте памяти могут быть повреждены. 3. Закройте крышку гнезда для карты памяти. Установка атрибута чтения/записи слота карты 1. Нажимайте кнопку экране. 2. Установите атрибут чтения/записи. (Обслуживание) до тех пор, пока c не появится на Для выбора режима "Not writable from PC" (Недоступно для записи с компьютера). Нажмите кнопку Color (Цветной режим). Для выбора режима "Writable from PC" (Доступно для записи с компьютера). Нажмите кнопку Black (Монохромный режим). Примечание. Извлеките карту памяти из гнезда для карт памяти устройства перед установкой атрибута чтения/записи. При вставленной карте памяти невозможно установить атрибут чтения/записи. Если атрибут чтения/записи находится в режиме "Writable from PC" (Доступно для записи с компьютера), невозможно напечатать фотографии на карте памяти при помощи индексного листа фотографий. Наверх Установка языка для индексного листа фотографий Расширенное руководство Strana 22 z celkového počtu 662 Устранение неполадок Содержание > Печать с карты памяти (MP260 Series) > Установка языка для индексного листа фотографий Установка языка для индексного листа фотографий Можно установить язык для индексного листа фотографий, который используется для печати фотографий, хранящихся на карте памяти. Примечание. В зависимости от страны или региона покупки лист выбора языка будет печататься при нажатии кнопки Индексный лист фотографий (Photo Index Sheet), если язык для индексного листа фотографий не выбран. В таком случае выполняйте операции с шага 4. Нужно приготовить: Простую бумагу формата A4 или Letter и карту памяти, на которой хранятся фотографии. 1. Убедитесь, что питание включено, и загрузите в задний лоток два или более листов простой бумаги формата A4 или Letter. 2. Осторожно откройте лоток для вывода бумаги и дополнительный выводной лоток. 3. Печать листа выбора языка. (1)Убедитесь, что карта памяти вставлена. Примечание. Не извлекайте карту памяти до завершения всех операций. (2)Последовательно нажимайте кнопку отображения h . (Обслуживание) (Maintenance) до (3)Нажмите кнопку Монохромный (Black) или Цветной (Color). Лист выбора языка будет напечатан. 4. Закрасьте кружок необходимого языка для индексного листа фотографий. Для выбора языка закрасьте кружок черным карандашом или ручкой. Удовлетворительно Не удовлетворительно (A) Отметка Установка языка для индексного листа фотографий Strana 23 z celkového počtu 662 (B) Только линия (C) Слишком светлый Важно Если закрашенный кружок недостаточно темный, устройство может не отсканировать значение. 5. Сканирование листа выбора языка для установки языка. (1)Поместите лист выбора языка на стекло сканера. Поместите лист выбора языка на стекло сканера заполненной стороной ВНИЗ и совместите верхний угол листа с метой совмещения, как показано ниже. Затем осторожно закройте крышку документа. (2)Нажмите кнопку Индексный лист фотографий . Язык для печати индексного листа фотографий установлен; индексный лист(-ы) фотографий будет печататься на выбранном языке. Чтобы напечатать фотографии с карты памяти, выполните действия с шага 3, указанные в разделе Печать фотографий, сохраненных на карте памяти . Важно Не открывайте крышку документа и не перемещайте загруженный лист выбора языка до завершения процесса сканирования. Осторожно: не пачкайте лист выбора языка. Испачканный или помятый лист выбора языка может не сканироваться надлежащим образом. При появлении на светодиодном индикаторе кодов ошибок "E, 5, 2" или "E, 5, 3" убедитесь, что выполняются следующие условия. Установка языка для индексного листа фотографий Strana 24 z celkového počtu 662 - Стекло сканера и лист выбора языка не испачканы. - Лист выбора языка установлен в правильном положении – заполненной стороной вниз. - Закрашенный кружок достаточно темный. - Закрашен только один кружок. Дополнительную информацию см. в разделе " Устранение неполадок " электронного руководства: Расширенное руководство . Если индексный лист фотографий оказался напечатан не на выбранном языке, проверьте правильность его размещения на стекле сканера и нажмите на кнопку Индексный лист фотографий (Photo Index Sheet), чтобы повторно отсканировать его. Примечание. Если необходимо только установить язык, последовательно нажимайте кнопку (Обслуживание) до отображения n , затем нажмите кнопку Монохромный (Black) или Цветной (Color). Наверх Копирование Strana 25 z celkového počtu 662 Расширенное руководство Устранение неполадок Содержание > Копирование Копирование Кроме копий стандартного размера можно увеличить или уменьшить копии по размеру страницы, а также делать копии фотографий без полей. Копирование документов Установка размера бумаги A4 или 8,5" x 11" (Letter) Копирование фотографий Копирование По размеру страницы (Fit to Page) Наверх Копирование документов Strana 26 z celkového počtu 662 Расширенное руководство Устранение неполадок Содержание > Копирование > Копирование документов Копирование документов В данном разделе описывается основная операция для копирования документов. Для проведения операции см. примечания и описание процедуры на странице ссылок. Нужно приготовить: Оригиналы документов для копирования. См. Оригиналы для загрузки . Бумага для печати. См. Возможные типы носителей . 1. Подготовка к копированию. (1) Включите питание. См. Панель управления. Копирование документов Strana 27 z celkového počtu 662 (2)Загрузите бумагу. См. Загрузка бумаги . (3)Аккуратно откройте лоток приема бумаги и откройте дополнительный лоток приема бумаги. (4)Загрузите оригинал на стекло сканера. Поместите оригинал документа копируемой стороной вниз и выровняйте его по метке совмещения как показано ниже. См. Загрузка оригиналов для копирования или сканирования . 2. Начните копирование. (1)Несколько раз нажмите кнопку [ +], чтобы задать число копий (макс. 20 копий). Сделать от 1 до 9 копий или 20 копий. Вывод необходимого числа копий на ЖК-дисплей. Каждый раз при нажатии клавиши [ +] число на ЖК-дисплее увеличивается на один. Если на экране отображается буква F, значит, задано 20 копий для печати. Нажмите клавишу [ +] снова, чтобы вернуться к значению "1". Сделать от 10 до 19 копий (1)Установите F на экране индикатора. (2)Вставьте в задний лоток столько листов бумаги, сколько нужно сделать копий. (2)Несколько раз нажмите кнопку [ +], чтобы задать размер страницы и тип носителя. Индикатор Paper (Бумага) показывает выбранный размер бумаги и тип носителя. A4 или обычная бумага 8,5" x 11" / A4 или фотобумага 8,5" x 11" / фотобумага 4" x 6" Примечание. Вы можете менять размер загруженной бумаги в заднем лотке от A4 до 8,5" x 11" (Letter) независимо от размера, указанного на панели управления. См. Изменение размера страницы от A4 до 8,5" x 11" (Letter) . При включенной функции копирования По размеру страницы (Fit to Page) можно копировать оригинал, автоматически увеличивая или уменьшая его до выбранного размера страницы. В этом случае, оригинал копируется с границами на обычной бумаге и без границ на фотобумаге. Отмените функцию По размеру страницы (Fit to Page), чтобы сделать копию оригинала такого же размера. См. Копирование по размеру страницы (Fit to Page) . Копирование документов Strana 28 z celkového počtu 662 (3)Нажмите кнопкуColor (Цветной режим) для цветного или Black (Монохромный режим) для черно-белого копирования. Начнется копирование. В процессе копирования мигающее число на ЖК-дисплее уменьшается на один, показывая число оставшихся копий. Сделать от 10 до 19 копий Если использована вся загруженная бумага, появляется уведомление об ошибке (на ЖК-дисплее отображается"E, 2"). Нажмите кнопку Stop/Reset (Стоп/Сброс), чтобы исправить ошибку. Примечание. Выбрать качество печати "Fast" (Ниже) можно только в том случае, если в качестве типа носителя выбрана обычная бумага формата A4 или Letter. Установка качества печати "Fast" (Ниже) (1) Нажмите кнопку Color (Цветной режим) или Black (Монохромный режим) и удерживайте не менее 2 секунд. ЖК-дисплей мигает один раз. * Если нажать кнопку Color (Цветной режим) или Black (Монохромный режим) и удерживать менее 2 секунд, то устройство начанает делать копии стандартного качества. (2)Отпустите кнопку. Начнется копирование. В случае, если установлено низкое качество печати, скорость превалирует над качеством.. Для печати с наилучшим качеством выберите значение "Standard" (Стандарт). Важно Не открывайте крышку устройства и не перемещайте оригинал документа до завершения процесса копирования. Примечание. Для отмены копирования нажмите кнопку Stop/Reset (Стоп/Сброс). Изменение размера страницы от A4 до 8,5" x 11" (Letter) Можно установить размер бумаги для загрузки в задний лоток A4 и 8.5" x 11" (Letter). Эта настройка используется, если обычно в задний латок загружается бумага размера Letter, независимо от размера A4, установленного на панели управления, и наоборот. 1. Нажимайте кнопку экране. 2. Нажмите кнопку Black (Монохромный режим) чтобы выбрать размер А4 или Color (Цветной режим) для выбора 8,5" x 11" (Letter). (Обслуживание) до тех пор, пока d не появится на Примечание. При изменении назмера страницы с А4 на 8,5" x 11" (Letter), загрузите бумагу установленного рамзера независимо от размера, установленного на пульте управления. - Установка размера A4: обычная бумага A4 / фотобумага A4 - В случае выбора размера 8,5" x 11" (Letter): обычная бумага 8,5" x 11" / фотобумага 8, Копирование документов Strana 29 z celkového počtu 662 5" x 11" Наверх Копирование фотографий Strana 30 z celkového počtu 662 Расширенное руководство Устранение неполадок Содержание > Копирование > Копирование фотографий Копирование фотографий В данном разделе описывается основная операция для копирования фотографий. Нужно приготовить: Напечатанные фотографии. Бумагу для печати. См. Возможные типы носителей . 1. Подготовка к копированию фотографии. (1)Включите питание. См. Панель управления. (2)Загрузите бумагу. См. Загрузка бумаги . (3)Аккуратно откройте лоток приема бумаги и откройте дополнительный лоток приема бумаги. (4)Поместите фотографию на стекло сканера. См. Загрузка оригиналов для копирования или сканирования . 2. Начните копирование. (1)Несколько раз нажмите кнопку [ +], чтобы задать число копий. См. Запуск копирования. . (2)Несколько раз нажмите кнопку [ Бумага], чтобы задать размер страницы и тип носителя. Индикатор Paper (Бумага) показывает выбранный размер бумаги и тип носителя. A4 или фотобумага 8.5" x 11" / фотобумага 4" x 6" Примечание. Вы можете менять размер загруженной бумаги в заднем лотке от A4 до 8,5" x 11" (Letter) независимо от размера, указанного на панели управления. См. Изменение размера страницы от A4 до 8,5" x 11" (Letter) . При включенной функции копирования По размеру страницы (Fit to Page) можно копировать оригинал, автоматически увеличивая или уменьшая его до выбранного размера страницы. В этом случае, оригинал копируется с границами на обычной бумаге и без границ на фотобумаге. Отмените функцию По размеру страницы (Fit to Page), чтобы сделать копию Копирование фотографий Strana 31 z celkového počtu 662 оригинала такого же размера. См. Копирование по размеру страницы (Fit to Page) . (3)Нажмите кнопкуColor (Цветной режим) для цветного или Black (Монохромный режим) для черно-белого копирования. Начнется копирование. Важно Не открывайте крышку документа и не двигайте загруженную фотографию до завершения процесса копирования. Примечание. Для отмены копирования нажмите кнопку Stop/Reset (Стоп/Сброс). Наверх Копирование по размеру страницы Strana 32 z celkového počtu 662 Расширенное руководство Устранение неполадок Содержание > Копирование > Копирование по размеру страницы (Fit to Page) Копирование по размеру страницы (Fit to Page) При включенной функции копирования по размеру страницы (Fit to Page) можно копировать оригинал, автоматически увеличивая или уменьшая его до выбранного размера страницы. 1. Подготовка к копированию. См. Подготовка к копированию. . 2. Несколько раз нажмите кнопку +, чтобы установить необходимое число копий. 3. Чтобы установить необходимый размер и тип носителя, несколько раз нажмите кнопку Paper (Бумага). Примечание. Если в качестве типа насителя установлена обычная бумага, то оригинал будет скопирован с полями. Если в качестве типа насителя установлена фотобумага, то оригинал будет скопирован без полей так, чтобы изображение полностью покрывало страницу. 4. Нажмите кнопкуFit to Page (По размеру стр.). Загорится индикатор Fit to Page (По размеру стр.) и включится функция копирования по размеру страницы. Оригинал копируют по размеру, автоматически увеличивая или уменьшая его до выбранного размера страницы. Примечание. Нажмите кнопку Fit to Page (По размеру стр.) снова, чтобы отменить функцию копирования по размеру страницы и делать копии того же размера, что и оригинал. 5. Нажмите кнопкуColor (Цветной режим) для цветного или Black (Монохромный режим) для черно-белого копирования. Устройство начинает процесс копирования по размеру страницы (Fit to Page) Важно Не открывайте крышку устройства и не перемещайте оригинал документа до завершения процесса копирования. Примечание. Выбрать качество печати "Fast" (Ниже) можно только в том случае, если в качестве типа носителя выбрана обычная бумага формата A4 или Letter. См. Установка качества печати "Fast" (Ниже) . Для отмены копирования нажмите кнопку Stop/Reset (Стоп/Сброс). Копирование по размеру страницы Strana 33 z celkového počtu 662 Наверх Сканирование Strana 34 z celkového počtu 662 Расширенное руководство Устранение неполадок Содержание > Сканирование Сканирование Отсканированные данные можно отправить на компьютер, изменить или обработать их с помощью поставляемого программного приложения и затем сохранить. Можно также сохранить отсканированные данные на карту памяти, вставленную в устройство (MP260 Series). Сохранение отсканированных данных Сохранение отсканированных данных на карту памяти (MP260 Series) Сохранение отсканированных данных на компьютер Наверх Сохранение отсканированных данных Strana 35 z celkového počtu 662 Расширенное руководство Устранение неполадок Содержание > Сканирование > Сохранение отсканированных данных Сохранение отсканированных данных В данном разделе описаны действия по сканированию оригиналов и их сохранению на карту памяти в формате PDF (MP260 series) или на компьютер с помощью панели управления устройства. Информацию по сканированию с компьютера см. в электронном руководстве: Расширенное руководство. Здесь содержится подробное описание операций по сканированию изображений или печати отсканированных изображений с различными настройками, такими как коррекция изображения. Важно Во избежание случайной потери информации рекомендуется регулярно выполнять резервное копирование данных на карте памяти и их копирование на другой носитель для хранения. Canon не несет ответственности за повреждение или потерю данных по какой-либо причине, даже в пределах срока действия гарантии устройства. Сохранение отсканированных данных на карту памяти (MP260 Series) 1. Подготовка к сканированию. (1)Включите питание. См. Панель управления. (2)Вставьте карту памяти в слот карты. Информацию по поддерживаемым типам карт памяти и способам их вставки см. Вставка карты памяти. Примечание. Если атрибут чтения/записи слота карты находится в режиме «Доступно для записи с компьютера» (Writable from PC), невозможно сохранить отсканированные данные на карту памяти. Установите атрибут чтения/записи в режим «Недоступно для записи с компьютера» (Not writable from PC). См. Установка атрибута чтения/ записи слота карты . 2. Загрузите оригинал на стекло сканера. См. Загрузка оригиналов для копирования или сканирования . Примечание. Размер оригинала, доступный для сканирования, - A4 или 8.5" x 11" (Letter) в зависимости от страны или региона покупки. 3. Для запуска сканирования нажмите кнопку SCAN и удерживайте не менее двух секунд. ЖК-дисплей мигает один раз. Отсканированные данные будут сохранены на карту памяти в формате PDF. Важно Не открывайте крышку документа и не перемещайте загруженный оригинал до завершения сканирования. Не извлекайте карту памяти и не выключайте питание в процессе работы устройства. Отсканированные данные будут сохранены в папку CANON_SC карты памяти. Сохранение отсканированных данных Strana 36 z celkového počtu 662 Сохраненные данные невозможно печатать с помощью панели управления устройства. Примечание. При удерживании кнопки SCAN менее 2 секунд отсканированные данные будут сохранены на компьютер. Графические данные, сохраненные на карту памяти, можно исправить/улучшить или напечатать с помощью приложения MP Navigator EX, поставляемого вместе с устройством. Дополнительную информацию см. в электронном руководстве: Расширенное руководство . Для информации по извлечению карты памяти после завершения сканирования см. Извлечение карты памяти . Сохранение отсканированных данных на компьютер Перед сканированием оригиналов проверьте следующее. Установлены ли необходимые программные приложения (MP Drivers и MP Navigator EX)? Если программные приложения не установлены, см. печатное руководство: Руководство по началу работы . Соответствует ли оригинал для сканирования требованиям по установке на стекло сканера? Для дополнительной информации см. Загрузка оригиналов для копирования или сканирования . Правильно ли устройство подключено к компьютеру? Убедитесь, что подключение устройства к компьютеру является физически защищенным. Важно Не подсоединяйте и не отсоединяйте USB-кабель от компьютера, пока устройство сканирует оригиналы, или если компьютер находится в спящем режиме или режиме ожидания. 1. (Только для ОС Macintosh) Подготовка компьютера к сканированию. Важно Перед запуском захвата изображения убедитесь, что приложение MP Navigator EX установлено и что компьютер подключен к устройству. При использовании Mac OS X v.10.3.9 выполните ниже приведенные шаги по установке MP Navigator EX в качестве начального приложения в меню Захват изображения (Image Capture) во вкладке Приложения (Applications). Для ОС Mac OS X v.10.4.x и более поздних версий выполнение этой операции необязательно. При использовании Mac OS X v.10.3.9 Выберите Приложения (Applications) в меню Перейти (Go), затем два раза щелкните значок Захват изображения (Image Capture). Щелкните Параметры (Options) в левом нижнем углу окна сканера, выберитеMP Navigator EX 2 во вкладке Приложение для запуска принажатии кнопки сканирования (Application to launch when scanner button is pressed), затем щелкните OK. Для выхода из меню «Захват изображения» выберите пункт Выйти из меню захвата изображения (Quit Image Capture) в меню Захват изображения (Image Capture). Важно Если вкладка Параметры (Options) не отображается, выберите Настройки (Preferences) в меню Захват изображения (Image Capture), щелкните Сканер (Scanner), затем щелкните Всегда использовать программу TWAIN (Use TWAIN software whenever possible) для отмены этого параметра. Затем выйдите из меню Захват изображения (Image Capture) и снова войдите в него. 2. Подготовка к сканированию. (1)Включите питание. См. Панель управления. (2)Загрузите оригинал на стекло сканера. См. Загрузка оригиналов для копирования или сканирования . Сохранение отсканированных данных 3. Strana 37 z celkového počtu 662 Для запуска сканирования нажмите кнопку SCAN . Запустится приложение MP Navigator EX. Важно Не открывайте крышку документа и не перемещайте загруженный оригинал до завершения сканирования. Если положение или размер оригинала не сканируется правильно вследствие типа оригинала, см. электронное руководство: Расширенное руководство и измените параметры MP Navigator EX Тип документа (Document Type) и Размер документа (Document Size) в соответствии со сканируемым оригиналом. Примечание. При использовании ОС Windows Vista после выполнения шага 3 может отобразиться экран выбора программы. В этом случае выберите MP Navigator EX Ver2.0 и щелкните OK. Можно установить автоматический запуск MP Navigator EX при выполнении шага 3. Дополнительную информацию см. в электронном руководстве: Расширенное руководство . При использовании ОС Windows XP экран выбора программы может отобразиться после выполнения шага 3 в первый раз. В этом случае в качестве программного приложения выберите MP Navigator EX Ver2.0, затем выберите Всегда использовать эту программу для данного действия (Always use this program for this action) и щелкните OK. В следующий раз приложение MP Navigator EX будет запущено автоматически. Наверх Печать с компьютера Strana 38 z celkového počtu 662 Расширенное руководство Устранение неполадок Содержание > Печать с компьютера Печать с компьютера В данном разделе описывается метод печати документов или фотографий с помощью компьютера. Программа Easy-PhotoPrint EX, поставляемая с устройством, позволяет просто напечатать фотографии, снятые на цифровую фотокамеру. Печать фотографий (Easy-PhotoPrint EX) Использование разных функций программы Easy-PhotoPrint EX Печать документов (Windows) Печать документов (Macintosh) Для Mac OS X версии 10.5.x: Для Mac OS X версии 10.4.x или Mac OS X версии 10.3.9 Наверх Печать фотографий (Easy-PhotoPrint EX) Расширенное руководство Strana 39 z celkového počtu 662 Устранение неполадок Содержание > Печать с компьюетра > Печать фотографий (Easy-PhotoPrint EX) Печать фотографий (Easy-PhotoPrint EX) Печать графических данных, хранящихся на компьютере, с помощью программы Easy-PhotoPrint EX, поставляемой с устройством. В данном разделе описан процесс печати, в качестве образца взята печать фотографий без рамок на фотобумаге 4 x 6 дюймов / 10 x 15 см. Для дополнительной информации о Easy-PhotoPrint EX см. электронное руководство: Расширенное руководство . Примечание Рисунки, приведенные в данном разделе, охватывают печать в Windows. Для печати в Macintosh операции такие же. Установите программу Easy-PhotoPrint EX с Установочного компакт-диска , если она не установлена или удалена. Для установки Easy-PhotoPrint EX выберите пункт Easy-PhotoPrint EX в меню Выборочная установка (Custom Install). 1. Подготовка к печати. (1)..Убедитесь, что устройство включено. См. Панель управления. (2)Загрузите бумагу. См. Загрузка бумаги . В данном случае загружаем в задний лоток фотобумагу 4" x 6" / 10 x 15 см . 2. Осторожно откройте лоток для вывода бумаги и дополнительный выводной лоток. 3. Запустите Easy-PhotoPrint EX, затем выберите Фотопечать (Photo Print). (1)Запуск Easy-PhotoPrint EX. Печать фотографий (Easy-PhotoPrint EX) Дважды щелкните значок Strana 40 z celkového počtu 662 (Easy-PhotoPrint EX) на рабочем столе. Щелкните здесь: Easy-PhotoPrint EX Выберите меню Переход (Go), Приложения (Applications), Утилиты Canon (Canon Utilities), Easy-PhotoPrint EX, затем два раза щелкните значок Easy-PhotoPrint EX. Примечание Для запуска программы Easy-PhotoPrint EX из Меню решений (Solution Menu), два раза щелкните значок (Solution Menu) на рабочем столе, затем щелкните (Печать фотографий или альбомов (Print photos or albums) и т.п.). См. Запуск Solution Menu . Для запуска программы Easy-PhotoPrint EX из меню Пуск (Start) выберите Все программы (All Programs) (Программы (Programs) в Windows 2000), Утилиты Canon (Canon Utilities), Easy-PhotoPrint EX, затем Easy-PhotoPrint EX. Для запуска программы Easy-PhotoPrint EX из Меню решений (Solution Menu) щелкните значок (Solution Menu) на панели быстрого вызова, затем щелкните (Печать фотографий или альбомов (Print photos or albums) и т.п.). См. Запуск Solution Menu . (2)Щелкните Фотопечать (Photo Print). Примечание. Помимо пункта Фотопечать (Photo Print) можно выбрать следующие:Альбом (Album), Календарь(Calendar), Наклейки (Stickers) и т.п. См. Использование различных функций Easy-PhotoPrint EX . 4. Выбор фотографии для печати. (1)Выбор папки для сохранения изображений. (2) Щелкните изображение для печати. Появится количество копий "1", и выбранное изображение появится в области выбранных изображений (A). Можно выбрать два или более изображений одновременно. Примечание Для печати двух или более копий измените число копий с помощью (Стрелки вверх). Для отмены выбора щелкните изображение, которое необходимо удалить, в области выбранных изображений, и нажмите (Удалить импортированное изображение (Delete Imported Image)). Можно также использовать (Стрелка вниз) для изменения количества копий до нуля. Можно также исправлять и улучшать выбранное изображение. См. Использование различных функций Easy-PhotoPrint EX . (3)Щелкните Выбор бумаги (Select Paper). Печать фотографий (Easy-PhotoPrint EX) 5. Strana 41 z celkového počtu 662 Выберите тип загруженной бумаги. (1) Убедитесь, что в пункте Printer (Printer) выбрано имя вашего устройства. (2) Выберите тип загруженной бумаги в пунктах Размер бумаги (Paper Size) и Тип носителя (Media Type). В данном случае выбираем 4"x6" 10x15 см в пункте Размер бумаги (Paper Size) и тип загруженной фотобумаги в пункте Тип носителя (Media Type). Примечание. Выбор неверного типа носителя может снизить качество печати устройства. (3)Щелкните Макет/Печать (Layout/Print). 6. Выбор макета и запуск печати. (1)Выберите макет фотографии. В данном случае выбираем Без полей [полный (full)] (Borderless). Появится окно предварительного просмотра выбранного макета для подтверждения. Примечание. Можно изменить направление или обрезать часть (обрезка (trimming)) фотографии для печати. Для дополнительной информации по данным действиям см. электронное руководство: Расширенное руководство . (2)Щелкните кнопку Печать (Print). Примечание. Для остановки процесса печати нажмите кнопку Stop/Reset на устройстве или щелкните Прервать печать (Cancel Printing) на мониторе состояния принтера. Для отображения монитора состояния принтера щелкните Принтер Canon XXX (Canon XXX Printer) (где « XXX» - имя устройства) в панели задач. Для отображения списка обрабатываемых задач щелкните значок принтера на панели быстрого вызова. Чтобы отменить выполняющееся задание, выберите нужное задание в списке Имя (Name) и щелкните Удалить (Delete). Печать фотографий (Easy-PhotoPrint EX) Strana 42 z celkového počtu 662 Наверх Использование разных функций программы Easy-PhotoPrint EX Strana 43 z celkového počtu 662 Расширенное руководство Устранение неполадок Содержание > Печать с компьютера > Печать фотографий (Easy-PhotoPrint EX) > Использование разных функций программы Easy-PhotoPrint EX Использование разных функций программы Easy-PhotoPrint EX В данном разделе описаны несколько полезных функций программы Easy-PhotoPrint EX. Для дополнительной информации по данным действиям см. электронное руководство: Расширенное руководство . Создание собственных напечатанных изображений Используя фотографии, можно создать альбом или календарь. Альбом Календарь Наклейки Печать макета Коррекция изображений Можно использовать функции Коррекция красных глаз (Red-Eye Correction), Повышение четкости лиц (Face Sharpener), Цифровая обработка лиц (Digital Face Smoothing), Яркость (Brightness), Контраст (Contrast) и т.п.для регулировки, исправления и улучшения изображений автоматически или вручную. Образец коррекции Яркость Использование разных функций программы Easy-PhotoPrint EX Strana 44 z celkového počtu 662 Наверх Печать документов (Windows) Strana 45 z celkového počtu 662 Расширенное руководство Устранение неполадок Содержание > Печать с компьютера > Печать документов (Windows) Печать документов (Windows) Примечание. Действия могут различаться в зависимости от программного приложения. Для дополнительной информации см. руководство по эксплуатации приложения. В данном разделе используются экраны для печати в ОС Windows Vista Ultimate Edition (далее – Windows Vista). 1. Убедитесь, что устройство включено. См. Панель управления. 2. Загрузите бумагу. См. Загрузка бумаги . 3. Осторожно откройте лоток для вывода бумаги и дополнительный выводной лоток. 4. Создайте (или откройте) документ для печати с помощью соответствующего программного приложения. 5. Откройте диалоговое окно свойств принтера. (1)Выберите Печать (Print) в меню Файл (File) или в командной строке программного приложения. Отобразится диалоговое окно Печать (Print) (2)Убедитесь, что выбрано имя вашего устройства. Примечание. Если выбрано имя другого принтера, щелкните и выберите имя вашего устройства. (3)Щелкните Настройки (Preferences) (или Свойства (Properties)). 6. Укажите необходимые параметры печати. Печать документов (Windows) Strana 46 z celkového počtu 662 (1)Выберите тип носителя загнруженной бумаги в пунктеТип носителя (Media Type). Примечание. Выбор неверного типа носителя может снизить качество печати устройства. (2)Укажите необходимое качество печати и т.д. на вкладке Качество печати (Print Quality) и Цвет/интенсивность (Color/Intensity). Примечание. Для дополнительной информации по параметрам печати см. электронное руководство: Расширенное руководство . (3)Щелкните OK. Примечание. Для подтверждения размера страницы щелкните вкладку Страница (Page Setup). Если значения параметров не соответствуют заданному в соответствующей программе размеру страницы, сбросьте размер страницы или используйте функцию Масштабирование (Scaled Printing) или По размеру бумаги (Fit-to-Page Printing). Дополнительную информацию см. в электронном руководстве: Расширенное руководство . Для дополнительной информации по функциям драйвера принтера щелкните Справка (Help) или Инструкции (Instructions) для просмотра интерактивной справки или электронного руководства: Расширенное руководство . Кнопка Инструкции (Instructions) отображается на листах Главный (Main) и Обслуживание (Maintenance), если на компьютере установлено электронное руководство. Для отображения предварительного вида и подтверждения результатов печати установите флажок в поле Предварительный просмотр (Preview before printing) на листе Главный (Main). Некоторые программные приложения могут не иметь функции предварительного просмотра. 7. Запуск печати. Щелкните Печать (Print) (или OK) для запуска печати. Печать документов (Windows) Strana 47 z celkového počtu 662 .. Примечание. Сообщение о том, как загружать конверты, появится при печати на них. Это сообщение не появится в следующий раз, если установить флажок в поле Больше не показывать это сообщение (Do not show this message again) . Для остановки процесса печати нажмите кнопку Stop/Reset на устройстве или щелкните Прервать печать (Cancel Printing) на мониторе состояния принтера. Для отображения монитора состояния принтера щелкните Принтер Canon XXX (Canon XXX Printer) (где « XXX» - имя устройства) в панели задач. Если прямые линии печатаются со смещением, или при неудовлетворительных результатах печати, отрегулируйте положение печатающей головки. См. Выравнивание печатающей головки . Наверх Печать документов (Macintosh) Strana 48 z celkového počtu 662 Расширенное руководство Устранение неполадок Содержание > Печать с компьютера > Печать документов (Macintosh) Печать документов (Macintosh) Примечание. Действия могут различаться в зависимости от программного приложения. Для дополнительной информации см. руководство по эксплуатации приложения. Для Mac OS X v.10.5.x 1. Убедитесь, что устройство включено. См. Панель управления. 2. Загрузите бумагу. См. Загрузка бумаги . 3. Осторожно откройте лоток для вывода бумаги и дополнительный выводной лоток. 4. Создайте (или откройте) документ для печати с помощью соответствующего программного приложения. 5. Откройте диалоговое окно Печать (Print). Выберите Печать (Print) в меню Файл (File) программного приложения. Отобразится диалоговое окно Печать (Print). Примечание. Если ниже отображается диалоговое окно, щелкните 6. Укажите необходимые параметры печати. (Стрелку вниз). Печать документов (Macintosh) Strana 49 z celkového počtu 662 (1)Убедитесь, что в пункте Printer (Printer) выбрано имя вашего устройства. (2)Выберите размер страницы загруженной бумаги в пункте Размер бумаги (Paper Size). (3)Во всплывающем меню выберите Качество и носители (Quality & Media). (4)Выберите тип носителя загнруженной бумаги в пунктеТип носителя (Media Type). Примечание. Выбор неверного типа носителя может снизить качество печати устройства. (5)Выберите качество печати в пункте Качество печати (Print Quality). Примечание. Для дополнительной информации по качеству печати см. электронное руководство: Расширенное руководство . Примечание. Для дополнительной информации по драйверам принтера щелкните (Вопрос) на экране Качество и носители (Quality & Media), Параметры цвета (Color Options), Печать без полей (Borderless Printing) или Поля (Margin) для просмотра электронного руководства: Расширенное руководство . Если электронное руководство не установлено, оно не отображается, даже если щелкнуть значок (Вопрос). Для подтверждения результатов печати слева от диалогового окна появляется предварительный вид. Некоторые программные приложения могут не иметь функции предварительного просмотра. 7. Запуск печати. Щелкните Печать (Print) для запуска печати. Примечание. Для отображения списка обрабатываемых задач щелкните значок принтера на панели быстрого вызова. Печать документов (Macintosh) Strana 50 z celkového počtu 662 Чтобы отменить выполняющееся задание, выберите нужное задание в списке Имя (Name) и щелкните Удалить (Delete). Для временной приостановки выполнения задачи щелкните Удержание (Hold). Для временной приостановки всех заданий щелкните Приостановить принтер (Pause Printer). Если прямые линии печатаются со смещением, или при неудовлетворительных результатах печати, отрегулируйте положение печатающей головки. См. Выравнивание печатающей головки . Для Mac OS X v.10.4.x или Mac OS X v.10.3.9 Примечание. В данном разделе используются экраны для печати в Mac OS X v.10.4.x. 1. Убедитесь, что устройство включено. См. Панель управления. 2. Загрузите бумагу. См. Загрузка бумаги . 3. Осторожно откройте лоток для вывода бумаги и дополнительный выводной лоток. 4. Создайте (или откройте) документ для печати с помощью соответствующего программного приложения. 5. Укажите размер страницы. (1)Выберите Макет страницы (Page Setup) в меню Файл (File) программного приложения. Отобразится диалоговое окно Макет страницы (Page Setup). (2)Убедитесь, что в пункте Формат для (Format for) выбрано имя вашего устройства. (3)Выберите размер страницы загруженной бумаги в пункте Размер бумаги (Paper Size). (4)Щелкните OK. 6. Укажите необходимые параметры печати. Печать документов (Macintosh) Strana 51 z celkového počtu 662 (1)Выберите Печать (Print) в меню Файл (File) программного приложения. Отобразится диалоговое окно Печать (Print) (2)Убедитесь, что в пункте Printer (Printer) выбрано имя вашего устройства. (3) Во всплывающем меню выберите Качество и носители (Quality & Media). (4)Выберите тип носителя загнруженной бумаги в пунктеТип носителя (Media Type). Примечание. Выбор неверного типа носителя может снизить качество печати устройства. (5)Выберите качество печати в пункте Качество печати (Print Quality). Примечание. Для дополнительной информации по качеству печати см. электронное руководство: Расширенное руководство . Примечание. Для дополнительной информации по драйверам принтера щелкните значок (Вопрос) на экране Качество и носители (Quality & Media), Параметры цвета (Color Options), Спецэффекты(Special Effects), Печать без полей (Borderless Printing) или Поля (Margin) для просмотра электронного руководства: Расширенное руководство . Если электронное руководство не установлено, оно не отображается, даже если щелкнуть значок (Вопрос). Для отображения предварительного вида и подтверждения результатов печати щелкните Предварительный просмотр (Preview). Некоторые программные приложения могут не иметь функции предварительного просмотра. 7. Запуск печати. Щелкните Печать (Print) для запуска печати. Примечание. Для отображения списка обрабатываемых задач щелкните значок принтера на панели быстрого вызова. Чтобы отменить выполняющееся задание, выберите нужное задание в списке Имя (Name) и щелкните Удалить (Delete). Для временной приостановки выполнения задачи щелкните Удержание (Hold). Для временной приостановки всех заданий щелкните Остановка заданий (Stop Jobs). Если прямые линии печатаются со смещением, или при неудовлетворительных результатах печати, отрегулируйте положение печатающей головки. См. Выравнивание печатающей головки . Наверх Другое использование Strana 52 z celkového počtu 662 Расширенное руководство Устранение неполадок Содержание > Другое использование Другое использование В этом разделе описана функция печати с цифровой фотокамеры, подключенной при помощи USB -кабеля (MP240 Series), и функции, необходимые для запуска поставляемых программных приложений. Печать фотографий с устройства, совместимого с PictBridge (MP240 Series) Solution Menu и My Printer Наверх Печать фотографий с устройства, совместимого с PictBridge (... Strana 53 z celkového počtu 662 Расширенное руководство Устранение неполадок Содержание > Другое использование > Печать фотографий с устройства, совместимого с PictBridge (MP240 Series) Печать фотографий с устройства, совместимого с PictBridge (MP240 Series) При подключении совместимого устройства PictBridge к данному при помощи USB-кабеля, рекомендованного производителем устройства можно печатать сохраненные изображения напрямую. Сведения о способах печати сохраненных изображений при подключении устройства, совместимого с PictBridge см. в электронном руководстве: Расширенное руководство . Сведения о настройке печати сохраненных изображений при подключении устройства, совместимого с PictBridge см. в руководстве, входящего в комплект поставки. Совместимые устройства: К данному устройству можно подключить любое совместимое устройство PictBridge, независимо от производителя или модели, поскольку оно поддерживает стандарт PictBridge. Примечание. PictBridge – это технология печати фотографий напрямую, без использования компьютера при подключении таких устройств, как цифровая камера, цифровая видеокамера или мобильный телефон с камерой. (PictBridge) Устройство с этим значком совместимо с технологией PictBridge. Формат данных изображений, пригодных для печати: Данное устройство поддерживает печать фотографий, созданных с помощью цифрового фотоаппарата с поддержкой стандарта DCF (Design rule for Camera File system) (Стандарт файловой системы для камер) ver. 1.0/2.0- совместимая цифровая камера (с поддержкой Exif ver. 2.2/2.21), а также файлы PNG. Наверх Solution Menu и My Printer Strana 54 z celkového počtu 662 Расширенное руководство Устранение неполадок Содержание > Другое использование > Приложения Solution Menu (Меню решений) и My Printer (Мой принтер) Solution Menu и My Printer Используя Solution Menu или My Printer (только Windows), можно просто получить сведения об устройстве или изменить его настройки, просто нажимая кнопки на экране. При помощи Solution Menu (Меню решений) можно запускать программные приложения, поставляемые с устройством, или выводить на экран инструкции по эксплуатации. С его помощью можно также получать информацию об устранении неполадок. Диалоговое окно свойств принтера драйвера принтера можно также открыть с помощью приложения My Printer (Мой принтер). С его помощью можно также получать информацию о том, какие меры необходимо принять при возникновении неполадок в работе. Приложение My Printer (Мой принтер) не доступно при использовании Macintosh. Запуск Solution Menu (Меню решений) Дважды щелкните значок (Меню решений) на рабочем столе. Щелкните здесь: Solution Menu Щелкните значок (Меню решений) на панели быстрого вызова. * Экраны ниже приведены для ОС Windows Vista. Нажмите кнопку функции, которую необходимо использовать. После запуска Solution Menu щелкните уменьшить размер окна. (размер окна: маленький) в строке заголовка, чтобы Примечание Установите программу Solution Menu с Установочного компакт-диска , если она не установлена или удалена. Для установки Solution Menu выберите пункт Solution Menu в разделе Выборочная установка (Custom Install). Кнопки, отображаемые на экране, могут изменяться в зависимости от страны или региона продажи. Для запуска Solution Menu (Меню решений) из меню Пуск (Start) выберите Все программы (All Programs) (Программы (Programs) в Windows 2000), Утилиты Сanon (Canon Utilities), Меню решений (Solution Menu), затем Меню решений (Solution Menu). Для запуска Solution Menu (Меню решений) с панели меню выберите меню Переход (Go) Приложения (Applications), Утилиты Сanon (Canon Utilities), Меню решений (Solution Menu), затем Меню решений (Solution Menu). Для запуска приложения My Printer (Мой принтер) Solution Menu и My Printer Дважды щелкните значок Strana 55 z celkového počtu 662 (Мой принтер) на рабочем столе. Примечание Можно также запустить приложение My Printer(Мой принтер) из Solution Menu (Меню разрешений). Установите программу My Printer с Установочного компакт-диска , если она не установлена или удалена. Для установки My Printer выберите пункт My Printer в разделе Выборочная установка (Custom Install). Для запуска My Printer из меню Пуск (Start) выберите Все программы (All Programs) (Программы (Programs) в Windows 2000), Утилиты Canon (Canon Utilities), My Printer, затем My Printer. Наверх Загрузка бумаги / оригинальных документов Расширенное руководство Strana 56 z celkového počtu 662 Устранение неполадок Содержание > Загрузка бумаги/оригиналов Загрузка бумаги/оригиналов В данном разделе описаны типы бумаги и оригиналов, которые можно загружать в данное устройство, описано, как загружать бумагу для печати в задний лоток или оригиналы для копирования или сканирования. Загрузка бумаги Возможные типы носителей Типы носителей, непригодные для использования Загрузка бумаги Загрузка конвертов Загрузка оригиналов для копирования или сканирования Оригиналы документов, которые возможно загрузить Загрузка оригиналов Наверх Загрузка бумаги Strana 57 z celkového počtu 662 Расширенное руководство Устранение неполадок Содержание > Загрузка бумаги/ оригиналов > Загрузка бумаги Загрузка бумаги Возможные типы носителей Для получения лучших результатов печати выберите бумагу, подходящую для печати. Canon предоставляет различные типы бумаги для увеличения удовольствия от печати, например наклейки, а также бумага для фотографий и документов. Рекомендуется использовать подлинную бумагу Canon для печати важных фотографий. Типы носителей Стандартные типы бумаги Название бумаги <№ модели.> *1 Предел загрузки бумаги в задний лоток Обычная бумага (Вторичная бумага) *2 Примерно 100 Конверты *3 10 конвертов Предел загрузки бумаги в выводной лоток Параметры в драйвере принтера: Тип носителя Примерно 50 листов Обычная бумага *5 Конверт листов Подлинная бумага Canon Название бумаги <№ модели.> *1 Предел загрузки бумаги в задний лоток Предел загрузки бумаги в выводной лоток Параметры в драйвере принтера: Тип носителя Для печати документов: Super White Paper <SW-201 > Примерно 80 листов Примерно 50 Обычная бумага листов Для печати фотографий: Photo Paper Pro Platinum <PT -101>*4 Photo Paper Pro II <PR-201 >*4 Глянцевая фотобумага для повседневной печати <GP501>*4 A4, Letter / 8.5" x 11", 5" x 7" / 13 x 18 см и 8" x 10" / 20 x 25 см: 10 листов 4" x 6" / 10 x 15 см: 20 листов *5 Photo Paper Pro Platinum Photo Paper Pro II Glossy Photo Paper Глянцевая фотобумага < GP-502>*4 Glossy Photo Paper Photo Paper Plus Glossy II < Photo Paper Plus Glossy II PP- 201>*4 Полуматовая фотобумага Photo Paper Plus Semi- Photo Paper Plus Semi-gloss gloss <SG-201>*4 Matte Photo Paper <MP-101> Для печати рабочих документов: Matte Photo Paper Загрузка бумаги Strana 58 z celkového počtu 662 Бумага для печати с 80 листов высоким разрешением <HR -101N>*3 50 листов Бумага для высоких разрешений Для создания собственных напечатанных изображений: Термопереводные материалы <TR-301> *3 1 лист Фото наклейки <PS-101> *3 1 лист *5 Термопереводные материалы Glossy Photo Paper *1 Бумага с номером модели – подлинная бумага Canon. Подробную информацию о стороне для печати и примечания по манипуляциям с бумагой см. в руководстве, входящем в комплект поставки. Для получения информации о размерах страницы для каждого типа бумаги Canon посетите наш веб-сайт. Покупка некоторых типов бумаги Canon может быть недоступна для некоторых стран или регионов. В США бумага не продается по номеру модели. Приобретайте бумагу по названию. *2 Соответствующая подача бумаги может быть невозможна на максимальной мощности, в зависимости от типа бумаги или условий окружающей среды (очень высокой или очень низкой температуры или влажности). В таких случаях сократите количество загружаемых листов бумаги больше чем вдвое (можно использовать 100% вторичной бумаги). *3 Доступно только при печати с компьютера. *4 При загрузке бумаги партиями сторона для печати может быть обозначена по направлению подачи или бумага не подходит для подачи. В этом случае загружайте листы по одному. *5 Рекомендуется удалять ранее напечатанные листы бумаги из выводного лотка перед напрерывной печатью, чтобы избежать размытостей и обесцвечивания. Важно Если на панели управления при копировании выбрана "Фотобумага", используйте следующие типы носителей для получения лучших результатов печати. - Glossy Photo Paper "Everyday Use" GP-501 - Photo Paper Glossy GP-502 - Photo Paper Plus Glossy II PP-201 - Полуматовая фотобумага Photo Paper Plus Semi-gloss SG-201 Размеры страницы Можно использовать следующие размеры страницы. В ОС Macintosh: недоступно использовнаие Choukei 3 и Choukei 4. Стандартные размеры: Letter (8,50 x 11,00 дюймов / 215,9 x 279,4 Legal (8,50 x 14,00 дюймов / 215,9 x 355,6 мм) мм) A5 (5,83 x 8,27 дюймов / 148,0 x 210,0 мм) A4 (8,27 x 11,69 дюймов / 210,0 x 297,0 мм) B5 (7,17 x 10,12 дюймов / 182,0 x 257,0 4" x 6" (4,00 x 6,00 дюймов / 10 x 15 см) мм) 4" x 8" (4,00 x 8,00 дюймов / 101,6 x 203,2 5" x 7" (5,00 x 7,00 дюймов / 13 x 18 см) мм) 8" x 10" (8,00 x 10,00 дюймов / 20 x 25 см) L (3,50 x 5,00 дюймов / 89,0 x 127,0 мм) 2L (5,00 x 7,01 дюймов / 127,0 x 178,0 мм) Hagaki (3,94 x 5,83 дюймов / 100,0 x 148,0 мм) Hagaki 2 (7,87 x 5,83 дюймов / 200,0 x 148, Станд. Конв. №10 (4,12 x 9,50 дюймов / 104,6 x 241,3 мм) 0 мм) Конв.DL (4,33 x 8,66 дюймов / 110,0 x 220, 0 мм) Choukei 3 (4,72 x 9,25 дюймов / 120,0 x 235,0 мм) Choukei 4 (3,54 x 8,07 дюймов / 90,0 x 205, Youkei 4 (4,13 x 9,25 дюймов / 105,0 x 235,0 мм) 0 мм) Youkei 6 (3,86 x 7,48 дюймов / 98,0 x 190,0 мм) Карточка (2,16 x 3,58 дюймов/ 55,0 x 91,0 мм) Загрузка бумаги Strana 59 z celkového počtu 662 Wide (4,00 x 7,10 дюймов / 101,6 x 180,6 мм) Нестандартные размеры: Можно также задать другой размер в пределах следующего диапазона. 2,17 x 3,58 дюймов / 55,0 x 91,0 мм Минимальный размер: Максимальный размер: 8,5 x 26,61 дюймов / 215,9 x 676,0 мм Вес бумаги от17 до 28 фунтов/ от 64 до 105 г/кв.м (обычная бумага, кроме подлинной бумаги Canon) Не использовать более тяжелую или более легкую бумагу (кроме подлинной бумаги Canon), она может замяться в устройстве. Примечание по хранению бумаги Вынимайте из упаковки только необходимое количество бумаги, непосредственно перед печатью. Чтобы избежать скручивания бумаги, когда вы не печатаете, положите неиспользованную бумагу обратно в пачку и держите ее на поверхности уровня. А также храните ее, избегая воздействия тепла, влажности и прямого солнечного света. Наверх Типы носителей, непригодные для использования Расширенное руководство Strana 60 z celkového počtu 662 Устранение неполадок Содержание > Загрузка бумаги/оригиналов документов > Загрузка бумаги > Типы носителей, непригодные для использования Типы носителей, непригодные для использования Нельзя использовать следующие типы бумаги. Использование такой бумаги не только приведет к неудовлетворительным результатам, но и может привести к застреванию бумаги или неисправной работе устройства. Сложенная, скрученная или помятая бумага Влажная бумага Слишком тонкая бумага (с весом менее 17 фунтов / 64 г/кв. м) Слишком толстая бумага (обычная бумага, кроме подлинной бумаги Canon, весящая более 28 фунтов / 105 г/кв. м) Бумага, тоньше открытки, включая обычную бумагу или блокнотную бумагу, нарезанную до небольших размеров (при печати на бумаге размером A5 или меньше) Художественные открытки Открытки с фотографиями или наклейками Конверты с двойным клапаном (или клеящимися клапанами) Конверты с тиснеными печатями Конверты с рельефной или обработанной поверхностью Конверты, клеящиеся клапаны которых увлажнены и стали клейкими Любой тип бумаги с отверстиями Бумага, не являющаяся прямоугольной Скрепленная или склеенная бумага Клейкая бумага Бумага с блестками, и т.д. Наверх Загрузка бумаги Strana 61 z celkového počtu 662 Расширенное руководство Устранение неполадок Содержание > Загрузка бумаги/ оригиналов > Загрузка бумаги > Загрузка бумаги Загрузка бумаги Важно Всегда загружайте бумагу в книжной ориентации (A). Загрузка бумаги в альбомной ориентации (B) может привести к застреванию бумаги. Если разрезать обычную бумагу на части размером 4 x 6 дюймов/ 10 x 15 см, 4 x 8 дюймов / 101,6 x 203,2 мм, 5 x 7 дюймов / 13 x 18 см или 2,16 x 3,58 дюймов / 55,0 x 91,0 мм (карточка) для пробной печати, это может привести к застреванию бумаги. Примечание. Рекомендуется использовать подлинную бумагу Canon для печати фотографий. Информацию о подлинной фотобумаге Canon см. в разделе Типы носителей, пригодных к использованию . Можно использовать обычную копировальную бумагу. При двусторонней печати рекомендуется использовать сверхбелую бумагу Canon. Размер страницы и вес бумаги, пригодной к использованию для данного устройства, см. в разделе Типы носителей, пригодных к использованию . 1. Разгладьте все углы бумаги перед загрузкой. Примечание Аккуратно выровняйте края бумаги перед загрузкой. Загрузка бумаги без выравнивания краев может привести к застреванию бумаги. Если бумага скручена, аккуратно согните ее в противоположном направлении, удерживая за противоположные углы, до ее выпрямления. Дополнительную информацию о выпрямлении скрученной бумаги см. в разделе " Устранение неполадок " электронного руководства: Расширенное руководство . 2. Подготовка к загрузке бумаги Загрузка бумаги Strana 62 z celkového počtu 662 (1)Откройте упор для бумаги, приподнимите его и наклоните назад. (2)Аккуратно откройте лоток приема бумаги и откройте дополнительный лоток приема бумаги. 3. Загрузите бумагу. (1)Передвиньте направляющие бумаги, чтобы открыть их и загрузите бумагу в центр заднего лотка СТОРОНОЙ ДЛЯ ПЕЧАТИ К СЕБЕ. (2)Сдвиньте направляющие бумаги, чтобы совместить их с обеими сторонами стопки бумаги. Не следует слишком сильно прижимать направляющие к стопке. Возможны сбои при подаче бумаги. Примечание. Не загружайте выше метки предельной загрузки (A). Загрузка бумаги Strana 63 z celkového počtu 662 При подаче бумаги устройство может издавать шум. Примечание. После загрузки бумаги При печати с индексным листом фотографий убедитесь, что размер и тип загруженной бумаги совпадают с указанными в полеРазмер страницы/Тип носителя (Page size/Media type) в индексном листе фотографий. См. Печать фотографий, сохраненных на карте памяти. При копировании без использования компьютера выберите размер и тип загруженной бумаги на панели управления. См. Копирование . При печати с использованием компьютера выберите размер и тип загруженной бумаги в поле Размер бумаги (Paper Size) (или Размер бумаги (Paper Size)) и Тип носителя (Media Type) в драйвере принтера. См. Печать документов (Windows) или Печать документов (Macintosh) . Наверх Загрузка конвертов Strana 64 z celkového počtu 662 Расширенное руководство Устранение неполадок Содержание > Загрузка бумаги / оригиналов > Загрузка бумаги > Загрузка конвертов Загрузка конвертов Можно печатать на конвертах [European DL/Конверт European DL] и [US Comm/Станд. конв. US]. Конв. Конверты размера №10. Выполняется автоматический поворот адреса и его печать в соотвертвии с направлением конверта, которое точно определяется драйвером принтера. Важно На конвертах печать может осуществляться только через компьютер. Нельзя использовать следующие конверты. - Конверты с рельефной или обработанной поверхностью - Конверты с двойным клапаном (или клеящимися клапанами) - Конверты с тиснеными печатями - Конверты, клеящиеся клапаны которых увлажнены и стали клейкими Примечание. В Windows сообщение о том, как загружать конверты, появится при печати на них. Это сообщение не появится в следующий раз, если установить флажок в поле Больше не показывать это сообщение . 1. Подготовьте конверты. Разгладьте конверт по четырем углам и сторонам, нажимая на них. Если конверты скручены, аккуратно согните их в противоположном направлении, удерживая за противоположные углы. Если угол клапана конверта сложен, разгладьте его. Воспользуйтесь ручкой, чтобы нажать на передний край для разглаживания конверта и проглаживания его сгиба. На рисунках выше показан вид переднего края конверта сбоку. Важно Если конверты не разглажены, а их края не выровнены, конверты могут замяться в аппарате. Убедитесь в том, что толщина какой-либо части конверта не превышает 0,1 дюйма / 3 мм. 2. Загрузите конверты. Загрузка конвертов Strana 65 z celkového počtu 662 (A) Задняя сторона (B) Сторона для печати адреса (1)Откройте упор для бумаги. (2)Аккуратно откройте лоток приема бумаги и откройте дополнительный лоток приема бумаги. (3) Передвиньте направляющие бумаги, чтобы открыть их и загрузите конверты в центр заднего лотка СТОРОНОЙ ДЛЯ АДРЕСА К СЕБЕ. Сложенный клапан конверта должен быть направлен вниз левой стороной. Допускается одновременная загрузка не более 10 конвертов. (4)Сдвиньте направляющие бумаги для совмещения с обеими сторонами конвертов. Не следует слишком сильно прижимать направляющие к стопке. Возможны сбои при подаче конвертов. 3. Задайте параметры в драйвере принтера. (1) Выберите Конверт (Envelope) в меню Тип носителя (Media Type). (2)Выберите размер конвертов. Выберите .Конв.DL (DL Env.) или Станд. Конв. №10 (Comm. Env. #10) в пункте Размер страницы (Page Size). Выберите Конверт DL (DL Envelope) или Конверт № 10 (#10 Envelope) в поле Формат бумаги (Paper Size). (3) Выберите Альбомная (Landscape) в пункте Ориентация (Orientation). Важно Если не указать значения параметров Размер страницы (Page Size) (или Размер бумаги (Paper Size)) или Ориентация (Orientation), адрес будет напечатан вверх ногами или с поворотом на 90 градусов. Примечание. При подаче конвертов устройство может издавать шум. В Windows, если результат печати перевернут, выберите Повернуть на 180 градусов (Rotate 180 degrees) на листе Страница (Page Setup) в диалоговом окне свойств принтера драйвера принтера. Загрузка конвертов Strana 66 z celkového počtu 662 Наверх Загрузка оригиналов для копирования или сканирования Расширенное руководство Strana 67 z celkového počtu 662 Устранение неполадок Содержание > Загрузка бумаги/оригинальов документов > Загрузка оригиналов для копирования или сканирования Загрузка оригиналов для копирования или сканирования Оригиналы документов, которые возможно загрузить Копировать и сканировать можно следующие типы оригиналов документов. Типы оригиналов документов: Фотографии или текст (документы, книги, журналы и т.п.) Размер (Ш x Д): Макс. 8,5 x 11,7 дюйма / 216 x 297 мм Наверх Загрузка оригиналов Strana 68 z celkového počtu 662 Расширенное руководство Устранение неполадок Содержание > Загрузка бумаги/оригинальов документов > Загрузка оригиналов для копирования или сканирования > Загрузка оригиналов Загрузка оригиналов Поместите оригинальные документы для копирования или сканирования на стекло сканера. Важно После загрузки оригинала убедитесь, что крышка документа закрыта перед началом копирования или сканирования. При сканировании с компьютера при помощи программного приложения необходимо загружать оригинальные документы различными способами. Дополнительную информацию см. в электронном руководстве: Расширенное руководство . Примечание. Перед загрузкой убедитесь, что клей, чернила, корректирующая жидкость и т.п. на оригинале полностью высохли. 1. Загрузите оригинал на стекло сканера. (1)Откройте крышку документа. (2)Поместите оригинал на стекло сканера стороной, предназначенной для копирования или сканирования ВНИЗ. Совместите угол с меткой для совмещения . Важно Не помещайте предметы весом более 4,4 фунта / 2.0 кг на стекло сканера. Не надавливайте и не кладите на документ тяжести, вес которых превышает 4,4 фунта / 2.0 кг. Это может привести к появлению неполадок в работе сканера или повреждению стекла сканера. Затемненный участок недоступен для сканирования (A) (0,04 дюйма / 1 мм от краев стекла сканера). 2. Осторожно закройте крышку документа. Загрузка оригиналов Strana 69 z celkového počtu 662 Наверх Регулярное обслуживание Strana 70 z celkového počtu 662 Расширенное руководство Устранение неполадок Содержание > Регулярное обслуживание Регулярное обслуживание В данном разделе описываются способы замены картриджей FINE при низком уровне чернил, способы очистки устройства при тусклых результатах печати и действия для решения проблемы неправильной подачи бумаги. При тусклой печати или искажении цвета Печать образца для проверки сопел Оценка образца для проверки сопел Очистка печатающей головки Глубокая очистка печатающей головки Выравнивание печатающей головки Замена картриджа FINE Проверка уровня чернил Процедура замены Очистка устройства Очистка ролика подачи бумаги Очистка внутренней части устройства (Очистка поддона) Очистка выступающих компонентов внутри устройства Наверх При тусклой печати или искажении цвета Strana 71 z celkového počtu 662 Расширенное руководство Устранение неполадок Содержание > Регулярное обслуживание > При тусклой печати или искажении цвета При тусклой печати или искажении цвета Причиной размытых результатов печати или искажения цвета может быть засорение сопел печатающей головки (картриджей FINE). Выполните следующие шаги для печати шаблона для проверки сопел, проверьте состояние сопел печатающей головки, затем очистите печатающую головку. Если прямые линии печатаются со смещением, или при неудовлетворительных результатах печати, качество печати может улучшить выравнивание печатающей головки. Осторожно! Не промывайте и не протирайте картриджи FINE. Это может вызвать повреждение картриджей FINE. Примечание. Перед выполнением технического обслуживания Убедитесь, что в картридже FINE есть чернила. См. Проверка уровня чернил . Убедитесь, что картриджи FINE правильно установлены. См. Поцедура замены . Убедитесь, что оранжевая защитная лента в нижней части картриджа FINE удалена. См. Поцедура замены . Если индикатор аварийного сигнала горит или мигает оранжевым, см. раздел « Устранение неполадок» электронного руководства: Расширенное руководство . Результаты печати можно улучшить с помощью повышения качества печати в настройках драйвера принтера. Дополнительную информацию см. в электронном руководстве: Расширенное руководство . При размытых или неровных результатах печати: Шаг 1 См. Печать шаблона для проверки сопел . См. Оценка шаблона для проверки сопел . При отсутствии шаблона: После очистки печатающей головки напечатайте и оцените шаблон для проверки сопел. Шаг 2 См. Очистка печатающих головок . Если проблема не устранена после двукратной очистки печатающей головки: Шаг 3 См. Глубокая очистка печатающих головок . Если проблема не устранена после двукратной глубокой очистки печатающей головки: Шаг 4 См. Замена картриджа FINE . При неровных результатах печати вследствие смещения прямых линий: См. Выравнивание печатающей головки . При тусклой печати или искажении цвета Strana 72 z celkového počtu 662 Примечание. Операции по техническому обслуживанию можно также выполнить с компьютера. Дополнительную информацию см. в электронном руководстве: Расширенное руководство . Наверх Печать образца для проверки сопел. Strana 73 z celkového počtu 662 Расширенное руководство Устранение неполадок Содержание > Регулярное обслуживание > При тусклой печати или искажении цвета > Печать шаблона для проверки сопел Печать шаблона для проверки сопел Чтобы проверить, правильно ли выполняется подача чернил из сопел печатающей головки, напечатайте шаблон для проверки сопел. Примечание. ..При низком уровне чернил шаблон для проверки сопел печатается неправильно. Замените картридж FINE с низким уровнем чернил. См. Замена картриджа FINE . Нужно приготовить: лист обычной бумаги формата A4 или Letter 1. Убедитесь, что питание включено, и загрузите лист бумаги формата A4 или Letter в задний лоток. 2. Осторожно откройте лоток для вывода бумаги и дополнительный выводной лоток. 3. Печать шаблона для проверки сопел. (1)Последовательно нажимайте кнопку отображения A . (Обслуживание) (Maintenance) до (2)Нажмите кнопку Монохромный (Black) или Цветной (Color). Шаблон для проверки сопел будет напечатан. 4. Оцените шаблон для проверки сопел. См. Оценка шаблона для проверки сопел . Наверх Оценка образца для проверки сопел Strana 74 z celkového počtu 662 Расширенное руководство Устранение неполадок Содержание > Регулярное обслуживание > При тусклой печати или искажении цвета > Оценка шаблона для проверки сопел Оценка шаблона для проверки сопел Выполните оценку шаблона для проверки сопел и очистите печатающую головку, если необходимо. 1. Убедитесь, что в шаблоне нет отсутствующих линий (1) или белых полос (2). (1)Проверьте, отсутствуют ли в данном шаблоне линии. Если это так, необходима очистка. См. Очистка печатающих головок . (A) Удовлетворительно (B) Неудовлетворительно (линии пропущены) (2)Проверьте, есть ли в данном шаблоне белые полосы. Если это так, необходима очистка. См. Очистка печатающих головок . (A) Удовлетворительно (B) Неудовлетворительно (Присутствуют белые полосы) Наверх Очистка печатающей головки. Strana 75 z celkového počtu 662 Расширенное руководство Устранение неполадок Содержание > Регулярное обслуживание > При тусклой печати или искажении цвета > Очистка печатающих головок Очистка печатающих головок Очистите печатающую головку, если в напечатанном шаблоне для проверки сопел отсутствуют линии или присутствуют белые полосы. Очистка удалит засорение сопел и восстановит состояние печатающей головки. Очистка печатающей головки связана с повышенным потреблением чернил, поэтому выполнять очистку печатающей головки следует только при необходимости. 1. Убедитесь, что питание включено. 2. Очистка печатающей головки. (1)Последовательно нажимайте кнопку отображения H . (Обслуживание) (Maintenance) до (2)Нажмите кнопку Монохромный (Black) или Цветной (Color). Устройство запускает очистку печатающей головки. Не выполняйте другие операции до завершения очистки печатающей головки. Это займет 1-2 минуты. 3. Проверка состояния печатающей головки. После завершения очистки индикатор возвращается в режим ожидания. Для оценки состояния печатающей головки напечатайте шаблон для проверки сопел. См. Печать шаблона для проверки сопел . Примечание. Если неполадка не устранена после двукратной очистки печатающей головки, выполните глубокую очистку печатающей головки. См. Глубокая очистка печатающих головок . Наверх Глубокая очистка печатающей головки. Strana 76 z celkového počtu 662 Расширенное руководство Устранение неполадок Содержание > Регулярное обслуживание > При тусклой печати или искажении цвета > Глубокая очистка печатающих головок Глубокая очистка печатающих головок Если качество печати не улучшилось после стандартной очистки, выполните глубокую очистку печатающей головки. Во время глубокой очистки печатающей головки потребляется больше чернил, чем при стандартной очистке, поэтому выполняйте глубокую очистку печатающей головки только при необходимости. 1. Убедитесь, что питание включено. 2. Глубокая очистка печатающей головки. (1)Последовательно нажимайте кнопку отображения y . (Обслуживание) (Maintenance) до (2)Нажмите кнопку Монохромный (Black) или Цветной (Color). Устройство запускает глубокую очистку печатающей головки. Не выполняйте другие операции до завершения глубокой очистки печатающей головки. Это займет около 2 минут. 3. Проверка состояния печатающей головки. После завершения глубокой очистки индикатор возвращается в режим ожидания. Для оценки состояния печатающей головки напечатайте шаблон для проверки сопел. См. Печать шаблона для проверки сопел . Если проблема не устранена, повторите глубокую очистку печатающей головки. Если неполадка по-прежнему не устранена, это может означать, что кончились чернила. Замените картридж FINE на новый. См. Замена картриджа FINE . Наверх Выравнивание печатающей головки Strana 77 z celkového počtu 662 Расширенное руководство Устранение неполадок Содержание > Регулярное обслуживание > При тусклой печати или искажении цвета > Выравнивание печатающей головки Выравнивание печатающей головки Если прямые линии печатаются со смещением, или при неудовлетворительных результатах печати необходимо отрегулировать положение печатающей головки. Нужно приготовить: лист обычной бумаги формата A4 или Letter 1. Убедитесь, что питание включено, и загрузите лист бумаги формата A4 или Letter в задний лоток. 2. Осторожно откройте лоток для вывода бумаги и дополнительный выводной лоток. 3. Печать инструкций выравнивания печатающей головки. (1)Последовательно нажимайте кнопку отображения u . (Обслуживание) (Maintenance) до Примечание. Выберите L на индикаторном экране для печати текущих значений настройки положения головки. (2)Нажмите кнопку Монохромный (Black) или Цветной (Color). Печатается образец для выравнивания печатающей головки. 4. Регулировка положения печатающих головок. (1)Проверьте напечатанные шаблоны; затем в колонке A выберите номер шаблона с наименее заметными полосами и закрасьте соответствующий кружок с помощью черного карандаша или ручки. Выравнивание печатающей головки Strana 78 z celkového počtu 662 Примечание. Выбрать лучший шаблон довольно сложно; выберите шаблон с наименее заметными белыми полосами. (A) Наименее заметные вертикальные белые полосы (B) Наиболее заметные вертикальные белые полосы (C) Наименее заметные горизонтальные белые полосы (D) Наиболее заметные горизонтальные белые полосы (2)Повторите вышеуказанные шаги, пока не будет выбран номер шаблона в колонке L. (3)Поместите инструкции выравнивания печатающих головок на стекло сканера. Поместите инструкции выравнивания печатающих головок заполненной стороной ВНИЗ и совместите верхний угол листа с меткой совмещения, как показано ниже. Затем осторожно закройте крышку документа. (4)Убедитесь, что на индикаторном экране отображается U , затем нажмите кнопку Black или Color . Инструкции выравнивания печатающих головок отсканированы, и положение печатающих головок отрегулировано автоматически. Выравнивание печатающей головки Strana 79 z celkového počtu 662 Важно Не открывайте крышку документа и не перемещайте загруженные инструкции выравнивания печатающих головок до завершения сканирования. Примечание. При неудаче регулирования положения печатающей головки на индикаторном экране отображается код ошибки. Дополнительную информацию см. в разделе " Устранение неполадок " электронного руководства: Расширенное руководство . Если после регулирования положения печатающих головок, как описано выше, результаты печати остаются неудовлетворительными, отрегулируйте положение печатающих головок с компьютера. Дополнительную информацию см. в электронном руководстве: Расширенное руководство . Наверх Замена картриджа FINE Strana 80 z celkového počtu 662 Расширенное руководство Устранение неполадок Содержание > Регулярное обслуживание > Замена картриджа FINE Замена картриджа FINE Если в процессе печати заканчиваются чернила, индикатор уровня чернил начинает мигать оранжевым, а на ЖК-дисплее отображается код ошибки. Примечание. Для информации по совместимым картриджам FINE см. печатное руководство: Руководство по началу работы . Наверх Проверка уровня чернил Strana 81 z celkového počtu 662 Расширенное руководство Устранение неполадок Содержание > Регулярное обслуживание > Замена картриджа FINE > Проверка уровня чернил Проверка уровня чернил Уровень чернил можно проверить на экране компьютера или с помощью показаний Индикаторов уровня чернил на пульте управления. Примечание. Для определения оставшегося запаса чернил устройство оснащено датчиком запаса чернил. После установки нового картриджа FINE устройство начинает определять оставшийся уровень чернил. При установке ранее использовавшегося картриджа FINE показания запаса чернил могут быть неверны. В таком случае следует воспринимать информацию о запасе чернил только как справочную. С помощью индикаторов уровня чернил на пульте управления Убедитесь, что индикатор находится в режиме ожидания. Можно проверять состояние каждого картриджа FINE по индикаторам Чернил. (1) Индикатор аварийного сигнала (2) Индикатор Color Ink (3) Индикатор Black Ink Индикаторы Color Ink или Black Ink Низкий уровень чернил. Можно продолжить печатать в течение некоторого времени, однако рекомендуется подготовить новый картридж FINE. Индикатор Color Ink или Black Ink мигает и загорается индикатор аварийного сигнала Если на индикаторном экране появляется сообщение «E, 1, 6», это означает, что чернила кончились. См. раздел " Устранение неполадок " в электронном руководстве: Расширенное руководство . Если на индикаторном экране появляется сообщение «E, 1, 3», это означает, что чернила, возможно, кончились. См. раздел " Устранение неполадок " в электронном руководстве: Расширенное руководство . Индикатор Color Ink или Black Ink мигает, а индикатор аварийного сигнала выключен. Функция определения оставшегося уровня чернил отключена. С помощью экрана компьютера Состояние картриджей FINE можно проверять с помощью монитора состояния принтера (Windows) или Canon IJ Printer Utility (Macintosh). Проверка уровня чернил Strana 82 z celkového počtu 662 (A) Проверьте, не появляется ли на экране какой-либо символ. Чернила кончаются. (Низкий уровень чернил) Можно продолжить печатать в течение некоторого времени, однако рекомендуется подготовить новый картридж FINE. Примечание. В процессе печати может отобразиться сообщение об ошибке. Подтвердите сообщение и выполните соответствующие действия. Выполните следующие действия для открытия всех экранов подтверждения. 1. Откройте диалоговое окно свойств принтера с помощью пульта управления. См. электронное руководство: Расширенное руководство . 2. На странице Обслуживание (Maintenance) щелкните Просмотр состояния принтера (View Printer Status). Для проверки информации о картридже FINE щелкните меню Данные о чернилах (Ink Details). Примечание. Можно также вывести на экран монитор состояния принтера: для этого щелкните сообщение Canon XXX Printer (где « XXX» - имя устройства), которое отображается в панели задач в процессе печати. 1. Откройте программу Canon IJ Printer Utility. См. электронное руководство: Расширенное руководство . 2. Во всплывающем меню выберите Сведения о запасе чернил (Ink Level Information). Для проверки информации о картридже FINE щелкните Данные о чернилах (Ink Details). Наверх Процедура замены Strana 83 z celkového počtu 662 Расширенное руководство Устранение неполадок Содержание > Регулярное обслуживание > Замена картриджа FINE > Процедура замены Процедура замены Если в картридже FINE кончились чернила, выполните следующие шаги для его замены. Важно Оперирование картриджами FINE Не прикасайтесь к электрическим контактам или соплам печатающей головки картриджа FINE. При прикосновении к этим частям устройство может начать работать неправильно. (A) Электрические контакты (B) Сопла печатающей головки Для получения оптимального качества печати используйте рекомендованную Canon марку картриджей FINE. Не рекомендуется доливать чернила. После извлечения картриджа FINE следует немедленно его заменить. Не оставляйте устройство с извлеченным картриджем FINE. Для замены используйте новый картридж FINE. Установка бывших в использовании картриджей FINE может вызвать засорение сопел. Кроме того, в таком случае устройство не сможет предоставить правильную информацию при необходимости замены картриджей. Для получения оптимального качества печати устанавливайте картриджи FINE в устройство не позже даты, обозначенной на упаковке. Также используйте картриджи FINE в течение 6 месяцев. (Рекомендуется немного отодвигать фактическую дату установки картриджей.) Примечание. Если в картридже FINE кончаются чернила, можно, в течение некоторого времени, продолжать печатать только с помощью черного или цветного картриджа FINE, в котором остаются чернила. Однако, при этом качество печати будет ниже по сравнению с печатью с двумя картриджами. Для получения оптимальных характеристик рекомендуется использовать новые картриджи FINE. Даже при печати одним типом чернил не извлекайте пустой картридж FINE. Отсутствие цветного или черного картриджа FINE вызывает ошибку и остановку печати. Для информации по настройке данного параметра см. электронное руководство: Расширенное руководство . Цветные чернила могут расходоваться даже при печати черно-белого документа или при выборе черно-белой печати. Оба типа чернил также расходуются при стандартной и глубокой очистке печатающей головки, выполнение которой может быть необходимо для обеспечения работы устройства. Если в картридже закончились чернила, немедленно замените картридж FINE на новый. 1. Убедитесь, что питание включено, и откройте лоток для вывода бумаги. 2. Откройте крышку сканирующего устройства и зафиксируйте ее с помощью упора сканирующего устройства(C). Держатель картриджа FINE встает в положение для замены. Процедура замены Strana 84 z celkového počtu 662 Осторожно! Внутренние части устройства могут быть испачканы чернилами. При замене картриджей FINE следите за тем, чтобы не испачкать руки или одежду. Чернила несложно удалить с внутренних частей устройства с помощью сухой ткани и т.п. Дополнительную информацию по чистке см. в печатном руководстве: Руководство по началу работы . При открытии крышки сканирующего устройства крышка документа должна быть закрыта. Не следует применять силу при остановке или перемещении держателя картриджа FINE. Не прикасайтесь к металлическим или другим частям внутри устройства. Важно Если крышка сканирующего устройства остается открытой дольше 10 минут, держатель картриджа FINE перемещается в правую сторону. В таком случае, закройте и снова откройте крышку сканирующего устройства. 3. Извлеките пустой картридж FINE. (1)Зажмите упоры и откройте фиксирующую крышку картриджа. (2)Извлеките картридж FINE. Важно Осторожно: картридж FINE может испачкать одежду или окружающие предметы. Утилизируйте пустой картридж FINE в соответствии с местными законами и нормативами по утилизации потребительских товаров. 4. Приготовьте новый картридж FINE. Процедура замены Strana 85 z celkového počtu 662 (1)Извлеките новый картридж FINE из упаковки и осторожно удалите оранжевую защитную ленту (D) . Важно При встряхивании картриджа FINE чернила могут пролиться и запачкать ваши руки и окружающее пространство. Обращайтесь с картриджем FINE осторожно. Осторожно: чернила на удаленной защитной ленте могут испачкать ваши руки и окружающее пространство. Не прикрепляйте защитную ленту обратно после удаления. Утилизируйте ее в соответствии с местными законами и нормативами по утилизации потребительских товаров. Не прикасайтесь к электрическим контактам или соплам печатающей головки картриджа FINE. При прикосновении к этим частям устройство может начать работать неправильно. 5. Установите картридж FINE. (1)Поместите новый картридж FINE в держатель картриджа FINE. Цветной картридж FINE должны устанавливаться в левый слот, а черный картридж FINE устанавливается в правый слот. (2)Для закрепления картриджа FINE на месте закройте фиксирующую крышку картриджа. Нажмите фиксирующую крышку картриджа до упора (должен прозвучать щелчок). (3)Убедитесь, что фиксирующая крышка картриджа закрыта правильно. Процедура замены Strana 86 z celkového počtu 662 (E) Закрыто правильно (F) Закрыто неправильно (крышка наклонена) Примечание. Если фиксирующая крышка картриджа закрыта неправильно, нажмите на крышку до упора (должен прозвучать щелчок). Важно Устройство не будет печатать, пока цветной и черный картриджи FINE не будут установлены. Обязательно установите оба картриджа FINE. 6. Приподнимите крышку сканирующего устройства, чтобы установить упор сканирующего устройства обратно, затем осторожно закройте крышку сканирующего устройства. При замене картриджа FINE в процессе печати устройство возобновляет печать автоматически. Осторожно! При установке упора сканирующего устройства в исходное положение крепко держите крышку сканирующего устройства, чтобы не прищемить пальцы. Примечание. Если индикатор аварийного сигнала горит или мигает оранжевым после закрытия крышки сканирующего устройства, см. раздел « Устранение неполадок » электронного руководства: Расширенное руководство . При начале печати после замены картриджа FINE устройство автоматически начинает очистку печатающей головки. Не выполняйте другие операции до завершения очистки печатающей головки. Если прямые линии печатаются со смещением или положение печатающей головки не выровнено, отрегулируйте положение печатающей головки. См. Выравнивание печатающей головки . Процедура замены Strana 87 z celkového počtu 662 Наверх Очистка устройства Strana 88 z celkového počtu 662 Расширенное руководство Устранение неполадок Содеражние > Регулярное обслуживание > Очистка устройства Очистка устройства В данном разделе описывается внутренняя очистка устройства. Наверх Очистка ролика подачи бумаги Strana 89 z celkového počtu 662 Расширенное руководство Устранение неполадок Содержание > Регулярное обслуживание > Очистка устройства > Очистка ролика подачи бумаги Очистка ролика подачи бумаги Загрязнение ролика подачи бумаги или налипание на ролик бумажной пыли может стать причиной неправильной подачи бумаги. В этом случае необходимо очистить ролик подачи бумаги. Во время очистки ролик подачи бумаги изнашивается, поэтому выполняйте очистку только при необходимости. Нужно приготовить: три листа обычной бумаги формата A4 или Letter 1. Убедитесь, что питание включено, и извлеките все листы из заднего лотка. 2. Выполните очистку ролика подачи бумаги. (1)Последовательно нажимайте кнопку отображения b . (Обслуживание) (Maintenance) до (2)Нажмите кнопку Монохромный (Black) или Цветной (Color). В процессе очистки ролик подачи бумаги будет вращаться. 3. Убедитесь, что ролик подачи бумаги перестал вращаться, и загрузите в задний лоток три листа бумаги формата A4 или Letter. 4. Осторожно откройте лоток для вывода бумаги и дополнительный выводной лоток. 5. Выполните действия шага 2 еще раз. После очистки начнется подача бумаги. Если проблема не решается после выполнения очистки ролика подачи бумаги, (A) как описано выше, выключите питание, отключите сетевой шнур, затем протрите ролик подачи бумаги, расположенный в центре внутри заднего лотка, влажным хлопчатобумажным тампоном. В процессе очистки вращайте ролик вручную по направлению стрелки (B). Не прикасайтесь к ролику пальцами, вращайте его с Очистка ролика подачи бумаги Strana 90 z celkového počtu 662 помощью хлопчатобумажного тампона. Если проблема остается нерешенной, обратитесь в службу технической поддержки Canon. Наверх Очистка внутренней части устройства (Очистка поддона) Расширенное руководство Strana 91 z celkového počtu 662 Устранение неполадок Содержание > Регулярное обслуживание > Очистка устройства > Очистка внутренней части устройства (Очистка поддона) Очистка внутренней части устройства (Очистка поддона) Удаление загрязнений внутри устройства Если внутри устройства появляются загрязнения, отпечатанные листы могут запачкаться, поэтому рекомендуется выполнять регулярную чистку. Важно Не выполняйте другие операции во время очистки поддона. Нужно приготовить: лист обычной бумаги формата A4 или Letter 1. Убедитесь, что питание включено, и извлеките все листы из заднего лотка. 2. Согните один лист бумаги формата A4 или Letter пополам вдоль и разверните бумагу. 3. Загрузите только этот лист в задний лоток располагайте ее так, чтобы открытая сторона находилась к вам лицевой стороной. 4. Осторожно откройте лоток для вывода бумаги и дополнительный выводной лоток. 5. Очистка компонентов внутри устройства (1)Последовательно нажимайте кнопку отображения J . (Обслуживание) (Maintenance) до (2)Нажмите кнопку Монохромный (Black) или Цветной (Color). Бумага очищает внутренности устройства, проходя через него. Проверьте место сгиба вышедшего листа бумаги. Если оно загрязнено чернилами, выполните очистку поддона еще раз. Очистка внутренней части устройства (Очистка поддона) Strana 92 z celkového počtu 662 Если неполадка не устранена после двукратной очистки поддона, выступающие компоненты внутри устройства могут быть загрязнены. См. Очистка выступающих компонентов внутри устройства . Примечание. Выполняя повторную очистку поддона используйте новый лист бумаги. Наверх Очистка выступающих компонентов внутри устройства Расширенное руководство Strana 93 z celkového počtu 662 Устранение неполадок Содержание > Регулярное обслуживание > Очистка устройства > Очистка выступающих компонентов внутри устройства Очистка выступающих компонентов внутри устройства Осторожно! Перед очисткой устройства обязательно выключите его и отсоедините кабель питания. Если испачканы выступающие внутренние компоненты устройства, удалите чернила с выступов, воспользовавшись ватным тампоном или аналогичным средством. Наверх Приложение Strana 94 z celkového počtu 662 Расширенное руководство Устранение неполадок Содержание > Приложение Приложение Меры предосторожности Законодательные ограничения на использование продукта и изображений Советы по использованию устройства Наверх Меры предосторожности Strana 95 z celkového počtu 662 Расширенное руководство Устранение неполадок Содержание > Приложение > Меры предосторожности Меры предосторожности Прочтите правила техники безопасности, приведенные в данном руководстве, чтобы обеспечить безопасное использование устройства. Не пытайтесь использовать устройство каким-либо способом, не описанным в руководстве. Это может привести к непредвиденным поломкам или поражению электрическим током. Предупреждение В случае несоблюдения мер предосторожности ваши действия могут привести к поражению электрическим током, возгоранию или повреждению устройства. Выбор местоположения Электропитание Не помещайте устройство рядом с легковоспламеняющимися веществами, такими как спиртосодержащие вещества или разбавители. Никогда не пытайтесь подсоединить или отсоединить устройство от электросети влажными руками. Всегда полностью втыкайте вилку шнура питания в электрическую розетку. Никогда не повреждайте, не изменяйте, не растягивайте и не сгибайте или скручивайте слишком сильно шнур питания. Не ставьте на шнур питания тяжелые вещи. Никогда не подсоединяйте устройство к электрической розетке, обслуживающей другое оборудование (удлинитель, двойные, тройные розетки и т.д.). Никогда не используйте устройство, если кабель питания свернут или завязан узлом. При обнаружении дыма, необычного запаха или шума, которые исходят от устройства, немедленно отсоедините устройство от электросети и позвоните в службу технической поддержки. Периодически отсоединяйте устройство и, используя сухую ткань, протирайте от пыли и загрязнений, которые скапливаются на шнуре питания и электрической розетке. Если устройство расположено в месте с повышенной запыленностью, задымленностью или влажностью, пыль, оседающая на шнуре питания абсорбирует влагу, что может привести к повреждению изоляции и возгоранию. Во время грозы устройство следует отсоединять от электрической сети и воздерживаться от его использования. В противном случае это может привести к возгоранию, поражению электрическим током или повреждению устройства. Используйте только кабель питания, поставляющийся вместе с устройством. Очистка устройства Для очистки устройства используйте влажную ткань. Не Меры предосторожности Strana 96 z celkového počtu 662 используйте устройство рядом с легковоспламеняющимися веществами, такими как спиртосодержащие вещества, бензол или разбавители. Контакт легковоспламеняющихся веществ с компонентами устройства, находящимися под напряжением, может привести к возгоранию и поражению электрическим током. При очистке устройства всегда отсоединяйте его от электросети. При случайном включении устройства во время очистки вы можете причинить себе травму или повредить устройство. Обслуживание устройства Не пытайтесь разобрать или изменить устройство. Устройство не содержит компонентов, обслуживаемых пользователем. Устройство содержит компоненты, находящиеся под электрическим напряжением. Не пытайтесь выполнить какую -либо процедуру обслуживания, не описанную в руководстве. Обслуживание устройства Не используйте легковоспламеняющиеся спреи рядом с устройством. Контакт спрея с компонентами устройства, находящимися под напряжением, может привести к возгоранию или удару электрическим током. Осторожно! В случае несоблюдения мер предосторожности ваши действия могут привести к нанесению травмы или повреждению устройства. Выбор местоположения Не устанавливайте устройство на нестабильную или вибрирующую поверхность. Не устанавливайте устройство в местах с повышенной запыленностью или влажностью, под прямым воздействием солнечных лучей, за пределами закрытых помещений или близко к источникам тепла. Чтобы избежать риска возгорания или электрического удара установите устройство в помещении с температурой воздуха от 5°C до 35°C (от 41° до 95° F) и влажностью от 10% до 90% (не оседающей конденсатом). Не устанавливайте устройство на толстый плед или коврик. Не прислоняйте устройство задней стороной к стене. Электропитание Убедитесь, что область вокруг электрической розетки поддерживается в чистоте, и вы можете легко отсоединить шнур питания при необходимости. Никогда не отсоединяйте кабель питания, потянув за шнур. Не используйте удлинитель. Меры предосторожности Обслуживание устройства Strana 97 z celkového počtu 662 Не допускайте попадания рук или пальцев внутрь устройства во время печати. Не устанавливайте никаких предметов на устройство. Не помещайте металлических вещей (зажимов для бумаги, скрепок и т.д.) или емкостей с легковоспламеняющимися веществами (спиртосодержащие вещества, разбавители и т.д.) на верхнюю крышку устройства. Если какой-либо посторонний объект (металл или жидкость) попадет внутрь устройства, отсоедините шнур питания и позвоните в службу технической поддержки. Не перевозите и не храните устройство в наклонном, вертикальном или перевернутом положении, так как это может привести к вытеканию чернил и повреждению самого устройства. При помещении толстой книги на стекло сканера не прижимайте крышку документа с усилием. Стекло сканера может разбиться и травмировать пользователя. Картриджи FINE (Картриджи) Берегите картриджи FINE (Картриджи) от детей. В том случае, если чернила случайно попали в рот или были проглочены, прополощите рот или выпейте один-два стакана воды. При возникновении болезненных или неприятных ощущений немедленно обратитесь к врачу. Если чернила попали в глаза, немедленно промойте их водой. Если чернила попали на кожу, немедленно вымойте ее с мылом. Если раздражение глаз или кожи не проходит немедленно обратитесь к врачу. Не встряхивайте Картриджи FINE (Картриджи). Чернила могут выплеснуться и испачкать одежду или окружающие предметы. Не прикасайтесь к электрическим контактам или соплам печатающей головки картриджа FINE (Картриджа) после выполнения печати. Металлические части устройства могут быть очень горячими и послужить причиной ожогов. Не помещайте картриджи FINE (Картриджи) в огонь. Не пытайтесь разобрать или изменить картриджи FINE. Бережно обращайтесь с картриджами FINE: не подвергайте их чрезмерному давлению и не бросайте. Не промывайте и не протирайте картриджи FINE. Меры предосторожности Strana 98 z celkového počtu 662 Установив картриджи FINE, не извлекайте их без необходимости. При расположении устройства рядом с электрическими приборами, такими как флуоресцентные лампы, учитывайте следующее Поместите устройство не менее чем в 5,91 дюйма/15 см от электрических приборов, таких как флуоресцентные лампы. Если устройство помещено ближе, оно может работать нестабильно в связи с флуоресцентными шумами. При отключении питания При отключении питания всего нажимайте кнопку ON (Вкл.), чтобы убедиться, что индикатор Power (Питание) (зеленый) погас. Если отсоединить шнур питания от электросети пока индикатор Power (Питание) горит или мигает, печатающая головка останется незащищена, что может привести к невозможности печати в дальнейшем. Наверх Законодательные ограничения на использование продукта и ... Strana 99 z celkového počtu 662 Расширенное руководство Устранение неполадок Содержание > Приложение > Законодательные ограничения на использование продукта и изображений Законодательные ограничения на использование продукта и изображений Может оказаться незаконным делать копии, сканировать, распечатывать или использовать репродукции следующих документов. Предоставленный список не является исчерпывающим. Если вы сомневаетесь в легальности совершаемого, проконсультируйтесь с юристом. Денежные банкноты Денежные переводы Сертификаты денежных вкладов Почтовые марки (погашенные или не погашенные) Идентификационные бирки или значки Военные билеты или черновики документов Квитанции или черновые документы, выданные государственными учреждениями Водительские права и паспорта транспортных средств Дорожные чеки Продовольственные талоны Паспорта Иммиграционные документы Марки федерального налогового сбора (погашенные или не погашенные) Облигации или другие сертификаты задолженности Акционерные сертификаты Работы, охраняемые законом об авторском праве/произведения искусства без разрешения владельца авторских прав Наверх Советы по использованию устройства Strana 100 z celkového počtu 662 Расширенное руководство Устранение неполадок Содержание > Приложение > Советы по использованию устройства Советы по использованию устройства В данном разделе вам предлагаются советы по использованию устройства и печати с оптимальным качеством. Чернила используются для различных целей. Как используются чернила для целей помимо печати? Чернила могут использоваться для целей помимо печати. Чернила используются не только для печати, но также и для очистки печатающей головки, что необходимо для обеспечения оптимального качества печати. Устройство обладает функцией автоматической прочистки сопел для предотвращения их засорения. В процессе очистки чернила вытягиваются из сопел. Количество ченил, используемое для очистки, невелико. Важно Чернила, вытягиваемые из сопел, например при очистке печатающей головки, поглощаются абсорбером чернил устройства. Поглотитель необходимо заменять, когда он становится полон. Заменить его самостоятельно невозможно. При появлении кода ошибки или сообщения об ошибке необходимо как можно быстрее связаться с представителем службы клиентов Canon. См. раздел " Устранение неполадок " в электронном руководстве: Расширенное руководство . Используются ли цветные чернила при черно-белой печати? Использование черных и цветных чернил зависит от цвета печатаемого изображения или содержимого документа. При черно-белой печати также могут использоваться цветные чернила. Таким образом, цветные чернила используются даже при черно-белой печати. Печать на специальной бумаге: Как печатать с оптимальным качеством? Совет: проверьте состояние устройства до начала печати! В порядке ли печатающая головка? При засорении сопел печатающей головки распечатки становятся бледными и бумага расходуется впустую. Для оценки состояния печатающей головки напечатайте шаблон для проверки сопел. См. При тусклой печати или искажении цвета . Не испачканы ли чернилами внутренние части устройства? После печати большого количества листов или печати без полей, те части устройства, через которые проходит бумага, могут быть испачканы чернилами. Очистите внутреннюю часть устройства с помощью функции Очистка поддона. См. Очистка внутренней части устройства (Очистка поддона). Совет: проверьте, правильно ли Вы вставляете бумагу! С правильной ли ориентацией загружается бумага? Советы по использованию устройства Strana 101 z celkového počtu 662 При загрузке бумаги в задний лоток располагайте ее так, чтобы сторона, на которую будет производиться печать, находилась к вам лицевой стороной. Не скручена ли бумага? Скрученная бумага может привести к застреванию. Расправьте скрученную бумагу, а затем вставьте ее еще раз. См. раздел " Устранение неполадок " в электронном руководстве: Расширенное руководство . Совет: после загрузки бумаги убедитесь, что заданы параметры бумаги! После загрузки бумаги убедитесь, что выбрали загруженную бумагу в настройках Типа носителя (Media Type) драйвера принтера или с помощью кнопки Paper (Бумага) на панели управления. Если тип бумаги не выбран, результаты печати могут оказаться неудовлетворительными. См. Загрузка бумаги . Существуют различные типы бумаги: бумага со специальным покрытием для оптимального качества печати фотографий и бумага, подходящая для печати документов. Функция Тип носителя (Media Type) драйвера принтера обладает различными предварительными настройками для каждого типа бумаги (например использование чернил, подача чернил или расстояние от сопел), таким образом вы можете осуществлять печать на любом типе бумаги с оптимальным качеством изображения. Кнопка Paper (Бумага) на панели управления, которая используется при копировании, также обладает настройками, сходными с функцией Тип носителя (Media Type) драйвера принтера. С помощью функции Тип носителя (Media Type) драйвера принтера или кнопки Paper (Бумага) на панели управления можно задавать для печати различные настройки в соответствии с типом загруженной бумаги. Для остановки процесса печати нажмите кнопку [Stop/Reset] (Стоп/Сброс)! Совет: никогда не нажимайте кнопку ON (Вкл.)! Если вы нажмете кнопку ON (Вкл.) во время процесса печати, данные для печати, отправляемые с компьютера, будут ждать своей очереди, и печать может прекратиться. Для остановки процесса печати нажмите кнопку Stop/Reset (Стоп/Сброс). Примечание. Если вы не можете отменить процесс печати нажатием кнопки Stop/Reset (Стоп/Сброс) при печати с компьютера, откройте диалоговое окно свойств принтера и удалите ненужное задание на печать из монитора состояния принтера (Windows). Как обеспечить оптимальное качество печати? Чтобы печатать с оптимальным качеством печати предотвращайте высыхание и загрязнение печатающей головки. Для обеспечения оптимального качества печати всегда выполняйте следующие действия. Выполните следующие действия для отключения питания. 1 Нажмите кнопкуON (Вкл.), чтобы отключить устройство. 2 Убедитесь, что индикатор Power (Питание) не горит. 3 Отсоедините кабель питания от электрической розетки или выключите сетевой фильтр. Советы по использованию устройства Strana 102 z celkového počtu 662 Если вы нажимаете кнопку ON (Вкл.) для отключения питания, устройство автоматически поднимает печатающую головку (сопла) для предотвращения высыхания. Если вы отсоединяете кабель питания от электрической розетки или выключаете сетевой фильтр перед тем как индикатор Power (Питание) погаснет, печатающая головка не будет поднята, что может привести к ее высыханию или засорению. Отключая питание, убедитесь, что вы выполнили все необходимые действия. Выполняйте печать периодически! Если не использовать устройство долгое время, печатающая головка может засориться высохшими чернилами точно так же, как высыхает от долгого неиспользования стержень фломастера, даже если он закрыт. Мы рекомендуем пользоваться устройством хотя бы раз в месяц. Примечание. В зависимости от типа бумаги чернила могут смазываться в том случае, если вы рисуете на отпечатанном изображении маркером или кистью, или в том случае, если на отпечатанное изображение попадут вода или пот. Нужны ли какие-либо предосторожности при транспортировке и хранении устройства? Совет: Не храните и не перевозите устройство в вертикальном или наклонном положении! Если устройство хранится или транспортируется в вертикальном или наклонном положении, оно может повредиться, или чернила могут пролиться. Совет: Не храните и не перевозите устройство в вертикальном или наклонном положении! Цвета нечеткие, а результат печати размыт. Совет: если сопла загрязнились, напечатайте шаблон для проверки сопел. Если сопла печатающей головки засорены, это может послужить причиной размытых результатов печати или искажения цвета. В этом случае Советы по использованию устройства Strana 103 z celkového počtu 662 Напечатайте образец для проверки сопел Осмотрите напечатанный шаблон для проверки сопел и выясните, загрязнились ли сопла. См. При тусклой печати или искажении цвета . Наверх Расширенное руководство MP240 series Strana 104 z celkového počtu 662 MC-2720-V1.00 Основное руководство Печать Сканирование Копирование Печать Печать с компьютера Печать с помощью поставляемых приложений Назначение программы Easy-PhotoPrint EX Устранение неполадок Использование данного Руководства Печать настоящего Руководства Обслуживание Изменение параметров аппарата Приложение Печать фотографий Запуск Easy-PhotoPrint EX Выбор фотографий Выбор бумаги Печать Создание альбома Запуск Easy-PhotoPrint EX Выбор бумаги и макета Выбор фотографий Редактирование При отображении электронного руководства не на английском языке могут появляться некоторые английские описания. Печать Печать календарей Запуск Easy-PhotoPrint EX Выбор бумаги и макета Выбор фотографий Редактирование Печать Печать наклеек Запуск Easy-PhotoPrint EX Выбор бумаги и макета Выбор фотографий Редактирование Печать Макет печати Запуск Easy-PhotoPrint EX Выбор бумаги и макета Выбор фотографий Редактирование Печать Исправление и улучшение фотографий Использование функции автоматического исправления фотографий Использование функции коррекции красных глаз Использование функции повышения яркости лиц Использование функции повышения четкости лиц Использование функции цифровой обработки лиц Расширенное руководство MP240 series Strana 105 z celkového počtu 662 Использование функции устранения пятен Настройка изображений Окно Исправить/улучшить изображения Вопросы и ответы Как можно переместить (или скопировать) сохраненные данные? С какой стороны показанного изображения начинается печать? Как при печати сделать поля одинаковыми? Что означают метки "O1" и "O4"? Приложение 1: Настройки программы Easy-PhotoPrint EX Печать фотографий с яркими цветами Снижение искажений при фотопечати Обрезка фотографий (Фотопечать) Печать даты на фотографиях (Фотопечать) Печать нескольких фотографий на одной странице Печать указателя Печать фото на документы (ID Photo Print) Печать информации о фотографии Сохранение фотографий Открытие сохраненных файлов Изменение макета Изменение фона Добавление фотографий Изменение положения фотографий Замена фотографий Изменение положения, угла и размера фотографий Обрезка фотографий Добавление рамок к фотографиям Печать даты на фотографиях Добавление комментариев к фотографиям Добавление текста к фотографиям Сохранение Настройка праздников Настройка вида календаря Печать из других приложений Различные способы печати Печать с применением простой настройки Настройка размера и ориентации страницы Настройка количества копий и порядка печати страниц Настройка поля для переплета Печать без полей По размеру бумаги Масштабирование Печать на развороте Печать постера Печать буклета Расширенное руководство MP240 series Strana 106 z celkového počtu 662 Двухсторонняя печать Печать штампа и фона Сохранение параметров штампа Сохранение изображения для использования в качестве фона Печать конверта Просмотр на экране подготовленного к печати материала Настройка размера бумаги (специальный размер бумаги) Изменение качества печати и коррекция графических данных Выбор сочетания качества печати и метода обработки полутонов Печать цветного документа в черно-белом варианте Указание режима корректировки цвета Оптимальная фотопечать графических данных Настройка цветов с помощью драйвера принтера Печать с использованием ICC-профилей Настройка цветового баланса Настройка яркости Настройка интенсивности Настройка контрастности Имитация рисунка Тонирование изображения одним цветом Использование ярких цветов для представления изображения Сглаживание грубых контуров Изменение цветовых параметров для улучшения цветопередачи Снижение искажений при фотопечати Общие сведения о драйвере принтера Драйвер принтера Canon IJ Как открыть окно настройки драйвера принтера Вкладка "Обслуживание" Монитор состояния Canon IJ Предварительный просмотр Canon IJ Прямая печать фотографий с совместимого устройства (MP240 series) Прямая печать фотографий с совместимого устройства Прямая печать фотографий с совместимого устройства О параметрах печати PictBridge Параметры устройства, совместимого с PictBridge Сканирование Сканирование Сканирование изображений Сканирование изображений Перед сканированием Размещение документов Расширенное руководство MP240 series Strana 107 z celkového počtu 662 Сохранение отсканированных данных на компьютере с помощью панели управления аппарата Приложение: Различные параметры сканирования Выбор ответов на команды Панели управления с помощью MP Navigator EX Сканирование с помощью поставляемых приложений Каково назначение программы MP Navigator EX (поставляемое ПО для сканирования)? Пробуем сканировать Запуск приложения MP Navigator EX Сканирование фотографий и документов Одновременное сканирование нескольких документов Сканирование изображений, превышающих размер планшета (Режим сшивки) Легкое сканирование одним нажатием кнопки Полезные функции приложения MP Navigator EX Автоматическое исправление и улучшение изображений Исправление и улучшение изображений вручную Настройка изображений Поиск изображений Классификация изображений по категориям Действия над изображениями в MP Navigator EX Сохранение Сохранение в виде PDF-файла Создание/редактирование PDF-файлов Печать документов Печать фотографий Отправка по электронной почте Редактирование файлов Установка паролей для PDF-файлов Открытие/редактирование защищенных паролем PDF-файлов Экраны MP Navigator EX Экран режима навигации Вкладка «Сканирование/импорт документов или изображений» Вкладка «Просмотр и использование изображений на компьютере» Вкладка «Сканирование одним нажатием кнопки» Экран «Фото/Документы» (Планшет) (Окно «Сканирование/Импорт») Диалоговое окно «Параметры сканирования» (Фото/Документы) Диалоговое окно «Сохранить» Диалоговое окно «Сохранить в виде PDF-файла» Диалоговое окно «Параметры PDF» Окно «Просмотр и использование» Окно «Создание/редактирование PDF-файлов» Диалоговое окно «Печать документа» Диалоговое окно «Печать фотографий» Расширенное руководство MP240 series Strana 108 z celkového počtu 662 Диалоговое окно «Отправка по электронной почте» Окно Исправить/улучшить изображения Экран «Сканирование одним нажатием кнопки» Диалоговое окно «Сохранить» (Экран «Сканирование одним нажатием кнопки») Диалоговое окно «Параметры сканирования» Диалоговое окно «Сохранить» Диалоговое окно «Параметры Exif» Диалоговое окно «PDF» Диалоговое окно «Сохранить в виде PDF-файла» Диалоговое окно «Отправить по почте» Диалоговое окно «OCR» Диалоговое окно «Другое» Диалоговое окно Настройки Вкладка «Настройка кнопок сканера» (Сохранить) Приложение: Открытие файлов, не относящихся к отсканированным изображениям Открытие сохраненных на компьютере изображений Сканирование из других приложений Что такое ScanGear (Драйвер сканера)? Сканирование с помощью дополнительных настроек и ScanGear (Драйвера сканера) Запуск ScanGear (Драйвер сканера) Сканирование в основном режиме Сканирование в расширенном режиме Сканирование в режиме автоматического сканирования Одновременное сканирование нескольких документов в расширенном режиме Коррекция изображений и настройка цветов Коррекция изображений (Убрать нечеткость, Убрать пыль и царапины, Коррекция выцветания и т. д.) Настройка цвета при помощи Цветовой схемы Настройка насыщенности и цветового баланса Настройка яркости и контрастности Настройка гистограммы Настройка Кривой тона Настройка пороговых значений Экраны ScanGear (Драйвера сканера) Вкладка «Основной режим» Вкладка «Расширенный режим» Настройки ввода Настройки вывода Параметры изображения Кнопки настройки цветов Вкладка «Режим автоматического сканирования» Диалоговое окно Настройки Вкладка «Сканер» Вкладка «Предварительный просмотр» Расширенное руководство MP240 series Strana 109 z celkového počtu 662 Вкладка «Сканирование» Вкладка «Параметры цвета» Приложение: Полезная информация для сканирования Настройка рамок обрезки Разрешение Форматы файлов Сопоставление цветов Другие методы сканирования Сканирование с помощью драйвера WIA Сканирование с панели управления (только Windows XP) Копирование Печать с панели управления аппарата Копирование Как сделать копию Уменьшение или увеличение копии Использование полезных функций копирования Выбор размера страницы между A4 и Letter Копирование без полей (Копия без полей) Устранение неполадок Устранение неполадок Если произошла ошибка Питание не включается Изображение на светодиодном индикаторе совсем не видно На светодиодном индикаторе отображается код ошибки Индикатор неисправности мигает оранжевым Индикатор питания мигает зеленым, а индикатор неисправности мигает оранжевым Не удается установить драйверы MP Drivers Не удается правильно установить соединение с компьютером Низкая скорость печати или сканирования/ Высокоскоростное подключение USB Hi-Speed не работает/Отображается сообщение «Это устройство может работать быстрее» Неудовлетворительные результаты печати Не удается напечатать задание до конца Печать не начинается/ Нечеткая печать/ Неверные цвета/ Белые полосы Неверные цвета Линии не выровнены Бумага после печати сворачивается или на ней появляются чернильные пятна Бумага испачкана/Отпечатанная поверхность поцарапана Обратная сторона бумаги испачкана Вертикальные линии печатаются на боковых частях распечатки Цвета передаются неравномерно Расширенное руководство MP240 series Strana 110 z celkového počtu 662 Печать не начинается Копирование/Печать прерывается, не завершившись Аппарат работает, но подача чернил не производится Скорость печати ниже, чем ожидалось Держатель картриджа FINE не встает в положение для замены Неправильная подача бумаги Замятие бумаги Сообщение на экране компьютера Ошибка службы 5100 Ошибка записи/Ошибка вывода/Ошибка подключения Отображается номер ошибки: Номер информации о чернилах 300 Отображается номер ошибки: Номер информации о чернилах 1700 Отображается сообщение: Номер информации о чернилах 1688 Отображается сообщение: Номер информации о чернилах 1686 Отображается номер ошибки: 2001 (MP240 series) Отображается номер ошибки: 2002 (MP240 series) Другие сообщения об ошибках Для пользователей Windows Не отображается окно монитора состояния принтера Отображается экран Расширенная программа оценки струйного принтера/сканера (Inkjet Printer/Scanner Extended Survey Program) Сообщение об ошибке на PictBridge-совместимом устройстве (MP240 series) Не удается правильно выполнить печать с индексного листа фотографий (MP260 series) Невозможно извлечь карту памяти (MP260 series) Неполадки при сканировании Сканер не работает ScanGear (Драйвер сканера) не запускается Появляется сообщение об ошибке и экран ScanGear (Драйвера сканера) не отображается Плохое качество сканирования (изображения на мониторе) Отсканированное изображение окружено белыми зонами Неправильное сканирование с использованием конвейерной обрезки Низкая скорость сканирования "Недостаточно памяти." Выводится сообщение Компьютер прекращает работать во время сканирования Сканер не работает после обновления Windows Неполадки с ПО Почтовая программа, которую Вы хотите использовать, не появляется на экране для выбора программ электронной почты Изображение сканируется в увеличенном (уменьшенном) формате Изображение отображается в увеличенном Расширенное руководство MP240 series Strana 111 z celkového počtu 662 (уменьшенном) формате на экране компьютера Отсканированное изображение не открывается Неполадки с MP Navigator EX Сканирование выполняется в неправильном размере Расположение или размер изображения определяется неправильно при сканировании с панели управления. Документ расположен правильно, но отсканированное изображение искажено Документ расположен правильно, но ориентация отсканированного изображения изменяется Ответы на часто задаваемые вопросы Если не удается устранить неполадку Инструкции по эксплуатации (Драйвер принтера) Общие примечания (Драйвер сканера) Использование Easy-PhotoPrint EX Использование MP Navigator EX О Solution Menu Использование данного Руководства Strana 112 z celkového počtu 662 Расширенное руководство > Использование данного Руководства Использование данного Руководства Работа с экраном содержания Работа с экраном объяснения Печать настоящего Руководства Использование ключевых слов для поиска статьи Регистрация темы в моем руководстве Обозначения, используемые в настоящем документе Товарные знаки Наверх Работа с экраном содержания Strana 113 z celkového počtu 662 Расширенное руководство > Использование данного руководства > Работа с контекстным экраном Работа с экраном содержания Если щелкнуть заголовок, отображающийся на экране содержания в левой части электронного руководства, страница этого заголовка отображается в окне описаний. Если щелкнуть значок слева от , отображаются заголовки ниже по иерархии. Примечание. Щелкните , чтобы закрыть или показать экран содержания. Наверх Работа с экраном объяснения Strana 114 z celkového počtu 662 Расширенное руководство > Использование данного руководства > Работа с экраном объяснения Работа с экраном объяснения (1) Щелкните зеленый знак для перехода на соответствующую страницу. (2) Курсор переходит на верх этой страницы. Примечание. Иллюстрации и примеры изображений на экране компьютера, приведенные в данном руководстве, относятся к MP260 series. Выполняемые операции идентичны таковым для MP240 series, если не указано обратное. Наверх Печать настоящего Руководства Strana 115 z celkového počtu 662 Расширенное руководство > Использование данного руководства > Печать настоящего руководства Печать настоящего Руководства Щелкните , чтобы показать окно печати в левой части электронного руководства. Примечание. Щелкните , чтобы выбрать или показать окно печати. Щелкните , затем щелкните Настройка параметров, (Option Settings), чтобы показать диалоговое окно Настройка параметров (Option Settings). Затем можно настраивать параметры печати. Доступно четыре способа печати. Текущий документ Выбранные документы Мое руководство Все документы Текущий документ Можно напечатать открытую тему. 1. В разделе Выбрать (Select Target) выберите Текущий документ (Current Document). Заголовок показанной темы показан в списке Печатаемые документы (Documents to Be Printed). Примечание. Выбрав пунктПечать связанных документов (Print linked documents), вы также напечатаете документ, связанные с текущим документом. Связанные документы добавляются к списку Печатаемые документы (Documents to Be Printed). Щелкните Предв. просмотр (Print Preview) для отображения и проверьте, как выглядят результаты печати до того, как начать печать документа. 2. Щелкните Начать печать (Start Printing). Печать настоящего Руководства Strana 116 z celkového počtu 662 Открывается диалоговое окно Подтверждение числа печатаемых страниц (Print Page Count Confirmation). 3. Выполнение печати Подтвердите печать числа страниц, затем нажмите кнопку Да (Yes). Выполняется печать открытых тем. Выбранные документы Можно выбрать и распечатать выбранные темы. 1. В разделе Выбрать (Select Target) выберите Выбранные документы (Selected Documents) Заголовки выбранных тем показаны в списке Печатаемые документы (Documents to Be Printed). 2. Выберите темы для печати В списке Печатаемые документы (Documents to Be Printed) отметьте флажками темы, которые нужно напечатать. Примечание. Когда установлен флажок Автоматически выбирать документы нижних иерархий (Automatically select documents in lower hierarchies), устанавливаются флажки всех заголовков более нижних иерархий. Щелкните Выбрать все (Select All), чтобы установить флажки для всех заголовков. ЩелкнитеОчистить все (Clear All), чтобы снять флажки со всех заголовков. Щелкните Предв. просмотр (Print Preview) для отображения и проверьте, как выглядят результаты печати до того, как начать печать документа. 3. Щелкните Начать печать (Start Printing). Открывается диалоговое окно Подтверждение числа печатаемых страниц (Print Page Count Confirmation). 4. Выполнение печати Подтвердите печать числа страниц, затем нажмите кнопку Да (Yes). Выполняется печать всех тем, отмеченных флажками. Мое руководство Можно выбрать и распечатать темы, зарегистрированные в Моем руководстве. Подробнее о Моем руководстве см. в разделе " Регистрация темы в моем руководстве ." 1. В разделе Выбрать (Select Target) выберите Мое руководство (My Manual) Заголовки тем, зарегистрированных в Моем руководстве, отображаются в списке Печатаемые документы (Documents to Be Printed). 2. Выберите темы для печати В списке Печатаемые документы (Documents to Be Printed) отметьте флажками темы, которые нужно напечатать. Примечание. Щелкните Выбрать все (Select All), чтобы установить флажки для всех заголовков. ЩелкнитеОчистить все (Clear All), чтобы снять флажки со всех заголовков. Щелкните Предв. просмотр (Print Preview) для отображения и проверьте, как выглядят результаты печати до того, как начать печать документа. 3. Щелкните Начать печать (Start Printing). Открывается диалоговое окно Подтверждение числа печатаемых страниц (Print Page Count Confirmation). Печать настоящего Руководства Strana 117 z celkového počtu 662 4. Выполнение печати Подтвердите печать числа страниц, затем нажмите кнопку Да (Yes). Выполняется печать всех тем, отмеченных флажками. Все документы Можно выбрать и распечатать все темы электронного руководства. 1. В разделе Выбрать (Select Target) выберите Все документы (All Documents) Заголовки всех тем отображаются в списке Печатаемые документы (Documents to Be Printed), и флажки устанавливаются автоматически. Примечание. Если снять флажок темы, она не будет распечатана. Щелкните Выбрать все (Select All), чтобы установить флажки для всех заголовков. ЩелкнитеОчистить все (Clear All), чтобы снять флажки со всех заголовков. Щелкните Предв. просмотр (Print Preview) для отображения и проверьте, как выглядят результаты печати до того, как начать печать документа. 2. Щелкните Начать печать (Start Printing). Открывается диалоговое окно Подтверждение числа печатаемых страниц (Print Page Count Confirmation). 3. Выполнение печати Подтвердите печать числа страниц, затем нажмите кнопку Да (Yes). Печатаются все темы. Внимание! Для печати всех тем нужно большое количество бумаги. Перед началом печати проверьте число страниц, показанное в диалоговом окне Подтверждение числа печатаемых страниц (Print Page Count Confirmation). Наверх Использование ключевых слов для поиска статьи Strana 118 z celkového počtu 662 Расширенное руководство > Использование данного руководства > Использование ключевых слов для поиска статьи Использование ключевых слов для поиска статьи Можно искать страницы разделов по ключевым словам. Поиск выполняется во всех установленных на компьютере электронных руководствах. 1. Щелкните Окно поиска отображается в левой части электронного руководства. Примечание. Щелкните , чтобы выбрать или показать окно поиска. 2. Ввод ключевого слова В поле Ключевое слово (Keyword) введите ключевое слово для поиска. При вводе нескольких ключевых слов разделяйте их пробелами. Примечание. Можно ввести до 10 ключевых слов или до 255 символов. Прописные и строчные буквы не различаются. Программа также выполняет поиск по ключевым словам, содержащим пробелы. 3. Щелкните Начать поиск (Start Searching) Начинается поиск, и заголовки, содержащие ключевые слова, отображаются в списке результатов. При поиске по нескольким ключевым словам результаты поиска отображаются, как показано ниже. [Документы с точным соответствием] Темы, содержащие строку поиска полностью (включая пробелы) в точном соответствии с введенным (точное соответствие) [Документы, содержащие все ключевые слова] Темы, содержащие все введенные ключевые слова [Документы, содержащие любые ключевые слова] Использование ключевых слов для поиска статьи Strana 119 z celkového počtu 662 Темы, содержащие как минимум одно введенное ключевое слово 4. Показать тему, которую вы хотите просмотреть В списке результатов дважды щелкните (или выберите и нажмите клавишу Enter) заголовок нужной темы. При отображении страниц темы ключевые слова выделяются. Наверх Регистрация темы в моем руководстве Strana 120 z celkového počtu 662 Расширенное руководство > Использование данного руководства > Регистрация темы в моем руководстве Регистрация темы в моем руководстве Зарегистрируйте часто посещаемые страницы как темы в Моем руководстве, чтобы в любое время можно было легко перейти к ним. 1. Показать тему Показать тему, добавляемую в Мое руководство. 2. Щелкните Окно «Мое рук-во» (My Manual) отображается в левой части электронного руководства. Примечание. Щелкните , чтобы закрыть или показать окно Моего руководства. 3. Регистрация темы в Моем руководстве Щелкните Добавить (Add). Открытая тема добавляется к Списку Моего руководства (List of My Manual). Примечание. Вместо этого в списке Последние отображаемые документы (Recently Displayed Documents) дважды щелкните (или выберите и нажмите клавишу Enter) тему, добавляемую к Моему руководству, и щелкните Добавить (Add). 4. Показать Мое руководство Если дважды щелкнуть (или выбрать и нажать Enter) тему, отображаемую в списке Моего руководства (List of My Manual), эта тема отображается в окне описаний. Примечание. Чтобы удалить тему из списка Моего руководства (List of My Manual), выберите тему из списка и щелкните Удалить (Delete) (или нажмите клавишу Delete). Наверх Обозначения, используемые в настоящем документе Strana 121 z celkového počtu 662 Расширенное руководство > Использование данного руководства > Обозначения, используемые в настоящем документе Обозначения, используемые в настоящем документе Предупреждение Несоблюдение этих указаний может привести к тяжелым травмам, вплоть до смертельного исхода, вследствие неправильной эксплуатации оборудования. Обязательно следуйте этим указаниям в целях безопасной эксплуатации. Предупреждение Несоблюдение этих указаний может привести к травмам или материальному ущербу вследствие неправильной эксплуатации оборудования. Обязательно следуйте этим указаниям в целях безопасной эксплуатации. Внимание! Указания, которым необходимо следовать в целях безопасной эксплуатации. Примечание Сообщения, относящиеся к работе аппарата, а также дополнительные объяснения. Обозначает операции в среде Windows. Обозначает операции в среде Macintosh. Наверх Товарные знаки Strana 122 z celkového počtu 662 Расширенное руководство > Использование данного руководства > Товарные знаки Товарные знаки Наименование Microsoft является охраняемым товарным знаком корпорации Microsoft. Наименование Windows является товарным знаком или зарегистрированным товарным знаком корпорации Microsoft в США и других странах. Наименование Vista является товарным знаком или зарегистрированным товарным знаком корпорации Microsoft в США и других странах. Macintosh и Mac являются товарными знаками корпорации Apple Inc., зарегистрированными в США и других странах. Adobe, Adobe Photoshop, Adobe RGB и Adobe RGB (1998) являются охраняемыми товарными знаками или товарными знаками компании Adobe Systems Incorporated в США и (или) других странах. Наверх Печать с компьютера Strana 123 z celkového počtu 662 Расширенное руководство > Печать с компьютера Печать с компьютера Печать с помощью поставляемых приложений Печать из других приложений Наверх Печать с помощью поставляемых приложений Strana 124 z celkového počtu 662 Расширенное руководство > Печать с компьютера > Печать с помощью поставляемых приложений Печать с помощью поставляемых приложений Назначение программы Easy-PhotoPrint EX Печать фотографий Создание альбома Печать календарей Печать наклеек Макет печати Исправление и улучшение фотографий Вопросы и ответы Приложение 1: Настройки программы Easy-PhotoPrint EX Наверх Назначение программы Easy-PhotoPrint EX Strana 125 z celkového počtu 662 Расширенное руководство > Печать с компьютера > Печать с помощью поставляемых приложений > Назначение программы Easy-PhotoPrint EX Назначение программы Easy-PhotoPrint EX Программа Easy-PhotoPrint EX позволяет легко создавать альбомы, календари и наклейки из фотографий, сделанных цифровой камерой. Можно также легко печатать фотографии без полей. Внимание! Программа Easy-PhotoPrint EX не поддерживает операционные системы Windows 95, Windows 98, Windows Me и Windows NT4. Программу Easy-PhotoPrint EX можно использовать только со струйными принтерами компании Canon. Она не поддерживает некоторые принтеры, включая принтеры Canon Compact Printers (серии SELPHY CP). Если принтер, поддерживающий печать в программе Easy-PhotoPrint EX, не установлен, то созданные элементы невозможно распечатать. При установке программы Easy-PhotoPrint EX на компьютер, на котором уже установлена программа Easy-LayoutPrint, программа Easy-LayoutPrint будет заменена на Easy-PhotoPrint EX. Примечание. Печать на бумаге формата больше A4 возможна только на поддерживающих эту функцию принтерах. Подробности см. в руководстве по эксплуатации принтера. Описание экранов Easy-PhotoPrint EX см. в справке программы Easy-PhotoPrint EX. Щелкните Справка (Help) на экране или диалоговом окне или выберите Справка EasyPhotoPrint EX (Easy-PhotoPrint EX Help) из меню Справка (Help). Появится справочное окно. О функции Exif Print Программа Easy-PhotoPrint EX поддерживает функцию Exif Print. Exif Print – это стандарт, поддерживающий расширенный обмен данными между цифровыми камерами и принтерами. Подключив цифровую камеру, совместимую с Exif Print, можно использовать данные об условиях съемки, записанные во время съемки, что позволяет получить фотографии самого высокого качества. Запуск Easy-PhotoPrint EX из другого приложения Программу Easy-PhotoPrint EX можно запустить из другого приложения. Дополнительную информацию о процедуре запуска см. в руководстве к программе. Назначение программы Easy-PhotoPrint EX Strana 126 z celkového počtu 662 Функция Альбом (Album) доступна в следующих приложениях: MP Navigator EX версии 1.00 или более поздней версии ZoomBrowser EX версии 5.8 или более поздней версии Функция Фотопечать (Photo Print) доступна только в следующих приложениях: MP Navigator EX версии 1.00 или более поздней версии ZoomBrowser EX версии 6.0 или более поздней версии Digital Photo Professional версии 3.2 или более поздней версии Примечание. Easy-PhotoPrint EX имеет следующие ограничения при запуске из программы Digital Photo Professional: - Меню (Menu) не отображается в области кнопок в левой части экрана. - Операции исправления и улучшения изображений недоступны. - Порядок отображения изображений изменить нельзя. - Измененные изображения нельзя сохранить. - Можно только выбирать параметр Включить профиль ICC (Enable ICC Profile) для Коррекции цветов при печати (Color correction for printing) на вкладке Дополнительно (Advanced) диалогового окна Настройки (Preferences). Поэтому нельзя использовать функции Яркая фотография (Vivid Photo) и Ослабление шума при фотопечати (Photo Noise Reduction). Поддерживаемые форматы изображений (расширения файлов) BMP (.bmp) JPEG (.jpg, .jpeg) TIFF (.tif, .tiff) PICT (.pict, .pct) Графические файлы Easy-PhotoPrint (.epp) Внимание! При выборе изображения в формате файла TIFF в выбранной папке, возможно, изображение не будет отображаться правильно или Easy-PhotoPrint EX завершит работу. В этих случаях переместите файл TIFF в другую папку или повторно создайте файл другого формата, а затем выберите папку еще раз. Эскизы файлов неподдерживаемых форматов отображаются как знак). (Вопросительный Примечание. При открытии Easy-PhotoPrint EX из программы Digital Photo Professional будут отображаться все файлы изображений, поддерживаемые программой Digital Photo Professional. Форматы фалов (расширения файлов), поддерживаемые программой EasyPhotoPrint EX Файл для фотопечати программы Easy-PhotoPrint EX (.el6) Файл альбома Easy-PhotoPrint EX (.el1) Файл наклейки Easy-PhotoPrint EX (.el2) Файл календаря Easy-PhotoPrint EX (.el4) Файл макета Easy-PhotoPrint EX (.el5) Наверх Печать фотографий Strana 127 z celkového počtu 662 Расширенное руководство > Печать с компьютера > Печать с помощью поставляемых приложений > Печать фотографий Печать фотографий Программа Easy-PhotoPrint EX позволяет печатать любимые фотографии, задавая различные виды макетов. Можно также легко создавать фотографии без полей. Можно автоматически вносить необходимые изменения в фотографии во время печати. Действия 1. Запуск Easy-PhotoPrint EX 2. Выбор фотографий 3. Выбор бумаги 4. Печать Совет Исправление и улучшение фотографий Печать фотографий с яркими цветами Снижение искажений при фотопечати Обрезка фотографий (Фотопечать) Печать даты на фотографиях (Фотопечать) Печать нескольких фотографий на одной странице Печать указателя Печать фото на документы (ID Photo Print) Печать информации о фотографии Сохранение фотографий Открытие сохраненных файлов Вопросы и ответы Как можно переместить (или скопировать) сохраненные данные? С какой стороны показанного изображения начинается печать? Как при печати сделать поля одинаковыми? Наверх Запуск Easy-PhotoPrint EX Strana 128 z celkového počtu 662 Расширенное руководство > Печать с компьютера > Печать с помощью поставляемых приложений > Печать фотографий > Запуск Easy-PhotoPrint EX Запуск Easy-PhotoPrint EX 1. Нажмите кнопку Пуск (Start), выберите (Все) Программы ((All) Programs) > Служебные программы Canon (Canon Utilities) > Easy-PhotoPrint EX > EasyPhotoPrint EX. Программа Easy-PhotoPrint EX запустится, и на экране появится Меню (Menu). Наверх Выбор фотографий Strana 129 z celkového počtu 662 Расширенное руководство > Печать с компьютера > Печать с помощью поставляемых приложений > Печать фотографий > Выбор фотографий Выбор фотографий 1. Щелкните Фотопечать (Photo Print) в Меню (Menu). Отобразится экран Выбрать изображения (Select Images). Внимание! Изображения в папке будут отображаться в виде эскизов (уменьшенных изображений): - Черная линия вдоль края изображения. - Край изображения обрезан. Однако при увеличении или предварительном просмотре изображения отображаются нормально и не оказывает влияния на печать. 2. В дереве папок выберите папку с изображением, которое необходимо напечатать. Изображения в папке будут отображаться в виде эскизов (уменьшенных изображений). Примечание. Если программа Easy-PhotoPrint EX запущена из другого приложения (MP Navigator EX, ZoomBrowser EX или Digital Photo Professional), область дерева папок не отображается. Изображения, откытые в приложении будут отображаться в виде эскизов (уменьшенных изображений). 3. Щелкните изображение, которое нужно напечатать. Под выбранным изображением отображается число копий ("1"), а выбранное изображение отображается в выбранной области изображений. Примечание. Если нужно удалить изображение из выбранной области изображений, выберите нужное (Удалить импортированное изображение). изображение и нажмите кнопку Для удаления всех изображений из выбранной области изображений нажмите кнопку (Удалить все импортированные изображения). , пока не будет Чтобы напечатать две и более копий изображения, нажимайте достигнуто требуемое число копий. Чтобы уменьшить отображаемое в окне число копий, Выбор фотографий Strana 130 z celkového počtu 662 (Стрелка вниз). нажимайте кнопку При помощи списка, расположенного в верхнем правом углу экрана, можно изменить порядок печати фотографий. Доступны следующие порядки печати: Сортировать по дате (Sort by Date) и Сортировать по имени (Sort by Name). Примечание. Существует возможность исправить или улучшить выбранное изображение, прежде чем печатать его. Исправление и улучшение фотографий Подробности см. в справке по теме Выбрать изобр. (Select Images). Наверх Выбор бумаги Strana 131 z celkového počtu 662 Расширенное руководство > Печать с компьютера > Печать с помощью поставляемых приложений > Печать фотографий > Выбор бумаги Выбор бумаги 1. Щелкните Выбор бумаги (Select Paper). Появится экран Выбор бумаги (Select Paper). 2. В соответствии с принтером и бумагой, которые будут использоваться, настройте следующие элементы: Принтер Источник бумаги Размер бумаги Тип носителя Примечание. Размер бумаги и используемый тип носителя зависят от модели принтера. Подробности см. в справке. Источники бумаги могут меняться в зависимости от модели принтера и типа носителя. Внимание! Когда выбрано значение Fine Art Photo Rag для параметра Тип носителя (Media Type), сверху и снизу листа автоматически добавляются поля шириной 35 мм. Перед печатью рекомендуется проверить диапазон печати с помощью функции Предварительный просмотр (Preview). Примечание. Можно выполнить печать фотографий с более яркими цветами или снизить искажения при фотопечати. Печать фотографий с яркими цветами Снижение искажений при фотопечати Подробности см. в справке Select Paper (Выбор бумаги). Наверх Печать Strana 132 z celkového počtu 662 Расширенное руководство > Печать с компьютера > Печать с помощью поставляемых приложений > Печать фотографий > Печать Печать 1. Щелкните Макет/печать (Layout/Print). Появится экран Макет/печать (Layout/Print). Внимание! Изображения в папке будут отображаться в виде эскизов (уменьшенных изображений): - Черная линия вдоль края изображения. - Край изображения обрезан. Однако при увеличении или предварительном просмотре изображения отображаются нормально и не оказывает влияния на печать. 2. Выберите требуемый макет. Чтобы напечатать фотографии без полей, выберите макет без полей. Примечание. Набор предлагаемых макетов зависит от модели принтера, формата бумаги и типа носителя. 3. Нажмите кнопку Печать (Print). Внимание! На некоторых компьютерах на бумаге большого формата, например, на бумаге формата A3/ A3+, печать может выполняться неправильно, если одновременно печатаются несколько страниц или копий. При печати на такой бумаге рекомендуется выполнять печать постранично. В случае одновременной печати нескольких изображений при использовании бумаги формата больше A4 или при печати изображений с высоким разрешением может печататься только половина данных. В таких случаях установите флажок Постраничная передача задания в очередь печати (Spool print job page by page) в диалоговом окне Параметры (Preferences) и повторите печать. Для отображения диалогового окна Параметры (Preferences) нажмите кнопку (Параметры) или выберите Параметры... (Preferences...) в меню Файл (File). Когда выбрано значение Fine Art Photo Rag для параметра Тип носителя (Media Type) на экране Выбор бумаги (Select Paper), сверху и снизу листа автоматически добавляются поля шириной 35 мм. Печать Strana 133 z celkového počtu 662 Перед печатью рекомендуется проверить диапазон печати с помощью функции Предварительный просмотр (Preview). Примечание. Настройки фотопечати будут утрачены, если выйти из программы Easy-PhotoPrint EX без сохранения изменений. Рекомендуется сохранять изображение, предназначенное для печати, если планируется его повторная печать. Сохранение фотографий Если используется макет с полями, то поля, расположенные слева и справа или сверху и снизу, могут оказаться разной ширины. Как при печати сделать поля одинаковыми? Можно обрезать фотографии или печатать на них даты. Обрезка фотографий (Фотопечать) Печать даты на фотографиях (Фотопечать) Существует возможность исправить или улучшить выбранное изображение, прежде чем печатать его. Исправление и улучшение фотографий Можно выбирать расширенные параметры фотопечати (число копий, качество печати и так далее) в диалоговом окне Параметры (Preferences). Для отображения диалогового окна Параметры (Preferences) нажмите кнопку (Параметры) или выберите Параметры... (Preferences...) в меню Файл (File). Подробности см. в справке Макет/печать (Layout/Print). Наверх Создание альбома Strana 134 z celkového počtu 662 Расширенное руководство > Печать с компьютера > Печать с помощью поставляемых приложений > Создание альбома Создание альбома В программе Easy-PhotoPrint EX можно создавать собственные фотоальбомы. Действия 1. Запуск Easy-PhotoPrint EX 2. Выбор бумаги и макета 3. Выбор фотографий 4. Редактирование 5. Печать Совет Исправление и улучшение фотографий Изменение макета Изменение фона Добавление фотографий Изменение положения фотографий Замена фотографий Изменение положения, угла и размера фотографий Обрезка фотографий Добавление рамок к фотографиям Печать даты на фотографиях Добавление комментариев к фотографиям Добавление текста на фотографии Сохранение Открытие сохраненных файлов Вопросы и ответы Как можно переместить (или скопировать) сохраненные данные? Что означают метки "O1" и "O4"? Наверх Запуск Easy-PhotoPrint EX Strana 135 z celkového počtu 662 Расширенное руководство > Печать с компьютера > Печать с помощью поставляемых приложений > Создание альбома > Запуск Easy-PhotoPrint EX Запуск Easy-PhotoPrint EX 1. Нажмите кнопку Пуск (Start), выберите (Все) Программы ((All) Programs) > Служебные программы Canon (Canon Utilities) > Easy-PhotoPrint EX > EasyPhotoPrint EX. Программа Easy-PhotoPrint EX запустится, и на экране появится Меню (Menu). Наверх Выбор бумаги и макета Strana 136 z celkového počtu 662 Расширенное руководство Guide > Печать с компьютера > Печать с помощью поставляемых приложений > Создание альбома > Выбор бумаги и макета Выбор бумаги и макета 1. Щелкните Альбом (Album) в Меню (Menu). Откроется экран Страница (Page Setup). 2. Настройте следующие параметры в разделе Общие параметры (General Settings): Размер бумаги Ориентация Обложка Двухстраничный альбом Номер страницы Примечание. См. справку по выбору размера бумаги. Данное диалоговое окно позволяет выбрать, показывать ли изображения на обратной стороне передней и задней обложек альбома в диалоговом окне Параметры обложки (Cover Options). Для отображения диалогового окна Параметры обложки (Cover Options) выберите значение Спереди (Front) или Спереди и сзади (Front & Back) для элемента Обложка (Cover) и нажмите кнопку Параметры... (Options...). Установите флажок Двухстраничный альбом (Double page album), чтобы разрешить расширение макета страницы (использование двухстраничного шаблона). При использовании двухстраничного альбома можно разместить изображение на правой и левой страницах. Можно настраивать номера страниц (положение, размер шрифта и т.д.) в диалоговом окне Номера страниц (Page Number Settings). Для отображения диалогового окна Номера страниц (Page Number Settings) установите флажок Номер страницы (Page number) и щелкните Параметры... (Settings...). На данном экране можно задать поля для макетов передней обложки, внутренних страниц и задней обложки в диалоговом окне Параметры полей (Margin Settings). Для отображения диалогового окна Параметры полей (Margin Settings) щелкните кнопку Поля... (Margins...). 3. Выберите необходимую тему из списка Тема (Theme) в разделе Образец макета (Sample Layout). Выбор бумаги и макета Strana 137 z celkového počtu 662 4. Чтобы поменять макет, щелкните кнопку Макет... (Layout...). Появится диалоговое окно Изменение макета (Change Layout). В диалоговом окне Изменение макета (Change Layout) можно менять макет или выбирать, печатать ли дату (когда было сделано изображение) на фотографии. Примечание. Выбор макета зависит от параметров Размер бумаги (Paper Size), Ориентация (Orientation), Двухстраничный альбом (Double page album) и типа выбранной страницы (передняя, задняя обложка или внутренние страницы). Можно настраивать дату (положение, размер и цвет) в диалоговом окне Параметры даты (Date Settings). Для отображения диалогового окна Параметры даты (Date Settings) установите флажок Печать даты (Print date) в разделе Изменение макета (Change Layout) и щелкните Параметры даты... (Date Settings...). 5. Чтобы изменить фон, нажмите кнопку Фон... (Background...). Появится диалоговое окно Изменение фона (Change Background). В диалоговом окне Изменение фона (Change Background) можно заполнить фон отдельным цветом или использовать для этого файл-картинку. Примечание. Подробности см. в справке раздела Страница (Page Setup). Наверх Выбор фотографий Strana 138 z celkového počtu 662 Расширенное руководство > Печать с компьютера > Печать с помощью поставляемых приложений > Создание альбома > Выбор фотографий Выбор фотографий 1. Щелкните Выбор фотографий (Select Images). Отобразится экран Выбрать изображения (Select Images). 2. В дереве папок выберите папку с изображением, которое необходимо напечатать. Изображения в папке будут отображаться в виде эскизов (уменьшенных изображений). Примечание. Если программа Easy-PhotoPrint EX запущена из другого приложения (MP Navigator EX или ZoomBrowser EX), область дерева папок не отображается. В виде эскизов будут показаны изображения, открытые в MP Navigator EX или ZoomBrowser EX. 3. Выберите одно или несколько изображений, которые необходимо напечатать, и нажмите одну из кнопок ниже. Для печати на передней обложке щелкните обложку). Для печати на внутренних страницах щелкните Для печати на задней обложке щелкните (Импорт изображений на переднюю (Импорт на внутренние страницы). (Импорт изображений на заднюю обложку). Выбранные изображения отображаются в выбранной области изображений. Можно также выбрать одно или несколько изображений, которые необходимо напечатать, перетаскивая их в выбранную область изображений. Примечание. Если нужно удалить изображение из выбранной области изображений, выберите нужное (Удалить импортированное изображение). изображение и нажмите кнопку Для удаления всех изображений из выбранной области изображений нажмите кнопку (Удалить все импортированные изображения). Выбор фотографий Strana 139 z celkového počtu 662 Примечание. Подробности см. в справке по теме Выбрать изобр. (Select Images). Наверх Редактирование Strana 140 z celkového počtu 662 Расширенное руководство > Печать с компьютера > Печать с помощью поставляемых приложений > Создание альбома > Редактирование Редактирование 1. Щелкните Правка (Edit). Отобразится экран Правка (Edit). 2. Если необходимо, альбом можно отредактировать. Изменение макета Изменение фона Добавление фотографий Изменение положения фотографий Замена фотографий Изменение положения, угла и размера фотографий Обрезка фотографий Добавление рамок к фотографиям Печать даты на фотографиях Добавление комментариев к фотографиям Добавление текста на фотографии Примечание. Информация о редактировании будет утрачена, если выйти из программы Easy-PhotoPrint EX без сохранения отредактированного альбома. Рекомендуется сохранять отредактированное, если планируется редактирование впоследствии. Номера страниц на передней и задней обложках альбома отображаются следующим образом: О1: Передняя обложка О2: Внутренняя сторона передней обложки О3: Внутренняя сторона задней обложки О4: Задняя обложка Сохранение Подробности см. в справке раздела Правка (Edit). Редактирование Strana 141 z celkového počtu 662 Наверх Печать Strana 142 z celkového počtu 662 Расширенное руководство > Печать с компьютера > Печать с помощью поставляемых приложений > Создание альбома > Печать Печать 1. Щелкните Параметры печати (Print Settings). Появится экран Параметры печати (Print Settings). 2. В соответствии с принтером и бумагой, которые будут использоваться, настройте следующие элементы: Принтер Тип носителя Количество копий Источник бумаги Качество печати Печать без полей Примечание. Типы носителя зависят от модели принтера и размера бумаги. Окно Двухсторонняя печать (Duplex Printing) появляется, если принтер и носитель поддерживают двухстороннюю печать. Установите флажок для печати на обеих сторонах листа. Автоматически (Automatic) позволяет устанавливать флажок Двухсторонняя печать (Duplex Printing) после выбора принтера, поддерживающего автоматическую двухстороннюю печать и носителя, поддерживающего печать на обеих сторонах. Установите флажок для автоматической печати на обеих сторонах листа. Источники бумаги могут меняться в зависимости от модели принтера и типа носителя. Можно настроить специальные параметры качества печати в диалоговом окне Параметры качества изображения (Print Quality Settings). Для отображения диалогового окна Параметры качество изображения (Print Quality Settings) выберите значение Другое (Custom) для параметра Качество печати (Print Quality) и щелкните Настройка качества... (Quality Settings...). Чтобы напечатать фотографии без полей установите флажок Печать без рамок (Borderless Printing). Можно устанавливать диапазон печати и расширения для печати без полей в диалоговом окне Параметры печати (Print Settings). Для отображения диалогового окна Параметры печати (Print Settings) нажмите кнопку Дополнительно... (Advanced...). Печать Strana 143 z celkového počtu 662 3. Нажмите кнопку Печать (Print). Примечание. Дополнительные сведения см. в справке экрана Параметры печати (Print Settings). Наверх Печать календарей Strana 144 z celkového počtu 662 Расширенное руководство > Печать с компьютера > Печать с помощью поставляемых приложений > Печать календарей Печать календарей Программа Easy-PhotoPrint EX позволяет легко создавать оригинальные календари из любимых фотографий. Действия 1. Запуск Easy-PhotoPrint EX 2. Выбор бумаги и макета 3. Выбор фотографий 4. Редактирование 5. Печать Совет Исправление и улучшение фотографий Изменение макета Изменение фона Добавление фотографий Изменение положения фотографий Замена фотографий Изменение положения, угла и размера фотографий Обрезка фотографий Добавление рамок к фотографиям Печать даты на фотографиях Добавление текста на фотографии Настройка вида календаря Настройка праздников Сохранение Открытие сохраненных файлов Вопросы и ответы Как можно переместить (или скопировать) сохраненные данные? Наверх Запуск Easy-PhotoPrint EX Strana 145 z celkového počtu 662 Расширенное руководство Guide > Печать с компьютера > Печать с помощью поставляемых приложений > Печать календарей > Запуск Easy-PhotoPrint EX Запуск Easy-PhotoPrint EX 1. Нажмите кнопку Пуск (Start), выберите (Все) Программы ((All) Programs) > Служебные программы Canon (Canon Utilities) > Easy-PhotoPrint EX > EasyPhotoPrint EX. Программа Easy-PhotoPrint EX запустится, и на экране появится Меню (Menu). Наверх Выбор бумаги и макета Strana 146 z celkového počtu 662 Расширенное руководство Guide > Печать с компьютера > Печать с помощью поставляемых приложений > Печать календарей > Выбор бумаги и макета Выбор бумаги и макета 1. Щелкните Календарь (Calendar) в Меню (Menu). Откроется экран Страница (Page Setup). 2. Настройте следующие параметры в разделе Общие параметры (General Settings). Размер бумаги Ориентация Начало Период Примечание. См. справку по выбору размера бумаги. Позволяет добавить в календарь праздничные дни. Настройка праздников 3. Выберите макет. При необходимости можно задать дополнительные настройки календаря и выбрать фон. Примечание. Можно настраивать вид календаря (цвет шрифта дат и дней недели, положение и размер календаря и так далее). Настройка вида календаря Можно задать цвет для фона или вставить файл изображения в диалоговом окне Изменение фона (Change Background). Для отображения диалогового окна Изменение фона (Change Background) нажмите кнопку Фон... (Background...). Примечание. Подробности см. в справке раздела Страница (Page Setup). Наверх Выбор фотографий Strana 147 z celkového počtu 662 Расширенное руководство > Печать с компьютера > Печать с помощью поставляемых приложений > Печать календарей > Выбор фотографий Выбор фотографий 1. Щелкните Выбор фотографий (Select Images). Отобразится экран Выбрать изображения (Select Images). 2. В дереве папок выберите папку с изображением, которое необходимо напечатать. Изображения в папке будут отображаться в виде эскизов (уменьшенных изображений). 3. Выберите одно или несколько изображений, которые необходимо напечатать, и нажмите кнопку (Импорт на внутренние страницы) Выбранные изображения отображаются в выбранной области изображений. Можно также выбрать одно или несколько изображений, которые необходимо напечатать, перетаскивая их в выбранную область изображений. Примечание. Если нужно удалить изображение из выбранной области изображений, выберите нужное (Удалить импортированное изображение). изображение и нажмите кнопку Для удаления всех изображений из выбранной области изображений нажмите кнопку (Удалить все импортированные изображения). Примечание. Подробности см. в справке по теме Выбрать изобр. (Select Images). Наверх Редактирование Strana 148 z celkového počtu 662 Расширенное руководствоGuide > Печать с компьютера > Печать с помощью поставляемых приложений > Печать календарей > Редактирование Редактирование 1. Щелкните Правка (Edit). Отобразится экран Правка (Edit). 2. Если необходимо, календарь можно отредактировать. Изменение макета Изменение фона Добавление фотографий Изменение положения фотографий Замена фотографий Изменение положения, угла и размера фотографий Обрезка фотографий Добавление рамок к фотографиям Печать даты на фотографиях Добавление текста на фотографии Настройка вида календаря Настройка праздников Примечание. Информация о редактировании будет утрачена, если выйти из программы Easy-PhotoPrint EX без сохранения отредактированного календаря. Рекомендуется сохранять отредактированное, если планируется редактирование впоследствии. Сохранение Подробности см. в справке раздела Правка (Edit). Наверх Печать Strana 149 z celkového počtu 662 Расширенное руководство Guide > Печать с компьютера > Печать с помощью поставляемых приложений > Печать календарей > Печать Печать 1. Щелкните Параметры печати (Print Settings). Появится экран Параметры печати (Print Settings). 2. В соответствии с принтером и бумагой, которые будут использоваться, настройте следующие элементы: Принтер Тип носителя Количество копий Источник бумаги Качество печати Печать без полей Примечание. Типы носителя зависят от модели принтера и размера бумаги. Окно Двухсторонняя печать (Duplex Printing) появляется, если принтер и носитель поддерживают двухстороннюю печать. Установите флажок для печати на обеих сторонах листа. Автоматически (Automatic) позволяет устанавливать флажок Двухсторонняя печать (Duplex Printing) после выбора принтера, поддерживающего автоматическую двухстороннюю печать и носителя, поддерживающего печать на обеих сторонах. Установите флажок для автоматической печати на обеих сторонах листа. Источники бумаги могут меняться в зависимости от модели принтера и типа носителя. Можно настроить специальные параметры качества печати в диалоговом окне Параметры качества изображения (Print Quality Settings). Для отображения диалогового окна Параметры качество изображения (Print Quality Settings) выберите значение Другое (Custom) для параметра Качество печати (Print Quality) и щелкните Настройка качества... (Quality Settings...). Можно устанавливать диапазон печати и расширения для печати без полей в диалоговом оне Параметры печати (Print Settings). Для отображения диалогового окна Параметры печати (Print Settings) нажмите кнопку Дополнительно... (Advanced...). 3. Нажмите кнопку Печать (Print). Печать Strana 150 z celkového počtu 662 Примечание. Дополнительные сведения см. в справке экрана Параметры печати (Print Settings). Наверх Печать наклеек Strana 151 z celkového počtu 662 Расширенное руководство > Печать с компьютера > Печать с помощью поставляемых приложений > Печать наклеек Печать наклеек Имеется возможность напечатать свои любимые фотографии на совместимых листах наклеек. Действия 1. Запуск Easy-PhotoPrint EX 2. Выбор бумаги и макета 3. Выбор фотографий 4. Редактирование 5. Печать Совет Исправление и улучшение фотографий Добавление фотографий Изменение положения фотографий Замена фотографий Изменение положения, угла и размера фотографий Обрезка фотографий Добавление рамок к фотографиям Добавление текста на фотографии Сохранение Открытие сохраненных файлов Вопросы и ответы Как можно переместить (или скопировать) сохраненные данные? Наверх Запуск Easy-PhotoPrint EX Strana 152 z celkového počtu 662 Расширенное руководство Guide > Печать с компьютера > Печать с помощью поставляемых приложений > Печать наклеек > Запуск Easy-PhotoPrint EX Запуск Easy-PhotoPrint EX 1. Нажмите кнопку Пуск (Start), выберите (Все) Программы ((All) Programs) > Служебные программы Canon (Canon Utilities) > Easy-PhotoPrint EX > EasyPhotoPrint EX. Программа Easy-PhotoPrint EX запустится, и на экране появится Меню (Menu). Наверх Выбор бумаги и макета Strana 153 z celkového počtu 662 Расширенное руководство Guide > Печать с компьютера > Печать с помощью поставляемых приложений > Печать наклеек > Выбор бумаги и макета Выбор бумаги и макета 1. Щелкните Наклейки (Stickers) в Меню (Menu). Откроется экран Страница (Page Setup). 2. Настройте следующие параметры в разделе Общие параметры (General Settings): Размер бумаги Ориентация Печать даты Использовать одно изображение на всех рамках Примечание. Форматы бумаги, отличные от формата Фотонаклейки (Photo Stickers), недоступны. Установите флажок Использовать одно изображение на всех рамках (Use the same image in all frames), чтобы использовать изображение на всех рамках страницы. Можно настраивать дату (положение, размер и цвет) в диалоговом окне Параметры даты (Date Settings). Для отображения диалогового окна Параметры даты (Date Settings) установите флажок Печать даты (Print date) и щелкните Параметры даты... (Date Settings...). Примечание. Подробности см. в справке раздела Страница (Page Setup). Наверх Выбор фотографий Strana 154 z celkového počtu 662 Расширенное руководство > Печать с компьютера > Печать с помощью поставляемых приложений > Печать наклеек > Выбор фотографий Выбор фотографий 1. Щелкните Выбор фотографий (Select Images). Отобразится экран Выбрать изображения (Select Images). 2. В дереве папок выберите папку с изображением, которое необходимо напечатать. Изображения в папке будут отображаться в виде эскизов (уменьшенных изображений). 3. Выберите одно или несколько изображений, которые необходимо напечатать, и нажмите кнопку (Импорт на внутренние страницы) Выбранные изображения отображаются в выбранной области изображений. Можно также выбрать одно или несколько изображений, которые необходимо напечатать, перетаскивая их в выбранную область изображений. Примечание. Если нужно удалить изображение из выбранной области изображений, выберите нужное (Удалить импортированное изображение). изображение и нажмите кнопку Для удаления всех изображений из выбранной области изображений нажмите кнопку (Удалить все импортированные изображения). Примечание. Подробности см. в справке по теме Выбрать изобр. (Select Images). Наверх Редактирование Strana 155 z celkového počtu 662 Расширенное руководство > Печать с компьютера > Печать с помощью поставляемых приложений > Печать наклеек > Редактирование Редактирование 1. Щелкните Правка (Edit). Отобразится экран Правка (Edit). 2. Если необходимо, наклейки можно отредактировать. Добавление фотографий Изменение положения фотографий Замена фотографий Изменение положения, угла и размера фотографий Обрезка фотографий Печать даты на фотографиях Добавление текста на фотографии Примечание. Информация о редактировании будет утрачена, если выйти из программы Easy-PhotoPrint EX без сохранения отредактированных наклеек. Рекомендуется сохранять отредактированное, если планируется редактирование впоследствии. Сохранение Подробности см. в справке раздела Правка (Edit). Наверх Печать Strana 156 z celkového počtu 662 Расширенное руководство > Печать с компьютера > Печать с помощью поставляемых приложений > Печать наклеек > Печать Печать 1. Щелкните Параметры печати (Print Settings). Появится экран Параметры печати (Print Settings). 2. В соответствии с принтером и бумагой, которые будут использоваться, настройте следующие элементы: Принтер Тип носителя Количество копий Источник бумаги Качество печати Печать без полей Примечание. Типы носителя зависят от модели принтера и размера бумаги. Источники бумаги могут меняться в зависимости от модели принтера и типа носителя. Можно настроить специальные параметры качества печати в диалоговом окне Параметры качества изображения (Print Quality Settings). Для отображения диалогового окна Параметры качество изображения (Print Quality Settings) выберите значение Другое (Custom) для параметра Качество печати (Print Quality) и щелкните Настройка качества... (Quality Settings...). Положение для печати можно настроить в диалоговом окне Настройка положения для печати (Adjust Print Position). Для отображения диалогового окна Настройка положения для печати (Adjust Print Position) нажмите кнопку Положение для печати... (Print Position...). Можно устанавливать диапазон печати и расширения для печати без полей в диалоговом оне Параметры печати (Print Settings). Для отображения диалогового окна Параметры печати (Print Settings) нажмите кнопку Дополнительно... (Advanced...). 3. Нажмите кнопку Печать (Print). Примечание. Дополнительные сведения см. в справке экрана Параметры печати (Print Settings). Печать Strana 157 z celkového počtu 662 Наверх Макет печати Strana 158 z celkového počtu 662 Расширенное руководство > Печать с компьютера > Печать с помощью поставляемых приложений > Макет печати Макет печати Можно добавлять текст на любимые фотографии и печатать их, задавая различные виды макетов. Действия 1. Запуск Easy-PhotoPrint EX 2. Выбор бумаги и макета 3. Выбор фотографий 4. Редактирование 5. Печать Совет Исправление и улучшение фотографий Изменение макета Добавление фотографий Изменение положения фотографий Замена фотографий Изменение положения, угла и размера фотографий Обрезка фотографий Печать даты на фотографиях Добавление текста на фотографии Сохранение Открытие сохраненных файлов Вопросы и ответы Как можно переместить (или скопировать) сохраненные данные? Наверх Запуск Easy-PhotoPrint EX Strana 159 z celkového počtu 662 Расширенное руководство > Печать с компьютера > Печать с помощью поставляемых приложений > Макет печати > Запуск Easy-PhotoPrint EX Запуск Easy-PhotoPrint EX 1. Нажмите кнопку Пуск (Start), выберите (Все) Программы ((All) Programs) > Служебные программы Canon (Canon Utilities) > Easy-PhotoPrint EX > EasyPhotoPrint EX. Программа Easy-PhotoPrint EX запустится, и на экране появится Меню (Menu). Наверх Выбор бумаги и макета Strana 160 z celkového počtu 662 Расширенное руководство > Печать с компьютера > Печать с помощью поставляемых приложений > Макет печати > Выбор бумаги и макета Выбор бумаги и макета 1. Щелкните Макет печати (Layout Print) вМеню (Menu). Откроется экран Страница (Page Setup). 2. Настройте следующие параметры в разделе Общие параметры (General Settings): Размер бумаги Ориентация Печать даты Примечание. См. справку по выбору размера бумаги. Можно настраивать дату (положение, размер и цвет) в диалоговом окне Параметры даты (Date Settings). Для отображения диалогового окна Параметры даты (Date Settings) установите флажок Печать даты (Print date) и щелкните Параметры даты... (Date Settings...). 3. Выберите макет из раздела Макеты (Layouts). Примечание. Доступные макеты могут меняться в зависимости от значений Ориентация (Orientation). Примечание. Подробности см. в справке раздела Страница (Page Setup). Наверх Выбор фотографий Strana 161 z celkového počtu 662 Расширенное руководство > Печать с компьютера > Печать с помощью поставляемых приложений > Макет печати > Выбор фотографий Выбор фотографий 1. Щелкните Выбор фотографий (Select Images). Отобразится экран Выбрать изображения (Select Images). 2. В дереве папок выберите папку с изображением, которое необходимо напечатать. Изображения в папке будут отображаться в виде эскизов (уменьшенных изображений). 3. Выберите одно или несколько изображений, которые необходимо напечатать, и нажмите кнопку (Импорт на внутренние страницы) Выбранные изображения отображаются в выбранной области изображений. Можно также выбрать одно или несколько изображений, которые необходимо напечатать, перетаскивая их в выбранную область изображений. Примечание. Если нужно удалить изображение из выбранной области изображений, выберите нужное (Удалить импортированное изображение). изображение и нажмите кнопку Для удаления всех изображений из выбранной области изображений нажмите кнопку (Удалить все импортированные изображения). Примечание. Подробности см. в справке по теме Выбрать изобр. (Select Images). Наверх Редактирование Strana 162 z celkového počtu 662 Расширенное руководство > Печать с компьютера > Печать с помощью поставляемых приложенийe > Макет печати > Редактирование Редактирование 1. Щелкните Правка (Edit). Отобразится экран Правка (Edit). 2. Если необходимо, макет можно отредактировать. Изменение макета Добавление фотографий Изменение положения фотографий Замена фотографий Изменение положения, угла и размера фотографий Обрезка фотографий Печать даты на фотографиях Добавление текста на фотографии Примечание. Информация о редактировании будет утрачена, если выйти из программы Easy-PhotoPrint EX без сохранения отредактированного макета. Рекомендуется сохранять отредактированное, если планируется редактирование впоследствии. Сохранение Подробности см. в справке раздела Правка (Edit). Наверх Печать Strana 163 z celkového počtu 662 Расширенное руководство > Печать с компьютера > Печать с помощью поставляемых приложений > Макет печати > Печать Печать 1. Щелкните Параметры печати (Print Settings). Появится экран Параметры печати (Print Settings). 2. В соответствии с принтером и бумагой, которые будут использоваться, настройте следующие элементы: Принтер Тип носителя Количество копий Источник бумаги Качество печати Печать без полей Примечание. Типы носителя зависят от модели принтера и размера бумаги. Окно Двухсторонняя печать (Duplex Printing) появляется, если принтер и носитель поддерживают двухстороннюю печать. Установите флажок для печати на обеих сторонах листа. Автоматически (Automatic) позволяет устанавливать флажок Двухсторонняя печать (Duplex Printing) после выбора принтера, поддерживающего автоматическую двухстороннюю печать и носителя, поддерживающего печать на обеих сторонах. Установите флажок для автоматической печати на обеих сторонах листа. Источники бумаги могут меняться в зависимости от модели принтера и типа носителя. Можно настроить специальные параметры качества печати в диалоговом окне Параметры качества изображения (Print Quality Settings). Для отображения диалогового окна Параметры качество изображения (Print Quality Settings) выберите значение Другое (Custom) для параметра Качество печати (Print Quality) и щелкните Настройка качества... (Quality Settings...). Установите флажок Печать без рамок (Borderless Printing) для печати фотографий без полей. Можно устанавливать диапазон печати и расширения для печати без полей в диалоговом оне Параметры печати (Print Settings). Для отображения диалогового окна Параметры печати (Print Settings) нажмите кнопку Дополнительно... (Advanced...). Печать Strana 164 z celkového počtu 662 3. Нажмите кнопку Печать (Print). Примечание. Дополнительные сведения см. в справке экрана Параметры печати (Print Settings). Наверх Исправление и улучшение фотографий Strana 165 z celkového počtu 662 Расширенное руководство > Печать с компьютера > Печать с помощью поставляемых приложений > Исправление и улучшение фотографий Исправление и улучшение фотографий Можно исправлять и улучшать изображения. Нажмите (Исправить/улучшить изображения) на экране Выбрать изобр. (Select Images) или Правка (Edit), или на экране Макет/печать (Layout/Print) для элемента Фотопечать (Photo Print). Можно выполнить следующие исправления и улучшения в окне Исправить/улучшить изображения (Correct/Enhance Images). Внимание! Если в разделе Фотопечать (Photo Print) выбрать параметр Включить профиль ICC (Enable ICC Profile) на вкладке Дополнительно (Advanced) диалогового окна Параметры (Preferences), функции исправления или улучшения изображения будут недоступны. Примечание. См. "Окно Исправить/улучшить изображения (Correct/Enhance Images) " для получения дополнительных сведений об Исправлении/улучшении изображений (Correct/Enhance Images). Автоматическое исправление фотографий При использовании данной функции выполняется автоматический анализ полученного снимка и необходимая коррекция изображения. Использование функции автоматического исправления фотографий Функция коррекции красных глаз Имеется возможность исправить красноту глаз, вызванную фотовспышкой. Использование функции коррекции красных глаз Функция повышения яркости лиц На ярком фоне лица иногда выглядят темными. Это можно исправить. Использование функции повышения яркости лиц Функция повышения четкости лиц Имеется возможность повысить четкость лиц, оказавшихся на фотографии "не в фокусе". Использование функции повышения четкости лиц Функция цифровой обработки лиц Можно улучшить вид кожи, удалив дефекты и морщины. Использование функции цифровой обработки лиц Функция устранения пятен Можно убрать родинки. Использование функции устранения пятен Настройка изображения Можно выполнить точную настройку яркости, контрастности и т.д. изображений. Настройка изображений Наверх Использование функции автоматического исправления фото... Strana 166 z celkového počtu 662 Расширенное руководство > Печать с компьютера > Печать с помощью поставляемых приложений > Исправление и улучшение фотографий > Использование функции автоматического исправления фото Использование функции автоматического исправления фотографий Можно применить оптимальные исправления автоматически к фотографиям для альбома и календаря. Внимание! Функция автоматического исправления фото (Auto Photo Fix) недоступна для элемента Фотопечать (Photo Print). При помощи элемента Фотопечать (Photo Print) можно автоматически применять необходимые изменения во время печати. Выберите данный параметр для элемента Изображение (Image) на вкладке Дополнительно (Advanced) в диалоговом окне Параметры (Preferences). Для отображения диалогового окна Параметры (Preferences) нажмите кнопку (Параметры) на экране Макет/Печать (Layout/Print) или выберите Параметры... (Preferences...) в меню Файл (File). После правки изображения с помощью функции автоматического исправления и сохранения повторная коррекция с помощью функции автоматического исправления фото невозможна. Кроме того, функция автоисправления фото может быть недоступна для улучшенных изображений при использовании приложений и цифровых камер, изготовленных другими компаниями. 1. Выберите фотографии на экране Выбор изображений (Select Images), затем щелкните (Исправить/улучшить изображения). Появится окно Исправить/улучшить изображения (Correct/Enhance Images). Примечание. Можно также открыть окно Исправить/Улучшить изображения (Correct/Enhance Images), щелкнув (Исправить/улучшить изображения) на экране Макет/печать (Layout/Print) или Правка (Edit). В этом случае функции исправления и улучшения можно применить только к изображению, открытому в окне "Предварительный просмотр". См. "Окно Исправить/улучшить изображения (Correct/Enhance Images) " для получения сведений об окне Исправить/Улучшить изображения (Correct/Enhance Images). 2. Выберите изображение, которое необходимо исправить, в списке, отображенном в нижней части окна Исправить/улучшить изображения (Correct/ Enhance Images). Использование функции автоматического исправления фото... Strana 167 z celkového počtu 662 Изображение открывается в окне предварительного просмотра. Примечание. Если выбрано только одно изображение, эскиз под окном "Предварительный просмотр" не отображается. 3. Убедитесь, что установлен флажок Авто (Auto). 4. Нажмите кнопку Автоматическое исправление фотографий (Auto Photo Fix), а затем нажмите кнопку ОК. Фото будет полностью исправлено автоматически, и значок улучшения) появится слева вверху на изображении. (Значок исправления/ Примечание. Нажмите (Сравнить), чтобы отобразить изображения до и после коррекции рядом друг с другом для сравнения и проверки результата. Нажмите кнопку Сброс выбранного изображения (Reset Selected Image) для отмены операции коррекции. Если необходимо применить коррекцию ко всем выбранным изображениям сразу, установить флажок Применить ко всем изображениям (Apply to all images). 5. Нажмите кнопку Сохранить выбранное изображение (Save Selected Image) или Сохранить все исправленные изображения (Save All Corrected Images). Исправленные изображения можно сохранить как новые файлы. Примечание. Чтобы сохранить только выбранное изображение, нажмите кнопку Сохранить выбранное изображение (Save Selected Image). Чтобы сохранить все изображения, нажмите кнопку Сохранить все исправленные изображения (Save All Corrected Images). Для хранения исправленных изображений доступны только форматы файлов JPEG/Exif. 6. Щелкните Выход (Exit). Примечание. Все коррекции будут утрачены, если выйти из программы без сохранения исправленных изображений. Наверх Использование функции коррекции красных глаз Strana 168 z celkového počtu 662 Расширенное руководство > Печать с компьютера > Печать с помощью поставляемых приложений > Исправление и улучшение фотографий > Использование функции коррекции красных глаз Использование функции коррекции красных глаз Имеется возможность исправить красноту глаз, вызванную фотовспышкой. Коррекцию красных глаз можно выполнить вручную или автоматически. Примечание. При помощи элемента Фотопечать (Photo Print) можно автоматически проводить коррекцию красных глаз во время печати. Для автоматической коррекции выберите Включить автоматическое исправление фото (Enable Auto Photo Fix) в разделеКоррекция цветов для печати (Color correction for printing) на вкладке Дополнительно (Advanced) диалогового окна Параметры (Preferences) и установите флажок Включить уменьшение эффекта красных глаз (Enable Red-Eye Correction). 1. Выберите фотографии на экране Выбор изображений (Select Images), затем щелкните (Исправить/улучшить изображения). Появится окно Исправить/улучшить изображения (Correct/Enhance Images). Примечание. Можно также открыть окно Исправить/Улучшить изображения (Correct/Enhance Images), щелкнув (Исправить/улучшить изображения) на экране Макет/печать (Layout/Print) или Правка (Edit). В этом случае функции исправления и улучшения можно применить только к изображению, открытому в окне "Предварительный просмотр". См. "Окно Исправить/улучшить изображения (Correct/Enhance Images) " (Correct/Enhance Images) для получения сведений об окне Исправить/Улучшить изображения (Correct/ Enhance Images). 2. Выберите изображение, которое необходимо исправить, в списке, отображенном в нижней части окна Исправить/улучшить изображения (Correct/ Enhance Images). Изображение открывается в окне предварительного просмотра. Примечание. Если выбрано только одно изображение, эскиз под окном "Предварительный просмотр" не отображается. Использование функции коррекции красных глаз Strana 169 z celkového počtu 662 Автоматическая коррекция 3. Убедитесь, что установлен флажок Авто (Auto). 4. Нажмите кнопку Коррекция красных глаз (Red-Eye Correction). 5. Нажмите кнопку ОК. Краснота глаз будет исправлена, и значок слева вверху на изображении. (Значок исправления/улучшения) появится Внимание! В зависимости от характера изображения в результате применения коррекции могут измениться не только глаза, но и другие области изображения. Примечание. Нажмите (Сравнить), чтобы отобразить изображения до и после коррекции рядом друг с другом для сравнения и проверки результата. Нажмите кнопку Сброс выбранного изображения (Reset Selected Image) для отмены операции коррекции. Если необходимо применить коррекцию ко всем выбранным изображениям сразу, установить флажок Применить ко всем изображениям (Apply to all images). Ручная коррекция 3. Нажмите кнопку Вручную (Manual), а затем Исправить/улучш. (Correct/ Enhance). 4. Нажмите кнопку Коррекция красных глаз (Red-Eye Correction). Наведите курсор на изображение. Курсор примет следующий вид: (Кисть). 5. Выберите красную область, которую нужно исправить, и нажмите кнопку ОК, появляющуюся на изображении. Использование функции коррекции красных глаз Краснота глаз будет исправлена, и значок слева вверху на изображении. Strana 170 z celkového počtu 662 (Значок исправления/улучшения) появится Примечание. Чтобы отменить предыдущую операцию коррекции, нажмите кнопку Отменить (Undo). Степень коррекции можно изменить с помощью движка, расположенного под кнопкой Коррекция красных глаз (Red-Eye Correction). 6. Нажмите кнопку Сохранить выбранное изображение (Save Selected Image) или Сохранить все исправленные изображения (Save All Corrected Images). Исправленные изображения можно сохранить как новые файлы. Примечание. Чтобы сохранить только выбранное изображение, нажмите кнопку Сохранить выбранное изображение (Save Selected Image). Чтобы сохранить все изображения, нажмите кнопку Сохранить все исправленные изображения (Save All Corrected Images). Для хранения исправленных изображений доступны только форматы файлов JPEG/Exif. 7. Щелкните Выход (Exit). Примечание. Все коррекции будут утрачены, если выйти из программы без сохранения исправленных изображений. Наверх Использование функции повышения яркости лиц Strana 171 z celkového počtu 662 Расширенное руководство > Печать с компьютера > Печать с помощью поставляемых приложений > Исправление и улучшение фотографий > Использование функции повышения яркости лиц Использование функции повышения яркости лиц На ярком фоне лица иногда выглядят темными. Это можно исправить. 1. Выберите фотографии на экране Выбор изображений (Select Images), затем щелкните (Исправить/улучшить изображения). Появится окно Исправить/улучшить изображения (Correct/Enhance Images). Примечание. Можно также открыть окно Исправить/Улучшить изображения (Correct/Enhance Images), щелкнув (Исправить/улучшить изображения) на экране Макет/печать (Layout/Print) или Правка (Edit). В этом случае функции исправления и улучшения можно применить только к изображению, открытому в окне "Предварительный просмотр". См. "Окно Исправить/улучшить изображения (Correct/Enhance Images) " для получения сведений об окне Исправить/Улучшить изображения (Correct/Enhance Images). 2. Выберите изображение, которое необходимо исправить, в списке, отображенном в нижней части окна Исправить/улучшить изображения (Correct/ Enhance Images). Изображение открывается в окне предварительного просмотра. Примечание. Если выбрано только одно изображение, эскиз под окном "Предварительный просмотр" не отображается. 3. Нажмите кнопку Вручную (Manual), а затем Исправить/улучш. (Correct/ Enhance). 4. Нажмите кнопку Повышение яркости лиц (Face Brightener). Наведите курсор на изображение. Курсор примет следующий вид: (Крест). Использование функции повышения яркости лиц Strana 172 z celkového počtu 662 5. Выберите область, которую нужно исправить, и нажмите кнопку ОК, появляющуюся на изображении. Все изображение будет исправлено таким образом, что области с изображением лиц станут ярче, и значок (Значок исправления/улучшения) появится слева вверху на изображении. Примечание. Прямоугольник можно повернуть методом перетаскивания. Чтобы отменить предыдущую операцию коррекции, нажмите кнопку Отменить (Undo). Степень коррекции можно изменить с помощью движка, расположенного под кнопкой Повышение яркости лиц (Face Brightener). 6. Нажмите кнопку Сохранить выбранное изображение (Save Selected Image) или Сохранить все исправленные изображения (Save All Corrected Images). Исправленные изображения можно сохранить как новые файлы. Примечание. Чтобы сохранить только выбранное изображение, нажмите кнопку Сохранить выбранное изображение (Save Selected Image). Чтобы сохранить все изображения, нажмите кнопку Сохранить все исправленные изображения (Save All Corrected Images). Для хранения исправленных изображений доступны только форматы файлов JPEG/Exif. 7. Щелкните Выход (Exit). Примечание. Все коррекции будут утрачены, если выйти из программы без сохранения исправленных изображений. Наверх Использование функции повышения четкости лиц Strana 173 z celkového počtu 662 Расширенное руководство > Печать с компьютера > Печать с помощью поставляемых приложений > Исправление и улучшение фотографий > Использование функции повышения четкости лиц Использование функции повышения четкости лиц Имеется возможность повысить четкость лиц, оказавшихся на фотографии "не в фокусе". Функцию "Повышение четкости лиц" можно применить вручную или автоматически. 1. Выберите фотографии на экране Выбор изображений (Select Images), затем щелкните (Исправить/улучшить изображения). Появится окно Исправить/улучшить изображения (Correct/Enhance Images). Примечание. Можно также открыть окно Исправить/Улучшить изображения (Correct/Enhance Images), щелкнув (Исправить/улучшить изображения) на экране Макет/печать (Layout/Print) или Правка (Edit). В этом случае функции исправления и улучшения можно применить только к изображению, открытому в окне "Предварительный просмотр". См. "Окно Исправить/улучшить изображения (Correct/Enhance Images) " для получения сведений об окне Исправить/Улучшить изображения (Correct/Enhance Images). 2. Выберите изображение, которое необходимо исправить, в списке, отображенном в нижней части окна Исправить/улучшить изображения (Correct/ Enhance Images). Изображение открывается в окне предварительного просмотра. Примечание. Если выбрано только одно изображение, эскиз под окном "Предварительный просмотр" не отображается. Автоматическая коррекция 3. Убедитесь, что установлен флажок Авто (Auto). 4. Нажмите кнопку Повышение четкости лиц (Face Sharpener). Использование функции повышения четкости лиц Strana 174 z celkového počtu 662 5. Нажмите кнопку ОК. Четкость лиц будет увеличена, и значок вверху на изображении. (Значок исправления/улучшения) появится слева Примечание. Степень коррекции можно изменить с помощью движка, расположенного под кнопкой Повышение четкости лиц (Face Sharpener). Нажмите (Сравнить), чтобы отобразить изображения до и после коррекции рядом друг с другом для сравнения и проверки результата. Нажмите кнопку Сброс выбранного изображения (Reset Selected Image) для отмены операции коррекции. Если необходимо применить коррекцию ко всем выбранным изображениям сразу, установить флажок Применить ко всем изображениям (Apply to all images). Ручная коррекция 3. Нажмите кнопку Вручную (Manual), а затем Исправить/улучш. (Correct/ Enhance). 4. Нажмите кнопку Повышение четкости лиц (Face Sharpener). Наведите курсор на изображение. Курсор примет следующий вид: (Крест). 5. Выберите область, которую нужно исправить, и нажмите кнопку ОК, появляющуюся на изображении. Четкость лиц, расположенных внутри и вокруг выбранной области, будет повышена и значок (Значок исправления/улучшения) появится слева вверху на изображении. Примечание. Прямоугольник можно повернуть методом перетаскивания. Чтобы отменить предыдущую операцию коррекции, нажмите кнопку Отменить (Undo). Степень коррекции можно изменить с помощью движка, расположенного под кнопкой Повышение четкости лиц (Face Sharpener). Использование функции повышения четкости лиц Strana 175 z celkového počtu 662 6. Нажмите кнопку Сохранить выбранное изображение (Save Selected Image) или Сохранить все исправленные изображения (Save All Corrected Images). Исправленные изображения можно сохранить как новые файлы. Примечание. Чтобы сохранить только выбранное изображение, нажмите кнопку Сохранить выбранное изображение (Save Selected Image). Чтобы сохранить все изображения, нажмите кнопку Сохранить все исправленные изображения (Save All Corrected Images). Для хранения исправленных изображений доступны только форматы файлов JPEG/Exif. 7. Щелкните Выход (Exit). Примечание. Все коррекции будут утрачены, если выйти из программы без сохранения исправленных изображений. Наверх Использование функции цифровой обработки лиц Strana 176 z celkového počtu 662 Расширенное руководство > Печать с компьютера > Печать с помощью поставляемых приложений > Исправление и улучшение фотографий > Использование функции цифровой обработки лиц Использование функции цифровой обработки лиц Можно улучшить вид кожи, удалив дефекты и морщины. Функцию "Цифровая обработка лиц" можно применять вручную или автоматически. 1. Выберите фотографии на экране Выбор изображений (Select Images), затем щелкните (Исправить/улучшить изображения). Появится окно Исправить/улучшить изображения (Correct/Enhance Images). Примечание. Можно также открыть окно Исправить/Улучшить изображения (Correct/Enhance Images), щелкнув (Исправить/улучшить изображения) на экране Макет/печать (Layout/Print) или Правка (Edit). В этом случае функции исправления и улучшения можно применить только к изображению, открытому в окне "Предварительный просмотр". См. "Окно Исправить/улучшить изображения (Correct/Enhance Images) " для получения сведений об окне Исправить/Улучшить изображения (Correct/Enhance Images). 2. Выберите изображение, которое необходимо улучшить, в списке, отображенном в нижней части окна Исправить/улучшить изображения (Correct/ Enhance Images). Изображение открывается в окне предварительного просмотра. Примечание. Если выбрано только одно изображение, эскиз под окном "Предварительный просмотр" не отображается. Автоматическое улучшение 3. Убедитесь, что установлен флажок Авто (Auto). 4. Нажмите кнопку Цифровая обработка лиц (Digital Face Smoothing). Использование функции цифровой обработки лиц Strana 177 z celkového počtu 662 5. Нажмите кнопку ОК. Изображение лиц будет улучшено, и значок слева вверху на изображении. (Значок исправления/улучшения) появится Примечание. Степень коррекции можно изменить с помощью движка, расположенного под кнопкой Цифровая обработка лиц (Digital Face Smoothing). (Кнопка сравнения), чтобы отобразить изображения до и после улучшения Нажмите рядом друг с другом для сравнения и проверки результата. Нажмите кнопку Сброс выбранного изображения (Reset Selected Image) для отмены операции улучшения. Если необходимо применить улучшение ко всем выбранным изображениям сразу, установить флажок Применить ко всем изображениям (Apply to all images). Улучшение вручную 3. Нажмите кнопку Вручную (Manual), а затем Исправить/улучш. (Correct/ Enhance). 4. Нажмите кнопку Цифровая обработка лиц (Digital Face Smoothing). Наведите курсор на изображение. Курсор примет следующий вид: (Крест). 5. Выберите область, которую нужно улучшить, и нажмите кнопку ОК, появляющуюся на изображении. Изображение лиц, расположенных внутри и вокруг выбранной области, будет улучшено, и значок (Значок исправления/улучшения) появится слева вверху на изображении. Примечание. Прямоугольник можно повернуть методом перетаскивания. Чтобы отменить предыдущую операцию улучшения, нажмите кнопку Отменить (Undo). Степень коррекции можно изменить с помощью движка, расположенного под кнопкой Цифровая обработка лиц (Digital Face Smoothing). Использование функции цифровой обработки лиц Strana 178 z celkového počtu 662 6. Нажмите кнопку Сохранить выбранное изображение (Save Selected Image) или Сохранить все исправленные изображения (Save All Corrected Images). Улучшенные изображения можно сохранить как новые файлы. Примечание. Чтобы сохранить только выбранное изображение, нажмите кнопку Сохранить выбранное изображение (Save Selected Image). Чтобы сохранить все изображения, нажмите кнопку Сохранить все исправленные изображения (Save All Corrected Images). Для исправления изображений доступны только форматы файлов JPEG/Exif. 7. Щелкните Выход (Exit). Примечание. Все улучшения будут утрачены, если выйти из программы без сохранения исправленных изображений. Наверх Использование функции устранения пятен Strana 179 z celkového počtu 662 Расширенное руководство > Печать с компьютера > Печать с помощью поставляемых приложений > Исправление и улучшение фотографий > Использование функции устранения пятен Использование функции устранения пятен Можно убрать родинки. 1. Выберите фотографии на экране Выбор изображений (Select Images), затем щелкните (Исправить/улучшить изображения). Появится окно Исправить/улучшить изображения (Correct/Enhance Images). Примечание. Можно также открыть окно Исправить/Улучшить изображения (Correct/Enhance Images), щелкнув (Исправить/улучшить изображения) на экране Макет/печать (Layout/Print) или Правка (Edit). В этом случае функции исправления и улучшения можно применить только к изображению, открытому в окне "Предварительный просмотр". См. "Окно Исправить/улучшить изображения (Correct/Enhance Images) " для получения сведений об окне Исправить/Улучшить изображения (Correct/Enhance Images). 2. Выберите изображение, которое необходимо улучшить, в списке, отображенном в нижней части окна Исправить/улучшить изображения (Correct/ Enhance Images). Изображение открывается в окне предварительного просмотра. Примечание. Если выбрано только одно изображение, эскиз под окном "Предварительный просмотр" не отображается. 3. Нажмите кнопку Вручную (Manual), а затем Исправить/улучш. (Correct/ Enhance). 4. Нажмите кнопку Устранение пятен (Blemish Remover). Наведите курсор на изображение. Курсор примет следующий вид: (Крест). Использование функции устранения пятен Strana 180 z celkového počtu 662 5. Выберите область, которую нужно улучшить, и нажмите кнопку ОК, появляющуюся на изображении. Пятна внутри и вокруг выделенной области будут удалены, и значок улучшения) появится слева вверху на изображении. (Значок исправления/ Примечание. Чтобы отменить предыдущую операцию улучшения, нажмите кнопку Отменить (Undo). 6. Нажмите кнопку Сохранить выбранное изображение (Save Selected Image) или Сохранить все исправленные изображения (Save All Corrected Images). Улучшенные изображения можно сохранить как новые файлы. Примечание. Чтобы сохранить только выбранное изображение, нажмите кнопку Сохранить выбранное изображение (Save Selected Image). Чтобы сохранить все изображения, нажмите кнопку Сохранить все исправленные изображения (Save All Corrected Images). Для исправления изображений доступны только форматы файлов JPEG/Exif. 7. Щелкните Выход (Exit). Примечание. Все улучшения будут утрачены, если выйти из программы без сохранения исправленных изображений. Наверх Настройка изображений Strana 181 z celkového počtu 662 Расширенное руководство > Печать с компьютера > Печать с помощью поставляемых приложений > Исправление и улучшение фотографий > Настройка изображений Настройка изображений Можно выполнить точную настройку яркости, контрастности и т.д. изображений. 1. Выберите фотографии на экране Выбор изображений (Select Images), затем щелкните (Исправить/улучшить изображения). Появится окно Исправить/улучшить изображения (Correct/Enhance Images). Примечание. Можно также открыть окно Исправить/Улучшить изображения (Correct/Enhance Images), щелкнув (Исправить/улучшить изображения) на экране Макет/печать (Layout/Print) или Правка (Edit). В этом случае функции исправления и улучшения можно применить только к изображению, открытому в окне "Предварительный просмотр". См. "Окно Исправить/улучшить изображения (Correct/Enhance Images) " для получения сведений об окне Исправить/Улучшить изображения (Correct/Enhance Images). 2. Выберите изображение, которое необходимо настроить, в списке, отображенном в нижней части окна Исправить/улучшить изображения (Correct/ Enhance Images). Изображение открывается в окне предварительного просмотра. Примечание. Если выбрано только одно изображение, эскиз под окном "Предварительный просмотр" не отображается. 3. Нажмите кнопку Вручную (Manual), а затем нажмите Настройка (Adjust). 4. Переместите движок элемента для достижения необходимого эффекта. Можно настраивать следующие параметры. Яркость Контрастность Четкость Размытость Настройка изображений Strana 182 z celkového počtu 662 Устранение просвечивания Примечание. Нажмите кнопку По умолчанию (Defaults), чтобы восстановить первоначальные настройки. 5. Нажмите кнопку Сохранить выбранное изображение (Save Selected Image) или Сохранить все исправленные изображения (Save All Corrected Images). Настроенные изображения можно сохранить как новые файлы. Примечание. Чтобы сохранить только выбранное изображение, нажмите кнопку Сохранить выбранное изображение (Save Selected Image). Чтобы сохранить все изображения, нажмите кнопку Сохранить все исправленные изображения (Save All Corrected Images). Для настройки изображений доступны только форматы файлов JPEG/Exif. 6. Щелкните Выход (Exit). Примечание. Все настройки будут утрачены, если выйти из программы без сохранения настроенных изображений. Наверх Окно Исправить/улучшить изображения (Correct/Enhance Im... Strana 183 z celkového počtu 662 Расширенное руководство > Печать с компьютера > Печать с помощью поставляемых приложений > Исправление и улучшение фотографий > Окно Исправить/улучшить изображения (Correct/Enhance Images) Окно Исправить/улучшить изображения (Correct/Enhance Images) В этом окне можно исправить/улучшить изображения. Для отображения окна Исправить/улучшить изображения (Correct/Enhance Images) нажмите кнопку (Исправить/улучшить изображения) на экране Выбрать изобр. (Select Images) или Правка (Edit), или на экране Макет/печать (Layout/Print) для элемента Фотопечать (Photo Print). (1)Панель инструментов Панель инструментов (Крупнее/Уменьшить) Позволяют увеличить или уменьшить страницу. Кнопка (отображения во весь экран) Отображение всего изображения в окне предварительного просмотра. (Кнопка сравнения) При нажатии отображается окно Сравнить изображения (Compare Images). В этом диалоговом окне можно сравнить, как выглядит изображение до и после коррекции или улучшения рядом друг с другом. Изображение до коррекции/улучшения отображается слева, а после коррекции/улучшения отображается справа. Окно Исправить/улучшить изображения (Correct/Enhance Im... Strana 184 z celkového počtu 662 (2)Область задач Доступные задачи и настройки отличаются для вкладок Авто (Auto) иВручную (Manual). Щелкните Авто (Auto) илиВручную (Manual), чтобы открыть соответствующие вкладки. Вкладка Авто Выберите для выполнения автоматической коррекции. Автоматическое исправление фотографий Выполняется автоматическое исправление фотографий. Внимание! Функция автоматического исправления фото (Auto Photo Fix) недоступна для элемента Фотопечать (Photo Print). При помощи элемента Фотопечать (Photo Print) можно автоматически применять необходимые изменения во время печати. Выберите данный параметр для элемента Изображение (Image) на вкладке Дополнительно (Advanced) в диалоговом окне Параметры (Preferences). Для отображения диалогового окна Параметры (Preferences) нажмите кнопку (Параметры) на экране Макет/Печать (Layout/Print) или выберите Параметры... (Preferences...) в меню Файл (File). Коррекция красных глаз Исправляет эффект красных глаз Примечание. Окно Исправить/улучшить изображения (Correct/Enhance Im... Strana 185 z celkového počtu 662 Для фотопечати (Photo Print) также можно использовать коррекцию красных глаз, выбрав функцию Включить автоматическое исправление фото (Enable Auto Photo Fix) в разделе Коррекция цветов при печати (Color correction for printing) на вкладке Дополнительно (Advanced) диалогового окна Настройки (Preferences) и установив флажок Включить уменьшение эффекта красных глаз (Enable Red-Eye Correction). Повышение четкости лиц Повышает четкость лиц, оказавшихся "не в фокусе". Уровень коррекции можно настроить с помощью движка. Цифровая обработка лиц Улучшает вид кожи, удаляя дефекты и морщины. Уровень коррекции можно настроить с помощью движка. Применить ко всем изображениям Автоматическая коррекция всех изображений, представленных в списке. ОК Применяет выбранный эффект к выбранному или всем изображениям. Сброс для выбранного изображения Отмена всех изменений и улучшений выбранного изображения. Сохранение выбранного изображения Сохраняет выбранное изображение Сохранить все исправленные изображения Сохраняет все отображенные в списке изображения. Выход При нажатии отображается окно Исправить/улучшить изображения (Correct/Enhance Images). Вкладка Вручную Выберите для коррекции вручную. Используйте элемент Настройка (Adjust) для настройки яркости, контрастности и четкости всего изображения. Используйте функцию Исправить/Улучшить (Correct/Enhance) для коррекции или улучшения выбранных областей. Настройка Яркость Настраивает яркость всего изображения. Перемещайте движок влево, чтобы сделать изображение темнее, и вправо, чтобы сделать изображение ярче. Окно Исправить/улучшить изображения (Correct/Enhance Im... Strana 186 z celkového počtu 662 Контрастность Настраивает контрастность изображения. Если из-за низкого уровня контрастности изображение получается размытым, можно настроить уровень контрастности. Перемещайте движок влево для уменьшения или вправо для увеличения контрастности изображения. Четкость Подчеркивает контуры предметов, чтобы сделать изображение более четким. Если фотография сделана "не в фокусе" или текст имеет расплывчатые формы, можно настроить уровень четкости. Переместите движок вправо, чтобы увеличить четкость изображения. Размытость Делает контуры предметов более размытыми, чтобы смягчить изображение. Переместите движок вправо, чтобы смягчить изображение. Устранение просвечивания Удаление просвечивающегося текста с оборотной стороны или основного цвета. Настройте уровень, чтобы предотвратить появление текста на оборотной стороне тонкого документа или на основном цвете документа при его изображении. Переместите движок вправо, чтобы усилить эффект удаления просвечивания. По умолчанию Сброс всех настроек (яркость, контрастность, четкость, размытость и устранения просвечивания). Сброс для выбранного изображения Отмена всех настроек выбранного изображения. Сохранение выбранного изображения Сохраняет выбранное изображение Сохранить все исправленные изображения Сохраняет все отображенные в списке изображения. Выход При нажатии отображается окно Исправить/улучшить изображения (Correct/Enhance Images). Исправление/улучшение Коррекция красных глаз Исправляет эффект красных глаз Можно определить области, к которым применяется эффект. Уровень коррекции можно настроить с помощью движка. Примечание. Для Фотопечати (Photo Print) эффект красных глаз будет устранен автоматически, если Окно Исправить/улучшить изображения (Correct/Enhance Im... Strana 187 z celkového počtu 662 выбран пункт Включить автоматическое исправление фото (Enable Auto Photo Fix) в разделе Коррекция цветов для печати (Color correction for printing) на вкладке Дополнительно (Advanced) диалогового окна Настройки (Preferences), и установлен флажок Включить уменьшение эффекта красных глаз (Enable Red-Eye Correction). Для отключения автоматической коррекции снимите флажок. Повышение яркости лиц Корректирует все изображение так, что лица на нем становятся более яркими. Уровень коррекции можно настроить с помощью движка. Повышение четкости лиц Повышает четкость лиц, оказавшихся "не в фокусе". Можно определить области, к которым применяется эффект. Уровень коррекции можно настроить с помощью движка. Цифровая обработка лиц Улучшает вид кожи, удаляя дефекты и морщины. Можно определить области, к которым применяется эффект. Уровень коррекции можно настроить с помощью движка. Устранение пятен Убирает родинки. Можно определить области, к которым применяется эффект. Отмена Отменяются все исправления и улучшения изображений. ОК Применение выбранной операции для заданной области. Сброс для выбранного изображения Отмена всех изменений и улучшений выбранного изображения. Сохранение выбранного изображения Сохраняет выбранное изображение Сохранить все исправленные изображения Сохраняет все отображенные в списке изображения. Выход Click to close the Correct/Enhance Images window. Наверх Вопросы и ответы Strana 188 z celkového počtu 662 Расширенное руководство > Печать с компьютера > Печать с помощью поставляемых приложений > Вопросы и ответы Вопросы и ответы Как можно переместить (или скопировать) сохраненные данные? С какой стороны показанного изображения начинается печать? Как при печати сделать поля одинаковыми? Что означают метки "O1" и "O4"? Наверх Как можно переместить (или скопировать) сохраненные дан... Strana 189 z celkového počtu 662 Расширенное руководство > Печать с компьютера > Печать с помощью поставляемых приложений > Вопросы и ответы > Как можно переместить (или скопировать) сохраненные данные? Как можно переместить (или скопировать) сохраненные данные? Если необходимо переместить (или скопировать) созданный и сохраненный в программе EasyPhotoPrint EX файл в другую папку, необходимо также скопировать и папку, которая автоматически создается при сохранении файла. Например, при сохранении файла с именем "MyAlbum.el1" в той же папке автоматически создается папка с именем "MyAlbum.el1.Data", в которой содержится файл "MyAlbum.el1".Если необходимо переместить (или скопировать) файл "MyAlbum.el1" в другую папку, необходимо также скопировать и папку "MyAlbum.el1.Data". В папке "MyAlbumel1.Data" хранятся используемые в альбоме фотографии. Примечание. В зависимости от элементов значки могут отличаться. Внимание! Не изменяйте имя папки с данными, иначе будет невозможно отобразить фотографии (изображения), отредактированные в программе Easy-PhotoPrint EX. Наверх С какой стороны показанного изображения начинается печа... Strana 190 z celkového počtu 662 Расширенное руководство > Печать с компьютера > Печать с помощью поставляемых приложений > Вопросы и ответы > С какой стороны показанного изображения начинается печать? С какой стороны показанного изображения начинается печать? Как описывается ниже, печать начинается с левой стороны изображения, показанного на экране Макет/печать (Layout/Print). Выход бумаги идет в направлении, показанном стрелкой. Для получения дополнительной информации о печати на лицевой и обратной сторонах бумаги, а также о том, как загружать бумагу, см. руководство по эксплуатации принтера. Наверх Как при печати сделать поля одинаковыми? Strana 191 z celkového počtu 662 Расширенное руководство > Печать с компьютера > Печать с помощью поставляемых приложений > Вопросы и ответы > Как при печати сделать поля одинаковыми? Как при печати сделать поля одинаковыми? При печати на макете с полями расположенные справа и слева или сверху и снизу поля могут стать шире остальных, в зависимости от изображения и принтера. Чтобы печатать всегда с одинаковыми полями, установите флажок Всегда выполнять обрезку изображений, когда выбран макет с полями (Always crop images when selecting a layout with margins) на вкладке Дополнительно (Advanced) в диалоговом окне Настройка (Preferences). Для отображения диалогового окна Параметры (Preferences) нажмите кнопку (Параметры) на экране Макет/Печать (Layout/Print) или выберите Параметры... (Preferences...) в меню Файл (File). Обрежьте фотографию в индивидуальном порядке, чтобы сделать поля одинаковыми. Обрезка фотографий (Фотопечать) Примечание. Описываемые ниже параметры доступны только в режиме Фотопечать (Photo Print). Наверх Что означают метки "O1" и "O4"? Strana 192 z celkového počtu 662 Расширенное руководство > Печать с компьютера > Печать с помощью поставляемых приложений > Вопросы и ответы > Что означают метки "O1" и "O4"? Что означают метки "O1" и "O4"? При печати альбома метки, например "О1" и "О4", печатаются в качестве номеров страниц. Метки "О1" и "О4" обозначают переднюю и заднюю обложки соответственно. О1: Передняя обложка О2: Внутренняя сторона передней обложки О3: Внутренняя сторона задней обложки О4: Задняя обложка Наверх Приложение 1: Настройки программы Easy-PhotoPrint EX Strana 193 z celkového počtu 662 Расширенное руководство > Печать с компьютера > Печать с помощью поставляемых приложений > Приложение 1: Настройки программы Easy-PhotoPrint EX Приложение 1: Настройки программы Easy-PhotoPrint EX Печать фотографий с яркими цветами Снижение искажений при фотопечати Обрезка фотографий (Фотопечать) Печать даты на фотографиях (Фотопечать) Печать нескольких фотографий на одной странице Печать указателя Печать фото на документы (ID Photo Print) Печать информации о фотографии Сохранение фотографий Открытие сохраненных файлов Изменение макета Изменение фона Добавление фотографий Изменение положения фотографий Замена фотографий Изменение положения, угла и размера фотографий Обрезка фотографий Добавление рамок к фотографиям Печать даты на фотографиях Добавление комментариев к фотографиям Добавление текста на фотографии Сохранение Настройка праздников Настройка вида календаря Наверх Печать фотографий с яркими цветами Strana 194 z celkového počtu 662 Расширенное руководство > Печать с компьютера > Печать с помощью поставляемых приложений > Приложение 1: Настройки программы Easy-PhotoPrint EX > Печать фотографий с яркими цветами Печать фотографий с яркими цветами Установите флажок Vivid Photo на экране Выбор бумаги (Select Paper), чтобы усилить цвета фотографии перед печатью. Внимание! Данная функция доступна только при печати на принтерах, поддерживающих функцию увеличения яркости фотографий. Эта функция недоступна, когда выбран параметр Включить профиль ICC (Enable ICC Profile) на вкладке Дополнительно (Advanced) диалогового окна Параметры (Preferences). Примечание. Если флажок Vivid Photo установлен, то этот эффект применяется только для отпечатанного изображения. Исходное изображение и изображение в окне предварительного просмотра не меняются. Наверх Снижение искажений при фотопечати Strana 195 z celkového počtu 662 Расширенное руководство > Печать с компьютера > Печать с помощью поставляемых приложений > Приложение 1: Настройки программы Easy-PhotoPrint EX > Снижение искажений при фотопечати Снижение искажений при фотопечати Когда снимок делается цифровой камерой в условиях слабой освещенности (например, ночной сюжет), на изображении могут появиться искажения. Установите флажок Ослабление шума при фотопечати (Photo Noise Reduction) на экране Выбор бумаги (Select Paper), чтобы уменьшить искажения и сделать фотографии более яркими. Внимание! Эта функция недоступна, когда выбран параметр Включить профиль ICC (Enable ICC Profile) на вкладке Дополнительно (Advanced) диалогового окна Параметры (Preferences). Примечание. Если помехи достаточно сильные, измените значение параметра Обычн. (Normal) на Сильное (Strong). Функция ослабления искажений применяется только к отпечатанному изображению. Исходное изображение и изображение в окне предварительного просмотра не меняются. Наверх Обрезка фотографий (Фотопечать) Strana 196 z celkového počtu 662 Расширенное руководство > Печать с компьютера > Печать с помощью поставляемых приложений > Приложение 1: Настройки программы Easy-PhotoPrint EX > Обрезка фотографий (Фотопечать) Обрезка фотографий (Фотопечать) Обрезка позволяет удалить ненужные части фотографии, выбрав только необходимое. Нажмите (обрезки изображения) на экране Макет/печать (Layout/Print). Обозначьте белой рамкой область, которую нужно напечатать, и нажмите кнопку ОК. Примечание. Чтобы переместить область обрезки, поместите курсор в пределы белой рамки и перетащите ее. Чтобы изменить размер области обрезки, перетащите белые линии. Установите флажок Правило трех частей (The Rule of Thirds), чтобы вывести на экран белые пунктирные линии. Чтобы создать гармоничную композицию, перетащите любую точку пересечения линий (белые квадраты) или любую белую пунктирную линию на главный объект фотографии. Функция обрезки применяется только к отпечатанному изображению. Исходное изображение обрезано не будет. Подробности см. в справке окна Обрезка (Crop). Наверх Печать даты на фотографиях (Фотопечать) Strana 197 z celkového počtu 662 Расширенное руководство > Печать с компьютера > Печать с помощью поставляемых приложений > Приложение 1: Настройки программы Easy-PhotoPrint EX > Печать даты на фотографиях (Фотопечать) Печать даты на фотографиях (Фотопечать) Для печати на фотографии даты снимка щелкните (Параметры даты) на экране Макет/Печать (Layout/Print) затем установите флажок Печать даты (Print date) в диалоговом окне Параметры даты (Date Settings). Примечание. Дата отображается в кратком формате (мм/дд/гггг и т.п.), установленном в операционной системе. В диалоговом окне Параметры даты (Date Settings) можно менять ориентацию, положение, размер и цвет даты в соответствии с ориентацией и фоном фотографии. Подробности см. в справке. Наверх Печать нескольких фотографий на одной странице Strana 198 z celkového počtu 662 Расширенное руководство > Печать с компьютера > Печать с помощью поставляемых приложений > Приложение 1: Настройки программы Easy-PhotoPrint EX > Печать нескольких фотографий на одной странице Печать нескольких фотографий на одной странице Можно печатать несколько фотографий на одной странице, выбрав макет с несколькими фотографиями на экране Макет/печать (Layout/Print). Примечание. Более подробную информацию о выборе фотографий см. в следующем разделе. Выбор фотографий Количество фотографий, которые можно разместить на одном листе, и варианты их расположения могут меняться в зависимости от типа носителя. Фотографии располагаются в следующем порядке. Пример. Без полей (x4) Порядок печати можно изменить с помощью параметра Порядок печати (Printing Order) на вкладке Печать (Print) в диалоговом окне Настройка (Preferences). Доступны следующие виды порядков печати: По дате (By Date), По имени (By Name) и По выбору (By Selection). Для отображения диалогового окна Параметры (Preferences) нажмите кнопку (Параметры) или выберите Параметры... (Preferences...) в меню Файл (File). Наверх Печать указателя Strana 199 z celkového počtu 662 Расширенное руководство > Печать с компьютера > Печать с помощью поставляемых приложений > Приложение 1: Настройки программы Easy-PhotoPrint EX > Печать указателя Печать указателя Можно напечатать указатель выбранных фотографий. При печати указателя на одном листе печатаются эскизы всех фотографий. Это полезно для управления фотографиями. Чтобы напечатать указатель выберите Указатель (Index) в качестве макета на странице Макет/ Печать (Layout/Print). Примечание. Более подробную информацию о выборе фотографий см. в следующем разделе. Выбор фотографий Печать указателей становится недоступной, если выбрано одно из следующих значений для параметра "Размер бумаги": - Credit Card (Кредитная карточка) - Fine Art A4 - Fine Art A3 - Fine Art A3+ - Fine Art Letter На одной странице можно напечатать до 80 эскизов. Фотографии располагаются в следующем порядке. Пример. Указатель (x20) Порядок печати можно изменить с помощью параметра Порядок печати (Printing Order) на вкладке Печать (Print) в диалоговом окне Настройка (Preferences). Доступны следующие виды порядков печати: По дате (By Date), По имени (By Name) и По выбору (By Selection). Для отображения диалогового окна Параметры (Preferences) нажмите кнопку (Параметры) или выберите Параметры... (Preferences...) в меню Файл (File). Наверх Печать фото на документы (ID Photo Print) Strana 200 z celkového počtu 662 Расширенное руководство > Печать с компьютера > Печать с помощью поставляемых приложений > Приложение 1: Настройки программы Easy-PhotoPrint EX > Печать фото на документы (ID Photo Print) Печать фото на документы (ID Photo Print) Можно напечатать различные фотографии на документы. Внимание! Полученные фотографии могут не подойти для официальных документов. Подробную информацию можно получить в учреждении, для которого предназначаются эти фотографии. Для печати фото на документы выберите 4"x6" 10x15 см в качестве Размера бумаги (Paper Size) на экране Выбор бумаги (Select Paper) и выберите из списка макетов макет фото на документы на экране Макет/Печать (Layout/Print). Примечание. Более подробную информацию о выборе фотографий см. в следующем разделе. Выбор фотографий Фотографии располагаются в следующем порядке. Пример. Фото на документы (3,5x4,5см) Порядок печати можно изменить с помощью параметра Порядок печати (Printing Order) на вкладке Печать (Print) в диалоговом окне Настройка (Preferences). Доступны следующие виды порядков печати: По дате (By Date), По имени (By Name) и По выбору (By Selection). Для отображения диалогового окна Параметры (Preferences) нажмите кнопку (Параметры) или выберите Параметры... (Preferences...) в меню Файл (File). Наверх Печать информации о фотографии Strana 201 z celkového počtu 662 Расширенное руководство > Печать с компьютера > Печать с помощью поставляемых приложений > Приложение 1: Настройки программы Easy-PhotoPrint EX > Печать информации о фотографии Печать информации о фотографии Выберите параметр Данные о съемке (Captured Info) для макета, выбранного на экране Макет/ печать (Layout/Print), чтобы напечатать Exif-данные рядом с фотографией. Примечание. Более подробную информацию о выборе фотографий см. в следующем разделе. Выбор фотографий Эту функция доступна только при использовании бумаги формата Letter 8.5"x11" и A4. Наверх Сохранение фотографий Strana 202 z celkového počtu 662 Расширенное руководство > Печать с компьютера > Печать с помощью поставляемых приложений > Приложение 1: Настройки программы Easy-PhotoPrint EX > Сохранение фотографий Сохранение фотографий Отредактированные фотографии можно сохранять. Можно сохранить информацию об обрезке и макет. Нажмите кнопку Сохранить (Save) на экране Макет/печать (Layout/Print). При открытии диалогового окна Сохранить как (Save As) выберите место для сохранения и имя файла, затем нажмите кнопку Сохранить (Save). Внимание! При редактировании и повторном сохранении сохраненного файла исходный файл будет перезаписан. Чтобы сохранить файл заново с новым именем или в другом месте выберите Сохранить как... (Save As...) в меню Файл (File) и сохраните его. Примечание. Сохранить (Save) не отображается на экранах Выбор изображений (Select Images) или Выбор бумаги (Select Paper). Наверх Открытие сохраненных файлов Strana 203 z celkového počtu 662 Расширенное руководство > Печать с компьютера > Печать с помощью поставляемых приложений > Приложение 1: Настройки программы Easy-PhotoPrint EX > Открытие сохраненных файлов Открытие сохраненных файлов Можно открыть созданные в программе Easy-PhotoPrint EX файлы. 1. Щелкните пункт Библиотека (Library) в Меню (Menu). Откроется диалоговое окно Открыть (Open). Можно проверять файлы, созданные и сохраненные с помощью программы Easy-PhotoPrint EX путем просмотра значков (только для Windows Vista) или эскизов. Внимание! При использовании 64-разрядной версии Windows Vista или Windows XP содержимое файлов не отображается в проводнике. 2. Выберите открываемый файл и щелкните Открыть (Open). Откроется экран Правка (Edit) или Выбор бумаги (Select Paper). Примечание. Easy-PhotoPrint EX поддерживает файлы следующих форматов (со следующими расширениями). - Файл для фотопечати программы Easy-PhotoPrint EX (.el6) - Файл альбома Easy-PhotoPrint EX (.el1) - Файл наклейки Easy-PhotoPrint EX (.el2) - Файл календаря Easy-PhotoPrint EX (.el4) - Файл макета Easy-PhotoPrint EX (.el5) 3. Отредактируйте файл при необходимости. Примечание. Дополнительную информацию об операциях редактирования см. в следующих разделах. Редактирование альбома Редактирование календарей Редактирование наклеек Редактирование макета печати Примечание. Открытие сохраненных файлов Strana 204 z celkového počtu 662 Данные, созданные в программе Easy-PhotoPrint EX, можно открыть описанным ниже способом, который отличается от выбора файлов элемента Библиотека (Library) в Меню (Menu). - Дважды щелкните или щелкните файл. - В меню Файл (File) нажмите кнопку Открыть... (Open...), затем выберите файл для редактирования. Недавно используемый файл можно также открыть, щелкнув имя файла в меню Файл (File). Наверх Изменение макета Strana 205 z celkového počtu 662 Расширенное руководство > Печать с компьютера > Печать с помощью поставляемых приложений > Приложение 1: Настройки программы Easy-PhotoPrint EX > Изменение макета Изменение макета Изменить макет можно отдельно для каждой страницы. На экране Правка (Edit) выберите страницу, для которой необходимо изменить макет и щелкните. (Изменение макета). Выберите необходимый макет из диалогового окна Изменение макета (Change Layout) и щелкните кнопку OK. Альбом Внимание! Доступные макеты альбомов зависят от параметров Размер бумаги (Paper Size), Ориентация (Orientation) или выбранного типа страницы (передняя обложка, внутренние страницы или задняя обложка). Если новый макет содержит количество рамок, отличное от количества рамок текущего макета, может произойти следующее. : Изображения со следующих страниц будут перемещены так, Если количество рамок на чтобы заполнить все рамки в новом макете. макете увеличилось Если количество рамок на макете уменьшилось : Будет добавлено такое количество новых страниц макета, чтобы разместить все изображения на текущих страницах макета. Если поменять макет для передней или задней обложек на макет с меньшим количеством рамок, то лишние изображения будут удалены, начиная с последнего добавленного на старую страницу изображения. Примечание. Установите флажок Применить ко всем страницам (Apply to all pages), чтобы изменить макеты всех страниц на выбранный макет. Календарь Изменение макета Strana 206 z celkového počtu 662 Внимание! Доступные макеты могут меняться в зависимости от значений элементов Размер бумаги (Paper Size) и Ориентация (Orientation). Макеты всех страниц меняются на новый выбранный макет. Все изображения, не соответствующие новому макету, будут собраны на одной странице. Печать макета Внимание! Доступные макеты могут меняться в зависимости от значений элементов Размер бумаги (Paper Size) и Ориентация (Orientation). Если новый макет содержит количество рамок, отличное от количества рамок текущего макета, может произойти следующее. : Изображения со следующих страниц будут перемещены так, Если количество рамок на чтобы заполнить все рамки в новом макете. макете увеличилось Если количество рамок на макете уменьшилось : Будет добавлено такое количество новых страниц макета, чтобы разместить все изображения на текущих страницах макета. Примечание. Установите флажок Применить ко всем страницам (Apply to all pages), чтобы изменить макеты всех страниц на выбранный макет. Наверх Изменение фона Strana 207 z celkového počtu 662 Расширенное руководство > Печать с компьютера > Печать с помощью поставляемых приложений > Приложение 1: Настройки программы Easy-PhotoPrint EX > Изменение фона Изменение фона Изменить фон можно отдельно у каждой страницы. Внимание! Нельзя изменить фон для режимов Фотопечать (Photo Print), Наклейки (Stickers) и Печать макета (Layout Print). На экране Правка (Edit) выберите страницу, для которой необходимо изменить фон, и щелкните (Изменить фон). Примечание. Экраны для печати альбомов используются в качестве примеров в следующих описаниях.В зависимости от создаваемых элементов экраны могут отличаться. Выберите необходимый тип фона из диалогового окна Изменить фон (Change Background). Если установлен флажок Выбрать образец (Select from samples). Выберите нужное изображение в списке Образцы (Samples) и нажмите кнопку ОК. Примечание. Переключатель Выбрать образец (Select from samples) будет отображен только в том случае, если была выбрана функция Альбом (Album). Если выбран параметр Один цвет (Single color) Выберите требуемый цвет в списке Стандартный цвет (Standard color) или Другой цвет (Custom color) и нажмите кнопку OK. Изменение фона Strana 208 z celkového počtu 662 Если выбран параметр Файл изображения (Image file). Установите флажок Путь к файлу изображения (Image File Path) и Макет изображения (Image Layout), затем нажмите кнопку OK. Изменение фона Strana 209 z celkového počtu 662 Примечание. Подробности о установке фона см. в справке диалогового окна Изменить фон (Change Background). Наверх Добавление фотографий Strana 210 z celkového počtu 662 Расширенное руководство > Печать с компьютера > Печать с помощью поставляемых приложений > Приложение 1: Настройки программы Easy-PhotoPrint EX > Добавление фотографий Добавление фотографий На страницы можно добавлять изображения. Выберите страницу, на которую нужно добавить фотографии на экране Правка (Edit), затем щелкните (добавление изображения). Примечание. Экраны для печати альбомов используются в качестве примеров в следующих описаниях. В зависимости от создаваемых элементов экраны могут отличаться. Выберите папку с необходимой фотографией из дерева папок в левой части диалогового окна панели Добавление изображения (Add Image) и укажите нужное изображение в окне с эскизами в правой части. Примечание. Щелкните изображение, чтобы выбрать его (фон становится синим) или отменить выбор (фон становится белым). Можно выделить несколько изображений. Выберите значение Добавить к (Add to) и нажмите кнопку OK. Внимание! Одновременно на одну страницу можно добавить до 20 изображений. На все страницы может быть добавлено до 99 одинаковых изображений. Два и более одинаковых изображения нельзя добавлять одновременно. В этом случае загружайте листы по одному. При увеличении числа страниц будет невозможно добавить изображения на страницы с номерами, большими 400. Примечание. В диалоговом окне Добавление изображения (Add Image) можно выбрать все изображения одновременно или изменить размер окна и порядок эскизов. Подробности см. в справке. Наверх Изменение положения фотографий Strana 211 z celkového počtu 662 Расширенное руководство > Печать с компьютера > Печать с помощью поставляемых приложений > Приложение 1: Настройки программы Easy-PhotoPrint EX > Изменение положения фотографий Изменение положения фотографий Можно менять изображения местами. Нажмите (Поменять изображения местами) на экране Правка (Edit). Примечание. Экраны для печати альбомов используются в качестве примеров в следующих описаниях. В зависимости от создаваемых элементов экраны могут отличаться. Выберите изображения, которые необходимо поменять местами, затем нажмите кнопку Поменять (Swap). По окончании перестановок нажмите кнопку Возврат к редактированию (Back to Edit). Наверх Замена фотографий Strana 212 z celkového počtu 662 Расширенное руководство > Печать с компьютера > Печать с помощью поставляемых приложений > Приложение 1: Настройки программы Easy-PhotoPrint EX > Замена фотографий Замена фотографий Можно заменить одно изображение другим. Выберите изображение, которое нужно заменить другим, на экране Правка (Edit), затем щелкните (Заменить выбранное изображение). Выберите папку с изображением, которое необходимо заменить, из дерева папок в левой части диалогового окна Замена изображения (Replace Image). Выберите необходимое для замены изображение в окне с эскизами в правой части и нажмите кнопку ОК. Если необходимое изображение уже импортировано, перейдите на вкладку Импортированные изображения (Imported Images), выберите изображение из окна с эскизами и нажмите кнопку OK. Внимание! В диалоговом окне Замена изображения (Replace Image) нельзя выбрать более одного изображения. Примечание. Если при выборе нескольких изображений на экране Правка (Edit) в качестве исходных использовать функцию замены изображения, изображения на экране Правка (Edit) будут заменены изображением, выбранным в диалоговом окне Замена изображения (Replace Image). Если заменяются изображения, новое изображение унаследует от заменяемого изображения значения следующих параметров: - Положение - Размер - Рамка - Положение и размер даты Параметры обрезки и ориентация изображения не наследуются. В диалоговом окне Замена изображения (Replace Image) можно изменять размер окна и порядок эскизов. Подробности см. в справке. Наверх Изменение положения, угла и размера фотографий Strana 213 z celkového počtu 662 Расширенное руководство > Печать с компьютера > Печать с помощью поставляемых приложений > Приложение 1: Настройки программы Easy-PhotoPrint EX > Изменение положения, угла и размера фотографий Изменение положения, угла и размера фотографий Можно настраивать положение, угол и размер фотографий. Выберите изображение, у которого необходимо изменить положение или размер на экране Правка (Edit) щелкните кнопку изображение. (Изменение изображения) или дважды щелкните само Установите Положение центра (Center Position), Поворот (Rotation) и Размер (Size), затем нажмите кнопку OK. Примечание. Также можно изменить положение и размер изображения, просто перетаскивая его на экране Правка (Edit). Выберите изображение на экране Правка (Edit), затем щелкните перетащите угол изображения для поворота. См справку по изменению положения и размера изображений. (Свободный поворот) и Наверх Обрезка фотографий Strana 214 z celkového počtu 662 Расширенное руководство > Печать с компьютера > Печать с помощью поставляемых приложений > Приложение 1: Настройки программы Easy-PhotoPrint EX > Обрезка фотографий Обрезка фотографий Обрезка позволяет удалить ненужные части изображения, выбрав только необходимое. Выберите изображение, которое нужно обрезать на экране Правка (Edit), затем щелкните (Изменение изображения) или дважды щелкните само изображение. Щелкните вкладку Обрезка (Crop) в диалоговом окне Изменение изображения (Edit Image). Передвигая небольшие белые квадраты на рамке изображения, измените область обрезки и нажмите кнопку OK. Примечание. Подробные сведения об обрезке см. в справке. Наверх Добавление рамок к фотографиям Strana 215 z celkového počtu 662 Расширенное руководство > Печать с компьютера > Печать с помощью поставляемых приложений > Приложение 1: Настройки программы Easy-PhotoPrint EX > Добавление рамок к фотографиям Добавление рамок к фотографиям Изображения можно снабжать рамками. Внимание! Нельзя добавлять рамки для элементов Фотопечать (Photo Print), Наклейки (Stickers) и Макет печати (Layout Print). Выберите изображение, которое нужно снабдить рамкой на экране Правка (Edit), затем щелкните (Изменение изображения) или дважды щелкните само изображение. Щелкните вкладку Рамка (Frame) в диалоговом окне Изменение изображения (Edit Image). Выберите необходимую рамку в списке Рамки (Frames) и нажмите кнопку ОК. Внимание! На фотографиях с рамками нельзя печатать даты. Примечание. Установите флажок Применить ко всем изображениям на странице (Apply to all images in the page), чтобы добавить одинаковые рамки всем изображениям на выбранной странице. Подробные сведения о рамках см. в справке. Наверх Печать даты на фотографиях Strana 216 z celkového počtu 662 Расширенное руководство > Печать с компьютера > Печать с помощью поставляемых приложений > Приложение 1: Настройки программы Easy-PhotoPrint EX > Печать даты на фотографиях Печать даты на фотографиях На изображениях можно печатать дату. Выберите изображение, на котором необходимо напечатать дату, в экране Правка (Edit), нажмите кнопку (Изменение изображения) или дважды щелкните само изображение. Щелкните вкладку Дата (Date) диалоговом окне Изменение изображения (Edit Image). Установите флажок Показать дату (Show date). Выберите параметры Ориентация текста (Text Orientation), Положение (Position), Размер шрифта (Font Size) и Цвет (Color), затем нажмите кнопку OK. Внимание! На изображениях с рамками нельзя печатать даты. Примечание. Дата отображается в кратком формате (мм/дд/гггг и т.п.), установленном в операционной системе. Подробные сведения о настройке даты см. в справке. Наверх Добавление комментариев к фотографиям Strana 217 z celkového počtu 662 Расширенное руководство > Печать с компьютера > Печать с помощью поставляемых приложений > Приложение 1: Настройки программы Easy-PhotoPrint EX > Добавление комментариев к фотографиям Добавление комментариев к фотографиям К изображеним можно добавлять комментарии и отображать их в альбоме. Название фотографии, дата съемки и комментарии отображаются (сверху вниз) в окне комментария. Внимание! Нельзя добавить комментарии для элементов Фотопечать (Photo Print), Календарь (Calendar), Наклейки (Stickers) и Макет печати (Layout Print). Выберите изображение, к которому необходимо добавить комментарии, на экране Правка (Edit), нажмите кнопку (Изменение изображения) или дважды щелкните само изображение. Щелкните вкладку Комментарии (Comments) в диалоговом окне Изменение изображения (Edit Image). Установите флажок Показать поле примечания (Show comment box). Установите флажки отображаемых элементов и введите комментарии. Задайте размер и цвет шрифта, положение и т.д., затем нажмите кнопку ОК. Добавление комментариев к фотографиям Strana 218 z celkového počtu 662 Примечание. Подробные сведения о комментариях см. в справке. Наверх Добавление текста на фотографии Strana 219 z celkového počtu 662 Расширенное руководство > Печать с компьютера > Печать с помощью поставляемых приложений > Приложение 1: Настройки программы Easy-PhotoPrint EX > Добавление текста на фотографии Добавление текста к фотографиям К фотографиям можно добавить текст. (Добавить текст) на экране Правка (Edit) и выделите курсором мыши область, в Нажмите которую необходимо добавить текст. Примечание. Экраны для печати альбомов используются в качестве примеров в следующих описаниях. В зависимости от создаваемых элементов экраны могут отличаться. Щелкните вкладку Текст (Text) в диалоговом окне Изменение надписи (Edit Text Box) и напечатайте текст. Примечание. В диалоговом окне Изменение надписи (Edit Text Box) можно менять положение, угол и размер текста. Можно также задать цвет и тип линии для обрамления текста. Подробности см. в справке. (Редактировать поле Чтобы изменить введенный текст выделите его и нажмите кнопку текста). Откроется диалоговое окно Изменение надписи (Edit Text Box). Можно изменить текст. Наверх Сохранение Strana 220 z celkového počtu 662 Расширенное руководство > Печать с компьютера > Печать с помощью поставляемых приложений > Приложение 1: Настройки программы Easy-PhotoPrint EX > Сохранение (Saving) Сохранение Отредактированные изображения можно сохранять. Нажмите кнопку Сохранить (Save) в меню Правка (Edit) или на экране Параметры печати (Print Settings). Примечание. Экраны для печати альбомов используются в качестве примеров в следующих описаниях. В зависимости от создаваемых элементов экраны могут отличаться. При открытии диалогового окна Сохранить как (Save As) выберите место для сохранения и имя файла, затем нажмите кнопку Сохранить (Save). Внимание! При редактировании и повторном сохранении сохраненного файла исходный файл будет перезаписан. Чтобы сохранить файл заново с новым именем или в другом месте выберите Сохранить как... (Save As...) в меню Файл (File) и сохраните его. Примечание. Сохранить (Save) не отображается на экранах Страница (Page Setup) или Выбор изображений (Select Images). Наверх Настройка праздников Strana 221 z celkového počtu 662 Расширенное руководство > Печать с компьютера > Печать с помощью поставляемых приложений > Приложение 1: Настройки программы Easy-PhotoPrint EX > Настройка праздников (Setting Holidays)/ Настройка праздников Позволяет добавить в календарь праздничные дни. Щелкните Настройка праздников... (Set Holidays...) на экране Cтраница (Page Setup) раздела Календарь (Calendar) или щелкните (Настроить период/Праздники) на экране Правка (Edit) и щелкните Настройка праздников... (Set Holidays...) в диалоговом окне Общие параметры календаря (Calendar General Settings), чтобы открыть диалоговое окно Настройка праздника (Holiday Settings). Чтобы добавить праздник, щелкните Добавить... (Add...). Откроется диалоговое окно Добавление/ изменение праздника (Add/Edit Holiday). Для редактирования сохраненного праздника выберите его и щелкните Правка... (Edit...). Для удаления сохраненного праздника выберите его и щелкните Удалить (Delete). Для удаления всех сохраненных праздников в календарном периоде щелкните Очистить (Clear). Введите имя в поле Название праздника (Holiday Name) и установите дату. Настройка праздников Strana 222 z celkového počtu 662 Установите флажок Установить праздничным (Set as Holiday), чтобы показывать этот день в вашем календаре как праздник. Примечание. Подробные сведения о каждом диалоговом окне см. в справке. Наверх Настройка вида календаря Strana 223 z celkového počtu 662 Расширенное руководство > Печать с компьютера > Печать с помощью поставляемых приложений > Приложение 1: Настройки программы Easy-PhotoPrint EX > Настройка вида календаря Настройка вида календаря Вид календаря можно настраивать (шрифты, линии, цвета, положение, размер и так далее). Щелкните пункт Параметры... (Settings...) на экране Страница (Page Setup) раздела Календарь (Настроить (Calendar) или выберите календарь в разделе Правка (Edit) и щелкните календарь), чтобы открыть диалоговое окно Параметры календаря (Calendar Settings). Внимание! Вкладка Положение и размер (Position & Size) отображается только при открытии диалогового окна Параметры календаря (Calendar Settings) на экране Правка (Edit). Примечание. Дополнительные сведения можно найти в справке диалогового окна Параметры календаря (Calendar Settings). Наверх Печать из других приложений Strana 224 z celkového počtu 662 Расширенное руководство > Печать с компьютера > Печать из других приложений Печать из других приложений Различные способы печати Изменение качества печати и коррекция графических данных Общие сведения о драйвере принтера Наверх Различные способы печати Strana 225 z celkového počtu 662 Расширенное руководство > Печать с компьютера > Печать с помощью поставляемых приложений > Различные способы печати Различные способы печати Печать с применением простой настройки Настройка размера и ориентации страницы Настройка количества копий и порядка печати страниц Настройка поля для переплета Печать без полей По размеру бумаги Масштабирование Печать на развороте Печать постера Печать буклета Двухсторонняя печать Печать штампа и фона Сохранение параметров штампа Сохранение изображения для использования в качестве фона Печать конверта Просмотр на экране подготовленного к печати материала Настройка размера бумаги (специальный размер бумаги) Наверх Печать с применением простой настройки Strana 226 z celkového počtu 662 Расширенное руководство > Печать с компьютера > Печать из других приложений > Различные способы печати > Печать с применением простой настройки Печать с применением простой настройки Настройка основных параметров, необходимая для правильного выполнения печати этим принтером, производится следующим образом. 1. Откройте окно настройки драйвера принтера 2. Выберите тип носителя. Выберите тип носителя, загруженного в принтер, в списке Тип носителя (Media Type) на вкладке Главная (Main). 3. Выберите качество печати Выберите значение Высокое (High), Стандартное (Standard) или Ниже (Fast) для параметра Качество печати (Print Quality). 4. Выберите значение параметра цвет/интенсивность. Выберите значение Авто (Auto) для параметра Цвет/интенсивность (Color/Intensity). 5. Измените значения параметров. Проверьте настройки, например тип бумаги, показанные в окне просмотра настроек в левой части окна. 6. Завершите настройку. Нажмите кнопку ОК. При выполнении печати документ будет напечатан в соответствии с типом используемого носителя. Наверх Настройка размера и ориентации страницы Strana 227 z celkového počtu 662 Расширенное руководство > Печать с компьютера > Печать из других приложений > Различные способы печати > Настройка размера и ориентации страницы Настройка размера и ориентации страницы Как правило, размер и ориентация страницы определяются в приложении. Если размер и ориентация страницы, заданные параметрами Размер стр. (Page Size) и Ориентация (Orientation) на вкладке Страница (Page Setup), совпадают с такими же параметрами, заданными в приложении, то настраивать параметры вкладки Страница (Page Setup) не требуется. Если задать параметры средствами приложения нельзя, выберите размер и ориентацию страницы следующим образом. 1. Откройте окно настройки драйвера принтера 2. Выберите размер бумаги. Выберите размер страницы в списке Размер страницы (Page Size) на вкладке Страница (Page Setup). 3. Выберите значение для параметра Ориентация (Orientation). Выберите значение Книжная (Portrait) или Альбомная (Landscape) для параметра Ориентация (Orientation). Установите флажок Поворот на 180 градусов (Rotate 180 degrees), чтобы при печати оригинал был повернут на 180 градусов. 4. Завершите настройку. Нажмите кнопку ОК. Документ будет напечатан с использованием выбранных размера и ориентации страницы. Наверх Настройка количества копий и порядка печати страниц Strana 228 z celkového počtu 662 Расширенное руководство > Печать с компьютера > Печать из других приложений > Различные способы печати > Настройка количества копий и порядка печати страниц Настройка количества копий и порядка печати страниц Начальное значение Печать с последней страницы Разобрать Печать с последней страницы (Print from Last Page) + Разобрать (Collate) Ниже описана процедура указания количества копий и порядка печати страниц. 1. Откройте окно настройки драйвера принтера 2. Укажите необходимое число копий. Для параметра Копии (Copies) вкладки Настройка страниц (Page Setup) укажите число копий для печати. 3. Укажите последовательность печати. Установите флажок Печать с последнего листа (Print from Last Page), если хотите выполнить печать, начиная с последнего листа. При этом отпадает необходимость сортировки отпечатанных страниц по окончании печати. 4. Установите разбор по копиям, если задана печать нескольких копий в поле Копии (Copies) Установите флажок Разобрать (Collate), если вы задали несколько копий вместе. Снимите этот флажок, чтобы напечатать подряд все копии каждой страницы. 5. Завершите настройку. Настройка количества копий и порядка печати страниц Strana 229 z celkového počtu 662 Нажмите кнопку ОК. Заданное количество копий будет напечатано в указанном порядке. Внимание! Если такая же функция есть в прикладной программе, используйте для настройки функцию прикладной программы. Если указать количество копий и порядок печати и в прикладной программе, и в этом драйвере принтера, общее количество копий может оказаться равным произведению двух заданных значений или печать может выполняться не в заданном порядке. Если для параметра Макет страницы (Page Layout) выбрано значение Печать буклета (Booklet Printing), параметры Печать с последней страницы (Print from Last Page) и Разобрать (Collate) отображаются серым цветом и заблокированы. Если для параметра Макет страницы (Page Layout) выбрано значение Печать постера (Poster Printing), параметр Печать с последней страницы (Print from Last Page) отображается серым цветом и заблокирован. Примечание. Используя и параметр Печать с последней страницы (Print from Last Page) и параметр Разобрать (Collate), можно настроить печать так, чтобы документы были разобраны по копиям, начиная с последней страницы. Эти параметры можно использовать в сочетании с режимами Печать без полей (Borderless Printing), Норм. размер (Normal-size Printing),По размеру бумаги (Fit-to-Page Printing), Масштабирование (Scaled Printing), На развороте (Page Layout Printing) и Двухсторонняя печать (Duplex Printing). Наверх Настройка поля для переплета Strana 230 z celkového počtu 662 Расширенное руководство > Печать с компьютера > Печать из других приложений > Различные способы печати > Настройка поля для переплета Настройка поля для переплета Настройка стороны переплета и ширины поля для переплета осуществляется следующим образом. 1. Откройте окно настройки драйвера принтера 2. Укажите значение для параметра Сторона переплета. Проверьте положение поля для переплета в разделеСторона переплета (Staple Side) вкладки Страница (Page Setup). Принтер проверяет значения параметров Ориентация (Orientation) и Макет страницы (Page Layout) и автоматически выбирает подходящую сторону для переплета. Чтобы изменить настройку, выберите в списке другое значение. 3. Задайте ширину поля Если необходимо, щелкните Указание поля... (Specify Margin...) и установите ширину поля для переплета, затем нажмите кнопку OK. 4. Завершите настройку. Нажмите кнопку ОК на вкладке Страница (Page Setup). Настройка поля для переплета Strana 231 z celkového počtu 662 При выполнении печати данные будут напечатаны в соответствии с указанными стороной и полем для переплета. Внимание! Сторона переплета (Staple Side) и Указание поля... (Specify Margin...) недоступны в следующих случаях. В списке Макет страницы (Page Layout) выбран пункт Печать постера (Poster Printing) или Печать буклета (Booklet Printing). В списке Макет страницы (Page Layout) выбрано значение Масштабирование (Scaled Printing) (если также выбран режим Двухсторонняя печать (Duplex Printing), можно использовать только параметр Сторона переплета (Staple Side)). Установлен флажок Печать без полей (Borderless Printing) (если также выбран режим Двухсторонняя печать (Duplex Printing), можно использовать только параметр Сторона переплета (Staple Side)). Наверх Печать без полей Strana 232 z celkového počtu 662 Расширенное руководство > Печать с компьютера > Печать из других приложений > Различные способы печати > Печать без полей Печать без полей Функция печати без полей позволяет печатать, не оставляя полей. Это достигается путем увеличения документа, чтобы его размер был немного больше размера бумаги. Если функция печати без полей не используется, то вокруг документа оставляются поля. Чтобы напечатать документ, например фотографию, без полей вокруг изображения, выберите режим Печать без полей. Печать без полей выполняется следующим образом. Настройка параметра Печать без полей 1. Откройте окно настройки драйвера принтера 2. Выберите Печать без полей Проверьте, что на вкладке Страница (Page Setup)установлен флажок Печать без полей Borderless Printing. Щелкните OK при запросе подтверждения. Когда появится сообщение о необходимости изменить тип носителя, выберите тип носителя в списке и нажмите кнопку ОК. 3. Проверьте размер бумаги. Проверьте список Размер стр. (Page Size). Чтобы изменить настройку, выберите в списке другой размер страницы. В списке отображаются только те размеры, которые можно использовать для печати без полей. 4. Настройте степень расширения для бумаги Печать без полей Strana 233 z celkového počtu 662 При необходимости настройте степень расширения с помощью регулятора Степень расширения (Amount of Extension). Перемещение регулятора вправо увеличивает степень расширения, а перемещение регулятора влево приводит к уменьшению расширения. В большинстве случаев рекомендуется установить регулятор во второе справа положение. Внимание! Если установить регулятор в крайнее правое положение, на обратной стороне бумаги могут появиться потеки чернил. 5. Завершите настройку. Нажмите кнопку ОК. Данные будут напечатаны без полей на бумаге. Внимание! Если выбран размер страницы, который нельзя использовать для печати без полей, то автоматически выбирается размер из числа допустимых для этого вида печати. Если на вкладке Главная (Main) в списке Тип носителя (Media Type) выбрано значение Бумага для высоких разрешений (High Resolution Paper), Термопереводные материалы (T-Shirt Transfers) или Конверт (Envelope), выполнить печать без полей нельзя. Если установлен флажок Печать без полей (Borderless Printing), параметры Размер бумаги (Printer Paper Size), Макет страницы (Page Layout), Сторона переплета (Staple Side) (когда не выбран режим Двухсторонняя печать (Duplex Printing)), а также кнопка Штамп/Фон... (Stamp/ Background...) на вкладке Страница (Page Setup) показаны серым цветом и заблокированы. При использовании некоторых носителей качество печати может немного снизиться, в верхней и в нижней частях листа могут появиться пятна. Если соотношение высоты и ширины очень значительно отличается от графических данных, часть изображения при печати на носителях некоторых размеров может быть потеряна. В этом случае обрежьте изображение по размеру бумаги с помощью прикладной программы. Примечание. Когда для параметра Тип носителя (Media Type) на вкладке Главная (Main) выбрано значение Обычная бумага (Plain Paper), выполнять печать без полей не рекомендуется, поэтому открывается диалоговое окно для выбора носителя. Если для пробной печати используется обычная бумага, выберите значение Обычная бумага (Plain Paper) и нажмите кнопку ОК. Чтобы увеличить печатаемую часть документа Указав большую степень расширения, можно выполнить печать без полей, не испытывая затруднений. Однако часть документа, которая выйдет за пределы бумаги, напечатана не будет. Некоторая часть фотографии по ее периметру может не попасть на бумагу. Выполните пробную печать без полей. Если результат печати без полей вас не устраивает, уменьшите степень расширения. Степень расширения уменьшается по мере перемещения регулятора Степень расширения (Amount of Extension) влево. Внимание! Если степень расширения уменьшена, то при печати на бумаге некоторых размеров может остаться нежелательное поле. Примечание. Если на вкладке Главная (Main) установлен флажок Предварительный просмотр (Preview before printing), перед печатью можно проверить, действительно ли на бумаге не останется полей. Наверх По размеру бумаги Strana 234 z celkového počtu 662 Расширенное руководство > Печать с компьютера > Печать из других приложений > Различные способы печати > По размеру бумаги По размеру бумаги Процедура печати документа с уменьшением или увеличением страниц по размеру бумаги описана ниже. 1. Откройте окно настройки драйвера принтера 2. Установите печать по размеру бумаги Выберите По размеру бумаги (Fit-to-Page Printing) в списке Макет страницы (Page Layout) на вкладке Страница (Page Setup). 3. Выберите размер бумаги для данных. С помощью параметра Размер стр. (Page Size) выберите размер страницы, который был задан в прикладной программе. 4. Выберите размер бумаги. Приведите размер бумаги из списка Размер бумаги (Printer Paper Size). Если размер бумаги в принтере меньше, чем Размер страницы (Page Size), страницы при печати будут уменьшены. Если размер бумаги в принтере больше, чем размер страницы, то страницы при печати будут увеличены. Текущие настройки отображаются в окне просмотра настроек в левой части драйвера принтера. По размеру бумаги Strana 235 z celkového počtu 662 5. Завершите настройку. Нажмите кнопку ОК. Когда печать будет запущена, документ будет увеличен или уменьшен по размеру бумаги. Внимание! Если установлен флажок Печать без полей (Borderless Printing), печатьПо размеру бумаги (Fit -to-Page Printing) недоступна. Наверх Масштабирование Strana 236 z celkového počtu 662 Расширенное руководство > Печать с компьютера > Печать из других приложений > Различные способы печати > Масштабирование Масштабирование Процедура печати документа с уменьшением или увеличением страниц описана ниже. 1. Откройте окно настройки драйвера принтера 2. Выберите масштабирование Выберите Масштабирование (Scaled Printing) в списке Макет страницы (Page Layout) вкладки Страница (Page Setup). 3. Выберите размер бумаги для данных. С помощью параметра Размер стр. (Page Size) выберите размер страницы, который был задан в прикладной программе. 4. Установите коэффициент масштабирования, используя один из следующих способов. Выберите Размер бумаги (Printer Paper Size) Выберите размер бумаги, который отличается от размера бумаги, указанного в списке Размер бумаги. Если размер бумаги в принтере меньше, чем Размер страницы (Page Size), страницы при печати будут уменьшены. Если размер бумаги в принтере больше, чем размер страницы, то страницы при печати будут увеличены. Масштабирование Strana 237 z celkového počtu 662 Указание коэффициента масштабирования. Введите значение прямо в поле Масштаб (Scaling). Текущие настройки отображаются в окне просмотра настроек в левой части драйвера принтера. 5. Завершите настройку. Нажмите кнопку ОК. При выполнении печати документ будет напечатан в заданном масштабе. Внимание! Если в прикладной программе, с помощью которой был создан оригинал, есть функция печати с масштабированием, настройте эти параметры в прикладной программе. Настраивать такой же параметр в драйвере принтера не нужно. Когда выбрано значение Масштабирование (Scaled Printing), список Сторона переплета (Staple Side) отображается серым цветом и заблокирован (если не выбран режим Двухсторонняя печать (Duplex Printing)). Если установлен флажок Печать без полей (Borderless Printing), функция Масштабирование (Scaled Printing) недоступна. Примечание. При включении функции Масштабирование (Scaled Printing) изменяется область печати. Наверх Печать на развороте Strana 238 z celkového počtu 662 Расширенное руководство > Печать с компьютера > Печать из других приложений > Различные способы печати > Печать на развороте Печать на развороте Функция печати на развороте листа позволяет напечатать на одном листе бумаги многостраничное изображение. Печать нескольких страниц на одном листе бумаги осуществляется следующим образом. 1. Откройте окно настройки драйвера принтера 2. Установите На развороте Выберите На развороте (Page Layout Printing) в списке Макет страницы (Page Layout) вкладки Страница (Page Setup). Текущие настройки отображаются в окне просмотра настроек в левой части драйвера принтера. 3. Выберите размер бумаги. Приведите размер бумаги из списка Размер бумаги (Printer Paper Size). На этом настройка печати документа на развороте листа слева направо завершена. 4. Установите число страниц, напечатанных на одном листе, и порядок страниц При необходимости щелкните Указать... (Specify...), настройте следующие параметры в диалоговом окне На развороте (Page Layout Printing) и нажмите кнопку OK. Печать на развороте Strana 239 z celkového počtu 662 Страницы Чтобы увеличить число страниц, размещенных на одном листе бумаги выберите число страниц из списка. Порядок страниц Чтобы изменить порядок расположения страниц, выберите в списке Порядок стр. нужный значок. Печатать рамку Чтобы напечатать рамку вокруг каждой страницы документа, установите этот флажок. 5. Завершите настройку. Нажмите кнопку ОК на вкладке Страница (Page Setup). Когда печать будет запущена, заданное число страниц будет размещаться на одном листе бумаги в заданном порядке. Внимание! Если установлен флажок Печать без полей (Borderless Printing), печатьНа развороте (Page Layout Printing) недоступна. Наверх Печать постера Strana 240 z celkového počtu 662 Расширенное руководство > Печать с компьютера > Печать из других приложений > Различные способы печати > Печать постера Печать постера Функция печати постера позволяет увеличить изображение, разбить его на несколько страниц, а затем напечатать эти страницы на отдельных листах бумаги. Отпечатанные страницы совмещаются для получения печатных материалов большого формата, например постеров или афиш. Печать постера выполняется следующим образом. Настройка режима Печать постера 1. Откройте окно настройки драйвера принтера 2. Настройте режим Печать постера Выберите Печать постера (Poster Printing) в списке На развороте (Page Layout) вкладки Страница (Page Setup). Текущие настройки отображаются в окне просмотра настроек в левой части драйвера принтера. 3. Выберите размер бумаги. Выберите размер бумаги из списка Размер бумаги (Printer Paper Size). На этом настройка печати постера размером 2 х 2 страницы завершена. 4. Установите разбивку и страницы для печати. При необходимости щелкните Задать... (Specify...), настройте следующие параметры в диалоговом окне Печать постера (Poster Printing) и нажмите кнопку OK. Печать постера Strana 241 z celkového počtu 662 Разбивка Выберите количество частей (по вертикали х по горизонтали), из которых будет составлен постер, в списке Разбивка изображения. С ростом числа частей увеличивается число листов, используемых для печати, что позволяет увеличить размер создаваемого постера. Метки обрезки на полях Чтобы убрать слова "Обрезка" и "Склеить", снимите флажок Метки обрезки на полях. Внимание! Данная функция недоступна при использовании 64-разрядного драйвера принтера. Печатать линии обрезки на полях Чтобы убрать линии разреза, снимите этот флажок. Страницы Чтобы напечатать только нужные страницы, введите номера страниц, которые нужно печатать. Чтобы напечатать несколько страниц, укажите требуемый диапазон, разделив номера страниц запятыми или вставив дефис между номерами. Примечание. Также можно указать страницы для печати, щелкнув их в окне предварительного просмотра. 5. Завершите настройку. Нажмите кнопку ОК на вкладке Страница (Page Setup). При выполнении печати документ будет разбит на несколько страниц. По окончании печати всех страниц соедините их для создания постера. Печать только указанных страниц Если чернил осталось мало или они закончились во время печати, имеется возможность с помощью описанной ниже процедуры напечатать только нужные страницы. 1. Установка диапазона печати В окне предварительного просмотра в левой части вкладки Страницы (Page Setup) щелкните страницы, которые не нужно печатать. Страницы, которые вы щелкните, будут удалены, и останутся только страницы, подлежащие печати. Печать постера Strana 242 z celkového počtu 662 Примечание. Чтобы снова вывести на экран удаленные страницы, щелкните их еще раз. Щелкните правой кнопкой окно просмотра настроек, чтобы выбрать Печатать все страницы (Print all pages) или Удалить все страницы (Delete all pages). 2. Завершите настройку. Завершив выбор страниц, нажмите кнопку ОК. Во время печати будут напечатаны только выбранные страницы. Внимание! Когда выбран вид печати Печать постера (Poster Printing), флажки Двухсторонняя печать (Duplex Printing) и Печать с последней страницы (Print from Last Page), а также список Сторона переплета (Staple Side) отображаются серым цветом и заблокированы. Если установлен флажок Печать без полей (Borderless Printing), печатьПечать постера (Poster Printing) недоступна. Поскольку печать постера выполняется с увеличением, напечатанный материал может выглядеть менее четким, чем исходный. Наверх Печать буклета Strana 243 z celkového počtu 662 Расширенное руководство > Печать с компьютера > Печать из других приложений > Различные способы печати > Печать буклета Печать буклета Функция печати буклета позволяет напечатать документ в виде буклета. Данные печатаются на двух сторонах бумаги. При печати в этом режиме страницы располагаются в правильном порядке в соответствии с нумерацией, когда отпечатанные листы будут сложены пополам и скреплены по сгибу. Печать буклета выполняется следующим образом. 1. Откройте окно настройки драйвера принтера 2. Выберите печать буклета Выберите Печать буклета (Booklet Printing) в списке На развороте (Page Layout) вкладки Страница (Page Setup). Текущие настройки отображаются в окне просмотра настроек в левой части окна. 3. Выберите размер бумаги. Приведите размер бумаги из списка Размер бумаги (Printer Paper Size). 4. Выберите поле для переплета и ширину полей Щелкните Указать... (Specify...), укажите следующие значения в диалоговом окне Печать буклета (Booklet Printing), затем щелкните OK. Печать буклета Strana 244 z celkového počtu 662 Поле для переплета Выберите, какой край будет использован для переплета после завершения печати. Вставка пустой страницы Чтобы оставить одну страницу пустой, установите флажок «Вставить пустую стр.» и выберите страницу, которая будет оставлена пустой. Поле Задайте ширину поля. Указанное значение отсчитывается от центра листа и становится полем для одной страницы. Печатать рамку Чтобы напечатать рамку вокруг каждой страницы документа, установите флажок «Печатать рамку». 5. Завершите настройку. Нажмите кнопку ОК на вкладке Страница (Page Setup). Когда печать будет запущена, документ будет напечатан на одной стороне листа бумаги. После завершения печати на одной стороне правильно вставьте бумагу в принтер, руководствуясь появившимся на экране сообщением, и нажмите кнопку ОК. После завершения печати на другой стороне сложите лист посередине и создайте буклет. Внимание! Функцию Печать буклета (Booklet Printing) нельзя использовать в следующих случаях. Значение, отличное от значения Обычная бумага (Plain Paper), выбрано в списке Тип носителя (Media Type). Установлен флажок Печать без полей (Borderless Printing).. Когда выбрана настройка Печать буклета (Booklet Printing ), настройки Двухсторонняя печать (Duplex Printing), Сторона переплета (Staple Side), Печать с последней страницы (Print from Last Page), и Разобрать (Collate) затеняются и становятся недоступны. Примечание. Штамп и фон не печатаются на пустой странице, вставленной с помощью функции Вставка пустой страницы (Insert blank page) печати буклета. Наверх Двухсторонняя печать Strana 245 z celkového počtu 662 Расширенное руководство > Печать с компьютера > Печать из других приложений > Различные способы печати > Двухсторонняя печать Двухсторонняя печать Процесс печати на обеих сторонах бумаги: 1. Откройте окно настройки драйвера принтера 2. Установите двухстороннюю печать Проверьте, что на вкладке Страница (Page Setup) установлен флажок Двухсторонняя печать (Duplex Printing). 3. Выберите макет. Выберите в списке Макет страницы (Page Layout) значение Норм. размер (Normal-size Printing) (или: По размеру бумаги (Fit-to-Page Printing), Масштабирование (Scaled Printing) или На развороте (Page Layout Printing)). 4. Укажите значение для параметра Сторона переплета. Принтер проверяет значения параметров Ориентация (Orientation) и Макет страницы (Page Layout) и автоматически выбирает подходящую сторону для переплета (Staple Side). Чтобы изменить настройку, выберите в списке другое значение. 5. Задайте ширину поля Если необходимо, щелкните Указание поля... (Specify Margin...) и установите ширину поля для переплета, затем нажмите кнопку OK. 6. Завершите настройку. Нажмите кнопку ОК на вкладке Страница (Page Setup). Когда печать будет запущена, документ будет напечатан на одной стороне листа бумаги. После завершения печати на одной стороне правильно вставьте бумагу в принтер, руководствуясь Двухсторонняя печать Strana 246 z celkového počtu 662 появившимся на экране сообщением, и нажмите кнопку ОК. Документ будет напечатан на обратной стороне бумаги. Внимание! Функция Двухсторонняя печать (Duplex Printing) недоступна в следующих случаях. Значение, отличное от значения Обычная бумага (Plain Paper), выбрано в списке Тип носителя (Media Type). В списке Макет страницы (Page Layout) выбрано значение Печать постера (Poster Printing). Когда в списке Макет страницы (Page Layout) выбрано значение Печать буклета (Booklet Printing), параметры Двухсторонняя печать (Duplex Printing) и Сторона переплета (Staple Side) отображаются серым цветом и заблокированы. Примечание. Если при выполнении печати без полей в режиме двухсторонней печати на экране появится диалоговое окно Тип носителя, выберите вариант Обычная бумага (Plain Paper). Если обратная сторона бумаги при двухсторонней печати пачкается, выполните операцию Очистка поддона (Bottom Plate Cleaning) на вкладке Обслуживание (Maintenance). Наверх Печать штампа и фона Strana 247 z celkového počtu 662 Расширенное руководство > Печать с компьютера > Печать из других приложений > Различные способы печати > Печать штампа и фона Печать штампа и фона Данная функция недоступна при использовании 64-разрядного драйвера принтера. Функция Штамп (Stamp) позволяет напечатать текстовый или графический штамп поверх или на заднем плане документа. Функция Фон (Background) позволяет напечатать светлую иллюстрацию на заднем плане документа. Печать штампа и фона выполняется следующим образом. Печать штампа Штампы "КОНФИДЕНЦИАЛЬНО", "ВАЖНО" и другие часто используемые в деловой практике штампы входят в комплект поставки драйвера. 1. Откройте окно настройки драйвера принтера 2. Нажмите кнопку Штамп/Фон... (Stamp/Background...) на вкладке Страница (Page Setup). Откроется диалоговое окно Штамп/Фон (Stamp/Background). 3. Выберите штамп. Установите флажок Штамп (Stamp) и выберите из списка нужный штамп. Текущие настройки отображаются в окне просмотра настроек в левой части вкладки Страница (Page Setup). 4. Параметры штампа Печать штампа и фона Strana 248 z celkového počtu 662 При необходимости измените следующие значения и нажмите кнопку OK. Штамп поверх текста Чтобы напечатать штамп поверх текста документа, установите этот флажок. Примечание. Штамп будет иметь приоритет в случае наложения на другие элементы документа и будет напечатан поверх этих элементов. Если флажок Поверх текста (Place stamp over text) не установлен, то штамп печатается под содержимым документа и при использовании некоторых приложений может закрываться другими элементами документа. Фон только на первой странице Чтобы напечатать штамп только на первой странице, установите этот флажок. Кнопка Настроить штамп... (Define Stamp...) Щелкните здесь, чтобы изменить текст штампа, точечное изображение или положение (см. раздел Сохранение параметров штампа). 5. Завершите настройку. Нажмите кнопку ОК на вкладке Страница (Page Setup). При выполнении печати данные будут напечатаны в соответствии с указанным штампом. Печать фона 1. Выберите фон для изменения его настроек. Два файла с рисунками входят в комплект драйвера в качестве примеров. 2. Нажмите кнопку Штамп/Фон... (Stamp/Background...) на вкладке Страница (Page Setup). Откроется диалоговое окно Штамп/Фон (Stamp/Background). 3. Выберите фона Установите флажок Фон (Background) и выберите из списка нужный фон. Текущие настройки отображаются в окне просмотра настроек в левой части вкладки Страница (Page Setup). 4. Параметры фона При необходимости измените следующие значения и нажмите кнопку OK. Фон только на первой странице Чтобы напечатать фон только на первой странице, установите этот флажок. Кнопка Выбрать фон... (Select Background...). Щелкните, чтобы выбрать другой файл точечного изображения или изменить макет или плотность фона (см. раздел Сохранение изображения для использования в качестве фона ). 5. Завершите настройку. Нажмите кнопку ОК на вкладке Страница (Page Setup). При выполнении печати данные будут напечатаны с указанным фоном. Внимание! Если установлен флажок Печать без полей (Borderless Printing), кнопка Штамп/Фон... (Stamp/ Background...) отображается серым цветом и заблокирована. Примечание. Штамп и фон не печатаются на пустой странице, вставленной с помощью функции Вставка пустой страницы (Insert blank page) печати буклета. См. также Сохранение параметров штампа Печать штампа и фона Strana 249 z celkového počtu 662 Сохранение изображения для использования в качестве фона Наверх Сохранение параметров штампа Strana 250 z celkového počtu 662 Расширенное руководство > Печать с компьютера > Печать из других приложений > Различные способы печати > Печать штампа и фона > Сохранение параметров штампа Сохранение параметров штампа Данная функция недоступна при использовании 64-разрядного драйвера принтера. Имеется возможность создать и сохранить новый штамп. Кроме того, имеется возможность зарегистрировать изменения отдельных параметров существующего штампа. Ненужные штампы можно удалить в любое время. Сохранение нового штампа производится следующим образом. Сохранение нового штампа 1. Откройте окно настройки драйвера принтера 2. Нажмите кнопку Штамп/Фон... (Stamp/Background...) на вкладке Страница (Page Setup). Откроется диалоговое окно Штамп/Фон (Stamp/Background). 3. Нажмите кнопку Настроить штамп... (Define Stamp...). Откроется диалоговое окно Параметры штампа (Stamp Settings). Сохранение параметров штампа Strana 251 z celkového počtu 662 4. Настройте параметры штампа, сверяясь с окном предварительного просмотра. Вкладка Штамп (Stamp) Выберите вариант Текст (Text) или Точечный рисунок (Bitmap) с помощью переключателя Тип штампа (Stamp Type). К моменту сохранения текста (text) знаки должны уже быть введены в поле Текст (Stamp Text). При необходимости измените параметры Шрифт TrueType (True Type Font), Начертание (Style), Размер (Size) и Рамка (Outline). Имеется возможность выбрать цвет штампа, нажав кнопку Выбрать цвет... (Select Color...). Для типа Точечное изображение (Bitmap) щелкните Выбрать файл... (Select File...) и выберите файл точечного изображения (.bmp). При необходимости измените значения параметров Размер (Size) и Прозрачная белая область (Transparent white area). Вкладка Положение (Placement) В списке Положение (Position) выберите место расположения штампа. В списке Положение (Position) можно выбрать значение Другое (Custom) и указать координаты штампа По гор. (X-Position) и По верт. (Y-Position). Изменить положение штампа можно и так: перетащите штамп мышью в окне просмотра. Чтобы изменить угол наклона штампа, введите значение прямо в поле Ориентация (Orientation). 5. Сохраните штамп. Щелкните вкладкуСохранить значения (Save settings) и введите новое название штампа в поле Название (Title), затем щелкните Сохранить (Save). Нажмите кнопку OK при запросе подтверждения. 6. Завершите настройку. Нажмите кнопку ОК. Снова откроется диалоговое окно Штамп/Фон (Stamp/Background). Название сохраненного штампа появится в списке Штамп (Stamp). Изменение и сохранение отдельных параметров штампа 1. Выберите штамп для изменения его настроек. Установите флажок Штамп (Stamp) в диалоговом окне Штамп/Фон (Stamp/Background), а затем выберите название изменяемого штампа в списке Штамп (Stamp). 2. Нажмите кнопку Настроить штамп... (Define Stamp...). Откроется диалоговое окно Параметры штампа (Stamp Settings). 3. Настройте параметры штампа, сверяясь с окном предварительного просмотра. Сохранение параметров штампа Strana 252 z celkového počtu 662 4. Сохраните штамп. Щелкните Сохранить с заменой (Save overwrite) на вкладке Сохранить значения (Save settings). Если вы хотите сохранить этот штамп под другим именем, введите новое название в поле Название (Title) и нажмите кнопку Сохранить (Save). Нажмите кнопку OK при запросе подтверждения. 5. Завершите настройку. Нажмите кнопку ОК. Снова откроется диалоговое окно Штамп/Фон (Stamp/Background). Название сохраненного штампа появится в списке Штамп (Stamp). Удаление ненужного штампа 1. Нажмите кнопку Настроить штамп... (Define Stamp...) в диалоговом окне Штамп /Фон (Stamp/Background). Откроется диалоговое окно Параметры штампа (Stamp Settings). 2. Выберите штамп для удаления. Выберите название штампа, подлежащего удалению в списке Список штампов (Stamps) на вкладке Сохранить значения (Save settings). Затем нажмите кнопку Удалить (Delete). Нажмите кнопку OK при запросе подтверждения. 3. Завершите настройку. Нажмите кнопку ОК. Снова откроется диалоговое окно Штамп/Фон (Stamp/Background). Наверх Сохранение изображения для использования в качестве фона Strana 253 z celkového počtu 662 Расширенное руководство > Печать с компьютера > Печать из других приложений > Различные способы печати > Печать штампа и фона > Сохранение изображения для использования в качестве фона Сохранение изображения для использования в качестве фона Данная функция недоступна при использовании 64-разрядного драйвера принтера. Имеется возможность выбрать файл в формате точечного рисунка и сохранить его в качестве нового фона. Кроме того, имеется возможность регистрации изменений отдельных параметров существующего фона. Ненужный фон можно удалить в любое время. Сохранение изображения для использования в качестве фона производится следующим образом. Сохранение изображения для использования в качестве фона 1. Откройте окно настройки драйвера принтера 2. Нажмите кнопку Штамп/Фон... (Stamp/Background...) на вкладке Страница (Page Setup). Откроется диалоговое окно Штамп/Фон (Stamp/Background). 3. Нажмите кнопку Выбрать фон... (Select Background...) Откроется диалоговое окно Параметры фона (Background Settings). Сохранение изображения для использования в качестве фона Strana 254 z celkového počtu 662 4. Выберите данные изображения для регистрации в качестве фона. Нажмите кнопку Выбрать файл... (Select File...). Выберите нужные графические данные (файл с точечным рисунком) и нажмите кнопку Открыть (Open). 5. Настройте следующие параметры, сверяясь с окном предварительного просмотра Метод размещения Выберите метод размещения фона. Если выбрать значение Другое (Custom), можно задать координаты По гор. (X-Position) и По верт. (Y-Position). Чтобы изменить положение фона, можно также просто перетаскивать изображение мышью в окне просмотра. Интенсивность Выберите насыщенность фона с помощью регулятора Интенсивность (Intensity). Чтобы сделать изображение светлее, переместите регулятор влево. Чтобы сделать изображение темнее, переместите регулятор вправо. Чтобы напечатать фон с исходной интенсивностью точечного рисунка, переместите регулятор в крайнее правое положение. 6. Сохранение фона Щелкните вкладкуСохранить значения (Save settings) и введите новое название штампа в поле Название (Title), затем щелкните Сохранить (Save). Нажмите кнопку OK при запросе подтверждения. 7. Завершите настройку. Нажмите кнопку ОК. Снова откроется диалоговое окно Штамп/Фон (Stamp/Background). Название сохраненного фона появится в списке Фон (Background). Изменение и сохранение отдельных параметров фона 1. Выберите фон для изменения его настроек. Установите флажок Фон (Background) в диалоговом окне Штамп/Фон (Stamp/Background), а затем в списке «Фон» выберите название фона, который необходимо изменить. 2. Нажмите кнопку Выбрать фон... Select Background...). Откроется диалоговое окно Параметры фона (Background Settings). 3. Во время предварительного просмотра настройте параметрывкладки Фон (Background) 4. Сохранение фона Щелкните Сохранить с заменой (Save overwrite) на вкладке Сохранить значения (Save settings). Если вы хотите сохранить этот фон под другим именем, введите новое название в Сохранение изображения для использования в качестве фона Strana 255 z celkového počtu 662 поле Название (Title) и нажмите кнопку Сохранить (Save). Нажмите кнопку OK при запросе подтверждения. 5. Завершите настройку. Нажмите кнопку ОК. Снова откроется диалоговое окно Штамп/Фон (Stamp/Background). Название сохраненного фона появится в спискеФон (Background). Удаление ненужного фона 1. Нажмите кнопку Выбрать фон... (Select Background...) в диалоговом окне Штамп/Фон (Stamp/Background). Откроется диалоговое окно Параметры фона (Background Settings). 2. Выберите фон для удаления. Выберите название фона, подлежащего удалению, в поле Список фонов (Backgrounds) на вкладке Сохранить значения (Save settings), затем щелкните Удалить (Delete). Нажмите кнопку OK при запросе подтверждения. 3. Завершите настройку. Нажмите кнопку ОК. Снова откроется диалоговое окно Штамп/Фон (Stamp/Background). Наверх Печать конверта Strana 256 z celkového počtu 662 Расширенное руководство > Печать с компьютера > Печать из других приложений > Различные способы печати > Печать конверта Печать конверта Более подробные сведения о том, как вставить в устройство конверт, см. в разделе Загрузка конвертов в руководстве пользователя: Основное руководство. Печать конверта выполняется следующим образом. 1. Загрузите конверт в принтер. Закройте клапан конверта. Расположите конверт так, чтобы клапан находился слева, а поверхность сгиба была направлена вниз. 2. Откройте окно настройки драйвера принтера 3. Выберите тип носителя. Выберите Конверт (Envelope) в списке Тип носителя (Media Type) вкладки Главная (Main). 4. Выберите размер бумаги. Перейдите на вкладку Страница (Page Setup) и выберите значение Youkei 4, Youkei 6, Стандартный. №10 (Comm.Env. #10) или Конверт DL (DL Env.) для параметра Размер стр. (Page Size). 5. Выберите значение Альбомная для параметра Ориентация. Для горизонтальной печати адреса выберите Альбомная (Landscape) в пункте Ориентация (Orientation). 6. Завершите настройку. Нажмите кнопку ОК. Печать конверта Strana 257 z celkového počtu 662 При запуске печати данные будут напечатаны на выбранном конверте. Наверх Просмотр на экране подготовленного к печати материала Strana 258 z celkového počtu 662 Расширенное руководство > Печать с компьютера > Печать из других приложений > Различные способы печати > Просмотр на экране подготовленного к печати материала Просмотр на экране подготовленного к печати материала Имеется возможность просмотреть на экране подготовленный к печати материал. Просмотр подготовленного к печати материала производится следующим образом. 1. Откройте окно настройки драйвера принтера 2. Предварительный просмотр Установите на вкладке Главная (Main) флажок Предварительный просмотр (Preview before printing). 3. Завершите настройку. Нажмите кнопку ОК. Будет запущена функция Предварительный просмотр Canon IJ, и на экран будет выведен макет подготовленного к печати материала. См. также Предварительный просмотр Canon IJ Наверх Настройка размера бумаги (специальный размер бумаги) Strana 259 z celkového počtu 662 Расширенное руководство > Печать с компьютера > Печать из других приложений > Различные способы печати > Настройка размера бумаги (специальный размер бумаги) Настройка размера бумаги (специальный размер бумаги) Имеется возможность задать высоту и ширину бумаги, если нужного размера нет в списке Размер стр. (Page Size). Такой размер бумаги называется специальным. Ниже описана процедура указания специального размера бумаги. 1. Печать на бумаге специального размера с помощью поставляемых приложений Укажите специальный размер с помощью функции настройки размера бумаги в приложении. Внимание! Если в прикладной программе, в которой был создан документ, есть функция, позволяющая указать размер бумаги по вертикали и по горизонтали, задайте эти значения с помощью прикладной программы. Если в прикладной программе, в которой был создан документ, нет таких функций, используйте для выбора этих значений драйвер принтера. 2. Откройте окно настройки драйвера принтера 3. Выберите размер бумаги. ВыберитеСпециальный... (Custom...) для параметра Размер стр. (Page Size) на вкладке Страница (Page Setup). Откроется диалоговое окно Специальный размер бумаги (Custom Paper Size). 4. Печать на бумаге специального размера с помощью поставляемых приложений Выберите значение единиц измерения Единицы (Units), затем введите значения Ширина Настройка размера бумаги (специальный размер бумаги) Strana 260 z celkového počtu 662 (Width) и Высота (Height) используемой бумаги. Затем щелкните OK. 5. Завершите настройку. Нажмите кнопку ОК на вкладке Страница (Page Setup). При выполнении печати данные будут напечатаны в соответствии с указанным размером бумаги. Наверх Изменение качества печати и коррекция графических данных Strana 261 z celkového počtu 662 Расширенное руководство > Печать с компьютера > Печать из других приложений > Изменение качества печати и коррекция графических данных Изменение качества печати и коррекция графических данных Выбор сочетания качества печати и метода обработки полутонов Печать цветного документа в черно-белом варианте Указание режима корректировки цвета Оптимальная фотопечать графических данных Настройка цветов с помощью драйвера принтера Печать с использованием ICC-профилей Настройка цветового баланса Настройка яркости Настройка интенсивности Настройка контрастности Имитация рисунка Тонирование изображения одним цветом Использование ярких цветов для представления изображения Сглаживание грубых контуров Изменение цветовых параметров для улучшения цветопередачи Снижение искажений при фотопечати Наверх Выбор сочетания качества печати и метода обработки полут... Strana 262 z celkového počtu 662 Расширенное руководство > Печать с компьютера > Печать из других приложений > Изменение качества печати и коррекция графических данных > Выбор сочетания качества печати и метода обработки полутонов Выбор сочетания качества печати и метода обработки полутонов Можно задать любое сочетание качества печати и метода обработки полутонов. Порядок действий для выбора уровня качества печати и метода обработки полутонов описан ниже. 1. Откройте окно настройки драйвера принтера 2. Выберите качество печати Выберите Другое (Custom) для параметра Кач-во печати (Print Quality) на вкладке Главная (Main) и щелкните Установить... (Set...). Откроется диалоговое окно Другое (Custom). 3. Задайте сочетание качества печати и метода обработки полутонов. Переместите регулятор Качество (Quality), чтобы выбрать уровень качества. Выберите Полутона (Halftoning) и нажмите кнопку OK. Выбор сочетания качества печати и метода обработки полут... Strana 263 z celkového počtu 662 Примечание. Полутонами называют промежуточные оттенки между самым темным и самым ярким цветом. Принтер воспроизводит полутона с помощью различных сочетаний мелких точек, которые соответствуют различным оттенкам. Метод Градации (Dither) воспроизводит полутона путем расположения точек в определенном порядке. Метод Диффузия (Diffusion) воспроизводит полутона путем расположения точек в произвольном порядке. Если выбран режим Авто (Auto), данные печатаются с использованием метода передачи полутонов, наиболее подходящего для выбранного качества печати. 4. Завершите настройку. Нажмите кнопку ОК на вкладке Главная (Main). При выполнении печати данные будут печататься с заданным качеством и полутона будут воспроизводиться заданным методом. Внимание! Некоторые уровни качества и методы передачи полутонов нельзя выбрать при определенных значениях параметра Тип носителя (Media Type). Примечание. Если часть объекта не напечатана, можно попробовать устранить эту неполадку, выбрав значение Диффузия (Diffusion) для параметра Halftoning (Полутона). См. также Указание режима корректировки цвета Настройка цветового баланса Настройка яркости Настройка интенсивности Настройка контрастности Наверх Печать цветного документа в черно-белом варианте Strana 264 z celkového počtu 662 Расширенное руководство > Печать с компьютера > Печать из других приложений > Изменение качества печати и коррекция графических данных > Печать цветного документа в черно-белом варианте Печать цветного документа в черно-белом варианте Процедура печати цветного документа в черно-белом варианте описана ниже. 1. Откройте окно настройки драйвера принтера 2. Выберите Оттенки серого Установите на вкладке Главная (Main) флажок Оттенки серого (Grayscale Printing). 3. Завершите настройку. Нажмите кнопку ОК. При выполнении печати данные будут напечатаны в оттенках серого. Это позволяет напечатать цветной документ в черно-белом варианте. Внимание! Когда флажок Оттенки серого (Grayscale Printing) установлен, принтер обрабатывает графические данные как sRGB-данные. В этом случае цвета напечатанного документа могут отличаться от цветов исходного изображения. При использовании функции печати в оттенках серого для печати данных Adobe RGB преобразуйте эти данные в sRGB-данные с помощью прикладной программы. Примечание. При печати в режиме Оттенки серого (Grayscale Printing) могут использоваться как черные, так и цветные чернила. Наверх Указание режима корректировки цвета Strana 265 z celkového počtu 662 Расширенное руководство > Печать с компьютера > Печать из других приложений > Изменение качества печати и коррекция графических данных > Указание режима корректировки цвета Указание режима корректировки цвета С помощью функции Корректировка цвета задается метод настройки цветов, соответствующий типу печатаемого документа. Как правило, драйвер принтера использует для настройки цветов режим Canon для цифровой фотопечати. При этом для печати данных используются цвета, которые предпочитает большинство людей. Этот способ подходит для печати sRGB-данных. Чтобы выполнять печать с эффективным использованием цветового пространства данных sRGB или Adobe RGB, выберите вариант ICM. Чтобы использовать прикладную программу для указания ICC-профиля, выберите вариант Нет (None). Порядок действий для настройки параметра Корректировка цвета описан ниже: 1. Откройте окно настройки драйвера принтера 2. Выберите настройку цветов вручную. На вкладке Главная (Main) выберите Вручную (Manual) для параметра Цвет/интенсивность (Color/Intensity) и щелкните Установить... (Set...). Откроется диалоговое окно Настройка цветов вручную (Manual Color Adjustment). 3. Выберите корректировку цвета. Щелкните вкладку Согласование (Matching), выберите настройку Корректировки цвета (Color Correction), соответствующую вашим задачам, и нажмите кнопку OK. Указание режима корректировки цвета Strana 266 z celkového počtu 662 Сопоставление драйвера Используя режим Canon для цифровой фотопечати (Canon Digital Photo Color), можно печатать sRGB-данный с применением оттенков, которые предпочитает большинство людей. Для параметра Корректировка цвета (Color Correction) по умолчанию задается значение Сопоставление драйвера (Driver Matching). ICM Можно выполнять печать с эффективным использованием цветового пространства данных sRGB или Adobe RGB. Нет Настройка цветов средствами драйвера принтера не применяется. Выберите это значение, если для печати данных вы указываете в прикладной программе индивидуально созданный профиль или профиль для специальной бумаги Canon. 4. Завершите настройку. Нажмите кнопку ОК на вкладке Главная (Main). При выполнении печати данные будут напечатаны с использованием указанного метода настройки цветов. Внимание! Если функция ICM отключена в прикладной программе, значение ICM для параметра Корректировка цвета (Color Correction) заблокировано и, возможно, принтер не сможет должным образом печатать графические данные. Если на вкладке Главная (Main) установлен флажок Оттенки серого (Grayscale Printing), параметр Корректировка цвета (Color Correction) отображается серым цветом и заблокирован. См. также Оптимальная фотопечать графических данных Настройка цветов с помощью драйвера принтера Печать с использованием ICC-профилей Наверх Оптимальная фотопечать графических данных Strana 267 z celkového počtu 662 Расширенное руководство > Печать с компьютера > Печать из других приложений > Изменение качества печати и коррекция графических данных > Указание режима корректировки цвета > Оптимальная фотопечать графических данных Оптимальная фотопечать графических данных Когда мы печатаем изображения, снятые цифровыми камерами, иногда нам кажется, что оттенки при выводе на печать отличаются от тех, которые мы видим на исходном изображении или на экране монитора. Чтобы результат печати в наибольшей степени соответствовал желаемому по оттенкам, необходимо выбрать способ печати, который лучше всего подходит для используемой прикладной программы или поставленной вами цели. Настройка цветов Различные устройства, например цифровые камеры, сканеры, мониторы и принтеры, по-разному воспроизводят цвета. Настройка (согласование) цветов представляет собой способ представления зависимых от устройств цветов в виде общего цветового пространства. В операционную систему Windows встроена система настройки цветов, которая называется "ICM". В качестве общих цветовых пространств широко используются данные sRGB и Adobe RGB. Данные Adobe RGB отличаются более широким цветовым пространством, чем данные sRGB. ICC-профили преобразуют зависимые от устройств цвета в общее цветовое пространство. Используя ICC-профиль и выполнив настройку цветов, можно очертить цветовое пространство графических данных в пределах той области воспроизведения цветов, которая доступна для данного принтера. Выбор метода печати, соответствующего графическим данным Рекомендуемый способ печати зависит от цветового пространства (Adobe RGB или sRGB) графических данных или используемой прикладной программы. Существуют два типовых способа печати. Проверьте, какое цветовое пространство (Adobe RGB или sRGB) графических данных и какая прикладная программа используются, затем выберите подходящий способ печати. Чтобы печатать с использованием цветов Canon для цифровой фотопечати Нужные данные. Данные sRGB Способ печати. Настройка цветов с помощью драйвера принтера Чтобы печатать с эффективным использованием цветового пространства данных Нужные данные. Adobe RGB-данные или sRGB-данные Прикладная программа: позволяющая или не позволяющая указать ICC-профиль. Способ печати. Печать с использованием ICC-профилей Наверх Настройка цветов с помощью драйвера принтера Strana 268 z celkového počtu 662 Расширенное руководство > Печать с компьютера > Печать из других приложений > Изменение качества печати и коррекция графических данных > Указание режима корректировки цвета > Настройка цветов с помощью драйвера принтера Настройка цветов с помощью драйвера принтера Имеется возможность задать функцию цветовой коррекции в драйвере принтера, чтобы печатать sRGB-данные с применением оттенков, которые предпочитает большинство людей (используя режим Canon для цифровой фотопечати (Canon Digital Photo Color)). Порядок действий для настройки цветов с помощью драйвера принтера описан ниже. 1. Откройте окно настройки драйвера принтера 2. Выберите тип носителя. Выберите тип носителя, загруженного в принтер, в списке Тип носителя (Media Type) на вкладке Главная (Main). 3. Выберите качество печати Выберите значение Высокое (High), Стандартное (Standard) или Ниже (Fast) для параметра Качество печати (Print Quality). 4. Выберите настройку цветов вручную. Выберите значение Вручную (Manual) для параметра Цвет/интенсивность (Color/Intensity) и щелкните Установить... (Set...). Откроется диалоговое окно Настройка цветов вручную (Manual Color Adjustment). 5. Выберите корректировку цвета. Перейдите на вкладку Согласование (Matching) и выберите для параметра Корректировка цвета (Color Correction) значение Сопоставление драйвера (Driver Matching). Настройка цветов с помощью драйвера принтера Strana 269 z celkového počtu 662 6. Настройка других пунктов При необходимости щелкните вкладку Настройка цветов (Color Adjustment) и настройте цветовой баланс цветовГолубой (Cyan), Малиновый (Magenta), Желтый (Yellow), настройте Яркость (Brightness), Интенсивность (Intensity) и Контраст (Contrast), затем нажмите кнопку OK. 7. Завершите настройку. Нажмите кнопку ОК на вкладке Главная (Main). При выполнении печати драйвер принтера применит заданную настройку цветов. См. также Выбор сочетания качества печати и метода обработки полутонов Указание режима корректировки цвета Настройка цветового баланса Настройка яркости Настройка интенсивности Настройка контрастности Наверх Печать с использованием ICC-профилей Strana 270 z celkového počtu 662 Расширенное руководство > Печать с компьютера > Печать из других приложений > Изменение качества печати и коррекция графических данных > Указание режима корректировки цвета > Печать с использованием ICC-профилей Печать с использованием ICC-профилей Если для графических данных указан ICC-профиль, то при печати можно эффективно использовать цветовое пространство (Adobe RGB или sRGB) этих данных. Порядок действий по настройке драйвера принтера меняется в зависимости от используемой для печати прикладной программы. Печать графических данных из прикладной программы, которая позволяет указать ICC-профиль При использовании программы Adobe Photoshop, Canon Digital Photo Professional или любой другой прикладной программы, которая позволяет указать ICC-профиль, для печати данных можно задействовать систему управления цветом (ICM) операционной системы Windows. Внесенные с помощью прикладной программы изменения и исправления можно вывести на печать, эффективно используя цветовое пространство ICC-профиля, указанного для графических данных. Чтобы использовать этот способ печати, необходимо сначала воспользоваться прикладной программой, чтобы указать ICC-профиль для графических данных. Инструкции по указанию ICCпрофиля с помощью прикладной программы см. в руководстве по работе с используемой программой. 1. Откройте окно настройки драйвера принтера 2. Выберите тип носителя. Выберите тип носителя, загруженного в принтер, в списке Тип носителя (Media Type) на вкладке Главная (Main). 3. Выберите качество печати Выберите значение Высокое (High), Стандартное (Standard) или Ниже (Fast) для параметра Качество печати (Print Quality). 4. Выберите настройку цветов вручную. Выберите значение Вручную (Manual) для параметра Цвет/интенсивность (Color/Intensity) и щелкните Установить... (Set...). Откроется диалоговое окно Настройка цветов вручную (Manual Color Adjustment). Печать с использованием ICC-профилей Strana 271 z celkového počtu 662 5. Выберите корректировку цвета. Перейдите на вкладку Согласование (Matching) и выберите для параметра Корректировка цвета (Color Correction) значение ICM. 6. Настройка других пунктов При необходимости щелкните вкладку Настройка цветов (Color Adjustment) и настройте цветовой баланс цветовГолубой (Cyan), Малиновый (Magenta), Желтый (Yellow), настройте Яркость (Brightness), Интенсивность (Intensity) и Контраст (Contrast), затем нажмите кнопку OK. 7. Завершите настройку. Нажмите кнопку ОК на вкладке Главная (Main). При выполнении печати принтер будет использовать цветовое пространство графических данных. Внимание! Если для печати изображения вы указываете в прикладной программе индивидуально созданный профиль или профиль для специальной бумаги Canon, выберите значение Нет (None) в меню Корректировка цвета (Color Correction) драйвера принтера. Печать графических данных из прикладной программы, которая не позволяет указать ICC-профиль Когда печать выполняется из приложения, которое не позволяет указать ICC-профиль, укажите ICC-профиль в настройках печати драйвера принтера и напечатайте данные. Когда печатаются данные Adobe RGB, их можно напечатать с использованием цветового пространства Adobe RGB, даже если прикладная программа не поддерживает Adobe RGB. 1. Откройте окно настройки драйвера принтера 2. Выберите тип носителя. Выберите тип носителя, загруженного в принтер, в списке Тип носителя (Media Type) на вкладке Главная (Main). Печать с использованием ICC-профилей Strana 272 z celkového počtu 662 3. Выберите качество печати Выберите значение Высокое (High), Стандартное (Standard) или Ниже (Fast) для параметра Качество печати (Print Quality). 4. Выберите настройку цветов вручную. Выберите значение Вручную (Manual) для параметра Цвет/интенсивность (Color/Intensity) и щелкните Установить... (Set...). Откроется диалоговое окно Настройка цветов вручную (Manual Color Adjustment). 5. Выберите корректировку цвета. Перейдите на вкладку Согласование (Matching) и выберите для параметра Корректировка цвета (Color Correction) значение ICM. 6. Выберите профиль ввода Выберите значение параметра Профиль ввода (Input Profile), которое соответствует цветовому пространству графических данных. Для sRGB-данных или данных без ICC-профиля: Выберите значение Стандарт (Standard). Для данных Adobe RGB: Выберите значение Adobe RGB (1998). Внимание! Печать с использованием ICC-профилей Strana 273 z celkového počtu 662 Если профиль ввода указывается прикладной программой, настройка профиля ввода в драйвере принтера становится недействительной. Если на компьютере нет установленных профилей ICC, пункт Adobe RGB (1998) (Adobe RGB (1998)) не отображается. Установить ICC-профили можно с компакт-диска, прилагаемого к принтеру. 7. Настройка других пунктов При необходимости щелкните вкладку Настройка цветов (Color Adjustment) и настройте цветовой баланс цветовГолубой (Cyan), Малиновый (Magenta), Желтый (Yellow), настройте Яркость (Brightness), Интенсивность (Intensity) и Контраст (Contrast), затем нажмите кнопку OK. 8. Завершите настройку. Нажмите кнопку ОК на вкладке Главная (Main). При выполнении печати данные будут напечатаны в цветовом пространстве выбранных графических данных. См. также Выбор сочетания качества печати и метода обработки полутонов Указание режима корректировки цвета Настройка цветового баланса Настройка яркости Настройка интенсивности Настройка контрастности Наверх Настройка цветового баланса Strana 274 z celkového počtu 662 Расширенное руководство > Печать с компьютера > Печать из других приложений > Изменение качества печати и коррекция графических данных > Настройка цветового баланса Настройка цветового баланса Во время печати можно настроить оттенки цветов. Поскольку эта функция настраивает цветовой баланс путем изменения соотношения чернил для каждого цвета, она меняет общий цветовой баланс документа. Чтобы значительно изменить баланс цвета, используйте прикладную программу. Используйте драйвер принтера только для незначительного изменения баланса цвета. Следующий пример показывает ситуацию, когда цветовой баланс используется для усиления голубого и ослабления желтого, то есть в целом цвета становятся более однотипными. Без настройки Настроенный цветовой баланс Настройка цветового баланса осуществляется следующим образом: 1. Откройте окно настройки драйвера принтера 2. Выберите настройку цветов вручную. На вкладке Главная (Main) выберите Вручную (Manual) для параметра Цвет/интенсивность (Color/Intensity) и щелкните Установить... (Set...). Откроется диалоговое окно Настройка цветов вручную (Manual Color Adjustment). 3. Настройка цветового баланса Для следующих цветов имеются отдельные регуляторы: Голубой (Cyan), Малиновый (Magenta) и Желтый (Yellow). Каждый цвет становится интенсивнее при перемещении соответствующего регулятора вправо. Если переместить соответствующий регулятор влево, интенсивность цвета уменьшится. Например, если голубой цвет становится слабее, красный становится сильнее. Можно также напрямую ввести значение, связанное с регулятором. Введите значение в диапазоне от -50 до 50. После настройки каждого цвета нажмите кнопку OK. Настройка цветового баланса Strana 275 z celkového počtu 662 4. Завершите настройку. Нажмите кнопку ОК на вкладке Главная (Main). При выполнении печати документ будет напечатан в соответствии с настройкой цветового баланса. Внимание! Когда на вкладке Главная (Main) установлен флажок Оттенки серого (Grayscale Printing), цвета Голубой (Cyan), Малиновый (Magenta) и Желтый (Yellow) отображаются серым цветом и заблокированы. См. также Выбор сочетания качества печати и метода обработки полутонов Указание режима корректировки цвета Настройка яркости Настройка интенсивности Настройка контрастности Наверх Настройка яркости Strana 276 z celkového počtu 662 Расширенное руководство > Печать с компьютера > Печать из других приложений > Изменение качества печати и коррекция графических данных > Настройка яркости Настройка яркости Можно изменить общую яркость графических данных при печати. Эта функция не меняет чистый белый или чистый черный цвет, но меняет яркость промежуточных цветов. Следующий пример показывает результаты печати при изменении яркости. Выбрано значение Светлая (Light) Выбрано значение Обычн. (Normal) Выбрано значение Темная (Dark) Настройка яркости осуществляется следующим образом. 1. Откройте окно настройки драйвера принтера 2. Выберите настройку цветов вручную. На вкладке Главная (Main) выберите Вручную (Manual) для параметра Цвет/интенсивность (Color/Intensity) и щелкните Установить... (Set...). Откроется диалоговое окно Настройка цветов вручную (Manual Color Adjustment). 3. Укажите яркость Выберите Светлая (Light), Обычн. (Normal) или Темная (Dark) для параметраЯркость (Brightness), затем нажмите кнопку OK. Настройка яркости Strana 277 z celkového počtu 662 4. Завершите настройку. Нажмите кнопку ОК на вкладке Главная (Main). Когда печать будет запущена, данные будут напечатаны с указанной яркостью. См. также Выбор сочетания качества печати и метода обработки полутонов Указание режима корректировки цвета Настройка цветового баланса Настройка интенсивности Настройка контрастности Наверх Настройка интенсивности Strana 278 z celkového počtu 662 Расширенное руководство > Печать с компьютера > Печать из других приложений > Изменение качества печати и коррекция графических данных > Настройка интенсивности Настройка интенсивности Можно ослаблять (делать ярче) или усиливать (делать темнее) цвета всего изображения при печати. Чтобы напечатанное изображение было более резким, интенсивность цветов следует повысить. На следующем примере показано напечатанное с повышенной интенсивностью изображение, в котором все цвета стали более интенсивными. Без настройки Более высокое значение параметра Интенсивность Настройка интенсивности осуществляется следующим образом: 1. Откройте окно настройки драйвера принтера 2. Выберите настройку цветов вручную. На вкладке Главная (Main) выберите Вручную (Manual) для параметра Цвет/интенсивность (Color/Intensity) и щелкните Установить... (Set...). Откроется диалоговое окно Настройка цветов вручную (Manual Color Adjustment). 3. Настройка интенсивности Перемещение регулятора Интенсивность (Intensity) вправо делает цвета интенсивнее (темнее). Перемещение регулятора влево делает цвета слабее (ярче). Можно также напрямую ввести значение, связанное с регулятором. Введите значение в диапазоне от -50 до 50. После настройки каждого цвета нажмите кнопку OK. Настройка интенсивности Strana 279 z celkového počtu 662 Внимание! Передвигайте регулятор постепенно. 4. Завершите настройку. Нажмите кнопку ОК на вкладке Главная (Main). При запуске печатии графические данные будут напечатаны в соответствии с заданной интенсивностью. См. также Выбор сочетания качества печати и метода обработки полутонов Указание режима корректировки цвета Настройка цветового баланса Настройка яркости Настройка контрастности Наверх Настройка контрастности Strana 280 z celkového počtu 662 Расширенное руководство > Печать с компьютера > Печать из других приложений > Изменение качества печати и коррекция графических данных > Настройка контрастности Настройка контрастности Во время печати можно настроить контрастность изображения. Чтобы сделать различия между светлыми и темными частями изображений более заметными и отчетливыми, увеличьте контрастность. И наоборот, чтобы сделать различия между светлыми и темными частями изображений менее заметными и менее отчетливыми, уменьшите контрастность. Без настройки Настройка контрастности. Настройка функции Контрастность осуществляется следующим образом: 1. Откройте окно настройки драйвера принтера 2. Выберите настройку цветов вручную. На вкладке Главная (Main) выберите Вручную (Manual) для параметра Цвет/интенсивность (Color/Intensity) и щелкните Установить... (Set...). Откроется диалоговое окно Настройка цветов вручную (Manual Color Adjustment). 3. Настройка контрастности. Перемещение регулятора Контрастность (Contrast) вправо повышает контрастность, а перемещение регулятора влево понижает контрастность. Можно также напрямую ввести значение, связанное с регулятором. Введите значение в диапазоне от -50 до 50. После настройки каждого цвета нажмите кнопку OK. Настройка контрастности Strana 281 z celkového počtu 662 4. Завершите настройку. Нажмите кнопку ОК на вкладке Главная (Main). При запуске печати изображение будет напечатано в соответствии с заданной контрастностью. См. также Выбор сочетания качества печати и метода обработки полутонов Указание режима корректировки цвета Настройка цветового баланса Настройка яркости Настройка интенсивности Наверх Имитация рисунка Strana 282 z celkového počtu 662 Расширенное руководство > Печать с компьютера > Печать из других приложений > Изменение качества печати и коррекция графических данных > Имитация рисунка Имитация рисунка С помощью функции Имитация рисунка (Simulate Illustration) можно напечатать цветное (full-color или 256 цветов) изображение так, чтобы оно выглядело как рисунок. Можно применять различные эффекты обработки исходного профиля и цветов. Функция Имитация рисунка (Simulate Illustration) используется следующим образом. 1. Откройте окно настройки драйвера принтера 2. Выберите Имитация рисунка (Simulate Illustration) Установите флажок Имитация рисунка (Simulate Illustration) на влкладке Обработка (Effects) и, если нужно, настройте Контрастность (Contrast). Перемещение регулятора вправо сделает изображение светлее, а перемещение регулятора влево сделает изображение темнее. Текущие настройки отображаются в окне просмотра настроек в левой части драйвера принтера. 3. Завершите настройку. Нажмите кнопку ОК. При выполнении печати отпечатанное изображение будет выглядеть как созданный художником рисунок. Наверх Тонирование изображения одним цветом Strana 283 z celkového počtu 662 Расширенное руководство > Печать с компьютера > Печать из других приложений > Изменение качества печати и коррекция графических данных > Тонирование изображения одним цветом Тонирование изображения одним цветом С помощью функции Эффекты тонирования (Monochrome Effects) можно использовать цветовые эффекты, например, применив к фотографии тонирование цветом сепия. Функция Эффекты тонирования (Monochrome Effects) используется следующим образом. 1. Откройте окно настройки драйвера принтера 2. Установите Эффекты тонирования (Monochrome Effects) Установите флажок Эффекты тонирования (Monochrome Effects) на вкладке Обработка (Effects) и выберите цвет. Если используется функция Выбрать цвет (Select Color), желаемый цвет задается с помощью регулятора Цвет (Color). Текущие настройки отображаются в окне просмотра настроек в левой части драйвера принтера. 3. Завершите настройку. Нажмите кнопку ОК. При запуске печати изображение будет напечатано одним цветом. Внимание! Когда на вкладке Главная (Main) установлен флажок Оттенки серого (Grayscale Printing), параметр Эффекты тонирования (Monochrome Effects) показан серым цветом и заблокирован. Наверх Использование ярких цветов для представления изображения Strana 284 z celkového počtu 662 Расширенное руководство > Печать с компьютера > Печать из других приложений > Изменение качества печати и коррекция графических данных > Использование ярких цветов для представления изображения Использование ярких цветов для представления изображения Функция Vivid Photo позволяет напечатать изображение яркими цветами. Отличительной особенностью функции Vivid Photo является ее способность представлять фоновые детали более яркими цветами, сохраняя при этом естественность цвета кожи людей. Эта функция позволяет сделать яркие оттенки еще более яркими. Функция Vivid Photo используется следующим образом. 1. Откройте окно настройки драйвера принтера 2. УстановитеVivid Photo Установите флажок Vivid Photo на вкладке Обработка (Effects). 3. Завершите настройку. Нажмите кнопку ОК. Когда печать будет запущена, изображение будет напечатано яркими цветами. Наверх Сглаживание грубых контуров Strana 285 z celkového počtu 662 Расширенное руководство > Печать с компьютера > Печать из других приложений > Изменение качества печати и коррекция графических данных > Сглаживание грубых контуров Сглаживание грубых контуров Функция Оптимизация изображений (Image Optimizer) позволяет сделать более мягкими контуры на фотографиях и рисунках, увеличенных с помощью прикладной программы. Эта функция весьма полезна при печати изображений низкого разрешения, полученных с веб-страниц. Функция Оптимизация изображений (Image Optimizer) используется следующим образом. 1. Откройте окно настройки драйвера принтера 2. Выполните оптимизацию изображений Установите флажок Оптимизация изображений (Image Optimizer) на вкладке Обработка (Effects). 3. Завершите настройку. Нажмите кнопку ОК. Фотографии и рисунки будут напечатаны со сглаживанием грубых контуров. Примечание. В зависимости от прикладной программы или разрешения графических данных, функция оптимизации изображений может и не дать заметного эффекта. Если используется функция оптимизации изображений, печать может выполняться несколько дольше, чем обычно. Наверх Изменение цветовых параметров для улучшения цветопере... Strana 286 z celkového počtu 662 Расширенное руководство > Печать с компьютера > Печать из других приложений > Изменение качества печати и коррекция графических данных > Изменение цветовых параметров для улучшения цветопередачи Изменение цветовых параметров для улучшения цветопередачи Функция Photo Optimizer PRO позволяет откорректировать цвета изображений, полученных с помощью цифровой камеры или сканера. Эта функция устраняет такие недостатки, как искажение цветопередачи, избыточная и недостаточная экспозиция. Функция Photo Optimizer PRO используется следующим образом. 1. Откройте окно настройки драйвера принтера 2. Установите режим Auto Photo Установите флажок Photo Optimizer PRO на вкладке Обработка (Effects). Как правило, устанавливать флажок Применить ко всей странице (Apply Throughout Page) не требуется. Оптимизация каждого изображения будет осуществляться отдельно. Примечание. Установите флажок Применить ко всей странице (Apply Throughout Page) при печати изображений, которые подвергались обработке, например были обрезаны или повернуты. В этом случае вся страница будет рассматриваться как одно изображение, подлежащее оптимизации. 3. Завершите настройку. Нажмите кнопку ОК. При запуске печати изображения будут напечатаны с компенсацией цветов. Внимание! Изменение цветовых параметров для улучшения цветопере... Strana 287 z celkového počtu 662 Функция Photo Optimizer PRO не работает в следующих случаях. Задан Фон (Background) в диалоговом окне Штамп/Фон (Stamp/Background) на вкладке Страница (Page Setup). На вкладке Страница (Page Setup) в диалоговом окне Штамп/Фон (Stamp/Background) нажата кнопка Настроить штамп... (Define Stamp...) и настроен графический штамп. Примечание. Для некоторых изображений функция Photo Optimizer PRO может не дать заметного эффекта. Наверх Снижение искажений при фотопечати Strana 288 z celkového počtu 662 Расширенное руководство > Печать с компьютера > Печать из других приложений > Изменение качества печати и коррекция графических данных > Снижение искажений при фотопечати Снижение искажений при фотопечати С помощью функции Ослабление шума при фотопечати (Photo Noise Reduction) можно уменьшить шум цифровой камеры и повысить качество изображения на цифровом отпечатке. Функция Ослабление шума при фотопечати (Photo Noise Reduction) используется следующим образом. 1. Откройте окно настройки драйвера принтера 2. Установите Ослабление шума при фотопечати (Photo Noise Reduction). Установите флажок Ослабление шума при фотопечати (Photo Noise Reduction) на вкладке Обработка (Effects) и выберите Обычн. (Normal) или Сильный (Strong) уровень. 3. Завершите настройку. Нажмите кнопку ОК. При выполнении печати изображение будет напечатано с ослаблением шума цифровой камеры. Примечание. В большинстве случаев рекомендуется выбирать значение Обычн. (Normal). Выберите значение Сильное (Strong), если при выбранном значении Обычн. (Normal) шум остается заметным. В зависимости от прикладной программы или разрешения графических данных применение функции ослабления шума цифровой камеры может не дать очевидного эффекта. Применение этой функции к иным изображениям, кроме сделанных цифровой камерой Снижение искажений при фотопечати Strana 289 z celkového počtu 662 фотографий, может привести к искажению изображений. Наверх Общие сведения о драйвере принтера Strana 290 z celkového počtu 662 Расширенное руководство > Печать с компьютера > Печать из других приложений > Общие сведения о драйвере принтера > Общие сведения о драйвере принтера Общие сведения о драйвере принтера Драйвер принтера Canon IJ Как открыть окно настройки драйвера принтера Вкладка «Обслуживание» Монитор состояния Canon IJ Предварительный просмотр Canon IJ Наверх Драйвер принтера Canon IJ Strana 291 z celkového počtu 662 Расширенное руководство > Печать с компьютера > Печать из других приложений > Общие сведения о драйвере принтера > Драйвер принтера Canon IJ Драйвер принтера Canon IJ Драйвер принтера Canon IJ – это программное обеспечение, которое устанавливается на компьютер для печати данных на принтере. Драйвер принтера Canon IJ преобразует данные, подготовленные к печати приложением для Windows, в понятный принтеру формат и отправляет преобразованные данные на принтер. Поскольку формат данных меняется в зависимости от модели принтера, необходимо наличие драйвера принтера Canon IJ, соответствующего используемой модели. Как пользоваться справкой Вывести на экран справочную систему, содержащую описание компонентов драйвера, можно с помощью окна Настройка печати драйвера принтера Canon IJ. Чтобы посмотреть все описания вкладки... Нажмите кнопку Справка (Help) на каждой вкладке. На экране появится описание всех компонентов этой вкладки. Также имеется возможность вывести на экран описание диалогового окна. Для этого щелкните ссылку на соответствующей вкладке. Чтобы просмотреть описание каждого элемента... Для получения справки по любому элементу щелкните его правой кнопкой мыши и нажмите кнопку Справка (Help). [Справка/Help] на правом крае строки заголовка и щелкнуть Также можно нажать кнопку пункт, о котором вы хотите узнать. Отображается описание элемента. См. также Как открыть окно настройки драйвера принтера Наверх Как открыть окно настройки драйвера принтера Strana 292 z celkového počtu 662 Расширенное руководство > Печать с компьютера > Печать из других приложений > Общие сведения о драйвере принтера > Драйвер принтера Canon IJ > Как открыть окно настройки драйвера принтера Как открыть окно настройки драйвера принтера Окно настройки драйвера принтера можно открыть с помощью прикладной программы, которая используется для печати, или через меню Пуск операционной системы Windows. Примечание. В этом руководстве главное внимание уделяется описанию действий, выполняемых в операционной системе Windows Vista. Эти действия могут отличаться в зависимости от версии операционной системы Windows. Как открыть окно настройки драйвера принтера с помощью прикладной программы Выполните описанные ниже действия, чтобы настроить параметры печати при ее выполнении. 1. В используемой прикладной программе выберите команду для выполнения печати Как правило, следует выбрать команду Печать (Print) в меню Файл (File), чтобы открыть диалоговое окно Печать (Print). 2. Выберите название модели используемого принтера и нажмите кнопку Настройка (Preferences) (или Свойства (Properties)). На экране появится окно настройки драйвера принтера. Примечание. В зависимости от используемой прикладной программы могут меняться названия команд и меню, а также число выполняемых шагов. Более подробные сведения см. в руководстве пользователя используемой прикладной программы. Как открыть окно настройки драйвера принтера с помощью меню Пуск Выполните описанные ниже действия, чтобы использовать функции обслуживания, например очистку печатающих головок, или чтобы настроить параметры печати, общие для всех прикладных программ. 1. Выберите пункты из меню Пуск: В операционной системе Windows Vista выберите Пуск (Start) -> Панель управления (Control Panel) --> Оборудование и звук (Hardware and Sound)-> Принтеры (Printers). В операционной системе Windows XP выберите Пуск (Start) -> Панель управления (Control Panel) -> Принтеры и другое оборудование (Printers and Other Hardware) -> Принтеры и факсы (Printers and Faxes). В операционной системе Windows 2000 в меню Пуск (Start) выберите команды -> Настройка (Settings) -> Принтеры (Printers). 2. Щелкните правой кнопкой значок вашей модели и выберите в меню Настройки печати (Printing Preferences). На экране появится окно настройки драйвера принтера. Внимание! Если окно настройки драйвера принтера открывается с помощью команды Свойства (Properties), на экране появляются вкладки, относящиеся к функциям операционной системы Windows, например вкладка Порты (Ports) (или Дополнительно (Advanced)). Эти вкладки не появляются на экране, когда окно настройки открывается с помощью команды Настройка печати (Printing Preferences) или через прикладную программу. Сведения о вкладках, относящихся к функциям операционной системы Windows, см. в руководстве пользователя Windows. Как открыть окно настройки драйвера принтера Strana 293 z celkového počtu 662 Наверх Вкладка "Обслуживание" Strana 294 z celkového počtu 662 Расширенное руководство > Печать с компьютера > Печать из других приложений > Общие сведения о драйвере принтера > Драйвер принтера Canon IJ > Вкладка "Обслуживание" Вкладка "Обслуживание" Вкладка Обслуживание (Maintenance) позволяет выполнить обслуживание аппарата или изменить его настройки. Возможности настройки Очистка печатающих головок Очистка подающих роликов Выравнивание печатающих головок Проверка сопел печатающей головки Чистка внутренних компонентов устройства Настройка картриджа Управление питанием устройства См. также Уменьшение издаваемого устройством шума/Бесшумный режим Изменение режима работы устройства Наверх Монитор состояния Canon IJ Strana 295 z celkového počtu 662 Расширенное руководство > Печать с компьютера > Печать из других приложений > Общие сведения о драйвере принтера > Монитор состояния Canon IJ Монитор состояния Canon IJ Монитор состояния Canon IJ – прикладная программа, отображающая сведения о состоянии принтера и ходе выполнения печати в системе Windows. Сведения о состоянии принтера сообщаются посредством рисунков, значков и сообщений. Запуск монитора состояния Canon IJ Монитор состояния Canon IJ запускается автоматически, когда данные отправляются на принтер. После запуска монитор состояния Canon IJ отображается в виде кнопки на панели задач. Нажмите кнопку монитора состояния, показанную на панели задач. На экране появится монитор состояния Canon IJ. Примечание. Чтобы открыть монитор состояния Canon IJ, когда принтер не выполняет печать, откройте окно настройки драйвера принтера и нажмите кнопку Сведения о состоянии принтера... (View Printer Status...) на вкладке Обслуживание (Maintenance). Когда происходят ошибки Монитор состояния Canon IJ автоматически выводится на экран, когда происходят ошибки (например, если в принтере закончилась бумага или осталось мало чернил). В таких случаях выполните предписанные действия. Наверх Предварительный просмотр Canon IJ Strana 296 z celkového počtu 662 Расширенное руководство > Печать с компьютера > Печать из других приложений > Общие сведения о драйвере принтера > Предварительный просмотр Canon IJ Предварительный просмотр Canon IJ Предварительный просмотр Canon IJ - это прикладная программа (приложение), предназначенная для просмотра подготовленных к печати материалов перед фактическим выполнением печати. При представлении материалов на экране учитываются настройки драйвера принтера, что позволяет проверить разметку страниц документа, порядок печати и количество страниц. Кроме того, имеется возможность изменить тип носителя. Если вы хотите, чтобы предварительный просмотр запускался перед печатью, откройте окно настройки драйвера принтера , выберите вкладку Главная (Main) и установите флажок Предварительный просмотр (Preview before printing). Если вы не хотите выполнять предварительный просмотр, снимите этот флажок. См. также Просмотр на экране подготовленного к печати материала Наверх Печать с панели управления аппарата Strana 297 z celkového počtu 662 Расширенное руководство > Печать с панели управления аппарата Печать с панели управления аппарата Копирование Наверх Копирование Strana 298 z celkového počtu 662 Расширенное руководство > Печать с панели управления аппарата > Копирование Копирование Как сделать копию Использование полезных функций копирования Наверх Как сделать копию Strana 299 z celkového počtu 662 Расширенное руководство > Печать с панели управления аппарата > Копирование > Как сделать копию Как сделать копию Основная процедура копирования описана в разделе Копирование . Уменьшение или увеличение копии Использование полезных функций копирования Наверх Уменьшение или увеличение копии Strana 300 z celkového počtu 662 Расширенное руководство > Печать с панели управления аппарата > Копирование > Как сделать копию > Уменьшение или увеличение копии Уменьшение или увеличение копии 1. Убедитесь, что устройство включено. 2. Загрузите обычную бумагу в задний лоток. 3. Положите оригинал документа на стекло сканера. 4. Нажмите кнопку Paper (Бумага), чтобы выбрать Обычная бумага (Plain paper). Примечание. Можно выбрать размер бумаги для загрузки в задний лоток A4 или Letter. размера страницы между A4 и Letter Выбор 5. Нажмите кнопкуFit to Page . Загорается индикатор Fit to Page (По размеру страницы). Для отмены копирования по размеру страницы нажмите кнопку Fit to Page (По размеру страницы) снова. Примечание. Кнопку Fit to Page (По размеру страницы) можно использовать только при использовании функции копирования. Копируемые изображения автоматически уменьшаются или увеличиваются по длине/ ширине для соответствия выбранному размеру страницы. 6. Несколько раз нажмите кнопку + (+), чтобы установить необходимое количество копий. Примечание. При многократном нажатии кнопки + (+) на светодиодном индикаторе будет отображаться F (F). Будет выбрана печать 20 копий. Если нужно сделать от 10 до 19 копий, задайте количество копий до 20 и загрузите такое же количество листов бумаги. В таком случае аппарат остановит печать и выдаст ошибку. Нажмите кнопку Stop/Reset (Стоп/Сброс), чтобы исправить ошибку. При нажатии кнопки Stop/Reset (Стоп/Сброс) устанавливается количество копий равное 1. 7. Нажмите кнопку Color для цветного копирования, или кнопку Black для чернобелого. Устройство начинает процесс копирования по размеру страницы. Быстрое копирование 1. Нажмите и удерживайте кнопку Color (Цветной режим) или Black (Монохромный режим) не менее 2 секунд. Светодиод мигнет один раз. 2. Отпустите кнопку. Аппарат начнет быстрое копирование. Внимание! Не открывайте крышку документа и не убирайте оригинал со стекла сканера до завершения печати. Примечание. Уменьшение или увеличение копии Strana 301 z celkového počtu 662 Быстрое копирование подходит для печати документов, содержащих только текст, на обычной бумаге. Если качество не соответствует ожиданиям, попробуйте обычное копирование. Если нужно сделать от 10 до 19 копий, задайте количество копий до 20 и загрузите такое же количество листов бумаги. В таком случае аппарат остановит печать и выдаст ошибку. Нажмите кнопку Stop/Reset (Стоп/Сброс), чтобы исправить ошибку. Чтобы отменить копирование, нажмите кнопку Stop/Reset (Стоп/Сброс). Наверх Использование полезных функций копирования Strana 302 z celkového počtu 662 Расширенное руководство > Печать с панели управления аппарата > Копирование > Использование полезных функций копирования Использование полезных функций копирования Копия без полей Можно копировать изображения так, чтобы они полностью заполняли страницу, не оставляя полей. Копирование без полей (Копия без полей) Наверх Выбор размера страницы между A4 и Letter Strana 303 z celkového počtu 662 Расширенное руководство > Печать с панели управления аппарата > Копирование > Использование полезных функций копирования > Выбор размера страницы между A4 и Letter Выбор размера страницы между A4 и Letter Можно выбрать размер бумаги для загрузки в задний лоток A4 или Letter. 1. Несколько раз нажмите кнопку Maintenance (Обслуживание), чтобы появилась буква d (d). 2. Нажмите кнопку Black (Монохромный режим), чтобы выбрать размер А4 или кнопку Color (Цветной режим) для выбора размера Letter. Примечание. Можно изменить выбранный размер бумаги на A4 или Letter, когда аппарат включен. Наверх Копирование без полей ("Копия без полей" (Borderless Copy)) Strana 304 z celkového počtu 662 Расширенное руководство > Печать с панели управления аппарата > Копирование > Использование полезных функций копирования > Копирование без полей ("Копия без полей" (Borderless Copy)) Копирование без полей ("Копия без полей" (Borderless Copy)) Можно копировать изображения так, чтобы они полностью заполняли страницу, не оставляя полей. 1. Загрузите фотобумагу в задний лоток. 2. Нажмите кнопку Paper (Бумага), чтобы выбрать размер страницы, загруженной в задний лоток. Примечание. Можно выбрать размер бумаги для загрузки в задний лоток A4 или Letter. Выбор размера страницы между A4 и Letter Если выбрана Обычная бумага (Plain Paper), печать без полей не будет доступна. 3. Нажмите кнопкуFit to Page . Загорается индикатор Fit to Page (По размеру страницы). Для отмены копирования без полей нажмите кнопку Fit to Page (По размеру страницы) снова. Примечание. Кнопку Fit to Page (По размеру страницы) можно использовать только при использовании функции копирования. Копируемые изображения автоматически уменьшаются или увеличиваются для соответствия размеру страницы, выбранному для копирования без полей. 4. Несколько раз нажмите кнопку + (+), чтобы установить необходимое количество копий. Примечание. При многократном нажатии кнопки + (+) на светодиодном индикаторе будет отображаться F (F). Будет выбрана печать 20 копий. Если нужно сделать от 10 до 19 копий, задайте количество копий до 20 и загрузите такое же количество листов бумаги. В таком случае аппарат остановит печать и выдаст ошибку. Нажмите кнопку Stop/Reset (Стоп/Сброс), чтобы исправить ошибку. При нажатии кнопки Stop/Reset (Стоп/Сброс) устанавливается количество копий равное 1. 5. Нажмите кнопку Color для цветного копирования, или кнопку Black для чернобелого. Устройство начнет копирование без полей. Внимание! Не открывайте крышку документа и не убирайте оригинал со стекла сканера до завершения печати. Примечание. Края могут быть незначительно обрезаны, так как копируемое изображение увеличивается до размеров всей страницы. Копирование без полей ("Копия без полей" (Borderless Copy)) Strana 305 z celkového počtu 662 Чтобы отменить копирование, нажмите кнопку Stop/Reset (Стоп/Сброс). Наверх Сканирование Strana 306 z celkového počtu 662 Расширенное руководство > Сканирование Сканирование Сканирование изображений Сканирование с помощью поставляемых приложений Сканирование из других приложений Другие методы сканирования Наверх Сканирование изображений Strana 307 z celkového počtu 662 Расширенное руководство > Сканирование > Сканирование изображений Сканирование изображений Сканирование изображений Перед сканированием Размещение документов Сохранение отсканированных данных на компьютере с помощью панели управления аппарата Приложение: Различные параметры сканирования Наверх Сканирование изображений Strana 308 z celkového počtu 662 Расширенное руководство > Сканирование > Сканирование изображений > Сканирование изображений Сканирование изображений С помощью аппарата можно сканировать изображения на компьютер, не печатая их, и сохранять в распространенных форматах изображений, таких как JPEG, TIFF, растровое изображение или PDF. Можно также сохранить отсканированные иображения в формате PDF на карту памяти (MP260 series). Выберите необходимый метод сканирования. Сохранение отсканированных данных на компьютере с помощью панели управления аппарата Сканирование с помощью поставляемых приложений Сканирование из других приложений Наверх Перед сканированием Strana 309 z celkového počtu 662 Расширенное руководство > Сканирование > Сканирование изображений > Перед сканированием Перед сканированием Перед сканированием изображений убедитесь в следующем: Соответствует ли оригинал для сканирования требованиям по установке на стекло сканера? При сохранении данных на компьютере см. раздел Размещение документов. При сохранении данных на карте памяти (MP260 series) см. раздел Загрузка бумаги/ оригиналов . Наверх Установка документов Strana 310 z celkového počtu 662 Расширенное руководство > Cканирование > Cканирование изображений > Установка документов Установка документов Ознакомьтесь с порядком установки документов на планшет аппарата. Правильно устанавливайте документы в соответствии с типом сканируемого документа. В противном случае документы могут быть отсканированы неправильно. Внимание! При сканировании документов закройте крышку документа. Устанавливайте документы так, как описано ниже, чтобы аппарат мог автоматически распознавать документы. При сканировании с заданием размера документа обязательно совмещайте верхний угол документа с углом на стрелке планшета, независимо от типа документа. Установка документов При сканировании фотографий, карточек Hagaki, визитных карточек или CD-/DVD-дисков При сканировании журналов, газет или текстовых документов Установка одного документа Установите документ лицевой стороной вниз и правильно совместите его со стрелкой/метками на планшете. Установите документ на планшет лицевой стороной вниз, чтобы расстояние между краями планшета и документа составляло не менее 1 см. Внимание! В случае документа большого формата (например, фотография формата A4), который невозможно разместить на расстоянии от краев/стрелки планшета, при сканировании задавайте формат файла. Установка нескольких документов Оставьте расстояние не менее 1 см между краями планшета и документов, а также между документами. Установка документов Strana 311 z celkového počtu 662 Примечание На планшете можно разместить до 10 документов. Наклон документов (не более 10°) исправляется автоматически. В начало страницы Сохранение отсканированных данных на компьютере с помо... Strana 312 z celkového počtu 662 Расширенное руководство > Сканирование > Сканирование изображений > Сохранение отсканированных данных на компьютере с помощью панели управления устройства Сохранение отсканированных данных на компьютере с помощью панели управления аппарата Сканировать изображения можно с помощью панели управления аппарата. Внимание! Если программное обеспечение (MP Navigator EX) еще не установлено, обратитесь к руководству по установке. 1. Подготовьте компьютер к сканированию. Необходимо задать MP Navigator EX в качестве начального приложения в пункте «Захват изображений» под меню Приложения (Applications) ОС Mac OS X. Выполнять эту операцию в ОС Mac OS X v.10.4.x не требуется. При работе в Mac OS X v.10.3.9: Выберите пункт Приложения (Applications) в меню Перейти (Go), затем дважды щелкните значок Захват изображений (Image Capture). Нажмите кнопку Параметры (Options) в нижней левой части окна сканера, выберите MP Navigator EX 2 в меню Приложение (Application) для запуска при нажатии кнопки сканера, затем щелкните OK. Для выхода из меню "Захват изображения" (Image Capture) выберите пункт Выйти из меню захвата изображения (Quit Image Capture) в меню Захват изображения (Image Capture). Внимание! Если вкладка Параметры (Options) не отображается, выберите Настройки (Preferences) в меню Захват изображения (Image Capture), щелкните Сканер (Scanner), затем щелкните Всегда использовать программу TWAIN (Use TWAIN software whenever possible) для отмены этого параметра. Затем выйдите из меню Захват изображения (Image Capture) и снова войдите в него. 2. Убедитесь, что устройство включено. 3. Загрузите оригинал на стекло сканера. Примечание. Информацию о помещении оригиналов на стекло сканера см. в разделе Размещение документов . 4. Нажмите кнопку SCAN. При сканировании используются параметры, заданные в программе MP Navigator EX. 5. Выберите MP Navigator EX 2.0. При использовании ОС Windows Vista: Экран выбора программ может появиться после нажатия кнопки SCAN (Сканирование). В этом случае выберите MP Navigator EX Ver2.0 и щелкните OK. Можно задать MP Navigator EX для запуска при каждом нажатии кнопки SCAN (Сканирование). Дополнительные сведения см. в разделе Выбор ответов на команды панели управления с помощью MP Navigator EX. При использовании Windows XP: Экран выбора программ может появиться после нажатия кнопки SCAN (Сканирование) первый раз. В этом случае выберите MP Navigator EX 2.0 (MP Navigator EX 2.0) в качестве используемого приложения, затем выберите Всегда использовать эту программу для данного действия (Always use this program for this action) и щелкните OK (OK). В следующий раз приложение MP Navigator EX будет запущено автоматически. Внимание! Если для оригиналов некоторых типов положение и размер сканируемого изображения определяются неправильно, см. раздел Сканирование фотографий и документов и Сохранение отсканированных данных на компьютере с помо... Strana 313 z celkového počtu 662 измените в программе MP Navigator EX значения параметров Тип документа (Document Type) и Размер документа (Document Size) в соответствии с параметрами сканируемого документа. Если требуется редактировать или печатать отсканированные изображения Программа MP Navigator EX позволяет редактировать отсканированные изображения, например выполнять их оптимизацию или обрезку. Кроме того, из программы MP Navigator EX можно запускать приложения для редактирования или печати отсканированных изображений. Пробуем сканировать Если требуется сканировать оригиналы с использованием расширенных параметров Программа ScanGear позволяет сканировать оригиналы с использованием расширенных параметров, например с настройкой разрешения. Сканирование с помощью дополнительных настроек и ScanGear ("Scanner Driver" (Драйвер сканера)) Примечание. Для сканирования оригиналов с помощью данного аппарата можно также использовать приложения, совместимые с TWAIN или WIA (только Windows Vista и Windows XP), и панель управления (только Windows Vista и Windows XP). Дополнительную информацию см. в разделе Другие методы сканирования . Наверх Приложение: различные параметры сканирования Strana 314 z celkového počtu 662 Расширенное руководство > Сканирование > Сканирование изображений > Приложение: различные параметры сканирования Приложение: различные параметры сканирования Настройка ответных действий при сканировании с использованием панели управления аппарата Выбор с помощью программы MP Navigator EX реакции на команды с панели управления В начало страницы Выбор с помощью программы MP Navigator EX реакции на к... Strana 315 z celkového počtu 662 Расширенное руководство > Сканирование > Сканирование изображений > Приложение: Различные параметры сканирования > Выбор с помощью программы MP Navigator EX реакции на команды с панели управления Выбор с помощью программы MP Navigator EX реакции на команды с панели управления Программа MP Navigator EX позволяет задать реакцию на нажатие кнопки 'Cканирование' (Scan) на аппарате. Реакцию можно задать индивидуально для каждого события. 1. Запуск программы MP Navigator EX. Запуск программы MP Navigator EX 2. Нажмите кнопку Параметры (Preferences). Откроется диалоговое окно Параметры (Preferences). Примечание Диалоговое окно Параметры (Preferences) можно также открыть, нажав кнопку Параметры (Preferences) на экране режима быстрого запуска. 3. На вкладке Настройки кнопок сканера (Scanner Button Settings) укажите Действия (Actions). Выбор с помощью программы MP Navigator EX реакции на к... Strana 316 z celkového počtu 662 Примечание Подробные сведения см. в разделе, ссылка на который приведена ниже. Вкладка Настройки кнопок сканера (Scanner Button Settings) (Сохранить (Save)) 4. Нажмите кнопку ОК. При нажатии кнопки кнопки 'Cканирование' (Scan) на аппарате выполняется операция, заданная в настройках. В начало страницы Сканирование с помощью поставляемых приложений Strana 317 z celkového počtu 662 Расширенное руководство > Сканирование > Сканирование с помощью поставляемых приложений Сканирование с помощью поставляемых приложений Каково назначение программы MP Navigator EX (поставляемое ПО для сканирования)? Пробуем сканировать Полезные функции приложения MP Navigator EX Действия над изображениями в MP Navigator EX Экраны MP Navigator EX Приложение: Открытие файлов, не относящихся к отсканированным изображениям Наверх Назначение программы MP Navigator EX (прилагаемой прогр... Strana 318 z celkového počtu 662 Расширенное руководство > Сканирование > Сканирование с помощью прилагаемого программного обеспечения > Назначение программы MP Navigator EX (прилагаемой программы сканирования) Назначение программы MP Navigator EX (прилагаемой программы сканирования) MP Navigator EX — это приложение, которое позволяет легко сканировать фотографии и документы. Это приложение подходит даже для начинающих. Возможности данного программного обеспечения Это программное обеспечение позволяет одновременно сканировать несколько документов или сканировать изображения, размер которых превышает размер планшета. Отсканированные изображения также можно сохранить, вложить в электронное письмо или напечатать с помощью прилагаемых программ. Окна Главное меню Предусмотрены два типа главных меню программы MP Navigator EX: окно режима навигации и окно режима быстрого запуска. Окно режима навигации Окно режима навигации позволяет запускать различные задачи, в том числе простое сканирование, сканирование с помощью программы ScanGear (драйвера сканера) и улучшение или исправление изображений. Окно режима быстрого запуска Вы можете выполнить в один прием несколько действий, от сканирования до сохранения и т. д., просто щелкнув соответствующий значок в окне режима быстрого запуска. Примечание Нажмите кнопку навигации. (Переключить режим (Switch Mode)) для переключения окна в режим Назначение программы MP Navigator EX (прилагаемой прогр... Strana 319 z celkového počtu 662 Окно Сканир./имп. (Scan/Import) Окно Сканир./имп. (Scan/Import) позволяет сканировать фотографии и документы. (1) Окно эскизов Здесь отображаются эскизы отсканированных изображений. (2) Кнопки настроек и управления Можно настроить параметры сканирования, запустить сканирование, выполнить сохранение и т."д. (3) Область выбранных изображений Здесь отображаются эскизы выбранных изображений. Окно Просмотр и использование (View & Use) Используйте окно Просмотр и использование (View & Use) для выбора действия, которое вы хотите выполнить с отсканированными изображениями. Примечание Запуск программы MP Navigator EX нажатием кнопки на аппарате может оказаться невозможным. В этом случае перезагрузите компьютер. В начало страницы Приступаем к сканированию Strana 320 z celkového počtu 662 Расширенное руководство > Сканирование > Сканирование с помощью прилагаемого программного обеспечения > Приступаем к сканированию Приступаем к сканированию Приступим к сканированию с помощью программы MP Navigator EX. Запуск программы MP Navigator EX Запуск программы MP Navigator EX Сканирование документов, фотографий, журналов и т.д. с планшета Сканирование фотографий и документов Сканирование двух или нескольких фотографий (небольших документов) в один прием Сканирование нескольких документов в один прием Сканирование изображений, превышающих по размеру планшет Сканирование изображений, превышающих по размеру планшет (функция "Режим сшивки") Удобное сканирование в соответствии с назначением (сканировать и сохранить, вложить в эл. почту и т.д.) Удобное сканирование с помощью быстрого запуска В начало страницы Запуск программы MP Navigator EX Strana 321 z celkového počtu 662 Расширенное руководство > Сканирование > Сканирование с помощью прилагаемого программного обеспечения > Приступаем к сканированию > Запуск программы MP Navigator EX Запуск программы MP Navigator EX Запуск программы MP Navigator EX 1. Дважды щелкните значок MP Navigator EX 2.0 на рабочем столе. Запускается программа MP Navigator EX. Примечание Можно также выбрать в меню Пуск (Start) пункт (Все) Программы ((All) Programs) > Canon Utilities > MP Navigator EX 2.0 > MP Navigator EX 2.0. Переключение между окном режима навигации и окном режима быстрого запуска 1. Нажмите кнопку или в левом нижнем углу окна. Производится переключение режима. Окно режима навигации (нажмите кнопку Окно режима быстрого запуска (нажмите кнопку в окне режима быстрого запуска) в окне режима навигации) Запуск программы MP Navigator EX Strana 322 z celkového počtu 662 Примечание Установите в окне режима навигации флажок Показывать это окно при запуске (Show this window at startup), чтобы при запуске программы всегда открывалось окно режима навигации. Если флажок не установлен, откроется окно, использовавшееся последним. В начало страницы Сканирование фотографий и документов Strana 323 z celkového počtu 662 Расширенное руководство > Сканирование > Сканирование с помощью прилагаемого программного обеспечения > Приступаем к сканированию > Сканирование фотографий и документов Сканирование фотографий и документов Сканирование фотографий и документов, помещенных на планшет. 1. Запустите программу MP Navigator EX и откройте окно режима навигации. Запуск программы MP Navigator EX 2. Наведите указатель мыши на значок Сканир./имп. (Scan/Import) и выберите команду Фото/документы (планшет) (Photos/Documents (Platen)). 3. Поместите документ на планшет и выберите Вид документа (Document Type). Установка документов Примечание Если выбран вариант Журнал (Цветной) (Magazine(Color)), будет включена функция "Убрать растр" и сканирование будет выполняться дольше, чем обычно. Для отключения функции "Убрать растр" снимите флажок Убрать растр (Descreen) в диалоговом окне Параметры сканирования (Scan Settings). Выберите вариант Текст (OCR) (Text(OCR)) для извлечения из изображения текста и преобразования его в форму, пригодную для редактирования. Сканирование фотографий и документов Strana 324 z celkového počtu 662 4. Нажмите кнопку Задать... (Specify...) и задайте требуемые формат документа и разрешение. Открывается диалоговое окно Параметры сканирования (Scan Settings) (Фотографии/ документы) . Примечание В случае документа большого формата (например, фотография формата A4), который невозможно разместить на достаточном расстоянии от краев/стрелок на планшете, укажите формат документа в диалоговом окне Параметры сканирования (Scan Settings). 5. Нажмите кнопку Сканировать (Scan). Начинается сканирование. По окончании сканирования открывается диалоговое окно Сканирование завершено (Scan Complete). Нажмите кнопку Сканировать (Scan) или Выход (Exit). Выберите кнопку Сканировать (Scan), чтобы отсканировать следующий документ, или кнопку Выход (Exit), чтобы закончить работу. Отсканированные изображения появятся в окне эскизов. 6. Измените отсканированные изображения по своему усмотрению. Используйте инструменты редактирования для вращения изображений, выбора части изображения и т.д. Подробнее см. описание инструментов редактирования в разделе " Экран Фото/документы (планшет) (Photos/Documents (Platen)) (Окно Сканир./имп. (Scan/Import)) ". Примечание Сначала выберите изображения, которые нужно отредактировать. (Выбранные изображения выделяются оранжевой рамкой.) Чтобы выбрать несколько изображений, используйте мышь или клавиши со стрелками при нажатой клавише Shift. 7. Сохраните отсканированные изображения. Сохранение Сохранение в виде файлов PDF В начало страницы Сканирование нескольких документов в один прием Strana 325 z celkového počtu 662 Расширенное руководство > Сканирование > Сканирование с помощью прилагаемого программного обеспечения > Приступаем к сканированию > Сканирование нескольких документов в один прием Сканирование нескольких документов в один прием Имеется возможность отсканировать несколько фотографий (небольших документов) сразу. Для этого в диалоговом окне Параметры сканирования (Scan Settings) программы MP Navigator EX выберите в списке Размер документа (Document Size) значение Автоопределение (несколько документов) (Auto Detect (Multiple Documents)). Внимание! Правильно сканирование документов следующих типов невозможно. - Документы со сторонами меньше 3 см (1,18 дюйма). - Фотографии с фигурной обрезкой. Документы следующих типов могут обрезаться неправильно. В таком случае запустите программу ScanGear (драйвер сканера), затем настройте рамку обрезки на вкладке Расш. режим (Advanced Mode) и повторите сканирование. - Фотографии с белым обрамлением. - Документы, напечатанные на белой бумаге, рукописный текст, визитные карточки и т.д. - Тонкие документы - Толстые документы Сканирование в расширенном режиме 1. Установите документ на планшет. Установка документов 2. Запустите программу MP Navigator EX и откройте окно режима навигации. Запуск программы MP Navigator EX 3. Наведите указатель мыши на значок Сканир./имп. (Scan/Import) и выберите команду Фото/документы (планшет) (Photos/Documents (Platen)). 4. Выберите значение параметра Вид документа (Document Type) в соответствии с документом, который будет сканироваться. Сканирование нескольких документов в один прием Strana 326 z celkového počtu 662 5. Нажмите кнопку Задать... (Specify...). Открывается диалоговое окно Параметры сканирования (Scan Settings) (Фотографии/ документы) . 6. Выберите в списке Размер документа (Document Size) значение Автоопределение (несколько документов) (Auto Detect (Multiple Documents)) и нажмите кнопку ОК. 7. Вернитесь в окно Сканир./имп. (Scan/Import) и нажмите кнопку Сканировать (Scan). Несколько документов сканируются одновременно. По окончании сканирования открывается диалоговое окно Сканирование завершено (Scan Complete). Нажмите кнопку Сканировать (Scan) или Выход (Exit). Выберите кнопку Сканировать (Scan), чтобы отсканировать следующий документ, или кнопку Выход (Exit), чтобы закончить работу. Отсканированные изображения появятся в окне эскизов. Сканирование нескольких документов в один прием Strana 327 z celkového počtu 662 8. Измените отсканированные изображения по своему усмотрению. Используйте инструменты редактирования для вращения изображений, выбора части изображения и т.д. Подробнее см. описание инструментов редактирования в разделе " Экран Фото/документы (планшет) (Photos/Documents (Platen)) (Окно Сканир./имп. (Scan/Import)) ". Примечание Сначала выберите изображения, которые нужно отредактировать. (Выбранные изображения выделяются оранжевой рамкой.) Чтобы выбрать несколько изображений, используйте мышь или клавиши со стрелками при нажатой клавише Shift. 9. Сохраните отсканированные изображения. Сохранение Сохранение в виде файлов PDF Примечание Порядок предварительного просмотра и сканирования одновременно нескольких документов см. в разделе " Одновременное сканирование нескольких документов в расширенном режиме ". В начало страницы Сканирование изображений, превышающих по размеру план... Strana 328 z celkového počtu 662 Расширенное руководство > Сканирование > Сканирование с помощью прилагаемого программного обеспечения > Пробуем сканировать > Сканирование изображений, превышающих по размеру планшет (функция "Режим сшивки") Сканирование изображений, превышающих по размеру планшет (функция "Режим сшивки") Функция "Режим сшивки" позволяет отсканировать отдельно левую и правую половины изображения и снова соединить их в одно изображение. Можно сканировать документы которые вдвое превышают размер планшета. 1. Запустите программу MP Navigator EX и откройте окно режима навигации. Запуск программы MP Navigator EX Примечание Вы можете выполнить в один прием несколько действий, от сканирования до сохранения и т. д., просто щелкнув соответствующий значок в окне режима быстрого запуска. Функция "Режим сшивки" доступна также из окна режима быстрого запуска, при изменении размера документа. Нажмите соответствующий значок и выберите для параметра Размер документа (Document Size) значение Режим сшивки (Stitch Assist). Затем переходите к шагу 5. 2. Наведите указатель мыши на значок Сканир./имп. (Scan/Import) и выберите команду Фото/документы (планшет) (Photos/Documents (Platen)). 3. Выберите значение параметра Вид документа (Document Type) в соответствии с документом, который будет сканироваться. Сканирование изображений, превышающих по размеру план... Strana 329 z celkového počtu 662 4. Нажмите кнопку Задать... (Specify...). Открывается диалоговое окно Параметры сканирования (Scan Settings) (Фотографии/ документы) . Выберите для параметра Размер документа (Document Size) значение Stitch Assist (Режим сшивки), затем укажите требуемое значение параметра Разрешение сканирования: (Scanning Resolution). 5. Вернитесь в окно Сканир./имп. (Scan/Import) и нажмите кнопку Сканировать (Scan). Откроется окно Режим сшивки (Stitch-assist). 6. Поместите левую половину документа на планшет лицевой стороной вниз. Сканирование изображений, превышающих по размеру план... Strana 330 z celkového počtu 662 7. Нажмите кнопку Сканировать (Scan). Левая половина документа будет отсканирована и показана в окне Режим сшивки (Stitchassist). 8. Поместите правую половину документа на планшет лицевой стороной вниз. 9. Нажмите кнопку Сканировать (Scan). Будет отсканирована правая половина документа. 10. Настройте отсканированное изображение по своему усмотрению. С помощью этих значков можно поменять местами левую и правую половины, повернуть изображение на 180° или увеличить/уменьшить изображение. (Поменять левую и правую местами) Левая и правая половины изображения меняются местами. Внимание! Если изображение увеличено/уменьшено, эта функция недоступна. Поворот на 180° (Rotate 180°) Изображение поворачивается на 180 градусов. Внимание! Если изображение увеличено/уменьшено, эта функция недоступна. (Увеличение) Сканирование изображений, превышающих по размеру план... Strana 331 z celkového počtu 662 Увеличение изображения на экране. (Уменьшение) Уменьшение изображения на экране. (Во весь экран) Увеличение/уменьшение изображение, чтобы оно отображалось на весь экран. Примечание Функции увеличения/уменьшения/отображения во весь экран не влияют на фактические размеры отсканированного изображения. Если отсканированный документ оказался перевернутым, изображение в окне Режим сшивки (Stitch-assist) также будет перевернутым. Нажмите кнопку Повернуть на 180 градусов (Rotate 180°) чтобы повернуть изображение, придав ему правильное положение. Положение правой половины изображения можно настраивать, перетаскивая его справа налево или вверх и вниз. Если левая и правая половина не соответствуют друг другу из-за наклона документа, правильно установите документ, затем нажмите кнопку Назад (Back) и повторите сканирование. 11. Нажмите кнопку Далее (Next). 12. С помощью мыши укажите область, которую нужно сохранить, и нажмите кнопку ОК. Объединенное изображение появятся в окне эскизов. По окончании сканирования открывается диалоговое окно Сканирование завершено (Scan Complete). Нажмите кнопку Сканировать (Scan) или Выход (Exit). Выберите кнопку Сканировать (Scan), чтобы отсканировать следующий документ, или кнопку Выход (Exit), чтобы закончить работу. Сканирование изображений, превышающих по размеру план... Strana 332 z celkového počtu 662 13. Сохраните отсканированные изображения. Сохранение Сохранение в виде файлов PDF В начало страницы Удобное сканирование с помощью быстрого запуска Strana 333 z celkového počtu 662 Расширенное руководство > Сканирование > Сканирование с помощью прилагаемого программного обеспечения > Приступаем к сканированию > Удобное сканирование с помощью быстрого запуска Удобное сканирование с помощью быстрого запуска Вы можете выполнить в один прием несколько действий, от сканирования до сохранения, просто щелкнув соответствующий значок. 1. Установите документ на планшет. Установка документов 2. Запуск программы MP Navigator EX. Запуск программы MP Navigator EX Откроется окно режима навигации или режима быстрого запуска программы MP Navigator EX. Окно режима навигации Окно режима быстрого запуска Примечание Если экран режима быстрого запуска уже открыт, переходите сразу к шагу 4. 3. Наведите указатель мыши на значок Быстрый запуск (One-click). Удобное сканирование с помощью быстрого запуска Strana 334 z celkového počtu 662 4. Нажмите соответствующий значок. Примечание Подробные сведения о каждом из значков см. в соответствующих разделах, ссылки на которые приведены ниже. Вкладка Специальное сканирование с помощью быстрого запуска (Custom Scan with One-click) Окно режима быстрого запуска В начало страницы Полезные функции программы MP Navigator EX Strana 335 z celkového počtu 662 Расширенное руководство > Сканирование > Сканирование с помощью прилагаемого программного обеспечения > Полезные функции программы MP Navigator EX Полезные функции программы MP Navigator EX С помощью программы MP Navigator EX можно корректировать и обрабатывать отсканированные изображения, а также быстро находить сохраненные ранее изображения. Автоматическое исправление/улучшение изображений Автоматическое исправление/улучшение изображений Ручное исправление/улучшение изображений Ручное исправление/улучшение изображений Настройка цветовых характеристик, таких как яркость и контрастность Настройка изображений Поиск потерянных изображений Поиск изображений Классификация и сортировка изображений Классификация изображений по категориям В начало страницы Автоматическое исправление/улучшение изображений Strana 336 z celkového počtu 662 Расширенное руководство > Сканирование > Сканирование с помощью прилагаемого программного обеспечения > Полезные функции программы MP Navigator EX > Автоматическое исправление/улучшение изображений Автоматическое исправление/улучшение изображений Программа MP Navigator EX будет автоматически анализировать и исправлять/улучшать отсканированные изображения. 1. Отсканируйте документы в программу MP Navigator EX и сохраните их, затем откройте окно Просмотр и использование (View & Use) из окна режима навигации, и выберите фотографии, которые требуется исправить/улучшить. Примечание Сведения о сканировании изображений в программу MP Navigator EX см. в разделе Приступаем к сканированию . Можно также выбрать изображения, сохраненные в компьютере. Открытие сохраненных в компьютере изображений 2. Откройте группу команд Обработать/преобр. (Edit/Convert), затем выберите в списке команду Исправление фотографий (Fix photo images). Откроется окно Исправить/улучшить изображения (Correct/Enhance Images). Примечание Окно Исправить/улучшить изображения (Correct/Enhance Images) можно также открыть, (Исправление/улучшение изображений) на панели инструментов или в нажав кнопку диалоговом окне Крупнее (Zoom in). В этом случае исправить или улучшить можно только целевое изображение (заключенное в оранжевую рамку). 3. Выберите в списке эскизов изображение, которое требуется исправить/ улучшить. Выбранное изображение появится в окне предварительного просмотра. Автоматическое исправление/улучшение изображений Strana 337 z celkového počtu 662 Примечание Если в окне Просмотр и использование (View & Use) было выбрано только одно изображение, будет отображено только изображение для предварительного просмотра без списка эскизов. 4. Удостоверьтесь, что выбрана вкладка Авто (Auto). 5. Нажмите кнопку Автоматическое исправление фото (Auto Photo Fix), Повышение четкости лиц (Face Sharpener) или Цифровая обработка лиц (Digital Face Smoothing). Автоматическое исправление фото (Auto Photo Fix) Автоматический анализ изображения и внесение соответствующих исправлений. Повышение четкости лиц (Face Sharpener) Функция повышения четкости лиц, оказавшихся не в фокусе. Цифровая обработка лиц (Digital Face Smoothing) Функция улучшения внешнего вида кожи за счет удаления родинок и морщин. Примечание Уровни эффектов Повышение четкости лиц (Face Sharpener) и Цифровая обработка лиц (Digital Face Smoothing) можно изменить с помощью регулятора, отображаемого при нажатии соответствующих кнопок. После того, как изображение исправлено с помощью функции Автоматическое исправление фото (Auto Photo Fix) и сохранено, повторное исправление этого изображения с помощью функции Автоматическое исправление фото (Auto Photo Fix) невозможно. Функция Автоматическое исправление фото (Auto Photo Fix) может быть Автоматическое исправление/улучшение изображений Strana 338 z celkového počtu 662 недоступна для изображений, отредактированных с помощью приложения, цифровой камеры и т.д. других производителей. 6. Нажмите кнопку ОК. Производится автоматическое исправление/улучшение всего изображения, и в левом верхнем углу эскиза и предварительного изображения появляется значок (Исправить/улучшить). Примечание Нажмите кнопку Сброс выбранного изображения (Reset Selected Image) для отмены исправления/улучшения. Установите флажок Применить ко всем изображениям (Apply to all images) для исправления/улучшения всех выбранных изображений. 7. Нажмите кнопку Сохранить выбранное изображение (Save Selected Image) или Сохранить все исправленные изображения (Save All Corrected Images). Можно сохранить исправленные/улучшенные изображения как новые файлы. Примечание Чтобы сохранить только необходимые изображения, выберите их и нажмите кнопку Сохранить выбранное изображение (Save Selected Image). Для сохранения всех изображений нажмите кнопку Сохранить все исправленные изображения (Save All Corrected Images). Исправленные/улучшенные изображения сохраняются в файлах формата JPEG/Exif. Изображения Adobe RGB сохранятся как sRGB-изображения. 8. Нажмите кнопку Выход (Exit). Примечание Исправления/улучшения будут потеряны, если выйти из программы, не сохранив исправленные/улучшенные изображения. В начало страницы Ручное исправление/улучшение изображений Strana 339 z celkového počtu 662 Расширенное руководство > Сканирование > Сканирование с помощью прилагаемого программного обеспечения > Полезные функции программы MP Navigator EX > Ручное исправление/улучшение изображений Ручное исправление/улучшение изображений Отсканированные изображения можно исправить/улучшить вручную. 1. Отсканируйте документы в программу MP Navigator EX и сохраните их, затем откройте окно Просмотр и использование (View & Use) из окна режима навигации, и выберите фотографии, которые требуется исправить/улучшить. Примечание Сведения о сканировании изображений в программу MP Navigator EX см. в разделе Приступаем к сканированию . Можно также выбрать изображения, сохраненные в компьютере. Открытие сохраненных в компьютере изображений 2. Откройте группу команд Обработать/преобр. (Edit/Convert), затем выберите в списке команду Исправление фотографий (Fix photo images). Откроется окно Исправить/улучшить изображения (Correct/Enhance Images). Примечание Окно Исправить/улучшить изображения (Correct/Enhance Images) можно также открыть, (Исправление/улучшение изображений) на панели инструментов или в нажав кнопку диалоговом окне Крупнее (Zoom in). В этом случае исправить или улучшить можно только целевое изображение (заключенное в оранжевую рамку). 3. Выберите в списке эскизов изображение, которое требуется исправить/ улучшить. Выбранное изображение появится в окне предварительного просмотра. Ручное исправление/улучшение изображений Strana 340 z celkového počtu 662 Примечание Если в окне Просмотр и использование (View & Use) было выбрано только одно изображение, будет отображено только изображение для предварительного просмотра без списка эскизов. 4. Откройте вкладку Вручную (Manual), затем нажмите кнопку Исправить/ улучшить (Correct/Enhance). 5. Нажмите кнопку Повышение яркости лиц (Face Brightener), Повышение четкости лиц (Face Sharpener), Цифровая обработка лиц (Digital Face Smoothing) или Устранение пятен (Blemish Remover). Повышение яркости лиц (Face Brightener) Функция повышения яркости темных лиц на фотографиях, снятых в контровом свете. Повышение четкости лиц (Face Sharpener) Функция повышения четкости лиц, оказавшихся не в фокусе. Цифровая обработка лиц (Digital Face Smoothing) Функция улучшения внешнего вида кожи за счет удаления родинок и морщин. Устранение пятен (Blemish Remover) Удаляет родимые пятна. Примечание Подведите курсор к изображению. Форма курсора изменяется на . Ручное исправление/улучшение изображений Strana 341 z celkového počtu 662 6. Перемещайте курсор для выбора области, которую следует исправить/ улучшить, а затем нажмите кнопку ОК, которая появится на изображении. Производится исправление/улучшение части изображения внутри и вокруг выбранной области, и в левом верхнем углу эскиза появляется значок . Примечание В случае функций Повышение яркости лиц (Face Brightener), Повышение четкости лиц (Face Sharpener) и Цифровая обработка лиц (Digital Face Smoothing) можно поворачивать прямоугольник, перетаскивая мышь. Нажмите кнопку Отменить (Undo) для отмены последнего исправления/улучшения. Уровни эффектов Повышение яркости лиц (Face Brightener), Повышение четкости лиц (Face Sharpener) и Цифровая обработка лиц (Digital Face Smoothing) можно изменить с помощью регулятора, отображаемого при нажатии соответствующих кнопок. Нажмите кнопку Сброс выбранного изображения (Reset Selected Image) для отмены исправления/улучшения. 7. Нажмите кнопку Сохранить выбранное изображение (Save Selected Image) или Сохранить все исправленные изображения (Save All Corrected Images). Можно сохранить исправленные/улучшенные изображения как новые файлы. Примечание Чтобы сохранить только необходимые изображения, выберите их и нажмите кнопку Сохранить выбранное изображение (Save Selected Image). Для сохранения всех изображений нажмите кнопку Сохранить все исправленные изображения (Save All Corrected Images). Исправленные/улучшенные изображения сохраняются в файлах формата JPEG/Exif. 8. Нажмите кнопку Выход (Exit). Примечание Исправления/улучшения будут потеряны, если выйти из программы, не сохранив исправленные/улучшенные изображения. В начало страницы Настройка изображений Strana 342 z celkového počtu 662 Расширенное руководство > Сканирование > Сканирование с помощью прилагаемого программного обеспечения > Полезные функции программы MP Navigator EX > Настройка изображений Настройка изображений Можно выполнять точную настройку яркости, контрастности и других параметров всего изображения целиком. 1. Отсканируйте документы в программу MP Navigator EX и сохраните их, затем откройте окно Просмотр и использование (View & Use) из окна режима навигации и выберите фотографии, которые требуется настроить. Примечание Сведения о сканировании изображений в программу MP Navigator EX см. в разделе Приступаем к сканированию . Можно также выбрать изображения, сохраненные в компьютере. Открытие сохраненных в компьютере изображений 2. Откройте группу команд Обработать/преобр. (Edit/Convert), затем выберите в списке команду Исправление фотографий (Fix photo images). Откроется окно Исправить/улучшить изображения (Correct/Enhance Images). Примечание Окно Исправить/улучшить изображения (Correct/Enhance Images) можно также открыть, (Исправление/улучшение изображений) на панели инструментов или в нажав кнопку диалоговом окне Крупнее (Zoom in). В этом случае исправить или улучшить можно только целевое изображение (заключенное в оранжевую рамку). 3. Выберите в списке эскизов изображение, которое требуется настроить. Выбранное изображение появится в окне предварительного просмотра. Настройка изображений Strana 343 z celkového počtu 662 Примечание Если в окне Просмотр и использование (View & Use) было выбрано только одно изображение, будет отображено только изображение для предварительного просмотра без списка эскизов. 4. Откройте вкладку Вручную (Manual), затем нажмите кнопку Настройка (Adjust). 5. Передвигая реглуятор параметра, который требуется отрегулировать, установите уровень эффекта. Настройка изображений Strana 344 z celkového počtu 662 Яркость (Brightness) Настройка общей яркости изображения. Настройте яркость, если изображение слишком темное или слишком яркое. Переместите регулятор влево, чтобы сделать изображение темнее, или вправо, чтобы сделать его ярче. Контрастность (Contrast) Регулировка контрастности всего изображения. Настройте контрастность, если изображению не хватает контрастности. Переместите регулятор влево, чтобы снизить, или вправо, чтобы повысить контрастность изображения. Четкость (Sharpness) Повышение резкости контуров объектов для получения более четкого изображения. Настройте четкость, если фотография несфокусирована или текст размыт. Переместите регулятор вправо, чтобы повысить четкость изображения. Размытость (Blur) Снижение резкости контуров объектов для смягчения изображения. Переместите регулятор вправо, чтобы сделать изображение более мягким. Устранение просвечивания (Show-through Removal) Устранение просвечивающего текста, напечатанного на обратной стороне, или удаление фонового цвета. Настройте уровень удаления просвечивания, чтобы напечатанный на обратной стороне документа текст или фоновый цвет документа не появлялся на изображении. Переместите регулятор вправо, чтобы усилить эффект устранения просвечивания. Примечание Нажмите кнопку По умолчанию (Defaults) для сброса всех настроек. 6. Нажмите кнопку Сохранить выбранное изображение (Save Selected Image) или Сохранить все исправленные изображения (Save All Corrected Images). Можно сохранить настроенные изображения как новые файлы. Примечание Чтобы сохранить только необходимые изображения, выберите их и нажмите кнопку Сохранить выбранное изображение (Save Selected Image). Для сохранения всех изображений нажмите кнопку Сохранить все исправленные изображения (Save All Corrected Images). Исправленные/улучшенные изображения сохраняются в файлах формата JPEG/Exif. 7. Нажмите кнопку Выход (Exit). Примечание Изменения будут потеряны, если выйти, не сохранив настроенные изображения. В начало страницы Поиск изображений Strana 345 z celkového počtu 662 Расширенное руководство > Сканирование > Сканирование с помощью прилагаемого программного обеспечения > Полезные функции программы MP Navigator EX > Поиск изображений Поиск изображений В окне Просмотр и использование (View & Use) окна режима навигации можно искать изображения, хранящиеся на компьютере, и открывать их в программе MP Navigator EX. Открытые изображения можно печатать, редактировать и т. д. Примечание Поиск изображений возможен в папках Моя камера (Отсканир./импортир. изображения) (My Box (Scanned/Imported Images)), Недавно сохран. изобр. (Recently Saved Images) или в выбранной папке и вложенных в нее папках. Можно также указать папку и произвести поиск в режиме Указать папку (Specify Folder). Быстрый поиск на панели инструментов введите слово или фразу, В поле содержащиеся в имени файла, Exif-данных или PDF-тексте изображения, которое вы хотите найти, . Для Exif-данных поиск производится по записям Изготовитель (Maker), затем нажмите кнопку Модель (Model), Описание (Description) и Заметки пользователя (User Comment). Расширенный поиск Нажмите кнопку Поиск (Search) в окне слева, чтобы открыть параметры поиска. Введите информацию об изображении, которое вы хотите найти, затем нажмите кнопку Начать поиск (Start Search). Поиск изображений Strana 346 z celkového počtu 662 Место поиска (Search in) Если известно, где нужно искать, выберите диск, папку или сетевой ресурс в списке Указать папку (Specify Folder). Имя файла (File Name) Если известно имя файла, введите его. Слово или фраза в файле (A word or phrase in the file) Введите слово или фразу, содержащуюся в параметрах, выбранных в группе Более точные настройки (More Advanced Options). Примечание При поиске PDF-файлов можно искать только файлы, созданные с помощью программы MP Navigator EX. Поиск файлов, созданных или измененных с помощью других программ, невозможен. Кроме того, функция поиска PDF-файлов доступна, только когда включен поиск по ключевым словам. Подробные сведения о создании PDF-файлов, допускающих поиск по ключевым словам, см. в разделе " Диалоговое окно Параметры PDF (PDF Settings) ". Поиск в PDF-файлах, защищенных паролем, невозможен. Категории (Categories) Возможен поиск изображений по категории. Дата изменения (Modified Date) Для поиска файлов, которые были обновлены в течение определенного периода времени, введите даты начала и окончания этого периода. Дата съемки (Shooting Date) Для поиска изображений, снятых в течение определенного периода времени, введите даты начала и окончания этого периода. Примечание Датой получения является дата и время создания, которые включены в Exif-информацию документа. Более точные настройки (More Advanced Options) Слово или фраза в файле (A word or phrase in the file) Поиск изображений Strana 347 z celkového počtu 662 Выберите параметры поиска в группе Слово или фраза в файле (A word or phrase in the file). Если установить флажок Exif-данные (Exif information), будет вестись поиск текста в записях Изготовитель (Maker), Модель (Model), Описание (Description) и Заметки пользователя (User Comment). Если установлен флажок PDF-текст (PDF text), производится поиск текста в PDF-файлах. Примечание Поиск текста в PDF-файлах, защищенных паролем, невозможен. Поиск во вложенных папках (Search subfolders) Установите этот флажок для поиска во вложенных папках. С учетом регистра (Case sensitive) Установите этот флажок для поиска с учетом регистра. Соответствие всем критериям (Match all criteria) Поиск файлов, отвечающих всем заданным критериям. Соответствие любому критерию (Match any criteria) Поиск файлов, отвечающих любому из заданных критериев. Начать поиск (Start Search) Нажмите эту кнопку, чтобы начать поиск. Примечание Подробные сведения об окне Просмотр и использование (View & Use) см. в разделе " Окно Просмотр и использование (View & Use) ". В начало страницы Классификация изображений по категориям Strana 348 z celkového počtu 662 Расширенное руководство > Сканирование > Сканирование с помощью прилагаемого программного обеспечения > Полезные функции программы MP Navigator EX > Классификация изображений по категориям Классификация изображений по категориям Изображения, отсканированные с помощью программы MP Navigator EX, могут отображаться по категориям. Изображения, которым не назначена категория, могут сортироваться по категориям автоматически; кроме того, можно создать особые категории. 1. Отсканируйте изображения в программу MP Navigator EX и сохраните их, затем откройте окно Просмотр и использование (View & Use) из окна режима навигации. Примечание Сведения о сканировании изображений в программу MP Navigator EX см. в разделе Приступаем к сканированию . Можно также выбрать изображения, сохраненные в компьютере. Открытие сохраненных в компьютере изображений 2. В списке (Сортировать по) выберите вариант Категории (Categories). Изображения автоматически сортируются по категориям и отображаются в окне эскизов. Изображения сортируются по следующим категориям. Фотографии: Портрет (Portrait), Прочие (Others) Документы: Визитная карточка (Business Card), Hagaki, Стандартный размер (Standard Size), PDF-файл (PDF File), Прочие (Others) Особые категории: отображаются особые категории, созданные пользователем. Порядок создания особых категорий см. в разделе " Создание особых категорий ". Категория не задана: отображаются изображения, еще не отнесенные ни к одной из Классификация изображений по категориям Strana 349 z celkového počtu 662 категорий. Внимание! Информация о категориях изображений, хранящихся на съемном носителе, удаляется при извлечении этого носителя (например, флэш-памяти USB, внешнего жесткого диска и т.п.). В следующий раз эти изображения будут отнесены к категории Категория не задана (Unclassified). Примечание Нажмите кнопку Задать категорию (Classify Images) для автоматического назначения категории изображениям, отображаемым в категории Категория не задана (Unclassified). Нажмите Отмена (Cancel) для остановки. Некоторые изображения могут распознаваться неправильно и могут быть отнесены к неправильной категории. Для изменения категории изображения перетащите его мышью из одной категории в другую. Классификация изображений невозможна, если в окне Просмотр и использование (View & Use) выбран вариант Недавно сохран. изобр. (Recently Saved Images). Возможен поиск изображений по категории. Подробнее см. раздел " Поиск изображений ". Создание особых категорий 1. В окне Просмотр и использование (View & Use) отсортируйте изображения по категориям и нажмите кнопку Правка особых категорий (Edit Custom Categories). Откроется диалоговое окно Правка особых категорий (Edit Custom Categories). 2. Нажмите кнопку Добавить в список (Add to List). Откроется диалоговое окно Добавить категорию (Add Category). 3. Введите значение в поле Название категории (Category name) и нажмите кнопку OK. Внимание! Можно создать до 20 особых категорий. Название категории может содержать до 50 однобайтовых символов. Примечание Для удаления особой категории выберите ее и нажмите кнопку Удалить (Delete). Примечание Подробные сведения об окне Просмотр и использование (View & Use) см. в разделе " Окно Просмотр и использование (View & Use) ". В начало страницы Использование изображений в программе MP Navigator EX Strana 350 z celkového počtu 662 Расширенное руководство > Сканирование > Сканирование с помощью прилагаемого программного обеспечения > Использование изображений в программе MP Navigator EX Использование изображений в программе MP Navigator EX Отсканированные изображения можно сохранять и печатать при помощи программы MP Navigator EX. Сохранение отсканированных изображений в компьютер Сохранение Сохранение отсканированных изображений в виде PDF-файлов Сохранение в виде PDF-файлов Создание PDF-файлов из отсканированных изображений и редактирование PDF-файлов Создание и изменение PDF-файлов Одновременная печать нескольких отсканированных изображений или печать определенного размера, качества и т.п. Печать документов Печать отсканированных фотографий Печать фотографий Отправка отсканированных изображений по электронной почте Отправка по электронной почте Исправление/улучшение отсканированных изображений или преобразование их в текст Редактирование файлов Задание паролей для созданных PDF-файлов Задание паролей для PDF-файлов Открытие/редактирование PDF-файлов, защищенных паролем В начало страницы Сохранение Strana 351 z celkového počtu 662 Расширенное руководство > Сканирование > Сканирование с помощью прилагаемого программного обеспечения > Использование изображений в программе MP Navigator EX > Сохранение Сохранение Сохраните изображения, отсканированные с помощью программы MP Navigator EX, в компьютер. 1. Установите флажки у изображений, которые требуется сохранить, затем нажмите кнопку Сохранить (Save). 2. В диалоговом окне Сохранить (Save) задайте параметры сохранения. Укажите папку назначения, имя и тип файла. Внимание! Невозможно выбрать тип файла JPEG/Exif, если в списке Вид документа (Document Type) выбрано значение Текст (OCR) (Text(OCR)). Примечание Подробные сведения о диалоговом окне Сохранить (Save) см. в разделе " Диалоговое окно Сохранить (Save) ". По умолчанию в качестве папок назначения заданы следующие папки. Windows Vista: папка MP Navigator EX в папке Рисунки (Picture) Windows XP: папка MP Navigator EX в папке Мои рисунки (My Pictures) Windows 2000: папка MP Navigator EX в папке Мои рисунки (My Pictures) 3. Нажмите кнопку Сохранить (Save). Отсканированные изображения сохраняются в соответствии с настройками. Для дальнейшего использования или редактирования отсканированных изображений в программе MP Navigator EX, нажмите кнопку Открыть сохраненное (Open saved location) в Сохранение Strana 352 z celkového počtu 662 диалоговом окне Сохранение завершено (Save Complete). Создание и изменение PDF-файлов Печать документов Печать фотографий Отправка по электронной почте Редактирование файлов В начало страницы Сохранение в виде файлов PDF Strana 353 z celkového počtu 662 Расширенное руководство > Сканирование > Сканирование с помощью прилагаемого программного обеспечения > Использование изображений в программе MP Navigator EX > Сохранение в виде файлов PDF Сохранение в виде файлов PDF Изображения, отсканированные с помощью программы MP Navigator EX, можно сохранить в виде файлов PDF. 1. Установите флажки у изображений, которые требуется сохранить, затем нажмите кнопку Сохр. как PDF-файл (Save as PDF file). 2. В диалоговом окне Сохранение в виде PDF-файла (Save as PDF file) задайте параметры сохранения. Укажите имя и тип файла, папку назначения. Выберите один из следующих типов PDF-файлов: PDF Сохранение каждого выбранного изображения в отдельный PDF-файл. PDF (многостраничный) Сохранение нескольких изображений в виде одного PDF-файла. Сохранение в виде файлов PDF Strana 354 z celkového počtu 662 Внимание! Тип файла PDF (многостраничный) (PDF(Multiple Pages)) отображается в списке, если выбрано несколько изображений. PDF (добавление страницы) Добавление отсканированных изображений в PDF-файл. Изображения добавляются в конец PDF-файла. Нельзя изменить порядок страниц в PDF-файле, в который добавляются изображения. Внимание! Добавление изображение возможно только в PDF-файлы, созданные программой MP Navigator EX. PDF-файлы, созданные другими приложениями, задать невозможно. Если PDF-файлы редактировались в других приложениях, то их также нельзя задать. При редактировании PDF-файлов, защищенных паролем, пароли удаляются.. Заново установите пароли. Примечание Подробные сведения о диалоговом окне Сохранение в виде PDF-файла (Save as PDF file) и команде Задать... (Set...) см. в разделе " Диалоговое окно Сохранение в виде PDF-файла (Save as PDF file) ". По умолчанию в качестве папок назначения заданы следующие папки. Windows Vista: папка MP Navigator EX в папке Рисунки (Picture) Windows XP: папка MP Navigator EX в папке Мои рисунки (My Pictures) Windows 2000: папка MP Navigator EX в папке Мои рисунки (My Pictures) Для PDF-файлов можно задать пароли. Задание паролей для PDF-файлов 3. Нажмите кнопку Сохранить (Save). Отсканированные изображения сохраняются в соответствии с настройками. Для дальнейшего использования или редактирования отсканированных изображений в программе MP Navigator EX, нажмите кнопку Открыть сохраненное (Open saved location) в диалоговом окне Сохранение завершено (Save Complete). Создание и изменение PDF-файлов Печать документов Печать фотографий Отправка по электронной почте Редактирование файлов В начало страницы Создание и изменение PDF-файлов Strana 355 z celkového počtu 662 Расширенное руководство > Сканирование > Сканирование с помощью прилагаемого программного обеспечения > Использование изображений в программе MP Navigator EX > Создание и изменение PDF-файлов Создание и изменение PDF-файлов Создание и изменение PDF-файлов. Имеется возможность добавлять и удалять страницы, изменять порядок страниц и т. д. 1. Отсканируйте документы в программу MP Navigator EX и сохраните их, затем откройте окно Просмотр и использование (View & Use) из окна режима навигации и выберите дальнейшее действие для работы с изображениями. Примечание Сведения о сканировании изображений в программу MP Navigator EX см. в разделе Приступаем к сканированию . Можно также выбрать изображения, сохраненные в компьютере. Открытие сохраненных в компьютере изображений Создание и изменение PDF-файлов с помощью программы MP Navigator EX 2. Выберите файлы и нажмите кнопку PDF. 3. Выберите в списке команду Создание/правка PDF-файла (Create/Edit PDF file). Внимание! Можно выбрать файлы в форматах PDF, JPEG, TIFF и BMP. Можно редактировать только PDF-файлы, созданные с помощью программы MP Navigator EX. Нельзя изменять PDF-файлы, созданные другими приложениями. Если PDF -файлы редактировались в других приложениях, то их также нельзя изменить. Если выбран PDF-файл, защищенный паролем, будет предложено ввести пароль. Открытие/редактирование PDF-файлов, защищенных паролем 4. Добавьте или удалите страницы по своему усмотрению. Чтобы добавить существующий файл, нажмите кнопку Добавить страницу (Add Page) и выберите файл. Для удаления страницы выберите ее и нажмите кнопку Удалить выбранные страницы (Delete Selected Pages). Создание и изменение PDF-файлов Strana 356 z celkového počtu 662 Примечание Можно добавлять файлы в форматах PDF, JPEG, TIFF и BMP. Если добавлении PDF-файла, защищенного паролем, будет предложено ввести пароль. 5. Расположите страницы в требуемом порядке. Используйте значки для смены порядка страниц. Можно также перетащить эскиз в нужное место. Примечание Подробные сведения об окне Создание/правка PDF-файла (Create/Edit PDF file) см. в разделе " Окно Создание/правка PDF-файла (Create/Edit PDF file) ". 6. Нажмите кнопку Сохранить выбранные страницы (Save Selected Pages) или Сохранить все страницы (Save All Pages). Откроется диалоговое окно Сохранение в виде PDF-файла (Save as PDF file). Внимание! Отсканированные документы, размер которых превышает 10 501 пикселов по вертикали и горизонтали, сохранить нельзя. При редактировании PDF-файлов, защищенных паролем, пароли удаляются. Заново установите пароли в диалоговом окне Сохранение в виде PDF-файла (Save as PDF file). Задание паролей для PDF-файлов Примечание Подробные сведения о диалоговом окне Сохранение в виде PDF-файла (Save as PDF file) см. в разделе " Диалоговое окно Сохранение в виде PDF-файла (Save as PDF file) ". 7. Задайте настройки сохранения в диалоговом окне Сохранение в виде PDFфайла (Save as PDF file), затем нажмите кнопку Сохранить (Save). Изображения сохраняются в соответствии с настройками. Открытие PDF-файлов в приложении Можно открыть PDF-файлы, созданные в программе MP Navigator EX, в соответствующем приложении для их изменения или печати. 2. Выберите PDF-файлы и нажмите кнопку PDF. Внимание! Можно выбирать только PDF-файлы, созданные с помощью программы MP Navigator EX. Нельзя выбрать PDF-файлы, созданные другими приложениями. Если PDF-файлы редактировались в других приложениях, то их также нельзя выбрать. 3. Выберите в списке команду Открыть PDF-файл (Open PDF file). Создание и изменение PDF-файлов Strana 357 z celkového počtu 662 Запустится приложение, связанное с расширением PDF в операционной системе. Внимание! PDF-файлы, защищенные паролем, не могут открываться в приложениях, не поддерживающих параметры безопасности. 4. Используйте приложение для изменения или печати файла. Подробнее см. руководство по работе с приложением. Внимание! В некоторых приложениях команды (печать, правка и т.д.), ограничиваемые паролем для разрешений, могут отличаться от команд в программе MP Navigator EX. В начало страницы Печать документов Strana 358 z celkového počtu 662 Расширенное руководство > Сканирование > Сканирование с помощью прилагаемого программного обеспечения > Использование изображений в программе MP Navigator EX > Печать документов Печать документов С помощью программы MP Navigator EX можно печатать несколько отсканированных изображений одновременно с заданным качеством и другими параметрами. 1. Отсканируйте изображения в программу MP Navigator EX и сохраните их, затем откройте окно Просмотр и использование (View & Use) из окна режима навигации и выберите изображения. Примечание Сведения о сканировании изображений в программу MP Navigator EX см. в разделе Приступаем к сканированию . Можно также выбрать изображения, сохраненные в компьютере. Открытие сохраненных в компьютере изображений 2. Нажмите кнопку Печать (Print), затем выберите в списке команду Печать документа (Print Document). Внимание! Если выбран PDF-файл, защищенный паролем, будет предложено ввести пароль. Открытие/редактирование PDF-файлов, защищенных паролем 3. Настройте параметры печати по своему усмотрению. Укажите в появившемся диалоговом окне количество копий, качество, масштаб и т. д. Печать документов Strana 359 z celkového počtu 662 Внимание! В режиме 100 % Обычный размер (100% Normal-size) некоторые изображения могут быть напечатаны уменьшенными или с обрезкой некоторых частей. В этом случае выберите вариант Авто (Auto), чтобы изменить размер печатаемого материала пропорционально размеру бумаги. Примечание Подробнее см. раздел " Диалоговое окно "Печать документа" (Print Document) ". 4. Выберите команду Печать (Print). Начнется печать. Внимание! При печати многостраничного PDF-файла с помощью команды Печать документа (Print Document) печать может занимать много времени, в зависимости от параметров компьютера. В этом случае выполните следующие действия для изменения настроек. 1. В меню Пуск (Start) выберите пункт Панель управления (Control Panel). 2. Нажмите Принтеры (Printers). 3. Щелкните правой кнопкой мыши на значке своего принтера и выберите пункт Свойства (Properties). Откроется окно настройки свойств принтера. 4. Выберите вкладку Дополнительно (Advanced). 5. Выберите режим Использовать очередь печати (ускорение работы приложений) (Spool print documents so program finishes printing faster). 6. Выберите режим Начинать печать после помещения в очередь всего задания (Start printing after last page is spooled). 7. После завершения печати восстановите на вкладке Настройка (Preferences) значение Начинать печать немедленно (Start printing immediately). Примечание Для отмены печати во время буферизации данных нажмите кнопку Отмена (Cancel). Чтобы отменить печать в ходе выполнения, выберите значок печати на панели задач и используйте команду Прервать печать (Cancel Printing). В начало страницы Печать фотографий Strana 360 z celkového počtu 662 Расширенное руководство > Сканирование > Сканирование с помощью прилагаемого программного обеспечения > Использование изображений в программе MP Navigator EX > Печать фотографий Печать фотографий Напечатать отсканированные фотографии можно с помощью программы MP Navigator EX или приложения, входящего в комплект поставки аппарата. 1. Отсканируйте изображения в программу MP Navigator EX и сохраните их, затем откройте окно Просмотр и использование (View & Use) из окна режима навигации и выберите изображения. Примечание Сведения о сканировании изображений в программу MP Navigator EX см. в разделе Приступаем к сканированию . Можно также выбрать изображения, сохраненные в компьютере. Открытие сохраненных в компьютере изображений При печати фотографий с помощью приложения, входящего в комплект поставки аппарата С помощью приложения, входящего в комплект поставки аппарата, можно напечатать отсканированные изображения с высоким качеством или разместить фотографии на странице и распечатать их. 2. Нажмите кнопку Печать (Print), затем выберите в списке команду Напечатать фото (Print Photo) или Напечатать альбом (Print Album). Запускается программа Easy-PhotoPrint EX. Подробнее см. раздел " Печать фотографий ". Примечание Если программа Easy-PhotoPrint EX не установлена, используйте для печати программу MP Navigator EX. При печати фотографий с помощью программы MP Navigator EX 2. Нажмите кнопку Печать (Print), затем выберите в списке команду Напечатать фото (Print Photo). Печать фотографий Strana 361 z celkového počtu 662 3. Настройте параметры печати по своему усмотрению. Укажите в появившемся диалоговом окне формат бумаги, количество копий и т. д. Примечание Подробнее см. раздел " Диалоговое окно Напечатать фото (Print Photo) ". 4. Выберите команду Печать (Print). Начнется печать. Примечание Для отмены печати во время буферизации данных нажмите кнопку Отмена (Cancel). Чтобы отменить печать в ходе выполнения, выберите значок печати на панели задач и используйте команду Прервать печать (Cancel Printing). В начало страницы Отправка по электронной почте Strana 362 z celkového počtu 662 Расширенное руководство > Сканирование > Сканирование с помощью прилагаемого программного обеспечения > Использование изображений в программе MP Navigator EX > Отправка по электронной почте Отправка по электронной почте Можно отправлять отсканированные изображения по электронной почте. Внимание! Программа MP Navigator EX совместима со следующими программами электронной почты. - Windows Mail (Windows Vista) - Outlook Express (Windows XP/Windows 2000) - Microsoft Outlook - EUDORA - Netscape Mail (Если почтовая программа не работает должным образом, проверьте, включены ли MAPIфункции этой программы. Узнать о том, как включить MAPI-функции, можно в руководстве по работе с почтовой программой.) 1. Отсканируйте изображения в программу MP Navigator EX и сохраните их, затем откройте окно Просмотр и использование (View & Use) из окна режима навигации и выберите изображения. Примечание Сведения о сканировании изображений в программу MP Navigator EX см. в разделе Приступаем к сканированию . Можно также выбрать изображения, сохраненные в компьютере. Открытие сохраненных в компьютере изображений 2. Выберите группу команд Отправить (Send), затем выберите в списке команду Вложение в эл. письмо (Attach to E-mail). 3. Установите требуемые параметры сохранения. Укажите папку назначения и имя файла. Отправка по электронной почте Strana 363 z celkového počtu 662 Внимание! При отправке по электронной почте изображений в формате JPEG можно выбрать тип сжатия. Нажмите кнопку Задать... (Set...), чтобы открыть диалоговое окно, и выберите тип сжатия: Высокое (слабое сжатие) (High(Low Compression)), Стандартное (Standard) или Низкое (сильное сжатие) (Low(High Compression)). Примечание Подробные сведения о диалоговом окне Отправка по электронной почте (Send via E-mail) см. в разделе " Диалоговое окно Отправка по электронной почте (Send via E-mail) ". 4. Нажмите кнопку ОК. Файлы сохраняются в соответствии с заданными параметрами и запускается почтовая программа. 5. Укажите получателя, введите тему и текст сообщения, затем отправьте сообщение электронной почты. Подробнее см. в руководстве по работе с почтовой программой. В начало страницы Редактирование файлов Strana 364 z celkového počtu 662 Расширенное руководство > Сканирование > Сканирование с помощью прилагаемого программного обеспечения > Использование изображений в программе MP Navigator EX > Редактирование файлов Редактирование файлов Отсканированные изображения можно редактировать с помощью программы MP Navigator EX или преобразовать их в текст с помощью приложения, входящего в комплект поставки аппарата. 1. Отсканируйте документы в программу MP Navigator EX и сохраните их, затем откройте окно Просмотр и использование (View & Use) из окна режима навигации и выберите дальнейшее действие для работы с изображениями. Примечание Сведения о сканировании изображений в программу MP Navigator EX см. в разделе Приступаем к сканированию . Можно также выбрать изображения, сохраненные в компьютере. Открытие сохраненных в компьютере изображений Исправление фотографий Имеется возможность исправлять и улучшать изображения в окне Исправить/улучшить изображения (Correct/Enhance Images). 2. Выберите изображения и откройте группу команд Обработать/преобр. (Edit/ Convert), затем выберите в списке команду Исправление фотографий (Fix photo images). Откроется окно Исправить/улучшить изображения (Correct/Enhance Images). 3. Откорректируйте изображения в окне Исправить/улучшить изображения (Correct/Enhance Images). Примечание Подробные сведения об окне Исправить/улучшить изображения (Correct/Enhance Images) см. в разделе "Окно Исправить/улучшить изображения (Correct/Enhance Images) ". Подробные сведения об исправлении и улучшении изображений см. в соответствующих разделах, ссылки на которые приведены ниже. Автоматическое исправление/улучшение изображений Ручное исправление/улучшение изображений Редактирование файлов Strana 365 z celkového počtu 662 Преобразование документов в текст Для преобразования текста из журналов и газет, отсканированных в виде изображений, в текст, который можно редактировать в текстовых редакторах и других программах, используйте программу Блокнот (NotePad). 2. Выберите изображения и откройте группу команд Обработать/преобр. (Edit/ Convert), затем выберите в списке команду Преобразование в текстовый файл (Convert to text file). Запускается программа Блокнот (NotePad) и появляется текст, пригодный для редактирования. Примечание Текст, отображаемый в программе Блокнот (NotePad), служит только для справки и может быть не так точен, как текст, получаемый с помощью коммерческих программ OCR. Текст, содержащийся на изображении документов перечисленных ниже типов, может обнаруживаться неправильно. - Документы, содержащие шрифт размером менее 8 или более 40 пунктов (при разрешении 300 dpi). - Наклонные документы. - Документы, установленные в неправильной ориентации. - Документы, содержащие специальные шрифты, эффекты, текст, набранный курсивом или написанный от руки. - Документы с близко расположенными строками. - Документы с текстом на цветном фоне. Нажмите кнопку Задать... (Set...) на вкладке Общие (General) и укажите язык. Диалоговое окно Параметры (Preferences) В начало страницы Задание паролей для PDF-файлов Strana 366 z celkového počtu 662 Расширенное руководство > Сканирование > Сканирование с помощью прилагаемого программного обеспечения > Использование изображений в программе MP Navigator EX > Задание паролей для PDF-файлов Задание паролей для PDF-файлов Задайте пароли для открытия, редактирования и печати PDF-файлов. Можно задать два пароля: один для открытия файла и другой для его редактирования/печати. Внимание! Для использования этой функции требуется программа Internet Explorer 5.5 Service Pack 2 или более новая. В случае утраты пароля открытие/редактирование файла будет невозможно. Запишите пароли и храните их в надежном месте для справки. PDF-файлы, защищенные паролем, не могут открываться в приложениях, не поддерживающих параметры безопасности. В некоторых приложениях команды (печать, правка и т.д.), ограничиваемые паролем для разрешений, могут отличаться от команд в программе MP Navigator EX. В PDF-файлах, защищенных паролем, невозможен поиск текста из окна Просмотр и использование (View & Use). 1. Отсканируйте документы в программу MP Navigator EX, затем нажмите кнопкуСохранение в виде PDF-файла (Save as PDF file). Можно также отредактировать существующие файлы в окне Создание/правка PDF-файла (Create/Edit PDF file), затем нажать кнопку Сохранить выбранные страницы (Save Selected Pages) или Сохранить все страницы (Save All Pages). Откроется диалоговое окно Сохранение в виде PDF-файла (Save as PDF file). Примечание Сведения о сканировании изображений см. в разделе Приступаем к сканированию . Порядок создания PDF-файлов из существующих изображений или редактирования файлов см. в разделе " Создание и изменение PDF-файлов ". Невозможно задание паролей при автоматическом сохранении изображений (например, при сканировании с экрана режима быстрого запуска или с помощью панели управления аппарата). 2. Установите флажок Настройки защиты паролем (Password security settings). Задание паролей для PDF-файлов Strana 367 z celkového počtu 662 Откроется диалоговое окно Настройки защиты паролем (Password Security -Settings). Примечание Диалоговое окно Настройки защиты паролем (Password Security -Settings) можно также открыть, нажав кнопку Задать... (Set...), затем выбрав Защита паролем (Password Security) для параметра Защита (Security) в диалоговом окне Параметры PDF (PDF Settings). 3. Установите флажок Спрашивать пароль для открытия документа (Require a password to open the document) или Использовать пароль для печати и правки документа, а также изменения его настроек защиты (Use a password to restrict printing and editing of the document and its security settings), затем введите пароль. Внимание! Пароль может содержать до 32 однобайтовых алфавитно-цифровых символов. В паролях учитывается регистр символов. Примечание Установите оба флажка, чтобы задать как пароль Пароль для открытия документа (Document Open Password), так и пароль Пароль для разрешений (Permissions Password). Эти два пароля должны различаться. 4. Нажмите кнопку ОК. Задание паролей для PDF-файлов Strana 368 z celkového počtu 662 Открывается диалоговое окно Подтвердите пароль для открытия документа (Confirm Document Open Password) или Подтвердите пароль для разрешений (Confirm Permissions Password). Пароль для открытия документа (Document Open Password) Пароль для разрешений (Permissions Password) 5. Заново введите пароль и нажмите кнопку OK. Снова появится диалоговое окно Сохранение в виде PDF-файла (Save as PDF file). Внимание! Если закрыть диалоговое окно Сохранение в виде PDF-файла (Save as PDF file), не нажав предварительно кнопку Сохранить (Save), параметры, заданные в диалоговом окне Настройки защиты паролем (Password Security -Settings), будут удалены. При редактировании файла пароли удаляются. Заново установите пароли при сохранении отредактированных файлов. Примечание Если пароли устанавливались через диалоговое окно Параметры PDF (PDF Settings), снова отображается диалоговое окно Параметры PDF (PDF Settings). Нажмите кнопку ОК. Снова появится диалоговое окно Сохранение в виде PDF-файла (Save as PDF file). 6. Нажмите кнопку Сохранить (Save). Файлы сохраняются в соответствии с настройками. Связанные разделы Открытие/редактирование PDF-файлов, защищенных паролем В начало страницы Открытие/редактирование PDF-файлов, защищенных парол... Strana 369 z celkového počtu 662 Расширенное руководство > Сканирование > Сканирование с помощью прилагаемого программного обеспечения > Использование изображений в программе MP Navigator EX > Открытие/редактирование PDFфайлов, защищенных паролем Открытие/редактирование PDF-файлов, защищенных паролем Введите пароль для открытия или редактирования/печати PDF-файлов, защищенных паролем. Способ ввода пароля зависит от операции. Приведенные ниже процедуры являются только примерами. Внимание! Можно открывать, редактировать или печатать только PDF-файлы, пароли которых были заданы с помощью программы MP Navigator EX. Невозможно редактировать PDF-файлы, отредактированные в других приложениях, или PDF-файлы, пароли которых были заданы в других приложениях. Открытие, редактирование и печать PDF-файлов, защищенных паролем, поддерживается только программой MP Navigator EX версий 1.1 и 2.0 или выше. Для открытия, редактирования или печати PDF-файлов, защищенных паролем, требуется программа Internet Explorer 5.5 Service Pack 2 или более новой версии. В паролях учитывается регистр символов. Ввод пароля для открытия файла 1. В окне Просмотр и использование (View & Use) выберите PDF-файл, который Крупнее (Zoom in). требуется открыть, и нажмите кнопку Можно также дважды щелкнуть PDF-файл мышью. Примечание Потребуется только Пароль для открытия документа: (Document Open Password). Пароль Пароль для разрешений (Permissions Password). Если открывается диалоговое окно Крупнее (Zoom in) с символом замка, нажмите кнопку Ввести пароль (Enter Password). Открытие/редактирование PDF-файлов, защищенных парол... Strana 370 z celkového počtu 662 2. Откроется диалоговое окно Пароль (Password). Введите пароль и нажмите кнопку OK. PDF-файл открывается в диалоговом окне Крупнее (Zoom in). Внимание! Для повторного открытия файла после закрытия диалогового окна Крупнее (Zoom in) заново введите пароль. Ввод пароля (Пароль для разрешений) для редактирования или печати файла 1. В окне Просмотр и использование (View & Use) выберите PDF-файлы и нажмите кнопку PDF или Печать (Print). Открытие/редактирование PDF-файлов, защищенных парол... Strana 371 z celkového počtu 662 2. Для создания PDF-файла или редактирования файла выберите в списке пункт Создание/правка PDF-файла (Create/Edit PDF file). Для печати файла нажмите кнопку Печать документа (Print Document). В диалоговом окне Пароль (Password) будет предложено ввести пароль. Внимание! Если также установлен пароль Пароль для открытия документа (Document Open Password), потребуется сначала пароль Пароль для открытия документа (Document Open Password), затем пароль Пароль для разрешений (Permissions Password). 3. Введите пароль и нажмите кнопку OK. Откроется соответствующее диалоговое окно. Внимание! При редактировании PDF-файлов, защищенных паролем, пароли удаляются. Заново установите пароли. Задание паролей для PDF-файлов Связанные разделы Задание паролей для PDF-файлов В начало страницы Окна программы MP Navigator EX Strana 372 z celkového počtu 662 Расширенное руководство > Сканирование > Сканирование с помощью прилагаемого программного обеспечения > Окна программы MP Navigator EX Окна программы MP Navigator EX Окна и функции программы MP Navigator EX. Окно режима навигации Вкладка Сканирование/импорт документов или изображений (Scan/Import Documents or Images) Вкладка Просмотр и использование изображений на компьютере (View & Use Images on your Computer) Вкладка Специальное сканирование с помощью быстрого запуска (Custom Scan with One-click) Экран Фото/документы (планшет) (Photos/Documents (Platen)) (окно Сканир./имп. (Scan/Import)) Диалоговое окно Параметры сканирования (Scan Settings) (фотографии/документы) Диалоговое окно Сохранить (Save) Диалоговое окно Сохранение в виде PDF-файла (Save as PDF file) Диалоговое окноПараметры PDF (PDF Settings) Окно Просмотр и использование (View & Use) Диалоговое окно Создание/правка PDF-файла (Create/Edit PDF file) Диалоговое окно Печать документа (Print Document) Диалоговое окно Напечатать фото (Print Photo) Диалоговое окно Отправка по электронной почте (Send via E-mail) Окно Исправить/улучшить изображения (Correct/Enhance Images) Окно режима быстрого запуска Диалоговое окно Сохранить (Save) (окно режима быстрого запуска) Диалоговое окно Параметры сканирования (Scan Settings) Диалоговое окно Сохранить (Save) Диалоговое окно Настройки Exif (Exif Settings) Диалоговое окно PDF Диалоговое окно Сохранение в виде PDF-файла (Save as PDF file) Диалоговое окно Почта (Mail) Диалоговое окно OCR Диалоговое окно Другое (Custom) Диалоговое окно Параметры Вкладка Настройки кнопок сканера (Scanner Button Settings) (Сохранить (Save)) В начало страницы Окно режима навигации Strana 373 z celkového počtu 662 Расширенное руководство > Сканирование > Сканирование с помощью прилагаемого программного обеспечения > Окна программы MP Navigator EX > Окно режима навигации Окно режима навигации Это одно из стартовых окон программы MP Navigator EX. Наведите указатель мыши на верхнюю часть окна, чтобы отобразить вкладки. Используйте вкладки в соответствии с тем, что вы намереваетесь делать. Сканир./имп. (Scan/Import) Вы можете сканировать фотографии и документы. Вкладка Сканирование/импорт документов или изображений (Scan/Import Documents or Images) Просмотр и использование (View & Use) Вы можете открыть хранящиеся в компьютере изображения и напечатать их или вложить в электронное письмо. Можно также отредактировать эти изображения в приложении, входящем в комплект поставки аппарата. Вкладка Просмотр и использование изображений на компьютере (View & Use Images on your Computer) Быстр. запуск (One-click) Вы можете выполнить в один прием несколько действий, от сканирования до сохранения, просто щелкнув соответствующий значок. Вкладка Специальное сканирование с помощью быстрого запуска (Custom Scan with Oneclick) (Переключить режим) Переключение в режим быстрого запуска. В режиме быстрого запуска вы можете выполнить в один прием несколько действий, от сканирования до сохранения и т. д., просто щелкнув соответствующий значок. Окно режима быстрого запуска Показывать это окно при запуске (Show this window at startup) Установите этот флажок, чтобы при запуске открывалось главное меню. Если флажок не установлен, откроется окно, использовавшееся последним. Параметры (Preferences) Откроется диалоговое окно Параметры (Preferences). В диалоговом окне Параметры (Preferences) можно настроить дополнительные параметры программы MP Navigator EX. Диалоговое окно Параметры (Preferences) (Руководство) Нажмите эту кнопку, чтобы открыть это руководство. В начало страницы Вкладка "Сканирование/импорт документов или изображени... Strana 374 z celkového počtu 662 Расширенное руководство > Сканирование > Сканирование с помощью прилагаемого программного обеспечения > Окна программы MP Navigator EX > Вкладка Сканирование/импорт документов или изображений (Scan/Import Documents or Images) Вкладка Сканирование/импорт документов или изображений (Scan/Import Documents or Images) В окне режима навигации наведите указатель мыши на значок Сканир./имп. (Scan/Import), чтобы вывести на экран вкладку Сканирование/импорт документов или изображений (Scan/Import Documents or Images). Вы можете сканировать фотографии и документы. Фото/документы (планшет) (Photos/Documents (Platen)) Нажмите, чтобы открыть окно Сканир./имп. (Scan/Import). Сканирование фотографий и документов, помещенных на планшет. Экран Фото/документы (планшет) (Photos/Documents (Platen)) (окно Сканир./имп. (Scan/ Import)) (Переключить режим) Переключение на экран режима быстрого запуска. В режиме быстрого запуска вы можете выполнить в один прием несколько действий, от сканирования до сохранения и т. д., просто щелкнув соответствующий значок. Окно режима быстрого запуска Показывать это окно при запуске (Show this window at startup) Установите этот флажок, чтобы при запуске открывалось главное меню. Если флажок не установлен, откроется окно, использовавшееся последним. Параметры (Preferences) Откроется диалоговое окно Параметры (Preferences). В диалоговом окне Параметры (Preferences) можно настроить дополнительные параметры программы MP Navigator EX. Диалоговое окно Параметры (Preferences) (Руководство) Нажмите эту кнопку, чтобы открыть это руководство. В начало страницы Вкладка "Просмотр и использование изображений на компь... Strana 375 z celkového počtu 662 Расширенное руководство > Сканирование > Сканирование с помощью прилагаемого программного обеспечения > Окна программы MP Navigator EX > Вкладка Просмотр и использование изображений на компьютере (View & Use Images on your Computer) Вкладка Просмотр и использование изображений на компьютере (View & Use Images on your Computer) В окне режима навигации наведите указатель мыши на значок Просмотр и использование (View & Use), чтобы вывести на экран вкладку Просмотр и использование изображений на компьютере (View & Use Images on your Computer). Вы можете открыть хранящиеся в компьютере изображения и напечатать их или вложить в электронное письмо. Можно также отредактировать эти изображения в приложении, входящем в комплект поставки аппарата. Моя камера (Отсканир./импортир. изображения) (My Box(Scanned/Imported Images)) Нажмите, чтобы открыть окно Просмотр и использование (View & Use) с выбранным параметром Моя камера (Отсканир./импортир. изображения) (My Box(Scanned/Imported Images)). Вы сможете открыть и использовать изображения, сохраненные в папке "Моя камера". "Моя камера" — специальная папка для сохранения изображений, отсканированных с помощью программы MP Navigator EX. Примечание По умолчанию заданы следующие папки. Windows Vista: папка MP Navigator EX в папке Рисунки (Picture) Windows XP: папка MP Navigator EX в папке Мои рисунки (My Pictures) Windows 2000: папка MP Navigator EX в папке Мои рисунки (My Pictures) Указать папку (Specify folder) Нажмите, чтобы открыть окно Просмотр и использование (View & Use) с выбранным параметром Указать папку (Specify Folder). Вы сможете открыть и использовать изображения, сохраненные в указанных папках. Недавно сохран. изобр. (Recently Saved Images) Нажмите, чтобы открыть окно Просмотр и использование (View & Use) с выбранным параметром Недавно сохраненные изображения (Recently Saved Images). Вы сможете открыть и использовать изображения, которые были недавно отсканированы или импортированы, вложены в электронные письма или отправлены в приложение. Примечание Подробные сведения об окне Просмотр и использование (View & Use) см. в разделе " Окно Просмотр и использование (View & Use) ". (Переключить режим) Переключение в режим быстрого запуска. В режиме быстрого запуска вы можете выполнить в один прием несколько действий, от сканирования до сохранения и т. д., просто щелкнув Вкладка "Просмотр и использование изображений на компь... Strana 376 z celkového počtu 662 соответствующий значок. Окно режима быстрого запуска Показывать это окно при запуске (Show this window at startup) Установите этот флажок, чтобы при запуске открывалось главное меню. Если флажок не установлен, откроется окно, использовавшееся последним. Параметры (Preferences) Откроется диалоговое окно Параметры (Preferences). В диалоговом окне Параметры (Preferences) можно настроить дополнительные параметры программы MP Navigator EX. Диалоговое окно Параметры (Preferences) (Руководство) Нажмите эту кнопку, чтобы открыть это руководство. Связанные разделы Открытие сохраненных в компьютере изображений В начало страницы Вкладка "Специальное сканирование с помощью быстрого з... Strana 377 z celkového počtu 662 Расширенное руководство > Сканирование > Сканирование с помощью прилагаемого программного обеспечения > Окна программы MP Navigator EX > Вкладка Специальное сканирование с помощью быстрого запуска (Custom Scan with One-click) Вкладка Специальное сканирование с помощью быстрого запуска (Custom Scan with One-click) В окне режима навигации наведите указатель мыши на значок Быстрый запуск (One-click), чтобы вывести на экран вкладку Специальное сканирование с помощью быстрого запуска (Custom Scan with One-click). Вы можете выполнить в один прием несколько действий, от сканирования до сохранения, просто щелкнув соответствующий значок. Сохранение на компьютер (Save to PC) Сканирование и сохранение документов. Тип документа определяется автоматически. Формат файла устанавливается автоматически. Файлы сохраняются в компьютер. При нажатии этого значка открывается диалоговое окно Сохранить (Save), позволяя задать параметры сканирования/сохранения. Диалоговое окно Сохранить (Save) (окно режима быстрого запуска) Сохранение в виде PDF-файла (Save as PDF file) Сканирование документов и сохранение их в виде PDF-файлов. При нажатии этого значка открывается диалоговое окно PDF, позволяя задать параметры сканирования/сохранения и параметры приложения. Диалоговое окно PDF Вложение в эл. письмо (Attach to E-mail) Сканирование документов или фотографий и вложение их в электронное письмо. При нажатии этого значка открывается диалоговое окно Почта (Mail), позволяя задать параметры сканирования/сохранения и параметры программы электронной почты. Диалоговое окно Почта (Mail) OCR Сканирование текстовых документов с последующим извлечением текста и отображением его в программе Блокнот (NotePad). При нажатии этого значка открывается диалоговое окно OCR, позволяя задать параметры сканирования/сохранения и параметры приложения. Диалоговое окно OCR Внимание! Порядок дальнейших операций см. в руководстве по работе с приложением. Другое (Custom) Сканирование документов и открытие их в указанном приложении. Тип документа определяется автоматически. При нажатии этого значка открывается диалоговое окно Другое (Custom), позволяя задать параметры сканирования/сохранения и параметры приложения. Диалоговое окно Другое (Custom) Вкладка "Специальное сканирование с помощью быстрого з... Strana 378 z celkového počtu 662 Внимание! Порядок дальнейших операций см. в руководстве по работе с приложением. Пуск сканирования нажатием этой кнопки (Start scanning by clicking the button) Установите этот флажок и нажмите значок для немедленного начала сканирования. (Переключить режим) Переключение в режим быстрого запуска и открытие окна режима быстрого запуска. Окно режима быстрого запуска Показывать это окно при запуске (Show this window at startup) Установите этот флажок, чтобы при запуске открывалось главное меню. Если флажок не установлен, откроется окно, использовавшееся последним. Параметры (Preferences) Откроется диалоговое окно Параметры (Preferences). В диалоговом окне Параметры (Preferences) можно настроить дополнительные параметры программы MP Navigator EX. Диалоговое окно Параметры (Preferences) (Руководство) Нажмите эту кнопку, чтобы открыть это руководство. Внимание! Если при сканировании в диалоговом окне Сохранить (Save) или Другое (Custom) для параметра Вид документа (Document Type) задано значение Автоматический режим (Auto Mode), действуют следующие ограничения. Укажите Вид документа (Document Type) (отличный от Автоматический режим (Auto Mode)) для извлечения текста из изображения и преобразования его в редактируемый текст после сканирования. Связанные разделы Удобное сканирование с помощью быстрого запуска В начало страницы Экран "Фото/документы (планшет)" (Photos/Documents (Plate... Strana 379 z celkového počtu 662 Расширенное руководство > Сканирование > Сканирование с помощью прилагаемого программного обеспечения > Окна программы MP Navigator EX > Экран Фото/документы (планшет) (Photos/Documents (Platen)) (окно Сканир./имп. (Scan/Import)) Экран Фото/документы (планшет) (Photos/Documents (Platen)) (окно Сканир./имп. (Scan/Import)) В окне режима навигации наведите указатель мыши на значок Сканир./имп. (Scan/Import) и выберите команду Фото/документы (планшет) (Photos/Documents (Platen)). Откройте это окно для сканирования документов с планшета. (1) Кнопки настроек и управления (2) Панель инструментов (3) Окно эскизов (4) Область выбранных изображений Кнопки настроек и управления (Просмотр и использование) Нажмите, чтобы открыть изображения и PDF-файлы, сохраненные в вашем компьютере. Откроется окно Просмотр и использование (View & Use). Окно Просмотр и использование (View & Use) Фото/документы (планшет) (Photos/Documents (Platen)) Отображение экрана для сканирования фотографий, документов, журналов и других печатных материалов. Вид документа (Document Type) Выберите вид сканируемого документа. Сканирование фотографий: Цветная фотография (Color Photo) или Черно-белая фотография (Black and White Photo) Сканирование текстовых документов: Цветной документ (Color Document), Черно-белый документ (Black and White Document) или Текст (OCR) (Text(OCR)) Сканирование журналов: Журнал (Цветной) (Magazine(Color)) Внимание! Выбрать параметр Вид документа (Document Type) нельзя, если установлен флажок Использовать драйвер сканера (Use the scanner driver). Задать... (Specify...) Укажите размер документа, разрешение и другие дополнительные параметры сканирования. Экран "Фото/документы (планшет)" (Photos/Documents (Plate... Strana 380 z celkového počtu 662 Диалоговое окно Параметры сканирования (Scan Settings) (фотографии/документы) Внимание! Кнопка Задать... (Specify...) недоступна, если установлен флажок Использовать драйвер сканера (Use the scanner driver). Использовать драйвер сканера (Use the scanner driver) Установите этот флажок, если хотите сканировать с помощью программы ScanGear (драйвера сканера). Используйте программу ScanGear (драйвер сканера) для коррекции изображений и настройки цветов при сканировании документов. Cканировать (Scan) Начинается сканирование. Примечание При выборе режима Использовать драйвер сканера (Use the scanner driver) вместо этой кнопки отображается кнопка Открыть драйвер сканера (Open Scanner Driver). Открыть драйвер сканера (Open Scanner Driver) Запускается программа ScanGear (драйвера сканера). Подробнее окна программы ScanGear (драйвер сканера) рассматриваются в разделе " Окна программы ScanGear (драйвера сканера) ". Примечание При снятии флажка Использовать драйвер сканера (Use the scanner driver) вместо этой кнопки отображается кнопка Сканировать (Scan). Очистить (Clear) Удаление всех изображений из окна эскизов. Внимание! Изображения, не сохраненные на компьютере, будут удалены. Чтобы сохранить важные изображения, используйте команду Сохранить (Save) или другие способы сохранения, прежде чем нажать кнопку Очистить (Clear). Сохранить (Save) Сохранение выбранных изображений. Нажмите для открытия диалогового окна Сохранить (Save) и задания параметров сохранения. Сохранение в виде PDF-файла (Save as PDF file) Сохранение выбранных изображений в виде PDF-файлов. Нажмите для открытия диалогового окна Сохранение в виде PDF-файла (Save as PDF file) и задания параметров сохранения. Переход в главное меню (Jump to Main Menu) Переход в главное меню. Панель инструментов Параметры (Preferences) Откроется диалоговое окно Параметры (Preferences). В диалоговом окне Параметры (Preferences) можно настроить дополнительные параметры программы MP Navigator EX. Диалоговое окно Параметры (Preferences) (Руководство) Нажмите эту кнопку, чтобы открыть это руководство. Инструменты редактирования (Выбрать все) Выбор всех изображений в окне эскизов. (Отменить все) Отмена выбора всех изображений в окне эскизов. Экран "Фото/документы (планшет)" (Photos/Documents (Plate... Strana 381 z celkového počtu 662 (Поворот влево) Поворот выбранного изображения (с оранжевым контуром) на 90° против часовой стрелки. (Поворот вправо) Поворот выбранного изображения (с оранжевым контуром) на 90° по часовой стрелке. (Переворот) Переворот выбранного изображения (с оранжевым контуром) по горизонтали. (Обрезка) Обрезка выбранного изображения (с оранжевым контуром) в окне эскизов. Обрезка является процедурой выбора участка изображения, который вы хотите сохранить, с исключением остальных частей. Нажмите эту кнопку, чтобы открыть окно Рамка (Crop) и задать рамку обрезки. Крупнее (Zoom in) Увеличение выбранного изображения (с оранжевым контуром). Изображение можно также увеличить, дважды щелкнув его мышью. (Размер отображения) Изменение размера изображений в окне эскизов. (Сортировать по) Сортировка изображений в окне эскизов по категории или по дате (в восходящем или нисходящем порядке). Окно эскизов Окно эскизов Здесь отображаются изображения, отсканированные с планшета. При установке флажка у изображения это изображения появляется в области выбранных изображений. Внимание! Эскизы могут отображаться в виде символа "?", если недостаточно памяти для отображения изображений. Если изображения отсортированы по параметру Категории (Categories) Открыть все (Open All) Отображение всех изображений. Закрыть все (Close All) Скрытие всех изображений. Область выбранных изображений (Отменить все) Отмена выбора всех изображений в области выбранных изображений. (Отмена выбора) Отмена выбора выделенного изображения (с оранжевым контуром) в области выбранных изображений. Область выбранных изображений Отображаются изображения, выбранные в окне эскизов. Экран "Фото/документы (планшет)" (Photos/Documents (Plate... Strana 382 z celkového počtu 662 Связанные разделы Сканирование фотографий и документов В начало страницы Диалоговое окно "Параметры сканирования" (Scan Settings) ... Strana 383 z celkového počtu 662 Расширенное руководство > Сканирование > Сканирование с помощью прилагаемого программного обеспечения > Окна программы MP Navigator EX > Диалоговое окно Параметры сканирования (Scan Settings) (фотографии/документы) Диалоговое окно Параметры сканирования (Scan Settings) (фотографии/документы) Диалоговое окно Параметры сканирования (Scan Settings) открывается с помощью кнопки Задать... (Specify...) в окне Сканир./имп. (Scan/Import). В диалоговом окне Параметры сканирования (Scan Settings) можно задавать дополнительные параметры сканирования. Вид документа (Document Type) Выберите вид сканируемого документа. Сканирование фотографий: Цветная фотография (Color Photo) или Черно-белая фотография (Black and White Photo) Сканирование текстовых документов: Цветной документ (Color Document), Черно-белый документ (Black and White Document) или Текст (OCR) (Text(OCR)) Сканирование журналов: Журнал (Цветной) (Magazine(Color)) Внимание! Чтобы сканирование выполнялось правильно, выберите вид документа, соответствующий тому документу, который будет сканироваться. Размер документа (Document Size) Выберите размер сканируемого документа. При выборе размера Другое (Custom) откроется диалоговое окно, позволяющее указать размер документа. Выберите Единицы (Units), затем введите значения Ширина (Width) и Высота (Height) и нажмите ОК. Внимание! При выборе варианта Автоопределение (Auto Detect) изображение может быть отсканировано в неправильном положении или с неправильным размером. В этом случае измените размер в соответствии с фактическим форматом документа (A4, Letter и т.п.) и совместите угол документа с углом планшета, отмеченным стрелкой. Сведения о порядке установки документов см. в разделе " Установка документов ". Если в списке Вид документа (Document Type) выбрано значение Текст (OCR) (Text(OCR)), нельзя выбрать значения Автоопределение (несколько документов) (Auto Detect(Multiple Documents)) или Автоматическое определение (Auto Detect). Разрешение сканирования (Scanning Resolution) Диалоговое окно "Параметры сканирования" (Scan Settings) ... Strana 384 z celkového počtu 662 Выберите разрешающую способность для сканирования документов. Разрешение (Resolution) Примечание Если для параметра Вид документа (Document Type) выбрано значение Текст (OCR) (Text(OCR)), можно задать следующие значения разрешения. 300 dpi / 400 dpi Убрать растр (Descreen) Установите этот флажок для уменьшения муарового узора. Напечатанные фотографии и рисунки представляют собой совокупность мелких точек. Муар появляется в результате взаимного наложения этих точек, которое может вызвать неоднородность оттенков или появление полос в изображении. Функция "Убрать растр" (Descreen) предназначена для устранения эффекта "муар". Внимание! Этот флажок нельзя установить, если в списке Вид документа (Document Type) выбрано значение Цветная фотография (Color Photo), Черно-белая фотография (Black and White Photo) или Текст (OCR) (Text(OCR)). Примечание Когда включена функция Убрать растр (Descreen), сканирование выполняется дольше, чем обычно. Cкрыть нечеткость (Unsharp Mask) Установите этот флажок для подчеркивания контуров объектов и повышения резкости изображения. Внимание! Этот флажок нельзя установить, если в списке Вид документа (Document Type) выбрано значение Текст (OCR) (Text(OCR)). Предотвращение просвечивания на документе (Prevent show-through of the document) Установите этот флажок для повышения резкости текста документа или уменьшения просвечивания в газетах. Внимание! Этот флажок нельзя установить, если в списке Вид документа (Document Type) выбрано значение Цветная фотография (Color Photo), Черно-белая фотография (Black and White Photo) или Текст (OCR) (Text(OCR)). Установите этот флажок, если в списке Вид документа (Document Type) выбран текстовый документ и на отсканированном изображении заметны фрагменты, просвечивающие с обратной стороны. Удаление тени от переплета (Remove gutter shadow) Установите этот флажок для устранения тени, которая появляется между страницами при сканировании раскрытых буклетов. Внимание! Перед сканированием правильно выровняйте документ по отметкам на планшете. Устранение тени от переплета возможно только в том случае, если для параметра Размер документа (Document Size) задан стандартный формат. Этот флажок невозможно установить, если для параметра Размер документа (Document Size) задано значение Автоопределение (Auto Detect), Автоопределение (несколько документов) (Auto Detect (Multiple Documents)) или "Режим сшивки" (Stitch Assist). Примечание Используйте вкладку Расширенный режим (Advanced Mode) программы ScanGear для коррекции тени от переплета при сканировании документов нестандартных размеров, или если заданы особые рамки обрезки. Подробнее см. пункт Коррекция тени от переплета (Gutter Shadow Correction) в разделе " Параметры изображения (Image Settings) " (вкладка Расш. режим (Advanced Mode) программы ScanGear). Корректировать документы с наклоном (Correct slanted document) Диалоговое окно "Параметры сканирования" (Scan Settings) ... Strana 385 z celkového počtu 662 Установите этот флажок, чтобы определить свойства отсканированного текста и исправить наклон документа (в пределах от -0,1 до -10 градусов или от +0,1 до +10 градусов). Внимание! Этот флажок невозможно установить, если в списке Вид документа (Document Type) выбрано значение Цветная фотография (Color Photo) или Черно-белая фотография (Black and White Photo). Этот флажок нельзя установить, если в списке Размер документа (Document Size) выбрано значение "Режим сшивки" (Stitch Assist). Наклон документов следующих видов не всегда можно исправить, поскольку не удается правильно определить свойства текста. - Документы, в которых текстовые строки наклонены больше, чем на 10 градусов или угол наклона меняется от строки к строке. - Документы, содержащие текст, расположенный как вертикально, так и горизонтально. - Документы с очень крупным или очень мелким шрифтом. - Документы с небольшим количеством текста. - Документы, содержащие рисунки, изображения или рукописный текст. - Документы, содержащие как вертикальные, так и горизонтальные линии (таблицы). Примечание Когда включена функция Корректировать документы с наклоном (Correct slanted document), сканирование выполняется дольше, чем обычно. Определение ориентации текстовых документов и поворот изображений (Detect the orientation of text documents and rotate images) Установите этот флажок, чтобы ориентация документа определялась по отсканированному тексту и отсканированное изображение поворачивалось так, чтобы его ориентация была правильной. Выберите язык сканируемого документа в списке Язык документа (Document Language). Внимание! Этот флажок невозможно установить, если в списке Вид документа (Document Type) выбрано значение Цветная фотография (Color Photo) или Черно-белая фотография (Black and White Photo). Этот флажок нельзя установить, если в списке Размер документа (Document Size) выбрано значение "Режим сшивки" (Stitch Assist). Эта функция может не работать должным образом, в зависимости от языка документа. Поддерживаются только текстовые документы, написанные на языках, которые можно выбрать в списке Язык документа (Document Language). Ориентацию документов следующих видов не всегда можно исправить, поскольку не удается правильно определить свойства текста. В этом случае выберите наклоненное изображение в окне эскизов экрана Фото/документы (планшет) (Photos/Documents (Platen)) (окно Сканир./имп. (Scan/Import)) и поверните это изображение с помощью инструментов редактирования. - Разрешение вне диапазона 300 – 600 dpi. - Размер шрифта вне диапазона 8 – 48 пунктов. - Документы, содержащие специальные шрифты, эффекты, текст, набранный курсивом или написанный от руки. - Документы с узорным фоном. Примечание Сканирование выполняется дольше, чем обычно, если включить функцию Определение ориентации текстовых документов и поворот изображений (Detect the orientation of text documents and rotate images). Язык документа (Document Language) Выберите язык сканируемого документа. Внимание! Этот флажок невозможно установить, если в списке Вид документа (Document Type) выбрано значение Цветная фотография (Color Photo) или Черно-белая фотография (Black and White Photo). Этот флажок нельзя установить, если в списке Размер документа (Document Size) выбрано значение "Режим сшивки" (Stitch Assist). По умолчанию (Defaults) Диалоговое окно "Параметры сканирования" (Scan Settings) ... Strana 386 z celkového počtu 662 Нажмите эту кнопку, чтобы восстановить настройки по умолчанию. В начало страницы Диалоговое окно "Сохранить" (Save) Strana 387 z celkového počtu 662 Расширенное руководство > Сканирование > Сканирование с помощью прилагаемого программного обеспечения > Окна программы MP Navigator EX > Диалоговое окно Сохранить (Save) Диалоговое окно Сохранить (Save) Диалоговое окно Сохранить (Save) открывается с помощью кнопки Сохранить (Save) в окне Сканир./имп. (Scan/Import). В диалоговом окне Сохранить (Save) можно задать параметры для сохранения изображений в компьютер. Место сохранения (Save in) В этом поле отображается имя папки для сохранения отсканированных изображений. Чтобы указать другую папку, нажмите кнопку Обзор... (Browse...). По умолчанию заданы следующие папки. Windows Vista: папка MP Navigator EX в папке Рисунки (Picture) Windows XP: папка MP Navigator EX в папке Мои рисунки (My Pictures) Windows 2000: папка MP Navigator EX в папке Мои рисунки (My Pictures) Имя файла (File Name) Введите имя графического файла, который нужно сохранить (до 32 знаков). При сохранении нескольких файлов к имени каждого файла добавляются 4 цифры. Тип файла (Save as type) Выберите тип файла для сохранения отсканированных изображений. Выберите JPEG/Exif, TIFF или BMP. Внимание! Невозможно выбрать тип файла JPEG/Exif, если в списке Вид документа (Document Type) выбрано значение Текст (OCR) (Text(OCR)). Задать... (Set...) Вы можете задать тип сжатия для JPEG-файлов. Выберите значение Высокое (слабое сжатие) (High(Low Compression)), Стандартное (Standard) или Низкое (сильное сжатие) (Low(High Compression)). Внимание! Эта настройка доступна, только когда для параметра Тип файла (Save as type) выбрано значение JPEG/Exif. Сохранить во вложенную папку с сегодняшней датой (Save to a Subfolder with Current Date) Установите этот флажок, чтобы создать в папке, заданной параметром Место сохранения (Save in), новую папку с текущей датой и сохранить в нее отсканированные изображения. Создается вложенная папка с именем в формате "2008_01_01" (Год_Месяц_Дата). Если этот флажок не установлен, файлы будут сохраняться в папку, заданную параметром Место сохранения (Save in). В начало страницы Диалоговое окно "Сохранение в виде PDF-файла" (Save as P... Strana 388 z celkového počtu 662 Расширенное руководство > Сканирование > Сканирование с помощью прилагаемого программного обеспечения > Окна программы MP Navigator EX > Диалоговое окно Сохранение в виде PDF-файла (Save as PDF file) Диалоговое окно Сохранение в виде PDF-файла (Save as PDF file) Диалоговое окно Сохранение в виде PDF-файла (Save as PDF file) позволяет настроить дополнительные параметры для сохранения отсканированных изображений в виде PDF-файлов. Можно сохранять несколько документов в виде одного PDF-файла или можно добавлять страницы в PDF-файлы, созданные с помощью программы MP Navigator EX. Внимание! Отсканированные документы, размер которых превышает 10 501 пикселов по вертикали и горизонтали, сохранить нельзя. Диалоговое окно, которое открывается при нажатии кнопки Сохранить в PDFформате (Save as PDF) в окне Сканир./имп. (Scan/Import) Диалоговое окно, которое открывается при нажатии кнопки Сохранить выбранные страницы (Save Selected Pages) или Сохранить все страницы (Save All Pages) в окне Создание/правка PDF-файла (Create/Edit PDF file) Тип файла (Save as type) Выберите тип PDF-файла для сохранения отсканированных изображений. PDF Диалоговое окно "Сохранение в виде PDF-файла" (Save as P... Strana 389 z celkového počtu 662 Сохранение каждого выбранного изображения в отдельный PDF-файл. PDF (многостраничный) Сохранение нескольких изображений в виде одного PDF-файла. Внимание! Тип файла PDF (многостраничный) (PDF(Multiple Pages)) отображается в списке, если выбрано несколько изображений. PDF (добавление страницы) Добавление отсканированных изображений в PDF-файл. Изображения добавляются в конец PDF-файла. Нельзя изменить порядок страниц в PDF-файле, в который добавляются изображения. Внимание! Добавление изображение возможно только в PDF-файлы, созданные программой MP Navigator EX. PDF-файлы, созданные другими приложениями, задать невозможно. Если PDF-файлы редактировались в других приложениях, то их также нельзя задать. При редактировании PDF-файлов, защищенных паролем, пароли удаляются.. Заново установите пароли. Задание паролей для PDF-файлов Задать... (Set...) Задание дополнительных параметров для создания PDF-файлов. Подробнее см. раздел " Диалоговое окно Параметры PDF (PDF Settings) ". Настройки защиты паролем (Password security settings) Установите этот флажок для открытия диалогового окна Настройки защиты паролем (Password Security -Settings), в котором можно задать пароли для открытия, редактирования и печати созданных PDF-файлов. Задание паролей для PDF-файлов Добавить в (Add to) Этот параметр отображается, когда для параметра Тип файла (Save as type) выбрано значение PDF (добавление страницы) (PDF(Add Page)) и указан PDF-файл для добавления изображений. Чтобы изменить файл, нажмите кнопку Обзор... (Browse...). Внимание! Добавление изображение возможно только в PDF-файлы, созданные программой MP Navigator EX. PDF-файлы, созданные другими приложениями, задать невозможно. Если PDF-файлы редактировались в других приложениях, то их также нельзя задать. Имя файла (File Name) Введите имя графического файла, который нужно сохранить (до 32 знаков). При сохранении нескольких файлов к имени каждого файла добавляются 4 цифры. Место сохранения (Save in) В этом поле отображается имя папки для сохранения PDF-файлов. Чтобы указать другую папку, нажмите кнопку Обзор... (Browse...). По умолчанию заданы следующие папки. Windows Vista: папка MP Navigator EX в папке Рисунки (Picture) Windows XP: папка MP Navigator EX в папке Мои рисунки (My Pictures) Windows 2000: папка MP Navigator EX в папке Мои рисунки (My Pictures) Сохранить во вложенную папку с сегодняшней датой (Save to a Subfolder with Current Date) Установите этот флажок, чтобы создать в папке, заданной параметром Место сохранения (Save in), новую папку с текущей датой и сохранить в нее отсканированные изображения. Создается вложенная папка с именем в формате "2008_01_01" (Год_Месяц_Дата). Если этот флажок не установлен, файлы будут сохраняться в папку, заданную параметром Место сохранения (Save in). В начало страницы Диалоговое окно "Параметры PDF" (PDF Settings) Strana 390 z celkového počtu 662 Расширенное руководство > Сканирование > Сканирование с помощью прилагаемого программного обеспечения > Окна программы MP Navigator EX > Диалоговое окно Параметры PDF (PDF Settings) Диалоговое окно Параметры PDF (PDF Settings) В диалоговом окне Параметры PDF (PDF Settings) можно указать тип сжатия PDF и другие дополнительные параметры создания PDF-файлов. Включить поиск по ключевым словам (Enable keyword search) Установите этот флажок, чтобы преобразовать содержащиеся в документе буквы в текстовые данные. Это позволит легко осуществлять поиск по ключевым словам. Язык документа (Document Language) Выберите язык сканируемого документа. Определение ориентации текстовых документов и поворот изображений (Detect the orientation of text documents and rotate images) Установите этот флажок, чтобы ориентация документа определялась по отсканированному тексту и отсканированное изображение поворачивалось так, чтобы его ориентация была правильной. Внимание! Эта функция может не работать должным образом, в зависимости от языка документа. Поддерживаются только текстовые документы, написанные на языках, которые можно выбрать в списке Язык документа (Document Language). Ориентацию документов следующих видов не всегда можно исправить, поскольку не удается правильно определить свойства текста. - Разрешение вне диапазона 300 – 600 dpi. - Размер шрифта вне диапазона 8 – 48 пунктов. - Документы, содержащие специальные шрифты, эффекты, текст, набранный курсивом или написанный от руки. - Документы с узорным фоном. Корректировать документы с наклоном (Correct slanted document) Установите этот флажок, чтобы определить свойства отсканированного текста и исправить наклон документа (в пределах от -0,1 до -10 градусов или от +0,1 до +10 градусов). Внимание! Наклон документов следующих видов не всегда можно исправить, поскольку не удается правильно определить свойства текста. - Документы, в которых текстовые строки наклонены больше, чем на 10 градусов или угол наклона меняется от строки к строке. - Документы, содержащие текст, расположенный как вертикально, так и горизонтально. - Документы с очень крупным или очень мелким шрифтом. - Документы с небольшим количеством текста. - Документы, содержащие рисунки, изображения или рукописный текст. - Документы, содержащие как вертикальные, так и горизонтальные линии (таблицы). Сжатие PDF (PDF Compression) Выбор типа сжатия для сохранения. Стандартное (Standard) Как правило, следует выбирать это значение. Диалоговое окно "Параметры PDF" (PDF Settings) Strana 391 z celkového počtu 662 Высокое (High) Уменьшает размер файла при его сохранении, позволяя сократить нагрузку на сеть/сервер. Примечание Следующие изображения можно сжимать с высокой эффективностью. - Изображения с разрешением вне диапазона 75 – 600 dpi. Защита (Security) Задайте пароли для открытия, редактирования и печати созданных PDF-файлов. Внимание! Для использования этой функции требуется программа Internet Explorer 5.5 Service Pack 2 или более новая. Эта функция недоступна при автоматическом сохранении изображений (например, при сканировании с экрана режима быстрого запуска или с помощью панели управления аппарата). Примечание Выберите Защита паролем (Password Security) и задайте пароли в диалоговом окне Настройки защиты паролем (Password Security -Settings). Задание паролей для PDF-файлов В начало страницы Окно "Просмотр и использование" (View Use) Strana 392 z celkového počtu 662 Расширенное руководство > Сканирование > Сканирование с помощью прилагаемого программного обеспечения > Окна программы MP Navigator EX > Окно Просмотр и использование (View & Use) Окно Просмотр и использование (View & Use) В окне режима навигации наведите указатель мыши на значок Просмотр и использование (View & Use) и выберите команду Моя камера (Отсканированные/импортированные изображения) (My Box (Scanned/Imported Images)), Указать папку (Specify Folder) или Недавно сохраненные изображения (Recently Saved Images). Откройте это окно, чтобы вывести на экран или использовать отсканированные изображения или изображения, хранящиеся в компьютере. Внимание! Из PDF-файлов отображаются только те из них, которые созданы с помощью программы MP Navigator EX. PDF-файлы, созданные другими приложениями, не отображаются. Если PDFфайлы редактировались в других приложениях, они также не отображаются. (1) Кнопки настроек и управления (2) Панель инструментов (3) Окно эскизов (4) Область выбранных изображений Кнопки настроек и управления (Сканирование/импорт) Нажмите, чтобы отсканировать фотографии, документы, журналы и другие печатные материалы. Откроется окно Сканир./имп. (Scan/Import). Экран Фото/документы (планшет) (Photos/Documents (Platen)) (окно Сканир./имп. (Scan/ Import)) Моя камера (Отсканир./импортир. изображения) (My Box(Scanned/Imported Images)) Окно "Просмотр и использование" (View Use) Strana 393 z celkového počtu 662 Здесь отображаются папки с изображениями (сгруппированные по году, году/месяцу, году/ месяцу/дате или категории) в режиме просмотра структуры папки "Моя камера". Выберите папку, чтобы вывести на экран ее содержимое в окне эскизов справа. Дата изображения — это дата его сканирования, съемки или обновления. Указать папку (Specify folder) Отображение всех жестких дисков и папок в режиме просмотра структуры. Выберите папку, чтобы вывести на экран хранящиеся в ней изображения в окне эскизов. Недавно сохран. изобр. (Recently Saved Images) Изображения, недавно отсканированные/импортированные, вложенные в эл. письмо или отправленные в приложение, отображаются в дереве папок по дате. Выберите папку года/ месяца/даты для отображения изображений по дате в окне эскизов справа. Дата изображения — это дата его сканирования или отправки. Поиск (Search) Открываются дополнительные параметры поиска. Поиск изображений Область кнопок выполнения задач Укажите, что нужно сделать с выбранными изображениями. Подробные сведения о каждой из кнопок см. в соответствующих разделах, ссылки на которые приведены ниже. Создание и изменение PDF-файлов Печать документов Печать фотографий Отправка по электронной почте Редактирование файлов Примечание Кнопки в области выполнения задач отображаются на экране, когда установлены соответствующие приложения. Переход в главное меню (Jump to Main Menu) Переход в главное меню. Панель инструментов Параметры (Preferences) Откроется диалоговое окно Параметры (Preferences). В диалоговом окне Параметры (Preferences) можно настроить дополнительные параметры программы MP Navigator EX. Диалоговое окно Параметры (Preferences) (Руководство) Нажмите эту кнопку, чтобы открыть это руководство. Инструменты редактирования (Выбрать все) Выбор всех изображений в окне эскизов. (Отменить все) Отмена выбора всех изображений в окне эскизов. (Исправление/улучшение изображения) Позволяет исправить выбранное изображение (с оранжевым контуром). Нажмите эту кнопку, чтобы открыть окно Исправить/улучшить изображения (Correct/Enhance Images) в котором можно исправить или улучшить изображения, а также настроить яркость, контрастность и т. д. Внимание! Функции коррекции/исправления изображений не могут быть применены к PDFфайлам и двоичным черно-белым файлам. Примечание Окно "Просмотр и использование" (View Use) Strana 394 z celkového počtu 662 Подробнее см. раздел " Окно Исправить/улучшить изображения (Correct/Enhance Images)". Крупнее (Zoom in) Увеличение выбранного изображения (с оранжевым контуром). Изображение можно также увеличить, дважды щелкнув его мышью. Когда выбран PDF-файл, можно проверить все его страницы. Можно также проверить такую информацию, как имя файла, дата, размер и параметры безопасности. Для PDF-файлов с установленным паролем Пароль для открытия документа (Document Open Password) отображается значок замка. Примечание Порядок открытия файлов, защищенных паролем, см. в разделе " Открытие/редактирование PDF-файлов, защищенных паролем ". (Поиск) Введите слово или фразу, содержащуюся в имени файла, информации Exif или тексте PDF . Для Exif-данных поиск изображения, которое требуется найти, затем нажмите кнопку производится по записям Изготовитель (Maker), Модель (Model), Описание (Description) и Заметки пользователя (User Comment). Примечание Поиск изображений возможен в папках Моя камера (Отсканир./импортир. изображения) (My Box (Scanned/Imported Images)), Недавно сохран. изобр. (Recently Saved Images) или в выбранной папке и вложенных в нее папках. (Обновить) Обновление содержимого окна эскизов. (Размер отображения) Изменение размера изображений в окне эскизов. (Сортировать по) Сортировка изображений в окне эскизов по категории, дате (в восходящем или нисходящем порядке) или имени (в восходящем или нисходящем порядке). Сортировка изображений по категории возможна только в том случае, если отображается окно Моя камера (Отсканир./импортир. изображения) (My Box (Scanned/Imported Images)) или Указать папку (Specify Folder). Окно эскизов Окно эскизов Здесь отображаются изображения, отсканированные с планшета. При установке флажка у изображения это изображения появляется в области выбранных изображений. Внимание! Для PDF-файлов с установленным паролем Пароль для открытия документа (Document Open Password) отображается значок замка. Эскизы могут отображаться в виде символа "?", в следующих случаях. - При открытии неподдерживаемых изображений. - Если размер файла слишком велик и для отображения изображения недостаточно памяти. - Файл поврежден. Для открытия PDF-файлов, защищенных паролем, требуется программа Internet Explorer 5.5 Service Pack 2 или более новой версии. Если изображения отсортированы по параметру Категории (Categories) Изображения, отсканированные с планшета, отображаются в дереве папок по категории. Окно "Просмотр и использование" (View Use) Strana 395 z celkového počtu 662 Примечание Некоторые изображения могут распознаваться неправильно и могут быть отнесены к неправильной категории. В таком случае для изменения категории изображения перетащите его мышью из одной категории в другую. Изображений Название категории: N (Выбрано: N) (Category name Images: N (Selected: N)) Название категории (Category name) Отображается название категории (Фото (Photos), Документы (Documents), Особые категории (Custom categories), Категория не задана (Unclassified) и т.д.). Изображений (Image): N Отображается количество изображений в данной категории. (Выбрано (Selected): n) Отображается количество изображений с установленными флажками. Примечание Эта часть отображается только в том случае, если выбрано одно или несколько изображений. Открыть все (Open All) Отображение всех изображений. Закрыть все (Close All) Скрытие всех изображений. Правка особых категорий (Edit Custom Categories) Если отображается окно Моя камера (Отсканир./импортир. изображения) (My Box (Scanned/ Imported Images)) или Указать папку (Specify Folder), нажмите эту кнопку для открытия диалогового окна Правка особых категорий (Edit Custom Categories). В диалоговом окне Правка особых категорий (Edit Custom Categories) можно добавлять/ удалять категории, отображаемые в поле Особые категории (Custom Categories). Подробнее см. раздел " Классификация изображений по категориям ". Задать категорию (Classify Images) Изображения, импортированные с жестких дисков, отображаются в категории Категория не задана (Unclassified). Нажмите кнопку Задать категорию (Classify Images) для автоматической классификации этих изображений. Эта кнопка отображается только в том случае, если отображается окно Моя камера (Отсканир./импортир. изображения) (My Box (Scanned/Imported Images)) или Указать папку (Specify Folder). Область выбранных изображений (Отменить все) Отмена выбора всех изображений в области выбранных изображений. (Отмена выбора) Отмена выбора выделенного изображения (с оранжевым контуром) в области выбранных изображений. Область выбранных изображений Отображаются изображения, выбранные в окне эскизов. Связанные разделы Окно "Просмотр и использование" (View Use) Strana 396 z celkového počtu 662 Открытие сохраненных в компьютере изображений В начало страницы Окно "Создание/правка PDF-файла" (Create/Edit PDF file) Strana 397 z celkového počtu 662 Расширенное руководство > Сканирование > Сканирование с помощью прилагаемого программного обеспечения > Окна программы MP Navigator EX > Окно Создание/правка PDF-файла (Create/Edit PDF file) Окно Создание/правка PDF-файла (Create/Edit PDF file) Нажмите кнопку PDF в окне Просмотр и использование (View & Use), затем выберите из списка команду Создание/правка PDF-файла (Create/Edit PDF file), чтобы открыть окно Создание/правка PDF-файла (Create/Edit PDF file). В окне Создание/правка PDF-файла (Create/Edit PDF file) можно добавлять или удалять страницы и менять их порядок в PDF-файлах, созданных с помощью программы MP Navigator EX. Внимание! Отсканированные документы, размер которых превышает 10 501 пикселов по вертикали и горизонтали, сохранить нельзя. При редактировании PDF-файлов, защищенных паролем, пароли удаляются. Заново установите пароли. Задание паролей для PDF-файлов Измен. порядок страниц (Rearrange Pages) Вы можете передвигать выбранное изображение (выделено оранжевой рамкой). Перемещает выбранное изображение наверх. Перемещает выбранное изображение вверх на одну страницу. Перемещает выбранное изображение вниз на одну страницу. Перемещает выбранное изображение в конец. Примечание Вы также можете изменить порядок страниц путем перетаскивания изображения. Удалить выбранные страницы (Delete Selected Pages) Удаляет выбранное изображение. Добавить страницу (Add Page) Позволяет выбрать и добавить существующий PDF-файл. Примечание Для добавления PDF-файла, защищенного паролем, требуется пароль. Окно "Создание/правка PDF-файла" (Create/Edit PDF file) Strana 398 z celkového počtu 662 Отменить (Undo) Отмена последнего изменения. Сброс (Reset) Отмена всех изменений. Сохранить выбранные страницы (Save Selected Pages) Откроется диалоговое окно Сохранение в виде PDF-файла (Save as PDF file). Укажите настройки сохранения. Сохраняется только выбранная страница. Примечание При выборе нескольких страниц создается многостраничный PDF-файл. Подробные сведения о диалоговом окне Сохранение в виде PDF-файла (Save as PDF file) см. в разделе " Диалоговое окно Сохранение в виде PDF-файла (Save as PDF file) ". Сохранить все страницы (Save All Pages) Откроется диалоговое окно Сохранение в виде PDF-файла (Save as PDF file). Укажите настройки сохранения. Все PDF-файлы, выбранные в списке, будут сохранены как один PDF-файл. Готово (Finish) Закрытие окна Создание/правка PDF-файла (Create/Edit PDF file). Панель инструментов (Поворот влево) Файл поворачивается на 90 градусов против часовой стрелки. (Поворот вправо) Файл поворачивается на 90 градусов по часовой стрелке. (Режим предварительного просмотра) Переключение в режим предварительного просмотра. Выбранный файл появится в окне предварительного просмотра. (Увеличение) Увеличение изображения, показанного в окне предварительного просмотра. (Уменьшение) Уменьшение изображения, показанного в окне предварительного просмотра. (Во весь экран) Увеличение или уменьшение изображение, чтобы оно отображалось во все окно предварительного просмотра. (Режим эскиза) Переключение в режим эскиза. Здесь отображаются эскизы файлов. Окно "Создание/правка PDF-файла" (Create/Edit PDF file) Strana 399 z celkového počtu 662 В начало страницы Диалоговое окно печати документа Strana 400 z celkového počtu 662 Расширенное руководство > Сканирование > Сканирование с помощью прилагаемого программного обеспечения > Окна программы MP Navigator EX > Диалоговое окно печати документа Диалоговое окно печати документа Нажмите кнопку Печать (Print) в окне Просмотр и использование (View & Use), затем выберите в списке команду Печать документа (Print Document), чтобы открыть диалоговое окно печати документа. Диалоговое окно печати документа позволяет настроить дополнительные параметры печати нескольких отсканированных изображений в один прием. Примечание Настраиваемые параметры в диалоговом окне печати документа варьируются в зависимости от принтера. Принтер (Printer) Выберите принтер. Источник бумаги (Paper Source) Выбор источника бумаги. Макет страницы (Page Layout) Выберите вид печати. Нормальный размер (Normal-size Printing) Одно изображение на листе. Масштабирование (Scaled Printing) Печать изображений в соответствии с выбранным масштабом (с увеличением или уменьшением). По размеру бумаги (Fit-to-Page Printing) Печать изображения в соответствии с размером бумаги (с увеличением или уменьшением). Печать без полей (Borderless Printing) Печать изображения так, чтобы оно занимало весь лист бумаги без полей. На развороте (2 на 1) (Page Layout Printing (2 on 1)) Размещение и печать двух изображений на листе бумаги. На развороте (4 на 1) (Page Layout Printing (4 on 1)) Выбор разметки и печать четырех изображений на листе бумаги. Увеличение/уменьшение Увеличение или уменьшение печатаемых изображений. Печать уменьшенного или увеличенного изображения путем указания масштаба с шагом 1 %. 100 % Обычный размер (100% Normal-size) Диалоговое окно печати документа Strana 401 z celkového počtu 662 Печать изображения в нормальном размере. Масштабирование (Scaled Printing) Выберите масштаб из списка. Авто (Auto) Масштаб настраивается автоматически в соответствии с автоматически определенной шириной бумаги и выбранным пользователем размером бумаги. В зависимости от размера изображения, оно может быть напечатано с поворотом на 90 градусов. Внимание! В режиме 100 % Обычный размер (100% Normal-size) некоторые изображения могут быть напечатаны уменьшенными или с обрезкой некоторых частей. В этом случае выберите вариант Авто (Auto), чтобы изменить размер печатаемого материала пропорционально размеру бумаги. Размер бумаги (Paper Size) Выберите размер бумаги для печати. Этот размер выбирается в соответствии с размером бумаги, вставленной в аппарат. Примечание Выбор размеров бумаги может различаться в зависимости от выбранного принтера. Тип носителя (Media Type) Выберите тип бумаги для печати. Качество печати может быть строго задано, в зависимости от используемого типа бумаги. Примечание Выбор типов бумаги может различаться в зависимости от выбранного принтера. Качество печати (Print Quality) Выберите качество печати. Плотность . Выберите плотность печати кнопками Значение плотности печати нельзя поменять для изображений, отсканированных при заданном значении Текст (OCR) (Text(OCR)) для параметра Вид документа (Document Type). Копии . Выберите количество печатаемых экземпляров кнопками Оттенки серого (Grayscale Printing) Установите этот флажок, чтобы напечатать документ в черно-белом режиме. Предварительный просмотр (Preview before printing) Установите этот флажок для предварительного просмотра перед печатью. По умолчанию (Defaults) Нажмите эту кнопку, чтобы восстановить настройки по умолчанию. Печать (Print) Нажмите эту кнопку, чтобы начать печать с заданными параметрами. Примечание Для отмены печати во время буферизации данных нажмите кнопку Отмена (Cancel). Чтобы отменить печать в ходе выполнения, выберите значок печати на панели задач и используйте команду Прервать печать (Cancel Printing). В начало страницы Диалоговое окно "Напечатать фото" (Print Photo) Strana 402 z celkového počtu 662 Расширенное руководство > Сканирование > Сканирование с помощью прилагаемого программного обеспечения > Окна программы MP Navigator EX > Диалоговое окно Напечатать фото (Print Photo) Диалоговое окно Напечатать фото (Print Photo) Нажмите кнопку Печать (Print) в окне Просмотр и использование (View & Use), затем выберите из списка команду Напечатать фото (Print Photo), чтобы открыть диалоговое окно Напечатать фото (Print Photo). Внимание! Диалоговое окно Напечатать фото (Print Photo) не открывается, если установлена программа Easy-PhotoPrint EX. Печать PDF-файлов невозможна. Примечание Дважды щелкните изображение, чтобы вывести его на экран в новом окне. Принтер (Printer) Выберите принтер. Свойства... (Properties...) Отображение окна дополнительных настроек выбранного принтера. Размер бумаги (Paper Size) Выберите размер бумаги для печати. Этот размер выбирается в соответствии с размером бумаги, вставленной в аппарат. Тип носителя (Media Type) Выберите тип бумаги для печати. Качество печати может быть строго задано, в зависимости от используемого типа бумаги. Макет страницы (Page Layout) Выберите вид печати. Нормальный размер (Normal-size Printing) Одно изображение на листе. По размеру бумаги (Fit-to-Page Printing) Печать изображения в соответствии с размером бумаги (с увеличением или уменьшением). Печать без полей (Borderless Printing) Установите этот флажок, чтобы напечатанное изображение занимало весь лист бумаги без полей. Диалоговое окно "Напечатать фото" (Print Photo) Strana 403 z celkového počtu 662 Внимание! Если выбрать вариант Печать без полей (Borderless Printing), будет отключена функция печати на развороте. Этот параметр доступен только для принтеров, которые поддерживают печать без полей. Ориентация (Orientation) Укажите ориентацию печати. Внимание! Эта настройка доступна только в том случае, если для параметра Макет страницы (Page Layout) задано значение Нормальный размер (Normal-size Printing). При других настройках изображение автоматически поворачивается в соответствии с соотношением сторон бумаги. Копии (Copies) Задайте число печатаемых копий. Vivid Photo Установите этот флажок, чтобы напечатать изображение в ярких цветах. Предварительный просмотр (Preview before printing) Установите этот флажок для предварительного просмотра перед печатью. Печать (Print) Нажмите для начала печати. Примечание Печатаются только изображения, у которых в окне эскизов установлены флажки. Закрыть (Close) Закрытие диалогового окна без печати фотографии. В начало страницы Диалоговое окно "Отправка по электронной почте" (Send via ... Strana 404 z celkového počtu 662 Расширенное руководство > Сканирование > Сканирование с помощью прилагаемого программного обеспечения > Окна программы MP Navigator EX > Диалоговое окно Отправка по электронной почте (Send via Email) Диалоговое окно Отправка по электронной почте (Send via E-mail) Нажмите кнопку Отправить (Send) в окне Просмотр и использование (View & Use), затем выберите из списка команду Вложение в эл. письмо (Attach to E-mail), чтобы открыть диалоговое окно Отправка по электронной почте (Send via E-mail). В диалоговом окне Отправка по электронной почте (Send via E-mail) можно настроить дополнительные параметры вложения изображения в сообщения электронной почты. Внимание! Программа MP Navigator EX совместима со следующими программами электронной почты. - Windows Mail (Windows Vista) - Outlook Express (Windows XP/Windows 2000) - Microsoft Outlook - EUDORA - Netscape Mail (Если почтовая программа не работает должным образом, проверьте, включены ли MAPIфункции этой программы. Узнать о том, как включить MAPI-функции, можно в руководстве по работе с почтовой программой.) Почтовая программа (Mail Program) Отображается почтовая программа, которая была установлена в окне Параметры (Preferences) режима навигации. Выберите почтовую программу, которую вы хотите использовать. Настройка размера вложенного файла (Adjust attachment file size) Если для параметра Тип файла (Save as type) задано значение JPEG, установка этого флажка позволяет изменять размеры изображений. Выберите размер в списке Размер (Size). Место сохранения (Save in) В этом поле отображается имя папки для сохранения изображений. Чтобы указать другую папку, нажмите кнопку Обзор... (Browse...). Если размер изображений был изменен, сохраняются изображения измененного размера. По умолчанию заданы следующие папки. Windows Vista: папка MP Navigator EX в папке Рисунки (Picture) Windows XP: папка MP Navigator EX в папке Мои рисунки (My Pictures) Windows 2000: папка MP Navigator EX в папке Мои рисунки (My Pictures) Имя файла (File Name) Введите имя графического файла, который нужно вложить (до 32 знаков). При сохранении нескольких файлов к имени каждого файла добавляются 4 цифры. Задать... (Set...) Вы можете задать тип сжатия для JPEG-файлов. Выберите значение Высокое (слабое сжатие) (High(Low Compression)), Стандартное (Standard) или Низкое (сильное сжатие) (Low(High Compression)). В начало страницы Окно "Исправить/улучшить изображения" (Correct/Enhance I... Strana 405 z celkového počtu 662 Расширенное руководство > Сканирование > Сканирование с помощью прилагаемого программного обеспечения > Окна программы MP Navigator EX > Окно Исправить/улучшить изображения (Correct/Enhance Images) Окно Исправить/улучшить изображения (Correct/Enhance Images) Для открытия окна Исправить/улучшить изображения (Correct/Enhance Images) нажмите кнопку (Исправление/улучшение изображения) в окне Просмотр и использование (View & Use) или нажмите кнопку Исправление фотографий (Fix photo images) в области кнопок выполнения задач. В окне Исправить/улучшить изображения (Correct/Enhance Images) можно настроить дополнительные параметры, включая коррекцию и обработку, настройку яркости и контрастности изображения. Имеется также возможность отобразить исходное и улучшенное изображения рядом друг с другом, чтобы их было удобно сравнивать. Внимание! Функции коррекции/исправления изображений не могут быть применены к PDF-файлам и двоичным черно-белым файлам. Примечание Окно Исправить/улучшить изображения (Correct/Enhance Images) можно также открыть, (Исправление/улучшение изображений) на панели инструментов или в нажав кнопку диалоговом окне Крупнее (Zoom in). Коррекция больших изображений может занять некоторое время. (1) Область задач (2) Панель инструментов Область задач Задачи и настройки, содержащиеся на вкладках Авто (Auto) и Вручную (Manual), различны. Нажмите Авто (Auto) или Вручную (Manual), чтобы открыть соответствующую вкладку. Вкладка "Авто" (Auto) Используйте функции вкладки Авто (Auto) для коррекции и изменения всего изображения. Подробнее см. раздел " Автоматическое исправление/улучшение изображений ". Окно "Исправить/улучшить изображения" (Correct/Enhance I... Strana 406 z celkového počtu 662 Автоматическое исправление фото (Auto Photo Fix) Автоматическое выполнение коррекции, которая может улучшить фотографии. Повышение четкости лиц (Face Sharpener) Функция повышения четкости лиц, оказавшихся не в фокусе. Вы можете настроить уровень эффекта регулятором. Цифровая обработка лиц (Digital Face Smoothing) Функция улучшения внешнего вида кожи за счет удаления родинок и морщин. Вы можете настроить уровень эффекта регулятором. Применить ко всем изображениям (Apply to all images) Применение коррекции ко всем изображениям. ОК Применяет выбранный эффект к выбранному изображению или всем изображениям. Сброс выбранного изображения (Reset Selected Image) Отменяет все исправления и улучшения, примененные к выбранному изображению. Сохранить выбранное изображение (Save Selected Image) Сохранение выбранного изображения. Сохранить все исправленные изображения (Save All Corrected Images) Сохранение всех откорректированных изображений, показанных в списке эскизов. Выход (Exit) Нажмите эту кнопку для закрытия окна Исправить/улучшить изображения (Correct/Enhance Images). Вкладка "Вручную" (Manual) Используйте функцию Настройка (Adjust), чтобы настроить яркость и контрастность или повысить четкость всего изображения. Используйте Исправить/улучшить (Correct/Enhance) для исправления/улучшения конкретной области. Подробнее см. раздел " Ручное исправление/улучшение изображений ". Настройка Окно "Исправить/улучшить изображения" (Correct/Enhance I... Strana 407 z celkového počtu 662 Яркость (Brightness) Настройка общей яркости изображения. Переместите регулятор влево, чтобы сделать изображение темнее, или вправо, чтобы сделать его ярче. Контрастность (Contrast) Регулировка контрастности всего изображения. Настройте контрастность, если изображению не хватает контрастности. Переместите регулятор влево, чтобы снизить, или вправо, чтобы повысить контрастность изображения. Четкость (Sharpness) Повышение резкости контуров объектов для получения более четкого изображения. Настройте четкость, если фотография несфокусирована или текст размыт. Переместите регулятор вправо, чтобы повысить четкость изображения. Размытость (Blur) Снижение резкости контуров объектов для смягчения изображения. Переместите регулятор вправо, чтобы сделать изображение более мягким. Устранение просвечивания (Show-through Removal) Устранение просвечивающего текста, напечатанного на обратной стороне, или удаление фонового цвета. Настройте уровень удаления просвечивания, чтобы напечатанный на обратной стороне документа текст или фоновый цвет документа не появлялся на изображении. Переместите регулятор вправо, чтобы усилить эффект устранения просвечивания. По умолчанию (Defaults) Сброс всех регулировок (яркости, контрастности, четкости, размытости и устранения просвечивания). Сброс выбранного изображения (Reset Selected Image) Отменяет все исправления, обработку и настройку, примененные к выбранному изображению. Сохранить выбранное изображение (Save Selected Image) Сохранение выбранного изображения. Сохранить все исправленные изображения (Save All Corrected Images) Сохранение всех откорректированных изображений, показанных в списке эскизов. Выход (Exit) Нажмите эту кнопку для закрытия окна Исправить/улучшить изображения (Correct/Enhance Images). Исправление/улучшение Окно "Исправить/улучшить изображения" (Correct/Enhance I... Strana 408 z celkového počtu 662 Повышение яркости лиц (Face Brightener) Коррекция всего изображения с осветлением выбранной области лица. Вы можете настроить уровень эффекта регулятором. Отменить (Undo) Отменяет последнюю коррекцию. Повышение четкости лиц (Face Sharpener) Коррекция всего изображения с повышением четкости лица. Вы можете задать область, к которой требуется применить эффект. Вы можете настроить уровень эффекта регулятором. Цифровая обработка лиц (Digital Face Smoothing) Функция улучшения внешнего вида кожи за счет удаления родинок и морщин. Вы можете задать область, к которой требуется применить эффект. Вы можете настроить уровень эффекта регулятором. Устранение пятен (Blemish Remover) Удаляет родимые пятна. Вы можете задать область, к которой требуется применить эффект. Сброс выбранного изображения (Reset Selected Image) Отменяет все исправления, обработку и настройку, примененные к выбранному изображению. Сохранить выбранное изображение (Save Selected Image) Сохранение выбранного изображения. Сохранить все исправленные изображения (Save All Corrected Images) Сохранение всех откорректированных изображений, показанных в списке эскизов. Выход (Exit) Нажмите эту кнопку для закрытия окна Исправить/улучшить изображения (Correct/Enhance Images). ОК Применяет выбранный эффект к указанной области. Панель инструментов Панель инструментов (Поворот влево) Изображение поворачивается на 90 градусов против часовой стрелки. (Поворот вправо) Изображение поворачивается на 90 градусов по часовой стрелке. (Переворот) Переворачивает изображение по горизонтали. (Обрезка) Окно "Исправить/улучшить изображения" (Correct/Enhance I... Strana 409 z celkového počtu 662 Обрезка является процедурой выбора участка изображения, который вы хотите сохранить, с исключением остальных частей. Растяните белую рамку в отображаемом окне для того, чтобы задать область обрезки. Поместите указатель мыши внутрь белой рамки и перетаскиванием передвигайте область обрезки. Примечание Поместите основные объекты вдоль белых пунктирных линий или на их пересечениях для создания сбаланасированного изображения. (Увеличение) Увеличение изображения на экране. (Уменьшение) Уменьшение изображения на экране. (Во весь экран) Увеличение/уменьшение изображение, чтобы оно отображалось на весь экран. (Сравнение) Открытие исходного изображения для сравнения. Исходное изображение появляется слева, а улучшенное изображение — справа. В начало страницы Окно режима быстрого запуска Strana 410 z celkového počtu 662 Расширенное руководство > Сканирование > Сканирование с помощью прилагаемого программного обеспечения > Окна программы MP Navigator EX > Окно режима быстрого запуска Окно режима быстрого запуска (Переключить режим) в левом нижнем углу окна режима навигации, Нажмите кнопку чтобы открыть окно режима быстрого запуска. Вы можете выполнить в один прием несколько действий, от сканирования до сохранения, просто щелкнув соответствующий значок. Сохранить (Save) Сканирование и сохранение документов. Тип документа определяется автоматически. Формат файла устанавливается автоматически. Файлы сохраняются в компьютер. При нажатии этого значка открывается диалоговое окно Сохранить (Save), позволяя задать параметры сканирования/сохранения. Диалоговое окно Сохранить (Save) (окно режима быстрого запуска) PDF Сканирование документов и сохранение их в виде PDF-файлов. При нажатии этого значка открывается диалоговое окно PDF, позволяя задать параметры сканирования/сохранения и параметры приложения. Диалоговое окно PDF Почта (Mail) Сканирование документов или фотографий и вложение их в электронное письмо. При нажатии этого значка открывается диалоговое окно Почта (Mail), позволяя задать параметры сканирования/сохранения и параметры программы электронной почты. Диалоговое окно Почта (Mail) OCR Сканирование текстовых документов с последующим извлечением текста и отображением его в программе Блокнот (NotePad). При нажатии этого значка открывается диалоговое окно OCR, позволяя задать параметры сканирования/сохранения и параметры приложения. Диалоговое окно OCR Внимание! Порядок дальнейших операций см. в руководстве по работе с приложением. Другое (Custom) Сканирование документов и открытие их в указанном приложении. Тип документа определяется автоматически. При нажатии этого значка открывается диалоговое окно Другое (Custom), позволяя задать параметры сканирования/сохранения и параметры приложения. Диалоговое окно Другое (Custom) Внимание! Порядок дальнейших операций см. в руководстве по работе с приложением. (Переключить режим) Переключение в режим навигации и открытие окна режима навигации. Вкладка Специальное сканирование с помощью быстрого запуска (Custom Scan with Oneclick) Параметры (Preferences) Откроется диалоговое окно Параметры (Preferences). В диалоговом окне Параметры (Preferences) можно настроить дополнительные параметры программы MP Navigator EX. Окно режима быстрого запуска Strana 411 z celkového počtu 662 Диалоговое окно Параметры (Preferences) (Руководство) Нажмите эту кнопку, чтобы открыть это руководство. Внимание! Если при сканировании в диалоговом окне Сохранить (Save) или Другое (Custom) для параметра Вид документа (Document Type) задано значение Автоматический режим (Auto Mode), действуют следующие ограничения. Укажите Вид документа (Document Type) (отличный от Автоматический режим (Auto Mode)) для извлечения текста из изображения и преобразования его в редактируемый текст после сканирования. Связанные разделы Удобное сканирование с помощью быстрого запуска В начало страницы Диалоговое окно "Сохранить" (Save) (окно режима быстрого ... Strana 412 z celkového počtu 662 Расширенное руководство > Сканирование > Сканирование с помощью прилагаемого программного обеспечения > Окна программы MP Navigator EX > Диалоговое окно Сохранить (Save) (окно режима быстрого запуска) Диалоговое окно Сохранить (Save) (окно режима быстрого запуска) Нажмите кнопку Сохранение на компьютер (Save to PC) на вкладке Специальное сканирование с помощью быстрого запуска (Custom Scan with One-click) или нажмите кнопку Сохранить (Save) в окне режима быстрого запуска, чтобы открыть диалоговое окно Сохранить (Save). Параметры сканирования (Scan Settings) Вид документа (Document Type) Выберите вид сканируемого документа. Если выбран режим Автоматический режим (Auto Mode), вид документа определяется автоматически. В таком случае значения параметров Цветной режим (Color Mode), Размер документа (Document Size) и Разрешение (Resolution) также устанавливаются автоматически. Внимание! Чтобы сканирование выполнялось правильно, выберите вид документа, соответствующий тому документу, который будет сканироваться. В режиме Автоматический режим (Auto Mode) невозможно правильное сканирование документов указанных ниже типов. В таком случае задайте значение параметра Вид документа (Document Type). - Документы, отличные от фотографий, Hagaki, визитных карточек, журналов, газет, текстовых документов и CD-/DVD-дисков. - Фотографии формата A4. - Текстовые документы формата менее 2L (5 x 7 дюймов) (127 x 178 мм), например, книги в бумажном переплете с отрезанным корешком. - Документы, напечатанные на тонкой белой бумаге. - Широкие документы, например, панорамные фотографии. Правильно устанавливайте документы в соответствии с типом сканируемого документа. В противном случае документы могут быть отсканированы неправильно. Сведения о порядке установки документов см. в разделе " Установка документов ". Для уменьшения муара установите для параметра Вид документа (Document Type) значение Журнал (Magazine). Цветной режим (Color Mode) Диалоговое окно "Сохранить" (Save) (окно режима быстрого ... Strana 413 z celkového počtu 662 Выберите способ сканирования документа. Размер документа (Document Size) Выберите размер сканируемого документа. При выборе размера Другое (Custom) откроется диалоговое окно, позволяющее указать размер документа. Выберите Единицы (Units), затем введите значения Ширина (Width) и Высота (Height) и нажмите ОК. Внимание! При выборе варианта Автоопределение (Auto Detect) изображение может быть отсканировано в неправильном положении или с неправильным размером. В этом случае измените размер в соответствии с фактическим форматом документа (A4, Letter и т.п.) и совместите угол документа с углом планшета, отмеченным стрелкой. Сведения о порядке установки документов см. в разделе " Установка документов ". Разрешение (Resolution) Выберите разрешающую способность для сканирования документов. Разрешение (Resolution) Использовать драйвер сканера (Use the scanner driver) Установите этот флажок для отображения окна программы ScanGear (драйвера сканера) и задания дополнительных настроек при сканировании. Цветной режим (Color Mode), Размер документа (Document Size), Разрешение (Resolution) и другие настройки в диалоговом окне Сохранить (Save) будут отключены. Настройте эти параметры в окне программы ScanGear (драйвера сканера). Задать... (Specify...) Для параметров Вид документа (Document Type), Цветной режим (Color Mode), Размер документа (Document Size) и Разрешение сканирования (Scanning Resolution) отображаются настройки, заданные в диалоговом окне Сохранить (Save). Для получения подробных сведений о функциях Убрать растр (Descreen), Скрыть нечеткость (Unsharp Mask) и других см. соответствующие описания в разделе " Диалоговое окно Параметры сканирования (Scan Settings) ". Параметры сохранения (Save Settings) Автом. сохран. изображ. на компьютер после сканирования (Automatically save the image to your computer after scanning it) Выберите этот вариант для того, чтобы после сканирования изображения сохранялись в компьютер с заданными параметрами. На экране отображаются параметры Имя файла (File name), Тип файла (Save as type) и Место сохранения (Save in). Внимание! Если выбрана эта функция, задание паролей для PDF-файлов невозможно. Имя файла (File Name) Введите имя графического файла, который нужно сохранить (до 32 знаков). При сохранении нескольких файлов к имени каждого файла добавляются 4 цифры. Тип файла (Save as type) Выберите тип файла для сохранения отсканированных изображений. Выберите Авто (Auto), JPEG/Exif, TIFF или BMP. Если для параметра Вид документа (Document Type) задано значение Автоматический режим (Auto Mode), по умолчанию отображается и выбирается вариант Авто (Auto). При сохранении в виде PDF-файла выберите вариант PDF, PDF (многостраничный) (PDF(Multiple Pages)) или PDF (добавление страницы) (PDF(Add Page)). Внимание! Диалоговое окно "Сохранить" (Save) (окно режима быстрого ... Strana 414 z celkového počtu 662 Если выбрано значение Авто (Auto), файлы сохраняются в указанных ниже форматах в зависимости от типа документа. Фотографии, Hagaki, визитные карточки и CD-/DVD-диски: JPEG Журналы, газеты и текстовые документы: PDF Формат файла можно изменить с помощью кнопки Задать... (Set...). Изображения, сохраненные в виде PDF-файлов, могут не открываться в некоторых приложениях. В таком случае выберите для параметра Тип файла (Save as type) значение, отличное от PDF. Если для параметра Вид документа (Document Type) задано значение Автоматический режим (Auto Mode), а для параметра Тип файла (Save as type) задано значение Авто (Auto), формат файла может отличаться в зависимости от способа установки документа. Сведения о порядке установки документов см. в разделе " Установка документов ". Документы большого размера (например, фотографии формата A4), которые невозможно установить на расстоянии от краев/стрелки планшета, могут сохраняться в неправильном формате, если для параметра Тип файла (Save as type) задано значение Авто (Auto). В таком случае выберите формат файла, подходящий для сканируемого документа. Задать... (Set...) Если для параметра Тип файла (Save as type) задано значение Авто (Auto) Можно задать формат файла для сохранения изображений. Выберите форматы файлов для документов типа Документ (Document) и Фото (Photo). Если для параметра Тип файла (Save as type) задано значение JPEG/Exif Вы можете задать тип сжатия для JPEG-файлов. Выберите значение Высокое (слабое сжатие) (High(Low Compression)), Стандартное (Standard) или Низкое (сильное сжатие) (Low(High Compression)). Если для параметра Тип файла (Save as type) задано значение PDF, PDF (многостраничный) (PDF(Multiple Pages)) или PDF (добавление страницы) (PDF(Add Page)) Задайте дополнительные параметры для создания PDF-файлов. Подробнее см. раздел " Диалоговое окно Параметры PDF (PDF Settings) ". Место сохранения (Save in) В этом поле отображается имя папки для сохранения отсканированных изображений. Чтобы указать другую папку, нажмите кнопку Обзор... (Browse...). По умолчанию заданы следующие папки. Windows Vista: папка MP Navigator EX в папке Рисунки (Picture) Windows XP: папка MP Navigator EX в папке Мои рисунки (My Pictures) Windows 2000: папка MP Navigator EX в папке Мои рисунки (My Pictures) Сохранить во вложенную папку с сегодняшней датой (Save to a Subfolder with Current Date) Установите этот флажок, чтобы создать в папке, заданной параметром Место сохранения (Save in), новую папку с текущей датой и сохранить в нее отсканированные изображения. Создается вложенная папка с именем в формате "2008_01_01" (Год_Месяц_Дата). Если этот флажок не установлен, файлы будут сохраняться в папку, заданную параметром Место сохранения (Save in). Сохранить JPEG/Exif-файл в пространстве AdobeRGB (Save the JPEG/Exif file in AdobeRGB) Установите этот флажок для сохранения изображений в цветах, соответствующих палитре Adobe RGB. Внимание! Эта функция доступна, только когда для параметра Тип файла (Save as type) выбрано значение JPEG/Exif. Эта функция недоступна, если профиль Adobe RGB не установлен. Примечание Выбор этого режима не допускается, если установлен флажок Использовать драйвер сканера (Use the scanner driver). При сохранении изображения с установленным флажком Сохранить JPEG/Exif-файл в пространстве AdobeRGB (Save the JPEG/Exif file in AdobeRGB) к началу имени файла прибавляется символ подчеркивания. (Пример. _Image0001.jpg) Диалоговое окно "Сохранить" (Save) (окно режима быстрого ... Strana 415 z celkového počtu 662 Открытие окна сохранения после сканирования изображения (ввод Exif-данных) (Open the save dialog box after scanning the image (Input Exif information)) Выберите этот вариант, чтобы после сканирования изображения открывалось диалоговое окно Сохранить (Save), позволяющее указать параметры сохранения, например, папку, имя файла и информацию Exif. Диалоговое окно Сохранить (Save) Примечание Чтобы задать пароли для PDF-файлов, выберите Открытие окна сохранения после сканирования изображения (Open the save dialog box after scanning the image). После сканирования можно задать пароли в диалоговом окне Сохранить (Save). Задание паролей для PDF-файлов Параметры приложения (Application Settings) Открыть с помощью (Open with) Можно выбрать, какая программа должна открываться после сохранения изображений: окно Просмотр и использование (View & Use) или Проводник (Explorer). Пуск сканирования нажатием этой кнопки быстрого запуска (Start scanning by clicking the one-click button) Установите этот флажок для запуска сканирования при нажатии этого значка. Применить (Apply) Сохранение и применение заданных параметров. Нажмите кнопку Отмена (Cancel) вместо Применить (Apply), чтобы отменить все заданные настройки. Отмена (Cancel) Отмена заданных параметров. Текущее диалоговое окно закрывается. По умолчанию (Defaults) Возврат всех настроек диалогового окна к состоянию по умолчанию. Cканировать (Scan) Нажмите для сканирования и сохранения документов с заданными настройками. Если для параметра Тип файла (Save as type) задано значение Авто (Auto), отображается подтверждение. Нажмите кнопку Открыть руководство (Open Manual) для открытия данного руководства (если оно установлено). В начало страницы Диалоговое окно "Параметры сканирования" (Scan Settings) Strana 416 z celkového počtu 662 Расширенное руководство > Сканирование > Сканирование с помощью прилагаемого программного обеспечения > Окна программы MP Navigator EX > Диалоговое окно Параметры сканирования (Scan Settings) Диалоговое окно Параметры сканирования (Scan Settings) Диалоговое окно Параметры сканирования (Scan Settings) открывается, если нажать кнопку Задать... (Specify...) в диалоговом окне, которое открывается при сканировании из окна режима быстрого запуска или с вкладки Специальное сканирование с помощью быстрого запуска (Custom Scan with One-click). В диалоговом окне Параметры сканирования (Scan Settings) можно задавать дополнительные параметры сканирования. Внимание! Отображаемые пункты зависят от вида документа и способа открытия окна. Примечание Диалоговое окно Параметры сканирования (Scan Settings) можно также открыть, нажав кнопку Задать... (Specify...) на вкладке Настройки кнопок сканера (Scanner Button Settings) диалогового окна Параметры (Preferences). Вид документа (Document Type) Выберите вид сканируемого документа. Если выбран режим Автоматический режим (Auto Mode), вид документа определяется автоматически. В таком случае параметры Цветной режим (Color Mode), Размер документа (Document Size) и другие также устанавливаются автоматически. Внимание! Чтобы сканирование выполнялось правильно, выберите вид документа, соответствующий тому документу, который будет сканироваться. При открытии со вкладки Настройки кнопок сканера (Scanner Button Settings) для параметра Вид документа (Document Type) отображается значение, заданное на вкладке Настройки кнопок сканера (Scanner Button Settings), которое не может быть изменено в данном диалоговом окне. Цветной режим (Color Mode) Выберите способ сканирования документа. Цветное (Color) В этом режиме изображение отображается с 256 уровнями (8 бит) красного (R), зеленого (G) и синего (B) цветов. Оттенки серого (Grayscale) В этом режиме изображение отображается с 256 уровнями (8 бит) черного и белого. Черно-белое (Black and White) В этом режиме изображение отображается как черно-белое. Все тона изображения разделяются на черный и белый цвета, исходя из определенного уровня (пороговый уровень). Диалоговое окно "Параметры сканирования" (Scan Settings) Strana 417 z celkového počtu 662 Примечание Параметр Цветной режим (Color Mode) не отображается в диалоговом окне Параметры сканирования (Scan Settings), открытом со вкладки Настройки кнопок сканера (Scanner Button Settings). Размер документа (Document Size) Выберите размер сканируемого документа. При выборе размера Другое (Custom) откроется диалоговое окно, позволяющее указать размер документа. Выберите Единицы (Units), затем введите значения Ширина (Width) и Высота (Height) и нажмите ОК. Внимание! При выборе варианта Автоопределение (Auto Detect) изображение может быть отсканировано в неправильном положении или с неправильным размером. В этом случае измените размер в соответствии с фактическим форматом документа (A4, Letter и т.п.) и совместите угол документа с углом планшета, отмеченным стрелкой. Сведения о порядке установки документов см. в разделе " Установка документов ". Разрешение сканирования (Scanning Resolution) Выберите разрешающую способность для сканирования документов. Разрешение (Resolution) Убрать растр (Descreen) Установите этот флажок для уменьшения муарового узора. Напечатанные фотографии и рисунки представляют собой совокупность мелких точек. Муар появляется в результате взаимного наложения этих точек, которое может вызвать неоднородность оттенков или появление полос в изображении. Функция "Убрать растр" (Descreen) предназначена для устранения эффекта "муар". Примечание Когда включена функция Убрать растр (Descreen), сканирование выполняется дольше, чем обычно. Cкрыть нечеткость (Unsharp Mask) Установите этот флажок для подчеркивания контуров объектов и повышения резкости изображения. Предотвращение просвечивания на документе (Prevent show-through of the document) Установите этот флажок для повышения резкости текста документа или уменьшения просвечивания в газетах. Внимание! Установите этот флажок, если в списке Вид документа (Document Type) выбран текстовый документ и на отсканированном изображении заметны фрагменты, просвечивающие с обратной стороны. Удаление тени от переплета (Remove gutter shadow) Установите этот флажок для устранения тени, которая появляется между страницами при сканировании раскрытых буклетов. Внимание! Перед сканированием правильно выровняйте документ по отметкам на планшете. Устранение тени от переплета возможно только в том случае, если для параметра Размер документа (Document Size) задан стандартный формат. Этот флажок невозможно установить, если для параметра Размер документа (Document Size) задано значение Автоопределение (Auto Detect), Автоопределение (несколько документов) (Auto Detect (Multiple Documents)) или "Режим сшивки" (Stitch Assist). Примечание Диалоговое окно "Параметры сканирования" (Scan Settings) Strana 418 z celkového počtu 662 Используйте вкладку Расширенный режим (Advanced Mode) программы ScanGear для коррекции тени от переплета при сканировании документов нестандартных размеров, или если заданы особые рамки обрезки. Подробнее см. пункт Коррекция тени от переплета (Gutter Shadow Correction) в разделе " Параметры изображения (Image Settings) " (вкладка Расш. режим (Advanced Mode) программы ScanGear). Корректировать документы с наклоном (Correct slanted document) Установите этот флажок, чтобы определить свойства отсканированного текста и исправить наклон документа (в пределах от -0,1 до -10 градусов или от +0,1 до +10 градусов). Внимание! Этот флажок нельзя установить, если в списке Размер документа (Document Size) выбрано значение "Режим сшивки" (Stitch Assist). Наклон документов следующих видов не всегда можно исправить, поскольку не удается правильно определить свойства текста. - Документы, в которых текстовые строки наклонены больше, чем на 10 градусов или угол наклона меняется от строки к строке. - Документы, содержащие текст, расположенный как вертикально, так и горизонтально. - Документы с очень крупным или очень мелким шрифтом. - Документы с небольшим количеством текста. - Документы, содержащие рисунки, изображения или рукописный текст. - Документы, содержащие как вертикальные, так и горизонтальные линии (таблицы). Примечание Когда включена функция Корректировать документы с наклоном (Correct slanted document), сканирование выполняется дольше, чем обычно. Определение ориентации текстовых документов и поворот изображений (Detect the orientation of text documents and rotate images) Установите этот флажок, чтобы ориентация документа определялась по отсканированному тексту и отсканированное изображение поворачивалось так, чтобы его ориентация была правильной. Выберите язык сканируемого документа в списке Язык документа (Document Language). Внимание! Этот флажок нельзя установить, если в списке Размер документа (Document Size) выбрано значение "Режим сшивки" (Stitch Assist). Эта функция может не работать должным образом, в зависимости от языка документа. Поддерживаются только текстовые документы, написанные на языках, которые можно выбрать в списке Язык документа (Document Language). Ориентацию документов следующих видов не всегда можно исправить, поскольку не удается правильно определить свойства текста. - Разрешение вне диапазона 300 – 600 dpi. - Размер шрифта вне диапазона 8 – 48 пунктов. - Документы, содержащие специальные шрифты, эффекты, текст, набранный курсивом или написанный от руки. - Документы с узорным фоном. Примечание Сканирование выполняется дольше, чем обычно, если включить функцию Определение ориентации текстовых документов и поворот изображений (Detect the orientation of text documents and rotate images). Язык документа (Document Language) Выберите язык сканируемого документа. Внимание! Этот флажок нельзя установить, если в списке Размер документа (Document Size) выбрано значение "Режим сшивки" (Stitch Assist). По умолчанию (Defaults) Нажмите эту кнопку, чтобы восстановить настройки по умолчанию. В начало страницы Диалоговое окно "Сохранить" (Save) Strana 419 z celkového počtu 662 Расширенное руководство > Сканирование > Сканирование с помощью прилагаемого программного обеспечения > Окна программы MP Navigator EX > Диалоговое окно Сохранить (Save) Диалоговое окно Сохранить (Save) Диалоговое окно Сохранить (Save) для указания имени графического файла и места назначения открывается после сканирования, если параметр Открытие окна сохранения после сканирования изображения (ввод Exif-данных) (Open the save dialog box after scanning the image (Input Exif information)) выбран в диалоговом окне Сохранить (Save), которое открывается при нажатии кнопки Сохранение на компьютер (Save to PC) на вкладке Специальное сканирование с помощью быстрого запуска (Custom Scan with One-click) или кнопки Сохранить (Save) в окне режима быстрого запуска. Имеется возможность в режиме просмотра эскизов указать тип файла и место назначения. Тип файла (Save as type) Выберите тип файла для сохранения отсканированных изображений. Выберите тип JPEG/Exif, TIFF, BMP, PDF, PDF (многостраничный) (PDF(Multiple Pages)) или PDF (добавление страницы) (PDF(Add Page)). PDF Сохранение каждого выбранного изображения в отдельный PDF-файл. PDF (многостраничный) Сохранение нескольких изображений в виде одного PDF-файла. Внимание! Тип файла PDF (многостраничный) (PDF(Multiple Pages)) отображается в списке, если отсканировано несколько изображений. PDF (добавление страницы) (PDF(Add Page)) Добавление отсканированных изображений в PDF-файл. Изображения добавляются в конец PDF-файла. Нельзя изменить порядок страниц в PDF-файле, в который добавляются изображения. Внимание! Добавление изображение возможно только в PDF-файлы, созданные программой MP Navigator EX. PDF-файлы, созданные другими приложениями, задать невозможно. Если PDF-файлы редактировались в других приложениях, то их также нельзя задать. При редактировании PDF-файлов, защищенных паролем, пароли удаляются.. Заново установите пароли. Задание паролей для PDF-файлов Диалоговое окно "Сохранить" (Save) Strana 420 z celkového počtu 662 Внимание! Параметры PDF (многостраничный) (PDF(Multiple Pages)) и PDF (добавление страницы) (PDF(Add Page)) нельзя выбрать для изображений, отсканированных с помощью панели управления аппарата. Задать... (Set...) Если для параметра Тип файла (Save as type) задано значение JPEG/Exif Вы можете задать тип сжатия для JPEG-файлов. Выберите значение Высокое (слабое сжатие) (High(Low Compression)), Стандартное (Standard) или Низкое (сильное сжатие) (Low(High Compression)). Если для параметра Тип файла (Save as type) задано значение PDF, PDF (многостраничный) (PDF(Multiple Pages)) или PDF (добавление страницы) (PDF(Add Page)) Задайте дополнительные параметры для создания PDF-файлов. Подробнее см. раздел " Диалоговое окно Параметры PDF (PDF Settings) ". Добавить в (Add to) Этот параметр отображается, когда для параметра Тип файла (Save as type) выбрано значение PDF (добавление страницы) (PDF(Add Page)) и указан PDF-файл для добавления изображений. Чтобы изменить файл, нажмите кнопку Обзор... (Browse...). Внимание! Добавление изображение возможно только в PDF-файлы, созданные программой MP Navigator EX. PDF-файлы, созданные другими приложениями, задать невозможно. Если PDF-файлы редактировались в других приложениях, то их также нельзя задать. Настройки Exif... (Exif Settings...) Если для параметра Тип файла (Save as type) задано значение JPEG/Exif, можно ввести в сохраняемый файл информацию Exif. Диалоговое окно Настройки Exif (Exif Settings) Настройки защиты паролем (Password security settings) Установите этот флажок для открытия диалогового окна Настройки защиты паролем (Password Security -Settings), в котором можно задать пароли для открытия, редактирования и печати созданных PDF-файлов. Задание паролей для PDF-файлов Примечание Эта функция доступна только в том случае, если для параметра Тип файла (Save as type) задано значение PDF, PDF (многостраничный) (PDF(Multiple Pages)) или PDF (добавление страницы) (PDF(Add Page)). Поворот влево на 90° (Rotate Left 90°)/Поворот вправо на 90° (Rotate Right 90°) Поворот отсканированных изображений на 90 градусов по часовой или против часовой стрелки. Выберите изображение, которое требуется повернуть, и нажмите кнопку Поворот влево на 90° (Rotate Left 90°) или Поворот вправо на 90° (Rotate Right 90°). Имя файла (File Name) Введите имя графического файла, который нужно сохранить (до 32 знаков). При сохранении нескольких файлов к имени каждого файла добавляются 4 цифры. Место сохранения (Save in) В этом поле отображается имя папки для сохранения отсканированных изображений. Чтобы указать другую папку, нажмите кнопку Обзор... (Browse...). По умолчанию заданы следующие папки. Windows Vista: папка MP Navigator EX в папке Рисунки (Picture) Windows XP: папка MP Navigator EX в папке Мои рисунки (My Pictures) Windows 2000: папка MP Navigator EX в папке Мои рисунки (My Pictures) Сохранить во вложенную папку с сегодняшней датой (Save to a Subfolder with Current Date) Установите этот флажок, чтобы создать в папке, заданной параметром Место сохранения (Save in), новую папку с текущей датой и сохранить в нее отсканированные изображения. Создается вложенная папка с именем в формате "2008_01_01" (Год_Месяц_Дата). Если этот флажок не установлен, файлы будут сохраняться в папку, заданную параметром Место Диалоговое окно "Сохранить" (Save) Strana 421 z celkového počtu 662 сохранения (Save in). В начало страницы Диалоговое окно "Настройки Exif" (Exif Settings) Strana 422 z celkového počtu 662 Расширенное руководство > Сканирование > Сканирование с помощью прилагаемого программного обеспечения > Окна программы MP Navigator EX > Диалоговое окно Настройки Exif (Exif Settings) Диалоговое окно Настройки Exif (Exif Settings) Имеется возможность ввести Exif-данные в файл и сохранить их. Exif — это стандартный формат для внедрения различных данных о съемке в снимки (в формате JPEG), сделанные цифровыми камерами. Внедрение информации Exif в отсканированные изображения позволяет систематизировать и печатать из вместе с изображениями, снятыми цифровой камерой. Диалоговое окно Настройки Exif (Exif Settings) можно открыть, если для параметра Тип файла (Save as type) задано значение JPEG/Exif. Основная информация (Basic Information) Здесь отображается информация, автоматически полученная от аппарата или программного обеспечения. Дополнительная информация (Advanced Information) Здесь отображается информация, заданная на правой стороне окна. Область группы параметров Дополнительная информация (Advanced Information) Можно ввести информацию Exif, такую как название и данные о параметрах съемки. Установите флажок у параметра, который требуется задать, затем выберите или введите информацию. Применить ту же настройку элементов ввода автоматически (Apply the Same Setting of Input Items Automatically) Установите этот флажок для автоматического отображения информации, заданной для предыдущего изображения. Применить (Apply) После задания всей требуемой информации нажмите кнопку Применить (Apply) для внедрения этой информации в изображение. Информация отображается в поле Дополнительная информация (Advanced Information). ОК Внедрение заданной информации в изображение и закрытие окна. Заданная информация сохраняется. Отмена (Cancel) Отмена настроек и закрытие окна. Если нажать кнопку Отмена (Cancel) после нажатия кнопку Применить (Apply), информация будет внедрена. В начало страницы Диалоговое окно "PDF" Strana 423 z celkového počtu 662 Расширенное руководство > Сканирование > Сканирование с помощью прилагаемого программного обеспечения > Окна программы MP Navigator EX > Диалоговое окно PDF Диалоговое окно PDF Нажмите кнопку Сохранение в виде PDF-файла (Save as PDF file) на вкладке Специальное сканирование с помощью быстрого запуска (Custom Scan with One-click) или кнопку PDF в окне режима быстрого запуска, чтобы открыть диалоговое окно PDF. Параметры сканирования (Scan Settings) Вид документа (Document Type) Выберите вид сканируемого документа. Внимание! Чтобы сканирование выполнялось правильно, выберите вид документа, соответствующий тому документу, который будет сканироваться. Цветной режим (Color Mode) Выберите способ сканирования документа. Размер документа (Document Size) Выберите размер сканируемого документа. При выборе размера Другое (Custom) откроется диалоговое окно, позволяющее указать размер документа. Выберите Единицы (Units), затем введите значения Ширина (Width) и Высота (Height) и нажмите ОК. Разрешение (Resolution) Выберите разрешающую способность для сканирования документов. Разрешение (Resolution) Диалоговое окно "PDF" Strana 424 z celkového počtu 662 Задать... (Specify...) Для параметров Вид документа (Document Type), Цветной режим (Color Mode), Размер документа (Document Size) и Разрешение сканирования (Scanning Resolution) отображаются настройки, заданные в диалоговом окне PDF. Для получения подробных сведений о функциях Убрать растр (Descreen), Скрыть нечеткость (Unsharp Mask) и других см. соответствующие описания в разделе " Диалоговое окно Параметры сканирования (Scan Settings) ". Параметры сохранения (Save Settings) Автом. сохран. изображ. на компьютер после сканирования (Automatically save the image to your computer after scanning it) Выберите этот вариант для того, чтобы после сканирования изображения сохранялись в компьютер с заданными параметрами. Внимание! Если выбрана эта функция, задание паролей для PDF-файлов невозможно. Имя файла (File Name) Введите имя графического файла, который нужно сохранить (до 32 знаков). При сохранении нескольких файлов к имени каждого файла добавляются 4 цифры. Тип файла (Save as type) Выберите тип файла для сохранения отсканированных изображений. Выберите вариант PDF, PDF (многостраничный) (PDF(Multiple Pages)) или PDF (добавление страницы) (PDF(Add Page)). PDF Сохранение каждого выбранного изображения в отдельный PDF-файл. PDF (многостраничный) Сохранение нескольких изображений в виде одного PDF-файла. PDF (добавление страницы) Добавление отсканированных изображений в PDF-файл. Изображения добавляются в конец PDF-файла. Нельзя изменить порядок страниц в PDF-файле, в который добавляются изображения. Внимание! Добавление изображение к PDF-файлам, защищенных паролем, невозможно. Внимание! Нажмите кнопку Задать... (Specify...), чтобы открыть диалоговое окно Параметры PDF (PDF Settings), в котором можно указать тип сжатия PDF и другие дополнительные параметры создания PDF-файлов. Диалоговое окно Параметры PDF (PDF Settings) Примечание Порядок удаления или перестановки страниц в сохраненных PDF-файлах см. в разделе " Создание и изменение PDF-файлов ". Место сохранения (Save in) В этом поле отображается имя папки для сохранения отсканированных изображений. Чтобы указать другую папку, нажмите кнопку Обзор... (Browse...). По умолчанию заданы следующие папки. Windows Vista: папка MP Navigator EX в папке Рисунки (Picture) Windows XP: папка MP Navigator EX в папке Мои рисунки (My Pictures) Windows 2000: папка MP Navigator EX в папке Мои рисунки (My Pictures) Сохранить во вложенную папку с сегодняшней датой (Save to a Subfolder with Current Date) Установите этот флажок, чтобы создать в папке, заданной параметром Место сохранения (Save in), новую папку с текущей датой и сохранить в нее отсканированные изображения. Создается вложенная папка с именем в формате "2008_01_01" (Год_Месяц_Дата). Если этот флажок не установлен, файлы будут сохраняться в папку, заданную параметром Место сохранения (Save in). Открытие окна сохранения после сканирования изображения (Open the save dialog box after Диалоговое окно "PDF" Strana 425 z celkového počtu 662 scanning the image) Выберите этот вариант для открытия после сканирования изображения диалогового окна Сохранение в виде PDF-файла (Save as PDF file), в котором можно задать параметры сохранения, например, имя файла и папку. Диалоговое окно Сохранение в виде PDF-файла (Save as PDF file) Примечание Чтобы задать пароли для PDF-файлов, выберите Открытие окна сохранения после сканирования изображения (Open the save dialog box after scanning the image). После сканирования можно задать пароли в диалоговом окне Сохранение в виде PDF-файла (Save as PDF file). Задание паролей для PDF-файлов Параметры приложения (Application Settings) Открыть с помощью (Open with) Указание приложения, с помощью которого нужно открывать отсканированные изображения. Перетащите значок приложения, которое поддерживает файловый формат, показанный в поле Тип файла (Save as type). После сканирования изображений запускается указанная программа. Внимание! В зависимости от заданной программы, изображения могут отображаться неправильно или программа может не запускаться. Сброс (Reset) Нажмите эту кнопку, чтобы отменить настройку приложения. Задать... (Set...) Позволяет выбрать запускаемую программу. Пуск сканирования нажатием этой кнопки быстрого запуска (Start scanning by clicking the one-click button) Установите этот флажок для запуска сканирования при нажатии этого значка. Применить (Apply) Сохранение и применение заданных параметров. Нажмите кнопку Отмена (Cancel) вместо Применить (Apply), чтобы отменить все заданные настройки. Отмена (Cancel) Отмена заданных параметров. Текущее диалоговое окно закрывается. По умолчанию (Defaults) Возврат всех настроек диалогового окна к состоянию по умолчанию. Cканировать (Scan) Нажмите для сканирования и сохранения документов как PDF-файлов с заданными настройками. В начало страницы Диалоговое окно "Сохранение в виде PDF-файла" (Save as P... Strana 426 z celkového počtu 662 Расширенное руководство > Сканирование > Сканирование с помощью прилагаемого программного обеспечения > Окна программы MP Navigator EX > Диалоговое окно Сохранение в виде PDF-файла (Save as PDF file) Диалоговое окно Сохранение в виде PDF-файла (Save as PDF file) Диалоговое окно Сохранение в виде PDF-файла (Save as PDF file) открывается при сканировании с помощью команды Сохранение в виде PDF-файла (Save as PDF file) на вкладке Специальное сканирование с помощью быстрого запуска (Custom Scan with One-click) или команды PDF в окне режима быстрого запуска при выбранном параметре Открытие окна сохранения после сканирования изображения (Open the save dialog box after scanning the image). В диалоговом окне Сохранение в виде PDF-файла (Save as PDF file) можно задать параметры для сохранения изображений в компьютер. Внимание! Отсканированные документы, размер которых превышает 10 501 пикселов по вертикали и горизонтали, сохранить нельзя. Тип файла (Save as type) Выберите тип PDF-файла для сохранения отсканированных изображений. PDF Сохранение каждого выбранного изображения в отдельный PDF-файл. PDF (многостраничный) Сохранение нескольких изображений в виде одного PDF-файла. Внимание! Тип файла PDF (многостраничный) (PDF(Multiple Pages)) отображается в списке, если отсканировано несколько изображений. PDF (добавление страницы) (PDF(Add Page)) Добавление отсканированных изображений в PDF-файл. Изображения добавляются в конец PDF-файла. Нельзя изменить порядок страниц в PDF-файле, в который добавляются изображения. Внимание! Добавление изображение возможно только в PDF-файлы, созданные программой MP Navigator EX. PDF-файлы, созданные другими приложениями, задать невозможно. Если Диалоговое окно "Сохранение в виде PDF-файла" (Save as P... Strana 427 z celkového počtu 662 PDF-файлы редактировались в других приложениях, то их также нельзя задать. При редактировании PDF-файлов, защищенных паролем, пароли удаляются.. Заново установите пароли. Внимание! Для PDF-файлов можно задать пароли. Задание паролей для PDF-файлов Задать... (Set...) Задание дополнительных параметров для создания PDF-файлов. Подробнее см. раздел " Диалоговое окно Параметры PDF (PDF Settings) ". Настройки защиты паролем (Password security settings) Установите этот флажок для открытия диалогового окна Настройки защиты паролем (Password Security -Settings), в котором можно задать пароли для открытия, редактирования и печати созданных PDF-файлов. Задание паролей для PDF-файлов Поворот влево на 90° (Rotate Left 90°)/Поворот вправо на 90° (Rotate Right 90°) Поворот отсканированных изображений на 90 градусов по часовой или против часовой стрелки. Выберите изображение, которое требуется повернуть, и нажмите кнопку Поворот влево на 90° (Rotate Left 90°) или Поворот вправо на 90° (Rotate Right 90°). Имя файла (File Name) Введите имя графического файла, который нужно сохранить (до 32 знаков). При сохранении нескольких файлов к имени каждого файла добавляются 4 цифры. Место сохранения (Save in) В этом поле отображается имя папки для сохранения PDF-файлов. Чтобы указать другую папку, нажмите кнопку Обзор... (Browse...). По умолчанию заданы следующие папки. Windows Vista: папка MP Navigator EX в папке Рисунки (Picture) Windows XP: папка MP Navigator EX в папке Мои рисунки (My Pictures) Windows 2000: папка MP Navigator EX в папке Мои рисунки (My Pictures) Сохранить во вложенную папку с сегодняшней датой (Save to a Subfolder with Current Date) Установите этот флажок, чтобы создать в папке, заданной параметром Место сохранения (Save in), новую папку с текущей датой и сохранить в нее отсканированные изображения. Создается вложенная папка с именем в формате "2008_01_01" (Год_Месяц_Дата). Если этот флажок не установлен, файлы будут сохраняться в папку, заданную параметром Место сохранения (Save in). В начало страницы Диалоговое окно "Почта" (Mail) Strana 428 z celkového počtu 662 Расширенное руководство > Сканирование > Сканирование с помощью прилагаемого программного обеспечения > Окна программы MP Navigator EX > Диалоговое окно Почта (Mail) Диалоговое окно Почта (Mail) Нажмите кнопку Вложение в эл. письмо (Attach to E-mail) на вкладке Специальное сканирование с помощью быстрого запуска (Custom Scan with One-click) или кнопку Почта (Mail) в окне режима быстрого запуска, чтобы открыть диалоговое окно Почта (Mail). Параметры сканирования (Scan Settings) Вид документа (Document Type) Выберите вид сканируемого документа. Внимание! Чтобы сканирование выполнялось правильно, выберите вид документа, соответствующий тому документу, который будет сканироваться. Цветной режим (Color Mode) Выберите способ сканирования документа. Размер документа (Document Size) Выберите размер сканируемого документа. При выборе размера Другое (Custom) откроется диалоговое окно, позволяющее указать размер документа. Выберите Единицы (Units), затем введите значения Ширина (Width) и Высота (Height) и нажмите ОК. Разрешение (Resolution) Выберите разрешающую способность для сканирования документов. Разрешение (Resolution) Использовать драйвер сканера (Use the scanner driver) Установите этот флажок для отображения окна программы ScanGear (драйвера сканера) и Диалоговое окно "Почта" (Mail) Strana 429 z celkového počtu 662 задания дополнительных настроек при сканировании. Задать... (Specify...) Для параметров Вид документа (Document Type), Цветной режим (Color Mode), Размер документа (Document Size) и Разрешение сканирования (Scanning Resolution) отображаются настройки, заданные в диалоговом окне Почта (Mail). Для получения подробных сведений о функциях Убрать растр (Descreen), Скрыть нечеткость (Unsharp Mask) и других см. соответствующие описания в разделе " Диалоговое окно Параметры сканирования (Scan Settings) ". Параметры сохранения (Save Settings) Размер файла (File Size) Выберите размер из имеющихся вариантов: Небольшой (по размеру окна 640 х 480) (Small (fits in a 640 by 480 window)), Средний (по размеру окна 800 х 600) (Medium (fits in a 800 by 600 window)), Большой (по размеру окна 1024 х 768) (Large (fits in a 1024 by 768 window)) или Оригинал (Original). Имя файла (File Name) Введите имя графического файла, который нужно сохранить (до 32 знаков). При сохранении нескольких файлов к имени каждого файла добавляются 4 цифры. Тип файла (Save as type) Выберите тип файла для сохранения отсканированных изображений. Выберите JPEG/Exif, PDF или PDF (многостраничный) (PDF(Multiple Pages)). Внимание! В случае изображений JPEG/Exif нажмите кнопку Задать... (Set...), чтобы открыть диалоговое окно, в котором можно выбрать тип сжатия из следующих вариантов: Высокое (слабое сжатие) (High(Low Compression)), Стандартное (Standard) или Низкое (сильное сжатие) (Low(High Compression)). Задание паролей для PDF-файлов невозможно. Место сохранения (Save in) В этом поле отображается имя папки для сохранения отсканированных изображений. Чтобы указать другую папку, нажмите кнопку Обзор... (Browse...). По умолчанию заданы следующие папки. Windows Vista: папка MP Navigator EX в папке Рисунки (Picture) Windows XP: папка MP Navigator EX в папке Мои рисунки (My Pictures) Windows 2000: папка MP Navigator EX в папке Мои рисунки (My Pictures) Сохранить во вложенную папку с сегодняшней датой (Save to a Subfolder with Current Date) Установите этот флажок, чтобы создать в папке, заданной параметром Место сохранения (Save in), новую папку с текущей датой и сохранить в нее отсканированные изображения. Создается вложенная папка с именем в формате "2008_01_01" (Год_Месяц_Дата). Если этот флажок не установлен, файлы будут сохраняться в папку, заданную параметром Место сохранения (Save in). Параметры вложения (Attachment Settings) Почтовая программа (Mail Program) Укажите программу электронной почты. Примечание Выберите Добавить... (Add...) для открытия диалогового окна Выбрать почтовую программу (Select Mail Program), в котором можно выбрать программу электронной почты. Если почтовая программа, которую вы хотите использовать, отсутствует в списке, нажмите Добавить в список (Add to List) и выберите нужную программу. Диалоговое окно "Почта" (Mail) Strana 430 z celkového počtu 662 Пуск сканирования нажатием этой кнопки быстрого запуска (Start scanning by clicking the one-click button) Установите этот флажок для запуска сканирования при нажатии этого значка. Применить (Apply) Сохранение и применение заданных параметров. Нажмите кнопку Отмена (Cancel) вместо Применить (Apply), чтобы отменить все заданные настройки. Отмена (Cancel) Отмена заданных параметров. Текущее диалоговое окно закрывается. По умолчанию (Defaults) Возврат всех настроек диалогового окна к состоянию по умолчанию. Cканировать (Scan) Нажмите эту кнопку, чтобы начать сканирование документов с заданными параметрами. Когда сканирование завершится, автоматически запустится почтовая программа и откроется окно создания нового сообщения с вложенным изображением. В начало страницы Диалоговое окно "OCR" Strana 431 z celkového počtu 662 Расширенное руководство > Сканирование > Сканирование с помощью прилагаемого программного обеспечения > Окна программы MP Navigator EX > Диалоговое окно OCR Диалоговое окно OCR Нажмите кнопку OCR на вкладке Специальное сканирование с помощью быстрого запуска (Custom Scan with One-click) или в окне режима быстрого запуска, чтобы открыть диалоговое окно OCR. Параметры сканирования (Scan Settings) Вид документа (Document Type) Выберите вид сканируемого документа. Внимание! Чтобы сканирование выполнялось правильно, выберите вид документа, соответствующий тому документу, который будет сканироваться. Цветной режим (Color Mode) Выберите способ сканирования документа. Размер документа (Document Size) Выберите размер сканируемого документа. При выборе размера Другое (Custom) откроется диалоговое окно, позволяющее указать размер документа. Выберите Единицы (Units), затем введите значения Ширина (Width) и Высота (Height) и нажмите ОК. Разрешение (Resolution) Выберите разрешающую способность для сканирования документов. Разрешение (Resolution) Использовать драйвер сканера (Use the scanner driver) Установите этот флажок для отображения окна программы ScanGear (драйвера сканера) и Диалоговое окно "OCR" Strana 432 z celkového počtu 662 задания дополнительных настроек при сканировании. Задать... (Specify...) Для параметров Вид документа (Document Type), Цветной режим (Color Mode), Размер документа (Document Size) и Разрешение сканирования (Scanning Resolution) отображаются настройки, заданные в диалоговом окне OCR. Для получения подробных сведений о функциях Убрать растр (Descreen), Скрыть нечеткость (Unsharp Mask) и других см. соответствующие описания в разделе " Диалоговое окно Параметры сканирования (Scan Settings) ". Параметры сохранения (Save Settings) Имя файла (File Name) Введите имя графического файла, который нужно сохранить (до 32 знаков). При сохранении нескольких файлов к имени каждого файла добавляются 4 цифры. Тип файла (Save as type) Выберите тип файла для сохранения отсканированных изображений. Выберите JPEG/Exif, TIFF или BMP. Внимание! В случае изображений JPEG/Exif нажмите кнопку Задать... (Set...), чтобы открыть диалоговое окно, в котором можно выбрать тип сжатия из следующих вариантов: Высокое (слабое сжатие) (High(Low Compression)), Стандартное (Standard) или Низкое (сильное сжатие) (Low(High Compression)). Место сохранения (Save in) В этом поле отображается имя папки для сохранения отсканированных изображений. Чтобы указать другую папку, нажмите кнопку Обзор... (Browse...). По умолчанию заданы следующие папки. Windows Vista: папка MP Navigator EX в папке Рисунки (Picture) Windows XP: папка MP Navigator EX в папке Мои рисунки (My Pictures) Windows 2000: папка MP Navigator EX в папке Мои рисунки (My Pictures) Сохранить во вложенную папку с сегодняшней датой (Save to a Subfolder with Current Date) Установите этот флажок, чтобы создать в папке, заданной параметром Место сохранения (Save in), новую папку с текущей датой и сохранить в нее отсканированные изображения. Создается вложенная папка с именем в формате "2008_01_01" (Год_Месяц_Дата). Если этот флажок не установлен, файлы будут сохраняться в папку, заданную параметром Место сохранения (Save in). Параметры приложения (Application Settings) OCR с помощью (OCR with) Указание приложения, с помощью которого нужно открывать отсканированные изображения. По умолчанию текст извлекается из изображения и отображается в программе Блокнот (NotePad). Перетащите значок приложения, которое поддерживает файловый формат, показанный в поле Тип файла (Save as type). После сканирования изображений запускается указанная программа. Внимание! Для извлечения текста с помощью программы MP Navigator EX устанавливайте значение параметра Вид документа (Document Type) в соответствии с документом. В зависимости от заданной программы, изображения могут отображаться неправильно или программа может не запускаться. Примечание Текст, отображаемый в программе Блокнот (NotePad), служит только для справки и может быть не так точен, как текст, получаемый с помощью коммерческих программ OCR. Текст, содержащийся на изображении документов перечисленных ниже типов, может обнаруживаться неправильно. - Документы, содержащие шрифт размером менее 8 или более 40 пунктов (при разрешении 300 dpi). - Наклонные документы. Диалоговое окно "OCR" Strana 433 z celkového počtu 662 - Документы, установленные в неправильной ориентации. - Документы, содержащие специальные шрифты, эффекты, текст, набранный курсивом или написанный от руки. - Документы с близко расположенными строками. - Документы с текстом на цветном фоне. Когда для параметра OCR с помощью (OCR with) задана программа MP Navigator EX, нажмите кнопку Задать... (Set...) на вкладке Общие (General) и укажите язык. Диалоговое окно Параметры (Preferences) Сброс (Reset) Нажмите эту кнопку, чтобы отменить настройку приложения. Задать... (Set...) Позволяет выбрать запускаемую программу. Внимание! Можно задать только один текстовый редактор – Блокнот (NotePad). Пуск сканирования нажатием этой кнопки быстрого запуска (Start scanning by clicking the one-click button) Установите этот флажок для запуска сканирования при нажатии этого значка. Применить (Apply) Сохранение и применение заданных параметров. Нажмите кнопку Отмена (Cancel) вместо Применить (Apply), чтобы отменить все заданные настройки. Отмена (Cancel) Отмена заданных параметров. Текущее диалоговое окно закрывается. По умолчанию (Defaults) Возврат всех настроек диалогового окна к состоянию по умолчанию. Cканировать (Scan) Нажмите эту кнопку, чтобы начать сканирование документов с заданными параметрами. После завершения сканирования текст извлекается из изображения и отображается в программе Блокнот (NotePad). В начало страницы Диалоговое окно "Другое" Strana 434 z celkového počtu 662 Расширенное руководство > Сканирование > Сканирование с помощью прилагаемого программного обеспечения > Окна программы MP Navigator EX > Диалоговое окно Другое (Custom) Диалоговое окно Другое (Custom) Нажмите кнопку Другое (Custom) на вкладке Специальное сканирование с помощью быстрого запуска (Custom Scan with One-click) или в окне режима быстрого запуска, чтобы открыть диалоговое окно Другое (Custom). Параметры сканирования (Scan Settings) Вид документа (Document Type) Выберите вид сканируемого документа. Если выбран режим Автоматический режим (Auto Mode), вид документа определяется автоматически. В таком случае значения параметров Цветной режим (Color Mode), Размер документа (Document Size) и Разрешение (Resolution) также устанавливаются автоматически. Внимание! Чтобы сканирование выполнялось правильно, выберите вид документа, соответствующий тому документу, который будет сканироваться. В режиме Автоматический режим (Auto Mode) невозможно правильное сканирование документов указанных ниже типов. В таком случае задайте значение параметра Вид документа (Document Type). - Документы, отличные от фотографий, Hagaki, визитных карточек, журналов, газет, текстовых документов и CD-/DVD-дисков. - Фотографии формата A4. - Текстовые документы формата менее 2L (5 x 7 дюймов) (127 x 178 мм), например, книги в бумажном переплете с отрезанным корешком. - Документы, напечатанные на тонкой белой бумаге. - Широкие документы, например, панорамные фотографии. Правильно устанавливайте документы в соответствии с типом сканируемого документа. В противном случае документы могут быть отсканированы неправильно. Сведения о порядке установки документов см. в разделе " Установка документов ". Для уменьшения муара установите для параметра Вид документа (Document Type) значение Журнал (Magazine). Цветной режим (Color Mode) Выберите способ сканирования документа. Диалоговое окно "Другое" Strana 435 z celkového počtu 662 Размер документа (Document Size) Выберите размер сканируемого документа. При выборе размера Другое (Custom) откроется диалоговое окно, позволяющее указать размер документа. Выберите Единицы (Units), затем введите значения Ширина (Width) и Высота (Height) и нажмите ОК. Разрешение (Resolution) Выберите разрешающую способность для сканирования документов. Разрешение (Resolution) Использовать драйвер сканера (Use the scanner driver) Установите этот флажок для отображения окна программы ScanGear (драйвера сканера) и задания дополнительных настроек при сканировании. Задать... (Specify...) Для параметров Вид документа (Document Type), Цветной режим (Color Mode), Размер документа (Document Size) и Разрешение сканирования (Scanning Resolution) отображаются настройки, заданные в диалоговом окне Другое (Custom). Для получения подробных сведений о функциях Убрать растр (Descreen), Скрыть нечеткость (Unsharp Mask) и других см. соответствующие описания в разделе " Диалоговое окно Параметры сканирования (Scan Settings) ". Параметры сохранения (Save Settings) Автом. сохран. изображ. на компьютер после сканирования (Automatically save the image to your computer after scanning it) Выберите этот вариант для того, чтобы после сканирования изображения сохранялись в компьютер с заданными параметрами. Примечание Если в группе параметров Параметры приложения (Application Settings) задано приложение для запуска, то отсканированное изображение откроется в указанном приложении. Имя файла (File Name) Введите имя графического файла, который нужно сохранить (до 32 знаков). При сохранении нескольких файлов к имени каждого файла добавляются 4 цифры. Тип файла (Save as type) Выберите тип файла для сохранения отсканированных изображений. Выберите Авто (Auto), JPEG/Exif, TIFF или BMP. Если для параметра Вид документа (Document Type) задано значение Автоматический режим (Auto Mode), по умолчанию отображается и выбирается вариант Авто (Auto). Внимание! Если выбрано значение Авто (Auto), файлы сохраняются в указанных ниже форматах в зависимости от типа документа. Фотографии, Hagaki, визитные карточки и CD-/DVD-диски: JPEG Журналы, газеты и текстовые документы: PDF Формат файла можно изменить с помощью кнопки Задать... (Set...). Изображения, сохраненные в виде PDF-файлов, могут не открываться в некоторых приложениях. В таком случае выберите для параметра Тип файла (Save as type) значение, отличное от PDF. Если для параметра Вид документа (Document Type) задано значение Автоматический режим (Auto Mode), а для параметра Тип файла (Save as type) задано значение Авто (Auto), формат файла может отличаться в зависимости от способа установки документа. Сведения о порядке установки документов см. в разделе " Установка документов ". Документы большого размера (например, фотографии формата A4), которые невозможно установить на расстоянии от краев/стрелки планшета, могут сохраняться в неправильном Диалоговое окно "Другое" Strana 436 z celkového počtu 662 формате, если для параметра Тип файла (Save as type) задано значение Авто (Auto). В таком случае выберите формат файла, подходящий для сканируемого документа. Задать... (Set...) Если для параметра Тип файла (Save as type) задано значение Авто (Auto) Можно задать формат файла для сохранения изображений. Выберите форматы файлов для документов типа Документ (Document) и Фото (Photo). Если для параметра Тип файла (Save as type) задано значение JPEG/Exif Вы можете задать тип сжатия для JPEG-файлов. Выберите значение Высокое (слабое сжатие) (High(Low Compression)), Стандартное (Standard) или Низкое (сильное сжатие) (Low(High Compression)). Место сохранения (Save in) В этом поле отображается имя папки для сохранения отсканированных изображений. Чтобы указать другую папку, нажмите кнопку Обзор... (Browse...). По умолчанию заданы следующие папки. Windows Vista: папка MP Navigator EX в папке Рисунки (Picture) Windows XP: папка MP Navigator EX в папке Мои рисунки (My Pictures) Windows 2000: папка MP Navigator EX в папке Мои рисунки (My Pictures) Сохранить во вложенную папку с сегодняшней датой (Save to a Subfolder with Current Date) Установите этот флажок, чтобы создать в папке, заданной параметром Место сохранения (Save in), новую папку с текущей датой и сохранить в нее отсканированные изображения. Создается вложенная папка с именем в формате "2008_01_01" (Год_Месяц_Дата). Если этот флажок не установлен, файлы будут сохраняться в папку, заданную параметром Место сохранения (Save in). Сохранить JPEG/Exif-файл в пространстве AdobeRGB (Save the JPEG/Exif file in AdobeRGB) Установите этот флажок для сохранения изображений в цветах, соответствующих палитре Adobe RGB. Внимание! Эта функция доступна, только когда для параметра Тип файла (Save as type) выбрано значение JPEG/Exif. Эта функция недоступна, если профиль Adobe RGB не установлен. Примечание Выбор этого режима не допускается, если установлен флажок Использовать драйвер сканера (Use the scanner driver). При сохранении изображения с установленным флажком Сохранить JPEG/Exif-файл в пространстве AdobeRGB (Save the JPEG/Exif file in AdobeRGB) к началу имени файла прибавляется символ подчеркивания. (Пример. _Image0001.jpg) Открытие окна сохранения после сканирования изображения (ввод Exif-данных) (Open the save dialog box after scanning the image (Input Exif information)) Выберите этот вариант, чтобы после сканирования изображения открывалось диалоговое окно Сохранить (Save), позволяющее указать папку для сохранения, имя файла и информацию Exif. Примечание Подробные сведения о диалоговом окне Сохранить (Save) см. в разделе " Диалоговое окно Сохранить (Save) ". Параметры приложения (Application Settings) Открыть с помощью (Open with) Указание приложения, с помощью которого нужно открывать отсканированные изображения. Перетащите значок приложения, которое поддерживает файловый формат, показанный в поле Тип файла (Save as type). После сканирования изображений запускается указанная программа. Диалоговое окно "Другое" Strana 437 z celkového počtu 662 Внимание! В зависимости от заданной программы, изображения могут отображаться неправильно или программа может не запускаться. Сброс (Reset) Нажмите эту кнопку, чтобы отменить настройку приложения. Задать... (Set...) Позволяет выбрать запускаемую программу. Пуск сканирования нажатием этой кнопки быстрого запуска (Start scanning by clicking the one-click button) Установите этот флажок для запуска сканирования при нажатии этого значка. Применить (Apply) Сохранение и применение заданных параметров. Нажмите кнопку Отмена (Cancel) вместо Применить (Apply), чтобы отменить все заданные настройки. Отмена (Cancel) Отмена заданных параметров. Текущее диалоговое окно закрывается. По умолчанию (Defaults) Возврат всех настроек диалогового окна к состоянию по умолчанию. Cканировать (Scan) Нажмите для сканирования и сохранения документов с заданными настройками. Если для параметра Тип файла (Save as type) задано значение Авто (Auto), отображается подтверждение. Нажмите кнопку Открыть руководство (Open Manual) для открытия данного руководства (если оно установлено). В начало страницы Диалоговое окно "Параметры" (Preferences) Strana 438 z celkového počtu 662 Расширенное руководство > Сканирование > Сканирование с помощью прилагаемого программного обеспечения > Окна программы MP Navigator EX > Диалоговое окно Параметры (Preferences) Диалоговое окно Параметры (Preferences) В окне режима навигации нажмите кнопку Параметры (Preferences), чтобы вывести на экран диалоговое окно Параметры (Preferences). В диалоговом окне Параметры (Preferences) можно произвести расширенную настройку параметров программы MP Navigator EX с помощью вкладок Общие (General) и Настройки кнопок сканера (Scanner Button Settings). Вкладка Общие (General) На вкладке Общие (General) можно задать общие параметры программы MP Navigator EX. Название продукта (Product Name) Диалоговое окно "Параметры" (Preferences) Strana 439 z celkového počtu 662 В этом поле отображается название аппарата, на работу с которым программа MP Navigator EX настроена в настоящее время. Если показано не то устройство, которое вы собираетесь использовать, выберите нужное изделие из списка. Место сохранения (Моя камера) (Save in (My Box)) В этом поле отображается имя папки, в которой сохраняются отсканированные документы. Чтобы указать другую папку, нажмите кнопку Обзор... (Browse...). По умолчанию заданы следующие папки. Windows Vista: папка MP Navigator EX в папке Рисунки (Picture) Windows XP: папка MP Navigator EX в папке Мои рисунки (My Pictures) Windows 2000: папка MP Navigator EX в папке Мои рисунки (My Pictures) Размещение временных файлов (Location of Temporary Files) В этом поле отображается имя папки для временного сохранения изображений. Чтобы указать другую папку, нажмите кнопку Обзор... (Browse...). Внимание! Если задана корневой каталог диска, на который установлена операционная система, может произойти ошибка. Обязательно укажите какую-либо папку. Запускаемые программы (Application to run) Отображаются программы, которые могут запускаться из программы MP Navigator EX. Установите прикладные программы с установочного компакт-диска, прилагаемого к аппарату. Список Вложение в эл. письмо (Attach to E-mail) позволяет выбрать запускаемую почтовую программу. Для параметра Преобразование в текстовый файл (Convert to text file) отображается программа Блокнот (NotePad). В этом случае нажмите кнопку Задать... (Set...) и в открывшемся диалоговом окне Настройка языка (Language Setting) укажите язык. Внимание! Вы можете изменить набор устанавливаемых с установочного компакт-диска компонентов, выбрав в ходе установки вариант Выборочная установка (Custom Install). Если при установке в режиме Выборочная установка (Custom Install) не были установлены некоторые приложения, соответствующие функции программы MP Navigator EX будут недоступны. Для использования этих функций установите соответствующие приложения. Для пункта Открыть PDF-файл (Open PDF file) отображается программа, связанная с расширением ".pdf" в операционной системе. Вкладка Настройки кнопок сканера (Scanner Button Settings) На вкладке Настройки кнопок сканера (Scanner Button Settings) можно задать параметры сканирования/сохранения, запускаемую программу и т.д. для сканирования с помощью панели управления, расположенной на аппарате. Связанные разделы Вкладка Настройки кнопок сканера (Scanner Button Settings) (Сохранить (Save)) В начало страницы Вкладка "Настройки кнопок сканера" (Scanner Button Settings... Strana 440 z celkového počtu 662 Расширенное руководство > Сканирование > Сканирование с помощью прилагаемого программного обеспечения > Окна программы MP Navigator EX > Вкладка Настройки кнопок сканера (Scanner Button Settings) (Сохранить (Save)) Вкладка Настройки кнопок сканера (Scanner Button Settings) (Сохранить (Save)) Вкладка Настройки кнопок сканера (Scanner Button Settings) позволяет задавать следующие параметры. Можно задать действия при сканировании с использованием панели управления аппарата. Событие (Event) Выберите событие (Select Event) Задано значение Сохранение на компьютер (Save to PC). Вид документа (Document Type) Задано значение Автоматический режим (Auto Mode). Тип документа определяется автоматически. Внимание! В режиме Автоматический режим (Auto Mode) невозможно правильное сканирование документов указанных ниже типов. В таком случае задайте значение параметра Вид документа (Document Type) в программе MP Navigator EX. Сведения о сканировании изображений с помощью программы MP Navigator EX см. в разделе " Сканирование фотографий и документов ". - Документы, отличные от фотографий, Hagaki, визитных карточек, журналов, газет, текстовых документов и CD-/DVD-дисков. - Фотографии формата A4. - Текстовые документы формата менее 2L (5 x 7 дюймов) (127 x 178 мм), например, книги в бумажном переплете с отрезанным корешком. - Документы, напечатанные на тонкой белой бумаге. - Широкие документы, например, панорамные фотографии. Правильно устанавливайте документы в соответствии с типом сканируемого документа. В противном случае документы могут быть отсканированы неправильно. Сведения о порядке установки документов см. в разделе " Установка документов ". Действия (Actions) Параметры сканирования (Scan Settings) Размер документа (Document Size) Этот параметр устанавливается автоматически. Разрешение (Resolution) Этот параметр устанавливается автоматически. Вкладка "Настройки кнопок сканера" (Scanner Button Settings... Strana 441 z celkového počtu 662 Задать... (Specify...) Этот параметр недоступен при использовании данного аппарата. Параметры сохранения (Save Settings) Автом. сохран. изображ. на компьютер после сканирования (Automatically save the image to your computer after scanning it) Выберите этот вариант для того, чтобы после сканирования изображения сохранялись в компьютер с заданными параметрами. На экране отображаются параметры Имя файла (File name), Тип файла (Save as type) и Место сохранения (Save in). Внимание! Если выбрана эта функция, задание паролей для PDF-файлов невозможно. Имя файла (File Name) Введите имя графического файла, который нужно сохранить (до 32 знаков). Тип файла (Save as type) Выберите тип файла для сохранения отсканированных изображений. Выберите Авто (Auto), JPEG/Exif, TIFF или BMP. По умолчанию отображается значение Авто (Auto). Внимание! Если выбрано значение Авто (Auto), файлы сохраняются в указанных ниже форматах в зависимости от типа документа. Фотографии, Hagaki, визитные карточки и CD-/DVD-диски: JPEG Журналы, газеты и текстовые документы: PDF Формат файла можно изменить с помощью кнопки Задать... (Set...). Изображения, сохраненные в виде PDF-файлов, могут не открываться в некоторых приложениях. В таком случае выберите для параметра Тип файла (Save as type) значение, отличное от PDF. Если для параметра Вид документа (Document Type) задано значение Автоматический режим (Auto Mode), а для параметра Тип файла (Save as type) задано значение Авто (Auto), формат файла может отличаться в зависимости от способа установки документа. Сведения о порядке установки документов см. в разделе " Установка документов ". Документы большого размера (например, фотографии формата A4), которые невозможно установить на расстоянии от краев/стрелки планшета, могут сохраняться в неправильном формате, если для параметра Тип файла (Save as type) задано значение Авто (Auto). В таком случае выберите формат файла, подходящий для сканируемого документа. Задать... (Set...) Если для параметра Тип файла (Save as type) задано значение Авто (Auto) Можно задать формат файла для сохранения изображений. Выберите форматы файлов для сохранения документов типа Документ (Document) и Фото (Photo). Если для параметра Тип файла (Save as type) задано значение JPEG/Exif Вы можете задать тип сжатия для JPEG-файлов. Выберите значение Высокое (слабое сжатие) (High(Low Compression)), Стандартное (Standard) или Низкое (сильное сжатие) (Low(High Compression)). Место сохранения (Save in) В этом поле отображается имя папки для сохранения отсканированных изображений. Чтобы указать другую папку, нажмите кнопку Обзор... (Browse...). По умолчанию заданы следующие папки. Windows Vista: папка MP Navigator EX в папке Рисунки (Picture) Windows XP: папка MP Navigator EX в папке Мои рисунки (My Pictures) Windows 2000: папка MP Navigator EX в папке Мои рисунки (My Pictures) Сохранить во вложенную папку с сегодняшней датой (Save to a Subfolder with Current Date) Установите этот флажок, чтобы создать в папке, заданной параметром Место сохранения Вкладка "Настройки кнопок сканера" (Scanner Button Settings... Strana 442 z celkového počtu 662 (Save in), новую папку с текущей датой и сохранить в нее отсканированные изображения. Создается вложенная папка с именем в формате "2008_01_01" (Год_Месяц_Дата). Если этот флажок не установлен, файлы будут сохраняться в папку, заданную параметром Место сохранения (Save in). Открытие окна сохранения после сканирования изображения (Open the save dialog box after scanning the image) Выберите этот вариант, чтобы после сканирования изображения открывалось диалоговое окно Сохранить (Save), позволяющее указать параметры сохранения, например, папку, имя файла и информацию Exif. Примечание Подробнее см. раздел " Диалоговое окноСохранить (Save) ". В начало страницы Приложение: открытие файлов, не являющихся отсканирова... Strana 443 z celkového počtu 662 Расширенное руководство > Сканирование > Сканирование с помощью прилагаемого программного обеспечения > Приложение: открытие файлов, не являющихся отсканированными изображениями Приложение: открытие файлов, не являющихся отсканированными изображениями При помощи программы MP Navigator EX можно сохранять и печатать не только отсканированные изображения. Использование сохраненных в компьютере изображений Открытие сохраненных в компьютере изображений В начало страницы Открытие сохраненных в компьютере изображений Strana 444 z celkového počtu 662 Расширенное руководство > Сканирование > Сканирование с помощью прилагаемого программного обеспечения > Приложение: открытие файлов, не являющихся отсканированными изображениями > Открытие сохраненных в компьютере изображений Открытие сохраненных в компьютере изображений Вы можете открыть хранящиеся в компьютере изображения и напечатать их или вложить в электронное письмо, используя программу MP Navigator EX. Можно также отредактировать эти изображения в приложении, входящем в комплект поставки аппарата. 1. Запустите программу MP Navigator EX и откройте окно режима навигации. Запуск программы MP Navigator EX 2. В окне режима навигации наведите указатель мыши на значок Просмотр и использование (View & Use) и выберите команду Моя камера (Отсканированные/импортированные изображения) (My Box (Scanned/Imported Images)), Указать папку (Specify Folder) или Недавно сохраненные изображения (Recently Saved Images). Выберите команду Моя камера (Отсканированные/импортированные изображения) (My Box (Scanned/Imported Images)), чтобы открыть изображения, хранящиеся в папке Моя камера (Отсканир./импортир. изображения) (My Box (Scanned/Imported Images)), выберите команду Указать папку (Specify Folder), чтобы открыть изображения, хранящиеся в определенной папке, или выберите команду Недавно сохраненные изображения (Recently Saved Images), чтобы открыть недавно сохраненные изображения. Примечание Если не установлен флажок Показывать это окно при запуске (Show this window at startup), откроется последнее использовавшееся окно. Если открылось окно Сканир. /имп. (Scan/Import); нажмите кнопку (Просмотр и использование) в левом верхнем углу экрана. Откроется окно Просмотр и использование (View & Use). Подробные сведения о вкладке Просмотр и использование изображений на компьютере (View & Use Images on your Computer) см. в разделе " Вкладка Просмотр и использование изображений на компьютере (View & Use Images on your Computer) ". 3. Выберите папку с изображениями, которые нужно открыть. Изображения, хранящиеся в этой папке, появляются в окне эскизов. Открытие сохраненных в компьютере изображений Strana 445 z celkového počtu 662 4. Выберите изображения, которые вы хотите использовать, затем укажите, что нужно сделать с этим изображением. Подробные сведения об использовании изображений см. в соответствующих разделах, ссылки на которые приведены ниже. Создание и изменение PDF-файлов Печать документов Печать фотографий Отправка по электронной почте Редактирование файлов В начало страницы Сканирование из других приложений Strana 446 z celkového počtu 662 Расширенное руководство > Сканирование > Сканирование из других приложений Сканирование из других приложений Что такое ScanGear (Драйвер сканера)? Сканирование с помощью дополнительных настроек и ScanGear (Драйвера сканера) Коррекция изображений и настройка цветов Экраны ScanGear (Драйвера сканера) Приложение: Полезная информация для сканирования Наверх Назначение программы ScanGear (драйвера сканера) Strana 447 z celkového počtu 662 Расширенное руководство > Сканирование > Сканирование с помощью другого программного обеспечения > Назначение программы ScanGear (драйвера сканера) Назначение программы ScanGear (драйвера сканера) ScanGear (драйвер сканера) — это программное обеспечение, необходимое для сканирования документов. Оно позволяет задавать формат вывода и выполнять коррекцию изображения при сканировании документов. Программу ScanGear можно запустить из программы MP Navigator EX или из других приложений, совместимых со стандартным TWAIN-интерфейсом. (ScanGear (драйвер сканера) является TWAINсовместимым драйвером.) Возможности данного программного обеспечения Данное программное обеспечение позволяет просматривать предварительное отсканированное изображения или задавать тип документа, формат вывода и т.д. при сканировании документов. Эта программа удобна, если требуется произвести сканирование в особом цветовом тоне, поскольку позволяет выполнять различного рода коррекцию, а также настраивать яркость, контрастность и другие параметры. Окна Предусмотрены три режима: Основной режим, Расширенный режим и Режим автоматического сканирования. Переключение режимов производится посредством выбора вкладки в верхней правой части окна. Примечание Программа ScanGear (драйвер сканера) запускается в последнем использовавшемся режиме. При переключении режимов параметры не сохраняются. Основной режим Используйте Основной режим (Basic Mode) для удобного сканирования в три простых этапа ( и ) Расширенный режим , Назначение программы ScanGear (драйвера сканера) Strana 448 z celkového počtu 662 Используйте Расш. режим (Advanced Mode) для выбора цветного режима, задания разрешения, корректировки изображений, настройки цветов и т.д. при сканировании документов. Режим автоматического сканирования Используйте Режим автоматического сканирования (Auto Scan Mode) для удобного сканирования путем установки документа на планшет и нажатия кнопки Сканировать (Scan). В начало страницы Сканирование с расширенными настройками с помощью про... Strana 449 z celkového počtu 662 Расширенное руководство > Сканирование > Сканирование с помощью другого программного обеспечения > Сканирование с расширенными настройками с помощью программы ScanGear (драйвера сканера) Сканирование с расширенными настройками с помощью программы ScanGear (драйвера сканера) Запуск программы ScanGear (драйвера сканера) Запуск программы ScanGear (драйвера сканера) Сканирование документов после простой коррекции изображения Сканирование в основном режиме Сканирование документов после расширенной коррекции изображений и настройки яркости/ цвета Сканирование в расширенном режиме Простое сканирование Сканирование в режиме автоматического сканирования Одновременное сканирование нескольких документов после коррекции изображения и настройки цвета Одновременное сканирование нескольких документов в расширенном режиме В начало страницы Запуск программы ScanGear (драйвера сканера) Strana 450 z celkového počtu 662 Расширенное руководство > Сканирование > Сканирование с помощью другого программного обеспечения > Сканирование с расширенными настройками с помощью программы ScanGear (драйвера сканера) > Запуск программы ScanGear (драйвера сканера) Запуск программы ScanGear (драйвера сканера) Используйте программу ScanGear (драйвер сканера), чтобы применить коррекцию изображений и настройку цвета при сканировании. Программу ScanGear (драйвер сканера) можно запустить из программы MP Navigator EX или из приложения. Для запуска программы ScanGear (драйвера сканера) выполните следующие действия. Запуск из программы MP Navigator EX Окно режима навигации Для запуска программы ScanGear (драйвера сканера) из окна режима навигации программы MP Navigator EX выполните следующие действия. 1. Запустите программу MP Navigator EX и откройте окно режима навигации. Запуск программы MP Navigator EX 2. Наведите указатель мыши на значок Сканир./имп. (Scan/Import) и выберите команду Фото/документы (планшет) (Photos/Documents (Platen)). Откроется окно Сканир./имп. (Scan/Import). 3. . Установите флажок Использовать драйвер сканера (Use the scanner driver), затем нажмите кнопку Открыть драйвер сканера (Open Scanner Driver). Откроется окно программы ScanGear (драйвера сканера). Окно режима быстрого запуска Для запуска программы ScanGear (драйвера сканера) из окна режима быстрого запуска программы MP Navigator EX выполните следующие действия. 1. Запустите программу MP Navigator EX и откройте окно режима быстрого запуска. Запуск программы MP Navigator EX 2. Нажмите соответствующий значок. Запуск программы ScanGear (драйвера сканера) Strana 451 z celkového počtu 662 Откроется соответствующее диалоговое окно. 3. Установите флажок Использ. драйвер сканера (Use the scanner driver) в группе Параметры сканирования (Scan Settings), затем нажмите кнопку Сканировать (Scan). Откроется окно программы ScanGear (драйвера сканера). Внимание! Параметр Использ. драйвер сканера (Use the scanner driver) не отображается в диалоговом окне PDF. Запуск из приложения Для запуска программы ScanGear (драйвера сканера) из приложения выполните следующие действия (пример). Порядок действий зависит от того, какое приложение используется. Подробнее см. руководство по работе с приложением. 1. Запустите приложение. 2. В меню Файл (File) приложения выберите пункт Выбор источника (Select Source) и выберите данный аппарат. 3. Выберите команду сканирования документа (Сканир./имп. (Scan/Import), Принять изображение (Acquire image) и т. п.). Откроется окно программы ScanGear (драйвера сканера). В начало страницы Сканирование в основном режиме Strana 452 z celkového počtu 662 Расширенное руководство > Сканирование > Сканирование с помощью другого программного обеспечения > Сканирование с расширенными настройками с помощью программы ScanGear (драйвера сканера) > Сканирование в основном режиме Сканирование в основном режиме Основной режим предназначен для простого сканирования путем выполнения отображаемых на экране инструкций. 1. Поместите документ на планшет, затем запустите программу ScanGear (драйвер сканера). Запуск программы ScanGear (драйвера сканера) Внимание! Установите документ лицевой стороной вниз и правильно совместите его со стрелкой/ метками на планшете. 2. Выберите значение параметра Выбор источника (Select Source) в соответствии с документом, помещенным на планшет. Примечание Для сканирования журналов, содержащих много цветных фотографий, используйте вкладку Расш. режим (Advanced Mode), выбрав для параметра Цветной режим (Color Mode) значение Цветное (Color) и выбрав режим ВКЛ. (ON) для функции Убрать растр (Descreen). Сканирование в расширенном режиме 3. Нажмите кнопку Просмотр (Preview). Предварительное изображение появится в области предварительного просмотра. Сканирование в основном режиме Strana 453 z celkového počtu 662 Примечание При сканировании без предварительного просмотра цвета настраиваются в соответствии с типом документа, выбранным в списке Выбор источника (Select Source). 4. Укажите Место назначения (Destination). Примечание Для сканирования с разрешением 301 dpi и выше используйте вкладку Расш. режим (Advanced Mode). Сканирование в расширенном режиме 5. Выберите Формат вывода (Output Size). Варианты выбора формата вывода меняются в зависимости от заданных значений параметров Выбор источника (Select Source) и Место назначения (Destination). 6. Настройте нужную область сканирования (рамку обрезки). Настройте размер и положение области сканирования (рамки обрезки) на предварительном изображении. Можно создать также две или несколько рамок обрезки. Если область не задана, документ сканируется в соответствии с его размером (Автоматическая обрезка). Если область была выбрана, будет отсканирована только часть изображения в пределах выбранной области. Настройка рамок обрезки 7. Настройте должным образом параметры в группе Коррекция изображения (Image corrections). Цветной образец... (Color Pattern...) Нажмите кнопку Цветной образец... (Color Pattern...) для открытия диалогового окна Настройка цветов (Color Adjustment), позволяющее настроить общие цвета изображения. Можно исправить выцветшие или имеющие доминирующий оттенок цвета и другие недостатки, и восстановить естественные цвета. Настройка цветов с помощью цветного образца 8. Нажмите кнопку Сканировать (Scan). Начинается сканирование. Примечание Действия программы ScanGear, выполняемые по окончании сканирования, можно задать с помощью параметров Состояние диалогового окна ScanGear после сканирования (Status of ScanGear dialog after scanning) на вкладке Сканировать (Scan) диалогового окна Настройка (Preferences). Вкладка Сканировать (Scan) Сканирование в основном режиме Strana 454 z celkového počtu 662 Примечание Подробные сведения о вкладке Основной режим (Basic Mode) см. в разделе " Вкладка Основной режим (Basic Mode) ". В начало страницы Сканирование в расширенном режиме Strana 455 z celkového počtu 662 Расширенное руководство > Сканирование > Сканирование с помощью другого программного обеспечения > Сканирование с расширенными настройками с помощью программы ScanGear (драйвера сканера) > Сканирование в расширенном режиме Сканирование в расширенном режиме При сканировании документов в расширенном режиме можно задать режим цветности, разрешение вывода, яркость изображения, цветовой тон и т.д. 1. Поместите документ на планшет, затем запустите программу ScanGear (драйвер сканера). Запуск программы ScanGear (драйвера сканера) Внимание! Установите документ лицевой стороной вниз и правильно совместите его со стрелкой/ метками на планшете. 2. Откройте вкладку Расш. режим (Advanced Mode). Открывается вкладка Расш. режим (Advanced Mode). Примечание При переключении режимов параметры не сохраняются. 3. Настройте параметры Размер бумаги (Paper Size) и Цветной режим (Color Mode). Примечание Подробные сведения о параметрах Размер страницы (Paper Size) и Цветной режим (Color Mode) см. в разделе " Настройка ввода (Input Settings) ". 4. Нажмите кнопку Просмотр (Preview). Предварительное изображение появится в области предварительного просмотра. Сканирование в расширенном режиме Strana 456 z celkového počtu 662 Примечание При сканировании без предварительного просмотра включается функция устранения просвечивания. Эта функция удобна при сканировании журналов. Однако при сканировании фотографий цветовой тон отсканированного изображения может отличаться от цветового фона оригинала из-за работы функции устранения просвечивания. В таком случае используйте предварительный просмотр. 5. Задайте Настройки вывода (Output Settings). Output Settings (Настройки вывода) 6. Настройте рамку обрезки, откорректируйте изображения и настройте цвета по своему усмотрению. Примечание Подробные сведения о функциях кнопок Параметры изображения (Image Settings) и Настройка цветов (Color Adjustment) см. в соответствующих разделах ниже. Параметры изображения (Image Settings) Кнопки настройки цветности Подробные сведения о рамках обрезки см. в разделе " Настройка рамок обрезки (Adjusting Cropping Frames)". 7. Нажмите кнопку Сканировать (Scan). Начинается сканирование. Примечание Действия программы ScanGear, выполняемые по окончании сканирования, можно задать с помощью параметров Состояние диалогового окна ScanGear после сканирования (Status of ScanGear dialog after scanning) на вкладке Сканировать (Scan) диалогового окна Настройка (Preferences). Вкладка Сканировать (Scan) Примечание Подробные сведения о вкладке Расш. режим (Advanced Mode) см. в разделе " Вкладка Расш. режим (Advanced Mode) ". В начало страницы Сканирование в режиме автоматического сканирования Strana 457 z celkového počtu 662 Расширенное руководство > Сканирование > Сканирование с помощью другого программного обеспечения > Сканирование с расширенными настройками с помощью программы ScanGear (драйвера сканера) > Сканирование в режиме автоматического сканирования Сканирование в режиме автоматического сканирования Можно легко сканировать в режиме Режим автоматического сканирования (Auto Scan Mode) программы ScanGear (драйвера сканера), в котором она автоматически определяет тип документа, установленного на планшет. Примечание Поддерживаются такие типы документов, как фотографии, Hagaki, визитные карточки, журналы, газеты, текстовые документы и CD-/DVD-диски. Для сканирования других документов укажите тип документа на вкладке Основной режим (Basic Mode) или Расш. режим (Advanced Mode). Сканирование в основном режиме Сканирование в расширенном режиме Подробные сведения о вкладке Режим автоматического сканирования (Auto Scan Mode) см. в разделе "Вкладка Режим автоматического сканирования (Auto Scan Mode) ". 1. Поместите документ на планшет, затем запустите программу ScanGear (драйвер сканера). Установка документов Запуск программы ScanGear (драйвера сканера) 2. Откройте вкладку Режим автоматического сканирования (Auto Scan Mode). Открывается вкладка Режим автоматического сканирования (Auto Scan Mode). 3. Нажмите кнопку Сканировать (Scan). Начинается сканирование. Примечание Действия программы ScanGear, выполняемые по окончании сканирования, можно задать с помощью параметров Состояние диалогового окна ScanGear после сканирования (Status of ScanGear dialog after scanning) на вкладке Сканировать (Scan) диалогового окна Настройка (Preferences). Вкладка Сканировать (Scan) В начало страницы Одновременное сканирование нескольких документов в рас... Strana 458 z celkového počtu 662 Расширенное руководство > Сканирование > Сканирование с помощью другого программного обеспечения > Сканирование с расширенными настройками с помощью программы ScanGear (драйвера сканера) > Одновременное сканирование нескольких документов в расширенном режиме Одновременное сканирование нескольких документов в расширенном режиме С помощью функции Конвейерная обрезка (Multi-Crop) на вкладке Расш. режим (Advanced Mode) программы ScanGear (драйвера сканера) имеется возможность отсканировать сразу две или несколько фотографий (небольших документов), помещенных на планшет. Внимание! Правильно сканирование документов следующих типов невозможно. - Документы со сторонами меньше 3 см (1,18 дюйма). - Фотографии с фигурной обрезкой. Документы следующих типов могут обрезаться неправильно. В таком случае запустите программу ScanGear (драйвер сканера), затем настройте рамку обрезки на вкладке Расш. режим (Advanced Mode) и повторите сканирование. - Фотографии с белым обрамлением. - Документы, напечатанные на белой бумаге, рукописный текст, визитные карточки и т.д. - Тонкие документы - Толстые документы Сканирование в расширенном режиме 1. Поместите документ на планшет, затем запустите программу ScanGear (драйвер сканера). Установка документов Запуск программы ScanGear (драйвера сканера) 2. Откройте вкладку Расш. режим (Advanced Mode). Открывается вкладка Расш. режим (Advanced Mode). 3. Нажмите кнопку Просмотр (Preview). Предварительное изображение появится в области предварительного просмотра. Одновременное сканирование нескольких документов в рас... Strana 459 z celkového počtu 662 4. Нажмите кнопку Конвейерная обрезка (Multi-Crop) над областью предварительного просмотра. Каждое изображение автоматически обрезается (то есть задается область сканирования) в соответствии с размером документа. Если какое-то изображение сканировать не требуется, выберите его и нажмите клавишу Delete (Удалить). Можно также выбрать изображение и нажать кнопку обрезки) на панели инструментов. (Удалить рамку Примечание После нажатия кнопки Конвейерная обрезка (Multi-Crop) она заменяется кнопкой Сброс (Reset). Нажмите кнопку Сброс (Reset) для отмены конвейерной обрезки. Отмените конвейерную обрезку, чтобы создать рамки обрезки по своему усмотрению. Настройка рамок обрезки 5. Установите значения параметров Цветной режим (Color Mode), Разрешение вывода (Output Resolution) и т. д. по своему усмотрению. Одновременное сканирование нескольких документов в рас... Strana 460 z celkového počtu 662 Примечание Подробные сведения о параметре Цветной режим (Color Mode) см. в разделе " Настройка ввода (Input Settings) ". Подробные сведения о параметре Настройки вывода (Output Settings) см. в разделе " Настройки вывода (Output Settings) ". Эти настройки применяются ко всем рамкам обрезки. 6. Примените коррекцию изображения по своему усмотрению. Примечание Подробные сведения о каждой из функций см. в разделе " Параметры изображения (Image Settings) ". Эти настройки применяются ко всем рамкам обрезки. 7. Нажмите кнопку Сканировать (Scan). Каждая рамка обрезки сканируется как индивидуальное изображение. Примечание Действия программы ScanGear, выполняемые по окончании сканирования, можно задать с помощью параметров Состояние диалогового окна ScanGear после сканирования (Status of ScanGear dialog after scanning) на вкладке Сканировать (Scan) диалогового окна Настройка (Preferences). Вкладка Сканировать (Scan) В начало страницы Коррекция изображений и настройка цветов Strana 461 z celkového počtu 662 Расширенное руководство > Сканирование > Сканирование с помощью другого программного обеспечения > Коррекция изображений и настройка цветов Коррекция изображений и настройка цветов В последующих разделах приводятся сведения и рекомендации по расширенным способам сканирования с применением настройки цвета/яркости и т.п. Повышение резкости изображений, оказавшихся не в фокусе, устранение пыли и царапин, а также исправление выцветших цветов Корректировка изображений (Скрыть нечеткость (Unsharp Mask), Убрать пыль и царапины (Reduce Dust and Scratches), Коррекция выцветания (Fading Correction) и т.д.) Предварительный просмотр и изменение цветового тона всего сканируемого изображения Настройка цветов с помощью цветного образца Повышение яркости цветов, выцветших со временем или вследствие наличия доминирующего оттенка. Настройка насыщенности и баланса цвета Настройка слишком темных, слишком светлых и малоконтрастных изображений Настройка яркости и контрастности Настройка цветового тона с использованием гистограммы (графика, показывающего распределение яркости) Настройка гистограммы Настройка яркости изображения с использованием кривой тона (графика, показывающего баланс яркости) Настройка кривой тона Повышение резкости символов в текстовых документах или уменьшение эффекта просвечивания Настройка порогового значения В начало страницы Корректировка изображений (Скрыть нечеткость (Unsharp M... Strana 462 z celkového počtu 662 Расширенное руководство > Сканирование > Сканирование с помощью другого программного обеспечения > Коррекция изображений и настройка цветов > Корректировка изображений (Скрыть нечеткость (Unsharp Mask), Убрать пыль и царапины (Reduce Dust and Scratches), Коррекция выцветания (Fading Correction) и т.д.) Корректировка изображений (Скрыть нечеткость (Unsharp Mask), Убрать пыль и царапины (Reduce Dust and Scratches), Коррекция выцветания (Fading Correction) и т.д.) Функции группы Параметры изображения (Image Settings) в режиме Расш. режим (Advanced Mode) программы ScanGear (драйвера сканера) позволяют выделить контуры объектов, устранить следы пыли и царапины и исправить выцветшие цвета при сканировании изображений. Настраиваемые параметры Нажмите кнопку функции и выберите элемент в раскрывающемся меню. Внимание! Не применяйте эти функции к изображениям, не имеющим муара (интерференционных искажений), следов пыли и царапин или выцветших цветов. Это может привести к искажению цветового тона. Подробные сведения и меры предосторожности по каждой функции см. в разделе, ссылка на который приведена ниже. Параметры изображения (Image Settings) Примечание Подробные сведения о запуске программы ScanGear (драйвера сканера) в расширенном режиме см. в разделе, ссылка на который приведена ниже. Сканирование в расширенном режиме Настройка яркости изображения Установите для параметра Автоматическая настройка тона (Auto Tone) значение ВКЛ. (ON). Корректировка изображений (Скрыть нечеткость (Unsharp M... Strana 463 z celkového počtu 662 Функция повышения четкости лиц, оказавшихся немного не в фокусе. Установите параметр Скрыть нечеткость (Unsharp Mask) в положение ВКЛ. (ON). ВКЛ. ВЫКЛ. Устранение градаций и полос Установите параметр Убрать растр (Descreen) в положение ВКЛ. (ON). ВКЛ. ВЫКЛ. Примечание Муар является неровной градацией или полосой, которая появляется на участках отсканированного изображения там, где точки пересекаются друг с другом. Функция Убрать растр (Descreen) предназначена для устранения эффекта муара. Уменьшение следов пыли и царапин Для параметра Убрать пыль и царапины (Reduce Dust and Scratches) выберите значение Низкая (Low), Средняя (Medium) или Высокая (High) в соответствии со степенью интенсивности пыли и царапин. ВЫКЛ. Средняя Коррекция фотографий, выцветших со временем или вследствие наличия доминирующего оттенка Для параметра Коррекция выцветания (Fading Correction) выберите значение Низкая (Low), Средняя (Medium) или Высокая (High) в соответствии со степенью выцветания или интенсивности доминирующего оттенка. ВЫКЛ. Средняя Корректировка изображений (Скрыть нечеткость (Unsharp M... Strana 464 z celkového počtu 662 Уменьшение зернистости Для параметра Коррекция зернистости (Grain Correction) выберите значение Низкая (Low), Средняя (Medium) или Высокая (High) в соответствии со степенью зернистости. ВЫКЛ. Средняя Коррекция изображений, снятых в контровом свете Для параметра Коррекция подсветки (Backlight Correction) выберите значение Низкая (Low), Средняя (Medium) или Высокая (High) в соответствии с яркостью контрового света. ВЫКЛ. Средняя Коррекция тени, которая появляется между страницами при сканировании раскрытых буклетов Для параметра Коррекция тени от переплета (Gutter Shadow Correction) выберите значение Низкая (Low), Средняя (Medium) или Высокая (High) в соответствии с интенсивностью тени. ВЫКЛ. Средняя В начало страницы Настройка цветов с помощью цветного образца Strana 465 z celkového počtu 662 Расширенное руководство > Сканирование > Сканирование с помощью другого программного обеспечения > Коррекция изображений и настройка цветов > Настройка цветов с помощью цветного образца Настройка цветов с помощью цветного образца Можно просмотреть изменения цветов и воссоздать естественные цвета с помощью функции "Цветной образец" (Color Pattern) в режиме Основной режим (Basic Mode) программы ScanGear (драйвера сканера). Настройка цветов (Color Adjustment) Откорректируйте цвета, выцветшие со временем или вследствие наличия доминирующего оттенка. Доминирующий оттенок может появиться по причине погодных условий или из-за преобладания насыщенных цветов. Нажмите на стрелку в группе Настройка цветов (Color Adjustment) для усиления соответствующего цвета. Голубой и красный, малиновый и зеленый, желтый и синий являются комплиментарными цветовыми парами (каждая пара при смешении образует оттенок серого цвета). Можно воссоздать естественные цвета путем уменьшения интенсивности доминирующего цвета и усиления комплиментарного цвета. Настройка цветов с помощью цветного образца Strana 466 z celkového počtu 662 Рекомендуется найти область изображения, которая должна быть белой, и настроить цвета так, чтобы эта область стала белой. Изображение для предварительного просмотра появится в центре. По мере изменения цветов, цвета изображения для предварительного просмотра также будут меняться. Ниже приведен пример коррекции изображения, окрашенного в голубой цвет. Поскольку сильно выражены цвета Синий (Blue) и Зеленый (Green), для корректировки используйте стрелки Желтый (Yellow) и Малиновый (Magenta). До После Примечание Настройка цветов применяется только к области сканирования (рамке обрезки), заданной в области предварительного просмотра. Также можно выбрать цветовой тон из таблицы, отображаемой в окне Цветной образец (Color Pattern) слева. Эту функцию можно использовать также для придания изображению определенного тона. Увеличьте интенсивность малинового для придания теплого тона, повысьте уровень синего для придания холодного тона. В начало страницы Настройка насыщенности и баланса цвета Strana 467 z celkového počtu 662 Расширенное руководство > Сканирование > Сканирование с помощью другого программного обеспечения > Коррекция изображений и настройка цветов > Настройка насыщенности и баланса цвета Настройка насыщенности и баланса цвета В режиме Расш. режим (Advanced Mode) программы ScanGear нажмите кнопку (Насыщенность/баланс цвета). Насыщенность (Saturation) Настройте насыщенность (яркость цветов) изображения. Можно повысить яркость цветов, выцветших со временем, и т. д. (регулятор) параметра Насыщенность (Saturation) влево, чтобы уменьшить Переместите насыщенность (сделать изображение темнее), или вправо, чтобы увеличить насыщенность (сделать изображение светлее). Можно также ввести числовое значение (от -127 до 127). Насыщенность уменьшена Исходное изображение Насыщенность увеличена Примечание При чрезмерном увеличении насыщенности естественный цветовой тон исходного изображения может быть утерян. Баланс цвета (Color Balance) Настройте изображения, имеющие доминирующий оттенок. Доминирующий оттенок может появиться по причине погодных условий или из-за преобладания насыщенных цветов. (регулятор) каждой цветовой пары влево или вправо для повышения Перемещайте интенсивности соответствующего цвета. Голубой (Cyan) и Красный (Red) Малиновый (Magenta) и Зеленый (Green) Настройка насыщенности и баланса цвета Strana 468 z celkového počtu 662 Желтый (Yellow) и Синий (Blue) Это комплиментарные цветовые пары (каждая пара при смешении образует оттенок серого). Можно воссоздать естественные цвета путем уменьшения интенсивности доминирующего цвета и усиления комплиментарного цвета. Полностью откорректировать изображение с помощью только одной цветовой пары, как правило, затруднительно. Рекомендуется найти область изображения, которая должна быть белой, и настроить все три цветовые пары так, чтобы эта область стала белой. Можно также ввести числовое значение (от -127 до 127). Ниже дан пример изображения, в котором настроена пара "Голубой" и "Красный". Увеличена интенсивность голубого Увеличена интенсивность красного Примечание Нажмите кнопку По умолчанию (Defaults) для сброса всех настроек в текущем окне. В начало страницы Настройка яркости и контрастности Strana 469 z celkového počtu 662 Расширенное руководство > Сканирование > Сканирование с помощью другого программного обеспечения > Коррекция изображений и настройка цветов > Настройка яркости и контрастности Настройка яркости и контрастности В режиме Расш. режим (Advanced Mode) программы ScanGear нажмите кнопку Контрастность). (Яркость/ Примечание для переключения в подробный режим. Нажмите кнопку Нажмите кнопку переключения в предыдущий режим. для Канал Каждая точка изображения является смешением красного, зеленого и синего цветов в различных соотношениях. Эти цвета можно настроить индивидуально, как отдельные "каналы". Общий (Master) Совместная настройка красного, зеленого и синего цветов. Красный (Red) Настройка красного канала. Зеленый (Green) Настройка зеленого канала. Синий (Blue) Настройка синего канала. Примечание Если установлен цветной режим Оттенки серого (Grayscale), в списке Канал (Channel) будет представлено только значение Оттенки серого (Grayscale). Настройка яркости и контрастности Strana 470 z celkového počtu 662 Яркость (Brightness) (регулятор) параметра Яркость (Brightness) Настройте яркость изображения. Переместите влево, чтобы сделать изображение темнее, или вправо, чтобы изображение стало светлее. Можно также ввести числовое значение (от -127 до 127). Более темное Исходное изображение Более светлое Примечание Светлые участки изображения могут быть потеряны, если сделать изображение слишком ярким. Если чрезмерно затемнить изображение, могут быть потеряны темные участки. Контрастность (Contrast) Контрастность является показателем разности между яркими и темными участками изображения. Повышение контрастности увеличивает эту разность, поэтому изображение становится более четким. Снижение контрастности уменьшает эту разность, поэтому изображение становится менее четким. (регулятор) параметра Контрастность (Contrast) влево, чтобы снизить, или Переместите вправо, чтобы повысить контрастность изображения. Можно также ввести числовое значение (от 127 до 127). Контрастность снижена Исходное изображение Контрастность повышена Примечание Увеличение контрастности эффективно для придания нерезким изображениям ощущения объемности. Однако наиболее освещенные и затененные участки изображения могут быть потеряны, если повысить контрастность чрезмерно. Примечание Нажмите кнопку По умолчанию (Defaults) для сброса всех настроек в текущем окне. В начало страницы Настройка гистограммы Strana 471 z celkového počtu 662 Расширенное руководство > Сканирование > Сканирование с помощью другого программного обеспечения > Коррекция изображений и настройка цветов > Настройка гистограммы Настройка гистограммы В режиме Расш. режим (Advanced Mode) программы ScanGear нажмите кнопку (Гистограмма). Канал (Channel) Каждая точка изображения является смешением красного, зеленого и синего цветов в различных соотношениях. Эти цвета можно настроить индивидуально, как отдельные "каналы". Общий (Master) Совместная настройка красного, зеленого и синего цветов. Красный (Red) Настройка красного канала. Зеленый (Green) Настройка зеленого канала. Синий (Blue) Настройка синего канала. Примечание Если установлен цветной режим Оттенки серого (Grayscale), в списке Канал (Channel) будет представлено только значение Оттенки серого (Grayscale). Чтение гистограмм Вы можете открыть график Гистограмма (Histogram) заданной области для каждого канала Канал (Channel). Чем выше пиковое значение в окне Гистограмма (Histogram), тем большее количество данных имеет этот уровень. (1) Яркая область (2) Темня область (3) Полное изображение Настройка гистограммы Больше данных приходится на сторону светов. Strana 472 z celkového počtu 662 Больше данных приходится на сторону теней. Широкое распределение данных между светом и тенью. Настройка гистограмм (с использованием регулятора) (регулятор черной Выберите значение для параметра Канал (Channel), затем переместите (регулятор белой точки), чтобы задать уровень для тени или света. точки) или - Все участки слева от (регулятора черной точки) станут черными (уровень 0). (регулятора средней точки) будут иметь оттенок, - Участки, расположенные в районе расположенный точно посередине между черной и белой точками. - Все участки справа от (регулятора белой точки) станут белыми (уровень 255). Функция Автоподбор тона (Auto Tone) по умолчанию включена. Настройки, показанные ниже, выполнены автоматически. Перемещение регуляторов черной и белой точек. Для настройки яркости перемещайте регуляторы черной и белой точек. Изображения, большая часть данных в которых приходится на света. Переместите регулятор черной точки по направлению к светам. Изображения, большая часть данных в которых приходится на тени. Переместите регулятор белой точки по направлению к теням. Изображения с широким распределением данных Переместите регулятор черной точки по направлению к светам, регулятор белой точки — к теням. Перемещение регулятора средней точки Переместите регулятор средней точки, чтобы задать уровень для середины тонового диапазона. Настройка гистограммы Strana 473 z celkového počtu 662 Изображения, большая часть данных в которых приходится на света. Переместите регулятор средней точки по направлению к светам. Изображения, большая часть данных в которых приходится на тени. Переместите регулятор средней точки по направлению к теням. Настройка гистограмм (с использованием пипеток) Если выбрать Канал (Channel) и щелкнуть пипетку для черной, средней или белой точки, указатель мыши на предварительном изображении изменится на пипетку. Чтобы изменить настройки, щелкните пипетку, отображаемую под гистограммой. - Точка, указанная с помощью (пипетки для черной точки), станет самой темной точкой. Можно также ввести числовое значение (от 0 до 245). (пипетки для средней точки), станет средней точкой тонового - Точка, указанная с помощью диапазона. Можно также ввести числовое значение (от 5 до 250). (пипетки для белой точки), станет самой светлой точкой. Можно - Точка, указанная с помощью также ввести числовое значение (от 10 до 255). для параметра Баланс серого (Gray Balance) и щелкните участок - Нажмите значок предварительного изображения, цвет которого необходимо настроить. Выбранная точка становится ахроматической опорной точкой, а оставшаяся часть изображения настраивается соответственно. Например, если снег на фотографии имеет синеватый оттенок, щелкните по синеватому участку, чтобы изменить все изображение и восстановить естественные цвета. Примечание Нажмите кнопку По умолчанию (Defaults) для сброса всех настроек в текущем окне. В начало страницы Настройка кривой тона Strana 474 z celkového počtu 662 Расширенное руководство > Сканирование > Сканирование с помощью другого программного обеспечения > Коррекция изображений и настройка цветов > Настройка кривой тона Настройка кривой тона В режиме Расш. режим (Advanced Mode) программы ScanGear нажмите кнопку кривой тона). (Настройки Канал (Channel) Каждая точка изображения является смешением красного, зеленого и синего цветов в различных соотношениях. Эти цвета можно настроить индивидуально, как отдельные "каналы". Общий (Master) Совместная настройка красного, зеленого и синего цветов. Красный (Red) Настройка красного канала. Зеленый (Green) Настройка зеленого канала. Синий (Blue) Настройка синего канала. Примечание Если установлен цветной режим Оттенки серого (Grayscale), в списке Канал (Channel) будет представлено только значение Оттенки серого (Grayscale). Чтение кривых тона При использовании программы ScanGear (драйвера сканера) отсканированные изображения являются входными данными, а изображения на экране монитора — выходными данными. Кривая тона (Tone Curve) показывает баланс тона входных и выходных данных для каждого параметра Канал (Channel). Настройка кривой тона Strana 475 z celkového počtu 662 Настройка кривой тона В окне Выбор кривой тона (Select Tone Curve) выберите кривую тона Без коррекции (No correction), Передержка (Overexposure), Недодержка (Underexposure), Высокий контраст (High contrast), Обращение негатив/позитив (Reverse the negative/positive image) и Правка специальной кривой (Edit custom curve). Без коррекции (No correction) (нет изменений) Передержка (Overexposure) (выпуклая кривая) Входные данные средних тонов растянуты по направлению к светам на выходе, в результате чего при просмотре на мониторе изображение получается более светлым. Недодержка (Underexposure) (выпуклая кривая) Входные данные средних тонов растянуты по направлению к теням на выходе, в результате чего при просмотре на мониторе изображение получается более темным. Высокий контраст (High contrast) (S-образная кривая) Входная интенсивность светов и теней повышена, вследствие чего изображение получается высококонтрастным. Обращение негатив/позитив(Reverse the negative/positive image) (нисходящая наклонная линия) Стороны входа и выхода изменены на противоположные, что в результате дает инвертированное изображение. Настройка кривой тона Strana 476 z celkového počtu 662 Правка специальной кривой (Edit custom curve) Можно перемещать отдельные точки кривой тона для настройки яркости соответствующих участков изображения. Примечание Нажмите кнопку По умолчанию (Defaults) для сброса всех настроек в текущем окне. В начало страницы Настройка порогового значения Strana 477 z celkového počtu 662 Расширенное руководство > Сканирование > Сканирование с помощью другого программного обеспечения > Коррекция изображений и настройка цветов > Настройка порогового значения Настройка порогового значения Яркость цветных и полутоновых изображений выражается значением в диапазоне от 0 до 255. Однако при создании черно-белых изображений все цвета преобразуются в черный (0) или белый (255) цвет. Пороговое значение является пограничным значением, разделяющим черный и белый цвета. Задавая пороговый уровень, можно сделать текст в документе более отчетливым либо устранить изображение, просвечивающее сквозь бумагу в газетах. Эта функция доступна, если в списке Цветной режим (Сolor Mode) выбрано значение Черно-белое (Black and White). В режиме Расш. режим (Advanced Mode) программы ScanGear нажмите кнопку (Порог). Настройка порогового значения (регулятор) вправо, чтобы повысить пороговое значение и тем самым Переместите значок увеличить черные участки. Переместите регулятор влево для того, чтобы уменьшить пороговое значение и, следовательно, увеличить белые области изображения. Можно также ввести числовое значение (от 0 до 255). Примечание Нажмите кнопку По умолчанию (Defaults) для сброса всех настроек в текущем окне. В начало страницы Окна программы ScanGear (драйвера сканера) Strana 478 z celkového počtu 662 Расширенное руководство > Сканирование > Сканирование с помощью другого программного обеспечения > Окна программы ScanGear (драйвера сканера) Окна программы ScanGear (драйвера сканера) В указанных ниже разделах описываются окна и функции программы ScanGear, а также рассказывается о работе с программой ScanGear (драйвером сканера). Вкладка Основной режим (Basic Mode) Вкладка Расш. режим (Advanced Mode) Настройка ввода Настройки вывода Параметры изображения Кнопки настройки цветности Вкладка Режим автоматического сканирования (Auto Scan Mode) Диалоговое окно Параметры (Preferences) Вкладка Сканер (Scanner) Вкладка Просмотр (Preview) Вкладка Сканировать (Scan) Вкладка Параметры цвета (Color Settings) В начало страницы Вкладка "Основной режим" (Basic Mode) Strana 479 z celkového počtu 662 Расширенное руководство > Сканирование > Сканирование с помощью другого программного обеспечения > Окна программы ScanGear (драйвера сканера) > Вкладка Основной режим (Basic Mode) Вкладка Основной режим (Basic Mode) Этот режим предназначен для простого сканирования путем выполнения несложных действий. В этом разделе описаны параметры и функции, доступные на вкладке Основной режим (Basic Mode). Отображаемые пункты зависят от вида документа и способа открытия окна. (1) Кнопки настроек и управления (2) Панель инструментов (3) Область предварительного просмотра Кнопки настроек и управления Выбор источника (Select Source) Фото (Цветной) (Photo(Color)) Сканирование цветных фотографий. Журнал (Цветной) (Magazine(Color)) Сканирование цветных журналов. Газета (Оттенки серого) (Newspaper(Grayscale)) Сканирование текста и штриховых рисунков в черно-белом режиме. Док. (Оттенки серого) (Document(Grayscale)) Сканирование фотографий и документов в черно-белом режиме. Выберите этот режим для создания черно-белых изображений с высоким разрешением. Примечание Если выбран любой вариант, кроме Газета (Оттенки серого) (Newspaper(Grayscale)), будет задействована функция "Скрыть нечеткость" (Unsharp Mask). Если выбрать значение Фото (Цветной) (Photo(Color)), Журнал (Цветной) (Magazine(Color)) или Док. (Оттенки серого) (Document(Grayscale)), будет задействована функция "Автоматическая настройка тона" (Auto Tone). Однако если отключить Всегда выполнять автоматический выбор тона (Always Execute the Auto Tone) на вкладке Параметры цвета (Color Settings) диалогового окна Параметры (Preferences), функция "Автоматическая настройка тона" (Auto Tone) будет отключена. Если выбрано значение Журнал (Цветной) (Magazine(Color)), будет задействована функция "Убрать растр" (Descreen). Предв. просмотр изображений (Display Preview Image) Вкладка "Основной режим" (Basic Mode) Strana 480 z celkového počtu 662 Нажмите кнопку Просмотр (Preview), чтобы выполнить предварительное сканирование. Отсканированное изображение появится в области предварительного просмотра. Рамка обрезки (область сканирования) отображается в соответствии с размером документа. Примечание При сканировании без предварительного просмотра цвета настраиваются в соответствии с типом документа, выбранным в списке Выбор источника (Select Source). При первом использовании аппарата функция калибровки сканера запустится автоматически. Подождите,пока появится предварительное изображение. Место назначения (Destination) Выберите назначение отсканированного изображения. Печать (Print) (300 dpi) Выберите это значение, чтобы напечатать отсканированное изображение на принтере. Отображение изображения (Image display) (150 dpi) Выберите это значение для просмотра отсканированного изображения на мониторе. OCR (300 dpi) Выберите это значение для работы с отсканированным изображением в программе распознавания текста (OCR). Программы распознавания текста (OCR) преобразуют текст, отсканированный как изображение, в текстовые данные, которые можно редактировать в текстовых редакторах и других программах. Примечание Для сканирования с разрешением 301 dpi или выше нужно переключиться в Расширенный режим (Advanced Mode) и сканировать, настроив параметр Разрешение вывода (Output Resolution). Порядок сканирования в режиме Расш. режим (Advanced Mode) см. в разделе " Сканирование в расширенном режиме ". Формат вывода (Output Size) Выберите выходной формат. Параметры формата вывода варьируются в зависимости от значения параметра Место назначения (Destination). Настраиваемый (Flexible) Если на экране отображается рамка обрезки, будет отсканирована часть изображения, ограниченная рамкой, в масштабе 100%. Если рамка обрезки не отображается, будет отсканирована вся область предварительного просмотра. Размер страницы (Paper Size) (L, A4 и т.д.) Выберите выходной размер бумаги. В пределах рамки обрезки будет отсканирована область, соответствующая выбранному размеру бумаги. Рамку можно увеличить или уменьшить методом перетаскивания, сохраняя при этом ее пропорции. Размер монитора (Monitor Size) (1024 х 768 пикселов и т. д.) Вкладка "Основной режим" (Basic Mode) Strana 481 z celkového počtu 662 Выберите формат вывода в пикселах. На экране появится рамка обрезки, соответствующая выбранному размеру монитора, и будет сканироваться часть изображения, ограниченная рамкой обрезки. Рамку можно увеличить или уменьшить методом перетаскивания, сохраняя при этом ее пропорции. Добавить/Удалить... (Add/Delete...) Нажмите для открытия диалогового окна Добавление/Удаление формата вывода (Add/ Delete the Output Size), позволяющего сохранять специальные форматы вывода. Этот вариант можно выбрать, если для параметра Место назначения (Destination) задано значение Печать (Print) (300 dpi) или Отображение изображения (Image display) (150 dpi). В диалоговом окне Добавление/Удаление формата вывода (Add/Delete the Output Size) можно задать несколько форматов вывода и сохранить их за один прием. Сохраненные пункты отображаются в списке Формат вывода (Output Size) вместе со стандартными пунктами. Добавить (Add) Для добавления формата введите значения параметров Название формата вывода (Output Size Name), Ширина (Width) и Высота (Height), затем нажмите кнопку Добавить (Add). Для параметра Единица (Unit) можно выбрать значения mm или дюймов (inches), если параметр Место назначения (Destination) имеет значение Печать (Print) (300dpi), или только значение пикселов (pixels), если параметр Место назначения (Destination) имеет значение Просмотр изображения (Image display) (150dpi). Название добавленного формата отображается в списке Список форматов вывода (Output Size List). Нажмите кнопку Сохранить (Save), чтобы сохранить форматы, перечисленные в списке Список форматов вывода (Output Size List). Удалить (Delete) Для удаления пункта выберите его в списке Список форматов вывода (Output Size List) и нажмите кнопку Удалить (Delete). Нажмите кнопку Сохранить (Save), чтобы сохранить форматы, перечисленные в списке Список форматов вывода (Output Size List). Примечание В списке Список форматов вывода (Output Size List) можно сохранить до 10 форматов вывода. Удаление стандартных форматов, таких как A4 и 1024 x 768 пикселов (1024 x 768 pixels), невозможно. При вводе значения за пределами допустимого диапазона отображается сообщение об ошибке. Введите значение в пределах заданного диапазона. Примечание На вкладке Просмотр (Preview) диалогового окна Параметры (Preferences) можно задать режим отображения рамки обрезки в окне предварительного просмотра. См. описание параметра Обрезанный кадр в просмотренных изображениях (Cropping Frame on Previewed Images) в разделе "Вкладка Просмотр (Preview) ". Инверсия пропорций (Invert aspect ratio) Эта кнопка доступна, когда для параметра Формат вывода (Output Size) выбрано любое значение, кроме Настраиваемый (Flexible). Нажмите эту кнопку для поворота рамки обрезки. Нажмите еще раз для возврата к исходной ориентации. Настройка рамок обрезки (Adjust cropping frames) Имеется возможность настроить область сканирования в пределах области просмотра. Если область не задана, документ сканируется в соответствии с его размером (Автоматическая обрезка). Если область выбрана, то будет отсканирована только часть изображения в пределах рамки обрезки. Вкладка "Основной режим" (Basic Mode) Strana 482 z celkového počtu 662 Примечание Подробные сведения о рамках обрезки см. в разделе " Настройка рамок обрезки (Adjusting Cropping Frames)". Коррекция изображений (Image corrections) Коррекция выцветания (Fading correction) Коррекция и сканирование изображений, выцветших от времени или имеющих доминирующий оттенок. Коррекция подсветки (Backlight correction) Коррекция фотографий, снятых против света. Коррекция тени от переплета (Gutter shadow correction) Коррекция тени, которая появляется между страницами при сканировании раскрытых буклетов. Внимание! Во избежание неполадок при использовании этой функции см. описание параметра Коррекция тени от переплета (Gutter Shadow Correction) в разделе " Параметры изображения (Image Settings) " (вкладка Расш. режим (Advanced Mode)). Цветной образец... (Color Pattern...) Позволяет настраивать общий цвет изображения. Можно исправить цвета, имеющие доминирующий оттенок и другие цветовые дефекты, и восстановить естественные цвета, видя при этом изменения цвета в окне предварительного просмотра. Примечание Подробнее см. раздел " Настройка цветов с помощью цветного образца ". Выполнение сканирования (Perform Scan) Чтобы начать сканирование, нажмите кнопку Сканировать (Scan). Примечание После начала сканирования будет отображаться ход выполнения операции. Нажмите кнопку Отмена (Cancel), чтобы прервать сканирование. Настройки... (Preferences...) Открывается диалоговое окно Параметры (Preferences), позволяющее задавать параметры сканирования/предварительного просмотра. Подробнее см. раздел " Диалоговое окноПараметры (Preferences) ". Закрыть (Close) Нажмите для закрытия программы ScanGear (драйвера сканера). Панель инструментов Панель инструментов С помощью панели инструментов можно поворачивать предварительные изображения. Вкладка "Основной режим" (Basic Mode) Strana 483 z celkového počtu 662 (Автоматическая обрезка) Отображение и автоматическая настройка рамки обрезки в соответствии с размером документа, отображаемого в области предварительного просмотра. Область сканирования уменьшается при каждом нажатии этой кнопки, если в пределах рамки обрезки есть область обрезки. (Убрать рамку обрезки) Удаление выбранной рамки обрезки. (Поворот влево) Изображение в области предварительного просмотра поворачивается на 90 градусов против часовой стрелки. - Результат будет отражен в отсканированном изображении. - Изображение возвращается в исходное состояние при повторном предварительном просмотре. (Поворот вправо) Изображение в области предварительного просмотра поворачивается на 90 градусов по часовой стрелке. - Результат будет отражен в отсканированном изображении. - Изображение возвращается в исходное состояние при повторном предварительном просмотре. (Информация) Отображение версии программы ScanGear (драйвера сканера) и текущих настроек. (Открыть Руководство) Нажмите эту кнопку, чтобы открыть это руководство. Область просмотра Область просмотра Здесь отображается пробное изображение после нажатия кнопки Предварительный просмотр (Preview). На отображаемом изображении можно задать область сканирования (рамку обрезки). Можно создать также две или несколько рамок обрезки. Примечание Подробные сведения о рамках обрезки см. в разделе " Настройка рамок обрезки (Adjusting Cropping Frames)". Связанные разделы Сканирование в основном режиме В начало страницы Вкладка "Расширенный режим" (Advanced Mode) Strana 484 z celkového počtu 662 Расширенное руководство > Сканирование > Сканирование с помощью другого программного обеспечения > Окна программы ScanGear (драйвера сканера) > Вкладка Расш. режим (Advanced Mode) Вкладка Расш. режим (Advanced Mode) Этот режим позволяет настроить дополнительные параметры сканирования, например, режим цветности, разрешение, яркость изображения и цветовой тон. В этом разделе описаны параметры и функции, представленные на вкладке Расш. режим (Advanced Mode). Отображаемые пункты зависят от вида документа и способа открытия окна. (1) Кнопки настроек и управления (2) Панель инструментов (3) Область предварительного просмотра Кнопки настроек и управления Любимые настройки (Favorite Settings) Можно присвоить имя и сохранить группу параметров (Настройки ввода (Input Settings), Настройки вывода (Output Settings), Параметры изображения (Image Settings) и Кнопки настройки цветности (Color Adjustment Buttons)), а затем загружать ее при необходимости. Удобно сохранить группу параметров, если они будут часто использоваться. Эту функцию можно также использовать для загрузки параметров по умолчанию. Выберите Добавить/Удалить... (Add/Delete...) в раскрывающемся меню – откроется диалоговое окно Добавление/Удаление любимых настроек (Add/Delete Favorite Settings). Вкладка "Расширенный режим" (Advanced Mode) Strana 485 z celkového počtu 662 Введите Имя параметра (Setting Name) и нажмите кнопку Добавить (Add). Имя отображается в списке Список любимых настроек (Favorite Settings List). При нажатии кнопки Сохранить (Save) в списке Любимые настройки (Favorite Settings) вместе с заданными изготовителем настройками появится указанное имя. Внимание! Пункт Добавить/Удалить... (Add/Delete...) в списке Любимые настройки (Favorite Settings) можно установить после появления предварительного изображения. Примечание В списке Список любимых настроек (Favorite Settings List) можно сохранить до 10 пунктов. Для удаления пункта выберите его в списке Список любимых настроек (Favorite Settings List) и нажмите кнопку Удалить (Delete). Нажмите кнопку Сохранить (Save) для сохранения параметров, отображаемых в списке Список любимых настроек (Favorite Settings List). Настройка ввода (Input Settings) Задайте настройки ввода, такие как вид и размер документа. Настройка ввода (Input Settings) Настройки вывода (Output Settings) Задайте настройки вывода, такие как выходное разрешение и размер. Настройки вывода (Output Settings) Параметры изображения (Image Settings) Включение/отключение различных функций исправления изображения. Параметры изображения (Image Settings) Кнопки настройки цветности (Color Adjustment Buttons) Эти кнопки можно использовать для точной настройки яркости и цветовых тонов изображения. Имеется возможность настроить общую яркость или контрастность изображения, отрегулировать значения света и тени (гистограмма) или цветовой баланс (кривая тона). Кнопки настройки цветности (Color Adjustment Buttons) Масштаб (Zoom) Повторное сканирование части изображения в рамке образки с повышенным увеличением. Когда изображение увеличено, кнопка Масштаб (Zoom) заменяется кнопкой Отменить (Undo). Нажмите кнопку Отменить (Undo), чтобы вернуть на экран изображение без увеличения. Примечание Кнопка Масштаб (Zoom) используется для повторного сканирования и вывода изображения с высоким разрешением в окне предварительного просмотра. (Масштаб) на панели инструментов быстро увеличивает изображение в окне Кнопка предварительного просмотра. Тем не менее, разрешение отображаемого изображения будет низким. Просмотр (Preview) Нажмите, чтобы выполнить предварительное сканирование. Вкладка "Расширенный режим" (Advanced Mode) Strana 486 z celkového počtu 662 Cканировать (Scan) Нажмите для начала сканирования. Примечание После начала сканирования будет отображаться ход выполнения операции. Нажмите кнопку Отмена (Cancel), чтобы прервать сканирование. По завершении сканирования может открыться диалоговое окно, предлагающее выбрать следующее действие. Следуйте отображаемым на экране указаниям. Более подробные сведения см. в пункте Состояние окна ScanGear после сканирования (Status of ScanGear dialog after scanning) в разделе " Вкладка Сканировать (Scan) " (диалоговое окно Параметры (Preferences)). Если общий размер сканируемых изображений превышает 100 Мбайт, отображается сообщение, предупреждающее о том, что сканирование может занять продолжительное время. Нажмите кнопку ОК, чтобы продолжить, или кнопку Отмена (Cancel), чтобы отменить сканирование. Настройки... (Preferences...) Открывается диалоговое окно Параметры (Preferences), позволяющее задавать параметры сканирования/предварительного просмотра. Подробнее см. раздел " Диалоговое окноПараметры (Preferences) ". Закрыть (Close) Нажмите для закрытия программы ScanGear (драйвера сканера). Панель инструментов Панель инструментов С помощью панели инструментов Расширенного режима (Advanced Mode) можно изменить параметры предварительного изображения, а также выделить часть показанного изображения. (Очистить) Нажмите эту кнопку для удаления предварительного изображения. Она также сбрасывает настройку панели инструментов и цветов. (Обрезка) Вкладка "Расширенный режим" (Advanced Mode) Strana 487 z celkového počtu 662 Позволяет с помощью мыши задать область сканирования. (Перемещение изображения) Если увеличенное изображение слишком велико и не помещается в области просмотра, нажмите эту кнопку и перетащите изображение, чтобы увидеть нужную его часть. Можно также перемещать изображение с помощью полос прокрутки. (Масштаб) Нажмите эту кнопку, затем щелкните мышью на изображении для его увеличения. Щелкните изображение правой кнопкой мыши для его уменьшения. (Поворот влево) Изображение в области предварительного просмотра поворачивается на 90 градусов против часовой стрелки. - Результат будет отражен в отсканированном изображении. - Изображение возвращается в исходное состояние при повторном предварительном просмотре. (Поворот вправо) Изображение в области предварительного просмотра поворачивается на 90 градусов по часовой стрелке. - Результат будет отражен в отсканированном изображении. - Изображение возвращается в исходное состояние при повторном предварительном просмотре. (Информация) Отображение версии программы ScanGear (драйвера сканера) и текущих настроек. (Открыть Руководство) Нажмите эту кнопку, чтобы открыть это руководство. (Автоматическая обрезка) Отображение и автоматическая настройка рамки обрезки в соответствии с размером документа, отображаемого в области предварительного просмотра. Область сканирования уменьшается при каждом нажатии этой кнопки, если в пределах рамки обрезки есть область обрезки. (Убрать рамку обрезки) Удаление выбранной рамки обрезки. Выбор всех фрагментов (Select All Crops) Эта кнопка доступна при наличии двух или более рамок обрезки. Все рамки обрезки отображаются жирными пунктирными линиями. Эти настройки применяются ко всем рамкам обрезки. Конвейерная обрезка (Multi-Crop) Автоматическое распознавание и обрезка нескольких документов, установленных на планшет. Можно также удалить рамки обрезки изображений, которые не требуется сканировать. Примечание Порядок сканирования одновременно нескольких документов см. в разделе " Одновременное сканирование нескольких документов в расширенном режиме ". Область просмотра Область просмотра Здесь отображается пробное изображение после нажатия кнопки Предварительный просмотр (Preview). На отображаемом изображении можно задать область сканирования (рамку обрезки). Можно создать также две или несколько рамок обрезки. Примечание Подробные сведения о рамках обрезки см. в разделе " Настройка рамок обрезки (Adjusting Cropping Frames)". Вкладка "Расширенный режим" (Advanced Mode) Strana 488 z celkového počtu 662 Связанные разделы Сканирование в расширенном режиме В начало страницы Настройка ввода (Input Settings) Strana 489 z celkového počtu 662 Расширенное руководство > Сканирование > Сканирование с помощью другого программного обеспечения > Окна программы ScanGear (драйвера сканера) > Настройка ввода (Input Settings) Настройка ввода (Input Settings) Группа параметров Настройка ввода (Input Settings) позволяет настроить следующие элементы. Выбор источника (Select Source) Отображается вид документа, подлежащего сканированию. Размер бумаги (Paper Size) Выберите размер сканируемого документа. Область предварительного просмотра меняется в соответствии с выбранным размером бумаги. Внимание! В некоторых приложениях для сканируемого изображения предусмотрено ограничение объема данных. Программа ScanGear (драйвер сканера) способна сканировать следующие данные: - 21 000 x 30 000 пикселов или менее. Если изменить значение параметра Размер бумаги (Paper Size) после предварительного сканирования, то предварительное изображение будет удалено. Примечание Если Вы не уверены, какое значение следует выбрать для параметра Размер бумаги (Paper Size), задайте для параметра Размер бумаги (Paper Size) значение Весь планшет (Full Platen), затем измерьте размер документа и введите значения в поля (Высота). (Ширина) и Цветной режим (Color Mode) Выберите способ сканирования документа. Цветное (Color) Выберите этот режим для сканирования цветных документов или создания цветных изображений. В этом режиме изображение отображается с 256 уровнями (8 бит) красного (R), зеленого (G) и синего (B) цветов. Оттенки серого (Grayscale) Выберите этот режим для сканирования черно-белых фотографий или для создания монохромных изображений. В этом режиме изображение отображается с 256 уровнями (8 Настройка ввода (Input Settings) Strana 490 z celkového počtu 662 бит) черного и белого. Черно-белое (Black and White) Выберите это значение для сканирования фотографий и других документов в черно-белом режиме. В этом режиме изображение отображается как черно-белое. Все тона изображения разделяются на черный и белый цвета, исходя из определенного уровня (пороговый уровень). Этот пороговый уровень можно задать с помощью кнопки (Порог). Размер ввода (Input Size) Перед предварительным сканированием отображается параметр Размер бумаги (Paper Size). После предварительного сканирования отображается размер рамки обрезки. Можно настроить рамку обрезки (области сканирования), введя значения в поле (Ширина) и (Высота). Для сохранения соотношения сторон рамки обрезки при задании ее размеров нажмите кнопку (Сохранить пропорции) и измените ее на (Заблокировано). Внимание! Настройки размера ввода доступны, только когда параметр Формат вывода (Output Size) в группе Настройки вывода (Output Settings) имеет значение Настраиваемый (Flexible). Если выбран размер, отличный от варианта Настраиваемый (Flexible), рамка обрезки будет отображаться в соответствии с заданными значениями параметров Формат вывода (Output Size) и Разрешение вывода (Output Resolution), и ее пропорции будут сохраняться. Примечание Значения, которые можно ввести, будут находиться в пределах выбранного размера документа. Минимальный размер равен 96 x 96 пикселов, если для параметра Разрешения вывода (Output Resolution) задано значение 600 dpi, а для параметра Увеличение/ уменьшение (Enlarge/Reduce) – значение 100%. При выполнении автообрезки пропорции не сохраняются, поскольку размер в данном случае является приоритетным. Подробные сведения о рамках обрезки см. в разделе " Настройка рамок обрезки (Adjusting Cropping Frames)". В начало страницы Настройки вывода (Output Settings) Strana 491 z celkového počtu 662 Расширенное руководство > Сканирование > Сканирование с помощью другого программного обеспечения > Окна программы ScanGear (драйвера сканера) > Настройки вывода (Output Settings) Настройки вывода (Output Settings) Группа параметров Настройки вывода (Output Settings) позволяет настроить следующие элементы. Разрешение вывода (Output Resolution) Выберите разрешающую способность сканирования. Чем выше значение разрешения, тем более детализированным будет изображение. Выберите разрешение из числа вариантов, открывающихся при нажатии кнопки, или введите значение в диапазоне 25 – 19200 dpi (с шагом 1 dpi). Примечание Подробнее см. раздел " Разрешение (Resolution) ". Формат вывода (Output Size) Выберите выходной формат. Выберите значение Настраиваемый (Flexible), чтобы установить особые размеры или выбрать размер для печати или отображения. Выберите вариант Добавить/Удалить... (Add/Delete...), чтобы задать другой размер и сохранить его как новый вариант формата вывода. Настраиваемый (Flexible) Вы можете задать разрешение и масштаб вывода, а также настроить рамку обрезки. Если рамка обрезки не отображается, будет отсканирована вся область предварительного просмотра. Если рамка обрезки показана на экране, будет отсканирована часть изображения, ограниченная рамкой. Для увеличения/уменьшения отсканированного изображения введите значения в поля (Высота) в группе Настройки вывода (Output Settings) или укажите значение (Ширина) и (с шагом 1%) в поле %. Максимальное значение для параметра % зависит от настройки параметра Разрешение вывода (Output Resolution). Значение параметра % может задаваться вплоть до 19200 dpi (максимально возможное выходное разрешение). Размер страницы (L и т.д.) и размер монитора (1024 х 768 пикселов (1024 x 768 pixels) и т. д.) Задание ширины, высоты и масштаба невозможно. Изображение для предварительного просмотра будет обрезано в соответствии с выбранными форматом вывода и разрешением. В пределах рамки обрезки будет отсканирована область, соответствующая выбранному размеру бумаги или монитора. Рамку можно увеличить или уменьшить и переместить Настройки вывода (Output Settings) Strana 492 z celkového počtu 662 методом перетаскивания, сохраняя при этом ее пропорции. Добавить/Удалить... (Add/Delete...) Нажмите для открытия диалогового окна Добавление/Удаление формата вывода (Add/ Delete the Output Size), позволяющего сохранять/удалять специальные форматы вывода. В диалоговом окне Добавление/Удаление формата вывода (Add/Delete the Output Size) можно задать несколько форматов вывода и сохранить их за один прием. Сохраненные пункты отображаются в списке Формат вывода (Output Size) вместе со стандартными пунктами. Добавить (Add) Чтобы добавить размер, выберите значение Печать (Print) или Отображение изображения (Image display) для параметра Место назначения (Destination), затем введите значения параметров Название формата вывода (Output Size Name), Ширина (Width) и Высота (Height), затем нажмите кнопку Добавить (Add). Название добавленного формата отображается в списке Список форматов вывода (Output Size List). Нажмите кнопку Сохранить (Save) для сохранения всех добавленных пунктов. Нажмите кнопку Отмена (Cancel) для отмены всех пунктов, добавленных после открытия диалогового окна Добавление/Удаление формата вывода (Add/Delete the Output Size). Удалить (Delete) Для удаления пункта выберите его в списке Список форматов вывода (Output Size List) и нажмите кнопку Удалить (Delete). Удаленные пункты исключаются из списка Список форматов вывода (Output Size List). При нажатии кнопки Сохранить (Save) элементы, исключенные из Списка форматов вывода (Output Size List), будет удалены. При нажатии кнопки Отмена (Cancel) они не будут удалены. Внимание! Удаление стандартных форматов, таких как A4 и 1024 x 768 пикселов (1024 x 768 pixels), невозможно. Примечание В списке Список форматов вывода (Output Size List) можно сохранить до 10 форматов вывода для каждого места назначения. При вводе значения за пределами допустимого диапазона отображается сообщение об ошибке. Введите значение в пределах диапазона, указанного в сообщении. Значение параметра Единица (Unit) зависит от значения параметра Место назначения (Destination). Для места назначения Печать (Print) выберите значение mm или дюймов (inches). Для места назначения Отображение изображения (Image display) единицами являются пикселы (значение соответствующего параметра в интерфейсе пользователя: пикселов (pixels)). Примечание Подробные сведения о рамках обрезки см. в разделе " Настройка рамок обрезки (Adjusting Cropping Frames)". На вкладке Просмотр (Preview) диалогового окна Параметры (Preferences) можно задать режим отображения рамки обрезки в окне предварительного просмотра. См. описание параметра Обрезанный кадр в просмотренных изображениях (Cropping Frame on Previewed Images) в разделе "Вкладка Просмотр (Preview) ". (Переключение пропорций) Поворот рамки обрезки на 90 градусов. Нажмите еще раз для возврата к исходной ориентации. Настройки вывода (Output Settings) Strana 493 z celkového počtu 662 Размер данных (Data Size) При предварительном сканировании создается графический файл. На экране показывается его размер при сохранении в BMP-формате. Когда размер файла превышает 100 Мбайт, это значение показывается красным цветом. В этом случае при нажатии кнопки Сканировать (Scan) появляется предупреждение. В начало страницы Параметры изображения (Image Settings) Strana 494 z celkového počtu 662 Расширенное руководство > Сканирование > Сканирование с помощью другого программного обеспечения > Окна программы ScanGear (драйвера сканера) > Параметры изображения (Image Settings) Параметры изображения (Image Settings) Внимание! Не применяйте эти функции к изображениям, не имеющим муара (интерференционных искажений), следов пыли и царапин или выцветших цветов. Это может привести к искажению цветового тона. Доступные для выбора цвета зависят от настройки цветного режима. При использовании параметров Параметры изображения (Image Settings) время сканирования может увеличиться. Группа параметров Параметры изображения (Image Settings) позволяет настроить следующие элементы. Автоматическая настройка тона (Auto Tone) Когда для этого параметра задано значение ВКЛ. (ON), яркость указанной области изображения автоматически настраивается оптимальным образом. Эта настройка цветов окажет влияние на все изображение. По умолчанию для этого параметра задано значение ВКЛ. (ON). Внимание! Функцию Автоматическая настройка тона (Auto Tone) можно включить после предварительного сканирования. Этот параметр можно задать, когда на вкладке Параметры цвета (Color Settings) диалогового окна Параметры (Preferences) выбрано значение Рекомендуемые (Recommended). Если нажать кнопку Конвейерная обрезка (Multi-Crop), этот параметр приобретает значение ВКЛ. (ON), которое изменить нельзя. Примечание При просмотре или сканировании изображений с однородным цветовым тоном (например, изображения неба) цветовой тон может измениться по сравнению с исходным изображением из-за использования функции автоматического выбора тона. В этом случае задайте для параметра Автоматическая настройка тона (Auto Tone) значение ВЫКЛ. (OFF). Cкрыть нечеткость (Unsharp Mask) Если для этой функции задано значение ВКЛ. (ON), усиливаются контуры объектов, чтобы Параметры изображения (Image Settings) Strana 495 z celkového počtu 662 повысить резкость изображения. По умолчанию для этого параметра задано значение ВКЛ. (ON). Убрать растр (Descreen) Напечатанные фотографии и рисунки представляют собой совокупность мелких точек. Муар появляется в результате взаимного наложения этих точек, которое может вызвать неоднородность оттенков или появление полос в изображении.Функция "Убрать растр" (Descreen) предназначена для устранения эффекта "муар". По умолчанию для этого параметра задано значение ВЫКЛ. (OFF). Примечание Даже если для функции Убрать растр (Descreen) задано значение ВКЛ. (ON), эффект муара может устраняться не полностью, если для функции Скрыть нечеткость (Unsharp Mask) также задано значение ВКЛ. (ON). В этом случае задайте для функции Скрыть нечеткость (Unsharp Mask) значение ВЫКЛ. (OFF). Выбор значения Журнал (Цветной) (Magazine(Color)) для параметра Выбор источника (Select Source) на вкладке Основной режим (Basic Mode) равнозначен выбору для параметра Убрать растр (Descreen) значения ВКЛ. (ON) на вкладке Расш. режим (Advanced Mode). Убрать пыль и царапины (Reduce Dust and Scratches) На отсканированных фотографиях могут быть заметны белые точки, вызванные наличием пыли или царапин. Используйте эту функцию для устранения подобного рода шума. По умолчанию для этого параметра задано значение ВЫКЛ. (OFF). ВЫКЛ. (OFF) Следы пыли и царапины не убираются. Низкая (Low) Выберите этот вариант, чтобы убрать следы небольших частичек пыли и небольшие царапины. Крупные следы могут сохраниться. Средняя (Medium) Как правило, следует выбирать это значение. Высокая (High) Выберите этот вариант, чтобы убрать следы небольших и крупных частичек пыли и небольшие и крупные царапины. При этом следы устранения могут остаться заметными, а в результате обработки могут быть удалены мелкие фрагменты изображения. Внимание! Для некоторых видов фотографий эта функция может и не дать нужного эффекта. Примечание При сканировании печатных материалов рекомендуется выбрать значение ВЫКЛ. (OFF). Коррекция выцветания (Fading Correction) Используйте эту функцию для исправления фотографий, выцветших со временем или имеющих доминирующий оттенок. Доминирующий оттенок может появиться по причине погодных условий или из-за преобладания насыщенных цветов. По умолчанию для этого параметра задано значение ВЫКЛ. (OFF). ВЫКЛ. (OFF) Коррекция выцветания не применяется. Низкая (Low) Выберите этот вариант для исправления незначительного выцветания или преобладающего цветового оттенка. Средняя (Medium) Как правило, следует выбирать это значение. Высокая (High) Выберите этот вариант для исправления значительного выцветания или преобладающего цветового оттенка. Это значение может изменить тон изображения. Внимание! Функцию Коррекция выцветания (Fading Correction) можно включить после Параметры изображения (Image Settings) Strana 496 z celkového počtu 662 предварительного сканирования. Если область сканирования слишком мала, функция Коррекция выцветания (Fading Correction) может работать неэффективно. Этот параметр можно задать, когда на вкладке Параметры цвета (Color Settings) диалогового окна Параметры (Preferences) выбрано значение Рекомендуемые (Recommended). Если нажать кнопку Конвейерная обрезка (Multi-Crop), этот параметр приобретает значение ВЫКЛ. (OFF), которое изменить нельзя. Коррекция зернистости (Grain Correction) Используйте эту функцию для уменьшения зернистости (шероховатости) фотографий, снятых на высокочувствительную пленку. По умолчанию для этого параметра задано значение ВЫКЛ. (OFF). ВЫКЛ. (OFF) Зернистость не уменьшается. Низкая (Low) Выберите этот вариант при небольшой зернистости фотографии. Средняя (Medium) Как правило, следует выбирать это значение. Высокая (High) Выберите этот вариант при очень большой зернистости фотографии. Это значение может изменить резкость и четкость изображения. Внимание! Если область сканирования слишком мала, функция Коррекция зернистости (Grain Correction) может работать неэффективно. Результат не будет отражен на предварительном изображении. Коррекция подсветки (Backlight correction) Используйте эту функцию для исправления фотографий, снятых в контровом свете. При изменении настройки функции Коррекция подсветки (Backlight Correction) результат отражается на предварительном изображении. ВЫКЛ. (OFF) Коррекция подсветки не применяется. Низкая (Low) Выберите этот вариант для коррекции фотографий с небольшой задней подсветкой. Это не влияет на контрастность изображения. Средняя (Medium) Как правило, следует выбирать это значение. Высокая (High) Выберите этот вариант для коррекции фотографий с сильной задней подсветкой. Это может повлиять на контрастность изображения. Внимание! Функцию Коррекция подсветки (Backlight Correction) можно включить после предварительного сканирования. Этот параметр можно задать, когда на вкладке Параметры цвета (Color Settings) диалогового окна Параметры (Preferences) выбрано значение Рекомендуемые (Recommended). Если область сканирования слишком мала, функция Коррекция подсветки (Backlight Correction) может работать неэффективно. Если нажать кнопку Конвейерная обрезка (Multi-Crop), значение этого параметра изменить нельзя. Примечание В случае применения функции Коррекция подсветки (Backlight Correction) могут появиться шумы. Если применить функцию Коррекция зернистости (Grain Correction) и установить значение ВЫКЛ. (OFF) для параметра Скрыть нечеткость (Unsharp Mask), шум может стать менее заметным. Параметры изображения (Image Settings) Strana 497 z celkového počtu 662 Коррекция тени от переплета (Gutter shadow correction) Используйте эту функцию для устранения тени, которая появляется между страницами при сканировании раскрытых буклетов. При изменении настройки функции Коррекция тени от переплета (Gutter Shadow Correction) результат отражается на предварительном изображении. Оцените предварительное изображение перед сканированием, поскольку результат применения этой функции зависит от вида документа и от того, как он был прижат. Нечеткие или расплывчатые текстовые строки, получившиеся такими в результате изгиба страниц, не корректируются. ВЫКЛ. (OFF) Тень от переплета не корректируется. Низкая (Low) Выберите этот вариант, когда уровень эффекта слишком силен при средней настройке. Средняя (Medium) Как правило, следует выбирать это значение. Высокая (High) Выберите этот вариант, когда уровень эффекта слишком слаб при средней настройке. Внимание! Не помещайте на планшет предметы весом 2 кг и более. Кроме того, не нажимайте на документ с усилием, превышающим 2,0 кг. При сильном нажатии сканер может работать неправильно или может треснуть стекло. Если нажать кнопку Конвейерная обрезка (Multi-Crop), значение этого параметра изменить нельзя. Нажмите кнопку Сброс (Reset), затем поменяйте настройку. Выровняйте документ по краю планшета. Если этого не сделать, нельзя будет правильно откорректировать тень от переплета. В некоторых документах тень не удается откорректировать должным образом. Если фон документа не является белым, тень не всегда определяется правильно или может не определяться совсем. Во время сканирования нажмите на корешок переплета с тем же усилием, какое применялось для предварительного сканирования. Если переплет не будет распределен равномерно, тень не будет исправлена должным образом. Способ размещения документа зависит от модели аппарата и от сканируемого документа. Примечание Накройте документ черной тканью, если на отсканированном изображении появляются белые пятна, полосы или цветные фрагменты из-за того, что между планшетом и документом проникает посторонний свет. Если тень не корректируется должным образом, отрегулируйте рамку обрезки на предварительном изображении. Настройка рамок обрезки Параметры изображения (Image Settings) Strana 498 z celkového počtu 662 В начало страницы Кнопки настройки цветности Strana 499 z celkového počtu 662 Расширенное руководство > Сканирование > Сканирование с помощью другого программного обеспечения > Окна программы ScanGear (драйвера сканера) > Кнопки настройки цветности Кнопки настройки цветности Кнопки настройки цветности позволяют производить точную настройку яркости и цветовых тонов изображения. Имеется возможность настроить общую яркость или контрастность изображения, отрегулировать значения света и тени (гистограмма) или цветовой баланс (кривая тона). Внимание! Кнопки настройки цветности недоступны, когда применяется функция Конвейерная обрезка (Multi-Crop) или если выбран параметр Сопоставление цветов (Color Matching) на вкладке Параметры цвета (Color Settings) диалогового окна Параметры (Preferences). Доступные для выбора цвета зависят от настройки цветного режима. Примечание При настройке изображения с помощью кнопок настройки цветности результаты отображаются на предварительном изображении. С помощью кнопок настройки цветности настраиваются следующие элементы. (Насыщенность/баланс цвета) Настройка насыщенности и цветового тона изображения. Используйте эту функцию, чтобы сделать ярче цвета, выцветшие со временем или имеющие доминирующий оттенок. Доминирующий оттенок может появиться по причине погодных условий или из-за преобладания насыщенных цветов. Настройка насыщенности и баланса цвета (Яркость/контрастность) Настройка яркость и контрастность изображения. Если изображение слишком темное или слишком светлое, либо невысокого качества из-за недостаточной контрастности, можно настроить уровни яркости и контрастности. Настройка яркости и контрастности (Гистограмма) Гистограмма позволяет увидеть сравнительный объем участков изображения с различными уровнями яркости. Можно задать самый темный (тень) и самый светлый (свет) уровень оттенков изображения, отбросить выходящие за эти пределы данные, и расширить среднюю часть Кнопки настройки цветности Strana 500 z celkového počtu 662 диапазона оттенков. Настройка гистограммы (Настройка кривой тона) Можно произвести точную настройку яркости изображения путем выбора типа графика (кривой тона), показывающего соотношение тона на входе и выходе. Можно выполнять точную настройку яркости отдельных участков изображения. Настройка кривой тона (Окончательный просмотр) Окончательная проверка настроек цвета. На экран выводятся окончательная синтезированная тоновая кривая и гистограмма, полученная в результате последующей обработки изображения. В этом окне нет параметров для настройки. Для цветного изображения выберите в поле Канал (Channel) Красный (Red), Зеленый (Green) или Синий (Blue) цвет для проверки, либо выберите значение Общий (Master) для общей проверки всех трех цветов вместе. Если поместить курсор на предварительное изображение, будут показаны увеличенное изображение и RGB-значения (только K, когда для параметра Цветной режим (Сolor Mode) задано значение Оттенки серого (Grayscale)) до и после настройки данной области. (Пороговое значение) Установите границу (порог), где разделяется черное и белое. Задавая пороговый уровень, можно сделать текст в документе более отчетливым либо устранить изображение, просвечивающее сквозь бумагу в газетах. Настройка порогового значения Другое (Custom) Имеется возможность задать имя и сохранить набор настроек кривой тона и порогового значения, заданных с помощью кнопок настройки цветности. В раскрывающемся меню выберите команду Добавить/Удалить... (Add/Delete...). Если параметр Цветной режим (Сolor Mode) имеет любое значение, кроме Черно-белое (Black and White), откроется диалоговое окно Добавить/удалить значения тоновой кривой (Add/Delete Tone Curve Settings). Если параметр Цветной режим (Сolor Mode) имеет значение Черно-белое (Black and White), откроется диалоговое окно Добавить/удалить пороговые значения (Add/Delete Threshold Settings). Кнопки настройки цветности Strana 501 z celkového počtu 662 Введите Имя параметра (Setting Name) и нажмите кнопку Добавить (Add). Имя добавляется в Список настроек кривой тона (Tone Curve Settings List) или Список пороговых значений (Threshold Settings List). Нажмите кнопку Сохранить (Save), чтобы сохранить заданные параметры. Сохраненные настройки кривой тона и порогового значения можно загрузить и применить их к предварительному изображению. Для загрузи настроек выберите сохраненный элемент из раскрывающегося меню. Для удаления элемента выберите его в списке Список знач. тоновой кривой (Tone Curve Settings List) или Список пороговых значений (Threshold Settings List) и нажмите кнопку Удалить (Delete). Примечание Можно сохранить до 20 элементов. По умолчанию (Defaults) Сброс всех настроек (насыщенность/баланс цвета, яркость/контрастность, гистограмма и кривая тона). В начало страницы Вкладка "Режим автоматического сканирования" (Auto Scan ... Strana 502 z celkového počtu 662 Расширенное руководство > Сканирование > Сканирование с помощью другого программного обеспечения > Окна программы ScanGear (драйвера сканера) > Вкладка Режим автоматического сканирования (Auto Scan Mode) Вкладка Режим автоматического сканирования (Auto Scan Mode) Этот режим позволяет легко сканировать, устанавливая документы на планшет и нажимая кнопку. В режиме Режим автоматического сканирования (Auto Scan Mode) документы распознаются автоматически. Не требуется задавать рамки обрезки или выполнять исправление изображения. Поддерживаемые документы Фотографии, Hagaki, визитные карточки, журналы, газеты, текстовые документы и CD-/DVDдиски. Внимание! Правильно сканирование документов указанных ниже типов невозможно. В таком случае укажите тип документа на вкладке Основной режим (Basic Mode) или Расш. режим (Advanced Mode) и повторите сканирование. - Документы, отличные от фотографий, Hagaki, визитных карточек, журналов, газет, текстовых документов и CD-/DVD-дисков. - Текстовые документы формата менее 2L (5 x 7 дюймов) (127 x 178 мм), например, книги в бумажном переплете с отрезанным корешком. - Документы, напечатанные на тонкой белой бумаге. - Широкие документы, например, панорамные фотографии. Сканирование в основном режиме Сканирование в расширенном режиме Правильно устанавливайте документы в соответствии с типом сканируемого документа. В противном случае документы могут быть отсканированы неправильно. Сведения о порядке установки документов см. в разделе " Установка документов ". Для уменьшения муара производите сканирование с помощью вкладки Основной режим (Basic Mode) или Расш. режим (Advanced Mode) . Как расположить документы (How to set documents) Отображается раздел Установка документов . Просмотр отсканированных изображений (View scanned images) Установите этот флажок для отображения эскизов отсканированных изображений в отдельном окне. Вкладка "Режим автоматического сканирования" (Auto Scan ... Strana 503 z celkového počtu 662 Cканировать (Scan) Начинается сканирование. Примечание После начала сканирования будет отображаться ход выполнения операции. Нажмите кнопку Отмена (Cancel), чтобы прервать сканирование. По завершении сканирования может открыться диалоговое окно, предлагающее выбрать следующее действие. Следуйте отображаемым на экране указаниям. Более подробные сведения см. в пункте Состояние окна ScanGear после сканирования (Status of ScanGear dialog after scanning) в разделе " Вкладка Сканировать (Scan) " (диалоговое окно Параметры (Preferences)). Инструкции (Instructions) Отображается данная страница. Настройки... (Preferences...) Открывается диалоговое окно Параметры (Preferences), позволяющее задавать параметры сканирования/предварительного просмотра. Диалоговое окно Параметры (Preferences) Закрыть (Close) Нажмите для закрытия программы ScanGear (драйвера сканера). Связанные разделы Сканирование в режиме автоматического сканирования В начало страницы Диалоговое окно "Параметры" (Preferences) Strana 504 z celkového počtu 662 Расширенное руководство > Сканирование > Сканирование с помощью другого программного обеспечения > Окна программы ScanGear (драйвера сканера) > Диалоговое окно Параметры (Preferences) Диалоговое окно Параметры (Preferences) Для открытия диалогового окна Параметры (Preferences) нажмите кнопку Задать... (Specify...) в окне программы ScanGear (драйвера сканера). В диалоговом окне Параметры (Preferences) можно задавать дополнительные параметры функций программы ScanGear (драйвера сканера) на вкладках Сканер (Scanner), Просмотр (Preview), Сканировать (Scan) и Параметры цвета (Color Settings). Вкладка Сканер (Scanner) Позволяет задать папку для временного сохранения изображений и выбрать музыкальный файл, который будет воспроизводиться во время или после сканирования. Вкладка Сканер (Scanner) Вкладка Просмотр (Preview) Позволяет выбрать, что делать с предварительным просмотром при запуске программы ScanGear (драйвера сканера), и как будут отображаться рамки обрезки после создания предварительных изображений. Вкладка Просмотр (Preview) Вкладка Сканировать (Scan) Позволяет выбрать операцию, выполняемую с окном программы ScanGear (драйвера сканера) после сканирования изображений. Вкладка Сканировать (Scan) Вкладка Параметры цвета (Color Settings) Позволяет выбрать способ настройки цвета, включения и выключения автоматической настройки тона и задать значение гаммы монитора. Вкладка Параметры цвета (Color Settings) В начало страницы Вкладка "Сканер" (Scanner) Strana 505 z celkového počtu 662 Расширенное руководство > Сканирование > Сканирование с помощью другого программного обеспечения > Окна программы ScanGear (драйвера сканера) > Вкладка Сканер (Scanner) Вкладка Сканер (Scanner) Вкладка Сканер (Scanner) позволяет задавать следующие параметры. Бесшумный режим (Quiet Mode) Установите этот флажок, чтобы уменьшить шум путем замедления хода головки сканера во время предварительного просмотра или сканирования документов. Этот флажок установлен по умолчанию. Примечание Когда включена эта функция, сканирование выполняется дольше, чем обычно. Выбор папки для сохранения временных файлов (Select Folder Where Temporary Files are Saved) В этом поле отображается имя папки для временного сохранения изображений. Чтобы указать другую папку, нажмите кнопку Обзор... (Browse...). Параметры звука (Sound Settings) Имеется возможность включить воспроизведение музыки во время или по окончании сканирования. Установите флажок Музыкальное сопровождение сканирования (Play Music During Scanning) или Звуковой сигнал по окончании сканирования (Play Sound When Scanning is Completed), нажмите кнопку Обзор... (Browse...) и укажите звуковой файл. Можно указать следующие файлы. Файл MIDI (*.mid, *.rmi, *.midi) Звуковой файл (*.wav, *.aif, *.aiff) Файл MP3 (*.mp3) Настройка калибровки (Calibration Settings) Если для параметра Выполнение при каждом сканировании (Execute at Every Scan) выбрано значение ВКЛ. (ON), сканер будет производить калибровку каждый раз перед просмотром и сканированием, чтобы в отсканированных изображениях были воспроизведены верные цветовые тона. Примечание Даже если для параметра Выполнение при каждом сканировании (Execute at Every Scan) задано значение ВЫКЛ. (OFF), в некоторых случаях калибровка сканера может выполняться автоматически (например, сразу после включения аппарата). Вкладка "Сканер" (Scanner) Strana 506 z celkového počtu 662 В начало страницы Вкладка Просмотр (Preview) Strana 507 z celkového počtu 662 Расширенное руководство > Сканирование > Сканирование с помощью другого программного обеспечения > Окна программы ScanGear (драйвера сканера) > Вкладка Просмотр (Preview) Вкладка Просмотр (Preview) Вкладка Просмотр (Preview) позволяет задавать следующие параметры. Просмотр при запуске ScanGear (Preview at Start of ScanGear) Выберите, что делать с предварительным просмотром при запуске программы ScanGear (драйвера сканера). По умолчанию выбран переключатель Показать сохраненное предварительное изображение (Display Saved Preview Image). Автоматическое выполнение просмотра (Automatically Execute Preview) Программа ScanGear (драйвер сканера) автоматически запускает предварительное сканирование при запуске. Показать сохраненное предварительное изображение (Display Saved Preview Image) Будет показано предыдущее предварительное изображение. Также сохраняются параметры кнопок настройки цветности, параметры панели инструментов и параметры расширенного режима. Нет (None) При запуске программы предварительное изображение не показывается. Обрезанный кадр в просмотренных изображениях (Cropping Frame on Previewed Images) Выберите, как будут отображаться рамки обрезки после создания предварительных изображений. По умолчанию выбран переключатель Автоматическое кадрирование просмотренных изображений (Execute Auto Cropping on Previewed Images). Автоматическая обрезка предварительных изображений (Execute Auto Cropping on Previewed Images) Рамка обрезки по размеру документа автоматически показывается после предварительного сканирования. Отображение последнего кадра в изображениях для просмотра (Display the Last Frame on Previewed Images) После просмотра будет отображаться рамка обрезки того же размера, что и последняя использовавшаяся рамка обрезки. Нет (None) Рамка обрезки после предварительного сканирования не показывается. В начало страницы Вкладка "Сканировать" (Scan) Strana 508 z celkového počtu 662 Расширенное руководство > Сканирование > Сканирование с помощью другого программного обеспечения > Окна программы ScanGear (драйвера сканера) > Вкладка Сканировать (Scan) Вкладка Сканировать (Scan) Вкладка Сканировать (Scan) позволяет задавать следующие параметры. Состояние окна ScanGear после сканирования (Status of ScanGear dialog after scanning) Выберите операцию, выполняемую с окном программы ScanGear (драйвера сканера) после сканирования изображений. По умолчанию выбран вариант Закрыть окно ScanGear автоматически (Close ScanGear automatically). Закрыть окно ScanGear автоматически (Close ScanGear automatically) Выберите этот вариант, чтобы вернуться в исходное приложение по окончании сканирования. Не закрывать окно ScanGear автоматически (Do not close ScanGear automatically) Выберите этот вариант, чтобы по окончании сканирования вернуться в окно программы ScanGear (драйвер сканера) для дальнейшего сканирования. Предложить выбрать дальнейшее действие (Display the dialog to select next action) Выберите этот вариант, чтобы после завершения сканирования открывалось диалоговое окно с запросом дальнейших действий. Примечание Некоторые приложения не поддерживают функцию Не закрывать окно ScanGear автоматически (Do not close ScanGear automatically) или Предложить выбрать дальнейшее действие (Display the dialog to select next action). В начало страницы Вкладка "Параметры цвета" (Color Settings) Strana 509 z celkového počtu 662 Расширенное руководство > Сканирование > Сканирование с помощью другого программного обеспечения > Окна программы ScanGear (драйвера сканера) > Вкладка Параметры цвета (Color Settings) Вкладка Параметры цвета (Color Settings) Вкладка Параметры цвета (Color Settings) позволяет задавать следующие параметры. Настройка цветов (Color Adjustment) Выберите одно из следующих значений. По умолчанию выбран вариант Рекомендуемые (Recommended). Эта функция доступна, если в списке Цветной режим (Сolor Mode) выбрано значение Цветное (Color) или Оттенки серого (Grayscale). Рекомендуемые (Recommended) Выберите это значение для наиболее яркого воспроизведения оттенков документа на экране. Как правило, следует выбирать это значение. Сопоставление цветов (Color Matching) Выберите это значение для автоматического сопоставления цветов на сканере, мониторе и цветном принтере. Это освобождает от затрат времени и сил на согласование цветов на мониторе и на принтере вручную. Кнопки настройки цветности будут отключены. Эта функция доступна, если в списке Цветной режим (Сolor Mode) выбрано значение Цветное (Color). - Источник (сканер) (Source(Scanner)): выберите профиль сканера. - Цель (Target): выберите целевой профиль. - Монитор (Monitor): установите это флажок для отображения предварительного изображения с оптимальной коррекцией для монитора. - По умолчанию (Defaults): возврат к заданным по умолчанию значениям параметра Сопоставление цветов (Color Matching). Нет (None) Выберите этот вариант, чтобы отключить коррекцию цветов, осуществляемую программой ScanGear (драйвером сканера). Примечание Функция сопоставления цветов доступна, если программа ScanGear (драйвер сканера), монитор, приложение, совместимое с управлением цветом (например, Photoshop) и принтер настроены правильно. Сведения о настройке монитора, принтера и приложения см. в соответствующих руководствах. Вкладка "Параметры цвета" (Color Settings) Strana 510 z celkového počtu 662 Всегда выполнять автоматический выбор тона (Always Execute the Auto Tone) Установите этот флажок, чтобы всегда применять к отсканированным изображениям функцию автоматической настройки тона. По умолчанию этот флажок установлен. Внимание! Эта функция доступна, если в списке Цветной режим (Сolor Mode) выбрано значение Цветное (Color) или Оттенки серого (Grayscale). Этот флажок нельзя установить, если на вкладке Параметры цвета (Color Settings) выбрано значение Нет (None). Примечание При просмотре или сканировании изображений с однородным фоном цветовой тон может измениться по сравнению с исходным изображением из-за использования функции автоматического выбора тона. В таком случае снимите флажок Всегда выполнять автоматический выбор тона (Always Execute the Auto Tone). Гамма монитора (Monitor Gamma) Задав значение гаммы монитора (дисплея), можно настроить входные данные в соответствии с яркостными характеристиками монитора. Настройте это значение, если значение коэффициента гамма монитора не совпадает со значением по умолчанию, заданным в программе ScanGear (драйвере сканера), и цвета исходного изображения не совпадают со цветами на экране монитора. Нажмите кнопку По умолчанию (Defaults), чтобы вернуть начальное значение гаммы монитора (2.20). Примечание Значение гаммы монитора можно узнать в руководстве по его эксплуатации. Если руководство не содержит таких данных, обратитесь к производителю. В начало страницы Приложение: полезная информация о сканировании Strana 511 z celkového počtu 662 Расширенное руководство > Сканирование > Сканирование с помощью другого программного обеспечения > Приложение: полезная информация о сканировании Приложение: полезная информация о сканировании Настройка рамки обрезки (область сканирования) Настройка рамок обрезки Выбор оптимального разрешения Разрешение О форматах файлов Форматы файлов Сведения о сопоставлении цветов Сопоставление цветов Сопоставление цветов в оригинале документа и на мониторе См. пункт Гамма монитора в следующем разделе. Вкладка Параметры цвета (Color Settings) В начало страницы Настройка рамок обрезки Strana 512 z celkového počtu 662 Расширенное руководство > Сканирование > Сканирование с помощью другого программного обеспечения > Приложение: полезная информация о сканировании > Настройка рамок обрезки Настройка рамок обрезки Можно задать область сканирования, создав рамку обрезки на изображении в области предварительного просмотра. При нажатии кнопки Сканировать (Scan) будет отсканирована и передана в прикладную программу только область в пределах рамки обрезки. Можно создать две или несколько рамок обрезки. При нажатии кнопки Сканировать (Scan) будут отсканированы все рамки обрезки. (Сканирование повторяется для каждой рамки образки.) Внимание! Если использовалась функция Конвейерная обрезка (Multi-Crop) в режиме Расш. режим (Advanced Mode) программы ScanGear, создание дополнительных рамок обрезки невозможно. Виды рамок обрезки (1) Активная рамка обрезки (вращающиеся жирные пунктирные линии) Будут применены настройки вкладок Основной режим (Basic Mode) или Расширенный режим (Advanced Mode). (2) Выбранная рамка обрезки (неподвижные жирные пунктирные линии) Параметры будут применены одновременно к активной рамке обрезки и к выбранным рамкам обрезки. Вы можете выбрать несколько рамок обрезки, щелкая их при нажатой клавише Ctrl. (3) Невыбранная рамка обрезки (неподвижные тонкие пунктирные линии) Эти параметры не будут применены. Исходная рамка обрезки Рамка обрезки (активная рамка обрезки) отображается автоматически вокруг предварительного изображения в соответствии с размером документа. Рамку обрезки можно также создать в области просмотра с помощью мыши. Настройка рамки обрезки . Если в этом Когда курсор находится над рамкой обрезки, его форма изменяется на состоянии щелкнуть и перетащить мышь в направлении, показанном стрелкой, рамка обрезки увеличится или уменьшится соответствующим образом. Когда курсор находится внутри рамки обрезки, его форма изменяется на всей рамки обрезки перетащите ее мышью. . Для перемещения Настройка рамок обрезки Рамку обрезки можно повернуть на 90 градусов, нажав кнопку Strana 513 z celkového počtu 662 (Переключение пропорций). (Переключение пропорций) недоступна, если параметр Формат вывода (Output Однако кнопка Size) имеет значение Настраиваемый (Flexible). В режиме Расш. режим (Advanced Mode) можно задать размеры рамки образки, введя значения в поля (Ширина) и (Высота) группы Настройка ввода (Input Settings). Примечание Рамки обрезки устанавливаются в соответствии с размером документа (Автообрезка) по умолчанию. Подробные сведения см. в описании параметра Обрезанный кадр в просмотренных изображениях (Cropping Frame on Previewed Images) в разделе " Вкладка Просмотр (Preview) " (диалоговое окно Параметры (Preferences). Создание нескольких рамок обрезки Щелкните и перетащите мышь за пределами существующей рамки обрезки, чтобы создать новую рамку обрезки в области предварительного просмотра. Таким образом, новая рамка обрезки станет "активной рамкой обрезки", а старая рамка — "невыбранной рамкой обрезки". Можно создать несколько рамок обрезки и применить к каждой рамке свои параметры сканирования. Вы можете выбрать несколько рамок обрезки, щелкая их при нажатой клавише Ctrl. Если выделить несколько рамок обрезки и изменить параметры, показанные в правой части вкладки программы ScanGear (драйвера сканера), изменения будут применены ко всем выделенным рамкам. При создании новой рамки обрезки применяются настройки той рамки, которая перед этим была выделена последней. Примечание Можно создать до 10 рамок обрезки. Когда выбраны несколько рамок обрезки, сканирование выполняется дольше, чем обычно. Удаление рамок обрезки Чтобы удалить рамку обрезки, выберите изображение и нажмите кнопку (Удалить рамку обрезки) на панели инструментов. Для этой цели можно также нажать клавишу Delete. При наличии нескольких рамок обрезки одновременно удаляются все выделенные рамки (активная рамка обрезки и выбранные рамки образки). В начало страницы Разрешение Strana 514 z celkového počtu 662 Расширенное руководство > Сканирование > Сканирование с помощью другого программного обеспечения > Приложение: полезная информация о сканировании > Разрешение Разрешение Что такое разрешение Данные в отсканированном изображении представляют собой совокупность точек, несущих информацию об их яркости и цвете. Плотность этих точек называется разрешением, и именно разрешение определяет степень детализации изображения. Единицей измерения разрешения является количество точек на дюйм (dpi). Это количество точек на квадратный дюйм (площадь квадрата со сторонами 2,54 см) Чем выше разрешение (его числовое значение), тем более детальным получится изображение, а при меньшем разрешении (его числовом значении) уровень детализации снижается. Задание разрешения в программе MP Navigator EX В программе MP Navigator EX разрешение можно задать с помощью параметра Разрешение сканирования (Scanning Resolution) в диалоговом окне Параметры сканирования (Scan Settings). Изображения для печати Изображения для печати следует сканировать с разрешением, соответствующим разрешающей способности принтера. Например, для печати на черно-белом принтере с разрешением 600 dpi следует установить разрешение 600 dpi. При печати на цветном принтере достаточно установить разрешение вдвое меньшее разрешения принтера. Например, если требуется напечатать отсканированные документы или фотографии на цветном принтере с разрешением 600 dpi, следует установить разрешение 300 dpi. Однако при использовании принтера с высоким разрешением печать займет больше времени, чем обычно, если установить разрешение вдвое меньшее, чем разрешающая способность принтера. Примеры подходящего разрешения при печати с масштабированием Если документ печатается с увеличением вдвое как по вертикали, так и по горизонтали, разрешение документа уменьшится вдвое. Если разрешение исходного документа 300 dpi, то при увеличении получится документ с разрешением 150 dpi. При печати такого документа на цветном принтере с разрешающей способностью 600 dpi может стать заметной недостаточная детализация изображения. В этом случае, установив при сканировании значение Разрешение сканирования (Scanning Resolution) равным 600 dpi, даже при увеличении размера документа вдвое получим документ с разрешением 300 dpi, что позволит напечатать его с приемлемым качеством. И наоборот, если документ уменьшается вдвое, то будет достаточно установить для сканирования разрешение вдвое меньшее, чем требуется на выходе. Печать цветных фотографий с увеличением в два раза Разрешение документа: 300 dpi Разрешение сканирования: 600 dpi Масштаб: 200% Печать с увеличением в два раза Разрешение сканирования/фактическое разрешение сканирования: 600 dpi Разрешение печати: 300 dpi Разрешение Strana 515 z celkového počtu 662 Установка разрешения в программе ScanGear (драйвер сканера) В программе ScanGear разрешение можно задать с помощью параметра Разрешения вывода (Output Resolution) в группе Настройки вывода (Output Settings) на вкладке Расш. режим (Advanced Mode). Примеры подходящего разрешения при печати с масштабированием Разрешение сканирования автоматически устанавливается таким образом, что значение параметра Разрешение вывода (Output Resolution) будет соответствовать разрешению отсканированного изображения. Если задано Разрешение вывода (Output Resolution) равное 300 dpi и сканирование выполняется с увеличением в два раза, документ будет автоматически отсканирован с разрешением 600 dpi, а разрешение отсканированного изображения будет равно 300 dpi. Можно напечатать документ с надлежащим качеством, используя цветной принтер с разрешающей способностью 600 dpi. При печати фотографий размером L (8,9 x 12,7 см) с увеличением в два раза Разрешение документа: 300 dpi Разрешения вывода: 300 dpi Масштаб: 200% Сканирование с увеличением в два раза Фактическое разрешение сканирования: 600 dpi Разрешение изображения/ разрешение печати: 300 dpi Правильные настройки разрешения Устанавливайте разрешение в соответствии с назначением отсканированного изображения. Для отображения на мониторе: 150 dpi Для печати: 300 dpi Если на вкладке Расш. режим (Advanced Mode) программы ScanGear для параметра Формат вывода (Output Size) задано значение Настраиваемый (Flexible) (для параметра Выбор источника (Select Source) задано значение Рабочая поверхность (Platen), и задан масштаб 100%): Документ Использование Цветной режим (Color Mode) Разрешение вывода (Output Resolution) Цветная фотография Копирование (Печать) Цветное (Color) 300 dpi Создание открытки Цветное (Color) 300 dpi Сохранение в компьютер Цветное (Color) 75 – 300 dpi Использование на вебсайте или вложение в электронное письмо Цветное (Color) 75 – 150 dpi Черно-белая фотография Сохранение в компьютер Оттенки серого (Grayscale) 75 – 300 dpi Использование на вебсайте или вложение в электронное письмо Оттенки серого (Grayscale) 75 – 300 dpi Текстовый документ Копирование Цветное (Color), Оттенки серого (Grayscale) или Черно-белое (Black and White) 300 dpi Вложение в электронное письмо Цветное (Color), Оттенки серого (Grayscale) или Черно-белое (Black and White) 300 dpi Разрешение Strana 516 z celkového počtu 662 Примечание Хотя программа ScanGear (драйвер сканера) позволяет изменять значение параметра Разрешение вывода (Output Resolution), тем не менее, рекомендуется сканировать с разрешением по умолчанию. При увеличении разрешения вдвое размер файла увеличивается в четыре раза. Если объем файла слишком велик, обработка изображения существенно замедлится и возникнут затруднения, например, из-за нехватки памяти. Устанавливайте минимально необходимое разрешение в соответствии с назначением отсканированного изображения. В начало страницы Форматы файлов Strana 517 z celkového počtu 662 Расширенное руководство > Сканирование > Сканирование с помощью другого программного обеспечения > Приложение: полезная информация о сканировании > Форматы файлов Форматы файлов Можно выбрать формат файла во время сохранения отсканированных изображений. Следует указать наиболее подходящий формат в соответствии с тем, как и в каком приложении требуется использовать изображение. Набор доступных файловых форматов варьируется в зависимости от приложения и типа компьютера (Windows или Macintosh). Подробные сведения о характеристиках каждого из форматов графических файлов приведены ниже. BMP (стандартное расширение файла: .bmp) Стандартный формат файла для Windows. Формат BMP часто выбирают для изображений, которые будут использоваться только в Windows. JPEG (стандартное расширение файла: .jpg) Формат файлов, часто используемый на веб-сайтах или в цифровых камерах. Характерной чертой формата JPEG являются высокие показатели сжатия. Однако качество JPEGизображений слегка ухудшается с каждым сохранением и не может быть возвращено в исходное состояние. Формат JPEG нельзя использовать для черно-белых изображений. Exif (стандартное расширение файла: .jpeg) Формат файлов, поддерживаемый многими цифровыми камерами. Этот формат добавляет в файлы JPEG такую информацию, как дата съемки изображения, модель камеры, выдержка затвора, режим съемки и комментарии. Для печати на принтере, поддерживающем прямую печать, версия формата файла должна быть Exif 2.2 или выше. TIFF (стандартное расширение файла: .tif) Формат файлов, обеспечивающий относительно высокую совместимость между различными компьютерами и приложениями. (Некоторые файлы TIFF не являются совместимыми.) Формат TIFF может применяться для редактирования сохраненных изображений. Примечание Программа MP Navigator EX поддерживает следующие форматы файлов TIFF. - черно-белые двоичные без сжатия; - без сжатия, RGB (8 бит на канал) - без сжатия, YCC (8 бит на канал) - оттенки серого. PDF (стандартное расширение файла: .pdf) Формат файлов, разработанный корпорацией Adobe Systems. Может использоваться в различных компьютерах и операционных системах. Следовательно, люди, использующие разные операционные системы, шрифты и т. д. могут свободно обмениваться файлами PDF. Примечание Поддерживаются только PDF-файлы, созданные с помощью программы MP Navigator EX. PDF -файлы, созданные или отредактированные в других приложениях, не поддерживаются. В начало страницы Сопоставление цветов Strana 518 z celkového počtu 662 Расширенное руководство > Сканирование > Сканирование с помощью другого программного обеспечения > Приложение: полезная информация о сканировании > Сопоставление цветов Сопоставление цветов Как показано ниже, сопоставление цветов настраивает устройства, для сопоставления цветов изображения, отображаемого на мониторе, либо напечатанного изображения с цветами исходного документа. Пример. Если в качестве выходного профиля (цель) выбрано цветовое пространство sRGB Входной профиль (Источник) Сканер Программа ScanGear (драйвер сканера) Выходной профиль (Цель) sRGB ОС Приложение Приложение Драйвер принтера Монитор Принтер Программа ScanGear (драйвер сканера) преобразует цветовое пространство изображения из цветового пространства сканера в цветовое пространство sRGB. При отображении на мониторе цветовое пространство изображения преобразуется из sRGB в цветовое пространство монитора на основании настроек монитора в операционной системе и рабочего пространства в приложении. При печати цветовое пространство изображения преобразуется из sRGB в цветовое пространство принтера на основании настроек печати приложения и драйвера принтера. В начало страницы Другие методы сканирования Strana 519 z celkového počtu 662 Расширенное руководство > Сканирование > Другие методы сканирования Другие методы сканирования Сканирование с помощью драйвера WIA Сканирование с панели управления (только Windows XP) Наверх Сканирование с помощью WIA-драйвера Strana 520 z celkového počtu 662 Расширенное руководство > Сканирование > Другие способы сканирования > Сканирование с помощью WIAдрайвера Сканирование с помощью WIA-драйвера Имеется возможность отсканировать изображение из WIA-совместимого приложения и работать с ним в этом приложении. Порядок действий зависит от того, какое приложение используется. Приведенные ниже процедуры являются только примерами. Подробнее см. руководство по работе с приложением. Внимание! В операционной системе Windows 2000 сканировать с помощью WIA-драйвера нельзя. В операционной системе Windows XP сканировать с помощью WIA-драйвера версии 2.0 нельзя. Сканирование с помощью WIA-драйвера 1.0 Ниже приведен пример сканирования с помощью программы Paint. 1. Установите документ на планшет. Установка документов 2. В меню Файл (File) выберите команду Со сканера или камеры... (From Scanner or Camera...). (Выберите команду для сканирования документа в приложение.) 3. Выберите тип изображения в соответствии с документом, который будет сканироваться. Примечание Для сканирования с использованием настроек, ранее заданных параметром Настроить качество сканированного изображения (Adjust the quality of the scanned picture), выберите вариант Специальные параметры (Custom settings). 4. Нажмите ссылку Настроить качество сканированного изображения (Adjust the quality of the scanned picture) и настройте параметры по своему усмотрению. Сканирование с помощью WIA-драйвера Strana 521 z celkového počtu 662 Яркость (Brightness) Настройте яркость при помощи регулятора. Чтобы сделать изображение темнее, перемещайте регулятор влево, для получения более светлого изображения — вправо. Можно также ввести числовое значение (от -127 до 127). Контрастность (Contrast) Настройте контрастность при помощи регулятора. При перемещении регулятора влево контрастность изображения уменьшится, и изображение станет более мягким. При перемещении регулятора вправо контрастность изображения увеличится, и изображение станет более резким. Можно также ввести числовое значение (от -127 до 127). Разрешение (Resolution) Введите разрешение. Укажите значение в диапазоне 50 – 600 dpi. Разрешение (Resolution) Тип изображения (Picture type) Выберите тип сканирования в соответствии с документом. Сброс (Reset) Нажмите эту кнопку, чтобы восстановить исходные настройки. 5. Нажмите кнопку Сканировать (Scan). По окончании сканирования полученное изображение появится в приложении. Сканирование с помощью WIA-драйвера 2.0 Ниже приведен пример сканирования с помощью приложения Windows Photo Gallery. 1. Установите документ на планшет. Установка документов 2. В меню Файл (Файл) выберите пункт Со сканера или камеры... (From Scanner or Camera...), затем дважды щелкните WIA Canon (имя модели). Открывается окно параметров сканирования. 3. Задайте параметры. Сканирование с помощью WIA-драйвера Strana 522 z celkového počtu 662 Сканер (Scanner) Здесь отображается имя установленного в данный момент аппарата. Чтобы поменять сканер, нажмите кнопку Изменить (Change...) и выберите тот аппарат, который вы хотите использовать. Профиль (Profile) Выберите значение Фото (По умолч.) (Photo (Default)) или Документы (Documents) в соответствии с документом, который будет сканироваться. Чтобы сохранить новый Профиль (Profile), выберите команду Добавить профиль... (Add profile...). Вы можете задать подробные настройки в диалоговом окне Добавить новый профиль (Add New Profile). Источник (Source) Выберите тип сканера. Размер бумаги (Paper Size) Этот параметр недоступен при использовании данного аппарата. Вкладка Формат цвета (Color format) Выберите способ сканирования документа. Тип файла (Save as type) Выберите один из вариантов формата файла: JPEG, BMP, PNG и TIFF. Разрешение (Resolution) Введите разрешение. Укажите значение в диапазоне 50 – 600 dpi. По умолчанию установлено разрешение 300 dpi. Разрешение (Resolution) Яркость (Brightness) Настройте яркость при помощи регулятора. Чтобы сделать изображение темнее, перемещайте регулятор влево, для получения более светлого изображения — вправо. Можно также ввести числовое значение (от -100 до 100). Контрастность (Contrast) Настройте контрастность при помощи регулятора. При перемещении регулятора влево контрастность изображения уменьшится, и изображение станет более мягким. При перемещении регулятора вправо контрастность изображения увеличится, и изображение станет более резким. Можно также ввести числовое значение (от -100 до 100). Просмотр или сканирование изображений как отдельных файлов (Preview or scan images as separate files) Установите этот флажок, чтобы просмотреть или отсканировать несколько изображений в виде отдельных файлов. Как сканировать изображение (See how to scan a picture) Выберите эту команду, чтобы открыть систему справки и поддержки Windows. 4. Нажмите кнопку Просмотр (Preview), чтобы просмотреть изображение. Изображение для предварительного просмотра появится справа. 5. Нажмите кнопку Сканировать (Scan). По окончании сканирования полученное изображение появится в приложении. Сканирование с помощью WIA-драйвера Strana 523 z celkového počtu 662 В начало страницы Сканирование с помощью Панели управления (только Windo... Strana 524 z celkového počtu 662 Расширенное руководство > Сканирование > Другие способы сканирования > Сканирование с помощью Панели управления (только Windows XP) Сканирование с помощью Панели управления (только Windows XP) Имеется возможность сканировать изображения через Панель управления Windows XP, используя драйвер WIA. WIA (Windows Image Acquisition — получение изображений в Windows) является моделью драйверов, реализованной в операционной системе Windows XP. Эта модель позволяет сканировать документы без использования приложений. Если требуется задать дополнительные параметры сканирования, выполняйте сканирование из TWAIN-совместимого приложения. 1. В меню Пуск (Start) выберите пункт Панель управления (Control Panel). 2. Выберите команды Принтеры и другое оборудование (Printers and Other Hardware) > Сканеры и камеры (Scanners and Cameras), затем дважды щелкните название сканера WIA Canon (название модели). Откроется диалоговое окно Мастер работы со сканером и цифровой камерой (Scanner and Camera Wizard). 3. Нажмите кнопку Далее (Next). 4. Выберите значение параметра Вид изображения (Picture type) в соответствии с документом, который будет сканироваться. Примечание Чтобы сканировать с использованием настроек, ранее сделанных с помощью кнопки Настроить (Custom settings), выберите вариант Другое (Custom). 5. Нажмите кнопку Настроить (Custom Settings) и настройте параметры по своему усмотрению. Сканирование с помощью Панели управления (только Windo... Strana 525 z celkového počtu 662 Яркость (Brightness) Настройте яркость при помощи регулятора. Чтобы сделать изображение темнее, перемещайте регулятор влево, для получения более светлого изображения — вправо. Можно также ввести числовое значение (от -127 до 127). Контрастность (Contrast) Настройте контрастность при помощи регулятора. При перемещении регулятора влево контрастность изображения уменьшится, и изображение станет более мягким. При перемещении регулятора вправо контрастность изображения увеличится, и изображение станет более резким. Можно также ввести числовое значение (от -127 до 127). Разрешение (Resolution) Введите разрешение. Укажите значение в диапазоне 50 – 600 dpi. Разрешение (Resolution) Тип изображения (Picture type) Выберите тип сканирования в соответствии с документом. Сброс (Reset) Нажмите эту кнопку, чтобы восстановить исходные настройки. 6. Нажмите кнопку Просмотр (Preview), чтобы просмотреть изображение. Изображение для предварительного просмотра появится справа. Задайте область сканирования, перетаскивая мышью маркер . 7. Нажмите кнопку Далее (Next) и выполняйте появляющиеся на экране указания. В начало страницы Прямая печать фотографий с совместимого устройства (MP... Strana 526 z celkového počtu 662 Расширенное руководство > Прямая печать фотографий с совместимого устройства (MP240 series) Прямая печать фотографий с совместимого устройства (MP240 series) Прямая печать фотографий с совместимого устройства Наверх Прямая печать фотографий с совместимого устройства Strana 527 z celkového počtu 662 Расширенное руководство > Прямая печать фотографий с совместимого устройства (MP240 series) > Прямая печать фотографий с совместимого устройства Прямая печать фотографий с совместимого устройства Прямая печать фотографий с совместимого устройства О параметрах печати PictBridge Наверх Прямая печать фотографий с совместимого устройства Strana 528 z celkového počtu 662 Расширенное руководство > Прямая печать фотографий с совместимого устройства (MP240 series) > Прямая печать фотографий с совместимого устройства > Прямая печать фотографий с совместимого устройства Прямая печать фотографий с совместимого устройства Можно подключить совместимое с PictBridge устройство, такое как цифровая камера, видеокамера или мобильный телефон, при помощи USB-кабеля, рекомендованного производителем устройства, и печатать записанные изображения без использования компьютера. Примечание. При печати фотографий с подключенного к аппарату устройства, совместимого с PictBridge, рекомендуется использовать адаптер переменного тока, входящего в комплект поставки. Если используется аккумуляторная батарея устройства, убедитесь, что она полностью заряжена. В зависимости от модели или марки устройства перед его подключением к аппарату может потребоваться выбор режима печати, совместимого с PictBridge. После подключения устройства к аппарату может также потребоваться включить это устройство или вручную выбрать режим воспроизведения. Выполните необходимые операции на устройстве, совмесимом с PictBridge, перед его подключением к аппарату в соответствии с инструкциями к устройству. 1. Убедитесь, что устройство включено. 2. Загрузите бумагу в задний лоток. 3. Убедитесь, что совместимое с PictBridge устройство выключено. 4. Подключите устройство, совместимое с PictBridge, к аппарату при помощи USB-кабеля (A), рекомендованного производителем устройства. Устройство, совместимое с PictBridge, включается автоматически. Если устройство не включится автоматически, включите его вручную. c отобразится на экране индикатора аппарат подключен правильно. отобразится на ЖК-дисплее устройства, если 5. Задайте параметры печати, такие как тип бумаги и макет. Параметры можно задать в меню на ЖК-дисплее совместимого с PictBridge устройства. Выберите размер и тип бумаги, загруженной в аппарат. Прямая печать фотографий с совместимого устройства Strana 529 z celkového počtu 662 Параметры устройства, совместимого с PictBridge 6. Начните печать с совместимого с PictBridge устройства. Внимание! Никогда не отключайте USB-кабель во время печати, если это явно не разрешено устройством, совместимым с PictBridge. При отключении USB-кабеля, соединяющего совместимое с PictBridge устройство и аппарат, следуйте инструкциям в руководстве к устройству. Наверх О параметрах печати PictBridge Strana 530 z celkového počtu 662 Расширенное руководство > Прямая печать фотографий с совместимого устройства (MP240 series) > Прямая печать фотографий с совместимого устройства > О параметрах печати PictBridge О параметрах печати PictBridge Параметры устройства, совместимого с PictBridge В данном разделе описывается PictBridge-функция устройства. Для получения информации о параметрах печати устройства, совместимого с PictBridge, см. руководство к устройству. Примечание. В следующем описании названия параметров соответствуют названиям, использующимся в устройствах Canon, совместимых с PictBridge. Названия параметров могут отличаться в зависимости от марки или модели используемого устройства. Некоторые из нижеописанных параметров могут быть недоступными для отдельных устройств. Если изменить параметры печати на устройстве невозможно, аппарат печатает изображения следующим образом: Размер бумаги: 4" x 6" / 101,6 x 152,4 мм Тип бумаги: Photo/Фото С полями/Без полей: Согласно настройкам камеры Макет: 1 страницы на листе Качество печати: Стандартное Оптимизация изображения: Вкл. (для оптимизации печати будет использовнаа информация съемки) В данном разделе описываются параметры печати на устройствах, совместимых с PictBridge. При работе с устройством обязательно следуйте инструкциям к устройству. Размер бумаги 4" x 6"/10 x 15 см, 5" x 7"*1, 8" x 10"/ 20 x 25 см, A4, 8.5" x 11"(Letter), 4" x 7,1"/ 10,1 x 18 см*2 *1 Доступно только для отдельных устройств Canon, совместимых с PictBridge. (Может быть недоступным в зависимости от устройства.) *2 Разрешение Hi Vision (Hi Vision) может присутствовать на устройстве, совместимом с PictBridge, не принадлежащем к марке Canon. Тип бумаги Макет По умолчанию: Photo Paper Plus Glossy II PP-201 Фото: Photo Paper Plus Glossy II PP-201/Glossy Photo Paper "Everyday Use" GP-501/Photo Paper Glossy GP-502/Photo Paper Plus Semigloss SG-201 Быстрое фото: Photo Paper Pro PR-201 Обычная бумага: A4 Когда параметр Тип бумаги (Paper type) установлен на Обычная бумага (Plain), печать без полей будет отключена, даже если параметр Макет (Layout) установлен на значение Без полей (Borderless). По умолчанию (Без полей) (Default (Borderless)), Указатель (Index), С полями (Bordered), Без полей (Borderless), 4 страницы на листе (4-up)* * Макет совместим с размером бумаги A4 Дата печати и номер "По умолчанию" (Default) ("Выкл.: Не печатать" (Off: No printing)), файла (Print date & file "Дата" (Date), "Номер файла" (File No.), "Оба" (Both), "Выкл." (Off) no.) Оптимизация изображения (Image optimize) "По умолчанию" (Default) (Exif Print), "Вкл." (On)*1, "Выкл." (Off), "Лицо" (Face)*2, "Красный глаз" (Red-Eye)*2 *1 Печать фотографий оптимизируется при помощи функции Photo optimizer pro. *2 Доступно только для отдельных устройств, совместимых с PictBridge, марки Canon. (Может быть недоступным в зависимости от устройства.) Обрезка (Trimming) По умолчанию (Выкл.: Без обрезки), Вкл. (согласно настройкам камеры), Выкл. О параметрах печати PictBridge Strana 531 z celkového počtu 662 Наверх Обслуживание Strana 532 z celkového počtu 662 Расширенное руководство > Обслуживание Обслуживание Чистка аппарата Обслуживание с компьютера Наверх Чистка аппарата Strana 533 z celkového počtu 662 Расширенное руководство > Обслуживание > Чистка аппарата Чистка аппарата Очистка Очистка наружной поверхности принтера Чистка стекла сканера и крышки документа Наверх Очистка Strana 534 z celkového počtu 662 Расширенное руководство > Обслуживание > Очистка принтера > Очистка Очистка В этом разделе описаны основные процедуры чистки аппарата. Осторожно! Не используйте для чистки аппарата бумажные салфетки, грубую ткань или другие подобные материалы, так как они могут поцарапать поверхность. В аппарате могут остаться мелкие частицы или ворсинки от бумажных тканей, которые могут засорить печатающую головку и снизить качество печати. Убедитесь, что используется мягкая ткань. Для чистки аппарата ни в коем случае не используйте летучие жидкости, такие как разбавители, бензин, ацетон или любые другие химические очистители, так как они могут вызвать неполадки в работе или повредить поверхности аппарата. Чистка наружной поверхности принтера Чистка стекла сканера и крышки документа Наверх Чистка наружной поверхности принтера Strana 535 z celkového počtu 662 Расширенное руководство > Обслуживание > Очистка принтера > Чистка наружной поверхности принтера Чистка наружной поверхности принтера Используйте мягкую ткань, например ткань для чистки линз очков, и аккуратно стирайте этой тканью загрязнения с поверхностей. Перед выполнением очистки разгладьте складки на ткани, если это необходимо. Осторожно! Перед очисткой аппарата обязательно выключите его и отсоедините кабель питания. Не используйте для очистки аппарата бумажные салфетки, грубую ткань или другие подобные материалы, так как они могут поцарапать поверхность. Наверх Чистка стекла сканера и крышки документа Strana 536 z celkového počtu 662 Расширенное руководство > Обслуживание > Очистка принтера > Чистка стекла сканера и крышки документа Чистка стекла сканера и крышки документа Осторожно! Перед очисткой аппарата обязательно выключите его и отсоедините кабель питания. Чистой мягкой тканью, не оставляющей ворсинок, аккуратно протрите стекло сканера (А) и внутреннюю поверхность крышки документа (белый лист) (В). Убедитесь, что удалены все загрязнения, особенно со стекла сканера. Внимание! Внутреннюю строну крышки документа (белый лист) (B) легко повредить, поэтому протирайте ее аккуратно. Наверх Обслуживание с компьютера Strana 537 z celkového počtu 662 Расширенное руководство > Обслуживание > Обслуживание с компьютера Обслуживание с компьютера Очистка печатающих головок Очистка подающих роликов Выравнивание печатающих головок Проверка сопел печатающей головки Чистка внутренних компонентов устройства Наверх Очистка печатающих головок Strana 538 z celkového počtu 662 Расширенное руководство > Обслуживание > Обслуживание с компьютера > Очистка печатающих головок Очистка печатающих головок Функция очистки печатающих головок позволяет устранить засорение сопел печатающей головки. Если один из цветов печатается тускло или не печатается, хотя чернила не кончились, выполните очистку печатающих головок. Очистка головок производится следующим образом. Очистка 1. Откройте окно настройки драйвера принтера 2. На вкладке Обслуживание (Maintenance) нажмите кнопку Очистка (Cleaning). Появится диалоговое окно Очистка печатающей головки (Print Head Cleaning). Следуйте указаниям, которые представлены в этом окне. Нажмите кнопку Элементы начальной проверки (Initial Check Items), чтобы вывести на экран список элементов, требующих проверки перед выполнением функции Очистка (Cleaning). 3. Выполните очистку Убедитесь в том, что питание устройства включено и нажмите кнопку Выполнить (Execute). Начнется очистка печатающих головок. 4. Завершите очистку Щелкните OK при запросе подтверждения. После этого откроется диалоговое окно Проверка сопел (Nozzle Check). 5. Проверьте результаты Чтобы проверить, повысилось ли качество печати, нажмите кнопку Печать контрольного образца (Print Check Pattern). Чтобы отменить проверку, нажмите кнопку Отмена (Cancel). Если однократная очистка не устранила засорение головки, повторите очистку еще раз. Глубокая очистка (Deep Cleaning) Функция Глубокая очистка (Deep Cleaning) работает интенсивнее, чем функция Очистка (Cleaning).Если повторенная дважды обычная очистка не привела к устранению неполадок, выполните глубокую очистку. 1. Откройте окно настройки драйвера принтера 2. Щелкните Глубокая очистка (Deep Cleaning) на вкладке Обслуживание (Maintenance) Откроется диалоговое окно Глубокая очистка (Deep Cleaning). Следуйте указаниям, которые представлены в этом окне. Нажмите кнопку Элементы начальной проверки (Initial Check Items), чтобы вывести на экран список элементов, требующих проверки перед выполнением функции Глубокая очистка (Deep Cleaning). 3. Убедитесь в том, что питание устройства включено и нажмите кнопку Выполнить (Execute). Щелкните OK при запросе подтверждения. Очистка печатающих головок Strana 539 z celkového počtu 662 Начнется глубокая очистка печатающих головок. Внимание! При использовании функции Очистка (Cleaning) расходуется небольшой объем чернил. При использовании функции Глубокая очистка (Deep Cleaning) расходуется больше чернил, чем при использовании функции Очистка (Cleaning). Частое выполнение очистки приведет к быстрому расходованию запаса чернил. Поэтому выполнять очистку следует только по мере необходимости. Примечание. Если после выполнения функции Глубокая очистка (Deep Cleaning) нет заметного улучшения, выключите принтер и повторите операцию через некоторое время. Если улучшения все же не происходит, возможно, чернила закончились или печатающая головка повреждена. Подробнее о действиях в этой ситуации см. в разделе "Аппарат работает, но подача чернил не производится". См. также Проверка сопел печатающей головки Наверх Очистка подающих роликов Strana 540 z celkového počtu 662 Расширенное руководство > Обслуживание > Обслуживание с компьютера > Очистка подающих роликов Очистка подающих роликов Функция очистки подающих роликов служит для очистки подающих бумагу роликов. Выполняйте очистку подающих роликов, когда прилипшие к роликам частицы бумаги не позволяют подавать бумагу должным образом. Очистка подающих роликов производится следующим образом. Очистка роликов 1. Подготовьте устройство Извлеките всю бумагу из заднего лотка. 2. Откройте окно настройки драйвера принтера 3. Щелкните Очистка подающих роликов (Roller Cleaning) на вкладке Обслуживание (Maintenance) Появится подтверждающее сообщение. 4. Выполните очистку подающих роликов. Убедитесь в том, что питание принтера включено, и нажмите кнопку OK. Начнется очистка подающих роликов. 5. Завершите очистку подающих роликов. После остановки роликов выполните инструкцию, приведенную в появившемся сообщении, вставьте три листа обычной бумаги в задний лоток и нажмите кнопку ОК. Бумага будет выдана из принтера, и на этом очистка подающих роликов завершена. Наверх Выравнивание печатающих головок Strana 541 z celkového počtu 662 Расширенное руководство > Обслуживание > Обслуживание с компьютера > Выравнивание печатающих головок Выравнивание печатающих головок Функция выравнивания печатающих головок компенсирует неточность их установки и уменьшает искажения цветов и линий. Функция выравнивания печатающих головок используется следующим образом. Выравнивание печатающих головок 1. Откройте окно настройки драйвера принтера 2. Щелкните пунктВыравнивание печатающих головок (Print Head Alignment) на вкладкеОбслуживание (Maintenance) Откроется диалоговое окно Запуск выравнивания печатающих головок (Start Print Head Alignment). 3. Вставьте бумагу в устройство Загрузите два листа обычной бумаги формата A4 или Letter в задний лоток. 4. Выполните выравнивание головок Убедитесь, что устройство включено, затем нажмите Выровнять печатающую головку (Print Head Alignment). Выполните указание, появившееся на экране. Примечание. Чтобы проверить текущую настройку перед регулировкой положения печатающих головок, нажмите кнопку Напечатать значение выравнивания (Print Alignment Value). 5. Проверьте напечатанный шаблон Введите номера образцов с наименее заметными полосами в соответствующие поля. При выборе образца с наименее заметными полосами в окне просмотра произойдет автоматическая установка номеров в соответствующих полях. После ввода всех необходимых значений нажмите кнопку ОК. Примечание. Если после просмотра результатов печати Вы все еще не можете определить, какой образец имеет наименее заметные полосы, см. руководство по эксплуатации принтера. 6. Проверьте второй лист напечатанного шаблона. Затем распечатается второй лист образца для выравнивания печатающей головки. Выполните указание, появившееся на экране. Наверх Проверка сопел печатающей головки Strana 542 z celkového počtu 662 Расширенное руководство > Обслуживание > Обслуживание с компьютера > Проверка сопел печатающей головки Проверка сопел печатающей головки Функция проверки сопел позволяет проверить, правильно ли работают печатающие головки. Для проверки сопел печатается контрольный образец. Если качество печати ухудшилось или отсутствует один из цветов, распечатайте образец для проверки сопел. Проверка печати образца проверки сопел печатающих головок производится следующим образом. Проверка сопел 1. Откройте окно настройки драйвера принтера 2. Щелкните Проверка сопел (Nozzle Check) на вкладке Обслуживание (Maintenance) Откроется диалоговое окно Проверка сопел (Nozzle Check). Чтобы вывести на экран список элементов, которые следует проверить перед печатью контрольного образца, нажмите кнопку Элементы начальной проверки (Initial Check Items). 3. Вставьте бумагу в устройство Загрузите лист обычной бумаги формата A4 или Letter в задний лоток. 4. Печать образца для проверки сопел Убедитесь в том, что питание принтера включено, и нажмите кнопку Печать контрольного образца (Print Check Pattern). Будет напечатан образец для проверки сопел. Нажмите кнопку OK при запросе подтверждения. Откроется диалоговое окно Проверка образца (Pattern Check). 5. Проверьте результаты печати Проверьте результаты печати. Если образец напечатан нормально, нажмите кнопку Выход (Exit). Если в напечатанном образце имеются смазанные или пустые участки, нажмите кнопку Очистка (Cleaning) для выполнения очистки печатающей головки. См. также Очистка печатающих головок Наверх Чистка внутренних компонентов устройства Strana 543 z celkového počtu 662 Расширенное руководство > Обслуживание > Обслуживание с компьютера > Очистка внутренних компонентов устройства Чистка внутренних компонентов устройства Функция очистки поддона позволяет избавиться от следов чернил, появляющихся на обратной стороне листа бумаги. Выполняйте очистку поддона перед двухсторонней печатью. Функцию очистки поддона следует использовать и в том случае, если на бумаге появляются посторонние следы чернил. Очистка поддона производится следующим образом: Очистка поддона 1. Откройте окно настройки драйвера принтера 2. Щелкните пунктЧистка поддона (Bottom Plate Cleaning) на вкладке Обслуживание (Maintenance) Откроется диалоговое окно Очистка поддона (Bottom Plate Cleaning). 3. Вставьте бумагу в устройство Как указано в этом диалоговом окне, сложите лист обычной бумаги размера A4 или Letter пополам по горизонтали, а затем разверните лист. Вставьте бумагу в задний лоток в книжной ориентации так, чтобы выпуклая сторона следа сгиба была направлена вниз. 4. Выполните очистку поддона. Убедитесь в том, что питание устройства включено, затем нажмите кнопку Выполнить (Execute). Начнется очистка поддона. Наверх Изменение параметров аппарата Strana 544 z celkového počtu 662 Расширенное руководство > Изменение параметров аппарата Изменение параметров аппарата Изменение параметров аппарата с компьютера Наверх Изменение параметров аппарата с компьютера Strana 545 z celkového počtu 662 Расширенное руководство > Изменение настроек принтера > Изменение параметров аппарата с компьютера Изменение параметров аппарата с компьютера Изменение параметров печати Сохранение измененной конфигурации печати Настройка картриджа Управление питанием устройства Уменьшение издаваемого устройством шума Изменение режима работы устройства Наверх Изменение параметров печати Strana 546 z celkového počtu 662 Расширенное руководство > Изменение настроек принтера > Изменение настроек принтера с компьютера > Изменение параметров печати Изменение параметров печати Имеется возможность изменить дополнительные параметры драйвера принтера для данных для печати, отправляемых из прикладной программы. Используйте эту функцию, если произошел сбой при печати, например часть изображения оказалась обрезанной. Изменение этих параметров печати производится следующим образом. 1. Откройте окно настройки драйвера принтера 2. Нажмите кнопку Параметры печати... (Print Options...) на вкладке Страница (Page Setup). Откроется диалоговое окно Параметры печати (Print Options). 3. Измените значения отдельных параметров. При необходимости измените значения каждого параметра и нажмите кнопку OK. На экране снова появится вкладка Страница (Page Setup). Наверх Сохранение измененной конфигурации печати Strana 547 z celkového počtu 662 Расширенное руководство > Изменение параметров принтера > Изменение параметров принтера с компьютера > Сохранение измененной конфигурации печати Сохранение измененной конфигурации печати Имеется возможность присвоить имя сочетанию значений параметров вкладок Главная (Main), Страница (Page Setup) и Обработка (Effects) и сохранить эти значения в виде конфигурации печати. Впоследствии с помощью вкладки Конфигурации (Profiles) сохраненную конфигурацию печати можно в любое время загрузить и использовать. Ненужные конфигурации печати можно удалить в любое время. Сохранение новой конфигурации печати производится следующим образом. Сохранение конфигурации печати 1. Откройте окно настройки драйвера принтера 2. Настройте нужные параметры Выполните необходимые изменения на вкладках Главная (Main), Страница (Page Setup) и Обработка (Effects). 3. На вкладке Конфигурации (Profiles) нажмите кнопку Добавление конфигурации... (Add to Profiles...) Откроется диалоговое окно Добавление конфигурации (Add to Profiles). 4. Сохраните настройки. Укажите параметры Название (Name), Значок (Icon) и Описание (Description), затем нажмите кнопку OK. Сохранение измененной конфигурации печати Strana 548 z celkového počtu 662 Конфигурация сохраняется , и на экране снова появляется вкладка Конфигурации (Profiles). Название и значок добавляются к списку Конфигурации печати (Printing Profiles). Примечание. В случае повторной установки или обновления версии драйвера принтера записанные параметры печати будут удалены из списка Конфигурации печати (Printing Profiles). Записанные параметры печати нельзя сохранить или защитить. В этом случае параметры печати нужно записать снова. Использование сохраненных настроек печати 1. Выберите настройку печати. Выберите конфигурацию печати в списке Конфигурации печати (Printing Profiles) на вкладке Конфигурации (Profiles). Параметры и их значения, соответствующие этой конфигурации, отображаются в поле Сведения (Details). 2. Загрузка конфигурации. Нажмите кнопку Загрузить конфигурацию (Retrieve from Profiles). Когда появится сообщение, нажмите кнопку ОК. Значения выбранной конфигурации будут применены к параметрам на вкладках Главная (Main), Страница (Page Setup) и Обработка (Effects). Примечание. Если необходимо вернуть исходную конфигурацию драйвера, выберите в списке Конфигурации печати (Printing Profiles) конфигурацию Начальные параметры (Default Settings) и нажмите кнопку Загрузить конфигурацию (Retrieve from Profiles). Удаление ненужных конфигураций печати 1. Выберите конфигурацию печати для удаления. Выберите удаляемую конфигурацию печати в списке Конфигурации печати (Printing Profiles) на вкладке Конфигурации (Profiles). 2. Удалите конфигурацию печати. Нажмите кнопку Удалить (Delete). Когда появится подтверждающее сообщение, нажмите кнопку ОК. Выбранная конфигурация печати будет удалена из списка Конфигурации печати (Printing Profiles). Примечание. Конфигурации Текущие параметры (Current Settings) и Начальные параметры (Default Settings) удалить нельзя. Наверх Настройка картриджа Strana 549 z celkového počtu 662 Расширенное руководство > Изменение настроек принтера > Изменение настроек принтера на вашем компьютере > Настройка картриджа Настройка картриджа Имеется возможность указать, какой картридж будет использоваться для печати. Если в каком-либо картридже закончились чернила, можно продолжить печать, указав картридж, в котором еще есть чернила. Указание используемого картриджа производится следующим образом. Параметры картриджа 1. Откройте окно настройки драйвера принтера 2. Щелкните пункт Параметры картриджа (Ink Cartridge Settings) на вкладке Обслуживание (Maintenance). Откроется диалоговое окно Параметры картриджа (Ink Cartridge Settings). 3. Выберите используемый картридж. Выберите используемый для печати картридж и нажмите кнопку OK. Указанный картридж будет использоваться для печати, начиная со следующего задания. Внимание! При использовании следующих параметров функция Только черный (Black Only) выключена. Цветной картридж также используется для печати. Выбран тип носителя, отличный от Обычная бумага (Plain Paper), Hagaki, или Конверт (Envelope) в настройке Тип носителя (Media Type) вкладки Главная (Main). Пункт Печать без полей (Borderless Printing) выбран на вкладкеСтраница (Page Setup). Компания Canon рекомендует не извлекать из принтера картриджи, пока в них не закончатся чернила. Наверх Управление питанием устройства Strana 550 z celkového počtu 662 Расширенное руководство > Изменение настроек принтера > Изменение настроек принтера с компьютера > Управление питанием устройства Управление питанием устройства Эта функция позволяет управлять питанием устройства с помощью драйвера. Управление питанием осуществляется следующим образом. Отключение питания Функция Отключение питания (Power Off) служит для выключения устройства. После использования этой функции включение питания устройства средствами драйвера становится невозможным. 1. Откройте окно настройки драйвера принтера 2. Выполнение выключения На вкладке Обслуживание (Maintenance) нажмите кнопку Отключение питания (Power Off). Когда появится подтверждающее сообщение, нажмите кнопку ОК. Питание устройства выключается, и на экране снова появляется вкладка Обслуживание (Maintenance). Наверх Уменьшение издаваемого устройством шума Strana 551 z celkového počtu 662 Расширенное руководство > Изменение настроек принтера > Изменение настроек принтера с компьютера > Уменьшение издаваемого устройством шума Уменьшение издаваемого устройством шума Эта функция позволяет сделать тише шум, издаваемый устройством в ходе работы. Выберите бесшумный режим, чтобы сделать издаваемый принтером шум тише в ночное время и т. д. При использовании этой функции может снизиться скорость печати. Изменение параметров бесшумного режима производится следующим образом. Бесшумный режим 1. Откройте окно настройки драйвера принтера 2. На вкладке Обслуживание (Maintenance) нажмите кнопку Бесшумный режим (Quiet Mode). Откроется диалоговое окно Бесшумный режим (Quiet Mode). 3. Настройка бесшумного режима При необходимости настройте один из следующих параметров. Не использовать бесшумный режим Обычная громкость издаваемого работающим устройством шума. Всегда использовать бесшумный режим Выберите этот вариант, чтобы сделать тише шум, издаваемый устройством в ходе работы. Использовать бесшумный режим в указанное время Шум, издаваемый работающим устройством, делается тише в заданное время. Укажите параметры Время запуска (Start time) и Время окончания (End time) для применения бесшумного режима. Внимание! Необходимо задать разное время для параметров Время запуска (Start time) и Время окончания (End time). 4. Передача параметров Убедитесь в том, что питание принтера включено, и нажмите кнопку Отправить (Send). Нажмите кнопку OK при запросе подтверждения. После этого заданные параметры вводятся в действие. Примечание. При некоторых настройках качества печати применение бесшумного режима может оказаться не очень эффективным. Наверх Изменение режима работы устройства Strana 552 z celkového počtu 662 Расширенное руководство > Изменение настроек принтера > Изменение настроек принтера с компьютера > Изменение режима работы устройства Изменение режима работы устройства Эта функция позволяет переключать режимы работы устройства. Изменение параметров режима производится следующим образом. Специальные параметры 1. Откройте окно настройки драйвера принтера 2. Проверьте, включен ли принтер, и нажмите кнопку Специальные параметры (Custom Settings) на вкладке Обслуживание (Maintenance). Откроется диалоговое окно Специальные параметры (Custom Settings). Примечание. Если устройство выключено или отключен двусторонний обмен данными с устройством, на экране может появиться сообщение, так как компьютер не может получить данные о состоянии устройства. В этом случае нажмите кнопку ОК, чтобы вывести на экран последние настройки, заданные на компьютере. 3. При необходимости настройте следующие параметры. Предотвращение потертости бумаги Принтер может увеличить зазор между печатающей головкой и бумагой при печати с плотным заполнением страницы, чтобы предотвратить появление потертостей на бумаге. Установите этот флажок, чтобы использовать эту функцию. Задержка на сушку Можно задавать различные интервалы времени простоя перед печатью следующей страницы. Перемещение регулятора вправо увеличивает время паузы, а перемещение регулятора влево уменьшает паузу. Если бумага пачкается из-за того, что следующая страница выходит из принтера раньше, чем успевают высохнуть чернила на предыдущей странице, увеличьте время задержки на сушку. Уменьшение задержки на сушку позволяет ускорить выполнение печати. 4. Передача параметров Нажмите Отправить (Send). Когда появится подтверждающее сообщение, нажмите кнопку ОК. После этого изменение режима работы устройства вступает в силу. Наверх Устранение неполадок Strana 553 z celkového počtu 662 Расширенное руководство > Устранение неполадок Устранение неполадок Если произошла ошибка Питание не включается Текст на ЖК-дисплее не виден На светодиодном индикаторе отображается код ошибки Не удается установить драйверы MP Drivers Не удается правильно установить соединение с компьютером Неудовлетворительные результаты печати Печать не начинается Копирование/Печать прерывается, не завершившись Аппарат работает, но подача чернил не производится Скорость печати ниже, чем ожидалось Держатель картриджа FINE не встает в положение для замены Неправильная подача бумаги Замятие бумаги Сообщение на экране компьютера Для пользователей Windows Сообщение об ошибке на PictBridge-совместимом устройстве (MP240 series) Не удается правильно выполнить печать с индексного листа фотографий (MP260 series) Невозможно извлечь карту памяти (MP260 series) Неполадки при сканировании Неполадки с ПО Неполадки с MP Navigator EX Ответы на часто задаваемые вопросы Если не удается устранить неполадку Инструкции по эксплуатации (Драйвер принтера) Общие примечания (Драйвер сканера) Наверх Если произошла ошибка Strana 554 z celkového počtu 662 Расширенное руководство > Устранение неполадок > Если произошла ошибка Если произошла ошибка Если происходит ошибка печати (например, в аппарате заканчивается бумага или происходит замятие бумаги), автоматически выводится сообщение с рекомендациями по устранению неполадки. Выполните соответствующие действия, указанные в сообщении. Сообщения могут быть разными в зависимости от операционной системы. В Mac OS X v.10.5.x: В Mac OS X v.10.4.x или Mac OS X v.10.3.9: Наверх Питание принтера не включается Strana 555 z celkového počtu 662 Расширенное руководство > Устранение неполадок > Питание принтера не включается Питание принтера не включается Проверка 1. Нажмите кнопку ON (Вкл.). Проверка 2. Убедитесь в том, что кабель питания надежно подключен к разъему питания устройства, и включите принтер снова. Проверка 3. Отключите питание принтера от электрической сети, затем подключите его снова и не ранее чем через 1 минуту включите принтер. Если неполадка не устранена, обратитесь в службу технической поддержки Canon. Наверх Изображение на светодиодном индикаторе совсем не видно Strana 556 z celkového počtu 662 Расширенное руководство > Устранение неполадок > Изображение на светодиодном индикаторе совсем не видно Изображение на светодиодном индикаторе совсем не видно Если Power (Индикатор питания) выключен: Аппарат не включен. Подсоедините кабель питания и нажмите кнопку ON (Вкл.). Если Power (Индикатор питания) горит: Светодиодный индикатор может находиться в режиме экранной заставки. Нажмите любую кнопку на панели управления, кроме кнопки ON (Вкл.). Наверх На светодиодном индикаторе отображается код ошибки Strana 557 z celkového počtu 662 Расширенное руководство > Устранение неполадок > На светодиодном индикаторе отображается код ошибки На светодиодном индикаторе отображается код ошибки Индикатор неисправности мигает оранжевым При ошибке работы устройства оранжевым цветом загорается Alarm (Индикатор неисправности) и на светодиодном индикаторе попеременно отображаются буква E (E) и число (код ошибки). Посмотрите, какой код ошибки отображается на светодиодном индикаторе, а затем выполните соответствующие действия для устранения ошибки. * В зависимости от произошедшей ошибки Alarm (Индикатор неисправности) может не гореть. Код ошибки Причина Действие E, 2 Отсутствует бумага. / Бумага не подается. Правильно загрузите бумагу в задний лоток и нажмите кнопку Black (Монохромный режим) или Color (Цветной режим). E, 3 Замятие бумаги. При замятии бумаги в аппарате удалите её, правильно загрузите бумагу в аппарат и нажмите кнопку Black (Монохромный режим) или Color (Цветной режим). Замятие бумаги E, 4 E, 5 Картридж FINE не определяется. Картридж FINE может быть неправильно установлен или несовместим с этим принтером. Откройте модуль сканирования (крышку) и установите соответствующий картридж FINE. Если ошибка по-прежнему не устранена, возможно, картридж FINE неисправен. Обратитесь в местный центр технического обслуживания Canon. E, 7 Картридж FINE не установлен в нужное положение. Проверьте, установлен ли картридж FINE в нужное положение. Регулярное обслуживание E, 8 Абсорбер чернил почти полон. Абсорбер чернил заполнен. Принтер снабжен контейнером для сбора чернил, используемых, например, при чистке печатающих головок. Нажмите кнопку Black (Монохромный режим) или Color (Цветной режим) для отмены предупреждения об ошибке, чтобы продолжить печать. Перед тем как абсорбер заполнится целиком, обратитесь в центр технического обслуживания Canon. (Потребуется замена определенного компонента аппарата.) E, 9 (MP240 series) Аппарат не получил ответ от цифровой камеры. Подключенный цифровой фотоаппарат или цифровая видеокамера не совместимы с аппаратом. Если выполнение операции требует слишком много времени или очень велико время на передачу данных, может возникнуть прерывание по тайм-ауту связи. Это может привести к отмене печати. В таких случаях следует отсоединить и снова подсоединить На светодиодном индикаторе отображается код ошибки Strana 558 z celkového počtu 662 кабель USB. При печати с PictBridge-совместимого устройства, в зависимости от его модели или марки, может потребоваться выбрать на устройстве режим печати, совместимый со стандартом PictBridge, прежде чем подключать устройство к принтеру. После подключения устройства к принтере может также понадобиться включить это устройство или вручную выбрать режим воспроизведения. Прежде чем подключать устройство выполните необходимые действия согласно руководству по эксплуатации устройства. Если неполадка по-прежнему не устранена, попытайтесь напечатать другую фотографию. Проверьте устройство, подключенное к аппарату. Прямая печать возможна только при использовании устройства, совместимого с PictBridge. E, 1, 3 Невозможно определить уровень чернил. Возможно, чернила закончились. Функция определения оставшегося запаса чернил будет отключена, поскольку не удается правильно определить запас чернил. Чтобы продолжить печать без этой функции, нажмите и не отпускайте не менее 5 секунд клавишу [Stop/Reset] (Стоп/сброс) на принтере. Для достижения оптимального качества компания Canon рекомендует использовать новые оригинальные картриджи Canon. Пожалуйста, учтите, что компания Canon не будет нести ответственности за любые неполадки или затруднения, возникшие вследствие продолжения печати при закончившихся чернилах. E, 1, 4 Картридж FINE не определяется. Картридж FINE может быть несовместим с этим аппаратом. Установите подходящий Картридж FINE. Регулярное обслуживание E, 1, 5 Картридж FINE не определяется. Картридж FINE может быть неправильно установлен. Откройте модуль сканирования (крышку) и установите картридж FINE правильно. Регулярное обслуживание E, 1, 6 Чернила закончились. Чернила закончились. Замените этот картридж и закройте сканирующее устройство (крышку). Если печать не закончена и вы хотите ее продолжить, нажмите и не отпускайте не менее 5 секунд клавишу [Stop/Reset] (Стоп/ сброс) на принтере, оставив установленным этот картридж. После этого печать может продолжаться при закончившихся чернилах. Функция определения оставшегося запаса чернил будет отключена. Замените пустой картридж сразу по окончании печати. Итоговое качество печати не будет высоким, если печать продолжается при закончившихся чернилах. E, 1, 9 (MP240 series) PictBridge-совместимое устройство подключено Если PictBridge-совместимое устройство подключено через концентратор USB, На светодиодном индикаторе отображается код ошибки при помощи концентратора USB. Strana 559 z celkového počtu 662 отключите концентратор и подключите устройство непосредственно к аппарату. Убедитесь, что документ соответствует требованиям и правильно загружен на стекло сканера. Проверьте расположение и направление оригинала, загруженного на стекло сканера. E, 3, 0 Размер оригинала определяется неправильно или документ слишком мал для выбранного режима печати «По размеру страницы». E, 3, 1 Аппарат не подключен к компьютеру. E, 3, 2 E, 3, 3 (MP260 series) Ошибка сканирования индексного листа фотографий. Убедитесь, что индексный лист фотографий размещен на стекле сканера в правильном положении и нужной ориентации. Убедитесь, что все необходимые кружки на индексном листе фотографий отмечены. E, 3, 4 E, 3, 6 (MP260 series) Отсутствует DPOF- На карте памяти отсутствуют данные изображений, которые могут быть считаны аппаратом. Устройство может не распознать файл, если название файла или путь к папке содержат определенные символы. Используйте только буквы и цифры. Фотографии, отредактированные или обрабатанные на компьютере, следует распечатывать с компьютера. E, 4, 0 (MP260 series) Не удается распознать карту памяти при сохранении на нее отсканированных данных. E, 4, 1 E, 4, 2 E, 4, 3 E, 4, 4 E, 4, 5 (MP260 series) Не удается сохранить отсканированные изображения на карту памяти. Нельзя сохранить отсканированные иображения на карту памяти, если включен режим «только чтение». Нажмите кнопку Maintenance (Обслуживание) несколько раз, пока на светодиодном индикаторе не появится c, затем нажмите кнопку Black (Монохромный режим), чтобы включить режим чтения/записи. Разблокируйте карту памяти при сохранении отсканированных изображений. Карта памяти заполнена. Если проблема не устраняется после выполнения вышеупомянутых действий, снова включите аппарат. Если неполадка по-прежнему не устранена, возможно, карта памяти повреждена. E, 4, 6 (MP260 series) Карта памяти была извлечена во время процесса сохранения. Не извлекайте карту памяти при выполнении сохранения. E, 4, 7 (MP260 series) Включен режим чтения/ записи в атрибуте чтения/ записи. Нельзя напечатать изображения, если включен режим чтения/записи. Нажмите кнопку Maintenance (Обслуживание) несколько раз, пока на светодиодном индикаторе не появится c, затем нажмите кнопку Color (Цветной режим), чтобы включить режим «только чтение». E, 4, 8 (MP260 series) В гнездо для карты памяти не установлена Вставьте карту памяти в гнездо для карты памяти. информация./Правильное сканирование фотографий на индексном листе невозможно./Отсутствуют изображения на индексном листе фотографий. Подключите аппарат к компьютеру при помощи USB-кабеля. Формат карты памяти несовместим с данным аппаратом. Используйте карту памяти, отформатированную в соответствии с FAT. На светодиодном индикаторе отображается код ошибки Strana 560 z celkového počtu 662 карта памяти. Чтобы получить информацию о том, как вставить карту памяти, обратитесь к пункту Печать с карты памяти (MP260 series) . E, 5, 0 E, 5, 1 Ошибка сканирования листа выравнивания печатающей головки. Убедитесь, что все необходимые ячейки листа выравнивания печатающей головки заполнены и лист размещен на стекле сканера в правильном положении и нужной ориентации. Убедитесь, что стекло сканера и лист выравнивания печатающей головки не испачканы. Если ошибка не устранена, подключите аппарат к компьютеру и выровните печатающую головку в окне настройки драйвера принтера. Выравнивание печатающих головок E, 5, 2 E, 5, 3 (MP260 series) Ошибка сканирования листа выбора языка. E, 5, 4 (MP260 series) Карта памяти вставлена в гнездо для карты памяти при изменении настройки атрибута чтения/записи. Убедитесь, что все необходимые ячейки листа выбора языка заполнены и лист размещен на стекле сканера в правильном положении и нужной ориентации. Убедитесь, что стекло сканера и лист выбора языка не испачканы. Когда карта памяти вставлена в гнездо для карты памяти, изменить настройки атрибута чтения/записи нельзя. Выньте карту памяти из гнезда и нажмите кнопку Black (Монохромный режим) или Color (Цветной режим). Индикатор питания мигает зеленым, а индикатор неисправности мигает оранжевым попеременно Когда Power (Индикатор питания) и Alarm (Индикатор неисправности) попеременно мигают, как показано ниже, и на светодиодном индикаторе попеременно отображаются буква P (P) и число (код ошибки), возможно, произошла ошибка, требующая обращения в центр технического обслуживания. Выключите аппарат и отсоедините его от электросети. Снова подключите аппарат к электросети и включите его. Если неполадка не устранена, обратитесь в службу технической поддержки Canon. Наверх Невозможно установить драйверы MP Drivers Strana 561 z celkového počtu 662 Расширенное руководство > Устранение неполадок > Невозможно установить драйверы MP Drivers Не удается установить драйверы MP Drivers Если установка не запускается после установки в привод компьютера установочного компакт-диска : Запустите установку, выполнив следующие действия. 1. Щелкните Пуск (Start), затем Компьютер (Computer). В Windows XP нажмите кнопку Пуск (Start), затем Мой компьютер (My Computer). В Windows 2000 дважды щелкните значок столе. Мой компьютер (My Computer) на рабочем 2. Дважды щелкните значок компакт-диска в открывшемся окне. Если отображается содержимое компакт-диска, дважды щелкните мышью программу MSETUP4.EXE. Дважды щелкните значок компакт-диска на рабочем столе для начала установки. Примечание. Если значок компакт-диска не отображается, выполните следующие действия. Извлеките компакт-диск из компьютера, затем снова вставьте его. Перезагрузите компьютер. Если значок все равно не отображается, проверьте, появляется ли он при установке в дисковод других дисков. Если отображаются значки других компакт-дисков, ошибка связана с установочным компакт-диском .Обратитесь в местный центр технического обслуживания Canon. Не удается продолжить работу после появления диалогового окна Подключение принтера (Printer Connection). Невозможно установить драйверы MP Drivers Strana 562 z celkového počtu 662 Если не удается продолжить работу после появления диалогового окна Подключение принтера (Printer Connection), убедитесь, что кабель USB надежно подсоединен к порту USB устройства и подключен к компьютеру, затем выполните следующие действия для переустановки драйверов MP Drivers. Примечание. В Windows Vista может отображаться сообщение Принтер не определяется. Проверьте соединение (The printer is not detected. Check the connection) в зависимости от используемого компьютера. В этом случае немного подождите. Если все равно невозможно перейти к следующему действию, переустановите драйверы MP Drivers в соответствии с приведенными ниже инструкциями. 1. Нажмите кнопку Отмена (Cancel) на экране Подключение принтера (Printer Connection). 2. Щелкните Повторный запуск (Start Over) на экране Сбой установки (Installation Failure). 3. Щелкните Назад (Back) на следующем экране. 4. Щелкните Выход (Exit) на экране PIXMA XXX, затем выньте компакт-диск. 5. Выключите принтер. 6. Перезагрузите компьютер. 7. Убедитесь, что нет работающих приложений. 8. Переустановите драйверы MP Drivers, следуя указаниям, приведенным в инструкции по установке. В других случаях: Переустановите драйверы MP Drivers, следуя указаниям, приведенным в инструкции по установке. Если драйверы MP Drivers были установлены неправильно, удалите драйверы MP Drivers, Невозможно установить драйверы MP Drivers Strana 563 z celkového počtu 662 перезагрузите компьютер и переустановите драйверы MP Drivers. Удаление MP Drivers При переустановке драйверов MP Drivers выберите пункт Выборочная установка (Custom Install) на установочном компакт-диске . Примечание. Если работа программы установки была прекращена принудительно из-за ошибки Windows, операционная система Windows может работать неустойчиво; возможно, это будет препятствовать установке драйверов. Перезагрузите компьютер перед повторной установкой. Наверх Не удается правильно установить соединение с компьютером Strana 564 z celkového počtu 662 Расширенное руководство > Устранение неполадок > Не удается правильно установить соединение с компьютером Не удается правильно установить соединение с компьютером Низкая скорость печати или сканирования/Высокоскоростное подключение USB Hi- Speed не работает/ работать быстрее» Отображается сообщение «Это устройство может Если системное оборудование не является полностью совместимым со стандартом USB HiSpeed, устройство будет работать с меньшей скоростью передачи данных, обеспечиваемой стандартом USB 1.1. В этом случае устройство работает правильно, но скорость печати может снизиться из-за скорости подключения. Проверка. Выполните проверку по следующим пунктам, чтобы убедиться, что система поддерживает высокоскоростное подключение USB Hi-Speed. Поддерживает ли порт USB компьютера соединение USB Hi-Speed? Поддерживают ли кабель и концентратор USB, если они используются, высокоскоростное подключение USB Hi-Speed? Обязательно используйте сертифицированный кабель USB Hi-Speed. Рекомендуется использовать кабель не длиннее 3 метров (10 футов). Поддерживает ли операционная система компьютера соединение USB HiSpeed? Приобретите и установите последнее вышедшее обновление для компьютера. Правильно ли работает драйвер USB Hi-Speed? Установите на компьютере последнюю версию драйвера USB Hi-Speed, совместимого с аппаратным обеспечением. Внимание! Для получения подробных сведений о подключении по интерфейсу USB Hi-Speed обратитесь к изготовителю компьютера, кабеля и концентратора USB. Наверх Неудовлетворительные результаты печати Strana 565 z celkového počtu 662 Расширенное руководство > Устранение неполадок > Неудовлетворительные результаты печати Неудовлетворительные результаты печати В случае неудовлетворительных результатов печати (белые линии, несовмещение линий, неравномерные цвета) в первую очередь проверьте настройки бумаги и качества печати. Проверка 1. Соответствуют ли параметры размера страницы и типа носителя размеру и типу загруженной бумаги? Если эти параметры заданы неправильно, получить требуемый результат печати невозможно. При печати фотографии или изображения неправильно установленное значение типа бумаги может привести к потере качества цветопередачи. Кроме того, при печати с неправильно заданным типом бумаги поверхность печати может быть поцарапана. В режиме печати без полей в зависимости от сочетания заданного типа бумаги и загруженной бумаги цвета могут передаваться неравномерно. MP240 series Копирование при помощи аппарата Подтвердите, используя панель управления на аппарате. Копирование Печать с PictBridge-совместимого устройства Подтвердите печать при помощи совместимого с PictBridge устройства. Прямая печать фотографий с совместимого устройства Печать с компьютера Подтвердите, используя драйвер принтера. Печать с применением простой настройки MP260 series Копирование при помощи устройства Подтвердите, используя панель управления устройства. Копирование Печать с карты памяти с помощью аппарата Подтвердите, используя индексный лист фотографий. Печать с карты памяти (MP260 series) Печать с компьютера Подтвердите, используя драйвер принтера. Печать с применением простой настройки Проверка 2. Используя MP Drivers, убедитесь, что выбрано надлежащее качество печати в соответствии с типом носителя и типа данных. Выберите вариант качества изображения, подходящий для печати данного изображения на данной бумаге. Если на отпечатке заметны размывание изображения или неравномерная цветопередача, задайте более высокое качество изображения и повторите печать. Проверьте параметры качества печати с помощью драйвера принтера. Изменение качества печати и коррекция графических данных Проверка 3. Если неполадка не устранена, у нее могут быть другие причины. См. также следующие разделы: Не удается напечатать задание до конца Печать не начинается/ Нечеткая печать/ Неверные цвета/ Белые полосы Неверные цвета Линии не выровнены Бумага после печати сворачивается или на ней появляются чернильные пятна Неудовлетворительные результаты печати Strana 566 z celkového počtu 662 Бумага испачкана/Отпечатанная поверхность поцарапана Обратная сторона бумаги испачкана Вертикальные линии печатаются на боковых частях распечатки Цвета передаются неравномерно Наверх Не удается напечатать задание до конца Strana 567 z celkového počtu 662 Расширенное руководство > Устранение неполадок > Неудовлетворительные результаты печати > Не удается напечатать задание до конца Не удается напечатать задание до конца Проверка 1. Слишком большой объем данных печати? Щелкните Параметры печати (Print Options) на листе Страница (Page Setup). Затем установите флажок Предотвращение потери данных для печати (Prevent loss of print data) в открывшемся диалоге. Проверка 2. Достаточно ли места на жестком диске компьютера? Удалите ненужные файлы, чтобы освободить дисковое пространство. Наверх Печать не начинается/ Нечеткая печать/ Неверные цвета/ Бе... Strana 568 z celkového počtu 662 Расширенное руководство > Устранение неполадок > Неудовлетворительные результаты печати > Печать не начинается/Нечеткая печать/Неверные цвета /Белые полосы Печать не начинается/ Нечеткая печать/ Неверные цвета/ Белые полосы Проверка 1. Правильно ли заданы параметры бумаги и качества печати? Неудовлетворительные результаты печати Печать не начинается/ Нечеткая печать/ Неверные цвета/ Бе... Strana 569 z celkového počtu 662 Проверка 2. Правильно ли установлен картридж FINE? Если фиксирующая крышка картриджа закрыта неплотно, чернила могут подаваться неправильно. Откройте модуль сканирования (крышку), откройте фиксирующую крышку картриджа, затем закройте фиксирующую крышку картриджа. При закрытии фиксирующей крышки картриджа нажмите на нее до упора (должен прозвучать щелчок). Проверка 3. Напечатайте образец для проверки сопел и выполните необходимые меры обслуживания, такие как очистка печатающей головки. Чтобы проверить, правильно ли выполняется подача чернил из сопел печатающей головки, напечатайте образец для проверки сопел. В разделе Регулярное обслуживание изложены процедуры «Печать образца для проверки сопел», «Очистка печатающей головки» и «Глубокая очистка печатающей головки». Если образец для проверки сопел печатается неправильно: После очистки печатающей головки напечатайте образец для проверки сопел и оцените его. Если проблема не устранена после двукратной очистки печатающей головки: Выполните глубокую очистку печатающей головки. Если неполадка не устранена после глубокой очистки печатающей головки, выполните ее еще раз. Если неполадка не устранена после двукратной глубокой чистки печатающей головки: Возможно, закончились чернила. Замените картридж FINE. Проверка 4. Если в картридже FINE закончились чернила, замените его. Проверка 5. При использовании бумаги, у которой для печати предназначена только одна поверхность, убедитесь, что бумага загружена стороной для печати вверх. Печать на другой стороне такой бумаги может быть нечеткой или выполняться в плохом качестве. Подробные сведения о стороне для печати см. в руководстве, входящем в комплект поставки бумаги. При копировании см. также следующие разделы: Проверка 6. Убедитесь, что оригинал документа правильно загружен на стекло сканера. Загрузка бумаги / оригинальных документов Проверка 7. Расположен ли оригинал на стекле сканера стороной, предназначенной для копирования, вниз? Проверка 8. Вы копировали отпечаток, выполненный данным Печать не начинается/ Нечеткая печать/ Неверные цвета/ Бе... Strana 570 z celkového počtu 662 устройством? Сделайте отпечаток непосредственно с карты памяти или цифровой камеры, или повторите печать с компьютера. Качество печати может снижаться при копировании отпечатка, выполненного данным устройством. Наверх Неверные цвета Strana 571 z celkového počtu 662 Расширенное руководство > Устранение неполадок > Неудовлетворительные результаты печати > Неверные цвета Неверные цвета Проверка 1. Включите коррекцию цветов. При печати фото и другой графики включение коррекции цветов в драйвере принтера может улучшить цвета. Выберите Vivid Photo на странице Обработка (Effects) в диалоговом окне свойств принтера. Выберите Параметры цвета (Color Options) во всплывающем меню диалогового окна «Печать» (Print), затем выберите Vivid Photo в разделе Цветной режим (Color Mode). Для Mac OS X версии 10.4.x или Mac OS X версии 10.3.9 выберите Специальные эффекты (Special Effects) в диалоговом окне «Печать» (Print), затем выберите Vivid Photo. Проверка 2. Правильно ли установлен картридж FINE? Если фиксирующая крышка картриджа закрыта неплотно, чернила могут подаваться неправильно. Откройте модуль сканирования (крышку), откройте фиксирующую крышку картриджа, затем закройте фиксирующую крышку картриджа. При закрытии фиксирующей крышки картриджа нажмите на нее до упора (должен прозвучать щелчок). Проверка 3. Если в картридже FINE закончились чернила, замените его. Проверка 4. Правильно ли напечатан образец для проверки сопел? Чтобы проверить, правильно ли выполняется подача чернил из сопел печатающей головки, напечатайте образец для проверки сопел. В разделе Регулярное обслуживание изложены процедуры «Печать образца для проверки сопел», «Очистка печатающей головки» и «Глубокая очистка печатающей головки». Если образец для проверки сопел печатается неправильно: После очистки печатающей головки напечатайте образец для проверки сопел и оцените его. Если проблема не устранена после двукратной очистки печатающей головки: Выполните глубокую очистку печатающей головки. Если неполадка не устранена после глубокой очистки печатающей головки, выполните ее еще раз. Если неполадка не устранена после двукратной глубокой чистки печатающей головки: Возможно, закончились чернила. Замените картридж FINE. Примечание. Напечатанные цвета могут отличаться от цветов на экране из-за различий в способах формирования цвета. Параметры управления цветом и условия окружающей среды также Неверные цвета Strana 572 z celkového počtu 662 могут влиять на цвета, отображаемые на экране. Наверх Линии не выровнены Strana 573 z celkového počtu 662 Расширенное руководство > Устранение неполадок > Неудовлетворительные результаты печати > Линии не выровнены Линии не выровнены Проверка 1. Правильно ли заданы параметры бумаги и качества печати? Неудовлетворительные результаты печати Проверка 2. Выполните выравнивание печатающих головок Если после установки печатающей головки не было произведено ее выравнивание, прямые линии могут печататься со смещением. Регулярное обслуживание Проверка 3. Слишком большой объем данных печати? Щелкните Параметры печати (Print Options) на листе Страница (Page Setup). Затем установите флажок Предотвращение потери данных для печати (Prevent loss of print data) в открывшемся диалоге. Проверка 4. Используется ли печать шаблона или функция поля для переплета? Если используется печать шаблона или функция поля для переплета, тонкие линии могут не печататься. Попробуйте сделать линии документа толще. Наверх Бумага после печати сворачивается или на ней появляются ... Strana 574 z celkového počtu 662 Расширенное руководство > Устранение неполадок > Неудовлетворительные результаты печати > Бумага после печати сворачивается или на ней появляются чернильные пятна Бумага после печати сворачивается или на ней появляются чернильные пятна Проверка 1. Правильно ли заданы параметры бумаги и качества печати? Неудовлетворительные результаты печати Проверка 2. При высокой интенсивности уменьшите значение параметра /Интенсивность (Intensity) драйвера принтера и повторите печать. При печати изображения на обычной бумаге с высокой интенсивностью бумага может впитать слишком много чернил и стать волнистой, что приведет к ее истиранию. Проверьте интенсивность с помощью драйвера принтера. Настройка интенсивности Проверка 3. Используется ли фотобумага для печати высококачественных фотографий? При печати фотографий и изображений с высокой цветонасыщенностью рекомендуется использовать Photo Paper Plus Glossy II или другую специализированную бумагу производства компании Canon. Загрузка бумаги / оригинальных документов Наверх Бумага испачкана/Отпечатанная поверхность поцарапана Strana 575 z celkového počtu 662 Расширенное руководство > Устранение неполадок > Неудовлетворительные результаты печати > Бумага испачкана/Отпечатанная поверхность поцарапана Бумага испачкана/Отпечатанная поверхность поцарапана Проверка 1. Правильно ли заданы параметры бумаги и качества печати? Неудовлетворительные результаты печати Проверка 2. Подходит ли тип бумаги для печати? Проверьте следующее. Проверьте, используется ли бумага, соответствующая типу печати. Загрузка бумаги / оригинальных документов При печати бкз полей убедитесь, что используется подходящая для этого бумага. В режиме печати без полей на неподходящей бумаге качество печати на верхних и нижних краях бумаги может быть хуже. Область печати Проверка 3. Загрузите бумагу, распрямив ее. Для обычной бумаги Поверните бумагу и уложите ее в принтер другой стороной. Бумага, пролежавшая в лотке для бумаги длительное время, может изогнуться. В этом случае уложите бумагу другой стороной вверх. Это может устранить неполадку. Рекомендуем убирать неиспользуемую бумагу в упаковку и держать ее на ровной поверхности. Для другой бумаги 1. Положите лист бумаги лицевой стороной вверх (A) и накройте его листом обычной бумаги, чтобы не испачкать и не поцарапать поверхность листа. 2. Сверните бумагу в направлении, противоположном направлению скручивания, как показано ниже. Бумага испачкана/Отпечатанная поверхность поцарапана Strana 576 z celkového počtu 662 3. Проверьте, что бумага изогнута на 0,08–0,2 дюйма / 2–5 мм (B). При печати на бумаге с ликвидированным скручиванием рекомендуется подавать по одному листу. Примечание. В зависимости от типа носителя бумага может пачкаться или неправильно подаваться, даже если она не скручена. В таком случае перед печатью следуйте приведенным выше инструкциям для скручивания бумаги. Это может улучшить результаты печати. Проверка 4. Если Вы печатаете на толстой бумаге, выберите параметр Предотвращение потертости бумаги (Prevent paper abrasion). Выбор параметра Предотвращение потертости бумаги (Prevent paper abrasion) увеличит зазор между печатающей головкой и загруженной бумагой. Если на печатной поверхности наблюдаются потертости даже при соответствии установленного типа носителя загруженной бумаге, установите устройство в режим предотвращения потертости бумаги с помощью панели управления или драйвера принтера. Скорость печати снижается при выборе параметра Предотвращение потертости бумаги (Prevent paper abrasion). * По завершении печати отключите параметр Предотвращение потертости бумаги (Prevent paper abrasion). В противном случае эта настройка будет действовать для всех последующих заданий на печать. Установка с помощью панели управления Нажмите кнопку Maintenance (Обслуживание) несколько раз, пока на светодиодном индикаторе не появится r, затем нажмите кнопку Black (Монохромный режим), чтобы включить функцию предотвращения потертости бумаги. Чтобы выключить функцию предотвращения потертости бумаги, нажмите кнопку Maintenance (Обслуживание) несколько раз, пока на светодиодном индикаторе не появится r, затем нажмите кнопку Color (Цветной режим). Установка с помощью драйвера принтера Откройте диалоговое окно «Свойства принтера» и в меню Специальные параметры (Custom Settings) на вкладке Обслуживание (Maintenance) установите флажок в ячейке Предотвращение потертости бумаги (Prevent paper abrasion) и щелкните Отправить (Send). Для открытия диалогового окна свойств драйвера принтера см. раздел Открытие диалогового окна "Свойства принтера" (Printer Properties) (Windows) . Во всплывающем меню «Утилиты принтера Canon IJ» (Canon IJ Printer Utility ) выберите пункт Специальные параметры (Custom Settings), установите флажок в ячейке Предотвращение потертости бумаги (Prevent paper abrasion), затем щелкните Отправить (Send). Чтобы открыть утилиту принтера Canon IJ, обратитесь к разделу Открытие утилиты принтера Canon IJ (Macintosh). Проверка 5. При высокой интенсивности уменьшите значение параметра /Интенсивность (Intensity) драйвера принтера и повторите печать. При печати изображения на обычной бумаге с высокой интенсивностью бумага может впитать слишком много чернил и стать волнистой, что приведет к ее истиранию. Уменьшите значение параметра Интенсивность (Intensity) драйвера принтера и повторите печать. Бумага испачкана/Отпечатанная поверхность поцарапана Strana 577 z celkového počtu 662 1. Откройте диалоговое окно свойств принтера. Открытие диалогового окна «Свойства принтера» (Printer Properties) (Windows) 2. На странице Главное (Main) выберите значение Вручную (Manual) для параметра Цвет/Интенсивность (Color/Intensity), затем щелкните Установить (Set). 3. Перетащите регулятор Интенсивность (Intensity) на странице Настройка цветов (Color Adjustment) для выбора интенсивности. 1. Откройте диалоговое оено Печать (Print). Открытие диалогового окна «Страница» (Page Setup) и «Печать» (Print) (Macintosh) 2. Выберите во всплывающем меню Параметры цвета (Color Options). 3. Ползунком Интенсивность (Intensity) настройте интенсивность. Проверка 6. Выполняется ли печать вне рекомендованной области? При печати вне рекомендованной области листа на нижнем краю бумаги могут появиться чернильные пятна. Измените настройки размера источника в соответствующей программе. Область печати Проверка 7. Загрязнено ли стекло сканера? Очистите стекло сканера. Чистка стекла сканера и крышки документа Проверка 8. Загрязнен ролик подачи бумаги? Выполните очистку ролика подачи бумаги. Регулярное обслуживание Примечание. Очистка роликов подачи бумаги изнашивает их, поэтому делайте это только при необходимости. Проверка 9. Загрязнена ли внутренняя часть устройства? При двухсторонней печати внутренние детали устройства могут пачкаться чернилами, в свою очередь пачкая распечатки. В этом случае почистите внутреннюю часть устройства, выполнив процедуру очистки поддона. Регулярное обслуживание Примечание. Для предотвращения загрязнения внутренних компонентов устройства чернилами задайте правильный размер бумаги. Проверка 10. Увеличьте значение параметра Задержка на сушку (Ink Drying Wait Time). В этом случае отпечатанная поверхность успевает высохнуть, что предотвращает появление царапин на бумаге и появление на ней пятен чернил. 1. Убедитесь, что устройство включено. Бумага испачкана/Отпечатанная поверхность поцарапана Strana 578 z celkového počtu 662 2. Откройте диалоговое окно свойств принтера. Открытие диалогового окна "Свойства принтера" (Printer Properties) (Windows) 3. Щелкните вкладку Обслуживание (Maintenance), затем Специальные параметры (Custom Settings). 4. Перемещая ползунок Задержка на сушку (Ink Drying Wait Time) задайте время и щелкните Отправить (Send). 5. Подтвердите и нажмите кнопку OK. 1. Убедитесь, что устройство включено. 2. Откройте программу Canon IJ Printer Utility. Запуск программы Canon IJ Printer Utility (Macintosh) 3. Во всплывающем меню выберите пункт Специальные параметры (Custom Settings). 4. Перемещая ползунок Задержка на сушку (Ink Drying Wait Time) задайте время и щелкните Отправить (Send). 5. Подтвердите и нажмите кнопку OK. Проверка 11. На бумаге царапины от другой уложенной бумаги? В зависимости от типа носителя на бумаге могут появляться царапины от другой бумаги, подаваемой из заднего лотка. В этом случае загружайте листы по одному. Наверх Обратная сторона бумаги испачкана Strana 579 z celkového počtu 662 Расширенное руководство > Устранение неполадок > Неудовлетворительные результаты печати > Обратная сторона бумаги испачкана Обратная сторона бумаги испачкана Проверка 1. Правильно ли заданы параметры бумаги и качества печати? Неудовлетворительные результаты печати Проверка 2. В этом случае почистите внутреннюю часть устройства, выполнив процедуру очистки поддона. Регулярное обслуживание Примечание. При двухсторонней печати или при больших объемах печати внутренние детали принтера могут пачкаться чернилами. Наверх Вертикальные линии печатаются на боковых частях распеча... Strana 580 z celkového počtu 662 Расширенное руководство > Устранение неполадок > Неудовлетворительные результаты печати > Вертикальные линии печатаются на боковых частях распечатки Вертикальные линии печатаются на боковых частях распечатки Проверка 1. Правильно ли задан тип бумаги и параметры качества печати? Неудовлетворительные результаты печати Проверка 2. Правильный ли размер загруженной бумаги? Поля могут быть запачканы, если размер загруженной бумаги больше размера, указанного в драйвере принтера. Правильно задайте размер бумаги в соответствии с загруженной бумагой. Неудовлетворительные результаты печати Примечание. Данное устройство при необходимости выполняет автоматическую очистку, чтобы отпечатки были чистыми. Небольшое количество чернил выделяется для очистки. Хотя чернила обычно выделяются на абсорбер для чернил, они могут попасть на бумагу, если ее размер больше размера, заданного в драйвере принтера. Наверх Цвета передаются неравномерно Strana 581 z celkového počtu 662 Расширенное руководство > Устранение неполадок > Неудовлетворительные результаты печати > Цвета передаются неравномерно Цвета передаются неравномерно Проверка 1. Правильно ли заданы параметры бумаги и качества печати? Неудовлетворительные результаты печати Проверка 2. Напечатайте образец для проверки сопел и выполните необходимые меры обслуживания, такие как очистка печатающей головки. Чтобы проверить, правильно ли выполняется подача чернил из сопел печатающей головки, напечатайте образец для проверки сопел. В разделе Регулярное обслуживание изложены процедуры «Печать образца для проверки сопел», «Очистка печатающей головки» и «Глубокая очистка печатающей головки». Если образец для проверки сопел печатается неправильно: После очистки печатающей головки напечатайте образец для проверки сопел и оцените его. Если проблема не устранена после двукратной очистки печатающей головки: Выполните глубокую очистку печатающей головки. Если неполадка не устранена после глубокой очистки печатающей головки, выполните ее еще раз. Если неполадка не устранена после двукратной глубокой чистки печатающей головки: Возможно, закончились чернила. Замените картридж FINE. Проверка 3. Выполните выравнивание печатающих головок. Регулярное обслуживание Цвета передаются неравномерно Strana 582 z celkového počtu 662 Наверх Печать не начинается Strana 583 z celkového počtu 662 Расширенное руководство > Устранение неполадок > Печать не начинается Печать не начинается Проверка 1. Убедитесь, что кабель питания надежно подключен к разъему питания, и включите устройство. Если индикатор Power (Питание) мигает зеленым, устройство начинает работу. Дождитесь, когда индикатор Питание (Power) перестанет мигать и будет постоянно гореть зеленым. Примечание. При печати большого объема данных (например, фотографий или рисунков) требуется больше времени для подготовки к печати. Когда индикатор Power (Питание) мигает зеленым, компьютер обрабатывает и отправляет на устройство данные. Дождитесь начала печати. Проверка 2. Убедитесь, что кабель USB надежно подключен к устройству и к компьютеру, затем проверьте следующее: Если используется ретранслятор (например, концентратор USB), отключите его, подключите устройство напрямую к компьютеру и попробуйте еще раз выполнить печать. Если принтер начал печатать, неполадка связана с ретранслятором. Обратитесь за помощью к поставщику ретранслятора. Возможна также неисправность кабеля USB. Замените кабель USB и попытайтесь вновь выполнить печать. Проверка 3. Если Вы печатаете с компьютера, перезагрузите его. Если в очередь на печать поставлены ненужные задания, удалите их. Удаление ненужных заданий печати Проверка 4. Убедитесь, что имя устройства выбрано в диалоговом окне печати. Правильная работа устройства невозможна при использовании драйвера другого принтера. При использовании Windows убедитесь, что нужное устройство выбрано в диалоговом окне Печать (Print). Для Macintosh убедитесь, что имя устройства выбрано как Принтер (Printer) в диалоговом окне печати. Примечание. Чтобы сделать устройство принтером по умолчанию, выберите Использовать по умолчанию (Set as Default Printer) (Windows), Принтер по умолчанию (Default Printer) или Использовать по умолчанию (Make Default) (Macintosh). Проверка 5. Правильно настройте порт принтера. Настройте "USBnnn" (где "n" – номер) как порт принтера. 1. Войдите в систему с полномочиями администратора. 2. Щелкните Панель управления (Control Panel), затем выберите Принтер (Printer) в разделе Оборудование и звук (Hardware and Sound). В Windows XP выберите Панель управления (Control Panel), Принтеры и другое оборудование (Printers and Other Hardware), затем Принтеры и факсы (Printers and Faxes). В Windows 2000 щелкните Панель управления (Control Panel), затем выберите Принтеры (Printers). 3. Щелкните правой кнопкой значок Canon XXX, затем выберите Свойства Печать не начинается Strana 584 z celkového počtu 662 (Properties). 4. Щелкните вкладку Порты (Ports) для настройки порта. Убедитесь, что порт с именем USBnnn (USBnnn) (где «n» — номер), для которого Принтер Canon XXX (Canon XXX Printer) появляется в столбце Принтер (Printer), установлен для параметра Печатать на следующий порт (порты) (Print to the following port(s)). Если настройка неправильная, переустановите драйверы MP Drivers или смените порт. Наверх Копирование/Печать прерывается, не завершившись Strana 585 z celkového počtu 662 Расширенное руководство > Устранение неполадок > Копирование/Печать прерывается, не завершившись Копирование/Печать прерывается, не завершившись Проверка 1. Принтер постоянно печатает в течение длительного времени? Если принтер постоянно печатает в течение длительного времени, печатающая головка может перегреться. Печать временно приостанавливается в целях защиты печатающей головки и через некоторое возобновляется. В этом случае в удобное время прервите задание печати и выключите аппарат хотя бы на 15 минут. Кроме того, при непрерывной долгой печати рисунков и фотографий с интенсивными цветами печать может останавливаться для предохранения печатающей головки. В этом случае печать не возобновляется автоматически. Выключите аппарат и подождите не менее 15 минут. Осторожно! Печатающая головка и область вокруг нее внутри принтера может сильно нагреться. Не прикасайтесь к печатающей головке и расположенным рядом с ней деталям. Проверка 2. Бумага загружена? Убедитесь, что бумага загружена в задний лоток. Если в принтере закончилась бумага, загрузите ее. Проверка 3. Выполняется печать документов с большим количеством фотографий или изображений? При печати большого объема данных (например, фотографий или рисунков) на их обработку аппаратом и компьютером требуется определенное время, и может показаться, что устройство простаивает. Кроме того, при непрерывной печати на обычной бумаге с большим расходом чернил устройство может время от времени останавливаться. В обоих случаях следует дождаться возобновления печати. Примечание. Если выполняется печать документа с большой областью печати или распечатка большого количества копий, печать может остановиться, чтобы дать высохнуть чернилам. Проверка 4. Если копирование прерывается, не завершившись, повторите попытку. По прошествии определенного времени после возникновения ошибок копирования аппарат останавливает выполнение операции. Наверх Аппарат работает, но подача чернил не производится Strana 586 z celkového počtu 662 Расширенное руководство > Устранение неполадок > Устройство работает, но подача чернил не производится Аппарат работает, но подача чернил не производится Проверка 1. Засорены сопла печатающей головки? Чтобы проверить, правильно ли выполняется подача чернил из сопел печатающей головки, напечатайте образец для проверки сопел. В разделе Регулярное обслуживание изложены процедуры «Печать образца для проверки сопел», «Очистка печатающей головки» и «Глубокая очистка печатающей головки». Если образец для проверки сопел печатается неправильно: После очистки печатающей головки напечатайте образец для проверки сопел и оцените его. Если проблема не устранена после двукратной очистки печатающей головки: Выполните глубокую очистку печатающей головки. Если неполадка не устранена после глубокой очистки печатающей головки, выполните ее еще раз. Если неполадка не устранена после двукратной глубокой чистки печатающей головки: Возможно, закончились чернила. Замените картридж FINE. Проверка 2. Правильно ли установлен картридж FINE? Если фиксирующая крышка картриджа закрыта неплотно, чернила могут подаваться неправильно. Откройте модуль сканирования (крышку), откройте фиксирующую крышку картриджа, затем закройте фиксирующую крышку картриджа. При закрытии фиксирующей крышки картриджа нажмите на нее до упора (должен прозвучать щелчок). Проверка 3. Если в картридже FINE закончились чернила, замените его. Наверх Скорость печати ниже, чем ожидалось Strana 587 z celkového počtu 662 Расширенное руководство > Устранение неполадок > Скорость печати ниже, чем ожидалось Скорость печати ниже, чем ожидалось Проверка 1. Принтер работает в режиме Бесшумный режим (Quiet Mode). Скорость печати снижается, если в драйвере принтера выбран режим печати Бесшумный режим (Quiet Mode). Для повышения скорости печати не используйте Бесшумный режим (Quiet Mode). Уменьшение издаваемого устройством шума Проверка 2. Установлено слишком высокое качество печати? Увеличьте скорость печати в настройках драйвера принтера. Скорость можно увеличить благодаря установке приоритета скорости. 1. Откройте диалоговое окно свойств принтера. Открытие диалогового окна «Свойства принтера» (Printer Properties) (Windows) 2. На странице Главная (Main) выберите Ниже (Fast) для параметраКачество печати (Print Quality). Для некоторых типов носителей вариант Ниже (Fast) может быть недоступен. 1. Откройте диалоговое оено Печать (Print). Открытие диалогового окна «Страница» (Page Setup) и «Печать» (Print) (Macintosh) 2. Выберите Качество и носители (Quality & Media) во всплывающем меню и выберите Ниже (Fast) для параметра Качество печати (Print Quality). Для некоторых типов носителей вариант Ниже (Fast) может быть недоступен. Примечание. В зависимости от используемого компьютера скорость печати при выполнении указанных выше действий может не увеличиться. Наверх Держатель картриджа FINE не встает в положение для заме... Strana 588 z celkového počtu 662 Расширенное руководство > Устранение > Держатель картриджа FINE не встает в положение для замены Держатель картриджа FINE не встает в положение для замены Проверка 1. Горит ли индикатор Питание (Power)? Проверьте, что индикатор Питание (Power) горит зеленым. Держатель картриджа FINE не будет перемещаться, если питание не включено. Если индикатор Power (Питание) не горит, закройте модуль сканирования (крышку) и включите принтер. Если индикатор Power (Питание) мигает зеленым, принтер начинает работу. Дождитесь, когда индикатор Power (Питание) прекратит мигать и будет постоянно гореть зеленым, и снова откройте модуль сканирования (крышку). Проверка 2. На светодиодном индикаторе отображается код ошибки? Закройте модуль сканирования (крышку), сосчитайте число вспышек индикатора Индикатор неисправности (Alarm) и выполните необходимые действия по устранению ошибки, затем откройте модуль снова. Подробные сведения об устранении ошибки см. в разделе Индикатор неисправности мигает оранжевым . Проверка 3. Модуль сканирования (крышка) оставался открытым дольше 10 минут? Если модуль сканирования (крышка) остается открытой дольше 10 минут, держатель картриджа FINE перемещается в правую сторону, чтобы предотвратить высыхание чернил в печатающей головке. Закройте и снова откройте модуль сканирования (крышку) для возврата держателя картриджа FINE влево. Проверка 4. Принтер постоянно печатает в течение длительного времени? Закройте модуль сканирования (крышку), немного подождите, затем снова откройте его. Если устройство непрерывно печатает в течение длительного времени, печатающая головка перегревается, и устройство временно приостанавливает работу для предохранения печатающей головки. Примечание. Если открыть модль сканирования (крышку) во время печати, держатель картриджа FINE сместится в правую сторону. Закройте модуль сканирования (крышку) и снова откройте его по завершении печати. Наверх Неправильная подача бумаги Strana 589 z celkového počtu 662 Расширенное руководство > Устранение неполадок > Неправильная подача бумаги Неправильная подача бумаги Проверка 1. При загрузке бумаги в принтер выполните указанные ниже действия. Перед загрузкой нескольких листов выровняйте их края. При закладке нескольких листов убедитесь, что стопка бумаги не превышает отметку максимальной загрузки бумаги. Однако бумага может подаваться неправильно и при этом количестве в зависимости от ее типа и условий эксплуатации аппарата (высокой температуры/влажности или низкой температуры/влажности). В таких случаях следует уменьшить количество листов бумаги, загружаемых за один раз, таким образом, чтобы высота стопки была примерно в два раза ниже уровня предельной загрузки бумаги. Всегда укладывайте бумагу в книжной ориентации независимо от ориентации печати. Загружайте бумагу в задний лоток лицевой стороной ВВЕРХ и выровняйте направляющие бумаги по обеим сторонам бумаги. Загрузка бумаги / оригинальных документов Проверка 2. Проверьте, не используется ли слишком плотная или скрученная бумага. Загрузка бумаги / оригинальных документов Проверка 3. При загрузке конвертов в принтер выполните указанные ниже действия. При печати на конвертах обратитесь к разделу Загрузка бумаги/оригинальных документов и подготовьте конверты к печати. После подготовки конвертов загружайте их в книжной ориентации. Конверты, загруженные в альбомной ориентации, будут подаваться неправильно. Проверка 4. Удалите посторонний предмет из заднего лотка. Проверка 5. Очистка ролика подачи бумаги. Регулярное обслуживание Примечание. Очистка роликов подачи бумаги изнашивает их, поэтому делайте это только при необходимости. Наверх Замятие бумаги Strana 590 z celkového počtu 662 Расширенное руководство > Устранение неполадок > Замятие бумаги Замятие бумаги Примечание. Если нужно выключить принтер для удаления замятой бумаги во время печати, нажмите кнопку Stop/Reset (Стоп/Сброс) для отмены печати перед выключением принтера. Если бумага заминается в отверстии для выхода бумаги или в заднем лотке: Удалите бумагу, выполнив следующие действия. 1. Медленно вытяните бумагу из заднего лотка или из выходного отверстия (откуда это удобнее сделать). Примечание. Если бумага порвалась и часть ее осталась внутри устройства, выключите его, откройте модуль сканирования (крышку) и удалите остатки бумаги. Будьте осторожны, не прикасайтесь к внутренним компонентам устройства. После удаления бумаги закройте модуль сканирования (крышку) и снова включите устройство. Если не удается вытащить бумагу из устройства, выключите и снова включите его. Возможно, бумага будет выведена автоматически. 2. Заново уложите бумагу и нажмите на аппарате кнопку Stop/Reset (Стоп/Сброс). При выключении устройства в действии (1) задания, поставленные в очередь на печать, будут отменены. При необходимости повторите печать. Примечание. При повторной загрузке бумаги убедитесь, что используется нужная бумага и она правильно уложена. Загрузка бумаги / оригинальных документов Бумага формата A5 подходит для печати документов, в основном состоящих из текста. Использование этой бумаги не рекомендуется для печати документов, содержащих фотографии и рисунки, так как бумага может сворачиваться и заминаться при печати. Если бумагу не удается извлечь или бумага порвалась, а часть ее осталась внутри устройства, либо в случае повторного замятия бумаги после ее извлечения обратитесь в местный центр технического обслуживания Canon. В других случаях: Убедитесь в следующем: Проверка 1. В заднем или выводном лотке отсутствуют посторонние предметы. Замятие бумаги Strana 591 z celkového počtu 662 Проверка 2. Бумага не скручена. Проверка 3. Загрузите бумагу, распрямив ее. Наверх Сообщение на экране компьютера Strana 592 z celkového počtu 662 Расширенное руководство > Устранение неполадок > Сообщение на экране компьютера Сообщение на экране компьютера Ошибка службы 5100 Ошибка записи/Ошибка вывода/Ошибка подключения Номер ошибки: 300 Номер ошибки: 1700 Информация о чернилах: 1688 Информация о чернилах: 1686 Номер ошибки: 2001 (MP240 series) Номер ошибки: 2002 (MP240 series) Другие сообщения об ошибках Ошибка службы 5100 Проверка. Заблокировано перемещение держателя картриджа FINE? Отмените печать с компьютера и выключите устройство. Удалите замятую бумагу или защитные материалы, затрудняющие перемещение картриджа FINE. Внимание! Будьте осторожны, не прикасайтесь к внутренним компонентам устройства. Прикосновение к ним может привести к нарушению печати. Снова включите устройство. Если неполадка не устранена, обратитесь в службу технической поддержки Canon. Ошибка записи/Ошибка вывода/Ошибка подключения Проверка 1. Если индикатор Power (Питание) не горит, проверьте, подключен ли шнур питания, и включите принтер. Если индикатор Power (Питание) мигает зеленым, принтер начинает работу. Дождитесь, когда индикатор Питание (Power) перестанет мигать и будет постоянно гореть зеленым. Проверка 2. Убедитесь, что порт принтера правильно настроен в драйверах MP Drivers. * В приведенных ниже инструкциях "XXX" ("XXX") означает имя принтера. 1. Войдите в систему с полномочиями администратора. 2. Щелкните Панель управления (Control Panel), затем выберите Принтер (Printer) в разделе Оборудование и звук (Hardware and Sound). В Windows XP выберите Панель управления (Control Panel), Принтеры и другое оборудование, (Printers and Other Hardware), затем Принтеры и факсы (Printers and Faxes). В Windows 2000 щелкните Панель управления (Control Panel), затем выберите Принтеры (Printers). 3. Щелкните правой кнопкой значок Canon XXX, затем выберите Свойства (Properties). 4. Щелкните вкладку Порты (Ports) для настройки порта. Убедитесь, что порт с именем USBnnn (USBnnn) (где «n» – номер), для которого Принтер Canon XXX (Canon XXX Printer) появляется в столбце Принтер (Printer), Сообщение на экране компьютера Strana 593 z celkového počtu 662 установлен для параметра Печатать на следующий порт (порты) (Print to the following port(s)). Если параметры порта неверны, переустановите драйверы MP Drivers или измените параметры порта в соответствии с используемым интерфейсом. Проверка 3. Убедитесь, что кабель USB надежно подключен к устройству и к компьютеру. Если используется ретранслятор (например, концентратор USB), отключите его, подключите устройство напрямую к компьютеру и попробуйте еще раз выполнить печать. Если принтер начал печатать, неполадка связана с ретранслятором. Обратитесь за помощью к поставщику ретранслятора. Возможна также неисправность кабеля USB. Замените кабель USB и попытайтесь вновь выполнить печать. Проверка 4. Убедитесь, что драйверы MP Drivers установлены правильно. Удалите драйверы MP Drivers, следуя процедуре, описанной в разделе Удаление MP Drivers, и установите их заново, следуя инструкциям в руководстве по установке. Проверка 5. Проверьте состояние устройства в компьютере. Выполните следующие действия для проверки состояния устройства. 1. Щелкните Панель управления (Control Panel), Оборудование и звук (Hardware and Sound), Диспетчер устройств (Device Manager). Если отображается экран Контроль учетных записей пользователей (User Account Control), следуйте указаниям на экране. В Windows XP щелкните Панель управления (Control Panel), Производительность и обслуживание (Performance and Maintenance), Система (System), затем щелкните Диспетчер устройств (Device Manager) на странице Оборудование (Hardware). В Windows 2000 щелкните Панель управления (Control Panel), Система (System), Диспетчер устройств (Device Manager) на странице Оборудование (Hardware). 2. Дважды щелкните Контроллеры универсальной последовательной шины (Universal Serial Bus controllers), затем Поддержка USB принтера (USB Printing Support). Если значок Поддержка USB принтера (USB Printing Support) не отображается, проверьте, правильно ли подключен аппарат к компьютеру. Проверка 3. Убедитесь, что кабель USB надежно подключен к устройству и к компьютеру. 3. Щелкните вкладку Общие (General) и убедитесь, что нет указаний на неполадки с устройством. Если отображается ошибка устройства, для ее устранения см. справочную систему Windows. Номер ошибки: 300 Проверка 1. Если индикатор Power (Питание) не горит, проверьте, подключен ли шнур питания, и включите принтер. Если индикатор Питание (Power) мигает зеленым, принтер начинает работу. Дождитесь, когда индикатор Питание (Power) перестанет мигать и будет постоянно гореть зеленым. Проверка 2. Убедитесь, что кабель USB надежно подключен к устройству и к компьютеру. Если используется ретранслятор (например, концентратор USB), отключите его, подключите устройство напрямую к компьютеру и попробуйте еще раз выполнить печать. Если принтер начал печатать, неполадка связана с ретранслятором. Обратитесь за помощью к поставщику ретранслятора. Возможна также неисправность кабеля USB. Замените кабель USB и попытайтесь вновь выполнить печать. Проверка 3. Убедитесь, что имя устройства выбрано в диалоговом окне печати. Сообщение на экране компьютера Strana 594 z celkového počtu 662 Открытие диалогового окна "Страница" (Page Setup) и "Печать" (Print) (Macintosh) Номер ошибки: 1700 См. E, 8 в Индикатор неисправности мигает оранжевым и выполните соответствующие действия. Информация о чернилах: 1688 См. E, 1, 6 в Индикатор неисправности мигает оранжевым и выполните соответствующие действия. Информация о чернилах: 1686 См. E, 1, 3 в Индикатор неисправности мигает оранжевым и выполните соответствующие действия. Номер ошибки: 2001 (MP240 series) См. E, 9 в Индикатор неисправности мигает оранжевым и выполните соответствующие действия. Номер ошибки: 2002 (MP240 series) См. E, 1, 9 в Индикатор неисправности мигает оранжевым и выполните соответствующие действия. Другие сообщения об ошибках Проверка. Если сообщение об ошибке возникает вне монитора состояния принтера, проверьте следующее: "Недостаточно места на диске для постановки в очередь" (Could not spool successfully due to insufficient disk space)Увеличьте объем свободного дискового пространства, удалив ненужные файлы. "Недостаточно памяти для постановки в очередь" (Could not spool successfully due to insufficient memory) Увеличьте объем доступной памяти, закрыв другие работающие приложения. Если печать и в этом случае не началась, перезагрузите компьютер и повторите попытку. "Драйвер принтера не найден" (Printer driver could not be found) Удалите драйвер принтера, следуя процедуре, описанной в разделе Удаление MP Drivers , и установите его заново. "Печать невозможна Имя приложения – Имя файла" (Could not print Application name - File name) Попытайтесь вновь выполнить печать после завершения текущего задания. Наверх Для пользователей Windows Strana 595 z celkového počtu 662 Расширенное руководство > Устранение неполадок > Для пользователей Windows Для пользователей Windows Не отображается окно монитора состояния принтера Проверка. Включен ли монитор состояния принтера? Убедитесь, что пункт Включить Монитор состояния (Enable Status Monitor) выбран в меню Параметры (Option) монитора состояния принтера. 1. Откройте диалоговое окно свойств принтера. Открытие диалогового окна «Свойства принтера» (Printer Properties) (Windows) 2. На странице Обслуживание (Maintenance) щелкните Просмотр состояния принтера (View Printer Status). 3. Выберите Включить Монитор состояния (Enable Status Monitor) в меню Параметры (Option), если это не сделано. Отображается экран Расширенная программа оценки струйного принтера/сканера (Inkjet Printer/Scanner Extended Survey Program) Если установлена расширенная программа оценки струйного принтера/сканера (Inkjet Printer /Scanner Extended Survey Program), экран подтверждения предлагает отправить сведения об использовании принтера в через три месяца и шесть месяцев после установки. Далее этот экран отображается каждые полгода в течение приблизительно четырех лет. Прочитайте инструкции на экране и следуйте приведенным ниже инструкциям. Если Вы согласны принять участие в программе опроса: Нажмите кнопку Соглашаюсь (Agree), затем следуйте инструкциям на экране. Информация об использовании принтера передается в компанию Canon по сети Интернет. Примечание. При передаче информации может отображается экран с предупреждением, например, экран безопасности Интернета. В этом случае убедитесь, что указано имя программы IJPLMUI.exe, и разрешите доступ. Для пользователей Windows Strana 596 z celkového počtu 662 Если Вы не согласны принять участие в программе опроса: Нажмите кнопку Не согласен (Do not agree). Экран запроса подтверждения закрывается, и в этот раз опрос пропускается. Экран запроса подтверждения снова откроется приблизительно через три месяца. Для удаления программы опроса пользователей расширенной программы оценки струйного принтера/сканера (Inkjet Printer/Scanner Extended Survey Program): Для удаления программы расширенной программы оценки струйного принтера/сканера (Inkjet Printer/Scanner Extended Survey Program) нажмите кнопкуСведения (Details), а затем кнопку Удалить (Uninstall) на экране подробного описания. После удаления этой программы ни сбор сведений об использовании принтера, ни их передача не производятся. Наверх Сообщение об ошибке на PictBridge-совместимом устройств... Strana 597 z celkového počtu 662 Расширенное руководство > Устранение неполадок > Сообщение об ошибке на PictBridge-совместимом устройстве (MP240 series) Сообщение об ошибке на PictBridge-совместимом устройстве (MP240 series) Ниже перечислены ошибки, которые могут возникнуть при прямой печати с PictBridgeсовместимого устройства, и действия по их устранению. Примечание. В данном разделе приводится описание ошибок, сообщения о которых отображаются на PictBridge-совместимых устройствах марки Canon. Сообщения об ошибках и рекомендованные операции могут отличаться в зависимости от используемого устройства. В случае ошибок на PictBridge-совместимых устройствах других марок проверьте код ошибки на светодиодном индикаторе и выполните необходимые действия для устранения неполадки. Подробные сведения см. в разделе На светодиодном индикаторе отображается код ошибки . Кроме того, сведения об ошибках, сообщения о которых отображаются на PictBridgeсовместимых устройствах марки Canon, и об их устранении см. в руководстве по эксплуатации устройства. В случае других неполадок в работе устройства обратитесь к его производителю. Сообщение об ошибке на PictBridgeсовместимом устройстве Действие «Принтер в работе (Printer in use)» Если устройство выполняет печать с компьютера или прогревается, подождите завершения процесса. Когда устройство будет готово, оно начнет печать автоматически. «Нет бумаги (No paper)» Загрузите бумагу в задний лоток и выберите пункт Дальше* (Continue) на дисплее PictBridge-совместимого устройства. * Для возобновления печати можно также нажать кнопку Black (Монохромный режим) или Color (Цветной режим) на аппарате вместо того, чтобы выбрать Дальше (Continue) на устройстве. «Замятие бумаги (Paper jam)» Выберите команду Стоп (Stop) на дисплее PictBridgeсовместимого устройства, чтобы остановить печать. Удалите замятую бумагу, загрузите новую, нажмите кнопку Black (Монохромный режим) или Color (Цветной режим) на аппарате и повторите печать. «Printer cover open/Открыта крышка принтера» Закройте модуль сканирования (крышку) на устройстве. «Нет печатающей головки (No print head)» Картридж FINE может быть не установлен или несовместим с этим принтером. См. E, 4 / E, 5 в Индикатор неисправности мигает оранжевым и выполните соответствующие действия. «Waste tank full/Емкость с отходами полна»/«Ink absorber full/Абсорбер чернил заполнен» Абсорбер чернил почти полон. См. E, 8 в Индикатор неисправности мигает оранжевым и выполните соответствующие действия. «No ink/Нет чернил» «Ink cassette error/Ошибка картриджа» В картридже FINE, возможно, закончились чернила. Картридж FINE может быть неправильно установлен или несовместим с этим принтером. Посмотрите, какой код ошибки отображается на светодиодном индикаторе, а затем выполните соответствующие действия для устранения ошибки. На светодиодном индикаторе отображается код ошибки «Hardware Error/Аппаратная ошибка» Ошибки картриджа FINE. Замените картридж FINE. Регулярное обслуживание Сообщение об ошибке на PictBridge-совместимом устройств... Strana 598 z celkového počtu 662 «Ошибка принтера (Printer error)» Произошла ошибка, требующая обращения в центр технического обслуживания. (Индикатор питания мигает зеленым, а индикатор неисправности мигает оранжевым). Индикатор питания мигает зеленым, а индикатор неисправности мигает оранжевым Отсоедините кабель USB, соединяющий принтер и PictBridge-совместимое устройство, выключите принтер и отсоедините шнур питания принтера от источника питания. Снова подсоедините кабель питания к сети, включите принтер и вновь подсоедините к нему PictBridgeсовместимое устройство. Если снова возникает та же ошибка, обратитесь в службу технической поддержки Canon. Наверх Не удается правильно выполнить печать с индексного листа ... Strana 599 z celkového počtu 662 Расширенное руководство > Устранение неполадок > Не удается правильно выполнить печать с индексного листа фотографий (MP260 series) Не удается правильно выполнить печать с индексного листа фотографий (MP260 series) Проверка 1. Проверьте следующее, если не удается выполнить печать с индексного листа фотографий. Индексный лист фотографий размещен на стекле сканера в правильном положении и нужной ориентации? Испачканы ли стекло сканера и индексный лист фотографий? Отмечены ли все необходимые кружки на индексном листе фотографий? Отмечаны ли кружки для числа копий для каждой фотографии при печати DPOF? Посмотрите, какой код ошибки отображается на светодиодном индикаторе, а затем выполните соответствующие действия. На светодиодном индикаторе отображается код ошибки Примечание. Если кружки на индексном листе фотографий отмечены недостаточно ярко или заметно, устройство может не распознать настройки. Проверка 2. Индексный лист фотографий печатается на невыбранном языке. Если индексный лист фотографий печатается не на выбранном языке, повторите печать листа, следуя инструкциям ниже, затем снова установите параметры языка. 1. Убедитесь, что аппарат включен, затем загрузите один лист обычной бумаги формата A4 или Letter. 2. Несколько раз нажмите кнопку Maintenance (Обслуживание) до появления h (h) на экране светодиодного индикатора. 3. Нажмите кнопку Black (Монохромный режим) или Color (Цветной режим). Лист выбора языка будет напечатан. 4. Отметьте нужный язык на листе выбора языка. 5. Поместите лист выбора языка на стекло сканера. 6. Несколько раз нажмите кнопку Maintenance (Обслуживание) до появления n (n) на экране светодиодного индикатора. 7. Нажмите кнопку Black (Монохромный режим) или Color (Цветной режим). Начнется сканирование листа выбора языка. Наверх Невозможно извлечь карту памяти (MP260 series) Strana 600 z celkového počtu 662 Расширенное руководство > Устранение неполадок > Невозможно извлечь карту памяти (MP260 series) Невозможно извлечь карту памяти (MP260 series) Обратитесь в местный центр технического обслуживания Canon. Внимание! Не пытайтесь извлечь карту памяти с помощью тонкого предмета или пинцета. Таким образом можно повредить устройство. Примечание. Для следующих карт памяти требуются специальные адаптеры. Вставляйте эти карты в устройство с адаптерами. miniSD Card/miniSDHC Card/microSD Card/microSDHC Card/xD-Picture Card/xD-Picture Card типа M/xD-Picture Card типа H/Memory Stick Micro/RS-MMC (ver.4.1) Наверх Затруднения со сканированием Strana 601 z celkového počtu 662 Расширенное руководство > Устранение неполадок > Затруднения со сканированием Затруднения со сканированием Сканер не работает Программа ScanGear (драйвер сканера) не запускается Отображается сообщение об ошибке, и окно программы ScanGear (драйвера сканера) не открывается Плохое качество сканирования (изображение, отображаемое на мониторе) Белые области вокруг отсканированного изображения Невозможно правильное сканирование с помощью функции "Конвейерная обрезка" (Multi Crop) Низкая скорость сканирования Появляется сообщение "Недостаточно памяти." Компьютер перестает работать во время сканирования Сканер перестал работать после обновления ОС Windows В начало страницы Сканер не работает Strana 602 z celkového počtu 662 Расширенное руководство > Устранение неполадок > Затруднения со сканированием > Сканер не работает Сканер не работает Проверка: Перезагрузите компьютер. В начало страницы Программа ScanGear (драйвер сканера) не запускается Strana 603 z celkového počtu 662 Расширенное руководство > Устранение неполадок > Затруднения со сканированием > Программа ScanGear (драйвер сканера) не запускается Программа ScanGear (драйвер сканера) не запускается Проверка 1: Убедитесь, что установлены драйверы MP Drivers. Вставьте установочный компакт-диск в дисковод компьютера, затем выберите вариант Выборочная установка (Custom Install) и установите драйверы MP Drivers. Проверка 2: В меню Файл (File) приложения выберите пункт Выбор источника (Select Source) и выберите данный аппарат. Внимание! Не выбирайте имя модели, содержащее аббревиатуру WIA. Примечание В зависимости от используемого приложения, порядок действий может быть различным. Проверка 3: Запустите из TWAIN-совместимого приложения. В начало страницы Отображается сообщение об ошибке, и окно программы Sca... Strana 604 z celkového počtu 662 Расширенное руководство > Устранение неполадок > Затруднения со сканированием > Отображается сообщение об ошибке, и окно программы ScanGear (драйвера сканера) не открывается Отображается сообщение об ошибке, и окно программы ScanGear (драйвера сканера) не открывается Проверка 1: Убедитесь, что аппарат включен. Проверка 2: Подключите USB-кабель к другому USB-порту компьютера. Проверка 3: Если USB-кабель подключен к концентратору, отсоедините его от концентратора и подключите к USB-порту компьютера. Проверка 4: Убедитесь, что установлены драйверы MP Drivers. Если они не установлены, вставьте компакт-диск "Setup CD-ROM" в дисковод компьютера, затем выберите вариант Выборочная установка (Custom Install) и установите драйверы MP Drivers. Проверка 5: В меню Файл (File) приложения выберите пункт Выбор источника (Select Source) и выберите данный аппарат. Примечание В зависимости от используемого приложения, порядок действий может быть различным. Проверка 6: Удостоверьтесь, что приложение является TWAINсовместимым. Программу ScanGear (драйвер сканера) невозможно открыть из приложений, не поддерживающих TWAIN. Проверка 7: Закройте программу ScanGear (драйвер сканера), если она работает в другом приложении. В начало страницы Плохое качество сканирования (изображение, отображаемо... Strana 605 z celkového počtu 662 Расширенное руководство > Устранение неполадок > Затруднения со сканированием > Плохое качество сканирования (изображение, отображаемое на мониторе) Плохое качество сканирования (изображение, отображаемое на мониторе) Проверка 1: Увеличьте разрешение сканирования. Разрешение (Resolution) Проверка 2: Установите масштаб 100%. Некоторые прикладные программы нечетко отображают слишком маленькие изображения. Проверка 3: Если появился муар (полоски), примите указанные ниже меры и повторите сканирование. На вкладке Основной режим (Basic Mode) программы ScanGear (драйвера сканера) выберите значение Журнал(Цветной) (Magazine(Color)) в поле Выбор источника (Select Source). На вкладке Расш. режим (Advanced Mode) программы ScanGear (драйвера сканера) установите для параметра Убрать растр (Descreen) группы Параметры изображения (Image Settings) значение ВКЛ. (ON). Параметры изображения (Image Settings) Внимание! Если муар появляется при сканировании фотографий, напечатанных цифровым способом, примите указанные выше меры и повторите сканирование. При использовании программы MP Navigator EX установите для параметра Вид документа (Document Type) значение Журнал(Цветной) (Magazine(Color)) или включите функцию Убрать растр (Descreen) в диалоговом окне Параметры сканирования (Scan Settings), затем повторите сканирование. Диалоговое окно Параметры сканирования (Scan Settings) (фотографии/документы) Проверка 4: Проверьте качество цветопередачи монитора. В меню Пуск (Start) выберите Панель управления (Control Panel) > Оформление и персонализация (Appearance and Personalization) > Настройка разрешения экрана (Adjust screen resolution), чтобы открыть диалоговое окно Параметры дисплея (Display Settings). Установите для качества цветопередачи значение Среднее (16 бит) (Medium (16 bit)) или Самое высокое (32 бита) (Highest (32 bit)). Windows XP: В меню Пуск (Start) выберите Панель управления (Control Panel) > Экран (Display), чтобы открыть диалоговое окно Свойства: Экран (Display Properties). На вкладке Параметры (Settings) установите качество цветопередачи Среднее (16 бит) (Medium (16 bit)) или Самое высокое (32 бита) (Highest (32 bit)). Windows 2000: В меню Пуск (Start) выберите Настройка (Settings) > Панель управления (Control Panel) > Экран (Display), чтобы открыть диалоговое окно Свойства: Экран (Display Properties). На вкладке Параметры (Settings) установите для параметра Цвета (Colors) значение High Color (16 bit) или True Color (32 bit). Проверка 5: Может быть загрязнен планшет или крышка документа. Очистите эти детали в соответствии с указаниями раздела "Чистка внешних поверхностей аппарата ." Проверка 6: В случае плохого состояния документа (загрязнен, выцвел и т.д.) используйте функции Убрать пыль и царапины (Reduce Dust and Scratches), Коррекция выцветания (Fading Correction), Коррекция зернистости (Grain Correction) и т.д. в группе Параметры изображения (Image Settings) на вкладке Расш. режим Плохое качество сканирования (изображение, отображаемо... Strana 606 z celkového počtu 662 (Advanced Mode) окна программы ScanGear (драйвера сканера). Параметры изображения (Image Settings) Проверка 7: Если цветовой тон изображения с однородным цветовым тоном (например, небо) отличается от цветового тона в исходном документе, примите приведенные ниже меры и повторите сканирование. На вкладке Расш. режим (Advanced Mode) программы ScanGear (драйвера сканера) установите для параметра Автоматическая настройка тона (Auto Tone) группы Параметры изображения (Image Settings) значение ВЫКЛ. (OFF). Параметры изображения (Image Settings) Откройте диалоговое окно Параметры (Preferences) со вкладки Расш. режим (Advanced Mode) окна программы ScanGear (драйвера сканера) и задайте Сопоставление цветов (Color Matching) на вкладке Параметры цвета (Color Settings). Вкладка Параметры цвета (Color Settings) В начало страницы Белые области вокруг отсканированного изображения Strana 607 z celkového počtu 662 Расширенное руководство > Устранение неполадок > Затруднения со сканированием > Белые области вокруг отсканированного изображения Белые области вокруг отсканированного изображения Проверка: Задайте область сканирования. (Автоматическая обрезка) в окне программы ScanGear (драйвера сканера) Нажмите кнопку для автоматической установки области сканирования документа. Можно также вручную задать область сканирования, например, при наличии белых полей по краям документа. Настройка рамок обрезки В начало страницы Невозможно правильное сканирование с помощью функции ... Strana 608 z celkového počtu 662 Расширенное руководство > Устранение неполадок > Затруднения со сканированием > Невозможно правильное сканирование с помощью функции "Конвейерная обрезка" (Multi Crop) Невозможно правильное сканирование с помощью функции "Конвейерная обрезка" (Multi Crop) Проверка 1: Убедитесь, что документы правильно установлены на планшет. Установка документов Проверка 2: Отсканируйте каждый элемент отдельно, без использования функции "Конвейерная обрезка" (Multi Crop). Некоторые приложения не поддерживают сканирование нескольких изображений в один прием. В начало страницы Низкая скорость сканирования Strana 609 z celkového počtu 662 Расширенное руководство > Устранение неполадок > Затруднения со сканированием > Низкая скорость сканирования Низкая скорость сканирования Проверка 1: Чтобы просмотреть изображение на мониторе, установите разрешение вывода около 150 dpi. Для печати установите разрешение около 300 dpi. Разрешение (Resolution) Проверка 2: Отключите функции Коррекция выцветания (Fading Correction), Коррекция зернистости (Grain Correction) и т.д. Параметры изображения (Image Settings) Проверка 3: В программе MP Navigator EX снимите флажок Корректировать документы с наклоном (Correct slanted document) и повторите сканирование. Диалоговое окно Параметры сканирования (Scan Settings) Проверка 4: В программе MP Navigator EX снимите флажок Определение ориентации текстовых документов и поворот изображений (Detect the orientation of text documents and rotate images) и повторите сканирование. Диалоговое окно Параметры сканирования (Scan Settings) В начало страницы Появляется сообщение "Недостаточно памяти." Strana 610 z celkového počtu 662 Расширенное руководство > Устранение неполадок > Затруднения со сканированием > Появляется сообщение "Недостаточно памяти." Появляется сообщение "Недостаточно памяти." Проверка 1: Закройте другие приложения и повторите попытку. Проверка 2: Уменьшите разрешение или формат вывода и повторите сканирование. В начало страницы Компьютер перестает работать во время сканирования Strana 611 z celkového počtu 662 Расширенное руководство > Устранение неполадок > Затруднения со сканированием > Компьютер перестает работать во время сканирования Компьютер перестает работать во время сканирования Проверка 1: Перезагрузите компьютер, уменьшите выходное разрешение в программе ScanGear (драйвере сканера) и повторите сканирование. Проверка 2: Удалите ненужные файлы, чтобы освободить достаточно пространства на диске и повторите сканирование. При сканировании большого документа с высоким разрешением может появиться сообщение об ошибке. Проверка 3: В параметре Размещение временных файлов (Location of Temporary Files) программы MP Navigator EX укажите папку на диске, на котором имеется достаточно свободного места. Подробнее см. раздел " Диалоговое окно Параметры (Preferences) ". Проверка 4: Возможно, к USB-портам подключены несколько устройств. Отсоедините другие устройства. В начало страницы Сканер перестал работать после обновления ОС Windows Strana 612 z celkového počtu 662 Расширенное руководство > Устранение неполадок > Затруднения со сканированием > Сканер перестал работать после обновления ОС Windows Сканер перестал работать после обновления ОС Windows Проверка: Отсоедините аппарат от компьютера, затем удалите и заново установите драйверы MP Drivers и программу MP Navigator EX. Шаг 1: Удалите драйверы MP Drivers. Подробнее см. раздел " Удаление драйверов MP Drivers ". Шаг 2: Удалите программу MP Navigator. 1. В меню Пуск (Start) выберите (Все) Программы ((All) Programs) > Canon Utilities > MP Navigator EX 2.0 > Удаление программы MP Navigator EX (MP Navigator EX Uninstall). 2. При появлении запроса подтверждения нажмите кнопку Да (Yes). 3. По завершении удаления нажмите кнопку ОК. Программа MP Navigator EX удалена. Шаг 3: Заново установите драйверы MP Drivers и программы MP Navigator EX. Вставьте установочный компакт-диск в дисковод компьютера, затем выберите вариант Выборочная установка (Custom Install) и заново установите драйверы MP Drivers и программу MP Navigator EX. В начало страницы Неполадки программного обеспечения Strana 613 z celkového počtu 662 Расширенное руководство > Устранение неполадок > Неполадки программного обеспечения Неполадки программного обеспечения Требуемая программа электронной почты не отображается на экране выбора программы электронной почты Отсканированное изображение печатается увеличенным (уменьшенным) Отсканированное изображение на мониторе компьютера увеличено (уменьшено) Отсканированное изображение не открывается В начало страницы Требуемая программа электронной почты не отображается ... Strana 614 z celkového počtu 662 Расширенное руководство > Устранение неполадок > Неполадки программного обеспечения > Требуемая программа электронной почты не отображается на экране выбора программы электронной почты Требуемая программа электронной почты не отображается на экране выбора программы электронной почты Проверка 1: Программа MP Navigator EX может не поддерживать требуемую программу электронной почты. Поддерживаются следующие почтовые программы. (Изображения вкладываются в электронное письмо автоматически.) - Windows Mail (Windows Vista) - Outlook Express ( 2000/Windows XP) - Microsoft Outlook - EUDORA - Netscape Mail Проверка 2: Если почтовая программа не работает должным образом, проверьте, включены ли MAPI-функции этой программы. Узнать о том, как включить MAPI-функции, можно в руководстве по работе с почтовой программой. Проверка 3: Если вы используете почтовую программу, не указанную выше, выберите вариант Нет (вложение вручную) (None (Attach Manually)), когда вам будет предложено выбрать приложение, и вложите отсканированное изображение вручную. В начало страницы Отсканированное изображение печатается увеличенным (ум... Strana 615 z celkového počtu 662 Расширенное руководство > Устранение неполадок > Неполадки программного обеспечения > Отсканированное изображение печатается увеличенным (уменьшенным) Отсканированное изображение печатается увеличенным (уменьшенным) Проверка: Установите размер печати в прикладной программе. В начало страницы Отсканированное изображение на мониторе компьютера ув... Strana 616 z celkového počtu 662 Расширенное руководство > Устранение неполадок > Неполадки программного обеспечения > Отсканированное изображение на мониторе компьютера увеличено (уменьшено) Отсканированное изображение на мониторе компьютера увеличено (уменьшено) Проверка 1: Измените параметры отображения в приложении. В программе Paint уменьшить размер изображения на экране невозможно. Для уменьшения изображений на экране откройте изображения в приложении, входящем в комплект поставки аппарата. Подробнее см. руководство по работе с приложением. При возникновении вопросов свяжитесь с производителем приложения. Проверка 2: Измените разрешение в программе ScanGear (драйвере сканера) и повторите сканирование. Чем выше разрешение, тем больше будет итоговое изображение. Разрешение (Resolution) В начало страницы Отсканированное изображение не открывается Strana 617 z celkového počtu 662 Расширенное руководство > Устранение неполадок > Неполадки программного обеспечения > Отсканированное изображение не открывается Отсканированное изображение не открывается Проверка: Если формат файла не поддерживается приложением, снова отсканируйте изображение и сохраните его в одном из популярных форматов файлов, например, в JPEG. Подробнее см. руководство по работе с приложением. При возникновении вопросов свяжитесь с производителем приложения. В начало страницы Неполадки программы MP Navigator EX Strana 618 z celkového počtu 662 Расширенное руководство > Устранение неполадок > Неполадки программы MP Navigator EX Неполадки программы MP Navigator EX Не удается отсканировать изображение в правильном размере Невозможно правильное определение положения или размера изображения при сканировании с помощью панели управления Документ установлен правильно, но отсканированное изображение наклонено Документ установлен правильно, но ориентация отсканированного изображения изменяется В начало страницы Не удается отсканировать изображение в правильном разме... Strana 619 z celkového počtu 662 Расширенное руководство > Устранение неполадок > Неполадки программы MP Navigator > Не удается отсканировать изображение в правильном размере Не удается отсканировать изображение в правильном размере Проверка 1: Убедитесь, что документы правильно установлены на планшет. Установка документов Проверка 2: Задайте в параметре Размер документа (Document Size) фактические размеры документа и повторите сканирование. Если соответствующий размер отсутствует, отсканируйте изображение, используя больший размер, а затем обрежьте изображение. Подробнее см. раздел " Окно Исправить/улучшить изображения (Correct/Enhance Images) ". В начало страницы Невозможно правильное определение положения или разме... Strana 620 z celkového počtu 662 Расширенное руководство > Устранение неполадок > Неполадки программы MP Navigator > Невозможно правильное определение положения или размера изображения при сканировании с помощью панели управления Невозможно правильное определение положения или размера изображения при сканировании с помощью панели управления Проверка 1: Убедитесь, что документы правильно установлены на планшет. Установка документов Проверка 2: Проверьте, правильно ли заданы параметры программы MP Navigator EX в соответствии с документом. Сканирование фотографий и документов В начало страницы Документ установлен правильно, но отсканированное изобр... Strana 621 z celkového počtu 662 Расширенное руководство > Устранение неполадок > Неполадки программы MP Navigator > Документ установлен правильно, но отсканированное изображение наклонено Документ установлен правильно, но отсканированное изображение наклонено Проверка: В программе MP Navigator EX снимите флажок Корректировать документы с наклоном (Correct slanted document) и повторите сканирование. Диалоговое окно Параметры сканирования (Scan Settings) (фотографии/документы) В начало страницы Документ установлен правильно, но ориентация отсканиров... Strana 622 z celkového počtu 662 Расширенное руководство > Устранение неполадок > Неполадки программы MP Navigator > Документ установлен правильно, но ориентация отсканированного изображения изменяется Документ установлен правильно, но ориентация отсканированного изображения изменяется Проверка: В программе MP Navigator EX снимите флажок Определение ориентации текстовых документов и поворот изображений (Detect the orientation of text documents and rotate images) и повторите сканирование. Диалоговое окно Параметры сканирования (Scan Settings) (фотографии/документы) В начало страницы Ответы на часто задаваемые вопросы Strana 623 z celkového počtu 662 Расширенное руководство > Устранение неполадок > Ответы на часто задаваемые вопросы Ответы на часто задаваемые вопросы Печать не начинается/ Нечеткая печать/ Неверные цвета/ Белые полосы Аппарат работает, но подача чернил не производится Не удается установить драйверы MP Drivers Печать не начинается Копирование/Печать прерывается, не завершившись Ошибка записи/Ошибка вывода/Ошибка подключения Неудовлетворительные результаты печати Замятие бумаги Неправильная подача бумаги Наверх Если не удается устранить неполадку Strana 624 z celkového počtu 662 Расширенное руководство > Устранение неполадок > Если не удается устранить неполадку Если не удается устранить неполадку Если не удается устранить неполадку с помощью советов, приведенных в этой главе, обратитесь к продавцу устройства или в центр технического обслуживания Canon. Технические специалисты компании Canon предоставляют техническую поддержку, которая удовлетворит любого пользователя. Осторожно! Если из устройства идет дым, слышится необычный звук или возникает запах, немедленно выключите его. Отсоедините кабель питания из розетки и обратитесь к продавцу или к представителю по обслуживанию Canon. Ни в коем случае не пытайтесь самостоятельно починить или разобрать аппарат. Самостоятельные попытки пользователей починить или разобрать устройство лишают их гарантии независимо от срока ее истечения. Перед обращением в центр технического обслуживания Canon получите следующие сведения. Имя продукта. * Название модели устройства указано на передней обложке руководства по установке. Серийный номер: см. руководство по установке Подробные сведения о неисправности Как вы пытались устранить неисправность что получилось в результате Наверх Инструкции по эксплуатации (Драйвер принтера) Strana 625 z celkového počtu 662 Расширенное руководство > Устранение неполадок > Инструкции по эксплуатации (Драйвер принтера) Инструкции по эксплуатации (Драйвер принтера) Этот драйвер принтера имеет следующие ограничения. Учитывайте приведенные ниже сведения при использовании драйвера принтера. Ограничения, связанные с драйвером принтера При работе с некоторыми приложениями параметр Копии (Copies) на вкладке Страница (Page Setup) драйвера принтера может быть отключен. В таком случае используйте параметр числа копий в диалоговом окне Печать (Print) в приложении. Если выбранное в диалоговом окне О программе (About) значение параметра Язык (Language) не соответствует языку интерфейса операционной системы, окно драйвера не всегда отображается правильно. Не изменяйте параметры, представленные на вкладке Дополнительно (Advanced) окна настройки свойств принтера. Если изменить какие-либо из этих параметров, нельзя будет правильно использовать следующие функции. Кроме того, если в диалоговом окне Печать (Print) прикладной программы установлен флажок Печать в файл (Print to file), а также при работе с приложениями, не допускающими использования EMF-формата данных в очереди, например Adobe Photoshop LE и MS Photo Editor, следующие функции не будут работать. Предварительный просмотр (Preview before printing) на вкладке Главная (Main) Предотвращение потери данных для печати (Prevent loss of print data) в диалоговом окне Параметры печати (Print Options) На развороте (Page Layout Printing), Печать постера (Poster Printing), Печать буклета (Booklet Printing), Двухсторонняя печать (Duplex Printing), Указание поля... (Specify Margin...), Печать с последней страницы (Print from Last Page), Разобрать (Collate) и Печать штампа и фона... (Stamp/Background...) на вкладке Страница (Page Setup) Поскольку разрешение в окне предварительного просмотра отличается от разрешения печати, текст и линии в окне предварительного просмотра могут выглядеть иначе, чем полученный в действительности результат печати. Из некоторых приложений печать выполняется с разделением на несколько заданий печати. Чтобы отменить печать, удалите все отдельные задания печати. Если графические данные не печатаются правильно, откройте с вкладки Страница (Page Setup) диалоговое окно Параметры печати (Print Options) и измените настройку параметра Команда «Отключить ICM» затребована прикладной программой (Disable ICM required from the application software). Возможно, этим способом удастся устранить возникшие затруднения. Возможно неправильное отображение окон программы в Windows Vista, если выбран Крупный масштаб (Larger scale) шрифта. Если необходимо отображать окна с Крупным масштабом (Larger scale) шрифта, установите тему Классическая (Windows Classic) в качестве темы рабочего стола следующим образом: 1. В меню Пуск (Start) выберите Панель управления (Control Panel). 2. Выберите Оформление и персонализация (Appearance and Personalization) -> Персонализация (Personalization) -> Тема (Theme). Откроется диалоговое окно Параметры темы (Theme Settings). 3. В диалоговом окне Параметры темы (Theme Settings) выберите вкладку Темы (Themes) и затем выберите Классическая (Windows Classic) в раскрывающемся списке Тема (Theme). 4. Нажмите кнопку ОК. Тема рабочего стола изменяется на классическую. Замечания по работе с приложениями В программе Microsoft Word (корпорация Microsoft) имеются следующие ограничения. Если программа Microsoft Word имеет те же функции печати, что и драйвер принтера, используйте для их настройки программу Word. Когда на вкладке Страница (Page Setup) в списке Макет страницы (Page Layout) выбрана функция Масштабирование (Scaled Printing), По размеру бумаги (Fit-to-Page Printing) или На развороте (Page Layout Printing), выбранная функция печати может не работать, в Инструкции по эксплуатации (Драйвер принтера) Strana 626 z celkového počtu 662 зависимости от версии программы Word. Если это происходит, выполните описанные ниже действия. 1. Откройте диалоговое окно Печать (Print) программы Word. 2. Откройте окно настройки драйвера принтера, задайте Макет страницы (Page Layout) на вкладке Страница (Page Setup) и нажмите кнопку ОК. 3. Не запуская печать, закройте диалоговое окно Печать (Print). 4. Снова откройте диалоговое окно Печать (Print) программы Word. 5. Откройте окно настройки драйвера принтера и снова нажмите кнопку ОК. 6. Запустите печать. Illustrator/Adobe Systems Inc. Если используется режим «Печать точечного рисунка», печать может выполняться долго или некоторые данные могут быть потеряны. Перед выполнением печати снимите флажок Печать точечного рисунка (Bitmap Printing) в диалоговом окне Печать (Print). Наверх Общие замечания (драйвер сканера) Strana 627 z celkového počtu 662 Расширенное руководство > Устранение неполадок > Общие замечания (драйвер сканера) Общие замечания (драйвер сканера) ScanGear (драйвер сканера) имеет следующие ограничения. Имейте это ввиду при его использовании. Ограничения драйвера сканера При использовании файловой системы NTFS запуск источника данных TWAIN может оказаться невозможным. Это происходит потому, что TWAIN-модуль не может быть записан в каталог winnt по соображениям безопасности. Обратитесь за помощью к администратору компьютера. Некоторые компьютеры (включая ноутбуки), подключенные к аппарату, могут некорректно выходить из режима ожидания. В этом случае перезагрузите компьютер. Не подключайте к одному компьютеру два ли более аппаратов или многофункциональных принтеров с функцией сканирования одновременно. При подключении нескольких сканирующих устройств сканирование с помощью панели управления аппарата невозможно; кроме того, возможны ошибки при обращении к этим устройствам. Окна программ могут отображаться некорректно в операционной системе Windows Vista, если для размера шрифта установлено значение Крупный (Larger scale). Если требуется отображать окна с размером шрифта Крупный (Larger scale), измените тему в пункте Оформление и персонализация (Appearance and Personalization) на Классическая (Windows Classic) в соответствии со следующими инструкциями: 1. В меню Пуск (Start) выберите пункт Панель управления (Control Panel). 2. Выберите Оформление и персонализация (Appearance and Personalization) > Персонализация (Personalization) > Тема (Theme). Откроется диалоговое окно Параметры темы (Theme Settings). 3. На вкладке Тема (Theme) диалогового окна Параметры темы (Theme Settings) выберите вариант Классическая (Windows Classic) для параметра Тема (Theme). 4. Нажмите кнопку ОК. Рабочий стол будет отображаться в классическом виде. Используйте размер экранного шрифта, принятый в ОС по умолчанию. В противном случае окна программного обеспечения могут отображаться неправильно. Если при выходе компьютера из спящего состояния или из состояния с завершенным сеансом программа ScanGear (драйвер сканера) была активной, возможен сбой сканирования. В этом случае выполните следующие действия и снова запустите сканирование. 1. Выключите аппарат. 2. Закройте программу ScanGear (драйвер сканера), затем отсоедините кабель USB от компьютера и снова подсоедините его. 3. Включите питание аппарата. Программу ScanGear (драйвер сканера) нельзя открыть в нескольких приложениях одновременно. Если программа ScanGear (драйвер сканера) уже открыта в приложении, ее нельзя открыть второй раз. Перед закрытием приложения удостоверьтесь, что окно программы ScanGear (драйвера сканера) закрыто. При сканировании больших изображений с высоким разрешением убедитесь в наличии достаточного свободного пространства на диске. Например, для полноцветного сканирования документа формата A4 с разрешением 600 dpi (точек на дюйм) необходимо наличие по крайней мере 300 Мбайт свободного дискового пространства. Приложения с ограничениями на использование Если запущена программа Media Center, входящая в состав ОС Windows XP Media Center Edition 2005, сканирование с помощью панели управления аппарата может оказаться невозможным. В этом случае перезагрузите компьютер. Сканирование изображений с помощью программы Media Center, входящей в состав ОС Windows Vista™ и Windows XP Media Center Edition 2005, невозможно. Выполняйте сканирование с помощью других приложений, например, с помощью программы MP Navigator Общие замечания (драйвер сканера) Strana 628 z celkového počtu 662 EX. В некоторых приложениях возможно возникновение неполадок при использовании функции Конвейерная обрезка (Multi-Crop) на вкладке Расш. режим (Advanced Mode) программы ScanGear (драйвер сканера). В этом случае сканируйте каждый документ отдельно, изменяя значение параметра Размер страницы (Paper Size) в соответствии с документом. В некоторых приложениях при установленном флажке Просмотр отсканированных изображений (View scanned images) на вкладке Режим автоматического сканирования (Auto Scan Mode) программы ScanGear (драйвер сканера) окно с эскизами отсканированных изображений может закрываться автоматически. Некоторые приложения могут не отображать интерфейс пользователя TWAIN. В этом случае обратитесь к руководству по работе с приложением и в соответствии с ним измените настройки. Некоторые приложения не поддерживают непрерывное сканирование нескольких изображений. В некоторых случаях воспринимается только первое отсканированное изображение или несколько изображений сканируются как одно изображение. При сканировании изображений формата планшета в приложении Microsoft Office (например, Word, Excel или PowerPoint) выберите Специальная вставка(Custom Insert) в диалоговом окне Вставить рисунок со сканера или камеры (Insert Picture from Scanner or Camera). В противном случае изображение может быть отсканировано некорректно. В некоторых приложениях изображения могут сканироваться неправильно. В этом случае увеличьте объем виртуальной памяти системы и повторите попытку. Если размер изображения слишком велик (при сканировании больших изображений с высоким разрешением), в зависимости от приложения компьютер может не отвечать или индикатор выполнения может оставаться на отметке 0 %. В этом случае отмените операцию (например, нажав кнопку Отмена (Cancel) на шкале хода выполнения), затем увеличьте объем виртуальной памяти системы или уменьшите размер/разрешение изображения и повторите попытку. Либо сначала отсканируйте изображение с помощью программы MP Navigator EX, а затем сохраните и импортируйте изображение в приложение. В начало страницы Приложение Strana 629 z celkového počtu 662 Расширенное руководство > Приложение Приложение Область печати Закрепление/отсоединение крышки документа Выбор гнезда для карты памяти в качестве дисковода карт памяти компьютера (MP260 series) DPOF-печать при помощи Индексного листа фотографий (MP260 series) Удаление ненужных заданий печати Обновление MP Drivers Удаление электронных руководств Транспортировка и хранение принтера Открытие диалогового окна «Свойства принтера» (Windows) Открытие диалогового окна [Page Setup/Страница] и [Print/Печать] (Macintosh) Запуск программы [Canon IJ Printer Utility] (Macintosh) Подключение принтера к компьютерной сети Наверх Область печати Strana 630 z celkového počtu 662 Расширенное руководство > Приложение > Область печати Область печати Для обеспечения наилучшего качества печати устройство оставляет поля с каждого края носителя. Область печати расположена между этими полями. Рекомендуемая область печати Область печати : Рекомендуемая Canon область печати. : Область, где возможна печать. Однако при печати в этой области может ухудшиться качество печати или точность подачи бумаги. Примечание. Печать без полей Выбрав режим печати без полей, можно проводить печать без полей. При выполнении печати без полей края могут быть незначительно обрезаны, если печатаемое изображение увеличивается до размеров всей страницы. Для печати без полей используйте бумагу следующих типов. Glossy Photo Paper "Everyday Use" GP-501 Photo Paper Glossy GP-502 Photo Paper Plus Semi-Gloss SG-201 Photo Paper Pro Platinum PT-101 Photo Paper Plus Glossy II PP-201 Photo Paper Pro II PR-201 Matte Photo Paper MP-101 Печать без полей на бумаге любого другого типа может привести к значительному ухудшению качества печати и/или изменению оттенков цвета. Печать без полей на обычной бумаге может привести к ухудшению качества печати. Используйте ее только при тестовой печати. В зависимости от типа бумаги печать без полей может привести к потере качества изображения на верхнем и нижнем краях бумаги или к загрязнению этих областей. Letter, Legal Конверты Другие форматы, кроме Letter, Legal, конверты Наверх Другие форматы, кроме Letter, Legal, конверты Strana 631 z celkového počtu 662 Расширенное руководство > Приложение > Область печати > Другие форматы, кроме Letter, Legal, конверты Другие форматы, кроме Letter, Legal, конверты Размер Область, доступная для печати (ширина x высота) A5 5,56 x 7,95 дюймов / 141,2 x 202,0 мм A4 8,00 x 11,38 дюймов / 203,2 x 289,0 мм B5 6,90 x 9,80 дюйма / 175,2 x 249,0 мм 4" x 6" / 10 x 15 см 3,73 x 5,69 дюймов/94,8 x 144,4 мм 4" x 8" / 10 x 20 см 3,73 x 7,69 дюйма / 94,8 x 195,2 мм 5" x 7" / 13 x 18 см 4,73 x 6,69 дюйма / 120,2 x 169,8 мм 8" x 10" / 2 x 25 см 7,73 x 9,69 дюйма / 196,4 x 246,0 мм [Wide/Широкая] 3,73 x 6,80 дюйма / 94,8 x 172,6 мм * Этот размер страницы можно использовать только при печати с компьютера. Рекомендуемая область печати Область, доступная для печати Наверх Letter, Legal Strana 632 z celkového počtu 662 Расширенное руководство > Приложение > Область печати > Letter, Legal Letter, Legal Размер Область, доступная для печати (ширина x высота) Letter 8,00 x 10,69 дюйма / 203,2 x 271,4 мм Legal* 8,00 x 13,69 дюйма / 203,2 x 347,6 мм * Этот размер страницы можно использовать только при печати с компьютера. Рекомендуемая область печати Область, доступная для печати Наверх Конверты Strana 633 z celkového počtu 662 Расширенное руководство > Приложение > Область печати > Конверты Конверты Размер Область, доступная для печати (ширина x высота) [European DL/Конверт European DL]* 4,06 x 7,12 дюйма / 103,2 x 180,8 мм US Comm. конверт #10* 3,86 x 7,96 дюйма / 98,0 x 202,1 мм * Этот размер страницы можно использовать только при печати с компьютера. Рекомендуемая область печати Наверх Закрепление/отсоединение крышки документа Strana 634 z celkového počtu 662 Расширенное руководство > Приложение > Закрепление/отсоединение крышки документа Закрепление/отсоединение крышки документа Отсоединение крышки документа: Удерживайте крышку документа в вертикальном положении. Закрепление крышки документа: Расположите обе петли (A) крышки документа вертикально и вставьте их в держатель (B), как это показано ниже. Наверх Выбор гнезда для карты памяти в качестве дисковода карт п... Strana 635 z celkového počtu 662 Расширенное руководство > Приложение > Выбор гнезда для карты памяти в качестве дисковода карт памяти компьютера (MP260 series) Выбор гнезда для карты памяти в качестве дисковода карт памяти компьютера (MP260 series) Гнездо для карты памяти на аппарате может также использоваться в качестве дисковода карт памяти компьютера. Внимание! Если выбран режим чтения/записи с помощью панели управления на аппарате, печать непосредственно с карты памяти не может быть выполнена. После использования гнезда для карты памяти в качестве дисковода карт памяти компьютера извлеките карту памяти и убедитесь, что для атрибута чтения/записи выбран режим «только чтение». При выключении аппарата режим чтения/записи будет отменен, и при последующем включении аппарата устанавливается режим «только чтение». 1. Убедитесь, что карта памяти не вставлена. Если карта памяти вставлена в гнездо, извлеките ее. Дополнительную информацию см. в руководстве Печать с карты памяти (MP260 series) . 2. Последовательно нажимайте кнопку Maintenance (Обслуживание) до появления c (c) на экране индикатора. 3. Установите атрибут чтения/записи. При нажатии кнопки Color (Цветной режим) включается режим «только чтение». Гнездо для карты памяти используется только для чтения. Обязательно выберите этот режим при печати фотографий с карты памяти. При нажатии кнопки Black (Монохромный режим) включается режим чтения/записи. Гнездо для карты памяти используется в качестве дисковода карт памяти компьютера. На карту памяти можно записывать фотографии. Внимание! При использовании гнезда карты памяти в качестве дисковода карт памяти компьютера перед физическим извлечением карты памяти из аппарата необходимо выполнить операцию «безопасное извлечение». В Windows щелкните правой кнопкой мыши значок Съемный диск (Removable Disk) и нажмите Извлечь (Eject). Если пункт Извлечь (Eject) не отображается на экране, убедитесь, что индикатор Access (Доступ) не мигает, и выньте карту памяти. В Macintosh перетащите значок Подключенный диск (Mount drive) в Корзину. Наверх DPOF-печать при помощи Индексного листа фотографий (M... Strana 636 z celkového počtu 662 Расширенное руководство > Приложение > DPOF-печать при помощи Индексного листа фотографий (MP260 series) DPOF-печать при помощи Индексного листа фотографий (MP260 series) Распечатайте индексный лист фотографий, выберите DPOF-печать, отсканируйте лист, и Вы сможете печатать, используя настройки DPOF, сохраненные в карте памяти. В данном разделе описана функция DPOF-печати и параметры индексного листа фотографий. Примечание. Чтобы получить информацию о том, как распечатать индексный лист фотографий и как отметить кружок, обратитесь к разделу Печать с карты памяти (MP260 series) . DPOF-печать Если в цифровой камере заданы параметры Digital Print Order Format (DPOF), их можно использовать при печати. Аппарат поддерживает следующие функции DPOF. Примечание. DPOF — это стандартный формат записи заданной информации об изображениях, например о том, какое изображение или количество копий следует печатать. Если при сканировании индексного листа фотографий при помощи DPOF-печати фотография, сохраненная на карте памяти, не имеет DPOF-информации, код ошибки E, 3, 4 (E, 3, 4) отображается на светодиодном индикаторе. Версия: На основе версии 1.00 Поддерживаемые типы изображений: CIFF, Exif (TIFF) и JFIF Стандартная печать: Печать фотографий, помеченных в режиме DPOF для стандартной печати Печать индексного листа: Печать индексного листа фотографий, помеченных в режиме DPOF для печати индексного листа, с помощью макета индексного листа аппарата Печать нескольких изображений: Печать фотографий, отмеченных в режиме DPOF для печати нескольких изображений (с указанием определенного количества копий и макета) Печать выбранных фотографий: Печать только фотографий, выбранных в режиме DPOF (указать фотографии на панели управления нельзя) Количество копий: Печать количества копий, указанного в режиме DPOF (указать количество копий на панели управления нельзя) Параметры индексного листа фотографий Можно выбрать следующие параметры индексного листа фотографий. DPOF-печать при помощи Индексного листа фотографий (M... Strana 637 z celkového počtu 662 Внимание! При печати в режиме DPOF не отмечайте кружок для указания количества копий или для печати всех фотографий на индексном листе фотографий. Если кружок отмечен, ошибка E 3, 3 (E 3, 3) отображается на светодиодном индикаторе. 1. Выберите размер страницы и другие параметры печати. При выборе типа бумаги, отличного от обычной бумаги, фотография, отмеченная в режиме DPOF для стандартной печати или печати нескольких изображений, печатается без полей. При выборе обычной бумаги фотография печатается с полями. 2. Даже если отметить этот кружок, настройки макета учитываться не будут. Фотография будет напечатана согласно макету, указанному в режиме DPOF. 3. Задайте дополнительные параметры. Печать даты задается в режиме DPOF. При печати индексного листа фотографий, отмеченного в режиме DPOF для печати индексного листа, дополнительные параметры не учитываются. 4. Отметьте этот кружок, чтобы выполнить печать в режиме DPOF. 5. Если этот кружок отмечен при печати в режиме DPOF, код ошибки E 3, 3 (E 3, 3) отображается на светодиодном индикаторе. 6. Если этот кружок отмечен при печати в режиме DPOF, код ошибкиE 3, 3 (E 3, 3) отображается на светодиодном индикаторе. Примечание. Отпечатки автоматически увеличиваются или уменьшаются в соответствии с размером страницы. В зависимости от размера страницы края фотографии могут быть обрезаны. Порядок сортировки фотографий по дате съемки соответствует порядку, заданному в параметрах DPOF. Наверх Удаление ненужных заданий печати Strana 638 z celkového počtu 662 Расширенное руководство > Приложение > Удаление ненужных заданий печати Удаление ненужных заданий печати Если печать не начинается, причиной этого могут быть оставшиеся данные отмененного или вызвавшего сбой задания печати. Удалите ненужное задание печати с помощью монитора состояния Canon IJ. 1. Открыть монитор состояния Canon IJ Нажмите кнопку монитора состояния, показанную на панели задач. На экране появится монитор состояния Canon IJ. 2. Показать задания печати. Щелкните Показать очередь печати... (Display Print Queue...). Открывается окно очереди печати. 3. Удалить задания печати. Выберите Очистить очередь печати (Cancel All Documents) в меню Принтер (Printer). При запросе подтверждения нажмите кнопку Да (Yes). Задание печати будет удалено. Внимание! Пользователи, не имеющие доступа к управлению принтерами, не могут удалять задания печати, запланированные другим пользователем. Наверх Обновление MP Drivers Strana 639 z celkového počtu 662 Расширенное руководство > Приложение > Обновление MP Drivers Обновление MP Drivers Получение последней версии MP Drivers Удаление MP Drivers Перед установкой MP Drivers Установка MP Drivers Наверх Получение последней версии MP Drivers Strana 640 z celkového počtu 662 Расширенное руководство > Приложение > Обновление драйвера принтера > Получение последней версии MP Drivers Получение последней версии MP Drivers К компонентам MP Drivers относятся драйвер принтера и драйвер сканера (ScanGear). С помощью обновления на последнюю версию MP Drivers можно устранить возникшие проблемы. Подключившись к Интернету, Вы можете зайти на наш web-сайт и загрузить последнюю версию MP Drivers для Вашей модели. Внимание! Загрузить MP Drivers можно бесплатно, но необходимый для этого доступ в Интернет оплачивается за Ваш счет. Перед установкой последней версии MP Drivers удалите ранее установленную версию. Сведения об удалении MP Drivers см. в разделе Удаление MP Drivers . См. также Перед установкой MP Drivers Установка MP Drivers Наверх Удаление MP Drivers Strana 641 z celkového počtu 662 Расширенное руководство > Приложение > Обновление драйвера принтера > Удаление MP Drivers Удаление MP Drivers Драйверы MP Drivers, которые больше не используются, можно удалить. Перед удалением MP Drivers сначала закройте все работающие программы. Установка загруженных драйверов MP Drivers осуществляется следующим образом. Если есть программа удаления 1. Запустите программу удаления В операционной системе Windows Vista или Windows XP выберите Пуск (Start) -> Все программы (All Programs) -> "Название модели принтера" ("Your model name") -> Программа удаления MP Drivers. (MP Drivers Uninstaller.) В операционной системе Windows 2000 выберите Пуск (Start) -> Программы (Programs) -> "Название модели принтера" ("Your model name") -> Программа удаления MP Drivers. (MP Drivers Uninstaller.) На экране появится диалоговое окно Программа удаления MP Drivers (MP Drivers Uninstaller). Внимание! В операционной системе Windows Vista при установке, удалении или запуске программы может отображаться диалоговое окно подтверждения или предупреждения. Данное диалоговое окно отображается в тех случаях, когда для выполнения задачи необходимо наличие прав администратора. Если выполнен вход в систему под учетной записью администратора (administrator), для продолжения нажмите кнопку Продолжить (Continue) или Разрешить (Allow). Для продолжения работы с некоторыми приложениями требуется наличие прав администратора (administrator). Если вход в систему выполнен с использованием стандартной учетной записи, переключитесь на учетную запись администратора и повторите операцию с самого начала. 2. Запустите программу удаления Щелкните Выполнить (Execute). При запросе подтверждения нажмите кнопку Да (Yes). Когда все файлы будут удалены, нажмите кнопку Завершено (Complete). Удаление MP Drivers завершено. Внимание! При удалении компонентов MP Drivers будут удалены драйвер принтера и драйвер сканера (ScanGear). Если программа удаления отсутствует Для удаления драйвера принтера в случае отсутствия программы удаления выполните следующие действия в меню Пуск (Start) операционной системы Windows Vista: 1. Выберите принтер для удаления. Выберите Пуск (Start) - Панель управления (Control Panel)-> Оборудование и звук ()Hardware and Sound -> Принтеры (Printers). Щелкните значок модели принтера, драйвер которого требуется удалить, и нажмите клавишу Alt на клавиатуре. В меню Файл (File) выберите пункт Удалить (Delete). 2. Удалите принтер Если появляется диалоговое окно Контроль учетных записей пользователей (User Account Control), нажмите кнопку Продолжить (Continue). Когда появится подтверждающее сообщение, нажмите кнопку Да (Yes). Значок удаляется. 3. Выберите драйвер принтера для удаления. Удаление MP Drivers Strana 642 z celkového počtu 662 Нажмите клавишу Alt. В меню Файл (File) выберите Запуск от имени администратора (Run as administrator) и затем Свойства сервера... (Sever Properties...). Если появляется диалоговое окно Контроль учетных записей пользователей (User Account Control), нажмите кнопку Продолжить (Continue). Выберите вкладку Драйверы (Drivers). В списке Установленные драйверы принтера (Installed printer drivers) щелкните значок принтера, драйвер которого необходимо удалить. 4. Удалите драйвер принтера При нажатии кнопки Удалить... (Remove...) открывается диалоговое окно Удалить драйвер и пакет драйвера (Remove Driver And Package). Выберите Удалить драйвер и пакет драйвера (Remove driver and driver package), затем нажмите кнопку OK. В диалоговом окне подтверждения нажмите кнопку Да (Yes). По завершении процесса сбора данных в диалоговом окне Удаление пакета драйвера (Remove Driver Package) нажмите кнопку Удалить (Delete). 5. Нажмите кнопку ОК. Удаление драйвера принтера завершено. Внимание! Возможно, вам не удастся должным образом удалить драйвер принтера из списка Установленные драйверы принтера (Installed printer drivers). В этом случае перезагрузите компьютера и повторите попытку. Наверх Перед установкой MP Drivers Strana 643 z celkového počtu 662 Расширенное руководство > Приложение > Обновление драйвера принтера > Перед установкой MP Drivers Перед установкой MP Drivers В этом разделе содержатся сведения о том, что следует проверить перед установкой MP Drivers. К этому разделу следует обращаться также в тех случаях, когда MP Drivers не удается установить. Проверка состояния устройства Правильно подключите устройство к персональному компьютеру. Более подробные сведения о подключении см. в руководстве по установке программ: Руководство по началу работы. Выключите питание устройства. Проверка параметров персонального компьютера Завершите работу всех выполняющихся приложений. Выполните вход в операционную систему Windows Vista в качестве пользователя с правами администратора. Войдите в операционную систему Windows XP в качестве администратора компьютера. В операционную систему Windows 2000 войдите в качестве члена группы Администраторы.. Примечание. Если установлена старая версия MP Drivers, сначала удалите эту старую версию. Инструкции по удалению драйверов MP Drivers см. в разделе Удаление MP Drivers . См. также Получение последней версии MP Drivers Установка MP Drivers Наверх Установка MP Drivers Strana 644 z celkového počtu 662 Расширенное руководство > Приложение > Обновление драйвера принтера > Установка MP Drivers Установка MP Drivers Подключившись к Интернету, Вы можете зайти на наш web-сайт и загрузить последнюю версию MP Drivers для вашей модели. Порядок действий для установки загруженных драйверов MP Drivers описан ниже. 1. Выключите питание устройства. Внимание! Если включить компьютер, когда включен принтер, автоматически запустится функция Windows Plug and Play, и на экране появится окно Найдено новое оборудование (Found New Hardware) (Windows Vista) или Мастер нового оборудования (Found New Hardware Wizard) (Windows XP, Windows 2000). В этом случае нажмите кнопку Отмена (Cancel). 2. Запустите программу установки Дважды щелкните значок загруженного файла. Будет запущена программа установки. Внимание! В операционной системе Windows Vista при установке, удалении или запуске программы может отображаться диалоговое окно подтверждения или предупреждения. Данное диалоговое окно отображается в тех случаях, когда для выполнения задачи необходимо наличие прав администратора. Если выполнен вход в систему под учетной записью администратора (administrator), для продолжения нажмите кнопку Продолжить (Continue) или Разрешить (Allow). Для продолжения работы с некоторыми приложениями требуется наличие прав администратора (administrator). Если вход в систему выполнен с использованием стандартной учетной записи, переключитесь на учетную запись администратора и повторите операцию с самого начала. 3. Установите драйвер В окне Приветствие (Welcome) нажмите кнопку Далее (Next). Прочитайте текст в окне Лицензионное соглашение (License Agreement). Прочитав текст, нажмите кнопку Да (Yes). Начнется установка MP Drivers. Когда на экране появится окно Установка завершена (Installation Complete), проверьте, подключено ли устройство к компьютеру с помощью кабеля. Чтобы вручную выбрать порт, через который подключается принтер, установите флажок Выбрать порт принтера (Select printer port) и нажмите кнопку Выбор вручную (Manual selection). В окне Выбор порта (Select printer port) выберите порт, через который подключается принтер, и нажмите кнопку ОК. 4. Завершите установку. Нажмите кнопку Завершено (Complete). Включите устройство и подождите немного, чтобы система распознала подключение. Эти действия позволяют установить MP Drivers. В зависимости от используемой конфигурации на экране может появиться сообщение с предложением перезагрузить компьютер. Чтобы должным образом завершить установку, перезагрузите компьютер. Внимание! Для распаковки загруженного сжатого файла поместите его в какую-либо папку, например "temp". В имени этой папки не должно быть знаков, не используемых в английском языке. В противном случае MP Drivers нельзя будет установить должным образом. Загрузить MP Drivers можно бесплатно, но необходимый для этого доступ в Интернет оплачивается за Ваш счет. Установка MP Drivers Strana 645 z celkového počtu 662 См. также Получение последней версии MP Drivers Перед установкой MP Drivers Наверх Удаление электронных руководств Strana 646 z celkového počtu 662 Расширенное руководство > Приложение > Удаление электронных руководств Удаление электронных руководств Для удаления с компьютера всех установленных электронных руководств следуйте приведенной ниже процедуре. Все установленные электронные руководства будут удалены одновременно. 1. Щелкните Пуск (Start) > Все программы (All Programs) (Программы (Programs) в Windows 2000) > Руководство Canon XXX (Canon XXX Manual) (где " XXX" — это имя аппарата) > Удалить (Uninstall). 2. Щелкните OK (OK) при появлении запроса о подтверждении. Примечание. При появлении запроса на перезагрузку компьютера нажмите кнопку OK. Электронные руководства, кроме справки по драйверу принтера и сканера, удаляются одновременно. 1. Выберите Applications (Приложения) в меню Go (Перейти). 2. Дважды щелкните папку Утилиты Canon (Canon Utilities), затем папку Руководство IJ (IJ Manual). 3. Перетащите папку с именем аппарата в корзину. 4. Перетащите с рабочего стола в корзину значок Электронное руководство XXX (XXX On-screen Manual) (где " XXX" обозначает название модели аппарата). Наверх Транспортировка и хранение принтера Strana 647 z celkového počtu 662 Расширенное руководство > Приложение > Транспортировка и хранение принтера Транспортировка и хранение принтера Перед транспортировкой аппарата или отправкой его на длительное хранение упакуйте аппарат с использованием исходных упаковочных материалов. Если исходные упаковочные материалы не сохранились, тщательно упакуйте принтер в защитный материал и поместите в прочную коробку. Осторожно! Не перевозите и не храните аппарат в наклонном, вертикальном или перевернутом положении, так как это может привести к протеканию чернил и повреждению самого аппарата. 1. Выключите принтер. 2. Убедитесь, что индикатор Power (Питание) не горит и отключите принтер от сети. Внимание! Не отключайте аппарат от источника электропитания, пока индикатор Power (Питание) горит или мигает зеленым цветом, так как это может послужить причиной возникновения неполадок или повреждения аппарата, и дальнейшая печать на аппарате может оказаться невозможной. 3. Сложите упор для бумаги и дополнительный лоток приема бумаги, затем закройте лоток приема бумаги. 4. Отсоедините кабель принтера от компьютера и аппарата, а затем отсоедините кабель питания от аппарата. 5. Используйте клейкую ленту, чтобы зафиксировать все крышки принтера во избежание их открытия во время транспортировки. Затем поместите аппарат в пластиковый пакет. 6. При упаковке аппарата обложите его защитным материалом. Внимание! Упаковывая аппарат, не извлекайте из него картриджи FINE. Примечание. Прикрепите к коробке этикетку ХРУПКОЕ или ОБРАЩАТЬСЯ С ОСТОРОЖНОСТЬЮ! Наверх Открытие диалогового окна «Свойства принтера» (Printer Pr... Strana 648 z celkového počtu 662 Расширенное руководство > Приложение > Открытие диалогового окна «Свойства принтера» (Printer Properties) (Windows) Открытие диалогового окна «Свойства принтера» (Printer Properties) (Windows) Окно настройки драйвера принтера можно открыть с помощью прикладной программы, которая используется для печати, или через меню Пуск операционной системы Windows. Открытие диалогового окна «Свойства принтера» (Printer Properties) с помощью прикладной программы Выполните описанные ниже действия, чтобы настроить параметры печати при ее выполнении. 1. В используемой прикладной программе выберите команду для выполнения печати. Как правило, следует выбрать команду Печать (Print) в меню Файл (File), чтобы открыть диалоговое окно Печать (Print). 2. Выберите название модели используемого принтера и нажмите кнопку Параматры (Preferences) (или Свойства (Properties)). Открывается диалоговое окно свойств принтера. Примечание. Если диалоговое окно свойств принтера открывается с помощью команды Свойства (Properties), на экране отображаются вкладки, относящиеся к функциям операционной системы Windows, например вкладка Порты (Ports) (или Дополнительно (Advanced)). Эти вкладки не появляются на экране, когда окно открывается с помощью команды Настройка печати (Printing Preferences) или через прикладную программу. Сведения о вкладках, относящихся к функциям операционной системы Windows, см. в руководстве пользователя Windows. Открытие диалогового окна «Свойства принтера» (Printer Properties) с помощью меню «Пуск» (Start) Выполните описанные ниже действия, чтобы использовать функции обслуживания, например очистку печатающих головок, или чтобы настроить параметры печати, общие для всех прикладных программ. 1. В меню Пуск (Start) выберите следующие пункты. В операционной системе Windows Vista выберите Пуск (Start) > Панель управления (Control Panel) > Оборудование и звук (Hardware and Sound) > Принтеры (Printers). В операционной системе Windows XP выберите Пуск (Start) > Панель управления (Control Panel) > Принтеры и другое оборудование (Printers and Other Hardware) > Принтеры и факсы (Printers and Faxes). В операционной системе Windows 2000 в меню Пуск (Start) выберите команды > Настройка (Settings) > Принтеры (Printers). 2. Щелкните правой кнопкой значок вашей модели и выберите в меню Настройки печати (Printing Preferences). Открывается диалоговое окно свойств принтера. Внимание! В зависимости от используемой прикладной программы могут меняться названия команд и меню, а также число выполняемых шагов. Более подробные сведения см. в руководстве пользователя используемой прикладной программы. Наверх Открытие диалогового окна "Страница" (Page Setup) и "Печа... Strana 649 z celkového počtu 662 Расширенное руководство > Приложение > Открытие диалогового окна "Страница" (Page Setup) и "Печать" (Print) (Macintosh) Открытие диалогового окна "Страница" (Page Setup) и "Печать" (Print) (Macintosh) Диалоговые окна "Страница" (Page Setup) и "Печать" (Print) можно открыть из используемого приложения. Открытие диалогового окна "Страница" (Page Setup) Откройте диалоговое окно "Страница" (Page Setup) для задания параметров страницы (бумаги) перед печатью. 1. В меню Файл (File) используемого приложения выберите команду Страница... (Page Setup). Откроется диалоговое окно "Страница" (Page Setup). Открытие диалогового окна "Печать" (Print) Откройте диалоговое окно "Печать" (Print) для задания параметров печати перед печатью. 1. В меню Файл (File) используемого приложения выберите команду Печать... (Print...). Откроется диалоговое окно Печать (Print). Наверх Запуск программы Canon IJ Printer Utility (Macintosh) Strana 650 z celkového počtu 662 Расширенное руководство > Приложение > Запуск программы Canon IJ Printer Utility (Macintosh) Запуск программы Canon IJ Printer Utility (Macintosh) Чтобы открыть программу Утилита принтера Canon IJ (Canon IJ Printer Utility), следуйте приведенным ниже инструкциям. В Mac OS X v.10.5.x 1. Выберите пункт Настройки системы (System Preferences) в меню «Apple». 2. Нажмите кнопку Печать и факс (Print & Fax). 3. Выберите ваш принтер в списке Принтеры (Printers) и щелкните Открыть очередь печати... (Open Print Queue...). Открывается список заданий принтера. 4. Щелкните Утилиты (Utility). Откроется список Printer List (Список принтеров). 5. Выберите имя вашего принтера в списке Продукт (Product) и щелкните Обслуживание (Maintenance). Откроется Утилита принтера Canon IJ (Canon IJ Printer Utility). Запуск программы Canon IJ Printer Utility (Macintosh) Strana 651 z celkového počtu 662 Для Mac OS X v.10.4.x или Mac OS X v 10.3.9 1. Выберите Приложения (Applications) в меню Перейти (Go). 2. Дважды щелкните папку Утилиты (Utilities), затем дважды щелкните значок Утилита установки принтера (Printer Setup Utility). Откроется Список принтеров (Printer List). 3. Выберите имя вашего принтера в списке Имя (Name) и щелкните Утилита (Utility). 4. Выберите имя вашего принтера в списке Продукт (Product) и щелкните Обслуживание (Maintenance). Откроется Утилита принтера Canon IJ (Canon IJ Printer Utility). Наверх Подключение принтера к компьютерной сети Strana 652 z celkového počtu 662 Расширенное руководство > Приложение > Подключение принтера к компьютерной сети Подключение принтера к компьютерной сети Если несколько компьютеров объединены в сеть, то подключенный к одному компьютеру принтер может использоваться другими компьютерами. Версии операционной системы Windows на компьютерах, подключенных к сети, не обязательно должны быть одинаковыми. Настройка параметров на сервере печати В этом разделе описан порядок действий по настройке компьютера, подключенного к принтеру напрямую с помощью USB-кабеля. Настройка параметров на компьютере-клиенте В этом разделе описан порядок действий по настройке компьютеров, которые будут использовать данный принтер через сеть. При выполнении печати данные передаются на принтер через сервер печати. Внимание! Если происходит ошибка, когда система-клиент печатает документ на общем принтере, монитор состояния Canon IJ выводит сообщение об ошибке как на экран клиента, так и на экран сервера печати. При обычной печати монитор состояния Canon IJ будет отображаться только на экране клиента. Примечание. С одного и того же компакт-диска, прилагаемого к принтеру, установите на сервер печати и на каждую систему-клиент драйверы принтера, соответствующие используемым операционным системам. См. также Ограничения при печати через сеть Наверх Настройка параметров на сервере печати Strana 653 z celkového počtu 662 Расширенное руководство > Приложение > Подключение принтера к компьютерной сети > Настройка параметров на сервере печати Настройка параметров на сервере печати Чтобы использовать принтер через сеть, настройте общий доступ к принтеру на сервере печати. Настройка сервера печати производится следующим образом. 1. Установите драйвер принтера в системе сервера печати Инструкции по установке см. в руководстве пользователя. 2. Выберите пункты из меню Пуск: В операционной системе Windows Vista выберите Пуск (Start) -> Панель управления (Control Panel) --> Оборудование и звук (Hardware and Sound)-> Принтеры (Printers). В операционной системе Windows XP выберите Пуск (Start) -> Панель управления (Control Panel) -> Принтеры и другое оборудование (Printers and Other Hardware) -> Принтеры и факсы (Printers and Faxes). В операционной системе Windows 2000 в меню Пуск (Start) выберите команды -> Настройка (Settings) -> Принтеры (Printers). Откроется окно Принтеры (Printers) (Windows Vista, Windows 2000) или Принтеры и факсы (Printers and Faxes) (Windows XP). 3. Щелкните значок с названием модели принтера, к которому нужно обеспечить общий доступ В операционной системе Windows Vista нажмите клавишу Alt на клавиатуре и выберите Запуск от имени администратора (Run as administrator) -> Общий доступ... (Sharing...) в открывшемся меню Файл (File). В операционной системе Windows XP или Windows 2000 выберите пункт Общий доступ... (Sharing...) в меню Файл (File). Примечание. В операционной системе Windows XP может отображаться сообщение с рекомендацией использовать для настройки параметров общего доступа мастер настройки сети. Если данное сообщение отображается, откажитесь от использования мастера и настройте параметры общего доступа. 4. Установка общего доступа Выберите параметр Общий доступ к данному принтеру (Share this printer) (Windows Vista, Windows XP) или Общий ресурс (Shared) (Windows 2000) на вкладке Доступ (Sharing), чтобы указать необходимое сетевое имя устройства, и нажмите кнопку ОК. Внимание! В операционной системе Windows Vista при установке, удалении или запуске программы может отображаться диалоговое окно подтверждения или предупреждения. Данное диалоговое окно отображается в тех случаях, когда для выполнения задачи необходимо наличие прав администратора. Если выполнен вход в систему под учетной записью администратора (administrator), для продолжения нажмите кнопку Продолжить (Continue) или Разрешить (Allow). Для продолжения работы с некоторыми приложениями требуется наличие прав администратора (administrator). Если вход в систему выполнен с использованием стандартной учетной записи, переключитесь на учетную запись администратора и повторите операцию с самого начала. На этом настройка сервера печати завершена. После этого настройте системы-клиенты. Наверх Настройка параметров на компьютере-клиенте Strana 654 z celkového počtu 662 Расширенное руководство > Приложение > Подключение принтера к компьютерной сети > Настройка параметров на компьютере-клиенте Настройка параметров на компьютере-клиенте Настроив параметры сервера печати, настройте параметры системы-клиента. Настройка систем-клиентов производится следующим образом: В операционной системе Windows Vista 1. Установите драйвер принтера на системах-клиентах Выберите вариант установки Выборочная установка (Custom Install). Более подробные сведения о подключении см. в руководстве по установке программ: Руководство по началу работы. Примечание. В ходе установки на экране появится окно с указанием включить питание принтера. Для завершения процесса установки нажмите кнопку Выбор вручную (Manual Selection) и выберите соответствующий порт. 2. Запустите мастер Выберите Пуск (Start) -> Сеть (Network) -> Установка принтера (Add a printer). На экране появится окно Установка принтера (Add printer). 3. Установка принтера Выберите Добавить сетевой, беспроводной или Bluetooth-принтер (Add a network, wireless or Bluetooth printer), затем щелкните значок принтера, настроенного для общего доступа на сервере печати, и нажмите кнопку Далее (Next). Примечание. Если значок принтера не отображается, убедитесь, что принтер физически подключен к серверу печати. Значок принтера может отобразиться спустя некоторое время. 4. Завершите настройку. Выполните необходимые действия, следуя указаниям на экране, и нажмите кнопку Готово (Finish). В окне Принтеры (Printers) будет создан значок для общего принтера. На этом настройка систем-клиентов завершена. Теперь можно совместно использовать принтер через сеть. В операционной системе Windows XP/Windows 2000 1. Установите драйвер принтера на системах-клиентах Выберите вариант установки Выборочная установка (Custom Install). Более подробные сведения о подключении см. в руководстве по установке программ: Руководство по началу работы. Примечание. В ходе установки на экране появится окно с указанием включить питание принтера. Для завершения процесса установки нажмите кнопку Выбор вручную (Manual Selection) и выберите соответствующий порт. 2. Запустите мастер В операционной системе Windows XP выберите Пуск (Start) -> Панель управления (Control Panel) -> Принтеры и другое оборудование (Printers and Other Hardware) -> Принтеры и Настройка параметров на компьютере-клиенте Strana 655 z celkového počtu 662 факсы (Printers and Faxes) -> Add a printer (Установка принтера). В операционной системе Windows 2000 в меню Пуск (Start) выберите команды ->Настройка (Settings) -> Принтеры (Printers) -> Установка принтера (Add a printer). На начальном экране мастера установки принтеров (Welcome to the Add Printer Wizard) нажмите кнопку Далее (Next). 3. Установка принтера Выберите Сетевой принтер, подключенный к другому компьютеру (A network printer, or a printer attached to another computer) (Windows XP) или Сетевой принтер (Network printer) (Windows 2000) и нажмите кнопку Далее (Next). В окне Укажите принтер (Specify a Printer) (Windows XP) или Расположение вашего принтера (Locate Your Printer) (Windows 2000) нажмите кнопку Далее (Next) и затем выполните поиск сервера печати. Щелкните значок принтера, настроенного на сервере печати в качестве общего принтера, и нажмите кнопку Далее (Next). Примечание. Если значок принтера не отображается, убедитесь, что принтер физически подключен к серверу печати. 4. Завершите настройку. Выполните необходимые действия, следуя указаниям на экране, и нажмите кнопку Готово (Finish). В окне Принтеры и факсы (Printers and Faxes) (Windows XP) или Принтеры (Printers) (Windows 2000) будет создан значок для общего принтера. На этом настройка систем-клиентов завершена. Теперь можно совместно использовать принтер через сеть. Наверх Ограничения при печати через сеть Strana 656 z celkového počtu 662 Расширенное руководство > Приложение > Подключение принтера к компьютерной сети > Ограничения при печати через сеть Ограничения при печати через сеть Эти ограничения действуют, если принтер используется в компьютерной сети. Проверьте, какие ограничения относятся к используемой вами конфигурации. Если вы используете совместный доступ к принтеру через сеть На экране может появляться сообщение о завершении печати. Чтобы отключить отображение сообщения, выполните следующие действия. В операционной системе Windows Vista В операционной системе Windows Vista нажмите клавишу Alt в окне Принтеры (Printers) системы-клиента. Откройте Запуск от имени администратора (Run as administrator) -> Свойства сервера... (Server Properties...) в открывшемся меню Файл (File). Снимите флажок Показывать уведомления сетевых принтеров (Show informational notifications for network printers) на вкладке Дополнительно (Advanced) и перезагрузите компьютер. В операционной системе Windows XP/Windows 2000: Откройте пункт Свойства сервера (Server Properties) в меню Файл (File) окна Принтеры и факсы (Printer and Faxes) (Windows XP) или Принтеры (Printers) (Windows 2000) сервера печати. Снимите флажок Уведомление о завершении удаленной печати документов (Notify when remote documents are printed) на вкладке Дополнительно (Advanced) и перезагрузите компьютер. Функция двустороннего обмена данными отключается, поэтому получение верной информации о состоянии принтера может быть недоступным. Если пользователь на клиенте откроет окно свойств драйвера принтера и нажмет кнопку ОК при снятом флажке Разрешить двусторонний обмен данными (Enable bidirectional support) на вкладке Порты (Ports), функция двустороннего обмена данными на сервере печати также будет отключена. В этом случае убедитесь, что флажок Разрешить двусторонний обмен данными (Enable bidirectional support) установлен как на сервере печати, так и на системе-клиенте. При печати из системы-клиента функция Предварительный просмотр Canon IJ недоступна. Функции, которые не могут быть правильно настроены на вкладке Обслуживание (Maintenance) системы-клиента, показаны серым цветом. Изменить параметры таких функций можно на сервере печати. При изменении параметров на сервере печати необходимо удалить значок общего принтера на системе-клиенте и затем повторно определить параметры общего доступа для системыклиента. Если один и тот же драйвер установлен на сервере печати и на клиенте в качестве локального принтера. Функция обходчика сети может автоматически создать на клиенте значок сетевого принтера. Наверх Использование Easy-PhotoPrint EX Strana 657 z celkového počtu 662 Расширенное руководство > Использование Easy-PhotoPrint EX Использование Easy-PhotoPrint EX --- Превращение ваших фотографий в произведения искусства --Программа Easy-PhotoPrint EX позволяет легко создавать альбомы, календари и наклейки из фотографий, сделанных цифровой камерой. Можно также легко печатать фотографии без полей. Запуск Easy-PhotoPrint EX Щелкните здесь: Easy-PhotoPrint EX Примечание. Дополнительные сведения об использовании Easy-PhotoPrint EX см. ниже. Печать с помощью поставляемых приложений Создание настраиваемого фотоальбома В программе Easy-PhotoPrint EX можно легко создавать настраиваемые фотоальбомы. Все, что требуется, - это выбрать фотографии, макет, затем загрузить в принтер бумагу и запустить печать. После скрепления листов вы получите уникальный альбом на память! К фотографиям можно добавлять комментарии, изменять макет и фон. Можно выбирать размер и ориентацию. Можно размещать фотографии на правой или левой страницах. ПРОВЕРКА! Для создания тематического альбома выберите тему (фоновое изображение). Сопровождение элементов текстом и рамками К фотографиям можно добавить текст и рамки. Добавьте описание к снимку в альбоме и рамку, чтобы подчеркнуть атмосферу снимка. Использование Easy-PhotoPrint EX Strana 658 z celkového počtu 662 ПРОВЕРКА! Выберите Альбом (Album) чтобы добавить текст и рамки. Невозможно украшать фотографии при Фотопечати (Photo Print). Создание календаря с вашими любимыми фотографиями С помощью Easy-PhotoPrint EX легко создавать календари.Создание календаря с вашими любимыми фотографиями! Будет интересно листать страницы такого календаря. Можно использовать фотографии любого вида. Можно изготовить календарь на 2 месяца, на 6 или на 12. Создание наклеек С помощью Easy-PhotoPrint EX легко создавать наклейки. Создавайте наклейки с вашими любимыми фотографиями и делитесь ими с друзьями! ПРОВЕРКА! К фотографиям можно добавить текст. Наверх Использование программы MP Navigator EX Strana 659 z celkového počtu 662 Расширенное руководство > Использование программы MP Navigator EX Использование программы MP Navigator EX MP Navigator EX — это приложение, которое позволяет легко сканировать фотографии и документы. Это приложение подходит даже для начинающих. Запуск программы MP Navigator EX Щелкните здесь: программа MP Navigator EX Сканирование фотографий и документов Перемещаясь по экранам программы MP Navigator EX, можно легко выполнить сканирование. При помощи программы MP Navigator EX можно также сохранять и печатать отсканированные изображения. Одновременное сканирование небольших документов Возможно сканирование нескольких небольших документов (фотографий, карточек и т.д.) одновременно. Это удобно, так как не требуется многократное сканирование. Сканирование больших документов С помощью программы MP Navigator EX можно легко сканировать документы, размер которых превышает размер рабочей поверхности. Она позволяет отсканировать отдельно левую и правую половины изображения и снова соединить их в одно изображение. Сканирование одним щелчком мыши В режиме быстрого запуска программа MP Navigator EX выполняет все операции от сканирования до сохранения по одному щелчку мыши на значке. Режим быстрого запуска также позволяет автоматически сканировать и сохранять изображения в виде файлов PDF или вкладывать их в сообщения электронной почты. Использование программы MP Navigator EX Strana 660 z celkového počtu 662 Сканирование и исправление/улучшение фотографий С помощью программы MP Navigator EX можно легко исправить/улучшить отсканированные фотографии. Для этого не требуются другие приложения. Подробные сведения об использовании программы MP Navigator EX см. в разделе " Сканирование с помощью прилагаемого программного обеспечения ". В начало страницы О Solution Menu Strana 661 z celkového počtu 662 Расширенное руководство > О Solution Menu О Solution Menu Быстрый доступ!! Solution Menu Solution Menu – это окно, в котором предоставляется быстрый доступ с рабочего стола к приложениям, руководствам Canon, а также интерактивная информация о продуктах. Внимание! Количество и тип отображаемых в окне кнопок могут изменяться в зависимости от модели принтера и региона. Запуск Solution Menu Щелкните здесь: Solution Menu Запуск с рабочего стола. На рабочем столе Windows дважды щелкните мышью значок Solution Menu. Вместо этого в меню Пуск (Start) можно выбрать (Все) Программы ((All) Programs) > Служебные программы Canon (Canon Utilities) > Solution Menu > Solution Menu. В следующий раз приложение "Solution Menu" будет запускаться при загрузке Windows. Если не установлен флажок Запускать Solution Menu при запуске Windows (Start Solution Menu when Windows starts) в левой части окна, Solution Menu не запускается при запуске Windows. Внимание! Приложение Solution Menu запускается автоматически при установке с диска CD, поставляемого с принтером. Изменение размера окна (размер окна: большой) или (размер окна: маленький) в строке заголовка, Нажмите чтобы изменить размер окна (большой или малый). При последующем запуске приложения Solution Menu будет использоваться последний установленный размер окна. О Solution Menu Strana 662 z celkového počtu 662 Малый экран Запуск приложения 1. Наведите курсор на кнопку окна, чтобы отобразить описание каждого приложения. 2. При нажатии на кнопку запустится представленное приложение. Аналогичные действия выполняются для просмотра руководств и интерактивной информации о продукте. Внимание! Для доступа к интерактивным данным требуется подключение к Интернету. Требуется оплата подключения к Интернету. Выход из Solution Menu Нажмите (Закрыть) в строке заголовка. Ограничение на использование приложения Solution Menu Это приложение имеет следующее ограничение. Помните об этом при использовании. Все значки установленных приложений, поддерживающих Solution Menu, отображаются на экране. После установки нельзя изменять положение значков или удалять значки. Наверх




