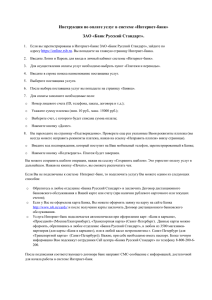Интернет-Банк для физических лиц АКБ Российский Капитал
advertisement
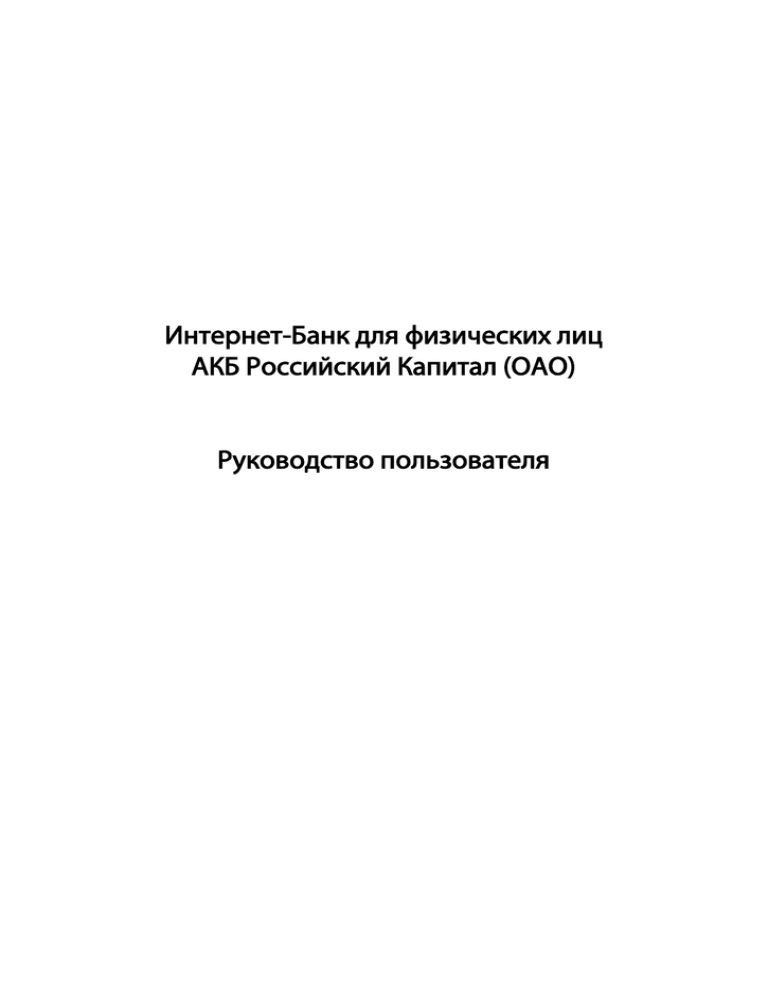
Интернет-Банк для физических лиц АКБ Российский Капитал (ОАО) Руководство пользователя Оглавление 1. Начало работы 2. Описание пунктов главного меню 3. Работа с Системой 3.1. Мои счета 3.1.1. Информация по счету 3.1.2. Информации по карте 3.1.3. Информации по вкладу 3.1.4. Информации по кредиту 3.1.5. Просмотр выписки по счетам 3.1.6. Просмотр выписки по вкладам 3.1.7. Просмотр выписки по картам 3.2. Вклады – Условия 3.3. Кредиты – Условия 3.4. Почта 3.5. Сервис 3.5.1. Смена пароля 4. Завершение работы Интернет-Банк для физических лиц 3 5 7 8 9 11 13 14 14 15 16 22 22 23 23 23 24 Руководство пользователя 2 1. Начало работы. Для того чтобы начать работу с Системой, необходимо в адресной строке браузера ввести выданный Банком URL Системы, https://ikfl.roscap.com После этого Пользователю будет предоставлен доступ к начальной странице Системы. ПРИМЕЧАНИЕ: Вы можете вывести иконку Системы себе на рабочий стол, щелкнув по рабочему столу правой клавишей мыши, выбрав в появившемся контекстном меню пункт Создать Ярлык (New Shortcut) и прописав ссылку в командной строке. Работа Клиента с Системой начинается с окна регистрации. В качестве информации, идентифицирующей Вас как Клиента, используются логин и пароль. Информация о логине содержится в выданном Вам Заявлении о присоединении к Условиям ДБО, а информация о пароле c реквизитами для входа в Систему, в сообщении-SMS. Введите логин и пароль в соответствующие поля. Затем нажмите на кнопку «ВХОД». Рисунок 1. «Окно регистрации». ПРИМЕЧАНИЕ: если Система сообщает о неправильном логине или пароле, Интернет-Банк для физических лиц Руководство пользователя 3 внимательно проверьте вводимые сведения. Обратите внимание, что логин и пароль чувствительны к регистру символов, и при их вводе необходимо следить за регистром вводимых символов и раскладкой клавиатуры (русская или английская). . После успешного ввода логина и пароля Вам будет предложено ввести SMSпароль, необходимый для авторизации Клиента в Системе. SMS-пароль Клиент получает на номер мобильного телефона указанный при заключении договора дистанционного банковского обслуживания. Рисунок 2. «SMS-пароль». Введите присланный в сообщении-SMS «Код подтверждения» в соответствующее поле и нажмите кнопку «Продолжить». После первого входа в Систему Вам автоматически будет предложено изменить пароль на Ваш, личный. Для этого необходимо в окне «Изменение пароля на вход в систему» последовательно заполнить следующие поля: 1. Введите старый пароль - пароль который Вам был выдан в первом сообщенииSMS; 2. Введите новый пароль – введите «Ваш» пароль; 3. Введите новый пароль еще раз - Повторите ввод «Вашего» пароля; Далее, для подтверждения проводимой операции необходимо получить «Код подтверждения», который будет использован Вами единожды, только для смены «стандартного» пароля на Ваш. Для этого нажмите кнопку «Получить пароль». Интернет-Банк для физических лиц Руководство пользователя 4 4. Вы получите сообщение-SMS, в котором будет указан код подтверждения. 5. Код необходимо ввести в поле «2. Введите пароль из полученного SMSсообщения». 6. Нажмите кнопку «Изменить». Произойдет смена пароля. Рисунок 3. «Смена пароля». 2. Описание пунктов главного меню. После успешной регистрации на экран выводится главная страница Системы. В верхней части страницы выводится главное меню, с помощью которого Вы будете работать с Системой. В левой части выводится список пунктов, относящихся к «короткому» меню, в нем выводятся данные только по указанному функционалу. Под главным меню отображается список Ваших счетов, вкладов, пластиковых карт и кредитов. Интернет-Банк для физических лиц Руководство пользователя 5 Рисунок 4. «Общий вид «Главное меню». Верхнее меню «Мои счета», «Вклады-Условия», «Кредиты-Условия», «Почта», «Сервис». Главное меню, содержащее основной функционал Системы. Рисунок 5. «Меню «Мои счета», «Вклады-Условия», «Кредиты-Условия», «Почта», «Сервис». Боковое, «короткое» меню. В левой части экрана расположена следующая информация: дата, время, курсы валют Банка. Ниже, отдельным меню, расположены пункты «короткого» меню, это области, относящиеся только к одной, указанной функции, например «Счета». Интернет-Банк для физических лиц Руководство пользователя 6 Рисунок 6. «Короткое меню». Информационная часть Системы. Основная, рабочая область экрана, на которую будут выводиться вся запрашиваемая Вами во время работы с Системой информация. Рисунок 7. «Информационная часть Системы». 3. Работа с системой. Работа с Системой начинается с главной страницы, на которой отображаются все Ваши счета, пластиковые карты, вклады и кредиты. Вы можете получить выписку по счетам, картам и вкладам. Для того чтобы получить выписку, установите галочки напротив нужных счетов, карт или вкладов, укажите с Интернет-Банк для физических лиц Руководство пользователя 7 помощью календаря интересующий Вас период с__ , по__ и нажмите на кнопку «Выписка». Рисунок 8. «Запрос Выписки». Система выведет на экран выписки по выбранным Вами продуктам. Так же, Вы можете сформировать выписку, нажав «Выписка», затем, выделив один или несколько интересующих Вас счетов и нажав «Применить». Рисунок 9. «Расширенный запрос выписки». 3.1. Мои счета. В пункте главного меню Мои счета Вы можете просмотреть список Ваших счетов, с которыми можно работать в Системе "Интернет-банк для физических лиц АКБ Российский Капитал (ОАО)", список выпущенных для Вас пластиковых карт, список открытых Вами вкладов, список кредитов, полученных в Банке, получить выписку по счету, карте, вкладу, просмотреть информацию по любому счету, пластиковой карте, вкладу и кредиту, полученному в банке, и просмотреть новости банка. Данная страница является главной в Системе, она отображается сразу после регистрации, и Вы всегда можете вернуться к ней, щелкнув по пункту Мои счета в Интернет-Банк для физических лиц Руководство пользователя 8 главном меню. Для каждого счета отображаются номер счета, тип счета (текущий, до востребования и т.д.), остаток (сколько средств в данный момент у Вас на счете), валюта счета и дата последней операции. Под списком счетов располагается список банковских карт, в котором для каждой выпущенной для Вас банковской карты отображаются ее номер (обратите внимание, что в целях безопасности отображаются только первые четыре и четыре последних цифры номера пластиковой карты), тип карты, остаток (сколько средств в данный момент у Вас на счете), валюта счета, статус карты (заблокирована она или нет) и срок действия карты. Для каждого вклада отображаются вид вклада, сумма вклада, валюта вклада, срок вклада в днях, процентная ставка (% годовых), дата открытия вклада и дата окончания. В том случае, если Вы получили в банке кредит или несколько кредитов, на главной странице для каждого кредита отображается номер договора, кредитный продукт, дата окончания, сумма кредита, валюта, дата погашения, сумма погашения, сумма просрочки. По умолчанию в списке отображаются только кредиты. активные счета, карты, вклады и По умолчанию, закрытые и заблокированные счета, карты и вклады в пунке «Мои счета» скрыты. Информация о них не выводится на экран. Если Вы хотите просмотреть информацию о неактивных счетах/картах/вкладах/кредитах, установите галочку напротив строки «Показывать неактивные счета/карты/вклады/кредиты». Также на главной странице можно посмотреть новости Системы. Для просмотра детальной информации по каждой новости щелкните по пункту левого меню «Новости» или нажмите кнопку «Подробнее», и система покажет страницу с подробной информацией по выбранной новости. ПРИМЕЧАНИЕ: обратите внимание, вверху каждой страницы приложения отображается блок с информацией о Клиенте, в котором выводится Ваша фамилия, имя, отчество и кнопка «Помощь». Данный информационный блок позволит Вам просмотреть Ваши личные данные и получить справочную информацию о выполнении операций в системе, используя кнопку «Помощь». 3.1.1. Информация по счету. Вы можете получить подробную информацию по любому счету, отображаемому в списке счетов на главной странице. Для этого необходимо выбрать счет в списке и щелкнуть по «типу счета». Интернет-Банк для физических лиц Руководство пользователя 9 Рисунок 10. «Выбор «Тип счета». На экран будет выведена страница со следующей информацией: Номер счета; Тип счета Текущий остаток по счету; Валюта счета; Текущее состояние (открыт, заблокирован); Дата открытия; Дата закрытия (отображается только для закрытых счетов); Номер договора; Название (Вы можете задать любое название счета). Во втором блоке «Реквизиты пополнения счета» будут выведены реквизиты для пополнения Вашего счета. Рисунок 11. «Информация по счету». Выводимую в данном окне информацию можно распечатать, щелкнув по кнопке «Печать». На этой же странице, в блоке «Информация по счету», для Вашего удобства, предлагается ввести «собственное» название счета, в дальнейшем, это название будет Интернет-Банк для физических лиц Руководство пользователя 10 выводиться в колонке «Тип счета». Рисунок 12. «Изменение название счета». 3.1.2. Информация по карте. Вы можете получить подробную информацию по пластиковой карте, отображаемой в списке карт на главной странице. Для этого необходимо щелкнуть по типу карты в списке. На экран будет выведена страница со следующей информацией: ФИО держателя карты; Тип карты; Номер и дата договора; Номер карты; Срок действия карты; Номер спецкарточного счета; Доступные средства; Валюта; Дата последней операции по карте; Название карты. Во втором блоке отображается информация по дополнительным картам, подключенным к счету этой карты. Для каждой дополнительной карты отображается номер карты (4 первые и последние 4 цифры номера), вид карты (дебетовая, кредитная и др.), тип карты, валюта, в которой открыта карта, статус (заблокирована, активная) и дата окончания срока действия карты. «Информация по доп. карте», доступна следующая информация: Номер карты (первые четыре и последние четыре цифры); Вид карты; Тип карты; Валюта карты; Статус карты; Срок действия карты. В третьем блоке, «Реквизиты пополнения счета», будут выведены реквизиты для пополнения Вашей карты. Выводимую в данном окне информацию можно распечатать, щелкнув по кнопке Интернет-Банк для физических лиц Руководство пользователя 11 «Печать». Рисунок 13. Информация по карте. В Системе карты могут быть следующих видов: Дополнительная карта – это карта, подключенная к уже существующему карточному счету. Держатель дополнительной карты сможет пользоваться средствами с Вашего счета. Дебетовая карта – платежная карта, с помощью которой Вы можете тратить деньги в пределах суммы на Вашем счете в банке. Кредитная карта – Дебетовая карта с кредитным лимитом. Овердрафтная карта – Дебетовая карта с лимитом овердрафта. 3.1.3. Информация по вкладу. Вы можете получить подробную информацию по вкладу, отображаемому в списке вкладов на главной странице. Для этого необходимо щелкнуть по названию «Вида вклада». На экран будет выведена страница со следующей информацией: Название вида вклада; Сумма вклада; Интернет-Банк для физических лиц Руководство пользователя 12 Валюта вклада; Срок вклада; Процентная ставка; Номер депозитного счета; Признак пролонгации вклада на следующий срок (возможность его продлить); Сумма неснижаемого остатка вклада; Номер счета для перечисления причисленных процентов (на какой счет Вам будут перечислены проценты по вкладу); Номер счета для перечисления средств по истечении срока вклада; Текущее состояние (открыт или закрыт); Дата открытия; Дата закрытия; Дата выплаты процентов; Номер договора вклада. Во втором блоке будут выведены реквизиты для пополнения Вашей вклада. Выводимую в данном окне информацию можно распечатать, щелкнув по кнопке «Печать». Рисунок 14. «Информация по вкладу». Интернет-Банк для физических лиц Руководство пользователя 13 Выводимую в данном окне информацию можно распечатать, щелкнув по кнопке «Печать». 3.1.4. Информация по кредиту. Вы можете получить подробную информацию по кредитам. Чтобы получить подробные сведения по кредиту, щелкните по названию кредитного продукта. Информация по кредиту включает в себя: Текущее состояние кредита (открыт или закрыт); Номер договора; Продукт (название кредитного продукта); Дату начала; Дату окончания; Сумму кредита; Валюту; Процентную ставку; Срок кредита; Сумму остатка по кредиту; Дату погашения; Сумму погашения; Сумму просроченной задолженности по кредиту; Дату последнего платежа; Сумму последнего платежа. Рисунок 15. «Информация по кредиту». 3.1.5. Просмотр выписки по счетам. Для просмотра выписки по счета необходимо перейти в боковом «короткое» меню в раздел «Счета». Отметить «галочкой» необходимый счет и нажать кнопку «Выписка». Изменить параметры выписки (например, период, за который распечатывается выписка, он установлен в системе по умолчанию с первого числа Интернет-Банк для физических лиц Руководство пользователя 14 текущего месяца до дня выписки, но Вы можете выбрать любой интересующий период). После того как параметры выписки заданы, щелкните по кнопке «Применить», и на экране будет показана выписка по выбранным счетам. В выписке по счету содержится следующая информация: Заголовок с номером счета, датой и периодом выписки; Валюта счета; Входящий остаток по счету; Дата, сумма прихода или расхода, корреспондентский счет, а также назначение платежа, корреспондент и Банк корреспондента для каждой выполненной в заданный период операции; Исходящий остаток по счету. Рисунок 16. «Выписка по счетам». Затем нажмите на кнопку «Печать», и система сформирует и выведет на экран форму выписки для печати на принтере. 3.1.6. Просмотр выписки по вкладам. Для просмотра выписки по вкладам необходимо перейти в боковом «короткое» меню в раздел «Депозиты». Отметить «галочкой» необходимый счет и нажать кнопку «Выписка». Изменить параметры выписки (например, период, за который распечатывается выписка, он установлен в системе по умолчанию с первого числа текущего месяца до дня выписки, но Вы можете выбрать любой интересующий период). После того как параметры выписки заданы, щелкните по кнопке «Применить», и на экране будет показана выписка по выбранным счетам вкладов. Интернет-Банк для физических лиц Руководство пользователя 15 В выписке по вкладу содержится следующая информация: Заголовок с номером счета, датой и периодом выписки; Валюта счета; Входящий остаток по счету; Дата, сумма прихода или расхода, корреспондент, корреспондентский счет и Банк корреспондента, а также назначение платежа для каждой выполненной в заданный период операции; Исходящий остаток по счету. Рисунок 17. «Выписка по вкладу». Затем нажмите на кнопку «Печать», и система сформирует и выведет на экран форму выписки для печати на принтере. 3.1.7. Просмотр выписки по картам. Для просмотра выписки по картам необходимо перейти в боковом «короткое» меню в раздел «Карты». Отметить «галочкой» необходимый счет и нажать кнопку «Выписка». Изменить параметры выписки (например, период, за который распечатывается выписка, он установлен в системе по умолчанию с первого числа текущего месяца до дня выписки, но Вы можете выбрать любой интересующий период). После того как параметры выписки заданы, щелкните по кнопке «Применить», и на экране будет показана выписка по выбранным счетам карт. В выписке по дебетовой карте содержатся следующие сведения: Тип карты Заголовок с периодом и датой предоставления выписки; ФИО держателя карты; Номер карты; Интернет-Банк для физических лиц Руководство пользователя 16 Номер спецкарточного счета; Входящий баланс; Таблица операций, которые совершены по данной карте за выбранный период (дата списания, дата операции, приход, расход, валюта, сумма операции, валюта, карта, содержание операции); Исходящий баланс; Доступный остаток. Вам доступны сведения по неразрешенному овердрафту: Неразрешенный овердрафт; Неустойка по незавершенному овердрафту. Рисунок 18. «Выписка дебетовой карте». Затем нажмите на кнопку «Печать», и система сформирует и выведет на экран форму выписки для печати на принтере. В выписке по карте с лимитом овердрафта содержатся следующие сведения: Тип карты Заголовок с периодом и датой предоставления выписки; ФИО держателя карты; Номер карты; Номер спецкарточного счета; Входящий баланс; Интернет-Банк для физических лиц Руководство пользователя 17 Таблица операций, которые совершены по данной карте за выбранный период (дата списания, дата операции, приход, расход, валюта, сумма операции, валюта, карта, содержание операции); Исходящий баланс; Доступный остаток. Вам доступны сведения по неразрешенному овердрафту: Неразрешенный овердрафт; Неустойка по незавершенному овердрафту. Вам доступны сведения по овердрафту и штрафам: Дата предоставления овердрафта; Размер предоставленного лимита овердрафта Доступно собственных средств; Доступно кредитных средств; Текущая процентная ставка (годовых); Основной долг; Проценты; Просрочка; Неустойка за просрочку; Количество дней просрочки; Всего к погашению; Дата погашения. Интернет-Банк для физических лиц Руководство пользователя 18 Рисунок 19. «Выписке по карте с лимитом овердрафта». Затем нажмите на кнопку «Печать», и система сформирует и выведет на экран форму выписки для печати на принтере. В выписке по карте с кредитным лимитом содержатся следующие сведения: Тип карты Заголовок с периодом и датой предоставления выписки; ФИО держателя карты; Номер карты; Номер спецкарточного счета; Входящий баланс; Таблица операций, которые совершены по данной карте за выбранный период (дата списания, дата операции, приход, расход, валюта, сумма операции, валюта, карта, содержание операции); Исходящий баланс; Доступный остаток. Вам доступны сведения по неразрешенному овердрафту: Неразрешенный овердрафт; Неустойка по незавершенному овердрафту. Интернет-Банк для физических лиц Руководство пользователя 19 Вам доступны сведения по предоставленному кредитному лимиту: Дата предоставления кредитного лимита; Размер предоставленного кредитного лимита; Доступно собственных средств; Доступно кредитных средств; Процентная ставка при применении льготного периода (годовых); Процентная ставка по истечении льготного периода (годовых); Процентная ставка по просрочке (годовых); Применение льготного периода в настоящее время (Да/Нет); Основной долг; Проценты; Просрочка; Неустойка за просрочку; Минимальный ежемесячный платеж; Дата уплаты минимального ежемесячного платежа Всего к погашению; Льготный период будет применяться при условии погашения (сумма) до (период). Интернет-Банк для физических лиц Руководство пользователя 20 Рисунок 20. «Выписка по карте с кредитным лимитом». Затем нажмите на кнопку «Печать», и система сформирует и выведет на экран форму выписки для печати на принтере. Для дополнительной карты выводится только список операций, подробная информация об операциях отображается в выписке по основной карте. Интернет-Банк для физических лиц Руководство пользователя 21 3.2. Вклады – Условия. Данный пункт меню предназначен для получения информации по действующим Вкладам Банка. Рисунок 21. «Вклады-Условия». Вы можете просмотреть подробную информацию о депозитных продуктах Банка. 3.3. Кредиты – Условия. Данный пункт меню используется для получения информации по действующим Кредитам Банка. Интернет-Банк для физических лиц Руководство пользователя 22 Рисунок 22. «Кредиты-Условия». Вы можете просмотреть подробную информацию о кредитных продуктах Банка. 3.4. Почта. С помощью данного пункта меню Вы можете просматривать письма, пришедшие из Банка, и отправлять свои письма в Банк. Рисунок 23. «Почта». 3.5. Сервис. При работе с Системой Вы можете менять пароль для входа в систему. 3.5.1. Смена пароля. Чтобы сменить пароль, щелкните по пункту главного меню Сервис, а затем по пункту Сменить пароль. Для смены пароля заполните поля "Введите старый пароль», "Введите новый пароль" и "Введите новый пароль еще раз". Интернет-Банк для физических лиц Руководство пользователя 23 Далее, для подтверждения проводимой операции необходимо получить «Код подтверждения», который будет использован Вами единожды, только для смены «стандартного» пароля на Ваш. Для этого нажмите кнопку «Получить пароль». 1. Вы получите сообщение-SMS, в котором будет указан код подтверждения. 2. Код необходимо ввести в поле «2. Введите пароль из полученного SMSсообщения». 3. Нажмите кнопку «Изменить». Произойдет смена пароля. Рисунок 24. «Смена пароля». Для защиты Ваших конфиденциальных данных, пожалуйста, выполняйте следующие рекомендации: • Рекомендуется сменить пароль при первом сеансе работы с системой, это гарантирует, что новый пароль будете знать только Вы. • Регулярно меняйте пароль. • Используйте в паролях символы как верхнего, так и нижнего регистра, цифры и прочие допустимые символы. 4. Завершение работы. Чтобы завершить работу с программой, щелкните по кнопке «Выход» и закройте окно браузера. Для корректного закрытия сессии рекомендуется завершать работу с системой с использованием данной кнопки. Интернет-Банк для физических лиц Руководство пользователя 24