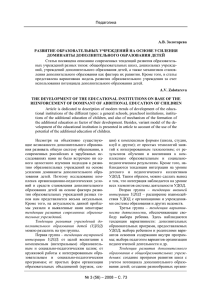руководство пользователя модуля учреждения дополнительного
advertisement
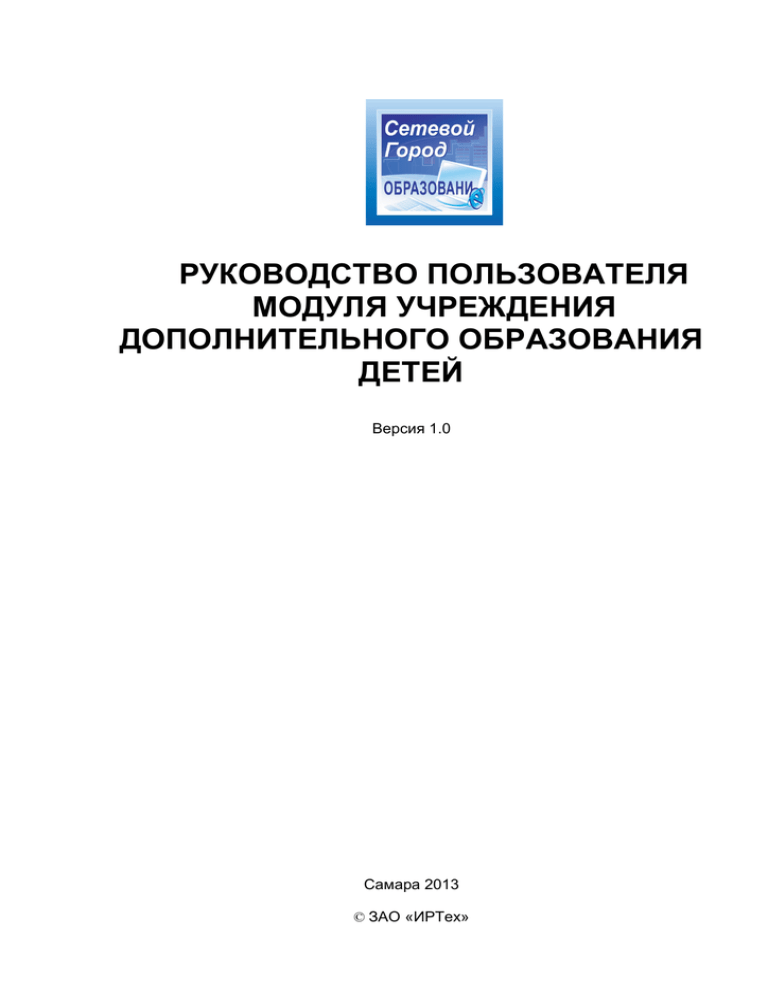
РУКОВОДСТВО ПОЛЬЗОВАТЕЛЯ МОДУЛЯ УЧРЕЖДЕНИЯ ДОПОЛНИТЕЛЬНОГО ОБРАЗОВАНИЯ ДЕТЕЙ Версия 1.0 Самара 2013 © ЗАО «ИРТех» Система «Сетевой город. Образование» Содержание* Список сокращений и терминов 4 Введение 5 1. Назначение и условия применения модуля 7 2. Подготовка к работе 8 3. Описание работы пользователей 9 3.1. Формирование и наполнение баз данных ОУ 9 3.1.1 Создание УДОД администратором сервера системы СГО 9 3.1.2. Ввод данных администратором системы в базу УДОД 12 3.1.2.1 Мастер ввода данных 13 Шаг 1. Создание учебного года 13 Шаг 2. Создание списка сотрудников 15 Шаг 3. Создание списка предметов, преподаваемых в УДОД 23 Шаг 4. Создание направлений учебного плана 26 Шаг 5. Введение предельных нагрузок учебного плана 27 Шаг 6. Преподавание 28 Шаг 7. Завершение 29 3.1.2.2 Продолжение ввода данных администратором системы 30 Создание объединений 33 3.2. Текущая деятельность пользователей в системе 40 3.2.1. Информационная безопасность и удобство работы пользователя 40 Сеанс работы пользователя 40 Создание и смена пароля пользователя 41 Персональные настройки окон системы 43 Вход пользователей с использованием учетной записи Windows 44 Права и роли пользователя 44 3.2.2. Организация учебного процесса 47 Заполнение информационной карточки ОУ 47 Настройки модуля 48 Установка периодов учебного года 49 Составление расписания занятий 54 3.2.3. Основные действия пользователей в системе 59 Зачисление и выбытие учащихся 59 Просмотр данных об учащихся 64 Просмотр списка учащихся по объединениям 66 Просмотр данных о родителях учащихся 66 Ввод и редактирование личных данных о сотрудниках 68 Просмотр и изменение расписания занятий и мероприятий 70 Тематическое планирование занятий 73 Журнал занятий объединения 78 Итоговые оценки и посещаемость 85 Завершение текущего учебного года и подготовка к следующему 87 3.2.4. Информационно - коммуникативные возможности пользователей 90 3.2.4.1 Возможности учащихся и родителей 91 Персональные настройки 92 Просмотр расписания 93 Просмотр отчётов 94 Руководство пользователя модуля УДОД Страница 2 Система «Сетевой город. Образование» Просмотр объявлений Просмотр дневника и выполнение заданий Использование ресурсов системы 3.2.4.2 Возможности преподавателей и сотрудников Просмотр и размещение документов в хранилище системы Создание и использование учебных курсов Составление отчётов Подготовка объявлений Формирование ресурсов системы 96 96 97 99 99 101 102 106 106 ________________________________________________________________ *Документ составлен в соответствии с рекомендациями РД 50-34.698-90 «Автоматизированные системы, требования к содержанию документов» Руководство пользователя модуля УДОД Страница 3 Система «Сетевой город. Образование» Список сокращений и терминов ОУО - орган управления образованием. ОУ – образовательное учреждение. ДОУ – дошкольное образовательное учреждение. ООУ – общеобразовательное учреждение. УНПО – учреждение начального профессионального образования. УСПО – учреждение среднего профессионального образования. УДОД – учреждение дополнительного образования детей. Внимание, не путать с Удо́д (лат. Upupa epops) — небольшой яркоокрашенной птицей с длинным узким клювом и хохолком, иногда раскрываемым в виде веера. Широко распространена в южных и центральных областях Европы и Азии, а также почти на всей территории Африки (Википедия). Система СГО – автоматизированная информационная система «Сетевой Город. Образование», объединяющая в единую сеть образовательные учреждения и органы управления образованием в пределах муниципального образования. Администратор сервера системы СГО – технический специалист ОУО, управляющий работой сервера и отвечающий за функционирование системы СГО. Пользователь – любой сотрудник ОУ, учащийся ОУ и его родители, специалист ОУО, имеющие индивидуальное имя пользователя и пароль для входа в систему СГО. Администратор системы – пользователь ОУ, наделённый максимальными правами доступа и управления в ОУ. Внимание, не путать с «администратором сервера системы СГО». Объединения – аналог учебных групп (УНПО) и классов (ООУ) в УДОД. БД - база данных КЛАДР – классификатор адресов России. Внимание! В связи с постоянным совершенствованием системы СГО и модуля УДОД в частности, описание функционирования системы и изображения экранов в Руководстве пользователя могут несколько отличаться от реального вида экранов. Руководство пользователя модуля УДОД Страница 4 Система «Сетевой город. Образование» Введение В соответствии с федеральным законом «Об образовании в Российской Федерации», дополнительное образование детей и взрослых направлено на формирование и развитие творческих способностей детей и взрослых, удовлетворение их индивидуальных потребностей в интеллектуальном, нравственном и физическом совершенствовании, формирование культуры здорового и безопасного образа жизни, укрепление здоровья, а также на организацию их свободного времени. Дополнительное образование детей обеспечивает их адаптацию к жизни в обществе, профессиональную ориентацию, а также выявление и поддержку детей, проявивших выдающиеся способности. Модуль, описываемый в данном руководстве, предназначен для автоматизации организационно-управленческой деятельности и учебновоспитательного] процесса в учреждениях дополнительного образования детей (УДОД): музыкальных и художественных школах; школах искусств; домах детского творчества; на станциях юных техников; станциях юных натуралистов; спортивных школах; иных учреждениях, имеющих соответствующие лицензии на право ведения образовательной деятельности. Модуль УДОД наряду с модулями дошкольных образовательных учреждений (ДОУ), общеобразовательных учреждений (ООУ) и учреждений начального профессионального образования (УНПО) является составной частью комплексной автоматизированной информационной системы «Сетевой Город. Образование» (СГО), что дает возможность органу управления образованием (ОУО) вести оперативный анализ деятельности подотчётных ему образовательных учреждений (ОУ). Дополнение единой системы СГО модулем УДОД позволяет классному руководителю ООУ иметь информацию о занятости каждого обучающегося во внеурочное время, а специалисту системы дополнительного образования – иметь более полную информацию о ребёнке, а также возможность оперативной связи с родителями. Внедрение модуля УДОД целесообразно проводить после внедрения модуля ООУ системы СГО, поскольку основной контингент занимающихся в УДОД являются школьниками. Это позволит избежать затруднений при вводе данных, поскольку личные данные обучающихся в модуле УДОД не вводятся вновь, а импортируются из базы данных того ОУ, где обучается каждый из детей. Более подробно с описанием функциональных возможностей системы СГО можно познакомиться на сайте www.net-school.ru. Краткое описание возможностей Функционально модуль УДОД в составе системы СГО обеспечивает: • Ввод пользователей и назначение прав доступа. • Заполнение сведений о сотрудниках УДОД. • Зачисление учащихся в УДОД. • Заполнение сведений об учащемся и его родителях (законных представителях), в том числе с использованием имеющейся информации в системе СГО. • Формирование классов, групп и объединений. Руководство пользователя модуля УДОД Страница 5 Система «Сетевой город. Образование» • Оперативный учёт выбытия, переводов и т.д. учащихся (внутригодовое движение) и перевод в следующий класс (группу) по итогам года. • Формирование учебного плана. • Формирование расписания занятий. • Календарно-тематическое планирование занятий. • Составление внутренних отчётов ОУ. • Составление сводных отчётов для ОУО. • Просмотр, ввод и корректировка данных в модуле УДОД в соответствии с правами доступа пользователя. • Общение по внутрисистемной почте. • Размещение внутрисистемных объявлений. • Использование возможностей системы СГО для организации совместной работы над проектами учащихся различных ОУ. • Использование коммуникативных возможностей системы СГО для консультаций и обмена опытом между преподавателями и сотрудниками различных ОУ. Уровень подготовки пользователей Особые требования к уровню подготовки специалиста, работающего в должности администратор сервера системы СГО, для установки и обслуживания модуля УДОД отсутствуют. Пользователи модуля (администрация, педагоги и сотрудники УДОД, учащиеся и их родители (законные представители)) должны иметь навыки работы на ПК в сети Интернет и (или) локальной компьютерной сети. Руководство пользователя модуля УДОД Страница 6 Система «Сетевой город. Образование» 1. Назначение и условия применения модуля Модуль УДОД предназначен для автоматизации процессов документооборота, получения и обмена информацией между всеми участниками образовательного процесса: администрацией; педагогами; методистами; учащимися; родителями (законными представителями); специалистами ОУО. В модуле УДОД можно выделить следующие информационные базы данных (БД): сотрудников; учащихся; родителей (законных представителей); документов образовательного процесса; и ряд других. Участники образовательного процесса получают доступ к информационным базам в соответствии с их правами доступа. Например, самый полный доступ к информационным базам модуля УДОД имеет администратор системы. Как правило, права и обязанности администратора системы возложены на завуча или зам. директора по учебной работе УДОД. Родители (законные представители) имеют доступ к информации о текущих и итоговых результатах учебного процесса только своего ребёнка. Права доступа устанавливаются и корректируются администратором системы. Условия применения Модуль УДОД работает в составе системы СГО (версия 2.10 и выше), установленной, как правило, на сервере ОУО. Рабочее место пользователя модуля УДОД в составе системы СГО может иметь любую операционную систему: Windows, Linux или Mac OS. Работа пользователей УДОД осуществляется с любого компьютера через стандартную программу-браузер. Для входа в модуль УДОД системы СГО можно воспользоваться одним из следующих браузеров: • Internet Explorer 7.0 и выше; • Mozilla Firefox 3.0 и выше; • Opera 10 и выше; • Google Chrome 4.0 и выше; • Safari 3.0 и выше. Каждый пользователь имеет индивидуальное имя (имя пользователя) и пароль для входа в систему. Руководство пользователя модуля УДОД Страница 7 Система «Сетевой город. Образование» 2. Подготовка к работе Установка системы СГО и дополнительных модулей, включая модуль УДОД, на сервере ОУО проводится специалистами ЗАО «ИРТех» (http://www.netschool.ru), или специалистами Центров компетенции, сертифицированных по системе СГО (http://www.net-school.ru/partners-list-netcity.php), или администратором сервера системы СГО в соответствии с дополнительной инструкцией. Руководство пользователя модуля УДОД Страница 8 Система «Сетевой город. Образование» 3. Описание работы пользователей Работа в модуле УДОД системы СГО имеет два этапа. На первом, подготовительном этапе, происходит формирование и наполнение баз данных модуля информацией о вашем ОУ. На втором этапе, основном, происходит текущая деятельность пользователей. 3.1 Формирование и наполнение баз данных ОУ В реальной жизни функционирование любого ОУ возможно только после его создания учредителем. Аналогичный процесс происходит в виртуальном пространстве системы СГО, где для функционирования ОУ необходимо его «создание» на сервере ОУО, только роль «учредителя» в этом случае исполняет «администратор сервера». Процедура создания УДОД мало отличается от создания ОУ других типов (ООУ, ДОУ), выполненных администратором сервера системы СГО ранее. 3.1.1 Создание УДОД администратором сервера системы СГО Войдите на сервер системы СГО (рис. 1). Рис. 1. Вход администратора сервера в систему СГО Во вкладке «ОУ» открывшегося окна (рис. 2) выберите необходимые данные из выпадающего меню в строках «Страна», «Регион» и т.д.. Нажмите кнопку «Добавить». Рис. 2. Привязка ОУ к региону Руководство пользователя модуля УДОД Страница 9 Система «Сетевой город. Образование» Не обращая внимания на содержание текста строк в открывшейся вкладке (рис. 3), нажмите кнопку «Добавить» и ответьте утвердительно на вопрос в дополнительном окне: «Добавить новое ОУ, отсутствующее в предлагаемом списке. Продолжить?». Рис. 3. Добавление ОУ Во вновь открывшейся вкладке (рис. 4) в строке «Тип ОУ» откройте выпадающее меню и выберите «Образовательные учреждения дополнительного образования детей» (поз. 1). Выберите вид ОУ из возможных вариантов в выпадающем меню (поз. 2). Введите в соответствующие строки вкладки краткое и полное название ОУ и его номер (или имя) (поз. 3,4,5) в соответствии с лицензией на право ведения образовательной деятельности. Сохраните внесённую информацию (поз. 6). 6 3,4,5 1 2 Рис. 4. Ввод данных о новом УДОД Руководство пользователя модуля УДОД Страница 10 Система «Сетевой город. Образование» В появившемся окне (рис. 5) нажмите кнопку «Ok». Убедитесь, что наименование вашего ОУ появилось в перечне других ОУ (рис. 2). Проверьте регистрацию вашего ОУ в системе СГО, для чего войдите во вкладку «Адреса» (рис. 6). Рис. 5. Подтверждение успешности ввода данных о новом УДОД Рис. 6. Проверка регистрации нового УДОД в системе СГО В созданное УДОД автоматически введён один пользователь – администратор системы, имеющий начальное имя: admin, начальный пароль: admin, который начнёт ввод данных в базу ОУ. Руководство пользователя модуля УДОД Страница 11 Система «Сетевой город. Образование» 3.1.2. Ввод данных администратором системы в базу УДОД Ввод начальных данных осуществляется администратором системы УДОД, который для этого должен войти на сервер системы СГО по адресу, полученному от администратора сервера системы СГО. Рис. 7. Вход пользователя УДОД в систему СГО В открывшемся окне (рис. 7) надо нажать кнопку «Вход в систему» и выбрать, используя строки выпадающего меню, месторасположение, тип и наименование вашего ОУ (рис. 8). После этого необходимо ввести начальное имя и пароль администратора системы (admin, admin) и нажать кнопку «Продолжить». Рис. 8. Вход пользователя в УДОД системы СГО Руководство пользователя модуля УДОД Страница 12 Система «Сетевой город. Образование» 3.1.2.1. Мастер ввода данных Для ускорения и упрощения работы администратора системы по вводу основных (первоначальных) данных система СГО автоматически запускает «Мастер ввода данных» (рис. 9).) Рис. 9. Мастер ввода данных. Создание учебного года «Мастер ввода данных» помогает администратору системы ввести данные об учебном годе ОУ, сотрудниках, учебных предметах, нагрузке преподавателей и подготовить базу данных системы СГО для доступа других сотрудников ОУ. Весь процесс ввода данных разделён на шаги. Пользователь «admin» может выйти из системы СГО на любом шаге работы «Мастера ввода данных» с помощью кнопки «Выход». При последующем входе он вернётся на тот же шаг. До завершения работы «Мастера ввода данных» другие пользователи не могут войти в систему, что исключает одновременное редактирование информации. Шаг 1. Создание учебного года Выберите учебный год из предлагаемого списка и отметьте выходные дни (день) в вашем ОУ (рис. 9). Нажмите кнопку «Сохранить», а затем в появившемся информационном окошке системы (рис. 10) нажмите кнопку «Ok». Рис. 10. Мастер ввода данных. Шаг 1 Руководство пользователя модуля УДОД Страница 13 Система «Сетевой город. Образование» Это информационное окошко является одним из окон интерактивного общения с вами программы «Мастер ввода данных». Информация в окнах или подтверждает правильность ваших действий, или даёт советы для исправления ваших неточных действий. Рис. 11. Мастер ввода данных. Переход к шагу 2 Обратите внимание на то, что рядом с наименованием ОУ появилась информация о текущем учебном годе (рис. 11). Она будет неизменна до тех пор, пока не будет «закрыт» текущий учебный год в связи с переходом на следующий учебный год. Заметим, что закрытие учебного года означает «запрет» на корректировку любой информации в истекшем учебном году. Особенности этой процедуры будут рассмотрены далее. Дни отдыха, а, следовательно, информацию о графике работы, можно изменить, поставив или удалив галочки рядом с соответствующими днями недели. Для сохранения информации надо нажать кнопку «Сохранить». Переход к следующему шагу работы возможен путём нажатия кнопки «След.», или путём выбора нужного шага из списка (рис. 11), после чего откроется новое окно (рис. 12). Руководство пользователя модуля УДОД Страница 14 Система «Сетевой город. Образование» Шаг 2. Создание списка сотрудников Следующий шаг работы позволяет ввести сведения о сотрудниках: фамилию, имя, отчество, пол, образование, место жительства и т.д. Рис. 12. Мастер ввода данных. Шаг 2 В открывшемся окне (рис 12) единственным сотрудником ОУ являетесь вы, администратор системы. Кликнув на активное имя admin, вы увидите незаполненный лист сведений (рис. 13). Рис. 13. Лист сведений о сотруднике Руководство пользователя модуля УДОД Страница 15 Система «Сетевой город. Образование» Заполните основные сведения о себе в соответствующих графах таблицы, отмеченных звёздочками, и сохраните данные с помощью кнопки «Сохранить». Остальные сведения можно будет ввести на основном этапе работы системы, после завершения действий в «Мастере ввода данных». Нажмите кнопку «Сменить пароль» и в открывшемся окне (рис. 14) введите старый и новый пароли для входа в систему. Пароль может иметь от 6 до 40 любых символов. Рис. 14. Изменение паролей для входа в систему. Сохраните данные, для чего нажмите последовательно кнопки «Сохранить» и «Вернуться». В появившемся информационном окошке системы (рис. 15) нажмите кнопку «Ok». Рис. 15. Подтверждение успешного изменения пароля Цвет поля основного окна тотчас изменится, из серого станет светлым, активным, как на рис. 13. После нажатия кнопки «Вернуться» откроется окно, изображённое на рис. 12. Продолжим ввод сведений о сотрудниках. Если сотрудников мало, то информацию о каждом из них можно ввести поочерёдно с помощью кнопки «Добавить». Информацию о группе сотрудников можно ввести одномоментно, списком. Рассмотрим оба способа. Ввод сведений о сотруднике с помощью кнопки «Добавить» Для ввода сведений о новом сотруднике нажмите кнопку «Добавить». В открывшемся окне (рис. 16) в строки, отмеченные звёздочками, введите основные сведения о сотруднике, и обязательно укажите функции пользователя. После этого нажмите последовательно кнопки «Сохранить» и «Вернуться». Руководство пользователя модуля УДОД Страница 16 Система «Сетевой город. Образование» Рис. 16. Окно ввода сведений о новом сотруднике Информация о видах деятельности (функциях), которые будет выполнять пользователь системы, очень важна, поскольку в соответствии с ними он получит соответствующие права доступа. Например, пользователь может одновременно быть педагогом, завучем и выполнять функции администратора системы. Надо указать все виды деятельности, выполняемые пользователем. Имя пользователя может иметь от 3 до 35 символов: буквы, цифры и символы "точка", "дефис", "подчёркивание". Пробелы не допускаются. Пароль может иметь от 6 до 40 любых символов. При сохранении введённой информации в открывшемся интерактивном окошке системы может появиться сообщение о выявленном замечании (рис. 17). Устраните замечание исправлением текста в соответствующей строке таблицы, вновь её сохраните, и в появившемся сообщении нажмите кнопку «Ok». После того, как основное окно станет активным, нажмите кнопку «Вернуться». Руководство пользователя модуля УДОД Страница 17 Система «Сетевой город. Образование» Рис. 17. Окошко сообщений системы об ошибке при вводе информации Во вновь открывшемся знакомом окне «Список сотрудников» (рис. 18), появилось сообщение о проведённом изменении и информация о преподавателе Иванове Иване Ивановиче, которому присвоены функции пользователя «Педагог» (краткое обозначение - У) и «Администратор» (краткое обозначение - А). Рис. 18. Краткие сведения о новом сотруднике Руководство пользователя модуля УДОД Страница 18 Система «Сетевой город. Образование» После подтверждения согласия с внесённой записью окно станет активным. Проверить и уточнить введённые данные на преподавателя Иванова И.И. можно, если открыть лист сведений (рис. 19), кликнув на имя «Иванов Иван Иванович». Рис. 19. Лист сведений о сотруднике Иванове Обратите внимание, система откорректировала «Имя пользователя» таким образом, чтобы не было повторений в базе данных. Одинаковые имена пользователей в одном ОУ не допускаются. После исправления выявленных неточностей сохраните изменения с помощью сответствующей кнопки и в появившемся информационном окошке (рис. 20) нажмите кнопку «Ok». Рис. 20. Уточнение сведений о сотруднике Иванове Окно «Сведения о сотруднике» вновь станет активным. Нажмите кнопку «Вернуться». Руководство пользователя модуля УДОД Страница 19 Система «Сетевой город. Образование» Если при исправлении неточностей вы ошибочно удалили нужную информацию с помощью клавиши «Delete» на клавиатуре ПК, не расстраивайтесь. Нажмите кнопку «Восстановить» в окне «Сведения о сотруднике» и информация будет восстановлена. Кнопка «Удалить» в том же окне позволяет удалить всю информацию о сотруднике. Не забудьте сообщить вашему коллеге его «Имя пользователя» и начальный пароль для входа в систему. Ввод сведений о сотрудниках с помощью кнопки «Импорт» Ввод данных о группе сотрудников удобно осуществлять списком, особенно, если он уже существует в вашем ОУ в электронном виде. «Мастер ввода данных» предоставляет возможность импорта списка сотрудников (рис. 12) из файла формата .csv (текст с разделителем). Для этого надо сначала подготовить и сохранить такой файл, используя имеющуюся информацию, а затем с помощью окна обзора загрузить этот файл и нажать кнопку «Импорт». В случае затруднений можно обратиться в окно помощи «Как пользоваться импортом». Создание файла для импорта Создайте файл в редакторе MS Excel или OpenOffice Calc в виде таблицы с 7-ю столбцами, расположенными строго в заданной последовательности: Фамилия* Имя* Отчество Пол* Дата рождения Функции пользователя Комментарий Данные, отмеченные звездочкой (*), являются обязательными для ввода, но целесообразно заполнить первые шесть столбцов. Столбец комментария можно оставить пустым. Далее надо выделить границы всех 7 столбцов, как показано на рисунке 21. При заполнении столбца таблицы Дата Рождения, данные должны быть заданы в формате даты, установленном в региональных настройках программы СГО (по умолчанию, дд.мм.гггг). Пол должен быть задан как М или Ж. Функции пользователя обозначаются в ячейке таблицы следующим образом: администратор - А; завуч – З; педагог – У; технический персонал – Т; секретарь – С; медицинский работник – М; психолог/социальный педагог – П; специалист по кадрам – К. Рис. 21. Создание таблицы сведений о сотрудниках Руководство пользователя модуля УДОД Страница 20 Система «Сетевой город. Образование» Сохраните полученный файл с таблицей в формате .csv. Чтобы проверить правильность установки разделителя, перед началом импорта откройте файл .csv, например, в стандартном "Блокноте". Данные каждой ячейки таблицы должны быть отделены в строке знаком разделителя (знак (;) на рис. 22). Рис. 22. Проверка правильности подготовки файла для импорта Импорт файла (таблицы) Перед импортом файла убедитесь, что в окошке «Разделитель» (рис. 23) установлен тот же знак разделителя (;), что и в тексте файла (рис. 22). С помощью окошка обзора найдите нужный файл и нажмите кнопку «Импорт». Рис. 23. Импорт файла В появившемся информационном окне (рис. 24) прочтите и запомните информацию о начальных паролях для пользователей. Например, для педагога Петрова П.П. пароль будет «Петров4491». Не забудьте довести эту приватную информацию до каждого пользователя в отдельности, поскольку комбинация цифр меняется при каждом импорте. Нажмите кнопку «Начать импорт». Рис. 24. Информация о начальных паролях Руководство пользователя модуля УДОД Страница 21 Система «Сетевой город. Образование» Рис. 25.Окончание импорта В появившемся информационном окошке (рис. 25) нажмите кнопку «Ok», после чего окно «Список сотрудников» станет активным (рис. 26). Рис. 26. Окончание ввода списка сотрудников Итак, в УДОД СНТТ «Кулибин» введена информация о семи сотрудниках, причём второй способ ввода данных с помощью «Импорта» позволяет сделать это быстрее. Не забудьте зайти на страницу персональных данных каждого сотрудника, посмотреть «Имя пользователя» и сообщить его сотруднику для последующего входа в систему. Если в процессе импорта списка сотрудников произошли ошибки, в окне импорта будут показаны фамилии не введенных сотрудников. Возможной причиной неполного ввода является неправильный формат записи для этого сотрудника. Для решения проблемы скопируйте текст в новый файл, исправьте его и импортируйте вновь. Руководство пользователя модуля УДОД Страница 22 Система «Сетевой город. Образование» Шаг 3. Создание списка предметов, преподаваемых в УДОД Перейдите к следующему шагу «Мастера ввода данных» одним из известных вам способов. Нажмите кнопку «Добавить» (рис. 27). Вам предстоит создать список предметов, преподаваемых в ОУ, и указать преподавателей, которым поручено вести занятия. Информация, которую вы будете вводить на этом и следующих шагах «Мастера ввода данных», послужит основой для формирования учебного плана и распределения нагрузки между преподавателями. Рис. 27. Шаг 3. Создание списка предметов В выпадающем меню «Общий предмет» открывшегося окна (рис. 28), найдите название предмета, которое вы хотите ввести. Если название нужного предмета нашлось в списке, то выделите его и введите полное и сокращённое название этого предмета (рис. 29). Если нет, - то в графе «Общий предмет» оставьте название «Новый предмет», а в графах «Полное название» и «Сокращённое название» введите нужное название. Поле для ввода сокращённого названия допускает использовать не более 10 символов. Рис. 28. Введение нового предмета Рис. 29. Продолжение ввода нового предмета Руководство пользователя модуля УДОД Страница 23 Система «Сетевой город. Образование» Нажмите кнопку «Сохранить». В информационном окошке (рис. 30), подтверждающем факт успешного сохранения названия предмета, нажмите кнопку «Ok». После этого окно «Редактировать свойства предмета» станет активным, что позволит нажатием кнопки «Добавить преподавателя» перейти к списку преподавателей (рис. 31). Рис. 30. Сохранение названия предмета Укажите преподавателей, которые ведут занятия по этому предмету. На этом этапе достаточно указать хотя бы одного преподавателя. Нажмите кнопку «Сохранить». Рис. 31. Выбор преподавателей В информационном окошке (рис. 32), подтверждающем факт успешного сохранения, нажмите кнопку «Ok». После этого окно «Редактировать свойства предмета» станет активным. Кнопки «Добавить преподавателей» и «Удалить преподавателей» позволяют дополнить перечень преподавателей этого предмета или, соответственно, удалить. Рис. 32 Подтверждение успешного ввода Руководство пользователя модуля УДОД Страница 24 Система «Сетевой город. Образование» Кнопка «Вернуться» возвращает на экран Мастера ввода данных (рис. 33) в котором появилась информация о названии предмета и о преподавателе. Рис. 33. Ввод предмета и преподавателя завершён После аналогичной процедуры ввода названий остальных предметов учебного плана и фамилий преподавателей, окно будет выглядеть примерно так, как на рис. 34. Рис. 34. Окончание шага 3 Руководство пользователя модуля УДОД Страница 25 Система «Сетевой город. Образование» Шаг 4. Создание направлений учебного плана Перейдите к следующему шагу «Мастера ввода данных» одним из известных вам способов. Если в открывшемся окне (рис. 35) в строках таблицы имеются записи, удалите их. Для этого можно использовать клавишу «Delete» на клавиатуре ПК, или сделать отметку для удаления в нужной строке и нажать кнопку «Сохранить». Рис. 35. Шаг 4. Создание направлений учебного плана Введите наименование направлений обучения в вашем ОУ и годы обучения (рис. 36). Наименование направлений учебного плана вводят на основе направленности программ дополнительного образования и нормативов по их количеству в соответствии с видом вашего ОУ (на момент подготовки Руководства Пользователя действовал приказ Минобрнауки № 1726 от 3.05.2000 г.). Годы обучений означают количество лет, на которые рассчитана программа обучения соответствующего направления. Нажмите кнопку «Сохранить». Рис. 36. Создание направлений Руководство пользователя модуля УДОД Страница 26 Система «Сетевой город. Образование» Для ввода третьего и последующих направлений учебного плана заполните поочерёдно графы дополнительной таблицы «Добавить направление» и вновь нажмите кнопку «Сохранить» (рис. 37). Рис. 37. Окончание шага 4 Шаг 5. Введение предельных нагрузок учебного плана Перейдите к следующему шагу работы «Мастера ввода данных». Рис. 38. Окно предельных нагрузок В графе «Предельно допустимая нагрузка» открывшегося окна (рис. 38), укажите допустимую нагрузку в часах по параллелям в соответствии с нормативными документами. На момент подготовки Руководства Пользователя действовали Санитарно-эпидемиологические правила и нормативы к учреждениям дополнительного образования детей СанПиН 2.4.4.1251-03, в соответствии с которыми предельно допустимая нагрузка на воспитанников, например для занятий техническим творчеством, составляет 4 часа в неделю. Укажите нагрузку по федеральной компоненте учебного плана вашего ОУ (рис. 39). Руководство пользователя модуля УДОД Страница 27 Система «Сетевой город. Образование» Рис. 39. Введение предельных нагрузок Нажмите кнопку «Сохранить». Окончательный вид окна показан на рис. 40. Рис. 40. Окончание шага 5 Шаг 6. Преподавание Перейдите к шагу 6 «Мастера ввода данных». В открывшемся окне (рис. 41) изображена таблица. В ней перечислены все направления учебного плана в вашем ОУ и учебные предметы. Цифры означают номер года обучения по соответствующему направлению. Рис. 41. Шаг 6. Исходная таблица Руководство пользователя модуля УДОД Страница 28 Система «Сетевой город. Образование» Приведите во взаимно однозначное соответствие направления и предметы, «кликнув» на клеточку таблицы в каждый год обучения в соответствии с учебным планом (рис. 42). Рис. 42. Заполнение таблицы Нажмите кнопку «Сохранить». После этого откроется окно с сообщением о завершении ввода основных данных (рис. 43). Шаг 7. Завершение Рис. 43. Завершение ввода данных Улыбнитесь и нажмите кнопку «Выход». Ваша индивидуальная начальная работа в «Мастере ввода данных» закончена. Однако не торопитесь приглашать сотрудников вашего ОУ для работы в системе, пока вы не выполните проверку ввода данных в соответствии с начальными рекомендациями при первом входе в систему СГО. Дальнейшая работа в системе показана для одного направления учебного плана (научно-технического) при одноименной направленности программы дополнительного образования в соответствии с видом ОУ (СНТТ). Руководство пользователя модуля УДОД Страница 29 Система «Сетевой город. Образование» 3.1.2.2 Продолжение ввода данных администратором системы После завершения работы «Мастера ввода данных» администратор ОУ должен первым войти в базу данных своего ОУ системы СГО и выполнить начальные рекомендации (рис. 44). 1 2 3 4 Рис. 44. Начальные рекомендации системы СГО Выполнение этих рекомендаций позволит закончить составление учебного плана ОУ, сформировать объединения и назначить предметы в соответствии с направленностью программы дополнительного образования, а также определить учебную нагрузку для каждого преподавателя и объединения. Термин «объединение» в системе УДОД аналогичен понятию «учебная группа» в УНПО или «класс» в ООУ. Начните выполнение рекомендаций, для чего перейдите по первой активной ссылке: Руководство УДОД >Учебный план > Предметы (поз. 1 рис. 44). В открывшемся окне (рис. 45) таблица учебных предметов соответствует ранее введённой информации (рис. 34). Рис. 45. Выполнение рекомендаций 1 Перейдите по второй ссылке: Руководство УДОД >Учебный план > Нагрузка (поз. 2 рис. 44) , для чего нажмите кнопку «Нагрузка» в открытом окне (рис. 44). В открывшемся окне (рис. 46) таблица часов нагрузки соответствует ранее введённой информации (рис. 40). Руководство пользователя модуля УДОД Страница 30 Система «Сетевой город. Образование» Рис. 46. Выполнение рекомендаций 2 Перейдите по третьей ссылке: Руководство УДОД >Учебный план >Учебный план (поз. 3 рис. 44), для чего нажмите на кнопку «Учебный план» в открытом окне. Рис. 47. Выполнение рекомендаций 3 Таблица, открывшаяся в окне (рис. 47) не соответствует по форме и содержанию учебному плану, а показывает только предельные нагрузки по годам обучения. Выбор в выпадающем меню в окошке «Вид» строки «По годам обучения» вместо строки «По объединениям» (рис. 48), несущественно меняет содержание таблицы. Руководство пользователя модуля УДОД Страница 31 Система «Сетевой город. Образование» Рис. 48. Вариант выполнения рекомендаций 3 Перейдите по четвёртой ссылке: Объединения и предметы >Предметы (поз. 4 рис. 44). В открывшемся окне (рис. 49) педагогу Иванову И.И., также как и всем остальным, чьи фамилии записаны в выпадающем меню «Педагоги», не назначены предметы. Рис. 49.Выполнение рекомендаций 4 Если в выпадающем меню выбрать вид «По объединениям» (рис. 50), то становится ясно, в чём причина выявленных несоответствий. Она заключается в том, что в формируемой базе данных не назначены объединения. Рис. 50. Выполнение рекомендаций 4 Руководство пользователя модуля УДОД Страница 32 Система «Сетевой город. Образование» Создание объединений Продолжим заполнение базы данных для формирования учебного плана ОУ и назначения учебной нагрузки для каждого преподавателя и объединения. Нажмите кнопку «Объединения» и в открывшемся окне (рис. 51) перейдите к вводу программы дополнительного образования с помощью одноимённой кнопки. Рис. 51. Переход к вводу программ дополнительного образования В выпадающем меню «Направленность программы» (рис. 52) выберите из списка наименование направленности программы дополнительного образования вашего ОУ. Нажмите кнопку «Добавить». Рис. 52. Выбор направленности программы Введите в пустые графы открывшегося окна (рис. 53) дополнительную информацию о программе. Руководство пользователя модуля УДОД Страница 33 Система «Сетевой город. Образование» Рис. 53. Окно ввода информации о направленности программы Нажмите кнопку «Сохранить» (рис. 54), а затем «Вернуться». Рис. 54. Ввод информации о программе дополнительного образования Окно программы дополнительного образования (рис. 52) приобретает после этого вид, показанный на рис. 55. Если в вашем ОУ лицензированы и действуют программы дополнительного образования различной направленности, нажмите кнопку «Вернуться» и введите необходимую информацию о других программах. Руководство пользователя модуля УДОД Страница 34 Система «Сетевой город. Образование» Рис. 55. Окно информации о программе дополнительного образования Рис. 56. Создание и редактирование объединений Руководство пользователя модуля УДОД Страница 35 Система «Сетевой город. Образование» Для продолжения ввода информации необходимо создать объединения. Нажмите кнопку «Вернуться». После этого откроется окно «Создание и редактирование объединений», которое вы ранее видели на рис. 51. Заполните последовательно (рис. 56) для каждого объединения информацию о направлении учебного плана, программе обучения и руководителе объединения (преподавателе). Цифра в названии объединения соответствует году обучения в УДОД по данному направлению. Присвойте каждому объединению в параллели литеру из заглавных букв русского алфавита. Нажмите кнопку «Добавить». Название объединения формируется автоматически, например 1А КиМ, даёт информацию о годе обучения (1), литере объединения в параллели (А) и программе обучения «Конструирование и моделирование» (КиМ). Кнопка «Смены» позволяет открыть окно (рис. 57), в котором каждому объединению можно назначить учебную смену (1, 2 или 3) в соответствии с возрастом учащихся и свободным (от основной учёбы) временем. Тип учебного периода (четверть, семестр или триместр) можно уточнить позже. Рис. 57. Назначение учебных смен для объединений Вернитесь в окно, изображённое на рис. 50, и проверьте правильность назначения предметов «По объединениям». Руководство пользователя модуля УДОД Страница 36 Система «Сетевой город. Образование» Рис. 58. Назначение предметов по объединениям Руководство пользователя модуля УДОД Страница 37 Система «Сетевой город. Образование» На рис. 58 показана информация по объединению «1Б КиМ». Заметим, что за исключением содержания окошка «Часы в неделю», вся остальная информация правильная. Прежде чем проверять правильность назначения предметов «По педагогам», откорректируем информацию о нагрузке. Для этого откройте окно с учебным планом (рис. 59) и уточните учебные часы каждого предмета в соответствующем объединении. Нажмите кнопку «Сохранить», после чего окно приобретёт окончательный вид. Если вы всё ввели верно, то фактическая нагрузка не выйдет за пределы плановой. Рис. 59. Уточнение учебного плана Теперь вернитесь в окно, изображённое на рис. 49, и проверьте правильность назначения предметов «По педагогам». На рис. 60 показана информация по учебной нагрузке педагога Сидоровой М.П. Она ведёт предметы в 1Б КиМ, 2Б КиМ, 8А КиМ объединениях с общей нагрузкой 12 часов в неделю. Руководство пользователя модуля УДОД Страница 38 Система «Сетевой город. Образование» Рис. 60. Учебная нагрузка педагога Сидоровой М.П. Теперь можно закрыть окно «Рекомендаций» (рис. 44), предварительно сделав отметку в окошке «Больше не показывать эти рекомендации». Ваша индивидуальная начальная работа закончена. Теперь все преподаватели ОУ могут начать работу в базе данных, дополняя её нужной информацией об учащихся, их родителях и т. д. Не забудьте сообщить каждому сотруднику вашего ОУ в приватной беседе его персональные «Имя пользователя» и «Пароль» для входа в систему, а также напомнить правила работы в компьютерной сети. Руководство пользователя модуля УДОД Страница 39 Система «Сетевой город. Образование» 3.2 Текущая деятельность пользователей в системе Пользователи модуля УДОД – это руководство ОУ, педагоги, технический и вспомогательный персонал, учащиеся, родители, а также администратор системы. Модуль УДОД является составной частью комплексной автоматизированной информационной системы «Сетевой Город. Образование» (СГО) наряду с модулями дошкольных образовательных учреждений (ДОУ), общеобразовательных учреждений (ООУ) и учреждений начального профессионального образования (УНПО). Это дает возможность органу управления образованием (ОУО) вести оперативный анализ деятельности подотчётных ему образовательных учреждений (ОУ) и быть уверенными в максимально полном учёте детей в муниципальном образовании. Модуль УДОД системы СГО включает в себя возможности организации и мониторинга учебного процесса, административные функции, работу с учебными курсами, возможности для общения и коллективной работы. В системе СГО информационные пространства отдельных ОУ объединяются в единую систему, позволяющую участвовать в коллективной проектной деятельности учащимся любых ОУ, даже разноуровневых, что особенно важно. Модуль УДОД позволяет пользователям иметь постоянный доступ к текущей и плановой информации о работе ОУ, событиях и мероприятиях, создать портфолио достижений воспитанников, упростить делопроизводство и уменьшить время на составление всевозможных отчётов и справок. 3.2.1 Информационная безопасность и удобство работы пользователя Сеанс работы пользователя Каждый пользователь модуля УДОД имеет индивидуальное имя пользователя и пароль и может входить в систему с любого компьютера, подключенного к сети Интернет (или к информационной сети муниципального образования). Сеанс работы пользователя начинается со входа на сервер системы СГО (рис. 7). Вход возможен только для зарегистрированных пользователей и осуществляется по адресу, указанному администратором системы ОУ. В открывшемся окне (рис. 7) надо нажать кнопку «Вход в систему» и выбрать, используя строки выпадающего меню, месторасположение, тип и наименование вашего ОУ (рис. 8). После этого необходимо ввести «Имя пользователя», «Пароль», и нажать кнопку «Продолжить». Имя пользователя и начальный пароль для первого сеанса работы вы должны узнать у администратора системы. При любом входе в систему СГО открывается окно, в левой части которого расположено вертикально главное меню. В верхней строке главного меню расположены пиктограммы трёх кнопок: «Почта», «Форум» и «Справка». Самой важной из них в повседневной работе, особенно на начальном этапе, является «Справка». Нажав эту кнопку в случае затруднений при работе в системе, вы наверняка найдёте ответ на свой вопрос. Внимание. Для завершения сеанса работы в системе необходимо пользоваться кнопкой «Выход» в нижней строке главного меню. Это позволяет обеспечить безопасность и сохранность ваших данных при завершении сеанса. Руководство пользователя модуля УДОД Страница 40 Система «Сетевой город. Образование» Если пользователь в течение некоторого времени не работает в системе, то сеанс работы может завершиться автоматически. Время неактивности для учащихся установлено 60 мин., для всех остальных групп пользователей - 15 минут. При необходимости администратор системы может изменить время неактивности. Назначение и описание остальных строк главного меню будут даны позже. Создание и смена пароля пользователя Пароль пользователя помогает сохранить персональные настройки пользователя и информацию, связанную с ним, а также не позволяет посторонним работать в системе СГО от его имени. Поэтому недопустимо разглашать свой пароль другим пользователям системы и, тем более, посторонним лицам. Пароль пользователя для сотрудников ОУ назначается администратором системы при создании учетной записи пользователя. Для учащихся УДОД и их родителей пароль для входа в УДОД, а также имя пользователя те же самые, что и в основном ОУ. Пароли в системе СГО хранятся в зашифрованном виде, причем их невозможно каким-либо образом просмотреть или распечатать. Пароль может иметь от 6 до 40 любых символов. Кодировка строчных и заглавных букв различна, поэтому не путайте их при наборе пароля. В целях безопасности пользователям рекомендуется периодически менять свой пароль. Если пароль утерян, его можно только заменить новым паролем. Пароль можно изменить тремя способами. 1) Администратор системы может в личной карточке сотрудника (рис. 61) установить пометку «Пользователь должен сменить пароль при первом входе в систему». Рис. 61. Личная карточка сотрудника Руководство пользователя модуля УДОД Страница 41 Система «Сетевой город. Образование» Тогда при очередном входе в систему этого пользователя появляется сообщение (рис. 62). После смены пароля надо нажать кнопку «Сохранить», и в появившемся информационном окошке подтвердить эту радостную весть с помощью кнопки «Ok». Рис. 62. 1-й вариант смены пароля 2) Администратор системы в учреждении дополнительного образования детей может сам изменить пароль сотруднику. Изменить пароль ученикам и родителям может администратор системы в основном ОУ. Для этого в личной карточке сотрудника (рис. 61) администратор должен нажать кнопку «Сменить пароль» и в открывшемся окне (рис. 63) ввести новый пароль. После этого нажать кнопку «Сохранить» и «Вернуться». Рис. 63. 2-й вариант смены пароля 3) Пользователь может сам поменять пароль с помощью кнопки «Сменить пароль» в окне «Персональные настройки» (рис. 64). Ученики и Руководство пользователя модуля УДОД Страница 42 Система «Сетевой город. Образование» родители могут поменять пароль, открыв аналогичное окно в системе СГО основного ОУ, где учится ребёнок. Рис. 64. Окно системы «Персональные настройки пользователя» Персональные настройки окон системы Всем пользователям предлагается единый начальный вариант оформления рабочих окон системы. Однако, используя пункт меню «Персональные настройки» (рис. 64), можно выбрать язык интерфейса, изменить вариант графического оформления окна, а также выбрать вид экрана, который будет открыт на рабочем столе после входа в систему СГО. При выборе полного варианта графического оформления окна все пункты главного меню представлены текстом, как на рис. 64. При выборе сокращённого варианта оформления текст отображаться не будет, он будет заменен на легко узнаваемые пиктограммы. Например, значком будет обозначаться пункт меню Расписание, значком - Отчеты, а будет соответствовать Объявлениям. В окне «Справка» вы сумеете найти остальные пиктограммы графического оформления меню. Вид экрана, который будет открыт на рабочем столе после входа в систему СГО, можно выбрать: • Расписание на день занятий и мероприятий (Расписание > День.). • Расписание занятий на неделю (Расписание > Неделя). • Расписание мероприятий на месяц (Расписание > Месяц). Руководство пользователя модуля УДОД Страница 43 Система «Сетевой город. Образование» • Объявления (Объявления). • Учебные курсы (Учебные материалы > Учебные курсы). Почти во всех перечисленных случаях есть варианты вида окна. Например, расписание занятий на неделю: по дням недели, по педагогам, по объединениям. Познакомьтесь с информацией на экранах и выберите удобный вам экран. На рисунке 65 показан вид экрана на рабочем столе, позволяющий вам всегда знать именинников и не забыть их вовремя поздравить. Рис. 65. Пример экрана рабочего стола Внимание ко всем, кто тебя окружает, позволяет заслужить уважение коллег и обеспечивает психологический комфорт в коллективе! Вход пользователей с использованием учетной записи Windows При входе в систему вы, возможно, обратили внимание, что на экране входа (рис. 7) чуть ниже кнопки Вход в систему «Вход в систему» имеется кнопка «Вход с учётной Вход с учётной записью Windows». Эта опция предусмотрена для записью Windows пользователей тех ОУ, которые работают в локальной сети Windows. Она предусматривает настройку упрощённого входа в систему СГО без дополнительного набора пароля. О том, как настроить автоматический вход с учетной записью Windows, можно прочитать в «Справке» в разделе «Дополнительные возможности». Права и роли пользователей В реальном ОУ действия сотрудника определяются его должностными обязанностями, в виртуальном ОУ – правами доступа к различным разделам системы. Все пользователи системы СГО, в том числе и пользователи УДОД, несмотря на различия в специальностях, сгруппированы по однотипным выполняемым функциям, и каждой группе присвоена определённая «роль». Вот они: администратор системы, завуч, педагог, технический персонал, секретарь, специалист по кадрам, медицинский работник, психолог/социальный педагог, а также ученик и родитель. Для каждой роли по умолчанию заданы определённые права доступа, то есть пользователь может читать и редактировать, либо только читать, ту информацию, которая ему доступна. Такой подход обеспечивает дополнительную защиту информации, безопасность и устойчивость работы системы. Права доступа для каждой роли могут быть, при необходимости, изменены администратором системы. Пользователь системы может совмещать несколько ролей (например, завуч и педагог), тогда возможности доступа определяются по максимальному объединению прав. Каждому пользователю администратор системы назначает «роль» в соответствии с должностными обязанностями сотрудника и вносит её в личную карточку при регистрации данных. Гиперссылка Руководство пользователя модуля УДОД Страница 44 Система «Сетевой город. Образование» «Права доступа» расположена на экране «Руководство учреждением» по адресу: Руководство учреждением > Сведения об УДОД >Права доступа (рис. 66). Для пользователя «Администратор» названия всех экранов в этом окне выполнены как гиперссылки и доступны для открытия. Рис. 66. Экран «Руководство учреждением» На рис. 67 показан фрагмент окна «Права доступа» для пользователя с ролью «Администратор». Рис. 67. Права доступа администратора системы Права доступа пользователя с ролью «Завуч» показаны на рис. 68. В отличие от пользователя с ролью «Администратор», он не может изменять сведения об ОУ. Руководство пользователя модуля УДОД Страница 45 Система «Сетевой город. Образование» Рис. 68. Права доступа пользователя с ролью «Завуч» Содержание экрана «Сведения об УДОД» не меняется (рис. 69), однако текст раздела «Сведения об УДОД» становится недоступным для пользователя. Кнопка «Сведения об ОУ» отсутствует в главном меню. Рис. 69. Вид экрана «Руководство учреждением» для пользователя с ролью «Завуч» С полным перечнем прав доступа, предоставляемых по умолчанию пользователю с определённой ролью, можно познакомиться в «Справке» на закладке «Права доступа». Руководство пользователя модуля УДОД Страница 46 Система «Сетевой город. Образование» 3.2.2. Организация учебного процесса Организация учебного процесса состоит из ряда взаимосвязанных действий, призванных установить единые правила осуществления учебного процесса на территории ОУ. Они включают в себя: • систему оценок (5-, 100-балльную или иную) и способы их усреднения; • единые настройки дат и времени; • периоды учебного года, включая границы учебных периодов и каникул, а также дни отдыха; • типы учебных периодов (четверти, триместры и т.д.); • расписание занятий и т. д. Эти задачи поручено решать пользователям, имеющим права администратора системы и завуча ОУ. Заполнение информационной карточки ОУ Организационно-правовая информация об ОУ, включающая: наименование, номер, статус, ФИО руководителей, адреса и телефоны и т. д. должна быть доступна любому пользователю системы. Её вносят в документ, который называется «Карточка образовательного учреждения». Часть данных уже введена администратором сервера системы СГО. Откройте экран по адресу Руководство учреждением > Сведения об ОУ > Карточка ОУ (рис. 70). Рис. 70. Фрагмент карточки ОУ Введите недостающие данные о вашем ОУ в таблицу и нажмите кнопку «Сохранить». Просмотрите документ в виде, удобном для печати, с помощью кнопки «Для печати». Распечатайте документ. Теперь у вас появилась в компактном виде на бумажном и электронном носителях вся организационноправовая информация об ОУ: наименование, номер, статус, ФИО руководителей, адреса и телефоны, ИНН, КПП и т.д. Информация, внесённая в карточку ОУ, доступна для просмотра любому пользователю системы. Для этого достаточно кликнуть мышкой на название ОУ в любом из экранов модуля УДОД (рис. 71). Карточка откроется в отдельном окне. Руководство пользователя модуля УДОД Страница 47 Система «Сетевой город. Образование» Рис. 71. Просмотр сведений об ОУ Настройки модуля Откройте экран по адресу Руководство учреждением > Сведения об ОУ > Региональные настройки (рис. 72). Установите часовой пояс местности, в которой расположено ОУ. Установите формат даты и времени из вариантов, предлагаемых в выпадающих меню. Нажмите кнопку «Сохранить». Рис. 72. Установка календаря и времени Откройте экран по адресу Руководство учреждением > Сведения об ОУ > Настройки УДОД (рис. 73). Этот экран позволяет задать диапазон отметок и способ расчёта их средних значений, принятый в вашем ОУ, а также установить некоторые настройки системного характера. Рис. 73. Экран настройки модуля в УДОД Руководство пользователя модуля УДОД Страница 48 Система «Сетевой город. Образование» По умолчанию диапазон минимальных и максимальных отметок установлен от “2” до “5” баллов. Если в ОУ принята другая шкала оценок, например 12- или 100-балльная, то можно без затруднений изменить значения максимальной и минимальной отметки. Функция расчёта средних оценок, реализованная в модуле УДОД, позволяет прогнозировать оценку успеваемости учащегося за учебный период по результатам текущих отметок. Возможны два варианта усреднения оценок. Широко распространённый метод расчёта среднеарифметических значений не требует пояснений. Второй вариант расчёта, средневзвешенный, имеет смысл применять, когда разные виды деятельности в учебном процессе имеют свои варианты сложности (веса). Более подробно о методике, применяемой для расчёта значения средневзвешенной оценки, можно прочитать в «Справке» в разделе «Средневзвешенные оценки». Системная настройка «Доступ к сведениям пользователя «admin»» разрешает или запрещает чтение и редактирование сведений об этом пользователе. Наличие в ОУ защищённого пользователя – администратора системы, чьи данные нельзя удалить или изменить, повышает защищённость системы. Системная настройка «Windows аутентификация» позволяет организовать вход пользователей модуля УДОД системы СГО с использованием учетной записи Windows, если локальная сеть ОУ построена на основе домена Windows. По умолчанию эта настройка отключена. О действиях, которые должны выполнить администратор системы и пользователи после её включения, можно прочитать в «Справке» в разделе «Вход пользователей с использованием учетной записи Windows». Системная настройка «Настройки SMS» должна иметь значение «Web – шлюз», если ОУ подключено к информационному сервису "SMS Школа". В противном случае настройка должна иметь значение «Email – шлюз». Подробнее об информационном сервисе "SMS Школа" можно прочитать на сайте http://www.net-school.ru/sms/. После завершения ввода изменений нажмите кнопку «Сохранить». Установка периодов учебного года Перейдите по адресу Руководство учреждением > Учебный план > Учебный год и периоды (рис. 74). Этот экран состоит из нескольких фрагментов, в которых можно настроить отдельные периоды текущего учебного года. Настройку периодов учебного года желательно выполнить до начала учебного года, иначе могут возникнуть ограничения на изменения. Рассмотрим фрагмент 1 Учебный год. Кнопка «Выходные дни» открывает экран (рис. 75), в котором можно откорректировать заданные ранее выходные дни в течение недели. Для того, чтобы назначить выбранный день недели выходным, надо кликнуть мышкой в окошечке, расположенном под наименованием соответствующего дня. Затем последовательно нажать кнопки «Сохранить» и «Вернуться». Руководство пользователя модуля УДОД Страница 49 Система «Сетевой город. Образование» Рис. 74. Экран распорядка работы и отдыха в учебном году Рис. 75. Корректировка выходных дней 2 Фрагмент Учебные периоды на экране (рис. 74) показывает тип учебных периодов в ОУ (четверть, полугодие, триместр и т. д.), а также даты их начала и окончания. Если тип учебного периода, показанный на экране, вас устраивает, то для изменения границ учебных периодов, надо нажать кнопку «Изменить». В открывшемся окне (рис. 76) кликните на изображение календаря около той даты, которую требуется исправить. Откроется дополнительное окошко с листом календаря, с помощью которого можно легко установить нужную дату. Руководство пользователя модуля УДОД Страница 50 Система «Сетевой город. Образование» Рис. 76. Изменение границ учебных периодов Нажмите последовательно кнопки «Сохранить» и «Вернуться». Если откроется интерактивное окно, ответьте на поставленный вопрос в соответствии с выполненными действиями (рис. 77). Рис. 77. Интерактивное окно изменения границ учебных периодов Для изменения типа учебного периода нажмите кнопку «Изменить» на фрагменте 2 Учебные периоды (рис. 74). В открывшемся окне (рис. 78) выберите тип периода обучения, который принят в вашем ОУ. Рис. 78. Экран типов учебных периодов На рис. 79 показан пример изменения типа учебного периода с четвертей на триместры на втором и третьем годах обучения. Руководство пользователя модуля УДОД Страница 51 Система «Сетевой город. Образование» Рис. 79. Изменение типа учебного периода После сохранения и возврата с помощью кнопок «Сохранить» и «Вернуться» вид фрагмента Учебные периоды экрана на рис. 74 изменился и показан на рис. 80. Рис. 80. Изменение учебных периодов Таким образом, в ОУ обучение может быть организовано по разным типам учебных периодов. Обратите внимание на знак «х» в колонке первого года обучения (рис. 78, 79). Он означает, что изменить тип учебного периода нельзя. Такое ограничение возникает, если в данной параллели есть объединения, в которых выставлены итоговые отметки или назначены задания в учебном журнале объединения, или для которых созданы документы в книге движения учащихся, или составлено расписание занятий. Если на экране Типы учебных периодов (рис. 79) нет нужного вам типа учебных периодов, то нажмите кнопку «Добавить». В открывшемся окне (рис. 81) введите название типа периода и количество периодов в учебном году. Нажмите кнопку «Сохранить». Рис. 81. Создание нового типа учебного периода Руководство пользователя модуля УДОД Страница 52 Система «Сетевой город. Образование» 3 Фрагмент Информация о каникулах на экране (рис. 74) показывает вид каникул и календарные даты их проведения. Для корректировки этой информации нажмите кнопку «Изменить». В графе Название (рис. 82) кликните мышкой на наименование тех каникул, которые требуется изменить. Рис. 82. Информация о каникулах Можно изменить название каникул и периодичность, а также время начала и окончания каникул (рис. 83). Рис. 83. Изменение информации о каникулах Руководство пользователя модуля УДОД Страница 53 Система «Сетевой город. Образование» Составление расписания занятий Расписание занятий – один из основных документов, определяющих повседневную жизнь образовательного учреждения. Считается, что составление расписания есть искусство, которым владеют немногие. В системе СГО правом составления расписания наделены самые опытные работники ОУ, имеющие роль завуча. В модуле УДОД системы СГО расписание занятий можно составлять в ручном режиме, или импортировать его из специализированных программ. Кликнув мышкой в главном меню «Расписание», вы автоматически откроете экран с календарём на год (рис. 84). Рис. 84. Фрагмент экрана «Год» Цветовые условные обозначения позволяют легко получить информацию об учебных днях, каникулах, праздничных и выходных днях. Кнопка «Перенос дней» позволяет осуществить перенос расписания с одного (рабочего) дня на другой день для всего коллектива УДОД. Кнопка «События года» (рис. 85) позволяет получить информацию об официальных праздниках России, каникулах, мероприятиях, проводимых в УДОД и объединениях, а также внести изменения и новую информацию. Рис. 85. Информация о событиях Руководство пользователя модуля УДОД Страница 54 Система «Сетевой город. Образование» Перед составлением расписания занятий надо задать время уроков и составить список учебных кабинетов. Если, не сделав этого вы перейдёте по адресу Расписание > Создать расписание, то на экране увидите указание, аналогичное указанию на рис. 86 - «Сначала задайте время уроков». Рис. 86. Подсказка по созданию расписания Откройте экран Назначить время уроков (рис. 87). Рис. 87. Экран «Время уроков» Руководство пользователя модуля УДОД Страница 55 Система «Сетевой город. Образование» Заполните графы таблицы, используя кнопку «+Добавить». Как правило, во избежание путаницы расписание звонков едино для всех дней недели. Тогда нажмите кнопку «Применить ко всем дням недели». Ответьте утвердительно на информационное сообщение (рис. 88) и после подтверждения изменения не забудьте сохранить введённые данные. Рис. 88. Создание единого расписания звонков Откройте экран Кабинеты и заполните графы таблицы, используя кнопку «+Добавить» (рис. 89). Сохраните изменения. Рис. 89. Экран «кабинеты» Руководство пользователя модуля УДОД Страница 56 Система «Сетевой город. Образование» Вновь перейдите по адресу Расписание > Создать расписание. Рис. 90. Экран ввода расписания занятий Руководство пользователя модуля УДОД Страница 57 Система «Сетевой город. Образование» На открывшемся экране (рис. 90) подготовлена для заполнения таблица, количество строк которой равно количеству часов в неделю по предмету для выбранного объединения и учебного периода по плану. Введите дни занятий, смены, № уроков, кабинеты, уточните ФИО педагога. Выберите период, на который вы составляете расписание и периодичность занятий (еженедельная или раз в две недели). Нажмите кнопку «Сохранить». Если в выбранном вами периоде некоторые дни занятий попадают на праздничные дни или каникулы, то система выдаст информационное сообщение о невозможности проведения занятий в эти дни. Повторите процедуру ввода для остальных предметов и объединений. Описанная технология ручного ввода расписания занятий целесообразна, если уже имеется составленное расписание, или его нетрудно составить, поскольку в каждом объединении мало предметов (это характерно для УДОД). Поскольку на экране можно задать произвольный временной интервал, то легко производить оперативное изменение расписания в связи с болезнью преподавателей, изменением кабинетов, времени, переносом или отменой занятий. Можно также задать дополнительные часы занятий. Система СГО позволяет вводить расписание занятий, составленное с помощью специализированных программ «Ректор», «Хронограф» или «AVTOR». Для обмена данными между модулем УДОД системы СГО и упомянутыми программами служат кнопки «Экспорт» и «Импорт». При этом исходные данные для составления расписания (списки педагогов, кабинетов, объединений, предметов и т.п.) должны быть обязательно взяты из системы СГО. Подробно обмен данными с упомянутыми программами описан на инсталляционном диске системы СГО. После составления расписания становится возможным ведение журнала посещаемости и успеваемости, формирование различных видов отчётов, просмотр расписания по неделям, дням, кабинетам и т.д. Об этом будет рассказано в разделе руководства «Основные действия пользователя в системе». Руководство пользователя модуля УДОД Страница 58 Система «Сетевой город. Образование» 3.2.3. Основные действия пользователей в системе Поскольку для всех сотрудников ОУ важно понимание работы системы, дальнейшее руководство будет ориентировано на описание и разъяснение определённых действий пользователей, связанных со вводом, редактированием и выводом информации в удобной форме, а также на коммуникативные действия в системе. При необходимости в тексте будут разъяснены особенности действий, связанные с дифференциацией прав пользователей. Интуитивно понятные действия пользователей, связанные с просмотром сведений или чтением документов, не требуют специального описания. Однако пользователь всегда может воспользоваться базой «Справка». Зачисление и выбытие учащихся В системе СГО информация о всех детях, поступающих в ДОУ, ООУ, НПО, а также их выбытии в связи с окончанием ОУ или переводе в другое ОУ фиксируется в «Книге движения учащихся». Для зачисления ребёнка в УДОД используется информация из его личного дела в основном ОУ. Зачислить ребёнка можно из любого ОУ, зарегистрированного на сервере СГО. Если информация о ребёнке отсутствует в базе данных СГО (например, дошкольник не посещает ДОУ), используется специальная процедура условного зачисления. Учащийся может заниматься в нескольких УДОД, при этом есть возможность просматривать информацию о других учреждениях дополнительного образования. Книга движения учащихся расположена на экране Движение (рис. 91). Рис. 91. Экран «Книга движения учащихся» По умолчанию доступ к Книге движения учащихся предоставлен администратору системы, завучу и секретарю. Запись в Книгу движения учащихся вносится на основании приказа по ОУ. В выпадающем меню «Тип документа» надо выбрать тему будущего приказа и нажать кнопку «Добавить». Типы документов «Перевод на следующий год», «Выпускники» можно задать только в процессе закрытия учебного года. Новый учебный год начинается с набора учащихся, поэтому выберем для примера тип документа – «Зачисление в УДОД». В открывшемся окне (рис. 92) необходимо указать номер и дату готовящегося документа. В нижней части окна Руководство пользователя модуля УДОД Страница 59 Система «Сетевой город. Образование» надо выбрать объединение, в которое будут зачислены вновь прибывшие дети, желающие заниматься в вашем УДОД, после чего нажать кнопку «+ Добавить». Рис. 92. Подготовка приказа Для того, чтобы зачислить ребёнка в УДОД, надо знать, в каком ООУ или НПО он учится, или какое ДОУ посещает. Из базы данных этих учреждений будут заимствованы данные о зачисляемом ребёнке. В открывшемся окне (рис. 93) укажите тип ОУ и его номер. Для этого воспользуйтесь выпадающими меню в соответствующих строках окна. Для ускорения поиска в базе данных системы СГО предусмотрены фильтры по первой букве фамилии ребёнка (по алфавиту), его полу и классу, в котором он учится. Если ребёнок сообщил номер сертификата для зачисления в УДОД, включите кнопку «Поиск». Возможен вывод списка всех детей, зачисленных в выбранный класс без учёта пола в диапазоне выбранных букв алфавита. Нажмите кнопку «Применить» и в появившемся списке учащихся поставьте знак (v) слева от фамилии тех, кто изъявил желание заниматься в УДОД.. Нажмите кнопку «Добавить» и выбранный список будет включён в приказ. Подтвердите в окне сообщений информацию об успешном создании документа. После этого приказ о зачислении будет окончательно готов (рис. 94). В нём кроме имени и фамилии ребёнка есть информация о дате его рождения, пол и номер ОУ, где он получает основное образование. Более полная информация имеется в личной карточке учащегося в основном ОУ. В один приказ о движении можно включить учащихся разных объединений из разных ОУ. Для этого надо нажать кнопку «Добавить», а после формирования приказа – кнопку «Сохранить». Подготовленный документ можно отредактировать, удалив фамилии учащихся из приказа с помощью кнопки «Удалить» в нижней части окна (Ученики), или удалить документ целиком, используя кнопку «Удалить документ» в верхней части окна (Редактирование документа о движении). Выпускать приказ для удаления ошибочно зачисленного учащегося не нужно: достаточно просто удалить фамилию из приказа, или удалить сам приказ. Аналогичные исправления можно делать при выявлении других ошибок в приказе. Руководство пользователя модуля УДОД Страница 60 Система «Сетевой город. Образование» Рис. 93. Формирование списка для зачисления Руководство пользователя модуля УДОД Страница 61 Система «Сетевой город. Образование» Рис. 94. Содержание приказа о зачислении в УДОД Кнопки позволяют автоматически подготовить приказ для печати в текстовом формате (рис. 95) или в формате Excel с целью ведения традиционного бумажного документооборота. Рис. 95. Текст приказа для печати Руководство пользователя модуля УДОД Страница 62 Система «Сетевой город. Образование» Нажмите кнопку «Вернуться». В книге движения учащихся (рис. 91) появилась запись о выпущенном приказе (рис. 96). Рис. 96. Краткая запись содержания приказа Гиперссылка на номере документа в книге движения учащихся (рис. 96) вновь откроет содержание приказа (рис. 94). Преподаватели старшего поколения наверняка помнят известное стихотворение Агнии Барто «Болтунья». Фрагмент этого стихотворения хорошо описывал ситуацию с дополнительным образованием: Драмкружок, кружок по фото, Хоркружок - мне петь охота, За кружок по рисованью Тоже все голосовали. А Марья Марковна сказала, Когда я шла вчера из зала: "Драмкружок, кружок по фото Это слишком много что-то. Выбирай себе, дружок, Один какой-нибудь кружок". Модуль УДОД системы СГО, в отличие от Марии Марковны, позволяет зачислить любого ребёнка в несколько объединений. Если ребёнок не посещает ОУ в данном муниципальном образовании, или ОУ, где он учится, отсутствует в базе данных системы СГО, то зачисление его в УДОД невозможно, так как информация о ребёнке в системе отсутствует. Для того, чтобы дать ребёнку возможность посещать выбранное им УДОД, необходимо вначале зачислить его в специально создаваемое виртуальное ОУ в системе СГО. Руководство пользователя модуля УДОД Страница 63 Система «Сетевой город. Образование» Просмотр данных об учащихся После зачисления ребёнка в УДОД, информация о нём вносится в базу данных ОУ. Для просмотра сведений об учащихся надо перейти по адресу Руководство учреждением > Пользователи > Ученики (рис. 97). Рис. 97. Формирование списка учеников В открывшемся окне можно сформировать нужный список по фамилиям учащихся при включении следующих фильтров: • В выбранном диапазоне для начальной буквы фамилии (от А до Я). • С учётом или без учёта пола ребёнка (мужской, женский, все). • Из числа всех зачисленных в ОУ или зачисленных в конкретное объединение. Условия каждого фильтра учитываются при формировании списка. Фамилии учащихся будут записаны в графу имя на экране, в остальных графах таблицы будут указаны дата рождения, пол и название объединение для каждого учащегося. После выбора фильтров нажмите кнопку «Применить». Руководство пользователя модуля УДОД Страница 64 Система «Сетевой город. Образование» Если вас интересует информация о конкретном учащемся, включите кнопку «Поиск» и введите фамилию этого учащегося (рис. 98). Нажмите кнопку «Найти». Рис. 98. Поиск учащегося по фамилии Подготовленный список учащихся можно распечатать в текстовом формате или сохранить в формате Excel с помощью уже известных вам кнопок. Рис. 99. Экран сведений об ученике Обратите внимание, что на рис. 97 и 98 в столбце «имя на экране» фамилия и имя учащегося выполнены как гиперссылки. Кликнув на интересующую вас фамилию, вы откроете экран сведений об ученике (рис. 99). Как было сказано ранее, более полная информация о личных данных учащегося хранится в БД основного ОУ. Редактирование личных данных учащегося возможно только в основном ОУ. На экране Сведения об ученике (рис. 99) возможно редактировать только строки, относящиеся к дополнительному образованию. Руководство пользователя модуля УДОД Страница 65 Система «Сетевой город. Образование» На открытом экране кроме уже известной вам информации особый интерес представляет последняя строка «Дополнительное образование». Нажав кнопку «Просмотр», вы откроете экран (рис. 100), из которого можно узнать, какое дополнительное образование получал этот учащийся (Байков Алексей) в предыдущие годы. Если в текущем году он одновременно занимается в нескольких УДОД или в нескольких объединениях одного УДОДа, то это будет отражено в таблице. В случае перегрузки ребёнка можно связаться с родителями и классным руководителем основного ОУ и уменьшить количество занятий в объединениях. Представленная информация о творческих, спортивных и иных увлечениях ребёнка позволяет лучше понять многие черты его характера. Рис. 100. Дополнительное образование ученика Изменение сведений о ребёнке в основном ОУ, а также о его родителях, такие, как № телефонов, адреса электронной почты, отображается при открытии экранов модуля УДОД системы СГО. Просмотр списка учащихся по объединениям Очень часто в образовательном процессе требуется список обучающихся в объединении. Это легко сделать, открыв экран по адресу Объединения и документы > Подгруппы (рис. 101). С помощью набора выпадающих меню можно выбрать учебный период и название объединения. Если в ОУ есть учебные предметы, при изучении которых объединение делится на подгруппы, то можно сформировать списки подгрупп. Рис. 101. Списки учащихся по объединениям Просмотр данных о родителях учащихся Информация о родителях учащихся автоматически занесена в базу данных УДОД вместе с личными данными ученика из БД системы СГО. Поиск информации о родителях может идти двумя путями. 1. Из личной карточки (рис. 99) ученика перейдите по гиперссылке в строке «Родители». Откроется экран, показанный на рис. 102. Из него можно опять вернуться в личную карточку ученика по гиперссылке в строке «Дети». 2. Перейдите по адресу Руководство учреждением > Пользователи > Родители. Откроется окно (рис. 103), аналогичное окну «Ученики», изображённому на рис. 97. Руководство пользователя модуля УДОД Страница 66 Система «Сетевой город. Образование» Рис. 102. Экран сведений о родителе ученика Рис. 103. Формирование списка родителей Руководство пользователя модуля УДОД Страница 67 Система «Сетевой город. Образование» С помощью известных вам фильтров можно подготовить список по фамилиям родителей в выбранном диапазоне букв алфавита, список всех родителей, или только мам учащихся, или пап, список родителей по объединениям и т.д. Список можно распечатать в текстовом формате или сохранить в формате Excel, используя рассмотренные ранее кнопки. В столбце «Имя на экране» фамилия, имя и отчество родителя выполнены как гиперссылки. Кликнув мышью на интересующую вас фамилию, вы откроете экран сведений о родителе (рис. 102). С помощью кнопки «Поиск» вы можете найти информацию о конкретном родителе, для чего надо ввести его фамилию (рис. 104). Обратите внимание на следующее. 1. Фамилии родителя и ребёнка могут не совпадать. 2. В формируемом списке окажутся все родители, имеющие эту фамилию. Рис. 104. Поиск конкретного родителя Ввод и редактирование личных данных о сотрудниках Для ввода личных данных нового сотрудника перейдите по адресу Руководство учреждением > Пользователи > Сотрудники (рис. 105). Быстрый ввод основных данных о сотруднике можно выполнить с помощью кнопок «Добавить» или «Импорт». Подробные разъяснения о процедуре ввода даны в разделе «Шаг 2. Создание списка сотрудников». Остальные данные о сотруднике (место жительства, образование, должность, семейное положение и т.д.) можно ввести непосредственно в личную карточку. Открыть её можно, если кликнуть мышью на фамилию сотрудника, выполненную как гиперссылка (рис. 105). Фрагмент личной карточки сотрудника представлен на рис. 13, 19, 61. При заполнении графы о месте жительстве сотрудника наименования населённого пункта, района и улицы можно выбрать из выпадающих меню, или импортировать из «Классификатора адресов России» (КЛАДР). Для этого надо нажать на гиперссылку «Импорт из КЛАДР», выбрать в открывшемся окне нужное наименование (рис. 106) и нажать кнопку «Импорт». К личной карточке сотрудника можно присоединить в виде файлов произвольного формата производственную характеристику, фотографии, анкету и другие материалы, более полно характеризующие сотрудника. Данные из личной карточки можно распечатать постранично в виде унифицированной формы № T-2. Руководство пользователя модуля УДОД Страница 68 Система «Сетевой город. Образование» Рис. 105. Экран «Список сотрудников» Рис. 106. Ввод информации о местожительстве сотрудника Руководство пользователя модуля УДОД Страница 69 Система «Сетевой город. Образование» Просмотр и изменение расписания занятий и мероприятий Модуль УДОД системы СГО позволяет просмотреть расписание занятий и мероприятий на разные временные периоды в удобном для пользователя виде. Перейдите по адресу Расписание > Месяц (рис. 107). Рис. 107. Фрагмент расписания на месяц Выпадающее меню «Вид» позволяет выбрать календарь мероприятий на месяц или список именинников по дням месяца, причём не только преподавателей и сотрудников, но и учащихся. С помощью выпадающих меню «Объединение» и «Месяц» легко найти номер нужного объединения и интересующий месяц. Текст в таблице «Расписание на неделю» и числа синего цвета выполнены как гиперссылки, позволяющие просмотреть расписание занятий на выбранную неделю или день соответственно. Красные числа показывают нерабочие дни и праздники. Кнопка «+ Добавить» позволяет отредактировать на экране «События месяца» (рис. 108) наименования и даты мероприятий УДОД и уточнить информацию о праздниках и каникулах. Рис. 108. Уточнение информации о событиях месяца Руководство пользователя модуля УДОД Страница 70 Система «Сетевой город. Образование» Открыть экран «Расписание на неделю» (рис. 109) можно перейдя по адресу Расписание > Неделя, или кликнув мышью по гиперссылке «Расписание на неделю» на экране «Расписание на месяц». Рис. 109. Фрагмент расписания занятий по объединениям на неделю С помощью выпадающих меню можно сформировать расписание уроков по дням недели или расписание мероприятий для объединения, выбрать нужную неделю и смену занятий, а также номера объединений. Предусмотрен удобный вывод расписания занятий на печать из текстового или табличного редактора. Особый интерес для преподавателя представляет именное расписание на неделю (рис. 110), позволяющее точно знать график своей работы. Рис. 110. Недельное расписание занятий и мероприятий преподавателя Иванова С.И. Руководство пользователя модуля УДОД Страница 71 Система «Сетевой город. Образование» Открыть экран «Расписание уроков на день» (рис. 111) можно перейдя по адресу Расписание > День, или кликнув мышью по числу месяца, выполненному в виде гиперссылки на экране «Расписание на месяц». С помощью выпадающих меню можно настроить удобный вид расписания. Рис. 111. Виды экрана «Расписание уроков на день» В соответствии с правами доступа, расписание занятий и мероприятий доступно: • администратору системы и завучу для всего ОУ; • преподавателям для тех объединений, в которых они ведут занятия; • учащемуся (учащейся) для того объединения, где он (она) учится. • родителям для тех объединений, где учится их ребёнок. Руководство пользователя модуля УДОД Страница 72 Система «Сетевой город. Образование» Тематическое планирование занятий Учебно-тематический план занятий совместно с пояснительной запиской являются обязательными составляющими программы дополнительного образования детей (на момент составления Руководства действовало письмо № 06-1844 от 11.12.2006г. директора департамента молодёжной политики, воспитания и социальной защиты детей Минобрнауки РФ). Создание этих документов доступно пользователям системы с ролью «преподаватель» по своим предметам. По другим предметам доступен только просмотр документации. Откройте экран Тематическое планирование занятий (рис. 112) с помощью кнопки «Планирование занятий» в главном меню и выполните указания на экране. Рис. 112. Начальный вид экрана планирования занятий На открывшемся экране (рис. 113) с помощью кнопки «Добавить» можно внести несколько вариантов названий планов проведения занятий по предмету. Это позволит преподавателю выбирать план проведения занятий в зависимости от контингента учащихся (только мальчики или девочки, смешанная группа), их подготовленности, и т.д. Рис. 113. Варианты планов проведения занятий Руководство пользователя модуля УДОД Страница 73 Система «Сетевой город. Образование» Не забудьте сохранить изменения. Кнопка «Использование в журнале» позволяет указать, какой вариант плана проведения занятий выбирает преподаватель для данного объединения (рис. 114). Рис. 114. Выбор варианта плана проведения занятий Этот выбор означает, что в журнал объединения будет автоматически внесён выбранный вариант тематического планирования предмета. После подтверждения успешного сохранения изменений нажмите кнопку «Вернуться». Вновь открытый экран Тематическое планирование занятий (рис. 115) существенно изменил свой вид (см. рис. 112). Поле ввода тематического плана Рис. 115. Экран создания учебно-тематической документации Руководство пользователя модуля УДОД Страница 74 Система «Сетевой город. Образование» Экран позволяет создать тематический план варианта занятий по предмету и пояснительную записку. Текст пояснительной записки должен быть предварительно подготовлен и сохранён в отдельном файле. Нажатие на кнопку «Присоединить файл» приведёт к открытию экрана Создать пояснительную записку (рис. 116). Рис. 116. Создание пояснительной записки С помощью кнопки «Обзор» найдите файл с нужной пояснительной запиской и нажмите последовательно кнопки «Сохранить» и «Вернуться». Создание тематического плана осуществляется на поле экрана рис. 115 под заголовком варианта плана Начальное техническое моделирование/ 1 класс/ Идея-модель-изделие. Кликните мышкой на пиктограмму слева от заголовка плана. План имеет древовидную структуру и состоит из наименований разделов и уроков. Нажмите кнопку «Создать» и в открывшемся окне (рис. 117) внесите название 1-го раздела. Рис. 117. Этап создания тематического плана Нажмите кнопки «Сохранить» и «Вернуться». На поле экрана Тематическое планирование занятий (рис. 118) появилось наименование первого раздела. Рис. 118. Этап создания тематического плана Кликните мышкой на пиктограмму слева от наименования раздела. Вновь нажмите кнопку «Создать» и в открывшемся окне (рис. 119) введите тему урока, количество часов и номер урока в разделе. Нажмите кнопки «Сохранить» и «Вернуться». Руководство пользователя модуля УДОД Страница 75 Система «Сетевой город. Образование» Рис. 119. Этап создания тематического плана Последовательно повторяя указанные выше действия, вы получите текст тематического плана занятий полностью (рис. 120). Рис. 120. Этап создания тематического плана С помощью кнопок на экране (рис. 115) можно развернуть или свернуть тематический план занятий. Знакомые кнопки позволяют представить тематический план в текстовой или табличной форме в отдельном файле. Причём, используя выпадающее меню в графе «Вид отчёта», можно изменить вид плана в текстовой или табличной форме на сокращённый вариант (рис. 121), сокращённый с домашним заданием (рис. 122), или представить его в полном виде. Рис. 121. Виды представления тематического плана Рис. 122. Виды представления тематического плана Руководство пользователя модуля УДОД Страница 76 Система «Сетевой город. Образование» Для упрощения процедуры обмена вариантами тематического планирования между преподавателями различных ОУ системы СГО, предусмотрены кнопки «Экспорт» и «Импорт». Кнопка «Экспорт» позволяет выполнить экспорт того варианта тематического плана, который открыт на экране (рис. 115), причём в полном виде, независимо от выбранного вида в графе «Вид отчёта». Рис. 123. Экспорт тематического плана занятий После утвердительного ответа на информационное сообщение (рис. 123), сохраните открывшийся файл тематического планирования (рис. 124) в Microsoft Excel 2003 c расширением xls. В этом виде файл можно импортировать в нужный вариант тематического планирования, причём в нём не должно быть до этого создано ни одного раздела. Рис. 124. Фрагмент файла тематического планирования после экспорта Экспорт может выполнить любой пользователь системы, имеющий право на просмотр тематического плана, хотя бы по одному предмету. Импорт может выполнить пользователь, имеющий право создавать планы. Для выполнения операции импорта необходимо нажать кнопку с одноимённым названием (рис. 115) и найти адрес нужного файла. Руководство пользователя модуля УДОД Страница 77 Система «Сетевой город. Образование» Журнал занятий объединения Журнал занятий в электронном виде имеет ряд неоспоримых преимуществ по сравнению с бумажным вариантом. Во-первых, его нельзя уничтожить, поскольку всегда имеется копия БД с сервера системы СГО. Во-вторых, он всегда доступен пользователям системы в соответствии с их правами доступа, причём одновременно. В-третьих, родители с помощью соответствующих сервисов имеют возможность получать информацию об успеваемости и посещаемости своего ребёнка в текущем режиме времени, причём без искажений и неточностей. Для того, чтобы открыть журнал занятий, надо перейти по адресу Журнал > Журнал объединения (рис. 125). В соответствии с правами доступа только преподаватель имеет право вносить в журнал занятий информацию о посещаемости учащихся и полученные ими оценки по предмету для своего объединения. Рис. 125. Фрагмент журнала занятий Преподаватель должен проводить занятие по теме, указанной в плане. Заполним журнал. Нажатие на кнопку «Темы уроков и задания» приведёт к открытию экрана (рис. 126), идентичного «правой» половине бумажного журнала. Рис. 126. Заполнение журнала занятий Руководство пользователя модуля УДОД Страница 78 Система «Сетевой город. Образование» Приглашение «Выберите тему урока» в строке с датой занятия позволит открыть подготовленный ранее тематический план занятий, из которого остаётся только выбрать нужную тему занятия. Обратите внимание, что поскольку тема «1.1. Нужды и потребности» рассчитана на 2 часа, то надо будет сделать такой выбор для каждого академического часа занятий (в двух строках). Заполните темы занятий на другие даты учебного периода и нажмите кнопку «Сохранить». Подтвердите информационное сообщение об успешном сохранении (рис. 127). Можно сразу заполнить остальные графы журнала занятий (домашнее задание, другие задания и т.д.), но мы сделаем это поэтапно. Нажмите кнопку «Вернуться». Рис. 127. Заполнение журнала занятий Во вновь отрывшемся журнале (рис. 125), для проведения переклички посещаемости или выставления отметок установите курсор на квадратик под датой занятия, при этом появится всплывающее окошко «Выставить оценки». Кликнув мышью на нужном квадратике, вы откроете одноимённый экран (рис. 128). Обратите внимание, что тема занятий, которую вы ранее внесли, автоматически записана на поле этого экрана. В выпадающем меню посещаемости есть возможные варианты отсутствия учащихся на занятиях (ОТ, УП, НП) или опоздания (ОП). Их расшифровка дана на экране. Выберите необходимые варианты и сохраните изменения с помощью соответствующей кнопки на экране. Для удобства преподавателя на экране расположены две кнопки «Сохранить», вверху и внизу экрана, поскольку список учащихся может быть достаточно длинным. Нажмите кнопку «Вернуться», и в журнале объединения вы увидите информацию о посещаемости занятия. Как известно, оценку учащемуся можно поставить только за выполнение задания. Поэтому, нажмите кнопку «+ Добавить задание» на экране Выставить оценки (рис. 128). Руководство пользователя модуля УДОД Страница 79 Система «Сетевой город. Образование» Рис. 128. Учёт посещаемости занятий Вид экрана Выставить оценки изменился (рис. 129). Укажите тему задания для учащегося. В выпадающем меню выберите тип задания, качество выполнения которого надлежит оценить. Рис. 129. Выбор типа задания Руководство пользователя модуля УДОД Страница 80 Система «Сетевой город. Образование» Нажмите кнопку «Применить». На экране дополнительные столбцы для выставления оценок. (рис. 130) появились Рис. 130. Выставление оценок за выполнение задания Вид работы и тема задания указаны над этими столбцами, что очень удобно для преподавателя, завуча, контролирующего работу, и интересующихся родителей. Каждый новый вид работы и тип задания приводят к добавлению отдельной группы столбцов. Для того, чтобы оценить работу всех учащихся в объединении, надо поставить знак (v) в свободном окошке заголовка столбца. В этом случае около фамилии каждого учащегося появится такой же знак, напоминающий преподавателю о необходимости обязательной проверки работы и выставления оценки (например, диктант на уроке сольфеджио). Для выбора отдельных учащихся надо поставить знак (v) справа от их фамилий. После выставления оценок нажмите кнопку «Сохранить». Мгновенно откроется журнал объединения, в который будут внесены оценки за это занятие. Руководство пользователя модуля УДОД Страница 81 Система «Сетевой город. Образование» Процедуру выдачи домашнего задания продемонстрируем на примере второго часа занятий по теме «Нужды и потребности» (рис. 127). Выберем это занятие на экране Журнал объединения и откроем экран Выставить оценки. После известной процедуры проверки посещаемости, нажмите кнопку «+ Добавить домашнее задание» (рис. 131). Рис. 131. Запись темы домашнего задания Вид окна изменился. Поскольку раздел «Домашнее задание» на экране Темы уроков и задания (рис. 126) не был заполнен, графа «Тема задания» (рис. 131, справа) оказалась пустой. Введите тему задания и нажмите кнопку «Применить». На экране (рис. 132) появились дополнительные столбцы. Домашнюю работу должны выполнять все учащиеся, поэтому поставьте знак (v) в соответствующей ячейке. Нажмите кнопку «Сохранить» внизу экрана. Руководство пользователя модуля УДОД Страница 82 Система «Сетевой город. Образование» Рис. 132. Запись темы домашнего задания Рис. 133. Фрагмент журнала занятий Руководство пользователя модуля УДОД Страница 83 Система «Сетевой город. Образование» В открывшемся вновь экране Журнал объединения (рис. 133) против фамилии каждого учащегося появилась точка, напоминающая преподавателю о невыполненном задании. После проверки выполнения домашнего задания вместо этой точки появится соответствующая оценка. Обратите внимание, что в правой части таблицы каждому учащемуся, имеющему оценки, выставлено среднее значение оценок. Правила вычисления средних оценок были рассмотрены ранее. Введённая на экране (рис. 131) тема домашнего задания автоматически внесена на экран Темы уроков и задания (рис. 134). В этом можно убедиться, нажав кнопку «Темы уроков и задания» на экране рис. 133. Рис. 134. Автоматическое внесение заданий в журнале объединения После окончания учебного периода в журнале объединения остаётся незаполненной графа «Оценка за период» (рис. 135). Рис. 135. Фрагмент журнала занятий Руководство пользователя модуля УДОД Страница 84 Система «Сетевой город. Образование» Итоговые оценки и посещаемость Для выставления итоговых оценок в журнале объединения надо перейти по адресу Журнал > Итоговые отметки. Рис. 136. Редактирование итоговых оценок за учебный период На открывшемся экране (рис. 136) в правом столбце таблицы на голубом фоне программа предлагает значения итоговых оценок, если средняя оценка за учебный период есть целое число. В противном случае преподаватель сам должен выставить итоговую оценку исходя из классических правил округления до целого значения, либо с учётом психолого-педагогических факторов. После нажатия кнопки «Сохранить», в табеле итоговых оценок появятся данные за учебный период (рис. 137). Автоматически эти оценки также выставлены в журнале объединения (рис. 137). Процедура выставления в табеле годовых, экзаменационных и общих итоговых оценок аналогична. Для этого достаточно кликнуть мышью на соответствующем наименовании столбца экрана Итоговые оценки (рис. 137), выполненного как гиперссылка, и, в открывшемся окне выставить оценки и сохранить. Руководство пользователя модуля УДОД Страница 85 Система «Сетевой город. Образование» Рис. 137. Итоговые оценки за учебный период Сводную информацию о пропущенных занятиях за месяц можно получить по адресу Журнал > Посещаемость (рис. 138). В клетках таблицы указано количество занятий, пропущенных учащимся за день. Фамилии учащихся в таблице посещаемости выполнены как гиперссылки, что позволяет детализировать пропуски по видам и дням. Рис. 138. Экраны посещаемости занятий Руководство пользователя модуля УДОД Страница 86 Система «Сетевой город. Образование» Завершение текущего учебного года и подготовка к следующему В последний учебный период текущего года горизонты будущего становятся реальными, и наступает пора подготовки к новому учебному году. Перейдите по адресу Руководство учреждением > Учебный план > Учебный год и периоды. Хорошо знакомый вам экран Учебный год и периоды с 1 апреля (это не розыгрыш) меняет свой вид (рис. 139). На нём появляется фрагмент 4 Следующий учебный год, который даёт возможность приступить к подготовке документации будущего учебного года до окончания текущего учебного года. Нажатие кнопки «Формирование следующего года» открывает интерактивное окно (рис. 140). 1 4 2 3 Рис. 139. Вид экрана Учебный год и периоды после 1 апреля Рис. 140. Интерактивное окно открытия нового учебного года Руководство пользователя модуля УДОД Страница 87 Система «Сетевой город. Образование» Утвердительный ответ «Ok» приведёт к появлению в информационной строке страницы новой закладки с номером будущего учебного года (рис. 141). Это означает, что интерфейс системы УДОД разделён на две части: текущий учебный год и будущий учебный год. Переход в нужный год осуществляется нажатием на закладку с соответствующей надписью. Рис. 141. Закладка будущего учебного года При входе в систему пользователь, по умолчанию, будет открывать документы текущего учебного года, в котором по-прежнему сохраняется возможность работы с электронным журналом, выставление отметок и т.д. Одновременно с “закладкой” будущего учебного года на экране появляется окно сообщений (рис. 142), в котором излагается необходимый порядок дальнейших действий. Рис. 142. Окно рекомендаций При выполнении этих рекомендаций обратите особое внимание на правильное переключение между текущим и будущим учебным годом при соответствующих действиях. После того, как необходимые приказы о движении будут созданы, то есть ими будут охвачены все учащиеся, без исключения, перейдите в будущий учебный год, зайдите в раздел Учебный год и периоды и нажмите, ставшую активной, кнопку «Открыть новый год». Появится предупреждение о том, что после открытия нового учебного года никакие данные в учебной документации Руководство пользователя модуля УДОД Страница 88 Система «Сетевой город. Образование» старого года нельзя будет редактировать. Если в текущем году больше не предвидится никаких изменений, нажмите «Ok». На этом процедура закрытия текущего учебного года и открытия нового учебного года будет завершена. С учётом вашего опыта работы в модуле УДОД в течение учебного года эти действия не вызовут затруднений. В случае необходимости дополнительные разъяснения (на примере ООУ) можно прочитать в «Справке» по адресу Школьное руководство > Переход на новый учебный год». Особо отметим, что пользователь имеет возможность посмотреть информацию из БД предыдущих закрытых учебных годов. Для этого на экране Персональные настройки надо изменить текущий год на искомый, прошедший. Эта настройка сохраняется только на один сеанс пользователя. Руководство пользователя модуля УДОД Страница 89 Система «Сетевой город. Образование» 3.2.4. Информационно - коммуникативные возможности пользователей При любом входе в систему СГО открывается экран, в левой части которого расположено вертикально главное меню. В верхней строке главного меню расположены пиктограммы трёх кнопок: «Почта», «Форум» и «Справка». Самой важной из них в повседневной работе, особенно на начальном этапе, является «Справка». В случае затруднений при работе в системе нажмите пиктограмму вопрос (рис. 143). и наверняка найдёте ответ на свой Рис. 143. Экран «Справка» Информацию об особенностях работы почты в системе СГО вы только что прочли на предыдущем экране Справка. Окно просмотра почтовых сообщений (рис. 144) открывается после нажатия на пиктограмму «Почта». Рис. 144. Работа с почтовыми сообщениями в системе СГО Руководство пользователя модуля УДОД Страница 90 Система «Сетевой город. Образование» Для прочтения пришедших сообщений выберите нужную папку. Для подготовки нового сообщения нажмите соответствующую кнопку и в открывшемся окне (рис. 144) введите текст сообщения, укажите тему, выберите адресата, присоедините, при необходимости, файл и нажмите кнопку «Отправить». В отличие от почтовых сообщений, где важнейшим является сохранение конфиденциальности информации, форум предоставляет любому пользователю системы СГО включиться в обсуждение поставленных вопросов, читая мнения участников форума и излагая собственную точку зрения. Работа с экранами «Форум» показана на рис. 145. Рис. 145. Создание сообщений в форуме системы СГО 3.2.4.1 Возможности учащихся и родителей Информационно-коммуникативные возможности модуля УДОД системы СГО позволяют учащимся и их родителям (законным представителям): получать информацию о расписании занятий, посещаемости и успеваемости, получать и отправлять почтовые сообщения внутри сети, отправлять и получать сообщения в форуме ОУ, читать адресованные им объявления, просматривать учебные задания, изучать материалы учебных курсов, размещённые в системе, осуществлять работу над совместными проектами. Руководство пользователя модуля УДОД Страница 91 Система «Сетевой город. Образование» Родители могут подключить информационный сервис "SMS Школа", и у них появляется возможность получать информацию на мобильный телефон и другие аналогичные устройства. Подробнее об информационном сервисе "SMS Школа" можно прочитать на сайте http://www.net-school.ru/sms/ Каждый пользователь модуля УДОД имеет индивидуальное имя пользователя и пароль и может входить в систему с любого компьютера, подключенного к сети Интернет (или к информационной сети муниципального образования). Сеанс работы пользователя начинается со входа на сервер системы СГО (рис. 7). Вход возможен только для зарегистрированных пользователей и осуществляется по адресу, указанному администратором системы ОУ. В открывшемся окне (рис. 7) надо нажать на кнопку «Вход в систему» и выбрать, используя строки выпадающего меню, месторасположение, тип и наименование вашего ОУ (рис. 8). После этого необходимо ввести «Имя пользователя», «Пароль», и нажать кнопку «Продолжить». Для учащихся УДОД и их родителей пароль для входа в систему, а также имя пользователя те же самые, что и в основном ОУ. Пароль входа помогает пользователю сохранить персональные настройки и конфиденциальность информации, а также не позволяет посторонним работать в системе СГО от его имени. Поэтому недопустимо разглашать свой пароль другим пользователям системы и, тем более, посторонним лицам. При любом входе в систему СГО открывается окно, в левой части которого расположено вертикально главное меню. Внимание. Для завершения сеанса работы в системе необходимо пользоваться кнопкой «Выход» в нижней строке главного меню. Это позволяет обеспечить безопасность и сохранность ваших данных при завершении сеанса. Если пользователь в течение некоторого времени не работает в системе, то сеанс работы может завершиться автоматически. Время неактивности для учащихся установлено 60 мин., для родителей - 15 минут. Персональные настройки Всем пользователям предлагается единый начальный вариант оформления рабочих окон системы. Однако, используя пункт главного меню «Персональные настройки», можно выбрать на одноимённом экране (рис. 146) язык интерфейса, изменить вариант графического оформления окна, а также выбрать вид экрана, который будет открыт на рабочем столе после входа в систему СГО. Кроме того, пользователь может самостоятельно изменить пароль для входа в систему. Несложные особенности этих действий изложены в теме «Персональные настройки окон системы» раздела 3.2.1 «Информационная безопасность и удобство работы пользователя». Руководство пользователя модуля УДОД Страница 92 Система «Сетевой город. Образование» Рис. 146. Персональные настройки Просмотр расписания Для просмотра расписания занятий надо кликнуть мышью кнопку «Расписание» в главном меню и открыть нужный вид расписания: на день, неделю, месяц или на год. На экране расписания есть удобные кнопки навигации, позволяющие выбрать необходимую дату или период. На рис. 147 и 148 показаны экраны расписания занятий на день и неделю учащегося 1Б КиМ объединения Олега Башаева. Экраны, доступные родителям этого учащегося, выглядят аналогично. Рис. 147. Экран расписания занятий на день Руководство пользователя модуля УДОД Страница 93 Система «Сетевой город. Образование» Рис. 148. Экран расписания занятий на неделю Просмотр отчётов Как учащемуся, так и его родителям, доступны следующие виды отчётов (рис. 149). Рис. 149. Экран отчётов Наименования этих отчётов выполнены как гиперссылки. Поэтому, для открытия отчёта надо просто кликнуть мышью на его наименовании. Покажем некоторые виды отчётов. Текущую успеваемость удобно смотреть на примере отчёта об успеваемости. На открывшемся экране (рис. 150, слева) выберите даты интересующего периода с помощью пиктограмм календаря. Нажмите кнопку «Печать». Откроется отчёт об успеваемости, вид которого представлен на рис. 150, справа. При необходимости его можно сохранить и распечатать. Руководство пользователя модуля УДОД Страница 94 Система «Сетевой город. Образование» Рис. 150. Отчёт об успеваемости Покажем вид отчёта «Итоги успеваемости и качества знаний» (рис. 151). Рис. 151. Отчёт «Итоги успеваемости и качества знаний» Руководство пользователя модуля УДОД Страница 95 Система «Сетевой город. Образование» Графическое представление качества знаний учащегося О. Башаева даётся в сравнении со средними результатами по объединению и параллели, что очень важно для стимулирования развития ребёнка. Просмотр объявлений Для просмотра объявлений надо нажать кнопку «Объявления» в главном меню (рис. 152), или, если вы не меняли стандартные настройки пользователя, эта страница автоматически откроется при входе в систему. Рис. 152. Экран объявлений Просмотр дневника и выполнение заданий Перейдите по адресу Дневник > Дневник. В открывшемся экране (рис. 153) выберите нужную неделю. Темы заданий в дневнике выполнены как гиперссылки. Нажав на интересующее наименование задания, вы откроете окно, в котором можно узнать более подробно о сути задания. Рис. 153. Просмотр дневника По многим учебным предметам выполнение домашних заданий предусматривает применение современных мультимедийных технологий. Перейдите по адресу Дневник > Учебные курсы и на открывшемся экране (рис. 154) выберите нужный электронный ресурс. Откройте и прочтите теоретический материал, а затем выполните необходимые задания. Руководство пользователя модуля УДОД Страница 96 Система «Сетевой город. Образование» Рис. 154. Работа с учебными курсами в системе СГО Использование ресурсов системы Перейдите по адресу Ресурсы > Каталог ссылок. В этом каталоге (рис. 155) расположены ссылки на электронные ресурсы, которые могут быть полезны при выполнении проектов, а также учебных и творческих заданий. Руководство пользователя модуля УДОД Страница 97 Система «Сетевой город. Образование» Рис. 155. Экран «Каталог ссылок» По адресу Ресурсы > Личный портфолио открывается экран (рис. 156, верхний), на котором показана структура портфолио, состоящая из четырёх разделов. Это единственный пункт меню, который доступен учащемуся для наполнения. Выберите нужный раздел и нажмите кнопку «Редактировать». 4 1 2 3 Рис. 156. Экраны наполнения личного портфолио Руководство пользователя модуля УДОД Страница 98 Система «Сетевой город. Образование» На экране Редактирование портфолио можно создавать и редактировать наименования разделов 1 , создавать ссылки на адреса документов 2 , размещённых в сети Интернет, и указывать адреса документов 3 , хранящихся на вашем компьютере или на сервере. Таким образом, в состав портфолио будут включены документы, находящиеся в разных местах электронного пространства, причём они будут систематизированы по разделам. Учащемуся дано право 4 , самому определять, кому он разрешает просматривать (читать) своё портфолио. На экране Права доступа к портфолио учащийся должен отметить тех пользователей из своего, или любого другого учреждения системы СГО, кому он даёт доступ к своему портфолио. Отметим особо, что родители учащегося не могут получить права на редактирование или изменение содержания портфолио своего ребёнка. Они могут только просматривать портфолио, если сын или дочь дадут им такое право. По адресу Ресурсы > Портфолио проектов/тем открывается экран (рис. 157), через который организован доступ к материалам учебных или исследовательских проектов, в которых участвует пользователь. ИЛИ Рис. 157. Экран «Портфолио проектов/тем» 3.2.4.2 Возможности преподавателей и сотрудников Просмотр и размещение документов в хранилище системы В хранилище документов УДОД (рис. 158) по адресу Документы> Документы находятся следующие типы документов: предустановленные, публичные и внутренние. Они помогают пользователю получить оперативный доступ к содержанию документов. Предустановленные документы имеют нормативный характер федерального или регионального уровня и не могут корректироваться пользователями системы СГО. Внутренние документы - это документы, созданные и действующие в данном ОУ (приказы, распоряжения, акты и т.д.). Они доступны для просмотра только пользователям, работающим в этом ОУ. Публичные документы доступны для просмотра пользователям, работающим в ОУО. Право ввода документов, типа публичных и внутренних, в одноименные закладки имеют пользователи с ролью администратора или завуча. Для этого Руководство пользователя модуля УДОД Страница 99 Система «Сетевой город. Образование» надо воспользоваться кнопкой «Изменить» на экране рис. 159. Далее создайте новый раздел, присвоив ему нужное наименование. Найдите файл документа с помощью кнопки «Обзор» и нажмите кнопку «Сохранить». Рис. 158. Просмотр документов Рис. 159. Размещение документов Руководство пользователя модуля УДОД Страница 100 Система «Сетевой город. Образование» Создание и использование учебных курсов В 21 веке трудно представить ОУ, в котором бы преподаватели для подготовки и проведения занятий не использовали мультимедийные ресурсы, включающие музыку, графику, анимации, и т.д. В состав системы СГО включён ряд профессионально разработанных курсов, работа с которыми интегрирована с деятельностью пользователя в системе. Это означает, что просмотр материалов, выдача заданий, выполнение, контроль и оценка результатов усвоения осуществляется по материалам курсов внутри системы СГО, включая ведение журнала успеваемости. Перейти на экран выбора учебных курсов можно по адресу Учебные материалы> Учебные курсы (рис. 160). Рис. 160. Экран «Учебные курсы» Рис. 161. Пример интерактивного плаката «Графики функций» Руководство пользователя модуля УДОД Страница 101 Система «Сетевой город. Образование» На рис. 161 показан фрагмент интерактивного учебного пособия по изучению графиков функций. При выполнении упражнения график функции мгновенно отображает полученный закон изменения. Для приобретения полнофункциональной версии электронных учебных курсов необходимо обратиться в компанию "Новый диск" (http://school.nd.ru). Авторские учебные курсы, разработанные преподавателями, включаются в раздел «Наполняемые учебные курсы». Пояснения по подготовке материалов курса и импорту их в систему СГО находятся по адресу Учебные материалы> Создание курсов (рис. 160). Как и прежде, в случае необходимости дополнительные разъяснения можно получить в «Справке». Составление отчётов Составление разнообразных отчётов является одной из самых рутинных обязанностей в работе преподавателя, на выполнение которых он тратит своё драгоценное время. Система СГО позволяет сделать эту работу приятной, сократив затраты времени до минимума. Откройте экран «Отчёты» (рис. 162). Рис. 162. Фрагмент экрана «Отчёты» Модуль УДОД системы СГО позволяет в режиме «клика» получить любой из 40 стандартных отчётов, объединённых в 6 групп. Количество и содержание предлагаемых форм отчётов должно удовлетворить запросы любого администратора ОУ и УО. Кроме того, некоторые отчёты позволяют преподавателям по-другому посмотреть на результаты своей работы, сравнив их с результатами работы коллег. Подготовленные отчёты можно сохранить в электронной форме, распечатать, а также направить электронным письмом заинтересованному лицу. На рис. 163 представлен отчёт руководителя объединения Сидоровой М.П. за отчётный период. Для просмотра содержания отчёта надо нажать кнопку «Для печати». Отчёт можно отправить по электронной почте коллегам, например, завучам. Для этого надо нажать кнопку «Отправить отчёт» и выбрать адресатов. Завуч Иванов С.И. увидит информацию о поступившем сообщении и прочтёт отчёт. Руководство пользователя модуля УДОД Страница 102 Система «Сетевой город. Образование» Рис. 163. Подготовка и отправка отчётов Руководство пользователя модуля УДОД Страница 103 Система «Сетевой город. Образование» Для получения наглядной сравнительной информации некоторые отчёты формируются в виде столбчатых диаграмм (рис. 164). Рис. 164. Пример отчёта Значительная экономия времени достигается при подготовке однотипных документов, таких, например, как табель успеваемости учащегося по результатам учебного периода, или информационные письма для родителей (рис. 165). Рис. 165. Подготовка и отправка информационных писем Руководство пользователя модуля УДОД Страница 104 Система «Сетевой город. Образование» Можно подготовить письмо родителям одного выбранного учащегося, а можно всем родителям и учащимся объединения одновременно. При этом в информационном сообщении, которое появляется на экране после нажатия кнопки «Отправить всем родителям и ученикам», особо оговаривается, что каждый родитель получит информацию только о своём ребёнке (рис. 165). Вид подготовленного сообщения показан на рис. 166. Информационная связь преподавателя с родителями о доставке письма поддерживается отрезаемым корешком обратной связи, если письмо отдано ребёнку в бумажном варианте для передачи родителям, или знаком уведомления о прочтении электронного письма. Рис. 166. Информационное письмо В системе СГО предусмотрена возможность самостоятельного создания отчётов пользователями. Перечень отчётов, подготовленных пользователями, можно увидеть, перейдя по адресу Отчёты> Дополнительные отчёты (рис. 167). Создание новых отчётов, а также редактирование могут выполнять пользователи с ролью администратора системы. Процедура создания дополнительных отчётов подробно изложена в «Справке» по адресу Отчёты > Конструктор отчётов. Рис. 167. Дополнительные отчёты Руководство пользователя модуля УДОД Страница 105 Система «Сетевой город. Образование» Подготовка объявлений Для просмотра объявлений надо перейти по адресу Объявления> Смотреть. Если вы не меняли персональные настройки, то при входе в систему этот экран открывается автоматически. Для подготовки новых объявлений надо перейти по адресу Объявления> Отправить. В открывшемся бланке сообщений (рис. 168) надо выбрать получателей из выпадающего списка, указать тему и написать текст сообщения. Важным атрибутом является дата удаления сообщения, при наступлении которой сообщение теряет актуальность и автоматически удаляется. К сообщению можно присоединить файл с дополнительной информацией. После нажатия кнопки «Отправить сообщение» на доске объявлений появится соответствующий текст (рис. 168). Рис. 168. Формирование ресурсов системы Перейдите по адресу Ресурсы > Каталог ссылок. В этом каталоге можно разместить ссылки на электронные ресурсы, которые будут полезны при выполнении учебных и творческих заданий. Например, к 200-летию войны с Наполеоном можно создать раздел в каталоге ссылок, где будут собраны материалы по пушкам 1812 г. Как это сделать, показано на рис. 169. Эти материалы можно использовать в различных направлениях дополнительного образования. Руководство пользователя модуля УДОД Страница 106 Система «Сетевой город. Образование» Рис.169. Создание каталога ссылок Преподаватели, также как и учащиеся, могут создать личный портфолио. Для этого надо перейти по адресу Ресурсы> Личный портфолио. Технология создания портфолио преподавателем ничем не отличается от создания портфолио учащимся. Она подробно изложена в разделе «Использование ресурсов системы». Система СГО предоставляет пользователям возможность вести совместную работу над учебными и исследовательскими проектами. При этом, участник или участники проекта, даже из разных ОУ, могут независимо друг от друга готовить и размещать материалы в соответствующих разделах портфолио согласно плана ведения проекта. Все участники, а также руководители проекта получают возможность в соответствии с назначенными правами доступа читать или редактировать имеющиеся документы и материалы. Таким образом, раздел Руководство пользователя модуля УДОД Страница 107 Система «Сетевой город. Образование» «Портфолио проектов» помогает решать самую трудную, организационную часть проектов. Откройте экран по адресу Ресурсы > Портфолио проектов/тем, нажмите кнопку «Создать», введите тему проекта (рис. 170) и нажмите кнопку «Сохранить». Рис. 170. Создание портфолио проекта Теперь можно приступить к созданию разделов. Вначале назначьте руководителей и участников проекта и установите им права доступа к портфолио проекта (рис. 171). Руководителей проекта может быть несколько. Пользователь, назначенный руководителем проекта, получает полный доступ ко всему портфолио независимо от назначенных прав. Участник проекта может получить доступ к просмотру или редактированию материалов в отдельных разделах или портфолио в целом. Не забывайте нажимать на кнопку «Сохранить» после очередного этапа выбора. Создайте раздел в портфолио проекта (рис. 172), в котором можно будет подготавливать и хранить документы. Новые разделы и подразделы портфолио, создаваемые в соответствии с планом работы над проектом, требуют повторения процедур, изложенных выше. . Руководство пользователя модуля УДОД Страница 108 Система «Сетевой город. Образование» Рис. 171. Руководители и участники проекта Руководство пользователя модуля УДОД Страница 109 Система «Сетевой город. Образование» Рис. 172. Создание разделов портфолио Руководство пользователя модуля УДОД Страница 110