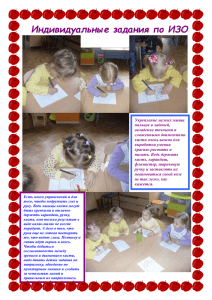Применение инструментов рисования
advertisement
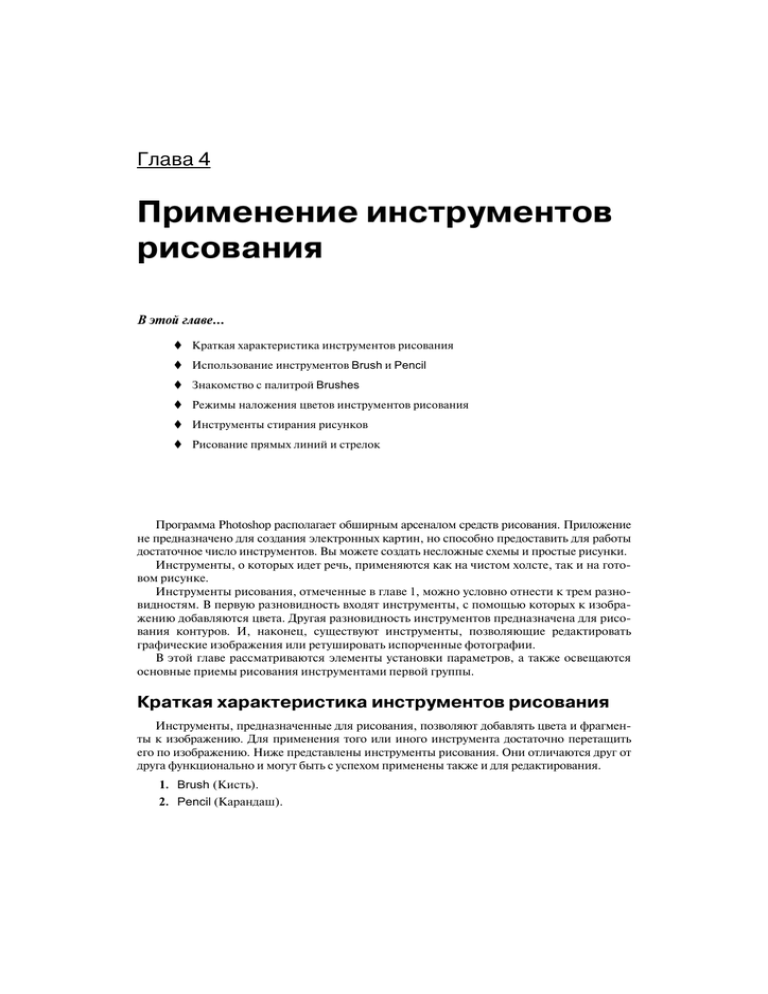
Глава 4
Применение инструментов
рисования
В этой главе...
Краткая характеристика инструментов рисования
Использование инструментов Brush и Pencil
Знакомство с палитрой Brushes
Режимы наложения цветов инструментов рисования
Инструменты стирания рисунков
Рисование прямых линий и стрелок
Программа Photoshop располагает обширным арсеналом средств рисования. Приложение
не предназначено для создания электронных картин, но способно предоставить для работы
достаточное число инструментов. Вы можете создать несложные схемы и простые рисунки.
Инструменты, о которых идет речь, применяются как на чистом холсте, так и на гото%
вом рисунке.
Инструменты рисования, отмеченные в главе 1, можно условно отнести к трем разно%
видностям. В первую разновидность входят инструменты, с помощью которых к изобра%
жению добавляются цвета. Другая разновидность инструментов предназначена для рисо%
вания контуров. И, наконец, существуют инструменты, позволяющие редактировать
графические изображения или ретушировать испорченные фотографии.
В этой главе рассматриваются элементы установки параметров, а также освещаются
основные приемы рисования инструментами первой группы.
Краткая характеристика инструментов рисования
Инструменты, предназначенные для рисования, позволяют добавлять цвета и фрагмен%
ты к изображению. Для применения того или иного инструмента достаточно перетащить
его по изображению. Ниже представлены инструменты рисования. Они отличаются друг от
друга функционально и могут быть с успехом применены также и для редактирования.
1. Brush (Кисть).
2. Pencil (Карандаш).
3. Eraser (Ластик).
4. Background Eraser (Фоновый ластик).
5. Magic Eraser (Волшебный ластик).
6. Line (Линия).
Перечисленные инструменты можно разбить на три группы. Первую группу пред%
ставляют кисть и карандаш, с помощью которых к изображению добавляются цветные
линии произвольной конфигурации. В другую группу входит несколько типов инстру%
ментов стирания. Инструмент Line расположен в группе инструментов, с помощью ко%
торых отображаются контуры геометрических фигур, наполняемых цветом или узором.
Инструмент Color Replacement (Замена цвета), который входит в одну группу с ка%
рандашом и кистью, с инструментами рисования имеет мало общего. Его следует отнести
к инструментам редактирования рисунков.
Функциональные возможности и простота использования инструментов рисова%
ния зависят от элементов установки параметров, доступных на панели параметров и
в палитрах.
Во многих случаях для использования инструментов достаточно применения установок
параметров, принятых по умолчанию. Для того чтобы вернуть установки по умолчанию,
выберите команду Reset Tool (Восстановить инструмент) или Reset All Tools (Восста%
новить все инструменты) контекстного меню значка инструмента на панели параметров.
Щелкните на кнопке Click to open Tool Preset picker (Щелкните мышью, чтобы от%
крыть выбор установок инструментов) “T” панели параметров, и откроется панель выбора
установок кисти, подобная палитре Tool Presets (Установки инструментов) (см. рис. 1.2),
позволяющая ввести в действие любые доступные в приложении инструменты.
Для настройки параметров любого из инструментов щелкните на кнопке “X” панели
выбора установок кисти, и раскроется меню с командами, которые можно условно объе%
динить в следующие группы.
Вывод на поле выбранного инструмента с новыми параметрами.
Переименование или удаление выделенного инструмента.
Сортировка инструментов по признакам.
Установка вида миниатюр в поле инструментов.
Восстановление установок параметров, принятых по умолчанию.
Доступ к диспетчеру настроек (см. главу 3).
Ввод, изменение и сохранение новых установок инструментов.
Основные элементы установки параметров, доступные из палитры Tool Presets, рас%
смотрены в главе 1.
Все инструменты рисования используют заданный основной цвет.
Для использования инструментов рисования в многоцветном режиме выберите па%
литру Brushes (Кисти) и в списке Brush Presets (Установки кисти) установите флажок
Color Dynamics (Динамика цвета). Щелкните в этой строке для отображения элементов
настройки параметров.
Для того чтобы исправить ошибки при рисовании и вернуться на предыдущие стадии
рисования, выберите комбинацию клавиш <Ctrl+Alt+Z>.
144
Часть II. Рисование в Photoshop
Использование инструментов Brush и Pencil
Инструмент Pencil
Инструмент Pencil предназначен для рисования четкой линии с резкими краями ос%
новного цвета произвольной толщины. Рисование происходит при перетаскивании ин%
струмента по холсту. При рисовании карандашом не происходит взаимодействия основ%
ного цвета с цветом фона.
На панели параметров инструмента расположены элементы установки параметров %%%%
Mode (Режим), Opacity (Непрозрачность) и Auto Erase (Автостирание).
Регулятором Opacity можно установить значение 100%, соответствующее сплошному
заполнению цветом. Чем выше значение этого параметра, тем гуще и интенсивнее цвет
инструмента, а чем ниже, тем он разреженней, тем менее он заметен на существующих
цветах изображения.
Установка флажка Auto Erase позволяет приспособить кисть для удаления элементов
рисунка, для чего поверх основного цвета наносится цвет фона.
Для задания толщины и вида линии щелкните в группе Brush панели параметров на кноп%
ке Click to open the Brush Preset picker “T”, откроется панель выбора установок кисти.
Элементы панели выбора установок кисти
На панели выбора установок кисти расположены регуляторы установки парамет%
ров, а также список стилей кистей. Каждая кисть в списке стилей отображена в виде
миниатюры, что дает возможность сопоставить между собой размеры и формы кистей
различных стилей.
Для активизации кисти выберите щелчком мыши из списка кисть определенного сти%
ля, а также установите значения параметров с помощью регуляторов Master Diameter
(Главный диаметр) и Hardness (Параметр Жесткость).
Кисти в списке стилей могут быть представлены в наиболее удобном для вас виде %%%%
большими или малыми миниатюрами сечений или мазков, только текстами имен, или
комбинациями имен и миниатюр. Для установки вида ссылок в списке стилей и выбора
других команд работы с кистями щелкните на кнопке%значке “X”, и отобразится меню
панели выбора установок кисти.
Для замены кисти одного стиля кистью другого стиля можно воспользоваться верти%
кальной полосой прокрутки или клавишами <µ>, <¶> и <Enter>.
В Photoshop содержится обширная библиотека стилей кистей. Для загрузки новых
кистей или замены текущей библиотеки отобразите меню панели выбора установок кис%
ти. В нижней области меню содержится группа команд доступа к библиотекам стилей
кистей (рис. 4.1).
Щелкните на имени библиотеки стилей кистей, откроется окно запросов Replace
current brushes with the brushes from ...? (Заменить текущие кисти содержащимися в ... ?)
(см. рис. 4.1). Щелкнув на одной из кнопок OK, Cancel или Append, вы можете заменить
все кисти библиотеки новыми кистями, дополнить текущую библиотеку новыми компо%
нентами либо отказаться от выбора альтернативы.
Аналогичное, но расширенное дополнительными командами меню открывается в па%
литре Brushes.
Регулятор Master Diameter позволяет установить размеры кисти. Кисть может иметь
круглую, эллиптическую, прямоугольную или специальную форму. В качестве размера
диаметра для эллипса устанавливается величина большей оси. Можно задавать ширину
кисти в пределах 1%%2 500 пикс. Реально же используются значения до 30 пикс.
Глава 4. Применение инструментов рисования
145
Рис. 4.1. Меню установки параметров кисти
Регулятор Hardness отградуирован в %. Перемещая ползунок регулятора жесткости
влево, к нулевому значению, можно добиться дополнительного смягчения края кисти.
При нулевом значении жесткости по центру будет нарисован единственный пиксель ос%
новного цвета, а ближе к периферии кисти интенсивность ее воздействия снизится до
нуля. Крайнее правое положение регулятора предоставляет пользователю абсолютно же%
сткую кисть.
Значение жесткости 100% несколько увеличивает размеры кисти за счет размывания ее
краев.
Инструмент Brush
Инструмент Brush практически аналогичен Pencil. Инструмент позволяет рисовать
“смазанную” линию, края которой плавно переходят в тон. С его помощью можно ото%
бразить четкую или размытую мягкую линию. Цвет края линии смешивается с фоном.
На панели параметров инструмента расположены элементы установки параметров %%%%
Mode, Opacity, аналогичные рассмотренным выше, а также Flow (Нажим) и кнопка Set
146
Часть II. Рисование в Photoshop
to enable airbrush capabilities (Установите, чтобы включить функции инструмента
“Аэрограф”).
Значение параметра Flow определяет непрозрачность каждой точки цвета, наносимой
инструментом. Увеличение значения параметра, выраженное в процентах, приводит к на%
растающему эффекту при наложении цвета на предыдущие мазки. Уменьшение значения
параметра, напротив, уменьшает непрозрачность линии и снижает эффект суммирова%
ния нескольких мазков. В среднем положении можно подобрать приемлемое наполнение
цветом, которое достигается в результате нескольких мазков кисти.
На панели параметров кисти можно установить флажок, активизирующий функции
инструмента аэрограф. Этот инструмент представляет собой мягкий тип кисти, легкий
нажим которой приводит к рисованию полупрозрачной линии. В отличие от обычной кис%
ти, которая рисует линию с постоянной интенсивностью цвета при перетаскивании ука%
зателя, аэрограф наносит серию капель краски. Распыление производится только в момент
удержания инструмента на холсте.
Знакомство с палитрой Brushes
Установка параметров кисти
Загрузить палитру Brushes можно, щелкнув на значке панели параметров кисти или
выбрав команду меню Window Brushes (рис. 4.2).
Рис. 4.2. Элементы палитры Brushes
Палитра содержит следующие компоненты.
Меню, расширенное по сравнению с меню панели выбора установок кисти.
Панель установки параметров динамики кисти с группой флажков.
Глава 4. Применение инструментов рисования
147
Демонстрационное окно вида выбранной кисти.
Специальное поле со списком стилей кистей.
Элементы установки параметров кистей.
Щелчок на ссылке Brush Presets (Установки кисти) минимизирует число элементов
настройки параметров, выведенных на панель в правой области палитры и преобразует
поле со списком стилей кистей, делая его более наглядным. В этом режиме просмотра
отображается регулятор Master Diameter (Главный диаметр).
Из списка стилей кистей панели Brush Presets вы можете выбрать кисть любого дос%
тупного вида и размера. Щелкните на имени кисти, и она окажется активной, а на пане%
ли параметров кисти и в палитре Brushes отобразятся ее параметры.
Двойной щелчок на имени кисти отображает окно сообщений Brush Name для пере%
именования кисти.
Контур курсора, или инструмент при выборе кисти, будет соответствовать виду сечения и
диаметру выбранной кисти. Для этой цели установите в диалоговом окне Preferences во
вкладке Display&Cursors флажок Painting Cursors в положение Brush Size.
Для увеличения диаметра кисти нажмите клавишу <]>, а для уменьшения %%%% клавишу <[>.
Для внесения глубоких изменений в существующие параметры выбранной кисти
щелкните на ссылке Brush Tip Shape (Форма отпечатка кисти), и в правой части палит%
ры отобразится соответствующая панель.
Ниже ссылок Brush Tip Shape и Brush Presets расположена панель меню с группой
команд настройки параметров динамики кисти и флажков. Щелчок на какой%либо команде
меню устанавливает соответствующий флажок, а также отображает в правой области па%
литры Brushes одну из соответствующих панелей с элементами настройки параметров
динамики кисти.
Ниже рассмотрены основные элементы установки параметров формы кисти, распо%
ложенные на панели Brush Tip Shape. Эта панель (см. рис. 4.2) отображается в правой
части палитры. Она предназначена для создания кистей с новыми параметрами, а также
редактирования кистей из текущей библиотеки стилей, что может пригодиться для соз%
дания новой кисти.
Diameter (Диаметр). Этот регулятор позволяет установить размеры кисти любой
формы. Можно задавать ширину кисти в пределах 1%%2 500 пикс. Если диаметр
превышает 500 пикс., то в ячейке палитры нельзя передать точное значение кисти.
В связи с этим на панели параметров нормально отображаются кисти с диаметром
не выше 15 пикс.
Для возврата к кисти библиотеки стилей с предустановленным размером щелкни%
те на кнопке Use Sample Size (Восстановить исходный размер образца).
Flip X (Отразить Х) и Flip Y (Отразить Y). Установка этих флажков позволяет полу%
чить зеркальное отображение кисти по оси X и Y.
Angle (Угол). Этот регулятор применим к кистям эллиптической формы и позво%
ляет вращать сечение кисти относительно ее осей. Перед установкой этого пара%
метра вначале настраивается значение параметра Roudness.
Roundness (Форма). Для создания кисти эллиптической формы задайте значение
регулятором формы менее 100%. Это значение будет соответствовать ширине эл%
липса, выраженной в процентах от высоты. Угол и форму можно изменить опера%
тивным путем, для чего следует перетащить элементы в окне, расположенном справа
от информационных панелей установки отмеченных параметров.
148
Часть II. Рисование в Photoshop
Hardness (Жесткость). Для дополнительного смягчения края кисти следует пере%
двинуть движок регулятора влево, ближе к нулевому значению. Если задать нуле%
вое значение жесткости, то по центру отображается единственный пиксель основ%
ного цвета, а ближе к периметру его интенсивность снизится до нуля.
Spacing (Интервалы). Этот регулятор устанавливает интенсивность воздействия
инструмента на изображение и измеряется в процентах от размера кисти. Если фла%
жок Spacing не установлен, то значение параметра равно 0%. Установка флажка
активизирует регулятор изменения параметра. В результате приближения значе%
ния параметра к 100% длина незакрашенных областей (промежутков) мазка кисти
будет увеличиваться, а промежуток действия инструмента будет зависеть от скоро%
сти перетаскивания инструмента по рисунку.
После изменения формы кисти ее следует сохранить для дальнейшего использования.
Для этой цели щелкните на кнопке Create new brush (Новая кисть), откроется диалого%
вое окно Brush Name (Имя кисти). После ввода соответствующего имени кисти щелкните
на кнопке ОК, и новая кисть будет сохранена в библиотеке.
В папке Presets/Brushes хранятся файлы библиотек кистей с расширением .abr.
Для удаления кисти из списка выделите ее и перетащите на значок Delete brush в виде
корзины.
Меню палитры Brushes содержит несколько групп рассмотренных ниже команд.
Установка флажка Expanded View (Расширенный просмотр) позволяет вывести
в палитру кистей все существующие панели и окна установки параметров кисти.
Сброс флажка позволяет отобразить только список кистей текущей библиотеки.
В группе сброса и восстановления можно сбросить и восстановить заблокирован%
ные параметры кистей.
Для выделенной кисти могут быть использованы команды меню Rename Brush
(Переименовать кисть) и Delete Brush (Удалить кисть). Кнопки с аналогичными
функциями содержатся также в окне диспетчера настроек. Щелчок инструментом
рисования на чистом поле отображает окно запросов Brush Name (Имя кисти),
позволяющее переименовать кисть.
В группе вида может быть выбран способ отображения элементов, представленных
в поле со списком стилей кистей. Аналогичная группа отображается в меню рас%
смотренной выше панели выбора установок кисти.
Команда Preset Manager (Управление библиотеками) позволяет отобразить окно
диспетчера настроек, элементы которого рассмотрены в главе 3.
Группа управления наборами кистей содержит следующие команды.
Reset Brushes (Восстановить кисти) %%%% возврат к стандартной библиотеке кистей
и параметрам, установленным по умолчанию. Аналогичная команда содержится
в меню диспетчера настроек.
Load Brushes (Загрузить кисти) %%%% замена текущей библиотеки кистей другой, вы%
бранной из указанного файла. Кнопка с аналогичной функцией содержится в ме%
ню диспетчера настроек.
Save Brushes (Сохранить кисти) %%%% сохранение кистей текущей библиотеки под
любым именем в новом файле. Если создается новая библиотека, в которой необ%
ходимо сохранить лишь несколько кистей, выберите команду меню Preset Manager,
выберите нужные кисти и щелкните на кнопке Save Set.
Глава 4. Применение инструментов рисования
149
Replace Brushes (Заменить кисти) %%%% позволяет заменить текущую библиотеку
кистей новой, выбранной из списка. Аналогичная команда содержится в меню
диспетчера настроек.
Применение эффектов к кистям
Применение к кисти эффектов называется динамикой кисти.
Овладев инструментами установки параметров кисти этой группы, вы сможете вос%
пользоваться освоенными навыками не только для рисования, но и для редактирования
изображений.
Для установки группы параметров динамики кисти используются команды установки
динамики кисти с группой флажков. Как отмечалось в предыдущем разделе, эти команды
расположены на панели в левой области палитры Brushes.
Для применения средств динамики кисти в качестве технического средства рисования
может быть использована компьютерная мышь, а также графическое перо, для настрой%
ки которого предназначена большая часть установок. Большинству пользователей это
приспособление неизвестно, тем не менее, в Photoshop оно также применяется наравне с
мышью.
Выбор команды динамики кисти Shape Dynamics (Динамика формы) отображает па%
нель с элементами установки параметров, связанных с динамикой формы (рис. 4.3).
Рис. 4.3. Панель Shape Dynamics с элемента
ми установки параметров динамики кисти
В меню динамики формы могут быть выбраны также следующие команды динамики
кисти.
Scattering (Рассеивание). Выбор этой команды позволяет отобразить элементы ус%
тановки параметров, предназначенные для распыления цветовых точек вокруг
150
Часть II. Рисование в Photoshop
мазка кисти. Использованием регуляторов скорость распыления может быть из%
менена, а направление распыления и число распыляемых точек изменено.
Texture (Текстура). Использование этой команды позволяет применить к виду
мазка кисти узор текстуры, имитирующий различные материалы, вид которых
представлен в демонстрационном окне. Установка масштаба и глубины позволяет
определить размеры и степень применения текстуры. Выбор команды из меню
Mode позволяет применить режим взаимодействия кисти и текстуры.
Dual Brush (Двойная кисть). Эта команда используется для установки параметров
смешивания двух кистей в одну. Другая кисть выбирается из списка на панели кис%
тей. Для указания типа взаимодействия кистей используется одна из команд меню
Mode. Для второй кисти предназначен также еще ряд дополнительных параметров.
Color Dynamics (Динамика цвета). Применение этой команды позволяет изменить
тональность оттенка от основного цвета до фонового, в зависимости от выбора из
меню Control (Управление) команд управления параметрами %%%% Fade (Переход)
или Stylus Pressure (Нажим пера). Вы можете также установить значения пара%
метров %%%% насыщенности, яркости, оттенков и применить изменения насыщенно%
сти вдоль мазков кисти.
Other Dynamics (Другая динамика). Эта команда предназначена для установки па%
раметров изменения непрозрачности, интенсивности, потока и выдержки кисти в
зависимости от используемого инструмента.
Photoshop содержит также флажки установки дополнительных параметров. Установка
этих флажков не приводит к отображению панелей дополнительных настроек. Вместе с
тем, изменения вида мазка существенно зависят от установок панели Shape Dynamics.
Noise (Шум). Установка этого флажка позволяет расположить пиксели вдоль края
маска кисти произвольным образом.
Wet Edges (Влажные края). Установка флажка позволяет имитировать мазки ак%
варельными красками. Это достигается благодаря созданию кисти с полупрозрач%
ной линией и темными краями.
Airbrush (Аэрограф). Установка этого флажка дублирует использование ранее рас%
смотренной кнопки инструмента Brush.
Smoothing (Сглаживание). Этот флажок целесообразно установить в том случае,
если вам не удается нарисовать гладкие линии рисунков.
Protect Texture (Защита текстуры). Установка этого флажка позволяет сохранить
общий узор при переходе от одного мазка кисти к другому.
Применение различных элементов настройки параметров динамики кисти проиллю%
стрировано на рис. 4.4.
Параметры динамики кисти
Для ввода в действие параметров динамики кисти щелкните на ссылке Shape
Dynamics, отобразится панель настройки параметров динамики формы %%%% Shape Dynamics
(см. рис. 4.3).
Панель Shape Dynamics содержит элементы установки трех групп параметров %%%% Size
Jitter (Колебание размера), Angle Jitter (Колебание угла) и Roundness Jitter (Колебание
формы). Некоторые команды, используемые для установки параметров, позволяют рабо%
тать с мышью, но большинство %%%% с графическим пером.
Глава 4. Применение инструментов рисования
151
Рис. 4.4. Примеры мазков с установками раз
личных параметров динамики кисти
С помощью регулятора Size Jitter (Колебание размера) к толщине выбранной кис%
ти добавляются произвольные утолщения. Толщина мазка кисти будет изменяться
при перемещении курсора.
Регулятор Angle Jitter (Колебание угла) предназначен для осуществления при ри%
совании произвольного вращения кисти.
С помощью регулятора Roundness Jitter (Колебание формы) настраивается пара%
метр добавления вариаций к скругленности мазков кисти.
При установке величины параметра колебания формы используется также регуля%
тор Minimum Roundness (Минимальная форма), предназначенный для определе%
ния минимальной скругленности кисти, доступной при заданных значениях пара%
метра Roundness Jitter, а также команды, выбранной из поля Control.
Все панели групп установки параметров динамической кисти содержат меню
Control (Управление) с командами управления параметрами. Большинство команд
управления параметрами для различных групп совпадает. Некоторые из команд
рассмотрены ниже.
152
•
Off (Отключить). Команда исключает применение соответствующего пара%
метра.
•
Fade (Переход). Команда позволяет воздействовать на изменение размера маз%
ка кисти от начального значения к конечному. Для указания области этого воз%
действия, установите значение в поле, измеряемое в шагах. Шаг это количе%
ство точек цвета, которые сможет нанести инструмент рисования, прежде чем
достигнет своего минимального размера, устанавливаемого регулятором Minimum Diameter (Минимальный диаметр). По умолчанию задается 25 шагов.
Регулятором Size Jitter (Минимальная форма) можно изменять толщину кисти.
Часть II. Рисование в Photoshop
Данные изменения благодаря установкам флажков осуществимы в плоско%
стях {x} или {y}.
•
Pen Pressure (Нажим пера). Команда позволяет изменять размеры мазка кисти
от начального значения к конечному, в зависимости от интенсивности воздей%
ствия графического пера на поверхность планшета.
•
Pen Tilt (Наклон пера). Команда активизирует функцию, аналогичную Pen
Pressure, однако имеет дополнительную возможность воздействия на измене%
ние масштаба по вертикали. Таким образом, форма кисти при отклонении
графического пера на определенный угол от поверхности планшета будет вы%
тягиваться. Использование этой команды приводит в действие регулятор уста%
новки параметра Tilt Scale (Колебание угла). Изменение значений параметра
приводит к растягиванию кисти по высоте и созданию эллиптических поверх%
ностей при наклоне пера.
•
Stylus Wheel (Копировальное колесико). Эта команда воздействует на элек%
тронный аэрограф графического планшета. Колесики электронного аэрографа
отличаются от колесиков мыши и предназначены для изменения диаметра
мазков кисти на поверхности планшета.
•
Rotation (Вращение). Эта команда используется для управления параметрами
графических планшетов и позволяет изменять диаметр мазка кисти при враще%
нии пера.
•
Direction (Направление). Команда управляет вращением кисти в соответствии с
направлением перетаскивания инструмента. Для получения максимального
эффекта следует выбрать кисть овальной формы и установить ее параметры %%%%
Angle = 90° и Spacing = 100% и выше.
•
Initial Direction (Начальное направление). Выбор этой команды позволяет уп%
равлять вращением кисти в направлении, выбранном непосредственно в самом
начале перетаскивания инструмента, после чего выбранное направление бло%
кируется.
Режимы наложения цветов инструментов
рисования
Знакомство с режимами наложения
В Photoshop CS2 предусмотрено 25 режимов наложения цветов, доступ к которым
осуществляется выбором команд меню Mode (Режим) панели параметров.
Данные режимы применимы для рассматриваемых в этой главе инструментов рисо%
вания Pencil и Brush, а также для инструментов других групп %%%% Clone Stamp, Rubber
Stamp, History Brush, Gradient и Paint Bucket.
Меню Mode для слоев содержит команды, рассмотренные в главе 6 книги.
Описание режимов наложения цветов
Ниже рассмотрены режимы наложения цветов инструментов рисования, активизи%
руемые соответствующими командами меню Mode.
Normal (Нормальный). С помощью этой команды устанавливается обычный режим
рисования, в соответствии с которым инструменты рисования наносят на рисунок мазки
Глава 4. Применение инструментов рисования
153
основного цвета. В этом режиме рисование осуществляется без существенных ограниче%
ний установок параметров.
Dissolve (Растворение). Команда устанавливает режим, в котором по краю следа кис%
ти цвета растворяются случайным образом.
Behind (Подложка). Эта команда применяется к фрагментам слоев с прозрачным фо%
ном. Инструментом рисования краска наносится позади активного слоя. Результаты ра%
боты могут быть отображены через прозрачные и полупрозрачные области. Если изобра%
жение на слои не разделено, то режим недоступен.
Clear (Очистка). Эта команда используется для превращения инструментов рисования
или редактирования в инструменты удаления пикселей. Подобная операция может быть
целесообразна при работе со слоем, отличным от фонового. Если инструмент Eraser ис%
пользуется для удаления линий, нанесенных инструментами Pencil и Brush, то режим
недоступен.
Darken (Замена темным). Это одна из команд выбора режима затемнения. В этом ре%
жиме Photoshop анализирует информацию по каждому из цветовых каналов. Основной
цвет применяется к пикселю, если он темнее текущего цвета пикселя изображения. В про%
тивном случае цвет пикселя изображения не изменяется. При работе с каналами можно
изменять пиксели, например, в зеленом канале, оставляя без изменений пиксели в крас%
ном или синем каналах.
Multiply (Умножение). Команда выбора режима затемнения, в котором основной цвет
комбинируется с существующими цветами изображения, создавая новые оттенки, кото%
рые будут темнее, чем два исходных цвета. Получение новых оттенков в результате сме%
шения цветов описано в главе 3. Этот принцип наложения хорошо согласуется с положе%
ниями цветовой модели CMYK.
Color Burn (Затемнение основы). Это также команда выбора режима затемнения, ко%
торый имитирует инструмент Burn. Режим позволяет затемнить основным цветом пиксели
существующего тона, что приводит к созданию темного фона для цветов других каналов.
Linear Burn (Линейный затемнитель). С помощью этой команды в этом режиме за%
темнения, который также имитирует инструмент Burn, изображение ровно затемняется
в соответствии с основным цветом.
Lighten (Замена светлым). Эта команда позволяет открыть режим осветления. В этом
режиме анализируется информация о текущем цвете по каждому из каналов. Пикселю
назначается новый цвет только в том случае, если основной цвет светлее текущего цвета
пикселя изображения. В противном случае цвет пикселя остается неизменным.
Screen (Осветление). С помощью этой команды осветления основной цвет комбини%
руется с существующими цветами изображения, создавая новые оттенки, которые будут
светлее, чем два исходных цвета. Этот принцип хорошо согласуется с положениями цве%
товой модели RGB.
Color Dodge (Осветление основы). С помощью этой команды изображение осветля%
ется в соответствии с основным цветом. Этот режим имитирует инструмент Dodge. Он
позволяет создать резкий эффект и при его использовании лучше устанавливать низкие
значения Opacity.
Linear Dodge (Линейный осветлитель). Эта команда вызывает режим имитации инст%
румента Dodge. При осветлении в этом режиме получается более светлое изображение,
чем при работе в режиме Color Dodge.
Overlay (Перекрытие). С помощью этой команды наложения темные пиксели комби%
нируются с основным цветом, в результате чего получаются новые цветовые переходы, а
светлые пиксели осветляются. Этот режим позволяет усилить контрастность и повысить
насыщенность цветов изображения.
154
Часть II. Рисование в Photoshop
Дополнительные проходы инструментов по рисунку приводят к усилению эффектов,
свойственных тому или иному режиму рисования.
Soft Light (Мягкий свет). Эта команда применяется для приглушения цветов изобра%
жения. В этом режиме не удается полностью закрасить детали цветовой основы, даже ес%
ли применить в качестве основного абсолютно белый или абсолютно черный цвет. В этом
режиме контрастность изображения снижается.
Hard Light (Жесткий свет). Этой командой наложения цвета затемняются. В режиме
достигается эффект мазков густыми белилами.
Vivid Light (Яркий свет). Эта команда представляет собой цветовую версию Hard
Light, а полученный результат напоминает комбинацию рисунков в режимах Color Burn и
Color Dodge. В этом режиме можно одновременно осветлить темные пиксели и затем%
нить светлые.
Linear Light (Линейный свет). Эта команда предназначена для вызова режима, подоб%
ного Vivid Light, но позволяет получить более контрастный эффект.
Pin Light (Точечный свет). При использовании этой команды на холсте остаются са%
мые светлые, темные и перенасыщенные оттенки и удаляются нейтральные тона.
Hard Mix (Жесткий микс). До выбора этой команды рекомендуется вначале приме%
нить режим Vivid Light, а затем для каждого канала использовать команду Threshold
(Порог). В результате этих действий получается очень контрастное изображение, которое
содержит только восемь основных цветов %%%% красный, зеленый, синий, голубой, пурпур%
ный, желтый, черный и белый.
Difference (Разница). При выполнении этой команды Photoshop вычитает значение
яркости основного цвета из яркости текущего цвета пикселя изображения. При получе%
нии отрицательного значения принимается его модуль. В результате выполнения этой
операции реализуется эффект инвертирования. Черный цвет на изображение не влияет,
поскольку белый полностью его инвертирует. Применение остальных цветов приводит к
формированию новых цветов.
Exclusion (Исключение). Эта команда по действию напоминает команду Difference. В
этом режиме цвета инвертируются, но цвета средней части спектра преобразуются в гра%
дации серого цвета. Это позволяет создать высококонтрастные эффекты с меньшей на%
сыщенностью тонов, чем в режиме Difference.
Hue (Цветовой тон). Эта команда в цветовой модели HSL (Hue, Saturation, Color, Lu%
minosity) определяет параметр %%%% цветовой тон (Hue) и позволяет изменить оттенок ос%
новного цвета, оставив неизменными насыщенность и яркость.
Saturation (Насыщенность). Эта команда в цветовой модели HSL позволяет изменить
интенсивность цветовой гаммы без изменения собственно цвета или яркости отдельных
пикселей.
Color (Цветность). Эта команда в цветовой модели HSL позволяет одновременно из%
менить цвет и интенсивность отдельных пикселей, оставляя неизменной их яркость.
Luminosity (Свечение). Эта команда в цветовой модели HSL позволяет изменять яр%
кость пикселей, оставляя без изменений оттенок и уровень насыщенности цвета.
Инструменты стирания рисунков
Инструмент Eraser
Инструмент Eraser (Ластик) может быть использован на любой стадии работы в Pho%
toshop %%%% при рисовании, редактировании, ретушировании и восстановлении изображений.
Глава 4. Применение инструментов рисования
155
Инструменты стирания фрагментов рисунка %%%% антиподы инструментов рисования.
Они используются совместно, поскольку сложно предположить, что некоторые детали
рисунка не потребуют изменений, пусть и незначительных.
При использовании ластика на однослойном изображении или на слое фона он рису%
ет цветом фона. Если ластик применяется к какому%нибудь слою, он стирает пиксели до
следующего нижнего слоя.
Инструмент Eraser дополнен еще двумя подобными инструментами %%%% Background
Eraser и Magic Eraser. Эти инструменты позволяют удалять с изображения фон, оставив
нетронутым основные объекты.
Панель параметров Eraser содержит следующие команды меню Mode (Режим).
Brush (Кисть) и Pencil (Карандаш). Эти команды предназначены для установки всех па%
раметров, которые позволяют выполнять операции в соответствии с теми правилами, кото%
рые характерны для кисти и карандаша. В этом режиме доступна палитра Brushes, а также
все элементы настройки параметров. Исключения касаются выбора команд меню Mode.
Ластик позволяет редактировать изображения слоев. При сброшенном флажке
Preserve Transparency инструмент Eraser будет удалять рисунок верхнего слоя, откры%
вая фрагменты рисунка следующего слоя. Если активизирована кнопка Lock (Закрепить)
для прозрачности в палитре Layers, то ластик не сможет преодолеть этот слой.
Для легкой подчистки изображения применяется установка параметра Opacity (Не%
прозрачность). Если параметр уменьшить примерно до 10%, то на слое появится полу%
прозрачная линия.
Если для инструмента Pencil на панели параметров установить флажок Auto Erase
(Автостирание), то карандаш будет рисовать цветом фона при перетаскивании инстру%
мента по пикселям основного цвета. Если затем сбросить этот флажок, то нанесенные
линии можно будет стереть основным фоном.
Еще одна команда меню Mode %%%% Block (Блок) %%%% предназначена для отображения
разновидности ластика в виде блока.
Блок %%%% это тип ластика для проведения грубых операций. Ластики остальных типов
могут быть использованы для точных и даже декоративных работ.
Перетаскивая инструмент с нажатой клавишей <Alt>, можно восстановить предыду%
щее состояние рисунка.
Установка флажка Erase to History (Восстановить историю) очищает область от на%
значенного промежуточного состояния, а перетаскивание ластика изменяет на проти%
воположный цвет фона. Если нажата клавиша <Alt>, то перетаскивание окрашивает
в цвет фона.
Разновидности ластиков
Background Eraser (Фоновый ластик) и Magic Eraser (Волшебный ластик) %%%% допол%
нительные инструменты стирания.
Инструмент Magic Eraser работает по принципу, обратному действию инструмента
Magic Wand, но имеет много общих с этим инструментом элементов установки парамет%
ров. Он может быть применен в том случае, если необходимо удалить пиксели одного или
похожих цветов.
После щелчка на пикселе инструментом Magic Eraser Photoshop автоматически опре%
деляет области с подобными цветовыми оттенками, которые делаются прозрачными.
Сквозь прозрачный слой видны подлежащие слои, поэтому если рисунок включает лишь
один слой, то прозрачная область задается как клетчатый узор.
На панели параметров содержатся следующие настройки параметров инструмента
Magic Eraser.
156
Часть II. Рисование в Photoshop
Tolerance (Допуск). Регулировка параметра предназначена для изменения степени
схожести пикселей. Иными словами, этой регулировкой устанавливается цвет
пикселя, который сравнивается с цветом того пикселя, на котором вы щелкнули
инструментом. В случае совпадения цветов после сравнения пиксели становятся
прозрачными. Более высокое значение влияет на большее количество оттенков, а
более низкое %%%% на меньшее их число.
Anti-alias (Сглаживание). Установка флажка позволяет выполнить гладкую обвод%
ку вокруг прозрачных областей. Сброс флажка оставляет при обводке грубые края.
Contiguous (Смежные пиксели). При установке флажка выделяются только при%
легающие области рисунка. Любые области указанного цвета, которые не сведены
вместе, стираться не будут.
Opacity (Непрозрачность). При уменьшении значения этого параметра увеличива%
ется прозрачность стертых пикселей.
Sample All Layers (Выбрать все слои). При сбросе этого флажка осуществляется
редактирование только текущего слоя. При установке флажка стираются пиксели
всех активных слоев.
Инструмент Background Eraser позволяет удалять с изображения фон, оставив не%
тронутым остальные фрагменты рисунка. Если изображение находится в одном слое, то
приложение отображает прозрачные области в виде шахматного узора.
Если навести инструмент на рисунок и удерживать его некоторое время, то начнут
удаляться пиксели переднего плана.
На панели параметров инструмента содержатся следующие установки параметров.
Limits (Ограничения). Этот параметр содержит раскрывающийся список следую%
щих значений.
•
Contiguous (Смежные пиксели). Это значение выбирается для удаления только
похожих цветов прилегающих областей фона.
•
Discontinuous (Все пиксели). Выбирается для удаления всех областей, похожих
на цвет фона.
•
Find Edges (Выделение краев). Это значение способствует увеличению края
объекта после удаления вокруг него фона.
Tolerance (Допуск). Регулятор, позволяющий расширять диапазон оттенков, уда%
ляемых на фоне рисунка.
Protect Foreground Color (Основной цвет). Этот флажок устанавливается для пре%
дотвращения попыток удаления основного цвета (по умолчанию черного).
Параметр Sampling (Проба) содержит в списке следующие значения.
•
Sampling Continuous (Проба непрерывно). Это значение параметра устанав%
ливается по умолчанию. Посредством установки значения параметра опреде%
ляется объект удаления, причем при перетаскивании инструмента удаляется
весь фон.
•
Sampling Once (Проба однократно). Это значение устанавливается тогда, когда
цвет удаляемых пикселей определяется в результате первого щелчка на фоне.
•
Sampling Background Swatch (Проба фоновый цвет). Это значение устанавли%
вается для удаления на фоне только одного заранее определенного цвета (по
умолчанию белого).
Глава 4. Применение инструментов рисования
157
Рисование прямых линий и стрелок
Инструмент Line (Линия) не включен в общую группу остальных инструментов рисо%
вания, а расположен в группе инструментов рисования геометрических фигур. С помо%
щью этого инструмента можно изображать линии и стрелки с заданными параметрами.
Инструментом Line можно создавать линии трех типов.
1. Растровых линий, состоящих из пикселей.
2. Векторных линий, расположенных на новом слое.
3. Рабочих контуров, рассмотренных в последующих главах книги.
Для указания способа рисования используются первые три кнопки в левой области
панели параметров.
1. Первая кнопка Shape layers (Слой%фигура) используется для создания слоев фигур.
Посредством этой кнопки вводится режим рисования растровых линий про%
стых чертежей и схем приемлемого качества. Этот режим используется для
большинства рисунков.
2. Вторая кнопка Paths (Контуры) предназначена для ввода режима создания рабо%
чего контура.
3. Третья кнопка Fill pixels (Выполнить заливку пикселей) предназначена для уста%
новки режима заполнения фигуры основным цветом.
Для выбора инструмента Line щелкните на соответствующей ссылке на панели инст%
рументов или на кнопке, расположенной на панели параметров группы инструментов
создания геометрических фигур.
Для настройки параметров линии и стрелок используются следующие элементы.
Регулятор и поле Weight (Ширина) предназначены для установки толщины линии
в пикселях.
Щелчок на кнопке Geometry options (Геометрические параметры) “T” разворачи%
вает панель, на которой указываются следующие параметры стрелки.
•
Start (Начало). Установка этого флажка добавляет стрелку в начале каждой
изображаемой на холсте линии.
•
End (Конец). Установка этого флажка добавляет стрелку в конце каждой изо%
бражаемой на холсте линии.
Width (Ширина). В это поле вводится значение толщины стрелки. Толщина стрелки
измеряется в процентах от толщины линии. Например, если толщина линии состав%
ляет 1 пикс., а значение Width равняется 500%, то толщина стрелки равна 5 пикс.
Length (Длина). В это поле вводится значение длины стрелки от ее основания до
вершины. Длина стрелки измеряется в процентах от толщины линии.
Concavity (Кривизна). В это поле вводится значение вогнутости стрелки. Значение
определяется в пределах (%%50)%%(+50)%. Стрелки с различными установками пара%
метров показаны на рис. 4.5.
Стрелки могут быть заполнены узором и цветом. Для этой цели используются поля
Style (Стиль) и Color (Цвет).
158
Часть II. Рисование в Photoshop
Рис. 4.5. Примеры влияния установок пара
метров на вид стрелок
Тесты
Выберите правильный ответ на каждый вопрос.
1. Какая команда меню палитры Tool Presets восстанавливает установки парамет%
ров активного инструмента, принятые по умолчанию?
А. Reset Tool.
Б. Reset All Tools.
В. Preset Manager.
2. Какое значение Opacity панели инструментов Pencil и Brush позволяет получить
наиболее глубокий цвет?
А. 10%.
Б. 50%.
В. 100%.
3. Какое значение Flow панели инструментов Brush позволяет полностью зарисо%
вать на полотне предыдущий рисунок?
А. 50%.
Б. 100%.
В. 0%.
4. Какое значение Spacing палитры Brushes позволяет кисти рисовать без проме%
жутков мазка?
Глава 4. Применение инструментов рисования
159
А. 50%.
Б. 100%.
В. 0%.
5. Установка какого флажка палитры Brushes позволяет вводить в действие на%
стройки всех групп параметров динамики кисти?
А. Color Dynamics.
Б. Shape Dynamics.
В. Other Dynamics.
6. Установка какого флажка группы параметров динамики кисти палитры Brushes
имитирует мазки акварелью?
А. Wet Edges.
Б. Airbrush.
В. Noise.
7. В каком режиме наложения цвета инструмента Brush основной цвет применяется
к пикселю в том случае, если он темнее текущего цвета пикселя?
А. Darken.
Б. Multiply.
В. Color Burn.
8. В каком режиме наложения цвета инструмента Brush основной цвет применяется
к пикселю в том случае, если он светлее текущего цвета пикселя?
А. Screen.
Б. Color Dodge.
В. Lighten.
9. В каком режиме наложения цвета инструмента Brush на холсте остаются самые
светлые, темные и перенасыщенные оттенки и удаляются нейтральные тона?
А. Linear Light.
Б. Pin Light.
В. Hard Mix
10. Установка какого элемента панели параметров позволяет карандашу рисовать
цветом фона при перетаскивании инструмента по пикселям основного цвета?
А. Mode.
Б. Opacity.
В. Auto Erase.
11. Какая разновидность ластика не предназначена для выполнения точных работ?
А. Block.
Б. Pencil.
В. Brush.
12. Какая установка параметра Opacity ластика позволяет смягчить тон оттенка
вдвое?
160
Часть II. Рисование в Photoshop
А. 1%.
Б. 50%.
В. 100%.
13. Какое значение Tolerance инструмента Magic Eraser позволяет удалить с холста
большее число элементов?
А. 255.
Б. 125.
В. 0.
14. Чему равна толщина стрелки инструмента Line в пикселях, если толщина линии
составляет 12 пикселей, а значение Width равняется 400%?
А. 4800.
Б. 48.
В. 480.
Глава 4. Применение инструментов рисования
161
162
Часть II. Рисование в Photoshop