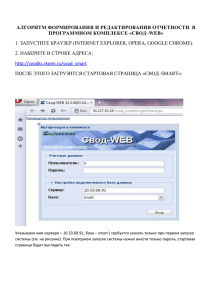Руководство Глобального администратора
advertisement
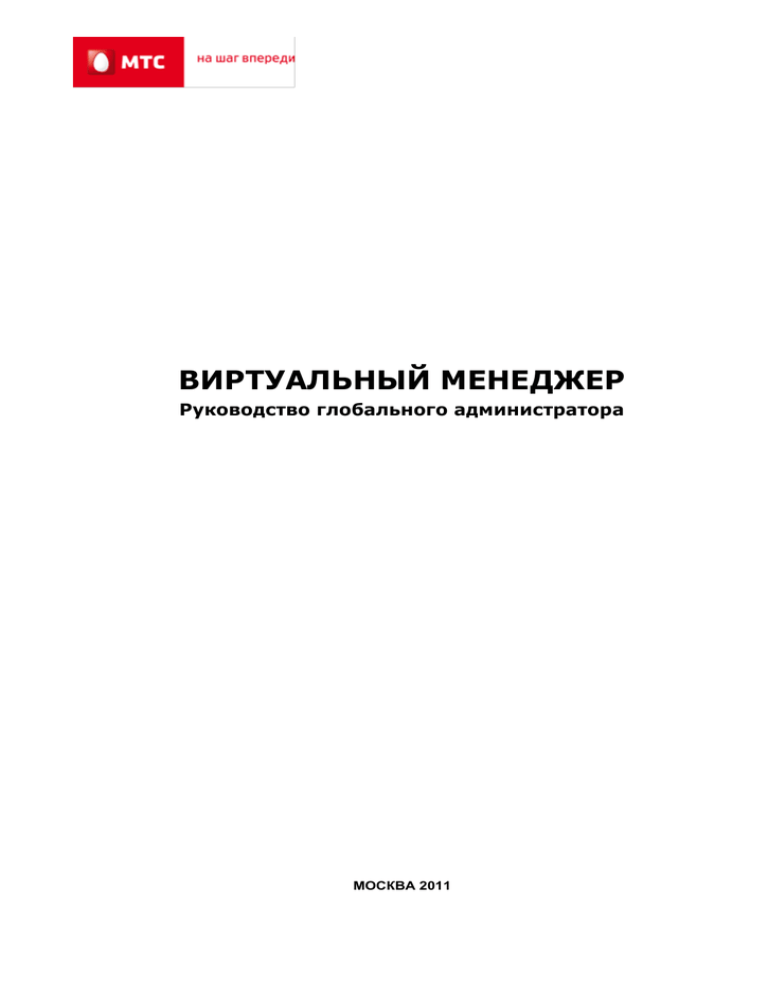
ВИРТУАЛЬНЫЙ МЕНЕДЖЕР Руководство глобального администратора МОСКВА 2011 Руководство Глобального администратора. PORTAL (НКИП) СОДЕРЖАНИЕ 1 Основные понятия, термины и сокращения ........................................................................ 4 2 Общие сведения о комплексе Виртуальный менеджер ........................................................ 7 3 Предопределенные роли Виртуального менеджера и соответствующие им пользовательские права .............................................................................................................................. 8 4 Основные действия Глобального администратора В WEB-интерфейсе ................................ 13 4.1 Общие операции .................................................................................................. 13 4.1.1 Вход в систему ............................................................................................. 13 4.1.2 Просмотр и изменение данных текущего пользователя ................................... 13 4.2 Работа с иерархиями ............................................................................................ 15 4.2.1 Просмотр биллинговой иерархии (БИ)............................................................ 15 4.2.2 Просмотр пользовательской иерархии (ПИ) .................................................... 16 4.2.3 4.2.4 4.2.5 4.2.6 Экспорт биллинговой иерархии и пользовательской иерархии......................... Импорт пользовательской иерархии ............................................................... Создание папки пользовательской иерархии .................................................. Переименование папки пользовательской иерархии ....................................... 4.2.7 4.2.8 Удаление папки пользовательской иерархии .................................................. 19 Перемещение узла пользовательской иерархии .............................................. 20 4.2.9 4.2.10 Перемещение узла из Биллинговой иерархии в Пользовательскую иерархию ... 20 Удаление номера из пользовательской иерархии ............................................ 21 4.2.11 Поиск по БИ/ПИ............................................................................................ 21 16 17 18 19 4.3 Работа с выборками абонентов .............................................................................. 22 4.3.1 Загрузка выборки ......................................................................................... 22 4.3.2 Сохранение выборки .................................................................................... 22 4.3.3 Удаление элемента выборки, очистка всей выборки ........................................ 23 4.4 Работа с лицевыми счетами ................................................................................... 24 4.4.1 Просмотр карточки лицевого счета ................................................................ 24 4.4.2 4.4.3 4.4.4 Изменение комментария к лицевому счету ..................................................... 26 Изменение метода взаиморасчетов ................................................................ 27 Регистрация обещанного платежа .................................................................. 29 4.5 Групповые операции ............................................................................................ 31 4.5.1 Подключение услуг....................................................................................... 31 4.5.2 Отключение услуг......................................................................................... 33 4.5.3 Подключение скидок .................................................................................... 35 4.5.4 4.5.5 4.5.6 4.5.7 Отключение скидок ...................................................................................... Установка блокировок................................................................................... Снятие блокировок ....................................................................................... Смена тарифного плана ................................................................................ 4.5.8 Отправка SMS .............................................................................................. 45 4.5.9 Изменение метода и адреса доставки счета .................................................... 46 4.5.10 Изменение комментария к абонентам выборки ............................................... 4.5.11 Установка переадресации ............................................................................. 4.5.12 Снятие переадресации .................................................................................. 4.6 Индивидуальные операции ................................................................................... 37 39 41 43 48 49 50 52 4.6.1 Редактирование ФИО и комментария в карточке абонента ............................... 52 4.6.2 4.6.3 Замена номера выбранного абонента ............................................................. 53 Замена SIM-карты выбранного абонента ........................................................ 55 2 / 105 Руководство Глобального администратора. PORTAL (НКИП) 4.6.4 Перенос номера телефона абонента на новый лицевой счет ............................ 57 4.7 Работа с отчетами................................................................................................. 59 4.7.1 Создание отчета по платежам и начислениям ................................................. 59 4.7.2 4.7.3 Создание отчета по номерам ......................................................................... 62 Создание отчета по начислениям ................................................................... 65 4.7.4 Создание отчета по трафику ......................................................................... 69 4.7.5 Создание отчета по обещанным платежам ...................................................... 4.7.6 Создание отчета по балансам ЛС ................................................................... 4.8 Работа с документами ........................................................................................... 4.8.1 Заказ единого счета...................................................................................... 4.8.2 4.8.3 4.8.4 71 73 75 75 Заказ детализированного отчета по балансу .................................................. 76 Заказ сформированных счетов закрытых расчетных периодов ......................... 77 Заказ детализации разговоров ...................................................................... 78 4.9 Просмотр структуры корпоративного бюджета ........................................................ 79 4.9.1 Просмотр групп КБ контракта ........................................................................ 80 4.9.2 Просмотр структуры КБ и правил распределения средств для выбранного ЛС .. 82 4.9.3 4.9.4 4.9.5 4.9.6 Просмотр истории переноса средств на ЛС ..................................................... Просмотр истории изменений структуры группы КБ ........................................ Просмотр исторической структуры КБ ............................................................ Заказ отчета по группе КБ ............................................................................ 84 85 86 86 4.10 Работа с выставленными счетами .......................................................................... 87 4.10.1 Просмотр списка выставленных счетов .......................................................... 88 4.10.2 Просмотр счета............................................................................................. 88 4.11 Работа с обращениями .......................................................................................... 89 4.11.1 4.11.2 Обработка обращений................................................................................... 90 Просмотр списка обращений ......................................................................... 91 4.11.3 Создание обращения .................................................................................... 92 4.11.4 Просмотр деталей обращения ........................................................................ 93 4.11.5 Экспорт списка обращений в файл ................................................................ 4.12 Работа с бланками документов .............................................................................. 4.13 Работа с Историей действий .................................................................................. 4.13.1 Просмотр истории действий........................................................................... 4.13.2 Просмотр детализации групповой операции ................................................... 4.14 Управление пользователями.................................................................................. 94 95 96 97 97 98 4.14.1 Просмотр списка пользователей .................................................................... 98 4.14.2 Создание пользователя ................................................................................. 98 4.14.3 Редактирование данных пользователя .......................................................... 100 4.15 Управление ролями пользователей ....................................................................... 101 4.15.1 Просмотр списка ролей пользователей .......................................................... 101 4.15.2 Создание роли............................................................................................. 102 4.15.3 4.15.4 Редактирование роли ................................................................................... 103 Удаление роли............................................................................................. 104 3 / 105 Руководство Глобального администратора. PORTAL (НКИП) 1 ОСНОВНЫЕ ПОНЯТИЯ, ТЕРМИНЫ И СОКРАЩЕНИЯ Понятие (термин, аббревиатура, сокращение) Описание (расшифровка, краткое описание) КБ Услуга «Корпоративный бюджет. IMSI International Mobile Subscriber Identity. Международный идентификатор мобильной станции (индивидуальный номер абонента), ассоциированный с каждым пользователем мобильной связи стандарта GSM, UMTS или CDMA. HLR Home Location Register. База данных, которая содержит информацию об абоненте сети GSM-оператора. HLR содержит данные о SIM-картах данного оператора мобильной связи. Каждой SIM-карте сопоставлен уникальный идентификатор, называемый IMSI, который является ключевым полем для каждой записи в HLR. MSISDN Mobile Station Integrated Services Digital Number. Сопоставленный SIM—карте телефонный номер абонента, предназначенный для совершения и приѐма вызовов. Главный MSISDN-номер используется для идентификации абонента при предоставлении большинства услуг. Возможно также сопоставить SIM-карте несколько дополнительных MSISDN для работы с факсимильной связью и передачи данных. SIM-карта Subscriber Identification Module. Идентификационный модуль абонента, применяемый в мобильной связи. SMS Short Message Service — служба коротких сообщений. Технология, позволяющая осуществлять приѐм и передачу коротких текстовых сообщений сотовым телефоном. Абонент Физическое или юридическое лицо, оператором на оказание услуг связи. Биллинговая иерархия (БИ) Иерархия, которая хранится в CRM-системе Оператора. При установке комплекса Виртуальный менеджер производится единоразовый перенос биллинговой иерархии в Виртуальный менеджер. Биллинговая иерархия не может быть изменена через Виртуальный менеджер. Изменению подлежат только несколько параметров абонентов, значения которых хранятся в Виртуальном менеджере. На основе биллинговой иерархии строится пользовательская иерархия. Блокировка Услуга, действующая в течение определенного интервала времени, которая может влиять на предоставление других типов услуг (например, принудительная блокировка при отрицательном балансе). Сами услуги блокировки не тарифицируются, но они могут влиять на расчет стоимости постоянных услуг. Взаимодействие Сущность внешней системы (МТС CRM), в которую преобразуется Обращение для последующей его обработки. Групповые операции (ГО) Операции, производимые над выборкой номеров (смена тарифного плана, подключение/отключение услуг, отправка SMS и т.д.). Детализация разговоров, Детализация Выходная отчетная форма, отображающая детализацию разговоров по конкретным оконечным устройствам за заданный интервал времени. заключившее договор с 4 / 105 Руководство Глобального администратора. PORTAL (НКИП) Доверительный период Период предоставления обещанного платежа, при превышении которого в случае неуплаты предоставление услуг абоненту блокируется. Единый счет Объединение ЛС, несколько ЛС одного национального клиента, объединенных в один для возможности оплаты единым платежом. Для данных счетов формируется документ «Единый счет». Жалоба Тип Обращения в Виртуальный менеджер, в котором пользователь сообщает о ненадлежащем качестве предоставляемых услуг. Заявка Тип Обращения в Виртуальный менеджер, которое влечет за собой выполнение определѐнных действий в одной из систем МТС. Индивидуальное тарифное предложение (ИТП) Услуга, скидка, блокировка или тарифный план, индивидуально назначаемые контракту менеджером в системе МТС. История действий Раздел web-интерфейса, позволяющий пользователю просматривать архив операций. Для глобального администратора доступен просмотр действий всех пользователей, все остальные пользователи могут просматривать только собственные операции. Контракт Контракт, заключенный корпоративным клиентом. Корпоративный бюджет Функционал предоставляет компаниям возможность расходами своих сотрудников на услуги связи. Корпоративный региональный клиент Корпоративный клиент Оператора, деятельность в одном регионе страны. Кредитный лимит Сумма, на которую абонент может пользоваться услугами связи в кредит. Имеет период действия. Кредитный лимит является атрибутом лицевого счета. Расчет и анализ кредитного лимита осуществляется только для лицевых счетов с кредитным методом взаиморасчетов. между Оператором и региональным управлять осуществляющий свою Кредитный лимит имеет атрибут Порог подключения. Лицевой (ЛС) счет Бухгалтерский счѐт аналитического организациями или отдельными лицами. учѐта для расчѐтов с Метод расчета Атрибут лицевого счета, определяющий порядок оплаты клиентом предоставляемых Оператором услуг. Существуют следующие методы расчета: авансовый, кредитный. Национальный клиент Логическое объединение корпоративных клиентов различных регионов, в том числе потенциальных корпоративных клиентов, имеющих одинаковый ИНН. Национальный контракт Контракт, заключенный между Оператором и национальным клиентом. Обещанный платеж Услуга, позволяющая продлить срок оказания услуг абоненту до внесения им денежных средств на лицевой счет на некоторый срок. По сути это фиктивная оплата, которая имеет ограниченный срок жизни и призвана увеличить баланс абонента до момента перевода реальных денежных средств на его лицевой счет. Пользовательская иерархия (ПИ) Произвольная иерархия клиентов Оператора, заданная глобальным администратором на основе биллинговой иерархии. Элементами пользовательской иерархии являются папки и телефонные номера абонентов клиентов Оператора. Каждый абонентский номер 5 / 105 Руководство Глобального администратора. PORTAL (НКИП) принадлежит только одному узлу (папке) в пользовательской иерархии клиента. Все групповые операции с выборками абонентов производятся в пользовательской иерархии. Обращение Сообщение пользователя услуг ОАО «МТС», которое может быть создано в интерфейсе Виртуального менеджера и на основании которого создаѐтся Взаимодействие во внешней системе. Обращения подразделяются на следующие типы: Заявка и Жалоба. Порог блокировки Значение баланса лицевого счета, при котором обслуживания абонента блокируется за неуплату. Порог подключения Баланс лицевого счета абонента, при котором ему могут быть подключены услуги. Порог подключения используется при кредитном методе взаиморасчетов. Приложение обслуживания. Системный объект, описывающий условия предоставления услуг и оценки для конкретного оборудования и периода использования. Один лицевой счет может содержать несколько приложений обслуживания (номеров телефонов), Все услуги прикрепляются на уровне ПО, но расчет за оказанные услуги ведется на уровне лицевого счета. На приложении обслуживания может быть несколько аккумуляторных счетчиков. Принудительная блокировка Блокировка, устанавливаемая на приложении обслуживания абонента, при которой абонент не может совершать ни исходящие, ни входящие звонки. Сервисный Запрос (СЗ) Сущность внешней системы (МТСl CRM). В процессе обработки Взаимодействия во внешней системе возникает набор сервисных запросов по проблеме Взаимодействия к различным IT-подразделениям ОАО «МТС». Таким образом, обработка Взаимодействия (а следовательно, и Обращения) сводится к обработке этого набора сервисных запросов. Набор статусов сервисных запросов определяет статус Обращения. Сервиспровайдер Подразделение ОАО «МТС», поставщик услуг в регионе. Сообщение (электронное письмо, e-mail) Обращение, преобразованное Виртуальным менеджером в формат электронного письма для последующей отправки во внешнюю систему. Преобразование в e-mail необходимо потому, что приѐм внешней системой обращений Виртуального менеджера происходит через почтовый сервер. Статус обращения Состояние обработки Обращения, определяемое состоянием обработки всех составляющих его сервисных запросов. Тарифный (ТП) план приложение Совокупность услуг, правил и цен на услуги. Тарифный план определяет набор услуг, которые могут быть оказаны абоненту, и условия их предоставления (цены и пр.). Трафик Совокупный объем передаваемой информации за единицу времени, выраженный в единицах измерения компьютерной памяти (бит/с, Mb/с и т.п.). Холдинг Логическое объединение национальных контрактов различных регионов. Национальный холдинг также может напрямую объединять корпоративных региональных клиентов (минуя ступень национального клиента). 6 / 105 Руководство Глобального администратора. PORTAL (НКИП) 2 ОБЩИЕ СВЕДЕНИЯ О КОМПЛЕКСЕ ВИРТУАЛЬНЫЙ МЕНЕДЖЕР Виртуальный менеджер представляет собой программно-аппаратный комплекс, который реализует систему самообслуживания корпоративных и национальных клиентов Оператора, позволяющую управлять сервисами и услугами в федеральном масштабе. Комплекс Виртуальный менеджер предоставляет единый интерфейс самообслуживания корпоративных клиентов в масштабе страны. Пользователи работают с системой Виртуальный менеджер при помощи web-интерфейса. В зависимости от роли пользователя ему предоставляется тот или иной набор возможностей интерфейса. Посредством web-интерфейса Виртуального менеджера корпоративный клиент имеет возможность выполнять следующие действия: подключение/отключение услуг; подключение/отключение скидок; смена тарифного плана; замена номера/SIM-карты абонента; изменение метода взаиморасчетов; регистрация обещанных платежей; перенос приложений обслуживания абонентов на новые лицевые счета; рассылка SMS-сообщений; заказ счетов и детализаций (в том числе, единого счета). Метод доставки — e-mail или факс; формирование отчетов по трафику, начислениям, платежам, номерам компании, по балансам лицевых счетов, активным обещанным платежам; просмотр совершенных ранее операций; просмотр данных по конкретному абоненту (который относится к данному корпоративному клиенту) и т.д.; просмотр информации по лицевым счетам; просмотр групп корпоративного бюджета, структуры КБ в рамках группы, а также правил начисления/списания средств в рамках корпоративного бюджета; просмотр истории начисления/списания средств на/с лицевого счета в рамках КБ; просмотр истории изменений структуры групп корпоративного бюджета; формирование отчетов по лицевым счетам абонентов, пользующихся функционалом «Корпоративный бюджет», с указанием лимитов на начисления в рамках КБ; регистрация заявок и жалоб абонентов Оператора; получение бланков договоров, доверенностей и т.д.; управление доступом пользователей к операциям в Виртуальном создание/редактирование пользователей, ролей, назначение привилегий. менеджере: 7 / 105 Руководство Глобального администратора. PORTAL (НКИП) 3 ПРЕДОПРЕДЕЛЕННЫЕ РОЛИ ВИРТУАЛЬНОГО МЕНЕДЖЕРА И СООТВЕТСТВУЮЩИЕ ИМ ПОЛЬЗОВАТЕЛЬСКИЕ ПРАВА В таблице (Табл. 1) представлен список прав пользователей, соответствующий предустановленным ролям системы. Роль Глобальный администратор наделена максимальным набором полномочий, предоставляемых пользователю системы. Ниже представлены обозначения ролей, используемые в таблице: ГА — Глобальный администратор, Сотр. — Сотрудник, Сотр. (расш.) — Сотрудник (расширенный), Бухг. — Бухгалтер, РА — Региональный администратор, Пом. ГА — Помощник глобального администратора, РА (расш.) — Региональный администратор (расширенный), Табл. 1. Права пользователей системы Виртуальный менеджер Сотр. Сотр. РА + + ГА РА (расш.) + + ГА Просмотр биллинговой иерархии (БИ) + Просмотр пользовательской иерархии (ПИ) + + Экспорт биллинговой иерархии + + Экспорт пользовательской иерархии + + Импорт пользовательской иерархии + Создание папки пользовательской иерархии + + Переименование папки пользовательской иерархии + + Удаление папки пользовательской иерархии + + Перемещение узла пользовательской + + (расш.) Бухг. Пом. Права 8 / 105 Руководство Глобального администратора. PORTAL (НКИП) Права ГА Сотр. Сотр. (расш.) Бухг. РА Пом. ГА РА (расш.) иерархии Перемещение узла из Биллинговой иерархии в Пользовательскую иерархию + + Удаление номера пользовательской иерархии + + Поиск по БИ/ПИ + + Просмотр папки нераспределенных объектов (ПИ) + Просмотр «Операции номерами» + из страницы с + + + + + + + Загрузка выборки + Сохранение выборки + + + + + Удаление выборки + + + + + Сохранение публичной выборки + + + + Удаление выборки + + + + Подключение услуг + + + + Отключение услуг + + + + Подключение скидок + + + + Отключение скидок + + + + Установка блокировок + + + + Снятие блокировок + + + + Смена плана + + + + Отправка SMS + + + + Изменение метода и адреса доставки счета + + + + Изменение комментария абонентам выборки + + + + + + + + + + + публичной тарифного + к Установка переадресации Снятие переадресации + 9 / 105 Руководство Глобального администратора. PORTAL (НКИП) Права ГА Сотр. Сотр. (расш.) Бухг. РА Пом. ГА РА (расш.) Создание отчета платежам начислениям по и + + + + + Создание отчета начислениям по + + + + + Создание номерам отчета по + + + + Создание трафику отчета по + + + + Создание отчета балансам ЛС по + + + + Создание отчета по обещанным платежам + + + + Заказ единого счета + + + + + Заказ детализированного отчета по балансу + + + + + Заказ сформированных счетов закрытых расчетных периодов + + + + + Заказ детализации разговоров + + + + Просмотр и изменение данных текущего пользователя + + + + + + + Заказ детализации разговоров по собственному номеру + + + + + + + Просмотр абонента карточки + + + + + Редактирование ФИО и комментария в карточке абонента + Просмотр карточки лицевого счета + Переход в ИП + Работа с обращениями + Просмотр корпоративного бюджета + Закрепление за ПО + данных + + + + + + + + + + + + + + + + + 10 / 105 Руководство Глобального администратора. PORTAL (НКИП) Права ГА Сотр. Сотр. (расш.) Бухг. РА Пом. ГА РА (расш.) + + Получение сообщений об истечении срока действия услуг, скидок, ТП + + Просмотр «Счета» + + + + + Заказ счета на e-mail + + + + + Просмотр страницы «История действий» + + + + + Просмотр детализации групповой операции + Просмотр страницы «Корпоративный бюджет» + + + + + Просмотр «Правила» вкладки + вкладки переносов + Заказ отчета «КБ по группе ЛС» + Доступность кнопки и страницы «История изменений структуры группы» + Возможность посмотреть историческую структуру КБ + Просмотр страницы 'Пользователи' (отображаются только созданные пользователем) + Просмотр страницы 'Пользователи' (отображаются все пользователи холдинга) + Создание пользователя + Изменение комментария лицевому счету Просмотр «История ЛС» к страницы + + 11 / 105 Руководство Глобального администратора. PORTAL (НКИП) Сотр. Сотр. РА РА (расш.) ГА Редактирование данных пользователя + + Удаление пользователя + + Просмотр страницы 'Роли' (отображаются только созданные пользователем) + Просмотр страницы 'Роли' (отображаются все роли) + Создание роли + Редактирование роли + Удаление роли + (расш.) Бухг. Пом. Права ГА 12 / 105 Руководство Глобального администратора. PORTAL (НКИП) 4 ОСНОВНЫЕ ДЕЙСТВИЯ ГЛОБАЛЬНОГО АДМИНИСТРАТОРА В WEB-ИНТЕРФЕЙСЕ 4.1 Общие операции 4.1.1 Вход в систему При входе в Виртуальный менеджер пользователю необходимо указать логин (свой десятизначный номер телефона) и пароль доступа в систему. Пароль доступа может быть изменен как пользователем, так и глобальным администратором. Для входа в систему необходимо: Набрать в адресной строке браузера адрес Виртуального менеджера. В открывшемся окне авторизации ввести логин и пароль (Рис. 1). Рис. 1. Окно авторизации пользователя Нажать кнопку Войти. Если логин и пароль пользователя введены верно, будет осуществлен вход в Виртуальный менеджер. Примечание: Если логин и пароль указаны некорректно, необходимо повторить ввод данных. При троекратном ошибочном вводе логина и пароля доступ к системе для указанного пользователя будет заблокирован на 1 час. После троекратной блокировки пользователя на 1 час доступ к системе может быть восстановлен только при помощи администратора системы. 4.1.2 Просмотр и изменение данных текущего пользователя Текущий пользователь имеет возможность, находясь в менеджера, изменять свои данные — ФИО, e-mail, пароль. Для изменения параметров текущего пользователя требуется: web-интерфейсе Виртуального Перейти по ссылке с именем текущего пользователя, расположенной в верхнем правом углу (Рис. 2). 13 / 105 Руководство Глобального администратора. PORTAL (НКИП) Рис. 2. Расположение ссылки с именем текущего пользователя Будет отображено окно Ваши данные (Рис. 3). Рис. 3. Окно «Ваши данные» На вкладке Информация отображены данные текущего пользователя. В нижней части вкладки Информация расположена кнопка Заказать детализацию разговоров, которая позволяет заказать данный вид детализации для текущего пользователя. На вкладке Услуги отображен список подключенных данному пользователю услуг. На вкладке Остатки по аккумуляторам отображен список остатков по аккумуляторам. Перейти на вкладку Настройки для внесения изменений данных текущего пользователя. На вкладке Настройки доступны для редактирования параметры текущего пользователя (Рис. 4): ФИО текущего пользователя; e-mail текущего пользователя (указанный e-mail используется по умолчанию при заказе отчетов текущим пользователем); язык интерфейса (из раскрывающегося списка — русский или английский); пароль пользователя (при смене пароля необходимо ввести старый пароль). Примечание: Пароль должен соответствовать следующим требованиям: содержать прописную и строчную букву английского алфавита, цифру и специальный символ (!@# и т.д.); минимальная длина пароля — 8 символов. 14 / 105 Руководство Глобального администратора. PORTAL (НКИП) Рис. 4. Окно «Ваши данные», вкладка «Настройки» После внесения необходимых изменений необходимо нажать кнопку Сохранить. В результате будет отображено оповещение об изменении персональных данных. 4.2 Работа с иерархиями Виртуальный менеджер позволяет работать как с биллинговой иерархией пользователей, так и с пользовательской иерархией. Пользовательская иерархия строится на основе биллинговой иерархии и может быть использована для создания выборок для групповых операций. Биллинговая или пользовательская иерархия может быть выгружена в файлы форматов XML, CSV, XLS, XLSX. Пользовательская иерархия может быть импортирована из файла формата XML, CSV, XLS. 4.2.1 Просмотр биллинговой иерархии (БИ) Для просмотра биллинговой иерархии необходимо: Авторизоваться в системе. Перейти на вкладку Операции с номерами. В раскрывающемся списке Иерархия выбрать Биллинговая иерархия (Рис. 5). Задать текстовые параметры фильтрации в поле Фильтр. Нажать клавишу Enter для инициации поиска. Будет отображена структура биллинговой иерархии с учетом прав доступа и заданного фильтра. 15 / 105 Руководство Глобального администратора. PORTAL (НКИП) Рис. 5. Просмотр биллинговой иерархии на вкладке «Операции с номерами» 4.2.2 Просмотр пользовательской иерархии (ПИ) Для просмотра пользовательской иерархии необходимо: Авторизоваться в системе. Перейти на вкладку Операции с номерами. В раскрывающемся списке Иерархия выбрать Пользовательская иерархия (Рис. 6). Рис. 6. Просмотр пользовательской иерархии на вкладке «Операции с номерами» Задать текстовые параметры фильтрации в поле Фильтр. Нажать клавишу Enter для инициации поиска. Будет отображена структура пользовательской иерархии с учетом прав доступа и заданного фильтра. 4.2.3 Экспорт иерархии биллинговой иерархии и пользовательской Биллинговая или пользовательская иерархия может быть выгружена в файл форматов XML, CSV,XLS, XLSX. Для экспорта биллинговой или пользовательской иерархии, необходимо: Перейти на вкладку Управление иерархией. Нажать кнопку Экспорт и из раскрывающегося списка выбрать формат файла, в который будет выгружена иерархия (XML, CSV, XLS, XLSX), (Рис. 7). 16 / 105 Руководство Глобального администратора. PORTAL (НКИП) Рис. 7. Выбор формата файла для экспорта Подтвердить запрос выполнения операции (Рис. 8). Рис. 8. Запрос подтверждения операции Выбрать одно из предложенных браузером действий: открыть файл, сохранить файл или отменить операцию. Если выбрано действие «Сохранить», то будет выполнен экспорт иерархии в выбранный файл. 4.2.4 Импорт пользовательской иерархии Пользовательская иерархия может быть импортирована из файла формата XML, CSV, XLS. При этом импортирование приведет к сбросу прав для пользователей, которым были выданы права по пользовательской иерархии. Чтобы импортировать пользовательскую иерархию, необходимо: Перейти на вкладку Управление иерархией. Нажать кнопку Импорт, расположенную в верхней части таблицы пользовательской иерархии. Выбрать файл, из которого требуется импортировать данные (Рис. 9). Внимание! Импортирование пользовательской иерархии из файла приведет к сбросу прав пользователей, которые выданы по пользовательской иерархии. Перед началом импортирования администратор должен установить флажок Я понимаю, что импортирование приведет к сбросу прав тем пользователям, которым права были выданы по пользовательской иерархии. Нажать кнопку Импортировать. По окончании импортирования будет отображено соответствующее сообщение. 17 / 105 Руководство Глобального администратора. PORTAL (НКИП) Рис. 9. Импорт пользовательской иерархии 4.2.5 Создание папки пользовательской иерархии Для создания папки пользовательской иерархии необходимо: Перейти на вкладку Управление иерархией. Выбрать уровень пользовательской иерархии, на котором требуется создать новую папку. Если требуется создать папку на верхнем уровне пользовательской иерархии, следует щелкнуть правой кнопкой мыши на заголовке Пользовательская иерархия и из контекстного меню выбрать пункт Создать папку (Рис. 10). Рис. 10. Вызов команды создания папки первого уровня Если требуется создать папку на уровне ниже первого, необходимо щелкнуть правой кнопкой мыши на папке, внутри которой должна быть помещена новая папка. Из контекстного меню следует выбрать пункт Создать папку (Рис. 11). Рис. 11. Вызов команды создания вложенной папки Откроется окно Введите название папки (Рис. 12). 18 / 105 Руководство Глобального администратора. PORTAL (НКИП) Рис. 12. Создание новой папки пользовательской иерархии Указать имя новой папки и нажать кнопку Сохранить. Чтобы отменить создание новой папки необходимо нажать кнопку Отмена. Примечание: Название папки является обязательным параметром. Длина названия папки не должна превышать 30 символов. В результате будет создана новая папка пользовательской иерархии. 4.2.6 Переименование папки пользовательской иерархии Для переименования папки пользовательской иерархии необходимо: Перейти на вкладку Управление иерархией. Вызвать контекстное меню щелчком правой кнопки мыши на папке пользовательской иерархии, которую требуется переименовать. Выбрать пункт Переименовать папку. Откроется окно Введите название папки (Рис. 13). Рис. 13. Переименование папки пользовательской иерархии Ввести новое имя папки и нажать кнопку Сохранить. Чтобы отменить переименование папки необходимо нажать кнопку Отмена. Примечание: Название папки является обязательным параметром. Длина названия папки не должна превышать 30 символов. В результате выбранная папка пользовательской иерархии будет переименована. 4.2.7 Удаление папки пользовательской иерархии Для удаления папки пользовательской иерархии следует: Перейти на вкладку Управление иерархией. Вызвать контекстное меню щелчком правой кнопки мыши на папке пользовательской иерархии, которую требуется удалить и выбрать пункт Удалить папку. Будет выдан запрос на подтверждение операции удаления папки (Рис. 14). 19 / 105 Руководство Глобального администратора. PORTAL (НКИП) Рис. 14. Запрос на удаление папки пользовательской иерархии Подтвердить удаление папки. В результате выбранная папка будет удалена. Примечание: Папка удаляется вместе со всеми дочерними папками. Абонентские номера, которые содержались в удаленной и дочерних по отношению к ней папках, будут перемещены в корневую папку Нераспределенные абоненты. 4.2.8 Перемещение узла пользовательской иерархии Под узлом пользовательской иерархии понимается папка или абонентский номер. Для перемещения узла пользовательской иерархии необходимо: Перейти на вкладку Управление иерархией. При помощи указателя мыши перетащить выбранный узел пользовательской иерархии в другую папку. При этом переносимый узел подсвечивается синим цветом (Рис. 15, 1); папка, в которую осуществляется перемещение, подсвечивается зеленым цветом (Рис. 15, 2). Рис. 15. Перенос узла пользовательской иерархии Примечание: На возможность перемещения узла пользовательской иерархии налагаются ограничения: перемещение абонентского номера в корень иерархии невозможно; перемещение папки в корневую папку Нераспределенные абоненты невозможно. Аналогичным образом осуществляется перенос узлов из биллинговой в пользовательскую иерархию. 4.2.9 Перемещение узла из Пользовательскую иерархию Биллинговой иерархии в Под узлом пользовательской иерархии понимается папка или абонентский номер. Для перемещения узла из биллинговой в пользовательскую иерархию необходимо: Перейти на вкладку Управление иерархией. При помощи указателя мыши перетащить выбранный узел из биллинговой иерархии в папку пользовательской иерархии. При этом переносимый узел подсвечивается синим цветом; папка, в которую осуществляется перемещение, подсвечивается зеленым цветом (Рис. 16). 20 / 105 Руководство Глобального администратора. PORTAL (НКИП) Рис. 16. Перенос узла из биллинговой в пользовательскую иерархию Примечание: При перемещении узла из биллинговой в пользовательскую иерархию структура хранения не переносится. В пользовательскую иерархию попадают только абонентские номера, которые содержит перенесенный узел. Если перемещаемые абонентские номера уже есть в структуре пользовательской иерархии, в указанный пользователем узел эти номера не перемещаются. 4.2.10 Удаление номера из пользовательской иерархии Для удаления абонентского номера из папки пользовательской иерархии необходимо: Перейти на вкладку Управление иерархией. Вызвать контекстное меню щелчком правой кнопки мыши на абонентском номере пользовательской иерархии, который требуется удалить из папки, и выбрать пункт Удалить пользователя. Будет выдан запрос на удаление номера из пользовательской иерархии (Рис. 17). Рис. 17. Запрос на удаление абонентского номера из папки пользовательской иерархии Подтвердить удаление пользователя. В результате выбранный абонентский номер будет удален. Примечание: Удаленные из групп пользовательской иерархии абонентские номера будут перемещены в корневую папку Нераспределенные абоненты. 4.2.11 Поиск по БИ/ПИ Для поиска узла биллинговой или пользовательской иерархии необходимо: Перейти на вкладку Управление иерархией. Ввести в поле Фильтр параметры поиска: фрагмент названия компании, номера контракта, номера ЛС, региона, номера телефона, имя абонента и нажать клавишу Enter для инициации поиска. 21 / 105 Руководство Глобального администратора. PORTAL (НКИП) В результате будут отображены узлы иерархии, в которых присутствует заданный текст. 4.3 Работа с выборками абонентов Пользователь имеет возможность формировать, сохранять и загружать выборки абонентов для совершения групповых операций. Выборки могут быть двух видов: один контракт — абоненты, попавшие в выборку, принадлежат одному контракту. мультиконтрактные — абоненты из выборки принадлежат нескольким контрактам. 4.3.1 Загрузка выборки Если выборка была сохранена ранее, она может быть быстро загружена в область Текущая выборка. Для загрузки ранее сохраненной выборки необходимо: Перейти на вкладку Операции с номерами. В области Текущая выборка нажать на кнопку Загрузить раннее сохраненную выборку. Из открывшегося списка выбрать необходимую выборку (Рис. 18). Рис. 18. Загрузка сохраненной выборки В результате в области Текущая выборка будет отображена выборка, сохраненная под указанным именем. 4.3.2 Сохранение выборки Созданная текущая выборка может быть сохранена для быстрого доступа к ней впоследствии. Для сохранения текущей выборки необходимо: В области Текущая выборка нажать на кнопку Сохранить (Рис. 19). Рис. 19. Сохранение текущей выборки Задать имя сохраняемой выборки (Рис. 20). 22 / 105 Руководство Глобального администратора. PORTAL (НКИП) Рис. 20. Задание имени сохраняемой выборки Определить тип выборки (публичная/ не публичная). Если требуется сделать выборку видимой для всех пользователей системы, следует установить флажок Сделать выборку публичной. В противном случае флажок устанавливать не нужно. Нажать кнопку Сохранить. После сохранения выборки она доступна для загрузки при нажатии кнопки Загрузить раннее сохраненную выборку. 4.3.3 Удаление элемента выборки, очистка всей выборки Для удаления карточки абонента из текущей выборки, необходимо навести указатель мыши на запись абонента и нажать на значок . Очистка всей текущей выборки осуществляется нажатием на кнопку . Для удаления нескольких элементов из выборки следует: Выделить требуемые элементы указателем мыши, удерживая клавишу Ctrl; Вызвать контекстное меню щелчком правой кнопкой мыши и выбрать пункт Удалить пользователей (Рис. 21). Рис. 21. Удаление нескольких пользователей из выборки 23 / 105 Руководство Глобального администратора. PORTAL (НКИП) 4.4 Работа с лицевыми счетами Виртуальный менеджер позволяет пользователям производить операции с лицевыми счетами клиентов. 4.4.1 Просмотр карточки лицевого счета Для просмотра информации о лицевом счете пользователю необходимо обладать правами доступа к узлам биллинговой иерархии от требуемого лицевого счета и выше. Если права пользователя определены по пользовательской иерархии, то данная операция не доступна. Для просмотра карточки лицевого счета клиента необходимо: Перейти на вкладку Операции с номерами. В раскрывающемся списке Иерархия выбрать Биллинговая иерархия. Задать текстовые параметры фильтрации в поле Фильтр и нажать клавишу Enter для инициации поиска. Будет отображена структура биллинговой иерархии с учетом прав доступа и заданного фильтра. Выбрать в иерархии лицевой счет, карточку которого требуется просмотреть, щелкнуть по нему правой кнопкой мыши и в контекстном меню выбрать пункт Информация о ЛС (Рис. 22). Рис. 22. Вызов команды просмотра карточки лицевого счета Откроется окно Информация о лицевом счете (Рис. 23). Окно содержит две вкладки: Основная информация; Счетчики КБ. 24 / 105 Руководство Глобального администратора. PORTAL (НКИП) Рис. 23. Просмотр основной информации о лицевом счете На вкладке Основная информация отображается общая информация о лицевом счете: Текущий баланс лицевого счета; Метод расчета; Количество средств, израсходованных за текущий расчетный период; Дата последней оплаты счета; Сумма последней оплаты счета; Сумма по неоплаченным счетам; Сумма зарегистрированного обещанного платежа; Срок действия обещанного платежа; Остаток средств на счете на начало текущего расчетного периода; Почтовый и электронный адреса доставки счетов; Номер факса для доставки счетов. На вкладке Счетчики КБ (Рис. 24) отображается информация о текущих остатках счетчиков корпоративного бюджета по текущему лицевому счету. 25 / 105 Руководство Глобального администратора. PORTAL (НКИП) Рис. 24. Просмотр информации о счетчиках корпоративного бюджета на лицевом счете 4.4.2 Изменение комментария к лицевому счету Для изменения комментарий к лицевому счету следует: На вкладке Операции с номерами в раскрывающемся списке Иерархия выбрать Биллинговая иерархия. Задать текстовые параметры фильтрации в поле Фильтр и нажать клавишу Enter для инициации поиска. Будет отображена структура биллинговой иерархии с учетом прав доступа и заданного фильтра. Выбрать в иерархии лицевой счет, комментарий которого требуется изменить, щелкнуть по нему правой кнопкой мыши и в контекстном меню выбрать пункт Редактировать комментарий (Рис. 25). 26 / 105 Руководство Глобального администратора. PORTAL (НКИП) Рис. 25. Вызов команды редактирования комментария к лицевому счету Откроется окно Редактирование комментария (Рис. 26). В верхней части окна отображается номер выбранного лицевого счета. Рис. 26. Редактирование комментария к лицевому счету В поле Комментарий указать комментарий к лицевому счету. Нажать кнопку Сохранить. Примечание: Для выхода из окна редактирования без сохранения изменений следует нажать кнопку Отмена. В результате будет отображено оповещение об успешном сохранении комментария к лицевому счету (Рис. 27). Рис. 27. Оповещение об успешном изменении комментария к лицевому счету Комментарий к лицевому счету будет сохранен в базе данных Виртуальный менеджер. Введенный комментарий добавляется к информации, отображаемой для лицевого счета в биллинговой иерархии. 4.4.3 Изменение метода взаиморасчетов Для просмотра информации о лицевом счете пользователю необходимо обладать правами доступа к узлам биллинговой иерархии от требуемого лицевого счета и выше. Если права пользователя определены по пользовательской иерархии, то данная операция не доступна. Для того чтобы изменение метода взаиморасчетов было возможным, необходимо соблюдение следующих условий: 27 / 105 Руководство Глобального администратора. PORTAL (НКИП) При смене с Авансового на Кредитный метод взаиморасчетов: Операция доступна, если у абонента отсутствует задолженность, т.е. текущий баланс больше порога блокировки; При смене с Кредитного на Авансовый метод взаиморасчетов: Операция доступна, если у абонента отсутствует задолженность, т.е нет просроченной дебиторской задолженности и не превышен кредитный лимит. Для изменения метода взаиморасчетов лицевого счета необходимо: На вкладке Операции с номерами в раскрывающемся списке Иерархия выбрать Биллинговая иерархия. Задать текстовые параметры фильтрации в поле Фильтр и нажать клавишу Enter для инициации поиска. Будет отображена структура биллинговой иерархии с учетом прав доступа и заданного фильтра. Выбрать в иерархии лицевой счет, для которого требуется изменить метод взаиморасчетов, щелкнуть по нему правой кнопкой мыши и в контекстном меню выбрать пункт Изменение метода взаиморасчетов (Рис. 28). Рис. 28. Вызов команды изменения метода взаиморасчетов Откроется окно Изменение метода взаиморасчетов (Рис. 29). В верхней части окна отображается информация о лицевом счете: номер контракта, номер ЛС, текущий метод взаиморасчетов. В средней части окна указывается, на какой метод будет изменен текущий метод взаиморасчетов лицевого счета. Установить флажок Я понимаю, что данная операция платная, и принимаю правила пользования системой. Правила пользования системой доступны для просмотра по ссылке. Нажать кнопку Изменить метод. В результате будет отображено оповещение о создании заявки на изменение метода взаиморасчетов выбранного лицевого счета. По завершении обработки заявка приобретет статус Выполнено. Выполненная операция и ее детализация доступны для просмотра на вкладке История действий. 28 / 105 Руководство Глобального администратора. PORTAL (НКИП) Рис. 29. Изменение метода взаиморасчетов лицевого счета 4.4.4 Регистрация обещанного платежа Виртуальный менеджер предоставляет возможность отсрочки пополнения лицевого счета и использования услуг связи при исчерпании средств на ЛС на сумму обещанного платежа. Возможность зарегистрировать обещанный платеж предоставляется только для лицевых счетов с авансовым методом расчетов при соблюдении следующих условий: лицевой счет имеет положительный баланс; на номере телефона лицевого счета в течение «доверительного периода» отсутствуют принудительные блокировки; на лицевом счете нет активного обещанного платежа. Для того чтобы зарегистрировать обещанный платеж, необходимо: На вкладке Операции с номерами в раскрывающемся списке Иерархия выбрать Биллинговая иерархия. Задать текстовые параметры фильтрации в поле Фильтр и нажать клавишу Enter для инициации поиска. Будет отображена структура биллинговой иерархии с учетом прав доступа и заданного фильтра. Выбрать в иерархии лицевой счет, для которого требуется зарегистрировать обещанный платеж, щелкнуть по нему правой кнопкой мыши и в контекстном меню выбрать пункт Регистрация обещанного платежа (Рис. 30). 29 / 105 Руководство Глобального администратора. PORTAL (НКИП) Рис. 30. Вызов команды регистрации обещанного платежа Откроется окно Регистрация обещанного платежа (Рис. 31). В верхней части окна отображается информация о текущем лицевом счете: номер контракта, номер ЛС, метод взаиморасчетов. Рис. 31. Регистрация обещанного платежа Ввести сумму обещанного платежа (в рублях) в поле, расположенное в средней части окна. Ниже поля ввода суммы платежа указывается максимально возможная сумма обещанного платежа для данного лицевого счета и дата окончания «доверительного периода», после которой обещанный платеж станет недействительным. Примечание: Ссылка Подробнее об «Обещанном описание данной услуги. платеже» позволяет просмотреть маркетинговое 30 / 105 Руководство Глобального администратора. PORTAL (НКИП) Установить флажок Я принимаю правила пользования системой. Правила пользования системой доступны для просмотра по ссылке. Нажать кнопку Зарегистрировать обещанный платеж. В результате будет отображено оповещение о создании заявки на регистрацию обещанного платежа на выбранном лицевом счете. По завершении обработки заявка приобретет статус Выполнено. Выполненная операция и ее детализация доступны для просмотра на вкладке История действий. 4.5 Групповые операции Групповые операции — операции, производимые над выборкой номеров (смена тарифного плана подключение/отключение услуг, отправка SMS и т.д.). Групповые операции позволяют проводить действия над выборкой абонентов. В зависимости от роли пользователя, Виртуальный менеджер дает возможность проводить групповые операции на уровне национальных холдингов (при работе с биллинговой иерархией) и ниже. Для проведения групповых операций может использоваться биллинговая или пользовательская иерархия (в зависимости от прав доступа пользователя). управление услугами — подключение/отключение услуг для абонентов с возможностью выбора из перечня услуг, заданного со стороны Оператора; управление скидками Оператором; — добавление скидок для абонентов из перечня, заданного смена тарифных планов с выбором из заданного Оператором перечня; отправка SMS — рассылка SMS-сообщений с возможностью отложенной доставки; управление блокировками — установка заданных Оператором блокировок заказ документов — заказ счетов и детализаций на e-mail или факс с возможностью изменения способа и адреса доставки; просмотр online-отчетов. Групповые операции, реализуемые Виртуальным менеджером, заносятся в Историю действий, которую пользователь может затем просматривать. Глобальному администратору доступен просмотр истории и действий всех пользователей, для других пользователей доступны для просмотра только свои операции. 4.5.1 Подключение услуг Посредством Виртуального менеджера абонентам может национального уровня, заданных в Виртуальном менеджере. Для подключения услуг абонентам выборки необходимо: быть подключен набор услуг Перейти на вкладку Операции с номерами. Сформировать/загрузить выборку абонентов (см. раздел 4.3 Работа с выборками абонентов настоящего документа). Нажать кнопку Запустить операцию, расположенную на нижней панели текущей выборки. Выбрать операцию Подключить услуги (Рис. 32). 31 / 105 Руководство Глобального администратора. PORTAL (НКИП) Рис. 32. Запуск операции подключения услуг Откроется окно Подключение услуг (Рис. 33), содержащее список доступных услуг. Рис. 33. Окно выбора услуг для подключения Примечание: Значком в списке отмечены услуги, которые для текущей выборки абонентов являются индивидуальными тарифными предложениями. Выбрать услугу, которую необходимо подключить абонентам выборки. 32 / 105 Руководство Глобального администратора. PORTAL (НКИП) Примечание: Выбрать для подключения можно только одну услугу из списка. Подробная информация о каждой услуге доступна по ссылке с названием услуги. Данная ссылка перенаправляет пользователя на страницу сайта Оператора с описанием того или иного сервиса. Для отложенного подключения выбранной услуги следует установить флажок Отложить подключение до и в соответствующих полях задать дату и время, когда услуга должна быть подключена. Если дата и время отложенного подключения не заданы, выбранная услуга начнет действовать сразу после обработки заявки. Для того чтобы установить автоматическое отключение услуги, необходимо установить флажок Автоматически отключить и в соответствующих полях задать дату и время отключения услуги. Если дата и время отключения услуги не заданы, предполагается, что услуга подключается на неограниченный срок. Установить флажок Я понимаю, что данная операция платная, и принимаю правила пользования системой. Правила пользования системой доступны для просмотра по ссылке. Для завершения выполнения операции подключения услуги необходимо нажать кнопку Подключить услугу. В результате будет отображено оповещение о создании заявки на подключение услуги для выборки абонентов (Рис. 34). Рис. 34. Оповещение о создании заявки на подключение услуги Выполненная групповая операция и ее детализация доступны для просмотра на вкладке История действий. 4.5.2 Отключение услуг Посредством Виртуального менеджера абонентам может быть отключен набор услуг национального уровня. Для отключения услуг абонентам выборки необходимо: На вкладке Операции с номерами сформировать/загрузить выборку абонентов (см. раздел 4.3 Работа с выборками абонентов настоящего документа). Нажать кнопку Запустить операцию, расположенную на нижней панели текущей выборки. Выбрать операцию Отключить услуги (Рис. 35). 33 / 105 Руководство Глобального администратора. PORTAL (НКИП) Рис. 35. Запуск операции отключения услуг Откроется окно Отключение услуг (Рис. 36), содержащее список услуг, подключенных абонентам выборки. Рис. 36. Окно выбора услуг для отключения Примечание: Значком в списке отмечены услуги, которые для текущей выборки абонентов являются индивидуальными тарифными предложениями. Отметить услугу, которая должна быть отключена для абонентов выборки. 34 / 105 Руководство Глобального администратора. PORTAL (НКИП) Примечание: Выбрать для отключения можно только одну услугу из списка. Более подробная информация о каждой услуге доступна по ссылке с названием услуги. Данная ссылка перенаправляет пользователя на страницу сайта Оператора с описанием того или иного сервиса. Для отложенного отключения выбранной услуги следует установить флажок Автоматически отключить и в соответствующих полях задать дату и время, когда услуга должны быть отключена. Если дата и время отложенного отключения не заданы, выбранная услуга будет отключена сразу после обработки заявки. Установить флажок Я понимаю, что данная операция платная, и принимаю правила пользования системой. Правила пользования системой доступны для просмотра по ссылке. Далее необходимо нажать кнопку Отключить услуги. В результате будет отображено оповещение создании заявки на отключение услуги для выборки абонентов (Рис. 37). Рис. 37. Оповещение о создании заявки на отключение услуги Выполненная групповая операция и ее детализация доступны для просмотра на вкладке История действий. 4.5.3 Подключение скидок Посредством Виртуального менеджера абонентам может национального уровня, заданных в Виртуальном менеджере. Для подключения скидок абонентам выборки необходимо: быть подключен набор скидок На вкладке Операции с номерами сформировать/загрузить выборку абонентов (см. раздел 4.3 Работа с выборками абонентов настоящего документа). Нажать кнопку Запустить операцию, расположенную на нижней панели текущей выборки. Выбрать операцию Подключить скидки (Рис. 38). 35 / 105 Руководство Глобального администратора. PORTAL (НКИП) Рис. 38. Запуск операции подключения скидок Откроется окно Подключение скидок (Рис. 39), содержащее список доступных скидок. Рис. 39. Окно выбора скидки для подключения Примечание: Значком в списке отмечены скидки, которые для текущей выборки абонентов являются индивидуальными тарифными предложениями. Отметить скидку для подключения абонентам выборки. 36 / 105 Руководство Глобального администратора. PORTAL (НКИП) Примечание: Выбрать для подключения можно только одну скидку из списка. Более подробная информация о каждой скидке доступна по ссылке с названием скидки. Данная ссылка перенаправляет пользователя на страницу сайта Оператора с описанием той или иной скидки. Для отложенного подключения выбранной скидки следует установить флажок Отложить подключение до и в соответствующих полях задать дату и время, когда скидка должна быть подключена. Если дата и время отложенного подключения не заданы, выбранная скидка начнет действовать сразу после обработки заявки. Для того чтобы установить автоматическое отключение скидки, необходимо установить флажок Автоматически отключить и в соответствующих полях задать дату и время отключения скидки. Если дата и время отключения скидки не заданы, предполагается, что скидка подключается на неограниченный срок. Установить флажок Я понимаю, что данная операция платная, и принимаю правила пользования системой. Правила пользования системой доступны для просмотра по ссылке. Далее необходимо нажать кнопку Подключить скидки. В результате будет отображено оповещение о создании заявки на подключение скидки для выборки абонентов (Рис. 40). Рис. 40. Оповещение о создании заявки на подключение скидки Выполненная групповая операция и ее детализация доступны для просмотра на вкладке История действий. 4.5.4 Отключение скидок Посредством Виртуального менеджера абонентам может быть отключены скидки национального уровня. Для подключения скидок абонентам выборки необходимо: На вкладке Операции с номерами сформировать/загрузить выборку абонентов (см. раздел 4.3 Работа с выборками абонентов настоящего документа). Нажать кнопку Запустить операцию, расположенную на нижней панели текущей выборки. Выбрать операцию Отключить скидки (Рис. 41). 37 / 105 Руководство Глобального администратора. PORTAL (НКИП) Рис. 41. Запуск операции отключения скидки Откроется окно Отключение скидок (Рис. 42), содержащее список скидок, подключенных абонентам выборки. Рис. 42. Окно выбора скидки для отключения Примечание: Значком в списке отмечены скидки, которые для текущей выборки абонентов являются индивидуальными тарифными предложениями. Отметить скидку для отключения абонентам из выборки. 38 / 105 Руководство Глобального администратора. PORTAL (НКИП) Примечание: Выбрать для отключения можно только одну скидку из списка. Более подробная информация о каждой скидке доступна по ссылке с названием скидки. Данная ссылка перенаправляет пользователя на страницу сайта Оператора с описанием той или иной скидки. Для отложенного отключения выбранной скидки необходимо установить флажок Автоматически отключить и в соответствующих полях задать дату и время, когда скидка должна быть отключена. Если дата и время отложенного отключения не заданы, выбранная скидка будет отключена сразу после обработки заявки. Установить флажок Я понимаю, что данная операция платная, и принимаю правила пользования системой. Правила пользования системой доступны для просмотра по ссылке. Далее необходимо нажать кнопку Отключить скидки. В результате будет отображено оповещение о создании заявки на отключение скидки для абонентов выборки (Рис. 43). Рис. 43. Оповещение о создании заявки на отключение скидки Выполненная групповая операция и ее детализация доступны для просмотра на вкладке История действий. 4.5.5 Установка блокировок Для того чтобы установить блокировку, необходимо: На вкладке Операции с номерами сформировать/загрузить выборку абонентов (см. раздел 4.3 Работа с выборками абонентов настоящего документа). Нажать кнопку Запустить операцию, расположенную на нижней панели текущей выборки. Выбрать пункт меню Установить блокировки (Рис. 44). Рис. 44. Запуск операции установки блокировок 39 / 105 Руководство Глобального администратора. PORTAL (НКИП) Откроется окно, содержащее доступные блокировки (Рис. 45). Рис. 45. Окно выбора блокировки для установки Примечание: Значком в списке отмечены блокировки, которые для текущей выборки абонентов являются индивидуальными тарифными предложениями. Выбрать блокировку для абонентов из выборки. Примечание: Выбрать для подключения можно только одну блокировку из списка. Для отложенной установки блокировки следует установить флажок Отложить установку до и в соответствующих полях задать дату и время установки блокировки. Если дата и время блокировки не заданы, блокировка будет установлена сразу после обработки заявки. Для того чтобы снять блокировку автоматически, необходимо установить флажок Снять блокировку и в соответствующих полях задать дату и время снятия блокировки. Если дата и время снятия блокировки не заданы, предполагается, что блокировка устанавливается на неопределенный срок. Установить флажок Я понимаю, что данная операция платная, и принимаю правила пользования системой. Правила пользования системой доступны для просмотра по ссылке. Далее следует нажать кнопку Установить блокировку Будет отображено оповещение о создании заявки на установку блокировки (Рис. 46). 40 / 105 Руководство Глобального администратора. PORTAL (НКИП) Рис. 46. Оповещение о создании заявки на установку блокировки Выполненная групповая операция и ее детализация доступны для просмотра на вкладке История действий. 4.5.6 Снятие блокировок Для отключения блокировок необходимо: На вкладке Операции с номерами сформировать/загрузить выборку абонентов (см. раздел 4.3 Работа с выборками абонентов настоящего документа). Нажать кнопку Запустить операцию, расположенную на нижней панели текущей выборки. Выбрать операцию Снять блокировки (Рис. 47). Рис. 47. Запуск операции снятия блокировки Откроется окно, содержащее блокировки, установленные для абонентов выборки (Рис. 48). 41 / 105 Руководство Глобального администратора. PORTAL (НКИП) Рис. 48 Окно выбора блокировки для снятия Примечание: Значком в списке отмечены блокировки, которые для текущей выборки абонентов являются индивидуальными тарифными предложениями. Указать блокировку, которую необходимо снять. Примечание: Выбрать для снятия можно только одну блокировку из списка. Чтобы задать время снятия блокировки, следует установить флажок Снять блокировку в определенное время и указать дату и время снятия блокировки. Если дата и время снятия блокировки не установлены, блокировка будет снята сразу после обработки заявки. Установить флажок Я понимаю, что данная операция платная, и принимаю правила пользования системой. Правила пользования системой доступны для просмотра по ссылке. Далее необходимо нажать кнопку Снять блокировку. В результате будет отображено оповещение о создании заявки на снятие блокировок (Рис. 49). 42 / 105 Руководство Глобального администратора. PORTAL (НКИП) Рис. 49. Оповещение о создании заявки на снятие блокировки Выполненная групповая операция и ее детализация доступны для просмотра на вкладке История действий. 4.5.7 Смена тарифного плана Посредством Виртуального менеджера тарифный план для выборки абонентов может быть изменен на один из ТП национального уровня, заданных в Виртуальном менеджере. Для изменения тарифного плана выборки абонентов необходимо: На вкладке Операции с номерами сформировать/загрузить выборку абонентов (см. раздел 4.3 Работа с выборками абонентов настоящего документа). Нажать кнопку Запустить операцию, расположенную на нижней панели текущей выборки. Выбрать операцию Сменить ТП (Рис. 50). Рис. 50. Запуск операции смены тарифного плана Откроется окно Сменить тарифный план (Рис. 51), содержащее список доступных тарифов. 43 / 105 Руководство Глобального администратора. PORTAL (НКИП) Рис. 51. Окно выбора тарифного плана Примечание: Значком в списке отмечены тарифные планы, которые для текущей выборки абонентов являются индивидуальными тарифными предложениями. Выбрать тарифный план для смены. Примечание: Более подробная информация о выбранном тарифном плане доступна по ссылке, которая перенаправляет пользователя на сайт Оператора. Установить флажок Я понимаю, что данная операция платная, и принимаю правила использования системы. Правила использования системы доступны для просмотра по ссылке. Нажать кнопку Сменить тарифный план. В результате будет отображено оповещение о создании заявки на изменение тарифного плана для абонентов выборки (Рис. 52). Рис. 52. Оповещение о создании заявки на смену тарифного плана Выполненная групповая операция и ее детализация доступны для просмотра на вкладке История действий. 44 / 105 Руководство Глобального администратора. PORTAL (НКИП) 4.5.8 Отправка SMS Виртуальный менеджер реализует возможность рассылки SMS-сообщений абонентам из выборки. Отправляемые сообщения могут быть транслитерированы. Поддерживается отложенная отправка SMS. Для отправки SMS абонентам выборки следует: На вкладке Операции с номерами сформировать/загрузить выборку абонентов (см. раздел 4.3 Работа с выборками абонентов настоящего документа). Нажать кнопку Запустить операцию, расположенную на нижней панели текущей выборки. Выбрать операцию Послать SMS (Рис. 53). Рис. 53. Запуск операции смены тарифного плана Откроется окно ввода текста SMS-сообщения (Рис. 54). Рис. 54. Окно отправки SMS-сообщения Ввести текст сообщения, отправляемого абонентам выборки. Разбиение длинного сообщения на части (конкатенация) выполняется автоматически со стороны внешних систем Оператора. В окне отправки SMS выводится количество сообщений 45 / 105 Руководство Глобального администратора. PORTAL (НКИП) к отправке. Число сообщений вычисляется умножением количества абонентов на количество SMS, на которое разбивается введенный текст. Примечание: Если исходное сообщение содержит символы национального языка (кириллица), то количество символов в одном SMS-сообщении равно 67. Для SMS на транслите максимальная длина одного сообщения равняется 134 символам. Максимальный размер отправляемого SMS составляет 1000 символов. Для транслитерации сообщения необходимо нажать кнопку Транслитерировать. В результате текст сообщения будет переведен в латиницу. Для отложенной доставки SMS-сообщения следует установить флажок Отложить отправку до и в соответствующих полях задать дату и время доставки сообщения. Установить флажок Я понимаю, что данная операция платная, и принимаю правила использования системы. Правила использования системы доступны для просмотра по ссылке. Нажать кнопку Отправить сообщение. В результате будет отображено уведомление о создании заявки на отправку SMS-сообщения абонентам выборки (Рис. 55). Рис. 55. Оповещение о создании заявки на отправку SMS-сообщения Выполненная групповая операция и ее детализация доступны для просмотра на вкладке История действий. 4.5.9 Изменение метода и адреса доставки счета С помощью web-интерфейса Виртуального менеджера может быть изменен метод и адрес доставки регулярных счетов. Поддерживаются два способа доставки — факс и электронная почта. Для изменения метода и адреса доставки счетов для лицевых счетов, следует: На вкладке Операции с номерами сформировать/загрузить выборку абонентов (см. раздел 4.3 Работа с выборками абонентов настоящего документа). Нажать кнопку Запустить операцию, расположенную на нижней панели текущей выборки. Выбрать операцию Изменение метода и адреса доставки счетов (Рис. 56). 46 / 105 Руководство Глобального администратора. PORTAL (НКИП) Рис. 56. Запуск операции смены адреса и метода доставки счетов Откроется окно Изменение метода и адреса доставки счетов (Рис. 57). Рис. 57. Окно изменения параметров доставки счетов Задать новый метод и адрес доставки счетов. Регулярные счета могут отправляться одним из двух способов: факс; электронная почта. В зависимости от выбранного способа доставки в текстовое поле требуется ввести номер факса или адрес электронной почты. Формат, в котором счет может быть отправлен по электронной почте, выбирается из следующих значений: PDF; XML; HTML. После указания типа доставки, ввода e-mail/номера факса и выбора формата данных необходимо нажать кнопку Сохранить. В результате будет отображено уведомление о создании заявки на изменение метода и адреса доставки счетов для лицевых счетов, к которым относятся карточки абонентов из выборки (Рис. 58). 47 / 105 Руководство Глобального администратора. PORTAL (НКИП) Рис. 58. Оповещение о создании заявки на изменение метода и адреса доставки счетов Выполненная групповая операция и ее детализация доступны для просмотра на вкладке История действий. 4.5.10 Изменение комментария к абонентам выборки Для редактирования комментария абонентам выборки необходимо: На вкладке Операции с номерами сформировать/загрузить выборку абонентов (см. раздел 4.3 Работа с выборками абонентов настоящего документа). Нажать кнопку Запустить операцию, расположенную на нижней панели текущей выборки. Выбрать операцию Редактировать комментарий (Рис. 59). Рис. 59. Запуск операции «Редактирование комментария» Откроется окно редактирования комментария (Рис. 60). Рис. 60. Окно редактирования комментария Ввести новый комментарий и нажать кнопку Сохранить. В результате комментарий будет изменен для выборки абонентов (Рис. 61). 48 / 105 Руководство Глобального администратора. PORTAL (НКИП) Рис. 61. Оповещение об успешном изменении комментария для выборки абонентов 4.5.11 Установка переадресации Посредством Виртуального менеджера возможно устанавливать переадресацию вызова по заданным условиям. Для установки переадресации вызовов абонентам выборки необходимо: На вкладке Операции с номерами сформировать/загрузить выборку абонентов (см. раздел 4.3 Работа с выборками абонентов настоящего документа). Нажать кнопку Запустить операцию, расположенную на нижней панели текущей выборки. Выбрать операцию Установить переадресацию (Рис. 62). Рис. 62. Запуск операции установки переадресации Откроется окно установки параметров переадресации (Рис. 63). Указать одно из условий переадресации вызова, установив соответствующий флажок: все вызовы; если абонент недоступен; если абонент занят; если абонент не отвечает заданное количество секунд. При выборе данного пункта следует задать интервал ожидания в секундах. Установить флажок Я понимаю, что данная операция платная, и принимаю правила использования системы. Правила использования системы доступны для просмотра по ссылке. 49 / 105 Руководство Глобального администратора. PORTAL (НКИП) Рис. 63. Окно установки параметров переадресации Нажать кнопку Установить переадресацию. В результате будет отображено уведомление о создании заявки на установку переадресации (Рис. 64). Рис. 64. Оповещение о создании заявки на установку переадресации Выполненная групповая операция и ее детализация доступны для просмотра на вкладке История действий. 4.5.12 Снятие переадресации Для снятия переадресации вызовов абонентам выборки необходимо: На вкладке Операции с номерами сформировать/загрузить выборку абонентов (см. раздел 4.3 Работа с выборками абонентов настоящего документа). Нажать кнопку Запустить операцию, расположенную на нижней панели текущей выборки. Выбрать операцию Снять переадресацию (Рис. 65). 50 / 105 Руководство Глобального администратора. PORTAL (НКИП) Рис. 65. Запуск операции снятия переадресации Откроется окно выбора параметров для снятия переадресации (Рис. 66). Рис. 66. Окно выбора параметров для снятия переадресации Установить флажок Я понимаю, что данная операция платная, и принимаю правила использования системы. Правила использования системы доступны для просмотра по ссылке. Нажать кнопку Снять переадресацию. Будет отображено оповещение о создании заявки на отмену переадресации вызовов для абонентов выборки (Рис. 67). 51 / 105 Руководство Глобального администратора. PORTAL (НКИП) Рис. 67. Оповещение о создании заявки на отмену переадресации Выполненная групповая операция и ее детализация доступны для просмотра на вкладке История действий. 4.6 Индивидуальные операции Индивидуальные операции — операции, производимые с номером одного выбранного абонента из выборки абонентов. Пользователь Виртуального менеджера, при наличии соответствующих привилегий, имеет возможность производить такие индивидуальные операции, как: редактирование данных карточки абонента; замена номера абонента; замена SIM-карты абонента; перенос приложения абонента на новый лицевой счет. 4.6.1 Редактирование ФИО и комментария в карточке абонента Вся информация в карточке абонента, кроме ФИО и комментария, наследуется из биллинговой иерархии, которая выгружается из внешней системы Оператора. Таким образом, для редактирования в карточке абонента доступны только ФИО и комментарий, значения которых хранятся в базе данных Виртуального менеджера. Для изменения ФИО и комментария в карточке абонента необходимо: На вкладке Операции с номерами перенести абонента, данные которого требуется отредактировать, в область Текущая выборка. Вызвать контекстное меню нажатием правой кнопки мыши на имени абонента в текущей выборке (Рис. 68). Рис. 68. Вызов команды редактирования ФИО и комментария для абонента В меню выбрать пункт Редактировать ФИО и комментарий. В появившемся окне ввести измененные ФИО и комментарий. Данные поля также могут быть сохранены пустыми (Рис. 69). 52 / 105 Руководство Глобального администратора. PORTAL (НКИП) Рис. 69. Окно редактирования ФИО и комментария абонента Нажать кнопку Сохранить. В правом нижнем углу будет отображено оповещение об успешном изменении данных абонента (Рис. 70). Рис. 70. Оповещение об изменении данных абонента 4.6.2 Замена номера выбранного абонента Виртуальный менеджер реализует возможность производить индивидуальную операцию замены номера телефона абонента. Для того чтобы произвести замену телефонного номера абонента, необходимо: Перейти на вкладку Операции с номерами. Найти в иерархии абонента, телефонный номер которого требуется заменить, и перенести его в область Текущая выборка. Вызвать контекстное меню нажатием правой кнопки мыши на имени абонента в текущей выборке. В контекстном меню выбрать пункт Замена номера (Рис. 71). Рис. 71. Вызов команды замены номера абонента Откроется окно Замена номера (Рис. 72). 53 / 105 Руководство Глобального администратора. PORTAL (НКИП) Рис. 72. Окно замены номера абонента В верхней части окна отображается информация о выбранном номере абонента: телефонный номер, номер контракта, лицевой счет, номер SIM-карты абонента, а также номере HLR SIMкарты. Внимание! Операция переноса номера телефона абонента на другой лицевой счет необратима. В раскрывающемся списке Категория номера выбрать требуемую категорию нового номера: Очередной; Внеочередной; Золотой; Платиновый. Примечание: Разовый платеж за операцию по замене номера определяется как сумма: стоимости услуги замены номера; стоимости категории номера. В области окна под списком категорий отображаются свободные федеральные номера выбранной категории (за исключение категории Очередной), у которых которого Сервиспровайдер и HLR совпадают с Сервис-провайдером и HLR текущего номера абонента. Также отображается общее количество найденных свободных номеров текущей категории. Отметить номер, на который требуется заменить текущий телефонный номер абонента. Установить флажок Я понимаю, что данная операция платная, и принимаю правила пользования системой. Правила пользования системой доступны для просмотра по ссылке. Нажать кнопку Изменить номер. В результате при условии, что на лицевом счете достаточно средств для выполнения этой операции, будет отображено оповещение о создании заявки на замену номера выбранного абонента (Рис. 73). 54 / 105 Руководство Глобального администратора. PORTAL (НКИП) Примечание: Достаточность средств на лицевом счете определяется по следующему правилу: при авансовом методе взаиморасчетов: Текущий баланс ЛС — стоимость услуги >= порога блокировки; при кредитном методе взаиморасчетов: Текущий кредитный баланс — стоимость услуги >= кредитного лимита. Рис. 73. Оповещение о создании заявки на замену номера абонента Если средств на лицевом счете не достаточно для проведения операции замены SIM-карты, будет выдано соответствующее сообщение. По завершении обработки заявка приобретет статус Выполнено. Абоненту будет послано на новый номер SMS-сообщение с соответствующим уведомлением. Внимание! После замены номер абонента будет недоступен для операций в течение трех суток. Выполненная операция и ее детализация доступны для просмотра на вкладке История действий. 4.6.3 Замена SIM-карты выбранного абонента Виртуальный менеджер реализует возможность производить индивидуальную операцию замены SIM-карты абонента. Замена текущей SIM-карты абонента производится на SIM-карту, имеющуюся на руках у оператора. При выдаче SIM-карт они резервируются за клиентом и недоступны для замены кому-либо ещѐ. Для того чтобы произвести замену SIM-карты абонента, необходимо: На вкладке Операции с номерами найти в иерархии абонента, SIM-карту которого требуется заменить, и перенести его в область Текущая выборка. Вызвать контекстное меню нажатием правой кнопки мыши на имени абонента в текущей выборке. В контекстном меню выбрать пункт Замена SIM-карты (Рис. 74). Рис. 74. Вызов команды замены SIM-карты абонента Откроется окно Замена SIM-карты (Рис. 75). 55 / 105 Руководство Глобального администратора. PORTAL (НКИП) Рис. 75. Окно замены SIM-карты абонента В верхней части окна отображается информация о выбранной SIM-карте абонента: телефонный номер, номер контракта, лицевой счет, номер SIM-карты абонента. В окне отображаются первые 30 SIM-карт из списка доступных для замены SIM-карт. Если необходимо найти конкретную SIM-карту, то следует воспользоваться полем фильтра. Для этого необходимо в поле Выбрать SIM-карту для замены ввести номер нужной SIM-карты или его часть и нажать клавишу Enter. В результате в окне будут отображены SIM-карты, удовлетворяющие условию поиска. Примечание: Список SIM-карт, доступных для замены, формируется с учетом выбранного номера MSISDN и HLR, на котором находится заменяемая SIM-карта. Внимание! Операция переноса номера телефона абонента на другой лицевой счет необратима. Отметить SIM-карту, на которую требуется заменить текущую SIM-карту абонента. Установить флажок Я принимаю правила пользования системой. Правила пользования системой доступны для просмотра по ссылке. Нажать кнопку Заменить SIM-карту. В результате при условии, что на лицевом счете достаточно средств для проведения этой операции, будет отображено оповещение о создании заявки на замену SIM-карты выбранного абонента (Рис. 76). Рис. 76. Оповещение о создании заявки на замену SIM-карты абонента 56 / 105 Руководство Глобального администратора. PORTAL (НКИП) Примечание: Достаточность средств на лицевом счете определяется по следующему правилу: при авансовом методе взаиморасчетов: Текущий баланс ЛС — стоимость услуги >= порога блокировки; при кредитном методе взаиморасчетов: Текущий кредитный баланс — стоимость услуги >= кредитного лимита. Если средств на лицевом счете не достаточно для проведения операции замены SIM-карты, будет выдано соответствующее сообщение. По завершении обработки заявка приобретет статус Выполнено. Абоненту будет послано SMS-сообщение с соответствующим уведомлением. Выполненная операция и ее детализация доступны для просмотра на вкладке История действий. 4.6.4 Перенос номера телефона абонента на новый лицевой счет Виртуальный менеджер реализует возможность переноса приложения обслуживания абонента с текущего лицевого счета на новый лицевой счет, что позволяет отдельно учитывать его начисления. Для того чтобы перенос номера телефона был возможным, необходимо соблюдение следующих условий: Переносимый номер телефона не является единственным на исходном лицевом счете; в случае авансового метода расчетов баланс на исходном лицевом счете – положительный; в случае кредитного метода расчетов на исходном лицевом счете отсутствует просроченная дебиторская задолженность. Для переноса номера телефона абонента на новый лицевой счет необходимо: На вкладке Операции с номерами найти в иерархии абонента, номер телефона который требуется перенести на новый лицевой счет, и перенести его в область Текущая выборка. Вызвать контекстное меню нажатием правой кнопки мыши на имени абонента в текущей выборке. В контекстном меню выбрать пункт Создание нового ЛС для выбранного номера (Рис. 77). Рис. 77. Вызов команды переноса номера телефона абонента на новый лицевой счет Откроется окно Создание нового лицевого счета для выбранного номера (Рис. 78). В верхней части окна отображается информация о выбранном номере абонента: телефонный номер, номер контракта, лицевой счет, применяемый к абоненту метод расчета. 57 / 105 Руководство Глобального администратора. PORTAL (НКИП) Рис. 78. Окно создания нового лицевого счета и переноса на него номера телефона абонента Внимание! Операция переноса номера телефона абонента на другой лицевой счет необратима. Установить флажок Я принимаю правила пользования системой. Правила пользования системой доступны для просмотра по ссылке. Нажать кнопку Создать ЛС и перенести на него выбранный номер. В результате будет отображено оповещение о создании заявки на перенос номера телефона выбранного абонента на новый лицевой счет (Рис. 79). Рис. 79. Оповещение о создании заявки перенос номера телефона абонента на новый лицевой счет По завершении обработки заявка приобретет статус Выполнено. Абоненту будет послано SMS-сообщение с уведомлением о переносе его номера на новый лицевой счет. С момента завершения операции по переносу номера телефона учет расходов абонента будет производиться на новом персональном лицевом счете. Номер контракта у нового лицевого счета остается прежним. Внимание! Новый лицевой счет создается с нулевым балансом. Если к данному абоненту применяется авансовый метод расчета, то его номер может быть заблокирован. В этом случае необходимо пополнить счет денежными средствами. 58 / 105 Руководство Глобального администратора. PORTAL (НКИП) Выполненная операция и ее детализация доступны для просмотра на вкладке История действий. 4.7 Работа с отчетами Для заказа через web-интерфейс аналитических отчетов: Виртуального менедежера доступны следующие виды отчет по платежам и начислениям; отчет по номерам компании; отчет по начислениям; отчет по трафику абонентов; отчет по активным обещанным платежам абонентов; отчет по балансу лицевых счетов. Отчет по номерам компании строится на текущую дату. Остальные аналитические отчеты строятся за период, равный биллинговому периоду. В ряде отчетов имеется возможность выбрать биллинговый период, за который необходимо вывести информацию, и добавить условия выборки (фильтры). Построение отчетов производится в асинхронном режиме. Для построения отчета осуществляется запрос во внешнюю систему ODS. Максимальное время создания отчета — один час, продолжительность подготовки отчетов зависит от количества обрабатываемой информации. После выполнения необходимых для формирования отчета операций исходные данные в Виртуальном менеджере не сохраняются, сохраняется только сам отчет. Отчеты в web-интерфейсе выводятся в трех форматах: таблица; круговая диаграмма; гистограмма. Также для заказа на e-mail доступны стандартные отчеты биллинговой системы: сформированные счета закрытых расчетных периодов по лицевым счетам; детализация разговоров по конкретному абонентскому номеру за произвольный период; детализированный отчет по балансу за текущий расчетный период по лицевым счетам. Работа пользователя с отчетами, детализациями и счетами отображается и может быть просмотрена в Истории действий. 4.7.1 Создание отчета по платежам и начислениям Пользователь имеет возможность сформировать отчет по платежам и начислениям за услуги связи. Отчет может быть представлен в виде таблицы, графика или круговой диаграммы. Чтобы создать онлайн-отчет по платежам и начислениям, необходимо: Перейти на вкладку Операции с номерами. Сформировать/загрузить выборку абонентов (см. раздел 4.3 Работа с выборками абонентов настоящего документа). Нажать кнопку Создать отчет. Выбрать пункт меню Платежи и начисления (Рис. 80). 59 / 105 Руководство Глобального администратора. PORTAL (НКИП) Рис. 80. Выбор команды создания отчета по платежам и начислениям Откроется окно задания параметров отчета (Рис. 81). Рис. 81. Окно заказа отчета по платежам и начислениям по лицевому счету В верхней части окна отображается количество лицевых счетов, которым принадлежат телефонные номера абонентов из выборки. Указать расчетный период и задать дополнительные параметры для формирования отчета. Расчетный период задается из раскрывающегося списка. Отчеты строятся за биллинговый период (месяц). Для выбора доступны предыдущие 12 периодов и текущий период. Интервал расчетного периода не должен превышать 6 месяцев. Задать условие формирования отчета, если это необходимо. Чтобы задать дополнительные условия для формирования отчета, следует в раскрывающемся списке Добавить условие выбрать поле отчета, по которому будет задано дополнительное условие. Отчет по платежам и начислениям имеет следующие поля, по каждому из которых можно задать условие: Метод расчетов — выбирается из раскрывающегося списка (Авансовый/Кредитный/ Предоплаченный); Начисления за услуги связи — размер начислений за услуги, задается с помощью операторов сравнения Равно/Не равно/Больше/Больше или равно/Меньше/Меньше или равно; Поступление средств — размер поступлений, задается с помощью операторов сравнения Равно/Не равно/Больше/Больше или равно/Меньше/Меньше или равно. 60 / 105 Руководство Глобального администратора. PORTAL (НКИП) В текстовом поле, расположенном рядом с раскрывающимся списком, следует задать количественное/текстовое условие выбранного параметра (фрагмент текста или сумма в руб. в зависимости от выбранного параметра). Можно задать несколько условий одного типа. Для удаления условия следует нажать кнопку . После указания дополнительных условий формирования отчета следует нажать кнопку Заказать. Внимание! Операция формирования отчета может занимать до 1 часа. В результате будет отображено оповещение создании заявки на формирование отчета для абонентов выборки (Рис. 82). Рис. 82. Оповещение о создании заявки на формирование отчета по платежам и начислениям Для просмотра сформированного отчета необходимо перейти на вкладку История действий и выбрать заявку на формирование отчета по платежам и начислениям. Заявка должна находиться в состоянии Выполнено. Далее следует перейти по ссылке Отчет о платежах и начислениях. Рис. 83. Переход к просмотру отчета по платежам и начислениям в Истории действий В результате будет отображен сформированный отчет по платежам и начислениям в табличном виде (Рис. 84). Переключение между представлениями отчета производится с помощью кнопок с изображениями таблицы, круговой диаграммы и гистограммы (Рис. 84). 61 / 105 Руководство Глобального администратора. PORTAL (НКИП) Рис. 84. Отчет по платежам и начислениям в табличном виде Примечание: Для отображения графических представлений отчетов для используемого браузера должен быть установлен Adobe Flash Player. Для поиска информации в полученном отчете реализован механизм фильтров. Чтобы найти необходимые данные следует ввести фрагмент номера/текста для поиска в поле Фильтр, расположенное в табличном представлении отчета. Данные в отчете могут быть отсортированы по значениям любого столбца. Нажатие на заголовке столбца изменяет сортировку на по возрастанию/по убыванию. Сформированный отчет по платежам и начислениям может быть экспортирован в файл формата XLS, XLSX, XML, CSV. Для этого в табличном представлении отчета необходимо нажать кнопу Экспорт и выбрать требуемый формат. Далее браузером будет предложено сохранить или открыть полученный файл с отчетом. 4.7.2 Создание отчета по номерам Чтобы создать онлайн-отчет по номерам, необходимо: На вкладке Операции с номерами сформировать/загрузить выборку абонентов (см. раздел 4.3 Работа с выборками абонентов настоящего документа). Нажать кнопку Создать отчет. Выбрать пункт меню По номерам (Рис. 85). 62 / 105 Руководство Глобального администратора. PORTAL (НКИП) Рис. 85. Выбор команды создания отчета по номерам Откроется окно задания параметров отчета (Рис. 86). В верхней части окна указывается количество номеров абонентов, выбранных для формирования отчета. Рис. 86. Окно заказа отчета по номерам Примечание: Для данного вида отчета период формирования не указывается. Задать дополнительные параметры для формирования отчета. Чтобы задать дополнительные условия для формирования отчета, следует в раскрывающемся списке Добавить условие выбрать поле отчета, по которому будет задано дополнительное условие. Отчет по номерам имеет следующие поля, по каждому из которых можно задать условие: Метод расчетов — выбирается из раскрывающегося списка (Авансовый/Кредитный/ Предоплаченный); Номер телефона — задается с помощью операторов Содержит/Начинается/ Заканчивается/Совпадает. Максимальная длина значения – 10 знаков. Можно задать несколько условий данного типа; Дата активации — задается с помощью календаря и операторов Совпадает/Раньше/ Позже. Можно задать несколько условий данного типа; Тарифный план — задается с помощью операторов Содержит/Начинается/ Заканчивается/Совпадает. Максимальная длина значения – 127 символов. Можно задать несколько условий данного типа; Блокировка — наличие блокировки, задается посредством выбора значения из раскрывающегося списка (Да/Нет). Можно задать несколько условий данного типа; Подключена услуга — задается с помощью операторов Содержит/Начинается/ Заканчивается/Совпадает. Можно задать несколько условий данного типа; 63 / 105 Руководство Глобального администратора. PORTAL (НКИП) Отключена услуга — задается с помощью операторов Содержит/Начинается/ Заканчивается/Совпадает. Можно задать несколько условий по различным отключенным услугам. Можно задать несколько условий данного типа; Наличие трафика — задается посредством выбора значения из раскрывающегося списка (Да/Нет). В текстовом поле, расположенном рядом с раскрывающимся списком, следует задать количественное/текстовое условие выбранного параметра (фрагмент текста или сумма в руб. в зависимости от выбранного параметра). Для удаления условия следует нажать кнопку . Примечание: При формировании отчета для параметра Тарифный план проверяется выполнение любого условия из заданных, для всех прочих параметров производится проверка на выполнение всех заданных условий. После указания дополнительных условий формирования отчета необходимо нажать кнопку Заказать. Внимание! Операция формирования отчета может занимать до 1 часа. В результате будет отображено оповещение создании заявки на формирование отчета для абонентов выборки (Рис. 87). Рис. 87. Оповещение о создании заявки на формирование отчета по номерам Для просмотра сформированного отчета необходимо перейти на вкладку История действий и выбрать необходимую заявку на формирование отчета по номерам. Заявка должна находиться в состоянии Выполнено. Далее следует перейти по ссылке Отчет о номерах компании. Рис. 88. Переход к просмотру отчета по номерам в Истории действий В результате будет отображен сформированный отчет по номерам в табличном виде (Рис. 89). В верхней части отчета отображается количество номеров телефонов, по которым сформирован отчет. Текущую выборку номеров можно сохранить из формы отчета. Для этого необходимо нажать кнопку Сохранить в выборку, в появившемся поле ввести название новой выборки определить тип выборки (публичный/ не публичный) и нажать кнопку Ok (подробнее о процедуре сохранения выборки см. в разделе 4.3.2 «Сохранение выборки»). В результате будет сохранена новая выборка, содержащая номера из отчета с учетом примененного фильтра. Отчет по номерам может быть представлен в виде таблицы, круговой диаграммы (с распределением по методам расчетов и по регионам) и гистограммы (с распределением по блокированным/ не блокированным номерам). Переключение между представлениями отчета производится с помощью кнопок с изображениями таблицы, круговой диаграммы и гистограммы. 64 / 105 Руководство Глобального администратора. PORTAL (НКИП) Примечание: Для отображения графических представлений отчетов для используемого браузера должен быть установлен Adobe Flash Player. Рис. 89. Отчет по номерам компании в табличном виде Для поиска информации в полученном отчете реализован механизм фильтров. Чтобы найти необходимые данные, следует ввести фрагмент номера/текста для поиска в поле Фильтр, расположенное в табличном представлении отчета. Данные в отчете могут быть отсортированы по значениям любого столбца. Нажатие на заголовке столбца изменяет сортировку на по возрастанию/по убыванию. Сформированный отчет по платежам и начислениям может быть экспортирован в файл формата XLS, XLSX, XML, CSV. Для этого в табличном представлении отчета следует нажать кнопку Экспорт и выбрать нужный формат. Далее браузером будет предложено сохранить или открыть полученный файл с отчетом. 4.7.3 Создание отчета по начислениям Пользователь имеет возможность сформировать отчет по начислениям для заданной выборки абонентов, отображающий затраты абонентов на различные виды услуг связи. Отчет может быть просмотрен в Истории действий в трех представлениях (таблица, круговая диаграмма, гистограмма). Чтобы создать онлайн-отчет по начислениям необходимо: На вкладке Операции с номерами сформировать/загрузить выборку абонентов (см. раздел 4.3 Работа с выборками данного руководства). Нажать кнопку Создать отчет. Выбрать пункт меню По начислениям (Рис. 90). 65 / 105 Руководство Глобального администратора. PORTAL (НКИП) Рис. 90. Выбор команды создания отчета по начислениям Откроется окно задания параметров отчета (Рис. 91). В верхней части окна отображается количество номеров абонентов, выбранных для формирования отчета. Рис. 91. Окно заказа отчета по начислениям Указать расчетный период и задать дополнительные параметры для формирования отчета. Расчетный период задается из раскрывающегося списка. Отчеты строятся за биллинговый период (месяц). Для выбора доступны предыдущие 12 периодов и текущий период. Задать условие формирования отчета, если это необходимо. Чтобы задать дополнительные условия для формирования отчета необходимо в раскрывающемся списке Добавить условие выбрать поле отчета, по которому должно быть задано дополнительное условие. Отчет по начислениям имеет следующие поля, по каждому из которых можно задать условие: Номер телефона — MSISDN абонента; ФИО — ФИО абонента; Комментарий — текстовый комментарий; Общие затраты — общая сумма затрат абонента за указанный период; GPRS — затраты на GPRS; SMS — затраты на SMS-сообщения; MMS — затраты на MMS-сообщения; МТС — затраты на вызовы внутри сети Оператора; М. моб — затраты на вызовы на мобильные номера внутри региона; М. фикс — затраты на вызовы на фиксированные номера внутри региона; 66 / 105 Руководство Глобального администратора. PORTAL (НКИП) МГ — затраты на междугороднюю связь; МН — затраты на международную связь; ВСР — затраты на внутрисетевой роуминг; МНР — затраты на международный роуминг; Прочее — прочие затраты. Из раскрывающегося списка можно задать оператор сравнения. Для условий по полям Номер, ФИО и Комментарий используются следующие операторы: Содержит; Начинается; Заканчивается; Совпадает. Для условий по остальным полям используются следующие операторы сравнения: Равно; Не равно; Больше; Больше или равно; Меньше; Меньше или равно. В текстовом поле, расположенном рядом с раскрывающимся списком, следует задать количественное/текстовое условие выбранного параметра (фрагмент текста или сумма в руб. в зависимости от выбранного параметра). Для удаления условия следует нажать кнопку . После указания расчетного периода и дополнительных условий формирования отчета следует нажать кнопку Заказать. Внимание! Операция формирования отчета может занимать до 1 часа. В результате будет отображено оповещение о создании заявки на формирование отчета для абонентов выборки (Рис. 92). Рис. 92. Оповещение о создании заявки на формирование отчета по начислениям Для просмотра сформированного отчета необходимо перейти на вкладку История действий и выбрать свою заявку на формирование отчета по начислениям. Заявка должна находиться в состоянии Выполнено. Далее следует перейти по ссылке Отчет о начислениях (Рис. 93). Рис. 93. Переход к просмотру отчета по начислениям в Истории действий В результате будет отображен сформированный отчет по начислениям в табличном виде (Рис. 94). 67 / 105 Руководство Глобального администратора. PORTAL (НКИП) Отчет содержит следующую информацию: список выбранных абонентских номеров; агрегированные начисления по каждому абонентскому номеру; суммарные значения по агрегированным начислениям для всей выборки. Рис. 94. Отчет по начислениям в табличном виде Переключение между представлениями отчета производится с помощью кнопок с изображениями таблицы, круговой диаграммы и гистограммы. Примечание: Для отображения графических представлений отчетов для используемого браузера должен быть установлен Adobe Flash Player. Для поиска информации в полученном отчете реализован механизм фильтров. Чтобы найти необходимые данные, следует ввести фрагмент номера/текста для поиска в поле Фильтр, расположенное в табличном представлении отчета. Данные в отчете могут быть отсортированы по значениям любого столбца. Нажатие на заголовке столбца изменяет сортировку на по возрастанию/по убыванию. Сформированный отчет по платежам и начислениям может быть экспортирован в файл формата XLS, XLSX, XML, CSV. Для этого в табличном представлении отчета следует нажать кнопку Экспорт и выбрать нужный формат. Далее браузером будет предложено сохранить или открыть полученный файл с отчетом. 68 / 105 Руководство Глобального администратора. PORTAL (НКИП) 4.7.4 Создание отчета по трафику Пользователь имеет возможность сформировать отчет по трафику для заданной выборки абонентов. Перед формированием отчета задается его период и дополнительные условия. Отчет может быть просмотрен в Истории действий. Чтобы создать онлайн-отчет по трафику, необходимо: На вкладке Операции с номерами сформировать/загрузить выборку абонентов (см. раздел 4.3 Работа с выборками абонентов настоящего документа). Нажать кнопку Создать отчет. Выбрать пункт меню По трафику (Рис. 95). Рис. 95. Выбор команды создания отчета по трафику Откроется окно задания параметров отчета (Рис. 96). В верхней части окна отображается количество номеров абонентов, выбранных для формирования отчета. Рис. 96. Окно заказа отчета по голосовому трафику Указать расчетный период и задать дополнительные параметры для формирования отчета. Расчетный период задается из раскрывающегося списка. Отчеты строятся за биллинговый период (месяц). Для выбора доступны предыдущие 12 периодов и текущий период. Чтобы задать дополнительные условия для формирования отчета, следует в раскрывающемся списке Добавить условие выбрать поле отчета, по которому будет задано дополнительное условие. Отчет по трафику имеет следующие поля, по каждому из которых можно задать условие: Номер телефона — MSISDN абонента; ФИО — ФИО абонента; GPRS — объем GPRS-трафика; 69 / 105 Руководство Глобального администратора. PORTAL (НКИП) SMS — количество SMS-сообщений; MMS — количество MMS-сообщений; МТС — продолжительность вызовов внутри сети Оператора; М. моб — продолжительность вызовов на мобильные номера внутри региона; М. фикс — продолжительность вызовов на фиксированные номера внутри региона; МГ — междугородняя связь; МН — международная связь; ВСР — внутрисетевой роуминг; МНР — международный роуминг. Из раскрывающегося списка можно задать оператор сравнения. Для условий по полям Номер и ФИО используются следующие операторы: Содержит; Начинается; Заканчивается; Совпадает. Для условий по остальным полям используются следующие операторы сравнения: Равно; Не равно; Больше; Больше или равно; Меньше; Меньше или равно. В текстовом поле, расположенном рядом с раскрывающимся списком, задается количественное/текстовое условие для выбранного параметра (задается в кбайтах, мин. или шт. в зависимости от выбранного параметра). Для удаления условия следует нажать кнопку . После указания расчетного периода и дополнительных условий формирования отчета нажмите кнопку Заказать. Внимание! Операция формирования отчета может занимать до 1 часа. В результате будет отображено оповещение создании заявки на формирование отчета для абонентов выборки (Рис. 97). Рис. 97. Оповещение о создании заявки на формирование отчета по трафику Для просмотра сформированного отчета необходимо перейти на вкладку История действий и выбрать необходимую заявку на формирование отчета по трафику. Заявка должна находиться в состоянии Выполнено. Далее следует перейти по ссылке Отчет о трафике. 70 / 105 Руководство Глобального администратора. PORTAL (НКИП) Рис. 98. Переход к просмотру отчета по трафику в истории действий В результате будет отображен сформированный отчет по трафику в табличном виде (Рис. 99). Отчет содержит следующую информацию: список выбранных абонентских номеров; процентные доли по количеству минут по типам голосового трафика по отношению к общему количеству минут по всем типам голосового трафика за выбранный период; суммарные процентные значения по типам трафика для всей выборки. Рис. 99. Отчет по трафику в табличном виде Переключение между представлениями отчета производится с помощью кнопок с изображениями таблицы, круговой диаграммы и гистограммы. Примечание: Для отображения графических представлений отчетов для используемого браузера должен быть установлен Adobe Flash Player. Для поиска информации в полученном отчете реализован механизм фильтров. Чтобы найти необходимые данные, следует ввести фрагмент номера/текста для поиска в поле Фильтр, расположенное в табличном представлении отчета. Данные в отчете могут быть отсортированы по значениям любого столбца. Нажатие на заголовке столбца изменяет сортировку на по возрастанию/по убыванию. Сформированный отчет по платежам и начислениям может быть экспортирован в файл формата XLS, XLSX, XML, CSV. Для этого в табличном представлении отчета следует нажать кнопку Экспорт и выбрать нужный формат. Далее браузером будет предложено сохранить или открыть полученный файл с отчетом. 4.7.5 Создание отчета по обещанным платежам Пользователь имеет возможность сформировать отчет по обещанным платежам за услуги связи для текущей выборки абонентов. Отчет отображает информацию о текущих остатках средств на лицевых счетах (балансе) и наличию активного обещанного платежа. Чтобы создать онлайн-отчет по обещанным платежам, необходимо: 71 / 105 Руководство Глобального администратора. PORTAL (НКИП) На вкладке Операции с номерами сформировать/загрузить выборку абонентов (см. раздел 4.3 Работа с выборками абонентов настоящего документа). Нажать кнопку Создать отчет. Выбрать пункт меню По обещанным платежам (Рис. 100). Рис. 100. Выбор команды создания отчета по обещанным платежам В результате будет отображено оповещение создании заявки на формирование отчета по обещанным платежам для абонентов выборки. Рис. 101. Оповещение о создании заявки на формирование отчета по обещанным платежам Для просмотра сформированного отчета необходимо перейти на вкладку История действий и выбрать необходимую заявку на формирование отчета по обещанным платежам. Заявка должна находиться в состоянии Выполнено. Далее следует перейти по ссылке Отчет об активных обещанных платежах. Рис. 102. Переход к просмотру отчета по активным обещанным платежам в Истории действий В результате будет отображен сформированный отчет по активным обещанным платежам абонентов из выборки в табличном виде (Рис. 103). Отчет содержит следующую информацию: номер контракта; номер лицевого счета; комментарий к лицевому счету; метод взаиморасчетов, используемый для текущего лицевого счета; текущий актуальный баланс лицевого счета; кредитный лимит, установленный для данного лицевого счета. Этот параметр отображается только в случае, если метод взаиморасчетов – кредитный; сумма обещанного платежа, в рублях; дата регистрации обещанного платежа; 72 / 105 Руководство Глобального администратора. PORTAL (НКИП) дата истечения срока действия обещанного платежа. Примечание: Параметры Сумма обещанного платежа, Дата регистрации и Дата истечения срока действия отображаются в отчете только при наличии на текущем лицевом счете активного обещанного платежа. Рис. 103. Отчет по активным обещанным платежам абонентов из выборки Для поиска информации в полученном отчете реализован механизм фильтров. Чтобы найти необходимые данные, следует ввести фрагмент номера/текста для поиска в поле Фильтр, расположенное в табличном представлении отчета. Данные в отчете могут быть отсортированы по значениям любого столбца. Нажатие на заголовке столбца изменяет сортировку на по возрастанию/по убыванию. Сформированный отчет по платежам и начислениям может быть экспортирован в файл формата XLS, XLSX, XML, CSV. Для этого в окне отображения отчета следует нажать кнопку Экспорт и выбрать нужный формат. Далее браузером будет предложено сохранить или открыть полученный файл с отчетом. 4.7.6 Создание отчета по балансам ЛС Пользователь имеет возможность сформировать отчет о балансах лицевых счетов, которым принадлежат номера абонентов текущей выборки. Чтобы создать онлайн-отчет по балансам ЛС, необходимо: На вкладке Операции с номерами сформировать/загрузить выборку абонентов (см. раздел 4.3 Работа с выборками абонентов настоящего документа). Нажать кнопку Создать отчет. Выбрать пункт меню По балансам ЛС (Рис. 104). 73 / 105 Руководство Глобального администратора. PORTAL (НКИП) Рис. 104. Выбор команды создания отчета по балансам ЛС В результате будет отображено оповещение создании заявки на формирование отчета по балансам лицевых счетов для выборки абонентов (Рис. 105). Рис. 105. Оповещение о создании заявки на формирование отчета по балансам ЛС Для просмотра сформированного отчета необходимо перейти на вкладку История действий и выбрать необходимую заявку на формирование отчета по балансам лицевых счетов. Заявка должна находиться в состоянии Выполнено. Далее следует перейти по ссылке Отчет о балансах ЛС. Рис. 106. Переход к просмотру отчета по балансам ЛС в Истории действий В результате будет отображен сформированный отчет по балансам лицевых счетов для выборки абонентов в табличном виде (Рис. 107). В верхней части отчета отображается количество лицевых счетов, которым принадлежат номера абонентов из выборки. Отчет может быть представлен в виде таблицы и круговой диаграммы (с распределением по методам расчетов и по регионам) и гистограммы (с отображением процентного соотношения положительных (включая нулевые) и отрицательных балансов). Переключение между представлениями отчета производится с помощью кнопок с изображениями таблицы и круговой диаграммы. Примечание: Для отображения графических представлений отчетов для используемого браузера должен быть установлен Adobe Flash Player. Для поиска информации в полученном отчете реализован механизм фильтров. Чтобы найти необходимые данные, следует ввести фрагмент номера/текста для поиска в поле Фильтр, расположенное в табличном представлении отчета. Данные в отчете могут быть отсортированы по значениям любого столбца. Нажатие на заголовке столбца изменяет сортировку на по возрастанию/по убыванию. Сформированный отчет по платежам и начислениям может быть экспортирован в файл формата XLS, XLSX, XML, CSV. Для этого в табличном виде отображения отчета следует нажать кнопку Экспорт и выбрать нужный формат. 74 / 105 Руководство Глобального администратора. PORTAL (НКИП) Далее браузером будет предложено сохранить или открыть полученный файл с отчетом. Рис. 107. Отчет о балансах лицевых счетов для выборки абонентов 4.8 Работа с документами Пользователь через Виртуальный менеджер может заказывать стандартные отчеты биллинговой системы и единый счет. При этом может быть выбран период, способ доставки документа (факс/электронная почта) и формат (PDF/XML/HTML). 4.8.1 Заказ единого счета Единый счет заказывается только для лицевых счетов и может быть заказан только по последнему закрытому периоду. Чтобы заказать единый счет, требуется: Перейти на вкладку Операции с номерами. Сформировать/загрузить выборку абонентов (см. раздел 4.3 Работа с выборками абонентов настоящего документа). Нажать кнопку Заказать документ (Рис. 108). Выбрать пункт меню Единый счет. Рис. 108. Выбор команды заказа единого счета Откроется окно заказа единого счета (Рис. 109). 75 / 105 Руководство Глобального администратора. PORTAL (НКИП) Рис. 109. Окно заказа единого счета Задать параметры документа: способ (факс/электронная почта) и адрес доставки (номер факса/e-mail) документа; формат, в котором должен быть представлен отчет (PDF/XML/HTML). После задания параметров отчета следует нажать кнопку Заказать. В результате в правом нижнем углу будет отображено оповещение об успешном заказе документа (Рис. 110). Рис. 110. Оповещение о заказе документа Внимание! Из-за большого размера сформированного документа некоторые почтовые сервера могут отказать в получении данного письма. Для отслеживания статуса заказа следует перейти на вкладку История действий и выбрать заявку на формирование документа. 4.8.2 Заказ детализированного отчета по балансу Детализированный отчет по балансу формируется за период с момента выставления последнего очередного счета до момента поступления заявки на получение данного счета. Отчет содержит общую информацию о расходах за период и информацию с детализацией по предоставленным услугам. Примечание: Детализированный отчет можно заказать не более одного раза в сутки с момента последнего заказа. 76 / 105 Руководство Глобального администратора. PORTAL (НКИП) Чтобы заказать детализированный отчет по балансу, требуется: На вкладке Операции с номерами сформировать/загрузить выборку абонентов (см. раздел 4.3 Работа с выборками абонентов настоящего документа). Нажать кнопку Заказать документ. Выбрать пункт меню Детализированный отчет по балансу (см. Рис. 111). Рис. 111. Выбор команды заказа детализированного отчета по балансу Откроется окно заказа детализированного отчета по балансу (Рис. 112). Рис. 112. Окно заказа детализированного отчета по балансу Задать параметры документа: способ (факс/электронная почта) и адрес доставки (номер факса/e-mail) документа; формат, в котором должен быть представлен отчет (PDF/XML/HTML). После задания параметров отчета следует нажать кнопку Заказать. В результате в правом нижнем углу будет отображено оповещение об успешном заказе документа (Рис. 113). Рис. 113. Оповещение о заказе документа Внимание! Из-за большого размера сформированного документа некоторые почтовые сервера могут отказать в получении данного письма. Для отслеживания статуса заказа следует перейти на вкладку История действий и выбрать заявку на формирование документа. 4.8.3 Заказ периодов сформированных счетов закрытых расчетных Чтобы заказать сформированные счета закрытых расчетных периодов, требуется: На вкладке Операции с номерами сформировать/загрузить выборку абонентов (см. раздел 4.3 Работа с выборками абонентов настоящего документа). Нажать кнопку Заказать документ. 77 / 105 Руководство Глобального администратора. PORTAL (НКИП) Выбрать пункт меню Сформированные счета закрытых расчетных периодов (Рис. 114). Рис. 114. Выбор команды заказа сформированных счетов закрытых расчетных периодов Откроется окно заказа сформированных счетов закрытых расчетных периодов (Рис. 115). Рис. 115. Окно заказа сформированных счетов закрытых расчетных периодов Задать параметры документа: закрытый расчетный период (из раскрывающегося списка); способ (факс/электронная почта) и адрес доставки (номер факса/e-mail) документа; формат, в котором должен быть представлен отчет (PDF/XML/HTML). После задания параметров отчета необходимо нажать кнопку Заказать. В результате в правом нижнем углу будет отображено оповещение об успешном заказе документа (Рис. 116). Рис. 116. Оповещение о заказе документа Внимание! Из-за большого размера сформированного документа некоторые почтовые сервера могут отказать в получении данного письма. Для отслеживания статуса следует перейти на вкладку История действий и выбрать заявку на формирование документа. 4.8.4 Заказ детализации разговоров Детализированный отчет по разговорам содержит подробную информацию о входящих/исходящих звонках, отправленных/полученных SMS/MMS сообщениях, Интернет-трафике. Заказать детализацию разговоров можно за любой период за последние шесть месяцев. Чтобы заказать детализацию разговоров, требуется: На вкладке Операции с номерами сформировать/загрузить выборку абонентов (см. раздел 4.3 Работа с выборками абонентов настоящего документа). 78 / 105 Руководство Глобального администратора. PORTAL (НКИП) Нажать кнопку Заказать документ. Выбрать пункт меню Детализация разговоров (Рис. 117). Рис. 117. Выбор команды заказа детализации по разговорам Откроется окно заказа детализации разговоров (Рис. 118). Рис. 118. Окно заказа детализации разговоров Задать параметры документа: период, за который должна быть представлена детализация; способ (факс/электронная почта) и адрес доставки (номер факса/e-mail) документа; формат, в котором должен быть представлен отчет (PDF/XML/HTML). Установить флажок Я понимаю, что данная операция платная, и принимаю правила использования системы. Правила использования системы доступны для просмотра по ссылке. Внимание! Стоимость услуги заказа детализации разговоров рассчитывается из стоимости услуги за сутки (по тарифному плану) и установленного периода, за который необходимо сформировать отчет. После задания параметров отчета необходимо нажать кнопку Заказать. В результате в правом нижнем углу будет отображено оповещение об успешном заказе документа. Внимание! Из-за большого размера сформированного документа некоторые почтовые сервера могут отказать в получении данного письма. Для отслеживания статуса заказа перейдите на вкладку История действий и выберите свою заявку на формирование детализации. 4.9 Просмотр структуры корпоративного бюджета Функционал «Корпоративный бюджет» предоставляет расходами своих сотрудников на мобильную связь. компаниям возможность управлять 79 / 105 Руководство Глобального администратора. PORTAL (НКИП) Для абонентов, подключенных к корпоративному бюджету, устанавливается пороговый переключатель. До достижения установленного порога израсходованные средства списываются с лицевого счета корпорации. После превышения порога списание средств происходит с лицевого счета абонента. При наступлении нового отчетного периода счетчик обнуляется и средства, расходуемые абонентом-сотрудником, опять списываются с лицевого счета корпорации до тех пор, пока не будет превышен установленный порог. Абонент-сотрудник автоматически информируется о том, какую часть от выделенного ему корпоративного бюджета он израсходовал. Корпоративный бюджет всегда содержит денежный баланс — количество предоставляемых абоненту денежных средств. Кроме того, КБ лицевого счета может содержать несколько неденежных балансов — так называемых пакетов. Пакет может быть следующих типов: SMS (в штуках), MMS (в штуках), GPRS (в Mb). Корпоративный бюджет лицевого счета может содержать несколько пакетов, но только разных типов. Для доступа к функционалу «Корпоративный бюджет» пользователь системы должен быть наделен следующими привилегиями: Просмотр страницы «Корпоративный бюджет»; Просмотр вкладки «Правила»; Просмотр вкладки «История переносов ЛС»; Доступность кнопки и страницы «История изменений структуры группы»; Возможность посмотреть историческую структуру КБ; Заказ отчета «КБ по группе ЛС». Доступ к функционалу предоставляется пользователю путем добавления в нужную роль указанных привилегий (см. раздел 4.15 «Управление ролями пользователей»). 4.9.1 Просмотр групп КБ контракта Существует возможность просмотра групп КБ для выбранного регионального контракта, а также возможность заказа отчетов по выбранным группам. Примечание: Для просмотра групп КБ пользователю необходимы права на доступ к КБ, в противном случае контекстное меню не отображается. Для просмотра групп КБ, в которых участвуют все ЛС выбранного контракта, необходимо: Перейти на вкладку Операции с номерами. В биллинговой иерархии выбрать требуемый региональный контракт своей организации. Вызвать контекстное меню нажатием правой кнопки мыши на контракте. В контекстном меню выбрать пункт Корпоративный бюджет (Рис. 119). 80 / 105 Руководство Глобального администратора. PORTAL (НКИП) Рис. 119. Вызов команды просмотра корпоративного бюджета для выбранного контракта Откроется окно Корпоративный бюджет, содержащее иерархию групп КБ, к которым относятся лицевые счета выбранного контракта (Рис. 120). Рис. 120. Структура групп КБ выбранного контракта В левой части окна расположена панель, отображающая иерархию групп корпоративного бюджета текущего контракта. Иерархия включает в себя группы КБ и входящие в них лицевые счета абонентов. В группу КБ могут входить лицевые счета, как зарегистрированные у текущего абонента (владельца корневого ЛС), так и лицевые счета других абонентов. Эти лицевые счета являются дочерними по отношению к корневому лицевому счету. Для раскрытия узлов иерархии следует щелкнуть левой кнопкой мыши по нужной группе КБ, затем по лицевому счету в группе и т.д. 81 / 105 Руководство Глобального администратора. PORTAL (НКИП) При выборе узла в иерархии Система отображает количество его прямых дочерних узлов, а также лицевые счета, относящиеся к следующему непосредственно подчиненному уровню КБ. В правой части окна представлены две вкладки: Правила и История переносов для ЛС. На вкладке Правила отображаются правила списания и начисления средств корпоративного бюджета, действующие для текущего лицевого счета (см. раздел 4.9.2 «Просмотр структуры КБ и правил распределения средств для выбранного ЛС»). На вкладке История переносов для ЛС отображается информация о движении средств корпоративного бюджета по лицевым счетам группы КБ (см. раздел 4.9.3 «Просмотр истории переноса средств на ЛС»). Примечание: Если выбранный контракт не имеет групп корпоративного бюджета, то при выборе пункта контекстного меню Корпоративный бюджет будет выдано соответствующее сообщение (Рис. 121). Рис. 121. Сообщение об отсутствии у контракта групп КБ 4.9.2 Просмотр структуры КБ и правил распределения средств для выбранного ЛС Правила распределения средств между ЛС бывают двух типов: списания и пополнения. На Рис. 122 правила представлены синими и зелеными стрелками. Пунктирная стрелка показывает пример массового правила для пополнения дочерних ЛС. Сплошные стрелки демонстрируют частные правила. В пользовательском интерфейсе правила списания и пополнения различаются значками двух цветов: значок со стрелкой синего цвета обозначает правило списания средств с лицевого счета, значок со стрелкой зеленого цвета обозначает правило пополнения ЛС. Кроме того, правила распределения средств разделяются на: частные, которые описывают финансовые отношения между текущим ЛС и его родителем; массовые, которые описывают финансовые отношения между текущим ЛС и всеми его дочерними ЛС. В пользовательском интерфейсе частные и массовые правила так же различаются значками двух типов: значок с одной стрелкой обозначает частное правило, значок с несколькими стрелками обозначает массовое правило. Например: — значок обозначает частное правило списания, — значок обозначает массовое правило пополнения. 82 / 105 Руководство Глобального администратора. PORTAL (НКИП) ЛС 1 Наборы правил ЛС 2 ЛС 3 ЛС 4 Правило: списания пополнения Рис. 122. Пример правил в группе КБ Для просмотра корпоративного бюджета лицевого счета необходимо: В окне Корпоративный бюджет (см. Рис. 120) выбрать в иерархии нужную группу КБ. Посредством раскрытия узлов иерархии выбрать лицевой счет, по которому требуется просмотреть правила КБ. В правой части окна на вкладке Правила (см. Рис. 120) при выборе каждого узла иерархии отображается информация по правилам списания и начисления средств корпоративного бюджета выбранного лицевого счета. На вкладке отображается следующая информация: название правила списания/начисления средств КБ, дата активации/деактивации правила КБ, текущий остаток по каждому правилу КБ. Примечание: Для обновления информации об остатках по правилам следует нажать кнопку , расположенную в правой верхней части окна Корпоративный бюджет. Список правил можно отсортировать по датам активации/деактивации правил. Для этого следует щелкнуть левой кнопкой мыши на заголовке нужного столбца. Повторное нажатие на заголовке столбца изменит сортировку на по возрастанию/по убыванию. Для того чтобы просмотреть правило списания/начисления КБ, следует щелкнуть левой кнопкой мыши по ссылке с его названием. При этом ниже отображаются условия предоставления абоненту средств из корпоративного бюджета, а также их лимит. Пример правила списания представлен на Рис. 123. Рис. 123. Пример частого правила списания В случае если для выбранного ЛС не найдены правила КБ, в правой части окна Корпоративный бюджет будет отображено сообщение: «Данный ЛС не содержит правил.». В случае если пользователь не имеет прав по БИ на выбранный ЛС, в правой части окна Корпоративный бюджет будет отображено сообщение: «Извините, у вас нет прав для просмотра информации по данному ЛС». 83 / 105 Руководство Глобального администратора. PORTAL (НКИП) 4.9.3 Просмотр истории переноса средств на ЛС Функционал позволяет просмотреть все переносы средств, где участвует выбранный ЛС и как донор и как акцептор. Для этого необходимо: В окне Корпоративный бюджет (см. Рис. 120) выбрать в иерархии нужную группу КБ. Посредством раскрытия узлов иерархии выбрать лицевой счет, по которому требуется просмотреть правила КБ. В правой части окна будут отображены вкладки Правила и История переносов для ЛС. Перейти на вкладку История переносов для ЛС (Рис. 124). Рис. 124. Просмотр истории переносов средств с/на ЛС В группе полей Показать переносы средств установить один из следующих переключателей: все — будут показаны все переносы средств, только с лицевого счета — будут показаны переносы с текущего лицевого счета на другие ЛС, только на лицевой счет — будут показаны переносы средств на текущий лицевой счет с других ЛС. В полях с, по выбрать даты начала и окончания периода, за который требуется просмотреть переносы средств с/на ЛС. Нажать кнопку Применить. Примечание: Для большего удобства ниже полей задания дат временного интервала располагаются ссылки за последние сутки, неделю, месяц, при нажатии на которые устанавливается соответствующий период. В результате будет отображена таблица переносов средств с/на ЛС за указанный период. Примечание: Если у выбранного ЛС нет переносов, соответствующих заданным критериям, будет выдано сообщение: «За выбранный период переносов не найдено». Таблица содержит следующую информацию: Дата события — дата переноса средств; 84 / 105 Руководство Глобального администратора. PORTAL (НКИП) С лицевого счета — номер лицевого счета, с которого был произведен перенос средств; На лицевой счет — номер лицевого счета, на который был произведен перенос средств; Правило — правило КБ, действующее на лицевом счете — доноре. Израсходовано — количество средств корпоративного бюджета, израсходованных в рамках текущего правила. Примечание: При отображении большого количества информации просмотр списка переносов производится постранично. Переход по страницам осуществляется с помощью кнопок и . Существует возможность отсортировать таблицу переносов средств по столбцам Дата события, С лицевого счета, На лицевой счет. Сортировка осуществляется только в пределах отображаемой страницы. Для этого следует щелкнуть левой кнопкой мыши по заголовку нужного столбца. Повторное нажатие на заголовке столбца изменит сортировку на по возрастанию/по убыванию. 4.9.4 Просмотр истории изменений структуры группы КБ Функционал предоставляет возможность просмотреть все изменения структуры группы КБ, произведенные ранее. Примечание: Для просмотра истории изменений структуры группы КБ пользователю необходимы соответствующие права. В противном случае кнопка История изменений структуры группы не отображается. Для просмотра истории изменений структуры группы КБ необходимо: В иерархии выбрать группу КБ, историю изменений структуры которой требуется просмотреть. Нажать кнопку История изменений структуры группы, расположенную в нижней части панели иерархии групп. Откроется окно История изменений (Рис. 125). В полях с, по выбрать даты начала и окончания периода, за который требуется просмотреть историю изменений структуры группы КБ. Нажать кнопку Применить. Примечание: Для большего удобства ниже полей задания дат временного интервала располагаются ссылки за неделю, месяц, полгода, год, при нажатии на которые устанавливается соответствующий период. В результате в окне будет отображен список версий группы КБ, содержащий дату и время создания версии группы и количество лицевых счетов, содержащихся в данной версии. Строка, содержащая актуальную версию структуры группы, выделена жирным шрифтом. Список версий групп КБ может быть отсортирован по обоим столбцам. Для этого следует щелкнуть левой кнопкой мыши по заголовку нужного столбца. Повторное нажатие на заголовке столбца изменит сортировку на по возрастанию/по убыванию. Для выхода из окна История изменений следует нажать кнопку Отмена. 85 / 105 Руководство Глобального администратора. PORTAL (НКИП) Рис. 125. Просмотр истории изменений группы КБ 4.9.5 Просмотр исторической структуры КБ Функционал «Корпоративный бюджет» позволяет просмотреть историческое состояние корневого элемента группы КБ, действительное на момент действия выбранной неактуальной версии структуры групп КБ. Для того необходимо: В окне История изменений (см. Рис. 125) в полях с, по задать период отображения версий структуры групп КБ. Нажать кнопку Применить. Будет отображен список версий структуры групп КБ, действовавших в заданный период времени. Выбрать в списке версию, для которой требуется просмотреть структуру групп КБ. Для этого следует щелкнуть левой кнопкой мыши по ссылке с датой создания нужной версии. В результате окно История изменений закроется. В окне Корпоративный бюджет будет отображена структура групп КБ, действительная на момент существования выбранной версии. 4.9.6 Заказ отчета по группе КБ Отчет по группе КБ позволяет получить информацию по лицевым счетам абонентов, пользующихся функционалом «Корпоративный бюджет», с указанием лимитов на начисления в рамках данного функционала. Примечание: Для заказа отчета по группе КБ пользователь должен быть наделен соответствующей привилегией. Для того чтобы заказать отчет по выбранной группе КБ, необходимо: В окне Корпоративный бюджет (см. Рис. 120) выбрать в иерархии нужную группу КБ. Нажать кнопку Заказать отчет по группе. Откроется окно заказа отчета (Рис. 126). 86 / 105 Руководство Глобального администратора. PORTAL (НКИП) Рис. 126. Окно заказа отчета по группе КБ В поле Дата выбрать из календаря дату формирования отчета. В поле Адрес E-mail ввести адрес электронной почты для доставки сформированного отчета. В поле Пароль для отчета ввести пароль на открытие архива с отчетом. В поле Пароль еще раз повторно ввести пароль на открытие архива с отчетом. Нажать кнопку Заказать отчет. Внимание! Операция формирования отчета может занимать до 1 часа. В результате будет отображено оповещение о создании заявки на формирование отчета по группе КБ (Рис. 127). Рис. 127. Оповещение о создании заявки на формирование отчета по группам КБ Для отслеживания статуса заказа следует перейти на вкладку История действий и выбрать заявку на формирование документа. Рис. 128. Переход к просмотру отчета по группе КБ в Истории действий По завершении обработки заявки (статус Выполнено) сформированный отчет по группам КБ будет послан на адрес электронной почты, указанный при формировании отчета. 4.10 Работа с выставленными счетами Web-интерфейс Виртуального менеджера позволяет просматривать информацию по выставленным счетам за закрытые биллинговые периоды. Данные по выставленным счетам хранятся в Виртуальном менеджере за последние 12 месяцев. 87 / 105 Руководство Глобального администратора. PORTAL (НКИП) Для удобства просмотра предоставляются возможности сортировки и группировки списка. При просмотре выставленного счета доступна информация о расходах по номерам абонентов, корректировках и платежах по счету. 4.10.1 Просмотр списка выставленных счетов Для просмотра списка выставленных счетов необходимо перейти на вкладку Счета. На вкладке будет отображен список выставленных счетов (Рис. 129). Рис. 129. Вкладка «Счета» Для каждого обращения из списка отображена следующая информация: номер выставленного счета; номер лицевого счета; регион; дата выставления счета; сумма, израсходованная за данный биллинговый период; сумма к оплате; количество номеров, относящихся к данному лицевому счету. Для большего удобства при просмотре списка обращений к нему может быть применена фильтрация: Можно задать период, за который необходимо отобразить список обращений. Для этого в соответствующих полях В период с и По требуется задать даты начала и окончания периода. С помощью поля Фильтр можно осуществлять быстрый поиск по списку счетов. Для этого следует ввести фрагмент номера/текста в поле для поиска. Список выставленных счетов может быть отсортирован по каждому из столбцов таблицы. Для включения сортировки требуется щелкнуть левой кнопкой мыши на заголовке нужного столбца. Повторное нажатие на заголовке столбца изменит режим сортировки (по возрастанию/по убыванию). 4.10.2 Просмотр счета Для просмотра счета, выставленного в предыдущие биллинговые периоды, необходимо: Перейти на вкладку Счета (см. Рис. 129). Из списка счетов выбрать нужный счет. Перейти по ссылке с номером нужного счета. В результате будет отображено окно Просмотр счета с тремя закладками: Список номеров, Корректировки, Платежи (Рис. 130). 88 / 105 Руководство Глобального администратора. PORTAL (НКИП) Рис. 130. Окно «Просмотр информации о счете» В верхней части окна отображается номер счета, дата выставления и период счета, сумма к оплате. На вкладке Список номеров отображены номера, ФИО абонентов, относящихся к данному лицевому счету, и их расходы за период. На вкладке Корректировки отображены сумма и дата корректировок (скидок). На вкладке Платежи отображен список платежей по счету (название, дата, сумма). Из окна просмотра счета можно отправить данный счет на e-mail в формате PDF, XML, или HTML. Для этого необходимо: В поле Отправить на E-Mail ввести адрес электронной почты (по умолчанию в данном поле содержится е-mail из персональных настроек текущего пользователя); Из раскрывающегося списка в формате выбрать нужный формат; Нажать кнопку Отправить. 4.11 Работа с обращениями Обращение представляет собой вопрос абонента, задаваемый Оператору. В web-интерфейсе Виртуального менеджера реализована возможность регистрации обращений пользователей в подразделения Оператора и просмотра статуса обработки обращений. Обращения могут быть двух типов: заявка и жалоба. Тип обращения определяет алгоритм его обработки во внешней системе. Процедура создания обращения доступна только пользователям с правами администратора Виртуального менеджера и при наличии соответствующих привилегий (подробнее о ролях и привилегиях см. в разделе 3 «Предопределенные роли Виртуального менеджера и соответствующие им пользовательские права»). Уровни биллинговой иерархии, на которых могут быть заведены обращения, включают: национальный холдинг, 89 / 105 Руководство Глобального администратора. PORTAL (НКИП) национальный контракт, региональный холдинг, холдинг ЕКО, контракт. 4.11.1 Обработка обращений 4.11.1.1 Общий алгоритм обработки обращений во внешней системе После создания обращение сохраняется в базе данных Виртуального менеджера, а также преобразуется в электронное письмо специального вида и пересылается по протоколу SMTP на выделенные в каждом макрорегионе почтовые ящики. Выбор почтового ящика осуществляется по следующим правилам: электронное письмо, созданное на уровне национального контракта, национального холдинга и холдинга ЕКО отправляется в почтовый ящик центрального макрорегиона, для уровня контракта и регионального холдинга — на почтовый ящик макрорегиона, являющегося «домашним» регионом контракта/регионального холдинга. Внешняя система осуществляет мониторинг предоставляемых почтовых ящиков и для каждого поступившего электронного письма определяет тип обращения и преобразует во внутреннюю сущность — взаимодействие. В зависимости от типа обращения – заявка или жалоба, к нему применяется определенный алгоритм обработки. В процессе жизненного цикла взаимодействия в системе МТС к каждому из них формируются сервисные запросы (СЗ), которые обрабатываются различными подразделениями Оператора. На основании статусов сервисных запросов посредством механизма сопоставления определяются статусы обращений в Виртуальный менеджер. Получение в Виртуальном менеджере текущих статусов обращений осуществляется путем запросов статусов соответствующих СЗ из системы МТС через интеграционную шину ESB. Когда обращение будет обработано подразделением Оператора, внешняя система закрывает взаимодействие (СЗ), связанное с обращением, и переносит его в архив. В Виртуальном менеджере закрытые обращения хранятся до истечения интервала времени, задаваемого в настройках Виртуального менеджера, после чего такие обращения удаляются из системы. 4.11.1.2 Автоматическое обновление Виртуальном менеджере статусов обращений в Обновление статусов обращений в Виртуальном менеджере осуществляется автоматически посредством запроса статусов сервисных запросов, связанных с обращениями, из внешней системы. Процесс обновления статусов списка обращений заключается в следующем: Виртуальный менеджер: Производит выбор некоторой части обращений из списка по бизнес-правилам, настроенным в системе. Инициирует запрос статусов сервисных запросов, связанных с обращением из выборки обращений, во внешнюю систему. Внешняя система: Журналирует факт запроса статусов СЗ из Виртуального менеджера. Формирует ответ по статусам СЗ, связанным с обработкой обращения (далее – статус обработки). Передает статус обработки в Виртуальный менеджер. Виртуальный менеджер: Преобразует полученный статус сервисных запросов, связанных с обращением, в статус обращения Виртуального менеджера по правилам сопоставления статусов, настроенным в Виртуальном менедежере. Обновляет статус обработки обращения и отображает форму РМ «Обращения» с учетом обновленных статусов обращений. 90 / 105 Руководство Глобального администратора. PORTAL (НКИП) В случае получения неизвестного статуса СЗ или возникновения ошибки во внешней системе Виртуальный менеджер фиксирует ошибку в деталях обращения и изменяет его статус с учетом ошибки и правил сопоставления статусов СЗ и обращений. 4.11.1.3 Информирование обработки обращения Виртуального менеджера об ошибках В процессе обработки обращения, поступившего из Виртуального менеджера, в случае возникновения ошибок обработки система МТС CRM информирует об этом администратора Виртуального менеджера. Ошибка при отправке электронного письма с обращением во внешнюю систему. В процессе создания обращения при пересылке электронного письма во внешнюю систему, почтовый сервер может передать в Виртуальный менеджер сообщение об ошибке соединения или приѐма обращения. В этом случае текст ошибки отображается пользователю в отдельном окне в виде системного сообщения. Ошибка при обработке созданного обращения во внешней системе. При получении электронного письма от Виртуального менеджера система МТС CRM проверяет все его атрибуты. В случае выявления ошибки в формате письма, система направляет на специальный адрес, настраиваемый в системе МТС CRM, письмо администратору Виртуального менеджера с темой «Parsing error». В качестве вложения к письму прикладывается исходное сообщение, вызвавшее ошибку при обработке. В теле письма указывается класс ошибки принятия обращения в обработку: неправильный формат заголовка e-mail-обращения; нарушение ограничения на размер темы обращения, текста обращения или вложения; отсутствие биллингового уровня иерархии во внешней системе; ошибка создания взаимодействия; ошибка постановки взаимодействия в очередь обработки; ошибка загрузки вложенного файла из электронного письма в систему МТС CRM. 4.11.2 Просмотр списка обращений Для просмотра списка зарегистрированных в Виртуальном менеджере обращений необходимо перейти на вкладку Обращения (Рис. 131). Рис. 131. Вкладка «Обращения» Вкладка содержит список созданных представлена следующая информация: в системе обращений. Для каждого обращения Статус обращения. В Виртуальном менеджере реализованы следующие статусы обращений: Создано в Виртуальном менеджере — статус нового обращения, присваиваемый после его создания в случае отсутствия в Виртуальном менеджере информации о сервисных запросах из Внешней Системы; 91 / 105 Руководство Глобального администратора. PORTAL (НКИП) Примечание: Если после создания обращения его статус не был обновлѐн на основании данных из внешней системы в течение заданного интервала времени (по умолчанию — 24 часа), то Виртуальный менеджер регистрирует ошибку обработки обращения. Создано — сервисные запросы, связанные с обращением, созданы, но ещѐ не обрабатываются; В обработке — сервисные запросы, связанные с обращением, обрабатываются во внешней системе; Закрыто — сервисные запросы, связанные с обращением, закрыты или отправлены в архив внешней системы; Примечание: После назначения обращению статуса Закрыто оно будет доступно пользователям для просмотра до истечения интервала времени, заданного в настройках Виртуального менеджера (по умолчанию — 90 дней). Ошибка обработки — статус назначается обращению в следующих случаях: 1. В процессе обновления статусов сервисных запросов, связанных с обращением, как минимум один СЗ имеет статус Ошибка обработки. 2. По новому обращению во внешней системе не было создано ни одного сервисного запроса в течение заданного времени ожидания. Номер обращения — идентификатор, с которым обращение зарегистрировано в Виртуальном менеджере. Тип обращения: жалоба, заявка. ФИО пользователя, создавшего обращение. Номер телефона, связанный в Системе с Администратором Виртуального менеджера, создавшим обращение. Дата создания обращения в Виртуальном менеджере. Тема сообщения. При наведении курсора мыши на строку с обращением отображается всплывающая подсказка с начальной частью теста обращения. Вложение — признак наличия в обращении вложенного файла. IP-адрес, с которого было создано обращение в системе Виртуальный менеджер. Для большего удобства при просмотре списка обращений к нему может быть применена фильтрация. Для этого следует в поле Фильтр ввести строку поиска и нажать клавишу Enter для инициации поиска. Фильтрация может производиться по значению любого столбца списка обращений, за исключением столбцов Дата создания и Вложение. Для очистки поля Фильтр следует нажать кнопку фильтра. . В результате будет отображен список обращений с учетом заданного Также список обращений может быть отсортирован по значению любого столбца списка обращений, за исключением столбца Вложение. Нажатие левой кнопкой мыши на заголовке нужного столбца изменяет сортировку на по возрастанию/по убыванию. 4.11.3 Создание обращения Для того чтобы создать обращение от абонента необходимо: Перейти на вкладку Обращения (см. Рис. 131). Нажать кнопку . Откроется окно Создание обращения (Рис. 132). 92 / 105 Руководство Глобального администратора. PORTAL (НКИП) Рис. 132. Окно создания обращения Выбрать тип обращения, установив один из переключателей: Заявка или Жалоба. В поле Тема выбрать из выпадающего списка тему обращения. В поле Текст обращения ввести текст заявки или жалобы абонента. В этом поле действует ограничение на максимальное количество знаков текста обращения — 5000. При необходимости к обращению можно прикрепить файл с дополнительной информацией. Для этого следует нажать на ссылку Прикрепить файл к обращению, расположенную в нижней части окна создания обращения. При этом отроется стандартное окно Windows Выбор файла для загрузки, в котором следует выбрать файл, который требуется прикрепить к обращению. Размер файла не должен превышать 2 Мб. По окончании этой процедуры ссылка Прикрепить файл к обращению заменяется на текст: «Прикреплен файл: <Имя файла>». Примечание: Для изменения прикрепленного файла следует нажать на ссылку изменить, расположенную справа от названия вложенного файла. Для удаления прикрепленного файла следует нажать на значок . Нажать кнопку Отправить обращение для регистрации обращения в Виртуальном менеджере и последующей его обработки. В результате созданное обращение будет добавлено в список обращений. Новому обращению будет присвоен статус Создано в Виртуальном менеджере (подробнее о статусах, присваиваемых обращениям см. в разделе 4.11.2 «Просмотр списка обращений»). 4.11.4 Просмотр деталей обращения Для просмотра деталей ранее созданного обращения необходимо: Перейти на вкладку Обращения (см. Рис. 131). В списке обращений выбрать обращение, детали которого требуется просмотреть, и щелкнуть левой кнопкой мыши по ссылке с его идентификатором в столбце Номер обращения. Отроется окно Обращение <номер обращения> (Рис. 133). 93 / 105 Руководство Глобального администратора. PORTAL (НКИП) Рис. 133. Окно просмотра деталей обращения В верхней части окна отображается общая информация по обращению: тип обращения, ФИО автора, его номер телефона, тема, статус и дата создания обращения, IP-адрес, с которого было создано обращение. В средней части окна отображается список статусных запросов, созданных во внешней системе и связанных с текущим обращением в Виртуальном менеджере. Список содержит следующую информацию: идентификатор статусного запроса во внешней системе, тема обращения, ФИО сотрудника Оператора, ответственного за обработку сервисного запроса, текущий статус сервисного запроса, дата изменения статуса СЗ. В нижней части окна приводится текст обращения и ссылка на прикрепленный к обращению файл (при его наличии). Прикрепленный файл доступен для скачивания на локальный компьютер. Для этого следует щелкнуть левой кнопкой мыши по ссылке с именем файла, после чего в открывшемся стандартном окне Windows выбрать директорию и сохранить файл. Для закрытия кона просмотра деталей обращения следует нажать кнопку Закрыть. 4.11.5 Экспорт списка обращений в файл Для того чтобы экспортировать список обращений в файл, необходимо: Перейти на вкладку Обращения (см. Рис. 131). Нажать кнопку Экспорт и из раскрывающегося списка выбрать формат файла, в который будет выгружен список обращений (Рис. 134). Возможные форматы: XLS, XLSX, XML, CSV. 94 / 105 Руководство Глобального администратора. PORTAL (НКИП) Рис. 134. Выбор формата файла для экспорта Подтвердить запрос выполнения операции (Рис. 135). Рис. 135. Запрос подтверждения операции Откроется стандартное окно браузера Загрузка файла. Выбрать одно из предложенных браузером действий: открыть файл, сохранить файл или отменить операцию. Если будет выбрано действия «Сохранить», то будет выполнен экспорт списка обращений в файл выбранного формата. 4.12 Работа с бланками документов Виртуальный менеджер предоставляет пользователям системы простой доступ к бланкам различных документов. Для получения необходимого бланка документов следует: Перейти на вкладку Обращения (см. Рис. 131). На вкладке отображается список обращений клиентов, зарегистрированных в системе. Перейти по ссылке Скачать бланки документов, расположенной в левом нижнем углу вкладки. Откроется окно Бланки документов (Рис. 136), содержащее список бланков документов. Все бланки для большего удобства разделены на следующие группы документов: «Стать корпоративным клиентом», «Программа «Свой круг», «Переоформление договора», «Услуги», «Специальные услуги», «Сервис», «Скидки и акции», «Закрытие контракта». 95 / 105 Руководство Глобального администратора. PORTAL (НКИП) Рис. 136. Просмотр списка бланков документов Нажать на ссылку, расположенную под названием или описанием нужного документа. Откроется стандартное окно браузера Загрузка файла. Выбрать одно из предложенных браузером действий: открыть файл, сохранить файл или отменить операцию. Если будет выбрано действия «Сохранить», то выбранный бланк документа будет загружен на компьютер. 4.13 Работа с Историей действий История действий — раздел web-интерфейса, позволяющий пользователю просматривать архив операций. В Истории действий хранится список заявок пользователя с текущими статусами их выполнения. По каждой операции хранится следующая информация: состояние — текущий статус заявки; дата завершения операции; период — только для отчет/детализация/счет; отчетов. Промежуток времени, за который был заказан действие — выполняемая операция; пользователь — пользователь, инициировавший операцию; количество номеров, над которыми производилась операция. Из Истории действий можно перейти к просмотру сформированных отчетов и более подробной информации по произведенным операциям. Пользователь в истории действий имеет доступ к операциям, совершенным им самим, а также к операциям, совершенным абонентами, находящимися под его управлением. 96 / 105 Руководство Глобального администратора. PORTAL (НКИП) 4.13.1 Просмотр истории действий Для просмотра списка выполненных операций следует перейти на вкладку История действий. На вкладке отображен список выполненных операций. Для большего удобства при просмотре списка операций возможно формирование выборки по заданным условиям (по статусу, действию, выборке, периоду). Рис. 137. Список операций на вкладке «История действий» Примечание: Пользователь, не являющийся глобальным администратором, может просматривать только собственные операции. Для большего удобства при просмотре списка обращений к нему может быть применена фильтрация: по статусу операции — реализуется выбором из раскрывающегося списка Статус; по действиям — осуществляется выбором из раскрывающегося списка Показать; по выборкам номеров — реализуется путем выбора из раскрывающегося списка Выборка; по периоду — путем задания временных рамок. Фильтры могут использоваться как по отдельности, так и в различных комбинациях. 4.13.2 Просмотр детализации групповой операции Для каждой из групповых операций на вкладке История действий можно следить за статусом ее выполнения и просматривать детализацию. Для просмотра детализации групповой операции необходимо: Перейти на вкладку История действий. Выбрать групповую операцию и перейти по ссылке с ее названием. В результате будет отображена детализация выбранной групповой операции. В окне детализации отображается: список абонентов, для которых выполняется та или иная групповая операция; операция и дата ее выполнения. С помощью поля Фильтр в окне детализации можно осуществлять быстрый поиск по списку абонентов. Для этого следует ввести фрагмент номера/текста в поле для поиска. Также список абонентов может быть отфильтрован по статусу операции с помощью раскрывающегося списка Статус 97 / 105 Руководство Глобального администратора. PORTAL (НКИП) 4.14 Управление пользователями Глобальный администратор посредством web-интерфейса Виртуального менеджера имеет возможность создавать пользователей, назначать им права доступа к Пользовательской и Биллинговой иерархиям и редактировать эти права. 4.14.1 Просмотр списка пользователей Через web-интерфейс для просмотра доступен список пользователей. Для удобства просмотра предоставляются возможности фильтрации списка. Для просмотра списка пользователей необходимо перейти на вкладку Пользователи (Рис. 138). На вкладке отображен список существующих пользователей с их ролями и правами доступа к иерархиям. Для каждого пользователя из списка отображается следующая информация: ФИО; номер телефона; роль; доступ к иерархиям. Рис. 138. Вкладка «Пользователи» Для большего удобства при просмотре списка пользователей к нему могут быть применены следующие виды фильтрации: С помощью раскрывающегося списка Показать можно задать роль. Список пользователей будет отфильтрован таким образом, чтобы отображать пользователей только с указанной ролью. Раскрывающийся список Выборка сохраненных выборок номеров. позволяет в качестве фильтра задать одну из С помощью поля Фильтр можно осуществлять быстрый поиск по списку пользователей. Для этого следует ввести фрагмент номера/текста в поле для поиска. Список пользователей может быть отсортирован по каждому из столбцов таблицы. Нажатие левой кнопкой мыши на заголовке нужного столбца изменяет сортировку на по возрастанию/по убыванию. 4.14.2 Создание пользователя Для создания пользователя необходимо: Перейти на вкладку Пользователи (см. Рис. 138). Нажать кнопку . 98 / 105 Руководство Глобального администратора. PORTAL (НКИП) Откроется окно создания нового пользователя (Рис. 139). Рис. 139. Окно создания нового пользователя В поле Телефон ввести 10-значный номер телефона пользователя. Примечание: Номер пользователя должен состоять из 10 цифр и не содержать дополнительных символов (например, +, -). Если введенный номер не найден, будет выведено соответствующее сообщение. В раскрывающемся списке Роль выбрать роль, которую требуется назначить создаваемому пользователю. В поле ФИО пользователя указать фамилию, имя и отчество пользователя. В поле Электронная почта указать адрес электронной почты пользователя. Нажать кнопку Создать пользователя и перейти к выдаче прав. Будет выдан запрос о способе доставки пароля для создаваемого пользователя (Рис. 140). Рис. 140. Запрос о способе доставки нового пароля Выбрать способ доставки пользователю нового пароля. Доступны следующие варианты: по E-mail и SMS — пароль будет выслан одновременно на адрес электронной почты пользователя и по SMS на его номер телефона, только по E-mail — пароль будет выслан на указанный адрес электронной почты, только по SMS — пароль будет выслан по SMS на номер телефона пользователя, не высылать новый пароль — пароль не высылается. После того как способ доставки пароля выбран, следует нажать кнопку Да. 99 / 105 Руководство Глобального администратора. PORTAL (НКИП) После этого пользователь будет сохранен в базе данных Виртуального менеджера, затем откроется окно редактирования пользователя (Рис. 141). Рис. 141. Окно редактирования пользователя Определить доступ пользователя к иерархиям: Если требуется разрешить пользователю доступ к биллинговой иерархии, то следует установить переключатель биллинговая иерархия и в списке, расположенном ниже, отметить узлы иерархии, к которым будет дан доступ пользователю. Если требуется разрешить пользователю доступ к пользовательской иерархии, то следует установить переключатель пользовательская иерархия и в списке, расположенном ниже, отметить папки иерархии, к которым будет дан доступ пользователю. Нажать кнопку Сохранить. В результате в правом нижнем углу будет отображено оповещение об успешном изменении пользователя. В результате созданному пользователю будут даны права на работу с иерархиями. Пользователю будет отправлено сообщение с параметрами его учетной записи в Виртуальном менеджере посредством способа доставки, выбранного при создании пользователя. 4.14.3 Редактирование данных пользователя Для редактирования настроек пользователя необходимо: Перейти на вкладку Пользователи (см. Рис. 138). Выбрать в списке пользователя, данные которого необходимо изменить, и перейти по ссылке с его номером телефона. Откроется окно редактирования пользователя (см. Рис. 141). Изменить при необходимости следующие данные пользователя: ФИО пользователя; 100 / 105 Руководство Глобального администратора. PORTAL (НКИП) e-mail пользователя; роль (выбирается из раскрывающегося списка); наличие доступа к биллинговой или пользовательской иерархии; узлы ПИ/БИ, к которым пользователь будет иметь доступ. Примечание: В зависимости от установленного переключателя в группе Управление доступом ниже отображается биллинговая или пользовательская иерархия. В случае если необходимо изменить пароль для пользователя, следует выполнить следующие действия: Нажать кнопку Сбросить пароль, расположенную в правом нижнем углу окна редактирования пользователя. Будет выдан запрос о способе отправки пользователю нового пароля (см. Рис. 140). Выбрать способ доставки пользователю нового пароля: по E-mail и SMS — пароль будет выслан одновременно на адрес электронной почты пользователя и по SMS на его номер телефона, только по E-mail — пароль будет выслан на указанный адрес электронной почты, только по SMS — пароль будет выслан по SMS на номер телефона пользователя, не высылать новый пароль — пароль не высылается. Нажать кнопку Да. Нажать кнопку Сохранить в окне редактирования пользователя. В результате измененные данные пользователя будут сохранены в базе данных Виртуального менеджера. Если была произведена операция сброса пароля, то пользователю будет отправлено сообщение с новым паролем посредством способа доставки, выбранного при редактировании пользователя. 4.15 Управление ролями пользователей Роли определяют доступ пользователя к действиям и операциям и содержат определенный набор привилегий. Роли пользователей в Виртуальном менеджере подразделяются на предустановленные и пользовательские. Глобальный администратор посредством web-интерфейса Виртуального менеджера имеет возможность просматривать предустановленные роли пользователей, а также создавать, редактировать и удалять созданные им роли. 4.15.1 Просмотр списка ролей пользователей Для просмотра списка ролей пользователей необходимо перейти на вкладку Роли (Рис. 142). На вкладке отображен список существующих ролей с заданными привилегиями на работу в Виртуальном менеджере. Для каждой роли пользователей из списка отображается следующая информация: название роли; набор привилегий, предоставляемых пользователю в соответствии с данной ролью; дата создания роли пользователей. Внимание! Пиктограммой в списке отмечены предустановленные роли Виртуального менеджера. Такие роли доступны только для просмотра. 101 / 105 Руководство Глобального администратора. PORTAL (НКИП) Рис. 142. Вкладка «Роли» Список ролей пользователей может быть отсортирован по значениям столбцов Роль и Дата создания. Для включения сортировки требуется щелкнуть левой кнопкой мыши на заголовке нужного столбца. Повторное нажатие на заголовке столбца изменяет режим сортировки (по возрастанию/по убыванию). 4.15.2 Создание роли Глобальный администратор имеет возможность создать новую роль пользователя, отличную по привилегиям от предустановленных ролей Виртуального менеджера. Для создания роли необходимо: Перейти на вкладку Роли (Рис. 142). Нажать на кнопку . Откроется окно создания новой роли (Рис. 143). В поле Название указать название новой роли. Задать привилегии, предоставляемые новой ролью. Для этого в списке, расположенном ниже, следует отметить нужные привилегии к следующим группам операций: работа с иерархиями; работа с выборками абонентов; групповые операции; создание отчетов; заказ документов; заказ счетов; просмотр Истории действий; общие права на различные операции; управление доступом: операции с пользователями и ролями пользователей Виртуального менеджера. 102 / 105 Руководство Глобального администратора. PORTAL (НКИП) Рис. 143. Окно создания новой роли Нажать кнопку Сохранить. В результате в правом нижнем углу будет отображено оповещение об успешном создании роли (Рис. 144). Рис. 144. Оповещение о создании новой роли 4.15.3 Редактирование роли Внимание! Для редактирования доступны только не предустановленные роли Виртуального менеджера. Роли, которые не подлежат изменению (предустановленные), отмечены пиктограммой . При выполнении операции редактирования роли следует учитывать, что изменятся привилегии на работу в Виртуальном менеджера для всех пользователей, которым назначена данная роль. Для редактирования роли следует: На вкладке Роли (Рис. 142) выбрать в списке роль, которую необходимо изменить и перейти по ссылке с ее названием. Откроется окно редактирования роли (Рис. 145). 103 / 105 Руководство Глобального администратора. PORTAL (НКИП) Рис. 145. Окно редактирования роли Изменить название роли и набор привилегий, предоставляемых ролью. Нажать кнопку Сохранить. В результате в правом нижнем углу будет отображено оповещение об успешном изменении роли (Рис. 146). Рис. 146. Оповещение об изменении роли 4.15.4 Удаление роли При удалении роли необходимо учитывать, что всем пользователям, которым была назначена данная роль, доступ в систему будет запрещен. Внимание! Операция удаления роли необратима. Для удаления роли необходимо: На вкладке Роли (Рис. 142) выбрать в списке роль, которую необходимо изменить и перейти по ссылке с ее названием. Откроется окно редактирования роли (Рис. 145). В окне Редактирование роли нажать кнопку Удалить роль. Будет выдан запрос на подтверждение операции удаления роли (Рис. 147). 104 / 105 Руководство Глобального администратора. PORTAL (НКИП) Рис. 147. Запрос на подтверждение удаления роли Для удаления роли нажать кнопку Да. В результате будет выдано оповещение об удалении роли (Рис. 148). Рис. 148. Оповещение об успешном удалении роли 105 / 105