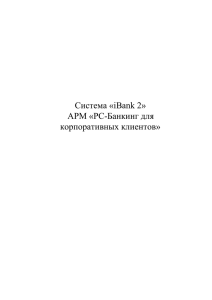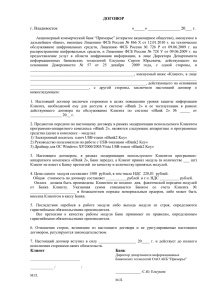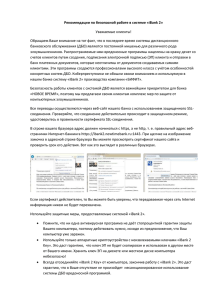Краткое руководство пользователя по использованию системы
advertisement
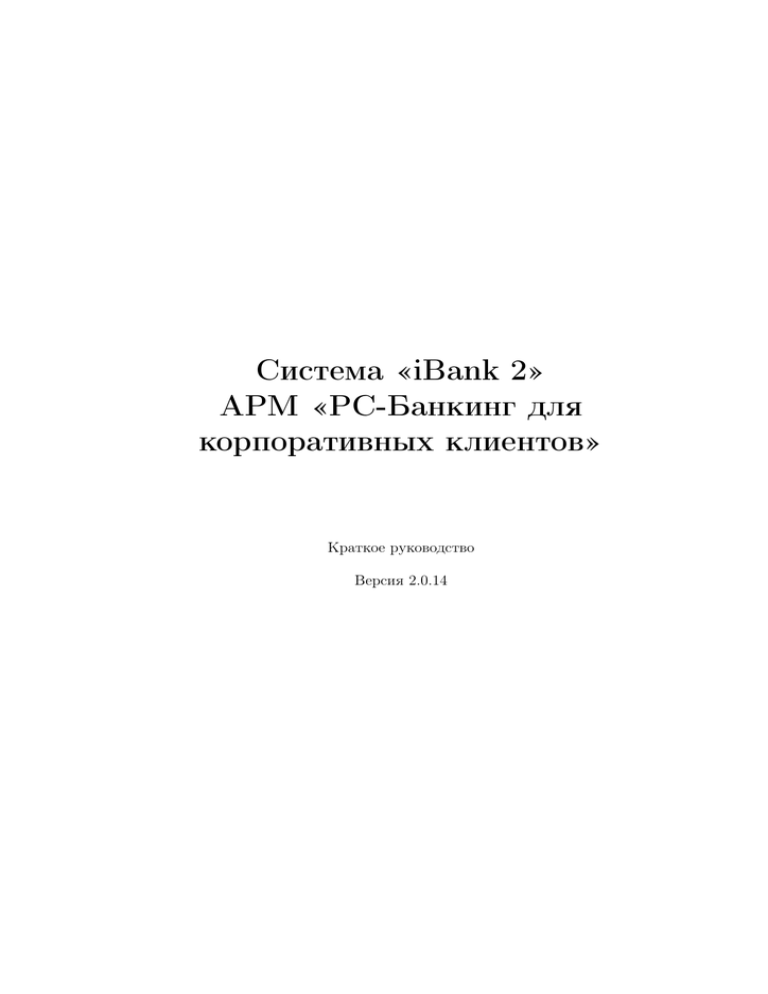
Система «iBank 2» АРМ «PC-Банкинг для корпоративных клиентов» Краткое руководство Версия 2.0.14 Содержание Регистрация и управление ключами . . . . . . . . . . . . . . . . . . . Регистрация клиента – юридического лица . . . . . . . . . . . Текущая работа . . . . . . . . . . . . . . . . . . . . . . . . . . . . . . . Интерфейс АРМ «PC-Банкинг для корпоративных клиентов» Настройка АРМ «PC-Банкинг для корпоративных клиентов» Синхронизация . . . . . . . . . . . . . . . . . . . . . . . . . . . Виды документов в iBank 2 . . . . . . . . . . . . . . . . . . . . Основные операции над документами . . . . . . . . . . . . . . Работа с исходящими документами . . . . . . . . . . . . . . . . Работа с выписками . . . . . . . . . . . . . . . . . . . . . . . . . Письма . . . . . . . . . . . . . . . . . . . . . . . . . . . . . . . . Справочники . . . . . . . . . . . . . . . . . . . . . . . . . . . . . . . . . . . . . . . . . . . . . . . . . . . . . . . . . . . . . . . . . . . . . . . . . . . . . . . . . . . . . . . . . . . . . . . . . . . . . . . . . . . . . . . . . 2 2 2 3 4 6 11 12 14 15 16 17 Система «iBank 2» Версия 2.0.14 Регистрация и управление ключами Регистрация клиента – юридического лица Для работы в «iBank 2» пользователю необходимо зарегистрироваться в системе. Процесс регистрации клиента в «iBank 2» включает в себя предварительную регистрацию клиента в АРМ «PC-Банкинг для корпоративных клиентов» через Интернет и окончательную регистрацию при посещении клиентом офиса банка. Процесс предварительной регистрации клиента осуществляется в АРМ «PC-Банкинг для корпоративных клиентов». Для регистрации при запуске АРМ «PC-Банкинг для корпоративных клиентов» нажмите на кнопку Предварительная регистрация, при этом запустится мастер регистрации. В ходе регистрации компьютер должен быть подключен к сети Интернет. В процессе регистрации пользователь вводит информацию об организации-клиенте, о контактном лице организации, а также вводит номера счетов организации, открытых в выбранном банке. Пользователь также указывает количество подписей под документом, которое будет необходимо для принятия документа банком к рассмотрению. В процессе регистрации происходит генерации пары ключей ЭЦП клиента — открытого и секретного. Секретному ключу присваивается наименование и пароль. Секретный ключ ЭЦП сохраняется на стороне клиента (желательно, на съемном носителе информации) в файле с Хранилищем ключей. Открытый ключ ЭЦП предварительно регистрируется на Сервере Приложения (клиенту при этом возвращается идентификатор открытого ключа ЭЦП). В завершении предварительной регистрации предлагается вывести на печать сертификат открытого ключа ЭЦП клиента или переписать идентификатор открытого ключа. Информация о вновь зарегистрированном клиенте сохраняется в системе в течение срока, определенного банком (по умолчанию 30 дней). Для окончательной регистрации клиенту необходимо лично явиться в офис банка, имея при себе распечатанный сертификат (или записанный идентификатор) открытого ключа ЭЦП клиента. Администратор найдет в системе информацию о клиенте и окончательно зарегистрирует его в системе. После этого клиент может работать в системе. Также пользователь АРМ «PC-Банкинг для корпоративных клиентов» может регистрироваться в «iBank 2» с помощью АРМ «Регистратор для корпоративных клиентов». Текущая работа Текущая работа пользователя осуществляется в АРМ «PC-Банкинг для корпоративных клиентов», который представляет собой приложение, запускаемое на локальной машине пользователя. Дистрибутив приложения скачивается с сайта банка; для установки следует запустить исполняемый файл PC-banking.exe. Для запуска АРМ «PC-Банкинг для корпоративных клиентов» необходимо воспользоваться ярлыком PC-банкинг на рабочем столе или пунктом iBank 2/iBank 2 PC меню Пуск. Работа клиента с документами (создание и редактирование документов) осуществляется в режиме офлайн. Обмен информацией с банком (отправка документов, обновление статусов 2 Система «iBank 2» Версия 2.0.14 документов, получение писем и выписок и т.д.) осуществляется в ходе кратковременных сеансов связи — синхронизации. Внешний вид АРМ «PC-Банкинг для корпоративных клиентов» представлен на рис. 1. Рис. 1. АРМ «PC-Банкинг для корпоративных клиентов» Интерфейс АРМ «PC-Банкинг для корпоративных клиентов» В АРМ «PC-Банкинг для корпоративных клиентов» можно выделить следующие элементы интерфейса: • Меню — основные команды, доступные пользователю. • Панель инструментов — кнопки, ассоциированные с наиболее часто применяемыми командами. • Фильтр документов — позволяет отображать в информационной панели только требуемые документы, осуществляя фильтрацию по дате или категории (набору статусов); • Дерево документов — иерархическая структура документов, с которыми может работать пользователь. Наличие или отсутствие конкретных объектов в дереве документов определяется правами, установленными администратором банка клиенту при его регистрации в офисе банка. • Информационная панель — список документов папки, выбранной в дереве документов. 3 Система «iBank 2» Версия 2.0.14 Над списком документов предусмотрены следующие операции: Установка фильтра в списке документов. Использование фильтра по дате позволяет отображать в списке документы за период, определенный пользователем. Даты начала и конца периода задаются в полях с и по соответственно в формате «дд.мм.гггг». Также документы можно фильтровать по категории (группам статусов) с помощью выпадающего списка. Фильтрация такого типа действует только в пределах текущей папки. Сортировка списка документов. Для сортировки документов в списке необходимо щелкнуть левой кнопкой мыши в заголовке столбца таблицы. Направление сортировки (по убыванию или по возрастанию) указывается направлением стрелки. Изменение ширины и последовательности столбцов. Изменение ширины столбцов осуществляется непосредственно указателем мыши. Поиск документа в списке. Для поиска документа в списке необходимо с помощью кнопки Поиск панели инструментов вызвать окно Поиск документов и задать в нем условия поиска. Поиск осуществляется по любому полю документа. Настройка АРМ «PC-Банкинг для корпоративных клиентов» Настройка АРМ «PC-Банкинг для корпоративных клиентов» осуществляется в окне Настройки (см. рис. 2), вызываемом из меню: Меню → Настройки → Общие. Рис. 2. Окно Настройки. Закладка Основные Окно содержит две закладки (Основные и Подключение). Закладка Основные содержит общие настройки (параметры импорта, экспорта, печати и т.д.), которые сохраняются отдельно для каждого клиента, работающего с данным экземпляром АРМ. Закладка Подключение содержит настройки подключения к банковскому серверу, общие для всех клиентов, работающих с данным экземпляром АРМ. Закладки включают следующие разделы: 4 Система «iBank 2» Версия 2.0.14 Импорт документов из бухгалтерских программ — настройка импорта данных. В этом разделе задается формат импортируемых данных и указывается полный путь к каталогу, из которого будут загружаться файлы для импорта. Экспорт данных — настройка экспорта данных. В этом разделе задается формат файлов, экспортируемых из АРМ «PC-Банкинг для корпоративных клиентов» и указывается полный путь к файлу, в который будут экспортироваться данные. Фильтры — настройка общего фильтра. Фильтр задает количество дней, за которое необходимо показывать исполненные документы. По умолчанию отражаются все исполненные документы. Фильтр, заданный в настройках, влияет на все исполненные документы. Для каждого отдельного вида исполненных документов можно настроить собственные фильтры (см. описание установки фильтра в списке документов в подразделе Интерфейс АРМ «PC-Банкинг для корпоративных клиентов»). Печать документов — настройка печати документов. В этом разделе задается необходимость при печати документа выводить дополнительно штамп банка, служебную информацию и информацию о владельце ключа ЭЦП, а также параметры печати выписки. Штамп банка — содержит в себе реквизиты банка и отражает стадию обработки доку- мента (исполнено — для исполненных документов, принято — для документов со статусами Доставлен, На обработке и На исполнении). Штамп банка не выводится на печать на документах со статусами Новый, Подписан и Отвергнут. Служебная информация — содержит в себе идентификационные номера документа и ключей ЭЦП, которыми подписан документ, а также время и дату приобретения документом статуса Доставлен. Служебная информация не выводится на печать на документах со статусами Новый, Подписан и Отвергнут. Информация о владельце ключа ЭЦП — содержит в себе фамилию, имя и отчество вла- дельцев ЭЦП, подписавших документ. Такая информация не выводится на печать на документах со статусом Новый. Формат печати выписки по умолчанию — задает форматы печати валютной и рублевой выписок соответственно. Может принимать значения Стандартная (портретная печать, если содержимое поля не умещается в строку, строка переносится), Расширенная альбомная (альбомная печать, если содержимое поля не умещается в строку, строка переносится), Сокращенная (портретная печать, если содержимое поля не умещается в строку, то избыток обрезается). Подключение к банковскому серверу — настройка параметров подключения к банковскому серверу (IP адрес и номер порта). Подключение через Dial-up — выбор набора параметров для подключения к банковскому серверу через Dial-up. Подключение через proxy сервер — настройка параметров proxy сервера. Чтобы применить введенные настройки, необходимо заново войти в АРМ «PC-Банкинг для корпоративных клиентов». Для этого используется кнопка Сменить клиента панели инструментов. 5 Система «iBank 2» Версия 2.0.14 Рис. 3. Окно Настройки. Закладка Подключение Синхронизация Синхронизация представляет собой обмен информацией между клиентом и сервером банка в ходе кратковременного соединения через Интернет. В процессе синхронизации происходит отправка созданных и отредактированных клиентом документом, обновление статусов документов, справочников системы и получение выписок по счетам клиента. Внимание! В процессе синхронизации USB-токен «iBank 2 Key» должен быть подключен USB-порту компьютера. Если в качестве хранилища ключей используется дискета с секретным ключом ЭЦП, она должна находиться в дисководе компьютера пользователя. Для проведения синхронизации нажмите кнопку Синхронизация панели инструментов. На экране появится окно Синхронизация с банком (см. рис. 4) в котором необходимо выполнить следующие действия: Рис. 4. Окно Синхронизация с банком 6 Система «iBank 2» Версия 2.0.14 • Подключите к USB-порту компьютера USB-токен «iBank 2 Key» или вставьте в дисковод компьютера дискету, содержащую Хранилище ключей. • из списка поля Тип хранилища: выберите тип хранилища ключей ЭЦП: – Ключ на диске; – USB-токен. Рис. 5. Окно Синхронизация с банком Если Хранилище ключей расположено на диске, в поле Путь введите путь к файлу, или нажмите кнопку Обзор для поиска файла на диске. Если в качестве Хранилища ключей используется USB-токен «iBank 2 Key», в поле Путь отобразится серийный номер USB-токена. Для выбора другого USB-токена воспользуйтесь кнопкой Выбрать. • С помощью списка поля Ключ выберите из хранилища нужный ключ и введите пароль в поле Пароль. • Для получения выписок и курсов валют проставьте метки в соответствующих полях. При входе под именем Новый клиент введите в поля с и по даты начала и конца периода, за который происходит получение информации (по умолчанию дата начала периода — дата последней синхронизации, дата конца периода — текущая дата). Данные поля обязательны для заполнения. В поле Получение документов с укажите дату начала получения документов (при всех последующих синхронизациях с банком поле будет отсутствовать) • Основные настройки соединения задаются по умолчанию, но их можно изменить в окне, вызываемом нажатием кнопки Настройка. • Нажмите кнопку Синхронизация. На экране появится окно Процесс синхронизации. В окне Процесс синхронизации на закладке Задачи (см. рис. 6) представлены этапы синхронизации: 7 Система «iBank 2» Версия 2.0.14 Рис. 6. Окно Процесс синхронизации, закладка Задачи • Подключение к банку; • Обработка незавершенных сессий; • Получение информации о клиенте; • Синхронизация документов; • Получение выписки; • Синхронизация справочников. После удачного завершения процесса синхронизации в окне Процесс синхронизации автоматически открывается закладка Результат (см. рис. 7). На закладке Результат представлена следующая информация о результатах синхронизации: • Отправленные в банк документы (новые, на обновление, на удаление, на подпись) и ответ банка по отправленным документам; • Результаты запроса выписки (в соответствии с указанным периодом синхронизации); • Результат запроса на получение курса валют (в соответствии с указанным периодом синхронизации); • Результат обработки Справочника БИК (Обновлялся или Не обновлялся); • Результат обработки Справочника КБК (Обновлялся или Не обновлялся); • Результат обработки Справочника SWIFT (Обновлялся или Не обновлялся); • Результат обработки Справочника платежей (Обновлялся или Не обновлялся); • Результат обработки Справочника корреспондентов (Обновлялся или Не обновлялся); 8 Система «iBank 2» Версия 2.0.14 Рис. 7. Окно Процесс синхронизации, закладка Результат • Результат обработки Справочника бенефициаров (Обновлялся или Не обновлялся); • Результат обработки Справочной системы (Обновлялся или Не обновлялся). При завершении синхронизации с ошибками автоматически открывается закладка Сообщения. На закладке Сообщения в разделе Ошибки (см. рис. 8) показана информация об ошибках, произошедших в процессе синхронизации. Рис. 8. Окно Процесс синхронизации, закладка Сообщения, раздел Ошибки При нажатии на ссылку с описанием ошибки откроется окно Редактор документов, содержащее документ, вызвавший ошибку при синхронизации. 9 Система «iBank 2» Версия 2.0.14 В разделе Отвергнутые документы на закладке Сообщения (см. рис. 9) представлен список документов, отвергнутых банком. При нажатии на ссылку с описанием документа откроется окно Редактор документов, содержащее отвергнутый документ. Рис. 9. Окно Процесс синхронизации, закладка Сообщения, раздел Отвергнутые документы В разделе Входящие письма (см. рис. 10) представлен список входящих сообщений из банка. Для просмотра письма нажмите на ссылку с темой письма. Рис. 10. Окно Процесс синхронизации, закладка Сообщения, раздел Входящие письма 10 Система «iBank 2» Версия 2.0.14 После завершения синхронизации в окне Синхронизация нажмите кнопку Закрыть для возвращения в основное окно АРМ «PC-Банкинг для корпоративных клиентов». Виды документов в iBank 2 В «iBank 2» используются документы следующих видов: Исходящие документы — финансовые документы, формируемые клиентом с целью поручить банку выполнить определенные действия в соответствии с документом. Выписки — выписки по счетам клиента, формируемые банком по запросу пользователя. Письма — информационные сообщения между банком и клиентом. Применяются входящие письма — адресуемые клиенту, и исходящие письма — адресуемые банку. Справочники — содержат в себе информацию о реквизитах банков и корреспондентов, о кодах валют и другие данные, наиболее часто применяемые при заполнении документов. Используются для упрощения процедуры заполнения документов. Для исходящих документов и писем в «iBank 2» предусмотрено понятие «статус». Статус документа характеризует стадию обработки документа. В «iBank 2» предусмотрены следующие статусы документов: Новый — присваивается документу при создании и сохранении нового документа, при редактировании и сохранении существующего документа, а также при импорте документа из файла. Подписан — присваивается документу после подписания в случае, если документ подписан, но число подписей меньше необходимого. При внесении изменений в документ с таким статусом и его последующем сохранении, статус документа меняется на Новый. Доставлен — присваивается документу после синхронизации, когда число подписей под документом соответствует необходимому для рассмотрения документа банком. Статус Доставлен является для банка указанием начать обработку документа (исполнить или отвергнуть). На обработке — присваивается документу при его выгрузке в АБС банка. На исполнении — присваивается при принятии документа к исполнению. Исполнен — присваивается документу при его исполнении банком и проведении в балансе проводкой. Отвергнут — присваивается документу, не принятому к исполнению. При отказе от исполнения документа обязательно указывается причина отказа. Документ со статусом Отвергнут клиент может удалить или создать на его основе новый документ. Удален — присваивается документу, удаленному пользователем. Документы со статусом Удален не отражаются в АРМ «PC-Банкинг для корпоративных клиентов». 11 Система «iBank 2» Версия 2.0.14 Рис. 11. Редактор документов Основные операции над документами Основная работа пользователя с документами (создание, редактирование, сохранение и др.) осуществляется в окне Редактор документов, внешний вид которого представлен на рис. 11. Окно Редактор документов вызывается двойным щелчком левой кнопки мыши (или клавишей Enter) по выбранному документу. Основными элементами интерфейса окна Редактор документов являются: • Меню — основные команды для работы с документами. • Бланк документа — бланк финансового документа, имеет различный вид в зависимости от типа документа. • Панель инструментов — кнопки для работы с документами: Окно Редактор документов может находится в режиме просмотра (в этом случае поля окна недоступны для изменения) и в режиме редактирования (в этом случае поля доступны для редактирования). 12 Система «iBank 2» Версия 2.0.14 Создание документа Создать новый документ можно следующими способами: • C помощью меню: Документы → Новый →Вид документа; • C помощью кнопки Новый документ панели инструментов; • C помощью пункта Новый контекстного меню. При выполнении любого из перечисленных действий на экран выведется окно Редактор документов, в котором отображается форма документа выбранного типа. Для создания документа необходимо заполнить поля формы и сохранить документ. При сохранении документ подвергается проверке средствами АРМ «PC-Банкинг для корпоративных клиентов»: проверяется заполнение всех обязательных для заполнения полей, а также корректность заполнения полей. При успешном сохранении документа окно Редактор документов переходит в режим просмотра, поля окна становятся недоступными для изменения. В противном случае на экран будет выведено окно с описанием ошибки. Новый документ можно создать на основе существующего документа. Для этого необходимо выбрать требуемый документ в списке и вызвать окно Редактор документов, которое при выводе на экран будет содержать в себе форму выбранного документа. При нажатии кнопки Скопировать редактор документов перейдет в режим редактирования и система создаст новый документ, скопировав значения полей предыдущего документа в поля вновь созданного документа. Редактирование документа Редактированию подлежат только документы со статусом Новый, Подписан и Отвергнут. Для редактирования документа используется кнопка Редактировать окна Редактор документов, при нажатии на которую редактор документов переходит в режим редактирования. Предварительный просмотр распечатанного документа Просмотреть вид документа на печати можно с помощью главного меню основного окна, главного меню окна Редактор документов или контекстного меню. Печать документа Вывести на печать документ можно с помощью панели инструментов, с помощью контекстного меню или в с помощью панели инструментов окна Редактор документов. Удаление документа Удалению подлежат только документы со статусами Новый, Подписан и Отвергнут. Удалить документ можно с помощью меню, с помощью панели инструментов, с помощью контекстного меню или с помощью панели инструментов окна Редактор документов. 13 Система «iBank 2» Версия 2.0.14 Подпись документа Для каждого типа документов в соответствии с настройками на банковском Сервере «iBank 2» задается количество подписей под документом, необходимое для принятия документа банком к рассмотрению. Сотрудники клиента – юридического лица (организации), имеющие право подписи, распределены по группам права подписи. Как правило, директор и его заместители имеют право первой подписи и, соответственно, относятся к первой группе. Главный бухгалтер и его заместители, как правило, имеют право второй подписи и относятся ко второй группе. Минимальное количество групп электронной подписи — одна. Максимальное количество групп подписи — восемь. При более чем одной группе документ подписывается последовательно сначала представителями одной группы, потом представителями другой группы. Последовательность подписи не имеет значения. Как только документ подписан с помощью АРМ «PC-Банкинг для корпоративных клиентов», он приобретает статус Подписан при условии, что число подписей под документом должно быть более одной. При необходимом количестве подписей документ приобретает статус Доставлен. Подписать документ можно с помощью меню, с помощью панели инструментов, с помощью контекстного меню или с помощью панели инструментов окна Редактор документов. Операции над группой документов В АРМ «PC-Банкинг для корпоративных клиентов» предусмотрены следующие операции над группой документов: • вывод на печать выделенных документов; • удаление выделенных документов. Результат удаления система отобразит в окне Удаление документов. • подписание выделенных документов. Результат операции подписи система отобразит в окне Подпись документов. «Ошибка» в качестве результата подписи какого-либо из выделенных документов может означать, что либо статус этого документа не Новый и не Подписан, либо в оформлении документа содержится ошибка (например, дата документа меньше, чем текущая). Работа с исходящими документами В дереве документов исходящие документы сгруппированы по категориям (рублевые, валютные документы и т. д.), типам (платежное поручение, аккредитив, заявление на перевод валюты и т. д.) и папкам документов: Рабочие и Исполненные. В папке Исполненные отображаются документы со статусом Исполнен, в папке Рабочие — все остальные документы. Общий принцип работы с исходящими документами следующий. Клиент создает новый документ, заполняя поля соответствующей формы, сохраняет его, ставит под документом необходимое число подписей, тем самым поручая банку исполнить созданный документ. Документ с необходимым числом подписей после синхронизации имеет статус Доставлен. Банк обрабатывает документ, исполняет его (или отвергает). При этом документ приобретает статус Исполнен (или Отвергнут). 14 Система «iBank 2» Версия 2.0.14 Формы исходящих документов имеют следующие одинаковые поля: • Наименование документа и его номер. Номер документа формируется автоматически при его создании и доступен для изменения. Номера документов с рамках календарного года не повторяются. • Дата — дата создания документа. При создании документа данное поле автоматически заполняется текущей датой. Диапазон дат, разрешенных для документов, задается банком. По умолчанию поле Дата может быть заполнено текущей датой или датой, отстоящей от текущей не более, чем на 15 дней вперед. • Статус — текущий статус документа. Данное поле является ссылкой (для документов, информация о которых имеется на банковском сервере), вызывающей окно История документа, в котором содержится история изменения статуса документа. • Подписи — число подписей под документом. Данное поле является ссылкой (для документов, информация о подписях под которыми имеется на банковском сервере), вызывающей окно Информация о подписях, в котором содержатся данные о времени подписания документа и владельце ключа ЭЦП. • Комментарий банка — дополнительная информация банка к документу. Данное поле является ссылкой (для документов со статусом Доставлен и выше), вызывающей окно Комментарий банка, в котором содержится дополнительная информация, оставленная банком. Поля окна Редактор документов, наименования которых подчеркнуты, являются ссылками и вызывают ассоциированные с ними окна. Например, поля с номерами счетов клиента, как правило, являются ссылками и вызывают на экран список счетов клиента для выбора нужного счета. Использование шаблонов при заполнении документов Для упрощения процедуры заполнения документов, как правило, используются шаблоны, созданные пользователем и хранящиеся в справочниках пользователя Корреспонденты и Бенефициары. Справочники содержат рублевые и валютные реквизиты получателей, реквизиты банков получателей и назначения платежей. Информация в эти справочники добавляется и изменяется самим пользователем. В случае необходимости использовать шаблон из справочника при заполнении документа пользователь может вызвать необходимый справочник по ссылке Получатель, Плательщик или Бенефициар — в зависимости от вида документа. После выбора нужной записи параметры выбранной записи отображаются в соответствующих полях документа и доступны для редактирования. Работа с выписками Выписка, получаемая в АРМ «PC-Банкинг для корпоративных клиентов», содержит информацию, полученную в ходе последней синхронизации. Поэтому для актуальности выписки рекомендуется проводить синхронизацию непосредственно перед ее получением. Для получения выписки по счету необходимо выбрать в дереве документов категорию Выписки, на информационной панели указать необходимый банк и счет, период выписки и нажать 15 Система «iBank 2» Версия 2.0.14 кнопку Получить. Фильтр по выпискам позволяет получить отчет, который будет содержать информацию об операциях, отвечающих определенным требованиям. Для появления фильтра по выпискам нажмите кнопку Фильтр. Полученная таким образом выписка может иметь значение Предварительная выписка. Это определяется датой последнего закрытого операционного дня банковской АБС. Если хотя бы одна из дат, указанных в полях c и по, больше даты последнего закрытого операционного дня, то полученная выписка будет иметь значение Предварительная выписка. Подробную информацию об отдельной операции (проводке) можно просмотреть в окне Информация о проводке, которое вызывается на экран двойным щелчком левой кнопки мыши на выбранной операции. Полученную таким образом информацию о проводке можно вывести на печать с помощью кнопки Печать окна Информация о проводке. Выписка может быть экспортирована в файл (кнопка Экспорт контекстного меню). панели инструментов или пункт Письма В «iBank 2» предусмотрены входящие письма, адресуемые банком клиенту, и исходящие письма, адресуемые клиентом банку. В дереве документов письма группируются по следующим папкам: • Входящие — входящие письма от банка; • Рабочие — письма, адресованные клиентом банку, имеющие статус Новый и Отвергнут; • Отправленные — письма клиента банку, имеющие статусы Доставлен и Исполнен. Входящие письма могут содержать присоединенные файлы, просмотреть список которых можно по ссылке Файлы. Для сохранения файла на компьютере пользователя используется кнопка Получить открывшегося окна Файлы. Более подробную информацию о конкретном письме можно просмотреть в окне Редактор документов, которое вызывается двойным щелчком левой кнопки мыши или клавишей Enter на выбранном письме. Исходящие письма, в зависимости от соглашения с банком, могут использоваться для отправки банку поручений и заявлений, для которых не предусмотрены формы в текущей версии «iBank 2». Создать новое письмо можно с помощью панели инструментов, с помощью контекстного меню или на основе существующего письма. При необходимости присоединить к письму файлы используется ссылка Файлы, которая вызывает окно Файлы. При подписи исходящего письма одновременно подписываются присоединенные к письму файлы, то есть письмо с присоединенными файлами представляет собой единое целое. 16 Система «iBank 2» Версия 2.0.14 Справочники Справочники «iBank 2» содержат в себе информацию о реквизитах банков и корреспондентов, о кодах валют и другие данные, наиболее часто применяемые при заполнении форм документов. Использование справочников «iBank 2» при заполнении документов аналогично использованию шаблонов. Справочники системы К справочникам системы относятся справочники, управляемые и обновляемые банком (справочник банков с рублевыми реквизитами(БИК), справочник валют, справочник стран, справочник курсов валют и др.). Справочники системы используются для упрощения процедуры заполнения форм документов (например, при введении БИК банка остальные реквизиты банка автоматическом заполняются системой в соответствии с записями справочника банков с рублевыми реквизитами). С помощью справочника Курсы валют можно получать информацию о курсах валют Центрального Банка России (ЦБ) и Международной Межбанковской Валютной Биржи (ММВБ) на определенную дату (справочник содержит значения курсов валют, загруженные в ходе последней синхронизации). С помощью справочников БИК и SWIFT можно просматривать подробную информацию о банке с рублевыми и валютными реквизитами соответственно. Справочники пользователя Справочники пользователя создаются и используются самим пользователем: • Справочник Корреспонденты — содержит в себе информацию о рублевых реквизитах корреспондентов, банков корреспондентов и назначениях платежей. Используется при заполнении форм рублевых документов. • Справочник Бенефициары — содержит в себе информацию о валютных реквизитах корреспондентов и банков корреспондентов. Используется при заполнении форм валютных документов. Как и справочники системы, справочники пользователя используются в качестве шаблонов для упрощения заполнения форм документов, при этом записи справочников пользователя формируются и изменяются самим пользователем. Работа с записями справочников пользователя (добавление, редактирование, удаление) аналогична работе с основными исходящими документами. 17