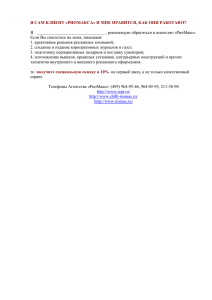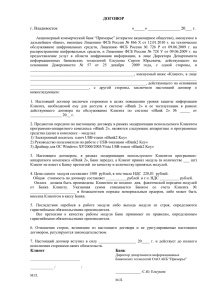Краткое руководство пользователя. PC – Банкинг для
advertisement
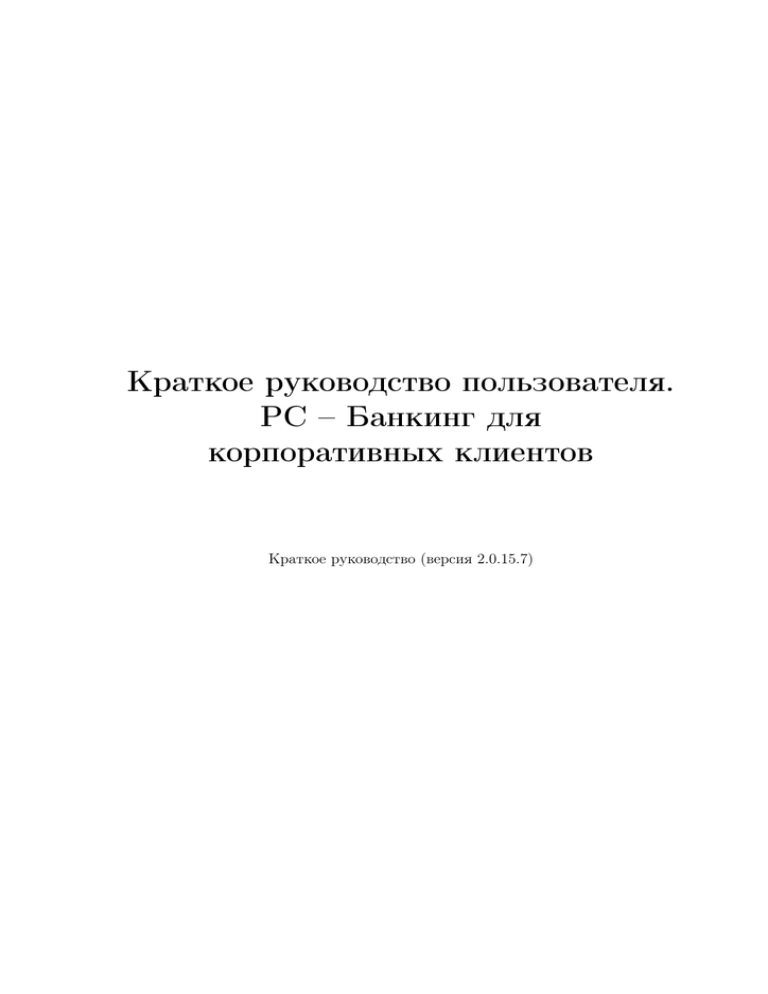
Краткое руководство пользователя. PC – Банкинг для корпоративных клиентов Краткое руководство (версия 2.0.15.7) Оглавление 1 Первые шаги в АРМе PC — Банкинг для корпоративных клиентов Регистрация корпоративного клиента . . . . . . . . . . . . . . . . . . . . . . . Текущая работа . . . . . . . . . . . . . . . . . . . . . . . . . . . . . . . . . . . . Интерфейс АРМа PC — Банкинг для корпоративных клиентов Операции над списком документов . . . . . . . . . . . . . . . . . . . . . Настройка АРМа PC — Банкинг для корпоративных клиентов . Синхронизация . . . . . . . . . . . . . . . . . . . . . . . . . . . . . . . . Восстановление АРМа PC-Банкинг из резервной копии . . . . . . . . Виды и статусы документов в iBank 2 UA . . . . . . . . . . . . . . . . . . . . . Основные операции над документами . . . . . . . . . . . . . . . . . . . . . . . Создание документа . . . . . . . . . . . . . . . . . . . . . . . . . . . . . . Редактирование документа . . . . . . . . . . . . . . . . . . . . . . . . . . Сохранение документа . . . . . . . . . . . . . . . . . . . . . . . . . . . . Печать документа . . . . . . . . . . . . . . . . . . . . . . . . . . . . . . . Предварительный просмотр документа перед печатью . . . . . . . . . Удаление документа . . . . . . . . . . . . . . . . . . . . . . . . . . . . . . Подпись документа . . . . . . . . . . . . . . . . . . . . . . . . . . . . . . Операции над группой документов . . . . . . . . . . . . . . . . . . . . . . . . . . . . . . . . . . . . . . . . . . . . . . . . . . . . . . . . . . . 3 3 3 5 5 6 8 10 11 13 14 14 14 15 15 15 15 16 2 Работа с документами, отчётами, справочниками Работа с документами . . . . . . . . . . . . . . . . . . . . . . . . . . Работа с гривнёвыми платежными поручениями . . . . . . Работа с исходящими платежными требованиями . . . . . Работа с входящими платёжными требованиями . . . . . . Работа с платёжными поручениями в иностранной валюте Работа с заявлениями о продаже иностранной валюты . . Работа с заявлениями о покупке иностранной валюты . . . Работа с документом факторинг . . . . . . . . . . . . . . . Отзыв доставленных документов . . . . . . . . . . . . . . . Письма . . . . . . . . . . . . . . . . . . . . . . . . . . . . . . Работа с отчётами . . . . . . . . . . . . . . . . . . . . . . . . . . . . Работа с выписками . . . . . . . . . . . . . . . . . . . . . . . Работа с оборотами . . . . . . . . . . . . . . . . . . . . . . . Работа с отчетом «Эквайринг» . . . . . . . . . . . . . . . . Работа с отчетами по кредитам . . . . . . . . . . . . . . . . Мониторинг . . . . . . . . . . . . . . . . . . . . . . . . . . . . . . . Справочники . . . . . . . . . . . . . . . . . . . . . . . . . . . . . . . Справочники системы . . . . . . . . . . . . . . . . . . . . . Получение курсов валют . . . . . . . . . . . . . . . . . . . . . . . . . . . . . . . . . . . . . . . . . . . . . . . . . . . . . . . . . . 17 18 19 19 20 20 20 21 21 22 22 23 23 24 24 24 25 25 25 25 1 . . . . . . . . . . . . . . . . . . . . . . . . . . . . . . . . . . . . . . . . . . . . . . . . . . . . . . . . . . . . . . . . . . . . . . . . . . . . . . . . . . . . . . . . . . . . . . . . . . . . . . . . . . . . . . . . . . . . . . . . . . . . . . . . . . . . . ООО «БИФИТ» PC – Банкинг для корпоративных клиентов Справочники пользователя . . . . . . . . . . . . . . . . . . . . . . . . . . . 25 3 Источники дополнительной информации Краткое руководство пользователя 27 2 Глава 1 Первые шаги в АРМе PC — Банкинг для корпоративных клиентов Регистрация корпоративного клиента Для работы в iBank 2 UA пользователю необходимо зарегистрироваться в системе. Процесс регистрации клиента в iBank 2 UA включает в себя предварительную регистрацию клиента в АРМе Регистратор через Интернет и окончательную регистрацию при посещении клиентом офиса банка. Предварительно зарегистрироваться можно как в АРМе Регистратор, который загружается с веб-сайта банка как Java-апплет, так и в АРМе Регистратор PC — Банкинга. АРМ Регистратор реализован в виде мастера. В процессе регистрации пользователь вводит информацию об организации-клиенте, о контактном лице организации, а также вводит номера счетов организации, открытых в выбранном банке. Пользователь также указывает количество подписей под документом, которое будет необходимо для принятия банком документа к рассмотрению. В процессе регистрации происходит генерация пары ключей ЭЦП клиента — открытого и секретного. Секретному ключу присваивается наименование и пароль. Секретный ключ ЭЦП сохраняется на стороне клиента (желательно, на съемном носителе информации) в файле с Хранилищем ключей. Открытый ключ ЭЦП предварительно регистрируется на Сервере Приложения (клиенту при этом возвращается идентификатор открытого ключа ЭЦП). В завершении предварительной регистрации предлагается вывести на печать сертификат открытого ключа ЭЦП клиента или создать еще одну пару ключей ЭЦП. Информация о вновь зарегистрированном клиенте сохраняется в системе в течение срока, определенного банком (по умолчанию 30 дней). Для окончательной регистрации клиенту необходимо лично явиться в офис банка, имея при себе распечатанный сертификат (или записанный идентификатор) открытого ключа ЭЦП клиента. Администратор найдет в системе информацию о клиенте и окончательно зарегистрирует его в системе. После этого клиент может работать в iBank 2 UA. Текущая работа Текущая работа пользователя осуществляется в АРМе PC — Банкинг для корпоративных клиентов, который представляет собой приложение, запускаемое на локальной машине 3 PC – Банкинг для корпоративных клиентов ООО «БИФИТ» пользователя. Дистрибутив приложения загружается с сайта банка; для установки следует запустить исполняемый файл PC-banking.exe. Для запуска АРМа PC — Банкинг для корпоративных клиентов необходимо воспользоваться ярлыком iBank 2 UA - <Название банка> на рабочем столе или пункта меню Пуск → Программы → iBank 2 UA - <Название банка> → iBank 2 UA - <Название банка>. Работа клиента с документами (создание, редактирование и удаление документов) осуществляется в режиме офлайн. Обмен информацией с банком (отправка документов, обновление статусов документов, получение писем, выписок и т.д.), а также обновление версии PC-Банкинг (при наличии такового) осуществляется в ходе кратковременных сеансов связи — синхронизации. Предусмотрены два режима работы модуля PC-Банкинг для корпоративных клиентов — сетевой и обычный. Работа в сетевом режиме аналогична работе в обычном режиме, главное отличие — в рамках одного экземпляра модуля поддерживается одновременная работа нескольких сотрудников корпоративного клиента. Запуск модуля PC-Банкинг для корпоративных клиентов в сетевом режиме подробно описан в документации Особенности функционирования модуля PC-Банкинг для корпоративных клиентов в сетевом режиме. Далее будет детально рассмотрена работа модуля в обычном режиме. Рис. 1.1. АРМ PC — Банкинг для корпоративных клиентов Краткое руководство пользователя 4 PC – Банкинг для корпоративных клиентов ООО «БИФИТ» Интерфейс АРМа PC — Банкинг для корпоративных клиентов Внешний вид АРМа PC — Банкинг для корпоративных клиентов представлен на рис. 1.1. В АРМе PC — Банкинг для корпоративных клиентов выделяются следующие элементы интерфейса: 1. Заголовок окна — содержит название приложения и наименование организации клиента. 2. Меню — содержит в себе основные команды, доступные пользователю при работе с приложением: • Документы – основные операции при работе с документами (создание, подпись, предварительный просмотр, печать) и выход из АРМа; • Правка – основные операции по редактированию документов (копирование, удаление, обновление, поиск); • Сервис – операции по работе с приложением (смена клиента, синхронизация, смена пароля, настройки и восстановление из резервной копии); • Справка – справочная информация об АРМе и о системе iBank 2 UA. 3. Панель инструментов — содержит в себе кнопки, ассоциированные с наиболее часто применяемыми командами. 4. Дерево документов — иерархическая структура документов, отчетов и справочников, с которыми может работать пользователь. 5. Список документов — содержит в себе список документов вкладки, выбранной в дереве документов ветки. 6. Информационная панель — отображает следующие реквизиты документов: номер, дата, получатель, счёт получателя, сумма, а также статус документа в системе iBank 2 UA. На информационной панели также отображаются средства поиска и фильтрации документов. Кроме основных вышеперечисленных элементов интерфейса также можно выделить графический календарь. Данный календарь можно использовать при вводе дат. При щелчке по иконке появляется окно календаря, в котором с помощью управляющих стрелок следует выбрать год и месяц, а затем нажать на необходимую дату. Операции над списком документов Над списком документов предусмотрены следующие операции: Установка фильтра. Фильтр позволяет отображать в списке документы определенной группы статусов, а также отображать документы за период, указанный пользователем. Для фильтрации документов по группе статусов необходимо выбрать в поле Документы группу статусов. Для фильтрации по дате необходимо ввести данные в поля с и по с клавиатуры либо с помощью графического календаря, затем нажать кнопку Применить. Фильтрация такого типа действует только в пределах конкретной вкладки. Для гривнёвого платёжного поручения и выписок существует расширенный фильтр. Сортировка списка документов. Для сортировки документов в списке необходимо щелкнуть левой кнопкой мыши в заголовке столбца таблицы. Направление сортировки (по убыванию или по возрастанию) указывается направлением стрелки. Краткое руководство пользователя 5 PC – Банкинг для корпоративных клиентов ООО «БИФИТ» Изменение ширины и последовательности столбцов. Изменение ширины и последовательности столбцов осуществляется непосредственно указателем мыши. Поиск документа в списке. Для поиска документа в списке необходимо с помощью кнопки Поиск панели инструментов вызвать соответствующее окно и задать в нем параметры поиска. Поиск осуществляется по любой части слова или словосочетания. Настройка АРМа PC — Банкинг для корпоративных клиентов Настройка АРМ PC — Банкинг для корпоративных клиентов осуществляется в окне Настройки (см. рис. 1.2), вызываемом из меню: Сервис → Настройки. Рис. 1.2. Окно Настройки Окно Настройки содержит четыре вкладки: Обмен данных — настройка импорта/экспорта данных. В этом разделе задается формат импорта/экпорта данных (iBank 2, «Файл с разделителями (.csv)», ИБИС, Profix) и кодировка файлов. Также следует указать полный путь к каталогу, из которого будут загружаться файлы для импорта и в который будут выгружаться экспортированные файлы. Можно задать возможность автоматического удаления файлов после обмена. Краткое руководство пользователя 6 PC – Банкинг для корпоративных клиентов ООО «БИФИТ» Работа — содержит настройку фильтров и работы с гривневым платежным поручением: Фильтры — настройка общего фильтра. Фильтр задает количество дней, за которое необходимо показывать исполненные документы и письма. Фильтр, заданный в настройках, влияет на все исполненные документы. Для каждого отдельного вида исполненных документов можно настроить собственные фильтры (см. описание установки фильтра в списке документов в подразделе Интерфейс АРМа PC — Банкинг для корпоративных клиентов). Работа с гривнёвым платёжным поручением • Автоматический поиск корреспондентов – автоматический поиск корреспондента при вводе ЕГРПОУ и счета. При вводе ЕГРПОУ корреспондент выбирается из списка автоматически, при условии, что длина ЕГРПОУ 8 символов, если длина ЕГРПОУ 10 символов, то необходимо после ввода нажать клавишу Enter. Поиск по счету аналогичен. В том случае, если для вводимых данных существует несколько записей, удовлетворяющих критериям поиска, то система выведет их на экран для выбора. • Отображать планируемый остаток на счёте – при включённой опции в экранной форме гривнёвого платёжного поручения отображается остаток средств на счёте с вычетом сумм документов, в которых присутствует выбранный счёт. Статус документов, которые влияют на остаток: Доставлен, На обработке, На исполнении. Использование фильтра документов влияет на вычисление планируемого остатка на счёте. Те документы, которые отсеяны фильтром, не участвуют в подсчёте остатка. Печать — настройка печати документов. В этой вкладке задается необходимость печати двух экземпляров документа на странице, а также возможность выводить дополнительно штамп банка, служебную информацию и информацию о владельце ключа ЭЦП. При опции Печать в RTF-файл печать будет направляться в RTF – файлы. Опция возможна только для гривнёвых платёжных поручений и выписок. При ошибке о невозможности печати документа проверьте эту опцию. Формат печати выписок по умолчанию – опция позволяет настроить один из четырёх видов печати выписок: Расширенная, Сокращённая, Стандартная, Расширенная (альбомная). Первые три варианта регулируют степень детальности отображения информации в печатной форме выписок; Расширенная (альбомная) позволяет печатать выписки в расширенном виде в альбомной ориентации стандартного листа. Подключение — содержит следующие настройки: Подключение к банковскому серверу — настройка параметров подключения к банковскому серверу (IP-адрес и номер порта). Использовать прокси-сервер — настройка параметров прокси-сервера. Аутентификация прокси-сервера — настройка параметров аутентификации proxy сервера. Подключение через Dial-up. В данном разделе можно создать несколько Dial-up подключений с целью использования автоматического перебора подключений, в процессе которого будут последовательно использоваться выбранные подключения до первого удачного соединения. В этом разделе также указывается Количество попыток и Интервал между попытками. Краткое руководство пользователя 7 PC – Банкинг для корпоративных клиентов ООО «БИФИТ» Синхронизация Синхронизация представляет собой обмен информацией между клиентом и сервером банка в ходе кратковременного соединения через Интернет. В процессе синхронизации происходит отправка созданных и отредактированных клиентом документов, обновление статусов документов, справочников системы и получение выписок по счетам клиента, а также обновление версии PC-Банкинг (при наличии такового). Внимание! В процессе синхронизации съёмный носитель с секретным ключом ЭЦП должен находиться в компьютере пользователя. Для проведения синхронизации нажмите кнопку Синхронизация панели инструментов. На экране появится окно Синхронизация с банком (см. рис. 1.3), в котором необходимо выполнить следующие действия: Рис. 1.3. Окно Синхронизация с банком 1. При необходимости, выберите файл хранилища ключей ЭЦП клиента (по умолчанию устанавливается файл, который использовался при последней синхронизации). Для выбора введите путь к файлу в поле Файл с ключами или найдите его с помощью кнопки Выбрать. С помощью списка поля Ключ выберите из хранилища требуемый ключ и введите пароль в поле Пароль. 2. Задайте период получения документов, выписок, курсов валют, операций по эквайрингу и кредитам. Для этого поставьте отметки в соответствующих полях. В поля с и по введите даты начала и конца периода, за который происходит получение информации, соответственно (по умолчанию дата начала периода — дата последней синхронизации, дата конца периода — текущая дата). Данные поля обязательны для заполнения. 3. Для начала обмена данными в окне Синхронизация с банком нажмите кнопку Синхронизация. На экране откроется окно Синхронизация, в котором отражается ход процесса обмена данных в виде списка операций, проведенных в ходе синхронизации (см. рис. 1.4). Для просмотра подробной информации об операции выберите её в списке и дважды щелкните левой кнопкой мыши. В окне Сообщение отобразится более детальная информация об операции. Краткое руководство пользователя 8 PC – Банкинг для корпоративных клиентов ООО «БИФИТ» Рис. 1.4. Окно Синхронизация 4. После завершения обмена данных в окне Синхронизация нажмите кнопку Закрыть. После завершения синхронизации окно протокола можно закрыть или выставить опцию Закрывать автоматически при успешном завершении. При возникновении ошибки двойным щелчком указателя мыши по строке протокола можно вызвать на экран её описание. Установка обновления Компанией-разработчиком данной программы периодически выпускаются обновления, в процессе установки которых происходит дополнение текущей версии программы новинками и изменениями. Если компанией-разработчиком было выпущено обновление, то после начала процесса синхронизации клиента с банком отобразится сообщение с информацией о наличии и размере обновления (окно Доступно обновление, представленное на рис. 1.5). Чтобы установить обновление нажмите соответствующую кнопку; для того чтобы отказаться и установить обновление позднее нажмите кнопку Продолжить синхронизацию. В процессе установки обновления происходит автоматическое создание резервной копии, которая будет необходима в случае восстановления программы (подробнее об этом в разделе Восстановление АРМа PC-Банкинг из резервной копии). Рис. 1.5. Окно Доступно обновление PC-Банкинг После успешного завершения процесса обновления программы появится соответствующее сообщение в окне Информация (см. рис. 1.6). В данном сообщении указывается, в каком каталоге/файле сохранена резервная копия программы (по умолчанию, в каталоге, где установлен PC-Банкинг, подкаталоге backup). Для завершения обновления программы необходимо закрыть данное окно (PC-Банкинг закрывается автоматически). Для продолжения работы Краткое руководство пользователя 9 PC – Банкинг для корпоративных клиентов ООО «БИФИТ» необходимо запустить программу. Появится сообщение о завершении финальной стадии обновления. Следует нажать кнопку Закрыть и снова запустить PC-Банкинг. Рис. 1.6. Окно завершения обновления В результате вышеописанных действий будет установлена актуальная версия программы PCБанкинг на текущий момент. Восстановление АРМа PC-Банкинг из резервной копии В системе iBank 2 UA реализован сервис «Восстановление из резервной копии», который предназначен для возврата к предыдущей версии PC-Банкинга в случае возникновения критических ошибок в его работе после обновления. Рассмотрим назначение сервиса на примере. У клиента установлен PC-Банкинг версии 2.0.15.271. В процессе синхронизации с банком было обнаружено обновление программы до версии 2.0.15.302 и клиент установил его (при этом была автоматически создана резервная копия PC-Банкинга версии 2.0.15.271). После установки обновления возникла ошибка, которая препятствует корректной работе программы. В таком случае можно воспользоваться сервисом «Восстановление из резервной копии» и восстановить последнюю рабочую версию PC-Банкинга 2.0.15.271. Это позволит продолжить корректную работу с программой. Об ошибке следует сообщить администратору банка. После того как будет доступно новое, исправленное обновление (с номером версии больше, чем 302), его можно установить. Для восстановления из резервной копии выполните следующую последовательность действий: 1. Запустите восстановление с помощью ярлыка iBank2UA - Восстановление из резервной копии на рабочем столе, пункта меню Сервис → Восстановление из резервной копии АРМа РС-Банкинг или запустив в корневом каталоге РС-Банкинг командный файл restore.bat(.sh)1 . 2. В окне Мастер восстановления АРМ «PC-Банкинг» (см. рис. 1.7) выполните следующие действия: • При необходимости измените путь к каталогу с резервными копиями (по умолчанию указан каталог, где установлен PC-Банкинг, подкаталог backup); • Выделите в списке версию резервной копии PC-Банкинг, которую следует восстановить; 1 Файл с расширением .bat предназначен для ОС Windows; файл с расширением .sh – для ОС семейства *nix. Краткое руководство пользователя 10 PC – Банкинг для корпоративных клиентов ООО «БИФИТ» Рис. 1.7. Окно Мастер восстановления АРМ «PC-Банкинг» • Если не требуется сохранение текущей версии, снимите метку в поле Сохранить резервную копию текущей версии; • Нажмите кнопку Восстановление. 3. Для начала процесса восстановления в открывшемся окне нажмите кнопку Да. 4. Первый этап восстановления — сохранение резервной копии (если была установлена метка в поле Сохранить резервную копию текущей версии). В результате выполнения операции будет сохранена текущая версия PC-Банкинга. Отобразится соответствующее информационное сообщение. Для продолжения процедуры восстановления закройте это сообщение. 5. Второй этап — восстановление выбранной версии резервной копии РC-Банкинг. В результате выполнения операции будет выдано сообщение о завершении восстановления. Для завершения процедуры восстановления из резервной копии закройте информационное сообщение. По завершению процесса восстановления PC-Банкинг закрывается автоматически. В результате вышеописанных действий на компьютере клиента будет установлен PC-Банкинг последней рабочей версии, что позволит продолжить корректную работу с программой. Виды и статусы документов в iBank 2 UA В iBank 2 UA используются следующие типы документов: Исходящие документы — финансовые документы, формируемые клиентом с целью поручить банку выполнить определенные действия в соответствии с документом. Входящие документы — финансовый документ, направляемый клиенту, входящее платежное требование. Отзывы – в эту ветку помещаются заявления на аннулирование доставленных, но ещё не принятых банком на обработку документов. Краткое руководство пользователя 11 PC – Банкинг для корпоративных клиентов ООО «БИФИТ» Выписки и Обороты — выписки и обороты по счетам клиента, формируемые банком по запросу пользователя. Эквайринг –— отчет о торговых операциях с использованием терминала, формируемый банком по запросу пользователя. Кредиты — отчеты, предоставляющие информацию о кредитах клиента, формируемые банком по запросу пользователя. Письма — информационные сообщения между банком и клиентом. Применяются входящие письма, адресуемые банком клиенту, и исходящие письма, адресуемые клиентом банку. Справочники — содержат в себе информацию о реквизитах банков и корреспондентов, о кодах валют и другие данные, наиболее часто применяемые при заполнении документов. Используются для упрощения процедуры заполнения документов. Для документов и писем в iBank 2 UA предусмотрено понятие статус. Статус документа характеризует стадию обработки документа. В iBank 2 UA предусмотрены следующие статусы документов: Новый — присваивается документу, который еще не подписан. Документ со статусом Новый банк не рассматривает и не обрабатывает. Подписан — присваивается документу после его подписания до синхронизации. В случае, если документ подписан необходимым числом подписей, то после синхронизации документ будет в статусе Доставлен, если число подписей меньше необходимого, то документ останется в этом статусе. Доставлен — присваивается документу после синхронизации, когда число подписей под документом соответствует необходимому для рассмотрения документа банком. Статус Доставлен является для банка указанием начать обработку документа (исполнить или отвергнуть). Доставлен клиенту — присваивается входящим документам: входящим письмам и входящим платёжным требованиям. На обработке — присваивается документу при его выгрузке в АБС банка. На исполнении — присваивается при принятии документа к исполнению. Исполнен — присваивается документу при его исполнении банком и проведении в балансе проводкой. Отвергнут — присваивается документу, не принятому к исполнению. При отказе от исполнения документа обязательно указывается причина отказа. Документ со статусом Отвергнут клиент может удалить или создать на его основе новый документ. Удален — присваивается документу, удаляемому пользователем, до проведения синхронизации. После синхронизации документы со статусом Удален не отображаются в АРМе PC — Банкинг для корпоративных клиентов. Краткое руководство пользователя 12 PC – Банкинг для корпоративных клиентов ООО «БИФИТ» Основные операции над документами Основная работа пользователя с документами (создание, редактирование, сохранение и др.) осуществляется в окне Редактор документов, внешний вид которого представлен на рис. 1.8. Окно Редактор документов вызывается двойным щелчком левой кнопки мыши (или клавишей Enter) по выбранному документу. Рис. 1.8. Редактор документов (режим просмотра) Основными элементами интерфейса окна Редактор документов являются: • Меню — основные команды для работы с документами. • Бланк документа — бланк финансового документа, имеет различный вид в зависимости от типа документа. • Панель инструментов — кнопки для работы с документами. Окно Редактор документов может находиться в режиме просмотра (в этом случае поля окна недоступны для изменения) и в режиме редактирования (в этом случае поля доступны для редактирования). Все перечисленные ниже операции (кроме редактирования и сохранения) над документами, помимо указанных способов, можно осуществлять с помощью главного меню. Краткое руководство пользователя 13 PC – Банкинг для корпоративных клиентов ООО «БИФИТ» Создание документа Создать новый документ можно следующими способами: • C помощью меню Документы → Создать →Вид документа; • C помощью кнопки Новый документ на панели инструментов; • C помощью пункта Новый контекстного меню информационной панели во вкладке Рабочие. При выполнении любого из перечисленных действий на экран выведется окно Редактор документов, в котором отображается форма документа выбранного типа. Для создания документа необходимо заполнить поля формы и сохранить документ. При сохранении документ подвергается проверке средствами АРМ PC — Банкинг для корпоративных клиентов: проверяется заполнение всех обязательных полей, а также корректность их заполнения. При успешном сохранении документа окно Редактор документов переходит в режим просмотра, поля окна становятся недоступными для изменения. В противном случае на экран будет выведено окно с описанием ошибки. Новый документ можно создать на основе существующего документа. Для этого необходимо выбрать требуемый документ в списке и нажать на кнопку Копировать на панели инструментов. Также можно вызвать окно Редактор документов, которое при выводе на экран будет содержать в себе форму выбранного документа. При нажатии кнопки Копировать или при выборе одноимённого пункта меню редактор документов перейдет в режим редактирования и система создаст новый документ, скопировав значения полей предыдущего документа в поля вновь созданного документа. Новый документ можно создать путем импорта из файла. Для этого необходимо в настройках АРМа указать формат файлов импорта и каталог обмена, поместить файлы импорта в указанный каталог. После этого выбрать в дереве документов необходимый вид документа и на панели инструментов нажать кнопку Импорт (или пункт главного меню Документы → Импорт). При успешном импорте будут созданы новые документы. Редактирование документа Редактированию подлежат только документы со статусом Новый, Подписан и Отвергнут1 . Для редактирования документа используется кнопка Редактировать окна Редактор документов, при нажатии на которую редактор документов переходит в режим редактирования. Сохранение документа Сохранить документ можно нажатием на кнопку Сохранить в окне Редактор документов. При этом система проверяет заполненность необходимых полей документа; ключевание счёта и ЕГРПОУ; отсутствие в документе недопустимых символов (символы с кодами 0 – 31 по таблице ASCII). 1 Документы со статусом Отвергнут можно редактировать только в том случае, если в системе установлен соответствующий параметр на стороне банка или в свойствах клиента. Краткое руководство пользователя 14 PC – Банкинг для корпоративных клиентов ООО «БИФИТ» Печать документа Вывести на печать документ можно с помощью главного меню Документы→Печать, кнопки Распечатать на панели инструментов, с помощью контекстного меню, с помощью панели инструментов окна Редактор документов или воспользовавшись меню Документы в редакторе документов. Предварительный просмотр документа перед печатью Позволяет увидеть внешний вид документа, созданного в iBank 2 UA, не выводя его на печать. Окно Предварительный просмотр доступно по одноимённому пункту контекстного меню; в главном меню; в меню Документы в окне Редактор документов. В окне предварительного просмотра возможен многостраничный просмотр и печать документа на принтере. Удаление документа Удалению подлежат только документы со статусами Новый, Подписан и Отвергнут. Удалить Удалить на панели инструментов, документ можно с помощью меню, с помощью кнопки с помощью контекстного и главного меню, с помощью панели инструментов окна Редактор документов или воспользовавшись меню Документы в редакторе документов. Подпись документа Для каждого типа документов в соответствии с настройками на банковском Сервере iBank 2 UA задается количество подписей под документом, необходимое для принятия банком документа к рассмотрению. Сотрудники клиента – юридического лица (организации), имеющие право подписи, распределены по группам права подписи. Как правило, директор и его заместители имеют право первой подписи и, соответственно, относятся к первой группе. Главный бухгалтер и его заместители, как правило, имеют право второй подписи и относятся ко второй группе. Минимальное количество групп электронной подписи — одна. Максимальное количество групп подписи — восемь. При более чем одной группе документ подписывается последовательно сначала представителями одной группы, потом представителями другой группы. Последовательность подписи не имеет значения. Как только документ подписан с помощью АРМа PC — Банкинг для корпоративных клиентов, он приобретает статус Подписан. При необходимом количестве подписей документ после синхронизации приобретает статус Доставлен. Подписать документ можно с помощью главного меню, с помощью панели инструментов, с помощью контекстного меню, с помощью панели инструментов окна Редактор документов или с помощью меню в окне Редактор документов. Если после запуска PC-Банкинга был подписан какой-либо документ, то при подписи последующих документов системой будет предложено выполнить эту операцию тем же ключом или выбрать другой. Краткое руководство пользователя 15 PC – Банкинг для корпоративных клиентов ООО «БИФИТ» Внимание! Если при подписании документа ключом одного из сотрудников организации выдается ошибка "Сумма документа превышает установленный лимит это значит, что владелец данного ключа не может подписывать документы на такую сумму. В этом случае следует подписать документ ключом такой же группы подписи, имеющим право подписи документов на сумму выше данной либо ключом той же группы подписи без ограничений по сумме. Ограничения по суммам задаются администратором банка в соответствующем АРМе по просьбе руководства корпоративного клиента. Операции над группой документов Операции над группой документов реализуются с помощью кнопок на панели инструментов АРМа; контекстного меню в списке документов; главного меню. В АРМе PC — Банкинг для корпоративных клиентов предусмотрены следующие операции над группой документов: • вывод на печать выделенных документов; • предварительный просмотр выделенных документов. При этом каждый документ будет показан на отдельной странице. С помощью панели управления окна Предварительный просмотр можно пролистать страницы с этими документами. • удаление выделенных документов. Результат удаления система отобразит в окне Удаление документов. Для успешного удаления группы документов необходимо, чтобы статус всех выбранных для удаления документов позволял это сделать. В противном случае все пути удаления будут заблокированы, или при обработке команды в протоколе будет указан результат Ошибка для документа с неверным статусом. • копирование выделенных документов 2 . Результат копирования система отобразит в окне Копирование документов. Ошибка в качестве результата означает, что документ не был скопирован. Для выяснения ошибки следует дважды щёлкнуть указателем мыши на необходимой записи окна. • подпись выделенных документов. Результат операции подписи система отобразит в окне Подпись документов. Ошибка в качестве результата подписи какого-либо выделенного документа может означать, что: 1) статус этого документа не позволяет подписать его, 2) содержится ошибка в его содержании (например, дата документа меньше, чем текущая), 3) документ уже подписан этой группой подписи. 2 кроме входящих платежных требований, отзывов и входящих писем Краткое руководство пользователя 16 Глава 2 Работа с документами, отчётами, справочниками В рамках АРМа PC — Банкинг для корпоративных клиентов корпоративному клиенту доступны следующие документы, отчёты и справочники: • Гривнёвые документы: – Платёжное поручение; – Исходящее платёжное требование; – Входящее платёжное требование. • Валютные документы: – Платёжное поручение; – Заявление о продаже валюты; – Заявление о купле валюты. • Уведомление об отгрузке товаров (Факторинг); • Отзывы; • Входящие и исходящие письма; • Отчёты: – Выписки по счетам; – Оборотно–сальдовая ведомость; – Эквайринг (отчет по торговым операциям); – Отчет о задолженности по кредитному договору; – График погашения задолженности по кредитному договору; – История изменения процентной ставки по кредитному договору; – Выписка по кредитному договору. • Справочники: – Корреспонденты; 17 PC – Банкинг для корпоративных клиентов ООО «БИФИТ» – Бенефициары; – Курсы валют; – Справочник МФО; – Справочник SWIFT. Работа с документами Документы сгруппированы по категориям (гривнёвые, валютные документы и т. д.), типам (исходящие и входящие)1 , видам (платежное поручение, платежное требование, заявление на покупку валюты и т. д.) и вкладкам документов: Рабочие и Исполненные. Общий принцип работы с исходящими документами следующий: • Клиент создает новый документ, заполняя поля соответствующей формы, сохраняет его, ставит под документом необходимое число подписей, тем самым поручая банку исполнить созданный документ. Документ находится во вкладке Рабочие. • После синхронизации подписанный документ приобретает статус Доставлен. • Банк обрабатывает документ, исполняет его (или отвергает). При этом документ приобретает статус Исполнен (или Отвергнут). • Документ после приобретения статуса Исполнен перемещается из вкладки Рабочие во вкладку Исполненные. Формы исходящих документов имеют следующие одинаковые поля: • Наименование документа и его номер. Номер документа формируется автоматически при его создании и доступен для изменения. Номера документов в рамках календарного года не повторяются2 . • Дата — дата создания документа. При создании документа данное поле автоматически заполняется текущей датой. Диапазон дат, разрешенных для документов, задается банком. По умолчанию поле Дата может быть заполнено текущей датой или датой, отстоящей от текущей не более, чем на 15 дней вперед. • Статус — текущий статус документа. Данное поле является ссылкой (для документов, статус которых не Новый), вызывающей окно История документа, в котором содержится история изменения статуса документа. • Подписи — число подписей под документом. Данное поле является ссылкой (для документов, статус которых не Новый), вызывающей окно Информация о подписях, в котором содержатся данные о времени подписания документа и владельце ключа ЭЦП. • Комментарий банка — это комментарий к документу, который добавил банковский операционист. Комментарий банка может присутствовать у всех документов. При отсутствии комментариев банка к документу одноимённая ссылка будет неактивной. Нажатие на ссылку вызывает окно Комментарий банка, в котором можно прочесть комментарий. 1 2 Входящими документами в iBank 2 UA являются входящие письма и входящие платёжные требования. Период уникальности номера документа зависит от настроек банка или параметра клиента Краткое руководство пользователя 18 PC – Банкинг для корпоративных клиентов ООО «БИФИТ» Поля окна Редактор документов, наименования которых подчеркнуты, являются ссылками и вызывают ассоциированные с ними окна. Например, поля с номерами счетов клиента, как правило, являются ссылками и вызывают на экран список счетов клиента для выбора нужного счета. Работа с гривнёвыми платежными поручениями Гривнёвое платежное поручение - это расчетно-платежный документ, предоставляемый клиентом в обслуживающий его банк, содержит распоряжение владельца счета (плательщика) перевести определенную денежную сумму в гривне на счет контрагента, открытый в этом или другом банке. При создании гривнёвого платежного поручения необходимо указать: • сумму к перечислению; • реквизиты получателя платежа и банка получателя платежа; • назначение платежа; • информацию о взимании НДС. Реквизиты организации-плательщика и банка плательщика заполняются автоматически. В случае, если гривнёвое платёжное поручение создается в рамках действующего бюджета по бюджетному счету, то в экранную форму окна редактора документов добавляется поле Статья расходов. Подробнее о работе с гривнёвыми платежными поручениями в рамках бюджета читайте в документе Корпоративное бюджетирование. Руководство пользователя. Для гривнёвого платежного поручения предусмотрена печать документа в RTF-файл. Печать в RTF-файл осуществляется следующими способами: • С помощью контекстного меню. Для печати в RTF-файл с помощью контекстного меню необходимо выделить документ, в контекстном меню выбрать пункт Печать→Документа в RTF-файл и в диалоговом окне указать имя файла и путь. • С помощью настроек АРМа PC-Банкинг для корпоративных клиентов. Для вывода гривнёвого поручения на печать в RTF-файл необходимо установить флаг Печать в RTF-файл в настройках АРМа, выбрать документ в списке документов и распечатать документ любым из доступных способов. Примечание: Имеется возможность просмотра назначения платежа на информационной панели, не открывая документ на просмотр. Для этого необходимо выбрать пункт контекстного меню Показать/скрыть назначение. В результате, назначение платежа документа будет отображаться внизу на информационной панели. Работа с исходящими платежными требованиями Исходящее платежное требование - это расчетно-платежный документ, представляемый клиентом в обслуживающий его банк, содержит требование клиента контрагенту оплатить в гривне какие-либо услуги или выполнить финансовые обязательства. При создании исходящего платежного требования необходимо указать: • сумму к перечислению; Краткое руководство пользователя 19 PC – Банкинг для корпоративных клиентов ООО «БИФИТ» • реквизиты плательщика и банка плательщика; • назначение платежа. Реквизиты организации-получателя платежа и банка получателя платежа заполняются автоматически. Работа с входящими платёжными требованиями Входящее платёжное поручение - это расчетно-платежный документ, предоставляемый банком клиенту, содержит требование контрагента клиенту оплатить какие-либо услуги или выполнить финансовые обязательства. Входящее платёжное требование имеет статус Доставлен клиенту. Организация – клиент может принять входящее гривнёвое платёжное требование, Принять, после этого на его основе сформируется гривнёвое планажав на кнопку тёжное поручение, содержащее в себе реквизиты контрагента. С помощью этой возможности сводятся к минимуму усилия клиента по оформлению документов. Работа с платёжными поручениями в иностранной валюте Платежное поручение в иностранной валюте - это расчетно-платежный документ, предоставляемый клиентом в обслуживающий его банк, содержит распоряжение владельца счета (плательщика) перевести определенную денежную сумму в иностранной валюте на счет контрагента, открытый в этом или другом банке. При работе с платежным поручением в иностранной валюте необходимо заполнить следующие поля: • сумма к перечислению; • реквизиты получателя платежа и банка получателя платежа; • назначение платежа; • валюта платежа; • счет для списания комиссии; • срок исполнения; • за чей счет производятся расходы и комиссия. При создании нового платежного поручения в иностранной валюте реквизиты организацииплательщика и банка плательщика заполняются автоматически. При необходимости введите реквизиты банка посредника, заполнив соответствующие поля. Работа с заявлениями о продаже иностранной валюты Заявление о продаже иностранной валюты — это документ, отправляемый клиентом в банк, в котором клиент поручает банку произвести продажу иностранной валюты по курсу банка или по курсу не ниже указанного клиентом, с указанием процента комиссионного вознаграждения банку. При работе с заявлением о продаже иностранной валюты необходимо указать: • Фамилию, имя, отчество и номер телефона контактного лица организации-клиента; • сумму к списанию или сумму к зачислению; Краткое руководство пользователя 20 PC – Банкинг для корпоративных клиентов ООО «БИФИТ» • значение курса продаваемой валюты; • процент комиссионного вознаграждения банку; • номер счета, на который будут возвращены деньги в случае невозможности исполнения заявления; • дату, до которой будет действительно данное заявление (не более 30 дней). При создании нового заявления реквизиты организации-клиента и банка клиента заполняются автоматически. Работа с заявлениями о покупке иностранной валюты Заявление о покупке иностранной валюты — это документ, отправляемый клиентом в банк, в котором клиент поручает банку произвести покупку иностранной валюты по курсу банка или по курсу не выше указанного клиентом, с указанием процента комиссионного вознаграждения банку. При работе с заявлением о покупке иностранной валюты необходимо заполнить обязательные поля: • Фамилию, имя, отчество и номер телефона контактного лица организации-клиента; • сумма к списанию или сумма к зачислению; • значение курса покупаемой валюты; • процент комиссионного вознаграждения банку; • номер счета, на который будут возвращены деньги в случае невозможности исполнения заявления; • дату, до которой будет действительно данное заявление (не более 90 дней). При создании нового заявления реквизиты организации-клиента и банка клиента заполняются автоматически. Работа с документом факторинг Факторинг — информационный документ, уведомляющий об отгрузке товаров. При создании или редактировании документа факторинг необходимо указать: • реквизиты покупателя; • реквизиты договора о купле-продаже; • наименование товаров; • количество и цену за единицу товара; • сроки поставки; • дебиторскую задолженность покупателя. Поля с реквизитами поставщика и общая стоимость поставки заполняются автоматически. Краткое руководство пользователя 21 PC – Банкинг для корпоративных клиентов ООО «БИФИТ» Отзыв доставленных документов Если в банк был отправлен документ, содержащий ошибку, и при этом документ не был выгружен в АБС банка, то его можно отозвать. Для отзыва документа щёлкните по нему правой клавишей мыши и выберите пункт меню Отзыв. При создании отзыва необходимо указать его причину. После сохранения отзыв можно просмотреть в ветке Отзывы – вкладка Рабочие. Письма В iBank 2 UA предусмотрены входящие письма, адресуемые банком клиенту, и исходящие письма, адресуемые клиентом банку. В дереве документов письма группируются по следующим веткам: • Входящие — содержит в себе входящие письма от банка, имеющие статус Доставлен клиенту; • Черновики — содержит в себе письма, адресованные клиентом банку, имеющие статус Новый, Отвергнут и Подписан; • Отправленные — содержит в себе письма клиента банку, имеющие статусы Доставлен, На обработке и Исполнен. Входящие письма могут содержать присоединенные файлы, которые доступны по ссылке Файлы. Для сохранения файла на компьютере пользователя используется кнопка Получить открывшегося окна Файлы. Более подробную информацию о конкретном письме можно просмотреть в окне Редактор документов, которое вызывается двойным щелчком левой кнопки мыши или клавишей Enter на выбранном письме. Исходящие письма, в зависимости от соглашения с банком, могут использоваться для отправки банку поручений и заявлений, для которых не предусмотрены формы в текущей версии iBank 2 UA. Создать новое письмо можно с помощью панели инструментов, с помощью контекстного меню; с помощью главного меню Документы; на основе существующего письма; ответив на входящее письмо. При необходимости присоединить к письму файлы используется ссылка Файлы, которая вызывает окно Файлы. В данном окне для присоединения файла используется кнопка Прикрепить. Максимальный размер присоединенных файлов задается банком, но не может превышать 1024 КБ. При подписи исходящего письма одновременно подписываются присоединенные к письму файлы, то есть письмо с присоединенными файлами представляет собой единое целое. Использование шаблонов при заполнении документов Для упрощения процедуры заполнения документов, как правило, используются шаблоны, созданные пользователем и хранящиеся в справочниках пользователя Корреспонденты и Бенефициары. Справочники содержат гривнёвые и валютные реквизиты получателей, реквизиты банков получателей и назначения платежей. Информация в эти справочники добавляется и изменяется самим пользователем. В случае необходимости использовать шаблон из справочника при заполнении документа пользователь может вызвать необходимый справочник по ссылке Получатель, Плательщик или Бенефициар — в зависимости от вида документа. Краткое руководство пользователя 22 PC – Банкинг для корпоративных клиентов ООО «БИФИТ» После выбора нужной записи параметры выбранной записи отображаются в соответствующих полях документа и доступны для редактирования. Работа с отчётами Работа с выписками С помощью отчёта Выписки можно получить детальную информацию о движении денежных средств на счёте за выбранный период времени. Выписка, получаемая в PC – Банкинге, содержит информацию, полученную в ходе последней синхронизации. Поэтому для актуальности выписки рекомендуется проводить синхронизацию непосредственно перед ее получением. Для получения выписки по счету необходимо выбрать в дереве документов ветку Выписки, на информационной панели выбрать необходимый банк, счет, указать период получения выписки и нажать на кнопку Выписка. На информационной панели указывается статус выписки3 : текущая – если выписка формируется за операционный день, который еще не закрыт в банке; заключительная – если выписка формируется за любой закрытый операционный день. Если выписка формируется по нескольким счетам, то статус не отображается. Подробную информацию об отдельной операции (проводке) можно просмотреть в окне Информация о проводке, которое вызывается на экран двойным щелчком левой кнопки мыши на выбранной операции. Полученную таким образом информацию о проводке можно вывести на печать с помощью кнопки Печать окна Информация о проводке4 . Выписка может быть экспортирована в файл (пункт главного меню Документы →Экспорт, кнопка Экспорт или пункт Экспорт контекстного меню), распечатана (пункт главного меню Документы →Печать, кнопка Распечатать или из контекстного меню), предварительно просмотрена перед печатью, скопирована в гривнёвое платёжное поручение5 . При экспорте в формате iBank 2 система автоматически присваивает файлу расширение .csv, при экспорте в формате Profix в каталог обмена данных (если он задан в настройках АРМа) сохраняется файл export.dbf, а при экспорте в формате ИБИС данные экспортируются в файлы со специальными названиями и расширениями. Подробнее об импорте/экспорте данных описано в документации Форматы импорта и экспорта данных в системе iBank 2 UA. Техническое описание. Внимание! В формате Profix в текущей версии iBank 2 UA реализован экспорт только выписок , остальные операции импорта/экспорта в данном формате не поддерживаются. В системе iBank 2 UA для выписок предусмотрена печать документа в RTF-файл следующими способами: • С помощью контекстного меню. Для печати в RTF-файл с помощью контекстного меню необходимо выделить документ, в контекстном меню выбрать пункт Печать→Стандартная в RTF-файл и в диалоговом окне указать имя файла и путь. 3 эти данные отображаются при установленном параметре в банке только для гривнёвой проводки 5 скопирована может быть только дебетовая выписка 4 Краткое руководство пользователя 23 PC – Банкинг для корпоративных клиентов ООО «БИФИТ» • Из окна просмотра проводки по счету. Печать выписки из окна просмотра проводки по счету осуществляется с помощью кнопки Печать в RTF-файл, в диалоговом окне необходимо указать имя файла и путь. • С помощью настроек АРМа Internet-Банкинг для корпоративных клиентов. Для вывода выписки на печать в RTF-файл необходимо установить флаг Печать в RTFфайл в настройках АРМа и распечатать любым из доступных способов. В системе iBank 2 UA для выписок поддерживается печать в RTF-файл только стандартной печатной формы. Работа с оборотами Отчёт Обороты используется для менее детального отображения движения денежных средств по счету. Обороты, получаемые в PC – Банкинге, содержат информацию, полученную в ходе последней синхронизации. Поэтому для актуальности оборотов рекомендуется проводить синхронизацию непосредственно перед их получением. Для получения оборотов по счету необходимо выбрать в дереве документов ветку Обороты, на информационной панели указать необходимый банк, счёт, интервал дат и нажать на кнопку Сформировать. Обороты можно распечатать, нажав кнопку Распечатать, выбрав пункт главного меню Документы →Печать), из контекстного меню; предварительно просмотреть перед печатью; экспортировать (главное меню Документы →Экспорт, кнопка Экспорт или пункт Экспорт контекстного меню). При двойном щелчке по строке в отчете Обороты происходит переход в отчет Выписки и отображается информация по тому счету и за ту дату, которые содержатся в выделенной строке. Работа с отчетом «Эквайринг» В системе iBank 2 UA предусмотрен отчет «Эквайринг». Отчет «Эквайринг» предоставляет информацию о торговых операциях с использованием терминала. Для получения отчета «Эквайринг» необходимо в дереве документов выбрать ветку «Эквайринг», на информационной панели указать торговые точки, терминалы, период времени и нажать кнопку Сформировать. Отчет по торговым операциям можно распечатать, нажав кнопку Распечатать, выбрав пункт меню Документы → Печать или с помощью контекстного меню пункт Печать. Более подробная информация о работе с сервисом «Эквайринг» представлена в документации Система iBank 2 UA. Новый сервис «Эквайринг» для корпоративных клиентов. Работа с отчетами по кредитам В системе iBank 2 UA реализован сервис «Кредиты», предоставляющий информацию о кредитах клиента. Сервис содержит четыре отчета: отчет о задолженности, выписка по кредитному договору, график погашения, история изменения процентной ставки. Для получения отчета о задолженности следует выделить подветку Отчет о задолженности ветки Кредиты, выбрать номер кредитного договора и нажать кнопку Сформировать. График погашения формируется из отчета о задолженности путем нажатия на ссылку Просмотреть график погашения по кредитному договору. Краткое руководство пользователя 24 PC – Банкинг для корпоративных клиентов ООО «БИФИТ» История изменения процентной ставки формируется из отчета о задолженности путем нажатия на ссылку Текущая процентная ставка. Для формирования выписки по кредитному договору необходимо в подветке Выписка по договору выбрать номер соответствующего кредитного договора, указать период, за который следует формировать выписку, и нажать кнопку Выписка. Все отчеты можно распечатать или открыть на предварительный просмотр. Мониторинг Ветка Мониторинг предназначена для настройки каналов получения информации модуля SMS-Банкинг, а также настройки рассылки уведомлений. Модуль SMS-Банкинг предназначен для информирования клиентов посредством SMS-сообщений и писем по электронной почте. Подробное описание работы с модулем SMS-Банкинг представлено в документации Руководство пользователя. SMS-Банкинг для корпоративных клиентов. Справочники Справочники iBank 2 UA содержат в себе информацию о реквизитах банков и корреспондентов, о кодах валют и другие данные, наиболее часто применяемые при заполнении форм документов. Использование справочников iBank 2 UA при заполнении документов аналогично использованию шаблонов. Справочники iBank 2 UA делятся на две группы: 1) справочники системы; 2) справочники пользователя. Справочники системы К справочникам системы относятся справочники, управляемые и обновляемые банком (справочник банков с гривнёвыми реквизитами (МФО), справочник банков с валютными реквизитами (SWIFT), справочник валют, справочник курсов валют, справочник стран, справочник кодов вида бюджетных платежей, справочник структурированных платежей (если таковые настроены банком)). Справочники системы используются для упрощения процедуры заполнения форм документов (например, при введении МФО банка остальные реквизиты банка автоматическом заполняются системой в соответствии с записями справочника банков с гривнёвыми реквизитами). Получение курсов валют Для получения курсов валют выберите в дереве документов ветку Курсы валют, необходимую валюту (ы), укажите интервал дат, за который её (их) нужно получить, и нажмите на кнопку Получить. Полученные курсы валют можно экспортировать (пункт главного меню Документы →Экспорт, кнопка на панели инструментов Экспорт или из контекстного меню), распечатать (пункт главного меню Документы →Печать, кнопка Распечатать или из контекстного меню), предварительно просмотреть (пункт главного меню Документы →Предварительный просмотр) перед печатью. Справочники пользователя Справочники пользователя создаются и используются самим пользователем: Краткое руководство пользователя 25 PC – Банкинг для корпоративных клиентов ООО «БИФИТ» • Справочник Корреспонденты — содержит в себе информацию о гривневых реквизитах корреспондентов, банков корреспондентов и назначениях платежей. Используется при заполнении форм гривневых документов. • Справочник Бенефициары — содержит в себе информацию о валютных реквизитах корреспондентов и банков корреспондентов. Используется при заполнении форм валютных документов. Как и справочники системы, кроме справочника курсов валют, справочники пользователя используются в качестве шаблонов для упрощения заполнения форм документов. Работа с записями справочников пользователя (добавление, редактирование, удаление) аналогична работе с основными исходящими документами. Записи справочников пользователя можно добавлять при редактировании гривнёвых и валютных документов. Для добавления новой записи из документа заполните поля экранной формы необходимыми реквизитами и нажмите ссылку добавить. В результате этого реквизиты контрагента будут добавлены в справочник. Краткое руководство пользователя 26 Глава 3 Источники дополнительной информации Дополнительные сведения, необходимые для работы с АРМом PC-Банкинг для корпоративных клиентов и системой iBank 2 UA в целом, читайте в следующих документах: • Руководство пользователя. PC-Банкинг для корпоративных клиентов • PC – Банкинг для корпоративных клиентов. Регистрация в системе iBank 2 UA • Руководство пользователя. PC-Банкинг Центр Финансового Контроля • Общая информация о системе iBank 2 UA • Форматы импорта и экспорта документов в системе iBank 2 UA. Техническое описание • Руководство пользователя. SMS-Банкинг для корпоративных клиентов • Система iBank 2 UA. Новый сервис «Эквайринг» для корпоративных клиентов • Система iBank 2 UA. Сервис «Кредиты» для корпоративных и частных клиентов • Особенности функционирования модуля «PC-Банкинг для корпоративных клиентов» в сетевом режиме Примечание: Со всеми предложениями и пожеланиями по документации обращайтесь по электронному адресу support@bifit.com.ua 27