Инструкция по установке - TSB — Электронная система «Банк
advertisement
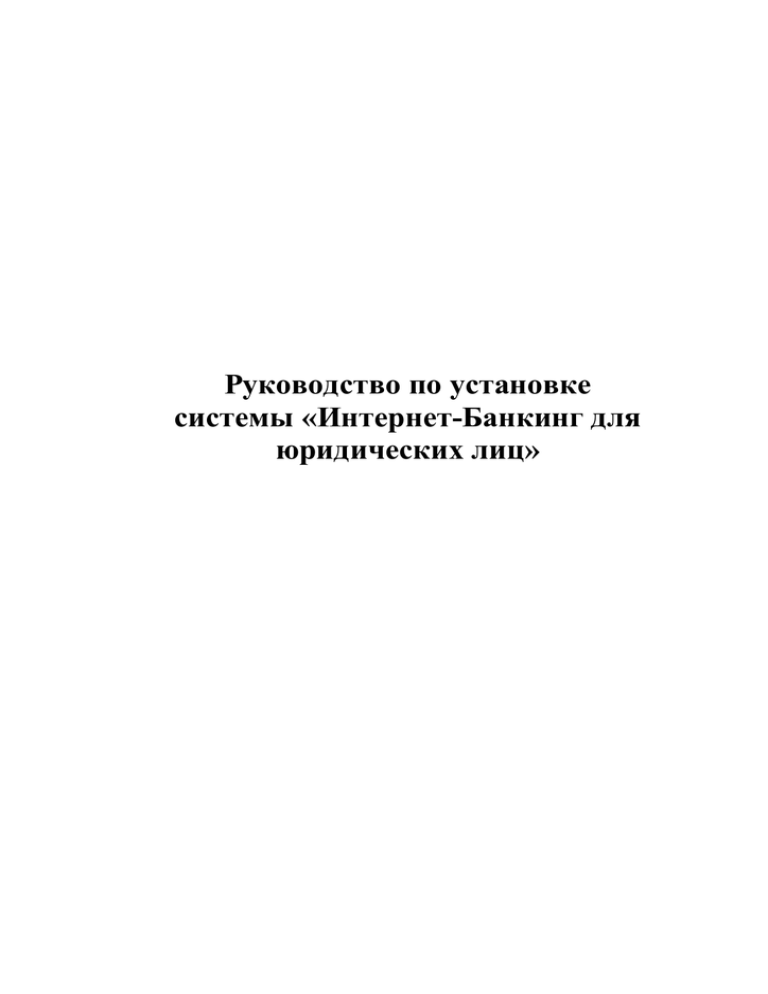
Руководство по установке системы «Интернет-Банкинг для юридических лиц» Содержание Раздел 1. Установка необходимого программного обеспечения .......................................... 4 1.1 Установка ПО SafeNet .................................................................................. 4 1.2 Установка ПО TumarCSP ............................................................................. 5 1.3 Установка ПО Cisco AnyConnect ................................................................. 7 1.4 Установка ПО BSS Multi IC ......................................................................... 8 Раздел 2. Настройка программного обеспечения .................................................................. 9 2.1 Настройка программы Tumar CSP ............................................................. 10 2.2 Настройка VPN соединения ....................................................................... 13 2.3 Настройка браузера Internet Explorer ......................................................... 15 2.4 Установка компонентов ActiveX при первом входе в систему ................ 19 Действия в случае наличия подозрений на несанкционированный доступ в систему «Интернет-Банкинг» ................................................................................................................. 23 2 1. ОБЩИЕ СВЕДЕНИЯ Система «Интернет-Банкинг для юридических лиц» - это система, которая предоставляет возможность управлять своим банковским счетом дистанционно, пользоваться банковскими услугами, не выходя из дома или офиса. Таким образом, система предоставляет собой прекрасную альтернативу традиционному банковскому обслуживанию. 1.1. Системные требования персональный компьютер, подключенный к Интернету; лицензионная операционная система семейства Windows (Vista/7/8); используемый браузер Internet Explorer версии 8 и выше; MS Office версии 2003 и выше. 1.2. Термины и определения Электронный usb-ключ eToken (далее Токен) и Смарт-карта – персональное средство аутентификации и защищенного хранения пользовательских данных, аппаратноподдерживающее работу с цифровыми сертификатами и электронно-цифровой подписью (ЭЦП); Safe Touch – считыватель смарт-карт, позволяющий визуально контролировать содержание передаваемых на подпись в смарт-карту данных, путем вывода их на дисплей считывателя; PIN-код - секретный набор символов, предназначенный для доступа к токену или смарт-карте. 1.3. Необходимое ПО для работы «Tumar CSP» - программное обеспечение обеспечивающее работу с электронными ключами, средство криптозащиты информации; «SafeNet Authentication Client» - набор драйверов и утилит для работы с токенами и смарт-картами; «Cisco AnyConnect» - программное обеспечение для осуществления удаленного подключения к сети Банка по каналу, который обеспечивает высокую защиту передаваемой информации за счёт специальных алгоритмов шифрования; «BSS Multi IC» - программное обеспечение для решения проблем совместимости компонентов AtiveX, используемых в клиентской части подсистемы Интернет-Банкинг. Программа позволяет использовать на одном компьютере Интернет-Банкинг разных банков. Примечание! Установщик программного обеспечения https://onlinetsb.kz по ссылке «Программное обеспечение». размещен на сайте 3 Раздел 1. Установка необходимого программного обеспечения Для работы в системе «Интернет-Банкинг» требуется произвести установку и настройку необходимого программного обеспечения (ПО). Установщик расположен на сайте Интернет Банкинга АО «ЦЕСНАБАНК» по адресу: https://onlinetsb.kz. Для запуска установщика необходимо нажать на ссылку Программное обеспечение. Загрузка всего программного обеспечения производится по защищенному протоколу HTTPS с автоматической проверкой срока действия SSL сертификата. Примечание! Если после запуска установщика ни одна из кнопок не активна или в процессе установки какая-то кнопка останется не активной, значит, на Вашем компьютере уже установлено программное обеспечение соответствующей версии и установка не требуется. Не подключайте токен (или устройство safetouch со смарткартой) к USB порту компьютера до выполнения установки ПО и перезагрузки компьютера. 1.1 Установка ПО SafeNet 1) Для установки ПО SafeNet, необходимо запустить установщик, и в открывшемся окне выбрать «Установить SafeNet» (Рис.1): Рис.1 – Выбор ПО SafeNet 2) В окне инсталлятора будет отображаться процент скачивания (Рис.2): Рис.2 – Процент установки ПО SafeNet 3) По достижении процента скачивания до 100%, поверх первого окна появятся следующие окна установки (Рис.3): 4 Рис.3 – Процесс установки ПО SafeNet 4) По завершении процесса установки, появится окно как на Рис.4: Рис.4 – Завершение установки ПО SafeNet 5) После успешной установки произойдет перезагрузка компьютера. 1.2 Установка ПО TumarCSP 1) После успешной установки ПО SafeNet, в окне установщика, станет доступным для установки ПО TumarCSP (Рис.5): Рис.5 – Выбор ПО TumarCSP 2) По аналогии с предыдущим разделом, выберите TumarCSP для установки. Далее откроются 2 окна Мастера установки TumarCSP (Рис.6), где необходимо нажать на кнопку «Далее»: 5 Рис.6 – Окно мастера установки ПО TumarCSP 3) В окне «Лицензионного соглашения» (Рис.7) нужно ознакомиться с лицензионным соглашением, и проставить значение кнопки «Я согласен», затем нажать на кнопку «Далее»: Рис.7 – Лицензионное соглашение ПО TumarCSP 4) В следующем окне нажимаете кнопку «Далее», и в открывшемся окне – кнопку «Установить» (Рис.8): Рис.8 – Окно установки ПО TumarCSP 6 5) При желании, Вы можете перезагрузить компьютер на данном этапе, выбрав в следующем окне «Да, перезагрузить компьютер сейчас» (Рис.9), либо можете перезагрузить компьютер после установки всех ПО: Рис.9 – Завершение установки ПО TumarCSP 6) Перезагрузка обязательна, без перезагрузки ПО TumarCSP не будет работать корректно. 1.3 Установка ПО Cisco AnyConnect 1) После успешной установки ПО TumarCSP, в окне установщика, станет доступным для установки ПО Cisco Any Connect (Рис.10): Рис.10 – Выбор ПО Cisco Any Connect Дальнейшая установка Cisco Any Connect, аналогична установке ПО TumarCSP (см.раздел Установка ПО TumarCSP). 2) По завершении установки, нажмите кнопку «Finish» (Рис.11): 7 Рис.11 – Завершение установки ПО Cisco Any Connect 1.4 Установка ПО BSS Multi IC 1) Далее, в окне установщика, необходимо выбрать ПО BSS Multi IC (Рис.12): Рис.12 – Выбор ПО BSS Multi IC 2) Для дальнейшей установки ПО, нужно нажать кнопки «Далее», и по завершении установки – кнопку «Завершить» (Рис.13): Рис.13 – Завершение установки BSS Multi IC 8 После выполнения установки ПО и перезагрузки компьютера подключите токен (или устройство safetouch со смарт-картой) к USB порту компьютера и выполните настройку ПО согласно разделу 2 (стр.9). Примечание! В случае возникновения вопросов и проблем по установке ПО обратитесь в службу технической поддержки Hot-Line по бесплатному номеру 8 8000 800 711 в рабочее время Банка. Раздел 2. Настройка программного обеспечения Подключите к USB порту компьютера устройство eToken или Safe Touch со смарткартой. На компьютерах с операционной системой Windows 7/8 автоматически установятся необходимые драйверы. После установки драйверов выйдет запрос на установку сертификата VPN, подтвердите установку, нажав кнопку «Да» (Рис.14): Рис.14 – Окно установки сертификата VPN Далее откройте программу SafeNet Autentication Client (Пуск→Программы→SafeNet→SafeNet Autentication Client→SafeNet Autentication Client Tools), нажмите кнопку «Подробный вид» , и посмотрите, какой параметр отображается в строке «имя считывателя» (на примере параметр AKS ifdh 0) (Рис.15). 9 Примечание! При использовании устройства Safe Touch в строке «имя считывателя» отобразится параметр «SAFETECH SafeTouch 0». Рис.15 – Окно ПО SafeNet с параметрами устройства 2.1 Настройка программы Tumar CSP 1) Откройте Tumar CSP Конфигуратор (Пуск→Программы→GammaTech→Tumar CSP→Tumar CSP Конфигуратор). На профайле JavaToken кликните правой кнопкой мыши и выберите «Изменить профайл» (Рис.16); Примечание! На компьютерах с операционной системой Windows 7/8 нажмите правой кнопкой мыши на ярлыке Tumar CSP Конфигуратор и выберите «Запуск от имени администратора». 10 Рис.16 – Окно ПО TumarCSP 2) В поле «Устройство хранения» выберите DigiFlow LLP. KAZTOKEN&Alladin Token JC, в поле «Параметр устройства хранения» выберите параметр «Имя считывателя», который отображается в SafeNet Autentication Client (см. Рис.15), нажмите на кнопку «Сохранить» (Рис.17). В нижней половине окна Tumar CSP Конфигуратора отобразится список Ваших ключей. Примечание! В случае использования устройства Safe Touch в поле «Параметр устройства хранения» выберите параметр «SAFETECH SafeTouch 0» (Рис.18); 11 Рис.17 – Параметры для токена Рис.18 – Параметры для устройства SafeTouch 12 2.2 Настройка VPN соединения Для установки VPN соединения с Банком необходимо выполнить настройку ПО Cisco AnyConnect. 1) Запустите Cisco AnyConnect через меню: Пуск→Все программы→Cisco→Cisco AnyConnect Secure Mobility Client→Cisco AnyConnect Secure Mobility Client (Рис.19) или по значку в трее (в правом нижнем углу панели задач, где отображается текущее время): Рис.19 – Запуск ПО Cisco AnyConnect 2) в открывшемся окне зайдите в настройки по кнопке в виде «шестерёнки» (Рис.20); Рис.20 – Кнопка настройки в ПО Cisco AnyConnect 3) в закладке «Preferences» снимите галочку «Block connections to untrusted servers» (Рис.21) и закройте окно с настройками; 13 Рис.21 – Окно с настройками ПО Cisco AnyConnect 4) в окне подключения пропишите хост ib.tsb.kz и нажмите на кнопку «Connect» (Рис.22). После успешного подключения имя хоста сохранится: Рис.22 –Параметры подключения ПО Cisco AnyConnect 5) в процессе подключения к банковской сети выйдет окно доступа на еТокен. В строке «Пароль еТокен» введите пин-код для токена (из конверта Пароль для доступа к ключам) и нажмите кнопку «ОК» (Рис.23); 14 Рис.23 – Окно для ввода пин-кода 6) в результате успешного подключения выйдет окно о подтверждении соединения (Рис.24). Рис.24 – Окно успешного подключения ПО Cisco AnyConnect Примечание! В случае возникновения вопросов и проблем по настройке ПО и подключению к системе «Интернет-Банкинг» обратитесь в службу технической поддержки Hot-Line по бесплатному номеру 8 8000 800 711 в рабочее время Банка. 2.3 Настройка браузера Internet Explorer На рабочем месте Клиента необходимо выполнить настройку браузера Internet Explorer для подготовки АРМ клиента системы «Интернет-Банкинг для юридических лиц». Для этого необходимо выполнить следующие действия: 1) откройте обозреватель Internet Explorer; 2) выполните команду меню Сервис → Свойства обозревателя; 3) перейдите на закладку Безопасность; 4) выберите зону "Надежные узлы" (Надежные сайты) для настройки её безопасности и нажмите кнопку «Узлы» (Сайты) (Рис.25); 15 Рис.25 – Свойства браузера Internet Explorer 5) наберите адрес сайта https://corp.tsb.kz, нажмите кнопку «Добавить» и далее кнопку «Закрыть» (Рис.26); Рис.26 – Добавление сайта в надежные узлы 16 6) в блоке Уровень безопасности для зоны «Надежные сайты» и для зоны «Интернет» необходимо настроить параметры компонентов ActiveX. Для этого выделите мышкой нужную зону (например, зона «Надежные сайты») и нажмите последовательно кнопку «По умолчанию», «Применить» и затем кнопку «Другой...» (Рис.27); Рис.27 – Вкладка безопасность, надежные узлы 7) откроется окно «Параметры безопасности» (Рис.28); Рис.28 – Параметры безопасности 17 8) в блоке «Элементы ActiveX и модули подключения» заполните поля параметров согласно значениям, приведённым в нижеследующей таблице: Параметры безопасности для браузера Internet Explorer Настройка Значение ActiveX controls and plug-ins / Элементы ActiveX и модули подключения Automatic promting for ActiveX controls / Автоматические запросы элементов управления ActiveX Script ActiveX controls marked safe for scripting / Выполнять сценарии элементов ActiveX, помеченных как безопасные Download signed ActiveX controls / Загрузка подписанных элементов ActiveX Run ActiveX controls and plug-ins / Запуск элементов ActiveX и модулей подключения Разрешать использование элементов ActiveX, без запроса только утвержденным доменам Разрешать запуск элементов управления ActiveX, которые не использовались ранее, без предупреждения Разрешить сценарии Enable / Разрешить Enable / Разрешить Предлагать Enable / Разрешить Enable / Разрешить Enable / Разрешить Enable / Разрешить 9) нажмите кнопку «ОК» в окне Параметры безопасности для завершения настройки параметров безопасности; 10) в панели инструментов браузера Internet Explorer выполните команду меню Файл → Параметры страницы (Рис.29); Рис.29 – Параметры страницы 11) в блоке «Параметры бумаги» заполните поле выбора «Книжная»; 12) для полей блока «Поля (мм)» установите следующие значения: a. Левое (Left) – не более "19,05"; b. Правое (Right) – не более "10"; c. Верхнее (Top) – не более "19,05"; d. Нижнее (Bottom) – не более "19,05". 13) во всех полях выбора блока «Колонтитулы» выберите значение "-Пусто-"; 14) для остальных параметров оставьте значения по умолчанию; 15) нажмите кнопку «ОК» для сохранения выполненных изменений (Рис.29). 18 16) для корректного отображения кодировки в печатных формах платежных документов выполните команду меню Вид→Кодировка, уберите галочку «Автовыбор» и выберите «Кириллица (Windows)» (Рис.30). Закройте браузер. Рис.30 – Настройка кодировки в браузере Internet Explorer 2.4 Установка компонентов ActiveX при первом входе в систему 1) Подключитесь к сети Банка с помощью созданного VPN соединения (см. Рис.26). ВАЖНО! Без установленного VPN соединения сайт Интернет-Банкинга доступен не будет. 2) Запустите программу «BSS Multi IC» с помощью ярлыка на рабочем столе либо через «Пуск→Программы→BSS Multi IC→Запустить». На экране появится следующее окно (Рис.31). Примечание! На компьютерах с операционной системой Windows 7/8 нажмите правой кнопкой мыши на ярлыке BSS Multi IC, выберите «Свойства», затем нажмите на кнопку «Дополнительно» и поставьте галочку «Запускать от имени администратора». Рис.31 – Стартовое окно ПО BSS Multi IC 19 Наведите указатель мыши на изображение с логотипом Банка и кликните левой кнопкой мыши. Программа произведет регистрацию требуемых компонентов ActiveX и перейдет на ссылку Интернет-Банкинга, запустив обозреватель Internet Explorer. 3) Откроется главная страница сайта. Также на экране отобразится окно загрузки компонентов ActiveX (Рис.32). Нажмите на кнопку «Установить». В случае, если окно загрузки компонентов ActiveX не отобразилось, необходимо выполнить настройку элементов ActiveX в соответствии с главой 2.3, пунктом 8 настоящей Инструкции; Рис.32 – Окно загрузки компонентов ActiveX 4) Система осуществит установку компонентов и на экране появится сообщение об успешной установке системы ДБО BS-Client v.3 (Рис.33). Нажмите на кнопку «ОК»; Рис.33 – Завершение установки 5) После успешной установки компонентов АРМ клиента отобразится окно для входа в систему «Интернет-Банкинг для юридических лиц» (Рис.34). Введите логин (пользователь) и пароль с пин-конверта, полученного от менеджера Банка. Нажмите на кнопку «Далее»; Примечание! При входе в систему «Интернет-Банкинг» будет запрашиваться ввод пинкода к токену (из пин-конверта для доступа к ключам), а также логин (пользователь) и пароль (из пин-конверта с авторизационными данными). Пароль можно сменить после первого входа в систему в пункте меню Сервис→Безопасность→Смена пароля. В дальнейшем, системой будет регулярно запрашиваться смена пароля через каждые 90 дней. 20 Рис.34 – Окно для входа в систему 6) Появится окно установки корневого сертификата. Нажмите кнопку «Да» (Рис.35); Рис.35 – Окно установки сертификата ЦС 7) После установки корневого сертификата выйдет окно дополнительной авторизации с наименованием организации, нажмите кнопку «Далее» (Рис. 36); Рис.36 – Окно дополнительной авторизации 8) Проверьте, что устройство eToken или Safe Touch со смарт-картой подключено к USB порту компьютера и нажмите на кнопку «Далее» (Рис.37); Рис.37 – Информационное окно 9) При успешной авторизации откроется главная страница АРМ Клиента системы «Интернет-Банкинг для юридических лиц» (Рис.38). 21 Рис.38 – Главная страница системы Интернет-Банкинг 10) При использовании Safe Touch со смарт-картой дополнительно необходимо подтвердить авторизацию нажатием на кнопку со знаком +. На экране устройства будет отображаться запрос авторизации с датой и временем авторизации (Рис.39). Рис.39 – Общий вид устройства SafeTouch ВАЖНО!!! После первого входа в систему Интернет-Банкинг необходимо выполнить перегенерацию комплекта ключей. Порядок действий по перегенерации ключей описан в документе «Памятка по перевыпуску ключей», который расположен на сайте Интернет Банкинга АО «ЦЕСНАБАНК» по адресу: https://onlinetsb.kz 22 Действия в случае наличия подозрений на несанкционированный доступ в систему «Интернет-Банкинг» Возможные ситуации, указывающие на наличие несанкционированного доступа: 1) обнаружение в системе «Интернет-Банкинг» платежей, которые Вы не создавали; 2) получение сообщения из Банка о списании денежных средств с Вашего счета без Вашего участия; 3) получение выписок по платежам, которые Вы не проводили; 4) подозрительная активность компьютера во время работы в системе «ИнтернетБанкинг». 5) чтобы избежать угрозу несанкционированного доступа, необходимо соблюдать меры безопасности при работе с системой «Интернет-Банкинг». 6) не разглашать логин и пароль для входа в систему «Интернет-Банкинг»; 7) не хранить логин и пароль на бумажном носителе; 8) регулярно менять пароль (например, ежемесячно); 9) хранить токен в безопасном месте; 10) не оставлять токен подключенным к компьютеру дольше, чем требуется для выполнения операции подписи документов; 11) выходить из системы «Интернет-Банкинг» при покидании рабочего места даже на короткое время; В случае возникновения подозрений на компрометацию логина, пароля или ключевой информации необходимо сообщить в Банк в экстренном порядке для блокирования ключевой информации, счетов, логина и пароля с целью устранения возможности их несанкционированного использования. 23

