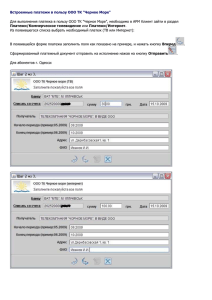Руководство OnlineBank (сентябрь 2013).indd
advertisement

РУКОВОДСТВО ДЛЯ ПОЛЬЗОВАТЕЛЯ СИСТЕМЫ (электронная версия Руководство для пользователя системы “Onlinebank“ размещена на сайте www.onlinebank.kz) Содержание: I. Общая информация............................................................................................................................................................... II. Установка драйверов:............................................................................................................................................................ III. Вход в систему» • Вход в систему......................................................................................................................................................... IV. Блок «Счета» • Выписки по счету...................................................................................................................................................... V. Блок «Платежи» •Обычный платеж...................................................................................................................................................... • Зарплатный платеж.................................................................................................................................................. • Пенсионный платеж................................................................................................................................................. • Социальный платеж................................................................................................................................................. • Заявление на перевод валюты............................................................................................................................... • Заявление на перевод российских рублей............................................................................................................ • Списковый перевод валюты на карточки .............................................................................................................. • Заявление на конвертацию валюты . .................................................................................................................... • Загрузка файла (ов)................................................................................................................................................. • Шаблоны................................................................................................................................................................... VI. Блок «Документы» • Подпись документа.................................................................................................................................................. • Сохраненные платежи............................................................................................................................................. •Отправленные платежи........................................................................................................................................... • Сохраненные заявления на конвертацию валюты................................................................................................ •Отправленные заявления на конвертацию валюты.............................................................................................. • Сохраненные заявления на перевод валюты........................................................................................................ •Отправленные заявления на перевод валюты...................................................................................................... •Архив ....................................................................................................................................................................... VII. Блок «Возвраты» • Возвраты по зарплатным платежам....................................................................................................................... • Возвраты по социальным платежам....................................................................................................................... • Возвраты по пенсионным платежам....................................................................................................................... 4 6 6 7 13 15 16 17 19 24 27 28 29 31 33 34 35 37 38 38 39 41 41 43 45 VIII. Блок «Кредиты» • Кредитные договора................................................................................................................................................ •Детали кредитного договора................................................................................................................................... IX. Блок «Гарантии» • Заявление на выпуск покрытой тендерной/посттендерной гарантии.................................................................. • Заявление на выпуск рисковой тендерной/посттендерной гарантии.................................................................. • Сохраненные гарантии............................................................................................................................................ •Отправленные гарантии.......................................................................................................................................... X. Блок «Казначейство» • Заявление на размещение вклада......................................................................................................................... • Сохраненные заявления на размещение вклада.................................................................................................. •Отправленные заявления на размещение вклада................................................................................................ • Выписка с депозитного счета.................................................................................................................................. • Справка об удержанном налоге.............................................................................................................................. •Еженедельные обзоры казначейства..................................................................................................................... XI. Блок «Вклады» • Заявления ................................................................................................................................................................ •Отправить заявление ............................................................................................................................................. •Отправленные заявления ...................................................................................................................................... XII. Блок «Валютный контроль» • Все контракты........................................................................................................................................................... •Досье валютного контракта..................................................................................................................................... •Акт сверки по контракту........................................................................................................................................... • Платежи по контракту.............................................................................................................................................. • Зарплатные платежи в Валюте............................................................................................................................... • Входящие валютные платежи................................................................................................................................. XIII. Блок «Карточные операции» • Выписка по POS-договорам.................................................................................................................................... • Корпоративные карты.............................................................................................................................................. • Выпуск корпоративной карты.................................................................................................................................. 70 71 72 XIV. Блок «Кастодиальные услуги» • Зачисление ценных бумаг ...................................................................................................................................... • Списание ценных бумаг . ........................................................................................................................................ Отправленные приказы........................................................................................................................................... • Сохраненные приказы............................................................................................................................................. 74 75 75 77 2 47 47 47 50 54 55 56 57 57 58 59 60 61 63 64 65 66 66 66 67 69 • Выписки по счету . ................................................................................................................................................... 77 XV. Блок «Брокерские услуги» •Отправленные документы . .................................................................................................................................... 78 •Отправить сканированный документ .................................................................................................................... 78 XVI. Блок «Счета на оплату» • Выставить счет ........................................................................................................................................................ • Выставленные счета ............................................................................................................................................... • Полученные счета ................................................................................................................................................... XVII. Блок «Сообщения» • Сообщение из Банка . ............................................................................................................................................. • Сообщение в Банк .................................................................................................................................................. Сохраненные сообщения ....................................................................................................................................... •Отправленные сообщения ..................................................................................................................................... XVIII. Справочники • Справочник контрагентов ....................................................................................................................................... • Справочник инобанков............................................................................................................................................. • Справочник для валютных платежей .................................................................................................................... • Справочник сотрудников ........................................................................................................................................ XIX. Платежное напоминание • Создать напоминание . ........................................................................................................................................... • Созданные напоминания . ...................................................................................................................................... XX. Автоматическая нумерация .............................................................................................................................................. XXI. Подписанты для печатных форм ...................................................................................................................................... XXII. Папки .................................................................................................................................................................................. XXIII. Виртуальная клавиатура ................................................................................................................................................... XXIV. Смена Пин-кода ................................................................................................................................................................. XXV. LITE-версия ........................................................................................................................................................................ XXVI. Правила безопасности при работе в системе Onlinebank............................................................................................... Приложение №1........................................................................................................................................................................... Приложение №2........................................................................................................................................................................... Приложение №3........................................................................................................................................................................... 79 80 80 82 82 83 84 84 85 86 86 87 87 88 89 89 89 90 91 92 93 94 95 3 . Общая информация «Onlinebank» – система Интернет-банкинга для юридических лиц, предназначенная для тех, кто заинтересован иметь доступ к банковским услугам и контролировать передвижение денежных потоков по счетам компании из любой точки мира, где есть доступ к сети Интернет. Перечень банковских услуг, оказываемых АО «Казкоммерцбанк» Клиенту с использованием системы «Onlinebank»: 1. Прием электронных платежных поручений в тенге: • для исполнения обязательств перед бенефициром; • оплата заработной платы и других выплат на счета и карт-счета; • налоговые платежи; • социальные и пенсионные платежи. 2. Прием электронных заявлений на перевод иностранной валюты. 3. Прием электронных заявлений на конвертацию (покупка/продажа) иностранной валюты. 4. Прием электронных заявлений на выпуск банковских гарантий: • покрытых тендерных/посттендерных гарантий (сумма гарантии не превышает 15 000 000 тенге или эквивалент в валюте); • рисковых тендерных/посттендерных гарантий (по рамочным договорам о предоставлении банковских гарантий). 5. Прием электронных заявлений на размещение банковского вклада в рамках заключенных через Департамент Казначейства Соглашений о вкладных операциях. 6. Получение выписок по корпоративным картам и POS-договорам. 7. Выставлять и получать счета на оплату. 8. В рамках кастодиальной деятельности Банка: 1) принятие от Клиента электронных приказов на: • зачисление ценных бумаг (FR); • списание ценных бумаг (FD); • зачисление против платежа (RAP); • списание против платежа (DAP); • блокировки ценных бумаг; • снятие блокировки ценных бумаг; • обратное РЕПО; • прямое РЕПО; • обременение ценных бумаг; • снятие обременения ценных бумаг; 2) предоставление Клиенту Банком электронных*: • выписок с лицевого счета держателя ценных бумаг; • отчетов по исполненным сделкам. 9. В рамках брокерской и дилерской деятельности Банк выполняет следующие функции: • заключение и исполнение сделок с финансовыми инструментами за свой счет и в своих интересах, а также за счет и в интересах своих клиентов; *соответствующий документ дополнительно предоставляется получателю на бумажном носителе в сроки и в порядке, предусмотренных Кастодиальным договором. 4 • функции номинального держателя ценных бумаг клиентов с открытием лицевых счетов для клиентов и ведением учета по ценным бумагам и деньгам, принадлежащим клиентам; • регистрация сделок с ценными бумагами клиентов, переданными в номинальное держание; • оформление и выдача клиентам документов, подтверждающих их права на ценные бумаги (выписок с лицевого счета); • информационные, консультационные и другие виды услуг по соглашению с клиентами, не противоречащие законодательству Республики Казахстан. 10. Осуществление валютного контроля: Предоставление Клиенту в электронном виде: • информации по активным контрактам клиента; • информацию по сделкам клиента; • актов сверок между клиентом и инопартнерами; • прием документов, подтверждающих исполнение обязательств сторонами; • валютные извещения. Направление Банком Клиенту в электронном виде: • извещений о возможных и имеющихся нарушениях валютного законодательства РК; • извещений о необходимости предоставления в Банк дополнительных документов/ получения клиентом регистрационного свидетельства; • извещать о поступлениях. 11. Предоставление Клиенту в электронном виде выписок по счетам: • движений по текущему счету; • по ссудным счетам (текущее состояние по кредитам, изменение % ставки, график погашения); • по сберегательным счетам; • по депозитным счетам (условия депозита, дата открытия/закрытия, срок действия); • по корпоративным картам. 12. Предоставление Клиенту в электронном виде следующей информации: • справочник контрагентов; • справочник сотрудников; • справочник кодов назначения платежа; • справочник кодов бюджетной классификации; • справочник наименований и кодов банков; • справочник иностранных банков; • курсы валют; • обмен сообщениями с Банком; • по возврату пенсионных, социальных, зарплатных платежей. Система использует защищенный канал обмена данных на базе стандарта Secure Sockets Layer (SSL) и предусматривает защиту от несанкционированного доступа при соединении компьютера с сервером банка. В работе системы «Onlinebank» используется технология цифровой сертификации, при которой аутентификация клиента осуществляется при помощи специальной смарт-карты. Банк имеет собственный сертификационный центр, через который производит идентификацию клиента и выпуск уникального цифрового сертификата. Таким образом, использование цифровых сертификатов, выпущенных собственным сертификационным центром Казкоммерцбанка, обеспечивает максимальный уровень защиты данных клиента при сохранении всех преимуществ использования системы «Onlinebank». Сопровождение системы осуществляется специальным подразделением банка. При разработке системы были предусмотрены различные каналы связи с банком (единый Call- 5 Center, внутренняя система доставки сообщений, электронная почта) для своевременного и качественного решения всех возникающих проблем и вопросов. Служба поддержки: 2 585 142 (Центр Обслуживания Вызозов) 33 000 30 (Отдел поддержки и продаж Onlinebank) II. Установка драйверов Зайдите на сайт www.onlinebank.kz и пройдите по ссылке «Как подключиться?», далее «Установка и настройка программного обеспечения для работы с системой Onlinebank». Первый шаг - установка корневого сертификата. Скачайте сертификат соответствующий вашему интернет браузеру и установите, следуя инструкции опубликованной на сайте. Второй шаг - установка Java. Скачайте Java, пройдя по ссылке указанной на сайте и установите, следуя инструкции. В случае, если Java была установлена раннее на вашем компьютере версией не ниже Java (TM) 6 Update 11, то дополнительно устанавливать Java не требуется. Третий шаг - установка драйвера для карт-ридера. Скачайте драйвер для карт-ридера соответствующий вашему и установите, следуя инструкции. III. Вход в Систему наберите адрес сайта https://www.onlinebank.kz/ в адресной строке браузера, откроется главная страница сайта, где необходимо кликнуть на Войти (см. рис. 1). Рис. 1. Главная страница сайта. При входе в систему «Onlinebank», для авторизации пользователя отображается запрос Пинкода электронного ключа (см. рис. 2). 6 Рис. 2. Авторизация пользователя. если у Вас появилось предупреждение безопасности Warning–Seciruty (см. рис. 3) Вам следует поставить галочку рядом с текстом Always trust content from this publisher (Всегда доверять контенту от этого УЦ – удостоверяющего центра) и нажать на кнопку «Run» (Запустить). В последующем данное окно появляться не будет. Рис. 3. Авторизация пользователя. IV. Блок «Счета» Вы имеете возможность получить фактический остаток со счета в банковской системе на текущий момент. (см. рис. 4). для отображения фактического остатка необходимо нажать на кнопку “обновить” расположенную над таблицей счетов. Рис. 4. Остаток по счетам. Вы имеете возможность получить информацию о причине блокировки ваших счетов, а также заблокированную сумму. (см.рис. 5) для отображения причины блокировки вашего счета необходимо нажать на кнопку замка. (см.рис. 6) Рис. 5. Блокировка счета 7 Рис.6 ис.6 Причина блокировки счета. Причины блокировки бывают следующие: клиент попал в список должников счет в процессе ликвидации счет блокирован счет не активен, дебетование запрещено счет арестован «Выписка по счету» Получить и распечатать Выписку по счету можно в следующих форматах: Print, PDF, Xls, Xlsv2, МТ100, MT940, МТ940v2, 1С. для формирования Выписки по счету необходимо задать дату, то есть период времени за который требуется Выписка (см. рис.7 и 8). Рис. ис. 7. Выписка по счету (период). Рис. 8. Выписка по счету (Фильтр и форматы). 8 Также Вы имеете возможность сортировать и фильтровать выписку по определенным параметрам. для этого укажите необходимые параметры сортировки/фильтрации и нажмите кнопку «Поиск». для возвращения к исходным данным нажмите кнопку «Сброс». Выписка по счету в формате Print - выписка, которая распечатывается без факсимиле печати Банка, и не подлежит корректировки (см. рис.9). Рис. 9. Выписка по счету - Print. Выписка по счету в формате PDF - выписка, которая распечатывается с факсимиле печатью Банка, и не подлежит корректировки (см. рис. 10). Рис. 10. Выписка по счету - PDF. 9 Выписка по счету в формате XLS - выписка, формируется в Microsoft Excel документе, без факсимиле печати Банка. Подлежит корректировки ( см. рис. 11). Рис. 11. Выписка по счету - XLS. Выписка по счету в формате XLSv2 - выписка формируется в Microsoft Excel документе, без факсимиле печати Банка. Подлежит корректировке, движения по дебету/кредиту совмещены, дебет обозначен знаком «минус». Рис. 12. Выписка по счету - XLS2. 10 Выписка по счету в формате МТ940 - выписка стандарта национального Банка РК, которая распечатывается/формируется без факсимиле печати Банка (см. рис. 13). Рис. 13. Выписка по счету - МТ940. Выписка по счету в формате МТ940v2 - выписка стандарта национального Банка РК фомируется в формате .txt документа без нанесения печати факсимиле Банка и подлежит корректировке. Предназначена для импорта в систему бухгалтерского учета. В формате mt940v2 отсутствует информация о времени проведения операции (см. рис. 14). Рис. 14. Выписка по счету - МТ940v2. Выписка по счету в формате МТ100 (клиентский перевод) - выписка формируется в формате .txt документа и подлежит корректировке. Предназначена для импорта в систему бухгалтерского учета. ( см. рис. 15). 11 Рис. 15. Выписка по счету - МТ100. Выписка в формате 1С - выписка формируется в формате .txt документа и подлежит корректировке. Предназначена для импорта в систему «1С бухгалтерия» стандартной конфигурации (см. рис. 16). Рис. 16. Выписка по счету - 1С. 12 Выписка в формате BCF - выписка формата системы «Банк - Клиент» (см. рис. 17). Рис. 17. Выписка по счету - BCF. V. Блок «Платежи» В данном блоке представлены типы и формы платежных поручений, с указанием порядка и последовательности их заполнения. «ПЛАТЕЖИ» →Действия → (см. рис. 18) • Обычный платеж • Зарплатный платеж • Пенсионный платеж • Социальный платеж • Заявление на перевод валюты • Заявление на перевод российских рублей • Списковый перевод валюты на карточки • Заявление на конвертацию валюты • Загрузка файла (ов) • Шаблоны Рис. 18. Платежи. для набора платежного поручения выберите: Обычный платеж «ПЛАТЕЖИ» →Обычный платеж. (см. рис. 18) для документа «Платежное поручение» обязательными для заполнения являются следующие реквизиты: 13 -- номер платёжного документа и дата формирования - дата валютирования (текущая, + банковский день, +2 банковских дня) - Сумма - номер счета отправителя денег и наименование отправителя денег - Рнн бенефициара наименование бенефициара и номер счета бенефициара - Признак резидентства и сектора экономики бенефициара - наименование банка-бенефициара - Банковский идентификационный код (БиК) банка-бенифициара - назначение платежа (не более 420 символов, пробел тоже является символом). - Код назначения платежа (КнП) - Код бюджетной классификаций (КБК) необходимо заполнять только для платежей в бюджет Важно! Для всех видов платежных поручений справочные значения необходимо выбирать из предложенных справочников. Рис. 19. Обычный платеж. 14 Заполнение платежного поручения (см. рис. 19): 1. Ввести «Номер документа», «Дату формирования» документа (Дату можно выбрать, кликнув на клавишу ) и «Сумму». 2. «Дата валютирования» - текущий банковский день. В случае, если необходимо отправить перевод с будущей датой валютирования, то в данном поле нужно выбрать, будущую дату. 3. «Номер счёта» отправителя вводится путем выбора из справочника счетов клиента ..... 4. «Номер счёта» бенефициара можно внести вручную (количество символов не должно превышать 60 символов), либо путем выбора из справочника счетов клиента . Примечание: При вводе нового контрагента, реквизиты автоматически сохраняются в справочнике контрагентов. 6. «Резидентство», «Сектор экономики» бенефициара, «Банк бенефициара» и «Код назначения платежа» выбираются из справочника, кликнув на клавишу . 7. «Код бюджетной классификации» заполняется только для платежей в бюджет. 8. «Назначение платежа» заполняется вручную (не более 250 символов). 9. Поле «Платёжная система» заполняется в случае необходимости осуществления платежа на сумму, не превышающую 5 млн. тенге, до 13:00 алматинского времени текущей датой валютирования в Межбанковской Системе Перевода Денег CLEAR-КЛИРИНГ. В противном случае после 13:00 до 16:00 необходимо указать GROSS-ГРОСС. Важно! Для платежей с будущей датой валютирования необходимо указывать Платежную систему (т.е. CLEAR-КЛИРИНГ или GROSS-ГРОСС). После заполнения документ нужно либо сохранить документ, либо отправить на подпись. Зарплатный платеж Для набора платежного документа на перечисление заработной платы выберите: «ПЛАТЕЖИ» →Зарплатный платеж. Форма «Платежного поручения на перечисление заработной платы» отличается от обычного платёжного поручения наличием массива «список» (см. рис. 20) заработной платы и комиссионного вознаграждения Банка, и в назначение платежа необходимо написать следующее: Заработная плата сотрудников за ____ месяц + комиссионные вознаграждения Банка. Таким же образом можно перечислять командировочные, отпускные, больничные и т.д. Для создания данного Зарплатного платежа, у Клиента должен быть открыть текущий счет в АО «Казкоммерцбанк», а также сформировать список получателей в формате МТ102, и указать транзитный счет Банка KZ769260010810003398. 15 Рис. 20. Платежное поручение на перечисление заработной платы. Пенсионный платеж «ПЛАТЕЖИ» →Пенсионный платеж. Эта форма предназначена для перечисления пенсионных взносов сотрудников организации. данная форма также содержит массив «Список получателей», который заполняется автоматически путем импорта из файла, либо вручную. Реквизиты «Банка бенефициара» и КНП указаны автоматически в Пенсионном платеже. 16 Рис. 21. Пенсионный платеж Социальный платеж «ПЛАТЕЖИ» →Социальный платеж. Теперь Вы имеете возможность отправлять в Банк «Платежное поручение для социаль ных отчислений». данная форма предназначена для перечисления социальных отчислений/ пени сотрудников организации. 17 Рис. 22. Социальный платеж. При заполнении формы платежа обратите внимание на правильность указанных значений в поле «За период» (например: 062010, т.е. за июнь 2010 года). Реквизиты «Банка бенефициара» и КНП указаны автоматически в Социальном платеже. Важно! Для Социальных платежей со значением КНП : 017, 012 в списке необходимо выбрать «вид взноса»: S-социальные отчисления. 18 Заявление на перевод валюты для перехода в режим набора заявления выберите: «ПЛАТЕЖИ» →Заявление на перевод валюты. (см. рис. 25). Согласно Закона РК «о платежах и переводах» в Заявление на перевод валюты должны быть обязательно заполнены следующие поля: 1. Информация о бенефициаре (наименование и счет бенефициара); 2. Банк бенефициара (БиК - банковский идентификационный код, город, страна, в отдельных случаях банк-посредник, корсчет и т.п.); 3. Свифт (SWIFT). Рассмотрим на Примере: У нас имеется инвойс (см. рис. 23). Рис. 23. Инвойс-пример. 19 Заполним Заявление на перевод валюты на основании данного инвойса. В Заявление на перевод валюты в блоке Отправитель денег, указывается: - наименование отправителя; - Счет отправителя, нужно выбрать из справочника; - Счет оплаты расходов, расходов нужно выбрать из справочника; для того, чтобы исполнить перевод текущей датой, поставьте галочку в поле «исполнить перевод текущей датой за дополнительную комиссию». обращаем внимание, что в этом случае Банка за исполнение перевода будет списана дополнительная комиссия согласно Тарифам Банка. В Заявление на перевод валюты в блоке наименование бенефициара, указывается: - наименование бенефициара, город, страна на английском языке или латинскими буквами (адрес указывается при переводах в банки Канады); - счет (слитно, без пробелов и «/»), в случае если контрагентом указан IBAN*, то необходимо указать его; - резидентство и сектор экономики бенефициара Примечание: Стандарт IBAN (International Bank Account Number) является универсальным идентификатором счета бенефициара и содержит коды страны, банка, отделения банка и счет бенефициара. В странах Европейского Союза и Европейской Экономической Зоны (ЕС/ЕЭЗ) стандарт IBAN введен с 2007. Казахстанские банки перешли на стандарт IBAN в 2010 г. В блоке Контракт, Паспорт сделки, указывается: - контракт, паспорт сделки на английском языке или латинскими буквами; - дата заключения контракта в формате (ГГГГ-ММ-дд). 20 В поле КнП необходимо указать Код назначения платежа. В блоке Банк бенефициара заполняется информация о банке бенефициара. В поле БиК/ SWIFT можно воспользоваться справочником банков. обязательными полями для заполнения являются БиК/ SWIFT, наименование, город и страна банка бенефициара. В случае наличия дополнительной информации о филиале банка, кодах BLZ, SORT, ABA и т. п. укажите ее в поле «BLZ,SORT и т.д.» Примечание: Для банков США,если указывается ABA или Routing Number, то обязательно указывается город и штат Банка. - выберите вид комиссии; - BEN - комиссия перевода с частичной оплатой бенефициара (перевод поступает в банк -бенефициара за минусом комиссий банков-посредников); - OUR - комиссия перевода за счет отправителя (перевод поступает в банк-бенефициара в полном объеме). Блок банк-посредник не обязателен для заполнения. данный блок используется в случае наличия данной информации в реквизитах инопартнера. 21 В поле назначение платежа указывается за что и на основании чего производится перевод на английском языке или латинскими буквами. для удобства можно использовать общепринятые сокращения (см. ниже). При оплате за товар или услуги необходимо указывать наименование товара или услуги. В поле информация получателю указывается информация, адресованная обслуживающему менеджеру или валютному контролю. Общепринятые сокращения назначения платежа. 22 Таким образом, Заявление на перевод валюты выглядит следующим образом: имеются дополнительные способы заполнения Заявления на перевод валюты, которые используются при осуществлении расчетов с одним и тем же инопартнером по одним и тем же реквизитам. В этом случае данные инопартнера заполняются автоматически.для это необходимо зайти по ссылке «документы»-«отправленные» - «Валютные переводы», далее выбрать из списка необходимый перевод, зайти в него и нажать кнопку «Создать подобный». При выплате заработной платы сотрудникам-нерезидентам используется ссылка «Валютный контроль» - «Зарплатные платежи в валюте», далее из списка необходимо выбрать нужного сотрудника и нажать кнопку «новый платеж». 23 Рис. 25. Заявление на перевод валюты. Вы можете загрузить файл для данного валютного платежа. Максимальный размер файла не более 500 kb. Имеется список запрещенных символов в “Заявлений на перевод валюты“ см.рис. Заявление на перевод российских рублей для перехода в режим набора заявления выберите: «ПЛАТЕЖИ» →Заявление на перевод российских рублей. (см. рис. 26) для заполения Заявления на перевод российских рублей, разберем также на примере (см. рис. 25). Рис. 26. Счет на оплату в рублях 24 Переводы в российских рублях осуществляются по системе SWIFT RUR6, стандарты которой соответствуют требованиям Центробанка России. Все поля в Заявления на перевод российских рублей заполняются на русском языке. Заявления на перевод российских рублей заполняется следующим образом: В блоке отправитель денег указывается наименование отправителя, счет отправителя, счет оплаты расходов, отношение к ндС; для того, чтобы исполнить перевод текущей датой, поставьте галочку в поле «исполнить перевод текущей датой за дополнительную комиссию». обращаем внимание, что в этом случае за исполнение перевода будет списана дополнительная комиссия согласно Тарифам Банка. В блоке наименование бенефициара указывается наименование, счет, инн и КПП (если имеется у бенефициара), Резиденстнво и Сектор экономики. Счет должен содержать 20 или 22 знака. если счет получателя состоит из 22 знаков, то первые 20 знаков указываются в поле счет бенефициара, а полностью 22-х значный номер необходимо указать в поле наЗнаЧениЯ ПЛаТежа. Счет указывается слитно, без пробелов и «/». Резиденство и Сектор экономики нужно выбирать из справочника. 25 В блоке Контракт, Паспорт сделки, указывается: - контракт, паспорт сделки на английском языке или латинскими буквами; - дата заключения контракта в формате (ГГГГ-ММ-дд). В поле КнП необходимо указать Код назначения платежа. В поле Код Во необходимо выбрать Код валютной операций. В блоке банк бенефициара указываются БиК, корсчет, наименование и город банка бенефициара, которые можно ввести используя справочник российских банков. для этого необходимо нажать кнопку в строке БиК и ввести 9-значный БиК, по которому автоматически заполнятся все данные банка бенефициара. В поле «назначение платежа» необходимо указать за что и на основании чего производится перевод. В поле «информация получателю» указывается информация, адресованная обслуживающему менеджеру или валютному контролю. 26 Таким образом, заполненное Заявления на перевод российских рублей выглядит следующим образом: Рис. 27. Заявление на перевод российских рублей. Списковый перевод валюты на карточки для набора данного документа выберите: «ПЛАТЕЖИ» →Списковый перевод валюты на карточки. (см. рис. 28) данная форма заявления предназначена для перевода заработной платы в валюте на карточные счета сотрудников организации. Форма заявления имеет «Список получателей», в котором реквизиты получателей заполняются вручную. 27 Реквизиты Банка и КнП заполнены автоматически в платежном документе (см. рис. 28). Вам необходимо указать «номер документа» и «назначение платежа», а сумма автоматически будет подсчитана, после заполнения Списка получателей. Рис. 28. Заявление на перевод валюты на карточки. Заявление на конвертацию валюты для набора данного документа выберите: «ПЛАТЕЖИ» →Заявление на конвертацию валюты. (см. рис. 29) обязательные для заполнения поля: 1. № платёжного поручения. 2. Дата документа. 3. Заявитель. 4. Дата валютирования выбирается из автоматического справочника. 5. Дата заключения контракта выбирается из автоматического справочника или набирается вручную. 6. Номер контракта/паспорта сделки. 7. Курс сделки. 8. Счёт списания выбирается из справочника. 9. Счёт зачисления выбирается из справочника. 28 10. Сумма списания и сумма зачисления. (При наборе одной подсчет второй будет осуществлен автоматически) 11. Код назначения платежа выбирается из справочника. 12. Цель покупки/продажи выбирается из справочника. (не более 140 символов). Рис. 29. Заявление на конвертацию валюты. Загрузка файла (ов) «ПЛАТЕЖИ» →Загрузка платежа. Вы можете загрузить платежный документ в формате МТ100 и МТ102, для этого необходимо будет выбрать тип документа и кодировку (см. рис. 30). Рис. 30. Загрузка файла. для того, чтобы сохранить список сотрудников в «Справочник сотрудников», поставьте галочку в поле «Скопировать список в справочник сотрудников». В дальнейшем Вы имеете возможность при формировании спискового платежа выбирать получателей из справочника. 29 Загрузка платежей «ПЛАТЕЖИ» →Загрузка платежей. (см. рис. 31) данный раздел аналогичен предыдущему, единственное различие, здесь имеется возможность произвести загрузку несколько платежей одновременно. Рис. 31. Загрузка платежей. Рекомендуемое количество платежей не более 50. В одном файле возможна загрузка платежей только одного вида. Загрузка перевода валюты «ПЛАТЕЖИ» →Загрузка перевода валюты Загрузка перевода валюты в рублях (см. рис. 32) При помощи «Загрузки перевода валюты» и «Загрузки перевода валюты в рублях» вы можете импортировать свифт-файл заявления в систему «Onlinebank», для этого вам нужно выбрать файл, сохраненный на вашем компьютере и указать кодировку. Рис. 32. Загрузка перевода валюты. Загрузка платежей из 1С «ПЛАТЕЖИ» →Загрузка платежей из 1С. При помощи данного функционала вы имеете возможность импортировать файл во внутреннем формате «1С Бухгалтерии» (см. рис. 33). 30 Рис. 33. Загрузка платежей из 1С. Шаблоны «ПЛАТЕЖИ» →Шаблоны. данный раздел предназначен для формирования налоговых платежей по уже готовым шаблонам. Вам необходимо выбрать в справочнике нУ/нК/нд по своему району/городу и выбрать тип налогового платежа (см. рис. 34-35). Рис. 34. Справочник НУ/НК/НД и платежи в НУ/НК/НД. Рис. 35. Справочник НУ/НК/НД. 31 При выборе произойдет автоматическое формирование платежа с уже заполненными реквизитами. Рис. 36. Справочник налоговых платежей. Укажите номер счета, сумму и назначение платежа и отправьте документ на Подпись. Рис. 37. Шаблон платежа. 32 VI. Блок «Документы» В данном блоке включены следующие Действия: • Подпись документа. • Отправленные платежи. • Сохраненный платежи. • Сохраненные заявления на конвертацию валюты. • Отправленные заявления на конвертацию валюты. • Сохраненные заявления на перевод валюты. • Отправленные заявления на перевод валюты. • Архив. Подпись документа для подписания и отправки документа в Банк выберите «ДОКУМЕНТЫ» ленные платежи. →Отправ- напротив требуемого платежного документа в графе «Подписать/Удалить» проставить галочку и нажать на ссылку (см. рис. 38). Подписание возможно только после отображения статуса документа. Рис. 38. Отправленные документы. В открывшемся окне ввести Пин-код и подтвердить (см. рис. 39). Рис. 39. Подписать документ. Ввести пин-код.. В случае, когда документ подписывается Группой подписантов, последовательность подписания проводится на основании Приложения №1 к настоящему договору. В графе «Состояние подписи» отражен статус подписи документа: Достаточно – все подписи проставлены, и документ принят на обработку в Банк; Недостаточно – на документе не проставлены все требуемые подписи. Кликнув на «Состояние подписи», можно увидеть, чьей подписи не хватает. После чего необходимо подписать документ недостающей подписью. В случае, когда все подписи проставлены «Состояние подписи» документа меняется на . 33 Также в столбце «Состояние документа» , нужно отслеживать состояние документа - их всего 5 (принят, сбой, возврат, отказ, обработан). - Обработан: (данный документ обработан Банком и имеет конечный статус). - Принят: (данный документ принят Банком на проверку правильности заполнения реквизитов и политики безопасности подписей). Сбой Сбой: (необходимо повторное редактирование документа и отправка в Банк.) Отказ/Возврат: (данный документ отказан Банком. Причину можно узнать, кликнув на «отказ»). Примечание: Данная схема работы и подписание документов распространяется на все Блоки системы Onlinebank. Сохраненные платежи В раздел Сохраненные платежи можно войти по ссылке: «ДОКУМЕНТЫ» ненные платежи. (см. рис. 40). →Сохра- данный раздел служит для создания и сохранения шаблонов платежных поручений, которые наиболее часто используются клиентами в работе. обычно у компании существуют платежи с определенным фиксированным набором атрибутов (реквизиты получателя, назначения платежа, реквизиты по контракту и т.д.). Рис. 40. Сохраненные платежи. 34 При наличии подобного рода шаблонов Вам нет необходимости заполнять все реквизиты при формировании новых платежей, требуется лишь внести изменения в уже имеющийся шаблон и отправить платеж на исполнение. для редактирования документа необходимо выбрать Референс нужного для редактирования документа, открыть и создать подобный путем установки курсора и нажатия кнопки Создать подобный. открывшийся документ доступен для редактирования. а также Вы имеете возможность в «Сохраненных платежах» Удалить/Отправить документ, необходимо будет из списка сохраненных документов выделить требуемые платежи, затем нажать Удалить/Отправить. если Вы кликните «Установить дату», то копии Ваших документов будут с датой которую Вы установите. (см. рис. 41) Рис. 41. Сохраненные платежи. Отправленные платежи → Отправленные платежи в данном разделе можно управлять «ДОКУМЕНТЫ» очередью исходящих платежей, подписывать и отслеживать статусы. Рис. 42. Отправленные платежи. Управление очередью исходящих платежей Вы осуществляете путем выбора и подписания требуемых документов. В очереди отправленных платежей Вы можете отслеживать статусы платежей. Система «Onlinebank» в своих статусах показывает Вам исполненные платежи, исполняемые платежи и платежи, которые возвращены с указанием причины ошибки. (см.рис. 42) 35 Рис. 43. Отправленные платежи (суммы). При выборе нескольких документов, общая сумма выделенных документов будет подсчитана автоматически. (см. рис. 43) У Вас имеется возможность в данном блоке распечатать Реестр платежей в формате Xls и Pdf, необходимо выделить требуемые документы. (см. рис. 44, 45, 46) . Рис. 44. Отправленные платежи (реестр платежей). Рис. 45. Отправленные платежи (реестр в формате Xls). Рис. 46. Отправленные платежи (реестр в формате Pdf). наличие поисковой системы позволяет быстро найти требуемый документ в архиве платежей. для быстрого поиска достаточно задать один из указанных выше параметров платежа (см. рис. 47). 36 Рис. 47. Отправленные платежи (Поиск платежа). Сохраненные заявления на конвертацию валюты → Сохраненные заявления на конвертацию валюты, в «ДОКУМЕНТЫ» данном разделе Вы можете увидеть все ранее сохраненные заявления на конвертации валюты (см. рис. 48). Рис. 48. Сохраненные заявления на конвертацию валюты. если Вам необходимо внести изменения в ранее Сохраненные заявления на конвертацию валюты, кликните на Референс документа (см. рис. 47). Вам откроется страница с Заявлением на конвертацию валюты (см. рис. 49). Рис. 49. Заявление на конвертацию валюты. 37 У Вас есть возможность удалить некоторые Заявления на конвертацию валюты, поставив галочку в графе Удалить/Отправить и кликнув на сылку «Удалить/Отправить», «Установить дату», а также в открытым Заявление на конвертацию валюты использовать кнопку «Предыдущий» или «Следующий», которые позволять Вам переходить по документам. (см. рис. 49) Отправленные заявления на конвертацию валюты «ДОКУМЕНТЫ» →Отправленные заявления на конвертацию валюты. В данном разделе Вы можете увидеть отправленные заявления на конвертацию валюты, можете задать период времени, отредактировать (подписать/удалить) и отправить платежные документы в Банк (см. рис. 50). Рис. 50. Отправленные заявления на конвертацию валюты. При помощи поисковой системы, указав сумму зачисления или статус Заявления на конвертацию валюты, быстро найдется требуемый документ в архиве. (см. рис. 51) Рис. 51. Отправленные заявления на конвертацию валюты (Поиск). для того, чтобы подписать/удалить Заявление на конвертацию валюты, необходимо поставить галочку и нажать на удалить/подписать (см. рис. 51). Рис. 52. Отправленные заявления на конвертацию валюты (Подписать/Удалить). Сохраненные заявления на перевод валюты «ДОКУМЕНТЫ» →Сохраненные заявления на перевод валюты. В данном разделе, как и в разделе Сохраненные заявления на конвертацию валюты, Вы можете увидеть ранее сохраненные заявления на перевод валюты, а также при необходимости внести изменения и отправить в Банк. 38 Рис. 53. Сохраненные заявления на перевод валюты. При нажатии Референс документа в разделе Сохраненных заявлений на перевод валюты (см. рис. 53), Вам откроется страница с Заявлением на перевод валюты (см. рис. 54). Рис. 54. Заявление на перевод валюты. Отправленные заявления на перевод валюты «ДОКУМЕНТЫ» →Отправленные заявления на перевод валюты. данный раздел полностью аналогичен разделу Отправленных заявлений на конвертацию валюты, в котором Вы также можете просмотреть Отправленные заявления на перевод валюты за определенный период времени, внести изменения и отправить в Банк (см. рис. 55) 39 Рис. 55. Отправленные заявления на перевод валюты. для того, чтобы подписать/удалить Заявление на перевод валюты проставьте галочку в графе подписать/удалить напротив требуемого заявления и нажмите на Подписать в случае отправке заявления в Банк, или на Удалить в случае удаления документа. (см. рис. 53) отправленные заявления на конвертацию валюты (для удаления/подписания). SWIFT подтверждение. Вы также имеете возможность получить SWIFT-подтверждение в электронном виде на следующий день после проведения валютного платежа, щелкнув на значок PDF (см. рис. 57) в колонке «SWIFT-подтверждение», в поле соответствующего платежа. (см. рис. 56.) Рис. 56. Отправленные заявления на перевод валюты - SWIFT подтверждение Рис. 57. SWIFT подтверждение в формате PDF. 40 . . «ДОКУМЕНТЫ» →Архив. В данном разделе Вы имеете возможность найти свои ранее отправленные докуметы. для этого Вам необходимо воспользоваться Поиском. (см. рис. 58) Рис. 58. Архив платежей. С помощью Поиска, Вы можете найти требуемый платежный документ, который был отправлен в Банк ранее на обработку. Поиск - можно произвести по статусу документа и по дате создания документа. VII. Блок «Возвраты» В данном разделе отображаются возвраты по зарплатным, пенсионным и социальным платежам, с указанием деталей и причины возврата. • Возвраты по зарплатным платежам. Вы имеете возможность составить новое платежное поручение на основе возврата, для этого необходимо в меню «Действия» выбрать «Возвраты по зарплатным платежам». (см. рис. 59) 41 Рис. 59. Список возвратов по зарплатным платежам. далее необходимо нажать на номер документа по которому пришел возврат, затем нажать на кнопку «Создать платеж на основе возврата». (см. рис. 60) Рис. 60. Создать платеж на основе возврата. При нажатии иконки PDF, Вам откроется возврат в формате PDF «Возврат по зарплатному платежу», который Вы имеете возможность распечатать с факсимиле Банка. (см. рис. 61) Рис. 61. Возврат по зарплатному платежу в формате PDF. 42 В итоге формируется новое платежное поручение с сохранением всех данных по возврату. (см. рис. 62) Рис. 62. Возврат по зарплатному платежу в формате PDF • Возвраты по социальным платежам. Вы имеете возможность составить новое платежное поручение на основе возврата, для этого необходимо в меню «Действия» выбрать «Возвраты по социальным платежам». (см. рис. 63) Рис. 63. Список возвратов по социальным платежам. 43 далее необходимо нажать на номер документа по которому пришел возврат, затем нажать на кнопку «Создать платеж на основе возврата». (см. рис.64 ) Рис. 64. Создать платеж на основе возврата. При нажатии иконки PDF, Вам откроется возврат в формате PDF «Возврат по социальному платежу», который Вы имеете возможность распечатать с факсимиле Банка. (см. рис.65 ) Рис. 65. Возврат по социальному платежу в формате PDF. 44 Рис. 66. Возврат по социальному платежу в формате PDF • Возвраты по пенсионным платежам. Вы имеете возможность составить новое платежное поручение на основе возврата, для этого необходимо в меню «Действия» выбрать «Возвраты по пенсионным платежам». (см. рис. 67) далее необходимо нажать на номер документа по которому пришел возврат, затем нажать на кнопку «Создать платеж на основе возврата». (см. рис.67 ) Рис. 67. Создать платеж на основе возврата. 45 При нажатии иконки PDF, Вам откроется возврат в формате PDF Возврат по пенсионному платежу, который Вы имеете возможность распечатать с факсимиле Банка. (см. рис. 68) Рис. 68. Возврат по пенсионному платежу в формате PDF. далее необходимо нажать на номер документа по которому пришел возврат, затем нажать на кнопку «Создать платеж на основе возврата». (см. рис.69 ) Рис. 69. Возврат по пенсионному платежу в формате PDF 46 VIII. Блок «Кредиты» В данном блоке можно получить информацию по имеющимся у Вас кредитным договорам. • Кредитные договора. В данной ссылке можно получить информацию по Вашим кредитным договорам в режиме «On-Line». Выберите кредит из списка и получите детальную информацию по кредитному договору, историю изменения процентной ставки, график погашения кредита и выписку по кредитному счету. для детального просмотра выберите: «КРЕДИТЫ» → Кредитные договора. (см. рис. 70) Рис. 70. Кредитные договора. Выберите требуемый кредитный договор и получите доступ к следующей информации (см. рис. 71) при помощи ссылки Открыть: Открыть Печать выписки производится в XLS формате. Рис. 71. Детали кредитного договора. IХ. Блок «Гарантии» «ГАРАНТИИ» →Действия → • Заявление на выпуск рисковой тендерной/посттендерной гарантии. • Заявление на выпуск покрытой тендерной/посттендерной гарантии. • Сохраненные гарантии. • Отправленные гарантии. Заявление на выпуск покрытой тендерной/посттендерной гарантии для заявления на выпуск “Покрытой тендерной/посттендерной гарантии” должны быть заполнены следующие Основные Поля: 47 48 4. «Информация по лотам» заполняется в случае необходимости указания в тексте гарантии определенных Лотов. 5. «Осуществление поставки/выполнение работ/оказание услуг/Предмет договора» заполняется в соответствии с Вашим конкурсным предложением / договором. 6. «Общая сумма Заявки/Общая сумма Договора» заполняется в соответствии с Вашим конкурсным предложением / договором. 7. «Валюта заявки / Валюта Договора» выбирается из предложенного справочника валют . При необходимости заполняются следующие Дополнительные поля: В случае если гарантия выпускается за 3-е лицо, то галочкой помечается поле «Гарантия за 3-е лицо» и обязательно заполняются поля: «Наименование третьего лица», «Адрес третьего лица». В случае если гарантия должна быть подтверждена другим банком, то галочкой помечается поле «Необходимость подтверждения Банком» и обязательно заполняются следующие поля: - «дата начала действия гарантии подтверждающего Банка», «дата окончания действия , гарантии подтверждающего Банка» из предложенного календаря щелкнув на - «Комиссии подтверждающего Банка» из предложенного справочника . В случае если гарантия должна быть авизована бенефициару через авизующий банк, то галочкой помечается поле «Авизование» и обязательно заполняются следующие поля: - «наименование авизующего банка» - «Расходы по комиссии авизующего Банка» из предложенного справочника . - поля «TELEX» и «SWIFT» - заполняются при необходимости В случае если гарантия должна быть подписана в другом филиале банка, то галочкой помечается поле «Выпустить гарантию в другом филиале (в другом городе)» и обязательно заполняются следующие поля: - «наименование другого филиала» из предложенного справочника филиалов . - «информация по лицу, которому будет передаваться гарантийное письмо в другом 49 филиале (Ф.и.о., должность, телефон, паспортные данные)» Примечание: в случае тендерной гарантии Вам необходимо прикрепить к заявлению конкурсную документацию. При большом объеме конкурсной документации Вы можете прикрепить страницы, содержащие информацию о наименовании конкурса, организаторе конкурса, дате проведения конкурса и сроке действия конкурсной заявки. В случае выпуска посттендерной гарантии исполнения обязательств к заявлению прикрепляется договор, в обеспечение которого выпускается гарантия. Если гарантия дол жна быть выпущена по прилагаемой форме (согласно конкурсной документации), то такая форма обязательно должна быть прикреплена к заявлению. Файлы к заявлению прикрепляются перед отправкой заявления кнопкой «Добавить файлы»: После заполнения всех полей и прикрепления файлов заявление можно отправить на подписание или отменить: сли отправленное заявление успешно проходит первичную проверку, то статус заявления меняется на «документ отправлен» и переходит в очередь «отправленные». Заявление на выпуск рисковой тендерной/посттендерной гарантии для заявления на выпуск “Рисковой тендерной / посттендерной гарантии” должны быть заполнены следующие Основные Поля: Блок № 1 «Информация по клиенту» 1. «Подразделение Банка, в котором будет происходить оформление выпуска гарантии» выбирается из справочника «Подразделения филиалов». При этом Вы должны выбрать то подразделение, которое обслуживает Ваши документарные операции. 50 2. «Информация по ответственному лицу Клиента (Ф.И.О., должность, телефон)» заполняется для того, чтобы Банк мог связаться с Вами для получения дополнительной информации / уточнения деталей сделки. 3. «Признак резидентства бенефициара» выбирается из предложенного справочника 4. «РНН бенефициара» – поле не обязательное к заполнению, но в случае выбора «Резидент» из предыдущего поля должно содержать 12 цифр. Если бенефициар является нерезидентом РК, то его ИНН и т.д. могут быть указаны в особых условиях. Блок № 2 «Информация по бенефициару» 1. «Наименование бенефициара» 2. «Юридический адрес бенефициара» 3. «Признак резидентства бенефициара» выбирается из предложенного справочника. 4. «РНН бенефициара» – поле не обязательное к заполнению, но в случае выбора «Резидент» из предыдущего поля должно содержать 12 цифр. Если бенефициар является нерезидентом РК, то его ИНН, УНН и т.д. могут быть указаны в особых условиях. Блок № 3 «Информация по выпускаемой гарантии» 1. «Номер Рамочного договора о предоставлении банковской гарантии» 2. «Дата Рамочного договора о предоставлении банковской гарантии» выбирается из . предложенного календаря 3. «Тип гарантии» выбирается из предложенного справочника , который содержит два варианта: 1. тендерная гарантия, 2. посттендерная гарантия. 4. «Сумма гарантии» . 5. «Валюта гарантии» выбирается из предложенного справочника валют 6. «Срок действия гарантии». Дату начала и окончания срока действия гарантии можно выбрать из предложенного календаря, щелкнув на 7. «Номер текущего счета клиента для списания комиссий» выбирается из справочника Ваших счетов в АО «Казкоммерцбанк» . Примечание: Если отправитель является резидентом РК, то счет для списания комиссий по гарантии должен быть KZT (в тенге) Блок № 4 «Информация по тендеру / конкурсу / договору 1.Номер конкурсной документации /договора». 2. «Дата конкурсной документации/договора». Дату можно выбрать из предложенного календаря, щелкнув на . 3. «Полное наименование конкурса/договора» заполняется в соответствии с конкурсной документацией / договором. 4. «Информация по лотам» заполняется в случае необходимости указания в тексте гарантии определенных Лотов. 5. «Осуществление поставки/выполнение работ/оказание услуг/Предмет договора» заполняется в соответствии с Вашим конкурсным предложением / договором. 6. «Общая сумма Заявки/Общая сумма Договора» заполняется в соответствии с Вашим конкурсным предложением / договором. 7. «Валюта заявки / Валюта Договора» выбирается из предложенного справочника валют . 51 При необходимости заполняются следующие Дополнительные поля: В случае если гарантия выпускается за 3-е лицо, то галочкой помечается поле «Гарантия за 3-е лицо» и обязательно заполняются поля: «Наименование третьего лица», «Адрес третьего лица». В случае если гарантия должна быть подтверждена другим банком, то галочкой помечается поле «Необходимость подтверждения Банком» и обязательно заполняются следующие поля: - «дата начала действия гарантии подтверждающего Банка», «дата окончания действия , гарантии подтверждающего Банка» из предложенного календаря, щелкнув на - «Комиссии подтверждающего Банка» из предложенного справочника . . - «Комиссии подтверждающего Банка» из предложенного справочника В случае если гарантия должна быть авизована бенефициару через авизующий банк, то галочкой помечается поле «Авизование» и обязательно заполняются следующие поля: - «наименование авизующего банка» - «Расходы по комиссии авизующего Банка» из предложенного справочника . - поля «TELEX» и «SWIFT» - заполняются при необходимости В случае если гарантия должна быть подписана в другом филиале банка, то галочкой помечается поле «Выпустить гарантию в другом филиале (в другом городе)» и обязательно заполняются следующие поля: - «наименование другого филиала» из предложенного справочника филиалов . - «информация по лицу, которому будет передаваться гарантийное письмо в другом филиале (Ф.и.о., должность, телефон, паспортные данные)». 52 53 Примечание: в случае тендерной гарантии Вам необходимо прикрепить к заявлению конкурс ную документацию. При большом объеме конкурсной документации Вы можете прикрепить страницы, содержащие информацию о наименовании конкурса, организаторе конкурса, дате проведения конкурса и сроке действия конкурсной заявки. В случае выпуска посттендерной гарантии исполнения обязательств к заявлению прикрепляется договор, в обеспечение которого выпускается гарантия. Если гарантия должна быть выпущена по прилагаемой форме (согласно конкурсной документации), то такая форма обязательно должна быть прикреплена к заявлению. Файлы к заявлению прикрепляются перед отправкой заявления кнопкой «Добавить файлы»: После заполнения всех полей и прикрепления файлов заявление можно отправить на подписание или отменить: если отправленное заявление успешно проходит первичную проверку, то статус заявления меняется на «документ отправлен» и переходит в очередь «отправленные». Сохраненные гарантии «ГАРАНТИИ» →Сохраненные гарантии. В этом разделе вы можете отредактировать и отправить в банк ранее сохраненные заявления на выпуск гарантии (см. рис. 72). Рис. 72. Сохраненные гарантии. При помощи ссылки Поиск у Вас есть возможность по виду гарантии получить быстрый доступ к любому виду гарантии. 54 Отправленные гарантии «ГАРАНТИИ» →Отправленные гарантии. если есть необходимость сохранить заявление для дальнейшей корректировки, то Вы можете, не отправляя заявление сохранить внесенные данные. Рис. 73. Заявление на выпуск гарантии (для сохранения гарантии). для того чтобы подписать/удалить отправленное заявление на выпуск гарантии Вам необходимо пометить его галочкой в очереди отправленных заявлений на выпуск гарантий и подписать посредством цифрового сертификата: Рис. 74. Отправленные гарантии (для подписания/удаления). При помощи ссылки Поиск, указав вид гарантии, сумму, наименование Бенефициара, Вы можете увидеть состояние документа. Состояния документа: Состояние для документа «Покрытые тендерные/посттендерные гарантии» требует сложной обработки в Банке и информирует о текущем статусе документа: 1. Состояние означает, что документ прошел первичную проверку и ожидает подписания. 2. Состояние «Принят» – отправка документа в Банк выполнена успешно. 3. Состояние «Отказ» – документ не прошел вторичную проверку на корректность заполнения полей. При Отказе формируется причина Отказа. ознакомившись с причиной Отказа, Вы можете создать подобный документ, устранить причины Отказа и отправить заявление на повторную обработку. 4. Состояние «Возврат» – документ возвращен после выполнения контроля ответ ственным банковским работником. При возврате формируется причина возврата. ознакомившись с причиной «Возврата», Вы можете создать подобный документ, устранить причины возврата и отправить заявление на повторную обработку. 55 5. Состояние «Сбой» – при заполнении полей документа была допущена ошибка в одном из полей. Необходимо создать подобный документ, устранить ошибку. 6. Состояние «Обработан» – документ прошел технологическую цепочку, его обработка закончена успешно и гарантия выпущена. X. Блок «Казначейство» Вы можете управлять своими вкладами в системе «ONLINEBANK» после заключения соглашения с Департаментом Казначейства АО «Казкоммерцбанк». Заполните специальную форму (тикет) в системе «ONLINEBANK» с согласованными условиями депозита и отправьте на исполнение в Банк. Депозит будет учитываться в Банке наряду с традиционными Депозитами. «КАЗНАЧЕЙСТВО» → Действия → • Заявление на размещение вклада. • Сохраненные заявления на размещение вклада. • Отправленные заявления на размещение вклада. • Выписки с депозитного счета. • Справка об удержанном налоге. • Еженедельные обзоры Казначейства. Заявление на размещение вклада Заполните специальную форму (тикет) в системе «ONLINEBANK» с согласованными условиями депозита и отправьте на исполнение в Банк (см. рис. 75). Депозит будет учитываться в Банке наряду с традиционными Депозитами. Обязательные поля для заполнения: 1.Номер заявления на размещение вклада № 2.Номер соглашения о вкладах операциях, дата (выбор из календаря) 3.Наименование клиента (выбирается из справочника).. 4. Сумма сделки. 5. Валюта сделки (выбирается из справочника). 6.Дата предоставления депозита (выбор из календаря). 7.Дата возврата вклада (выбор из календаря). 8. Ставка вознаграждения. 9.Номер счёта и выплата процентов (выбирается из справочника). 10. Реквизит возврата вклада, номер счёта ( выбирается из справочника). 11.Особые условия вклада. 56 Форма заявления на размещение вклада Рис. 75. Заявление на размещение вклада. Сохраненные заявления на размещение вклада В данном реестре отображены сохранённые заявления на размещения вкладов (см. рис76) Рис. 76. Сохраненные заявление на размещение вклада. открыть требуемый документ для просмотра или редактирования можно, кликнув на Номер документа. Отправленные заявления на размещение вклада В данном разделе можно управлять очередью заявлений на размещение вклада, подписывать и отслеживать статусы. Печать выписки производится в XLS формате. Рис. 77. 57 Управление очередью Вы осуществляете путем выбора и подписания требуемых документов (см. рис. 77). а также имеется возможность распечатать Подтвержение по привлечению средств на сберегательный счет с факсимиле печатью Банка. для этого необходимо пройти по ссылке Отправленные заявления на размещения вклада, выбрать Номер документа (вклада) в списке, открыть его и кликнуть на рис.78.) , откроется Подтверждение вклада (см. Рис. 78. Подтверждение вклада Выписки с депозитного счета В этом разделе можно получить детальную выписку как в целом по депозитному счету, так и по каждой отдельной сделке (см. рис. 79). Рис. 79. 58 Рис. 80. Детальная выписка. Справка об удержанном налоге → для формирования «Справки об удержанном налоге» выберите «КАЗНАЧЕЙСТВО» Справка об удержанном налоге. Задайте требуемый период времени и нажмите на кнопку Показать. Рис. 81. Справка об удержанном налоге. 59 Детали справки об удержанном налоге (см. рис. 82). Рис. 82. Детали справки об удержанном налоге Печать справки об удержанном налоге производится в XLS формате. Еженедельные обзоры Казначейства на странице сайта в разделе Казначейство можно ознакомиться с еженедельным обзором департамента Казначейства ао «Казкоммерцбанк» о: Финансовом рынке (курс USD к KZT, EUR к USD и курс Золота, см. рис. 38,39,40): Рис. 83. Финансовый рынок - курс USD к KZT. Рис. 84. Финансовый рынок - курс EUR к USD. 60 Рис. 85. Финансовый рынок - курс Золота. • Проведение операций с датой валютирования FORWARD; Рис. 86. Финансовый рынок - проведение операций с датой валютирования FORWARD. Рис. 87. Финансовый рынок - курс ДЕПО. XI. Блок «Вклады» В данном разделе Вы имеете возможность оформить через «ВКЛАДЫ» → Действия→ • Заявление на «возврат вклада/части вклада. • Заявление на «продление срока вклада». • Заявление на дополнительный взнос. • Отправить завление. • Отправленные заявления. данный блок разработан для клиентов, вклады которых оформлены в филиале или структурном подразделении ао «Казкоммерцбанка». (см. рис. 88) 61 Рис. 88. Вклады. Заявление на возврат вклада/части вклада. если Вам необходимо заполнить одно из вышеуказанных Заявлений по вкладу, кликните на требуемое заявление. (см. рис. 89) Рис. 89. Заявления по вкладам. Заявление откроется в странице интернет браузера в формате Word, которое необходимо заполнить следующим образом: (см. рис. 90, 92 и 93) 62 Заявление откроется в странице интернет браузера в формате Word, которое необходимо заполнить следующим образом: (см. рис. 76, 77 и 78) Рис. 90. Заявление на возврат вклада/части вклада. .Рис. 91. Заявление на продление срока вклада. 63 Рис. 92. Заявление на дополнительный взнос. После заполнения Заявление по вкладу, Вам необходимо отсканировать данный документ, с помощью Обзора загрузить, и нажать Отправить его в Банк на имя сотрудника Филиала Банка используя справочники в «Отправленных заявлениях». (см. рис. 84) Рис. 93. Отправить заявление. 64 В вкладке «Отправленные завления» Вам требуется Подписать данный документ. (см. рис.94) Рис. 94. Отправленные заявления. XII. Блок «Валютный контроль» Работая в системе «Onlinebank», Вы имеете возможность отслеживать все изменения по активным контрактам вашей компании. Вы можете получить всю необходимую информацию или осуществить требуемое действие, выбрав соответствующий контракт. «ВАЛЮТНЫЙ КОНТРОЛЬ» → Действия → • Все контракты. • Заарплатные платежи в Валюте. • Входящие валютные платежи. • Все контракты Быстро найти требуемый контракт можно, используя систему Поиска. достаточно внести условие в одно из полей поисковой системы, и запрашиваемый контракт будет найден. (см. рис. 95-96). Рис. 95. Фильтр. 65 Рис. 96. Реестр по Валютным контрактам. Отображаемые поля в реестре: 1. номер контракта. 2. дата контракта. 3. номер паспорта сделки. 4. дата открытия паспорта сделки. 5. Подробнее. 6. акт сверки. 7. Платежи. 8. новый платеж. Для просмотра досье интересующего Вас контракта выберите: Валютный контроль - Все контракты - Подробнее Рис. 97. Досье контракта. Для просмотра Акта сверки по запрашиваемому контракту выберите: Валютный Контроль - Все контракты - акт сверки по контракту. (см.рис. 98) Рис. 98. Акт сверки по контракту. акт сверки можно распечатать в формате pdf с наложением факсимиле печати Банка. Печать данного документа также возможна в xls формате. для просмотра детализации проведенных платежей по требуемому контракту выберите: Валютный Контроль - Все контракты - Платежи по контракту. Рис. 99. Платежи по контракту. 66 осуществить платеж по контракту можно, пройдя по ссылке: Валютный Контроль - Все контракты - новый платеж. Рис. 100. Новый платеж. Удобство оформления платежа из блока «Валютный контроль» заключается в автоматическом заполнении практически всех полей «Заявления на перевод валюты». Зарплатные платежи в Валюте В данном разделе у Вас имеется возможность производить начисление заработной платы для нерезидентов РК. Пройдя по ссылке Зарплатные платежи в Валюте, Вы увидите список нерезидентов (см. рис. 101). Рис. 101. Список нерезидентов - Подробнее. для просмотра подробной информации по нерезиденту, Вам необходимо кликнуть на Подробнее (как показано в рис. 101. В открывшемся окне будут указаны детали оплаты по контракту (см. рис. 102). Рис. 102. Информации о нерезиденте. 67 если Вам необходимо произвести начисление заработной платы нерезиденту, кликните на Новый Платеж (см. рис. 103). Рис. 103. Список нерезидентов - Новый платеж. Вам откроется новый платежный документ с уже заполненными реквизитами (см. рис. 104). Вам необходимо проставить номер документа, сумму платежа, подписать документ и отправить на обработку в Банк. Рис. 104. Новый платеж нерезидента. 68 Входящие валютные платежи данное извещение уведомляет Клиента о том, что на транзитный счет Банка поступили средства в сторону Клиента. на форме данного извещения имеется возможность автоматического формирования сообщения в Банк для зачисления входящего платежа. для этого Вам необходимо выбрать извещение, щелкнув на «Референс платежа». (см. рис. 105, 106) Рис. 105. Входящие валютные платежи. Рис. 106. Входящие валютные платежи. Выберите счет для зачисления и нажмите на кнопку «Сформировать сообщение в Банк». Рис. 107. Сообщение для зачисления средств по валютному извещению. далее следуйте инструкции в разделе «Сообщения» на стр. 77 69 XIII. Блок «Карточные операции» • Выписки по POS-договорам Получение выписок по POS-договорам, услуга для предприятий, обслуживающих держателей карточек по POS-терминалам ао «Казкоммерцбанк». В данном разделе имеется фильтр для поиска нужного договора (см. рис. 108). Введите в поле Выписка по договору нужный номер договора и период даты, за который требуется отчёт. Рис. 108. Поисковая система по POS-договорам. Вам откроется запрашиваемая Выписка по договору/по мерчантам (см. рис. 109). Рис. 109. Выписка по POS-договорам. 70 • Корпоративные карты В данном разделе у Вас имеется возможность просматривать остатки, а также получать Выписку по корпоративным картам сотрудников, для этого Вам необходимо кликнуть на Номер карт-счета (см. рис. 110) или указать в поисковой системе наименование контракта, интервал дат, за который Вам требуется выписка по карт-счету (см. рис.111). Рис. 110. Корпоративные карты. Заблокированные суммы можно просмотреть, кликнув на Сумму (см. рис. 86). Вам откроется окно, в котором будут отражены детали заблокированной суммы, а именно дата, страна/город и т.д. (см. рис 111). Рис. 111. Корпоративные карты - блокированная сумма. Рис. 114. Корпоративные карты - Выписка. а также распечатать Выписки по корпоративной карте в PDF формате (см. рис. 114) с факсимиле печати Банка (см. рис. 115а) или в формате XLS. 71 Рис. 115а. Корпоративные карты - Выписка. Выпуск корпоративной карты. В данном разделе у Вас есть возможность заполнить заявление на выпуск корпоративной карты. (см. рис.115) В случае, если Ваша компания заключила с Банком договор о выпуске и обслуживании корпоративных платежных карточек, то Вы имеете возможность, не посещая Банк, заполнить и отправить заявление на открытие новых и/или дополнительных корпоративных карточек для ваших сотрудников. В графе «отправленные заявления» Вы можете отследить весь путь выпуска корпоративных карточек от запуска заявки до выпуска карты. для отправки заявления на выпуск новой корпоративной карты в Банк, после заполнения формы, нажмите на кнопку «Отправить на подпись», далее необходимо в разделе «отправленные заявления» подписать данное заявление. для этого необходимо отметить заявление галочкой и нажать на кнопку «Подписать». При запросе пин-кода, введите Ваш пин-код и нажмите на кнопку «Подтвердить». 72 Рис.115. Заявление на выпуск корпоративной карты XIV. Блок «Кастодиальные услуги» КАСТОДИ - банковская услуга по ответственному хранению акций компании. Через «Onlinebank» Вы можете создать и отправить в Банк на исполнение электронные формы следующих Приказов: 73 «КАСТОДИ» → Действия → • Зачисление ценных бумаг • Списание ценных бумаг. • Зачисление против платежа. • Списание против платежа • Блокирование ценных бумаг. • Снятие блокирования ценных бумаг. • Обратное РЕПО. • Прямое РЕПО. • Снятие обременения ценных бумаг • Отправленные приказы. • Сохраненные приказы. • Выписки по счету. • Отправить сканированный документ. Приказ на зачисление ценных бумаг (см. рис. 116) Все поля данного приказа являются обязательными к заполнению. Значения следующих полей выбираются из справочников или календаря: - Дата выдачи приказа, - Валюта выпуска ценной бумаги - Дата заключения сделки, - Дата расчетов по сделке., Рис. 116. Приказ на зачисление ценных бумаг. 74 Все поля за исключением поля «Примечание» являются обязательными к заполнению. Поле «Примечание» заполняется при наличии особых условий сделки, требующих отражения в документе. Приказ на списание ценных бумаг. (см. рис. 117) Заполнение полей формы Приказа на снятие ценных бумаг производится аналогично предыдущей форме. Рис. 117. Приказ на списание ценных бумаг. Все другие Приказы заполняются аналогичным способом. Заполненные документы можно либо сохранить, либо отправить на подпись. Отправленные приказы - Реестр Отправленные приказы имеет детальное описание по полям: Дата создания. Тип приказа. Рис. 118. 75 Состояние отправленного документа. Принят фронт-офисом (см. рис. 119) Рис. 119. В ссылке указана информация, когда и каким менеджером Банка документ принят к рассмотрению. отменён бэк-офисом (см.рис. 120) Рис. 120. В ссылке указывается, кем и по какой причине документ отменен и возвращен на доработку. отказан фронт-офисом (см.рис. 121) Рис. 121. В ссылке указывается, кем и по какой причине документ отказан и возвращен на доработку. Успешно исполнен (см.рис. 122) Рис. 122. документ проверен, подтвержден и исполнен сотрудниками Банка. 76 Сохраненные приказы В данном разделе, как и во всех остальных ссылках Сохраненных документов, имеется возможность корректировки требуемого документа, т.е. удалить, либо подписать документ и отправить на исполнение в Банк (см. рис. 123). Рис. 123. Сохраненные приказы. для просмотра сохраненного документа необходимо кликнуть на номер документа (см. рис. 123), перед Вами откроется окно с сохраненным документом, в котором вы можете внести изменения. Выписки по счету Здесь Вы можете увидеть «Выписки по счету» отправленные Вам отделом кастодиальных услуг, Головного Банка. Рис. 124-1. Выписка по счету. если Вам требуется отправить документ сотруднику Отдела кастодиальных услуг, Головного Банка, то необходимо воспользоваться «Отправить сканированный документ». (см. рис. 110-2) для отправки документа, прикрепите необходимый файл с помощью «Загрузка файл», написать текст в поле Примечание и нажать Отправить. Ваш документ автоматически будет адресован сотрудникам Отдела кастодиальных услуг, Головного Банка для исполнения. Рис. 124-2. Отправить сканированный документ. 77 XV. Блок «Брокерские услуги» В данном разделе вы имеете возможность осуществлять операции купли-продажи государственных ценных бумаг (ГЦБ) осуществляемых на аукционах на первичном рынке и на Казахстанской Фондовой Бирже, непосредственно из портфеля и по котировкам ао «Казкоммерцбанк». Между Банком и клиентом подписывается договор о брокерском обслуживании, в рамках которого исполняются отдельные клиентские заказы. «БРОКЕРСКИЕ УСЛУГИ» → Действия → Отправить сканированный документ для отправки клиентского заказа, вам необходимо заполнить установленную форму и отсканировать данный документ, затем заполните Примечание, прикрепите данный документ с помощью «Загрузить файл», и отправьте в Банк на исполнение (см. рис. 125). Рис. 125. Отправить сканированный документ. Отправленные документы Выберите пункт «Отправленные документы». отметьте документы к отправке и нажмите на кнопку «Подписать». В случае необходимости можете «Удалить» требуемый документ. далее вы можете отслеживать статус обработки документа. (см. рис.126) Рис. 126. Отправленные документы. 78 XVI. Блок «Счета на оплату» При помощи данной услуги Вы можете выставлять Счета на оплату, увидеть оплату по выставленным счетам, а также получать выставленные на Вашу компанию Счета. «СЧЕТА НА ОПЛАТУ» • Выставить счет. • Выставленные счета. • Полученные счета. → Действия → Выставить счет для Выставления счета на оплату Вам необходимо ввести данные в обязательные к заполнению поля: Бенефициар: • Расчетный счет; • КнП. Плательщик: • наименование клиента; • Рнн клиента; • номер документа; • дата составления. для внесения нового товара или услуги нажмите «Добавить». При помощи кнопки «Подсчитать», система произведет автоматический подсчет общей суммы выставляемого счета. После заполнения всех полей нажмите «Выставить счет».. (см. рис. 127) Рис. 127. 79 Выставленные счета При помощи данной ссылки Вы можете увидеть все Выставленные счета и просмотреть оплату по ним. Воспользовавшись ссылкой Поиск, указав Рнн или наименование плательщика, увидите все Выставленные счета по данной компании. Рис. 128. Рис. 129. При необходимости у Вас есть возможность распечатать Выставленный счет в PDF формате.(см. рис. 129) Полученные счета В данной ссылке Вы увидите выставленные в Ваш адрес Счета на оплату. Как указывалось ранее, воспользовавшись ссылкой Поиск, указав Рнн или наименование компании, увидите все Полученные счета на оплату по данной компании, а также детализацию Полученного платежа, при помощи нажатия на кнопку «Номер документа». документа» (см. рис.130) Рис. 130. 80 Для оплаты Полученного счета кликните на «Создать платеж» (см. рис. 131) Рис. 131. откроется Платежное поручение (см. рис. 132) с уже заполненными реквизитами. Вам необходимо выбрать счет, с которого будет производиться оплата, далее следует подписать платеж и направить его в Банк. Рис. 132. При необходимости Вы также можете распечатать Платеж в PDF формате. 81 XVII. Блок «Сообщения» «СООБЩЕНИЯ» → Действия → • Сообщение из Банка. • Сообщения в Банк. • Сохраненные сообщения. • Отправленные сообщения. Сообщение из Банка В данном разделе Вы можете увидеть «Сообщения из Банка», непрочитанные сообщения выделены жирным шрифтом. (см. рис. 133) Рис. 133. Входящие непрочитанные сообщения. Рис. 134. Сообщения из Банка. Сообщение в Банка для отправки сообщения в Банк, необходимо выбрать из «Справочника» (см. рис. 136) наименование Филиала Банка и Фио сотрудника Филиала, к которому адресовано данное сообщение. (см. рис.135) Рис. 135. Сообщения из Банка. 82 Рис. 136а. Сообщения из Банка. Рис. 137. Сообщения из Банка. Сохраненные сообщения В данном разделе Вы увидите сохраненные сообщения. (см. рис.138) Рис. 138. Сохраненные сообщения. Вы можете кликнуть на «Номер документа», Вам откроется сохраненное сообщение, можете создать дубликат данного сообщения с помощью «Создать подобный». (см. рис.139) Рис. 139. Создать подобный 83 Отправленные сообщения Здесь Вы увидите все отправленные сообщения в Банк, а также просмотреть статусы данных сообщений. (см. рис.140) Рис. 140. Отправленные сообщения. С помощью «Поиск», Вы легко найдете требуемое вам сообщение. XVIII. Справочники Система «Onlinebank» содержит комплект глобальных справочников, значительно облегчающих работу клиента при формировании платежных поручений. Список глобальных справочников: • Счета • Банки • Резидентство • Сектор экономики • Код назначения платежа • Код бюджетной классификации • Платежная система одним из наиболее важных и используемых справочников является Справочник контрагентов. Справочник контрагентов данный справочник формируется для более быстрого формирования платежных документов. для внесения контрагентов в справочник выберите: Главная → Справочник контрагентов → Создать контрагента Рис. 141. Справочник контрагента. 84 Все поля в открывшейся форме являются обязательными для заполнения. Введите данные контрагента и нажмите на кнопку Создать. Рис.142. Создать контрагента. Поля «Резидентство» и «Сектор экономики» заполняются из справочников. Также Вы можете Загрузить справочник контрагентов с Банк-клиента. (см. рис.141) Справочник инобанков данный справочник удобен для автоматического заполнения реквизитов иностранного , в строке Банка. В Заявление на перевод валюты, необходимо кликнуть на кнопку Банка бенефициара. (см. рис. 143) При помощи услуги Поиск, Вы можете быстрым способом найти информацию по интересующему Вас иностранному Банку. для этого Вам необходимо заполнить поле Страна, Город или БиК/Swift Банк, затем нажать Найти. Рис. 143. Справочник инобанков. 85 В открывшемся окне, необходимо ввести один из реквизитов иностранного Банка, например, БиК/SWIFT Банка и нажать на Поиск, в последующем справочник выдаст реквизиты иностранного Банка (см. рис. 143). Справочник контрагентов для валютныж платежей данный справочник используется для зачисления средств в иностранной валюте Резидентам РК. (см. рис.144) Рис. 144. Справочник инобанков. если необходимо изменить реквизиты контрагента, Вам необходимо кликнуть на «Изменить», в открывшемся окне внести требуемые изменения. (см. рис.145) Рис. 145. Справочник - изменение по контрагенту. Справочник сотрудников данный справочник предназначен для более быстрого формирования списковых платежей. для создания сотрудника нажмите на кнопку «Создать сотрудника». сотрудника» Рис. 146. Справочник сотрудников. 86 Заполните все необходимые поля и нажмите кнопку «Создать сотрудника». (см. рис.147) Рис. 147. Справочник сотрудников - Создать сотрудника. В дальнейшем Вы имеете возможность отредактировать/удалить данные сотрудников. Рис. 148. Справочник сотрудников - Список. XIX. Платежное напоминание В данном разделе Вы можете воспользоваться платежным напоминанием. «ПЛАТЕЖНОЕ НАПОМИНАНИЕ» • Создать напоминание • Созданные напоминания. → Действия → Создать напоминание Рис. 149. Создать платежное напоминание. 87 Созданные напоминания В данном разделе Вы увидите список созданных Вами платежных напоминаний (см. рис.150) Рис. 150. Созданные напоминания. XX. Автоматическая нумерация Здесь Вы имеете возможность установить «автоматическую нумерацию» на все виды платежных поручений. (см. рис.151) Рис. 151. Автоматическая нумерация. для выбора требуемого платежного документа, необходимо воспользоваться справочником. (см. рис. 152) Рис. 152. Создать - автоматическую нумерацию. 88 XXI. Подписанты для печатных форм С помощью данного функционала Вы можете распечатывать отправленные платежные поручения в формате «PDF» с указанием уполномоченных лиц организации. данный функционал работает следующим образом: 1. «Использовать информацию из досье» - информация о подписантах указывается согласно карточки с образцами подписей и оттиска печати предоставленной в Банк. 2. Указание уполномоченных лиц владеющих ключом ЭЦП с правами согласно Приложению №1 к договору об оказании банковских услуг с использованием сети интернет. 3. «Другое» - указание вручную уполномоченных лиц организации. Рис. 153. Подписанты для печатных форм. XXII. Папки Раздел предназначен для создания именной папки с платежами на подпись Уполномоченному лицу или папки по категории платежа. далее при отправке платежей, в разделе «документы» - «отправленные платежи» Вы имеете возможность переместить платежи в папку предназначенные только определенному Уполномоченному лицу. для создания папки укажите название, выберите цвет и нажмите на кнопку «Создать». (см. рис. 154) Рис. 154. Создать папку. XXIII. Виртуальная клавиатура Виртуальная клавиатура предназначена для набора платежей, содержащих символы на казахском языке. необходимо нажать на значок виртуальной клавиатуры под разделом «Выписки по счету» и выбрать необходимый символ. 89 Рис. 155. Виртуальная клавиатура. Рис. 156. Виртуальная клавиатура. Также при загрузке платежей с казахскими символами в кодировке отличной от СТ РК 1048-2002 система автоматически перекодирует шрифты в нужный формат. XXIV. Смена Пин-кода В обязательном порядке после получения смарт-карты Вам необходимо сменить Пинкод ключа, для этого необходимо в верхнем правом углу на главной странице сайта кликнуть на «Смену пин-кода» (см. рис. 157). Рис. 158. Смена Пин-кода. 90 Вам откроется страница для смены Пин-кода (см. рис. 159), введите: - старый Пин-код; - новый Пин-код; - повторите новый Пин-код и кликните на кнопку Подтвердить Подтвердить. Рис. 159. Смена Пин-кода. ВНИМАНИЕ: При смене Пин-кода дождитесь появления надписи PIN успешно изменен. Прерывание процесса Пин-кода ведет к блокированию смарт-карты. К разблокированию смарт-карта не подлежит, необходимо будет Перевыпустить смарт-карту повторно. После нажатия кнопки Подтвердить, появится надпись (см. рис.160) Рис. 160. Пин-код успешно изменен. Следует выйти из системы Onlinebank, и зайти повторно с применением нового Пин-кода. XXV. LITE - версия Lite - версия сайта - данная версия предназначена для Клиентов, имеющих "медленное" соединение с интернетом. Сайт не содержит рисунки, весь контент в текстовом формате. При этом увеличивается скорость загрузки страниц и работы системы. для переключения на lite-версию сайта необходимо нажать на кнопку "Lite - версия", расположенную рядом с логотипом KAZKOM. 91 XXVI. Правила безопасности при работе в системе Onlinebank Данные Правила предоставляются Владельцу смарт-карты ключа ЭЦП для ознакомления и применения. При пользовании Владелец смарт-карты ключа ЭЦП должен соблюдать условия и требования, изложенные ниже. 1. Передача смарт-карты ключа ЭЦП другим лицам в пользование или в качестве залога запрещается; 2. Разглашение ПИН-кода запрещается, а также не рекомендуется писать ПИН-код на смарткарте ключа ЭЦП; 3. Не пытаться использовать смарт-карту ключа ЭЦП способом, отличным от описанного в документации и рекомендациях на сайте https://www.onlinebank.kz; 4. Перед первым использованием изменить ПИН-код (по умолчанию 1234) на сайте https:// www.onlinebank.kz по ссылке «Настройки». ПИН-код должен содержать только цифровые значения и в количестве 4 – х символов, запомните новый ПИН-код; 5. Использовать смарт-карту ключа ЭЦП только в устройствах, рекомендованных Банком; 6. Предохранять смарт-карту ключа ЭЦП от неблагоприятных факторов: механических повреждений (царапины, пыль, влага, загрязнение, перегрев (например, солнечными лучами) и от электрических повреждений; 7. Не оставлять смарт-карту ключа ЭЦП на рабочем месте, так как это может привезти к несанкционированному доступу к системе; 8. На смарт-карте ключа ЭЦП указываются месяц и год истечения срока ее действия. Смарткарта ключа ЭЦП действительна до срока, указанного в регистрационном свидетельстве, выданном со смарт-картой. Все просроченные смарт-карты ключа ЭЦП блокируются и подлежат сдаче в Банк; 9. Владельцу смарт-карты ключа ЭЦП запрещается использовать смарт-карту через Банкомат; 10. Обязательно необходимо установить антивирусные программы, например: Антивирус Касперский, Dr. WEB, ESET NOD32; 11. В случае если набор неверного ПИН-кода превысил более 3-х попыток, смарт-карта ключа ЭЦП блокируется и подлежит перевыпуску – 750 тг. + НДС, для перевыпуска необходимо обратиться в Банк (10 рабочих дней); 12. В случае утери/кражи (несанкционированного доступа) смарт-карты ключа ЭЦП, Владельцу ключа ЭЦП необходимо незамедлительно обратиться в Call Center Банка для блокирования ключа по следующим телефонам: 8 (727) 2585142, 2585444. В случае увольнения сотрудника/уполномоченного лица (владельца ключа) Юридическому лицу необходимо обратиться в филиал Банка по месту нахождения с письменным требованием об отзыве прав доступа к системе Onlinebank. В случае заблокирования ПИН-кода, истечения срока действия ключа ЭЦП Владельцу ключа необходимо обратиться в филиал Банка по месту нахождения с письменным требованием о перевыпуске ключа. 92 Приложение №1 . Зарплатные 102-е на лицевые счета на наш банк должны идти через следующие транзитные счета (у каждого филиала - свой, ОДИН транзитный счет): БИК Счет Филиал KZ649261501806070398 Астана KZ059261401806070398 Актау KZ149260101806070398 Актобе KZ029261802806070398 Алматы KZ189260601806070398 Атырау KZ369261202806070398 Балхаш KZKOKZKX KZ439261301806070398 Тараз KZKOKZKX KZ819261201806070398 Жезказган KZ229261101806070398 Караганда KZKOKZKX KZKOKZKX KZ779260701806070398 Кызылорда KZKOKZKX KZ899262201806070398 Кокшетау KZKOKZKX KZ269261601806070398 Костанай KZ569260501806070398 Павлодар KZ859261701806070398 Петропавловск KZ359260301806070398 Семей KZ989260901806070398 Талдыкорган KZ949260401806070398 Темиртау KZKOKZKX KZKOKZKX KZKOKZKX KZKOKZKX KZKOKZKX KZKOKZKX KZKOKZKX KZKOKZKX KZKOKZKX KZKOKZKX KZKOKZKX KZKOKZKX KZKOKZKX KZKOKZKX KZ739260201806070398 Уральск KZ609261001806070398 Усть-Каменогорск KZ099261901806070398 Шелек KZKOKZKX KZ399260801806070398 Шымкент KZKOKZKX KZ689262001806070398 Экибастуз 93 Приложение №2 1. Реквизиты для пополнения карт-счета безналичным путем: Получатель АО “Казкоммерцбанк” Банк получателя АО “Казкоммерцбанк” РНН 600400055239 БИК KZKOKZKX КНП 311 КБЕ 14 Для зачисления з/п и приравненных к ней платежей (командировочные, больничные, отпускные и т.д.) через систему Банк-Клиент (формат МТ 102) вне зависимости от количества людей (один и более), необходимо указать номер счета KZ769260010810003398, в назначении платежа: Цель перевода, наименование организации (Заработная плата сотрудников организации), и отдельно во вкладке «Получатели зарплаты» сформировать список, где указывается ФИО, номер IBAN счета, РНН. Запрещается зачисление сумм на корпоративные карточки организаций через счет KZ769260010810003398. Если в организации отсутствует система Банк-Клиент, для перечисления зарплаты указывается транзитный счет KZ519260010810600398 (формат МТ 100). Список получателей с номерами карточек, сформированный в текстовом формате, предоставляется нарочно в любое отделение Казкоммерцбанка в рамках Договора с юридическим лицом о порядке выдачи карточек и открытии карт-счетов работникам, перечислении выплат на карт-счета. Если организация делает перечисление с расчетного счета в другом банке, то зачисление производится: Платежи в формате МТ 102 (сводное платежное поручение с электронным списком) на транзитный счет KZ769260010810003398. Платежи в формате МТ 100 на транзитный счет KZ519260010810600398. Список получателей с номерами карточек, сформированный в текстовом формате, предоставляется нарочно в любое отделение Казкоммерцбанка в рамках Договора с юридическим лицом о порядке выдачи карточек и открытии карт-счетов работникам, перечислении выплат на карт-счета. При перечислении комиссии за снятие наличных меняется только назначение платежа, остальные реквизиты остаются прежними. Для оплаты комиссии за изготовление карточек в платежном поручении указывается транзитный счет KZ179260010810601398, КБЕ 14. Список получателей с номерами карточек, сформированный в текстовом формате, предоставляется нарочно в любое отделение Казкоммерцбанка в рамках Договора с юридическим лицом о порядке выдачи карточек и открытии карт-счетов работникам, перечислении выплат на карт-счета. 94 Приложение №3 ПЛАТЕЖИ в тенге в Дочерние Банки АО «Казкоммерцбанка». для того, чтобы отправить «Платежное поручение» обязательными для заполнения являются следующие реквизиты: -- номер платёжного документа и дата формирования дата валютирования (текущая, + банковский день, +2 банковских дня) Сумма номер счета отправителя денег и наименование отправителя денег наименование бенефициара и номер счета бенефициара Рнн бенефициара Признак резидентства и сектора экономики бенефициара наименование банка бенефициара Банковский идентификационный код (БиК) банка-бенифициара назначение платежа (не более 420 символов, пробел тоже является символом). Код назначения платежа (КнП) Важно! В платежном поручении справочные значения необходимо выбирать из предложенных справочников. Важно! В поле «наименование бенефициара» необходимо вписывать реквизиты Дочернего Банка АО «Казкоммерцбанка»! Важно! В поле «резидентство» обязательно указывать 2 (Нерезидент). В поле «Банк бенефициара» всегда указывается АО «Казкоммерцбанк» Поля «Банк посредник» и «Код бюджетной» классификации не заполнять. Важно! В поле «назначение платежа» в первой строке указать наименование конечного бенефициара, счет конечного бенефициара и затем заполнить назначение платежа. 95 Таким образом, перевод в тенге в Дочерние Банки АО «Казкоммерцбанка» выглядит следующим образом: Список Дочерних Банков АО «Казкоммерцбанка»: 1. 2. 3. 96 КБ «Москоммерцбанк» (ООО) ОАО «Казкоммерцбанк Кыргызстан» ЗАО «Казкоммерцбанк Таджикистан» Для заметок 97 Для заметок 98