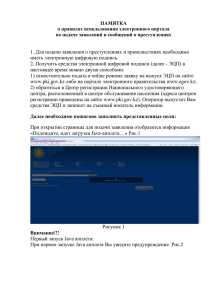Руководство пользователя по работе с Системой - Альфа-Банк
advertisement
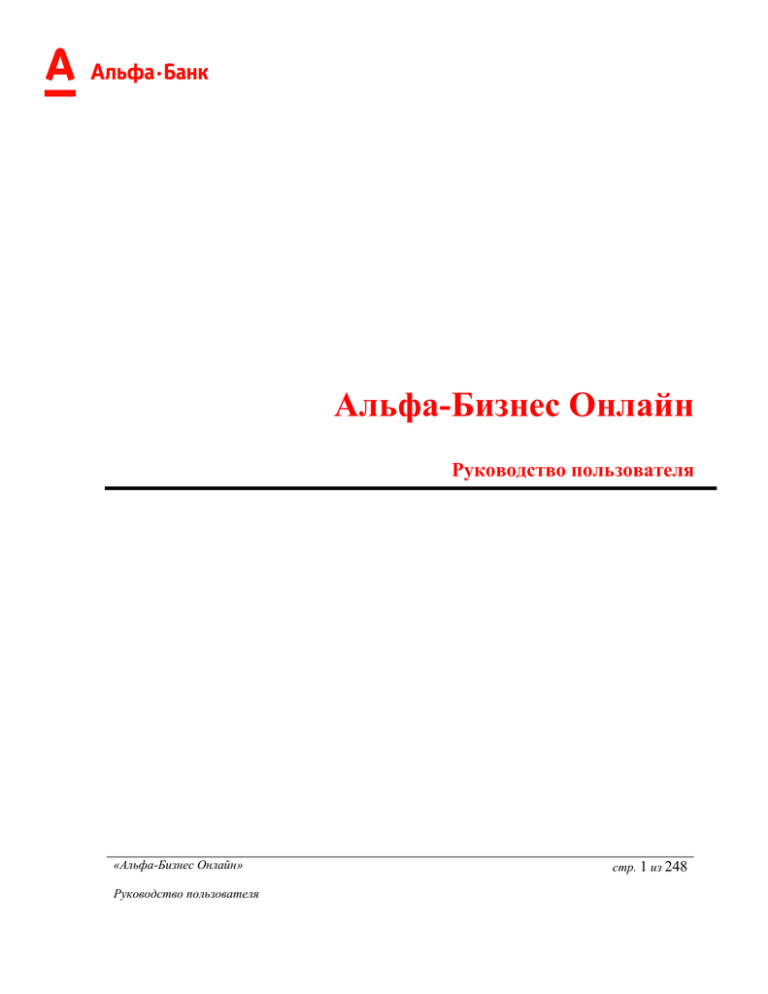
Альфа-Бизнес Онлайн Руководство пользователя «Альфа-Бизнес Онлайн» Руководство пользователя стр. 1 из 248 Оглавление Оглавление .................................................................................................................................................................................... 2 Система «Альфа-Бизнес Онлайн» - общие сведения. .............................................................................................................. 8 1. Требования к рабочему месту пользователя Системы ................................................................................................... 8 1.1. Настройка браузеров ......................................................................................................................................................... 8 2. Главная страница Системы «Альфа-Бизнес Онлайн» ................................................................................................. 10 3. Подключение к Системе «Альфа-Бизнес Онлайн» ....................................................................................................... 11 3.1. Активация профиля пользователя .................................................................................................................................. 11 3.2. Восстановление пароля .................................................................................................................................................... 12 4. Страница «Информация» ................................................................................................................................................ 13 5. Счета и Выписки .............................................................................................................................................................. 17 5.1. Фильтрация счетов .......................................................................................................................................................... 18 5.2. Получение списка выписок ............................................................................................................................................... 18 5.2.1. Выбор значений из справочников ......................................................................................................................... 20 5.2.2. Печать Выписок ....................................................................................................................................................... 22 5.2.3. Отобразить список блокировок по счету ............................................................................................................... 26 5.2.4. Отобразить список документов, ожидающих акцепта ......................................................................................... 30 5.2.5. Отобразить список документов, ожидающих разрешения на проведение операций ...................................... 33 5.2.6. Отобразить список документов, не оплаченных в срок. ...................................................................................... 36 5.2.7. Отобразить список планируемых поступлений .................................................................................................... 39 5.3. Оборотно-сальдовая ведомость ..................................................................................................................................... 42 5.4. Запросы на печать и экспорт ......................................................................................................................................... 44 5.5. Групповые операции ......................................................................................................................................................... 45 5.5.1. Выделение группы записей .................................................................................................................................... 46 5.5.2. Выделение всех записей......................................................................................................................................... 46 5.5.3. Снятие выделений со всех строк. ........................................................................................................................... 47 5.5.4. Инверсия выделенных строк .................................................................................................................................. 48 6. Письма ............................................................................................................................................................................... 49 6.1. Фильтрация списка писем по направлению .................................................................................................................... 49 6.2. Создание нового письма ................................................................................................................................................... 51 6.3. Создание письма на основе существующего .................................................................................................................. 53 «Альфа-Бизнес Онлайн» Руководство пользователя стр. 2 из 248 6.4. Подпись письма................................................................................................................................................................. 53 6.4.1. Подписание письма на форме создания письма .................................................................................................. 53 6.4.2. Подписание письма на форме редактирования письма ...................................................................................... 55 6.4.3. Подписание письма на форме просмотра письма ............................................................................................... 55 6.4.4. Подписание со страницы «Исходящие» ................................................................................................................ 56 7. 6.5. Редактирование писем ..................................................................................................................................................... 56 6.6. Удаление писем ................................................................................................................................................................. 56 6.7. Отправка письма в Банк .................................................................................................................................................. 56 6.8. Просмотр письма ............................................................................................................................................................. 57 6.9. Печать письма .................................................................................................................................................................. 58 Заявления на платежи ..................................................................................................................................................... 59 7.1. Фильтрация по статусам списка заявлений на платежи ............................................................................................ 61 7.2. Расширенная фильтрация списка заявлений на платежи ............................................................................................ 61 7.3. Работа с заявлениями на платеж .................................................................................................................................. 63 7.3.1. Создание нового заявления на платеж ................................................................................................................. 63 7.3.2. Заполнение формы заявления на платеж ............................................................................................................. 64 7.3.3. Сохранение заявления на платеж .......................................................................................................................... 68 7.3.4. Подписание заявления на платеж ......................................................................................................................... 69 7.3.5. Отправка заявления на платеж в Банк .................................................................................................................. 70 7.3.6. Сохранение заявления на платеж в черновик ...................................................................................................... 72 7.3.7. Сохранение заявление на платеж и создание нового .......................................................................................... 72 7.3.8. Сохранение заявления на платеж как шаблона.................................................................................................... 72 7.3.9. Создание заявления на платеж по шаблону ......................................................................................................... 74 7.3.10. Просмотр заявления на платеж ............................................................................................................................. 76 7.3.11. Редактирование заявления на платеж .................................................................................................................. 76 7.3.12. Создание заявления на платеж копированием существующего ......................................................................... 76 7.3.13. Печать заявления на платеж .................................................................................................................................. 77 7.3.14. Удаление заявления на платеж.............................................................................................................................. 78 7.3.15. Закрытие заявления на платеж без сохранения ................................................................................................... 78 7.4. Отзыв платежных поручений отправленных в Банк .................................................................................................... 78 7.4.1. Отзыв поручения с формы просмотра платежей.................................................................................................. 80 7.4.2. Отзыв поручения с формы просмотра реестра платежей. .................................................................................. 82 8. Работа с валютным переводом ........................................................................................................................................ 84 8.1. Создание нового валютного перевода ............................................................................................................................ 85 8.2. Заполнение формы валютного перевода ........................................................................................................................ 86 8.3. Сохранение валютного перевода для подписания .......................................................................................................... 88 8.4. Сохранение валютного перевода как черновик .............................................................................................................. 89 «Альфа-Бизнес Онлайн» Руководство пользователя стр. 3 из 248 9. 8.5. Сохранить валютный перевод как Шаблон ................................................................................................................... 89 8.6. Редактирование валютного перевода ............................................................................................................................ 90 8.7. Создать валютный перевод по Шаблону ....................................................................................................................... 92 8.8. Создание валютного перевода копированием существующего .................................................................................... 92 8.9. Копирование группы валютных переводов ..................................................................................................................... 93 8.10. Просмотр валютного перевода ...................................................................................................................................... 94 8.11. Подписание валютного перевода .................................................................................................................................... 95 8.12. Отправка валютного перевода ....................................................................................................................................... 97 8.13. Отправка группы валютных переводов .......................................................................................................................... 97 8.14. Печать валютного перевода ........................................................................................................................................... 98 8.15. Отзыв неотправленного валютного перевода в Банк ................................................................................................... 98 8.16. Отзыв группы не отправленных валютных переводов в Банк ..................................................................................... 99 8.17. Удаление валютного перевода, неотправленного в Банк .............................................................................................. 99 8.18. Удаление группы валютных переводов, не отправленных в Банк .............................................................................. 100 8.19. Распоряжение о списании средств с транзитного валютного счета ...................................................................... 101 8.20. Заполнение распоряжения о списании средств с транзитного валютного счета .................................................. 102 8.21. Уведомления о поступлении денежных средств на транзитный валютный счет .................................................. 107 Работа с платежами на конвертацию ........................................................................................................................... 107 9.1. Создание поручения на конвертацию ........................................................................................................................... 107 9.2. Расширенная фильтрация списка поручений на конвертацию .................................................................................. 109 9.3. Создание нового поручения на конвертацию ............................................................................................................... 110 9.4. Заполнение формы поручения на конвертацию ........................................................................................................... 111 9.5. Сохранение поручения на конвертацию ....................................................................................................................... 119 9.6. Подписание поручения на конвертацию ....................................................................................................................... 119 9.7. Отправка поручения на конвертацию в Банк .............................................................................................................. 120 9.8. Сохранение поручения на конвертацию в черновик ..................................................................................................... 124 9.9. Сохранение поручения на конвертацию и создание нового ........................................................................................ 124 9.10. Сохранение поручения на конвертацию в качестве шаблона ..................................................................................... 124 9.11. Создание поручения на конвертацию по шаблону ....................................................................................................... 125 9.12. Просмотр поручения на конвертацию ......................................................................................................................... 126 «Альфа-Бизнес Онлайн» Руководство пользователя стр. 4 из 248 9.13. Редактирование поручения на конвертацию ............................................................................................................... 126 9.14. Создание поручения на конвертацию копированием существующего ...................................................................... 127 9.15. Печать поручения на конвертацию .............................................................................................................................. 127 9.16. Удаление поручения на конвертацию ........................................................................................................................... 128 Работа с заявлением на получение наличных ........................................................................................................ 128 10. 11 10.1. Создание заявления на получение наличных со страницы «Информация» и «Исходящие» ..................................... 128 10.2. Заполнение обязательных полей .................................................................................................................................... 132 10.3. Сохранение заявления на получение наличных на подписание .................................................................................... 133 10.4. Сохранение заявления на получения наличных в черновики......................................................................................... 134 10.5. Просмотр заявления на получение наличных ............................................................................................................... 134 10.6. Подписание заявления на получение наличных ............................................................................................................. 134 10.7. Отправка в банк заявления на получение наличных .................................................................................................... 135 10.8. Копирование заявления на получение наличных ........................................................................................................... 135 10.9. Отмена заявления на получение наличных ................................................................................................................... 135 10.10 Отзыв заявления на получение наличных................................................................................................................. 136 10.11 Удаление заявления на получение наличных ............................................................................................................ 137 Реестры платежей ........................................................................................................................................................... 137 11.1 Создание реестра платежных поручений, Создание на основе выбранных платежей от разных клиентов банка, разных реестров при создании реестра ...................................................................................................................................... 137 11.2 Добавление отдельного платежа в существующий реестр, Добавление списка платежей в существующий реестр 142 11.3 Просмотр списка реестров ПИ в общем списке исходящих документов Системы ................................................ 145 11.4 Подписание реестра ПИ и Отправка реестра ПИ в банк .......................................................................................... 145 11.5 Просмотр списка ПИ, включенных в реестр ............................................................................................................... 148 11.6 Просмотр платежных инструкций внутри реестра ................................................................................................. 149 11.7 Копирование платежей в реестр .................................................................................................................................. 150 11.8 Перемещение платежей ................................................................................................................................................ 153 11.9 Создание ПИ внутри реестра ....................................................................................................................................... 157 11.10 Редактирование платежной инструкции внутри реестра ................................................................................... 158 11.11 Печать реестра/списка реестра ПИ ....................................................................................................................... 159 11.12 Печать ПИ из реестра ПИ, печать списка ПИ ...................................................................................................... 159 «Альфа-Бизнес Онлайн» Руководство пользователя стр. 5 из 248 11.13 Поиск платежной инструкции внутри реестра ..................................................................................................... 160 11.14 Удаление реестра/списка реестров платежных 11.15 Исключение ПИ/списка ПИ из реестра .................................................................................................................... 163 11.16 Удаление платежа из реестра ................................................................................................................................ 165 инструкций ............................................................................ 160 12 Проверка электронной подписи.................................................................................................................................... 166 13 Загрузка платежей из 1С ................................................................................................................................................ 168 14 13.1 Структура файлов, загружаемых в систему «Альфа- Бизнес Онлайн» .................................................................. 174 13.2 Пример файла для импорта документов из программы 1С в «Альфа-Бизнес Онлайн» .......................................... 181 Блок «Настройки» .......................................................................................................................................................... 182 14.1 Контрагенты .................................................................................................................................................................. 184 14.2 Организации .................................................................................................................................................................... 186 14.3 Мой профиль ................................................................................................................................................................... 191 14.4 Смена пароля................................................................................................................................................................... 192 14.5 SMS-уведомления ............................................................................................................................................................ 192 14.5.1 События .................................................................................................................................................................. 193 14.5.2 Доставка ................................................................................................................................................................. 194 14.5.3 Подключение/отключение ................................................................................................................................... 195 14.6 Услуги партнеров ........................................................................................................................................................... 195 14.6.1 Просмотр списка подключенных услуг ................................................................................................................ 196 14.6.2 Управление услугой .............................................................................................................................................. 198 15 16 Услуга «Мобильные платежи» ..................................................................................................................................... 201 15.1 Просмотр списка подключенных услуг ......................................................................................................................... 201 15.2 Управление услугой ......................................................................................................................................................... 202 Банковские карты .......................................................................................................................................................... 204 16.1 Фильтрация счетов и карт ........................................................................................................................................... 205 16.1.1 Простой фильтр ..................................................................................................................................................... 205 16.1.2 Точный фильтр....................................................................................................................................................... 206 16.2 Выгрузка списка счетов и карт. Отчет об операциях по картам. ........................................................................... 207 16.3 Запросы на печать и экспорт ....................................................................................................................................... 209 16.4 Просмотр информации по карте .................................................................................................................................. 210 16.5 Просмотр информации по счету .................................................................................................................................. 211 «Альфа-Бизнес Онлайн» Руководство пользователя стр. 6 из 248 16.6 Изменения лимитов по карте ........................................................................................................................................ 212 17 Модуль «Рублевые платежи». ....................................................................................................................................... 214 18 Модуль «Валютные переводы» ..................................................................................................................................... 215 19 Услуга «Заявка на выпуск карт» .................................................................................................................................. 217 19.1 Подключение заявки на выпуск карт ............................................................................................................................ 218 19.2 Просмотр списка заявок на выпуск карт..................................................................................................................... 219 20 Услуга Альфа-Консьерж ................................................................................................................................................ 220 21 Создание сертификата подписи .................................................................................................................................... 223 22 Модуль Валютный контроль ........................................................................................................................................ 225 23 22.1 Контракты/Договоры .................................................................................................................................................... 225 22.2 Регистрация нового контракта.................................................................................................................................... 226 22.3 Копирование и изменение Контракта/Договора ......................................................................................................... 229 22.4 Справка о валютных операциях .................................................................................................................................... 230 22.5 Добавление информации о валютной операции ........................................................................................................... 234 22.6 Справка о подтверждающих документах ................................................................................................................... 239 22.7 Оформление паспорта сделки по контракту .............................................................................................................. 244 Завершение работы с Системой «Альфа-Бизнес Онлайн» ......................................................................................... 248 «Альфа-Бизнес Онлайн» Руководство пользователя стр. 7 из 248 Система «Альфа-Бизнес Онлайн» - общие сведения. Система «Альфа-Бизнес Онлайн» является WEB-приложением, предназначенным для обслуживания клиентов Банка – юридических лиц и индивидуальных предпринимателей. Для работы в системе необходим браузер и постоянное подключение к интернету. 1. Требования к рабочему месту пользователя Системы К рабочему месту для работы в Системе предъявляются следующие требования: ПК с операционной системой MS Windows Vista, MS Windows 7, Apple MacOS 10.5 или выше; мобильный телефон, подключенный к услугам оператором сотовой связи; система поддерживает web-браузеры: MS IE 9, Firefox 6.0+, Safari 5+, Google Chrome 29+; постоянное подключение к сети интернет; пропускная способность каналов связи: минимальная пропускная способность канала — не менее 10МБит/c; подключение по протоколу TLS наличие доступа на сайт link.alfabank.ru (по порту 443); для просмотра печатных форм и печати электронных документов в формате PDF Вам потребуется программное обеспечение, например, Adobe Acrobat Reader. 1.1. Настройка браузеров Для корректного отображения печатных форм выписок, платежных поручений и писем нужно: В MS Internet Explorer: Зайти в меню Tools -> Internet options -> Programs -> Manage add-ons «Альфа-Бизнес Онлайн» Руководство пользователя стр. 8 из 248 Плагин (Adobe PDF Link Helper) должен быть установлен и включен Также в настройках должна быть указана опция автоматического обновления КЭШа Настройки -> Свойства Обозревателя -> История просмотра -> Параметры -> Установить значение Автоматически В Mozilla FireFox: Зайти Инструменты -> Дополнения -> Плагины Плагин Adobe Acrobat Reader (PDF Plug-In For Firefox and Netscape) должен быть установлен и включен В Opera: Зайти в Opera -> Настройки -> Быстрые настройки и нажать Включить плагины, если они отключены. «Альфа-Бизнес Онлайн» Руководство пользователя стр. 9 из 248 2. Главная страница Системы «Альфа-Бизнес Онлайн» Для начала работы с Системой «Альфа-Бизнес Онлайн» откройте браузер, введите в адресной строке link.alfabank.ru и нажмите кнопку «Enter» Рисунок – Стартовая страница Системы «Альфа-Бизнес Онлайн» «Альфа-Бизнес Онлайн» Руководство пользователя стр. 10 из 248 3. Подключение к Системе «Альфа-Бизнес Онлайн» Для подключения к системе «Альфа-Бизнес Онлайн» следует обратиться в одно из Отделений банка, заключить договор, получить логин и временный пароль (обращаем внимание, что для регистрации в системе необходимо иметь сотовый телефон). Более подробную информацию можно получить, позвонив по одному из телефонов, указанных в разделе «Подключение» на странице входа в Систему. 3.1. Активация профиля пользователя После регистрации в отделении банка необходимо активировать профиль пользователя Системы. Для этого нужно на стартовой странице Системы ввести в поле «логин» свой логин, в поле пароль ввести пароль, полученный по SMS и нажать на кнопку «Войти». Затем, откроется страница смены временного пароля (Рисунок – Смена временного пароля при активация профиля пользователя) Рисунок – Смена временного пароля при активация профиля пользователя «Альфа-Бизнес Онлайн» Руководство пользователя стр. 11 из 248 Если пользователь утратил (например, удалили SMS) свой временный пароль, то он может получить новый (обращаем внимание, что такой способ восстановления возможен только в случае утери временного пароля – если пароль уже не временный или пользователь заблокирован/отключен – будет выведено соответствующее сообщение об ошибке). Для этого необходимо перейти по ссылке «Забыли пароль?» на стартовой странице. На странице «Забыли пароль?» в поле «Логин» ввести логин пользователя и кликнуть по ссылке «Выслать временный пароль». Если номер телефона пользователя некорректный, то под полем «Временный пароль» выводится сообщение «Указан неверный номер телефона. Обратитесь к вашему менеджеру или в отделение банка». Если сервис отправки временного пароля недоступен, то отображается сообщение «Сервис временно недоступен. Обратитесь позже». Если пользователь не найден в системе, то отображается сообщение «Доступ ограничен. Обратитесь к вашему менеджеру или в отделение банка. После получения SMS с паролем необходимо ввести этот пароль в поле «Пароль» и нажать кнопку «Войти». После этого автоматически откроется форма смены пароля. На форме смены пароля необходимо ввести пароль, полученный по SMS, дважды ввести новый пароль (его пользователь придумывает сам, и он не должен совпадать с логином или временным паролем) и нажать кнопку «Сменить пароль». После успешной смены пароля пользователь считается активированным и откроется страница «Информация» Если при заполнении полей «Новый пароль» и «Подтвердите пароль» были допущены ошибки, смена пароля не будет выполнена и Система отобразит соответствующее сообщение об ошибке. После этого нужно вновь заполнить поля «Новый пароль» и «Подтвердите пароль» руководствуясь подсказками на форме «Смена пароля». 3.2. Восстановление пароля Если Вы забыли пароль или превысили количество попыток авторизации с временным паролем (количество попыток не должно превышать 10), высланным по SMS, то система выдаст сообщение об ошибке. «Альфа-Бизнес Онлайн» Руководство пользователя стр. 12 из 248 Рисунок – Ошибки при авторизации (неправильный пароль) Для восстановления пароля (если он был не временный), необходимо обратиться с заявлением к Вашему персональному менеджеру в Отделение банка, где Вы обсуживаетесь. Форму заявления можно скачать на странице «Забыли пароль?». 4. Страница «Информация» После успешной авторизации открывается главная страница Системы «Альфа-Бизнес Онлайн». Внешний вид страницы представлен на рисунке «Страница информации». «Альфа-Бизнес Онлайн» Руководство пользователя стр. 13 из 248 Рисунок – Страница информации На главной странице представлены следующие информационные области: В блоке «Уведомления пользователя» в шапке страницы - выводятся количество объектов, созданных за период текущая календарная дата и предыдущая календарная дата (по отношению к системной дате). Ссылка «Настройки» - позволяет перейти на страницу администрирование пользователем своих данных, настроек уведомлений и т.д. Ссылка «Помощь» - отображается диалог для загрузки файла pdf с руководством пользователя по работе с Системой «Альфа-Бизнес Онлайн». Ссылка «Выход» - открывает стартовую страницу входа внешнего пользователя. «Альфа-Бизнес Онлайн» Руководство пользователя стр. 14 из 248 Ссылка «ФИО пользователя» - это ссылка с ФИО зашедшего пользователя. Нажав на ссылку, пользователь переходит в Блок «Настройки» на страницу «Мой профиль»/ Профиль открывается в режиме редактирования. Блок навигационного меню (закладки): «Информация» (в виде Домика) - Страница «Информации» «Счета и выписки» - доступна страница работы с банковскими счетами «Исходящие» - доступна страница работы с «Платежными поручения» «Продукты и услуги» - доступна страница работы с «Письмами», «Корреспонденцией» и услугой «Мобильный банк». Блок «Доступно» - отображается таблица со списком организаций, к которым подключен пользователь (не зависит от роли пользователя). В колонке «Сумма» отображается сумма по всем счетам клиента. По каждому счету берется сумма доступного остатка. Ссылка «Суммы доступных средств» - открывает страницу «Счета и выписки», на которой список счетов отфильтрован по данной Организации. Ссылка «все организации (n)>», где вместо n подставляется количество Организаций, к которым подключен текущий Пользователь. По ссылке открывается страница «Счета и выписки» без фильтрации счетов. Блок «Быстрые ссылки» содержит следующие ссылки: «Альфа-Бизнес Онлайн» Руководство пользователя Платеж – переход на форму создания нового платежного поручения; Письмо в Банк – переход на форму создания нового письма в Банк; стр. 15 из 248 Контрагент – переход на форму добавления новой записи в справочник Контрагентов Импортировать – переход на форму загрузки файла с платежными поручениями Блок «Исходящие» объединяет исходящие платежи и письма, направленные в Банк. На закладке «Лента» отображаются последние пять объектов (Письма и Платежи) по дате отправки Письма и дате изменения Платежа. В зависимости от статуса объекта в колонке «Статус», текст статуса отображаются разным цветом: Статус «отклонен» - красный цвет Статус «исполнен» - зеленый цвет Остальные статусы – черный цвет Ссылка под таблицей «Все исходящие» - по ней осуществляется переход на страницу «Исходящие» закладка «все». Остальные закладки этого блока также отображают последние 5 объектов писем и ПП в соответствующем статусе. Кнопка «Новый платеж» отображается форма создания ПП. (Причем после создания ПП и закрытия формы пользователь осуществляет переход обратно на закладку «Информация», а не в список «Исходящие»). Кнопка «Другие действия» раскрывается и предлагает варианты Новое письмо в Банк, Новое поручение на конвертацию, Новый валютный перевод, Новый реестр и Новое заявление на получение наличных. Ссылка «Импортировать» открывает всплывающее окно где пользователю предоставляется возможность выбрать файл импорта платежного поручения формата 1С и загрузить данные в систему. Блок «Входящие» отображает письма из Банка. «Альфа-Бизнес Онлайн» Руководство пользователя стр. 16 из 248 Ссылка «Входящие» переводит пользователя на закладку «Корреспонденция», на которой открывается список «Входящие». Блок «Полезные услуги» отображает баннеры с возможностью их прокрутки. Пользователь сам инициирует переключение между баннерами, нажимая на стрелки «вперед», «назад». В случае, если пользователь не подключен ни к одному клиенту, то главная страница приобретает особый вид. На форме отображаются все закладки, которые видны пользователю, но они недоступны. Отображается сообщение «Доступ ограничен, обратитесь к вашему менеджеру или в отделение банка». Ссылка на «ФИО пользователя» не работает. Работает только ссылка «Помощь» и «Выход» (данные ссылки могут не работать, если возникнут технические неполадки). 5. Счета и Выписки Для того чтобы перейти на страницу счетов необходимо авторизоваться в Системе и зайти на закладку «Счета и Выписки». Внешний вид страницы «Счета и Выписки» показан на рисунке «Счета и Выписки». Рисунок – Счета и выписки «Альфа-Бизнес Онлайн» Руководство пользователя стр. 17 из 248 На странице «Счета и Выписки» в виде таблицы отображается список всех доступных пользователю счетов и выписок, как валютных, так и рублевых. 5.1. Фильтрация счетов На странице «Счета и Выписки» возможно выполнить фильтрацию счетов по организациям, доступным пользователю. Для этого необходимо в выпадающем списке выбрать организацию, в результате в таблице счетов отобразится список счетов, выбранной организации. Если у выбранной организации нет ни одного счета – будет отображаться сообщение «Недостаточно прав для просмотра счетов». Для возврата к просмотру списка всех счетов, необходимо выбрать значение «все» в выпадающем списке. 5.2. Получение списка выписок Для просмотра движений по расчетному счету необходимо перейти на страницу «Счета и выписки», в списке напротив счета кликнуть по ссылке «Получить выписку». Откроется страница «Выписка». Далее необходимо задать период дат и нажать кнопку «Получить выписку». Кнопка «Получить выписку» имеет варианты (см. Рисунок Выписка по счету): Получить выписку: запускается процедура получения выписки по установленным в области фильтра полям, включая установленный там период выписки За сегодня: запускается процедура получения выписки по установленным в области фильтра полям, но период устанавливается: «дата с» и «дата по», что является текущей бизнес датой За вчера: запускается процедура получения выписки по установленным в области фильтра полям, но период устанавливается: «дата с» и «дата по» с применением «правила пятницы» Если за вчера были движения по счету, то они отобразятся в таблице. Если движений не было, появится сообщение – «Операций не было» «Альфа-Бизнес Онлайн» Руководство пользователя стр. 18 из 248 Рисунок – Выписка по счету На странице «Выписка» все выписки за выбранный период отображаются в табличной форме. Выписки отображаются для того счета, который был выбран на странице «Счета и Выписки», и номер счета автоматически указан в поле «Счет». Для получения списка выписок за текущий день необходимо установить значение «за сегодня» и нажать кнопку «Получить выписку». Для получения списка выписок за предыдущий день необходимо выбрать значение «за вчера» и нажать кнопку «Получить выписку». Также можно получить список выписок за произвольный промежуток времени, указав соответствующие даты в полях «Дата с» и «Дата по». На странице ниже кнопки «Получить выписку» отображается следующая информация по выбранному счету: информация о блокировках по счету «Альфа-Бизнес Онлайн» Руководство пользователя стр. 19 из 248 информация о документах, ожидающих акцепта информация о документах, ожидающих разрешения на проведение операций информация о документах, не оплаченных в срок из-за недостаточности денежных средств информация о планируемых поступлениях информация об оборотах 5.2.1. Выбор значений из справочников Для ввода значений во всех полях предусмотрен выбор значений из справочника. Для выбора значения из справочника необходимо открыть окно справочника, в списке выбрать необходимое значение и нажать кнопку «Выбрать». После этого окно справочника закроется, и выбранное значение будет автоматически введено в соответствующее поле. Для закрытия окна справочника без выбора значения можно воспользоваться кнопкой «Отменить», либо кликнуть по иконке крестика в правом верхнем углу окна. Поле «Cчет» недоступно для ввода значения номера вручную. Для изменения значения в поле предусмотрена возможность выбора значения из справочника. Для этого нужно кликнуть по ссылке названия поля «Cчет». После этого откроется окно справочника, в котором возможно выбрать номер счета, а также выполнить поиск нужного счета (Рисунок – «Справочник счетов»). Рисунок – Справочник счетов «Альфа-Бизнес Онлайн» Руководство пользователя стр. 20 из 248 Поле «Контрагент» доступно для ручного ввода и выбора из справочника. Основные действия аналогичны работе со справочником «Счета» (Рисунок – «Справочник контрагентов») Рисунок – Справочник контрагентов Поля «Счет контрагента», «БИК» и «ИНН» доступны в дополнительных параметрах поиска только для рублевого счета. Доступны для ручного ввода и выбора из справочника. Основные действия аналогичны работе со справочником «Счета». Поле «SWIFT» доступно в дополнительных параметрах и только для валютного счета. Доступно для ручного ввода, доступна функция поиска банков по подстроке. Если ввести в поле SWIFT на экранной форме значение, а затем открыть лукап SWIFT, то в поле поиска должно автоматически подставиться введенное значение из поля SWIFT и автоматически должен быть выполнен поиск по подстроке. (Рисунок – «Справочник SWIFT») Рисунок – Справочник SWIFT «Альфа-Бизнес Онлайн» Руководство пользователя стр. 21 из 248 5.2.2. Печать Выписок Распечатать выписки можно несколькими способами, отличающимися включенными сведениями: «Альфа-Бизнес Онлайн» Руководство пользователя Нажать кнопку «Печать». В этом случае будет создан файл выписок без документов, в котором будет только шапка выписок и перечень операций. Нажать ссылку «Другие действия» и выбрать «Документы к выписке». В этом случае будет создан файл, в котором только документы по операциям без перечня самих операций. Нажать ссылку «Другие действия» и выбрать «Выписка с документами». В этом случае будет создан файл с выписками и с документами одновременно, в котором сначала идет шапка выписок, затем перечень операций и далее документы по операциям. Нажать кнопку «Экспорт». В этому случае сформируется файл, который можно будет скачать по ссылке со страницы «Запросы на печать и экспорт». При выгрузке выписки в файл формата 1С выгружается табличная часть выписки и документы выписки. Операция «Экспорт в 1С» доступна только для рублевых счетов. Нажать ссылку «Другие действия» и выбрать «Экспорт в Excel». Для рублевых счетов будет сформирован файл с перечнем операций и документы по операциям. Для валютных счетов будет сформирован файл только со списком операций по выбранному счету. Нажать ссылку «Другие действия» и выбрать «Экспорт в CSV». При выборе варианта «Экспорт в CSV» формируется файл по всем или по конкретно выбранным документам. Нажать на ссылку «Печать». Для рублевых и валютных счетов формируется печатная форма выписки с перечнем операций. Нажать на ссылку «Экспорт». Для рублевых счетов действие данной ссылки равносильно действия кнопки «Экспорт в 1С». Для валютных стр. 22 из 248 счетов действие данной ссылки равносильно действия кнопки «Экспорт в CSV». Во всех этих случаях созданный файл отображается на странице «Запросы на печать и экспорт», перейдя по ссылке «Печать и экспорт», откуда можно будет открыть или сохранить на компьютере пользователя, кликнув по иконке «Сохранить». Также файл с выпиской или с приложениями к выписке можно скачать и просмотреть сторонними программами, такими как, например, Adobe Acrobat Reader (для файлов с расширением pdf). Рисунок – Страница «Запросы на печать и экспорт» Если была запрошена распечатка выписки и/или выписки с документами выписки при условии отсутствия операций за выбранный период, то система должна сформировать печатную форму выписки без оборотов и без надписи «Операций не было». То есть в печатной форме таблица с выпиской будет пустая. (Рисунок – Операций по счету не было) «Альфа-Бизнес Онлайн» Руководство пользователя стр. 23 из 248 Рисунок – Операций по счету не было Если была запрошена распечатка документов к выписке при условии отсутствия операций за выбранный период, то система должна выводить сообщение в статусной строке «В списке с выпиской отсутствуют операции. Ваш запрос на печать документов к выписке не может быть выполнен». (Рисунок – Операций по счету не было) «Альфа-Бизнес Онлайн» Руководство пользователя стр. 24 из 248 Рисунок – Операций по счету не было Если выбрать рублевый счет и дважды кликнуть по записи в таблице с одним из следующих типов документа Платежное поручение Платежное требование Инкассовое поручение Аккредитив Платежный ордер Мемориальный ордер Банковский ордер откроется страница предпросмотра с печатной формой выбранного документа. Для других типов документа будет отображаться сообщение - «Отображение печатной формы документа по данному типу документа не предусмотрено». Если выбрать валютный счет и дважды кликнуть по записи в таблице с одним из следующих типов документа «Альфа-Бизнес Онлайн» Руководство пользователя стр. 25 из 248 Валютный перевод Платежное требование Инкассовое поручение Мемориальный ордер Банковский ордер откроется страница предпросмотра с печатной формой выбранного документа. Для других типов документа будет отображаться сообщение - «Отображение печатной формы документа по данному типу документа не предусмотрено». Рисунок «Печать выписки» 5.2.3. Отобразить список блокировок по счету Блокировки по счету - это информация о временно блокированных денежных средствах на счете, ожидающих дальнейшего выполнения платежа и списания со счета. «Альфа-Бизнес Онлайн» Руководство пользователя стр. 26 из 248 Чтобы перейти к списку документов, блокирующих суммы по счету, необходимо нажать на ссылку «развернуть» напротив поля «Блокировка по счету» на странице Выписка. В результате откроется страница со списком документов, блокирующих суммы по счету и со списком блокировок по пластиковым картам. Рисунок - Блокировки по счету В таблице отображаются колонки: Дата Номер Сумма к оплате Контрагент Назначение платежа Тип документа «Альфа-Бизнес Онлайн» Руководство пользователя стр. 27 из 248 В поле «Счет» автоматически указывается номер счета, выбранного на странице «Выписка». Другой счет можно выбрать, нажав на ссылку «Счет». В результате откроется справочник счетов, доступных пользователю. После выбора счета необходимо нажать кнопку «Обновить блокировки». В результате чего на странице в табличной форме отображается список документов, блокирующих суммы, по выбранному счету. Система отображает Блокировки по пластиковым картам единым списком вместе с Блокировками по расчетам в таблице блокировок на странице «Блокировки по счету». В системе есть возможность отдельного просмотра Блокировок по пластиковым картам и Блокировок по расчетам в таблице блокировок с помощью фильтра. Для этого перед полями «Блокировки по расчетам» и «Блокировки по пластиковым картам» добавлены соответствующие флаги. При снятии/ выставлении любого из флагов в таблице автоматически обновляются данные. Для того, чтобы распечатать список документов, необходимо нажать ссылку или кнопку «Печать». Откроется страница предварительного просмотра, откуда можно будет его либо распечатать, либо экспортировать в PDF, нажав на иконку «Экспорт в PDF». Также этот файл можно скачать со страницы «Запросы на печать и экспорт» и уже скачанный файл просмотреть сторонними программами, такими как, например, Adobe Acrobat Reader (для файлов с расширением PDF). Также список документов можно экспортировать в Excel файл, нажав на ссылку или кнопку «Экспорт». В результате откроется диалоговое окно с возможность выбора пути для сохранения файла. Если при запросе блокировок по счету не было найдено данных по блокировкам, то в статусной строке на желтом фоне отображается сообщение «Отсутствуют кумулятивные блокировки по счету». (Рисунок - Отсутствуют кумулятивные блокировки по счету ) «Альфа-Бизнес Онлайн» Руководство пользователя стр. 28 из 248 Рисунок - Отсутствуют кумулятивные блокировки по счету. Если пользователь запрашивает распечатку или выгрузку в файл списка документов, блокирующих суммы, по счету при пустом списке, то Система должна выводить сообщение в статусной строке на желтом фоне «В списке отсутствуют кумулятивные блокировки по счету, Ваш запрос на печать/ выгрузку данных не может быть выполнен». При этом запрос на формирование файла не должен быть сформирован. (Рисунок – Нет блокировок по счету) Рисунок – Нет блокировок по счету. «Альфа-Бизнес Онлайн» Руководство пользователя стр. 29 из 248 Для возврата на страницу с выпиской необходимо нажать на ссылку «Выписка» в верхней части страницы. 5.2.4. Отобразить список документов, ожидающих акцепта Документы, ожидающие акцепта - это список документов, которые попали на картотеку и ожидают определенных действий (акцепта) со стороны владельца счета. Для того чтобы перейти к списку документов ожидающих акцепта, необходимо нажать на ссылку «развернуть» напротив поля «Документы, ожидающие акцепта» на странице Выписка. В результате откроется страница со списком документов, ожидающих акцепта для оплаты. Рисунок – Документы, ожидающие акцепта для оплаты На странице отображается следующая информация о документах: Дата документа «Альфа-Бизнес Онлайн» Руководство пользователя стр. 30 из 248 Дата помещения в картотеку Номер Сумма к оплате Контрагент Назначение платежа Тип документа В поле «Счет» автоматически указывается номер счета, выбранного на странице «Выписка». Другой счет можно выбрать, кликнув по ссылке «Счет». В результате откроется справочник счетов, доступных пользователю. После выбора счета необходимо нажать кнопку «Обновить документы». В результате чего на странице в табличной форме отображается список документов, ожидающих акцепта для оплаты, по выбранному счету. Чтобы распечатать список документов, необходимо нажать ссылку или кнопку «Печать». Откроется страница предварительного просмотра, откуда можно будет его либо распечатать, либо экспортировать в PDF, нажав на иконку «Экспорт в PDF». Также этот файл можно скачать со страницы «Запросы на печать и экспорт» и уже скачанный файл просмотреть сторонними программами, такими как, например, Adobe Acrobat Reader (для файлов с расширением PDF). Также список документов можно экспортировать в Excel файл, нажав на ссылку или кнопку «Экспорт». В результате откроется диалоговое окно с возможность выбора пути для сохранения файла. Если при запросе документов, ожидающих акцепта, не было найдено данных по документам, то в статусной строке на желтом фоне отображается сообщение «Отсутствуют документы, ожидающие акцепта». (Рисунок - Отсутствуют документы, ожидающие акцепта) «Альфа-Бизнес Онлайн» Руководство пользователя стр. 31 из 248 Рисунок - Отсутствуют документы, ожидающие акцепта. Если пользователь запрашивает распечатку или выгрузку в файл списка документов, ожидающих акцепта, по счету при пустом списке, то Система должна выводить сообщение в статусной строке на желтом фоне «В списке отсутствуют документы, ожидающие акцепта, Ваш запрос на печать/ выгрузку данных не может быть выполнен». При этом запрос на формирование файла не должен быть сформирован. (Рисунок – Нет документов, ожидающих акцепта) Рисунок – Нет документов, ожидающих акцепта. «Альфа-Бизнес Онлайн» Руководство пользователя стр. 32 из 248 Для возврата на страницу с выпиской необходимо нажать на ссылку «Выписка» в верхней части страницы. 5.2.5. Отобразить список документов, ожидающих разрешения на проведение операций Документы, ожидающих разрешения на проведение операций - это информация о документах, которые были помещены на картотеку, поскольку требуют разрешения на проведения операции (в установленных законодательством РФ случаях). Чтобы перейти к списку документов, ожидающих разрешения на проведение операции, необходимо нажать на ссылку «развернуть» напротив поля «Документы, ожидающие разрешения на проведение операции» на странице Выписка. В результате откроется страница со списком документов, ожидающих разрешения на проведение операции по счету. Рисунок – Документы, ожидающие разрешения на проведение операций по счету «Альфа-Бизнес Онлайн» Руководство пользователя стр. 33 из 248 На странице отображается следующая информация о документах: Дата документа Дата помещения в картотеку Номер Сумма к оплате Контрагент Назначение платежа Тип документа В поле «Счет» автоматически указывается номер счета, выбранного на странице «Выписка». Другой счет можно выбрать, нажав на ссылку «Счет». В результате откроется справочник счетов, доступных пользователю. После выбора счета необходимо нажать кнопку «Обновить документы». В результате чего на странице в табличной форме отображается список документов, ожидающих разрешения на проведение операции, по выбранному счету. Чтобы распечатать список документов, необходимо нажать ссылку или кнопку «Печать». Откроется страница предварительного просмотра, откуда можно будет его либо распечатать, либо экспортировать в PDF, нажав на иконку «Экспорт в PDF». Также этот файл можно скачать со страницы «Запросы на печать и экспорт» и уже скачанный файл просмотреть сторонними программами, такими как, например, Adobe Acrobat Reader (для файлов с расширением PDF). Также список документов можно экспортировать в Excel файл, нажав на ссылку или кнопку «Экспорт». В результате откроется диалоговое окно с возможность выбора пути для сохранения файла. Если при запросе документов, ожидающие разрешение на проведение операции по счету, не было найдено данных по документам, то в статусной строке на желтом фоне отображается сообщение «Отсутствуют документы, ожидающие разрешение на проведение операции по счету». (Рисунок - Отсутствуют документы, ожидающие разрешение на проведение операции по счету) «Альфа-Бизнес Онлайн» Руководство пользователя стр. 34 из 248 Рисунок - Отсутствуют документы, ожидающие разрешение на проведение операции по счету. Если пользователь запрашивает распечатку или выгрузку в файл списка документов, ожидающих разрешение на проведение операции по счету, при пустом списке, то Система должна выводить сообщение в статусной строке на желтом фоне «В списке отсутствуют документы, ожидающие разрешение на проведение операции по счету. Ваш запрос на печать/ выгрузку данных не может быть выполнен». При этом запрос на формирование файла не должен быть сформирован. (Рисунок – Нет документов, ожидающих разрешение на проведение операции по счету) «Альфа-Бизнес Онлайн» Руководство пользователя стр. 35 из 248 Рисунок – Нет документов, ожидающих разрешение на проведение операции по счету. Для возврата на страницу с выпиской необходимо нажать на ссылку «Выписка» в верхней части страницы. 5.2.6. Отобразить список документов, не оплаченных в срок. Документы, не оплаченные в срок - это список документов, которые попали на картотеку из-за недостатка средств на расчетном счете для проведения (могут быть проведены после пополнения счета). Для того чтобы перейти к списку документов, не оплаченных в срок из-за недостаточности денежных средств, необходимо нажать на ссылку «развернуть» напротив поля «Документы, не оплаченных в срок из-за недостаточности денежных средств» на странице Выписка. В результате откроется страница со списком документов, ожидающих разрешения на проведение операции по счету. «Альфа-Бизнес Онлайн» Руководство пользователя стр. 36 из 248 Рисунок – Документы, не оплаченные в срок из-за недостаточности денежных средств На странице отображается следующая информация о документах: Дата документа Дата помещения в картотеку Номер Сумма к оплате Контрагент Назначение платежа Тип документа В поле «Счет» автоматически указывается номер счета, выбранного на странице «Выписка». Другой счет можно выбрать, нажав на ссылку «Счет». В результате откроется справочник счетов, доступных пользователю. «Альфа-Бизнес Онлайн» Руководство пользователя стр. 37 из 248 После выбора счета необходимо нажать кнопку «Обновить документы». В результате, на странице в табличной форме отображается список документов, не оплаченных в срок из-за недостаточности денежных средств, по выбранному счету. Чтобы распечатать список документов, необходимо нажать ссылку или кнопку «Печать». Откроется страница предварительного просмотра, откуда возможно распечатать, либо экспортировать в PDF, нажав на иконку «Экспорт в PDF». Также этот файл можно скачать со страницы «Запросы на печать и экспорт» и уже скачанный файл просмотреть сторонними программами, такими как, например, Adobe Acrobat Reader (для файлов с расширением PDF). Также список документов можно экспортировать в Excel файл, нажав на ссылку или кнопку «Экспорт». В результате откроется диалоговое окно с возможность выбора пути для сохранения файла. Если при запросе документов, ожидающие разрешение на проведение операции по счету, не было найдено данных по документам, то в статусной строке на желтом фоне отображается сообщение «Отсутствуют документы, не оплаченные в срок из-за недостаточности денежных средств». (Рисунок - Отсутствуют документы, не оплаченные в срок из-за недостаточности денежных средств) Рисунок - Отсутствуют документы, не оплаченные в срок из-за недостаточности денежных средств. Если пользователь запрашивает распечатку или выгрузку в файл списка документов, ожидающих разрешение на проведение операции по счету, при пустом списке, то Система «Альфа-Бизнес Онлайн» Руководство пользователя стр. 38 из 248 должна выводить сообщение в статусной строке на желтом фоне «В списке отсутствуют документы, не оплаченные в срок из-за недостаточности денежных средств. Ваш запрос на печать/ выгрузку данных не может быть выполнен». При этом запрос на формирование файла не должен быть сформирован. (Рисунок – Нет документов, не оплаченных в срок из-за недостаточности денежных средств) Рисунок – Нет документов, не оплаченных в срок из-за недостаточности денежных средств. Для возврата на страницу с выпиской необходимо кликнуть по ссылке «Выписка» в верхней части страницы. 5.2.7. Отобразить список планируемых поступлений Планируемые поступления - это список кредитовых документов, которые находятся на контроле в Банке (находятся на корреспондентском счете Банка и ожидают перевода на расчетный счет клиента). Чтобы перейти к списку планируемых поступлений необходимо нажать на ссылку «развернуть» напротив поля «Планируемые поступления» на странице Выписка. В результате откроется страница со списком планируемых поступлений. «Альфа-Бизнес Онлайн» Руководство пользователя стр. 39 из 248 Рисунок – Планируемые поступления На странице отображается следующая информация о документах: Дата документа Дата помещения в картотеку Номер Сумма к оплате Контрагент Назначение платежа Тип документа В поле «Счет» автоматически указывается номер счета, выбранного на странице «Выписка». Другой счет можно выбрать, кликнув по ссылке «Счет». В результате откроется справочник счетов, доступных пользователю. «Альфа-Бизнес Онлайн» Руководство пользователя стр. 40 из 248 После выбора счета необходимо нажать кнопку «Обновить документы». В результате чего на странице в табличной форме отображается список планируемых поступлений по выбранному счету. Для того, чтобы распечатать список документов, необходимо нажать ссылку или кнопку «Печать». Откроется страница предварительного просмотра, откуда можно будет его либо распечатать, либо экспортировать в PDF, нажав на иконку «Экспорт в PDF». Также этот файл можно скачать со страницы «Запросы на печать и экспорт» и уже скачанный файл просмотреть сторонними программами, такими как, например, Adobe Acrobat Reader (для файлов с расширением PDF). Также список документов можно экспортировать в Excel файл, кликнув по ссылке или кнопке «Экспорт». В результате откроется диалоговое окно с возможность выбора пути для сохранения файла. Если при запросе документов, ожидающие разрешение на проведение операции по счету, не было найдено данных по документам, то в статусной строке на желтом фоне отображается сообщение «Отсутствуют планируемые поступления». (Рисунок - Отсутствуют планируемые поступления) Рисунок - Отсутствуют планируемые поступления. Если пользователь запрашивает распечатку или выгрузку в файл списка документов, ожидающих разрешение на проведение операции по счету, при пустом списке, то Система должна выводить сообщение в статусной строке на желтом фоне «В списке отсутствуют «Альфа-Бизнес Онлайн» стр. 41 из 248 Руководство пользователя планируемые поступления. Ваш запрос на печать/ выгрузку данных не может быть выполнен». При этом запрос на формирование файла не должен быть сформирован. (Рисунок – Нет документов, не оплаченных в срок из-за недостаточности денежных средств) Рисунок – Нет планируемых поступлений. Для возврата на страницу с выпиской необходимо кликнуть по ссылке «Выписка» в верхней части страницы. 5.3. Оборотно-сальдовая ведомость Для получения оборотно-сальдовой ведомости необходимо авторизоваться в Интернет Банке «Альфа Бизнес Онлайн» и открыть страницу «Счета и Выписки» нажав левой кнопкой мыши на закладки «Счета и Выписки». Затем в списке счетов нажмите на ссылку «Получить выписку» по счету. Далее в открывшемся окне «Выписка» нажмите на ссылку «Оборотносальдовая ведомость». В результате этого откроется страница «Оборотно-сальдовая ведомость», вид которой представлен на рисунке «Оборотно-сальдовая ведомость». «Альфа-Бизнес Онлайн» Руководство пользователя стр. 42 из 248 Рисунок - Оборотно-сальдовая ведомость В поле «Счет» автоматически указывается номер счета, выбранного на странице «Выписка». Другой счет можно выбрать, кликнув по ссылке Счет. В результате откроется справочник счетов, доступных пользователю. Временной интервал, за который необходимо получить выписку устанавливается с помощью двух полей «Дата с» и «по». Поля доступны для ввода даты вручную в формате ДД.ММ.ГГГГ, или возможно выбрать дату из календаря, кликнув по соответствующей иконке в поле. После указания всех параметров необходимо нажать кнопку «Получить ведомость». В результате чего на странице в табличной форме отображается ведомость по выбранному интервалу дат и выбранному счету. Распечатать ведомость можно, нажав либо ссылку «печать» над таблицей либо кнопку «Печать ведомости» под таблицей ведомости. Нажав на кнопку или ссылку «Печать» откроется страница предварительного просмотра, где можно выбрать либо распечатать ведомости, либо экспортировать документ в «Альфа-Бизнес Онлайн» Руководство пользователя стр. 43 из 248 PDF, кликнув на иконку «Экспорт в PDF». Для сохранения в файл нужно кликнуть по иконке «Экспорт в PDF» в правом верхнем углу, указать путь и выполнить сохранение. Для выгрузки ведомости в Excel необходимо кликнуть либо по ссылке «экспорт» над таблицей либо по кнопке «Экспорт ведомости» под таблицей. Нажав на кнопку или ссылку, формируется файл с ОСВ и отображается пользователю диалог для указания пути на компьютере пользователя, куда скачать файл. Пользователь скачивает файл. При этом пользователь остается на странице ОСВ. Также этот файл можно скачать еще раз на странице «Запросы на печать и экспорт», нажав ссылку «Печать и экспорт» в верхней части страницы 5.4. Запросы на печать и экспорт Для того чтобы скачать файл, сформированный в результате выполнения запросов на страницах «Выписки» и «Оборотно-сальдовая ведомость», нужно авторизоваться в системе и перейти по ссылке «Печать и экспорт» в верхней части страницы. В результате этих операций откроется страница «Запросы на печать и экспорт» со списком созданных файлов по запрошенным данным (Рисунок «Печать и экспорт»). Скачать готовые документы можно выделив документ и кликнув по ссылке «Скачать». Рисунок – Печать и экспорт «Альфа-Бизнес Онлайн» Руководство пользователя стр. 44 из 248 На странице «Запросы на печать и экспорт» отображаются следующие сведения о файле: Дата и Время запроса - дата и время создания файла в формате "ДД.ММ.ГГГГ ЧЧ.ММ" Документ – указывается вид документа выписки или ведомости, счет и период времени. Формат – формат файла, в котором запрашивалась выписка / ведомость Размер - указывается размер создаваемого файла (в мегабайтах. Например, 123Мб) Дата и Время скачивания – указывается время и дата скачивания файла Файлы можно удалить из списка, кликнув по иконке удаления в соответствующей строке списка файлов. 5.5. Групповые операции Функционал групповых операций позволяет выполнять необходимое действие сразу с несколькими выбранными строками в таблицах одной командой. Под списком записей располагается раскрывающаяся кнопка «Выделить все», содержащая следующие команды (Рисунок – Групповые операции): Выделить все Инвертировать выделение Снять выделение Рисунок – Групповые операции Групповые операции применимы для следующих страниц: Выписка Блокировки по счету Документы, ожидающие акцепта Документы, ожидающие разрешения на проведение операции Документы, не оплаченные в срок из-за недостаточности денежных средств «Альфа-Бизнес Онлайн» Руководство пользователя стр. 45 из 248 Планируемые поступления Исходящие 5.5.1. Выделение группы записей Можно выделить группу строк в таблице следующими способами: Удерживая кнопку управляющую клавишу (Ctrl) последовательно кликать левой кнопкой мыши по требуемым записям в таблице Выделить первую требуемую строку в таблице с помощью левой кнопки мыши и, удерживая управляющую клавишу(Shift), выделить последнюю требуемую строку. Система должна выделить всю группу строк, находящихся между первой и последней строкой. Исключить требуемую строку из группы выделенных строк можно с помощью левой кнопки мыши, удерживая управляющую клавишу (Ctrl). Исключить несколько строк из группы можно с помощью левой кнопки мыши, удерживая управляющую клавишу(Shift). При переключении страниц многостраничной таблицы Система запоминает, какие строки были выделены на каждой странице в таблице, и отображает данное выделение при возвращении. Система отображает количество выделенных строк на всех страницах таблицы в отдельном текстовом поле. 5.5.2. Выделение всех записей. Используя кнопку «Выделить все» можно выделить все записи на всех страницах требуемой таблицы. Кнопка становится неактивной после выделения всех строк. Выделенные записи помечаются цветом. После завершения операции в поле «Выделено[?]:» отображается количество выделенных записей в таблице (Рисунок – Выделенные записи). «Альфа-Бизнес Онлайн» Руководство пользователя стр. 46 из 248 Рисунок – Выделенные записи 5.5.3. Снятие выделений со всех строк. Используя раскрывающуюся кнопку «Снять выделение» можно снять выделение со всех записей на всех страницах необходимой таблицы. Если в таблице не было выделено ни одной строки, то кнопка «Снять выделение» неактивна. После завершения операции в поле «Выделено[?]:» отображается количество выделенных записей в таблице: 0. Рисунок – Выделенных записей нет. «Альфа-Бизнес Онлайн» Руководство пользователя стр. 47 из 248 5.5.4. Инверсия выделенных строк Используя раскрывающуюся кнопку «Инвертировать выделенное» можно снять выделение со всех выделенных записей на всех страницах требуемой таблицы и одновременно выделить все невыделенные записи на всех страницах требуемой таблицы. После завершения операции в поле «Выделено[?]:» отображается количество выделенных записей в таблице. Рисунок – Таблица выписок до операции инверсии. Рисунок – Таблица выписок после операции инверсии. «Альфа-Бизнес Онлайн» Руководство пользователя стр. 48 из 248 6. Письма Для просмотра писем, необходимо нажать левой кнопкой мыши по заголовку закладки «Продукты и услуги» и перейти по ссылке «Корреспонденция». Внешний вид закладки отображен на рисунке «Список писем». Рисунок – Список писем Список писем представлен в табличной форме, разбитой на страницы. На одной странице таблицы отображается определенное количество писем. Для просмотра других страниц таблицы нужно воспользоваться иконками-стрелками, расположенными в правом нижнем углу под таблицей. Так же возможно выбрать нужную страницу таблицы с помощью списка, расположенного между иконками-стрелками. 6.1. Фильтрация списка писем по направлению Для фильтрации списка писем по направлению, нужно нажать по соответствующей ссылке из группы ссылок, расположенных над таблицей слева. В зависимости от выбранного типа, в списке будут отображаться письма: Входящие – письма, которые были отправлены Банком «Альфа-Бизнес Онлайн» Руководство пользователя стр. 49 из 248 Исходящие – письма, которые были отправлены пользователем в Банк Для каждого направления пользователю доступна функция поиска и фильтрации данных. В раздел «Входящие» поиск и фильтрация осуществляется по полям: «Поиск»; Период «все / за сегодня / за неделю / за месяц / с начала года»; «Дата получения документа с», «по» (используется дата отправки документа из Банка); «Организация» (организация, являющаяся получателем Письма из Банка); «Номер»; «Категория»; «Тема содержит…». Рисунок – Раздел «Входящие» дополнительные параметры поиска. В разделе «Исходящие» поиск и фильтрация писем осуществляется по следующим полям: «Поиск» Группа радио-кнопок «все / за сегодня / за неделю / за месяц» / с начала года; «Дата создания документа с», «по»; «Дата отправки в Банк с», «по»; «Организация»; «Статус»; «Номер»; «Отделение»; «Альфа-Бизнес Онлайн» Руководство пользователя стр. 50 из 248 «Категория»; «Тема содержит…». Рисунок – Раздел «Исходящие» дополнительные параметры поиска 6.2. Создание нового письма Для создания нового письма нужно открыть закладку «Продукты и услуги» и перейти по ссылке «Корреспонденция», далее нажать кнопку «Написать письмо». Создать письмо так же можно с главной страницы, для этого в разделе «быстрые ссылке» нажать «Письмо в банк» или в функционале кнопки «Другие действия» выбрать «Новое письмо в банк». Откроется форма ввода нового письма, представленная на рисунке «Новое письмо». «Альфа-Бизнес Онлайн» Руководство пользователя стр. 51 из 248 Рисунок – Новое письмо Система автоматически присваивает номер новому письму и заполняется поле «От» если пользователь подключен к одной организации. Уполномоченному Лицу Клиента нужно заполнить поля «От кого» (отправитель письма), «Тема», «Текст сообщения» и выбрать «Категорию». Отправителя письма можно выбрать из Клиентов, к которым авторизован пользователь Системы, нажав кнопку вызова списка клиентов в поле «От кого». Для отправки письма следует нажать кнопку «Отправить». Форма ввода письма закроется, и отправленное письму будет отображено в списке «Отправленные» и иметь статус «Отправлено». Для отмены создания письма следует нажать на любую закладку, в этом случае в верхней части экрана отображаться информационное сообщение: «Изменения не были сохранены, вы действительно хотите покинуть экранную форму без сохранения?» где нужно нажать кнопку «Да». «Альфа-Бизнес Онлайн» Руководство пользователя стр. 52 из 248 Рисунок – Отмена письма. 6.3. Создание письма на основе существующего Для создания письма, на основе существующего, необходимо выбрать письмо в списке писем и двойным кликом левой кнопки мышь открыть его на просмотр, далее нажать на ссылку «Копировать». Откроется форма ввода нового письма с заполненными полями категории, темы письма и текста сообщения. 6.4. Подпись письма Функционал подписания писем для пользователей с ролью «Руководитель», «Бухгалтер» и «Акцептпнт» доступен: на форме создания письма (статус письма «Новое») на форме редактирования письма (статус письма «Черновик») на форме просмотра письма (статус письма «На подписании») на странице «Исходящие» 6.4.1. Подписание письма на форме создания письма Для подписания письма пользователю необходимо выполнить создание нового письма на странице: Информация: в разделе быстрые ссылки нажать на «Письмо в Банк» или нажатием на кнопку «Другие действия» далее выбрать «Новое Письмо в Банк» Исходящие: нажатием на кнопку «Другие действия» далее «Новое письмо в Банк» «Альфа-Бизнес Онлайн» Руководство пользователя стр. 53 из 248 Корреспонденция: нажатием на кнопку «Написать письмо» Далее, на форме создания письма необходимо заполнить обязательные поля «От» (если пользователь подключен к нескольким организациям), «Тема», «Текст Сообщения» и нажать на кнопку «Подписать», находящуюся в функционале кнопки «Другие действия». В результате пользователю отобразится форма запроса/ввода кода подписания (рисунок форма запроса/ввода кода подписания). Рисунок – Форма запроса/ввода кода подписания Если после нажатия кнопки «Подписать» пользователю отобразилось сообщение «Не все поля заполнены», то необходимо проверить заполнение полей «От», «Тема», «Текст письма» и повторить подписание. В результате на форме письма отображается подпись пользователя, статус письма меняется на «На подписании» или «Готово к отправке» в зависимости от правила подписания, выбранного для клиента. «Альфа-Бизнес Онлайн» Руководство пользователя стр. 54 из 248 6.4.2. Подписание письма на форме редактирования письма Форма редактирования письма может быть вызвана из следующих вкладок: «Информация» при выборе в списке исходящих документов письма в статусе «Черновик» и двойном клике мышки на нем; «Исходящие» при выборе в списке документов письма в статусе «Черновик» и двойном клике мышки на нем; «Корреспонденция», вкладка «Исходящие» при выборе в списке писем письма в статусе «Черновик» и двойном клике мышки на нем; Письмо в статусе «Черновик», при клике на кнопку «Сохранить»; Письмо в статусе «На подписании», при клике на кнопку «Изменить»; Письмо в статусе «Готово к отправке», при клике на кнопку «Изменить». После того как пользователю отобразилась форма редактирования письма, необходимо заполнить обязательные поля «От» (если пользователь подключен к нескольким организациям), «Тема», «Текст сообщения» и в функционале кнопки «Другие действия» выбрать «Подписать». 6.4.3. Подписание письма на форме просмотра письма Форма просмотра письма может быть вызвана из следующих экранных форм: Письмо в статусе «Новое», при клике на кнопку «Подписать»; Письмо в статусе «Черновик», при клике на кнопку «Подписать»; Письмо в статусе «На подписании»; Страница «Информация» при двойном клике мышки по письму в статусе «На подписании»; Страница «Исходящие» при двойном клике мышки по письму в статусе «На подписании»; Страница «Корреспонденция», закладка «Исходящие при двойном клике мышки по письму в статусе «На подписании»; После того как пользователю отобразилась форма просмотра письма в статусе «На подписании» необходимо нажать на кнопку «Подписать». «Альфа-Бизнес Онлайн» Руководство пользователя стр. 55 из 248 6.4.4. Подписание со страницы «Исходящие» Для подписания письма со страницы «Исходящие» необходимо перейти на страницу «Исходящие», далее в списке документов выбрать письмо в статусе «На подписании» и нажать на ссылку «Подписать», которая отображается в нижней области. После чего пользователю отобразится форма запроса/ввода кода подписания. 6.5. Редактирование писем Редактирование писем доступно в статусах «На подписание», «Готово к отправке». Для этого пользователю необходимо открыть письмо на просмотр на одной из страниц: Информация Исходящие Корреспонденция (представление «Исходящие») далее в нижней области экрана в функционале кнопки «Другие действия» выбрать операцию «Изменить». В результате статус письма меняется на «Черновик» 6.6. Удаление писем Функционал удаления писем в доступен для писем в статусах «Черновик», «На подписании» и «Готово к отправке». Удаление письма в статусе «Черновик» осуществляется с формы редактирования письма с помощью команды «Удалить» раскрывающейся кнопки «Другие действия». Удаление письма в статусе «Готово к отправке» или «На подписании» осуществляется с формы просмотра письма с помощью команды «Удалить» раскрывающейся кнопки «Другие действия». 6.7. Отправка письма в Банк Отправка письма/групп писем в Банк доступна в следующих случаях: «Альфа-Бизнес Онлайн» Руководство пользователя стр. 56 из 248 С формы просмотра письма в статусе «Готово к Отправке» по нажатии на кнопку «Отправить» Со страницы «Исходящие», выделив письмо в статусе «Готово к Отправке» и нажав на ссылку «Отправить в Банк» Со страницы «Корреспонденция» (представление «Исходящие»), выделив письмо в статусе «Готово к Отправке» и нажав в функционале кнопки «Другие действия» на опцию «Отправить в Банк» Для отправки группы писем в банк пользователю необходимо: на странице «Исходящие» (вкладка «Лента» или «Ненаправленные») выделить несколько писем в статусе «Готово к отправке» (выделяется группа писем с помощью зажатого ctrl). Далее нажать ссылку «Отправить в банк». 6.8. Просмотр письма Для просмотра письма необходимо выбрать его в списке и дважды нажмите левой кнопкой мыши по нему. Форма просмотра письма представлена на рисунке «Просмотр письма». «Альфа-Бизнес Онлайн» Руководство пользователя стр. 57 из 248 Рисунок – Просмотр письма Альтернативный способ открытия письма на просмотр – выполнить двойной щелчок левой кнопкой мыши по строке в списке писем. Для возврата к списку писем следует нажать ссылку «Корреспонденция» или перейти на закладку «Продукты и услуги», далее «Корреспонденция». 6.9. Печать письма Для печати одного письма или группы писем необходимо выделить письмо или группу писем в таблице и левой кнопкой мыши кликнуть по ссылке «Печатать». Ссылка «Печатать» не отображается на странице если на текущей видимой странице таблицы не выделено ни одного письма. «Альфа-Бизнес Онлайн» Руководство пользователя стр. 58 из 248 Рисунок – Печать письма Письмо можно предварительно сохранить в PDF файл, для этого нажмите на иконку «Экспорт в PDF» в правом верхнем углу. 7. Заявления на платежи Для операций с заявлениями на платежи перейдите на страницу «Исходящие». Внешний вид страницы показан на рисунке «Исходящие». «Альфа-Бизнес Онлайн» Руководство пользователя стр. 59 из 248 Рисунок – Страница Исходящие На данной странице возможен просмотр списка имеющихся в Системе заявлений на платежи Клиентов, к счетам которых выполнена авторизация. Иными словами в списке могут отображаться, наряду с созданными пользователем, заявления на платежи, созданные другими пользователями, авторизованными к тем же счетам тех же клиентов. «Альфа-Бизнес Онлайн» Руководство пользователя стр. 60 из 248 Список возможно отсортировать по статусам и датам заявлений на платеж. Так же доступен расширенный фильтр. Количество найденных в Системе заявлений на платеж отображается в левом нижнем углу под таблицей («Всего найдено: » ). Важно помнить, что на одной странице таблицы отображается определенное количество заявлений на платежи. Для просмотра других страниц таблицы нужно воспользоваться иконками-стрелками, расположенными в правом нижнем углу под таблицей. Так же возможно выбрать нужную страницу таблицы с помощью списка, расположенного между иконками-стрелками. На странице «Исходящие» Уполномоченное Лицо Клиента может создавать новые заявления на платежи, письма, заявления на валютный перевод, заявление на конвертацию и заявление на получение наличных средств, выполнять операции просмотра, копирования, изменения, добавления платежей в реестр, удаления, подписи, в зависимости от того, какими он обладает правами. 7.1. Фильтрация по статусам списка заявлений на платежи Для того чтобы в списке исходящих документов выполнить фильтрацию, необходимо нажмите на ссылку/название статуса. В этом случае в таблице будут отображаться только документы в статусах: «Лента» – заявления на платежи и письма во всех статусах «На подпись» – заявления на платежи в статусах «На подписании», «Готово к отправке» «Направленные» – заявления на платежи в статусах «На обработке», «Отправлено», «В дневной очереди», «Картотека» «Отклоненные» – заявления на платежи и письма в статусах «Отказ», «Отозвано» «Исполненные» – заявления на платежи и письма в статусах «Исполнено» «Черновики» – заявления на платежи и письма в статусах «Новое» и «Черновик» 7.2. Расширенная фильтрация списка заявлений на платежи Для более детальной фильтрации списка исходящих документов необходимо нажать левой кнопкой мыши на ссылку «Дополнительные параметры поиска» под строкой поиск. В «Альфа-Бизнес Онлайн» Руководство пользователя стр. 61 из 248 результате этого станут доступны дополнительные поля для поиска и фильтрации, показанные на рисунке «Дополнительные параметры поиска». Рисунок – Дополнительные параметры поиска Для выполнения фильтрации необходимо заполнить поля данными, по которым необходимо отфильтровать список заявлений на платеж и нажать кнопку «Найти». После этого в списке будут отображаться только те заявления на платежи, которые удовлетворяют заданным параметрам фильтрации. Внимание! При применении расширенного фильтра обратите внимание на значение простого фильтра – статус и период времени (сегодня, неделя, месяц, с начала года, все) – в верхней части таблицы. Для отображения всех отфильтрованных заявлений на платежи выберите закладку-статус «Все» и период времени «Все». Для отмены фильтрации списка заявлений на платеж необходимо нажать на ссылку «Простой фильтр» и закладку «Лента». В результате этого в списке будут отображаться все доступные пользователю заявления на платежи. «Альфа-Бизнес Онлайн» Руководство пользователя стр. 62 из 248 7.3. Работа с заявлениями на платеж Работа с заявлениями на платежи осуществляется со страницы «Исходящие». Предусмотрены функции создания, просмотра, копирования, отмены, редактирования, подписи, отправки в Банк, удаления заявлений на платеж. Для всех функций, кроме создания, первым действием нужно в списке (таблице) выбрать заявление на платеж, с которым будет производиться какое-либо действие. 7.3.1. Создание нового заявления на платеж Для создания нового заявления на платеж необходимо открыть страницу «Исходящие» и нажать кнопку «Новый платеж», либо на странице «Информация» нажать кнопку «Новый платеж» или ссылку «Платеж». После этого откроется форма ввода нового заявления на платеж, показанная на рисунке «Страница ввода нового заявления на платеж». Рисунок – Страница ввода нового заявления на платеж После заполнения полей заявления на платеж, его можно сохранить. «Альфа-Бизнес Онлайн» Руководство пользователя стр. 63 из 248 7.3.2. Заполнение формы заявления на платеж Поля, отмеченные символом * обязательны для заполнения. Для сохранения платежа в статусе «черновик» достаточно указать плательщика, остальные обязательные поля не заполнять. В поле «Платеж №» указывается номер заявления на платеж. Номер присваивается автоматически и равен номеру, увеличенному на один (1) относительно последнего номера. В поле предусмотрена так же возможность изменить номер вручную. Значение «Текущим днем» по умолчанию не стоит. В случае если пользователь выставляет значение, то снизу под полем отображается сообщение о срочности платежа. Если значение «Текущим днем» установлено, то в правой части поле с датой отправки ставится пустым и неактивным. Внимание! Значение "Текущим днем" означает, что отправленное платежное поручение будет обработано в течение дня. Если значение «Текущим днем» не выставлено, то напротив поля «Не ранее» можно поставить только дату строго больше, чем текущая бизнес дата, но не более чем на 10 дней. В поле «Не ранее» можно указать желаемую дату начала обработки заявления на платеж. Дату в поле можно ввести как вручную, так и с помощью календаря (для этого нужно кликнуть по иконке календаря и выбрать желаемую дату). Рисунок – Блок «Отправка платежа» В поле «Вид платежа» можно указать значение «Срочно». В этом случае, сверху над полем очередность платежа преставиться информация «Отправка платежа по БЭСП». «Альфа-Бизнес Онлайн» Руководство пользователя стр. 64 из 248 Рисунок – Блок «Отправка платежа» вид платежа «Срочно». Система БЭСП - Банковские электронные срочные платежи обеспечивает расчеты в режиме реального времени. Если в отправленном платежном поручении в поле «Вид платежа» установлено значение «Срочно», то данный документ обрабатывается не рейсами, а в режиме реального времени. Данный вид платежа позволяет ускорить процедуру перевода денежных средств на счет контрагента. Внимание! Поручения с видом платежа «Срочно» отправляются до окончания времени стандартного банковского дня. Время окончания стандартного дня указывается под счетом плательщика. Внимание! За оказание данной услуги взымается комиссия согласно тарифу банка. Стоимость услуги можно уточнить в отделении Банка. Поля «Плательщик», «Счет №», «ИНН», «БИК» банка плательщика, «Банк», «Кор. счет №» банка плательщика не доступны для ручного ввода значений. Поля заполняются автоматически после выбора плательщика. Поле «КПП» плательщика доступно для ручного ввода или заполняется из списка. Получателя можно выбрать из справочника контрагентов. Для этого нужно кликнуть левой кнопкой мыши по иконке вызова справочника и выбрать необходимое значение (рисунок «Выбор получателя»). После этого автоматически заполнятся поля «Получатель», «Счет №» получателя, «КПП» получателя, «ИНН» получателя, «БИК» банка получателя, «Банк», «Кор. счет №» банка получателя. Во всех полях автоматически подставленные значения можно отредактировать или очистить. «Альфа-Бизнес Онлайн» Руководство пользователя стр. 65 из 248 Рисунок – Выбор получателя Так же поля «Получатель», «Счет №» получателя, «КПП» получателя, «ИНН» получателя, «БИК» банка получателя, «Банк», «Кор. счет №» банка получателя доступны для ручного ввода значений. Сохранение контрагента выполняется всегда. Внимание! Контрагент автоматически сохраняется, если после заполнения всех обязательных полей платежного поручения пользователь нажимает кнопку «Сохранить и создать новое» или в функционале «Другие действия» выбирается значение «Сохранить и закрыть». При переводе средств в бюджет указывается УИН (поле "Код"), присвоенный администратором доходов (налоговым органом) или "0". В иных платежах возможно указание УИП, присвоенного получателем средств согласно договору. Значение в поле «БИК» банка получателя можно выбрать из справочника. Для этого нужно кликнуть левой кнопкой мыши по ссылке «Банк получателя» справочника и выбрать необходимое значение в открывшемся окне справочника (рисунок «Выбор БИК банка получателя»). После выбора окно справочника закроется и на форме ввода заявления на платеж автоматически заполнятся поля «БИК» банка получателя, «Банк», «Кор. счет №» банка получателя. «Альфа-Бизнес Онлайн» Руководство пользователя стр. 66 из 248 Рисунок – Выбор БИК банка получателя В поле «Назначение платежа» вручную вводится назначение платежа. Внимание! Максимальная длина поля «Назначение платежа» составляет 210 символов, включая значения НДС. Если к указанной сумме платежа нужно добавить сумму НДС, то в поле «Начисление НДС» нужно указать значение «Плюс 10% НДС» («Плюс 18% НДС»). В этом случае значение в поле «Сумма» изменится на указанную величину НДС. Значения «В том числе НДС 10%» («В том числе НДС 18%») в поле «Начисление НДС» указываются в том случае, если в сумме платежа уже учтено НДС. После выбора одного из этих значений сумма платежа меняться не будет, а в поле «Назначение платежа» добавиться строка с информацией о НДС (рисунок «Информация о НДС»). Рисунок – Информация о НДС «Альфа-Бизнес Онлайн» Руководство пользователя стр. 67 из 248 В поле «Очередность» указывается очередность заявления на платеж. Если платеж не бюджетный, указанное значение не должно превышать пять (5). Если платеж бюджетный, указанное значение не должно быть меньше четырех (4). Значение в этом поле автоматически изменится на четыре (4), если указать значение в поле «Статус плательщика (101)». Поля «Бюджетный платеж» заполняются вручную, поля 108 и 109, и из справочников, если платеж бюджетный. При этом либо все поля должны быть заполнены, либо все они должны быть пустыми. Поле «Дополнительная информация» заполняется по желанию. Проверка значений, введенных в поля, выполняется при сохранении заявления на платеж. Ошибки отображаются в верхней области страницы, а ошибочные поля при этом выделяются красной рамкой (рисунок «Ошибки заполнения полей заявления на платеж»). Рисунок – Ошибки заполнения полей заявления на платеж 7.3.3. Сохранение заявления на платеж Для сохранения заявления на платеж, необходимо нажать кнопку «Сохранить и создать новое» или «Сохранить и закрыть». Если при сохранении были обнаружены ошибки, нужно исправить ошибочные поля и повторно выполнить сохранение заявления на платеж. «Альфа-Бизнес Онлайн» Руководство пользователя стр. 68 из 248 7.3.4. Подписание заявления на платеж Для подписания платежного поручения на закладке "Исходящие" выберете (выделите) документ из списка в статусе "На подписании" и в нижней части экранной формы перейдите по ссылке "Подписать". (рисунок «Ссылка «Подписать в списке» и «Ссылка «Подписать») Рисунок – Ссылка «Подписать» в списке. Рисунок – Ссылка «Подписать». «Альфа-Бизнес Онлайн» Руководство пользователя стр. 69 из 248 После этого откроется платежное поручения на просмотр, где в правой части экранной формы будет отображаться блок «Подписание документов», показанный на рисунке «Подписание документа». Рисунок – Страница «Подписание документов». Для запроса кода подписания нужно нажать ссылку «Запросить код». Вам должно прийти SMS с паролем, который следует ввести в поле справа от «Введите код». Для завершения процесса подписания нужно нажать кнопку «Подписать». Для отмены подписания документа нужно нажать на ссылку «Исходящие», на любую закладку или выбрать одно из значений функциональной кнопки «Другие действия». 7.3.5. Отправка заявления на платеж в Банк Для отправки заявления на платеж в банк нужно выбрать необходимое поручение в списке исходящий документов закладки «Исходящие» и нажать ссылку «Отправить в банк» (рисунок ссылка «Отправить в Банк») или двойным кликом левой кнопки мыши открыть платеж на просмотр и нажать кнопку «Отправить в Банк» (рисунок кнопка «Отправить в Банк»). «Альфа-Бизнес Онлайн» Руководство пользователя стр. 70 из 248 Рисунок – ссылка «Отправить в Банк» Рисунок – кнопка «Отправить в Банк» «Альфа-Бизнес Онлайн» Руководство пользователя стр. 71 из 248 7.3.6. Сохранение заявления на платеж в черновик Для сохранения заявления на платеж в черновик необходимо установить флаг «В черновики» и нажать на кнопку «Сохранить и создать новое» или в функционале ссылки «Другие действия» выбрать «Сохранить и закрыть», после этого заявление на платеж сохраняется со статусом «Черновик». При сохранении в черновик проверка правильности заполнения не выполняется. Страница ввода заявления на платеж закрывается и открывается страница со списком заявлений на платежи. Сохраненное заявление будет отображаться в таблице, и иметь статус «Черновик». 7.3.7. Сохранение заявление на платеж и создание нового Для создания нового заявления на платеж сразу после сохранения текущего заявления необходимо нажать кнопку «Сохранить и создать новое». Если не было ошибок при заполнении, текущее заявление на платеж сохраниться и будет находится в статусе «На подписании», и автоматически создастся новое заявления на платеж. На странице ввода все поля, кроме полей плательщика и номера, будут очищены. Номер заявления на платеж будет равен следующему порядковому номеру, а поля плательщика будут заполнены теми же данными, что и в сохраненном заявлении. 7.3.8. Сохранение заявления на платеж как шаблона Для сохранения заявления на платеж как шаблона необходимо корректно заполнить поля, установить флаг «Создать шаблон». При выборе данного флага и нажатии на кнопку «Сохранить и закрыть» или «Сохранить и создать новое», заявление на платеж сохраняется как шаблон. Само платежное поручение при этом не создается. Откроется окно, в котором нужно будет задать наименование шаблона. После завершения операции, будет создан новый шаблон с заданным именем. Для использования шаблона в мобильном приложении «Альфа-Бизнес Мобай» необходимо заполнить поля платежного поручения, установить флаг «Создать шаблон», дополнительно проставить флаг «Использовать в Альфа-Бизнес Мобайл» и нажать на кнопку «Сохранить и закрыть» или «Сохранить и создать новое». «Альфа-Бизнес Онлайн» Руководство пользователя стр. 72 из 248 Рисунок – Создание шаблона для «Альфа-Бизнес Мобайл» Внимание! Флаг «Использовать в Альфа-Бизнес Мобайл» доступен при условии, что подключена услуга «Альфа-Бизнес Мобайл» Обращаем Ваше внимание, что при использовании сервиса «Альфа-Бизнес Мобайл» (АБМ) с настройками правил подписания «Руководитель и Бухгалтер» шаблоны для подписания в АБМ доступны только пользователю, создавшему их в системе «Альфа-Бизнес Онлайн». Второй подписант заверяет подготовленный документ электронной подписью непосредственно в системе «Альфа-Бизнес Онлайн» Откроется окно, в котором нужно будет задать наименование шаблона и нажать кнопку «Сохранить». В результате отобразиться форма подписания документа, в которой необходимо запросить код и подписать созданный шаблон. «Альфа-Бизнес Онлайн» Руководство пользователя стр. 73 из 248 Рисунок – Подписание шаблона для «Альфа-Бизнес Мобайл» 7.3.9. Создание заявления на платеж по шаблону Создать заявления на платеж по шаблону можно двумя способами: на странице «Исходящие» нажать кнопку «Новый платеж». В открывшейся странице с правой стороны напротив иконки выбрать из выпадающего списка «Показать все шаблоны» или последние используемые. Далее выбрать шаблон в списке и нажать кнопку «Выбрать» (окно выбора шаблона показано на рисунке «Выбор шаблона»). «Альфа-Бизнес Онлайн» Руководство пользователя стр. 74 из 248 Рисунок – Выбор шаблона После выбора шаблона, на форме ввода заявления на платеж автоматически заполнятся все поля, находящиеся ниже поля «Шаблон». Отказаться от выбора шаблона можно, нажав левой кнопкой мыши на иконку «Х» в правом верхнем углу экрана. на странице «Исходящие» нажать на ссылку «Шаблоны». В открывшейся закладке выбрать необходимый шаблон. «Альфа-Бизнес Онлайн» Руководство пользователя стр. 75 из 248 7.3.10. Просмотр заявления на платеж Просмотреть можно любое заявление на платеж, отображаемое в списке. Для этого нужно открыть страницу «Платежные поручения», в списке выбрать нужное заявление на платеж и нажать кнопку «Просмотреть». После этого откроется на просмотр страница заявления на платеж, при этом все поля будут недоступны для ввода или редактирования. 7.3.11. Редактирование заявления на платеж Редактирование можно только заявления на платежи в статусах «Новое» и «Черновик». Для этого нужно открыть страницу «Платежные поручения», в списке два раза нажать на нужную строку. В результате этих операций откроется страница выбранного заявления на платеж, на которой поля будут доступны для ввода новых данных и редактирования имеющихся данных. 7.3.12. Создание заявления на платеж копированием существующего Для создания заявления на платеж, путем копирования с уже существующего, нужно открыть раздел «Исходящие», в списке выделить строку с заявлением на платеж и нажать на ссылку «Скопировать». Либо открыть Платеж, нажать на кнопку «Еще» и выбрать «Копировать». В результате этих действий откроется окно ввода заявления на платеж, в котором поля заполнены теми же данными, что и у исходного заявления, но статус при этом «Альфа-Бизнес Онлайн» Руководство пользователя стр. 76 из 248 будет «Новое» и новый номер. Далее с этим поручением можно выполнять те же действия, что и с новым. 7.3.13. Печать заявления на платеж Для печати заявления на платеж необходимо открыть его на просмотр и вверху страницы нажать на ссылку «Печать». Либо выбрать нужную строку в списке, и также вверху страницы нажать на ссылку «Печать». В результате этого откроется страница с графическим представлением печатаемого заявления на платеж (рисунок «Печать заявления на платеж»). Рисунок – Печать заявления на платеж Заявление на платеж можно распечатать на принтере, либо сохранить в PDF файл. Для сохранения в файл нужно нажать на иконку «Экспорт в PDF» в правом верхнем углу, указать путь и выполнить сохранение. «Альфа-Бизнес Онлайн» Руководство пользователя стр. 77 из 248 7.3.14. Удаление заявления на платеж Удалять можно только заявления на платежи в статусах «Новое» и «Черновик». Для этого нужно открыть раздел «Исходящие», в списке выбрать заявление на платеж, которое нужно удалить, нажать на ссылку «Удалить» и подтвердить удаление. 7.3.15. Закрытие заявления на платеж без сохранения Если вы закрываете форму заявление на платеж без сохранения, появляется сообщение «Платежный документ был изменен. Вы действительно хотите покинуть страницу, не сохраняя изменений?». Выберите нужный вариант – да или нет. 7.4. Отзыв платежных поручений отправленных в Банк Функция отмены заявления на платеж доступна для платежей (как самостоятельных, так и в составе реестра) в статусах: «На обработке», «Картотека», «В дневной очереди», «Отправлен». Функцию отмены заявления на платеж можно вызвать: на форме просмотра отдельного платежа или платежа, входящего в состав реестра; на форме просмотра реестра рублевых платежей; на странице «Исходящие». Важно! Отправка отзыва не гарантирует, что платеж будет отозван. Платеж будет отозван только в случае, если стадия его обработки позволяет это сделать. После отправки отзыва обращайте внимание на статус платежки. Отзыв платежного поручения со страницы «Исходящие». «Альфа-Бизнес Онлайн» Руководство пользователя стр. 78 из 248 Функция отзыва заявления на платеж, отправленного в Банк, доступна с вкладок «Лента», «Направленные» страницы «Исходящие». Для того, чтобы отменить заявление на платеж, направленный в Банк, необходимо выделить интересующее заявление на платеж в таблице на странице «Исходящие», в кнопке «Другие действия» выбрать вариант «Отменить». Рисунок Страница "Исходящие". Вкладка "Лента". Выделен элемент в статусе, для которого возможна отмена Открылась форма «Подтверждение отмены платежа». «Альфа-Бизнес Онлайн» Руководство пользователя стр. 79 из 248 Рисунок - Страница "Подтверждение отмены платежа» Обязательно необходимо заполнить поле «Причина отмены платежа». Запросить код подтверждения отмены заявления на платеж, нажав на кнопку «Запросить код» и ввести в поле для ввода (рядом с кнопкой «Запросить код») полученный в SMS-сообщении код. После чего для подтверждения отмены необходимо нажать на кнопку «Подтвердить». Форма подтверждения отмены заявления на платеж закроется, заявление будет переведено в статус «Отказ» и отображаться на вкладке «Лента» и «Отклоненные». В случае, если от отмены заявления на платеж принято решение отказаться, необходимо нажать на кнопку «Назад», статус заявления не поменяется. 7.4.1. Отзыв поручения с формы просмотра платежей. Необходимо выбрать интересующее заявление на платеж на любой из страниц: «Информация» «Исходящие» Выделить его и нажать на кнопку «Просмотреть» или открыть его двойным щелчком мыши. Платеж может быть самостоятельным или находиться в составе реестра. На форме «Альфа-Бизнес Онлайн» Руководство пользователя стр. 80 из 248 просмотра заявления на платеж в рублях в кнопке «Другие действия» выбрать вариант «Отменить». Рисунок - Страница просмотра платежного документа в рублях, выделен элемент, с помощью которого осуществляется вызов отмены платежа На форме просмотра платежного поручения в правой части экрана откроется раздел «Подтверждение отмены платежа». «Альфа-Бизнес Онлайн» Руководство пользователя стр. 81 из 248 Рисунок - Страница "Подтверждение отмены платежа» Обязательно необходимо заполнить поле «Причина отмены платежа». Запросить код подтверждения отмены платежа, нажав на кнопку «Запросить код» и ввести в поле для ввода (рядом с кнопкой «Запросить код») полученный в SMS-сообщении код. После чего для подтверждения отмены необходимо нажать на кнопку «Подтвердить». Форма подтверждения отмены заявления на платеж закроется, заявление будет переведен в статус «Отказ» и отображаться на вкладке «Лента» и «Отклоненные». В случае, если от отмены заявления на платеж принято решение отказаться, необходимо нажать на в любой другой раздел, статус заявления не поменяется. 7.4.2. Отзыв поручения с формы просмотра реестра платежей. Необходимо выбрать интересующий реестр находящийся на любой из страниц: «Информация» «Исходящие» Выделить его и нажать на кнопку «Просмотреть» или открыть его двойным щелчком мыши. На форме просмотра реестра платежей выбрать интересующий платеж и нажать на «Отменить». «Альфа-Бизнес Онлайн» Руководство пользователя стр. 82 из 248 Рисунок - Страница просмотра реестра рублевых платежей, выделен элемент, с помощью которого осуществляется вызов отмены платежа Открылась форма «Подтверждение отмены платежа». «Альфа-Бизнес Онлайн» Руководство пользователя стр. 83 из 248 Рисунок - Страница "Подтверждение отмены платежа» Обязательно необходимо заполнить поле «Причина отмены платежа». Запросить код подтверждения отмены заявления на платеж, нажав на кнопку «Запросить код» и ввести в поле для ввода (рядом с кнопкой «Запросить код») полученный в SMS-сообщении код. После чего для подтверждения отмены необходимо нажать на кнопку «Подписать». Форма подтверждения отмены заявления на платеж закроется, заявление будет переведено в статус «Отказ» и отображаться на вкладке «Лента» и «Отклоненные». В случае, если от отмены заявления на платеж принято решение отказаться, необходимо нажать на кнопку «Отмена», статус заявления не поменяется. 8. Работа с валютным переводом Работа с валютным переводом осуществляется со страницы «Исходящие» или из раздела «Продукты и услуги». Предусмотрены функции создания, просмотра, копирования, отмены, редактирования, подписи, отправки в Банк, удаления валютного перевода. «Альфа-Бизнес Онлайн» Руководство пользователя стр. 84 из 248 8.1. Создание нового валютного перевода Для создания нового валютного перевода необходимо открыть страницу «Исходящие» и нажать мультикнопку «Создать» и выбрать «Новый валютный перевод», либо на странице «Информация» нажать мультикнопку «Создать» и выбрать «Новый валютный перевод». После этого откроется форма ввода нового валютного перевода, показанная на рисунке «Страница нового валютного перевода». Рисунок – Страница нового валютного перевода «Альфа-Бизнес Онлайн» Руководство пользователя стр. 85 из 248 После заполнения полей валютного перевода можно сохранить, подписать, сохранить как шаблон. 8.2. Заполнение формы валютного перевода Поля, отмеченные символом * обязательны для заполнения. Для сохранения платежа в статусе «черновик» достаточно указать плательщика, остальные обязательные поля не заполнять. В поле «Отправить не ранее» допускается ввод даты строго больше текущей бизнес-даты. Поле «Перевод №» заполняется автоматически при выборе плательщика. В поле «Дата» заполняется автоматически текущей бизнес-датой. Чтобы указать Плательщика по данному переводу, необходимо нажать ссылку «Плательщик» и выбрать значение из раскрывающегося списка. В списке отображаются те Клиенты, к которым подключен Пользователь (рисунок «Выбор Плательщика»): Рисунок - Выбор плательщика При выборе Плательщика заполняется значением поле «ИНН». С выбором Плательщика, поле «Счет» содержит список счетов плательщика, по которым доступно осуществление валютных переводов. Поля «Кор. Счет №» и «Наименование» заполняются автоматически с выбором значения в поле «Счет». Поля блока «Банк плательщика» при создании нового документа не заполнены и свернуты. «Альфа-Бизнес Онлайн» Руководство пользователя стр. 86 из 248 Выбор Получателя валютного перевода осуществляется по ссылке «Получатель». Значение выбирается из справочника Контрагентов (рисунок - Выбор получателя перевода): Рисунок - Выбор получателя перевода Справочник содержит записи Контрагентов получателей перевода, исходя из списка Клиентов, к которым подключен пользователь, у которых заполнено поле «Наименование (англ.)». Для поиска получателя перевода используется строка поиска. Записи, удовлетворяющие параметру поиска, отображаются в таблице. Описание столбцов таблицы: «Наименование» - отображается полное наименование плательщика латиницей, заданное пользователем при его создании; «Счет № / IBAN» - отображается номер счета получателя; «Комментарий» - отображается возможный комментарий. Для выбора получателя перевода из списка, необходимо выбрать запись в списке и нажать кнопку «Выбрать», для отмены ввода в верхнем правом углу нажать красный крестик. Поля «Наименование», «Счет №/IBAN» и «Адрес получателя» блока «Получатель» заполняются автоматически с выбором Получателя. Поля доступны для редактирования. Поле «Номер счета для списания комиссии» доступно для выбора: Если Пользователь не выбрал номер счета, с которого будет осуществлен перевод (поле «Счет №» блока «Плательщик»), то в списке отображаются все счета клиента, доступные пользователю. «Альфа-Бизнес Онлайн» Руководство пользователя стр. 87 из 248 Если Пользователь выбрал номер счета, с которого будет осуществлен перевод (поле «Счет №» блока «Плательщик»), то в списке отображаются все счета клиента, включая счет, выбранный в поле «Счет №». Если Пользователь выбирает в поле «Комиссии» вариант «За счет получателя», то поле «Номер счета для списания комиссии» недоступно для выбора. Банк Получателя выбирается из справочника Банков по ссылке «Банк получателя». При выборе значения автоматически заполняются поля «SWIFT код банка получателя», «Наименование и адрес банка получателя», «Код страны банка получателя». Поля доступны для редактирования. Банк-корреспондент выбирается из справочника Банков по ссылке «Банк получателя». При выборе значения, автоматически заполняются поля «SWIFT код банка-корреспондента», «Наименование и адрес банка-корреспондента». Поля доступны для редактирования. Для ввода дополнительной информации по валютному переводу заполняется блок «Информация». При раскрытии блока на форме отображаются поля: «Информация о платеже», «Информация от плательщика получателю», информационное поле «Внимание! При заполнении данного поля взимается комиссия в соответствии с тарифами Банка», «Транслитерировать». При установленном флаге в поле «Транслитерировать», пользователь вводит текст в поле «Информация о платеже» в свободном формате. Если валюта платежа отличается от валюты счета, с которого выполняется платеж, то указывается флаг «Мультивалютный перевод». При выборе значения «Мультивалютный перевод» в поле «Валюта» раздала «Получатель» указывается нужное значение из справочника валют. В секции «Дополнительные условия для конвертации» должны быть заполнены обязательные поля: «Тип курса» «Дата окончания действия поручения на конвертацию» «Счет удержания комиссии за конвертацию №» (данное поле заполняется, если в поле «Тип курса» выбирается значение «Курс Альфа-Форекс») 8.3. Сохранение валютного перевода для подписания Для возможности сохранения документа в статусе "На подписании", система осуществляет все проверки корректности заполнения документа для его перевода в данный статус. «Альфа-Бизнес Онлайн» стр. 88 из 248 Руководство пользователя В случае если хотя бы одна проверка не пройдена, система не позволит сохранить документ в статусе "На подписании" и выведет информацию об обнаруженных ошибках при заполнении полей. Если какие-либо из обязательных полей не заполнены, то в статусной строке на красном фоне система выводит сообщение: "Не все поля формы заполнены корректно". Если все проверки документа пройдены успешно, то документ сохраняется в статусе "На подписании". 8.4. Сохранение валютного перевода как черновик Если при создании или редактировании документа пользователь использует «Сохранить в черновики» в функциональности кнопки «Другие действия», то документ сохраняется в статусе «Черновик». Система не производит проверок на корректность заполнения полей валютного перевода и сохраняет в базе перевод в статусе «Черновик». 8.5. Сохранить валютный перевод как Шаблон Если при создании или редактировании валютного перевода пользователь указывает, что валютный перевод должен быть сохранен как шаблон (флаг в поле «Создать шаблон»), то при нажатии на кнопки «Сохранить в черновики» или «Сохранить для подписания», система формирует шаблон валютного перевода и заполняет его данными, полученными из текущей формы редактирования валютного перевода. Если на форме просмотра валютного перевода пользователь нажал на кнопку «Другие действия» («Создать шаблон»), то система формирует шаблон валютного перевода и заполняет его данными, полученными из текущей формы просмотра. При сохранении шаблона валютного перевода в представленной форме необходимо ввести наименование нового Шаблона (): «Альфа-Бизнес Онлайн» Руководство пользователя стр. 89 из 248 Рисунок - Наименование шаблона По умолчанию наименование шаблона инициализируется наименованием получателя из формы валютного перевода. Примечание. Если у документа поставлен флаг в поле «Создать шаблон» и пользователь после заполнения документа нажимает на кнопку «Отправить в Банк», то система игнорирует выставленный флаг в поле «Создать шаблон» и отображать форму подписания документа. Примечание. Если у документа поставлен флаг «Создать шаблон» и пользователь после заполнения документа нажимает на кнопку «Подписать», то система игнорирует выставленный флаг в поле «Создать шаблон» и отображать форму подписания документа. 8.6. Редактирование валютного перевода Созданный и сохраненный в статусе «Черновик» валютный перевод может быть вызван на редактирование со страниц «Информация» и «Исходящие». Если валютный перевод находится в статусе «На подписании» или «Готов к отправке», то валютный перевод открывается на просмотр, но при этом с формы просмотра пользователь может вызвать редактирование документа по кнопке «Изменить» (). При редактировании документа доступны все его параметры. «Альфа-Бизнес Онлайн» Руководство пользователя стр. 90 из 248 Рисунок - Форма просмотра валютного перевода Если пользователь вызывает функцию «Изменить» по документу в статусе «Готово к отправке», то пользователю отображается форма «Ввод причины отзыва документа». Если пользователь вызывает функцию «Изменить» по документу в статусе «На подписании», при условии, что у документа нет ни одной подписи, то пользователю отображаться форма редактирования документа. При редактировании документа в статусе «Черновик», документ также может быть сохранен в статусе «Черновик». «Альфа-Бизнес Онлайн» Руководство пользователя стр. 91 из 248 8.7. Создать валютный перевод по Шаблону При создании или редактировании валютного перевода пользователь может воспользоваться шаблонами валютных переводов, ранее сохраненных в рамках Клиентов им сами или другими пользователями, подключенными к клиентам, к которым подключен данный пользователь. Функция создания валютного перевода по шаблону доступна только с формы редактирования валютного перевода (либо при его создании, либо при редактировании существующего валютного перевода). Выбор шаблона осуществляется из раскрывающегося списка шаблонов. При выбранном шаблоне система должна заполнить параметры открытого валютного перевода теми данными, которые содержатся в шаблоне. 8.8. Создание валютного перевода копированием существующего При открытии валютного перевода на просмотр, редактирование или при просмотре списка валютных переводов, пользователь может создать новый валютный перевод на основе существующего валютного перевода. При этом не важно, в каком статусе находится исходный валютный перевод, служащий основой для нового. Новый валютный перевод будет отображаться с заполненными полями такими, как в переводе, на основе которого он был создан. Функция создания нового валютного перевода копированием существующего доступна: С формы просмотра списка исходящих документов на закладке «Исходящие», нажатием на ссылку «Скопировать» при выбранном в списке переводе. С формы просмотра валютного перевода в статусе: «Готов к отправке», «На подписании», «На обработке», «В дневной очереди», «Картотека», «Отказ», «Валютный контроль», «Отправлен», «Исполнен», «Удаленное», нажатием на кнопку «Копировать». При копировании отображается форма валютного перевода в режиме редактирования в статусе «Новое» с заполненными параметрами из исходного валютного перевода, кроме поля: «Перевод №», «Дата», «Отправить не ранее». «Альфа-Бизнес Онлайн» Руководство пользователя стр. 92 из 248 8.9. Копирование группы валютных переводов Пользователь может создать копию группы валютных переводов. Операция доступна для валютных переводов в любом статусе. Новые валютные переводы получают статус «Черновик», новый номер документа и текущую бизнес-дату, остальные поля переносятся из исходного документа. Копирование группы валютных переводов доступно с формы просмотра списка исходящих платежных документов на странице "Исходящие", нажатием на ссылку «Скопировать». При копировании группы валютных переводов подписи на документах не копируются. После завершения операции в области сообщений (рисунок - Сообщение об обработке документов) выводится следующий текст: «Успешно обработано документов: X из Y», где X - число скопированных валютных переводов, Y – всего документов в группе. «Альфа-Бизнес Онлайн» Руководство пользователя стр. 93 из 248 Рисунок - Сообщение об обработке документов После завершения операции содержание таблицы исходящих документов обновляется. Скопированные документы отображаются в таблице, если они удовлетворяют заданным условиям фильтрации (с учетом фильтрации статусов на закладках), в соответствии с заданным порядком сортировки. Необработанные документы должны остаются выделенными. 8.10. Просмотр валютного перевода Если валютный перевод находится в статусе, который не позволяет его редактирование, то валютный перевод открывается в режиме просмотра. При этом с формы «Альфа-Бизнес Онлайн» Руководство пользователя стр. 94 из 248 просмотра пользователь может вызвать редактирование документа в случае, если документ еще не отправлен в. Форма просмотра валютного перевода может быть вызвана со страниц: «Информация» при выборе записи с нужным документом в таблице блока «Исходящие»; «Исходящие» при выборе записи с нужным документом в таблице документов. Валютный перевод открывается в режиме просмотра при следующих статусах документа: «Готов к отправке», «На подписании», «На обработке», «Валютный контроль», «В дневной очереди», «Картотека», «Отказ», «Отправлен», «Исполнен», «Удаленное». 8.11. Подписание валютного перевода Функция подписания валютного перевода может быть вызвана с форм: просмотра документа, нажатием кнопки «Подписать»; редактирования валютного перевода, нажатием кнопки «Подписать»; списка исходящих документов при выделенном в списке валютном переводе, нажатием ссылки на «Подписать». Система осуществляет проверки на возможность подписания данным пользователем данного документа: пользователь должен быть подключен к Клиенту с ролью, разрешающей подписание валютного перевода; проверка на уровень подписи, которым обладает пользователь, ожидается в данный момент у документа, не проводится. Если у пользователя нет доступа к подписанию валютного перевода (при нажатии на кнопку «Подписать» или «Отправить в банк»), то в статусной строке выводится сообщение: «Нет прав на подписание валютного перевода». При подписании документа пользователю отображается валютный перевод на просмотр, где с правой стороны отображается форма подписания (рисунок – Подписание документов): «Альфа-Бизнес Онлайн» Руководство пользователя стр. 95 из 248 Рисунок - Подписание документов При нажатии пользователем кнопки «Запросить код», система выполняет проверку на отсутствие подписи данным пользователем документа: Если пользователь уже подписал документ, система выводит уведомление о невозможности подписания уже подписанного документа. В статусной строке на красном фоне выводится сообщение вида: "Вы уже подписали данный документ". Если пользователь еще не подписывал документ, система отправляет пользователю SMS с кодом подтверждения валютного перевода. Документ может быть подписан несколькими подписями одного и того же уровня. При этом наличие на документе нескольких подписей одного уровня не переводит его в статус «Готово к отправке», если на документе собраны подписи не всех уровней. Если процедура подписания прошла успешно, то форма подписания закрывается и Пользователь переходит на ту форму, с которой была вызвана функция подписания: «Альфа-Бизнес Онлайн» Руководство пользователя стр. 96 из 248 Если с формы просмотра или редактирования документа, то возврат производится на форму просмотра подписанного документа. При этом в таблице с подписями отображается строка с только что поставленной подписью, по которой выводятся параметры: «Уровень подписи»; «Подписант» - выводится Фамилия и инициалы Имени и Отчества из карточки профиля Пользователя; «Дата и время» - выводятся дата и время подписания данным Пользователем валютного перевода. Если с формы просмотра списка «Исходящие», то возврат производится на форму просмотра списка «Исходящие». 8.12. Отправка валютного перевода Отправка валютного перевода осуществляется пользователем, нажатием на кнопку «Отправить в Банк» на форме просмотра документа или на форме отображения списка исходящих документов. Документ должен быть в статусе «Готово к отправке». В случае успешного окончания процедуры отправки документа, статус валютного перевода устанавливается «На обработке». 8.13. Отправка группы валютных переводов Пользователь может отправить в банк группу выбранных валютных переводов, находящихся в статусе "Готов к отправке", нажатием на кнопку «Отправить в банк» на форме отображения списка исходящих документов. Функция отправки группы валютных переводов доступна с формы просмотра списка исходящих платежей на закладке «Исходящие», нажатием на ссылку «Отправить в банк». Примечание. В выбранной группе исходящих документов функция отправки группы валютных переводов применяется только к валютным переводам в статусе «Готово к отправке». После завершения групповой операции в области сообщений выводится следующий текст: «Успешно обработано документов: X из Y», где X - число платежных документов успешно отправленных в банк, Y – всего документов в группе. После завершения операции содержание таблицы платежных документов должно обновиться. Отправленные документы должны отобразиться в таблице, если они удовлетворяют заданным условиям фильтрации (с учетом фильтрации статусов на «Альфа-Бизнес Онлайн» Руководство пользователя стр. 97 из 248 закладках), в соответствии с заданным порядком сортировки. Необработанные документы должны остаться выделенными. 8.14. Печать валютного перевода Пользователь может распечатать валютный перевод из списка исходящих документов, отображаемых на закладках "Исходящие" и "Информация" или на формах просмотра/редактирования валютного перевода, нажатием на ссылку «Печать». При вызове функции печати валютного перевода система формирует печатную форму валютного перевода. Пользователю отображается форма предварительного просмотра печатной формы документа. Нажатие на ссылку «Экспорт в PDF» позволяет пользователю сохранить печатню форму в формате файла с расширением .pdf. 8.15. Отзыв неотправленного валютного перевода в Банк Если документ еще не был отправлен в Банк и находится в статусе «На подписании» или «Готов к отправке», то пользователь может отозвать валютный перевод. Действие производится вызовом функции «Отменить» только с формы просмотра списка документов на закладке «Исходящие». Пользователь выделяет в списке документ и нажимает на ссылку «Отменить». Система выполняет проверку на наличие у документа подписи. Если у документа есть одна или несколько подписей, то по документу отображается форма «Ввод причины отмены валютного перевода», где пользователь должен указать причину отмены, чтобы перевести документ в статус «Черновик». «Альфа-Бизнес Онлайн» Руководство пользователя стр. 98 из 248 Если пользователь на форме "Ввод причины отзыва документ" нажимает на ссылку «Отменить», то система переводит пользователя обратно в список исходящих документов. Отмена документа при этом не производится. Поле ввода причины отзыва и нажатия кнопки «Продолжить» система снимает все поставленные на документе подписи и переводит его в статус "Черновик", возвращает пользователя в список исходящих документов. 8.16. Отзыв группы не отправленных валютных переводов в Банк Пользователь может отозвать группу валютных переводов, если документы еще не были отправлены в Банк и находятся в статусе «На подписании» или «Готов к отправке». Функция отмены группы валютных переводов доступна со страницы «Исходящие» по нажатию на ссылку «Отменить» и применяется к валютным переводам в статусе «На подписании» или «Готово к отправке». Валютные переводы в других статусах не обрабатываются. Если у хотя бы одного валютного перевода из группы есть одна или несколько подписей, то система отображает форму "Ввод причины отзыва документа". Введенная причина сохраняется для каждого из отозванных документов. Поле ввода причины отзыва и нажатии на кнопку «Продолжить» система снимает все поставленные на документах подписи, переводит все выделенные валютные переводы в статус «Черновик» и переводит пользователя обратно в список исходящих документов. Для прекращения выполнения операции используется кнопка «Отменить». После завершения операции в области сообщений выводится следующий текст вида: "Успешно обработано документов: X из Y", где X - число отмененных платежных документов, Y – всего документов в группе. 8.17. Удаление валютного перевода, неотправленного в Банк Пользователь может удалить валютный перевод, если документ еще не был отправлен в Банк. Удаление валютного перевода доступно с форм: Просмотр списка исходящих документов, «Альфа-Бизнес Онлайн» Руководство пользователя стр. 99 из 248 Просмотр документа в статусе «На подписании» и «Готово к отправке», Редактирование документа в статусе «Черновик». Удаление документа на форме просмотра документа в статусе «На подписании» или «Готов к отправке» выполняется нажатием на ссылку «Удалить». При выборе для документа функции «Удалить», документ переводится в статус «Удаленное» без подтверждения. Удаленный документ можно открыть на просмотр и выполнить по нему следующие действия: Копировать, Создать шаблон, Печать документа. Документ в статусе «Удаленное» не может быть переведен в какой-либо другой статус. Статус "Удалено" является конечным статусом валютного перевода. 8.18. Удаление группы валютных переводов, не отправленных в Банк Пользователь может удалить группу валютных переводов, если документы еще не были отправлены в Банк. Удаление группы выделенных валютных переводов доступно на форме просмотра списка исходящих документов с помощью ссылки «Удалить. В выбранной группе исходящих документов функция применяется только к валютным переводам в статусе «Черновик», «На подписании», «Готово к отправке». Валютные переводы в других статусах не обрабатываются. После завершения операции в области сообщений выводится текст вида: "Успешно обработано документов: X из Y", где X - число удаленных валютных переводов, Y – всего документов в группе. Обработанные валютные переводы переводятся в статус «Удаленное». После завершения операции содержание таблицы исходящих документов обновляется. Необработанные документы остаются выделенными. Действия, доступные с документом в статусе "Удаленное": «Альфа-Бизнес Онлайн» Руководство пользователя стр. 100 из 248 Копировать, Создать шаблон, Печать документа. При переводе группы валютных переводов в статус Удаленное", система не запрашивает подтверждение удаления. 8.19. Распоряжение о списании средств с транзитного валютного счета На закладке «Продукты и услуги» выбрать ссылку «Списание средств с транзитного валютного счета» На открывшейся странице можно просмотреть список списаний и создать новый документ по кнопке «Создать» Поиск Распоряжений выполняется с учетом заданных значений в дополнительных параметрах поиска. «Альфа-Бизнес Онлайн» Руководство пользователя стр. 101 из 248 8.20. Заполнение распоряжения о списании средств с транзитного валютного счета Поля, отмеченные символом *, обязательны для заполнения. «Альфа-Бизнес Онлайн» Руководство пользователя стр. 102 из 248 Поле «Организация» заполняется автоматически (если организаций несколько, необходимо нажать на ссылку «Организация» и выбрать необходимую). В поле «На уведомление №» указать четырехзначный номер, допускаются значения от 0001 до 9999. В поле «От» указать дату (НО дата открытия транзитного счета не может превышать эту дату). «Альфа-Бизнес Онлайн» Руководство пользователя стр. 103 из 248 В поле «Сумма, поступившая на транзитный валютный счет» не допускается значение 0. Если в блоке «Просим списать с нашего транзитного валютного счета» выбрать раздел «Для перевода комитенту/принципалу/доверителю», то потребуется указать номер заявления на перевод иностранной валюты: Если в блоке «Просим списать с нашего транзитного валютного счета» выбрать раздел «Для возврата ошибочно поступивших средств», то потребуется заполнить «Возврат плательщику» в одной из форм и указать: Дату прилагаемого письменного распоряжения; Номер заявления на перевод иностранной валюты. Если в блоке «Просим списать с нашего транзитного валютного счета» выбрать раздел «Для перечисления на расчетный счет в иностранной валюте», то потребуется выбрать способ перечисления средств на расчетный счет: «Альфа-Бизнес Онлайн» Руководство пользователя стр. 104 из 248 Блок «Для продажи иностранной валюты» содержит три раздела. В первом разделе необходимо указать сумму и курс исполнения сделки. Второй предназначен для выбора способа зачисления средств, полученных от продажи. Третий позволяет выбрать способ удержания комиссии за продажу: «Альфа-Бизнес Онлайн» Руководство пользователя стр. 105 из 248 «Альфа-Бизнес Онлайн» Руководство пользователя стр. 106 из 248 После заполнения распоряжения о списании средств с транзитного валютного счета, на форме расположены кнопки «Сохранить для подписания» и раскрывающаяся кнопка «Другие действия» с вариантами («Сохранить в черновики» и «Скопировать») Скопировать документ так же можно в разделе «Списание средств с транзитного валютного счета» выделив необходимый документ в таблице и нажать на кнопку «Скопировать» 8.21. Уведомления о поступлении денежных средств на транзитный валютный счет Просмотреть уведомления можно, перейдя по ссылке «Уведомления» в верхней части экрана или на закладке «Продукты и услуги», выбрав ссылку «Валютный контроль» 9. Работа с платежами на конвертацию 9.1. Создание поручения на конвертацию Для операций с поручениями на конвертацию необходимо перейти на соответствующую страницу, кликнув левой кнопкой мыши по заголовку закладки «Продукты и услуги» и перейти в раздел «Конвертация». Внешний вид страницы показан на рисунке «Страница поручения на конвертацию». «Альфа-Бизнес Онлайн» Руководство пользователя стр. 107 из 248 Рисунок - Страница поручения на конвертацию Вверху страницы под заголовком «Конвертация» находится информационную область (Рисунок – Информационная область), отображающая текущие значения курсов покупки и продажи для фиксированных валютных пар: EUR/USD; EUR/RUR; USD/RUR. Период обновления значений курсов составляет 30 секунд по умолчанию. Рисунок – Информационная область На данной странице возможен просмотр списка имеющихся в Системе поручений на конвертацию Клиентов, к счетам которых выполнена авторизация. Т.е. в списке могут отображаться, наряду с созданными пользователем, поручения на конвертацию, созданные другими пользователями, авторизованными к тем же счетам тех же клиентов. Список можно быстро отсортировать по: Статусам Датам поручений на конвертацию; «Альфа-Бизнес Онлайн» Руководство пользователя стр. 108 из 248 Датам создания и исполнения; Номеру; Организации; Валюте покупки и продажи; Сумме продажи и покупки; курсу сделки; Типу курса. Так же доступен расширенный фильтр. Количество найденных в системе поручений на конвертацию отображается в левом нижнем углу под таблицей («Всего найдено: » ). На одной странице таблицы отображается 25 поручений на конвертацию. Для просмотра других страниц таблицы нужно воспользоваться иконками-стрелками, расположенными в правом нижнем углу под таблицей. Так же возможно выбрать нужную страницу таблицы с помощью ввода номера страницы, расположенного между иконкамистрелками (Рисунок - «Иконки-стрелки»). Рисунок - «Иконки-стрелки». На странице «Конвертация» Уполномоченное Лицо Клиента может создавать новые поручения на конвертацию, выполнять операции просмотра, копирования, изменения, удаления, подписи, в зависимости от роли и статусов поручений на конвертацию и от того, какими правами он обладает. 9.2. Расширенная фильтрация списка поручений на конвертацию Для более детальной фильтрации списка поручений на конвертацию необходимо кликнуть левой кнопкой мыши по ссылке «Дополнительные параметры поиска». В результате этого раскроется секция фильтра, показанная на рисунке «Секция расширенного фильтра». «Альфа-Бизнес Онлайн» Руководство пользователя стр. 109 из 248 Рисунок - «Секция расширенного фильтра». Для выполнения фильтрации необходимо заполнить поля данными, по которым необходимо отфильтровать список поручений на конвертацию и нажать кнопку «Найти». После этого будут отображаться только те поручения на конвертацию, которые удовлетворяют заданным параметрам фильтрации. 9.3. Создание нового поручения на конвертацию Для создания нового поручения на конвертацию необходимо открыть страницу «Конвертация» и нажать кнопку «Новый документ». После этого откроется форма ввода нового поручения на конвертацию, показанная на Рисунке «Страница ввода нового поручения на конвертацию». «Альфа-Бизнес Онлайн» Руководство пользователя стр. 110 из 248 Рисунок - «Страница ввода нового поручения на конвертацию». После заполнения полей поручения на конвертацию, его можно сохранить, как черновик или для подписания. Для этого надо нажать на элемент «Другие действия» и выбрать нужный пункт в раскрывшемся списке. 9.4. Заполнение формы поручения на конвертацию Поля, отмеченные символом * обязательны для заполнения. Их можно не заполнять только в том случае, если поручение на конвертацию будет сохранено в черновик. Поручения на конвертацию имеет поле «№», предназначенное для ввода номера документа. «Альфа-Бизнес Онлайн» Руководство пользователя стр. 111 из 248 В поле можно вводить целые положительные числа (значение 0 не допускается), поле не допускает ввода более пяти знаков. Заполнив поле «№» вручную, значение поля не изменяется автоматически вне зависимости от изменения других полей. Если не заполнить поле «№» вручную, но заполнить (вручную или автоматически) поле «Организация», происходит автоматическое заполнение поля «№» по следующему алгоритму: 1) Если для выбранной Организации отсутствуют поручения на конвертацию, то поле заполнится значением 1. 2) Если для выбранной Организации существуют поручения на конвертацию, тогда определяется номер последнего поручения на конвертацию для этой Организации и увеличивается на единицу. Этим значением заполняется поле «№». Если номер последнего поручения был равен 99999, то поле заполнится значением 1. Если не заполнить поле «№» вручную и значение поля «Организация» изменить (вручную или автоматически), значение поля «№» автоматически пересчитается согласно последнему номеру поручения на конвертацию для выбранной Организации. Если значение не соответствует формату данных и/или установленным ограничениям, тогда появляется сообщение об ошибке: «Некорректно заполнено поле «№». Номер документа может принимать значения от 1 до 99999». Примечание. Значение в поле «Поручение №» должно состоять не менее чем из 1ой цифры. В противном случае система выдаст сообщение на красном фоне: "Некорректно заполнено поле №". Примечание. Значение в поле «Поручение №» не может состоять из всех цифр "0"(например, «000», «00», «0»). Система выдаст сообщение об ошибке: "Номер документа не может быть нулевым". Поле «Организация» заполнится автоматически, если пользователь подключен только к одной Организации. Если пользователь подключен к нескольким клиентам, то организацию можно выбрать из списка Организаций. Для этого нужно нажать левой кнопкой мыши на ссылку «Организация» и выбрать необходимое значение из списка (рисунок «Выбор организации»). После этого поле «Организация» заполнится и произойдет фильтрация по валютам и счетам согласно выбранной Организации. «Альфа-Бизнес Онлайн» Руководство пользователя стр. 112 из 248 Рисунок - «Выбор Организации». В секции «Продажа» в поля «Валюта» и «Счет» можно внести значения, выбрав их из списка. Валюту для продажи можно выбрать из списка валют. Для этого нужно нажать левой кнопкой мыши на ссылку «Валюта» и выбрать необходимое значение из списка (рисунок «Выбор валюты»). После этого поле «Валюта» заполнится выбранным значением. Если выбранной валюте соответствует только один счет Клиента, то поле «Счет» заполнится автоматически. Рисунок - «Выбор Валюты». Счет, с которого будет списано определенное количество валюты для продажи, можно выбрать из списка счетов. Для этого надо раскрыть список счетов, нажав левой кнопкой мыши на поле счет, и выбрать необходимое значение из списка (рисунок «Выбор счета»). После этого поле «Счет» заполнится, и автоматически заполнится поле «Валюта» значением валюты, соответствующей выбранному счету. «Альфа-Бизнес Онлайн» Руководство пользователя стр. 113 из 248 Рисунок - «Выбор Счета». Если поле «Валюта» заполнено значением одной из валют, то в списке будут отображаться счета согласно выбранной валюте. Под полем «Счет» в поле «Доступно» появляется информация в виде статичного текста со значением доступного остатка по выбранному счету в валюте счета. Ниже появляется статичный текст зеленого цвета: «Доступен», если выбранный счет не имеет спец. условий. Поле «Сумма» заполняется вручную и предназначено для указания количества продаваемой валюты. После заполнения поля, поле «Сумма» в секции «Покупка» становится недоступным для заполнения. В секции «Покупка» в поля «Валюта» и «Счет» можно внести значения, выбрав их из списка. Валюту для покупки можно выбрать из списка валют. Для этого нужно нажать левой кнопкой мыши на ссылку «Валюта» и выбрать необходимое значение из списка. После этого поле «Валюта» заполнится выбранным значением. Если выбранной валюте соответствует только один счет Клиента, то поле «Счет» заполнится автоматически. Счет, на который будет зачислено определенное количество покупаемой валюты, можно выбрать из списка счетов. Для этого надо раскрыть список счетов, нажав левой кнопкой мыши на пустое поле «Счет», и выбрать необходимое значение из списка (Рисунок «Выбор счета»). После этого поле «Счет» заполнится, и автоматически заполнится поле «Валюта» значением валюты, соответствующей выбранному счету. Под полем «Счет» в поле «Доступно» появляется информация в виде статичного текста со значением доступного остатка по выбранному счету в валюте счета. Ниже «Альфа-Бизнес Онлайн» Руководство пользователя стр. 114 из 248 появляется статичный текст зеленого цвета: «Доступен», если выбранный счет не имеет спец. условий. Если поле «Валюта» заполнено значением одной из валют, то в списке будут отображаться счета согласно выбранной валюте. Поле «Сумма» заполняется вручную и предназначено для указания количества покупаемой валюты. После заполнения поля, поле «Сумма» в секции «Продажа» становится недоступным для заполнения. В секции «Текущие значения курсов» поля «Курс Альфа-Форекс» и «Курс Банка» не доступны для ручного ввода значений. Поля заполняются автоматически значениями курсов валют, выбранных при заполнении полей «Валюта» секции «Продажи» и «Покупка» (рисунок «Текущее значения курсов»). Рисунок - «Текущие значения курсов». В поле «Курс сделки» можно выбрать Тип сделки. Поле по умолчанию заполнено значением «Курс Альфа-Форекс». Для раскрытия типов сделок, надо левой кнопкой мыши нажать на треугольник в поле или на само поле «Курс сделки» и выбрать необходимое значение (). Рисунок - «Выбор Курса сделки». В зависимости от выбранного типа сделки изменяются элементы управления на форме, алгоритм обработки поручения на конвертацию и порядок исполнения поручения. Секция «Порядок исполнения поручения» является скрываемой. Для того, чтобы раскрыть секцию надо левой кнопкой мыши нажать на название секции. В секции отображается информация о порядке исполнения поручений согласно выбранному курсу сделки (рисунок «Порядок исполнения рисунок»). «Альфа-Бизнес Онлайн» Руководство пользователя стр. 115 из 248 Рисунок - «Порядок исполнения поручения». Если выбрать значение Курс Дилера сроком расчетов ТОМ («завтра»), Курс Банка, Курс Банка России «на завтра», то появляется кнопка «Подписать» в секции «Подписания и отправки поручения» (рисунок – «Секция подписания и отправки поручения»). Рисунок - «Секция подписания и отправки поручения». В секции «Счет удержания комиссии» для выбора счета с которого будет списана комиссия за проведение операции конвертации нужно нажать левой кнопкой мыши на пустое поле «Счет», и выбрать необходимое значение из списка (рисунок «Выбор счета удержания комиссии»). В списке отображаются только рублевые счета. Рисунок - «Выбор Счета Удержания комиссии». Если у Клиента имеется только один рублевый счет, то поле «Счет» секции «Счет удержания комиссии» автоматически будет заполнено этим значением. Внимание! Если Выбран Курс сделки – Курс Банка, то секция «Счет удержания комиссии» не отображается. «Альфа-Бизнес Онлайн» Руководство пользователя стр. 116 из 248 Под полем «Счет» в поле «Доступно» появляется информация в виде статичного текста со значением доступного остатка по выбранному счету в валюте счета. Ниже появляется статичный текст зеленого цвета: «Доступен», если выбранный счет не имеет спец. условий (рисунок «Поле Доступно»). Секция «Дополнительные условия» является скрываемой. Для того, чтобы раскрыть секцию, надо левой кнопкой мыши нажать на название «Дополнительные условия». В ней отображаются поля «По курсу не ниже» и «По курсу не выше». Они не обязательны для заполнения и служат для указания минимального и максимального значений при которых допускается исполнение поручения пользователем. При заполнении этих полей – поручение будет обработано сотрудником банка. Поле «Дата окончания действия поручения» можно указать максимально допустимую дату исполнения Поручения. Дату в поле можно ввести как вручную, так и с помощью календаря (для этого нужно кликнуть по иконке календаря и выбрать желаемую дату (Рисунок «Дополнительные условия»). Рисунок - «Дополнительные условия». Секция «Комментарий клиента» является скрываемой. Для того, чтобы раскрыть секцию, надо левой кнопкой мыши нажать на название «Комментарий клиента». В ней отображается поле «Комментарий». Оно не обязательно для заполнения и служит для введения дополнительной информации, предназначенной Банку (рисунок «Комментарии клиента»). Рисунок - «Комментарий клиента». Секция «История документа» является скрываемой. Для того, чтобы раскрыть секцию, надо левой кнопкой мыши нажать на название «История документа». В ней отображается таблица с историей изменения поручения на конвертацию (рисунок «История документа»). «Альфа-Бизнес Онлайн» Руководство пользователя стр. 117 из 248 Рисунок - «История документа». Под секцией «История документа» находятся флаги «Создать шаблон» и «Создать новое после сохранения» (рисунок «Флаги»). Рисунок - «Флаги». Когда выбран Курс сделки равным «Курс Альфа-Форекс», то внизу отображается кнопка «Подписать и отправить в банк», которая заблокирована по умолчанию (рисунок «Подписать и отправить»). Рисунок - «Подписать и отправить в банк». При других значениях выбранных в поле Курс сделки – эта кнопка не отображается. Под флагами «Создать шаблон» и «Создать новое после сохранения» находится мульти-кнопка «Другие действия». Она предназначена для выбора одного из вариантов сохранения поручения на конвертацию в качестве черновика или в качестве документа для подписания. Для выбора возможных вариантов дальнейшей обработки поручения на конвертацию нужно нажать левой кнопкой на мульти-кнопку и выбрать необходимый вариант (рисунок «Другие действия»). Рисунок - «Другие действия». «Альфа-Бизнес Онлайн» Руководство пользователя стр. 118 из 248 Внимание! При Курсе сделки равным «Курс Альфа-Форекс» вариант «Сохранить для подписания» не доступен. Проверка значений, введенных в поля, выполняется при сохранении поручения на конвертацию. Ошибки отображаются в верхней области страницы, а ошибочные поля при этом выделяются красной рамкой (рисунок «Ошибки заполнения полей поручения на конвертацию). Рисунок - «Ошибки заполнения полей поручения на конвертацию». 9.5. Сохранение поручения на конвертацию Для сохранения поручения на конвертацию, необходимо выбрать вариант «Сохранить для подписания» в списке мульти-кнопки «Другие действия», кроме Поручения с курсом сделки равным Курс Альфа-Форекс. Если при сохранении были обнаружены ошибки, нужно исправить ошибочные поля и повторно выполнить сохранение поручения на конвертацию. 9.6. Подписание поручения на конвертацию Для подписания поручения на конвертацию нужно выбрать необходимое поручение в статусе «На подписании» из списка и открыть его. На странице поручения на конвертацию нужно кликнуть по ссылке «Запросить код» (рисунок «Запросить код»). «Альфа-Бизнес Онлайн» Руководство пользователя стр. 119 из 248 Рисунок - «Запросить код». После ссылка «Запросить код» поменяется на ссылку «Повторно запросить код» и появятся поля «Введите код» и «Код действителен». Под полями появятся кнопки «Ок» и «Отмена» (рисунок «Поля после запроса кода»). Рисунок - «Поля после запроса кода». В поле «Введите код» для подписания поручения на конвертацию необходимо ввести код, полученный по SMS. В поле «Код действителен» указывается время в течение которого код будет принят. Для завершения процесса подписания нужно нажать кнопку «Ок». Для отмены подписания документа нужно нажать ссылку «Отмена». 9.7. Отправка поручения на конвертацию в Банк Для отправки поручения на конвертацию в банк нужно выбрать необходимое поручение в списке в статусе «Готово к отправке», кроме Поручения с курсом сделки равным Курс Альфа-Форекс, и кликнуть по ссылке «Отправить в Банк» (рисунок - Ссылка «Отправить в банк»). «Альфа-Бизнес Онлайн» Руководство пользователя стр. 120 из 248 Рисунок - Ссылка «Отправить в Банк». Для отправки поручения в банк с типом курса «Курс Альфа-Форекс» и статусом «На подписании», необходимо открыть его на просмотр. На форме просмотра кликнуть по ссылке «Запросить код». Ввести полученный код в поле «Введите код» и нажать кнопку «Ок». «Альфа-Бизнес Онлайн» Руководство пользователя стр. 121 из 248 Рисунок - «Запросить код». При этом разблокируется кнопка «Запросить курс» при нажатии на которую рассчитываются курсы «Курсы действительны», «Текущий курс», «Курс сделки», «Процент комиссии» и «Сумма комиссии». Рисунок - «Запросить курс». Так же автоматически рассчитается сумма в секции «Продажа» или «Покупка», в зависимости в какой секции поле «Сумма» было заполнено. Становится активной кнопка «Подписать и отправить в банк» при нажатии на которую поручение отправляется в банк. «Альфа-Бизнес Онлайн» Руководство пользователя стр. 122 из 248 Рисунок - Поведение после нажатия кнопки «Запросить курс». Для отправки поручений в банк с курсами сделки «Курс Банка», «Курса Дилера сроком расчетов TOM («завтра»)», «Курс Банка России «на завтра» в статусах «На подписании», используется следующий алгоритм. Необходимо открыть такое поручение и на форме просмотра нажать на ссылку «Запросить код» (рисунок «Запросить код»). После нажатия изменяется текст ссылки «Запросить код» на «Повторно запросить код» и в секции подписания и отправки документа формы создания Поручения отображаются следующие элементы: Поле «Введите код», которое предназначено для ввода кода, полученного по SMS. Поле «Код действителен»: выводится обратный отсчет времени в формате MM:SS, где MM – минуты, SS – секунды. Поле предназначено для автоматического ведения обратного отсчета, интервал обновления – 1 секунда. Если в результате обратного отсчета значение поля стало равным 00:00 – обратный отсчет останавливается, поле отображает последнее значение (00:00), значение выделено красным цветом. Кнопку «ОК»; Ссылка «Отмена» (рисунок «Элементы секции подписания и отправки»). «Альфа-Бизнес Онлайн» Руководство пользователя стр. 123 из 248 Рисунок - «Элементы секции подписания и отправки». Ввести полученный код в поле «Введите код» и нажать кнопку «Ок». После этого поручение перейдёт в статус «Готово к отправке» и в секции подписания и отправки появится кнопка «Отправить в банк» (рисунок «Отправить в банк») при нажатии на которую поручение отправляется в банк и переходит в статус «Отправлено». Рисунок - «Отправить в банк». 9.8. Сохранение поручения на конвертацию в черновик Для сохранения поручения на конвертацию в черновик необходимо нажать кнопку «Другие действия» и в открывшемся списке вариантов выбрать «Сохранить как черновик». При сохранении в черновик проверяется только заполнение поля «Организация», остальные поля не проходят проверку правильности заполнения. Форма создания поручения на конвертацию закрывается и открывается страница со списком поручений на конвертацию. Сохранённое поручение будет отображаться в таблице и иметь статус «Черновик». 9.9. Сохранение поручения на конвертацию и создание нового Для создания нового поручения на конвертацию автоматически сразу после обработки текущего поручения необходимо поставить флаг «Создать новое после сохранения». После нажатия любой кнопки в секции подписания и отправки документа происходит обработка текущего поручения согласно соответствующему нажатию кнопки алгоритму, и затем осуществляется переход к процессу создания нового поручения на конвертацию. 9.10. Сохранение поручения на конвертацию в качестве шаблона Для сохранения поручения на конвертацию в качестве шаблона необходимо поставить флаг «Создать шаблон». После нажатия любой кнопки в секции подписания и отправки «Альфа-Бизнес Онлайн» стр. 124 из 248 Руководство пользователя документа, открывается окно, в котором нужно будет задать наименование шаблона. После завершения операции будет создан новый шаблон с заданным именем. 9.11. Создание поручения на конвертацию по шаблону Для создания поручения на конвертацию по шаблону необходимо на форме создания поручения на конвертацию нажать на ссылку «Подставить данные из шаблона» или иконку рядом со ссылкой (рисунок «Подставить данные из шаблона»). Рисунок - «Подставить данные из шаблона». В открывшемся окне отметить необходимый шаблон и нажать кнопку «Выбрать» (рисунок «Выбор шаблона»). Рисунок - «Выбор шаблона». После выбора шаблона, на форме создания поручения на конвертацию автоматически заполняются поля согласно выбранному шаблону. Отказаться от выбора шаблона можно, кликнув левой кнопкой мыши на крестик в правом верхнем углу появившегося окна. Ссылка «Подставить данные из шаблона» изменится на название выбранного шаблона. «Альфа-Бизнес Онлайн» Руководство пользователя стр. 125 из 248 9.12. Просмотр поручения на конвертацию Просмотреть можно любое поручение на конвертацию, отображаемое в списке, кроме поручений на конвертацию со статусом «Черновик». Для этого нужно открыть страницу «Конвертация», в списке кликнуть левой кнопкой мыши по нужному поручению на конвертацию и нажать кнопку «Просмотреть». После этого откроется на просмотр поручение на конвертацию, при этом все поля будут недоступны для ввода или редактирования. 9.13. Редактирование поручения на конвертацию Открыть на редактирование можно только поручения на конвертацию в статусе «Черновик». Перевести в статус «Черновик» можно только поручения на конвертацию из статусов «На подписании», «Готово к отправке». Для перевода в статус «Черновик» нужно открыть страницу «Конвертация», в списке кликнуть левой кнопкой мыши по нужному поручению и кликнуть по ссылке «Изменить». Подтвердить перевод документа в статус «Черновик». Если поручение на конвертацию имеет хотя бы одну подпись, то появится сообщение о снятии проставленных подписей вариантами подтверждения этой операции или отказа от нее (рисунок «Сообщение о снятии подписи»). Рисунок - «Сообщение о снятии подписей». Нажать кнопку «Да» и появится окно, в котором надо указать причину отмены документа (). Рисунок - «Ввод причины отмены». Ввести причину отмены поручения на конвертацию и нажать «Продолжить». В результате этих операций откроется поручение на конвертацию, в котором поля будут доступны для ввода новых данных и редактирования имеющихся данных. «Альфа-Бизнес Онлайн» стр. 126 из 248 Руководство пользователя 9.14. Создание поручения на конвертацию копированием существующего Для создания поручения на конвертацию копированием уже существующего, нужно открыть страницу «Конвертация», в списке кликнуть левой кнопкой мыши по поручению на конвертацию, которое будет скопировано, и кликнуть по ссылке «Скопировать». В результате этих действий откроется форма создания поручения на конвертацию, в которой поля заполнены теми же данными, что и у исходного поручения, но статус при этом будет «Новое» и новый номер. Далее с этим поручением можно выполнять те же действия, что и с новым. Копируемое поручение на конвертацию при этом не изменяется. 9.15. Печать поручения на конвертацию Для печати поручения на конвертацию необходимо открыть его на просмотр и в верхнем правом углу страницы кликнуть по ссылке «Печать». В результате этого откроется страница с графическим представлением печатаемого поручения на конвертацию (рисунок «Печать поручений на конвертацию»). Рисунок - «Печать поручения на конвертацию». Поручение на конвертацию можно сразу распечатать на принтере с помощью стандартных средств браузера, либо сохранить в PDF файл. Для сохранения в файл нужно «Альфа-Бизнес Онлайн» Руководство пользователя стр. 127 из 248 кликнуть по иконке «Экспорт в PDF» в правом верхнем углу, указать путь и выполнить сохранение. 9.16. Удаление поручения на конвертацию Удалять можно только поручения на конвертацию в статусах «Новое», «Черновик», «На подписании», «Готово к отправке». Для этого нужно открыть страницу «Конвертация», в списке выбрать поручение на конвертацию, которое нужно удалить, кликнуть по ссылке «Удалить» и подтвердить удаление. Поручение на конвертацию не будет удалено из Системы, но будет переведено в статус «Удаленное». 10. Работа с заявлением на получение наличных 10.1. Создание заявления на получение наличных со страницы «Информация» и «Исходящие» Создание Заявления на получение наличных возможно со страницы Информация и Исходящие. Для создания со страницы Информация необходимо нажать мульти - кнопку «Другие действия» и выбрать в раскрывающемся списке возможных действий пункт Новое Заявление на получение наличных, в результате откроется форма создания Заявления на получение (рисунок «Новое заявление на получение наличных в кассе»). «Альфа-Бизнес Онлайн» Руководство пользователя стр. 128 из 248 Рисунок – страница «Информация» «Новое заявление на получение наличных» Для создания Заявления на получения со страницы Исходящие необходимо нажать мульти - кнопку «Другие действия» и выбрать в раскрывающемся списке возможных действий пункт Новое Заявление на получение наличных, в результате чего открывается форма создания Заявления на получение (рисунок «Новое заявление на получение наличных в кассе»). «Альфа-Бизнес Онлайн» Руководство пользователя стр. 129 из 248 Рисунок – страница «Исходящие» «Новое заявление на получение наличных» «Альфа-Бизнес Онлайн» Руководство пользователя стр. 130 из 248 Рисунок - «Новое заявление на получение наличных в кассе» «Альфа-Бизнес Онлайн» Руководство пользователя стр. 131 из 248 10.2. Заполнение обязательных полей Обязательными для заполнения полями являются: Организация; Счет; Сумма; Дата выдачи (плюс один день к текущей бизнес дате); Цель выдачи денежных средств. Поля для обязательного заполнения отмечены символом * Рисунок – Заполнение обязательных полей Раздел «Получатель» становятся обязательными для заполнения только в том случае, если хотя бы одно поле блока с информацией о получателе заполнено кроме поля «Серия документа»: «Альфа-Бизнес Онлайн» Руководство пользователя стр. 132 из 248 Рисунок – заполнение раздела «Получатель». 10.3. Сохранение заявления на получение наличных на подписание Сохранение Заявления на получение наличных на подписание производится с формы создания Заявления на получение наличных, при нажатии следующих кнопок «Сохранить для подписания» и «Подписать» Рисунок – сохранение заявления на подпись «Альфа-Бизнес Онлайн» Руководство пользователя стр. 133 из 248 Рисунок – сохранение заявления на подпись 10.4. Сохранение заявления на получения наличных в черновики Для сохранения Заявления на получения наличных, необходимо открыть форму создания со страницы «Информация» или со страницы «Исходящие». При сохранении заявления в статусе «Черновик» обязательно должны быть заполнены поля: «Организация», «Счет №», «Отделение выдачи». В нижней части формы в функционале кнопки «Другие действия» выбрать «Сохранить в черновики». После нажатия кнопки система возвращает пользователя на ту страницу, с которой была вызвана форма для сохранения в черновики. Рисунок – «Сохранить в черновики» 10.5. Просмотр заявления на получение наличных Документ можно просмотреть в любом статусе: «Черновик», «На подписании», «Готово к отправке», «На контроле», «Принято», «Исполнено», «Не востребовано» и «Удаленное». Для просмотра заявления необходимо выделить на странице «Исходящие» и два раза кликнуть по нему левой кнопкой мыши или выделить и нажать на нижней панели «Просмотреть», в результате откроется форма просмотра заявления на получения наличных. 10.6. Подписание заявления на получение наличных Для подписания заявление на получения наличных доступны в статусе «Новое», «Черновик», «На подписании». На странице «Исходящие» двойным кликом левой кнопки мыши на заявлении на получение наличных открыть на просмотр. В правой части нажать кнопку «Подписать». На открывшейся форме нажать кнопку «Запросить код», после чего должно появиться «Альфа-Бизнес Онлайн» Руководство пользователя стр. 134 из 248 следующее сообщение «СМС с кодом отправлена на ваш телефон». Ввести полученный код, нажать кнопку «Подписать». При наличии достаточного количества подписей документ переходит в статус «Готово к отправке». Также подписать заявление можно со страницы «Исходящие», для этого надо выделить заявление в допустимом статусе и внизу страницы нажать на кнопку «Подписать». В результате чего открывается форма на подписание Заявления наличных. 10.7. Отправка в банк заявления на получение наличных Отправка заявления возможно только в статусе «Готово к отправке». На странице «Исходящие» необходимо выделить документ в статусе «Готово к отправке» и в нижней части страницы на панели с кнопками, необходимо нажать кнопку «Отправить в банк». Открыть заявление на просмотр в статусе «Готово к отправке» и в нижней части формы просмотра, нажать на кнопку «Отправить в банк». 10.8. Копирование заявления на получение наличных Заявление можно копировать с документа находящегося в статусе: «Черновик», «На подписании», «Готово к отправке», «На контроле», «Принято», «Исполнено», «Не востребовано» и «Удаленное». На странице «Исходящие» выделить заявление, которое необходимо скопировать и в нижней части страницы выбрать «Скопировать», после нажатия открывается форма создания нового заявления на получение наличных с заполненными данными исходного документа. Для копирования заявления на форме просмотра необходимо на странице «Исходящие» выделить документ и нажать кнопку «Просмотреть». На открывшейся форме просмотра нужно нажать кнопку «Копировать», в результате откроется новая форма создания заявления на получения наличных, с такими же данными, как и в заявлении на основе которого оно было создано. 10.9. Отмена заявления на получение наличных Отменить заявление на получение на получение наличных можно только в статусе «На подписании» или «Готово к отправке». Отмена заявления со страницы «Исходящие». Для этого необходимо выделить документ и нажать в нижней части странице на «Другие действия», из раскрывшегося списка «Альфа-Бизнес Онлайн» стр. 135 из 248 Руководство пользователя выбрать «Отменить». Если заявление имеет подписи, то появится окно для ввода причины отмены, после ввода причины необходимо нажать «Продолжить». В результате документ переходит в статус «Черновик». Отмена с формы просмотра заявления. На странице «Исходящие» открыть документ на просмотр и в нижней части странице нажать на «Другие действие» и выбрать «Отменить». Если заявление имеет подписи, то появится окно для ввода причины Отмены, после ввода причины необходимо нажать на кнопку «Продолжить». Документ переводится в статус «Черновик». 10.10 Отзыв заявления на получение наличных Отозвать заявление на получение на получение наличных можно только в статусе «На контроле» или «Принято». Отзыв заявления со страницы «Исходящие». Для этого необходимо выделить документ, стоящий в статусах «На контроле» или «Принято» и нажать в низу на панели кнопку «Другие действия», из раскрывшегося списка выбрать «Отменить». Откроется форма просмотра заявления, в блоке подписания необходимо нажать «Запросить код», в результате чего появляется сообщение «СМС с кодом отправлена на ваш телефон». После введения кода полученного по СМС, нажать на кнопку «Подтвердить». В результате заявление на получение наличных перейдет в статус «Отменено». В случае если автоматическая отмена заявления на получение наличных невозможна, статус заявления в системе не меняется, пользователю в статусной строке отображается сообщение о невозможности отмены: «Заявление на получение наличных не может быть отменено автоматически, обратитесь к сотруднику Банка». Отмена с формы просмотра заявления. Для отмены с формы просмотра документа в статусе «На контроле» и «Принято», необходимо открыть на просмотр заявление, внизу страницы нажать «Другие действия» и выбрать «Отменить». В блоке подписания необходимо нажать «Запросить код», После введения кода полученного по СМС, нажать «Подтвердить», заявление переходит в статус «Отменено». В случае если автоматическая отмена заявления на получение наличных невозможна, статус заявления в системе не меняется, пользователю в статусной строке отображается сообщение о невозможности отмены: «Заявление на получение наличных не может быть отменено автоматически, обратитесь к сотруднику Банка». «Альфа-Бизнес Онлайн» Руководство пользователя стр. 136 из 248 10.11 Удаление заявления на получение наличных Заявление на получение наличных возможно удалить до отправки в банк, т.е. в статусах «Готово к отправке», «На подписании» и «Черновик». Для этого необходимо выделить документ для удаления на странице Исходящие и внизу страницы выбрать кнопку «Другие действия» далее нажать «Удалить». Реестры платежей 11 Сущность "Реестр платежей" позволяет облегчить работу пользователя с платежами путем их группировки. Один реестр представляет собой совокупность платежных инструкций по одному или разным счетам от одного клиента банка, созданных самостоятельно или сформированных на основе созданных ранее платежей. Номер реестру присваивается при его создании и не меняется. Статусы реестров платежей: Новый На подписании (может быть в состоянии "Нет подписей" или "Есть подписи") Готово к отправке (есть все, необходимые подписи для отправки в банк) Передается (не все ПИ из реестра отправлены в банк) Отправлен (все ПИ из реестра отправлены в банк) Частично исполнен (не все ПИ из реестра исполнены) Исполнен (все ПИ из реестра исполнены) Отказ (по всем ПИ из реестра - отказ) 11.1 Создание реестра платежных поручений, Создание на основе выбранных платежей от разных клиентов банка, разных реестров при создании реестра При выделении одного или нескольких платежей в форме просмотра списка документов на панели «Информация» или «Исходящие», существует возможность создания реестра платежей. Система отображает страницу создания нескольких реестров платежей, в случае выбора платежей по разным клиентам. Функция создания нового реестра может быть вызвана: «Альфа-Бизнес Онлайн» Руководство пользователя стр. 137 из 248 со страницы «Информация», путем выбора платежа в таблице «Исходящие» и нажатия кнопки «Другие действия/Новый реестр»; со страницы «Исходящие», путем выбора одного или нескольких платежей и нажатия кнопки «Другие действия /Новый реестр». Функция создания реестра доступна только по выбранным документам с типом "Платеж", которые не были ранее включены в реестр платежей и находятся в статусах не выше "Готов к отправке". Остальные документы игнорируются, ссылка на создание реестра не активна. При вызове функции создания реестра выполняется переход на страницу создания новых реестров (рисунок - Форма создания реестров рублевых платежей) Рисунок - Форма создания реестров рублевых платежей На странице создания новых реестров рублевых платежей отображаются все блоки потенциальных реестров (Рисунок - Форма создания реестров рублевых платежей) на одной странице, с возможностью вертикальной прокрутки. По каждому создаваемому реестру в блоке представлена общая информация: «Альфа-Бизнес Онлайн» Руководство пользователя стр. 138 из 248 Клиент (наименование клиента); Количество платежей (для включения в создаваемый реестр); Общая сумма (платежей для включения в реестр); Название нового реестра (поле ввода названия нового реестра). По умолчанию в поле «Создать реестр по данной группе платежей» установлен флаг. При его снятии, блок потенциального реестра становится заблокированным. При нажатии кнопки «Создать» реестр по данным платежам не создастся. Системой производится проверка потенциальных реестров на количество платежей: количество платежей на добавление в новый реестр к максимальному настроенному количеству платежей в реестре. При превышении количества платежей на добавление, блок по данному потенциальному реестру блокируется, и система выводит сообщение вида: "В данный реестр невозможно добавить «А» платежей, в связи с превышением лимита на количество платежей в одном реестре". Если в списке платежей, на основе которых создается реестр, присутствуют платежи одной подписью и более, система выводит сообщение: "Среди выбранных платежей присутствуют подписанные. Добавление в реестр приведет к отмене всех подписей данных платежей" (см. рисунок - Форма создания реестров рублевых платежей. Сообщение о снятии подписей с платежей) «Альфа-Бизнес Онлайн» Руководство пользователя стр. 139 из 248 Рисунок - Форма создания реестров рублевых платежей. Сообщение о снятии подписей с платежей При нажатии на кнопку «Отменить», система возвращает пользователя на страницу, с которой была вызвана функция создания реестров. При нажатии кнопки «Создать», система создает реестры по выбранным платежам, присваивает реестрам уникальные номера и отображает страницу результатов создания реестров: «Альфа-Бизнес Онлайн» Руководство пользователя стр. 140 из 248 Рисунок - Форма создания реестров рублевых платежей (страница отображения информации по созданным реестрам) Номер реестра формируется системой автоматически при подтверждении создания реестра Название реестру присваивается один раз при создании и не может быть изменено. В блоке реестра отображается следующая информация: Номер реестра; Полное название реестра; Количество платежей; Общая сумма реестра. «Альфа-Бизнес Онлайн» Руководство пользователя стр. 141 из 248 11.2 Добавление отдельного платежа в существующий реестр, Добавление списка платежей в существующий реестр Пользователь может добавить платежи, не включенные в реестры, в существующие реестры по тем же клиентам. Функция добавления платежей в существующий реестр может быть вызвана со страницы «Исходящие», путем вызова ссылки «Добавить в реестр» в блоке операций с документами: Рисунок - Форма просмотра списка исходящих документов. Кнопка добавления платежей в реестр Если выбраны документы разных типов и вызывается функция добавления в реестры, система выбирает на добавление в реестры только платежи, не включенные в реестры ранее и в статусах не выше «Готово к отправке». Остальные документы игнорируются. При вызове функции добавления платежа в реестр, выполняется переход на страницу добавления в реестр (рисунок - Форма добавления платежей в реестры. Сообщение об отсутствии реестров по данному клиенту). «Альфа-Бизнес Онлайн» Руководство пользователя стр. 142 из 248 Рисунок - Форма добавления платежей в реестры. Сообщение об отсутствии реестров по данному клиенту По каждой группе платежей на форме представлена общая информация: Клиент (наименование клиента); Количество платежей (для включения в существующий реестр); Общая сумма (платежей для включения в существующий реестр); Реестр для добавления (раскрывающийся список для выбора реестра). При отображении страницы добавления платежей в реестры, система выполняет проверку, по всем ли клиентам платежей на добавление в реестры существуют ранее созданные реестры. Если по какому-то клиенту еще нет ни одного реестра, блок платежей по данному клиенту заблокирован, флаг в поле «Добавления группу платежей в существующий реестр» не выставлен. Система выводит сообщение вида: "По данному клиенту еще нет ни одного реестра". В раскрывающемся списке поля «Реестр для добавления» отображаются реестры по тому же клиенту, что и платежи в статусах «На подписании» и «Готово к отправке». При выборе реестра для добавления платежей, система выполняет проверку отобранных по условиям реестров на количество уже включенных в них платежей. При проверке учитывается количество платежей на добавление в реестр, количество платежей в существующем реестре, максимальное настроенное количество платежей в реестре. Таким образом, определяется возможность включения платежей в реестр. Если такой возможности нет, то система выводит сообщение вида: "В данный реестр невозможно добавить «А» платежей, в связи с превышением лимита на количество платежей в одном реестре". «Альфа-Бизнес Онлайн» Руководство пользователя стр. 143 из 248 В случае если в списке платежей на добавление в реестр присутствуют платежи, имеющие одну подпись и более, система выводит сообщение: "При включении платежей в выбранный реестр, в нем будут отменены все, проставленные ранее, подписи". Рисунок - Форма добавления платежей в реестры. Сообщение о снятии подписей в платежах и сообщение о снятии подписей в целевом реестре «Добавить группу платежей в существующий реестр» – по умолчанию установлен флаг в поле. Установленный флаг в поле означает, что реестр будет создан для данной группы платежей. При снятии флага в поле, весь блок группы платежей становится заблокированным. При этом данная группа платежей в реестр, в случае нажатия кнопки «Добавить», не добавится. При нажатии кнопки «Отменить», выполняется переход страницу, с которой была вызвана функция добавления платежей в реестры («Информация» или «Исходящие»). При нажатии кнопки «Добавить», система добавляет платежи в реестры, снимая все подписи в платежах, и отображает страницу, с которой была вызвана данная функция. Если все платежи были только по одному клиенту (добавлены в один реестр), при нажатии кнопки «Добавить» отобразится форма просмотра данного реестра. «Альфа-Бизнес Онлайн» Руководство пользователя стр. 144 из 248 11.3 Просмотр списка реестров ПИ в общем списке исходящих документов Системы Просмотреть реестр платежных инструкций можно в разделах «Информация» и «Исходящие». Для этого нужно открыть раздел «Информация» или «Исходящие», выделить реестр и двойным щелчком кнопкой мыши открыть на просмотр. 11.4 Подписание реестра ПИ и Отправка реестра ПИ в банк Функция подписания реестра может быть вызвана: со страницы просмотра списка исходящих документов, из формы просмотра реестра. Если в реестре еще не проставлено ни одной подписи, то по нажатию ссылки «Запросить код», система проверяет статусы всех ПИ, включенных в реестр. Если какие-то ПИ находятся в статусе "Черновик", они переводятся в статус "На подписание", выполнив при этом стандартные проверки. Если хотя бы одна ПИ не может быть сохранена в статусе "На подписании", то выводится сообщение об ошибке: "Некоторые документы в данном реестре не могут быть подписаны. Проверьте документы в статусе «Черновик»" (рисунок - Форма просмотра реестра платежей (статус – "На подписании"). Сообщение о невозможности подписать реестр). «Альфа-Бизнес Онлайн» Руководство пользователя стр. 145 из 248 Рисунок - Форма просмотра реестра платежей (статус – "На подписании"). Сообщение о невозможности подписать реестр В случае отсутствия ошибок, пользователю отображается сообщение «СМС с кодом отправлен вам на телефон». Для завершения процесса подписания необходимо напротив кнопки «Запросить код» ввести пароль из СМС и нажать кнопку «Подписать». После успешного подписания, система отображает форму просмотра реестра и выводит сообщение об успешном подписании (рисунок - Форма просмотра реестра платежей. Сообщение об успешном подписании): «Альфа-Бизнес Онлайн» Руководство пользователя стр. 146 из 248 Рисунок - Форма просмотра реестра платежей. Сообщение об успешном подписании Если подпись была последней, система отображает форму просмотра реестра в статусе «Готово к отправке» и отображает кнопку «Отправить в банк», вместо кнопки «Подписать». При нажатии кнопки «Отправить в Банк», система отправить все ПИ реестра на исполнение. Примечание. Если при обработке платежки из реестра в системе расчетов Банка (после отправки реестра на обработку) обнаруживается ошибка в заполнении, платежное поручение остается в статусе «Готово к отправке». При этом вносить исправления в платежку из уже подписанного и отправленного реестра нельзя. Следует создать копию такой платежки, исправить ошибку и отправить повторно. «Альфа-Бизнес Онлайн» Руководство пользователя стр. 147 из 248 11.5 Просмотр списка ПИ, включенных в реестр Пользователь может открыть реестр платежей и просмотреть список платежных инструкций, включенных в реестр. Функцию просмотра списка платежных инструкций внутри реестра можно вызвать из формы просмотра списка исходящих документов разделов «Информация» и «Исходящие», путем двойного щелчка кнопкой мыши по реестру, либо выделением реестра и нажатием кнопки «Просмотреть». При вызове реестра на просмотр, выполняется переход на страницу просмотра реестра (рисунок - Форма просмотра реестра платежей) Рисунок - Форма просмотра реестра платежей «Альфа-Бизнес Онлайн» Руководство пользователя стр. 148 из 248 На форме отображается общая информация по реестру: Клиент (наименование клиента); Создан (Дата создания реестра); Количество платежей (общее кол-во платежей в реестре); Общая сумма (общая сумма платежей в реестре); Статус реестра. Панель критериев поиска позволяет найти и отфильтровать записи по номеру платежа, получателю, сумме платежа и его назначению. Поиск запускается по кнопке «Найти». 11.6 Просмотр платежных инструкций внутри реестра Пользователь может просмотреть платежные инструкции из реестра при нажатии кнопки «Просмотреть» или двойным щелчком по платежной инструкции. Функция просмотра платежной инструкции, включенной в реестр, может быть вызвана: с формы просмотра списка исходящих документов в панелях «Информация» и «Исходящие»; с формы просмотра реестра платежей, путем выделения одной платежной инструкции и нажатием кнопки «Просмотреть», либо двойным щелчком по Платежной инструкции. . «Альфа-Бизнес Онлайн» Руководство пользователя стр. 149 из 248 Рисунок - Форма просмотра ПИ внутри реестра 11.7 Копирование платежей в реестр Существует возможность копирования платежных инструкций из реестра в новые реестры, существующие реестры, а так же в тот же реестр, с новым номером. Те или иные действия могут быть доступны или недоступны, в зависимости от статуса реестра. Функция копирования ПИ может быть вызвана: с формы просмотра ПИ в реестре при отмеченной записи, независимо от статуса реестра; с формы просмотра ПИ при выборе действия "Копировать", если существует необходимость скопировать данную ПИ в тот же реестр. При вызове функции копирования, выполняется переход на страницу копирования платежей: «Альфа-Бизнес Онлайн» Руководство пользователя стр. 150 из 248 Рисунок – Копирование платежей На форме отображается общая информация о копируемых платежных инструкциях: Количество платежей; Сумма. Для выбора действия копирования необходимо установить режим переключателя в одном из значений: не включать новые платежи в реестр: Не включать новые платежи в реестр (установлен по умолчанию) Скопировать платежи в текущий реестр Скопировать платежи в новый реестр Скопировать платежи в существующий реестр клиента При копировании система проверяет статус текущего реестра. Если статус реестра выше "Готово к отправке", то вариант копирования «Скопировать платежи в текущий реестр» неактивный. «Скопировать платежи в текущий реестр» - при выборе данного действия, система проверяет статус реестра. Для реестра в статусе "На подписании" (с подписями) или "Готово «Альфа-Бизнес Онлайн» Руководство пользователя стр. 151 из 248 к отправке", выводится сообщение следующего вида: "При копировании платежей в текущий реестр, в нем будут отменены все, проставленные ранее подписи". «Не включать платежи в реестр» - система копирует выбранные ПИ, как самостоятельные ПИ в системе (без признака "В реестре"). Для каждой созданной ПИ присваивается статус "Черновик". «Скопировать платежи в новый реестр» - система создает новый реестр по данному клиенту и копирует в него все платежи, присвоив им новые номера. В поле ввода вводится название нового реестра. «Скопировать платежи в существующий реестр клиента» – значение выбирается из раскрывающегося списка реестров. При выборе пользователем реестра, находящегося в статусе «На подписании» или «Готово к отправке», система выводит предупреждающее сообщение: "При копировании платежей в выбранный реестр, в нем будут отменены все, проставленные ранее, подписи". При нажатии кнопки "Копировать", система копирует выбранные платежи, в соответствии с выбранной схемой, возвращается на предыдущую страницу просмотра реестра и выводит информационное сообщение: Если платежи скопированы в текущий реестр: "Платежи скопированы в текущий реестр". Если платежи скопированы вне реестра: "Платежи скопированы" Если платежи скопированы в новый реестр или в существующий реестр: "Копирование в реестр платежей № <номер реестра> <«Наименование клиента»> выполнено". "Платежей в реестре: <количество платежей>". "Общая сумма:<общая сумма платежей в реестре>". «Альфа-Бизнес Онлайн» Руководство пользователя стр. 152 из 248 Рисунок – Форма просмотра реестра платежей. Сообщение об успешном копировании При нажатии пользователем на кнопку «Перейти в реестр», выполняется переход на страницу просмотра этого реестра. При нажатии кнопки «Отменить» на странице копирования платежей, система должна отобразить страницу, с которой была вызвана функция копирования (просмотр соответствующего реестра). 11.8 Перемещение платежей Функцию перемещения ПИ можно вызвать с формы просмотра списка ПИ в реестре, выбрав одну или несколько ПИ из списка. Перемещение доступно только для реестров в статусах «На подписании» и «Готово к отправке». Выбрав запись о реестре, нажимается кнопка «Переместить». При вызове функции перемещения, система выполняет проверку статуса текущего реестра и, если статус реестра «На подписании» или «Готово к отправке», на форме просмотра реестра отображается сообщение вида: "Вы действительно хотите переместить платежи из реестра? Все, ранее проставленные подписи в данном реестре, будут удалены". И кнопки: «Переместить» и «Отменить». «Альфа-Бизнес Онлайн» Руководство пользователя стр. 153 из 248 Рисунок – Форма просмотра реестра платежей. Предупреждение о снятии подписей в текущем реестре При нажатии кнопку «Переместить» выполняется переход на страницу перемещения платежей. Если для перемещения выбраны все платежи, находящиеся в реестре, на форме перемещения платежей система выводит сообщение вида: "Вы выбрали все, входящие в реестр платежи. После перемещения реестр будет удален". «Альфа-Бизнес Онлайн» Руководство пользователя стр. 154 из 248 Рисунок – Форма просмотра страницы перемещения платежей. Сообщение об удалении реестра из-за перемещения всех платежей На форме отображается общая информация о копируемых платежей, с указанием количества платежных инструкций, общей суммы Вариант перемещения определяется наличием установленного флага в поле: «Переместить платежи в новый реестр» или «Переместить платежи в существующий реестр клиента». При выборе варианта «Переместить платежи в новый реестр», необходимо ввести название нового реестра в поле. Система создает новый реестр по данному клиенту и перемещает в него платежи. При выборе варианта «Переместить платежи в существующий реестр клиента», необходимо в раскрывающемся списке выбрать реестр. Список содержит записи существующих реестров по данному клиенту в статусах «На подписании» и «Готово к отправке». При выборе пользователем реестра, система поводит проверку на количество уже включенных в него платежей. «Альфа-Бизнес Онлайн» Руководство пользователя стр. 155 из 248 Если возможность включить платежи в реестр отсутствует, то система вывод сообщение вида: "В данный реестр невозможно переместить «А» платежей, в связи с превышением лимита на количество платежей в одном реестре". Если реестр прошел проверку на превышение лимита на количество платежей в реестре, система проводит проверку статуса выбранного реестра. При выборе пользователем реестра, находящегося в статусе «На подписании» или «Готово к отправке», система выводит сообщение вида: " При перемещении платежей в выбранный реестр, в нем будут отменены все, проставленные ранее, подписи". Рисунок – Форма просмотра страницы перемещения платежей. Сообщение о снятии подписей в целевом реестре При нажатии кнопку «Переместить»: Создается новый реестр и в него перемещаются выбранные платежи, если был выбран вариант «Переместить платежи в новый реестр». Перемещаются платежи в выбранный реестр, если был выбран вариант «Переместить платежи в существующий реестр клиента». Отображается форма просмотра реестра и выводится сообщение: "Перемещение в реестр платежей № <номер реестра> <Полное название реестра> выполнено. Платежей в реестре: <количество платежей>. Общая сумма:<общая сумма платежей в реестре>". «Альфа-Бизнес Онлайн» Руководство пользователя стр. 156 из 248 Рисунок – Форма просмотра реестра платежей. Сообщение об успешном перемещении В сообщении об успешном перемещении отображаются кнопки «Ок» и «Перейти в реестр». При нажатии пользователем на кнопку «Перейти в реестр», выполняется переход на страницу просмотра реестра, в который были перемещены платежи (нового или существующего). При нажатии кнопку «Ок», сообщение исчезает, пользователь остается на текущей странице. 11.9 Создание ПИ внутри реестра Функция создания платежных инструкций может быть вызвана с формы просмотра реестра, нажатием кнопки «Создать новый». При нажатии кнопки «Создать новый», система проверяет статус реестра. Для реестра в статусе «На подписании» или «Готово к отправке», выводится сообщение вида: "Вы действительно хотите создать новый платеж в текущем реестре? В реестре будут отменены все проставленные ранее подписи" с кнопками «Создать» и «Отменить». «Альфа-Бизнес Онлайн» Руководство пользователя стр. 157 из 248 Рисунок – Форма просмотра реестра платежей. Сообщение о снятии подписей в текущем реестре при создании в нем нового платежа При нажатии кнопки «Создать» открывается форма создания платежной инструкции с названием «Новый платеж». При нажатии кнопки «Сохранить и создать новый», система сохраняет созданную платежную инструкцию в системе с признаком "в реестре", далее выполняется переход на форму создания новой платежной инструкции в том же реестре. При нажатии кнопки «Сохранить и закрыть», система сохраняет созданную платежную инстркуцию в системе с признаком "в реестре" и отображает форму просмотра реестра. 11.10 Редактирование платежной инструкции внутри реестра Пользователь может отредактировать платежную инструкцию и сохранить ее в том же реестре. «Альфа-Бизнес Онлайн» Руководство пользователя стр. 158 из 248 Платежная инструкция открывается в режиме редактирования, если документ находится в статусе «Черновик». Если функция «Изменить» вызывается для документов стоящих в статусах «На подписи» и «Готов к отправке», то на экране выводится сообщение о снятии подписей в текущем реестре с кнопками «Редактировать» и «Отменить». Если пользователь на форме нажимает на ссылку «Отменить», то отображается форма просмотра платежной инструкций без изменений. Переход к редактированию документа выполняется нажатием кнопки «Редактировать». Система снимает все поставленные на документ подписи, переводит документ в статус «Черновик», отображает пользователю форму редактирования ПИ. 11.11 Печать реестра/списка реестра ПИ Печать реестров платежей доступна с формы просмотра исходящих документов разделов «Информация» и «Исходящие». При печати реестра, на печать выводится форма отчета по реестру. При печати списка реестров, на печать выводятся отчеты по всем выделенным реестрам. Функция печати реестра может быть вызвана: со страниц «Информация» и «Исходящие», путем выделения реестра в списке и нажатия кнопки «Печать»; со страницы просмотра реестра, путем нажатия кнопки «Печать реестра». Функция печати нескольких реестров может быть вызвана со страницы «Исходящие», путем выделения реестров в списке и нажатия кнопки «Печать». 11.12 Печать ПИ из реестра ПИ, печать списка ПИ Функция печати одной или нескольких платежных инструкций из реестра может быть вызвана: с формы просмотра списка исходящих документов страницы «Информация», путем выделения одной или нескольких платежных инструкций в списке и нажатия кнопки «Печать»; с формы просмотра списка исходящих документов страницы «Исходящие», путем выделения одной или нескольких платежных инструкций в списке и нажатия кнопки «Печать»; с формы просмотра реестра, путем выделения одной или нескольких платежных инструкций в списке и нажатия кнопки «Печать». «Альфа-Бизнес Онлайн» Руководство пользователя стр. 159 из 248 11.13 Поиск платежной инструкции внутри реестра Функция поиска ПИ может быть вызвана с формы просмотра реестра, путем ввода в поисковое поле запроса и нажатием кнопки «Найти». При подтверждении пользователем поискового запроса, система отображает страницу результатов поиска в реестре: Рисунок – Форма просмотра реестра платежей. Страница результатов поиска в реестре Под окном ввода поискового запроса отображается текст: "Показаны результаты по запросу: <поисковой запрос>". 11.14 Удаление реестра/списка реестров платежных инструкций Пользователь может удалить реестр или несколько реестров, при этом платежные инструкции не удаляются (по умолчанию). Пользователь может удалить все, включенные в реестр платежные инструкции, вместе с реестром. Функцию удаления реестра можно вызвать с формы просмотра списка исходящих документов на странице «Исходящие», выделив один или несколько реестров и нажав кнопку «Удалить». «Альфа-Бизнес Онлайн» Руководство пользователя стр. 160 из 248 Рисунок – Форма просмотра списка исходящих документов. Удаление реестра Удаление доступно для реестров в статусе «На подписании», «Готово к отправке». Для остальных статусов удаление реестра невозможно. Если выделено несколько реестров и среди реестров есть запрещенные к удалению (по статусу), то при нажатии кнопки «Удалить» система выведет сообщение об ошибке: "В списке выбранных реестров, присутствуют запрещенные к удалению". Если выделены реестры, разрешенные к удалению, при нажатии пользователем кнопки «Удалить» система выведет сообщение вида: "Вы действительно хотите удалить выбранные реестры?". Рядом отобразится поле «Удалить платежи, входящие в реестр» и кнопки выбора действия «Удалить» и «Отмена». «Альфа-Бизнес Онлайн» Руководство пользователя стр. 161 из 248 Рисунок – Форма просмотра списка исходящих документов. Подтверждение удаления + выбор удаления всех, включенных в реестр платежных инструкций. Если флаг в поле «Удалить платежи, входящие в реестр» не установлен и нажата кнопка «Удалить», система исключит все платежи из данного реестра и присвоит реестру статус "Удаленное". Если флаг в поле «Удалить платежи, входящие в реестр» установлен и нажата кнопка «Удалить», система присвоит реестру и всем платежным инструкциям реестра статус «Удаленное». Удаленный реестр пользователь может открыть на просмотр и распечатать. Реестр в статусе «Удаленное» не может быть переведен в какой-либо другой статус. Статус «Удаленное» является конечным статусом и не может быть изменен. «Альфа-Бизнес Онлайн» Руководство пользователя стр. 162 из 248 11.15 Исключение ПИ/списка ПИ из реестра Функцию исключения ПИ из реестра можно вызвать со страницы просмотра реестра, выделив одну или несколько ПИ и нажав на ссылку «Исключить». Функция исключения доступна только для реестров в статусах «Готово к отправке» и ниже. При выборе хотя бы одной ПИ в списке, ссылка на функцию «Исключить» в блоке операций с ПИ, будет доступной. Вызвав функцию исключения, система проверяет статус текущего реестра и, если статус реестра «На подписании» или «Готово к отправке», выводится сообщение вида: "Вы действительно хотите исключить платежи из текущего реестра? Все, ранее проставленные подписи в данном реестре, будут отменены". В сообщении присутствуют кнопки выбора «Исключить» и «Отменить». Рисунок – Форма просмотра реестра платежей. Сообщение об отмене подписей в текущем реестре При нажатии кнопку «Исключить», платежная инструкция исключается из реестра, снимаются подписи реестра (если они были). «Альфа-Бизнес Онлайн» Руководство пользователя стр. 163 из 248 При нажатии кнопку «Отменить», исключение платежной инструкции из реестра не выполняется. У исключенных платежей утрачивается признак "в реестре", больше они не отображаются в данном реестре. Исключенным платежам присваивается статус «На подписании», либо «Черновик», если статус в реестре был «Черновик». Если для исключения выбраны все платежи, находящиеся в реестре, система выводит сообщение вида: "Вы выбрали все, входящие в реестр платежи. После исключения платежей реестр будет удален". В сообщении отображаются кнопки выбора «Исключить» и «Отменить». Рисунок – Форма просмотра реестра платежей. Сообщение об удалении реестра, в связи с исключением всех, входящих в него платежей При нажатии кнопку «Исключить», система исключает ПИ из реестра, присваивает реестру статус «Удаленное» и отображает страницу «Информация». «Альфа-Бизнес Онлайн» Руководство пользователя стр. 164 из 248 11.16 Удаление платежа из реестра Функция удаления платежа может быть вызвана с формы просмотра реестра, при выделении пользователем одной или нескольких платежей. Функция удаления платежа из реестра доступна только в статусах реестра «На подписании» и «Готово к отправке». При вызове функции удаления система выполняет проверку статуса текущего реестра. Если статус реестра «На подписании» или «Готово к отправке», система выводит сообщение вида: "Вы действительно хотите удалить платежи из текущего реестра? Все, ранее проставленные подписи в данном реестре, будут отменены". В сообщении присутствуют кнопки выбора «Удалить» «Отменить». Рисунок – Форма просмотра реестра платежей. Кнопка удаления платежной инструкции из реестра При нажатии кнопку «Удалить», система исключает платеж из реестра, присваивает платежной инструкции статус «Удаленное» и снимает подписи реестра. Для отмены операции нажимается кнопка «Отменить». «Альфа-Бизнес Онлайн» Руководство пользователя стр. 165 из 248 12 Проверка электронной подписи Для заявлений на платеж, созданных в системе «Альфа-Бизнес Онлайн» и отправленных в банк, реализована возможность получения отчета, содержащего подробную информацию о документе, истории его редактирования и подписания, а также результаты ряда проверок для каждой имеющейся на документе подписи. Отчет можно просматривать в системе, выводить на печать и экспортировать в файл. Функция формирования отчета «Проверка электронной подписи» для заявлений вызывается по кнопке «Проверка подписей» на форме просмотра заявления. Для этого необходимо с вкладки «Информация» перейти на вкладку «Исходящие», выбрать из списка заявление в статусе «На обработке», «В дневной очереди», «Картотека», «Отправлен», «Исполнен», «Отказ» или «Статус не распознан». Затем нажать на кнопку «Просмотреть». В выпадающем списке «Еще» выбрать кнопку «Проверка подписей» Рисунок – Доступность кнопки на форме создания платежа При нажатии кнопки «Проверка подписей» открывается форма предварительного просмотра отчета «Альфа-Бизнес Онлайн» Руководство пользователя стр. 166 из 248 Рисунок - Страница предварительного просмотра отчета для пользователя На странице предварительного просмотра присутствуют ссылки: Назад – возвращает на форму просмотра заявления на платеж Экспорт в PDF – вызывает диалог сохранения отчета в PDF-файл Отчетная форма для пользователя содержит в себе следующие разделы: Текущие реквизиты документа Историю изменения документа Историю генерации, отправки и использования кодов подписания Историю формирования электронных подписей Результаты проверки электронных подписей «Альфа-Бизнес Онлайн» Руководство пользователя стр. 167 из 248 13 Загрузка платежей из 1С Загрузку платежей из 1С можно произвести двумя способами: На вкладке «Информация» нажать кнопку «Импортировать». На вкладке «Исходящие» выбрать «Создать» и выбрать «Импортировать» Рисунок – Загрузка платежей из 1с со страницы «Информация» «Альфа-Бизнес Онлайн» Руководство пользователя стр. 168 из 248 Рисунок – Загрузка платежей из 1с со стрницы «Исходящие» В появившемся окне будет представлена строка для выбора файла импорта Платежного Поручения формата 1С, находящемся на жестком диске пользователя или удаленного компьютера, и опция включения/отключения автоматической корректировки некорректных значений при загрузке платежа из файла импорта. Рисунок - Модальная форма указания пути к файлу импорта «Альфа-Бизнес Онлайн» Руководство пользователя стр. 169 из 248 Чтобы включить/выключить автокорректировку необходимо «галочку» в чекбоксе “Автоматически заменять некорректные значения”. выставить/снять При включенной автокорректировке Система будет, где это возможно, корректировать ошибки в исходном файле импорта (если таковые имеются). Внимание! Настройки импорта платежных поручений из 1С: Максимальный размер загружаемого 1С файла в килобайтах равен 500; Максимальное кол-во загружаемых платежных поручений из 1С файла равное 400. При нажатии на кнопку “Выберите файл” открывается стандартное для операционной системы пользователя окно для выбора файла. После выбора файла, путь до него отобразится в строке поиска формы импорта. Далее необходимо выбрать статус режима автокорректировки, который, по умолчанию включен и нажать кнопку «Загрузить». По окончании импорта пользователю предоставляется следующая информация: Количество обработанных документов; Количество и общая сумма документов, загруженных в статусе «на подписании»; Количество и общая сумма документов, автоматически исправленных; Количество и общая сумма загруженных документов в статусе «Черновик»; Количество документов, которые невозможно загрузить; Количество документов, которые невозможно загрузить, как платежи в пользу нерезидента. Также, пользователь имеет возможность просмотреть полный отчет об импорте. «Альфа-Бизнес Онлайн» Руководство пользователя стр. 170 из 248 Рисунок - Результаты обработки импортируемых документов из файла При успешном импорте платежа, документ сохраняется в статусе «на подписании». В случае наличия ошибок в исходном файле импорта, документ сохранится в статусе «черновик». Чтобы просмотреть информацию о произведенном импорте, необходимо нажать на ссылку «Сохранить полный отчет об импорте» на форме результатов импорта. В результате открывается стандартное для операционной системы пользователя окно выбора способа сохранения файла. Полный отчет об импорте содержит информацию обо всех ошибках импорта, если таковые имели место, а также, исправления, внесенные автокорректировкой, если она была включена. При невозможности загрузки документа пользователь получает соответственное сообщение в окне результатов импорта: «Альфа-Бизнес Онлайн» Руководство пользователя стр. 171 из 248 Рисунок – Сообщение о невозможности загрузить документ в окне с результатами импорта В данном случае, информацию об ошибках и возможных их причинах, пользователь может получить из полного отчета об импорте. Пользователь может просмотреть информацию по последним импортированным документам на вкладке «Исходящие», воспользовавшись опцией “Последние импортированные документы” в режиме расширенного фильтра. Для этого необходимо перейти на вкладку «Исходящие» и нажать на ссылку «расширенный фильтр». Далее, в развернувшемся фильтре поиска, нужно поставить «галочку» в чекбоксе «Последние импортированные документы» и нажать кнопку «Найти». В таблице ниже отобразятся результаты поиска, содержащие последние успешно импортированные документы. При этом другие параметры фильтра кроме суммы и контрагента с этой опцией игнорируются. «Альфа-Бизнес Онлайн» Руководство пользователя стр. 172 из 248 Рисунок – Последние импортированные документы Нажав на ссылку «На подпись» или «Черновики» в шапке таблицы можно увидеть список документов, сохраненных в статусе «На подписание» или «Черновик», если таковые имеются. Аналогичную информацию об импортированных платежах можно получить на вкладке «Информация» в таблице «Исходящие». «Альфа-Бизнес Онлайн» Руководство пользователя стр. 173 из 248 Рисунок – импортированные документы на странице «Информация» 13.1 Структура файлов, загружаемых в систему «Альфа- Бизнес Онлайн» Поле Обяpательность заполнения (из 1С в К-Б) Идентификатор реквизита Вид Примечание Внутренний признак файла обмена да 1CClientBankExchan ge Номер версии формата обмена да ВерсияФормата= строка Значение: 1.01 Кодировка файла да Кодировка= строка Значение: Windows Программаотправитель да Отправитель= строка Значение:1С Заголовок файла «Альфа-Бизнес Онлайн» Руководство пользователя стр. 174 из 248 Программаполучатель нет Дата создания файла нет ДатаСоздания= дд.мм.гг гг Время создания файла нет ВремяСоздания= чч:мм:сс Дата начала интервала да ДатаНачала= дд.мм.гг гг Дата конца интервала да ДатаКонца= дд.мм.гг гг Расчетный счет организации да РасчСчет= 20 цифр нет Документ= Строка Возможные значения: ”Платежное поручение” Признак начала секции (содержит вид документа) да СекцияДокумент= Строка Возможные значения: ”Платежное поручение” Номер документа да Номер= строка Дата документа да Дата= дд.мм.гг гг Секция платежного документа Наименование документа «Альфа-Бизнес Онлайн» Руководство пользователя Получатель= строка Значение: Клиент-Банк стр. 175 из 248 Сумма платежа да Сумма= Руб[.коп ] Расчетный счет плательщика да ПлательщикСчет= 20 цифр ИНН плательщика нет (ПлательщикРасчСч ет=) ПлательщикИНН= 10 или12 Значение цифр автоматически подставляется из настроек системы КПП плательщика нет ПлательщикКПП= 9 цифр Плательщик нет Плательщик= строка Плательщик да Плательщик1= строка да ПлательщикРасчСче т= 20 цифр ПлательщикБанк1= строка ПлательщикБанк2= строка ПлательщикБИК= 9 цифр ПлательщикКорсчет = 20 цифр Счет. Плательщика Банк плательщика да Город банка плательщика да БИК банка плательщика да Кор. счет плательщика да «Альфа-Бизнес Онлайн» Руководство пользователя Значение автоматически подставляется из настроек системы Указывается КПП плательщика или 0 (Ноль) стр. 176 из 248 Уникальный идентификатор начисления нет Код= Строка (25 символо в) Список разрешенных символов: ABCDEFGHIJKLM NOPQRSTUVWXY Zabcdefghijklmnopq rstuvwxyz01234567 89АБВГДЕЖЗИЙК ЛМНОПРСТУФХ ЦЧШЩЪЫЬЭЮЯа бвгдежзийклмнопр стуфхцчшщъыьэюя Если УИН не известен, то проставляется значение равным 0 Расчетный счет получателя да ИНН получателя да «Альфа-Бизнес Онлайн» Руководство пользователя ПолучательСчет= 20 цифр (ПолучательРасчСче т=) ПолучательИНН= Может быть указано либо ПолучательСчет, либо ПолучательРасчСч ет. Если указано и то и другое – в систему значение погрузится из того тега, который стоит последним 10 или 12 цифр стр. 177 из 248 КПП получателя нет ПолучательКПП= 9 цифр Указывается КПП получателя или 0 (Ноль) Получатель да Получатель= строка Может быть указано либо Получатель, либо Получатель1. Если указано и то и другое – в системы погрузится Получатель1 (Получатель2 и т.д. игнорируются) (Получатель1=) Расчетный счет плательщика да ПолучательРасчСчет = 20 цифр Банк получателя да ПолучательБанк1= строка Город банка получателя да ПолучательБанк2= строка ПолучательБИК= 9 цифр БИК банка получателя да Корсчет банка получателя да ПолучательКорсчет= 20 цифр Вид платежа нет ВидПлатежа= «Альфа-Бизнес Онлайн» Руководство пользователя строка Значения (обязательно первая буква заглавная, остальные – строчные!): ”Почтой” ”Телеграфом” ”Электронно” стр. 178 из 248 Вид оплаты (вид операции) да ВидОплаты= 2 цифры Очередность платежа нет Очередность= 1 цифра Значения: 1 - 6 да НазначениеПлатежа = строка НазначениеПлатеж а1, и т.д. игнорируются нет ПоказательТипа= 2 символа Возможные значения: Назначение платежа Налоговые поля Показатель типа налогового платежа НС, АВ, ПЕ, ПЦ, СА, АШ, ИШ, 0 (Ноль) Показатель налогового периода нет ПоказательПериода= дд.мм.гг гг Показатель кода бюджетной классификации нет ПоказательКБК= 7 символо в Показатель номера налогового документа нет ПоказательНомера= Строка нет ДополнУсловия= Строка нет ОКАТО= 11 символо в ОКАТО «Альфа-Бизнес Онлайн» Руководство пользователя Показатель кода в соответствии с классификацией доходов бюджетов РФ Значение кода или 0 (Ноль) стр. 179 из 248 Номер счета поставщика нет НомерСчетаПоставщ Строка ика= Счет депонирования (40901) Статус составителя расчетного документа нет СтатусСоставителя= Значения: Срок акцепта, количество дней нет СрокАкцепта= число Платеж по представлению нет ПлатежПоПредст= строка Показатель основания налогового платежа нет ПоказательОсновани я= 2 символа 2 цифры 01 - 15 Возможные значения: ТП, ЗД, ТР, РС, ОТ, РТ, ВУ, ПР, АП, АР, 0 (Ноль) Показатель даты налогового документа нет ПоказательДаты= дд.мм.гг гг Вид аккредитива нет ВидАккредитива= строка Условие оплаты нет УсловиеОплаты1= строка Признак окончания секции КонецДокумента Признак конца файла КонецФайла «Альфа-Бизнес Онлайн» Руководство пользователя Показатель даты налогового документа стр. 180 из 248 13.2 Пример файла для импорта документов из программы 1С в «АльфаБизнес Онлайн» 1CClientBankExchange ВерсияФормата=1.01 Кодировка=Windows Отправитель=SAP Получатель=Альфа-Бизнес Онлайн ДатаСоздания=03.08.2012 ВремяСоздания=10:10:00 ДатаНачала=03.08.2012 ДатаКонца=03.08.2012 РасчСчет=40702810000000000000 Документ=Платежное поручение СекцияДокумент=Платежное поручение Номер=001 Дата=03.08.2012 Сумма=10 ПлательщикСчет=40702810000000000000 ПлательщикИНН=1111111111 ПлательщикКПП=999999999 Плательщик=ИНН 1111111111 ОАО "ХХХ" Плательщик1=ОАО "ХХХ" ПлательщикРасчСчет=40702810000000000000 ПлательщикБанк1=ОАО "Альфа-Банк" ПлательщикБанк2=Г Москва ПлательщикБИК=044525593 ПлательщикКорсчет=30101810200000000593 ПолучательСчет=407028100000000000001 ПолучательИНН=7777777777 ПолучательКПП=888888888 Получатель=ИНН 7777777777 ООО "ХХХХ" Получатель1=ООО "ХХХХ" ПолучательРасчСчет=407028100000000000001 ПолучательБанк1=ОАО "СБЕРБАНК РОССИИ" ПолучательБанк2=Г МОСКВА ПолучательБИК=044525225 ПолучательКорсчет=30101810400000000225 ВидПлатежа= ВидОплаты=01 Очередность=6 «Альфа-Бизнес Онлайн» Руководство пользователя стр. 181 из 248 НазначениеПлатежа=Перевод собственных средств ПоказательТипа= ПоказательПериода= ПоказательКБК= ПоказательНомера= ДополнУсловия= ОКАТО= НомерСчетаПоставщика= СтатусСоставителя= СрокАкцепта= ПлатежПоПредст= ПоказательОснования= ПоказательДаты= ВидАккредитива= УсловиеОплаты1= КонецДокумента КонецФайла 14 Блок «Настройки» Стартовая страница блока Настройки «Альфа-Бизнес Онлайн» Руководство пользователя стр. 182 из 248 Рисунок – Стартовая страница блока «Настройки» Отображается страница при нажатии на ссылку «Настройки» вверху формы. Нажатие на ссылку «Контрагенты» переводит на раздел управления справочником «Контрагенты» Нажатие на ссылку «Организации» переводит на раздел со списком организаций, к которым подключен пользователь Нажатие на ссылку «SMS-Уведомления» переводит на раздел управления настройками уведомлений Нажатие на ссылку «Мой профиль» открывает карточку профиля текущего пользователя на редактирование Нажатие на ссылку «Смена пароля» переводит на страницу смены пароля пользователя «Альфа-Бизнес Онлайн» Руководство пользователя стр. 183 из 248 Нажатие на ссылку «Услуги партнеров» переводит на страницы со списком услуг интеграции с сервисом электронной бухгалтерии партнеров Альфа-Банка «Мое дело» и «Бухгалтерия Контур». Нажатие на ссылку «Управление услугами» переводит на раздел управления услугой «Мобильны платежи». 14.1 Контрагенты Вызов страницы «Список контрагентов» производится по ссылке «Контрагенты» в навигационном меню блока «Настройки» (также есть возможность добавлять и удалять контрагентов, перейдя по ссылке «Контрагент» со стартовой страницы блока «Настройки»). Рисунок – Список контрагентов Для переключения между страницами списка документов воспользуйтесь навигацией внизу страницы. Колонки отображения справочника: «Альфа-Бизнес Онлайн» Руководство пользователя стр. 184 из 248 Колонка «Наименование» Колонка «ИНН» Колонка «Организация» Колонка «Комментарий» - изначально скрыта, но есть возможность ее добавить Карточка контрагента открывается двойным нажатием на строку с нужным контрагентом. Карточка открывается сразу в режиме редактирования. Кнопка «Создать» позволяет создать нового Контрагента Существует функция поиска по контрагентам Рисунок – Карточка контрагента «Альфа-Бизнес Онлайн» Руководство пользователя стр. 185 из 248 Кнопка «Сохранить» позволяет сохранить изменения, при этом закрытие формы не производится. Кнопка «Удалить» позволяет удалить контрагента. Обязательные для заполнения поля выделены красной звездочкой. В случае, если какие-то из обязательных полей не заполнены, в статусной строке появляется сообщение на красном фоне с общим перечнем этих полей. Переход обратно на список контрагентов, которые видимы для пользователя, осуществляется по ссылке «Все контрагенты» 14.2 Организации Рисунок – Список организаций, к которым подключен пользователь «Альфа-Бизнес Онлайн» Руководство пользователя стр. 186 из 248 В таблице отображается список Клиентов, к которым в данный момент подключен пользователь. Колонки таблицы «Подключенные клиенты» (при необходимости, колонки можно скрывать): Колонка «Дата создания» Колонка «Наименование» Колонка «Тип клиента» Колонка «ИНН» Колонка «Роль» - роль, с которой пользователь подключен к Клиенту При двойном нажатии по строке организации организации. на просмотр открывается профиль Рисунок – Профиль организации. Закладка «Общие сведения» «Альфа-Бизнес Онлайн» Руководство пользователя стр. 187 из 248 Рисунок – Профиль организации. Закладка «Счета» Двойной нажатие по строке со счетом отображает карточку счета. «Альфа-Бизнес Онлайн» Руководство пользователя стр. 188 из 248 Рисунок – Профиль организации. Карточка счета, открытая из закладки «Счета» Вернуться в список счетов организации можно по ссылке «Все счета». «Альфа-Бизнес Онлайн» Руководство пользователя стр. 189 из 248 Рисунок – Профиль организации. Закладка «Пользователи» При отображении закладки «Пользователи» отображается таблица с подключенными к клиенту пользователями. На закладке «Подписи» отображаются текущие правила подписания документов выбранного клиента. «Альфа-Бизнес Онлайн» Руководство пользователя стр. 190 из 248 14.3 Мой профиль Рисунок – Профиль пользователя, открытый на редактирование Профиль пользователя сразу открывается на редактирование. На карточке профиля пользователя доступно для редактирования является только поле «Email» (остальные данные могут редактироваться только сотрудником Банка). Если в момент открытия профиль недоступен, то в статусной строке на красном фоне отображается сообщение «Сервис временно недоступен. Обратитесь позже». Если в момент открытия профиля данный пользователь не найден в системе, то в статусной строке на красном фоне отображается сообщение «Доступ ограничен. Обратитесь к вашему менеджеру или в отделение банка». «Альфа-Бизнес Онлайн» Руководство пользователя стр. 191 из 248 14.4 Смена пароля Рисунок – Смена пароля пользователя Для изменения пароля необходимо ввести старый пароль, затем 2 раз ввести новый пароль и нажать кнопку «Изменить пароль». 14.5 SMS-уведомления Раздел «SMS-уведомления» в Настройках состоит из трех страниц: События - содержит настройки событий, о которых следует уведомлять текущего пользователя Доставка - содержит настройки доставки SMS-уведомлений (номер телефона, расписание доставки) Подключение/отключение – создание заявки на подключение или отключение пользователя от услуги. «Альфа-Бизнес Онлайн» Руководство пользователя стр. 192 из 248 14.5.1 События Рисунок – Управление событиями, по которым высылается уведомление пользователю Выпадающий список «Организация» предлагает для выбора только тех Клиентов пользователя, в которых он подключен к SMS-уведомлениям. Вариант «Все» подразумевает выбор сразу всех Клиентов, в которых пользователь подключен к SMS-уведомлениям. Настройки отображаются в виде таблицы с колонками: «События» – название события «Отправка SMS» – флаг уведомления о данном событии «При сумме от» – пороговая сумма, начиная с которой должны отсылаться уведомления Список событий, отображаемых в таблице: Поступление на счет Списание со счета Отказ в исполнении п/п – соответствует переходу ПП в статус «Отказано» Поступление п/п в дневную очередь – соответствует переходу ПП в статус «В дневную очередь» Поступление п/п в картотеку 2 – соответствует переходу ПП в статус «Картотека» «Альфа-Бизнес Онлайн» Руководство пользователя стр. 193 из 248 Срочные документы, обработанные не по системе БЭСП – если платеж с видом платежа "Срочно" получил статус «Поставлен в рейс», это означает, что документ не пошел по системе БЭСП, а пошел стандартным образом, как обычный платеж. Если в СМС-Уведомлении установлен флаг, то пользователю придет сообщение, что платежное поручение будет обработано в обычном режиме. 14.5.2 Доставка Рисунок – Управление параметрами доставки уведомлений пользователю «Альфа-Бизнес Онлайн» Руководство пользователя стр. 194 из 248 14.5.3 Подключение/отключение Рисунок – Управление подключением/отключением пользователя от услуги уведомлений В зависимости от значений, выбранных в полях «Организация» и «Пользователь» на форме отображается текущее состояние подключения выбранного пользователя к услуге SMSуведомлений в контексте выбранного Клиента: Подключен – пользователь подключен к SMS-уведомлениям и нет ни одной необработанной (в статусах «На подписании», «Отправлена в банк», «На обработке») заявки на его отключение Отключен – пользователь не подключен к услуге SMS-уведомлений и нет ни одной необработанной заявки на его подключение В процессе подключения – пользователь не подключен к услуге SMS-уведомлений и есть хотя бы одна необработанная заявка на его подключение В процессе отключения – пользователь подключен к услуге SMS-уведомлений и есть хотя бы одна необработанная заявка на его отключение 14.6 Услуги партнеров В настоящий момент в системе «Альфа-Бизнес Онлайн» реализована услуга по интеграции с интернет-бухгалтерией «Мое дело» (сайт системы: http://www.moedelo.org/) «Альфа-Бизнес Онлайн» стр. 195 из 248 Руководство пользователя «B2B-Center» (сайт системы: http://www.b2b-center.ru) и «Бухгалтерия Контур» (сайт системы: http://www.e-kontur.ru/). При подключении данной услуги в «Альфа-Бизнес Онлайн» у систем «Мое дело», «Бухгалтерия Контур» или «B2B-Center» появится возможность автоматически создавать в «Альфа-Бизнес Онлайн» платежные инструкции (не подписанные) и подгружать из «Альфа-Бизнес Онлайн» информацию о движениях по счетам. Чтобы подключить данную услугу в «Альфа-Бизнес Онлайн», вы уже должны быть подключены к системе «Мое дело», «Бухгалтерия Контур» или «B2B-Center» (иметь действующий логин и пароль для работы с этими системами). 14.6.1 Просмотр списка подключенных услуг При выборе пункта «Услуги партнеров Альфа-Банка» открывается страница со списком услуг интеграции с сервисом электронной бухгалтерии партнеров Альфа-Банка. Рисунок – Список услуг партнеров Альфа-Банка При нажатии на «Услуги Альфа-Банка» открывается страница со списком всех организаций, к которым пользователь авторизован, и которые подключены (статус услуги «Подключена», «Ожидает отключения») или ожидают подключения к данной услуге (статус услуги «Ожидает подключения») в разрезе выбранной услуги. «Альфа-Бизнес Онлайн» Руководство пользователя стр. 196 из 248 Рисунок - Подключенные организации к услуге «Альфа-Бизнес Онлайн» Руководство пользователя стр. 197 из 248 Для переключения между страницами списка документов воспользуйтесь навигацией внизу страницы. Колонки при отображении справочника: Колонка «Наименование» Колонка «Учетная запись во внешней системе» Колонка «Статус услуги» 14.6.2 Управление услугой Для подключения/отключения услуги интеграции к клиентам, к которым пользователь авторизован, необходимо перейти по ссылке «Управление услугой». Рисунок – Управление услугой «Альфа-Бизнес Онлайн» Руководство пользователя стр. 198 из 248 В зависимости от значения, выбранного в поле «Организация», на форме отображается текущий статус услуги в контексте выбранного Клиента: Подключена – клиент подключен к услуги и нет ни одной необработанной заявки на его отключение Отключена – клиент не подключен к услуге и нет ни одной необработанной заявки на его подключение Ожидается подключение – клиент не подключен к услуге интеграции и есть хотя бы одна необработанная заявка на его подключение Ожидается отключение – клиент подключен к услуге интеграции и есть хотя бы одна необработанная заявка на его отключение Выбрав в выпадающем списке «Организация» клиента, который ранее не был подключен к услуге интеграции, в рамках которой пользователь создает заявку, либо статус услуги интеграции клиента «Отключена», то доступна кнопка «Подключить». Иначе доступна кнопка «Отключить». Для создания заявки на подключение услуги необходимо заполнить поле «Учетная запись во внешней системе» и нажать кнопку «Подключить». Далее открывается страница для подписания заявки. «Альфа-Бизнес Онлайн» Руководство пользователя стр. 199 из 248 Рисунок – Подписание заявки на подключение услуги Чтобы подписать заявку, необходимо нажать на ссылку «Запросить код», ввести полученный по SMS код в соответствующее поле и нажать кнопку «Подписать». После того как статус услуги будет «Подключена» на странице «Подключенные услуги» Пользователь может создавать платеж в электронной бухгалтерии партнера АльфаБанка, к услуге интеграции которого был подключен выбранный Клиент. Для создания заявки на отключение услуги интеграции с сервисом электронной бухгалтерии партнера Альфа-Банка необходимо на странице «Управление услугой» выбрать организацию, для которой будет отключена услуга и нажать кнопку «Отключить». Затем нажать кнопку «Запросить код», ввести полученный по SMS код в соответствующее поле и нажать кнопку «Подписать». После того как статус услуги будет «Отключена» (соответствующая запись не будет отображаться на странице «Подключенные услуги») Пользователь уже не сможет создавать платеж в электронной бухгалтерии партнера Альфа-Банка, от услуги интеграции которого был отключен выбранный клиент. «Альфа-Бизнес Онлайн» Руководство пользователя стр. 200 из 248 15 Услуга «Мобильные платежи» При подключении услуги «Мобильные платежи» в «Альфа-Бизнес Онлайн» у пользователя появиться возможность создавать шаблоны рублевых платежных поручений и в дальнейшем использовать их в мобильном приложении «Альфа-Бизнес Мобайл». 15.1 Просмотр списка подключенных услуг В разделе «Продукты и услуги» при нажатии на «Мобильный Банк» открывается страница со списком всех организаций, к которым пользователь авторизован, и которые подключены (статус услуги «Подключена») или отключены от данной услуги (статус «Отключена»). Рисунок - Подключенные организации к услуге Для переключения между страницами списка документов воспользуйтесь навигацией внизу страницы. Колонки при отображении справочника: «Альфа-Бизнес Онлайн» Руководство пользователя стр. 201 из 248 Колонка «Наименование» Колонка «Статус услуги» 15.2 Управление услугой Для подключения/отключения услуги необходимо перейти по ссылке «Управление услугой». Рисунок – Управление услугой В зависимости от значения, выбранного в поле «Организация», на форме отображается текущий статус услуги в контексте выбранного Клиента: Подключена – клиент подключен к услуги и нет ни одной необработанной заявки на его отключение; Отключена – клиент не подключен к услуге и нет ни одной необработанной заявки на его подключение; Ожидается подключение – клиент не подключен к услуге интеграции и есть хотя бы одна необработанная заявка на его подключение; Ожидается отключение – клиент подключен к услуге интеграции и есть хотя бы одна необработанная заявка на его отключение; «Альфа-Бизнес Онлайн» Руководство пользователя стр. 202 из 248 Выбрав в выпадающем списке «Организация» клиента, который ранее не был подключен к услуге, в рамках которой пользователь создает заявку, либо статус услуги интеграции клиента «Отключена», то доступна кнопка «Подключить». Иначе доступна кнопка «Отключить». Для создания заявки на подключение услуги необходимо выбрать организацию и нажать кнопку «Подключить». Далее открывается страница для подписания заявки. Рисунок – Подписание заявки на подключение услуги Чтобы подписать заявку, необходимо нажать на ссылку «Запросить код», ввести полученный по SMS код в соответствующее поле и нажать кнопку «Подписать». После того как статус услуги будет «Подключена» на странице «Подключенные организации» Пользователь может создавать шаблоны рублевых платежных поручений для использования в мобильном приложении «Альфа-Бизнес Мобайл». Для создания заявки на отключение услуги необходимо на странице «Управление услугой» выбрать организацию, для которой будет отключена услуга и нажать кнопку «Отключить». Затем нажать кнопку «Запросить код», ввести полученный по SMS код в соответствующее поле и нажать кнопку «Подписать». «Альфа-Бизнес Онлайн» Руководство пользователя стр. 203 из 248 После того как статус услуги будет «Отключена» Пользователь уже не сможет создавать новые и использовать ранее созданные шаблоны в мобильному приложении «АльфаБизнес Мобайл» 16 Банковские карты Для того чтобы перейти на страницу просмотра счетов и карт необходимо авторизоваться в Системе, кликнуть по закладке «Продукты и услуги». Затем по ссылке «Банковские карты». Внешний вид страницы «Банковские карты» показан на Рисунке 1 «Банковские карты». Рисунок 1 «Банковские карты» На странице «Банковские карты» в виде таблицы отображается список всех доступных пользователю счетов и карт в рамках выбранной организации. «Альфа-Бизнес Онлайн» стр. 204 из 248 Руководство пользователя 16.1 Фильтрация счетов и карт На странице «Банковские карты» для отображения списка счетов и карт необходимо выполнить фильтрацию по конкретной организации, доступной пользователю. Для этого необходимо в выпадающем списке «Организация» выбрать организацию, в результате в таблице отобразится список счетов и карт, выбранной организации. Если список счетов и карт пуст (у выбранного клиента нет ни одной карты), то в статусной строке на желтом фоне пользователю отобразится следующий текст: «У Вас нет ни одной открытой корпоративной карты. Если Вы хотите подробнее узнать о корпоративных картах Альфа-Банка, пройдите по ссылке». На странице «Банковские карты» при нажатии на ссылку «Фильтр», откроется всплывающее окно «Выбор фильтра». Таблица отображает фильтры сохраненные пользователем. Таблица имеет поля: Наименование фильтра Дата изменения тип фильтра Фильтр можно удалить, переименовать, сохранить. Данные действия доступны, если выделен фильтр в списке фильтров, до этого момента кнопки не активны. 16.1.1 Простой фильтр Функция сохранения «простого фильтра» списка счетов и карт доступна пользователю с формы «Дополнительные параметры» по ссылке «Сохранить фильтр». Ссылка по умолчанию не отображается. Если пользователь изменил хотя бы один параметр, то ссылка отображается на форме. «Дополнительные параметры» поиска счетов и карт: «Корпоративная карта» «Альфа-cash» «Статус карт» «По номеру карты», «По ФИО держателя», «По номеру счета» текстовое поля для поиска При вызове функции сохранения фильтра для списка счетов и карт система отображает всплывающее окно «Названия фильтра» (Рисунок 2 «Название фильтра). Поле «Название фильтра» обязательно для заполнения, если поле «Название фильтра» пустое, то появится сообщение на красном фоне в статусной строке в верхней части окна: «Не заполнено обязательное поле: «Название фильтра». «Альфа-Бизнес Онлайн» Руководство пользователя стр. 205 из 248 Рисунок 2 «Название фильтра» 16.1.2 Точный фильтр Функция сохранения «точного фильтра» списка счетов и карт сохраняет идентификаторы конкретных счетов или карт. Для сохранения набора конкретных счетов или карт в фильтр пользователь может выделить в списке на экране интересующие его счета или карты и нажать ссылку «Сохранить фильтр». При вызове функции сохранения фильтра для списка счетов и карт система отображает всплывающее окно «Названия фильтра» (Рисунок 2 «Название фильтра). «Альфа-Бизнес Онлайн» Руководство пользователя стр. 206 из 248 16.2 Выгрузка списка счетов и карт. Отчет об операциях по картам. В разделе «Банковские карты» появилась возможность формировать отчет об операциях по картам. Отчет об операциях по картам можно получить за определенный период, выбрать его в календаре на странице «Отчет об операциях по картам» и нажать на кнопку «Показать операции» (Рисунок 4 «Отчет об операциям по картам») (Рисунок 4 «Отчет об операциях по картам») Посмотреть отчет об операциях по картам/счетам можно также, нажав ссылку на против счета или/и карты «Отчет об операции». Если выделить несколько счетов и/или карт и нажать на ссылку «Отчет об операции», то отчет будет отображаться по выбранным картам или/и счетам. «Альфа-Бизнес Онлайн» Руководство пользователя стр. 207 из 248 Если ничего не выбрано, то при нажатии на кнопку «Сводный отчет об операциях» открывается страница «Отчет об операциях по картам» со всеми доступными по данной организации счетами и картами. (Рисунок 5 «Кнопка отчет об операции») (Рисунок 5 «Кнопка отчет об операции») Кнопка активна только в том случае, если заполнено поле «Организация» и в списке счетов и карт отображается хотя бы один счет. «Альфа-Бизнес Онлайн» Руководство пользователя стр. 208 из 248 Также функция выгрузки списка счетов и карт доступна в формате XLS по ссылке «Другие действия» «Экспорт всех карт в Excel/Экспорт отобранных карт в Excel». 16.3 Запросы на печать и экспорт Для того чтобы скачать файл, сформированный в результате выполнения запросов нужно перейти по ссылке «Печать и экспорт» в верхней части страницы. В результате этих операций откроется страница «Запросы на печать и экспорт» со списком созданных файлов по запрошенным данным в формате XLS (Рисунок 6 «Печать и экспорт»). Скачать сформированные документы можно, выделив нужный файл в списке и кликнув по ссылке «Скачать». Рисунок 6 «Печать и экспорт» На странице «Запросы на печать и экспорт» отображаются следующие сведения о файле: Дата и время запроса – указывается дата и время в следующем формате: ДД.ММ.ГГГГ ЧЧ.ММ.СС Документ – отображается строка вида «Экспорт списка счетов и карт». Формат – отображается формат файла: строка вида «Excel» Размер – не должен отображаться до факта формирования ссылки на файл на странице запросов на печать и экспорт Дата и время скачивания - не должно отображаться до факта скачивания файла со страницы запросов на печать и экспорт Статус Ссылка «Скачать» Ссылка «Удалить» «Альфа-Бизнес Онлайн» Руководство пользователя стр. 209 из 248 Ссылка «Обновить» Если файл не сформирован, то шрифт записи – курсив и значение в колонке Размер отсутствует. При нажатии на кнопку «Обновить» содержимое страницы обновляется Файлы можно удалить из списка, кликнув по ссылке «Удалить», предварительно выбрав в списке файл. 16.4 Просмотр информации по карте Для получения детальной информации по карте клиента, а так же по установленным и текущим доступным лимитам по карте на странице «Просмотр счетов и карт» необходимо нажать на ссылку с номером интересующей карты. В результате пользователь переходит на страницу «Информация по карте». (Рисунок 7 «Просмотр информации по карте») «Альфа-Бизнес Онлайн» Руководство пользователя стр. 210 из 248 Рисунок 7 «Просмотр информации по карте» 16.5 Просмотр информации по счету Для получения детальной информации по счету клиента, а так же по доступным остаткам и текущим доступным лимитам по счету на странице «Просмотр счетов и карт» необходимо нажать на ссылку с номером интересующего счета. После нажатия на ссылку с номером счета осуществляется переход на страницу «Информация по счету». (Рисунок 8 «Просмотр информации по счету») Рисунок 8 «Просмотр информации по счету» В поле «Счет» автоматически указывается номер счета, выбранного на странице «Просмотре счетов и карт». Поле «Cчет» недоступно для ввода значения номера вручную. Для изменения значения в поле предусмотрена возможность выбора значения из справочника. Для этого нужно кликнуть по ссылке названия поля «Cчет». После этого откроется окно справочника, в котором возможно выбрать номер счета, а также выполнить поиск нужного счета (Рисунок 9 «Справочник счетов»). «Альфа-Бизнес Онлайн» Руководство пользователя стр. 211 из 248 Рисунок 9 «Справочник счетов» 16.6 Изменения лимитов по карте В разделе «Банковские карты» после выбора организации в таблице отображаются все карты и счета выбранной организации. Ссылка «Изменить лимиты» отображается в правой колонке списка карт. (Рисунок 10 «Лимиты по карте») (Рисунок 10 «Лимиты по карте») «Альфа-Бизнес Онлайн» Руководство пользователя стр. 212 из 248 При открытии формы создания новой заявки на изменение лимитов одной карты, пользователь может указать Базовые лимиты по карте: Ежедневный лимит Еженедельный лимит Ежемесячный лимит Квартальный лимит Годовой лимит Также можно добавить или по необходимости удалить «Дополнительные ограничения по карте»: Снятие наличных Интернет покупки Покупки по карте Сохранение заявки происходит при нажатии кнопки «Сохранить» (или перед подписанием по кнопке «Подписать»). «Альфа-Бизнес Онлайн» Руководство пользователя стр. 213 из 248 17 Модуль «Рублевые платежи». Для того чтобы перейти на страницу просмотра списка исходящих документов типа «Рублевый платеж» и «Реестр рублевых платежей» необходимо авторизоваться в Системе, кликнуть по закладке «Продукты и услуги». Затем по ссылке «Рублевые платежи». Внешний вид страницы «Рублевые платежи» показан на рисунке «Рублевые платежи». Рисунок - «Рублевые платежи». На странице «Рублевый платеж» пользователь имеет возможность просмотра списка рублевых платежей и реестров рублевых платежей клиентов, подключенных к пользователю, поиска и фильтрации данных, а также выполнения следующих действий: Создание рублевого платежа; Создание реестра рублевых платежей; Создание рублевого платежа путем копирования существующего рублевого платежа; Копирование группы рублевых платежей; «Альфа-Бизнес Онлайн» Руководство пользователя стр. 214 из 248 Создание рублевого платежа с помощью импорта платежных поручений из файла в формате 1C; Добавление Рублевого платежа в существующий реестр рублевых платежей; Добавление группы рублевых платежей в существующий реестр рублевых платежей; Просмотр рублевого платежа; Просмотр реестра рублевых платежей; Редактирование рублевого платежа; Отправка рублевого платежа на подписание; Подписание рублевого платежа; Подписание реестра рублевых платежей; Отправка рублевого платежа в Банк; Отправка группы рублевых платежей в Банк; Отправка реестра рублевых платежей в Банк; Отправка группы реестров рублевых платежей в Банк; Отзыв рублевого платежа; Отзыв группы рублевых платежей, не отправленных в Банк; Удаление рублевого платежа; Удаление группы рублевых платежей; Удаление реестра рублевых платежей; Удаление группы реестров рублевых платежей; Печать рублевого платежа; Печать группы рублевых платежей; Печать реестра рублевых платежей; Печать группы реестров рублевых платежей. Работа с рублевыми платежами и реестрами описана в разделах 7 и 11. 18 Модуль «Валютные переводы» Для того чтобы перейти на страницу просмотра списка исходящих документов типа «Валютные переводы» необходимо авторизоваться в Системе, кликнуть по закладке «Продукты и услуги». Затем по ссылке «Валютные переводы». Внешний вид страницы «Валютные переводы» показан на рисунке «Валютные переводы». «Альфа-Бизнес Онлайн» Руководство пользователя стр. 215 из 248 Рисунок - «Валютные переводы». На странице «Валютные переводы» в модуле «Валютные переводы» пользователю доступны функции просмотра списка исходящих документов типа "Валютный перевод", поиска и фильтрации данных, а также выполнения следующих действий: Создание Валютного/Мультивалютного перевода; Создание Валютного/Мультивалютного перевода путем копирования существующего Валютного/Мультивалютного перевода; Копирование группы Валютных/Мультивалютных переводов; Просмотр Валютного/Мультивалютного перевода; Редактирование Валютного/Мультивалютного перевода; Отправка Валютного/Мультивалютного перевода на подписание; Подписание Валютного/Мультивалютного перевода; Отправка Валютного/Мультивалютного перевода в Банк; Отправка группы Валютного/Мультивалютного переводов в Банк; Отзыв Валютного/Мультивалютного перевода; «Альфа-Бизнес Онлайн» Руководство пользователя стр. 216 из 248 Отзыв группы Валютного/Мультивалютного переводов; Удаление Валютного/Мультивалютного перевода; Удаление группы Валютного/Мультивалютного переводов; Печать Валютного/Мультивалютного перевода; Печать группы Валютного/Мультивалютного переводов. Работа с валютными переводами описана в разделе 8. 19 Услуга «Заявка на выпуск карт» В разделе «Продукты и услуги» появилась возможность подключения услуги «Заявки на выпуск карт». Теперь пользователь сможет сформировать и отправить заявку на выпуск пластиковой карты к клиентскому счету. Рисунок («Заявки на выпуск карт») «Альфа-Бизнес Онлайн» Руководство пользователя стр. 217 из 248 Рисунок «Заявка на выпуск карт» 19.1 Подключение заявки на выпуск карт Для создания заявки на подключение услуги необходимо выбрать организацию и нажать кнопку «Новая заявка». Далее открывается страница «Заявка на выпуск карты» (Рисунок «Новая заявка»). Рисунок «Новая заявка» Все поля отмеченные звездочкой необходимы для заполнения. Наименование организации Наименование организации латинскими буквами «Альфа-Бизнес Онлайн» Руководство пользователя стр. 218 из 248 № счета карты Город доставки Отделение доставки Личные данные пользователя (Раздел «Держатель карты») Чтобы подписать заявку, необходимо нажать на ссылку «Запросить код», ввести полученный по SMS код в соответствующее поле и нажать кнопку «Подписать». 19.2 Просмотр списка заявок на выпуск карт Просмотр списка заявок по картам осуществляется с помощью просмотра счетов и карт. (Рисунок «Заявки на выпуск карт»). Посмотреть данную форму можно двумя способами: со страницы «Продукты и услуги» при выборе услуги «Заявки на карты» со страницы «Просмотр счетов и карт» при нажатии на ссылку «К списку заявок на выпуск карт» Рисунок «Заявки на выпуск карт» «Альфа-Бизнес Онлайн» Руководство пользователя стр. 219 из 248 20 Услуга Альфа-Консьерж В разделе «Продукты и услуги» появилась возможность подключения услуги «АльфаКонсьерж», это юридические и финансовые консультации и услуги. (Рисунок «Помощь для вашего бизнеса») Рисунок «Помощь для вашего бизнеса» Для создания заявки на подключение услуги необходимо выбрать организацию и нажать кнопку «Подключить». (Рисунок «Подключение услуги») «Альфа-Бизнес Онлайн» Руководство пользователя стр. 220 из 248 Рисунок «Подключение услуги» Страницей подключения услуги является следующая страница (Рисунок «Заявка на АльфаКонсьерж), на которой указываются элементы подключения услуги. Пользователь указывает: наименование организации номер счета для списания комиссии подтверждение на согласие с Правилами предоставления доступа к услуге АльфаКонсьерж Чтобы подписать заявку, необходимо нажать на ссылку «Запросить код», ввести полученный по SMS код в соответствующее поле и нажать кнопку «Подписать». «Альфа-Бизнес Онлайн» Руководство пользователя стр. 221 из 248 Рисунок «Заявка на Альфа-Консьерж» «Альфа-Бизнес Онлайн» Руководство пользователя стр. 222 из 248 21 Создание сертификата подписи В разделе «Настройки» по ссылке «Мой профиль» доступна услуга создания сертификата подписи. (Рисунок 1 «Мой профиль») (Рисунок 1 «Мой профиль») Для формирования сертификата подписи, необходимо нажать на кнопку «Новый запрос». Откроется форма (Рисунок 2 «Запрос на сертификат»), с заполненными полями: Фамилия. Имя. Отчество. СНИЛС Адрес электронной почты. Код страны регистрации. Регион. Город. Адрес. Все запрашиваемые поля, за исключением СНИЛС, являются обязательными. «Альфа-Бизнес Онлайн» Руководство пользователя стр. 223 из 248 (Рисунок 2 «Запрос на сертификат») Пользователь имеет возможность подписания запроса на сертификат простой электронной подписью. Запрос на сертификат может быть подписан только пользователем, создавшим запрос на сертификат. Если количество действующих сертификатов 2, то выпуск третьего сертификата невозможен. Список сертификатов отображается в виде таблицы в скрываемом разделе «Сертификаты». Раздел по умолчанию раскрыт. «Альфа-Бизнес Онлайн» Руководство пользователя стр. 224 из 248 22 Модуль Валютный контроль 22.1 Контракты/Договоры В разделе «Продукты и услуги» появилась возможность создавать и просматривать список документов валютного законодательства. При переходе на ссылку «Валютный контроль» открывается страница Валютный контроль закладка «Контракты/Договоры». (Рисунок 1 «Валютный контроль») (Рисунок 1 «Валютный контроль») Раздел «Контракты/договоры» имеет список контрактов/договоров в виде таблицы. «Альфа-Бизнес Онлайн» Руководство пользователя стр. 225 из 248 Пользователь имеет возможность поиска Контрактов/договоров в двух режимах: Простой поиск Простой поиск соответствует поиску всех документов. Расширенный поиск При расширенном поиске доступны фильтры: - Организация - Контрагент - № контракта - Статус Выбрав интересующий контракт/договор на открывшейся странице с детальным представлением информации по контракту, отображены общие данные по контракту, по паспорту сделки данного контракта (в случае, если паспорт по контракту уже оформлен), по связанным с данным контрактом документам. 22.2 Регистрация нового контракта При нажатии на кнопку «Зарегистрировать новый» пользователь попадает на форму регистрации нового контракта, которую он заполняет и отправляет документ на подписание необходимым количеством подписей. (Рисунок 2 «Форма создания контракта») «Альфа-Бизнес Онлайн» Руководство пользователя стр. 226 из 248 (Рисунок 2 «Форма создания контракта») Форма создания контракта имеет набор полей: Номер контракта Поле обязательное (если пользователь отдельно не указал значок «Без номера», то контракт не будет иметь номера). Дата контракта Поле является обязательным для заполнения Организация Поле обязательное для заполнения, если пользователь подключен только к одному Клиенту, то значение поля отображается по умолчанию. Если к нескольким Клиентам, наименование организации необходимо выбрать. Контрагенты Рядом расположены ссылки «Добавить» и «Удалить». Нажав на ссылку «Добавить» открывается список всех контрагентов указанного в контракте Клиента. По ссылке «Удалить» происходить удаление выделенной строки таблицы контрагентов. «Альфа-Бизнес Онлайн» Руководство пользователя стр. 227 из 248 Так же в список контрагентов при выборе ссылки «Добавить», можно создать нового контрагента нажатием на ссылку «Новый контрагент» (Рисунок 3 «Создание нового контрагента) (Рисунок 3 «Создание нового контрагента) Тип контракта/договора Поле обязательное для заполнения, из выпадающего списка выбрать значение контракта/договора. Основной счет для расчетов Поле обязательное для заполнения, из выпадающего списка счетов, выбрать основной счет для расчетов по контракту. Дата завершения исполнения обязательств Поле не обязательно для заполнения На форме создания контракта/договора пользователь также имеет возможность добавлять/удалять вложения. Добавление происходит путем нажатия кнопки «Прикрепить файл». Дата контракта/ договора Валюта «Альфа-Бизнес Онлайн» Руководство пользователя стр. 228 из 248 Сумма контракта/договора Поле обязательное для заполнения, если не установлен знак «без суммы» Форма создания контракта/договора имеет кнопку «Подписать». При нажатии на кнопку система сохраняет документ в статусе «На подписании», после форму можно открыть для просмотра и перейти к процессу подписания документа. Пользователь имеет возможность копировать контракт на основе уже существующего контракта: для контрактов, имеющих статус «На подписании», «Готов к отправке», «Зарегистрирован» данная функция осуществляться при выборе контракта и нажатии на ссылку «Копировать» для отклоненных контрактов данная функция осуществляться при выборе контракта и нажатии на ссылку «Создать новый на основе текущего» 22.3 Копирование и изменение Контракта/Договора При открытии формы создания нового контракта копированием заполняются все поля формы из оригинального документа. Перед открытием формы создания нового контракта на основе отклоненного, в случае наличия вложений выдается окно в строке желтого цвета. «Исходный контракт содержит вложения. Скопировать их в новый контракт? Да/Нет» (Рисунок 3) Рисунок 3 Перед открытием формы создания контракта на основе отклоненного, если в исходном документе есть связанные расчетные документы, появляется сообщение в контекстной «Альфа-Бизнес Онлайн» Руководство пользователя стр. 229 из 248 строке желтого цвета. «Отклоненный контракт содержит связанные расчетные документы. Привязать их к создаваемому контракту? Да/Нет». При выборе пользователем варианта «Да» производится добавление на карточку создаваемого копированием контракта вложений, связанных с оригинальным документом. Внести изменения в уже зарегистрированный контракт осуществляется через действие «Регистрация изменений» кнопка «Другие действия». Функция регистрации изменений доступна только при выделении в таблице одного контракта в статусе «Зарегистрирован». Для контрактов в других статусах функция недоступна. Записи по контрактам в таблице контрактов на закладке «Контракты/ Договоры» расположены с учетом даты контракта по ее убыванию (вверху отображаться самые новые контракты, внизу менее новые), При этом в случае наличия у контракта изменений в не отклоненном статусе датой будет считаться дата создания последней версии изменений по контракту. 22.4 Справка о валютных операциях Внимание! Если вы не видите соответствующий раздел в системе, или вам не доступны отдельные функции данного раздела, значит в вашем регионе услуга еще не внедрена! В разделе «Продукты и услуги» появилась возможность создать справку о валютных операциях. При выборе ссылки «Валютный контроль» открывается окно «Валютный контроль» (Рисунок 1 «Валютный контроль») «Альфа-Бизнес Онлайн» Руководство пользователя стр. 230 из 248 (Рисунок 1 «Валютный контроль») Для создания справки о валютной операции необходимо нажать закладку «Документы валютного контроля». Ссылка создать «Справку о валютной операции» (Рисунок 2 «Выбор справки о валютной операции») «Альфа-Бизнес Онлайн» Руководство пользователя стр. 231 из 248 (Рисунок 2 «Выбор справки о валютной операции») Откроется форма «Справка о валютной операции» (Рисунок 3 «Справка о валютной операции») «Альфа-Бизнес Онлайн» Руководство пользователя стр. 232 из 248 (Рисунок 3 «Справка о валютной операции») Поле "Справка о валютных операциях от" заполняется автоматически значением текущей даты. Поле "Контактное лицо" заполняется автоматически значением ФИО текущего пользователя. Поле "Тел. исполнителя" заполняется автоматически номером телефона. Ссылка "Добавить операцию" активна только в случае, если поле "Наименование организации" заполнено. В ином случае ссылка неактивна. Над табличной частью на форме создания Справки о валютных операциях, располагаются ссылки: "Добавить операцию", "Просмотреть операцию", "Редактировать операцию", «Альфа-Бизнес Онлайн» Руководство пользователя стр. 233 из 248 "Удалить операцию". Данные ссылки становятся активными, только после добавления информации о валютной операции в таблицу, то есть после ее сохранения. Поле «Признак корректировки» проставляется в случае если заполняемая справка является корректирующей. Поле «Уполномоченный банк» недоступно, если не заполнено поле «Организация». Поле является обязательным для заполнения, представляет собой выпадающий список, содержащий строки с наименованиями филиалов Банка. Поле «Счёт» не является обязательным для заполнения, оно недоступно для выбора значения, пока не указана организация. Представляет собой выпадающий список со счетами пользователя. Поле «Код страны банка-нерезидента» не является обязательным для заполнения, представляет собой выпадающий список. Поиск значения возможен как по коду, так и по названию страны. Поле "Код страны банка-нерезидента" недоступно только, если не заполнено поле «Счет». 22.5 Добавление информации о валютной операции При нажатии ссылки «Добавить операцию» на фоне страницы создания справки о валютных операциях появляется всплывающее окно «Добавление информации о валютной операции». (Рисунок 4 «Добавление информации о валютной операции») «Альфа-Бизнес Онлайн» Руководство пользователя стр. 234 из 248 (Рисунок 4 «Добавление информации о валютной операции») Ссылка «Выбрать документ-основание» предназначена для выбора документа-основания Валютной операции. При нажатии на ссылку появляется всплывающее окно «Выбор документа-основания» (Рисунок 5 «Выбор документа-основания»). Окно содержит поле поиска по всем реквизитам возможных документов-оснований для валютной операции: Валютные переводы; Уведомления о поступлении валютной выручки; Платежи в рублях; Распоряжения о списании средств с валютного счёта «Альфа-Бизнес Онлайн» Руководство пользователя стр. 235 из 248 (Рисунок 5 «Выбор документа-основания») При выборе документа-основания заполняются следующие поля: Тип документа (заполняется названием документа-основания); Номер документа; Дата документа; Дата операции (заполняется значением даты документа) Раздел «Сумма операции» - поля «Валюта» и «Сумма». Признак платежа; Сумма операции. Валюта; Сумма операции. Сумма; «Альфа-Бизнес Онлайн» Руководство пользователя стр. 236 из 248 Номер контракта/договора; Дата контракта/договора; Номер ПС. Так же все данные можно заполнить вручную, поставив значок в поле «Заполнить вручную Поле «Примечание» является не обязательным для заполнения. Поле «Вложение» отражает информацию о приложенных файлах. К документу можно приложить до 10 файлов, общим объемом не более 10МБ. При нажатии на кнопку «Сохранить» происходит сохранение информации об операции и возврат на форму создания Справки о валютной операции. При нажатии на кнопку «Сохранить для подписания», происходит сохранение Справки о валютной операции в статусе «На подписании» и (если не установлен значок «Создать новую после сохранения») переход в раздел Валютный контроль. Если значок был установлен, то после сохранения Справки о валютной операции открывается новая пустая форма. При нажатии на кнопку «Сохранить в черновик», происходит сохранение справки в статусе «Черновик» и переход в раздел Валютный контроль. (Рисунок 6 «Сохранение справки о валютной операции) Подписание Справки о валютной операции осуществляется: простой смс-подписью, если Пользователь не выпустил сертификат в АЛБО; усиленной подписью, если Пользователь выпустил сертификат через АЛБО. «Альфа-Бизнес Онлайн» Руководство пользователя стр. 237 из 248 При нажатии на кнопку «Подписать» в области подписания. (Рисунок 7 «Подписание справки о валютной операции»). (Рисунок 7 «Подписание справки о валютной операции») Знак «Отправить после подписания» устанавливается в случае, если пользователь хочет, чтобы справка автоматически была отправлена в Банк при наборе необходимого числа подписей в соответствии с установленными правилами подписания. Как только справка подписывается необходимым количеством подписей, она автоматически отправляется в Банк. Если знак «Отправить после подписания» не был установлен, то отправка осуществляется нажатием кнопки «Отправить в банк» или выбором действия «Отправить в банк» из кнопки «Другие действия». Кнопка и действие «Отправить в банк» активны только в случае, если на документе проставлены подписи всех уровней, необходимых согласно установленным правилам подписания для документов. «Альфа-Бизнес Онлайн» Руководство пользователя стр. 238 из 248 22.6 Справка о подтверждающих документах В разделе «Продукты и услуги», модуль «Валютный контроль» появилась услуга создания справки о подтверждающих документах. (Рисунок 8 «Справка о подтверждающих документах») (Рисунок 8 «Справка о подтверждающих документах») Для создания справки о подтверждающих документах необходимо нажать закладку «Документы валютного контроля». Ссылка создать «Справку о подтверждающих документах». Откроется форма «Справка о подтверждающих документах». (Рисунок 9 «Форма заполнения справки о подтверждающих документах») «Альфа-Бизнес Онлайн» Руководство пользователя стр. 239 из 248 (Рисунок 9 «Форма заполнения справки о подтверждающих документах») Поле текст «Справка о подтверждающих документах от» Обязательно для заполнения. Поле «Наименование организации» обязательно для заполнения Поле «Паспорт сделки №, Контракт/Договор №, Дата контракта/договора» заполняется автоматически. Нажатием на ссылку «Паспорт сделки» открывается всплывающее окно «Выбор паспорта сделки» и в списке документов необходимо выбрать подходящий документ. Поле «Наименование ПС» предназначено для указания наименования уполномоченного банка (филиала уполномоченного банка), в который клиент направляет паспорт сделки для оформления. Поле «Признак корректировки» раздел доступен только после выбора паспорта сделки. При изменении сведений, содержащихся в принятой уполномоченным банком справки о подтверждающих документах, пользователю необходимо предоставить в «Альфа-Бизнес Онлайн» Руководство пользователя стр. 240 из 248 банк скорректированную справку с приложением документов, подтверждающих такие изменения. Для этого на форме создания справки пользователь может отметить «Признак корректировки» и проставляет дату справки, ранее принятой банком паспорта сделки. Для добавления информации о подтверждающем документе пользователь нажимает на ссылку «Добавить документ». Откроется форма «Добавление информации о подтверждающем документе №» (Рисунок 10 «Добавление информации о подтверждающем документе №») (Рисунок 10 «Добавление информации о подтверждающем документе №») «Альфа-Бизнес Онлайн» Руководство пользователя стр. 241 из 248 Поля «Контактное лицо», «Тел» заполняются автоматически данными авторизованного пользователя. Поля «№ п/п» поле по умолчанию недоступно для редактирования, заполняется по номеру по порядку строки табличной части формы справки Поля «Контракт/договор №», «Дата контракта/договора», «Паспорта сделки №» Поля недоступны для редактирования и являются информационными, заполнены автоматически Поле «Тип подтверждающего документа» представляет собой выпадающий список, состоящий из значений: Пустая строка (по умолчанию) Декларации на товары; Транспортные (перевозочные, товаросопроводительные) документы, коммерческие документы, статистические формы учета перемещения товаров, установленные Правилами ведения статистики взаимной торговли РФ с государствами - членами Таможенного Союза в рамках ЕврАзЭC; Акты приема-передачи, счета-фактуры или иные коммерческие документы, оформленные в рамках контракта или в соответствии с обычаями делового оборота, в т.ч. документы, используемые для учета собственных хозяйственных операций; Иные документы. Поле обязательно для заполнения, разрешено заполнение поля только значением из выпадающего списка Поле «Номер подтверждающего документа» обязательно для заполнения, при проставлении значка «без номера» поле «номер подтверждающего документа» блокируется и в нем проставляется значение «БН» Поле "Дата подтверждающего документа" обязательно для заполнения во всех случаях, кроме, тип документа – «Декларация на товары". Поле «Код вида подтверждающего документа» обязательно для заполнения, выбрать значение из выпадающего списка В разделе «Сумма по подтверждающему документу в единицах валюты документа» поля «Валюта» и «Сумма» обязательны для заполнения. Если по договору предусмотрена смешанная оплата, то пользователь отмечает значок в поле «Предусмотрена смешанная оплата» и становится доступным для редактирования и обязательным для заполнения поле "Сумма аванса (при импорте) или сумма оплаты по факту (при экспорте)". «Альфа-Бизнес Онлайн» Руководство пользователя стр. 242 из 248 В разделе «Сумма по подтверждающему документу в единицах валюты контракта/договора» все поля блока по умолчанию заблокированы. В случае указания в поле «Валюта» в блоке «Сумма по подтверждающему документу в единицах валюты документа» валюты, отличной от валюты контракта/договора, поле «Валюта» в блоке «Сумма по подтверждающему документу в единицах валюты контракта/договора» автоматически заполняется кодом валюты контракта/договора, и поле "Сумма" в блоке «Сумма по подтверждающему документу в единицах валюты контракта/договора» автоматически становится доступным и обязательным для ввода данных. Поле «Признак поставки» представляет собой выпадающий список (по умолчанию недоступный для выбора) Поле становится активным только при указании кода видов подтверждающих документов. пустая строка Исполнение резидентом обязательств по контракту в счет ранее полученного аванса от нерезидента Предоставление резидентом коммерческого кредита нерезиденту в виде отсрочки оплаты Исполнение нерезидентом обязательств по контракту в счет ранее полученного аванса от резидента Предоставление нерезидентом коммерческого кредита резиденту в виде отсрочки оплаты Поле «Ожидаемый срок» предназначено для ввода даты. Поле по умолчанию не активно. Поле становится активным только после указания признака поставки и код вида подтверждающего документа. Указанное значение в поле "Ожидаемый срок" не может превышать даты завершения исполнения обязательств по контракту/договору Поле «Код страны грузоотправителя /грузополучателя» по умолчанию неактивно. Поле становится активным только при указании кода видов подтверждающих документов. Область вложений отражает информацию о приложенных к подтверждающим документах файлах. Для вложения файла необходимо нажать кнопку Прикрепить файл. По нажатии на кнопку открывается стандартное окно для выбора файла из дерева файлов. Размер вложения не может превышать 10 Mb «Альфа-Бизнес Онлайн» Руководство пользователя стр. 243 из 248 На форме располагаются кнопки «Сохранить», раскрывающаяся кнопка «Другие действия» с вариантами («Сохранить и добавить новый» и «Выйти без сохранения») Подписание документа осуществляется простой смс подписью. Все подтверждающее документы показаны в таблице на странице «справка о подтверждающих документах» 22.7 Оформление паспорта сделки по контракту В разделе «Продукты и услуги», модуль «Валютный контроль» появилась услуга создания паспорта сделки. Для создания ПС необходимо нажать закладку «Документы валютного контроля». Ссылка создать «Оформление ПС по контракту». Откроется форма «Паспорт сделки по контракту» (Рисунок 11 «Паспорт сделки по контракту») «Альфа-Бизнес Онлайн» Руководство пользователя стр. 244 из 248 (Рисунок 11 «Паспорт сделки по контракту») «Альфа-Бизнес Онлайн» Руководство пользователя стр. 245 из 248 Поле «Организация» обязательное для заполнения. В случае если пользователь подключен к одному клиенту, по умолчанию поле должно заполняться наименованием подключенной организации клиента, в противном случае по умолчанию поле не заполняется, пользователь должны выбрать организацию из выпадающего списка. Поле "ОГРН" предназначено для ввода ОГРН организации клиента-резидента. Поле заполняется автоматически при выборе организации. Поле "ИНН" заполняется автоматически при выборе организации. Поле "КПП" заполняется автоматически при выборе организации. Поле "Наименование банка ПС" предназначено для указания наименования банка, в который клиент направляет ПС для оформления. Поле заполняется выбором из выпадающего списка. Поля Адреса организации заполняются автоматически при выборе организации. Поля необязательное для заполнения. Субъект РФ Район Город Населенный пункт Улица (проспект, переулок и т.д.) № дома (владение), Корпус (строение), Офис (квартира) Поле "Контактное лицо" и поле «Тел» обязательны для заполнения. Данные по контракту можно выбрать из ранее зарегистрированных, также можно оформить ПС по вновь зарегистрированному контракту. Если контракт уже зарегистрирован, то необходимо его выбрать нажатием на ссылку «Выбрать контракт из зарегистрированных» (Рисунок 12 «Выбор/контракта договора) «Альфа-Бизнес Онлайн» Руководство пользователя стр. 246 из 248 (Рисунок 12 «Выбор/контракта договора») Если необходимо создать новый контракт, пользователь может поставить значок в строке «Создать новый» и все поля в разделе «Выбрать контракт из зарегистрированных» будут доступны для редактирования и обязательны для заполнения. № контракта Дата контракта Валюта Тип контракта Сумма контракта Дата завершения исполнения обязательств по контракту Реквизиты нерезидентов (наименование нерезидента, наименование страны, код страны) В поле «№ паспорта сделки (ранее оформленного по контракту)» пользователь имеет возможность указать номер ранее оформленного ПС. Если необходимо добавить документы, по ссылке «Вложения» можно прикрепить файл к документу. На форме располагаются кнопки «Сохранить для подписания» и «Сохранить как черновик». «Альфа-Бизнес Онлайн» Руководство пользователя стр. 247 из 248 Подписание документа осуществляется смс подписью. Все документы показаны в таблице на странице «Валютный контроль (Исходящие документы ВК)». 23 Завершение работы с Системой «Альфа-Бизнес Онлайн» Для завершения работы с Системой необходимо нажать на ссылку «Выход» в правом верхнем углу страницы. «Альфа-Бизнес Онлайн» Руководство пользователя стр. 248 из 248