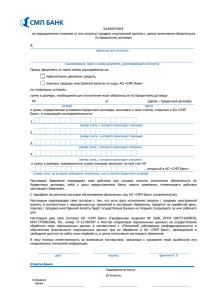Система управления личным бюджетом СМП ON–БАНК
advertisement

Система управления личным бюджетом СМП ON–БАНК Руководство пользователя СМП ON - Банк Оглавление 1. ТЕРМИНЫ И ОПРЕДЕЛЕНИЯ ..................................................................................................................... 5 2. О СИСТЕМЕ СМП ON-БАНК ........................................................................................................................ 6 2.1 ТРЕБОВАНИЯ К КОМПЬЮТЕРУ ПОЛЬЗОВАТЕЛЯ............................................................................................. 6 2.2 ДЕМОВЕРСИЯ ............................................................................................................................................... 7 2.3 БЕЗОПАСНОСТЬ ............................................................................................................................................ 7 2.3.1 Подтверждение операций сеансовым ключом ................................................................................... 8 2.3.2 Время сессии .......................................................................................................................................... 9 2.4 ВИДЫ ДОСТУПА В СИСТЕМУ ...................................................................................................................... 10 2.5 ЕСЛИ ВЫ ЗАБЫЛИ ИМЯ ПОЛЬЗОВАТЕЛЯ ..................................................................................................... 10 2.6 ЕСЛИ ВЫ ЗАБЫЛИ ПАРОЛЬ ......................................................................................................................... 11 2.6.1 Информационный доступ ................................................................................................................... 12 2.6.2 Операционный доступ ........................................................................................................................ 13 2.7 КАК НАСТРОИТЬ ВИДИМОСТЬ СЧЕТА В СМП ON- БАНК И ВОЗМОЖНОСТЬ СОВЕРШЕНИЯ ОПЕРАЦИЙ ПО СЧЕТУ 14 3. ВХОД В СМП ON-БАНК ................................................................................................................................ 15 3.1 РЕГИСТРАЦИЯ В СИСТЕМЕ .......................................................................................................................... 16 3.2 ПОДТВЕРЖДЕНИЕ ЭЛЕКТРОННОГО АДРЕСА ................................................................................................ 17 3.3 АВТОРИЗАЦИЯ В СИСТЕМЕ......................................................................................................................... 18 3.3.1 Информационный доступ ................................................................................................................... 19 3.3.2 Операционный доступ ........................................................................................................................ 20 3.3.3 Подключение операционного доступа, для клиентов, имеющих информационный доступ ........ 22 3.4 ВХОД В СИСТЕМУ ....................................................................................................................................... 23 3.4.1 Предоставление заявления о присоединении к правилам................................................................. 25 3.5 ВЫХОД ИЗ СИСТЕМЫ .................................................................................................................................. 26 3.6 4. 5. НАСТРОЙКИ ............................................................................................................................................... 26 НАСТРОЙКИ И ПИСЬМА ............................................................................................................................ 31 4.1 ПИСЬМА ..................................................................................................................................................... 31 4.2 ПОМОЩЬ .................................................................................................................................................... 32 ОПИСАНИЕ СТАНДАРТНЫХ ЭЛЕМЕНТОВ И ФУНКЦИЙ СИСТЕМЫ......................................... 33 5.1 ЗАГРУЗИТЬ МОБИЛЬНОЕ ПРИЛОЖЕНИЕ ...................................................................................................... 33 5.2 ФИЛЬТР, ИСПОЛЬЗУЕМЫЙ В СПИСКАХ СИСТЕМЫ ....................................................................................... 33 5.3 ВИДЖЕТЫ ................................................................................................................................................... 33 5.3.1 Контакты банка и отделений ........................................................................................................... 34 5.3.2 Текущее состояние .............................................................................................................................. 34 5.3.3 Мое благосостояние ............................................................................................................................ 35 5.3.4 Накопления и долги .............................................................................................................................. 36 5.3.5 Платежи в СМП ON-БАНК ............................................................................................................... 37 5.3.6 Курсы и обмен валюты ....................................................................................................................... 37 5.3.7 Мои шаблоны ....................................................................................................................................... 38 5.3.8 Мои постоянные поручения ................................................................................................................ 39 5.3.9 Оплата услуг ........................................................................................................................................ 40 5.3.10 Уведомление о непроведенных платежах ......................................................................................... 40 5.4 СТАНДАРТНЫЕ ФУНКЦИИ .......................................................................................................................... 40 5.4.1 Сохранить как шаблон........................................................................................................................ 40 5.4.2 Скопировать платеж/перевод ........................................................................................................... 41 5.4.3 Создание перевода/платежа на основе постоянного поручения .................................................... 41 5.4.4 Печать документа. Сохранение документа в формате PDF. ....................................................... 42 6. ГЛАВНАЯ СТРАНИЦА .................................................................................................................................. 44 7. МОИ СЧЕТА И КАРТЫ................................................................................................................................. 46 Руководство пользователя 2 СМП ON - Банк 7.1 МОИ КАРТЫ ............................................................................................................................................... 47 7.1.1 Детализация по карте ........................................................................................................................ 47 7.1.2 Услуга SMS-информирование ............................................................................................................. 49 7.1.3 Блокировка и отмена блокировки карты .......................................................................................... 50 7.1.4 История использования опций ........................................................................................................... 52 7.1.5 Пакеты договоров ............................................................................................................................... 52 7.2 МОИ ВКЛАДЫ ............................................................................................................................................. 53 7.2.1 Детализация по счету вклада ............................................................................................................ 54 7.2.2 Выписка по счету вклада .................................................................................................................... 55 7.2.3 Пополнить вклад и снять средства с вклада ................................................................................... 56 7.3 МОИ КРЕДИТЫ ........................................................................................................................................... 56 Детализация по кредитному договору .............................................................................................. 57 7.3.1 7.3.1.1 График платежей .............................................................................................................................................. 58 7.3.2 Платеж по кредиту ............................................................................................................................ 60 7.4 МОИ СЧЕТА ................................................................................................................................................ 61 Текущие счета ..................................................................................................................................... 62 7.4.1 7.4.1.1 7.4.1.2 Детализация по текущему счету ..................................................................................................................... 62 Выписка по счету ............................................................................................................................................. 62 Карточные счета ................................................................................................................................ 64 7.4.2 7.4.2.1 7.4.2.2 Детализация по карточному счету .................................................................................................................. 64 Выписка по карточному счету ........................................................................................................................ 66 7.4.3 Брокерские счета ................................................................................................................................ 67 МОИ ПЛАТЕЖИ ............................................................................................................................................. 69 8. 8.1 МОЯ ИСТОРИЯ ПЛАТЕЖЕЙ .......................................................................................................................... 69 8.2 МОИ ШАБЛОНЫ .......................................................................................................................................... 70 8.2.1 Как создать платеж на основании шаблона.................................................................................... 71 8.3 МОИ ПОСТОЯННЫЕ ПОРУЧЕНИЯ ................................................................................................................ 72 Оформление постоянного поручения................................................................................................. 73 Просмотр постоянного поручения .................................................................................................... 75 Скопировать, Редактировать, Удалитьпостоянное поручение .................................................... 76 Активация постоянного поручения ................................................................................................... 76 8.3.1 8.3.2 8.3.3 8.3.4 8.3.4.1 График платежей .............................................................................................................................................. 77 8.3.5 Приостановление постоянного поручения ........................................................................................ 77 8.3.6 Отменить приостановление .............................................................................................................. 79 8.3.7 Отменить постоянное поручение ..................................................................................................... 81 9. МОИ ЗАЯВКИ.................................................................................................................................................. 82 9.1 ЗАЯВКА НА ВКЛАД ..................................................................................................................................... 82 9.1.1 Подбор вклада ...................................................................................................................................... 85 9.2 ЗАЯВКА НА ТЕКУЩИЙ СЧЕТ ....................................................................................................................... 86 9.3 10. МОЯ ИСТОРИЯ ЗАЯВОК ............................................................................................................................... 87 ПЛАТЕЖИ .............................................................................................................................................. 89 10.1 ПЛАТЕЖИ ЗА КОММУНАЛЬНЫЕ УСЛУГИ .................................................................................................... 90 10.2 ПЛАТЕЖИ ЗА ГАЗОСНАБЖЕНИЕ .................................................................................................................. 92 10.3 ПЛАТЕЖИ ЗА ЭЛЕКТРИЧЕСТВО ................................................................................................................... 93 10.4 ПЛАТЕЖИ ЗА ТЕЛЕФОННУЮ СВЯЗЬ............................................................................................................. 94 10.5 ОПЛАТА НАЛОГОВЫХ НАЧИСЛЕНИЙ........................................................................................................... 95 10.5.1 Проверить и оплатить налоги ........................................................................................................... 95 10.5.2 Оплатить по реквизитам ................................................................................................................... 97 10.5.3 Оплатить налог по информации из ГИС ГМП ............................................................................... 101 10.6 ОПЛАТА ШТРАФОВ ГИБДД ...................................................................................................................... 102 10.6.1 Проверить и оплатить штраф ....................................................................................................... 102 10.6.2 Оплатить по реквизитам ................................................................................................................. 103 10.6.3 Оплатить штраф по информации из ГИС ГМП ........................................................................... 104 10.7 ПРОЧИЕ ПЛАТЕЖИ В БЮДЖЕТ РФ ............................................................................................................ 104 Руководство пользователя 3 СМП ON - Банк ПЕРЕВОДЫ .......................................................................................................................................... 106 11. 11.1 ПЕРЕВОД НА СВОЙ СЧЕТ В СМП-БАНКЕ .................................................................................................. 108 11.2 ПЕРЕВОД ФИЗИЧЕСКОМУ ЛИЦУ В СМП БАНКЕ ....................................................................................... 109 11.3 ПЕРЕВОД ЮРИДИЧЕСКОМУ ЛИЦУ В СМП БАНКЕ .................................................................................... 111 11.4 ПЕРЕВОД ПОЛУЧАТЕЛЮ В ДРУГОМ БАНКЕ................................................................................................ 112 11.5 БРОКЕРСКИЙ СЧЕТ ................................................................................................................................... 115 11.5.1 На брокерский счет ........................................................................................................................... 115 11.5.2 С брокерского счета ......................................................................................................................... 116 11.6 С КАРТЫ НА КАРТУ .................................................................................................................................. 117 11.7 КОНВЕРТАЦИЯ ВАЛЮТЫ .......................................................................................................................... 119 ЛИЧНЫЙ БЮДЖЕТ........................................................................................................................... 122 12. 12.1 ДОХОДЫ И РАСХОДЫ ................................................................................................................................. 122 12.1.1 12.1.1.1 12.1.1.2 12.1.2 12.1.2.1 12.1.2.2 Доходы ................................................................................................................................................ 124 Способы занесения доходов .......................................................................................................................... 125 Как разнести доход на несколько категорий ............................................................................................... 126 Расходы .............................................................................................................................................. 127 Способы занесения расходов ........................................................................................................................ 130 Как изменить категорию расхода или разнести расход на несколько категорий ..................................... 131 12.1.3 Добавление новой категории ............................................................................................................ 133 12.2 НАКОПЛЕНИЯ И ДОЛГИ ............................................................................................................................ 134 Накопления ......................................................................................................................................... 135 Долги ................................................................................................................................................... 136 Как создать Накопление или Долг ................................................................................................... 137 Пополнение бюджета накоплений и долгов .................................................................................... 139 Редактирование накопления или долга ............................................................................................ 141 Как удалить накопление или долг .................................................................................................... 141 Удаление операций пополнения накопления (долга) ....................................................................... 141 Просроченное накопление (долг) ...................................................................................................... 141 Правила расчета сумм ежемесячных и ежедневных выплат (накоплений) для достижения цели 142 12.2.10 Собственность ............................................................................................................................. 143 12.3 БЮДЖЕТ ................................................................................................................................................... 144 12.2.1 12.2.2 12.2.3 12.2.4 12.2.5 12.2.6 12.2.7 12.2.8 12.2.9 12.3.1 12.3.2 Создание бюджета ........................................................................................................................... 144 Оповещения о превышении величины планируемого расхода ........................................................ 147 Руководство пользователя 4 СМП ON - Банк 1. Термины и определения Банк – открытое акционерное общество «СМП Банк» (АО «СМП Банк»). Виджет – это информационный блок, который содержит данные со страниц и разделов системы и упрощает доступ к информации. Клиент Банка – физическое лицо, заключившее договор о дистанционном банковском обслуживании. КСК СМП ON – БАНК (скретч – карта) – карта сеансовых ключей, изготовленная в виде скретч-карт. Имя пользователя – уникальная последовательность цифровых символов, присваиваемых Пользователю Банком и позволяющая однозначно идентифицировать Пользователя в Системе. Информационный доступ к СМП ON – Банк может быть получен без заключения отдельного Договора дистанционного банковского обслуживания. Пользователь с информационным доступом может использовать ограниченный набор сервисов системы: просмотр списка счетов и их детализации, формирование выписок по счетам. Операционный доступ к СМП ON – Банк может быть получен только после заключения отдельного Договора дистанционного банковского обслуживания. Пользователь с операционным доступом имеет возможность использовать полный набор сервисов системы: просмотр списка счетов и их детализации, формирование выписок по счетам, выполнение платежей и переводов, открытие и пополнение вкладов, ведение личного бюджета, выполнение других операций в СМП ON- Банк. Пароль – последовательность алфавитно-цифровых символов в количестве от 6 до 20 знаков (без пробелов), связанная с присвоенным Пользователю именем и используемая для входа Пользователя в Систему. Пользователь – Клиент Банка, авторизованный в системе Интернет Банка. Сеансовый ключ – последовательность алфавитно-цифровых символов в количестве от 6 до 20 знаков (без пробелов), связанная с присвоенным Пользователю именем и используемая для входа Пользователя в Систему и выполнения им операций. СМП ON-БАНК – автоматизированная система управления личным бюджетом, которая включает стандартные функции Интернет-банка, позволяет объединить Ваши доходы, расходы и сбережения в одном месте и контролировать их в режиме онлайн. Счет – счет, открываемый Клиенту банком, для последующего участия в безналичном денежном обороте и аккумулировании на счете безналичных денежных средств для целевого использования. Счет «Наличные» – виртуальный счет, созданный в системе СМП ON-БАНК автоматически, отражает состояние финансовых средств Клиента, хранящихся вне Банка. Торговая площадка SMPTrader – это платформа SAXO Trader, позволяющая работать через счета в филиалах и отделениях СМП Банка. Филиал – филиал АО «СМП Банк» Руководство пользователя 5 СМП ON - Банк 2. О системе СМП ON-Банк СМП ON-БАНК – это автоматизированная система управления личным бюджетом, которая включает стандартные функции Интернет-банка, позволяет объединить Ваши доходы, расходы и сбережения в одном месте и контролировать их в режиме онлайн. Система дает Вам возможность получать подробную информацию по услугам Банка (получение выписок, отчетов по счетам), совершать различные платежи (оплата коммунальных услуг, мобильной телефонной связи, телевидения и т.д.) и переводы, планировать личные доходы и расходы. В рамках дистанционного обслуживания предоставляются следующие услуги: просмотр остатков и другой информации по картам/счетам/вкладам Клиента; переводы с карты/счета/вклада на другой счет/карту/вклад Клиента внутри Банка; перевод с карты/счета или вклада на счет в другом Банке; пополнение электронных кошельков; платежи в пользу компаний, предоставляющих какие-либо услуги; платежи в бюджет РФ; управление личным бюджетом. 2.1 Требования к компьютеру Пользователя Система СМП ON-БАНК реализована в форме web-приложения, взаимодействие Клиента и Банка осуществляется через сеть Интернет посредством стандартного интернет-браузера. Для работы в СМП ON-БАНК требуется: 1. 2. 3. Подключение к сети Интернет (доступ предоставляется компанией, осуществляющей подключение к сети Интернет, и оплачивается пользователем самостоятельно). Монитор с разрешающей способностью экрана не менее 1024х768 пикселей. Интернет - браузеры: Internet Explorer 7.0 и выше, Mozilla FireFox 3.6 и выше, Opera 11.0 и выше, Safari 5.0 и выше, Google Chrome 11.0 и выше, Yandex Browser 1 и выше. В случае, если Вы используете браузер с версией ниже Mozilla FireFox 3.6, Opera 11.0, Safari 5.0, Google Chrome 11.0, Yandex Browser 1, то при входе в систему на страницах СМП ON-БАНК будет отображаться сообщение: «Система не поддерживает Вашу версию браузера. Пожалуйста, обновите браузер до последней версии». Для закрытия всплывающего сообщения нажмите значок . В случае, если Вы используете браузер с версией ниже Internet Explorer 7.0, то при попытке открыть сайт СМП ON-Банк браузер отобразит сообщение «Невозможно отобразить страницу». 4. Для корректной работы системы необходимо включить расширения и опции браузера, которые обеспечивают поддержку Java Script. Руководство пользователя 6 СМП ON - Банк 2.2 Демоверсия Если вы еще не являетесь пользователем СМП ON-Банк, вы можете ознакомиться с работой системы в Демоверсии. Для этого выберите ссылку на начальной странице (Рис. 10). Откроется страница для демо-входа. Введите в качестве имени пользователя и пароля значение «demo»: Затем подтвердите вход сеансовым ключом 1111 1111 1111: Будет выполнен вход в демоверсию СМП ON-Банк. 2.3 Безопасность Доступ к системе СМП ON-БАНК выполняется через безопасное SSL-соединение, которое обеспечивает наивысший уровень шифрования и максимально возможную степень защиты данных. При просмотре и работе с защищенным сайтом фон адресной строки в браузере переключается в зеленый цвет ( ). Для повышения безопасности Вашей информации в системе СМП ON-БАНК предусмотрено: Подтверждение операций сеансовым ключом, который Вы получаете в SMSсообщении на Ваш номер мобильного телефона, или из скретч-карты, полученной в отделении Банка. Поэтому только Вы сможете выполнить операции с вашими счетами и картами. Настройка подтверждения входа в систему отправкой уведомления на Ваш мобильный телефон или E-mail. Вы можете настроить опцию подтверждения в настройках Вашего профиля. Автоматический выход из системы в случае, если в течение определенного времени Вы не совершаете никаких действий. Кроме того, при работе в СМП ON – БАНК рекомендуем соблюдать следующие меры безопасности: Руководство пользователя 7 СМП ON - Банк Использовать лицензионное программное обеспечение из проверенных и надежных источников, Используйте и регулярно обновляйте антивирусные программы; Регулярно выполняйте антивирусную проверку на Вашем компьютере или мобильном устройстве; Проверяйте, что соединение установлено (https://smponbank.ru/) в защищенном режиме SSL; с официальным сайтом Не сообщайте никому личную информацию (имя пользователя, пароль, коды). Они должны быть известны только Вам. Не используйте автозаполнение Имени Пользователя и Пароля в окне браузера. По окончании работы осуществляйте выход из системы с помощью кнопки . 2.3.1 Подтверждение операций сеансовым ключом Операции в системе выполняются с использованием сеансовых ключей. В зависимости от настроек Вашего Профиля номер сеансового ключа может быть получен двумя способами: в SMS-сообщении или со скретч-карты, выданной в одном из отделений СМП Банка. Подтверждение сеансовым ключом осуществляется при входе в СМП ON–БАНК и выполнении любой операции в системе. 1. Если в настройках Вашего профиля указано, что номер сеансового ключа Вы будете получать в SMS – сообщении, то при выполнении операции на экране будет отображен блок, показанный на Рис. 1. Автоматически после подтверждения выполняемой операции на номер Вашего мобильного телефона будет приходить SMS-сообщение, содержащее номер сеансового ключа. А также в зависимости от того какая операция должна быть подтверждена, сообщение содержит назначение сеансового ключа: для подтверждения входа в систему, для изменения данных, информацию о платеже и т.д. Если вы ошиблись при вводе номера сеансового ключа или не получили его в течение 3-х минут, нажмите кнопку , расположенную в правой части строки. Номер нового сеансового ключа будет отправлен Вам в SMS-сообщении. Примечание: Срок жизни сеансового ключа, полученного в SMS-сообщении, составляет 5 минут. Если Вы не использовали номер сеансового ключа в течение этого времени, то Вам следует получить новый ключ, нажав кнопку . Рис. 1. Блок «Подтверждение платежа» для ввода сеансовых ключей, полученных в SMS-сообщении Руководство пользователя 8 СМП ON - Банк Введите код в поле «Сеансовый ключ» и нажмите кнопку 2. . Если в Вашем Профиле настроена опция ввода сеансового ключа со скретч-карты, то при проведении операции, будет предложен блок, показанный на Рис. 2. Рис. 2. Блок «Подтверждение платежа» для ввода номера сеансового ключа из скретч-карты Введите сеансовый ключ, порядковый номер которого указан на экране. 2.3.2 Время сессии В системе предусмотрен автоматический выход из системы по истечении времени сессии. Если Вы не совершаете в системе в течение определенного времени никаких действий, то соединение в целях безопасности будет разорвано. За 1 минуту до окончания сессии на экран будет выведено сообщение: Рис. 3. Предупреждение о закрытии сессии Для продолжения работы щелкните на кнопке . Если Вы проигнорируете это сообщение, то сеанс будет прекращен и произойдет автоматический переход на страницу для входа в систему (Рис. 4): Руководство пользователя 9 СМП ON - Банк Рис. 4. Выход из системы по истечении времени сессии 2.4 Виды доступа в систему В системе СМП ON - Банк предусмотрено два вида доступа: информационный и операционный. Информационный доступ к СМП ON – Банк может быть получен без заключения отдельного Договора дистанционного банковского обслуживания, используя данные Вашей банковской карты и документа, удостоверяющего личность. Пользователь с информационным доступом имеет ограниченный набор сервисов системы и может выполнять только просмотр списка счетов и их детализации, формирование выписок по счетам, получение информационных писем и нефинансовых документов. Операционный доступ к СМП ON – Банк может быть получен только после заключения отдельного Договора дистанционного банковского обслуживания и получения конверта. Пользователь с операционным доступом имеет полный набор сервисов системы и может выполнять просмотр списка счетов и их детализации, формировать выписки по счетам, выполнять платежи и переводы, открывать и пополнять вклады, вести личный бюджет, осуществлять другие операции в СМП ON- Банк. 2.5 Если Вы забыли имя пользователя Для восстановления имени пользователя нажмите на ссылку на странице входа в систему . Вы будете направлены на страницу, где необходимо вести адрес вашей электронной почты. Руководство пользователя 10 СМП ON - Банк Рис. 5. Восстановление имени пользователя Введите адрес Вашей электронной почты (e-mail) и нажмите кнопку . На указанный адрес будет отправлено Ваше имя пользователя. 2.6 Если Вы забыли пароль Для восстановления пароля нажмите на ссылку на странице входа в систему (Рис. 10). Вы будете направлены на страницу, где необходимо ввести Ваше имя пользователя или адрес электронной почты (e-mail) (Рис. 6): Рис. 6. Восстановление пароля до авторизации в системе Введите Ваше имя пользователя или адрес электронной почты (e-mail) и нажмите кнопку . В зависимости от этапа, на котором Вы забыли пароль, возможны несколько вариантов его восстановления: 1. 2. Вы зарегистрировались в системе, но не авторизовались и не подтвердили адрес электронной почты. В такой ситуации восстановление пароля из системы невозможно. Вы можете зарегистрироваться в системе под новым именем пользователя или позвонить в службу технической поддержки по телефону 8 495980-24-80 (номер телефона и адрес электронной почты техподдержки указан на начальной странице) для удаления учетной записи из системы. После того как Ваша учетная запись будет удалена повторно зарегистрируйтесь в системе. Вы зарегистрировались в системе и подтвердили электронный адрес, но не авторизовались. В этом случае на экране появится сообщение: «На Ваш электронный адрес отправлено письмо с описанием действий для восстановления пароля». Отправленное письмо будет содержать ссылку для восстановления пароля. Пройдя по ссылке, Вы попадете на страницу восстановления пароля. Руководство пользователя 11 СМП ON - Банк Рис. 7. Восстановление пароля через ссылку из сообщения Введите новый пароль в поля «Пароль» и «Повторно ввести пароль», затем нажмите кнопку «Восстановить». Нажмите на ссылку 3. и выполните Авторизацию (см. раздел 3.3) В случае, если вы авторизованы в системе, порядок восстановления пароля зависит от вида доступа в систему, который вы получили (см. разделы 2.6.1, 2.6.2). 2.6.1 Информационный доступ Если у вас информационный доступ и Вы авторизованы в системе, то, пройдя по ссылке , Вы будете направлены на страницу, где необходимо ввести следующие данные: Рис. 8. Восстановление пароля при информационном доступе Номер карты – введите номер Вашей банковской карты; CVС2/CVV2 – введите трехзначный код проверки, указанный на обратной стороне карты рядом с местом для подписи держателя (после четырех последних цифр номера банковской карты); Руководство пользователя 12 СМП ON - Банк Срок действия карты – введите месяц и год, указанные в поле «VALID THRU» на лицевой стороне карты; Данные документа, удостоверяющего личность: Серия – введите серию документа (поле необязательное для заполнения); Паспорт – введите номер документа. Пароль – введите новый пароль; Повторите пароль – повторите новый пароль. Нажмите кнопку . Если данные карты и документа были введены верно, то Вам будет назначен новый пароль и на экране появится сообщение об успешном восстановлении пароля. Для входа в систему пройдите по предложенной ссылке. 2.6.2 Операционный доступ Если у вас операционный доступ и вы авторизованы в системе, то в зависимости от этапа, на котором вы забыли пароль, возможны два варианта его восстановления: 1. Вы зарегистрировались в системе, подтвердили электронный адрес и авторизовались. В этом случае восстановление пароля из системы СМП ON-БАНК выполняется с подтверждением сеансовым ключом. Поведение системы будет аналогичными пункту 2: Вы получите электронное письмо, после этого пройдете по ссылке, указанной в письме, дважды введете пароль. Подтвердите введенные данные, нажав на кнопку «Восстановить» (Рис. 7), и введете номер сеансового ключа. Откроется страница, в которой Вы должны ввести номер сеансового ключа. Введите значение сеансового ключа, полученное в SMS-сообщении или из скретч-карты. Подтвердите новый пароль, нажав кнопку «Подтвердить». 2. Вы авторизованы в системе, но не подтвердили адрес Вашей электронной почты. Внимание! Данный вариант возможен только при переходе на новую версию СМП ON-БАНК В этом случае восстановление пароля осуществляется через получение новой карты. Вам необходимо обратиться в любой офис Банка и получить новую карту. Затем в системе зайти по ссылке и ввести данные с карты и новый пароль. Руководство пользователя 13 СМП ON - Банк Рис. 9. Восстановление пароля, если Вы авторизованы в системе, но не подтвердили адрес Вашей электронной почты 2.7 Как настроить видимость счета в СМП ON- Банк и возможность совершения операций по счету В системе предусмотрена возможность скрыть/отобразить счет и запретить/разрешить операции по счету. Вы можете это выполнить одним из способов: Прийти в любой офис Банка и оформить заявление, в котором указать, что необходимо скрыть/отобразить счет в СМП ON-Банк или запретить/разрешить операции по счету в СМП ON-Банк. Написать письмо через систему СМП ON-Банк с просьбой скрыть/отобразить счет или установить запрет снятия средств с карты/счета/вклада, указав номер договора. Подтвердить письмо сеансовым ключом и отправить. В результате указанные Вами счета не будут отображаться или не будут доступны для снятия средств в системе СМП ON-Банк. Примечание: Возврат отображения карты, счета или вклада по телефону не осуществляется! Чтобы вернуть отображение скрытой карты, счета или вклада Вам необходимо обратиться в любой офис Банка, и заполнить Заявление. Руководство пользователя 14 СМП ON - Банк 3. Вход в СМП ON-БАНК Для того чтобы войти в систему СМП ON-БАНК, запустите интернет-браузер, введите в адресной строке браузера web-адрес системы: www.smponbank.ru. Откроется начальная страница системы (Рис. 10): Рис. 10. Начальная страница системы СМП ON-БАНК В верхней части страницы отображается логотип банка, при нажатии на который в новой вкладке открывается сайт банка smpbank.ru. На этой странице можно выполнить: вход в СМП ON-Банк, восстановить пароль (см. раздел 2.4), перейти в мобильную версию системы, посмотреть демоверсию, зарегистрироваться в СМП ON-Банк. Руководство пользователя 15 СМП ON - Банк Рис. 11. Возможные действия на начальной странице Загрузить мобильное приложение: для ОС IOS, щелкнув левой кнопкой «мыши» на иконке . Вы будете перенаправлены на страницу загрузки мобильного приложения для IOS: https://appsto.re/ru/MNIK5.i. для ОС Android, щелкнув левой кнопкой «мыши» на иконке Вы будете перенаправлены на страницу загрузки мобильного приложения для Android: https://play.google.com/store/apps/details?id=com.smpbank.android&hl=ru. 3.1 Регистрация в системе Для регистрации перейдите по ссылке заполните следующие поля (Рис. 12): . В форме для регистрации Рис. 12. Регистрация пользователя Ваш e-mail – введите электронный адрес в формате xxxxxxxx@xxx.xx, на который будут отправляться сообщения из системы; Имя пользователя – введите имя пользователя, под которым Вы будете входить в систему. Имя пользователя должно содержать не менее 6 символов и может состоять из латинских букв, цифр, символов ! @ $ % ^ & ( ) _ - +; Внимание! Если пользователь с таким именем уже зарегистрирован в системе, то система сообщит об этом: «Такое имя пользователя уже существует. Пожалуйста, укажите другое значение». Пароль – введите пароль, который должен содержать не менее 6 символов и может состоять из латинских букв, цифр, символов ! @ $ % ^ & ( ) _ - +; Руководство пользователя 16 СМП ON - Банк Повторите пароль – введите повторно пароль. Затем нажмите кнопку (Рис. 13): . В форме появится поле для ввода кода Рис. 13. Ввод кода при регистрации В поле «Введите код» введите код, изображенный на рисунке справа, затем нажмите кнопку . Если код был введен неверно, система сообщит: «Неверно указан код» и для ввода будет предложен новый код. Если Вы правильно ввели код, на экране появится сообщение (Рис. 14): Рис. 14. Сообщение для пользователя после регистрации в системе 3.2 Подтверждение электронного адреса На электронный адрес, указанный Вами, будет отправлено письмо следующего содержания: «Уважаемый Клиент! Кто-то (возможно, Вы) зарегистрировался на сайте http://www.smpbank.ru системы «СМП ON-Банк» и при регистрации указал Ваш адрес электронной почты. Если Вы хотите продолжить регистрацию в системе, пройдите по ссылке <http:/адрес ссылки/>. Обратите внимание, что данная ссылка будет Руководство пользователя 17 СМП ON - Банк действительна в течение часа с момента получения Вами этого письма. Если письмо попало к Вам по ошибке, просто проигнорируйте его.» Внимание! Следует помнить, что ссылки, отправляемые на электронный адрес, имеют определенный жизненный срок. Вы можете воспользоваться данной ссылкой только в течение этого времени. По истечении срока жизни ссылка не будет действительной. Повторное использование ссылки запрещено. После регистрации в системе возможны следующие ситуации: Вы получили письмо и прошли по ссылке, подтвердив свой электронный адрес. На экран будет выдано уведомление Рис. 15. Сообщение для пользователя после подтверждения электронного адреса Для продолжения работы нажмите на ссылку является Авторизация в системе (см. раздел 3.3); . Следующим шагом Вы получили письмо, но не прошли по ссылке в течение срока жизни ссылки и не подтвердили адрес своей электронной почты. В этом случае при входе в систему на экран будет выдано уведомление: Рис. 16. Уведомление о необходимости подтверждения электронного адреса Для получения письма нажмите на . Следуйте рекомендациям, которые указаны в отправленном Вам письме. После чего выполните Авторизацию в системе (см. раздел 3.3). Вы не получили письма на адрес электронной почты, потому что неправильно указали электронный адрес. Для того чтобы изменить адрес, Вы должны пройти на страницу регистрации по соответствующей ссылке, указанной в уведомлении (см. Рис. 16). 3.3 Авторизация в системе После подтверждения электронного адреса Вам необходимо пройти Авторизацию в системе. Чтобы авторизоваться, войдите в систему под своим именем пользователя и паролем. Откроется форма для авторизации (Рис. 19): Руководство пользователя 18 СМП ON - Банк Рис. 17. Страница Авторизации. Выбор вида доступа. Порядок авторизации зависит от вида доступа, который вы хотите подключить: Если Вы выбрали Операционный доступ, то вам необходимо выполнить авторизацию с помощью карты для первого входа, полученной в офисе Банка (см. раздел 3.3.2). Если Вы выбрали Информационный доступ, то Вам достаточно выполнить дистанционную авторизацию с помощью данных банковской карты и сведениях о документе, удостоверяющем личность (см. раздел 3.3.1). Выберите вид доступа, установив отметку в нужном поле: «Операционный доступ» или «Информационный доступ». 3.3.1 Информационный доступ Для подключения информационного доступа Вам достаточно ввести данные своей банковской карты СМП Банка (при условии, что Вы являетесь владельцем счета, к которому открыта карта) и информацию о документе, удостоверяющем личность. Примечание: В дальнейшем, Вы можете поменять информационный доступ на операционный, обратившись в отделение Банка. Заполните поля формы, как показано на Рис. 18: Руководство пользователя 19 СМП ON - Банк Рис. 18. Авторизация при получении Информационного доступа Имя пользователя – заполняется автоматически после прохождения по ссылке; Номер карты – введите номер Вашей банковской карты; CVС2/CVV2 – введите трехзначный код проверки, указанный на обратной стороне карты рядом с местом для подписи держателя (после четырех последних цифр номера банковской карты); Срок действия карты – введите месяц и год, указанные в поле «VALID THRU» на лицевой стороне карты; Данные документа, удостоверяющего личность: Серия – введите серию документа (поле необязательное для заполнения); Паспорт – введите номер документа. После ввода данных с карты нажмите кнопку . Если значения в указанных полях введены верно, откроется Главная страница СМП ON-БАНК. Примечание: Если же при заполнении полей Вы ошиблись и ввели некорректное значение, на экран будет выдано соответствующее сообщение. Введите верное значение и еще раз подтвердите авторизацию. 3.3.2 Операционный доступ Если Вы решили получить операционный доступ в систему, Вы должны прийти в один из офисов, чтобы заключить договор и получить карту с кодом авторизации. При Руководство пользователя 20 СМП ON - Банк заключении договора Вам необходимо указать, каким способом Вы будете получать сеансовые ключи: в SMS-сообщении или из скретч-карты. Примечание: Получить карту можно до или после регистрации в системе. Важно! Авторизация возможна только после регистрации в системе и получения карты с кодом авторизации. Заполните поля формы, как это показано на Рис. 19: Рис. 19. Авторизация при получении Операционного доступа. Отображение подсказки. Имя пользователя – заполняется автоматически после прохождения по ссылке; Номер карты для первого входа – введите номер карты полученной в офисе Банка. Для получения подсказки о карте первого входа наведите курсор на значок ; Примечание: «Карта для первого входа» - это специальная карта с параметрами авторизации в системе, выданная Вам в офисе Банка. Номер авторизации указан на карте под защитным слоем. Код авторизации – введите код авторизации, указанный в «карте для первого входа». После ввода данных с карты нажмите кнопку . Если номер карты и код авторизации введены верно, откроется Главная страница СМП ON-БАНК. Примечание: Если же при вводе номера карты и кода авторизации вы ошиблись, система позволит Вам вводить номер карты и код авторизации до тех пор, пока Вы их не введете правильно. Если введенные значения номера карты и кода авторизации уже существуют в СМП ON-БАНК, то на экран будет выдано соответствующее предупреждение. В этом Руководство пользователя 21 СМП ON - Банк случае чтобы авторизоваться в системе, Вам необходимо обратиться в офис за новой картой для первичного входа. После успешной авторизации Вы становитесь пользователем системы СМП ON – БАНК и можете входить в систему под Вашим именем пользователя и паролем. Ваш электронный адрес, указанный при подключении к системе, будет добавлен в раздел контактной информации карточки пользователя. 3.3.3 Подключение операционного доступа, для клиентов, имеющих информационный доступ Если у Вас только информационный доступ к СМП ON – Банк и Вы хотите совершать в ON-Банке платежи и переводы, вести личный бюджет, открывать вклады, пополнять их и делать другие операции, Вам необходимо подключить операционный доступ. Для этого Вы должны прийти в один из офисов, чтобы заключить договор и получить карту с кодом авторизации. После получения карты пройдите по ссылке, указанной в тексте справочной информации на Главной странице. Рис. 20. Ссылка для подключения операционного доступа Откроется страница «Подключение к операционному доступу», в которой необходимо заполнить поля: Номер карты для первого входа – введите номер карты полученной в офисе Банка. Для получения подсказки о карте первого входа наведите курсор на значок ; Примечание: «Карта для первого входа» - это специальная карта с параметрами авторизации в системе, выданная Вам в офисе Банка. Номер авторизации указан на карте под защитным слоем. Руководство пользователя 22 СМП ON - Банк Код авторизации – введите код авторизации, указанный в «карте для первого входа». После ввода данных с карты нажмите кнопку . Если номер карты и код авторизации введены верно, откроется Главная страница СМП ON-БАНК. Примечание: Если же при вводе номера карты и кода авторизации вы ошиблись, система позволит Вам вводить номер карты и код авторизации до тех пор, пока Вы их не введете правильно. Если введенные значения номера карты и кода авторизации уже существуют в СМП ON-БАНК, то на экран будет выдано соответствующее предупреждение. В этом случае чтобы авторизоваться в системе, Вам необходимо обратиться в офис за новой картой для первичного входа. После успешной авторизации Вы получаете операционный доступ к системе СМП ON – БАНК. 3.4 Вход в систему Для входа в систему необходимо ввести Ваше имя пользователя и пароль (Рис. 21): Рис. 21. Вход в систему 1. Если Вы правильно ввели Имя пользователя и Пароль: и у Вас не настроена опция «Подтверждать вход в систему сеансовым ключом», то произойдет вход в систему на Главную страницу СМП ON-БАНК. Руководство пользователя 23 СМП ON - Банк Внимание! При первом после регистрации входе в систему опция «Подтверждать входа в систему сеансовым ключом» у Вас не будет настроена!!! Вы сможете это выполнить на странице Настройки (см. раздел 3.6). Внимание! В случае, если вы еще не присоединились к «Правилам открытия и обслуживания банковских счетов АО «СМП Банк», на экране появится страница «Подпись документа» (см. раздел 3.4.1). и у Вас настроена опция «Подтверждения входа в систему сеансовым ключом», то произойдет переход на страницу ввода номера сеансового ключа. Примечание: Номер сеансового ключа при входе в систему запрашивается в том случае, если в Вашем Профиле установлена опция «Подтверждение входа в систему сеансовым ключом». Рис. 22. Подтверждение входа сеансовым ключом Номер сеансового ключа будет отправлен на Ваш номер мобильного телефона автоматически при открытии страницы «Подтверждение входа». Введите ключ, полученный Вами, в поле «Сеансовый ключ». Если Вы используете скретч-карту, то введите сеансовый ключ, порядковый номер которого будет указан на экране. Нажмите кнопку БАНК. . Вы перейдете на Главную страницу СМП ON- Внимание! В случае, если вы еще не присоединились к «Правилам открытия и обслуживания банковских счетов АО «СМП Банк», на экране появится страница «Подпись документа» (см. раздел 3.4.1). 2. Если Вы ввели неправильное Имя пользователя и/или Пароль, будет выполнен возврат на страницу входа в систему, и на экране появится сообщение (Рис. 23): Руководство пользователя 24 СМП ON - Банк Рис. 23. Ошибка ввода имени пользователя или пароля В системе установлено ограничение на количество входов в СМП ON-БАНК. Допускается пять попыток ввода имени пользователя или пароля. Если Вы ввели неверное имя пользователя и/или пароль 5 раз, на странице входа будет выдано соответствующее сообщение. Ваша учетная запись будет заблокирована на 1 час в целях безопасности. По истечении времени блокирования Вы сможете повторить вход. 3.4.1 Предоставление заявления о присоединении к правилам Если вы еще не присоединились к «Правилам открытия и обслуживания банковских счетов АО «СМП Банк», на экране появится страница «Подпись документа», содержащая правила (Рис. 24). Для продолжения работы в СМП ON-Банк вам необходимо ознакомиться с документом и подтвердить присоединение к правилам. Чтобы присоединиться к правилам: 1. 2. 3. 4. Установите отметку о присоединении в поле «Настоящим заявляю о присоединении к Правилам открытия и обслуживания банковских счетов физических лиц в АО «СМП Банк» (далее – Правила). Подтверждаю, что с даты приема настоящего заявления АО «СМП Банк» Правила будут являться неотъемлемой частью ранее заключенных между мною и АО «СМП Банк» договоров, исполнение которых регулируется положениями Правил. Подтверждаю, что с даты приема настоящего заявления АО «СМП Банк» я присоединяюсь к Договору открытия и обслуживания банковских счетов физического лица.». Затем нажмите кнопку «Принять». Введите в поле «Сеансовый ключ» номер сеансового ключа, полученный в СМСсообщении или из скретч –карты (в этом случае порядковый номер будет указан на экране) и подтвердите ключ. Вы будете направлены на Главную страницу СМП ON-БАНК. Руководство пользователя 25 СМП ON - Банк Рис. 24. Страница «Подпись документа» 3.5 Выход из системы Для выхода из системы используйте кнопку , расположенную в правом верхнем углу страницы. Произойдет переход на страницу входа в СМП ON-БАНК (Рис. 21). Примечание: В целях безопасности выход из системы всегда осуществляйте через кнопку закрывайте окно браузера с открытой страницей СМП ON-БАНК. . Не 3.6 Настройки Системная информация о пользователе хранится в разделе Настройки (ссылка в правом верхнем углу любой страницы СМП ON – БАНК, см Рис. 46). Страница состоит из двух вкладок: Профиль пользователя и Настройка уведомлений. ПРОФИЛЬ ПОЛЬЗОВАТЕЛЯ Руководство пользователя 26 СМП ON - Банк Профиль содержит основную системную информацию о пользователе: Ваше имя пользователя, пароль, электронный адрес, введенные при регистрации, номер телефона для получения сеансовых ключей, опциональные настройки. На Рис. 25 показана вкладка «Профиль пользователя» в режиме просмотра: Рис. 25. Вкладка Профиль пользователя Вы можете изменить свои настройки при необходимости. Для этого нажмите кнопку «Редактировать». Параметры профиля будут доступны для редактирования: Рис. 26. Вкладка Профиль пользователя Руководство пользователя 27 СМП ON - Банк Измените значение нужного параметра. Чтобы сохранить изменения в Профиле необходимо нажать кнопку «Изменить», а затем подтвердить новые данные сеансовым ключом (см. раздел 2.3.1). Изменение Имени Пользователя и Пароля Чтобы изменить имя пользователя и/или E-mail, введите новые значения в поля «Имя пользователя» и/или «Ваш E-mail». Затем нажмите кнопку «Изменить», подтвердите изменения сеансовым ключом. Если Вы изменили адрес электронной почты, то после подтверждения его сеансовым ключом, рядом с полем «Ваш E-mail» появится кнопка (Рис. 27). Рис. 27. Ввод нового E-mail. Для подтверждения нового электронного адреса щелкните на кнопке , на Ваш E-mail будет отправлено сообщение с соответствующей ссылкой. Пройдите по ссылке, указанной в полученном сообщении. Новый электронный адрес будет подтвержден, а рядом с полем «Ваш E-mail» появится значок . В случае если вы не подтвердили электронный адрес, то при следующем входе в систему на страницах СМП ON-БАНК будет отображаться напоминание о необходимости подтверждения адреса электронной почты: Смена пароля Чтобы сменить пароль, введите новое значение пароля в поля «Пароль» и «Повторите пароль». Затем нажмите кнопку «Изменить», подтвердите изменения сеансовым ключом. Способ подтверждения В системе предусмотрены два способа получения сеансовых ключей: в SMSсообщениях или из скретч-карты. В поле «Способ подтверждения» отображается способ, который был выбран Вами при оформлении договора в отделении банка. Руководство пользователя 28 СМП ON - Банк Поле «Способ подтверждения» заблокировано, сменить способ получения сеансовых ключей в профиле Вы не сможете. Для смены способа подтверждения Вам необходимо обратиться в офис Банка. Номер телефона В случае, если у вас выбран способ подтверждения «SMS-подтверждение», то в профиле будет отображаться информация о двух номерах телефона: Основной номер – номер телефона, указанный в «Заявлении о дистанционном банковском обслуживании физического лица» при подключении СМП ON-Банк в офисе Банка. Основной номер можно изменить только в офисе Банка. Дополнительный номер – номер, который Вы можете указать в профиле. Для этого установите отметку в поле «Использовать дополнительный номер». Если для SMSподтверждения будет использоваться номер мобильного телефона зарубежного оператора, установите отметку в поле «Зарубежный оператор». Затем заполните поля «Код страны», «Код оператора» и «Номер телефона». Дополнительный номер телефона можно изменить только в профиле пользователя СМП ON-Банк. Дополнительный и основной номера телефонов не могут быть одинаковыми. Примечание: Для SMS-сообщений об остатке на карте, о совершении операции с картой используется основной номер телефона, который Вы указали в договоре. Вы можете его изменить только в отделении Банка. Затем нажмите кнопку «Изменить», подтвердите изменения сеансовым ключом. Сеансовые ключи и уведомления дополнительный номера телефонов. будут отправляться на основной и Подтверждение входа сеансовым ключом В целях Вашей безопасности в системе предусмотрена опция «Подтверждать вход сеансовым ключом». Примечание: По умолчанию данная опция установлена для всех пользователей СМП ON-БАНК. Если Вы желаете чтобы при входе система запрашивала ввод номера сеансового ключа, установите отметку систему сеансовым ключом. . Снимите отметку, если Вы не хотите подтверждать вход в Затем нажмите кнопку «Изменить», подтвердите изменения сеансовым ключом. НАСТРОЙКА УВЕДОМЛЕНИЙ На данной вкладке выполняется настройка получения уведомлений, формируемых в системе. Уведомления в системе могут отправляться на Ваш мобильный телефон в виде SMS – сообщений и/или на Ваш электронный адрес. В системе предусмотрены следующие виды уведомлений: Уведомлять меня о входе в СМП ON-БАНК; Уведомлять меня о платежах, которые были проведены в СМП ON-БАНК; Уведомлять меня о платежах, которые не были исполнены в течение трех дней; Уведомлять меня о превышении планируемой суммы расходов по статьям бюджета. Руководство пользователя 29 СМП ON - Банк Рис. 28. Вкладка «Настройка уведомлений» Настройка уведомлений выполняется в режиме редактирования. Нажмите кнопку «Редактировать». Чтобы получать интересующие Вас уведомления, установите отметку на одном или двух способах получения. После чего подтвердите изменения, нажав кнопку «Изменить». Произойдет переход на страницу подтверждения сеансовым ключом. Подтвердите изменения (см. раздел 2.3.1). Рис. 29. Вкладка «Настройка уведомлений» Руководство пользователя 30 СМП ON - Банк 4. Настройки и Письма 4.1 Письма Раздел Письма предназначен для ведения переписки с различными службами банка (ссылка в правом верхнем углу любой страницы СМП ON – БАНК). Вы можете отправить письмо в банк, а также получать информационные письма и ответы на Ваши сообщения. По каждому письму в списке отображается номер сообщения, дата, тема и статус. Полученные из банка письма размещаются во вкладке Входящие. Входящие письма могут иметь статусы: «Новое» или «Прочитано». Письма, написанные Вами, находятся во вкладке Исходящие. Исходящие письма могут находиться в одном из статусов «Подтвердить» или «Отправлено». При получении сообщения в правом верхнем углу страницы отображается иконка с количеством непрочитанных писем (полученных) сообщений (Рис. 30): Рис. 30. Страница Письма СОЗДАНИЕ СООБЩЕНИЯ Чтобы создать сообщение пройдите по ссылке Откроется форма, в которой заполните следующие поля: Руководство пользователя . 31 СМП ON - Банк Рис. 31. Новое сообщение Тема – укажите кратко тему сообщения; Категория – выберите тип сообщения: Претензия к персоналу, Претензия к продуктам, Претензия к системе, Вопрос по вкладу, Вопрос по карте, Вопрос по платежу, Вопрос по кредиту, Предложение, Другое; Текст сообщения – введите текст сообщения Вложения – если Вы хотите прикрепить к письму какой-либо файл, нажмите в данном поле на кнопку и в открывшемся окне укажите путь к нужному файлу. Для отправки сообщения нажмите кнопку «Отправить». Откроется страница подтверждения сообщения, на которой Вы можете отредактировать сообщение, вернуться к списку исходящих сообщений и подтвердить сообщение сеансовым ключом (см. раздел 2.3.1. Подтверждение операций сеансовым ключом). Чтобы сообщение было отправлено в банк, подтвердите его сеансовым ключом. В результате письмо будет сохранено в списке Исходящие в статусе «Отправлено в банк». 4.2 Помощь Настоящее руководство пользователя Вы можете найти на любой странице СМП ON-БАНК по ссылке Руководство пользователя , расположенной вверху страницы. 32 СМП ON - Банк 5. Описание стандартных элементов и функций системы 5.1 Загрузить мобильное приложение Загрузить мобильное приложение можно, находясь на любой странице СМП ONБанка. Для этого, щелкните на одной из иконок, которые расположены вверху страницы: для ОС IOS, щелкнув левой кнопкой «мыши» на иконке . Вы будете перенаправлены на страницу загрузки мобильного приложения для IOS: https://appsto.re/ru/MNIK5.i. для ОС Android, щелкнув левой кнопкой «мыши» на иконке Вы будете перенаправлены на страницу загрузки мобильного приложения для Android: https://play.google.com/store/apps/details?id=com.smpbank.android&hl=ru. 5.2 Фильтр, используемый в списках системы В списках системы используется стандартный фильтр, содержащий следующие параметры: Месяц – в поле автоматически отображается текущий месяц. Если Вы желаете посмотреть данные за любой другой месяц, нажмите значок , из выпадающего списка выберите нужный месяц. Год – в поле автоматически отображается текущий год. Если Вы желаете посмотреть данные за любой другой год, нажмите значок , из выпадающего списка выберите нужный год. Примечание: Чтобы выбрать платежи за какой-либо месяц какого-либо года, необходимо выбрать нужный год в поле «Год», затем нужный месяц в поле «Месяц». На экран будет выведен список платежей за выбранный месяц и год. Вся история – ссылка, по которой можно посмотреть данные за весь период работы в системе. С … По… – поля для указания периода, за который Вы желаете получить данные Показать – кнопка для подтверждения заданного интервала дат. Примечание: Кнопка «Показать» используется для вывода данных за период, указанный в полях С … По… 5.3 Виджеты Виджет содержит обобщенные сведения из какого-либо раздела системы и отображается на других страницах и разделах для удобства получения данных. Руководство пользователя 33 СМП ON - Банк В системе используются следующие виджеты: Контакты банка и отделений, Мое финансовое состояние, Текущее состояние, Мое благосостояние, Накопления и долги, Платежи в СМП ON-БАНК, Курсы и обмен валюты, Мои шаблоны, Мои постоянные поручения, Оплата услуг, Уведомление о непроведенных платежах. Виджет можно развернуть для просмотра или свернуть (если в просмотре данных нет необходимости), нажав левой кнопкой «мыши» на строке с его наименованием. Виджет можно перемещать по странице с помощью «мыши». Чтобы расположить виджеты в удобном для Вас порядке, наведите курсор «мыши» на строку с наименованием виджета и перетащите его в нужное место. Примечание: Виджет Мое финаносове состояние нельзя развернуть, свернуть или переместить. 5.3.1 Контакты банка и отделений Виджет Контакты банка и отделений располагается на странице подтверждения входа сеансовым ключом и содержит номера телефонов и электронный адрес технической поддержки, куда Вы можете обратиться в случае возникновения проблем. Рис. 32. Виджет «Контакты банка и отделений» 5.3.2 Текущее состояние Виджет Текущее состояние содержит блоки Список счетов, Список карточных счетов, Список вкладов, и Список брокерских счетов. В виджете отображаются следующие данные: по счету – наименование счета (или номер счета), остаток счета и ссылка для получения выписки; по карточному счету – наименование карточного счета (или номер карточного счета), список основных карт в статусе Выдана, остаток по счету и ссылка для получения выписки; по вкладу – наименование вклада (или номер счета вклада), остаток по счету и ссылка для получения выписки. по брокерскому счету – наименование вклада (или номер счета вклада), остаток по счету. Чтобы получить выписку по карте, счету или вкладу перейдите по ссылке , расположенной под соответствующей картой, счетом или вкладом. Откроется раздел Выписка. О том как сформировать выписку см. разделы 7.4.1.2, 7.4.2.2). Руководство пользователя 34 СМП ON - Банк Рис. 33. Виджет «Текущее состояние» 5.3.3 Мое благосостояние Виджет Мое благосостояние обобщает информацию из нескольких разделов и содержит данные об общей сумме денежных средств на Ваших текущих, карточных и депозитных счетах, размере задолженности и собственности, выраженной в денежном эквиваленте. На виджете отображены следующие параметры: Всего денег (с учетом доступного кредитного лимита) – общая сумма остатков текущих счетов, карточных счетов, счетов вкладов (с учетом остатков на арестованных счетах), оценочной стоимости объектов собственности, и Вашего кредитного лимита; Всего я должен – сумма Вашего долга, указанная Вами на странице Накопления и Долги; Всего должны мне – сумма денежных средств, которую должны Вам, указанная на странице Накопления и Долги; Всего собственности – оценочная стоимость Собственность (страница Накопления и Долги); Итого (без учета доступного кредитного лимита) – итоговая сумма, перечисленных выше параметров без учета кредитного лимита; Доступный кредитный лимит – сумма кредитного лимита, установленного по карточным счетам, если он предусмотрен договором. Руководство пользователя собственности из раздела 35 СМП ON - Банк Рис. 34. Виджет «Мое благосостояние» Значения перечисленных параметров представлены в нескольких валютах: Российских рублях, Евро, Долларах США, Английских фунтах. Чтобы посмотреть значения параметров в другой валюте, перейдите на соответствующую вкладку, например на вкладку , как показано на Рис. 35: Рис. 35. Виджет «Мое благосостояние» (Евро) 5.3.4 Накопления и долги Виджет Накопления и долги содержит итоговую информацию со страницы Накопления и Долги. Руководство пользователя 36 СМП ON - Банк Рис. 36. Виджет «Накопления и долги» Виджет состоит из блоков Собственность, Накопления, Я должен, Мне должны, Кредиты. Здесь в каждом блоке можно добавить запись.. 5.3.5 Платежи в СМП ON-БАНК Виджет Платежи в СМП ON - БАНК содержит список совершенных в СМП ON – БАНК платежей и переводов (Рис. 37). В нем отображаются три последних выполненных платежа. Рис. 37. Виджет «Платежи в СМП ON - БАНК» По каждому платежу отображается его назначение, сумма, валюта и дата платежа. Для просмотра формы платежа, нажмите на ссылку с назначением платежа. Чтобы посмотреть список всех платежей, нажмите кнопку . Вы перейдете на страницу Мои платежи → Моя история платежей (см. раздел 8.1). 5.3.6 Курсы и обмен валюты В виджете Курсы и обмен валюты отображаются границы курсов и кросс-курсов иностранной валюты, установленные в СМП Банке на текущую дату. Руководство пользователя 37 СМП ON - Банк Рис. 38. Виджет «Курсы и обмен валют» Для просмотра полного списка границ курсов валют нажмите кнопку . Откроется окно «Границы курсов валют», в котором отображается курс валюты или кросс-курс в зависимости от суммы продаваемой валюты. Рис. 39. Окно «Границы курсов валют» Для выбора нужной валюты или кросс-курса нажмите соответствующую вкладку. 5.3.7 Мои шаблоны Виджет Мои шаблоны содержит список шаблонов платежей или переводов. На нем отображаются три последних созданных шаблона. Чтобы перейти к списку всех шаблонов, пройдите по ссылке , произойдет переход в раздел Мои шаблоны. По каждому шаблону отображается его название, сумма, и дата последнего платежа совершенного по данному шаблону. Руководство пользователя 38 СМП ON - Банк Рис. 40. Виджет «Мои шаблоны» Чтобы создать платеж на основании шаблона, щелкните на его названии. Для редактирования шаблона нажмите значок . Примечание: О создании платежа на основании шаблона см. раздел 8.2.1 5.3.8 Мои постоянные поручения В виджете Мои постоянные поручения отображается три последних активных постоянных поручения. Чтобы перейти к списку всех постоянных поручения, пройдите по ссылке , произойдет переход в раздел Мои постоянные поручения. По каждому постоянному поручению отображается его наименование и сумма. Рис. 41. Виджет «Мои постоянные поручения» Чтобы перейти в форму просмотра постоянного поручения, щелкните на его названии. Примечание: О работе с постоянными поручениями см. раздел 8.3 Мои постоянные поручения. Руководство пользователя 39 СМП ON - Банк 5.3.9 Оплата услуг Виджет Оплата услуг содержит список наиболее популярных операторов. Для быстрого перехода в форму платежа для оплаты какой-либо услуги щелкните на иконке нужного оператора. Рис. 42. Виджет «Оплата услуг» Чтобы перейти к полному списку операторов, пройдите по ссылке . 5.3.10 Уведомление о непроведенных платежах В виджете Уведомление о непроведенных платежах отображается список непроведенных платежей, в случае если платеж не получил статус Исполнен в течение 3 рабочих дней. Если все платежи были проведены, то в виджете отображается сообщение, показанное на Рис. 43. Рис. 43. Виджет «Уведомление о непроведенных платежах» 5.4 Стандартные функции 5.4.1 Сохранить как шаблон Вы можете сохранить любой платеж или перевод как шаблон для того, чтобы в дальнейшем сэкономить время на вводе реквизитов документа. Создание шаблона платежа – это стандартная функция системы, которую можно выполнить в форме любого платежа или перевода СМП ON-БАНК во время ввода данных, на этапе подтверждения введенной информации или после подтверждения сеансовым ключом Руководство пользователя 40 СМП ON - Банк Создавая шаблон платежа, можно заполнить все поля формы или только те реквизиты, которые будут повторяться в следующих платежах. В форме ввода платежа или перевода щелкните по кнопке , откроется форма «Сохранить как шаблон». Примечание: Кнопка «Сохранить как шаблон» доступна на странице подтверждения платежа или перевода, а также после подтверждения сеансовым ключом. Поле «Введите название шаблона» заполняется автоматически: для переводов – назначением платежа, для платежей – указывается наименование контрагента и/или параметр оплаты (номер телефона, номер счета, другой номер). Если в сохраняемом шаблоне назначение платежа остается пустым, то название шаблона автоматически заполняется названием типа перевода. Например, «Перевод получателю в другом банке». Отредактируйте название шаблона в случае необходимости, и сохраните форму. После сохранения Вы перейдете на страницу просмотра шаблона, а созданный шаблон появится в списке раздела Мои шаблоны (см. раздел 8.2). Рис. 44. Сохранение перевода как шаблона Примечание: Создание платежа по шаблону выполняется в разделе Мои шаблоны. Порядок создания платежа описан в разделе 8.2.1 Как создать платеж на основании шаблона. 5.4.2 Скопировать платеж/перевод В системе предусмотрена возможность создания нового платежа/перевода путем копирования значений полей из ранее отправленного платежа/перевода. Функция удобна для быстрого создания платежей/переводов без использования шаблонов. Примечание: Кнопка «Скопировать» доступна в формах платежей, подтвержденных сеансовым ключом и находящихся в любом статусе. Для этого в форме платежа или перевода щелкните накнопке . Будет создана копия исходного платежа, в которой при необходимости отредактируйте значения или, не меняя данных, нажмите кнопку «Оплатить»/«Перевести». 5.4.3 Создание перевода/платежа на основе постоянного поручения Для создания перевода/платежа на основе данных постоянного поручения нажмите кнопку Руководство пользователя на форме просмотра постоянного поручения (см. Рис. 87) . 41 СМП ON - Банк Будет выполнен переход на страницу «Перевод» или «Платеж», и создана копия перевода/платежа, в которой все поля будут заполнены значениями из соответствующих полей постоянного поручения. При необходимости отредактируйте значения или, не меняя данных, нажмите кнопку «Оплатить»/«Перевести». 5.4.4 Печать документа. Сохранение документа в формате PDF. После ввода платежа или перевода (кнопка «Оплатить» или «Перевести») Вы можете распечатать платежный документ. Данная функция доступна со страницы подтверждения платежа, в форме платежа, находящегося в обработке и для исполненного платежа. В зависимости от типа платежа или перевода будет сформировано: платежное поручение, распоряжение на единовременную оплату услуги, заявление на покупку/продажу иностранной валюты, заявление на перевод денежных средств в иностранной валюте. Для платежей, которые были подтверждены сеансовым ключом, платежные документы будут сформированы со штампом: «Электронный документ подписал <ФИО Плательщика>. Электронная подпись проверена и верна». Для платежей, которые были исполнены в СМП ON- БАНК, платежные документы будут сформированы с электронным штампом банка о его исполнении. На Рис. 45 показан пример платежного поручения для исполненного перевода. Для сохранения документа в формате PDF или печати документа из Adober нажмите кнопку . Откроется окно для выбора действия. Сохраните документ или откройте его для просмотра и дальнейшей печати. Для печати документа в текстовом формате нажмите кнопку , расположенную в нижней части формы платежа/перевода. На экран будет выведен соответствующий документ: Руководство пользователя 42 СМП ON - Банк Рис. 45. Платежное поручение для исполненного перевода Руководство пользователя 43 СМП ON - Банк 6. Главная страница После входа в систему откроется Главная страница системы СМП ON – БАНК (Рис. 46). Рис. 46. Главная страница Главная страница содержит обобщенные данные из разделов системы управления личным бюджетом. Находясь на Главной странице, Вы можете оценить Ваше финансовое состояние на текущий момент по различным параметрам. Руководство пользователя 44 СМП ON - Банк На странице расположен блок Мое финансовое состояние, а также виджеты Текущее состояние, Мое благосостояние, Накопления и долги, Мои щаблоны, Оплата услуг, Курсы и обмен валюты. Блок Мое финансовое состояние отражает информацию со страницы Доходы и расходы (12.1), содержит фильтр (см. раздел 5.1) и диаграмму, в которой графически показано фактическое использование средств в рублях и в процентах. Из диаграммы Вы можете перейти в список расходов по выбранной категории, нажав курсором «мыши» на нужной области. Укажите период или выберите месяц и год в фильтре и нажмите кнопку . В полях Доходы, Расходы и Всего будут показаны соответственно значения общей суммы доходов и расходов за указанный период, а также перестроена диаграмма. Рис. 47. Блок «Мое финансовое состояние» Для быстрого перехода к часто выполняемым операциям Вы можете использовать кнопки мгновенного доступа: - переход на страницу Оплатить; - переход на страницу Перевести; - переход на страницу Мои заявки; - переход в раздел Конвертация валюты. Руководство пользователя 45 СМП ON - Банк 7. Мои счета и карты Для перехода на страницу Мои счета и карты выберите одноименный пункт в Главном Меню системы. Страница содержит основные панели Мои карты, Мои вклады, Мои кредиты и Мои счета, которые отражают информацию о Ваших картах, вкладах, кредитах и счетах соответственно. На странице также отображаются виджеты Оплата услуг, Курсы и обмен валюты и Мои шаблоны. Рис. 48. Страница «Мои счета и карты» Находясь на странице Мои счета и карты, Вы можете: Выбрать соответствующий пункт и перейти в разделы Мои счета, Мои вклады, Мои карты, Мои кредиты. Руководство пользователя 46 СМП ON - Банк Перейти в Детализацию по счету, вкладу, карте или кредиту для просмотра информации по счету/карте/вкладу/кредиту. Добавить название счета/карты/вклада/кредита. Получить выписку. 7.1 Мои карты Раздел Мои карты содержит список Ваших банковских карт, к которым Вы имеете доступ в СМП ON-БАНК. В списке по каждой карте отображается актуальная на данный момент информация: Номер и наименование – в поле отображается: тип карты: Основная ( ), Дополнительная ( ), Виртуальная ( ); номер карты в формате «****ХХХХ»; наименование карты (или категория карты); платежная система, например, Visa; Номер счета – номер карточного счета; Остаток – сумма доступных средств на текущий момент. Рис. 49. Страница Мои карты Чтобы ввести название карты, щелкните по иконке , введите и сохраните название в предложенной форме. Если карта не имеет наименования, то под номером отображается категория карты, например Visa Classic (см. раздел 7.1.1). Для перехода на страницу с детальной информацией по карте пройдите по ссылке . Для блокировки/разблокировки карты щелкните по иконке , произойдет переход на страницу создания заявки по блокировке/разблокировке карты (см. раздел 7.1.3). 7.1.1 Детализация по карте На странице Детализация по карте Вы можете выполнить следующие действия (Рис. 50): Посмотреть параметры карты: категория, тариф, статус, лимиты подключенные к карте, а также информацию по совместным программам; Руководство пользователя 47 СМП ON - Банк Подключить/отключить/изменить параметры услуги SMS-информирования, нажав на кнопку ; Блокировать/отменить блокировку карты, нажав на иконку . Рис. 50. Детализация по карте Если к карте подключены совместные программы, то детализация по карте содержит блок «Информация по совместным программам», который содержит список подключенных программ и сумму начисленных бонусов: Рис. 51. Блок «Информация по совместным программам». СМП Аэрофлот бонус. Рис. 52. Блок «Информация по совместным программам». СМП Travel Miles. Руководство пользователя 48 СМП ON - Банк Если к карте подключены какие-либо лимиты, то блок «Лимиты по карте» содержит список подключенных лимитов, с указанием типа (возобновляемый/невозобновляемый), описание лимита (период возобновления) и общую сумму и остаток. Следует помнить, что сумма неиспользованного лимита в таблице может не совпадать с фактической суммой неиспользованного лимита. Значение суммы обновляется при совершении следующей операции по карте. Рис. 53. Блок «Лимиты по карте» 7.1.2 Услуга SMS-информирование Подключение/отключение/изменение параметров услуги SMS-информирование осуществляется на странице «Подключение услуги SMS-информирование по карте», к которой можно перейти: Из пункта «SMS-информирование по карте» подраздела Мои карты, выбрав номер карты из списка Ваших карт: Рис. 54. Выбор номера карты для SMS-информирования На странице «Детализация по карте» при нажатии Включить/Выключить/Редактировать соответственно (Рис. 50). кнопки Подключение Для подключения услуги SMS-информирование выберите пакет, укажите номер телефона, на который будут приходить сообщения, а также установите отметку о том, что Вы ознакомились с тарифами на подключение услуги. Руководство пользователя 49 СМП ON - Банк Рис. 55. Ввод номера телефона для подключения SMS-информирования Затем нажмите кнопку «Подключить». Подтвердите выполненное действие сеансовым ключом (см. раздел 2.3.1). На экране появится сообщение о результате. Внимание!: Подключить услугу SMS – информирования можно только к незаблокированной карте в статусе Выдана. Изменение параметров услуги Для изменения параметров услуги на странице «Изменение параметров услуги SMS-информирование по карте», замените тип пакета и/или номер телефона. Затем нажмите кнопку «Изменить». После чего выполненное действие должно быть подтверждено сеансовым ключом (см. раздел 2.3.1). На экране появится сообщение о результате. Отключение Чтобы отключить услугу SMS-информирование на странице «Отключение услуги SMS-информирование по карте», нажмите кнопку «Отключить». После чего выполненное действие должно быть подтверждено сеансовым ключом (см. раздел 2.3.1). На экране появится сообщение о результате. 7.1.3 Блокировка и отмена блокировки карты При необходимости вы можете заблокировать/снять блокировку карты. Данное действие можно выполнить: 1. На странице Блокировка и отмена блокировки, к которой можно перейти из пункта «Блокировка и отмена блокировки» подраздела «Мои карты». В поле «Выберите карту» выберите из списка нужный номер карты. Руководство пользователя 50 СМП ON - Банк Рис. 56. Страница «Блокировка и отмена блокировки» В зависимости / от статуса карты появится кнопка . Внимание! Отменить блокировку можно только в том случае, если карта находится в статусе Утеряна. Нажмите кнопку, откроется соответствующее окно (см. Рис. 57, Рис. 58). Подтвердите выполненное действие сеансовым ключом экране появится сообщение о результате. 2. Со страниц Мои счета и карты (Рис. 48), Мои карты (Рис. 49), «Детализация по карте» (Рис. 50), «Детализация по карточному счету» (Рис. 77), щелкнув на иконке (см. раздел 2.3.1). На . Если карта не заблокирована, то откроется окно «Блокировка карты…». Выберите причину, по которой вы хотите заблокировать и нажмите кнопку . Рис. 57. Страница «Блокировка карты» Подтвердите выполненное действие сеансовым ключом экране появится сообщение о результате. Руководство пользователя (см. раздел 2.3.1). На 51 СМП ON - Банк Если карта находится в статусе Утеряна, то откроется окно «Отмена блокировки карты…». Нажмите кнопку . Рис. 58. Страница «Отмена блокировки карты» Подтвердите выполненное действие сеансовым ключом экране появится сообщение о результате. (см. раздел 2.3.1). На 7.1.4 История использования опций На странице История использования опций отображается список услуг, которые были подключены по картам. На данной странице Вы можете отследить изменения состояния интересующей Вас услуги. Страница содержит дату заявки, название типа услуги, описание действия, статус. Рис. 59. Страница «История использования опций» 7.1.5 Пакеты договоров Если для пользователя подключен пакет договоров, то на странице «Пакеты договоров» отображается информация по подключенным договорам: Рис. 60. Страница «История использования опций» Таблица содержит следующую информацию о пакете: «Номер пакета», «Тип пакета», «Счета» (список счетов), «Карты» (список карт). Руководство пользователя 52 СМП ON - Банк 7.2 Мои вклады Раздел Мои вклады содержит список Ваших банковских вкладов, открытых в СМП Банке и к которым Вы имеете доступ в СМП ON-БАНК. В списке по каждому вкладу отображается номер и наименование (тип, если не введено наименование) вклада, дата окончания, размер процентной ставки по вкладу, остаток на счете (сумма вклада). Если счет вклада арестован или заблокирован, то для такого счета отображается соответствующая иконка красным цветом. или , и счет помечается Рис. 61. Список вкладов на странице Мои вклады Вы можете дать собственное название для вклада. Щелкните по иконке , откроется форма для ввода наименования вклада (Рис. 62). Введите Ваше название и сохраните форму, щелкнув по кнопке «Сохранить». Рис. 62. Форма для ввода наименования вклада Для просмотра детальной информации по вкладу щелкните на ссылке (раздел 7.2.1). Для формирования выписки по счету вклада щелкните на ссылке (раздел 7.2.2). В нижней части раздела расположены ссылки для перехода в окно подбора вклада, а также в форму заявки на вклад для открытия вклада (см. раздел 9.1). Руководство пользователя 53 СМП ON - Банк 7.2.1 Детализация по счету вклада В разделе Детализация по счету вклада (Рис. 63) Вы можете посмотреть полную информацию по вкладу и выполнить следующие действия: получить выписку по счету выбрав ссылку сохранить реквизиты счета в формате MS Excel или PDF – формате, выбрав соответствующую иконку в строке ; на панели Реквизиты счета. В строке Расходный лимит указана доступная сумма на счете вклада. На панели Информация по вкладу можно выполнить формирование подтверждения об открытии вклада в формате PDF. Кроме того, на панели отображается описание условий договора вклада. Сведения о последней выполненной пролонгации отображаются на панели Информация о последней пролонгации. Примечание: Панель Информация о пролонгации отображается на странице только в том случае, если по вкладу была проведена пролонгация. Руководство пользователя 54 СМП ON - Банк Рис. 63. Детализация по вкладу 7.2.2 Выписка по счету вклада Выписку по счету вклада можно получить: Из списка вкладов в разделе Мои вклады, пройдя по ссылке Со страницы Детализация по счету вклада, выбрав ссылку Руководство пользователя ; . 55 СМП ON - Банк Выписка по счету вклада аналогична выпискам по текущим счетам (см. раздел 7.4.1.2). 7.2.3 Пополнить вклад и снять средства с вклада Операции Пополнения вклада или Снятия средств с вклада выполняются как обычный перевод на странице Перевести (см. раздел 11. Переводы). 7.3 Мои кредиты Раздел Мои кредиты содержит информацию о Ваших кредитах, открытых в СМП Банке, и, к которым Вы имеете доступ в СМП ON-БАНК. Рис. 64. Список кредитов на странице Мои кредиты В списке по каждому кредиту отображается номер кредитного договора, наименование программы кредитования, текущая процентная ставка, сумма кредита, остаток основного долга на текущий момент. В разделе можно выполнить следующие действия: ввести собственное наименование кредита (иконка посмотреть детализацию по кредитному договору (ссылка 7.3.1); выполнить платеж по кредиту (иконка ); ), (см. раздел ), (см. раздел 7.3.2). При наведении курсора на строку с кредитом на экране будет отображаться всплывающая подсказка с указанием суммы следующего платежа и даты, до которой этот платеж необходимо внести: Примечание: В случае, если задолженность в текущем платежном периоде была погашена полностью, то значение поля будет равно 0. Рис. 65. Всплывающая подсказка о сумме следующего платежа Если для кредита не указано собственное наименование кредита, то в списке кредитов отображается наименование программы кредитования. Для ввода наименования Руководство пользователя 56 СМП ON - Банк щелкните на иконке в строке с нужным кредитом. Откроется форма, в которой отображаются основные данные по кредиту. Введите название кредита в поле «Наименование» и сохраните форму: Рис. 66. Добавление наименования кредита После сохранения формы вместо наименования программы кредитования будет выводиться собственное наименование, которое Вы указали. 7.3.1 Детализация по кредитному договору Вы можете посмотреть детальную информацию о кредите, выбрав в строке с нужным кредитом, ссылку . Откроется раздел (Рис. 67), который содержит: Детализация по кредитному договору Информацию о сумме к оплате в текущем платежном периоде, которая отображается в поле «Сумма к оплате». Сумма к оплате включает в себя сумму ежемесячного платежа, сумму просроченных платежей (при наличии) и пени (при наличии) на текущую дату. В случае, если задолженность в текущем платежном периоде была погашена полностью, то значение поля будет равно 0. Внимание! Рассчитанная сумма приводится информационно, для получения точной суммы к оплате Вам необходимо обратиться в Банк. панели Информация по кредитному договору; панель Информация о ежемесячном платеже – указаны сумма платежа и дата окончания платежного периода; по ссылке 7.3.1.1); выполняется переход в график платежей (см. раздел панель Информация о просроченной задолженности – отображается при наличии просроченной задолженности; панель Информация о постоянных поручениях – отображается при наличии постоянных поручений, в которых используется счет погашения; Руководство пользователя 57 СМП ON - Банк Блок Постоянные поручения созданы постоянные поручения; Платеж по кредиту – кнопка, по которой осуществляется переход на страницу «Перевод на свой счет» (см. раздел 7.3.2). отображается в случае, если к счету погашения Рис. 67. Детализация по кредитному договору 7.3.1.1 График платежей При переходе по ссылке откроется страница «График платежей к кредитному договору». Страница состоит из двух вкладок Таблица и График, и блока с краткой информацией по кредитному договору. График платежей можно сохранить в формате XLS или PDF, для этого необходимо нажать на одну из иконок или , расположенных в верхней части формы. На вкладке Таблица график отображается в виде таблицы (Рис. 68) Руководство пользователя 58 СМП ON - Банк Рис. 68. График платежей. Таблица. На вкладке График в графическом виде представлено распределение платежей по основному долгу и процентам в течение всего срока кредита (Рис. 69). Рис. 69. График платежей. График. Руководство пользователя 59 СМП ON - Банк При наведении курсора на платежный период на экране отображается подсказка со следующими параметрами: Сумма платежа (Платеж по основному долгу, Платеж по процентам), Остаток долга, Сумма досрочного погашения (при наличии). Блок с краткой информацией по кредиту содержит поля «Сумма кредита», «Срок кредита», «Процентная ставка», «Тип погашения». 7.3.2 Платеж по кредиту Вы можете выполнить платеж по кредиту (перевести средства на счет погашения): Из списка кредитов в разделе Мои кредиты, нажав иконку Со страницы «Детализация по кредитному ; договору», нажав кнопку . Откроется страница перевода средств на свой счет, в которой будут предварительно заполнены поля: «Сумма перевода» будет указана сумма ежемесячного платежа; «Перевести на счёт»: будет указан счет погашения кредита (текущий счет). Рис. 70. Перевод на свой счет. Платеж по кредиту. При необходимости Вы можете создать постоянное поручение, установив отметку в поле «Сделать это поручение постоянным», и заполнив необходимые параметры поручения. После создания поручения, оно будет отображаться в детализации по кредитному договору. Руководство пользователя 60 СМП ON - Банк 7.4 Мои счета Раздел Мои счета содержит блоки «Текущие счета», «Карточные счета», «Брокерские счета», в которых отображаются соответствующие счета. По каждому счету указывается номер и наименование счета, остаток. Если счет арестован или заблокирован, то для такого счета отображается соответствующая иконка или , и счет помечается красным цветом. Примечание: Если у Вас нет открытых счетов в Банке, страница будет содержать сообщение «У Вас нет ни одного счета». Рис. 71. Страница «Мои счета» Если счет не имеет наименования, то под номером счета отображается наименование типа счета. Чтобы ввести наименование счета, щелкните на иконке Откроется форма для ввода названия. Введите название и сохраните форму. . Рис. 72. Ввод наименования счета Если у счета уже есть название и необходимо его изменить, то при нажатии на иконку откроется форма «Редактировать название счета». Руководство пользователя 61 СМП ON - Банк Рис. 73. Редактирование названия счета 7.4.1 Текущие счета 7.4.1.1 Детализация по текущему счету Вы можете посмотреть детальную информацию по текущему счету. Для этого щелкните в строке с нужным счетом на ссылке . Откроется раздел Детализация по счету, который содержит панели Информация по счету и Реквизиты счета (Рис. 74). В строке Расходный лимит указана доступная сумма по счету на текущую дату. На панели Информация по счету расположена кнопка «Печать», при нажатии на которую будет сформировано подтверждение об открытии счета в формате PDF. Рис. 74. Детализация по счету На панели Реквизиты счета Вы можете сохранить реквизиты счета в формате MS Excel или PDF – формате. Для этого выберите соответствующую иконку в строке . 7.4.1.2 Выписка по счету Для того чтобы получить выписку по текущему счету: Руководство пользователя 62 СМП ON - Банк Из блока «Текущие счета» в разделе Мои счета, пройдя по ссылке нужным счетом; Со страницы Детализация по счету, выбрав ссылку в строке с . Откроется раздел Выписка, в котором первоначально отображается выписка за текущий месяц (Рис. 75). Для формирования выписки за другой период укажите нужный интервал дат в фильтре и нажмите кнопку история (см. раздел 5.1). или выберите месяц/год/вся Примечание: Для платежей, зачисленных из других банков, в поле «Описание» будет отображаться Наименование плательщика и Назначение платежа. Рис. 75. Выписка по счету за период Для сортировки записей по «Дате операции» или «Дате проводки» щелкните левой кнопкой «мыши» по нужному полю. Внизу страницы под полученной выпиской располагается сводная таблица данных по счету, в которой Вы можете посмотреть общую сумму поступлений, расходов за период, остаток на начало периода и остаток на конец периода: Рис. 76. Сводные данные по счету Вы можете сохранить и напечатать выписку в формате MS Excel или PDF формате. Для этого в строке Руководство пользователя выберите соответствующую иконку. 63 СМП ON - Банк 7.4.2 Карточные счета 7.4.2.1 Детализация по карточному счету Для просмотра детальной информации по карточному счету пройдите по ссылке . Откроется раздел Детализация по счету, в котором Вы можете выполнить следующие действия (Рис. 50). перейти в раздел Выписка, пройдя по ссылке распечатать реквизиты карточного счета в одном из форматов (Excel, Pdf), выбрав нужную иконку в строке «Сохранить» на панели Реквизиты счета; просмотреть полную информацию по данному карточному счету на основных панелях раздела. ; В строке Расходный лимит указана сумма остатка по карточному счету на текущую дату. Панель Информация по счету содержит основные данные по счету: номер, наименование, тип счета и дату открытия. Наименование счета можно изменить ( ). Панель Реквизиты счета содержит сведения о карточном счете. На панели имеется возможность выгрузки реквизитов в файл формата Excel или PDF. Для этого в строке «Сохранить» щелкните по соответствующей иконке. На панели Информация о расходном лимите отображается значение расходного лимита по карточному счету в разрезе составляющих его показателей (Рис. 50). Примечание: Расходный лимит – это сумма денежных средств, которыми Вы (держатель карты) можете воспользоваться на текущий момент. Панель Информация о платежах отображается только для карт, по которым предусмотрен овердрафт. Здесь размещается информация о сумме внесенных средств за период от начала текущего месяца до текущей даты, о размере и сроках внесения минимального платежа (Рис. 77). Панель Карты, открытые к счету содержит список карт (основная, дополнительные, виртуальные), которые открыты на текущий момент к данному карточному счету (Рис. 77). Панель Закрытые карты содержит список карт к данному карточному счету, закрытых на текущий момент (Рис. 77). Руководство пользователя 64 СМП ON - Банк Рис. 77. Детализация по карточному счету Панель Информация о минимальном платеже отображается для карточных счетов, по которым предусмотрен лимит овердрафта. Здесь для Вашего сведения Руководство пользователя 65 СМП ON - Банк указывается сумма минимального платежа за задолженность по овердрафту и значение процентов, начисленных за овердрафт. А также, указывается 10 % от суммы задолженности за прошедший платежный период (Рис. 78). Рис. 78. Информация о минимальном платеже Панель Информация о задолженности по договору отображается в том случае, если по кредитной карте имеется задолженность. На панели представлена общая сумма задолженности в разрезе составляющих ее показателей (Рис. 79). Рис. 79. Информация о задолженности по договору 7.4.2.2 Выписка по карточному счету Чтобы получить выписку по карточному счету: Из блока «Карточные счета» в разделе Мои счета, пройдя по ссылке строке с нужным счетом; Руководство пользователя в 66 СМП ON - Банк Со страницы Детализация по (карточному) счету, выбрав ссылку . Откроется раздел Выписка, на которой первоначально отображается информация за текущий месяц (Рис. 80). Для формирования выписки за другой период задайте интересующий Вас интервал дат/месяц/год в фильтре (см. раздел 5.1). Рис. 80. Выписка по карте за период Если по счету имеются зарезервированные суммы, они выводятся в отдельном блоке Зарезервированные суммы. Внизу страницы под выпиской располагаются итоговые данные по выписке: общая сумма поступлений и расходов за период, остаток на конец периода, текущий баланс по карте, сумма кредитного лимита, зарезервированные суммы по приходу и расходу. Вы можете сохранить и напечатать выписку в формате Excel или pdf- формате. Для этого в строке выберите соответствующую иконку. 7.4.3 Брокерские счета Для просмотра детализации по брокерскому счету щелкните в строке с нужным счетом на ссылке . Откроется раздел Детализация по счету, который содержит поля, показанные ниже: Руководство пользователя 67 СМП ON - Банк Рис. 81. Детализация по брокерскому счету Руководство пользователя 68 СМП ON - Банк 8. Мои платежи На странице Мои платежи Вы можете просмотреть историю выполненных Вами платежей и список шаблонов. 8.1 Моя история платежей Платежи, выполненные в СМП ON-БАНК, хранятся в разделе Моя история платежей. Здесь Вы можете просмотреть историю всех платежей и переводов, совершенных Вами через систему СМП ON-БАНК. Первоначально при входе в раздел в списке платежей отображается последний выполненный платеж. Список всех платежей за текущий месяц можно посмотреть, пройдя по ссылке 82): . Для поиска платежей/переводов используйте фильтр (Рис. Искать платеж – укажите значение порядкового номера документа, сумму или фрагмент текста из поля «Описание»; Тип платежа – выберите тип платежа или укажите значение «Все»; За период – выберите значение: Текущий месяц – в списке будут показаны платежи за текущий месяц; Вся история – в списке будут показаны все выполненные платежи; Произвольный период – откроются поля для ввода периода дат. Заполните нужное поле фильтра и щелкните на кнопке , на экран будет выведен список платежей, удовлетворяющих условиям поиска. На Рис. 82 показан пример списка за произвольный период для платежей «Конвертация»: Руководство пользователя 69 СМП ON - Банк Рис. 82. Список платежей за выбранный период По каждому платежу в списке отображается его порядковый номер, дата создания платежа, сумма, назначение, статус и тип платежа. Статус платежа отражает его состояние в системе и может иметь следующие значения: Подтвердить – ожидает Вашего подтверждения; На обработке – платеж находится на исполнении; Исполнен – платеж проведен в системе; Отвергнут – ошибка при исполнении документа; Отклонен – платеж был отклонен сотрудником операционного отдела. В поле Тип указывается вид поручения, которое вы применили при вводе платежа: разовое ( ). В разделе хранятся все платежи, которые Вы вводили в СМП ON-БАНК: исполненные, находящиеся на исполнении, ожидающее Вашего подтверждения, а также платежи, отвергнутые в платежных системах. Если Вы не подтвердили платеж, его можно удалить, нажав на значок . Из списка Вы можете перейти в форму платежа, нажав на иконке со статусом нужного платежа. Если Вы подтвердили перевод получателю в другом банке или платеж в бюджет РФ и он находится на в обработке (статус ), то его можно отменить, нажав кнопку - «Отменить платеж». 8.2 Мои шаблоны Шаблон платежа – это совокупность заранее известных реквизитов получателя, назначение платежа и других параметров (номер сотового телефона, счет Интернетпровайдера и пр.). Руководство пользователя 70 СМП ON - Банк Шаблоны удобно создавать для наиболее часто совершаемых платежей или переводов. В последствии при осуществлении платежа Вам достаточно будет выбрать нужный шаблон и при необходимости отредактировать реквизиты платежа. Шаблоны платежей СМП ON-БАНК размещаются в разделе Мои шаблоны (Рис. 83). Рис. 83. Список шаблонов По каждому шаблону в списке отображается его название, сумма платежа (если сумма в созданном шаблоне была указана), описание (назначение платежа). Создать шаблон платежа можно на страницах ввода или подтверждения любого платежа или перевода. Для этого в форме платежа или перевода предусмотрена кнопка . Эта стандартная функция системы описана в разделе 5.4. В данном разделе Вы можете выполнить следующие действия: Просмотреть шаблон платежа, выбрав ссылку с названием шаблона. Отредактировать параметры шаблона, щелкнув по кнопке Создать платеж на основе шаблона, выбрав ссылку, содержащую его название. Удалить шаблон, щелкнув по кнопке . . 8.2.1 Как создать платеж на основании шаблона Создать платеж на основании шаблона можно из списка шаблонов в разделе Мои шаблоны или виджете Мои шаблоны. Для этого щелкните левой кнопкой мыши на ссылке с названием нужного шаблона. Откроется форма платежа (Рис. 84). Руководство пользователя 71 СМП ON - Банк Рис. 84. Создание платежа по шаблону Отредактируйте реквизиты платежа, если это необходимо, и щелкните по кнопке . Дальнейшие действия аналогичны созданию платежей/переводов обычным способом. 8.3 Мои постоянные поручения Постоянное поручение – это поручение на перечисление денежных средств, исполняемое банком на регулярной основе с заданной периодичностью. Вы можете оформить поручение Банку на совершение периодических перечислений из системы СМП ON-БАНК со счета вашей карты или текущего счета, указав сумму, дату и периодичность осуществления перечислений. С помощью постоянных поручений Вы можете: осуществлять переводы между своими счетами (в рублях и иностранной валюте); перечислять денежные средства в рублях на счета физических и юридических лиц, открытые в СМП Банке и других банках; осуществлять переводы на Ваши брокерские счета (в рублях и иностранной валюте); оплачивать услуги; совершать платежи в бюджет РФ. Оформление постоянного поручения выполняется на страницах создания платежей или переводов (см. раздел 8.3.1). Созданные постоянные поручения размещаются в разделе Мои постоянные поручения (Рис. 85). При переходе в раздел автоматически отображается список постоянных поручений в статусе «Исполняется». Руководство пользователя 72 СМП ON - Банк Примечание: Для выбора постоянных поручений в другом статусе, укажите нужное значение в поле «Статус поручения». Рис. 85. Список постоянных поручений в статусе «Исполняется» По каждому постоянному поручению в списке отображается его номер, название, периодичность, сумма платежа, статус. Чтобы открыть графика выплат по постоянному поручению, щелкните на кнопке . Для редактирования названия постоянного поручения щелкните на кнопке . С постоянным поручением можно выполнить следующие действия: Просмотреть постоянное поручение; Скопировать; Отредактировать реквизиты постоянного поручения; Удалить постоянное поручение;. Активировать; Приостановить; Отменить. 8.3.1 Оформление постоянного поручения Оформление постоянного поручения можно выполнить: На страницах создания переводов или платежей; Из списка шаблонов на основе какого-либо шаблона. Для того чтобы перевод или платеж выполнялись на регулярной основе необходимо установить флаг «Сделать это поручение постоянным?». В этом случае при вводе суммы перевода или платежа контроль остатка на счете, указанного в поле «Перевести со счета», выполняться не будет. Контроль остатка на счете будет выполнен при исполнении переводов или платежей, сформированных на основании Постоянного поручения. Руководство пользователя 73 СМП ON - Банк Рис. 86. Создание постоянного поручения на перевод средств физлицу Рассмотрим оформление постоянного поручения на примере перевода средств получателю - физическому лицу в СМП Банке. Введите основные реквизиты платежа и установите флаг «Сделать это поручение постоянным?», как показано на Рис. 86 выше. Откроется блок для ввода информации для постоянного поручения. Заполните следующие поля: Наименование – название постоянного поручения, которое заполняется автоматически: для переводов – назначением платежа, для платежей – наименованием контрагента и/или параметром оплаты (номер телефона, номер счета, другой номер). Если в сохраняемом постоянном поручении назначение платежа остается пустым, то название постоянного поручения автоматически заполняется названием типа перевода Руководство пользователя 74 СМП ON - Банк или платежа. Например, «Перевод получателю в другом банке». Отредактируйте наименование постоянного поручения в случае необходимости. Периодичность – выберите из выпадающего списка тип периодичности выполнения поручения: Ежедневно, Ежемесячно, Первый рабочий день месяца, Последний рабочий день месяца, Ежеквартально, Раз в полугодие; Дата исполнения – поле для ввода даты исполнения постоянного поручения. Данное поле отображается только в случае выбора типа периодичности Ежемесячно; Примечание: 1. В случае выбора типа периодичности «Ежеквартально», постоянное поручение будет выполняться в выбранный день первого месяца квартала. При выборе «Раз в полугодие», постоянное поручение будет выполняться в выбранный день первого месяца полугодия. 2. Первый платеж по постоянному поручению будет выполнен только на следующий день после активации: - если вы оформили поручение с периодичностью «Ежедневно» и активировали его сегодня, то первый платеж по данному поручению будет исполнен завтра; - если Вы оформили поручение с периодичностью «Ежемесячно», и указали «Дату исполнения» сегодняшний день, то первый платеж будет исполнен только в следующем месяце. Например, Вы оформляете постоянное поручение 16.11.2012 с ежемесячной периодичностью, указываете «дату исполнения» - 16, Первый платеж в этом случае будет исполнен 16.12.2012 г. Дата окончания – укажите дату окончания действия постоянного поручения. Установите отметку на уведомление о поручения только по рабочим дням. возможности выполнения постоянного После ввода данных нажмите кнопку «Активировать» (см. раздел 8.3.4). 8.3.2 Просмотр постоянного поручения Чтобы просмотреть постоянное поручение, перейдите в раздел Мои постоянные поручения и нажмите кнопку с названием статуса на нужной записи. Откроется страница просмотра постоянного поручения. Рис. 87. Просмотр постоянного поручения Руководство пользователя 75 СМП ON - Банк 8.3.3 Скопировать, Редактировать, Удалитьпостоянное поручение Вы можете использовать реквизиты постоянного поручения для создания перевода/платежа. Для этого в форме просмотра постоянного поручения нажмите кнопку (см. Рис. 87) .Будет выполнен переход на страницу «Перевод» или «Платеж», и создана копия перевода/платежа, в которой все поля будут заполнены значениями из соответствующих полей постоянного поручения. При необходимости отредактируйте значения или, не меняя данных, нажмите кнопку «Оплатить»/«Перевести». Вы можете изменить реквизиты для постоянных поручений, которые находятся в статусе «Ожидает Вашего подтверждения». Для редактирования постоянного поручения нажмите кнопку на странице просмотра. Если постоянное поручение не активировано (находится в статусе «Ожидает Вашего подтверждения»), его можно удалить. Для этого на страницах просмотра или редактирования нажмите кнопку . 8.3.4 Активация постоянного поручения Активация постоянного «Активировать» (см. Рис. 86). поручения выполняется при нажатии кнопки Откроется блок для подтверждения активации постоянного поручения: Введите номер сеансового ключа для подтверждения действия. В результате постоянное поручение получит статус: «Исполняется» - для платежей по оплате услуг, переводов между своими счетами, переводов получателям в СМП Банке, переводов на брокерские счета; «Принято банком» - для переводов получателям в другом банке и платежей в бюджет РФ. Примечание: Постоянные поручения на переводы получателям в другом банке или платежи в бюджет РФ после активации проходят проверку в банке. Такие поручения будут активированы (получат статус «Исполняется») после проверки сотрудником банка. Сотрудник банка может отменить постоянное поручение, указав причину в комментарии, и вернуть его со статусом «Отменено». Постоянное поручение будет отображаться в разделе Мои постоянные поручения. Руководство пользователя 76 СМП ON - Банк Рис. 88. Постоянные поручения в разделе «Мои постоянные поручения» Внимание!: Исполнение платежей по активированному постоянному поручению будет начато с даты следующей за датой активации. 8.3.4.1 График платежей График платежей по постоянному поручению содержит перечень платежей, которые были исполнены в соответствии с указанной периодичностью. Чтобы просмотреть график платежей, откройте страницу просмотра постоянного поручения и пройдите по ссылке формы. Откроется список исполненных платежей: , расположенной в верхней части Рис. 89. График исполненных платежей По каждому исполненному платежу в списке отображается дата исполнения, сумма платежа, описание (назначение платежа), статус и тип. Для того чтобы сформировать и распечатать платежное поручение нажмите кнопку . 8.3.5 Приостановление постоянного поручения Исполнение платежей по постоянному поручению при необходимости можно приостановить. Примечание: Приостановить можно постоянное поручение в статусе «Исполняется». Руководство пользователя 77 СМП ON - Банк Откройте страницу просмотра постоянного поручения и нажмите кнопку . Рис. 90. Приостановление постоянного поручения Откроется блок для ввода периода приостановления (Рис. 91). Рис. 91. Дата приостановления Введите период, на который необходимо приостановить исполнение платежей. Затем еще раз нажмите кнопку . Примечание: Если на момент приостановления постоянного поручения, по данному постоянному поручению обнаружены непроведенные платежи, то на экране появится предупреждение «При приостановлении постоянного поручения данные платежи не будут проведены: [список платежей]». Руководство пользователя 78 СМП ON - Банк Откроется блок для подтверждения приостановления постоянного поручения сеансовым ключом. Введите номер сеансового ключа для подтверждения действия. В результате в форме постоянного поручения будет указан комментарий о сроке приостановления (см. Рис. 92). Рис. 92. Приостановленное постоянное поручение Постоянное поручение получит статус «Приостановлено», а также исполнение платежей будет прекращено при наступлении даты, с которой нужно приостановить платежи (см. Рис. 88). 8.3.6 Отменить приостановление Отмену приостановления можно выполнить для постоянных поручений, которые в настоящий момент находятся: в статусе «Приостановлено» и платежи по ним не выполняются; Руководство пользователя 79 СМП ON - Банк в статусе «Исполняется», т.е. приостановлены, но дата приостановления еще не наступила. В списке постоянных поручений щелкните на нужном постоянном поручении для перехода в форму просмотра (см. Рис. 93, Рис. 92). Нажмите кнопку «Отменить приостановление». Откроется блок для ввода сеансового ключа. Подтвердите отмену приостановления. Рис. 93. Постоянное поручение в статусе «Приостановлено» В результате в форме просмотра постоянного поручения поле «Комментарий» не будет отображаться в форме просмотра, а также: постоянное поручение, которое находилось в статусе «Приостановлено», получит статус «Исполняется», на следующий день после отмены. для постоянного поручения, которое находилось в статусе «Исполняется» (было приостановлено, но дата приостановления еще не наступила), статус не изменится, а приостановление в будущих датах не наступит. Руководство пользователя 80 СМП ON - Банк 8.3.7 Отменить постоянное поручение Если по какому-либо постоянному поручению исполнение платежей больше не требуется, то постоянное поручение может быть отменено. Отменить можно постоянные поручения в статусах «Исполняется», «Приостановлено», «Принято банком». Для этого откройте страницу просмотра постоянного поручения и нажмите кнопку . В результате постоянное поручение получит статус «Отменено»(Рис. 94). Рис. 94. Постоянное поручение в статусе «Отменено» Внимание! Отмена постоянного поручения будет выполнена на следующий день. Т.е. если в текущую дату по данному постоянному поручению должен быть исполнен платеж и Вы в этот же день отменяете постоянное поручение, то в текущую дату платеж будет исполнен, а на следующий день платежи будут прекращены. Руководство пользователя 81 СМП ON - Банк 9. Мои заявки В СМП ON-БАНК предусмотрена возможность оформления онлайн-заявок. Онлайн-заявка (заявка) – электронный аналог печатного заявления на предоставление пользователю банковского продукта или услуги. На странице Мои заявки можно оформить заявку на открытие вклада или текущего счета. Страница содержит две основные панели Заявки и Моя история заявок. Рис. 95. Страница Мои заявки В блоке «Заявка на вклад» вы можете предварительно выполнить подбор вклада, нажав на кнопку (см. раздел 9.1.1). 9.1 Заявка на вклад Для создания заявки выберите в меню раздел Заявка на вклад и нажмите кнопку . Откроется форма, в которой необходимо заполнить следующую информацию: Руководство пользователя 82 СМП ON - Банк Рис. 96. Заявка на вклад Наименование вклада – выберите наименование вклада из выпадающего списка; Валюта – выберите нужную валюту из списка валют, в которых может быть открыт выбранный вклад; Сумма вклада – укажите сумму вклада; Срок вклада – укажите срок вклада или выберите один из возможных вариантов срока для выбранного вклада; Период выплат – в поле отображается период выплаты процентов по выбранному вкладу; Процентная ставка – в поле отображается значение процентной ставки по выбранному вкладу; Способ выплаты процентов – выберите способ выплаты процентов; Перевести со счета – выберите счет, с которого будут переведены средства на открываемый вклад; Руководство пользователя 83 СМП ON - Банк Счет перечисления процентов – поле доступно при выборе значения «Способ выплаты процентов»: Перечисление на счет, Перечисление на карточный счет. Выберите из выпадающего списка счет, на который будут перечисляться проценты; Выберите офис банка, в котором будет обслуживаться банк (Закрытие вклада будет возможно в офисе банка, который Вы выберете): Регион присутствия банка – выберите регион, в котором находится банк; Название и адрес подразделения выпадающего списка. – выберите подразделение банка из Подтверждение согласия на обработку персональных данных – установите отметку для подтверждения Вашего согласия на обработку персональных данных. Для оформления заявки нажмите кнопку . Подтвердите оформление заявки сеансовым ключом (см. раздел 2.3.1). В результате заявка получит статус «Выполнена», договор вклада будет открыт. В форме заявки, которая имеет статус «Выполнена», можно выполнить печать «Подтверждения об открытии вклада», нажав кнопку «Печать». Для сохранения печатной формы в файл нажмите кнопку . Рис. 97. Заявка на вклад в статусе «Выполнена» Руководство пользователя 84 СМП ON - Банк 9.1.1 Подбор вклада В разделе «Подбор вклада» вы можете рассчитать и выбрать наиболее подходящий для вас вклад. Переход в раздел осуществляется по одноименной ссылке, расположенной: В разделе Мои заявки («Заявка на вклад»); На странице «Заявка на вклад»; В таблице «Мои вклады» раздела Мои счета и карты; В подразделе «Мои вклады» раздела Мои счета и карты. Нажмите кнопку или пройдите по ссылке . Откроется страница «Подбор вклада», которая включает таблицу-список вкладов и блок фильтров для выбора параметров вклада. Выберите или введите значения следующих параметров фильтра: «Валюта», «Сумма», «Срок вклада», «Пополнение», «Частичное снятие», «Выплата процентов», «Капитализация», «Пролонгация». В зависимости от выбранных значений параметров фильтра, в списке вкладов будут отображаться типы вкладов, удовлетворяющие выбранным условиям. Рис. 98. Страница «Подбор вклада». Полный список вкладов. На показан пример подбора вклада в евро на срок 365 дней с капитализацией процентов и пролонгацией вклада. В списке показан оптимальный вклад, удовлетворяющий заданным параметрам. Руководство пользователя 85 СМП ON - Банк Рис. 99. Подбор вклада в евро на срок 365 дней с капитализацией и пролонгацией 9.2 Заявка на текущий счет Для создания заявки выберите в меню раздел Заявка на текущий счет и нажмите кнопку . Откроется форма, в которой необходимо заполнить следующую информацию: Рис. 100. Заявка на текущий счет Руководство пользователя 86 СМП ON - Банк Выберите валюту в строке «Валюта». Для выбора офиса банка, в котором будет обслуживаться счет, выберите регион, в котором находится банк, а затем подразделение банка в полях «Регион присутствия банка» и «Название и адрес подразделения». Установите отметку персональных данных». в блоке «Подтверждение согласия на обработку Для оформления заявки нажмите кнопку . Подтвердите оформление заявки сеансовым ключом (см. раздел 2.3.1). В результате заявка получит статус «Выполнена», текущий счет будет открыт в указанном подразделении. В форме заявки, которая имеет статус «Выполнена», можно выполнить печать «Подтверждения об открытии текущего счета», нажав кнопку «Печать». Для сохранения печатной формы в файл нажмите кнопку . Рис. 101. Заявка на текущий счет в статусе «Выполнена» 9.3 Моя история заявок Раздел Моя история заявок содержит список заявок, введенных в СМП ONБАНК. По каждой заявке в списке отображается номер заявки, дата оформления, тип заявки, описание, статус. Рис. 102. Раздел «Моя история заявок» В поле «Статус» отображается статус, который имеет заявка на момент просмотра страницы. Заявки могут находиться в одном из следующих статусов: Создана - заявка оформлена Вами и отправлена в Банк; Руководство пользователя 87 СМП ON - Банк На исполнении – заявка выполняется, решение по заявке еще не принято; Отклонена – в предоставлении услуги/выпуске продукта Вам отказано; Примечание: Заявка может быть отклонена по техническим причинам. В этом случае Вам необходимо обратиться в службу круглосуточной технической поддержки по телефону +7 (495) 980-24-80. Выполнена – Вам предоставлен продукт/услуга в соответствие с заявкой. Руководство пользователя 88 СМП ON - Банк 10. Платежи Оплата коммунальных платежей, мобильной и телефонной связи, Интернета и других услуг, а также платежей в бюджет выполняется на странице Оплатить. Рис. 103. Страница Оплатить Платежи за товары и услуги осуществляются в разделе Оплатить услуги через электронную платежную систему Киберплат. Список компаний – контрагентов, для которых можно выполнить платеж, предоставляется системой Киберплат и может изменяться вне зависимости от СМП ON – БАНК. Вы можете оплатить следующие услуги: Руководство пользователя 89 СМП ON - Банк сотовая связь; телекоммуникационные компании; телевидение; коммунальные услуги; интернет и IP-телефония; погашение кредитов, открытых в других банках; банковские операции; оплата билетов; другое. Для того чтобы оплатить услугу, выберите нужный регион в поле «Ваш регион». Откроется список услуг, оказываемых в выбранном регионе. Щелкните на кнопке «Все операторы» в блоке нужной услуги. В открывшемся списке выберите нужного оператора. Поиск оператора можно выполнить по наименованию. Для этого в поле «Поиск оператора» введите наименование нужного оператора. В выпадающем списке выберите нужную услугу. Примечание: Если в поле «Ваш регион» выбрать значение «Все», то во всех категориях операторов будут показаны все операторы, имеющиеся в системе. Данная возможность позволяет выполнять поиск какоголибо оператора по полному набору операторов независимо от его местонахождения (города, области и т.д.). Откроется форма для заполнения реквизитов платежа. Набор реквизитов платежа в форме зависит от вида услуги и оператора, предоставляющего ее. Зачисление платежей по оплате услуг выполняется сразу после подтверждения платежа сеансовым ключом. Платеж получает статус «Исполнен». Внимание! Оплатить счет оператору, которого нет в списке операторов, предоставляющих услуги, Вы можете в разделе Перевод получателю в другом банке. Перейдите в раздел. Введите реквизиты платежа и сохраните платеж как шаблон для дальнейшего использования. В разделе Проверить штрафы ГИБДД можно выполнить проверку наличия задолженности по штрафам ГИБДД, а также оплатить штраф по реквизитам. В разделе Проверить налоги можно выполнить проверку наличия налоговых начислений, а также оплатить налоги по реквизитам. В разделе Прочие платежи в бюджет РФ выполняется оплата штрафов и пошлин. Зачисление платежей в бюджет осуществляется в течение трех рабочих дней 10.1 Платежи за коммунальные услуги Для оплаты коммунальных услуг в разделе Оплата услуг в блоке «Коммунальные платежи» щелкните по кнопке , чтобы был показан список всех операторов. В списке операторов щелкните на ссылке с названием нужного получателя платежа, например «Коммунальные платежи (Москва)» и выполните следующие шаги: Руководство пользователя 90 СМП ON - Банк Шаг 1. Заполните реквизиты платежа: Перевести со счета – выберите счет, с которого хотите оплатить услугу; Сумма платежа – укажите сумму платежа; Комиссия – сумма комиссии рассчитывается автоматически; Примечание: Для просмотра тарифов на услуги с использованием системы СМП ON-Банк пройдите по ссылке тарифы Банка, расположенной внизу поля «комиссия». Откроется документ, содержащий тарифы на услуги дистанционного обслуживания физических лиц. Код абонента – введите код абонента из платежного документа; Месяц оплаты – выберите месяц , за который оплачиваете услуги. Год оплаты – выберите год; Добровольное страхование – выберите из выпадающего списка нужное значение: Включено/ Не включено. Рис. 104. Оплата коммунальных услуг ЕИРЦ Шаг 2. Для отправки платежа нажмите кнопку «Оплатить». Шаг 3. Откроется страница подтверждения платежа, на которой Вам следует проверить введенные данные. Если будут обнаружены «Редактировать»; Если данные были введены верно, подтвердите платеж сеансовым ключом (см. раздел 2.3.1). ошибки, чтобы их исправить, выберите кнопку На странице подтверждения платежа Вы можете: создать шаблон для данного платежа, если Вы будете его выполнять регулярно, нажав кнопку «Сохранить как шаблон»; удалить платеж, нажав кнопку «Удалить». Руководство пользователя 91 СМП ON - Банк сформировать и распечатать документ, подтверждающий отправление платежа, нажав кнопку «Печать». После подтверждения сеансовым ключом платеж получает статус «Документ исполнен». Сформируйте и распечатайте документ подтверждающий выполнение платежа, нажав кнопку «Печать». 10.2 Платежи за газоснабжение Выберите в списке операторов «Коммунальные платежи» название получателя платежа за газоснабжение, например «Межрегионгаз Москва». Шаг 1. Заполните реквизиты платежа: Перевести со счета – выберите счет, с которого хотите оплатить услугу; Сумма платежа – укажите сумму платежа; Комиссия – сумма комиссии рассчитывается автоматически, если для данного оператора предусмотрена комиссия; Номер лицевого счета – введите номер лицевого счета из платежного документа Наличие счетчика – поле для указания наличия счетчика газа, выберите значение: Нет, Есть; Показания счетчика – поле доступно для заполнения в случае, если в поле «Наличие счетчика» установлено значение Есть. Введите показания счетчика. Рис. 105. Платеж за газоснабжение оператору «Межрегионгаз Москва» Шаг 2. Для отправки платежа нажмите кнопку «Оплатить». Шаг 3. Откроется страница подтверждения перевода, на которой нужно проверить правильность введенных данных. Если информация в переводе введена с ошибками, нажмите кнопку «Редактировать». Если информация введена верно, то Вам необходимо подтвердить перевод сеансовым ключом (см. раздел 2.3.1). Руководство пользователя 92 СМП ON - Банк На странице подтверждения платежа можно выполнить: Создать шаблон по данному платежу, щелкнув по кнопке «Сохранить как шаблон»; Удалить платеж, нажав кнопку «Удалить». Сформировать и распечатать документ, подтверждающий отправление платежа, нажав кнопку «Печать». После подтверждения сеансовым ключом платеж получает статус «Документ исполнен». Сформируйте и распечатайте документ подтверждающий отправление платежа, нажав кнопку «Печать». 10.3 Платежи за электричество Для оплаты электричества в блоке «Коммунальные платежи» выберите получателя, предоставляющего Вам услугу, например «Мосэнергосбыт. г. Москва». Шаг 1. Заполните следующие реквизиты платежа: Перевести со счета – выберите счет, с которого хотите оплатить услугу; Сумма платежа – укажите сумму платежа; Комиссия – сумма комиссии рассчитывается автоматически; Тип оплаты – выберите из выпадающего списка тип платежа, указанный в платежном документе; Номер абонента – введите номер абонента из поля «Абонент» платежного документа; Месяц оплаты – выберите месяц, за который выполняете оплату; Год оплаты – выберите год; Текущее показание счетчика Т1 (день пик) – введите текущее показание счетчика Т1; Текущее показание счетчика Т2 (ночь) – введите текущее показание счетчика Т2; Текущее показание счетчика Т3 (полупик) – введите текущее показание счетчика Т3. Руководство пользователя 93 СМП ON - Банк Рис. 106. Платеж за электричество оператору «Мосэнергосбыт. г. Москва» Шаг 2. Для отправки платежа нажмите кнопку «Оплатить». Шаг 3. Откроется страница подтверждения платежа. Проверьте правильность введенных данных. При необходимости отредактируйте поля формы. На странице подтверждения платежа можно выполнить: Создать шаблон по данному платежу, щелкнув по кнопке «Сохранить как шаблон»; Удалить платеж, нажав кнопку «Удалить». Сформировать и распечатать документ, подтверждающий отправление платежа, нажав кнопку «Печать». Если информация введена верно, то подтвердите перевод сеансовым ключом (см. раздел 2.3.1). После подтверждения сеансовым ключом платеж получает статус «Документ исполнен». 10.4 Платежи за телефонную связь Для оплаты телефонной связи в блоке «Фиксированная связь» выберите получателя, предоставляющего Вам услугу, например «МГТС». Руководство пользователя 94 СМП ON - Банк Шаг 1. Заполните следующие реквизиты платежа: Перевести со счета – выберите счет, с которого хотите оплатить услугу; Сумма платежа – укажите сумму платежа; Комиссия – сумма комиссии рассчитывается автоматически, если для данного оператора предусмотрена комиссия; Номер телефона – введите номер телефона. Номер вводится с указанием кода зоны (495 или 499). Например: 4950000000. Рис. 107. Платеж за телефонную связь Шаг 2. Для отправки платежа нажмите кнопку «Оплатить». Шаг 3. На странице подтверждения платежа проверьте правильность введенных данных. Если информация в переводе введена с ошибками, нажмите кнопку «Редактировать». Если информация введена верно, то Вам необходимо подтвердить перевод сеансовым ключом (см. раздел 2.3.1). После подтверждения сеансовым ключом платеж получает статус «Документ исполнен». Сформируйте и распечатайте документ, подтверждающий отправление платежа, нажав кнопку «Печать». 10.5 Оплата налоговых начислений 10.5.1 Проверить и оплатить налоги Чтобы проверить наличие налоговых начислений выберите в меню раздел Проверить налоги. Откроется форма, которая содержит параметры налогового начисления, показанные на рисунке ниже: Руководство пользователя 95 СМП ON - Банк Рис. 108. Проверка налоговых начислений по УИН Заполните на закладке УИН значение поля: УИН – введите значение УИН (20 символов); Примечание: Если заполнено значение «УИН», то поля с данными по Водительскому удостоверению и Свидетельству о регистрации транспортного средства будут недоступны. или на закладке Документы значение поля (см. Рис. 108): ИНН – введите значение ИНН; Сохранить ИНН в системе – установите отметку, чтобы в дальнейшем не указывать параметры документов. Установите отметку в блоке о согласии на обработку данных. Нажмите кнопку «Проверить», будет выполнен запрос в ГИС ГПМ для получения информации о налогах: Если налоговые начисления по заданным условиям найдены, то будет отображена таблица со списком налогов: Руководство пользователя 96 СМП ON - Банк Рис. 109. Результат проверки наличия налоговых начислений по ИНН При нажатии кнопки «Оплатить» вы будете перенаправлены в раздел Оплатить по реквизитам на форму «Оплата налогов, штрафов и таможенных платежей», которая автоматически будет заполнена данными о налоге, полученными из ГИС ГМП (см. раздел 10.5.3). Если штрафы по заданным условиям не обнаружены, то на экране появится сообщение: 10.5.2 Оплатить по реквизитам Оплата налоговых платежей осуществляется на основании налогового уведомления с обязательным заполнением всех полей формы. Шаг 1. Заполните в форме для ввода платежа (Рис. 110): Реквизиты плательщика: Перевести со счета – выберите счет, с которого вы хотите оплатить налог; Сумма платежа – введите сумму налога из платежного документа; Комиссия - поле не доступно для ввода (при совершении платежа на счета бюджетных организаций (б/с 401-404) комиссия за платеж не взимается). Далее последовательно введите реквизиты плательщика: Руководство пользователя 97 СМП ON - Банк ИНН плательщика – значение Вашего Идентификационного Номера Налогоплательщика устанавливается автоматически. Значение поля обязательное, его можно изменить. Допускается заполнение значения «0» (один ноль). Примечание: Для платежей в таможенный орган, а также при оплате штрафов поле должно быть обязательно заполнено, если не указан тип, серия и номер документа, удостоверяющего личность. При этом вы можете заполнить поле значением «0». Введите Назначение платежа; Заполните Реквизиты получателя из платежного документа: БИК банка получателя – введите Банковский Идентификационный код банка получателя. Если Вы не знаете точно БИК банка, то найдите его по наименованию банка в справочнике. Для этого нажмите кнопку поиска , откроется форма, где Вы можете указать наименование или часть наименования банка. Нажмите кнопку «Найти», сформируется список банков, удовлетворяющих заданному условию. Выберите нужный банк, установив отметку в строке с его БИК, и нажмите кнопку «Выбрать». Примечание: В случае, если в поле «БИК банка получателя» Вы указали БИК СМП Банка, то появится подсказка для перехода в раздел Получателю в СМП Банке. Если перевод предназначен получателю в СМП Банке пройдите по предложенной ссылке. Поля в разделе Получателю в СМП Банке будут автоматически заполнены значениями введенными в разделе Оплата налогов. Поля Банк получателя (наименование банка получателя) и Кор.счет (корреспондентский счет банка получателя) будут заполнены автоматически при выборе БИК банка ; Получатель – введите наименование получателя; Счет получателя – введите номер счета получателя; Примечание: В случае, если в поле «Счет получателя» Вы указали номер счета, отличный от счета для оплаты налогов, штрафов и пошлин (бюджетной организации), то появится подсказка для перехода в раздел Получателю в другом банке. При переходе по одной из ссылок значения из заполненных полей будут автоматически перенесены из раздела Оплатить налоги. В полях ИНН получателя и КПП получателя введите соответствующие значения из платежного документа. Примечание: Поля «ИНН получателя» и «КПП получателя» обязательны для заполнения. Ввод нулей запрещен. Руководство пользователя 98 СМП ON - Банк Рис. 110. Налоговый платеж Заполните Информацию о бюджетном платеже из платежного документа: В строке Платеж в выберите название органа, в который вы переводите средства: Налоговый орган/штраф ГИБДД или Таможенный орган. Примечание: Набор полей для налоговых платежей/штрафов и таможенных платежей отличается. КБК (104) – введите код КБК из платежного документа. Поле обязательное для заполнения; ОКТМО (105) – введите код ОКТМО из платежного документа. Для налоговых платежей поле обязательно должно быть заполнено. Для таможенных платежей данное поле не обязательное; Руководство пользователя 99 СМП ON - Банк Код (22)– введите значение уникального идентификатора начисления; Примечание: В поле необходимо указать УИН. Указание УИН для бюджетного платежа желательно. При отсутствии УИН укажите в поле значение «0». Основание платежа (106) – выберите из списка значение, указанное в поле 106 в Вашем платежном документе; Если вы выбрали в поле Платежи в значение «Налоговый орга/штрафы ГИБДД», то в форме появится поле: Налоговый период (107) – выберите значение типа налогового периода: месячные платежи, квартальные платежи, полугодовые платежи, годовые платежи, конкретная дата. Значение налогового периода или конкретная дата уплаты налога указаны в поле 107 Вашего платежного документа; Если вы выбрали в поле «Платеж в» значение «Таможенный орган», то в форме появятся поля: Код таможенного органа (107) – введите значение из платежного документа; Раздел «Документ, удостоверяющий личность»: o Тип документа – автоматически устанавливается тип документа, являющийся основным для текущего клиента. Значение можно изменить, выбрав его из списка; o Серия и номер документа – автоматически устанавливается значение серии и номера типа документа, являющегося основным. Если Вы выбрали другой тип документа, то введите его серию и номер; Дата документа (109) – введите значение даты из платежного документа; Номер налогового документа (108)– поле доступно для платежей в Налоговый орган/штрафы ГИБДД. Введите значение, если номер указан в платежном документе. Шаг 2. Для подтверждения операции нажмите кнопку «Перевести». Шаг 3. На странице подтверждения платежа проверьте введенные данные. Если Вы решили не отправлять платеж, то его можно удалить, нажав кнопку «Удалить». Если при вводе данных были допущены ошибки, исправьте их, нажав кнопку «Редактировать». Если данные введены правильно, необходимо подтвердить платеж сеансовым ключом (см. раздел 2.3.1). В результате документ получит статус «Документ находится на исполнении». После подтверждения платежа сформируйте подтверждающий создание платежа (кнопка «Печать»). и распечатайте документ, Перевод, находящийся в статусе «Документ находится на исполнении», можно отменить, нажав кнопку Руководство пользователя . 100 СМП ON - Банк 10.5.3 Оплатить налог по информации из ГИС ГМП Форма «Оплата налогов, штрафов и таможенных платежей» будет автоматически заполнена данными о штрафе, полученными из ГИС ГМП. Поля формы не доступны для редактирования. Шаг 1. Выберите в поле «Перевести со счета» номер счета, с которого будет выполнена оплата. Рис. 111. Налоговый платеж Шаг 2. Для подтверждения операции нажмите кнопку «Перевести». Шаг 3. На странице подтверждения платежа проверьте введенные данные. Если Вы решили не отправлять платеж, то его можно удалить, нажав кнопку «Удалить». Если при вводе данных были допущены ошибки, исправьте их, нажав кнопку «Редактировать». Руководство пользователя 101 СМП ON - Банк Если данные введены правильно, необходимо подтвердить платеж сеансовым ключом (см. раздел 2.3.1). В результате документ получит статус «Документ находится на исполнении». После подтверждения платежа сформируйте подтверждающий создание платежа (кнопка «Печать»). и распечатайте документ, Перевод, находящийся в статусе «Документ находится на исполнении», можно отменить, нажав кнопку . 10.6 Оплата штрафов ГИБДД 10.6.1 Проверить и оплатить штраф Чтобы проверить наличие штрафов ГИБДД выберите в меню раздел Проверить штрафы ГИБДД. Откроется форма, которая содержит параметры, показанные на рисунке ниже: Рис. 112. Проверка штрафов ГИБДД по УИН Заполните значение поля: УИН – введите значение УИН (20 символов). Примечание: Если заполнено значение «УИН», то поля с данными по Водительскому удостоверению и Свидетельству о регистрации транспортного средства будут недоступны. или (см. Рис. 113) Водительское удостоверение – укажите серию и номер водительского удостоверения; Свидетельство о регистрации транспортного средства – укажите серию и номер свидетельства о регистрации транспортного средства; Сохранить документы в системе – установите отметку, чтобы в дальнейшем не указывать параметры документов. Установите отметку в блоке о согласии на обработку данных. Руководство пользователя 102 СМП ON - Банк Примечание: Если заполнены данные по Водительскому удостоверению и Свидетельству о регистрации транспортного средства будут недоступны, то будет недоступным для заполнения поле «УИН». Нажмите кнопку «Проверить», будет выполнен запрос в ГИС ГПМ для получения информации о штрафах: Если штрафы по заданным условиям обнаружены, то будет отображена таблица со списком штрафов: Рис. 113. Результат проверки наличия штрафов ГИБДД по документам При нажатии кнопки «Оплатить» вы будете перенаправлены в раздел Оплатить по реквизитам на форму «Оплата налогов, штрафов и таможенных платежей», которая автоматически будет заполнена данными о штрафе, полученными из ГИС ГМП (см. раздел 10.6.3). Если штрафы по заданным условиям не обнаружены, то на экране появится сообщение: 10.6.2 Оплатить по реквизитам Оплата штрафов по реквизитам выполняется аналогично оплате налогов (см. раздел 10.5.2). Руководство пользователя 103 СМП ON - Банк 10.6.3 Оплатить штраф по информации из ГИС ГМП Форма «Оплата налогов, штрафов и таможенных платежей» будет автоматически заполнена данными о штрафе, полученными из ГИС ГМП. Поля формы не доступны для редактирования. Выберите в поле «Перевести со счета» номер счета, с которого будет выполнена оплата. Рис. 114. Оплата штрафа по данным из ГИС ГМП Дальнейшие действия выполняются аналогично действиям, описанным в разделе 10.5.3 (оплате налогов по данным ГИС ГМП). 10.7 Прочие платежи в бюджет РФ Реквизиты плательщика и Реквизиты получателя заполняются аналогично налоговому платежу. Руководство пользователя 104 СМП ON - Банк В блоке Информация о бюджетном платеже Вам необходимо заполнить поля КБК (104), ОКТМО (105), Код (22), Тип документа, Серия и номер документа. Поля КБК (104), ОКТМО (105) не обязательны для заполнения и могут быть заполнены нулями. Рис. 115. Платеж за детский сад (прочие платежи) Руководство пользователя 105 СМП ON - Банк 11. Переводы На странице Перевести Вы можете выполнить следующие типы переводов (Рис. 116): Рис. 116. Внешний вид страницы Перевести На свой счет; Получателю в СМП Банке (перевод клиентам СМП Банка физическому или юридическому лицу); Получателю в другом банке (переводы в другие банки физическим или юридическим лицам); На брокерский счет; С карты на карту; С брокерского счета; Руководство пользователя 106 СМП ON - Банк Конвертацию валюты (продать или купить); Страница содержит список переводов и несколько виджетов. Чтобы выполнить один из переводов, выберите соответствующий пункт в меню страницы, в результате Вы перейдете на форму для ввода реквизитов перевода. Выбрать нужный перевод можно, и не используя меню. Для этого на странице Перевести в списке переводов, установите отметку на нужном переводе, а затем нажмите кнопку . Внимание!: Все типы переводов можно выполнять между счетами в одной валюте. Конвертация средств между вашими счетами выполняется в разделе «Конвертация валюты». Важно: Операции по вкладу возможны только в валюте вклада. Условия операций по вкладам определяются Вашим договором срочного банковского вклада для физических лиц. Формы для ввода переводов снабжены подсказками. Чтобы воспользоваться подсказкой, наведите курсор «мыши» на значок рядом с наименованием поля. На рисунке ниже показан пример всплывающей подсказки для поля «Счет» в «Переводе получателю в СМП БАНКЕ»: При списании средств со счета вклада следует помнить, что снятие средств может привести к изменению условий Вашего вклада. Система выведет на экран предупреждающее сообщение. Если Вы хотите продолжить операцию, то подтвердите свое согласие, установив отметку в соответствующей строке. При зачислении средств на вклад, Вам необходимо помнить об условиях пополнения счета Вашего вклада. Система выведет на экран предупреждающее сообщение, в котором Вам необходимо подтвердить Ваше согласие на проведение операции, установив отметку в соответствующей строке. Внимание!: Зачисление средств на свой счет в СМП Банке, на счет физическому и юридическому лицу в СМП Банке выполняется в режиме онлайн. Исполнение перевода получателю в другом банке выполняется в течение трех рабочих дней. Руководство пользователя 107 СМП ON - Банк 11.1 Перевод на свой счет в СМП-Банке Чтобы перевести денежные средства с Вашего счета/карты/вклада на другой Ваш счет/карту/вклад СМП БАНКА, выберите перевод «На свой счет». Затем выполните следующие действия: Шаг 1. В форме «Перевод на свой счет» заполните следующие поля: Рис. 117. Перевода на свой счет. Ввод реквизитов перевода. Перевести со счета – выберите номер счета, с которого хотите перевести средства; Сумма перевода – введите сумму, которую Вы хотите перевести; Комиссия – сумма комиссии устанавливается автоматически, если она предусмотрена по данному типу перевода; Назначение платежа – формируется автоматически; Перевести на счет – выберите номер счета, на который Вы будете переводить средства. Шаг 2. Для подтверждения операции нажмите на кнопку «Перевести». Шаг 3. Откроется страница подтверждения перевода (Рис. 118), на которой возможны следующие действия: если Вы решили не отправлять перевод, то его можно удалить (кнопка «Удалить»); если введенные данные верны, то Вам необходимо подтвердить перевод сеансовым ключом (см. раздел 2.3.1); если Вы обнаружили ошибки заполнения полей, то чтобы отредактировать перевод нажмите на ссылку «Редактировать». После редактирования платежа необходимо нажать кнопку «Перевести» и подтвердить платеж сеансовым ключом (см. раздел 2.3.1). Руководство пользователя 108 СМП ON - Банк Рис. 118. Перевод на свой счет. Страница подтверждения перевода. Сформируйте и напечатайте платежное поручение (кнопка «Печать»). Примечание: Для переводов в иностранной валюте будет формироваться заявление на перевод денежных средств в иностранной валюте В результате подтверждения перевод получит статус «Документ исполнен». Зачисление средств выполняется сразу после подтверждения платежа. Если средства не были переведены, проверьте статус платежа в разделе Моя история платежей. 11.2 Перевод физическому лицу в СМП Банке В разделе Получателю в СМП Банке Вы можете выполнить перевод Ваших денежных средств со счета или карты на счет в СМП Банке, принадлежащий другому лицу. В форме перевода последовательно выполните следующие действия (Рис. 119): Руководство пользователя 109 СМП ON - Банк Рис. 119. Перевод физическому лицу в СМП Банке. Шаг 1. Заполните реквизиты перевода: Перевести со счета – выберите счет, с которого Вы хотите перевести средства; Сумма перевода – введите сумму платежа; Комиссия – сумма комиссии устанавливается автоматически, если она предусмотрена по данному типу перевода; Назначение платежа – автоматически в данном поле указывается текст «Частный перевод некоммерческого характера». Если необходимо введите собственное назначение платежа; Код – поле неактивно, если в поле «Тип получателя» выбрано значение Физическое лицо. Заполнять его не требуется!; Тип получателя – установите отметку на типе получателя Физическое лицо; В поля Фамилия, Имя, Отчество введите полностью ФИО получателя; Счет получателя – введите счет получателя; Сумма НДС – выберите из выпадающего списка нужный вариант. Примечание: В зависимости от выбранного значения НДС, в поле «Назначение платежа» автоматически отображается значение НДС. Если в сумму платежа НДС не включен, выберите одно из значений «НДС 18 % в сумму не включен» или «НДС 10% в сумму не включен», сумма платежа будет пересчитана с учетом выбранного НДС. Руководство пользователя 110 СМП ON - Банк Шаг 2. Для подтверждения операции нажмите на кнопку «Перевести». Шаг 3. Откроется страница подтверждения перевода, на которой необходимо выполнить одно из следующих действий: если Вы решили не отправлять перевод, то его можно удалить (кнопка «Удалить»); если введенные данные верны, то Вам необходимо подтвердить перевод сеансовым ключом (см. раздел 2.3.1); если Вы обнаружили ошибки заполнения полей, то чтобы отредактировать перевод нажмите на ссылку «Редактировать». После редактирования платежа необходимо нажать кнопку «Перевести» и подтвердить платеж сеансовым ключом (см. раздел 2.3.1). В результате подтверждения перевод получит статус «Документ исполнен». Зачисление средств выполняется сразу после подтверждения платежа. Сформируйте и напечатайте платежное поручение, нажав кнопку «Печать». 11.3 Перевод юридическому лицу в СМП Банке Перевод юридическому лицу в СМП Банке выполняется в разделе Получателю в СМП Банке. Ввод данных для перевода юридическому лицу выполняется в том же порядке, что и перевод физическому лицу в СМП Банке. Отличие заключается в том, что при заполнении реквизитов перевода необходимо выбрать «Тип получателя» – Юридическое лицо. В этом случае изменится набор полей для заполнения (Рис. 120). Рис. 120. Реквизиты получателя – юридического лица Для юридического лица требуется заполнить поля: Руководство пользователя 111 СМП ON - Банк Назначение платежа – при переводе юридическому лицу необходимо корректно заполнить поле назначение платежа. В случае оплаты счета по договору необходимо обязательно указать наименования товара или услуги. Пример заполнения указан в экранной форме Перевода; Внимание! Поле «Назначение платежа» является обязательным для заполнения. Код – укажите значение УИП, если он имеется. Поле необязательное для заполнения; Получатель – введите наименование получателя – юридического лица; Счет получателя – введите счет получателя; ИНН получателя – введите Идентификационный Номер Налогоплательщика – получателя платежа. Поле обязательно для заполнения. КПП получателя – введите КПП получателя. Если КПП получателя отсутствует, то поле необязательно заполнять. Может быть заполнено нулями; После ввода реквизитов платежа выполните пункты 2-3 из раздела 11.2. Перевод, находящийся в статусе «Документ находится на исполнении», можно отменить, нажав кнопку . 11.4 Перевод получателю в другом банке Перевод на счета получателей в другом банке (внешний перевод) с Вашего счета или карты СМП Банка можно выполнить в разделе Получателю в другом банке. В данном разделе перевод может быть выполнен физическому или юридическому лицу. Выберите раздел Получателю в СМП Банке в меню или «Перевод получателю в СМП Банке» в списке переводов. В открывшейся форме последовательно выполните следующее: Шаг 1. Заполните реквизиты перевода: Перевести со счета – выберите номер счета из выпадающего списка; Сумма перевода – введите сумму перевода; Комиссия – размер комиссии устанавливается автоматически, если она предусмотрена по данному типу перевода; Назначение платежа – введите назначение платежа. В случае оплаты счета по договору необходимо обязательно указать наименования товара или услуги. Пример заполнения указан в экранной форме Перевода. А также при наличии кода КБК или ОКТМО укажите их в назначении платежа; Код – укажите значение УИП, если он имеется. Поле необязательное для заполнения; БИК банка получателя – введите Банковский Идентификационный код банка получателя. Если Вы не знаете точно БИК банка, то найдите его по наименованию банка в справочнике. Для этого нажмите кнопку поиска , откроется форма, где Вы можете указать наименование или часть наименования банка. Нажмите кнопку «Найти», сформируется список банков, удовлетворяющих заданному условию. Выберите нужный банк, установив отметку в соответствующей строке, и нажмите кнопку «Выбрать». Руководство пользователя 112 СМП ON - Банк Примечание: В случае, если в поле «БИК банка получателя» Вы указали БИК СМП Банка, то появится подсказка для перехода в раздел Получателю в СМП Банке. Если перевод предназначен получателю в СМП Банке пройдите по предложенной ссылке. Поля в разделе Получателю в СМП Банке будут автоматически заполнены значениями введенными в разделе Получателю в другом банке. Поля Банк получателя (наименование банка получателя) и Кор.счет (корреспондентский счет банка получателя) будут заполнены автоматически при выборе БИК банка; Получатель – введите название получателя – юридического лица или ФИО физического лица. Например, ЗАО "Наименование" или Сергеева Анна Ивановна; Счет получателя – введите номер счета получателя; Примечание: В случае, если в поле «Счет получателя» Вы указали номер счета для оплаты налогов, штрафов и пошлин (бюджетной организации), то появится подсказка для перехода в раздел Оплатить налоги и Оплатить штрафы и прочие платежи в бюджет. При переходе по одной из ссылок значения из заполненных полей будут автоматически перенесены из раздела Получателю в другом банке. ИНН получателя – введите Идентификационный Номер Налогоплательщика – получателя платежа. При переводе юридическому лицу поле обязательно должно быть заполнено; КПП получателя – введите КПП получателя. При переводе юридическому лицу поле обязательно должно быть заполнено; Сумма НДС – выберите значение из выпадающего списка. Примечание: В зависимости от выбранного значения НДС, в поле «Назначение платежа» автоматически отображается значение НДС. Если в сумму платежа НДС не включен, выберите одно из значений «НДС 18 % в сумму не включен» или «НДС 10% в сумму не включен», сумма платежа будет пересчитана с учетом выбранного НДС. Руководство пользователя 113 СМП ON - Банк Рис. 121. Перевод получателю в другом банке Шаг 2. Для подтверждения операции нажмите на кнопку «Перевести». Шаг 3. Откроется страница для подтверждения перевода, на которой необходимо выполнит одно из действий: если Вы решили не отправлять перевод, то его можно удалить (кнопка «Удалить»); если введенные данные верны, то Вам необходимо подтвердить перевод сеансовым ключом (см. раздел 2.3.1); если Вы обнаружили ошибки заполнения полей, то чтобы отредактировать перевод нажмите на ссылку «Редактировать». После редактирования платежа необходимо нажать кнопку «Перевести» и подтвердить платеж сеансовым ключом (см. раздел 2.3.1). В результате подтверждения сеансовым ключом перевод получит статус «Документ находится на исполнении». Сформируйте и напечатайте платежное поручение, нажав кнопку «Печать». Перевод, находящийся в статусе «Документ находится на исполнении», можно отменить, нажав кнопку Руководство пользователя . 114 СМП ON - Банк 11.5 Брокерский счет В СМП ON-Банк можно выполнить переводы на Ваш брокерский счет или с брокерского счета. Примечание: Следует помнить, что перевод в пользу третьего лица будет отозван. 11.5.1 На брокерский счет В разделе На брокерский счет Вы можете пополнить Ваш брокерский счет с Вашего банковского счета, вклада или карты СМП Банка, открытых в иностранной валюте. Выберите пункт «На брокерский счет» в меню страницы Перевести или в списке переводов страницы. Затем в форме перевода последовательно выполните следующие действия: Рис. 122. Перевод на брокерский счет Шаг 1. Заполните реквизиты перевода: Перевести со счета – выберите номер счета из выпадающего списка; Сумма перевода – введите сумму, которую Вы хотите перевести; Комиссия – сумма комиссии устанавливается автоматически, если она предусмотрена по данному типу перевода; Руководство пользователя 115 СМП ON - Банк Назначение платежа – по умолчанию устанавливается назначение «Перевод на брокерский счет». При необходимости Вы можете дополнить или изменить назначение перевода; Перевести на счет – выберите номер Вашего брокерского счета, на который Вы будете переводить средства. Шаг 2. Чтобы подтвердить операцию нажмите на кнопку «Перевести». Шаг 3. На странице для подтверждения перевода проверьте введенные значения. если Вы решили не отправлять перевод, то его можно удалить (кнопка «Удалить»); если введенные данные верны, то Вам необходимо подтвердить перевод сеансовым ключом (см. раздел 2.3.1); если Вы обнаружили ошибки заполнения полей, то чтобы отредактировать перевод нажмите на ссылку «Редактировать». После редактирования платежа необходимо нажать кнопку «Перевести» и подтвердить платеж сеансовым ключом (см. раздел 2.3.1); В результате подтверждения перевод получит статус «Документ находится на исполнении». Сформируйте и напечатайте заявление на перевод в иностранной валюте, нажав кнопку «Печать». Внимание!: Рекомендуем пополнять брокерские счета c банковских и карточных счетов, открытых в офисах СМП Банка в Московском регионе (Головной и дополнительный офисы) и в операционных и кредитно-кассовых офисах в регионах. В этом случае средства поступят на Ваш брокерский счет в СМП банке в течение нескольких минут. В случае перевода средств со счетов, открытых в филиалах Банка и их дополнительных офисах, срок перевода составит до трех рабочих дней. 11.5.2 С брокерского счета В разделе С брокерского счета Вы можете перевести ваши средства на Ваш текущий счет. Выберите пункт «С брокерского счета» в меню страницы или в списке переводов Перевести. Затем в форме перевода последовательно выполните следующие действия: Рис. 123. Перевод с брокерского счета Руководство пользователя 116 СМП ON - Банк Шаг 1. Заполните реквизиты перевода: Брокерский счет – выберите номер брокерского счета из выпадающего списка; Номер договора – введите номер договора; Сумма перевода – введите сумму, которую Вы хотите перевести; Назначение платежа – устанавливается автоматически; Перевести на счет – выберите номер Вашего текущего счета, на который Вы будете переводить средства. Шаг 2. Чтобы подтвердить операцию нажмите на кнопку «Перевести». Шаг 3. На странице для подтверждения перевода проверьте введенные значения. если Вы решили не отправлять перевод, то его можно удалить (кнопка «Удалить»); если введенные данные верны, то Вам необходимо подтвердить перевод сеансовым ключом (см. раздел 2.3.1); если Вы обнаружили ошибки заполнения полей, то чтобы отредактировать перевод нажмите на ссылку «Редактировать». После редактирования платежа необходимо нажать кнопку «Перевести» и подтвердить платеж сеансовым ключом (см. раздел 2.3.1); В результате подтверждения перевод получит статус «Документ находится на исполнении». Сформируйте и напечатайте заявление на перевод в иностранной валюте, нажав кнопку «Печать». 11.6 С карты на карту В разделе С карты на карту можно выполнить перевод с Вашей карты СМП Банка на другую Вашу карту СМП Банка, на карту другого клиента СМП Банка или на карту стороннего Банка по номеру карты-получателя. Примечание: Перевод в долларах и евро возможен только на свои карты СМП-банка Выберите раздел С карты на карту в меню или «С карты на карту» в списке переводов. В открывшейся форме последовательно выполните следующее: Шаг 1. Заполните реквизиты перевода: Выберите карту – выберите карту, с которой будете выполнять перевод средств; Примечание: После выбора пользователем карты отправителя область карты отправителя принимает вид выбранного типа карты и тарифа (см. Рис. 124). Введите номер карты – введите номер карты, на который будете переводить средства; Валюта перевода – выберите валюту перевода: RUR, EUR, USD; Сумма перевода – введите сумму перевода; Сумма списания – в поле автоматически отображается: если валюты перевода и валюта карты списания отличаются, то отображается сумма, рассчитанная в валюте карты списания на основании действующего безналичного курса для банковской карты; Руководство пользователя 117 СМП ON - Банк если валюта перевода и валюта карты списания совпадают, то отображается сумма перевода. Комиссия – размер комиссии устанавливается автоматически в валюте карты списания, если она предусмотрена по данному типу перевода; Курс конвертации – отображается безналичный курс для банковской карты. Рис. 124. Перевод с карты на карту Шаг 2. Чтобы подтвердить операцию нажмите на кнопку «Перевести». Шаг 3. На странице для подтверждения перевода проверьте введенные значения. если Вы решили не отправлять перевод, то его можно удалить (кнопка «Удалить»); если введенные данные верны, то Вам необходимо подтвердить перевод сеансовым ключом (см. раздел 2.3.1); если Вы обнаружили ошибки заполнения полей, то чтобы отредактировать перевод нажмите на ссылку «Редактировать». После редактирования платежа необходимо нажать кнопку «Перевести» и подтвердить платеж сеансовым ключом (см. раздел 2.3.1); В результате подтверждения перевод получит статус «Документ находится на исполнении». Сформируйте и напечатайте распоряжение на перечисление средств на карту, нажав кнопку «Печать». Руководство пользователя 118 СМП ON - Банк 11.7 Конвертация валюты Операции по обмену валюты между Вашими счетами можно выполнить в разделе Конвертация валюты. Для проведения обменных операций Вы должны иметь открытые счета/карты в двух валютах сделки. Внимание! Выполнение операций по обмену валюты возможно только на следующий день после получения банковской карты. При проведении операции по обмену валюты в день получения банковской карты система сообщит об ошибке. Рис. 125. Операция Конвертация валюты Шаг 1. Заполните реквизиты формы: В строке Продать установите отметку на коде валюты, которую Вы желаете продать. После этого в поле Перевести со счета будут доступны счета в валюте, выбранной для продажи. В поле Перевести со счета выберите счет из выпадающего списка. В строке Купить установите отметку на коде валюты, которую Вы желаете купить. После чего в поле Перевести на счет будут доступны счета в валюте, выбранной для покупки. В поле Перевести на счет выберите счет из выпадающего списка. В поле Сумма продаваемой валюты введите сумму, которую вы хотите продать. Или если вы указали значение в поле «Сумма покупаемой валюты», то значение продаваемой валюты будет автоматически рассчитано по курсу покупки/продажи валюты, установленному на текущую дату в СМП Банке с учетом границ курсов. Руководство пользователя 119 СМП ON - Банк Комиссия – за данную операцию комиссия не взымается, устанавливается значение 0. В поле Сумма покупаемой валюты введите сумму покупаемой валюты, при этом автоматически будет рассчитано поле «Сумма продаваемой валюты». Или если вы указали значение в поле «Сумма продаваемой валюты», то значение покупаемой валюты будет автоматически рассчитано по курсу покупки/продажи валюты, установленному на текущую дату в СМП Банке с учетом границ курсов. Примечание: Курс валюты, используемый при расчете сумм, зависит от суммы продаваемой/покупаемой валюты (см. раздел 5.3.6). Чем больше сумма продаваемой/покупаемой валюты, тем выше курс, кросс/курс. Назначение платежа будет сформировано автоматически. Шаг 2. Для подтверждения перевода нажмите кнопку «Перевести». Шаг 3. На странице подтверждения проверьте правильность введенных данных. Рис. 126. Операция Конвертация валюты. Подтверждение перевода. если Вы решили не выполнять перевод, то его можно удалить (кнопка «Удалить»); если Вы обнаружили ошибки заполнения полей, то чтобы отредактировать перевод нажмите на ссылку «Редактировать». После редактирования платежа необходимо нажать кнопку «Перевести» и подтвердить платеж сеансовым ключом (см. раздел 2.3.1); если данные введены правильно, Вам необходимо подтвердить перевод сеансовым ключом (см. раздел 2.3.1). Руководство пользователя 120 СМП ON - Банк Операция по конвертации валюты выполняется моментально и документ получает статус «Документ исполнен». Сформируйте и распечатайте заявление на покупку/продажу иностранной валюты (кнопка «Печать»). Руководство пользователя 121 СМП ON - Банк 12. Личный бюджет В системе СМП ON – БАНК Вы можете вести Личный бюджет, который дает возможность планировать Ваш бюджет, формировать список категорий расходов и доходов, вести учет Ваших доходов и расходов, формировать планируемые накопления и фиксировать долги. В Личном бюджете Вам будет удобно контролировать выплаты по Вашим долгам и кредитам, сопоставлять данные планируемого месячного бюджета и фактических расходов за текущий месяц. Примечание: Операции, выполненные в СМП ON-БАНК, отражаются в Доходах и Расходах практически сразу при обновлении данных в системе или при нажатии на кнопку «Обновить» Личный бюджет включает три основных блока: Доходы и расходы, Накопления и долги, Бюджет. 12.1 Доходы и расходы Переход на страницу Доходы и расходы осуществляется при выборе одноименного пункта Главного меню. На странице Доходы и расходы ведется автоматический учет поступлений и списаний денежных средств по Вашим счетам, картам и вкладам, открытым в СМП Банке. Средства, которые не учитываются на счетах в СМП Банке (средства на счетах в других банках, наличные и т.д.) Вы можете добавлять вручную. При переходе на страницу открывается список доходов и список расходов за текущий месяц. На странице также расположены виджеты Текущее состояние, Мое благосостояние, Накопления и долги (Рис. 127). В системе происходит распределение Доходов и Расходов по категориям, список которых заранее настроен. При необходимости Вы можете создавать новые категории и подкатегории, а также редактировать существующие. Зачисления и списания с Ваших карточных счетов распределяются автоматически по категориям доходов и расходов. Зачисления и списания по текущим счетам автоматически помещаются в категории Нераспределенные доходы или Нераспределенные расходы соответственно. Их Вы можете распределить по соответствующим категориям доходов и расходов вручную. Примечание: Доход – это любая приходная операция по счету в системе СМП ON-БАНК. Расход – это любая расходная операция, выполненная по счету в системе. Внимание!: Переводы между Вашими собственными счетами, в том числе и по счету «Наличные» не отражаются в разделах «Доходы» и «Расходы» как приходные и расходные операции. Такие переводы изменяют остаток на счетах, между которыми выполняется перевод. Руководство пользователя 122 СМП ON - Банк Рис. 127. Страница Доходы и Расходы СЧЕТ «НАЛИЧНЫЕ» Для отражения состояния Ваших денежных средств, хранящихся вне банка, в Личном бюджете создан виртуальный счет «Наличные». Руководство пользователя 123 СМП ON - Банк Пополнение счета «Наличные» осуществляется при снятии наличных средств с текущих, карточных счетов или счетов вкладов, в момент ручного добавления информации о доходах, а также при добавлении выплаты по долгу «Получение денег, отданных в долг». Списание со счета «Наличные» осуществляется в момент ручного добавления информации о расходах или пополнения в «Накоплении», «Погашении кредита» и «Возврате долга». 12.1.1 Доходы В разделе Доходы ведется учет Ваших доходов, т.е. приходных операций по счетам. При переходе в раздел открывается список доходов за текущий месяц. Страница содержит фильтр для поиска доходов за выбранный месяц, год или указанный период. Чтобы посмотреть доходы за весь период обслуживания перейдите по ссылке . Рис. 128. Раздел Доходы Чтобы найти доходы по определенному счету в поле «Показать доходы по счету» выберите счет из выпадающего списка. Чтобы выбрать доходы по определенной категории доходов в поле «Показать доходы в категории» выберите нужную категорию из выпадающего списка. По каждому доходу в списке отображается дата поступления, назначение (за что), плательщик (от кого), категория дохода, сумма. Руководство пользователя 124 СМП ON - Банк Для просмотра детальной информации об операции наведите курсор «мыши» на поле «От кого» для данного дохода. Появится всплывающее окно со следующей информацией о доходе: дата операции и дата проводки, описание, сумма, сумма в валюте операции, примечание (Рис. 128). Ваши доходы за период можно посмотреть в разрезе категорий дохода. Для этого выберите пункт Доходы и расходы → Доходы → По категориям или пройдите по ссылке . В списке будут показаны доходы за выбранный период, сгруппированные по категориям дохода (Рис. 129). Рис. 129. Доходы за месяц в разрезе категорий доходов Элементы списка категорий доходов являются ссылками, пройдя по которым Вы перейдете на страницы просмотра детальной информации обо всех доходах по выбранной категории/подкатегории (Рис. 129) за выбранный промежуток времени. 12.1.1.1 Способы занесения доходов Доходы, которые учтены в системе и отнесены к категории доходов автоматически Поступление денежных средств на Ваши счета, вклады и карты в СМП ON-БАНК автоматически учитываются в Ваших доходах и распределяются по категориям доходов. Отнесение дохода к какой-либо категории осуществляется в соответствии с назначением платежа по зачислению денежных средств. Доходы, добавленные вручную Если кроме поступлений на Ваши счета в СМП Банке Вы имеет доходы из других источников, чтобы их отразить в Вашем Личном бюджете, можно добавить доход вручную. Для этого пройдите по ссылке . Откроется форма для создания нового дохода (Рис. 130). Заполните поля формы: Руководство пользователя 125 СМП ON - Банк Название – введите название нового дохода; Подкатегория – выберите подкатегорию, к которой желаете отнести доход. Доход может быть отнесен только к одной из подкатегорий. Вы не можете выбрать в данном поле верхний уровень списка. Например, добавляя личный доход, Вы можете его отнести к одной из подкатегорий в категории «Зарплата и прочие личные доходы»: «зарплата», «аванс», «премия»; Дата, Время - укажите дату поступления дохода; Сумма – сумма дохода. Для сохранения нажмите кнопку «Добавить». Рис. 130. Добавление дохода вручную Новый доход будет отображаться в списке с комментарием «Доход добавлен вручную». Доход, добавленный вручную, можно откорректировать или удалить. Доход, добавленный вручную, будет учтен на счете «Наличные». 12.1.1.2 Как разнести доход на несколько категорий Доходы, учтенные автоматически, можно разбивать на несколько записей и относить к нескольким категориям. Примечание: Если доход, добавлен вручную, то его нельзя разбить на несколько записей. Запись нужно удалить и создать две новые, или отредактировать одну запись, а вторую добавить. Для этого выберите нужный доход в списке и нажмите значок . Если Вы желаете изменить для дохода только категорию, то выберите нужную категорию/подкатегорию из выпадающего списка в поле «Категория». Если же Вам необходимо разбить сумму на несколько сумм, то установите отметку «Разбить доход». Откроется форма для разделения суммы на два дохода. Руководство пользователя 126 СМП ON - Банк Рис. 131. Разделение дохода на две категории Если сумма должна быть разбита на три и более дохода, то нажмите на ссылку . Заполните поля для каждого дохода: введите наименование, выберите категорию, введите сумму. Сохраните изменения, нажав кнопку «Изменить». Примечание: При редактировании записи, полученной в результате разбиения, на экране отображается окно разбиения исходной записи о доходах, к которой принадлежит редактируемая запись. 12.1.2 Расходы В разделе Расходы ведется учет Ваших расходов. При переходе в раздел открывается список расходов за текущий месяц. Страница содержит фильтр для поиска расходов за выбранный месяц или год, или указанный период. По ссылке на странице будут показаны все Ваши расходы с момента регистрации в системе. Руководство пользователя 127 СМП ON - Банк Рис. 132. Раздел Расходы Чтобы найти расходы, выполненные по какому-либо счету, в поле «Показать расходы по счету», выберите счет из выпадающего списка. В списке будут показаны расходы по выбранному счету за указанный период. Чтобы выбрать расходы по какой-либо категории расходов в поле «Показать расходы в категории», выберите нужную категорию из выпадающего списка. В списке будут показаны расходы по выбранной категории за указанный период. По каждому расходу в списке отображается дата списания, назначение (за что), получатель (кому), категория расхода, сумма. Для просмотра детальной информации об операции наведите курсор «мыши» на поле «Кому» для данного расхода. Появится всплывающее окно с информацией о расходе: дата операции и дата проводки, описание, сумма, сумма в валюте операции, примечание (Рис. 133). Руководство пользователя 128 СМП ON - Банк Рис. 133. Детальная информация о расходе Расходы за период можно посмотреть в разрезе категорий расхода. Для этого выберите пункт Доходы и расходы → Расходы → По категориям или пройдите по ссылке . В списке будут показаны расходы за выбранный период, сгруппированные по категориям расхода. Рис. 134. Расходы за месяц в разрезе категорий расходов Элементы списка категорий расходов являются ссылками (Рис. 134), пройдя по которым, Вы перейдете на страницы просмотра детальной информации о расходах по выбранной категории/подкатегории (Рис. 135) за выбранный промежуток времени. Руководство пользователя 129 СМП ON - Банк Рис. 135. Расходы по подкатегории «бензин, топливо» 12.1.2.1 Способы занесения расходов Расходы по карточным счетам, которые учтены распределены по категориям расходов автоматически в системе и При списании средств с карточных счетов система автоматически учитывает расходы и распределяет по категориям расходов. Вы можете откорректировать параметры такого расхода, если необходимо. Но удалить расход, учтенный автоматически, Вы не можете. Расходы по текущим счетам, которые учтены в системе автоматически, но должны быть распределены по категориям расходов вручную Списание денежных средств, выполненных по текущим счетам и вкладам, система учитывает автоматически, но относит их к категории «Нераспределенные расходы». Вы можете их поместить в нужную категорию вручную (см. раздел 12.1.2.2). Расходы, добавленные вручную Информацию о расходах, которые Вы осуществляете по счетам и картам, открытым в других банках, Вы можете отразить в системе, добавив расход вручную. Для этого пройдите по ссылке . Откроется форма для создания нового расхода (Рис. 136). Введите название расхода, выберите категорию, к которой желаете отнести новый расход, укажите дату и сумму расхода. Для сохранения нажмите кнопку «Добавить». Рис. 136. Добавление расхода вручную Руководство пользователя 130 СМП ON - Банк Добавленный расход будет отображаться в списке расходов с комментарием в поле «Кому» - «Расход добавлен вручную». Расход, добавленный вручную, можно откорректировать (значок ) или удалить (значок ). Расход, добавленный вручную, будет учтен на счете Наличные. 12.1.2.2 Как изменить категорию расхода или разнести расход на несколько категорий Для расходов, учтенных автоматически, можно изменить категорию расхода или разбить расход на несколько записей и отнести его к нескольким категориям. Примечание: Расходы, добавленные вручную, разбивать нельзя. Запись нужно удалить и создать две новые. Для этого выберите нужный расход в списке и нажмите значок . Если Вы желаете изменить для расхода только категорию, то выберите нужную категорию/подкатегорию из выпадающего списка в поле «Категория» и нажмите кнопку «Изменить» (Рис. 137). Рис. 137. Редактирование расхода Если же Вам необходимо разбить сумму на несколько сумм, то установите отметку «Разбить расход». Откроется форма для разбиения суммы на два дохода (Рис. 138). Руководство пользователя 131 СМП ON - Банк Рис. 138. Разнесение расхода на две категории Если сумма должна быть разбита на три и более расхода, то нажмите на ссылку . Заполните поля для каждого расхода: введите наименование, выберите категорию, введите сумму. Сохраните изменения, нажав кнопку «Изменить». Примечание: При редактировании записи, полученной в результате разбиения, на экране отображается окно разбиения исходной записи о расходах, к которой принадлежит редактируемая запись. В результате сумма расхода будет отнесена к двум другим категориям (Рис. 139). Рис. 139. Как изменилось распределение по категориям Руководство пользователя 132 СМП ON - Банк 12.1.3 Добавление новой категории Если Вы желаете добавить свою категорию дохода или расхода, которой нет в преднастроенном списке, перейдите в раздел Доходы → По категориям или Расходы → По категориям, затем пройдите по ссылке . В открывшемся окне введите названия категории и подкатегории (Рис. 140). Рис. 140. Добавление новой категории и подкатегории Для добавления еще одной подкатегории нажмите ссылку . Появится еще одна строка для ввода наименования подкатегории. Если Вы хотите отменить создание новой подкатегории, нажмите на значок . Рис. 141. Добавление новой категории Чтобы сохранить введенные данные, нажмите кнопку «Создать» (Рис. 141). Новая категория (подкатегория) появится в иерархическом списке. Если Вы желаете добавить подкатегорию в уже существующую категорию расходов, выберите ее в списке. Затем нажмите значок на выбранной записи. Откроется форма со списком всех подкатегорий, входящих в выбранную категорию. Нажмите на ссылке . Появится пустое поле, в котором нужно ввести название. Сохраните изменения, нажав кнопку «Изменить». Руководство пользователя 133 СМП ON - Банк Рис. 142. Добавление подкатегории в существующую категорию Категории, добавленные вручную, можно удалить в разделе По категориям. Для этого в строке с нужной категорией щелкните на значке . 12.2 Накопления и долги Денежные средства могут быть Вами взяты или отданы в долг, Вы можете взять кредит в банке или начать откладывать деньги для достижения какой-либо цели. Как вести учет денежных средств в этом случае? В СМП ON – БАНК это возможно. Страница Накопления и долги предназначена для отражения накопления средств, учета Ваших кредитов, долгов и сумм, которые должны вернуть Вам. На этой странице Вы также можете внести оценочную стоимость Вашей собственности. Страница включает три раздела: Собственность, Накопления, Долги (Рис. 143). В разделе Собственность ведется список видов Вашей собственности. В разделе Накопления Вы можете планировать накопления для достижения заданной цели, например для летнего отдыха. Раздел Долги предназначен для учета различных долгов. Долгом будем считать кредит, взятый в банке; денежные средства, взятые или отданные в долг. Накопления и долги учитываются по категориям Доходов и Расходов. Для этого в списке категорий доходов и расходов преднастроена категория «Накопления и долги». Накопления, Кредиты и Возврат долга (Вами) являются планируемые расходами, а Получение денег, отданных в долг – планируемыми доходами. Внимание!: Редактирование автоматически, недоступно. категории «Накопления и долги» и ее подкатегорий, созданных Информация о накоплениях и долгах в дальнейшем используются при планировании Вашего Бюджета (см. раздел 12.3). Учет Ваших накоплений и задолженностей поможет Вам сделать выводы о Вашем финансовом состоянии. Вы сможете следить, как быстро продвигаетесь к своей цели: действуете ли Вы согласно своему замыслу или следует быть более экономным для достижения Вашей цели к назначенному времени. Руководство пользователя 134 СМП ON - Банк Рис. 143. Страница Накопления и Долги 12.2.1 Накопления Раздел Накопления содержит список Ваших накоплений. Накопление предполагает ежемесячное пополнение средств на поставленную цель. Это может быть покупка мобильного телефона или бытовой техники, накопление средств на летний отдых или свадьбу. Руководство пользователя 135 СМП ON - Банк Рис. 144. Раздел Накопления Панель «Накопление» включает следующие параметры, описывающие цель: название накопления общую сумму и дату, к которой должна быть накоплена сумма; рекомендованные суммы, которые нужно откладывать ежедневно и ежемесячно; сумма накоплений на текущий момент (поле «Накоплено») и сумма, которую осталось накопить (поле «Осталось»); диаграмму, которая отражает в процентах баланс достижения цели. 12.2.2 Долги Раздел Долги предназначен для учета Ваших долгов. Здесь можно отслеживать возврат Ваших долгов или долгов Вам: На вкладке «Кредиты» – можно отразить взятый кредит и показывать погашение ежемесячной выплаты по кредиту. Внимание! Здесь «Кредит» - это не собственно кредит, а ручной учет Вашего кредита, полученного в СМП-Банке или другом банке, в системе управления личным бюджетом. На вкладке «Я должен» – Вы можете учесть денежные средства, взятые Вами в долг и отражать его возврат; На вкладке «Мне должны» – Вы можете учесть денежные средства, которые вы отдали в долг, и отражать их получение. Руководство пользователя 136 СМП ON - Банк Рис. 145. Раздел Долги Каждая вкладка, описывающая долг, включает: название долга, общую сумму и дату, к которой должна быть выплачена/получена сумма; рекомендованные суммы, которые нужно откладывать/получать ежедневно и ежемесячно, чтобы вернуть долг; размер выплаченной суммы на текущий момент (поле «Выплачено») и сумма, которую осталось выплатить/получить (поле «Осталось»); диаграмму, которая отражает в процентах баланс выплаты долга. 12.2.3 Как создать Накопление или Долг Рассмотрим учет денежных средств на примере накопления. В разделе Накопление пройдите по ссылке . В открывшейся форме введите следующую информацию: название накопления, сумму, которую нужно накопить, и дату, к которой должна быть достигнута цель (Рис. 146). Сохраните информацию, нажав кнопку «Добавить». Рис. 146. Создание цели «Накопление» Руководство пользователя 137 СМП ON - Банк В результате накопление будет отражено на странице в виде отдельного блока (Рис. 147). Рис. 147. Накопление «Летний отдых» При создании накопления в иерархическом списке расходов автоматически формируется подкатегория с названием, совпадающим с названием Вашего нового накопления (Рис. 148). Примечание: Новая подкатегория создается в категории «Накопления и долги». Причем для «Накопления», «Кредита», возврата долга Вами (Я должен) подкатегории формируется в списке категорий расходов, а для получения денег, отданных в долг (Мне должны) - в списке категорий доходов. Удаление или редактирование подкатегории, созданной автоматически из списка категорий невозможно. Рис. 148. Новая подкатегория, соответствующая накоплению «Летний отдых» Создание долгов «Кредит», «Я должен» (возврат долга Вами) и «Мне должны» (получение денег, отданных в долг) выполняется в разделе Долги в аналогичном порядке. Руководство пользователя 138 СМП ON - Банк 12.2.4 Пополнение бюджета накоплений и долгов Пополнение бюджета накопления или долга – это внесение суммы на баланс накопления или долга. Внести сумму можно двумя способами: 1. С помощью специальной операции «Пополнить накопление»/«Добавить выплату по кредиту»/«Добавить выплату по долгу». Для этого нажмите значок , расположенный в блоке цели (Рис. 147). Откроется форма, в которой при необходимости откорректируйте название и введите сумму пополнения. Рис. 149. Пополнение бюджета Накопления Сохраните форму, нажав кнопку «Добавить». В результате будут выполнены расчеты. Для «Накопления» будут пересчитаны ежемесячная и ежедневная суммы пополнения, общая сумма накопления и сумма, которую осталось накопить, добавленная сумма будет учтена в диаграмме накопления (Рис. 150). Рис. 150. Учет пополнения Накопления Для «Кредита» будут пересчитаны ежемесячная и ежедневная суммы выплат, сумма выплаченного кредита и оставшаяся суммы выплаты. Добавленная сумма будет учтена в диаграмме долга (Рис. 151): Рис. 151. Учет выплаты по кредиту Руководство пользователя 139 СМП ON - Банк Пополнение бюджета, созданное для «Накопления», «Кредита» и «Возврата долга», является операцией расхода и помещается в раздел Расходы. Пополнение бюджета для «Получения денег, отданных в долг» является операцией дохода и помещается в раздел Доходы. Внимание!: Удалить пополнение бюджета можно только в том случае, если цель еще не достигнута. Накопление или долг считается достигнутым, когда добавляемая сумма приводит к достижению заданной величины. После достижения суммы накопления или долга, все операции пополнения бюджета становятся недоступными для редактирования и удаления. А накопление или долг из окна текущих накоплений или долгов перемещается в окно «Достигнутые накопления» (Рис. 144), «Выплаченные кредиты», «Выплаченные долги» (Рис. 152) или «Полученные долги». Рис. 152. Раздел Долги, блок «Выплаченные кредиты» 2. Добавлением расхода/дохода вручную в разделе Расходы или Доходы. Для соответствующей категории. Для пополнения бюджета «Накопления», долгов «Кредита» и «Возврата долга» перейдите в раздел Расходы. Для пополнения бюджета долга «Получение денег, отданных в долг» перейдите в раздел Доходы. Добавление расхода/дохода для накопления и долга выполняется, как обычное добавление расхода/дохода вручную (см. разделы 12.1.1.1, 12.1.2.1). Выберите категорию «Накопления и долги», а в качестве подкатегории – наименование, соответствующее Вашему накоплению или долгу, и укажите сумму операции. Руководство пользователя 140 СМП ON - Банк 12.2.5 Редактирование накопления или долга Чтобы изменить параметры накопления или долга, выберите режим редактирования – значок , расположенный в блоке цели (Рис. 150, Рис. 151). Откорректируйте значения в полях, где это требуется. Если по редактируемому накоплению или долгу есть созданные пополнения, то выполняется контроль соответствия дат и сумм. В случае неверно введенных дат и сумм, система выводит на экран предупреждающие подсказки. 12.2.6 Как удалить накопление или долг Чтобы удалить накопление или долг, нажмите значок цели (Рис. 150, Рис. 151). , расположенный в блоке Если удаляемое накопление (долг) еще не достигнуто, т.е. является текущим, то подкатегория, соответствующая данному накоплению (долгу), в списке категорий доходов и расходов будет удалена. А все суммы расходов или доходов будут перенесены в категорию «Нераспределенные расходы/доходы». Если накопление (долг) достигнуто, то его удаление в текущем бюджетном периоде запрещено с целью сохранения баланса Вашего Бюджета. Если Вы все-таки решили удалить достигнутое накопление (долг), то это можно выполнить в следующем бюджетном периоде. Причем накопление (долг) будет удалено из списка «Достигнутые накопления», «Выплаченные кредиты», «Выплаченные долги» или «Полученные долги». А расходы или доходы, выполненные по удаленному накоплению (долгу), будут сохранены в списках Ваших расходов или доходов. Внимание!: Расходы/Доходы, оставшиеся после удаления достигнутого накопления (долга), удалить или отнести к другой категории невозможно!!! 12.2.7 Удаление операций пополнения накопления (долга) Операции пополнения бюджета накопления (долга) можно удалить только в том, случае, если Ваша цель еще не достигнута. Если Вы решите удалить операцию «Пополнить накопление», «Выплата кредита» или «Добавить выплату по долгу» (Вашему) необходимо перейти в раздел Расходы, найти ее в соответствующей подкатегории, и удалить ее как обычный расход (см. раздел 12.1.2.1). Если вы решите удалить операцию «Добавить выплату по долгу» (Вам) перейдите в раздел Доходы, найдите ее в соответствующей подкатегории, и удалите запись (см. раздел 12.1.1.1). 12.2.8 Просроченное накопление (долг) Накопление (долг) является просроченным, если к указанному сроку, цель не была достигнута. На панели отображается сообщение о том, что накопление (долг) просрочено, и сумма не была накоплена в срок, указывается сумма денег необходимая для достижения цели. Руководство пользователя 141 СМП ON - Банк Рис. 153. Просроченное «Накопление» Если Вы решили отказаться от достижения просроченного накопления (долга), Вы можете ее удалить (значок ). Вы можете продлить срок достижения просроченного накопления (долга) или уменьшить сумму накопления (долга) в режиме редактирования (значок ). Сумма накопления (долга) может быть уменьшена только до значения суммы уже зачисленной на баланс накопления (долга). 12.2.9 Правила расчета сумм ежемесячных и ежедневных выплат (накоплений) для достижения цели Ежемесячные и ежедневные суммы выплат для достижения накопления (выплаты кредита, возврата или получения долга) рассчитываются по определенным правилам. Так для долга «Кредит» расчет выполняется в следующем порядке: Ежемесячную сумму выплат Вы указываете самостоятельно при создании или редактировании долга. Ежедневная сумма выплат рассчитывается каждый день из расчета указанной Вами ежемесячной суммы. Оставшаяся часть ежемесячной суммы выплаты делится на количество оставшихся календарных дней в текущем месяце. Для «Накопления», долгов «Возврат долга», «Получение денег, отданных в долг»: Ежемесячная сумма выплат рассчитывается по формуле (Общая сумма/Количество календарных месяцев, в которые надо достичь цели). Внимание! Количество месяцев определяется количеством календарных месяцев, входящих в заданный интервал. Например, период 25.03.12-05.07.12 количество месяцев для расчета составит 5. Ежедневная выплата рассчитывается каждый день. Оставшаяся часть ежемесячной суммы делится на количество оставшихся дней в текущем календарном месяце. В конце месяца выполняется перерасчет суммы ежемесячных выплат в зависимости от выплаченной суммы. Ежемесячная сумма пересчитывается для тех календарных месяцев, которые остались для достижения цели. Руководство пользователя 142 СМП ON - Банк 12.2.10 Собственность В разделе Собственность Вы можете указать собственность для дальнейшего учета в Вашем финансовом состоянии. В качестве собственности могут быть указаны: недвижимость, автомобили, инвестиции, прочие крупные приобретения. Раздел содержит диаграмму, отражающую вклад каждого вида собственности в общее финансовое состояние, и список собственности. В списке по каждому виду собственности отображается его наименование, оценочная стоимость, дата, на которую была действительна указанная оценочная стоимость. На странице можно создать запись о собственности, отредактировать (значок или удалить (значок ). ) Рис. 154. Раздел Собственность Чтобы создать запись о собственности пройдите по ссылке Заполните в форме наименование собственности, оценочную стоимость и дату. Руководство пользователя . 143 СМП ON - Банк Рис. 155. Добавление собственности Сохраните запись, нажав кнопку отобразится в списке под диаграммой. . Запись о собственности 12.3 Бюджет Чтобы спланировать Ваш бюджет на месяц перейдите на страницу Бюджет. Здесь Вы можете поэтапно формировать и просматривать выполнение своего бюджета. Периодом для формирования бюджета является месяц. Планировать бюджет можно только на текущий или будущий месяц. Бюджет может иметь следующие состояния: Закрытый – бюджет на календарный месяц, который уже прошел. Текущий – бюджет на текущий календарный месяц. Будущий – бюджет, спланированный на календарный месяц, который еще не наступил. Планируемые суммы в Бюджете Вы указывает вручную, создавая бюджет на месяц (см. раздел 12.3.1). Фактические суммы доходов и расходов в Бюджете рассчитываются на основании значений доходов и расходов, указанных и автоматически учтенных на странице Доходы и расходы. 12.3.1 Создание бюджета Создание бюджета выполняется по ссылке . Открывается форма, в которой нужно выбрать месяц и год, на который планируется бюджет. Если Вы создаете бюджет впервые, то установите отметку в строке «Создать новый бюджет на месяц» (Рис. 156). Рис. 156. Параметры создания бюджета Если у Вас имеется бюджет за прошедший месяц, Вы можете сформировать для текущего месяца новый бюджет или бюджет на основе уже существующего. Для создания бюджета на основе существующего установите отметку в строке «Создать новый бюджет Руководство пользователя 144 СМП ON - Банк на месяц на основе уже созданного». Выберите месяц, бюджет которого послужит основой. После выбора способа создания бюджета нажмите кнопку «Создать», Вы перейдете на страницу для ввода планируемых сумм по категориям доходов и расходов. Страница включает блок с итоговыми значениями планируемых доходов/расходов и таблицу бюджета, которая состоит из двух вкладок Планируемые доходы и Планируемые расходы. Каждая вкладка содержит поля: Категории – название категорий и подкатегорий из справочника категорий «Доходы и расходы». Планируемая сумма – поле для указания планируемой суммы для подкатегории. Для категорий данное поле недоступно для ввода. В нем автоматически рассчитывается итоговая сумма по категории в целом. Доход/Расход (пред.месяц) – величина фактического дохода/расхода за предыдущий месяц. Доход/Расход (средний) – средний доход/расход с момента Вашей регистрации в системе. На вкладках Планируемые доходы и Планируемые расходы заполните поле «Планируемая сумма» по тем категориям бюджета, по которым вы предполагаете поступление доходов и расходование средств. Руководство пользователя 145 СМП ON - Банк Рис. 157. Заполнение планируемых сумм в бюджете Если у Вас имеется бюджет за предыдущий месяц, то поле можно заполнить значением из предыдущего месяца, нажав кнопку (Рис. 157). После заполнения планируемых сумм, сохраните данные, выбрав ссылку . Будет сформирован Ваш бюджет на месяц, который включает только те категории доходов и расходов, по которым Вы указали планируемые суммы (Рис. 158). Для отмены формирования бюджета, выберите ссылку Руководство пользователя . 146 СМП ON - Банк Рис. 158. Созданный бюджет на месяц В таблице бюджета по каждой категории отображается планируемая сумма, фактическая сумма и отклонение. Записи в списке отсортированы по типу категории: сначала расположены категории по доходам, затем категории по расходам. Вы можете изменить сортировку записей, установив отметку в строке «Показывать первыми категории с отклонениями от плана». В этом случае в списке сначала будут показаны категории, в которых планируемые суммы отличаются от фактических на текущий момент. На ( месяц. данной странице Вы можете ), удалить бюджет ( отредактировать суммы в бюджете ), создать бюджет на следующий 12.3.2 Оповещения о превышении величины планируемого расхода Система позволяет отслеживать состояние категории расхода посредством получения оповещений. При создании бюджета, редактировании или просмотре бюджета на текущий месяц Вы можете настроить получение оповещений по той или иной категории расхода. Оповещение будет отправлено, как только по категории будет превышена величина планируемого расхода. На вкладке Планируемые расходы в каждой подкатегории расположен значок . По умолчанию значок установлен в значение «Не оповещать о превышении». Чтобы получать оповещения о превышении щелкните по значку, установив его в значение «Оповестить о превышении» ( Руководство пользователя ). 147 СМП ON - Банк В системе используется два способа получения оповещений: на email или в SMS – сообщении. В настройках Вашего Профиля Вы можете выбрать один из предложенных способов или оба одновременно. Руководство пользователя 148