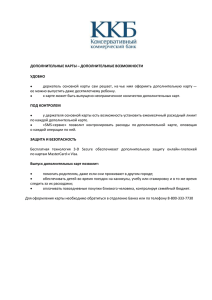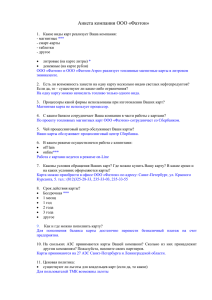Информационный геокомплекс , предназначенный для
advertisement

ЗАО КБ «ПАНОРАМА» Информационный геокомплекс, предназначенный для использования в процессе обучения географии в общеобразовательной школе и включающий программный инструмент для работы с цифровыми географическими картами, комплект цифровых географических карт и снимков, полученных с искусственных спутников Земли МЕТОДИЧЕСКИЕ РЕКОМЕНДАЦИИ МОСКВА 2008 Д.В. Новенко, А.В. Железняков и др. Информационный геокомплекс, предназначенный для использования в процессе обучения географии в общеобразовательной школе и включающий программный инструмент для работы с цифровыми географическими картами, комплект цифровых географических карт и снимков, полученных с искусственных спутников Земли. Методические рекомендации– М., 2008 – 78 с. ОГЛАВЛЕНИЕ ОГЛАВЛЕНИЕ ..........................................................................................................................................................3 ГЛАВА 1. ГЕОИНФОРМАЦИОННЫЕ СИСТЕМЫ В ОБЩЕОБРАЗОВАТЕЛЬНОЙ ШКОЛЕ. ИНФОРМАЦИОННЫЙ ГЕОКОМПЛЕКС КАК ШКОЛЬНАЯ ГЕОИНФОРМАЦИОННАЯ СИСТЕМА ..................................................................................................................................................................4 ГЛАВА 2. ОСНОВНЫЕ ПРИЕМЫ РАБОТЫ С КОМПОНЕНТАМИ, ВХОДЯЩИМИ В СОСТАВ ИНФОРМАЦИОННОГО ГЕОКОМПЛЕКСА...................................................................................................15 2.1. ЧТЕНИЕ ЦИФРОВЫХ ГЕОГРАФИЧЕСКИХ КАРТ...............................................................................................16 2.2. ПОИСК ГЕОГРАФИЧЕСКИХ ОБЪЕКТОВ НА ЦИФРОВЫХ КАРТАХ .............................................................20 2.3. МАСШТАБИРОВАНИЕ ЦИФРОВЫХ ГЕОГРАФИЧЕСКИХ КАРТ ..................................................................22 2.4. НАЛОЖЕНИЕ ТЕМАТИЧЕСКИХ КАРТ И СЛОЕВ.........................................................................................24 2.5. НАЛОЖЕНИЕ ЦИФРОВЫХ КАРТ И СНИМКОВ...........................................................................................28 2.6. ПРОВЕДЕНИЕ ИЗМЕРЕНИЙ И РАСЧЕТОВ ПО ЦИФРОВЫМ КАРТАМ ........................................................31 2.7. ОПРЕДЕЛЕНИЕ ГЕОГРАФИЧЕСКИХ КООРДИНАТ ОБЪЕКТОВ ..................................................................38 2.8. ПОСТРОЕНИЕ ГИПСОМЕТРИЧЕСКИХ ПРОФИЛЕЙ ПО ЦИФРОВЫМ КАРТАМ...........................................40 2.9. ПОСТРОЕНИЕ ТРЕХМЕРНОЙ МОДЕЛИ МЕСТНОСТИ И РАБОТА С НЕЙ.....................................................44 2.10. ПОСТРОЕНИЕ СОБСТВЕННОЙ ТЕМАТИЧЕСКОЙ ЦИФРОВОЙ КАРТЫ ......................................................46 2.11. РАБОТА С ЦИФРОВЫМИ КОНТУРНЫМИ КАРТАМИ ..................................................................................56 2.12. АНАЛИЗ СТАТИСТИЧЕСКИХ ДАННЫХ И ПОСТРОЕНИЕ КАРТОГРАММ И КАРТОДИАГРАММ ....................60 2.13. СОСТАВЛЕНИЕ ХАРАКТЕРИСТИК И ОПИСАНИЙ РАЗНЫХ ТЕРРИТОРИЙ ПО ЦИФРОВЫМ ГЕОГРАФИЧЕСКИМ КАРТАМ...................................................................................................................................69 2.14. ОПИСАНИЕ ВЗАИМОСВЯЗЕЙ МЕЖДУ ГЕОГРАФИЧЕСКИМИ ОБЪЕКТАМИ, ЯВЛЕНИЯМИ И ПРОЦЕССАМИ ПО ЦИФРОВЫМ ГЕОГРАФИЧЕСКИМ КАРТАМ И КОСМИЧЕСКИМ СНИМКАМ ........................................................70 2.15. ПОДГОТОВКА НАБОРА ДЕМОНСТРАЦИОННЫХ ЦИФРОВЫХ ГЕОГРАФИЧЕСКИХ КАРТ ...........................70 ГЛАВА 3. ОСОБЕННОСТИ ИСПОЛЬЗОВАНИЯ КОМПОНЕНТОВ ИНФОРМАЦИОННОГО ГЕОКОМПЛЕКСА В ШКОЛЬНЫХ КУРСАХ ГЕОГРАФИИ.......................................................................72 ГЛОССАРИЙ ............................................................................................................................................................76 Глава 1. Геоинформационные системы в общеобразовательной школе. Информационный геокомплекс как школьная геоинформационная система Существенная доля информации, с которой имеет дело человек, является пространственной. Это общегеографические, топографические, тематические карты и атласы мелкого и среднего масштаба, аэрокосмические снимки, планы и схемы городов, планы домов и квартир, адреса размещения объектов, маршруты движения, сведения о погоде и климате и многое другое. В современном информационном обществе вся такая информация все чаще и чаще представляется в цифровом (электронном) виде. Как в жизни отдельных граждан, так и в деятельности организаций, географическая пространственная информация регулярно используется в цифровой форме. Происходит интеграция географической информации и данных в информационное образовательное пространство на региональном и глобальном уровнях. Так, например, в ряде стран Америки и Европы приняты и внедряются государственные программы «электронного правительства», в рамках которых формируются общедоступные базы данных, часто содержащие географическую информацию. Эта информация либо уже имеет вид электронных карт, либо требует привязки к таковым в процессе эксплуатации. В Российской Федерации в рамках Федеральной целевой программы «Электронная Россия» разрабатывается Концепция формирования Российской инфраструктуры пространственных данных как элемента общегосударственных информационных ресурсов. Географическая карта перестает быть статичным символическим объектом. Она совмещается с аэрокосмическим снимком – с изображением всей Земли или отдельного села, как они видны из космоса. Аэрокосмический снимок отражает реальное положение дел в определенный момент времени в данной местности. Сегодня в Интернете можно увидеть картины облачности, торнадо, цунами, смену времен года в лесистой местности и т.д. Появление географических информационных систем относят к началу 60-х годов прошлого века. Именно тогда сложились предпосылки и условия для информатизации и компьютеризации сфер деятельности, связанных с моделированием географического пространства и решением пространственных задач. Их разработка базировалась на исследованиях университетов, академических учреждений, оборонных ведомств и картографических служб. Впервые термин «географическая информационная система» появился в англоязычной литературе и использовался в двух вариантах — как geographic information system и как geographical information system. Очень скоро он также получил сокращенное наименование (аббревиатуру) GIS. Чуть позже этот термин проник в российский научный лексикон, где существует в двух равнозначных формах: исходной полной — в виде «географической информационной системы» и редуцированной — в виде «геоинформационной системы». Первая из них очень скоро стала официально-парадной, а вполне разумное стремление к краткости в речи и текстах сократило последнюю из них до аббревиатуры «ГИС». Кратко ГИС определялись как информационные системы, обеспечивающие сбор, хранение, обработку, отображение и распространение данных, а также получение на их основе новой информации и знаний о пространственно-координированных явлениях. Итак, геоинформационная система1 (geographic(al) information system, GIS, spatial information system, ГИС) – информационная система, обеспечивающая сбор, хранение, обработку, доступ, отображение и распространение пространственно-координированных данных. ГИС содержит данные о пространственных объектах в форме их цифровых представлений (векторных, растровых и иных), включает в себя соответствующий задачам набор функциональных возможностей ГИС, в которых реализуются операции геоинформационных технологий, поддерживается программным, аппаратным, информационным, нормативноправовым, кадровым и организационным обеспечением. По территориальному охвату различают глобальные, или планетарные, ГИС, субконтинентальные ГИС, национальные ГИС, зачастую имеющие статус государственных, региональные ГИС, субрегиональные ГИС и локальные, или местные, ГИС. К последним относится «Цифровой атлас Москвы и Московской области». ГИС характеризуются предметной областью информационного моделирования, к примеру, городские ГИС, или муниципальные ГИС (МГИС), природоохранные ГИС и т.д. Среди них особое место, как широко распространенные, получили земельные информационные системы. Проблемная ориентация ГИС определяется решаемыми в ней задачами (научными и прикладными), среди них инвентаризация ресурсов (в том числе кадастр), анализ, оценка, мониторинг, управление и планирование, поддержка принятия решений. Интегрированные ГИС (ИГИС) совмещают функциональные возможности ГИС и систем цифровой обработки изображений (данных дистанционного зондирования) в единой интегрированной среде. К таким системам можно отнести «Цифровой атлас Москвы и Московской области». Пространственно-временные ГИС оперируют пространственновременными данными. Создание ГИС в широком смысле слова включает в себя следующие этапы: предпроектные исследования, в том числе изучение требований пользователя и функциональных возможностей применяемых программных средств ГИС, технико-экономическое обоснование, оценку соотношения затраты/прибыль, системное проектирование ГИС, разработку ГИС, ее 1 Баранов Ю.Б., Берлянт А.М. и др. Словарь по геоинформатике. М.,1997 тестирование на небольшом территориальном фрагменте или тестовом участке, создание опытного образца, или прототипа, внедрение ГИС, эксплуатацию и использование. Научные, технические, технологические и прикладные аспекты проектирования, создания и применения ГИС изучаются геоинформатикой. Информационный геокомплекс существенно расширяет сферу учебной деятельности учащегося и учителя в процессе обучения географии и повышает эффективность учебного процесса благодаря педагогически целесообразному использованию цифровых инструментов: 2 геоинформационных систем , систем пространственного позиционирования GPS. Они предназначены для получения, сбора, хранения, обработки, отображения и передачи пространственно-координированных данных и современных источников географической информации – цифровых карт и аэрокосмических снимков. Цифровая карта – цифровая модель карты, созданная путем цифрования – преобразования географической информации в электронную, цифровую форму с помощью специального оборудования (цифрователей, или дигитайзеров). Цифрованию подвергаются картографические источники, аэрокосмические снимки. Цифровая карта может быть создана также в процессе цифровой регистрации данных полевых съемок местности, которые проводятся с помощью систем глобального позиционирования (GPS-систем). В цифровую карту входит описание заданного участка местности в определенном масштабе, проекции и системе координат как совокупность описаний метрических (пространственных) и семантических (атрибутивных) свойств реальных (озеро, лес и т.д.) и условных (зона затопления, административная граница и т.д.) объектов местности в электронном виде. Двумя основными типами информации, содержащимися в цифровых картах, являются пространственные и семантические (атрибутивные) данные. Пространственные данные описывают расположение и очертания географических объектов. Семантические (атрибутивные) данные включают в себя описание количественных и качественных характеристик объектов и связей между ними. Объектом цифровой карты является совокупность цифровых данных (метрики, семантики, справочных данных), которым либо соответствует pеaльный объект на местности (мост, pекa, здание и т.д.), гpуппa объектов (квapтaл – гpуппa домов и т.п.), часть объекта, или условный объект (поясняющие подписи, области местности, выделяемые условно, и т.д.). В цифровой карте данные могут иметь векторную или растровую форму. Векторное представление данных – цифровое представление пространственных объектов в виде набора координатных пар с описанием только геометрии объектов. 2 Здесь и далее жирным шрифтом выделены понятия, определения которых даны в словаре в конце пособия Точечный объект электронной карты характеризуется координатами одной точки. Средствами ГИС это может быть записано так, как показано на рис.1.1. Рис. 1.1. Пример описания векторного точечного объекта Линейный объект электронной карты – ломаная линия, имеющая две или более точек с известными координатами. Рис. 1.1 демонстрирует, как это может быть записано средствами ГИС. Рис. 1.2. Пример описания векторного линейного объекта Площадной объект электронной карты – это замкнутая линия, площадной полигон, координаты вершин которого известны. Как это может быть записано средствами ГИС, видно на рис. 1.3. Рис. 1.3. Пример описания векторного площадного объекта Растровое представление данных – цифровое представление пространственных объектов в виде совокупности пикселов с присвоенными им значениями класса объектов. В растре каждый объект позиционируется в соответствующей прямоугольной матрице единообразно для всех типов пространственных объектов. Описание видов объектов цифровых карт, семантических характеристик, слоев, в которые объединяются объекты, условных знаков, используемых при формировании электронной карты на графических устройствах, хранится в цифровом классификаторе – файле ресурсов электронной карты (рис. 1.4). Рис. 1.4. Пример внешнего вида классификатора цифровой карты Кроме вида условного знака и координат на местности объект может обладать индивидуальными характеристиками (атрибутами). Например: дорога может иметь ширину, материал покрытия и пр., месторождение полезных ископаемых – название, сведения о типе добываемого минерального вещества, запасах полезного компонента и т.д. Набор значений атрибутивных характеристик отдельного объекта в цифровом виде называется семантикой объекта (рис. 1.5). Рис. 1.5. Пример описания семантики векторного объекта Цифровая карта является своеобразным «слоеным пирогом» (рис. 1.6). Географическая информация представлена в цифровой карте как совокупность геоинформационных слоев. Каждый слой содержит определенную группу объектов, посвященных какой-то конкретной теме, поэтому такие слои часто называются тематическими слоями. Если слои составлены растровыми объектами, то их часто называют растровыми, если векторными объектами – векторными. Дополнительно в электронную карту могут быть добавлены в любом количестве и составе векторные слои, растровые изображения и матрицы, созданные пользователем, то есть учителем или учеником. Эти слои можно разбить на еще более мелкие уровни. подписи растительный покров и грунты дорожная сеть промышленные, сельскохозяйственные и социально-культурные объекты населенные пункты гидрография рельеф математические элементы и элементы планово-высотной основы Рис. 1.6. Пример структуры цифровой географической карты Иногда информации о нанесенных на цифровой карте объектах бывает очень много и ее просто технически невозможно записать в семантику этих объектов. Тогда к соответствующей группе объектов, к содержащему их геоинформационному слою или цифровой карте в целом может быть прикреплена внешняя база данных, в которую эта информация включена в структурированном виде. Для работы с такими базами данных пользователь должен обладать основами теоретических знаний о базах данных и иметь специальную практическую подготовку по работе с ними. Применение информационного геокомплекса на уроках географии может быть эффективным при сопоставлении тематических карт различного содержания для одной и той же территории, будь то материк или небольшой участок местности. Информационный геокомплекс позволяет разрабатывать собственные несложные ГИС учебного назначения с участием школьников при изучении своей местности. В процессе такой работы учащиеся самостоятельно добывают новое знание, одновременно усваивая новые приемы учебной работы. Программная оболочка геокомплекса существенно облегчает обработку собранной информации, способствует восприятию изучаемых природных комплексов как сложных природных систем, неоднозначно реагирующих на антропогенные воздействия. Как можно сконструировать учебно-воспитательный процесс с использованием Информационного геокомплекса? Во-первых, привлечение демонстрационного комплекса «Компьютер – проекционное устройство» во время изучения нового материала и закрепления пройденного на уроках для иллюстрации пространственных закономерностей развития природы и общества на конкретном материале регионального содержания. ГИС, как интерактивные средства обучения, позволяют учителю и ученику управлять потоком информации, акцентируя внимание на наиболее интересных или сложных моментах изучаемого материала. Интерактивные средства предоставляют возможность моделировать географические явления и процессы, наглядно демонстрируя их в динамике. Таким образом, они облегчают понимание сущности этих явлений и процессов учениками. Во-вторых, достаточно эффективна самостоятельная работа учеников в компьютерном классе. На таких уроках ученики выполняют непосредственно за компьютерами практические работы и(или) задания. Учитель знакомит учеников с заданием, выносимым на практическую работу. Затем он показывает на большом экране, какие элементы информационного геокомплекса понадобятся в ходе самостоятельной работы. Далее класс делится на группы (варианты) – две–три группы в зависимости от численности детей в классе и количества задействованных компьютеров. Группы приступают к выполнению практической работы, попеременно сменяясь у компьютеров. В процессе использования компьютера ученики в соответствии с содержанием практической работы взаимодействуют с информационным геокомплексом по одной из следующих схем: • ученик в интерактивном режиме выполняет запрограммированное задание на знание географической номенклатуры, причинноследственных связей, умения определять расстояния и т.д.; • ученик осуществляет самостоятельный поиск информации, чтобы сделать предложенное задание (составить описание географического объекта или явления, объяснить взаимное расположение объектов и явлений, провести анализ причинно-следственных связей между объектами и явлениями). В процессе тематического контроля знаний географической номенклатуры можно пригласить ученика к большому экрану и попросить его назвать указанные курсором объекты. Или предложить ему цифровую контурную карту, которую следует заполнить с помощью инструментария геокомплекса. Таким образом, информационный геокомплекс поможет учителю: • использовать на уроках разные пространственные модели – цифровые карты, цифровые снимки и трехмерные модели местности; • оперативно менять масштаб картографического изображения на экране с целью изменения детализации размещения географических объектов и явлений; • накладывать одни тематические карты (слои) на другие, а также на общегеографическую, физическую карту или космический снимок; • подготовить набор цифровых карт, в том числе и контурных, необходимых для практических работ; • подготовить набор демонстрационных картограмм и картодиаграмм, построенных с использованием привязанных к картам статистическим данным. Ученику информационный геокомплекс поможет научиться: • читать географические карты в цифровом виде; • искать географические объекты на цифровой карте; • проводить измерения и расчеты по цифровой карте; • заполнять цифровые контурные карты; • создавать собственную цифровую географическую карту; • анализировать статистические материалы с построением картограмм и картодиаграмм; • описывать взаимосвязи между географическими объектами и явлениями при наложении цифровых тематических карт разного содержания. При таких формах организации работы удается максимально реализовать возможности информационного геокомплекса как интерактивного средства обучения географии в общеобразовательной школе. Глава 2. Основные приемы работы с компонентами, входящими в состав информационного геокомплекса Учитель может использовать информационный геокомплекс в процессе подготовки к урокам и проведения разнообразных демонстраций на уроке, а ученик – при выполнении разнообразных практических работ и в ходе самостоятельной исследовательской деятельности. В настоящей главе описаны основные приемы работы с компонентами информационного геокомплекса – цифровыми картами и космическими снимками - порядке возрастания сложности процедур. При их освоении следует иметь в виду, что более сложные приемы включают в себя приемы более простые. В таблице 2.1 показано, как, с нашей точки зрения, основные приемы работы можно распределить по классам и школьным курсам географии. Таблица 2.1. Распределение основных приемов работы по классам и школьным курсам географии Чтение цифровых географических карт Поиск географических объектов на цифровых картах Масштабирование цифровых географических карт Наложение тематических карт и слоев Наложение цифровых карт и снимков Проведение измерений и расчетов по цифровым картам Выполнение упражнений на определение географических координат объектов Построение гипсометрических профилей по цифровым картам Построение трехмерной модели местности и работа с ней Построение собственной тематической цифровой карты Анализ статистических данных и построение картограмм и картодиаграмм Работа с цифровыми контурными картами Составление характеристик и описаний разных территорий по цифровым географическим картам Описание взаимосвязей между географическими объектами, явлениями и процессами по цифровым географическим картам и космическим снимкам 8 9 10 11 12 13 14 1 1–2 1 1 9 кл. 10 кл. Экономическая и социальная география мира 1 2 3 4 5 6 7 8 кл. География России Наименование приема учебной работы 7 кл. Материки, океаны, народы и страны № Начальный курс географии 6 кл. 2 2–3 2–3 1–2 1 2–3 2–3 2–3 3 3 2–3 2 3 3 3 3 3 3 3 3 3 3 3 3 3 3 3 3 1 2 1 2 2–3 2 2–3 3 3 3 1–2 3 3 3 2–3 1 1 2 2–3 3 2–3 3 3 3 3 1–2 2–3 3 3 1–2 1–2 1 Условные обозначения: 1 – новый прием работы, осваиваемый учениками впервые; 2 – прием работы, с которым ученики уже сталкивались ранее; 3 – прием работы, хорошо знакомый ученикам. 2.1. Чтение цифровых географических карт Умение читать географическую карту является одним из базовых в школьной географии. Следовательно, первое, что должен уметь делать учитель и освоить ученик с помощью информационного геокомплекса, – это умение читать географическую информацию по цифровым географическим картам. Как известно, географическая информация нанесена на карту в условных знаках. Чтобы понять, что изображено на карте, достаточно познакомиться с ее легендой. Легенда цифровой карты приведена в классификаторе. Вывести легенду на экран можно через, команду Легенда карты меню Задачи или нажатием «горячей клавиши» <F11> (рис. 2.1). Легенда цифровой карты имеет иерархическую структуру, которую можно просматривать так, как это делается в Проводнике операционной системы Windows. Рис. 2.1. Пример классификатора-легенды цифровой карты Чтение бумажной карты по сути ограничивается сопоставлением и анализом размещения объектов, нанесенных в условных знаках, отображенных в легенде. Цифровая же карта несет в себе больше информации о представленных в условных знаках объектах. Эта информация содержится в семантике объектов, нанесенных на карту. Для получения дополнительной информации об объекте достаточно подвести к нему курсор и щелкнуть на нем левой кнопкой мыши. В результате откроется окно Выбор объекта, в котором можно познакомиться со всеми семантическими характеристиками выбранного объекта. Семантические характеристики могут быть как качественными (название, краткое описание свойств), так и количественными (числовые параметры, количество жителей и т.п.) – см. рис. 2.2. Рис. 2.2. Пример семантических характеристик выбранного объекта (город Аддис-Абеба) Чтение цифровых карт может быть облегчено за счет отключения отображения тех или иных слоев. Это делается посредством команды Состав отображения из меню Вид или с помощью кнопки главной панели инструментов. В появившемся диалоговом окне Состав карты дан полный перечень всех имеющихся слоев. Их можно отключать или включать в зависимости от потребностей пользователя (рис. 2.3). Для этого щелчком левой кнопки мыши следует либо снять выделение слоя, который нужно отключить, либо выделить слой, который требуется отобразить на карте. После этого необходимо щелкнуть на кнопке Показать. При этом окно закроется, а сделанные вами изменения вступят в силу. Если вы хотите изменять состав отображения, не закрывая данное диалоговое окно, то после настройки изображения слоев щелкните на кнопке Применить, а не Показать. Если же вы передумали менять состав выводимых на экран слоев, то щелкните на кнопке Отказ – диалоговое окно закроется, вид карты останется прежним. Бывают ситуации, когда надо одним действием включить или выключить все слои карты. Для этого используется кнопка Сброс слоев. Рис. 2.3. Окно управления отображением геоинформационных слоев Состав карты. Окно Состав карты позволяет управлять отображением не только целых слоев, но и отдельных объектов и их групп. Для получения доступа к этой возможности нужно щелчком мыши выбрать закладку Объекты. С появившимся диалоговым окном (рис. 2.4) можно работать так, как было описано выше. Часто в процессе знакомства с картой возникает необходимость узнать ее основные характеристики: тип, проекцию, номенклатуру и пр. Это можно сделать, вызвав Паспорт карты из меню Задачи или нажатием «горячей клавиши» <F8>. Результат представлен на рис. 2.5. Рис. 2.4. Окно управления отображением объектов Состав карты Рис. 2.5. Паспорт цифровой карты (пример) Важными приемами работы с цифровой картой при ее чтении являются поиск объектов и масштабирование. Но поскольку эти приемы широко используются и при решении других прикладных задач, их описание дано в отдельных разделах 2.2. и 2.3. 2.2. Поиск географических объектов на цифровых картах В процессе чтения карт нередко появляется необходимость найти тот или иной объект. При работе с обычними картами и атласами на это может уйти достаточно много времени. В информационном геокомплексе предусмотрена целая серия инструментов меню Поиск для выполнения быстрого поиска объектов по заданным параметрам. Чаще всего нам требуется найти объект по названию. Название объекта на цифровой карте фиксируется не только в виде подписи3, но и в семантике. Поэтому поисковая система в первую очередь просматривает семантику объектов. 3 Подписи в школьной ГИС рассматриваются как отдельные объекты, они могут быть не связаны с конкретным географическим объектом. Сначала вызывается диалоговое окно с помощью команды Поиск по названию меню Поиск или посредством кнопки инструментов (рис. 2.6). из главной панели Рис. 2.6. Диалоговое окно Поиск по названию Чтобы установить имя семантики, по которой будет осуществляться поиск, надо нажать кнопку Настройки... По умолчанию поиск производится по характеристике «собственное значение (текст подписи)». Для установки другой семантики следует выбрать из предлагаемого списка символьного типа семантик конкретное значение и нажать на кнопку Выбрать или дважды щелкнуть мышью на выбранной семантике. Выбор семантики может быть сделан по имени (тогда в редактируемом поле надо задать конкретное имя семантики, например, Номер дороги или Номер*), либо по номеру (коду) семантики (в этом случае в редактируемом поле указывается конкретный номер семантики). Чтобы задать конкретное значение выбранной семантики, по которому будет проводиться поиск объекта, нужно в окно Название диалогового окна Поиск по названию ввести конкретное значение (например, Москва) или же выбрать требуемое значение из уже заполненного списка. В редактируемых полях (Название и Найти семантику) не обязательно вводить строку полностью. Символ «?» обозначает, что на этом месте допустима любая буква, а символ «*» – что далее может следовать любое сочетание букв и цифр. Например можно ввести: • вместо названия Москва – мос*, или мо*, или Мо?* и т.д; • вместо значения 167 – 16* или 1*; • вместо названия Щербинки – Щерб* или Щ?р*. 2.3. Масштабирование цифровых географических карт Важным достоинством цифровых карт по сравнению с традиционными бумажными является возможность изменения текущего масштаба изображения с изменением нагрузки. Как уже было отмечено в предыдущих главах, цифровая карта имеет базовый масштаб, соответствующий масштабу бумажной карты, с которой проводилась оцифровка. Но текущий масштаб отображения карты может меняться благодаря соответствующим средствам информационного геокомплекса. В информационном геокомплексе имеются следующие инструменты: 1. Увеличить изображение можно, выбрав в меню Масштаб команду Увеличить изображение, либо щелкнув на пиктограмме Увеличить изображение – , расположенной на главной панели, либо нажав на клавиатуре клавишу < >>. 2. Для уменьшения изображения выберите в меню Масштаб команду Уменьшить изображение, либо щелкните на пиктограмме Уменьшить изображение – , расположенной на главной панели, либо нажмите на клавиатуре клавишу < >>. 3. Вся карта будет видна на экране, если вы выберете в меню Масштаб команду Вся карта в окне, либо нажмете на клавиатуре сочетание клавиш <Ctrl> + <W>. 4. Если требуется вывести на экран карту в базовом масштабе, выберите в меню Масштаб команду Исходный масштаб, либо щелкните на пиктограмме Исходный масштаб – , расположенной на главной панели, либо нажмите на клавиатуре клавишу <=>. 5. Развернуть выбранный объект на все окно просмотра можно, выбрав в меню Масштаб команду Весь объект в окне либо нажав на клавиатуре сочетание клавиш <Ctrl> + <О>. 6. Чтобы показать выделенные объекты в окне, выберите в меню Масштаб команду Все выделенные объекты в окне либо нажмите на клавиатуре сочетание клавиш <Ctrl> + <А>. Необходимо отметить, что при отображении цифровой карты в масштабе мельче базового происходит генерализация информации, а при отображении в масштабе крупнее базового – просто оптическое увеличение изображения без изменения содержания (нагрузки). На карте всегда есть объекты, показывать которые важно при любом текущем масштабе карты – например, очертания материков и океанов. Бывают объекты, как правило, больших размеров, отображать которые имеет смысл только в случае мелких текущих масштабах. При укрупнении масштаба их границы уходят далеко за рамки рабочего окна – таковы, например, федеральные округа России. Некоторые объекты являются достаточно мелкими для текущей карты. При уменьшении масштаба они могут сливаться друг с другом и таким образом «портить» все текущее изображение карты. Поэтому их часто подвергают генерализации. Это касается, в частности, речной сети: при уменьшении масштаба мелкие реки исчезают в процессе генерализации, более крупные остаются. Тем не менее, отображение объектов на карте при изменении масштаба можно изменить и настроить самостоятельно. Для этого нужно выбрать объект на карте щелчком мыши. Откроется уже знакомое окно Выбор объекта. В этом окне следует выбрать закладку Масштаб (рис. 2.7). Затем в появившемся диалоговом окне указать нижний и верхний порог текущих масштабов, при которых объект будет показываться, и щелкнуть по кнопке Сохранить. После этого изменения для конкретного выбранного объекта вступят в силу. Рис. 2.7. Изменение диапазона текущих масштабов для отображения объекта 2.4. Наложение тематических карт и слоев Ранее уже отмечалось, что цифровые карты представляют собой «слоеный пирог» – совокупность слоев. Средствами школьной ГИС можно управлять выводом этих слоев на экран. Более того, карты разного содержания можно совмещать, накладывая их друг на друга. Это очень важно как для ученика, так и для учителя. Учитель должен уметь управлять слоями и совмещать карты разного содержания, чтобы поддерживать соответствующими демонстрациями объяснение взаимосвязей между географическими объектами, явлениями и процессами. Ученику необходимо владеть этим приемом для самостоятельного поиска взаимосвязей между географическими объектами, явлениями и процессами. Цифровые карты из комплекта информационного геокомплекса при первой загрузке выводятся с определенным набором включенных слоев. Пользователь может изменить конфигурацию отображаемых слоев и объектов с помощью диалогового окна Состав карты, которое вызвается командой Состав отображения меню Вид или щелчком на кнопке Состав отображения главной панели инструментов. Внешний вид этого окна представлен на рис. 2.8. Рис. 2.8. Внешний вид диалогового окна Состав карты Как пользоваться окном, описано в разделе 2.1. Наложить тематические карты на базовую карту или друг на друга можно следующим образом. Откройте базовую карту мира или России, настройте отображение слоев базовой карты (команда Состав отображения) для оптимальной работы с выбранной вами для наложения тематической картой. Выберите кнопку Список данных электронной карты в главной панели инструментов. Появится диалоговое окно Список данных электронной карты (рис. 2.9): Рис. 2.9. Внешний вид окна Список данных электронной карты Щелчком мыши выберите позицию Пользовательские карты, затем щелкните на кнопке Добавить. Рис. 2.9а. Добавление тематической карты В открывшемся окне с помощью стандартных навигационных кнопок в правой верхней части отыщите нужную тематическую карту и нажмите кнопку Открыть. Напоминаем, что файлы тематических карт имеют расширение sit, например, Тектоника и минеральные ресурсы.sit. В результате тематическая карта ляжет поверх базовой. Для завершения процедуры надо закрыть окно Список данных электронной карты щелчком на кнопке Выход. На рис. 2.10. представлен пример наложения тектонической карты России на базовую общегеографическую карту России. Рис. 2.10. Результат наложения тематической тектонической карты РФ на базовую карту Порядком наложения карт можно управлять. Чтобы в нашем примере (рис. 2.10) тектоническая карта оказалась под базовой, нужно вызвать уже знакомое окно Список данных электронной карты, выделить в нем тектоническую карту России и щелкнуть на кнопке Свойства, в появившемся меню снять галочку у позиции Над картой и щелкнуть на кнопке Выход (рис. 2.11). Рис. 2.11. Изменение порядка отображения карт при наложении Количество открытых тематических карт, наложенных на базовую, в информационном геокомплексе не ограничивается. Если в процессе работы необходимо убрать тематическую карту с базовой, то для этого нужно воспользоваться возможностями уже известного Вам окна Список данных электронной карты. Вызвав данное окно, выделите открытую ранее тематическую карту и щелкните сначала на кнопке Убрать, потом на кнопке Выход. 2.5. Наложение цифровых карт и снимков Процедура наложения космических снимков на цифровые карты во многом похожа на наложение цифровых карт друг на друга (см. раздел 2.4). Поэтому в данном разделе мы охарактеризуем только особенности, касающиеся наложения снимков как растровых карт. Для наложения снимка на цифровую карту нужно кнопкой в главной панели инструментов запустить диалоговое окно Список данных электронной карты, выбрать закладку Растры и щелкнуть на кнопке Добавить (рис. 2.12). В развернувшемся окне выбрать тип файла tif и снимок из коллекции информационного геокомплекса, затем щелкнуть на кнопке Открыть. Рис. 2.12. Наложение космического снимка на цифровую карту Активизируется окно Загрузка растровой карты. В данном случае все параметры выставлены автоматически. Они загружены из файла geoTIFF и с базовой карты. Необходимо, ничего не меняя, щелкнуть на кнопке Да. На данном этапе происходит трансформация снимка из формата geoTIFF в формат растровой карты (файл с расширением rsw). Эту процедуру следует проделывать с каждым снимком из набора только один раз. В дальнейшем нужно будет открывать снимок не tif-файлом, а созданным по описанной схеме rsw-файлом. В целях эеономии места на жестком диске файлы geoTIFF можно даже удалить, оставив только rsw-файлы. Закрыв диалоговое окно Список данных электронной карты (кнопка Выход), вы сможете просматривать наложенный на карту снимок (рис. 2.13). Рис. 2.13. Наложение цифрового снимка Западной Сибири на векторную базовую карту России При работе со снимками и с другими растровыми картами надо иметь в виду, что они по умолчанию размещаются под векторной картой. Такое расположение позволяет одновременно видеть территорию как на снимке, так и на карте. Если вы хотите изменить порядок отображения, то можно вызвать диалоговое окно Список данных электронной карты, выбрать в нем снимок и с помощью кнопки Свойства включить позицию Над картой. В результате снимок окажется поверх векторной карты и закроет ее от наблюдателя. Убрать снимок с карты можно так же, как и тематическую карту, с той лишь разницей, что все действия нужно совершать при активной закладке Растры окна Список данных электронной карты. 2.6. Проведение измерений и расчетов по цифровым картам Умения проводить измерения и расчеты по картам очень важны как для учителя, так и для ученика. Перегружая учеников фактическим материалом, учителя очень часто уделяют недостаточно внимания практическим заданиям на измерения и расчеты по картам. Частично это объясняется трудоемкостью выполнения измерений по обычным картам, что приводит к неэффективному расходованию учебного времени. Информационный геокомплекс дает в руки ученика быстродействующие измерительные инструменты, которые освобождают его от рутины измерений и вычислений. Они позволяют сосредоточить внимание на географической сущности результатов. Измерительные иструменты включают в себя измерители расстояний, протяженности и площади объектов с учетом кривизны Земли. Отдельно необходимо отметить инструмент, предоставляющий возможность интерполировать данные в тематических слоях. Он в первую очередь предназначен для определения значения характеристик, показанных на цифровых картах изолиниями (рельеф, температура, осадки, испаряемость и пр.) Панель инструментов для измерений и расчетов по карте можно загрузить с помощью команды Расчеты по карте меню Задачи или нажатием «горячей клавиши» <F5>. Измерение расстояний между объектами. Расстояние по карте 1. Запустите режим Расчеты по карте (нажмите клавишу <F5> либо выберите пункт Задачи ⇒ Расчеты по карте). С правой стороны экрана активизируется требуемая панель, содержащая командные кнопки. 2. Щелкните на кнопке Длина и расстояние – рабочая панель Длина и расстояние. . Активизируется 3. Щелкните на кнопке Расстояние между объектами – . 4. Данный режим определяет кратчайшее расстояние между двумя объектами карты. Результат выводится в строке сообщений. 5. Выберите основной объект. 6. Выберите дополнительные объекты. 7. Расстояние считается от существующей точки метрики основного объекта до псевдоточки (не существующей) дополнительного объекта. 8. Для смены основного объекта необходимо отменить его выбор (комбинация клавиши <Ctrl> и правой кнопки мыши) и выбрать новый. Учет кривизны Земли 1. Запустите режим Расчеты по карте (нажмите клавишу <F5> либо выберите пункт Задачи ⇒ Расчеты по карте). С правой стороны экрана активизируется требуемая панель, содержащая командные кнопки. 2. Щелкните на кнопке Построение ортодромии – . 3. Чтобы построить ортодромию (дугу большого круга) на земной поверхности, необходимо щелчком левой кнопки мыши обозначить опорные точки, которые соединятся плавной кривой, изображающей линию ортодромии. Для построенной линии вычисляется длина. Определение протяженности объектов 1. Запустите режим Расчеты по карте (нажмите клавишу <F5> либо выберите пункт Задачи ⇒ Расчеты по карте). С правой стороны экрана активизируется требуемая панель, содержащая командные кнопки. 2. Щелкните на кнопке Длина и расстояние – рабочая панель Длина и расстояние. . Активизируется 3. Щелкните на кнопке Длина объекта – . Режим позволяет определить длину (периметр) линейных и площадных объектов. 4. Выберите объект. Автоматически активизируется окно результатов, в котором выводится длина (периметр) объекта. 5. Чтобы получить значения расстояния по бумажной карте, надо выбрать единицу измерения – мм. Определение протяженности маршрута Длина линии (ломаной) 1. Запустите режим Расчеты по карте (нажмите клавишу <F5> либо выберите пункт Задачи ⇒ Расчеты по карте). С правой стороны экрана активизируется требуемая панель, содержащая командные кнопки. 2. Щелкните на кнопке Длина и расстояние – рабочая панель Длина и расстояние. . Активизируется 3. Щелкните на кнопке Длина линии – . Данный режим позволяет определить длину ломаной линии, построенной оператором. 4. Построение ломаной производится путем выбора опорных точек при нажатии левой кнопки мыши. Между двумя последовательно выбранными точками проводится прямая. Нажатие клавиши <Backspace> приводит к удалению последней введенной точки. В процессе выбора опорных точек возможно использование фрагментов существующих объектов карты. Для этого необходимо нажать правую кнопку мыши и выбрать из появившегося меню пункт Скопировать участок объекта, а затем выбрать объект карты и отметить тремя точками фрагмент, включаемый в ломаную линию. 5. Для завершения построения ломаной дважды щелкните левой кнопкой мыши на карте либо нажмите на левую кнопку мыши, потом правую кнопку мыши. Активизируется окно результатов, в котором будет показана длина объекта. Для получения значения расстояния по бумажной карте необходимо выбрать единицу измерения – мм. Ломаную линию можно сохранить в виде объекта карты с помощью Редактора Карты (Задачи ⇒ Редактор Карты ⇒ Создание объекта), выбрав необходимый условный знак. Если к карте добавлена матрица высот и линия проходит через нее полностью или частично, то длина построенной ломаной линии определяется с учетом рельефа. Для отмены текущего процесса нажмите комбинацию <Ctrl>+ правая кнопка мыши. Длина линии (с профилем) 1. Запустите режим Расчеты по карте (нажмите клавишу <F5> либо выберите пункт Задачи ⇒ Расчеты по карте). С правой стороны экрана активизируется требуемая панель с командными кнопками. 2. Щелкните на кнопке Длина и расстояние – рабочая панель Длина и расстояние. . Активизируется 3. Щелкните на кнопке Длина линии – . Данный режим позволяет определить длину линии (горизонтальную, наклонную, по рельефу), построенной оператором. Линия создается путем выбора двух опорных точек при нажатой левой клавиши мыши. Результат отображается в виде графика: строится профиль линии по матрице высот и наклонная линия с учетом высот в начальной и конечной точках. Числовые значения длины линии выводятся в соответствующих окнах. В данной задаче существует возможность поднять/опустить начальную и конечную точки, для этого достаточно ввести числовые значения в соответствующее поле Относительная высота. При нажатии кнопки Сохранить как изображение сохраняется в файлах формата WMF и EMF. Сравнение длин объектов 1. Запустите режим Расчеты по карте (нажмите клавишу <F5> либо выберите пункт Задачи ⇒ Расчеты по карте). С правой стороны экрана активизируется требуемая панель, на которой расположены командные кнопки. 2. Щелкните на кнопке Длина и расстояние – рабочая панель Длина и расстояние. . Активизируется . Режим позволяет 3. Щелкните на кнопке Длина объекта – определить длину (периметр) линейных и площадных объектов. 4. Выберите объект. Автоматически активизируется окно результатов, в котором выводится длина (периметр) объекта. 5. Щелкните на кнопке M+ – длина выбранного объекта запишется в память калькулятора. 6. Выберите следующий объект. Автоматически вычисляется длина (периметр) данного объекта. 7. Щелкните на кнопке M–. В поле В памяти вы увидите результат сравнения длин объектов. Сравнение маршрутов 1. Запустите режим Расчеты по карте (нажмите клавишу <F5> либо выберите пункт Задачи ⇒ Расчеты по карте). С правой стороны экрана активизируется требуемая панель, содержащая командные кнопки. 2. Щелкните на кнопке Длина и расстояние – рабочая панель Длина и расстояние. . Активизируется 3. Щелкните на кнопке Длина линии – . Данный режим позволяет определить длину ломаной линии, построенной опеpaтоpом. Ломаная создается путем выбора опорных точек при нажатии левой кнопки мыши. Между двумя последовательно выбранными точками проводится пpямaя. Нажатие клавиши <Backspace> приводит к удалению последней введенной точки. В процессе выбора опорных точек возможно использование фрагментов существующих объектов карты. Для этого необходимо нажать правую кнопку мыши и выбрать из появившегося меню пункт Скопировать участок объекта, не ограниченный узлами. Затем выбрать объект карты и отметить тремя точками фрагмент, включаемый в ломаную линию. Завершите построение ломаной двойным щелчком левой кнопкой мыши на карте либо нажмите на левую кнопку мыши–правую кнопку мыши. Активизируется окно результатов, в котором будет записана длина объекта. Для получения значения расстояния по бумажной карте необходимо выбрать единицу измерения – мм. Щелкните на кнопке M+ – длина маршрута запишется в память калькулятора. Создайте следующий маршрут. Его длина вычисляется автоматически. Щелкните на кнопке M–. В поле В памяти будет показан результат сравнения длин маршрутов. Определение площади объекта 1. Запустите режим Расчеты по карте (нажмите клавишу <F5> либо выберите пункт Задачи ⇒ Расчеты по карте). С правой стороны экрана активизируется требуемая панель с командными кнопками. 2. Щелкните на кнопке Площадь объекта – . 3. Выберите площадной объект. Активизируется окно результатов, в котором будет записана площадь объекта (без учета площади подобъектов). Чтобы получить значения площади по бумажной карте, необходимо выбрать единицу измерения – мм. Определение площади территории 1. Запустите режим Расчеты по карте (нажмите клавишу <F5> либо выберите пункт Задачи ⇒ Расчеты по карте). С правой стороны экрана активизируется требуемая панель с командными кнопками. 2. Щелкните по кнопке Площадь многоугольника – . 3. Создайте многоугольник. Многоугольник стоится путем выбоpa опорных точек при нажатой левой кнопке мыши. Между двумя последовательно выбранными точками проводится пpямaя. 4. Завершите построение многоугольника двойным щелчком левой кнопкой мыши на карте либо нажмите на левую кнопку мыши–правую кнопку мыши. 5. Активизируется окно результатов, в котором будет выведена площадь территории. Для получения значения площади по бумажной карте необходимо выбрать единицу измерения – мм. Интерполяция данных в тематических слоях 1. Запустите режим Расчеты по карте (нажмите клавишу <F5> либо выберите пункт Задачи ⇒ Расчеты по карте). С правой стороны экрана активизируется требуемая панель, содержащая командные кнопки. 2. Щелкните на кнопке Работа с выделенными объектами – Активизируется рабочая панель. 3. Выделите требуемые объекты с помощью инструмента по условному знаку (необязательная операция). . Выделение 4. Щелкните на кнопке Вычисление значения семантики – . Активизируется диалоговое окно Вычисление значения характеристики в точке. 5. Укажите карту и семантику. Если объекты не выделялись, то в диалоговом окне формируется список всех семантик, которые допустимы для данной карты. Для выделенных объектов в списке имеется только семантика выделенных объектов. 6. Щелкните левой кнопкой мыши на требуемом объекте, активизируется окно результатов со значениями характеристики. Рис. 2.14. Пример интерполяции данных в тематических слоях: результат расчета средней многолетней температуры января в г. Салехард 2.7. Определение географических координат объектов Основой основ школьного географического образования можно назвать умение определять по картам географические координаты объектов. Инструментарий информационного геокомплекса дает Вам возможность быстро определить координаты любой точки на карте с достаточно высокой степенью точности. Для этого достаточно просто подвести курсор к нужной точки на карте. В левом нижнем углу отобразяться координаты – значения широты и долготы (см. рис. 2.15). Рис.2.15. Пример определения географических координат. Если вместо значений широты и долготы Вы увидете значения X, Y, то Вам необходимо переключить систему координат с прямоугольной на геодезическую (эллипсоид Красовского). Это можно сделать с помощью соответствующей команды опции меню Параметры (см. рис. 2.15а). Рис. 2.15а. Переключение системы координат. 2.8. Построение гипсометрических профилей по цифровым картам Построение гипсометрического профиля местности – нужное умение, развивающее пространственное мышление учащихся. При использовании традиционных бумажных карт эта работа становится очень трудоемкой и требует большого количества учебного времени. Информационный геокомплекс дает в руки ученика быстродействующий инструмент, который освобождает его от рутины вычислений и геометрических построений и позволяет сосредоточить внимание на географической сущности результата. Чтобы иметь возможность строить гипсометрические профили по любому участку местности, изображенному на карте, нужно сначала создать матрицу высот. Она превращает плоское двумерное изображение на карте в трехмерную модель местности. Матрица высот состоит из квадратных элементов. Размер стороны матрицы задается при ее создании. Для каждого элемента матрицы расчитываются значения абсолютной высоты. Поэтому, чем меньше размер элемента матрицы, тем, с одной стороны, выше ее точность при моделировании земной поверхности, а с другой – тем больше дисковой памяти она будет занимать. Для построения профиля по участку местности загрузите базовую карту мира/России и выполните следующие действия: 1. Запустите режим Расчеты по карте (нажмите кнопку <F5> либо выберите пункт Задачи ⇒ Расчеты по карте). С правой стороны экрана активизируется требуемая панель, содержащая командные кнопки. 2. Щелкните на кнопке Работа с матрицей высот – рабочая панель. . Активизируется 3. Щелкните на кнопке Создание матрицы высот – : 3.1. Чтобы построить матрицу для заданного прямоугольного участка местности, в появившемся диалоговом окне щелкните на кнопке Выбрать в группе Область вывода. 3.2. Выберите участок местности на карте, щелкнув сначала в левом верхнем углу участка местности, потом в правом нижнем углу4. 3.3. В строке Имя матрицы задайте имя файла, в котором будет сохранена матрица. Она сохраняется в файле с расширением mtw. 3.4. Укажите размер элемента матрицы в метрах в соответствующей строке. От этого параметра зависит размер файла, в который будет записана матрица, и время ее построения. Подберите оптимальное соотношение величины размер элемента/размер файла. Для этого вводите значения размера элемента в вышеуказанное окно и нажимайте клавишу <Enter> на клавиатуре – в расположенном ниже окне будет выводиться оценка размера файла в Мб. 4 Необходимо учесть, что при выборе слишком большой территории построение матрицы высот может занять достаточно много машинного времени, поэтому рекомендуется матрицы высот для больших территорий делать заранее. 3.5. После настройки всех описанных параметров можно щелкнуть на кнопке Построить. Создастся матрица высот, которая по умолчанию разместится под базовой картой. Эта матрица формируется как отдельная пользовательская карта, свойствами которой можно управлять с помощью уже известного вам окна Список данных электронной карты, закладка Матрица (рис. 2.16). Более подробная информация о создании матрицы высот приведена в «Руководстве пользователя». Рис. 2.16. Матрица высот и ее свойства 4. Щелкните на кнопке Построение профиля – . В этом режиме профиля поверхности строится с помощью матрицы высот по заданной трассе (ломаной линии). Трасса определяется опорными точками – щелчком левой кнопкой мыши, а заканчивается двойным щелчком или комбинацией левая, потом правая кнопка мыши. Результат отображается в окне в виде графика, у которого на вертикальной оси отложена абсолютная высота в метрах, а на горизонтальной – длина трассы в метрах. При включении режима Учесть кривизну Земли (закладка Параметры построения) профиль перестраивается с учетом кривизны Земли. Профиль можно сохранить в отдельном файле с расширением mtw. Рис. 2.17. Построение гипсометрического профиля по матрице высот 2.9. Построение трехмерной модели местности и работа с ней Построение трехмерной модели местности – особая дидактически ценная функция информационного геокомплекса, часто отсутствующая у многих зарубежных аналогов. Ее использование способствует развитию пространственного мышления учащихся, позволяет показать информацию, размещенную на плоскости, в объемном трехмерном виде (что при работе с традиционными бумажными картами просто невозможно), а при наложении на созданную трехмерную модель тематических карт/слоев появляются дополнительные возможности анализа взаимосвязей между географическими объектами и явлениями. Для построения трехмерной модели участка местности нам снова понадобится создать матрицу высот на нужный участок. Если вы уже делали матрицу высот при формировании гипсометрического профиля (раздел 2.8), то вы вполне можете ее использовать. Загрузите базовую карту мира/России и запустите режим Расчеты по карте (нажмите кнопку <F5> либо выберите пункт Задачи ⇒ Расчеты по карте). С правой стороны экрана активизируется требуемая панель с командными кнопками. 1. Щелкните на кнопке Работа с матрицей высот – рабочая панель. . Активизируется 2. Создайте матрицу высот на требуемую территорию, как это описано в разделе 4.8 (п. 3). . Этот 3. Щелкните на кнопке Трехмерная матрица высот – инструмент позволяет сделать трехмерную модель местности в рамках построенной матрицы высот. Сначала щелчком мыши нужно указать центр матрицы, затем отвести курсор и вторым щелчком сориентировать появившуюся на экране стрелку – направление обзора трехмерной модели. Результат представлен на рис. 2.18. Если на базовую карту предварительно была наложена какая-либо тематическая карта, то с целью анализа взаимосвязей ее можно наложить и на трехмерную модель местности. Для этого достаточно установить флажок у пункта Векторные карты в окне Трехмерная модель местности (рис. 2.19). Рис. 2.18. Пример трехмерной модели местности Рис. 2.19. Пример трехмерной модели местности с наложенной тематической картой (почвы) 2.10. Построение собственной тематической цифровой карты Инструментарий информационного геокомплекса позволяет учителю и ученику построить собственную цифровую карту на базе уже существующих карт. Для этого необходимо выполнить следующие действия: 1. Выберите кнопку в главной панели инструментов. Появится Список данных электронной карты: 2. Щелчком мыши выберите позицию Пользовательские карты, затем щелкните на кнопке Добавить: 3. В открывшемся окне задайте имя создаваемой карты и нажмите кнопку Открыть. Активизируется диалоговое окно Создание пользовательской карты: Чтобы сформировать Пользовательскую карту, достаточно ввести ее название, тип и название электронного классификатора, который будет для нее базовым, масштаб карты. Поскольку карта строится на базе уже открытой цифровой карты, такие характеристики, как файл ресурсов (классификатор), включая условные знаки, тип, проекция и параметры, а также масштаб, берутся из базовой карты и заносятся в паспорт формируемой карты. После создания паспорта Пользовательской карты она накладывается на карту, совместно с которой будет использоваться. Обратите внимание, что вновь сделанная карта имеет расширение sit. Первый объект должен быть нанесен на пользовательскую карту только после ее наложения на существующую карту из набора. При этом происходит первоначальная привязка пользовательской карты к системе координат. После этого ее уже можно открывать как самостоятельный документ (если есть такая необходимость) и наносить на нее новые объекты. Результат приведен на следующем рисунке: Прежде чем вы начнете формировать объекты на вновь созданной карте, проверьте свойства базовой и пользовательской карт. Для этого необходимо последовательно выделить сначала пользовательскую карту, затем базовую, щелкая при этом на кнопке Свойства. В открывшемся меню нужно выставить флажок Редактирование у пользовательской карты и снять такой же флажок у базовой карты, чтобы случайно в процессе работы не изменить ее содержание. После всех проделанных действий следует щелкнуть по кнопке Выход и приступить к нанесению объектов на новую карту. На новой карте можно делать новые объекты и копировать объекты с базовой карты. Для формирования нового объекта из доступных в классификаторе, следует выполнить такие действия: 1. Запустите режим Редактор карты (нажмите «горячую клавишу» <F4> либо выберите команду Задачи в меню Редактор карты). С левой стороны экрана активизируется панель Редактора карт с командными кнопками. 2. Щелкните на кнопке Создание – . Активизируется диалоговое окно Создание нового объекта карты: 3. Установите карту, на которую будет наноситься объект. 4. Определите характер локализации создаваемого объекта (выберите его тип). 5. Задайте слой отображения. 6. Определите название объекта. 7. Выберите способ создания объекта. 8. Укажите способ записи семантики объекта. 9. Нажмите кнопку Выбор. 10. Нанесите объект на карту. При этом обратите внимание, что для точечного объекта достаточно двойного щелчка на нужном месте карты, а линейный, площадной объект или подпись надо сначала однократными щелчками мыши позиционировать, а затем двойным щелчком окончательно закрепить. Если вы хотите нанести на карту объект или слой, который отсутствует в классификаторе, то прежде чем выполнять описанные выше действия, отредактируйте классификатор, внеся туда дополнительные слои и/или объекты. Редактор классификатора вызывается командой Задачи из меню Редактор классификатора. В результате появляется окно Редактора классификатора: Если вам нужно создать новый слой, в который войдут ваши новые объекты, то выполните следующие действия: 1. Выберите закладку Слои и сделайте новый слой с помощью кнопки Добавить из открывшегося диалогового окна. Присвойте имя слою. Щелкните на кнопке Сохранить: 2. Выберите закладку Объекты. Щелкните на кнопке Новый объект. Затем выберите сформированный ранее слой. Инструментами в правой части окна выберите локализацию (тип) объекта и настройте его внешний вид: 3. Настройте семантику нового объекта, выбрав соответствующую закладку в правой части окна – например, название, код связи и прочее (конкретное значение семантики вносится на этапе нанесения объекта на карту): Можно сразу настроить диапазон текущих масштабов, при которых данный объект будет отображаться на карте. Для этого надо выбрать кнопку Масштаб – откроется уже знакомое вам диалоговое окно: 4. Чтобы окончательно внести сформированный объект в классификатор, щелкните по кнопке Сохранить и закройте окно Редактора классификатора. 5. После этого система может предложить провести перекодировку объектов базовой и новой, открытой вами, карты. На это следует согласиться. В случае ошибок при нанесении объектов всегда можно воспользоваться такими кнопками панели Редактора карты, как Удаление объекта или Шаг назад. Новые линейные и площадные объекты можно редактировать после создания с помощью инструмента Редактирование участка объекта. Для связывания объекта пользователя с файлами пользователя требуется добавить семантику Текстовый файл либо Файл типа РСХ: 1. Щелкните левой кнопкой мыши на соответствующем объекте. Активизируется диалоговое окно Выбор объекта. 2. Нажмите кнопку Добавить. 3. Выберите семантику Текстовый файл. 4. Укажите название файла. 5. Щелкните на кнопке Сохранить. Подробное систематическое описание всех возможностей Редактора карт можно найти в «Руководстве пользователя». Чтобы копировать объекты с базовой карты на пользовательскую, проделайте следующее: 1. Создайте пользовательскую карту, как было описано выше. 2. Выберите и выделите объекты, которые необходимо перенести на Пользовательскую карту, с помощью инструмента Поиск и выделение главной панели инструментов. 3. Скопируйте выделенные объекты с векторной карты на Пользовательскую карту (Редактор карты ⇒ инструмент ⇒ Копия выделенных объектов). Перед выполнением выберите карту, на которую будет производиться копирование. 2.11. Работа с цифровыми контурными картами Работа с контурными картами в процессе освоения школьных курсов географии – одна из важных форм организации учебного процесса по предмету. Информационный геокомплекс позволяет модернизировать этот процесс, сделать его более интересным и увлекательным для учащихся. В предыдушем разделе мы рассмотрели создание собственных пользовательских карт на базе готовых цифровых карт. Контурные карты в данном случае являются частным случаем цифровых пользовательских карт, которые может сделать учитель. В отличие от традиционного набора бумажных контурных карт, учитель получает возможность предложить ученику практически любые по охвату территории и содержательной нагрузке контурные карты. Например можно сделать контурную карту и материка в целом, и его части, и России в целом, и отдельно взятого субъекта федерации. Можно в составе этих карт оставить только 2–3 слоя для отображения основных соотношений, например «суша – море», и тогда эти карты будут похожи на издаваемые бумажные аналоги. А можно удалить только те объекты и их подписи, знания о которых учитель хочет проверить на данном конкретном уроке. Разные по охвату территории и содержательной нагрузке варианты и конфигурации контурных карт можно накапливать по мере их создания. В последствии это приведет к формированию каждым отдельно взятым учителем собственной библиотеки контурных карт, максимально «подогнанной» к особенностям учебного процесса в конкретной школе и учитывающей индивидуальные учебно-методические особенности учителя. При этом ученику (и его родителям) вовсе необязательно приобретать контурные карты. Контурные карты, построенные средствами программной оболочки информационного геокомплекса, можно заполнять в электронном виде с помощью встроенного Редактора карт, а можно распечатать (размножить) и заполнять традиционным способом. С процедурой создания цифровых контурных карт познакомимся на примере контурной карты Африки: 1. Загрузите программную оболочку и откройте в ней базовую карту мира. Выделить по рамке 2. С помощью инструмента главной панели выделите на карте мира все объекты, относящиеся к Африке. Если вы решили создать контурную карту на меньшую территорию, например Южную Африку, то отметьте на базовой карте только ее. 3. Сделайте пользовательскую карту под названием Африка_контурная.sit, как описано в разделе 5.10. 4. Вызовите Редактор карты («горячей» клавишой <F4>) и скопируйте выделенные объекты на свою пользовательскую карту с помощью команды Копия выделенных объектов, которая становится активной только после правильно выполненных действий, описанных в пп. 2 и 3. После этого откроется окно, в котором надо обязательно выставить галочку напротив опции Обрезать по выбранному, и проверить, чтобы в выпадающем списке Копировать на карту было указано название вашей конутрной карты: Далее щелкните на кнопке Выполнить – появляется следующее диалоговое окно: В этом окне сначала необходимо проверить наличие галочки напротив опции Создать файл отката. Создание такого служебного файла дает возможность в случае ошибки восстановить прежнюю ситуацию с помощью команды Восстановление Редактора карт. Затем щелчком на кнопке Все запустите процесс копирования. 5. Снимите выделение на базовой карте командой Отменить выделение главной панели инструментов, закройте пользовательскую карту, затем базовую карту. 6. Выведите созданную карту Африка_контурная.sit в отдельном окне. Эта карта на данном этапе содержит все объекты, которые были на базовой карте мира. В таком виде она пока не является контурной. 7. Теперь удалите с этой карты лишнюю информацию, чтобы сделать ее по-настоящему контурной. Воспользовавшись инструментом главной панели Поиск и выделение, выделите объекты, подлежащие удалению. Для этого в появившемся диалоговом окне Поиск объекта сначала выполните команду Сброс слоев, а потом выберите удаляемые слои и/или объекты посредством закладок Слои и Объекты, после чего щелкните на кнопке Выделить. В нашем примере необходимо удалить слои политическая карта (полигоны, отражающие территорию стран, в семантике которых записаны названия стран) и названия и подписи. Учитель может принять решение об удалении и других объектов или слоев. 8. Далее вызовите Редактор карты и шелкните на инструменте Удаление объекта. Откроется окно подтверждения с указанием количества подлежащих удалению объектов. Щелкните на кнопке Да. 9. Восстановить ситуацию на карте в случае, если вы ошибочно выделили и удалили не те объекты, позволяет инструмент Шаг назад. Чтобы он при необходимости был доступен, не забывайте на этапе удаления группы объектов обязательно ставить в соответствующем диалоговом окне флажок против пункта Создать файл отката. Теперь ваша цифровая контурная карта Африки готова для использования. Ее можно скопировать в предварительно созданную папку с названием Контурные карты. Для этого из каталога, в котором она создавалась, надо скопировать все файлы с именем Африка_контурная (независимо от расширения), а также классификатор базовой карты мира (файл с расширением rsc). Редактирование контурной карты учеником в процессе работы над заданием по ее заполнению осуществляется с помощью Редактора карты, как это описано в разделе 2.10. Отредактированные учеником контурные карты целесообразно сохранять на сервере в личной папке ученика. Сохраняются (копируются) все файлы с именем контурной карты (в нашем примере Африка_контурная) независимо от расширения, а также классификатор базовой карты (файл с расширением rsc). 2.12. Анализ статистических данных и построение картограмм и картодиаграмм Задача статистических материалов в географии состоит в том, чтобы отрывочные наблюдения и более или менее субъективные впечатления заменить точными числовыми величинами, дать объективную оценку изучаемых географических явлений. Важно не только анализировать объемы и структурные особенности статистических совокупностей, но и представлять себе территориальное размещение совокупностей или территориальную изменяемость их признаков. Для этого предназначены статистические карты. Существует два вида статистических карт – картограмма и картодиаграмма. На картограмме различной штриховкой или окраской (от светлой к более темной) показывается разная интенсивность изображаемого явления, например, урожайность сельскохозяйственных культур, плотность населения и т.д. Картодиаграмма – карта с определенным территориальным делением и соответствующими этому делению диаграммными фигурами – точечными, линейными, площадными, объемными. Картодиаграмма используется для изображения пространственного распределения явлений в их абсолютных величинах – например, производства стали или добычи угля по странам и регионам мира и т.д. Создание картодиаграммы в основном сводится к построению диаграммных фигур в рамках определенных территориальных единиц. Картограмма, в отличие от картодиаграммы, демонстрирует территориальное коэффициентов. распределение относительных показателей и Вы уже знаете, что в семантиках ряда объектов, нанесенных на цифровые карты мира и России, содержатся статистические данные, которые можно обработать средствами ГИС и представить в виде картограмм и картодиаграмм. Чтобы сделать картограмму, выполните следующие действия: 1. Выделите на текущей карте объекты, содержащие статистические данные в семантиках, например, страны мира, с помощью инструмента Найти и выделить. 2. Запустите режим Создание тематической карты из меню Задачи. 3. Процедура построения тематических картограмм позволяет формировать графические изображения, наглядно иллюстрирующие соотношение значений выбранной характеристики для отдельных объектов электронной карты. 4. Диалоговое окно процедуры содержит 3 закладки (Данные, Вид и Легенда). Последовательность закладок соответствует последовательности действий при создании тематической картограммы, то есть для успешного выполнения процедуры необходимо последовательно войти во все закладки, начиная с Данных и заканчивая Легендой, и произвести соответствующие настройки. 5. В закладке Данные укажите название файла, в котором должна быть сохранена картограмма. В строке Тип связи установите значение Нет связи (значения из семантики). В строке Поле значений выберите из выпадающего списка семантику выделенных объектов, включающую в себя статистические данные, после чего сразу же автоматически заполнятся поля Минимум и Максимум (имеются в виду наименьшее и наибольшее значения картографируемой семантической характеристики). Если этого не произошло, закройте данное диалоговое окно и проверьте правильность выбора семантики. Поля Файл БД и Связь в таком случае не заполняются. 6. В закладке Вид настройте оформление картограммы в зависимости от выбранного стиля оформления – цветная, штриховая, точечная (см. нижнюю часть диалогового окна). В обязательном порядке введите число градаций и интервал таким образом, чтобы охватить весь диапазон значений выбранной характеристики. В процессе ввода числа градаций и интервала нужно добиться, чтобы значение в поле Максимум было равно значению в поле Реально или немного превышало его. Флажок у надписи Не наносить, если значение вне интервала лучше снять. Здесь же в соответствующих полях можно настроить цвет, яркость, тон и другие параметры картограммы. 7. В закладке Легенда укажите, надо ли автоматически формировать легенду картограммы, а также место ее размещения и оформление. 8. После того как все настройки будут установлены корректно, можно запускать построение картограммы щелчком на кнопке Выполнить. Картограмма сохраняется и добавляется к текущей карте как отдельная пользовательская карта (файл с расширением sit). 9. После завершения процедуры построения картограммы щелкните на кнопке Выход. Если вы захотите сохранить настройки, то в появившемся окне запроса щелкните на кнопке Да, в противном случае – по кнопке Нет. 10. Чтобы корректно закончить работу с картами, снимите выделение объектов инструментом панели инструментов. Снять выделение главной Для создания картодиаграммы необходимо выполнить следующие действия: 1. Выделите объекты, содержащие статистические данные в семантиках с помощью инструмента Найти и выделить. 2. Запустите режим Создание тематических диаграмм из меню Задачи. 3. Процедура формирования тематических картограмм позволяет формировать графические изображения, наглядно иллюстрирующие соотношение значений выбранной характеристики для указанных объектов электронной карты. 4. Диалоговое окно процедуры содержит 7 закладок. 5. Последовательность закладок соответствует последовательности действий при построении тематической картодиаграммы, то есть для успешного выполнения процедуры необходимо последовательно войти во все закладки, начиная с Данных и заканчивая Легендой, и произвести соответствующие настройки. 6. В закладке Данные нужно указать имя файла, предназначенного для сохранения картодиаграммы, а также определить характер размещения диаграмм для неточечных (линейных или площадных) объектов, по семантике которых будет проводиться построение. 7. В закладке Связь в окне тип связи задайте позицию из выпадающего списка Нет связи (значения из семантики). больше Никакие другие строки не заполняются и не меняются. 8. В закладке Значения выберите из выпадающего списка тип наносимых на карту диаграмм и семантики объектов карты, значения которых будут использованы в построении диаграммы. Чтобы выбрать более одной семантики, их нужно выделить щелчком мыши при нажатой клавише <Ctrl> на клавиатуре. 9. В закладке Размер настраиваются геометрические размеры фигур, которые используются для построения диаграмм. Можно установить фиксированный размер и задать его значение – тогда все диаграммы на карте будут иметь одинаковые геометрические размеры. А можно поставить размер диаграмм в зависимость от одного из значений картографируемых семантических характеристик. 10. В закладке Вид настройте цветовое оформление диаграмм и подписи значений. Если вы захотите изменить цвет поля диаграммы, то щелкните по соответствующему полю в колонке Цвет и выберите в появившейся палитре нужный вам цвет и оттенок. 11. В закладке Тип выберите тип гистограмма, график, и их параметры. диаграммы – круговая, 12. В закладке Легенда укажите, надо ли автоматически формировать легенду картограммы, а также место ее размещения и оформление. 13. После того как все настройки будут сделаны корректно, можно начинать строить картодиаграмму щелчком на кнопке Выполнить. Картодиаграмма сохраняется и добавляется к текущей карте как отдельная пользовательская карта (файл с расширением sit). 14. По завершении процедуры построения картодиаграммы щелкните по кнопке Выход. Если вам надо сохранить настройки, то в появившемся окне запроса щелкните на кнопке Да, в противном случае – на кнопке Нет. 15. Чтобы корректно закончить работу с картами, снимите выделение объектов с помощью инструмента главной панели инструментов. Снять выделение В дальнейшем созданными картограммами и картодиаграммами можно пользоваться как отдельными тематическими картами. На них распространяются все действия, описанные в разделах 2.1, 2.3 и 2.4. Рис. 2.20. Картограмма «Естественный прирост населения, 2004 год» Рис. 2.21. Пример картодиаграммы, отражающей сравнительное соотношение населения стран в 2000 и 2004 годах 2.13. Составление характеристик и описаний разных территорий по цифровым географическим картам Составление характеристик и описаний географических объектов и явлений с привлечением разных источников информации – это важнейшее умение, которое формируется у школьника в процессе обучения географии. Компоненты информационного геокомплекса предлагают обширное информационное поле для такой учебной деятельности благодаря включенным в нее цифровым картам и космическим снимкам. Для успешного выполнения подобных заданий ученик должен овладеть следующими приемами работы: • чтение цифровых карт; • поиск объектов на цифровых картах; • масштабирование цифровых карт; • проведение измерений по цифровым картам; • построение гипсометрических профилей и трехмерной модели местности. Все эти приемы уже охарактеризованы в предыдущих разделах пособия. 2.14. Описание взаимосвязей между географическими объектами, явлениями и процессами по цифровым географическим картам и космическим снимкам Описание взаимосвязей между географическими объектами и явлениями с использованием разных источников информации так же, как и составление характеристик и описаний географических объектов и явлений – важнейшее умением, формируемое у школьника в процессе обучения географии. Благодаря наличию в ней цифровых карт, космических снимков и инструментов работы с ними информационный геокомплекс обеспечивает обширное информационное поле и для такой учебной деятельности. Чтобы успешно справляться с подобными заданиями, ученику требуются владение следующими приемами работы: • чтение цифровых карт; • поиск объектов на цифровых картах; • масштабирование цифровых карт; • проведение измерений по цифровым картам; • наложение цифровых карт и слоев; • наложение снимков на цифровые карты; • построение гипсометрических профилей и трехмерной модели местности. Все эти приемы уже охарактеризованы в предыдущих разделах пособия. 2.15. Подготовка набора демонстрационных цифровых географических карт Информационный геокомплекс предназначен, в первую очередь, для практической самостоятельной работы учащихся, однако ее богатые картографические ресурсы, несомненно, обогатят и украсят урок интерактивными демонстрациями при объяснении нового материала и обобщении пройденного на большом экране или интерактивной доске. Предварительно учителю придется проделать небольшую подготовительную работу: подобрать необходимые цифровые карты и смоделировать их демонстрацию на уроке. В процессе такой работы пригодятся приемы, уже описанные а разделах 2.1–2.3, а также приемы по наложению цифровых карт, слоев и космических снимков друг на друга (разделы 2.4 и 2.5). Программная облочка обладает полезным для целей демонстрации свойством «запоминать», в каком виде и кофигурации были последний раз открыты карты и снимки. Поэтому, если сконфигурировать карты во время подготовки к уроку, на самом уроке достаточно будет их открыть и показать. Глава 3. Особенности использования компонентов информационного геокомплекса в школьных курсах географии Цели. Изучение географии в основной школе направлено на достижение следующих целей: • освоение знаний об основных географических понятиях, географических особенностях природы, населения и хозяйства разных территорий; об окружающей среде, путях ее сохранения и рационального использования; • овладение умениями ориентироваться на местности; использовать один из «языков» международного общения — географическую карту, статистические материалы, современные геоинформационные технологии для поиска, интерпретации и демонстрации различных географических данных; применять географические знания для объяснения и оценки разнообразных явлений и процессов; • развитие познавательных интересов, интеллектуальных и творческих способностей в процессе наблюдений за состоянием окружающей среды, решения географических задач, самостоятельного приобретения новых знаний; • воспитание любви к своей местности, своему региону, своей стране, взаимопонимания с другими народами; экологической культуры, позитивного отношения к окружающей среде; • формирование способности и готовности к использованию географических знаний и умений в повседневной жизни, сохранению окружающей среды и социально-ответственному поведению в ней; адаптации к условиям проживания на определенной территории; самостоятельному оцениванию уровня безопасности окружающей среды как сферы жизнедеятельности. Общеучебные умения, навыки и способы деятельности Организуя учебный процесс по географии в основной школе, необходимо обратить особое внимание на общеобразовательное значение предмета. Изучение географии формирует не только определенную систему предметных знаний и целый ряд специальных географических умений, но также комплекс общеучебных умений, необходимых для: — познания и изучения окружающей среды; выявления причинноследственных связей; — сравнения объектов, процессов и явлений; моделирования и проектирования; — ориентирования на местности, плане, карте; в ресурсах ИНТЕРНЕТ, статистических материалах; — соблюдения норм поведения в окружающей среде; оценивания своей деятельности с точки зрения нравственных, правовых норм, эстетических ценностей. Результаты обучения Результаты обучения направлены на реализацию деятельностного, практико- ориентированного и личностно-ориентированного подходов; освоение учащимися интеллектуальной и практической деятельности; овладение знаниями и умениями, востребованными в повседневной жизни, позволяющими ориентироваться в окружающем мире, значимыми для сохранения окружающей среды и собственного здоровья. Применение информационного геокомплекса на уроках позволяет: накладывать одни тематические карты (слои) на другие, а также на общегеографическую, физическую карту или космический снимок при объяснении взаимосвязей между географическими объектами и явлениями ; оперативно увеличивать масштаб картографического изображения на экране для увеличения детализации размещения географических объектов и явлений; оперативно уменьшать масштаб картографического изображения на экране с целью генерализации в процессе обобщения географической информации и демонстрируемых объектов, явлений и взаимосвязей между ними; измерять расстояния по карте, протяженность и площадь конкретных географических объектов; строить и демонстрировать трехмерные модели и поперечные профили участков территории. проводить самостоятельный поиск географической информации из разных геоинформационных источников; читать карты различного содержания, изменять масштаб отображаемой картографической информации с изменением нагрузки; определять по карте направления, высоты точек; географические координаты и местоположение географических объектов; создавать собственную цифровую карту на базе имеющихся в комплекте карт и слоев; редактировать предложенные учителем цифровые контурные карты; проводить анализ статистических данных, имеющихся в комплекте, с построением соответствующих картограмм и картодиаграмм; составлять краткие географические характеристики разных территорий на основе разнообразных источников географической информации и форм ее представления. В результате систематического использования комплекта цифровых карт в учебном процессе учащиеся могут более эффективно усвоить следующие умения и навыки: выделять, описывать и объяснять существенные признаки географических объектов и явлений; находить и анализировать информацию, необходимую для изучения географических объектов и явлений, разных территорий Земли, их обеспеченность природными и трудовыми ресурсами, хозяйственный потенциал, экологические проблемы; составлять краткую географическую характеристику разных территорий на основе разнообразных источников географической информации и форм ее представления; определять на цифровом плане и карте расстояния, направления высоты точек; географические координаты и местоположение географических объектов; использовать приобретенные знания и умения в практической деятельности и повседневной жизни для: ориентирования на местности и проведения съемок ее участков; чтения карт различного содержания; проведения самостоятельного поиска географической информации из разных источников. Тематика уроков отражает основные идеи и предметные темы Стандарта основного общего образования по географии и представляет развернутый вариант примерных программ по географии с кратким раскрытием содержания уроков, включая практические работы, практикумы, уроки обобщения и контроля знаний. Раскрытие информационно-методической функции каждого урока позволяет всем участникам образовательного процесса получить представление о его целях и содержании, а также о педагогических возможностях воспитания и развития учащихся средствами данного учебного предмета. Организационно-планирующая функция предусматривает выделение этапов обучения, структурирование учебного материала, определение его количественных и качественных характеристик на каждом из этапов, в том числе для содержательного наполнения промежуточной аттестации школьников. Методика проведения уроков отражает, прежде всего, комплексный подход к изучению географической среды в целом и ее пространственной дифференциации в условиях разных территорий и акваторий Земли, что позволяет рассматривать природные, экономические и социальные факторы, формирующие и изменяющие окружающую среду, в их равноправном взаимодействии. Это наиболее эффективный путь формирования системы геоэкологических, геоэкономических, социокультурных взглядов, ценностей, отношений учащихся не только на эмоциональном, но и на рациональном уровне. Географическое исследование всегда комплексно. Под этим подразумевается использование достаточно широкого набора методов, в том числе и современных основанных на моделировании, поиске и обработки информации. В этой связи в каждый урок включен географический практикум. Географический практикум - это совокупность взаимосвязанных практических работ, объединенных общей идеей комплексного географического изучения определенной территории. Следовательно, деятельность учащихся на уроке-практикуме позволяет отрабатывать главным образом такие умения и навыки, которые в дальнейшем будут использоваться при комплексном изучении любой территории. Наряду с традиционными целями и задачами курса географии модуль урока-практикума, основанный на возможностях информационного геокомплекса, позволяет учащимся также овладеть определенными навыками работы с современными информационными технологиями; среди них: совместная или отдельная обработка цифровых данных, их конвертация в разные форматы, преобразование одного вида информации в другой, отображение на графических дисплеях, выведение на внешние печатующие устройства, редактирование, импорт и экспорт данных, коммуникации и обмен информацией, трансформация, создание новых массивов информации и другие. Информационный геокомплекс может использоваться на уроках географии с 6 по 10 класс. Учитывая возрастные особенности учащихся 6-го класса цель практикума в начальном курсе географии это знакомство с самой программой и с овладение простейшими пользовательскими навыками. Для проведения уроков географии с использованием информационного геокомплекса необходимо оснащение кабинета географии следующим оборудованием: портативный компьютер учителя, с • Мультимедийный предустановленной ОС Windows XP и программой редактирования текста и изображений • Мультимедийный портативный компьютер ученика с предустановленной ОС Windows XP и программой редактирования текста и изображений • Мультимедийный проектор • Экран настенный 155x155 cм • Комплект «Интерактивная доска» Уроки с применением информационного геокомплекса имеют следующие дидактические особенности: 1. Каждый урок разделен на модули, объединенные единой тематикой и преемственностью в плане формирования знаний, умений и навыков у учащихся. 2. Традиционный модуль включает коррекцию домашнего задания, объяснение нового материала или повторение пройденного. Практикум включает как отработку основного географического материала, так и освоение умений и навыков для работы с информационным геокомплексом. Глоссарий Атрибутивные характеристики (атрибуты) объекта – см. Семантика объекта База данных (БД) – совокупность данных в цифровой форме, организованных по определенным правилам, устанавливающим общие принципы описания, хранения и манипулирования данными. Базовый масштаб цифровой карты – это масштаб исходной карты на бумажной основе, которая была подвергнута цифрованию для создания цифровой карты. Векторное представление данных – цифровое представление пространственных объектов в виде набора координатных пар, с описанием только геометрии объектов. Геоинформатика (GIS technology, geo-informatics) – наука, технология и производственная деятельность по научному обоснованию, проектированию, созданию, эксплуатации и использованию геоинформационных систем, по разработке геоинформационных технологий, по прикладным аспектам или приложениям ГИС (GIS application) для практических или геонаучных целей. Геоинформационная система (geographic(al) information system, GIS, spatial information system, ГИС) – информационная система, обеспечивающая сбор, хранение, обработку, отображение и распространение пространственнокоординированных данных, а также доступ к ним. Геоинформационный слой – совокупность географических объектов определенного типа (например, железные дороги, города, поселки и пр.) и соответствующая им информация из базы данных. Геоинформационные технологии (GIS technology), синоним ГИСтехнологии – технологическая основа создания геоинформационных систем, позволяющая реализовать функциональные возможности ГИС. Дешифрирование, синоним интерпретация – процесс изучения по аэро- и космическим снимкам территорий, акваторий и атмосферы, основанный на зависимости между свойствами дешифрируемых объектов и характером их воспроизведения на снимках. Содержанием и задачей дешифрирования является получение определенного объема качественной и количественной информации по снимкам о состоянии, составе, структуре, размерах, взаимосвязях и динамике географических процессов, явлений и объектов с помощью дешифровочных признаков. Различают визуальное дешифрирование, инструментальное, или измерительное, дешифрирование и автоматическое дешифрирование. По содержанию дешифрирование может быть общегеографическим (топографическим), тематическим (например, геологическим, геоботаническим, почвенным) и специальным (мелиоративным, лесоустроительным и т.п.). Интерактивное средство обучения – комплексное программнотехническое (аппаратно-программное) средство обучения, позволяющее учителю или ученику управлять содержащейся в нем учебно-методической информацией при изучении, повторении, закреплении и проверке знаний и умений. Классификатор – файл ресурсов электронной карты, в который включены описания видов объектов цифровых карт, семантических характеристик, слоев, в которые объединяются объекты, условных знаков, используемых при формировании электронной карты на графических устройствах. Линейный объект электронной карты – ломаная линия, на которой расположены две или более точек с известными координатами. Рис. 1.2 демонстрирует, как это может быть записано средствами ГИС. Матрица высот – трехмерная растровая модель местности, получаемая путем преобразования исходных векторных данных, в основном горизонталей, в растровый вид и дальнейшего дополнения растровой модели методом интерполяции. Объект цифровой карты – совокупность цифровых данных (метрики, семантики, справочных данных), которым может соответствовать реальный объект на местности (мост, река, здание и т.д.), группа объектов (квартал, группа домов и т.п.), часть объекта, или условный объект (поясняющие подписи, области местности, выделяемые условно и т.д.). Пиксел – наименьший элемент (зерно) изображения (снимка). Площадной объект электронной карты – это замкнутая линия, площадной полигон, координаты вершин которого известны. Как это может быть записано средствами ГИС, представлено на рис. 1.3. Пространственные данные описывают географических объектов в цифровой карте. расположение и очертания Пространственное разрешение космического снимка показывает, какое расстояние на местности умещается в мельчайшем неделимом элементе растра – пикселе. Растровое представление данных – цифровое представление пространственных объектов в виде совокупности пикселов с присвоенными им значениями класса объектов. В растре все объекты позиционируются в соответствующей прямоугольной матрице единообразно для всех типов пространственных объектов. Семантика объекта – набор значений и характеристик отдельного объекта в цифровом виде. Семантические (атрибутивные) данные в цифровой карте включают в себя описание количественных и качественных характеристик объектов и связей между ними. Точечный объект электронной карты содержит координаты одной точки. Средствами ГИС это может быть записано так, как показано на рис. 1.1. Цифровая карта – цифровая модель карты, созданная путем цифрования (преобразования географической информации в электронную, цифровую форму) картографических источников, аэрокосмических снимков, цифровой регистрации данных полевых съемок местности.