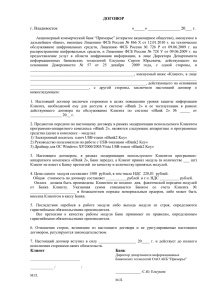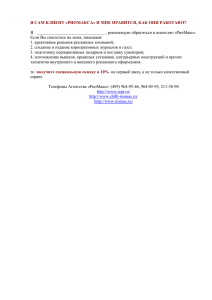Internet-банкинг для корпоративных клиентов
advertisement
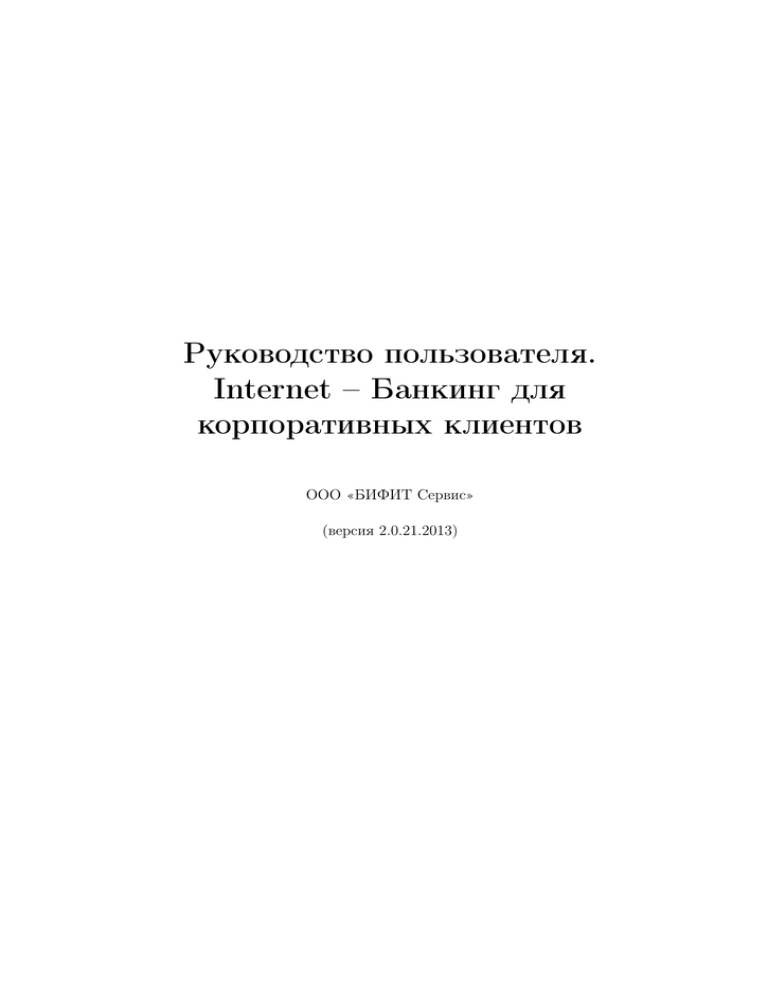
Руководство пользователя. Internet – Банкинг для корпоративных клиентов ООО «БИФИТ Сервис» (версия 2.0.21.2013) Internet – Банкинг для корпоративных клиентов Руководство пользователя Оглавление Предисловие . . . . . . . . . . . . . . . . . . . . . . . . . . . . . . . . . . . . . . . . . 4 1 Предварительная настройка Требования к системе . . . . . . . . . . . . . . . . . . . . . . . . . . . . . . . . . . . . Настройка подключения к Интернет . . . . . . . . . . . . . . . . . . . . . . . . . . . 5 5 6 2 Вход в систему Многофакторная аутентификация . . . . . . . . . . . . . . . . . . . . . . . . . . . . 7 11 3 Интерфейс АРМ Клиент Общее описание . . . . . Меню АРМ Клиент . . . Панель инструментов . . Дерево документов . . . Информационная панель Графический календарь 13 13 14 15 16 17 17 . . . . . . . . . . . . . . . . . . . . . . . . . . . . . . . . . . . . . . . . . . . . . . . . . . . . . . . . . . . . . . . . . . . . . . . . . . . . . . . . . . . . . . . . . . . . . . . . . . . . . . . . . . . . . . . . . . . . . . . . . . . . . . . . . . . . . . . . . . . . . . . . . . . . . . . . . . . . . . . . . . . . . . . . . . . . . . . . . . . . . . . . . . . . . . . . . . . . . . . . . . . . 4 Настройки АРМ Клиент 19 5 Операции над документами, отчетами, справочниками Виды и статусы документов в АРМ Клиент . . . . . . . Окно Редактор документов . . . . . . . . . . . . . . . . . Управление документами . . . . . . . . . . . . . . . . . . . Создание документа . . . . . . . . . . . . . . . . . . Копирование документа . . . . . . . . . . . . . . . Редактирование документа . . . . . . . . . . . . . . Удаление документа . . . . . . . . . . . . . . . . . . Подпись документа . . . . . . . . . . . . . . . . . . Печать документа . . . . . . . . . . . . . . . . . . . . . . . Предварительный просмотр печатной формы документа Импорт документов и справочников . . . . . . . . . . . . Экспорт отчетов и справочников . . . . . . . . . . . . . . Фильтрация документов . . . . . . . . . . . . . . . . . . . Поиск документов . . . . . . . . . . . . . . . . . . . . . . . Операции при заполнении документа . . . . . . . . . . . . Использование справочников . . . . . . . . . . . . Окна выбора банка и счета . . . . . . . . . . . . . Горячие клавиши . . . . . . . . . . . . . . . . . . . . . . . 22 22 24 27 27 28 30 30 31 33 34 35 36 39 39 40 40 41 43 ООО «БИФИТ Сервис» . . . . . . . . . . . . . . . . . . . . . . . . . . . . . . . . . . . . . . . . . . . . . . . . . . . . . . . . . . . . . . . . . . . . . . . . . . . . . . . . . . . . . . . . . . . . . . . . . . . . . . . . . . . . . . . . . . . . . . . . . . . . . . . . . . . . . . . . . . . . . . . . . . . . . . . . . . . . . . . . . . . . . . . . . . . . . . . . . . . . . . . . . . . . . . . . . . . . . . . . . . . . . . . . . . . . . . . . . . . . . . . . . . . . . . . . . . . . . . . . . . . . . . . . . . . . . . . . . . . . . . . . . . . . . . 1 Internet – Банкинг для корпоративных клиентов Руководство пользователя 6 Работа с отдельными видами документов, отчетов, справочников Окно «Начало» . . . . . . . . . . . . . . . . . . . . . . . . . . . . . . . Гривневые документы . . . . . . . . . . . . . . . . . . . . . . . . . . . Платежное поручение . . . . . . . . . . . . . . . . . . . . . . . . Платеж в пользу получателя-нерезидента . . . . . . . . . . . . Платеж в пользу физического лица . . . . . . . . . . . . . . . Платежи в бюджет . . . . . . . . . . . . . . . . . . . . . . . . . Структурированные платежи . . . . . . . . . . . . . . . . . . . Расширенный фильтр . . . . . . . . . . . . . . . . . . . . . . . . Печать реестра документов . . . . . . . . . . . . . . . . . . . . Печать гривневого платежного поручения в RTF-файл . . . . Подтверждение документов одноразовыми паролями . . . . . Акцептирование документов . . . . . . . . . . . . . . . . . . . . Архивные документы . . . . . . . . . . . . . . . . . . . . . . . . Исходящее платежное требование . . . . . . . . . . . . . . . . . Входящее платежное требование . . . . . . . . . . . . . . . . . Зарплата . . . . . . . . . . . . . . . . . . . . . . . . . . . . . . . . . . . Валютные документы . . . . . . . . . . . . . . . . . . . . . . . . . . . . Платежное поручение в иностранной валюте . . . . . . . . . . Заявление на продажу иностранной валюты . . . . . . . . . . Заявление на покупку иностранной валюты . . . . . . . . . . . Заявление на конвертацию иностранной валюты . . . . . . . . Корпоративные карты . . . . . . . . . . . . . . . . . . . . . . . . . . . Факторинг (уведомление об отгрузке товаров) . . . . . . . . . . . . . Отзывы . . . . . . . . . . . . . . . . . . . . . . . . . . . . . . . . . . . . Письма . . . . . . . . . . . . . . . . . . . . . . . . . . . . . . . . . . . . Входящие письма . . . . . . . . . . . . . . . . . . . . . . . . . . Исходящие письма . . . . . . . . . . . . . . . . . . . . . . . . . Выписки . . . . . . . . . . . . . . . . . . . . . . . . . . . . . . . . . . . Получение выписок . . . . . . . . . . . . . . . . . . . . . . . . . Информация об операциях в выписке . . . . . . . . . . . . . . Дополнительные возможности ветки Выписки . . . . . . . . Расширенный фильтр в выписках . . . . . . . . . . . . . . . . . Печать реестра исполненных документов в выписках . . . . . Печать выписки в RTF-файл . . . . . . . . . . . . . . . . . . . Выписки СКС . . . . . . . . . . . . . . . . . . . . . . . . . . . . . . . . Обороты . . . . . . . . . . . . . . . . . . . . . . . . . . . . . . . . . . . Эквайринг . . . . . . . . . . . . . . . . . . . . . . . . . . . . . . . . . . Кредиты . . . . . . . . . . . . . . . . . . . . . . . . . . . . . . . . . . . Депозиты . . . . . . . . . . . . . . . . . . . . . . . . . . . . . . . . . . . Мониторинг . . . . . . . . . . . . . . . . . . . . . . . . . . . . . . . . . Бюджетирование . . . . . . . . . . . . . . . . . . . . . . . . . . . . . . . Справочники . . . . . . . . . . . . . . . . . . . . . . . . . . . . . . . . . Справочники клиента . . . . . . . . . . . . . . . . . . . . . . . . . . . . Справочник Корреспонденты . . . . . . . . . . . . . . . . . . Справочник Бенефициары . . . . . . . . . . . . . . . . . . . . Справочник Сотрудники . . . . . . . . . . . . . . . . . . . . . Справочники системы . . . . . . . . . . . . . . . . . . . . . . . . . . . . Справочник Курсы валют . . . . . . . . . . . . . . . . . . . . Справочник МФО . . . . . . . . . . . . . . . . . . . . . . . . . ООО «БИФИТ Сервис» . . . . . . . . . . . . . . . . . . . . . . . . . . . . . . . . . . . . . . . . . . . . . . . . . . . . . . . . . . . . . . . . . . . . . . . . . . . . . . . . . . . . . . . . . . . . . . . . . . . . . . . . . . . . . . . . . . . . . . . . . . . . . . . . . . . . . . . . . . . . . . . . . . . . . . . . . . . . . . . . . . . . . . . . . . . . . . . . . . . . . . . . . . . . . . . . . . . . . . . . . . . . . . . . . . . . . . . . . . . . . . . . . . . . . . . . . . . . . . . . . . . . . . . . . . . . . . . . . . . . . . . . . . . . . . . . . . . . . . . . . . . . . . . . . . . . . . . . . . . . . . . . . . . . . . . . . . . . . . . . . . . . . . . . . . . . . . . . . . . . . . . . . . . . . . . . . . . . . . . . . . . . . . . . . . . . . . . . . . . . . . . . . . . . . . . . 45 47 49 49 51 52 52 55 57 59 59 60 63 64 64 65 66 67 67 69 71 73 74 75 76 76 78 79 80 80 81 82 85 86 87 88 88 90 90 90 91 91 91 91 92 94 95 95 96 98 2 Internet – Банкинг для корпоративных клиентов Справочник SWIFT . Помощь . . . . . . . . . . . . . Мои данные . . . . . . . . . . Основная информация Счета . . . . . . . . . . Ключи . . . . . . . . . Параметры клиента . . Учетные записи . . . . Каналы . . . . . . . . . IP-Фильтр . . . . . . . . . . . . . . . . . . . . . . . . . . . . . . . . . . . . . . . . . . . . . . . . . . . . . . . . . . . . . . . . . . . Руководство пользователя . . . . . . . . . . . . . . . . . . . . . . . . . . . . . . . . . . . . . . . . . . . . . . . . . . . . . . . . . . . . . . . . . . . . . . . . . . . . . . . . . . . . . . . . . . . . . . . . . . . . . . . . . . . . . . . . . . . . . . . . . . . . . . . . . . . . . . . . . . . . . . . . . . . . . . . . . . . . . . . . . . . . . . . . . . . . . . . . . . . . . . . . . . . . . . . . . . . . . . . . . . . . . . . . . . . . . . . . . . . . . . . . . . . . . . . . . . . . . . . . . . . . . . . . . . 99 99 100 100 102 104 106 106 108 109 7 Дистанционная замена ключа 111 Дистанционная замена ключа в файле . . . . . . . . . . . . . . . . . . . . . . . . . . 111 Дистанционная замена ключа на USB-токене . . . . . . . . . . . . . . . . . . . . . . 112 8 Источники дополнительной информации ООО «БИФИТ Сервис» 113 3 Internet – Банкинг для корпоративных клиентов Руководство пользователя Предисловие Настоящий документ является руководством по использованию системы Internet-Банкинга для корпоративных клиентов (далее - АРМ Клиент), который является одним из модулей системы электронного банкинга iBank 2 UA. В разделе Предварительная настройкаприведены общие требования к компьютеру клиента, подключению к Интернет и другие дополнительные настройки для обеспечения корректной работы АРМ Клиент. Необходимые действия клиента для входа в АРМ Клиент, а также описание механизма многофакторной аутентификации описаны в разделе Вход в систему. Раздел Интерфейс АРМ Клиент посвящен описанию и составным частям интерфейса главного окна АРМ. В данном разделе рассмотрены состав главного меню и панели инструментов. В разделе Настройки АРМ Клиент описано окно настроек АРМ Клиент. Приемы основной работы клиента с документами, отчетами, справочниками описаны в разделе Операции над документами, отчетами, справочниками. В данном разделе рассмотрены возможные операции: создание, редактирование, подпись, печать и др. Раздел Работа с отдельными видами документов, отчетов, справочников посвящен подробному описанию особенностей работы с каждым из видов документов, отчетов, справочников в АРМ Клиент. Описание работы сервиса «Дистанционная замена ключа» в АРМ Клиент описано в разделе Дистанционная замена ключа. ООО «БИФИТ Сервис» 4 Internet – Банкинг для корпоративных клиентов Руководство пользователя Раздел 1 Предварительная настройка Требования к системе Для работы с системой клиенту необходимы: 1. Компьютер, удовлетворяющий следующим требованиям: (a) Операционная система: • семейства Windows: Server 2008, Server 2012 (64-разрядная версия), XP SP3 (32разрядная версия), XP SP2 (64-разрядная версия), Vista SP2, 7, 8. • Mac на базе Intel, на котором запущен Mac OS X 10.7.3 (Lion) или более поздней версии. • Linux: Oracle Linux 5.5+, Oracle Linux 6.x (32-разрядная версия), 6.x (64-разрядная версия), Red Hat Enterprise Linux 5.5+, 6.x (32-разрядная версия), 6.x (64-разрядная версия), Ubuntu Linux 10.04 и выше, Suse Linux Enterprise Server 10 SP2, 11.x. (b) Оперативная память - 128 Мбайт. Кроме вышеперечисленных требований рекомендуется наличие в компьютере клиента USBпорта для использования съемных носителей информации. Съемный носитель информации (например, USB-токен1 ) необходим для хранения ключей ЭЦП клиента. Рекомендуется также наличие принтера, на котором будет распечатан Сертификат открытого ключа ЭЦП клиента. 2. Установленный Web-браузер на компьютере клиента, а также наличие Java-машины (Java Runtime Environment). В качестве Web-браузера рекомендуется использовать одну из следующих программ: • Microsoft Internet Explorer 7.0 и выше; • Google Chrome; • Mozilla Firefox 3.6 и выше; • Opera; • Safari; Для установки на компьютере клиента виртуальной Java-машины, необходимо с Web-сайта компании-разработчика (http://www.java.com) скачать и установить дистрибутив. Настоятельно рекомендуется использовать последнюю версию виртуальной Javaмашины. Внимание! Для корректной работы под операционной системой Mac OS X необходимо использовать 64-битный браузер. 1 Устройство, подключаемое к USB-порту компьютера, которое служит для безопасного хранения ключей ЭЦП клиента. В отличие от других съемных носителей, с USB-токена невозможно скопировать ключи ЭЦП, что существенно снижает возможность несанкционированного доступа к ключу ЭЦП клиента. ООО «БИФИТ Сервис» 5 Internet – Банкинг для корпоративных клиентов Руководство пользователя Внимание! При установленной 64-битной виртуальной Java-машине требуется использовать 64-битный браузер. 3. Наличие установленных драйверов для USB-токенов, если клиент использует USB-токены для хранения своих секретных ключей ЭЦП. Актуальные версии драйверов поддерживаемых USB-токенов можно скачать с сайта компании-разработчика (http://bifit.ua/ downloads/index.html). 4. Доступ в Интернет. Рекомендуемая скорость соединения — 1 Мбит/сек. Также возможна работа и на низкоскоростных соединениях (GSM-модем (3G/GPRS), модемный пул Банка), однако при таком канале связи вместо АРМ Клиент рекомендуется использовать модуль РС-Банкинг (описание работы модуля представлено в документации PC-Банкинг для корпоративных клиентов. Руководство пользователя). Настройка подключения к Интернет Для работы с системой iBank 2 UA клиенту необходимо подключиться к Интернет. На практике используются несколько видов соединений с сетью Internet: 1. Модемное соединение через асимметричную цифровую абонентскую линию (ADSL); 2. Широкополосный доступ по выделенной линии (Ethernet); 3. Доступ с помощью технологии Mobile WiMAX/Wi-Fi; 4. Мобильный GPRS/3G доступ; 5. Спутниковое подключение к сети. При подключении к сети обычно используется Firewall (межсетевой экран). Firewall осуществляет фильтрацию пакетов в соответствии с правилами, заданными администратором. Поэтому для работы Java-апплетов в правилах фильтрации на Firewall необходимо открыть следующие TCP-порты: • TCP-порт для соединения Web-браузера клиента с Web-сервером банка по протоколу SSL (для этого соединения обычно используется порт 443); • TCP-порт для работы Java-апплета Регистратор с Сервером iBank 2 UA (для этого соединения обычно используется порт 9091); • TCP-порт для соединения АРМ Клиент с Сервером iBank 2 UA (для этого соединения обычно используется порт 9091); Номера TCP-портов могут быть различными для разных банков. В этом случае необходимо связаться с сотрудником банка для уточнения номеров TCP-портов, которые необходимо открыть в IP-фильтре на Firewall. ООО «БИФИТ Сервис» 6 Internet – Банкинг для корпоративных клиентов Руководство пользователя Раздел 2 Вход в систему Для работы в системе электронного банкинга iBank 2 UA корпоративному клиенту необходимо зарегистрироваться в системе. Процесс регистрации клиента в iBank 2 UA включает в себя предварительную (через Интернет) и окончательную (в отделении банка) регистрацию. Подробнее о регистрации в iBank 2 UA, а также о создании новых и администрировании существующих ключей ЭЦП (переименование, смена пароля и другие операции) описано в документации Internet-Банкинг для корпоративных клиентов. Регистрация в системе iBank 2 UA. Основная работа клиента осуществляется в АРМ Клиент, который представляет собой Javaапплет Клиент. Для загрузки Java-апплета Клиент после подключения к Интернет (подробнее см. в разделе Предварительная настройка) необходимо запустить Web-браузер и перейти на главную страницу iBank 2 UA (стандартный вид страницы представлен на рис. 2.1). Внешний вид главной страницы iBank 2 UA настраивается банком и может отличаться от стандартного. На главной странице iBank 2 UA необходимо выбрать пункт Обслуживание юридических лиц, в результате чего сначала загрузится стартовая html-страница (см. рис. 2.2), а через 15 – 30 секунд (в зависимости от скорости доступа в Интернет) загрузится АРМ Клиент. После загрузки АРМ Клиент на экране откроется окно Вход в систему, предназначенное для аутентификации клиента. Внешний вид окна Вход в систему представлен на рис. 2.3. Для входа в АРМ Клиент необходимо выполнить следующие действия: 1. При использовании USB-токена в качестве хранилища секретных ключей ЭЦП: • Подключить USB-токен к компьютеру. • В окне Вход в систему (см. рис. 2.3 а) в списке Хранилище ключей выбрать USB-токен. • В поле Пароль ввести пароль к выбранному USB-токену. При вводе пароля учитываются раскладка клавиатуры (украинская, русская, английская) и регистр (заглавные, прописные буквы). Подсказка о выбранной раскладке клавиатуры отображается рядом с полем Пароль, подсказка о включенной клавише Caps Lock - под полем. • Из списка Ключ выбрать необходимый ключ (данный шаг выполняется, если USBтокен поддерживает хранение нескольких ключей ЭЦП). 2. При использовании файла в качестве хранилища секретных ключей ЭЦП: • В окне Вход в систему (см. рис. 2.3 б) в списке Хранилище ключей выбрать Файл на диске. • В поле Файл с ключами указать полный путь к файлу, содержащему ключи ЭЦП. Для этого можно нажать кнопку Выбор, чтобы найти файл, или в поле Файл с ключами вручную ввести путь к файлу. • В списке Ключ выбрать необходимый ключ. • В поле Пароль ввести пароль к выбранному ключу. При вводе пароля учитываются раскладка клавиатуры (украинская, русская, английская) и регистр (заглавные, прописные буквы). Подсказка о выбранной раскладке клавиатуры отображается рядом с полем Пароль, подсказка о включенной клавише Caps Lock - под полем. 3. Если для подключения используется proxy-сервер, то необходимо поставить отметку в поле Использовать прокси и заполнить поля адрес и порт. После нажатия кнопки Вход ООО «БИФИТ Сервис» 7 Internet – Банкинг для корпоративных клиентов Руководство пользователя Рис. 2.1. Главная страница системы iBank 2 UA на экране откроется окно аутентификации proxy-сервера (см. рис. 2.4). В окне Проксиаутентификация необходимо ввести логин и пароль к proxy-серверу, после чего нажать кнопку Подключиться. Внимание! В системе iBank 2 UA поддерживается тип аутентификации proxy-сервера – Basic. 4. Нажать кнопку Вход. Если при нажатии кнопки Вход на экране отображается сообщение о том, что клиент не зарегистрирован или заблокирован, это может быть вызвано следующими причинами: ООО «БИФИТ Сервис» 8 Internet – Банкинг для корпоративных клиентов Руководство пользователя Рис. 2.2. Стартовая html-страница для загрузки Java-апплета Клиент Рис. 2.3. Окно Вход в систему. Аутентификация клиента • Клиент не прошел окончательную регистрацию в отделении банка; • Клиент (его сотрудник или ключ) заблокирован сотрудником банка; • У клиента или его сотрудника отсутствуют права на работу с каналом Internet-Банкинг; • Выбранный ключ ЭЦП не зарегистрирован в системе iBank 2 UA. Для решения данной проблемы следует обратиться в отдел технической поддержки обслуживающего банка. ООО «БИФИТ Сервис» 9 Internet – Банкинг для корпоративных клиентов Руководство пользователя Рис. 2.4. Запрос аутентификации proxy-сервера Если при вводе пароля была допущена ошибка, то при нажатии кнопки Вход на экране отобразится сообщение об ошибке аутентификации. В этом случае необходимо проверить корректность введенного пароля. При успешной аутентификации на экране откроется окно АРМ Клиент, внешний вид которого представлен на рис. 3.1. Также на экране могут отображаться следующие информационные сообщения: • Приветственное сообщение. Настройка отображения и текст приветственного сообщения настраивается сотрудником банка. • Информирование об окончании срока действия ключа (см. рис. 2.5), в котором отображается оставшееся количество дней до окончания срока действия ключа ЭЦП, которым клиент вошел в АРМ. Рис. 2.5. Предупреждающее сообщение об окончании срока действия ключа Внимание! Количество дней, которое осталось до окончания срока действия ключа, отображается без учета текущего дня. Если срок действия ключа заканчивается на следующий день, то в сообщении пишется менее одного дня. Количество дней, за которое будет выдаваться предупреждение, настраивается сотрудником банка. Внимание! В процессе работы в АРМ Клиент съемный носитель информации (например, USBтокен) с секретным ключом ЭЦП должен быть подключен к компьютеру клиента. Нажатие кнопки Помощь окна Вход в систему открывает html-страницу со справочной информацией об АРМ Клиент (внешний вид и содержание страницы настраивается банком). ООО «БИФИТ Сервис» 10 Internet – Банкинг для корпоративных клиентов Руководство пользователя Многофакторная аутентификация При входе в АРМ Клиент возможно использование дополнительного подтверждения аутентификации клиента с помощью одноразовых паролей. В таком случае после выполнения всех описанных выше шагов для входа в АРМ Клиент на экране появится дополнительное окно Аутентификация по одноразовому паролю (см. рис. 2.6). Рис. 2.6. Внешний вид окна Аутентификация по одноразовому паролю Внимание! Аутентификация одноразовыми паролями настраивается сотрудником банка согласно действующей политики безопасности обслуживающего банка, или по запросу руководства организации клиента. За дополнительной информацией следует обратиться в отдел технической поддержки обслуживающего банка. Для аутентификации по одноразовому паролю необходимо выполнить следующие действия: 1. Выбрать необходимый способ получения одноразового пароля (OTP-токен1 , SMS2 , iPassword3 ). Внимание! Доступные способы получения одноразовых паролей настраиваются сотрудником банка. За дополнительной информацией следует обратиться в отдел технической поддержки обслуживающего банка. 1 Для генерации одноразового пароля используется специальное аппаратное устройство (OTP - One Time Password). 2 Сгенерированный одноразовый пароль придет в виде короткого SMS-сообщения на номер мобильного телефона, который был указан в качестве контактного номера сотрудника организации. 3 Генерация одноразового пароля происходит в АРМ Smartphone-Банкинг (Описание работы в АРМ Smartphone-Банкинг представлено в документации Система iBank 2 UA. Smartphone-Банкинг. Руководство пользователя). ООО «БИФИТ Сервис» 11 Internet – Банкинг для корпоративных клиентов Руководство пользователя 2. В зависимости от выбранного способа получения одноразового пароля: • OTP-токен: сгенерировать пароль при помощи OTP-токена; • SMS: нажать кнопку Получить одноразовый пароль по SMS (см. рис. 2.6 б) и дождаться короткого SMS-сообщения на номер мобильного телефона; • iPassword : выбрать номер учетной записи сотрудника организации в АРМе SmartphoneБанкинг (см. рис. 2.6 в), после чего из АРМ Smartphone-Банкинг сгенерировать одноразовый пароль. 3. Ввести полученный одноразовый пароль в поле Пароль. 4. Нажать кнопку Да для аутентификации. Если ОТР-токен использовался в первый раз, то на экране откроется окно для ввода серийного номера ОТР-токена (см. рис. 2.7). Необходимо ввести номер ОТР-токена в указанные поля и нажать кнопку Да. Рис. 2.7. Окно ввода серийного номера OTP-токена Если при выполнении аутентификации на экране отображаются ошибки, то это может быть вызвано следующими причинами: • При вводе одноразового пароля была допущена ошибка. В этом случае необходимо проверить корректность введенного пароля. Внимание! При вводе неверного одноразового пароля несколько раз подряд клиент может быть заблокирован. • Превышен срок действия одноразового пароля. В этом случае необходимо заново сгенерировать одноразовый пароль. • Неверно указан серийный номер OTP-токена. В этом случае необходимо проверить корректность введенного серийного номера и повторно сгенерировать одноразовый пароль. • Выбрана неверная учетная запись сотрудника организации в АРМ Smartphone-Банкинг. В этом случае необходимо проверить корректность выбранной учетной записи. Для отмены аутентификации по одноразовому паролю необходимо нажать кнопку Отмена, при этом окно Вход в систему останется открытым. ООО «БИФИТ Сервис» 12 Internet – Банкинг для корпоративных клиентов Руководство пользователя Раздел 3 Интерфейс АРМ Клиент Общее описание Внешний вид АРМ Клиент представлен на рис. 3.1. Рис. 3.1. АРМ Клиент В АРМ Клиент выделяются следующие основные элементы интерфейса: 1. Заголовок окна — содержит название приложения, наименование организации клиента и ФИО сотрудника организации, от имени которого осуществлен вход. 2. Меню — содержит в себе основные команды, доступные клиенту при работе с приложением. ООО «БИФИТ Сервис» 13 Internet – Банкинг для корпоративных клиентов Руководство пользователя 3. Панель инструментов — содержит в себе кнопки, ассоциированные с наиболее часто применяемыми командами. 4. Дерево документов — иерархическая структура документов, отчетов и справочников, с которыми может работать клиент. 5. Информационная панель — содержит список документов, отчетов, записей справочников с их основными реквизитами (состав полей списка может отличаться на разных ветках дерева документов). На информационной панели также могут отображаться средства поиска или фильтрации, в зависимости от вида документа, отчета, справочника. 6. Контекстное меню — содержит в себе наиболее часто применяемые команды, доступные клиенту при работе с текущим типом документа, отчета, справочника. Для вызова контекстного меню необходимо щелкнуть правой кнопкой мыши по информационной панели. 7. Строка состояния — содержит информацию о выбранных документах или информацию о процессе выполнения операции. Меню АРМ Клиент Меню АРМ Клиент содержит следующие элементы: ▶ Документы — выполнение основных операций над документами, справочниками и отчетами: • создание нового документа, записи справочника корреспондента и бенефициара; • подпись документа; • импорт документов, записей справочников корреспондентов и бенефициаров; • экспорт отчетов и справочников; • предварительный просмотр документа, отчета; • печать документа, отчета; • выход из АРМа. ▶ Правка — выполнение основных операций над списком документов, отчетов, справочников: • копирование; • удаление; • обновление; • поиск. ▶ Сервис – позволяет произвести повторный вход АРМа, а также управлять различными настройками (настроить формат обмена данных, фильтр, параметры печати и др.). ▶ Справка — предоставляет информацию о приложении (см. рис. 3.2). ООО «БИФИТ Сервис» 14 Internet – Банкинг для корпоративных клиентов Руководство пользователя Рис. 3.2. Окно О программе... Панель инструментов На панели инструментов содержатся следующие кнопки: Подключение — повторный вход в систему. Применяется при необходимости войти в систему с другим ключом (или другому клиенту); Новый документ — создание нового документа или записи справочника; Обновить — обновление отображаемой информации в дереве документов и на информационной панели; Удалить — удаление документа или записи справочника; Подписать — подпись документа; Копировать — копирование документа или записи справочника; Печать — вывод документа, отчета на печать; Поиск документа — поиск документа, отчета, записи справочника по заданным параметрам; Импорт документов — импорт документов или записей справочника из файла в формате, который поддерживается iBank 2 UA; Экспорт — экспорт отчетов и справочников в формате, который поддерживается iBank 2 UA; Подтвердить — подтверждение гривневого платежного поручения при помощи одноразового пароля. ООО «БИФИТ Сервис» 15 Internet – Банкинг для корпоративных клиентов Руководство пользователя Активность пунктов главного меню и кнопок на панели инструментов зависит от: • выбранной ветки в дереве документов; • выбранной вкладки документа; • предоставленных сотруднику организации прав на операции с документом. Например, если у сотрудника отсутствует право подписи гривневого платежного поручения, то у такого сотрудника на ветке данного документа будут неактивны пункты главного и контекстного меню Подписать и кнопка Подписать на панели инструментов. Каждому сотруднику организации возможно настроить любую комбинацию следующих прав на каждый тип документа: – Просмотр – открытие документа на просмотр, а также выполнение «пассивных» операций (сортировка, поиск, фильтрация, вывод на предварительный просмотр или печать); – Создание/изменение – включает право Просмотр, а также возможность создания, редактирования, копирования документа; – Подпись – включает право Просмотр, а также возможность подписи документа; – Удаление – включает право Просмотр, а также возможность удаления документа; – Импорт – включает право Просмотр, а также возможность импорта документа. Дерево документов Дерево документов отображает перечень документов, отчетов и справочников, с которыми может работать сотрудник организации. В общем виде структуру дерева документов можно представить следующим образом: Категория документа — объединение документов по категориям, например, категории гривневых или валютных документов; Тип документа — типы документов, предусмотренные в конкретной категории документов. Например, в категории гривневых документов: платежное поручение, платежное требование, входящее платежное требование (состав дерева документов описан в разделе Работа с отдельными видами документов, отчетов, справочников); Вкладка документов — объединение документов по их состоянию: Рабочие — документы, находящиеся в работе. На этой вкладке находятся документы со статусами Новый, Подписан, Доставлен, На обработке, На исполнении, Отвергнут, Требует подтверждения, На акцепт, Не акцептован, Ожидающий подписей, Оплачен (подробнее статусы документов описаны в подразделе Виды и статусы документов в АРМ Клиент). Исполненные — документы, исполненные банком. На этой вкладке находятся документы со статусом Исполнен и Исполнен частично. Архивные — документы, которые были перенесены в архив. Данная вкладка присутствует только для гривневого платежного поручения (подробнее о работе с архивными документами см. в подразделе Архивные документы). ООО «БИФИТ Сервис» 16 Internet – Банкинг для корпоративных клиентов Руководство пользователя Состав дерева документов определяется правами, установленными сотрудником банка клиенту и его сотрудникам при их окончательной регистрации в отделении банка. Например, если у сотрудника организации нет прав на какой-либо вид документа, то соответствующая ветка будет отсутствовать в дереве документов. В случае отсутствия прав на все документы какой-либо категории - такая категория документов будет отсутствовать в дереве документов. На рис. 3.1 представлено дерево документов для случая, когда сотруднику организации предоставлены права на работу со всеми документами, предусмотренными в АРМ Клиент. Информационная панель Информационная панель содержит список документов, разделенным по вкладкам, отчетов или записей справочников и представляет собой таблицу. Состав таблицы может отличаться в зависимости от типа документа, отчета или справочника. Для некоторых документов и отчетов на информационной панели также отображаются инструменты фильтрации (подробнее см. в подразделе Фильтрация документов). В АРМ Клиент над списком документов, отчетов и записей справочников можно выполнить следующие операции: • Сортировать по одному столбцу. Сортировка позволяет отобразить список в необходимой последовательности. Для сортировки необходимо щелкнуть левой кнопкой мыши по заголовку столбца таблицы. Направление сортировки (по убыванию или по возрастанию) указывается направлением стрелки: по убыванию – или по возрастанию – и изменяется повторным нажатием по наименованию столбца. • Сортировать по группе столбцов. Для сортировки по группе столбцов необходимо выполнить следующие действия: 1. Установить сортировку по одному из столбцов, по которому необходимо отсортировать документы. 2. Нажать клавишу Ctrl и, удерживая ее, щелкнуть по следующему наименованию столбца, и настроить направление сортировки. Повторить данный шаг для всех столбцов, по которым необходимо отсортировать документы. На рис. 3.3 представлен результат сортировки документов по двум столбцам: по убыванию даты и по возрастанию суммы документа. • Изменять ширину столбцов и их порядок. Для того, чтобы изменения сохранились после перезапуска АРМ, необходимо включить сохранение настроек интерфейса (подробнее о настройках см. раздел Настройки АРМ Клиент). • Выделить группу документов в списке. Для этого необходимо нажать левую кнопку мыши возле первого документа в группе и удерживая ее, перевести курсор к конечной области выделения списка. Также для выделения группы документов можно нажать клавишу Ctrl, и удерживая ее, щелкнуть на нужных документах, либо нажать клавишу Shift и удерживая ее, задать начальную и конечную области выделения в списке. Графический календарь В АРМ Клиент для всех полей ввода дат реализован графический календарь. Для выбора даты при помощи календаря необходимо: ООО «БИФИТ Сервис» 17 Internet – Банкинг для корпоративных клиентов Руководство пользователя Рис. 3.3. Результаты сортировки документов по группе столбцов 1. Щелкнуть указателем мыши на иконку графического календаря в правой части необходимого поля ввода даты. В результате под полем откроется окно графического календаря (см. рис. 3.4). Рис. 3.4. Графический календарь 2. Перелистать календарь к нужному месяцу и году кнопками , и , соответственно. 3. Щелкнуть левой кнопкой мыши на нужном числе в окне календаря. При этом окно автоматически закроется, а в поле ввода подставится выбранная дата. Если поле ввода даты перед открытием окна графического календаря было пустым, то в календаре устанавливается текущая дата. В противном случае при открытии календаря устанавливается заданная в поле дата. Дату в поле ввода можно ввести вручную. При вводе некорректной даты поле будет выделено красной рамкой ООО «БИФИТ Сервис» . 18 Internet – Банкинг для корпоративных клиентов Руководство пользователя Раздел 4 Настройки АРМ Клиент Настройка АРМ Клиент осуществляется в окне Настройки, для вызова которого необходимо выбрать пункт из меню Сервис → Настройки. Окно Настройки содержит следующие вкладки (см. рис. 4.1): Рис. 4.1. Окно Настройки ▶ Обмен данными — позволяет устанавливать формат импорта и экспорта данных, кодировку файлов и указывать полный путь к каталогу, из которого будут загружаться файлы для импорта и в который будут выгружаться экспортированные файлы (см. рис. 4.1 а). Путь к каталогу возможно ввести с клавиатуры или выбрать с помощью кнопки Выбрать. В текущей версии iBank 2 UA для обмена данными поддерживаются такие форматы: iBank 2, «Файл с разделителями (.csv)», ИБИС и Profix. Также на данной вкладке возможно включить удаление файлов после проведения операции импорта (опция Удалить файлы после импорта) или выбрать разделитель1 целой и дробной части (точка, запятая) в файле экспорта (опция Разделитель целой и дробной части). 1 Только для отчета Эквайринг. ООО «БИФИТ Сервис» 19 Internet – Банкинг для корпоративных клиентов Руководство пользователя ▶ Настройки работы — настройка общего фильтра, работы с гривневым платежным поручением, письмами и платежными требованиями, включение сохранения настроек интерфейса. Фильтры – устанавливают количество дней, за которое по умолчанию будут отображаться исполненные документы, письма, а также выписки и обороты. Фильтр, заданный в настройках, влияет на все исполненные документы и письма АРМ Клиент. Работа с гривневыми платежными поручениями – позволяет включить автоматический поиск корреспондентов при вводе данных, а также расчет планируемого остатка на счете. • Автоматический поиск корреспондентов — опция позволяет осуществлять автоматический поиск корреспондента из справочника корреспондентов при вводе кода ЕГРПОУ и(или) номера счета корреспондента. Автоматический поиск корреспондента работает следующим образом: при вводе кода ЕГРПОУ или счета корреспондента система будет автоматически заполнять из справочника реквизиты подходящего корреспондента. При вводе кода ЕГРПОУ или 14-значного номера счета поиск корреспондентов осуществляется автоматически, при вводе номера счета меньшей длины необходимо нажать клавишу Enter. Если в справочнике корреспондентов будет найдено несколько записей, удовлетворяющих критериям поиска, то система выведет их на экран для выбора. • Отображать планируемый остаток на счете — опция позволяет отображать в экранной форме гривневого платежного поручения остаток средств на выбранном гривневом счете с вычетом принятых к рассмотрению банком документов. Расчет планируемого остатка по счету происходит по следующей формуле: Планируемый остаток по текущему гривневому счету равен: остаток по счету минус сумма по всем гривневым платежным поручениям с таким же счетом клиента, где статус документов Доставлен, На обработке или На исполнении. Внимание! Использование фильтра документов влияет на вычисление планируемого остатка на счете. Те документы, которые отсеяны фильтром, не участвуют в подсчете остатка. Письма и платежные требования – настройка временного промежутка, через который система будет автоматически проверять наличие входящих писем и входящих платежных требований для клиента. Сохранять мои настройки интерфейса – опция позволяет сохранить некоторые изменения интерфейса после перезапуска АРМа Клиент. При включенной опции сохраняется последнее состояние дерева документов (выбранная ветка и раскрытие категорий документов), а также расположение и ширина столбцов в списке документов. Для сброса изменений интерфейса на внешний вид по умолчанию следует нажать кнопку Восстановить по умолчанию. Применение изменений потребует перезапуска АРМ Клиент. ▶ Печать — настройка печати документов. На этой вкладке настраивается возможность вывода дополнительной информации при печати документов, дополнительная настройка печати гривневого платежного поручения, а также формат печати выписок по умолчанию. При печати документов возможен дополнительный вывод на печать штампа банка, служебной информации, а также информации о владельцах ключей ЭЦП. Штамп банка — содержит в себе: ООО «БИФИТ Сервис» 20 Internet – Банкинг для корпоративных клиентов Руководство пользователя • реквизиты банка; • стадию обработки документа (виконано — для исполненных документов, сплачено — для документов со статусом Оплачен, прийнято — для документов со статусами Доставлен, На обработке и На исполнении, доставлений клiєнту — для входящих писем); • дату принятия либо исполнения документа банком; • результат проверки ЭЦП, наложенной на документ (за исключением входящих писем). Штамп банка не выводится на печать в документах со статусами Новый, Подписан, Отвергнут, Требует подтверждения, На акцепт, Не акцептован и Ожидающий подписи. Служебная информация — содержит в себе идентификационный номер документа в систе- ме iBank 2 UA и ключей ЭЦП, которыми подписан документ, а также результат проверки ЭЦП, наложенной на документ (за исключением входящих писем). Служебная информация не выводится на печать в документах со статусами Новый, Подписан, Отвергнут, Требует подтверждение, На акцепт и Не акцептован. Информация о владельце ключа ЭЦП — содержит в себе ФИО владельцев ключей ЭЦП, ко- торыми был подписан документ (только для ключей первой и второй группы подписи). Данная информация не выводится на печать в документах со статусом Новый. Печать в RTF-файл — опция позволяет выводить документы на печать в файл формата RTF вместо принтера. Внимание: Печать в RTF-файл в текущей версии iBank 2 UA возможна только для гривневых платежных поручений, выписок и операций из гривневых выписок. Если при печати документа другого типа возникает ошибка Печать в RTF-файл данного типа печатной формы невозможна, необходимо отключить данную опцию. Печать 2-х экземпляров на странице — при включенной опции гривневое платежное поруче- ние печатается на одной странице в 2-х экземплярах, состояние настроек Служебная информация и Штамп банка при этом игнорируется. Формат печати выписок по умолчанию — опция позволяет настроить один из четырех видов печати выписок: Расширенная, Сокращенная, Стандартная, Расширенная (альбомная). Первые три варианта регулируют степень детальности отображения информации в печатной форме выписок; Расширенная (альбомная) позволяет печатать выписки в расширенном виде в альбомной ориентации стандартного листа. При сохранении настроек (кнопка Сохранить) система сообщает об успешном сохранении профиля. ООО «БИФИТ Сервис» 21 Internet – Банкинг для корпоративных клиентов Руководство пользователя Раздел 5 Операции над документами, отчетами, справочниками Виды и статусы документов в АРМ Клиент В АРМ Клиент встречаются следующие типы документов: Входящие документы — документы, доставляемые банком клиенту от его контрагентов, к примеру, входящие платежные требования. На основе входящего платежного требования клиент может сформировать исходящее платежное поручение. Исходящие документы — документы, формируемые клиентом с целью поручить банку выполнить определенные действия в соответствии с документом. Общий принцип работы с исходящими документами следующий: клиент создает новый документ, заполняя поля соответствующей экранной формы, сохраняет его, ставит под документом необходимое число подписей, тем самым поручая банку исполнить созданный документ. Подписанный документ имеет статус Доставлен. Банк обрабатывает документ – исполняет его или отвергает. При этом документ приобретает статус Исполнен или Отвергнут. Отзывы — в эту ветку помещаются заявления на аннулирование доставленных, но еще не исполненных банком документов. Письма — информационные сообщения между банком и клиентом. Выписки — выписки по счетам клиента, формируемые банком по его запросу. Выписки СКС — выписки по корпоративным картам клиента, формируемые банком по его запросу. Обороты — обороты по счетам клиента, формируемые банком по его запросу. Эквайринг — отчет по торговым операциям с использованием терминала, формируемый банком по его запросу. Кредиты — отчеты, предоставляющие информацию о кредитах клиента, формируемые банком по его запросу. Депозиты — отчеты, предоставляющие информацию о депозитах клиента, формируемые банком по его запросу. Бюджетирование — отчеты по бюджету и по строке бюджета клиента, формируемые банком по его запросу. Справочники — содержат в себе информацию о реквизитах банков и корреспондентов, о курсах валют и другие данные, наиболее часто применяемые при заполнении документов. Используются для упрощения процедуры заполнения документов. Начало — содержит отчет об изменениях с момента последнего входа в АРМ. Мои данные — содержит информацию о клиенте в системе iBank 2 UA. Для входящих и исходящих документов и писем в iBank 2 UA предусмотрено понятие статус. Статус документа характеризует стадию его обработки. В АРМ Клиент предусмотрены следующие статусы документов: ООО «БИФИТ Сервис» 22 Internet – Банкинг для корпоративных клиентов Руководство пользователя Рис. 5.1. Процесс изменения статусов документов Новый — присваивается при создании и сохранении нового документа, при редактировании и сохранении существующего документа, а также при импорте документа из файла. Документ со статусом Новый банк не рассматривает и не обрабатывает. Подписан — присваивается в случае, если документ подписан, но число подписей под документом меньше необходимого. При внесении изменений в документ с таким статусом и его последующем сохранении статус документа меняется на Новый. Внимание: Нельзя внести изменения в документ, который был подписан ключом старшей группы подписи (подробнее см. в подразделе Подпись документа). Доставлен — присваивается документу, когда число подписей под документом соответствует необходимому для рассмотрения документа банком. Статус Доставлен является для банка указанием начать обработку документа (исполнить или отвергнуть). Доставлен клиенту — присваивается входящим документам: входящим письмам и входящим платежным требованиям. На обработке — присваивается документу при его выгрузке в АБС банка (после успешно пройденных проверок АБС). На исполнении — присваивается при принятии документа к исполнению. Принятие документа к исполнению означает, что либо в АРМ Сотрудник банка было принято решение исполнить документ, либо Шлюз (модуль интеграции iBank 2 UA с АБС банка) получил от АБС банка информацию о принятии документа к исполнению. Исполнен — присваивается документу при его исполнении банком и проведении в балансе проводкой. Отвергнут — присваивается документу, непринятому к исполнению. При отказе от исполнения документа указывается причина отказа. Документ со статусом Отвергнут клиент может ООО «БИФИТ Сервис» 23 Internet – Банкинг для корпоративных клиентов Руководство пользователя удалить, изменить1 или создать на его основе новый документ. При этом статус документа станет Новый. Удален — присваивается документу, удаленному клиентом. Документы со статусом Удален не отображаются в АРМ Клиент. На рис. 5.1 представлен граф возможных статусов документов со штатными переходами. Кроме перечисленных выше статусов, для гривневого платежного поручения также существуют статусы Требует подтверждения (подробней см. в подразделе Подтверждение документов одноразовыми паролями), На акцепт, Не акцептован (подробнее см. в подразделе Акцептирование документов), для категории зарплатных документов - статусы Ожидающий подписей, Оплачен и Исполнен частично (описание работы с сервисом «Зарплатный проект» представлено в документации Система iBank 2 UA. Зарплатный проект. Руководство пользователя). Окно Редактор документов Основная работа клиента с документами (создание, редактирование, сохранение и др.) осуществляется в окне Редактор документов, внешний вид которого (для гривневого платежного поручения) представлен на рис. 5.2. Основными элементами интерфейса окна Редактор документов являются: 1. Заголовок окна — содержит название документа. 2. Меню — содержит в себе основные команды для работы с документами: Сохранить, Копировать, Подписать, Печать, Предварительный просмотр, Удалить, Выход. 3. Бланк документа — содержит в себе форму документа. Имеет различный вид в зависимости от типа документа. 4. Номер — формируется автоматически при его создании путем прибавления единицы к номеру последнего по дате документа соответствующего типа. Поле с номером документа доступно для изменения и может включать в себя как цифры, так и буквы. Внимание: Номер документа не будет автоматически формироваться, если в номере последнего документа содержатся буквы или спецсимволы. 5. Дата — дата создания документа. При создании документа данное поле автоматически заполняется текущей датой и доступно для изменения. Диапазон дат, разрешенных для создания документов, настраивается сотрудником банка. 6. Статус — текущий статус документа. Нажатие на данную ссылку открывает окно История документа, содержащее историю изменения статуса документа (см. рис. 5.3). Список записей в окне можно сортировать, изменять порядок и ширину столбцов аналогично списку документов (подробнее см. в подразделе Информационная панель). 7. Подписи — число подписей под документом. Нажатие на данную ссылку открывает окно Информация о подписях, содержащее данные о времени подписи документа и владельце ключа ЭЦП (см. рис. 5.4). При отсутствии подписей под документом ссылка будет неактивной. 1 Возможность изменения отвергнутых документов настраивается сотрудником банка. За дополнительной информацией следует обратиться в отдел технической поддержки обслуживающего банка. ООО «БИФИТ Сервис» 24 Internet – Банкинг для корпоративных клиентов Руководство пользователя Рис. 5.2. Редактор документов (режим просмотра) Рис. 5.3. Окно История документа Список записей в окне можно сортировать, изменять порядок и ширину столбцов аналогично списку документов (подробнее см. в подразделе Информационная панель). 8. Комментарий банка — комментарий к документу который добавил сотрудник банка. Нажатие на ссылку открывает окно Комментарий банка, в котором можно прочесть комООО «БИФИТ Сервис» 25 Internet – Банкинг для корпоративных клиентов Руководство пользователя Рис. 5.4. Окно Информация о подписях ментарий (см. рис. 5.5). Ссылка будет неактивной при отсутствии комментариев банка к документу. Рис. 5.5. Окно Комментарий банка 9. Комментарий клиента — комментарий к документу который добавил клиент. Нажатие на ссылку открывает окно Комментарий клиента, в котором можно добавить или изменить комментарий (см. рис. 5.6). Для удаления комментария следует нажать кнопку Очистить. Рис. 5.6. Окно Комментарий клиента 10. Связи — список связей с документами другого вида. Данная ссылка активна только для зарплатной ведомости и гривневого платежного поручения (описание работы с сервисом «Зарплатный проект» представлено в документации Система iBank 2 UA. Зарплатный проект. Руководство пользователя). Ссылка Связи не отображается, если у сотрудника организации отсутствует право работы с зарплатной ведомостью. 11. Панель инструментов — содержит в себе следующие кнопки для работы с документами: ООО «БИФИТ Сервис» 26 Internet – Банкинг для корпоративных клиентов Руководство пользователя Назад — переход к предыдущему документу в списке. Вперед — переход к следующему документу в списке. Сохранить — сохранение созданного или измененного документа. Редактировать — редактирование документа. Подписать — подпись документа. Копировать — создание нового документа на основе копии существующего. Печать — вывод документа на печать. Удалить — удаление документа. Выход без сохранения — выход из окна без сохранения изменений. Окно Редактор документов может находиться в режиме просмотра (в этом случае поля недоступны для изменения) и в режиме редактирования (в этом случае поля доступны для редактирования). Управление документами Создание документа Для создания документа следует выполнить одно из следующих действий: • Выбрать пункт меню Документы → Создать → <Категория документа> → <Тип документа> (см. рис. 5.7). • В дереве документов выбрать тип документа, который необходимо создать, и нажать кнопку Новый документ на панели инструментов. • В дереве документов выбрать тип документа, который необходимо создать, и установить курсор на вкладку документов Рабочие. После этого вызвать контекстное меню и выбрать в нем пункт Новый (см. рис. 5.8). При выполнении любого из перечисленных действий на экране откроется окно Редактор документов (см. рис. 5.2), в котором отображается форма документа выбранного типа. Некоторые поля документа при этом заполняются системой автоматически и недоступны клиенту для изменения. Для создания документа необходимо заполнить доступные для редактирования поля и сохраСохранить. При сохранении документа система проверяет содержинить документ кнопкой мое и наличие значений, введенных в электронную форму документа. Выполняются следующие проверки: ООО «БИФИТ Сервис» 27 Internet – Банкинг для корпоративных клиентов Руководство пользователя Рис. 5.7. Создание документа с помощью меню • Наличие значений в полях, обязательных для заполнения (для каждого документа список полей может отличаться); • Ключевание счета и кода ЕГРПОУ; • Сумма больше нуля; • Корректность формата даты документа; • Наличие допустимых и недопустимых символов в полях. Недопустимыми символами в полях по СЭП считаются символы с 0 по 31 в таблице ASCII. Эта же проверка осуществляется также при импорте документов и записей справочника корреспондентов. При нарушении любого из этих условий система не даст сохранить документ и будет выведено окно с описанием ошибки. Следует исправить ошибку и повторить попытку сохранения. При успешном сохранении документа окно Редактор документов переходит в режим просмотра, то есть поля окна становятся недоступными для изменения. Копирование документа Новый документ можно создать на основе существующего документа. Такая необходимость может возникнуть в случае создания однотипных документов. Для копирования документа необходимо выделить нужный документ в списке и выполнить одно из следующих действий: • Выбрать пункт меню Правка → Копировать. ООО «БИФИТ Сервис» 28 Internet – Банкинг для корпоративных клиентов Руководство пользователя Рис. 5.8. Создание документа с помощью контекстного меню • На панели инструментов нажать кнопку Копировать. • Вызвать контекстное меню и выбрать в нем пункт Копировать. • Двойным щелчком левой кнопки мыши или клавишей Enter по выбранному документу вызвать окно Редактор документов и нажать в нем кнопку Копировать. • Двойным щелчком левой кнопки мыши или клавишей Enter по выбранному документу вызвать окно Редактор документов и выбрать в нем пункт меню Документы → Копировать. В результате откроется окно Редактор документа нового документа, в котором значения полей скопированы из исходного документа (кроме полей с номером документа - номер нового документа индивидуален и устанавливается системой автоматически, и датой документа - дата нового документа автоматически заполняется текущей датой). Для создания документа необходимо скорректировать значения полей и сохранить документ (кнопка Сохранить). Копирование поддерживается как для одного, так и для группы документов. В результате копирования группы документов на экране откроется окно Копирование документов (см. рис. 5.9), которое содержит: • Номер документа – оригинала и документа – копии; ООО «БИФИТ Сервис» 29 Internet – Банкинг для корпоративных клиентов Руководство пользователя • Сумму копируемого документа; • Сообщение об ошибке в случае возникновения ошибки; • Результат операции для данного документа. ОК в качестве результата означает, что документ был скопирован. Ошибка в качестве результата означает, что документ не был скопирован, при этом также отображается причина ошибки. Рис. 5.9. Окно Копирование документов Редактирование документа Редактировать можно документы со статусом Новый, Подписан2 , Отвергнут3 . Для редактирования документа следует выделить нужный документ в списке и двойным щелчком левой кнопки мыши или клавишей Enter по этому документу вызвать окно Редактор документов. В окне нажать кнопку необходимо сохранить (кнопка Редактировать. После внесения изменений документ Сохранить). Удаление документа Удалить можно документы со статусом Новый, Подписан4 , Отвергнут. Для удаления документа необходимо выделить нужный документ в списке и выполнить одно из следующих действий: • Выбрать пункт меню Правка → Удалить. • На панели инструментов нажать кнопку Удалить. • Вызвать контекстное меню и выбрать в нем пункт Удалить. 2 За исключением документов, подписанных ключом более старшей группы подписи. Возможность редактирования отвергнутых документов настраивается сотрудником банка. За дополнительной информацией следует обратиться в отдел технической поддержки обслуживающего банка. 4 См. 1. 3 ООО «БИФИТ Сервис» 30 Internet – Банкинг для корпоративных клиентов Руководство пользователя • Двойным щелчком левой кнопки мыши или клавишей Enter по выбранному документу вызвать окно Редактор документов, в котором нажать кнопку Удалить. • Двойным щелчком левой кнопки мыши или клавишей Enter по выбранному документу вызвать окно Редактор документов, в котором выбрать пункт меню Документы → Удалить. Перед удалением документа система выведет на экран подтверждение с просьбой подтвердить удаление или отказаться от него. Удаление поддерживается как для одного, так и для группы документов. В результате удаления группы документов на экране откроется окно Удаление документов (см. рис. 5.10), которое содержит: • Номер, дату и сумму удаляемого документа; • Сообщение об ошибке в случае возникновения ошибки; • Результат операции для данного документа. ОК в качестве результата означает, что документ был удален. Ошибка в качестве результата означает, что документ не был удален, при этом также отображается причина ошибки. Рис. 5.10. Окно Удаление документов Подпись документа Для каждого типа документов в системе iBank 2 UA сотрудником банка настраивается необходимое количество подписей под документом для принятия его банком к рассмотрению. Все сотрудники организации, имеющие право подписи, распределены по группам прав подписи. Как правило, директор и его заместители имеют право первой подписи и, соответственно, относятся к первой группе. Главный бухгалтер и его заместители, как правило, имеют право второй подписи и относятся ко второй группе. Минимальное количество групп электронной подписи – одна. Максимальное количество групп подписи – восемь. Как правило, клиент задает две группы подписи – директора и главного бухгалтера. При наличии более чем одной группы подписи, документ подписывается последовательно сначала представителем одной группы, потом представителем другой группы. Последовательность подписи не имеет значения. ООО «БИФИТ Сервис» 31 Internet – Банкинг для корпоративных клиентов Руководство пользователя Документ нельзя подписать одной группой подписи более одного раза или группой подписи, которая больше необходимого количества подписей под документом (например, нельзя подписать третьей группой подписи документ, которому необходимо только две группы подписи для принятия к рассмотрению банком). Как только новый документ подписан одним из сотрудников, он приобретает статус Подписан, при условии, что число требуемых подписей под документом больше одной. При необходимом количестве подписей документ приобретает статус Доставлен. Для подписи документа необходимо выделить нужный документ в списке и выполнить одно из следующих действий: • Выбрать пункт меню Документы → Подписать. • На панели инструментов нажать кнопку Подписать. • Вызвать контекстное меню и выбрать в нем пункт Подписать. • Двойным щелчком левой кнопки мыши или клавишей Enter по выбранному документу вызвать окно Редактор документов, в котором нажать кнопку Подписать. • Двойным щелчком левой кнопки мыши или клавишей Enter по выбранному документу вызвать окно Редактор документов, в котором выбрать пункт меню Документы → Подписать. В результате система выведет на экран окно с просьбой подтвердить необходимость подписи документа. Для подтверждения подписи документа следует нажать кнопку Да, для отказа кнопку Нет. Внимание! При подписи документа съемный носитель информации, содержащий секретный ключ ЭЦП клиента, должен быть подключен к компьютеру клиента. Внимание! Если при подписи документа ключом одного из сотрудников организации выдается ошибка «Сумма документа превышает установленный лимит», это значит, что владелец данного ключа не может подписывать документы на такую сумму. В этом случае следует подписать документ ключом такой же группы подписи, имеющим право подписи документов на большую сумму либо ключом той же группы подписи без ограничений по сумме. Ограничения по суммам настраиваются сотрудником банка по просьбе руководства организации. Подпись поддерживается как для одного, так и для группы документов. В результате подписи группы документов на экране откроется окно Подпись документов (см. рис. 5.11), которое содержит: • Номер, дату и сумму подписываемого документа; • Сообщение об ошибке в случае возникновения ошибки; ООО «БИФИТ Сервис» 32 Internet – Банкинг для корпоративных клиентов Руководство пользователя • Результат операции для данного документа. ОК в качестве результата означает, что документ был подписан. Ошибка в качестве результата подписи может возникнуть по одной из следующих причин: – статус документа не позволяет подписать его; – документ содержит некорректные данные (например, дата документа меньше, чем разрешенная для подписи); – документ уже подписан аналогичной группой подписи. Рис. 5.11. Окно Подпись документов Печать документа Для вывода документа на печать необходимо выделить нужный документ в списке и выполнить одно из следующих действий: • Выбрать пункт меню Документы → Печать. Данное действие возможно как для документов, так и для отчетов. • На панели инструментов нажать кнопку документов, так и для отчетов. Печать. Данное действие возможно как для • Вызвать контекстное меню и выбрать в нем пункт Печать. Данное действие возможно как для документов, так и для отчетов. Если данная операция выполняется для выписок, то необходимо также выбрать формат печати (Сокращенная, Стандартная, Расширенная, Расширенная (альбомная)). Если данная операция выполняется для гривневого платежного поручения, то необходимо также выбрать, что именно печатать: документ, реестр документов или документ в RTF-файл. • Двойным щелчком левой кнопки мыши или клавишей Enter по выбранному документу вызвать окно Редактор документов, в котором нажать кнопку действие возможно только для документов и гривневых выписок. Печать. Данное • Двойным щелчком левой кнопки мыши или клавишей Enter по выбранному документу вызвать окно Редактор документов, в котором выбрать пункт меню Документы → Предварительный просмотр. Данное действие возможно только для документов. ООО «БИФИТ Сервис» 33 Internet – Банкинг для корпоративных клиентов Руководство пользователя В результате на экране откроется стандартное окно настройки печати (см. рис. 5.12). Рис. 5.12. Окно настройки печати Внимание! Внешний вид стандартного диалога печати может отличаться в различных операционных системах. В этом окне необходимо подтвердить вывод документа на печать кнопкой ОК или отказаться от печати кнопкой Отмена. Вывод на печать поддерживается как для одного, так и для группы документов. Предварительный просмотр печатной формы документа Данная функция позволяет просмотреть в окне предварительного просмотра внешний вид документа, не выводя его на печать. Для вывода документа на предварительный просмотр необходимо выделить нужный документ в списке и выполнить одно из следующих действий: • Выбрать пункт меню Документы → Предварительный просмотр. Данное действие возможно как для документов, так и для отчетов. • Вызвать контекстное меню и выбрать в нем пункт Предварительный просмотр. Данное действие возможно как для документов, так и для отчетов. Если данная операция выполняется для выписок, то необходимо также выбрать формат предварительного просмотра (Сокращенная, Стандартная, Расширенная, Расширенная (альбомная)). Если данная операция выполняется для гривневого платежного поручения, то необходимо также выбрать, что именно открывать на предварительный просмотр: документ или реестр документов. • Двойным щелчком левой кнопки мыши или клавишей Enter по выбранному документу вызвать окно Редактор документов, в котором выбрать пункт меню Документы → Предварительный просмотр. Данное действие возможно только для документов. • В окне Информация о проводке гривневой выписки нажать кнопку Предварительный просмотр (подробнее см. в подразделе Дополнительные возможности ветки Выписки). ООО «БИФИТ Сервис» 34 Internet – Банкинг для корпоративных клиентов Руководство пользователя В результате на экране откроется окно Предварительный просмотр, в котором будет отображен внешний вид печатной формы выбранного документа. Данное окно имеет две панели управления, с помощью которых можно управлять масштабом и навигацией в многостраничном документе (см. рис. 5.13): Рис. 5.13. Панели управления окна Предварительный просмотр 1. Верхняя панель инструментов содержит кнопки изменения масштаба печатной формы относительно размеров окна (по ширине и высоте, по ширине, по высоте), ползунок плавного изменения масштаба, а также кнопку Печать. Масштаб документа также можно увеличить, щелкнув левой кнопкой мыши в окне предварительного просмотра, и уменьшить щелкнув правой кнопкой мыши. 2. Нижняя панель управления служит для навигации по многостраничному документу. Навигация осуществляется с помощью кнопок со стрелками или поля Страница, в которое вводится номер страницы вручную. Импорт документов и справочников В системе iBank 2 UA возможен импорт документов и записей справочников из внешнего файла. Поддерживаются следующие форматы импорта: • iBank 2 – гривневые, зарплатные и валютные документы, справочники корреспондентов и бенефициаров; • ИБИС – гривневое платежное поручение и исходящее гривневое платежное требование. Детальное описание форматов файлов импорта представлено в документации Система iBank 2 UA. Формат импорта и экспорта документов. Техническое описание. Перед выполнением импорта необходимо предварительно настроить формат импорта и указать каталог с файлами импорта. Данные настройки выполняются в окне Настройки на вкладке Обмен данными (подробнее о настройках см. в разделе Настройки АРМ Клиент). Внимание! Перед импортом документа необходимо убедиться в наличии файла импорта в указанном каталоге. Для импорта документа следует выбрать необходимую ветку документа или справочника и выполнить одно из следующих действий: • Выбрать пункт меню Документы → Импорт. ООО «БИФИТ Сервис» 35 Internet – Банкинг для корпоративных клиентов • На панели инструментов нажать кнопку Руководство пользователя Импорт. В результате на экране откроется окно протокола импорта, внешний вид которого представлен на рис. 5.14. Рис. 5.14. Протокол импорта документов В протоколе импорта по каждому файлу, из указанного клиентом каталога, отображается результат его обработки. Если файл не является файлом импорта документа в выбранном формате, то обработка такого файла пропускается и отображается соответствующее сообщение. В противном случае отображается список обработанных документов из файла, для которых отображается их номер и сумма. Для успешно импортированных документов отображается отметка , в случае если документ не был импортирован – отметка и текст соответствующей ошибки. В конце протокола отображается блок с итоговой информацией о количестве обработанных файлов, обработанных документов, а также импортированных документов. В протоколе импорта записей справочника корреспондентов или бенефициаров отображается список обрабатываемых записей справочника из всех файлов, из указанного клиента каталога. Для каждого контрагента выводится его наименование, а также результат обработки. ОК в качестве результата означает, что контрагент был успешно импортирован. Ошибка в качестве результата означает, что контрагент не был импортирован, при этом также отображается причина ошибки. Окно протокола импорта записей справочника корреспондентов представлен на рис. 5.15. Протокол импорта можно сохранить в текстовый файл. В файле доступна вся информация о ходе импорта документов, включая подробное описание причин ошибок, если таковые произошли во время импорта. Экспорт отчетов и справочников В системе iBank 2 UA возможно экспортировать сформированные отчеты и записи справочника в файл на диске. Поддерживаются следующие форматы экспорта: ООО «БИФИТ Сервис» 36 Internet – Банкинг для корпоративных клиентов Руководство пользователя Рис. 5.15. Протокол импорта контрагентов в iBank 2 UA • Файл с разделителями (.csv) – выписки, обороты, курсы валют, отчет по эквайрингу, справочник сотрудников; • Profix – выписки; • ИБИС – выписки; • iBank 2 – справочники корреспондентов и бенефициаров. Детальное описание форматов файлов экспорта представлено в документации Система iBank 2 UA. Формат импорта и экспорта документов. Техническое описание. Перед выполнением экспорта необходимо предварительно настроить формат экспорта и указать каталог для сохранения файлов экспорта. Данные настройки выполняются в окне Настройки на вкладке Обмен данными (подробнее о настройках см. в разделе Настройки АРМ Клиент). Для экспорта полученного отчета или записей справочника следует выбрать необходимую ветку дерева документов и выполнить одно из следующих действий: • Выбрать пункт меню Документы → Экспорт. • На панели инструментов нажать кнопку Экспорт. • Щелкнуть правой кнопкой мыши на информационной панели и в открывшемся контекстном меню выбрать пункт Экспорт... Данный способ недоступен при экспорте справочников корреспондентов или бенефициаров. В зависимости от выбранного формата экспорта система отобразит: • Формат Файл с разделителями (.csv) или iBank 2 – стандартное окно для сохранения файла экспорта. В качестве каталога для сохранения файла экспорта система автоматически подставляет указанный в настройках каталог. После сохранения файла экспорта появляется информационное сообщение об успешном экспорте. ООО «БИФИТ Сервис» 37 Internet – Банкинг для корпоративных клиентов Руководство пользователя • Формат Profix – стандартное окно для сохранения файла экспорта. В качестве каталога для сохранения файла экспорта система автоматически подставляет указанный в настройках каталог. После сохранения файла экспорта открывается окно протокола экспорта (см. рис. 5.16), в котором отображается следующая информация: – Для каждой полученной операции – номер и дата операции, номер счета, по которому получена выписка и результат экспорта операции; – Итоговая информация – общее число и количество успешно экспортированных операций. Рис. 5.16. Окно протокола экспорта выписок в формате Profix • Формат ИБИС – окно протокола экспорта (см. рис. 5.17), в котором отображаются названия экспортированных файлов и результат экспорта. В конце протокола отображается итоговая информация с общим числом и количеством успешно экспортированных файлов. Рис. 5.17. Окно протокола экспорта выписок в формате ИБИС ООО «БИФИТ Сервис» 38 Internet – Банкинг для корпоративных клиентов Руководство пользователя Фильтрация документов Фильтр позволяет отображать в списке документы определенной группы статусов, а также отображать документы за период, указанный клиентом. Фильтр не удаляет документы и не перемещает их между вкладками, а влияет только на отображение документов в списке. Панель фильтра расположена над списком документов. Для установки фильтра по группе статусов, необходимо в списке Документы выбрать Любые(все статусы), Новые (документы в статусе Новый, Подписан), В банке (документы со статусом Доставлен, На обработке, На исполнении) или Отвергнутые (документы в статусе Отвергнут). В результате на информационной панели будут отображены документы в необходимом статусе (статусах). Подробнее о статусах документа см. в разделе Виды и статусы документов в АРМ Клиент. Для установки фильтра по периоду в поля с и по следует ввести (или выбрать при помощи графического календаря) даты начала и окончания периода соответственно, за который необходимо отобразить документы и нажать кнопку Применить. Если не указать даты и нажать кнопку Применить, то на информационной панели отобразятся все документы. Если дата окончания периода, за который нужно отобразить документы, совпадает с текущей, то ее можно не вводить. Возможно одновременно использовать фильтр по статусу и фильтр по периоду. Фильтр на вкладке документов Исполненные позволяет производить фильтрацию только по периоду времени (исключением являются документы категории Зарплата). По умолчанию на этой вкладке в поля фильтра с и по проставляется начальная и конечная дата периода, указанного в настройках (подробнее о настройках см. раздел Настройки АРМ Клиент). Фильтр по периоду на вкладке документов Архивные возможен только при указанном периоде (подробнее см. в подразделе Архивные документы). Для сброса значений периода дат и списка статусов на значение по умолчанию необходимо нажать кнопку Очистить. Внимание! При очистке фильтра список документов автоматически не обновляется. Для гривневого платежного поручения и для выписок существует два режима фильтра: стандартный и расширенный. Работа с расширенным фильтром описана в подразделах Расширенный фильтр и Расширенный фильтр в выписках. Поиск документов Для поиска нужного документа в списке необходимо выполнить одно из следующих действий: • Выбрать пункт меню Правка → Поиск. • На панели инструментов нажать кнопку Поиск документа. В результате на экране откроется окно Поиск, которое содержит список реквизитов для поиска (для различных документов список полей может отличаться). Внешний вид окна Поиск для категории гривневых документов представлен на рис. 5.18. В этом окне следует ввести параметры поиска документа и нажать кнопку Найти. При этом в списке документов выделится первый встретившийся документ, удовлетворяющий параметрам поиска. Повторным нажатием кнопки Найти окна Поиск можно найти другие документы в списке, удовлетворяющие заданным параметрам (окно Поиск не закрывается автоматически ООО «БИФИТ Сервис» 39 Internet – Банкинг для корпоративных клиентов Руководство пользователя Рис. 5.18. Окна Поиск для гривневых документов после нахождения первого документа, что позволяет продолжить поиск других документов). При отсутствии в списке документа с заданными параметрами система выдаст сообщение об отсутствии записей, удовлетворяющих условиям поиска. Операции при заполнении документа Использование справочников Для упрощения процедуры заполнения документов, как правило, используются шаблоны, созданные клиентом и хранящиеся в справочниках Корреспонденты и Бенефициары. Справочники содержат реквизиты получателей для гривневых и валютных документов. Информация в эти справочники добавляется и изменяется самим клиентом (более подробную информацию о справочниках клиента см. в подразделе Справочники клиента). Для использования шаблона из справочника клиенту необходимо нажать на ссылку Получатель, Плательщик или Бенефициар (в зависимости от вида документа) в окне Редактор документа. В результате на экране откроется окно для выбора нужного корреспондента или бенефициара (см. рис. 5.19 и рис. 5.20). Рис. 5.19. Окно Выбор корреспондента В этом окне клиент выбирает нужного корреспондента или бенефициара двойным щелчком левой кнопки мыши. Для поиска нужного контрагента используется кнопка Поиск, при нажатии ООО «БИФИТ Сервис» 40 Internet – Банкинг для корпоративных клиентов Руководство пользователя Рис. 5.20. Окно Выбор бенефициара на которую на экран выводится окно Поиск. Поиск корреспондентов и бенефициаров осуществляется аналогично поиску документов (подробнее см. в подразделе Поиск документов) Список записей в окне можно сортировать, изменять порядок и ширину столбцов аналогично списку документов (подробнее см. в подразделе Информационная панель). После выбора нужной записи из справочника (кнопка Выбрать или двойной щелчок левой кнопки мыши), реквизиты выбранного контрагента отображаются в соответствующих полях формы документа и доступны для редактирования. Окна выбора банка и счета При работе с исходящими документами клиенту может понадобится изменить номер счета. Если нужный счет открыт банке, который отличается от текущего, то клиенту сначала понадобится изменить банк. Для изменения банка необходимо в окне Редактор документов щелкнуть левой кнопкой мыши по соответствующей ссылке (для различных документов название ссылки отличается). В результате на экране откроется окно Выбор банка (см. рис. 5.21). Рис. 5.21. Окно Выбор банка В окне Выбор банка отображаются все подразделения обслуживающего банка, объединенные iBank 2 UA, в которых у клиента открыты счета. Исключением являются подразделения, в которых все счета клиента не могут использоваться в контексте текущего документа (например, в окне Выбор банка гривневого платежного поручения не будут отображаться банки, в которых у клиента открыты только валютные счета). Для каждого банка в списке отображается его МФО и наименование. Список банков можно сортировать, изменять порядок и ширину столбцов аналогично списку документов (подробнее см. в подразделе Информационная панель). ООО «БИФИТ Сервис» 41 Internet – Банкинг для корпоративных клиентов Руководство пользователя Для выбора банка необходимо щелкнуть левой кнопкой мыши по нужному банку и нажать кнопку Выбрать. Также банк можно выбрать, если дважды щелкнуть левой кнопкой мыши по выделенному банку или нажать клавишу Enter. При этом окно Выбор банка закрывается, в окне Редактор документа в соответствующих полях подставляются реквизиты выбранного банка. Для отмены выбора банка следует нажать кнопку Закрыть. Для изменения номера рассчетного счета необходимо в окне Редактор документа щелкнуть левой кнопкой мыши по соответствующей ссылке (для различных документов название ссылки отличается). В результате на экране откроется окно Выбор счета (см. рис. 5.22). Рис. 5.22. Окно Выбор счета В окне Выбор счета отображаются все открытые счета клиента в выбранном банке, кроме тех, которые не могут использоваться в контексте текущего документа (например, в окне Выбор счета гривневого платежного поручения не отображаются валютные счета клиента). Список счетов представляет собой таблицу, содержащую следующую информацию: • Наименование счета – указанное клиентом наименование (псевдоним) счета. Подробнее об управлении наименований счетов см. в подразделе Счета. • Номер рассчетного счета. • Трехзначный символьный код валюты счета. • Сумма остатка на счете. • Тип счета. Список счетов можно сортировать, изменять порядок и ширину столбцов аналогично списку документов (подробнее см. в подразделе Информационная панель). В окне Выбор счета текущие остатки по счетам могут быть неактуальными. Для обновления остатков следует нажать кнопку Обновить остаток, после чего для каждого счета произойдет обновление актуального остатка. Для выбора счета необходимо щелкнуть левой кнопкой мыши по необходимому счету и нажать кнопку Выбрать. Также счет можно выбрать, если дважды щелкнуть левой кнопкой мыши по выделенному счету, или нажать клавишу Enter. При этом окно Выбор счета закрывается, в окне Редактор документа в соответствующие поля подставляются реквизиты выбранного счета. Для отмены выбора счета следует нажать кнопку Закрыть. Возможен поиск счетов в списке. Для этого необходимо нажать кнопку Поиск, а результате чего на экране откроется окно Поиск. Поиск счетов выполняется аналогично поиску документов в списке (подробнее см. в подразделе Поиск документов). ООО «БИФИТ Сервис» 42 Internet – Банкинг для корпоративных клиентов Руководство пользователя В АРМ Клиент клиент может установить один из своих гривневых счетов в качестве счета по умолчанию (подробнее об установке счета по умолчанию см. в подразделе Счета). В окне Выбор счета такой счет будет отображаться жирным шрифтом. Горячие клавиши При работе в АРМ Клиент у клиента имеется возможность использовать различные клавиши или сочетания клавиш для быстрого выполнения тех или иных действий. Такие клавиши называются «горячими клавишами». Список используемых «горячих клавиш» представлен ниже. № Клавиша/Cочетание Назначение клавиш «Горячие клавиши», доступные в списке документов 1 F1 Вызов окна «О программе» 2 Alt-F4 Закрытие окна поиска, печати 3 F5/Ctrl-R Обновление списка документов 4 Ctrl-A Выделение всех элементов списка 5 Ctrl-P Печать выделенных документов 6 F7/Ctrl-F Вызов окна поиска 7 Ctrl-G Подпись выделенных документов 8 Ctrl-G Подпись выделенных документов 9 Ctrl-I Импорт документов 10 Ctrl-N/Insert Создание нового документа 11 Ctrl-E Редактирование документа 12 Del Удаление документа 13 F10 Переход в основное меню «Горячие клавиши», доступные в окне «Редактор документов» 14 F2/Ctrl-S Сохранение документа 15 F4/Ctrl-E Редактирование документа 16 F6 Копирование документа 17 Ctrl-P Печать документа 18 F9 История документа 19 Ctrl-G Подпись документа 20 Alt-←/→ Переход по списку документов к предыдущему/следующему документу 21 Esc Выход из окна «Редактор документов» без сохранения 22 Ctrl-Y Расчет НДС в платежном поручении 23 F8/Ctrl-D Удаление 24 Alt-Enter Ответить на входящее письмо «Горячие клавиши», доступные в окне «Редактор справочника корреспондентов/бенефициаров» 25 Delete Удаление 26 Esc Выход из окна «Редактор документов» без сохранения 27 F6 Копировать 28 F4/Ctrl+E Редактирование 29 F2/Ctrl+S Сохранение ООО «БИФИТ Сервис» 43 Internet – Банкинг для корпоративных клиентов Руководство пользователя «Горячие клавиши», доступные в окне «Редактор входящего платежного требования» 30 Ctrl+G Принять входящее платежное требование 31 Ctrl+P Печать документа 32 Esc Выход из окна «Редактор документов» без сохранения ООО «БИФИТ Сервис» 44 Internet – Банкинг для корпоративных клиентов Руководство пользователя Раздел 6 Работа с отдельными видами документов, отчетов, справочников В АРМ Клиент клиенту доступна работа со следующими ветками дерева документов: • Окно «Начало»; • Гривневые документы: – Платежное поручение; – Исходящее платежное требование; – Входящее платежное требование. • Зарплата: – Зарплатная ведомость; – Поручение на продление срока действия карт; – Поручение на увольнение; – Поручение на закрепление карт; – Заявление на подключение сотрудников к Web-Банкингу. • Валютные документы: – Платежное поручение в иностранной валюте; – Заявление о продаже иностранной валюты; – Заявление о купле иностранной валюты; – Заявление о конвертации иностранной валюты. • Корпоративные карты: – Перевод средств между СКС; – Перевод средств с СКС на текущий счет; – Продление срока действия карт сотрудников; – Заявление о закрытии корпоративного счета; – Заявление о закрытии СКС. • Факторинг (уведомление об отгрузке товаров); • Отзывы; • Входящие и исходящие письма; • Отчеты: – Выписки по счетам; – Выписки по корпоративным картам; ООО «БИФИТ Сервис» 45 Internet – Банкинг для корпоративных клиентов Руководство пользователя – Оборотно–сальдовая ведомость; – Эквайринг (отчет по торговым операциям). • Кредиты: – Отчет о задолженности по кредитному договору; – График погашения задолженности по кредитному договору; – История изменения процентной ставки по кредитному договору; – Выписка по кредитному договору. • Депозиты: – Ваши депозиты; – История изменения процентной ставки по депозитному договору; – Выписка по депозитному договору. • Мониторинг: – Каналы доставки; – Сообщения и объекты. • Бюджетирование: – Бюджетная роспись; – Отчет по бюджету; – Отчет по строке. • Справочники: – Корреспонденты; – Бенефициары; – Сотрудники; – Курсы валют; – Справочник МФО; – Справочник SWIFT. • Помощь. • Мои данные: – Основная информация; – Счета; – Ключи; – Параметры клиента; – Учетные записи; – Каналы; – IP-Фильтр. ООО «БИФИТ Сервис» 46 Internet – Банкинг для корпоративных клиентов Руководство пользователя Окно «Начало» После входа в АРМ Клиент происходит автоматический переход на ветку «Начало» дерева документов (см. рис. 6.1). Внимание! Отображение приветственного окна и ветки «Начало» в дереве документов настраивается сотрудником банка. За дополнительной информацией следует обратиться в отдел технической поддержки обслуживающего банка. Внимание! Переход на приветственное окно будет происходить независимо от включенного сохранения настроек интерфейса (подробнее см. в разделе Настройки АРМ Клиент). Рис. 6.1. Приветственное окно АРМ Клиент В окне «Начало» отображается следующая информация: 1. Приветствие клиенту. 2. Дата и время последнего входа в АРМ. 3. Список последних сеансов работы. Для каждого сеанса работы в списке отображаются: ООО «БИФИТ Сервис» 47 Internet – Банкинг для корпоративных клиентов Руководство пользователя • Дата и время сеанса. • Название сервиса (например, Internet-Банкинг, PC-Банкинг). • IP-адрес, с которого осуществлялся вход. • Тип аутентификации клиента (для корпоративных клиентов - всегда «Ключ ЭЦП»). В системе хранится до десяти последних сеансов работы. 4. Список документов, которые с момента последнего сеанса работы были приняты банком к рассмотрению или были обработаны. Для каждого документа в списке отображается: • Дата документа; • Номер документа; • Номер счета клиента; • Название документа; • Сумма документа; • Валюта документа; • Текущий статус документа. Внимание! В зависимости от типа документов, некоторые поля могут быть незаполненными. 5. Список операций по счетам за текущий день. Для каждой операции отображается: • Дата операции; • Счет клиента; • Валюта операции; • Сумма операции; • Текст назначения платежа. «Информационные» операции выделяются в списке желтой заливкой. 6. Список последних непрочитанных входящих платежных требований. Для каждого документа в списке отображаются: • Дата документа; • Номер документа; • Наименование получателя; • Номер счета получателя; • Сумма документа. 7. Список последних непрочитанных писем. Для каждого письма в списке отображается его дата и тема. Внимание! Максимальное количество отображаемых документов, писем и операций в списке настраивается банком. За дополнительной информацией следует обратиться в отдел технической поддержки обслуживающего банка. ООО «БИФИТ Сервис» 48 Internet – Банкинг для корпоративных клиентов Руководство пользователя Из списка документов, писем или операций можно быстро перейти к выбранному элементу. Для этого следует дважды щелкнуть левой кнопкой мыши по интересующему элементу списка. При этом произойдет переход к списку документов выбранного типа либо входящих писем, в котором будет выделен необходимый документ или письмо. При быстром переходе к необходимой операции происходит переход к сформированному списку выписок за текущий день по соответствующему счету. Гривневые документы Платежное поручение На рис. 6.2 представлен внешний вид экранной формы гривневого платежного поручения. Рис. 6.2. Гривневое платежное поручение Ниже приведены основные рекомендации по заполнению полей документа: ▶ Поля с номером и датой документа заполняются автоматически. Эти поля доступны для изменения. ▶ Поля с реквизитами клиента (наименование и код ЕГРПОУ) заполняются автоматически и недоступны для изменения. ▶ Номер счета клиента автоматически заполняется номером одного из гривневых счетов, принадлежащих клиенту. Для его изменения необходимо выполнить следующие действия: ООО «БИФИТ Сервис» 49 Internet – Банкинг для корпоративных клиентов Руководство пользователя – Если нужный счет открыт в другом банке, то щелкнуть по ссылке Банк плательщика и в открывшемся окне Выбор банка выбрать нужный банк из списка (подробнее см. в подразделе Окна выбора банка и счета). Реквизиты выбранного банка отобразятся в соответствующих полях. – Щелкнуть по ссылке Сч.N и в открывшемся окне Выбор счета выбрать нужный счет из списка гривневых счетов клиента, открытых в выбранном банке (подробнее см. в подразделе Окна выбора банка и счета). ▶ Для заполнения полей с реквизитами получателя используются два способа: – C помощью справочника клиента Корреспонденты. Данный справочник содержит в себе информацию о реквизитах корреспондентов, банках корреспондентов и назначениях платежей. Для использования шаблона из справочника Корреспонденты необходимо щелкнуть по ссылке Получатель и в открывшемся окне выбрать необходимого корреспондента (подробнее см. в подразделе Использование справочников). Поля с реквизитами выбранного корреспондента заполнятся соответствующими значениями из справочника. При необходимости можно отредактировать значения полей с реквизитами получателя или ввести недостающие значения. – При отсутствии в справочнике нужного корреспондента заполнить поля с реквизитами получателя и назначением платежа вручную. Введенные вручную реквизиты получателя можно добавить в справочник Корреспонденты. Для этого следует щелкнуть по ссылке Добавить после ввода необходимых реквизитов. Внимание! Если при добавлении корреспондента в справочник отображается сообщение о том, что такой корреспондент уже существует в справочнике, то это означает что для одной из записи справочника значения кода ЕГРПОУ и номера счета совпадают с соответствующими значениями в форме документа. ▶ В поле Статья расходов указывается номер статьи, по которой происходит списание. Если гривневое платежное поручение создается в рамках действующего бюджета по бюджетному счету, то данное поле добавляется в экранную форму и является обязательным для заполнения (см. рис. 6.3). По нажатию на ссылку Статья расходов появляется окно с перечнем всех статей. Следует выделить необходимую статью и нажать кнопку Выбрать (более подробную информацию о работе с гривневым платежным поручением в рамках бюджета можно получить в документации Корпоративное бюджетирование. Руководство пользователя). ▶ В поле Назначение платежа указывается информация о назначении платежа, а также о взыскании НДС. Для автоматического расчета НДС и заполнения поля Назначение платежа информацией о взыскании НДС можно воспользоваться ссылкой Указать. Для расчета НДС необходимо выполнить следующие действия: 1. В списке поля Указать выбрать один из следующих вариантов: Без учета НДС — для случая, когда сумма платежного поручения в поле Сумма была указана без учета НДС; Не облагается — для случая, когда работа, услуги или товарно-материальные ценно- сти, за которые производится платеж, не облагаются НДС; ООО «БИФИТ Сервис» 50 Internet – Банкинг для корпоративных клиентов Руководство пользователя Рис. 6.3. Гривневое платежное поручение по бюджетному счету С учетом НДС — для случая, когда сумма платежного поручения в поле Сумма была указана с учетом НДС. 2. Щелкнуть по ссылке Указать. При этом в поле Назначение платежа добавится либо фраза Без НДС (если был выбран вариант НДС не облагается) либо фраза в т. ч. НДС с указанием ставки и размера НДС. Если в поле Указать был выбран вариант Без учета НДС, то при расчете НДС сумма платежа в поле Сумма будет автоматически увеличена на величину процентной ставки НДС. Существует возможность просмотра назначения платежа гривневого платежного поручения не только из редактора документов, но и на информационной панели АРМа. Для этого необходимо в ветке Гривневое платежное поручение в контекстном меню выбрать пункт Показать/спрятать назначение. В результате на информационной панели добавится столбец с назначением платежа (см. рис. 6.4). Платеж в пользу получателя-нерезидента Для гривневого платежного поручения возможно указать организацию-нерезидента в качестве получателя денежных средств. Для этого необходимо указать девять нулей в качестве кода ЕГРПОУ получателя, после чего по ссылке Код страны открыть окно Выбор страны (см. рис. 6.5) и выбрать нужную страну из списка. ООО «БИФИТ Сервис» 51 Internet – Банкинг для корпоративных клиентов Руководство пользователя Рис. 6.4. Назначение платежа на информационной панели Платеж в пользу физического лица Для гривневого платежного поручения возможно указать физическое лицо в качестве получателя денежных средств. Для этого необходимо указать десять нулей в качестве кода ЕГРПОУ получателя. При этом в форме документа добавятся обязательные поля N пасп. и Сер. пасп., которые также необходимо заполнить. Внешний вид гривневого платежного поручения с физическим лицом в качестве получателя представлен на рис. 6.6. Платежи в бюджет При заполнении документа для платежа в бюджет необходимо особым образом указать назначение платежа в соответствующем поле. Клиент может указать его вручную, или в окне Платеж в бюджет (см. рис. 6.7), которое открывается по нажатию на ссылку (Платеж в бюджет). Для заполнения назначения платежа в окне Платеж в бюджет необходимо выполнить следующие действия: • Выбрать код вида уплаты, для чего следует нажать соответствующую ссылку. В результате на экране откроется окно Справочник кодов видов уплаты (см. рис. 6.8), которое содержит список допустимых кодов видов уплаты. ООО «БИФИТ Сервис» 52 Internet – Банкинг для корпоративных клиентов Руководство пользователя Рис. 6.5. Окно Выбор страны Рис. 6.6. Гривневое поручение с физическим лицом в качестве получателя Для выбора кода вида уплаты необходимы выделить необходимый код в списке и нажать кнопку Выбрать. В результате в окне Платеж в бюджет поле Код вида уплаты будет заполнено выбранным кодом. ООО «БИФИТ Сервис» 53 Internet – Банкинг для корпоративных клиентов Руководство пользователя Рис. 6.7. Окно Платеж в бюджет Рис. 6.8. Окно Справочник кодов видов уплаты для платежей в бюджет • Указать номер налогоплательщика, за которого осуществляется платеж в бюджет. Сотрудник банка может настроить номер, которым будет заполнятся поле по умолчанию. За дополнительной информацией следует обратиться в отдел технической поддержки обслуживающего банка. ООО «БИФИТ Сервис» 54 Internet – Банкинг для корпоративных клиентов Руководство пользователя • В поле Назначение платежа ввести разъяснительную информацию о назначении платежа в произвольной форме. Введенная информация в поле будет соответствовать 4-й части назначения платежа в бюджет. Для формирования назначения платежа в бюджет необходимо нажать кнопку Выбрать. В результате в поле Назначение платежа окна Редактор документов будет сформирован корректный текст назначения платежа на основе введенных в окне Платеж в бюджет данных. Структурированные платежи Структурированные платежи – это один из сервисов системы iBank 2 UA, который позволяет заполнять документы с заданной структурой поля Назначение платежа. Структурированные платежи применяются при большом документообороте, при оплате услуг/товаров одному получателю, но с различными назначениями платежей. Структурированные платежи могут быть настроены сотрудником банка на определенный счет клиента, либо на определенного получателя. Для работы со структурированными платежами необходимо1 выполнить следующие действия: 1. В зависимости от типа структурированного платежа: • Выбрать один из счетов клиента («по плательщику»); • Ввести наименование, номер счета и МФО счета получателя («по получателю»). 2. Нажать на ссылку Назначение платежа, в результате чего на экране откроется окно Структурированный платеж (внешний вид окон Структурированный платеж «по плательщику» и «по получателю» представлены на рис. 6.9 и рис. 6.10). Количество и название полей в окне Структурированный платеж настраиваются сотрудником банка по желанию клиента (т. е. Телефон получателя, ФИО получателя и Код платежа из рис. 6.9 настроены сотрудником банком). Текст назначения платежа также настраивается сотрудником банка по желанию клиента. Рис. 6.9. Окно Структурированный платеж «по плательщику» Кроме того, сотрудник банка также может настроить справочники в структурированных платежах (см. рис. 6.11). Для того, чтобы вызвать справочник структурированных платежей, необходимо щелкнуть по ссылке Код платежа2 . При нажатии на ссылку появится 1 При условии, что клиент является участником структурированных платежей. Код платежа возможно также ввести вручную. При последующем нажатии на клавишу Enter в поле Код платежа система автоматически подставит описание платежа в соседнее поле. Возможен иной текст ссылки: в структурированных платежах все названия полей (ссылок) настраиваются сотрудником банком. 2 ООО «БИФИТ Сервис» 55 Internet – Банкинг для корпоративных клиентов Руководство пользователя Рис. 6.10. Окно Структурированный платеж «по получателю» окно Код платежа справочника структурированных платежей (см. рис. 6.12). Для отображения необходимого кода и вида платежа необходимо ввести код платежа или его описание в поле с соответствующим названием и нажать на кнопку Поиск. Если клиент не помнит точных реквизитов платежа, то в поле Описание можно ввести наименование вида платежа не полностью. В таком случае система выполнит поиск в справочнике и выведет на экран результаты, удовлетворяющие условиям поиска. Если вообще не заполнять поля поиска, то при нажатии кнопки Поиск будут отображены все записи справочника. Возможна сортировка записей по убыванию/возрастанию путем нажатия на наименование столбца в таблице результатов поиска. Рис. 6.11. Окно Структурированный платеж c настроенным справочником 3. Заполнить поля окна Структурированный платеж. Для выбора записи в справочнике необходимо дважды щелкнуть левой кнопкой мыши по необходимой строке в таблице или выбрать требуемую запись и нажать на кнопку Выбрать. Реквизиты выбранной записи автоматически подставятся в соответствующие поля структурированного платежа (см. рис. 6.13). При этом результаты редактирования полей формы структурированного платежа автоматически отображаются в итоговом окне Структурированное назначение платежа. ООО «БИФИТ Сервис» 56 Internet – Банкинг для корпоративных клиентов Руководство пользователя Рис. 6.12. Справочник в структурированных платежах Рис. 6.13. Окно Структурированный платеж после выбора записи из справочника 4. Нажать кнопку Ок. При этом значение поля Структурированное назначение платежа будет скопировано в поле Назначение платежа окна Редактор документов гривневого платежного поручения. Для отмены структурированного заполнения назначения платежа следует нажать кнопку Отмена. Расширенный фильтр При необходимости, гривневые платежные поручения могут быть отфильтрованы с помощью расширенного фильтра. Для отображения расширенного фильтра необходимо нажать кнопку (Фильтр) на информационной панели. Внешний вид расширенного фильтра для гривневого платежного поручения представлен на рис. 6.14. С помощью расширенного фильтра можно проводить фильтрацию документов по следующим критериям: ООО «БИФИТ Сервис» 57 Internet – Банкинг для корпоративных клиентов Руководство пользователя Рис. 6.14. Расширенный фильтр для гривневого платежного поручения • По дате, при необходимости устанавливая диапазон дат (можно ввести дату с клавиатуры либо воспользоваться графическим календарем, который вызывается нажатием на иконку рядом с текстовым полем); • По счету клиента. Нажатие на ссылку Счет клиента позволяет выбрать один из гривневых счетов клиента, открытых в разных МФО (при наличии счетов в нескольких МФО); • По сумме документа, можно установить диапазон сумм; • По получателю. Нажатие на ссылку Получатель открывает окно со Справочником корреспондентов клиента, в котором можно выбрать необходимого получателя, если таковой присутствует в справочнике (при этом наименование получателя, МФО счета получателя, ЕГРПОУ получателя, номер счета получателя и назначение платежа заполняются автоматически); • По счету получателя; • По МФО счета получателя; • По ЕГРПОУ получателя; • По статусу документа; • По назначению платежа; ООО «БИФИТ Сервис» 58 Internet – Банкинг для корпоративных клиентов Руководство пользователя • По связям документа. Для фильтрации необходимо заполнить поле соответствующими значениями и нажать кнопку Применить. Для полного снятия условий фильтра следует воспользоваться кнопкой Очистить. Для осуществления фильтрации нет необходимости полностью вводить код МФО, номер счета, код ЕГРПОУ, наименование организации или текст назначения платежа: достаточно просто ввести в расширенный фильтр одну или несколько цифр или символов для поля соответствующего типа. Скрытие расширенного фильтра выполняется нажатием кнопки (Фильтр) на информационной панели. Печать реестра документов Печать реестра документов реализована для гривневых платежных поручений и для документов из выписок. Реестр документов предназначен для удобного и компактного отображения списка документов в напечатанном виде. Он формируется на основе экранного списка документов, т. е. если клиент выставил фильтр списка документов на информационной панели, то в реестр попадут только те документы, которые удовлетворяют условиям фильтра. Как и для печатных форм документов, в iBank 2 UA предусмотрена возможность предварительного просмотра реестра документов перед печатью. Для получения реестра необходимо щелкнуть правой кнопкой мыши в информационной панели, и в появившемся контекстном меню выбрать пункт Печать → Реестра или Предварительный просмотр → Реестра. Если был выбран пункт меню Печать → Реестра, то реестр будет распечатан на выбранном принтере. Если был выбран пункт меню Предварительный просмотр → Реестра, то на экране открывается окно Предварительный просмотр (подробнее см. в подразделе Предварительный просмотр печатной формы документа). Печать гривневого платежного поручения в RTF-файл Для гривневого платежного поручения предусмотрена печать документа в RTF-файл. Печать в RTF-файл осуществляется следующими способами: • С помощью контекстного меню: выбрать необходимый документ в списке документов. Щелчком правой кнопки мыши по этому документу вызвать контекстное меню, выбрать в нем пункт Печать → Документа в RTF-файл и в диалоговом окне указать имя файла и его путь. • С помощью настроек АРМ Клиент: в настройках АРМа установить флаг Печать в RTFфайл (подробнее о настройках см. в разделе Настройки АРМ Клиент) и выполнить одно из следующих действий: – Выбрать пункт меню Документы → Печать; – На панели инструментов нажать кнопку Печать; – Вызвать контекстное меню и выбрать в нем пункт Печать → Документа; – Двойным щелчком левой кнопки мыши или клавишей Enter по выбранному документу вызвать окно Редактор документов, в котором нажать кнопку ООО «БИФИТ Сервис» Печать; 59 Internet – Банкинг для корпоративных клиентов Руководство пользователя – Двойным щелчком левой кнопки мыши или клавишей Enter по выбранному документу вызвать окно Редактор документов, в котором выбрать пункт меню Документы → Печать. Печать в RTF-файл доступна также для группы документов. Подтверждение документов одноразовыми паролями В АРМ Клиент возможно использование дополнительного подтверждения гривневого платежного поручения с помощью одноразовых паролей. В таком случае, после наложения последней подписи на документ, сумма которого превышает установленное пороговое значение, он перейдет не в статус Доставлен, а в статус Требует подтверждения. Для того, чтобы банк принял такой документ к обработке, его необходимо подтвердить. Внимание! Настройка подтверждения документов одноразовыми паролями, а также сумма, выше которой документы будут требовать подтверждение, настраиваются сотрудником банка. За дополнительной информацией следует обратиться в отдел технической поддержки обслуживающего банка. За один раз можно подтвердить как один, так и группу документов. Для подтверждения документа одноразовым паролем необходимо выполнить одно из следующих действий: • Выбрать документ в статусе Требует подтверждения и на панели инструментов нажать кнопку Подтвердить; • Выбрать документ в статусе Требует подтверждения, после чего щелчком правой кнопки мыши по выбранному документу вызвать контекстное меню и выбрать в нем пункт Подтвердить. • При групповой подписи докуменов, если хотя бы один из них перешел в статус Требует подтверждения, то в окне Подпись документа нажать кнопку Подтвердить (см. рис. 6.15) Рис. 6.15. Окно Подпись документа с возможностью подтверждения документов В результате на экране откроется окно Подтверждение одноразовым паролем (см. рис. 6.16), в котором отображаются список выбранных документов, требующих подтверждения, выбранный способ получения одноразового пароля и поле для ввода полученного пароля. ООО «БИФИТ Сервис» 60 Internet – Банкинг для корпоративных клиентов Руководство пользователя Рис. 6.16. Окно Подтверждение одноразовым паролем для одного документа Для каждого документа в списке отображается следующая информация: • Номер документа; • Сумма документа; • Номер МФО счета получателя; • Номер счета получателя; • Наименование получателя; • Код ЕГРПОУ получателя. При подтверждении более одного документа также присутствует столбец отметки документа для подтверждения (см. рис. 6.17). Для подтверждения документов одноразовым паролем необходимо выполнить следующие действия: 1. Отметить документы для подтверждения (если документов более одного). Внимание! Данный шаг необходимо выполнять перед получением одноразового пароля, в противном случае полученный одноразовый пароль не пройдет проверку системой. ООО «БИФИТ Сервис» 61 Internet – Банкинг для корпоративных клиентов Руководство пользователя Рис. 6.17. Окно Подтверждение одноразовым паролем для группы документов 2. Выбрать необходимый способ получения одноразового пароля (OTP-токен3 , SMS4 , iPassword, iPassword(расширенный)5 . Внимание! Доступные клиенту способы получения одноразовых паролей настраиваются сотрудником банка. За дополнительной информацией следует обратиться в отдел технической поддержки обслуживающего банка. Внимание! Способ получения одноразового пароля iPassword (расширенный) недоступен для подтверждения группы документов. Вместо него необходимо выбирать iPassword. 3. В зависимости от выбранного способа получения одноразового пароля: • OTP-токен: сгенерировать пароль при помощи OTP-токена; • SMS: нажать кнопку Получить одноразовый пароль по SMS и дождаться короткого SMS-сообщения на номер мобильного телефона; • iPassword(расширенный): выбрать номер учетной записи сотрудника организации в АРМе Smartphone-Банкинг, после чего из АРМ Smartphone-Банкинг сгенерировать одноразовый пароль. 4. Ввести полученный одноразовый пароль в поле Пароль. 5. Нажать кнопку Да для подтверждения документов. Если ОТР-токен использовался в первый раз, то на экране откроется окно для ввода серийного номера ОТР-токена (см. рис. 2.7). Необходимо ввести номер OTP-токена в указанные поля и нажать кнопку Да. 3 Для генерации одноразового пароля используется специальное аппаратное устройство. Сгенерированный одноразовый пароль будет приходить в виде короткого SMS-сообщения на номер мобильного телефона, который был указан при регистрации сотрудника организации. 5 Генерация одноразового пароля при вариантах iPassword и iPassword (расширенный) происходит в АРМ Smartphone-Банкинг (Описание работы в АРМ Smartphone-Банкинг представлено в документации Система iBank 2 UA. Smartphone-Банкинг. Руководство пользователя). 4 ООО «БИФИТ Сервис» 62 Internet – Банкинг для корпоративных клиентов Руководство пользователя В результате подтвержденные документы перейдут в статус Доставлен. Если при подтверждении документов на экране отображаются ошибки, то это может быть вызвано следующими причинами: • При вводе одноразового пароля была допущена ошибка. В этом случае необходимо проверить корректность введенного пароля. Внимание! При вводе неверного одноразового пароля несколько раз подряд клиент может быть заблокирован. • Превышен срок действия одноразового пароля. В этом случае необходимо заново сгенерировать одноразовый пароль. • Неверно указан серийный номер OTP-токена. В этом случае необходимо проверить корректность введенного серийного номера и повторно сгенерировать одноразовый пароль. • Выбрана неверная учетная запись сотрудника организации в АРМ Smartphone-Банкинг. В этом случае необходимо проверить корректность выбранной учетной записи. Для отказа от подтверждения документов следует нажать кнопку Отмена. Для документов в статусе Требует подтверждения доступны те же действия, что и для документов в статусе Подписан. Исключением является то, что вместо подписи документа его можно подтвердить. Акцептирование документов В АРМ Smartphone-Банкинг для гривневых платежных поручений можно установить специальные лимиты, в случае превышения которых документы будут требовать дополнительного подтверждения из АРМ Smartphone-Банкинг (Описание работы в АРМ Smartphone-Банкинг представлено в документации Система iBank 2 UA. Smartphone-Банкинг. Руководство пользователя). Если в АРМ Smartphone-Банкинг включено акцептирование гривневых платежных поручений, то после наложения последней подписи на документ, сумма которого будет превышать установленный лимит, он перейдет не в статус Доставлен, а в статус На акцепт. Для того, чтобы банк принял такой документ к обработке, его необходимо подтвердить в АРМ SmartphoneБанкинг, после чего он перейдет в статус Доставлен. Если документ будет отклонен, то он перейдет в статус Не акцептовано. Внимание! При включении акцептирования в АРМ Smartphone-Банкинг проверки на превышение заданного лимита будут проходить для гривневых платежных поручений независимо от АРМа, в котором были созданы и подписаны документы. Для документов в статусе На акцепт клиенту доступны те же действия, что и для документов в статусе Требует подтверждения (подробнее о данном статусе см. в подразделе Подтверждение документов одноразовыми паролями). Для документов в статусе Не акцептовано клиенту доступны те же действия, что и для документов в статусе Отвергнут (за исключением того, что клиент всегда может изменить такой документ). ООО «БИФИТ Сервис» 63 Internet – Банкинг для корпоративных клиентов Руководство пользователя Архивные документы В системе iBank 2 UA предусмотрен перенос старых документов в архив. Перенос документов в архив выполняется банком. Частота переноса документов, а также период, за который документы не переносятся в архив, зависят от внутреннего регламента обслуживающего банка. Если документы были перенесены в архив, то при переходе к списку гривневых платежных поручений появятся следующие изменения: • Добавляется вкладка Архивные; • На вкладке Рабочие и Исполненные под полями установки фильтра по периоду добавляется информационное сообщение о переносе документов в архив и дата, до которой документы были перенесены; • На вкладке Рабочие поле фильтра Дата с автоматически заполнено минимальной датой, за которую документы не были перенесены. Внешний вид информационной панели после переноса документов в архив см. на рис. 3.1. Для получения списка архивных документов необходимо сперва ввести период, за который необходимо получить список. В списке могут отображаться документы во всех статусах (кроме удаленных). Документы, которые были перенесены в архив, нельзя изменять. При попытке изменить, подписать, удалить или добавить комментарий к документу, система выдаст сообщение об ошибке. Копирование архивных документов не запрещается. Для архивных документов поддерживается фильтрация (в том числе при помощи расширенного фильтра), а также поиск, печать реестра и печать в RTF-файл. Исходящее платежное требование Исходящее платежное требование содержит требование клиента к контрагенту об уплате определенной денежной суммы за отгруженные товары, выполненные работы или оказанные услуги. Внешний вид экранной формы документа представлен на рис. 6.18. Форма исходящего платежного требования заполняется аналогично форме платежного поручения (подробнее см. в подразделе Платежное поручение), за исключением того, что в исходящем платежном требовании получателем средств выступает клиент. Ниже приведены рекомендации по заполнению полей исходящего платежного требования: ▶ Поля с номером и датой документа, а также поля с реквизитами плательщика и получателя заполняются аналогично заполнению таких же полей в платежном поручении (также поддерживается заполнение реквизитов плательщика при помощи справочника Корреспонденты). ▶ В поле Назначение платежа указываются наименования товаров, выполненных работ, оказанных услуг, номер и дата договора и т. п. По аналогии с гривневым платежным поручением также поддерживается создание документа с плательщиком-нерезидентом или физическим лицом в качестве плательщика (подробнее см. в подразделах Платеж в пользу получателя-нерезидента и Платеж в пользу физического лица соответственно). ООО «БИФИТ Сервис» 64 Internet – Банкинг для корпоративных клиентов Руководство пользователя Рис. 6.18. Исходящее гривневое платежное требование Входящее платежное требование Входящее платежное требование относится к типу входящих документов, т. е. такие документы не создаются клиентом, а доставляются банком. Входящее платежное требование доставляется клиенту в статусе Доставлен клиенту, при этом документ считается непрочитанным. При наличии непрочитанных документов ветка в дереве документов выделяется жирным шрифтом, а после названия в скобках указывается количество таких документов. В списке документов непрочитанные входящие платежные требования также выделяются жирным шрифтом (см. рис. 6.19). Внешний вид экранной формы входящего платежного требования представлен на рис. 6.20. Клиент может принять входящее платежное требование (нажав на кнопку Принять в окне Редактор документов), после чего на его основе сформируется гривневое платежное поручение (см. рис. 6.21). После сохранения сформированного гривневого платежного поручения, исходное входящее платежное требование автоматически перейдет в статус Исполнен. ООО «БИФИТ Сервис» 65 Internet – Банкинг для корпоративных клиентов Руководство пользователя Рис. 6.19. Информационная панели входящего платежного требования при наличии непрочитанных документов Рис. 6.20. Входящее платежное требование Зарплата Система iBank 2 UA предоставляет возможность организовать выплату заработной платы сотрудникам организации при помощи пластиковых карт и сети банкоматов обслуживающего банка. На ветке Зарплата находятся документы для перечисления и выплаты заработной платы ООО «БИФИТ Сервис» 66 Internet – Банкинг для корпоративных клиентов Руководство пользователя Рис. 6.21. Гривневое платежное поручение, сформированное по входящему платежному требованию на пластиковые карточки сотрудников (Зарплатная ведомость), а также поддержания необходимых справочников в актуальном состоянии (Поручение на продление срока действия карт, Поручение на увольнение, Поручение на закрепление карт), а также документ для предоставления сотрудникам организации возможности работы в АРМ Web-Банкинг для физических лиц (Заявление на подключение сотрудников к Web-Банкингу). Описание работы сервиса Зарплатный проект представлено в документации Система iBank 2 UA. Зарплатный проект. Руководство пользователя. Валютные документы Платежное поручение в иностранной валюте Внешний вид формы платежного поручения в иностранной валюте представлен на рис. 6.22 Ниже приведены рекомендации по заполнению полей платежного поручения в иностранной валюте: ▶ Поля с реквизитами клиента (наименование, адрес, страна и код ЕГРПОУ) заполняются автоматически и недоступны для изменения. ▶ Номер валютного счета клиента заполняется автоматически номером одного из валютных счетов клиента. Для его изменения необходимо выполнить следующие действия: – Если нужный счет открыт в другом банке, то щелкнуть по ссылке Банк плательщика и в открывшемся окне Выбор банка выбрать нужный банк из списка (подробнее см. в подразделе Окна выбора банка и счета). Реквизиты выбранного банка отобразятся в соответствующих полях. ООО «БИФИТ Сервис» 67 Internet – Банкинг для корпоративных клиентов Руководство пользователя Рис. 6.22. Платежное поручение в иностранной валюте – Щелкнуть по ссылке Валютный счет и в открывшемся окне Выбор счета выбрать нужный счет из списка валютных счетов клиента, открытых в выбранном банке (подробнее см. в подразделе Окна выбора банка и счета). ▶ Для заполнения полей с реквизитами получателя используются два способа: – C помощью справочника Бенефициары. Данный справочник содержит в себе информацию о реквизитах бенефициаров. Для использования шаблона из справочника Бенефициары необходимо щелкнуть по ссылке Бенефициар, после чего в открывшемся окне выбрать необходимого бенефициара (подробнее см. в подразделе Использование справочников). Поля с реквизитами выбранного бенефициара заполнятся соответствующими значениями из справочника. При необходимости следует отредактировать значения полей с реквизитами получателя или ввести недостающие значения. – При отсутствии в справочнике нужного бенефициара заполнить поля с реквизитами вручную. Для этого необходимо выбрать тип банка бенефициара SWIFT, ввести SWIFT банка бенефициара в соответствующее поле и нажать ссылку BIC. При этом поля с остальными реквизитами банка бенефициара заполнятся автоматически. Таким же образом заполняются реквизиты банка-посредника. Информация о реквизитах банка содержится в справочнике SWIFT. Если введенный SWIFT-код не найден в справочнике, то система выведет на экран окно с соответствующим предупреждением. В этом случае следует проверить корректность ввода SWIFT кода банка. ООО «БИФИТ Сервис» 68 Internet – Банкинг для корпоративных клиентов Руководство пользователя Для ввода кода банка не из справочника SWIFT, следует выбрать пустое значение в качестве типа банка бенефициара или банка-посредника (поддерживается только для документов в российских рублях). Введенные вручную реквизиты бенефициара можно добавить в справочник Бенефициары. Для этого следует щелкнуть по ссылке Добавить. ▶ Для платежей в российских рублях при необходимости можно указать ИНН бенефициара. ▶ Выбрать нужный вариант расходов и комиссии (за счет бенефициара, за счет плательщика и бенефициара, за счет плательщика). ▶ Номер гривневого счета для списания расходов за комиссию автоматически заполняется номером одного из гривневых счетов клиента (при условии, что выбран вариант оплаты расходов и комиссии за счет плательщика или за счет плательщика и бенефициара). Для его изменения необходимо выполнить одно из следующих действий: – В соответствующие поля вручную ввести код МФО и номер счета. При этом можно указать любой код МФО из справочника украинских банков. – Если нужный счет открыт в другом банке, то щелкнуть по ссылке Банк и в открывшемся окне Выбор банка выбрать нужный банк из списка. Щелкнуть по ссылке Счет для списания комиссии и в открывшемся окне Выбор счета выбрать нужный счет из списка гривневых счетов, открытых в выбранном банке. ▶ Выбрать необходимую срочность обработки платежа банком (обычный, срочный, сверхсрочный). Внимание: Возможность выбора срочности платежа настраивается сотрудником банка. За дополнительной информацией следует обратиться в отдел технической поддержки обслуживающего банка. ▶ При необходимости можно указать ФИО и номер телефона ответственного сотрудника организации, код валютной операции, а также дополнительную информацию. Заявление на продажу иностранной валюты Внешний вид экранной формы заявления на продажу иностранной валюты представлен на рис. 6.23. Ниже приведены рекомендации по заполнению полей заявления на продажу иностранной валюты: ▶ Поля с реквизитами клиента (наименование, адрес, номер телефона) заполняются автоматически и недоступны для изменения. ▶ Выбрать необходимый способ перечисления суммы иностранной валюты (обязуемся перечислить, поручаем списать). ▶ Номер валютного счета для списания иностранной валюты автоматически заполняется номером одного из валютных счетов клиента. Для его изменения необходимо выполнить следующие действия: – Если нужный счет открыт в другом банке, то щелкнуть по ссылке банку и в открывшемся окне Выбор банка выбрать нужный банк из списка (подробнее см. в подразделе Окна выбора банка и счета). Наименование и МФО выбранного банка отобразятся в соответствующих полях. ООО «БИФИТ Сервис» 69 Internet – Банкинг для корпоративных клиентов Руководство пользователя Рис. 6.23. Заявление на продажу иностранной валюты – Щелкнуть по ссылке счета N и в открывшемся окне Выбор счета выбрать нужный счет из списка валютных счетов клиента, открытых в выбранном банке (подробнее см. в подразделе Окна выбора банка и счета). ▶ Выбрать необходимый вариант курса продажи иностранной валюты (по курсу, по курсу уполномоченного банка). В случае выбора варианта по курсу потребуется ввести курс продажи иностранной валюты. При этом на основании введенной суммы списания иностранной валюты будет автоматически рассчитана сумма в украинских гривнях. Внимание: Возможность выбора варианта курса по курсу уполномоченного банка настраивается сотрудником банка. За дополнительной информацией следует обратиться в отдел технической поддержки обслуживающего банка. ▶ При создании нового документа номер гривневого счета для зачисления суммы в украинских гривнях, полученной от продажи иностранной валюты, заполняется автоматически номером одного из гривневых счетов клиента. Для его изменения необходимо выполнить одно из следующих действий: – В соответствующие поля вручную ввести код МФО и номер счета. При этом можно указать любой код МФО из справочника украинских банков. ООО «БИФИТ Сервис» 70 Internet – Банкинг для корпоративных клиентов Руководство пользователя – Если нужный счет открыт в другом банке, то щелкнуть по ссылке в банке и в открывшемся окне Выбор банка выбрать нужный банк из списка. Щелкнуть по ссылке счет N и в открывшемся окне Выбор счета выбрать нужный счет из списка гривневых счетов, открытых в выбранном банке. ▶ При необходимости можно указать ФИО и номер телефона ответственного сотрудника организации, цель продажи иностранной валюты, а также размер комиссионного вознаграждения. ▶ При необходимости можно указать дату, до которой действительно заявление и дату валютирования. Дата указывается в формате дд.мм.гггг. и не может превышать 30 дней от даты документа. Заявление на покупку иностранной валюты Внешний вид экранной формы заявления на покупку иностранной валюты представлен на рис. 6.24. Рис. 6.24. Заявление на покупку иностранной валюты Ниже приведены рекомендации по заполнению полей заявления на покупку иностранной валюты: ▶ Поля с реквизитами клиента (наименование, адрес, номер телефона) заполняются автоматически и недоступны для изменения. ▶ Указать основания для покупки иностранной валюты. ООО «БИФИТ Сервис» 71 Internet – Банкинг для корпоративных клиентов Руководство пользователя ▶ Выбрать необходимый способ перечисления суммы в украинских гривнях (обязуемся перечислить самостоятельно, поручаем уполномоченному банку списать). ▶ Номера гривневого счета для списания суммы в украинских гривнях и валютного счета для зачисления купленной иностранной валюты автоматически заполняются номером одного из гривневых и валютных счетов клиента соответственно. Для их изменения необходимо выполнить следующие действия: – Если нужные счета открыты в другом банке, то щелкнуть по ссылке Банку и в открывшемся окне Выбор банка выбрать нужный банк из списка (подробнее см. в подразделе Окна выбора банка и счета). Реквизиты выбранного банка отобразятся в соответствующих полях. – Для выбора счета списания суммы в украинских гривнях следует щелкнуть по ссылке с нашего текущего счета и в открывшемся окне Выбор счета выбрать нужный счет из списка гривневых счетов клиента, открытых в выбранном банке. – Для выбора счета зачисления купленной иностранной валюты следует щелкнуть по ссылке валютный счет N и в открывшемся окне Выбор счета выбрать нужный счет из списка валютных счетов клиента, открытых в выбранном банке (подробное описание окна Выбор счета см. в подразделе Окна выбора банка и счета). ▶ Выбрать необходимый вариант курса покупки иностранной валюты (по курсу, по курсу уполномоченного банка). В случае выбора варианта по курсу потребуется ввести курс покупки иностранной валюты. При этом на основании введенной суммы в иностранной валюте автоматически будет рассчитана сумма в украинских гривнях. Внимание: Возможность выбора варианта курса по курсу уполномоченного банка настраивается сотрудником банка. За дополнительной информацией следует обратиться в отдел технической поддержки обслуживающего банка. ▶ При необходимости можно указать ФИО и номер телефона ответственного сотрудника организации, а также размер комиссионного вознаграждения. ▶ Если банк не сможет совершить покупку валюты или купит ее по курсу ниже указанного, то он обязан вернуть денежные средства клиента на указанный гривневый счет. Номер гривневого счета для возврата средств автоматически заполняется номером одного из гривневых счетов клиента. Для его изменения необходимо выполнить одно из следующих действий: – В соответствующие поля вручную ввести код МФО и номер счета. При этом можно указать любой код МФО из справочника украинских банков. – Если нужный счет открыт в другом банке, то щелкнуть по ссылке в банке и в открывшемся окне Выбор банка выбрать нужный банк из списка. Щелкнуть по ссылке счет N и в открывшемся окне Выбор счета выбрать нужный счет из списка гривневых счетов, открытых в выбранном банке. ▶ При необходимости можно указать дату, до которой действительно заявление и дату валютирования. Дата указывается в формате дд.мм.гггг. и не может превышать 30 и 90 дней от даты документа соответственно. ООО «БИФИТ Сервис» 72 Internet – Банкинг для корпоративных клиентов Руководство пользователя Заявление на конвертацию иностранной валюты Внешний вид экранной формы заявления на конвертацию иностранной валюты представлен на рис. 6.25. Рис. 6.25. Заявление на конвертацию иностранной валюты Ниже приведены рекомендации по заполнению полей заявления на конвертацию иностранной валюты: ▶ Поля с реквизитами клиента (наименование, код ЕГРПОУ, адрес, номер телефона) заполняются автоматически и недоступны для изменения. ▶ Указать основания для конвертации иностранной валюты. ▶ Выбрать необходимый способ перечисления суммы в иностранной валюте (обязуемся перечислить, поручаем банку списать). ▶ Номера валютных счетов для списания и зачисления иностранной валюты, а также гривневого счета для списания комиссионного вознаграждения автоматически заполняются номерами валютных и гривневых счетов клиента соответственно. Для их изменения необходимо выполнить следующие действия: – Если нужные счета открыты в другом банке, то щелкнуть по ссылке Банк и в открывшемся окне Выбор банка выбрать нужный банк из списка (подробнее см. в подразделе Окна выбора банка и счета). Реквизиты выбранного банка отобразятся в соответствующих полях. ООО «БИФИТ Сервис» 73 Internet – Банкинг для корпоративных клиентов Руководство пользователя – Для выбора счета списания суммы в иностранной валюте следует щелкнуть по ссылке валютного счета N и в открывшемся окне Выбор счета выбрать нужный счет из списка валютных счетов клиента, открытых в выбранном банке. – Для выбора счета зачисления суммы в иностранной валюте следует щелкнуть по ссылке валютный счет N и в открывшемся окне Выбор счета выбрать нужный счет из списка валютных счетов клиента, открытых в выбранном банке. Внимание: При выборе счета зачисления иностранной валюты в окне Выбор счета не будут отображаться валютные счета клиента в той же валюте, что и счет списания. – Для выбора счета зачисления комиссии следует щелкнуть по ссылке счета в гривне N и в открывшемся окне Выбор счета выбрать нужный счет из списка гривневых счетов клиента, открытых в выбранном банке (подробное описание окна Выбор счета см. в подразделе Окна выбора банка и счета). ▶ Ввести либо сумму списания иностранной валюты, либо сумму зачисления. ▶ Выбрать необходимый вариант курса конвертации иностранной валюты (по курсу, по курсу уполномоченного банка). В случае выбора варианта по курсу потребуется ввести курс конвертации иностранной валюты. При этом, в зависимости от того, какую сумму в иностранной валюте ввел клиент, будет автоматически рассчитана: – Сумма зачисления иностранной валюты, если указана сумма списания иностранной валюты; – Сумма списания иностранной валюты, если указана сумма зачисления иностранной валюты. Внимание: Возможность выбора варианта курса по курсу уполномоченного банка настраивается сотрудником банка. За дополнительной информацией следует обратиться в отдел технической поддержки обслуживающего банка. ▶ При необходимости можно указать ФИО и номер телефона ответственного сотрудника организации, а также размер комиссионного вознаграждения. Внимание: Если не будет указан размер комиссионного вознаграждения, то он будет начисляться согласно тарифам обслуживающего банка. ▶ При необходимости можно указать дату, до которой действительно заявление. Дата указывается в формате дд.мм.гггг. и не может превышать 30 дней от даты документа. Корпоративные карты В системе iBank 2 UA реализован сервис «Корпоративные карты», в рамках которого клиенту открывается корпоративный счет, к которому привязываются специальные карточные счета (СКС). Для тех сотрудников, которым разрешено пользоваться корпоративным счетом, выпускаются корпоративные карты, которые привязаны к одному из СКС клиента. ООО «БИФИТ Сервис» 74 Internet – Банкинг для корпоративных клиентов Руководство пользователя На ветке Корпоративные карты находятся документы для управления корпоративным счетом, СКС и картами сотрудников: Перевод средств между СКС, Перевод средств с СКС на текущий счет, Продление срока действия карт сотрудников, Заявление о закрытии корпоративного счета, Заявление о закрытии СКС. Описание работы сервиса «Корпоративные карты» представлено в документации Система iBank 2 UA. Корпоративные карты. Руководство пользователя. Факторинг (уведомление об отгрузке товаров) Факторингом является информационный документ, уведомляющий об отгрузке товаров. Внешний вид экранной формы документа представлен на рис. 6.26. Рис. 6.26. Уведомление об отгрузке товаров Ниже приведены рекомендации по заполнению полей уведомления об отгрузке товаров: ▶ Поля с реквизитами клиента (наименование и код ЕГРПОУ) заполняются автоматически и недоступны для изменения. ▶ Следует указать реквизиты организации–покупателя (наименование и код ЕГРПОУ), а также реквизиты договора о купле-продаже. ▶ Следует указать перечень поставляемого товара. Для этого необходимо нажать кнопку Добавить и в открывшемся окне Добавление товара (см. рис. 6.27) указать наименование, количество и цену за единицу товара. Для добавления указанного товара в список следует нажать кнопку Добавить, чтобы выйти из окна без добавления товара – кнопку Закрыть. Данную операцию необходимо повторить для каждого наименования товара. При этом автоматически рассчитывается общая стоимость указанного перечня товаров. В случае ошибочного ввода данных при добавлении товара возможно отредактировать информацию. Для этого следует выделить нужный товар в списке и нажать кнопку РедактиООО «БИФИТ Сервис» 75 Internet – Банкинг для корпоративных клиентов Руководство пользователя Рис. 6.27. Окно Добавление товара ровать (либо дважды щелкнуть левой кнопки мыши по выбранному товару). В результате откроется окно Добавление товара, в котором необходимо отредактировать соответствующее поле и нажать кнопку Сохранить. Возможно удалить товар из списка при нажатии на кнопку Удалить (удаление выделенного товара из списка) или Удалить все (удаление всех товаров из списка). ▶ Следует указать срок поставки, при необходимости можно указать размер дебиторской задолженности покупателя. Отзывы Отзывы предназначены для аннулирования документов, которые были доставлены в банк для обработки, но еще не были исполнены. Отозвать можно все типы исходящих документов, а также письма со статусом Доставлен, На обработке, На исполнении. При исполнении отзыва, отзываемый документ автоматически отклоняется. Для отзыва выделенного документа в списке необходимо вызвать контекстное меню и выбрать в нем пункт Отзыв. При этом на экране откроется окно Редактор документов (см. рис. 6.28), содержащее в себе форму для отзыва документа. Большинство полей при этом автоматически заполняются реквизитами отзываемого документа и недоступны для редактирования. Значения полей с номером отзыва и датой отзыва документа доступны для изменения и могут быть отредактированы. Для сохранения отзыва требуется указать причину отзыва документа. Нельзя создать отзыв на группу документов или более одного отзыва на документ. Письма В iBank 2 UA предусмотрены входящие письма, адресуемые банком клиенту, и исходящие письма, адресуемые клиентом банку. Письма располагаются в ветке Письма дерева документов и группируются по следующим вкладкам: • Входящие — содержит в себе входящие письма от банка, имеющие статус Доставлен клиенту; • Черновики — содержит в себе письма, адресованные клиентом банку, имеющие статус Новый, Отвергнут и Подписан; • Отправленные — содержит в себе письма клиента банку, имеющие статусы Доставлен, На обработке и Исполнен. ООО «БИФИТ Сервис» 76 Internet – Банкинг для корпоративных клиентов Руководство пользователя Рис. 6.28. Отзыв гривневого платежного поручения Список писем на информационной панели содержит следующую информацию (см. рис. 6.29): • Вложение — признак наличия присоединенных к письму файлов. Если иконка с изображением скрепки отсутствует напротив письма, то это означает, что в данном письме нет вложенного файла; • Дата — дата отправления письма; • Тема — тема письма; При выборе одного письма в списке на информационной панели отображаются тема и содержание письма. Если в письме содержатся вложенные файлы, то на строке с темой письма и рядом с ним – ссылка Файлы. отображается значок Внешний вид окна Редактор документа письма представлен на рис. 6.30. Открыть список вложенных файлов к письму можно следующими способами: • Выбрать письмо с вложениями и на панели инструментов нажать ссылку Файлы; • Дважды щелкнуть левой кнопкой мыши по выбранному письму с вложением и в открывшемся окне Редактор документов нажать ссылку Файлы. В результате на экране откроется окно Файлы (см. рис. 6.31), содержащее: • Список вложенных файлов (название файла и его размер); ООО «БИФИТ Сервис» 77 Internet – Банкинг для корпоративных клиентов Руководство пользователя Рис. 6.29. Список писем • Общий размер всех вложенных файлов; • Макимальный размер вложения. Для получения вложения следует выбрать необходимый файл из списка, нажать кнопку Получить и указать название и путь для сохранения файла. Входящие письма Входящие письма в АРМ Клиент — это информационные сообщения, формируемые банком и адресованные клиенту. При получении новых писем от банка ветка Письма дерева документов выделяется жирным шрифтом и около ее названия в скобках отображается количество новых писем. В списке писем новое письмо также выделяется жирным шрифтом. В АРМ Клиент клиент может ответить на входящее банковское письмо. Для этого необходимо выполнить следующие действия: 1. Дважды щелкнуть левой кнопкой мыши на выбранном входящем письме, или нажать клавишу Enter. 2. В открывшемся окне Редактор документа нажать кнопку ООО «БИФИТ Сервис» Ответить. 78 Internet – Банкинг для корпоративных клиентов Руководство пользователя Рис. 6.30. Окно Редактор документов письма Рис. 6.31. Окно Файлы При этом откроется окно Редактор документа нового письма, в котором отправителем выступает получатель исходного письма, а получателем является отправитель исходного письма. Кроме того, референс и текст письма копируются из исходного письма, а тема формируется как "Re"+ <тема исходного письма>. 3. После внесения изменений сохранить письмо нажатием на кнопку Сохранить. Исходящие письма Ниже приведены рекомендации для создания исходящего письма: ▶ Отправитель автоматически заполняется наименованием клиента и недоступен для редактирования. ▶ Получатель автоматически заполняется наименованием одного из отделений уполномоченного банка. Для его изменения следует щелкнуть по ссылке Получатель и в открывшемся ООО «БИФИТ Сервис» 79 Internet – Банкинг для корпоративных клиентов Руководство пользователя окне Выбор банка выбрать нужный банк из списка (подробнее см. в подразделе Окна выбора банка и счета). ▶ При необходимости можно указать референс письма, содержащий в себе ссылку на ранее отправленное в банк письмо. ▶ При необходимости можно приложить файлы к письму, щелкнув по ссылке Файлы. При этом на экране откроется окно Файлы (см. рис. 6.32). Рис. 6.32. Окно выбора файла вложения Для добавления вложения следует нажать кнопку Прикрепить и в стандартном окне выбора файла найти необходимый файл. После выбора файла его наименование и размер в килобайтах отобразится в списке окна Файлы. При необходимости таким же способом следует прикрепить другие файлы. Общий размер вложенных файлов и максимально допустимый размер вложений отображаются под списком файлов. Внимание: Максимальный размер вложенных файлов настраивается сотрудником банка. За дополнительной информацией следует обратиться в отдел технической поддержки обслуживающего банка. Нажатие кнопки Удалить удаляет выбранное вложение. ▶ Указать тему и текст письма. Выписки Получение выписок С помощью отчета Выписки денежных средств на счете за агенте и назначении платежа. документов ветку Выписки и клиент может получить оперативную информацию о движении выбранный отрезок времени с подробными сведениями о контрДля получения выписки по счету необходимо выбрать в дереве выполнить следующие действия: • При необходимости можно изменить предложенный системой банк, щелкнув по ссылке с наименованием банка и в открывшемся окне Выбор банка выбрать нужный банк из списка (подробнее см. в подразделе Окна выбора банка и счета). ООО «БИФИТ Сервис» 80 Internet – Банкинг для корпоративных клиентов Руководство пользователя • При необходимости можно изменить предложенный системой счет, щелкнув по ссылке Счет и в открывшемся окне Выбор счета выбрать нужный счет из списка счетов клиента, открытых в выбранном банке. Возможно выделить все счета нажатием кнопки Выделить все. Также возможно выбрать несколько счетов. • При необходимости можно изменить период формирования выписки. Период формирования выписки, который выставляется по умолчанию, задается в настройках АРМа (подробнее см. в разделе Настройки АРМ Клиент). Если начальная дата периода получения выписки указана раньше, чем был открыт выбранный счет или начальная дата не указана, то система проставит в качестве начальной даты выписки дату открытия счета. Если конечная дата периода получения выписки не указана, то система автоматически проставит в этом поле текущую дату при нажатии кнопки Выписка. Также для выписок предусмотрен расширенный фильтр (подробнее см. в подразделе Расширенный фильтр в выписках). Информация об операциях в выписке Выписка по одному счету содержит в себе следующую информацию (см. рис. 6.33): • Наименование банка — наименование банка, в котором открыт счет, по которому получена выписка; • Счет — номер счета, по которому получена выписка; • Входящий остаток — сумма денежных средств на счете на начальный момент выбранного периода; • Дата последней операции — дата последней операции, проведенной по счету до периода, за который получена выписка. В случае отсутствия предыдущих операций в данном поле пишется Операции отсутствуют. • Список операций — таблица, содержащая список проводок по счету за отчетный период: – N док. — номер документа, по которому проведена операция; – Дата оп. — дата проведения операции; – Дебет — сумма, снятая со счета; – Кредит — сумма, зачисленная на счет; – Корреспондент — наименование корреспондента; Желтым цветом в таблице выписок отображаются информационные документы, т. е. документы, дата валютирования которых позже, чем текущая дата. • Итого оборотов — итоговая сумма операций начисления и снятия со счета за выбранный период: – Дебет — итоговая сумма операций снятия со счета за выбранный период; – Кредит — итоговая сумма операций начисления на счет за выбранный период; • Статус выписки 6 — текущая – если выписка формируется за операционный день, который еще не закрыт в банке; заключительная – если выписка формируется за любой закрытый операционный день; 6 Отображение статуса выписки настраивается сотрудником банка. ООО «БИФИТ Сервис» 81 Internet – Банкинг для корпоративных клиентов Руководство пользователя • Исходящий остаток — сумма денежных средств на счете на момент окончания отчетного периода. • Текст назначение платежа. Рис. 6.33. Выписки по гривневому счету Если выписки сформированы по нескольким или всем счетам, то на информационной панели присутствуют следующие изменения (см. рис. 6.34): • Вместо номера счета пишется Несколько счетов или Все счета соответственно; • Не отображается входящий остаток и дата последней операции; • В список операций добавляются столбцы Счет и Валюта; • Не отображаются суммы итоговых оборотов, статус выписки, а также исходящий остаток. Дополнительные возможности ветки Выписки Полученные выписки можно экспортировать в файл (подробнее см. в подразделе Экспорт отчетов и справочников). Список выписок можно распечатать (возможен также предварительный просмотр перед печатью). При этом, при печати из контекстного меню, дополнительно нужно выбрать один из вариантов печати: Сокращенная, Стандартная, Расширенная, Расширенная (альбомная). Первые три варианта регулируют степень детальности отображения в печатной форме выписок, Расширенная (альбомная) позволяет печатать выписки в расширенном виде в альбомной ориентации стандартного листа. Вариант печати выписок при печати из меню Документы → ООО «БИФИТ Сервис» 82 Internet – Банкинг для корпоративных клиентов Руководство пользователя Рис. 6.34. Выписки по всем счетам Печать и кнопки панели инструментов Печать указывается в настройках АРМа (подробнее см. в разделе Настройки АРМ Клиент). При печати выписок возможно отображение штампа банка и даты формирования выписки, наличие которого настраивается сотрудником банка. При печати документов по нескольким счетам, печатается отчет по каждому счету (независимо от наличия операций за период). Отчет по каждому счету печатается с новой страницы. Информационные документы при печати располагаются в отдельной таблице. Подробную информацию об отдельной операции (проводке) можно просмотреть, дважды щелкнув левой кнопки мыши на выбранной операции или нажав клавишу Enter. При этом на экране появится окно Информация о проводке (см. рис. 6.35). В окне Информация о проводке отображаются: • Дата операции; • Счет клиента, по которому была получена выписка; • Номер и дата документа, по которому проведена операция; • Сумма документа; • Тип операции (Кредит, Дебет); • Реквизиты корреспондента; • Текст назначения платежа; ООО «БИФИТ Сервис» 83 Internet – Банкинг для корпоративных клиентов Руководство пользователя Рис. 6.35. Окно Информация о проводке гривневой выписки Рис. 6.36. Окно Информация о проводке валютной выписки Для валютных выписок также печатается гривневый эквивалент суммы (см. рис. 6.36), для информационных выписок - дата валютирования и надпись Информационный документ (см. рис. 6.37). Из окна Информация о проводке клиент может: • Перейти к предыдущей или следующей операции списка, нажав кнопку Назад или Вперед соответственно; • Открыть окно Предварительный просмотр операции, нажав кнопку Предварительный просмотр; • Распечатать операцию, нажав кнопку Печать • Респечатать операцию в RTF-файл, нажав кнопку Печать в RTF-файл. ООО «БИФИТ Сервис» 84 Internet – Банкинг для корпоративных клиентов Руководство пользователя Рис. 6.37. Окно Информация о проводке информационного документа Информация об операции распечатывается в виде гривневого платежного поручения. Печать информации о проводке и ее предварительный просмотр перед печатью возможны только для гривневой операции. Информацию по дебетовой гривневой операции можно автоматически скопировать в гривневое платежное поручение. Для этого клиенту следует щелкнуть правой кнопкой мыши по необходимой операции и в появившемся контекстном меню выбрать пункт Копировать. В результате на экране появится редактор гривневого платежного поручения. Из гривневых выписок можно добавить реквизиты корреспондента в Справочник корреспондентов. Для этого требуется щелкнуть правой кнопкой мыши по необходимой операции и в появившемся контекстном меню выбрать пункт Добавить корреспондента. При успешном добавлении корреспондента в справочник на экране появится соответствующее информационное окно. Расширенный фильтр в выписках Расширенный фильтр для выписок применяется не только для более удобного отображения информации, но также для предварительного просмотра или печати реестра документов в выписке. Подробнее о предварительном просмотре и печати реестра в выписках см. в подразделе Печать реестра исполненных документов в выписках. Для отображения расширенного фильтра необходимо нажать кнопку (Фильтр) на информационной панели. Внешний вид расширенного фильтра для выписок представлен на рис. 6.38. С помощью расширенного фильтра можно проводить фильтрацию документов по таким критериям: • По дате, при необходимости устанавливая диапазон дат; • По типу операции (дебет, кредит); • По сумме операции, можно установить диапазон сумм; • По наименованию корреспондента (можно выбрать наименование корреспондента из соответствующего справочника, нажав на ссылку Корреспондент. При этом наименование ООО «БИФИТ Сервис» 85 Internet – Банкинг для корпоративных клиентов Руководство пользователя Рис. 6.38. Расширенный фильтр для выписок корреспондента, МФО счета корреспондента, ЕГРПОУ корреспондента, номер счета корреспондента и текст назначения платежа заполняются автоматически); • По МФО корреспондента; • По ЕГРПОУ корреспондента; • По номеру счета корреспондента; • По тексту назначения платежа. Для осуществления фильтрации клиент заполняет одно или несколько полей требуемым значением, выбирает тип операции и нажимает кнопку Выписка. Нажатие кнопки Очистить полностью снимает условий фильтра. В отличие от расширенного фильтра для гривневого платежного поручения, в поля расширенного фильтра для выписок, за исключением7 полей Корреспондент и Назначение платежа необходимо вводить значения полей полностью, иначе система не находит операций, удовлетворяющих условию фильтра. Нажатие кнопки (Фильтр) на информационной панели скрывает расширенный фильтр. Печать реестра исполненных документов в выписках Реестр исполненных документов в выписках предназначен для удобного отображения информации о движении средств на счете в печатном виде. Допускается формирование реестра по кредиту 7 Для фильтрации операций на частичное совпадение, необходимо заключить введенное значение в символы *. Например, для фильтрации операций по корреспонденту ТОВ "Фирма", следует ввести в поле Корреспондент значение *Фир*. ООО «БИФИТ Сервис» 86 Internet – Банкинг для корпоративных клиентов Руководство пользователя или дебету. При попытке получить реестр документов без предварительной фильтрации по типу операции, система выдаст сообщение об ошибке. Как и для гривневого платежного поручения, реестр операций в выписке формируется на основе экранного списка операций, т. е. если клиент выставит в фильтр на информационной панели дополнительные условия фильтрации (кроме типа операции), то в реестр попадут только те операции, которые удовлетворяют условиям фильтра. В реестр исполненных документов в выписках не попадают информационные документы, т. е. документы с датой валютирования позже, чем текущая дата. Для получения реестра исполненных документов в выписке необходимо выполнить следующие действия: 1. Переключить информационную панель в режим расширенного фильтра (подробнее о расширенном фильтре в выписках см. в подразделе Расширенный фильтр в выписках); 2. Выбрать тип операции Дебет или Кредит; 3. Получить выписки; 4. Вызвать контекстное меню и выбрать в нем пункт Печать → Реестра или Предварительный просмотр → Реестра. При печати реестра исполненных документов по выписке, полученной по счетам с разными валютами, итоговая сумма всех документов не печатается. Печать выписки в RTF-файл В АРМ Клиент для выписок предусмотрена печать документа в RTF-файл следующими способами: • С помощью контекстного меню: щелкнуть правой кнопкой мыши по необходимому документу и в появившемся контекстном меню выбрать пункт Печать → Стандартная в RTF-файл. В появившемся диалоговом окне указать имя файла и путь. • Из окна Информация о проводке: дважды щелкнуть левой кнопкой мыши по необходимому документу. В появившемся окне Информация о проводке нажать кнопку Печать в RTF-файл и в диалоговом окне указать имя файла и путь. Печать выписки из окна Информация о проводке доступна только для гривневых выписок. • С помощью настроек АРМ Клиент: в настройках АРМа установить флаг Печать в RTFфайл (описание настроек АРМа представлено в разделе Настройки АРМ Клиент) и выполнить одно из следующих действий: – Выбрать пункт меню Документы → Печать; – На панели инструментов нажать кнопку Печать; – Вызвать контекстное меню и выбрать в нем пункт Печать → Стандартная в RTFфайл, после чего в диалоговом окне указать имя файла и путь; – Двойным щелчком левой кнопки мыши или клавишей Enter по выбранному документу вызвать окно Информация о проводке, в котором необходимо нажать кнопку Печать; В АРМ Клиент для выписок поддерживается печать в RTF-файл только стандартной печатной формы. ООО «БИФИТ Сервис» 87 Internet – Банкинг для корпоративных клиентов Руководство пользователя Выписки СКС С помощью отчета Выписки СКС клиент может получить оперативную информацию о движении денежных средств на специальном карточном счете (СКС) за выбранный отрезок времени с подробными сведениями о контрагенте. Данный отчет является частью сервиса «Корпоративные карты», подробное описание которого представлено в документации Система iBank 2 UA. Корпоративные карты. Руководство пользователя. Обороты В отличие от выписок, с помощью оборотов клиент может получить итоговую информацию о движении средств на счете с указанием оборотов по дебету и кредиту, входящему и исходящему остатку за определенную дату. Для получения оборотно-сальдовой ведомости по счету необходимо выбрать в дереве документов ветку Обороты и выполнить следующие действия: • При необходимости можно изменить предложенный системой банк, щелкнув по ссылке с наименованием банка и в открывшемся окне Выбор банка выбрать нужный банк из списка (подробнее см. в подразделе Окна выбора банка и счета). • При необходимости можно изменить предложенный системой счет, щелкнув по ссылке Счет и в открывшемся окне Выбор счета выбрать нужный счет из списка счетов клиента, открытых в выбранном банке. Возможно выделить все счета нажатием кнопки Выделить все. Также возможно выбрать несколько счетов. • При необходимости можно изменить период формирования отчета. Период формирования оборотно-сальдовой ведомости, который выставляется по умолчанию, задается в настройках АРМа (подробнее см. в разделе Настройки АРМ Клиент). Если начальная дата периода получения оборота указана раньше, чем был открыт выбранный счет или начальная дата не указана, то система проставит в качестве начальной даты получения оборота дату открытия счета. Если конечная дата периода получения оборота не указана, то система автоматически проставит в этом поле текущую дату при нажатии кнопки Сформировать. Оборотно-сальдовая ведомость по одному счету содержит в себе следующую информацию (см. рис. 6.39): • Наименование банка — наименование банка, в котором открыт счет, по которому получена оборотная ведомость; • Счет — номер счета, по которому получена оборотная ведомость; • Список оборотов — таблица, содержащая список оборотов по счету за выбранный период. Для каждой записи в списке отображается следующая информация: – Дата — дата, за которую сформирован оборот; – Вх. остаток — сумма денежных средств на счете на начальный момент даты, за которую сформирован оборот; – Обороты ДТ — итоговая сумма операций снятия со счета за дату, за которую сформирован оборот; – Обороты КТ — итоговая сумма операций начисления на счет за дату, за которую сформирован оборот; ООО «БИФИТ Сервис» 88 Internet – Банкинг для корпоративных клиентов Руководство пользователя – Исх. остаток — сумма денежных средств в валюте счета/в национальной валюте на счете на конечный момент даты, за которую сформирован оборот; • Итого оборотов — итоговая сумма операций начисления и снятия со счета за отчетный период: – Дебет — итоговая сумма операций снятия со счета за выбранный период; – Кредит — итоговая сумма операций начисления на счет за выбранный период; Рис. 6.39. Обороты по одному счету Если оборотно-сальдовая ведомость сформирована по нескольким или всем счетам, то на информационной панели присутствуют следующие изменения (см. рис. 6.40): • Вместо номера счета пишется Несколько счетов или Все счета соответственно; • В список оборотов добавляются столбцы Счет и Валюта; • Не отображаются суммы итоговых оборотов. При двойном щелчке по строке в отчете Обороты происходит переход в отчет Выписки и отображается информация по тому счету и за ту дату, которые содержатся в выделенной строке. Полученные обороты можно экспортировать в файл (подробнее см. в подразделе Экспорт отчетов и справочников), а также вывести на предварительный просмотр или печать аналогично списку документов (подробнее см. в подразделе Печать документа). ООО «БИФИТ Сервис» 89 Internet – Банкинг для корпоративных клиентов Руководство пользователя Рис. 6.40. Обороты по всем счетам Эквайринг В системе iBank 2 UA реализован сервис «Эквайринг», включающий в себя одноименный отчет, предоставляющий информацию о торговых операциях с использованием терминалов. Описание работы с сервисом «Эквайринг» представлено в документации Система iBank 2 UA. Эквайринг. Руководство пользователя. Кредиты В системе iBank 2 UA реализован сервис «Кредиты», который предоставляет возможность корпоративным клиентам получать детальную информацию о своих кредитных договорах (данные о задолженности, график погашения задолженности и историю изменения процентной ставки). Также возможно формирование выписки по кредитному договору. Описание работы с данным сервисом представлено в документации Система iBank 2 UA. Кредиты для корпоративных клиентов. Руководство пользователя. Депозиты В системе iBank 2 UA реализован сервис «Депозиты», который предоставляет возможность корпоративным клиентам пополнять депозиты, а также получать детальную информацию о своих депозитных договорах (данные о депозите и истории изменения процентной ставки). Также возможно формирование выписки по депозитному счету. Описание работы с данным сервисом представлено в документации Система iBank 2 UA. Депозиты для корпоративных клиентов. Руководство пользователя. ООО «БИФИТ Сервис» 90 Internet – Банкинг для корпоративных клиентов Руководство пользователя Мониторинг Система iBank 2 UA предоставляет возможность корпоративным клиентам получать уведомления о своих банковских операциях на электронную почту или мобильный телефон. Ветка Мониторинг предназначена для настройки способа получения информации модуля SMS-Банкинг, а также настройки рассылки уведомлений. Описание работы с модулем SMS-Банкинг представлено в документации Система iBank 2 UA. SMS-Банкинг для корпоративных клиентов. Руководство пользователя. Бюджетирование В системе iBank 2 UA реализован сервис «Корпоративное бюджетирование», который предоставляет корпоративным клиентам услуги централизованного контроля исполнения дочерними организациями корпоративного бюджета. Подробное описание работы с бюджетом и отчетами по бюджетированию представлено в документации Система iBank 2 UA. Корпоративное бюджетирование. Руководство пользователя. Справочники Справочники iBank 2 UA содержат в себе информацию о реквизитах банков и получателей платежей, о кодах валют и другие данные, наиболее часто используемые при заполнении форм документов. В АРМ Клиент справочники делятся на справочники клиента и справочники системы. Справочники клиента В АРМ Клиент существуют следующие справочники клиента: • Справочник Корреспонденты — содержит реквизиты получателей и плательщиков гривневых документов; • Справочник Бенефициары — содержит реквизиты получателей платежного поручения в иностранной валюте. • Справочник Сотрудники — содержит реквизиты сотрудников организации, которые используется для работы сервиса «Зарплатный проект». Состав данных справочников индивидуален для каждого клиента системы iBank 2 UA. Кроме того, справочники корреспондентов и бенефициаров заполняются и редактируются самим клиентом в ходе текущей работы. Для справочников клиента поддерживается расширенный фильтр. Для фильтрации клиенту не обязательно вводить полностью значение поля, система поддерживает фильтрацию по частичному совпадению. Также для справочников реализован постраничный просмотр записей, состоящий из следующих элементов: 1. Панель навигации по страницам: располагается над списком записей справочника и состоит из номера текущей страницы, общего количества страниц справочника и кнопок перехода по страницам. 2. Информация об общем и отображаемом количестве записей: расположена под списком записей. ООО «БИФИТ Сервис» 91 Internet – Банкинг для корпоративных клиентов Руководство пользователя 3. Количество отображаемых записей на одной странице. По умолчанию отображается 50 записей на каждой странице. Возможно вручную указать нужное количество записей, либо выбрать один из вариантов (50, 200, 500, Все). Справочник Корреспонденты Справочник Корреспонденты содержит реквизиты получателей и плательщиков гривневых документов. При выборе в дереве документов справочника Корреспонденты на информационной панели отобразится список корреспондентов из справочника (при условии, что в справочнике есть хотя бы одна запись). Данный список содержит в себе следующую информацию о корреспонденте (см. рис. 6.41): • Корреспондент — наименование корреспондента; • Назначение платежа — текст назначения платежа; • Примечание — текст примечания к назначению платежа. Справочник Корреспонденты используется при заполнении экранных форм гривневых документов (подробнее см. в подразделе Гривневые документы). При нажатии на ссылки Получатель или Плательщик для гривневого платежного поручения или гривневого исходящего платежного требования соответственно, в редакторе документов на экран вызовется окно справочника Корреспонденты. При выборе необходимой записи из справочника в экранной форме заполняемого документа автоматически заполнятся поля с платежными реквизитами контрагента, при условии, что соответствующие значения присутствуют в выбранной записи. Рис. 6.41. Справочник клиента Корреспонденты Внешний вид экранной формы записи справочника представлен на рис. 6.42. Записи справочника Корреспонденты должны быть уникальными по ЕГРПОУ, номеру счета и тексту назначения платежа. ООО «БИФИТ Сервис» 92 Internet – Банкинг для корпоративных клиентов Руководство пользователя Рис. 6.42. Экранная форма записи справочника Корреспонденты Управление записями справочника (создание, изменение, копирование и удаление) аналогично работе с исходящими документами (подробнее см. в подразделе Создание документа), за исключением того, что не реализованы групповые операции над записями справочника. Для создания или изменения записи справочника Корреспондента следует воспользоваться рекомендациями по заполнению формы платежного поручения (подробнее см. в подразделе Платежное поручение). В АРМ Клиент также предусмотрена возможность создания новой записи справочника корреспондентов из ряда документов и отчетов: • из гривневого платежного поручения; • из исходящего гривневого платежного требования; • из выписок по гривневому счету. Для добавления новой записи с платежными реквизитами контрагента в справочник Корреспонденты требуется заполнить в экранных формах вышеуказанных гривневых документов поля Получатель (Плательщик), Код ЕГРПОУ, Номер счета, МФО банка, Банк получателя (плательщика) и Назначение платежа. После этого нажать ссылку добавить в редакторе документа. Если перечисленные реквизиты корректны, то система покажет на экране информационное окно об успешном добавлении реквизитов контрагента в Справочник корреспондентов. Для добавления корреспондента из выписок необходимо выбрать нужную операцию из списка на информационной панели, вызвать контекстное меню и выбрать в нем пункт Добавить корреспондента. Добавить записи справочника корреспондентов можно с помощью импорта данных из текстового файла в формате iBank 2 (подробнее см. в подразделе Импорт документов и справочников. Справочник корреспондентов можно экспортировать в файл (подробнее см. в подразделе Экспорт отчетов и справочников. Для записей справочника реализован расширенный фильтр и поддерживается постраничный просмотр (подробнее см. в подразделе Справочники клиента). ООО «БИФИТ Сервис» 93 Internet – Банкинг для корпоративных клиентов Руководство пользователя Для записей справочника реализован поиск аналогично поиску документов (подробнее см. в подразделе Поиск документов). Справочник Бенефициары Справочник Бенефициары содержит в себе информацию о получателях платежного поручения в иностранной валюте (подробнее см. в подразделе Платежное поручение в иностранной валюте). При выборе в дереве документов справочника Бенефициары на информационной панели отобразится список бенефициаров из справочника (при условии, что в справочнике есть хотя бы одна запись). Данный список содержит в себе следующую информацию о бенефициаре (см. рис. 6.43): • Бенефициар — наименование бенефициара; • Счет Бенефициара — номер счета бенефициара. • Страна — страна бенефициара. Рис. 6.43. Справочник клиента Бенефициары Внешний вид экранной формы записи справочника представлен на рис. 6.44. Управление записями справочника (создание, изменение, копирование и удаление) аналогично работе с исходящими документами (подробнее см. в подразделе Создание документа). Для создания или изменения записи справочника Бенефициары следует воспользоваться рекомендациями по заполнению формы платежного поручения в иностранной валюте (подробнее см. в подразделе Платежное поручение в иностранной валюте). В АРМ Клиент также предусмотрена возможность создания новой записи справочника бенефициара из платежного поручения в иностранной валюте. Для этого требуется заполнить в экранной форме документа реквизиты бенефициара, банка бенефициара и при необходимости реквизиты банка-посредника, после чего нажать ссылку добавить в редакторе документа. Если перечисленные реквизиты корректны, то система покажет на экране информационное окно об успешном добавлении реквизитов контрагента в Справочник бенефициаров. Добавить записи справочника бенефициаров можно с помощью импорта данных из текстового файла в формате iBank 2 (подробнее см. в подразделе Импорт документов и справочников). ООО «БИФИТ Сервис» 94 Internet – Банкинг для корпоративных клиентов Руководство пользователя Рис. 6.44. Экранная форма записи справочника Бенефициары Справочник бенефициаров можно экспортировать в файл (подробнее см. в подразделе Экспорт отчетов и справочников). Для записей справочника реализован расширенный фильтр и поддерживается постраничный просмотр (подробнее см. в подразделе Справочники клиента). Для записей справочника реализован поиск аналогично поиску документов (подробнее см. в подразделе Поиск документов). Справочник Сотрудники Справочник Сотрудники содержит в себе информацию о сотрудниках клиента и используется в документах в рамках сервиса «Зарплатный проект» (описание работы с данным сервисом представлено в документации Система iBank 2 UA. Зарплатный проект. Руководство пользователя). Справочники системы В АРМ Клиент существуют следующие справочники системы: • Справочник курсов валют; • Справочник МФО; ООО «БИФИТ Сервис» 95 Internet – Банкинг для корпоративных клиентов Руководство пользователя • Справочник SWIFT. Кроме вышеперечисленных справочников системы также есть справочники: стран, валют, кодов вида бюджетных платежей и другие, но они не вынесены в отдельные ветки дерева документов. Справочники системы используются для упрощения процедуры заполнения форм документов (например, при вводе МФО банка остальные реквизиты банка автоматическом заполняются системой в соответствии с найденной записью справочника). Состав справочников системы общий для всех клиентов iBank 2 UA, их наполнение и обновление осуществляется обслуживающим банком. Справочники системы доступны клиенту только для просмотра. Для справочников МФО и SWIFT доступны расширенный фильтр и постраничный просмотр, который реализован аналогично справочникам клиента, за исключением того, что в справочнике SWIFT по умолчанию отображаются 500 записей на странице и другие варианты выбора количества записей на странице: 500, 1000, 5000, Все (подробнее о расширенном фильтре и постраничном просмотре справочников см. в подразделе Справочники клиента). Справочник Курсы валют Внешний вид информационной панели справочника Курсы валют представлен на рис. 6.45). Рис. 6.45. Справочник Курсы валют Для получения курсов валют необходимо выбрать в дереве документов ветку ники → Курсы валют и выполнить следующие действия: Справоч- 1. В полях Курсы валют c и по указать период, за который необходимо получить курсы валют. По умолчанию система проставляет в эти поля текущую дату. 2. При необходимости можно изменить предложенные8 системой валюты нажатием на ссылку 8 Курсы валют, которые выбраны системой по умолчанию, настраиваются сотрудником банка. ООО «БИФИТ Сервис» 96 Internet – Банкинг для корпоративных клиентов Руководство пользователя Выбор валют. На экране появится окно Выбор валюты, внешний вид которого представлен на рис. 6.46. Рис. 6.46. Окно Выбор валюты В списке можно выбрать все валюты, нажав кнопку Выделить все, или выделить несколько9 валют. Для завершения выбора валют необходимо нажать кнопку Выбрать в окне справочника валют. В результате этого символьный код выбранной валюты (или перечень выбранных валют через запятую) отобразится в поле Выбор валют на информационной панели. 3. Нажать на кнопку Получить. Таблица курсов валют содержит в себе следующую информацию: • Дата курса — дата, за которую показан курс валюты; • Название валюты — название валюты; • Код — трехзначный символьный код валюты; • Курс НБУ — курс, установленный НБУ на указанную дату; • Курс покупки — банковский курс покупки валюты; • Курс продажи — банковский курс продажи валюты. Полученные курсы валют можно экспортировать в файл (подробнее см. в подразделе Экспорт отчетов и справочников). 9 Для выделения нужных валют необходимо нажать левую кнопку мыши и удерживая ее, навести курсор к последней необходимой валюты в списке. Также для выделения нужных валют можно нажать клавишу Ctrl, и, удерживая ее, щелкнуть на желаемых валютах, либо можно нажать на клавишу Shift и, удерживая ее, задать начальную и конечную области выделения в списке. ООО «БИФИТ Сервис» 97 Internet – Банкинг для корпоративных клиентов Руководство пользователя Список курсов валют можно распечатать (возможен также предварительный просмотр перед печатью) аналогично списку документов (подробнее см. в подразделе Печать документа). В печатной форме списка курсов валют, валюты, выбранные по умолчанию для получения курсов, выделены жирным шрифтом. Записи в списке можно найти при помощи окна поиска (подробнее см. в подразделе Поиск документов). Справочник МФО Справочник МФО содержит в себе информацию о названии банков и их МФО. При выборе в дереве документов справочника МФО на информационной панели отразится список банков и их МФО из справочника (см. рис. 6.47). Данный список содержит в себе следующую информацию: • МФО — код МФО банка; • Название банка — полное название банка. Рис. 6.47. Справочник кодов МФО банков Для записей справочника реализован расширенный фильтр и поддерживается постраничный просмотр (подробнее см. в подразделе Справочники системы). Записи в списке можно найти при помощи окна поиска (подробнее см. в подразделе Поиск документов). Для удобства клиентов предусмотрена возможность просмотра и копирования в буфер обмена отдельных записей справочника. Для просмотра или копирования информации о банке необходимо дважды щелкнуть на требуемой записи, или нажать на клавишу Enter. В результате этих ООО «БИФИТ Сервис» 98 Internet – Банкинг для корпоративных клиентов Руководство пользователя действий система выдаст на экран окно Информация о банке, внешний вид которого представлен на рис. 6.48. Рис. 6.48. Окно Информация о банке Справочник SWIFT Справочник SWIFT содержит в себе информацию о реквизитах банков в системе SWIFT. При выборе в дереве документов справочника SWIFT на информационной панели отобразится список банков (см. рис. 6.49). Данный список содержит в себе следующую информацию: • SWIFT — SWIFT-код банка; • Название банка — название банка; • Город — город, в котором находится банк; • Адрес банка — адрес, по которому находится банк (если таковой указан). Для записей справочника реализован расширенный фильтр и поддерживается постраничный просмотр (подробнее см. в подразделе Справочники системы). Записи в списке можно найти при помощи окна поиска (подробнее см. в подразделе Поиск документов). Для удобства клиентов предусмотрена возможность просмотра и копирования в буфер обмена отдельных записей справочника. Для просмотра или копирования информации о банке необходимо дважды щелкнуть на требуемой записи, или нажать на клавишу Enter. В результате этих действий система выдаст на экран окно Информация о банке, внешний вид которого представлен на рис. 6.50. Помощь Данный раздел предоставляет информацию, необходимую при работе с приложением. Вся информация разбита на разделы, которые открываются по нажатию на соответствующие ссылки в отдельных веб-страницах. Разделы, в свою очередь, разбиты на подразделы, предоставляющие информацию по более узкому вопросу. Внешний вид раздела Помощь представлен на рис. 6.51. Например, клиенту необходимо найти информацию о том, как распечатать документ. Для этого следует выбрать ветку Помощь дерева документов, на информационной панели нажать на ссылку Работа с документами и в открывшемся окне веб-страницы найти подраздел Как осуществить печать документов и отчетов? ООО «БИФИТ Сервис» 99 Internet – Банкинг для корпоративных клиентов Руководство пользователя Рис. 6.49. Справочник SWIFT – кодов банков Рис. 6.50. Окно Информация о банке Мои данные Основная информация На данной ветке можно увидеть реквизиты клиента в системе iBank 2 UA (наименование, код ЕГРПОУ, адрес, номер телефона и факса, адрес электронной почты, идентификатор в системе iBank 2 UA). Вся информация доступна только для просмотра. Внешний вид информационной панели ветки Основная информация представлен на рис. 6.52. Возможно открыть более подробную информацию о реквизитах клиента в системе iBank 2 UA. Для этого необходимо нажать на ссылку Подробнее. В результате на экране появится окно ООО «БИФИТ Сервис» 100 Internet – Банкинг для корпоративных клиентов Руководство пользователя Рис. 6.51. Раздел Помощь Рис. 6.52. Основная информация о клиенте ООО «БИФИТ Сервис» 101 Internet – Банкинг для корпоративных клиентов Руководство пользователя Данные клиента, внешний вид которого представлен на рис. 6.53. Информация в данном окне также доступна только для просмотра. Рис. 6.53. Окно Данные клиента Внимание! Секретное блокировочное слово в целях безопасности не отображается в окне Данные клиента. Счета На данной ветке клиент может увидеть список счетов, которые открыты в уполномоченном банке. На информационной панели (см. рис. 6.54) отображается ФИО сотрудника, ключом которого вошли в АРМ и список счетов. Список счетов представляет собой таблицу, содержащую: • Код МФО банка, в котором открыт счет. • Наименование счета – текст наименования (псевдонима) счета. Наименование каждого счета отображается в окне Выбор счета. Для ввода наименования счета необходимо выделить его в списке и дважды щелкнуть левой кнопкой мыши по полю Наименование, после чего ввести наименование счета и нажать клавишу Enter. • Номер рассчетного счета. • Тип счета (текущий, текущий(бюджетный), транзитный, кредитный). • Трехзначный символьный код валюты. ООО «БИФИТ Сервис» 102 Internet – Банкинг для корпоративных клиентов Руководство пользователя Рис. 6.54. Список счетов клиента • Сумма остатка на счете (в валюте счета). • Права сотрудника организации на счет. Возможны следующие значения: – Просмотр – сотруднику доступен просмотр документов, а также информации о движении средств по счету и недоступно создание документов с таким счетом; – Сохранение – сотруднику доступно создание документов, но недоступна подпись документов с таким счетом; – Все операции – сотруднику доступен весь набор операций над документами с таким счетом. Внимание! Права сотрудника организации на счета настраиваются сотрудником банка по просьбе руководства организации. • Код доступа для модуля «Phone-Банкинг» (не используется в текущей версии). • Отметка об использовании счета по умолчанию. Один из гривневых счетов клиента возможно установить в качестве счета по умолчанию. При создании документов в качестве гривневого счета система будет автоматически подставлять счет, указанный счетом по умолчанию (если не выбран счет по умолчанию, то система подставит один из счетов клиентов). Для установки счета по умолчанию необходимо выполнить одно из следующих действий: – Для нужного счета включить отметку По умолчанию; – Выбрать необходимый счет и щелкнуть правой кнопкой мыши по информационной панели. В открывшемся контекстном меню выбрать пункт Принять по умолчанию. В результате выбранный гривневый счет будет установлен в качестве счета по умолчанию (если до этого был выбран другой счет по умолчанию, то он перестанет считаться таковым). ООО «БИФИТ Сервис» 103 Internet – Банкинг для корпоративных клиентов Руководство пользователя В списке счетов счет по умолчанию выделяется жирным шрифтом. Список счетов клиент может сортировать, изменять размеры и порядок столбцов аналогично списку документов (подробнее см. в подразделе Информационная панель). Ключи На данной ветке клиент может просмотреть список своих ключей ЭЦП. На информационной панели (см. рис. 6.55) отображается ФИО сотрудника, ключом которого вошли в АРМ и список привязанных ключей ЭЦП к данному сотруднику. Рис. 6.55. Список ключей сотрудника Список ключей представляет собой таблицу, содержащую: • Иконку типа хранилища ключа ЭЦП: хранится на USB – токене. – если ключ хранится в файле, и – если ключ • Идентификатор ключа ЭЦП в системе iBank 2 UA. • Даты регистрации, начала и окончания срока действия ключа. • Статус ключа (активен, блокирован или удален). • Сумма текущего лимита на ключ. Внимание! Сумма лимита на ключ проверяется при подписи гривневых документов. Возможность использовать лимиты на ключ настраивается сотрудником банка. За дополнительной информацией следует обращаться в отдел технической поддержки обслуживающего банка. • Группа подписи ключа. ООО «БИФИТ Сервис» 104 Internet – Банкинг для корпоративных клиентов Руководство пользователя • Серийный номер USB-токена (не используется, если ключ хранится в файле). • Способ активации ключа: ручная – если ключ активирует сотрудник банка, автоматическая – если ключ был сгенерирован и активирован при использовании сервиса «Дистанционная замена ключа» (описание работы данного сервиса представлено в разделе Дистанционная замена ключа). При выборе ключа на информационной панели отображается ФИО владельца ключа. Для каждого ключа в списке клиент может: • Открыть подробную информацию. Для этого необходимо дважды щелкнуть левой кнопкой мыши по выбранному ключу или нажать клавишу Enter. После этого на экране откроется окно Детальная информация о ключе, внешний вид которого представлен на рис. 6.56. Рис. 6.56. Окно Детальная информация о ключе • Открыть историю изменения статуса или группы подписи. Для этого необходимо выбрать нужный ключ и щелкнуть правой кнопкой мыши на информационной панели, после чего в открывшемся контекстном меню выбрать пункт История ключа. В результате на экране появится окно истории изменения ключа (см. рис. 6.57), в котором отображается название и время выполнения операции, статус ключа, группа подписи ключа. Список ключей клиент может сортировать, изменять размеры и порядок столбцов аналогично списку документов (подробнее см. в подразделе Информационная панель). ООО «БИФИТ Сервис» 105 Internet – Банкинг для корпоративных клиентов Руководство пользователя Рис. 6.57. Окно истории изменения ключа Параметры клиента На данной ветке клиент может просмотреть список настроенных сотрудником банка параметров (см. рис. 6.58). В зависимости от назначения параметров, они могут использоваться для заполнения полей некоторых документов, установки минимальных или максимальных значений, включения поддержки той или иной возможности системы iBank 2 UA и т. п. Рис. 6.58. Список параметров клиента Список параметров клиента представляет собой таблицу, содержащую название, описание и значение параметра. Список параметров клиент может сортировать, изменять размеры и порядок столбцов аналогично списку документов (подробнее см. в подразделе Информационная панель). Учетные записи На данной ветке сотрудник организации может просмотреть список своих учетных записей для работы в модуле Smartphone-Банкинг для корпоративных клиентов (см. рис. 6.59). ООО «БИФИТ Сервис» 106 Internet – Банкинг для корпоративных клиентов Руководство пользователя Рис. 6.59. Список учетных записей сотрудника организации Внимание: Для отображения ветки Учетные записи сотруднику организации необходимы права на работу с учетными записями Smartphone-Банкинга. Подробную информацию о выбранной учетной записи можно просмотреть в окне Учетная запись Smartphone-Банкинг (см. рис. 6.60). Для этого необходимо дважды щелкнуть левой кнопкой мыши по нужной учетной записи в списке. Рис. 6.60. Окно Учетная запись Smartphone-Банкинг Клиент также может подать заявку на привязку учетной записи Smartphone-Банкинг. Для этого на ветке Учетные записи необходимо выполнить одно из следующих действий: • На панели инструментов нажать кнопку Новый документ; • Вызвать контекстное меню и выбрать в нем пункт Новый. В результате на экране откроется окно Учетная запись Smartphone-Банкинг новой учетной записи (см. рис. 6.61). В данном окне необходимо ввести идентификатор BIFIT ID, который был получен при регистрации в модуле Smartphone-Банкинг для корпоративных клиентов и нажать кнопку ООО «БИФИТ Сервис» Сохранить. В результате в список будет добавлена учетная запись в 107 Internet – Банкинг для корпоративных клиентов Руководство пользователя статусе На обработке. После исполнении заявки добавленная учетная запись перейдет в статус Активна и клиент сможет использовать ее для работы в модуле Smartphone-Банкинг для корпоративных клиентов Рис. 6.61. Окно Учетная запись Smartphone-Банкинг заявки на привязку учетной записи Каналы На данной ветке клиент может просмотреть настроенные права на работу с различными модулями системы iBank 2 UA. Для каждого канала в списке отображается его название и право на работу с ним (см. рис. 6.62). Рис. 6.62. Список каналов клиента В текущей версии присутствуют следующие виды каналов: 1. Internet-Банкинг – право на работу в АРМах Клиент и Smartphone-Банкинг для корпоративных клиентов. АРМ Smartphone-Банкинг для корпоративных клиентов представляет собой приложение для мобильных устройств, в котором клиент может управООО «БИФИТ Сервис» 108 Internet – Банкинг для корпоративных клиентов Руководство пользователя лять своими документами и формировать выписки по счетам. Описание работы в данном АРМе представлено в документации Smartphone-Банкинг. Руководство пользователя. 2. PC-Банкинг – право на работу в АРМ PC-Банкинг для корпоративных клиентов, который представляет собой приложение, которое клиент самостоятельно скачивает и устанавливает с главной страницы iBank 2 UA. Функциональность АРМ PC-Банкинг для корпоративных клиентов аналогична АРМ Клиент, но для его работы не требуется постоянное соединение с Интернет. Соединение с Интернет необходимо при выполнении синхронизации с банком, когда происходит обмен изменениями. Описание работы в данном АРМе представлено в документации PC-Банкинг для корпоративных клиентов. Руководство пользователя. 3. Mobile-Банкинг – не используется в текущей версии. 4. SMS-Банкинг – право на использование сервиса уведомления sms-сообщениями о наступлении различных событий (например, вход в АРМ или получение одноразового пароля для подтверждения документа). Описание работы данного модуля представлено в документации SMS-Банкинг для корпоративных клиентов. Руководство пользователя. 5. Тикер – право на работу с модулем Тикер для корпоративных клиентов. Данный модуль представляет собой отдельно приложение, которое устанавливается на компьютер клиента. Тикер для корпоративных клиентов служит для оперативного слежения за изменениями информации по счетам и документам клиента, произошедшими в системе iBank 2 UA. Описание работы данного модуля представлено в документации Тикер для корпоративных клиентов. Руководство пользователя. 6. Автоклиент – право на работу с модулем Автоклиент. Данный модуль предназначен для организаций с большим документооборотом и позволяет импортировать гривневые платежные поручения или экспортировать выписки. Автоклиент может быть настроен в планировщике задач на запуск по расписанию. Описание работы данного модуля представлено в документации Автоклиент. Руководство пользователя. 7. WEB-Банкинг – право на работу в АРМ WEB-Банкинг для корпоративных клиентов, который представляет собой АРМ Клиент в WEB интерфейсе (без необходимости загрузки Java-апплета и т. д.) с аналогичными функциональными возможностями. Описание работы в данном АРМе представлено в документации WEB-Банкинг для корпоративных клиентов. Руководство пользователя. IP-Фильтр IP-Фильтр представляет собой один из механизмов защиты, встроенных в систему iBank 2 UA и предназначен для ограничения диапазона IP-адресов, с которых клиент может войти в АРМ Клиент или другие АРМы. На информационной панели (см. рис. 6.63) содержится: • Отметка об использования для входа в АРМы IP-адресов только украинских провайдеров; • Отметка об использовании для входа в АРМы только локальных IP-адресов; • Отметка об использовании для входа в АРМы только выбранного списка IP-адресов; • Список IP-адресов, содержащий IP-адрес с маской подсети и отметку об использовании данного адреса для входа в АРМы. ООО «БИФИТ Сервис» 109 Internet – Банкинг для корпоративных клиентов Руководство пользователя Рис. 6.63. IP-Фильтр клиента Настройка IP-Фильтра выполняется сотрудником банка согласно правилам информационной безопасности, принятым в уполномоченном банке, либо по просьбе руководства организации – клиента. ООО «БИФИТ Сервис» 110 Internet – Банкинг для корпоративных клиентов Руководство пользователя Раздел 7 Дистанционная замена ключа В системе iBank 2 UA с помощью сервиса Дистанционная замена ключа клиент может провести «быструю» замену ключа ЭЦП из АРМа Клиент (например, если заканчивается срок действия ключа). С помощью сервиса Дистанционная замена ключа можно заменить только тот ключ, которым клиент вошел в АРМ Клиент. В результате дистанционной замены ключа будет сгенерирован новый ключ ЭЦП, для которого ФИО владельца, группа подписи и сумма лимита будут автоматически перенесены из текущего ключа. Для генерации нового ключа ЭЦП с другими реквизитами следует воспользоваться АРМ Регистратор (описание работы в АРМ Регистратор представлено в документации Internet-Банкинг для корпоративных клиентов. Регистрация в системе iBank 2 UA). Внимание! Доступ к сервису Дистанционная замена ключа настраивается сотрудником банка. За дополнительной информацией следует обращаться в отдел технической поддержки обслуживающего банка. Для выполнения дистанционной замены ключа необходимо в дереве документов выбрать ветку Ключи из категории Мои данные и нажать на ссылку Дистанционная замена ключа. В результате откроется окно Мастера дистанционной замены ключа, представляющего собой набор последовательных шагов. Для выполнения дистанционной замены ключа необходимо следовать инструкциям, описанным на каждом шаге. Внимание! Внешний вид каждого шага Мастера настраивается сотрудником банка. Дистанционная замена ключа в файле Мастер дистанционной замены ключа в файле состоит из пяти последовательных шагов: Шаг ввода пароля на текущий ключ. На данном шаге необходимо ввести пароль на ключ, которым клиент вошел в АРМ. Шаг добавления нового секретного ключа в хранилище ключей. На данном шаге сформированный секретный ключ необходимо добавить в файл с хранилищем ключей. Для этого следует ввести путь к файлу, который будет являться хранилищем ключей, или нажать кнопку Выбрать для поиска файлов на диске (если выбрать только каталог, то система автоматически в качестве хранилища ключей будет использовать файл keys.dat). Если такого файла не существует, то система его создаст. Внимание! • В одном хранилище ключей может содержаться несколько секретных ключей ЭЦП одного или нескольких клиентов. • Для хранения файла с хранилищем ключей рекомендуется использовать съемный носитель. ООО «БИФИТ Сервис» 111 Internet – Банкинг для корпоративных клиентов Руководство пользователя Шаг ввода имени и пароля секретного ключа На данном шаге необходимо ввести наименование созданного ключа и пароль для доступа к ключу. Для этого следует ввести произвольное наименование ключа в поле Наименование ключа или кнопкой Выбрать вызвать список ключей, содержащихся в файле хранилища, и выбрать из этого списка необходимый ключ. В этом случае ранее записанный под этим именем ключ будет заменен вновь созданным. Ввести пароль для доступа к ключу в поля Пароль и Пароль еще раз. При вводе пароля учитывается язык и регистр. Под полями для ввода пароля отображается подсказка с текущим выбранным языком и наличие включенной клавиши Caps Lock. Шаг тестирования новой пары ключей ЭЦП. На данном шаге необходимо протестировать новую пару ключей ЭЦП. Для этого следует ввести пароль, который был указан на предыдущем шаге. Шаг результата. На данном шаге отображается срок действия сгенерированного ключа ЭЦП. Дистанционная замена ключа на USB-токене При дистанционной замене ключа, который хранится на USB-токене, новый ключ будет сгенерирован на тот же самый USB-токен. Мастер дистанционной замены ключа на USB-токен состоит из четырех последовательных шагов: Шаг ввода пароля на USB-токен. На данном шаге необходимо ввести пароль на USB-токен, на котором хранится ключ, которым клиент вошел в АРМ. Шаг ввода наименования ключа. На данном шаге необходимо ввести наименование ключа, который будет сгенерирован на USB-токене. Шаг тестирования новой пары ключей ЭЦП. На данном шаге необходимо протестировать новую пару ключей ЭЦП. Для этого следует ввести пароль на USB-токен с первого шага. Шаг результата. На данном шаге отображается срок действия сгенерированного ключа ЭЦП. После завершения работы Мастера текущий ключ клиента будет заблокирован. При этом система автоматически выйдет из АРМа Клиент. Для входа необходимо воспользоваться сгенерированным ключом. ООО «БИФИТ Сервис» 112 Internet – Банкинг для корпоративных клиентов Руководство пользователя Раздел 8 Источники дополнительной информации С дополнительной информацией по данной тематике можно ознакомиться в документах: • Система iBank 2 UA. Зарплатный проект. Руководство пользователя • Система iBank 2 UA. Корпоративные карты. Руководство пользователя • Система iBank 2 UA. Корпоративное бюджетирование. Руководство пользователя • Система iBank 2 UA. Эквайринг. Руководство пользователя • Система iBank 2 UA. Кредиты для корпоративных клиентов. Руководство пользователя • Система iBank 2 UA. Депозиты для корпоративных клиентов. Руководство пользователя • Система iBank 2 UA. Форматы импорта и экспорта данных. Техническое описание • Internet-Банкинг для корпоративных клиентов. Регистрация в системе iBank 2 UA • PC-Банкинг для корпоративных клиентов. Руководство пользователя • PC-Банкинг для корпоративных клиентов. Регистрация в системе iBank 2 UA • Internet-Банкинг Центр Финансового Контроля. Руководство пользователя • Smartphone-Банкинг. Руководство пользователя • Web-Банкинг для корпоративных клиентов. Руководство пользователя • SMS-Банкинг для корпоративных клиентов. Руководство пользователя • Корпоративный автоклиент. Руководство пользователя • Тикер для корпоративных клиентов. Руководство пользователя Примечание: Со всеми предложениями и пожеланиями по документации обращайтесь по электронному адресу support@bifit.ua ООО «БИФИТ Сервис» 113