Bpm`online marketing Руководство пользователя
advertisement
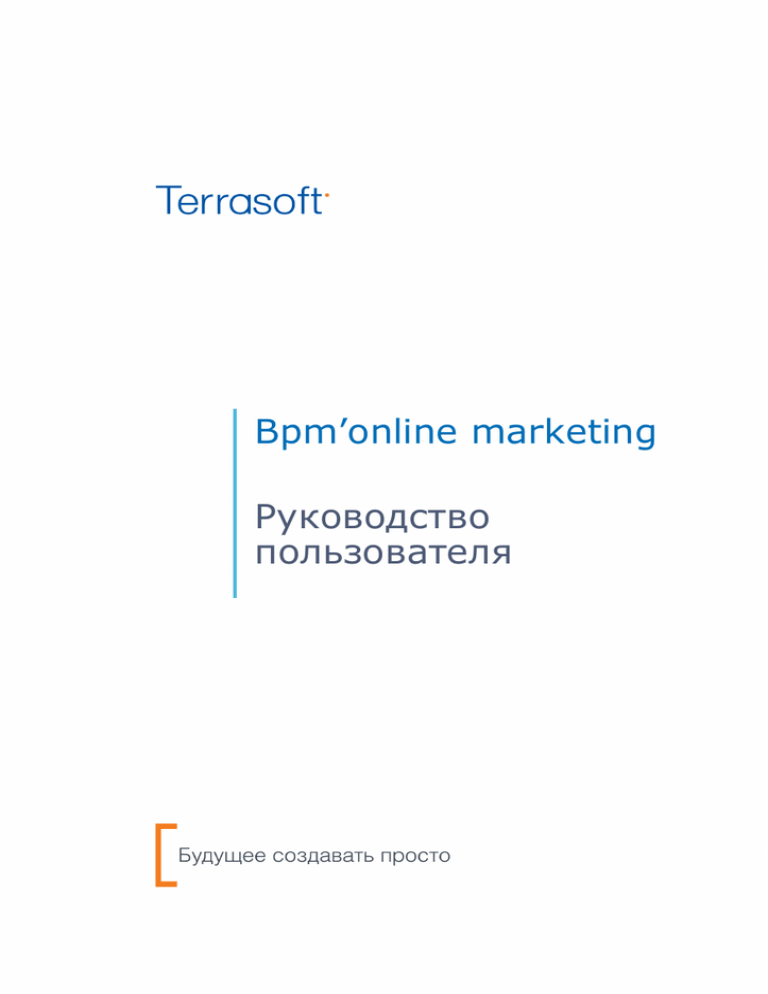
Bpm’online marketing
Руководство
пользователя
СОДЕРЖАНИЕ
1. Обзор bpm’online marketing ........................................................................................................................ 6
2. Интерфейс bpm’online ................................................................................................................................... 8
2.1. Обзор интерфейса bpm’online ............................................................................................................ 9
2.2. Командная строка ..................................................................................................................................12
2.3. Коммуникационная панель.................................................................................................................14
2.4. Реестр записей........................................................................................................................................17
2.4.1. Сортировка записей ......................................................................................................................20
2.4.2. Настройка итогов по колонкам..................................................................................................21
2.4.3. Настройка колонок реестра ........................................................................................................24
2.5. Фильтры .....................................................................................................................................................29
2.5.1. Быстрый фильтр............................................................................................................................... 29
2.5.2. Стандартный фильтр ......................................................................................................................31
2.5.3. Расширенный фильтр ....................................................................................................................33
2.6. Группы и теги ...........................................................................................................................................45
2.6.1. Работа с тегами................................................................................................................................45
2.6.2. Работа с группами ..........................................................................................................................48
2.7. Работа с почтой ......................................................................................................................................51
2.7.1. Как создать email-сообщение.....................................................................................................51
2.7.2. Как загрузить email-сообщения в bpm’online .......................................................................52
2.7.3. Как обработать email-сообщение .............................................................................................52
2.7.4. Как запустить бизнес-процесс по email-сообщению ........................................................54
2.7.5. Как заполняются поля email-сообщений, загруженных в bpm’online..........................55
2.7.6. Как настроить правила связывания писем с другими объектами системы ................56
2.8. Как работать с файлами и примечаниями.....................................................................................59
2.9. Права доступа..........................................................................................................................................61
2.10. Аналитика раздела ..............................................................................................................................64
2.10.1. Блок итогов “График” ...................................................................................................................65
2.10.2. Блок итогов “Показатель”...........................................................................................................68
2.10.3. Блок итогов “Индикатор”............................................................................................................69
2.10.4. Блок итогов “Список”...................................................................................................................70
2.10.5. Блок итогов “Виджет”...................................................................................................................71
2.10.6. Блок итогов “Web-страница” ....................................................................................................71
2.10.7. Аналитические отчеты ................................................................................................................71
2.11. Дизайнер системы ............................................................................................................................... 73
2.12. Страница профиля ..............................................................................................................................76
3. Функциональность bpm’online marketing ..............................................................................................78
3.1. Раздел [Контакты] ...................................................................................................................................79
3.1.1. Страница контакта ..........................................................................................................................79
marketing
1
Руководство пользователя
3.1.2. Актуальность средств связи......................................................................................................... 89
3.1.3. Группы раздела [Контакты].......................................................................................................... 90
3.1.4. Поиск и объединение дублей .................................................................................................... 94
3.1.5. Действия раздела [Контакты]...................................................................................................... 95
3.1.6. Аналитика раздела [Контакты] ................................................................................................... 96
3.1.7. Как получить информацию о контакте из Facebook .......................................................... 97
3.2. Раздел [Лиды]........................................................................................................................................100
3.2.1. Страница лида ...............................................................................................................................101
3.2.2. Квалификация лида......................................................................................................................105
3.2.3. Распределение лида....................................................................................................................109
3.2.4. Перевод лида в продажу ...........................................................................................................111
3.2.5. Действия раздела [Лиды]...........................................................................................................112
3.2.6. Аналитика раздела [Лиды] ........................................................................................................112
3.3. Раздел [Кампании] ...............................................................................................................................115
3.3.1. Какие элементы используются в схеме кампании.............................................................115
3.3.2. Как создать и запустить кампанию.........................................................................................117
3.3.3. Как создать исходящую (outbound) кампанию ..................................................................122
3.3.4. Как создать входящую (inbound) кампанию........................................................................124
3.4. Раздел [Email].........................................................................................................................................128
3.4.1. Основные термины раздела [Email] .......................................................................................128
3.4.2. Перед началом работы с разделом [Email] .........................................................................130
3.4.3. Как работать с массовыми рассылками ................................................................................138
3.4.4. Как работать с триггерными письмами .................................................................................146
3.4.5. Анализ Email-рассылок...............................................................................................................152
3.4.6. Как провести сплит-тест нескольких рассылок ..................................................................162
3.5. Раздел [Лендинги]................................................................................................................................167
3.5.1. Как создать лендинг на своем сайте ......................................................................................168
3.5.2. Как связать лендинг на сайте с bpm’online ..........................................................................169
3.5.3. Как настроить автоматическое заполнение полей лида, которые не заполнены
клиентом .....................................................................................................................................................171
3.5.4. Как настроить адрес для переадресации клиентов, заполнивших лендинг ............171
3.5.5. Как настроить лендинг, если используется bpm'online on-site .....................................172
3.5.6. Трекинг лидов ................................................................................................................................172
3.6. Раздел [Мероприятия]........................................................................................................................184
3.6.1. Страница мероприятия ..............................................................................................................184
3.6.2. Аналитика раздела [Мероприятия] ........................................................................................187
3.7. Раздел [Контрагенты]..........................................................................................................................189
3.7.1. Страница контрагента .................................................................................................................189
3.7.2. Поиск и объединение дублей ..................................................................................................195
2
3.7.3. Действия раздела [Контрагенты] .............................................................................................198
3.7.4. Аналитика раздела [Контрагенты]...........................................................................................199
3.7.5. Как получить информацию о контрагенте из Facebook..................................................200
3.7.6. Как объединить несколько компаний в холдинг/группу компаний ............................203
3.7.7. Как посмотреть историю работы по холдингу/группе компаний................................206
3.8. Раздел [Продукты]................................................................................................................................207
3.8.1. Страница продукта .......................................................................................................................207
3.8.2. Каталог продуктов.........................................................................................................................210
3.8.3. Действия раздела [Продукты]...................................................................................................212
3.9. Раздел [Активности].............................................................................................................................213
3.9.1. Расписание......................................................................................................................................213
3.9.2. Страница задачи ...........................................................................................................................218
3.9.3. Действия раздела [Активности]................................................................................................220
3.9.4. Аналитика раздела [Активности] .............................................................................................221
3.10. Раздел [База знаний] ........................................................................................................................222
3.10.1. Страница статьи базы знаний ................................................................................................222
3.10.2. Аналитика раздела [База знаний].........................................................................................223
3.11. Раздел [Лента] .....................................................................................................................................225
3.11.1. Представление [Лента] .............................................................................................................225
3.11.2. Представление [Каналы] ..........................................................................................................227
3.12. Раздел [Итоги] .....................................................................................................................................230
3.13. Управление звонками в bpm’online.............................................................................................233
3.13.1. Операции со звонками ............................................................................................................234
3.13.2. Раздел [Звонки] ...........................................................................................................................244
3.13.3. Настройка телефонии в bpm’online......................................................................................247
4. Настройка интерфейса ..............................................................................................................................265
4.1. Мастер разделов ..................................................................................................................................266
4.1.1. Настройка свойств раздела.......................................................................................................267
4.1.2. Настройка страниц раздела ......................................................................................................269
4.1.3. Настройка реестра раздела ......................................................................................................277
4.2. Мастер деталей .....................................................................................................................................278
4.3. Дизайнер контента ..............................................................................................................................280
4.3.1. Как создать web-страницу в дизайнере контента .............................................................281
4.4. Настройка аналитики ..........................................................................................................................284
4.4.1. Настройка панелей итогов ........................................................................................................285
4.4.2. Настройка блоков итогов ...........................................................................................................286
4.5. Настройка печатных форм MS Word .............................................................................................298
4.5.1. Установка плагина bpm’online для MS Word .......................................................................298
4.5.2. Регистрация печатной формы MS Word...............................................................................299
marketing
3
Руководство пользователя
4.5.3. Настройка шаблона печатной формы MS Word................................................................304
4.6. Настройка рабочих мест....................................................................................................................311
4.7. Настройка корпоративной символики .........................................................................................315
4.8. Настройка цвета панели разделов ................................................................................................316
5. Синхронизация и импорт из других систем ......................................................................................317
5.1. Универсальный импорт записей ....................................................................................................318
5.2. Интеграция с почтовым сервисом по протоколу IMAP/SMTP .............................................321
5.2.1. Настройка почтового провайдера IMAP/SMTP..................................................................321
5.2.2. Настройка учетной записи почты в bpm’online .................................................................323
5.3. Интеграция с сервисом MS Exchange ...........................................................................................326
5.3.1. Настройка почтового провайдера MS Exchange ...............................................................326
5.3.2. Настройка учетной записи MS Exchange в bpm’online....................................................328
5.3.3. Синхронизация контактов bpm’online с контактами MS Exchange..............................328
5.3.4. Синхронизация расписания bpm’online с календарем MS Exchange.........................330
5.4. Интеграция с органайзером Google .............................................................................................332
5.4.1. Регистрация приложения для интеграции с Google ........................................................332
5.4.2. Настройка учетной записи Google в bpm'online ...............................................................337
5.4.3. Настройка синхронизации контактов и активностей bpm'online с контактами и
календарем Google .................................................................................................................................337
5.4.4. Выполнение синхронизации контактов bpm'online с контактами Google................338
5.4.5. Выполнение синхронизации активностей bpm'online с календарем Google..........339
5.5. Интеграция с социальными сетями...............................................................................................340
5.5.1. Настройка интеграции bpm’online с Facebook ...................................................................340
5.5.2. Настройка интеграции bpm’online с Twitter.........................................................................345
5.6. Синхронизация пользователей с LDAP........................................................................................348
5.6.1. Настройка интеграции с LDAP .................................................................................................348
5.6.2. Привязка элементов LDAP к пользователям и ролям bpm’online ...............................351
5.6.3. Синхронизация с LDAP...............................................................................................................353
5.6.4. Аутентификация по протоколу NTLM ....................................................................................354
6. Инструменты администрирования........................................................................................................359
6.1. Раздел управления ролями и пользователями .........................................................................360
6.1.1. Страница [Организационная структура] ..............................................................................361
6.1.2. Страница [Функциональные роли] .........................................................................................363
6.1.3. Страница пользователя..............................................................................................................363
6.1.4. Действия раздела [Роли и пользователи]............................................................................365
6.1.5. Использование функциональных ролей ..............................................................................366
6.1.6. Как добавить нового пользователя в bpm’online ..............................................................368
6.2. Раздел [Доступ к объектам] ..............................................................................................................371
6.2.1. Деталь [Доступ к записям по умолчанию] раздела [Доступ к объектам] .................372
4
6.2.2. Деталь [Доступ к объекту] раздела [Доступ к объектам].................................................373
6.2.3. Деталь [Доступ к колонкам] раздела [Доступ к объектам] .............................................374
6.2.4. Деталь [Доступ к объекту для внешних сервисов] раздела [Доступ к объектам]...376
6.3. Раздел [Доступ к операциям]...........................................................................................................377
6.3.1. Страница системной операции ...............................................................................................377
6.3.2. Описание системных операций...............................................................................................378
6.4. Раздел [Справочники] ........................................................................................................................382
6.4.1. Страница наполнения справочника ......................................................................................382
6.4.2. Страница свойств справочника ...............................................................................................383
6.4.3. Описание нестандартных справочников..............................................................................383
6.5. Раздел [Системные настройки]........................................................................................................387
6.5.1. Страница системной настройки ..............................................................................................387
6.5.2. Описание системных настроек ................................................................................................389
6.6. Раздел [Журнал изменений].............................................................................................................399
6.6.1. Действие [Настроить журнал] раздела [Журнал изменений]........................................400
6.6.2. Действие [Просмотреть все изменения выделенной записи] раздела [Журнал
изменений] .................................................................................................................................................401
6.6.3. Действие [Очистить журнал] раздела [Журнал изменений]..........................................402
6.7. Раздел [Журнал аудита] .....................................................................................................................403
7. Развертывание приложения bpm’online on-site ...............................................................................406
7.1. Системные требования при развертывании приложения on-site ......................................407
7.1.1. Системные требования к серверам........................................................................................407
7.1.2. Системные требования к клиентскому компьютеру.........................................................420
7.2. Установка и настройка приложения bpm’online on-site .........................................................421
7.2.1. Установка bpm’online...................................................................................................................421
7.2.2. Настройка работы планировщика заданий.........................................................................428
7.2.3. Настройка интеграции с сервисом рассылок Mandrill .....................................................430
7.2.4. Подтверждение валидности почтового домена ................................................................431
8. Лицензирование в bpm’online................................................................................................................432
8.1. Лицензирование программного обеспечения..........................................................................434
8.2. Распределение лицензий между пользователями...................................................................436
marketing
5
Руководство пользователя
ОБЗОР BPM’ONLINE MARKETING
Задачи, решаемые в bpm’online marketing, представлены несколькими функциональными
блоками.
ПОРТРЕТ КЛИЕНТА 360°
При помощи разделов КОНТРАГЕНТЫ и КОНТАКТЫ bpm’online marketing организует единую
базу ваших клиентов и поставщиков, партнеров и конкурентов, сотрудников и филиалов
компании. Интегрируясь с социальными сетями, приложение позволяет пополнять
информацией базу ваших контактных лиц. В системе фиксируются потребности клиентов,
аккумулируется история покупок и сервисных обращений. Доступны возможности поиска и
объединения дублей, сегментации клиентов, а также расширенные инструменты аналитики.
•
Раздел [Контрагенты]
•
Раздел [Контакты]
УПРАВЛЕНИЕ ВНУТРЕННИМИ КОММУНИКАЦИЯМИ
Для общения внутри компании, размещения новостей, обсуждения важных тем предназначена
корпоративная социальная сеть. Также bpm’online marketing предоставляет удобный механизм
ведения рабочего расписания, планирования будущих задач и встреч. Для решения этих задач
используются разделы АКТИВНОСТИ и ЛЕНТА.
•
Раздел [Активности]
•
Раздел [Лента]
УПРАВЛЕНИЕ ЛИДАМИ
В разделе ЛИДЫ есть возможность управлять потребностями как новых, так и существующих
клиентов, а также отслеживать источники, благодаря которым получен каждый лид.
Основой раздела ЛИДЫ является уникальный бизнес-процесс управления лидами,
позволяющий “взращивать” лидов — от захвата потенциального клиента, через этапы
квалификации и распределения до перевода лида в продажу. При регистрации лида система
автоматически проверит данные, создаст новый контакт и будет вести вас по процессу,
подсказывая следующие шаги.
•
Раздел [Лиды]
УПРАВЛЕНИЕ ПРОДУКТАМИ
В разделе ПРОДУКТЫ bpm’online marketing ведется информация по ценам продуктов. Добавлять
продукты в систему можно как вручную, так и импортом из файла Excel. Доступен стандартный
механизм группировки, позволяющий объединять записи по различным критериям. Для
структурирования
большой
номенклатурной
базы
предусмотрен
иерархический,
настраиваемый пользователем, каталог продуктов.
•
Раздел [Продукты]
EMAIL-МАРКЕТИНГ
В разделе EMAIL собраны все необходимые инструменты для выполнения массовых
электронных рассылок. Сформируйте шаблон рассылки и определите список получателей. Для
подбора целевой аудитории используйте возможности сегментации в разделе КОНТАКТЫ. При
6
необходимости определите время отправки для отложенного старта рассылки. После отправки
писем bpm’online marketing предоставит всю необходимую аналитическую информацию, в том
числе статус доставки с обработкой откликов Hard Bounce и Soft Bounce, динамику открытий и
переходов по ссылкам, карту кликов и т.п.
•
Раздел [Email]
УПРАВЛЕНИЕ МЕРОПРИЯТИЯМИ
Для управления маркетинговыми кампаниями используйте раздел МЕРОПРИЯТИЯ. Планируйте
бюджет мероприятий, сроки проведения и команду ответственных. Формируйте целевую
аудиторию и фиксируйте отклики клиентов в рамках проведения мероприятия. Система
предоставит вам отчеты для оценки распределения аудитории мероприятий по откликам и
эффективности проведенных мероприятий.
•
Раздел [Мероприятия]
УПРАВЛЕНИЕ КАМПАНИЯМИ
Моделируйте маркетинговые кампании с помощью удобного визуального дизайнера раздела
КАМПАНИИ. Зафиксируйте измеримую цель кампании, настройте ее целевую аудиторию,
запланируйте коммуникации с клиентом. В bpm’online marketing вы можете включать в ход
кампании электронные рассылки и мероприятия, определять условия перехода аудитории с
одного этапа на другой.
Каждый следующий шаг зависит от предыдущего отклика участника. Ваша задача – определить
логику и цель кампании, система же сама будет управлять движением аудитории от шага к шагу.
•
Раздел [Кампании]
УПРАВЛЕНИЕ ЗНАНИЯМИ
БАЗА ЗНАНИЙ — источник необходимой коммерческой информации. Здесь вы можете хранить
ответы на самые популярные вопросы, выдержки из документации, регламенты компании и
прочие знания, которые могут быть полезны в процессе работы. Статьи могут сопровождаться
файлами или ссылками на web-ресурсы, объединяться в группы, а также комментироваться.
•
Раздел [База знаний]
bpm’online marketing
7
Руководство пользователя
ИНТЕРФЕЙС BPM’ONLINE
СОДЕРЖАНИЕ
• Обзор интерфейса bpm’online
•
Командная строка
•
Коммуникационная панель
•
Реестр записей
•
Фильтры
•
Группы и теги
•
Работа с почтой
•
Как работать с файлами и примечаниями
•
Права доступа
•
Аналитика раздела
•
Дизайнер системы
•
Страница профиля
8
Обзор интерфейса bpm’online
ОБЗОР ИНТЕРФЕЙСА BPM’ONLINE
Интерфейс bpm’online (Рис. 1) состоит из боковой панели, коммуникационной панели,
командной строки, а также содержимого страницы, которая отображается в данный момент.
Рис. 1 — Интерфейс bpm’online
БОКОВАЯ ПАНЕЛЬ (1)
Боковая панель (или “панель разделов”) расположена в левой части экрана и предназначена
для навигации по рабочим местам и разделам. Также на боковой панели расположены кнопки
для быстрого доступа к основным операциям в системе.
Кнопки боковой панели
— основное меню со списком дополнительных команд:
•
[Главное меню] — перейти на главную страницу приложения. Главная страница содержит
список всех разделов приложения, а также ссылки для перехода в дизайнер системы и на
страницу профиля пользователя.
•
[Запустить процесс] — открыть окно запуска процесса.
НА ЗАМЕТКУ
Детальнее возможности автоматизации бизнес-процессов рассмотрены в документации по
бизнес-процессам bpm’online.
•
[Свернуть панель разделов]/[Развернуть панель разделов] — изменить состояние
боковой панели на свернутое или развернутое соответственно.
•
[Рабочее место] — список доступных рабочих мест. При изменении рабочего места
изменяется список разделов, доступных в боковой панели. Перечень рабочих мест, а
также список разделов, которые в них входят, можно изменить. Подробнее...
•
[Профиль пользователя] — перейти на страницу профиля пользователя для просмотра и
изменения персональных настроек системы. Подробнее...
bpm’online marketing
9
Руководство пользователя
•
[Выход] — завершить сеанс работы в системе. При выборе команды выполняется переход
на страницу авторизации.
— глобальная кнопка запуска процесса. Если для данной кнопки не настроен ни один
процесс, откроется окно со списком всех бизнес-процессов bpm’online. Если настроен для
запуска хотя бы один процесс, откроется меню с дополнительными командами:
•
[Запустить процесс] — список основных бизнес-процессов, доступных для запуска.
•
[Другой процесс] — открыть окно со списком всех бизнес-процессов bpm’online.
НА ЗАМЕТКУ
Настройка глобальной кнопки запуска процесса выполняется в разделе [Библиотека процессов].
Детальнее раздел [Библиотека процессов] рассмотрен в документации по бизнес-процессам
bpm’online.
— меню быстрого добавления записей. При выборе в меню нужной команды откроется
страница для добавления новой записи в соответствующем разделе.
НА ЗАМЕТКУ
Структура меню настраивается при помощи справочника [Настройка меню быстрого
добавления].
,
— свернуть/развернуть боковую панель. Свернутая панель отображает кнопки
действий и значки разделов текущего рабочего места пользователя. В развернутом виде в
боковой панели отображаются кнопки действий, полные названия разделов, а также название
текущего рабочего места.
Выбор рабочего места
Переключение между рабочими местами пользователей осуществляется при помощи меню в
боковой панели (Рис. 2). Для того чтобы меню было доступно, необходимо развернуть боковую
панель.
Рис. 2 — Выбор рабочего места в меню боковой панели
КОММУНИКАЦИОННАЯ ПАНЕЛЬ (2)
Коммуникационная панель отображается в правой части экрана и предназначена для приема и
осуществления звонков, быстрого доступа к уведомлениям системы, адресованных текущему
пользователю, а также ленте сообщений других пользователей. Подробнее...
КОМАНДНАЯ СТРОКА (3)
Командная строка используется для поиска и добавления записей, а также для выполнения
других действий путем ввода текстовых команд. Подробнее...
10
Обзор интерфейса bpm’online
ОБЛАСТЬ ГРУПП И ФИЛЬТРАЦИИ (4)
Область используется для расширенных настроек фильтров данных, а также для работы с
деревом групп раздела.
РАБОЧАЯ ОБЛАСТЬ (5)
В зависимости от текущего раздела и выбранного представления, отображает реестр записей
раздела (например, в разделе КОНТАКТЫ — список контактов), страницу открытой записи,
инструменты аналитики текущего раздела, а также особые страницы, например, расписание в
разделе АКТИВНОСТИ.
СМОТРИТЕ ТАКЖЕ
• Командная строка
•
Коммуникационная панель
•
Управление звонками в bpm’online
•
Фильтры
•
Группы и теги
•
Дизайнер системы
bpm’online marketing
11
Руководство пользователя
КОМАНДНАЯ СТРОКА
Используйте КОМАНДНУЮ СТРОКУ bpm’online (поле с текстом “Что я могу для вас сделать”) для
быстрого доступа к наиболее часто выполняемым операциям, таким как поиск клиента, открытие
страницы записи или запуск бизнес-процесса.
Чтобы выполнить команду, введите ее в командную строку и нажмите на GO либо на клавишу
[Enter] клавиатуры. Например, введите команду “Создать контакт”, чтобы немедленно открыть
страницу нового контакта, или “Запустить процесс”, чтобы был запущен соответствующий
бизнес-процесс.
Командная строка может распознавать несколько вариаций одной и той же команды. Например,
будет обработана как команда “Создать контакт”, так и “Добавить контакт”.
Во многих отношениях командная строка действует аналогично строке поиска популярных
поисковых систем. При вводе неполной команды система предложит вам перечень похожих
команд в выпадающем списке. Например, при вводе текста “Создать К” система предложит
команды “Создать Контрагент” и “Создать Контакт”.
СОДЕРЖАНИЕ
• Навигация
•
Поиск записей
•
Создание записей
•
Запуск бизнес-процессов
•
Настройка командной строки
НАВИГАЦИЯ
Используя командную строку, можно быстро перейти в любую доступную группу любого
раздела системы при помощи команды ПЕРЕЙТИ В РАЗДЕЛ. Например, находясь в разделе
[Активности], вы можете быстро отобразить контрагентов группы “Клиенты”, введя команду
“Перейти в раздел Контрагенты Клиенты”.
При вводе команды в выпадающем списке командной строки будут доступны для выбора
команды для перехода во все доступные группы выбранного раздела.
ПОИСК ЗАПИСЕЙ
Чтобы выполнить поиск записей при помощи командной строки, введите команду ПОИСК. В
выпадающем списке отобразится перечень команд для поиска записей различных разделов,
например, “Поиск Контакт”, “Поиск Активность” и т.д.
Вы также можете выполнять быстрый поиск контактов, контрагентов либо записей в текущем
разделе: просто введите искомый текст, например, название статьи базы знаний или фамилию
человека.
СОЗДАНИЕ ЗАПИСЕЙ
Для создания записей из командной строки используйте команду СОЗДАТЬ. При вводе команды
в выпадающем списке отобразится перечень команд для создания записей различных
разделов, например, “Создать Активность”, “Создать Контакт” и т.д.
Вы также можете добавить в команду название создаваемой записи. Например, чтобы создать
контакт с фамилией “Иванов”, введите команду “Создать Контакт Иванов”. В результате откроется
страница контакта, поле [ФИО] которой будет содержаться значение “Иванов”.
12
Командная строка
ЗАПУСК БИЗНЕС-ПРОЦЕССОВ
Чтобы начать выполнение бизнес-процесса, введите в командную строку команду ЗАПУСТИТЬ
ПРОЦЕСС и название бизнес-процесса, который необходимо запустить. Например, если в
системе настроен бизнес-процесс “Выход нового сотрудника” введите команду “Запустить
процесс Выход нового сотрудника”.
НА ЗАМЕТКУ
Список процессов, доступных для выбора в командной строке, определяется в разделе
[Библиотека процессов]. Детальнее управление бизнес-процессами рассмотрено в отдельной
книге.
НАСТРОЙКА КОМАНДНОЙ СТРОКИ
Для добавления новых команд, распознаваемых командной строкой, введите СОЗДАТЬ
ПОЛЬЗОВАТЕЛЬСКУЮ КОМАНДУ. Откроется страница, на которой можно будет ввести текст
команды (например, “Мои задачи”), выбрать ключевое слово (например, “Перейти в раздел”),
после чего указать дополнительные параметры, которые зависят от ключевого слова (например,
выбрать раздел [Активности] и группу “Мои задачи”).
Доступные ключевые слова представляют собой типы операций, которые могут быть выполнены
командной строкой:
•
Поиск — для операций поиска записей.
•
Перейти в раздел — для навигации по разделам и их группам.
•
Создать — для создания записей в разделах системы.
•
Запустить процесс — для запуска бизнес-процессов.
bpm’online marketing
13
Руководство пользователя
КОММУНИКАЦИОННАЯ ПАНЕЛЬ
КОММУНИКАЦИОННАЯ ПАНЕЛЬ (Рис. 3) находится в правой части экрана и служит для
отображения уведомлений системы, адресованных текущему пользователю, а также сообщений
ленты, опубликованных в каналах, на которые он подписан.
Рис. 3 — Пример коммуникационной панели
Коммуникационная панель содержит вкладки:
— ВЫПОЛНЕНИЕ ЗВОНКА. Является одним из инструментов телефонии в
•
bpm’online. Вы можете принимать
непосредственно в системе.
входящие
и
выполнять
исходящие
звонки
— EMAIL. Вкладка предназначена для работы с почтой. Вы можете отправлять и
•
получать email-сообщения, обрабатывать их, связывать с другими объектами системы.
Подробнее...
— ЛЕНТА. Отображает сообщения раздела ЛЕНТА. Используйте вкладку для
•
просмотра сообщений, на которые вы подписаны, а также для добавления новых
сообщений и комментариев. Функциональность вкладки аналогична функциональности
раздела [Лента].
— УВЕДОМЛЕНИЯ. Отображает напоминания, созданные вами или другими
•
пользователями, об активностях. Здесь также отображаются служебные сообщения,
например, информация о результатах выполнения каких-либо действий в системе.
— УВЕДОМЛЕНИЯ ЛЕНТЫ. Отображает уведомления о событиях, связанных с
•
вашими публикациями в корпоративной социальной сети, например, если кто-то
упомянул вас в сообщении, прокомментировал вашу запись в ленте или отметил ее как
понравившуюся.
Вы можете создать напоминания ответственным лицам по активностям, установив признак в
поле [Ответственному] на странице записи и указав дату/время напоминания.
При обработке уведомлений вы можете открыть запись, по которой создано уведомление, либо
отложить обработку уведомления на более поздний срок.
Количество необработанных сообщений вкладки коммуникационной панели отображается на
самой вкладке.
14
Коммуникационная панель
ДАЛЕЕ В ЭТОЙ ГЛАВЕ
• Обработка уведомлений
•
Создание напоминаний
СМОТРИТЕ ТАКЖЕ
• Работа с почтой
•
Раздел [Лента] > Представление [Лента]
СОЗДАНИЕ НАПОМИНАНИЙ
Чтобы создать напоминание себе или другому пользователю об активности:
1.
Откройте страницу записи, по которой необходимо создать напоминание. Например,
чтобы создать напоминание по задаче, откройте страницу этой задачи.
2.
Установите признак в поле напоминания:
a.
Установите признак в поле [Ответственному], чтобы создать напоминание для
пользователя, который указан в поле [Ответственный] страницы активности.
b. Установите признак в поле [Автору], чтобы создать напоминание для
пользователя, который указан в поле [Автор] страницы активности.
3.
Укажите дату и время отображения напоминания для пользователя.
4.
Сохраните запись.
В результате в указанный день и час напоминание будет отображено на панели уведомлений
того пользователя, который указан в поле [Ответственный] или [Автор] соответствующей записи.
ОБРАБОТКА УВЕДОМЛЕНИЙ
Для просмотра списка активных уведомлений нажмите на кнопку
коммуникационной
панели. В правой части экрана отобразится панель уведомлений.
НА ЗАМЕТКУ
Кнопка
отображает общее количество активных уведомлений для текущего пользователя.
Обработка напоминаний
Уведомления, дата и время которых наступили, отображаются на панели уведомлений.
Названия напоминаний соответствуют основным полям записей. Например, уведомление по
задаче “Перезвонить клиенту” будет называться “Перезвонить клиенту”. Уведомления также
отображают тип записи, по которой они созданы, например, “Активность”.
Для просмотра страницы записи, по которой было создано напоминание, щелкните по его
заголовку.
Используйте меню действий (Рис. 4), чтобы отменить или перенести напоминание на более
поздний срок. Отмененные или перенесенные напоминания не отображаются на панели
уведомлений.
bpm’online marketing
15
Руководство пользователя
Рис. 4 — Меню действий напоминания
Используйте меню [Отложить все] или кнопку [Отменить все] панели уведомлений, чтобы
отложить на более поздний срок или отменить все активные напоминания.
ОБРАБОТКА УВЕДОМЛЕНИЙ ЛЕНТЫ
Вкладка УВЕДОМЛЕНИЯ ЛЕНТЫ
информирует пользователя системы о том, что он был
упомянут либо получил обратную связь от других пользователей на его сообщение или
комментарий в ленте.
Вкладка отображает следующие виды уведомлений:
•
Кто-то прокомментировал запись пользователя в ленте.
•
Кто-то упомянул пользователя в сообщении либо комментарии к нему.
•
Кто-то одобрил сообщение или комментарий пользователя при помощи кнопки
[Нравится].
Сообщение ленты, по которому была получена обратная связь, отображается в тексте
уведомления. Непрочитанные уведомления выделены визуально. Чтобы отметить уведомление
как прочитанное, щелкните по нему мышью. В результате визуальное выделение будет снято.
НА ЗАМЕТКУ
Если сообщение ленты превышает определенный размер, в уведомлении отображается только
его часть.
16
Реестр записей
РЕЕСТР ЗАПИСЕЙ
Данные в разделах системы и на некоторых деталях на страницах (например, на детали
АКТИВНОСТИ страницы контрагента) представлены в виде реестров. РЕЕСТР представляет
собой список записей, каждая из которых состоит из набора полей.
Значения email и web-адресов отображаются в реестре в виде ссылок. При нажатии на вебадрес в соседнем окне браузера откроется указанная веб-страница. При нажатии на email-адрес
откроется окно создания нового сообщения в почтовом клиенте, который используется по
умолчанию.
Также некоторые другие значения отображаются в реестре в виде ссылок, позволяя быстро
переходить по записям системы. Например, в разделе АКТИВНОСТИ значение поля
[Ответственный] является ссылкой, благодаря чему можно из реестра активностей перейти к
просмотру страницы ответственного по той или иной активности.
ПРЕДСТАВЛЕНИЯ РЕЕСТРА
Реестр раздела может отображаться в одном из двух основных представлений.
Списочное представление (Рис. 5) отображает записи в виде простой таблицы, в которой
каждому полю записи объекта соответствует отдельная колонка.
Рис. 5 — Списочное представление реестра
Плиточное представление (Рис. 6) отображает поля каждой записи в несколько строк.
bpm’online marketing
17
Руководство пользователя
Рис. 6 — Плиточное представление реестра
Выбор между плиточным и списочным представлением осуществляется при настройке реестра.
При открытии страницы записи реестр отображается в дополнительном вертикальном
представлении (Рис. 7). Данные реестра отображаются в одну колонку, при этом каждому полю
записи соответствует отдельная строка вертикального реестра. При переходе от записи к записи
вертикального реестра справа отображается детальная информация по выбранной записи.
Рис. 7 — Вертикальное представление реестра
РЕДАКТИРУЕМЫЙ РЕЕСТР
В bpm’online предусмотрена возможность редактирования записей в самом реестре, без
перехода к их страницам. Редактируемый реестр (Рис. 8) используется в системе для тех
сущностей, которые необходимо редактировать быстро и часто, например, на детали [Продукты]
в разделе [Документы]
18
Реестр записей
Рис. 8 — Редактируемый реестр
Доба
вление записи
1.
Добавьте новую запись на деталь. В редактируемом реестре отобразится дополнительная
строка для заполнения значений записи.
2.
Щелкните в области необходимого для редактирования поля, введите нужное значение
(Рис. 9).
Рис. 9 — Заполнение поля
НА ЗАМЕТКУ
Редактируемое поле подчеркивается пунктирной линией.
3.
Для заполнения следующего поля добавляемой записи нажмите на клавишу [Tab]
клавиатуры или щелкните в области необходимого для редактирования поля. При этом,
для снятия или установки признака в логических полях вы можете использовать клавишу
[Пробел].
4.
Сохраните запись после заполнения всех полей, используя сочетание клавиш
клавиатуры [Ctrl]+[Enter] или нажав на кнопку
.
НА ЗАМЕТКУ
Если у добавляемой записи заполнены все обязательные для заполнения поля, то при щелчке
мыши вне области строки запись будет сохранена.
Отмена изменений
Если при редактировании ранее сохраненной записи была допущена ошибка, вы можете
отменить внесенные изменения, используя клавишу [Esc] клавиатуры или нажав на кнопку
В результате будут отменены все несохраненные изменения.
При добавлении новой записи и нажатии на кнопку
записи.
bpm’online marketing
.
(клавишу [Esc]) произойдет удаление
19
Руководство пользователя
Удаление записи
Для удаления записи используйте кнопку
. При удалении ранее сохраненной записи
система отобразит дополнительное сообщение о необходимости удаления. Если запись еще не
была сохранена, сообщение о необходимости удаления отображаться не будет.
НАСТРОЙКА РЕЕСТРА
Внешний вид реестра, набор отображаемых полей и сортировку данных вы можете настроить
индивидуально. Вы также можете отобразить сводную информацию по записям раздела. Для
настройки реестра используется меню [Вид] (Рис. 10).
Рис. 10 — Меню настройки реестра
Команды меню:
•
[Сортировка] — сортировать записи реестра по данным выбранной колонки.
•
[Настроить итоги] — настроить отображение итоговой информации: количество записей,
сумму, среднее, максимальное или минимальное значение по данным выбранных
колонок;
•
[Настроить колонки] — настроить перечень отображаемых в реестре колонок, их
последовательность и стиль отображения.
ДАЛЕЕ В ЭТОЙ ГЛАВЕ
• Сортировка записей
•
Настройка итогов по колонкам
•
Настройка колонок реестра
СМОТРИТЕ ТАКЖЕ
• Фильтры
•
Группы и теги
СОРТИРОВКА ЗАПИСЕЙ
Для удобства работы с данными записи в разделе могут быть отсортированы по возрастанию
или убыванию значений выбранной колонки.
Сортировка записей выполняется с помощью команды [Сортировка] меню кнопки [Вид]. В
подменю команды отображаются те же колонки, что и на странице раздела. Рядом с названием
колонки, по которой выполнена сортировка, указан способ сортировки — по возрастанию или
по убыванию. Например, записи раздела АКТИВНОСТИ можно отсортировать по убыванию
значений колонки [Завершение] (Рис. 11).
20
Реестр записей
Рис. 11 — Пример сортировки данных
Чтобы сортировать записи по колонке, выберите команду [Сортировка] меню кнопки [Вид].
Затем выберите нужную колонку. При повторном выборе колонки порядок сортировки
изменится. Для того чтобы необходимая колонка отображалась в меню, настройте колонки
реестра.
В списочном представлении реестра предусмотрена дополнительная возможность — быстрая
сортировка записей щелчком мыши по заголовку колонки (Рис. 12).
Рис. 12 — Быстрая сортировка данных в списочном представлении реестра
НА ЗАМЕТКУ
Bpm’online автоматически сохраняет параметры сортировки записей индивидуально для
каждого пользователя. Для установки сортировки по умолчанию нажмите на кнопку
[Восстановить настройки по умолчанию] в профиле пользователя. При этом во всех разделах
системы пользовательские настройки системы, в том числе сортировка данных, будут отменены.
СМОТРИТЕ ТАКЖЕ
• Настройка колонок реестра
•
Страница профиля
НАСТРОЙКА ИТОГОВ ПО КОЛОНКАМ
Если вам необходимо получить сводную информацию по колонкам раздела, используйте итоги.
Управление итогами осуществляется по команде [Настроить итоги] меню кнопки [Вид] (Рис. 13).
bpm’online marketing
21
Руководство пользователя
Рис. 13 — Команда [Настроить итоги]
Настроенные итоги отображаются в правой верхней части раздела (Рис. 14).
Рис. 14 — Область итогов в разделе
При помощи области итогов вы можете рассчитать:
•
Общее количество записей (для всех колонок). Например, в разделе КОНТАКТЫ можно
рассчитать количество зарегистрированных клиентов.
•
Минимальное либо максимальное значение в колонке (для числовых колонок и колонок
даты и времени). Например, в разделе КОНТРАГЕНТЫ можно определить последнюю
дату регистрации новой компании.
•
Сумму либо среднее значение по колонке (для числовых колонок). Например, в разделе
АКТИВНОСТИ можно отобразить среднюю продолжительность активностей.
Если записи в разделе отфильтрованы (например, выбрана какая-либо группа или применен
один или несколько фильтров), то расчет итогов производится по отфильтрованным записям.
Например, вы можете рассчитать количество клиентов из Москвы, если настроите
соответствующий фильтр и отобразите итоги (Рис. 15).
Рис. 15 — Пример отображения итогов по отфильтрованным записям
22
Реестр записей
РАСЧЕТ КОЛИЧЕСТВА ЗАПИСЕЙ В РАЗДЕЛЕ
Для того, чтобы рассчитать количество записей в разделе:
1.
Перейдите в нужный раздел системы.
2.
В меню [Вид] выберите команду [Настроить итоги] (Рис. 13).
3.
На открывшейся странице установите признак [Отображать количество записей] (Рис. 16).
Рис. 16 — Признак [Отображать количество записей]
4.
Нажмите на кнопку [Сохранить] для сохранения пользовательской настройки.
В результате в области итогов отобразится общее количество записей раздела.
РАСЧЕТ СУММЫ ПО ЧИСЛОВОЙ КОЛОНКЕ ОБЪЕКТА
Настройку итогов по значениям колонок объекта рассмотрим на примере отображения средней
продолжительности активностей. Для настройки:
1.
Перейдите в нужный раздел, например, АКТИВНОСТИ.
2.
В меню [Вид] выберите команду [Настроить итоги] (Рис. 13).
3.
На открывшейся странице нажмите на кнопку [Добавить].
4.
Выберите из списка числовую колонку, по которой необходимо отобразить итоговую
информацию, например, “Продолжительность (минут)”. Нажмите на кнопку [Выбрать]
(Рис. 17).
Рис. 17 — Выбор колонки
НА ЗАМЕТКУ
Чтобы выбрать колонку подчиненного объекта, нажмите на кнопку
подчиненный объект из списка.
5.
и выберите необходимый
На странице настройки укажите параметры отображения итоговой информации:
a.
Выберите из списка функцию для подсчета данных, например, “Среднее”.
b. Внесите заголовок, который будет отображаться в области итогов, например,
“Средняя продолжительность, минут”, и нажмите на кнопку
c.
.
Нажмите на кнопку [Сохранить] для сохранения пользовательской настройки
(Рис. 18).
bpm’online marketing
23
Руководство пользователя
В результате в области итогов
продолжительность по активностям.
раздела
АКТИВНОСТИ
отобразится
средняя
Рис. 18 — Пример настройки итогов по значениям колонок объекта
Если необходимо отобразить данные только по выбранным записям, то дополнительно
установите в разделе фильтр или выберите предварительно настроенную группу.
Например, укажите ответственного, категорию активности и период, за который вы
хотели бы рассчитать результат.
ОТМЕНА ОТОБРАЖЕНИЯ ИТОГОВОЙ ИНФОРМАЦИИ
Отменить отображение итоговой информации можно нажатием на кнопку
области итогов (Рис. 19).
справа от записи в
Рис. 19 — Отмена отображения итоговой информации
СМОТРИТЕ ТАКЖЕ
• Фильтры
•
Группы и теги
НАСТРОЙКА КОЛОНОК РЕЕСТРА
Настройка колонок реестра позволяет определить перечень отображаемых колонок, их ширину,
последовательность и стиль отображения. Любой реестр может быть настроен индивидуально
для каждого пользователя системы.
Вы можете отобразить в реестре колонки не только текущего, но и связанных объектов.
Например, для объекта “Контрагент” можно отобразить колонку [Основной контакт], а также
колонку [Должность], связанную с колонкой [Основной контакт]. Либо для объекта “Активность”
— колонку [Контрагент], а также колонку [Город] из объекта “Контрагент”.
Кроме того, в реестре можно отобразить агрегирующие колонки, отображающие сводную
информацию по подчиненным объектам. Например, для объекта “Контрагент” можно
рассчитать количество активностей по каждой компании, для объекта “Контакт” — дату
последнего звонка по каждому клиенту и т.д.
НА ЗАМЕТКУ
Объекты, у которых текущий объект указан в каком-либо из полей, называются подчиненными
объектами или объектами с обратной связью.
24
Реестр записей
Название связанной колонки формируется по принципу “Объект.Колонка”, например,
“Основной контакт.Должность” или “Контрагент.Город”.
Название агрегирующей колонки формируется по принципу “Функция(Объект (как
связан)).Колонка”.
Например,
в
колонке
“Максимум(Активность
(по
колонке
Контакт).Завершение)” реестра контактов отображается дата последней активности по каждому
клиенту. Заголовок колонки, отображаемый в реестре, можно настроить индивидуально.
СОДЕРЖАНИЕ
• Настройка колонок плиточного реестра
•
Добавление в реестр колонки текущего объекта
•
Добавление в реестр агрегирующей колонки
НАСТРОЙКА КОЛОНОК ПЛИТОЧНОГО РЕЕСТРА
Страница настройки колонок (Рис. 20) открывается по команде [Настроить колонки] меню
кнопки [Вид].
Рис. 20 — Страница настройки колонок реестра
Область управления колонками состоит из ячеек, которые вы можете заполнить необходимыми
колонками. В плиточном представлении ячейки могут располагаться в несколько строк, в
списочном — только в одну.
Для изменения ширины колонки используйте кнопки [+] и [-]. Увеличить ширину колонки можно
только в том случае, если с правой стороны колонки есть свободная ячейка.
Для перемещения колонки выделите ее и, удерживая левую клавишу мыши, перетяните в
пустую ячейку. Для скрытия колонки выделите ее мышью и нажмите на кнопку [Удалить]. Если
после удаления колонки в строке не остается больше колонок, то строка скрывается.
Для добавления новой колонки нажмите на кнопку
. Если добавить колонку в самой нижней
строке плиточного реестра, то дополнительно будет добавлена еще одна пустая строка внизу
текущей.
bpm’online marketing
25
Руководство пользователя
Для настройки параметров отображения колонки выберите ее и нажмите на кнопку [Настроить].
В плиточном представлении реестра вы сможете изменить или скрыть заголовок колонки,
указать функцию и фильтры для расчета агрегирующей колонки, выбрать стиль заголовка.
Для сохранения внесенных изменений нажмите на кнопку [Сохранить]. При этом изменения
будут сохранены для текущего пользователя системы. Если необходимо сохранить настройку
колонок для всех пользователей системы, выберите команду [Сохранить для всех
пользователей] кнопки [Сохранить].
НА ЗАМЕТКУ
Чтобы отменить пользовательскую настройку колонок во всех разделах, нажмите на кнопку
[Восстановить настройки по умолчанию] в профиле пользователя.
ДОБАВЛЕНИЕ В РЕЕСТР КОЛОНКИ ТЕКУЩЕГО ОБЪЕКТА
Рассмотрим последовательность действий для добавления в реестр колонок текущего объекта.
Например, для отображения в разделе КОНТАКТЫ колонок [Город] и [Департамент].
1.
Перейдите в раздел КОНТАКТЫ.
2.
В меню кнопки [Вид] выберите команду [Настроить колонки].
3.
На странице настройки колонок нажмите на кнопку
4.
Выберите колонку, которую необходимо отобразить, например, “Город”. Нажмите на
кнопку [Выбрать] (Рис. 21).
.
Рис. 21 — Выбор колонки для отображения
5.
В области управления колонками выделите мышью добавленную колонку и увеличьте ее
ширину, нажимая на кнопку [+] (Рис. 22).
Рис. 22 — Увеличение ширины колонки
6.
Аналогичным образом добавьте колонку [Департамент]. Нажмите на кнопку [Сохранить].
26
Реестр записей
В результате выбранные колонки будут отображаться в реестре раздела КОНТАКТЫ
(Рис. 23).
Рис. 23 — Пример настройки колонок в разделе [Контакты]
ДОБАВЛЕНИЕ В РЕЕСТР АГРЕГИРУЮЩЕЙ КОЛОНКИ
Вы можете отобразить в реестре агрегирующие (рассчитываемые) колонки по связанным
объектам. Например, для объекта “Контрагент” можно получить сводную информацию по
связанному объекту “Активность”.
Для отображения в разделе КОНТРАГЕНТЫ количества активностей по контрагенту:
1.
Перейдите в раздел КОНТРАГЕНТЫ.
2.
В меню [Вид] выберите команду [Настроить колонки].
3.
На странице настройки колонок нажмите на кнопку
4.
В открывшемся дополнительном окне выбора колонки:
a.
Нажмите на кнопку
.
возле наименования объекта.
b. В добавившемся поле выберите объект с обратной связью, например,
“Активность (по колонке Контрагент)”.
c.
В поле [Колонка] укажите колонку связанного объекта, например, “Количество”.
d. Нажмите на кнопку [Выбрать] (Рис. 24).
Рис. 24 — Выбор агрегирующей колонки
5.
На открывшейся странице укажите параметры отображения выбранной колонки (Рис. 25).
bpm’online marketing
27
Руководство пользователя
Рис. 25 — Страница настройки отображения колонки
a.
Введите заголовок
активностей”.
колонки
для
отображения,
например,
“Количество
b. В поле [Стиль колонки] выберите размер текста, которым будет отображаться
заголовок колонки. Например, если необходимо выделить текст крупным
шрифтом, выберите стиль “Заголовок”.
c.
При необходимости укажите условие для фильтрации исходных данных для
расчета. Например, чтобы в колонке отображалось количество активностей
только по указанному ответственному сотруднику, установите фильтрацию по
этому ответственному.
6.
Нажмите на кнопку [Сохранить] на странице настройки отображения колонки.
7.
Сохраните параметры настройки колонок.
В результате в реестре контрагентов будет отображаться количество активностей
выбранного пользователя по каждому контрагенту.
НА ЗАМЕТКУ
Настройки [Формат] доступны только в плиточном представлении реестра.
28
Фильтры
ФИЛЬТРЫ
В bpm’online реализована возможность фильтровать записи в реестре разделов и деталей. Для
поиска и фильтрации записей в разделах предусмотрены следующие инструменты:
•
Быстрый фильтр;
•
Стандартный фильтр;
•
Расширенный фильтр.
Для фильтрации записей на деталях используется только стандартный фильтр.
Элементы управления фильтрами отображаются в верхней части разделов системы (Рис. 26) или
непосредственно на деталях.
Рис. 26 — Область фильтрации
Управление стандартным и расширенным фильтрами в разделах осуществляется в меню
[Фильтр]. Изменить параметры установленного фильтра в разделе или на детали можно,
щелкнув по нему мышью и изменив нужные поля в области настройки фильтров.
Чтобы отменить один из установленных фильтров, нажмите на кнопку
(Рис. 27).
в его правой части
Рис. 27 — Отмена одного фильтра
НА ЗАМЕТКУ
В меню [Фильтр] также осуществляется управление группами. Если какие-либо группы были
отмечены как избранные, их список будет отображен в меню [Фильтр]. Управление группами
детально рассмотрено в отдельной главе.
ДАЛЕЕ В ЭТОЙ ГЛАВЕ
• Быстрый фильтр
•
Стандартный фильтр
•
Расширенный фильтр
СМОТРИТЕ ТАКЖЕ
• Реестр записей
•
Группы и теги
БЫСТРЫЙ ФИЛЬТР
БЫСТРЫЙ ФИЛЬТР отображается в некоторых разделах bpm’online и используется для
фильтрации данных по наиболее часто используемым параметрам (Рис. 28).
Рис. 28 — Пример быстрого фильтра
Например, быстрый фильтр присутствует в разделе [Активности], т.к. чаще всего нужно
просматривать активности одного сотрудника за указанный период времени. Быстрые фильтры
bpm’online marketing
29
Руководство пользователя
в разделах по умолчанию активны. При этом набор полей для фильтрации в различных
разделах может отличаться.
СОДЕРЖАНИЕ
• Фильтрация по периоду
•
Фильтрация по ответственному
ФИЛЬТРАЦИЯ ПО ПЕРИОДУ
Вы можете использовать фильтры по периоду, например, чтобы отобразить активности за
текущую или прошлую неделю.
В системе есть три вида быстрых фильтров по периоду:
•
— отображает записи текущего дня.
•
— отображает записи текущей недели.
•
— отображает записи стандартного периода, например, “Вчера”, “Текущая неделя”,
“Следующая неделя”, “Прошлый месяц” и т. п. Вы также можете установить произвольный
период, указав даты его начала и завершения при помощи встроенного календаря.
НА ЗАМЕТКУ
Прошлой, текущей и следующей неделей или месяцем считается календарный период.
Например, если прошлый месяц — декабрь, то в разделе [Активности] при выборе периода
“Прошлый месяц” будут отображены активности за период с 1 по 31 декабря.
НА ЗАМЕТКУ
Чтобы отобразить в реестре записи за квартал, полугодие или другие стандартные периоды,
используйте фильтрацию по периоду расширенного фильтра.
Для установки произвольного периода фильтрации выберите дату начала и дату завершения
периода во встроенном календаре фильтра. Календарь открывается при нажатии на дату начала
или завершения периода (Рис. 29).
Рис. 29 — Открытие календаря фильтра
ФИЛЬТРАЦИЯ ПО ОТВЕТСТВЕННОМУ
Фильтр по ответственному используется, например, чтобы отобразить активности по одному или
нескольким сотрудникам.
30
Фильтры
Для просмотра данных по конкретному пользователю выберите его имя в меню фильтра
.
Для просмотра данных по нескольким ответственным выберите в меню команду [Добавить
ответственного] и в открывшемся окне укажите необходимого сотрудника.
Для отмены фильтрации по ответственным в меню фильтра выберите команду [Очистить].
СМОТРИТЕ ТАКЖЕ
• Стандартный фильтр
•
Расширенный фильтр
СТАНДАРТНЫЙ ФИЛЬТР
СТАНДАРТНЫЙ ФИЛЬТР используется для поиска записей в разделах системы или на деталях по
указанным значениям одной или нескольких колонок. Например, если необходимо найти все
компании заданного типа или отобрать активности в заданном состоянии и определенного
приоритета.
СОДЕРЖАНИЕ
• Установка стандартного фильтра в разделе
•
Установка нескольких стандартных фильтров в разделе
•
Установка стандартного фильтра на детали
•
Установка нескольких стандартных фильтров на детали
•
Отмена отображения панели фильтрации на детали
УСТАНОВКА СТАНДАРТНОГО ФИЛЬТРА В РАЗДЕЛЕ
1.
В меню [Фильтр] выберите команду [Добавить условие] (Рис. 30).
Рис. 30 — Добавление условия стандартной фильтрации в разделе
2.
В появившихся полях укажите условие фильтрации. Выберите из списка колонку, по
которой необходимо осуществить поиск, и укажите значение колонки (целиком или его
фрагмент). Для применения условия фильтрации нажмите на кнопку
(Рис. 31).
Рис. 31 — Применение условия стандартной фильтрации в разделе
В результате в разделе будут отображены только те записи, которые соответствуют
примененному фильтру.
bpm’online marketing
31
Руководство пользователя
УСТАНОВКА НЕСКОЛЬКИХ СТАНДАРТНЫХ ФИЛЬТРОВ В РАЗДЕЛЕ
В одном разделе могут быть применены сразу несколько стандартных фильтров. Для этого после
установки первого фильтра еще раз выберите команду [Добавить условие] в меню [Фильтр] и
укажите новое условие фильтрации. После установки нескольких стандартных фильтров в
разделе будут отображены только те записи, которые соответствуют всем указанным условиям.
УСТАНОВКА СТАНДАРТНОГО ФИЛЬТРА НА ДЕТАЛИ
1.
В меню кнопки
выберите команду [Установить фильтр] (Рис. 32).
Рис. 32 — Добавление условия стандартной фильтрации на детали
2.
В появившихся полях укажите условие фильтрации. Выберите из списка колонку, по
которой необходимо осуществить поиск, и укажите значение колонки (целиком или его
фрагмент). Для применения условия фильтрации нажмите на кнопку
(Рис. 33).
Рис. 33 — Применение условия стандартной фильтрации на детали
В результате на детали будут отображены только те записи, которые соответствуют
указанному фильтру.
НА ЗАМЕТКУ
Установка фильтрации возможна только на деталях с реестром.
УСТАНОВКА НЕСКОЛЬКИХ СТАНДАРТНЫХ ФИЛЬТРОВ НА ДЕТАЛИ
На одной детали могут быть применены сразу несколько стандартных фильтров. Для этого после
установки первого фильтра нажмите на кнопку
и укажите новое условие фильтрации. После
установки нескольких стандартных фильтров на детали будут отображены только те записи,
которые соответствуют всем указанным условиям.
ОТМЕНА ОТОБРАЖЕНИЯ ПАНЕЛИ ФИЛЬТРАЦИИ НА ДЕТАЛИ
Панель фильтрации на детали скрывается автоматически после обновления страницы. Чтобы
скрыть панель вручную, в меню кнопки
32
выберите действие [Скрыть фильтр] (Рис. 34).
Фильтры
Рис. 34 — Скрытие области фильтрации на детали
ВАЖНО
Действие доступно, когда на детали не установлены условия фильтрации.
НА ЗАМЕТКУ
Вы можете сворачивать и разворачивать деталь по кнопке
фильтрации.
без утраты настроенных условий
СМОТРИТЕ ТАКЖЕ
• Быстрый фильтр
•
Расширенный фильтр
РАСШИРЕННЫЙ ФИЛЬТР
В случае, если к записям необходимо применить более сложный фильтр, состоящий из
нескольких параметров и условий поиска, используйте РАСШИРЕННЫЙ ФИЛЬТР. Например,
при помощи расширенной фильтрации вы можете отобразить в разделе [Активности] все
встречи по новым клиентам.
Для установки расширенного фильтра используется команда [Перейти в расширенный режим]
меню [Фильтр] (Рис. 35).
Рис. 35 — Переход в расширенный режим фильтрации
СОДЕРЖАНИЕ
• Установка расширенного фильтра по колонкам объекта
•
Установка расширенного фильтра по колонкам связанных объектов
•
Установка расширенного фильтра с группировкой условий фильтрации
•
Установка агрегирующего фильтра
•
Установка фильтра по периоду
УСТАНОВКА РАСШИРЕННОГО ФИЛЬТРА ПО КОЛОНКАМ ОБЪЕКТА
Вы можете настроить фильтр по колонкам текущего объекта (например, колонка [Дата
завершения] объекта “Активность” или колонка [Должность] объекта “Контакт”).
bpm’online marketing
33
Руководство пользователя
Например, чтобы в разделе [Активности] отобрать незавершенные активности, которые были
изменены за последние две недели:
1.
Откройте раздел [Активности]. В меню [Фильтр] выберите команду [Перейти в
расширенный режим] (Рис. 35).
2.
В области настройки фильтров нажмите на ссылку <Добавить условие>.
3.
В открывшемся окне в поле [Колонка] выберите интересующую колонку, например,
[Состояние], и нажмите на кнопку [Выбрать] (Рис. 36).
Рис. 36 — Выбор колонки для расширенного фильтра
4.
На странице настройки фильтров установите необходимые параметры условия:
a.
Выберите тип условия, щелкнув по его символу, например, “=”.
b. Нажмите на ссылку <?>. В открывшемся окне отметьте необходимые значения для
выбранной колонки, например, “Не начата” и “В работе”. Нажмите на кнопку
[Выбрать] (Рис. 37).
Рис. 37 — Выбор значения для колонки
5.
Повторите предыдущие пункты, чтобы добавить другие необходимые условия. Например,
установите пороговые значения для даты изменения записей.
6.
Установите логический оператор для заданных условий, например, “И”, щелкнув по нему
мышью (Рис. 38).
34
Фильтры
Рис. 38 — Выбор логического оператора
НА ЗАМЕТКУ
Логический оператор “И” используется, если необходимо, чтобы искомая запись
соответствовала всем условиям группы. Если запись должна соответствовать хотя бы одному из
условий группы, выберите логический оператор “ИЛИ”.
НА ЗАМЕТКУ
По умолчанию область условий фильтра содержит одну пустую корневую группу с логическим
оператором “И”.
7.
Нажмите на кнопку [Применить].
В результате в разделе [Активности] будут отображены только незавершенные
активности, которые были изменены в течение указанного периода.
УСТАНОВКА РАСШИРЕННОГО ФИЛЬТРА ПО КОЛОНКАМ СВЯЗАННЫХ
ОБЪЕКТОВ
Вы можете отфильтровать записи не только по колонкам текущего объекта, но и по колонкам
связанных с ним объектов. Например, для объекта “Активность” можно отфильтровать записи по
колонке [Тип] связанного объекта “Контрагент”. Например, чтобы в разделе [Активности]
отобрать активности только по компаниям определенного типа:
1.
Откройте раздел [Активности]. В меню [Фильтр] выберите команду [Перейти в
расширенный режим] (Рис. 35).
2.
Нажмите на ссылку <Добавить условие>.
3.
На открывшейся странице выбора колонки:
a.
Нажмите на кнопку
возле наименования объекта.
b. В добавившемся поле выберите связанный объект, например, “Контрагент”.
c.
В поле [Колонка] укажите колонку связанного объекта, например, “Тип”.
d. Нажмите на кнопку [Выбрать] (Рис. 39).
bpm’online marketing
35
Руководство пользователя
Рис. 39 — Выбор колонки связанного объекта
4.
В области настройки фильтров установите необходимые параметры условия:
a.
Выберите тип условия, щелкнув по его символу. По умолчанию указано условие
“=”.
b. Нажмите на ссылку <?>. В открывшемся окне отметьте необходимое значение для
выбранной колонки, например, “Клиент”. Нажмите на кнопку [Выбрать].
5.
Нажмите на кнопку [Применить] (Рис. 40).
Рис. 40 — Применение условий фильтрации
В результате в разделе будут отображены только активности по контрагентам, которые
относятся к типу “Клиент”.
УСТАНОВКА РАСШИРЕННОГО ФИЛЬТРА С ГРУППИРОВКОЙ УСЛОВИЙ
ФИЛЬТРАЦИИ
Рассмотрим последовательность построения расширенного фильтра, для которого необходимо
использовать несколько логических операторов. Например, чтобы в разделе КОНТРАГЕНТЫ
отобразить всех клиентов, для которых или указан город “Москва”, или город не указан:
1.
Откройте раздел КОНТРАГЕНТЫ. В меню [Фильтр] выберите команду [Перейти в
расширенный режим] (Рис. 35).
2.
Для установки условия “Тип = Клиент”:
a.
Нажмите на ссылку <Добавить условие>.
b. В открывшемся окне выберите колонку контрагента, например, “Тип”. Нажмите на
кнопку [Выбрать].
c.
36
В области настройки фильтров нажмите на ссылку <?>. В открывшемся окне
отметьте необходимое значение для выбранной колонки, например, “Клиент”.
Нажмите на кнопку [Выбрать].
Фильтры
3.
Аналогичным образом добавьте условие “Город = Москва”.
4.
Для установки условия “Город не заполнено”:
a.
Нажмите на ссылку <Добавить условие>.
b. В открывшемся окне выберите колонку “Город”. Нажмите на кнопку [Выбрать].
c.
5.
В области настройки фильтров щелкните по типу условия и в открывшемся списке
выберите “Не заполнено”.
Сгруппируйте необходимые условия и установите для них логический оператор:
a.
Удерживая клавишу Ctrl, выделите мышью те условия, которые необходимо
сгруппировать для установки другого логического оператора (Рис. 41).
Рис. 41 — Выделение условий фильтрации для группировки
b. В меню кнопки [Действия] выберите команду [Группировать] (Рис. 42).
Рис. 42 — Группировка условий фильтрации
В результате выбранные условия будут объединены в отдельную группу.
c.
Щелкнув мышью по заголовку логического оператора, установите основной
оператор “И” и оператор для созданной группы — “ИЛИ” (Рис. 43).
bpm’online marketing
37
Руководство пользователя
Рис. 43 — Установка логического оператора для группы условий фильтров
6.
Нажмите на кнопку [Применить].
В результате в разделе будут отображены контрагенты с типом “Клиент”, для которых в
поле [Город] либо указано “Москва”, либо нет значения.
УСТАНОВКА АГРЕГИРУЮЩЕГО ФИЛЬТРА
Агрегирующий фильтр позволяет отфильтровать записи одного объекта по связанным с ними
записям в объекте с обратной связью. Существует несколько доступных условий фильтрации с
использованием агрегирующего фильтра:
•
КОЛИЧЕСТВО — для фильтруемых записей существует определенное количество
связанных записей в объекте с обратной связью. Например, можно отфильтровать
сотрудников, являющихся ответственными по пяти и более контрагентам.
НА ЗАМЕТКУ
Информация о сотрудниках вашей компании ведется в разделе КОНТАКТЫ.
•
МАКСИМУМ / МИНИМУМ — для фильтруемых записей, в объекте с обратной связью есть
связанные записи с определенным максимальным (минимальным) значением в числовой
колонке или в колонке даты. Например, вы можете выбрать сотрудников, последняя
задача которых была выполнена на прошлой неделе.
•
СУММА, СРЕДНЕЕ — для фильтруемых записей, в объекте с обратной связью есть
связанные записи с определенной суммой значений или средним значением в числовой
колонке. Например, можно отфильтровать сотрудников, у которых средняя
продолжительность задач превышает 2 часа.
Процесс построения агрегирующего фильтра аналогичен процессу построения фильтра по
колонкам связанных объектов. Например, необходимо получить список сотрудников, которые
являются ответственными по контрагентам с типом “Клиент”. Такой список можно получить при
помощи агрегирующего фильтра:
1.
Откройте раздел, записи которого необходимо отфильтровать, например, КОНТАКТЫ. В
меню [Фильтр] выберите команду [Перейти в расширенный режим] (Рис. 35).
2.
Нажмите на ссылку <Добавить условие>.
3.
В открывшемся окне выбора колонки (Рис. 44):
38
Фильтры
Рис. 44 — Настройка колонки объекта с обратной связью в агрегирующем фильтре
a.
Нажмите на кнопку
возле наименования объекта.
b. В добавившемся поле выберите объект с обратной связью. Например, чтобы
построить агрегирующий фильтр по колонке [Ответственный] раздела
[Контрагенты], выберите “Контрагент (по колонке Ответственный)”.
c.
В поле [Колонка] укажите колонку объекта с обратной связью, например,
“Количество”.
d. Нажмите на кнопку [Выбрать].
4.
В области настройки фильтров (Рис. 45):
a.
Укажите условие фильтра, в данном случае, “Количество > 0”.
b. Установите дополнительные параметры фильтра. Например, если необходимо,
чтобы отображались только ответственные по контрагентам с типом “Клиент”,
добавьте это условие в фильтр.
Рис. 45 — Применение условий фильтрации агрегирующего фильтра
5.
Нажмите на кнопку [Применить].
В результате запись о сотруднике будет отображена в разделе КОНТАКТЫ только в том
случае, если существует контрагент, у которого данный сотрудник указан в поле
[Ответственный].
СМОТРИТЕ ТАКЖЕ
• Быстрый фильтр
•
Стандартный фильтр
bpm’online marketing
39
Руководство пользователя
УСТАНОВКА ФИЛЬТРА ПО ПЕРИОДУ
Для отображения данных, относящихся в определенному периоду, укажите интересующий
период в условиях фильтра. Например, вам необходимо просмотреть активности за период
командировки, в которой вы были три недели назад. Для этого:
1.
Перейдите в нужный раздел, например, [Активности].
2.
В меню [Фильтр] выберите команду [Перейти в расширенный режим] (Рис. 46).
Рис. 46 — Переход в расширенный режим фильтрации
3.
В появившейся области фильтрации укажите начало периода, за который вы хотите
отобразить записи в разделе. Для этого:
a.
Нажмите на ссылку <Добавить условие> (Рис. 47) и в открывшемся окне выберите
необходимую колонку даты, например, “Начало”, чтобы отфильтровать
активности по дате их начала.
Рис. 47 — Добавление колонки в условие фильтра
b. Выберите тип условия напротив добавленной колонки (Рис. 48), например, “≥”
(больше или равно), чтобы дата начала периода фильтрации включала этот
период.
40
Фильтры
Рис. 48 — Выбор типа условия фильтра
c.
В меню ссылки <?> выберите команду [Указать точную дату] (Рис. 49).
Рис. 49 — Переход к выбору точной даты периода фильтрации
d. В появившемся поле отобразите при помощи кнопки
фильтра и выберите в нем необходимую дату (Рис. 50).
bpm’online marketing
встроенный календарь
41
Руководство пользователя
Рис. 50 — Встроенный календарь фильтра
4.
Аналогично укажите конечную дату периода фильтрации:
a.
Добавьте в условие фильтрации колонку “Начало”, чтобы отфильтровать
активности по дате их начала.
b. Выберите для нее тип условия “≤” (меньше или равно).
c.
Выберите дату во встроенном календаре.
5.
Убедитесь, что для добавленных условий фильтрации установлен логический оператор
“И”.
6.
Примените установленный фильтр, используя кнопку [Применить] фильтра.
Рис. 51 — Применение установленного фильтра
В результате в разделе [Активности] будут отображены активности, начало которых
входит в установленный в фильтре период.
Стандартные периоды фильтрации
Для удобства работы с фильтром используйте стандартные периоды фильтрации. Например, вы
можете быстро отобразить записи за предыдущую, текущую или следующую неделю.
Стандартные периоды доступны в меню ссылки <?> условия фильтра (Рис. 52).
42
Фильтры
Рис. 52 — Выбор стандартного периода фильтрации
Час
Меню содержит команды, позволяющие отображать записи раздела за предыдущий, текущий
или следующий час, а также за определенное количество предыдущих или следующих часов. Вы
также можете указать в качестве значения фильтра точное время до минуты.
Чтобы указать точное время, выберите команду [Точное время <?>] и в появившемся поле
введите необходимое значение времени в формате Ч:ММ, например, “14:43”. Используйте
стандартные значения времени, доступные для выбора в поле.
Чтобы указать количество предыдущих или следующих часов, выберите команду [Предыдущих
часов <?>] или [Следующих часов <?>] соответственно и в появившемся поле введите
необходимое значение. Вы можете ввести только целое число.
Обратите внимание, что предыдущим, текущим или следующим часом считается полный час с
первой по 60-ю минуту, например, с 13:00 по 13:59 включительно, а не час относительно
текущего момента времени. Например, если текущее время 14:34, то следующим часом будет
считаться период с 15:00 по 15:59 включительно, а не с 14:34 по 15:33.
День
Меню содержит команды, позволяющие отображать записи раздела за вчерашний,
сегодняшний или завтрашний день, а также за определенное количество предыдущих или
следующих дней. Вы также можете указать в качестве значения фильтра определенный день
месяца или день недели.
Чтобы указать в качестве значения фильтра определенный день месяца, выберите команду
[День месяца <?>] и в появившейся строке введите число месяца.
Чтобы указать определенный день недели, выберите в меню [День] —> [День недели <?>]
необходимый день недели, например, “Пн”, “Вт”.
Неделя
Меню содержит команды, позволяющие отображать записи раздела за предыдущую, текущую и
следующую неделю.
bpm’online marketing
43
Руководство пользователя
Предыдущей, текущей или следующей неделей считается календарный период с понедельника
по воскресенье, а не семидневный период относительно текущего момента времени. Например,
если сегодня среда, то следующей неделей будет считаться период с ближайшего понедельника
по воскресенье, а не следующие семь дней начиная с текущей даты.
Месяц
Меню содержит команды, позволяющие отображать записи раздела за предыдущий, текущий и
следующий месяц. Вы также можете указать в качестве значения фильтра определенный месяц.
Чтобы указать определенный месяц, выберите в меню [Месяц] > [Месяц <?>] необходимый
месяц, например, “Декабрь”.
Обратите внимание, что предыдущим, текущим или следующим месяцем считается
календарный период. Например, если прошлый месяц — декабрь, то в разделе при
применении периода фильтрации “Прошлый месяц” будут отображены записи за период с 1 по
31 декабря.
Квартал
Меню содержит команды, позволяющие отображать записи раздела за предыдущий, текущий и
следующий квартал.
Предыдущим, текущим или следующим кварталом считается период в три месяца: I квартал
включает в себя первый, второй и третий месяцы года (январь, февраль, март), II квартал —
следующие три месяца (апрель, май, июнь) и т. д. Например, если сейчас август, то следующим
кварталом будет считаться период, включающий в себя октябрь, ноябрь и декабрь (IV квартал).
Полугодие
Меню содержит команды, позволяющие отображать записи раздела за предыдущее, текущее и
следующее полугодие.
Предыдущим, текущим или следующим полугодием считается период в шесть месяцев: I
полугодие включает в себя месяцы с января по июнь, II полугодие — с июля по декабрь.
Например, если сейчас август (входит во II полугодие), то следующим полугодием будет
считаться период с января по июнь следующего года.
Год
Меню содержит команды, позволяющие отображать записи раздела за предыдущий, текущий и
следующий год. Вы также можете указать в качестве значения фильтра определенный год.
Предыдущим, текущим или следующим годом считается календарный период. Например, если
сейчас август 2014 года, то следующим годом будет считаться период с января по декабрь 2015
года включительно, а не следующие двенадцать месяцев начиная с августа 2014 года.
СМОТРИТЕ ТАКЖЕ
• Быстрый фильтр
•
Стандартный фильтр
44
Группы и теги
ГРУППЫ И ТЕГИ
Для сегментации записей в разделах используйте функциональность групп и тегов.
Используйте теги для сегментации записей вручную. Например, в разделе [База знаний] теги
можно использовать для поиска статей по ключевым словам. А в разделе [Контакты] с помощью
тегов можно выделить VIP-клиентов или определить черный список клиентов, так как решение о
тегировании каждой записи в таком случае принимается индивидуально. При фильтрации
записей по тегу в разделе будут отображены только те записи, для которых установлен
выбранный тег.
Используйте группы для сегментации записей по заданным условиям фильтрации. Например, в
разделе [Контакты] можно создать группу “Новые клиенты”, в которой будет настроен фильтр по
типу контакта (“Клиент”) и дате создания записи (“Текущий месяц”). При выборе группы в
разделе будут отображены только те записи, которые отвечают условиям фильтрации группы.
Наиболее часто используемые группы вы можете добавить в избранные.
Одна и та же запись раздела может входить в несколько групп и иметь несколько тегов
одновременно.
СОДЕРЖАНИЕ
• Работа с тегами
•
Работа с группами
СМОТРИТЕ ТАКЖЕ
• Каталог продуктов
РАБОТА С ТЕГАМИ
Тегирование записей выполняется вручную. Добавить тег можно на странице записи, а
отфильтровать записи в разделе по тегам — в области фильтрации раздела. Для каждого
раздела bpm’online marketing используется отдельный перечень тегов.
В bpm’online marketing используются такие виды тегов:
•
Личные — теги, которые может видеть и использовать только тот сотрудник, который их
создал. Любой пользователь системы может создать необходимое количество личных
тегов. Ни администраторы системы, ни руководители не смогут увидеть личные теги
сотрудников. Личные теги в bpm’online marketing отображаются зеленым цветом.
•
Корпоративные — теги, которые отображаются для всех сотрудников компании. Любой
сотрудник может установить или снять корпоративный тег. Создавать новые
корпоративные теги могут все сотрудники/роли, которым предоставлено право на
операцию “Управление корпоративными тегами”. Корпоративные теги в bpm’online
marketing отображаются голубым цветом.
•
Публичные — теги, которые отображаются для всех сотрудников компании, а также для
пользователей портала самообслуживания. Любой сотрудник может установить или снять
публичный тег. Создавать новые публичные теги могут все сотрудники/роли, которым
предоставлено право на операцию “Управление публичными тегами”. Публичные теги в
bpm’online marketing отображаются красным цветом.
НА ЗАМЕТКУ
По умолчанию право на создание публичных и корпоративных тегов предоставлено только для
роли “Системные администраторы”.
bpm’online marketing
45
Руководство пользователя
СОДЕРЖАНИЕ
• Как создать тег
•
Как тегировать запись
•
Как снять тег
•
Как отфильтровать записи раздела по тегам
КАК СОЗДАТЬ ТЕГ
1.
Откройте запись, которой нужно присвоить новый тег, например, страницу контакта, и
нажмите на кнопку
2.
.
В открывшемся окне введите название нового тега, который вы хотите создать. В
выпадающем меню отобразятся команды для создания одного из тех типов тегов, на
создание которых у вас есть право. Выберите подходящий тип тега, например,
корпоративный (Рис. 53).
Рис. 53 — Создание тега
В результате в bpm’online marketing будет создан новый тег. Также этот тег будет
установлен для выбранной записи раздела.
НА ЗАМЕТКУ
При создании тега вы также можете использовать кнопку [+] в окне или клавиши “Вниз”, “Вверх”
и “Enter” клавиатуры.
НА ЗАМЕТКУ
Если тип и название нового тега дублируют тип и название существующего тега, то новый тег не
будет создан. В этом случае выберите существующий тег для тегирования записи раздела.
КАК ТЕГИРОВАТЬ ЗАПИСЬ
1.
Откройте запись, которую необходимо тегировать, например, страницу контакта, и
нажмите на кнопку
2.
.
В открывшемся окне начните вводить название существующего тега, который вы хотите
добавить к записи. В выпадающем списке окна отобразятся найденные по совпадению
теги. Выберите интересующий тег (Рис. 54).
46
Группы и теги
Рис. 54 — Тегирование записи
В результате контакт будет тегирован.
НА ЗАМЕТКУ
Чтобы просмотреть полный перечень тегов, в строке окна нажмите на клавишу “Вниз”
клавиатуры.
КАК СНЯТЬ ТЕГ
1.
Откройте страницу, для которой необходимо снять тег, например, страницу контакта, и
нажмите на кнопку
2.
.
В открывшемся окне выберите тег и нажмите на крестик справа от него (Рис. 55). Тег будет
снят для выбранной записи раздела. При этом из списка доступных тегов он удален не
будет.
Рис. 55 — Снятие тега
КАК ОТФИЛЬТРОВАТЬ ЗАПИСИ РАЗДЕЛА ПО ТЕГАМ
В области фильтрации нажмите на кнопку
. В появившемся поле установите курсор и
выберите из списка интересующий тег (Рис. 56). Вы также можете ввести название тега вручную.
bpm’online marketing
47
Руководство пользователя
Рис. 56 — Выбор тега для фильтрации записей в разделе
В результате записи в разделе будут отфильтрованы по выбранному тегу.
РАБОТА С ГРУППАМИ
Включение записи в группу, как и исключение из нее, не может быть выполнено вручную.
Запись будет автоматически отображена в группе, если она отвечает условиям фильтрации
группы. Если запись более не соответствует условиям фильтра группы, она исключается из
группы автоматически.
Например, в группе “Конкуренты” настроен фильтр по типу контрагента (“Конкурент”). Таким
образом, в группу будут автоматически включены компании, в поле [Тип] которых указано
значение “Конкурент”. Если тип компании изменится на другой, запись будет автоматически
исключена из группы.
Структура групп может быть произвольной и содержать как подчиненные, так и родительские
группы. При этом отсутствует какая-либо зависимость между правилами включения записей в
родительские и подчиненные группы. Например, если запись входит в одну из подчиненных
групп, она может не входить в родительскую группу.
Вы можете создать нужную структуру групп и определить правила наполнения групп
самостоятельно. Удаление группы не приводит к удалению записей, которые в нее входят.
СОДЕРЖАНИЕ
• Как создать группу
•
Как работать с избранными группами
КАК СОЗДАТЬ ГРУППУ
1.
В меню [Фильтр] раздела выберите команду [Показать группы].
Рис. 57
2.
Нажмите на кнопку [Добавить группу].
3.
В открывшемся окне введите название группы и нажмите на кнопку [OK].
4.
Выберите созданную группу, нажмите на кнопку
[Настроить фильтр] (Рис. 58).
48
и в меню кнопки выберите команду
Группы и теги
Рис. 58 — Переход к настройке фильтра группы
5.
Выполните настройку необходимых условий фильтрации и нажмите на кнопку
[Сохранить] (Рис. 59).
Рис. 59 — Сохранение фильтра для группы
Функциональность блока [Фильтр] аналогична функциональности расширенного фильтра.
КАК РАБОТАТЬ С ИЗБРАННЫМИ ГРУППАМИ
Вы можете добавить наиболее часто используемые группы в список избранных.
Чтобы добавить группу в избранные, выберите ее и щелкните по кнопке
bpm’online marketing
(Рис. 60).
49
Руководство пользователя
Рис. 60 — Добавление группы в избранные
Избранные группы отображаются в дереве как вложенные в группу “Избранные”. Кроме того,
избранные группы становятся доступными в меню [Фильтр] (Рис. 61).
Рис. 61 — Выбор избранной группы в меню [Фильтр]
50
Работа с почтой
РАБОТА С ПОЧТОЙ
Пополняйте историю взаимодействия с вашими клиентами, загружая почту в bpm’online.
Полученные email-сообщения будут автоматически связаны с другими объектами системы. Вы
можете создавать и отправлять письма непосредственно из bpm’online, запускать
преднастроенные в системе бизнес-процессы по email-сообщениям.
ВАЖНО
Чтобы в bpm'online отправлять и получать email-сообщения, необходимо настроить параметры
соединения с используемым почтовым провайдером, зарегистрировать учетную запись почты и
настроить синхронизацию с почтовым ящиком. Если ваша компания использует почтовый
провайдер, интеграция с которым осуществляется по протоколу IMAP/SMTP, например, GMail,
Yahoo, Yandex, вам необходимо настроить интеграцию с почтой по протоколу IMAP/SMTP. Если
используется почтовый сервис MS Outlook, выполните интеграцию с MS Exchange.
Область email-сообщений открывается по кнопке
коммуникационной панели.
СОДЕРЖАНИЕ
• Как создать email-сообщение
•
Как загрузить email-сообщения в bpm’online
•
Как обработать email-сообщение
•
Как запустить бизнес-процесс по email-сообщению
•
Как заполняются поля email-сообщений, загруженных в bpm’online
•
Как настроить правила связывания писем с другими объектами системы
СМОТРИТЕ ТАКЖЕ
• Интеграция с почтовым сервисом по протоколу IMAP/SMTP
•
Интеграция с сервисом MS Exchange
КАК СОЗДАТЬ EMAIL-СООБЩЕНИЕ
1.
Нажмите на кнопку
2.
Чтобы создать новое email-сообщение, нажмите на кнопку
3.
Заполните необходимые поля на странице email-сообщения:
a.
коммуникационной панели.
.
В поле [От кого] выберите почтовый адрес, с которого будет отправлено письмо.
b. Укажите электронный адрес получателя в поле [Кому].
c.
При необходимости заполните поля [Копия] и [Скрытая копия], которые
отобразятся по нажатию на кнопки [CC] и [BCC].
d. Укажите тему электронного сообщения.
e.
4.
Введите текст письма.
Перейдите на вкладку [Основная информация].
a.
С помощью полей [Начало] и [Завершение] зафиксируйте время, затраченное на
подготовку электронного сообщения.
b. Если email-сообщение связано с другими объектами системы, например,
производится отправка документа по продаже, укажите их в группе полей [Связи].
bpm’online marketing
51
Руководство пользователя
5.
Для добавления вложений перейдите на вкладку [Вложения] страницы email-сообщения:
a.
Нажмите на кнопку [Добавить файл].
b. В открывшемся окне выберите файл вложения.
НА ЗАМЕТКУ
По умолчанию максимальный размер загружаемого файла составляет 10 МБ. Вы можете
изменить данное значение в системной настройке “Максимальный размер загружаемого файла”.
6.
Для отправки сообщения нажмите на кнопку [Отправить].
В результате электронное сообщение будет отправлено из почтового ящика, который
выбран в поле [От кого], по указанным в полях [Кому], [Копия] и [Скрытая копия] адресам.
Состояние отправки email-сообщения будет изменено на “Завершена”.
СМОТРИТЕ ТАКЖЕ
• Как загрузить email-сообщения в bpm’online
•
Настройка учетной записи почты в bpm’online
КАК ЗАГРУЗИТЬ EMAIL-СООБЩЕНИЯ В BPM’ONLINE
1.
Нажмите на кнопку
2.
В меню кнопки
коммуникационной панели.
выберите команду [Синхронизировать почту] (Рис. 62).
Рис. 62 — Синхронизация почты
В результате в систему будут загружены email-сообщения из всех, преднастроенных для
синхронизации, папок вашего почтового ящика. Если загруженное сообщение
содержало вложения, то они автоматически добавятся на деталь [Файлы] вкладки
[Вложения].
НА ЗАМЕТКУ
Вы можете настроить автоматическую загрузку почты через заданный промежуток времени,
используя страницу настройки синхронизации с почтовым ящиком.
СМОТРИТЕ ТАКЖЕ
• Как обработать email-сообщение
•
Как заполняются поля email-сообщений, загруженных в bpm’online
•
Настройка учетной записи почты в bpm’online
КАК ОБРАБОТАТЬ EMAIL-СООБЩЕНИЕ
Email-сообщение считается обработанным, если у него заполнены поля [Контрагент] или
[Контакт] и хотя бы одно из полей связи, например, [Продажа] или [Договор].
52
Работа с почтой
При загрузке почты email-сообщения обрабатываются в системе автоматически по правилам
связывания писем с другими объектами системы. Например, если в теме письма указан номер
счета, такое email-сообщение автоматически свяжется с зарегистрированным в bpm’online
счетом соответствующего номера. Подробнее...
НА ЗАМЕТКУ
Обработанным считается email-сообщение, у которого снят системный признак [Нуждается в
обработке]. Признак устанавливается/снимается в системе автоматически при загрузке/отправке
писем.
Те письма, которые не были обработаны автоматически, необходимо обработать вручную:
1.
Нажмите на кнопку
2.
В меню кнопки
коммуникационной панели.
выберите действие [Показать все необработанные письма] (Рис. 63).
Рис. 63 — Выбор действия [Показать все необработанные письма]
3.
Выделите письмо, которое требует обработки (Рис. 64).
Рис. 64 — Пример необработанного письма
4.
Чтобы связать email-сообщение с одним из объектов системы, нажмите на кнопку
в отобразившемся меню выберите необходимый объект, например, “Заказ” (Рис. 65).
bpm’online marketing
53
и
Руководство пользователя
Рис. 65 — Выбор поля связи с email-сообщением
5.
Заполните отобразившееся справочное поле. Например, выберите необходимый заказ
из справочника (Рис. 66).
Рис. 66 — Добавление связи с заказом
6.
Свяжите email-сообщение с другими объектами системы по аналогии.
НА ЗАМЕТКУ
Вы можете связать email-сообщение с другими объектами системы на вкладке [Основная
информация] страницы email-сообщения. Чтобы открыть страницу email-сообщения, щелкните
по заголовку письма.
7.
После того как все связанные с email-сообщением объекты указаны, нажмите на кнопку
[Пометить как обработанное].
В результате данное письмо больше не будет отображаться в перечне необработанных
email-сообщений. Системный признак [Нуждается в обработке] у такого emailсообщения будет снят. Чтобы просмотреть перечень обработанных писем, выберите в
меню кнопки
команду [Показать все обработанные письма].
СМОТРИТЕ ТАКЖЕ
• Как загрузить email-сообщения в bpm’online
•
Как заполняются поля email-сообщений, загруженных в bpm’online
•
Как настроить правила связывания писем с другими объектами системы
•
Настройка учетной записи почты в bpm’online
КАК ЗАПУСТИТЬ БИЗНЕС-ПРОЦЕСС ПО EMAIL-СООБЩЕНИЮ
Вы можете настроить перечень необходимых вам бизнес-процессов, связанных с обработкой
email-сообщений. Например, если клиент в письме интересуется продуктами вашей компании,
необходимо зарегистрировать лид, а если в его письме содержалось какое-либо пожелание или
вопрос — создать обращение.
НА ЗАМЕТКУ
Детальнее возможности автоматизации бизнес-процессов рассмотрены в документации по
бизнес-процессам bpm’online.
54
Работа с почтой
Для запуска бизнес-процесса по email-сообщению:
1.
Нажмите на кнопку
2.
Выделите письмо, которое требует обработки.
коммуникационной панели.
3.
В меню кнопки
выберите процесс, который необходимо запустить по данному
email-сообщению (Рис. 67).
Рис. 67 — Запуск процесса по email-сообщению
В результате по выбранному email-сообщению будет запущен соответствующий бизнеспроцесс.
НА ЗАМЕТКУ
Чтобы настроенный в системе бизнес-процесс отображался в меню кнопки
emailсообщения, в параметрах бизнес-процесса необходимо указать тег “Email Process”.
Название тега, по которому будет формироваться перечень доступных для выбора бизнеспроцессов, указывается в системной настройке “Тег процессов email”.
СМОТРИТЕ ТАКЖЕ
• Как обработать email-сообщение
•
Настройка учетной записи почты в bpm’online
КАК ЗАПОЛНЯЮТСЯ ПОЛЯ EMAIL-СООБЩЕНИЙ, ЗАГРУЖЕННЫХ В
BPM’ONLINE
При загрузке почты в bpm’online автоматически производится первичная обработка
полученных email-сообщений:
1.
Значение поля [От кого] сопоставляется со средствами связи зарегистрированных в
bpm’online контрагентов и контактов. Если в системе будут найдены совпадения, то на
странице такого email-сообщения будут автоматически заполнены поля [Контрагент],
[Контакт].
2.
Если по значению поля [От кого] в системе не найдено совпадений, анализируются
значения полей [Кому], [Копия], [Скрытая копия]. Если по этим полям в системе
будут найдены совпадения, то на странице такого email-сообщения также будут
заполнены поля [Контрагент], [Контакт].
НА ЗАМЕТКУ
При сопоставлении полей [Кому], [Копия], [Скрытая копия] со средствами связи контактов не
учитываются контакты с типом “Сотрудник”.
3.
Производится проверка преднастроенных в системе правил связывания писем с
другими объектами системы. Например, если в теме письма указан номер счета, то
bpm’online marketing
55
Руководство пользователя
такое email-сообщение автоматически свяжется с зарегистрированным в bpm’online
счетом соответствующего номера. Подробнее...
Кроме того, при заполнении полей связи автоматически заполняются связанные поля.
Например, если по теме email-сообщения был определен заказ, то у такого email-сообщения
автоматически будут заполнены поля [Продажа] (по которой был оформлен заказ) и
[Контрагент].
Загруженные в bpm’online email-сообщения будут заполнены следующим образом:
Наименование поля
в bpm’online
От кого
Наименование поля в email-сообщении
Значения соответствующих полей письма.
Кому
Копия
Тема
Тело
Текст письма.
Начало
Дата и время, когда письмо было создано в почтовом ящике.
Завершение
Автор
Пользователь, производивший загрузку данного email-сообщения.
Ответственный
Состояние
Значение “Завершена”.
Приоритет
Заполняется в зависимости от указанной важности письма,
например, “Средний”, “Высокий”, “Низкий”.
Состояние отправки
сообщения
Значение “Отправлено”.
СМОТРИТЕ ТАКЖЕ
• Как обработать email-сообщение
•
Как настроить правила связывания писем с другими объектами системы
•
Настройка учетной записи почты в bpm’online
КАК НАСТРОИТЬ ПРАВИЛА СВЯЗЫВАНИЯ ПИСЕМ С ДРУГИМИ
ОБЪЕКТАМИ СИСТЕМЫ
Чтобы входящее или исходящее email-сообщение автоматически связывалось с другими
объектами системы, выполните настройку справочника [Правила связывания писем с разделами
системы]. Например, если в теме письма указан номер счета, такое email-сообщение
автоматически свяжется с соответствующим счетом в bpm’online.
Для настройки правил связывания:
56
Работа с почтой
1.
Откройте дизайнер системы, например, нажав на кнопку
приложения.
2.
В группе [Настройка системы] щелкните по ссылке [Справочники].
3.
Откройте наполнение справочника [Правила связывания писем с разделами системы].
4.
На странице справочника нажмите на кнопку [Добавить правило] или откройте ранее
зарегистрированное правило, которое необходимо изменить.
5.
в правом верхнем углу
На открывшейся странице заполните необходимые поля (Рис. 68):
Рис. 68 — Пример настройки правила связывания писем
a.
Укажите название правила, например “Тема email с номером счета”.
b. В поле [Правило] напишите регулярное выражение, согласно которому
необходимо определять фрагмент темы письма для связи со счетом.
Например, если у вас в системе настроена автонумерация счетов: Inv-1, Inv-2, Inv3, ..., Inv-n, вам необходимо написать регулярное выражение: Inv-[0-9]+. В
результате при получении email-сообщения с темой “Дополнительная
информация по счету Inv-53”, система автоматически проверит наличие в
bpm’online счета с указанным номером, и если такой счет зарегистрирован,
заполнит соответствующим значением поле [Счет] на странице email-сообщения.
НА ЗАМЕТКУ
Для корректной работы правил связывания писем с другими объектами системы выполните
настройки автонумерации записей так, чтобы в двух различных разделах не использовался
одинаковый алгоритм автонумерации. Например, маска автонумерации счета — "Inv-{0}", заказа
— "Ord-{0}", договора — "Cont-{0}" и т.д. Автонумерация записей в bpm’online настраивается при
помощи группы системных настроек “Автонумерация записей”, которые рассмотрены в
отдельной статье.
c.
Заполните группу полей [Объект, который связывается]. Для
автоматического связывания email-сообщений с записями системы в поле
[Объект] выберите значение “Активность”. В поле [Колонка] укажите поле, по
которому необходимо определять связь. Поиск совпадений производится по теме
письма, а тема письма указывается в колонке [Заголовок].
d. Заполните группу полей [Объект, c которым связывается]. В поле [Объект]
выберите объект системы, для которого настраивается правило, например, “Счет”.
bpm’online marketing
57
Руководство пользователя
В поле [Колонка] укажите колонку, по которой необходимо производить поиск
совпадений. В рассматриваемом примере, это колонка [Номер].
6.
Сохраните правило.
7.
По аналогии добавьте правила связи с другими разделами.
В результате при загрузке почты в bpm’online и в момент отправки письма из bpm’online
будет выполняться проверка тем email-сообщений согласно настроенным правилам.
Если совпадения будут найдены, у таких сообщений автоматически заполнятся поля
связи. Кроме того, такие email-сообщения будут отмечены в системе как обработанные.
СМОТРИТЕ ТАКЖЕ
• Настройка учетной записи почты в bpm’online
58
Как работать с файлами и примечаниями
КАК РАБОТАТЬ С ФАЙЛАМИ И ПРИМЕЧАНИЯМИ
Для работы с дополнительными материалами по записям разделов в bpm’online marketing
используется вкладка ФАЙЛЫ И ПРИМЕЧАНИЯ. На вкладке отображаются детали [Файлы и
ссылки] и [Примечания].
Храните здесь внешние файлы, ссылки на web-ресурсы и статьи базы знаний, а также
развернутые примечания к записи. Вкладка доступна в любом разделе системы. Например, в
разделе [Контакты] можно добавить документы, отражающие историю взаимодействия с
контактом, а в разделе [Активности] — файлы, подготовленные в результате задачи.
Как использовать представления детали [Файлы и ссылки]
На детали [Файлы и ссылки] вы можете использовать такие представления:
— плиточное представление. Используйте, чтобы отобразить файлы и ссылки на детали в
виде значков. Внешний вид значков различается в зависимости от расширения файла.
НА ЗАМЕТКУ
Значки для разных типов файлов настраиваются в справочнике [Расширения файлов]. Для
файлов, тип которых в этом справочнике не определен, используется значок по умолчанию
(“default”).
— списочное представление. В этом представлении вы сможете просмотреть все записи
на детали в виде списка записей. Используйте это представление, если необходимо удалить
файл или отредактировать ссылку.
Как добавить файл
1.
Откройте интересующую запись, например, страницу активности. Перейдите на вкладку
[Файлы и примечания].
2.
На детали [Файлы и ссылки] нажмите на кнопку [Добавить файл] и выберите
интересующий файл. Вы также можете перетащить файл на деталь с помощью мыши
(Рис. 69).
Рис. 69 — Перетаскивание файла на деталь [Файлы и ссылки]
В результате выбранный файл будет сохранен на детали.
Как добавить и отредактировать ссылку
1.
На детали [Файлы и ссылки] в меню кнопки
2.
На открывшейся странице в поле [Название] введите адрес ссылки и сохраните страницу.
bpm’online marketing
выберите команду [Добавить ссылку].
59
Руководство пользователя
В результате ссылка будет добавлена на деталь.
3.
Если необходимо отредактировать ссылку, в списочном представлении детали выделите
ее и в меню кнопки
выберите команду [Изменить свойства].
Как добавить ссылку на статью базы знаний
1.
На детали [Файлы и ссылки] в меню кнопки
базу знаний].
выберите команду [Добавить ссылку на
2.
В открывшемся окне выберите интересующую статью базы знаний (одну или несколько)
и нажмите на кнопку [Выбрать].
В результате выбранная ссылка на статью базы знаний будет добавлена на деталь.
Как загрузить файл
Для того чтобы сохранить локально файл, добавленный на деталь [Файлы и ссылки], щелкните
по его заголовку, который является гиперссылкой. Затем укажите, куда будет загружен файл.
Как удалить файл с детали [Файлы и ссылки]
1.
Перейдите в списочное представление детали по кнопке
2.
Выделите файл и в меню кнопки
.
выберите команду [Удалить].
Как работать с примечаниями
Деталь [Примечания] предназначена для хранения любой дополнительной текстовой
информации по записи раздела. Вы можете редактировать и форматировать текст примечаний
на детали, используя встроенные инструменты форматирования. Вы также можете добавить на
деталь изображение или внешнюю ссылку.
При переходе на другую вкладку страницы информация на детали [Примечания] сохраняется.
Для сохранения примечаний необходимо сохранить запись.
60
Права доступа
ПРАВА ДОСТУПА
Вы можете управлять доступом к информации, которую вы вносите в bpm’online. Например, при
регистрации контрагента вы можете указать, какие пользователи обладают доступом к данной
записи.
Вы можете управлять доступом к отдельным операциям с записями. Существует три группы
таких операций: ЧТЕНИЕ, ИЗМЕНЕНИЕ и УДАЛЕНИЕ. Например, доступ к операции “чтение”
обозначает, что пользователь или группа пользователей может просматривать запись в разделе
либо на странице записи.
Для каждой операции можно установить один из трех уровней доступа:
•
РАЗРЕШЕНО — право на выполнение операции чтения, изменения или удаления записи.
•
РАЗРЕШЕНО С ПРАВОМ ДЕЛЕГИРОВАНИЯ — право на выполнение операции с записью,
а также право на управление доступом к данной операции.
•
ЗАПРЕЩЕНО — выполнение операции недоступно для данного пользователя или
группы пользователей. Данный уровень используется только в тех случаях, когда для
раздела включены запрещающие права доступа.
НА ЗАМЕТКУ
Если запрещающие права доступа не включены, отсутствие какого-либо уровня доступа
обозначает отсутствие доступа к записи.
По умолчанию пользователь, создавший запись, обладает правом на выполнение и
делегирование всех операций с записью. Доступ к созданной вами записи, который
устанавливается по умолчанию, определяет администратор системы.
Чтобы перейти к управлению доступом к записи, откройте страницу этой записи и в меню
[Действия] выберите команду [Настроить права доступа].
СОДЕРЖАНИЕ
• Установка прав доступа
•
Изменение прав доступа
•
Ограничение доступа
•
Запрещающие права доступа
УСТАНОВКА ПРАВ ДОСТУПА
1.
Откройте страницу записи, уровень доступа к которой необходимо изменить.
2.
В меню [Действия] выберите команду [Настроить права доступа] (Рис. 70).
Рис. 70 — Переход к настройке прав доступа
3.
На открывшейся странице прав доступа нажмите на кнопку [Добавить] и выберите в
меню тип операции с данной записью. Например, чтобы предоставить право доступа на
редактирование записи, выберите команду [Право на изменение].
bpm’online marketing
61
Руководство пользователя
4.
В открывшемся окне выберите пользователя или группу пользователей, для которых
должно действовать добавляемое право доступа. Например, чтобы предоставить доступ
на редактирование записи для всех сотрудников компании, выберите группу
пользователей “Все сотрудники компании”. В результате на соответствующую деталь
страницы прав доступа будет добавлено новое правило, которое определяет доступ
выбранного пользователя или группы пользователей к выбранной операции с текущей
записью. По умолчанию право доступа к операции всегда “Разрешено”.
5.
Нажмите на кнопку [Сохранить].
ИЗМЕНЕНИЕ ПРАВ ДОСТУПА
1.
Откройте страницу редактирования записи, уровень доступа к которой необходимо
изменить.
2.
В меню [Действия] выберите команду [Настроить права доступа].
3.
На открывшейся странице прав доступа, на детали ЧТЕНИЕ, ИЗМЕНЕНИЕ или УДАЛЕНИЕ,
выберите запись, которую необходимо изменить. Например, чтобы разрешить
пользователю делегировать права доступа на редактирование записи, на детали
ИЗМЕНЕНИЕ выберите запись, которая содержит имя этого пользователя.
4.
В меню [Уровень доступа] выберите уровень доступа, который необходимо установить.
Например, чтобы предоставить пользователю возможность управлять правами доступа
на выбранную операцию, выберите команду [Разрешено с правом делегирования]
(Рис. 71).
Рис. 71 — Изменение права доступа на запись
5.
Нажмите на кнопку [Сохранить].
ОГРАНИЧЕНИЕ ДОСТУПА
1.
Откройте страницу редактирования записи, уровень доступа к которой необходимо
изменить.
2.
В меню [Действия] выберите команду [Настроить права доступа].
3.
На открывшейся странице прав доступа, на детали ЧТЕНИЕ, ИЗМЕНЕНИЕ или УДАЛЕНИЕ,
выберите право доступа, действие которого необходимо отменить. Например, чтобы
ограничить право на редактирование записи для всех пользователей, на детали
ИЗМЕНЕНИЕ выберите запись “Все сотрудники компании”.
4.
Нажмите на кнопку [Удалить].
62
Права доступа
ЗАПРЕЩАЮЩИЕ ПРАВА ДОСТУПА
Использование запрещающих прав доступа может быть включено для отдельных разделов.
В таких разделах доступен дополнительный уровень доступа — ЗАПРЕЩЕНО. Кроме того, на
странице управления правами доступа становятся активными кнопки [Вверх] и [Вниз], которые
используются для определения приоритета прав доступа при конфликте разрешающих и
запрещающих прав.
ВАЖНО
Приоритетным является право, которое находится выше в списке.
Запрещающие права используются в тех случаях, когда доступ к записи необходимо ограничить
специально для определенного пользователя или группы пользователей. Например,
необходимо ограничить доступ к контрагенту для группы пользователей “Внештатные
сотрудники”, тогда как остальные сотрудники компании должны иметь свободный доступ к этим
записям (группа “Все сотрудники компании” обладает правом на просмотр, изменение и
удаление этих записей). В данном случае необходимо добавить право доступа с уровнем
“Запрещено” для группы “Внештатные сотрудники” и разместить данное право в списке выше,
чем право доступа всех сотрудников компании.
bpm’online marketing
63
Руководство пользователя
АНАЛИТИКА РАЗДЕЛА
Проанализировать статистические данные раздела можно, используя аналитику bpm’online. Для
визуализации статистических данных используются графики, единичные показатели или
специальные списки. Например, вы можете просмотреть текущее состояние задач сотрудников,
отобразить разнообразные рейтинги либо важную итоговую информацию в виде числа.
Для работы с аналитикой раздела перейдите в представление АНАЛИТИКА необходимого
раздела (Рис. 72) либо в раздел ИТОГИ.
Рис. 72 — Переход в представление [Аналитика] в разделе [Контакты]
Информация в представлении АНАЛИТИКА, а также в разделе ИТОГИ, отображается в
специальных блоках, которые называются блоками итогов. Блок итогов отображает данные из
системы в определенном виде, например, в виде графика или числа (Рис. 73).
Рис. 73 — Блок итогов на примере единичного числового показателя
Область раздела, на которой размещаются блоки итогов, называется панелью итогов. Каждой
панели итогов соответствует вкладка раздела, которая отображает заголовок панели итогов. Для
перехода к нужной панели итогов щелкните по соответствующей вкладке (Рис. 74).
Рис. 74 — Переход к нужной панели итогов
64
Аналитика раздела
НА ЗАМЕТКУ
Настройка панелей итогов и блоков итогов рассмотрена в отдельной главе.
ДАЛЕЕ В ЭТОЙ ГЛАВЕ
• Блок итогов “График”
Режим отображения диаграммы
Режим отображения списка
Детализация элементов графика
•
Блок итогов “Показатель”
•
Блок итогов “Индикатор”
•
Блок итогов “Список”
•
Блок итогов “Виджет”
•
Блок итогов “Web-страница”
•
Аналитические отчеты
БЛОК ИТОГОВ “ГРАФИК”
Блок итогов “График” в наглядной форме отображает множественные данные из системы.
Например, на графике можно отобразить распределение контрагентов, с которыми
взаимодействует ваша компания, по типам (Рис. 75).
Рис. 75 — Пример блока итогов “График”
В блоке итогов “График” можно отобразить данные, на основе которых строится график, в виде
реестра.
Для управления отображением данных используются кнопки панели инструментов,
расположенные в правом верхнем углу блока, а также контекстное меню диаграммы.
•
•
— меню блока итогов. Набор команд меню отличается в зависимости от режима
отображения блока. Используется для переключения между режимами.
— отмена действия, выполненного в блоке.
bpm’online marketing
65
Руководство пользователя
Контекстное меню используется для отображения более детальной информации по
выбранному элементу графика (например, сектору круговой диаграммы, столбцу гистограммы).
НА ЗАМЕТКУ
Изменения свойств отображения графика, выполненные пользователем непосредственно в
блоке итогов (например, переход в режим отображения списка или изменение типа диаграммы),
не сохраняются при обновлении панели итогов в браузере. Изменения, выполненные в
настройках списка блока, будут сохранены.
РЕЖИМ ОТОБРАЖЕНИЯ ДИАГРАММЫ
Режим отображения диаграммы в блоке итогов “График” используется по умолчанию.
Меню кнопки
в режиме отображения диаграммы содержит дополнительные команды:
•
ПОКАЗАТЬ ДАННЫЕ — используется для перехода в режим отображения реестра.
•
ИЗМЕНИТЬ ТИП ДИАГРАММЫ — выберите одну из команд, если информацию, на
основе которой строится график, необходимо отобразить с использованием другого типа
диаграммы (Рис. 76).
Рис. 76 — Выбор команды меню графика в режиме отображения диаграммы
РЕЖИМ ОТОБРАЖЕНИЯ СПИСКА
Данные в блоке итогов “График”, на основе которых строится диаграмма, можно отобразить в
виде реестра непосредственно в блоке итогов (Рис. 77).
66
Аналитика раздела
Рис. 77 — Режим отображения списка блока итогов “График”
Для перехода в режим отображения списка используется команда ПОКАЗАТЬ ДАННЫЕ меню
кнопки
либо контекстного меню элемента диаграммы.
Команда ПОКАЗАТЬ ДАННЫЕ, вызываемая из меню кнопки
панели инструментов блока,
отображает в виде списка все данные, на основе которых строится график.
Команда ПОКАЗАТЬ ДАННЫЕ, вызываемая из контекстного меню диаграммы, отображает
только те данные, которым соответствует выбранный элемент диаграммы (например, сектор или
столбец).
Набор команд меню кнопки
в режиме отображения списка отличается от набора команд в
режиме отображения диаграммы.
Команда ПОКАЗАТЬ ДИАГРАММУ используется для возвращения в режим отображения
диаграммы (Рис. 75).
ДЕТАЛИЗАЦИЯ ЭЛЕМЕНТОВ ГРАФИКА
В bpm’online по любому из элементов графика (столбцу, области, сегменту) можно получить
дополнительную информацию. Например, вы можете построить график “Должности
департамента разработки”, детализируя горизонтальную гистограмму “Сотрудники по
департаментам”.
В свою очередь любой из элементов полученного графика также может быть детализирован.
Например, разработчики могут быть распределены по их ролям в принятии решений.
Для детализации того или иного элемента графика:
1.
Щелкните левой клавишей мыши по элементу диаграммы, который необходимо
детализировать.
2.
В отобразившемся меню выберите тип диаграммы создаваемого графика (Рис. 78).
bpm’online marketing
67
Руководство пользователя
Рис. 78 — Контекстное меню диаграммы. Выбор типа диаграммы создаваемого графика
3.
В открывшемся окне укажите колонку, на основе которой необходимо построить график,
например, колонку “Должность” текущего объекта.
В результате в блоке итогов отобразится график, демонстрирующий распределение
сотрудников департамента разработки по их должностям.
Чтобы вернуться к предыдущему графику, используйте кнопку
меню блока итогов.
БЛОК ИТОГОВ “ПОКАЗАТЕЛЬ”
Блок итогов “Показатель” (Рис. 79) отображает число или дату, полученные в результате запроса
к данным системы, например, общее количество сотрудников вашей компании.
Рис. 79 — Пример блока итогов “Показатель”
Числовые показатели могут отображать следующие типы данных:
•
Количество всех либо определенным образом отфильтрованных записей того или иного
объекта системы, например, количество всех контактов, зарегистрированных в системе.
68
Аналитика раздела
•
Максимальное или минимальное значение числовых полей или полей дат записей
объекта системы, например, максимальная либо минимальная продолжительность
звонка.
•
Суммарное или среднее значение числовых полей записей объекта, например, сумма
фактической оплаты по счетам, если в вашей системе ведется учет счетов.
БЛОК ИТОГОВ “ИНДИКАТОР”
Блок итогов “Индикатор” (Рис. 80) отображает число, полученное в результате запроса к данным
системы, относительно нормативной шкалы. Например, так удобно отобразить количество
проведенных менеджером встреч за месяц, если предусмотрены нормы их необходимого
количества, или отслеживать соотношение фактического и запланированного количества
звонков оператора за день.
Рис. 80 — Пример блока итогов “Индикатор”
На цветовой схеме индикатора красным цветом отображается отрезок с минимально
необходимым интервалом нормативных значений, желтым — удовлетворительный интервал,
зеленым — достаточное количество. Цвет круга индикатора зависит от того, в какой из цветовых
промежутков попадет рассчитанный в системе показатель.
Индикаторы могут отображать следующие типы данных:
•
Количество всех либо определенным образом отфильтрованных записей того или иного
объекта системы, например, количество совершенных менеджером звонков за день.
•
Максимальное или минимальное значение числовых полей записей объекта системы,
например, максимальная либо минимальная продолжительность звонка.
•
Суммарное или среднее значение числовых полей записей объекта, например, сумма
фактической оплаты счетам, если в вашей системе ведется учет счетов.
Настройка нормативной шкалы индикатора
Рассмотрим детальнее настройку нормативной шкалы, которая выполняется в группе полей [Как
отобразить] на странице дизайнера индикаторов.
1.
В поле [Стиль] выберите цвет заголовка индикатора.
2.
В поле [Порядок отображения] выберите одно из значений: “Чем больше тем лучше”,
например, если речь идет о плановом количестве встреч, или “Чем меньше тем лучше”,
например, для отображения средней длительности звонка.
bpm’online marketing
69
Руководство пользователя
От выбора одного из этих значений зависит порядок отображения нормативных
промежутков. В первом случае слева отобразится красный интервал, во втором красный
интервал будет отображаться справа.
3.
На шкале индикатора (Рис. 81) укажите:
a.
Минимальное значение индикатора, например, менеджеру необходимо провести
минимум 10 встреч в месяц;
b. Средние значения индикатора, например, в среднем от 20 до 30 встреч;
c.
Максимальное значение, например, 40.
Рис. 81 — Пример настройки шкалы индикатора
После того как в группе полей [Как отобразить] будут заполнены все поля, отобразится
цветовая схема индикатора.
НА ЗАМЕТКУ
Настройка блока итогов “Индикатор” подобна настройке блока “Показатель”, детальнее
рассмотренной в отдельной главе.
БЛОК ИТОГОВ “СПИСОК”
Блок итогов “Список” (Рис. 82) отображает информацию из системы в виде списка с заданным
количеством позиций.
Рис. 82 — Пример блока итогов “Список”
Список отображает записи определенного
дополнительно выведенных колонок.
объекта,
отсортированные
по
одной
из
Если какая-либо колонка списка является для своего объекта первичной для отображения, то ее
значения будут являться ссылками на соответствующие записи системы. Например, первичной
для отображения колонкой для объекта “Контрагент” является колонка [Название], а для объекта
“Активность” — колонка [Заголовок]. При отображении в списке названий контрагентов или
заголовков активностей эти значения будут являться ссылками на страницы контрагентов либо
активностей, соответственно.
НА ЗАМЕТКУ
Колонки, отображаемые в блоке итогов “Список”, не имеют собственных заголовков. При
настройке графика рекомендуется формулировать заголовок блока таким образом, чтобы он
отражал содержание выведенных колонок. Настройка блоков итогов рассмотрена в отдельной
главе.
70
Аналитика раздела
БЛОК ИТОГОВ “ВИДЖЕТ”
Блок итогов “Виджет” отображает дополнительные виджеты, настраиваемые разработчиком,
например, виджет курсов валют, виджет погоды.
БЛОК ИТОГОВ “WEB-СТРАНИЦА”
Блок итогов “Web-страница” предназначен для отображения интернет-страниц на панели
итогов. Например, это может быть страница поисковой системы, онлайн-калькулятор валют или
ваш корпоративный сайт.
Настройка блока итогов “Web-страница”
Настройка данного блока итогов выполняется на странице дизайнера Web-страницы.
1.
В поле [Заголовок] внесите название виджета.
2.
В поле [Ссылка на страницу] укажите ссылку на сайт, который должен отображаться на
панели итогов. Добавляйте ссылку с указанием протокола передачи данных (“http”,
“https”), например, “http://academy.terrasoft.ru”.
НА ЗАМЕТКУ
Чтобы добавить на панель итогов видеоролик с youtube используйте ссылку, указанную на
вкладке [HTML-код], которая отображается при нажатии на кнопку [Поделиться] на странице
видеоролика.
3.
Для настройки ширины или цвета рамки блока итогов вы можете внести html-стили в
поле [Стили]. Например, при указании параметров: “border-width: medium; border-color:
red” ваша рамка будет средней толщины и красного цвета.
АНАЛИТИЧЕСКИЕ ОТЧЕТЫ
Используя отчеты разделов системы, вы сможете проанализировать статистическую
информацию раздела. Например, отчеты раздела КОНТАКТЫ позволяют получить список
знаменательных событий контакта, проанализировать полноту данных о контактах, внесенных в
систему.
Отчеты доступны в представлении АНАЛИТИКА. Для просмотра отчета:
1.
В меню кнопки [Отчеты] выберите необходимый отчет, например, ПОЛНОТА
НАПОЛНЕНИЯ ДАННЫМИ (Рис. 83).
Рис. 83 — Выбор отчета
2.
На открывшейся странице выберите способ формирования отчета, например, по всем
записям раздела.
3.
Нажмите на кнопку [Сформировать отчет] (Рис. 84).
bpm’online marketing
71
Руководство пользователя
Рис. 84 — Выбор способа формирования отчета
В результате стандартными средствами вашего браузера на локальный компьютер будет
загружен PDF файл отчета.
72
Дизайнер системы
ДИЗАЙНЕР СИСТЕМЫ
ДИЗАЙНЕР СИСТЕМЫ объединяет инструменты, используемые для настройки bpm’online. Чтобы
открыть дизайнер системы, нажмите на кнопку
в правом верхнем углу приложения либо
щелкните по ссылке [Дизайнер системы] главной страницы bpm’online.
ПРОЦЕССЫ
Инструменты управления бизнес-процессами.
Библиотека
процессов
Открытие раздела [Библиотека процессов] для создания новых и
изменения существующих диаграмм процессов. В разделе доступны
мастер процессов и дизайнер процессов.
Журнал процессов
Открытие раздела [Журнал процессов] для управления
выполняющимися процессами и просмотра статистики по
завершенным процессам.
НА ЗАМЕТКУ
Детальнее инструменты управления процессами рассмотрены в документации по бизнеспроцессам bpm’online.
ПОЛЬЗОВАТЕЛИ И АДМИНИСТРИРОВАНИЕ
Инструменты для регистрации пользователей, распределения прав доступа и аудита системных
операций.
Управление ролями и
пользователями
Открытие раздела [Роли и пользователи] для формирования
структуры функциональных ролей, принятой в вашей компании, а
также регистрации пользователей и группировки сотрудников по
ролям. Подробнее...
Права доступа на
объекты
Переход в раздел [Доступ к объектам] для разграничения доступа
пользователей и ролей к операциям в объектах системы. Например,
доступа на изменение или удаление записей в объекте “Контрагент”
либо “Контакт”. Подробнее...
Права доступа на
операции
Открытие раздела [Доступ к операциям] для разграничения доступа
пользователей и ролей к различным системным операциям.
Например, к настройке рабочих мест либо импорту из Excel.
Подробнее...
Журнал аудита
Переход в раздел [Журнал аудита] с информацией о происходящих
системных событиях, например, авторизации пользователей,
изменении структуры ролей пользователей, изменении прав
доступа к объектам и пр. Подробнее...
bpm’online marketing
73
Руководство пользователя
ИМПОРТ И ИНТЕГРАЦИИ
Возможности импорта записей и синхронизации данных с другими системами.
Импорт данных из
Excel
Открытие дополнительного окна настройки импорта, при помощи
которого в систему могут быть импортированы записи из файла
Excel. Подробнее...
Настройка
интеграции с LDAP
Переход на страницу настройки интеграции с LDAP, которая
позволяет автоматически регистрировать пользователей в
bpm’online при их регистрации в домене, а также включать
доменную авторизацию. Подробнее...
НАСТРОЙКА СИСТЕМЫ
Пользовательские инструменты настройки конфигурации bpm’online.
Справочники
Открытие раздела [Справочники] для настройки значений
различных справочников, используемых в системе. Например,
справочников “Должности”, “Отрасли”, “Категории активностей” и
пр. Подробнее...
Мастер разделов
Открытие мастера разделов для создания и настройки собственных
разделов в bpm’online. Подробнее...
Мастер деталей
Открытие мастера деталей для создания и настройки новых деталей
для их дальнейшего подключения в разделы bpm’online.
Подробнее...
НАСТРОЙКА ВНЕШНЕГО ВИДА
Вспомогательные инструменты для настройки интерфейса bpm’online.
Настройка рабочих
мест
Переход на страницу настройки структуры рабочих мест, доступных
в боковой панели. Подробнее...
Настройка
корпоративной
символики
Открытие отдельной страницы для изменения логотипов,
отображаемых в приложении. Подробнее...
Настройка цвета
панели разделов
Открытие отдельной страницы для изменения цвета боковой
панели bpm’online. Подробнее...
КОНФИГУРИРОВАНИЕ РАЗРАБОТЧИКОМ
Инструменты для настройки конфигурации bpm’online разработчиком.
Управление
конфигурацией
74
Открытие отдельного рабочего места с набором инструментов для
разработки на платформе bpm’online.
Дизайнер системы
НА ЗАМЕТКУ
Детальнее возможности конфигурирования разработчиком рассмотрены в документации по
разработке на платформе bpm’online (SDK).
bpm’online marketing
75
Руководство пользователя
СТРАНИЦА ПРОФИЛЯ
Страница профиля используется для настроек, которые являются индивидуальными для каждого
пользователя системы.
Открыть страницу профиля можно несколькими способами:
•
В главном меню системы выбрать пункт [Профиль пользователя].
•
Щелкнуть по ссылке [Профиль] на главной странице приложения.
•
Нажать фотографию пользователя, расположенную в правом верхнем углу окна
приложения, и выбрать пункт [Ваш профиль].
Изменить пароль
Сменить пароль своей учетной записи в bpm’online. Для изменения
пароля необходимо ввести текущий пароль.
Выбор локализации
Переключение между доступными языками интерфейса системы.
Выбор локализации касается только интерфейса и не влияет на
записи разделов и значения справочников.
Настройки
командной строки
Настроить перечень дополнительных команд, распознаваемых
командной строкой bpm’online, например, команды для
отображения перечня ваших задач или определенной группы
записей. Команды, добавленные таким способом, будут доступны
только пользователю, который их добавил.
Настройка
параметров Call
Centre
Настроить параметры используемой телефонии для оператора,
например, указать адрес сервера телефонии, логин, линию или
пароль.
Учетные записи
почты
Чтобы отправлять и получать email-сообщения в bpm’online,
настройте параметры учетных записей электронной почты, нажав на
кнопку [Учетные записи почты]. Здесь же вы можете просматривать,
сколько новых сообщений пришло на каждый из ваших почтовых
ящиков.
Учетные записи во
внешних ресурсах
Учетная запись Google используется при выполнении действий
синхронизации контактов bpm’online с контактами Google, а также
действия синхронизации задач и встреч с календарем Google.
Учетные записи в Facebook и Twitter используются при выполнении
действий поиска данных о контактах в социальных сетях.
Восстановить
настройки по
умолчанию
Сбросить любые индивидуальные настройки интерфейса, такие как
расположение колонок реестра, параметры сортировки записей и
т.д.
НА ЗАМЕТКУ
Система автоматически сохраняет настройки интерфейса, такие как расположение колонок
реестра, параметры сортировки записей и т.д., индивидуально для каждого пользователя. В
профиле также сохраняется информация об активных представлениях разделов системы (раздел
открывается в том представлении, которое было активным на момент завершения работы с ним
в прошлый раз).
76
Страница профиля
СМОТРИТЕ ТАКЖЕ
• Командная строка
•
Управление звонками в bpm’online
•
Интеграция с почтовым сервисом по протоколу IMAP/SMTP
•
Интеграция с сервисом MS Exchange
•
Интеграция с органайзером Google
•
Интеграция с социальными сетями
bpm’online marketing
77
Руководство пользователя
ФУНКЦИОНАЛЬНОСТЬ BPM’ONLINE MARKETING
СОДЕРЖАНИЕ
• Раздел [Контакты]
•
Раздел [Лиды]
•
Раздел [Кампании]
•
Раздел [Email]
•
Раздел [Лендинги]
•
Раздел [Мероприятия]
•
Раздел [Контрагенты]
•
Раздел [Продукты]
•
Раздел [Активности]
•
Раздел [База знаний]
•
Раздел [Лента]
•
Раздел [Итоги]
78
Раздел [Контакты]
РАЗДЕЛ [КОНТАКТЫ]
Контакты в bpm’online marketing — это контактные лица ваших клиентов и партнеров, частные
клиенты, сотрудники, а также прочие деловые и личные контакты.
Используя раздел КОНТАКТЫ, вы можете вести информацию о контактах, группировать их по
различным параметрам, а также проводить анализ истории взаимоотношений с клиентами и
просматривать статистику.
ПРЕДСТАВЛЕНИЯ
Раздел содержит несколько представлений:
•
— реестр контактов. Отображает информацию о контактах в виде списка записей.
Перечень и назначение колонок реестра рассмотрены при описании страницы контакта.
•
— аналитика по контактам. Отображает графики, единичные показатели и рейтинги,
используемые для анализа контактов. Подробнее...
ДАЛЕЕ В ЭТОЙ ГЛАВЕ
• Страница контакта
Общие данные
Вкладка [Основная информация]
Вкладка [Место работы]
Вкладка [История]
Вкладка [Файлы и примечания]
Вкладка [Каналы коммуникации]
Вкладка [Лента]
•
Актуальность средств связи
•
Группы раздела [Контакты]
•
Поиск и объединение дублей
•
Действия раздела [Контакты]
•
Аналитика раздела [Контакты]
•
Как получить информацию о контакте из Facebook
СМОТРИТЕ ТАКЖЕ
• Раздел [Контрагенты] > Поиск и объединение дублей
•
Интеграция с сервисом MS Exchange
•
Интеграция с органайзером Google
•
Интеграция с социальными сетями
СТРАНИЦА КОНТАКТА
Запись контакта в bpm’online marketing может быть добавлена одним из способов:
•
создана вручную;
•
получена при импорте из файла Excel;
•
сохранена в bpm’online автоматически при квалификации лида;
•
получена при синхронизации с социальными сетями;
bpm’online marketing
79
Руководство пользователя
•
получена при синхронизации с Google.
ВАЖНО
Для синхронизации с внешними ресурсами необходимо выполнить предварительную настройку.
Интеграция с социальными сетями и интеграция с Google рассмотрены в отдельных главах.
Страница контакта состоит из набора полей общих данных, а также нескольких вкладок.
ОБЩИЕ ДАННЫЕ
Общая информация о контакте.
Фото
Фотография контакта. Отображается на странице контакта, а также
рядом с именем контакта, отображаемым в списках разделов и в
ленте.
Нажмите кнопку
для добавления новой фотографии при
помощи стандартного окна выбора файла. Для удаления
фотографии нажмите на кнопку
. Кнопки отображаются при
наведении курсора мыши на область фотографии.
ФИО
Фамилия, имя, отчество контакта.
Контрагент
Название компании, в которой работает контакт.
Тип
Тип контакта, например, “Сотрудник” или “Контактное лицо”.
Ответственный
Имя менеджера, ответственного за работу с контактом.
Контакт подтвержден
Установленный признак свидетельствует, что информация о
контакте является проверенной. Поле недоступно для
редактирования. При создании нового контакта данный признак
устанавливается автоматически. Признак может быть снят или
установлен автоматически при выполнении процесса управления
лидом.
ВКЛАДКА [ОСНОВНАЯ ИНФОРМАЦИЯ]
Вкладка содержит основные сведения о контакте: информацию о форме приветствия,
контактные и адресные данные, а также записи о знаменательных событиях контакта и его
взаимосвязях с другими контактами или контрагентами.
Обращение
Формальное обращение к контакту, например, “г-н” или “г-жа”.
Пол
Пол контакта.
Средства связи
Деталь содержит список средств связи контакта, а также запретов на использование отдельных
средств связи.
80
Раздел [Контакты]
Поля детали отображаются при выборе соответствующих команд меню [Добавить].
Рабочий телефон
Мобильный телефон
Номера телефонов, по которым можно связаться с контактом. Тип
средства связи определяется при добавлении записи, но может
быть изменен.
Домашний телефон
Skype
Учетная запись контакта в “Skype”.
Email
Адреса веб-сайта и электронной почты контакта.
Web
Facebook
Twitter
Не использовать
Email
Не использовать
телефон
Не использовать SMS
Не использовать
почту
Имена, под которыми контакт зарегистрирован в социальных сетях.
Заполнение полей осуществляется при помощи отдельной
страницы, где можно найти пользователя соц. сети и связать его с
контактом.
Признаки указывают, какие средства связи не следует использовать
с данным контактом. Например, если контакт не желает получать
SMS, установите признак [Не использовать SMS].
Контакты, для которых установлен признак [Не использовать Email],
не будут добавляться в аудиторию email-рассылок.
Если установлена системная настройка “Отписывать пользователя от
всех рассылок”, то признак [Не использовать Email] автоматически
устанавливается для всех контактов, которые отписались от
рассылок.
Не использовать факс
Не актуальный
Установленный признак свидетельствует о том, что данное средство
связи временно не используется. Поле заполняется автоматически
при снятии признака [Актуальный]. Не отображается на детали
[Средства связи], но может быть использовано при настройке
фильтрации в группах. Подробнее...
Причина
неактуальности
Причина, по которой данное средство связи является неактуальным:
“Hard Bounce”, “Soft Bounce” или “Установлено вручную”. Поле
заполняется автоматически. Не отображается на детали [Средства
связи], но может быть использовано при настройке фильтрации в
группах.
Не актуален с
Дата, начиная с которой данное средство связи является
неактуальным. Поле заполняется автоматически. Не отображается
на детали [Средства связи], но может быть использовано при
настройке фильтрации в группах.
— звонок контакту. Кнопка отображается на странице, если заполнено хотя бы одно поле с
типом “Телефон”.
bpm’online marketing
81
Руководство пользователя
— переход на страницу поиска в Facebook, на которой можно выбрать учетную запись
контакта для добавления его страницы Facebook в перечень средств связи. Если средство связи
с типом “Facebook” уже добавлено, то кнопка будет отображаться синим цветом и при нажатии
на нее в отдельной вкладке будет открыта страница контакта в Facebook.
Адреса
Список всех доступных адресов контакта.
Тип адреса
Тип адреса контакта, например, “Домашний”, “Рабочий”.
Определяется при добавлении записи, но может быть изменен.
Адрес
Улица, номер дома и/или квартиры контакта.
Страна
Город
Местоположение контакта. Поля [Область] и [Город] связаны с
полем [Страна]. Например, если город относится к определенной
стране, то при заполнении поля [Город] автоматически заполнится
поле [Страна]. Аналогично будет заполнено поле [Страна] при
заполнении поля [Область]. Если поле [Страна] уже заполнено, то в
справочниках полей [Область] и [Город] будут отображаться только
те регионы и города, которые связаны с выбранной страной.
Связать регион с определенной страной вы можете в справочнике
[Области/штаты], а город — в справочнике [Города].
Индекс
Почтовый индекс контакта.
Область
Знаменательные события
Перечень знаменательных событий контакта.
Тип
Тип знаменательного события, например, “День рождения” или
“День компании”. Определяется при добавлении записи, но может
быть изменен.
Дата
Дата знаменательного события.
Взаимосвязи
Взаимосвязи данного контакта с другими контактами и контрагентами.
Контакт
ФИО контакта, для которого фиксируется взаимосвязь. Поле
недоступно для редактирования.
является
Тип взаимосвязи, например, “Сотрудник” — “Работодатель”. При
выборе взаимосвязи автоматически заполняется обратный тип
взаимосвязи.
для
Название связанной компании или ФИО связанного контакта.
Актуальна
Признак показывает, актуальна ли взаимосвязь в данный момент.
82
Раздел [Контакты]
Описание
Любая дополнительная информация о взаимосвязи между
субъектами.
ВКЛАДКА [МЕСТО РАБОТЫ]
Вкладка отображает всю информацию о продвижении контакта по карьерной лестнице,
включая текущую и предыдущие должности.
Должность
Должность, занимаемая контактом, например, “Руководитель
отдела”.
Полное название
должности
Уточнение названия должности, например, “Руководитель отдела
продаж”. При выборе значения в поле [Должность] автоматически
заполняется этим значением.
Департамент
Подразделение компании, в котором работает контакт, например,
“Продажи” или “Маркетинг”.
Роль
Роль контакта в принятии решений на уровне подразделения или
компании, например, “ЛПР” (лицо, принимающее решение), “ЛВР”
(лицо, влияющее на решение).
Данные группы полей [Место работы] синхронизируются с информацией детали [Карьера].
При заполнении поля [Контрагент] и сохранении страницы контакта отображается сообщение с
предложением добавить новую запись на деталь [Карьера]. Нажмите [Да], на чтобы на детали
[Карьера] автоматически добавилась запись о новом месте работы контакта. При этом
указывается название компании, дата начала работы, а также устанавливаются признаки
[Основное] и [Текущее].
При изменении информации в полях вкладки [Место работы], которые связаны с деталью
[Карьера] (например, данные о департаменте и должности контакта), отображается сообщение с
предложением добавить новую запись на деталь [Карьера] или обновить существующую. При
добавлении новой записи о месте работы на детали [Карьера] в ней устанавливаются признаки
[Основное] и [Текущее], а поле [Начало] заполняется текущей датой. При этом в записи о
предыдущем месте работы автоматически снимается признак [Текущее], а также заполняется
текущей датой поле [Завершение].
Если в группе полей [Место работы] очищается поле [Контрагент], то на детали [Карьера] для
записи по этому контрагенту автоматически снимается признак [Текущее], а поле [Завершение]
заполняется текущей датой.
Карьера
Информация обо всех местах работы контакта.
Контакт
Текущий контакт. Поле недоступно для редактирования.
Контрагент
Работодатель контакта.
Должность
Должность, занимаемая контактом, например, “Руководитель
отдела”.
bpm’online marketing
83
Руководство пользователя
Полное название
должности
Уточнение названия должности, например, “Руководитель отдела
продаж”.
Департамент
Подразделение компании, в котором работает контакт.
Начало
Дата начала работы сотрудника в компании на этой должности.
Завершение
Дата смены места работы.
Основное
Признак указывает, что данное место работы является основным.
Текущее
Признак указывает компанию, в которой контакт работает на
текущий момент.
Причина смены места
работы
Причина, по которой сотрудник решил перейти на эту должность,
например, “Интересная работа” или “Карьерный рост”.
Описание
Дополнительная информация о месте работы контакта.
НА ЗАМЕТКУ
В группе полей [Место работы] отображается информация о том месте работы, для которого
установлены признаки [Основное] и [Текущее].
Данные на детали [Карьера] синхронизируются с информацией группы полей [Место работы].
Если в записи детали [Карьера] с установленными признаками [Основное] и [Текущее] снять
один из признаков, то в группе полей [Место работы] автоматически очистятся поля с данными
о месте работы. При изменении записи с признаками [Основное] и [Текущее] автоматически
обновляется информация о месте работы в группе полей [Место работы].
Если для какой-либо записи детали [Карьера] установить признаки [Основное] и [Текущее], но
на детали уже есть другая запись, в которой эти признаки установлены, то отображается вопрос,
продолжает ли контакт работать в компании на указанной должности. При нажатии на кнопку
[Да] в предыдущей записи о месте работы очищается признак [Основное]. При нажатии на
кнопку [Нет] в записи о предыдущем месте работы снимается признак [Текущее].
ВКЛАДКА [ИСТОРИЯ]
Вкладка содержит детали, которые отображают связанные с контактом записи системы.
Обращения
История сервисных обращений выбранного контакта. Содержимое детали доступно только для
просмотра. Записи добавляются автоматически при их регистрации в системе, используемой в
вашей компании для учета обращений.
ВАЖНО
Для того чтобы деталь [Обращения] отображала информацию, необходимо настроить
интеграцию bpm’online с системой, в которой вы ведете учет обращений.
Контакт
Контакт, по которому зарегистрировано обращение.
Номер
Номер обращения.
Тема
Краткая суть обращения.
84
Раздел [Контакты]
Дата регистрации
Дата и время регистрации обращения.
Состояние
Текущее состояние обращения. Например, “Новый” или “Закрыт”.
Дата закрытия
Дата перевода обращения в конечное состояние (например, в
состояние “Закрыт” или “Отменен”).
Активности
Активности, которые связаны с контактом. Отображает информацию из раздела [Активности].
Связь активности с контактом осуществляется по полю [Контакт] страницы активности.
Звонки
Список входящих и исходящих звонков по данному абоненту. Отображает информацию из
раздела [Звонки]. Связь звонка с контактом осуществляется по полю [Контакт] страницы звонка.
Вы можете прослушать аудиозапись звонка непосредственно на детали. Подробнее...
Заказы
История заказов выбранного контакта. Содержимое детали доступно только для просмотра.
Записи добавляются автоматически при их регистрации в системе, используемой в вашей
компании для учета заказов.
ВАЖНО
Для того чтобы деталь [Заказы] отображала информацию, необходимо настроить интеграцию
bpm’online с системой, в которой вы ведете учет заказов.
Для просмотра детальной информации по заказу выберите нужную запись на детали и в меню
кнопки [Действия] выберите пункт [Изменить].
Номер
Номер заказа.
Дата
Дата регистрации заказа.
Источник заказа
Источник поступления заказа, например, “Интернет-магазин” или
“Мобильное приложение”.
Контрагент
Контакт и, если необходимо, название компании, для которых
оформлен заказ.
Контакт
Дата выполнения
Фактическая дата выполнения заказа.
Итого, б.в.
Итоговая сумма заказа, указанная в базовой валюте.
Состояние
Состояние выполнения заказа, например, “В планах” или “В
обработке”.
ПАСПОРТ ЗАКАЗА
Отображает перечень товаров и услуг, которые включены в заказ.
Заказ
bpm’online marketing
Номер заказа, в который добавлен продукт.
85
Руководство пользователя
Продукт
Наименование продукта, добавленного в заказ.
Цена, б.в.
Стоимость единицы продукта в базовой валюте.
Количество
Количество единиц продукта в заказе.
Единица измерения
Единица измерения количества продукта.
Скидка, %
Процент скидки на продукт.
Итого, б.в.
Итоговая стоимость продукта с учетом скидки.
Лиды
Перечень лидов, квалифицированных как данный контакт. Деталь отображает информацию из
раздела [Лиды]. Связь лида с контактом осуществляется по колонке [Квалифицирован как
контакт] раздела [Лиды].
События сайта
На данной детали фиксируется история посещения контактом страниц вашего сайта, а также
выполнения определенных действий на сайте (переходы по ссылкам, сравнение товаров,
добавление отзывов и т.д.). Деталь отображает интерес контактов к тем или иным продуктам
компании, позволяя точнее определить потребности клиентов и уровень их зрелости.
Содержимое детали доступно только для просмотра. Записи добавляются автоматически при
выполнении контактом различных действий на сайте.
ВАЖНО
Для того чтобы деталь [События сайта] заполнялась автоматически, необходимо настроить
интеграцию bpm’online с вашим сайтом.
При выборе какого-либо события на панели инструментов детали отобразится кнопка [Открыть].
При нажатии на эту кнопку откроется страница для просмотра детальной информации о
событии и его атрибутах.
Контакт
Контакт, по которому зарегистрировано событие.
Дата/время
Дата и время регистрации события.
Тип события
Тип события, например, “Просмотр обзора продукта” или
“Сравнение товаров”.
Тип потребности
Тип потребности, к которому можно отнести зарегистрированное
событие. Например, типами потребностей могут быть группы
продуктов или направления деятельности вашей компании.
Источник
Источник, откуда контакт перешел на страницу вашего сайта.
Например, название рассылки или рекламного баннера.
АТРИБУТЫ СОБЫТИЙ
86
Раздел [Контакты]
При помощи атрибутов можно уточнить информацию о зарегистрированном событии.
Например, зафиксировать названия продуктов, которые были добавлены к сравнению или в
корзину, либо указать категорию товаров, по которой был произведен поиск.
Событие сайта
Событие сайта, для которого указывается атрибут.
Атрибут
Атрибут события сайта.
Значение
Значение атрибута. Тип поля зависит от типа значения выбранного
атрибута. Например, для дробного атрибута отображается число, а
для логического — установленный либо снятый признак.
НАСТРОЙКА АТРИБУТОВ
Для изменения списка возможных атрибутов событий используется специальная страница
настройки, которую можно открыть при помощи действия [Настройка атрибутов] детали
[События сайта]. Страница настройки содержит список всех возможных атрибутов, которые
могут быть указаны для зарегистрированных событий.
Название
Название атрибута.
Тип значения
Тип данных атрибута, например, “Выбор из списка” или “Дробное
число”. Для типа данных “Выбор из списка” становится доступна
деталь [Значения], где вы можете добавить необходимый список
значений атрибута. После сохранения записи поле становится
недоступным для редактирования.
Описание
Описание атрибута.
В системе используются следующие типы данных в атрибутах:
•
“Дробное число”; “Целое число” — числовой тип. Например, для события “Просмотр
страницы продукта” — атрибут “Цена”, а для события “Отзыв о товаре” — атрибут
“Оценка товара”.
•
“Выбор из списка” — тип данных, для которого можно выбрать значение из списка.
Например, для события “Поиск товара” — атрибут “Цвет корпуса”, для которого указан
список возможных значений: “Черный” и “Серебристый”.
•
“Логическое” — тип данных, для которого можно указать значение “Да” или “Нет”.
Например, для события “Просмотр страницы продукта” — атрибут “Наличие на складе”.
•
“Строка” — тип данных, для которого вручную вводится текстовое значение. Например,
для события “Сообщение на форуме” — атрибут “Тема сообщения”.
•
“Ссылка на продукт” — тип данных, для которого указывается конкретный продукт из
каталога. Например, для события “Добавление товара в корзину” — название
добавленного товара.
•
“Категория продукта”, “Тип продукта”, “Торговая марка” — тип данных, для которого
можно указать значение из соответствующих полей страницы продукта. Например, для
события “Поиск по каталогу” — название категории товара или торговой марки, по
которым производился поиск.
bpm’online marketing
87
Руководство пользователя
ВКЛАДКА [ФАЙЛЫ И ПРИМЕЧАНИЯ]
Дополнительная информация о контакте, а также файлы и ссылки на веб-ресурсы по контакту.
Подробнее...
Файлы и ссылки
Используется для хранения файлов и ссылок, которые характеризуют контакт. Например, на
деталь можно добавить документы, отражающие историю взаимодействия с контактом, или
ссылки на интернет-ресурсы контакта.
Примечания
Деталь предназначена для хранения любой дополнительной текстовой информации о контакте.
Вы можете редактировать и форматировать текст примечаний непосредственно на детали. При
переходе на другую вкладку страницы контакта информация на детали [Примечания]
сохраняется.
ВКЛАДКА [КАНАЛЫ КОММУНИКАЦИИ]
На вкладке [Каналы коммуникации] можно настроить ограничения подписки контакта на
определенные типы рассылок. Здесь также отображаются запреты на использование средств
связи.
Не использовать
Email
Не использовать
телефон
Признаки указывают, какие средства связи не следует использовать
с данным контактом. Информационные поля. Заполняются на
детали [Средства связи] вкладки [Основная информация].
Не использовать SMS
Не использовать
почту
Подписка на рассылки Email
Деталь используется для установки и ограничения подписки контакта на определенные типы
рассылок. Например, если контакт отписался от новостной рассылки, но согласен получать
специальные рассылки и приглашения, укажите эту информацию на данной детали. Контакт
будет добавляться в аудиторию тех типов рассылок, которые либо не добавлены на деталь
[Подписка на рассылки Email], либо добавлены со статусом “Подписан”.
Информация на деталь может быть добавлена вручную. Кроме того, при условии настройки
интеграции, деталь может заполняться автоматически из вашей учетной системы.
Контакт
Выбранный контакт. Информационное поле.
Тип рассылки
Выберите тип рассылки, для которого необходимо изменить статус
подписки. Поле содержит те типы рассылок, для которых в
справочнике [Типы email-рассылок] установлен признак [Возможна
подписка]. Поле обязательно для заполнения.
88
Раздел [Контакты]
Статус подписки
Укажите статус подписки — “Подписан” или “Отписан”. Для типа
рассылки, добавленного на деталь со статусом “Отписан”, данный
контакт не будет добавляться в аудиторию рассылки. Поле
обязательно для заполнения.
ВКЛАДКА [ЛЕНТА]
Вкладка [Лента] содержит сообщения раздела [Лента], связанные с текущей записью контакта.
СМОТРИТЕ ТАКЖЕ
• Актуальность средств связи
•
Интеграция с сервисом MS Exchange
•
Интеграция с органайзером Google
АКТУАЛЬНОСТЬ СРЕДСТВ СВЯЗИ
Для каждого средства связи контакта при добавлении устанавливается признак [Актуальный].
Признак свидетельствует о том, что контакт использует данное средство связи. Актуальность
средства связи может быть изменена:
•
Для всех средств связи — ВРУЧНУЮ, снятием и установкой признака [Актуальный]. Если
средство связи временно не используется, то в списке поля с названием средства связи
снимите признак [Актуальный]. Рядом с названием средства связи отобразится
информация о том, что средство связи неактуально.
•
Для email-адресов неактуальность средства связи устанавливается АВТОМАТИЧЕСКИ при
получении в рассылке отклика “Hard Bounce” или “Soft Bounce”. При этом для адреса, по
которому поступил такой отклик, признак [Актуальный] будет снят во всех найденных
контактах. Неактуальный email-адрес не будет использоваться в рассылках. Впоследствии
признак [Актуальный] можно установить вручную или по действию [Снять признак
“Неактуальный” у email-адресов].
НА ЗАМЕТКУ
Если у контакта указано несколько email-адресов, один из которых является неактуальным, то
такой контакт будет добавлен в рассылку. При этом в рассылке будет использоваться актуальный
email-адрес контакта.
•
Для email-адресов актуальность может быть установлена ПО ДЕЙСТВИЮ [Снять признак
“Неактуальный” у email-адресов]. При выполнении действия для всех email-адресов,
отфильтрованных в разделе [Контакты], устанавливается признак [Актуальный] и
очищаются поля [Причина неактуальности] и [Не актуален с].
Например, рекомендуем использовать это действие для возврата актуальности email с
причиной неактуальности “Soft Bounce”, где причиной отказа доставки стали временные
проблемы с почтовым ящиком. Для этого в списке групп раздела [Контакты] выберите
группу “Soft Bounce” (Рис. 85).
bpm’online marketing
89
Руководство пользователя
Рис. 85 — Выбор группы “Soft Bounce”
Затем в меню кнопки [Действия] выберите действие [Снять признак “Неактуальный” у
email-адресов]. В результате для email-адресов выбранных контактов будет установлен
признак [Актуальный] и эти email-адреса будут участвовать в дальнейших рассылках.
НА ЗАМЕТКУ
При выполнении действия [Снять признак “Неактуальный” у email-адресов] актуальность не
будет возобновлена для контактов, внесенных в черный список почтового сервера Mandrill.
ГРУППЫ РАЗДЕЛА [КОНТАКТЫ]
Раздел КОНТАКТЫ содержит преднастроенные группы, которые могут использоваться для
просмотра списков контактов, соответствующих определенным параметрам. Например, вы
можете отобрать только тех клиентов, которые переходили по определенной ссылке из
полученного письма, либо клиентов, которые проявили интерес к вашим услугам.
НА ЗАМЕТКУ
Управление группами детально рассмотрено в отдельной главе.
СПИСОК ПРЕДНАСТРОЕННЫХ ГРУПП РАЗДЕЛА [КОНТАКТЫ]
Помимо групп, сформированных по общим параметрам (например, список клиентов,
сотрудников и т. д.), раздел содержит специально настроенные группы, которые позволяют
сегментировать вашу клиентскую базу по участию в мероприятиях и рассылках, а также по
наличию потребностей (лидов). Например, вы можете просмотреть список контактов, которые
приняли участие в том или ином мероприятии, открыли письмо рассылки либо готовы к старту
продажи. Список таких групп представлен ниже.
КОНТАКТЫ ПО ПОТРЕБНОСТЯМ
Группы, которые могут использоваться при изучении заинтересованности клиентов вашими
услугами.
Готовы к продаже
Группа используется для просмотра списка контактов с высоким уровнем готовности к сделке
(контакты, связанные с лидом на стадии “Ожидание продажи” и зрелостью потребности “Готов к
продаже”).
Интерес предполагается
Группа используется для просмотра списка контактов, которые предположительно могут быть
заинтересованы в ваших услугах (контакты, связанные с лидом со зрелостью потребности
“Предполагается интерес”).
90
Раздел [Контакты]
Нет актуальных потребностей
Группа используется для просмотра списка контактов,
заинтересованности в ваших услугах (контакты без лида).
которые
не
высказали
Потребность удовлетворена
Группа используется для просмотра списка контактов, воспользовавшихся вашими услугами
(контакты, связанные с лидом на стадии “Потребность удовлетворена” и аналогичной зрелостью
потребности).
Проявлен интерес
Группа используется для просмотра списка контактов, которые высказали заинтересованность в
ваших услугах (контакты, связанные с лидом со зрелостью потребности “Проявлен интерес”).
УЧАСТИЕ В МЕРОПРИЯТИЯХ
Группы, которые могут использоваться для изучения уровня вовлеченности клиентов в ваши
мероприятия.
Участвовали в мероприятии
Группа используется для просмотра списка контактов, включенных в аудиторию того или иного
мероприятия вашей компании.
УЧАСТИЕ В РАССЫЛКАХ
Группы, которые могут использоваться для анализа аудитории рассылок с учетом откликов на
полученные письма.
Не участвовали в рассылках
Группа используется для просмотра списка контактов, которые не включены в аудиторию ни
одной рассылки. При необходимости вы можете просмотреть контакты, которые не включены в
определенные рассылки, добавив условие фильтра “Рассылка Email = ”.
Неактуальные email-адреса
Группа используется для просмотра списка контактов с неактуальными адресами email.
Содержит две группы:
•
“Hard Bounce” — группа используется для просмотра контактов, у которых адрес email не
актуален по причине получения отклика “Hard Bounce”. Чтобы просмотреть список таких
контактов только за определенный период, укажите начало этого периода в качестве
значения условия фильтра “Неактуален с”. Добавление условий фильтра описано в
отдельной главе.
•
“Soft Bounce” — группа используется для просмотра контактов, у которых адрес email не
актуален по причине получения отклика “Soft Bounce”. Чтобы просмотреть список таких
контактов только за определенный период, укажите начало этого периода в качестве
значения условия фильтра “Неактуален с”. Добавление условий фильтра описано в
отдельной главе.
Открывали email
Группа используется для просмотра списка контактов, которые открыли письмо рассылки
(получатель перешел по ссылке в письме, отправил письмо в спам, отписался от рассылки или
bpm’online marketing
91
Руководство пользователя
просто открыл письмо). Вы можете самостоятельно дополнить настройки фильтра, чтобы
просмотреть, например, список контактов, которые открывали письма, отправленные в рамках
определенной рассылки. Добавление условий фильтра описано в отдельной главе.
Отписались от рассылок
Группа используется для просмотра списка контактов, которые отписались от рассылки (получен
отклик “Отписался”). Вы можете самостоятельно дополнить настройки фильтра, чтобы
просмотреть, например, список клиентов, которые отписались от рассылки в определенный
период. Вы также можете просмотреть список контактов, которые отписались от определенной
рассылки. Для этого добавьте условие фильтра “Рассылка Email = “. Добавление условий фильтра
описано в отдельной главе.
Отправили рассылки в спам
Группа используется для просмотра списка контактов, которые отправили письмо в спам
(получен отклик “Отправлено в спам”). Вы можете самостоятельно дополнить настройки
фильтра, чтобы просмотреть, например, список контактов, которые отправили в спам письмо
рассылки в определенный период. Вы также можете просмотреть список контактов, которые
отправили в спам письмо определенной рассылки. Для этого добавьте условие фильтра
“Рассылка Email = “. Добавление условий фильтра описано далее в отдельной главе.
Переходили по ссылке из email
Группа используется для просмотра списка контактов, которые перешли по ссылке в
полученном письме. Вы можете самостоятельно дополнить настройки фильтра, чтобы
просмотреть, например, список клиентов, которые перешли по определенной ссылке.
Добавление условий фильтра описано далее в отдельной главе.
УСТАНОВКА ДОПОЛНИТЕЛЬНЫХ УСЛОВИЙ ФИЛЬТРА ГРУППЫ
При работе с преднастроенными группами раздела КОНТАКТЫ вы можете самостоятельно
задавать дополнительные условия фильтра группы. Например, группа [Участвовали в
мероприятии] используется для просмотра списка контактов, включенных в аудиторию
мероприятий вашей компании. Вы можете дополнительно установить фильтр по интересующим
мероприятиям. Для этого:
1.
В разделе КОНТАКТЫ при помощи меню [Фильтр] отобразите дерево групп (Рис. 86).
Рис. 86 — Отображение дерева групп
92
Раздел [Контакты]
2.
Разверните группу “Участие в мероприятиях” (Рис. 87) и выделите вложенную группу
“Участвовали в мероприятиях”.
Рис. 87 — Отображение вложенных групп
3.
В меню кнопки
фильтр] (Рис. 88).
напротив названия выбранной группы выберите команду [Настроить
Рис. 88 — Переход к настройке фильтра группы
4.
В появившейся области настройки фильтров группы укажите мероприятия, участников
которых вы хотите отобразить в списке раздела. Для этого нажмите на ссылку <?>
напротив условия фильтра “Мероприятие” (Рис. 89) и в открывшемся окне отметьте
интересующие мероприятия.
Рис. 89 — Выбор значения условия фильтра в области настройки фильтра группы
bpm’online marketing
93
Руководство пользователя
5.
Примените фильтр, нажав на кнопку [Применить] области настройки фильтра группы
(Рис. 89).
Рис. 90 — Применение установленного фильтра группы
В результате в реестре раздела отобразятся контакты, включенные в аудиторию указанных
мероприятий.
Чтобы изменить список мероприятий в условиях фильтра, нажмите на выбранные ранее
значения. В открывшемся окне отметьте интересующие мероприятия.
Чтобы просмотреть только те контакты, которые приняли участие в указанных мероприятиях,
добавьте условие фильтра “Отклик = Участвовал(а)” и примените фильтр.
НА ЗАМЕТКУ
Чтобы сохранить выполненные настройки фильтра, нажмите на кнопку [Сохранить] области
настройки фильтра группы.
Чтобы вернуться к дереву групп без сохранения изменений в настройках фильтра, нажмите на
кнопку
области настройки фильтра группы.
НА ЗАМЕТКУ
Работа с расширенным фильтром описана в отдельной главе.
ПОИСК И ОБЪЕДИНЕНИЕ ДУБЛЕЙ
Для ведения клиентской базы в bpm’online marketing предусмотрена возможность поиска
дублирующихся записей. Поиск дублей выполняется каждый раз при создании новой записи, а
также периодически по всем контрагентам и контактам с целью устранения повторений. Данная
функциональность является идентичной в разделах [Контакты] и [Контрагенты]. Подробнее...
94
Раздел [Контакты]
ДЕЙСТВИЯ РАЗДЕЛА [КОНТАКТЫ]
НАЙТИ ДУБЛИ
Действие [Найти дубли] открывает дополнительную страницу, которая содержит все
предполагаемые дубли контактов. На эту страницу записи добавляются автоматически после
выполнения поиска дублей. Подробнее...
ПОКАЗАТЬ НА КАРТЕ
Действие позволяет отобразить на карте местонахождение выбранных контактов. При запуске
действия открывается окно с картой, на которой отмечены выбранные в реестре контакты. Если
для всех выбранных контактов адрес не заполнен, то действие не будет выполнено. Если для
некоторых контактов адрес не заполнен или заполнен некорректно, то в окне отобразится
соответствующая информация.
НА ЗАМЕТКУ
Выбрать несколько контактов в разделе можно с помощью действия [Выбрать несколько
записей].
ОБОГАТИТЬ ДАННЫМИ ИЗ СОЦ. СЕТЕЙ
Данное действие предназначено для получения дополнительной информации о контрагенте из
Facebook. Подробнее...
СИНХРОНИЗИРОВАТЬ С КОНТАКТАМИ GOOGLE
Действие используется для синхронизации контактов Google с контактами bpm’online marketing.
Подробнее...
НАСТРОИТЬ СИНХРОНИЗАЦИЮ С GOOGLE
Действие доступно из меню действий реестра раздела [Контакты]. Используется для настройки
интеграции контактов Gmail с контактами bpm’online marketing. При выполнении действия
открывается страница настройки. Подробнее...
СИНХРОНИЗИРОВАТЬ С КОНТАКТАМИ EXCHANGE
Действие отображается в меню действий, если в систему добавлен почтовый провайдер
Microsoft Exchange. Действие доступно, если учетная запись MS Exchange настроена в bpm’online
marketing. Используется для синхронизации контактов bpm’online marketing с контактами MS
Exchange. Подробнее...
СНЯТЬ ПРИЗНАК “НЕАКТУАЛЬНЫЙ” У EMAIL АДРЕСОВ
Действие предназначено для установки признака [Актуальный] для email-адресов всех
контактов, отфильтрованных в разделе. Подробнее...
ДЕЙСТВИЯ ПРИ СОХРАНЕНИИ ЗАПИСИ
При сохранении страницы контакта могут выполняться дополнительные действия.
bpm’online marketing
95
Руководство пользователя
Поиск дублей при сохранении записи
При сохранении записи контакта может открыться дополнительная страница результата поиска
дублей. Это означает, что создаваемая вами запись, возможно, уже существует в системе.
Вы можете вернуться к редактированию создаваемой записи или отметить найденные записи
как те, которые не являются дублями.
ПЕЧАТНЫЕ ФОРМЫ
Досье контакта
Отображает сводную информацию о контактном лице. В табличной
форме представлены: перечень средств связи, адресов и история
взаимодействия с контактом. Данная печатная форма доступна на
странице контакта в меню кнопки [Печать].
АНАЛИТИКА РАЗДЕЛА [КОНТАКТЫ]
Представление [Аналитика] содержит сводные данные по информации раздела: графики,
расчетные показатели, рейтинговые списки и отчеты.
НА ЗАМЕТКУ
Работа с аналитикой и ее настройка рассмотрены в отдельных главах.
ВКЛАДКА [АНАЛИЗ КОНТАКТОВ]
Сводные данные контактов.
НА ЗАМЕТКУ
Фильтры, установленные в разделе, будут применены ко всем блокам вкладки.
Количество контактов
Расчетный показатель, отображающий количество
зарегистрированных в системе контактов.
Количество активных
контактов в текущем
месяце
Расчетный показатель, отображающий количество контактов,
которые были включены в аудиторию email-рассылки. Учитываются
рассылки в состоянии “Выполнена”, “Запускается”, “Запущена”, дата
начала которых входит в текущий месяц.
Потенциальная
аудитория emailрассылок
Расчетный показатель, отображающий количество контактов,
которые могут быть включены в аудиторию email-рассылок.
Учитываются контакты, для которых указан актуальный адрес email и
разрешено его использование.
Контакты по типам
Диаграмма, отображающая распределение контактов по типам.
Динамика роста базы
контактов
Диаграмма, отображающая количество контактов с типом “Клиент”,
добавленных в систему. Данные отображены в хронологическом
порядке по месяцам.
96
Раздел [Контакты]
ОТЧЕТЫ
Знаменательные
события контакта
В табличном виде отображается перечень контактов и их
знаменательных событий за выбранный период. А также номера их
телефонов и имена менеджеров, ответственных за работу с
контактами.
Полнота наполнения
данными
В табличном виде представлен перечень полей страницы контакта.
Для каждого поля указан процент и количество записей о контактах,
в которых это поле заполнено, а также количество записей, у
которых нет данных в этом поле.
СМОТРИТЕ ТАКЖЕ
• Аналитика раздела
•
Настройка аналитики
КАК ПОЛУЧИТЬ ИНФОРМАЦИЮ О КОНТАКТЕ ИЗ FACEBOOK
•
Как связать контакт с его учетной записью в Facebook
•
Как обогатить данными из Facebook страницу контакта
Поддерживайте данные о зарегистрированных в системе контактах в актуальном состоянии,
используя возможности интеграции bpm’online с Facebook.
Для получения дополнительной информации о контакте из Facebook предназначено действие
[Обогатить данными из соц. сетей]. Чтобы выполнить данное действие, необходимо указать
учетную запись Facebook на детали [Средства связи] контакта.
КАК СВЯЗАТЬ КОНТАКТ С ЕГО УЧЕТНОЙ ЗАПИСЬЮ В FACEBOOK
1.
На странице контакта разверните деталь [Средства связи] и нажмите на кнопку
.
НА ЗАМЕТКУ
На странице контакта можно добавить только одно средство связи с типом “Facebook”.
НА ЗАМЕТКУ
Если вы ранее не использовали интеграцию с Facebook, то при нажатии на кнопку
окно авторизации в Facebook.
2.
откроется
На открывшейся странице поиска в Facebook отобразятся удовлетворяющие условиям
поиска публичные страницы и профили Facebook контакта, если они есть. Вы можете
изменить условия поиска или указать в поле поиска ссылку на страницу контакта в
Facebook, если она вам известна.
НА ЗАМЕТКУ
Если ссылка на профиль контакта в Facebook не содержит числовой ID пользователя, искомый
профиль не отобразится в результатах.
3.
Выберите учетную запись, которую необходимо добавить на деталь [Средства связи]
контакта (Рис. 91).
bpm’online marketing
97
Руководство пользователя
Рис. 91 — Выбор учетной записи контакта
В результате на деталь [Средства связи] контакта будет добавлена новая запись с типом
“Facebook”. Если у контакта не было фотографии, она также будет добавлена из его
страницы Facebook.
НА ЗАМЕТКУ
Если у контакта на Facebook зарегистрированы профиль и публичная страница, рекомендуется
добавлять на деталь [Средства связи] публичную страницу, т.к. с публичной страницы можно
получить больше данных о контакте.
КАК ОБОГАТИТЬ ДАННЫМИ ИЗ FACEBOOK СТРАНИЦУ КОНТАКТА
Рассмотрим пример обогащения страницы контакта данными из приватной страницы.
НА ЗАМЕТКУ
Операция обогащения данными с публичной страницы детальнее рассмотрена в статье “Как
обогатить данными из Facebook страницу контрагента”.
1.
На странице контакта разверните деталь [Средства связи] и убедитесь, что контакт связан
с той учетной записью Facebook, информацию из которой вы бы хотели получить.
2.
В меню кнопки [Действия] выберите команду [Обогатить данными из соц. сетей] (Рис. 92).
Рис. 92 — Выбор действия [Обогатить данными из соц. сетей]
3.
На открывшейся странице вы можете выбрать обновленную фотографию контакта и
нажать на кнопку [Сохранить] страницы.
В результате на странице контакта будет изменена фотография.
СМОТРИТЕ ТАКЖЕ
• Как обогатить данными из Facebook страницу контрагента
•
Какие поля можно заполнить в bpm’online из публичной страницы Facebook
98
Раздел [Контакты]
•
Настройка интеграции bpm’online с Facebook
bpm’online marketing
99
Руководство пользователя
РАЗДЕЛ [ЛИДЫ]
Лид (lead) — это факт потребности клиента в ваших товарах и услугах. Например, если на вашем
веб-сайте зарегистрировались новые посетители, во время проведенной выставки вы получили
визитки заинтересованных лиц или поступил звонок от контактного лица, ранее
интересовавшегося вашими услугами. Работайте как с данными тех клиентов, которые уже
готовы к сделке, так и тех, которым потребуется дополнительное время, чтобы решиться на
покупку.
Лид может быть зарегистрирован вручную в bpm’online marketing или импортирован в систему
из файла Excel. В разделе ЛИДЫ вы можете вести весь процесс взращивания лидов — от
первого факта заинтересованности до перевода лида в продажу. Фиксируйте средства связи и
основные данные потенциальных клиентов, отслеживайте источники, благодаря которым
получен лид, определяйте портфель потребностей лида, его перспективность и потенциал.
ПРЕДСТАВЛЕНИЯ
Раздел содержит несколько представлений:
•
— список лидов. Отображает лиды в виде списка записей. Перечень и назначение
колонок реестра рассмотрены при описании страницы лида.
•
— аналитика по лидам. Отображает графики, единичные показатели и рейтинги,
используемые для анализа лидов. Подробнее...
ПРОЦЕСС УПРАВЛЕНИЯ ЛИДОМ
При создании новой записи лида запускается бизнес-процесс управления лидом. Процесс
продолжает выполняться по мере работы с лидом, при этом изменяются стадии лида. По ходу
процесса в системе могут создаваться активности, от результата выполнения которых зависит,
по какому сценарию процесс будет выполняться далее.
Процесс управления лидом предусматривает работу с разделами ЛИДЫ и АКТИВНОСТИ.
Процесс состоит из нескольких этапов, каждый из которых включает определенную
последовательность шагов:
•
Квалификация лида;
•
Распределение лида;
•
Перевод лида в продажу.
При выполнении процесса можно работать с любыми записями в системе, например, вести
расписание, проверять почту или регистрировать новых клиентов. Чтобы продолжить работу по
процессу, перейдите в раздел ЛИДЫ и нажмите на кнопку продолжения процесса, которая
отображается при выборе записи в реестре или на странице лида. Это может быть кнопка
[Квалифицировать], [Распределить], или [Перевести в продажу], в зависимости от того, на какой
стадии находится лид. Для навигации по процессу используйте подсказки, отображаемые при
нажатии на кнопку
.
НА ЗАМЕТКУ
Детальнее общие возможности бизнес-процессов рассмотрены в отдельной книге.
ДАЛЕЕ В ЭТОЙ ГЛАВЕ
• Страница лида
Общие данные
Вкладка [Исходные данные]
100
Раздел [Лиды]
Вкладка [Данные о потребности]
Вкладка [История]
Вкладка [Файлы и примечания]
Вкладка [Лента]
•
Квалификация лида
•
Распределение лида
•
Перевод лида в продажу
•
Действия раздела [Лиды]
•
Аналитика раздела [Лиды]
СТРАНИЦА ЛИДА
Запись лида в bpm’online marketing может быть добавлена одним из способов:
•
создана вручную;
•
получена при импорте из файла Excel;
Страница лида состоит из набора полей общих данных, а также нескольких вкладок.
ОБЩИЕ ДАННЫЕ
Общая информация о лиде.
Тип потребности
Тип потребности лида. Например, категория продуктов или услуг
вашей компании, в которых заинтересован потенциальный клиент.
Поле обязательно для заполнения.
Зрелость
потребности
Уровень готовности клиента к сделке, от “Предполагается интерес”
до “Готов к продаже”. Значение может изменяться автоматически
при выполнении процесса управления лидом.
Источник
Источник информации, благодаря которому получен лид,
например, “Интернет/Сайт” или “Входящий звонок/email”.
Дата создания
Дата и время создания записи лида. Поле заполняется
автоматически и недоступно для редактирования.
Стадия лида
Стадия, на которой находится лид, например, “Квалификация”,
“Распределение” или “Ожидание продажи”. Значение недоступно
для редактирования и изменяется автоматически при выполнении
процесса управления лидами.
Контакт
Компания или частное лицо, потребность которого фиксируется.
Например, если поступил звонок от контакта, ранее
зарегистрированного в bpm’online marketing. Заголовки этих полей
в реестре отображаются как [Квалифицирован как контакт] и
[Квалифицирован как контрагент] соответственно.
Контрагент
Лид
bpm’online marketing
Наименование лида. Поле не отображается на странице, но может
быть выведено в реестр. Формируется на основании значений,
указанных в полях [Контакт] и [Контрагент] страницы лида.
101
Руководство пользователя
Причина
дисквалификации
Причина, по которой лид был дисквалифицирован, например,
“Некорректные данные” или “Не может быть клиентом”. Поле
отображается для лида на стадии “Дисквалифицирован”.
Недоступно для редактирования, заполняется при выполнении
дисквалификации лида.
ВКЛАДКА [ИСХОДНЫЕ ДАННЫЕ]
На вкладке содержатся первоначальные данные, полученные от лида. Например, информация
по результатам регистрации на сайте вашей компании.
Данные контакта
Информация о контакте, от которого зафиксирована потребность. Указанные данные
отобразятся на вкладке [Данные контакта] страницы квалификации лида.
ФИО
Фамилия, имя, отчество контакта.
Пол
Пол контакта.
Должность
Должность, занимаемая контактом, например, “Руководитель
отдела”.
Департамент
Подразделение компании, в котором работает контакт.
Приветствие
Приветствие контакта, например, имя и отчество.
Обращение
Формальное обращение к контакту, например, “г-н” или “г-жа”.
Полное название
должности
Уточнение названия должности, например, “Руководитель отдела
продаж”.
Роль
Роль контакта в принятии решений на уровне подразделения или
компании, например, “Лицо, принимающее решение (ЛПР)” или
“Лицо, влияющее на решение (ЛВР)”.
Данные контрагента
Укажите в этой группе полей информацию о компании, от которой поступила
заинтересованность в ваших продуктах. Указанные данные отобразятся на вкладке [Данные
контрагента] страницы квалификации лида.
Название
Наименование компании — потенциального клиента.
Отрасль
Отрасль, к которой принадлежит контрагент, например, “IT
компании”, “Услуги” или “Производство”.
Годовой оборот
Ориентировочный годовой оборот компании, например, “15-20
млн” или “20-30 млн”.
Категория
Категория контрагента, определяющая его значимость для вашей
компании, например, “A” — наивысшая значимость, “D” — низкая.
102
Раздел [Лиды]
Количество
сотрудников
Примерное количество сотрудников в компании, например, “51100” или “501-1000”.
Форма собственности
Форма собственности контрагента, например, “ООО”, “ОАО” или
“ЗАО”.
Средства связи
Средства связи с потенциальным клиентом. Указанные данные отобразятся на вкладках [Данные
контакта] и [Данные контрагента] страницы квалификации лида.
Email
Адрес электронной почты потенциального клиента.
Web
Адреса веб-сайта компании.
Мобильный телефон
Телефоны, по которым можно связаться с потенциальным клиентом.
Рабочий телефон
Факс
Факс компании.
Адрес
Информация о местоположении контакта или контрагента, от которого получена потребность.
Указанные данные отобразятся на вкладках [Данные контакта] и [Данные контрагента] страницы
квалификации лида.
Страна
Область/штат
Местоположение потенциального клиента. Поля [Область] и [Город]
связаны с полем [Страна]. Например, если город относится к
определенной стране, то при заполнении поля [Город]
автоматически заполнится поле [Страна]. Аналогичным образом
произойдет заполнение поля [Страна] при заполнении поля
[Область]. Если поле [Страна] уже заполнено, то в справочниках
полей [Область] и [Город] будут отображаться только те регионы и
города, которые связаны с выбранной страной.
Индекс
Почтовый индекс контакта или компании.
Адрес
Улица, номер дома и офиса потенциального клиента.
Тип адреса
Тип адреса, например, “Домашний” или “Рабочий”.
Город
НА ЗАМЕТКУ
Адреса с типом “Домашний” и “Рабочий” отобразятся на вкладке [Данные контакта] страницы
квалификации лида, адрес с типом “Фактический” и “Юридический” — на вкладке [Данные
контрагента]. А адрес с типом “Доставки” на странице квалификации отобразится и для контакта,
и для контрагента, которое связаны с лидом.
ВКЛАДКА [ДАННЫЕ О ПОТРЕБНОСТИ]
На вкладке содержится уточняющая информация о потребностях потенциального клиента.
bpm’online marketing
103
Руководство пользователя
Продукты
Деталь предназначена для формирования списка продуктов, по которым зафиксирован интерес.
Характеристики
Деталь для фиксации перечня специфических характеристик потребности.
ВКЛАДКА [ИСТОРИЯ]
На вкладке содержится история взаимодействия с лидом, а также информация о распределении
и переводе лида в продажу.
Активности
Задачи, которые связаны с данным лидом. Отображает информацию из раздела [Активности].
Связь активности с лидом осуществляется по полю [Лид] страницы активности.
Распределение лида
Если при создании лида известна информация о подразделении или ответственном сотруднике,
который будет заниматься переводом лида в продажу, укажите ее в этой группе полей. Данные
могут быть также указаны позже, на стадии распределения лида.
Ответственный
Сотрудник, назначенный ответственным за перевод лида в продажу.
Направление в
продаже
Подразделение вашей компании, которое занимается переводом
лида в продажу.
Перевод в продажу
Если при создании лида известны данные для ведения продажи по лиду, укажите их в этой
группе полей. Данные могут быть также указаны позже, на странице перевода лида в продажу,
которая открывается на стадии перевода лида в продажу.
Ответственный за
продажу
Сотрудник отдела продаж, назначенный ответственным за продажу
по лиду.
Бюджет
Ожидаемый бюджет продажи.
Дата и время встречи
Назначенная дата ближайшей встречи с клиентом.
Дата принятия
решения
Ожидаемое время принятия клиентом решения по продаже.
ВКЛАДКА [ФАЙЛЫ И ПРИМЕЧАНИЯ]
Дополнительная информация по лиду, а также файлы и ссылки на веб-ресурсы по лиду.
Подробнее...
Файлы и ссылки
Используется для хранения файлов и ссылок, которые характеризуют лид. Например, на деталь
можно добавить документы, отражающие историю взаимодействия с лидом, или полезные
ссылки.
104
Раздел [Лиды]
Примечания
Деталь предназначена для хранения любой дополнительной текстовой информации о лиде. Вы
можете редактировать и форматировать текст примечаний непосредственно на детали. При
переходе на другую вкладку страницы лида информация на детали [Примечания] сохраняется.
ВКЛАДКА [ЛЕНТА]
Сообщения ленты, связанные с лидом.
КВАЛИФИКАЦИЯ ЛИДА
Стадия квалификации лида является частью процесса управления лидом. Этап начинается после
сохранения информации о лиде. Если при сохранении лида контакт или контрагент был
известен и информация о нем зафиксирована в системе, то на этапе квалификации вы можете
проверить достоверность этой информации и ее уникальность в bpm’online marketing.
Например, уточните email-адрес, обновите другие контактные данные и убедитесь, что запись
не дублируется в системе. Для этого используется страница квалификации.
Если же при регистрации лида контакт или контрагент не был известен, то дополнительно будет
выполнен этап идентификации лида. На этом этапе система проверит наличие информации о
контакте или контрагенте и свяжет лида с существующей записью. А если запись не найдена —
новый контакт в bpm’online marketing будет создан автоматически. Далее на странице
квалификации можно будет ввести информацию о контакте и создать по нему новый контрагент.
ДАЛЕЕ В ЭТОЙ ГЛАВЕ
• Идентификация лида
•
Страница квалификации лида
•
Результат квалификации лида
СМОТРИТЕ ТАКЖЕ
• Распределение лида
•
Перевод лида в продажу
ИДЕНТИФИКАЦИЯ ЛИДА
Если при создании лида не было заполнено ни одно из полей [Контакт] и [Контрагент], то в
системе выполняется поиск ранее зарегистрированных контактов с указанными средствами
связи.
Если найдено соответствие средств связи, то лид привязывается к найденному контакту в
следующем порядке:
1.
В первую очередь лид будет связан с контактом, у которого и email-адрес, и телефон
соответствуют email-адресу и телефону лида.
2.
Если такой контакт не найден, то лид будет привязан к контакту по совпадению emailадреса.
3.
Если email-адрес лида не найден в системе, то лид будет связан с контактом, у которого
телефон совпадает с телефоном лида.
Если соответствие средств связи не найдено, то в системе автоматически создается новая запись
контакта, все связанные поля в которой будут заполнены данными из страницы лида. Для такого
контакта будет снят признак [Контакт подтвержден]. При этом, если на странице лида не было
заполнено поле [ФИО], то в поле [ФИО] контакта будет указан email или телефон лида.
bpm’online marketing
105
Руководство пользователя
Созданный контакт будет указан в поле [Контакт] страницы лида. В дальнейшем, после
квалификации лида, признак [Контакт подтвержден] для этого контакта будет установлен.
СМОТРИТЕ ТАКЖЕ
• Страница квалификации лида
•
Результат квалификации лида
СТРАНИЦА КВАЛИФИКАЦИИ ЛИДА
Страница квалификации предназначена для редактирования информации о контакте и
контрагенте, с которыми связан лид. Для открытия страницы нажмите на кнопку
[Квалифицировать] на странице лида или при выборе записи в реестре. После проверки и ввода
всех необходимых данных на странице укажите результат квалификации. Если по лиду
существует вероятность продажи или сотрудничества, проверьте и внесите все необходимые
данные клиента и квалифицируйте его для последующей работы. Если информация о клиенте
неактуальна, дисквалифицируйте лид для прекращения дальнейших коммуникаций.
Страница квалификации лида состоит из набора полей общих данных, а также нескольких
вкладок.
ОБЩИЕ ДАННЫЕ
Контакт
Контакт, к которому привязан лид. Поле недоступно для
редактирования. Заполняется именем контакта, указанного при
регистрации, созданного в bpm’online marketing при идентификации
лида или выбранного на вкладке [Поиск похожих записей].
Тип потребности
Поля заполняются данными страницы лида. Здесь вы можете
изменить тип и зрелость потребности лида.
Источник
Зрелость
потребности
Дата создания
Контрагент
Контрагент, к которому привязан лид. Поле недоступно для
редактирования. Заполняется названием компании, указанной при
регистрации или выбранной на вкладке [Поиск похожих записей].
Для изменения контрагента перейдите на вкладку [Данные
контрагента]. Поле обязательно для заполнения, если в группе
полей [Выбрать контрагента] на вкладке [Поиск похожих записей]
установлена опция [Создать новый] или [Связать с выбранным].
ВКЛАДКА [ПОИСК ПОХОЖИХ ЗАПИСЕЙ]
Используйте вкладку, если необходимо изменить контакт, к которому привязан лид, или для
проверки уникальности информации об этом контакте. Здесь также можно связать контакт с
контрагентом или изменить контрагента, выбранного ранее.
106
Раздел [Лиды]
Выбрать контакт
Поля для ввода условий поиска контактов. Для поиска контакта отметьте флажками одно или
несколько полей и введите первые буквы искомого значения (имени или средства связи
контакта) или все значение целиком. Поиск выполняется по значениям тех полей, которые вы
отметите флажком. Затем нажмите на кнопку [Найти контакты]. В нижней части группы полей
отобразится список всех найденных контактов. Выделите мышью контакт, с которым необходимо
связать лид.
НА ЗАМЕТКУ
Для поиска по фрагменту значения используйте символ “%”.
Выбрать контрагента
[Создать новый] — выберите опцию для создания нового контрагента, связанного с лидом. Для
указания информации о контрагенте перейдите на вкладку [Данные контрагента].
[Связать с выбранным] — установите эту опцию для поиска существующего контрагента и
привязки к нему лида. При выборе опции становится доступной группа полей поиска
контрагентов. Для поиска контрагента отметьте флажком одно или несколько полей и введите
первые буквы искомого значения (названия или средства связи контрагента) или все значение
целиком. Затем нажмите на кнопку [Найти контрагентов]. В нижней части группы полей
отобразится список всех найденных записей, которые соответствуют условиям поиска. Выделите
мышью контрагента, с которым необходимо связать лид. Для редактирования информации
найденного контрагента перейдите на вкладку [Данные контрагента].
[Не связывать] — при установке этой опции лид не будет связан с контрагентом.
НА ЗАМЕТКУ
Кнопка [Найти контрагентов] доступна при выборе опции [Связать с выбранным].
ВКЛАДКА [ДАННЫЕ КОНТАКТА]
Используйте вкладку для уточнения информации о контакте. Если при создании лида не был
указан контакт, но был выбран контрагент, то на этой вкладке необходимо указать данные
контакта, который будет автоматически создан при квалификации. Поля, отображаемые на
вкладке, соответствуют полям страницы лида.
Средства связи
Средства связи с контактом, например, номер телефона. В группе полей отображаются данные,
указанные на странице лида. При выполнении квалификации указанные данные будут
добавлены на страницу контакта, связанного с лидом.
Основные данные
Основная информация о контакте, например, имя и должность. В группе полей отображаются
данные, указанные на странице лида. Если при создании лида основные данные не были
указаны, то в группе полей отобразятся данные связанного с лидом контакта.
При квалификации лида внесенными данными будут автоматически заполнены значения
аналогичных полей на странице связанного с лидом контакта.
Адрес
Адрес контакта. В группе полей отображаются данные, указанные на странице лида. При
выполнении квалификации указанные данные будут добавлены на страницу контакта,
связанного с лидом.
bpm’online marketing
107
Руководство пользователя
ВКЛАДКА [ДАННЫЕ КОНТРАГЕНТА]
Используйте вкладку для ввода информации о новом контрагенте, с которым нужно связать лид,
или для обновления информации о контрагенте, с которым лид уже связан. Поля,
отображаемые на вкладке, соответствуют полям страницы лида.
Средства связи
Средства связи с контрагентом, например, номер телефона. В группе полей отображаются
данные, указанные на странице лида. При выполнении квалификации указанные данные будут
добавлены на страницу контрагента, связанного с лидом.
Основные данные
Основная информация о контрагенте, например, название компании. В группе полей
отображаются данные, указанные на странице лида. Если при создании лида основные данные
не были указаны, то в группе полей отобразятся данные связанного с лидом контрагента.
При квалификации лида внесенными данными будут автоматически заполнены значения
аналогичных полей на странице связанного с лидом контрагента.
Адрес
Адрес контрагента. В группе полей отображаются данные, указанные на странице лида. При
выполнении квалификации указанные данные будут добавлены на страницу контрагента,
связанного с лидом.
ВКЛАДКА [ПОТРЕБНОСТИ]
На вкладке отображается полный список лидов, связанных с контактом текущего лида. Связь
осуществляется через деталь [Лиды] страницы контакта, указанного в поле [Контакт] страницы
квалификации.
Вы можете добавить новую потребность, например, если в процессе общения с контактным
лицом была зафиксирована дополнительная заинтересованность клиента в ваших товарах и
услугах.
СМОТРИТЕ ТАКЖЕ
• Идентификация лида
•
Результат квалификации лида
РЕЗУЛЬТАТ КВАЛИФИКАЦИИ ЛИДА
Если потребность клиента подтверждена, квалифицируйте лид для дальнейшего распределения
и перевода в продажу. После проверки и ввода всей необходимой информации на странице
квалификации, нажмите на кнопку [Квалифицировать]. При этом выбранный контакт и
контрагент будут связаны с лидом. Кроме того, указанные контакт и контрагент будут связаны
между собой, т.е. на странице контакта будет заполнено поле [Контрагент]. Для выбранного
контакта будет установлен признак [Контакт подтвержден]. Если при квалификации контакт был
изменен, то указанный ранее контакт будет автоматически отмечен как дубль выбранного
контакта. Стадия лида будет изменена на “Распределение”.
Если работа с лидом прекращена, дисквалифицируйте лид. Для этого нажмите на кнопку
[Дисквалифицировать] страницы квалификации и выберите причину дисквалификации. Укажите
“Не может быть клиентом”, например, если при регистрации клиентом была указана заведомо
ложная информация или если профиль клиента не соответствует предоставляемым вашей
108
Раздел [Лиды]
компанией услугам. Выберите причину “Некорректные данные”, например, если средства связи
клиента неактуальны.
При дисквалификации стадия лида будет изменена на “Дисквалифицирован”, на странице лида
будет заполнено поле [Причина дисквалификации]. В системе будет выполнена проверка
контакта, связанного с лидом, и, если для этого контакта не установлен признак [Контакт
подтвержден], то контакт будет удален из bpm’online marketing. Будут удалены и все связи этого
контакта с другими лидами.
СМОТРИТЕ ТАКЖЕ
• Идентификация лида
•
Страница квалификации лида
РАСПРЕДЕЛЕНИЕ ЛИДА
Стадия распределения лида является частью процесса управления лидом. Лид переводится на
стадию распределения после квалификации. На этом этапе определите сотрудников,
ответственных за перевод лида в продажу, и выберите стратегию дальнейшей работы с
клиентом: продолжить работу с клиентом и перевести его в продажу, зафиксировать
отложенный интерес и продолжить взращивание, или прекратить взаимодействие с клиентом
по данной потребности. В качестве вспомогательной информации используйте список
потребностей контакта и список групп, в которые включен контакт лида. Если потребуется, вы
сможете добавить контакт в одну или несколько групп раздела [Контакты].
ДАЛЕЕ В ЭТОЙ ГЛАВЕ
• Страница распределения лида
•
Результат распределения лида
СТРАНИЦА РАСПРЕДЕЛЕНИЯ ЛИДА
Для открытия страницы распределения нажмите на кнопку [Распределить] на странице лида или
при выборе лида в реестре. Кроме того, страница открывается автоматически после
квалификации лида.
bpm’online marketing
109
Руководство пользователя
ОСНОВНАЯ ИНФОРМАЦИЯ
Контакт
Контакт, к которому привязан лид. Поле недоступно для
редактирования. Заполняется на этапе квалификации лида.
Тип потребности
Тип потребности лида. Поле недоступно для редактирования.
Заполняется на этапе квалификации лида.
Контрагент
Контрагент, к которому привязан лид. Поле недоступно для
редактирования. Заполняется на этапе квалификации лида.
ВКЛАДКА [ПЕРЕВОД В ПРОДАЖУ]
На вкладке укажите данные, необходимые для перевода лида в продажу.
Ответственный
Направление
Напоминание
ответственному
Укажите сотрудника и подразделение вашей компании, которые
занимаются переводом лида в продажу. Данные отобразятся в
группе полей [Распределение лида] вкладки [История] страницы
лида. В дальнейшем вы сможете их отредактировать.
Установите напоминание, чтобы ответственный за перевод лида в
продажу получил уведомление, когда лид перейдет на следующую
стадию.
Данные контакта, Данные контрагента
В группах полей отображаются данные контакта и контрагента, связанных с лидом.
Информационные поля. Заполняются на странице лида и на этапе квалификации.
ВКЛАДКА [ПОТРЕБНОСТИ]
На вкладке отображается полный список лидов, связанных с контактом текущего лида. Связь
осуществляется через деталь [Лиды] страницы контакта, указанного в поле [Контакт] страницы
распределения.
Вы можете добавить новую потребность, например, если в процессе общения с контактом был
зафиксирован дополнительный интерес клиента к вашим товарам и услугам.
РЕЗУЛЬТАТ РАСПРЕДЕЛЕНИЯ ЛИДА
После уточнения и ввода необходимой информации на странице распределения, определите
стратегию дальнейшей работы с клиентом.
Если интерес клиента подтвержден, переведите лид на следующую стадию для уточнения
потребности. Для этого в меню кнопки [Распределить] выберите команду [Перевести в продажу].
В результате лид будет переведен на стадию “Перевод в продажу”. Если на странице
распределения был установлен признак [Напоминание ответственному], то для пользователя,
назначенного ответственным за перевод лида в продажу, дополнительно будет создано
уведомление.
Если в данный момент общение с клиентом не целесообразно, но у клиента сохранился
отложенный интерес, то в меню кнопки [Распределить] выберите команду [Продолжить
взращивание]. В результате лид останется на стадии распределения, в дальнейшем вы сможете
продолжить работу по процессу.
110
Раздел [Лиды]
Если же вы получили достоверную информацию об отсутствии у клиента интереса к данной
потребности, выберите результат [Потребность отсутствует]. Лид будет переведен на стадию
“Потребность отсутствует”, работа по процессу с этим лидом будет прекращена.
ПЕРЕВОД ЛИДА В ПРОДАЖУ
Стадия перевода лида в продажу является частью процесса управления лидом. После
успешного распределения лид переводится в продажу. На этом этапе необходимо связаться с
клиентом и уточнить детали сделки. Оценив потенциал клиента, вы сможете передать клиента в
работу определенному менеджеру по продажам с учетом его квалификации и специализации. В
результате можно запустить продажу или оформить заказ по данному клиенту. А если у клиента
сохранился отложенный интерес, вы можете вернуть лид на распределение для продолжения
взращивания.
В bpm’online marketing на этой стадии создается задача по переводу лида в продажу, поля в
которой заполнены следующим образом:
•
[Заголовок] — “Связаться с клиентом, уточнить наличие и актуальность потребности,
бюджет, роль в принятии решения”;
•
[Ответственный] — сотрудник, ответственный за распределение лида. Если на этапе
распределения ответственный не был указан, то в поле указывается автор задачи;
•
[Начало] — время перевода лида в продажу (т.е., выбора результата распределения
[Перевести в продажу]);
•
В задаче также заполняются поля [Лид], [Контакт] и [Контрагент] группы полей [Связи].
Ход дальнейшего выполнения процесса зависит от результата выполнения задачи.
ОФОРМЛЕНИЕ ЗАКАЗА
Если клиент готов оформить заказ, установите результат задачи “Оформить заказ”. При этом лид
переводится на стадию “Ожидание продажи”, а на странице лида устанавливается зрелость
потребности “Готов к продаже”.
ПЕРЕВОД В ПРОДАЖУ
Если вы готовы стартовать продажу по клиенту, установите результат задачи “Перевести в
продажу”. Система предложит ввести дополнительный комментарий по продаже, после чего
откроется страница для ввода информации о переводе лида в продажу.
Тип потребности
Тип потребности клиента.
Ответственный за
продажу
Сотрудник отдела продаж, назначенный ответственным за продажу
по лиду.
Бюджет, б.в.
Ожидаемый бюджет продажи в базовой валюте.
Дата и время встречи
Назначенная дата и время ближайшей встречи с клиентом.
Дата принятия
решения
Ожидаемая дата и время принятия клиентом решения по продаже.
bpm’online marketing
111
Руководство пользователя
Комментарий
Дополнительный комментарий по продаже. Здесь отобразится
информация, указанная в поле [Результат подробно] задачи по
переводу лида в продажу. После сохранения страницы указанный
комментарий можно просмотреть в ленте лида.
Введенные данные отобразятся в группе полей [Перевод лида в продажу] на вкладке [История]
страницы лида. Впоследствии вы сможете их отредактировать.
После сохранения страницы в ленту лида добавляется комментарий по продаже. Лид
переводится на стадию “Ожидание продажи”. На странице лида устанавливается зрелость
потребности “Готов к продаже”.
ВОЗВРАТ НА РАСПРЕДЕЛЕНИЕ
Если в данный момент потребность клиента отсутствует, но с ним можно продолжить
коммуникации и перспектива заключения сделки сохраняется, выберите результат выполнения
задачи “Вернуть на распределение”. При этом лид возвращается на стадию “Распределение”, а
на странице лида устанавливается зрелость потребности “Проявлен интерес”.
ПЕРЕНОС ЗАДАЧИ
Если требуется отложить выполнение задачи на определенный период, укажите результат
“Перенесена”. Лид остается на стадии “Перевод в продажу”. При возобновлении работы по
процессу будет создана новая задача по переводу лида в продажу.
ОТСУТСТВИЕ ИНТЕРЕСА
Если по результатам общения с клиентом его потребность не подтверждена, установите
результат выполнения задачи “Интерес отсутствует”. При этом на странице лида устанавливается
зрелость потребности “Отсутствует интерес”. Лид остается на стадии “Перевод в продажу”. В
дальнейшем, при возобновлении потребности клиента, вы сможете продолжить работу по
процессу.
ДЕЙСТВИЯ РАЗДЕЛА [ЛИДЫ]
Помимо стандартных, в разделе содержатся дополнительные действия.
НАСТРОИТЬ ТИПЫ ПОТРЕБНОСТЕЙ
Открывает наполнение справочника [Типы потребностей] для редактирования. На открывшейся
странице вы можете добавить или переименовать интересующую потребность либо удалить
неиспользуемую. Вы можете также указать список продуктов, который соответствует тому или
иному типу потребности.
АНАЛИТИКА РАЗДЕЛА [ЛИДЫ]
Представление АНАЛИТИКА содержит сводные данные по информации раздела: графики,
расчетные показатели, рейтинговые списки и отчеты.
НА ЗАМЕТКУ
Работа с аналитикой и ее настройка рассмотрены в отдельных главах.
112
Раздел [Лиды]
ВКЛАДКА [АНАЛИЗ ЛИДОВ]
Сводные данные по лидам.
НА ЗАМЕТКУ
Фильтры, установленные в разделе, будут применены ко всем блокам вкладки.
Источники лидов
Диаграмма, отображающая распределение лидов по источникам,
благодаря которым лиды были получены.
Динамика
привлечения и
перевода в продажу
лидов
График, отражающий соотношение лидов, добавленных в систему, и
лидов, переведенных в продажу. Добавленные и переведенные в
продажу лиды отображены на отдельных сериях и сгруппированы
по месяцам.
Лиды по типам
потребностей
Диаграмма, отображающая распределение лидов по типам их
потребностей. При построении графика не учитываются лиды на
стадии “Дисквалифицирован” и “Потребность отсутствует”.
Лиды по зрелости
Диаграмма, отображающая распределение лидов по зрелости их
потребности.
ВКЛАДКА [ВОРОНКА ЛИДОВ]
Аналитическая информация о распределении лидов по стадиям.
НА ЗАМЕТКУ
Фильтры, установленные в разделе, будут применены ко всем блокам вкладки, кроме показателя
“Количество переведенных в продажу лидов в текущем месяце”.
Воронка лидов
Диаграмма, отображающая в виде воронки распределение лидов
по их стадиям. При построении графика не учитываются лиды на
стадии “Дисквалифицирован” и “Потребность отсутствует”.
Количество лидов в
воронке
Расчетный показатель, отображающий количество лидов, на основе
которых строится график [Воронка лидов]. В показателе не
учитываются лиды на стадии “Дисквалифицирован” и “Потребность
отсутствует”.
Количество
переведенных в
продажу лидов в
текущем месяце
Расчетный показатель, отображающий количество лидов,
переведенных на стадию “Ожидание продажи” в текущем месяце.
Формируется на основании записей в разделе [Журнал процессов].
ВКЛАДКА [ЭФФЕКТИВНОСТЬ МЕНЕДЖЕРОВ В ТЕКУЩЕМ МЕСЯЦЕ]
Аналитическая информация по результатам работы сотрудников.
bpm’online marketing
113
Руководство пользователя
НА ЗАМЕТКУ
Фильтры, установленные в разделе, будут применены ко всем блокам вкладки.
Активности по лидам
Диаграмма, отображающая распределение активностей, связанных
с лидами, по ответственным. Отображаются только активности,
начало которых приходится на текущий месяц.
Результативные
активности по лидам
Диаграмма, отображающая распределение активностей, связанных
с лидами, по ответственным. Отображаются только завершенные
активности, начало которых приходится на текущий месяц.
Переведенные в
продажу лиды
Диаграмма, отображающая распределение активностей, связанных
с лидами, по ответственным. Отображаются только активности, в
результате которых необходимо оформить заказ либо перевести
лид в продажу, а также начало которых приходится на текущий
месяц.
СМОТРИТЕ ТАКЖЕ
• Аналитика раздела
•
Настройка аналитики
114
Раздел [Кампании]
РАЗДЕЛ [КАМПАНИИ]
Раздел КАМПАНИИ bpm’online marketing используется для планирования и выполнения
маркетинговых кампаний. С помощью раздела КАМПАНИИ вы сможете информировать
клиентов о ваших мероприятиях и привлекать на них участников, взаимодействовать с
заинтересованными контактами, направляя их к старту продажи, и взращивать потребности
ваших клиентов (кампании lead nurturing) с помощью цепочек коммуникаций через email.
Для того чтобы смоделировать маркетинговую кампанию в bpm’online marketing, выполните
следующие действия:
1.
В разделе КАМПАНИИ создайте новую кампанию. Определите измеримую цель
кампании, сформируйте целевую аудиторию и смоделируйте цепочку коммуникаций с
потенциальными или существующими клиентами.
2.
В соответствующих разделах системы создайте записи, которые вы включите в
кампанию: email-рассылки, мероприятия или лендинги. Свяжите элементы на схеме
кампании с соответствующими записями.
3.
Запустите кампанию и отслеживайте ход ее выполнения. Bpm’online marketing будет
управлять движением аудитории кампании от шага к шагу, анализируя предыдущий
отклик каждого из участников.
4.
По завершении кампании проанализируйте итоги: была ли достигнута поставленная
цель, как проведение кампании повлияло на динамику привлечения лидов, какая
конверсия кампании.
СОДЕРЖАНИЕ
• Какие элементы используются в схеме кампании
•
Как создать и запустить кампанию
•
Как создать исходящую (outbound) кампанию
•
Как создать входящую (inbound) кампанию
КАКИЕ ЭЛЕМЕНТЫ ИСПОЛЬЗУЮТСЯ В СХЕМЕ КАМПАНИИ
Схемы маркетинговых кампаний в bpm’online marketing моделируются при помощи визуального
построителя (дизайнера). Схема кампании строится на основании элементов и условий
переходов между ними.
Для того чтобы добавить элемент, выберите его в блоке [Элементы] дизайнера и, удерживая
левую клавишу мыши, перетяните в область моделирования кампании.
Для того чтобы удалить элемент, выделите его мышью и нажмите на клавишу [Delete].
СОДЕРЖАНИЕ
• Стартовые элементы
•
Коммуникации
•
Действия
•
Финальные элементы
СТАРТОВЫЕ ЭЛЕМЕНТЫ
Схема каждой кампании начинается со стартового элемента. Вы можете включить в схему только
один из двух стартовых элементов:
bpm’online marketing
115
Руководство пользователя
— элемент “Аудитория”. При выборе данного стартового элемента вы можете добавить
аудиторию кампании вручную на вкладке [Участники] кампании. Добавление аудитории
выполняется до запуска кампании. При этом:
•
Если после элемента “Аудитория” на схеме следует триггерное письмо, то после запуска
кампании вы сможете отредактировать аудиторию;
•
Если после элемента “Аудитория” на схеме следует рассылка, то после запуска кампании
нет возможности редактировать аудиторию.
— элемент “Лендинг”. При выборе данного стартового элемента аудитория кампании
наполняется автоматически. Аудиторию формируют контакты, которые создаются в системе в
результате заполнения посетителем сайта формы на посадочной странице. Чтобы использовать
элемент “Лендинг”, создайте и настройте посадочные страницы в разделе [Лендинги].
НА ЗАМЕТКУ
При настроенных лендингах в bpm’online marketing автоматически создаются лиды при каждом
заполнении формы на вашем сайте. По созданным лидам на этапе квалификации процесса
управления лидом автоматически создаются контакты. Если вы измените настройки процесса
управления лидом, элемент “Лендинг” может начать работать некорректно, в результате чего
аудитория кампании может не наполняться.
КОММУНИКАЦИИ
Включите в схему кампании элементы, которые непосредственно содержат информационное
сообщение, адресованное целевой аудитории. В bpm’online marketing элементы кампании,
обеспечивающие коммуникацию с клиентами, связываются с необходимыми записями в
соответствующих разделах системы — email-рассылками или мероприятиями.
— элемент “Email”. Вы можете связать данный элемент с рассылкой или триггерным
письмом, предварительно созданным в разделе [Email]. При этом существуют следующие
ограничения:
•
Email категории “Триггерное письмо” с моментальным способом отправки может быть
включен только в схему кампании со стартовым элементом “Лендинг”.
•
Email категории “Рассылка” может быть включен в кампанию только при условии выбора
автоматического способа отправки рассылки в указанное время.
— элемент “Мероприятие”. Вы можете связать данный элемент с записью в разделе
[Мероприятия].
ДЕЙСТВИЯ
— элемент “Создать лид”. Позволяет автоматически добавлять лидов для контактов,
которые переходят на шаг “Создать лид”. Например, вы можете смоделировать в рамках
кампании переход от email-рассылки, содержащей материалы о системе для автоматизации
маркетинга, к элементу “Создать лид”.
Вы можете настроить свойства данного элемента таким образом, чтобы поля на страницах
создаваемых лидов автоматически заполнялись необходимыми значениями. Например, укажите
в свойствах элемента “Создать лид” тип потребности “Система управления маркетингом”.
116
Раздел [Кампании]
НА ЗАМЕТКУ
Элемент “Создать лид” не может располагаться на схеме кампании сразу после стартового
элемента или непосредственно перед финальным.
ФИНАЛЬНЫЕ ЭЛЕМЕНТЫ
Финальные элементы используются для завершения кампании. Финальные элементы
отображаются на схеме кампании по умолчанию и не могут быть удалены.
— элемент “Достигли цели”. Используйте этот элемент для перевода контактов, которые
успешно завершили прохождение сценария кампании. По крайней мере один переход в
кампании должен вести к данному элементу. Значения на расчетных показателях в верхней
части страницы кампании пересчитываются на основании количества контактов, для которых
текущим или следующим является шаг “Достигли цели”.
— элемент “Вышли из кампании”. Не требует переходов. На предпоследнем шаге
кампании все контакты, которые не удовлетворяют условию перехода к элементу “Достигли
цели”, автоматически переходят на шаг “Вышли из кампании”. На основании результатов
прохождения кампании вы можете сегментировать вашу базу контактов.
СМОТРИТЕ ТАКЖЕ
• Как создать и запустить кампанию
•
Как создать исходящую (outbound) кампанию
•
Как создать входящую (inbound) кампанию
КАК СОЗДАТЬ И ЗАПУСТИТЬ КАМПАНИЮ
Bpm’online marketing позволяет моделировать как исходящие, так и входящие кампании:
•
В рамках ИСХОДЯЩЕЙ (OUTBOUND) кампании коммуникации с клиентами
осуществляются по вашей инициативе. Например, кампания, в рамках который вы
рассылаете приглашения на мероприятие выбранному сегменту контактов в канун
мероприятия.
•
В рамках ВХОДЯЩЕЙ (INBOUND) кампании коммуникации с клиентами осуществляются
по инициативе клиентов. Например, кампания, в рамках которой вы рассылаете клиентам
письма с благодарностью за заказ бесплатной версии вашего программного продукта.
Рассмотрим основные шаги моделирования и запуска кампании. Для создания новой кампании
перейдите в раздел КАМПАНИИ и нажмите на кнопку [Добавить кампанию].
СОДЕРЖАНИЕ
• Цель
•
Аудитория
•
Схема
•
Связь с записями системы
•
Управление условиями перехода
•
Свойства кампании
•
Запуск
bpm’online marketing
117
Руководство пользователя
ЦЕЛЬ
На странице новой кампании задайте ее измеримую цель. Целью может быть прохождение пути
кампании по определенному сценарию, например, переход по ссылке письма рассылки, участие
в мероприятии, регистрация лида или начало продажи по нему.
Введите также ожидаемое процентное отношение контактов аудитории, для которых
поставленная цель должна быть достигнута (Рис. 93).
Рис. 93 — Пример цели кампании
Приближение к достижению цели кампании вы сможете оценить с помощью расчетных
показателей в верхней части страницы (Рис. 94). Данные в блоках изменяются по мере
выполнения кампании. Здесь отображается:
•
общее количество участников кампании;
•
количество участников, достигших цели на текущий момент (контакты, для которых на
вкладке [Участники] установлен текущий или следующий шаг “Достигли цели”);
•
количество участников, которым на текущий момент осталось достигнуть цели кампании
для успешного ее завершения.
Рис. 94 — Расчетные показатели достижения цели кампании
АУДИТОРИЯ
Определите, какие контакты и в какой момент попадут в целевую аудиторию кампании.
Формирование аудитории кампании зависит от выбора стартового элемента:
•
При выборе элемента “Аудитория” аудитория кампании указывается вручную на вкладке
[Участники]. Вы можете добавлять участников по одному или выбрать группу,
предварительно настроенную в разделе [Контакты].
•
При выборе элемента “Лендинг” аудитория кампании наполняется автоматически
контактами, которые генерируются в результате заполнения посетителями вашего сайта
формы на посадочной странице. Аудитория кампании, которая начинается элементом
“Лендинг”, динамически пополняется новыми контактами. Обновление аудитории
выполняется один раз в день.
СХЕМА
Настройте цепочку коммуникаций с потенциальными или существующими клиентами при
помощи удобного визуального дизайнера. Для этого добавьте в схему кампании необходимые
элементы и свяжите их стрелками переходов.
•
Чтобы добавить элемент в схему, выберите его в блоке [Элементы] и, удерживая левую
клавишу мыши, перетяните в область моделирования кампании. Затем расположите
элементы на схеме в необходимом порядке.
118
Раздел [Кампании]
•
Чтобы добавить переход, выделите мышью необходимый элемент и нажмите на
появившуюся кнопку
. Удерживая левую клавишу мыши, подведите стрелку перехода
к одной из четырех точек на рамке того элемента, с которым необходимо связать
выбранный.
НА ЗАМЕТКУ
По крайней мере один переход в кампании должен вести к элементу “Достигли цели”.
СВЯЗЬ С ЗАПИСЯМИ СИСТЕМЫ
Свяжите элементы на схеме кампании с необходимыми записями, предварительно созданными
в разделах системы [Email], [Мероприятия] или [Лендинги]. Для этого выделите необходимый
элемент мышью. В правой части дизайнера отобразится область свойств элемента (Рис. 95). В
этой области выберите из справочника интересующую запись из соответствующего раздела
системы, а также введите заголовок элемента, который отобразится на схеме кампании.
Рис. 95 — Область свойств элемента “Email”
НА ЗАМЕТКУ
Создание рассылки и создание триггерного письма рассмотрены в отдельных статьях.
УПРАВЛЕНИЕ УСЛОВИЯМИ ПЕРЕХОДА
Укажите условия переходов между элементами. Например, можно задать условие отправки
новой рассылки, если получатель открыл предыдущее письмо. В зависимости от условий
перехода определяется, какая часть аудитории и в какой момент переходит на следующий шаг
кампании.
Чтобы определить условия перехода, выделите мышью стрелку перехода. В правой части
дизайнера отобразится область свойств (Рис. 96). Введите заголовок и укажите необходимое
условие в области свойств перехода.
bpm’online marketing
119
Руководство пользователя
Рис. 96 — Область свойств перехода
Вы можете задать условия перехода в зависимости от:
•
Отклика участников на предыдущем шаге кампании;
•
Времени перехода к следующему элементу.
Переход в зависимости от отклика
При переходе от элемента “Email” или “Мероприятие” вы можете определить условие перехода к
следующему элементу в зависимости от отклика участников на предыдущем шаге. Для этого в
области свойств перехода установите признаки напротив необходимых откликов. Например,
чтобы настроить рассылку письма с благодарностью за участие в мероприятии, установите
признак напротив отклика “Участвовал” в области свойств перехода от мероприятия к email.
НА ЗАМЕТКУ
Отклик участников мероприятия указывается на вкладке [Аудитория] страницы мероприятия.
Отклик получателей рассылки отображается на вкладке [Аудитория] страницы рассылки.
Особенности установки откликов получателей рассылки рассмотрены в отдельной статье.
НА ЗАМЕТКУ
При выборе нескольких условий перехода они объединяются логическим оператором “ИЛИ”.
Например, если отметить условия “Email открыт” и “Есть переход”, то на следующий шаг
кампании перейдут в том числе те получатели рассылки, которые только открыли email.
Переход по времени
Время перехода к элементу “Мероприятие” определяется датой и временем, указанными в
поле [Дата начала] на странице мероприятия.
Время перехода к элементу “Email”, а также доступные настройки условий перехода зависят от
категории рассылки и способа ее отправки. Время перехода к элементу “Email” определяется по
правилам:
1.
Для стандартных рассылок время перехода определяется датой и временем в поле [Когда
отправлять] на странице Email.
120
Раздел [Кампании]
2.
Для триггерных писем со способом отправки в указанное время можно указать отсрочку
отправки в днях в свойствах перехода. Такое письмо будет рассылаться ежедневно,
начиная с дня завершения отсрочки, в то время, которое указано на странице Email.
3.
Триггерные письма с моментальным способом отправки будут рассылаться сразу же
после заполнения посетителем сайта формы лендинга. Отсрочка отправки для них не
указывается.
СВОЙСТВА КАМПАНИИ
Вы можете настроить отслеживание привлеченных кампанией лидов в системе. Bpm’online
marketing позволяет определить кампанию, по ссылкам из которой потенциальный клиент
перешел на ваш сайт, а затем заполнил форму на посадочной странице.
Для этого на вкладке [Свойства] страницы кампании в поле [utm_campaign] введите название
UTM-метки, по которой будет определяться кампания при трекинге лидов. В результате на
странице лида, который совершил переход на ваш сайт по ссылке, содержащей данную UTMметку, будет указана соответствующая кампания на вкладке [История].
ВАЖНО
Для отслеживания лидов, привлеченных кампанией, необходимо предварительно создать и
настроить посадочные страницы в разделе [Лендинги], а также настроить трекинг лидов.
НА ЗАМЕТКУ
Как определяется кампания при трекинге лидов, рассмотрено в отдельной статье.
ЗАПУСК
Запустите кампанию по кнопке [Запустить кампанию] на странице кампании и отслеживайте ход
ее выполнения. При запуске система проверит смоделированную схему на наличие ошибок.
Перед тем как запустить кампанию, убедитесь, что схема построена с учетом следующих
рекомендаций:
•
Рассылки и мероприятия на схеме должны располагаться в хронологическом порядке,
т.е., элемент с более ранней датой начала должен располагаться раньше;
•
На схеме не допускаются циклы, т.е. недопустимо переходить к одному и тому же
элементу кампании дважды;
•
В рассылках и мероприятиях должны быть заполнены даты начала;
•
Мероприятие или рассылка могут быть добавлены в кампанию только один раз;
•
Условия переходов от одного элемента должны быть непротиворечивыми. Например, не
следует добавлять для одной рассылки в кампании два перехода по одинаковому
условию “Email открыт”.
Ход выполнения кампании
При запуске кампании все ее участники переходят на первый шаг кампании. При этом на
вкладке [Участники] в колонке [Текущий шаг] для них указывается значение “Аудитория”, а в
колонке [Следующий шаг] — первый элемент схемы кампании.
НА ЗАМЕТКУ
Элемент “Создать лид” не указывается в колонке [Текущий шаг] на вкладке [Участники] для
аудитории кампании.
bpm’online marketing
121
Руководство пользователя
При наступлении даты отправки email-письма, которое входит в кампанию, для него
автоматически формируется аудитория с учетом отклика участников на предыдущем шаге
кампании. Затем выполняется запуск рассылки.
При наступлении даты начала мероприятия, которое входит в кампанию, на его странице на
вкладку [Аудитория] добавляются все участники кампании, которые перешли на шаг
“Мероприятие” в кампании.
Вы можете завершить кампанию в любой момент, нажав на кнопку [Остановить кампанию]. Все
участники кампании, которые на этот момент не достигли цели, считаются вышедшими из
кампании.
СМОТРИТЕ ТАКЖЕ
• Какие элементы используются в схеме кампании
•
Как определяется кампания и рассылка с помощью трекинга
•
Как создать исходящую (outbound) кампанию
•
Как создать входящую (inbound) кампанию
КАК СОЗДАТЬ ИСХОДЯЩУЮ (OUTBOUND) КАМПАНИЮ
Рассмотрим пример создания исходящей маркетинговой кампании. Допустим, нам необходимо
смоделировать схему кампании, направленной на привлечение аудитории на мероприятие при
помощи однократных email-рассылок определенному сегменту.
СОДЕРЖАНИЕ
• Контент кампании
•
Цель
•
Схема
•
Аудитория
КОНТЕНТ КАМПАНИИ
В соответствующих разделах системы создайте рассылки и мероприятия, которые будут
включены в кампанию. Например:
1.
В разделе EMAIL создайте две рассылки: приглашение
благодарственное письмо за участие в мероприятии.
на
мероприятие
и
НА ЗАМЕТКУ
Как создать email-рассылку, вы можете узнать в отдельной статье.
2.
В разделе МЕРОПРИЯТИЯ создайте необходимое мероприятие. Например, семинар по
внедрению системы для автоматизации маркетинга.
ВАЖНО
Не добавляйте вручную аудиторию в рассылки и мероприятия, поскольку аудитория каждого
элемента кампании будет автоматически определена в ходе ее выполнения.
ЦЕЛЬ
В разделе КАМПАНИИ создайте новую кампанию и введите ее заголовок. Например,
“Привлечение аудитории на семинар”.
122
Раздел [Кампании]
Затем на странице кампании укажите ее измеримую цель и введите ожидаемое процентное
отношение контактов аудитории, для которых поставленная цель должна быть достигнута.
Например, переход по ссылке из благодарственного письма для 15% участников.
СХЕМА
С помощью визуального построителя (дизайнера) создайте схему кампании. Добавьте элементы
и определите их свойства, а затем настройте переходы между элементами.
Добавление элементов
1.
Выберите в качестве стартового элемент “Аудитория”.
2.
Добавьте остальные элементы и расположите их в следующем порядке: “Email”
(пригласительное письмо) — “Мероприятие” — “Email” (благодарственное письмо).
3.
Поместите финальные элементы в конец схемы.
НА ЗАМЕТКУ
Чтобы удалить элемент, выделите его мышью и нажмите на клавишу [Delete].
Определение свойств элемента
В области свойств элементов:
1.
Свяжите первый элемент “Email” с рассылкой, содержащей приглашение на мероприятие.
2.
Свяжите элемент “Мероприятие” с семинаром.
3.
Свяжите второй элемент “Email” с рассылкой, содержащей благодарственное письмо за
участие в мероприятии.
Добавление переходов между элементами
Добавьте переходы для связи элементов схемы в следующем порядке: “Аудитория” — “Email”
(пригласительное письмо) — “Мероприятие” — “Email” (благодарственное письмо) — “Достигли
цели”.
Для добавления перехода выделите мышью необходимый элемент и нажмите на появившуюся
кнопку
. Удерживая левую клавишу мыши, подведите стрелку перехода к одной из четырех
точек на рамке того элемента, с которым необходимо связать выбранный.
Определение свойств переходов
В области свойств переходов:
1.
Для перехода от первого email к мероприятию укажите отклик “Перешли по ссылке”.
2.
Для перехода от мероприятия ко второму email укажите отклик “Участвовал”.
3.
Для перехода от второго email к элементу “Достигли цели” укажите отклик “Email открыт” и
“Переход по ссылке”.
В результате смоделированная схема кампании будет выглядеть как на Рис. 97.
bpm’online marketing
123
Руководство пользователя
Рис. 97 — Схема кампании “Привлечение аудитории на семинар”
АУДИТОРИЯ
Для добавления целевой аудитории кампании перейдите на вкладку [Участники]. Вы можете
добавлять участников по одному или выбрать группу, предварительно настроенную в разделе
[Контакты]. По мере выполнения кампании на вкладке [Участники] вы сможете отслеживать
текущий и следующий шаг по каждому из участников кампании.
НА ЗАМЕТКУ
Вы можете добавить вручную аудиторию только для кампаний, схема которых начинается со
стартового элемента “Аудитория”.
СМОТРИТЕ ТАКЖЕ
• Какие элементы используются в схеме кампании
•
Как создать и запустить кампанию
•
Как создать массовую рассылку
•
Как создать входящую (inbound) кампанию
КАК СОЗДАТЬ ВХОДЯЩУЮ (INBOUND) КАМПАНИЮ
Рассмотрим пример создания входящей маркетинговой кампании. Допустим, это кампания,
направленная на рассылку образовательного контента посетителям, которые заказали
бесплатную версию программного продукта на сайте. Кампания также содержит email-письмо с
предложением дополнительного продукта, которое позволит определить у клиентов
дополнительную потребность для регистрации ее в системе.
СОДЕРЖАНИЕ
• Контент кампании
•
Цель
•
Схема
•
Аудитория
124
Раздел [Кампании]
КОНТЕНТ КАМПАНИИ
В соответствующих разделах системы создайте и настройте лендинг, а также добавьте
триггерные письма, которые будут включены в кампанию.
1.
В разделе ЛЕНДИНГИ создайте и настройте посадочную страницу, на которой
посетителям вашего сайта будет необходимо заполнить регистрационную форму для
заказа бесплатной версии программного продукта.
НА ЗАМЕТКУ
Алгоритм создания и настройки лендингов описан в разделе [Лендинги].
2.
В разделе EMAIL добавьте следующие триггерные письма.
a.
С моментальным способом отправки:
•
Благодарственное письмо за заказ trial-версии.
b. Со способом отправки в указанное время:
•
Инструкции по использованию вашего программного продукта;
•
Предложение получить информацию о дополнительном продукте;
•
Материалы по дополнительному продукту.
НА ЗАМЕТКУ
Как создать триггерное письмо, вы можете узнать в отдельной статье.
ЦЕЛЬ
В разделе КАМПАНИИ создайте новую кампанию и введите ее заголовок. Например,
“Образовательный контент для пользователей бесплатной версии”.
Затем на странице кампании укажите ее измеримую цель и введите ожидаемое процентное
отношение контактов аудитории, для которых поставленная цель должна быть достигнута.
Например, открытие или переход по ссылке в последнем письме для 15% участников.
СХЕМА
С помощью визуального построителя (дизайнера) создайте схему кампании. Добавьте элементы
и определите их свойства, а затем настройте переходы между элементами.
Добавление элементов
1.
Выберите в качестве стартового элемент “Лендинг”.
2.
Добавьте остальные элементы и расположите их в следующем порядке: “Email”
(благодарственное письмо) — “Email” (инструкции) — “Email” (предложение получить
информацию по дополнительному продукту) — “Email” (материалы по дополнительному
продукту).
3.
Между третьей и четвертой рассылками разместите на схеме элемент “Создать лид”.
4.
Поместите финальные элементы в конец схемы.
НА ЗАМЕТКУ
Чтобы удалить элемент, выделите его мышью и нажмите на клавишу [Delete].
Определение свойств элемента
В области свойств элементов:
bpm’online marketing
125
Руководство пользователя
1.
Свяжите первый элемент “Email” с рассылкой, содержащей благодарственное письмо за
заказ trial-версии вашего программного продукта.
2.
Свяжите второй элемент “Email” с рассылкой, содержащей инструкции по использованию
вашего продукта.
3.
Свяжите третий элемент “Email” с рассылкой, содержащей предложение ознакомиться с
возможностями дополнительного продукта.
4.
В свойствах элемента “Создать лид” выберите тип потребности, соответствующий
дополнительному продукту, предлагаемому в третьей рассылке. Например, если вы
подготовили письмо, которое предлагает пользователю ознакомиться с продуктом для
автоматизации маркетинга, выберите тип потребности “Система управления
маркетингом”.
В результате для всех контактов, которые перейдут на шаг “Создать лид”, будут
добавлены лиды. Соответствующие поля на страницах этих лидов автоматически
заполнятся значениями по умолчанию, указанными в свойствах элемента “Создать лид”.
5.
Свяжите четвертый элемент
дополнительному продукту.
“Email”
с
рассылкой,
содержащей
материалы
по
Добавление переходов между элементами
Добавьте переходы для связи элементов схемы в следующем порядке: “Лендинг” — “Email”
(благодарственное письмо) — “Email” (инструкции) — “Email” (предложение получить
информацию по дополнительному продукту) — “Email” (материалы по дополнительному
продукту) — “Достигли цели”. Дополнительно свяжите элемент “Создать лид” с третьей и
четвертой рассылками.
Для добавления перехода выделите мышью необходимый элемент и нажмите на появившуюся
кнопку
. Удерживая левую клавишу мыши, подведите стрелку перехода к одной из четырех
точек на рамке того элемента, с которым необходимо связать выбранный.
Определение свойств переходов
В области свойств переходов:
1.
Для перехода от первого email ко второму укажите отклик “Email открыт” и введите
необходимое количество дней отсрочки. Например, 7 дней.
2.
Для перехода от второго email к третьему укажите отклик “Email открыт” и введите
необходимое количество дней отсрочки.
3.
Для перехода от третьего email к четвертому укажите отклик “Переход по ссылке” и
введите необходимое количество дней отсрочки.
4.
Для перехода от третьего email к элементу “Создать лид” укажите отклик “Переход по
ссылке”.
5.
Для перехода от четвертого email к элементу “Достигли цели” укажите отклик “Email
открыт”.
В результате смоделированная схема кампании будет выглядеть как на Рис. 98.
126
Раздел [Кампании]
Рис. 98 — Схема кампании “Образовательный контент для пользователей бесплатной версии”
АУДИТОРИЯ
Аудитория кампаний, схема которых начинается со стартового элемента “Лендинг”, формируется
автоматически. Аудитория наполняется контактами, которые создаются в системе в результате
заполнения посетителями вашего сайта формы на посадочной странице.
СМОТРИТЕ ТАКЖЕ
• Какие элементы используются в схеме кампании
•
Как создать и запустить кампанию
•
Как создать триггерное письмо
•
Как создать исходящую (outbound) кампанию
•
Раздел [Лендинги]
bpm’online marketing
127
Руководство пользователя
РАЗДЕЛ [EMAIL]
Одним из наиболее эффективных маркетинговых инструментов продвижения ваших продуктов и
услуг являются Email-рассылки. Информируйте потенциальных и существующих клиентов и
партнеров о различных событиях, рассылайте новости или рекламу.
Для массовых и персонализированных рассылок электронных писем в bpm’online marketing
предназначен раздел EMAIL. Здесь вы сможете формировать шаблоны рассылок, указывать
перечень контактов-получателей писем, анализировать статистику доставки и узнавать отклик
каждого адресата рассылки. Аналитика раздела предоставит подробную статистическую
информацию по каждой рассылке в отдельности и сводные данные по различным выборкам
рассылок. Для отправки рассылок используется сервис массовых рассылок Mandrill.
В bpm’online marketing используются такие типы Email-рассылок:
Рассылка — массовая рассылка, используется для однократной отправки больших партий
писем получателям.
Триггерное письмо — персонализированная рассылка, отправляется в результате
определенного события либо действия, совершаемого посетителем сайта. Триггерные письма в
bpm’online marketing могут рассылаться только в рамках кампаний.
ВАЖНО
Для доступа к функциональности рассылок необходимо получить соответствующую лицензию.
Лицензирование в bpm’online описано в отдельной статье.
ПРЕДСТАВЛЕНИЯ
Раздел содержит несколько представлений:
— реестр рассылок. Отображает Email-рассылки в виде списка записей.
•
•
— аналитика по рассылкам. Отображает графики, единичные показатели и
рейтинги, используемые для анализа рассылок. Подробнее...
СОДЕРЖАНИЕ
• Основные термины раздела [Email]
•
Перед началом работы с разделом [Email]
•
Как работать с массовыми рассылками
•
Как работать с триггерными письмами
•
Анализ Email-рассылок
•
Как провести сплит-тест нескольких рассылок
ОСНОВНЫЕ ТЕРМИНЫ РАЗДЕЛА [EMAIL]
В bpm’online marketing используются такие определения по Email-рассылкам.
Отклик — реакция почтовой системы или получателя на письмо рассылки. Отклик каждого
получателя рассылки отображается на вкладке [Аудитория] страницы Email-рассылки.
Статистические показатели откликов представлены на вкладке [Итоги рассылки] страницы Email.
Перечень возможных откликов рассылки описан в отдельной статье.
Отправлено в спам — отклик получателя на письмо рассылки. Свидетельствует о том, что
письмо рассылки отправлено в спам. Письмо может быть отправлено в спам как вручную самим
получателем, так и автоматически спам-фильтром почтового провайдера. Информацию об
отправке писем в спам по каждому получателю вы найдете на вкладке [Аудитория] страницы
128
Раздел [Email]
Email-рассылки. Процентные и количественные показатели отправок в спам, полученные в
рассылке, можно проанализировать на вкладке [Итоги рассылки] страницы Email. Рекомендации
по подготовке писем, чтобы избежать попадания в спам, представлены в отдельной статье.
Отписка — отклик получателя на письмо рассылки. Отпиской считается переход получателем
по специальной ссылке в письме. После перехода получателем по ссылке отписки он
перенаправляется на сервер bpm’online marketing, где фиксируется информация об отписке, а
затем — на URL предварительно настроенной страницы отписки. Страница отписки указывается
в системной настройке “Сайт для перенаправления отписавшихся”.
Данные отписок по каждому получателю отображаются на вкладке [Аудитория] страницы Emailрассылки. Процентные и количественные показатели отписок, полученные в рассылке,
представлены на вкладке [Итоги рассылки] страницы Email.
НА ЗАМЕТКУ
Если установлена системная настройка “Отписывать пользователя от всех рассылок”, то при
получении отклика “Отписался”, на странице контакта будет автоматически установлен признак
[Не использовать Email]. В дальнейшем такому контакту не будут отправляться письма рассылки.
Открытие — отклик получателя на письмо рассылки. Свидетельствует о том, что адресат открыл
письмо. Данные об общем количестве открытий письма каждым получателем представлены на
вкладке [Аудитория] страницы Email-рассылки. Например, если получатель открыл одно и то же
письмо несколько раз, то на этой вкладке все открытия будут учтены. Открытие учитывается
даже в том случае, если при этом получатель отправил письмо в спам или отписался от
рассылки.
Количественный и процентный показатели открытий, а также динамика открытий писем за
период отображаются на вкладке [Итоги рассылки] страницы Email. Способ расчета количества
открытий описан в отдельной статье.
Переход по ссылке — отклик получателя на письмо рассылки. Свидетельствует о том, что
адресат открыл письмо и выполнил переход по любой ссылке в письме. Данные об общем
количестве переходов по ссылкам каждым получателем отображаются на вкладке [Аудитория]
страницы Email-рассылки. Например, если по одной ссылке письма получатель перешел
дважды, а по другой — три раза, то в колонке [Переходы] для него отобразится значение “5”.
Переход по ссылке отписки также учитывается. Переходы, выполненные после отписки
получателем от рассылки, не будут учтены.
Полный список ссылок письма, количество переходов по каждой из них и карта кликов
представлены на вкладке [Анализ переходов] страницы Email. Для анализа динамики переходов
используется вкладка [Итоги рассылки] страницы Email. Общее количество переходов на детали
[Аудитория рассылки] и на вкладке [Итоги рассылки] может различаться, так как различаются
подходы к расчету данных.
Hard Bounce — отклик почтовой системы на письмо рассылки. Свидетельствует о том, что
письмо рассылки отправлено, но не доставлено адресату, с пометкой “Hard”. Этот отклик
устанавливается при постоянной ошибке доставки, например, если у контакта указан email в
несуществующем домене, или если в домене не существует указанного адреса. Действие этой
отметки является более длительным, чем действие отметки “Soft”. Отклики “Hard Bounce” по
каждому получателю представлены на вкладке [Аудитория] страницы Email-рассылки.
Процентные и количественные показатели отклика “Hard Bounce”, полученные в рассылке,
можно проанализировать на вкладке [Итоги рассылки] страницы Email.
Soft Bounce — отклик почтовой системы на письмо рассылки. Свидетельствует о том, что
письмо рассылки отправлено, но не доставлено адресату, с пометкой “Soft”. Этот отклик
устанавливается при временных проблемах с адресом получателя, например, если почтовый
ящик получателя переполнен, или возникли другие временные проблемы. Если для
bpm’online marketing
129
Руководство пользователя
определенного адреса был многократно получен отклик “Soft bounce”, то это может быть
признаком того, что адрес не используется клиентом. Отклики “Soft Bounce” по каждому
получателю представлены на вкладке [Аудитория] страницы Email-рассылки. Процентные и
количественные показатели отклика “Soft Bounce”, полученные в рассылке, можно
проанализировать на вкладке [Итоги рассылки] страницы Email-рассылки.
НА ЗАМЕТКУ
При получении отклика “Hard Bounce” или “Soft Bounce” для используемого в рассылке emailадреса будет автоматически снят признак [Является актуальным]. Данный признак будет снят на
страницах всех контактов, для которых указан данный email-адрес. В дальнейшем такой emailадрес не будет использоваться в рассылках.
СМОТРИТЕ ТАКЖЕ
• Перед началом работы с разделом [Email]
•
Как работать с массовыми рассылками
•
Как работать с триггерными письмами
•
Анализ Email-рассылок
•
Как провести сплит-тест нескольких рассылок
ПЕРЕД НАЧАЛОМ РАБОТЫ С РАЗДЕЛОМ [EMAIL]
СОДЕРЖАНИЕ
• Как загрузить список email-адресов, отписанных от ваших рассылок
•
Как настроить отправку рассылок от имени почтового адреса вашей компании
•
Рекомендации по подготовке рассылок: как избежать попадания писем в спам
•
Как настроить отписку от ваших Email-рассылок
•
Как начать отправлять рассылки большим аудиториям получателей
•
Как управлять подписками на разные типы рассылок
•
Как настроить ограничение количества писем, отправляемых получателям
•
Как настроить интеграцию с сервисом отправки рассылок Mandrill (пользователям onsite)
КАК ЗАГРУЗИТЬ СПИСОК EMAIL-АДРЕСОВ, ОТПИСАННЫХ ОТ ВАШИХ
РАССЫЛОК
Перед началом отправки рассылок убедитесь, что клиентская база, которую вы импортировали
в bpm’online, актуальна. Для поддержания репутации вашей учетной записи на сервере Mandrill
важно передать в bpm’online информацию о ранее совершенных отписках контактов в вашей
клиентской базе. Если вы продолжите отправлять письма отписавшимся клиентам, ваши
рассылки могут быть отправлены ими в спам. Это негативно скажется на репутации вашей
учетной записи на сервере и может привести к снижению эффективности ваших рассылок.
Чтобы загрузить информацию об отписках, при первом импорте клиентской базы из Excel
введите в колонке [Не использовать E-mail] файла импорта значение TRUE для всех
отписавшихся контактов.
Если первый импорт клиентской базы был выполнен без учета отписавшихся, вы можете
обновить значение в колонке [Не использовать E-mail] с помощью повторного импорта
контактов. Для этого:
130
Раздел [Email]
1.
В предварительно подготовленном файле для импорта клиентской базы введите
значение TRUE в колонке [Не использовать E-mail] для всех контактов, отписавшихся от
ваших рассылок (Рис. 99).
Рис. 99 — Установка признака [Не использовать E-mail] в файле для импорта из Excel
2.
Перейдите в дизайнер системы, например, по кнопке
перейдите по ссылке [Импорт данных из Excel] (Рис. 100).
. В дизайнере системы
Рис. 100 — Открытие окна импорта из Excel
3.
Заполните поля в открывшемся окне:
a.
В поле [Объект] укажите “Контакт”;
b. Выберите подготовленный файл для импорта;
c.
В поле [Проверять уникальность по] задайте параметры проверки уникальности
данных. Это поможет связать импортируемый список с существующими
контактами и не создавать дублей в системе. Проверку уникальности выполните
по колонке [E-mail]. Для этого:
•
Нажмите на кнопку
•
Дважды щелкните мышью по колонке [E-mail] и нажмите [OK] (Рис. 101).
bpm’online marketing
поля.
131
Руководство пользователя
Рис. 101 — Настройка проверки уникальности по колонке [E-mail]
4.
В окне импорта нажмите [OK] для старта импорта данных (Рис. 102).
Рис. 102 — Запуск импорта контактов
В результате информация о контактах будет актуализирована. Результат импорта вы можете
проверить в разделе [Контакты], настроив для отображения в реестре колонку [Не использовать
E-mail]. Всем контактам, для которых в этой колонке установлено значение “Да”, не будут
отправляться письма по рассылкам.
СМОТРИТЕ ТАКЖЕ
• Универсальный импорт записей
•
Как настроить отписку от ваших Email-рассылок
•
Как настроить ограничение количества писем, отправляемых получателям
•
Как управлять подписками на разные типы рассылок
132
Раздел [Email]
КАК НАСТРОИТЬ ОТПРАВКУ РАССЫЛОК ОТ ИМЕНИ ПОЧТОВОГО АДРЕСА
ВАШЕЙ КОМПАНИИ
Если ваши получатели используют MS Outlook, Hotmail, Gmail, большинство других современных
почтовых сервисов, они могут увидеть в строке отправителя, что сообщение прислано с сервера
Mandrill от вашего имени.
НА ЗАМЕТКУ
В этом случае в строке отправителя может отобразиться текст в виде “<mirnyevgeniy@mail128133.atl41.mandrillapp.com> on behalf of Евгений Мирный <mirnyevgeniy@gmail.com>”.
Такие письма могут блокироваться спам-фильтрами почтовых провайдеров и негативно влиять
на скорость отправки рассылок. Для того чтобы в рассылках отображалось корректное имя
отправителя, на сервере вашего почтового домена необходимо выполнить специальную
аутентификацию. Для такой аутентификации используются методы Sender Policy Framework (SPF)
и DomainKeys Identified Mail (DKIM).
Отправка писем выполняется следующим образом: сервис отправки почтовых сообщений,
используемый в bpm’online (Mandrill), отправляет письма от имени вашего почтового домена.
Чтобы избежать несанкционированной рассылки писем от вашего имени, существует механизм
аутентификации. Если аутентификация не выполнена, это дает повод почтовым клиентам
добавить к адресу отправителя пометку “от имени” (“on behalf”). Выполнив аутентификацию, вы
предоставляете разрешение серверу Mandrill отправлять письма от вашего имени.
Аутентификация DKIM/SPF выполняется путем добавления специальных записей на DNS вашего
домена. Подробную информацию о выполнении DKIM/SPF-аутентификации вы можете получить
здесь.
ВАЖНО
О факте выполнения настроек SPF и DKIM в вашем почтовом домене необходимо сообщить в
службу поддержки Terrasoft по адресу support@terrasoft.ru, после чего вам будет отправлено
email-сообщение для завершения процедуры аутентификации.
СМОТРИТЕ ТАКЖЕ
• Как настроить отписку от ваших Email-рассылок
•
Как настроить ограничение количества писем, отправляемых получателям
•
Как загрузить список email-адресов, отписанных от ваших рассылок
•
Как создать массовую рассылку
РЕКОМЕНДАЦИИ ПО ПОДГОТОВКЕ РАССЫЛОК: КАК ИЗБЕЖАТЬ
ПОПАДАНИЯ ПИСЕМ В СПАМ
Спам — это электронная корреспонденция, на получение которой пользователь не давал
своего согласия. Даже рассылки, сформированные на основе подписок клиентами, в почтовой
системе могут быть классифицированы как спам. Обычно в эту категорию попадает около 10 —
20% писем рассылок. Понимая особенности работы спам-фильтров, вы можете уменьшить этот
показатель для своих рассылок.
У каждого почтового провайдера существуют собственные правила и критерии классификации
писем как спам, которые постоянно совершенствуются. Важно поддерживать репутацию вашей
учетной записи в Mandrill, т.к. чем она выше, тем меньше вероятность того, что ваши письма
будут отправлены в спам. Существует несколько универсальных правил, которых следует
придерживаться, чтобы минимизировать блокирование писем спам-фильтрами.
bpm’online marketing
133
Руководство пользователя
•
Важно добавлять в письмо ссылку для отписки. Ссылка должна быть заметной и понятной
для получателя. Не имея возможности отписаться, клиент может пожаловаться на письмо
(отметить его как спам). Это может привести к тому, что письма рассылки попадут в спам у
всех пользователей почтового провайдера.
•
Не рекомендуется использование списков email-адресов, приобретенных у третьей
стороны. Владельцы почтовых ящиков не давали согласия на получение писем рассылки
и не ожидают их, поэтому могут чаще жаловаться на такие email-сообщения.
•
Содержание писем должно соответствовать ожиданиям получателей. Если сообщение
выглядит как спам, не интересует получателя или не касается ваших взаимоотношений с
ним, получатель может пожаловаться на это письмо. Тема письма должна отражать суть
сообщения.
•
Не стоит отправлять сообщения слишком часто. Спам-фильтр почтового сервера может
расценить такие сообщения как спам.
•
Не следует часто изменять адреса отправки писем при неизменном IP.
•
Используйте только актуальные email-адреса. Адреса электронной почты могут иметь
короткий жизненный цикл, так как получатели часто удаляют их (например, в связи со
сменой работы), заводят новые ящики. Адрес, добавленный в рассылку полгода назад,
часто может считаться устаревшим.
СМОТРИТЕ ТАКЖЕ
• Как настроить отписку от ваших Email-рассылок
•
Как настроить ограничение количества писем, отправляемых получателям
•
Как начать отправлять рассылки большим аудиториям получателей
•
Как управлять подписками на разные типы рассылок
КАК НАСТРОИТЬ ОТПИСКУ ОТ ВАШИХ EMAIL-РАССЫЛОК
Добавьте ссылку для отписки в каждое письмо, которое вы отправляете получателям. Это
важно для поддержания репутации вашей учетной записи на сервере Mandrill. Ссылка отписки
должна быть удобной и заметной. Не найдя такой ссылки в письме, получатель может
пожаловаться на письмо (отметить как спам), что приведет к тому, что письма вашей рассылки
будут попадать в спам у всех пользователей данного почтового провайдера.
После перехода по ссылке отписки получатель будет направлен на URL сформированной вами
страницы отписки. Предварительно будет выполнен незаметный для получателя автоматический
переход на сервер bpm’online marketing, где фиксируется информация об отписке.
Для настройки отписки выполните несколько шагов:
•
Сформируйте на вашем сайте страницу отписки.
•
Укажите адрес страницы отписки в системной настройке “Сайт для перенаправления
отписавшихся”, например, “http://www.mysite.com/act/unsubscribe/”. Данная настройка
находится в группе “Отправка email-сообщений” раздела [Системные настройки].
•
Используйте ссылку отписки во всех ваших шаблонах.
Добавление ссылки отписки в шаблон письма выполняется в дизайнере контента. Дизайнер
контента открывается по кнопке [Редактировать] справочника [Шаблоны E-mail сообщений] или
страницы Email-рассылки.
1.
Откройте необходимый шаблон email-сообщения в дизайнере контента.
2.
Щелкните по тексту шаблона в нужном месте рабочей области дизайнера.
134
Раздел [Email]
3.
В появившейся панели инструментов нажмите на кнопку
отписки:
и выберите один из макросов
•
“URL” — добавляет отписку в виде прямой ссылки на страницу отписки, например, “http://
www.mysite.com/act/unsubscribe”;
•
“Ссылка” — добавляет ссылку отписки, которая для получателя будет отображаться в виде
текста, например, “Отписаться от рассылки”.
4.
Сохраните шаблон.
При отправке письма по шаблону макрос отписки будет преобразован в ссылку страницы
отписки, например “http://www.mysite.com/act/unsubscribe”/.
СМОТРИТЕ ТАКЖЕ
• Как загрузить список email-адресов, отписанных от ваших рассылок
•
Как управлять подписками на разные типы рассылок
•
Как создать массовую рассылку
•
Рекомендации по подготовке рассылок: как избежать попадания писем в спам
КАК НАЧАТЬ ОТПРАВЛЯТЬ РАССЫЛКИ БОЛЬШИМ АУДИТОРИЯМ
ПОЛУЧАТЕЛЕЙ
На сервере рассылок существует квота, определяющая максимальное количество писем,
рассылаемых за один час. Эта квота изменяется в зависимости от количества отправляемых
сообщений и успешности доставки писем ваших рассылок. В целом, она определяется
репутацией вашей учетной записи на сервере Mandrill. Чем большим будет количество
отправляемых писем, тем быстрее будет возрастать ваша часовая квота. Высокие показатели soft
bounce, hard bounce и отправки в спам могут привести к существенному снижению часовой
квоты и замедлению отправки рассылки.
При первой отправке рассылок из bpm’online marketing часовая квота составит около 2,5 тыс.
писем, на отправку 10 тыс. писем системе понадобится 1 — 2 часа, а 100 тыс. писем будет
отправлено за 3 — 4 часа. Эта информация достоверна в случае достаточно низких (до 5%)
показателей недоставленных и отправленных в спам писем. При дальнейшем успешном
выполнении рассылок вы сможете отправлять большее количество писем в более короткие
сроки. Для быстрого роста часовой квоты рекомендуем осуществлять регулярную отправку
сообщений в количествах, больших или равных текущей часовой квоте. То есть, для ускорения
отправки больших объемов писем важно постепенно увеличивать количество получателей
рассылок.
НА ЗАМЕТКУ
Для получения информации о вашей часовой квоте обратитесь в службу поддержки Terrasoft по
адресу support@terrasoft.ru.
СМОТРИТЕ ТАКЖЕ
• Перед началом работы с разделом [Email]
КАК УПРАВЛЯТЬ ПОДПИСКАМИ НА РАЗНЫЕ ТИПЫ РАССЫЛОК
Если в Email-рассылках вы используете несколько видов контента, например, новости,
специальные предложения и приглашения, рекомендуем внедрить возможность подписки на
определенный вид контента. Это поможет персонализировать рассылки, так как ваши клиенты
будут получать от вас только те рассылки, которые им интересны. Например, клиент может
bpm’online marketing
135
Руководство пользователя
подписаться на специальные предложения, но не давать согласия на получение новостей и
приглашений. Возможность подписки на различные типы рассылок повысит эффективность
вашего email-маркетинга.
Для того чтобы при отправке писем учитывать интерес клиента к определенным типам
рассылок, необходимо выполнить несколько шагов:
1.
Создайте на своем сайте страницы, где клиент может выразить согласие получать те или
иные материалы от вашей компании. Настройте их в качестве страниц переадресации в
ваших лендингах.
2.
Снимите значение в системной настройке bpm’online marketing “Отписывать
пользователя от всех рассылок”. Это необходимо для того, чтобы при отписке получателя
от рассылки одного типа не выполнялась автоматическая отписка и от других типов
рассылок.
3.
Укажите адрес вашей страницы отписки от рассылок в системной настройке “Сайт для
перенаправления отписавшихся”.
4.
Далее необходимо выполнить дополнительную интеграцию созданной страницы с
bpm’online marketing. Такая интеграция выполняется средствами разработки bpm’online.
НА ЗАМЕТКУ
Дополнительная интеграция страниц вашего сайта с bpm’online marketing выполняется в рамках
проектных доработок.
В результате в разделе [Контакты] bpm’online marketing будет автоматически сохраняться
информация об ограничениях подписок получателей на определенные типы рассылок. Эта
информация хранится на детали [Подписка на рассылки Email] страницы контакта и учитывается
при добавлении контакта в целевую аудиторию рассылки. Например, если у контакта на детали
[Подписка на рассылки Email] указан статус “Отписан” для новостной рассылки, то этот контакт
не будет добавляться во все новостные рассылки.
НА ЗАМЕТКУ
Перечень типов рассылок вы можете сформировать в справочнике [Тип email].
СМОТРИТЕ ТАКЖЕ
• Как настроить отписку от ваших Email-рассылок
•
Как загрузить список email-адресов, отписанных от ваших рассылок
•
Как настроить отправку рассылок от имени почтового адреса вашей компании
КАК НАСТРОИТЬ ОГРАНИЧЕНИЕ КОЛИЧЕСТВА ПИСЕМ, ОТПРАВЛЯЕМЫХ
ПОЛУЧАТЕЛЯМ
Чтобы ваши клиенты не получали избыточного количества писем от вашей компании,
выполните настройку ограничения количества писем, отправляемых получателям. Это поможет
минимизировать попадание писем в спам и будет способствовать поддержанию репутации
вашей учетной записи на сервере Mandrill. Например, правилами можно предусмотреть
отправку получателям не более 2-х писем в день и не более 20-ти писем в месяц.
Для выполнения настройки:
1.
Откройте дизайнер системы, нажав на кнопку
2.
В группе [Настройка системы] щелкните по ссылке [Справочники] (Рис. 103).
136
в правом верхнем углу приложения.
Раздел [Email]
Рис. 103 — Переход в раздел [Справочники]
3.
Откройте наполнение справочника [Правила ограничения отправки рассылок].
4.
Для регистрации правила нажмите на кнопку [Добавить].
5.
Заполните значения новой записи в отобразившейся строке:
a.
[Название] — внесите наименование правила, например, “10 писем в неделю”.
b. [Максимальное количество отправок] — укажите допустимое количество писем,
которое можно отправить контакту за определенный период, например, “10”.
c.
[Период, дней] — укажите период (в днях), для которого задается правило,
например, “7”.
6.
Сохраните добавленную запись, нажав на кнопку
.
7.
Сформируйте полный перечень необходимых правил, выполнив аналогичные шаги.
НА ЗАМЕТКУ
Количество установленных правил не ограничено, все добавленные в справочник правила
считаются действующими.
В результате при запуске рассылок по каждому получателю будет выполняться проверка
настроенных в справочнике правил. Если по контакту лимит отправки достиг хотя бы одного из
указанных в справочнике значений, то ему не будет отправлено письмо.
СМОТРИТЕ ТАКЖЕ
• Как настроить отписку от ваших Email-рассылок
•
Как загрузить список email-адресов, отписанных от ваших рассылок
•
Как управлять подписками на разные типы рассылок
КАК НАСТРОИТЬ ИНТЕГРАЦИЮ С СЕРВИСОМ ОТПРАВКИ РАССЫЛОК
MANDRILL (ПОЛЬЗОВАТЕЛЯМ ON-SITE)
Чтобы иметь возможность запускать рассылки и отправлять по ним тестовые письма,
необходимо указать в bpm’online marketing персональный ключ доступа к сервису массовых
рассылок Mandrill. Для получения ключа после установки лицензий продукта обратитесь в
службу технической поддержки Terrasoft по адресу support@terrasoft.ru.
Укажите ключ на специальной странице, которая открывается по ссылке [Настройка интеграции
с Mandrill], которая отображается в блоке [Импорт и интеграции] дизайнера системы. Введенное
значение сохраняется в системной настройке [API-ключ для сервиса Email-рассылок]. Настройка
выполняется единожды перед началом работы с системой.
bpm’online marketing
137
Руководство пользователя
ВАЖНО
Настройка ключа Mandrill выполняется администратором системы. При вводе некорректного
ключа не будет выполняться отправка рассылок.
СМОТРИТЕ ТАКЖЕ
• Перед началом работы с разделом [Email]
•
Как работать с массовыми рассылками
•
Как работать с триггерными письмами
КАК РАБОТАТЬ С МАССОВЫМИ РАССЫЛКАМИ
Массовые рассылки в разделе [Email] используются для однократных отправок больших партий
писем.
СОДЕРЖАНИЕ
• Как создать массовую рассылку
Как добавить аудиторию массовой рассылки
Как персонализировать письма
Как настроить трекинг переходов из рассылки на сайт
Как выполнить тестовую отправку письма
•
Как запустить массовую рассылку
•
Как остановить массовую рассылку
СМОТРИТЕ ТАКЖЕ
• Как работать с триггерными письмами
•
Анализ Email-рассылок
•
Как провести сплит-тест нескольких рассылок
КАК СОЗДАТЬ МАССОВУЮ РАССЫЛКУ
Для создания новой рассылки перейдите в раздел [Email] и в меню кнопки [Добавить] выберите
команду [Рассылку].
1.
В верхней части страницы новой рассылки введите заголовок рассылки;
2.
Укажите, когда запускать рассылки — вручную в выбранное вами время или
автоматически при наступлении указанного времени. При выборе отправки в указанное
время необходимо также установить дату и время отложенного запуска рассылки.
ШАБЛОН
На вкладке [Шаблон] введите информацию, которая отобразится для получателя письма:
3.
Введите имя отправителя рассылки. Это имя отобразится для получателя письма в
строке отправителя.
Если email-адрес отправителя добавлен в адресную книгу получателя, то при получении
писем по рассылке у клиента будет отображаться имя, указанное в адресной книге.
4.
Укажите email-адрес, с которого будут отправлены письма. Указанный адрес
отобразится для получателя письма в строке “От кого”.
При вводе email-адреса выполнятся проверка его корректности. Проверяется наличие в
адресе символов “@”, “.” и сопутствующего текста.
138
Раздел [Email]
НА ЗАМЕТКУ
В некоторых случаях в строке отправителя может отобразиться, что сообщение прислано с
сервера Mandrill от вашего имени, например: “Евгений Мирный <mirnyevgeniy@mail128133.atl41.mandrillapp.com> on behalf of Евгений Мирный <mirnyevgeniy@gmail.com>”. Чтобы
этого избежать, необходимо выполнить аутентификацию вашего почтового домена для
предоставления сервису рассылок права подписывать письма от имени вашей компании.
5.
Введите тему письма.
НА ЗАМЕТКУ
Если шаблон письма будет выбран из справочника [Шаблоны email-сообщений], то тема письма
заполнится автоматически.
6.
Укажите шаблон (тело) письма. Для этого:
a.
На вкладке [Шаблон] нажмите на кнопку [Выбрать из справочника] и выберите
шаблон, предварительно сформированный в справочнике [Шаблоны E-mail
сообщений], например, “Новостная рассылка”.
b. Для редактирования тела письма нажмите на кнопку [Редактировать]. Откроется
дизайнер контента, в котором вы сможете внести все необходимые изменения —
отредактировать текст, изображения, ссылки, размер и фон страницы и т.п.
НА ЗАМЕТКУ
Вы также можете сформировать шаблон письма непосредственно в дизайнере контента, не
используя справочник [Шаблоны E-mail сообщений]. Работа с дизайнером контента детальнее
описана в отдельной статье.
ТИП РАССЫЛКИ
7.
На вкладке [Параметры] выберите тип рассылки, например, “Специальная рассылка”
или “Новости”.
НА ЗАМЕТКУ
Тип рассылки важно указать, если в вашей компании реализована возможность подписки на
определенный вид контента. Управление подписками на разные типы рассылок рассмотрено в
отдельной статье.
СМОТРИТЕ ДАЛЕЕ
• Как добавить аудиторию массовой рассылки
•
Как персонализировать письма
•
Как настроить трекинг переходов из рассылки на сайт
•
Как выполнить тестовую отправку письма
СМОТРИТЕ ТАКЖЕ
• Как работать с триггерными письмами
•
Анализ Email-рассылок
•
Как провести сплит-тест нескольких рассылок
КАК ДОБАВИТЬ АУДИТОРИЮ МАССОВОЙ РАССЫЛКИ
Для формирования списка получателей рассылки используется вкладка [Аудитория] страницы
рассылки. Контакты можно добавить в рассылку массово по команде [Добавить группу
контактов] или выборочно по команде [Добавить контакт]. Для добавления группы контактов:
1.
На вкладке [Аудитория] страницы рассылки в меню кнопки [Добавить] выберите команду
[Добавить группу контактов].
bpm’online marketing
139
Руководство пользователя
2.
В открывшемся окне выберите предварительно настроенную в разделе [Контакты] группу
(одну или несколько) и нажмите [Выбрать].
В результате контакты из выбранных групп будут добавлены в рассылку. На
коммуникационной панели отобразится уведомление о количестве добавленных
записей.
НА ЗАМЕТКУ
Если планируется включить рассылку в кампанию, то аудиторию рассылки необходимо оставить
незаполненной. Добавление аудитории в такую рассылку будет выполнено автоматически перед
отправкой.
НА ЗАМЕТКУ
На вкладке [Аудитория] спустя некоторое время после запуска рассылки будут отображаться
отклики получателей на рассылку. Здесь вы можете получить информацию об отклике каждого
получателя на письмо, например, было ли письмо открыто или сколько раз адресат перешел по
ссылкам. Особенности установки откликов получателей рассылки рассмотрены в отдельной
статье.
КАКИМ КОНТАКТАМ МОГУТ БЫТЬ ОТПРАВЛЕНЫ РАССЫЛКИ
Для рассылки писем только тем контактам, которые в них заинтересованы, а также для
сокращения количества ошибок доставки в bpm’online marketing выполняется ряд проверок
получателей email при добавлении аудитории и запуске рассылки. Вы можете быть
уверены, что в своих рассылках используете только актуальную клиентскую базу.
Проверка при добавлении контактов
При формировании аудитории получателей выполняется проверка двух параметров:
•
Наличие email-адреса на странице контакта. Контакты, у которых не указан emailадрес, не будут добавлены в аудиторию рассылки.
НА ЗАМЕТКУ
Контакт в аудиторию рассылки добавляется с актуальным email-адресом, который был добавлен
на его страницу последним.
•
Подписка на данный тип рассылки. Проверка выполняется по детали [Подписка на
рассылки Email] на вкладке [Каналы коммуникации] страницы контакта. Например, если
клиент отписан от ваших рассылок с типом “Новости”, то в аудиторию новостной
рассылки он добавлен не будет.
Проверка при отправке рассылки
Некоторые данные контакта могут измениться с момента добавления аудитории до запуска
рассылки. Например, в течение этого времени клиент может отписаться от ваших рассылок или
его почтовый ящик может быть временно недоступен. Чтобы учитывать такие изменения, при
запуске рассылки выполняется дополнительная проверка следующих данных:
•
Подписка на ваши рассылки. Проверяется отсутствие признака [Не использовать
Email] на странице контакта. Контактам, на странице которых установлен признак [ Не
использовать Email], не будет отправлено письмо рассылки.
•
Актуальность email-адреса. Проверяется наличие признака [Актуальный] для emailадреса, с которым контакт был добавлен в рассылку. Адрес считается неактуальным, если
по контакту был получен отклик “Soft Bounce” или “Hard Bounce”. То есть, письмо будет
отправлено тем контактам, от которых с момента добавления в аудиторию рассылки до ее
запуска не был получен отклик “Soft Bounce” или “Hard Bounce”.
140
Раздел [Email]
•
Ограничение коммуникаций по адресату. Проверяется количество писем,
отправленных контакту за определенный период, например, за день, за неделю и за
месяц. Проверка выполняется на основании правил, сформированных в справочнике
[Правила ограничения отправки рассылок]. Например, если правилами установлена
отправка не более двух писем в день, а на момент запуска рассылки уже были
отправлены два письма контакту, то письмо рассылки такому контакту отправлено не
будет.
СМОТРИТЕ ТАКЖЕ
• Как создать массовую рассылку
•
Как запустить массовую рассылку
•
Как остановить массовую рассылку
•
Как настроить отписку от ваших Email-рассылок
•
Как настроить ограничение количества писем, отправляемых получателям
•
Как управлять подписками на разные типы рассылок
•
Актуальность средств связи
КАК ПЕРСОНАЛИЗИРОВАТЬ ПИСЬМА
Для того чтобы рассылать клиентам письма, в которых используются персональные данные
клиента и отправителя (имя, обращение, должность и т.п.), при формировании шаблона
необходимо добавить макросы в текст шаблона. При отправке письма макросы будут
преобразованы в значения соответствующих полей страницы контакта (получателя или
отправителя).
В качестве макросов вы можете добавить ссылку отписки, а также значения колонок адресата и
ответственного за рассылку.
МАКРОС
ОПРЕДЕЛЕНИЕ
Отписка
[#Отписка.URL#]
Добавляет отписку в виде прямой ссылки на страницу
отписки, например, “http://www.mysite.com/act/
unsubscribe”.
[#Отписка.Ссылка#]
Добавляет ссылку отписки, которая для получателя будет
отображаться в виде текста, например, “Отписаться от
рассылки”.
Адресат
[#Адресат.ФИО#]
Фамилия, имя, отчество получателя.
[#Адресат.Приветствие#]
Приветствие получателя, например, имя и отчество.
[#Адресат.Обращение#]
Обращение к получателю, например, “г-н” или “г-жа”.
Ответственный
[#Ответственный.ФИО#]
bpm’online marketing
Фамилия, имя, отчество контакта, который является
ответственным за рассылку.
141
Руководство пользователя
[#Ответственный.Обращение#]
Обращение к сотруднику, например, “г-н” или “г-жа”.
[#Ответственный.Рабочий
телефон#]
Средства связи сотрудника, ответственного за рассылку.
[#Ответственный.Мобильный
телефон#]
[#Ответственный.Skype#]
[#Ответственный.Email#]
[#Ответственный.Должность#]
Должность сотрудника, ответственного за рассылку,
например, “Менеджер по работе с клиентами”.
[#Ответственный.Полное
название должности#]
Уточнение названия должности сотрудника,
ответственного за рассылку, например, “Менеджер по
работе с VIP-клиентами”.
[#Ответственный.Департамент#]
Подразделение компании, в котором работает
сотрудник, ответственный за рассылку.
[#Ответственный.Контрагент#]
Название вашей компании.
[#Ответственный.Адрес
контрагента#]
Адрес вашей компании.
[#Ответственный.Основной
телефон контрагента#]
Основной номер телефона вашей компании.
[#Ответственный.Факс
контрагента#]
Номер факса вашей компании.
[#Ответственный.Web
контрагента#]
Адрес веб-сайта вашей компании.
Рассмотрим пример добавления макроса приветствия клиента.
1.
Откройте шаблон сообщения в дизайнере контента по кнопке [Редактировать] на вкладке
[Шаблон] страницы Email-рассылки.
2.
Щелкните по тексту шаблона в той области, в которую необходимо добавить макрос.
3.
В появившейся панели инструментов нажмите на кнопку
4.
Выделите в группе “Адресат” макрос “Приветствие” и нажмите на кнопку [Выбрать].
5.
Сохраните шаблон.
.
В результате макрос [#Адресат.Приветствие#] будет добавлен в указанную область
письма. При отправке сообщения по рассылке макрос будет преобразован в значение
поля [Приветствие] страницы получателя рассылки, например, в имя контакта.
НА ЗАМЕТКУ
Для проверки подстановки значений макросов выполните тестовую отправку сообщения.
142
Раздел [Email]
СМОТРИТЕ ТАКЖЕ
• Как создать массовую рассылку
•
Как запустить массовую рассылку
•
Как выполнить тестовую отправку письма
•
Дизайнер контента
•
Как настроить трекинг переходов из рассылки на сайт
•
Как добавить аудиторию массовой рассылки
•
Как добавляется аудитория триггерного письма
КАК НАСТРОИТЬ ТРЕКИНГ ПЕРЕХОДОВ ИЗ РАССЫЛКИ НА САЙТ
Чтобы иметь возможность отслеживать переходы из рассылки, добавьте в нее UTM-метки.
Благодаря UTM-меткам вы сможете получить данные о количестве лидов, полученных в
результате рассылки. Для добавления UTM-меток:
1.
На странице Email-рассылки перейдите на вкладку [Параметры].
2.
В блоке [Трекинг переходов на сайт из email] установите признак [Использовать UTMметки]. Укажите UTM-метки рассылки: “utm_source”, “utm_campaign” и “utm_medium”.
3.
Внесите (через запятую) список доменов, для которых эти метки будут применяться при
формировании ссылки перехода.
НА ЗАМЕТКУ
Определение рассылки при трекинге лидов описано в отдельной статье.
СМОТРИТЕ ТАКЖЕ
• Как создать массовую рассылку
•
Как запустить массовую рассылку
•
Как определяется кампания и рассылка с помощью трекинга
•
Как персонализировать письма
•
Как добавить аудиторию массовой рассылки
•
Как добавляется аудитория триггерного письма
КАК ВЫПОЛНИТЬ ТЕСТОВУЮ ОТПРАВКУ ПИСЬМА
Чтобы увидеть письмо рассылки таким, каким его увидит получатель, — проверить
форматирование текста, подстановку значений макросов, отображение рисунков и т.п.,
используйте действие тестовой отправки письма.
Для тестовой отправки письма:
1.
Выберите в реестре раздела рассылку, по которой нужно отправить тестовое письмо.
2.
В меню действий раздела выберите действие [Отправить тестовое письмо].
3.
В открывшемся окне введите email-адрес, на который будет отправлено тестовое письмо.
4.
Нажмите на кнопку [Отправить].
В результате тестовое письмо будет отправлено по указанному адресу. В качестве значений
макросов получателя в письмо будут подставлены данные контакта, указанного в системной
настройке “Контакт получателя для тестовой отправки Email”.
bpm’online marketing
143
Руководство пользователя
ВАЖНО
Для выполнения тестовой отправки предварительно должна быть выполнена настройка ключа
Mandrill. Кроме того, в рассылке должен быть указан корректный email-адрес отправителя.
СМОТРИТЕ ТАКЖЕ
• Как создать массовую рассылку
•
Как запустить массовую рассылку
•
Как создать триггерное письмо
•
Как запустить рассылку триггерного письма
КАК ЗАПУСТИТЬ МАССОВУЮ РАССЫЛКУ
СОДЕРЖАНИЕ
• Как запустить рассылку вручную
•
Как выполнить отложенный запуск рассылки
•
Что происходит после запуска рассылки
КАК ЗАПУСТИТЬ РАССЫЛКУ ВРУЧНУЮ
Если в поле [Когда отправлять] страницы рассылки выбрано значение “запускать вручную”, то
рассылка писем выполняется вручную в удобное для вас время.
Для запуска рассылки:
•
Откройте интересующую рассылку и нажмите на кнопку [Начать отправку]. Подтвердите
действие в открывшемся окне. В результате будет начата отправка писем.
НА ЗАМЕТКУ
Запуск рассылки будет выполнен спустя некоторое время после нажатия на кнопку [Начать
отправку]. В течение этого времени вы сможете остановить отправку рассылки, например, если
обнаружили ошибку в шаблоне письма. Время задержки можно изменить в системной
настройке “Время задержки перед началом отправки рассылки” (по умолчанию — 10 секунд).
Остановка рассылки описана в отдельной статье.
ВАЖНО
Для запуска рассылки предварительно должна быть выполнена настройка ключа Mandrill.
КАК ВЫПОЛНИТЬ ОТЛОЖЕННЫЙ ЗАПУСК РАССЫЛКИ
Если в поле [Когда отправлять] страницы рассылки выбрано значение “в указанное время”, то
необходимо запланировать отправку, чтобы рассылка писем выполнилась автоматически при
наступлении указанного времени. Для этого:
•
Откройте интересующую рассылку и нажмите на кнопку [Запланировать отправку].
Подтвердите действие в открывшемся окне.
В результате будет запланирован запуск рассылки. При наступлении указанного времени
письма будут отправлены автоматически.
Если при нажатии на кнопку [Запланировать отправку] указанное время запуска уже прошло, то
система предложит выполнить запуск рассылки безотлагательно.
ЧТО ПРОИСХОДИТ ПОСЛЕ ЗАПУСКА РАССЫЛКИ
При старте рассылки всем контактам, добавленным на деталь [Аудитория рассылки], будет
отправлено письмо, сформированное по шаблону рассылки.
144
Раздел [Email]
НА ЗАМЕТКУ
Отправка писем выполняется пачками. Количество писем в одной пачке составляет 20 000.
После того как запуск рассылки стартовал, информация на вкладках [Шаблон] и [Аудитория], а
также в поле [Ответственный], становится недоступной для редактирования.
При отправке последней пачки писем рассылка будет переведена в состояние “Выполнена”.
Как узнать о ходе выполнения рассылки
Информацию о ходе выполнения рассылки можно получить на ее странице:
•
Специальная диаграмма (Рис. 104), которая отображается на странице Email-рассылки,
предоставляет наглядную информацию о ходе доставки писем в рассылке. Наведите
курсор на необходимую область диаграммы, чтобы на экране отобразилась подсказка.
Данные, по которым строится диаграмма, могут быть выведены в реестр.
Рис. 104 — Диаграмма хода выполнения рассылки
[Доставлено] — количество доставленных писем в рассылке. Рассчитывается как
суммарное количество получателей, от которых получены отклики “Отправлено”,
“Открыто”, “Переход по ссылке”, “Отписался” и “Отправлено в спам”.
[Не доставлено] — количество писем, которые не были доставлены адресатам.
Рассчитывается как суммарное количество получателей, от которых получены отклики
“Hard Bounce”, “Soft Bounce”, “Отклонено”, “Некорректный адресат” и “Ошибка отправки”.
[В очереди] — количество писем, отправка которых на текущий момент выполняется.
Рассчитывается как суммарное количество получателей, от которых получены отклики
“Отправлено провайдеру” и “Принято провайдером”.
•
Ход выполнения рассылки можно также проанализировать на вкладке [Итоги
рассылки]. Здесь вы можете получить оперативную информацию о доставке писем и
откликах получателей, а также проанализировать динамику открытий писем и переходов
по ссылкам.
•
Спустя сутки после запуска рассылки на вкладке [Аудитория] отобразятся отклики по
каждому получателю рассылки — было ли письмо доставлено, открыто, был ли выполнен
переход по ссылке и т.п.
НА ЗАМЕТКУ
Особенности установки откликов рассмотрены в отдельной статье.
СМОТРИТЕ ТАКЖЕ
• Как создать массовую рассылку
•
Как остановить массовую рассылку
•
Как выполнить тестовую отправку письма
•
Какие отклики могут быть получены по аудитории рассылки
•
Как определяется количество открытий писем
•
Вкладка [Итоги рассылки] страницы Email-рассылки
•
Вкладка [Анализ переходов] страницы Email-рассылки
bpm’online marketing
145
Руководство пользователя
КАК ОСТАНОВИТЬ МАССОВУЮ РАССЫЛКУ
Если после запуска рассылки возникла необходимость остановить отправку писем, например,
при обнаружении ошибки в шаблоне, используйте функциональность остановки рассылки.
Как остановить рассылку до начала отправки писем
Остановить рассылку до начала отправки писем можно в течение некоторого времени после
запуска рассылки (по умолчанию — 10 секунд). Для этого в системе предусмотрена задержка
перед началом отправки писем.
НА ЗАМЕТКУ
Вы можете остановить рассылку до начала отправки писем только для тех email-рассылок, для
которых выбран запуск вручную в поле [Когда отправлять].
НА ЗАМЕТКУ
Изменить время задержки можно с помощью системной настройки “Время задержки перед
началом отправки рассылки, секунд”.
Для остановки рассылки после ее запуска нажмите на кнопку [Остановить отправку] и
подтвердите действие в открывшемся окне. Запуск рассылки будет остановлен, а в области
уведомлений отобразится оповещающее сообщение. Рассылка будет переведена в состояние
“Остановлена”. Позже вы сможете повторно запустить рассылку, нажав на кнопку [Начать
отправку] на странице рассылки.
Как остановить рассылку после начала отправки писем
Возможность остановки рассылки после начала отправки писем зависит от количества
получателей рассылки. Отправка писем выполняется пачками. По умолчанию количество писем
в одной пачке рассылки составляет 20 000. Если в вашей рассылке меньше 20 000 получателей,
то отправка всей пачки писем будет выполнена моментально по истечении времени задержки.
Если же в вашей рассылке большее количество получателей, то при остановке рассылки будет
отменена отправка следующей в очереди пачки писем. Отменить доставку писем из тех пачек,
которые уже отправлены на момент остановки рассылки, нет возможности.
Для остановки рассылки после начала отправки писем нажмите на кнопку [Остановить отправку]
и подтвердите действие в открывшемся окне. Рассылка будет переведена в состояние
“Останавливается”, отправка писем из текущей пачки будет продолжена. После того как будут
отправлены все письма из текущей пачки, рассылка будет переведена в состояние
“Остановлена”. В области уведомлений отобразится оповещающее сообщение. Позже вы
сможете повторно запустить рассылку, нажав на кнопку [Начать отправку] на странице рассылки.
При этом рассылка будет выполняться только для тех получателей, которым письма данной
рассылки еще не были отправлены.
СМОТРИТЕ ТАКЖЕ
• Как создать массовую рассылку
•
Как запустить массовую рассылку
•
Как выполнить тестовую отправку письма
КАК РАБОТАТЬ С ТРИГГЕРНЫМИ ПИСЬМАМИ
ТРИГГЕРНОЕ ПИСЬМО — это автоматическая рассылка, отправка которой инициируется
определенным значимым событием, связанным с посетителем сайта. Например, отправка
триггерного письма может запуститься в результате регистрации посетителя на сайте. Таким
146
Раздел [Email]
образом, использование триггерных писем позволяет рассылать персонализированные
сообщения, которые являются релевантными для данного клиента в данный момент времени.
В приложении существует возможность отправлять триггерные письма:
•
Моментально определенным контактам после совершения некоторого события.
Например, приветственное письмо после заполнения формы лендинга.
•
Ежедневно в указанное время контактам, которые перешли на соответствующий шаг в
кампании. Например, вы можете разослать обучающие материалы по вашему
программному продукту клиентам через три дня после заказа бесплатной версии.
ВАЖНО
В bpm’online marketing триггерные письма могут рассылаться только в рамках кампаний. При
этом, триггерные письма с моментальным способом отправки могут отправляться только в
результате заполнения формы на посадочной странице вашего сайта.
Для того чтобы использовать триггерные письма в bpm’online, выполните следующие действия,
используя разделы EMAIL и КАМПАНИИ:
1.
В разделе [Email] создайте триггерное письмо и определите тип отправки:
моментально после совершения события или ежедневно в указанное время.
2.
В разделе [Кампании] создайте кампанию. Если вы хотите включить в кампанию
триггерное письмо с моментальным способом отправки, выберите лендинг в качестве
стартового элемента.
Затем включите в кампанию триггерное письмо и настройте условия отправки.
Дополните кампанию другими элементами при необходимости.
3.
Запустите кампанию, связанную с триггерным письмом. Рассылка писем запустится
автоматически с запуском кампании. Аудитория триггерного письма также будет
сформирована автоматически.
4.
Проанализируйте итоги отправки триггерного письма и оцените конверсию рассылок,
которые обращаются персонализированно к получателю в необходимый момент
времени и соответствуют его интересам.
СОДЕРЖАНИЕ
• Как создать триггерное письмо
Как добавляется аудитория триггерного письма
Как персонализировать письма
Как настроить трекинг переходов из рассылки на сайт
Как выполнить тестовую отправку письма
•
Как запустить рассылку триггерного письма
•
Как выполнить тестовую отправку письма
СМОТРИТЕ ТАКЖЕ
• Как работать с массовыми рассылками
•
Анализ Email-рассылок
КАК СОЗДАТЬ ТРИГГЕРНОЕ ПИСЬМО
Для создания нового триггерного письма перейдите в раздел [Email] и в меню кнопки [Добавить]
выберите команду [Триггерное письмо].
1.
В верхней части страницы нового письма введите заголовок;
bpm’online marketing
147
Руководство пользователя
2.
Укажите, как запускать рассылки — моментально после совершения события или
ежедневно в указанное время контактам, которые перешли на соответствующий шаг
кампании ко дню отправки. При выборе запуска в указанное время необходимо также
установить время отправки рассылки.
ШАБЛОН
На вкладке [Шаблон] введите информацию, которая отобразится для получателя письма:
3.
Введите имя отправителя рассылки. Это имя отобразится для получателя письма в
строке отправителя.
Если email-адрес отправителя добавлен в адресную книгу получателя, то при получении
писем по рассылке у клиента будет отображаться имя, указанное в адресной книге.
4.
Укажите email-адрес, с которого будут отправлены письма. Указанный адрес
отобразится для получателя письма в строке “От кого”.
При вводе email-адреса выполнятся проверка его корректности. Проверяется наличие в
адресе символов “@”, “.” и сопутствующего текста.
НА ЗАМЕТКУ
В некоторых случаях в строке отправителя может отобразиться, что сообщение прислано с
сервера Mandrill от вашего имени, например: “Евгений Мирный <mirnyevgeniy@mail128133.atl41.mandrillapp.com> on behalf of Евгений Мирный <mirnyevgeniy@gmail.com>”. Чтобы
этого избежать, необходимо выполнить аутентификацию вашего почтового домена для
предоставления сервису рассылок права подписывать письма от имени вашей компании.
5.
Введите тему письма.
НА ЗАМЕТКУ
Если шаблон письма будет выбран из справочника [Шаблоны email-сообщений], то тема письма
заполнится автоматически.
6.
Укажите шаблон (тело) письма. Для этого:
a.
На вкладке [Шаблон] нажмите на кнопку [Выбрать из справочника] и выберите
шаблон, предварительно сформированный в справочнике [Шаблоны E-mail
сообщений], например, “Новостная рассылка”.
b. Для редактирования тела письма нажмите на кнопку [Редактировать]. Откроется
дизайнер контента, в котором вы сможете внести все необходимые изменения —
отредактировать текст, изображения, ссылки, размер и фон страницы и т.п.
НА ЗАМЕТКУ
Вы также можете сформировать шаблон письма непосредственно в дизайнере контента, не
используя справочник [Шаблоны E-mail сообщений]. Работа с дизайнером контента детальнее
описана в отдельной статье.
ТИП РАССЫЛКИ
7.
На вкладке [Параметры] выберите тип рассылки, например, “Специальная рассылка”
или “Новости”.
СМОТРИТЕ ДАЛЕЕ
• Как добавляется аудитория триггерного письма
•
Как персонализировать письма
•
Как настроить трекинг переходов из рассылки на сайт
•
Как выполнить тестовую отправку письма
148
Раздел [Email]
СМОТРИТЕ ТАКЖЕ
• Как работать с массовыми рассылками
•
Анализ Email-рассылок
КАК ДОБАВЛЯЕТСЯ АУДИТОРИЯ ТРИГГЕРНОГО ПИСЬМА
В bpm’online marketing аудитория триггерного письма формируется автоматически на основании
аудитории кампании, в которую включено письмо, и отклика участников на соответствующих
шагах кампании.
Аудитория триггерного письма наполняется в момент перехода к элементу кампании,
связанному с соответствующим триггерным письмом. При этом выполняется ряд проверок
получателей email. Это необходимо для того, чтобы письма были отправлены только тем
контактам, которые в них заинтересованы, а также для сокращения количества ошибок доставки.
КАКИМ КОНТАКТАМ МОГУТ БЫТЬ ОТПРАВЛЕНЫ ТРИГГЕРНЫЕ ПИСЬМА:
ЕЖЕДНЕВНАЯ ОТПРАВКА В УКАЗАННОЕ ВРЕМЯ
Для триггерных писем, отправка которых выполняется ежедневно в указанное время, проверка
получателей осуществляется при добавлении аудитории и запуске рассылки.
Проверка при добавлении контактов
При формировании аудитории получателей выполняется проверка двух параметров:
•
Наличие email-адреса на странице контакта. Контакты, у которых не указан emailадрес, не будут добавлены в аудиторию рассылки.
НА ЗАМЕТКУ
Контакт в аудиторию рассылки добавляется с актуальным email-адресом, который был добавлен
на его страницу последним.
•
Подписка на данный тип рассылки. Проверка выполняется по детали [Подписка на
рассылки Email] на вкладке [Каналы коммуникации] страницы контакта. Например, если
клиент отписан от ваших рассылок с типом “Новости”, то в аудиторию новостной
рассылки он добавлен не будет.
Проверка при отправке рассылки
Некоторые данные контакта могут измениться с момента добавления аудитории до запуска
рассылки. Например, в течение этого времени клиент может отписаться от ваших рассылок или
его почтовый ящик может быть временно недоступен. Чтобы учитывать такие изменения, при
запуске рассылки выполняется дополнительная проверка следующих данных:
•
Подписка на ваши рассылки. Проверяется отсутствие признака [Не использовать
Email] на странице контакта. Контактам, на странице которых установлен признак [ Не
использовать Email], не будет отправлено письмо рассылки.
•
Актуальность email-адреса. Проверяется наличие признака [Актуальный] для emailадреса, с которым контакт был добавлен в рассылку. Адрес считается неактуальным, если
по контакту был получен отклик “Soft Bounce” или “Hard Bounce”. То есть, письмо будет
отправлено тем контактам, от которых с момента добавления в аудиторию рассылки до ее
запуска не был получен отклик “Soft Bounce” или “Hard Bounce”.
•
Ограничение коммуникаций по адресату. Проверяется количество писем,
отправленных контакту за определенный период, например, за день, за неделю и за
месяц. Проверка выполняется на основании правил, сформированных в справочнике
bpm’online marketing
149
Руководство пользователя
[Правила ограничения отправки рассылок]. Например, если правилами установлена
отправка не более двух писем в день, а на момент запуска рассылки уже были
отправлены два письма контакту, то письмо рассылки такому контакту отправлено не
будет.
КАКИМ КОНТАКТАМ МОГУТ БЫТЬ ОТПРАВЛЕНЫ ТРИГГЕРНЫЕ ПИСЬМА:
МОМЕНТАЛЬНАЯ ОТПРАВКА
Для триггерных писем, отправка которых выполняется моментально после совершения события,
проверка получателей осуществляется при добавлении аудитории. При этом является
необходимым наличие email-адреса на странице контакта. Контакты, у которых не указан
email-адрес, не будут добавлены в аудиторию рассылки.
НА ЗАМЕТКУ
Контакт в аудиторию рассылки добавляется с актуальным email-адресом, который был добавлен
на его страницу последним.
СМОТРИТЕ ТАКЖЕ
• Как создать триггерное письмо
•
Как запустить рассылку триггерного письма
•
Как выполнить тестовую отправку письма
•
Как настроить отписку от ваших Email-рассылок
•
Как настроить ограничение количества писем, отправляемых получателям
•
Как управлять подписками на разные типы рассылок
•
Актуальность средств связи
КАК ЗАПУСТИТЬ РАССЫЛКУ ТРИГГЕРНОГО ПИСЬМА
В bpm’online marketing триггерное письмо можно рассылать только в рамках связанной
кампании. Чтобы триггерное письмо начало отправляться, запустите кампанию, в которую
включено данное письмо, и отправка начнется автоматически.
ВАЖНО
Для запуска рассылки писем предварительно должна быть выполнена настройка ключа Mandrill.
СОДЕРЖАНИЕ
• Что происходит после запуска триггерного письма
•
Как перезапустить рассылку триггерного письма
•
Ход выполнения отправки триггерного письма
ЧТО ПРОИСХОДИТ ПОСЛЕ ЗАПУСКА ТРИГГЕРНОГО ПИСЬМА
При старте рассылки всем контактам, автоматически включенным в аудиторию триггерного
письма на основании аудитории связанной кампании, будет отправлено письмо,
сформированное по шаблону.
Отправка триггерного письма происходит неоднократно и выполняется в зависимости от
указанного способа отправки и по мере формирования аудитории.
Так, аудитория моментального триггерного письма пополняется автоматически в результате
заполнения посетителем формы на посадочной странице вашего сайта. Для отправки
моментального триггерного письма достаточно, чтобы в аудиторию попал один контакт.
150
Раздел [Email]
Рассылка триггерного письма со способом отправки в указанное время выполняется раз в день
тем контактам, которые ко дню отправки попали в аудиторию письма. Например, вы можете
указать на странице email, что отправка обучающих материалов по вашему программному
продукту должна запускаться в 12:00. На схеме кампании вы можете настроить так, чтобы данная
рассылка выполнялась через три дня после того, как клиент заказал бесплатную версию
продукта. Рассылка такого письма будет осуществляться ежедневно в 12:00 тем контактам, для
которых ко дню отправки письма прошло три дня с момента заполнения формы лендинга.
После того как запуск рассылки стартовал, информация на вкладке [Шаблон] становится
недоступной для редактирования. Кроме того, после запуска рассылки невозможно
отредактировать способ отправки письма (моментально или ежедневно), ответственного, а
также связанную кампанию или сплит-тест.
КАК ПЕРЕЗАПУСТИТЬ РАССЫЛКУ ТРИГГЕРНОГО ПИСЬМА
Вы можете приостановить рассылку триггерного письма и перезапустить отправку вручную в
рамках запущенной кампании. Например, если вам необходимо отредактировать шаблон
письма и возобновить ход кампании.
Для того чтобы остановить рассылку триггерного письма:
•
На странице письма нажмите на кнопку [Остановить отправку].
В результате отправка письма перейдет в состояние [Остановлена].
Для того чтобы возобновить рассылку триггерного письма:
•
На странице письма нажмите на кнопку [Начать отправку].
В результате отправка письма перейдет в состояние “Активна”.
ВАЖНО
Связанная с письмом кампания должна быть запущена, чтобы возобновление рассылки
триггерного письма было возможно.
ХОД ВЫПОЛНЕНИЯ ОТПРАВКИ ТРИГГЕРНОГО ПИСЬМА
Информацию о ходе отправки триггерного письма можно получить на его странице:
•
Специальная диаграмма (Рис. 104), которая отображается на странице Email-рассылки,
предоставляет наглядную информацию о ходе доставки писем в рассылке. Данные на
диаграмме обновляются динамически по мере выполнения отправок триггерного письма.
Наведите курсор на необходимую область диаграммы, чтобы на экране отобразилась
подсказка. Данные, по которым строится диаграмма, могут быть выведены в реестр.
Рис. 105 — Диаграмма хода выполнения рассылки
[Доставлено] — количество доставленных писем в рассылке. Рассчитывается как
суммарное количество получателей, от которых получены отклики “Отправлено”,
“Открыто”, “Переход по ссылке”, “Отписался” и “Отправлено в спам”.
[Не доставлено] — количество писем, которые не были доставлены адресатам.
Рассчитывается как суммарное количество получателей, от которых получены отклики
“Hard Bounce”, “Soft Bounce”, “Отклонено”, “Некорректный адресат” и “Ошибка отправки”.
bpm’online marketing
151
Руководство пользователя
[В очереди] — количество писем, отправка которых на текущий момент выполняется.
Рассчитывается как суммарное количество получателей, от которых получены отклики
“Отправлено провайдеру” и “Принято провайдером”.
•
На вкладке [Параметры] страницы триггерного письма можно получить информацию о
дате и времени последней отправки письма. Для писем, отправляемых ежедневно в
указанное время, можно также оценить длительность отправки.
•
Ход отправки можно также проанализировать на вкладке [Итоги рассылки]. Здесь вы
можете получить оперативную информацию о доставке писем и откликах получателей, а
также проанализировать динамику открытий писем и переходов по ссылкам.
СМОТРИТЕ ТАКЖЕ
• Как работать с триггерными письмами
•
Как создать триггерное письмо
•
Как выполнить тестовую отправку письма
•
Как создать и запустить кампанию
•
Как определяется количество открытий писем
•
Вкладка [Итоги рассылки] страницы Email-рассылки
•
Вкладка [Анализ переходов] страницы Email-рассылки
АНАЛИЗ EMAIL-РАССЫЛОК
СОДЕРЖАНИЕ
• Какие отклики могут быть получены по аудитории рассылки
•
Как определяется количество открытий писем
•
Вкладка [Итоги рассылки] страницы Email-рассылки
•
Вкладка [Анализ переходов] страницы Email-рассылки
•
Аналитика раздела [Email]
КАКИЕ ОТКЛИКИ МОГУТ БЫТЬ ПОЛУЧЕНЫ ПО АУДИТОРИИ РАССЫЛКИ
Отклики служат индикаторами отправки писем получателям и их реакции на рассылку.
Посмотреть отклик по каждому получателю можно на вкладке [Аудитория] в колонке [Отклик].
ВАЖНО
Отклики аудитории рассылки отобразятся на вкладке [Аудитория] на следующий день после
запуска рассылки.
При получении нового отклика предыдущий отклик очищается. Таким образом, в колонке
[Отклик] отображается последний полученный отклик. Например, если получатель открыл
письмо, а затем выполнил переход по ссылке, то в колонке отобразится значение “Переход по
ссылке”. Некоторые отклики являются конечными. После получения конечного отклика
дальнейшая смена откликов не может быть выполнена.
В зависимости от способа и скорости получения можно выделить следующие отклики.
Отклики, полученные в соответствии с внутренней логикой bpm’online marketing. Время
получения таких откликов — до 1 с.
В планах
152
Отправка письма получателю еще не выполнена. Устанавливается
сразу при добавлении контакта на деталь [Аудитория рассылки].
Раздел [Email]
Отправлено
провайдеру
Письмо отправлено на почтовый сервер рассылок, но
подтверждающий сигнал с сервера еще не получен.
Устанавливается сразу после отправки запроса отправки рассылки
на почтовый сервер.
Отписался
Адресат отписался от рассылок. Устанавливается сразу после
перехода получателем по специальной ссылке отписки,
добавленной в письмо. Данный отклик является конечным.
НА ЗАМЕТКУ
Если установлена системная настройка “Отписывать пользователя от всех рассылок”, то при
получении отклика “Отписался”, на странице контакта будет автоматически установлен признак
[Не использовать Email]. В дальнейшем такой контакт не будет добавляться в рассылки.
Отклики, полученные от почтового сервера Mandrill в ответ на запрос отправки писем.
Время получения таких откликов — от 1 с до 65 с.
Принято
провайдером
(queued)
Письмо было отправлено, но еще не доставлено адресату
(помещено в очередь). Почтовому серверу необходимо
дополнительно обработать письмо перед тем, как оно будет
окончательно доставлено адресату. Одна из возможных причин
попадания письма в очередь — ограничение квоты Mandrill (при
превышении установленной квоты все последующие письма
помещаются в очередь).
Принято
провайдером
(delayed)
Письмо было отправлено, но не доставлено адресату по причине
того, что почтовый сервер рассылок не успевает обрабатывать
входящий поток писем. Серверу Mandrill необходимо временно
снизить скорость отправки.
Ошибка отправки
Устанавливается в случае, если в процессе отправки писем на
почтовый сервер рассылок возникла ошибка. Письмо не
отправлено адресату. Данный отклик является конечным.
Некорректный
адресат
Отклик свидетельствует о том, что по результатам проверки на
сервере Mandrill данный почтовый адрес определен как
несуществующий. Письмо не отправлено адресату. Данный отклик
является конечным.
Отклонено
Письмо не отправлено адресату по техническим причинам.
Наиболее вероятная причина — данный почтовый адрес внесен в
черный список Mandrill. Адрес может быть временно внесен в этот
список, например, если ранее по нему был получен отказ доставки с
отметкой “Soft Bounce” или если письмо было отправлено в спам.
Также адрес может быть бессрочно внесен в черный список
вручную или, если ранее по нему был получен отказ отправки с
пометкой “Hard Bounce”. Данный отклик является конечным.
bpm’online marketing
153
Руководство пользователя
Отклики, полученные от почтового сервера Mandrill по результатам отправки писем и
реакции получателей на письма. Время получения таких откликов — 10-30 минут. В
некоторых случаях возможны задержки до нескольких часов. После получения таких
откликов в bpm’online marketing, они периодически обрабатываются и обновляются. Период
обработки задается с помощью системной настройки “Интервал выполнения синхронизации
Mandrill WebHooks”.
Отправлено
Письмо отправлено с почтового сервера на email-адрес получателя.
Открыто
Отклик свидетельствует о том, что письмо открыто получателем. В
колонке [Открытия] отобразится количество открытий. Способ
расчета открытий описан в отдельной статье.
Переход по ссылке
Получатель открыл письмо и выполнил переход по любой ссылке из
письма, кроме ссылки отписки.
Hard Bounce
Письмо рассылки отправлено, но не доставлено адресату, с
пометкой “Hard”. Данный отклик является конечным.
Soft Bounce
Письмо рассылки отправлено, но не доставлено адресату, с
пометкой “Soft”. Данный отклик является конечным.
Отправлено в спам
Письмо рассылки отправлено в спам. Письмо может быть
отправлено в спам как вручную самим получателем, так и
автоматически спам-фильтром его почтового провайдера. Данный
отклик является конечным.
НА ЗАМЕТКУ
При получении отклика “Hard Bounce” или “Soft Bounce” для используемого в рассылке emailадреса будет автоматически снят признак [Является актуальным]. Данный признак будет снят на
страницах всех контактов, для которых указан данный email-адрес. В дальнейшем такой emailадрес не будет использоваться в рассылках.
Диаграмма смены откликов представлена на Рис. 106.
Рис. 106 — Схема переходов между откликами
154
Раздел [Email]
СМОТРИТЕ ТАКЖЕ
• Как определяется количество открытий писем
•
Вкладка [Итоги рассылки] страницы Email-рассылки
•
Вкладка [Анализ переходов] страницы Email-рассылки
КАК ОПРЕДЕЛЯЕТСЯ КОЛИЧЕСТВО ОТКРЫТИЙ ПИСЕМ
Для получения информации об открытии писем используется “пиксельный” метод
отслеживания. Для этого в рассылку автоматически добавляется изображение размером в один
пиксель. После того как получатель откроет письмо, изображение будет скачано с сервера.
Количество таких скачиваний и соответствует количеству открытий письма.
Обратите внимание, что в некоторых случаях браузер или почтовая программа получателя
могут блокировать скачивание рисунков. Например, если на детали [Аудитория рассылки] в
колонке [Открытия] отображается нулевое значение, но при этом есть ненулевое количество
переходов по ссылкам, значит, у получателя заблокировано скачивание изображений и
достоверные данные об открытии не были получены. Такие случаи будут проанализированы
системой и учтены в показателе [Открытия, %] и [Открытия, кол-во] диаграммы статистики
доставки.
СМОТРИТЕ ТАКЖЕ
• Какие отклики могут быть получены по аудитории рассылки
•
Вкладка [Итоги рассылки] страницы Email-рассылки
•
Вкладка [Анализ переходов] страницы Email-рассылки
ВКЛАДКА [ИТОГИ РАССЫЛКИ] СТРАНИЦЫ EMAIL-РАССЫЛКИ
На вкладке [Итоги рассылки] страницы Email-рассылки можно проанализировать подробные
отчеты по каждой рассылке. Здесь вы увидите процентные и количественные показатели по
доставке писем и откликов получателей, сможете проанализировать динамику открытий писем и
переходов по ссылкам.
Статистика доставки писем
На диаграмме (Рис. 107) отображаются показатели уникальных откликов по рассылке.
Рис. 107 — Диаграмма статистики доставки
Данные представлены в отдельных показателях. Для каждого показателя отображается
процентное и количественное значение. Процентное значение показателей [Открытия],
[Переходы], [Отписки] и [Спам] рассчитывается от общего количества доставленных писем
рассылки. А в показателях [Soft Bounce] и [Hard Bounce] процентное отношение рассчитывается
от общего количества отправленных писем рассылки. Информация для построения графиков
обновляется каждую минуту.
bpm’online marketing
155
Руководство пользователя
НА ЗАМЕТКУ
Количество отправленных и доставленных писем по каждой рассылке отображается в колонках
[Отправлено] и [Доставлено], которые могут быть настроены для отображения в реестре
раздела.
Открытия, %
Открытия, кол-во
Переходы, %
Переходы, кол-во
Soft Bounce, %
Soft Bounce, кол-во
Hard Bounce, %
Hard Bounce, кол-во
Отписки, %
Отписки, кол-во
Спам, %
Спам, кол-во
Процентный и абсолютный показатели открытий писем рассылки.
Показатели рассчитываются по открытиям уникальных получателей.
Например, если получатель открыл письмо несколько раз, то в
данных показателях будет учтено только одно открытие. Здесь также
учитываются случаи, когда от адресата не получена информация об
открытии письма, но есть данные о переходе по ссылке.
Процентный и абсолютный показатели переходов по ссылкам из
писем рассылки.
Показатели рассчитываются по переходам уникальных получателей.
Например, если получатель перешел несколько раз по одной или
нескольким ссылкам в одном и том же письме, в данных показателях
это будет учтено как один переход. Если получатель перешел только
по ссылке отписки, то в данных показателях это также будет учтено
как один переход.
Процентный и абсолютный показатели отказов доставки сообщения
с пометкой “Soft”. Такой отказ может быть результатом временных
проблем с адресом получателя (например, переполненный
почтовый ящик или проблемы с почтовым сервером).
Процентный и абсолютный показатели отказов доставки сообщения
с пометкой “Hard”. Такой отказ может быть получен, например, если
у контакта указан email в несуществующем домене или в домене не
существует указанного адреса.
Процентный и количественный показатели отписок пользователей,
полученных в данной рассылке.
Процентный и количественный показатели отправок писем
рассылки в спам. Учитываются отправки в спам, как выполненные
автоматически почтовым провайдером, так и вручную
пользователем.
НА ЗАМЕТКУ
Расчетные значения статистики доставки могут быть отображены в реестре раздела [Email] в
виде одноименных колонок.
График открытий/переходов
Диаграмма открытий и переходов (Рис. 108) позволит вам проанализировать динамику
открытий и переходов во времени и определить наиболее удачное время для отправки
рассылок.
156
Раздел [Email]
Рис. 108 — График открытий и переходов
На линейной диаграмме отображается количество уникальных открытий и переходов по
ссылкам из писем в рассылке. По горизонтали отображается период после запуска рассылки (по
умолчанию — 2 дня) с интервалом в 1 час. По вертикали отображается количество откликов
уникальных получателей рассылки. Например, если в определенном промежутке времени
получатель открыл письмо и перешел по различным ссылкам несколько раз, то на графике
будет учтено только время первого открытия письма и время первого из переходов по ссылкам.
А если получатель открыл письмо и перешел по ссылке отписки, то на графике будет учтено
время открытия и время перехода по ссылке отписки.
НА ЗАМЕТКУ
Период, отображаемый на графике открытий/переходов, можно изменить с помощью
системной настройки “Период сбора статистики по рассылкам Email (часов)”.
Ошибки доставки
На диаграмме ошибок доставки (Рис. 109) представлено распределение общего количества
недоставленных писем по причинам, вследствие которых письма не были доставлены. График
строится на основании записей детали [Аудитория рассылки], для которых получены отклики
“Отклонено”, “Некорректный адресат”, “Ошибка отправки”, “Soft Bounce” и “Hard Bounce”.
Рис. 109 — Диаграмма ошибок доставки
bpm’online marketing
157
Руководство пользователя
СМОТРИТЕ ТАКЖЕ
• Какие отклики могут быть получены по аудитории рассылки
•
Как определяется количество открытий писем
•
Вкладка [Анализ переходов] страницы Email-рассылки
•
Аналитика раздела [Email]
ВКЛАДКА [АНАЛИЗ ПЕРЕХОДОВ] СТРАНИЦЫ EMAIL-РАССЫЛКИ
На вкладке [Анализ переходов] вы получите детальную статистику переходов по каждой из
ссылок рассылки, а с помощью карты кликов сможете детально проанализировать интересы
ваших подписчиков и улучшить верстку ваших рассылок.
Карта кликов
На детали [Карта кликов] в режиме предварительного просмотра представлен шаблон рассылки,
в котором возле каждой ссылки отображается отметка с количеством получателей,
выполнивших переход по этой ссылке. Цветовая шкала отметок иллюстрирует популярность
ссылок: минимальное количество переходов в рассылке отмечено темно-синим цветом, а
максимальное — красным.
Переходы по ссылкам
Диаграмма, отображающая количество уникальных переходов по каждой из ссылок рассылки
(Рис. 110).
Рис. 110 — Диаграмма переходов по ссылкам
Используйте данную гистограмму для анализа популярности тех или иных ссылок в рассылке.
Столбцы гистограммы отображают количество получателей, которые выполнили переход по
каждой из ссылок рассылки. Отображаемые на графике заголовки ссылок можно
отредактировать на детали [Ссылки].
Ссылки
На детали представлен перечень ссылок в рассылке (Рис. 111). Здесь отображаются все ссылки,
добавленные в шаблон рассылки.
158
Раздел [Email]
Рис. 111 — Деталь [Ссылки]
Здесь отображается заголовок ссылки, ее URL, а также количество получателей, которые
выполнили по ней переход. При нажатии на кнопку [Изменить] можно изменить отображение
заголовка выбранной ссылки на диаграмме переходов по ссылкам. В шаблоне письма заголовок
останется без изменений.
СМОТРИТЕ ТАКЖЕ
• Какие отклики могут быть получены по аудитории рассылки
•
Как определяется количество открытий писем
•
Вкладка [Итоги рассылки] страницы Email-рассылки
•
Аналитика раздела [Email]
АНАЛИТИКА РАЗДЕЛА [EMAIL]
Представление АНАЛИТИКА содержит сводные данные по информации раздела: графики,
расчетные показатели и рейтинговые списки.
НА ЗАМЕТКУ
Работа с аналитикой и ее настройка рассмотрены в отдельных статьях. Настройка показателей
[Доставлено], [Открытия], [Переходы], [Soft Bounce], [Hard Bounce], [Отписки] и [Спам]
выполняется разработчиком.
bpm’online marketing
159
Руководство пользователя
ВКЛАДКА [ИТОГИ EMAIL-РАССЫЛОК]
Всего отправлено
писем
Расчетный показатель, отображающий суммарное количество
отправленных писем по всем рассылкам. Количество отправленных
писем по каждой рассылке отображается в колонке [Отправлено],
которая может быть настроена для отображения в реестре раздела
[Email].
Из них доставлено
Абсолютный и процентный показатели доставленных писем по всем
рассылкам. Количество доставленных писем по каждой рассылке
отображается в колонке [Доставлено], которая может быть
настроена для отображения в реестре раздела [Email].
Процентное отношение доставленных писем рассчитывается от
суммарного количества отправленных писем в показателе
[Отправлено].
Открытия
Расчетный показатель, отображающий процентное отношение
суммарного количества открытых писем от общего числа
доставленных писем.
Количество открытых писем по каждой рассылке отображается в
колонке [Открытия, кол-во], которая рассмотрена при описании
вкладки [Итоги рассылки].
Переходы
Расчетный показатель, отображающий процентное отношение
уникальных переходов по ссылкам от общего числа доставленных
писем.
Количество переходов по ссылкам каждой рассылки отображается в
колонке [Переходы, кол-во], которая рассмотрена при описании
вкладки [Итоги рассылки].
Soft Bounce
Расчетный показатель, отображающий процентное отношение
ошибок доставки с пометкой “Soft Bounce” от общего числа
отправленных писем.
Количество откликов “Soft Bounce” по каждой рассылке
отображается в колонке [Soft Bounce, кол-во], которая рассмотрена
при описании вкладки [Итоги рассылки].
Hard Bounce
Расчетный показатель, отображающий процентное отношение
ошибок доставки с пометкой “Hard Bounce” от общего числа
отправленных писем.
Количество откликов “Hard Bounce” по каждой рассылке
отображается в колонке [Hard Bounce, кол-во], которая рассмотрена
при описании вкладки [Итоги рассылки].
Отписки
Расчетный показатель, отображающий процентное отношение
получателей, отписавшихся от рассылок, от общего числа
доставленных писем.
Количество отписок по каждой рассылке отображается в колонке
[Отписки, кол-во], которая рассмотрена при описании вкладки
[Итоги рассылки].
160
Раздел [Email]
Спам
Расчетный показатель, отображающий процентное отношение
получателей, отправивших письма рассылки в спам, от общего
числа доставленных писем.
Количество писем, отправленных в спам, по каждой рассылке
отображается в колонке [Спам, кол-во], которая рассмотрена при
описании вкладки [Итоги рассылки].
Ошибки доставки
Диаграмма, отображающая распределение общего количества
недоставленных писем по причинам, вследствие которых эти письма
не были доставлены. График строится на основании записей детали
[Аудитория рассылки] на вкладке [Аудитория], для которых
получены отклики “Отклонено”, “Некорректный адресат”, “Ошибка
отправки”, “Soft Bounce” и “Hard Bounce”.
ВКЛАДКА [ТОП ПО ЗАПИСЯМ]
Топ Email-рассылок
по размеру
аудитории
Список из пяти рассылок, для которых указано наибольшее
количество получателей. Отображает рассылки в состояниях
“Выполнена”, “Запускается”, “Запущена”, отсортированные в
порядке убывания количества получателей.
Наиболее
популярные ссылки
Список из пяти рассылок, для которых получено наибольшее
количество уникальных переходов по ссылкам. Отображает
рассылки, отсортированные в порядке убывания количества
переходов. Количество переходов по ссылкам каждой рассылки
отображается в колонке [Переходы, кол-во], которая рассмотрена
при описании вкладки [Итоги рассылки].
Самые активные
получатели
(открытия)
Список из пяти контактов, по которым получено наибольшее
количество открытий писем в рассылках. Количество открытий
рассчитывается как сумма откликов “Открыто” и “Переход по
ссылке”. Контакты отсортированы в порядке убывания количества
открытий.
Самые активные
получатели
(переходы)
Список из пяти контактов, которые чаще всего переходили по
ссылкам из писем рассылок. По каждому контакту отображается
суммарное количество рассылок, в которых от него получен отклик
“Переход по ссылке”. Контакты отсортированы в порядке убывания
количества переходов.
СМОТРИТЕ ТАКЖЕ
• Вкладка [Итоги рассылки] страницы Email-рассылки
•
Вкладка [Анализ переходов] страницы Email-рассылки
•
Аналитика раздела
•
Настройка аналитики
bpm’online marketing
161
Руководство пользователя
КАК ПРОВЕСТИ СПЛИТ-ТЕСТ НЕСКОЛЬКИХ РАССЫЛОК
СОДЕРЖАНИЕ
• Как использовать сплит-тесты
•
Настройка, запуск и анализ сплит-теста
•
Как правильно провести сплит-тестирование
КАК ИСПОЛЬЗОВАТЬ СПЛИТ-ТЕСТЫ
СПЛИТ-ТЕСТИРОВАНИЕ (A/B тестирование) — это инструмент профессионального emailмаркетинга, который используется для сравнения эффективности рассылок. Сплит-тесты
позволяют сравнить количественные показатели конверсии нескольких разных писем на одном
и том же сегменте получателей, чтобы определить наиболее продуктивный способ
коммуникации с целевой аудиторией.
В ходе тестирования сравниваются две или несколько рассылок, в которых был изменен тот или
иной элемент: заголовок письма, шаблон или имя отправителя. Письма рассылаются тестовой
группе из целевой аудитории в равном соотношении, после чего анализируются показатели
конверсии по каждому из вариантов.
Вы можете проводить сплит-тестирование следующих элементов email-рассылки:
•
Шаблон письма, например, расположение изображения или цвет кнопки призыва к
действию (CTA). В результате теста вы сможете определить, например, как стиль и форма
CTA-кнопки влияет на количество переходов по ссылке.
•
Тема письма. Заголовок — это первое, что видит потенциальный клиент, когда получает
email-рассылку. Определите, какая формулировка темы письма побуждает большее
количество пользователей открыть email.
•
Имя отправителя. Тестируйте, от какого имени отправленные рассылки вызывают
больше доверия у адресата.
Для проведения сплит-тестирования нескольких рассылок в bpm’online marketing выполните
следующие действия, используя раздел EMAIL:
1.
В разделе [Email] создайте варианты рассылок, которые вы планируете
протестировать. Определитесь с предметом тестирования: переменная в шаблоне,
заголовок письма или имя отправителя.
Затем создайте сплит-тест и включите в него подготовленные рассылки.
2.
Выберите целевую аудиторию сплит-теста. Вы можете выделить тестовую группу
контактов, которым будут отправлены варианты email-рассылки в рамках сплит-теста, или
провести тестирование на всем выбранном сегменте.
3.
Запустите сплит-тестирование. Укажите время запуска, и система отправит все
варианты email-рассылки, включенные в тест, одновременно. Это позволит исключить
влияние фактора времени на результат.
4.
Через некоторое время проанализируйте итоги сплит-теста и определите, какая
версия email-рассылки продемонстрировала наиболее высокие показатели конверсии.
5.
Отправьте победный вариант email-рассылки оставшейся части целевой аудитории,
не вошедшей в тестовую группу. Оптимизируйте шаблоны рассылок на основании
результатов проведенного тестирования.
СМОТРИТЕ ТАКЖЕ
• Как создать массовую рассылку
162
Раздел [Email]
•
Настройка, запуск и анализ сплит-теста
•
Как правильно провести сплит-тестирование
НАСТРОЙКА, ЗАПУСК И АНАЛИЗ СПЛИТ-ТЕСТА
Чтобы провести сплит-тестирование в bpm’online marketing, выполните следующие шаги.
СОДЕРЖАНИЕ
• Создание рассылок и сплит-теста
•
Добавление аудитории
•
Запуск
•
Анализ результатов
•
Финальная отправка рассылки-победителя
СОЗДАНИЕ РАССЫЛОК И СПЛИТ-ТЕСТА
Подготовьте контент email-рассылок, которые вы хотите протестировать, и добавьте их в новый
сплит-тест.
1.
В разделе [Email] создайте рассылки для теста. Вы можете сформировать две или
несколько версии email-рассылок для A/B-тестирования. Не добавляйте аудиторию в
рассылку, поскольку получатели будут добавлены и распределены при тестировании.
Также созданные рассылки не нужно запускать.
НА ЗАМЕТКУ
В рамках сплит-теста вы можете протестировать только массовые email-рассылки.
2.
Перейдите к списку сплит-тестов по соответствующей команде меню кнопки [Действия]
раздела [Email] (Рис. 112).
Рис. 112 — Переход к списку сплит-тестов
3.
Добавьте новый сплит-тест.
4.
На первом шаге мастера — [Рассылки] — определите, какие рассылки вы хотите сравнить
в рамках теста. Вы можете добавить в сплит-тест рассылку, которая:
•
находится в состоянии “В планах”;
•
не включена в другой сплит-тест;
•
не содержит списка получателей на детали [Аудитория рассылки].
ДОБАВЛЕНИЕ АУДИТОРИИ
Перейдите на второй шаг мастера — [Аудитория] — и добавьте список получателей рассылок.
При добавлении аудитории придерживайтесь некоторых общих рекомендаций.
bpm’online marketing
163
Руководство пользователя
1.
Укажите процент аудитории, который будет составлять тестовую группу получателей
Email-рассылок в рамках сплит-теста. Например, если при тестировании двух вариантов
рассылок вы укажете 10% и добавите на деталь [Аудитория сплит-теста] группу контактов
в 1000 человек, то в аудиторию каждой из рассылок попадет 50 контактов. Получатели
рассылок отбираются случайным образом из общего числа указанной аудитории. Также
вы можете протестировать несколько рассылок на 100% выбранного сегмента.
НА ЗАМЕТКУ
Возможность редактировать процент получателей, на которых будет производиться
тестирование рассылок, существует только до того, как вы добавите аудиторию.
2.
Добавьте необходимые группы контактов на деталь [Аудитория сплит-теста]. Например,
для тестирования нескольких шаблонов рассылок, посвященных семинару, который
планирует провести ваша компания, выберите группу контактов “Участвовали в
мероприятиях”.
ЗАПУСК
Перейдите на третий шаг мастера — [Запуск] — и выберите время отправки рассылок, которые
сравниваются в рамках сплит-теста. Вы можете запустить отправку вручную или указать время, в
которое отправка запустится автоматически. Все рассылки сплит-теста будут отправлены
одновременно.
АНАЛИЗ РЕЗУЛЬТАТОВ
После запуска сплит-теста проанализируйте итоги рассылок на шаге [Результаты] мастера.
Функциональность аналитических блоков данного шага аналогична функциональности
диаграммы статистики доставки писем на вкладке [Итоги рассылки] страницы Email-рассылки.
На диаграмме результатов отображены сводные данные по сплит-тесту, например, общее
количество открытий всех Email-рассылок, включенных в тест. Итоги по каждой рассылке в
отдельности отображаются в табличном виде над диаграммой (Рис. 113).
Рис. 113 — Итоги сплит-теста
При оценке результатов сплит-теста придерживайтесь следующих рекомендаций:
•
Анализируйте отклик получателей спустя некоторое время после запуска (в зависимости
от типа рассылки — от 2 до 72 часов);
•
Оценивайте показатели конверсии всех рассылок, включенных в сплит-тест, в одно
время, чтобы исключить влияние фактора времени на результат;
•
При оценке результатов обращайте внимание на то, какие показатели испытывают
влияние того элемента, который вы тестировали. Например, цвет кнопки призыва к
164
Раздел [Email]
действию (CTA) может отразиться на количестве переходов по ссылке, а формулировка
темы письма — на количестве его открытий.
ФИНАЛЬНАЯ ОТПРАВКА РАССЫЛКИ-ПОБЕДИТЕЛЯ
Если на шаге [Аудитория] мастера вы выбрали процент аудитории тестовой группы, отличный от
100%, вы можете отправить рассылку-победителя оставшейся части целевой аудитории, не
вошедшей в тестовую группу. Для этого:
1.
В разделе [Email] выделите необходимую рассылку и нажмите [Копировать].
2.
В разделе [Контакты] настройте группу для формирования аудитории рассылкипобедителя. В эту группу войдут контакты из сегмента, на котором вы проводили сплиттестирование, но которые не были включены в аудиторию сплит-теста. Пример
настройки фильтра такой группы представлен на Рис. 114.
Рис. 114 — Пример настройки группы контактов для отправки рассылки-победителя
3.
На вкладке [Аудитория и отклик] скопированной рассылки выберите настроенную группу
и запустите отправку.
СМОТРИТЕ ТАКЖЕ
• Как создать массовую рассылку
•
Как использовать сплит-тесты
•
Как правильно провести сплит-тестирование
•
Вкладка [Итоги рассылки] страницы Email-рассылки
КАК ПРАВИЛЬНО ПРОВЕСТИ СПЛИТ-ТЕСТИРОВАНИЕ
Для проведения успешного сплит-теста важно придерживаться некоторых универсальных
рекомендаций.
Как создать варианты Email-рассылок
•
Тестируйте версии рассылок, которые различаются только одним элементом: переменная
в шаблоне, тема письма или имя отправителя.
bpm’online marketing
165
Руководство пользователя
•
Формируйте такие варианты рассылок для сплит-теста, которые будут различаться
незначительно. Это упростит измерения разницы в отклике пользователей и оценку
результатов теста.
•
Создайте версию письма, которую вы будете использовать в качестве контрольной.
Контрольной называется такая рассылка, в которую не вносятся изменения. Тестируйте
альтернативные версии в паре с контрольной и оценивайте результат относительно нее.
Что необходимо знать об аудитории
•
Аудитория, которой рассылаются версии шаблонов, должна быть достаточно большой,
чтобы результат был статистически достоверным. Рекомендуется включать в сплит-тест
количество получателей от 1000 контактов.
•
Проводите сплит-тестирование на аудитории, которая принадлежит к одному сегменту,
чтобы минимизировать влияние внешних факторов на результат.
•
Перед выполнением A/B тестирования проведите A/A-тестирование, чтобы
удостовериться в том, что сегмент аудитории однороден. Разошлите один и тот же
вариант рассылки двум, равным по количеству контактов, группам целевой аудитории.
Если показатели конверсии похожи для обеих групп, есть основания говорить об
однородности сегмента.
СМОТРИТЕ ТАКЖЕ
• Как использовать сплит-тесты
•
Настройка, запуск и анализ сплит-теста
166
Раздел [Лендинги]
РАЗДЕЛ [ЛЕНДИНГИ]
ЛЕНДИНГ (“landing page”, посадочная страница) — веб-страница на вашем сайте, которая,
предлагая материалы, представляющие ценность для посетителя сайта, позволяет вам получить
информацию о нем и его текущей потребности. Bpm’online marketing может подключиться к
вашим лендингам и использовать эту информацию для формирования базы потенциальных
клиентов и взращивания лидов до перевода в продажу.
Лендингом может быть страница подписки на ваши специальные предложения, страница
покупки товара, страница регистрации пользователя для просмотра видеоматериалов или
документации по вашему продукту и т.п.
Для работы с вашими посадочными страницами в bpm’online выполните несколько действий,
используя раздел ЛЕНДИНГИ:
1.
Создайте посадочные страницы на своем сайте. При их разработке учитывайте
некоторые общие правила и рекомендации.
2.
Свяжите лендинг с bpm'online и настройте сопоставление полей страницы
лида и формы вашего лендинга. Для настройки связи лендинга с bpm‘online
скопируйте уникальный код, сгенерированный для вашего лендинга в bpm‘online, и
внедрите его в код страницы на вашем сайте. Настройка сопоставления (маппинг) полей
формы лендинга и полей страницы лида выполняется в HTML-коде, встраиваемом на
страницу вашего лендинга. В результате каждый лид, полученный на вашем сайте, будет
автоматически сохранен в разделе ЛИДЫ для дальнейшего взращивания в bpm’online.
3.
Настройте обработку заполненных лендингов. В форме, которую заполнит клиент,
будет представлена только часть информации, используемой в bpm’online. В зависимости
от назначения посадочной страницы вы можете самостоятельно настроить
автоматическое заполнение некоторых полей лида. Например, форма подписки на
специальные предложения по компьютерной технике может быть автоматически связана
с типом потребности “Компьютерная техника”.
4.
Настройте трекинг лидов. Так вы сможете отслеживать каналы и источники, из
которых лиды были получены. Для настройки трекинга поместите специальный
трекинговый код в исходный HTML-код на каждой странице вашего веб-сайта.
5.
Отслеживайте источники лидов. Выполняя анализ трекинга лидов, которые приходят
через лендинг, вы сможете повысить показатели конверсии вашего сайта.
СОДЕРЖАНИЕ
• Как создать лендинг на своем сайте
•
Как связать лендинг на сайте с bpm’online
•
Как настроить автоматическое заполнение полей лида, которые не заполнены клиентом
•
Как настроить адрес для переадресации клиентов, заполнивших лендинг
•
Как настроить лендинг, если используется bpm'online on-site
•
Трекинг лидов
Как работает трекинг лидов
Как выполнить персональную настройку трекинга лидов
Как настроить трекинг лидов на сайте
Как определяется канал и источник с помощью трекинга
Как определяется кампания и рассылка с помощью трекинга
bpm’online marketing
167
Руководство пользователя
КАК СОЗДАТЬ ЛЕНДИНГ НА СВОЕМ САЙТЕ
Для каждого из ваших предложений важно создать уникальный лендинг, направленный на
конкретную целевую аудиторию с учетом уровня зрелости потребности клиента. Например, для
тех клиентов, которые впервые зашли на сайт и только знакомятся с вашим предложением,
создайте форму ввода email для подписки на ваши новости; для скачивания полезного
материала используйте отдельную форму; а для тех клиентов, которые готовы оформить заявку,
заказать услугу или пообщаться лично, создайте наиболее полную форму лендинга.
Чем более продуманным будет ваш лендинг с позиции учета зрелости потребности клиента, тем
больше ваших потенциальных клиентов решатся начать общение с брендом, вне зависимости от
того, на каких стадиях принятия решения они находятся.
Для того чтобы ваш сайт давал максимальные показатели конверсии, при создании лендингов
важно придерживаться некоторых универсальных рекомендаций.
Внешний вид
•
Создавайте один уникальный лендинг для одного предложения.
•
Максимально конкретизируйте суть вашего предложения в заголовке лендинга.
•
Дизайн вашего лендинга должен быть приятным и разрабатываться с учетом целевой
аудитории лендинга.
•
Используйте лаконичные формулировки, не размещайте в лендингах громоздкие
массивы текстовой информации.
Поля лендинга
•
Сконструируйте форму для сбора информации таким образом, чтобы получить от
клиента самую необходимую информацию, не перегружая его вводом избыточных
данных.
•
Важно, чтобы хотя бы одно из полей формы лендинга предназначалось для ввода
контактных данных — email или телефона. Рекомендуем обозначить такие поля как
обязательные для заполнения.
•
Убедитесь, что клиент, заполняя лендинг, понимает, что предоставляет вам свою
контактную информацию (например, телефон или email) и готов к коммуникации с вашим
брендом. Добавьте в форму лендинга поле для подтверждения клиентом согласия на
получение маркетинговых материалов (“opt-in”).
•
Дополнительная проверка корректности ввода в наиболее важных полях формы
позволит вам получить актуальные данные для дальнейшего контакта с клиентом.
Что еще должно быть в лендинге
•
Обязательно предусмотрите наличие кнопки призыва к действию, например, “Купить”,
“Подписаться”, “Посмотреть демо” и т.п.
•
Создайте страницу переадресации, на которую ваш клиент будет перенаправлен после
нажатия кнопки призыва к действию.
СМОТРИТЕ ТАКЖЕ
• Как связать лендинг на сайте с bpm’online
•
Как настроить автоматическое заполнение полей лида, которые не заполнены клиентом
•
Как настроить адрес для переадресации клиентов, заполнивших лендинг
•
Как настроить лендинг, если используется bpm'online on-site
168
Раздел [Лендинги]
•
Трекинг лидов
КАК СВЯЗАТЬ ЛЕНДИНГ НА САЙТЕ С BPM’ONLINE
После того как вы разместили посадочные страницы на вашем сайте, настройте их связь с
bpm’online marketing, чтобы при каждом заполнении формы на вашем сайте в bpm’online
автоматически создавался новый лид.
НА ЗАМЕТКУ
Действия по настройке лендингов выполняются web-разработчиком сайта.
Для каждой посадочной страницы необходимо создать соответствующую запись в разделе
ЛЕНДИНГИ, а затем — скопировать уникальный код, сгенерированный для вашего лендинга в
bpm’online и внедрить его в код страницы на вашем сайте. Для этого:
1.
Добавьте в разделе [Лендинги] новую запись. На открывшейся странице заполните поля:
a.
[Название] — заголовок лендинга в bpm’online marketing;
b. [Адрес сайта] — URL посадочной страницы;
c.
[Описание] — дополнительная информация о лендинге.
Рис. 115 — Пример заполнения страницы лендинга
2.
Скопируйте уникальный HTML-код в блоке [Как разместить форму на вашем сайте?].
Данный код вызывает специальный веб-сервис, который отвечает за передачу в
bpm’online пользовательской информации и создание лида на основании этой
информации. Код также содержит ссылку на страницу переадресации, если она была
указана в поле [Адрес перехода].
3.
Разместите скопированный код в блоке кнопки действия в коде вашей посадочной
страницы.
НА ЗАМЕТКУ
Если для кнопки действия вашей посадочной страницы ранее была настроена определенная
логика, то вы можете ее дополнить либо заменить логикой bpm’online.
bpm’online marketing
169
Руководство пользователя
4.
Для того чтобы поля созданного лида заполнялись значениями, указанными клиентом в
веб-форме, настройте сопоставление (mapping, маппинг) полей формы и страницы лида.
Для этого:
a.
Откройте страницу редактирования посадочной страницы вашего сайта.
b. В блоке “fields” скопированного из bpm’online кода располагается перечень
колонок лида (1-я колонка) и перечень сопоставляемых селекторов формы (2-я
колонка). Для настройки сопоставления замените выражение "css-selector" на
название селектора вашей формы, по которому будет получено значение для
соответствующей колонки лида. Ниже представлен пример настройки
сопоставления полей лида [ФИО], [Email], [Мобильный телефон], [Контрагент]
соответствующим полям веб-формы.
fields: {
Name": "#Name", // Name of a visitor, submitting the page
Email": "#Email", // Visitor's email
Zip": "css-selector", // Visitor's ZIP code
MobilePhone": "#Phone", // Visitor's phone number
Company": "Company", // Name of a company (for business landing pages)
Industry": "css-selector", // Company industry (for business landing
pages)
FullJobTitle": "css-selector", // Visitor's job title (for business
landing pages)
UseEmail": "Receive Newsletter" // Logical value: 'true' equals to
visitor's opt-in to receive emails
Значение “UseEmail” используется для сопоставления поля [Не использовать Email]
страницы контакта, созданного по лиду, полю “opt-in” формы на вашем сайте. Поле “optin” используется для предоставления клиентом согласия получать рассылки вашей
компании. То есть, если при заполнении формы клиент подтвердит согласие на
получение рассылок, то на странице контакта, связанного с лидом, не будет установлен
признак [Не использовать Email].
Рекомендации по настройке сопоставления полей
•
С одним полем формы может быть сопоставлено несколько полей в bpm’online.
Например, значением, которое клиент укажет в поле “ФИО” вашей формы, могут быть
заполнены поля [ФИО] (данные контакта) и [Название] (данные контрагента) на странице
лида в bpm’online.
•
Для одного поля лида в bpm’online можно настроить сопоставление только одному полю
вашей формы. Не следует настраивать заполнение поля лида одновременно из двух
полей вашей формы, т.к. в этом случае на странице лида данные из одного поля будут
перезаписаны данными другого поля.
•
Рекомендуем, чтобы сопоставляемые поля имели один и тот же тип и формат. Но в
случае, если в справочном поле будет найдено значение, введенное клиентом в поле
другого формата, поле будет заполнено. Например, если в вашей форме поле “Страна”
имеет текстовый формат и клиент ввел значение “Россия”, которое содержится в
справочнике стран в bpm’online, то справочное поле [Страна] на странице лида будет
заполнено. Кроме того, для заполнения полей лида [Страна], [Область/штат] и [Город]
настроена дополнительная логика. Если в bpm’online не будут найдены введенные
клиентом значения этих полей, то они сохранятся в дополнительных полях текстового
формата, которые отобразятся на странице лида в блоке [Требует проверки].
170
Раздел [Лендинги]
•
Справочные поля должны иметь одинаковый перечень значений. Если для значений
справочных полей формы не будет найдено соответствия в bpm’online, такие поля
останутся незаполненными либо заполнятся значением по умолчанию (при выполнении
соответствующей настройки).
СМОТРИТЕ ТАКЖЕ
• Как создать лендинг на своем сайте
•
Как настроить автоматическое заполнение полей лида, которые не заполнены клиентом
•
Как настроить адрес для переадресации клиентов, заполнивших лендинг
•
Как настроить лендинг, если используется bpm'online on-site
•
Трекинг лидов
КАК НАСТРОИТЬ АВТОМАТИЧЕСКОЕ ЗАПОЛНЕНИЕ ПОЛЕЙ ЛИДА,
КОТОРЫЕ НЕ ЗАПОЛНЕНЫ КЛИЕНТОМ
Некоторые поля, используемые в bpm’online на странице лида, могут не быть представлены в
форме, которую заполнит клиент. Для таких полей вы можете настроить автоматическое
заполнение в зависимости от специфики и назначения вашего лендинга.
В первую очередь рекомендуем настроить заполнение по умолчанию для полей [Тип
потребности] и [Зрелость потребности]. Например, форма подписки на специальные
предложения по компьютерной технике может быть автоматически связана с типом
потребности “Компьютерная техника”. А форму для клиентов, которые готовы к личному
общению или заказу вашего предложения, можно связать со зрелостью потребности “Проявлен
интерес” или “Готов к продаже”.
Настройка заполнения полей лида значениями по умолчанию выполняется на вкладке
[Значения по умолчанию]. Вы можете настроить автоматическое заполнение полей любого
типа, в том числе и тех, для которых настроено сопоставление. В этом случае значение по
умолчанию на странице лида будет указано только в случае, если клиент оставил поле
незаполненным.
СМОТРИТЕ ТАКЖЕ
• Как настроить адрес для переадресации клиентов, заполнивших лендинг
•
Как настроить лендинг, если используется bpm'online on-site
•
Трекинг лидов
КАК НАСТРОИТЬ АДРЕС ДЛЯ ПЕРЕАДРЕСАЦИИ КЛИЕНТОВ,
ЗАПОЛНИВШИХ ЛЕНДИНГ
Вы можете выполнить в bpm’online настройку, чтобы посетитель вашего сайта после заполнения
формы был автоматически перенаправлен на определенную страницу, например, на страницу
благодарности. Для этого на вкладке [Настройка лендинга] в поле [Адрес перехода] введите
ссылку страницы переадресации, например, http://mysite.com/submit/thank-you-page. В
результате в HTML-коде, встраиваемом на вашу посадочную страницу, будет использоваться
указанный адрес страницы перехода, например:
redirectUrl: “http://mysite.com/submit/thank-you-page”
ВАЖНО
Настройку страницы переадресации следует выполнить перед внедрением HTML-кода со
страницы лендинга bpm’online в код вашей посадочной страницы. Если на вашем сайте уже
bpm’online marketing
171
Руководство пользователя
настроена переадресация с посадочной страницы, то поле [Адрес перехода] можно оставить
пустым.
СМОТРИТЕ ТАКЖЕ
• Как настроить автоматическое заполнение полей лида, которые не заполнены клиентом
•
Как настроить лендинг, если используется bpm'online on-site
•
Трекинг лидов
КАК НАСТРОИТЬ ЛЕНДИНГ, ЕСЛИ ИСПОЛЬЗУЕТСЯ BPM'ONLINE
ON-SITE
Клиентам, у которых приложение bpm’online marketing развернуто on-site, может потребоваться
дополнительная настройка для корректного формирования HTML-кода на странице лендинга.
Настройку необходимо выполнить, если по требованиям безопасности URL, который
отображается в браузере пользователя, и URL, используемый для внешнего доступа к
bpm’online, различаются. Например, если адрес блокируется с помощью firewall.
Для настройки:
1.
Перейдите в дизайнер системы по кнопке
в правом верхнем углу приложения. Из
дизайнера системы перейдите по ссылке [Системные настройки].
2.
В группе [Лендинги] откройте системную настройку [URL сервиса].
3.
В поле [Значение по умолчанию] введите полный внешний адрес вашего приложения
bpm’online marketing, например, http://bpmonline-marketing.mydomain.com, и сохраните
настройку.
В результате в HTML-коде, встраиваемом на вашу посадочную страницу, будет использоваться
корректный адрес для вызова веб-сервиса, отвечающего за создание нового лида в bpm’online,
например:
serviceUrl: "http://mysite.bpmonline-marketing/ServiceModel/
GeneratedWebFormService.svc/SaveWebFormLeadData"
НА ЗАМЕТКУ
По умолчанию значение данной настройки не заполнено, путь к приложению формируется
автоматически.
СМОТРИТЕ ТАКЖЕ
• Как настроить автоматическое заполнение полей лида, которые не заполнены клиентом
•
Как настроить адрес для переадресации клиентов, заполнивших лендинг
•
Трекинг лидов
ТРЕКИНГ ЛИДОВ
В bpm'online marketing реализована возможность отслеживать и анализировать каналы и
источники, в которых были сгенерированы лиды. Графики и агрегированные показатели,
настроенные в разделах [Лиды], [Email] и [Кампании], позволят оценить конверсию лидов по
различным каналам привлечения. Анализируйте эффективность каналов лидогенерации,
определяйте наиболее перспективные для вашего бизнеса каналы и развивайте их.
Увеличивайте аудиторию потенциальных клиентов и, как следствие, объемы продаж,
сфокусировавшись на наиболее продуктивных каналах привлечения.
Функциональность трекинга лидов реализована в bpm’online marketing следующим образом:
172
Раздел [Лендинги]
1.
Для настройки трекинга лидов необходимо поместить специальный трекинговый код в
разметку каждой страницы вашего веб-сайта.
2.
При каждом переходе потенциального клиента на ваш сайт благодаря трекинговому коду
в cookie-файлы записываются две ссылки:
•
URL сайта, с которого был осуществлен переход (реферер, referrer);
•
Ссылка перехода, содержащая трекинговые параметры (например, UTM-метки).
3.
При заполнении формы потенциальным клиентом на посадочной странице вашего сайта
информация об URL перехода и реферере попадает в bpm'online marketing. Система
анализирует данные ссылки и определяет канал привлечения и сайт-источник перехода.
4.
Результат анализа ссылок указывается на странице лида, полученного в bpm’online
автоматически в результате заполнения пользователем формы лендинга. На основании
URL перехода bpm'online marketing также связывает лиды, попавшие на сайт после
перехода из рассылок, с соответствующими рассылками в bpm'online. Аналогичным
образом может быть установлена связь лида с кампанией.
СОДЕРЖАНИЕ
• Как работает трекинг лидов
•
Как выполнить персональную настройку трекинга лидов
Как добавить канал лида
Как добавить источник лида
Как добавить сайт-источник
•
Как настроить трекинг лидов на сайте
•
Как определяется канал и источник с помощью трекинга
•
Как определяется кампания и рассылка с помощью трекинга
КАК РАБОТАЕТ ТРЕКИНГ ЛИДОВ
Для того чтобы настроить отслеживание каналов привлечения лидов, необходимо поместить
трекинговый код в исходный HTML-код на каждой странице вашего веб-сайта. В результате в
bpm’online marketing будет поступать информация обо всех переходах потенциальных клиентов
на ваш веб-сайт.
Что трекинговый код позволяет узнать о клиенте?
Трекинговый код запускается в момент, когда потенциальный клиент заполняет форму на
посадочной странице вашего сайта и отправляет свои данные. При выполненной настройке
лендингов при каждом заполнении формы на вашем сайте в bpm'online marketing
автоматически создается запись в разделе [Лиды].
Трекинговый код позволяет определить канал привлечения для каждого лида, созданного в
результате заполнения формы лендинга. Данные, полученные с помощью трекингового кода,
указываются в группе полей [Привлечение лида] страницы лида. В результате отработки кода вы
можете получить следующую информацию о потенциальном клиенте:
•
Канал привлечения лида. В поле [Канал] отображается тип трафика, по которому
получен лид: “Социальные сети”, “Поисковая реклама” или “Прямой трафик”.
•
Источник привлечения лида. В поле [Источник] отображается конкретная рекламная
система, например, “Twitter”.
•
Доменное имя сайта, с которого пользователь совершил переход по ссылке на ваш
сайт. Отображается в поле [Сайт перехода]. Например, “facebook.com”.
bpm’online marketing
173
Руководство пользователя
•
Название лендинга, на котором потенциальный клиент заполнил форму. Отображается
в поле [Лендинг].
•
Название маркетинговой рассылки, из которой пользователь перешел на ваш сайт, а
также кампании, в которую включена рассылка. Отображаются в полях [Рассылка] и
[Кампания] соответственно.
Как трекинговый код использует cookie?
Трекинговый код формирует два cookie-файла, в которые записываются следующие данные:
•
Cookie-файл [BpmRef ] сохраняет доменное имя сайта, с которого пользователь перешел
на ваш веб-сайт (реферер). Ссылка на сайт перехода отображается на странице лида в
поле [Сайт перехода] на вкладке [История].
•
Cookie-файл [BpmHref ] сохраняет ссылку, по которой лид пришел на ваш веб-сайт. URL
перехода может содержать трекинговые параметры (например, UTM-метки), благодаря
которым трекинговый код определяет канал привлечения лида, например:
http://www.bpmonline.com?utm_source=facebook&utm_medium=social&utm_campaign=c1
Ссылка перехода хранится в системной колонке базы данных [BpmHref] и недоступна в
интерфейсе приложения.
Внешний трафик, внутренний трафик, прямой трафик
Для внешних переходов по ссылке на ваш веб-сайт и внутренних переходов по сайту работают
два правила записи данных в cookie-файлы, независимо от исходных значений в cookie-файлах:
•
Каждый внешний переход из нового источника ведет к перезаписи реферера и ссылки
перехода в соответствующих cookie.
•
Внутренние переходы по страницам вашего веб-сайта не приводят к перезаписи данных
ни в одном cookie.
Обновление данных в cookie-файлах при прямых переходах на ваш веб-сайт зависят от
исходных значений, записанных в cookie:
•
Если cookie удалены, создается новый файл cookie, куда записывается только ссылка
перехода, а значение реферера остается пустым.
•
Если в исходных значениях cookie была записана только ссылка перехода, значение этой
ссылки в cookie обновляется, а данные о реферере не записываются.
•
Если в исходных значениях cookie была записана информация о реферере и ссылке
перехода, при прямом переходе на ваш сайт эти данные не перезаписываются.
СМОТРИТЕ ТАКЖЕ
• Как выполнить персональную настройку трекинга лидов
•
Как настроить трекинг лидов на сайте
•
Как определяется канал и источник с помощью трекинга
•
Как определяется кампания и рассылка с помощью трекинга
КАК ВЫПОЛНИТЬ ПЕРСОНАЛЬНУЮ НАСТРОЙКУ ТРЕКИНГА ЛИДОВ
Если вы уже используете инструменты web-аналитики (например, Google Analytics), скорее всего,
у вас уже есть свои устоявшиеся правила трекинга: классификация каналов, источников, набор
используемых UTM-меток. В таком случае рекомендуем вам сохранить в bpm’online marketing
все используемые адреса сайтов и значения UTM-меток, чтобы они могли быть
идентифицированы при трекинге лидов. Для этого используются следующие справочники:
174
Раздел [Лендинги]
•
[Каналы лида] — содержит список всех типов трафика, по которым получен лид,
например, “Социальные сети”, “Поисковая реклама” или “Email”. На вкладке [Код канала
лида] страницы справочника содержатся значения меток “utm_medium”, которым
соответствует данный канал. Например, для канала “Медийная реклама” — значения
“display”, “cpm”, “banner”. При определении канала будут анализироваться именно эти
значения.
•
[Источники лида] — включает перечень сайтов, с которых получен переход, например,
“Twitter”, “Google” или “bpm’online marketing”. На вкладке [Код источника лида] страницы
справочника содержатся значения меток “utm_source”, которым соответствует данный
источник. Например, для источника “Facebook” — значения “facebook”, “facebook.com”,
“fb”, “fb.com”. При определении источника будут анализироваться именно эти значения.
Здесь также настраивается канал, который по умолчанию соответствует данному
источнику. Например, для источника “Facebook” — канал “Социальные сети”, а для
“Google AdWords” — канал “Поисковая реклама”.
•
[URL источника лида] — список сайтов-источников (рефереров), которые
распознаются в bpm’online. Здесь также настраивается источник, который по умолчанию
соответствует рефереру. Например, в справочнике содержатся по умолчанию такие URL:
“facebook.com” (источник “Facebook”), “twitter.com” (источник “Twitter”), “linkedin.com”
(источник “Linkedin”) и т.п.
В вышеперечисленных справочниках уже настроены наиболее часто используемые метки и
адреса сайтов. Вы можете дополнить их теми значениями, которые используются в вашей
компании.
СОДЕРЖАНИЕ
• Как добавить канал лида
•
Как добавить источник лида
•
Как добавить сайт-источник
КАК ДОБАВИТЬ КАНАЛ ЛИДА
1.
Перейдите в дизайнер системы, например, по кнопке
в правом верхнем углу
приложения. Из дизайнера системы перейдите по ссылке [Справочники].
2.
В группе [Лиды] откройте наполнение справочника [Каналы лида].
Рис. 116 — Открытие наполнения справочника [Каналы лида]
bpm’online marketing
175
Руководство пользователя
3.
По кнопке [Добавить канал лида] добавьте новую запись в справочник. В появившейся
строке введите название канала, например, “Партнерская программа”, и нажмите на
кнопку
панели инструментов (Рис. 117).
Рис. 117 — Сохранение нового канала в справочнике
4.
Откройте страницу созданной записи по кнопке
5.
На вкладке [Код канала лида] нажмите на кнопку [Добавить]. На открывшейся странице
введите значение метки “utm_medium”, по которой будет идентифицирован данный
канал, например, “affiliate” (Рис. 118). Сохраните страницу.
панели инструментов.
НА ЗАМЕТКУ
Правила, согласно которым определяется канал и источник лида, описаны в отдельной статье.
Рис. 118 — Добавление кода канала
Аналогично можно добавить другие значения метки “utm_medium”, по которым будет
идентифицирован данный канал.
В результате новый канал будет сохранен в справочнике. В дальнейшем он будет
использоваться для определения канала при трекинге лидов. В данном примере при получении
ссылки перехода “http://site.com/page?utm_medium=affiliate” канал лида заполнится значением
“Партнерская программа”.
СМОТРИТЕ ТАКЖЕ
• Как добавить источник лида
•
Как добавить сайт-источник
•
Как определяется канал и источник с помощью трекинга
КАК ДОБАВИТЬ ИСТОЧНИК ЛИДА
1.
Перейдите в дизайнер системы, например, по кнопке
в правом верхнем углу
приложения. Из дизайнера системы перейдите по ссылке [Справочники].
2.
Откройте наполнение справочника [Источники лида].
176
Раздел [Лендинги]
3.
По кнопке [Добавить источник лида] добавьте новую запись в справочник. В
появившейся строке:
a.
Введите название источника, например, “Admitad.com”;
b. Нажмите на кнопку
в поле [Канал по умолчанию] (Рис. 119) и в открывшемся
окне выберите один из каналов, например, “Партнерская программа”. Это
значение будет использоваться для заполнения канала лида, если в ссылке
перехода не будет получено значение метки “utm_medium”, но будет получено
значение метки “utm_source”.
НА ЗАМЕТКУ
Правила, согласно которым определяется канал и источник лида, описаны в отдельной статье.
Рис. 119 — Выбор канала по умолчанию для источника лида
c.
Для сохранения записи нажмите на кнопку
панели инструментов (Рис. 120).
Рис. 120 — Сохранение нового источника в справочнике
4.
Откройте страницу созданной записи по кнопке
панели инструментов.
5.
На вкладке [Код источника лида] нажмите на кнопку [Добавить]. На открывшейся
странице введите значение метки “utm_medium”, по которой будет идентифицирован
данный канал, например, “admitad”. Сохраните страницу.
Аналогично можно добавить другие значения метки “utm_source”, по которым будет
идентифицирован данный источник.
В результате новый источник будет сохранен в справочнике. В дальнейшем он будет
использоваться для определения канала и источника при трекинге лидов. В данном примере
при получении ссылки перехода “http://site.com/page?utm_source=admitad” источник лида
заполнится значением “Admitad.com”, а канал лида — значением “Партнерская программа”.
СМОТРИТЕ ТАКЖЕ
• Как добавить канал лида
•
Как добавить сайт-источник
•
Как определяется канал и источник с помощью трекинга
bpm’online marketing
177
Руководство пользователя
КАК ДОБАВИТЬ САЙТ-ИСТОЧНИК
1.
Перейдите в дизайнер системы, например, по кнопке
в правом верхнем углу
приложения. Из дизайнера системы перейдите по ссылке [Справочники].
2.
Откройте наполнение справочника [URL источника лида].
3.
Добавьте новую запись в справочник. В появившейся строке:
a.
В поле [URL] введите адрес источника, например, “mysite.com”;
b. Нажмите на кнопку
в поле [Источник лида] (Рис. 121) и в открывшемся окне
выберите один из источников, например, “Admitad.com”. Это значение будет
использоваться для заполнения источника лида, если не будут получены UTMметки в ссылке перехода, но будет получен реферер.
НА ЗАМЕТКУ
Правила, согласно которым определяется канал и источник лида, описаны в отдельной статье.
Рис. 121 — Выбор источника по умолчанию для реферера
c.
Для сохранения записи нажмите на кнопку
панели инструментов (Рис. 122).
Рис. 122 — Сохранение нового реферера в справочнике
Аналогично добавьте другие рефереры, по которым могут быть идентифицированы
источники лидов.
В результате новый реферер будет сохранен в справочнике. В дальнейшем он будет
использоваться для определения канала и источника при трекинге лидов. В данном примере
при получении реферера “http://mysite.com” источник лида заполнится значением
“Admitad.com”, а канал лида — значением “Партнерская программа”.
СМОТРИТЕ ТАКЖЕ
• Как добавить канал лида
•
Как добавить источник лида
•
Как определяется канал и источник с помощью трекинга
178
Раздел [Лендинги]
КАК НАСТРОИТЬ ТРЕКИНГ ЛИДОВ НА САЙТЕ
Чтобы при отработке трекингового кода в bpm’online marketing записалась информация о
реферере и ссылке перехода потенциальных клиентов на ваш веб-сайт, необходимо разместить
трекинговый код в разметке каждой страницы вашего сайта. Для этого:
ВАЖНО
Для размещения трекингового кода необходимо, чтобы у вас был доступ к исходному HTMLкоду вашего сайта и право на размещение HTML-кода в разметке. В противном случае вы
можете передать скопированный трекинговый код и ссылку на эту статью администратору
вашего веб-сайта.
1.
Перед настройкой трекингового кода настройте лендинги.
2.
Скопируйте трекинговый код:
<script type="text/javascript" src="http://ajax-lib.bpmonline.com/
marketing/latest/track-cookies.js" ></script>
3.
Поместите трекинговый код в HTML-код на каждой странице вашего сайта в любом месте
HTML-разметки до закрывающего тега в конце страницы </body>. Если код будет
размещен только на некоторых страницах веб-сайта, bpm'online marketing не сможет
узнать о всех переходах потенциальных клиентов на ваш сайт.
НА ЗАМЕТКУ
Трекинговый код, который размещается на сайте, использует скрипт, размещенный в облаке
bpm'online. Это значит, что когда пользователь заходит на страницу вашего сайта, браузер
пользователя обращается к серверу bpm'online за актуальной версией скрипта, и с его
использованием создает cookie-файлы.
В результате в bpm'online marketing станет доступна информация о реферерах и ссылках
перехода ваших потенциальных клиентов. На основании анализа данных ссылок в системе будут
автоматически определены канал и источник привлечения каждого лида и указаны на вкладке
[История] страницы лида.
СМОТРИТЕ ТАКЖЕ
• Как работает трекинг лидов
•
Как выполнить персональную настройку трекинга лидов
•
Как определяется канал и источник с помощью трекинга
•
Как определяется кампания и рассылка с помощью трекинга
КАК ОПРЕДЕЛЯЕТСЯ КАНАЛ И ИСТОЧНИК С ПОМОЩЬЮ ТРЕКИНГА
Bpm’online marketing анализирует посещения вашего сайта каждым потенциальным клиентом и
определяет источники получения лидов с помощью трекингового кода и лендингов. Результаты
трекинга можно получить на странице лида, полученного в bpm’online из вашего лендинга. Для
этого используются поля [Канал] и [Источник] на вкладке [История]. В поле [Канал] отображается
тип трафика, по которому получен лид, например, “Социальные сети”, а в поле [Источник] —
конкретная рекламная система, например, “Twitter”. Получить показатели эффективности того
или иного источника и канала привлечения лидов можно с помощью аналитики в разделе
[Лиды].
Для анализа источников, по которым лиды приходят на ваш сайт, bpm’online использует
следующую информацию:
•
UTM-метки: “utm_medium” (канал лида) и “utm_source” (источник лида);
bpm’online marketing
179
Руководство пользователя
•
Уникальные идентификаторы переходов из поисковых систем Yandex и Google, которые
добавляются автоматически (“gclid” и “yclid”). Например, если вы разместили рекламу в
этих поисковых системах.
•
Сайт-источник (реферер), по ссылке из которого к вам пришел клиент.
При анализе ссылки перехода и сайта-источника используются значения справочников [Каналы
лида], [Источники лида] и [URL источника лида].
НА ЗАМЕТКУ
Если в вашей компании уже сформированы устоявшиеся правила трекинга — классификация
каналов, источников, набор используемых меток, то рекомендуем дополнить наполнение
вышеуказанных справочников.
Ниже приведены правила, на основании которых bpm’online marketing определяет канал и
источник лида.
ПРАВИЛА РАСПОЗНАВАНИЯ КАНАЛА ЛИДА
Правила указаны в порядке приоритета, т.е., если выполняется правило 1, то правила 2 — 5 не
проверяются и т.д.
ПРИОРИТЕТ
ПРАВИЛО РАСПОЗНАВАНИЯ КАНАЛА
ПРИМЕР
Метка utm_medium
1
Если в ссылке перехода получено значение
метки “utm_medium”, то канал заполняется
значением, соответствующим этой метке(1).
Например, получена ссылка
перехода “http://site.com/
page?utm_medium=social”.
В этом случае канал будет
заполнен значением
“Социальные сети”.
Метка utm_source
2
Если в ссылке перехода получено значение
метки “utm_source”, то канал заполняется
значением по умолчанию для найденного
источника(2).
Например, получена ссылка
перехода “http://site.com/
page?utm_source=bpmonline
”, т.е., клиентом был
выполнен переход по ссылке
из email-рассылки
bpm’online. В этом случае
канал будет заполнен
значением “Email”.
ID перехода из Google AdWords/ Яндекс. Директ
3
Если в ссылке перехода получено значение
перехода из Google (“gclid”) или из Yandex
(“yclid”), то указывается канал “Поисковая
реклама”.
Реферер
180
Например, если получена
ссылка перехода “http://
site.com/?gclid=123xyz” или
“http://site.com/
?yclid=123456”.
Раздел [Лендинги]
4
Если в ссылке перехода не получены
значения UTM-меток, то анализируется сайтисточник (реферер). При этом:
a) Если найденный реферер содержится в
справочнике [URL источника] (при поиске
учитываются и поддомены сайтовисточников), то канал заполняется
значением, которое соответствует адресу
сайта(4);
b) Если найденный реферер не содержится
в справочнике [URL источника], то канал
заполняется значением “Переход с другого
сайта”.
Например, получен реферер
“mobile.twitter.com”.В этом
случае источник будет
заполнен значением
“Twitter”, а канал —
значением “Социальные
сети”.
Прямой трафик
5
Если в ссылке перехода не получены
значения UTM-меток и не определен
реферер, то канал заполняется значением
“Прямой трафик”.
ПРАВИЛА РАСПОЗНАВАНИЯ ИСТОЧНИКА ЛИДА
Правила указаны в порядке приоритета, т.е., если выполняется правило 1, то правила 2 — 5 не
проверяются и т.д.
ПРИОРИТЕТ
ПРАВИЛО РАСПОЗНАВАНИЯ ИСТОЧНИКА
ПРИМЕР
Метка utm_source
1
Если в ссылке перехода получено значение
метки “utm_source”, то источник лида
заполняется значением, соответствующим
этой метке(3).
Например, получена ссылка
перехода “http://site.com/
page?utm_medium=social&ut
m_source=linkedin”. В этом
случае источник будет
заполнен значением
“LinkedIn”.
Метка utm_medium
2
Если в ссылке перехода получено значение
метки “utm_medium”, то источник лида
заполняется значением “Другой источник”.
Например, если получена
ссылка перехода “http://
site.com/
page?utm_medium=social”.
ID перехода из Google AdWords/ Яндекс. Директ
bpm’online marketing
181
Руководство пользователя
3
Если в ссылке перехода получено значение
перехода из Google (“gclid”) или из Yandex
(“yclid”), то указывается источник “Google
AdWords” или “Яндекс. Директ”
соответственно.
Например, если получена
ссылка перехода “site.com/
?gclid=123xyz”, то источник
будет заполнен значением
“Google AdWords”.
Реферер
4
Если в ссылке перехода не получены
значения UTM-меток, то анализируется сайтисточник (реферер). При этом:
a) Если найденный адрес сайта-источника
содержится в справочнике [URL источника]
(при поиске учитываются и поддомены
сайтов-источников), то источник лида
заполняется значением, которое
соответствует адресу сайта(4);
b) Если найденный реферер не содержится
в справочнике [URL источника], то источник
лида заполняется значением “Другой сайт”.
Например, если получен
адрес сайта-источника
“mobile.twitter.com”, то
источник лида будет
заполнен значением
“Twitter”.
Нет источника
5
Если в ссылке перехода не получены
значения UTM-меток и не определен
реферер, то источник лида не указывается.
ПРИМЕЧАНИЯ:
(1) — соответствие значения метки “utm_medium” каналу в bpm’online определяется в
справочнике [Каналы лида]. Возможные значения UTM-меток для каждого канала содержатся на
вкладке [Код канала лида] страницы справочника.
(2) — канал по умолчанию для источника лида определяется в справочнике [Источники лида].
(3) — соответствие значения метки “utm_source” источнику в bpm’online определяется в
справочнике [Источники лида]. Возможные значения UTM-меток для каждого источника
содержатся на вкладке [Код источника лида] страницы справочника.
(4) — соответствие источника адресу сайта определяется в справочнике [URL источника].
СМОТРИТЕ ТАКЖЕ
• Раздел [Лиды]
•
Как работает трекинг лидов
•
Как выполнить персональную настройку трекинга лидов
•
Как настроить трекинг лидов на сайте
•
Как определяется кампания и рассылка с помощью трекинга
КАК ОПРЕДЕЛЯЕТСЯ КАМПАНИЯ И РАССЫЛКА С ПОМОЩЬЮ ТРЕКИНГА
Вы можете оценивать эффективность ваших рассылок и кампаний с помощью трекинга лидов,
полученных из лендингов. Анализируя ссылки перехода, bpm’online marketing определяет
182
Раздел [Лендинги]
рассылку и кампанию, по ссылкам из которых клиент выполнил переход на целевую страницу
вашего сайта, а после — заполнил форму лендинга.
Узнать рассылку и кампанию по каждому лиду можно на странице лида. Для этого используются
поля [Рассылка] и [Кампания] группы полей [Привлечение лида] на вкладке [История]. Сводную
информацию по эффективности рассылок и кампаний вы сможете получить, используя
аналитику в разделах [Лиды] и [Кампании].
Что нужно сделать, чтобы начать отслеживать рассылки и кампании
Для того чтобы отслеживать кампании, на вкладке [Свойства] страницы кампании введите
значение метки “utm_campaign”.
Для того чтобы отслеживать рассылки и связанные с ними кампании, на вкладке [Параметры]
страницы рассылки:
1.
Установите признак [Использовать UTM-метки];
2.
Укажите метки: “utm_source”,
“utm_content” и “utm_term”;
3.
Внесите список доменов, для которых будет формироваться ссылка перехода с
использованием введенных меток.
“utm_campaign”,
“utm_medium”,
дополнительно
—
Помимо UTM-меток ссылка перехода из рассылки будет содержать уникальный идентификатор
email-рассылки (“bulk_email_rid”). Его значение генерируется в bpm’online marketing
автоматически и добавляется ко всем ссылкам перехода в письме. Уникальный идентификатор
каждой рассылки хранится в системной колонке [RId].
Например, на странице рассылки указаны:
•
[utm_source] — “bpmonline”;
•
[utm_campaign] — “crm_day”;
•
[utm_medium] — “email”;
•
[utm_content] — “active_users”;
•
в списке доменов содержится сайт “http://www.terrasoft.ru/event-crm”.
В этом случае ссылка перехода из рассылки на страницу сайта будет выглядеть так: “http://
www.terrasoft.ru/event-crm/
?utm_source=bpmonline&utm_medium=email&utm_campaign=crm_day&utm_content=active_users”
&bulk_email_rid=17.
Как распознается кампания и рассылка лида
Кампания определяется по соответствию значения метки “utm_campaign” в ссылке перехода и
на странице кампании. Если по значению метки “utm_campaign” будет найдено несколько
кампаний, то на странице лида будет указана последняя из них (по дате создания).
Рассылка определяется по уникальному идентификатору email-рассылки в ссылке перехода
(“bulk_email_rid”).
СМОТРИТЕ ТАКЖЕ
• Как работает трекинг лидов
•
Как выполнить персональную настройку трекинга лидов
•
Как настроить трекинг лидов на сайте
•
Как определяется канал и источник с помощью трекинга
bpm’online marketing
183
Руководство пользователя
РАЗДЕЛ [МЕРОПРИЯТИЯ]
Мероприятия — это события, которые проводятся с целью определения потребностей клиентов
вашей компании, привлечения новых и обучения существующих клиентов. Вебинары, обучения
и выставки — если вы выполняете эти или другие маркетинговые проекты, ведите информацию
о них в разделе МЕРОПРИЯТИЯ.
Обеспечьте проактивное общение с потенциальными и существующими клиентами, планируйте
бюджет, подбирайте целевую аудиторию и команду, анализируйте эффективность проведенных
маркетинговых кампаний и принимайте корректирующие решения по результатам анализа.
ПРЕДСТАВЛЕНИЯ
Раздел содержит несколько представлений:
•
— реестр мероприятий. Отображает информацию о мероприятиях в виде списка
записей. Перечень и назначение колонок реестра рассмотрены при описании страницы
мероприятия.
•
— аналитика по мероприятиям. Отображает графики, единичные показатели и
рейтинги, используемые для анализа мероприятий. Подробнее...
ДАЛЕЕ В ЭТОЙ ГЛАВЕ
• Страница мероприятия
Общие данные
Вкладка [Основная информация]
Вкладка [Аудитория]
Вкладка [История]
Вкладка [Файлы и примечания]
Вкладка [Лента]
•
Аналитика раздела [Мероприятия]
СТРАНИЦА МЕРОПРИЯТИЯ
Страница мероприятия состоит из набора полей общих данных, а также нескольких вкладок.
184
Раздел [Мероприятия]
ОБЩИЕ ДАННЫЕ
Название
Заголовок, отображающий суть мероприятия. Поле обязательно для
заполнения.
Тип
Тип мероприятия, например, “Семинар” или “Выставка”. Поле
обязательно для заполнения.
Состояние
Текущее состояние данного мероприятия, например, “В планах” или
“Выполнено”. Поле обязательно для заполнения.
Ответственный
Имя менеджера, ответственного за проведение данного
мероприятия. Поле обязательно для заполнения.
ВКЛАДКА [ОСНОВНАЯ ИНФОРМАЦИЯ]
Начало
Завершение
Дата начала и завершения периода, в течение которого проводится
мероприятие.
Цель
Основная задача, которую выполняет мероприятие или которую
ваша компания выполняет в мероприятии, например, “Привлечение
новых клиентов” или “Выступление с докладом”.
Территория
Территория, на которую распространяется мероприятие, например,
“СНГ” или “Мегаполисы”.
Отрасль
Отрасль, на которую направлено мероприятие, например, “Услуги”
или “Производство.”
Фактический отклик
Количество приглашенных, принявших участие в мероприятии.
Финансовые показатели
Планируемые и фактические показатели расходов на мероприятие и его прибыльности.
Плановый бюджет,
б.в.
Сумма (в базовой валюте), которую планируется потратить на
проведение мероприятия.
Фактические затраты,
б.в.
Сумма (в базовой валюте), которая фактически потрачена на
реализацию кампании.
План продаж, б.в.
Планируемая прибыль от продаж, осуществленных в результате
проведения мероприятия.
Факт продаж, б.в.
Фактическая суммарная прибыль от продаж в результате
проведения маркетинговой кампании.
bpm’online marketing
185
Руководство пользователя
Команда
Перечень контактов и контрагентов, которые принимают участие в подготовке мероприятия.
Мероприятие
Название мероприятия. Поле недоступно для редактирования.
Контрагент
Компания, которая работает над мероприятием.
Контакт
Участник команды мероприятия.
Роль
Функция, которую выполняет контакт в рамках данного
мероприятия, например, “Заказчик” или “Исполнитель”.
Описание
Дополнительная информация об участнике команды.
ВКЛАДКА [АУДИТОРИЯ]
Список контактов — участников мероприятия.
Мероприятие
Название мероприятия, для которого указывается целевая
аудитория. Поле недоступно для редактирования.
Контакт
Контакт, на которого направлено мероприятие.
Отклик
Отклик участника на мероприятие, например, “Подтверждено
участие” или “Участвовал(а)”.
Комментарий
Дополнительная информация об участнике целевой аудитории.
Панель инструментов детали [Контакты]
Меню списка участников содержит команды для добавления участников мероприятия:
[Добавить контакт] — позволяет добавить контакта-участника мероприятия. При выборе этой
команды открывается страница добавления участника мероприятия.
[Добавить группу контактов] — добавление предварительно настроенной группы контактов. При
выборе команды открывается страница множественного выбора из групп раздела [Контакты].
Информацию о количестве добавленных контактов можно просмотреть в области уведомлений.
ВКЛАДКА [ИСТОРИЯ]
Активности
Задачи, которые связаны с данным мероприятием. Отображает информацию из раздела
[Активности].
Продукты
Перечень продуктов, которые задействованы в рамках мероприятия.
Мероприятие
Название мероприятия, в котором задействован продукт. Поле
недоступно для редактирования.
Продукт
Продукт, задействованный в мероприятии.
186
Раздел [Мероприятия]
Описание
Дополнительная информация о продукте.
ВКЛАДКА [ФАЙЛЫ И ПРИМЕЧАНИЯ]
Дополнительная информация о мероприятии, а также файлы и ссылки на веб-ресурсы по
мероприятию. Подробнее...
Файлы и ссылки
Используется для хранения файлов и ссылок, которые характеризуют мероприятие. Например,
здесь можно прикрепить смету расходов на мероприятие или презентацию доклада.
Примечания
Деталь предназначена для хранения любой дополнительной текстовой информации о
мероприятии. Вы можете редактировать и форматировать текст примечаний непосредственно
на детали. При переходе на другую вкладку страницы мероприятия информация на детали
[Примечания] сохраняется.
ВКЛАДКА [ЛЕНТА]
Сообщения ленты, связанные с мероприятием.
АНАЛИТИКА РАЗДЕЛА [МЕРОПРИЯТИЯ]
Представление АНАЛИТИКА содержит сводные данные по информации раздела: графики,
расчетные показатели, рейтинговые списки и отчеты.
НА ЗАМЕТКУ
Работа с аналитикой и ее настройка рассмотрены в отдельных главах.
ВКЛАДКА [АУДИТОРИЯ МЕРОПРИЯТИЙ]
Статистика по участникам мероприятий.
НА ЗАМЕТКУ
Фильтры, установленные в разделе, будут применены ко всем блокам вкладки.
Аудитория
мероприятий по
откликам
Диаграмма, отображающая соотношение откликов участников
мероприятий на приглашение.
Участники
мероприятий, у
которых есть лиды
Расчетный показатель, отображающий количество связанных с
лидом контактов, участвующих в мероприятиях. Учитываются только
контакты, от которых получен отклик “Подтверждено участие”,
“Участвовал(а)” или “В планах”.
Участники
мероприятий без
лидов
Расчетный показатель, отображающий количество не связанных с
лидом участников мероприятий. Учитываются только контакты, от
которых получен отклик “Подтверждено участие”, “Участвовал(а)”
или “В планах”.
bpm’online marketing
187
Руководство пользователя
ВКЛАДКА [ИТОГИ МЕРОПРИЯТИЙ]
Статистика по результатам мероприятий.
НА ЗАМЕТКУ
Фильтры, установленные в разделе, будут применены ко всем блокам вкладки, кроме блока
[Ближайшие мероприятия].
Плановый бюджет
Расчетный показатель, отображающий общую сумму плановых
бюджетов мероприятий в базовой валюте.
Фактические затраты
Расчетный показатель, отображающий общую сумму фактических
затрат в рамках мероприятий в базовой валюте.
План продаж
Расчетный показатель, отображающий общую сумму планируемых
продаж по результатам мероприятий в базовой валюте.
Факт продаж
Расчетный показатель, отображающий общую сумму фактических
продаж по результатам мероприятий в базовой валюте.
Ближайшие
мероприятия
Список из пяти мероприятий, которые начинаются сегодня или
позже. Данные отсортированы по возрастанию даты, то есть вверху
списка отображаются ближайшие мероприятия.
Мероприятия по
типам
Диаграмма, отображающая распределение мероприятий по типам.
СМОТРИТЕ ТАКЖЕ
• Аналитика раздела
•
Настройка аналитики
188
Раздел [Контрагенты]
РАЗДЕЛ [КОНТРАГЕНТЫ]
Все сведения о компаниях-клиентах, партнерах, подрядчиках или поставщиках, с которыми
осуществляется или планируется взаимодействие, должны быть собраны воедино, содержать
актуальные данные и быть доступны в любой момент времени.
При помощи раздела КОНТРАГЕНТЫ bpm’online marketing вы можете вести учет контактных
данных, отслеживать взаимосвязи компаний, сегментировать их по различным параметрам и
анализировать статистику. Например, данные о количестве сотрудников могут использоваться
для оценки размера компании.
ПРЕДСТАВЛЕНИЯ
Раздел содержит несколько представлений:
•
— реестр контрагентов. Отображает информацию о контрагентах в виде списка
записей. Перечень и назначение колонок реестра рассмотрены при описании страницы
контрагента.
•
— аналитика по контрагентам. Отображает графики, единичные показатели и
рейтинги, используемые для анализа контрагентов. Подробнее...
ДАЛЕЕ В ЭТОЙ ГЛАВЕ
• Страница контрагента
Общие данные
Вкладка [Основная информация]
Вкладка [Контакты и структура]
Вкладка [История]
Вкладка [Файлы и примечания]
Вкладка [Лента]
•
Поиск и объединение дублей
•
Действия раздела [Контрагенты]
•
Аналитика раздела [Контрагенты]
•
Как получить информацию о контрагенте из Facebook
•
Как объединить несколько компаний в холдинг/группу компаний
•
Как посмотреть историю работы по холдингу/группе компаний
СТРАНИЦА КОНТРАГЕНТА
Запись контрагента в bpm’online marketing может быть добавлена одним из способов:
•
создана вручную;
•
сохранена в bpm’online marketing автоматически при квалификации лида;
•
получена при импорте из файла Excel.
Страница контрагента состоит из набора полей общих данных, а также нескольких вкладок.
bpm’online marketing
189
Руководство пользователя
ОБЩИЕ ДАННЫЕ
Общая информация о контрагенте.
Название
Официальное название компании, с которой вы работаете.
Тип
Тип контрагента в зависимости от его роли по отношению к вашей
компании, например, “Партнер” или “Клиент”.
Ответственный
Имя менеджера, ответственного за взаимоотношения с
контрагентом.
Родительский
контрагент
Компания, для которой данный контрагент является дочерней
компанией или филиалом. Данное поле заполняется при
добавлении для выбранного контрагента взаимосвязи с типом
“Дочерняя компания”.
ВКЛАДКА [ОСНОВНАЯ ИНФОРМАЦИЯ]
Вкладка содержит основные сведения о контрагенте: поля категоризации, контактные данные,
взаимосвязи с другими контактами и контрагентами, платежные реквизиты.
Альтернативные
названия
Альтернативное название контрагента, например, сокращенное
название компании.
Основной контакт
Имя основного контактного лица по контрагенту, например,
менеджер, с которым вы контактируете в процессе сотрудничества.
Код
Код контрагента. Используется для того чтобы различить компании
между собой, если у них одинаковые названия. Код контрагента
формируется автоматически в соответствии с заданным шаблоном.
Автонумерация кода настраивается при помощи системной
настройки “Маска кода контрагента”.
Категоризация
Дополнительная информация о контрагенте.
Категория
Категория контрагента, определяющая его значимость для вашей
компании, например, “A” — наивысшая значимость, “D” — низкая.
Количество
сотрудников
Приблизительное число сотрудников в компании, например, “51100” или “501-1000”.
Форма собственности
Форма собственности контрагента, например, “ООО”, “ОАО” или
“ЗАО”.
Годовой оборот
Значение ориентировочного годового оборота компании,
например, “15-20 млн” или “20-30 млн”.
Отрасль
Отрасль, к которой принадлежит контрагент, например, “IT
компании”, “Услуги” или “Производство”.
190
Раздел [Контрагенты]
Адреса
Список всех доступных адресов контрагента.
Тип адреса
Тип адреса контрагента, например, “Юридический” или
“Фактический”. Определяется при добавлении записи, но может
быть изменен.
Адрес
Улица, номер дома и офиса компании.
Страна
Местоположение компании.
Поля [Область] и [Город] связаны с полем [Страна]. Например, если
город относится к определенной стране, то при заполнении поля
[Город] автоматически заполнится поле [Страна]. Аналогичным
образом произойдет заполнение поля [Страна] при заполнении
поля [Область].
Если поле [Страна] уже заполнено, то в справочниках полей
[Область] и [Город] будут отображаться только те регионы и города,
которые связаны с выбранной страной. Связать область с
определенной страной вы можете в справочнике [Области], а город
— в справочнике [Города].
Область
Город
Индекс
Почтовый индекс компании.
Средства связи
Список средств связи контрагента.
Основной телефон
Дополнительный
телефон
Номера телефонов, которые будут использоваться для связи с
компанией. Тип средства связи определяется при добавлении
записи, но может быть изменен.
Факс
Web
Адреса веб-сайта и электронной почты компании.
Email
Facebook
Twitter
Имена, под которыми контрагент зарегистрирован в социальных
сетях. Заполнение полей осуществляется при помощи отдельной
страницы, где можно найти пользователя соц. сети и связать его с
контрагентом.
— звонок в компанию. Кнопка отображается на странице, если заполнено хотя бы одно
поле с типом “Телефон”.
— переход на страницу поиска в Facebook, на которой можно выбрать несколько учетных
записей контрагентов для добавления их страниц Facebook в перечень средств связи. Если
средство связи с типом “Facebook” уже добавлено, то кнопка будет отображаться синим цветом
и при нажатии на нее в отдельной вкладке будет отрыта первая из добавленных страниц
Facebook контрагента.
bpm’online marketing
191
Руководство пользователя
Взаимосвязи
Взаимосвязи данного контрагента с другими контрагентами и контактами.
Контрагент
Название компании, для которой фиксируется взаимосвязь. Поле
недоступно для редактирования.
является
Тип взаимосвязи, например, “Дочерняя компания” — “Головная
компания”. При выборе взаимосвязи автоматически заполняется
обратный тип взаимосвязи.
для
Название компании или ФИО контакта, связанных с контрагентом.
Актуальна
Признак показывает, актуальна ли взаимосвязь в данный момент.
Описание
Любая дополнительная информация о взаимосвязи между
субъектами.
— визуальное представление взаимосвязей контрагента. На схеме отображаются
взаимосвязи контрагента с типом “Головная компания — Дочерняя компания”.
НА ЗАМЕТКУ
Изменить тип отображаемых на схеме взаимосвязей можно в системной настройке “Тип
взаимосвязи “Родительский контрагент”.
— списочное представление взаимосвязей контрагента.
Платежные реквизиты
Информация о платежных реквизитах контрагента.
Контрагент
Название компании, которой принадлежат платежные реквизиты.
Поле недоступно для редактирования.
Название
Название платежных реквизитов контрагента, например, “Основной
расчетный счет”.
Руководитель
ФИО руководителя и главного бухгалтера компании.
Главный бухгалтер
Страна
Страна, в которой зарегистрированы платежные реквизиты
контрагента. Если для выбранной страны в справочнике [Страны]
указан шаблон платежных реквизитов, то этот шаблон отобразится в
поле [Платежные реквизиты].
Платежные
реквизиты
Полная информация о платежных реквизитах контрагента (номер
счета и МФО банка, код компании и т. д.).
Описание
Дополнительная информация о платежных реквизитах.
192
Раздел [Контрагенты]
Знаменательные события
Перечень знаменательных событий контрагента.
Тип
Тип знаменательного события, например, “День компании”.
Определяется при добавлении записи, но может быть изменен.
Дата
Дата знаменательного события.
ВКЛАДКА [КОНТАКТЫ И СТРУКТУРА]
Вкладка содержит информацию о контактах компании, а также ее организационной структуре.
Структура организации
Отображает организационную структуру компании и ее подразделений.
Контрагент
Название компании, для которой фиксируется структура
организации. Поле недоступно для редактирования.
Родительское
подразделение
Подразделение, в состав которого входит данное подразделение.
Поле недоступно для редактирования. Отображается только на
странице подразделения, для которого существует родительский
элемент.
Подразделение
Наименование подразделения компании. При выборе значения в
поле [Департамент] заполняется значением, выбранным в этом
поле.
Департамент
Название департамента компании.
Руководитель
Имя руководителя подразделения компании.
Описание
Дополнительная информация о подразделении компании.
[Добавить корневой элемент] — добавление корневых элементов, например, департаментов
компании.
[Добавить подчиненный элемент] — добавление дочернего элемента к выбранному, например
отдела к департаменту.
Контакты контрагента
Перечень сотрудников компании. На детали отображаются контакты, у которых в качестве
основного и текущего места работы указана данная компания.
Вы можете добавить в систему новый контакт, используя кнопку [Добавить] детали. Откроется
новая страница контакта, у которой в поле [Контрагент] будет указан текущий контрагент. При
сохранении страницы на деталь [Карьера] будет добавлена запись о месте работы контакта.
ВКЛАДКА [ИСТОРИЯ]
Вкладка содержит записи системы, связанные с контрагентом.
bpm’online marketing
193
Руководство пользователя
Активности
Задачи, которые связаны с данным контрагентом. Отображает информацию из раздела
[Активности]. Связь активности с контрагентом осуществляется по полю [Контрагент] страницы
активности.
Звонки
Список входящих и исходящих звонков по данному абоненту. Отображает информацию из
раздела [Звонки]. Связь звонка с контрагентом осуществляется по полю [Контрагент] страницы
звонка.
Вы можете прослушать аудиозапись звонка непосредственно на детали. Подробнее...
Лиды
Перечень лидов, квалифицированных как данный контрагент. Отображает информацию из
раздела [Лиды]. Связь лида с контрагентом осуществляется по колонке [Квалифицирован как
контрагент] раздела [Лиды].
Заказы
История заказов выбранной компании. Содержимое детали доступно только для просмотра.
Записи добавляются автоматически при их регистрации в системе, используемой в вашей
компании для учета заказов.
ВАЖНО
Для того чтобы деталь [Заказы] отображала информацию, необходимо настроить интеграцию
bpm’online с системой, в которой вы ведете учет заказов.
Для просмотра детальной информации по заказу выберите нужную запись на детали и в меню
кнопки [Действия] выберите пункт [Изменить].
Номер
Номер заказа.
Дата
Дата регистрации заказа.
Источник заказа
Источник поступления заказа, например, “Интернет магазин” или
“Мобильное приложение”.
Контрагент
Компания и, если необходимо, контактное лицо компании, для
которых оформлен заказ.
Контакт
Дата выполнения
Фактическая дата выполнения заказа.
Итого, б.в.
Итоговая сумма заказа, указанная в базовой валюте.
Состояние
Состояние выполнения заказа, например, “В планах” или “В
обработке”.
ПАСПОРТ ЗАКАЗА
Отображает перечень товаров и услуг, которые включены в заказ.
Заказ
194
Номер заказа, в который добавлен продукт.
Раздел [Контрагенты]
Продукт
Наименование продукта, добавленного в заказ.
Цена, б.в.
Стоимость единицы продукта в базовой валюте.
Количество
Количество единиц продукта в заказе.
Единица измерения
Единица измерения количества продукта.
Скидка, %
Процент скидки на продукт.
Итого, б.в.
Итоговая стоимость продукта с учетом скидки.
ВКЛАДКА [ФАЙЛЫ И ПРИМЕЧАНИЯ]
Дополнительная информация о контрагенте, а также файлы и ссылки на веб-ресурсы по
контрагенту. Подробнее...
Файлы и ссылки
Используется для хранения файлов и ссылок, которые характеризуют контрагент. Например, на
деталь можно добавить документы, отражающие историю взаимодействия с контрагентом, или
ссылки на его интернет-ресурсы.
Примечания
Деталь предназначена для хранения любой дополнительной текстовой информации о
контрагенте. Вы можете редактировать и форматировать текст примечаний непосредственно на
детали. При переходе на другую вкладку страницы контрагента информация на детали
[Примечания] сохраняется.
ВКЛАДКА [ЛЕНТА]
Вкладка [Лента] содержит сообщения раздела [Лента], связанные с текущей записью
контрагента.
ПОИСК И ОБЪЕДИНЕНИЕ ДУБЛЕЙ
Для ведения клиентской базы в bpm’online marketing предусмотрена возможность поиска
дублирующихся записей. Данная функциональность доступна в разделах [Контрагенты] и
[Контакты].
Поиск дублей выполняется каждый раз при создании новой записи, а также периодически по
всем контрагентам и контактам с целью устранения повторений.
Для раздела [Контрагенты] поиск дублирующихся записей производится по колонкам
[Название], [Альтернативное название] и детали [Средства связи]. Для раздела [Контакты] поиск
дублирующихся записей производится по колонкам [ФИО], [Мобильный телефон], [Домашний
телефон], [Skype], [Email]. Запись считается дублем, если значения записей хотя бы в одной из
перечисленных колонок полностью совпадают.
На странице дублей контрагентов или контактов вы можете:
•
Запустить поиск дублирующихся записей и обработать найденные дубли.
•
Выполнить настройку поиска дублирующихся записей.
bpm’online marketing
195
Руководство пользователя
СОДЕРЖАНИЕ
• Запуск поиска дублей
•
Обработка найденных дублей
•
Объединение дублирующихся записей
ЗАПУСК ПОИСКА ДУБЛЕЙ
1.
Откройте раздел [Контрагенты]/[Контакты].
2.
В меню кнопки [Действия] выберите команду [Найти дубли] (Рис. 123).
Рис. 123 — Переход на страницу поиска дублей
3.
На странице дублей контрагентов/контактов нажмите на кнопку [Начать поиск].
В результате будет запущен поиск дублей. Процент обработанных записей будет
отображаться в информационной строке поиска дублей.
ОБРАБОТКА НАЙДЕННЫХ ДУБЛЕЙ
После того как поиск дублирующихся записей завершится, на странице дублей контрагентов/
контактов будут отображены все найденные в системе похожие записи. Их необходимо
обработать: отметить те, которые дублями не являются, и устранить фактические дубли.
Анализ найденных записей:
1.
Откройте раздел [Контрагенты]/[Контакты].
2.
В меню кнопки [Действия] выберите команду [Найти дубли].
3.
На странице дублей контрагентов/контактов найдите ту запись, которую необходимо
обработать.
4.
Разверните предполагаемые дубли этой записи, нажав на кнопку
5.
Проанализируйте, являются ли подчиненные записи дублями корневой (Рис. 124).
196
.
Раздел [Контрагенты]
Рис. 124 — Предполагаемые дубли выбранной записи
6.
Примите решения по предполагаемым дублям корневой записи:
Вариант 1. Подчиненная запись не является дублем
a.
Отметьте корневую и подчиненную запись флажками.
b. Нажмите на кнопку [Не являются дублями] (Рис. 125).
Рис. 125 — Отметить различными записями
В результате выбранная подчиненная запись исчезнет из списка предполагаемых дублей
и больше не будет участвовать в поиске дублей для выбранной корневой записи.
Вариант 2. Подчиненная запись является дублем
a.
Отметьте корневую и подчиненную запись флажками.
b. Нажмите на кнопку [Объединить дубли].
c.
Выполните объединение записей.
В результате в системе останется одна запись, к которой будут автоматически привязаны
все связанные с объединенными записями объекты. Например, если к первой записи о
компании были привязаны несколько задач, а ко второй — несколько контактов, то к
результирующей записи будут привязаны и задачи из первой записи, и контакты из
второй записи.
ОБЪЕДИНЕНИЕ ДУБЛИРУЮЩИХСЯ ЗАПИСЕЙ
1.
Откройте раздел [Контрагенты]/[Контакты].
2.
В меню кнопки [Действия] выберите команду [Найти дубли].
3.
На странице дублей контрагентов/контактов установите флажки напротив тех записей,
которые необходимо объединить в одну.
4.
Нажмите на кнопку [Объединить дубли].
bpm’online marketing
197
Руководство пользователя
5.
На открывшейся странице слияния контрагентов/контактов выберите способ
отображения данных, например, “Только поля с различающимися значениями” (Рис. 126).
Рис. 126 — Выбор способа отображения данных
6.
Используя опции
справа, выберите те значения, которые должны остаться в системе
после объединения записей (Рис. 127).
Рис. 127 — Выбор результирующих значений
7.
При необходимости отредактируйте детали [Средства связи] и [Адреса].
8.
Выполните объединение записей, нажав на кнопку [Сохранить].
ДЕЙСТВИЯ РАЗДЕЛА [КОНТРАГЕНТЫ]
Помимо стандартных, в разделе содержатся также дополнительные действия.
НАЙТИ ДУБЛИ
Действие [Найти дубли] открывает дополнительную страницу, которая содержит все
предполагаемые дубли контрагентов. На эту страницу записи добавляются автоматически после
выполнения поиска дублей. Подробнее...
198
Раздел [Контрагенты]
ПОКАЗАТЬ НА КАРТЕ
Действие позволяет отобразить на карте перечень выбранных контрагентов. При запуске
действия открывается окно с картой, на которой отмечены выбранные в реестре контрагенты.
Если для всех выбранных контрагентов адрес не заполнен, то действие не будет выполнено.
Если для некоторых контрагентов адрес не заполнен или заполнен некорректно, то в окне
отобразится соответствующая информация.
НА ЗАМЕТКУ
Выбрать несколько контрагентов в разделе можно с помощью действия [Выбрать несколько
записей].
ОБОГАТИТЬ ДАННЫМИ ИЗ СОЦ. СЕТЕЙ
Данное действие предназначено для получения дополнительной информации о контрагенте из
Facebook. Подробнее...
ДЕЙСТВИЯ ПРИ СОХРАНЕНИИ ЗАПИСИ
При сохранении страницы контрагента могут выполняться дополнительные действия.
Добавление контакта по созданному контрагенту
При сохранении страницы нового контрагента отобразится сообщение с предложением
добавить контакт по созданной записи. При нажатии на кнопку [Да] откроется страница
контакта, на которой вы можете заполнить информацию об основном контакте контрагента. При
нажатии на кнопку [Нет] действие будет отменено.
Поиск дублей при сохранении записи
При сохранении страницы контрагента может открыться дополнительная страница результата
поиска дублей. Это означает, что создаваемая вами запись, возможно, уже существует в
системе. Вы можете вернуться к редактированию создаваемой записи или отметить найденные
записи как те, которые не являются дублями.
АНАЛИТИКА РАЗДЕЛА [КОНТРАГЕНТЫ]
Представление [Аналитика] содержит сводные данные по информации раздела: графики,
расчетные показатели, рейтинговые списки и отчеты.
НА ЗАМЕТКУ
Работа с аналитикой и ее настройка рассмотрены в отдельных главах.
ВКЛАДКА [АНАЛИЗ КОНТРАГЕНТОВ]
Сводные данные клиентов, с которыми ведется сотрудничество.
НА ЗАМЕТКУ
Фильтры, установленные в разделе, будут применены ко всем блокам вкладки.
Количество клиентов
Расчетный показатель, отображающий количество контрагентов с
типом “Клиент”, зарегистрированных в системе.
Клиенты по отраслям
Диаграмма, отображающая распределение контрагентов с типом
“Клиент” по отраслям.
bpm’online marketing
199
Руководство пользователя
Клиенты по
категориям
Диаграмма, отображающая распределение контрагентов с типом
“Клиент” по категориям.
Динамика роста
клиентской базы
Диаграмма, отображающая количество контрагентов с типом
“Клиент”, добавленных в систему. Данные отображены в
хронологическом порядке по месяцам.
ОТЧЕТЫ
Полнота наполнения
данными
В табличном виде представлен перечень полей страницы
контрагента. Для каждого поля указан процент и количество
записей о компаниях, в которых это поле заполнено, а также
количество записей, у которых нет данных в этом поле.
СМОТРИТЕ ТАКЖЕ
• Аналитика раздела
•
Настройка аналитики
КАК ПОЛУЧИТЬ ИНФОРМАЦИЮ О КОНТРАГЕНТЕ ИЗ FACEBOOK
•
Как связать контрагента с его учетной записью в Facebook
•
Как обогатить данными из Facebook страницу контрагента
•
Какие поля можно заполнить в bpm’online из публичной страницы Facebook
Поддерживайте данные о зарегистрированных в системе контрагентах в актуальном состоянии,
используя возможности интеграции bpm’online с Facebook.
Для получения дополнительной информации о контрагенте из Facebook предназначено
действие [Обогатить данными из соц. сетей]. Чтобы выполнить данное действие, необходимо
указать хотя бы одну учетную запись Facebook на детали [Средства связи] контрагента.
КАК СВЯЗАТЬ КОНТРАГЕНТА С ЕГО УЧЕТНОЙ ЗАПИСЬЮ В FACEBOOK
1.
На странице контрагента разверните деталь [Средства связи] и нажмите на кнопку
.
НА ЗАМЕТКУ
Если вы ранее не использовали интеграцию с Facebook, то при нажатии на кнопку
окно авторизации в Facebook.
откроется
НА ЗАМЕТКУ
Если у контрагента уже добавлено средство связи с типом “Facebook”, то для добавления нового
средства связи с типом “Facebook” используйте меню кнопки [Добавить] —> [Социальные сети]
—> [Facebook].
2.
На открывшейся странице поиска в Facebook отобразится перечень публичных страниц
контрагента, удовлетворяющих условиям поиска. Вы можете изменить условия поиска
или указать в поле поиска ссылку на страницу контрагента в Facebook, если она вам
известна.
3.
Отметьте флажками те учетные записи, которые необходимо добавить на деталь
(Рис. 128).
200
Раздел [Контрагенты]
Рис. 128 — Выбор публичных страниц контрагента
В результате на деталь [Средства связи] контрагента будут добавлены новые записи с
типом “Facebook”.
КАК ОБОГАТИТЬ ДАННЫМИ ИЗ FACEBOOK СТРАНИЦУ КОНТРАГЕНТА
1.
На странице контрагента разверните деталь [Средства связи]. Убедитесь, что на деталь
добавлены те страницы контрагента в Facebook, информацию из которых вы хотели бы
получить.
2.
В меню кнопки [Действия] выберите команду [Обогатить данными из соц. сетей]
(Рис. 129).
Рис. 129 — Выбор действия [Обогатить данными из соц. сетей]
На открывшейся странице отобразятся зафиксированные в bpm’online данные
контрагента и информация, полученная со всех публичных страниц Facebook
контрагента, которые указаны на детали [Средства связи].
3.
Проанализируйте и выберите данные, которыми необходимо дополнить существующую
информацию о контрагенте:
a.
На детали [Средства связи] отметьте флажками те средства связи, которые
должны быть зафиксированы в bpm’online. Для добавления номера телефона
необходимо указать его тип, например, “Основной телефон” или
“Дополнительный телефон” (Рис. 130).
bpm’online marketing
201
Руководство пользователя
Рис. 130 — Выбор типа средства связи
b. На детали [Адреса] укажите значение в поле [Тип адреса]. При необходимости
отредактируйте поля: [Город], [Область/штат], [Страна] (Рис. 131). Отметьте
флажками те адреса, которые необходимо зафиксировать в bpm’online.
Рис. 131 — Выбор типа адреса
c.
Отредактируйте информацию детали [Знаменательные события], указав тип
события, например, “День компании”.
d. При необходимости внесите корректировки на детали [Примечания].
4.
После того как вы отредактируете и выберете все необходимые вам данные из Facebook,
нажмите на кнопку [Сохранить] страницы.
В результате данные контрагента будут дополнены выбранной информацией на
соответствующих деталях страницы.
ВАЖНО
Если на странице обогащения данных снять флажок с информации, которая ранее была
зафиксирована в bpm’online, например, с одного из адресов, то такая информация будет удалена
со страницы контрагента при сохранении результатов обогащения данными.
КАКИЕ ПОЛЯ МОЖНО ЗАПОЛНИТЬ В BPM’ONLINE ИЗ ПУБЛИЧНОЙ
СТРАНИЦЫ FACEBOOK
Сопоставим перечень полей, которые можно заполнить на странице контрагента в bpm’online
на основании данных, зафиксированных в Facebook. Поля публичной страницы, значения
202
Раздел [Контрагенты]
которых можно получить в bpm’online, расположены на вкладке [Информация] публичной
страницы Facebook и рассмотрены в таблице.
Наименование поля в Facebook
Наименование поля в bpm’online
Веб-сайт
Web. Фиксируется на детали [Средства связи].
Телефон
Чтобы добавить информацию о телефоне, в
bpm’online необходимо указать его тип, например,
“Рабочий телефон” или “Мобильный телефон”.
Фиксируется на детали [Средства связи].
Эл. адрес
Email. Фиксируется на детали [Средства связи].
Дата начала
Дата. Фиксируется на детали [Знаменательные
события].
Адрес
Адрес. Фиксируется на детали [Адреса].
Краткое описание
Примечания. Фиксируются на детали [Файлы и
примечания].
СМОТРИТЕ ТАКЖЕ
• Настройка интеграции bpm’online с Facebook
КАК ОБЪЕДИНИТЬ НЕСКОЛЬКО КОМПАНИЙ В ХОЛДИНГ/ГРУППУ
КОМПАНИЙ
Для централизованного общения и ведения сделок с группой компаний фиксируйте в
bpm’online взаимосвязи между контрагентами. Так, используя наглядную структуру холдинга, вы
можете вести взаимодействие как с дочерними компаниями контрагента, так и напрямую с
родительским контрагентом.
Чтобы просмотреть местоположение выбранного контрагента в структуре холдинга, перейдите
на вкладку [Взаимосвязи] страницы контрагента. Выбранный контрагент на схеме будет выделен
оранжевым цветом (Рис. 132).
bpm’online marketing
203
Руководство пользователя
Рис. 132 — Схема группы компаний
Схема взаимосвязей контрагента отображается в визуальном представлении детали, доступном
по кнопке
. Чтобы отобразить списочное представление взаимосвязей контрагента,
нажмите на кнопку
.
На схеме отображаются только взаимосвязи с типом “Головная компания — Дочерняя
компания”.
НА ЗАМЕТКУ
Изменить тип отображаемых на схеме взаимосвязей можно в системной настройке “Тип
взаимосвязи “Родительский контрагент”.
Рассмотрим пример создания структуры головной компании с дочерними контрагентами, у
которых есть филиалы. Для этого:
1.
Откройте запись головного контрагента и перейдите на вкладку [Взаимосвязи].
2.
Нажмите на кнопку [Добавить дочернюю компанию] (Рис. 133).
Рис. 133 — Добавление дочерней компании
204
Раздел [Контрагенты]
3.
В отобразившемся поле введите название дочерней компании, взаимосвязь с которой
необходимо зафиксировать. Выберите зарегистрированную в системе компанию из
списка (Рис. 134) либо создайте новую, выбрав команду [Создать...].
Рис. 134 — Фиксация взаимосвязи головной компании с дочерней
4.
Для добавления других дочерних компаний, выделите на схеме головную компанию и
нажмите на кнопку “+” (Рис. 135).
Рис. 135 — Добавление второй связанной компании
5.
В меню кнопки “+” выберите команду [Добавить дочернюю взаимосвязь] (Рис. 136)
Рис. 136 — Выбор типа взаимосвязи
6.
В отобразившемся блоке введите название подчиненной компании.
7.
По аналогии добавьте филиалы, подчиненные дочерней компании.
bpm’online marketing
205
Руководство пользователя
НА ЗАМЕТКУ
Для удаления взаимосвязи между контрагентами выделите компанию, взаимосвязь с которой
необходимо удалить, и нажмите на кнопку “x”.
КАК ПОСМОТРЕТЬ ИСТОРИЮ РАБОТЫ ПО ХОЛДИНГУ/ГРУППЕ
КОМПАНИЙ
Анализируйте информацию истории работы с холдингом в целом и в разрезе всех его
починенных компаний. Например, вы можете просмотреть, какие продажи ведутся по холдингу,
а также по каждому отдельному контрагенту.
Для просмотра истории:
1.
На странице родительского контрагента перейдите на вкладку [История].
2.
Разверните деталь [Продажи] и нажмите на кнопку
.
НА ЗАМЕТКУ
Кнопка
отображается на деталях вкладки [История] только для родительских контрагентов,
если по дочерним компаниям в системе зарегистрированы связанные записи.
В результате на детали отобразятся продажи дочерних компаний выбранного
контрагента (Рис. 137).
Рис. 137 — Просмотр истории продаж дочерних компаний контрагента
Просмотреть историю по дочерним компаниям контрагента можно на деталях: [Активности],
[Счета], [Заказы], [Продажи], [Договоры], [Лиды] на вкладке [История], а также на детали
[Контакты контрагента] вкладки [Контакты и структура].
История отображается только для дочерних компаний первого уровня вложенности. Т. е. если у
дочерней компании контрагента есть свои подчиненные компании, то связанные записи по ним
для корневого контрагента отображаться не будут.
206
Раздел [Продукты]
РАЗДЕЛ [ПРОДУКТЫ]
Раздел ПРОДУКТЫ содержит информацию о товарах и услугах, реализацией которых
занимается ваша компания. Раздел позволяет формировать каталог продуктов, указывать цены
по ним, а также сохранять детальное описание и характеристики для каждого продукта.
ПРЕДСТАВЛЕНИЯ
Раздел содержит несколько представлений:
•
— реестр продуктов. Отображает продукты в виде списка записей. Перечень и
назначение колонок реестра рассмотрены при описании страницы продукта.
•
— аналитика по продуктам. Отображает графики, единичные показатели и
рейтинги, используемые для анализа продуктов.
ДАЛЕЕ В ЭТОЙ ГЛАВЕ
• Страница продукта
Общие данные
Вкладка [Основная информация]
Вкладка [Характеристики]
Вкладка [Файлы и примечания]
Вкладка [Лента]
•
Каталог продуктов
•
Действия раздела [Продукты]
СТРАНИЦА ПРОДУКТА
Страница продукта состоит из набора полей общих данных, а также нескольких вкладок.
ОБЩИЕ ДАННЫЕ
Общая информация о продукте.
Фото
Изображение продукта. Нажмите кнопку
для добавления
нового изображения при помощи стандартного окна выбора файла.
Для удаления изображения нажмите на кнопку
Название
.
Наименование товара или услуги.
ВКЛАДКА [ОСНОВНАЯ ИНФОРМАЦИЯ]
Вкладка содержит основные сведения о типе и стоимости продукта.
Код
Идентификационный код продукта. Код необходим в тех случаях,
когда, к примеру, два продукта имеют одинаковые названия.
Ссылка
Ссылка на ресурс, связанный с продуктом, например, его страницу
на сайте производителя или в каталоге интернет-магазина.
bpm’online marketing
207
Руководство пользователя
Архивный
Признак, обозначающий продукт, который не должен предлагаться
клиентам. К примеру, он снят с продажи, или его поставки временно
прекращены.
Категоризация
Параметры категоризации продукта.
Категория
Категория продукта, например, “Компьютерная техника” или
“Программное обеспечение”.
Тип
Тип продукта. Перечень типов зависит от выбранной категории.
Например, товары категории “Компьютерная техника” могут
распределяться на несколько типов: “Видеокарты”, “Материнские
платы” и т.д.
Торговая марка
Марка производителя продукта.
Базовая цена
Информация о цене продукта.
Цена, б.в.
Стоимость товара или услуги в базовой валюте.
Единица измерения
Базовая единица измерения продукта.
ВКЛАДКА [ХАРАКТЕРИСТИКИ]
На данной вкладке фиксируются потребительские характеристики продукта. Например, тактовая
частота или объем оперативной памяти компьютера. По значениям характеристик в каталоге
продуктов предусмотрена возможность поиска.
Продукт
Продукт, для которого указывается характеристика. Поле
недоступно для редактирования.
Характеристика
Характеристика продукта.
Значение
Значение характеристики. Поле отображается на странице после
выбора характеристики. Тип поля зависит от типа значения
выбранной характеристики. Например, для дробной характеристики
вы можете ввести число, а для логической — установить либо снять
признак.
Вы можете выбирать нужные характеристики из уже зарегистрированных в системе либо
добавлять новые.
Настройка характеристик
Для изменения списка характеристик продуктов используется специальная страница настройки,
которую можно открыть при помощи действия [Настройка характеристик] вкладки
208
Раздел [Продукты]
[Характеристики]. Страница настройки содержит список всех возможных характеристик
продуктов.
Название
Название характеристики.
Тип значения
Тип данных характеристики, например, “Выбор из списка” или
“Дробное число”. Для типа данных “Выбор из списка” становится
доступна деталь [Значения], где вы можете добавить необходимый
список значений характеристики. После сохранения записи поле
становится недоступным для редактирования.
Описание
Описание характеристики.
В системе используются следующие типы данных в характеристиках:
•
“Дробное число”; “Целое число” — числовой тип. Например, характеристика “Тактовая
частота процессора” или “Количество ядер”.
•
“Выбор из списка” — тип данных, для которого можно выбрать значение из списка.
Например, характеристика “Цвет корпуса”, для которого указан список значений:
“Черный” и “Серебристый”.
•
“Логическое” — тип данных, для которого можно указать значение “Да” или “Нет”.
Например, “Наличие DVD”.
•
“Строка” — тип данных, для которого вручную вводится текстовое значение. Например,
“Дополнительные сведения”.
После сохранения характеристики она станет доступна для выбора на детали [Характеристики]
страницы продукта.
СМОТРИТЕ ТАКЖЕ
• Каталог продуктов
ВКЛАДКА [ФАЙЛЫ И ПРИМЕЧАНИЯ]
Вкладка предназначена для хранения дополнительной информации о продукте, связанных
файлов, а также ссылок на веб-ресурсы по продукту. Подробнее...
Файлы и ссылки
Используется для хранения файлов и ссылок, которые характеризуют продукт. Например, на
деталь можно прикрепить ссылку на обзорную статью о продукте.
Примечания
Деталь предназначена для хранения любой дополнительной текстовой информации о продукте.
Вы можете редактировать и форматировать текст примечаний непосредственно на детали. При
переходе на другую вкладку страницы продукта информация на детали [Примечания]
сохраняется.
ВКЛАДКА [ЛЕНТА]
Сообщения ленты, связанные с продуктом.
bpm’online marketing
209
Руководство пользователя
КАТАЛОГ ПРОДУКТОВ
Все зарегистрированные продукты объединяются в специальный каталог (Рис. 138). Он
представляет собой отдельную группу с множеством подчиненных групп. Каталог обозначается
в дереве групп значком .
Рис. 138 — Каталог продуктов
Структура каталога основывается на категориях, типах, условиях фильтрации и других
группирующих признаках, которые вы можете установить для продуктов. Это позволяет
классифицировать и быстро находить нужные продукты.
Каталог отображается в структуре групп раздела [Продукты]. Структура каталога продуктов
может быть настроена индивидуально.
УРОВНИ КАТАЛОГА
Вы можете настроить уровни каталога по определенным группирующим признакам, например
по категориям, типам и торговым маркам. Для этого используется действие [Настроить каталог
продуктов] раздела [Продукты].
При запуске действия [Настроить каталог продуктов] открывается страница со списком
настроенных уровней каталога. Для добавления нового элемента в каталог нажмите на кнопку
[Добавить уровень каталога].
Название
Наименование уровня каталога. Если оставить это поле пустым, то
оно будет заполнено названием выбранного поля продукта.
Поле продукта
Признак, который будет использоваться для категоризации
продукта. Вы можете выбрать одно из полей страницы продукта.
Например, категорию продукта, его тип или торговую марку.
Вложенность элементов каталога определяется последовательностью, в которой расположены
уровни на странице настройки. Например, если необходимо, чтобы на верхнем уровне каталога
210
Раздел [Продукты]
продуктов отображалась группировка по типу продукта, то на странице настройки переместите
уровень “Тип продукта” вверх списка при помощи кнопки
.
НА ЗАМЕТКУ
В структуре каталога будут отображаться только те элементы, по которым есть записи в
bpm’online marketing. Например, если в категории “Компьютерная техника” нет ни одного
продукта, то элемент “Компьютерная техника” не будет отображаться в структуре каталога.
РАСШИРЕННЫЙ ПОИСК ПО КАТАЛОГУ
Для каждого типа продукта можно настроить дополнительные параметры поиска по полю
продукта или его характеристике. Это позволит сделать поиск по каталогу более удобным и
быстрее находить товарные позиции с нужными параметрами.
Дополнительные параметры поиска доступны в каталоге для элемента, настроенного по типу
продукта, а также для всех вложенных в него элементов. При нажатии на кнопку
отобразится справа от названия элемента, откроется область поиска (Рис. 139).
, которая
Рис. 139 — Расширенный поиск по каталогу
Для поиска продуктов по необходимому значению установите возле него признак (для
справочного поля) или введите текст (для поля с типом “Строка”) и нажмите на кнопку
“Применить”.
Перечень параметров поиска настраивается по действию [Настроить типы и фильтры
продуктов]. При запуске действия открывается список записей справочника [Типы продуктов].
Название
Наименование типа продукта. Поле обязательно для заполнения.
Категория
Категория, к которой относится данный тип продукта.
Описание
Любая дополнительная информация о типе продукта.
bpm’online marketing
211
Руководство пользователя
Фильтры
Деталь для формирования условий поиска, которые отобразятся для данного типа в каталоге
продуктов. Отфильтровать данные в каталоге можно по колонкам и характеристикам продукта с
типом поля “Справочник” и “Строка”.
Меню кнопки [Добавить] детали [Фильтры] содержит следующие команды.
[Фильтр по полю продукта] — добавление условий поиска по колонкам продукта. При выборе
команды открывается список полей страницы продукта. Например, для отображения в
определенном типе продукта не всех торговых марок, а только выбранных, выберите колонку
[Торговая марка].
[Фильтр по характеристике] — добавление условий поиска по характеристикам продукта. При
выборе команды открывается список записей справочника [Характеристики]. Например, для
ноутбука можно добавить фильтрацию по частоте процессора.
Значения выбранных полей отобразятся в области поиска при нажатии на кнопку
структуре каталога.
в
ДЕЙСТВИЯ РАЗДЕЛА [ПРОДУКТЫ]
Помимо стандартных, в разделе содержатся дополнительные действия.
НАСТРОИТЬ КАТАЛОГ ПРОДУКТОВ
Действие открывает страницу настройки каталога продуктов. Подробнее...
НАСТРОИТЬ ТИПЫ И ФИЛЬТРЫ ПРОДУКТОВ
Данное действие предназначено для формирования списка возможных типов продуктов, а
также настройки параметров фильтрации (поиска) продуктов каждого типа. Подробнее...
212
Раздел [Активности]
РАЗДЕЛ [АКТИВНОСТИ]
Используя АКТИВНОСТИ bpm’online marketing, вы можете управлять своим рабочим временем,
составлять расписание, планировать работу других сотрудников, отслеживать взаимосвязи
активностей с другими разделами, а также вести учет выполнения текущих задач.
ПРЕДСТАВЛЕНИЯ
Раздел содержит несколько представлений:
•
— расписание. Отображает активности в виде электронного ежедневника.
Подробнее...
•
— реестр активностей. Отображает активности в виде списка записей. Перечень и
назначение колонок реестра рассмотрены при описании страницы активности.
•
— аналитика по активностям. Отображает графики, единичные показатели и
рейтинги, используемые для анализа активностей. Подробнее...
ФИЛЬТРЫ
В разделе доступны несколько быстрых фильтров.
•
По дате (поле [Начало] страницы активности);
•
По ответственному сотруднику (данные детали [Участники] страницы активности).
ДАЛЕЕ В ЭТОЙ ГЛАВЕ
• Расписание
•
Страница задачи
Общие данные
Вкладка [Основная информация]
Вкладка [Участники]
Вкладка [Файлы и примечания]
Вкладка [Лента]
•
Действия раздела [Активности]
•
Аналитика раздела [Активности]
СМОТРИТЕ ТАКЖЕ
• Интеграция с почтовым сервисом по протоколу IMAP/SMTP
•
Интеграция с сервисом MS Exchange
•
Интеграция с органайзером Google
РАСПИСАНИЕ
Представление
ежедневника.
[Расписание]
bpm’online marketing
(Рис. 140)
отображает
активности
в
виде
электронного
213
Руководство пользователя
Рис. 140 — Представление [Расписание]
Используя кнопки панели инструментов, можно добавить, скопировать, удалить активность или
открыть ее для просмотра либо изменения. При копировании активности, копируется также
список ее участников.
Фильтрация активностей в расписании осуществляется стандартными средствами.
ОБЛАСТЬ РАСПИСАНИЯ
Область расписания разбита на временные промежутки по дням. В заголовке каждого дня
указаны соответствующий день недели и число. Для текущего дня заголовок выделен визуально.
Активности в области расписания отображаются в виде прямоугольников, высота которых
соответствует продолжительности активности.
Текущее время отмечено оранжевой чертой.
Для навигации по расписанию используйте полосу прокрутки в правой части расписания или
стрелки [Вверх] — [Вниз] клавиатуры.
МАСШТАБ РАСПИСАНИЯ
Одна ячейка расписания может отображать интервал от 5 до 60 минут. Вы можете изменить
масштаб расписания, выбрав соответствующую команду меню кнопки [Вид] (Рис. 141).
214
Раздел [Активности]
Рис. 141 — Изменение масштаба отображения расписания
Масштаб расписания влияет на точность, с которой отображены активности (ячейка расписания
может быть занята только полностью). Например, при масштабе отображения “60 минут”
активность длительностью 1 час и 20 минут будет занимать две ячейки. В таких случаях в
активности отображается точное значение времени ее начала и завершения (Рис. 142).
Рис. 142 — Отображение времени начала и завершения активности в расписании
Если в текущем масштабе в активности недостаточно места для отображения времени, точное
значение времени ее начала и завершения вы можете посмотреть на всплывающей подсказке,
которая появляется при наведении курсора мыши на заголовок активности (Рис. 143). Кроме
времени, подсказка также отображает полный заголовок активности.
Рис. 143 — Всплывающая подсказка в расписании
НА ЗАМЕТКУ
Если для активности указан контрагент, то в расписании перед заголовком отображается его
название. Название контрагента не входит в заголовок.
ДОБАВЛЕНИЕ АКТИВНОСТИ ИЗ РАСПИСАНИЯ
Задачи можно добавить в раздел непосредственно из области расписания. Для этого:
bpm’online marketing
215
Руководство пользователя
1.
При помощи мыши выделите диапазон времени, в течение которого должна быть
выполнена задача (Рис. 144).
Рис. 144 — Выделение диапазона времени в расписании
2.
Начните вводить текст заголовка. Откроется окно редактирования заголовка активности, в
котором уже будет отображен введенный текст (Рис. 145).
Рис. 145 — Добавление задачи
3.
Закончите ввод текста и сохраните изменения.
В результате в систему будет добавлена новая задача.
РЕДАКТИРОВАНИЕ АКТИВНОСТИ ИЗ РАСПИСАНИЯ
Чтобы отредактировать существующую активность из расписания:
1.
В области расписания щелкните по заголовку необходимой записи. Появится окно
редактирования заголовка активности (Рис. 145).
2.
Откройте страницу активности при помощи кнопки
окна редактирования заголовка,
внесите необходимые изменения и сохраните страницу.
НА ЗАМЕТКУ
Если необходимо отредактировать только заголовок активности, внесите необходимые
изменения в окне редактирования и сохраните их. Чтобы не сохранять внесенные изменения,
нажмите на кнопку [Отмена] либо на клавишу Esc клавиатуры.
Изменить длительность активности можно не открывая ее страницу. Для этого подведите курсор
мыши на границу активности и, удерживая левую клавишу мыши, переместите границу до
нужной отметки времени (Рис. 146).
216
Раздел [Активности]
Рис. 146 — Изменение длительности активности в расписании
Перенести активность на другое время или дату можно перетянув ее мышью в расписании на
необходимый временной интервал.
Если для активностей указано одинаковое время выполнения, такие активности в расписании
отображаются в одном временном интервале.
ДЛИТЕЛЬНЫЕ АКТИВНОСТИ
Длительными считаются активности, продолжительность которых превышает 24 часа (например,
командировка или отпуск). Такие активности отображаются вверху расписания (Рис. 147).
Рис. 147 — Отображение длительной активности в расписании
Если дата начала или завершения активности не входит в период, отображаемый в расписании,
для такой активности будет отображаться дата ее начала или завершения (Рис. 147).
БЫСТРОЕ ИЗМЕНЕНИЕ СОСТОЯНИЯ АКТИВНОСТИ
Изменить состояние активности в расписании можно не открывая ее страницу. Для этого:
1.
В области расписания щелкните по заголовку необходимой записи. Появится окно
редактирования заголовка активности (Рис. 145).
2.
Щелкните по кнопке [Отметить как...]. В результате отобразится список доступных
состояний, которые можно установить активности (Рис. 148).
НА ЗАМЕТКУ
Список доступных состояний активности для кнопки [Отметить как...] формируется в зависимости
от типа и текущего состояния выбранной активности.
bpm’online marketing
217
Руководство пользователя
Рис. 148 — Выбор состояния активности
3.
Выберите нужное состояние активности и нажмите кнопку [Сохранить].
ЦВЕТ АКТИВНОСТЕЙ В РАСПИСАНИИ
Цвет активностей в расписании зависит от их состояния и времени выполнения.
•
Красный — активности не в конечном состоянии, время завершения которых уже прошло
(просроченные активности).
•
Синий — активности не в конечном состоянии (запланированные, а также находящиеся в
работе), время завершения которых еще не прошло.
•
Серый — активности в конечном состоянии (завершенные или отмененные).
СТРАНИЦА ЗАДАЧИ
Задача в bpm’online marketing может быть добавлена одним из способов:
•
создана вручную;
•
получена при синхронизации с MS Exchange;
•
получена при синхронизации с Google.
ВАЖНО
Для выполнения синхронизации с внешними ресурсами необходимо выполнить
предварительную настройку. Интеграция с MS Exchange и интеграция с Google рассмотрены в
отдельных главах.
Страница задачи состоит из набора полей общих данных, а также нескольких вкладок.
ОБЩИЕ ДАННЫЕ
Общая информация об активности.
Заголовок
218
Суть активности, например, “Подготовка документации” или
“Презентация клиенту”.
Раздел [Активности]
Начало
Завершение
Дата и время начала и завершения работы по активности. По
умолчанию значение в поле [Завершение] на 30 минут больше
значения в поле [Начало].
Продолжительность
(минут)
Длительность активности. Поля на странице активности не
отображаются, но доступны для отображения в реестре.
Продолжительность
(часов, минут)
Состояние
Состояние активности, например, “В работе” или “Завершена”.
Ответственный
Имя пользователя, ответственного за выполнение активности.
Автор
Пользователь, являющийся инициатором новой активности.
Приоритет
Приоритет активности, например, “Высокий” или “Средний”.
Категория
Категория активности, например, “Встреча” или “Письменная
работа”.
Отображать в
расписании
Установленный признак отображает активность в расписании.
ВКЛАДКА [ОСНОВНАЯ ИНФОРМАЦИЯ]
Вкладка содержит основные сведения об активности: результат ее выполнения, взаимосвязи с
другими объектами системы, а также записи о напоминаниях ответственному или автору.
Результат
В группе полей фиксируются итоги по выполнению активности.
Результат
Результат выполнения активности. Поле становится доступным для
редактирования, если активность переведена в состояние
“Завершена” или “Отменена”. Для разных категорий активностей в
системе предусмотрены различные значения поля [Результат].
Результат подробно
Детальная информация относительно результата выполненной
активности. Поле становится доступным для редактирования, если
активность переведена в состояние “Завершена” или “Отменена”.
Связи
Информация о других объектах системы, с которыми связана активность.
Контрагент
Контакт
Лид
bpm’online marketing
Компания или частное лицо, по которым создается активность. При
выборе контакта автоматически заполняется поле [Контрагент]
данными страницы контакта.
Потенциальный клиент, по которому создается активность. При
выборе значения автоматически заполняются поля [Контакт] и
[Контрагент] данными из соответствующих полей страницы лида.
219
Руководство пользователя
Напоминания
Группа полей для создания уведомлений по активности.
Ответственному
Автору
Напомнить ответственному и/или автору об активности в указанное
время. Информация о новых напоминаниях отобразится у
ответственного и/или автора на панели уведомлений.
ВКЛАДКА [УЧАСТНИКИ]
Перечень контактных лиц, задействованных в выполнении задачи/звонка. После добавления
участника из списка контактов, на детали по умолчанию отобразятся данные полей [Должность]
и [Рабочий телефон] страницы выбранного контакта. Кроме того, активность отобразится в
списке задач каждого участника, добавленного на данную деталь.
НА ЗАМЕТКУ
Контакт, указанный в поле [Ответственный] или [Контакт], добавляется на деталь [Участники]
автоматически. При копировании активности, копируется также список ее участников.
ВКЛАДКА [ФАЙЛЫ И ПРИМЕЧАНИЯ]
Дополнительная информация, которая характеризует задачу, а также файлы и ссылки на вебресурсы по данной активности. Подробнее...
Файлы и ссылки
Используется для хранения файлов и ссылок по активности. Например, на деталь можно
добавить документы, составленные при выполнении задачи, или вспомогательные ссылки на
интернет-ресурсы.
Примечания
Деталь предназначена для хранения любой дополнительной текстовой информации по
активности. Вы можете редактировать и форматировать текст примечаний непосредственно на
детали. При переходе на другую вкладку страницы активности информация на детали
[Примечания] сохраняется.
ВКЛАДКА [ЛЕНТА]
Вкладка содержит сообщения раздела [Лента], связанные с текущей активностью.
СМОТРИТЕ ТАКЖЕ
• Интеграция с сервисом MS Exchange
•
Интеграция с органайзером Google
ДЕЙСТВИЯ РАЗДЕЛА [АКТИВНОСТИ]
СИНХРОНИЗИРОВАТЬ С КАЛЕНДАРЕМ GOOGLE
Запуск синхронизации расписания Google с задачами bpm’online marketing. Действие доступно
из меню действий раздела [Активности]. Подробнее...
220
Раздел [Активности]
НАСТРОИТЬ СИНХРОНИЗАЦИЮ С GOOGLE
Настройка синхронизации календаря Google с задачами bpm’online marketing. Действие
доступно из меню действий раздела [Активности]. Подробнее...
СИНХРОНИЗИРОВАТЬ С ЗАДАЧАМИ И ВСТРЕЧАМИ EXCHANGE
Действие отображается в меню действий, если в систему добавлен почтовый провайдер
Microsoft Exchange. Действие доступно, если учетная запись MS Exchange настроена в bpm’online
marketing. Используется для синхронизации активностей bpm’online marketing с задачами и
встречами MS Exchange. Подробнее...
АНАЛИТИКА РАЗДЕЛА [АКТИВНОСТИ]
Представление АНАЛИТИКА содержит сводные данные по информации раздела: графики,
расчетные показатели, рейтинговые списки и отчеты.
НА ЗАМЕТКУ
Работа с аналитикой и ее настройка рассмотрены в отдельных главах.
СМОТРИТЕ ТАКЖЕ
• Аналитика раздела
•
Настройка аналитики
bpm’online marketing
221
Руководство пользователя
РАЗДЕЛ [БАЗА ЗНАНИЙ]
БАЗА ЗНАНИЙ представляет собой электронное хранилище справочной информации,
необходимой в ежедневной работе сотрудников компании. Например, здесь хранятся ответы на
часто задаваемые вопросы, регламенты и инструкции, шаблоны документов и рекламные
материалы. Функциональность раздела позволяет быстро находить нужные статьи, а также
обсуждать и оценивать их.
ПРЕДСТАВЛЕНИЯ
Раздел содержит несколько представлений:
•
— реестр статей базы знаний. Отображает статьи в виде списка записей. Перечень
и назначение колонок реестра рассмотрены при описании страницы статьи базы знаний.
•
— аналитика по базе знаний. Отображает графики, единичные показатели и
рейтинги, используемые для анализа статей базы знаний. Подробнее...
ДАЛЕЕ В ЭТОЙ ГЛАВЕ
• Страница статьи базы знаний
Общие данные
Вкладка [Основная информация]
Вкладка [Файлы]
•
Аналитика раздела [База знаний]
СТРАНИЦА СТАТЬИ БАЗЫ ЗНАНИЙ
Страница статьи базы знаний состоит из набора полей общих данных, а также нескольких
вкладок.
ОБЩИЕ ДАННЫЕ
Общая информация о статье.
Название
Заголовок статьи базы знаний.
Тип
Тип статьи базы знаний, например, “Положения и регламенты” или
“Часто задаваемые вопросы”.
Изменил
Автор последнего изменения статьи. Поле недоступно для
редактирования.
Дата изменения
Дата и время последнего изменения статьи базы знаний. Поле
недоступно для редактирования.
Код
Код статьи базы знаний. Код статьи формируется автоматически в
соответствии с заданным шаблоном. Автонумерация кода
настраивается при помощи системной настройки “Маска номера
статьи базы знаний”. Поле не отображается на странице записи, но
доступно для отображения в разделе.
222
Раздел [База знаний]
Количество
просмотров
Счетчик количества просмотров статьи. Учитываются все просмотры
пользователей системы, в т.ч. повторные. Поле не отображается на
странице записи, но доступно для отображения в разделе.
ВКЛАДКА [ОСНОВНАЯ ИНФОРМАЦИЯ]
Вкладка содержит область для ввода текста статьи, а также дополнительные области для
внесения ключевых слов и комментариев по статье.
Решение
Область на странице для ввода содержимого статьи с
возможностью форматирования текста. Название области на
странице не отображается.
Решение без HTML
тегов
Текст статьи без учета форматирования. Поле не отображается на
странице записи, но доступно для отображения в разделе.
Например, эту колонку можно использовать, чтобы видеть в разделе
текст статьи без необходимости открывать страницу записи.
Область комментариев
В нижней части вкладки содержится область комментариев. Функциональность данной области
аналогична функциональности вкладки [Лента] разделов системы. Комментарии к статьям базы
знаний отображаются в разделе [Лента], а также на панели уведомлений.
ВКЛАДКА [ФАЙЛЫ]
Используется для хранения файлов и ссылок по статье базы знаний. Например, на деталь можно
добавить связанные со статьей документы или полезные ссылки. Подробнее...
СМОТРИТЕ ТАКЖЕ
• Раздел [Лента]
АНАЛИТИКА РАЗДЕЛА [БАЗА ЗНАНИЙ]
Представление АНАЛИТИКА содержит сводные данные по информации раздела: графики,
расчетные показатели, рейтинговые списки и отчеты.
НА ЗАМЕТКУ
Работа с аналитикой и ее настройка рассмотрены в отдельных главах.
ВКЛАДКА [АНАЛИЗ СТАТЕЙ]
Сводные данные по статьям базы знаний.
НА ЗАМЕТКУ
Фильтры, установленные в разделе, будут применены ко всем блокам вкладки.
Динамика
наполнения базы
знаний
bpm’online marketing
Диаграмма, отображающая помесячное распределение количества
созданных статей базы знаний. Данные отсортированы в
хронологическом порядке.
223
Руководство пользователя
Статьи по типам
Диаграмма, отображающая распределение общего количества
статей базы знаний по типам.
Популярные статьи
Список из пяти статей базы знаний с наибольшим количеством
отметок “Мне нравится”. Данные отсортированы в порядке
убывания количества отметок.
СМОТРИТЕ ТАКЖЕ
• Аналитика раздела
•
Настройка аналитики
224
Раздел [Лента]
РАЗДЕЛ [ЛЕНТА]
Раздел ЛЕНТА отображает сообщения, опубликованные вами либо другими пользователями по
отношению к объектам системы (например, контактам, активностям), а также в каналах, на
которые вы подписаны. Используя раздел ЛЕНТА, вы также можете создавать сообщения в
любом из доступных вам каналов.
ПРЕДСТАВЛЕНИЯ
Раздел содержит два представления:
•
— лента. Отображает сообщения ленты в виде списка.
•
— каналы. Отображает список каналов.
СОДЕРЖАНИЕ
• Представление [Лента]
•
Представление [Каналы]
ПРЕДСТАВЛЕНИЕ [ЛЕНТА]
Представление ЛЕНТА отображает следующие сообщения:
•
Сообщения каналов, на которые подписан текущий пользователь.
•
Сообщения объектов системы, на которые подписан текущий пользователь.
•
Сообщения, опубликованные в ленте контакта текущего пользователя.
•
Сообщения, в которых есть ссылка на текущего пользователя.
•
Сообщения, в комментариях которых есть ссылка на текущего пользователя.
ДОБАВЛЕНИЕ СООБЩЕНИЙ В ЛЕНТУ
Для добавления сообщений в ленту можно использовать раздел ЛЕНТА, вкладку ЛЕНТА, которая
доступна на странице канала и на страницах записей разделов системы, а также
коммуникационную панель.
Чтобы добавить сообщение, введите его текст и нажмите на кнопку [Опубликовать] (Рис. 149).
Рис. 149 — Добавление сообщения
Если вы хотели бы упомянуть другого пользователя в сообщении, введите символ “@” и начните
ввод ФИО контакта. Система отобразит список найденных записей, из которых вы сможете
выбрать нужную (Рис. 150). После публикации сообщения упомянутому пользователю будет
отправлено уведомление, которое отобразится на коммуникационной панели. Имя контакта,
которого вы упомянули, отобразится в сообщении в виде ссылки, при нажатии на которую
откроется страница этого контакта.
bpm’online marketing
225
Руководство пользователя
Рис. 150 — Упоминание пользователя в ленте
При создании нового сообщения в разделе [Лента] или на вкладке [Лента] коммуникационной
панели необходимо выбрать канал публикации, подписчики которого увидят создаваемое вами
сообщение. Например, вы можете публиковать сообщение с новостями в канале “Новости
компании”, а сообщения, связанные с подбором персонала, — в канале “HR”. Выбрать канал
можно в специальном поле (Рис. 151).
Рис. 151 — Выбор канала публикации при добавлении сообщений
НА ЗАМЕТКУ
При добавлении сообщений на страницах записей разделов канал публикации сообщения
определяется автоматически. Название канала соответствует названию раздела и конкретной
записи раздела, к которой относится сообщение (например, “Контакт Евгений Мирный”).
ОТОБРАЖЕНИЕ СООБЩЕНИЙ
При появлении новых сообщений
предназначенная для их загрузки.
в
верхней
части
списка
отображается
кнопка,
Цвет вертикальной полоски слева от сообщения зависит от раздела, к которому оно относится.
Список сообщений в ленте может быть отсортирован по дате создания сообщения либо по дате
последнего комментария к сообщению (последние сообщения отображаются вверху списка).
Чтобы изменить порядок сортировки, используйте меню
.
К сообщению могут быть добавлены комментарии. Чтобы добавить комментарий, нажмите на
кнопку [Комментарии] под сообщением (Рис. 152), которое вы хотите прокомментировать,
введите текст комментария и нажмите на кнопку [Комментировать]. Автору сообщения, которое
вы прокомментировали, будет отправлено уведомление, которое отобразится на
коммуникационной панели.
Рис. 152 — Добавление комментария к сообщению
В нижней части опубликованного сообщения доступны кнопки:
226
Раздел [Лента]
[
Комментарии] — показать/скрыть комментарии к сообщению. Если у сообщения нет
комментариев, то при нажатии на кнопку отобразится поле для ввода комментария.
[
Нравится]/[
Не нравится] — отметить сообщение, которое вам понравилось. Кнопка
отображает общее количество пользователей, которым оно понравилось. Чтобы убрать отметку,
нажмите на кнопку [ Не нравится]. Вы также можете отметить понравившиеся комментарии.
Автору сообщения, которое вы отметили, будет отправлено уведомление, которое отобразится
на коммуникационной панели.
[Изменить] — редактировать сообщение. Кнопка доступна для автора сообщения/комментария.
[Удалить] — удалить сообщение. Кнопка доступна для автора сообщения/комментария,
системного администратора либо пользователя, у которого есть право на выполнение
системной операции “Право на удаление сообщений и комментариев”.
НА ЗАМЕТКУ
Если сообщение либо комментарий превышает определенный объем, отображается только его
начало. Чтобы показать текст сообщения или комментария полностью, нажмите на кнопку
[Читать дальше].
ОСОБЕННОСТИ РАБОТЫ С ЛЕНТОЙ В РАЗДЕЛАХ СИСТЕМЫ
Страница записи в разделе (например, страница контакта или активности) содержит вкладку
ЛЕНТА, на которой отображаются сообщения, связанные с данным объектом. Например, на
странице контрагента отображаются сообщения, связанные с данным контрагентом.
Публикация сообщений в ленте объекта выполняется аналогично публикации сообщений в
разделе [Лента].
Кнопка [Действия] страницы записи содержит дополнительные действия, которые используются
для подписки либо отмены подписки пользователя на сообщения, связанные с текущей записью
раздела. При включении подписки все сообщения, относящиеся к этой записи, будут
отображены в ленте пользователя.
Действие [Подписаться на обновление ленты] доступно, если пользователь еще не подписан на
ленту текущей записи. Действие [Отписаться от обновления ленты] доступно, если пользователь
подписан на сообщения ленты.
При создании сообщения в ленте объекта (например, в ленте контакта) или при добавлении
комментария к такому сообщению вы автоматически подписываетесь на сообщения данного
объекта и комментарии к ним.
ПРЕДСТАВЛЕНИЕ [КАНАЛЫ]
Представление [Каналы] отображает список каналов, добавленных в систему. Переход к
представлению осуществляется при помощи кнопки
.
Каналы представляют собой способ группировки сообщений ленты по их теме. Например, для
сообщений, которые содержат общую информацию о событиях, может быть создан канал
“Новости компании”.
Любое опубликованное сообщение относится к определенному каналу. Канал сообщения
определяется автоматически (например, при добавлении сообщения на вкладке [Лента]
страницы записи раздела) либо вручную (при создании нового сообщения в разделе [Лента]
либо на вкладке [Лента] коммуникационной панели).
bpm’online marketing
227
Руководство пользователя
Пользователи могут подписываться на интересующие их каналы. Например, если вы подписаны
на канал “Новости компании”, в вашей ленте новостей будут отображаться сообщения,
опубликованные в этом канале.
СОДЕРЖАНИЕ
• Страница канала
Общие данные
Вкладка [Свойства канала]
Вкладка [Лента]
СТРАНИЦА КАНАЛА
Страница канала состоит из набора полей общих данных, а также нескольких вкладок.
ОБЩИЕ ДАННЫЕ
Общая информация о канале.
Название
Название канала. Поле обязательно для заполнения.
Изображение канала
Изображение, служащее для визуальной идентификации
сообщений канала в ленте, например, логотип канала. Нажмите на
кнопку
для добавления изображения при помощи
стандартного окна выбора файла. Для удаления изображения
нажмите на кнопку
Описание
.
При необходимости введите описание канала.
Кнопки [Подписаться]/[Отписаться] используются для подписки либо отмены подписки
пользователя на текущий канал. Кнопка [Отписаться] недоступна, если для данного
пользователя была запрещена отмена подписки.
ВКЛАДКА [СВОЙСТВА КАНАЛА]
Информация о создателе канала и правах доступа, настроенных для канала.
Владелец
Сотрудник, который создал канал. Поле заполняется автоматически
при создании канала и недоступно для редактирования.
Дата создания канала
Дата создания канала. Поле автоматически заполняется текущей
датой. Недоступно для редактирования.
228
Раздел [Лента]
Разрешение
публикации
сообщения
[Все пользователи могут публиковать сообщения] — установите
переключатель, чтобы разрешить пользователям, имеющим право
на просмотр канала, публиковать в нем свои сообщения.
[Только пользователи с правом на изменение канала могут
публиковать сообщения] — установите переключатель, если
необходимо, чтобы публиковать сообщения в канале могли только
пользователи с правом на изменение канала. Настроить права
доступа к каналу можно при помощи действия [Настроить права
доступа] страницы канала.
Подписчики
Деталь ПОДПИСЧИКИ содержит список пользователей, в ленте которых отображаются
сообщения выбранного канала.
Панель инструментов детали ПОДПИСЧИКИ содержит дополнительные кнопки.
[Добавить] — добавьте на деталь пользователя или группу пользователей, выбрав
соответствующий пункт меню.
[Действия] — выберите пункты [Разрешить отписку] или [Запретить отписку], чтобы предоставить
выбранным пользователям возможность отписываться от публикаций канала либо запретить
отписку.
ВКЛАДКА [ЛЕНТА]
Вкладка ЛЕНТА на странице канала содержит список публикаций текущего канала.
[Над чем вы сейчас работаете?] — публикация сообщения в канале. Введите в поле текст
сообщения и нажмите на кнопку [Опубликовать]. Поле доступно только для пользователей,
имеющих право на публикацию в выбранном канале.
bpm’online marketing
229
Руководство пользователя
РАЗДЕЛ [ИТОГИ]
В разделе ИТОГИ отображаются сводные данные, собранные из различных разделов системы.
Рекомендуем использовать этот раздел для анализа работы каждого сотрудника, отдела и
компании в целом.
Работа с разделом аналогична работе с представлением АНАЛИТИКА разделов системы и
описана в главе “Аналитика раздела”.
СОДЕРЖАНИЕ
• Вкладка [Итоги Email-рассылок]
•
Вкладка [Итоги мероприятий]
•
Вкладка [Итоги по лидам]
•
Вкладка [Лицензии]
ВКЛАДКА [ИТОГИ EMAIL-РАССЫЛОК]
Вкладка отображает подробную статистику результатов электронных рассылок.
Всего отправлено
писем
Расчетный показатель, отображающий суммарное количество
отправленных писем по всем рассылкам. Количество отправленных
писем по каждой рассылке отображается в колонке [Отправлено]
раздела [Email].
Из них доставлено
Абсолютный и процентный показатели доставленных писем по всем
рассылкам. Количество доставленных писем по каждой рассылке
отображается в колонке [Доставлено] раздела [Email].
Процентное отношение доставленных писем рассчитывается от
суммарного количества отправленных писем, которое отображается
на детали [Всего отправлено писем].
Открытия
Расчетный показатель, отображающий процентное отношение
суммарного количества открытых писем от общего числа
доставленных писем.
Количество открытых писем по каждой рассылке отображается в
колонке [Открытия, кол-во], которая рассмотрена при описании
вкладки [Итоги рассылки] раздела [Email].
Переходы
Расчетный показатель, отображающий процентное отношение
уникальных переходов по ссылкам от общего числа доставленных
писем.
Количество переходов по ссылкам каждой рассылки отображается в
колонке [Переходы, кол-во], которая рассмотрена при описании
вкладки [Итоги рассылки] раздела [Email].
Soft Bounce
Расчетный показатель, отображающий процентное отношение
ошибок доставки с пометкой “Soft Bounce” от общего числа
отправленных писем.
Количество откликов “Soft Bounce” по каждой рассылке
отображается в колонке [Soft Bounce, кол-во], которая рассмотрена
при описании вкладки [Итоги рассылки] раздела [Email].
230
Раздел [Итоги]
Hard Bounce
Расчетный показатель, отображающий процентное отношение
ошибок доставки с пометкой “Hard Bounce” от общего числа
отправленных писем.
Количество откликов “Hard Bounce” по каждой рассылке
отображается в колонке [Hard Bounce, кол-во], которая рассмотрена
при описании вкладки [Итоги рассылки] раздела [Email].
Отписки
Расчетный показатель, отображающий процентное отношение
получателей, отписавшихся от рассылок, от общего числа
доставленных писем.
Количество отписок по каждой рассылке отображается в колонке
[Отписки, кол-во], которая рассмотрена при описании вкладки
[Итоги рассылки] раздела [Email].
Спам
Расчетный показатель, отображающий процентное отношение
получателей, отправивших письма рассылки в спам, от общего
числа доставленных писем.
Количество писем, отправленных в спам, по каждой рассылке
отображается в колонке [Спам, кол-во], которая рассмотрена при
описании вкладки [Итоги рассылки] раздела [Email].
Динамика открытий и
переходов
Диаграмма, отображающая количество открытий и переходов по
ссылкам, совершенных с момента начала работы в системе.
Количество открытий и переходов сгруппировано по месяцам и
отображается в хронологическом порядке. Представлены данные
по рассылкам в состоянии “Выполнена” и “Запущена”.
ВКЛАДКА [ИТОГИ МЕРОПРИЯТИЙ]
Статистика по итогам мероприятий.
Плановый бюджет
Расчетный показатель, отображающий общую сумму плановых
бюджетов мероприятий в базовой валюте.
Фактические затраты
Расчетный показатель, отображающий общую сумму фактических
затрат в рамках мероприятий в базовой валюте.
План продаж
Расчетный показатель, отображающий общую сумму планируемых
продаж по результатам мероприятий в базовой валюте.
Факт продаж
Расчетный показатель, отображающий общую сумму фактических
продаж по результатам мероприятий в базовой валюте.
Ближайшие
мероприятия
Список из пяти мероприятий, которые начинаются сегодня или
позже. Данные отсортированы по возрастанию даты, то есть вверху
списка отображаются ближайшие мероприятия.
Мероприятия по
типам
Диаграмма, отображающая распределение мероприятий по типам.
bpm’online marketing
231
Руководство пользователя
ВКЛАДКА [ИТОГИ ПО ЛИДАМ]
Аналитическая информация о распределении лидов по стадиям.
Воронка лидов
Диаграмма, отображающая в виде воронки распределение лидов
по их стадиям. При построении графика не учитываются лиды на
стадии “Дисквалифицирован” и “Потребность отсутствует”.
Количество лидов в
воронке
Расчетный показатель, отображающий количество лидов, на основе
которых строится график [Воронка лидов]. При построении графика
не учитываются лиды на стадии “Дисквалифицирован” и
“Потребность отсутствует”.
Количество
переведенных в
продажу лидов в
текущем месяце
Расчетный показатель, отображающий количество лидов,
переведенных на стадию “Ожидание продажи” в текущем месяце.
Формируется на основании записей в разделе [Журнал процессов].
Лиды по зрелости
Диаграмма, отображающая распределение лидов по зрелости их
потребности.
Источники лидов
Диаграмма, отображающая распределение лидов по источникам,
благодаря которым получен лид.
ВКЛАДКА [ЛИЦЕНЗИИ]
Соотношение оплаченного и фактического количества активных контактов в bpm’online
marketing.
Лицензия на активных контактов регулирует количество контактов, с которыми при помощи
bpm’online marketing могут выполняться маркетинговые коммуникации по любому из каналов.
При превышении фактического количества активных контактов соответствующая
функциональность становится недоступной для использования. В частности, вы не сможете
создавать и отправлять email-рассылки при помощи раздела [Email].
Активных контактов
(оплачено)
Расчетный показатель, отображающий приобретенное количество
лицензий на активных контактов.
Активных контактов
(использовано)
Программный модуль, отображающий фактическое количество
активных контактов, а также дату и время расчета этого значения.
НА ЗАМЕТКУ
Подробнее лицензирование bpm’online marketing рассмотрено в отдельной главе.
СМОТРИТЕ ТАКЖЕ
• Аналитика раздела
•
Настройка аналитики
232
Управление звонками в bpm’online
УПРАВЛЕНИЕ ЗВОНКАМИ В BPM’ONLINE
Интеграция bpm’online с АТС позволяет совершать и принимать звонки непосредственно из
интерфейса системы.
Для управления звонками используется вкладка [Звонки] коммуникационной панели, которая
доступна после настройки интеграции с телефонией.
История всех звонков фиксируется в разделе [Звонки], который предоставляет стандартные
возможности работы с информацией, включая поиск, группировку, настройку аналитики.
СОДЕРЖАНИЕ
• Операции со звонками
•
Раздел [Звонки]
•
Настройка телефонии в bpm’online
Какие настройки можно выполнить для базовой телефонии Webitel
Как настроить интеграцию с телефонией Oktell
Как настроить интеграцию с телефонией Asterisk
Как настроить интеграцию с телефонией Cisco Finesse
Как настроить интеграцию с телефонией TAPI
Как настроить интеграцию с телефонией CallWay
Как настроить интеграцию с телефонией Infinity
Как настроить интеграцию с телефонией Avaya
bpm’online marketing
233
Руководство пользователя
ОПЕРАЦИИ СО ЗВОНКАМИ
Все основные операции со звонками в bpm’online (прием входящих и совершение исходящих
звонков, перевод звонков в режим удержания и на другой номер и т.д.) выполняются при
помощи коммуникационной панели. Для этого используется вкладка [Звонки], которая
отображается по нажатию на кнопку
.
По умолчанию в системе доступны внутренние звонки, а после настройки интеграции с
телефонией появляется возможность также совершать внешние звонки. Для совершения и
приема звонков вам понадобится исправная гарнитура.
СОДЕРЖАНИЕ
• Исходящий вызов
•
Входящий вызов
•
Идентификация абонента
•
Разговор с абонентом
•
Перевод звонка в режим удержания
•
Перевод звонка на другой номер
•
Видеозвонки
•
История звонков
•
Запись и прослушивание звонков
•
Меню состояния оператора
ИСХОДЯЩИЙ ВЫЗОВ
Исходящий звонок может быть выполнен различными способами. Вы можете набрать номер
вручную на коммуникационной панели, совершить звонок из истории последних звонков или
нажать на кнопку вызова на странице контакта.
РУЧНОЙ НАБОР НОМЕРА
Если вам известен номер телефона, на который вы хотели бы позвонить:
1.
Введите номер в поле вкладки [Звонки] и нажмите на кнопку вызова или на клавишу
[Enter] клавиатуры (Рис. 153).
Рис. 153 — Ручной набор номера
Также вы можете набрать номер, нажав на кнопку вызова напротив необходимого
абонента в истории звонков (Рис. 154).
234
Рис. 154 — Набор номера из истории звонков
2.
Ожидайте соединения с абонентом (Рис. 155).
Рис. 155 — Исходящий вызов
3.
При успешном соединении звонок перейдет в режим разговора.
4.
Для прекращения вызова нажмите на кнопку завершения разговора.
ПОИСК АБОНЕНТА ПО ИМЕНИ
Если вам известно имя контакта, которому вы хотели бы позвонить:
1.
Введите ФИО или его фрагмент в поле вкладки [Звонки]. Система произведет поиск
контактов, содержащих введенный фрагмент, и отобразит их на вкладке.
НА ЗАМЕТКУ
Для начала поиска введите три или более символов.
2.
Найдите в списке нужного абонента и щелкните по кнопке вызова напротив номера
телефона, по которому вы хотели бы позвонить (Рис. 156).
Рис. 156 — Поиск абонента по имени
3.
Ожидайте соединения с абонентом.
bpm’online marketing
235
Руководство пользователя
БЫСТРЫЙ НАБОР НОМЕРА НА СТРАНИЦАХ ЗАПИСЕЙ И В РЕЕСТРЕ
Вы можете позвонить контакту (контрагенту), находясь на странице записи этого контакта
(контрагента) или в реестре записей раздела.
1.
Чтобы начать звонок из страницы контакта:
a.
В блоке СРЕДСТВА СВЯЗИ щелкните по номеру телефона либо по кнопке вызова
напротив номера, по которому вы хотели бы позвонить (Рис. 157).
Рис. 157 — Быстрый набор номера на странице записи
b. Ожидайте соединения с абонентом.
2.
Чтобы позвонить из реестра раздела, щелкните по номеру телефона, который является
ссылкой (Рис. 158).
Рис. 158 — Быстрый набор номера в реестре
ВХОДЯЩИЙ ВЫЗОВ
Свернутая по умолчанию, при поступлении входящего вызова панель звонков разворачивается
и отображается в правой части экрана (Рис. 159).
Рис. 159 — Входящий вызов
1.
Чтобы начать разговор, нажмите на кнопку ответа на звонок либо снимите трубку, если
данная кнопка недоступна.
2.
Чтобы отклонить вызов, нажмите на кнопку завершения звонка.
НА ЗАМЕТКУ
Возможность использования кнопки ответа при входящем звонке в bpm’online зависит от
используемой АТС. Например, кнопка ответа доступна при работе с Oktell и недоступна при
работе с Asterisk. Если ваша АТС поддерживает эту возможность и вы хотели бы ее использовать,
перейдите на страницу настройки параметров Call Centre и установите признак [Разрешить
236
подъем трубки из приложения]. Страницу настройки вы можете открыть из профиля
пользователя.
ИДЕНТИФИКАЦИЯ АБОНЕНТА
В bpm’online при входящем или исходящем вызове абонент идентифицируется по совпадению
номера телефона.
1.
Если при входящем или исходящем звонке абонент (контакт, контрагент)
идентифицирован по номеру телефона, то информация о нем отобразится на панели
звонков (Рис. 160).
Рис. 160 — Идентификация абонента
2.
Если в системе зарегистрировано более одного контакта или контрагента с данным
номером телефона, то на панели звонков отобразится список найденных абонентов. Для
выбора абонента щелкните по нужной записи в списке (Рис. 161).
Рис. 161 — Выбор одного контакта из нескольких, найденных по номеру телефона
3.
Если необходимо изменить выбранного абонента, откройте дополнительное меню
напротив имени абонента и щелкните по пункту [Выбрать другую запись] (Рис. 162).
bpm’online marketing
237
Руководство пользователя
Рис. 162 — Выбор другого абонента
НА ЗАМЕТКУ
Информация о выбранном абоненте будет сохранена в истории звонков в разделе [Звонки].
РАЗГОВОР С АБОНЕНТОМ
После того как звонок был принят, вызов на панели переходит из режима дозвона в режим
разговора (Рис. 163).
Рис. 163 — Режим разговора с абонентом
Для прекращения разговора нажмите на кнопку завершения звонка или положите трубку.
ПЕРЕВОД ЗВОНКА В РЕЖИМ УДЕРЖАНИЯ
Во время разговора вы можете перевести звонок в режим удержания, при этом абонент
остается на линии, но не может слышать вас.
Для перевода звонка в режим удержания нажмите на кнопку
возобновить разговор, повторно нажмите на кнопку
панели звонков. Чтобы
.
НА ЗАМЕТКУ
Звонок, находящийся в режиме удержания, не может быть переведен или завершен.
ПЕРЕВОД ЗВОНКА НА ДРУГОЙ НОМЕР
Во время разговора вы можете перевести звонок на другой номер. Для этого:
1.
Нажмите на кнопку
панели. Отобразится дополнительное поле для ввода номера, на
который нужно перевести звонок. Также на вкладке станет доступна история последних
звонков, если вам необходимо перевести звонок на номер абонента, с которым вы
связывались недавно.
2.
Введите в поле номер телефона или выберите необходимого абонента из истории
последних звонков и нажмите на кнопку вызова (Рис. 164). Вы также можете найти
нужного абонента по имени.
238
Рис. 164 — Ввод номера при переводе звонка
3.
Звонок будет переведен в режим удержания, начнется соединение с абонентом, на
которого переводится звонок. Информация об абонентах отобразится на панели звонков
(Рис. 165).
Рис. 165 — Ожидание соединения с абонентом при переводе звонка
4.
Для быстрого перевода звонка положите трубку — оба абонента будут соединены, а вы
отключены от разговора.
5.
Для консультационного перевода звонка ожидайте соединения с абонентом, на которого
переводится звонок. В случае успешного соединения панель звонков отобразит
дополнительные кнопки для завершения перевода либо его отмены (Рис. 166).
bpm’online marketing
239
Руководство пользователя
Рис. 166 — Разговор с абонентом при переводе звонка
ВИДЕОЗВОНКИ
В bpm’online существует возможность совершать видеозвонки, если в приложении настроена
интеграция с телефонией Webitel. Видеосвязь во время вызова доступна только при наборе
внутренних номеров.
НАСТРОЙКА ВИДЕОЗВОНКОВ
Вы можете включить или отключить возможность совершать видеозвонки в bpm’online. Для
управления настройкой видеозвонков:
1.
Откройте страницу профиля пользователя, например, щелкнув по ссылке [Профиль] на
главной странице приложения.
2.
Нажмите на кнопку [Настройки параметров Call Centre].
3.
На открывшейся странице установите или снимите признак [Использовать видео] для
активации и деактивации видеозвонков соответственно.
При включенной опции совершения видеозвонков во время вызова вы сможете наблюдать
видеоизображение сотрудника, с которым установлена телефонная связь, и транслировать
собственное.
РЕЖИМ ВИДЕОЗВОНКА
В режиме видеозвонка на коммуникационной панели дополнительно отображается область
воспроизведения видео. В нижней части данной области доступны следующие кнопки
управления видео:
/
— кнопки воспроизведения/паузы, которые соответственно возобновляют и
приостанавливают видеопоток.
/
— кнопки включения/отключения звука.
— ползунок, при помощи которого можно контролировать громкость звука.
— кнопка перехода/возврата из полноэкранного режима.
240
Также во время видеозвонка в области воспроизведения видео отображается строка перемотки
и индикатор времени, которое прошло с начала вызова.
ИСТОРИЯ ЗВОНКОВ
Вы можете просмотреть историю последних вызовов на коммуникационной панели. История
доступна, если в данный момент не совершается звонок или поиск абонента, а также при
переводе звонка на другой номер.
История звонков отображает в хронологическом порядке последние исходящие, входящие или
пропущенные звонки, а также краткую информацию о контакте или контрагенте, с которым
выполнялось соединение (Рис. 167).
Рис. 167 — История звонков
НА ЗАМЕТКУ
Количество звонков, которое отображается в истории, вы можете указать в системной настройке
“Количество записей на вкладке “История звонков“.
В истории звонков доступна информация только о последнем соединении с определенным
абонентом (контактом или контрагентом). Например, если вы позвонили одному и тому же
контакту, но по разным номерам, указанным в блоке [Средства связи] на странице данного
контакта, то в истории звонков отобразится одна запись по данному абоненту с указанием
номера, по которому вы связывались с ним в последний раз.
Если вы совершили звонок некоторому абоненту и вам нужно перезвонить ему, но по другому
номеру, вы можете перейти на страницу необходимого контакта или контрагента из истории
звонков и совершить звонок из страницы абонента.
Для этого в истории звонков нажмите на имя контакта или название контрагента, которое
является ссылкой (Рис. 168). Откроется страница абонента. Выберите на странице необходимый
номер из доступных на детали [Средства связи]. Вы можете совершить звонок непосредственно
из страницы контакта или контрагента, щелкнув по номеру телефона или по кнопке вызова
напротив номера в блоке [Средства связи] (Рис. 157).
bpm’online marketing
241
Руководство пользователя
Рис. 168 — Переход на страницу контакта из истории звонков
Если один и тот же телефонный номер зарегистрирован в системе для нескольких абонентов
(контактов и/или контрагентов) и выполнялось соединение по данному номеру с
идентификацией разных абонентов, то в истории звонков отобразятся записи по каждому
контакту и/или контрагенту отдельно (Рис. 169).
Рис. 169 — История звонков по одному номеру, зарегистрированному для разных абонентов
ЗАПИСЬ И ПРОСЛУШИВАНИЕ ЗВОНКОВ
В bpm’online автоматически осуществляется запись всех внешних звонков с возможностью
прослушивания.
НА ЗАМЕТКУ
Запись внутренних звонков по умолчанию не выполняется, но может быть настроена
индивидуально на вашей АТС.
Для того чтобы прослушать аудиозапись звонка, перейдите на страницу необходимого контакта
или контрагента. На вкладке [История] выделите необходимую запись на детали [Звонки] и
нажмите на кнопку [Прослушать] (Рис. 170).
Рис. 170 — Прослушивание звонка
Прослушивание завершается автоматически после полного проигрывания аудиозаписи.
Нажмите на кнопку [Остановить], чтобы завершить прослушивание вручную (Рис. 171).
242
Рис. 171 — Остановка прослушивания звонка
МЕНЮ СОСТОЯНИЯ ОПЕРАТОРА
Меню состояния оператора доступно при нажатии
расположенную в правом верхнем углу экрана (Рис. 172).
на
фотографию
пользователя,
Рис. 172 — Меню состояния оператора
Перечень доступных состояний оператора зависит от используемой АТС и настраивается в
справочнике [Состояния пользователя при обмене сообщениями].
СМОТРИТЕ ТАКЖЕ
• Настройка телефонии в bpm’online
•
Раздел [Звонки]
bpm’online marketing
243
Руководство пользователя
РАЗДЕЛ [ЗВОНКИ]
Раздел ЗВОНКИ содержит историю входящих и исходящих звонков, выполняемых
пользователями bpm’online. Записи в разделе регистрируются автоматически при приеме и
совершении звонков при помощи коммуникационной панели. Используя инструменты раздела,
вы можете просматривать подробную информацию по каждому звонку, а также формировать
графики и аналитические отчеты о работе операторов.
ВАЖНО
По умолчанию раздел не отображается на боковой панели, но может быть добавлен в рабочее
место. Детальнее возможности настройки рабочих мест рассмотрены в отдельной главе.
НАСТРОЙКА ИНТЕГРАЦИИ С ТЕЛЕФОНИЕЙ
Чтобы получить возможность принимать и выполнять звонки в bpm’online, необходимо
настроить интеграцию с телефонией. Подробнее...
ПРЕДСТАВЛЕНИЯ
Раздел содержит несколько представлений:
•
— реестр звонков. Отображает звонки в виде списка записей. Перечень и
назначение колонок реестра рассмотрены при описании страницы звонка.
•
— аналитика по звонкам. Отображает графики, единичные показатели и рейтинги,
используемые для анализа звонков.
ПАНЕЛЬ ИНСТРУМЕНТОВ
Все звонки в bpm’online регистрируются автоматически, поэтому в разделе недоступна
возможность добавления звонка вручную. Вы можете просмотреть информацию по звонку,
дополнить ее либо удалить звонок.
Кроме того, для внешних звонков существует возможность прослушать аудиозапись звонка.
[Прослушать] — запустить прослушивание аудиозаписи звонка.
[Остановить] — остановить прослушивание звонка вручную. По умолчанию прослушивание
завершается автоматически после полного проигрывания аудиозаписи.
ДАЛЕЕ В ЭТОЙ ГЛАВЕ
• Страница звонка
Общие данные
Вкладка [Основная информация]
Вкладка [Временные характеристики]
Вкладка [Файлы и примечания]
Вкладка [Лента]
Дополнительные колонки
СМОТРИТЕ ТАКЖЕ
• Настройка телефонии в bpm’online
•
Операции со звонками
СТРАНИЦА ЗВОНКА
Страница звонка состоит из набора полей общих данных, а также нескольких вкладок.
244
ОБЩИЕ ДАННЫЕ
Общая информация о звонке.
Номер От
Телефонный номер, с которого был выполнен звонок. Поле
недоступно для редактирования.
Номер Кому
Телефонный номер, на который был выполнен звонок. Поле
недоступно для редактирования.
Направление звонка
Определяет, входящий звонок или исходящий.
Создал
Пользователь, который принял входящий или выполнил исходящий
звонок.
ВКЛАДКА [ОСНОВНАЯ ИНФОРМАЦИЯ]
Вкладка содержит сведения о дате и времени, когда был совершен звонок, результатах звонка, а
также информацию об объектах системы, с которыми он связан.
Дата начала
Дата и время начала звонка. Поле недоступно для редактирования.
Дата завершения
Дата и время завершения звонка. Поле недоступно для
редактирования.
Контакт
Частное лицо, с которым связан звонок. Заполняется именем
контакта, который был определен системой по номеру телефона.
При заполнении поля [Контакт] поле [Контрагент] заполняется
автоматически названием контрагента, указанного на странице
контакта. Поле недоступно для редактирования.
Контрагент
Компания, с которой связан звонок. Заполняется названием
контрагента, который был определен системой по номеру телефона.
Поле недоступно для редактирования.
Переведен от
оператора
Сотрудник, который выполнил перевод звонка. Поле недоступно
для редактирования.
ВКЛАДКА [ВРЕМЕННЫЕ ХАРАКТЕРИСТИКИ]
Вкладка содержит информацию о длительности и других временных характеристиках звонка.
Длительность
Продолжительность звонка в секундах. Поле недоступно для
редактирования.
Время до соединения
Время от начала звонка и до начала разговора, в секундах. Поле
недоступно для редактирования.
Время разговора
Длительность разговора в секундах, без учета времени на
соединение. Поле недоступно для редактирования.
bpm’online marketing
245
Руководство пользователя
Время удержания
Длительность нахождения звонка на удержании при переводе в
секундах. Поле недоступно для редактирования.
ВКЛАДКА [ФАЙЛЫ И ПРИМЕЧАНИЯ]
Дополнительная информация о звонке.
Файлы и ссылки
Используется для хранения файлов и ссылок, которые характеризуют звонок. Например, на
деталь можно прикрепить файл с записью разговора.
Примечания
Деталь предназначена для хранения любой дополнительной текстовой информации о звонке.
Вы можете редактировать и форматировать текст примечаний непосредственно на детали. При
переходе на другую вкладку страницы звонка информация на детали [Примечания] сохраняется.
ВКЛАДКА [ЛЕНТА]
Сообщения ленты, связанные со звонком.
ДОПОЛНИТЕЛЬНЫЕ КОЛОНКИ
В разделе доступны дополнительные колонки, которые не отображаются на странице записи, но
могут быть отображены в разделе.
Заголовок
Название звонка. Формируется автоматически и содержит значения
полей [Направление звонка] и [Дата начала]. Например, “Входящий:
02.12.2014 15:26”.
Номер
Телефонный номер абонента, которому выполняется либо от
которого принят звонок.
Активность
Активность, с которой связан звонок.
Номер переводящего
Телефонный номер, с которого был выполнен перевод звонка на
другой номер.
Номер
переведенного
Телефонный номер, на который был выполнен перевод звонка.
246
НАСТРОЙКА ТЕЛЕФОНИИ В BPM’ONLINE
В bpm’online встроена интеграция с сервисом телефонии Webitel. Пользователи bpm’online
могут осуществлять внутренние звонки друг другу, используя гарнитуру, без установки
дополнительного программного обеспечения.
Для использования другой телефонии в bpm’online необходимо выполнить дополнительные
настройки.
СОДЕРЖАНИЕ
• Какие настройки можно выполнить для базовой телефонии Webitel
•
Как настроить интеграцию с телефонией Oktell
•
Как настроить интеграцию с телефонией Asterisk
•
Как настроить интеграцию с телефонией Cisco Finesse
•
Как настроить интеграцию с телефонией TAPI
•
Как настроить интеграцию с телефонией CallWay
•
Как настроить интеграцию с телефонией Infinity
•
Как настроить интеграцию с телефонией Avaya
КАКИЕ НАСТРОЙКИ МОЖНО ВЫПОЛНИТЬ ДЛЯ БАЗОВОЙ ТЕЛЕФОНИИ
WEBITEL
Телефония Webitel встроена в приложение bpm’online и доступна сразу при первом
использовании системы. Признаком того, что телефония в приложении bpm’online работает
корректно, является зеленый цвет индикатора в верхнем правом углу приложения (Рис. 173).
Рис. 173 — Индикатор состояния оператора
Чтобы другие сотрудники вашей компании могли приступить к выполнению внутренних звонков
в приложении, необходимо зарегистрировать пользователей bpm’online.
НА ЗАМЕТКУ
Детальнее процесс регистрации пользователей в bpm’online рассмотрен в статье “Как добавить
нового пользователя в bpm’online”.
При создании пользователя bpm’online ему автоматически добавляется внутренний телефон
Webitel. Он фиксируется на странице контакта на детали [Средства связи]. По умолчанию
нумерация номеров телефонов начинается с номера 100. Регистрируемым в системе
пользователям будут присваиваться последующие порядковые номера, например, 101, 102, 103
и т. д.
bpm’online marketing
247
Руководство пользователя
НА ЗАМЕТКУ
Номер телефона формируется автоматически в соответствии с заданным шаблоном. Вы можете
изменить автонумерацию телефонов при помощи системной настройки “Маска номера
пользователя Webitel”.
Настройка параметров Webitel
1.
Откройте страницу профиля пользователя, например, щелкнув по ссылке [Профиль] на
главной странице приложения.
2.
Нажмите на кнопку [Настройки параметров Call Centre].
3.
Установите или снимите необходимые вам признаки:
a.
[Отключить интеграцию с Contact Centre] — установленный признак позволяет
отключить встроенную интеграцию с телефонией Webitel. Кнопка выполнения
звонка перестанет отображаться на коммуникационной панели приложения.
b. [Включить режим отладки] — установленный признак позволяет отображать
диагностическую информацию в консоли браузера. Может использоваться при
возникновении проблем в телефонии и обращении клиента в службу поддержки.
c.
[Использовать Web телефон] — установленный признак позволяет использовать
веб-телефон. Снимите признак, если вам необходимо использовать телефонные
аппараты.
d. [Использовать видео] — установленный
видеозвонки на внутренние номера.
признак
позволяет
совершать
4.
Нажмите на кнопку [Сохранить] страницы.
5.
Обновите страницу вашего браузера, чтобы внесенные изменения вступили в силу.
СМОТРИТЕ ТАКЖЕ
• Управление звонками в bpm’online
•
Раздел управления ролями и пользователями
КАК НАСТРОИТЬ ИНТЕГРАЦИЮ С ТЕЛЕФОНИЕЙ OKTELL
В bpm’online функциональность интеграции с телефонией Oktell лицензируется как отдельное
лицензионное решение. Сформируйте запрос на получение лицензий, отправьте его в службу
поддержки, загрузите полученный файл лицензий в систему и распределите лицензии между
пользователями.
НА ЗАМЕТКУ
Данные процедуры детальнее рассмотрены в статьях “Лицензирование программного
обеспечения” и “Распределение лицензий между пользователями”.
Процедура интеграции выполняется при условии, что все предварительные настройки
телефонии Oktell ранее выполнены администратором телефонии.
Выбор библиотеки обмена сообщениями
Выбор библиотеки обмена сообщениями осуществляется один раз администратором системы.
1.
Откройте дизайнер системы, например, нажав на кнопку
приложения.
2.
В группе [Настройка системы] щелкните по ссылке [Системные настройки] (Рис. 174).
248
в правом верхнем углу
Рис. 174 — Переход в раздел [Системные настройки]
3.
В реестре системных настроек выберите настройку [Библиотека обмена сообщениями по
умолчанию] и нажмите на кнопку [Открыть].
4.
На странице системной настройки в поле [Значение по умолчанию] выберите
“Библиотека интеграции с телефонией по протоколу Oktell”.
5.
Нажмите на кнопку [Сохранить].
Настройка параметров Oktell
Данные настройки необходимо выполнить для каждого пользователя bpm’online, которому была
выделена лицензия на интеграцию с телефонией Oktell. Используйте персональные учетные
записи этих пользователей для входа в систему.
1.
Откройте страницу профиля пользователя, например, щелкнув по ссылке [Профиль] на
главной странице приложения.
2.
Нажмите на кнопку [Настройки параметров Call Centre].
3.
На открывшейся странице заполните необходимые поля:
a.
[Отключить интеграцию с Contact Centre] — установленный признак позволяет
отключить интеграцию bpm’online с телефонией. Кнопка выполнения звонка
перестанет отображаться на коммуникационной панели приложения.
b. [Адрес сервера Oktell] — адрес сайта веб-интерфейса Oktell, например, “ws://
oktell:4026”.
c.
[Логин], [Пароль] — данные авторизации пользователя.
d. [Включить режим отладки] — установленный признак позволяет отображать
диагностическую информацию в консоли браузера. Может использоваться при
возникновении проблем в телефонии и обращении клиента в службу поддержки.
e.
[Разрешить подъем трубки из приложения] — установленный признак позволяет
использовать кнопку ответа в приложении при входящем звонке. Если признак не
установлен, ответ на входящий звонок будет осуществляться при помощи трубки
телефонного аппарата.
НА ЗАМЕТКУ
Признак [Разрешить подъем трубки из приложения] будет работать в случае, если телефонный
аппарат поддерживает функцию автоответа при получении SIP Header Auto Answer. Например,
большинство телефонов Cisco поддерживают эту возможность по умолчанию, а на аппаратах
Grandstream требуется настройка дополнительных опций в конфигурации телефона.
4.
Нажмите на кнопку [Сохранить] страницы.
5.
Обновите страницу вашего браузера, чтобы внесенные изменения вступили в силу.
СМОТРИТЕ ТАКЖЕ
• Управление звонками в bpm’online
bpm’online marketing
249
Руководство пользователя
•
Лицензирование программного обеспечения
•
Распределение лицензий между пользователями
КАК НАСТРОИТЬ ИНТЕГРАЦИЮ С ТЕЛЕФОНИЕЙ ASTERISK
В bpm’online функциональность интеграции с телефонией Asterisk лицензируется как отдельное
лицензионное решение. Сформируйте запрос на получение лицензий, отправьте его в службу
поддержки, загрузите полученный файл лицензий в систему и распределите лицензии между
пользователями.
НА ЗАМЕТКУ
Данные процедуры детальнее рассмотрены в статьях “Лицензирование программного
обеспечения” и “Распределение лицензий между пользователями”.
Процедура интеграции выполняется при условии, что все предварительные настройки
телефонии Asterisk ранее выполнены администратором телефонии.
Подготовка Asterisk
1.
Создайте AMI пользователя для bpm'online, указав его параметры в файле “manager.conf”,
например:
[terrasoft]
secret = terrasoft
deny=0.0.0.0/0.0.0.0
permit=0.0.0.0/0.0.0.0
read = system,call,log,verbose,command,agent,user,originate
write = system,call,log,verbose,command,agent,user,originate
НА ЗАМЕТКУ
Значения “deny” и “permit” необходимо изменить на соответствующие адреса.
2.
Проверьте активность функции парковки и параметры файла “features.conf”, например:
parkext => 700
parkpos => 701-720
context => parkedcalls
parkingtime => 45
ВАЖНО
Значение “parkingtime” отвечает за максимальное время перевода звонка в режим удержания.
По истечении этого времени абонент возобновит разговор с оператором. Значение
“parkingtime” должно быть достаточным во избежание раннего возврата звонка оператору.
Настройка сервиса сообщений bpm’online
Сервис сообщений позволяет соединить bpm’online c телефонией, подключаясь по AMI
протоколу к Asterisk и распределяя события о звонках между пользователями bpm’online.
1.
Запустите предоставленный вам файл BPMonline Messaging Service Install.msi на том
компьютере, который будет использоваться в качестве сервера обмена сообщениями, и
выполните установку.
2.
Пропишите в конфигурационном файле
следующие параметры для коннектора Asterisk:
“Terrasoft.Messaging.Service.exe.config”
<asterisk filePath=”” url=”Имя_или_адрес_сервера_Asterisk”
port=”Порт_сервера_Asterisk” userName=”Логин Asterisk” secret=”Пароль
Asterisk” originateContext=”Исходящий контекст”
250
parkingLotContext=”Контекст парковки”
autoPauseOnCommutationStart=”true” queueExtensionFormat=”Local/
{0}@from-queue/n” asyncOriginate=”true”
sendRingStartedOnRingingState=”true” traceQueuesState=”false”
packetInfoConfig=”Дополнительные параметры пакетов для обработки в
конфигурации” />
Детальнее перечень параметров для коннектора Asterisk рассмотрен в следующей
таблице.
Наименование параметра
Назначение параметра
FilePath
Параметр предназначен для диагностики системы,
позволяет проиграть набор событий из файла.
Значение по умолчанию должно быть пустым.
URL
Параметр для указания IP-адреса сервера Asterisk.
Port
Порт AMI протокола. Значение по умолчанию “5038”.
OriginateContext
Команда используется для инициации звонка по
номеру из bpm’online. Параметр содержит название
контекста, в котором будет выполнен звонок на
номер телефона пользователя. Значение по
умолчанию для FreePBX — “from-internal”.
parkingLotContext
Контекст для инициации звонка на получение
паркованной линии. Значение по умолчанию —
“originateContext”.
AutoPauseOnCommutationStart
Признак предназначен для корректной работы с
очередями Asterisk. При установленном признаке
bpm’online будет ставить оператора на паузу во всех
очередях после ответа на звонок. Используется для
исключения приема второго звонка во время
обработки первого и/или постановки первого звонка
на удержание.
queueExtensionFormat
Формат определения канала звонка при получении
звонков из очереди. При использовании
LocalChannel в FreePBX значение по умолчанию —
“Local/{0}@from-queue”.
sendRingStartedOnRingingState
Признак отвечает за корректную обработку
получения звонка из очереди. При установленном
признаке bpm’online будет отображать звонок у
пользователя после получения AMI события
“NewState” с параметром Ringing. Значение по
умолчанию — “включено”.
bpm’online marketing
251
Руководство пользователя
traceQueuesState
Признак предназначен для диагностирования
состояния оператора в очередях. Используется для
отладки, если оператор при обработке звонка в
bpm’online получает второй звонок из очереди.
Информация о состоянии операторов выводится в
лог-файл коннектора. Значение по умолчанию —
“выключено”.
Выбор библиотеки обмена сообщениями
Выбор библиотеки обмена сообщениями осуществляется один раз администратором системы.
1.
Откройте дизайнер системы, например, нажав на кнопку
приложения.
в правом верхнем углу
2.
В группе [Настройка системы] щелкните по ссылке [Системные настройки] (Рис. 175).
Рис. 175 — Переход в раздел [Системные настройки]
3.
В реестре системных настроек выберите настройку [Библиотека обмена сообщениями по
умолчанию] и нажмите на кнопку [Открыть].
4.
На странице системной настройки в поле [Значение по умолчанию] выберите
“Библиотека интеграции с телефонией по протоколу Asterisk (AMI)”.
5.
Нажмите на кнопку [Сохранить].
Настройка параметров Asterisk
Данные настройки необходимо выполнить для каждого пользователя bpm’online, которому была
выделена лицензия на интеграцию с телефонией Asterisk. Используйте персональные учетные
записи этих пользователей для входа в систему.
1.
Откройте страницу профиля пользователя, например, щелкнув по ссылке [Профиль] на
главной странице приложения.
2.
Нажмите на кнопку [Настройки параметров Call Centre].
3.
На открывшейся странице заполните необходимые поля:
a.
[Отключить интеграцию с Contact Centre] — установленный признак позволяет
отключить интеграцию bpm’online с телефонией. Кнопка выполнения звонка
перестанет отображаться на коммуникационной панели приложения.
b. [Номер] — номер линии пользователя в Asterisk. По умолчанию совпадает с
номером телефона. Например, для отслеживания пользовательской линии SIP/
305 необходимо указать значение “305”, а для отслеживания линии SIP/office —
“office”.
252
c.
[Контекст исходящего звонка] — укажите контекст исходящего звонка, если для
данного пользователя он должен быть отличным от общесистемного, указанного
в файле “Terrasoft.Messaging.Service.exe.config”.
d. [Включить режим отладки] — установленный признак позволяет отображать
диагностическую информацию в консоли браузера. Может использоваться при
возникновении проблем в телефонии и обращении клиента в службу поддержки.
4.
Нажмите на кнопку [Сохранить] страницы.
5.
Обновите страницу вашего браузера, чтобы внесенные изменения вступили в силу.
СМОТРИТЕ ТАКЖЕ
• Управление звонками в bpm’online
•
Лицензирование программного обеспечения
•
Распределение лицензий между пользователями
КАК НАСТРОИТЬ ИНТЕГРАЦИЮ С ТЕЛЕФОНИЕЙ CISCO FINESSE
В bpm’online функциональность интеграции с телефонией Cisco Finesse лицензируется как
отдельное лицензионное решение. Сформируйте запрос на получение лицензий, отправьте его
в службу поддержки, загрузите полученный файл лицензий в систему и распределите лицензии
между пользователями.
НА ЗАМЕТКУ
Данные процедуры детальнее рассмотрены в статьях “Лицензирование программного
обеспечения” и “Распределение лицензий между пользователями”.
Процедура интеграции выполняется при условии, что все предварительные настройки
телефонии Cisco Finesse ранее выполнены администратором телефонии.
Настройка сервера IIS для подключения к Cisco Finesse
Для настройки интеграции bpm’online с телефонией Cisco Finesse необходимо установить
Internet Information Services (IIS) Manager 7 или выше и расширение для него — Application
Request Routing (ARR).
1.
Откройте панель управления и щелкните по ссылке [Administrative Tools] (Рис. 176).
Рис. 176 — Переход к инструментам администратора
2.
В открывшемся окне запустите Internet Information Services (IIS) Manager.
bpm’online marketing
253
Руководство пользователя
3.
В области [Connections] выберите сервер, на котором развернуто приложение bpm’online,
и откройте для него настройку [Application Request Routing] (Рис. 177).
Рис. 177 — Переход к настройке [Application Request Routing]
4.
В настройках Application Request Routing в области [Actions] щелкните по ссылке [Server
Proxy Settings] (Рис. 178).
Рис. 178 — Переход к настройкам прокси
5.
В отобразившейся области [Application Request Routing] установите признак [Enable proxy]
(Рис. 179).
254
Рис. 179 — Включение прокси
6.
Создайте виртуальный каталог с именем “finesse” (Рис. 180) на том же уровне, что и сайт c
развернутым приложением bpm’online, например, если сайт приложения “http://
myhost:0000/bpmonline.com”, то finesse должен быть доступен по адресу “http://
myhost:0000/finesse”.
Рис. 180 — Пример создания виртуального каталога
7.
Найдите в каталоге “finesse” файл “Web.config” (если такого файла нет, то создайте его).
8.
Замените содержимое файла на следующие параметры:
<?xml version=”1.0” encoding=”UTF-8”?>
<configuration>
<system.webServer>
<rewrite>
<rules>
<rule name=”ReverseProxyInboundRule2” enabled=”true”
stopProcessing=”true”>
<match url=”api/(.*)” />
<action type=”Rewrite” url=”http://0.0.0.0/finesse/
bpm’online marketing
255
Руководство пользователя
api/{R:1}” logRewrittenUrl=”true” />
</rule>
<rule name=”ReverseProxyInboundRule3” enabled=”true”
stopProcessing=”true”>
<match url=”http-bind” />
<action type=”Rewrite” url=”http://0.0.0.0:7071/
http-bind/” logRewrittenUrl=”true” />
</rule>
</rules>
<outboundRules>
<preConditions>
<preCondition name=”ResponseIsHtml1”>
<add input=”{RESPONSE_CONTENT_TYPE}”
pattern=”^text/html” />
</preCondition>
</preConditions>
</outboundRules>
</rewrite>
</system.webServer>
</configuration>
НА ЗАМЕТКУ
Замените значение “0.0.0.0” на IP-адрес веб-интерфейса Cisco Finesse.
В результате на вкладке сайта IIS “URL Rewrites” отобразятся записи переадресации
запросов с сайта bpm’online на сайт Cisco Finesse. Наличие этих записей свидетельствует
об успешно проведенной настройке.
ВАЖНО
Если после установки компонента Application Request Routing не отображается меню url rewrite,
убедитесь, что консоль управления IIS была запущена правильно — IISmanager standalone
(Inetmgr.exe), а не через управление сервером.
Выбор библиотеки обмена сообщениями
Выбор библиотеки обмена сообщениями осуществляется один раз администратором системы.
1.
Откройте дизайнер системы, например, нажав на кнопку
приложения.
в правом верхнем углу
2.
В группе [Настройка системы] щелкните по ссылке [Системные настройки] (Рис. 181).
Рис. 181 — Переход в раздел [Системные настройки]
3.
В реестре системных настроек выберите настройку [Библиотека обмена сообщениями по
умолчанию] и нажмите на кнопку [Открыть].
256
4.
На странице системной настройки в поле [Значение по умолчанию] выберите
“Библиотека интеграции с телефонией по протоколу Finesse”.
5.
Нажмите на кнопку [Сохранить].
Настройка параметров Cisco Finesse
Данные настройки необходимо выполнить для каждого пользователя bpm’online, которому была
выделена лицензия на интеграцию с телефонией Cisco Finesse. Используйте персональные
учетные записи этих пользователей для входа в систему.
1.
Откройте страницу профиля пользователя, например, щелкнув по ссылке [Профиль] на
главной странице приложения.
2.
Нажмите на кнопку [Настройки параметров Call Centre].
3.
На открывшейся странице заполните необходимые поля:
a.
[Отключить интеграцию с Contact Centre] — установленный признак позволяет
отключить интеграцию bpm’online с телефонией. Кнопка выполнения звонка
перестанет отображаться на коммуникационной панели приложения.
b. [Адрес сервера Finesse] — укажите адрес сервера Cisco Finesse.
c.
[Agent Id], [Внутренний номер], [Пароль] — внесите параметры пользователя
Cisco Finesse.
d. [Включить режим отладки] — установленный признак позволяет отображать
диагностическую информацию в консоли браузера. Может использоваться при
возникновении проблем в телефонии и обращении клиента в службу поддержки.
4.
Нажмите на кнопку [Сохранить] страницы.
5.
Обновите страницу вашего браузера, чтобы внесенные изменения вступили в силу.
СМОТРИТЕ ТАКЖЕ
• Управление звонками в bpm’online
•
Лицензирование программного обеспечения
•
Распределение лицензий между пользователями
КАК НАСТРОИТЬ ИНТЕГРАЦИЮ С ТЕЛЕФОНИЕЙ TAPI
В bpm’online функциональность интеграции с телефонией TAPI лицензируется как отдельное
лицензионное решение. Сформируйте запрос на получение лицензий, отправьте его в службу
поддержки, загрузите полученный файл лицензий в систему и распределите лицензии между
пользователями.
НА ЗАМЕТКУ
Данные процедуры детальнее рассмотрены в статьях “Лицензирование программного
обеспечения” и “Распределение лицензий между пользователями”.
Процедура интеграции выполняется при условии, что все предварительные настройки TAPI
драйвера ранее выполнены администратором телефонии.
Установка сервиса сообщений bpm’online
Сервис сообщений позволяет соединить bpm’online c телефонией, подключаясь по
интеграционному протоколу к TAPI и распределяя события о звонках между пользователями
bpm’online.
bpm’online marketing
257
Руководство пользователя
Запустите предоставленный вам файл BPMonline Messaging Service Install.msi на том компьютере,
который будет использоваться в качестве сервера обмена сообщениями, и выполните установку.
На этом же компьютере администратором телефонии должен быть установлен и настроен TAPIдрайвер.
НА ЗАМЕТКУ
Чтобы убедиться, что TAPI-драйвер настроен корректно, используйте утилиту “Conference.exe”,
которую вы можете запросить у службы поддержки.
Выбор библиотеки обмена сообщениями
Выбор библиотеки обмена сообщениями осуществляется один раз администратором системы.
1.
Откройте дизайнер системы, например, нажав на кнопку
приложения.
в правом верхнем углу
2.
В группе [Настройка системы] щелкните по ссылке [Системные настройки] (Рис. 182).
Рис. 182 — Переход в раздел [Системные настройки]
3.
В реестре системных настроек выберите настройку [Библиотека обмена сообщениями по
умолчанию] и нажмите на кнопку [Открыть].
4.
На странице системной настройки в поле [Значение по умолчанию] выберите
“Библиотека интеграции с телефонией по протоколу Tapi”.
5.
Нажмите на кнопку [Сохранить].
Настройка параметров TAPI
Данные настройки необходимо выполнить для каждого пользователя bpm’online, которому была
выделена лицензия на интеграцию с телефонией TAPI. Используйте персональные учетные
записи этих пользователей для входа в систему.
1.
Откройте страницу профиля пользователя, например, щелкнув по ссылке [Профиль] на
главной странице приложения.
2.
Нажмите на кнопку [Настройки параметров Call Centre].
3.
На открывшейся странице заполните необходимые поля:
a.
[Отключить интеграцию с Contact Centre] — установленный признак позволяет
отключить интеграцию bpm’online с телефонией. Кнопка выполнения звонка
перестанет отображаться на коммуникационной панели приложения.
b. [Линия] — номер линии пользователя в TAPI.
c.
4.
[Включить режим отладки] — установленный признак позволяет отображать
диагностическую информацию в консоли браузера. Может использоваться при
возникновении проблем в телефонии и обращении клиента в службу поддержки.
Нажмите на кнопку [Сохранить] страницы.
258
5.
Обновите страницу вашего браузера, чтобы внесенные изменения вступили в силу.
СМОТРИТЕ ТАКЖЕ
• Управление звонками в bpm’online
•
Лицензирование программного обеспечения
•
Распределение лицензий между пользователями
КАК НАСТРОИТЬ ИНТЕГРАЦИЮ С ТЕЛЕФОНИЕЙ CALLWAY
В bpm’online функциональность интеграции с телефонией CallWay лицензируется как отдельное
лицензионное решение. Сформируйте запрос на получение лицензий, отправьте его в службу
поддержки, загрузите полученный файл лицензий в систему и распределите лицензии между
пользователями.
НА ЗАМЕТКУ
Данные процедуры детальнее рассмотрены в статьях “Лицензирование программного
обеспечения” и “Распределение лицензий между пользователями”.
Процедура интеграции выполняется при условии, что все предварительные настройки
телефонии CallWay ранее выполнены администратором телефонии.
Настройка сервиса сообщений bpm’online
Сервис сообщений позволяет соединить bpm’online c телефонией, подключаясь по
интеграционному протоколу к CallWay и распределяя события о звонках между пользователями
bpm’online.
1.
Запустите предоставленный вам файл BPMonline Messaging Service Install.msi на том
компьютере, который будет использоваться в качестве сервера обмена сообщениями, и
выполните установку.
2.
Пропишите в конфигурационном файле “Terrasoft.Messaging.Service.exe.config” адрес
сервера CallWay:
<callway url=”Имя_или_адрес_сервера_CallWay” login=”XXX”
password=”XXX” port=”34600” restoreConnectionInterval=”2000” />
Детальнее перечень параметров конфигурационного файла рассмотрен в следующей
таблице.
Наименование параметра
Назначение параметра
url
Параметр для указания IP-адреса сервера CallWay.
login
Логин и пароль интеграционного протокола.
password
port
Порт интеграционного протокола. Значение по
умолчанию “34600”.
restoreConnectionInterval
Временной промежуток переподключения
интеграционного сервиса сообщений к серверу
телефонии CallWay, в случае сбоя. Значение
указывается в миллисекундах и по умолчанию
равняется “2000”.
bpm’online marketing
259
Руководство пользователя
Выбор библиотеки обмена сообщениями
Выбор библиотеки обмена сообщениями осуществляется один раз администратором системы.
1.
Откройте дизайнер системы, например, нажав на кнопку
приложения.
в правом верхнем углу
2.
В группе [Настройка системы] щелкните по ссылке [Системные настройки] (Рис. 175).
Рис. 183 — Переход в раздел [Системные настройки]
3.
В реестре системных настроек выберите настройку [Библиотека обмена сообщениями по
умолчанию] и нажмите на кнопку [Открыть].
4.
На странице системной настройки в поле [Значение по умолчанию] выберите
“Библиотека интеграции с телефонией по протоколу Callway”.
5.
Нажмите на кнопку [Сохранить].
Настройка параметров CallWay
Данные настройки необходимо выполнить для каждого пользователя bpm’online, которому была
выделена лицензия на интеграцию с телефонией CallWay. Используйте персональные учетные
записи этих пользователей для входа в систему.
1.
Откройте страницу профиля пользователя, например, щелкнув по ссылке [Профиль] на
главной странице приложения.
2.
Нажмите на кнопку [Настройки параметров Call Centre].
3.
На открывшейся странице заполните необходимые поля:
a.
[Отключить интеграцию с Contact Centre] — установленный признак позволяет
отключить интеграцию bpm’online с телефонией. Кнопка выполнения звонка
перестанет отображаться на коммуникационной панели приложения.
b. [Внутренний номер оператора] — номер телефона пользователя в CallWay.
c.
[Правило исходящего набора] — внесите правило исходящего набора, если оно
предусмотрено для настроенного сервера CallWay.
d. [Использовать внутренний клиент CallWay] — установите признак, если сотрудник
использует внутренний клиент CallWay. При использовании внутреннего клиента
CallWay становится доступной кнопка ответа на звонок из приложения.
e.
[Включить режим отладки] — установленный признак позволяет отображать
диагностическую информацию в консоли браузера. Может использоваться при
возникновении проблем в телефонии и обращении клиента в службу поддержки.
4.
Нажмите на кнопку [Сохранить] страницы.
5.
Обновите страницу вашего браузера, чтобы внесенные изменения вступили в силу.
260
СМОТРИТЕ ТАКЖЕ
• Управление звонками в bpm’online
•
Лицензирование программного обеспечения
•
Распределение лицензий между пользователями
КАК НАСТРОИТЬ ИНТЕГРАЦИЮ С ТЕЛЕФОНИЕЙ INFINITY
В bpm’online функциональность интеграции с телефонией Infinity лицензируется как отдельное
лицензионное решение. Сформируйте запрос на получение лицензий, отправьте его в службу
поддержки, загрузите полученный файл лицензий в систему и распределите лицензии между
пользователями.
НА ЗАМЕТКУ
Данные процедуры детальнее рассмотрены в статьях “Лицензирование программного
обеспечения” и “Распределение лицензий между пользователями”.
Процедура интеграции выполняется при условии, что все предварительные настройки
телефонии Infinity ранее выполнены администратором телефонии.
Установка сервиса сообщений bpm’online
Сервис сообщений позволяет соединить bpm’online c телефонией, подключаясь по
интеграционному протоколу к Infinity и распределяя события о звонках между пользователями
bpm’online.
Запустите предоставленный вам файл BPMonline Messaging Service Install.msi на том компьютере,
который будет использоваться в качестве сервера обмена сообщениями, и выполните установку.
Выбор библиотеки обмена сообщениями
Выбор библиотеки обмена сообщениями осуществляется один раз администратором системы.
1.
Откройте дизайнер системы, например, нажав на кнопку
приложения.
в правом верхнем углу
2.
В группе [Настройка системы] щелкните по ссылке [Системные настройки] (Рис. 175).
Рис. 184 — Переход в раздел [Системные настройки]
3.
В реестре системных настроек выберите настройку [Библиотека обмена сообщениями по
умолчанию] и нажмите на кнопку [Открыть].
4.
На странице системной настройки в поле [Значение по умолчанию] выберите
“Библиотека интеграции с телефонией по протоколу Infinity”.
5.
Нажмите на кнопку [Сохранить].
bpm’online marketing
261
Руководство пользователя
Настройка параметров Infinity
Данные настройки необходимо выполнить для каждого пользователя bpm’online, которому была
выделена лицензия на интеграцию с телефонией Infinity. Используйте персональные учетные
записи этих пользователей для входа в систему.
1.
Откройте страницу профиля пользователя, например, щелкнув по ссылке [Профиль] на
главной странице приложения.
2.
Нажмите на кнопку [Настройки параметров Call Centre].
3.
На открывшейся странице заполните необходимые поля:
a.
[Отключить интеграцию с Contact Centre] — установленный признак позволяет
отключить интеграцию bpm’online с телефонией. Кнопка выполнения звонка
перестанет отображаться на коммуникационной панели приложения.
b. [Адрес сервера Infinity] — адрес сервера Infinity.
c.
[Линия] — укажите номер телефонной линии, по которой пользователь будет
осуществлять звонки.
d. [Включить режим отладки] — установленный признак позволяет отображать
диагностическую информацию в консоли браузера. Может использоваться при
возникновении проблем в телефонии и обращении клиента в службу поддержки.
4.
Нажмите на кнопку [Сохранить] страницы.
5.
Обновите страницу вашего браузера, чтобы внесенные изменения вступили в силу.
СМОТРИТЕ ТАКЖЕ
• Управление звонками в bpm’online
•
Лицензирование программного обеспечения
•
Распределение лицензий между пользователями
КАК НАСТРОИТЬ ИНТЕГРАЦИЮ С ТЕЛЕФОНИЕЙ AVAYA
В bpm’online функциональность интеграции с телефонией Avaya лицензируется как отдельное
лицензионное решение. Сформируйте запрос на получение лицензий, отправьте его в службу
поддержки, загрузите полученный файл лицензий в систему и распределите лицензии между
пользователями.
НА ЗАМЕТКУ
Данные процедуры детальнее рассмотрены в статьях “Лицензирование программного
обеспечения” и “Распределение лицензий между пользователями”.
Процедура интеграции выполняется при условии, что все предварительные настройки
телефонии Avaya ранее выполнены администратором телефонии.
Настройка сервиса сообщений bpm’online
Сервис сообщений позволяет соединить bpm’online c телефонией, подключаясь по
интеграционному протоколу TSAPI к Avaya и распределяя события о звонках между
пользователями bpm’online.
НА ЗАМЕТКУ
Для проверки корректности работы протокола TSAPI вы можете использовать утилиту DMCC
Dashboard.
262
Для протокола TSAPI необходимы лицензии TSAPI basic user license. Количество этих лицензий
должно соответствовать количеству одновременно использующих интеграцию с телефонией
Avaya пользователей bpm’online.
НА ЗАМЕТКУ
Для интеграции с телефонией Avaya необходимо наличие в АТС компонента Avaya Application
Enablement Services (AES). Интеграция доступна для версии AES сервера 5.2 и выше.
1.
Запустите предоставленный вам файл BPMonline Messaging Service Install.msi на том
компьютере, который будет использоваться в качестве сервера обмена сообщениями, и
выполните установку.
2.
Пропишите в конфигурационном
следующие параметры:
файле
“Terrasoft.Messaging.Service.exe.config”
<avaya serverIp=”” port=”4721” useSecureSockets=”False” ctiUser=””
psw=”” protocolVersion=”http://www.ecma-international.org/standards/
ecma-323/csta/ed3/priv6” switchName=”CM”
Детальнее перечень параметров конфигурационного файла рассмотрен в следующей
таблице.
Наименование параметра
Назначение параметра
avaya serverIp
Адрес AES сервера.
port
Порт подключения к AES серверу. Значение по
умолчанию: “4721” — незащищенное соединение
или “4722” — защищенное соединение.
useSecureSockets
Признак использования шифрованного соединения,
требует добавления сертификата. Значение по
умолчанию “False”.
ctiUser
Имя пользователя Avaya AES (Avaya AES user login).
psw
Пароль пользователя Avaya AES.
protocolVersion
Протокол, используемый для подключения к AES
серверу, значение по умолчанию “http://www.ecmainternational.org/standards/ecma-323/csta/ed3/priv6”.
switchName
Переключатель хоста Avaya (hostname Avaya switch).
Выбор библиотеки обмена сообщениями
Выбор библиотеки обмена сообщениями осуществляется один раз администратором системы.
1.
Откройте дизайнер системы, например, нажав на кнопку
приложения.
2.
В группе [Настройка системы] щелкните по ссылке [Системные настройки] (Рис. 175).
bpm’online marketing
в правом верхнем углу
263
Руководство пользователя
Рис. 185 — Переход в раздел [Системные настройки]
3.
В реестре системных настроек выберите настройку [Библиотека обмена сообщениями по
умолчанию] и нажмите на кнопку [Открыть].
4.
На странице системной настройки в поле [Значение по умолчанию] выберите
“Библиотека интеграции с телефонией по протоколу Avaya (DMCC, TSAPI)”.
5.
Нажмите на кнопку [Сохранить].
Настройка параметров Avaya
Данные настройки необходимо выполнить для каждого пользователя bpm’online, которому была
выделена лицензия на интеграцию с телефонией Avaya. Используйте персональные учетные
записи этих пользователей для входа в систему.
1.
Откройте страницу профиля пользователя, например, щелкнув по ссылке [Профиль] на
главной странице приложения.
2.
Нажмите на кнопку [Настройки параметров Call Centre].
3.
На открывшейся странице заполните необходимые поля:
a.
[Отключить интеграцию с Contact Centre] — установленный признак позволяет
отключить интеграцию bpm’online с телефонией. Кнопка выполнения звонка
перестанет отображаться на коммуникационной панели приложения.
b. [Id агента], [Пароль] — данные агента на сервере Avaya.
c.
[Номер] — номер агента на сервере Avaya.
d. [Включить режим отладки] — установленный признак позволяет отображать
диагностическую информацию в консоли браузера. Может использоваться при
возникновении проблем в телефонии и обращении клиента в службу поддержки.
4.
Нажмите на кнопку [Сохранить] страницы.
5.
Обновите страницу вашего браузера, чтобы внесенные изменения вступили в силу.
СМОТРИТЕ ТАКЖЕ
• Управление звонками в bpm’online
•
Лицензирование программного обеспечения
•
Распределение лицензий между пользователями
264
НАСТРОЙКА ИНТЕРФЕЙСА
СОДЕРЖАНИЕ
• Мастер разделов
•
Мастер деталей
•
Дизайнер контента
•
Настройка аналитики
•
Настройка печатных форм MS Word
•
Настройка рабочих мест
•
Настройка корпоративной символики
•
Настройка цвета панели разделов
bpm’online marketing
265
Руководство пользователя
МАСТЕР РАЗДЕЛОВ
Для добавления новых разделов в систему, а также для изменения функциональности
существующих, используется мастер разделов.
С помощью мастера разделов можно настроить основные свойства раздела, его страниц и
реестра.
ВАЖНО
Изменения, которые вносятся в конфигурацию bpm’online при работе с мастером разделов,
сохраняются в пакете, который указан в системной настройке “Текущий пакет”. Если системная
настройка “Текущий пакет” не заполнена либо в ней указан пакет, недоступный для
пользователя, то при открытии мастера разделов система предложит выбрать другой пакет из
списка доступных. Для управления пакетами используется раздел [Конфигурация], а для
управления системными настройками — раздел [Системные настройки].
НА ЗАМЕТКУ
Все изменения в конфигурацию, внесенные при помощи мастера разделов, например,
добавление новых объектов либо колонок в существующие объекты, применяются при
сохранении раздела.
Чтобы добавить новый раздел при помощи мастера, откройте дизайнер системы, нажав на
кнопку
в правом верхнем углу приложения. Затем в группе [Настройка системы] щелкните
по ссылке [Мастер разделов] (Рис. 186).
Рис. 186 — Добавление нового раздела
ВАЖНО
Вы можете открыть мастер разделов только при условии, что у вас есть доступ на выполнение
системной операции [Доступ к разделу “Конфигурация”].
Чтобы отредактировать существующий раздел, перейдите в него и в меню кнопки [Вид]
выберите команду [Открыть мастер раздела] (Рис. 187).
Рис. 187 — Переход к редактированию существующего раздела
266
Мастер разделов
Мастер разделов включает в себя три страницы настроек:
1.
Страница основных свойств раздела.
2.
Дизайнер страниц.
3.
Страница настройки реестра.
Переключение между страницами мастера осуществляется с помощью кнопок панели
управления, расположенной в правой верхней части окна. Используйте кнопки
и
,
чтобы перейти к следующему или предыдущему шагу настройки раздела (Рис. 188).
Рис. 188 — Переход к следующему шагу мастера разделов
ДАЛЕЕ В ЭТОЙ ГЛАВЕ
• Настройка свойств раздела
•
Настройка страниц раздела
•
Настройка реестра раздела
НАСТРОЙКА СВОЙСТВ РАЗДЕЛА
На первом шаге мастера разделов определяются основные свойства раздела, например,
заголовок, рабочее место, в которое раздел должен быть включен, а также его страницы
(Рис. 189).
Рис. 189 — Страница основных свойств раздела
[Меню] — загрузка файла значка раздела, который будет отображаться в боковой панели
приложения.
[Лента] — загрузка файла значка, которым будут сопровождаться сообщения ленты,
оставленные в разделе.
bpm’online marketing
267
Руководство пользователя
[Код раздела] — название раздела, которое будет использоваться для его идентификации
системой. Код раздела вводится латинскими символами без использования пробелов. Поле
становится недоступным для редактирования после перехода к следующему шагу мастера
разделов.
НА ЗАМЕТКУ
Код раздела должен включать префикc, значение которого задается в системной настройке
“Префикс названия объекта”. По умолчанию в системной настройке установлено значение “Usr”.
[Заголовок] — название раздела. Если оставить поле незаполненным, поле автоматически будет
заполнено кодом раздела.
[Рабочее место] — рабочее место, в которое будет включен раздел. Если оставить поле пустым,
раздел не будет доступен в боковой панели приложения. Вы можете включить раздел в рабочее
место позже, изменив настройки рабочего места.
Настройка типов записей раздела
[Несколько страниц редактирования] — установите признак, если в разделе должны
использоваться отдельные страницы редактирования для записей разного типа. Если в объект
раздела еще не были добавлены справочные поля, автоматически будет добавлено поле [Тип].
Также при сохранении изменений, внесенных в раздел при помощи мастера, добавится объект
справочника, который будет использоваться как источник значений для этого поля. Признак
доступен, если заполнено поле [Код раздела].
ВАЖНО
Возможность снятия признака [Несколько страниц редактирования] не предусмотрена.
[Поле, содержащее информацию о типе записи] — отображает название поля типа записей
раздела. Если в раздел ранее были добавлены справочные поля, они будут доступны в списке
данного поля. При добавлении нового раздела автоматически указывается поле [Тип], которое
было создано при установке признака [Несколько страниц редактирования].
[Типы записей] — добавьте типы записей раздела (Рис. 190).
Рис. 190 — Добавление типа записи раздела
ВАЖНО
При сохранении изменений, внесенных в раздел при помощи мастера, новая запись будет
автоматически добавлена в справочник поля, указанного в поле [Поле, содержащее
информацию о типе записи].
Если справочник поля, указанного в поле [Поле, содержащее информацию о типе записи],
содержит значения, они будут доступны в меню кнопки [Добавить]. Вы можете добавить новую
запись или использовать существующие значения.
Чтобы удалить запись, нажмите на кнопку [x] справа от записи.
268
Мастер разделов
ВАЖНО
При изменении значения поля [Поле, содержащее информацию о типе записи], выполненные
настройки типов записей раздела будут потеряны.
НАСТРОЙКА СТРАНИЦ РАЗДЕЛА
Для изменения страниц раздела используется дизайнер страниц, который является частью
мастера разделов.
НА ЗАМЕТКУ
Переход к дизайнеру страниц возможен, когда определены основные свойства раздела.
Для открытия дизайнера страницы существующего раздела перейдите на необходимую
страницу и в меню кнопки [Вид] выберите команду [Открыть мастер раздела].
Вы также можете открыть дизайнер страницы, выбрав команду [Открыть дизайнер страницы] в
меню кнопки [Вид] на странице добавления новой записи раздела.
Чтобы перейти к дизайнеру страниц в мастере раздела, нажмите на кнопку [Страница]/
[Страницы] панели управления мастера или кнопки
и
. Если в разделе используется
несколько типов записей, в меню кнопки [Страницы] выберите страницу, которую необходимо
настроить (Рис. 191).
Рис. 191— Переход к дизайнеру определенной страницы
Дизайнер страниц (Рис. 192) включает в себя три функциональные области, которые
используются для настройки полей (1), вкладок (2) и групп полей и деталей (3) страниц.
bpm’online marketing
269
Руководство пользователя
Рис. 192 — Дизайнер страниц
ДАЛЕЕ В ЭТОЙ ГЛАВЕ
• Настройка полей страницы
•
Настройка вкладок страницы
•
Настройка групп полей и деталей страницы
НАСТРОЙКА ПОЛЕЙ СТРАНИЦЫ
Для настройки полей, которые будут отображаться в шапке страницы раздела (расположены
над вкладками) либо на отдельных вкладках, используется область настройки полей (Рис. 193).
Рис. 193 — Область настройки полей
Управление полями страниц аналогично управлению колонками реестра раздела. Например,
можно добавлять и скрывать поля, изменять их ширину и расположение на странице.
Дополнительно дизайнер страниц предоставляет возможность изменять высоту поля при
помощи кнопок [-] и [+], а также в одно нажатие растягивать его по всей доступной ширине при
помощи кнопки [Растянуть].
Для добавления существующей колонки выберите команду [Существующую колонку].
270
Мастер разделов
Чтобы скрыть поле, выделите необходимое поле и выберите команду [Удалить].
ВАЖНО
Удаление поля со страницы не приводит к удалению колонки из объекта.
Для добавления нового поля в раздел в меню кнопки
выберите необходимый тип поля
(Рис. 194).
Рис. 194 — Добавление нового поля в раздел
ВАЖНО
При добавлении нового поля в раздел добавляется соответствующая колонка в объект раздела.
В появившемся окне (Рис. 195) определите параметры поля.
bpm’online marketing
271
Руководство пользователя
Рис. 195 — Окно добавления новой колонки в объект раздела
Набор полей в окне добавления новой колонки будет отличаться в зависимости от типа
добавляемого поля.
ОБЩИЕ ПАРАМЕТРЫ ДЛЯ ВСЕХ ТИПОВ КОЛОНОК
[Заголовок] — заголовок колонки и поля, который будет отображаться на странице.
[Название] — уникальное внутреннее название колонки. Если колонка с таким названием уже
существует, система предупредит вас об этом.
[Является обязательным] — установите признак, если новое поле должно быть обязательным
для заполнения. Данный признак недоступен при создании колонок типа “логическое”.
[Только для чтения] — установите признак, если новое поле должно быть недоступным для
редактирования.
[Скрыть заголовок] — установите признак, если необходимо скрыть подпись поля на странице.
[Размер текста] — стиль отображения данных поля, например, “Заголовок” или “Текст”.
ДОПОЛНИТЕЛЬНЫЕ ПАРАМЕТРЫ В ЗАВИСИМОСТИ ОТ ТИПА КОЛОНКИ
[Длина строки] — максимальное количество символов в текстовом поле. Вы можете ограничить
длину строки в 50, 250 и 500 символов, либо добавить строку неограниченной длины. Поле
доступно только при создании поля типа “Строка”.
272
Мастер разделов
[Многострочное] — установите признак, чтобы в текстовом поле можно было ввести текст,
содержащий более одной строки. Поле доступно только при создании поля типа “Строка”.
[Точность] — максимальное количество знаков после запятой в дробном числовом поле. Поле
доступно только при создании дробного числового поля.
[Формат] — формат данных поля. Поля “Дата” могут содержать дату и/или время. Поле доступно
только при создании поля “Дата”.
Параметры для типа колонки “Справочник”
[Существующий справочник] — выберите данную опцию и в появившемся поле [Справочник]
выберите объект справочника. В качестве источника для поля справочника может
использоваться любой ранее созданный объект системы.
[Новый справочник] — выберите опцию, если в систему необходимо добавить новый
справочник. В появившихся полях введите заголовок и название нового справочника.
НА ЗАМЕТКУ
Новый справочник не будет автоматически зарегистрирован в системе. При необходимости
зарегистрируйте его вручную в разделе [Справочники].
[Отображать в виде списка] — установите признак, если значения в поле должны отображаться
в виде списка.
НАСТРОЙКА ВКЛАДОК СТРАНИЦЫ
Для настройки вкладок страницы используется специальная область (Рис. 196), находящаяся под
областью настройки полей.
Используя функциональность области настройки вкладок, вы можете добавлять новые вкладки,
редактировать либо удалять существующие, а также управлять порядком их отображения на
странице.
По умолчанию область уже содержит вкладки [Основная информация] и [Лента].
Рис. 196 — Область настройки вкладок страницы
Для настройки вкладок страницы нажмите на кнопку [Настроить] в правой части области.
Откроется окно настройки вкладок (Рис. 197).
bpm’online marketing
273
Руководство пользователя
Рис. 197 — Окно настройки вкладок страницы
[Показать код]/[Скрыть код] — отображение/скрытие названия вкладки, которое будет
использоваться для ее идентификации системой.
[Сохранить] — сохранение всех изменений, внесенных в окне.
НАСТРОЙКА ВКЛАДОК
Чтобы добавить новую вкладку на страницу, нажмите на кнопку [Добавить] окна настройки
вкладок. В отобразившемся поле введите заголовок новой вкладки и нажмите на кнопку
[Сохранить] поля (Рис. 198).
Рис. 198 — Добавление новой вкладки на страницу
Для изменения заголовка вкладки выделите его в списке окна.
Чтобы изменить позицию вкладки на странице, используйте кнопки [Вверх] и [Вниз] в режиме
редактирования заголовка вкладки, после чего сохраните поле.
Чтобы удалить вкладку, нажмите на кнопку [x] справа от записи вкладки. Кнопка [x] не
отображается в режиме редактирования записи. Снять выделение с записи можно выделив
другую запись либо сохранив выделенную.
НАСТРОЙКА ГРУПП ПОЛЕЙ И ДЕТАЛЕЙ СТРАНИЦЫ
Дизайнер страниц позволяет добавлять новые группы полей и детали на страницу,
редактировать или удалять существующие, определять их порядок отображения.
Чтобы добавить новую группу полей или деталь, перейдите на вкладку, на которой она должна
располагаться, и в меню кнопки [Добавить] выберите команду добавления группы полей или
детали (Рис. 199).
274
Мастер разделов
Рис. 199 — Добавление группы полей на вкладку страницы
ДОБАВЛЕНИЕ ГРУППЫ ПОЛЕЙ НА СТРАНИЦУ
Для удобства работы с информацией, содержащейся на странице раздела, поля страницы могут
быть объединены в группы. Например, запись раздела [Контрагенты] содержит группу полей
[Категоризация], поля которой используются для сегментации компаний по разным признакам.
В меню кнопки [Добавить] необходимой вкладки выберите команду [Добавить группу полей]
(Рис. 199). В открывшемся окне настройки группы полей введите название группы полей и
нажмите на кнопку [Сохранить] (Рис. 200).
Рис. 200 — Сохранение группы полей
В результате на вкладку будет добавлена пустая область настройки полей. Используя меню
кнопки
области, добавьте необходимые поля.
Чтобы переименовать группу полей, нажмите на кнопку [Настроить] (Рис. 201). В появившемся
окне введите новый заголовок и сохраните изменения.
Рис. 201 — Переименование группы полей
Чтобы удалить группу полей, нажмите на кнопку [x] панели инструментов детали. Вы также
можете удалить группу полей, нажав на кнопку [x] в окне настройки порядка напротив
необходимой группы полей.
bpm’online marketing
275
Руководство пользователя
ДОБАВЛЕНИЕ ДЕТАЛИ НА СТРАНИЦУ
Для создания и настройки деталей используйте мастер деталей.
Чтобы подключить уже созданную деталь на страницу, перейдите на вкладку, на которой
должна располагаться деталь, и в меню кнопки [Добавить] выберите команду [Добавить деталь]
(Рис. 202).
Рис. 202 — Добавление детали на вкладку страницы
Откроется окно настройки детали (Рис. 203).
Рис. 203 — Окно настройки детали
[Деталь] — выберите из списка доступных деталь, которая должна быть добавлена на страницу.
[Заголовок] — заголовок детали. Поле недоступно для редактирования.
[Колонка детали] — колонка объекта, по которой он связан с объектом текущего раздела.
Например, объект [Активность] может быть связан с объектом [Контакт] по колонкам [Автор],
[Ответственный] и [Контакт]. Если объект может быть связан с объектом текущего раздела только
по одной колонке, поле заполняется автоматически этой колонкой.
[Колонка объекта...] — колонка объекта раздела, по которой он связан с объектом детали.
Например, для объекта [Контакт] это колонка [Id].
В результате на страницу будет добавлена новая деталь, которая отобразит список записей
объекта, указанного в поле [Деталь]. В списке будут отображены записи, у которых значение
колонки, указанной в поле [Колонка детали], соответствует значению колонки объекта раздела,
указанной в поле [Колонка объекта...].
276
Мастер разделов
Для изменения настроек существующей детали нажмите на кнопку [Настроить] панели
инструментов детали (Рис. 204).
Рис. 204 — Настройка параметров существующей детали
Чтобы удалить деталь, нажмите на кнопку [x] панели инструментов детали. Вы также можете
удалить деталь, нажав на кнопку [x] напротив детали, которую нужно удалить, в окне настройки
порядка деталей.
ИЗМЕНЕНИЕ ПОРЯДКА ОТОБРАЖЕНИЯ ГРУПП ПОЛЕЙ ИЛИ ДЕТАЛЕЙ
Чтобы изменить порядок отображения группы полей или детали на странице, нажмите на
кнопку [Изменить порядок] области настройки. Откроется окно настройки порядка отображения
групп полей или деталей, в котором будет отображен список всех групп полей или деталей,
добавленных на вкладку. Функциональность окна аналогична функциональности окна настройки
вкладок страницы.
СМОТРИТЕ ТАКЖЕ
• Мастер деталей
НАСТРОЙКА РЕЕСТРА РАЗДЕЛА
На третьем шаге мастера разделов можно определить перечень и расположение колонок,
которые будут отображаться реестре раздела, а также выбрать представление реестра:
списочное или плиточное.
При настройке колонок реестра используются стандартные инструменты настройки колонок в
разделе.
bpm’online marketing
277
Руководство пользователя
МАСТЕР ДЕТАЛЕЙ
Для создания новых и редактирования существующих деталей в разделах системы используется
мастер деталей. Детали, созданные с его помощью, можно подключать к разделам в мастере
разделов.
НА ЗАМЕТКУ
Изменения, которые вносятся в конфигурацию bpm’online при работе с мастером деталей,
сохраняются в пакете, который указан в системной настройке “Текущий пакет”. По умолчанию
используется пакет [Custom].
ЗАПУСК МАСТЕРА
Чтобы создать новую деталь при помощи мастера, откройте дизайнер системы и в группе
[Настройка системы] щелкните по ссылке [Мастер деталей].
Чтобы изменить существующую деталь, выберите в меню детали пункт [Настроить деталь].
ВАЖНО
Вы можете открыть мастер деталей только при условии, что у вас есть доступ на выполнение
системной операции [Доступ к разделу “Конфигурация”].
Мастер деталей включает в себя два шага.
1.
Настройка свойств детали.
2.
Настройка страницы детали.
НАСТРОЙКА СВОЙСТВ ДЕТАЛИ
На первом шаге мастера деталей задаются основные свойства детали, такие как [Заголовок] и
[Объект] детали (Рис. 205).
Рис. 205 — Основные свойства детали
НА ЗАМЕТКУ
Если объекта, по которому создается деталь, еще нет в системе, то его можно добавить в разделе
[Конфигурация].
НАСТРОЙКА СТРАНИЦЫ ДЕТАЛИ
На втором шаге мастера деталей выполняется настройка страницы редактирования записи на
детали. Если для выбранного объекта уже существует такая страница, то выполняется ее
редактирование.
278
Мастер деталей
ВАЖНО
Если деталь содержит разные страницы для записей разных типов, то с помощью мастера
деталей можно отредактировать каждую из них. Для этого необходимо выбрать нужный тип в
меню кнопки [Страница].
На втором шаге отображается дизайнер страниц деталей (Рис. 206). Он состоит из трех блоков:
•
Блок [Добавить новую колонку] предназначен для добавления на страницу колонок,
которых нет в объекте детали.
•
Блок [Добавить существующую] предназначен для добавления колонок, которые уже
есть в объекте.
•
Правая область дизайнера предназначена для редактирования внешнего вида страницы.
Чтобы добавить поля на страницу детали, перетяните колонки в правую область дизайнера.
Измените их размеры, расположите в нужном порядке. В отдельном окне укажите название
каждого поля и при необходимости настройте другие параметры полей.
Рис. 206 — Дизайнер страницы детали
ВАЖНО
При добавлении новой детали для какого-либо раздела важно добавить колонку для связи этой
детали с разделом.
После настойки страницы детали сохраните деталь. После сохранения вы сможете подключить
деталь к существующему или новому разделу в мастере разделов.
СМОТРИТЕ ТАКЖЕ
• Мастер разделов
bpm’online marketing
279
Руководство пользователя
ДИЗАЙНЕР КОНТЕНТА
Создавайте и храните в bpm’online отдельные web-страницы, которые можно использовать в
системе, например, при формировании шаблонов писем и рассылок.
Для создания web-страниц используется дизайнер контента (Рис. 207). Дизайнер позволяет
создавать страницы, содержащие тексты и изображения, а также другие элементы, отображение
которых поддерживается интернет-браузерами.
Рис. 207 — Дизайнер контента
Вы можете перейти к дизайнеру контента:
•
На странице Email-рассылки. Для этого в разделе [Email] откройте необходимую
рассылку и нажмите на кнопку [Редактировать] на детали [Шаблон] страницы рассылки.
•
На странице шаблона email-сообщения. Для этого:
a.
Откройте дизайнер системы, например, нажав на кнопку
углу приложения.
в правом верхнем
b. В группе [Настройка системы] щелкните по ссылке [Справочники].
c.
В списке справочников выделите справочник [Шаблоны email-сообщений] и
нажмите на кнопку [Открыть].
d. В списке шаблонов email-сообщений выделите необходимый шаблон и откройте
его страницу.
e.
На странице шаблона email-сообщения нажмите на кнопку [Редактировать].
Дизайнер контента состоит из двух областей:
•
Библиотека блоков (1). Область отображает список преднастроенных блоков, которые
вы можете добавить на web-страницу. Блоки могут содержать изображения и текстовые
элементы в разных комбинациях. Блоки хранятся в справочнике [Библиотека блоков
контента] и могут быть добавлены администратором системы с использованием базового
элемента наполнения “HTML-элемент”.
280
Дизайнер контента
•
Рабочая область (2). Область, в которой непосредственно формируется контент
страницы.
Преднастроенные блоки, которые добавляются на web-страницу, могут включать в себя
следующие базовые элементы наполнения (контента):
•
Текстовый элемент. Используйте этот элемент для добавления на web-страницу
текстовой информации.
•
Изображение. С помощью этого элемента вы можете добавить изображение на webстраницу. Изображение можно сделать кликабельным, например, если это рекламный
баннер.
•
HTML-элемент. Используйте этот элемент для создания страницы со сложной htmlразметкой либо для размещения элемента, которого нет в библиотеке контента,
например, видеоролика.
СОДЕРЖАНИЕ
• Как создать web-страницу в дизайнере контента
КАК СОЗДАТЬ WEB-СТРАНИЦУ В ДИЗАЙНЕРЕ КОНТЕНТА
Чтобы создать web-страницу в дизайнере, необходимо выполнить следующие действия:
•
Определить свойства страницы;
•
Добавить необходимые блоки из библиотеки;
•
Расположить блоки в нужном порядке на странице;
•
Отредактировать элементы контента.
НА ЗАМЕТКУ
Эти действия могут быть выполнены в произвольном порядке, например, вы можете изменить
ширину страницы уже после того, как ее наполнение было полностью сформировано.
КАК ОПРЕДЕЛИТЬ СВОЙСТВА WEB-СТРАНИЦЫ
В дизайнере контента вы можете задать ширину web-страницы, а также цвет ее фона.
Для этого используйте меню кнопки
области (Рис. 208).
, расположенной в правом верхнем углу рабочей
Рис. 208 — Определение цвета фона web-страницы
Чтобы задать ширину web-страницы, введите в поле [px] значение ширины в пикселях.
bpm’online marketing
281
Руководство пользователя
КАК УПРАВЛЯТЬ БЛОКАМИ WEB-СТРАНИЦЫ
Чтобы добавить блок контента на web-страницу, выберите необходимый блок в библиотеке и,
удерживая левую клавишу мыши, перетащите его в рабочую область дизайнера (Рис. 209).
Рис. 209 — Добавление блока на web-страницу
В результате на web-страницу будет добавлен новый блок.
НА ЗАМЕТКУ
Чтобы скопировать блок, уже добавленный на страницу, щелкните по нему и в появившемся
справа меню управления элементом нажмите на кнопку
.
Чтобы изменить расположение блока на странице:
1.
Щелкните по блоку в рабочей области дизайнера.
2.
В меню управления блоком, которое появится справа, нажмите на кнопку
удерживая ее, перетащите блок в нужное положение на странице.
и,
В результате блок будет помещен в указанную позицию.
Чтобы удалить блок со страницы:
1.
Щелкните по блоку в рабочей области дизайнера.
2.
В меню управления блока, которое появится справа, нажмите на кнопку
.
В результате блок будет удален со страницы.
КАК УПРАВЛЯТЬ НАПОЛНЕНИЕМ БАЗОВЫХ ЭЛЕМЕНТОВ
Каждый элемент дизайнера контента имеет панель инструментов, которая позволяет управлять
его наполнением. Чтобы отобразить панель, щелкните мышью по элементу.
Как редактировать текст
Используйте панель инструментов элемента (Рис. 210), чтобы отформатировать текст, например,
изменить размер шрифта, выделить необходимые слова, вставить гиперссылку и т. д.
282
Дизайнер контента
Рис. 210 — Панель инструментов текстового элемента
Дополнительно в текст элемента вы можете добавить макросы, например, для персонализации
писем рассылок. Для этого нажмите на кнопку
панели и в открывшемся окне выберите
макрос, который необходимо добавить.
Как работать с изображениями
Чтобы добавить новое изображение либо заменить существующее, нажмите на кнопку
панели инструментов элемента и выберите необходимый файл, хранящийся на вашем
компьютере.
Если необходимо, чтобы по щелчку на изображение пользователь переходил на определенную
страницу, например, если изображение является баннером, нажмите на кнопку
открывшемся окне укажите ссылку на нужную страницу.
и в
Как работать с HTML-элементами
Вы можете добавить наполнение элемента из html-файла, подготовленного заранее. Для этого
нажмите на кнопку
панели инструментов элемента и выберите необходимый html-файл,
хранящийся на вашем компьютере. В результате html-элемент отобразит добавленную webстраницу.
Чтобы отредактировать наполнение html-элемента непосредственно в рабочей области
дизайнера, нажмите на кнопку
внесите необходимые изменения.
панели инструментов элемента и в открывшемся окне
Чтобы очистить наполнение html-элемента, выделите необходимый html-элемент и нажмите на
кнопку
появившейся панели инструментов.
bpm’online marketing
283
Руководство пользователя
НАСТРОЙКА АНАЛИТИКИ
Для того чтобы в bpm’online просмотреть статистические данные, основанные на информации
из разделов системы, необходимо настроить отображение аналитики.
Статистические данные bpm’online отображаются в представлении [Аналитика] стандартных
разделов системы, а также в разделе [Итоги].
Информация содержится в специальных блоках итогов. Блок итогов отображает данные из
системы в определенном виде, например, в виде графика или числа (Рис. 211).
Рис. 211 — Блок итогов на примере единичного числового показателя
Блоки размещаются на панели итогов (Рис. 212). Каждой панели итогов соответствует вкладка,
которая отображает заголовок панели. Вы можете сгруппировать блоки итогов с общей
тематикой по вкладкам, например, на вкладке “Сотрудники” могут быть отображены
статистические данные успешности работы сотрудников компании, а на вкладке “Задачи” —
информация об активностях сотрудников.
Рис. 212 — Панель итогов с примерами наполнения
ДАЛЕЕ В ЭТОЙ ГЛАВЕ
• Настройка панелей итогов
•
Настройка блоков итогов
284
Настройка аналитики
НАСТРОЙКА ПАНЕЛЕЙ ИТОГОВ
Настройка панелей итогов выполняется в представлении [Аналитика] разделов системы либо в
разделе [Итоги].
Для добавления новой панели итогов используется соответствующая команда меню кнопки
области вкладок (Рис. 213).
Рис. 213 — Добавление новой панели итогов
Чтобы изменить, скопировать или удалить панель итогов, перейдите к ней и выберите
соответствующую команду меню области вкладок. В результате выполнения команд меню
откроется страница настройки панели итогов (Рис. 214). Страница содержит поле заголовка и
область настройки блоков.
bpm’online marketing
285
Руководство пользователя
Рис. 214 — Страница настройки панели итогов с примерами добавленных блоков
НА ЗАМЕТКУ
Настройка блоков итогов аналогична настройке полей страницы и рассмотрена в отдельной
главе.
НАСТРОЙКА БЛОКОВ ИТОГОВ
В bpm’online предусмотрена возможность добавления следующих типов блоков итогов:
•
График. Используется для наглядного отображения множественных данных, хранящихся
в системе. Например, на графике может быть отображено распределение контрагентов, с
которыми взаимодействует ваша компания, по типам.
•
Показатель. Используется для отображения единичных значений, например, общего
количества клиентов компании на текущий момент.
•
Список. Отображает информацию из системы в виде списка с заданным количеством
позиций. Например, список может отображать тройку наиболее результативных
менеджеров вашей компании.
•
Виджет.
Позволяет
встраивать
дополнительные
виджеты,
разработчиком, например, виджет курсов валют, виджет погоды.
286
настраиваемые
Настройка аналитики
НА ЗАМЕТКУ
Блоки итогов “График”, “Показатель” и “Список” отображаются на страницах настройки в области
предварительного просмотра. Отображаемая информация изменяется динамически по мере
изменения настроек.
Добавление новых блоков на панель итогов, редактирование, копирование и удаление
существующих, а также управление расположением блоков на панели, выполняется на странице
настройки панели итогов (Рис. 214).
Для добавления нового блока на панель итогов используется кнопка [+] области настройки
блоков итогов. В меню кнопки выберите тип блока, который необходимо добавить (Рис. 215). В
результате откроется страница настройки блока итогов соответствующего типа.
Рис. 215 — Добавление нового блока итогов
Для редактирования, копирования или удаления существующих блоков итогов нажмите на
необходимый блок и выберите соответствующую команду (Рис. 216).
Рис. 216 — Редактирование существующего блока итогов
ВАЖНО
Чтобы сохранить изменения в настройках блока итогов при добавлении или редактировании
блока, сохраните сначала страницу настройки блока итогов, а затем страницу настройки панели
итогов, на которой располагается блок.
ДАЛЕЕ В ЭТОЙ ГЛАВЕ
• Настройка блока итогов “График”
•
Настройка блока итогов “Показатель”
bpm’online marketing
287
Руководство пользователя
•
Настройка блока итогов “Список”
•
Настройка блока итогов “Виджет”
НАСТРОЙКА БЛОКА ИТОГОВ “ГРАФИК”
Для настройки блока итогов “График” используется страница настройки графика. Чтобы создать
новый график, введите его заголовок и укажите условия для его построения. Затем сохраните
настройки.
Что отобразить
[Объект] — объект системы, по данным которого нужно построить график. Например, для
подсчета количества контактов по должностям выберите объект “Контакт”.
[Функция] — значение, которое необходимо отобразить на графике. Возможные варианты:
•
“количество” — значение используется для построения графика по количеству записей
объекта системы. Например, для подсчета количества активностей по типам.
•
“максимум”, “минимум”, “среднее” — значения, рассчитанные по указанной колонке
объекта. Например, для подсчета средней продолжительности активностей.
•
“сумма” — сумма значений указанной колонки объекта. Например, для подсчета
суммарной продолжительности активностей сотрудника за неделю.
[Колонка] — колонка, по которой будет производиться расчет. Список значений содержит
числовые колонки и колонки дат. Например, для подсчета средней продолжительности звонков
по менеджерам выберите значение “Продолжительность (минут)” (Рис. 217). Поле не
отображается, если в поле [Функция] выбрано значение “количество”.
[Тип графика] — тип графика, например, “Горизонтальная гистограмма” или “Круговая
диаграмма”.
Рис. 217 — Пример настройки блока [Что отобразить] в графике
Как сгруппировать
[Колонка] — измерение (разрез), относительно которого строится график. Например, чтобы
подсчитать количество активностей по ответственным, выберите поле “Ответственный”. В
данном поле можно выбрать любую из колонок выбранного объекта.
[Формат] — формат отображения даты, например, “Неделя” или “Месяц и год”. Данное поле
отображается, если в поле [Колонка] выбрано значение даты. Например, для подсчета
количества завершенных активностей по неделям в поле [Колонка] укажите “Завершение”, а в
поле [Формат] выберите “Неделя” (Рис. 218).
288
Настройка аналитики
Рис. 218 — Пример настройки блока [Как сгруппировать] в графике
Как сортировать
[Сортировать] — очередность отображения значений. Например, чтобы на графике “Активности
по ответственным” сотрудники были отсортированы по алфавиту, выберите “По полю
группировки”. А чтобы отсортировать сотрудников по количеству активностей, выберите “По
результату выборки”.
[Направление сортировки] — порядок отображения значений, например, в алфавитном
порядке либо обратном алфавитному (Рис. 219).
Рис. 219 — Пример настройки блока [Как сортировать] в графике
Как отфильтровать
Блок используется, если необходимо задать условия выбора данных для построения графика.
Например, чтобы создать график, отражающий динамику добавления контактов за
определенный период, укажите необходимый период в условиях фильтра, например, “Дата
создания = Текущий месяц” (Рис. 220).
Рис. 220 — Пример настройки блока [Как отфильтровать] в графике
Фильтр доступен, если заполнено поле [Объект].
НА ЗАМЕТКУ
Функциональность расширенного фильтра рассмотрена в отдельной главе.
Как связать с разделом
[Поле связи объекта ... с разделом ...] — заполните поле, если на графике необходимо
отобразить данные с учетом фильтров, установленных в разделе. Если оставить это поле пустым,
то фильтры, примененные в разделе, не будут учитываться при построении графика. Данное
поле отображается, если заполнено поле [Объект], и не отображается при настройке аналитики
в разделе [Итоги].
bpm’online marketing
289
Руководство пользователя
Рассмотрим различные варианты использования данного поля.
1.
График строится по записям из того же раздела, в котором он создан (объект графика
соответствует объекту раздела). Например, в разделе [Активности] создан график
“Активности по ответственным”, отображающий количество активностей по разным
ответственным. В этом случае, как правило, в поле связи доступна только колонка [Id].
a.
Если в поле связи выбрать колонку [Id] (Рис. 221), то график будет строиться
только по тем записям, которые соответствуют условиям фильтрации, указанным в
разделе. Например, если настроить группу “Выполненные активности”, то при
выборе этой группы график отобразит только информацию по выполненным
активностям. Либо если выбрать какой-либо период — только информацию по
активностям выбранного периода.
Рис. 221 — Настройка связи графика с разделом по полю “Id”
b. Если поле связи оставить пустым, то независимо от заданных условий фильтрации
график будет отображать информацию по всем записям раздела.
2.
График строится на основании данных из другого раздела (объект графика не
соответствует объекту раздела). Например, в разделе [Контакты] создан график
“Активности по ответственным”, в котором рассчитывается количество активностей по
разным ответственным. В этом случае в поле связи доступен список колонок, по которым
объект графика связан с объектом раздела.
a.
Если в поле связи выбрать какую-либо колонку, то график будет строиться только
по тем записям, которые соответствуют условиям фильтрации, указанным в
разделе. Например, для графика “Активности по ответственным” можно выбрать
колонку “Ответственный” (Рис. 222). Тогда при установке фильтра в разделе
[Контакты] график отобразит информацию только по тем активностям,
ответственные по которым отображены в разделе. Либо можно выбрать колонку
“Автор”, тогда график отобразит только информацию по активностям, которые
были созданы указанными сотрудниками.
Рис. 222 — Настройка связи графика с разделом по полю “Ответственный”
b. Если поле связи оставить пустым, то независимо от заданных условий фильтрации
график будет отображать информацию по всем записям объекта, по которому
строится график.
290
Настройка аналитики
c.
Поле связи будет также пустым в случае, если данные графика никак не связаны с
данными раздела, в котором он создан. Например, если график “Активности по
ответственным” создан в разделе [База знаний].
Как отобразить
[Стиль] — цвет заливки заголовка блока, а также элементов диаграмм.
[Подпись оси Х], [Подпись оси У] — названия осей Х и У, которые будут отображаться на
графике. Поля отображаются только для графиков, предусматривающих наличие осей (“Сплайн”,
“Линия”, “С областями”, “Точечная диаграмма”) (Рис. 223).
Рис. 223 — Пример настройки блока [Как отобразить] в графике
ОТОБРАЖЕНИЕ НЕСКОЛЬКИХ СЕРИЙ НА ГРАФИКЕ
На графике вы можете отобразить несколько наборов данных, которые называются сериями.
Например, на отдельных сериях можно отобразить встречи и звонки сотрудников компании
(Рис. 224).
Рис. 224 — Пример графика с двумя сериями данных
Чтобы добавить серию в блок:
1.
В меню кнопки
страницы настройки графика выберите команду [Добавить серию].
Рис. 225 — Добавление новой серии на график
bpm’online marketing
291
Руководство пользователя
2.
На добавленной вкладке заполните необходимые поля и сохраните страницу.
3.
Сохраните страницу настройки графика и страницу настройки панели итогов, на которой
находится график.
В результате на графике отобразится новая серия данных.
Чтобы удалить серию:
1.
Перейдите на вкладку серии, которую вы хотите удалить.
2.
В меню кнопки
(Рис. 226).
страницы настройки графика выберите команду [Удалить серию]
Рис. 226 — Удаление серии данных с графика
3.
Сохраните страницу настройки графика и страницу настройки панели итогов, на которой
находится график.
В результате серия будет удалена с графика.
НАСТРОЙКА БЛОКА ИТОГОВ “ПОКАЗАТЕЛЬ”
Для настройки блока итогов “Показатель” используется страница настройки показателя. Чтобы
создать новый показатель, введите его заголовок и укажите условия для его отображения. Затем
сохраните настройки.
Что отобразить
[Объект] — объект системы, данные которого должны отображаться в показателе.
[Функция] — значение, которое необходимо отобразить на графике. Возможные варианты:
•
“количество” — количество записей объекта, например, общее количество контактов,
зарегистрированных в системе.
•
“сумма” — сумма значений по колонке, например, общая продолжительность звонков
сотрудников.
•
“среднее”, “минимум”, “максимум” — среднее, минимальное и максимальное значение по
колонке, например, средняя продолжительность звонков сотрудников.
[Колонка] — колонка, по которой будет производиться расчет. Список значений содержит
числовые колонки и колонки дат. Например, для подсчета средней продолжительности звонков
сотрудников выберите значение “Продолжительность (минут)” (Рис. 227). Поле не отображается,
если в поле [Функция] выбрано значение “количество”.
292
Настройка аналитики
Рис. 227 — Пример настройки блока [Что отобразить] в показателе
Как отфильтровать
Блок используется, если необходимо задать условия выбора исходных данных для отображения
показателя. Например, чтобы отобразить среднюю продолжительность звонков сотрудников
только за прошлый месяц, укажите необходимый период в условиях фильтра: “Дата создания =
Предыдущий месяц” (Рис. 228).
Рис. 228 — Пример настройки блока [Как отфильтровать] в показателе
Фильтр доступен, если заполнено поле [Объект].
НА ЗАМЕТКУ
Функциональность расширенного фильтра рассмотрена в отдельной главе.
Как связать с разделом
[Поле связи объекта ... с разделом ...] — заполните поле, если при расчете показателя нужно
учитывать только отобранные в разделе записи. Если оставить это поле пустым, то фильтры,
примененные в разделе, не будут учитываться при расчете показателя. Данное поле
отображается, если заполнено поле [Объект], и не отображается при настройке аналитики в
разделе [Итоги].
Рассмотрим различные варианты использования данного поля.
1.
Показатель рассчитывается по записям из того же раздела, в котором он создан (объект
показателя соответствует объекту раздела). Например, в разделе [Активности] создан
показатель “Количество активностей”. В этом случае, как правило, в поле связи доступна
только колонка [Id].
a.
Если в поле связи выбрать колонку [Id] (Рис. 229), то показатель будет
рассчитываться только по тем записям, которые соответствуют условиям
фильтрации, указанным в разделе. Например, если настроить группу
“Выполненные активности”, то при выборе этой группы показатель отобразит
количество выполненных активностей. Либо если выбрать какой-либо период —
количество активностей выбранного периода.
bpm’online marketing
293
Руководство пользователя
Рис. 229 — Настройка связи показателя с разделом по полю “Id”
b. Если поле связи оставить пустым, то независимо от заданных условий фильтрации
показатель будет отображать информацию по всем записям раздела.
2.
Показатель рассчитывается на основании данных из другого раздела (объект показателя
не соответствует объекту раздела). Например, в разделе [Контакты] создан показатель
“Количество активностей”. В этом случае в поле связи доступен список колонок, по
которым объект показателя связан с объектом раздела.
a.
Если в поле связи выбрать какую-либо колонку, то показатель будет
рассчитываться только по тем записям, которые соответствуют условиям
фильтрации, указанным в разделе. Например, для показателя “Количество
активностей” можно выбрать колонку “Ответственный” (Рис. 230). Тогда при
установке фильтра в разделе [Контакты] показатель отобразит количество только
тех активностей, ответственные по которым отображены в разделе. Либо можно
выбрать колонку “Автор”, тогда показатель отобразит количество активностей,
которые были созданы указанными сотрудниками.
Рис. 230 — Настройка связи показателя с разделом по полю “Ответственный”
b. Если поле связи оставить пустым, то независимо от заданных условий фильтрации
показатель будет отображать информацию по всем записям объекта, по которому
строится показатель.
c.
Поле связи будет также пустым в случае, если данные показателя никак не
связаны с данными раздела, в котором он создан. Например, если показатель
“Количество активностей” создан в разделе [База знаний].
Как отобразить
[Стиль] — цвет фона заливки показателя.
[Размер шрифта] — размер шрифта числового показателя, отображаемого в блоке итогов,
например, “По умолчанию” или “Крупный”.
[Формат] — формат отображения числового показателя. Настройки формата выполняются в
дополнительном окне (Рис. 231). Чтобы открыть окно, нажмите на кнопку
294
поля.
Настройка аналитики
Рис. 231 — Окно настройки формата отображения числового показателя
[Текст] — текст, которым сопровождается число в показателе. Например, если формат числового
показателя должен быть “Сотрудников — 513”, где 513 — количество сотрудников компании,
введите следующее значение маски: “Сотрудников — {0}”. Если формат должен быть “513 чел.”,
введите значение маски: “{0} чел.”
НА ЗАМЕТКУ
При удалении переменной {0}, числовое значение в блоке итогов отображено не будет. Чтобы
вернуть переменную, очистите поле и повторно откройте окно.
[Точность десятичной части] — точность дробной части числового показателя, т.е. количество
знаков после запятой. Например, установите значение “1”, чтобы число отображалось с
точностью до десятых. Для того, чтобы в блоке отображалось число без дробной части,
установите “0”.
НАСТРОЙКА БЛОКА ИТОГОВ “СПИСОК”
Для настройки блока итогов “Список” используется страница настройки списка. Чтобы создать
новый список, введите его заголовок и укажите условия для его отображения. Затем сохраните
настройки.
Что отобразить
[Объект] — объект системы, записи которого необходимо отобразить.
[Настроить колонки] — настройка перечня колонок, которые будут отображаться в блоке, а
также свойства их отображения. Настройка колонок выполняется стандартным образом и
описана в отдельной главе.
[Колонка сортировки] — колонка, по которой будут отсортированы записи в списке. Для выбора
доступны колонки, добавленные на странице настройки колонок списка.
[Направление сортировки] — порядок отображения значений в списке, например, вы можете
отобразить значения колонки [ФИО] в алфавитном порядке либо обратном алфавитному.
[Количество строк] — количество записей, которые будут отображаться в списке (Рис. 232).
bpm’online marketing
295
Руководство пользователя
Рис. 232 — Пример настройки блока [Что отобразить] в списке
Как отфильтровать
Блок используется, если необходимо задать условия выбора исходных данных для отображения
списка. Например, чтобы в списке отображалась информация только по сотрудникам вашей
компании, укажите в условиях фильтра “Контрагент = Наша компания” (Рис. 233).
Рис. 233 — Пример настройки блока [Как отфильтровать] в списке
Фильтр доступен, если заполнено поле [Объект].
НА ЗАМЕТКУ
Функциональность расширенного фильтра рассмотрена в отдельной главе.
Как связать с разделом
[Поле связи объекта ... с разделом ...] — заполните поле, если в списке необходимо отобразить
данные с учетом фильтров, установленных в разделе. Если оставить это поле пустым, то фильтры,
примененные в разделе, не будут учитываться при формировании списка. Данное поле
отображается, если заполнено поле [Объект], и не отображается при настройке аналитики в
разделе [Итоги].
Рассмотрим различные варианты использования данного поля.
1.
Список формируется по записям из того же раздела, в котором он создан (объект списка
соответствует объекту раздела). Например, в разделе [Активности] создан список
“Просроченные активности”. В этом случае, как правило, в поле связи доступна только
колонка [Id].
a.
296
Если в поле связи выбрать колонку [Id] (Рис. 234), то список будет формироваться
только по тем записям, которые соответствуют условиям фильтрации, указанным в
разделе. Например, если настроить группу “Встречи”, то при выборе этой группы
список отобразит только активности указанной категории. Либо если выбрать
какой-либо период — только активности выбранного периода.
Настройка аналитики
Рис. 234 — Настройка связи списка с разделом по полю “Id”
b. Если поле связи оставить пустым, то независимо от заданных условий фильтрации
список будет отображать информацию по всем записям раздела.
2.
Список формируется на основании данных из другого раздела (объект списка не
соответствует объекту раздела). Например, в разделе [Контакты] создан список
“Просроченные активности”. В этом случае в поле связи доступны колонки, по которым
объект списка связан с объектом раздела.
a.
Если в поле связи выбрать какую-либо колонку, то список будет строиться только
по тем записям, которые соответствуют условиям фильтрации, указанным в
разделе. Например, для списка “Просроченные активности” можно выбрать
колонку “Ответственный” (Рис. 235). Тогда при установке фильтра в разделе
[Контакты] список отобразит только те активности, ответственные по которым
отображены в разделе. Либо можно выбрать колонку “Автор”, тогда список
отобразит только активности, которые были созданы указанными сотрудниками.
Рис. 235 — Настройка связи списка с разделом по полю “Ответственный”
b. Если поле связи оставить пустым, то независимо от заданных условий фильтрации
список будет отображать все записи объекта, по которому строится список.
c.
Поле связи будет также пустым в случае, если данные списка никак не связаны с
данными раздела, в котором он создан. Например, если список “Просроченные
активности” создан в разделе [База знаний].
Как отобразить
[Стиль] — цвет заливки заголовка блока, а также отображаемых значений дополнительно
выведенных колонок.
НАСТРОЙКА БЛОКА ИТОГОВ “ВИДЖЕТ”
[Модуль] — программный модуль виджета, который должен быть отображен на панели итогов.
[Параметры модуля] — параметры, которые необходимо сообщить выбранному модулю.
НА ЗАМЕТКУ
Добавление модуля выполняется разработчиком.
bpm’online marketing
297
Руководство пользователя
НАСТРОЙКА ПЕЧАТНЫХ ФОРМ MS WORD
Используя печатные формы MS Word, вы можете формировать документы на основе записей
разделов. Например:
•
используя печатные формы раздела [Контакты], вы можете распечатать досье контактного
лица;
•
печатные формы раздела [Активности] могут быть использованы для распечатки
электронных писем, формирования протоколов встреч и т.д.
Создание печатной формы производится в несколько этапов:
1.
Регистрация новой печатной формы в справочнике [Печатные формы]. На данном этапе
определяется раздел, в котором будет использоваться печатная форма. Кроме того,
формируется перечень колонок данных, которые будут использованы в печатной форме.
2.
Загрузка и редактирование шаблона печатной формы в MS Word. При этом производится
настройка внешнего вида печатной формы: организация данных на странице,
форматирование текста, формирование таблиц и т.д.
Для редактирования шаблона печатной формы в MS Word необходимо установить плагин
bpm’online для MS Word.
ДАЛЕЕ В ЭТОЙ ГЛАВЕ
• Установка плагина bpm’online для MS Word
•
Регистрация печатной формы MS Word
•
Настройка шаблона печатной формы MS Word
УСТАНОВКА ПЛАГИНА BPM’ONLINE ДЛЯ MS WORD
Перед установкой плагина bpm’online для MS Word убедитесь, что рабочая среда вашего
компьютера соответствует программным требованиям плагина.
ПРОГРАММНЫЕ ТРЕБОВАНИЯ К РАБОЧЕЙ СРЕДЕ
Операционная система (поддерживается работа с 32- и 64-разрядными версиями):
•
Windows 7;
•
Windows 8.
ВАЖНО
На вашем компьютере должна быть установлена программная платформа .NET Framework
версии 3.5 и выше.
Основная программа плагина:
•
MS Word 2007;
•
MS Word 2010;
•
MS Word 2013.
ВАЖНО
Работа плагина с MS Word 2003 не поддерживается.
ПРОЦЕДУРА УСТАНОВКИ ПЛАГИНА BPM’ONLINE ДЛЯ MS WORD
1.
Убедитесь, что приложение MS Word, установленное на ваш компьютер, закрыто.
298
Настройка печатных форм MS Word
2.
Установите следующие сторонние приложения, необходимые для работы плагина:
•
Primary Interop Assemblies Redistributable (установочный файл — PIARedist.exe);
•
WCF Data Services (установочный файл — WcfDataServices.exe);
•
Visual Studio Tools
vstor_redist.exe).
for
Office
Runtime
Redistributable
(установочный
файл
—
Данные файлы поставляются вместе с bpm’online. Вы также можете загрузить их
самостоятельно на сайте компании Microsoft.
3.
Установите плагин bpm’online для MS Word (установочный файл — BPMonline MS Word
Report Designer.msi), который поставляется вместе с bpm’online.
Вы также можете установить все указанные приложения за один раз, запустив инсталлятор
BPMonline MS Word Report Designer.exe. Для успешной установки необходимо, чтобы все файлы
приложений находились в одной папке с инсталлятором.
РЕГИСТРАЦИЯ ПЕЧАТНОЙ ФОРМЫ MS WORD
Регистрация новой печатной формы осуществляется в несколько этапов. В первую очередь,
следует зарегистрировать новую печатную форму в справочнике [Печатные формы].
Далее необходимо определить данные, которые будут использоваться в печатной форме, путем
выбора соответствующих колонок объектов системы. Вы можете добавить в печатную форму как
обычные данные, например, имя выбранного контакта или дату активности, так и табличные
данные, например, перечень задач, связанных с контрагентом.
1. РЕГИСТРАЦИЯ ПЕЧАТНОЙ ФОРМЫ
Чтобы зарегистрировать печатную форму:
1.
Откройте дизайнер системы и в группе [Настройка системы] щелкните по ссылке
[Справочники].
2.
Откройте для редактирования справочник [Печатные формы].
3.
В меню [Добавить] выберите команду [MS Word] (Рис. 236).
Рис. 236 — Добавление печатной формы MS Word
4.
Введите название формы.
5.
Выберите раздел, в действиях которого должна быть доступна печатная форма.
Например, чтобы добавить печатную форму активностей, укажите раздел [Активности].
6.
Установите признаки [Отображать в разделе] и/или [Отображать в карточке].
bpm’online marketing
299
Руководство пользователя
7.
Сохраните карточку печатной формы.
2. ДОБАВЛЕНИЕ ДАННЫХ В ФОРМУ
Чтобы добавить данные в форму:
1.
В карточке регистрации печатной формы MS Word нажмите на кнопку [Настроить список
полей] (Рис. 237).
Рис. 237 — Настройка списка полей печатной формы
2.
В открывшемся окне, в области [Доступные колонки] выберите объект, колонки которого
необходимо добавить в форму. Например, чтобы добавить данные об активности,
выберите объект “Активность”. А чтобы добавить данные о контактном лице, связанном с
активностью, выберите объект “Контакт”.
В результате в центральной части окна отобразится перечень колонок выбранного
объекта.
3.
Дважды щелкните по колонке в области колонок, чтобы добавить ее в область
[Выбранные колонки]. Вы также можете добавить колонку, выбрав ее в области колонок и
нажав на кнопку
. Например, чтобы отобразить в печатной форме протокола имя
ответственного сотрудника, добавьте колонку [Ответственный] (Рис. 238).
300
Настройка печатных форм MS Word
Рис. 238 — Добавление колонок в печатную форму
4.
Добавьте в область выбранных колонок остальные необходимые колонки и нажмите на
кнопку [OK].
5.
Сохраните карточку печатной формы.
В результате на основании добавленных колонок будет сформирован перечень полей
формы.
3. ДОБАВЛЕНИЕ ТАБЛИЧНЫХ ДАННЫХ В ФОРМУ
Вы можете добавить в печатную форму данные, на основе которых будут формироваться
таблицы. Для этого:
1.
В карточке регистрации печатной формы MS Word перейдите на вкладку [Табличные
части печатной формы] (Рис. 239).
Рис. 239 — Переход на вкладку [Табличные части печатной формы]
2.
Нажмите на кнопку [Добавить].
3.
Заполните карточку табличных данных (Рис. 240):
bpm’online marketing
301
Руководство пользователя
Рис. 240 — Добавление табличных данных в печатную форму
a.
В поле [Объект] выберите объект, на основании данных которого необходимо
сформировать таблицу. Например, чтобы добавить в протокол таблицу с
перечнем участников активности, выберите объект “Участник активности”.
b. Укажите заголовок для идентификации полей таблицы при последующем
редактировании шаблона печатной формы. Поля данной таблицы будут
включены в группу с аналогичным названием.
4.
Нажмите на кнопку [Настроить список полей] (Рис. 240).
5.
Настройте перечень колонок таблицы (Рис. 241).
302
Настройка печатных форм MS Word
Рис. 241 — Настройка колонок таблицы
a.
В области [Доступные колонки] выберите объект, колонки которого необходимо
добавить в таблицу. В области колонок объекта (в центре) отобразится перечень
колонок выбранного объекта.
b. Дважды щелкните по колонке в области колонок, чтобы добавить ее в область
[Выбранные колонки]. Вы также можете добавить колонку, выбрав ее в области
колонок и нажав на кнопку
c.
.
Добавьте в область выбранных колонок остальные необходимые колонки и
нажмите на кнопку [OK].
d. При необходимости, используйте кнопки
следования колонок в таблице.
6.
и
, чтобы установить порядок
При необходимости, укажите порядок сортировки записей в таблице:
Рис. 242 — Настройка сортировки записей таблицы в печатной форме
bpm’online marketing
303
Руководство пользователя
a.
Выберите колонку, по которой должны быть отсортированы записи.
b. В меню кнопки [Сортировать] выберите необходимый порядок (“По возрастанию”
или “По убыванию”). Например, вы можете отсортировать перечень участников
активности в алфавитном порядке.
7.
При необходимости, перейдите на вкладку [Фильтр табличной части] и постройте фильтр,
условиям которого должны соответствовать записи таблицы. Например, вы можете
отобразить только сотрудников компании (Рис. 243).
Рис. 243 — Фильтр записей в таблице
8.
Сохраните карточку табличной части.
В результате в печатную форму могут быть добавлены данные, необходимые для
формирования многострочных таблиц. Каждая запись на вкладке [Табличные части
печатной формы] представляет собой отдельную таблицу, которую вы можете добавить в
шаблон печатной формы.
СМОТРИТЕ ТАКЖЕ
• Настройка шаблона печатной формы MS Word
НАСТРОЙКА ШАБЛОНА ПЕЧАТНОЙ ФОРМЫ MS WORD
Настройка внешнего вида печатной формы осуществляется путем редактирования шаблона,
который представляет собой стандартный файл MS Word.
Файл шаблона печатной формы вы можете загрузить, нажав на кнопку [Скачать шаблон] в окне
справочника [Печатные формы] или в карточке регистрации печатной формы.
Для работы с шаблонами печатных форм необходимо установить плагин конструктора печатных
форм bpm’online для MS Word. Чтобы загрузить обновленный шаблон в систему, нажмите на
кнопку [Загрузить шаблон] в окне справочника [Печатные формы] или в карточке
соответствующей печатной формы.
СОХРАНЕНИЕ ФАЙЛА ШАБЛОНА MS WORD
1.
Откройте дизайнер системы и в группе [Настройка системы] щелкните по ссылке
[Справочники].
304
Настройка печатных форм MS Word
2.
Откройте для редактирования справочник [Печатные формы].
3.
Выберите необходимую печатную форму и нажмите на кнопку [Скачать шаблон]
(Рис. 244).
Рис. 244 — Загрузка шаблона печатной формы MS Word
В результате на ваш компьютер будет загружен файл шаблона данной печатной формы
MS Word.
РЕДАКТИРОВАНИЕ ШАБЛОНА ПЕЧАТНОЙ ФОРМЫ MS WORD
1.
Откройте файл шаблона печатной формы MS Word.
2.
Нажмите на кнопку [Соединить] панели инструментов плагина bpm’online (Рис. 245).
3.
Авторизируйтесь в системе, используя ваше имя пользователя и пароль в bpm’online.
Рис. 245 — Соединение плагина дизайнера печатных форм MS Word с bpm’online
bpm’online marketing
305
Руководство пользователя
В результате в правой части окна MS Word отобразится список полей данной печатной
формы.
ДОБАВЛЕНИЕ ПОЛЕЙ В ШАБЛОН
Перед добавлением полей в шаблон сформируйте перечень полей печатной формы в карточке
регистрации печатной формы. Вы можете добавлять поля в печатную форму и после ее
регистрации.
В шаблоне поля печатной формы представлены в виде полей MS Word. При генерации
печатной формы поле будет заменено данными соответствующей записи системы. Перечень
доступных полей отображается в окне [Поля печатной формы “...”] (Рис. 246).
Быстрое добавление всех полей в шаблон
Чтобы добавить в шаблон все поля, переместите на страницу шаблона заголовок группы полей
(Рис. 246).
Рис. 246 — Добавление группы полей в шаблон
В результате в шаблон будут добавлены все поля, а также названия соответствующих колонок
bpm’online в следующем формате: “Название колонки: Поле” (Рис. 247).
Рис. 247 — Пример шаблона печатной формы после добавления группы полей
Вы можете настроить расположение и форматирование добавленных полей, используя
стандартные инструменты MS Word.
306
Настройка печатных форм MS Word
Добавление отдельных полей в шаблон:
1.
Чтобы добавить данные в шаблон, перетяните соответствующее поле при помощи мыши
на страницу (Рис. 248).
Рис. 248 — Добавление поля из списка доступных полей в шаблон печатной формы
2.
В результате на страницу будет добавлено поле, которое при генерации печатной формы
будет автоматически заменено значением соответствующего поля bpm’online.
3.
Добавьте остальные необходимые поля, а также статический текст в печатную форму
(Рис. 249).
Рис. 249 — Пример печатной формы с добавленными полями и статичным текстом
4.
Сохраните шаблон печатной формы.
ДОБАВЛЕНИЕ ТАБЛИЧНЫХ ДАННЫХ В ШАБЛОН
Перед добавлением таблиц в шаблон добавьте табличные данные в карточке печатной формы
на вкладке [Табличные части печатной формы].
bpm’online marketing
307
Руководство пользователя
Быстрое добавление таблицы в шаблон
Чтобы добавить в шаблон все колонки таблицы, перетяните на страницу шаблона заголовок
группы табличных полей (Рис. 250).
Рис. 250 — Добавление всех колонок таблицы в шаблон
В результате в шаблон будет добавлена таблица, содержащая все колонки из данной группы.
Заголовки колонок таблицы будут соответствовать заголовкам соответствующих колонок в
системе.
Рис. 251 — Пример шаблона печатной формы с автоматически построенной таблицей
Вы можете настроить расположение и форматирование добавленной таблицы, используя
стандартные инструменты MS Word. Заголовки колонок таблицы представляют собой
статический текст, который вы можете редактировать. Данные, которые будут отображаться в
колонке, определяются полем, помещенным в соответствующую ячейку.
Добавление отдельных колонок:
1.
Добавьте на страницу шаблона обычную таблицу с необходимым количеством колонок.
Каждая колонка должна состоять из заголовка и одной строки (Рис. 252).
Рис. 252 — Добавление таблицы в шаблон вручную
2.
Введите текст заголовков колонок (Рис. 253).
308
Настройка печатных форм MS Word
Рис. 253 — Таблица со статическим текстом заголовков колонок
3.
Перетяните название колонки из списка колонок в пустую ячейку таблицы, в которой
должны отображаться данные этой колонки (Рис. 254).
Рис. 254 — Таблица с добавленными полями
4.
Настройте внешний вид шаблона, расположив таблицу в нужном месте файла (Рис. 255).
Рис. 255 — Пример настройки внешнего вида шаблона
5.
Сохраните шаблон печатной формы.
В результате при подготовке печатной формы поля в таблице будут заменены данными
из системы. Количество строк таблицы будет соответствовать количеству записей.
bpm’online marketing
309
Руководство пользователя
ЗАГРУЗКА ОБНОВЛЕННОГО ШАБЛОНА В BPM’ONLINE
1.
Откройте дизайнер системы и в группе [Настройка системы] щелкните по ссылке
[Справочники].
2.
Откройте для редактирования справочник [Печатные формы].
3.
Дважды щелкните по печатной форме, шаблон которой вы хотите загрузить.
4.
В открывшейся карточке регистрации печатной формы нажмите на кнопку [Загрузить
шаблон] (Рис. 256).
Рис. 256 — Загрузка шаблона печатной формы MS Word
5.
Выберите ранее сохраненный файл шаблона печатной формы.
6.
Сохраните карточку регистрации печатной формы.
В результате при последующей подготовке печатной формы будет использован новый
шаблон.
СМОТРИТЕ ТАКЖЕ
• Регистрация печатной формы MS Word
310
Настройка рабочих мест
НАСТРОЙКА РАБОЧИХ МЕСТ
Наборы разделов, отображаемые на боковой панели bpm’online для тех или иных групп
пользователей (ролей), называются рабочими местами. Вы можете настроить каждое рабочее
место, включив в него только те разделы, которые необходимы пользователю в его работе.
Разделы, не включенные в рабочее место, будут скрыты из боковой панели приложения.
Список доступных рабочих мест для различных групп пользователей может отличаться.
Например, рабочее место [Коммуникации] может содержать разделы [Активности], [Звонки] и
[Лента] и быть доступным для всех пользователей системы, а рабочее место [Супервизор] —
содержать разделы [Роли и пользователи] и [Итоги] и быть доступным только группе системных
администраторов.
Доступ пользователей к рабочим местам не влияет на доступ к разделам системы. Полный
набор разделов bpm’online, включая разделы, не вошедшие в какое-либо рабочее место, будет
по прежнему доступен на главной странице приложения.
ОТКРЫТИЕ ОКНА НАСТРОЙКИ
1.
Откройте дизайнер системы, нажав на кнопку
в правом верхнем углу приложения.
2.
В группе [Настройка внешнего вида] щелкните по ссылке [Настройка рабочих мест].
НАСТРОЙКА СПИСКА РАБОЧИХ МЕСТ
На странице настройки рабочих мест (Рис. 257) вы можете просмотреть список доступных
рабочих мест, добавить новые рабочие места, удалить существующие либо внести в них
изменения, а также определить доступ к каждому рабочему месту для различных ролей
пользователей.
Рис. 257 — Страница реестра рабочих мест
Чтобы настроить очередность рабочих мест, выделите необходимую запись в списке и
переместите ее вверх или вниз с помощью кнопок
bpm’online marketing
и
(Рис. 258).
311
Руководство пользователя
Рис. 258 — Изменение позиции рабочего места в списке
НАСТРОЙКА НОВОГО РАБОЧЕГО МЕСТА
При добавлении нового рабочего места либо редактировании существующего используется
страница настройки рабочего места.
Для добавления нового рабочего места используйте кнопку [Добавить рабочее место
пользователя] (Рис. 259).
Рис. 259 — Добавление нового рабочего места
Для редактирования существующего рабочего места выделите его в списке и нажмите на кнопку
[Открыть] (Рис. 260).
Рис. 260 — Переход к редактированию существующего рабочего места
Откроется страница настройки рабочего места (Рис. 261).
312
Настройка рабочих мест
Рис. 261 — Страница настройки рабочего места
[Название] — название рабочего места, например, “Основное”.
Разделы
На детали РАЗДЕЛЫ при помощи панели инструментов вы можете настроить список разделов,
входящих в рабочее место.
Для добавления разделов в рабочее место используется специальное окно (Рис. 262), которое
открывается по кнопке [Добавить] панели инструментов детали.
Рис. 262 — Добавление разделов в рабочее место
Выберите в окне необходимые разделы и нажмите на кнопку [Выбрать].
bpm’online marketing
313
Руководство пользователя
Чтобы удалить из рабочего места тот или иной раздел, выделите необходимую запись на детали
и в меню кнопки [Действия] выберите команду [Удалить].
Очередность записей на детали РАЗДЕЛЫ определяет очередность, с которой соответствующие
разделы будут отображаться в боковой панели приложения. Выделив необходимую запись на
детали, вы можете переместить ее в списке детали вверх или вниз при помощи кнопок
и
, которые появятся в строке записи.
Группы пользователей
Деталь ГРУППЫ ПОЛЬЗОВАТЕЛЕЙ отображает роли пользователей, которым будет доступно
рабочее место.
Добавление и удаление ролей выполняется аналогично добавлению и удалению разделов на
детали РАЗДЕЛЫ.
НА ЗАМЕТКУ
Изменения вступят в силу при последующем входе в систему пользователя, для роли которого
было создано рабочее место.
314
Настройка корпоративной символики
НАСТРОЙКА КОРПОРАТИВНОЙ СИМВОЛИКИ
Используя страницу настройки корпоративной символики, вы можете загрузить в bpm’online
логотип вашей компании (Рис. 263).
Рис. 263 — Пример настройки логотипа на главной странице
Для перехода на страницу настройки откройте дизайнер системы, нажав на кнопку
в правом
верхнем углу приложения. Затем в группе [Настройка внешнего вида] щелкните по ссылке
[Настройка корпоративной символики].
ВАЖНО
Для открытия страницы настройки пользователь должен иметь доступ к системной операции
“Изменения корпоративной символики” (CanManageLogo).
Логотип на странице
входа в систему
Логотип, который будет отображаться на странице авторизации.
Рекомендуемый размер: 61x310 пикселей. Изображение
сохраняется в системной настройке “Логотип компании”
(LogoImage).
Логотип на главной
странице
Логотип, который будет отображаться на главной странице и на
странице дизайнера системы. Рекомендуемый размер: 37x274
пикселей. При загрузке логотипа с размером больше
рекомендуемого изображение будет масштабировано.
Изображение сохраняется в системной настройке “Логотип в
главном меню” (MenuLogoImage).
Логотип в верхней
панели
Логотип, который будет отображаться при работе с разделами
bpm’online (в правом верхнем углу страницы). Рекомендуемый
размер: 27x127 пикселей. При загрузке логотипа с размером
больше рекомендуемого изображение будет масштабировано.
Изображение сохраняется в системной настройке “Логотип в
верхней панели” (HeaderLogoImage).
Рекомендуемый формат изображений — PNG, могут быть использованы другие стандартные
графические форматы, поддерживаемые браузерами.
ВАЖНО
Настройки корпоративной символики применяются для всех пользователей системы.
bpm’online marketing
315
Руководство пользователя
НАСТРОЙКА ЦВЕТА ПАНЕЛИ РАЗДЕЛОВ
Используя страницу настройки цвета панели разделов, вы можете изменить цвет боковой
панели bpm’online (Рис. 264).
Рис. 264 — Пример настройки цвета боковой панели
Для перехода на страницу настройки откройте дизайнер системы, нажав на кнопку
в правом
верхнем углу приложения. Затем в группе [Настройка внешнего вида] щелкните по ссылке
[Настройка цвета панели разделов].
ВАЖНО
Для открытия страницы настройки пользователь должен иметь доступ к системной операции
“Доступ к настройке цветов панели разделов” (CanManageSectionPanelColorSettings).
Цвет панели
разделов
Основной цвет фона боковой панели. Значение сохраняется в
системной настройке “Цвет фона панели разделов”
(SectionPanelBackgroundColor).
Цвет текста панели
разделов
Основной цвет, которым выделяются заголовки всех разделов в
боковой панели. Значение сохраняется в системной настройке
“Цвет текста панели разделов” (SectionPanelFontColor).
Цвет выделенного
раздела в панели
разделов
Цвет фона, которым выделяется раздел, выбранный в боковой
панели. Значение сохраняется в системной настройке “Цвет фона
выделенного раздела панели разделов”
(SectionPanelSelectedBackgroundColor).
Цвет текста
выделенного раздела
в панели разделов
Цвет, которым выделяется название раздела, выбранного в боковой
панели. Значение сохраняется в системной настройке “Цвет текста
выделенного раздела панели разделов”
(SectionPanelSelectedFontColor).
Дополнительно, в системе сохраняются первичные настройки цвета. Если необходимо, вы
можете восстановить эти настройки, нажав на кнопку [Восстановить настройки по умолчанию].
ВАЖНО
Настройки цвета панели разделов применяются для всех пользователей системы.
316
СИНХРОНИЗАЦИЯ И ИМПОРТ ИЗ ДРУГИХ СИСТЕМ
СОДЕРЖАНИЕ
• Универсальный импорт записей
•
Интеграция с почтовым сервисом по протоколу IMAP/SMTP
•
Интеграция с сервисом MS Exchange
•
Интеграция с органайзером Google
•
Интеграция с социальными сетями
•
Синхронизация пользователей с LDAP
bpm’online marketing
317
Руководство пользователя
УНИВЕРСАЛЬНЫЙ ИМПОРТ ЗАПИСЕЙ
Перед началом работы с bpm’online вы можете импортировать необходимые вам данные в
систему из файлов Excel. Например, выполнить импорт списка контрагентов, контактов, записей
других разделов, а также справочников.
Чтобы импортировать данные в систему, необходимо:
1.
Открыть окно настройки импорта.
2.
Скачать шаблон и заполнить файл в соответствии с правилами.
3.
Импортировать заполненный файл.
ОТКРЫТИЕ ОКНА НАСТРОЙКИ
1.
Откройте дизайнер системы, нажав на кнопку
в правом верхнем углу приложения.
2.
В группе [Импорт и интеграции] щелкните по ссылке [Импорт из Excel].
ПОДГОТОВКА ФАЙЛА ДЛЯ ИМПОРТА
1.
В окне настройки импорта выберите из справочника объект, шаблон которого вам
необходимо скачать. Например, укажите “Контакт”, чтобы скачать шаблон для импорта
контактов.
2.
Нажмите на кнопку [Скачать шаблон] (Рис. 265).
Рис. 265 — Загрузка шаблона для импорта
3.
Откройте загруженный файл (Рис. 266) и внесите необходимые для импорта данные:
318
Универсальный импорт записей
Рис. 266 — Пример шаблона для импорта контактов
a.
Заполните обязательные колонки в Excel-файле. Например, [Название] для
контрагентов, [ФИО] для контактов.
b. Проверьте корректность заполнения колонок, чтобы они соответствовали типам
данных. В текстовых колонках должен содержаться текст, в числовых — числа.
ИМПОРТ ДАННЫХ
В окне настройки импорта (Рис. 267) укажите необходимые параметры:
Рис. 267 — Настройки параметров импорта
1.
Выберите файл для импорта.
2.
Укажите, по каким колонкам проверять совпадения импортируемых записей с уже
зарегистрированными в системе. Например, при импорте контактов, можно указать
колонки “ФИО”, “Город”, “Мобильный телефон”.
НА ЗАМЕТКУ
При незаполненном поле [Проверять уникальность по] проверка совпадений будет
осуществляться по основному отображаемому полю.
3.
Установите признак [Не проверять обязательность полей до начала импорта] для
быстрого запуска импорта данных. При установленном признаке система
проанализирует файл шаблона на предмет незаполненности обязательных полей и
отобразит соответствующее предупреждение.
bpm’online marketing
319
Руководство пользователя
4.
Установите признак [Записывать в журнал только ошибки], если об успешном импорте
записи информировать не стоит.
5.
Выберите режим импорта:
a.
[Обновлять все] — для обновления всех измененных полей в совпадающих
записях.
b. [Обновлять только заполненными значениями] — для обновления только тех
полей, которые заполнены в Excel-файле в совпадающих записях.
6.
Нажмите на кнопку [OK].
7.
В случае, если в импортируемом файле в колонках, соответствующих полям типа
“Справочник”, используются значения, которых нет в системе, откроется дополнительное
окно обработки новых значений справочников.
a.
Если используемого значения не хватает в системе, добавьте его в справочник
(Рис. 268).
Рис. 268 — Добавление нового значения в справочник
b. Если используемое значение имеет аналог в системе, свяжите его с
существующим, выбрав необходимое значение из справочника (Рис. 269).
Рис. 269 — Выбор существующего значения из справочника
8.
После разрешения всех конфликтных значений нажмите на кнопку [OK] окна.
Система сообщит об успешности проведенной операции. При необходимости вы можете
нажать на кнопку [Открыть журнал импорта], чтобы просмотреть подробный результат
импорта.
320
Интеграция с почтовым сервисом по протоколу IMAP/SMTP
ИНТЕГРАЦИЯ С ПОЧТОВЫМ СЕРВИСОМ ПО ПРОТОКОЛУ
IMAP/SMTP
В bpm’online предусмотрена возможность интеграции с почтовыми провайдерами по протоколу
IMAP/SMTP.
Для того чтобы пользователи bpm’online могли отправлять и получать сообщения электронной
почты непосредственно в системе, необходимо настроить параметры соединения с
используемыми почтовыми провайдерами. Полученный в результате этого список провайдеров
используется при настройке пользователями индивидуальных почтовых ящиков.
НА ЗАМЕТКУ
Для настройки параметров соединения с почтовыми провайдерами пользователь должен
обладать правом на выполнение системной операции “Настройка списка почтовых
провайдеров”. Настройка прав доступа к системным операциям выполняется в разделе [Доступ к
операциям].
СОДЕРЖАНИЕ
• Настройка почтового провайдера IMAP/SMTP
•
Настройка учетной записи почты в bpm’online
НАСТРОЙКА ПОЧТОВОГО ПРОВАЙДЕРА IMAP/SMTP
Чтобы добавить почтовый провайдер IMAP/SMTP:
1.
Откройте дизайнер системы, нажав на кнопку
в правом верхнем углу приложения.
2.
В группе [Конфигурирование разработчиком] щелкните по ссылке [Управление
конфигурацией] (Рис. 270).
Рис. 270 — Открытие страницы управления конфигурацией
3.
Нажмите на кнопку
страницы управления конфигурацией и выберите команду
[Настроить список почтовых провайдеров] (Рис. 271).
Рис. 271 — Команда [Настроить список почтовых провайдеров] в главном меню
4.
В открывшемся окне справочника в меню кнопки [Добавить] выберите [IMAP / SMTP]
(Рис. 272).
bpm’online marketing
321
Руководство пользователя
Рис. 272 — Добавление нового почтового провайдера
5.
В открывшейся карточке (Рис. 273) введите название почтового провайдера, например,
“Яндекс почта”.
Рис. 273 — Карточка почтового провайдера
6.
Укажите параметры загрузки email-сообщений:
a.
Установите признак [Разрешить загрузку email-сообщений по протоколу]. В поле
протокола указан протокол IMAP.
b. Укажите имя или IP-адрес почтового сервера входящей почты, например,
“imap.gmail.com” или “imap.yandex.ru”.
c.
322
Укажите номер порта для подключения к серверу входящей почты. Например,
для получения писем по протоколу IMAP такими провайдерами, как Gmail и
Yandex, используется порт 993.
Интеграция с почтовым сервисом по протоколу IMAP/SMTP
d. При необходимости установите признак [Использовать протокол SSL для
шифрования подключения] или [Создавать зашифрованное соединение
(STARTTLS)].
7.
Укажите параметры отправки email-сообщений:
a.
Установите признак [Разрешить отправку email-сообщений].
b. Укажите имя или IP-адрес почтового сервера для отправки писем, например,
“smtp.gmail.com” или “smtp.yandex.ru”.
c.
Укажите номер порта для подключения к smtp-серверу. Как правило,
используется порт 465 (если сервер поддерживает шифрование), 587 или 25.
d. Укажите время ожидания ответа от сервера отправки почты (по умолчанию 40
секунд).
e.
8.
При необходимости установите признак [Использовать протокол SSL для
шифрования подключения].
Сохраните карточку.
В результате пользователи системы смогут использовать почтовые ящики данного
провайдера для отправки и получения email-сообщений.
НАСТРОЙКА УЧЕТНОЙ ЗАПИСИ ПОЧТЫ В BPM’ONLINE
Настройка основных параметров учетной записи MS Exchange аналогична настройке учетной
записи IMAP/SMTP. Рассмотрим настройку на примере учетной записи IMAP/SMTP.
Чтобы настроить учетную запись IMAP/SMTP:
1.
Откройте страницу профиля пользователя, например, на главной странице приложения
выбрав команду [Профиль].
2.
Нажмите на кнопку [Учетные записи почты].
3.
На открывшейся странице нажмите на кнопку [Добавить].
4.
Введите параметры учетной записи электронной почты:
a.
В поле [Тип почтового ящика] выберите один из доступных почтовых
провайдеров, например, “Yahoo.com”.
b. Введите адрес электронной почты и пароль, необходимые для авторизации в
почтовом ящике.
c.
Укажите название почтового ящика для его идентификации при одновременной
работе с несколькими учетными записями электронной почты.
НА ЗАМЕТКУ
Если в почтовом ящике Gmail настроена двухэтапная аутентификация, выполните настройку
паролей приложений для корректной работы такой учетной записи в bpm’online.
5.
Укажите параметры загрузки email-сообщений:
a.
Установите признак [Использовать для загрузки сообщений].
b. Для автоматической загрузки сообщений установите признак [Автоматически
загружать сообщения каждые...] и укажите периодичность загрузки писем в
минутах.
c.
Выберите опцию [Загружать все сообщения из почтового ящика] для загрузки
всех сообщений из папки “Входящие” почтового ящика либо опцию [Загружать
bpm’online marketing
323
Руководство пользователя
сообщения из преднастроенных групп] чтобы в bpm’online загружались только
сообщения из отдельных папок.
d. Если вы выбрали опцию [Загружать все сообщения из почтового ящика], укажите
период синхронизации сообщений в поле [Синхронизировать почту].
e.
6.
Если вы выбрали опцию [Загружать сообщения из преднастроенных групп],
нажмите на кнопку [Выбрать группы] и укажите папки, сообщения в которых будут
загружаться в bpm’online. Подробнее...
При необходимости укажите параметры отправки email-сообщений:
a.
Установите признак [Использовать для отправки сообщений], чтобы использовать
данный ящик для отправки электронной почты.
b. Если данный ящик используется для отправки писем, вы можете установить
признак [Использовать по умолчанию при отправке], чтобы адрес почтового
ящика был по умолчанию указан в поле [От кого] новых email-сообщений.
c.
Если вам необходимо, чтобы параметры вашей учетной записи не передавались
на почтовый сервер, установите признак [Анонимная авторизация].
НА ЗАМЕТКУ
Возможность использования анонимной авторизации зависит от параметров почтового
сервера.
7.
Нажмите на кнопку [Сохранить].
В результате на указанный адрес электронной почты придет тестовое сообщение
bpm’online для проверки параметров учетной записи. Вы сможете получать и отправлять
email-сообщения, используя данную учетную запись электронной почты.
НАСТРОЙКА ПАПОК ДЛЯ ЗАГРУЗКИ ПОЧТЫ
Если в bpm’online нужно загружать не все письма из внешнего почтового ящика:
1.
В своем почтовом ящике настройте папки, которые будут использоваться для загрузки
писем в bpm’online. Например, папки “Documents” и “Presentations” в почтовом ящике
Yahoo.com (Рис. 274).
Рис. 274 — Структура папок в почтовом ящике Yahoo.com
2.
В bpm’online откройте страницу настройки синхронизации с почтовым ящиком. Для этого
на главной странице приложения выберите команду [Профиль], а затем на странице
профиля пользователя нажмите на кнопку [Учетные записи почты]. Выделите
необходимую запись из списка и нажмите на кнопку [Настроить].
324
Интеграция с почтовым сервисом по протоколу IMAP/SMTP
3.
В открывшемся окне при установленном признаке [Использовать для загрузки
сообщений] выберите опцию [Загружать сообщения из преднастроенных групп].
4.
Нажмите на кнопку [Выбрать группы].
5.
На открывшейся странице выберите папки, из которых необходимо загружать сообщения
в bpm’online (Рис. 275).
Рис. 275 — Выбор папок для синхронизации
6.
Нажмите на кнопку [Выбрать].
7.
На странице настройки синхронизации с почтовым ящиком нажмите на кнопку
[Сохранить].
СМОТРИТЕ ТАКЖЕ
• Настройка учетной записи почты в bpm’online
•
Настройка учетной записи MS Exchange в bpm’online
bpm’online marketing
325
Руководство пользователя
ИНТЕГРАЦИЯ С СЕРВИСОМ MS EXCHANGE
В bpm’online предусмотрена возможность интеграции с сервисом MS Exchange.
НА ЗАМЕТКУ
Интеграция поддерживается с MS Exchange 2010 и выше.
Для того чтобы пользователи bpm’online в качестве почтового провайдера могли использовать
MS Exchange, необходимо настроить параметры соединения с ним. Добавленный почтовый
провайдер MS Exchange может быть использован при настройке пользователями
индивидуальных почтовых ящиков.
НА ЗАМЕТКУ
Для настройки параметров соединения с почтовыми провайдерами пользователь должен
обладать правом на выполнение системной операции “Настройка списка почтовых
провайдеров”. Настройка прав доступа к системным операциям выполняется в разделе [Доступ к
операциям].
Вы также можете настроить синхронизацию контактов и активностей bpm’online с контактами и
календарем MS Exchange.
СОДЕРЖАНИЕ
• Настройка почтового провайдера MS Exchange
•
Настройка учетной записи MS Exchange в bpm’online
•
Синхронизация контактов bpm’online с контактами MS Exchange
•
Синхронизация расписания bpm’online с календарем MS Exchange
СМОТРИТЕ ТАКЖЕ
• Настройка учетной записи почты в bpm’online
НАСТРОЙКА ПОЧТОВОГО ПРОВАЙДЕРА MS EXCHANGE
Чтобы добавить почтовый провайдер Microsoft Exchange:
1.
Откройте дизайнер системы, нажав на кнопку
2.
В группе [Конфигурирование разработчиком] щелкните по ссылке [Управление
конфигурацией] (Рис. 276).
в правом верхнем углу приложения.
Рис. 276 — Открытие страницы управления конфигурацией
3.
Нажмите на кнопку
страницы управления конфигурацией и выберите команду
[Настроить список почтовых провайдеров] (Рис. 277).
326
Интеграция с сервисом MS Exchange
Рис. 277 — Команда [Настроить список почтовых провайдеров] в главном меню
4.
В открывшемся окне справочника почтовых провайдеров в меню кнопки [Добавить]
выберите [Microsoft Exchange ActiveSync] (Рис. 278).
Рис. 278— Добавление почтового провайдера MS Exchange
5.
В открывшейся карточке (Рис. 279) введите название почтового провайдера, например,
“Exchange”.
Рис. 279 — Карточка почтового провайдера MS Exchange
6.
Установите признак [Автообнаружение], чтобы система самостоятельно обнаружила
необходимый сервер и выполнила подключение к нему.
7.
Если система не обнаружит сервер, укажите его адрес вручную:
a.
Снимите признак [Автообнаружение]. В результате поле [Адрес сервера] станет
доступным и обязательным для заполнения.
b. В поле [Адрес сервера] введите адрес сервера Microsoft Exchange.
bpm’online marketing
327
Руководство пользователя
8.
Установите признак [Разрешить загрузку email-сообщений].
9.
Установите признак [Разрешить отправку email-сообщений].
10. Сохраните карточку.
В результате пользователи системы смогут использовать MS Exchange для получения и отправки
email-сообщений, а также для синхронизации контактов и активностей между данным сервером
и bpm’online.
НАСТРОЙКА УЧЕТНОЙ ЗАПИСИ MS EXCHANGE В BPM’ONLINE
Настройка основных параметров учетной записи MS Exchange аналогична настройке учетной
записи IMAP/SMTP. Вместе с тем, для данной учетной записи вы можете выполнить
дополнительную настройку синхронизации контактов, задач и встреч с MS Exchange.
Подробнее...
СМОТРИТЕ ТАКЖЕ
• Настройка учетной записи почты в bpm’online
•
Синхронизация контактов bpm’online с контактами MS Exchange
•
Синхронизация расписания bpm’online с календарем MS Exchange
СИНХРОНИЗАЦИЯ КОНТАКТОВ BPM’ONLINE С КОНТАКТАМИ MS
EXCHANGE
Настройки синхронизации контактов bpm’online с контактами MS Exchange выполняются на
странице настройки синхронизации с почтовым ящиком. Чтобы перейти к настройке:
1.
Откройте страницу профиля пользователя, для этого на главной странице приложения
выберите команду [Профиль].
2.
Нажмите на кнопку [Учетные записи почты].
3.
На открывшейся странице нажмите на кнопку [Добавить].
4.
В поле [Тип почтового ящика] выберите почтовый провайдер MS Exchange.
В результате на странице синхронизации с почтовым ящиком отобразится группа полей
КОНТАКТЫ, используемый для настройки синхронизации контактов bpm’online с
контактами MS Exchange.
НАСТРОЙКА ИМПОРТА КОНТАКТОВ ПРИ СИНХРОНИЗАЦИИ
Чтобы настроить импорт контактов из MS Exchange:
1.
В группе полей КОНТАКТЫ страницы настройки синхронизации с почтовым ящиком
установите признак [Импортировать контакты].
2.
Выберите опцию [Все контакты], чтобы импортировать все записи из папок с типом
“Контакты” почтового ящика.
3.
Выберите опцию [Импортировать контакты из папок], чтобы импортировать контакты из
выбранных папок MS Exchange. Нажмите на кнопку [Выбрать папки] и установите
признаки напротив необходимых папок.
4.
В поле [Привязывать контакт к контрагенту]
импортированных контактов к контрагентам:
a.
328
выберите
правило
привязки
“Всегда” — чтобы привязывать к контрагентам системы все импортируемые
контакты MS Exchange, у которых указана компания. Если название компании
Интеграция с сервисом MS Exchange
импортируемого контакта будет совпадать с названием контрагента,
существующего в системе, контакт будет привязан к этому контрагенту. Если
соответствующий контрагент не будет найден, система автоматически создаст
нового контрагента.
b. “Только если найдена компания” — чтобы привязывать только те контакты,
компании которых совпадают с контрагентами, которые уже существуют в
системе.
c.
5.
“Никогда” — чтобы не привязывать импортируемые контакты к контрагентам.
Нажмите на кнопку [Сохранить] страницы настройки синхронизации с почтовым ящиком.
НА ЗАМЕТКУ
Если в системе было найдено более одного контрагента с одинаковым названием, контакт будет
импортирован без привязки к контрагенту. Если сотрудник, выполняющий импорт, имеет доступ
только к одному из этих контрагентов, контакт будет импортирован с привязкой к этому
контрагенту.
НАСТРОЙКА ЭКСПОРТА КОНТАКТОВ ПРИ СИНХРОНИЗАЦИИ
Чтобы настроить экспорт контактов bpm’online в MS Exchange:
1.
В группе полей КОНТАКТЫ страницы настройки синхронизации с почтовым ящиком
установите признак [Экспортировать контакты].
2.
Выберите опцию [Все контакты], чтобы экспортировать все контакты, к которым у вас есть
доступ.
3.
Выберите опцию [Экспортировать выбранные контакты], чтобы экспортировать только
контакты определенных типов либо контакты из указанных групп.
a.
Установите признак [Сотрудники] и/или [Клиенты], чтобы при синхронизации
экспортировать все контакты соответствующих типов (будут экспортированы
только те контакты, к которым у вас есть доступ).
b. Установите признак [Мои контакты], чтобы экспортировать контакты, по которым
вы назначены ответственным.
c.
4.
Установите признак [Из групп], чтобы экспортировать контакты, входящие в
определенные группы, настроенные в системе, например, “Сотрудники”. Нажмите
на кнопку [Выбрать группы] и в появившемся окне укажите необходимые группы.
Нажмите на кнопку [Сохранить] страницы настройки синхронизации с почтовым ящиком.
НА ЗАМЕТКУ
Создание групп рассмотрено в главе “Работа с группами”.
ВЫПОЛНЕНИЕ СИНХРОНИЗАЦИИ КОНТАКТОВ С MS EXCHANGE
Синхронизация ваших контактов между сервером Exchange и bpm’online может выполняться
автоматически с заданной периодичностью. Чтобы включить автоматическую синхронизацию,
на странице настройки синхронизации с почтовым ящиком установите признак
[Синхронизировать контакты и активности каждые ...] и укажите периодичность, с которой
должна выполняться синхронизация, в минутах.
Чтобы выполнить синхронизацию немедленно, перейдите в раздел КОНТАКТЫ и выберите
действие [Синхронизировать с контактами Exchange].
bpm’online marketing
329
Руководство пользователя
СИНХРОНИЗАЦИЯ РАСПИСАНИЯ BPM’ONLINE С КАЛЕНДАРЕМ MS
EXCHANGE
Настройки синхронизации активностей bpm’online с задачами и встречами MS Exchange
выполняются на странице настройки синхронизации с почтовым ящиком. Чтобы перейти к
настройке:
1.
Откройте страницу профиля пользователя, для этого на главной странице приложения
выберите команду [Профиль].
2.
Нажмите на кнопку [Учетные записи почты].
3.
На открывшейся странице нажмите на кнопку [Добавить].
4.
В поле [Тип почтового ящика] выберите почтовый провайдер MS Exchange.
В результате на странице синхронизации с почтовым ящиком отобразится группа полей
АКТИВНОСТИ, используемый для настройки синхронизации активностей bpm’online с
активностями MS Exchange.
НАСТРОЙКА ИМПОРТА АКТИВНОСТЕЙ ПРИ СИНХРОНИЗАЦИИ
Чтобы настроить импорт активностей MS Exchange в bpm’online:
1.
В поле [Импортировать активности начиная с ...] группы полей АКТИВНОСТИ укажите
дату, начиная с которой необходимо импортировать данные.
2.
Установите признак [Импортировать встречи].
3.
Выберите опцию [Все встречи], чтобы импортировать все записи из календарей MS
Exchange.
4.
Выберите опцию [Импортировать встречи из календарей], чтобы импортировать записи
из выбранных календарей MS Exchange. Нажмите на кнопку [Выбрать календари] и
установите признаки напротив необходимых календарей.
5.
Аналогично настройте параметры импорта задач MS Exchange: установите признак
[Импортировать задачи] и, при необходимости, выберите папки, задачи которых должны
быть импортированы.
6.
Нажмите на кнопку [Сохранить] страницы настройки синхронизации с почтовым ящиком.
В результате импорта активностей MS Exchange с типом “Встреча” или “Собрание” в
bpm’online будут добавлены задачи с категорией “Встреча”. При этом на деталь
УЧАСТНИКИ данной задачи будут добавлены участники собрания. Если участник
собрания не будет найден в bpm’online, система автоматически зарегистрирует его и
добавит на деталь УЧАСТНИКИ.
При импорте активностей MS Exchange, которые имеют тип “Задача”, в bpm’online будут
добавлены задачи с категорией “Выполнить”. При этом импортируются только задачи,
ответственный которых является текущим пользователем bpm’online.
НАСТРОЙКА ЭКСПОРТА АКТИВНОСТЕЙ ПРИ СИНХРОНИЗАЦИИ
Чтобы настроить экспорт активностей из bpm’online в MS Exchange:
1.
В группе полей АКТИВНОСТИ установите признак [Экспортировать активности].
2.
Выберите опцию [Все активности], чтобы экспортировать все активности, к которым у вас
есть доступ.
330
Интеграция с сервисом MS Exchange
3.
Выберите опцию [Экспортировать выбранные активности], чтобы экспортировать только
активности определенных типов либо активности из указанных групп.
a.
Установите признак [Встречи], чтобы при синхронизации экспортировать все
задачи с категорией “Встреча”, к которым у вас есть доступ.
b. Установите признак [Задачи], чтобы при синхронизации экспортировать все
задачи с категорией “Выполнить”, к которым у вас есть доступ.
c.
Установите признак [Из расписания], чтобы экспортировать задачи с категорией
“Встреча” или “Выполнить”, для которых установлен признак [Отображать в
расписании].
d. Установите признак [Из групп], чтобы экспортировать задачи, входящие в
определенные группы, настроенные в системе, например, “Незавершенные
задачи”. Нажмите на кнопку [Выбрать группы] и в появившемся окне укажите
необходимые группы.
4.
Нажмите на кнопку [Сохранить] страницы настройки синхронизации с почтовым ящиком.
В результате при экспорте задач с категорией “Встреча” в MS Exchange будут созданы
активности с типом “Встреча”. Если экспортируется встреча, у которой на детали
[Участники] кроме автора активности добавлен хотя бы один контакт, в MS Exchange
будет создана активность “Собрание” с указанием ее участников.
При экспорте задач с категорией “Выполнить” в MS Exchange будут созданы активности с
типом “Задача”.
ВЫПОЛНЕНИЕ СИНХРОНИЗАЦИИ АКТИВНОСТЕЙ С MS EXCHANGE
Синхронизация ваших активностей между сервером gencode и bpm’online может выполняться
автоматически с заданной периодичностью. Чтобы включить автоматическую синхронизацию,
на странице настройки синхронизации с почтовым ящиком установите признак
[Синхронизировать контакты и активности каждые] и укажите периодичность, с которой должна
выполняться синхронизация, в минутах.
Чтобы выполнить синхронизацию немедленно, перейдите в раздел [Активности] и выберите
действие [Синхронизировать с задачами и встречами Exchange].
bpm’online marketing
331
Руководство пользователя
ИНТЕГРАЦИЯ С ОРГАНАЙЗЕРОМ GOOGLE
Вы можете настроить синхронизацию ваших контактов и календаря Google с контактами и
активностями bpm'online. В результате синхронизации последние изменения, произведенные в
bpm'online, отобразятся в органайзере Google, и наоборот.
СОДЕРЖАНИЕ
• Регистрация приложения для интеграции с Google
•
Настройка учетной записи Google в bpm'online
•
Настройка синхронизации контактов и активностей bpm'online с контактами и
календарем Google
•
Выполнение синхронизации контактов bpm'online с контактами Google
•
Выполнение синхронизации активностей bpm'online с календарем Google
РЕГИСТРАЦИЯ ПРИЛОЖЕНИЯ ДЛЯ ИНТЕГРАЦИИ С GOOGLE
Приложение bpm’online интегрируется с календарем и контактами Google. Для использования
функции интеграции необходимо зарегистрировать приложение bpm'online в Google.
Регистрация приложения происходит в два этапа:
•
Сначала необходимо зарегистрировать и настроить учетную запись Google, открыть
доступ к Calendar API, сгенерировать ключи для интеграции (“Client ID” и “Client Secret”).
•
Полученные ключи “Client ID” и “Client Secret” необходимо ввести в bpm’online в качестве
значений системных настроек [Ключ для доступа к сервисам Google] и [Секретный ключ
для доступа к сервисам Google] соответственно.
НАСТРОЙКА УЧЕТНОЙ ЗАПИСИ И ПОЛУЧЕНИЕ КЛЮЧЕЙ GOOGLE
Чтобы настроить учетную запись Google:
1.
Зарегистрируйте служебную учетную запись bpm’online в Google. Информацию по
регистрации можно найти в справочных материалах Google.
2.
Откройте страницу https://code.google.com/apis/console/.
3.
Нажмите на кнопку [Create Project] (Рис. 280).
332
Интеграция с органайзером Google
Рис. 280 — Создание нового проекта в Google APIs
4.
В списке доступных API (APIs&auth > APIs в левой панели) выберите Calendar API и
щелкните по кнопке “OFF” в графе “STATUS” (Рис. 281).
Рис. 281 — Включение Calendar API
5.
В результате Calendar API добавится в список доступных API проекта (Рис. 282).
bpm’online marketing
333
Руководство пользователя
Рис. 282 — Calendar API в списке доступных API проекта
6.
Перейдите на страницу настройки учетных данных ([APIs & auth] > [Credentials]) (Рис. 283).
Рис. 283 — Страница настройки учетных данных
7.
Нажмите на кнопку [Create new Client ID] (Рис. 284).
334
Интеграция с органайзером Google
Рис. 284 — Создание OAuth 2.0 client ID
8.
В открывшемся окне укажите следующие параметры (Рис. 285):
a.
APPLICATION TYPE — выберите опцию [Web application].
b. AUTHORIZED JAVASCRIPT ORIGINS — введите здесь адрес сайта вашего
приложения, например, “https://bpm’onlineapp.com” (без кавычек).
c.
AUTHORIZED REDIRECT URI — здесь необходимо указать страницу приложения,
на которую будут отправляться аутентификационные данные для доступа
пользователей системы к обмену данными между учетными записями Google и
bpm’online. Как правило, это главная страница приложения, адрес которой
формируется как [Адрес сайта приложения] + “/0/ViewPage.aspx?Id=3b22f0ff034a-48da-8758-a0660e5a26ff”.
Например,
“https://bpm’onlineapp.com/0/
ViewPage.aspx?Id=3b22f0ff-034a-48da-8758-a0660e5a26ff” (без кавычек).
bpm’online marketing
335
Руководство пользователя
Рис. 285 — Настройка параметров для создания Client ID
9.
Нажмите на кнопку [Create ID].
В результате отобразится таблица с данными для созданного Client ID, которая содержит
ключи, необходимые для интеграции — “Client ID” и “Client Secret”.
10. В заключение необходимо указать информацию о продукте, для которого создан Client
ID. Для этого перейдите [APIs & auth] > [Consent screen]. На открывшейся странице
заполните свойства:
a.
EMAIL ADDRESS — укажите email-адрес служебной учетной записи bpm’online
b. PRODUCT NAME — укажите название продукта, например, “bpm’online”.
11. Нажмите кнопку [Save], чтобы сохранить изменения.
ВВОД КЛЮЧЕЙ GOOGLE В BPM’ONLINE
Полученные коды “Client ID” и “Client Secret” необходимо ввести в bpm’online в качестве
значений системных настроек [Ключ для доступа к сервисам Google] и [Секретный ключ для
доступа к сервисам Google] соответственно. Для этого:
1.
Откройте приложение bpm’online.
2.
Откройте дизайнер системы, нажав на кнопку
336
в правом верхнем углу приложения.
Интеграция с органайзером Google
3.
В группе [Настройка системы] щелкните по ссылке [Системные настройки] (Рис. 286).
Рис. 286 — Открытие раздела [Системные настройки]
4.
В реестре системных настроек выберите настройку [Ключ для доступа к сервисам Google]
и нажмите на кнопку [Изменить].
5.
В карточке системной настройки в поле [Значение] введите код “Client ID”, полученный
при
регистрации
bpm’online
в
Google
(например,
“123456789000.apps.googleusercontent.com”) и нажмите на кнопку [OK].
6.
В реестре системных настроек выберите настройку [Секретный ключ для доступа к
сервисам Google] и нажмите на кнопку [Изменить].
7.
В карточке системной настройки в поле [Значение] введите код “Client Secret”,
полученный
при
регистрации
bpm’online
в
Google
(например,
“AbcDEf1G23HIjKlmnOPqRStu”) и нажмите на кнопку [OK].
В результате пользователи bpm’online смогут выполнять синхронизацию задач и
контактов с календарем и контактами Google.
НАСТРОЙКА УЧЕТНОЙ ЗАПИСИ GOOGLE В BPM'ONLINE
После того как приложение было зарегистрировано в Google, выполните настройку учетной
записи Google в bpm’online:
1.
Перейдите на страницу профиля пользователя по кнопке [Профиль] главной страницы
приложения.
2.
Нажмите на кнопку [Записи во внешних ресурсах].
3.
На открывшейся странице нажмите на кнопку [Добавить] и выберите в меню учетную
запись Google.
4.
На открывшейся странице выполните авторизацию, используя вашу учетную запись в
Google.
В результате имя пользователя и пароль учетной записи в Google будет использоваться
при выполнении синхронизации контактов и активностей bpm’online с контактами и
календарем Google.
НАСТРОЙКА СИНХРОНИЗАЦИИ КОНТАКТОВ И АКТИВНОСТЕЙ
BPM'ONLINE С КОНТАКТАМИ И КАЛЕНДАРЕМ GOOGLE
Для получения возможности синхронизации контактов и календаря Google с контактами и
активностями bpm’online необходимо единожды выполнить настройку синхронизации.
Рассмотрим пример настройки синхронизации в разделе КОНТАКТЫ:
1.
Перейдите в раздел КОНТАКТЫ.
2.
Создайте личный тег, по которому будет проводиться синхронизация, например,
“Cинхронизация с Google”.
bpm’online marketing
337
Руководство пользователя
3.
В меню кнопки [Действия] выберите команду [Настроить синхронизацию с Google].
Откроется страница настроек:
a.
В поле [Учетная запись] отобразится настроенная на предыдущем шаге учетная
запись Google.
b. В поле [Тег для синхронизации контактов] выберите созданный тег.
c.
Если вам необходимо, чтобы синхронизация запускалась автоматически,
установите признак [Запускать синхронизацию с контактами раз в] и укажите
временной интервал для синхронизации, например, “30 минут”.
НА ЗАМЕТКУ
Дата и время выполнения последней синхронизации отображается на странице настроек.
d. Нажмите на кнопку [OK] страницы для сохранения настроек.
В результате в системе будет сохранена ваша учетная запись в Google и тег контактов для
синхронизации, а в указанном временном интервале будет запускаться автоматическая
синхронизация контактов.
НА ЗАМЕТКУ
Аналогично выполняется настройка синхронизации с Google в разделе [Активности]. Обратите
внимание, что в настройках синхронизации раздела [Активности] нет необходимости указывать
тег для синхронизации задач.
СМОТРИТЕ ТАКЖЕ
• Работа с тегами
ВЫПОЛНЕНИЕ СИНХРОНИЗАЦИИ КОНТАКТОВ BPM'ONLINE С
КОНТАКТАМИ GOOGLE
Используйте возможность синхронизации для добавления в bpm’online контактов из Gmail.
Синхронизация контактов из bpm’online в Google выполняется только с записями, отмеченными
тегом, указанным в настройках синхронизации.
Для первичного запуска синхронизации:
1.
Перейдите в раздел [Контакты].
2.
В меню кнопки [Действия] выберите команду [Синхронизировать с контактами Google].
Запустится процесс синхронизации, в результате которого у вас в Gmail будет добавлена
новая группа контактов “bpm’online”.
3.
Переместите необходимые вам контакты Gmail в группу контактов “bpm’online”.
4.
Повторно запустите синхронизацию контактов, выбрав действие [Синхронизировать с
контактами Google].
В результате контакты Gmail, которые находились в группе “bpm’online”, будут добавлены
в bpm’online с тегом, который был указан при настройке синхронизации с Google.
В дальнейшем синхронизация контактов Google и bpm’online выполняется в обе стороны.
Синхронизация выполняется только с теми записями, которые были изменены или добавлены с
момента выполнения предыдущей синхронизации.
Если запись была параллельно изменена в Gmail и bpm’online, то при следующем запуске
синхронизации останутся те изменения, которые были выполнены позднее.
338
Интеграция с органайзером Google
При удалении записи в Gmail или bpm’online, при следующей синхронизации эти записи не
будут удалены из bpm’online или Gmail. В первом случае, у таких записей будет снято
тегирование, во втором — записи будут исключены из группы контактов “bpm’online”.
НА ЗАМЕТКУ
Синхронизация также может запускаться автоматически во временном интервале, указанном в
настройках синхронизации.
ВЫПОЛНЕНИЕ СИНХРОНИЗАЦИИ АКТИВНОСТЕЙ BPM'ONLINE С
КАЛЕНДАРЕМ GOOGLE
Если наряду с расписанием bpm’online вы используете календарь Google для планирования
задач, рекомендуем синхронизировать эти данные.
Для запуска синхронизации выполните действие [Синхронизировать с календарем Google]
раздела АКТИВНОСТИ.
При выполнении действия запускается синхронизация активностей bpm’online с календарем
учетной записи Google, указанной в настройках синхронизации. Из bpm’online
синхронизируются активности с типом “Задача”, у которых ответственным является текущий
пользователь системы. Если коллективная задача создана в Google, то при синхронизации с
bpm’online у автора будет добавлена коллективная задача со списком участников на деталь
[Участники]. В список участников добавляются только зарегистрированные пользователи, у
которых в блоке [Средства связи] указан email-адрес, совпадающий с указанным email-адресом
коллективного мероприятия в Google. При этом у участников эта коллективная задача
отобразится только после выполнения ими синхронизации с Google.
Если участник коллективной задачи, созданной в bpm’online посредством синхронизации с
Google, внес в нее изменения, то эта задача синхронизироваться с Google от его имени не
будет.
НА ЗАМЕТКУ
Синхронизация также может запускаться автоматически во временном интервале, указанном в
настройках синхронизации.
bpm’online marketing
339
Руководство пользователя
ИНТЕГРАЦИЯ С СОЦИАЛЬНЫМИ СЕТЯМИ
Приложение bpm’online может использовать социальные сети Facebook и Twitter для поиска
информации о контактных лицах, зарегистрированных в системе, а также для хранения
найденных данных на странице контакта. Кроме того, можно создавать новые контакты по
контрагентам, используя данные о них в соц. сетях.
Чтобы использовать информацию о контактах в социальной сети, необходимо зарегистрировать
приложение bpm’online в интересующей соц. сети, а также настроить учетную запись соц. сети в
bpm’online.
СОДЕРЖАНИЕ
• Настройка интеграции bpm’online с Facebook
•
Настройка интеграции bpm’online с Twitter
НАСТРОЙКА ИНТЕГРАЦИИ BPM’ONLINE С FACEBOOK
Выполнять настройку интеграции bpm’online с Facebook необходимо только для приложений,
развернутых “on-site”. В
приложениях,
развернутых “cloud”, достаточно
единожды
авторизоваться в Facebook при первом использовании системы.
Настройка приложения bpm’online в Facebook состоит из нескольких шагов:
•
Регистрация приложения bpm’online в Facebook
•
Регистрация ключей Facebook в bpm’online
•
Настройка общей учетной записи Facebook в bpm’online
ВАЖНО
Первые два шага выполняются единожды администратором системы.
РЕГИСТРАЦИЯ ПРИЛОЖЕНИЯ BPM’ONLINE В FACEBOOK
Чтобы зарегистрировать приложение bpm’online в Facebook:
1.
Авторизуйтесь в Facebook.
2.
Откройте страницу https://developers.facebook.com/apps.
НА ЗАМЕТКУ
Если вы не зарегистрированы как разработчик Facebook, выполните процедуру регистрации,
нажав на кнопку [Register Now] на открывшейся странице.
3.
Нажмите на кнопку [Создать новое приложение] (Рис. 287).
Рис. 287 — Добавление нового приложения в Facebook
4.
В результате отобразится окно с выбором типа приложения для регистрации. В этом окне
нажмите ссылку “advanced setup” (Рис. 288).
340
Интеграция с социальными сетями
Рис. 288 — Окно выбора типа приложения
5.
В открывшемся окне заполните следующие поля (Рис. 289):
a.
[Display Name] — название приложения, например, “bpm’online”.
b. [Категория] — выберите категорию приложения из списка предложенных,
например, “Бизнес”.
c.
Нажмите кнопку [Create App ID].
Рис. 289 — Установка свойств приложения
6.
После того как вы пройдете проверку безопасности, откроется окно приложения, в
котором отобразятся сгенерированные для него ключи “App ID” и “App Secret” (Рис. 290).
Ключ “App Secret” по умолчанию отображается в виде маски. Чтобы получить значение
ключа, нажмите кнопку [Show] и введите свой пароль.
bpm’online marketing
341
Руководство пользователя
Рис. 290 — Ключи для регистрации приложения в Facebook
7.
Перейдите на вкладку [Settings].
8.
В открывшемся окне заполните поля (Рис. 291):
a.
В поле [App Domains] введите доменное имя сайта, на котором развернуто
приложение.
b. В поле [Contact Email] введите адрес электронной почты, на который будут
поступать уведомления от приложения.
Рис. 291 — Ввод доменного имени и электронного адреса
9.
Далее нажмите кнопку [Add Platform] (Рис. 292).
Рис. 292 — Кнопка [Add Platform]
10. В качестве платформы выберите “Website” (Рис. 293).
342
Интеграция с социальными сетями
Рис. 293 — Выбор платформы приложения
11. В поле [Site URL] введите полный адрес сайта, используемый для доступа к bpm’online
(Рис. 294). Дополнительно в поле [Mobile Site URL] можно указать адрес для доступа к
мобильной версии приложения.
Рис. 294 — Ввод адреса сайта для доступа к приложению
12. Для завершения регистрации приложения в Facebook нажмите кнопку [Save Changes]
(Рис. 295).
Рис. 295 — Сохранение настроек приложения в Facebook
13. Чтобы все пользователи bpm’online могли использовать интеграцию с Facebook,
необходимо сделать настроенное приложение публичным. Для этого на вкладке [Status &
Review] установите переключатель в положение [YES] (Рис. 296).
bpm’online marketing
343
Руководство пользователя
Рис. 296 — Настройка публичности приложения
РЕГИСТРАЦИЯ КЛЮЧЕЙ FACEBOOK В BPM’ONLINE
Перед тем как регистрировать ключи Facebook в bpm’online, необходимо снять признак в
системной настройке “Использовать общее приложение Facebook”.
НА ЗАМЕТКУ
Если признак “Использовать общее приложение Facebook” установлен, то системные настройки
“Ключ Facebook для доступа к соц. сети” и “Секретный ключ Facebook для доступа к соц. сети”
игнорируются. Для приложений, развернутых “cloud”, при установленном признаке
используется общее приложение Bpm’online Social.
Ключи, сгенерированные при регистрации приложения (“App ID” и “App Secret”, Рис. 290), нужно
добавить в bpm’online в качестве значений системных настроек группы “Интеграция с внешними
ресурсами”:
•
Настройка [Ключ Facebook для доступа к соц. сети] — ключ “App ID”.
•
Настройка [Секретный ключ Facebook для доступа к соц. сети] — ключ “App Secret”.
НАСТРОЙКА ОБЩЕЙ УЧЕТНОЙ ЗАПИСИ FACEBOOK В BPM’ONLINE
После указания ключей Facebook в системных настройках, каждому пользователю bpm’online
достаточно единожды авторизоваться, используя свою учетную запись в Facebook. Например,
окно авторизации отобразится при нажатии на кнопку
контакта или контрагента.
детали [Средства связи] на странице
Чтобы настроить одну общую учетную запись Facebook для всех пользователей bpm’online,
выполните следующие шаги:
1.
Перейдите на страницу профиля пользователя по ссылке [Профиль] главной страницы
приложения.
2.
Нажмите на кнопку [Учетные записи во внешних ресурсах].
3.
На открывшейся странице выделите учетную запись, которая должна стать общей для
всех пользователей системы.
4.
В меню кнопки [Действия] выберите команду [Сделать общей] (Рис. 297).
344
Интеграция с социальными сетями
Рис. 297 — Настройка общей учетной записи Facebook
В результате поиск данных о контактах и контрагентах в Facebook из приложения
bpm’online будет производиться от имени указанной учетной записи.
НА ЗАМЕТКУ
Выполнить действие по настройке общей учетной записи может только пользователь, у которого
есть права доступа на операцию “Доступ к управлению общими учетными записями во внешних
ресурсах”.
НА ЗАМЕТКУ
Для удобства работы поддерживайте общую учетную запись активной. Пользователь, создавший
эту учетную запись, должен быть залогинен в Facebook и периодически выполнять какое-либо
действие, связанное с интеграцией в bpm'online, например, находить контакта в Facebook. Если в
течение двух месяцев под общей учетной записью не выполнялось никаких действий, Facebook
запросит повторную авторизацию.
СМОТРИТЕ ТАКЖЕ
• Настройка интеграции bpm’online с Twitter
НАСТРОЙКА ИНТЕГРАЦИИ BPM’ONLINE С TWITTER
Настройка приложения bpm’online в Twitter состоит из нескольких шагов:
•
Регистрация приложения bpm’online в Twitter
•
Регистрация ключей Twitter в bpm’online
•
Настройка учетной записи Twitter в bpm’online
ВАЖНО
Первые два шага выполняются единожды администратором системы.
РЕГИСТРАЦИЯ ПРИЛОЖЕНИЯ BPM’ONLINE В TWITTER
Чтобы зарегистрировать приложение bpm’online в Twitter:
1.
Авторизуйтесь в Twitter.
2.
Откройте страницу https://dev.twitter.com/apps.
3.
Нажмите на кнопку [Create a new application] (Рис. 298).
bpm’online marketing
345
Руководство пользователя
Рис. 298 — Добавление приложения в Twitter
4.
Произвольным образом заполните все обязательные поля.
5.
В поле [Callback URL] введите адрес, состоящий из полного адреса сайта, на котором
развернуто приложение bpm’online, а также кода “Twitter.aspx” (Рис. 299).
Рис. 299 — Ввод адреса “Callback URL”
Например: https://bpm’online.com/Twitter.aspx
6.
Нажмите на кнопку [Create your Twitter application]. В результате откроется страница
свойств приложения (Рис. 300), которая содержит ключ “API key”. Перейдите по ссылке
“manage API keys” для доступа к значению ключа “API secret”.
Рис. 300 — Страница свойств приложения
7.
В результате откроется окно, в котором отобразятся оба ключа, необходимые для
регистрации приложения в Twitter (“API key” и “API secret”) (Рис. 301).
346
Интеграция с социальными сетями
Рис. 301 — Ключи для регистрации приложения в Twitter
РЕГИСТРАЦИЯ КЛЮЧЕЙ TWITTER В BPM’ONLINE
Ключи, сгенерированные при регистрации приложения (Рис. 301) необходимо ввести в
bpm’online в качестве значений системных настроек группы “Интеграция с внешними
ресурсами”:
•
Настройка [Ключ Twitter для доступа к соц. сети] — ключ “API key”.
•
Настройка [Секретный ключ Twitter для доступа к соц. сети] — ключ “API secret”.
НАСТРОЙКА УЧЕТНОЙ ЗАПИСИ TWITTER В BPM’ONLINE
Выполните настройку учетной записи социальной сети Twitter в bpm’online:
1.
Перейдите на страницу профиля пользователя по кнопке [Профиль] главной страницы
приложения.
2.
Нажмите на кнопку [Записи во внешних ресурсах].
3.
На открывшейся странице нажмите на кнопку [Добавить] и выберите в меню учетную
запись [Twitter].
4.
На открывшейся странице выполните авторизацию, используя вашу учетную запись в
Twitter.
В результате поиск данных о контактах в Twitter из bpm’online будет производиться от
имени указанной учетной записи.
СМОТРИТЕ ТАКЖЕ
• Настройка интеграции bpm’online с Facebook
bpm’online marketing
347
Руководство пользователя
СИНХРОНИЗАЦИЯ ПОЛЬЗОВАТЕЛЕЙ С LDAP
Синхронизация с каталогом LDAP позволяет автоматизировать управление учетными записями
пользователей в bpm’online. Например, пользователи, синхронизированные с LDAP, могут
использовать свое доменное имя пользователя и пароль для входа в систему.
Процедуру синхронизации можно условно разделить на три этапа:
1.
Настройка интеграции с LDAP. Выполняется разово либо при изменении структуры
синхронизируемого каталога LDAP. Настройка необходима для того, чтобы была доступна
остальная функциональность по синхронизации с LDAP.
2.
Привязка элементов (пользователей и элементов организационной структуры) bpm’online
к соответствующим элементам каталога LDAP. Выполняется при добавлении новых
пользователей либо элементов организационной структуры. Вы можете привязать уже
зарегистрированных пользователей bpm’online либо импортировать пользователей из
LDAP, создав связанные записи в bpm’online.
3.
Синхронизация пользователей и элементов организационной структуры bpm’online со
связанными элементами каталога LDAP. Необходимо для обновления данных в
соответствии с изменениями, произошедшими в каталоге LDAP с момента предыдущей
синхронизации. Выполняется регулярно: автоматически либо по действию
[Синхронизировать с LDAP] раздела [Роли и пользователи].
СОДЕРЖАНИЕ
• Настройка интеграции с LDAP
•
Привязка элементов LDAP к пользователям и ролям bpm’online
•
Синхронизация с LDAP
•
Аутентификация по протоколу NTLM
СМОТРИТЕ ТАКЖЕ
• Раздел управления ролями и пользователями
НАСТРОЙКА ИНТЕГРАЦИИ С LDAP
Настройка интеграции с LDAP предусматривает настройку связи элементов каталога LDAP с
пользователями и ролями bpm’online. Для выполнения настройки необходимо обладать
базовыми знаниями структуры каталога LDAP, с которым выполняется интеграция.
ВАЖНО
В зависимости от особенностей структуры каталогов LDAP, атрибуты элементов LDAP в вашем
каталоге могут отличаться от атрибутов, которые приведены в качестве примеров.
1. ЗАПУСК НАСТРОЙКИ ИНТЕГРАЦИИ
Чтобы начать настройку, откройте дизайнер системы и в группе [Импорт и интеграции]
щелкните по ссылке [Настройка интеграции с LDAP].
2. НАСТРОЙКА ПОДКЛЮЧЕНИЯ К СЕРВЕРУ LDAP
Для настройки подключения укажите:
•
[Имя сервера] – имя или IP-адрес сервера LDAP.
•
[Тип аутентификации] – тип аутентификации.
348
Синхронизация пользователей с LDAP
НА ЗАМЕТКУ
Тип аутентификации определяется используемым сервером LDAP, а также требованиями к
защищенности аутентификации. Например, выберите тип “Ntlm” для аутентификации “NT
LanManager”, поддерживаемой Windows.
•
[Логин администратора], [Пароль] – логин администратора и пароль соответственно.
•
[Интервал синхронизации (часов)] – интервал, по которому будет происходить
автоматическая синхронизация пользователей с LDAP.
•
[Атрибут даты изменения] – название атрибута, в который автоматически записывается
дата и время последнего изменения элемента LDAP, например “WhenChanged”.
НА ЗАМЕТКУ
При следующей синхронизации с LDAP эта дата будет использоваться для определения новых
пользователей, которые появились в группах LDAP с момента предыдущей синхронизации.
3. НАСТРОЙКА СИНХРОНИЗАЦИИ ПОЛЬЗОВАТЕЛЕЙ
Для настройки синхронизации пользователей укажите атрибуты элементов каталога LDAP, из
которых будут импортированы данные о пользователях:
•
[Имя домена] – уникальное имя элемента организационной структуры LDAP, в который
входят синхронизируемые пользователи. При этом для синхронизации будут доступны
только те пользователи, которые входят в указанный элемент либо в подчиненные ему
элементы, вне зависимости от уровня вложенности. Например, если вы укажете корневой
элемент структуры каталога, для синхронизации будут доступны все пользователи в
каталоге.
•
[ФИО пользователя] – атрибут LDAP, который содержит имя и фамилию пользователя
LDAP. Значение атрибута используется для автоматического заполнения поля [ФИО]
страницы контакта при импорте пользователей. Например, ФИО пользователя может
содержать атрибут “name” или “cn” (Common Name).
•
[Имя пользователя] – атрибут, который содержит имя пользователя LDAP, используемое
для входа в систему. Пользователь, учетная запись которого синхронизирована с LDAP,
будет входить в систему под этим именем. Например, “sAMAccountName”.
•
[Уникальный идентификатор пользователя] – атрибут, который может быть использован в
качестве уникального идентификатора пользователя. Значение указанного атрибута
должно быть уникальным для каждого пользователя.
Вы также можете указать дополнительные атрибуты, из которых будет взята информация для
автоматического заполнения страницы контакта пользователя:
•
[Имя организации] — атрибут, который содержит название организации, в которой
работает пользователь. Используется для заполнения поля [Контрагент] страницы
контакта. При синхронизации в поле указывается контрагент, название которого
полностью соответствует значению указанного атрибута.
•
[Должность] — атрибут, который содержит должность пользователя. Используется для
заполнения поля [Должность] страницы контакта. При синхронизации будет выбрана из
справочника должность, название которой полностью соответствует значению
указанного атрибута.
•
[Номер телефона] — атрибут, который содержит номер рабочего телефона пользователя.
Используется для заполнения поля [Рабочий телефон] страницы контакта.
•
[E-mail] — атрибут, который содержит адрес электронной почты пользователя.
Используется для заполнения поля [E-mail] страницы контакта.
bpm’online marketing
349
Руководство пользователя
ВАЖНО
Если поля не заполнены, то соответствующие поля страницы контакта не будут автоматически
заполняться при импорте пользователей из LDAP.
4. НАСТРОЙКА СИНХРОНИЗАЦИИ ГРУПП ПОЛЬЗОВАТЕЛЕЙ С РОЛЯМИ
BPM’ONLINE
Настройка синхронизации групп обеспечивает возможность привязки групп LDAP к элементам
организационной структуры bpm’online. Для настройки укажите атрибуты элементов каталога
LDAP, из которых будут импортированы данные о группах:
•
[Название группы LDAP] — атрибут, который содержит название группы пользователей в
LDAP. Например, здесь можно указать атрибут “cn” (“common name”).
•
[Идентификатор группы] — атрибут, который может быть использован в качестве
уникального идентификатора группы. Значение указанного атрибута должно быть
уникальным для каждой группы. Например, может быть использован атрибут “objectSid”.
•
[Имя домена групп] — уникальное имя элемента организационной структуры LDAP, в
который входят синхронизируемые группы. Для синхронизации будут доступны только те
группы, которые входят в указанный элемент либо в подчиненные ему элементы
независимо от уровня вложенности. Например, если вы укажете корневой элемент
структуры каталога, то для синхронизации будут доступны все группы в каталоге.
5. НАСТРОЙКА УСЛОВИЙ ФИЛЬТРАЦИИ
Настройка условий фильтрации позволяет определить, по каким критериям элементы LDAP
будут включатся в список синхронизируемых групп и пользователей. Для настройки фильтрации
укажите:
•
[Список пользователей] – фильтр, по которому из общего списка элементов каталога
LDAP будут выбраны только те, которые будут синхронизированы с пользователями
bpm’online. Фильтр должен выбирать только активные элементы. Пример фильтра:
“(&(objectClass=user)(objectClass=person)(!objectClass=computer)(!use
rAccountControl:1.2.840.113556.1.4.803:=2))”.
•
[Список групп] – фильтр, по которому будут выбраны только те элементы LDAP, которые
будут синхронизированы с элементами организационной структуры bpm’online (группами
пользователей). Фильтр должен выбирать только активные элементы. Пример фильтра:
“(&(objectClass=group)(!userAccountControl:1.2.840.113556.1.4.803:=2)
)”.
•
[Список пользователей группы] – фильтр для получения списка пользователей, которые
входят в группу LDAP. Вхождение пользователя в группу определяется одним или
несколькими атрибутами. Например, в большинстве каталогов используется такой
атрибут, как “memberOf”.
Условия формирования списка пользователей группы вы можете указать в виде фильтра
поиска. Для указания параметров фильтра используйте следующие переменные:
a.
[#LDAPGroupDN#] — уникальное имя (Distinguished Name) искомой группы;
b. [#LDAPGroupName#] — название искомой группы. Переменная будет содержать
значение атрибута, указанного в поле [Название группы LDAP].
c.
350
[#LDAPGroupIdentity#] — уникальный идентификатор искомой группы.
Переменная будет содержать значение атрибута, указанного в поле
[Идентификатор группы].
Синхронизация пользователей с LDAP
Например, вхождение в группу определяется атрибутом “memberOf”, в качестве
значения которого выступает уникальное имя группы (Distinguished Name). Для
настройки синхронизации с таким каталогом, в поле [Список пользователей группы]
достаточно указать “(memberOf=[#LDAPGroupDN#])”.
СМОТРИТЕ ТАКЖЕ
• Описание системных настроек
ПРИВЯЗКА ЭЛЕМЕНТОВ LDAP К ПОЛЬЗОВАТЕЛЯМ И РОЛЯМ
BPM’ONLINE
Перед синхронизацией пользователей bpm’online с LDAP необходимо выполнить ряд операций:
•
связать элементы организационной структуры bpm’online с группами пользователей
LDAP;
•
связать синхронизируемых пользователей bpm’online с пользователями LDAP;
•
при необходимости импортировать пользователей LDAP в bpm’online.
Для привязки элемента организационной структуры к группе пользователей LDAP, укажите
соответствующий элемент LDAP на странице организационной структуры.
Для синхронизации с LDAP какого-либо из уже существующих пользователей bpm’online, его
учетную запись необходимо вручную связать с соответствующим пользователем LDAP.
Если необходимо синхронизировать большое количество пользователей, которые еще не были
зарегистрированы в bpm’online, рекомендуется импортировать их из каталога LDAP.
ПРИВЯЗКА ЭЛЕМЕНТОВ ОРГАНИЗАЦИОННОЙ СТРУКТУРЫ
1.
Откройте дизайнер системы и в группе [Пользователи и администрирование] щелкните
по ссылке [Управление ролями и пользователями].
2.
Выберите представление [Организационная структура].
3.
В дереве организационной структуры выберите элемент, который необходимо связать с
группой пользователей LDAP.
4.
На странице организационной структуры:
a.
Перейдите на вкладку [Пользователи].
b. Установите признак [Синхронизировать с LDAP].
c.
5.
В поле [Элемент LDAP] выберите группу LDAP, которую необходимо связать с
данным элементом.
Сохраните настройки.
Выбранная группа LDAP будет связана с элементом организационной структуры
bpm’online. Для выбранного элемента на деталях [Пользователи] и [Руководители]
одноименных вкладок в меню кнопки [Добавить] станет доступным пункт [Импортировать
пользователей LDAP].
ПРИВЯЗКА ПОЛЬЗОВАТЕЛЯ BPM’ONLINE К ПОЛЬЗОВАТЕЛЮ LDAP
1.
Откройте дизайнер системы и в группе [Пользователи и администрирование] щелкните
по ссылке [Управление ролями и пользователями].
2.
Выберите представление [Организационная структура].
bpm’online marketing
351
Руководство пользователя
3.
В дереве организационной структуры выберите элемент, в который входит нужный
пользователь.
4.
На странице организационной структуры перейдите на вкладку [Пользователи] и
откройте страницу пользователя.
5.
На вкладке [Основная информация] выберите опцию [Аутентификация средствами LDAP].
6.
В поле [Имя пользователя] выберите необходимого пользователя LDAP.
7.
Сохраните настройки.
В результате выбранный пользователь bpm’online будет связан с пользователем LDAP и
сможет входить в систему, используя имя пользователя и пароль, которые хранятся в
каталоге LDAP (например, имя и пароль доменного пользователя).
ПРИВЯЗКА НЕСКОЛЬКИХ ПОЛЬЗОВАТЕЛЕЙ BPM’ONLINE К
ПОЛЬЗОВАТЕЛЯМ LDAP
1.
Откройте дизайнер системы и в группе [Пользователи и администрирование] щелкните
по ссылке [Управление ролями и пользователями].
2.
Выберите представление [Организационная структура].
3.
В дереве организационной структуры выберите элемент, для которого будет выполнятся
привязка пользователей.
НА ЗАМЕТКУ
Перед тем, как выполнить импорт пользователей, необходимо связать элементы
организационной структуры bpm’online с группами пользователей LDAP.
4.
На странице элемента организационной структуры перейдите на деталь [Пользователи]
или [Руководители] одноименной вкладки, и в меню кнопки [Добавить] выберите пункт
[Импортировать пользователей LDAP].
5.
В отобразившемся списке пользователей LDAP оставьте только тех, кто должен быть
связан с пользователями bpm’online, и удалите всех остальных.
ВАЖНО
В списке пользователей LDAP отображаются все пользователи, независимо от того, включены
они в элемент LDAP, связанный с элементом организационной структуры, или нет.
При синхронизации с LDAP будут синхронизированы только те пользователи, которые входят в
элемент LDAP, связанный с элементом организационной структуры.
6.
Для каждого пользователя LDAP в колонке [Пользователь bpm’online] выберите
соответствующего пользователя bpm’online, с которым он будет связан.
7.
Нажмите на кнопку [Сохранить].
В результате выбранные пользователи LDAP будут связаны с пользователями bpm’online.
На страницах связанных пользователей на вкладке [Основная информация] будет
установлен признак [Аутентификация средствами LDAP] и заполнено поле [Имя
пользователя], а в общих полях страницы пользователя будет установлен признак
[Активен].
ИМПОРТ НОВЫХ ПОЛЬЗОВАТЕЛЕЙ ИЗ LDAP
1.
Откройте дизайнер системы и в группе [Пользователи и администрирование] щелкните
по ссылке [Управление ролями и пользователями].
2.
Выберите представление [Организационная структура].
352
Синхронизация пользователей с LDAP
3.
В дереве организационной структуры
импортироваться пользователи LDAP.
выберите
элемент,
в
который
будут
НА ЗАМЕТКУ
Перед тем, как выполнить импорт пользователей, необходимо связать элементы
организационной структуры bpm’online с группами пользователей LDAP.
4.
На странице организационной структуры перейдите на деталь [Пользователи] или
[Руководители] одноименной вкладки, и в меню кнопки [Добавить] выберите пункт
[Импортировать пользователей LDAP].
5.
В отобразившемся списке пользователей LDAP оставьте только тех, которые должны быть
импортированы, удалив всех остальных. Колонка [Пользователь bpm'online] для
импортируемых пользователей должна оставаться пустой.
ВАЖНО
В списке пользователей LDAP отображаются все пользователи, независимо от того, включены
они в элемент LDAP, связанный с элементом организационной структуры, или нет.
При синхронизации с LDAP будут синхронизированы только те пользователи, которые входят в
элемент LDAP, связанный с элементом организационной структуры.
6.
Нажмите на кнопку [Сохранить].
В результате для выбранных пользователей LDAP будут созданы контакты и связанные с
ними учетные записи пользователей bpm’online. Новые учетные записи будут
автоматически помещены в выбранный элемент организационной структуры. При этом
поля на страницах контактов импортированных пользователей автоматически
заполняются значениями атрибутов элементов LDAP, указанных при настройке
синхронизации.
НА ЗАМЕТКУ
При связывании пользователя LDAP с учетной записью пользователя bpm’online происходит
автоматическое лицензирование последней.
СИНХРОНИЗАЦИЯ С LDAP
В процессе синхронизации изменения, которые произошли с пользователями и группами LDAP,
переносятся на связанные с ними учетные записи пользователей и элементы организационной
структуры bpm’online.
АВТОМАТИЧЕСКАЯ СИНХРОНИЗАЦИЯ
Автоматическая синхронизация пользователей с LDAP выполняется с интервалом, указанным в
поле [Интервал синхронизации (часов)] страницы настройки интеграции с LDAP.
РУЧНОЙ ЗАПУСК СИНХРОНИЗАЦИИ:
Для ручного запуска синхронизации:
1.
Откройте дизайнер системы и в группе [Пользователи и администрирование] щелкните
по ссылке [Управление ролями и пользователями].
2.
В меню действий раздела выберите действие [Синхронизировать с LDAP].
После завершения процесса синхронизации будет отображено информационное
сообщение.
bpm’online marketing
353
Руководство пользователя
РЕЗУЛЬТАТЫ СИНХРОНИЗАЦИИ
•
Если пользователь LDAP был удален, то на странице синхронизируемого с ним
пользователя bpm’online будет снят признак [Активен].
•
Если пользователь LDAP более не входит в список активных пользователей, то на
странице синхронизируемого с ним пользователя bpm’online будет снят признак
[Активен].
•
Если ранее неактивный пользователь LDAP был активирован, то на странице
синхронизируемого с ним пользователя bpm’online будет установлен признак [Активен].
•
Если пользователь LDAP либо группа пользователей LDAP были переименованы, то
будут переименованы и синхронизированные с ними пользователь/роль bpm’online.
•
Если пользователь LDAP был исключен из группы LDAP, связанной с элементом
организационной структуры bpm’online, то соответствующий пользователь bpm’online
будет исключен из соответствующего элемента организационной структуры bpm’online.
•
Если синхронизированный пользователь LDAP был добавлен в группу LDAP, связанную с
элементом организационной структуры bpm’online, то связанный с ним пользователь
bpm’online будет добавлен в соответствующий элемент структуры.
•
Если в синхронизируемый элемент LDAP были включены новые пользователи, ранее не
синхронизированные с bpm’online, пользователи будут импортированы в bpm’online.
СМОТРИТЕ ТАКЖЕ
• Раздел управления ролями и пользователями
АУТЕНТИФИКАЦИЯ ПО ПРОТОКОЛУ NTLM
Аутентификация по протоколу NTLM позволяет осуществить проверку подлинности
пользователя, когда он совершает попытку входа в приложение, путем сравнения доменных
данных текущего пользователя с учетными данными соответствующего пользователя bpm’online
или LDAP. Таким образом, пользователь, авторизованный в домене, получает возможность
осуществить вход в bpm’online без необходимости вводить логин и пароль учетной записи
приложения.
В зависимости от настройки, аутентификация по протоколу NTLM позволяет:
•
Осуществить вход в систему под авторизованным в домене пользователем по ссылке
[Войти под доменным пользователем] на странице входа.
•
Осуществить “сквозную” авторизацию, минуя страницу входа в систему. В данном случае
пользователь сразу переходит на главную страницу приложения.
Функциональность аутентификации по протоколу NTLM доступна:
•
Только для пользователей приложений, развернутых on-site.
•
Как для пользователей основного приложения, так и для пользователей портала
самообслуживания.
•
Как для пользователей, синхронизированных с LDAP, так и для пользователей bpm’online.
СОДЕРЖАНИЕ
• Как работает аутентификация по протоколу NTLM
•
Как настроить аутентификацию по протоколу NTLM
•
Как осуществляется вход в систему при настроенной аутентификации по протоколу NTLM
354
Синхронизация пользователей с LDAP
КАК РАБОТАЕТ АУТЕНТИФИКАЦИЯ ПО ПРОТОКОЛУ NTLM
При попытке пользователя войти в систему, используя доменные учетные данные, выполняется
следующий алгоритм аутентификации:
1.
Выполняется проверка авторизации пользователя в домене.
2.
Имя и пароль текущего доменного пользователя считываются из cookie-файла, если эти
данные записаны в cookie. В противном случае отображается браузерное окно ввода
учетных данных.
Дальнейшие шаги алгоритма зависят от того, синхронизирован ли пользователь с
каталогом LDAP.
a.
Если пользователь не синхронизирован с LDAP:
•
Выполняется проверка подлинности пользователя путем сравнения логина
и пароля, записанных в cookie-файл, с учетными данными
соответствующей записи bpm’online. Таким образом, для возможности
NTLM-аутентификации пользователя, не синхронизированного с LDAP,
необходимо, чтобы при регистрации данного пользователя в bpm’online
были указаны те же логин и пароль, которые используются им в домене.
•
Если по результатам проверки данные совпадают и учетная запись
пользователя лицензирована, осуществляется авторизация в приложении.
b. Если пользователь синхронизирован с LDAP:
•
Браузер посылает запрос в службу Active Directory для проверки
подлинности пользователя.
•
Запрос возвращает учетные данные текущего доменного пользователя,
которые сравниваются с логином и паролем, записанными в cookie-файл.
•
Если данные совпадают и учетная запись пользователя лицензирована,
осуществляется авторизация в приложении.
НА ЗАМЕТКУ
Проверка подлинности выполняется как среди пользователей основного приложения, так и
среди пользователей портала самообслуживания. Порядок проверки настраивается в файле
Web.config приложения-загрузчика.
СМОТРИТЕ ТАКЖЕ
• Аутентификация по протоколу NTLM
•
Как настроить аутентификацию по протоколу NTLM
•
Как осуществляется вход в систему при настроенной аутентификации по протоколу NTLM
КАК НАСТРОИТЬ АУТЕНТИФИКАЦИЮ ПО ПРОТОКОЛУ NTLM
Для использования функциональности аутентификации по протоколу NTLM необходимо
зарегистрировать пользователей в системе вручную или импортировать из LDAP и предоставить
им лицензии. Также необходимо, чтобы в настройках браузера пользователей была разрешена
запись локальных данных в cookie-файлы.
Настройка NTLM-аутентификации осуществляется на сервере, где развернуто приложение, и
включает в себя:
•
Настройку сервера IIS, которая активирует аутентификацию по протоколу NTLM.
bpm’online marketing
355
Руководство пользователя
•
Настройку файла Web.config приложения-загрузчика, которая определяет провайдеров
аутентификации и порядок проверки наличия пользователей среди зарегистрированных
в bpm’online.
НАСТРОЙКА СЕРВЕРА IIS
1.
Включите проверку подлинности Windows в приложении-загрузчике (Рис. 302).
Рис. 302 — Активация аутентификации Windows
2.
Выключите проверку подлинности Windows во всех рабочих приложениях внутри
приложения-загрузчика.
При установке bpm’online автоматически создается одно рабочее приложение с
названием “0”, которое отвечает за работу конфигурации по умолчанию, однако в
структуре вашего приложения могут быть созданы дополнительные конфигурации.
3.
Включите проверку подлинности Windows для уровня
активировать работу сервисов с доменной авторизацией.
0/ServiceModel,
чтобы
НА ЗАМЕТКУ
Подробнее о настройке аутентификации Windows читайте в справочной документации
Microsoft.
НАСТРОЙКА ФАЙЛА WEB.CONFIG ПРИЛОЖЕНИЯ-ЗАГРУЗЧИКА
1.
2.
Откройте для редактирования файл Web.config приложения-загрузчика.
Укажите в файле провайдеры аутентификации Windows, например:
auth providerNames = “InternalUserPassword, SSPLdapProvider, Ldap”
autoLoginProviderNames = “NtlmUser, SSPNtlmUser”
[InternalUserPassword] — провайдер, указанный в файле Web.config по умолчанию. Если
вы хотите предоставить возможность аутентификации по NTLM-протоколу только
пользователям, которые не синхронизированы с LDAP, не указывайте для параметра
providerNames дополнительные значения.
[Ldap] — добавьте к значениям параметра [providerNames] данный провайдер, чтобы
предоставить возможность аутентификации по NTLM-протоколу пользователям
основного приложения, которые синхронизированы с LDAP.
[SSPLdapProvider] — добавьте к значениям параметра [providerNames] данный
провайдер, чтобы предоставить возможность аутентификации по NTLM-протоколу
пользователям портала самообслуживания, которые синхронизированы с LDAP.
[NtlmUser] — добавьте к значениям параметра [autoLoginProviderNames] данный
провайдер, чтобы предоставить возможность аутентификации по NTLM-протоколу
356
Синхронизация пользователей с LDAP
пользователям основного приложения, независимо от того, синхронизированы ли они с
LDAP и какой тип аутентификации установлен для данных пользователей в bpm’online.
[SSPNtlmUser] — добавьте к значениям параметра [autoLoginProviderNames] данный
провайдер, чтобы предоставить возможность аутентификации по NTLM-протоколу
пользователям портала самообслуживания, независимо от того, синхронизированы ли
они с LDAP и какой тип аутентификации установлен для данных пользователей в
bpm’online.
Порядок записи провайдеров параметра [autoLoginProviderNames] определяет, в каком
порядке выполняется проверка наличия пользователя системы среди пользователей
основного приложения (NtlmUser) или среди пользователей портала (SSPNtlmUser).
Например, чтобы проверка осуществлялась в первую очередь среди пользователей
основного приложения, укажите провайдер [NtlmUser] первым в списке значений
параметра [autoLoginProviderNames].
ВАЖНО
Вы можете указать в качестве значения параметра [autoLoginProviderNames] провайдер
[SSPNtlmUser], только если указан дополнительно провайдер [NtlmUser]. Существует
возможность использовать отдельно только провайдер [NtlmUser].
3.
Если вы хотите активировать сквозную аутентификацию, чтобы пользователь имел
возможность авторизоваться в bpm’online, минуя страницу входа, укажите значение “true”
для параметра [UsePathThroughAuthentication] элемента <appSettings>:
<appSettings>
<add key="UsePathThroughAuthentication" value="true" />
...
</appSettings>
Для отображения страницы входа в систему с доступной ссылкой [Войти под доменным
пользователем] укажите значение “false” для параметра [UsePathThroughAuthentication].
СМОТРИТЕ ТАКЖЕ
• Аутентификация по протоколу NTLM
•
Как работает аутентификация по протоколу NTLM
•
Как осуществляется вход в систему при настроенной аутентификации по протоколу NTLM
КАК ОСУЩЕСТВЛЯЕТСЯ ВХОД В СИСТЕМУ ПРИ НАСТРОЕННОЙ
АУТЕНТИФИКАЦИИ ПО ПРОТОКОЛУ NTLM
В результате настройки аутентификации по протоколу NTLM у пользователя появится
возможность авторизоваться в bpm’online с использованием доменных учетных данных, без
ввода логина и пароля учетной записи bpm’online.
1.
При первом входе в приложение отобразится браузерное окно ввода учетных данных, в
котором необходимо ввести доменные логин и пароль.
2.
Если при настройке файла Web.config приложения-загрузчика вы активировали
сквозную аутентификацию, то по ссылке на приложение bpm’online пользователь сразу
перейдет на главную страницу приложения, минуя страницу входа.
3.
Если вы деактивировали сквозную аутентификацию, то по ссылке на приложение
bpm’online отобразится страница входа, на которой будет доступна кнопка [Войти под
доменным пользователем] (Рис. 303).
bpm’online marketing
357
Руководство пользователя
Рис. 303 — Страница входа
По нажатию на кнопку [Войти под доменным пользователем] осуществится авторизация.
СМОТРИТЕ ТАКЖЕ
• Аутентификация по протоколу NTLM
•
Как работает аутентификация по протоколу NTLM
•
Как настроить аутентификацию по протоколу NTLM
358
ИНСТРУМЕНТЫ АДМИНИСТРИРОВАНИЯ
СОДЕРЖАНИЕ
• Раздел управления ролями и пользователями
•
Раздел [Доступ к объектам]
•
Раздел [Доступ к операциям]
•
Раздел [Справочники]
•
Раздел [Системные настройки]
•
Раздел [Журнал изменений]
•
Раздел [Журнал аудита]
bpm’online marketing
359
Руководство пользователя
РАЗДЕЛ УПРАВЛЕНИЯ РОЛЯМИ И ПОЛЬЗОВАТЕЛЯМИ
Раздел управления пользователями предназначен для формирования организационной
структуры компании, регистрации учетных записей пользователей и определения места каждого
пользователя в этой организационной структуре, распределения лицензий между
пользователями, работы с функциональными ролями.
ПРЕДСТАВЛЕНИЯ
Раздел содержит несколько представлений, каждое из которых доступно по соответствующей
ссылке в дизайнере системы (Рис. 304).
Рис. 304 — Переход в представление [Организационная структура] раздела управления
ролями и пользователями
Представления раздела:
•
— организационная структура. Отображает дерево организационной структуры
компании, а также пользователей, руководителей, связанные функциональные роли и
правила доступа для выбранного элемента. Описание элементов представления и их
назначение даны в описании страницы организационной структуры.
•
— функциональные роли. Отображает дерево функциональных ролей, а также
связанные организационные роли, пользователей и правила доступа для выбранной
функциональной роли. Описание элементов представления и их назначение даны в
описании страницы функциональных ролей.
•
— пользователи. Отображает список пользователей системы. В этом представлении
вы можете добавить новых пользователей либо настроить параметры существующих,
предоставить лицензии пользователям, а также определить их прав доступа. Описание
элементов представления и их назначение даны в описании страницы пользователя.
ОРГАНИЗАЦИОННАЯ СТРУКТУРА
Древовидная организационная структура компании отображает иерархию организационных
ролей пользователей в системе. Она состоит из организаций и подразделений.
•
Организация — отображает отдельных контрагентов в структуре. Например, в качестве
организаций в организационной структуре могут выступать филиалы или отделения. На
странице данной роли должен быть указан контрагент, которого представляет данная
роль в структуре. Организация может быть подчинена только другой организации.
360
Раздел управления ролями и пользователями
•
Подразделение — может быть подчинено организации либо другому подразделению.
Например, подразделениями являются как крупные департаменты, так и небольшие
отделы.
ФУНКЦИОНАЛЬНЫЕ РОЛИ
Функциональные роли предназначены для раздачи одинаковых прав доступа разным
элементам организационной структуры.
Например, в организационную структуру может быть добавлен отдел продаж основного офиса
и отдел продаж филиала, а в функциональную структуру — роль сотрудника отдела продаж.
Чтобы настроить одинаковые права доступа для разных подразделений, достаточно один раз
определить набор прав для функциональной роли и связать ее с несколькими
подразделениями.
НАСЛЕДОВАНИЕ ПРАВ ДОСТУПА
Права доступа могут быть предоставлены отдельным пользователям, организационным ролям, а
также функциональным ролям.
Если пользователь входит в организационную роль, то он также получает все права доступа
этой роли.
Если организационная роль связана с функциональной ролью, то все пользователи этой
организационной роли получают права доступа связанной функциональной роли.
Если одна организационная/функциональная роль подчинена другой, то подчиненная роль в
дополнение к собственным правам наследует права доступа родительской роли.
Руководитель компании/подразделения в дополнение к собственным правам автоматически
получает права доступа, которые есть у элемента организационной структуры, которым он
руководит, а также права всех подчиненных элементов и пользователей.
ДАЛЕЕ В ЭТОЙ ГЛАВЕ
• Страница [Организационная структура]
•
Страница [Функциональные роли]
•
Страница пользователя
•
Действия раздела [Роли и пользователи]
СМОТРИТЕ ТАКЖЕ
• Синхронизация пользователей с LDAP
СТРАНИЦА [ОРГАНИЗАЦИОННАЯ СТРУКТУРА]
На странице размещена древовидная организационная структура компании, а также
информация по выбранному элементу структуры.
ВКЛАДКА [ПОЛЬЗОВАТЕЛИ]
На вкладке размещены элементы управления для связи элемента организационной структуры с
LDAP, а также список учетных записей пользователей, которые входят в элемент
организационной структуры.
[Синхронизировать с LDAP] — признак включения синхронизации элемента организационной
структуры с элементом каталога LDAP (например, с группой пользователей Active Directory).
[Элемент LDAP] — элемент LDAP, который будет синхронизироваться с элементом
организационной структуры.
bpm’online marketing
361
Руководство пользователя
Пользователи
Деталь [Пользователи] содержит список пользователей выбранного элемента организационной
структуры. На детали вы можете:
•
создать нового пользователя, заполнив необходимую информацию на странице
пользователя;
•
добавить существующего пользователя, выбрав его из списка пользователей в системе;
•
импортировать пользователей LDAP.
ВАЖНО
Импортировать пользователей LDAP можно только в том случае, если произведена настройка
интеграции пользователей с LDAP.
ВКЛАДКА [РУКОВОДИТЕЛИ]
На вкладке отображается название роли руководителей выбранного элемента структуры, а
также список сотрудников, включенных в эту роль.
Руководитель компании/подразделения в дополнение к собственным правам автоматически
получает права доступа, которые есть у элемента организационной структуры, которым он
руководит, а также права всех подчиненных элементов и пользователей.
Руководители
Деталь [Руководители] содержит список пользователей, выполняющих роль руководителя
выбранного элемента организационной структуры. На детали вы можете:
•
создать нового пользователя, заполнив необходимую информацию на странице
пользователя;
•
добавить существующего пользователя, выбрав его из списка пользователей в системе;
•
импортировать пользователей LDAP.
НА ЗАМЕТКУ
Если у элемента организационной структуры нет группы руководителей, элементы управления
вкладки будут недоступны.
ВКЛАДКА [ФУНКЦИОНАЛЬНЫЕ РОЛИ]
На вкладке размещен список функциональных ролей пользователей, связанных с элементом
организационной структуры, а также список функциональных ролей руководителей.
НА ЗАМЕТКУ
Если у элемента организационной структуры нет группы руководителей, список функциональных
ролей руководителей будет недоступен.
ВКЛАДКА [ПРАВИЛА ДОСТУПА]
На вкладке размещен список диапазонов IP-адресов, с которых пользователям элемента
организационной структуры и их руководителям будет разрешен вход в систему.
СМОТРИТЕ ТАКЖЕ
• Страница пользователя
•
Страница [Функциональные роли]
362
Раздел управления ролями и пользователями
СТРАНИЦА [ФУНКЦИОНАЛЬНЫЕ РОЛИ]
На странице размещены дерево функциональных ролей, а также информация по выбранной
функциональной роли.
ВКЛАДКА [ОРГАНИЗАЦИОННЫЕ РОЛИ]
На вкладке размещен список организационных ролей, которые связаны с выбранной
функциональной ролью.
Если организационная роль связана с функциональной ролью, то все пользователи этой
организационной роли получают права доступа связанной функциональной роли.
ВКЛАДКА [ПОЛЬЗОВАТЕЛИ]
На вкладке размещен список учетных записей пользователей, которые должны получить права
выбранной функциональной роли в любом случае, даже в том, если эти пользователи не входят
в организационные роли, связанные с данной функциональной ролью. На вкладке вы можете:
•
создать нового пользователя, заполнив необходимую информацию на странице
пользователя;
•
добавить существующего пользователя, выбрав его из списка пользователей в системе;
•
импортировать пользователей LDAP.
ВАЖНО
Импортировать пользователей LDAP можно только в том случае, если произведена настройка
интеграции пользователей с LDAP.
ВКЛАДКА [ПРАВИЛА ДОСТУПА]
На вкладке размещен список диапазонов IP-адресов, с которых пользователям, имеющим
данную функциональную роль, будет разрешен вход в систему.
СМОТРИТЕ ТАКЖЕ
• Страница пользователя
•
Страница [Организационная структура]
СТРАНИЦА ПОЛЬЗОВАТЕЛЯ
Страница пользователя предназначена для внесения в систему данных об учетной записи
пользователя. Страница содержит набор общих полей, а также несколько вкладок.
ОБЩАЯ ИНФОРМАЦИЯ
[Контакт] — контакт, которого будет представлять данный пользователь в системе. Поле
доступно для редактирования только при создании новой записи.
[Домашняя страница] — раздел, который будет открываться у пользователя при входе в систему
по умолчанию.
[Активен] — признак, что учетная запись является действительной. Если признак снять,
пользователь не сможет войти в систему, используя данную учетную запись. Если выбрана
опция [Аутентификация средствами LDAP], то признак [Активен] устанавливается автоматически.
[Культура] — признак, который определяет язык локализации интерфейса пользователя.
bpm’online marketing
363
Руководство пользователя
ВКЛАДКА [ОСНОВНАЯ ИНФОРМАЦИЯ]
Содержит данные для аутентификации пользователя.
[Аутентификация средствами bpm’online] — опция должна быть выбрана, если данный
пользователь не синхронизируется с LDAP. При этом станут доступными для заполнения поля:
•
[Имя пользователя] — имя пользователя, используемое для входа в систему.
•
[Пароль], [Подтверждение пароля] — пароль учетной записи пользователя. Пароль
вводится в зашифрованном виде.
•
[Дата окончания действия пароля] — дата и время до которого будет действовать пароль
пользователя.
НА ЗАМЕТКУ
Дата окончания действия пароля устанавливается в момент смены пароля пользователем.
Рассчитывается на основе системной настройки “Срок действия пароля, дней”, прибавляя
указанное количество дней к дате смены пароля.
•
[Сбросить пароль] — признак принудительного сбрасывания пароля пользователя.
После установки признака, при следующем входе в систему пользователь получит
сообщение о том, что срок действия его пароля истек и пароль должен быть изменен.
После изменения пароля пользователем признак будет автоматически снят.
[Аутентификация средствами LDAP] — опция должна быть выбрана, если необходимо
синхронизировать данного пользователя с пользователем LDAP. При выборе этой опции,
становится доступным для заполнения только поле [Имя пользователя].
•
[Имя пользователя] — имя пользователя из справочника LDAP. Справочник этого поля
содержит перечень пользователей LDAP, которые еще не синхронизированы с
bpm’online.
ВКЛАДКА [РОЛИ]
Содержит список функциональных ролей, в которые пользователь был добавлен вручную, и
список организационных ролей, в которые входит пользователь.
ВКЛАДКА [ЛИЦЕНЗИИ]
Содержит список лицензий, установленных в системе, а также признак доступности лицензий
для пользователя.
ВКЛАДКА [ДЕЛЕГИРОВАНИЕ ПРАВ]
Содержит список пользователей, элементов организационной структуры или функциональных
ролей, права доступа которых делегируются пользователю.
Делегирование прав доступа используется в случаях, когда одному субъекту необходимо
временно передать все права доступа другого субъекта. Например, на время отпуска
руководитель подразделения может делегировать свои права доступа одному из сотрудников.
Для этого необходимо перейти на страницу сотрудника и на вкладке [Делегирование прав]
добавить учетную запись либо роль руководителя подразделения.
ВКЛАДКА [ПРАВИЛА ДОСТУПА]
На вкладке размещен список диапазонов IP-адресов, с которых пользователю будет разрешен
вход в систему, а также список сеансов работы пользователей в системе.
364
Раздел управления ролями и пользователями
Список сеансов может использоваться для анализа статистической информации о времени
работы пользователей в bpm’online. В нем также есть возможность принудительно завершить
выбранный активный сеанс пользователя с помощью кнопки [Завершить сеанс].
НА ЗАМЕТКУ
Сеансом работы в bpm’online считается период между входом и выходом пользователя из
системы. Информация на детали формируется на основании данных о времени входа и выхода
пользователей в систему и недоступна для редактирования.
[Начало сеанса] — отображает дату и время входа пользователя в систему.
[Завершение сеанса] — отображает дату и время выхода пользователя из системы. Выйти из
системы можно, нажав на кнопку [Выход] или закрыв окно браузера. При нажатии на кнопку
[Выход] текущий сеанс работы с системой завершается и осуществляется переход на страницу
авторизации. При закрытии окна браузера или разрыве соединения завершение сеанса
наступит по истечении таймаута (по умолчанию 20 минут).
СМОТРИТЕ ТАКЖЕ
• Страница [Организационная структура]
•
Страница [Функциональные роли]
ДЕЙСТВИЯ РАЗДЕЛА [РОЛИ И ПОЛЬЗОВАТЕЛИ]
Действия раздела доступны в меню кнопки
панели инструментов дерева ролей (Рис. 305).
Рис. 305 — Выбор действия раздела
ДЕЙСТВИЕ [АКТУАЛИЗИРОВАТЬ РОЛИ]
Действие предназначено для применения прав доступа, изменившихся в результате изменения
организационной структуры.
Редактирование организационной или функциональной структуры определяет новые права
доступа для пользователей, которые принадлежат к тем или иным ее ролям. Например, если
изменились права доступа для элемента организационной структуры [Все сотрудники
компании], то фактически новые права вступят в силу только после выполнения действия
[Актуализировать роли].
ДЕЙСТВИЕ [РАЗДАТЬ ПРАВА НА ОБЪЕКТЫ МОБИЛЬНОГО ПРИЛОЖЕНИЯ]
Действие предназначено для включения доступа к bpm’online через мобильное приложение
для пользователей системы.
Если в системе были добавлены или удалены пользователи, а также если для некоторых
пользователей была добавлена или удалена лицензия на продукт, то для того, чтобы изменения
вступили в силу, необходимо выполнить данное действие.
bpm’online marketing
365
Руководство пользователя
ДЕЙСТВИЕ [СИНХРОНИЗИРОВАТЬ С LDAP]
Действие предназначено для запуска синхронизации с LDAP.
ИСПОЛЬЗОВАНИЕ ФУНКЦИОНАЛЬНЫХ РОЛЕЙ
Для определения прав доступа к объектам и системным операциям используются
организационные и функциональные роли пользователей.
Организационная роль является элементом организационной структуры компании, ее
подразделением, например, “Отдел продаж московского филиала” или “HR-отдел киевского
филиала”.
Функциональная роль отражает должность, которую сотрудник занимает в компании,
например, роль “Менеджеры по продажам”.
Функциональная роль может включать в себя ряд организационных ролей. Например, в
функциональную роль “Менеджеры по продажам” могут входить организационные роли “Отдел
продаж московского филиала” и “Отдел продаж киевского филиала”.
Используя функциональные роли, вы можете настроить одинаковые права доступа для всех
сотрудников, которые занимают определенную должность, независимо от того, в каком
подразделении компании они работают. Например, вы можете предоставить доступ к разделу
[Продажи] для менеджеров по продажам, работающим в московском в киевском филиале
компании.
Чтобы предоставить доступ к разделу системы для определенной функциональной роли:
1.
Добавьте и настройте функциональную роль.
2.
Предоставьте доступ к объекту для добавленной функциональной роли.
КАК ДОБАВИТЬ И НАСТРОИТЬ ФУНКЦИОНАЛЬНУЮ РОЛЬ
Предположим, вам необходимо предоставить доступ к разделу [Продажи] для менеджеров по
продажам, работающим в московском и киевском филиалах компании. Для этого:
1.
Из дизайнера системы перейдите в раздел управления ролями и пользователями, нажав
на ссылку [Функциональные роли].
2.
На странице раздела нажмите на кнопку [Добавить]. На появившейся странице
функциональной роли определите ее параметры:
a.
Введите название роли, например, “Менеджеры по продажам”.
b. На детали [Организационные роли] добавьте организационные роли, которые
должны входить в данную функциональную роль, например, “Отдел продаж
московского филиала” и “Отдел продаж киевского филиала”.
НА ЗАМЕТКУ
Если доступ к разделу дополнительно требуется предоставить отдельным пользователям, не
входящим в добавленные организационные роли, добавьте необходимых пользователей на
детали [Пользователи].
Если необходимо определить список диапазонов IP-адресов, с которых пользователям и их
руководителям будет разрешен вход в систему, используйте деталь [Диапазон разрешенных IPадресов] вкладки [Правила доступа].
c.
3.
Закройте страницу записи.
Актуализируйте настроенные роли. Для этого в меню действий раздела выберите
команду [Актуализировать роли] (Рис. 306).
366
Раздел управления ролями и пользователями
Рис. 306 — Актуализация ролей
В результате в систему будет добавлена новая функциональная роль “Менеджеры по
продажам”, включающая в себя менеджеров по продажам московского и киевского
филиалов.
КАК ПРЕДОСТАВИТЬ ДОСТУП К РАЗДЕЛУ
Чтобы предоставить доступ к разделу:
1.
Перейдите в раздел [Доступ к объектам], используя ссылку [Права доступа на объекты]
дизайнера системы.
2.
В списке раздела выберите необходимый объект, например, “Продажа”. Объект должен
администрироваться по операциям. Если администрирование по операциям отключено,
установите признак в колонке [Администрируется по операциям] для выбранного
объекта. Обратите внимание, что установка признака может занять некоторое время.
3.
Перейдите на деталь [Доступ к объекту].
4.
Нажмите на кнопку [Добавить] панели инструментов детали и в открывшемся окне
добавьте роль, для которой будет предоставлен доступ к разделу, например, роль
“Менеджеры по продажам”.
В результате на деталь будет добавлена роль “Менеджеры по продажам”, пользователи
которой смогут читать, добавлять, изменять и удалять данные раздела [Продажи]. Если
необходимо запретить какую-либо из этих операций, например, удаление записей,
установите запрет
на удаление в соответствующей колонке.
Если отдельные пользователи входят в несколько ролей одновременно, например, при
совмещении должностей, и если для таких ролей определены разные права доступа, то
будут применены права тех ролей, которые находятся выше в списке.
Например, сотрудник одновременно входит в роль “Менеджеры по продажам” и
“Менеджеры поддержки продаж”. Для роли “Менеджеры поддержки продаж”
определено право только на чтение раздела [Продажи], а для роли “Менеджеры по
продажам” — право на все операции. Чтобы сотрудник получил максимальные права
доступа, переместите роль “Менеджеры по продажам” в списке выше роли “Менеджеры
поддержки продаж”. В результате пользователь получит доступ к разделу [Продажи] в
соответствии с правами, определенными для роли “Менеджеры по продажам”, а не
“Менеджеры поддержки продаж”.
Для перемещения ролей в списке используйте кнопки [Вверх] и [Вниз] панели
инструментов детали.
bpm’online marketing
367
Руководство пользователя
КАК ДОБАВИТЬ НОВОГО ПОЛЬЗОВАТЕЛЯ В BPM’ONLINE
Чтобы добавить нового пользователя в bpm’online и начать работать с ним в системе:
1.
Зарегистрируйте контакт, для которого будет добавлен пользователь.
2.
Создайте нового пользователя.
3.
Включите пользователя в необходимую роль.
4.
Предоставьте лицензию пользователю.
Как добавить новый контакт
Чтобы добавить новый контакт:
1.
В разделе [Контакты] нажмите на кнопку [Добавить контакт].
2.
Заполните страницу контакта и нажмите на кнопку [Сохранить].
В результате в системе будет зарегистрирован новый контакт, для которого можно
создать пользователя.
НА ЗАМЕТКУ
Помимо добавления вручную, контакты также могут быть добавлены в систему автоматически,
например, путем импорта данных.
Как добавить нового пользователя
Чтобы добавить нового пользователя системы:
1.
Из дизайнера системы перейдите по ссылке [Пользователи системы] (Рис. 307).
Рис. 307 — Переход в раздел управления пользователями
2.
На открывшейся странице в меню кнопки [Добавить] выберите необходимый тип
пользователя, например, [Сотрудника компании].
368
Раздел управления ролями и пользователями
3.
На открывшейся странице заполните обязательные поля:
[Контакт] — контакт, для которого создается пользователь;
[Имя пользователя] — имя пользователя для входа в систему;
[Пароль], [Подтверждение пароля] — пароль учетной записи пользователя.
НА ЗАМЕТКУ
Если вы используете аутентификацию средствами LDAP, установите признак [Аутентификация
средствами LDAP] и в поле [Имя пользователя] укажите имя пользователя из справочника LDAP.
Справочник этого поля содержит перечень пользователей LDAP, которые еще не
синхронизированы с bpm’online.
4.
Сохраните страницу.
В результате в систему будет добавлен новый пользователь.
Как указать роли пользователя
Для успешной работы пользователя в системе необходимо определить права его доступа к
данным системы и ее функциональности. Для этого укажите одну или несколько ролей, в
которые должен входить пользователь.
Чтобы включить пользователя в необходимую роль:
1.
Из дизайнера системы перейдите по ссылке [Пользователи системы].
2.
На странице пользователя перейдите на вкладку [Роли].
3.
На деталях [Организационные роли] и [Функциональные роли] укажите роли, в которые
должен входить пользователь. Например, если пользователь является сотрудником
бухгалтерии вашей компании, укажите для него организационную роль “Бухгалтеры”.
В результате пользователю будут предоставлены права доступа, определенные для роли
“Бухгалтеры”.
Как предоставить пользователю лицензию
Доступ к функциональности системы имеют только лицензированные пользователи. Чтобы
предоставить лицензию пользователю:
1.
Из дизайнера системы перейдите в раздел управления пользователями по ссылке
[Пользователи системы].
2.
На странице пользователя перейдите на вкладку [Лицензии].
3.
В списке лицензий установите признак напротив той лицензии, которую необходимо
предоставить пользователю.
Рис. 308 — Предоставление лицензии пользователю
В результате пользователю будет предоставлена лицензия на выбранный продукт.
bpm’online marketing
369
Руководство пользователя
СМОТРИТЕ ТАКЖЕ
• Использование функциональных ролей
•
Лицензирование в bpm’online
370
Раздел [Доступ к объектам]
РАЗДЕЛ [ДОСТУП К ОБЪЕКТАМ]
Раздел [Доступ к объектам] (Рис. 309) предназначен для управления доступом пользователей к
разделам и справочникам системы — как к объектам в целом, так и к отдельным колонкам или
записям этих объектов.
Рис. 309 — Раздел [Доступ к объектам]
Записи реестра объектов могут быть отредактированы непосредственно в реестре, без
использования карточки.
ПРЕДСТАВЛЕНИЯ РЕЕСТРА
[Разделы] — список объектов, для которых установлен признак [Раздел].
[Справочники] — объекты, для которых установлен признак [Справочник]. Данные объекты
содержат структуру данных справочников системы.
[Администрируемые по записям]
[Администрируется по записям].
—
объекты,
для
которых
установлен
признак
[Администрируемые по колонкам] — объекты, с установленным признаком [Администрируется
по колонкам].
[Администрируемые по операциям]
[Администрируется по операциям].
—
объекты,
для
которых
установлен
признак
КОЛОНКИ РЕЕСТРА
[Справочник] — данным признаком отмечены объекты, которые используется для создания
справочников. Например, это такие объекты, как “Город”, “Валюта”, “Должность” и т.д.
[Раздел] — при помощи этого признака обозначены объекты, которые содержат структуру
данных разделов системы. Например, объекты “Контакт”, “Контрагент”, “Активность” являются
разделами.
bpm’online marketing
371
Руководство пользователя
[Администрируется по записям] — установите данный признак, чтобы разрешить настройку
прав доступа к отдельным записям объекта. Если признак не установлен, доступ к отдельным
записям объекта не ограничивается.
ВАЖНО
Если признак был установлен для объекта, который уже содержит записи, эти записи будут
скрыты для всех пользователей. Просматривать такие записи смогут только пользователи,
которые обладают правом доступа на системную операцию [Возможность выбирать любые
данные].
Возможность установить запрет на права доступа к записям будет доступна в том случае, если в
свойствах объекта будет установлен признак [Использовать запрещающие права к записям].
Иначе такой возможности не будет.
НА ЗАМЕТКУ
В объектах, для которых установлен признак [Администрируется по записям], доступ к новой
записи получает автор, а также пользователь, указанный в колонке [Владелец] для новой записи.
[Администрируется по колонкам] — этот признак должен быть установлен, если необходимо
настроить права доступа к отдельным колонкам объекта. Если признак [Администрируется по
колонкам] снят, доступ к отдельным колонкам объекта не ограничивается.
НА ЗАМЕТКУ
Вы можете настроить права доступа к колонкам при помощи детали [Доступ к колонкам].
[Администрируется по операциям] — установите этот признак, чтобы ограничить права доступа
на чтение, добавление, редактирование и удаление данных объекта.
НА ЗАМЕТКУ
Права доступа к операциям могут быть настроены при помощи детали [Доступ к объекту].
СОДЕРЖАНИЕ
• Деталь [Доступ к записям по умолчанию] раздела [Доступ к объектам]
•
Деталь [Доступ к объекту] раздела [Доступ к объектам]
•
Деталь [Доступ к колонкам] раздела [Доступ к объектам]
ДЕТАЛЬ [ДОСТУП К ЗАПИСЯМ ПО УМОЛЧАНИЮ] РАЗДЕЛА
[ДОСТУП К ОБЪЕКТАМ]
Деталь [Доступ к записям по умолчанию] (Рис. 310) используется для настройки прав доступа на
чтение, изменение и удаление, которые по умолчанию будут предоставляться на новые записи в
объектах.
Рис. 310 — Деталь [Доступ к записям по умолчанию]
372
Раздел [Доступ к объектам]
Например, все записи, которые были созданы сотрудниками бухгалтерии, по умолчанию могут
быть изменены либо удалены только сотрудниками бухгалтерии.
Записи на детали [Доступ к записям по умолчанию] могут быть отредактированы
непосредственно в реестре, без использования карточки.
ПРЕДСТАВЛЕНИЯ ДЕТАЛИ
[Чтение] — права доступа на чтение записей объекта, устанавливаемые по умолчанию.
[Изменение] — права доступа на редактирование записей объекта, устанавливаемые по
умолчанию.
[Удаление] — права доступа на удаление записей объекта, устанавливаемые по умолчанию.
КОЛОНКИ ДЕТАЛИ
[Кто создает] — пользователь или роль, являющиеся автором записи, на которую
устанавливается право доступа по умолчанию.
•
Если указан пользователь, то права доступа по умолчанию устанавливаются на записи,
созданные данным пользователем.
•
Если указана роль, права относятся ко всем записям, созданным пользователями,
которые входят в данную роль.
Например, право доступа может относиться только к записям, которые были созданы
сотрудниками департамента разработки. Справочник этого поля содержит список
пользователей, а также древовидную организационную структуру компании. При добавлении
записи на деталь, в поле [Кто создает] по умолчанию указывается текущий пользователь.
[Кому дано право] — пользователь либо роль, которые получают права на новую запись в
объекте. Например, права могут быть предоставлены всем сотрудникам департамента
разработки. Справочник этого поля содержит список пользователей, а также древовидную
организационную структуру компании.
[Уровень доступа] — в зависимости от выбранного представления детали, значение в этой
колонке определяет уровень доступа на операции просмотра, редактирования и удаления
выбранной записи реестра:
— пользователь или роль не имеет права выполнять операцию.
— пользователь или роль имеет право выполнять операцию.
— пользователь или роль имеет право не только выполнять операцию, но и
устанавливать права доступа на нее для других пользователей или ролей.
НА ЗАМЕТКУ
Для того, чтобы использовать права доступа по умолчанию, установите для данного объекта
признак [Администрируется по записям] в реестре раздела [Доступ к объектам].
ДЕТАЛЬ [ДОСТУП К ОБЪЕКТУ] РАЗДЕЛА [ДОСТУП К ОБЪЕКТАМ]
Деталь [Доступ к объекту] (Рис. 311) используется для распределения общих прав доступа к
объектам.
bpm’online marketing
373
Руководство пользователя
Рис. 311 — Деталь [Доступ к объекту]
Например, все сотрудники могут иметь право просматривать статьи базы знаний в
соответствующем разделе, а права на добавление, редактирование и удаление статей есть
только у сотрудников сервисной службы.
Записи на детали [Доступ к объекту] могут быть отредактированы непосредственно в реестре,
без использования карточки.
КОЛОНКИ ДЕТАЛИ
[Кому дано право] — укажите пользователя либо роль, для которых предоставляются права.
Например, права могут быть предоставлены всем сотрудникам департамента разработки.
Справочник этого поля содержит список пользователей, а также древовидную
организационную структуру компании.
[Чтение] — установите данный признак, чтобы разрешить просмотр записей объекта.
Например, пользователь, который не обладает правами чтения на объект раздела, не будет
иметь доступа к соответствующему разделу. Пользователю также не будет доступна информация
из этого раздела, которая отображается на деталях и в справочниках в других разделах системы.
[Добавление] — установите признак, чтобы разрешить создание новых записей в объекте.
[Изменение] — установите данный признак, чтобы разрешить редактирование существующих
записей объекта.
[Удаление] — установите признак в этой колонке, чтобы предоставить право на удаление
записей объекта.
НА ЗАМЕТКУ
Для того чтобы использовать права доступа на операции чтения, добавления, изменения и
удаления в объекте, установите для данного объекта признак [Администрируется по операциям]
в реестре раздела [Доступ к объектам].
СМОТРИТЕ ТАКЖЕ
• Деталь [Доступ к объекту для внешних сервисов] раздела [Доступ к объектам]
ДЕТАЛЬ [ДОСТУП К КОЛОНКАМ] РАЗДЕЛА [ДОСТУП К ОБЪЕКТАМ]
При помощи детали [Доступ к колонкам] (Рис. 312) вы можете настраивать права доступа к
отдельным колонкам объектов.
374
Раздел [Доступ к объектам]
Рис. 312 — Деталь [Доступ к колонкам]
Деталь состоит из двух областей.
•
Область реестра колонок (1) отображает список колонок выбранного объекта.
•
Область прав доступа (2) отображает список прав доступа, установленных для выбранной
колонки.
Записи на детали [Доступ к колонкам] могут быть отредактированы непосредственно в реестре,
без использования карточки.
Если права доступа на колонки не установлены, все пользователи, обладающие доступом к
соответствующему объекту, имеют полный доступ ко всем его колонкам. Область реестра
колонок на детали [Доступ к колонкам] при этом не содержит колонок.
При установке признака [Администрируется по колонкам], в представлении [Все колонки] детали
[Доступ к колонкам] отображается список всех колонок выделенного объекта, а в области прав
доступа для каждой колонки будет по умолчанию установлено право [Редактирование]
(максимальный уровень доступа) для всех пользователей.
Чтобы установить уровень доступа для конкретного пользователя или роли, нажмите на кнопку
[Добавить] и выберите необходимого пользователя или роль.
Чтобы изменить уровень доступа пользователя или роли к колонке объекта, щелкните по кнопке
в соответствующей строке области прав доступа.
Если удалить все записи из области прав доступа для определенной колонки, эта колонка будет
удалена из списка администрируемых колонок, а доступ к ней будет запрещен.
ПРЕДСТАВЛЕНИЯ ДЕТАЛИ
•
[Администрируемые колонки] — список колонок текущего объекта, для которых
настроены дополнительные права доступа.
•
[Все колонки] — список всех колонок выбранного объекта, включая колонки, права
доступа для которых были установлены по умолчанию.
КОЛОНКИ ДЕТАЛИ
[Пользователь/роль] — укажите пользователя либо роль, которые получают права. Например,
права могут быть предоставлены всем сотрудникам департамента разработки. Справочник этого
поля содержит список пользователей, а также древовидную организационную структуру
компании.
[Уровень доступа] — щелкните по кнопке, чтобы переключаться между уровнями доступа к
колонке. В зависимости от уровня доступа, в колонке отображаются разные кнопки:
bpm’online marketing
375
Руководство пользователя
•
“
Чтение” — возможность просмотра данных, которые содержатся в колонке;
•
“
Редактирование” — возможность просмотра и изменения данных в колонке;
•
“
Доступ запрещен” — просмотр и изменение данных в колонке недоступны.
Пользователи с уровнем доступа “Редактирование” обладают полным доступом к колонке.
Пользователи, для которых установлен уровень доступа “Чтение”, могут только просматривать
данные в колонке. Пользователи, для которых установлен уровень “Доступ запрещен”, не могут
просматривать данные в колонке (вместо фактических данных, для этих пользователей в колонке
реестра, а также в соответствующем поле отобразится надпись “<Доступ запрещен>”).
ДЕТАЛЬ [ДОСТУП К ОБЪЕКТУ ДЛЯ ВНЕШНИХ СЕРВИСОВ] РАЗДЕЛА
[ДОСТУП К ОБЪЕКТАМ]
Используя деталь [Доступ к объекту для внешних сервисов], вы можете применять
дополнительные ограничения доступа к данным системы при реализации интеграции
bpm’online с внешними сервисами по протоколу OData.
Рис. 313 — Детали [Доступ к объекту для внешних сервисов]
Например, все сотрудники могут иметь право на просмотр изменение и удаление записей в
определенном разделе, тогда как при доступе того же пользователя с использованием
стороннего сервиса прав на изменение и удаление записей быть не должно. В этом случае
необходимо указать соответствующие ограничение для пользователя на детали [Доступ к
объекту для внешних сервисов].
Структура детали [Доступ к объекту для внешних сервисов] идентична структуре детали [Доступ к
объекту].
Приоритет прав доступа определяется таким образом, чтобы при доступе по протоколу OData
для пользователей и ролей действовали ограничения с обоих деталей.
СМОТРИТЕ ТАКЖЕ
• Деталь [Доступ к объекту] раздела [Доступ к объектам]
376
Раздел [Доступ к операциям]
РАЗДЕЛ [ДОСТУП К ОПЕРАЦИЯМ]
Раздел [Доступ к операциям] используется для настройки прав доступа к администрируемым
операциям системы, например: регистрации пользователей, настройке рабочих мест,
изменению содержимого справочников, конфигурированию системы и т.д.
Чтобы перейти в раздел [Доступ к операциям], откройте дизайнер системы, нажав на кнопку
в правом верхнем углу приложения. Затем в группе [Пользователи и администрирование]
щелкните по ссылке [Права доступа на операции].
ПАНЕЛЬ ИНСТРУМЕНТОВ РАЗДЕЛА
Работа с группами в разделе не предусмотрена. В то же время, доступна функциональность
стандартного и расширенного фильтров.
ДАЛЕЕ В ЭТОЙ ГЛАВЕ
• Страница системной операции
Общие данные
Доступ к операции
•
Описание системных операций
СМОТРИТЕ ТАКЖЕ
• Раздел [Доступ к объектам]
•
Раздел управления ролями и пользователями
СТРАНИЦА СИСТЕМНОЙ ОПЕРАЦИИ
Страница системной операции состоит из нескольких областей.
ОБЩИЕ ДАННЫЕ
Общие данные об администрируемой операции.
Название
Название администрируемой операции.
Код
Уникальный код, по которому операция идентифицируется
системой. После сохранения записи поле становится недоступным
для редактирования.
Описание
Описание операции, например, ее назначение.
ДОСТУП К ОПЕРАЦИИ
Деталь [Доступ] используется для определения прав доступа к выбранной операции для
различных пользователей и ролей. При работе с деталью используется редактируемый реестр.
Пользователь/роль
bpm’online marketing
Пользователь либо роль, для которых определяется уровень
доступа. Справочник поля содержит список всех объектов
администрирования bpm’online: отдельных пользователей и ролей
(групп) пользователей.
377
Руководство пользователя
Уровень доступа
Наличие признака свидетельствует от предоставлении доступа к
выбранной операции указанному пользователю либо роли.
Отсутствие признака — о запрете доступа к операции. Для
изменения уровня доступа щелкните мышью по нужной записи,
затем — по полю [Уровень доступа] и сохраните запись.
Позиция
Приоритет прав указанного пользователя либо роли по отношению
к другим пользователям либо ролям, добавленным на деталь.
Панель инструментов
Помимо стандартных инструментов, деталь содержит кнопки [Вверх] и [Вниз], при помощи
которых вы можете изменить позицию выбранной записи.
Если пользователь будет входить в несколько ролей, добавленных на деталь, для него будут
применен уровень доступа той роли, которая расположена выше в списке. Например, если вы
хотели бы запретить всем пользователям настраивать рабочие места, но предоставить их группе
системных администраторов, расположите группу “Все пользователи” ниже, а группу
“Системные администраторы” — выше. Если же вы хотели бы всем пользователям предоставить
доступ к какой-либо операции, за исключением небольшой группы пользователей,
расположите эту группу выше.
Пользователи или роли, которые не добавлены на деталь, не получают права доступа к
операции. При этом они не участвуют при определении приоритетов прав.
ОПИСАНИЕ СИСТЕМНЫХ ОПЕРАЦИЙ
Ниже представлено описание системных операций, доступом к которым вы можете управлять.
УПРАВЛЕНИЕ ПОЛЬЗОВАТЕЛЯМИ И РОЛЯМИ
[Управление списком пользователей] — право добавлять, изменять и удалять учетные записи
пользователей в разделе [Роли и пользователи].
[Управление лицензиями пользователей] — право доступа к менеджеру лицензий.
Пользователи, обладающие правом на управление лицензиями, могут войти в систему и
перераспределить лицензии даже в случае блокировки системы в связи с превышением
количества лицензий.
[Изменение делегируемых прав] — возможность делегировать права доступа одних
пользователей другим при помощи детали [Делегирование прав доступа]. Пользователи, не
обладающие правом на совершение данной операции, не могут добавлять пользователей и
роли на деталь [Делегирование прав доступа].
ОБЩИЙ ДОСТУП К ДАННЫМ
Операции общего доступа к данным относятся ко всем записям во всех объектах. Как правило,
общий доступ к данным предоставляется администратору системы.
[Просмотр любых данных] — пользователь может просматривать все записи во всех объектах.
[Добавление любых данных] — пользователь может добавлять записи в любые объекты
системы.
[Изменение любых данных] — пользователь может редактировать любые записи во всех
объектах системы.
378
Раздел [Доступ к операциям]
[Удаление любых данных] — пользователь может удалять любые записи из любых объектов
системы.
Действие прав доступа, предоставленных данными операциями, не может быть ограничено
никакими специфическими правами доступа к записям, операциям либо колонкам объектов:
если такие ограничения существуют, они не будут приниматься во внимание.
Например, если пользователь имеет доступ к операции [Просмотр любых данных], он сможет
просматривать данные всех объектов, даже если доступ к операциям чтения в таких объектах
был ограничен.
ДОСТУП К ОБЪЕКТАМ
Пользователи, обладающие доступом к операциям управления администрируемыми объектами,
могут устанавливать способы администрирования объектов (по записям, по колонкам, по
операциям). Способы администрирования объекта могут быть указаны как в разделе [Доступ к
объектам], так и в дизайнере объектов при помощи группы свойств [Администрирование].
[Изменение признака администрирования по записям для объекта] — право устанавливать
признак в колонке [Администрируется по записям] в разделе [Доступ к объектам]. Данная
операция также дает право устанавливать признак [По записям] в свойствах объекта в
дизайнере объектов.
[Изменение признака администрирования по колонкам для объекта] — право устанавливать
признак в колонке [Администрируется по колонкам] в разделе [Доступ к объектам]. Кроме этого,
операция дает право устанавливать признак [По колонкам] в свойствах объекта в дизайнере
объектов.
[Изменение признака администрирования по операциям для объекта] — право устанавливать
признак в колонке [Администрируется по операциям] в разделе [Доступ к объектам]. Эта же
операция позволяет устанавливать признак [По операциям] в свойствах объекта в дизайнере
объектов.
ДОСТУП К ОПЕРАЦИЯМ ОБЪЕКТОВ
Следующие системные операции используются для предоставления пользователям
возможности распределять права доступа к операциям чтения, добавления, редактирования и
удаления записей в объектах.
[Изменение прав на операцию в объекте] — общее право изменять уровень доступа к
операциям чтения, добавления, редактирования и удаления в объектах.
[Изменение права на добавление записей в объект] — право пользователя устанавливать
признак в колонке [Добавление] детали [Доступ к объекту] в разделе [Доступ к объектам].
[Изменение права на редактирование записей в объекте] — право пользователя устанавливать
признак в колонке [Изменение] детали [Доступ к объекту] в разделе [Доступ к объектам].
[Изменение права на удаление записей из объекта] — право пользователя устанавливать
признак в колонке [Удаление] детали [Доступ к объекту] в разделе [Доступ к объектам].
[Изменение права на просмотр записей объекта] — право пользователя устанавливать признак
в колонке [Чтение] детали [Доступ к объекту] в разделе [Доступ к объектам].
НА ЗАМЕТКУ
Пользователь должен получить доступ к операции [Изменение прав на операцию в объекте],
чтобы иметь возможность устанавливать права доступа к операциям добавления,
редактирования, удаления, а также просмотра записей объектов. Например, для того, чтобы
пользователь мог раздавать права на операцию удаления в объектах, он должен иметь доступ к
bpm’online marketing
379
Руководство пользователя
операциям [Изменение прав на операцию в объекте] и [Изменение права на удаление записей
из объекта].
ДОСТУП К КОЛОНКАМ, СИСТЕМНЫМ ОПЕРАЦИЯМ, ПРАВА ПО
УМОЛЧАНИЮ
[Изменение для колонки признака администрирования] — право на включение колонки
объекта в список администрируемых колонок. Включение колонки в список администрируемых
происходит автоматически при изменении прав доступа на колонку.
[Изменение прав на колонку в объекте] — право изменять уровень доступа к отдельным
колонкам в объектах, администрируемых по колонкам, при помощи детали [Доступ к колонкам]
в разделе [Доступ к объектам].
[Изменение прав по умолчанию для записей объекта] — возможность настройки прав доступа
по умолчанию на новые записи в администрируемых по записям объектах при помощи детали
[Доступ к записям по умолчанию] в разделе [Доступ к объектам].
[Изменение прав на системные операции] — право предоставления доступа к системным
операциям. Данная операция также включает в себя право регистрации дополнительных
системных операций.
ДОСТУП К ОСОБЫМ РАЗДЕЛАМ СИСТЕМЫ
[Доступ к рабочему месту “Администрирование”] — право доступа к разделам [Роли и
пользователи], [Доступ к объектам], [Доступ к операциям] и [Системные настройки]. Доступ к
конкретным операциям администрирования должен быть предоставлен отдельно.
[Доступ к разделу “Дизайн процессов”] — операция предоставляет доступ к разделу [Дизайн
процессов], а также возможность добавлять и редактировать бизнес-процессы.
[Доступ к разделу “Журнал изменений”] — пользователь может открыть раздел [Журнал
изменений].
[Доступ к разделу “Справочники”] — пользователь может открыть раздел [Справочники].
[Доступ к разделу “Конфигурация”] — пользователь может открыть раздел [Конфигурация].
[Просмотр раздела “Журнал аудита”] — право на просмотр содержимого раздела [Журнал
аудита системных операций].
[Управление разделом “Журнал аудита”] — право на просмотр содержимого раздела “Журнал
аудита системных операций”, а также на выполнение действия архивирования журнала.
ДОСТУП К ФУНКЦИОНАЛЬНОСТИ ПОИСКА ДУБЛЕЙ
[Поиск дублей] — пользователь может выполнять поиск дублирующихся записей в разделах
[Контакты] и [Контрагенты].
[Обработка дублей] — пользователь может выполнять слияние нескольких дублирующихся
записей в одну.
ДОСТУП К НАСТРОЙКАМ ИНТЕГРАЦИЙ
[Доступ к сервисам обмена сообщениями] — доступ к функциональности настройки Call Centre.
[Доступ к Odata] — доступ к интеграции с внешними ресурсами по протоколу Odata.
380
Раздел [Доступ к операциям]
ОБЩИЕ ДЕЙСТВИЯ В СИСТЕМЕ
[Настройка списка почтовых провайдеров] — пользователь может формировать список email
серверов, используемых для отправки и получения писем.
НА ЗАМЕТКУ
Настройка списка почтовых провайдеров осуществляется при помощи команды [Настроить
список почтовых провайдеров] меню
.
[Настройка синхронизации с общими почтовыми ящиками] — пользователь может управлять
правами доступа к почтовым ящикам, для которых был установлен признай [Общий].
[Изменение прав на запись] — право устанавливать доступ к отдельным записям в разделах.
Для этого в объекте раздела должен быть установлен признак [Администрируется по записям].
[Не учитывать проверку доступа по IP-адресу] — для пользователя, который имеет доступ к
данной операции, при попытке входа в систему будут игнорироваться ограничения по IPадресу.
[Выполнить генерацию команд] — доступ к команде [Перегенерация метаданных команд строки
управления] меню инструментов. Позволяет обновлять список команд, доступных в командной
строке при добавлении в систему новых разделов.
[Принудительная разблокировка файла] — право разблокировать файл, который был
заблокирован другим пользователем на детали [Файлы и ссылки].
[Экспорт реестра] — возможность сохранения данных реестра в файл формата CSV. Если у
пользователя нет права на данную операцию, действие [Экспортировать список в файл] в
разделах неактивно.
[Отмена выполнения процесса] — право отменять выполнение запущенного бизнес-процесса в
журнале процессов и мастере процессов.
[Доступ к настройке рабочих мест] — право на создание и настройку рабочих мест: управление
перечнем разделов, которые доступны в боковой панели.
[Доступ к комментариям] — пользователь может редактировать и удалять комментарии к
сообщениям в ленте.
[Права на удаление сообщений и комментариев] — право удалять сообщения и комментарии,
оставленные другими пользователями в разделе [Лента], вкладке [Лента] панели уведомлений, а
также на вкладке [Лента] страниц просмотра и редактирования разделов системы. Пользователи
могут редактировать и удалять собственные сообщения и комментарии, не обладая доступом к
данной системной операции.
bpm’online marketing
381
Руководство пользователя
РАЗДЕЛ [СПРАВОЧНИКИ]
Раздел [Справочники] предназначен для управления содержимым справочников bpm’online.
Например, здесь можно дополнить список городов, изменить перечень типов контрагентов,
категорий активностей и других списков, которые используются при работе с данными в
системе. В разделе вы можете редактировать записи существующих справочников, а также
регистрировать новые справочники.
Чтобы перейти в раздел, откройте дизайнер системы, нажав на кнопку
в правом верхнем
углу приложения. Затем в группе [Настройка системы] щелкните по ссылке [Справочники].
ВАЖНО
Доступ к разделу может быть ограничен при помощи системной операции [Доступ к разделу
“Справочники”].
ПАНЕЛЬ ИНСТРУМЕНТОВ РАЗДЕЛА
При выборе справочника в разделе, помимо стандартных, доступны кнопки:
•
[Открыть наполнение] — открыть страницу для изменения наполнения справочника.
•
[Открыть свойства] — открыть страницу для изменения свойств, заданных при
регистрации справочника.
ДАЛЕЕ В ЭТОЙ ГЛАВЕ
• Страница наполнения справочника
•
Страница свойств справочника
•
Описание нестандартных справочников
СТРАНИЦА НАПОЛНЕНИЯ СПРАВОЧНИКА
Просмотр и редактирование содержимого справочников осуществляется на специальной
странице наполнения справочника (Рис. 314). Эта страница открывается при нажатии на кнопку
[Открыть наполнение] при выборе нужного справочника в разделе.
Рис. 314 — Страница наполнения справочника
Все изменения могут быть выполнены в редактируемом реестре.
382
Раздел [Справочники]
Исключением являются нестандартные справочники, например, [Валюты] или [Результаты
активностей по категориям]. Изменение содержимого таких справочников выполняется в
отдельном окне.
НА ЗАМЕТКУ
Стандартными считаются справочники, содержащие только поля [Название] и [Описание].
Большинство справочников bpm’online являются стандартными.
СМОТРИТЕ ТАКЖЕ
• Страница свойств справочника
•
Описание нестандартных справочников
СТРАНИЦА СВОЙСТВ СПРАВОЧНИКА
Для добавления нового или изменения свойств существующего справочника используется
страница свойств справочника. Эта страница открывается при нажатии на кнопку [Открыть
свойства] при выборе нужного справочника в разделе.
Название
Название справочника.
Объект
Объект, который содержит структуру данных справочника.
Например, для справочника [Города] выберите объект “Город”.
Справочник этого поля содержит список элементов конфигурации с
типом “Объект”.
Страница реестра
Схема страницы, которая используется для изменения содержимого
справочника. Если поле не заполнено, будет использована
стандартная страница наполнения справочника.
Описание
Описание справочника, например, его назначение.
СМОТРИТЕ ТАКЖЕ
• Страница наполнения справочника
ОПИСАНИЕ НЕСТАНДАРТНЫХ СПРАВОЧНИКОВ
Данная глава содержит описание некоторых нестандартных справочников, используемых в
bpm’online.
СОДЕРЖАНИЕ
• Справочник [Валюты]
•
Справочник [Учетные записи во внешних ресурсах]
•
Справочник [Состояния обращений]
•
Справочник [Шаблоны email-сообщений]
•
Справочник [Правила ограничения отправки Email]
bpm’online marketing
383
Руководство пользователя
СПРАВОЧНИК [ВАЛЮТЫ]
Справочник содержит перечень валют, используемых при взаиморасчетах с клиентами,
партнерами, поставщиками и т.д.
Название
Наименование валюты, например, “Доллар” или “Евро”.
Код
Банковский код валюты, например, для доллара значением кода
является “840”.
Краткое название
Сокращенное название валюты, например, “USD” или “EUR”.
Символ
Символ валюты, например, “$” или “€”.
Кратность
Количество валюты, для которого будет производиться расчет курса
(например, 1, 10, 100).
Описание
Дополнительная информация о валюте.
Отображать символ
валюты
Выберите одну из опций: [слева] или [справа], чтобы в системе
валюта отображалась с левой или с правой стороны от суммы.
Деталь [Курс]
Для внесения информации о курсах валют используется деталь [Курс].
Начало
Дата начала действия курса. Будет являться одновременно и датой
завершения действия предыдущего курса.
Курс
Значение курса данной валюты по отношению к базовой. Введите
значение в соответствии с кратностью, заданной в карточке валюты.
Для базовой валюты необходимо установить значение курса
равным “1”.
НА ЗАМЕТКУ
Базовой является валюта, которая используется для расчета финансовых показателей работы,
например, это может быть “Доллар”. Базовая валюта определяется при помощи системной
настройки “Базовая валюта”.
СПРАВОЧНИК [УЧЕТНЫЕ ЗАПИСИ ВО ВНЕШНИХ РЕСУРСАХ]
Справочник содержит перечень учетных записей, которые используются для сбора
информации во внешних веб-ресурсах, например, соц. сетях.
Название
Название учетной записи.
Пользователь
Имя пользователя системы, учетную запись которого вы намерены
добавить. Если вы используете корпоративную учетную запись, имя
пользователя можно не указывать.
Тип
Веб-ресурс, например “Twitter” или “Google”.
Логин
Имя учетной записи во внешнем ресурсе.
384
Раздел [Справочники]
Общая
Установите признак, если предполагается, что учетная запись может
быть использована другими пользователями системы. Например,
для корпоративной учетной записи.
Описание
Описание учетной записи, например, ее назначение.
СПРАВОЧНИК [СОСТОЯНИЯ ОБРАЩЕНИЙ]
Справочник [Состояния обращений] содержит списки состояний, в которых может пребывать
обращение. Например, “Новый”, “В работе”, “Закрыт” и т.д. Справочник используется на детали
[Обращения], которая доступна на вкладке [История] страницы контакта.
Название
Название состояния. Например, “В работе”.
Описание
Дополнительное описание состояния. Например, описание условий,
при которых обращение может быть переведено в данное
состояние.
Конечное состояние
Признак указывает на состояние, при котором работа по
обращению завершена. Например, “Закрыто” или “Отменено”.
Состояние
разрешения
Признак указывает на состояние, при котором решение по
обращению найдено и предоставлено пользователю. По
умолчанию — “Разрешено”.
Состояние паузы
Признак указывает на состояние, при котором работа по
обращению приостанавливается. По умолчанию — “Ожидает
реакцию пользователя”.
СПРАВОЧНИК [ШАБЛОНЫ EMAIL-СООБЩЕНИЙ]
Справочник [Шаблоны email-сообщений] предназначен для формирования шаблонов
сообщений, которые в дальнейшем используются для формирования текста рассылок.
Название
Наименование шаблона сообщения электронной почты.
Тема
Тема сообщения электронной почты, которое будет отправлено по
данному шаблону. Данное значение будет автоматически
подставляться в поле [Тема] страницы email-рассылки при выборе
шаблона из справочника.
Область шаблона
Используйте основную область шаблона для формирования текста
сообщения. Справа от области расположен список доступных
макросов. По умолчанию доступны три группы макросов: “Адресат”,
“Текущий пользователь” и “Отписка”. Чтобы добавить макрос в текст
шаблона, выберите его в списке макросов и нажмите на кнопку
bpm’online marketing
385
.
Руководство пользователя
СПРАВОЧНИК [ПРАВИЛА ОГРАНИЧЕНИЯ ОТПРАВКИ EMAIL]
Справочник [Правила ограничения отправки Email] используется для формирования условий
ограничения количества отправляемых сообщений в email-рассылках. Под правилом
ограничения отправки подразумевается максимальное количество писем, которое может быть
отправлено адресату за определенный период. Количество установленных правил не
ограничено, все добавленные в справочник правила считаются действующими.
Например, можно установить два правила: чтобы адресаты получали не более 3-х писем в день
и не более 10-ти писем в неделю. При отправке рассылки будет выполнена проверка
количества отправленных каждому адресату писем. Если по контакту лимит отправки достиг хотя
бы одного из указанных в справочнике значений, то отправка письма будет отменена, а для
получателя в рассылке будет установлен отклик “Ограничение коммуникаций”.
Название
Наименование правила, например, “10 писем в неделю”.
Максимальное
количество отправок
Допустимое количество писем, которое может быть отправлено
контакту за определенный период.
Период, дней
Период (в днях), для которого задается правило. Например, для
правила “Три письма в день” укажите значение “1”.
386
Раздел [Системные настройки]
РАЗДЕЛ [СИСТЕМНЫЕ НАСТРОЙКИ]
Раздел [Системные настройки] используется для дополнительной настройки разделов системы.
Например, здесь вы можете задать цвет для просроченных активностей или указать базовую
валюту для расчетов финансовых показателей в системе, задать параметры отправки emailсообщений и т.д.
При помощи системных настроек также можно задать значение по умолчанию, которое
автоматически будет заполняться для поля при создании записи, например, состояние для
активности.
Чтобы перейти в раздел, откройте дизайнер системы, нажав на кнопку
в правом верхнем
углу приложения. Затем в группе [Настройка системы] щелкните по ссылке [Системные
настройки].
СОДЕРЖАНИЕ
• Страница системной настройки
•
Описание системных настроек
СТРАНИЦА СИСТЕМНОЙ НАСТРОЙКИ
Для регистрации или изменения значения системной настройки используется страница
системной настройки.
Название
Имя системной настройки, которое будет отображаться в
интерфейсе системы для пользователя.
Тип
Тип поля системной настройки. Определяет способ заполнения
значения системной настройки. Данное поле доступно для
редактирования при добавлении новой системной настройки и
недоступно для ранее зарегистрированных записей. Перечень
возможных типов полей рассмотрен ниже.
Значение по
умолчанию
Значение системной настройки, например, значение “Не начата”
для состояния активности по умолчанию или 5 минут для интервала
проверки уведомлений. Способ заполнения поля [Значение]
зависит от типа системной настройки, например, состояние
активности по умолчанию выбирается из справочника, а интервал
проверки уведомлений указывается целым числом.
Код
Обозначение, которое используется для идентификации настройки
системой. Значение этого поля должно состоять из латинских букв и
цифр и не содержать пробелов.
Кешируется
Установленный признак обозначает, что значение системной
настройки необходимо считывать единожды после входа в систему,
так как эти значения меняются достаточно редко. Например,
кешируемыми настройками являются цвет просроченных
активностей или базовая валюта. Примером некешируемой
настройки может быть номер статьи базы знаний, так как значение
настройки должно обновляться каждый раз при создании новой
статьи.
bpm’online marketing
387
Руководство пользователя
Персональная
Установленный признак обозначает, что значение системной
настройки устанавливается индивидумально для текущего
пользователя. Например, это может быть дата последней
синхронизации с контактами Google.
Разрешить для
пользователей
портала
Установленный признак обозначает, что данная системная
настройка может использоваться пользователями портала
самообслуживания.
НА ЗАМЕТКУ
Если кешируемая системная настройка была изменена, то новое значение вступит в силу только
после последующего входа в систему.
Типы полей
Перечень возможных значений поля [Тип] на странице системной настройки.
Строка (50 символов)
Текстовые данные, объемом до 50 символов.
Строка (250
символов)
Текстовые данные, объемом до 250 символов.
Строка (500
символов)
Текстовые данные, объемом до 500 символов.
Строка
неограниченной
длины
Зашифрованная
строка
Текстовые данные без ограничения объема.
Текстовые данные, которые
зашифрованном виде.
необходимо
Дата/Время
Дата и время.
Дата
Только дата.
Целое число
Числовые данные с точностью до целых.
Дробное число
Числовые данные с точностью до сотых.
хранить
в
БД
Деньги
Логическое
Системная настройка может иметь одно из двух значений:
“Включена” (признак установлен) или “Выключена” (признак снят).
Справочник
Данные, которые необходимо выбирать из предопределенного
перечня значений. Источником значений для этого типа поля
служит другой объект, ранее добавленный в систему. Установите
опцию и выберите объект, который необходимо использовать в
качестве источника для выбора значения системной настройки.
Двоичные данные
Системная настройка позволяет загрузить файл изображения.
388
в
Раздел [Системные настройки]
ОПИСАНИЕ СИСТЕМНЫХ НАСТРОЕК
Ниже представлено описание системных настроек, реализованных в bpm’online.
ОБЩИЕ
[Версия конфигурации] — отображает текущую версию конфигурации. Тип: строка (50
символов).
[Заголовок блока средств связи на странице логина] — используется для определения названия
блока на странице авторизации системы, содержащего в себе средства связи. Тип: строка (50
символов).
[Заголовок блока информационных ссылок на странице логина] — используется для
определения названия блока на странице авторизации, содержащего в себе ссылки. Тип: строка
(50 символов).
[Интервал проверки уведомлений] — используется для определения частоты проверки наличия
новых уведомлений в системе. Значение настройки задается в миллисекундах (мс). Тип: целое
число. Значение по умолчанию: 300000 мс (равно интервалу в пять минут).
[Кодировка при экспорте в “.csv”] — предназначена для определения кодировки, используемой
при экспорте данных системы в файл формата “.csv”. Тип: строка (500 символов). Значение по
умолчанию: windows-1251.
[Логотип компании] — предназначена для указания логотипа, который будет отображаться на
странице авторизации. По умолчанию отображается логотип приложения bpm’online, но вы
можете загрузить логотип своей компании. Рекомендуемый формат изображения — PNG. Тип:
изображение.
[Логотип в верхней панели] — используется для загрузки изображения, которое будет
отображаться вверху страниц bpm’online. По умолчанию отображается логотип приложения
bpm’online, но вы можете загрузить логотип своей компании. Рекомендуемый формат
изображения — PNG. Тип: изображение.
[Логотип в главном меню] — используется для загрузки изображения, которое будет
отображаться вверху страницы главного меню bpm’online (открывается по умолчанию при входе
в систему). По умолчанию отображается логотип приложения bpm’online, но вы можете
загрузить логотип своей компании. Рекомендуемый формат изображения — PNG. Тип:
изображение.
[Максимальное количество импортируемых записей из Excel] — максимальное количество
записей при импорте из файла MS Excel. Тип: целое число. Значение по умолчанию: 2000.
[Максимальное количество повторений элементов процесса] — максимально допустимое
количество запусков одного и того же элемента при выполнении процесса. Тип: целое число.
Значение по умолчанию: 100.
[Максимальный размер загружаемого файла] — определяет максимальный размер файла,
который можно добавить на деталь [Файлы и ссылки] в разделах системы. Значение настройки
задается в мегабайтах (Мб). Тип: целое число. Значение по умолчанию: 10 Мб.
[Минимальное количество символов для фильтрации списка] — минимальное количество
символов для фильтрации значений в раскрывающемся списке поля “справочник”. При вводе
искомого значения прямо в поле (не открывая при этом окно справочника) отображается
раскрывающийся список, содержащий значения справочника, которые соответствуют
введенным символам. Минимальное количество символов, необходимое для отображения
списка, определяется данной системной настройкой. Тип: целое число. Значение по
умолчанию: 3.
bpm’online marketing
389
Руководство пользователя
[Отображать информационное сообщение о всплывающих окнах] — предназначена для
управления отображением панели инструментов браузера во всплывающих окнах bpm’online.
При работе с bpm’online всплывающие окна используются в окне настройки системы при
открытии дизайнеров, карточек системных настроек, окон справочников и т.д. Тип: логическое.
Значение по умолчанию: выключена.
[Разделитель при экспорте в “.csv”] — предназначена для определения разделителя,
используемого при экспорте данных системы в файл формата “.csv”. Тип: cтрока (500 символов).
Значение по умолчанию: точка с запятой.
[Тип сравнения для строковых колонок] — тип оператора, используемого для фильтрации
значений выпадающего списка полей “справочник”. Тип: целое число. Значение по умолчанию:
0. Может принимать одно из двух значений:
0 — ищет вхождение подстроки в начале строки.
1 — ищет вхождение подстроки в любой части строки.
[Цвет завершенной активности] — используется для определения цвета отображения
завершенных активностей в расписании и реестре активностей. Значение настройки
представляет собой шестнадцатиричный код цвета в следующем формате: #0000FF. Тип: строка
(500 символов). Значение по умолчанию: #A0A0A0.
[Цвет просроченной активности] — используется для определения цвета отображения
просроченных активностей в расписании и реестре активностей. Значение настройки
представляет собой шестнадцатиричный код цвета в следующем формате: #0000FF. Тип: строка
(500 символов). Значение по умолчанию: #FFDFDF.
РАССЫЛКА EMAIL-СООБЩЕНИЙ
[Включить логирование получаемых WebHooks] — определяет, необходимо ли логировать в
системе отклики получателей рассылки. Для логирования используется инструмент log4net. Лог
может быть использован разработчиком для отладки системы. Тип: логическое. Значение по
умолчанию: отключена.
[Внешний URL-адрес приложения, используемый для получения WebHooks] — доступный из
Internet адрес для приема откликов получателей рассылки. Значение системной настройки
задается, если при установке системы выполнялась настройка маршрутизации трафика при
использовании межсетевого экрана. Тип: строка (500 символов).
[Внешний URL-адрес приложения, используемый для получения запросов отписки от рассылок]
— доступный из Internet адрес для приема запросов отписки от рассылок. При выполнении
процедуры отписки к данному адресу добавляется параметр со значением ключа, который
используется для отписки. Например, если значение системной настройки равно “http://
www.site.com/unsubscribe”, то фактическая ссылка для выполнения отписки будет иметь вид
“http://www.site.com/unsubscribe?кеу=0123456789”. Значение системной настройки задается,
если при установке системы выполнялась настройка маршрутизации трафика при
использовании межсетевого экрана. Тип: строка (500 символов).
[Интервал выполнения синхронизации Mandrill WebHooks] — периодичность обновления
данных об откликах получателей рассылки. Значение указывается в минутах. Тип: целое число.
Значение по умолчанию: 1.
[Контакт получателя для тестовой отправки Email] — контакт, чьи данные будут подставлены в
тестовое email-сообщение в качестве значений макросов при выполнении действия [Отправить
тестовое письмо] раздела [Email]. Тип: справочник.
390
Раздел [Системные настройки]
[Ключ Api для Mandrill] — персональный ключ доступа к сервису массовых рассылок Mandrill.
Используется для отправки email-рассылок в разделе [Email]. Заполняется по действию
[Настройка ключа Mandrill] в разделе [Email]. Тип: строка (250 символов).
[Количество обрабатываемых пакетов данных Mandrill WebHooks] — количество полученных с
сервера Mandrill событий (WebHooks), обрабатываемых системой за один раз. Системная
настройка определяет скорость обработки этих данных. Целесообразно изменять настройку в
зависимости от аппаратных ресурсов сервера приложения. Тип: целое число. Значение по
умолчанию: 50.
[Максимальное количество получателей в рассылке Mandrill] — максимальное количество emailсообщений, которые могут быть отправлены в рамках одной партии рассылки. Тип: целое число.
Значение по умолчанию: 50000.
[Отписывать пользователя от всех рассылок] — определяет, устанавливать ли автоматически
признак [Не использовать Email] для тех контактов, которые отписались от рассылки. Тип:
логическое. Значение по умолчанию: включена.
[Период сбора статистики по рассылкам Email (часов)] — период, отображаемый на графике
открытий/переходов вкладки [Итоги рассылки] страницы Email-рассылки. Указывается в часах.
Тип: целое число. Значение по умолчанию: 48.
[Сайт для перенаправления отписавшихся] — адрес web-страницы, на которую автоматически
перенаправляется пользователь, когда отписывается от рассылки. Тип: строка (500 символов).
[Частота рассылки писем] — периодичность, с которой система проверяет наличие запущенных
рассылок, у которых время начала отправки уже наступило. Значение системной настройки
указывается в минутах. Тип поля: целое число. Значение по умолчанию: 1.
[Домены, отслеживаемые Google Analytics (через запятую)] — адреса сайтов, статистика которых
будет отслеживаться при помощи в Google Analytics. Значения вводятся через запятую. Тип:
строка (250 символов).
АВТОНУМЕРАЦИЯ ЗАПИСЕЙ
Системные настройки этой группы используются для автонумерации записей в системе,
например, статей базы знаний или контрагентов. Для объекта предусмотрены две настройки: с
помощью первой задается статический текст (маска) номера, а вторая отвечает за хранение
непосредственно числового значения номера. Например, если автогенерируемый номер статьи
базы знаний должен быть формата: “Статья базы знаний-23”, где 23 — текущий номер статьи,
введите следующее значение маски статьи: Статья базы знаний-{0}.
Автонумерация предусмотрена для следующих объектов системы:
•
“Контрагент” — настройки [Маска кода контрагента] и [Текущий код контрагента].
•
“Статья базы знаний” — настройки [Маска номера статьи базы знаний] и [Текущий номер
статьи базы знаний].
Настройка [Маска номера...] используется для генерации номера или кода записи при ее
создании. С помощью этой настройки задается статический текст (маска), предшествующий
либо следующий после числового значения номера. Тип: строка (500 символов).
Настройка [Текущий номер...] используется для генерации номера или кода записи при ее
создании. В этой настройке хранится числовой номер последней созданной записи объекта.
Тип: целое число.
bpm’online marketing
391
Руководство пользователя
АДМИНИСТРИРОВАНИЕ
[ID компании для лицензирования] — хранит значение уникального идентификатора вашей
компании, используемого при лицензировании приложения. ID компании предоставляется
клиенту при приобретении лицензий на программное обеспечение. Тип: строка (500 символов).
[Разрешить использование флага “Оставаться в системе”] — настройка определяет отображать
или нет признак [Оставаться в системе] на странице авторизации bpm’online. Тип: логическое.
Значение по умолчанию: включена.
[Способ администрирования связанных объектов] — позволяет определить способ
администрирования связанных объектов, например, при отображении информации об
основном контакте (должности или дате рождения) из раздела [Контрагенты]. Тип: целое число.
Значение по умолчанию: 0. Настройке можно присвоить следующие значения:
0 — отображать данные только по записям связанного объекта, к которым у текущего
пользователя есть доступ;
1 — отображать данные только по записям связанного объекта, к которым у текущего
пользователя есть доступ, но в случае отсутствия доступа к записи, отображать данные
основного отображаемого поля;
2 — отображать данные по всем записям связанного объекта независимо от
распределения прав доступа.
ВАЖНО
Если у текущего пользователя нет доступа к операции “Чтение” объекта, который содержит
связанную запись, то данные связанного объекта не будут отображаться, вне зависимости от
значения системной настройки [Способ администрирования связанных объектов].
УПРАВЛЕНИЕ ПАРОЛЯМИ
[Отображать информацию о блокировке учетной записи при входе], [Отображать информацию
о неверном пароле при входе] — настройки управляют сообщением, которое отображается при
вводе неправильного имени пользователя или пароля. Отображаемое сообщение зависит от
значений обеих настроек. Тип: логическое. Значение по умолчанию: выключена.
Если значение “выключена” установлено для обеих настроек, то при вводе неправильного
имени пользователя или пароля отображается стандартное сообщение “Вы ввели неверный
логин или пароль, либо ваша учетная запись неактивна”.
Если для обеих настроек установлено значение “включена”:
•
При вводе неправильного имени пользователя отображается сообщение “Вы ввели
неверный логин”.
•
При вводе неправильного пароля для существующего пользователя — “Вы ввели
неверный пароль”.
•
При попытке авторизации заблокированного пользователя — “Ваша учетная запись
заблокирована”.
Если включена только настройка [Отображать информацию о блокировке учетной записи при
входе]:
•
При вводе неправильного имени пользователя или пароля для существующего
пользователя — “Вы ввели неверный логин или пароль”.
•
При попытке авторизации заблокированного пользователя — “Ваша учетная запись
заблокирована”.
Если включена только настройка [Отображать информацию о неверном пароле при входе]:
392
Раздел [Системные настройки]
•
При вводе неправильного имени пользователя отображается сообщение “Вы ввели
неверный логин либо ваша учетная запись заблокирована”.
•
При вводе неправильного пароля для существующего пользователя — “Вы ввели
неверный пароль”.
•
При попытке авторизации заблокированного пользователя — “Вы ввели неверный логин
либо ваша учетная запись заблокирована”.
[Количество попыток входа до предупреждающего сообщения] — количество попыток ввода
правильного пароля, после которого система отобразит предупреждающее сообщение о том,
сколько неудачных попыток осталось до блокирования пользователя. Если значение настройки
— “0”, то предупреждение не отображается. Тип: целое число. Значение по умолчанию: 0.
[Количество попыток входа] — количество попыток ввода правильного пароля, которое есть у
пользователя. Если попытки входа исчерпаны, учетная запись пользователя будет
заблокирована на время, указанное в настройке [Время блокировки пользователя]. Если
значение настройки — “0”, то количество попыток не ограничено. Тип: целое число. Значение
по умолчанию: 0.
[Срок действия пароля, дней] — количество дней с момента создания/изменения пароля, по
истечении которых пользователь должен будет сменить пароль. Смена пароля пользователя
происходит при входе в систему. Если значение настройки — “0”, то срок действия пароля не
ограничен. Тип: целое число. Значение по умолчанию: 0.
[Напоминание о смене пароля, дней] — если до истечения срока действия текущего пароля
осталось указанное или меньшее количество, то при попытке авторизации пользователя
система отображает сообщение о количестве дней до обязательной смены пароля и предлагает
перейти на страницу изменения пароля. Если значение настройки — “0”, то сообщение не
отображается. Тип: целое число. Значение по умолчанию: 0.
[Количество анализируемых паролей] — количество предыдущих паролей пользователя, с
которыми не должен совпадать новый пароль. При вводе пароля, который совпадает с одним из
предыдущих анализируемых паролей, система отобразит ошибку с указанием количества
предыдущих паролей, которым не должен соответствовать новый пароль. После успешного
изменения пароля, предыдущий пароль сохраняется в системе. Если значение настройки — “0”,
то новый пароль может быть идентичен предыдущему. Тип: целое число. Значение по
умолчанию: 0.
[Время блокировки пользователя] — время (в минутах), в течение которого пользователь не
сможет зайти в систему после превышения количества попыток ввода пароля. Если значение
настройки — “0”, пользователь заблокирован не будет. Тип: целое число. Значение по
умолчанию: 0.
Настройки сложности паролей определяют требования, которым должен соответствовать
создаваемый или изменяемый пароль пользователя системы. Следующие настройки
определяют эти требования:
•
[Сложность пароля: Минимальная длина] — минимальное количество символов в
пароле. Тип: целое число. Значение по умолчанию: 0.
•
[Сложность пароля: Минимальное количество символов нижнего регистра] —
минимальное количество букв, которые не являются заглавными. Тип: целое число.
Значение по умолчанию: 0.
•
[Сложность пароля: Минимальное количество символов верхнего регистра] —
минимальное количество заглавных букв в пароле. Тип: целое число. Значение по
умолчанию: 0.
•
[Сложность пароля: Минимальное
bpm’online marketing
393
Руководство пользователя
•
цифр] — минимальное количество цифр в пароле. Тип: целое число. Значение по
умолчанию: 0.
•
[Сложность пароля: Минимальное количество специальных символов] — минимальное
количество символов, которые не являются буквами или цифрами (#, %, &, !, ? и т.д.). Тип:
целое число. Значение по умолчанию: 0.
ЗНАЧЕНИЯ ПО УМОЛЧАНИЮ
[Иконка для детали файлы и ссылки по умолчанию] — иконка, которая используется для
обозначения в плиточном режиме файлов на детали [Файлы и ссылки], расширение которых не
внесено в справочник [Расширения файлов]. Тип: справочник. Значение по умолчанию: default.
[Состояние лида по умолчанию] — определяет состояние, которое указывается для лида при
его создании. Тип: справочник. Значение по умолчанию: Новый.
[Единица измерения по умолчанию] — определяет единицу измерения, которая указывается
при создании продукта. Тип: справочник. Значение по умолчанию: штук.
КОНФИГУРИРОВАНИЕ
[Uri репозитория по умолчанию] — определяет путь к хранилищу пакетов, используемый
системой по умолчанию. Путь по умолчанию используется если для конфигурации не указан
путь к хранилищу пакетов. Тип: строка (500 символов).
[Базовая страница карточки агрегирующей колонки] — страница карточки агрегирующей
колонки в окне настройки колонок. Тип: справочник. Значение по умолчанию: Настройка
агрегирующей колонки.
[Базовая страница карточки колонки] — страница карточки колонки в окне настройки колонок.
Тип: справочник. Значение по умолчанию: Настройка агрегирующей колонки.
[Базовая страница карточки справочника] — используется при регистрации справочников
системы. С помощью этой настройки определяется страница, которая должна использоваться в
качестве базовой для карточки записи стандартных справочников системы. Тип: справочник.
Значение по умолчанию: Базовая страница редактирования справочника.
[Базовая страница окна справочника] — используется при регистрации справочников системы.
С помощью этой настройки определяется страница, которая должна использоваться в качестве
базовой для реестра стандартных справочников системы, а также при открытии окна любого
справочника системы. Тип: справочник. Значение по умолчанию: Базовая страница реестра
справочника.
НА ЗАМЕТКУ
Регистрация справочников системы осуществляется в разделе [Справочники].
[Текущий пакет] — пакет, в котором сохраняются все изменения, внесенные в структуру
разделов системы при помощи мастера разделов. Это могут быть, например, изменения,
связанные с добавлением колонок в объект раздела либо добавление нового раздела в систему.
Тип: справочник.
[Манифест мобильного приложения] — предназначена для указания названия XML-файла,
описывающего мобильное приложение. При указании нескольких манифестов их названия
разделяются символом “;”. Тип: строка (50 символов).
[Начало периода расписания] — определяет начало временного промежутка в расписании
пользователей. Тип: целое число. Значение по умолчанию: 0
394
Раздел [Системные настройки]
[Окончание периода расписания] — определяет окончание временного промежутка в
расписании пользователей. Тип: целое число. Значение по умолчанию: 24
[Разрешить сохранение элемента конфигурации без блокировки] — предназначена для
включения/отключения возможности сохранения изменений в элементе конфигурации без его
предварительной блокировки. Настройка может быть включена, например, если расширением
функциональности приложения занимается один разработчик. Тип: логическое. Значение по
умолчанию: выключена.
[Путь к репозиторию пакетов] — путь к папке хранилища, в которой находятся обновленные
базовые пакеты конфигурации. Используется при обновлении версии конфигурации. Значение
системной настройки предоставляет служба поддержки. Тип: строка (500 символов).
[Отображать предупреждения C# компилятора при компиляции конфигурации] — уровень
предупреждений компилятора С#, которые будут отображаться при компиляции файлов
конфигурации. Тип: целое число. Значение по умолчанию: 2.
[Возможность фиксации пользовательского пакета в хранилище] — определяет, могут ли быть
зафиксированы в хранилище пакеты, которые были добавлены пользователями системы. Тип:
логическое. Значение по умолчанию: включена.
[Издатель] — предназначена для идентификации стороны, которая вносит изменения в
конфигурацию. Имя издателя закрепляется за каждым пакетом отдельно. Вы можете вносить
изменения только в те пакеты, издателем которых является ваша компания. Настройка
используется при разработке пользовательских конфигураций для третьих сторон. Тип: строка
(250 символов).
[Максимальное количество строк данных, привязываемых к пакету] — если при привязке данных
к пакету количество привязываемых записей достигнет значения системной настройки,
отобразится соответствующее предупреждение, после чего привязку данных необходимо будет
подтвердить. Тип: целое число. Значение по умолчанию: 100.
НА ЗАМЕТКУ
Привязка большого количества данных к пакету может занять значительное время.
ФИНАНСЫ
[Базовая валюта] — определяет базовую валюту для осуществления финансовых расчетов в
системе. Тип: справочник. Значение по умолчанию: Доллар.
ПОИСК ДУБЛЕЙ
[Дата последнего поиска дублей по контактам] — дата и время последнего поиска
дублирующихся записей в разделе [Контакты]. Тип: дата/время.
[Дата последнего поиска дублей по контрагентам] — дата и время последнего поиска
дублирующихся записей в разделе [Контрагенты]. Тип: дата/время.
СИНХРОНИЗАЦИЯ С LDAP
Настройки в этой группе используются при синхронизации пользователей с LDAP-сервером.
ВАЖНО
Для настройки синхронизации с LDAP рекомендуется использовать окно настройки
синхронизации.
bpm’online marketing
395
Руководство пользователя
Настройки подключения к LDAP-серверу
[Имя или IP-адрес LDAP-сервера] — адрес, используемый системой для соединения с LDAP
сервером. Тип: строка (50 символов).
[Тип аутентификации LDAP] — тип аутентификации, используемый при авторизации
пользователей LDAP. Например, Ntlm, Anonymous, Basic и т.д. Тип: справочник.
[Имя пользователя LDAP-сервера] — имя учетной записи пользователя LDAP-сервера, от имени
которого система будет подключаться к LDAP-серверу. Например, доменное имя
администратора. Тип: строка (50 символов).
[Пароль пользователя LDAP-сервера] — пароль учетной записи пользователя, используемый
системой для подключения к LDAP-серверу, например, пароль доменного имени
администратора. Пароль хранится в системе в зашифрованном виде. Тип: зашифрованная
строка.
Настройки синхронизации пользователей
[Название атрибута, который содержит ФИО пользователя LDAP] — атрибут элемента в каталоге
LDAP, значением которого является полное имя (ФИО) пользователя. Например, таким
элементом может быть “name”. Тип: строка (50 символов).
[Название атрибута, который содержит имя пользователя LDAP] — атрибут элемента в каталоге
LDAP, значением которого является доменное имя пользователя. Например, “AccountName”.
Тип: строка (50 символов).
[Название атрибута для идентификации пользователя LDAP] — любой атрибут элемента в
каталоге LDAP, значение которого является уникальным для всех элементов. Значение
указанного атрибута используется как уникальный идентификатор записей при синхронизации
пользователей. Например, в Active Directory таким элементом может выступать “objectSid”. Тип:
строка (50 символов).
[Элемент орг. структуры LDAP со списком пользователей для синхронизации] — уникальное имя
(distinguishedName, DN) элемента организационной структуры каталога LDAP (папки, группы и
т.д.),
который
содержит
синхронизируемые
записи
пользователей.
Например,
“CN=Users,DC=example,DC=com”. Если каталог содержит несколько таких элементов,
необходимо указать уникальное имя общего родительского элемента. Тип: строка (50 символов).
[Условие для формирования списка пользователей LDAP] — условие, которому должен
соответствовать элемент LDAP, чтобы быть отобранным для синхронизации пользователей.
Задается в виде выражения, например, для Active Directory условие может иметь следующий
вид:
“(&(objectClass=user)(objectClass=person)(!objectClass=computer)(!userAccountControl:1.2.8
40.113556.1.4.803:=2))”
Тип: строка (50 символов).
[Название атрибута, который содержит место работы пользователя LDAP] — атрибут элемента в
каталоге LDAP, значением которого является место работы импортируемого пользователя.
Используется при импорте пользователей из LDAP для автоматического заполнения поля
[Контрагент] страницы контакта. Тип: строка (250 символов).
[Название атрибута, который содержит email пользователя LDAP] — атрибут элемента в каталоге
LDAP, значением которого является адрес электронной почты импортируемого пользователя.
Используется при импорте пользователей из LDAP для автоматического заполнения поля [Email]
страницы контакта. Тип: строка (250 символов).
396
Раздел [Системные настройки]
[Название атрибута, который содержит номер телефона пользователя LDAP] — атрибут
элемента в каталоге LDAP, значением которого является телефонный номер импортируемого
пользователя. Используется при импорте пользователей из LDAP для автоматического
заполнения поля [Рабочий телефон] страницы контакта. Тип: строка (250 символов).
[Название атрибута, который содержит должность пользователя LDAP] — атрибут элемента в
каталоге LDAP, значением которого является должность импортируемого пользователя.
Используется при импорте пользователей из LDAP для автоматического заполнения поля
[Должность] страницы контакта. Тип: строка (250 символов).
Настройки синхронизации групп
[Название атрибута, который содержит название группы LDAP] — атрибут элемента в каталоге
LDAP, значением которого является название группы пользователей. Например, атрибут “cn” в
Active Directory. Тип: строка (50 символов).
[Название атрибута для идентификации группы LDAP] — атрибут элемента в каталоге LDAP,
значение которого является уникальным для всех элементов. Значение указанного атрибута
используется как уникальный идентификатор записей при синхронизации групп. Например, в
Active Directory таким элементом может выступать “objectSid”. Тип: строка (50 символов).
[Элемент орг. структуры LDAP со списком групп для синхронизации] — уникальное имя
(distinguishedName, DN) элемента организационной структуры каталога LDAP (папки, группы, и
т.д.),
который
содержит
синхронизируемые
записи
групп.
Например,
“CN=Groups,DC=example,DC=com”. Если каталог содержит несколько таких элементов,
необходимо указать уникальное имя общего для них родительского элемента. Тип: строка (50
символов).
[Условие для формирования списка групп LDAP] — условие, которому должен соответствовать
элемент LDAP, чтобы быть отобранным для синхронизации групп. Задается в виде выражения,
например, для Active Directory условие может иметь следующий вид:
“(&(objectClass=group)(!userAccountControl:1.2.840.113556.1.4.803:=2))”
Тип: строка (50 символов).
[Условие для формирования списка пользователей группы LDAP] — фильтр поиска, по которому
определяется, какие пользователи входят в каждую из синхронизируемых групп, например,
“(memberOf=[#LDAPGroupDN#])”. Для указания параметров фильтра, используйте следующие
переменные:
•
[#LDAPGroupDN#] — уникальное имя (Distinguished Name) искомой группы;
•
[#LDAPGroupName#] — название искомой группы. Переменная будет содержать
значение атрибута, указанного в поле [Название группы] окна настройки синхронизации;
•
[#LDAPGroupIdentity#] — уникальный идентификатор искомой группы. Переменная будет
содержать значение атрибута, указанного в поле [Уникальный идентификатор группы]
окна настройки синхронизации.
Тип: строка (50 символов).
Дополнительные настройки синхронизации с LDAP
[Название атрибута, который содержит дату изменения элемента LDAP] — атрибут элемента
каталога LDAP, который содержит дату и время последнего его изменения в формате
“generalized time”. Используется для определения новых пользователей в группе LDAP при
синхронизации. Тип: строка (50 символов). Значение по умолчанию: whenChanged.
bpm’online marketing
397
Руководство пользователя
[Интервал синхронизации с LDAP, часов] — интервал в часах, с которым проводятся сеансы
автоматической синхронизации пользователей и ролей с LDAP. Тип: целое число. Значение по
умолчанию: 1.
[Дата последней синхронизации с LDAP] — дата и время последней проведенной
синхронизации пользователей с LDAP. Значение системной настройки обновляется
автоматически и менять его вручную не рекомендуется. Данная системная настройка
используется при проведении автоматической синхронизации с LDAP. Тип: дата/время.
ИНТЕГРАЦИЯ С ВНЕШНИМИ РЕСУРСАМИ
Системные настройки группы [Интеграция с внешними ресурсами] используются при
регистрации приложения для интеграции с соц. сетями и Google. Для каждой регистрации
используются три настройки: “Страница регистрации приложения” “Ключ” и “Секретный ключ”.
Настройка “Страница регистрации приложения” содержит адрес внешнего ресурса, по которому
выполняется регистрация, например, “https://code.google.com/apis/console/”.
Процедура получения значений для системных настроек “Ключ” и “Секретный ключ” этой
группы рассмотрена при описании процедуры регистрации приложения в социальных сетях и
Google.
ИНТЕГРАЦИЯ С СЕРВИСАМИ СООБЩЕНИЙ
[Библиотека обмена сообщениями по умолчанию] — определяет библиотеку интеграции с
телефонией, используемую по умолчанию. Тип: справочник.
[Количество записей в реестре “Недавние”] — определяет количество записей, которое
отображается в блоке [Недавние] CTI-окна. Тип: целое число. Значение по умолчанию: 10.
398
Раздел [Журнал изменений]
РАЗДЕЛ [ЖУРНАЛ ИЗМЕНЕНИЙ]
При помощи раздела [Журнал изменений] (Рис. 315) вы можете отслеживать изменения в
таблицах базы данных системы.
Рис. 315 — Раздел [Журнал изменений]
Структура раздела [Журнал изменений] не является стандартной. В разделе отсутствуют детали и
дерево групп, и присутствует специальный блок фильтрации.
Используйте специальный блок фильтрации для того, чтобы задать период, за который вы
хотите просмотреть историю изменений в системе, а также для того, чтобы отфильтровать
изменения, внесенные определенным сотрудником.
[Объект] — выберите объект системы для просмотра истории его изменений. Для каждого
выбранного объекта в реестре раздела [Журнал изменений] отображается свой набор колонок.
Например, для раздела [Контрагенты] отображаются колонки: [Название], [Изменил],
[Изменено] и [Операция].
В зависимости от выполненных операций с записями выбранного объекта, в журнале
изменений цвет записей будет различным:
•
зеленый — добавление новой записи;
•
синий — изменение одной из логируемых колонок записи;
•
красный — удаление записи.
Основные операции раздела выполняются при помощи действий.
Перечень объектов, по которым будет фиксироваться история изменений, настройте с помощью
действия [Настроить журнал]. Чтобы отобразить историю изменений определенной записи
раздела, используйте действие [Просмотреть все изменения выделенной записи]. Чтобы не
хранить лишние данные в системе, используйте действие [Очистить журнал].
bpm’online marketing
399
Руководство пользователя
СОДЕРЖАНИЕ
• Действие [Настроить журнал] раздела [Журнал изменений]
•
Действие [Просмотреть все изменения выделенной записи] раздела [Журнал изменений]
•
Действие [Очистить журнал] раздела [Журнал изменений]
ДЕЙСТВИЕ [НАСТРОИТЬ ЖУРНАЛ] РАЗДЕЛА [ЖУРНАЛ
ИЗМЕНЕНИЙ]
Используйте данное действие, чтобы указать системе, по каким таблицам базы данных
необходимо фиксировать историю изменений. При выполнении действия откроется окно
настройки журнала изменений (Рис. 316).
Рис. 316 — Окно настройки журнала изменений
Окно содержит список объектов, по которым включено логирование. Нажмите на кнопку
[Добавить], чтобы включить логирование какого-либо объекта и настроить перечень колонок,
по которым нужно отслеживать изменения. Кнопка [Изменить] используется для изменения
перечня отслеживаемых колонок. Для отключения логирования объекта используйте кнопку
[Удалить].
НА ЗАМЕТКУ
Все изменения объекта логирования, произведенные до отмены логирования, сохраняются в
базе данных. После повторного включения логирования история изменений объекта
логирования будет продолжена.
При нажатии на кнопку [Добавить] или [Изменить] откроется карточка настройки объекта
журнала изменений (Рис. 317).
400
Раздел [Журнал изменений]
Рис. 317 — Карточка настройки объекта журнала изменений
[Объект] — раздел, деталь или другой объект системы, в котором необходимо отслеживать
изменения. Поле является обязательным для заполнения.
НА ЗАМЕТКУ
Поле [Объект] доступно для редактирования только при добавлении нового объекта
логирования.
[Все поля] — список всех колонок выбранного объекта. Например, для объекта “Контакт” — это
колонки [ФИО], [Тип], [Департамент] и т.д.
[Логируемые поля] — список колонок, по которым будет производиться логирование.
Используйте кнопки
объекта.
,
для того, чтобы добавить или исключить логируемые поля
После сохранения настроек все изменения выбранных колонок объекта будут фиксироваться в
разделе [Журнал изменений].
ДЕЙСТВИЕ [ПРОСМОТРЕТЬ ВСЕ ИЗМЕНЕНИЯ ВЫДЕЛЕННОЙ
ЗАПИСИ] РАЗДЕЛА [ЖУРНАЛ ИЗМЕНЕНИЙ]
С помощью данного действия можно просмотреть список всех изменений, которые
производились с выбранной записью. При выполнении действия откроется дополнительное
окно со списком изменений (Рис. 318).
bpm’online marketing
401
Руководство пользователя
Рис. 318 — Просмотр изменений истории записи
По умолчанию, в таблице фиксируется автор изменений, дата и время изменения, а также
производимая с записью операция. Кроме того, после настройки колонок измененные
значения логируемых полей будут отображаться в таблице на желтом фоне.
Например, для раздела [Контрагенты] отобразите логируемые колонки [Отрасль] и [Тип]. Теперь
на желтом фоне будут отображаться те значения, которые были изменены относительно
предыдущих значений той же колонки.
СМОТРИТЕ ТАКЖЕ
• Действие [Настроить журнал] раздела [Журнал изменений]
ДЕЙСТВИЕ [ОЧИСТИТЬ ЖУРНАЛ] РАЗДЕЛА [ЖУРНАЛ ИЗМЕНЕНИЙ]
Чтобы не хранить в системе устаревшие данные об изменениях, используйте возможность
очистки журнала. При выполнении данного действия откроется дополнительное окно (Рис. 319),
в котором можно задать параметры удаления записей.
Рис. 319 — Окно очистки журнала
[По всем объектам] — выберите опцию для удаления записей об истории изменений по всем
логируемым объектам.
[Только по] — выберите опцию для удаления истории изменений одного из логируемых
объектов и укажите в списке необходимый.
[События произошедшие до] — укажите дату и время, до которой необходимо удалить данные
об изменениях в объектах логирования.
402
Раздел [Журнал аудита]
РАЗДЕЛ [ЖУРНАЛ АУДИТА]
Журнал аудита системных операций автоматически регистрирует события, связанные с
изменением структуры ролей пользователей, распределением прав доступа, изменением
значений системных настроек, а также авторизацией пользователей в системе.
Для просмотра журнала откройте дизайнер системы, нажав на кнопку
в правом верхнем
углу приложения. Затем в группе [Пользователи и администрирование] щелкните по ссылке
[Журнал аудита] (Рис. 320).
Рис. 320 — Открытие журнала аудита системных операций
Для просмотра журнала аудита системных операций требуется доступ к системной операции
[Просмотр раздела “Журнал аудита”], а для просмотра и выполнения архивации — [Управление
разделом “Журнал аудита”].
ТИПЫ ЛОГИРУЕМЫХ СОБЫТИЙ
Регистрируются следующие основные типы событий:
•
Управление пользователями — добавление, изменение и удаление пользователей
системы.
•
Управление орг. структурой — добавление, изменение и удаление элементов
организационной структуры (“ролей” пользователей).
•
Управление ролями пользователей — добавление пользователей
организационной структуры, исключение пользователей из ролей.
•
Управление администрируемыми объектами — управление разрешенными способами
администрирования объектов.
•
Управление правами доступа к объекту — изменение прав доступа на операции чтения,
изменения и удаления в объектах.
•
Управление правами доступа к объекту для внешних ресурсов — изменение прав
доступа к объектам, используемых для интеграции bpm’online с внешними сервисами по
протоколу OData.
•
Управление правами доступа к колонкам — изменение прав доступа к колонкам
объектов.
•
Управление правами доступа на записи по умолчанию — изменение прав доступа к
записям объектов по умолчанию.
•
Управление правами доступа на операции — изменение прав доступа к системным
операциям.
•
Управление диапазонами IP-адресов — изменение или удаление диапазонов
допустимых IP-адресов.
bpm’online marketing
в
элементы
403
Руководство пользователя
•
Управление системными настройками — изменение значений системных настроек.
•
Авторизация пользователя — попытки авторизации пользователей в системе (как
успешные авторизации, так и отказы в авторизации).
•
Управление журналом аудита — архивация записей журнала аудита системных
операций.
•
Сессия пользователя — завершение сессий пользователей.
ПРЕДСТАВЛЕНИЯ
Раздел [Журнал аудита] содержит два представления:
•
[Журнал аудита] — список последних зарегистрированных событий.
•
[Архив журнала] — список событий, в отношении которых было выполнено действие
[Архивировать журнал]. Архивные события хранятся в отдельной таблице.
РЕЕСТР ЖУРНАЛА
[Тип события] — перечень типов системных событий содержится в справочнике [Типы событий],
например, “Авторизация пользователя”, “Сессия пользователя” и т.д.
[Дата события] — дата и время наступления события.
[Результат] — перечень результатов системных событий содержится в справочнике [Результаты
событий]. Например, попытка авторизации пользователя может завершиться с результатом
“Авторизация” или “Отказ авторизации”, если авторизация была неудачной.
[IP-адрес] — IP-адрес пользователя, выполнившего операцию, в результате которой наступило
системное событие. Например, IP-адрес пользователя, совершившего попытку авторизации в
системе.
[Ответственный] — пользователь, выполнивший операцию, в результате которой наступило
системное событие. Например, имя сотрудника, который совершил попытку авторизации в
системе.
[Описание] — подробное описание события, например, “Авторизация пользователя Евгений
Мирный. IP-адрес: 192.168.0.7”. Описание событий генерируется системой автоматически.
ДЕЙСТВИЯ
Журнал аудита системных операций содержит действие [Архивировать журнал], при
выполнении которого записи журнала копируются в отдельную архивную таблицу.
При запуске действия открывается страница [Параметры архивирования] (Рис. 321), при помощи
которой вы можете настроить параметры архивации.
404
Раздел [Журнал аудита]
Рис. 321 — Окно [Параметры архивирования]
[Период с], [по] — период, за который необходимо архивировать события. Будет выполнена
архивация только тех событий, дата которых попадает в указанный диапазон.
[Тип события] — выберите типы событий для архивации. Будут архивированы только те события,
типы которых совпадают с выбранными. Вы можете выбрать несколько типов.
Выполнение действия архивации логируется в журнале как “Управление журналом аудита
администрирования”. По завершении операции отображается сообщение, информирующее о
количестве архивированных записей.
bpm’online marketing
405
Руководство пользователя
РАЗВЕРТЫВАНИЕ ПРИЛОЖЕНИЯ BPM’ONLINE
ON-SITE
Развертывание “on-site” подразумевает хостинг системы на серверах вашей компании.
Существует
альтернативный
вариант
развертывания
системы — “cloud”,
предусматривающий работу приложения в режиме SaaS. При работе в режиме “cloud”
приложение развертывается на серверах компании Terrasoft.
СОДЕРЖАНИЕ
• Системные требования при развертывании приложения on-site
•
Установка и настройка приложения bpm’online on-site
406
Системные требования при развертывании приложения on-site
СИСТЕМНЫЕ ТРЕБОВАНИЯ ПРИ РАЗВЕРТЫВАНИИ
ПРИЛОЖЕНИЯ ON-SITE
При развертывании on-site приложения bpm’online marketing необходимо, чтобы сервера, на
которых разворачиваются компоненты системы, а также клиентские компьютеры, на которых
запускается система, отвечали определенным техническим требованиям.
Соблюдение этих технических требований
производительность работы системы.
обеспечит
высокую
эффективность
и
СОДЕРЖАНИЕ
• Системные требования к серверам
•
Системные требования к клиентскому компьютеру
СИСТЕМНЫЕ ТРЕБОВАНИЯ К СЕРВЕРАМ
От производительности сервера во многом зависит быстродействие и результативность всего
решения: чем мощнее аппаратная конфигурация серверного компьютера, тем быстрее и
продуктивнее будет работа с bpm’online.
Для работы bpm’online необходимо развернуть четыре сервера: сервер БД, сервер хранения
сессий, сервер системы контроля версий и сервер приложений.
Системные требования к серверам могут варьироваться в зависимости от количества
пользователей, работающих в системе, а также от требований к отказоустойчивости системы.
Общие требования для всех серверов:
•
Все серверы могут быть развернуты как на разных компьютерах, так и объединены и
запущены как службы на одном компьютере.
•
Сервер хранения сессий (Redis) и сервер системы контроля версий (SVN) могут быть
совмещены вместе с сервером БД или сервером приложений.
•
Для сервера SVN указан минимально доступный серверный процессор. Могут
использоваться любые ЦПУ от шести лет и младше.
•
Общее файловое хранилище необходимо для хранения базы данных в отказоустойчивом
кластере СУБД.
•
Все серверы можно виртуализировать при условии предоставления виртуальным
машинам ресурсов, не меньших, чем указано в требованиях.
•
Сервер системы контроля версий (SVN) является необязательным компонентом. Он
нужен только если планируется ведение версионности изменений конфигурации.
ВАЖНО
Ниже приведены требования, которые рассчитаны для базового продукта и не учитывают
возможного увеличения аппаратных требований для конкретной конфигурации приложения
(бизнес-процессы, телефония, интеграции и т.д.).
ДАЛЕЕ В ЭТОЙ ГЛАВЕ
• Системные требования на 1 — 15 пользователей
•
Системные требования на 16 — 50 пользователей
•
Системные требования на 51 — 100 пользователей
•
Системные требования на 101 — 200 пользователей
•
Системные требования на 201 — 300 пользователей
•
Системные требования на 301 — 500 пользователей
bpm’online marketing
407
Руководство пользователя
•
Системные требования на 501 — 750 пользователей
•
Системные требования на 751 — 1000 пользователей
•
Системные требования на 1001 — 1500 пользователей
•
Системные требования на 1501 — 2000 пользователей
СИСТЕМНЫЕ ТРЕБОВАНИЯ НА 1 — 15 ПОЛЬЗОВАТЕЛЕЙ
Требования представлены в таблице.
Сервер
СУБД
Application
Redis
SVN
Характеристика
Требования с
отказоустойчивостью
Количество
серверов
1
2
ЦПУ
1xIntel Xeon E3-1225v3
1xIntel Xeon E3-1225v3
ОЗУ
8 ГБ
8 ГБ
НЖМД
300 ГБ
50 ГБ
ОС
Windows Server 2012 Standard
Windows Server 2012 Standard
СУБД
Microsoft SQL Server 2008 R2
Standard
Microsoft SQL Server 2012
Standard
Oracle 11 и выше
Microsoft SQL Server 2008 R2
Standard
Microsoft SQL Server 2012
Standard
Oracle 11 и выше
Общее
файловое
хранилище
408
Требования без
отказоустойчивости
250 ГБ
Системные требования при развертывании приложения on-site
СИСТЕМНЫЕ ТРЕБОВАНИЯ НА 16 — 50 ПОЛЬЗОВАТЕЛЕЙ
Требования представлены в таблице.
Сервер
Характеристика
Требования без
отказоустойчивости
Требования с
отказоустойчивостью
Количество
серверов
1
2
ЦПУ
1xIntel Xeon E3-1225v3
1xIntel Xeon E3-1225v3
ОЗУ
10 ГБ
10 ГБ
НЖМД
300 ГБ
50 ГБ
ОС
Windows Server 2012 Standard
Windows Server 2012 Standard
СУБД
Microsoft SQL Server 2008 R2
Standard
Microsoft SQL Server 2012
Standard
Oracle 11 и выше
Microsoft SQL Server 2008 R2
Standard
Microsoft SQL Server 2012
Standard
Oracle 11 и выше
СУБД
Application
Redis
SVN
Общее
файловое
хранилище
250 ГБ
СИСТЕМНЫЕ ТРЕБОВАНИЯ НА 51 — 100 ПОЛЬЗОВАТЕЛЕЙ
Требования представлены в таблице.
Сервер
Характеристика
Требования без
отказоустойчивости
Требования с
отказоустойчивостью
Количество
серверов
1
2
ЦПУ
1xIntel Xeon E3-1225v3
1xIntel Xeon E3-1225v3
ОЗУ
16 ГБ
16 ГБ
НЖМД
300 ГБ
50 ГБ
ОС
Windows Server 2012 Standard
Windows Server 2012 Standard
СУБД
Microsoft SQL Server 2008 R2
Standard
Microsoft SQL Server 2012
Standard
Oracle 11 и выше
Microsoft SQL Server 2008 R2
Standard
Microsoft SQL Server 2012
Standard
Oracle 11 и выше
СУБД
Общее
файловое
хранилище
bpm’online marketing
250 ГБ
409
Руководство пользователя
Сервер
Application
Характеристика
Требования без
отказоустойчивости
Требования с
отказоустойчивостью
Количество
серверов
1
2
ЦПУ
1xIntel Xeon E3-1225v3
1xIntel Xeon E3-1225v3
ОЗУ
4 ГБ
4 ГБ
НЖМД
50 ГБ
50 ГБ
ОС
Windows Server 2008 R2 Web
Windows Server 2012 Standard
Windows Server 2012 R2
Standard
Windows Server 2008 R2 Web
Windows Server 2012 Standard
Windows Server 2012 R2
Standard
Количество
серверов
1
2
ЦПУ
1xIntel Xeon E3-1225v3
1xIntel Xeon E3-1225v3
ОЗУ
3 ГБ
512 МБ
3 ГБ
512 МБ
НЖМД
40 ГБ
2 ГБ
40 ГБ
2 ГБ
ОС
Windows
Linux
Windows
Linux
Redis
SVN
410
Количество
серверов
1
2
ЦПУ
1xIntel Xeon E3-1225v3
1xIntel Xeon E3-1225v3
ОЗУ
2 ГБ
512 МБ
2 ГБ
512 МБ
НЖМД
40 ГБ
10 ГБ
40 ГБ
10 ГБ
ОС
Windows
Linux
Windows
Linux
Системные требования при развертывании приложения on-site
СИСТЕМНЫЕ ТРЕБОВАНИЯ НА 101 — 200 ПОЛЬЗОВАТЕЛЕЙ
Требования представлены в таблице.
Сервер
Характеристика
Требования без
отказоустойчивости
Требования с
отказоустойчивостью
Количество
серверов
1
2
ЦПУ
1xIntel Xeon E3-1225v3
1xIntel Xeon E3-1225v3
ОЗУ
16 ГБ
16 ГБ
НЖМД
300 ГБ
50 ГБ
ОС
Windows Server 2012 Standard
Windows Server 2012 Standard
СУБД
Microsoft SQL Server 2008 R2
Standard
Microsoft SQL Server 2012
Standard
Oracle 11 и выше
Microsoft SQL Server 2008 R2
Standard
Microsoft SQL Server 2012
Standard
Oracle 11 и выше
СУБД
Общее
файловое
хранилище
250 ГБ
Количество
серверов
1
2
ЦПУ
1xIntel Xeon E3-1225v3
1xIntel Xeon E3-1225v3
ОЗУ
6 ГБ
6 ГБ
НЖМД
50 ГБ
50 ГБ
ОС
Windows Server 2008 R2 Web
Windows Server 2012 Standard
Windows Server 2012 R2
Standard
Windows Server 2008 R2 Web
Windows Server 2012 Standard
Windows Server 2012 R2
Standard
Количество
серверов
1
2
ЦПУ
1xIntel Xeon E3-1225v3
1xIntel Xeon E3-1225v3
ОЗУ
3 ГБ
1 ГБ
3 ГБ
1 ГБ
НЖМД
40 ГБ
3 ГБ
40 ГБ
3 ГБ
ОС
Windows
Linux
Windows
Linux
Application
Redis
bpm’online marketing
411
Руководство пользователя
Сервер
SVN
Характеристика
Требования без
отказоустойчивости
Требования с
отказоустойчивостью
Количество
серверов
1
2
ЦПУ
1xIntel Xeon E3-1225v3
1xIntel Xeon E3-1225v3
ОЗУ
2 ГБ
512 МБ
2 ГБ
512 МБ
НЖМД
40 ГБ
10 ГБ
40 ГБ
10 ГБ
ОС
Windows
Linux
Windows
Linux
СИСТЕМНЫЕ ТРЕБОВАНИЯ НА 201 — 300 ПОЛЬЗОВАТЕЛЕЙ
Требования представлены в таблице.
Сервер
СУБД
Характеристика
Требования без
отказоустойчивости
Количество
серверов
1
2
ЦПУ
1xIntel Xeon E3-1225v3
1xIntel Xeon E3-1225v3
ОЗУ
16 ГБ
16 ГБ
НЖМД
300 ГБ
50 ГБ
ОС
Windows Server 2012 Standard
Windows Server 2012 Standard
СУБД
Microsoft SQL Server 2008 R2
Standard
Microsoft SQL Server 2012
Standard
Oracle 11 и выше
Microsoft SQL Server 2008 R2
Standard
Microsoft SQL Server 2012
Standard
Oracle 11 и выше
Общее
файловое
хранилище
Application
412
Требования с
отказоустойчивостью
250 ГБ
Количество
серверов
1
2
ЦПУ
1xIntel Xeon E3-1225v3
1xIntel Xeon E3-1225v3
ОЗУ
8 ГБ
8 ГБ
НЖМД
50 ГБ
50 ГБ
ОС
Windows Server 2008 R2 Web
Windows Server 2012 Standard
Windows Server 2012 R2
Standard
Windows Server 2008 R2 Web
Windows Server 2012 Standard
Windows Server 2012 R2
Standard
Системные требования при развертывании приложения on-site
Сервер
Характеристика
Требования без
отказоустойчивости
Требования с
отказоустойчивостью
Количество
серверов
1
2
ЦПУ
1xIntel Xeon E3-1225v3
1xIntel Xeon E3-1225v3
ОЗУ
4 ГБ
2 ГБ
4 ГБ
2 ГБ
НЖМД
40 ГБ
4 ГБ
40 ГБ
4 ГБ
ОС
Windows
Linux
Windows
Linux
Redis
Количество
серверов
1
2
ЦПУ
1xIntel Xeon E3-1225v3
1xIntel Xeon E3-1225v3
ОЗУ
2 ГБ
512 МБ
2 ГБ
512 МБ
НЖМД
40 ГБ
10 ГБ
40 ГБ
10 ГБ
ОС
Windows
Linux
Windows
Linux
SVN
СИСТЕМНЫЕ ТРЕБОВАНИЯ НА 301 — 500 ПОЛЬЗОВАТЕЛЕЙ
Требования представлены в таблице.
Сервер
Характеристика
Требования без
отказоустойчивости
Требования с
отказоустойчивостью
Количество
серверов
1
2
ЦПУ
1xIntel Xeon E3-1225v3
1xIntel Xeon E3-1225v3
ОЗУ
16 ГБ
16 ГБ
НЖМД
300 ГБ
50 ГБ
ОС
Windows Server 2012 Standard
Windows Server 2012 Standard
СУБД
Microsoft SQL Server 2008 R2
Standard
Microsoft SQL Server 2012
Standard
Oracle 11 и выше
Microsoft SQL Server 2008 R2
Standard
Microsoft SQL Server 2012
Standard
Oracle 11 и выше
СУБД
Общее
файловое
хранилище
bpm’online marketing
250 ГБ
413
Руководство пользователя
Сервер
Application
Характеристика
Требования без
отказоустойчивости
Требования с
отказоустойчивостью
Количество
серверов
1
2
ЦПУ
1xIntel Xeon E3-1225v3
1xIntel Xeon E3-1225v3
ОЗУ
16 ГБ
16 ГБ
НЖМД
50 ГБ
50 ГБ
ОС
Windows Server 2008 R2 Web
Windows Server 2012 Standard
Windows Server 2012 R2
Standard
Windows Server 2008 R2 Web
Windows Server 2012 Standard
Windows Server 2012 R2
Standard
Количество
серверов
1
2
ЦПУ
1xIntel Xeon E3-1225v3
1xIntel Xeon E3-1225v3
ОЗУ
6 ГБ
4 ГБ
6 ГБ
4 ГБ
НЖМД
40 ГБ
6 ГБ
40 ГБ
6 ГБ
ОС
Windows
Linux
Windows
Linux
Redis
SVN
414
Количество
серверов
1
2
ЦПУ
1xIntel Xeon E3-1225v3
1xIntel Xeon E3-1225v3
ОЗУ
2 ГБ
512 МБ
2 ГБ
512 МБ
НЖМД
40 ГБ
10 ГБ
40 ГБ
10 ГБ
ОС
Windows
Linux
Windows
Linux
Системные требования при развертывании приложения on-site
СИСТЕМНЫЕ ТРЕБОВАНИЯ НА 501 — 750 ПОЛЬЗОВАТЕЛЕЙ
Требования представлены в таблице.
Сервер
Характеристика
Требования без
отказоустойчивости
Требования с
отказоустойчивостью
Количество
серверов
1
2
ЦПУ
1xIntel Xeon E3-1225v3
1xIntel Xeon E3-1225v3
ОЗУ
16 ГБ
16 ГБ
НЖМД
300 ГБ
50 ГБ
ОС
Windows Server 2012 Standard
Windows Server 2012 Standard
СУБД
Microsoft SQL Server 2008 R2
Standard
Microsoft SQL Server 2012
Standard
Oracle 11 и выше
Microsoft SQL Server 2008 R2
Standard
Microsoft SQL Server 2012
Standard
Oracle 11 и выше
СУБД
Общее
файловое
хранилище
250 ГБ
Количество
серверов
1
2
ЦПУ
1xIntel Xeon E3-1225v3
1xIntel Xeon E3-1225v3
ОЗУ
24 ГБ
24 ГБ
НЖМД
50 ГБ
50 ГБ
ОС
Windows Server 2008 R2 Web
Windows Server 2012 Standard
Windows Server 2012 R2
Standard
Windows Server 2008 R2 Web
Windows Server 2012 Standard
Windows Server 2012 R2
Standard
Количество
серверов
1
2
ЦПУ
1xIntel Xeon E3-1225v3
1xIntel Xeon E3-1225v3
ОЗУ
8 ГБ
6 ГБ
8 ГБ
6 ГБ
НЖМД
40 ГБ
8 ГБ
40 ГБ
8 ГБ
ОС
Windows
Linux
Windows
Linux
Application
Redis
bpm’online marketing
415
Руководство пользователя
Сервер
SVN
Характеристика
Требования без
отказоустойчивости
Требования с
отказоустойчивостью
Количество
серверов
1
2
ЦПУ
1xIntel Xeon E3-1225v3
1xIntel Xeon E3-1225v3
ОЗУ
2 ГБ
512 МБ
2 ГБ
512 МБ
НЖМД
40 ГБ
10 ГБ
40 ГБ
10 ГБ
ОС
Windows
Linux
Windows
Linux
СИСТЕМНЫЕ ТРЕБОВАНИЯ НА 751 — 1000 ПОЛЬЗОВАТЕЛЕЙ
Требования представлены в таблице.
Сервер
СУБД
Характеристика
Требования без
отказоустойчивости
Количество
серверов
1
2
ЦПУ
1xIntel Xeon E5-2620v2/v3
1xIntel Xeon E5-2620v2/v3
ОЗУ
24 ГБ
24 ГБ
НЖМД
300 ГБ
50 ГБ
ОС
Windows Server 2012 Standard
Windows Server 2012 Standard
СУБД
Microsoft SQL Server 2008 R2
Standard
Microsoft SQL Server 2012
Standard
Oracle 11 и выше
Microsoft SQL Server 2008 R2
Standard
Microsoft SQL Server 2012
Standard
Oracle 11 и выше
Общее
файловое
хранилище
Application
416
Требования с
отказоустойчивостью
250 ГБ
Количество
серверов
1
2
ЦПУ
1xIntel Xeon E3-1225v3
1xIntel Xeon E3-1225v3
ОЗУ
32 ГБ
32 ГБ
НЖМД
50 ГБ
50 ГБ
ОС
Windows Server 2008 R2 Web
Windows Server 2012 Standard
Windows Server 2012 R2
Standard
Windows Server 2008 R2 Web
Windows Server 2012 Standard
Windows Server 2012 R2
Standard
Системные требования при развертывании приложения on-site
Сервер
Характеристика
Требования без
отказоустойчивости
Требования с
отказоустойчивостью
Количество
серверов
1
2
ЦПУ
1xIntel Xeon E3-1225v3
1xIntel Xeon E3-1225v3
ОЗУ
10 ГБ
8 ГБ
10 ГБ
8 ГБ
НЖМД
40 ГБ
10 ГБ
40 ГБ
10 ГБ
ОС
Windows
Linux
Windows
Linux
Redis
Количество
серверов
1
2
ЦПУ
1xIntel Xeon E3-1225v3
1xIntel Xeon E3-1225v3
ОЗУ
2 ГБ
512 МБ
2 ГБ
512 МБ
НЖМД
40 ГБ
10 ГБ
40 ГБ
10 ГБ
ОС
Windows
Linux
Windows
Linux
SVN
СИСТЕМНЫЕ ТРЕБОВАНИЯ НА 1001 — 1500 ПОЛЬЗОВАТЕЛЕЙ
Требования представлены в таблице.
Сервер
Характеристика
Требования без
отказоустойчивости
Требования с
отказоустойчивостью
Количество
серверов
1
2
ЦПУ
1xIntel Xeon E5-2620v2/v3
1xIntel Xeon E5-2620v2/v3
ОЗУ
32 ГБ
32 ГБ
НЖМД
300 ГБ
50 ГБ
ОС
Windows Server 2012 Standard
Windows Server 2012 Standard
СУБД
Microsoft SQL Server 2008 R2
Standard
Microsoft SQL Server 2012
Standard
Oracle 11 и выше
Microsoft SQL Server 2008 R2
Standard
Microsoft SQL Server 2012
Standard
Oracle 11 и выше
СУБД
Общее
файловое
хранилище
bpm’online marketing
250 ГБ
417
Руководство пользователя
Сервер
Application
Характеристика
Требования без
отказоустойчивости
Требования с
отказоустойчивостью
Количество
серверов
1
2
ЦПУ
1xIntel Xeon E5-2620v2/v3
1xIntel Xeon E5-2620v2/v3
ОЗУ
32 ГБ
32 ГБ
НЖМД
50 ГБ
50 ГБ
ОС
Windows Server 2008 R2 Web
Windows Server 2012 Standard
Windows Server 2012 R2
Standard
Windows Server 2008 R2 Web
Windows Server 2012 Standard
Windows Server 2012 R2
Standard
Количество
серверов
1
2
ЦПУ
1xIntel Xeon E3-1225v3
1xIntel Xeon E3-1225v3
ОЗУ
10 ГБ
8 ГБ
10 ГБ
8 ГБ
НЖМД
40 ГБ
10 ГБ
40 ГБ
10 ГБ
ОС
Windows
Linux
Windows
Linux
Redis
SVN
418
Количество
серверов
1
2
ЦПУ
1xIntel Xeon E3-1225v3
1xIntel Xeon E3-1225v3
ОЗУ
2 ГБ
512 МБ
2 ГБ
512 МБ
НЖМД
40 ГБ
10 ГБ
40 ГБ
10 ГБ
ОС
Windows
Linux
Windows
Linux
Системные требования при развертывании приложения on-site
СИСТЕМНЫЕ ТРЕБОВАНИЯ НА 1501 — 2000 ПОЛЬЗОВАТЕЛЕЙ
Требования представлены в таблице.
Сервер
Характеристика
Требования без
отказоустойчивости
Требования с
отказоустойчивостью
Количество
серверов
1
2
ЦПУ
2xIntel Xeon E5-2620v2/v3
2xIntel Xeon E5-2620v2/v3
ОЗУ
48 ГБ
48ГБ
НЖМД
300 ГБ
50 ГБ
ОС
Windows Server 2012 Standard
Windows Server 2012 Standard
СУБД
Microsoft SQL Server 2008 R2
Standard
Microsoft SQL Server 2012
Standard
Oracle 11 и выше
Microsoft SQL Server 2008 R2
Standard
Microsoft SQL Server 2012
Standard
Oracle 11 и выше
СУБД
Общее
файловое
хранилище
250 ГБ
Количество
серверов
1
2
ЦПУ
1xIntel Xeon E5-2620v2/v3
1xIntel Xeon E5-2620v2/v3
ОЗУ
48 ГБ
48 ГБ
НЖМД
50 ГБ
50 ГБ
ОС
Windows Server 2008 R2 Web
Windows Server 2012 Standard
Windows Server 2012 R2
Standard
Windows Server 2008 R2 Web
Windows Server 2012 Standard
Windows Server 2012 R2
Standard
Количество
серверов
1
2
ЦПУ
1xIntel Xeon E3-1225v3
1xIntel Xeon E3-1225v3
ОЗУ
12 ГБ
10 ГБ
12 ГБ
10 ГБ
НЖМД
40 ГБ
12 ГБ
40 ГБ
12 ГБ
ОС
Windows
Linux
Windows
Linux
Application
Redis
bpm’online marketing
419
Руководство пользователя
Сервер
Характеристика
SVN
Требования без
отказоустойчивости
Требования с
отказоустойчивостью
Количество
серверов
1
2
ЦПУ
1xIntel Xeon E3-1225v3
1xIntel Xeon E3-1225v3
ОЗУ
2 ГБ
512 МБ
2 ГБ
512 МБ
НЖМД
40 ГБ
10 ГБ
40 ГБ
10 ГБ
ОС
Windows
Linux
Windows
Linux
СИСТЕМНЫЕ ТРЕБОВАНИЯ К КЛИЕНТСКОМУ КОМПЬЮТЕРУ
Программные продукты на платформе bpm’online — это web-приложения, которые не требуют
установки клиентской части. Работа с системой осуществляется с помощью интернет-браузера.
Минимальное разрешение монитора — 1280х768.
КАНАЛ СВЯЗИ
Рекомендуемые требования к каналу связи соединения клиент-сервер — 512 Кбит/сек на
одного активного пользователя.
ДОПОЛНИТЕЛЬНОЕ ПРОГРАММНОЕ ОБЕСПЕЧЕНИЕ
На пользовательском компьютере должен быть установлен один из следующих браузеров:
Браузер
Операционная система
Google Chrome последней официальной версии
Microsoft Windows:
Mozilla Firefox последней официальной версии
Microsoft Internet Explorer версии 11 и выше
Apple Safari последней официальной версии
•
Windows Vista;
•
Windows 7;
•
Windows 8.
OS Х последней официальной версии
Для корректной работы некоторых модулей приложения bpm’online на пользовательском
компьютере должен быть установлен плагин Silverlight версии 5.0 или выше. Браузер,
используемый для работы с bpm’online, должен поддерживать Silverlight.
ВАЖНО
Использование сторонних плагинов или расширений в браузерах может увеличить время
загрузки страниц или вызвать их некорректное отображение.
420
Установка и настройка приложения bpm’online on-site
УСТАНОВКА И НАСТРОЙКА ПРИЛОЖЕНИЯ BPM’ONLINE
ON-SITE
Чтобы установить bpm’online на СУБД MS SQL, необходимо выполнить следующую
последовательность шагов:
1.
Развернуть СУБД MS SQL Server на компьютере сервера баз данных.
2.
Развернуть хранилище данных Redis на компьютере сервера хранения сессий
пользователей.
3.
Развернуть сервер SVN на компьютере хранилища пакетов.
4.
Установить приложение bpm’online на компьютере сервера приложений.
5.
При необходимости
bpm’online.
6.
Выполнить настройку интеграции с сервисом почтовых рассылок Mandrill.
7.
Включить подтверждение валидности вашего почтового домена.
настроить
бесперебойную
работу
планировщика
заданий
НА ЗАМЕТКУ
Процедура развертывания MS SQL Server, сервера SVN и сервера хранилища данных Redis
описана в документации к этим программным продуктам.
СОДЕРЖАНИЕ
• Установка bpm’online
•
Настройка работы планировщика заданий
•
Настройка интеграции с сервисом рассылок Mandrill
•
Подтверждение валидности почтового домена
УСТАНОВКА BPM’ONLINE
Чтобы начать установку приложения bpm’online, запустите файл “BPMonlineSetup.exe” на
компьютере сервера приложений и нажмите на кнопку [Install] в открывшемся окне. Будет
запущен мастер установки bpm’online.
СОДЕРЖАНИЕ
• Выбор папки установки
•
Настройки IIS
•
Настройки Microsoft SQL Server
•
Настройка соединения с сервером Redis
•
Настройка соединения по протоколу WebSocket
•
Настройка параметров хранилища пакетов
•
Восстановление базы данных bpm’online
•
Настройка Application Pools для bpm’online в IIS7
ВЫБОР ПАПКИ УСТАНОВКИ
Укажите папку, в которую будут установлены файлы bpm’online (Рис. 322) и нажмите на кнопку
[Next].
bpm’online marketing
421
Руководство пользователя
Рис. 322 — Выбор папки установки
НАСТРОЙКИ IIS
Введите настройки для создания сайта приложения на IIS (Рис. 323):
Рис. 323 — Настройки Internet Information Services
1.
В поле [Website Name] введите название сайта, который будет использоваться для
доступа к bpm’online. В результате мастер автоматически создаст в IIS два приложения.
Первое — приложение-загрузчик с именем, указанным в [Website Name]. Второе
основное приложение с названием “0” создается внутри приложения-загрузчика и
отвечает за работу конфигурации по умолчанию — “Defaut”.
2.
В поле [Port] введите номер порта для привязки сайта. По умолчанию используется порт
80.
НА ЗАМЕТКУ
Если необходимо использовать порт 80 для сайта bpm’online, убедитесь в том, что другие сайты
не используют этот порт.
422
Установка и настройка приложения bpm’online on-site
3.
Если сайт приложения должен быть доступен в Интернет, в поле [Host Name] укажите
доменное имя. Если сайт приложения должен быть доступен только в локальной сети,
введите имя компьютера сервера приложений (указывается в поле [Host Name] по
умолчанию).
НА ЗАМЕТКУ
Нажмите на кнопку [Validate], чтобы проверить корректность указанных настроек IIS.
4.
Нажмите на кнопку [Next].
НАСТРОЙКИ MICROSOFT SQL SERVER
Укажите настройки соединения с сервером баз данных (Рис. 324).
Рис. 324 — Настройка MS SQL Server
1.
В поле [Server Name] укажите имя сервера
“DATABASE_SERVER_COMPUTER\SERVER_INSTANCE”.
баз
данных.
Например,
2.
В поле [DB Name] введите название базы данных, которая будет использоваться
приложением bpm’online. Мастер создаст новую базу данных с указанным именем.
3.
В поле [Authentication] выберите предпочитаемый метод аутентификации на сервере баз
данных (аутентификация SQL сервера или Windows).
ВАЖНО
При выборе опции “Windows Authentication”, после завершения установки необходимо
дополнительно настроить параметры Application Pools в IIS7 для приложения bpm’online, указав
в качестве Identity доменного пользователя, имеющего доступ к MS SQL Server (например,
доменного пользователя, от имени которого был запущен установщик).
4.
Если вы выбрали опцию “SQL Server Authentication”, введите логин и пароль пользователя
MS SQL Server в полях [User] и [Password]. Данная учетная запись будет использоваться
приложением для доступа к базе данных.
5.
Нажмите на кнопку [Next].
bpm’online marketing
423
Руководство пользователя
НАСТРОЙКА СОЕДИНЕНИЯ С СЕРВЕРОМ REDIS
Укажите параметры соединения с сервером хранилища данных Redis (Рис. 325):
Рис. 325 — Настройка соединения с сервером Redis
1.
В поле [Host Name] укажите имя компьютера, на котором развернут сервер Redis.
2.
В поле [Data Base ID] введите номер базы данных, которая будет использоваться для
хранения сессий.
3.
В полях [Max Read Pool Size] и [Max Write Pool Size] укажите максимально допустимое
количество одновременных подключений к серверу Redis для чтения и записи данных
соответственно.
4.
В поле [Port] укажите номер порта, используемый для соединения с сервером Redis.
5.
В поле [Password] введите пароль, если сервер Redis требует аутентификацию.
6.
В поле [Timeout] введите время ожидания соединения в минутах.
7.
Нажмите на кнопку [Next].
В результате bpm’online будет установлен в указанную папку. Приложение будет доступно на
соответствующем сайте. На сервере баз данных будет создана новая пустая база данных.
НАСТРОЙКА СОЕДИНЕНИЯ ПО ПРОТОКОЛУ WEBSOCKET
Укажите параметры подключения к серверу приложений по протоколу WebSocket (используется
в работе таких функций приложения, как бизнес-процессы, уведомления, интеграция с
телефонией), выбрав одну из доступных опций (Рис. 326).
424
Установка и настройка приложения bpm’online on-site
Рис. 326 — Настройка параметров WebSocket
•
Выберите опцию [Microsoft WebSockets], чтобы не использовать дополнительный порт
для подключения по WebSocket. Данная опция может быть выбрана, если сервер
приложений развернут на Windows 8 или Windows Server 2012.
•
Выберите опцию [Custom WebSocket service], чтобы указать
дополнительный порт для подключения по протоколу WebSocket.
произвольный
В случае использования произвольных портов для подключения по WebSocket (Custom
WebSocket Service), убедитесь, что соответствующие порты открыты на сервере приложений.
Если используется несколько конфигураций, необходимо открыть отдельный порт для каждой
конфигурации. Номер порта для каждой отдельной конфигурации определяется по формуле:
“номер порта, указанный в установщике”+“номер конфигурации”. Таким образом, порт для
конфигурации “Default” (номер “0”) будет соответствовать порту, который был указан в
установщике, например, “2010”. Порт для следующей добавленной конфигурации (номер “1”)
будет “2011” и т.д.
Если была выбрана опция [Custom WebSocket Service] и для работы с приложением
используется Internet Explorer, в файле Web.config необходимо изменить значение параметра
“httpOnlyCookies” на “false” (<httpCookies httpOnlyCookies=”false” />).
НАСТРОЙКА ПАРАМЕТРОВ ХРАНИЛИЩА ПАКЕТОВ
Укажите путь к папке хранилища пакетов (Рис. 327).
bpm’online marketing
425
Руководство пользователя
Рис. 327 — Настройка параметров хранилища SVN
1.
В поле [Svn repository path] укажите URL хранилища SVN, которое было создано при
развертывании сервера SVN и в котором будут храниться пакеты. Сервер приложений
должен иметь доступ к хранилищу по указанному пути.
2.
В поле [Working copy path], при необходимости, введите путь к локальной копии
хранилища.
ВОССТАНОВЛЕНИЕ БАЗЫ ДАННЫХ BPM’ONLINE
Если сервер баз данных развернут на том же компьютере, что и сервер приложения, база
данных bpm’online будет автоматически восстановлена из резервного файла.
Если сервер баз данных и сервер приложения развернуты на разных компьютерах,
восстановите базу данных вручную, используя файл резервной копии, который будет создан во
вложенной папке “\db\” в папке установки.
Базу данных необходимо восстановить в базу, которая была создана при установке. Например,
если в ходе установки в поле [DB Name] вы указали имя “bpm’online”, восстановите резервную
копию в эту базу данных.
НАСТРОЙКА APPLICATION POOLS ДЛЯ BPM’ONLINE В IIS7
1.
Запустите менеджер Internet Information Services.
2.
В дереве сервера, на котором развернуто приложение bpm’online, выберите Application
Pools.
3.
В списке приложений выберите приложение bpm’online.
4.
Нажмите [Advanced settings...] (Рис. 328).
426
Установка и настройка приложения bpm’online on-site
Рис. 328 — Редактирование параметров Application Pools в IIS7
5.
В открывшемся окне, в поле [Idle Time-out (minutes)] установите значение “0” (Рис. 329).
Рис. 329 — Установка Idle Time-out
6.
Укажите учетную запись, которую должно использовать приложение для доступа к MS
SQL Server. Нажмите на кнопку [...] в поле [Identity], чтобы отредактировать это свойство.
ВАЖНО
Данный шаг необходимо выполнить, если во время установки в настройках MS SQL Server была
выбрана аутентификация Windows.
bpm’online marketing
427
Руководство пользователя
7.
В открывшемся окне выберите опцию [Custom Account] и нажмите на кнопку [Set].
8.
Введите имя пользователя и пароль доменной учетной записи, которую должно
использовать приложение для доступа к MS SQL Server. Например, это может быть
доменный пользователь, от имени которого был запущен установщик bpm’online
(Рис. 330).
Рис. 330 — Установка Identity для Application Pool
НАСТРОЙКА РАБОТЫ ПЛАНИРОВЩИКА ЗАДАНИЙ
Для расчета аналитики, а также выполнения других регулярно выполняемых операций в
bpm’online (например, обновления статусов) ключевую роль играют автоматически запускаемые
задания планировщика Quartz.
Для того, чтобы обеспечить отказоустойчивость их выполнения, в системе необходимо
выполнить следующие действия:
•
Настроить автоматический мониторинг приложения-загрузчика.
•
Настроить автоматический запуск SQL-скриптов актуализации заданий планировщика в
БД.
НАСТРОЙКА АВТОМАТИЧЕСКОГО МОНИТОРИНГА ПРИЛОЖЕНИЯЗАГРУЗЧИКА
Мониторинг доступности приложения-загрузчика необходимо выполнять в автоматическом
режиме с периодичностью 5-10 минут.
428
Установка и настройка приложения bpm’online on-site
Настроить автоматический мониторинг приложения можно следующими способами:
•
Использовать любой бесплатный онлайн-сервис мониторинга веб-сайтов, например,
https://uptimerobot.com/.
•
Использовать планировщик Windows для запуска скрипта мониторинга приложения.
НА ЗАМЕТКУ
С примером скрипта мониторинга приложения вы можете ознакомиться на Terrasoft Community.
НАСТРОЙКА ЗАПУСКА SQL-СКРИПТОВ АКТУАЛИЗАЦИИ ЗАДАНИЙ
ПЛАНИРОВЩИКА
Актуализация заданий планировщика в БД выполняется путем автоматического запуска
специального SQL-скрипта, который обновляет состояния запущенных заданий планировщика в
системных таблицах Quartz.
SQL-скрипт актуализации заданий планировщика необходимо запускать с периодичностью 30
минут.
Автоматический запуск SQL-скрипта на базе MS SQL можно организовать с помощью службы
агента SQL Server.
НА ЗАМЕТКУ
С примером SQL-скрипта для актуализации заданий планировщика вы можете ознакомиться на
Terrasoft Community.
bpm’online marketing
429
Руководство пользователя
НАСТРОЙКА ИНТЕГРАЦИИ С СЕРВИСОМ РАССЫЛОК MANDRILL
Для того, чтобы выполнить настройку интеграции с сервисом почтовых рассылок Mandrill,
необходимо выполнить следующие действия:
•
Настроить маршрутизацию трафика между сервером приложений bpm’online marketing и
глобальной сетью Internet.
•
Настроить учетную запись Mandrill в bpm’online marketing.
НАСТРОЙКА МАРШРУТИЗАЦИИ ТРАФИКА МЕЖДУ СЕРВЕРОМ
ПРИЛОЖЕНИЙ BPM’ONLINE MARKETING И ГЛОБАЛЬНОЙ СЕТЬЮ INTERNET
Для работы функциональности массовых рассылок и сбора аналитики в bpm’online marketing на
сервере приложений должен быть обеспечен доступ приложения в сеть Internet, а также
доступность приложения (веб-сервисов) из сети Internet:
•
Для выполнения рассылок необходимо убедиться в возможности отправки POSTзапросов по протоколу HTTPS от сервера приложений bpm’online к серверу Mandrill.
•
Для сбора аналитики по рассылкам необходимо убедиться в возможности получения
сервером приложений bpm’online POST-запросов от сервера Mandrill.
•
Для обработки запросов отписки от рассылок необходимо убедиться в возможности
получения сервером приложений bpm’online GET-запросов.
ВАЖНО
Если доступ к приложению осуществляется с использованием защищенного соединения HTTPS,
необходимо, чтобы на сервере приложений был установлен действующий сертификат.
ВАЖНО
Если был изменен протокол передачи данных или адрес приложения, необходимо сообщить об
этом в службу поддержки Terrasoft.
Не рекомендуется использовать “белые списки” IP-адресов для ограничения доступа к открытым
портам, поскольку служба рассылок Mandrill может присылать аналитическую информацию об
отклике с различных IP-адресов и использовать прокси. Если в таком “белом списке” будет
отсутствовать IP-адрес, с которого отправляется аналитическая информация, то она будет
утеряна.
Маршрутизация трафика при использовании межсетевого экрана
Если между сервером приложений bpm’online и сетью Internet установлен сетевой экран,
необходимо дополнительно настроить маршрутизацию трафика:
•
Для выполнения рассылок необходимо настроить в межсетевом экране возможность
отправки сервером приложений POST-запросов серверу Mandrill по протоколу HTTPS.
•
Для сбора аналитики необходимо в межсетевом экране настроить доступный из Internet
адрес приема POST-запросов и настроить переадресацию входящих запросов на вебсервис приложения по адресу ..0/ServiceModel/MandrillService.svc/HandleWebHookEvents.
Указать настроенный внешний адрес для приема POST-запросов в системной настройке
“Внешний URL-адрес приложения, используемый для получения WebHooks”.
•
Для обработки запросов отписки от рассылок необходимо настроить в межсетевом
экране доступный из Internet адрес приема GET-запросов и настроить переадресацию
входящих на него запросов на веб-сервис приложения ..0/ServiceModel/
MandrillService.svc/UnsubscribeRecipient. Указать настроенный внешний адрес для приема
430
GET-запросов в системной настройке “Внешний URL-адрес приложения, используемый
для получения запросов отписки от рассылок”.
НАСТРОЙКА УЧЕТНОЙ ЗАПИСИ MANDRILL
Чтобы настроить учетную запись Mandrill для приложения, развернутого on-site, необходимо
выполнить следующие действия:
•
Обеспечить маршрутизацию трафика между сервером приложений bpm’online marketing
и сетью Internet.
•
Если не используется межсетевой экран, выполнить вход в bpm’online marketing по URLадресу, который доступен из сети Internet.
•
Зарегистрировать в системе API-ключ Mandrill, полученный от службы поддержки
Terrasoft. Подробнее...
ПОДТВЕРЖДЕНИЕ ВАЛИДНОСТИ ПОЧТОВОГО ДОМЕНА
Для повышения эффективности почтовых рассылок необходимо выполнить настройку подписей
DKIM\SPF для вашего почтового домена.
НА ЗАМЕТКУ
Более подробно настройка подтверждения валидности почтового домена рассмотрена в
отдельной главе.
bpm’online marketing
431
Руководство пользователя
ЛИЦЕНЗИРОВАНИЕ В BPM’ONLINE
Доступом к функциональности bpm’online обладают только лицензированные пользователи.
Лицензирование в bpm’online охватывает два основных вида операций с лицензиями:
лицензирование программного обеспечения и распределение имеющихся лицензий между
учетными записями пользователей.
В bpm’online используется несколько типов лицензий.
ИМЕННЫЕ ЛИЦЕНЗИИ
Именные лицензии предоставляют доступ к продукту для конкретных пользователей. Эти
лицензии привязываются к учетным записям и не могут быть использованы другими
пользователями. Администратор системы может в любой момент перераспределить именные
лицензии между пользователями.
СЕРВЕРНЫЕ ЛИЦЕНЗИИ
Серверные лицензии предоставляют доступ к дополнительной функциональности системы,
например, к функциональности телефонии или email-рассылок.
В отличие от именной, серверная лицензия не предусматривает необходимости
лицензирования отдельных пользователей. Это значит, что при получении данной лицензии все
пользователи bpm’online, обладающие соответствующими правами, будут иметь доступ к
функциональности, которая лицензируется посредством этой лицензии.
Лицензия на активных контактов
Для осуществления маркетинговых коммуникаций, в частности, для доступа к функциональности
email-рассылок в разделе [Email], необходимо получить соответствующую серверную лицензию.
НА ЗАМЕТКУ
Стоимость лицензии на активных контактов формируется в соответствии с принципом “pay as
you go” (“предоплата”), согласно которому размер оплаты зависит от объема работ,
выполняемых при помощи системы.
Стоимость лицензии зависит от количества контактов, которым предполагается отправлять
сообщения рассылки. Например, лицензия, которая позволит проводить рассылки по базе,
включающей 1000 контактов, будет стоить меньше, чем лицензия для рассылок по базе из 2000
контактов.
При этом при подсчете контактов, с которыми осуществлялась фактическая коммуникация
посредством рассылок, учитываются только так называемые активные контакты, то есть те, от
которых в течение срока действия лицензии был получен хотя бы один из следующих откликов
на письмо рассылки:
•
“Отправлено”;
•
“Открыто”;
•
“Переход по ссылке”;
•
“Отписался”;
•
“Отправлено в спам”;
•
“SoftBounce”;
•
“HardBounce”.
432
Согласно условиям лицензии, с одним контактом можно осуществить не более 365
маркетинговых коммуникаций в год. Соотношение приобретенного и фактического количества
активных контактов отображается в разделе [Итоги] на вкладке [Лицензии].
ВАЖНО
Подробная информация об условиях лицензирования содержится в лицензионном соглашении.
ДАЛЕЕ В ЭТОЙ ГЛАВЕ
• Лицензирование программного обеспечения
•
Распределение лицензий между пользователями
bpm’online marketing
433
Руководство пользователя
ЛИЦЕНЗИРОВАНИЕ ПРОГРАММНОГО ОБЕСПЕЧЕНИЯ
Процедура лицензирования программного обеспечения одинакова для всех типов лицензий,
использующихся в bpm’online. Лицензирование программного обеспечения осуществляется в
менеджере лицензий.
При покупке лицензий, а также при продлении действия существующих лицензий:
1.
Сформируйте запрос на лицензии и отправьте его в службу технической поддержки.
2.
Загрузите в систему файл, полученный в ответ.
ФОРМИРОВАНИЕ ЗАПРОСА НА ПОЛУЧЕНИЕ ЛИЦЕНЗИЙ
Для формирования запроса:
1.
Откройте дизайнер системы, нажав на кнопку
в правом верхнем углу приложения.
2.
В группе [Конфигурирование разработчиком] щелкните по ссылке [Управление
конфигурацией] (Рис. 331).
Рис. 331 — Открытие страницы управления конфигурацией
3.
В меню
выберите пункт [Управление лицензиями пользователей] (Рис. 332).
Откроется менеджер лицензий.
Рис. 332 — Запуск менеджера лицензий
4.
В поле [Идентификатор клиента] менеджера лицензий введите номер, предоставленный
вам службой поддержки.
5.
Нажмите на кнопку [Сформировать запрос] (Рис. 333).
434
Лицензирование программного обеспечения
Рис. 333 — Формирование запроса на лицензии
В результате будет создан и загружен файл запроса лицензий.
6.
Отправьте файл запроса лицензий в службу технической поддержки Terrasoft по адресу
support@terrasoft.ru. В ответ вам будет отправлен файл с данными о приобретенных
лицензиях.
ЗАГРУЗКА ФАЙЛА ЛИЦЕНЗИЙ В СИСТЕМУ
Для загрузки лицензий:
1.
Сохраните на жестком диске файл лицензионного ключа, полученный от службы
технической поддержки.
2.
В менеджере лицензий нажмите на кнопку [Загрузить лицензии] (Рис. 334).
Рис. 334 — Загрузка файла запроса на лицензии в bpm’online
3.
Укажите путь к сохраненному ранее файлу.
В результате новые лицензии будут загружены в систему. При этом может обновиться
список лицензий (может увеличиться их общее количество), а также будут продлены
сроки действия лицензий.
bpm’online marketing
435
Руководство пользователя
РАСПРЕДЕЛЕНИЕ ЛИЦЕНЗИЙ МЕЖДУ ПОЛЬЗОВАТЕЛЯМИ
Для того, чтобы пользователь мог войти в систему, необходимо выполнить лицензирование его
учетной записи. Администратор системы может в любое время перераспределить имеющиеся
лицензии.
НА ЗАМЕТКУ
Общее количество распределенных именных лицензий не может превышать общее количество
приобретенных лицензий этого типа. Для серверных лицензий распределение между
пользователями не требуется.
Для распределения лицензий используется менеджер лицензий либо раздел [Роли и
пользователи].
ЛИЦЕНЗИРОВАНИЕ ПОЛЬЗОВАТЕЛЕЙ В МЕНЕДЖЕРЕ ЛИЦЕНЗИЙ
Если необходимо лицензировать сразу несколько учетных записей пользователей, используйте
менеджер лицензий. Например, для перераспределения имеющихся лицензий:
1.
Откройте дизайнер системы, нажав на кнопку
в правом верхнем углу приложения.
2.
В группе [Конфигурирование разработчиком] щелкните по ссылке [Управление
конфигурацией] (Рис. 335).
Рис. 335 — Открытие страницы управления конфигурацией
3.
В меню
4.
В открывшемся менеджере лицензий перейдите на вкладку [Используемые лицензии].
выберите пункт [Управление лицензиями пользователей].
5.
Установите признак в колонке необходимого продукта для сотрудников, учетные записи
которых должны быть лицензированы (Рис. 336), либо снимите признак для
пользователей, лицензирование которых необходимо отменить.
Рис. 336 — Установка признака в менеджере лицензий
6.
Аналогичным образом распределите лицензии на другие приобретенные продукты.
436
Распределение лицензий между пользователями
7.
Закройте окно менеджера лицензий.
В результате для выбранных учетных записей будут предоставлены либо отменены
лицензии bpm’online.
ВАЖНО
Если количество распределенных именных лицензий превышает количество имеющихся в
наличии лицензий на данный продукт, доступ всех пользователей к системе будет блокирован.
Чтобы разблокировать систему, пользователь, у которого есть доступ к управлению лицензиями,
должен войти в bpm’online и уменьшить количество распределенных лицензий.
ЛИЦЕНЗИРОВАНИЕ ПОЛЬЗОВАТЕЛЕЙ В РАЗДЕЛЕ [РОЛИ И
ПОЛЬЗОВАТЕЛИ]
Для лицензирования пользователей вы также можете использовать страницу пользователя в
разделе [Роли и пользователи]. Данный способ удобен, если необходимо лицензировать одну
конкретную запись пользователя, например, при предоставлении лицензии новому сотруднику.
Чтобы предоставить либо отменить лицензию пользователю в разделе [Роли и пользователи]:
1.
Откройте дизайнер системы, нажав на кнопку
в правом верхнем углу приложения.
2.
В группе [Пользователи и администрирование] щелкните по ссылке [Управление ролями
и пользователями] (Рис. 337). Откроется раздел [Роли и пользователи].
Рис. 337 — Открытие раздела [Роли и пользователи]
3.
Откройте страницу роли “Все пользователи”, перейдите на вкладку [Роли и
пользователи].
4.
Выберите в реестре пользователя, которому необходимо предоставить лицензию, и в
меню действий выберите команду [Изменить] (Рис. 338).
bpm’online marketing
437
Руководство пользователя
Рис. 338 — Открытие страницы пользователя
5.
На странице пользователя на вкладке [Лицензии] установите признак напротив
соответствующего продукта (Рис. 339) для предоставления лицензии на этот продукт либо
снимите признак для отмены лицензии.
Рис. 339 — Установка признака в блоке полей [Лицензии]
6.
Сохраните страницу.
В результате выбранной учетной записи пользователя будет предоставлена либо
отменена одна из имеющихся лицензий bpm’online.
СМОТРИТЕ ТАКЖЕ
• Лицензирование программного обеспечения
•
Раздел управления ролями и пользователями
438
