Интернет-банк
advertisement
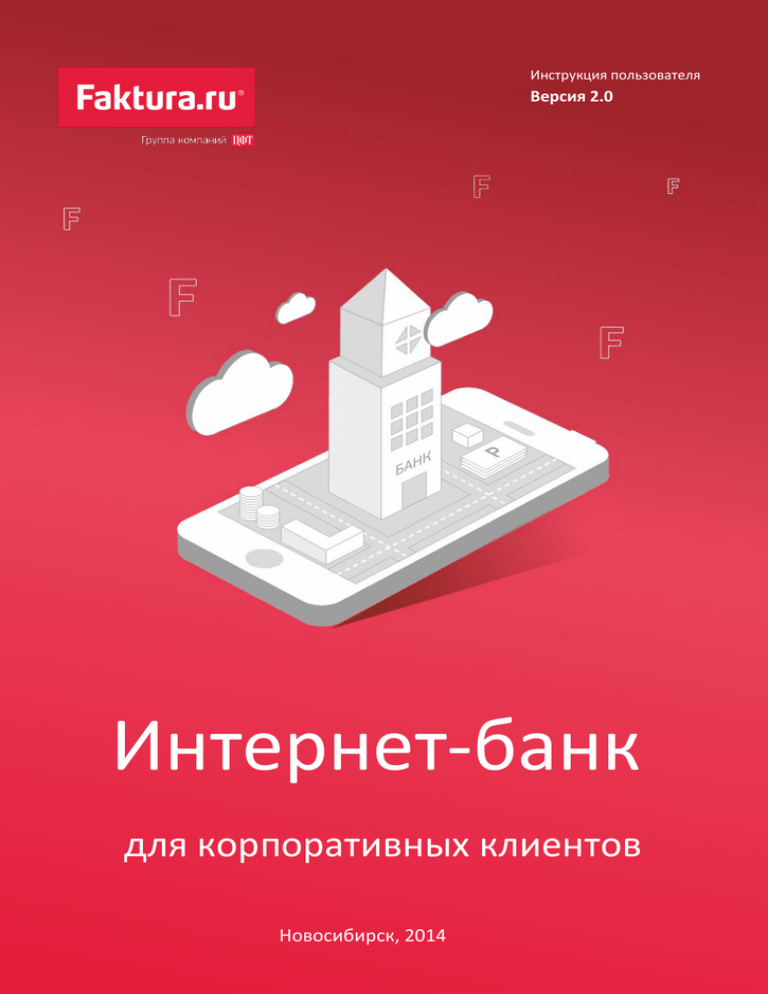
Инструкция пользователя
Версия 2.0
Интернет-банк
для корпоративных клиентов
Новосибирск, 2014
1
Содержание
Содержание
1.
О сервисе ............................................................................................ 6
1.1 Термины и определения..................................................................................................... 7
2.1 Требования к программному обеспечению ..................................................................... 9
2.
Вход в Интернет-банк....................................................................... 10
2.1 Вход с сертификатом, хранящимся в Файле: .................................................................. 10
2.2 Вход с сертификатом, хранящимся на смарт-ключе: ..................................................... 11
3.
Главная страница .............................................................................. 13
4.
Счета в банках, выписки ................................................................... 17
4.1 Подтверждение остатков .................................................................................................. 18
4.2 Ограничения на счет.......................................................................................................... 19
4.3 Информация о счете .......................................................................................................... 21
4.4 Операции в разделе «Счета в банках, выписки» ............................................................ 22
5.
6.
4.4.1 Формирование выписки.......................................................................................................... 23
4.4.2 Просмотр выписки ................................................................................................................... 24
4.4.3 Экспорт выписки ...................................................................................................................... 26
4.4.4 Контроль планового остатка ................................................................................................... 27
4.4.5 Просмотр поступлений............................................................................................................ 27
4.4.6 Выписка по счету ...................................................................................................................... 28
4.4.7 Создание копии платежного поручения................................................................................ 29
4.4.8 Создание ответного платежного документа ......................................................................... 29
Платежные поручения ..................................................................... 30
5.1 Создание платежного поручения..................................................................................... 31
5.2 Создание нового документа на основе шаблона ........................................................... 36
5.3 Порядок сохранения и отправки документа................................................................... 38
5.4 Возможные состояния платежного документа в Интернет-банке ............................... 39
Импорт документов, справочников ................................................ 41
2
Содержание
7.
Кредиты и депозиты ........................................................................ 43
7.1 Кредиты .............................................................................................................................. 43
7.2 Депозиты ............................................................................................................................ 48
8.
7.2.1 Мультивалютные депозиты .................................................................................................... 51
7.2.2 Снятие средств с депозита ...................................................................................................... 51
7.2.3 Пополнение депозита ............................................................................................................. 52
Зарплатные договоры ...................................................................... 55
8.1 Реестры ............................................................................................................................... 55
8.1.1 Создание реестра вручную ..................................................................................................... 56
8.1.2 Импорт реестра ........................................................................................................................ 57
8.1.2 Протокол проверки.................................................................................................................. 60
8.1.3 Протокол исполнения ............................................................................................................. 61
8.1.4 Создание платежного поручения на основании реестра .................................................... 63
8.2 Сотрудники ......................................................................................................................... 64
9.
Валютные операции ......................................................................... 66
9.1 Курсы валют ....................................................................................................................... 66
9.1.1 Согласованный курс сделки.................................................................................................... 67
9.2 Платежи, переводы в валюте ........................................................................................... 69
9.2.1 Отзыв валютных документов .................................................................................................. 74
9.3 Покупка, продажа, конверсия валюты ............................................................................ 76
9.4 Уведомление о зачислении валюты ................................................................................ 79
9.5 Создание распоряжения на списание средств в иностранной валюте с
транзитного счета .................................................................................................................... 80
9.6 Списание с транзитного счета .......................................................................................... 84
9.7 Валютный контроль ........................................................................................................... 86
10.
7.1.1 Кредиты разных уровней ....................................................................................................... 47
9.7.1 Создание справки о валютных операциях ............................................................................ 86
9.7.2 Создание справки о подтверждающих документах ............................................................. 93
9.7.3 Паспорт сделки по контракту.................................................................................................. 99
9.7.4 Паспорт сделки по кредитному договору ........................................................................... 104
9.7.5 Заявление на закрытие паспорта сделки ............................................................................ 113
9.7.6 Заявление о переоформлении паспорта сделки ................................................................ 117
Почта и документы ......................................................................... 122
3
Содержание
10.1 Почтовые сообщения .................................................................................................... 122
10.1.1 Создание сообщения ........................................................................................................... 123
10.2 Документы...................................................................................................................... 124
11.
10.2.1 Создание документа............................................................................................................ 125
10.2.2 Изменение документа......................................................................................................... 127
10.2.3 Подписание документа ....................................................................................................... 127
10.2.4 Поиск документов................................................................................................................ 128
Оплата услуг .................................................................................... 129
11.1 Сотовая связь ................................................................................................................. 129
12.
Справочники ................................................................................... 132
12.1 Контрагенты по платежам в валюте РФ....................................................................... 133
13.
12.1.1 Экспорт справочника контрагентов по платежам в валюте РФ в «1С:Предприятие» ... 133
12.2 Контрагенты по платежам в иностранной валюте ..................................................... 134
Стандартные операции над документами ................................... 135
13.1 Копирование документов ............................................................................................. 136
13.2 Фильтрация документов ............................................................................................... 136
13.3 Сортировка документов ................................................................................................ 138
13.4 Просмотр состояния документа ................................................................................... 138
13.5 «1С:Предприятие» ......................................................................................................... 139
13.6 Печать/Экспорт документов ......................................................................................... 140
13.7 Архивация документов ................................................................................................. 140
13.8 Групповая подпись, печать, экспорт, удаление .......................................................... 141
14.
Безопасность................................................................................... 143
14.1 Цифровой сертификат ................................................................................................... 143
14.2 Обновление сертификата. ............................................................................................ 144
15.
Мобильная версия ......................................................................... 148
16.
Персональные настройки .............................................................. 150
16.1 Персональные данные .................................................................................................. 150
4
Содержание
16.2 Права в организациях.................................................................................................... 151
16.3 Настройка уведомлений ............................................................................................... 152
16.4 Параметры...................................................................................................................... 156
17.
Приложение.................................................................................... 158
17.1 Структура макета платежного поручения «23» .......................................................... 158
17.2 Структура макета платежного документа «1С» .......................................................... 161
17.2 Реестр контрагентов ...................................................................................................... 165
5
О сервисе
1. О сервисе
Интернет-банк для корпоративных клиентов Faktura.ru предоставляет услуги
дистанционного банковского обслуживания организациям
и индивидуальным
предпринимателям в режиме реального времени из любой точки мира с любого
компьютера, соответствующего техническим требованиям системы и имеющего доступ к
интернету. Интерфейс пользователя может быть отображен на русском и английском
языках. Используя Интернет-банк, вы можете:
получать выписки по счетам за произвольный период времени;
осуществлять платежи, межбанковские и внутрибанковские переводы;
переводы между своими счетами, в том числе с конвертацией;
контролировать состояние счетов с помощью сервиса SMS- и E-mail-уведомлений;
регламентировать права доступа сотрудников при работе в Интернет-банке для
обеспечения дополнительного контроля;
просматривать остатки по счетам, картам, вкладам и кредитам;
использовать шаблоны для часто повторяющихся платежей и переводов;
осуществлять отзыв финансовых документов;
обмениваться информационными сообщениями с банком.
Также вы можете просмотреть необходимые детали, напечатать или удалить документы,
произвести экспорт документов и записей в MS Excel и HTML.
Для вашего удобства реализована возможность работать в Интернет-банке, не покидая
программу «1С: Предприятие», и совершать следующие действия:
подпись и отправку в банк платежных документов;
загрузку и разнесение выписки по аналитическим счетам;
подпись и отправку реестров на перечисление зарплаты сотрудников.
Интернет-банк для корпоративных клиентов отвечает всем современным требованиям в
области защиты информации. Конфиденциальность получаемой и передаваемой вами
информации обеспечивается при помощи самых современных методов шифрования.
Использование электронного ключа, являющегося аналогом вашей подписи под
электронным документом, исключает возможность передачи другими лицами документов
от вашего имени.
6
О сервисе
1.1 Термины и определения
Интернет-банк для корпоративных клиентов
Система дистанционного банковского обслуживания Faktura.ru, позволяющая
управлять банковскими счетами в рублях и иностранной валюте в режиме реального
времени посредством сети Интернет.
Электронный документ (ЭД)
Документ, в котором информация представлена в электронно-цифровой форме,
соответствует установленному в сервисе формату и заверенный Электронной
подписью.
Электронная подпись (ЭП), Усиленная электронная подпись (УЭП)
Реквизит Электронного документа, предназначенный для защиты ЭД от подделки,
полученный в результате криптографического преобразования информации с
использованием Ключа ЭП и позволяющий идентифицировать Владельца
сертификата ключа проверки ЭП, а также установить отсутствие утраты, добавления,
перестановки или искажения содержащейся в Электронном документе информации.
Ключ ЭП
Ключ электронной подписи – уникальная последовательность символов,
представляющая собой совокупность секретного и соответствующего ему открытого
ключей ЭП, используемая для постановки ЭП, являющейся аналогом
собственноручной подписи.
Ключ проверки ЭП
Уникальная последовательность символов, однозначно связанная с ключом ЭП и
предназначенная для проверки подлинности ЭП.
Владелец сертификата ключа проверки ЭП
Лицо, которому в установленном Федеральным законом порядке выдан сертификат
ключа проверки ЭП.
Смарт-ключ
Компактное программно-аппаратное устройство, средство криптографической
защиты информации, предназначенное для хранения Ключа ЭП, Сертификата, а также
другой электронно-цифровой информации. Смарт-ключ имеет защищенную память,
чтение записанных в память Смарт-ключа данных или копирование памяти Смартключа невозможно.
Пароль
Секретный пароль доступа к закрытому ключу ЭП.
Банк-посредник
Кредитная организация, обслуживающая счет банка получателя.
7
О сервисе
Банк получателя
Кредитная организация, обслуживающая счет получателя.
Нерезидент
Юридические лица, а также организации, не являющиеся юридическими лицами,
созданные в соответствии с законодательством иностранных государств, с
местонахождением за пределами Российской Федерации (РФ), а также находящиеся
в РФ их филиалы, представительства и другие обособленные или самостоятельные
структурные подразделения.
Резидент
Юридические лица/индивидуальные предприниматели, созданные в соответствии с
законодательством РФ, а также находящиеся за пределами территории РФ их
филиалы, представительства и иные подразделения.
Валютные операции
Перечень валютных операций, установленных п. 9 статьи 1 Федерального закона о
валютном регулировании и валютном контроле от 10.12.2003 г. № 173-ФЗ «О
валютном регулировании и валютном контроле».
Уполномоченный банк
Кредитные организации, созданные в соответствии с законодательством РФ и
имеющие право на основании лицензий ЦБ РФ осуществлять банковские операции со
средствами в иностранной валюте. В качестве уполномоченного банка могут также
выступать действующие на территории РФ (в соответствии с лицензиями ЦБ РФ)
филиалы кредитных организаций, созданных в соответствии с законодательством
иностранных государств, имеющие право осуществлять банковские операции со
средствами в иностранной валюте.
Цифровой сертификат
Уникальный идентификатор, позволяет однозначно идентифицировать клиента —
владельца сертификата. Цифровой сертификат используется каждый раз при входе в
Интернет-банк, отправке и подписании документов.
Закрытый (Секретный) ключ ЭП
Ключ электронной подписи или Закрытый (секретный) ключ шифрования.
Открытый ключ ЭП
Ключ проверки электронной подписи или Открытый ключ шифрования.
8
О сервисе
2.1 Требования к программному обеспечению
Для работы в Интернет-банке Faktura.ru вам потребуются:
Компьютер с операционной системой Windows XP, 7, 8
Подключение к сети Интернет
Сотовый телефон (опционально)
Интернет-банк поддерживает работу в Internet Explorer, Mozilla Firefox, Google Chrome, Opera.
Мы рекомендуем использовать последние версии браузеров.
Примечание: Для работы в Internet Explorer необходимо использовать версии 10-11.
9
Вход в Интернет-банк
2. Вход в Интернет-банк
Для входа в Интернет-банк зайдите на страницу https://www.faktura.ru/jur/ и выберите тип
носителя, содержащий цифровой сертификат. Далее введите пароль.
2.1 Вход с сертификатом, хранящимся в Файле:
1. Для входа в Интернет-банк установите носитель, содержащий цифровой
сертификат.
2. Зайдите на страницу https://www.faktura.ru/jur/.
3. На открывшейся странице входа в Интернет-банк выберите способ хранения
сертификата «Файл».
4. Ознакомьтесь с правилами безопасности при работе в Интернет-банке.
5. Укажите место хранения ключа:
a. Нажмите на ссылку (выделена голубым цветом) и в открывшемся
диалоговом окне выберите место хранения ключа. По умолчанию Система
будет искать файл ключа (prv_key.pfx) на диске A:\. Если файл ключа
находится в другом месте, необходимо изменить путь.
6. Нажмите кнопку <Войти> и в появившемся окне укажите пароль доступа к
секретному ключу. Рекомендуем для ввода пароля использовать виртуальную
клавиатуру.
10
Вход в Интернет-банк
Если пароль введен верно, происходит идентификация клиента и переход на главную
страницу Сервиса Интернет-банк.
2.2 Вход с сертификатом, хранящимся на смартключе:
1. Для входа в Интернет-банк установите носитель, содержащий цифровой
сертификат.
2. Зайдите на страницу https://www.faktura.ru/jur/.
3. На странице входа в систему выберите способ хранения сертификата «Смартключ».
4. Ознакомьтесь с правилами безопасности при работе в Интернет-банке.
5. Нажмите кнопку <Войти>.
6. В открывшемся окне введите ПИН-код доступа к ключу, нажмите <Подтвердить>.
11
Вход в Интернет-банк
Если пароль введен верно, происходит идентификация клиента и переход на главную
страницу Сервиса Интернет-банк.
12
Главная страница
3. Главная страница
После ввода правильного пароля (и нажатия кнопки <Enter>) происходит идентификация
клиента и производится переход на главную страницу Системы Интернет-банк, на которой
отображаются:
1. Информация о последнем посещении Системы и ссылка на «Журнал сеансов
работы»;
2. Меню сервисов;
3. Рекламный баннер; может быть свернут/развернут с помощью ссылки
«Скрыть/Показать». Ссылка появляется при наведении курсора на баннер.
4. Информация о входящих сообщениях и ссылки к почте, документам и
уведомлениям;
5. Информация о доступных средствах и ссылки на информацию о счете;
6. Данные о курсах валют;
7. Лента новостей Интернет-банка.
13
Главная страница
Список актуальных новостей доступен по ссылке «Новости». Также с главной страницы
возможен переход к разделам:
«Все документы» (ссылка «К документам» ведет на страницу почтовых документов
банка, у которого есть непрочитанные сообщения);
«Почта и документы»/«Почтовые сообщения» (ссылка «К почте»);
«Валютные операции»/«Уведомления о зачислении валюты» (ссылка «К
поступлениям», доступна если есть валютные счета).
Навигация по Интернет-банку происходит с помощью разделов/подразделов Меню
сервисов и ссылок на верхней панели. Пункты меню, отмеченные знаком «+», являются
собирательными и содержат подпункты.
Для удобства работы в Интернет-банке по нажатию на стрелку
можно скрыть/раскрыть
Меню сервисов. Контакты информационного центра банка доступна по ссылке «Контакты»
внизу Меню сервисов.
На панели, расположенной над Меню сервисов, находится следующая информация:
a.
Дата, время и IP–адрес, с которого вы последний раз входили в Интернет-банк
– «Последний раз вы входили в систему дд.мм.гггг чч:мм:сс IP». Текст является ссылкой на
раздел «Безопасность»/«Журнал сеансов работы»:
b.
Ссылка на раскрывающийся список доступных организаций – «Все
организации»:
c.
Ссылка на список «Персональных настроек» – «Фамилия И.О.»:
14
Главная страница
d. Вы можете написать отзыв о новом Интернет-банке, используя ссылку «Напишите
разработчкам» в Меню сервисов.
e. Для смены языка воспользуйтесь ссылкой
страницы системы Интернет-банка).
/
(отображается внизу любой
f.
Кнопка выхода из Интернет-банка – <Выйти>. По нажатию на кнопку выхода
происходит завершение сеанса работы.
Вы можете войти в Интернет-банк повторно, нажав на ссылку «войти в систему».
15
Главная страница
16
Счета в банках,
выписки
4. Счета в банках, выписки
Раздел содержит информацию по доступным счетам, зарегистрированных в Интернет-банке
организаций, их остаткам и выписку.
При входе на страницу «Счета в банках, выписки» в случае если у клиента есть
неподтвержденные остатки по счетам, откроется форма «Подтверждение остатков по
счетам».
17
Счета в банках,
выписки
Ссылка «Перейти» ведет на страницу с информацией обо всех неподтвержденных остатках
по указанному счету.
4.1 Подтверждение остатков
Счета, по которым имеется неподтвержденный остаток, отмечены значком
.
При нажатии на значок или дату операции открывается форма подтверждения остатка с
возможностью перехода на страницу истории подтверждений.
При переходе по ссылке «Перейти к истории подтверждений» или подтверждении остатка с
помощью кнопки <Подтвердить>
на панели инструментов открывается страница с
историей подтверждения остатков по рассматриваемому счету.
По нажатию на кнопку <Подтвердить> открывается печатная форма «Подтверждение
остатка по счету». Пример формы:
18
Счета в банках,
выписки
Нажмите <Подписать> для отправки документа в банк.
4.2 Ограничения на счет
Счета, на которые установлены ограничения, отмечены значком
.
По нажатию на ссылку «Ограничения» открывается форма «Информация о счете». Пример
формы:
19
Счета в банках,
выписки
Если банк установил лимиты на операции по счетам, то под наименованием банка находится
ссылка на информацию о лимитах банка на платежные операции в Интернет-банке по всем
счетам (лимит на сумму документа и дневной лимит).
Пример формы «Информация о счете» с вкладкой «Лимиты»:
20
Счета в банках,
выписки
4.3 Информация о счете
В разделе «Счета в банках, выписки» для каждого счета доступна подробная информация.
Перейти к просмотру информации по счету можно несколькими способами:
По двойному клику мыши на строку со счетом;
Кликнув по номеру счета, который является ссылкой;
Кликнув по сумме планового остатка, которая является ссылкой.
Откроется форма «Информация о счете», которая содержит информацию об остатках,
доступных операциях и реквизитах счета. Примеры формы:
21
Счета в банках,
выписки
Форма содержит вкладки: «Остатки», «Доступные операции», «Реквизиты» и «Лимиты»/
«Ограничения» (в зависимости от параметров счета).
Если у счета имеются документы в картотеке, то счет отмечен значком
Для такого счета на панели счета добавлена ссылка «Документы в картотеке», которая
ведет на страницу с выпиской по указанному счету.
4.4 Операции в разделе «Счета в банках, выписки»
Основные доступные операции данного раздела:
Формирование выписки
Контроль планового остатка
22
Счета в банках,
выписки
Просмотр поступлений
Создание копии платежного поручения
Создание ответного платежного документа
Стандартные операции: печать, экспорт и пр.
Вид «Панели инструментов» раздела «Счета в банках, выписки»:
4.4.1 Формирование выписки
Операции с выпиской
Для формирования выписки из банка нажмите кнопку <Выписка> на панели инструментов.
Для формирования выписки по нескольким счетам, выделите нужные счета с помощью
«галочки». По нажатию на кнопку <Выписка> происходит переход на страницу «Счета в
банках, выписки/Выписки».
Доступные операции на странице «Выписки»:
Формирование выписки. Для формирования выписки необходимо указать
период, за который необходимо получить выписку по счету, или выбрать предложенные
варианты: «Сегодня», «Вчера», «Неделя» и т.п. Также можно сформировать выписку по
нескольким счетам, для этого отметьте нужные счета и даты, затем нажмите кнопку
<Применить> на панели инструментов. Количество документов содержащихся в выписке
выделено синим располагается в верхнем индексе справа от ссылки на выписку. Ссылкой
является номер и наименование счета;
23
Счета в банках,
выписки
4.4.2 Просмотр выписки
Просмотреть документ можно с помощью двойного клика или с помощью кнопки <Просмотр>
на панели инструментов.
Отправка запроса. Кнопка <Запрос> доступна в разделах: «Счета в банках,
выписки» и «Счета в банках, выписки/Выписки». По нажатию на стрелку радом с кнопкой
<Запрос> открывается список доступных операций:
24
Счета в банках,
выписки
При выборе операции «Запрос обновления выписки в банке» на странице «Выписки»
открывается форма создания запроса выписки в банк. На ней следует отметить счета, по
которым требуется выписка и нажать кнопку <Отправить запрос> для отправки запроса.
При выборе операции «Запрос обновления выписки в банке» на странице «Счета в банках,
выписки» открывается форма создания запроса выписки в банк. На ней следует задать
временной период и нажать кнопку <Запрос> для отправки запроса.
Запрос также может быть отправлен на несколько выбранных счетов.
25
Счета в банках,
выписки
При выборе операции «Реестр обновлений» (доступно по одному счету) происходит
переход на страницу истории заказанных и сохраненных выписок по выбранному счету, на
которой также можно сформировать и отправить запрос на выписку с подписанными
документами.
Страница содержит:
уже сформированные выписки;
информацию о запросах на выписку, отправленных в банк;
информацию о периоде, за который сформирована выписка;
время ее формирования и получения.
Для просмотра документа необходимо выбрать выписку и дважды щелкнуть левой кнопкой
мыши в массиве выписки либо нажать на кнопку <Просмотр> на панели инструментов.
4.4.3 Экспорт выписки
В разделе «Счета в банках, выписки»/ «Выписки» доступен экспорт в файл формата HTML, Excel, или 1С. Для
этого отметьте нужные счета и нажмите стрелку рядом с кнопкой <Экспорт> на панели инструментов.
26
Счета в банках,
выписки
4.4.4 Контроль планового остатка
Для просмотра планового остатка общей суммы подготовленных, отправленных и
полученных банком платежных поручений, соответствующих доступным счетам, нажмите
кнопку <Контроль>
на панели инструментов раздела «Счета в банках, выписки» и
«Платежные поручения».
Пример страницы «Контроль планового остатка»:
Страница содержит список счетов доступных организаций, подключенных к Сервису: номера
и наименования счетов (номер счета является ссылкой на информацию о счете), плановый и
текущий остатки.
4.4.5 Просмотр поступлений
Для просмотра всех входящих платежей в разделе «Счета в банках, выписки» нажмите
кнопку <Поступления>
на панели инструментов. На открывшейся странице «Входящие
платежи» представлен список поступивших платежных документов по всем
зарегистрированным в Интернет-банке счетам.
27
Счета в банках,
выписки
На панели инструментов доступны стандартные операции: печать, просмотр, экспорт и
поиск.
4.4.6 Выписка по счету
Для просмотра списка всех платежных документов по выбранному счёту в разделе «Счета в
банках, выписки» пройдите по ссылке «Выписка» напротив нужного счета.
По нажатию на ссылку происходит переход на страницу «Выписки», которая содержит
список платёжных документов по выбранному счету, сформированных на основе
поступивших из банка выписок.
28
Счета в банках,
выписки
Наряду со стандартными операциями страницы «Выписки», если наименование контрагента
из выбранного платежного поручения есть в справочнике контрагентов системы, то,
доступны следующие операции:
4.4.7 Создание копии платежного поручения
В разделе «Счета в банках, выписки» можно сформировать копию платежного поручения.
Копирование платежного поручения происходит с помощью кнопки <Копия>
на панели
инструментов. Если организация, в которой зарегистрирован сотрудник, указана в поле
Плательщик выбранного платежного поручения, то операция доступна и кнопка активна.
Создавая копию выбранного документа, вы можете сформировать шаблон по ранее
проведенному платежу.
4.4.8 Создание ответного платежного документа
В разделе «Счета в банках, выписки» на странице «Выписки» с помощью кнопки <Ответ>
на панели инструментов вы можете создать ответный платеж. Операция создания
ответного платежного документа доступна, если организация, в которой зарегистрирован
сотрудник, указана в поле Получатель. В ответном документе контрагент будет являться
получателем средств.
29
Платежные
поручения
5. Платежные поручения
Имея соответствующие права на формирование документов, установленные банком, вы
можете создавать платежные поручения, отправлять их в банк, после чего получать из банка
результат обработки документа.
Раздел «Платежные поручения» содержит список всех рублевых документов, созданных в
Интернет-банке.
Основные доступные операции раздела «Платежные поручения»:
создание;
создание из шаблона;
создание копии;
редактирование;
удаление;
отправка в банк/подпись;
отзыв;
просмотр;
печать;
30
Платежные
поручения
сохранение (HTML или текстовый файл Windows .txt)
архивация;
контроль планового остатка.
5.1 Создание платежного поручения
Платежное поручение может быть создано с использованием шаблона или без него.
Создание платежного поручения на основе шаблона аналогично созданию нового
платежного поручения (см. Создание нового документа на основе шаблона). В качестве
шаблона может быть использовано любое платежное поручение, сохраненное в Интернетбанке.
Для создания нового платежного поручения без использования шаблона необходимо
выполнить следующие действия:
1. В разделе «Платежные поручения» нажмите кнопку <Создать>
на панели
инструментов.
2. Заполните поля открывшейся формы платежного поручения.
Пример заполнения формы:
31
Платежные
поручения
Комментарии по заполнению формы:
Некоторые поля платежного поручения заполняются автоматически. Для удобства
заполнения можно брать значения реквизитов из справочника, который
открывается по нажатию на значок – «
».
Поле
Описание реквизита
Номер документа
Указывается
автоматически.
редактирование поля.
Возможно
32
Платежные
поручения
от
Время (мск)
Вид платежа
Подставляется текущая либо будущая дата документа
в формате ДД.ММ.ГГГГ. Поле доступно для
редактирования.
Указывается время исполнения (московское время)
документа с будущей датой.
Выберите из открывающегося списка вид платежа:
(срочно, почтой, электронно и т.п.)
Очередность
Выберите из открывающегося списка очередность
платежа (значения от 1 до 5). По умолчанию
устанавливается значение «5».
ДПП
Необязательный реквизит. Дата перечисления
платежа, указываемая в балансах банка-отправителя
и банка-получателя либо головного банка и его
филиала. ДПП устанавливается с учетом срока
прохождения документов до банка–получателя
платежа. На печатной форме документа отображается
в реквизите «Резервное поле».
Секция Реквизиты платежного документа
Плательщик
Выбирается из предложенного списка доступных
организаций. Поле недоступно для редактирования.
Счет
Указывается счет списания средств. При наличии
нескольких доступных счетов выбирается из списка.
Банк плательщика
Подставляется
автоматически
при
выборе
плательщика.
Обязательный реквизит. Указывается сумма платежа.
Сумма
КПП
Необязательный
реквизит.
Выбирается
КПП
резидента из предложенного списка.
Секция Поручитель заполняется, если платеж исполняется по поручению клиента. В
этом случае необходимо нажать на название секции или на ссылку Развернуть
ив
открывшейся секции ввести необходимые реквизиты получателя. Поставьте «галочку»
напротив поля Платеж по поручению клиента перед началом заполнения секции.
Секция Получатель
Получатель
Обязательный реквизит. Указывается наименование
получателя платежа. Заполняется самостоятельно или
подставляется из справочника контрагентов
.
33
Платежные
поручения
ИНН
КПП
Номер счета
Банк
Необязательный
реквизит.
Указывается
ИНН
получателя платежа. Заполняется самостоятельно или
подставляется из справочника контрагентов по
выбору получателя.
Необязательный
реквизит.
Указывается
КПП
получателя.
Обязательный реквизит. Указывается номер счета
получателя платежа. Заполняется самостоятельно или
подставляется из справочника контрагентов при
выборе банка.
Обязательный реквизит. БИК и наименование банка
получателя платежа заполняется автопоиском (по
наименованию или БИК банка) или из справочника
банков нажатием кнопки .
Секция Бюджетный платеж заполняется при отправке платежного поручения для
перечислений в бюджет. В этом случае необходимо нажать на ссылку Развернуть
открывшейся секции ввести необходимую информацию.
ив
Выберите один из двух доступных видов платежей (в зависимости от вида платежа
изменяются поля для заполнения):
Перечисление налогов и сборов в бюджетную систему РФ
Перечисление таможенных и иных платежей от внешнеэкономической
деятельности
Статус
Указывается или выбирается из предложенного
списка статус налогоплательщика.
КБК
Указывается или выбирается из справочника
ОКТМО
Осн.пл.
двадцатизначный код бюджетной классификации
Указывается или выбирается из справочника код
ОКТМО муниципального образования в соответствии
с Общероссийским классификатором объектов
административно-территориального деления, на
территории которого мобилизуются денежные
средства от уплаты налога (сбора) в бюджетную
систему Российской Федерации. При вводе первых
цифр вам будет предложены варианты значений
ОКТМО. Полный код состоит из 8 или 11 цифр.
Основание платежа. Указывается или выбирается
нужное значение из открывающегося списка .
34
Платежные
поручения
Нал.пер./Код там.орг.
Нал.пер.
Код там.орг.
№ док./ИП
Дата док.
Тип пл.
Налоговый период
/Код таможенного органа
8 знаков – налоговый,
10 знаков – таможенный.
Заполняется либо дата в формате ЧЧ.ММ.ГГГГ, либо
период в формате ХХ.ММ.ГГГГ – где ХХ-тип платежей.
Типы платежей:
МС – платежи за месяц
КВ – квартальные платежи
ПЛ – полугодовые платежи
ГД – годовые платежи
Указывается код таможенного органа, присвоенный
правовым
актом
федерального
органа
исполнительной власти.
Номер документа заполняется в зависимости от
значения поля Основание платежа.
Дата документа в формате ЧЧ.ММ.ГГГГ. Заполняется в
зависимости от значения поля Основание платежа.
Тип платежа. Нужное значение выбирается из
открывающегося списка .
Секция Уникальный идентификатор платежа
УИН
Уникальный идентификатор начисления – 20-ти
символьный
уникальный
код,
позволяющий
однозначно определить начисление (документ для
уплаты государственных пошлин, штрафов, сборов и
иных платежей, в бюджетную систему РФ). Поле
необязательно для заполнения.
Секция Назначение платежа
Необходимо указать информацию о назначении платежа (например, «Транспортный
налог»), а также информацию о НДС.
НДС
Рассчитывается
автоматически
на
основании
указанной суммы платежа и выбранного размера НДС
(18%, 10%, Без налога).
(Внести НДС в назначение)
Нажмите кнопку, чтобы внести НДС в назначении
платежа.
35
Платежные
поручения
Код вида валютной операции
Указывается или выбирается из справочника
для
операций по счетам в иностранной валюте. Код вида
валютной операции (КВВО) также можно внести в
назначение платежа с помощью значка
(Внести код в назначение)
.
Нажмите стрелку, чтобы внести код вида валютной
операции в назначении платежа.
Секция Уведомить получателя о совершении платежа
Номер телефона
Указывается номер телефона получателя (только
российский), на который необходимо выслать СМСсообщение о совершенном событии.
E-mail адрес
Указывается электронный адрес получателя, на
который необходимо выслать письмо уведомление о
совершенном событии.
Секция Сохранить как шаблон заполняется, если необходимо сохранить форму как
шаблон для последующего использования. В этом случае необходимо открыть раздел,
нажав на ссылку Развернуть
. В открывшейся секции укажите название шаблона в
поле «Имя шаблона», под которым он будет записан и нажмите кнопку <Сохранить>,
рядом с полем.
Преобразовать в латиницу
Если
банк
предоставляет
своим
клиентам
возможность
транслитерации
в
платежных
поручениях, то на форме доступна операция
«Преобразовать в латиницу». Поставьте «галочку» в
поле Преобразовать в латиницу для транслитерации
значений на форме.
5.2 Создание нового документа на основе шаблона
Регулярно отправляемые документы могут быть сохранены в качестве шаблонов, что
сэкономит ваше время при создании новых документов. Сохранить шаблон можно как при
создании, так и во время редактирования документа. На форме «Платежное поручение» в
секции «Сохранить как шаблон» укажите название шаблона в поле «Имя шаблона», под
которым он будет записан и нажмите кнопку <Сохранить>, рядом с полем.
36
Платежные
поручения
Создать документ на основе шаблона можно двумя способами:
С помощью стрелки справа от кнопки <Создать>
на панели инструментов.
При нажатии на стрелку открывается список сохраненных шаблонов, если
шаблонов много воспользуйтесь строкой поиска:
Название шаблона можно тут же отредактировать, с помощью ссылки «Редактировать»
внизу формы выбора шаблонов. По нажатию на ссылку «Редактировать» открывается форма
со списком всех сохраненных в Интернет-банке шаблонов. Редактировать название шаблона
можно с помощью значка
. Пример формы:
37
Платежные
поручения
С помощью открывающегося списка шаблонов на форме «Платежное
поручение»:
Выбранный шаблон будет доступен для редактирования, подписания и отправки в банк.
Заполнение формы аналогично процедуре создания нового платежного поручения.
5.3 Порядок сохранения и отправки документа
Для сохранения платежного поручения и отправки его позже нажмите кнопку <Сохранить>,
документ будет сохранен в общем списке платежных поручений в состоянии
«Подготовлен». По результатам проверки документа, обязательные поля с ошибками
выделены красным цветом, при наведении на поле появляется текст ошибки. При этом если
поля выделены оранжевым цветом, то документ может быть отправлен без изменений.
Чтобы отправить документ нажмите кнопку <Отправить>, после чего откроется форма для
подписи документа.
38
Платежные
поручения
Проверив правильность заполнения всех полей, нажмите <Подписать> для отправки
документа в банк либо <Отмена> для возвращения к форме «Платежное поручение».
Сотрудник банка настраивает необходимое количество подписей на документе и назначает
соответствующие права пользователям Интернет-банка. Подписание документа может
происходить в произвольном порядке. В Интернет-банке поддерживаются следующие виды
подписей: 1-я, 2-я, а также обеспечена возможность акцептования документов дочерних
компаний головной организацией (подтверждающая подпись).
5.4 Возможные состояния платежного документа в
Интернет-банке
Подготовлен — документ создан, но не отправлен в банк. Документ можно
редактировать, удалить или отправить в банк.
Подписан — в этом состоянии документ должен быть подписан следующим
сотрудником, если требуется несколько подписей под документом. Документ может быть
удален.
Отправлен в банк — документ отправлен в банк, но еще не получен банком;
39
Платежные
поручения
На контроле — документ отправлен на предварительный контроль;
Доставлен в банк — документ физически доставлен в банк. Данное состояние
представлено не во всех банках;
Принят банком — документ получен банком, но еще им не обработан;
На подтверждении — документ создан, но не отправлен в банк, ожидая
подтверждения (статус возможен, если настроен дополнительный контроль в Интернетбанке);
Исполнен — документ проведен в банке;
В картотеке — документ в банке переводится в состояние «В картотеке», если на счете
клиента не хватает средств оплатить все сразу;
Частично оплачено – документ, находящийся в картотеке был частично оплачен;
Отказано в приеме — документ не принят банком;
Возвращен — документ принят банком и отправлен на возврат. Вы можете
просмотреть причину возврата;
Ликвидирован — документ в банке удален по каким-либо причинам. Вы можете
просмотреть причину удаления документа.
Состояние документа является ссылкой на историю состояний документа с
комментариями.
40
Импорт документов,
справочников
6. Импорт документов, справочников
Раздел «Импорт документов, справочников» содержит список ранее загруженных реестров
с подробной информацией о типе документа, имени файла, дате загрузки и т.д.
Для загрузки нового реестра нажмите кнопку <Создать>
на панели инструментов. В
открывшейся форме «Типы реестров» выберите тип загружаемого реестра и отметьте
нужные настройки.
Нажмите кнопку <Загрузить> на форме «Типы реестров» для выбора файла с вашего
компьютера. Успешно загруженный документ будет отправлен в банк. Состояние загрузки
будет доступно по ссылке состояния документа. В случае возникновения ошибок при
41
Импорт документов,
справочников
обработке реестра платёжных поручений Система генерирует отдельный реестр ошибок,
который можно просмотреть при активизации ссылки «Подробнее…» в колонке «Ошибки».
Возможные состояния реестров в Интернет-банке:
Отправлен – документ отправлен в банк;
В обработке – документ находится на стадии обработки;
Исполнен (Обработан) – при успешной загрузке;
Сбойный – в документе найдена ошибка, которая помешала успешной загрузке
документа (например, «Неизвестный формат реестра»).
Импортировать можно реестры платежных поручений и контрагентов — файлы
специального формата, в которых содержится информация о плательщике и ключевые
данные о платёжном поручении и информация о контрагентах. Реестры позволяет избежать
ручного ввода отдельных документов и заполнения справочника контрагентов.
Файл реестра создается на основе требований к формату реестров, в которых установлены
назначения специализированных полей и их порядок.
Дополнительная информация по форматам реестров приведена в приложениях:
Структура макета «23»
Структура файлов обмена данными с 1С
Реестр контрагентов
По документам из полученного Интернет-банком реестра платёжных поручений, которые не
вызвали ошибок при обработке, автоматически формируются платежные поручения со
статусом «Подготовлен». Сформированные платежные поручения затем добавляются в
раздел «Платежные поручения». С данными платежными поручениями можно производить
все операции, которые можно производить с остальными платёжными поручениями,
находящимися в разделе в состоянии «Подготовлен». В частности, для того чтобы их
отправить в банк, необходимо активизировать кнопку <Отправить>.
После успешной обработки реестра контрагентов список контрагентов пополняется в
справочнике контрагентов и становится доступен для использования при заполнении
платежных поручений.
На панели инструментов доступны стандартные операции по просмотру, сохранению и
архивации документов. Также реализована возможность работать в программе
1С:Предприятие.
42
Кредиты и депозиты
7. Кредиты и депозиты
Проведение большинства операций с кредитами и вкладами через Интернет-банк доступно
в случае, если банк предоставляет клиенту такую возможность.
7.1 Кредиты
Раздел «Кредиты и депозиты»/«Кредиты» Меню сервисов содержит подробную
информацию обо всех кредитных продуктах, выданных вам банком (в том числе
«закрытых»). В этом разделе отображается информация о текущей задолженности по вашим
кредитам, дате следующего платежа, процентной ставке и пр. Также вы можете
ознакомиться с графиком платежей по кредиту и произвести оплату кредита
(частичное/полное погашение).
На странице отображается список всех зарегистрированных для клиента кредитных
продуктов в виде таблицы. В полях таблицы находится следующая информация:
Номер договора и дата его заключения (является ссылкой на условия кредитного договора).
При переходе по ссылке открывается окно «Информация о кредитном договоре»/«Условия
кредитного договора», в котором представлена детализированная информация по
кредитному договору: дата выдачи, дата планового закрытия (если она установлена
банком), сумма кредита, процентная ставка (годовых), льготный период, льготная ставка и
счет для погашения.
43
Кредиты и депозиты
Приведенный ниже список параметров описывает один из возможных вариантов описания
кредита:
1) Банк: информация о банке, в котором открыт кредит;
2) Заемщик: наименование организации – владельца кредита;
3) Описание кредита, номер договора;
4) Информация по кредиту:
Дата выдачи – дата кредитного договора;
Дата планового закрытия – предполагаемая дата, к которой кредит будет
полностью погашен (необязательно, так как бывают бессрочные кредиты);
Сумма кредита – общая сумма выданного кредита;
Процентная ставка (годовых) – значение, текущей процентной ставки годовых по
кредиту, установленной банком;
Счет для погашения – номер счета гашения;
Cумма задолженности на текущую дату – сумма является ссылкой на форму «Информация
о кредитном договоре». Форма содержит информацию о кредитном договоре,
расшифровку основной задолженности и расшифровку текущей задолженности.
Вкладка «Условия кредитного договора» – содержит информацию о дате выдачи, дате
планового закрытия, сумме кредита и т.п.
Вкладка «Расшифровка основной задолженности» – содержит общую сумму
задолженности, которая складывается из: суммы основного долга, суммы начисленных
процентов, суммы просроченного основного долга, суммы просроченных процентов, пени
44
Кредиты и депозиты
за несвоевременное исполнение обязательств, суммы неустойки, других комиссий и сборов,
и процентов за текущий период начисления.
Вкладка «Расшифровка текущей задолженности» – содержит сумму задолженности на дату
следующего планового платежа. Сумма текущей задолженности может состоять из: суммы
основного долга, суммы начисленных процентов, суммы просроченного основного долга,
суммы просроченных процентов, пени за несвоевременное исполнение обязательств,
суммы неустойки и другие комиссии и сборы.
Сумма задолженности на дату следующего планового платежа – сумма является ссылкой
на «Расшифровку текущей задолженности».
Дата следующего планового платежа – дата ближайшего запланированного платежа в
формате ДД.ММ.ГГГГ.
Последнее обновление – дата последнего изменения в кредитном договоре банка в
формате ДД.ММ.ГГГГ.
С помощью кнопки <График> на панели инструментов можно посмотреть график плановых
платежей (дату платежа, сумму платежа, в том числе сумму основного долга и проценты,
комиссию и остаток основного долга). Посмотреть график совершенных платежей можно,
установив галочку в поле Показать информацию по совершенным платежам.
С помощью кнопки <Оплатить> на панели инструментов можно оплатить кредит. Под
оплатой подразумевается перевод необходимой суммы с любого другого доступного счета
на счет погашения кредита. По нажатию на кнопку <Оплатить>, открывается форма для
оплаты выбранного кредита. Все поля заполняются автоматически и доступны для
редактирования.
45
Кредиты и депозиты
В поле Сумму указывается сумма к перечислению. Поле является обязательным для
заполнения.
Затем по нажатию на <Отправить>/<Сохранить> формируется платежное поручение,
которое после подписи, по нажатию кнопки <Подписать>, отправляется в банк.
Созданное платежное поручение можно посмотреть в разделе «Платежные поручения».
Примечание: Все оплаты производятся в рублях, операции, в валюте отличной от
рубля, производятся в разделе «Валютные операции».
Быстрый поиск кредитных продуктов по организации и банку производится с помощью
фильтра
.
46
Кредиты и депозиты
1. Организация - список организаций, в которых для этого сотрудника доступны
открытые кредитные договоры.
2. Банк - список банков, в которых для этого сотрудника доступны открытые
кредитные договоры.
Чтобы посмотреть закрытые кредиты, установите галочку в поле «Показывать закрытые
кредиты», в результате на странице отображаются кредиты со статусом «закрыт».
7.1.1 Кредиты разных уровней
В системе предусмотрена работа с кредитами, обладающими иерархической структурой.
Кредит верхнего уровня – основной кредитный договор, в рамках которого выдаются
транши.
Транш - доля кредита, предоставляемая на разных условиях через определенный
промежуток времени в течение срока действия кредитного договора.
Каждый транш представляет собой самостоятельный кредит и может оплачиваться
независимо от остальных траншей, входящих в состав объединяющего их кредита верхнего
уровня.
47
Кредиты и депозиты
7.2 Депозиты
Раздел «Кредиты и депозиты»/«Депозиты» Меню сервисов содержит подробную
информацию по вашим депозитам. В этом разделе доступны следующие операции:
просмотр информации/реквизитов по всем открытым депозитам;
пополнение депозита (если условиями депозита такая возможность
предусмотрена);
частичное/досрочное снятие средств (если условиями депозита такая возможность
предусмотрена);
Информация по всем присланным банком видам депозитов, находящимся в Интернетбанке, размещается в разделе «Кредиты и депозиты»/«Депозиты».
По умолчанию отображаются только «открытые» депозиты. Чтобы посмотреть информацию
по закрытому вкладу – на форме «Фильтр»
закрытые вклады».
, поставьте «галочку» в поле «Показывать
Номер договора и дата его заключения является ссылкой на форму «Условия договора».
Форма может содержать следующую информацию:
a.
Наименование организации, владельца депозита;
b.
Описание
вклада
(срочный,
до
востребования,
валютный,
мультивалютный, текущий и т.д.);
c.
Информация о договоре и банке (банке, в котором оформлен
депозитный договор);
d.
Информация по вкладу:
Счет вклада – номер депозитного счета, наименование валюты счета;
Сумма вклада – сумма на депозитном счете, на текущий момент;
48
Кредиты и депозиты
Процентная ставка – установленная банком процентная ставка
годовых;
Комментарий к
процентной
ставке,
например,
«Сложная
универсальная схема», «Сложная накопительная схема»;
Сумма процентов к следующему начислению – сумма процентов
следующей капитализации и дата очередного причисления процентов по
депозиту;
Возможная сумма снятия на текущий момент – сумма снятия с
депозита согласно договору;
Сумма на начало действия договора – первоначальная сумма вклада;
Сумма выплаченных процентов – сумма процентов, которая была
начислена (фактически переведена на счет) с начала действия договора;
Счет для учета процентов – если не указан, то совпадает с текущим
счетом депозита
Налог на доход – если годовая ставка вклада выше, чем ставка
рефинансирования ЦБ, начисляется налог на доход;
Период капитализации – метод расчета процентов по вкладу,
(ежедневно, ежемесячно, ежеквартально и ежегодно);
Срок действия депозита (в днях) – количество дней с начала и до конца
действия депозитного договора; (или разница между датой окончания действия
договора и дата начала действия договора). Отображается в случае, если депозит
активный и обычный, т. е. с определенным сроком действия (например, до
31.12.2014).
Дата очередного причисления процентов по депозиту - если текущий
день совпадает с датой капитализации, то указывается текущая дата;
Дата последней капитализации – дата, последней проводимой
капитализации (уплаты процентов), установленная банком, в конце расчетного
периода;
Дата окончания действия договора – дата окончания срока
размещения вклада, указанная в договоре;
Сумма пополнения в – валюта суммы пополнения, может не совпадать с
валютой счета;
Min и Max суммы указывается в формате - от [Минимальная сумма
пополнения] до [Максимальная сумма пополнения];
Период пополнения вклада – период (c [начальная дата] по [конечная
дата]), установленный банком;
Количество пролонгаций – число пролонгаций по договору;
49
Кредиты и депозиты
Фактическая дата закрытия – дата фактического закрытия
депозитного договора;
Минимальный баланс – неснижаемый остаток, сумма на счетах внутри
одного договора, которая является минимальной и дальнейшее снятие денег со
счета запрещено;
Банк учета процентов – наименование банка, где открыт счет для
учета процентов, если он отличается от банка, в котором открыт депозитный счет.
Счет для возвратных средств – счет перевода средств содержащихся
на депозите при закрытии.
50
Кредиты и депозиты
7.2.1 Мультивалютные депозиты
Информация по Мультивалютному вкладу отображается для каждой валюты вклада.
Условия договора мультивалютного вклада совпадают с условиями для вклада в одной
валюте, с некоторыми дополнениями:
Режим конвертации – реквизит мультивалютного вклада, возможные значения:
«Стандартный режим» и «Режим пропорций».
Конвертация запрещена – разрешена ли в текущий момент конверсия между счетами
мультивалютного вклада, если не указано, то разрешена.
Сумма доступная для конвертации – указывается сумма доступная для конвертации
между счетами мультивалютного вклада. Если не указана, то считаем, что доступен весь
текущий остаток на счете - Сумма вклада
Пропорция – пропорции соотношения валют внутри депозита. Значений пропорций
столько, сколько валют зарегистрировано внутри мультивалютного депозита. Может
принимать значение с 4 знаками после запятой.
Ставка – процентная ставка годовых по депозиту, установленная в договоре. В случае
мультивалютного депозита, каждая ставка по валюте отображается отдельной строкой,
внутри одной графы с депозитом.
Сумма вклада – сумма на депозитном счете, на текущий момент, наименование валюты
счета. В случае мультивалютного депозита отображается в отдельных строках.
Следующее начисление – сумма и дата следующего планового начисления. В случае
мультивалютного депозита отображается в отдельных строках.
7.2.2 Снятие средств с депозита
В Интернет-банке есть возможность снять средства с депозита, если это предусмотрено
условиями договора. Под снятием средств подразумевается перевод необходимой суммы со
счета вклада на любой другой доступный счет.
Нажмите на кнопку <Снять с депозита> на панели инструментов. Откроется форма «Снятие
средств с депозита». После заполнения формы и нажатия кнопки <Отправить>
формируется документ «Заявление на перевод в иностранной валюты».
51
Кредиты и депозиты
При открытии формы все поля предзаполнены, введите желаемую сумму в поле Сумма.
Поле Назначение платежа, по умолчанию содержит текст «Снятие с вклада № [номер
договора] от [Дата договора] Без НДС», поле доступно для редактирования.
По нажатию кнопки <Отправить>/<Сохранить> формируется Платежное поручение. По
результатам проверки документа, обязательные поля с ошибками выделены красным
цветом, при наведении на поле появляется текст ошибки. При этом если поля выделены
оранжевым цветом, то документ может быть отправлен без изменений.
По нажатию кнопки <Подписать>, заявление отправляется в банк. Просмотреть
сформированный документ можно будет в разделе Платежные поручения.
7.2.3 Пополнение депозита
Интернет-банк позволяет производить пополнение депозита – перевод необходимой суммы
с любого другого доступного счета на счет вклада.
Нажмите на кнопку <Пополнить депозит> на панели инструментов. Откроется форма
«Пополнение депозита».
52
Кредиты и депозиты
Заполните форму и нажмите <Отправить>/<Сохранить>.
Примечание: Пополнение вклада доступно только для «открытых» (активных) депозитов и в
период, когда по договору предусмотрена возможность пополнения.
Пополнять депозит можно со счета в любой валюте.
Важно: Валюта суммы должна обязательно совпадать с валютой списания или зачисления.
Быстрый поиск депозитных продуктов по организации и банку производится с помощью
фильтра
.
53
Кредиты и депозиты
Комментарии по заполнению формы:
Организация – список организаций, в которых для этого сотрудника доступны открытые
депозитные договоры;
Банк – список банков, в которых для этого сотрудника доступны открытые депозитные
договоры;
Номер документа – строка поиска по номеру договора, номер необходимо указывать в
числовом формате, например «Договор №999 от 22.06.2013», указывать «999»;
Период – дату можно ввести с клавиатуры (формат ДД.ММ.ГГГГ) или выбрать в календаре
рядом с полем, с [дата] по [дата];
Показывать закрытые вклады – чтобы посмотреть закрытые депозиты, установите галочку в
поле.
После
выбора
необходимых
параметров
поиска
нажмите
<Установить>.
54
Зарплатные договоры
8. Зарплатные договоры
В разделе «Зарплатные договоры» доступны следующие действия:
просмотр условий договора;
ведение справочника сотрудников;
формирование и отправка в банк реестров на открытие счетов и на
зачисление;
формирование и отправка в банк платежных поручений на зачисление
заработной платы и оплаты комиссии за обслуживание.
Этот раздел содержит подразделы: «Реестры» и «Сотрудники».
8.1 Реестры
Для открытия счетов сотруднику и начисления заработной платы необходимо создать
реестр, подписать и отправить его в банк. Создание нового реестра доступно двумя
способами:
Импорт реестра из программы 1С;
Создание реестра вручную.
Рассмотрим создание реестра вручную. В системе существует возможность создания двух
видов реестров:
«Реестр на зачисление»;
«Реестр на открытие счетов».
55
Зарплатные
договоры
8.1.1 Создание реестра вручную
Для создания реестра на зачисление выполните следующие действия:
1. Нажмите кнопку <Создать>
на панели инструментов.
2. Заполните открывшуюся форму «Реестр на зачисление». Пример формы:
Комментарии по заполнению формы:
Поле
Описание реквизита
Зарплатный договор
Выберите нужный договор из списка. Обязательный
реквизит.
Реестр №
Номер реестра указывается автоматически.
недоступно для редактирования.
от
Подставляется текущая дата документа в формате
ДД.ММ.ГГГГ. Поле доступно для редактирования.
Только резиденты
При установке признака «Только резиденты» в реестр
можно будет добавить только резидентов из
справочника.
Для добавления конкретного сотрудника из справочника
в поле «Сотрудник» необходимо вписать фамилию и
нажать кнопку <Добавить>.
Сотрудник
Поле
56
Зарплатные
договоры
<Добавить>
Если сотрудник удовлетворяет признаку резидентства и
внесен в справочник сотрудников, то он будет добавлен в
список реестра. Справочник сотрудников заполняется
вручную (см. раздел Сотрудники текущего руководства).
<Добавить всех>
В
реестр
будут
добавлены
все
сотрудники,
удовлетворяющие признаку резидентства реестра.
Для удаления всех добавленных в форму сотрудников
нажмите кнопку <Очистить>.
Укажите необходимую сумму для каждого добавленного
сотрудника. Для удаления ошибочной записи нажмите на
<Очистить>
Сумма
значок
напротив
сотруднике.
информации
о
добавленном
После заполнения формы и нажатия кнопки <Сохранить> реестр будет сохранен. Для
отправки его в банк реестр необходимо подписать, для этого выберите реестр и нажмите
кнопку <Отправить>/<Подписать> на панели инструментов. После установки всех
необходимых подписей реестр будет отправлен в банк.
Для создания реестра на открытие счетов нажмите на стрелку рядом с кнопкой <Создать>
на панели инструментов и выберите «Реестр на открытие счетов». Заполнение формы
«Реестр на открытие счетов» совпадает с заполнением формы «Реестр на зачисление».
8.1.2 Импорт реестра
Для создания нового реестра можно воспользоваться функцией импорт реестра. Импорт
реестров позволяет избежать ручного ввода реестра и заполнения справочника
сотрудников.
Для создания реестра на зачисление выполните следующие действия:
1. Выгрузить реестр на открытие счетов из «1С», сохранить на рабочий стол в
формате документа «xml». В данный момент поддерживаются форматы 1С версии 7.7 и 8.0.
2. Нажмите кнопку <Импорт> на панели инструментов.
3. Заполните открывшуюся форму «Импорт реестра». Пример формы:
57
Зарплатные
договоры
Комментарии по заполнению формы:
Поле
Описание реквизита
Зарплатный договор
Выберите нужный договор из доступного списка.
Обязательный реквизит.
Выберите тип реестра: «Реестр на открытие счетов
(1С)» или «Реестр зачислений (1С)»
Выберите нужный файл с вашего компьютера. По
нажатию на кнопку <Прикрепить файл> открывается
окно «Выбор файла для выгрузки».
Тип
Файл
Резиденты
Установите галочку, если загружаемый реестр
содержит
только
сотрудников,
являющихся
резидентами; и уберите галочку для нерезидентов.
Реестр может содержать только сотрудников являющихся резидентами, либо только
сотрудников являющихся нерезидентами.
Для того чтобы заполнить либо обновить данные сотрудников в справочнике – при импорте
реестра на открытие счетов в форме «Импорт реестра» необходимо поставить галочку в
поле «Добавить/обновить записи в справочнике сотрудников». Если при импорте галочку
не устанавливать, то данные справочника не будут изменены.
После заполнения всех полей и нажатия кнопки <Сохранить> осуществляется проверка
загружаемого файла и создание на его основе соответствующего реестра.
58
Зарплатные
договоры
Для отправки реестра в банк его необходимо подписать. Для подписания необходимо
выбрать созданный реестр в списке и нажать кнопку <Подписать>
либо <Отправить>
, на панели инструментов, в зависимости от установленного количества подписей на
зарплатном договоре.
В сформированном документе указана общая информация об отправляемом реестре. Для
подписи документа нужно нажать кнопку <Подписать>.
Если при обработке реестра возникает ошибка, то исправленный реестр необходимо будет
загрузить еще раз как новый либо взамен текущего.
8.1.2 Импорт исправленного реестра взамен обработанного с ошибками
В случае возвращения реестра банком по причине неполных/ошибочных данных, реестр
можно исправить и заменить, воспользовавшись функцией «Импорт исправленного реестра
взамен текущего».
Для этого необходимо выбрать реестр в статусе «Возвращен» и по нажатию на стрелку
справа от кнопки <Импорт> выбрать «Импорт исправленного реестра взамен текущего».
На открывшейся форме «Замена реестра» укажите файл с исправленным реестром.
Исправленный реестр должен быть такого же типа, как и заменяемый, и содержать
сотрудников с таким же признаком резидентства.
59
Зарплатные
договоры
Нажмите <Сохранить> для создания нового реестра с номером заменяемого реестра.
Для отправки реестра в банк его необходимо подписать. Для подписания необходимо
выбрать созданный реестр в списке и нажать кнопку <Подписать>
либо <Отправить>
, на панели инструментов, в зависимости от установленного количества подписей на
зарплатном договоре.
8.1.2 Протокол проверки
В ответ на отправленные реестры на зачисление и открытие счетов из банка приходит
протокол проверки, в котором содержится информация об ошибках при импорте реестра.
Для просмотра протокола необходимо в перечне реестров нажать ссылку с датой в графе
«Документы»:
Для реестра на зачисление в протоколе передается шаблон платежного поручения на
зачисление заработной платы и комиссии. Пример формы реестра на зачисление:
60
Зарплатные
договоры
Пример формы реестра на открытие счетов:
Протокол можно экспортировать в файл в формате 1С версии 7.7 и 8.0 и HTML формат.
Для экспорта протокола необходимо открыть протокол и нажать кнопку <Экспорт>. В
открывшемся меню необходимо выбрать формат, в котором необходимо сформировать
файл.
8.1.3 Протокол исполнения
В ответ на отправленный реестр на открытие счетов из банка приходит протокол
исполнения, в котором содержится либо информация об ошибках, либо перечень открытых
счетов.
Для просмотра протокола необходимо в перечне реестров нажать ссылку в графе
«Документы»:
61
Зарплатные
договоры
Открытые счета, указанные в протоколе исполнения, необходимо внести в карточку
сотрудников, на которых открыты счета, в поле «Счет», подробно см. в разделе
«Сотрудники».
Пример формы «Протокол исполнения реестра на открытие счетов»:
Пример формы «Протокол исполнения реестра на зачисление»:
62
Зарплатные
договоры
Протокол можно экспортировать в файл в формате 1С версии 7.7 и 8.0 и HTML формат.
Для экспорта протокола необходимо открыть протокол и нажать кнопку <Экспорт>. В
открывшемся меню необходимо выбрать формат, в котором необходимо сформировать
файл.
8.1.4 Создание платежного поручения на основании реестра
На основании реестра на зачисление можно создать платежные поручения на перечисление
заработной платы и комиссии за обслуживание.
Для создания платежного поручения в перечне реестров выберите реестр с установленной
суммой и нажмите стрелку справа от кнопки <Дополнительно>. В открывшемся списке
необходимо выбрать тип документа (перечисление средств для зачисления или
перечисление комиссии за обслуживание).
После выбора типа документа
предустановленными данными.
будет
открыта
форма
платежного
поручения
с
Счет и реквизиты получателя подставляются из зарплатного договора. Сумма для
платежного поручения на зачисление подставляется из реестра – общая сумма реестра. В
назначении платежа указывается код реестра. «Код реестра ЗП [номер реестра]», с которым
создаваемое платежное поручение связано.
63
Зарплатные
договоры
После создания платежного поручения оно также подписывается и отправляется в банк, как
и обычное платежное поручение. Для просмотра платежного поручения необходимо
перейти в раздел «Платежные поручения».
8.2 Сотрудники
Справочник содержит все необходимые данные для создания досье, открытия счета, выдачи
карты, а также для дальнейшего зачисления заработной платы по реестрам.
Изменения, внесенные в справочник, не отражаются на уже созданных реестрах. Если
необходимо, чтобы в реестре были новые данные по сотруднику, нужно либо создать новый
реестр путем выбора сотрудника из справочника, либо в уже созданном реестре удалить
сотрудника и добавить его заново.
Для заведения карточки сотрудника выполните следующие действия:
1. Нажмите кнопку <Создать> на панели инструментов.
2. Заполните открывшуюся форму «Сотрудник». Пример заполненной формы:
64
Зарплатные
договоры
Комментарии по заполнению формы:
Поле
Описание реквизита
Зарплатный договор
Документ, удостоверяющий
личность
Выберите нужный договор из списка. Обязательный
реквизит.
Укажите «Табельный номер» и «Счет» (если зарплатный
счет открыт на сотрудника) сотрудника.
Укажите персональные данные сотрудника: фамилия,
имя, место рождения, дата рождения (обязательные
реквизиты) и т.д.
Укажите документ и его реквизиты: тип документа, кем
выдан, номер, дата выдачи и т.д.
Прописка
Укажите адрес прописки сотрудника.
Контактная информация
Укажите контактную информацию сотрудника.
Информация о сотруднике
Персональные данные
Нажмите <Сохранить> для добавления записи о сотруднике в справочник. По результатам
проверки документа, обязательные поля с ошибками выделены красным цветом, при
наведении на поле появляется текст ошибки. При этом если поля выделены оранжевым
цветом, то документ может быть отправлен без изменений. Карточка сотрудника не требует
подписи.
Для изменения данных по сотруднику нажмите кнопку <Изменить>, для удаления –
<Удалить> на панели инструментов.
Для быстрого заполнения справочника сотрудников можно воспользоваться импортом
справочника сотрудников.
При импорте реестра на открытие счетов в форме «Импорт реестра» необходимо поставить
галочку в поле «Добавить/обновить записи в справочнике сотрудников». В этом случае
будут заполнены либо обновлены данные сотрудников в справочнике. Если при импорте
«галочку» не устанавливать, то данные справочника не будут изменены (смотри раздел
«Импорт реестра» в текущей документации).
65
Валютные операции
9. Валютные операции
Раздел «Валютные операции» содержит следующие подразделы:
Курсы валют
Платежи, переводы в валюте
Покупка, продажа, конверсия валюты
Уведомление о зачислении валюты
Списание с транзитного счета
Валютный контроль
9.1 Курсы валют
Для просмотра курсов валют ЦБ и банков, клиентом которых вы являетесь, зайдите в раздел
«Валютные операции»/«Курсы валют».
66
Валютные операции
Для выбора валют, курс которых будет отображаться на странице, выполните следующие
действия:
1. Нажмите кнопку
«Добавить валюту» и в открывшемся списке отметьте
валюты, по которым нужна информация.
2. Выберите банк, нажав на ссылку, которой является название банка и дату
поступления валюты.
3. Выберите вкладку «Безналичный расчет» или «Наличный расчет», в
зависимости от того, какие данные вам нужны.
4. При наличии нескольких диапазонов, цифра в графе «Диапазон» является
ссылкой на полную информацию обо всех включенных диапазонах.
9.1.1 Согласованный курс сделки
Согласованный курс – это курс одной единицы валюты по отношению к единице другой
валюты, предлагаемый клиентом для заключения сделки покупки-продажи иностранной
валюты в течение операционного дня.
Если банк предоставляет своим клиентам возможность использовать желаемый курс, то на
валютных документах будет соответствующее поле для его ввода.
Согласованный курс сделки может отображаться в документах, созданных в следующих
разделах:
67
Валютные операции
«Платежи, переводы в валюте»;
«Покупка, продажа, конверсия валюты»;
«Списание с транзитного счета».
Поле Согласованный курс сделки присутствует на следующих формах документов:
Форма «Поручение на перевод иностранной валюты»
Форма «Распоряжение на списание средств в иностранной валюте с
транзитного счета»
Форма «Покупка/Продажа/Конверсия валюты»
68
9.2 Платежи, переводы в валюте
Имея установленные права на формирование документов в валюте, вы можете создать
поручение на перевод средств, отправить его в банк, после чего получить обработанные банком
документы.
Для отправки платежей и переводов в валюте зайдите в раздел «Валютные
операции»/«Платежи, переводы в валюте».
Необходимая информация для осуществления перевода в иностранной валюте:
Валюта и сумма перевода;
Данные перевододателя и реквизиты банка перевододателя;
Данные о получателе и реквизиты банка получателя;
Номер счета получателя или IBAN;
Назначение платежа.
Все реквизиты поручения должны быть заполнены на английском языке или латинскими
буквами. Заявления, оформленные кириллицей, могут быть автоматически транслитерированы
при сохранении формы. (Подробнее см. комментарии по заполнению формы.)
Для создания нового поручения на перевод средств в валюте нужно нажать кнопку <Создать>
на панели инструментов. Если у вас открыты счета в нескольких банках, то предварительно
необходимо выбрать банк, со счета в котором будут списаны средства для перевода. По
нажатию кнопки <Выбрать> откроется форма «Поручения на перевод иностранной валюты»,
предзаполненная информацией выбранного банка.
69
Валютные операции
Подготовленное поручение можно сразу подписать и отправить в банк, нажав кнопку
<Отправить>. Если нужно произвести отправку позже, то нажмите кнопку <Сохранить>. В
последнем случае документ будет сохранен в общем списке валютных документов на перевод
средств в валюте в состоянии «Подготовлен».
Форма поручения разбита на блоки. Комментарии по заполнению формы «Поручение на
перевод иностранной валюты» приводятся ниже.
Комментарии по заполнению формы:
Поле/Секция
Описание реквизита
№
Обязательный реквизит. Номер создаваемого
платежного
поручения.
Заполняется
автоматически.
Обязательный реквизит. Дата создания документа
в
формате
ДД.ММ.ГГГГ.
Заполняется
автоматически.
От
70
Валютные операции
Вид перевода
Обязательный реквизит. Возможные значения:
S.W.I.F.T./Post/TELEX
(телекоммуникационные
сети,
обеспечивающие
автоматизированную
обработку сообщений внешнего электронного
документооборота).
По
умолчанию
устанавливается «S.W.I.F.T.».
Возможные значения: Обычная/Высокая. По
умолчанию устанавливается «Обычная».
Поле опционально. Указывается дата совершения
будущей сделки, в формате ДД.ММ.ГГГГ.
Срочность
Дата
валютирования
32А: Сумма перевода
Код валюты
Конверсия из
валюты
Код инструкции
50: Перевододатель
Обязательный реквизит. По нажатию кнопки «…»
доступен калькулятор.
Выбирается из списка валют, с которыми работает
банк.
Поставьте «галочку» если необходимо перевести
сумму в валюте, отличной от валюты счета
клиента-плательщика.
Необязательный реквизит. Указывается код
инструкции, который позволяет определить
информацию о платеже и способе извещения.
В секции должны быть указаны реквизиты
клиента, осуществляющего перевод средств.
Организация
Указано наименование организации плательщика;
Счет
Указан номер счета клиента, с
списываются средства при переводе;
Перевододатель
Выбирается
наименование
организации
плательщика (русский или английский вариант);
Для ввода достаточно ввести код страны или
выбрать из справочника стран;
Страна/Код
Адрес
Указываются адресные данные;
Город
Указывается город;
Контактный телефон
Указывается телефон контактного лица;
Контактное
лицо/представитель
Указывается ФИО контактного лица;
которого
71
Валютные операции
52: Банк перевододателя
Наименование
Корсчет
В секции должны быть указаны реквизиты банка, в
котором
банк-перевододатель
держит
корреспондентский счет.
Указывается
наименование
банка
перевододателя;
Указывается номер корреспондентского счета
банка;
Страна/Код
Для ввода достаточно ввести код страны или
выбрать из справочника стран;
Адрес
SWIFT/БИК
Указываются адресные данные;
Указывается
или
SWIFT-код
перевододателя;
Город
Указывается город;
59 Получатель
Наименование
ИНН
Страна/Код
Адрес
Счет № (IBAN)
Город
Банк получателя
Наименование
Корсчет
Страна/Код
Адрес
или
БИК
В секции должны быть указаны реквизиты
получателя. Поля секции:
Указывается наименование получателя (выбрать
из списка);
Указывается ИНН получателя;
Для ввода достаточно ввести код страны или
выбрать из справочника стран;
Указываются адресные данные получателя (при
наличии);
Обязательный реквизит. Указывается номер счета
в формате IBAN;
Обязательный реквизит. Указывается город;
В секции должны быть указаны реквизиты банка
получателя.
Обязательный
реквизит.
Указывается
наименование банка получателя (выбрать из
списка).
Указывается корреспондентский счет банка
получателя.
Для ввода достаточно ввести код страны или
выбрать из справочника стран.
Указываются адресные данные банка получателя
(при наличии).
72
Валютные операции
Клиринговый код
Указывается клиринговый код банка получателя.
SWIFT/БИК
Указывается SWIFT-код банка получателя (выбрать
из списка).
Обязательный реквизит. Указывается город.
Город
Банк
Информация
контроля
Если перевод
валюты
осуществляется с
использованием банка-посредника, заполните его
реквизиты
для
валютного
ПС №
Указывается номер паспорта сделки;
ГТД №
Указывается
декларации.
Код вида услуг
Указывается код вида услуги или выбирается из
списка.
Дополнительная
информация
для валютного
контроля
Код
вида
операций
Указывается
дополнительная
информация,
текстовое поле, необязательное для заполнения.
70: Назначение платежа
номер
грузовой
таможенной
Указывается код производимой операции или
выбирается из списка.
Обязательный реквизит. Поле предназначено для
указания
плательщиком
информации,
позволяющей бенефициару идентифицировать
принадлежность платежа к той или иной сделке
(наименование товаров, выполненных работ,
оказанных услуг, номер и дата договора, номер
контракта, номер счета-фактуры и т.д.).
71А:
Расходы за перевод Указывается, за чей счет совершается оплата
несет
комиссий при осуществлении перевода. При этом
отмечается один из возможных вариантов:
OUR – перевододатель;
BEN – получатель;
SHA – перевододатель и получатель.
Счет для списания Указывается счет для списания расходов.
расходов
73
Валютные операции
72: Дополнительная
банку
информация Необязательный
реквизит.
Указывается
дополнительная информация для банка.
Прикрепить файл
С помощью кнопки <Прикрепить файл> можно
присоединить выбранный на компьютере файл к
документу. Ограничений по формату файла нет,
максимальный объем файла 2 Мб, так же можно
присоединять архивированные файлы.
Сохранить как шаблон
С помощью кнопки <Сохранить>, рядом с полем
Имя шаблона можно сохранить предзаполненную
форму как шаблон.
<Преобразовать в латиницу>
Нажмите кнопку, чтобы преобразовать введенную
информацию в латиницу.
На основании заполненной формы будет создан документ «Заявление на перевод иностранной
валюты».
После нажатия кнопки <Подписать> заявление будет отправлено в банк. По результатам
проверки документа, обязательные поля с ошибками выделены красным цветом, при наведении
на поле появляется текст ошибки. При этом если поля выделены оранжевым цветом, то
документ может быть отправлен без изменений.
Состояние перевода отображается в колонке «Состояние, подписи» в таблице платежей и
переводов. Возможные значения совпадают с состояниями платежного поручения.
9.2.1 Отзыв валютных документов
Если банк предоставляет вам возможность отзыва валютных документов, то на панели
инструментов будет отображаться кнопка <Отозвать> . Отзыв валютных документов
доступен в разделах: «Платежи, переводы в валюте» и «Покупка, продажа, конверсия
валюты».
Отозвать можно документы, находящиеся в следующих состояниях: «Принят банком»,
«Доставлен в банк», «В картотеке» или «Исполнен».
По нажатию на кнопку <Отозвать> появляется форма «Отзыв документа», в которой
необходимо указать Причину отзыва документа − Обязательный реквизит. Заполняется в
произвольной форме клиентом.
74
Валютные операции
После нажатия кнопки <Отправить> формируется документ «Заявление на отзыв документа» c
данными заявления на перевод валюты и причиной отзыва. По результатам проверки
документа, обязательные поля с ошибками выделены красным цветом, при наведении на поле
появляется текст ошибки. При этом если поля выделены оранжевым цветом, то документ может
быть отправлен без изменений.
75
Валютные операции
По нажатию кнопки <Подписать> документ будет отправлен в банк. На странице «Платежи,
переводы в валюте» в строке с информацией о документе появится отметка «Отправлен отзыв».
Статус должен измениться на «Возвращен».
9.3 Покупка, продажа, конверсия валюты
В подразделе «Покупка, продажа, конверсия валюты» можно оформить заявление на
покупку/продажу/конверсию валюты и отправить его в банк.
Для создания заявления нажмите на стрелку рядом с кнопкой <Создать> и выберите
необходимый вид документа.
Перед заполнением формы, в случае если у вас открыты счета в нескольких банках, необходимо
указать банк и нажать кнопку <Выбрать>. Откроется форма выбранного вида документа.
Рассмотрим в явном виде правила заполнения документа на примере формы покупки валюты.
76
Валютные операции
Комментарии по заполнению формы:
Поле/Секция
Описание реквизита
№
Обязательный реквизит. Номер документа. Заполняется
автоматически.
Обязательный реквизит. Дата создания документа в
формате ДД.ММ.ГГГГ.
Возможные значения: Обычная/Высокая. По умолчанию
устанавливается «Обычная».
Выбор способа исполнения сделки:
От
Срочность
Исполнение сделки
«В банке» - Сделка будет выполняться по курсу банка,
если он не указан, то по курсу ЦБ.
«На бирже» - Сделка будет выполняться по курсу
77
Валютные операции
торгов на бирже.
Реквизиты сторон
Уполномоченный
банк
Клиент
Наименование банка, в котором будет происходить
сделка. Недоступно для редактирования.
Обязательный реквизит. Подставляется автоматически.
Возможность выбрать из предложенного списка.
Контактное лицо
ФИО
контактного
редактирования.
ОКТМО
Указывается ОКТМО клиента.
ОКПО
Телефон
Указывается ОКПО клиента.
Обязательный реквизит. Указывается телефонный номер
контактного лица.
Покупка валюты
Сумма покупки
лица,
поле
доступно
для
Эквивалент в
рублях
Обязательный реквизит. Указывается сумма покупки и ее
валюта. В зависимости от указанной валюты
автоматически меняется счет для зачисления валюты.
Обязательный реквизит. Рассчитывается автоматически
на основании указанной суммы покупки.
Курс ЦБ
Указывается актуальный курс ЦБ на заданную валюту.
Курс банка
Указывается актуальный курс выбранного банка на
заданную валюту.
Дата валютирования Указывается дата совершения будущей сделки в формате
ДД.ММ.ГГГГ. Необязательный реквизит.
Примечание: Поле отображается на форме, если банк
предоставляет клиентам возможность указать дату
валютирования.
Согласованный курс Указывается желаемый курс сделки. Необязательный
сделки
реквизит.
Примечание: Поле отображается на форме, если банк
предоставляет клиентам возможность использования
желаемого курса сделки.
78
Валютные операции
Комментарий
Указывается при заполненном поле Согласованный курс
сделки. Необязательный реквизит.
Счета для выполнения операции
Списания
Зачисления
Остаток
Дополнительная
информация
Обязательный реквизит. Выбор счета
доступных счетов для списания.
Обязательный реквизит. Выбор счета
доступных счетов для зачисления.
Обязательный реквизит. Выбор счета
доступных счетов для зачисления остатка.
Указывается дополнительная информация
поле необязательно для заполнения.
из
списка
из
списка
из
списка
для банка,
Подготовленное заявление можно отправить в банк сразу, нажав кнопку <Отправить>, или
нажать кнопку <Сохранить> для отправки заявления позже. По результатам проверки
документа, обязательные поля с ошибками выделены красным цветом, при наведении на поле
появляется текст ошибки. При этом если поля выделены оранжевым цветом, то документ может
быть отправлен без изменений. В последнем случае документ будет сохранен в общем списке
заявлений в состоянии «Подготовлен».
По нажатию на кнопки <Отправить> формируется поручение на покупку иностранной валюты.
Затем по нажатию кнопки <Подписать> на форме поручения документ будет отправлен в банк.
Примечание: Формы продажи и конверсии валюты (за исключением поля для выбора счета на
зачисление остатка, которое отсутствует на этих формах) по заполнению и функциональности
полей аналогичны рассмотренной форме покупки валюты. Поэтому их описание не приводится в
текущей документации.
9.4 Уведомление о зачислении валюты
В разделе «Валютные операции»/«Уведомления о зачислении валюты» Меню сервисов
представлен список уведомлений о поступлении на ваши транзитные счета экспортной
выручки. Здесь же на основе этих уведомлений вы можете сформировать «Распоряжение на
списание и продажу части валютной выручки».
Информация о сформированных распоряжениях и количестве подготовленных, но не
отправленных, документов находится в столбце «Распоряжения» рабочей области. Нажмите
на текст в столбце, чтобы перейти на страницу с распоряжениями на продажу валюты,
сформированными по выбранному уведомлению. Для просмотра списка всех распоряжений
созданных в Системе зайдите в раздел «Списание с транзитного счета» Меню сервисов.
79
Валютные операции
Для просмотра уведомления нажмите кнопку <Просмотр> на панели инструментов
страницы «Уведомления о зачислении валюты», (либо кликните два раза левой кнопкой
мыши в массиве уведомления), после чего откроется сформированный документ
«Уведомление о зачислении валюты».
Пример документа:
9.5 Создание распоряжения на списание средств в
иностранной валюте с транзитного счета
Создание распоряжения на списание с транзитного счета доступно сотруднику, у которого
есть права на операции по списанию валютной выручки с транзитного счета.
Для того чтобы создать распоряжение на основе полученного уведомления, выполните
следующие действия:
80
Валютные операции
1.
В разделе «Валютные операции»/«Уведомления о зачислении валюты» в
общем списке уведомлений кликните курсором на нужный документ.
2.
Нажмите кнопку <Распоряжение> на панели инструментов (кнопка доступна,
если счет, по которому создано уведомление, действующий). Откроется форма
«Распоряжение на списание средств в иностранной валюте с транзитного счета»;
Примечание: Форма также доступна из раздела «Списание с транзитного счета» Меню
сервисов (по нажатию кнопки <Создать>).
3.
Заполните форму «Распоряжение на списание средств в иностранной валюте
с транзитного счета».
Пример заполнения формы:
Комментарии по заполнению формы:
Поле
Описание реквизита
№
Обязательный
реквизит.
Поле
заполняется
автоматически. Указывается номер создаваемого
распоряжения. По умолчанию система нумерует
документы по порядку создания, при необходимости
номер документа можно изменить.
81
Валютные операции
от
Обязательный реквизит. Указывается дата создания
документа в формате ДД.ММ.ГГГГ. Поле заполняется
автоматически текущей датой, при необходимости
можно изменить дату документа.
Срочность
Указывается срочность документа.
значения: «Обычная»/«Высокая». По
устанавливается «Обычная».
Возможные
умолчанию
Секция Реквизиты сторон
Уполномоченный банк
Обязательный реквизит. Указывается наименование
уполномоченного банка, в котором будет совершаться
сделка. Поле недоступно для редактирования.
Клиент
Обязательный реквизит. Указывается наименование и
ИНН клиента, списывающего средства.
Контактное лицо
ФИО
Необязательный
реквизит.
Указывается
Ф.И.О.
контактного
лица
организации-клиента. Ф.И.О.
подставляется автоматически при открытии формы и
доступно для редактирования.
Телефон
Необязательный реквизит. Указывается
контактного лица организации-клиента.
телефон
Уведомление о поступлении №
Обязательный
реквизит.
Указываются
уведомления о поступлении валюты.
номер
от
Обязательный реквизит. Указывается дата (в формате
ДД.ММ.ГГГГ) поступления уведомления, на основании
которого создается распоряжение. Поле заполняется
автоматически и доступно для редактирования.
Сумма валютной выручки
Обязательный реквизит. Указывается общая сумма
валютной выручки, поступившая на транзитный
валютный счет и ее валюта. Значение кода валюты
выбирается из справочника валют.
Списать с транзитного счета
Обязательный
Секция Реквизиты документа
реквизит.
Указывается
номер
82
Валютные операции
транзитного счета, с которого будет произведено
списание средств.
Общая сумма списания
Обязательный реквизит. Указывается общая сумма
списания (должна быть меньше или равной общей
суммы поступившей валютной выручки).
Секция В том числе сумма продажи валюты
Сумма продажи
Обязательный
реквизит.
Указывается
предназначенная для продажи.
сумма,
Согласованный курс сделки
Указывается «согласованный курс сделки» (ссылка на
раздел в документации). Необязательный реквизит.
Примечание: Поле отображается на форме, если банк
предоставляет клиентам возможность использования
Согласованного курса.
Комментарий к курсу
Указывается при заполненном поле Согласованный
курс сделки. Необязательный реквизит.
Перечислить на счет
Выбирается на какой счет перечисляется сумма: на счет
«в уполномоченном банке» или «в другом банке»,
затем выберите счет.
Секция В том числе зачисления на валютный счет
Сумма для зачисления
Указывается сумма зачисления на валютный счет,
которая равна общей сумме валютной выручки за
вычетом суммы продажи, указанной в поле В том
числе сумма продажи; необязательный реквизит.
Условия продажи
Указывается один из предложенных курсов продажи
валюты.
На валютный счет
Указывается номер валютного счета, на который
переводится часть списываемой суммы.
Комиссия
Указывается размер комиссии (%).
Счет для удержания комиссии
Выберите счет для списания комиссии при продаже
валюты из списка управляемых счетов.
83
Валютные операции
Секция Информация для валютного контроля (секция отображается, если банк
предоставляет своим клиентам возможность указать информацию о паспорте сделки;
необязательна для заполнения)
Паспорт сделки №
Указывается номер паспорта сделки.
от
Указывается дата паспорта сделки.
Контракт (Кредитный договор) №
Указывается номер контракта (кредитного договора).
от
дата контракта (кредитного договора)
Код вида валютной операции
Выбирается из справочника кодов вида валютной
операции (КВВО).
Дополнительная информация
банку (отображается, если банк
предоставляет своим клиентам
возможность указать
дополнительную информация к
распоряжению)
При необходимости указывается
информация для банка.
дополнительная
Если банк предоставляет своим клиентам возможность добавить файл к распоряжению на
списание средств в иностранной валюте с транзитного счета, то внизу формы расположена
кнопка <Прикрепить файл>. Ограничений по формату файла нет, максимальный объем
файла 2 Мб, также можно присоединить архивированный файл.
По нажатию на кнопку <Отправить> формируется документ «Распоряжение на списание
средств в иностранной валюте с транзитного счета». По результатам проверки документа,
обязательные поля с ошибками выделены красным цветом, при наведении на поле
появляется текст ошибки. При этом если поля выделены оранжевым цветом, то документ
может быть отправлен без изменений. Далее по нажатию кнопки <Подписать> документ
отправляется в банк. Запись об отправленном документе появиться в разделе «Списание с
транзитного счета» Меню сервисов.
9.6 Списание с транзитного счета
В разделе «Валютные операции»/«Списание с транзитного счета» Меню сервисов
представлен список распоряжений на списание средств с транзитного счета.
84
Валютные операции
Здесь вы можете создать и отправить в банк:
Распоряжение на списание средств в иностранной валюте с транзитного счета;
Справку о валютных операциях.
Для создания распоряжения на списание средств в иностранной валюте выполните
следующие действия:
1.
Нажмите кнопку <Создать> на панели инструментов;
2.
В случае если у вас открыты счета в нескольких банках, вам будет предложено
выбрать нужный банк:
Выберите нужный банк из выпадающего списка и нажмите кнопку <Выбрать>;
3.
Заполните открывшуюся форму
иностранной валюте с транзитного счета».
«Распоряжение
на
списание
средств
в
Пример формы и комментарии по ее заполнению вы найдете в разделе «Создание
распоряжения на списание средств в иностранной валюте с транзитного счета» текущего
руководства.
Примечание: В разделе «Списание с транзитного счета», кроме распоряжения на списание,
можно также создать «Справку о валютных операциях». Для этого нажмите на стрелку
85
Валютные операции
справа от кнопки <Создать>. Затем выберите создание справки о валютных операциях.
Подробно процедура создания справки представлена в разделе (Создание справки о
валютных операциях) текущей документации.
9.7 Валютный контроль
В целях учета валютных операций по контракту (кредитному договору) и осуществления
контроля их проведения, резидент предоставляет в банк, осуществляющий валютный
контроль, обосновывающие, подтверждающие и иные документы, связанные с
проведением валютных операций и осуществлением внешнеэкономической деятельности
организации (далее – документы валютного контроля).
В Интернет-банке клиенты могут создавать и направлять в банк следующие виды
документов валютного контроля:
Справка о валютных операциях
Справка о подтверждающих документах
Паспорт сделки по контракту
Паспорт сделки по кредитному договору
Заявление на закрытие паспорта сделки
9.7.1 Создание справки о валютных операциях
Справка о валютных операциях представляется в банк при идентификации средств в
иностранной валюте, поступивших на транзитный валютный счет, а также при проведении
различных валютных операций.
86
Валютные операции
Справку о валютных операциях можно сформировать в разделах:
«Покупка, продажа конверсия валюты»
«Списание с транзитного счета»
«Валютный контроль»
Рассмотрим процедуру создания справки о валютных операциях из подраздела «Валютный
контроль».
1.
Нажмите на стрелку справа от кнопки <Создать> на панели инструментов и
в открывшемся списке доступных для создания документов выберите «Справку о валютных
операциях»;
2.
Заполните открывшуюся форму «Справка о валютных операциях». Пример
заполнения формы:
87
Валютные операции
Комментарии по заполнению формы:
Все поля с датами заполняются в формате ДД.ММ.ГГГГ. Дату можно ввести с
клавиатуры или воспользоваться встроенным календарем (вызывается по нажатию
кнопки
);
Поле
Описание реквизита
Клиент
Обязательный реквизит. Выберите наименование
резидента из открывающегося списка доступных
организаций.
Обязательный реквизит. Выберите наименование
уполномоченного банка из списка доступных, куда
представляется документ.
Обязательный
реквизит.
Указывается
дата
заполнения справки о валютных операциях, по
умолчанию заполняется текущая дата.
Устанавливается
«галочка»
при
создании
корректирующей справки о ранее совершенных
валютных операциях.
Необязательный реквизит. Указывается цифровой
код страны местонахождения банка-нерезидента,
Банк
Дата справки
Признак корректировки
Код страны банка-нерезидента
88
Валютные операции
Номер счета
Секция Валютные операции
№
Уведомление/Расч.док №
от
Номер ПС
Номер/дата договора
через который проведены указанные валютные
операции. Можно ввести код страны вручную или
выбрать его в справочнике (вызывается по нажатию
кнопки ).
Обязательный реквизит. Из открывшегося списка
нужно выбрать номер банковского счета, на
который зачислены или списываются средства в
иностранной валюте.
Указывается номер строки справки о валютных
операциях, к которой приводится дополнительная
информация, редактирование поля возможно только
при установленном Признаке корректировки.
Обязательный
реквизит.
Указывается
номер
уведомления о зачислении средств в иностранной
валюте на транзитный валютный счет клиента или
номер расчетного документа (при отсутствии номера
отмечается поле «Без номера»). Если указан
Номер/дата договора (контракта), то поле
Примечание не обязательно для заполнения.
Обязательный
реквизит.
Указывается
дата
уведомления при зачислении или дата расчетного
документа при списании.
Необязательный реквизит. Указывается номер
паспорта сделки, в случае если валютная операция
связана с расчетами по контракту (кредитному
договору), по которому оформлен ПС. Номер
паспорта
сделки
должен
соответствовать
установленному
формату:
8цифр/4цифры/4цифры/1цифра/1цифра.
Если
заполнено поле Номер ПС и в поле Код вида
валютной операции указано одно из значений
11100, 21100, 21300, 23110, то поле Ожидаемый срок
обязательно для заполнения.
Необязательный реквизит. Указывается номер при
зачислении или номер расчетного документа при
списании (при отсутствии номера отмечается поле
«Без номера»).
89
Валютные операции
от
Дата операции
Примечание
Код вида валютной операции
Признак платежа
Необязательный
реквизит.
Указывается
дата
договора, при заполненном поле Номер/дата
договора (контракта).
Обязательный
реквизит.
Указывается
дата
проводимой операции.
Необязательный реквизит. При необходимости
указывается
дополнительная
информация
о
валютной операции. Если в поле КВВО указаны
значения, отличные от 61100, 61130, 61135 и не
заполнено поле Номер ПС, то поле Примечание
обязательно к заполнению.
Обязательный
реквизит.
Указывается
при
осуществлении валютных операций, код можно
ввести вручную или выбрать в справочнике . Если
в поле Код вида валютной операции (КВВО) указано
одно из значений: 61100, 61130, 61135, то поля
Номер ПС, Номер/дата договора (контракта) не
заполняются.
Если в поле (КВВО) указано значение, отличное от
61100, 61130, 61135, и не заполнены поля Номер ПС
или Номер/дата договора (контракта), то поле
Примечание обязательно для заполнения.
Обязательный
реквизит.
Выберите
из
открывающегося списка один из кодов направления
платежа (по умолчанию заполняется значением «1»).
Сумма платежа в единицах валюты Обязательный реквизит. Указывается сумма средств,
платежа
зачисленных на счет (списываемых со счета)
резидента, и цифровой код валюты платежа; код
валюты необходимо выбрать из открывающегося
списка доступных валют.
Сумма в валюте цены контракта
Необязательный реквизит. Заполняется в случае,
если код валюты подтверждающего документа и код
валюты контракта (кредитного договора), указанный
в паспорте сделки, не совпадают.
Ожидаемый срок
Указывается дата – максимальный срок исполнения
нерезидентом обязательств в счет осуществляемого
авансового платежа. Заполняется, если указан один
из Кодов вида валютной операции 11100, 21100,
90
Валютные операции
23110 и Номер ПС.
Данные из блока Валютные операции отображаются в таблице в нижней части формы. Для
добавления операции введите необходимую информацию в поля формы и нажмите кнопку
<Добавить>. Можно добавить несколько операций. Для изменения данных выберите строку
в таблице, внесите необходимые изменения и нажмите кнопку <Сохранить>. Для удаления
данных встаньте на нужную строку в таблице нажмите кнопку <Удалить>.
Если банк предоставляет своим клиентам возможность добавления файла к справке о
валютных операциях, то внизу формы расположена кнопка <Прикрепить файл>.
Ограничений по формату файла нет, максимальный объем файла 2 Мб, также можно
присоединить архивированный файл.
По результатам проверки документа, обязательные поля с ошибками выделены красным
цветом, при наведении на поле появляется текст ошибки. При этом если поля выделены
оранжевым цветом, то документ может быть отправлен без изменений.
3.
Банк может также предоставить своим клиентам возможность добавить
приложение к справке. В этом случае внизу формы «Справка о валютных операциях» вы
увидите кнопку <Приложение к справке>, по нажатию на которую откроется форма для
ввода информации о грузовой таможенной декларации (ГТД). Приложение заполняется в
случае:
a. если отгрузка товара (выполнение работ, оказание услуг, передача
информации и результатов интеллектуальной деятельности, в том числе
исключительных прав на них) произведена после поступления выручки;
b. если ввоз товара (выполнение работ, оказание услуг, передача информации
и результатов интеллектуальной деятельности, в том числе исключительных
прав на них) произведен после оплаты.
4.
Заполните открывшуюся форму «Приложение к справке о валютных
операциях». Пример заполнения формы:
91
Валютные операции
Комментарии по заполнению формы:
Поле
Описание реквизита
К документу
Необязательный реквизит. Выберите документ, из
открывающегося списка доступных. В поле отображается
следующая информация (внесенная в справку):
порядковый номер документа, указанный в таблице на
форме справки
номер уведомления/расчетного документа
дата создания уведомления/расчетного документа
номер паспорта сделки
код вида валютной операции
N)
№
от
ПС=
оп=
Фактурная стоимость
№ ГТД
Сумма платежа
Обязательный реквизит. Введите фактурную стоимость
отгруженного/ввезенного
товара
(сумму
подтверждающего документа).
Обязательный реквизит. Введите номер грузовой
таможенной декларации (ГТД) подтверждающего
документа.
Обязательный реквизит. Введите сумму платежа,
отнесенную к ГТД (подтверждающему документу).
5.
Добавьте внесенную информацию в таблицу с помощью кнопки <Добавить>. По
нажатию кнопки <Закрыть> происходит возвращение к форме справки о валютных
операциях с сохраненными в приложении данными. По результатам проверки документа,
обязательные поля с ошибками выделены красным цветом, при наведении на поле
92
Валютные операции
появляется текст ошибки. При этом если поля выделены оранжевым цветом, то документ
может быть отправлен без изменений.
6.
Нажмите кнопку <Отправить> на форме «Справка о валютных операциях», чтобы
сформировать соответствующий документ.
7. Нажмите кнопку <Подписать>, чтобы отправить документ в банк.
9.7.2 Создание справки о подтверждающих документах
Справка о подтверждающих документах представляется резидентом в банк в срок, не
превышающий 15 календарных дней, следующих за месяцем, в течение которого были
осуществлены валютные операции по контракту (кредитному договору).
Для создания справки о подтверждающих документах выполните следующие
действия:
1.
Перейдите в раздел «Валютные операции»/«Валютный контроль»;
2.
Нажмите на стрелку справа от кнопки <Создать> на панели инструментов и
в открывшемся списке доступных для создания документов выберите «Справку о
подтверждающих документах»;
93
Валютные операции
3.
Заполните открывшуюся форму «Справка о подтверждающих документах».
Пример заполнения формы:
Комментарии по заполнению формы:
94
Валютные операции
Все поля с датами заполняются в формате ДД.ММ.ГГГГ. Дату можно ввести с
клавиатуры или воспользоваться встроенным календарем (вызывается по нажатию
кнопки
);
Поле
Описание реквизита
Клиент
Обязательный реквизит. Выберите наименование резидента
из открывающегося списка.
Обязательный
реквизит.
Выберите
наименование
уполномоченного банка из открывающегося списка.
Обязательный реквизит. Введите номер паспорта сделки.
Номер ПС должен соответствовать установленному формату:
8цифр/4цифры/4цифры/1цифра/1цифра
Обязательный реквизит. Указывается дата создания справки,
по умолчанию заполняется текущая дата.
Банк
Номер ПС
Дата справки
Признак корректировки
Признак устанавливается при заполнении корректирующей
справки о подтверждающих документах.
Секция Подтверждающие документы
№
Номер/Дата документа
Код вида документа
Указывается номер строки справки о подтверждающих
документах, к которой приводится дополнительная
информация. Редактирование поля возможно только при
установленном Признаке корректировки.
Указывается номер документа, (если номер неизвестен,
можно указать значение «БН») и дата формирования
подтверждающего документа. Оба поля необязательны для
заполнения.
Обязательный реквизит. Возможен ввод кода вручную или
выбор из справочника . Если в поле Код вида документа
указано значение 01_3 или 01_4, то в поле Признак поставки
необходимо указать значение 2 или 3 соответственно.
95
Валютные операции
Признак поставки
Ожидаемый срок
Примечание
Указывается один из следующих признаков (по состоянию на
дату, указанную в поле Дата документа):
1 – исполнение резидентом обязательств по контракту
в счет ранее полученного аванса от нерезидента;
2 – предоставление резидентом коммерческого
кредита нерезиденту в виде отсрочки оплаты;
указывается, если в поле Код вида документа указан
код 01_3;
3 – исполнение нерезидентом обязательств по
контракту в счет ранее полученного аванса от
резидента; указывается, если в поле Код вида
документа указан 01_4;
4 – предоставление нерезидентом коммерческого
кредита резиденту в виде отсрочки оплаты.
Поле Признак поставки обязательно для заполнения, если в
поле Код вида документа указан один из следующих кодов
подтверждающих документов: 01_3, 01_4, 02_3, 02_4, 03_3,
03_4, 04_3, 04_4, 15_3, 15_4; и дата подтверждающего
документа 01.10.2013 или позже.
Необязательный
реквизит.
Указывается
в
виде
максимального
срока
исполнения
нерезидентом
обязательств. Обязательно для заполнения, если в поле
Признак поставки указывается значение 2 и в поле Код вида
документа указано одно из следующих значений: 01_3, 02_3,
03_3, 04_3, 15_3.
Необязательный реквизит. Указывается дополнительные
сведения о подтверждающих документах.
Сумма в валюте документов Обязательный реквизит. Вводится сумма операции в валюте
документа (возможен ввод сумм через «/»). Выбор валюты
выполняется из открывающегося списка.
Сумма в валюте цены
Необязательный реквизит. Вводится сумма операции в
контракта
валюте цены контракта (возможен ввод сумм через «/»).
Заполняется в случае, если код валюты подтверждающего
документа и код валюты контракта (кредитного договора),
указанный в паспорте сделки, не совпадают.
96
Валютные операции
Код страны
грузоотправителя
(грузополучателя)
Необязательный реквизит. Указывается цифровой код страны
места нахождения грузополучателя, в которую товары
вывозятся из РФ, или грузоотправителя, из которой товары
ввозятся в РФ. Можно указать код вручную или выбрать его в
справочнике . Заполняется только в случае, если в поле Код
вида документа указаны коды видов подтверждающих
документов 02_3 или 02_4.
Данные из блока Подтверждающие документы отображаются в таблице в нижней части
формы. Для добавления документа внесите необходимую информацию и нажмите кнопку
<Добавить>. Можно добавить несколько документов. Для изменения данных встаньте на
нужную строку в таблице, внесите необходимые изменения и нажмите кнопку <Сохранить>.
Для удаления данных встаньте на нужную строку в таблице нажмите кнопку <Удалить>.
Если банк предоставляет своим клиентам возможность добавления файла к справке о
подтверждающих документах, то внизу формы расположена кнопка <Прикрепить файл>.
Ограничений по формату файла нет, максимальный объем файла 2 Мб, также можно
присоединить архивированный файл.
По результатам проверки документа, обязательные поля с ошибками выделены красным
цветом, при наведении на поле появляется текст ошибки. При этом если поля выделены
оранжевым цветом, то документ может быть отправлен без изменений.
4.
Банк может предоставить своим клиентам возможность добавить приложение
к справке. В этом случае внизу формы «Справка о валютных операциях» вы ссылку
«Приложение к справке», по нажатию на которую открывается форма для ввода
информации о грузовой таможенной декларации (ГТД). Приложение заполняется в случае:
a. - если отгрузка товара (выполнение работ, оказание услуг, передача
информации и результатов интеллектуальной деятельности, в том числе
исключительных прав на них) произведена после поступления выручки;
b. - если ввоз товара (выполнение работ, оказание услуг, передача информации и
результатов интеллектуальной деятельности, в том числе исключительных
прав на них) произведен после оплаты;
5.
Заполните открывшуюся форму «Приложение к справке о подтверждающих
документах». Пример заполнения формы:
97
Валютные операции
Комментарии по заполнению формы:
Поле
Описание реквизита
К документу
Обязательный
реквизит.
Выберите
документ,
из
открывающегося списка доступных. В поле отображается
следующая информация:
N)
порядковый номер документа, указанный в таблице на
форме справки
ДД.ММ.ГГГГ
дата подтверждающего документа, указанная на форме
заполнения справки
номер декларации= номер таможенной декларации
сумма=
фактурная стоимость товара, указанная на форме
справки
Дата платежа
Обязательный реквизит. Указывается дата платежа.
Сумма распределенной выручки Обязательный реквизит. Введите сумму распределенной
выручки.
ГТД (подтверждающий документ) Введите номер грузовой таможенной декларации (ГТД)
подтверждающего документа.
6.
Добавьте внесенную информацию в таблицу с помощью кнопки <Добавить>.
По нажатию кнопки <Сохранить> происходит возвращение к форме справки о
подтверждающих документах. По результатам проверки документа, обязательные поля с
ошибками выделены красным цветом, при наведении на поле появляется текст ошибки. При
этом если поля выделены оранжевым цветом, то документ может быть отправлен без
изменений.
98
Валютные операции
7.
Нажмите на кнопку <Отправить> на форме «Справка о подтверждающих
документах», чтобы сформировать соответствующий документ.
8.
Нажмите кнопку <Подписать>, чтобы отправить документ в банк.
9.7.3 Паспорт сделки по контракту
Паспорт сделки по контракту представляется в банк при осуществлении валютных операций
между резидентом и нерезидентом, которые осуществляются с помощью расчетов и
переводов через счета резидента, открытые в уполномоченных банках, а также через счета в
банке-нерезиденте. Паспорт сделки, представляемый в банк резидентом — юридическим
лицом, подписывается двумя лицами, наделенными правом первой и второй подписи, или
одним лицом, наделенным правом первой подписи.
Для создания паспорта сделки по контракту выполните следующие действия:
1.
Зайдите в раздел «Валютные операции»/«Валютный контроль»;
2.
Нажмите на стрелку справа от кнопки <Создать> на панели инструментов и
в открывшемся списке доступных для создания документов выберите «Паспорт сделки по
контракту»;
99
Валютные операции
3.
Заполните открывшуюся форму «Паспорт сделки по контракту». Пример
заполнения формы:
Комментарии по заполнению формы:
Все поля с датами заполняются в формате ДД.ММ.ГГГГ. Дату можно внести с
клавиатуры или воспользоваться встроенным календарем (вызывается по нажатию
кнопки
);
100
Валютные операции
Поле
Описание реквизита
Секция Паспорт сделки по контракту
Секция отображается на форме, если банк предоставляет клиентам возможность
самостоятельно указать номер и дату создаваемого документа.
Документ №
Обязательный реквизит. Номер создаваемого документа,
формат 8цифр/4цифры/4цифры/1цифра/1цифра.
от
Обязательный реквизит. Указывается дата создания
документа, дата устанавливается равной текущей
календарной дате.
Раздел 1. «Сведения о резиденте»
Уполномоченный банк
Обязательный реквизит. Указывается наименование
уполномоченного банка, в котором совершается сделка.
Возможен выбор из открывающегося списка банков, в
которых вы являетесь клиентом.
Резидент
Обязательный реквизит. Указывается наименование
резидента, юридического лица и его ИНН. Возможен
выбор из открывающегося списка организаций, в которых
вы являетесь сотрудником.
КПП
Обязательный реквизит. Указывается КПП резидента.
Секция Адрес
Субъект РФ
Район
Город
Населенный пункт
Улица
Номер дома
Корпус (строение)
Офис (квартира)
Указывается адресные данные резидента.
Указывается край, республика, область.
Указывается район субъекта РФ (если он есть).
Указывается город или населенный пункт. Можно
заполнить оба поля, если внутри города зарегистрированы
населенные пункты.
Указывается улица.
Указывается номер дома.
Указывается номер корпуса/строения. Необязательный
реквизит.
Указывается номер офиса/квартиры. Необязательный
реквизит.
Основной государственный
регистрационный номер
Обязательный
реквизит.
Указывается
основной
государственный регистрационный номер, присвоенный
юридическому лицу при внесении записи в единый
государственный реестр.
Раздел 2. «Реквизиты нерезидента (нерезидентов)»
101
Валютные операции
Наименование
Обязательный реквизит.
иностранного контрагента.
Страна
Обязательный реквизит. Указывается наименование страны
регистрации
контрагента.
Можно
воспользоваться
встроенным справочником стран . При выборе элемента
из справочника в поле Страна автоматически
подставляется наименование страны контрагента, а в поле
Код страны по ОКСМ - ее цифровой код в соответствии с
общероссийским классификатором стран мира.
Обязательный реквизит. Автоматически подставляется
цифровой код страны места нахождения юридического
лица – нерезидента после выбора страны из справочника
.
Выберите из трех возможных значений:
997 – указывается, если страна места нахождения
юридического лица-нерезидента неизвестна;
998 – указывается для межгосударственных и
межправительственных организаций, их филиалов и
постоянных представительств в РФ;
999 – указывается для физических лиц-нерезидентов,
если страна места нахождения нерезидента не указана в
контракте.
Если поле Иной код заполнено, то поле Наименование не
заполняется.
Код страны по
ОКСМ
Иной код
<Добавить>
Указывается
наименование
С помощью кнопки <Добавить> выполняется добавление
нескольких нерезидентов в таблицу ниже.
<Сохранить>/<Удалить>
Для изменения данных встаньте на нужную строку в
таблице, внесите необходимые изменения и нажмите
кнопку <Сохранить>. Для удаления данных встаньте на
нужную строку в таблице нажмите кнопку <Удалить>.
Раздел 3. «Общие сведения о контракте»
Номер и сумма контракта – необязательные реквизиты.
Номер
Дата контракта
Обязательный реквизит. Указывается номер контракта. В
случае отсутствия номера контракта, проставьте значение
«БН».
Указывается в случае, если в поле Номер введен номер
контракта.
102
Валютные операции
Сумма
Обязательный реквизит. Указывается общая сумма
контракта в единицах валюты цены контракта. Если сумма
не известна, выберите значение «БС».
Дата завершения
Указывается дата завершения исполнения обязательств по
контракту, в случае если указан номер контракта (поле
Номер заполнено).
Раздел 4. «Сведения об оформлении, переводе и закрытии паспорта сделки»
Регистрационный номер банка
ПС
Указывается регистрационный номер банка, из паспорта
сделки.
Дата принятия ПС при переводе Указывается дата принятия паспорта сделки при его
переводе. Поле заполняется в том случае, если паспорт
сделки был переведен из другого банка.
Дата закрытия ПС
Указывается дата закрытия паспорта сделки.
Основание закрытия ПС
Указывается основание для закрытия паспорта сделки.
Раздел 6. «Сведения о паспорте сделки, ранее оформленном по контракту»
Номер паспорта сделки, ранее
оформленного по контракту
Указывается номер ПС, ранее оформленного в другом
уполномоченном банке. Номер паспорта сделки должен
соответствовать
установленному
формату:
8цифр/4цифры/4цифры/1цифра/1цифра
Раздел 7. «Справочная информация»
Способ и дата представления
резидентом документов для
оформления (переоформления,
принятия на обслуживание,
закрытия) паспорта сделки
Выберите способ представления резидентом документов в
банк для оформления паспорта сделки:
1 (на бумажных носителях);
2 (в электронном виде); указывается по умолчанию.
Укажите дату направления резиденту оформленного
паспорта сделки, по умолчанию указывается текущая дата.
Если банк предоставляет своим клиентам возможность добавления файла к паспорту сделки
по контракту, то внизу формы расположена кнопка <Прикрепить файл>. Ограничений по
формату файла нет, максимальный объем файла 2 Мб, также можно присоединить
архивированный файл.
4.
Нажмите на кнопку <Отправить> на форме «Паспорт сделки по контракту»,
чтобы сформировать соответствующий документ. По результатам проверки документа,
обязательные поля с ошибками выделены красным цветом, при наведении на поле
появляется текст ошибки. При этом если поля выделены оранжевым цветом, то документ
может быть отправлен без изменений.
103
Валютные операции
5.
Нажмите кнопку <Подписать>, чтобы отправить документ в банк.
9.7.4 Паспорт сделки по кредитному договору
Паспорт сделки по кредитному договору, оформляется при осуществлении валютных
операций между резидентом и нерезидентом, через счета резидента, открытые в
уполномоченных банках, а также через счета в банке-нерезиденте. Паспорт сделки,
представляемый в банк резидентом — юридическим лицом, подписывается двумя лицами,
наделенными правом первой и второй подписи, или одним лицом, наделенным правом
первой подписи.
Для создания паспорта сделки по кредитному договору выполните следующие действия:
1.
Зайдите в раздел «Валютные операции»/«Валютный контроль»;
2.
Нажмите на стрелку справа от кнопки <Создать> на панели инструментов и
в открывшемся списке доступных для создания документов выберите «Паспорт сделки по
кредитному договору»;
104
Валютные операции
3.
Заполните открывшуюся форму «Паспорт сделки по кредитному договору».
Пример заполнения формы:
105
Валютные операции
Комментарии по заполнению формы:
Все поля с датами заполняются в формате ДД.ММ.ГГГГ. Дату можно внести с
клавиатуры или воспользоваться встроенным календарем (вызывается по нажатию
кнопки
);
Поле
Описание реквизита
Секция Паспорт сделки по кредитному договору (Секция отображается на форме, если
банк предоставляет клиентам возможность самостоятельно указать: номер и дату
создаваемого документа)
Документ №
Обязательный реквизит. Номер создаваемого документа,
формат 8цифр/4цифры/4цифры/1цифра/1цифра.
от
Обязательный реквизит. Указывается дата создания, дата
устанавливается равной текущей календарной дате.
Раздел 1 «Сведения о резиденте»
Уполномоченный банк
Обязательный реквизит. Указывается наименование
уполномоченного банка, в котором совершается сделка.
Выбор банков осуществляется из тех, в которых вы
являетесь клиентом.
Резидент
Обязательный реквизит. Указывается наименование
резидента, юридического лица и его ИНН. Выбор
организаций осуществляется из тех, в которых вы являетесь
сотрудником.
КПП
Обязательный реквизит. Указывается КПП резидента.
Секция Адрес
Субъект РФ
Район
Город
Населенный пункт
Улица
Номер дома
Корпус (строение)
Офис (квартира)
Указывается адресные данные резидента либо адрес места
жительства в РФ физического лица.
Указывается край, республика, область.
Указывается район субъекта РФ (если он есть).
Указывается город или населенный пункт. Можно
заполнить оба поля, если внутри города зарегистрированы
населенные пункты.
Указывается улица.
Указывается номер дома.
Указывается номер корпуса/строения. Необязательный
реквизит.
Указывается номер офиса/квартиры. Необязательный
реквизит.
106
Валютные операции
Основной государственный
регистрационный номер
Обязательный
реквизит.
Указывается
основной
государственный регистрационный номер, присвоенный
юридическому лицу при внесении записи в единый
государственный реестр.
Раздел 2. «Реквизиты нерезидента (нерезидентов)»
Наименование
Страна
Код страны по
ОКСМ
Иной код
Обязательный реквизит.
иностранного контрагента.
Указывается
наименование
Обязательный реквизит. Указывается наименование
страны
регистрации
контрагента.
Можно
воспользоваться встроенным справочником стран .
При выборе элемента из справочника в поле Страна
автоматически подставляется наименование страны
контрагента, а в поле Код страны по ОКСМ - ее
цифровой код в соответствии с общероссийским
классификатором стран мира.
Обязательный реквизит. Автоматически подставляется
цифровой код страны места нахождения юридического
лица – нерезидента, после выбора страны из
справочника .
Выберите из трех возможных значений:
997 – указывается, если страна места нахождения
юридического лица-нерезидента неизвестна;
998 – указывается для межгосударственных и
межправительственных организаций, их филиалы и
постоянные представительства в РФ;
999 – указывается для физических лицнерезидентов,
если страна
места
нахождения
нерезидента не указана в контракте.
Если поле Иной код заполнено, то поле Наименование не
заполняется.
<Добавить>
С помощью кнопки <Добавить>
выполняется
добавление нескольких нерезидентов в таблицу ниже.
<Сохранить>/<Удалить>
Для изменения данных встаньте на нужную строку в
таблице, внесите необходимые изменения и нажмите
кнопку <Сохранить>. Для удаления данных встаньте на
нужную строку в таблице нажмите кнопку <Удалить>.
107
Валютные операции
Раздел 3. «Сведения о кредитном договоре»
3.1. «Общие сведения о кредитном договоре»
Номер
Обязательный реквизит. Указывается номер кредитного
договора. При отсутствии номера укажите значение «БН».
Дата кредитного договора
Указывается дата подписания/вступления/составления
кредитного договора в случае, если введен номер
кредитного договора (поле Номер заполнено).
Обязательный реквизит. Указывается общая сумма
кредитного договора в единицах валюты цены кредитного
договора. Если невозможно оценить сумму, то в поле
указывается значение «БС».
Указывается
дата
завершения
исполнения
всех
обязательств по кредитному договору.
Сумма
Дата завершения
Секция Особые условия
Зачисления на счета за
рубежом
Погашения за счет валютной
выручки
Срок привлечения по
кредитному договору
Необязательный реквизит. Указывается сумма денежных
средств (в единицах валюты цены кредитного договора,
указанной в поле Код валюты), подлежащая, в
соответствии
с
условиями
кредитного
договора,
зачислению на счета резидента в банке-нерезиденте.
Необязательный реквизит. Указывается сумма валютной
выручки (в единицах валюты цены кредитного договора,
указанной в поле Код валюты), подлежащая зачислению
на счета в банках-нерезидентах.
Указывается один из сроков привлечения (предоставления)
денежных средств в виде кредита (займа), исходя из
условий договора.
Срок выбирается из предложенного списка:
- до 30 дней
- от 31 до 90 дней
- от 91 до 180 дней
- от 181 дня до 1 года
- от 1 года до 3 лет
- до востребования
- от 3 лет до 5 лет
- от 5 лет до 10 лет
- свыше 10 лет
108
Валютные операции
3.2. «Сведения о сумме и сроках привлечения (предоставления) траншей»
Раздел заполняется, если в соответствии с условиями кредитного договора денежные
средства привлекаются (предоставляются) траншами.
Сумма
Необязательный реквизит. Указывается сумма транша и код
валюты (цены кредитного договора). Может быть
несколько различных значений.
Срок
Необязательный реквизит. Выбирается из списка кодов
срока погашения суммы.
Срок выбирается из предложенного списка:
- до 30 дней
- от 31 до 90 дней
- от 91 до 180 дней
- от 181 дня до 1 года
- от 1 года до 3 лет
- до востребования
- от 3 лет до 5 лет
- от 5 лет до 10 лет
- свыше 10 лет.
Ожидаемая дата поступления Указывается ожидаемая дата поступления транша.
<Добавить>
Сведения о суммах траншей указываются построчно. С
помощью кнопки <Добавить> выполняется добавление
элементов в таблицу ниже.
<Сохранить>/<Удалить>
Для изменения данных встаньте на нужную строку в
таблице, внесите необходимые изменения и нажмите
кнопку <Сохранить>. Для удаления данных встаньте на
нужную строку в таблице нажмите кнопку <Удалить>.
Раздел 4. «Сведения об оформлении, переводе и закрытии паспорта сделки» (раздел
необязателен для заполнения)
Регистрационный номер банка Указывается регистрационный номер банка из паспорта
ПС
сделки. При необходимости вы можете указать другое
значение.
Дата принятия ПС при переводе Указывается дата принятия паспорта сделки при его
переводе. Поле заполняется в том случае, если паспорт
сделки был переведен из другого банка.
Дата закрытия ПС
Указывается дата закрытия паспорта сделки.
Основание закрытия ПС
Указывается основание для закрытия паспорта сделки.
109
Валютные операции
<Добавить>
С
помощью
кнопки
<Добавить>
добавление данных о ПС в таблицу ниже.
выполняется
<Сохранить>/<Удалить>
Для изменения данных встаньте на нужную строку в
таблице, внесите необходимые изменения и нажмите
кнопку <Сохранить>. Для удаления данных встаньте на
нужную строку в таблице нажмите кнопку <Удалить>.
Раздел 6. «Сведения о ранее оформленном паспорте сделки по кредитному договору»
Номер паспорта сделки, ранее Номер паспорта сделки должен
оформленного по кредитному установленному
договору
8цифр/4цифры/4цифры/1цифра/1цифра
Раздел 7. «Справочная информация»
соответствовать
формату:
Способ и дата представления Выберите из списка способ представления резидентом
резидентом документов для
документов в банк для оформления паспорта сделки:
оформления (переоформления,
- 1 (на бумажных носителях);
принятия на обслуживание,
- 2 (в электронном виде); указывается по умолчанию.
закрытия) паспорта сделки
Указывается дата направления резиденту оформленного
паспорта сделки, по умолчанию указывается текущая дата.
Лист 2.
Раздел 8. «Специальные сведения о кредитном договоре»
8.1. Процентные платежи, предусмотренные кредитным договором (за исключением
платежей по возврату основного долга)
Фиксированный размер
Указывается фиксированная процентная ставка, размер
процентной ставки, % годовых которой установлен кредитным договором.
Размер процентной надбавки Указываются
возможные
процентные
надбавки
(дополнительных платежей) к (поправочные коэффициенты, дополнительные платежи и
базовой процентной ставке
др.)
Код ставки «ЛИБОР»
Необходимо заполнить одним из следующих значений:
Л01ХХХ — месячная ставка ЛИБОР;
Л03ХХХ — 3-месячная ставка ЛИБОР;
Л06ХХХ — 6-месячная ставка ЛИБОР;
Л12ХХХ — 12-месячная ставка ЛИБОР,
где "ХХХ" — буквенный код иностранной валюты,
указанной в поле валюта Суммы в Разделе 3.1.
Другие методы определения Указывается схема расчета процентной ставки.
процентной ставки
110
Валютные операции
8.2. Иные платежи,
Указывается информация об иных платежах, если они
предусмотренные кредитным предусмотрены кредитным договором, например, о
договором (за исключением
платежах, связанных с уплатой комиссий, штрафов, сборов
платежей по возврату долга и и расходов по кредитному договору.
процентных платежей,
указанных в пункте 8.1)
8.3. Сумма задолженности по Указывается информация о сумме задолженности по
основному долгу на дату,
основному долгу по кредитному договору, возникшей на
предшествующую дате
дату, предшествующую дате оформления ПС. Формат поля
оформления паспорта сделки – цифровые значения (от 0 до 9).
Раздел 9. «Справочная информация о кредитном договоре»
9.1. Основания заполнения пункта 9.2
Выберите одно из двух оснований: «Сведения из кредитного договора» (отмечено по
умолчанию) или «Оценочные данные» в зависимости от того, на основании каких данных
заполняется Раздел 9.2. Не допускается выбор одновременно двух оснований.
9.2. Описание графика платежей по возврату основного долга и процентных платежей
(раздел обязателен для заполнения)
Приводится описание графика возврата заемных денежных средств (основного долга),
который содержится в кредитном договоре или рассчитывается резидентом
самостоятельно на основании информации, содержащейся в кредитном договоре и
выплаты процентных платежей за пользование денежными средствами.
Если кредитный договор не содержит указанного графика платежей, а также необходимой
информации для расчета этого графика, соответствующие графы пункта 9.2 заполняются на
основании собственной оценки резидента ожидаемых платежей, в том числе
осуществляемых в виде единовременных выплат не позднее даты завершения исполнения
обязательств.
В погашение основного долга Указывается сумма предстоящего платежа по возврату
основного долга и дата его осуществления.
В счет процентных платежей Указывается сумма предстоящей выплаты процентного
платежа и дата его осуществления.
Описание особых условий
Заполняется кратким описанием особых условий получения
займа, порядок возврата основного долга и выплаты
процентных платежей.
<Добавить>
С
помощью
кнопки
<Добавить>
выполняется
<Сохранить>/<Удалить>
добавление сумм платежей в таблицу ниже.
Для изменения данных встаньте на нужную строку в
таблице, внесите необходимые изменения и нажмите
111
Валютные операции
кнопку <Сохранить>. Для удаления данных встаньте на
нужную строку в таблице нажмите кнопку <Удалить>.
9.3. Отметка о наличии отношений прямого инвестирования: Необязательный реквизит.
Поставьте «галочку» в случае если кредитор/заемщик на день оформления ПС находится с
заемщиками/кредитором в отношениях прямого инвестирования.
9.4. Сумма залогового или другого обеспечения: Необязательный реквизит. Указывается
сумма залогового или другого обеспечения кредита (займа) в случае, если такое
обеспечение предусмотрено условиями кредитного договора. Данные указываются в
единицах валюты кредитного договора.
9.5. Информация о привлечении резидентов кредита (займа)
Наименование нерезидента
Обязательный реквизит. Указывается наименование
нерезидента-кредитора (заимодавца).
Код страны места нахождения Обязательный реквизит. Указывается цифровой код страны
нерезидента
места нахождения нерезидента-кредитора (заимодавца).
Можно указать код страны вручную или выбрать его в
справочнике .
Доля в общей сумме кредита Необязательный реквизит. Заполняется в случае, если не
(займа), %
заполнено поле Предоставляемая сумма средств в блоке
9.5. Указывается доля участия нерезидента-кредитора в
процентах. Формат поля – цифровые значения (от 0 до 9).
Предоставляемая сумма
Необязательный реквизит. Формат поля – цифровые
средств
значения (от 0 до 9). Указывается сумма средств в единицах
валюты
кредитного
договора,
предоставляемых
нерезидентом-кредитором (заимодавцем), (значение в
поле Наименование нерезидента).
<Добавить>
С
помощью
кнопки
<Добавить>
выполняется
<Сохранить>/<Удалить>
добавление предоставляемых сумм в таблицу ниже.
Для изменения данных встаньте на нужную строку в
таблице, внесите необходимые изменения и нажмите
кнопку <Сохранить>. Для удаления данных встаньте на
нужную строку в таблице нажмите кнопку <Удалить>.
Если банк предоставляет своим клиентам возможность добавления файла к паспорту сделки
по кредитному договору, то внизу формы расположена кнопка <Прикрепить файл>.
Ограничений по формату файла нет, максимальный объем файла 2 Мб, также можно
присоединить архивированный файл.
112
Валютные операции
4.
Нажмите на кнопку <Отправить> на форме «Паспорт сделки по кредитному
договору», чтобы сформировать соответствующий документ. По результатам проверки
документа, обязательные поля с ошибками выделены красным цветом, при наведении на
поле появляется текст ошибки. При этом если поля выделены оранжевым цветом, то
документ может быть отправлен без изменений.
5.
Нажмите кнопку <Подписать>, чтобы отправить документ в банк.
9.7.5 Заявление на закрытие паспорта сделки
Заявление на закрытие паспорта сделки, представляемое в банк резидентом —
юридическим лицом, подписывается двумя лицами, наделенными правом первой и второй
подписи, или одним лицом, наделенным правом первой подписи.
Для создания заявления на закрытие паспорта сделки выполните следующие действия:
1.
Зайдите в раздел «Валютные операции»/«Валютный контроль»;
113
Валютные операции
2.
Нажмите на стрелку справа от кнопки <Создать> на панели инструментов и
в открывшемся списке доступных для создания документов выберите «Заявление на
закрытие паспорта сделки»;
3.
В случае если у вас открыты счета в нескольких банках, вам будет предложено
выбрать нужный банк из списка доступных:
Выберите нужный банк и нажмите кнопку <Далее>.
4.
Заполните открывшуюся форму «Заявление на закрытие паспорта сделки».
Пример заполнения формы:
114
Валютные операции
Комментарии по заполнению формы:
Поле
Описание реквизита
Кому
Указывается полное или сокращенное наименование
банка, в котором зарегистрирован паспорт сделки;
реквизит не доступен для редактирования.
Обязательный реквизит. Указывается наименование
резидента, юридического лица. Выбор организаций
осуществляется, из тех, в которых вы являетесь
сотрудником.
Указывается почтовый адрес резидента.
Резидент
Адрес
Паспорта сделки №
Обязательный реквизит. Номер паспорта сделки должен
соответствовать
установленному
формату:
8цифр/4цифры/4цифры/1цифра/1цифра.
115
Валютные операции
от
Контракт №
от
Уполномоченный банк, в который
переводится ПС
Причина закрытия
Дополнительная информация
Обязательный реквизит. Указывается дата оформления
ПС, в формате ДД.ММ.ГГГГ.
Обязательный реквизит. Указывается номер контракта,
по которому был оформлен паспорт сделки.
Обязательный реквизит. Указывается дата контракта, в
формате ДД.ММ.ГГГГ.
Необязательный реквизит. Заполняется при переводе ПС
в другой банк. Указываются реквизиты уполномоченного
банка, зарегистрированного в Системе, в который
переводится паспорт сделки.
Из предложенных вариантов выбирается причина
закрытия ПС.
Необязательный реквизит. Указываются дополнительные
сведения к заявлению на закрытие.
Если банк предоставляет своим клиентам возможность добавления файла к заявлению на
закрытие паспорта сделки по контракту (кредитному договору), то внизу формы
расположена кнопка <Прикрепить файл>. Ограничений по формату файла нет,
максимальный объем файла 2 Мб, также можно присоединить архивированный файл.
5.
Нажмите на кнопку <Отправить>, чтобы сформировать «Заявление о
закрытии паспорта сделки по контракту (кредитному договору)». По результатам проверки
документа обязательные поля с ошибками выделены красным цветом, при наведении на
поле появляется текст ошибки. При этом если поля выделены оранжевым цветом, то
документ может быть отправлен без изменений.
116
Валютные операции
6.
Нажмите кнопку <Подписать>, чтобы отправить документ в банк.
9.7.6 Заявление о переоформлении паспорта сделки
В разделе «Валютные операции»/«Валютный контроль» Меню сервисов вы можете
переоформить паспорт сделки по контракту и по кредитному договору. Для подключения
указанной возможности необходимо обратиться в банк.
Паспорт сделки (ПС) может быть переоформлен резидентом в следующих случаях:
при внесении изменений и (или) дополнений в контракт (кредитный договор),
которые затрагивают сведения, содержащиеся в оформленном паспорте
сделки;
при изменении иной информации, указанной в оформленном паспорте.
Создать заявление о переоформлении паспорта сделки можно для «Паспорта сделки по
контракту» и «Паспорта сделки по кредитному договору», находящихся в состоянии
«Исполнен».
Для создания заявления о переоформлении паспорта сделки:
117
Валютные операции
1. Выберите нужный документ в списке документов валютного контроля;
2. Нажмите кнопку <Переоформление> на панели инструментов;
3. В открывшейся форме «Заявление о переоформлении паспорта сделки»
содержится вся информация по выбранному ПС. Внесите необходимые изменения и
заполните обязательные поля: номер паспорта сделки («Документ №») и дату его
создания.
Примечание: Рекомендуется заполнить поле Документы, на основании которых
переоформляется ПС и прикрепить файл, содержащий подтверждающий документ.
Пример заполнения формы «Заявление о переоформлении паспорта сделки»:
118
Валютные операции
Формы заявлений о переоформлении паспорта сделки по контракту и по кредитному
договору заполняются аналогично полям формы «Паспорт сделки по кредитному договору».
Комментарии по заполнению
переоформляется ПС:
раздела:
Наименование типа документа
Номер и дата документа, на основании
которого внесены изменения в паспорт
сделки
*Документы,
на
основании
которых
Обязательный
реквизит.
Указать
наименование документа, причину
переоформления
Обязательный реквизит. Указать номер
подтверждающего документа. Дату
можно выбрать из календаря или
внести
самостоятельно,
формат
ДД.ММ.ГГГГ.
119
Валютные операции
По окончанию заполнения раздела нажмите кнопку <Добавить>. Информация будет
отражена в таблице этого раздела.
К заявлению о переоформлении паспорта сделки можно прикрепить документ,
подтверждающий необходимость переоформления. Для этого нажмите кнопку
<Прикрепить файл> и выберите нужный документ (размером не более 2 MБ). Удалить
прикрепленный файл можно, нажав значок .
4. По нажатию кнопки <Отправить>/<Сохранить> формируется «Заявление о
переоформлении паспорта сделки». По результатам проверки документа, обязательные
поля с ошибками выделены красным цветом, при наведении на поле появляется текст
ошибки. При этом если поля выделены оранжевым цветом, то документ может быть
отправлен без изменений.
5. По нажатию кнопки <Подписать> на форме заявления, документ отправляется
в банк.
Переоформление паспорта сделки, представляемое в банк резидентом — юридическим
лицом, так же как и оформление паспорта сделки, подписывается двумя лицами,
120
Валютные операции
наделенными правом первой и второй подписи, или одним лицом, наделенным правом
первой подписи.
В случае переоформления паспорта сделки по кредитному договору форма «Паспорт сделки
по кредитному договору» будет содержать несколько дополнительных разделов.
После подписания «Заявление о переоформлении паспорта сделки» появится в разделе
«Валютный контроль» на странице «Документы для валютного контроля» в состоянии
«Отправлен в банк» или «Подписан». Документ приобретает состояние «Подписан», если
необходимо собрать несколько подписей под документом, и имеющегося количества
подписей еще не достаточно для полного согласования.
121
Почта и документы
10.
Почта и документы
В разделе «Почта и документы» вы можете обмениваться с банком/контрагентом
почтовыми сообщениями и документами различного характера. Виды документов и
количество подписей на них определяются банком. Право на работу и подпись документа
для сотрудников организации также определяет администратор банка.
10.1Почтовые сообщения
Раздел предназначен для обмена произвольными сообщениями с банками, клиентом
которых вы являетесь. Раздел содержит все почтовые сообщения клиента из банка в банк.
При переходе в раздел «Почта и документы»/«Почтовые сообщения» открывается
страница, на которой представлены входящие
состояния.
и исходящие документы
с указанием
Возможные состояния документа в Системе:
Подготовлен – документ подготовлен, но еще не отправлен в банк;
Подписан – документ подписан, но находится в состоянии согласования.
Имеющегося количества подписей на документе еще не достаточно для полного
согласования;
122
Почта и документы
Отправлен в банк – документ отправлен в банк, но еще не получен банком;
Принят банком – документ получен банком;
Исполнен – документ исполнен банком;
Новый – документ, поступивший из банка и еще не прочитанный;
Получен – документ, поступивший из банка и уже прочитанный
Возвращен – документ отклонен банком;
Ликвидирован – документ в Банке удален по каким-либо причинам.
10.1.1 Создание сообщения
Для создания нового почтового сообщения необходимо произвести следующие действия:
1. В разделе «Почта и документы»/ «Почтовые сообщения» на панели
инструментов нажать кнопку <Создать> .
2. В открывшейся форме «Документ в банк» выбрать организацию, сотрудником
которой вы являетесь, и банк в который вы хотите отправить документ, указать тему и текст
сообщения.
К документу можно прикрепить один файл, для чего следует нажать кнопку <Прикрепить
файл> и указать путь документа. Если вы хотите добавить несколько файлов к документу,
поместите их в архив, а затем созданный архив прикрепите к документу. Ограничений по
формату файла нет, максимальный объем файла 2 Мб. Для отправки нескольких файлов
рекомендуем сначала поместить их в архив, а затем созданный архив прикрепить к сообщению.
Прикрепленный файл можно удалить, нажав кнопку .
3. Для отправки сообщения в банк нажмите <Отправить>. При нажатии
<Сохранить> документ будет добавлен в список документов на странице «Почта» в
123
Почта и документы
состоянии «Подготовлен». Для отправки ранее сохраненного сообщения нажмите кнопку
<Отправить>
10.2
на панели инструментов.
Документы
Управление документооборотом осуществляется в разделе «Почта и документы»/
выбранная категория. Все документы распределены по категориям, например «Депозиты»,
«Кредиты» и т.п., по которым будут распределяться присланные из банка документы. Если
категории настроены, то для каждой из них Меню сервисов будет содержать отдельное
представление (подраздел) с названием, соответствующим наименованию категории.
В подраздел «Другие документы» входят документы свободного формата банка, которые не
относятся ни к одной категории.
Раздел содержит список всех входящих
состояния обработки документа.
и исходящих
документов с указанием
Рядом с наименованием некоторых документов может присутствовать значок статуса
согласования (
/
/
). Он появляется в случае, если документ, включая вложение,
должен быть заверен электронной подписью клиента и банка. Необходимость согласования
документа устанавливается администратором банка при создании этого вида документов.
В процессе подписания и утверждения такой документ проходит через несколько стадий
согласования:
– документ подписан банком. Статус частичного согласования. Устанавливается
для документа, на котором есть требуемое количество подписей со стороны банка.
– документ подписан клиентом. Статус частичного согласования. Устанавливается
для документа, на котором есть требуемое количество подписей со стороны клиента.
– документ согласован обеими сторонами. Конечный статус согласования.
Устанавливается для документа, на котором есть требуемое количество подписей, как со
стороны клиента, так и со стороны банка.
Примечание: После изменения документа все ранее установленные подписи удаляются.
Для документов доступны следующие операции:
124
Почта и документы
В подраздел «Другие документы» входят документы свободного формата банка, которые не
относятся ни к одной категории.
10.2.1 Создание документа
Создание документа доступно из существующих подразделов зарегистрированного в
Системе банка (например, «ДЕМО-БАНК»/«Все документы»). К форме создания документа
можно перейти несколькими способами:
с помощью кнопки <Создать> на панели инструментов;
с помощью кнопки <Копия> на панели инструментов;
с помощью кнопки <Изменить> на панели инструментов;
Рассмотрим вариант создания нового документа в банк. Для того чтобы создать новый
документ, нажмите кнопку <Создать>
на панели инструментов. Откроется форма
«Документ в банк», на которой необходимо:
1.
2.
Выбрать наименование организации отправителя.
В секции «Документ» выбрать вид документа из списка доступных данной
организации.
3. Указать номер документа и дату создания.
4. Заполнить поля, появившиеся на форме после выбора вида создаваемого
документа.
Примечание: Набор остальных полей создаваемого документа варьируется и зависит от
выбранного вида документа. Например, некоторые виды документов могут содержать поле
Дополнительная информация (для ввода произвольного текста в тело сообщения), поле
Прикрепить файл (для присоединения файла к документу) и т.д.
Пример заполнения формы:
125
Почта и документы
5.
По нажатию кнопки <Сохранить> документ сохраняется в состоянии
«Подготовлен». По нажатию кнопки <Отправить> формируется созданный
документ.
6.
По нажатию кнопки <Подписать> документ будет отправлен в банк.
Примечание: Обращаем ваше внимание, что для некоторых видов документов на форме
«Документ в банк» вместо кнопки <Отправить> будет доступна кнопка <Подписать>. В
этом случае документ будет сохранен в состоянии «Подписан» и может быть отправлен в
банк (кнопка <Отправить> на панели инструментов станет активной) только после того, как
на нем будут поставлены все необходимые подписи.
126
Почта и документы
10.2.2 Изменение документа
Чтобы внести изменения в документ, выберите нужный документ в списке и нажмите кнопку
<Изменить> на панели инструментов.
Для редактирования доступны следующие документы:
в состоянии «Подготовлен»;
подписанные банком
При редактировании «входящего»
и находящиеся в состоянии «Получен»
документа его направление меняется на «исходящий»
, при этом номер документа сохраняется. Если при изменении входящего документа
изменённому документу требуется несколько подписей, то в интерфейсе будет
отображаться последняя измененная сотрудником версия.
Примечание: После изменения документа все согласования отменяются. Историю
предыдущих согласований можно посмотреть в графе «История».
Будьте внимательны, измененный документ теряет все прикрепленный файлы. При
изменении документов с прикрепленным файлом необходимо:
1. сохранить прикрепленный файл на локальном диске;
2. прикрепить сохранённый файл (ограничений по формату файла нет) к новой версии
документа в форме редактирования документа «Документ в банк».
После внесения необходимых изменений или дополнений нажмите кнопку
<Подписать>/<Сохранить>. Созданный документ будет отправлен в банк после нажатия
кнопки <Подписать>. Запись о созданном документе появится в общем списке документов.
10.2.3 Подписание документа
Для документа, который требует группу подписей для отправки, в меню активна кнопка
<Подписать>
. После подписания документ будет отправлен в банк. Операция доступна
для документов в состоянии «Подготовлен».
Кнопка <Подписать> доступна, если выполнены (одновременно) следующие условия:
установленного количества подписей недостаточно для отправки;
документ вами еще не был подписан, и у вас есть право на подпись
этого вида документа недостающим типом подписи (первой, второй, подтверждающей).
Примечание: Документ доступен для подписания в течение одного года.
127
Почта и документы
10.2.4 Поиск документов
Список документов можно отфильтровать по их свойствам (состоянию, дате и пр.). Для этого
нажмите кнопку <Фильтр>
на панели инструментов. В открывшейся форме можно
задать поиск документа по известной информации.
В Системе предусмотрен быстрый поиск по основным видам документов. Список
открывается по нажатию на стрелку рядом с кнопкой <Фильтр>.
128
Оплата услуг
11.
Оплата услуг
11.1Сотовая связь
В разделе «Оплата услуг»/«Сотовая связь» вы можете быстро и легко оплатить сотовую
связь.
Для этого создайте новый платеж, с помощью кнопки <Новый платеж> на панели
инструментов или воспользуйтесь ранее сохраненным шаблоном – <Добавить шаблон>.
Для того чтобы создать новый платеж, нажмите кнопку <Новый платеж>
на панели
инструментов. Откроется форма «Оплата сотовой связи», на которой необходимо:
1. Указать номер сотового телефона.
2. Выбрать оператора сотовой связи.
3. Указать сумму для оплаты.
4. Выбрать счет списания денежных средств.
129
Оплата услуг
5. По нажатию кнопки <Отправить> формируется созданный документ.
6. По нажатию кнопки <Подписать> платеж будет выполнен.
Для того чтобы создать шаблон нажмите кнопку <Добавить шаблон> на панели
инструментов. Заполните открывшуюся форму «Шаблон оплаты сотовой связи»:
130
Оплата услуг
Для выполнения оплаты нажмите кнопку <Отправить> на панели инструментов или
пройдите по ссылке «Отменить».
Также в разделе доступны стандартные операции: удаление шаблона оплаты – кнопка
<Удалить> на панели инструментов и редактирования сохраненных платежей – кнопка
<Изменить> (доступно для редактирования только наименование шаблона).
131
Справочники
12.
Справочники
С помощью Справочников Интернет-банка можно значительно сократить время на
оформление платежных и других документов. Информация вносится в справочники один раз
и может быть использована многократно при работе с Интернет-банком, например, при
заполнении форм создаваемых документов.
Чтобы каждый раз при создании платежного поручения не набирать реквизиты контрагента
вручную, просто добавьте его в справочник.
Создание и редактирование справочников доступно из раздела «Справочники» Меню
сервисов.
Раздел разбит на подразделы:
Контрагенты по платежам в валюте РФ – справочник контрагентов (предприятий и частных
лиц), с которыми вы обмениваетесь платежными документами.
Контрагенты по платежам в иностранной валюте –справочник контрагентов, с которыми вы
работаете при создании платежных документов в иностранной валюте.
Назначение платежей – подраздел содержит справочник назначений платежа. Список
формируется автоматически при создании платежных документов. Также назначение может
быть добавлено или удалено вручную.
Справочник банков – справочник содержит список банковских идентификационных кодов
участников расчетов их наименование и К/счет. Справочник не корректируется.
Коды стран – справочник содержит список названий и кодов стран мира. Справочник не
корректируется.
132
Справочники
Выберите пункт главного меню страницы, соответствующий требуемому справочнику.
В каждом подразделе доступны следующие операции: редактирование/ удаление/
добавление записей справочника.
12.1Контрагенты по платежам в валюте РФ
Для создания нового контрагента по платежам в валюте РФ выполните следующие действия:
1. В разделе «Справочники»/ «Контрагенты по платежам в валюте РФ» нажмите кнопку
<Создать> на панели инструментов.
2. Заполните необходимые поля открывшейся формы «Контрагент» (Обязательные поля
Наименование и БИК контрагента). Пример заполнения формы:
3. Нажмите <Сохранить>.
12.1.1 Экспорт справочника контрагентов по платежам в валюте РФ в «1С:Предприятие»
С помощью кнопки <Экспорт>
на панели инструментов доступна выгрузка справочника
контрагентов для дальнейшей загрузки его в «1С:Предприятие». Имя сохраняемого файла
«Export_contractors_rur_ДД_ММ_ГГГГ.csv». Пример файла, содержащего справочник
контрагентов:
ИНН/КПП,Наименование,Счет,ОКАТО,Бик
+"5406299278/000000000","УФК по Новосибирской области (управление Росрегистрации по
НСО)",+"40101810900000010001",+"",+"045004001"
133
Справочники
+"2632077421/263201001","ZAO DEMO
123.NET",+"40702810103000001961",+"",+"040708746"
+"305670223042/000000000","ЗАО
"Трубопровод"",+"40817810007770015011",+"",+"045017666"
Export_contractors_
rur_29.08.2014.csv
Сохраненный файл готов для загрузки в программу «1С:Предприятие».
12.2Контрагенты по платежам в иностранной валюте
Создание нового контрагента в иностранной валюте аналогично процедуре создания
контрагента по платежам в валюте РФ. Пример формы «Контрагент»:
Заполните поля с реквизитами контрагента. Обязательные поля Наименование, Счет и Банк
получателя.
134
Стандартные
операции над
документами
13. Стандартные операции над
документами
В этом разделе приводится описание однотипных операций, которые можно совершать в
разделах Интернет-банка.
Копирование документов
Фильтрация документов
Сортировка документов
Просмотр состояния документа
1С:Предприятие
Печать/Экспорт
Архивация документов
Групповая подпись, печать, экспорт, удаление
Для выполнения операции с документом (в любом разделе Интернет-банка) достаточно
выделить его в списке и все доступные действия станут активными на панели инструментов.
После успешного завершения операции информационное сообщение на зеленом фоне
появится на экране.
Сообщение исчезает само через несколько секунд.
135
Стандартные
операции над
документами
13.1Копирование документов
Для того чтобы создать копию уже имеющегося документа, необходимо выбрать документ
из списка и нажать кнопку <Копия>
на панели инструментов. Откроется форма
ввода/редактирования заполненная такими же данными, как в копируемом документе. При
необходимости клиент может внести изменения и нажать кнопку <Сохранить> либо
<Отправить>.
13.2Фильтрация документов
Для удобства поиска в Интернет-банке предусмотрена возможность сортировки и
фильтрации документов.
Фильтр каждого раздела находится в правом верхнем углу и открывается по нажатию на
значок . Быстрый поиск по состоянию документа открывается по нажатию на стрелку,
справа от фильтра:
Фильтрация производится по значению одного или нескольких полей. Необходимо ввести
информацию в соответствующие поля формы «Фильтр» и нажать <Установить фильтр>.
Пример формы «Фильтр» раздела «Платежные поручения»:
136
Стандартные
операции над
документами
Комментарии по заполнению формы:
Поле
Описание реквизита
Секция «Реквизиты платежного документа»
Документ №
Укажите номер искомого документа.
Дата
Укажите дата создания документа либо временной
интервал: начальная и конечная даты.
Выберите условие поиска по сумме документа: «Равную»,
«Большую или равную», «Меньшую или равную». Сумма
указывается в рублях.
Выберите счет списания искомого документа из доступных
счетов.
На сумму
Со счета
137
Стандартные
операции над
документами
Секция «Плательщик/получатель» - укажите известная информация о плательщике и/или
получателе искомого документа.
Секция «Состояние» - отметьте состояние/состояния искомого документа.
Чтобы начать поиск по указанным данным – нажмите <Установить фильтр>. Вернуться к
первоначальным настройкам можно нажав кнопку <Сбросить фильтр> либо в быстром
поиске – «Показать все».
13.3Сортировка документов
Все записи в разделах можно отсортировать по возрастанию или убыванию, например если
это дата или сумма документа, то по возрастанию/убыванию числа; если наименование
банка, то по алфавитному порядку. Для этого нажмите на заголовок поля, по которому вы
желаете произвести сортировку (сортировке подлежат поля с подчеркнутыми заголовками).
Для сортировки нужно щелкнуть мышью по заголовку колонки. Для сортировки в обратном
порядке нужно щелкнуть заголовок еще раз.
13.4Просмотр состояния документа
Нажав на состояние документа, можно посмотреть историю изменения состояния с
примечанием
Список возможных состояний документов:
Подготовлен — документ подготовлен, но еще не был отправлен в банк;
Подписан — документ подписан, но находится в состоянии согласования. Имеющегося
количества подписей на документе еще недостаточно для полного согласования;
Отправлен в банк — документ отправлен в банк, но еще не получен банком;
Принят банком — документ получен банком;
Новый — непросмотренный документ;
Получен — документ, пришедший из банка и просмотренный клиентом;
Исполнен — согласованный документ исполнен банком; Исполнение для каждого типа
документа индивидуально. Например, документ «Заявка на открытие вклада» считается
исполненным, когда открыт депозитный счет и ожидается поступление средств;
138
Стандартные
операции над
документами
Возвращен — документ, находившийся на стадии согласования, был отклонен
получателем и возвращен с соответствующим комментарием или ошибкой;
Ликвидирован – документ в Банке удален по каким-либо причинам. Можно
посмотреть причину удаления документа;
Доставлен в банк – документ физически доставлен в Банк. Данное состояние
представлено не во всех Банках;
На контроле – документ отправлен на предварительный контроль.
Состояние документа является ссылкой на форму «История изменения состояния
документа [№Документа] от [дата документа ДД.ММ.ГГ]». Пример формы:
13.5«1С:Предприятие»
В Интернет-банке вы можете работать непосредственно из интерфейса программы
«1С:Предприятие». Для этого нажмите кнопку
на панели инструментов. В
открывшейся форме выберите нужную ссылку для загрузки файла.
Затем запустите программу.
139
Стандартные
операции над
документами
13.6Печать/Экспорт документов
Любой документ в интернет банке можно распечатать на бумажном носителе или
экспортировать в удобный для вас формат. Для этого на панели инструментов или на форме
документа нажмите кнопку <Печать>
или <Экспорт>
.
13.7Архивация документов
Документы, утратившие актуальность на данный момент времени, могут быть помещены в
архив. Находящиеся в архиве документы не показываются среди рабочих документов. Для
просмотра содержимого архива нужно нажать на кнопку <В архив>
инструментов либо на стрелку справа от кнопки и выбрать «Просмотр архива».
на панели
Для отправки документа в архив нужно выделить необходимый документ (или несколько
документов для переноса в архив пачкой) и нажать на стрелку справа от кнопки и выбрать
«Перенести в архив».
При необходимости всегда можно просмотреть архив своих документов (по нажатию на
стрелку – «Просмотр архива») и извлечь нужный документ. Для этого в списке архивных
документов, нужно выделить необходимый документ (или несколько документов), и нажать
кнопку <Извлечь> . Для извлечения из архива пачкой нажмите на стрелку справа от кнопки
<Извлечь> и выберите «Извлечь из архива пачкой».
140
Стандартные
операции над
документами
Примечание: В Архив могут быть отправлены только обработанные банком (в том числе
возвращенные и ликвидированные) и проведенные валютные документы.
13.8Групповая подпись, печать, экспорт, удаление
Для удобства работы с документами в Интернет-банке реализована возможность работы со
списком документов, т.е. реализована возможность произвести операцию (подпись, печать,
экспорт, удаление) с несколькими документами за один раз.
Чтобы подписать, распечатать, удалить или сохранить в отдельный документ несколько
документов необходимо выполнить следующие действия:
1. Выделите нужные документы в списке. Выбор документов возможен двумя
способами:
a. Выбор список документов одним кликом – для этого поставьте «галочку» слева
от заголовка «Документ» таблицы рабочей области.
141
Стандартные
операции над
документами
Автоматически будут отмечены все документы открытой страницы. При смене страниц
выделение снимается.
b. Выбор нескольких документов. Для этого необходимо отметить «галочкой»
нужные документы.
2. Нажмите кнопку на панели инструментов, соответствующую нужной операции:
<Отправить> – для групповой отправки документов, <Печать> – для печати
нескольких документов и т.д.
142
Безопасность
14.
Безопасность
В разделе «Безопасность» предоставлены инструменты, позволяющие повысить
безопасность клиента при работе в Интернет-банке. Раздел содержит подразделы:
Рекомендации – включает в себя рекомендации по безопасности работы в системе;
Обновление сертификата – содержит инструкцию по обновлению текущего
сертификата;
Журнал сеансов работы – список записей о входе в Интернет-банк (дата, время, IP –
адрес и сертификат пользователя).
14.1Цифровой сертификат
Цифровой сертификат — уникальный идентификатор, позволяет однозначно
идентифицировать клиента — владельца сертификата. Цифровой сертификат используется
каждый раз при входе в Интернет-банк, отправке и подписании документов
Цифровые сертификаты выдают банки-партнеры Faktura.ru при подключении клиентов к
Сервису. При выдаче сертификата банком проводится проверка документов, равнозначных
тем, что проверяются при открытии счета в банке. Таким образом, доступ в Интернет-банк
имеют только сертифицированные пользователи — прошедшие в банке проверку данных и
имеющие банковские счет. Цифровой сертификат записывается на диск, смарт-ключ или
другой носитель и используется клиентом при каждом входе в Интернет-банк.
Для противодействия хищениям секретных ключей усиленной ЭП злоумышленниками и
вредоносными программами (троянами) разработана технология использования смартключей вместо традиционных носителей (дисков, флэш-карт и т.д.).
На сегодняшний день использование смарт-ключей является наиболее эффективным
методом борьбы с хищениями секретных ключей усиленной ЭП, поскольку ключи УЭП
клиента генерируются и хранятся непосредственно внутри смарт-ключа.
Секретный ключ усиленной ЭП технически невозможно считать из смарт-ключа и сделать
копию, отправить по электронной почте или сохранить на другом носителе.
Кроме того, ключи защищены от несанкционированного использования даже в том случае,
если устройство попадёт в руки злоумышленника, поскольку владелец смарт-ключа
контролирует выполнение всех операций вводом специального PIN-кода, который он
устанавливает сам и хранит в тайне. Трёхкратный ввод неверного PIN-кода приводит к
блокированию карты. Код разблокирования также устанавливается владельцем и защищён
от подбора.
143
Безопасность
В настоящее время используются три типа смарт-ключей:
РУТОКЕН ЭЦП (СКЗИ «РУТОКЕН ЭЦП»);
MS_KEY (СКЗИ «MS_KEY K»);
Cosmo (ключи с чипом Cosmo и ридера PC-Link USB);
Для работы с картой «Cosmo ID One» применяется считыватель «GemPC Key» — компактное
устройство, подключаемое к компьютеру через универсальный последовательный
интерфейс USB. Смарт-карта «Cosmo ID One» разработана компанией «Oberthur Card
Systems».
Рутокен — это аппаратные и программные решения в области аутентификации, защиты
информации и электронной подписи. USB-токены Рутокен являются ключевыми носителями
в массовых российских проектах, базирующихся на технологиях усиленной ЭП и
инфраструктуре открытых ключей (PKI).
Смарт ключ MS_Key представляет собой персональную карточку со встроенной микроЭВМ,
соответствующую стандарту ГОСТ Р ИСО/МЭК 7816-4-2004, интегрированную с USBсчитывателем.
14.2Обновление сертификата.
Срок действия сертификата клиента составляет 1 год с момента генерации сертификата.
Продлить сертификат можно только в течении его срока действия. Если срок действия
сертификата истек, продлить его невозможно. В этом случае клиент должен обратиться в
банк для генерации ему нового сертификата. Для того чтобы клиент не забыл вовремя
продлить сертификат, за 30 дней до окончания его срока действия, клиент, заходя в
Интернет-банк, получает сообщение о скором истечении срока действия сертификата.
Обновление сертификата доступно из раздела «Безопасность»/«Обновление сертификата».
Для обновления сертификата необходимо обратиться в банк или компанию, выдавшую
сертификат, либо использовать ссылку на странице обновления сертификата (если она
отображается).
Пример страницы «Обновление сертификата»:
144
Безопасность
Продление сертификата является платной процедурой, размер оплаты устанавливает банк.
Если клиент имеет зарегистрированные счета в разных банках, то предоставляется
возможность выбора в какой банк отправить заявку на продление сертификата. Таким
образом клиент имеет возможность выбора наиболее удобного и выгодного варианта
продления сертификата.
Чтобы перейти к процедуре продления, необходимо активировать ссылку «Отправить
запрос в ХХХ банк».
145
Безопасность
На открывшейся в новом окне странице следует указать место хранения ключа - смарт-ключ
или дисковый накопитель, и нажать кнопку <Далее>. Будет запрошен пароль на сертификат
либо ПИН-код для доступа к смарт-ключу, в зависимости от типа носителя ключа,
выбранного на предыдущем шаге.
После ввода пароля (ПИН-кода) и нажатия кнопки <ОК> откроется форма ввода контактных
данных.
Очень важно указать правильный адрес электронной почты, поскольку на него будет
выслана ссылка для загрузки обновленного сертификата.
146
Безопасность
Получив запрос на обновление сертификата, банк обработает его, и клиенту, на указанный
при продлении адрес электронной почты, поступит письмо. В письме будет содержаться
ссылка. Для загрузки сертификата клиент должен подключить к компьютеру устройство, на
котором хранится его сертификат и перейти по полученной ссылке.
Прежде чем перейти к загрузке сертификата нужно подписать «Акт приема-передачи», для
этого в открывшейся форме следует проверить все данные и, если они верны, нажать кнопку
<Подписать>.
После успешной подписи Акта откроется новая страница, позволяющая сохранить
обновленный сертификат. Чтобы сохранить сертификат, нужно нажать кнопку «Сохранить
сертификат». После успешного сохранения будет выведено информационное сообщение.
147
Мобильная версия
15.
Мобильная версия
В разделе «Мобильная версия» Меню сервисов при условии, что у подключенных банков
имеется мобильное приложение, вы можете
Скачать версию Сервиса для мобильных телефонов и планшетов под
управлением iOS и Android (версии 4.1 и выше).
Отправить заявление на получение логина и пароля для работы в мобильной
версии.
Отследить состояние отправленного заявления.
Скачать заявление на получение логина и пароля.
На странице «Мобильная версия Faktura.Бизнес» отображается список всех
зарегистрированных в Сервисе банков. У банков, которым доступна мобильная версия,
отображается ссылка «Подключить».
Для того чтобы создать новое заявление, пройдите по ссылке «Подключить» в столбце
«Логин» напротив выбранного банка.
Откроется форма «Заявление на получение логина и пароля».
148
Мобильная версия
На форме укажите желаемый логин, выберите номер телефона из списка доступных и
подтвердите свое согласие с условиями.
По нажатию кнопки <Отправить> формируется созданный документ.
По нажатию кнопки <Подписать> документ будет отправлен в банк.
В случае если заявление принято, но еще находится в обработке, то в колонке логин вы
увидите значок -
и пароль будет выслан вам в SMS-сообщении после подключения. Если
же заявление отклонено, то напротив наименования банка вы увидите значок
отказа, с возможностью повторной регистрации.
и причину
149
Персональные
настройки
16.
Персональные настройки
В список настроек пользователя входят:
Персональные данные
Права в организациях
Настройка уведомлений
Параметры
16.1Персональные данные
Раздел «Персональные данные» позволяет просматривать и редактировать персональные
данные: серию и номер паспорта, почтовый адрес, контактную информацию и т.п.;
150
Персональные
настройки
Псевдоним — краткое уникальное имя клиента в Интернет-банке.
Часовой пояс — разница с московским временем в часах. Изменение данного поля влияет на
время получения уведомления («Ежедневное информирование об остатке средств на счете
в указанное время») и на дату формирования и получения запроса на выписку.
16.2Права в организациях
В этом разделе вы можете узнать, в каких организациях и какими правами обладает ваш
ключ.
151
Персональные
настройки
Для каждой организации отображается следующий набор прав пользователя:
- ответственное лицо организации, определяющее права доступа сотрудников;
- разрешен доступ к электронным счетам;
-разрешено выставлять электронные счета;
- разрешена работа с бюджетом;
- разрешено подтверждать документы сверх лимита бюджета;
- разрешено формирование отчетов по исполнению бюджета;
- разрешена работа с заявками по внешним документам.
16.3Настройка уведомлений
Этот раздел позволяет просмотреть SMS и E-mail-уведомления, настроенные банком, и
настроить E-mail-оповещения.
152
Персональные
настройки
Выберите «Банк» из открывающегося списка доступных банков, в которых открыты счета.
Выберите «Организацию» из открывающегося списка доступных организаций, в которых вы
являетесь сотрудником.
В зависимости от выбранной организации и банка могут отображаться основной и
дополнительный номера телефонов, E-mail адрес, а так же номер для оповещения. Все
данные недоступны для редактирования. Каналы для отправки уведомлений (в секции
Уведомления) клиент может менять, если банк предоставляет такую возможность.
Для настройки дополнительных уведомлений нажмите на кнопку «Дополнительно» откроется форма «Личные настройки уведомлений».
153
Персональные
настройки
«Личные уведомления» позволяют клиенту, не входя в Интернет-банк, получать сообщения
о выполненных действиях и операциях (вход в систему, уменьшение остатка средств на
счете, изменение состояний документов, поступление новых сообщений, и т.д.),
производимых в Интернет-банке. С помощью формы «Личные настройки уведомлений»
можно настроить уведомления, которые будут приходить на указанный E-mail, когда
случится, то или иное указанное событие.
Укажите электронный адрес в поле E-mail адрес (или несколько адресов через запятую), на
который будут приходить уведомления по выбранным Событиям.
Отметьте «галочками» события, о совершении которых вы хотите получать уведомления по
электронной почте.
Чтобы отменить поступление уведомлений, достаточно снять «галочку» с соответствующего
события.
Нажмите кнопку <Сохранить> для сохранения произведенных изменений и закрытия
формы.
154
Персональные
настройки
Содержание и вид каждого почтового уведомления можно настроить. Для этого перейдите
по ссылке «Настройка» и выберите наиболее подходящий шаблон.
Для каждого из возможных событий, представленных на форме «Личные настройки
уведомлений», можно изменить шаблон соответствующего уведомления по своему
усмотрению.
Чтобы изменить шаблон дополнительных уведомлений выполните следующие действия:
1.
Выберите нужное событие, для которого хотите изменить шаблон, и нажмите
на ссылку «Настройка».
2.
В открывшейся форме «Настройка шаблона уведомлений» по выбранному
«Событию» (название события), по которому настраивается шаблон, выберите вид
«Шаблона» из списка доступных в Интернет-банке.
Вид шаблона, выбирается из открывающегося списка. В Интернет-банке встречаются три
вида шаблонов: Краткий, Подробный и Личный.
3.
Укажите «Тему» сообщения. По умолчанию поле содержит следующую
информацию: «Faktura.ru: [Название уведомления]»; поле доступно для редактирования.
4.
В поле «Содержание» содержится текст и переменные (подстановки).
Подстановки начинаются символом доллар ($), и представляют собой параметры, которые
заменяются фактическими данными. Остальной текст отображается так же, как введен.
5.
Выберите нужные «Подстановки». При наведении курсора мыши на ссылку, в
списке «Подстановки», в поле Примечание появляется подсказка – значение этого
155
Персональные
настройки
параметра и пример значения подстановки. При нажатии на ссылку, подстановка
вставляется в поле Содержание.
Пример подстановки параметров: ${statement-type} — Тип выписки (Выписка/
Промежуточная выписка), и ${account.num} – Номер счета.
Если в поле Содержание указан следующий текст:
«По счету ${account.num} поступила ${statement-type} за период ${date.interval}»
То сообщение будет иметь вид:
«По счету 12345678901234567890 поступила Выписка за период с 01.02.13 по 01.03.13.»
6.
Нажмите кнопку <Просмотр>, чтобы посмотреть, как будет выглядеть готовое
сообщение.
7.
Нажмите кнопку <Сохранить>, на форме «Настройка шаблона уведомлений», для
сохранения внесенных изменений.
16.4Параметры
Настройка параметров системы: архивирование проведенных документов, пополнение
справочника контрагентов, отображение окна фильтра и отображение выписки.
В секции «Документы» отметьте «галочкой» действия, которые необходимо производить
над документами в Интернет-банке:
156
Персональные
настройки
Автоматически архивировать проведенные документы – автоматическая
отправка документов в состоянии «Исполнен» в архив;
Автоматически пополнять справочник контрагентов – автоматическое
добавление получателя в справочник контрагентов при создании платежного
документа;
Сохранять порядок сортировки документов в табличной части;
Отображать окно фильтра при переходе в список юридических или
физических лиц – порядок сортировки и отображение окна фильтра при
переходе из раздела в раздел;
Показывать полный текст назначения платежа в таблицах.
Отмеченное галочкой поле раздела «Предупреждения» означает, что при отправке
платежного поручения Интернет-банк будет проверять сумму перечисления и остаток
средств на Вашем счете. Если остаток меньше, чем перечисляемая сумма, появится
предупреждающее сообщение.
В секции «Отображение выписки» выберите порядок сортировки из открывающегося
списка.
После установки необходимых параметров нажмите <Сохранить>.
157
Приложение
17.
Приложение
Структура макета платежного документа "23"
Структура макета платежного документа "1С"
Реестр контрагентов
17.1Структура макета платежного поручения «23»
Первая строка (Заглавная строка)
158
Приложение
Строки с документами (Информационная строка)
*Продолжение макета на следующей странице документации.
159
Приложение
Примечание: При необходимости реквизиты макета до указанного
размера дополняются пробелами слева.
160
Приложение
17.2Структура макета платежного документа «1С»
Обязательно
Реквизит документа,
служебный реквизит файла
из 1С из Кл. Идентификатор
в Кл. в 1С реквизита
Вид, макс. Примечание
длина
Заголовок файла
Внутренний признак файла обмена
1CClientBankExchange
Общие сведения
Номер версии формата обмена
да
да
ВерсияФормата
строка
1.01
Кодировка файла
да
да
Кодировка
строка
Возможные значения:
DOS
Windows
Программа-отправитель
да
нет
Отправитель
строка
Программа-получатель
нет
да
Получатель
строка
Дата формирования файла
нет
нет
ДатаСоздания
дд.мм.гггг
Время формирования файла
нет
нет
ВремяСоздания
чч:мм:сс
Дата начала интервала
да
да
ДатаНачала
дд.мм.гггг В этом интервале передаются
Дата конца интервала
да
да
ДатаКонца
дд.мм.гггг все существующие документы
Расчетный счет организации
(строк может быть несколько)
да
да
РасчСчет
20, 25
Указанный счет синхронизируется в
указанном интервале
Вид документа
(строк может быть несколько)
нет
-
Документ
строка
Возможные значения:
Платежное поручение
Заявление на аккредитив
Платежное требование-поручение
Платежное требование
Инкасcовое поручение
- прочее
Сведения об условиях отбора
передаваемых данных
СекцияРасчСчет
Секция передачи остатков по
расчетному счету
Признак начала секции
Дата начала интервала
-
да
ДатаНачала
дд.мм.гггг В этом интервале передаются
161
Приложение
Дата конца интервала
-
нет
ДатаКонца
дд.мм.гггг все существующие документы
Расчетный счет организации
-
да
РасчСчет
20, 25
Начальный остаток
-
да
НачальныйОстаток
руб[.коп]
Эти значения используются
Обороты входящих платежей
-
нет
ВсегоПоступило
руб[.коп]
для сверки с учетными данными
Обороты исходящих платежей
-
нет
ВсегоСписано
руб[.коп]
и для контроля полученных
Конечный остаток
-
нет
КонечныйОстаток
руб[.коп]
документов выписки
Признак окончания секции
КонецРасчСчет
Секция платежного документа
Шапка платежного документа
Признак начала секции
содержит вид документа
СекцияДокумент=<Вид
документа>
Возможные значения:
Платежное поручение
Заявление на аккредитив
Платежное требование-поручение
Платежное требование
Инкассовое поручение
- прочее
Номер документа
да
да
Номер
Строка 5
Дата документа
да
да
Дата
дд.мм.гггг
Сумма платежа
да
да
Сумма
руб[.коп]
Дата формирования квитанции
-
нет
КвитанцияДата
дд.мм.гггг Квитанция передается
Время формирования квитанции
-
нет
КвитанцияВремя
чч:мм:сс
Содержание квитанции
-
нет
КвитанцияСодержание
строка
Расчетный счет плательщика
да
да
ПлательщикСчет
20, 25
Дата списания средств с р/с
-
да
ДатаСписано
дд.мм.гггг Указывается, если известно, что документ
проведен по расчетному счету плательщика
Плательщик
да
нет
Плательщик
Строка 160 ИНН и наименование плательщика (и его
банка при непрямых расчетах)
ИНН плательщика
да
да
ПлательщикИНН
10, 12
Квитанция по платежному
документу
только из Клиента в 1С
Реквизиты плательщика
Расчетный счет плательщика в его банке,
независимо от того, прямые расчеты у этого
банка или нет
Указывается ИНН плательщика
162
Приложение
В случае непрямых расчетов:
Наименование плательщика, стр. 1
да
нет
Плательщик1
Строка 160 Наименование плательщика
Наименование плательщика, стр. 2
нет
нет
Плательщик2
Строка 20, Расчетный счет плательщика
25
Наименование плательщика, стр. 3
нет
нет
Плательщик3
Строка 160 Банк плательщика
Наименование плательщика, стр. 4
нет
нет
Плательщик4
Строка 50
Город банка плательщика
Расчетный счет плательщика
да
нет
ПлательщикРасчСчет
20
Корсчет банка плательщика
Банк плательщика
да
нет
ПлательщикБанк1
Строка 160 РЦ банка плательщика
Город банка плательщика
да
нет
ПлательщикБанк2
Строка 50
Город РЦ банка плательщика
БИК банка плательщика
да
нет
ПлательщикБИК
9
БИК РЦ банка плательщика
Корсчет банка плательщика
да
нет
ПлательщикКорсчет
20, 25
Корсчет РЦ банка плательщика
Расчетный счет получателя
да
да
ПолучательСчет
20, 25
Расчетный счет получателя в его банке,
независимо от того, прямые расчеты у этого
банка или нет
Дата поступления средств на р/с
-
да
ДатаПоступило
дд.мм.гггг Указывается, если известно, что документ
проведен по расчетному счету получателя
Получатель
да
нет
Получатель
Строка 160 Получатель одной строкой
ИНН получателя
да
да
ПолучательИНН
10, 12
Реквизиты банка получателя
(поставщика)
Указывается ИНН получателя
В случае непрямых расчетов:
Наименование получателя
да
нет
Получатель1
Строка 160 Наименование получателя
Наименование получателя, стр. 2
нет
нет
Получатель2
Строка 20, Расчетный счет получателя
25
Наименование получателя, стр. 3
нет
нет
Получатель3
Строка 160 Банк получателя
Наименование получателя, стр. 4
нет
нет
Получатель4
Строка 50
Город банка получателя
Расчетный счет получателя
да
нет
ПолучательРасчСчет
20, 25
Корсчет банка получателя
Банк получателя
да
нет
ПолучательБанк1
Строка 160 РЦ банка получателя
Город банка получателя
да
нет
ПолучательБанк2
Строка 50
Город РЦ банка получателя
БИК банка получателя
да
нет
ПолучательБИК
9
БИК РЦ банка получателя
163
Приложение
Корсчет банка получателя
да
нет
ПолучательКорсчет
20, 25
Корсчет РЦ банка получателя
Вид платежа
да
нет
ВидПлатежа
Строка 10
Возможные значения:
Почтой
Телеграфом
Электронно
Вид оплаты (вид операции)
да
нет
ВидОплаты
2
Статус составителя расчетного
документа
да
да
СтатусСоставителя
2
Возможные значения: 01, 02, 03, 04, 05, 06,
07, 08
КПП плательщика
да
да
ПлательщикКПП
9
Указывается КПП плательщика или 0 (ноль)
КПП получателя
да
да
ПолучательКПП
9
Указывается КПП получателя или 0 (ноль)
Показатель кода бюджетной
классификации
да
да
ПоказательКБК
20
Показатель кода в соответствии с
классификацией доходов бюджетов РФ
ОКАТО
да
да
ОКАТО
11
Значение кода в соответствии с ОКАТО или 0
(ноль)
Показатель основания налогового
платежа
да
да
ПоказательОснования
2
Возможные значения: ТП, ЗД, ТР, РС,ОТ, РТ,
ВУ, ПР, АП, АР, 0 (ноль)
Показатель налогового периода
да
да
ПоказательПериода
10
Показатель налогового периода или 0 (ноль)
Показатель номера документа
да
да
ПоказательНомера
Строка 16
Показатель номера налогового документа
или 0 (ноль)
Показатель даты документа
да
да
ПоказательДаты
дд.мм.гггг Показатель даты налогового документа или 0
(ноль)
Показатель типа платежа
да
да
ПоказательТипа
2
Реквизиты платежа
Дополнительные реквизиты для
платежей в бюджетную систему
РФ
Показатель типа налогового платежа или 0
(ноль)
В заявлении на аккредитив:
Срок платежа (аккредитива)
да
нет
СрокПлатежа
дд.мм.гггг Срок действия аккредитива
Очередность платежа
да
нет
Очередность
2
Назначение платежа
нет
нет
НазначениеПлатежа
Строка 640 Назначение платежа одной строкой
Назначение платежа, стр. 1
нет
нет
НазначениеПлатежа1
Строка 100 Назначение платежа, разбитое на строки
самим
Не используется
164
Приложение
Назначение платежа, стр. 2
нет
нет
НазначениеПлатежа2
Строка 90
пользователем, если
Назначение платежа, стр. 3
нет
нет
НазначениеПлатежа3
строка 90
программа-отправитель допускает ввод
многострочного
Назначение платежа, стр. 4
нет
нет
НазначениеПлатежа4
строка 90
текста
Назначение платежа, стр. 5
нет
нет
НазначениеПлатежа5
строка 90
Назначение платежа, стр. 6
нет
нет
НазначениеПлатежа6
строка 90
Назначение платежа, стр. 7
нет
нет
НазначениеПлатежа6
строка 90
Срок акцепта, количество дней
нет
нет
СрокАкцепта
число
Вид аккредитива
нет
нет
ВидАккредитива
строка
Условие оплаты, стр. 1
нет
нет
УсловиеОплаты1
строка
Условие оплаты, стр. 2
нет
нет
УсловиеОплаты2
строка
Условие оплаты, стр. 3
нет
нет
УсловиеОплаты3
строка
Платеж по представлению
нет
нет
ПлатежПоПредст
строка
Дополнительные условия
нет
нет
ДополнУсловия
строка
№ счета поставщика
нет
нет
НомерСчетаПоставщика
строка
Дата отсылки документов
нет
нет
ДатаОтсылкиДок
дд.мм.гггг
Дополнительные реквизиты для
отдельных видов документов
Признак окончания секции
КонецДокумента
Признак конца файла
КонецФайла
17.2Реестр контрагентов
Формат реестра
Реестр строчноориентированный, в качестве разделителя используется ‘;’ кодировка
cp1251.
Формат записи реестра:
[<ИНН
контрагента>];<Наименование
контрагента>;[<КПП
контрагента>];[<ОКАТО
контрагента>];<БИК банка>;<Номер счета контрагента в указанном банке>;[<Назначение
платежа>]
165
Приложение
Примечание: в квадратные скобки [] заключены необязательные поля.
необязательное поле не указывается, то «точка с запятой» должна присутствовать
Если
Принцип обработки:
Поиск контрагента в списке контрагентов пользователя будет осуществляться по связке
<БИК банка> + <Номер счета контрагента в указанном банке>. Если контрагент с
указанным номером счета в банке с указанным БИК найден, то информация о нем
обновляется из реестра. Если не найден, то в список контрагентов пользователя
добавляется новый контрагент с данными, указанными в реестре. Если не указано одно из
обязательных полей, либо фигурирует неправильное количество полей, либо есть какието еще ошибки, то данная строка включается в реестр ошибок.
Пример реестра:
0541569854;ЗАО Свит;;;045025728;47422810200050000000;Оплата услуг
0779624562;ОАО Мир;56428075;;045025321;4070281060000000125;Оплата услуг
166


