руководство по регистрации в сервисе
advertisement
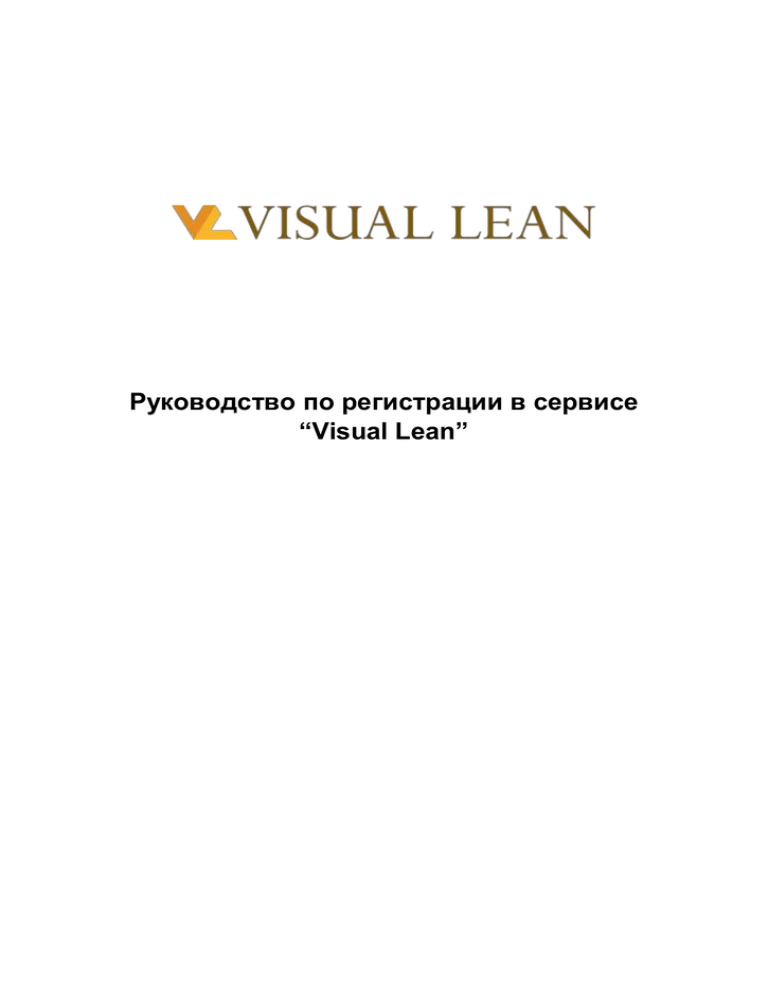
Руководство по регистрации в сервисе “Visual Lean” Первые шаги регистрации. 1. Зайдите на сайт www.leanaudit.ru 2. Нажмите на ссылку “Регистрация” в правом верхнем углу Появится экран “Регистрация”. 3. На экране Регистрации (Рис. 1) заполните все поля: Рис. 1 3.1. Нажмите на ссылку “правилами пользования сервисом” (Рис. 1, цифра 6). Появится окно текстом Договора-офертой. Внимательно ознакомьтесь с правилами пользования. Внизу текста нажмите на кнопку “Закрыть” (Рис. 2, цифра 1). Знакомиться с договором необходимо только один раз при регистрации. -1- Рис. 2 3.2. Придумайте логин – это слово или набор букв и/или цифр, который будет использоваться Вами для входа в сервис. (Очень часто логин совпадает с именем пользователя) 3.3. В поле “Логин” (Рис. 1, цифра 1) введите Ваш придуманный логин. 3.4. В поле “Электронная почта” (Рис. 1, цифра 2) введите Вашу электронную почту (e-mail), куда будут приходить все письма с информацией, необходимой для продолжения регистрации. 3.5. Придумайте пароль - секретный набор символов, который будет защищать вашу учетную запись в сервисе, и который будет использоваться Вами для входа в сервис. Постарайтесь придумать пароль, который будет тяжело подобрать. 3.6. В поле “Пароль” (Рис. 1, цифра 3) введите Ваш придуманный пароль. 3.7. В поле “Пароль повторно” (Рис. 1, цифра 4) введите Ваш пароль повторно. Он должен совпадать с паролем, который Вы ввели в поле “Пароль”. 3.8. В поле “Защита от роботов” (Рис. 1, цифра 5) введите изображенную над полем ввода последовательность латинских букв и цифр. 3.9. Для принятия правил пользования сервисом нажмите на поле “Согласен” (Рис. 1, цифра 7). 3.10. Нажмите на кнопку “Зарегистрироваться” (Рис. 1, цифра 8). После этого появится сообщение об успешной регистрации, на указанную Вами электронную почту придет письмо с указанными Вами данными. 3.11. Нажмите на “Начать заполнение профиля организации” (Рис. 3, цифра 1) -2- Рис. 3 После этого появляется экран “Cоздание нового аккаунта”. Аккаунт (или Учётная запись) – это хранящаяся в компьютерной системе информация о пользователе, включающая логин (имя, которым пользователь представляется компьютеру), пароль, права доступа, имя, фамилию, отчество, псевдоним, пол, контактные данные, личные файлы, настройки пользователя и т.д. Создание нового аккаунта Профиль предприятия создается один раз администратором. последующих входах в сервис этого делать не надо будет. Экран “Cоздание нового аккаунта” содержит две области: Область для заполнения данных (Рис. 4, цифра 1) Область для чтения данных (Рис. 4, цифра 2) Рис. 4 -3- При Для создания аккаунта необходимо: 4. Ввести данные администратора (Рис. 5). Администратор – это человек, который будет в дальнейшем вносить/изменять данные о предприятии, создавать новых пользователей и назначать им различные права доступа. Рис. 5 4.1. Введите фамилию, имя и отчество администратора с соответствующие поля (Рис. 5, цифра 1, 2, 3). Поля обязательны для заполнения. 4.2. Введите электронную почту (e-mail) администратора в поле “Почта” (Рис. 5, цифра 4). На данную почту будут высылаться вся информация, необходимая для администратора сервиса. Поле обязательно для заполнения. 4.3. Введите контактный номер телефона администратора сервиса в поле “Телефон” (Рис. 5, цифра 5). Поле обязательно для заполнения. Возможно внести фотографию администратора. Для этого: 4.4. Нажмите на кнопку “Выбрать” (Рис. 5, цифра 7). В появившемся окне выберите файл с фотографией администратора и нажмите на кнопку “Открыть”. Фотография администратора появится в соответствующем поле (Рис. 5, цифра 6). Поле НЕ обязательно для заполнения. 4.5. Нажмите на кнопку “Далее” (Рис. 5, цифра 8). После этого необходимо ввести данные организации. -4- 5. Для ввода данных о Вашей организации выполните следующие шаги: Рис. 6 5.1. Введите название Вашей организации в поле “Название” (Рис. 6, цифра 1). Далее это название будет использоваться в сервисе, в том числе при генерации отчетов. Поле обязательно для заполнения. 5.2. Введите юридический адрес Вашей организации в поле “Юр. адрес” (Рис. 6, цифра 2). Поле обязательно для заполнения. 5.3. В поле “Телефон” введите контактный телефон сотрудника Вашей организации (Рис. 6, цифра 3), к кому представители нашей компании (ООО ЛинСофт) смогут обратиться при возникновении каких-либо административных вопросов. Поле обязательно для заполнения. 5.4. Выберите регион Российской Федерации, в котором находится Ваша организация (Рис. 6, цифра 4). Для этого нажмите на черный треугольник (Рис. 6, цифра 4), после чего появится список доступных регионов (Рис. 7), из которого надо выбрать Ваш регион. Поле обязательно для заполнения. -5- Рис. 7 5.5. Выберите отрасль промышленности, к которой относится Ваша организация (Рис. 6, цифра 5). Для этого нажмите на черный треугольник (Рис. 6, цифра 5), после чего появится список доступных отраслей промышленности (Рис. 8), из которого надо выбрать нужную отрасль. Поле обязательно для заполнения. Рис. 8 5.6. Выберите период отчетности, с которым будет необходимо проводить аудиты (Рис. 6, цифра 6). Для этого нажмите на черный треугольник (Рис. 6, цифра 6), после чего появится список доступных периодов (Рис. 9) (на данный момент доступно только “Еженедельно”), из которого надо выбрать нужный период. Поле обязательно для заполнения. Рис. 9 Возможно внести логотип Вашей организации. Логотип будет отображаться в отчетах об проведенных аудитах. Для этого: 5.7. Нажмите на кнопку “Выбрать” (Рис. 6, цифра 8). В появившемся окне выберите файл с логотипом организации и нажмите на кнопку “Открыть”. Логотип появится в соответствующем поле (Рис. 6, цифра 7). Поле НЕ обязательно для заполнения. -6- 5.8. Для перехода на следующий экран нажмите на кнопку “Далее” (Рис. 6, цифра 9). Для возврата не предыдущий экран нажмите на кнопку “Назад” (Рис. 6, цифра 10). 6. Для перехода на следующий экран нажмите на кнопку “Далее” (Рис. 10, цифра 1). Для возврата не предыдущий экран нажмите на кнопку “Назад” (Рис. 10, цифра 2). Рис. 10 После нажатия на кнопку “Далее” Вам будет необходимо ввести структуру Вашей организации. Создание структуры предприятия. Структура предприятия должна быть создана в древовидной форме, где: Ваше предприятие в целом – это корень дерева, который располагается сверху. Например, на Рис. 11 корнем дерева является элемент “ООО Компания”; подразделения, цеха, отделы и т.д. Вашего предприятия - это листья или узлы дерева, которые располагаются под корнем дерева. Например, на Рис. 11 листьями или узлами дерева являются все элементы, кроме элемента “ООО Компания”. Пример структуры предприятия: -7- Рис. 11 Уровень детализации структуры определяется руководителем предприятия: чем более детальная будет структура, тем более достоверно и четко можно будет отслеживать ситуацию (т.е., строить тренды развития, генерировать отчеты, смотреть результаты аудитов и т.д.) в подразделениях, цехах, отделах и т.д. Руководитель имеет возможность посмотреть графики (тренды) развития уровня внедрения принципов и инструментов Бережливого Производства как на всем предприятии в целом, так и на отдельных участках (в подразделениях, цехах, офисах, отделах, бригадах, вошедших в структуру предприятия). Руководитель имеет возможность выделить отстающие и успешные подразделения или участки, посмотреть по каким показателям, какие подразделения или участки отстают, по каким находятся на нормальном уровне. Вводить структуру предприятия можно только после согласования структуры с руководством! После согласования структуры предприятия войдите в сервис под своим логином (если за время согласования Вы выходили из сервиса) и нажмите на ссылку “Структура организации” (Рис. 12, цифра 5) и на экране “Структура” (Рис. 12): Рис. 12 -8- 7. Нажмите на кнопку “+” (Рис. 12, цифра 2). Появятся поля для ввода нового элемента структуры предприятия (Рис. 13): Рис. 13 7.1. Введите название элемента структуры предприятия в соответствующее поле (Рис. 13, цифра 1). Обратите внимание, что верхушка (участок с названием предприятия) структуры предприятия уже есть (Рис. 12, цифра 1). Т.е. начинать ввод надо участков, которые находятся в структуре непосредственно под верхушкой. 7.2. Выберите тип (производственный или офисный) элемента структуры. Для этого нажмите на черный треугольник (Рис. 13, цифра 2), после чего появится список доступных типов (Рис. 13, цифра 2), из которого выберите интересующий. 7.3. Для сохранения введенных данных нажмите на кнопку “галочка” (Рис. 13, цифра 3). Для отмены ввода нового элемента структуры нажмите на кнопку “крестик” (Рис. 13, цифра 4). После нажатия на кнопку “галочка” слева от названия Вашего предприятия (корня дерева) появится треугольник (Рис. 14, цифра 1). Нажмите на этот треугольник, чтобы отобразился только что введенный элемент структуры Вашего предприятия (Рис. 14, цифра 2). Рис. 14 Для созданного Вами элемента структуры сервис позволяет выполнить следующие действия: -9- Добавление нового элемента, который будет находится ниже в древовидной структуре предприятия. Нажмите на кнопку “+” (Рис. 14, цифра 3). Появятся поля для ввода нового элемента структуры предприятия (Рис. 13). Далее возможно выполнить шаги 7.1, 7.2, 7.3 (см. выше) данного руководства по регистрации. Редактирование элемента структуры предприятия. Нажмите на кнопку “карандаш” (Рис. 14, цифра 4). Появятся поля с названием и типом элемента структуры предприятия, которые Вы можете отредактировать. Для сохранения измененных данных нажмите на кнопку “галочка” (Рис. 13, цифра 3). Для отмены изменения данных нажмите на кнопку “крестик” (Рис. 13, цифра 4). Удаление элемента структуры предприятия. Для удаления элемента структуры предприятия нажмите на кнопку “крестик” (Рис. 14, цифра 5). Пользуясь вышеописанными шагами, начиная с шага №7, создайте полную структуру Вашего предприятия. Для нашего примера структуры (Рис. 11) получится следующий вид (Рис. 15): Рис. 15 Создание пользователей После создания структуры предприятия необходимо создать пользователей. Составьте список людей, которые в дальнейшем будут пользоваться сервисом. Для создания пользователей вводятся следующие данные: фамилия, имя, отчество, контактный телефон и электронная почта. Существует 2 типа пользователей: - 10 - Аудитор – человек, который отвечает за проведение аудитов на конечных участках. Руководитель – человек, который имеет возможность просматривать всю информацию по всем подразделениям, цехам, участкам и т.д, которые находятся в его подчинении. Сервис не позволяет пользователю-руководителю проводить аудиты. Например, для структуры предприятия, изображенной на Рис. 11, допустим, было решено создать 5 пользователей-руководителей и 5 пользователейаудиторов: Рис. 16 Для создания пользователей: 8. Нажмите на ссылку “Пользователи” (Рис. 17, цифра 1). Откроется экран “Пользователи” (Рис. 17): Рис. 17 9. Нажмите на поле “+ Добавить нового пользователя” (Рис. 17, цифра 2). После этого появятся поля для Создания/Редактирования данных о пользователе (Рис. 18). - 11 - Рис. 18 9.1. В поле “Имя пользователя” (Рис. 18, цифра 1) введите логин пользователя. Логин необходимо предварительно придумать. (логин – это слово или набор букв и/или цифр, который будет использоваться пользователем для входа на сайт или сервис. Очень часто логин совпадает с именем пользователя). Поле обязательно для заполнения. 9.2. В поле “Пароль” (Рис. 18, цифра 2) введите пароль пользователя. Пароль необходимо предварительно придумать. (пароль – это секретный набор символов, который защищает учетную запись пользователя в сервисе). Постарайтесь придумать пароль, который будет тяжело подобрать. Поле обязательно для заполнения. 9.3. Введите фамилию, имя и отчество пользователя в соответствующие поля (Рис. 18, цифра 5, 6, 7). Поля обязательны для заполнения. 9.4. Введите электронную почту (e-mail) пользователя в поле “Почта” (Рис. 18, цифра 3). На данную почту будут высылаться вся информация, необходимая пользователю, в том числе и информация о регистрации его в сервисе Visual Lean. Поле обязательно для заполнения. - 12 - 9.5. Введите контактный номер телефона пользователя в поле “Телефон” (Рис. 18, цифра 4). Вводится без “8” или “+7” Поле обязательно для заполнения. Возможно внести фотографию пользователя. Для этого: 9.6. Нажмите на кнопку “Выбрать” (Рис. 18, цифра 9). В появившемся окне выберите файл с фотографией пользователя и нажмите на кнопку “Открыть”. Фотография пользователя появится в соответствующем поле (Рис. 18, цифра 8). Поле НЕ обязательно для заполнения. 9.7. Для сохранения введенных данных нажмите на кнопку “Сохранить и закрыть” (Рис. 18, цифра 10). Для отмены ввода данных нажмите на кнопку “Отменить” (Рис. 18, цифра 11). После нажатия на кнопку “Сохранить и закрыть” в списке пользователей появится созданный пользователь (Рис. 19, цифра 3): Рис. 19 Для редактирования данных о пользователе нажмите на кнопку “карандаш” (Рис. 19, цифра 1). Для удаления пользователя нажмите на кнопку “крестик” (Рис. 19, цифра 2). С помощью вышеописанных шагов, начиная с шага №9 и до шага №9.7, создайте всех пользователей, которые будут пользоваться сервисом. Для нашего примера структуры (Рис. 16) получится следующий список (Рис. 20): - 13 - Рис. 20 Назначение пользователей на участки После создания структуры предприятия и пользователей необходимо назначить пользователей на участки. Согласуйте с руководством, кто из них будет руководителем или аудитором, и кто за какой участок (подразделение, цех и т.д.) будет отвечать. Пример такого распределения можно увидеть на Рис. 21. Рис. 21 Обратите внимание на следующие возможности: Назначение нескольких аудиторов и руководителей на любой из элементов структуры предприятия (предприятие, подразделения, цеха и т.д.). Назначение одного и того же пользователя на разные элементы структуры предприятия. - 14 - Назначение одного и того же пользователя на разные роли (аудитор и руководитель) одновременно Не забывайте, что каждый пользователь-руководитель будет иметь доступ к данным только тех подразделений, цехов, участков и т.д., которые ему подчиняются (находятся ниже него в структуре предприятия). Для пояснения рассмотрим Рис. 21: Иванов И.В. и Сидоров И.В. назначены руководителями на элемент структуры предприятия ”ООО Компания”, значит они будут иметь доступ к данным абсолютно всех элементов структуры предприятия. Петров С.Н. назначен руководителем на элемент структуры “Цех”, значит он будет иметь доступ к данным только следующих элементов структуры предприятия: Цех, Участок цеха №1, Участок цеха №2. Кучин М.И. назначен аудитором на 2 элемента структуры: Участок цеха №2, Участок офиса №1). Значит он будет иметь возможность проводить аудиты на обоих участках. Однако для этого пользователя необходимо приобретать две лицензии-аудитора. Новиков и Супиков назначены на один и тот же элемент структуры “Участок склада №1”, значит они оба смогут проводить аудиты на этом участке. Однако Новикова и Супикова необходимо вносить в систему как двух разных пользователей с разными логинами и паролями. Рис. 22 Для назначения пользователя на участок выполните следующие шаги: 10. Нажмите на ссылку “Структура организации” (Рис. 22, цифра 1) и на экране “Структура” (Рис. 22): 10.1. Нажмите на ссылку “Добавить пользователя” (Рис. 22, цифра 2). Появится список существующих пользователей (Рис. 23). - 15 - Рис. 23 10.2. Выберите пользователя путем нажатия на строчку в списке (Рис. 23, цифра 1) 10.3. Для назначения выбранного пользователя на участок нажмите на кнопку “Принять” (Рис. 23, цифра 2). Для отмены назначения пользователя на участок нажмите на кнопку “Отменить” (Рис. 23, цифра 3). Назначьте на все участки пользователей. Если Вы не видите какой-то из элементов, находящийся ниже в структуре предприятия, то нажмите на “треугольник” (Рис. 24, цифра 1) рядом с названием для того, чтобы раскрылся полный список. Рис. 24 - 16 - Чтобы удалить пользователя с участка (снять назначение пользователя с участка), нажмите на кнопку “Удалить” (Рис. 24, цифра 2) справа от фамилии пользователя. Назначение лицензий пользователям После назначения пользователей на предприятие, подразделения, цеха, отделы и т.д. необходимо каждому такому пользователю на каждом таком элементе структуры предприятия назначить лицензию: лицензию аудитора или руководителя. Для приобретения лицензий необходимо: 11. Связаться с представителями ООО ЛинСофт по телефону, указанному на сайте или по электронной почте info@leanaudit.ru, и сообщить о том, сколько нужно лицензий и какого типа (аудитор, руководитель). 12. Оплатить лицензии и подтвердить оплату. Далее начните назначать лицензии пользователям. 13. Нажмите на ссылку “Структура организации” (Рис. 22, цифра 1) и на экране “Структура” (Рис. 22): Рис. 25 13.1. Нажмите на Фамилию пользователя (Рис. 25, цифра 1). Появится новое окно, где необходимо будет выбрать тип лицензии. 13.2. Для выбора типа лицензии нажмите на поле с надписью “Выберете тип лицензии” (Рис. 26, цифра 1). Для отмены назначения лицензии пользователю нажмите на кнопку “Отменить” (Рис. 26, цифра 2). - 17 - Рис. 26 13.3. В появившемся списке выберете тип нужной Вам лицензии: руководитель или аудитор. Рис. 27 13.4. Для назначения лицензии пользователю нажмите на кнопку “Принять” (Рис. 27, цифра 1). Для отмены назначения лицензии пользователю нажмите на кнопку “Отменить” (Рис. 27, цифра 2). Назначьте лицензии каждому пользователю на каждом элементе структуры предприятия. После назначения лицензии, цвет фамилии пользователя в структуре предприятия меняется (Рис. 28). Рис. 28 - 18 - Для изменения типа лицензии пользователю (например, была назначена лицензия руководителя, а необходимо назначить лицензию аудитора) выполните следующие шаги: 1. Удалите пользователя с участка. Чтобы удалить пользователя с участка (снять назначение пользователя на участке), нажмите на кнопку “Удалить” (Рис. 24, цифра 2) справа от фамилии пользователя. 2. Назначьте данного пользователя на участок еще раз (шаги данной инструкции: 10.1, 10.2, 10.3) 3. Назначьте лицензию пользователю на этом участке (шаги данной инструкции: 13.1, 13.2, 13.3, 13.4) Регистрация предприятия окончена! Все пользователи могут начинать работу! Сообщите всем пользователям: данные для входа (так же им должно прийти письмо на указанные адреса электронной почты со всеми данными для входа в сервис), После входа в сервис они смогут скачать руководство пользователя сервисом. Для этого необходимо нажать на кнопку “Помощь” (Рис. 29, цифра 1). Рис. 29 - 19 -
