Загрузить подробную инструкцию пользователя системы клиент
advertisement
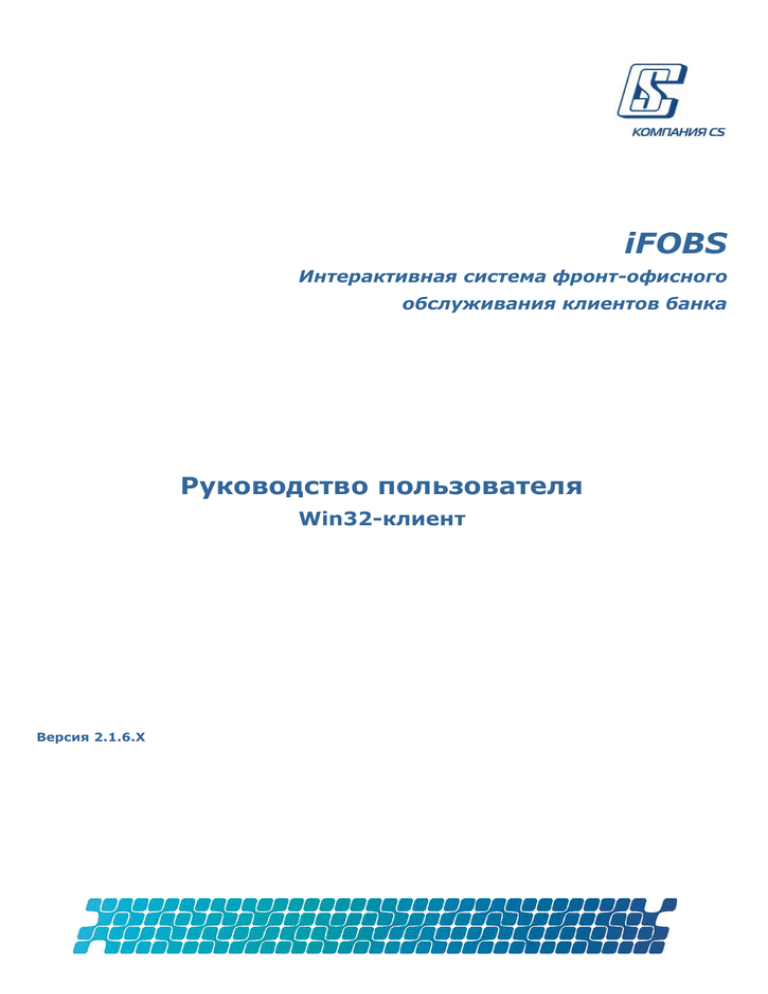
iFOBS
Интерактивная система фронт-офисного
обслуживания клиентов банка
Руководство пользователя
Win32-клиент
Версия 2.1.6.Х
iFOBS.Win32Client
Руководство пользователя
ОГЛАВЛЕНИЕ
1.
ВВЕДЕНИЕ .......................................................................... 7
1.1.
Идентификация документа .................................................... 7
1.2.
Назначение системы .............................................................. 7
1.3.
Термины и аббревиатуры....................................................... 7
2.
РАБОТА С СИСТЕМОЙ ......................................................... 8
2.1.
Подключение к системе ......................................................... 8
2.2.
Описание элементов формы «Мой iFOBS» ............................ 9
2.3.
Строка меню ......................................................................... 11
2.4.
Панель основных задач ....................................................... 17
2.5.
Завершение работы с системой ........................................... 17
3.
РАБОТА СО СЧЕТАМИ ....................................................... 19
3.1.
Остатки на счетах ................................................................. 19
3.2.
Особенности формирования выписок ................................. 21
3.3.
Выписка по всем счетам ...................................................... 21
3.4.
Выписка за период ............................................................... 21
3.5.
период
Произвольная выписка по выбранным счетам за дату или
22
3.6.
Экспорт выписки в файл ...................................................... 25
3.7.
Создание шаблона выписки ................................................. 27
3.8.
Формирование выписки по сохраненному шаблону ........... 27
4.
РАБОТА С ПЛАТЕЖНЫМИ ДОКУМЕНТАМИ И ЗАЯВКАМИ . 29
4.1.
Документы в национальной валюте .................................... 29
4.1.1.
Создание гривневого документа .............................................. 29
4.1.1.1.
4.1.2.
4.1.3.
Создание гривневого документа на основе шаблона .............................. 32
Импорт документов из файла ................................................... 35
Печать платежных поручений ................................................. 35
Страница 2 из 164
iFOBS.Win32Client
4.1.4.
4.1.5.
4.1.6.
Руководство пользователя
Печать реестра документов, готовых к отправке .................... 38
Информация по документам .................................................... 39
Документы информационного дебета...................................... 40
4.1.6.1.
4.1.6.2.
4.1.6.3.
4.1.6.4.
Просмотр документов ИД .......................................................................... 41
Создание документа ИД ............................................................................ 42
Импорт документов ИД из файла .............................................................. 42
Создание платежного поручения на основе документа ИД ..................... 43
4.2.
Регистрация заказа наличности .......................................... 44
4.3.
Документы в иностранной валюте ....................................... 47
4.3.1.
4.3.2.
Валютные платежные поручения (SWIFT) .............................. 47
Заявки на покупку валюты ...................................................... 54
4.3.2.1.
4.3.3.
4.3.4.
4.3.5.
4.3.6.
4.3.7.
4.3.8.
4.4.
5.1.
6.
Перечень разрешенных символов ........................................... 70
Шаблоны типовых документов ................................................ 71
Клонирование документов ....................................................... 72
Подписание документов ........................................................... 73
Отправка документов в банк .................................................... 75
Удаление документов ............................................................... 76
Журнал прохождения документов ........................................... 76
ДЕПОЗИТЫ И КРЕДИТЫ ................................................... 78
Депозиты .............................................................................. 78
5.1.1.
5.1.2.
5.1.3.
5.1.4.
5.1.5.
5.2.
Заявки на продажу валюты ..................................................... 59
Заявки на конверсию валюты .................................................. 62
Ввод документов в валюте ....................................................... 65
Импорт валютных документов из файла ................................. 68
Экспорт валютных документов в файл .................................... 68
Печать валютных документов .................................................. 69
Общие принципы работы с документами ............................ 70
4.4.1.
4.4.2.
4.4.3.
4.4.4.
4.4.5.
4.4.6.
4.4.7.
5.
Основание покупки/продажи валюты ..................................................... 57
Операции с депозитами ............................................................ 79
Архив документов по депозиту ................................................ 81
График начисления процентов ................................................ 82
Открытие депозита ................................................................... 83
Печать заявки на открытие депозита ....................................... 84
Кредиты ................................................................................ 85
ОТПРАВКА И ПОЛУЧЕНИЕ СООБЩЕНИЙ .......................... 88
6.1.
Просмотр сообщений ............................................................ 88
6.2.
Создание сообщения ............................................................ 89
6.3.
Наложение подписи на сообщения ..................................... 90
Страница 3 из 164
iFOBS.Win32Client
Руководство пользователя
6.4.
Отправка и получение сообщений ....................................... 90
6.5.
Удаление сообщений ............................................................ 90
6.6.
Просмотр сообщений от администратора iFOBS .................. 92
7.
СПРАВОЧНИКИ СИСТЕМЫ ................................................ 93
7.1.
Обновление справочных данных ......................................... 93
7.2.
Валюты ................................................................................. 93
7.3.
Курсы валют ......................................................................... 94
7.4.
Страны .................................................................................. 94
7.5.
Банки .................................................................................... 94
7.6.
Счета ..................................................................................... 94
7.7.
Список филиалов ................................................................. 96
7.8.
Корреспонденты документов в национальной валюте ....... 96
7.8.1.
7.9.
Импорт данных о корреспондентах из файла ......................... 97
Назначения платежей документов в национальной валюте
97
7.10.
Коды документов в национальной валюте ....................... 97
7.11.
Коды вида оплаты.............................................................. 98
7.12.
Коды регионов ................................................................... 98
7.13.
Коды налоговых................................................................. 98
7.14.
Справочники для работы с валютными документами ...... 98
7.14.1.
7.14.2.
7.14.3.
7.14.4.
7.14.5.
7.14.6.
7.14.7.
7.14.8.
8.
Корреспонденты валютных платежных поручений .............. 99
Назначения платежа валютных платежных поручений ....... 99
Коды 1 ПБ ............................................................................. 100
Виды экономической деятельности ..................................... 100
Цели покупки/ продажи....................................................... 100
Товарные группы .................................................................. 100
Основания для покупки иностранной валюты .................... 100
Справочник зарубежных банков ......................................... 101
НАСТРОЙКИ ................................................................... 102
Страница 4 из 164
iFOBS.Win32Client
8.1.
Инсталляция и первый запуск системы............................. 102
8.1.1.
8.1.2.
8.1.3.
8.1.4.
8.2.
Генерация сертификата.......................................................... 106
Мастер восстановления сертификатов .................................. 108
Права и пароли ................................................................... 110
8.3.1.
8.3.2.
8.3.3.
8.3.4.
8.3.5.
8.3.6.
8.3.7.
8.4.
Инсталляционный пакет и ключи .......................................... 102
Установка системы ................................................................. 102
Первый запуск системы ......................................................... 102
Первичная синхронизация данных ........................................ 105
Работа с сертификатами .................................................... 105
8.2.1.
8.2.2.
8.3.
Руководство пользователя
Многопользовательский режим работы ................................ 110
Права доступа пользователей к счетам и функциям системы
111
Права на счета ........................................................................ 111
Права на функции системы .................................................... 111
Изменение пароля к секретному ключу ................................ 112
Изменение пароля на вход в систему .................................... 112
Смена пароля локальной базы данных ................................. 113
Настройка системы ............................................................. 113
8.4.1.
Общие ..................................................................................... 113
8.4.1.1.
8.4.1.2.
8.4.2.
8.4.3.
8.4.4.
8.4.5.
Файл журнала ......................................................................... 115
Отображение .......................................................................... 117
Подтверждения ....................................................................... 118
Мой iFOBS ................................................................................ 119
8.4.5.1.
8.4.5.2.
8.4.5.3.
8.4.6.
Отображение прогнозируемого остатка на форме «Мой iFOBS» .......... 120
Курсы валют в форме «Мой iFOBS» ....................................................... 120
Мои выписки ........................................................................................... 122
Соединение ............................................................................. 123
8.4.6.1.
8.4.6.2.
8.4.6.3.
8.4.6.4.
8.4.7.
8.4.8.
Изменение даты старта системы ............................................................. 115
Настройка автообновления программы ................................................. 115
Настройки соединения с сервером банка ............................................... 123
Настройка соединения через модем ....................................................... 125
Настройка соединения через прокси-сервер ......................................... 125
Настройка автоматической синхронизации ........................................... 126
Настройки безопасности ........................................................ 128
Документы .............................................................................. 129
8.4.8.1. Параметры ............................................................................................... 130
8.4.8.1.1. Настройка автоматического подписания документов .................... 132
8.4.8.1.2. Настройка процента и шаблона НДС ............................................... 132
8.4.8.2. Действия .................................................................................................. 132
8.4.8.2.1. Настройка статуса нового или измененного документа по умолчанию
134
8.4.8.3. Шаблоны ................................................................................................. 134
8.4.8.3.1. Настройка быстрого доступа к шаблонам документов в
национальной валюте ................................................................................................ 135
8.4.8.4. Нумерация ............................................................................................... 136
8.4.8.4.1. Настройка сквозной нумерации документов .................................. 136
8.4.8.4.2. Настройка нумерации документов в разрезе юридических лиц .... 137
8.4.8.4.3. Префикс номера документов пользователя ................................... 138
8.4.8.4.4. Сброс счетчиков документов ........................................................... 138
Страница 5 из 164
iFOBS.Win32Client
Руководство пользователя
8.4.8.5. Отправка .................................................................................................. 138
8.4.8.5.1. Настройка необходимого количества подписей для отправки
документов в банк ..................................................................................................... 139
8.4.8.6. Импорт/Экспорт ...................................................................................... 140
8.4.9. Валютные заявки .................................................................... 142
8.4.10. Сообщения ............................................................................ 143
8.4.10.1.
8.4.10.2.
в банк
Настройка автоматического подписания сообщений ........................... 144
Настройка необходимого количества подписей для отправки сообщения
144
8.4.12.1.
Автоматическое формирование выписок ............................................. 147
8.4.11.
8.4.12.
8.4.13.
8.5.
Печать платежных поручений ............................................. 144
Выписка ................................................................................ 145
Табличные формы ................................................................ 149
Общие принципы работы с формами системы .................. 150
8.5.1. Рабочая область таблиц ......................................................... 150
8.5.2. Панель инструментов рабочей области ................................. 151
8.5.3. Поля для ввода дат ................................................................. 152
8.5.4. Поля с подключенными справочниками................................ 153
8.5.5. Группировка данных в таблице ............................................. 153
8.5.6. Сортировка данных в таблице ............................................... 154
8.5.7. Фильтрация данных в таблице ............................................... 155
8.5.8. Состояние документов ............................................................ 157
8.5.9. Просмотр итоговой суммы по выбранным документам ......... 158
8.5.10. Экспорт данных таблицы в файл ......................................... 158
8.5.11. Печать данных таблицы ....................................................... 159
8.5.12. Синхронизация задач с банком ............................................ 159
8.5.13. Синхронизация документов и сообщений ........................... 160
8.5.14. Механизм приема отклоненных документов ....................... 161
8.5.15. Обновление данных ............................................................. 162
Страница 6 из 164
iFOBS.Win32Client
Руководство пользователя
1. ВВЕДЕНИЕ
1.1. Идентификация документа
Настоящий документ является руководством по работе с системой дистанционного банковского
обслуживания iFOBS. В нем представлено описание интерфейса и правил работы с Win32клиентским приложением.
1.2. Назначение системы
iFOBS – интерактивная система фронт-офисного обслуживания клиентов банка, разработанная
специально для банков, оказывающих полный комплекс банковских услуг и располагающих
обширной сетью филиалов.
Система предназначена для дистанционного обслуживания клиентов банка (как физических,
так и юридических лиц) с использованием сети Internet.
В системе iFOBS используется многоуровневая схема защиты данных, в зависимости от их
конфиденциальности. В частности, система предполагает авторизацию пользователей, мониторинг и
аудит всех их действий, а также применение принципа «four-eyes-control» для всех критичных
операций.
1.3. Термины и аббревиатуры
Термин, аббревиатура
Описание
Система
Интерактивная система фронт-офисного обслуживания клиентов банка
БД
База данных
АБС Б2
Автоматизированная банковская система Б2 производства компании CS
О/З
Признак «Поле обязательно для заполнения в режиме добавления и
редактирования записи»:
«+» – поле обязательно для заполнения при добавлении записи
«-» – поле необязательно для заполнения при добавлении записи
«N\A» – признак не имеет смысла для данного элемента (например, если
элемент является кнопкой или недоступным для редактирования полем)
Страница 7 из 164
iFOBS.Win32Client
Руководство пользователя
2. РАБОТА С СИСТЕМОЙ
2.1. Подключение к системе
Процедура подключения к системе происходит по тем же правилам, что и подключение при
первом запуске системы (см. «Первый запуск системы»), за тем исключением, что система
запоминает расположение файлов ключей и сертификатов, а также сохраняет настройки соединения
с сервером банка. Поэтому при повторных подключениях нет необходимости заново производить эти
настройки и указывать путь к файлам ключей и сертификатов (конечно, если путь и настройки
соединения не изменились).
Внимание! Правильно вводите пароль на вход в систему! Если вы несколько* раз подряд
введете неправильный пароль, ваша учетная запись будет заблокирована системным пользователем
с именем ROOT – это значит, что ее автоматически заблокировала система после нескольких
попыток неправильного ввода пароля. ROOT – это предустановленный пользователь, от лица
которого производятся автоматические изменения. Для разблокирования вашей учетной записи
обратитесь к администратору системы.
Внимание! При вводе неправильного пароля к секретному ключу пользователь может быть
заблокирован на определенный период времени*.
После подключения следует произвести синхронизацию данных с банком (см. «Синхронизация
задач с банком»). Система позволяет сделать это автоматически (установив флажок «Связаться с
банком после регистрации» на форме подключения) или предложит синхронизировать данные
сразу после подключения.
Внимание! Для того чтобы поле «Пароль для входа в систему» стало активным, установите
флажок «Связаться с банком после регистрации». Тогда после подключения система автоматически
предложит вам начать первичную загрузку данных. Если вы хотите произвести загрузку данных
позже вручную, то пароль для входа в систему при подключении вводить не нужно.
После подключения и синхронизации на экране появится стартовая форма системы (см.
«Описание элементов формы «Мой iFOBS»).
*
Параметр задается администратором системы
Страница 8 из 164
iFOBS.Win32Client
Руководство пользователя
2.2. Описание элементов формы «Мой iFOBS»
Стартовая форма системы содержит информацию о текущем и предыдущем подключении
пользователя, а также основные сведения об остатках на счетах, курсах выбранных в настройках
валют, новых входящих и исходящих документах, сообщениях и т.п.
Для клиентов, использующих подсистему корпоративного бюджетирования, на форме «Мой
iFOBS» список компаний и счетов для управляющей компании составлен в порядке, отражающем
иерархическую структуру клиента.
Описание элементов формы «Мой iFOBS» вы можете посмотреть в таблице.
Элемент
О/З
Описание
Сегодня
N\A
Текстовый элемент отображает текущую дату
Дата последней
работы
N\A
Текстовый элемент отображает дату последнего входа пользователя в
систему
Дата последней
связи с банком
N\A
Текстовый элемент отображает дату и время последнего сеанса связи с
базой данных банка (синхронизации, передачи данных и т.п.)
Дата ОДБ
N\A
Текстовый элемент отображает дату операционного дня банка
(отображается наиболее близкая к дате последней связи с банком дата
ОДБ, выбранная по всем филиалам.)
Остатки на счетах
N\A
Заголовок-ссылка позволяет переключиться на форму задачи «Остатки
на счетах» для просмотра остатков (см. «Остатки на счетах»). Текстовые
элементы отображают общую информацию о состоянии счетов
контрагентов (номера счетов, валюты и остатки, планируемые остатки и
даты последнего движения по счетам) в филиалах банка (система
отображает МФО и наименование соответствующего филиала рядом с
наименованием контрагента).
В поле Прогноз указывается прогнозируемый остаток по счету, который
рассчитывается в соответствии с настройками системы, символ (П)
означает, что на счету есть остаток, (А) – остаток счета отрицательный
(см. «Отображение прогнозируемого остатка на форме «Мой iFOBS»»).
Внимание! Вы можете сформировать по выбранному счету текущую
выписку или выписку за предыдущий операционный день. Для этого
вызовите контекстное меню (правая кнопка мыши) на строке с нужным
вам счетом и выберите пункт «Текущая информация по счету» или
«Заключительная выписка за предыдущий рабочий день»
соответственно.
Документы
N\A
Текстовый элемент отображает следующую информацию о документах:
1. Исходящие новые – сколько документов со статусом «Готов к
отправке» будет передано в банк при следующей синхронизации;
Страница 9 из 164
iFOBS.Win32Client
Руководство пользователя
2. Измененные отправленные – какое количество из тех документов,
что были отправлены в банк, а затем изменены пользователем, снова
будут переданы в банк при следующей синхронизации;
3. Ожидают поступлений – количество введенных гривневых
документов, для принятия которых на дебетуемом счете недостаточно
денег. Такие документы будут проведены после того, как на
соответствующий счет поступят средства;
4. Ожидают подписи – количество введенных документов, для
принятия которых необходимо наложение подписи.
В древовидном списке можно увидеть количество новых и измененных
отправленных документов: зарплатных ведомостей, валютных
платежных поручений, заявок на покупку, продажу и конверсию валюты
и др. Каждая ветвь древовидного списка является ссылкой,
позволяющей перейти на форму для работы с определенным видом
документа (см. «Работа с платежными документами и заявками»).
Мои выписки
N\A
Список предустановленных выписок позволяет формировать и
просматривать выписки по счетам (см. «Работа со счетам»). Каждый
пункт списка является ссылкой, инициирующей формирование
соответствующей выписки. Пункт Запрос выписки позволяет
сформировать произвольную выписку (см. «Выписка за период»)
Доступные
шаблоны
N\A
Список шаблонов выписок позволяет пользователю формировать
выписки со счетов по сохраненным шаблонам (см. «Формирование
выписки по сохраненному шаблону»). Доступные шаблоны
отображаются в области Мои выписки со знаком
. Если шаблонов
выписок в системе нет, то раздел «Доступные шаблоны» на форме «Мой
iFOBS» не отображается
Сообщения
N\A
Заголовок-ссылка служит для перехода на форму просмотра и отправки
сообщений, которыми пользователь обменивается с банком. На форме
отображается количество входящих, непрочитанных, исходящих и
отправленных сообщений, количество сообщений, сохраненных в папке
«Черновики», общее количество сообщений (см. «Отправка и получение
сообщений»).
Депозиты и
кредиты
N\A
Строки-ссылки отображают количество записей в таблицах депозитов и
кредитов и позволяют, соответственно, перейти к формам просмотра
данных о депозитах и кредитах контрагентов пользователя (см.
«Депозиты и кредит»)
Курсы валют
N\A
Текстовый элемент отображает курсы валют на момент последней
синхронизации данных с банком (см. «Синхронизация задач с банком»).
Данные о курсах представлены на трех вкладках: «НБУ» (курсы валют,
установленные Национальным банком Украины); «Нал.» (курсы
наличного обмена валют, установленные банком); «Б/нал.» (курсы
безналичного обмена валют на межбанковском валютном рынке). Для
просмотра необходимых курсов выберите соответствующую вкладку.
Если вы хотите просмотреть курсы валют на другую дату, нажмите
кнопку
и выберите из раскрывающегося календаря нужную дату.
Система отобразит в форме курсы валют на выбранную вами дату, если
они есть в справочнике. Если выбранная дата – выходной день, будут
отображаться курсы валют за последний рабочий день перед этой
датой.
Заголовок-ссылка позволяет переключиться на форму системных
настроек для определения набора валют, курсы которых будут
отображаться на форме «Мой iFOBS» (см. «Курсы валют в форме «Мой
iFOBS»)
Если вы хотите, чтобы на форме «Мой iFOBS» была представлена информация только по
открытым счетам, выберите настройку
«Отображать информацию только по открытым
счетам» в меню Сервис/Настройки/Мой iFOBS. Если настройка не выбрана, на форме будут
Страница 10 из 164
iFOBS.Win32Client
Руководство пользователя
представлены все счета пользователя, раскрашенные в зависимости от состояния счета. При этом
раскраска счетов на форме «Мой iFOBS» будет соответствовать раскраске счетов в АБС Б2.
Состояния счета
Номер
Состояние счета
Раскраска
Описание
0
Резерв
серый курсивом
Счет зарезервирован
1
Счет открыт
чёрный обычный шрифт
Счет открыт
2
Счет закрыт
чёрный зачёркнутый
Счет закрыт
3
Лимитирован
4
Счет арестован
красный курсивом
зачёркнутый
Счет арестован
5
Блокирован по решению ГНИ
красный курсивом
Счет блокирован по решению
Государственной налоговой
инспекции (блокировка
дебета, кроме бюджетных
платежей)
6
Временный счет
зелёный курсивом
Временный счет
7
Полная блокировка
красный курсивом
Счет полностью блокирован
8
Блокировка дебета
красный курсивом
Счет блокирован по дебету
9
Блокировка кредита
красный курсивом
Счет блокирован по кредиту
10
Блокирован по решению...
красный курсивом
Счет блокирован по
решению... (блокировка
дебета)
11
Неактивный
красный курсивом
Счет не активен (блокировка
дебета)
12
Не зарегистрирован в ГНИ
зелёный курсивом
Счет не зарегистрирован в
Государственной налоговой
инспекции (блокировка
дебета)
Счет лимитирован
Внимание! Если вы не хотите, чтобы после запуска системы на экране отображалась форма «Мой
iFOBS», снимите флажок с функции «Мой iFOBS» на панели «Действия,
, или Вид/Мой
iFOBS. Отобразить/скрыть форму «Мой iFOBS» можно также нажатием сочетания клавиш [Ctrl]+[F3].
2.3. Строка меню
Меню «Регистрация»
«Зайти под другим пользователем» – завершение работы системы, не закрывая
приложения (см. «Завершение работы с системой»);
«Выход» – выход из системы.
Страница 11 из 164
iFOBS.Win32Client
Руководство пользователя
Меню «Вид»
«Панель основных задач» – включение и отключение режима отображения панели
задач в главной форме системы;
«Действия» – включение и отключение режима отображения панели действий в главной
форме системы:
;
«Справочники» – включение и отключение режима отображения панели справочников
в главной форме системы:
;
«Мой iFOBS» – включение и отключение режима отображения формы «Мой iFOBS» (см.
«Описание элементов формы «Мой iFOBS»).
Внимание! Расположение панелей можно изменять, перетаскивая их за значок
находится в левой части панели.
, который
Меню «Платежи»
«Ввод документов в нац. валюте» – переход к форме работы с платежными документами
(см. «Документы в национальной валюте»). Вызывается также нажатием клавиш Ctrl+D;
«Остатки на счетах» – просмотр остатков на счетах клиента (см. «Остатки на счетах»);
«Информация по документам» – просмотр информации по документам (дебетовым и
кредитовым), созданным в АБС Б2 на основании заявок от данного пользователя
системы iFOBS – см. «Информация по документам»;
Страница 12 из 164
iFOBS.Win32Client
Руководство пользователя
«Валютное платежное поручение (SWIFT)» – переход
поручениям (см. «Валютные платежные поручения»);
к
валютным
платежным
«Заявка на покупку валюты» – переход к заявкам на покупку валюты (см. «Заявки на
покупку валюты»);
«Заявка на продажу валюты» – переход к заявкам на продажу валюты (см. «Заявки на
продажу валюты»);
«Заявка на конверсию валюты» –
«Заявки на конверсию валюты»);
«Депозиты» – просмотр данных о депозитах пользователя (см. «Депозит»);
«Кредиты» – просмотр данных о кредитах пользователя (см. «Кредиты»);
«Шаблоны типовых документов» – переход к шаблонам гривневых документов (см.
«Шаблоны типовых документов»).
переход к заявкам на конверсию валюты (см.
Меню «Выписки»
Пункт главного меню Выписки предоставляет доступ к работе с выписками по счетам и
позволяет:
«Текущая информация по счетам» – получить выписку по всем вашим счетам за
текущий операционный день (см. «Выписка по всем счетам»);
«Закл. выписка за пред. раб. день» – получить выписку за предыдущий операционный
день (см. «Выписка по всем счетам»);
«Закл. выписка за послед. неделю» – получить заключительную выписку по всем вашим
счетам за предыдущую неделю по дням (см. «Выписка по всем счетам»);
«Закл. выписка за послед. месяц» – получить заключительную выписку по всем вашим
счетам за последний месяц по дням (см. «Выписка по всем счетам»);
«Выписка за период» – получить выписку за конкретный период (см. «Выписка за
период»);
«Мастер построения выписки» – сформировать произвольную выписку с заданными
параметрами (см. «Произвольная выписка по выбранным счетам за дату или период»);
«Сохранение выписки в файл» – сформировать произвольную выписку с заданными
параметрами и сохранить ее в файл (см. «Экспорт выписки в файл»).
Страница 13 из 164
iFOBS.Win32Client
Руководство пользователя
Меню «Справочники»
Пункт главного меню Справочники предоставляет доступ к работе со справочниками
системы:
«Валюты» – список наименований валют и их кодов (см. «Валюты»);
«Курсы валют» – информация о курсах валют (см. «Курсы валют»);
«Страны» – информация о странах, их кодах и валюте (см. «Страны»);
«Банки» – информация о банках (код, наименование и адрес) – см. «Банки»;
«Счета» – информация по счетам (номер, валюта, код банка, описание) – см. «Счета»;
«Список филиалов» – список филиалов (код банка,
предыдущий рабочий день) – см. «Список филиалов»;
«Корреспонденты документов в нац. валюте» – просмотр, создание, редактирование,
удаление данных о корреспондентах документов в нац. валюте (см. «Корреспонденты
документов в национальной валюте»);
«Коды вида оплаты» – информация о кодах вида оплаты (код и наименование) – см.
«Коды вида оплаты»;
«Коды регионов» – список кодов регионов Украины (код и наименование) – см. «Коды
регионов»;
«Коды налоговых» – список налоговых Украины (код и наименование) – см. «Коды
налоговых»;
«Справочники для работы с вал. документами» – содержит справочники, необходимые
для работы с валютными платежными документами (см. «Справочники для работы с
валютными документами»);
наименование,
текущий
и
Страница 14 из 164
iFOBS.Win32Client
Руководство пользователя
Меню «Сервис»
Пункт главного меню Сервис предоставляет доступ к настройкам
синхронизации данных, а также к форме работы с сообщениями:
системы, операции
«Синхронизировать все задачи с банком» – производит синхронизацию задач с банком.
Вызывается также нажатием клавиши F5 (см. «Синхронизация задач с банком»);
«Настройки» – переход к пользовательским настройкам системы (см. «Настройка
системы»);
«Сообщения» – обмен сообщениями между клиентом и банком (см. «Отправка и
получение сообщений»);
«Журналы программы» – позволяет выгружать журналы в файл и отправлять их в банк:
все, за конкретную дату, за период (см. «Файл журнала»).
«Обновить шаблоны печатных форм» – автоматически запускает механизм обновления
файлов шаблонов печатных форм (без обновления версии клиентского рабочего места).
Меню «Администрирование»
Пункт главного меню Администрирование предоставляет доступ к следующим операциям:
«Изменение пароля для секретного ключа» – позволяет сменить текущий пароль к
секретному ключу на новый (см. «Изменение пароля к секретному ключу»).
«Изменение пароля для входа в систему» – позволяет сменить текущий пароль на вход
в систему на новый пароль (см. «Изменение пароля на вход в систему»);
«Генерация сертификата» – создает новый секретный ключ и отправляет в банк запрос
на создание сертификата.
«Сертификаты» – содержит информацию о сертификатах и запросах на них;
«Права на счета» – предоставляет информацию о правах пользователя системы на
счета;
Страница 15 из 164
iFOBS.Win32Client
Руководство пользователя
«Интерфейсные права» – отображает список интерфейсных прав пользователя;
«Журнал работы системы» – отчет о работе системы;
«Журнал активности» – отчет о действиях пользователя;
«Пользователи рабочего места» – информация о пользователях клиента.
«Системные задачи»:
«Обновить информацию» – заново загружается информация по счетам и документам
пользователей данного рабочего места из банка;
«Упаковать данные» – уменьшение размера и проверка корректности данных;
«Обновить пользовательские настройки» – сброс пользовательских настроек. После
вызова данной функции все настройки пользователя заменяются стандартными
настройками системы.
Меню «Окно»
Пункт главного меню Окно предоставляет возможность выбрать режим отображения окон в
рабочей области главной формы, если открыто несколько окон:
«Каскад» – окна будут расположены поверх друг друга в порядке от первого открытого
окна к последнему, однако таким образом, что заголовок каждого окна будет виден, и,
щелкнув на нем левой кнопкой мышки, вы поместите выбранное окно поверх
остальных;
«Горизонтальная мозаика» – окна будут расположены горизонтально;
«Вертикальная мозаика» – окна будут расположены вертикально;
«Закрыть все окна» – закрывает все открытые окна;
«Мой iFOBS» – отображает форму «Мой iFOBS».
Меню «Помощь»
Пункт главного меню Помощь предоставляет доступ к руководству по использованию системы
в формате HTML (iFOBS Help System) и доступ к информации о программе и сервере.
«Содержание» – вызов справки о работе системы;
«О программе» – информация о программе. Чтобы закрыть появившееся окно, кликните
на нем;
«Информация о сервере» – информация об адресе и версии сервера.
Страница 16 из 164
iFOBS.Win32Client
Руководство пользователя
2.4. Панель основных задач
Панель задач системы содержит пять основных разделов:
– список основных системных задач: Ввод документов в нац. валюте, Остатки на
счетах, Информация по документам, Сообщения, Шаблоны типовых документов, Регистрация заказа
наличности*.
– список валютных операций: Валютное платежное поручение (SWIFT),
Заявка на покупку валюты, Заявка на продажу валюты, Заявка на конверсию валюты, Ввод
документов в валюте, Корреспонденты вал. плат. поручений, НП валютных корреспондентов, Заявка
на распределение валюты, Информационное сообщение о покупке валюты.
– список сделок: Депозиты, Кредиты.
– список доступных вкладок по выпискам: Текущая информация по счетам,
Закл. выписка за пред. раб. день, Закл. выписка за послед. неделю, Закл. выписка за послед.
месяц, Выписка за период, Мастер построения выписки, Сохранение выписки в файл.
– список доступных справочников: Валюты, Курсы валют, Банки, Страны,
Счета, Список филиалов, Корреспонденты документов в нац. валюте, НП документов в нац. валюте.
Кроме основных, на панели задач системы могут также отображаться дополнительные
разделы:
– модуль автоматизации работы по межбанковским сделкам (вкладки: Сделки
ММ, Сообщения по сделкам ММ, SWIFT-переводы, Перечень банков для формы 1ПБ, Типы
сообщения SWIFT, Национальные стандарты SWIFT).
– подсистема «Зарплатный проект» (вкладки: Предприятия, Сотрудники, Счета
и карты сотрудников, Зарплатные ведомости, Платежные поручения, Назначения платежа).
– подсистема корпоративного бюджетирования (вкладки: Справочники статей
бюджетов, Бюджеты, Иерархия организаций клиента).
- подсистема многоуровневого лимитирования и авторизации платежей
корпоративных клиентов (вкладка Лимиты по счетам).
-
подсистема
регулярных
платежей корпоративных
клиентов (вкладка
Регулярные платежи).
Эти разделы предоставляют доступ к дополнительной функциональности системы и доступны
вам только в том случае, если соответствующие услуги предоставляются вашим банком, и если вам
выдали право работы с ними.
2.5. Завершение работы с системой
Чтобы завершить работу с системой, не закрывая приложения:
1. Выберите пункт главного меню Регистрация/Зайти под другим пользователем;
2. Текущая пользовательская сессия будет завершена, но приложение останется
открытым. На экран будет выведена форма подключения к системе (см. «Работа с системой
3. Подключение к системе»).
Чтобы завершить работу с системой и закрыть приложение:
*
Дополнительная функциональность
Страница 17 из 164
iFOBS.Win32Client
Руководство пользователя
1. Выберите пункт главного меню Регистрация/Выход и подтвердите завершение
работы в открывшемся диалоговом окне;
2. Текущая пользовательская сессия будет завершена, приложение будет закрыто.
Страница 18 из 164
iFOBS.Win32Client
Руководство пользователя
3. РАБОТА СО СЧЕТАМИ
3.1. Остатки на счетах
Для того чтобы просмотреть остатки на ваших счетах используйте кнопку «Остатки на
счетах» на панели «Задачи».
Форма служит для отображения данных об остатках на счетах, доступных текущему
пользователю, за выбранную дату или период. В окне «Остатки на счетах» информация по счетам
дублирует данные, содержащиеся на форме «Мой iFOBS». Но в колонках «Текущий остаток» и
«Остаток на начало дня» возле суммы остатка указывается, относится ли данный остаток к активу
(ожидается) или к пассиву (имеется) – рядом с суммой проставляется буква П или А. Данные на этой
форме недоступны для редактирования.
Чтобы просмотреть остатки на счетах за дату или период вы можете выбрать один из фильтров
в верхней части формы (подробнее см. «Фильтрация данных в таблице»).
Для отображения информации о закрытых счетах установите флажок «Показывать закрытые
счета» в нижней части формы.
Для просмотра информации по выбранной записи, выберите закладку «Запись». Обратите
внимание, что в открывшемся окне данные недоступны для редактирования.
Данные формы могут быть представлены в виде выписки «Остатки на счетах». Чтобы
сформировать выписку, в которой содержатся данные, отображаемые в данный момент в форме,
нажмите кнопку «Построить выписку» на панели инструментов. Откроется форма «Мастер
построения выписки». При необходимости формируемую выписку можно сформировать как шаблон
(см. «Создание шаблона выписки»). При нажатии кнопки «Дальше» откроется список счетов.
Страница 19 из 164
iFOBS.Win32Client
Информация из поля «Описание» может отображаться
платежных поручений. См. «Печать платежных поручений».
Руководство пользователя
при
формировании
выписок
и
Внимание! При расчете значения поля «Прогноз» система учитывает только суммы гривневых
документов с двумя подписями во всех состояниях, кроме «Проведен» и «Отложен».
Кроме того, вы можете сформировать отчет по оборотам по выбранному счету, за выбранный
период. Для этого на форме «Остатки на счетах», нажав кнопку «Задачи», выберите команду
«Отчет обороты по счету».
Страница 20 из 164
iFOBS.Win32Client
Руководство пользователя
3.2. Особенности формирования выписок
при формировании выписки за дату система отображает данные по счетам, даже если
остатки по этим счетам нулевые. При формировании выписок за период данные по
счетам с нулевыми остатками не отображаются;
если в выписке участвует несколько счетов, то данные по каждому счету выводятся
на отдельной странице;
если в выписке участвуют закрытые счета, то данные по ним выводятся, как и по
открытым счетам.
Вы можете настроить параметры выписки по умолчанию (подробнее см. «Выписка»).
3.3. Выписка по всем счетам
Чтобы получить выписку по всем вашим счетам:
Выберите на панели задач раздел «Выписки»;
В зависимости от периода, за который вы хотите получить выписку, на панели задач
нажмите:
a. «Текущая информация по счетам» для выписки за текущий операционный день;
b. «Заключительная выписка за предыдущий рабочий день» для выписки за
предыдущий операционный день;
c. «Заключительная выписка за текущую неделю» - выписка о состоянии счетов за
текущую неделю по операционным дням (с понедельника по текущий день
включительно);
d. «Заключительная выписка за текущий месяц» - выписка по счетам за текущий
месяц по операционным дням (с 1-го числа месяца по текущий день включительно);
Система сформирует выписку за выбранный период и выведет ее на экран в форме
предпечатного просмотра, где вы сможете просмотреть выписку и отправить ее на печать.
3.4. Выписка за период
Чтобы получить выписку по счетам за определенный период:
1. Выберите на панели задач раздел «Выписки»;
2. Нажмите кнопку «Выписка за период» на панели задач;
3. В открывшемся окне укажите дату либо период, за который необходимо сформировать
выписку:
«Текущий день» - выписка о состоянии выбранных счетов за сегодняшнюю дату;
«Предыдущий день» - выписка о состоянии выбранных счетов за последний
операционный день;
«Текущий и предыдущий день» - выписка о состоянии выбранных счетов за
текущий и предыдущий день;
«Текущая неделя» - выписка о состоянии выбранных счетов за текущую неделю по
операционным дням;
«Текущая и предыдущая неделя» - выписка о состоянии выбранных счетов за
текущую и предыдущую недели по операционным дням;
«Текущий месяц» - выписка о состоянии выбранных счетов за текущий месяц по
операционным дням;
Страница 21 из 164
iFOBS.Win32Client
Руководство пользователя
«Текущий и предыдущий месяц» - выписка о состоянии выбранных счетов за
текущий и предыдущий месяцы по операционным дням;
«За дату» - выписка о состоянии выбранных счетов за дату, указанную в поле ниже;
«За период» - выписка о состоянии выбранных счетов по дням за период, даты
начала и окончания которого указаны в полях ниже;
4. Нажмите кнопку «ОК»;
5. На экран будет выведена форма предпечатного просмотра, где вы сможете просмотреть
выписку и вывести ее на печать.
3.5. Произвольная выписка по выбранным счетам за дату или период
Чтобы получить выписку по определенным счетам за любую указанную дату или период
времени:
1. Выберите на панели задач раздел «Выписки»;
2. Нажмите кнопку «Мастер построения выписки» на панели задач;
3. Первая страница Мастера позволяет сформировать выписку по сохраненным ранее
шаблонам (см. «Формирование выписки по сохраненному шаблону» и «Создание шаблона
выписки»);
4. На странице «Счета» установите флажки в колонке «Выбран» для тех счетов, данные по
которым должны попасть в выписку. Кнопка «Выбрать все» позволяет установить
флажки для всех счетов, кнопка «Очистить все» - снять флажки для всех счетов.
Флажки «Гривневые» и «Валютные» позволяют выбрать из списка все гривневые или
все валютные счета соответственно;
5. Установите флажок «Сортировать по наим. контрагента»,
отсортировать список контрагентов по наименованию*;
если
вы
хотите
6. В поле Наименование контрагента введите наименование нужного контрагента или
его часть, и на форме автоматически отобразятся найденные или похожие контрагенты и
их счета*;
*
Дополнительная функциональность
Страница 22 из 164
iFOBS.Win32Client
Руководство пользователя
7. Выбрав счета для выписки, нажмите кнопку «Дальше»;
8. На следующей странице Мастера укажите дату или период, за который вы хотите
получить выписку (см. «Выписка за период»);
9. Если вы хотите, чтобы система включила в выписку расшифровку данных по документам,
установите флажок «Расширенная выписка»;
10. Для того чтобы сохранить заданные параметры выписки в качестве шаблона, который вы
сможете использовать в дальнейшей работе, следует установить флажок «Сохранить
формируемую выписку как шаблон»;
11. Если вы хотите, чтобы при формировании выписки система сортировала данные в порядке
от более поздней даты к более ранней (т.е., чтобы данные за последнюю дату периода
выписки отображались в начале списка), установите флажок «Даты по убыванию»;
12. Если вы хотите, чтобы данные выписки были отсортированы по дате проводки, установите
флажок «Сортировать документы по дате проводки».
13. Если вы хотите, чтобы данные выписки были сгруппированы не только по филиалам и
счетам, но и по датам, установите флажок «Выписка с разделением по дате»;
14. Если вы хотите, чтобы в выписке с валютных счетов отображались эквиваленты сумм в
гривнах, установите флажок «Показывать эквиваленты». Вы можете также настроить
способ отображения эквивалентных сумм в выписке: по умолчанию система выводит
эквивалентные суммы в одной колонке с суммами в валюте (т.е., после каждой строки с
суммой в валюте следует строка с эквивалентной суммой). Если вы хотите, чтобы
эквивалентная сумма выводилась в той же строке, что и сумма в валюте (т.е.,
эквивалентные суммы выводились в отдельной колонке), установите флажок «Выводить
в одну строку»;
Страница 23 из 164
iFOBS.Win32Client
Руководство пользователя
15. Если вы хотите, чтобы в выписке были выведены данные только по дебету или только по
кредиту выбранных счетов, выберите переключатель «По дебету» или «По кредиту»
соответственно в секции «Документы»;
16. Если вы выберете
аннулируются;
«Сводную
выписку»,
все
вышеперечисленные
настройки
17. Если вы установите флажок напротив параметра «Сортировать счета по валюте», то
при формировании выписки будет производиться дополнительная сортировка счетов по
коду валюты в таком порядке: гривна, евро, доллар;
18. Для того чтобы в выписке отображались нулевые движения по счетам, выберите опцию
«Отображать нулевые движения». Если опция не выбрана, будет отображаться
сообщение: «По выбранным счетам за выбранный период отсутствует движение»;
19. Если вы отметите параметр «Выводить курс по документам», по каждому документу
будет отображаться текущий курс валюты;
20. Если вы отметите параметр «Выводить два курса», то по каждому документу будут
отображаться два значения курса – предыдущий и текущий на дату проводки документа.
Если опция отключена, то выводится текущий курс на дату формирования выписки. Если
выписка строится за период, то выводится текущий курс на дату первого движения по
счетам;
21. Если вы отметите параметр «Разбивать переоценку», то в выписке будет отображаться
как переоценка остатка, так и не операционная курсовая разница. Если в строках
«Переоценка» и «Не операционная курсовая разница» суммы по дебету и кредиту равны
нулю, такие строки в выписке выводиться не будут;
Страница 24 из 164
iFOBS.Win32Client
Руководство пользователя
Внимание! Настроив выписку нужным вам образом, вы можете сохранить ее параметры как
шаблон, которым сможете пользоваться в дальнейшем при формировании выписок (см. «Создание
шаблона выписки»).
22. Нажмите кнопку «Завершить»;
Система сформирует выписку и выведет ее на экран в стандартной форме предпечатного
просмотра.
3.6. Экспорт выписки в файл
Опция предназначена для возможности сохранения выписки в формате, необходимом для
работы с внешними системами.
Мастер сохранения выписки в файл позволяет выгрузить данные в файлы данных клиентбанка (.dat, .txt), в файлы форматов .dbf, .xls, .xml, а также в файлы данных клиент-банка SAP R/3*.
С описанием форматов файлов экспорта можно ознакомиться в документе «Описание форматов
импорта и экспорта.doc».
Внимание! В выписку попадают только проведенные документы.
*
Функциональность экспорта в файлы SAP R/3 доступна, если она приобретена в комплекте
поставки системы
Страница 25 из 164
iFOBS.Win32Client
Руководство пользователя
Внимание! Набор доступных форматов определяется наличием соответствующих библиотек
экспорта в каталоге «Plugins».
Внимание! При экспорте данных в документ любого формата значения электронно-цифровой
подписи (ЭЦП) не экспортируются.
Чтобы получить электронную выписку:
1. Выберите на панели задач раздел «Выписки»;
2. Нажмите кнопку «Сохранение выписки в файл» на панели задач;
3. Первая страница Мастера позволяет сформировать электронную выписку по сохраненным
ранее шаблонам (см. «Формирование выписки по сохраненному шаблону» и «Создание
шаблона выписки»);
4. На странице «Счета» установите флажки в колонке «Выбран» для тех счетов, данные по
которым вы хотите выгрузить в файл выписки. Кнопка «Выбрать все» позволяет
установить флажки для всех счетов, кнопка «Очистить все» - снять флажки для всех
счетов. Флажки «Гривневые» и «Валютные» позволяют выбрать из списка все
гривневые или все валютные счета соответственно;
5. Выбрав счета для выписки, нажмите кнопку «Дальше»;
6. На следующей странице Мастера укажите дату или период, за который вы хотите
получить выписку (см. «Выписка за период»);
7. Если вы хотите, чтобы система включила в выписку данные об остатках на счетах,
установите флажок «Загружать остатки на счетах»;
8. Если вы хотите чтобы система загружала в формируемую выписку документы по
переоценке, установите флажок «Загружать документы по переоценке»;
9. Если вы хотите получить электронную выписку в DOS-кодировке, установите флажок
«Кодировка DOS»;
10. Если вы хотите, чтобы в выписке были выведены данные только по дебету или только по
кредиту выбранных счетов, выберите переключатель «По дебету» или «По кредиту»
соответственно в секции «Документы»;
11. Выберите нужный формат экспорта из выпадающего списка в поле «Выберите формат
экспорта»;
12. Введите префикс имени файла, который будет подставляться в начале имени
формируемого файла – поле «Префикс имени файла». Название файла будет иметь
вид: ПРЕФИКС + дата текущего операционного дня банка. Если префикс не задан, в
названии файла будет только дата.
Внимание! Настроив выписку нужным вам образом, вы можете сохранить ее параметры как
шаблон, которым сможете пользоваться в дальнейшем при формировании выписок (см. «Создание
шаблона выписки»).
Внимание! Если выписка будет сохраняться в качестве шаблона, префикс имени файла будет
также сохранен в шаблоне.
13. Нажмите кнопку «Завершить»;
14. Система сформирует файлы выписки и выложит их в каталог «Export» (каталог
находится там же, где и исполняемый файл системы iFOBS). Файл с данными о состоянии
счетов по умолчанию находится в подкаталоге «AccountBalance», файл с данными по
документам (если по данным счетам проходили документы) – в подкаталоге «Document»
(при этом, путь сохранения файлов может быть задан пользователем в полях «Путь для
экспорта документов» и «Путь для экспорта остатков» - см. «Импорт/Экспорт»).
Страница 26 из 164
iFOBS.Win32Client
Руководство пользователя
3.7. Создание шаблона выписки
Чтобы создать шаблон, по которому в дальнейшем можно будет формировать выписки:
1. Выберите на панели задач раздел «Выписки»;
2. Нажмите кнопку «Мастер построения выписки» или «Сохранение выписки в
файл» на панели задач;
3. Настройте реквизиты выписки, как описано выше (см. «Выписка за период» и «Экспорт
выписки в файл»)»;
4. На третьей странице Мастера (содержит данные о периоде и параметрах выписки)
установите флажок «Сохранить формируемую выписку как шаблон»;
5. Нажмите кнопку «Дальше»;
6. В поле Файл для сохранения шаблона укажите путь и имя файла, в котором будет
сохранен новый шаблон выписки. Вы можете ввести только имя файла, в этом случае
система сохранит его в каталог, используемый по умолчанию;
Внимание! По умолчанию система сохраняет файл-шаблон выписки (в формате .reptmpl для
обычной выписки и .ELreptmpl – для электронной выписки) в папке RepTmplts, которая находится в
том же каталоге, что и исполняемый файл системы. Файлы-шаблоны из этой папки автоматически
подгружаются системой в список предлагаемых на первой странице Мастера шаблонов (см.
«Формирование выписки по сохраненному шаблону»).
7. В поле Описание шаблона введите произвольное текстовое описание;
8. Нажмите кнопку «Завершить».
3.8. Формирование выписки по сохраненному шаблону
Система позволяет формировать выписки как строго по шаблону, так и с изменением какихлибо параметров выбранного шаблона.
Чтобы сформировать выписку по шаблону:
1. Выберите на панели задач раздел «Выписки»;
2. Нажмите кнопку «Мастер построения выписки» или «Сохранение выписки в
файл» на панели задач;
3. Установите флажок «Сформировать выписку на основе параметров шаблона»;
4. Выберите из списка шаблон, согласно которому вы хотите сформировать выписку. Список
содержит шаблоны (файлы формата .reptmpl для обычной выписки и .ELreptmpl – для
электронной выписки) из папки RepTmplts, которая находится в том же каталоге, что и
исполняемый файл системы;
5. Если нужный вам шаблон хранится в другой папке, нажмите кнопку «Добавить
шаблон» и укажите путь к шаблону, по которому вы хотите сформировать выписку;
6. Нажмите кнопку
сформирована;
«Завершить»
–
выписка
по
выбранному
вами
шаблону
будет
Внимание! Если вы хотите изменить какие-либо параметры выписки, формируемой по шаблону, то
перед ее формированием установите флажок «Изменить параметры выбранного шаблона».
Страница 27 из 164
iFOBS.Win32Client
Руководство пользователя
Страница 28 из 164
iFOBS.Win32Client
Руководство пользователя
4. РАБОТА С ПЛАТЕЖНЫМИ ДОКУМЕНТАМИ И ЗАЯВКАМИ
4.1. Документы в национальной валюте
4.1.1.
Создание гривневого документа
Чтобы создать гривневое платежное поручение:
1. Нажмите кнопку «Ввод документов в национальной валюте» на панели «Задачи»;
2. Нажмите кнопку
на панели инструментов;
Примечание. Для работы с данной функциональностью у пользователя должно быть право на
создание документов.
3. Заполните поля документа нужными значениями (см. «Описание элементов»);
4. Сохраните документ. Система присваивает новому документу статус, определенный в
настройках (см. «Настройка статуса нового или измененного документа по умолчанию»).
Также на документ может быть автоматически наложена ваша электронная подпись (см.
«Настройка автоматического подписания документов»).
Внимание! Для того чтобы документ вступил в действие, он должен быть отправлен в банк и
проведен в АБС Б2 (см. «Отправка документов в банк» и «Информация по документам»).
Страница 29 из 164
iFOBS.Win32Client
Руководство пользователя
Описание элементов
Элемент
О/З
Описание
Номер документа
+
Поле предназначено для ввода номера документа. Номер подставляется
автоматически при создании документа, согласно настройкам нумерации
(см. «Нумерация»), но вы можете изменить его.
Внимание! После отправки документа в банк данное поле становится
недоступным для редактирования!
Дата документа
+
Поле предназначено для ввода даты документа. По умолчанию при
создании документа система подставляет в него дату текущего
операционного дня банка. При необходимости вы можете изменить дату
Планируемый
остаток
N\A
Текстовый элемент отображает остаток на счете плательщика,
указанном в секции «Плательщик», с учетом суммы данного документа
(то есть, каким будет остаток на счете, если данный документ будет
проведен в банке).
Плановый остаток рассчитывается как разность текущего остатка и
суммы всех необработанных документов (документов с двумя подписями
в состояниях «Введен», «Готов к отправке»). При включенной настройке
«Учитывать отложенные документы при вычислении
планируемого остатка на счете» (меню Сервис/Настройки…,
секция «Документы/Параметры») будут учитываться также суммы
документов со статусом «Отложен/На клиенте»
Сумма
+
Поле позволяет ввести сумму платежного поручения
Плательщик
+
Секция предназначена для ввода данных о плательщике по документу:
выберите номер счета плательщика в поле Счет. МФО, наименование
плательщика и описание выбранного счета будут подставлены
автоматически из справочника ваших счетов (см. «Счета»).
Если в справочнике «Счета» для одного из счетов установлен признак
«Главный», то параметры именно этого счета будут автоматически
подставляться в секцию «Плательщик».
Внимание! Если в справочнике «Счета» ни на одном из доступных
клиенту счетов не установлен признак «Главный», то по умолчанию при
создании документа система подставляет в секцию «Плательщик» номер
счета плательщика из последнего сохраненного гривневого платежного
поручения
Получатель
+
Секция предназначена для ввода данных о получателе платежа по
документу: выберите получателя из справочника корреспондентов для
гривневых документов (см. «Корреспонденты документов в
национальной валюте»), нажав кнопку
заполнены значениями автоматически.
– поля секции будут
Вы можете заполнить только поле Идентификационный код – если
реквизиты контрагента с таким кодом есть в справочнике
корреспондентов, секция будет автоматически заполнена данными из
справочника. Если у корреспондента есть несколько счетов, будут
использованы последние реквизиты записи по данному получателю.
Внимание! При сохранении документа с идентификационным кодом
юридического лица, не соответствующим правилам формирования
идентификационных кодов, система выдает сообщение о некорректном
коде и спрашивает о необходимости продолжить операцию сохранения
данных.
Внимание!
Для
физического
лица
указывается
номер
идентификационного кода или серия и номер паспорта в случае, если
физическое лицо отказалось от получения идентификационного кода.
Кнопка
служит для заполнения текущего документа реквизитами
предыдущего платежа с таким же счетом корреспондента. Если она
неактивна, значит, платежи с выбранным счетом не создавались.
Внимание! Информация о выполненных платежах хранится в локальной
базе данных на текущем компьютере (папка DATA в директории iFOBS).
Страница 30 из 164
iFOBS.Win32Client
Руководство пользователя
Если данная папка очищалась, либо нужный платеж создавался на
другом компьютере, то ввести реквизиты предыдущего платежа на этом
рабочем месте не получится.
Назначение
платежа
+
Поле предназначено для ввода назначения платежа по документу. При
его заполнении вы можете пользоваться вспомогательными кнопками
«Бюджет», «Выбор НП» и «НДС».
Если вы хотите, чтобы при создании документа система по умолчанию
подставляла в него назначение платежа, выберите пункт меню
Сервис/Настройки…, в дереве настроек выберите пункт
Документы/Шаблоны, установите флажок «Устанавливать по
умолчанию следующее НП» и введите строку назначение платежа,
которое будет подставляться при создании документов по умолчанию
Бюджет
N\A
Кнопка позволяет в полуавтоматическом режиме сформировать строку
назначения платежа для бюджетного документа в формате, требуемом
НБУ. При нажатии на эту кнопку система выводит на экран форму
«Бюджет», где пользователю следует выбрать кодировку назначения (с
16.09.2002 или с 13.04.2003), а затем указать необходимые параметры
документа. Строка формируется по мере ввода параметров и
отображается в верхней части формы в поле «Значение». Значения
параметров, отмеченных красным цветом на данной форме («Код вида
оплаты», «Пояснительная информация») обязательны для ввода в поле
«Значение», причем все значения должны быть ведены через точку с
запятой (;). Значения остальных параметров, т.е. указанных в строках,
не отмеченных красным цветом, могут не приводиться, но вместо них в
поле «Значение» все равно оставляется пустое место и ставится точка
с запятой. После ввода необходимых параметров нажмите кнопку
«ОК» - и строка будет автоматически подставлена в поле Назначение
платежа
Выбор НП
N\A
Кнопка позволяет выбрать назначение платежа из справочника
назначений платежей
НДС
N\A
Кнопка автоматически рассчитывает НДС от суммы документа (в
соответствии с текущим процентом НДС, установленным в настройках) и
подставляет соответствующий текстовый элемент (например, «в т.ч. ПДВ
<...>% <...,...> грн.») в строку назначения платежа (см. «Настройка
процента и шаблона НДС»)
Сохранить как
стандартное
-
Флажок позволяет при сохранении документа сохранить значение,
введенное в поле Назначение платежа, в справочнике назначений
платежей для данного корреспондента (см. «Назначения платежей
документов в национальной валюте»). При создании следующего
гривневого платежного поручения для данного получателя вы сможете
воспользоваться кнопкой «Выбор НП» и выбрать сохраненное
назначение платежа из справочника.
Внимание! Если в последнем сохраненном гривневом платежном
поручении флажок был установлен, то система автоматически установит
его при создании нового документа
Дата
валютирования
-
Поле позволяет указать дату валютирования документа. Дата
валютирования не может превышать дату документа более чем на 10
дней
Дополнительные
реквизиты
-
Поле позволяет ввести дополнительные реквизиты документа.
В зависимости от настройки клиентского места в поле может быть
доступен выпадающий список из справочника
в национальной валюте»)
Код НП
-
Поле позволяет выбрать из выпадающего списка код назначения
платежа. При нажатии
Подписи
N\A
(см. «Коды документов
открывается список кодов и описание НП
Поля содержат сведения о первой и второй электронных подписях,
наложенных на документ.
Внимание! Пользователь может подписывать документ только при
наличии права на соответствующую подпись, а также на дебет счета, с
Страница 31 из 164
iFOBS.Win32Client
Руководство пользователя
которого будут списываться деньги.
Приоритет
-
Поле позволяет определить степень приоритетности данного документа
при обработке
Сообщение о
приеме
N\A
Поле содержит сообщение о допущенных при заполнении формы
документа ошибках. Если ошибок нет, данное поле не отображается
Состояние
N\A
Поле содержит сведения о текущем статусе документа (см. «Состояние
документов»)
Внешний код*
-
Поле предназначено для присвоения документу уникального кода,
который будет использоваться для идентификации документа в рамках
одного операционного дня.
Для работы с данной функциональностью пользователю
администратором системы должно быть выдано соответствующее право.
Пользователь может заполнить поле произвольной комбинацией цифр,
букв и символов, уникальной для каждого создаваемого документа в
рамках одного операционного дня.
Также поле будет автоматически заполнено при импорте гривневых
документов из файлов данных клиент-банка типа .dat (см. «Импорт
документов из файла»).
Внимание! После отправки документа в банк, его данные недоступны для редактирования.
Чтобы просмотреть проведенный
переданного вами в банк:
документ,
сформированный
на
основании
документа,
1. Нажмите кнопку «Ввод документов в национальной валюте» на панели «Задачи»;
2. В таблице выберите документ, принятый банком;
3. Нажмите кнопку
справа от кнопки «Переход» и выберите пункт Перейти на
проведенный документ;
4. Система откроет форму «Информация по документам», в которой будет выбран
проведенный документ, созданный на основании вашего документа.
4.1.1.1. Создание гривневого документа на основе шаблона
Чтобы создать документ на основании шаблона:
1. Нажмите кнопку «Ввод документов в национальной валюте» на панели «Задачи»;
2. Нажмите кнопку
*
справа от кнопки
и выберите пункт Создать по шаблону;
Дополнительная функциональность
Страница 32 из 164
iFOBS.Win32Client
Руководство пользователя
Примечание. Для работы с данной функциональностью у пользователя должно быть право на
создание документов.
3. В открывшейся форме шаблонов документов выберите нужный шаблон и нажмите кнопку
;
4. Система создаст документ с реквизитами, указанными в выбранном шаблоне, и выведет
его на экран. Номер документа будет проставлен в соответствии с настройками
нумерации, дата документа будет равна дате текущего операционного дня, дата
валютирования подставится в соответствии с настройками шаблона.
Страница 33 из 164
iFOBS.Win32Client
Руководство пользователя
Чтобы создать документ на основании шаблона с помощью горячих клавиш:
1. Откройте задачу «Ввод документов в национальной валюте» на панели «Задачи»;
2. Нажмите комбинацию горячих клавиш, назначенную для шаблона, согласно которому вы
хотите создать документ;
3. Система создаст документ с реквизитами, указанными в шаблоне, и выведет его на экран.
Номер документа будет проставлен в соответствии с настройками нумерации, дата
документа будет равна дате текущего операционного дня, дата валютирования
подставится в соответствии с настройками шаблона.
Внимание! Чтобы назначить комбинацию горячих клавиш для шаблона, нажмите кнопку
справа от кнопки
и выберите пункт «Настроить быстрые шаблоны» (см. «Настройка быстрого
доступа к шаблонам документов в национальной валюте»).
Страница 34 из 164
iFOBS.Win32Client
4.1.2.
Руководство пользователя
Импорт документов из файла
Система позволяет импортировать в БД гривневые документы из файлов данных клиент-банка
(.dat, .txt), из файлов форматов .xml, .xls*, .dbf, а также файлов данных клиент-банка SAP R/3*. С
описанием форматов файлов импорта можно ознакомиться в документе «Описание форматов
импорта и экспорта.doc». Для того чтобы система могла произвести импорт, в каталоге «Plugins»
должны находиться файлы библиотек импорта ImportCB.dll и ImportXml.dll.
Внимание! При импорте документов система производит все проверки, накладывающиеся на
документы при вводе вручную.
Для работы с данной функциональностью у пользователя должно быть право на импорт
документов.
Чтобы импортировать данные:
1. Нажмите кнопку «Ввод документов в национальной валюте» на панели «Задачи»;
2. Нажмите кнопку
справа от кнопки «Задачи» на панели инструментов рабочей области.
Из выпадающего списка выберите меню «Импорт документов»;
3. Выберите формат файла импорта;
4. В открывшемся окне укажите путь и имя файла, из которого вы будете импортировать
данные;
5. Нажмите кнопку «Открыть».
Внимание! Система предусматривает возможность расширения функций импорта новыми DLLбиблиотеками, что позволит импортировать данные из файлов любого нужного вам формата.
4.1.3.
Печать платежных поручений
Чтобы сформировать платежное поручение по документу:
1. Выберите нужный документ;
*
Функциональность импорта файлов форматов .xls и SAP R/3 доступна, если она приобретена
в комплекте поставки системы
Страница 35 из 164
iFOBS.Win32Client
Руководство пользователя
2. Нажмите кнопку
поручения;
справа от кнопки «Задачи» и выберите пункт Печать плат.
3. В открывшейся форме предпечатного просмотра вы можете распечатать документ, нажав
кнопку
на панели инструментов, либо закрыть форму и продолжить работу.
Страница 36 из 164
iFOBS.Win32Client
Руководство пользователя
Внимание! Если вы хотите распечатать выделенное платежное поручение, одновременно нажмите
клавишу [Ctrl] и кнопку «Задачи». Произойдет автоматический переход к форме предпечатного
просмотра.
Чтобы сформировать платежные поручения по нескольким документам:
1. Выберите нужные документы, удерживая клавишу [Shift], если вам нужно выбрать
несколько документов подряд, или [Ctrl], если вам нужно выбрать документы вразброс;
2. Нажмите кнопку
справа от кнопки «Задачи» и выберите пункт Печать выбранных
плат. поручений, либо вызовите правой кнопкой мыши контекстное меню и выберите тот
же пункт;
3. В открывшейся форме предпечатного просмотра вы можете распечатать документ, нажав
на кнопку
на панели инструментов, либо закрыть форму и продолжить работу.
Чтобы сформировать платежные поручения по всем документам в текущем фильтре
(то есть, по всем записям, отображающимся в таблице):
1. Нажмите кнопку
поручений;
справа от кнопки «Задачи» и выберите пункт Печать всех плат.
2. Система сформирует платежные поручения и выведет их на экран в форме предпечатного
просмотра, после чего вы сможете их распечатать, нажав на кнопку
инструментов.
на панели
Чтобы распечатать список документов:
1. Нажмите кнопку
справа от кнопки «Задачи» и выберите пункт Просмотр печати;
2. Откроется форма предпечатного просмотра реестра документов. Используя панель
инструментов формы, можно задать параметры печати и распечатать документ.
Страница 37 из 164
iFOBS.Win32Client
Руководство пользователя
Такие параметры печати платежных поручений, как количество печатаемых копий,
возможность печати в текстовом режиме и сортировки по дате или номеру можно настраивать (см.
«Печать платежных поручений»).
При формировании выписок и платежных поручений существует возможность отображения
описания счета вместо наименования контрагента. При этом описание счета подставляется из АБС
таким же, каким его видно на форме «Мастер построения выписки», поле Описание (см. «Остатки
на счетах»).
Так, если клиент ведет несколько подотчетных организаций, у него есть возможность в
выписках и платежных поручениях указывать наименование подотчетной организации вместо
наименования головной организации.
Для установки этой возможности следует обратиться к администратору системы с просьбой
настроить параметр ShowAccountDescr соответствующего клиента. Назначение параметра и
возможные значения описаны в руководстве администратора системы iFOBS.
4.1.4.
Печать реестра документов, готовых к отправке
Готовые к отправке документы в национальной валюте, то есть введенные и подписанные
необходимым количеством подписей, перед отправкой в банк могут быть распечатаны и отданы на
подпись руководителю и главному бухгалтеру.
Для того чтобы распечатать реестр неотправленных документов:
1. Нажмите кнопку
документов;
справа от кнопки «Задачи» и выберите пункт Реестр неотправленных
Страница 38 из 164
iFOBS.Win32Client
Руководство пользователя
2. Система сформирует реестр платежных документов, готовых к отправке, и выведет его на
экран в форме предпечатного просмотра;
3. Для печати реестра нажмите кнопку
4.1.5.
на панели инструментов.
Информация по документам
Для вызова задачи используйте кнопку
«Задачи».
«Информация по документам» на панели
Форма содержит документы, сформированные и проведенные в АБС Б2 на основании
гривневых документов, созданных пользователем в системе iFOBS или с помощью терминального
киоска и переданных в банк.
Страница 39 из 164
iFOBS.Win32Client
Руководство пользователя
В списке отображаются дебетовые документы типа Д (списание денег со счета клиента на
основании информации, переданной из iFOBS), кредитовые документы типа К (зачисление денег на
счет клиента), документы информационного кредита типа ИК (платежные требования,
направленные вашему должнику), документы информационного дебета типа ИД (платежные
требования, направленные вам) (см. «Документы информационного дебета»).
Для удобства просмотра вы можете настроить фильтры (см. «Фильтрация данных в таблице»).
Красным цветом отображаются проведенные документы, в которых наш счет выступает в
качестве счета плательщика (типа Д и ИД), синим цветом отображаются проведенные документы, в
которых наш счет выступает в качестве счета получателя (типа К и ИК).
На форме вы можете просмотреть общую сумму выбранных документов (см. «Просмотр
итоговой суммы по выбранным документам»).
Если вы хотите распечатать платежное поручение, выберите документ и нажмите кнопку
«Печать» на панели инструментов.
На форме «Информация по документам» вы можете сформировать отчет по движению между
своим счетом и счетами корреспондентов. Для этого выберите свой счет (столбец Наши
реквизиты/Счет), укажите период (см. «Фильтрация данных в таблице»), выберите команду
Задачи/Отчет движение по счету.
4.1.6.
Документы информационного дебета*
Документы информационного дебета (ИД) – это платежные требования для сообщения
контрагентам об имеющейся задолженности или о необходимости уплатить определенную сумму.
Документы такого типа носят информационный характер, на их основе можно создать платежное
поручение.
В системе реализована возможность просматривать (см. «Просмотр документов ИД»),
создавать (см. «Создание документа ИД») и импортировать документы ИД из файла (см. «Импорт
документов ИД из файла», совершать платежи на основе документов ИД, полученных от
контрагентов (см. «Создание платежного поручения на основе документа ИД»).
*
Для возможности работы с документами ИД необходимо приобрести лицензию .
Страница 40 из 164
iFOBS.Win32Client
Руководство пользователя
Для выставления счета своему должнику выполните следующие действия:
создайте документ ИД (см. «Создание документа ИД»);
заполните поля формы «Ввод документов информационного дебета». В секцию «Плательщик»
внесите свои реквизиты, а реквизиты должника – в секцию «Получатель», в поле Сумма
введите сумму долга;
подпишите документ и отправьте его в банк.
После того как документ ИД будет проведен в банке, балансы вашего счета и счета вашего
должника не изменятся. Ваш должник получит документ ИД, а вы – документ информационного
кредита (ИК) (см. «Информация по документам»). На его основании ваш должник может создать
платежное поручение (см. «Создание платежного поручения на основе документа ИД»), где
плательщиком выступит он, а получателем – вы. После того как платежное поручение будет
отправлено и проведено в банке, указанная сумма долга будет переведена на ваш счет со счета
вашего должника. Вы получите документ кредита (К), а ваш плательщик документ дебета (Д) (см.
«Информация по документам»).
Если счет выставлен вам, и вы получили документ ИД (см. «Информация по документам»), на
его основании вы можете создать платежное поручение (см. «Создание платежного поручения на
основе документа ИД»), где плательщиком выступите вы, а получателем – контрагент, создавший
документ ИД. После того как платежное поручение отправлено и проведено в банке, выставленная
вам сумма долга будет переведена с вашего счета. Вы получите документ дебета (Д), а получатель –
документ кредита (К) (см. «Информация по документам»).
4.1.6.1. Просмотр документов ИД
Для просмотра документов ИД используйте кнопку «Ввод документов информационного
дебета» на панели «Задачи».
Выберите в верхней части формы тип фильтра, в соответствии с которым будут отображаться
документы ИД (см. «Фильтрация данных в таблице»), нажмите кнопку «Применить». В таблице
отобразится список документов, соответствующих выбранным условиям фильтра.
В зависимости от статуса документов, записи в таблице отображаются в различных форматах
шрифтов, также в колонке «Состояние» отображается информация о наличии подписей (подробнее
см. «Состояние документов»).
Страница 41 из 164
iFOBS.Win32Client
Руководство пользователя
4.1.6.2. Создание документа ИД
Для создания нового документа ИД, нажмите кнопку
на панели инструментов формы «Ввод
документов информационного дебета». Заполните поля документа нужными значениями (см.
таблицу описания элементов в разделе «Создание гривневого документа»), учитывая, что в секции
«Плательщик» вводится номер и реквизиты вашего счета, на который вы ожидаете получить сумму
долга, а в секции «Получатель» вводятся счет и реквизиты вашего должника.
После сохранения документа система присваивает новому документу статус, определенный в
настройках (см. «Настройка статуса нового или измененного документа по умолчанию»). Также на
документ может быть автоматически наложена ваша электронная подпись (см. «Настройка
автоматического подписания документов»).
Внимание! Для того чтобы документ вступил в действие, он должен быть отправлен на сервер
банка и проведен в АБС Б2 (см. «Отправка документов в банк» и «Информация по документам»).
Внимание! После отправки документа в банк, его данные недоступны для редактирования.
После успешной отправки и проведения документа в банке, вы сможете просмотреть
реквизиты платежного поручения, которое создается на основе вашего документа ИД на форме
«Информация по документам» (см. «Информация по документам»). Для этого выберите документы с
типом ИК.
4.1.6.3. Импорт документов ИД из файла
В системе предусмотрена возможность импорта документов ИД (платежных требований для
сообщения вам, плательщику, об имеющейся задолженности или о необходимости уплатить
Страница 42 из 164
iFOBS.Win32Client
Руководство пользователя
определенную сумму получателю) из текстовых файлов для дальнейшего редактирования и работы
с ними.
Для импорта документов ИД нажмите кнопку «Задачи» на форме «Ввод документов
информационного дебета», выберите команду Импорт документов/Импорт из текстовых
файлов, в открывшемся окне укажите путь и имя файла, из которого вы будете импортировать
данные, нажмите кнопку «Открыть».
Перед импортом документов в систему вы увидите список документов, которые могут быть
импортированы без ошибок, и список документов, которые не могут быть импортированы из-за
ошибок. Документы, которые не содержат ошибок, могут быть отправлены в банк с подписью или
без подписи. Документы с ошибками могут быть сохранены в файл, чтобы позже их можно было
откорректировать и заново импортировать.
С описанием форматов файлов импорта можно ознакомиться в документе «Описание форматов
импорта и экспорта.doc».
4.1.6.4. Создание платежного поручения на основе документа ИД
Вы можете просмотреть направленные вам документы ИД. Для вызова задачи используйте
кнопку «Информация по документам» на панели «Задачи».
Чтобы создать платежное поручение на основе документа ИД, в открывшейся форме
«Информация по документам»:
1. Выберите нужный документ с типом ИД;
2. Нажмите кнопку «Платеж»;
3. Откроется форма создания платежного поручения (см. «Создание гривневого документа»),
на которой вы можете изменить номер и дату документа, отредактировать назначение
платежа, дополнительные реквизиты, комментарий к платежу. Реквизиты плательщика,
получателя и сумма платежа недоступны для редактирования.
Страница 43 из 164
iFOBS.Win32Client
Руководство пользователя
4. Заполнив все поля документа, наложите на него свою электронную цифровую подпись (или
подписи, в зависимости от ваших пользовательских прав и правил приема документов в
банке), отправьте документ в банк.
4.2. Регистрация заказа наличности*
Для вызова задачи используйте кнопку «Регистрация заказа наличности» на панели
«Задачи» или выберите пункт меню Платежи/Регистрация заказа наличности.
Примечание. Для работы с данной функциональностью пользователю должно быть выдано право
«Работа с заявками на заказ наличности».
Форма служит для предоставления пользователю информации о заявках на заказ наличности и
работы с этими заявками.
Также пользователю доступны для просмотра заявки на заказ
наличности, созданные в АБС Б2. На списочной форме такие заявки выделены другим цветом. На
форме подробного просмотра такие заявки недоступны для редактирования.
Чтобы создать заявку на заказ наличности:
1. Нажмите кнопку «Регистрация заказа наличности» на панели «Задачи» или выберите
пункт меню Платежи/Регистрация заказа наличности;
2. Нажмите кнопку
на панели инструментов;
3. Заполните поля документа нужными значениями (см. «Описание элементов»);
4. Сохраните документ (кнопка «Сохранить»). Заявке будет присвоен первоначальный статус
«На клиенте/Введен».
Внимание! Для того чтобы документ вступил в действие, он должен быть отправлен в банк и
проведен в АБС Б2 (см. «Подписание документов» и «Отправка документов в банк»).
*
Дополнительная функциональность
Страница 44 из 164
iFOBS.Win32Client
Руководство пользователя
Описание элементов
Элемент
О/З
Описание
№ заказа
N/A
Порядковый номер заявки, значение присваивается автоматически,
поле недоступно для редактирования
Дата оформления заказа
(ОДБ)
N/A
Дата
создания
присваивается
редактирования
заявки
(текущая
дата
автоматически,
поле
Сумма
+
Сумма заказа на снятие наличности
Дата заказа
+
Планируемая
дата
получения
пользователем вручную.
заказа,
ОДБ).
Значение
недоступно
для
поле
заполняется
Если заявка создается до 16:00 последней календарной даты,
относящейся к текущей дате ОДБ (далее ПКД), то дата заказа
должна быть больше или равна текущей даты ОДБ + 1 рабочий
день.
Пример: ОДБ за понедельник 14.10.2013 открывают вечером в
пятницу 11.10.2013. Значит, заявка может быть создана в субботу
12.10 или в воскресенье 13.10 в любое время. Фиксация времени
16:00 должна произойти только в последнюю календарную дату
открытого ОДБ – это 14.10.2013 16:00.
При невыполнении этого условия, система выдаст блокирующее
Страница 45 из 164
iFOBS.Win32Client
Руководство пользователя
сообщение: «Внимание! Дата заказа должна быть больше текущей
даты ОДБ. Введите другое значение!»
Если заявка создается после 16:00 ПКД, то дата заказа должна
быть больше или равна текущей даты ОДБ + 2 рабочих дня
При не выполнении этого условия система выдаст блокирующее
сообщение: «Внимание! Для заявки, созданной после 16:00, дата
заказа должна быть больше или равна текущей дате ОДБ + 2
рабочих дня. Введите другое значение!»
Если выбранное значение даты заказа – выходной/праздничный
день, система выдаст предупреждающее сообщение:
«Внимание! Указанная дата заказа – выходной день. Введите
другое значение!»
Календарная дата
оформления заказа
Счет
N/A
Дата и время создания заявки (текущая календарная дата),
значение присваивается автоматически, поле недоступно для
редактирования
+
Номер текущего счета контрагента, по которому создана заявка на
снятие наличности.
Пользователь выбирает нужный гривневый или валютный счет из
выпадающего списка.
По умолчанию система подставляет в это поле текущий счет
клиента из последней заявки.
Валюта
N/A
Код валюты выбранного счета. Заполняется автоматически, поле
недоступно для редактирования
Наименование
контрагента
N/A
Наименование контрагента – поле заполняется автоматически при
выборе пользователем счета контрагента
+
В поле по умолчанию подставляется наименование отделения, в
котором открыт выбранный пользователем счет.
Отделение доставки
Пользователь может выбрать из выпадающего списка другое
отделение банка, куда для него будет доставлена заказанная
сумма.
Код отделения доставки
N/A
Код выбранного пользователем ТОБО.
Значение присваивается автоматически, поле недоступно
редактирования
Адрес отделения
доставки
Примечание
N/A
Адрес выбранного пользователем ТОБО.
Значение присваивается автоматически, поле недоступно
редактирования
-
для
для
Поле для ввода пожеланий клиента по номиналу купюр.
Заполняется
пользователем
в
(максимальная длина – 160 символов).
произвольном
формате
Состояние
N/A
Статус состояния заявки, поле недоступно для редактирования,
значение присваивается автоматически.
Пользователь 1, 2
N/A
Информация о пользователях, подписавших документ
В зависимости от статуса для заявок доступны стандартные операции фильтрации, сортировки,
редактирования, клонирования и удаления (см. «Общие принципы работы с документами», «Общие
принципы работы с формами системы»).
Страница 46 из 164
iFOBS.Win32Client
Руководство пользователя
Также пользователь имеет возможность экспортировать список заявок на заказ наличности в
файл формата .xls или .xml (см. «Экспорт данных таблицы в файл»).
4.3. Документы в иностранной валюте
4.3.1.
Валютные платежные поручения (SWIFT)
Для вызова задачи используйте кнопку «Валютное платежное поручение (SWIFT)» на
панели «Задачи (валюта)» либо Платежи/Валютное платежное поручение (SWIFT).
Форма служит для предоставления пользователю информации о валютных платежных
поручениях в формате международной системы электронных платежей SWIFT и для работы с этими
поручениями.
Для создания документа нажмите кнопку «+».
Примечание. Для работы с данной функциональностью у пользователя должно быть право на
создание документов.
Переключаясь между вкладками, заполните поля валютного платежного поручения – см.
описание в таблицах ниже.
Допустимые символы
Внимание! По умолчанию в системе включена проверка на соответствие вводимых в поля
валютного платежного поручения символов, разрешенных для SWIFT-документа. Чтобы выключить
эту проверку и получить возможность вводить в поля валютного платежного поручения
кириллические
символы,
выберите
меню
Сервис/Настройки
системы,
и
в
секции
Страница 47 из 164
iFOBS.Win32Client
Руководство пользователя
Документы/Действия установите
платежном поручении».
флажок
«Разрешить
ввод
кириллицы
в
валютном
Разрешенные символы для SWIFT-документа
Категория символов
Символы
Латинские символы
abcdefghijklmnopqrstuvwxyzABCDEFGHIJKLMN
O P Q R S T U VW X Y Z
Числа
0123456789
Другие символы
/-?:().,'+
а также Пробел и Перевод каретки
{ } разрешены, кроме поля Дополнительная информация
Кириллические
символы (если
разрешен ввод)
абвгдеёжзийклмнопрстуфхцчшщъыьэюяАБВГДЕ
ЁЖЗИЙКЛМНОПРСТУФХЦЧШЩЪЫЬЭЮЯіІїЇєЄ
Вкладка «Главная»
Описание элементов
Страница 48 из 164
iFOBS.Win32Client
Руководство пользователя
Элемент
О/З
Описание
Номер
+
Поле предназначено для ввода номера валютного платежного
поручения. Номер подставляется автоматически при создании
документа, согласно настройкам нумерации (см. «Нумерация»), но вы
можете изменить его.
Внимание! После отправки документа в банк данное поле становится
недоступным для редактирования!
Дата
+
Поле предназначено для ввода даты документа. По умолчанию при
создании документа система подставляет в него дату текущего
операционного дня банка. При необходимости вы можете изменить дату
32:
+
Секция, в которой указывается валюта, сумма платежа, дата
валютирования или срочность
Валюта
+
Поле для указания валюты платежного поручения. В зависимости от
настройки вашего клиентского места, в выпадающем списке валют вам
будут доступны либо все валюты из справочника (см. «Валюты»), либо
только те, в которых у вас есть счета.
По вопросам настройки клиентского места обратитесь к администратору
системы
Сумма
+
Поле позволяет ввести сумму платежного поручения
Дата
валютирования
+
Поле позволяет указать дату валютирования документа. По умолчанию
указывается дата текущего операционного дня, при необходимости вы
можете ее изменить
Внимание! В зависимости от настройки клиентского места на форме
будет отображаться либо секция срочности, либо дата валютирования и
порядок перевода
Срочность
перевода
-
Группа селекторных кнопок позволяет установить степень срочности
проводки валютного платежного поручения:
Т+0 - документ должен быть проведен «сегодня» (дата валютирования
равна дате документа);
Т+1 - документ может быть проведен «завтра» (дата валютирования
может быть на один день позднее даты документа);
Т+2 - документ может быть проведен «послезавтра» (дата
валютирования может быть на два дня позднее даты документа).
Внимание! В зависимости от настройки клиентского места на форме
будет отображаться либо секция Срочность, либо поля Дата
валютирования и Порядок перевода
Порядок перевода
+
Поле позволяет определить порядок перевода: текущий или срочный.
Внимание! В зависимости от настройки клиентского места на форме
будет отображаться либо секция Срочность, либо поля Дата
валютирования и Порядок перевода
Основание
+
Поле позволяет ввести основание валютного платежного поручения. В
этом поле могут использоваться только буквы и цифры, но не
служебные символы (максимальная длина поля – 90 символов)
Сохранить как
стандартное
-
Флажок позволяет сохранить сведения о переводе в справочнике
назначений к валютным платежным поручениям.
Внимание! Если в последнем сохраненном платежном поручении
флажок был установлен, то система автоматически установит его при
создании нового документа
Сведения о
переводе
+
Поле позволяет ввести данные о денежном переводе, соответствующем
платежному поручению, в установленном формате. В этом поле может
быть не более 4 строк по 35 символов каждая
+
Секция позволяет ввести данные о банке получателя: BIC-код или
наименование и адрес банка, а также Par ID (максимальная длина поля 34).
(70: Remittance
Inf.)
Банк получателя
(57: Acc. With Inst.)
Страница 49 из 164
iFOBS.Win32Client
Руководство пользователя
В зависимости от выбранной опции A\D, вы можете ввести либо BIC-код,
либо наименование и адрес банка получателя.
Внимание! Возможность ввода BIC для опции D регулируется
настройкой клиентского места (FxSWIFTNeedBIC).
В графе BIC-код может быть введено только 8 или 11 символов, причем
служебные символы недопустимы (допускаются только буквы или
цифры).
Внимание! В зависимости от настройки вашего клиентского места
(FxSWIFTSpecialLabel) поле Par ID может быть переименовано на
АСС.№/Correspondent Account и тогда вам нужно ввести в это поле
номер счета банка корреспондента.
Внимание! При вводе реквизитов банка-получателя для отделения
наименования от адреса используйте перевод строки с помощью
клавиши «Enter».
Внимание! Если при заполнении секции «Клиент-бенефициар» вы
пользовались справочником (см. «Корреспонденты валютных платежных
поручений»), система по умолчанию подставит данные о банке из этого
справочника, соответствующие данному корреспонденту
Клиентбенефициар
+
(59: Beneficiary
Customer)
Секция позволяет ввести данные о получателе: номер счета,
наименование и адрес получателя. Вы можете ввести данные вручную
или выбрать их из справочника (см. «Корреспонденты валютных
платежных поручений»). Номера закрытых счетов недоступны для
выбора.
Внимание! При вводе реквизитов клиента-бенефициара для отделения
наименования от адреса используйте перевод строки с помощью
клавиши «Enter».
Внимание! При выборе получателя из справочника система
автоматически заполняет также секцию «Банк получателя» и «Банкпосредник» (вкладка «Плательщик»), если данные о банке получателя и
банке-посреднике есть в справочнике (см. «Корреспонденты валютных
платежных поручений»)
Наименование и
адрес
+
Поле «Наименование и адрес» состоит из четырех строк. Первые 2
строки относятся к Наименованию, последние две – к Адресу. Именно в
таком порядке они отображаются на печатной форме. Если для ввода
наименования достаточно одной строки, вторую следует оставлять
пустой, а адрес начинать вводить в третьей. Если при заполнении
наименование/адрес не помещается в одной строке, переход на вторую
осуществляется автоматически. Принудительный переход на следующую
строку выполняется при помощи кнопки «Enter»
Страница 50 из 164
iFOBS.Win32Client
Руководство пользователя
Вкладка «Плательщик»
Описание элементов
Элемент
О/З
Описание
Сведения о
расходах (71:
Details of Charges)
+
Секция, в которой указывается тип и счет комиссии, код операции,
страна получателя
Тип комиссии
+
Группа селекторных кнопок позволяет выбрать тип начисления
комиссии:
OUR - комиссионный сбор взимается с плательщика (с нашего счета);
BEN - комиссионный сбор взимается с получателя (со счета
получателя);
SHA - комиссионный сбор взимается как с плательщика, так и с
получателя платежа;
FULL - комиссионный сбор взимается с плательщика (поле 72
заполняется значением FULLPAY)
Счет комиссии
+
Поле позволяет выбрать номер счета из справочника (см. «Счета»). В
списке доступны только гривневые счета для снятия комиссии (согласно
Страница 51 из 164
iFOBS.Win32Client
Руководство пользователя
требованиям НБУ)
Код операции
+
(Operation code)
Поле позволяет выбрать код операции по платежному поручению.
Значение подставляется из справочника кодов операций, хранящегося
на сервере банка.
Внимание! Значение, установленное в столбце «Обозначение страны»
для поля Код операции, влияет на правила заполнения валютного
платежного поручения:
0 или не задано – проверки не выполняются;
1 – в поле Страна получателя должна быть «Украина»;
2 – должны совпадать страны, выбранные в полях Валюта (поле
32) и Страна получателя;
3 – в поле Страна получателя должно быть значение, отличное
от «Украина»
Страна получателя
(Beneficiary’s
Country)
+
Поле позволяет выбрать код страны получателя платежа. Значение
подставляется из справочника (см. «Страны»). Название страны
подставляется автоматически после ввода кода
Банк-посредник
+
Секция позволяет ввести данные о банке-посреднике: BIC-код или
наименование и адрес банка, а также Par ID (максимальное количество
символов поля Par ID – 34). В зависимости от выбранной опции A\D, вы
можете ввести либо BIC-код, либо наименование и адрес банка.
(56: Intermediary)
Внимание! Возможность ввода BIC для опции D регулируется
настройкой клиентского места (FxSWIFTNeedBIC). Обратитесь к
администратору системы.
В графе BIC-код может быть введено только 8 или 11 символов, причем
служебные символы недопустимы (допускаются только буквы или
цифры).
Внимание! Если при заполнении секции «Клиент-бенефициар» вкладки
«Главная» вы пользовались справочником (см. «Корреспонденты
валютных платежных поручений»), система по умолчанию подставит
данные о соответствующем корреспонденту банке-посреднике из этого
справочника
Клиент заказчик
(50: Ordering
Customer)
+
Секция позволяет ввести данные о плательщике: имя, адрес, а также
номер и код валюты счета плательщика. Номер счета, указанный в поле
Валютный счет, используется также для определения филиала, куда
будет направлен сформированный документ. Номера закрытых счетов
недоступны для выбора.
Внимание! Система запоминает последние введенные реквизиты
плательщика и подставляет их по умолчанию в следующий
оформляемый документ
Вкладка «Дополнительная»
Страница 52 из 164
iFOBS.Win32Client
Руководство пользователя
Описание элементов
Элемент
О/З
Описание
Дополнительные
инструкции
-
Секция может содержать произвольную дополнительную информацию о
переводе
Дополнительная
информация (72:
Sender to Receiver
Information)
-
Секция может содержать произвольные данные, которые отправитель
перевода хочет передать получателю
Код типа операции
(26T: Transaction
Type Code)*
-
Дополнительное поле для ввода кода типа операции. Выбирается из
выпадающего списка*
Обязательная
отчетность (77B:
Regulatory
Reporting)*
-
Дополнительное поле для ввода информации о расчетных
перечислениях налоговых и иных обязательных платежей*
Комментарий к
платежу
-
Поле для ввода комментария к платежу (максимум 160 символов)
от
+
Поле позволяет указать дату, начиная с которой платежное поручение
считается действительным. По умолчанию система подставляет в поле
текущую дату
Внимание! Максимально допустимое количество символов для поля
«Дополнительная информация» - 210. При этом информация
разбивается на строки по 35 символов в каждой (максимум 6 строк).
Если в копируемом сообщении содержится больше символов, то
информация после 210 символа урезается
Страница 53 из 164
iFOBS.Win32Client
Руководство пользователя
Состояние
+
В поле представлена информация о состоянии документа (см.
«Состояние документов»).
Информацию о пользователях, подписавших документ, можно
просмотреть на закладке «Запись». Если документ необходимо
подписать от имени другого пользователя, выберите в нижней части
формы «Валютное платежное поручение (SWIFT)» пункт «Подписи». В
выпадающем списке выберите пункт «Удалить все подписи», затем –
пункт «Подписать от имени…». Введите пароль другого
пользователя, нажмите «Подписать»
* - Для SWIFT-переводов в российских рублях предусмотрена возможность оплаты налогов,
сборов и иных платежей в бюджетную систему Российской Федерации.
4.3.2.
Заявки на покупку валюты
Для вызова задачи используйте кнопку «Заявка на покупку валюты» на панели «Задачи
(валюта)» либо меню Платежи/Заявка на покупку валюты.
Описание элементов
Элемент
О/З
Описание
Таблица
N\A
Таблица содержит список заявок на покупку валюты, соответствующих
выбранному в верхней части формы фильтру (см. «Фильтрация данных в
таблице»). Записи отображаются в разных форматах шрифтов, в
соответствии со статусами документов, первая колонка таблицы
содержит информацию о подписях, наложенных на документ (см.
«Состояние документов»)
+
Поле предназначено для ввода номера заявки на покупку валюты.
Номер подставляется автоматически при создании документа, согласно
Запись
Номер
Страница 54 из 164
iFOBS.Win32Client
Элемент
Руководство пользователя
О/З
Описание
настройкам нумерации (см. «Нумерация»), но вы можете изменить его.
Номер может содержать как цифры, так и буквы.
Внимание! После отправки документа в банк данное поле становится
недоступным для редактирования!
Сумма
+
Поле позволяет ввести сумму покупаемой валюты.
Валюта
+
Поле позволяет указать валюту, на покупку которой оформлена заявка.
Значение подставляется из справочника (см. «Валюты»)
Тип комиссии
+
Группа селекторных кнопок предназначена для выбора типа начисления
комиссии: «Удержать с суммы на покупку», «Списать с нашего счета»
или «Перечислить на счет в банке». При выборе второго или третьего
вариантов становятся доступными для ввода, соответственно, поля
«Счет комиссии» или «Счет банка» блока/секции «Комиссия»
Внимание! Если группа селекторных кнопок неактивна, и вы не можете
выбрать тип комиссии, но считаете, что эта операция должна быть вам
доступна, обратитесь к администратору системы с просьбой настроить
параметр FxCanChangeFeeType для вашего клиентского места.
Назначение параметра и возможные значения описаны в руководстве
администратора системы iFOBS
Курс
+
Группа селекторных кнопок предназначена для выбора типа курса
валюты: рыночный (при выполнении заявки сумма рассчитывается,
исходя из курса НБУ на дату выполнения заявки (см. «Курсы валют»)),
фиксированный или по соглашению (при выборе двух последних
становится доступным для заполнения поле Курс покупки).
Внимание! В зависимости от настройки вашего клиентского места,
установленной в банке, вам будут доступны для выбора различные
переключатели в секции «Курс»: рыночный (или уполномоченного
банка), фиксированный, по согласованию
Дата заявки
+
Поле предназначено для ввода даты документа. По умолчанию при
создании документа система подставляет в него дату текущего
операционного дня банка
Действительна
до
+
Поле предназначено для ввода граничной даты, до которой заявка
считается действительной и подлежит выполнению.
Указывать
сумму в гривне
-
Если клиент хочет купить валюту на определенную сумму в гривнах
(например, хочет купить долларов на сумму 1 000 грн. по курсу – см.
описание поля «Курс»), ему необходимо включить опцию «Указывать
сумму в гривне», ввести гривневую сумму в поле «Сумма» и выбрать
валюту покупки в поле «Валюта» – описание полей см. выше.
Если такой необходимости нет, опция должна быть отключена, а в поле
«Сумма» указывается сумма покупаемой валюты.
Примечание. Отображение поля на форме регулируется настройкой,
заданной администратором банка
Запись/Счета
Гривневый счет
+
Поле для указания номера гривневого счета, с которого будет снята
сумма для покупки валюты (можно воспользоваться списком)
Валютный счет
+
Поле для указания номера счета, на который будет зачислена
покупаемая валюта (можно воспользоваться списком).
Внимание! В зависимости от настройки вашего клиентского места, вам
будет разрешено или запрещено вводить в это поле счет,
принадлежащий иному контрагенту, чем гривневый счет. Для получения
возможности вводить счета разных контрагентов обратитесь к
администратору системы.
Валюту
зачислить
+
Если купленная валюта зачисляется на заранее известный счет,
выберите переключатель «На наш счет», а затем выберите или
введите вручную в поле Валютный счет номер счета, на который
следует зачислить валюту. Номера закрытых счетов недоступны для
выбора.
Страница 55 из 164
iFOBS.Win32Client
Элемент
Руководство пользователя
О/З
Описание
Если купленная валюта должна быть перечислена согласно платежному
поручению, выберите переключатель «Согласно плат. Поручению» и
введите дату и номер соответствующего платежного документа в секции
«Плат. Поручение».
Внимание! Даже если купленная валюта перечисляется «Согласно
платежному поручению», вы все равно должны заполнить поле
«Валютный счет» – его значение будет использовано для
определения филиала, в который будет направлен сформированный
документ
Основание
покупки
+
Вкладка/секция предназначена для добавления контрактов и
документов по контракту в основание покупки валюты (подробнее см.
«Основание покупки/продажи валюты»). Максимально допустимое
количество контрактов – 5. Кнопка
позволяет вызвать форму
просмотра информации по документам в основании.
Примечание
-
Вкладка предназначена для ввода произвольной дополнительной
информации по заявке. Поле позволяет ввести не более 254 символов.
Комиссия
+
Вкладка/секция предназначена для ввода информации о комиссии:
Сумма комиссии – поле предназначено для ввода суммы
комиссионного сбора (если комиссия взимается в виде
фиксированной суммы);
Вал. комиссии – в поле отображается валюта комиссии (согласно
требованиям НБУ – гривна);
Счет комиссии – поле предназначено для ввода номера счета, с
которого будет списана сумма комиссионных (доступны только
гривневые счета, согласно требованиям НБУ). Это поле будет
активно только для типа комиссии «Списать с нашего счета»;
Комиссия (%) – поле предназначено для
комиссионного сбора на покупку валюты
взимается в процентах);
Макс. сумма комиссии – поле предназначено
максимальной суммы комиссионного сбора;
Счет банка – поле предназначено для ввода номера счета, на
который следует перечислить сумму комиссии. Доступно только
для типа комиссии «Перечислить на счет в банке»;
Доп. комисс. вознаграждение (%) – поле для ввода процента
дополнительного
комиссионного
вознаграждения
(при
необходимости)
ввода
(если
процента
комиссия
для
Комментарий к
платежу
-
Поле для ввода комментария к заявке (максимум 160 символов)
Пенсионный
фонд
-
Вкладка/секция предназначена для ввода реквизитов отчислений в
пенсионный фонд. Поля этой вкладки автоматически заполняются
реквизитами, которые вы указали в предыдущей заявке. Данные
доступны для редактирования.
ввода
Примечание. Отображение полей на форме регулируется настройками,
заданными администратором банка
Статья бюджета
-
Если указанный вами счет является бюджетным, то вам необходимо
указать статью бюджета (выберите из выпадающего списка)
Уровень
подписания
N\A
В данном поле указывается число подписей, необходимых для отправки
документа в банк (для документов в состоянии «Не все подписи»).
Состояние
N\A
Поле содержит сведения о текущем статусе документа (см. «Состояние
документов»)
Пользователь 1
N\A
В поле отображается логин пользователя, подписавшего документ
первой подписью.
Страница 56 из 164
iFOBS.Win32Client
Руководство пользователя
Элемент
О/З
Описание
Пользователь 2
N\A
В поле отображается логин пользователя, наложившего на документ
вторую подпись.
Авторизационные подписи
N\A
Секция полей, в которых отображаются логины пользователей,
наложивших на документ авторизационные подписи 3–6 уровней.
Получение третьей подписи необходимо в том случае, если сумма
документа превышает сумму заданного администратором
авторизационного лимита.
Наличие четвертой, пятой и шестой подписей необходимо в том случае,
если счет списания является бюджетным
Сообщение о
приеме
N\A
Поле содержит информацию о допущенных при заполнении формы
ошибках. Если ошибок нет, данное поле не отображается
4.3.2.1. Основание покупки/продажи валюты
Вкладка предназначена для добавления контрактов и документов по ним.
Вкладка содержит панель
детального просмотра записей.
инструментов
для
добавления, редактирования, удаления
и
Чтобы добавить новую запись, нажмите
. В открывшейся форме «Основание покупки
валюты» (либо «Основание продажи валюты») заполните поля. Обратите внимание, что все
поля (кроме № контракта и Сумма валюты) содержат списки.
Страница 57 из 164
iFOBS.Win32Client
Руководство пользователя
Существует возможность ввода документов в основании. Для этого нажмите кнопку
«Добавить» в разделе «Документы». В открывшейся форме «Документ контракта» заполните
реквизиты документа: номер, дата, сумма, тип документа (выберите из выпадающего списка).
Нажмите кнопку «ОК».
Для изменения или удаления документов контракта используйте соответствующие кнопки на
форме. Для сохранения введенных документов нажмите «ОК» на форме.
Внимание! При оформлении заявки на покупку или продажу валюты общая сумма по
контрактам, указанная в основании, не должна превышать сумму, указанную в заявке. В противном
случае система не позволит создать заявку и выдаст соответствующее сообщение.
Страница 58 из 164
iFOBS.Win32Client
4.3.3.
Руководство пользователя
Заявки на продажу валюты
Для вызова задачи используйте кнопку «Заявка на продажу валюты» на панели «Задачи
(валюта)» либо в меню Платежи выберите Заявка на продажу валюты.
Страница 59 из 164
iFOBS.Win32Client
Руководство пользователя
Описание элементов
Элемент
О/З
Описание
Таблица
N\A
Таблица содержит список заявок на продажу валюты, соответствующих
выбранному в верхней части формы фильтру (см. «Фильтрация данных в
таблице»). Записи отображаются в разных форматах шрифтов, в
соответствии со статусами документов, первая колонка таблицы
содержит информацию о подписях, наложенных на документ (см.
«Состояние документов»)
+
Поле предназначено для ввода номера заявки на продажу валюты.
Номер подставляется автоматически при создании документа, согласно
настройкам нумерации (см. «Нумерация»), но вы можете изменить его.
Номер может содержать как цифры, так и буквы.
Запись
Номер
Внимание! После отправки документа в банк данное поле становится
недоступным для редактирования!
Страница 60 из 164
iFOBS.Win32Client
Руководство пользователя
Элемент
О/З
Описание
Дата заявки
+
Поле предназначено для ввода даты документа. По умолчанию при
создании документа система подставляет в него дату текущего
операционного дня банка
Сумма
+
Поле позволяет ввести сумму продаваемой валюты
Валюта
+
Поле позволяет указать валюту, на продажу которой оформлена заявка.
Значение подставляется из справочника (см. «Валюты»)
Валютный счет
+
Поле предназначено для выбора номера валютного счета из
справочника счетов. Номер валютного счета используется также для
определения филиала, в который будет направлен сформированный
документ. Номера закрытых счетов недоступны для выбора
Действительна
до
+
Поле предназначено для ввода граничной даты, до которой заявка
считается действительной и подлежит выполнению
Счет для
зачисления
гривни
+
Поля предназначены для ввода реквизитов гривневого счета, на
который должно производиться начисление суммы после продажи
валюты. Вы можете воспользоваться кнопкой вызова справочника
счетов
или выпадающим списком в поле Счет для автоматического
заполнения полей секции.
Внимание! Система запоминает последние введенные реквизиты счета
для зачисления гривни и подставляет их по умолчанию в следующий
оформляемый документ
Курс
+
Группа селекторных кнопок предназначена для выбора типа курса
валюты: рыночный (при выполнении заявки сумма рассчитывается,
исходя из курса НБУ на дату выполнения заявки (см. «Курсы валют»)),
фиксированный или по соглашению (при выборе двух последних
становится доступным для заполнения поле Курс продажи).
Внимание! В зависимости от настройки вашего клиентского места,
установленной в банке, вам будут доступны для выбора различные
переключатели в секции «Курс»: рыночный (или уполномоченного
банка), фиксированный, по согласованию
Тип комиссии
+
Группа селекторных кнопок предназначена для выбора типа начисления
комиссии: «Удержать с суммы на продажу», «Списать с нашего счета»
или «Перечислить на счет в банке».
Внимание! Если группа селекторных кнопок неактивна, и вы не можете
выбрать тип комиссии, но считаете, что эта операция должна быть вам
доступна, обратитесь к администратору системы с просьбой настроить
параметр FxCanChangeFeeType для вашего клиентского места.
Назначение параметра и возможные значения описаны в руководстве
администратора системы iFOBS
Сумма комиссии
-
Поле предназначено для ввода суммы комиссионного сбора (если
комиссия взимается в виде фиксированной суммы)
Комиссия (%)
-
Поле предназначено для ввода процента комиссионного сбора на
продажу валюты (если комиссия взимается в процентах)
Вал. комиссии
N\A
В поле отображается валюта комиссии (согласно требованиям НБУ –
гривна)
Счет комиссии
-
Поле предназначено для ввода номера счета, с которого следует списать
сумму комиссии. Доступно только для типа комиссии "Списать с нашего
счета"
Макс. сумма
комиссии
-
Поле предназначено для ввода максимальной суммы комиссионного
сбора
Счет банка
-
Поле предназначено для ввода номера счета, на который следует
перечислить сумму комиссии. Доступно только для типа комиссии
«Перечислить на счет в банке»
Комментарий к
платежу
-
Поле для ввода комментария, максимум 160 символов
Примечание
-
Поле предназначено для ввода произвольной дополнительной
Страница 61 из 164
iFOBS.Win32Client
Руководство пользователя
Элемент
О/З
Описание
Основание
продажи
+
Секция предназначена для добавления контрактов и документов по
контракту в основание продажи валюты (подробнее см. «Основание
покупки/продажи валюты»). Максимально допустимое количество
контрактов – 5
Статья бюджета
-
Если указанный вами валютный счет является бюджетным, то вам
необходимо указать статью бюджета (выберите из выпадающего списка)
Состояние
N\A
Поле содержит сведения о текущем статусе документа (см. «Состояние
документов»)
Уровень
подписания
N\A
В данном поле указывается число подписей, необходимых для отправки
документа в банк (для документов в состоянии «Не все подписи»)
Пользователь 1
N\A
В поле отображается логин пользователя, подписавшего документ
первой подписью
Пользователь 2
N\A
В поле отображается логин пользователя, наложившего на документ
вторую подпись
Авторизационные подписи
N\A
Секция полей, в которых отображаются логины пользователей,
наложивших на документ авторизационные подписи 3–6 уровней.
информации по заявке. Поле позволяет ввести не более 254 символов
Получение третьей подписи необходимо в том случае, если сумма
документа превышает сумму заданного администратором
авторизационного лимита.
Наличие четвертой, пятой и шестой подписей необходимо в том случае,
если счет списания является бюджетным
Сообщение о
приеме
4.3.4.
N\A
Поле содержит сообщение о допущенных при заполнении формы
документа ошибках. Если ошибок нет, данное поле не отображается
Заявки на конверсию валюты
Для вызова задачи используйте кнопку «Заявка на конверсию валюты» на панели «Задачи
(валюта)» либо меню Платежи/Заявка на конверсию валюты.
Страница 62 из 164
iFOBS.Win32Client
Руководство пользователя
Описание элементов
Элемент
О/З
Описание
Таблица
N\A
Таблица содержит список заявок на конверсию валюты,
соответствующих выбранному в верхней части формы фильтру (см.
«Фильтрация данных в таблице»). Записи отображаются в разных
форматах шрифтов, в соответствии со статусами документов, первая
колонка таблицы содержит информацию о подписях, наложенных на
документ (см. «Состояние документов»)
+
Поле предназначено для ввода номера заявки на конверсию валюты.
Номер подставляется автоматически при создании документа, согласно
настройкам нумерации (см. «Нумерация»), но вы можете изменить его.
Запись
Номер
Внимание! После отправки документа в банк данное поле становится
недоступным для редактирования!
Дата заявки
+
Поле предназначено для ввода даты документа. По умолчанию при
создании документа система подставляет в него дату текущего
операционного дня банка
Действ. до
+
Поле предназначено для ввода граничной даты, до которой заявка
считается действительной и подлежит выполнению
Цель
+
Поле предназначено для ввода цели конверсии валюты – максимум 160
символов
Продажа
+
Секция для ввода информации о продаваемой валюте
Сумма
-
Поле позволяет ввести сумму продаваемой валюты. В зависимости от
настройки вашего клиентского места, заданной в банке, это поле либо
будет являться взаимоисключающим по отношению к сумме покупаемой
Страница 63 из 164
iFOBS.Win32Client
Элемент
Руководство пользователя
О/З
Описание
валюты (то есть можно будет заполнить только одно из этих двух полей,
значение второго будет рассчитано автоматически), либо оба поля (как
сумма покупки, так и сумма продажи) должны будут заполняться
вручную
Валюта
+
Поле позволяет указать валюту, на продажу которой оформлена заявка.
Значение подставляется из справочника (см. «Валюты»)
Наш счет
+
Поле предназначено для ввода или выбора из справочника номера
счета, с которого снимается указанная сумма продаваемой валюты.
Кроме того, согласно указанному в этом поле счету, определяется
филиал, в который будет направлен сформированный документ. Список
для выбора счета становится доступным только после ввода валюты.
Номера закрытых счетов недоступны для выбора
Покупка
+
Секция для ввода информации о покупаемой валюте
Сумма
-
Поле предназначено для ввода суммы покупаемой валюты. В
зависимости от настройки вашего клиентского места, заданной в банке,
это поле либо будет являться взаимоисключающим по отношению к
сумме продаваемой валюты (то есть можно будет заполнить только одно
из этих двух полей, значение второго будет рассчитано автоматически),
либо оба поля (как сумма покупки, так и сумма продажи) должны будут
заполняться вручную
Валюта
+
Поле предназначено для выбора из справочника (см. «Валюты») кода
покупаемой валюты
Куда перечислить
+
Переключатель позволяет указать, следует ли перечислить покупаемую
валюту на указанный счет или согласно платежному поручению. В
зависимости от этого следует указать либо номер счета в поле Счет,
либо реквизиты платежного поручения в секции «Плат. поручение»
Счет
-
Поле предназначено для ввода или выбора из справочника номера
счета, на который следует зачислить сумму покупаемой валюты
(заполняется в зависимости от выбранного значения переключателя
«Куда перечислить»). Список для выбора счета становится доступным
только после ввода валюты. Номера закрытых счетов недоступны для
выбора
Плат. поручение
-
Секция предназначена для указания номера и даты платежного
поручения, согласно которому следует перечислить покупаемую валюту
(заполняется в зависимости от выбранного значения переключателя
«Куда перечислить»)
Комиссия
+
Секция для ввода информации о комиссионном сборе
Процент
-
Поле предназначено для указания процента комиссионного сбора (если
комиссия начисляется в процентах от суммы)
Сумма
-
Поле предназначено для указания суммы комиссионного сбора (если
комиссия взимается в виде фиксированной суммы)
Валюта
N\A
В поле отображается валюта комиссии (согласно требованиям НБУ –
гривна)
Списать с нашего
счета
+
Поле предназначено для выбора нашего счета, с которого следует
списать сумму комиссионного сбора. Номера закрытых счетов
недоступны для выбора
Зачислить на счет в
банке
+
Поле предназначено для ввода номера счета, на который следует
зачислить сумму комиссионного сбора
Курс
+
Секция предназначена для выбора типа курса.
Внимание! В зависимости от настройки вашего клиентского места,
установленной в банке, вам будут доступны для выбора различные
переключатели в секции «Курс»: рыночный (или уполномоченного
банка), фиксированный
Курс конверсии
+
Поле для указания максимального курса для покупки и минимального
курса для продажи валюты (в гривне). Поле доступно для ввода данных,
если в секции «Курс» выбрано значение Фиксированный
Страница 64 из 164
iFOBS.Win32Client
Руководство пользователя
Элемент
О/З
Описание
Контактная
информация
-
Поле предназначено для ввода контактной информации нашего
предприятия, максимум 180 символов
Комментарий к
платежу
-
Поле для ввода комментария, максимум 160 символов
Пользователь 1
N\A
В поле отображается логин пользователя, подписавшего документ
первой подписью
Пользователь 2
N\A
В поле отображается логин пользователя, наложившего на документ
вторую подпись
Состояние
N\A
В поле представлена информация о статусе документа (см. «Состояние
документов»)
Сообщение о
приеме
N\A
Поле содержит сообщение о допущенных при заполнении формы
документа ошибках. Если ошибок нет, данное поле не отображается
4.3.5.
Ввод документов в валюте
Раздел «Ввод документов в валюте» является аналогом операции по вводу документов в
национальной валюте, но при этом позволяющий работать с несколькими валютами. В отличие от
SWIFT-документов, валютный мемоордер используется для перевода денежных средств на валютные
счета в рамках одного филиала банка.
Для работы с данной функциональностью у пользователя должно быть право на работу с
валютными документами.
Чтобы создать валютный мемоордер:
1. Нажмите кнопку «Ввод документов в валюте» на панели «Задачи»;
2. Нажмите кнопку
на панели инструментов;
3. Заполните поля документа нужными значениями (см. описание ниже);
4. Сохраните документ. Система присваивает новому документу статус, определенный в
настройках (см. «Настройка статуса нового или измененного документа по умолчанию»).
Также на документ может быть автоматически наложена ваша электронная подпись (см.
«Настройка автоматического подписания документов»).
Внимание! Для того чтобы документ вступил в действие, он должен быть отправлен на сервер
банка и проведен в АБС Б2 (см. «Отправка документов в банк» и «Информация по документам»).
Страница 65 из 164
iFOBS.Win32Client
Руководство пользователя
Описание элементов
Элемент
О/З
Описание
Номер документа
+
Поле предназначено для ввода номера документа. Номер подставляется
автоматически при создании документа, согласно настройкам нумерации
(см. «Нумерация»), но вы можете изменить его.
Внимание! После отправки документа в банк данное поле становится
недоступным для редактирования!
Дата документа
+
Поле предназначено для ввода даты документа. По умолчанию при
создании документа система подставляет в него дату текущего
операционного дня банка
Планируемый
остаток
N\A
Текстовый элемент отображает остаток на счете плательщика,
указанном в секции «Плательщик», с учетом суммы данного документа
(то есть, каким будет остаток на счете, если данный документ будет
проведен в банке).
Плановый остаток рассчитывается как разность текущего остатка и
суммы всех необработанных документов (документов с двумя подписями
в состояниях «Введен», «Готов к отправке»). При включенной настройке
«Учитывать отложенные документы при вычислении
планируемого остатка на счете» (меню Сервис/Настройки
системы, секция «Документы/Параметры») будут учитываться
также суммы документов со статусом «Отложен/На клиенте»
Сумма
+
Поле позволяет ввести сумму платежного поручения
Плательщик
+
Секция предназначена для ввода данных о плательщике по документу:
вы можете выбрать номер счета плательщика из списка, доступного в
поле «Счет», и тогда МФО, наименование плательщика и описание
выбранного счета будут подставлены автоматически из справочника
Страница 66 из 164
iFOBS.Win32Client
Элемент
Руководство пользователя
О/З
Описание
корреспондентов для валютных документов (см. «Корреспонденты
валютных платежных поручений»).
Внимание! По умолчанию при создании документа система подставляет
в данную секцию номер счета плательщика из последнего сохраненного
валютного платежного поручения.
Получатель
+
Секция предназначена для ввода данных о получателе платежа по
документу: вы можете выбрать получателя из справочника
корреспондентов для валютных документов (см. «Корреспонденты
валютных платежных поручений»), нажав кнопку
будут заполнены значениями автоматически.
– и поля секции
Вы можете заполнить только поле Идентификационный код – если
реквизиты контрагента с таким кодом есть в справочнике
корреспондентов, секция будет автоматически заполнена данными из
справочника. Если у корреспондента есть несколько счетов, будут
использованы последние реквизиты записи по данному получателю.
Внимание! При сохранении документа с идентификационным кодом
юридического лица, не соответствующим правилам формирования
идентификационных кодов, система выдает сообщение о некорректном
коде и спрашивает о необходимости продолжить операцию сохранения
данных.
Внимание! Для физического лица указывается номер
идентификационного кода или серия и номер паспорта в случае, если
физическое лицо отказалось от получения идентификационного кода.
Назначение
платежа
+
Поле предназначено для ввода назначения платежа по документу. При
его заполнении вы можете пользоваться вспомогательными кнопками
«Бюджет», «Выбор НП» и «НДС».
Если вы хотите, чтобы при создании документа система по умолчанию
подставляла в него назначение платежа, выберите пункт меню
Сервис/Настройки системы, в дереве настроек выберите пункт
Документы/Шаблоны, установите флажок «Устанавливать по
умолчанию следующее НП» и введите строку назначение платежа,
которое будет подставляться при создании документов по умолчанию
Дата
валютирования
+
Поле позволяет указать дату валютирования документа. Дата
валютирования не может превышать дату документа более чем на 10
дней
Приоритет
-
Поле позволяет определить степень приоритетности данного документа
при обработке (максимальное значение – 100).
Статья бюджета
-
Если указанный вами счет списания является бюджетным, то вам
необходимо указать статью бюджета (выберите из выпадающего
списка).
Состояние
N\A
Поле содержит сведения о текущем статусе документа (см. «Состояние
документов»)
Уровень
подписания
N\A
В данном поле указывается число подписей, необходимых для отправки
документа в банк (для документов в состоянии «Не все подписи»).
Пользователь 1
N\A
В поле отображается логин пользователя, подписавшего документ
первой подписью.
Пользователь 2
N\A
В поле отображается логин пользователя, наложившего на документ
вторую подпись.
Авторизационные
подписи
N\A
Секция полей, в которых отображаются логины пользователей,
наложивших на документ авторизационные подписи 3–6 уровней.
Получение третьей подписи необходимо в том случае, если сумма
документа превышает сумму заданного администратором
авторизационного лимита.
Наличие четвертой, пятой и шестой подписей необходимо в том случае,
если счет списания является бюджетным.
Сообщение о
N\A
Поле содержит сообщение о допущенных при заполнении формы
Страница 67 из 164
iFOBS.Win32Client
Элемент
приеме
4.3.6.
Руководство пользователя
О/З
Описание
документа ошибках. Если ошибок нет, данное поле не отображается
Импорт валютных документов из файла
Система позволяет импортировать в БД валютные документы из файлов данных клиент-банка
(.dat, .txt), а также из файлов данных клиент-банка расширенного формата (EXP) для валютных
платежных поручений. С описанием форматов файлов импорта можно ознакомиться в документе
«Описание форматов импорта и экспорта.doc».
Внимание! Набор доступных форматов определяется наличием соответствующих библиотек
экспорта в каталоге «Plugins».
Внимание! При импорте документов система производит все проверки, накладывающиеся на
документы при вводе вручную.
Чтобы импортировать данные:
1. На панели «Задачи (валюта)» выберите необходимый вид документа для импорта:
«Валютное платежное поручение (SWIFT)», «Заявка на покупку валюты», «Заявка на
продажу валюты» или «Заявка на конверсию валюты»;
2. Нажмите кнопку
справа от кнопки «Задачи» на панели инструментов рабочей области.
Из выпадающего списка выберите меню «Импорт документов»;
3. Выберите формат файла импорта;
4. В открывшемся окне укажите путь и имя файла, из которого вы будете импортировать
данные;
5. Нажмите кнопку «Открыть».
4.3.7.
Экспорт валютных документов в файл
Система позволяет экспортировать валютные документы в файлы данных клиент-банка (.dat,
.txt), в файлы данных клиент-банка расширенного формата (EXP) для валютных платежных
поручений, а также в файлы данных клиент-банка SAP R/3*. С описанием форматов файлов
экспорта можно ознакомиться в документе «Описание форматов импорта и экспорта.doc».
*
Функциональность экспорта файлов SAP R/3 доступна, если она приобретена в комплекте поставки системы.
Страница 68 из 164
iFOBS.Win32Client
Руководство пользователя
Чтобы экспортировать данные:
1. На панели «Задачи (валюта)» выберите необходимый вид документа для экспорта:
«Валютное платежное поручение (SWIFT)», «Заявка на покупку валюты», «Заявка на
продажу валюты» или «Заявка на конверсию валюты»;
2. Нажмите кнопку
справа от кнопки «Задачи» на панели инструментов рабочей области.
Из выпадающего списка выберите меню «Экспорт документов»;
3. Выберите формат файла экспорта;
4. В открывшемся окне укажите каталог и имя файла, в который будут экспортированы
документы;
5. Нажмите кнопку «Сохранить».
4.3.8.
Печать валютных документов
Для того чтобы распечатать список документов:
3. Нажмите кнопку «Задачи» в нижней части формы «Валютное платежное поручение
(SWIFT)»;
4. В выпадающем списке выберите пункт Просмотр печати. Откроется форма
предпечатного просмотра реестра документов. Используя панель инструментов формы,
можно распечатать документ либо закрыть и продолжить работу.
Страница 69 из 164
iFOBS.Win32Client
Руководство пользователя
Для того чтобы распечатать документ:
1. Нажмите кнопку «Задачи» в нижней части формы «Валютное платежное поручение
(SWIFT)»;
2. В выпадающем списке выберите пункт Печать документа. Используя панель
инструментов формы, можно распечатать документ либо закрыть ее и продолжить работу.
Существует
распечатки.
возможность
открытия
документа
в
формате
Word
для
редактирования
и
Чтобы открыть документ в Word:
1. Нажмите кнопку «Задачи» в нижней части формы документа в иностранной валюте;
2. В выпадающем списке выберите пункт Открыть текущий документ в Word.
Открывшийся документ можно отредактировать, сохранить или распечатать, используя
панель инструментов формы.
4.4. Общие принципы работы с документами
4.4.1.
Перечень разрешенных символов
В системе предусмотрена проверка содержимого всех полей на формах документов, которые
участвуют в наложении электронно-цифровой подписи. Перечень символов, допустимых для
шифрования, перечислен в следующей таблице:
Категория символов
Символы
Кириллические
символы
абвгдеёжзийклмнопрстуфхцчшщъыьэюяАБВГДЕЁЖЗИЙ
КЛМНОПРСТУФХЦЧШЩЪЫЬЭЮЯіІїЇєЄ
Латинские символы
abcdefghijklmnopqrstuvwxyzABCDEFGHIJKLMNOPQRST
U VW X Y Z
Числа
0123456789
Другие символы
%\/-?:;().,'+<>|{}[]!^~`*"№#$&=@_
Внимание! Символы CR и LF (переход на новую строку) входят в число запрещенных, потому
рекомендуется не использовать клавишу [Enter] при вводе документов.
Страница 70 из 164
iFOBS.Win32Client
4.4.2.
Руководство пользователя
Шаблоны типовых документов
Для вызова задачи используйте кнопку «Шаблоны типовых документов» на панели
«Задачи».
Внимание! В данной версии системы реализована работа с шаблонами только для гривневых
документов.
Система позволяет создавать документы на основе шаблонов. При этом поля создаваемого
документа заполняются значениями из шаблона.
Чтобы создать шаблон документа:
Способ 1
Создайте обычный документ (см. «Создание гривневого
сохранением установите флажок «Сохранить как шаблон».
документа»),
но
перед
его
Способ 2
1. Выберите задачу «Шаблоны типовых документов» на панели «Задачи»;
2. Нажмите кнопку
на панели инструментов;
3. Заполните поля шаблона необходимыми значениями (см. Описание элементов ниже);
4. Сохраните запись.
Описание элементов
Элемент
О/З
Описание
Таблица
N\A
Вкладка содержит список шаблонов типовых документов. В зависимости
от статуса шаблона, запись о нем выделена определенным цветом:
Шаблон – статус записи «Не отправлен» – шаблон был добавлен или
изменен на клиентском рабочем месте, и будет отправлен на сервер при
следующей синхронизации;
Шаблон – статус записи «Отправлен» – шаблон был отправлен на
сервер;
Шаблон – статус записи «Изменен отправленный» – шаблон был
отправлен на сервер, а затем изменен на клиентском рабочем месте.
Данные о произведенных изменениях будут отправлены на сервер при
следующей синхронизации;
Шаблон – статус записи «Отправлен/Удален» – шаблон был отправлен
на сервер, а затем удален на клиентском рабочем месте
Запись
Плательщик
+
Группа полей предназначена для ввода информации о плательщике по
документу, который создается на основании данного шаблона. После
ввода МФО наименование подставляется автоматически, если
информация о данном плательщике есть в справочнике
корреспондентов.
Внимание! Если заполнена группа полей «Получатель», данная
секция становится необязательной для заполнения
Получатель
+
Группа полей предназначена для ввода информации о банке, счете и
стране получателя платежа по документу, который создается на
основании данного шаблона. МФО банка можно выбрать из справочника
банков, после чего наименование банка подставится автоматически. Код
страны выбирается из справочника стран
Сумма
-
Поле предназначено для ввода суммы документа, который создается на
основании данного шаблона
Назначение
платежа
-
Поле предназначено для ввода назначения платежа по документу,
который создается на основании данного шаблона
Бюджет
N\A
Кнопка позволяет в полуавтоматическом режиме сформировать строку
назначения платежа для бюджетного документа в формате, требуемом
Страница 71 из 164
iFOBS.Win32Client
Руководство пользователя
НБУ. При нажатии на эту кнопку система выводит на экран форму
«Бюджет», где пользователю следует выбрать кодировку назначения, а
затем указать необходимые параметры документа. Строка формируется
по мере ввода параметров и отображается в верхней части формы в
поле Значение. После ввода необходимых параметров нажмите кнопку
«ОК» - и строка будет автоматически подставлена в поле Назначение
платежа
Выбор НП
N\A
Кнопка позволяет выбрать назначение платежа из справочника
назначений платежей
НДС
N\A
Кнопка автоматически рассчитывает НДС от суммы документа (в
соответствии с текущим процентом НДС, установленным в настройках) и
подставляет соответствующий текстовый элемент (например, «в т.ч. ПДВ
<...>% <...,...> грн.») в строку назначения платежа (см. «Настройка
процента и шаблона НДС»)
Дней до даты
валютирования
-
Поле позволяет ввести количество дней, которое будет добавлено к дате
документа для заполнения поля Дата валютирования. Например, если
значение этого поля равно 2, а документ на основании шаблона вы
создаете 20.03.2005 г., то в поле Дата валютирования этого
документа будет подставлено значение 22.03.2005
Приоритет
-
Поле позволяет указать степень приоритетности документа, созданного
на основании данного шаблона, при обработке
Код НП
-
Поле позволяет выбрать из списка код назначения платежа
Дополнительные
реквизиты
-
Поле позволяет указать дополнительные реквизиты документа,
созданного на основании данного шаблона
Описание шаблона
+
Поле позволяет указать краткое описание создаваемого шаблона
Состояние
N\A
Поле доступно только в режиме просмотра и отображает информацию о
текущем статусе шаблона (см. описание статусов в описании элемента
«Таблица»)
4.4.3.
Клонирование документов
Функция клонирования предусмотрена на тот случай, если создается несколько документов с
одинаковыми реквизитами. Чтобы не вводить одни и те же данные при создании идентичных
документов, сделайте следующее:
1. Выберите из списка тот документ, который вам нужно клонировать;
2. На панели инструментов вызовите список
справа от кнопки добавления документов
и выберите пункт «Клонировать». Либо нажмите комбинацию клавиш Shift+Ins;
Примечание. Для работы с данной функциональностью у пользователя должно быть право на
клонирование документов.
3. Проверьте, корректны ли значения полей клонированного документа и, если необходимо,
отредактируйте их;
4. Нажмите кнопку «Сохранить».
Примечание. На форме Ввод документов в национальной валюте вы можете клонировать
сразу несколько документов. Для этого выделите документы и нажмите «Клонировать
выделенные» или сочетание клавиш [Ctrl]+[Ins].
Страница 72 из 164
iFOBS.Win32Client
Руководство пользователя
Необходимо иметь в виду, что при клонировании в новый документ подставляются реквизиты
исходного документа, кроме значений некоторых полей, которые автоматически изменяются либо
очищаются системой:
1. Номер документа – автоматически изменяется системой на следующий порядковый номер
документа;
2. Дата документа (в национальной валюте) – автоматически обновляется на текущую дату;
3. Дата заявки (на покупку, продажу, конверсию валюты) – если она меньше текущей даты,
система предложит вам изменить ее;
4. Дата валютирования – поле очищается, если указанная в нем дата меньше или равна дате
создания документа.
Внимание! При клонировании заявок на покупку или продажу валюты клонируются
документы, соответственно, в основании покупки или продажи.
4.4.4.
Подписание документов
Чтобы наложить свою электронную подпись на документ:
1. Выберите документ, который вы хотите подписать;
Страница 73 из 164
iFOBS.Win32Client
Руководство пользователя
2. Вызовите контекстное меню данной записи и выберите операцию Подписать текущий
документ. На документ будет наложена ваша электронная подпись (или обе подписи, если у
вас есть право накладывать две подписи).
Внимание! Пользователь может подписывать документ только при наличии права на
соответствующую подпись, а также на дебет счета, с которого будут списываться деньги (см. «Права
на счета», «Права на функции системы»).
Чтобы подписать все документы, выполните операцию Подписать все документы.
Внимание! Согласно требованиям безопасности, при каждой отправке документа выполняется
проверка срока действия и актуальности сертификатов пользователя. Отправляемый в банк
документ должен быть подписан только действующими на момент отправки сертификатами. Если же
на момент отправки сертификаты какой-либо подписи являются недействительными, система выдаст
соответствующее уведомление, а документ будет отправлен с ошибкой.
Чтобы подписать документ от имени другого пользователя (то есть, не того, который
подключен к системе в данный момент):
1. Выберите документ, который вы хотите подписать;
2. Нажмите на кнопку
, справа от кнопки «Подписи» либо вызовите контекстное меню
данной записи и выполните операцию Подписать от имени;
3. В открывшейся форме авторизации введите имя пользователя, электронную подпись которого
вы хотите наложить на документ. Затем укажите путь к файлам ключа и сертификата этого
пользователя и введите пароль этого пользователя к секретному ключу. Нажмите кнопку
«Подписать»;
4. Если вы корректно ввели данные пользователя, его электронная подпись будет наложена на
выбранный документ.
Чтобы подписать документ от имени пользователя другого клиента:
1. Выберите документ, который вы хотите подписать;
2. Нажмите на кнопку
, справа от кнопки «Подписи» либо вызовите контекстное меню
данной записи и выполните операцию Подписать от имени (другой клиент);
Страница 74 из 164
iFOBS.Win32Client
Руководство пользователя
3. В открывшейся форме авторизации введите имя пользователя, электронную подпись которого
вы хотите наложить на документ. Затем укажите путь к файлам ключа и сертификата этого
пользователя и введите пароль этого пользователя к секретному ключу. В секции
«Подпись» отметьте, какую подпись (первую и/или вторую, третью) вы хотите наложить на
документ. Нажмите кнопку «Подписать»;
4. Если вы корректно ввели данные пользователя, его электронная подпись будет наложена на
выбранный документ.
Внимание! Подписание документа от имени пользователя (другого клиента) возможно лишь
при наличии у него права на соответствующую подпись, а также права на счет (см. «Права на
счета», «Права на функции системы»). В случае несоблюдения этих условий, при синхронизации
задач с банком, придет сообщение об ошибке: «У пользователя отсутствует право на счет»,
«Отсутствует право подписывать документ первой/второй/третьей подписью».
Чтобы удалить электронную подпись с выбранного документа, выполните операцию «Удалить
первую подпись», «Удалить вторую подпись» или «Удалить обе подписи» – в зависимости
от того, какую из подписей вы хотите удалить.
Вы можете настроить количество подписей, необходимое для отправки документа в банк (см.
«Настройка необходимого количества подписей для отправки документов в банк»), а также
автоматическое подписание документов (см. «Настройка автоматического подписания документов»).
4.4.5.
Отправка документов в банк
Чтобы отправить документы в банк:
1. Убедитесь, что все новые документы, которые вы хотите отправить в банк, находятся в
состоянии «Готов к отправке» или «Изменен отправленный»;
2. Чтобы перевести введенный документ в состояние «Готов к отправке», выберите этот
документ, нажмите кнопку
справа от кнопки «Подписи» на панели инструментов и
выполните операцию Перевести в состояние «Готов к отправке»;
Внимание! Система автоматически переведет документ в состояние «Готов к отправке» или
«Изменен отправленный», если документ будет подписан нужным количеством электронных
подписей (см. «Настройка необходимого количества подписей для отправки документов в банк»).
3. Для отправки документов в банк и получения последних сведений о состоянии обработки
документов, которые уже находятся в банке, нажмите кнопку синхронизации
инструментов.
на панели
Система может при синхронизации отправлять в банк не только ваши документы, но и
документы других пользователей данного рабочего места со статусом «Готов к отправке» (см.
«Отправка»).
Страница 75 из 164
iFOBS.Win32Client
4.4.6.
Руководство пользователя
Удаление документов
Чтобы удалить документ, который еще не отправлен в банк:
1. Выберите документ или несколько документов, которые вы хотите удалить;
2. Нажмите кнопку
- «Удалить текущую запись»;
3. В появившемся диалоговом окне нажмите кнопку «Да».
Выбранные документы будут удалены.
Вы также можете нажать левой кнопкой мыши на значок
в левом верхнем углу формы и
выбрать в открывшемся меню пункт Удалить неотправленные данные (см. «Обновление
данных»). При этом будут удалены все неотправленные в банк документы из этой формы.
Вы также можете удалить документы, уже отправленные в банк, при условии, что они еще не
обработаны в АБС банка и администратором системы включена системная настройка «Разрешить
удаление документов, отправленных в банк» (см. «Общие»).
Чтобы удалить документ, отправленный в банк, но еще не обработанный в АБС:
1. Выберите необходимый документ (он будет находиться в статусе «В банке/Отправлен»);
2. Нажмите кнопку
- «Удалить текущую запись»;
3. Система запросит подтверждение удаления. Нажмите «Да». Документ будет помечен на
удаление.
4. Произведите синхронизацию с банком (кнопка
).
5. Если документ еще не был обработан в АБС, он будет удален, его статус изменится на
«Удален».
6. Если после пометки документа на удаление при синхронизации произошла ошибка, то
состояние документа, подписи и версия восстанавливаются на момент удаления документа,
при этом пользователю выдается сообщение об ошибке удаления с указанием причины
(например, «Документ был принят операционистом и не может быть изменен», «Документ
удален операционистом», «Не указан тип документа», «Отсутствует связь с сервером
банка»).
Внимание! Если в рамках одного клиента создано несколько пользователей, один пользователь
может удалять документы, созданные и подписанные другими пользователями в рамках этого же
клиента.
4.4.7.
Журнал прохождения документов
Пользователи системы iFOBS могут просматривать журнал прохождения документов – как в
национальной, так и в иностранной валюте. Наличие такого журнала позволяет, например,
разрешать спорные ситуации, связанные с задержкой платежей через банковскую систему.
Для этого:
1. На форме ввода документов (в национальной или иностранной валюте) выберите нужный вам
документ;
2. Нажмите кнопку «Задачи» и выберите пункт «Журнал прохождения документа»;
Страница 76 из 164
iFOBS.Win32Client
Руководство пользователя
3. В нижней части открывшейся формы нажмите кнопку «Обновить журнал» - для получения
актуальной информации по документу;
4. Для удобства работы с журналом используйте фильтры и сортировку (см. «Сортировка
данных в таблице», «Фильтрация данных в таблице»).
Страница 77 из 164
iFOBS.Win32Client
Руководство пользователя
5. ДЕПОЗИТЫ И КРЕДИТЫ
Система позволяет пользователям просматривать данные по депозитам и кредитам их
контрагентов, а также выполнять активные операции с депозитами (если выполнение активных
операций разрешено условиями депозитного договора). Данные поступают в систему из АБС Б2.
5.1. Депозиты
Для просмотра информации о депозитах перейдите к разделу Депозиты/Кредиты на панели
основных
задач
и
нажмите
кнопку
«Депозиты»,
либо
выберите
пункт
меню
Платежи/Депозиты.
На вкладке «Таблица» представлен список депозитов, на вкладке «Запись» - подробная
информация по выбранному из списка депозиту (см. описание элементов ниже).
Описание элементов
Элемент
О/З
Описание
Таблица
N\A
Таблица содержит список депозитов контрагента
Контрагент
N\A
Поле содержит данные о контрагенте, запись о депозитной сделке
которого просматривает пользователь
Номер сделки
N\A
Поле отображает номер сделки в БД АБС Б2
Валюта
N\A
Поле содержит код валюты сделки
Действует с
N\A
Поле содержит дату начала срока депозита
Действует по
N\A
Поле содержит дату окончания срока депозита
Сделка закрыта
N\A
Признак, закрыта ли сделка в АБС Б2
Название депозита
N\A
Поле отображает название депозита
Проценты
N\A
Секция содержит данные о процентах по депозиту: номер процентного
счета, размер ставки по депозиту, а также дату и сумму ближайшего
погашения
Основная сумма
N\A
Секция содержит данные об основной сумме депозита: номер основного
счета по депозиту и текущий остаток на этом счете
Запись
Страница 78 из 164
iFOBS.Win32Client
Руководство пользователя
Внимание! В iFOBS отображаются только те депозиты, типы сделок которых в АБС Б2 равны
61, 340, 361.
5.1.1.
Операции с депозитами
Если условия депозитного договора допускают выполнение активных операций с депозитом,
вы можете производить их в системе iFOBS. Для этого:
1. Выберите нужный вам депозит из списка;
2. Вызовите задачу «Операции с депозитами»
необходимости выполнить синхронизацию с банком:
-
на
экране
появится
сообщение
о
3. Выполните синхронизацию (кнопка «Да» в окне сообщения);
4. Заполните поля открывшейся формы «Операции с депозитами» (см. описание в таблице
ниже);
Страница 79 из 164
iFOBS.Win32Client
Руководство пользователя
5. Нажмите кнопку «Сохранить»;
6. Подпишите документ и произведите синхронизацию;
7. Для просмотра списка операций с депозитами, а также деталей по каждой операции,
перейдите к разделу Депозиты/Кредиты на панели основных задач и нажмите кнопку
«Операции с депозитами».
Описание элементов
Элемент
О/З
Описание
Депозит
N\A
Номер депозитной сделки
Дата документа
N\A
По умолчанию проставляется текущая дата
Тип операции
+
Список доступных операций по депозиту
Сумма
+
Поле для ввода суммы операции в валюте депозита
№
+
Порядковый номер документа (проставляется автоматически, согласно
правилам автоматической нумерации документов)
Получатель
+
Секция для ввода данных о получателе: МФО и название банка
(выбирается из подключенного справочника банков Украины), номер
счета, страна, наименование и идентификационный код
Свой счет
+/-
При отмеченном чекбоксе в поле «Счет» автоматически подтягивается
список ваших счетов для перевода средств с депозита. Если флажок в
чекбоксе не проставлен, параметры в секции «Получатель» вводятся
пользователем самостоятельно.
Примечание. Чекбокс «Свой счет» доступен для операции «Частичное
снятие средств».
Назначение
платежа
+
Поле для ввода назначения платежа – максимум 160 символов
Страница 80 из 164
iFOBS.Win32Client
5.1.2.
Руководство пользователя
Архив документов по депозиту
Для просмотра архива платежных документов по депозиту выберите депозит из списка и
вызовите задачу «Архив документов по депозиту».
В открывшейся форме на вкладке «Таблица» представлен список всех документов, прошедших
по депозиту, а на вкладке «Запись» - подробная информация по каждому документу: дата, номер,
сумма и валюта документа, тип документа, МФО банка и счет дебета, МФО банка и счет кредита,
назначение платежа и статус документа. Информация на данной форме доступна только в режиме
просмотра.
Страница 81 из 164
iFOBS.Win32Client
5.1.3.
Руководство пользователя
График начисления процентов
Для просмотра графика начисления процентов по депозиту выберите депозит из списка и
вызовите задачу «График начисления процентов».
Страница 82 из 164
iFOBS.Win32Client
Руководство пользователя
В открывшейся форме на вкладке «Таблица» представлен список всех начислений процентов
по депозиту, а на вкладке «Запись» - подробная информация по каждому начислению: дата, сумма
и валюта, МФО филиала, номер счета, МФО и счет корреспондента, описание, состояние.
Информация на данной форме доступна только в режиме просмотра.
5.1.4.
Открытие депозита*
Если ваш банк предоставляет такой сервис, вы можете создать и отправить в банк заявку на
открытие депозита юридического лица.
Для этого:
1. Перейдите к разделу Депозиты/Кредиты на панели основных задач и нажмите кнопку
«Открытие депозита».
2. Нажмите кнопку
на панели инструментов.
3. В секции «Счет привлечения средств» выберите из списка счетов вашей организации
счет, с которого будет произведен вклад.
4. В поле Название депозита выберите из списка интересующий вас депозит.
После этого автоматически отобразятся условия данного банковского продукта.
5. Укажите срок депозита (выберите из доступных условий по выбранной вами программе).
В зависимости от выбранного типа депозита на экране отобразятся минимальная и
максимальная сумма депозита.
6. Введите сумму депозита.
*
дополнительная функциональность
Страница 83 из 164
iFOBS.Win32Client
Руководство пользователя
На основании введенных вами параметров будет определена годовая процентная ставка
(рассчитывается на текущую дату и может изменяться в период действия депозитного договора в
зависимости от его условий).
7. В секции «Счет для выплаты процентов» выберите из списка счет, на который будут
зачисляться проценты по депозиту.
8. Еще раз проверьте данные и поставьте отметку в поле «С условиями вклада ознакомлен
и согласен».
9. Нажмите кнопку «Сохранить».
10.
5.1.5.
Подпишите документ и выполните синхронизацию для отправки заявки в банк.
Печать заявки на открытие депозита
Для того чтобы распечатать заявку на открытие депозита:
1. Перейдите к разделу Депозиты/Кредиты на панели основных задач и нажмите кнопку
«Открытие депозита».
2. На вкладке «Таблица» будет представлен список заявок на открытие депозита. Выберите
нужную вам заявку из списка и вызовите задачу «Печать документа».
3. Откроется форма предпечатного просмотра документа. Нажмите кнопку с изображением
принтера
на панели инструментов.
Страница 84 из 164
iFOBS.Win32Client
Руководство пользователя
5.2. Кредиты
Для вызова задачи используйте кнопку «Кредиты» на панели «Депозиты/Кредиты» либо
Платежи/Кредиты.
Форма служит для предоставления пользователю информации о кредитах контрагентов
пользователя.
Клиентское приложение системы позволяет только просматривать
добавления, изменения и удаления в данной форме недоступны.
кредиты,
операции
Страница 85 из 164
iFOBS.Win32Client
Руководство пользователя
Описание элементов
Элемент
О/З
Описание
Таблица
N\A
Таблица содержит список кредитов контрагента
Контрагент
N\A
Поле содержит данные о контрагенте, запись о кредитной сделке
которого просматривает пользователь
Номер сделки
N\A
Поле отображает номер сделки в БД АБС Б2
Валюта
N\A
Поле содержит код валюты сделки
Действует с
N\A
Поле содержит дату начала срока кредита
Действует по
N\A
Поле содержит дату окончания срока кредита
Сделка закрыта
N\A
Признак, закрыта ли сделка в АБС Б2
Проценты
N\A
Секция содержит данные о процентах по кредиту: номер процентного
счета, размер ставки по кредиту, а также дату и сумму ближайшего
погашения процентов по кредиту
Основная
задолженность
N\A
Секция содержит данные об основной сумме кредита: номер основного
счета по кредиту, текущий остаток на этом счете, а также дату и сумму
Запись
Страница 86 из 164
iFOBS.Win32Client
Руководство пользователя
ближайшего погашения основной задолженности по кредиту
Комиссии
N\A
Секция содержит данные о комиссии по кредиту: суммы начисленных и
оплаченных комиссий
Информация по
начислениям
N\A
В секции отображается информация о начисленных по кредиту
комиссиях и пене (при наличии): наименование начисления, код валюты
и сумма
Внимание! В iFOBS отображаются только те кредиты, типы сделок которых равны 309 и 353.
Страница 87 из 164
iFOBS.Win32Client
Руководство пользователя
6. ОТПРАВКА И ПОЛУЧЕНИЕ СООБЩЕНИЙ
6.1. Просмотр сообщений
Чтобы просмотреть сообщения:
1. Выберите на панели задач раздел «Задачи» (также возможен доступ из пункта
основного меню «Сервис» в верхней строке формы);
2. Нажмите кнопку «Сообщения» на панели задач;
Выберите тип сообщений для просмотра в верхней части формы:
«Входящие» – сообщения, полученные с сервера банка;
«Отправленные» – сообщения, отправленные в банк;
«Черновики» – черновики сообщений и сообщения, не готовые к отправке в банк (с
недостаточным количеством подписей);
«Исходящие» – сообщения, которые будут отправлены в банк при следующей
синхронизации, т.е. с достаточным количеством подписей, но не отправленные.
3. При необходимости сообщения можно отсортировать по дате – по убыванию, по
возрастанию либо выбрать дату, за которую вы хотите просмотреть сообщения (колонка
«Дата»).
В верхней секции формы отображается список сообщений, соответствующих заданным
параметрам. Переключаясь по нему с помощью курсора, вы можете просматривать содержимое
выбранного сообщения в нижней секции формы.
Страница 88 из 164
iFOBS.Win32Client
Руководство пользователя
Внимание! Чтобы сообщение не отображалось в форме «Мой iFOBS» как непрочитанное,
установите для него признак «Сообщение прочитано». Для этого нажмите кнопку «Прочитано»
на панели инструментов или установите флажок «Сообщение прочитано» и подтвердите
операцию в открывшемся диалоговом окне. В зависимости от настроек банка сообщение может быть
помечено как прочитанное автоматически при открытии непрочитанного сообщения. При этом может
выводиться предупреждение об изменении статуса сообщения.
Записи в таблице, в зависимости от статуса сообщений, отображаются в различных форматах
шрифтов:
Тема
Тема
Тема
Тема
Сообщение готово к отправке и будет отправлено на сервер при следующей
синхронизации. Готовые к отправке сообщения вы можете редактировать и удалять
Сообщение получено, но еще не прочитано (не помечено как
прочитанное). Количество непрочитанных сообщений отображается в
форме «Мой iFOBS»
Сообщение сохранено как черновик и не будет отправлено на сервер при
следующей синхронизации, пока признак «Сохранить как черновик» не будет снят.
Сообщения-черновики также можно редактировать и удалять
Сообщение отправлено в банк. Отправленные сообщения недоступны для
редактирования и удаления
На форме «Сообщения» может отображаться дополнительная надпись «ЭЦП банка корректна»
или «Ошибка ЭЦП», являющаяся признаком того, что сообщение было заверено уполномоченным
лицом банка при помощи ЭЦП. Для проверки ЭЦП выделите нужное сообщение, вызовите при
помощи правой кнопки мыши контекстное меню и выберите пункт «Проверка ЭЦП банка».
Система произведет проверку актуальности ЭЦП и отобразит результат в виде сообщения
о
корректности ЭЦП, ошибочности ЭЦП или истечении срока для проверки ЭЦП.
Статус сообщения на форме сообщений отображается внизу страницы, где указывается,
отправлено сообщение или нет, прочитано или не прочитано, есть ли на нем подписи и сколько.
В сообщения могут вкладываться файлы, названия которых отображаются в левой части
формы. Суммарный объем вложенных файлов не должен превышать 1 Мб.
Внимание! Имя файла вложения не должно содержать кириллических символов.
6.2. Создание сообщения
Чтобы создать новое сообщение:
1. Выберите на панели задач раздел «Задачи»;
2. Нажмите кнопку «Сообщения» на панели задач;
3. Нажмите кнопку
на панели инструментов;
4. В поле Тема введите тему сообщения;
5. Введите текст сообщения;
6. Если вы хотите приложить к сообщению какой-либо файл, нажмите кнопку «Вложить» и
укажите путь к этому файлу;
7. Если вы хотите сохранить данное сообщение как черновик, на основе которого можно
будет создать сообщение позже, установите флажок «Сохранить как черновик»;
8. В поле Филиал-получатель выберите из справочника МФО филиала, в который хотите
отправить сообщение. Список содержит МФО всех филиалов банка, в которых у вас есть
счета;
Дополнительная функциональность
Страница 89 из 164
iFOBS.Win32Client
Руководство пользователя
9. В поле Адресация сообщения (при наличии) вы можете выбрать тематику сообщения из
списка;
10. Нажмите кнопку «Изменить»;
11. Созданное вами сообщение появится в списке исходящих сообщений. В зависимости от
настроек системы, перед отправкой может быть необходимо подписать сообщение вашей
электронной цифровой подписью (см. «Настройка необходимого количества подписей для
отправки сообщения» и «Наложение подписи на сообщения»). Для этого установите
флажок «Подписать».
6.3. Наложение подписи на сообщения
Чтобы подписать сообщение:
1. Выберите на панели задач раздел «Задачи»;
2. Нажмите кнопку «Сообщения» на панели задач;
3. Выберите сообщение, на которое нужно наложить электронную подпись;
4. Нажмите кнопку
справа от кнопки «Подписи» и выполните операцию «Подписать».
На выбранное сообщение будет наложена ваша электронная подпись.
Внимание! Согласно требованиям безопасности, при каждой отправке документа выполняется
проверка срока действия и актуальности сертификатов пользователя. Отправляемый в банк
документ должен быть подписан только действующими на момент отправки сертификатами. Если же
на момент отправки сертификаты какой-либо подписи являются недействительными, система выдаст
соответствующее уведомление, а документ будет отправлен с ошибкой.
5. При необходимости сообщение можно подписать от имени другого пользователя. Для
этого нажмите кнопку
справа от кнопки «Подписи» и выберите пункт «Подписать от
имени», введите пароль другого пользователя и нажмите кнопку «Подписать»;
6. Чтобы удалить электронную подпись с выбранного сообщения, выполните операцию
«Удалить первую подпись», «Удалить вторую подпись», «Удалить третью
подпись» или «Удалить все подписи» – в зависимости от того, какую из подписей вы
хотите удалить.
Вы можете настроить автоматическое подписание сообщений (см. «Настройка автоматического
подписания сообщений»).
6.4. Отправка и получение сообщений
1. Выберите на панели задач раздел «Задачи»;
2. Нажмите кнопку «Сообщения» на панели задач;
Произведите синхронизацию сообщений с помощью кнопки
.
Внимание! Для того чтобы сообщение было отправлено на сервер при синхронизации, его
статус должен быть «Готово к отправке» (см. «Настройка необходимого количества подписей для
отправки сообщения»).
6.5. Удаление сообщений
Для того чтобы удалить сообщение из списка:
1. Выберите на панели задач раздел Задачи/Сообщения (либо пункт основного меню
Сервис/Сообщения);
2. Выберите нужный вам тип сообщений: входящие, исходящие, отправленные, удаленные;
Страница 90 из 164
iFOBS.Win32Client
Руководство пользователя
3. Нажмите кнопку «Удалить» в верхней части формы «Сообщения»;
4. Произведите синхронизацию с помощью кнопки
.
Внимание! Удалению не подлежат исходящие сообщения, которые находятся в процессе
отправки в банк, а также непрочитанные входящие сообщения (см. «Просмотр сообщений»). Кнопка
«Удалить» для таких сообщений не будет активной.
Чтобы удалить входящее сообщение, необходимо:
1. Выбрать сообщение и пометить его как прочитанное: для этого нажмите кнопку
«Прочитано» на панели инструментов (или вызовите контекстное меню правой кнопкой
мыши и выберите соответствующий пункт) и подтвердите операцию в открывшемся
диалоговом окне;
2. Произведите синхронизацию с помощью кнопки
;
3. После того как банк получит уведомление о прочтении, сообщение перейдет в состояние
«Прочитано» и для него станет активной операция удаления – нажмите кнопку «Удалить».
Внимание! Если один пользователь удалит сообщение, то оно удалится у всех остальных
пользователей, относящихся к тому же клиенту. Удаленные сообщения нельзя изменять, операции
подписания и изменения параметров для них более недоступны.
Все удаленные сообщения сохраняются в папке «Удаленные».
Страница 91 из 164
iFOBS.Win32Client
Руководство пользователя
6.6. Просмотр сообщений от администратора iFOBS*
Пользователь может получать и просматривать сообщения от администратора системы iFOBS.
Новые сообщения поступают на клиентское место при синхронизации с сервером.
Для просмотра сообщений от администратора выберите пункт меню Сервис / Сообщения
администратора iFOBS. В списке сообщений отображается статус сообщения: «Прочитано» или
«Удалено».
Чтобы пометить новое сообщения как прочитанное, нажмите кнопку
на панели
инструментов (или вызовите контекстное меню правой кнопкой мыши и выберите «Прочитано»).
Чтобы удалить прочитанное сообщение от администратора, нажмите кнопку
(или вызовите
контекстное меню правой кнопкой мыши и выберите «Удалить»). Удаленные сообщения
отображаются на форме зачеркнутыми.
*
Дополнительная функциональность
Страница 92 из 164
iFOBS.Win32Client
Руководство пользователя
7. СПРАВОЧНИКИ СИСТЕМЫ
Для удобства пользователя в системе предусмотрен набор справочников, содержащих часто
используемые данные, такие, как список валют, банков, курсов валют и т.д.
Формы справочников стандартизированы, правила работы одинаковы для всех справочников.
Внимание! При вызове справочника из поля, к которому он подключен, на панели
инструментов появляется кнопка «Выбрать», позволяющая установить выбранное значение из
справочника в поле.
7.1. Обновление справочных данных
Чтобы иметь наиболее актуальную справочную информацию, следует периодически проводить
обновление справочников.
Чтобы обновить данные в справочниках:
1. Проверьте корректность настроек синхронизации (см. «Настройка автоматической
синхронизации»);
2. Нажмите
инструментов;
кнопку
«Синхронизировать
все
задачи
с
банком»
на
панели
3. В открывшейся форме регистрации пользователя введите пароль для подключения к
серверу банка в поле Пароль для входа в систему и нажмите кнопку «ОК».
Внимание! Корректность процедуры обновления гарантируется правильно настроенным
соединением с банковским сервером. Если соединение не настроено или настроено неправильно,
обновления данных не произойдет.
7.2. Валюты
Для вызова задачи используйте пункт меню Справочники/Валюты.
Страница 93 из 164
iFOBS.Win32Client
Руководство пользователя
Справочник валют содержит список валют, а также их цифровые и буквенные коды согласно
международной классификации. Справочник ведется в АБС Б2, его данные недоступны для
редактирования.
7.3. Курсы валют
Для вызова задачи используйте пункт меню Справочники/Курсы валют.
Справочник содержит курсы валют НБУ по датам (до даты последнего обновления).
Справочник ведется в АБС Б2, его данные недоступны для редактирования.
7.4. Страны
Для вызова задачи используйте пункт меню Справочники/Страны.
Справочник содержит список стран с кодами и официальными валютами. Справочник ведется в
АБС Б2, его данные недоступны для редактирования.
7.5. Банки
Для вызова задачи используйте пункт меню Справочники/Банки.
Справочник банков содержит список банков и их МФО. «Отключенные» банки отображаются
«зачеркнутыми» строками и недоступны для выбора при оформлении гривневых и валютных
документов. Справочник ведется в АБС Б2, его данные недоступны для редактирования.
7.6. Счета
Для вызова задачи используйте пункт меню Справочники/Счета.
Справочник содержит список счетов, доступных текущему пользователю. Закрытые счета
отображаются «зачеркнутыми» строками и недоступны для выбора при оформлении гривневых и
валютных документов. Справочник ведется в АБС Б2, его данные недоступны для редактирования.
Для одного из своих доступных гривневых счетов вы можете установить признак «Главный».
Выберите счет и нажмите кнопку
, либо правой кнопкой мыши вызовите контекстное
меню и выберите «Главный». После этого главный счет будет выделен в списке счетов жирным
шрифтом.
Если главный счет имеет право дебета, то при создании платежного документа в национальной
валюте этот счет будет автоматически подставляться в секцию «Плательщик» (см. «Создание
гривневого документа»).
Чтобы снять признак «Главный», выберите главный счет, вызовите контекстное меню и
выберите операцию «Сбросить признак главного счета».
Если ни для одного из доступных клиенту счетов не установлен признак «Главный», то по
умолчанию при создании документа система подставляет в секцию «Плательщик» номер счета
плательщика из последнего сохраненного гривневого платежного поручения.
Страница 94 из 164
iFOBS.Win32Client
Руководство пользователя
Информация о правах пользователя на конкретные операции
содержится в справочнике прав на счета (см. «Права на счета»).
с
доступными
счетами
Для просмотра подробной информации по счету дважды щелкните на нем левой кнопкой мыши
или нажмите вкладку «Запись».
На открывшейся форме представлена информация:
о номере и валюте счета;
о размере кредитного лимита, установленного банком (поле Лимит);
о размере холда (временно зарезервированной сумме операции по счету до момента
подтверждения операции или отсутствия подтверждения в установленный банком
срок);
о коде и наименовании банка;
об идентификационном коде, наименовании, адресе и телефоне контрагента;
о дате последней синхронизации;
о состоянии счета;
о том, является ли счет основным или бюджетным (в этом случае в соответствующих
чекбоксах будут стоять отметки).
Страница 95 из 164
iFOBS.Win32Client
Руководство пользователя
7.7. Список филиалов
Для вызова задачи используйте пункт меню Справочники/Список филиалов.
Справочник содержит список филиалов, доступных данному пользователю. Необходимо
выбрать филиал, опердень которого будет определять текущий день при синхронизации. Для этого
вызовите контекстное меню записи данного филиала и выберите «Главный».
7.8. Корреспонденты документов в национальной валюте
Для вызова задачи используйте пункт меню Справочники/Корреспонденты документов в
нац. валюте.
Справочник содержит список счетов и идентификационных кодов корреспондентов гривневых
документов, а также сведения о банках корреспондентов. Вы можете добавлять, изменять и удалять
данные справочника. Произведя какие-либо изменения, не забудьте отправить их на сервер, чтобы
они были внесены в БД системы (см. «Обновление справочных данных»).
Существует возможность сортировки записей в справочнике. Если на вашем клиентском
рабочем месте работает несколько пользователей, каждый из них может добавлять своих
корреспондентов. Пользуясь справочником, вы можете работать как со списком только добавленных
вами корреспондентов, так и с полным списком корреспондентов, включая тех, которых добавили
другие пользователи вашего рабочего места. Чтобы отображался полный список корреспондентов,
добавленных всеми пользователями рабочего места, установите флажок напротив кнопки «Данные
всех пользователей». Чтобы отображался список только ваших корреспондентов, снимите
флажок.
Значение последнего выбранного признака «Данные всех пользователей» сохраняется и
воспроизводится при последующем входе в систему.
Страница 96 из 164
iFOBS.Win32Client
7.8.1.
Руководство пользователя
Импорт данных о корреспондентах из файла
Для того чтобы заполнить справочник корреспондентов гривневых документов данными из
внешних систем, воспользуйтесь возможностью импорта списка корреспондентов из файла формата
.xml.
С описанием формата файла импорта можно ознакомиться в документе «Описание форматов
импорта и экспорта.doc».
Чтобы импортировать данные:
1. Выберите пункт меню Справочники/Корреспонденты документов в нац. валюте, задачу
«Импорт документов»/«Импорт из XML-файла»:
2. Укажите имя и путь к файлу формата .xml со списком ваших корреспондентов гривневых
документов и нажмите «Открыть» для загрузки данных из файла.
В случае успешного импорта на экране появится соответствующее сообщение.
Если импорт произошел с ошибками, система выдаст предупреждение и предложит вам
просмотреть ошибки в импортируемом файле.
7.9. Назначения платежей документов в национальной валюте
Для вызова задачи используйте пункт меню: Справочники/НП документов в нац. валюте.
Справочник содержит список назначений платежей для корреспондентов гривневых
платежных поручений. При вводе нового назначения платежа необходимо указать имя получателя,
выбрав его из выпадающего списка в поле «Корреспондент».
Вы можете добавлять, изменять и удалять данные справочника, а также редактировать связи
«назначение платежа-корреспондент». Произведя какие-либо изменения, не забудьте отправить их
на сервер, чтобы они были внесены в БД системы (см. «Обновление справочных данных»).
Существует возможность сортировки записей в справочнике. Если на вашем клиентском
рабочем месте работает несколько пользователей, каждый из них может добавлять свои назначения
платежей. Пользуясь справочником, вы можете работать как со списком только добавленных вами
назначений платежей, так и с полным списком назначений, включая те, которые добавили другие
пользователи вашего рабочего места. Чтобы отображался полный список назначений платежей,
добавленных всеми пользователями рабочего места, установите флажок напротив кнопки «Данные
всех пользователей». Чтобы отображался список только ваших назначений, снимите флажок.
Значение последнего выбранного признака «Данные всех пользователей» сохраняется и
воспроизводится при последующем входе в систему.
7.10.
Коды документов в национальной валюте
Для вызова задачи
национальной валюте.
используйте
пункт
меню
Справочники/Коды
документов
в
Страница 97 из 164
iFOBS.Win32Client
Руководство пользователя
Справочник содержит список кодов документов в национальной валюте и их описание.
Справочник используется при создании документа в национальной валюте (список в поле
Дополнительные реквизиты).
Данный справочник заполняется и редактируется пользователем и хранится на клиентском
месте.
7.11.
Коды вида оплаты
Для вызова задачи используйте пункт меню Справочники/Коды вида оплаты.
Справочник содержит список кодов и наименований видов оплаты по документам, а также
признак того, действительна ли запись о виде оплаты на момент последней синхронизации
(недействующие виды оплаты отображаются «зачеркнутыми» строками, во вкладке «Запись» для
них установлен флажок «Удален»).
Справочник используется при оформлении валютного платежного поручения (список в поле
Код операции). Недействующие виды оплаты не попадают в список для выбора.
Справочник ведется в АБС Б2, его данные недоступны для редактирования.
7.12.
Коды регионов
Для вызова задачи используйте пункт меню Справочники/Коды регионов.
Справочник содержит список кодов и наименований регионов страны, а также признак того,
действительна ли запись о регионе на момент последней синхронизации (недействующие регионы
отображаются «зачеркнутыми» строками, во вкладке «Запись» для них установлен флажок
«Удален»).
Справочник используется в справочнике налоговых (поле Код региона). Недействующие
регионы не попадают в список для выбора регионов.
Справочник ведется в АБС Б2, его данные недоступны для редактирования.
7.13.
Коды налоговых
Для вызова задачи используйте пункт меню Справочники/Коды налоговых.
Справочник содержит список кодов и наименований налоговых администраций страны с
данными о принадлежности каждой ГНА к определенному региону, а также признак того,
действительна ли запись о ГНА на момент последней синхронизации (недействующие налоговые
отображаются «зачеркнутыми» строками, во вкладке «Запись» для них установлен флажок
«Удален»).
Недействующие ГНА не попадают в список для выбора налоговых в полях форм.
Справочник ведется в АБС Б2, его данные недоступны для редактирования.
7.14.
Справочники для работы с валютными документами
В данный раздел включены такие формы, как «Корреспонденты валютных платежных
поручений», «Назначения платежа валютных платежных поручений», «Коды 1ПБ», «Виды
экономической деятельности», «Цели покупки и продажи», «Товарные группы», «Основания для
покупки иностранной валюты», «Справочник зарубежных банков» и др.
Страница 98 из 164
iFOBS.Win32Client
7.14.1.
Руководство пользователя
Корреспонденты валютных платежных поручений
Для вызова задачи используйте пункт меню: Справочники/Справочники для работы с
валютными
документами/Корреспонденты
вал.
плат.
поручений
либо
Задачи(Валюта)/Корреспонденты вал. плат. поручений.
Справочник содержит реквизиты корреспондентов валютных документов.
Описание элементов
Элемент
О/З
Описание
Клиентбенефициар
+
Секция содержит номер счета, а также наименование и адрес
организации-получателя суммы по валютному платежному поручению
Банк получателя
+
Секция содержит данные о банке получателя: BIC-код или
наименование и адрес банка, а также Party Information. В зависимости
от выбранной опции A\D, вы можете ввести либо BIC-код, либо
наименование и адрес банка получателя
Банк-посредник
+
Секция содержит данные о банке-посреднике: BIC-код или
наименование и адрес банка, а также Party Information. В зависимости
от выбранной опции A\D, вы можете ввести либо BIC-код, либо
наименование и адрес банка-посредника
Вы можете добавлять, изменять и удалять данные справочника. Произведя какие-либо
изменения, не забудьте отправить их на сервер, чтобы они были внесены в БД системы (см.
«Обновление справочных данных»).
Существует возможность сортировки записей в справочнике. Если на вашем клиентском
рабочем месте работает несколько пользователей, каждый из них может добавлять своих
корреспондентов. Пользуясь справочником, вы можете работать как со списком только добавленных
вами корреспондентов, так и с полным списком корреспондентов, включая тех, которых добавили
другие пользователи вашего рабочего места. Чтобы отображался полный список корреспондентов,
добавленных всеми пользователями рабочего места, установите флажок напротив кнопки «Данные
всех пользователей». Чтобы отображался список только ваших корреспондентов, снимите флажок.
Значение последнего выбранного признака «Данные всех пользователей» сохраняется и
воспроизводится при последующем входе в систему.
7.14.2.
Назначения платежа валютных платежных поручений
Для вызова задачи используйте пункт меню: Справочники/Справочники для работы с
валютными документами/НП валютных плат. поручений либо Задачи (Валюта)/НП
валютных плат. поручений.
Справочник содержит назначения платежей, предлагающиеся по умолчанию для
корреспондентов валютных платежных поручений. При вводе нового назначения платежа для
корреспондента валютного ПП система позволяет сохранить это назначение для текущего
Страница 99 из 164
iFOBS.Win32Client
Руководство пользователя
корреспондента. Вы можете добавлять, изменять и удалять данные справочника, а также
редактировать связи «назначение платежа-корреспондента». Произведя какие-либо изменения, не
забудьте отправить их на сервер, чтобы они были внесены в БД системы (см. «Обновление
справочных данных»).
7.14.3.
Коды 1 ПБ
Для вызова задачи используйте пункт меню Справочники/Справочники для работы с
валютными документами/ Коды 1ПБ.
Справочник содержит список кодов и наименований параметров для формы 1ПБ, виды работы
для этих параметров, а также признак того, действительна ли запись о коде на момент последней
синхронизации (недействующие коды отображаются «зачеркнутыми» строками, во вкладке
«Запись» для них установлен флажок «Удален»).
Недействующие коды 1ПБ не попадают в список для выбора кодов в полях форм.
Справочник ведется в АБС Б2, его данные недоступны для редактирования.
7.14.4.
Виды экономической деятельности
Для вызова задачи используйте пункт меню Справочники/ Справочники для работы с
валютными документами/ Виды экономической деятельности.
Справочник содержит список кодов и наименований видов экономической деятельности, а
также признак того, действительна ли запись о виде экономической деятельности на момент
последней синхронизации (недействующие виды отображаются «зачеркнутыми» строками, во
вкладке «Запись» для них установлен флажок «Удален»).
Недействующие виды экономической деятельности не попадают в список для выбора видов в
полях форм.
Справочник ведется в АБС Б2, его данные недоступны для редактирования.
7.14.5.
Цели покупки/ продажи
Для вызова задачи используйте пункт меню Справочники/
валютными документами/ Цели покупки/Продажи
Справочники для работы с
Справочник содержит список целей покупки или продажи валюты, а также коды,
соответствующие наименованиям сделок. Как и на других формах, возможно открыть страницу по
каждой конкретной записи, а так же таблицу со всеми записями.
Справочник ведется в АБС Б2, его данные недоступны для редактирования.
7.14.6.
Товарные группы
Для вызова задачи используйте пункт меню Справочники/
валютными документами/ Товарные группы.
Справочники для работы с
Справочник содержит список кодов товарных групп Р70, наименование товарных групп, а
также дату открытия и закрытия группы.
Справочник ведется в АБС Б2, его данные недоступны для редактирования.
7.14.7.
Основания для покупки иностранной валюты
Для вызова задачи используйте пункт меню Справочники/ Справочники для работы с
валютными документами/ Основания для покупки иностранной валюты.
Страница 100 из 164
iFOBS.Win32Client
Руководство пользователя
Справочник содержит список описаний оснований для покупки иностранной валюты, а также
список кодов Р63, соответствующих каждой записи.
Справочник ведется в АБС Б2, его данные недоступны для редактирования.
7.14.8.
Справочник зарубежных банков
Для вызова задачи используйте пункт меню Справочники/
валютными документами/ Справочник зарубежных банков.
Справочники для работы с
Справочник содержит список названий банков, кодов В010, кодов стран, название городов и
стран, в которых размещены банки, SWIFT-коды или коды телексов данных банков, TNP, а также
возможность указать технологическое обозначение банка.
Справочник ведется в АБС Б2, его данные недоступны для редактирования.
Страница 101 из 164
iFOBS.Win32Client
Руководство пользователя
8. НАСТРОЙКИ
8.1. Инсталляция и первый запуск системы
Перед установкой системы администратор должен зарегистрировать вашу учетную
пользовательскую запись и выдать права на счета. После этого администратор должен выдать вам
дистрибутив (диск, флеш-карту или др. носитель) с файлами ключей, а также дистрибутив с
инсталляционным пакетом системы (см. «Инсталляционный пакет и ключи»).
8.1.1.
Инсталляционный пакет и ключи
Инсталляционный
пакет
содержит
файл
инсталляции,
который
имеет
формат
ifobs_win32client_х.х.х.х.zip (или ifobs_win32client_х.х.х.х_secure.zip*), где х.х.х.х – номер версии
приложения.
Дистрибутив с ключами содержит следующие файлы:
ca.cer;
TRANSPORT.cer;
<USER>.cer, где <USER>=ваше имя пользователя;
<USER>.key, где <USER>=ваше имя пользователя;
<USER>.cer2*, где <USER>=ваше имя пользователя;
<USER>.key2, где <USER>=ваше имя пользователя.
Скопируйте файлы с ключами на носитель информации (диск, флеш-карту или др.).
8.1.2.
Установка системы
Чтобы установить систему, запустите файл с инсталляцией клиентского места
«Инсталляционный пакет и ключи») и выполните процедуру установки на вашем компьютере.
8.1.3.
(см.
Первый запуск системы
Для работы с системой администратор выдаст вам носитель информации (диск, флеш-карту
или др.) с файлами ключей.
1. Подключите носитель с файлами ключей;
2. Запустите файл iFOBSClient.exe из рабочего каталога системы либо запустите созданный
при установке приложения линк;
3. Введите свое имя пользователя в поле Логин пользователя;
4. Введите свой пароль к секретному ключу в поле Пароль к секретному ключу;
5. Укажите путь к секретному ключу в поле Путь к секретному ключу. По умолчанию
система подставляет в данное поле значение «A:\». Вы можете изменить путь с помощью
кнопки
или ввести его в поле вручную. Если вы не видите данного поля на форме
входа, нажмите кнопку «Подробности».
*
Данный файл должен содержаться в дистрибутиве, только если банк использует в системе средства криптозащиты
компании «Сайфер».
Страница 102 из 164
iFOBS.Win32Client
Руководство пользователя
6. Для начала работы с системой следует произвести ее инициализацию (получить
сертификат пользователя), а также первичную синхронизацию данных (см. «Первичная
синхронизация данных»). Для этого после подключения нужно связаться с сервером
банка. Вы можете пропустить этот шаг и связаться с банком позже – для этого снимите
флажок «Связаться с банком после регистрации» и нажмите кнопку «Принять»;
7. Для того чтобы связаться с банком сразу же после подключения, флажок «Связаться с
банком после регистрации» должен быть установлен. Введите пароль для
подключения к серверу банка в поле Пароль для входа в систему и нажмите кнопку
«Принять».
Внимание! Перед входом в систему настройте параметры соединения с сервером банка! Для
этого нажмите кнопку
рядом с кнопкой «Подробности» и выберите пункт «Соединение с
сервером» (правила настройки см. в п. «Настройки соединения с сервером банка»). В зависимости
от способа вашего соединения с сервером банка, вам может также потребоваться настроить
параметры модемного соединения (см. «Настройка соединения через модем») или соединения с
помощью прокси-сервера (см. «Настройка соединения через прокси-сервер»).
Страница 103 из 164
iFOBS.Win32Client
Руководство пользователя
Внимание! В системе реализован механизм проверки пароля пользователя согласно справочнику
запрещенных паролей (пароль не должен состоять из регулярных последовательностей символов,
например, 11111, 12345, qwerty и т.п.), а также проверка пароля пользователя на содержание
персональной информации (логина, номера телефона, даты рождения). Параметры и необходимость
проверки задаются администратором системы. Если проверка включена, и ваш пароль не
удовлетворяет ее условиям, вы получите сообщение о том, что ваш пароль не соответствует
политике безопасности паролей банка. В этом случае необходима смена пароля. Проверка
производится при первом входе пользователя в систему, при изменении пароля пользователем (см.
«Изменение пароля на вход в систему»), а также при восстановлении и перегенерации
сертификатов (см. «Работа с сертификатами»).
8. Если все данные были введены корректно, на экране появится главная форма системы.
Если при входе в систему вы отключили автоматическую связь с банком, то система
выведет на экран следующее сообщение: «Это первый запуск программы. Для
инициализации системы необходимо связаться с банком и получить требуемую
информацию. Произвести синхронизацию сейчас?». После нажатия кнопки «Да» система
запросит пароль для подключения к серверу и начнет инициализацию (см. «Первичная
синхронизация данных»).
Дополнительная функциональность
Страница 104 из 164
iFOBS.Win32Client
8.1.4.
Руководство пользователя
Первичная синхронизация данных
После первого подключения к системе вы должны произвести ее инициализацию, то есть
получить постоянные сертификаты для работы с системой, а также первичную синхронизацию, то
есть загрузить в локальную БД системы данные с сервера банка:
1. При первом входе в систему на экране появляется форма, в которой сообщается, что
срок действия сертификатов заканчивается через 1 день, и предлагается перейти к
генерации рабочих сертификатов и ключей.
Нажатие кнопки «НЕТ» - откладывает этот процесс на неопределенное время – до
очередной попытки пользователя связаться с банком.
Нажатие кнопки «ДА» - активизирует процесс перегенерации ключей и сертификатов.
2. Следующий этап – «Генерация сертификата» (см. «Генерация сертификата»).
3. После успешной генерации рабочих сертификатов и ключей необходимо указать,
начиная с какой даты вы хотите загрузить данные в локальную БД системы из БД банка.
Введите необходимую дату или установите флажок «Получить все имеющиеся
документы за все время», если хотите загрузить все данные. Затем нажмите кнопку
«ОК».
8.2. Работа с сертификатами
Сертификат
пользователя
пользователем на сервер.
предназначен
для
шифрования
данных,
отправляемых
Сертификат выдается пользователю центром сертификации (например, банком) после того, как
пользователь сгенерировал секретный ключ и отправил запрос на получение сертификата.
Основные параметры сертификата:
Кому выдан – имя пользователя, которому выдан данный сертификат;
Кем выдан пользователю;
Действителен с - дата начала действия сертификата;
Действителен по - дата окончания действия сертификата.
название
центра
сертификации,
выдавшего
данный
сертификат
Страница 105 из 164
iFOBS.Win32Client
Руководство пользователя
При подключении пользователя система проверяет наличие у него сертификата, позволяющего
шифровать данные и отправлять их на сервер. Сертификат должен быть выдан определенным
центром сертификации.
Внимание! При восстановлении и перегенерации сертификатов система может производить
проверку пароля пользователя согласно справочнику запрещенных паролей (пароль не должен
состоять из регулярных последовательностей символов, например, 11111, 12345, qwerty и т.п.), а
также проверку пароля пользователя на содержание персональной информации (логина, номера
телефона, даты рождения). Параметры и необходимость проверки задаются администратором
системы. Если проверка включена, и ваш пароль не удовлетворяет ее условиям, вы получите
сообщение о том, что ваш пароль не соответствует политике безопасности паролей банка. В этом
случае потребуется смена пароля.
8.2.1.
Генерация сертификата
При наличии первичного сертификата вы можете войти в систему. Однако для дальнейшей
работы с системой вам необходимо будет отправить запрос в банк на получение рабочих
сертификатов. Отправить запрос можно при помощи функции «Генерация сертификата»
(Администрирование/Генерация сертификатов).
Описание элементов
Наименование поля
Содержимое поля
Старый пароль
Укажите пароль на секретный ключ, который вам выдал администратор системы
iFOBS.
Если вы не хотите изменять свой пароль, просто введите во все три поля свой
текущий пароль к секретному ключу
Новый пароль
Укажите новый пароль на секретный ключ, которым Вам будет удобно пользоваться.
Дополнительная функциональность
Страница 106 из 164
iFOBS.Win32Client
Руководство пользователя
Внимание! В системе осуществляется проверка пароля на допустимые символы.
Допустимыми являются только латинские буквы разных регистров, цифры и символы:
! @ # $ % * ( ) _ - + =| Все прочие символы, пробел и русские буквы игнорируются.
Повторите новый
пароль
Повторите ввод нового пароля на секретный ключ
Далее идет ряд информационных полей, заполненных администратором при регистрации вашей
учетной записи в системе iFOBS. Информация будет использована системой для формирования
отчета о рабочем сертификате
Пользователь
Ваш логин в системе iFOBS. Поле не доступно для редактирования
Страна
Сокращенное наименование страны (Украина – UA) для корректного формирования
нового сертификата. Поле не доступно для редактирования
Город
Город, в котором зарегистрирована организация
Организация
Наименование вашей организации
Подразделение
Подразделение вашей организации
Электронный адрес
Электронный адрес вашей организации
1. Для генерации запроса на сертификат нажмите кнопку «Создать»;
2. Система отправит в банк запрос на создание рабочего сертификата. После успешной
генерации на экран будет выведено сообщение:
3. После нажатия кнопки «Да» система начнет синхронизацию данных (см. «Первичная
синхронизация данных»);
Внимание! Первичная синхронизация может занять несколько минут – скорость зависит от
способа связи с банком, мощности канала связи и размера пакетов данных. Если вы прервете
синхронизацию, нажав кнопку «Прервать», система «откатит» состояние данных в локальной БД до
состояния на момент начала синхронизации.
4. По окончании процесса синхронизации с банком пользователю выдается сообщение:
5. Через некоторое время (около 10 минут) после авторизации запроса на генерацию
рабочего сертификата администратором системы iFOBS необходимо провести повторную
синхронизацию;
6. В случае если Ваш запрос на генерацию нового сертификата еще не обработан банком,
система выдаст сообщение:
Страница 107 из 164
iFOBS.Win32Client
Руководство пользователя
7. В случае если Ваш запрос на генерацию нового сертификата был обработан банком,
система выдаст сообщение:
8. Здесь необходимо указать введенный ранее новый пароль на
подтверждения того, что ключ получает именно тот пользователь;
новый
ключ, для
9. При успешной активации нового сертификата и ключа процесс синхронизации с банком
продолжится, и на рабочее место пользователя загрузится из банка основная информация
для работы с системой (см. «Описание элементов формы «Мой iFOBS»).
8.2.2.
Мастер восстановления сертификатов
В случае если сертификаты
восстановить. Для этого:
были
утеряны
1. В форме регистрации нажмите кнопку
пункт Восстановление сертификата;
либо
повреждены,
их
необходимо
будет
рядом с кнопкой «Подробности» и выберите
Страница 108 из 164
iFOBS.Win32Client
Руководство пользователя
2. В следующем окне ведите логин пользователя и укажите путь к секретному ключу;
3. Если по указанному пути лежали временные ключи, появится сообщение о наличии
несертифицированных секретных ключей. Для подтверждения отправки запроса в банк
нажмите кнопку «Дальше»;
4. Следуйте указаниям Мастера для создания новых секретных ключей и сертификатов,
которые будут отправлены в банк для авторизации;
5. После завершения первой фазы процедуры восстановления сертификата появится
возможность распечатать сертификат;
Страница 109 из 164
iFOBS.Win32Client
Руководство пользователя
6. Новые сертификаты должны быть авторизованы в банке. После того, как это произойдет,
снова вызовите Мастер восстановления сертификатов, чтобы проверить наличие
восстановленных сертификатов.
7. Введите пароли для входа в систему и аварийный пароль, полученный от администратора
системы в банке, а затем нажмите кнопку «Дальше». Система выполнит восстановление
сертификатов и синхронизацию данных;
8. В итоге появится сообщение об успешном завершении процедуры восстановления
сертификатов:
9. После завершения необходимо произвести синхронизацию данных с банком. При этом на
экране будет выведен отчет о проведенных действиях.
8.3. Права и пароли
8.3.1.
Многопользовательский режим работы
Система iFOBS предусматривает возможность последовательной работы нескольких
пользователей на одном рабочем месте. Для этого в локальную БД должны быть добавлены учетные
записи (аккаунты) всех пользователей этого рабочего места.
Версия до 2.0.0.0
Добавлять и удалять пользовательские аккаунты для
пользователь с правами администратора этого рабочего места.
рабочего
места
может
любой
Внимание! Пользователь, являющийся администратором рабочего места, не является
администратором системы! Он имеет право только на добавление учетных записей других
пользователей в локальную базу данных рабочего места.
Для просмотра, добавления и удаления учетных записей пользователей данного рабочего
места служит форма «Пользователи рабочего места».
Внимание! Для того чтобы учетную запись пользователя можно было добавить в локальную
БД, эта учетная запись должна быть уже добавлена администратором в БД системы на сервере.
Также пользователю должны быть выданы все необходимые ключи, сертификаты и права доступа к
данным и функциям системы.
Чтобы добавить нового пользователя для данного рабочего места:
Страница 110 из 164
iFOBS.Win32Client
Руководство пользователя
1. Выберите пункт меню Администрирование/Пользователи рабочего места;
2. Нажмите кнопку
на панели инструментов формы;
3. В открывшейся форме Мастера добавления
пользователя и укажите путь к файлу его ключа;
пользователя
введите
логин
нового
4. Если поле Ваш пароль для входа в систему доступно для ввода, введите в него свой
пароль для подключения к серверу. Данное поле недоступно для ввода, если в текущей
сессии работы вы уже синхронизировали данные с сервером банка – в этом случае
система уже идентифицировала вас и повторный ввод пароля не требуется;
5. Нажмите кнопку «Дальше» и подождите несколько секунд - система свяжется с
сервером банка и проверит наличие на нем учетной записи пользователя, аккаунт
которого вы добавляете;
6. В следующей форме Мастера выберите тип добавляемого пользователя для данного
рабочего места. Разница между обычным пользователем и администратором рабочего
места состоит в том, что администратор сможет просматривать, добавлять и удалять
учетные записи других пользователей этого рабочего места;
7. Нажмите кнопку «Завершить».
Чтобы удалить учетную запись, выберите ее, нажмите кнопку «Удалить запись» и подтвердите
удаление.
Версия 2.0.0.0 и выше
Все пользователи наделены равными правами, следовательно, учетную запись пользователя
может добавлять только администратор банка. После предоставления пользователю первичного
ключа, сертификата и прав доступа к данным, он может входить в систему Win32Client.
8.3.2.
Права доступа пользователей к счетам и функциям системы
Права доступа пользователю выдаются в банке администратором системы. На клиентском
рабочем месте пользователь может только просмотреть, какие права на операции со счетами и на
интерфейс системы ему выданы.
Если вы считаете, что какие-либо права не выданы
администратору системы в банке, чтобы получить эти права.
8.3.3.
вам
по
ошибке,
обратитесь
к
Права на счета
Для вызова задачи используйте пункт меню: Администрирование/Права на счета.
Справочник содержит список счетов, доступных текущему пользователю, и предоставляет
информацию о правах пользователя на операции по каждому из этих счетов, а также параметрах
некоторых операций: например, лимит дебетования счета. Справочник не позволяет пользователю
редактировать свои права - изменить их может только администратор системы в банке.
8.3.4.
Права на функции системы
Для вызова задачи используйте пункт меню: Администрирование/Интерфейсные права.
Справочник содержит список прав на интерфейс, доступных текущему пользователю.
Справочник не позволяет пользователю редактировать свои права - изменить их может только
администратор системы в банке.
Страница 111 из 164
iFOBS.Win32Client
8.3.5.
Руководство пользователя
Изменение пароля к секретному ключу
Чтобы изменить пароль к секретному ключу:
1. Выберите пункт главного меню
секретного ключа;
Администрирование/Изменение пароля для
2. Введите текущий пароль в поле Старый пароль;
3. Введите новый пароль и его подтверждение в соответствующие поля. Для корректной
работы системы не рекомендуется использовать кириллические символы в паролях;
4. Нажмите кнопку «Выполнить изменение».
Внимание! Cистема требует, чтобы пароли были уникальны для каждого пользователя
данного рабочего места в течение всего времени работы системы, состояли не менее чем из шести
символов, содержали только латинские буквы разных регистров, цифры и символы: ! @ # $ % * ( )
_ - + =| Все прочие символы, пробел и русские буквы игнорируются.
8.3.6.
Изменение пароля на вход в систему
Чтобы изменить свой пароль на вход в систему (пароль, под которым производится связь с
сервером банка при синхронизации данных):
1. Выберите пункт главного меню Администрирование/Изменение пароля для входа в
систему;
2. Введите текущий пароль в поле Старый пароль;
3. Введите новый пароль и его подтверждение в соответствующие поля. Для корректной
работы системы не рекомендуется использовать кириллические символы в паролях;
4. Нажмите кнопку «Выполнить изменение».
Страница 112 из 164
iFOBS.Win32Client
Руководство пользователя
Внимание! Cистема требует, чтобы пароли были уникальны для каждого пользователя
данного рабочего места в течение всего времени работы системы, состояли не менее чем из шести
символов, содержали только латинские буквы разных регистров, цифры и символы: ! @ # $ % * ( )
_ - + =| Все прочие символы, пробел и русские буквы игнорируются.
В системе реализован механизм проверки пароля пользователя согласно справочнику
запрещенных паролей (пароль не должен состоять из регулярных последовательностей символов,
например, 11111, 12345, qwerty и т.п.), а также проверка пароля пользователя на содержание
персональной информации (логина, номера телефона, даты рождения). Параметры и необходимость
проверки задаются администратором системы. Если проверка включена, и ваш пароль не
удовлетворяет ее условиям, вы получите сообщение о том, что ваш пароль не соответствует
политике безопасности паролей банка. В этом случае вам необходимо придумать новый, более
сложный пароль.
8.3.7.
Смена пароля локальной базы данных
Платежные документы, а также данные справочников хранятся на вашем рабочем месте, в
локальной базе данных. При синхронизации с банком происходит обновление данных в этой базе и
передача документов в банк. Для обеспечения безопасности данные в базе хранятся в
зашифрованном виде, а получить к ним доступ можно только с помощью пароля.
Срок действия пароля устанавливается администратором системы, и по его истечении вы
получите соответствующее уведомление с предложением сменить пароль локальной базы данных.
Для смены пароля необходимо:
1. Принять предложение о смене пароля локальной БД;
2. Связаться с банком (т.е. провести синхронизацию) для получения нового пароля.
Внимание! После смены пароля локальной базы данных, для дальнейшей работы с системой,
необходимо всем пользователям данного рабочего места синхронизироваться с банком и получить
новый пароль.
8.4. Настройка системы
8.4.1.
Общие
Выберите пункт меню Сервис/Настройки. В разделе «Общие» находятся общие настройки
для всех пользователей (см. описание в таблице).
Дополнительная функциональность
Страница 113 из 164
iFOBS.Win32Client
Руководство пользователя
Описание элементов
Настройка
Описание
Путь к папке файлов БД
Поле, в котором указывается путь к папке, где
находятся файлы локального хранилища
Дата старта системы (дата документов)
Поле, где указывается дата, начиная с которой были
загружены документы на данное рабочее место
пользователя (по дату последней синхронизации с
банком)
Изменить дату старта системы
Опция, позволяющая изменить дату старта системы
(см. «Изменение даты старта системы»)
Разрешить удаление документов, отправленных
в банк
Опция, разрешающая удалять документы после их
отправки в банк. Устанавливается системным
администратором банка. Если чекбокс отмечен,
пользователь может удалить отправленные в банк
документы при условии, что они еще не были
обработаны в АБС
Автообновление программы
Опция, позволяющая закачивать новую версию
программы в автоматическом режиме (см. «Настройка
автообновления программы»)
Страница 114 из 164
iFOBS.Win32Client
Руководство пользователя
8.4.1.1. Изменение даты старта системы
Чтобы изменить дату старта системы, установите флажок «Изменить дату старта системы»,
в результате чего все последующие синхронизации будут проводиться, начиная с этой даты. Если
новая дата окажется раньше, чем прежняя, то в поле даты будет указываться именно она. Если
будет установлена более поздняя дата, то в поле Дата значение останется неизменным.
8.4.1.2. Настройка автообновления программы
Система позволяет включить режим автоматического обновления программы в соответствии с
последней версией, имеющейся в банке. Если этот режим включен, то при каждой синхронизации
система, в том числе, осуществляет проверку наличия новых версий. Если на сервере банка
действительно выложена новая версия программы iFOBS, система выводит на экран сообщение о
наличии следующей версии, заметки об обновлениях в этой версии и предлагает начать загрузку.
Внимание! При загрузке новой версии на экране отображается окно, в котором пользователь
принимает или отклоняет загрузку новой версии. Режим автоматической синхронизации по
умолчанию отклоняет загрузку обновлений. Следовательно, если
установлена функция
автоматической синхронизации, автообновление системы отключается.
Загрузка происходит в фоновом режиме. Это означает, что во время загрузки новой версии
программы вы можете продолжать работу с системой. Статус загрузки отображается в строке
состояния главного окна системы.
Чтобы включить режим автообновления системы:
1. Выберите пункт главного меню Сервис/Настройки;
2. Выберите в дереве настроек пункт Общие;
3. Установите флажок «Автообновление программы»;
4. Нажмите кнопку «ОК».
Внимание! Если загрузка новой версии была прервана выходом пользователя из системы, то
при следующем запуске она будет продолжена с того места, на котором произошло прерывание.
Если вы не хотите, чтобы система продолжала загружать программу при следующем запуске,
следует вручную удалить папку /NewVersion_temp, в которой хранится загружаемая версия.
8.4.2.
Файл журнала
В разделе «Файл журнала» находятся настройки журнала приложения. Настройки доступны
только в экспертном режиме, и чтобы их увидеть, необходимо включить опцию «Показать
экспертные настройки» внизу формы. См. описание настроек в таблице.
Страница 115 из 164
iFOBS.Win32Client
Руководство пользователя
Описание элементов
Настройка
Описание
События для записи в журнал
Группа селекторов, которая определяет, какие
события необходимо вносить в журнал: только
ошибки, ошибки и предупреждения или все, что
возможно
Включить отладочный режим
При включенном отладочном режиме ведется более
детальная запись действий пользователя в журнале
(для того, чтобы разработчик мог подробнее
исследовать возникшие проблемы)
Способ ведения журнала
Группа селекторов для выбора способа хранения
журнала: полный, с усечением по размеру, с
усечением и архивированием
Максимальный размер файла журнала
Настройка позволяет указать размер файлов, на
которые будет разбиваться журнал (от 1 до 10 000 Kb)
Страница 116 из 164
iFOBS.Win32Client
8.4.3.
Руководство пользователя
Отображение
В этом разделе вы можете настроить отображение всплывающих подсказок и заставки. См.
описание настроек в таблице.
Описание элементов
Настройка
Описание
Отображать заставку при загрузке программы
При выборе этой опции во время загрузки приложения
на экране будет отображаться заставка
Установите время, через которое будет
отображаться всплывающая подсказка
Время, которое пройдет с момента наведения курсора
на объект и до появления всплывающей подсказки (от
0.1 до 2 сек)
Выключить всплывающие подсказки
Опция позволяет отключить всплывающие подсказки
Установить стандартный режим показа
подсказок
Поскольку в некоторых операционных системах при
показе всплывающих подсказок замедляется работа
компьютера, рекомендуется включать стандартный
режим показа всплывающих подсказок
Страница 117 из 164
iFOBS.Win32Client
8.4.4.
Руководство пользователя
Подтверждения
В этом разделе можно настроить требования подтверждений тех или иных действий
пользователя. См. описание в таблице.
Описание элементов
Настройка
Описание
Закрытие приложения
При включенной опции система будет спрашивать
пользователя, действительно ли он хочет завершить
работу приложения
Отмена редактирования
Если опция включена, система будет спрашивать о
необходимости сохранить измененные данные при
выборе пользователем действия «Отмена» на формах
редактирования документов
Автоматически заменять номер счета на
правильный
При включенной опции каждый раз, когда
пользователь будет вводить неправильный счет
получателя платежа в гривневых документах, система
будет автоматически заменять счет на правильный (в
соответствии с правилами вычисления ключа счета )
Страница 118 из 164
iFOBS.Win32Client
Уведомлять о наличии непрочитанных
сообщений
8.4.5.
Руководство пользователя
При включенной опции система уведомляет о наличии
непрочитанных сообщений
Мой iFOBS
В разделе «Мой iFOBS» находятся настройки параметров одноименной формы (см. описание в
таблице).
Описание элементов
Параметр
Описание
Отображать форму «Мой iFOBS» при запуске
программы
Если эта опция включена, то при запуске системы на
стартовой странице будет отображаться форма «Мой
iFOBS», что несколько замедляет открытие
приложения
Отображать информацию только по открытым
счетам
При выборе этой опции на форме «Мой iFOBS» будет
представлена информация только по открытым счетам
пользователя. Если опция отключена, в списке счетов
будут присутствовать также и закрытые счета (они
отображаются зачеркнутыми)
Отображать остатки по опер. дню основного
Если эта опция включена, то на форме «Мой iFOBS»
остатки по счетам будут отображаться на дату
Страница 119 из 164
iFOBS.Win32Client
филиала
Руководство пользователя
операционного дня головного банка.
Если данная опция отключена - остатки по счетам
будут отображаться на дату операционного дня
филиала банка
Прогноз
Группа настроек прогнозируемого остатка (см.
«Отображение прогнозируемого остатка на форме
«Мой iFOBS»»)
Информация о текущих остатках
Вы можете настроить размер шрифта информации об
остатках на счетах, которая отображается на странице
«Мой iFOBS». Используйте кнопки «–» и «+» для
уменьшения и увеличения размера текста. Для
выравнивания текста по ширине окна установите
флажок «Автоподбор ширины»
8.4.5.1. Отображение прогнозируемого остатка на форме «Мой iFOBS»
В системе реализована возможность настройки отображения и расчета прогнозируемого
остатка, который отображается на форме «Мой iFOBS».
Для того чтобы на форме «Мой iFOBS» в качестве одного из параметров отображался
прогнозируемый остаток по каждому из счетов, необходимо:
1. Выберите пункт меню Сервис/Настройки…;
2. В дереве настроек выберите раздел «Мой iFOBS»;
3. В секции Прогноз/Опции отображения прогноза выберите переключатель
«Отображать прогнозируемый остаток» (если же вы хотите, чтобы вместо
прогнозируемого остатка отображалась максимальная сумма оплаты по счету, следует
выбрать соответствующий переключатель);
4. В секции Прогноз/Мин. количество подписей для включения в прогноз вы
можете указать, сколько подписей необходимо наложить на документ, для того чтобы система
осуществила пересчет прогнозируемого остатка, отображаемого на форме «Мой iFOBS»;
5. Нажмите кнопку «ОК».
Внимание! Не стоит путать настройку «Минимальное количество подписей для включения в
прогноз»
с
«Требуемое
количество
подписей
для
отправки
в
банк»
(Сервис/Настройка/Документы/Отправка).
Первая настройка проверяет количество подписей на документе и, если оно соответствует
количеству, указанному в настройках, на форме «Мой iFOBS» происходит обновление данных
прогноза по счету документа. Если же на документ не наложено необходимое количество подписей,
данные на форме iFOBS остаются прежними до тех пор, пока количество подписей документа не
будет удовлетворять заданным настройкам.
Вторая настройка отвечает за проверку количества подписей документа при его отправке в
банк – если подписей достаточно, документ отправляется в банк, при этом, выполняется обновление
данных на сервере; в противном случае – документ не отправляется, а обновленные данные не
передаются на сервер. В связи с этим, необходимо помнить, что прогнозируемый остаток будет
обновлен на сервере только в том случае, если «количество подписей для включения в прогноз»
совпадает либо превышает количество, необходимое для отправки в банк.
8.4.5.2. Курсы валют в форме «Мой iFOBS»
Чтобы определить список валют, курсы которых отображаются в стартовой форме «Мой
iFOBS»:
1. Выберите пункт меню Сервис/Настройки…;
Страница 120 из 164
iFOBS.Win32Client
Руководство пользователя
2. В дереве настроек выберите раздел «Мой iFOBS /Мои валюты»;
3. Нажмите кнопку
;
4. В открывшемся справочнике (см. «Валюты») выберите нужную валюту и нажмите
кнопку
;
5. Добавив таким образом в список все нужные валюты, нажмите кнопку «ОК» в форме
настроек – при следующем вызове формы «Мой iFOBS» данные о курсах выбранных
валют отобразятся в этой форме (см. «Описание элементов формы Мой iFOBS»).
Кнопка
позволяет добавить в список все валюты из справочника подгружаемых валют
(настраивается администратором iFOBS в банке).
Чтобы валюта не отображалась в стартовой форме «Мой iFOBS»:
1. Выберите пункт меню Сервис/Настройки…;
2. В дереве настроек выберите раздел Мой iFOBS/ Мои валюты;
3. В таблице валют выберите валюту, данные, о курсе которой не должны отображаться в
форме «Мой iFOBS»;
Страница 121 из 164
iFOBS.Win32Client
Руководство пользователя
4. Нажмите
;
Внимание! Из списка можно удалить все записи, но на форме Мой iFOBS всегда будут
отображаться валюты, отличные от национальной, по которым у пользователя есть доступные счета
(выставлено право «счет доступен»).
Кнопка
позволяет полностью очистить список валют.
8.4.5.3. Мои выписки
В этом разделе вы можете настроить список шаблонов выписок для отображения на форме
«Мой iFOBS». Для этого:
1. Выберите из верхнего списка доступных вам шаблонов выписок (см. «Создание шаблона
выписки») те, к которым вы хотите иметь доступ с формы «Мой iFOBS»;
2. Воспользуйтесь кнопкой
для добавления одного шаблона или кнопкой
для добавления всех доступных шаблонов в список, который будет отображаться на форме «Мой
iFOBS»;
3. Для удаления одной или всех записей из списка шаблонов, отображаемых на форме «Мой
iFOBS», воспользуйтесь кнопками
и
соответственно;
4. Нажмите кнопку «ОК».
Страница 122 из 164
iFOBS.Win32Client
8.4.6.
Руководство пользователя
Соединение
8.4.6.1. Настройки соединения с сервером банка
Для корректной работы системы необходимо указать параметры соединения с сервером банка.
Соединение может осуществляться как напрямую с сервером, так и через модем или прокси-сервер.
Чтобы настроить соединение с сервером банка:
1. Выберите пункт меню Сервис/Настройки:
Страница 123 из 164
iFOBS.Win32Client
Руководство пользователя
2. В дереве настроек выберите раздел Соединение/Сервер;
3. Выберите пункт «Используемый профиль подключения» нажатием на кнопку
.
4. В открывшемся окне можно добавить новый профиль подключения или изменить
существующий (кнопки «Добавить» и «Изменить» соответственно). Выберите необходимое
действие. По умолчанию используется профиль соединения, установленный администратором
системы.
5. В открывшемся окне введите IP-адрес или имя сервера банка в поле Имя или IP;
6. Введите номер порта сервера банка в поле Порт;
7. С помощью полос прокрутки определите размеры максимальных передаваемых и
получаемых от сервера блоков данных. Чем больше ваше оборудование позволяет
закачивать данных, тем больше может быть размер максимального блока;
8. Укажите количество неудачных попыток соединения с сервером, после которого
система будет выводить на экран сообщение об ошибке синхронизации по причине плохой
связи;
9. Настроив параметры соединения, нажмите кнопку «ОК».
Страница 124 из 164
iFOBS.Win32Client
Руководство пользователя
Внимание! Если вы соединяетесь с сервером банка не напрямую, а с помощью модема или
прокси-сервера, не забудьте настроить соответствующие параметры (см. «Настройка соединения
через модем» и «Настройка соединения через прокси-сервер»).
8.4.6.2. Настройка соединения через модем
Чтобы настроить соединение с сервером банка через модем:
1. Выберите пункт меню Сервис/Настройки;
2. В дереве настроек выберите раздел Соединение/Модем;
3. Установите флажок «Устанавливать модемное соединение»;
4. В списке модемных соединений выберите те, с помощью которых система будет
связываться с сервером банка;
Внимание! Если у вашего компьютера нет соединения с модемом, список модемных
соединений будет пустым.
5. Установите флажок «Автоматически разрывать соединение», если хотите, чтобы
после сеанса связи с банком модемное соединение автоматически разрывалось;
6. Настроив параметры модемного соединения, нажмите кнопку «ОК».
8.4.6.3. Настройка соединения через прокси-сервер
Чтобы настроить соединение с сервером банка через модем:
Страница 125 из 164
iFOBS.Win32Client
Руководство пользователя
1. Выберите пункт меню Сервис/Настройки;
2. В дереве настроек выберите раздел Соединение/Прокси-сервер;
3. Установите
соединения»;
флажок
«Использовать
прокси-сервер
для
установления
4. Введите в соответствующие поля имя или IP-адрес, а также номер порта проксисервера, с помощью которого будет устанавливаться соединение;
5. Установите флажок «Идентификация», если для соединения с прокси-сервером
необходимо использование логина и пароля, и введите соответствующие имя пользователя и
пароль подключения к прокси-серверу;
6. Настроив параметры соединения, нажмите кнопку «ОК».
8.4.6.4. Настройка автоматической синхронизации
В этом разделе вы можете включить режим автоматической синхронизации, при котором
система самостоятельно, через указанные промежутки времени будет связываться с банком.
Чтобы настроить автоматическую синхронизацию (см. «Синхронизация задач с банком»):
1. Выберите пункт главного меню Сервис/Настройки;
Страница 126 из 164
iFOBS.Win32Client
Руководство пользователя
2. Выберите в дереве настроек пункт Соединение/Синхронизация;
3. Установите флажок «Показать экспертные настройки»;
4. Установите флажок «Синхронизироваться с банком автоматически» и укажите
время в минутах в поле Период синхронизации для определения частоты проведения
синхронизаций;
5. В поле Задержка принудительного разрыва связи укажите время, через которое
связь будет принудительного разорвана в случае неуспешной попытки соединения с
сервером банка;
6. С помощью дополнительных
выполнения синхронизации:
опций
вы
можете
настроить
отображение
хода
a. «Не выводить сообщения об ошибках при синхронизации» – следует ли
уведомлять об ошибках, выявленных при синхронизации,
b. «Не отображать информацию об отправляемых документах на форме
подтверждения DigiPass» – следует ли отображать информацию об отправляемых
документах на форме подтверждения динамического пароля DigiPass;
7. Нажмите кнопку «ОК».
Секция «Параметры транзакции» (для версий Win32Client до 2.0.0.0) позволяет изменить
настройки завершения процедуры синхронизации данных, а именно: указать количество попыток
завершения (от 0 до 10) и задержку между этими попытками (от 100 до 5000 миллисекунд). Данные
Страница 127 из 164
iFOBS.Win32Client
Руководство пользователя
настройки связаны с возникновением ошибки при переименовании папки с данными системы в
процессе завершения синхронизации, если на компьютере пользователя запущен Web Monitor.
Внимание! При загрузке новой версии на экране отображается окно, в котором пользователь
принимает или отклоняет загрузку новой версии. Режим автоматической синхронизации по
умолчанию отклоняет загрузку обновлений. Следовательно, если
установлена функция
автоматической синхронизации, автообновление системы отключается.
8.4.7.
Настройки безопасности
Внимание! Настройки безопасности относятся к группе экспертных настроек, пользоваться
ими рекомендуется только администраторам или опытным пользователям под руководством
администраторов.
1. Выберите пункт главного меню Сервис/Настройки;
2. Выберите в дереве настроек пункт Безопасность;
3. Установите флажок «Показать экспертные настройки»;
4. Поле Путь к папке с сертификатами позволяет указать путь к папке, содержащей
секретные ключи и сертификаты пользователя;
Страница 128 из 164
iFOBS.Win32Client
Руководство пользователя
5. Флажок «Кэшировать секретные ключи в памяти» означает, что система на
протяжении пользовательской сессии будет хранить в кэше данные о сертификатах и ключах.
Настройка ускоряет работу системы, но несколько ослабляет защиту данных;
6. «Дополнительные проверки при вводе нового пароля» - настройка безопасности,
которая отображается при использовании версии системы ниже 2.1.6.Х. При установленном
флажке в опции «Дополнительные проверки при вводе нового пароля» система
проверяет новые пользовательские пароли на уникальность, длину не менее шести
различных символов в разных регистрах (строчных и прописных). Данная проверка
настраивается администратором системы и недоступна пользователю для редактирования;
7. Поле «Предупреждать об окончании срока действия сертификатов» позволяет
указать количество дней до завершения срока действия сертификата, в течение которых
система будет оповещать вас о том, что срок действия сертификата истекает и его нужно
перегенерировать;
8. Поле «Предупреждать об окончании срока действия пароля на вход в
систему» позволяет указать количество дней до завершения срока действия пароля на вход
в систему, в течение которых система будет оповещать вас о том, что срок действия пароля
истекает и его нужно сменить;
9. В поле «Автоблокировка клиентского места» указывается количество минут (от 1
до 100), по истечении которых произойдет автоматическая блокировка вашего рабочего
места, если в указанное время вы не производили никаких действий в системе. При
установленном значении «0» автоматическая блокировка будет отключена.
10. Нажмите кнопку «ОК».
8.4.8.
Документы
В разделе находятся настройки, касающиеся работы с документами в национальной валюте
(создание, изменение, отправка в банк, экспорт/импорт).
Если вы хотите, чтобы на форме ввода документа в национальной валюте (см. «Создание
гривневого документа») отображалась максимальная сумма оплаты, включите опцию «Показывать
максимальную сумму оплаты при вводе документов». Если вы хотите, чтобы во время ввода
гривневого документа отображался прогнозируемый остаток, отключите опцию.
Поскольку номер документа может включать не только цифры, но и различные символы, в
системе предусмотрена возможность сортировки документов по номеру, как символьному значению.
Чтобы включить этот режим, отметьте опцию «Сортировать документы по номеру, как
символьному значению». При отключенной опции сортировка списков документов будет
осуществляться по номеру, как численному значению.
Страница 129 из 164
iFOBS.Win32Client
Руководство пользователя
8.4.8.1. Параметры
В этом разделе можно установить общие настройки ввода документов. См. описание в таблице.
Страница 130 из 164
iFOBS.Win32Client
Руководство пользователя
Описание элементов
Настройка
Параметр
Автоматически подписывать документы
При выборе этой опции на создаваемый или
редактируемый документ будет автоматически
накладываться цифровая подпись пользователя, от
имени (учетной записи) которого запущено
клиентское приложение
Только уже подписанные документы
Если включить эту опцию, то автоматически будут
подписываться от имени данного пользователя только
те документы, которые до внесения в них изменений
имели хотя бы одну подпись. Настройка активна, если
включена опция «Автоматически подписывать
документы»
Учитывать отложенные документы при
вычислении планируемого остатка на счете
Если опция включена, то при вычислении суммы
планируемого остатка на счете будут учитываться
отложенные документы (на клиенте)
Показывать итоговую сумму документов
Если опция включена, то в таблицах с документами
будет автоматически считаться общая сумма
отображаемых документов
Страница 131 из 164
iFOBS.Win32Client
Руководство пользователя
Настройка НДС
Группа настроек, отвечающих за вычисление налога
на добавленную стоимость и его отображение в поле
назначения платежа (см. «Настройка процента и
шаблона НДС»)
Учитывать налог на рекламу
При выборе этой опции, кроме НДС, будет
вычисляться также налог на рекламу и отображаться в
поле Назначение платежа. Укажите процент налога
на рекламу и текст для отображения
Значения по умолчанию
Если вы нажмете эту кнопку, то установленные вами
настройки НДС будут устанавливаться по умолчанию
при нажатии кнопки «НДС» на форме ввода
документов (см. «Создание гривневого документа» )
8.4.8.1.1.
Настройка автоматического подписания документов
Данная настройка позволяет включить режим, в котором система будет автоматически
накладывать электронную цифровую подпись пользователя на создаваемые и изменяемые
документы. Количество накладываемых подписей зависит от прав пользователя.
Чтобы настроить автоматическую подпись документов:
1. Выберите пункт меню Сервис/Настройки…;
2. В дереве настроек выберите раздел Документы/Параметры;
3. Установите флажок «Автоматически подписывать документы»;
4. Если вы хотите, чтобы система автоматически подписывала только те измененные
документы, на которые ранее уже была наложена хотя бы одна подпись, установите
флажок «Только уже подписанные документы»;
5. Нажмите кнопку «ОК».
8.4.8.1.2.
Настройка процента и шаблона НДС
Данная группа настроек позволяет сформировать шаблон НДС, подставляемый в строку
назначения платежа.
1. Выберите пункт меню Сервис/Настройки…;
2. В дереве настроек выберите раздел Документы/Параметры;
3. В поле Процент укажите процент НДС;
4. Если вы хотите, чтобы в строке назначения платежа указывалась не только сумма
НДС, но и остаток от суммы платежа, установите флажок «Отображать остаток от
суммы платежа с учетом НДС»;
5. Выберите шаблон НДС, подставляемый в строку назначения платежа по умолчанию (то
есть, после нажатия кнопки «НДС»). Для этого в таблице установите флажок в
колонке «По умолчанию» напротив выбранного шаблона:
i. ПДВ %s - в строку назначения платежа подставляется значение «ПДВ <...>
грн.»
ii. в т.ч. ПДВ %s - в строку назначения платежа подставляется значение «в т.ч.
ПДВ <...> грн.»;
iii. Без ПДВ - в строку назначения платежа подставляется значение «Без ПДВ»;
6. Кнопка «Значения по умолчанию»
установленные в системе по умолчанию.
возвращает
настройки
шаблона
НДС,
8.4.8.2. Действия
В этом разделе находятся настройки поведения системы при создании новых документов. См.
описание в таблице.
Страница 132 из 164
iFOBS.Win32Client
Руководство пользователя
Описание элементов
Настройка
Описание
Новый документ переводить в состояние
Группа селекторов для выбора состояния, которое
будет присвоено документу после его создания (см.
«Настройка статуса нового или измененного
документа по умолчанию»)
Разрешить ввод кириллицы в вал. плат.
поручении
При выборе этой опции к числу символов, допустимых
в валютном платежном поручении, добавляются буквы
русского и украинского алфавита
Отображать удаленные и отклоненные
документы при выборе фильтра
«Непроведенные»
Если опция не выбрана, то при установке фильтра
«Непроведенные» на формах ввода документов будут
отображаться документы в состояниях: введен,
отложен, не все подписи, отправлен. Если включить
опцию, в список попадут также документы в состоянии
«удален» и «отклонен»
Расширенная фильтрация документов текущего
дня
Если опция отключена, то при установке фильтра
«Текущий» на формах с документами будут
отображаться только те документы, которые могут
быть проведены в текущем дне. Если включить опцию,
то в списках будут отображаться все документы,
Страница 133 из 164
iFOBS.Win32Client
Руководство пользователя
созданные или проведенные в текущем дне.
Ввод комиссии в процентах в вал. документах
8.4.8.2.1.
Если опция включена, то при создании заявок на
покупку, продажу или конверсию валюты разрешается
ввод только процента комиссии (поле для ввода
суммы комиссии будет неактивным). Если опция не
отмечена, то при создании валютного документа будут
активны оба поля, и на выбор пользователя можно
будет ввести значение в одно из этих полей
Настройка статуса нового или измененного документа по умолчанию
Группа настроек позволяет выбрать статус, который присваивается новому или измененному
документу после сохранения:
1. Выберите пункт меню Сервис/Настройки…;
2. В дереве настроек выберите раздел Документы/Действия;
3. В секции «Новый документ переводить в состояние» выберите состояние, в которое
переводится новый или измененный документ после сохранения:
a. «Введен» – после сохранения документ переводится в состояние «Введен». Для
этого состояния необязательно наличие цифровых подписей. При синхронизации
документ с таким состоянием не передается на сервер, однако если на него будет
наложено нужное количество цифровых подписей, то статус документа автоматически
изменится на «Готов к отправке». Тогда при следующей синхронизации документ
будет передан в банк;
b. «Отложен» – после сохранения документ переводится в состояние «Отложен». Для
этого
состояния
также
необязательно
наличие
цифровых
подписей.
При
синхронизации документ с таким состоянием не передается на сервер. Если на него
будет наложено нужное количество цифровых подписей, то статус документа не
изменится. Присвоить такому документу статус «Готов к отправке» можно только
вручную.
8.4.8.3. Шаблоны
В этом разделе вы можете настроить шаблоны, которые можно будет использовать для
быстрого создания документов в национальной валюте. См. описание в таблице.
Страница 134 из 164
iFOBS.Win32Client
Руководство пользователя
Описание элементов
Настройка
Описание
Настройка типовых шаблонов документов в нац.
валюте
Подробнее см. в разделе «Настройка быстрого доступа
к шаблонам документов в национальной валюте»
Устанавливать по умолчанию следующее НП
Если включить эту опцию, то можно ввести
назначение платежа, которое по умолчанию будет
устанавливаться во всех создаваемых документах в
национальной валюте
Использовать НП по умолчанию при
клонировании документов
Если опция включена, то при клонировании
документов будет подставляться назначение платежа,
которое установлено в настройках по умолчанию (см.
предыдущую настройку). Если опция отключена, то
будет подставляться НП из клонируемого документа
Обновлять значение суммы НДС
При включенной опции на формах создания
документов будет автоматически пересчитываться
сумма НДС при каждом изменении суммы документа
8.4.8.3.1.
Настройка быстрого доступа к шаблонам документов в национальной валюте
Система позволяет выбрать три шаблона документов в национальной валюте и назначить этим
шаблонам клавиши быстрого доступа. Назначив их, вы сможете создавать гривневые документы
согласно выбранным шаблонам с помощью комбинации клавиш.
Страница 135 из 164
iFOBS.Win32Client
Руководство пользователя
Внимание! Для того чтобы вы могли назначить горячие клавиши для шаблона, в системе
должен быть создан хотя бы один шаблон для гривневых документов.
Чтобы назначить горячие клавиши для создания документа по шаблону:
1. Выберите пункт меню Сервис/Настройки…;
2. В дереве настроек выберите раздел Документы/Шаблоны;
3. Нажмите кнопку «Выбрать» (см. рисунок выше);
4. В открывшейся форме для выбора шаблона выберите шаблон документа, для которого вы
хотите назначить горячие клавиши. Нажмите кнопку
;
5. Установите курсор в поле для выбора клавиш и нажмите клавишу [Backspace], чтобы
очистить поле;
6. Нажмите комбинацию клавиш, с помощью которой вы хотите создавать гривневый документ
по выбранному шаблону (например, [Ctrl]+[Alt]+[1]);
7. Нажмите кнопку «ОК»;
8. Перейдите к задаче «Ввод документов в национальной валюте» и нажмите указанную
комбинацию клавиш. Система создаст новый гривневый документ согласно выбранному вами
шаблону.
8.4.8.4. Нумерация
В этом разделе можно настроить нумерацию документов и сбросить счетчики.
При автоматической нумерации система присваивает новому документу номер, на единицу
больший, чем самый большой номер документа этого же типа (если сквозная нумерация не
установлена, то берется самый большой номер документа данного типа за соответствующую дату).
При этом система не идентифицирует «неправильные» номера документов (то есть, номера,
состоящие не только из цифровых символов, например: 12А, 120-54).
Поэтому если самый большой номер документа равен 15, затем вы вводите документ под
номером 15/Б, а затем создаете новый документ, система автоматически подставит ему номер 16.
8.4.8.4.1.
Настройка сквозной нумерации документов
При сквозной нумерации документы системы в рамках одного типа нумеруются вне
зависимости от даты их создания (то есть, если 01.01.2005 вы создали валютное платежное
поручение с номером 5, а следующее валютное платежное поручение вы создали 05.01.2005,
система присвоит ему номер 6). Если эта опция не включена, система начинает нумеровать
документы заново каждый день.
Чтобы настроить сквозную нумерацию документов:
1. Выберите пункт меню Сервис/Настройки…;
2. В дереве настроек выберите раздел Документы/Нумерация;
3. Установите флажок «Сквозная нумерация документов»;
4. Нажмите кнопку «ОК».
Внимание! Если пользователь выбирает Сквозную нумерацию и Нумерацию в разрезе
юридических лиц, документы будут пронумерованы только по номерам счетов. Таким образом,
выбирать следует либо Сквозную нумерацию (в этом случае документы будут нумероваться вне
зависимости от номера счета), либо Нумерацию в разрезе юридических лиц (в этом случае
документы будут нумероваться по номеру счета вне зависимости от даты).
Страница 136 из 164
iFOBS.Win32Client
8.4.8.4.2.
Руководство пользователя
Настройка нумерации документов в разрезе юридических лиц
Если для одного пользователя в системе зарегистрировано несколько юридических лиц
(контрагентов), то нумерация документов может проводиться отдельно по каждому из этих
контрагентов, а именно – по номеру счета контрагента.
Чтобы включить нумерацию в разрезе юридических лиц:
1. Выберите пункт меню Сервис/Настройки…;
2. В дереве настроек выберите раздел Документы/Нумерация;
3. Установите флажок «Нумерация документов в разрезе юр. лиц»;
4. Нажмите кнопку «ОК».
При этом сквозная нумерация по типам документов также сохраняется. Например, если вы
создали валютное платежное поручение, плательщиком по которому является Контрагент со счетом
X, и этому поручению был присвоен номер 1, то следующему валютному платежному поручению с
этим же счетом система присвоит номер 2. Если же вы создадите валютное платежное поручение,
плательщиком по которому является Контрагент со счетом N, то система присвоит ему номер 1. То
есть нумерация будет сквозной в рамках типа документа и счетов контрагентов.
Страница 137 из 164
iFOBS.Win32Client
8.4.8.4.3.
Руководство пользователя
Префикс номера документов пользователя
Если вы хотите, чтобы к номеру документа добавлялся префикс, выполните следующие
действия:
1. Выберите пункт меню Сервис/Настройки…;
2. В дереве настроек выберите раздел Документы/Нумерация;
3. Введите префикс в поле Префикс документа пользователя;
4. Нажмите кнопку «ОК».
Примечание. Префикс состоит из 3 символов (допустимы все кириллические и латинские
символы, а также «-» и «_»).
8.4.8.4.4.
Сброс счетчиков документов
Система регистрирует самые большие существующие номера для каждого типа документов – то
есть, номера, к которым прибавляется единица для нумерации следующего документа
соответствующего типа.
При необходимости вы можете сбросить счетчик документов и начать нумерацию заново. Это
может быть необходимо, если система работает в режиме сквозной нумерации, но с начала года
нужно начать нумеровать документы заново.
Чтобы начать нумерацию документов заново:
1. Выберите пункт меню Сервис/Настройки…;
2. В дереве настроек выберите раздел Документы/Нумерация;
3. Чтобы начать заново нумерацию документов одного типа, нажмите кнопку «Сброс» в строке
с нужным типом документов;
4. Чтобы начать заново нумерацию документов всех типов, нажмите кнопку «Сбросить все
счетчики»;
5. Сбросив нужные счетчики, нажмите кнопку «ОК».
Внимание! Процедура сброса счетчиков вступает в действие только с начала дня! Т.е., если
вы сбросили счетчики, а затем снова вводите документы, то нумерация будет продолжена так, как
если бы сброса счетчиков не было. Сбрасывать счетчики при необходимости рекомендуется в
начале дня, перед началом формирования документов.
8.4.8.5. Отправка
В данном разделе находятся настройки параметров отправки документов в банк. Вы можете
включить отправку документов всех пользователей данного рабочего места. Для этого:
1. Выберите меню Сервис/Настройки…;
2. В дереве настроек выберите пункт Документы/Отправка;
3. Установите флажок «Отправлять все готовые к отправке документы»;
4. Нажмите кнопку «ОК».
Страница 138 из 164
iFOBS.Win32Client
Руководство пользователя
Внимание! Если отправка документов всех пользователей включена, то готовыми к отправке могут
считаться только те документы, на которые наложена хотя бы одна цифровая подпись. Вы не
сможете отправить в банк ни одного неподписанного документа. Данное ограничение введено
потому, что при проверке принимаемого документа на сервере банка система должна
идентифицировать этот документ как документ, созданный конкретным пользователем (чтобы
проверить соответствие параметров документа правам этого пользователя на счета и операции).
Если вы отправляете только «свои» документы, система идентифицирует их по имени пользователя
сессии, во время которой была произведена отправка. Если же вы отправляете «чужие» документы,
система не сможет привязать их к конкретному пользователю, если на них нет ни одной подписи.
8.4.8.5.1.
Настройка необходимого количества подписей для отправки документов в
банк
Вы можете указать, сколько электронных цифровых подписей необходимо наложить на
документ, чтобы ему можно было присвоить статус «Готов к отправке» и передать на сервер при
синхронизации. При изменении этой настройки система обновит состояния всех гривневых и
валютных документов в локальной БД и присвоит им соответствующие статусы.
Чтобы настроить количество подписей, необходимое для отправки в банк:
1. Выберите пункт меню Сервис/Настройки…;
2. В дереве настроек выберите раздел Документы/Отправка;
Страница 139 из 164
iFOBS.Win32Client
Руководство пользователя
3. В секции «Требуемое количество подписей для отправки в банк» выберите количество
подписей, при наличии которого документ считается готовым к отправке;
4. Нажмите кнопку «ОК».
Внимание! Настройки на клиентском рабочем месте могут не совпадать с настройками банка,
поэтому если вы установите настройку «Без подписи» или «Одна подпись», это не означает, что
документ будет принят банком. Настройки статусов по умолчанию на клиентском рабочем месте
предназначены для фильтрации отправляемых и не отправляемых в банк документов. Кроме того,
количество документов со статусом «Готов к отправке» отображается на форме «Мой iFOBS» как
количество новых исходящих документов, которые будут отправлены в банк при следующей
синхронизации.
8.4.8.6. Импорт/Экспорт
В этом разделе настраиваются параметры импорта документов в национальной валюте, а также
параметры экспорта выписок и информации по счетам.
В секции «Настройка импорта документов в нац. валюте» можно установить такие
настройки:
Страница 140 из 164
iFOBS.Win32Client
Руководство пользователя
1. «Импортировать все файлы из указанной папки» * - если включить опцию, то при
выполнении задачи «Импорт» для документов в национальной валюте (см. «Импорт документов из
файла») система будет обращаться к папке, указанной вами в поле «Путь к папке для импорта
документов в нац. валюте»;
2. «Сохранить результаты импорта в XLS-файл» - опция позволяет сохранить отчет о
результатах импорта в файл формата *.xls (помимо сохраняемых результатов импорта в форматах
*.html и *.xml). Сформированные отчеты будут сохранены в каталоге Log/ImportResult (каталог
находится там же, где исполняемый файл системы iFOBS).
В секции «Настройки экспорта документов и информации по счетам» можно установить
такие настройки:
1. В поле Путь к папке для импорта документов в нац. валюте указать папку, в которую
будут сохраняться экспортируемые выписки – см. «Экспорт выписки в файл»;
2. В поле Путь к папке для сохранения остатков указать папку, в которую будут
сохраняться экспортируемые выписки по остаткам на счетах – см. «Остатки на счетах».
*
В настоящее время настройка действует только для импорта документов в формате *.dat
Страница 141 из 164
iFOBS.Win32Client
8.4.9.
Руководство пользователя
Валютные заявки
Данный раздел предназначен для задания значения констант, которые будут определяться в
валютных заявках по умолчанию.
Описание констант:
Счет для зачисления гривни при продаже валюты – задаются атрибуты счета для
зачисления гривни при продаже валюты (МФО, счет, код ОКПО, наименование);
Пенсионный фонд – атрибуты счета пенсионного фонда (МФО, счет, код ОКПО,
наименование);
Регистрационный номер в ПФ – указывается регистрационный номер клиента в
пенсионном фонде;
Процент комиссии – задается процент комиссии при покупке, продаже и конверсии
валюты;
Счет комиссии банка – задается счет банка, на который будет перечисляться
комиссия за покупку, продажу либо конверсию валюты;
Срочность – группа селекторных кнопок позволяет установить степень срочности
проводки валютного платежного поручения:
Страница 142 из 164
iFOBS.Win32Client
Руководство пользователя
Т+0 – документ должен быть проведен «сегодня» (дата валютирования равна дате
документа);
Т+1 – документ может быть проведен «завтра» (дата валютирования может быть на
один день позднее даты документа);
Т+2 - документ может быть проведен «послезавтра» (дата валютирования может быть
на два дня позднее даты документа);
Форма ввода валютных платежных поручений отображается на одной
странице – отметьте данную опцию, для того чтобы форма создания нового валютного
платежного поручения отображалась на одной странице;
Форма ввода заявки на покупку валюты отображается на одной странице отметьте данную опцию, для того чтобы форма создания новой заявки на покупку валюты
отображалась на одной странице.
8.4.10.
Сообщения
В этом разделе находятся настройки параметров сообщений и файлов, отправляемых в банк и
получаемых из банка. См. описание в таблице.
Страница 143 из 164
iFOBS.Win32Client
Руководство пользователя
Описание элементов
Настройка
Описание
Требуемое количество подписей для отправки в
банк
Группа переключателей для установки того
количества подписей, которое будет считаться
достаточным для отправки сообщения в банк
Автоматически подписывать создаваемые
сообщения
Если опция включена, то при создании каждого нового
сообщения на него будет автоматически
накладываться электронная подпись пользователя, от
имени (учетной записи) которого запущено
клиентское приложение. При отключенной опции
сообщения будут создаваться без подписи
Доставлять сообщения при полной
синхронизации
Если включить опцию, то доставка сообщений будет
производиться при полной синхронизации задач с
банком. Если опция отключена, то сообщения будут
доставляться только при нажатии кнопки «Доставить»
на форме сообщений (см. «Отправка и получение
сообщений»)
Путь к папке для сохранения файлов
расширенных сообщений
Если у вас есть право работы с подсистемой рассылки
расширенных сообщений iFOBS.ExtendedMessages, то
вы можете указать каталог, в который будут
загружаться файлы расширенных сообщений
8.4.10.1.
Настройка автоматического подписания сообщений
Чтобы система автоматически накладывала вашу электронную подпись на созданное или
измененное сообщение:
1. Выберите пункт меню Сервис/Настройки системы;
2. В дереве настроек выберите пункт Сообщения;
3. Установите флажок «Автоматически подписывать создаваемые сообщения»;
При сохранении нового или исправленного сообщения система наложит на это сообщение вашу
электронную подпись.
8.4.10.2.
Настройка необходимого количества подписей для отправки сообщения в
банк
Чтобы указать количество электронных подписей, при наличии которого сообщение считается
готовым к отправке в банк:
1. Выберите пункт меню Сервис/Настройки системы;
2. В дереве настроек выберите пункт Сообщения;
3. Укажите нужное для отправки в банк количество подписей:
a.
«Без подписи» – чтобы сообщение было отправлено на сервер и доподписано
там другим пользователем;
b.
«Одна подпись» – чтобы сообщение было отправлено на сервер при
следующей синхронизации, на него должна быть наложена хотя бы одна электронная
подпись;
c.
«Две подписи» – чтобы сообщение было отправлено на сервер при
следующей синхронизации, на него должны быть наложены две электронные подписи;
4. Нажмите кнопку «ОК».
8.4.11.
Печать платежных поручений
В этом разделе можно настроить такие параметры печати платежных поручений:
Страница 144 из 164
iFOBS.Win32Client
Руководство пользователя
1. Количество копий печатаемых платежек (от 1 до 50);
2. Печать в текстовом режиме – при выборе этой опции платежное поручение будет
распечатано в текстовом формате, а не в графическом. Такой режим позволяет повысить скорость
печати на старых принтерах;
3. Сортировка платежных поручений при печати – настройка позволяет вывести на
печать список платежных поручений, отсортированных или по номеру, или по сумме документа (в
порядке возрастания).
Если установить настройку «Без сортировки», печать платежных
осуществляться в том порядке, в котором они отображены на экранной форме.
8.4.12.
поручений
будет
Выписка
Для настройки параметров выписки выберите пункт меню Сервис/Настройки…, в дереве
настроек выберите раздел Выписка/Параметры. Вы можете задать следующие параметры:
чтобы в выписке выводилась расшифровка данных по документам, установите
флажок «Расширенная выписка»;
чтобы данные выписки группировались по датам, установите флажок «Выписка с
разделением по дате»;
чтобы данные в выписке сортировались от более поздней даты к более ранней (то есть,
данные за последнюю дату выводились в начале выписки), установите флажок «Даты
по убыванию»;
Страница 145 из 164
iFOBS.Win32Client
Руководство пользователя
чтобы в выписках по валютным счетам суммы выводились как в валюте, так и в
гривневом эквиваленте, установите флажок «Показывать эквиваленты». По
умолчанию система выводит эквивалентные суммы в одной колонке с суммами в валюте
(т.е. после каждой строки с суммой в валюте следует строка с эквивалентной суммой).
Если вы хотите, чтобы эквивалентная сумма выводилась в той же строке, что и сумма в
валюте (т.е. эквивалентные суммы выводились в отдельной колонке), установите
флажок «Выводить в одну строку»;
«Сводная выписка» – альтернативный вариант расширенной выписки;
для того чтобы в выписке отображались нулевые движения по счетам, выберите опцию
«Отображать нулевые движения». Если опция не выбрана, будет отображаться
сообщение: «По выбранным счетам за выбранный период отсутствует движение»;
чтобы в выписках отображались документы только по дебету или только по кредиту
выбранных счетов, выберите переключатель «По дебету» или «По кредиту» в
секции «Отображать следующие типы документов»;
если вы установите флажок напротив параметра «Сортировать счета по валюте», то
при формировании выписки будет производиться дополнительная сортировка счетов по
коду валюты в таком порядке: гривна, евро, доллар;
чтобы документы сортировались по дате проводки, установите флажок «Сортировать
документы по дате проводки»;
в поле Формат отчета вы можете выбрать из выпадающего списка формат отчетов,
которые будут приходить на ваш адрес электронной почты по системе рассылки
электронных выписок. Для выбора доступны следующие форматы: HTML, PDF, RTF, TXT,
XLS, значение по умолчанию – HTML.
Видимость поля определяется наличием лицензии на соответствующий модуль
Страница 146 из 164
iFOBS.Win32Client
8.4.12.1.
Руководство пользователя
Автоматическое формирование выписок
В системе реализована возможность автоматического формирования выписок по шаблону
через определенные промежутки времени.
Страница 147 из 164
iFOBS.Win32Client
Руководство пользователя
Для того чтобы выписка по шаблону выгружалась автоматически необходимо установить
флажок в опции «Автоматически выгружать выписку по шаблону». (См. также «Создание
шаблона выписки»).
Внимание! По умолчанию система сохраняет файл-шаблон выписки в папке /RepTmplts,
которая находится в том же каталоге, что и исполняемый файл системы. Файлы-шаблоны из этой
папки автоматически подгружаются системой в список доступных шаблонов выписок.
Далее в секции Список доступных шаблонов выписок следует выбрать шаблон, по
которому будет формироваться выписка. Кнопки
,
добавления/удаления выбранного шаблона в список выгружаемых выписок.
служат
для
При добавлении шаблона в список выгружаемых выписок в поле «Интервал» можно сразу
указать промежуток времени, по прошествии которого будет осуществляться автоматическая
генерация выписок.
Секция Список шаблонов выгружаемых выписок содержит информацию о шаблонах, по
которым будут формироваться выписки, и время, через которое будет осуществляться выгрузка.
Сформированные файлы сохраняются в каталоге /Export (каталог находится там же, где и
исполняемый файл системы iFOBS). Файл с данными о состоянии счетов по умолчанию находится в
подкаталоге /AccountBalance, файл с данными по документам (если по данным счетам проходили
документы) – в подкаталоге /Document (при этом, путь сохранения файлов может быть задан
пользователем – в полях Путь для экспорта документов и Путь для экспорта остатков).
Страница 148 из 164
iFOBS.Win32Client
Руководство пользователя
Если установить флажок в опции «Удалять дубликаты документов», то при одновременной
выгрузке документов по дебету и по кредиту будет удаляться кредитовый дубликат дебетового
документа.
Внимание! Для того чтобы изменения вступили в силу необходимо перезапустить систему.
8.4.13.
Табличные формы
В этом разделе можно настроить следующие параметры:
1. Экспорт в стандартном виде – если опция отмечена, то перед экспортом данные из форм
будут приведены к линейному табличному виду. Если опция не отмечена, таблица будет
экспортироваться в таком же виде, в каком она отображается на экране.
2. Не учитывать регистр символов в фильтре – если опция отмечена, то при фильтрации
данных в табличных формах не будет учитываться регистр символов.
3. Размер шрифта в таблицах – используя кнопки «–» и «+», вы можете установить
желаемый размер текста в таблицах.
Страница 149 из 164
iFOBS.Win32Client
Руководство пользователя
8.5. Общие принципы работы с формами системы
Табличные формы системы предоставляют возможности произвольной группировки,
сортировки и фильтрации данных, а также возможности импорта, экспорта и печати данных из
таблиц. Все эти операции описаны в соответствующих разделах данного руководства.
Некоторые формы позволяют производить операции добавления, изменения и удаления
записей.
8.5.1.
Рабочая область таблиц
Данные, представленные в таблицах, можно группировать, сортировать и фильтровать.
Рабочая область предоставляет возможность поиска нужной строки с данными.
Редактировать параметры формы можно при помощи контекстного меню. Чтобы вызвать
контекстное меню таблицы кликните правой кнопкой мыши на заголовке таблицы:
«По возрастанию/ По убыванию» – данные можно расположить по возрастанию либо по
убыванию;
«Группировать по этому полю» – группирует данные по выбранному полю. Также
сгруппировать данные можно путем перетаскивания заголовков колонок в область над
таблицей;
После группировки появляется функция
отображаются все данные по заданному полю;
«Отображать область группировки» – отобразить/скрыть область группировки;
«Итоги»/ «Группа итогов» – отображаются все итоги либо группа итогов;
«Убрать колонку» – позволяет убрать колонку из таблицы;
«Выбрать поля» – выбор необходимых для отображения полей;
,
при
активации
которой
Страница 150 из 164
iFOBS.Win32Client
8.5.2.
Руководство пользователя
«Выравнивание» – данные колонок можно выровнять по левому/правому краю или по
центру;
«Подбор ширины» – задает ширину колонки в зависимости от длины заголовка колонки;
«Общий подбор» – автоподбор ширины колонок.
Панель инструментов рабочей области
Описание элементов
Элемент
Описание
Кнопка позволяет создавать новую запись. Команду
можно вызвать при помощи нажатия клавиши [Ins].
Данные выбранной записи можно скопировать. Для этого
следует нажать на стрелку
добавления записи
или [Shift+Ins]
справа от кнопки
и выбрать пункт «Клонировать»
Редактирование выбранной записи (F2)
Удаление записи (Del)
Переместиться в начало списка (Home)
Переместиться на одну запись вверх (PageUp)
Переместиться на одну запись вниз (PageDown)
Переместиться в конец списка (End)
Позволяет найти какую-либо запись [Ctrl]+[F] либо
наложить фильтр на список записей [Ctrl]+[Alt]+[F]. Для
этого выберите соответствующий пункт меню, которое
вызывается нажатием кнопки
«Поиск»
справа от кнопки
Кнопка «Задачи» содержит список задач доступных для
данной формы.
«Выбрать поля» – позволяет выбрать необходимые поля
для отображения данных из списка доступных полей.
«Размер шрифта» - позволяет перейти к настройке
размера шрифта (см. «Табличные формы»).
«Вернуть вид по умолчанию» – возвращает стандартный
вид отображения данных в окне.
«Автоподбор высоты» – автоматический подбор высоты
ячеек
«Автоподбор ширины» – автоматический подбор ширины
колонок.
«Режим отображения формы» – позволяет выбирать режим
отображения формы.
«Импорт документов» - позволяет импортировать
документы из внешних систем (см. «Импорт документов из
файла»).
«Печать плат. поручения» - позволяет перейти на форму
предварительного просмотра платежного поручения по
выбранному документу (см. «Печать платежных
поручений»).
«Печать всех платежных поручений» - позволяет
сформировать платежные поручения по всем документам в
текущем фильтре, то есть, по всем записям,
отображающимся в таблице, и перейти на форму
предварительного просмотра (см. «Печать платежных
Страница 151 из 164
iFOBS.Win32Client
Руководство пользователя
поручений»).
«Экспорт данных» – сохраняет данные, представленные в
таблице, в файл.
«Реестр неотправленных документов» - позволяет перейти
на форму предварительного просмотра и печати реестра
неотправленных документов (см. «Печать реестра
документов, готовых к отправке»).
«Просмотр печати» – предпечатный просмотр данных
таблицы.
«Журнал прохождения документа» - позволяет перейти к
журналу прохождения документа (см. «Журнал
прохождения документов»).
Позволяет установить/удалить подпись, переводить в
состояние «Готов к отправке».
Внимание! Пользователь может подписывать документ
только при наличии права на соответствующую подпись, а
также на дебет счета, с которого будут списываться
деньги
Позволяет переходить на связанные формы
Отправка в банк документов текущей формы готовых к
отправке [Ctrl]+[F5]
При активной опции на экране будет представлена
информация обо всех пользователях.
Внимание! Опция доступна только для форм
«Корреспонденты валютных платежных поручений»,
«Шаблоны типовых документов», «Корреспонденты
документов в нац. валюте»
Указывается количество записей в таблице с учетом
установленных фильтров
Данная кнопка появляется при наложении фильтра. С ее
помощью можно задать дополнительные параметры
фильтрации данных
Кнопка предназначена для отмены фильтрации данных.
Панель управления открытыми окнами расположена в
нижней части главной формы. По правому клику мыши
вызывается контекстное меню с командами «Свернуть»,
«Восстановить», «Закрыть»
Пункт по умолчанию
При нажатии на кнопку панели инструментов рабочей области открывается список доступных
действий. В каждом списке есть пункт выделенный жирным шрифтом (например, в меню "Задачи" это Печать плат. поручения). Это значит, что при нажатии кнопок [Ctrl] + "Задачи",
автоматически будет выполняться именно печать выделенного платежного поручения. Таким
образом, "пункты по умолчанию" можно использовать для быстрого доступа к различным опциям.
8.5.3.
Поля для ввода дат
Поля для ввода дат позволяют не вводить даты вручную, а выбирать их с помощью
встроенного календаря (см. рисунок ниже).
Страница 152 из 164
iFOBS.Win32Client
Руководство пользователя
Кнопки «<« и «>« в верхней части календаря служат для переключения на один месяц назад
и вперед соответственно. Выбрав нужный месяц, укажите число с помощью мышки - и нужная вам
дата будет проставлена в поле. Кнопка «Сегодня» позволяет установить в поле сегодняшнее
число.
8.5.4.
Поля с подключенными справочниками
Поля, служащие для ввода справочных данных, заполняются не вручную, а с помощью
подключенного к ним справочника (см. рисунок ниже).
Чтобы установить значение в такое поле, нажмите кнопку со стрелкой вниз и выберите нужное
значение из открывшегося справочника. Если в списке нет нужного значения, его следует добавить
в справочник, а затем выбрать в нужном поле.
8.5.5.
Группировка данных в таблице
Табличные формы системы iFOBS предоставляют возможность произвольной группировки
данных, причем группировка может быть многоуровневой.
Пример
Допустим, вам необходимо иметь данные о кредитах, сгруппированные по номеру сделки и
коду валюты. Для этого в таблице информации о кредитах следует сгруппировать информацию по
признакам: «Номер сделки» и «Код валюты», причем второй признак должен быть «подчинен»
первому.
Страница 153 из 164
iFOBS.Win32Client
Руководство пользователя
1.
Чтобы сгруппировать данные по колонке «Номер сделки», перетащите заголовок этой
колонки в верхнюю часть рабочей области, на место надписи «Перетащите сюда
заголовок колонки для группировки по этому полю» либо в контекстном меню выберите
«Группировать по этому полю». Через несколько секунд данные будут сгруппированы, и
таблица будет преобразована в древовидную структуру, где вы сможете просматривать
данные о документах, сгруппированные по номерам сделок, нажимая кнопку
рядом с
наименованиями номеров. Кнопка
позволяет свернуть строку с информацией о
документах. Флажок «Раскрыть все» в верхней части окна позволяет развернуть (если
он установлен) или свернуть (если он снят) все записи таблицы;
2.
Чтобы добавить следующий уровень группировки, перетащите в верхнюю часть рабочей
области заголовок колонки «Код валюты». При этом данные по каждому типу документа
будут сгруппированы по признаку «Назначение платежа», и древовидная структура
таблицы станет двухуровневой.
В верхней части окна отображаются наименования признаков, по которым сгруппированы
данные в таблице, и уровни группировки.
Внимание! Перетаскивая заголовки колонок, вы можете настраивать порядок следования
колонок в таблицах системы удобным вам образом.
8.5.6.
Сортировка данных в таблице
Для сортировки данных в таблице по какой-либо колонке достаточно щелкнуть левой кнопкой
мыши на заголовке этой колонки.
Если данные отсортированы по какой-либо колонке, то возле заголовка этой колонки
появляется стрелка, указывающая направление сортировки: стрелка вверх указывает на сортировку
по возрастанию (от «А» до «Я» или от «0» до бесконечности), а стрелка вниз – соответственно, на
сортировку по убыванию. Чтобы изменить направление сортировки, следует снова щелкнуть на
заголовке нужной колонки.
Внимание! Установленный вами порядок сортировки сохраняется при вызове формы в
дальнейшем. Чтобы снять сортировку, вызовите контекстное меню данной колонки и выберите
пункт «Убрать сортировку».
Страница 154 из 164
iFOBS.Win32Client
8.5.7.
Руководство пользователя
Фильтрация данных в таблице
Фильтрация данных в табличных формах системы iFOBS производится несколькими способами.
Способ 1
Вы можете осуществить выборку данных по какому-либо признаку, например: оставить в
таблице документов только документы за определенный период времени. Для этого необходимо
произвести следующие действия:
1.
В таблице документов возле заголовка колонки «Дата» нажмите кнопку
выпадающего списка пункт Настроить;
и выберите из
2.
В открывшемся окне «Пользовательский фильтр» выберите модификатор «больше или
равно», а затем установите в поле рядом дату начала периода. Установив модификатор
«И», в нижнем поле выберите условие «меньше или равно», а затем установите в поле
рядом дату конца периода, данные за который хотите выбрать. Таким образом, условие
выборки будет звучать так: «Выбрать записи, в которых значение поля Дата больше или
равно дате начала периода и меньше или равно дате конца периода»;
3.
После нажатия кнопки «ОК» выборка данных будет произведена, и в таблице останутся
только записи с первой указанной даты по вторую указанную дату включительно.
Модификаторы позволяют указать любое возможное условие: равно, не равно,
больше, больше или равно, меньше, меньше или равно, пусто, не пусто и т.п. Чтобы
очистить условия фильтра, нужно снова нажать кнопку и выбрать из списка пункт Все.
Внимание! Если вы задаете значение только частично (например, «выбрать все строки,
содержащие значение «договор», включая «договора», «договоров» и т.п.»), используйте маски:
- маска _ позволяет задать значение «любой одиночный символ»;
- маска % позволяет задать значение «любой набор символов».
Внимание! Для удаления всех пользовательских фильтров, заданных в таблице, служит
комбинация клавиш [Ctrl]+[Alt]+[X].
Страница 155 из 164
iFOBS.Win32Client
Руководство пользователя
Способ 2
Для многих колонок предусмотрены стандартные фильтры по каждому из значений колонки.
Например, если вам нужна выборка данных по определенной валюте, вы можете получить ее таким
способом:
1. В таблице нажмите кнопку
рядом с заголовком колонки «Код валюты»;
2. Из выпадающего списка выберите пункт с названием нужной валюты;
3. Через несколько секунд данные будут отфильтрованы, и в таблице останутся только
записи по выбранной вами валюте.
Внимание! Для удаления всех пользовательских фильтров, заданных в таблице, служит
комбинация клавиш [Ctrl]+[Alt]+[X].
Способ 3
В некоторых формах предусмотрен набор стандартных фильтров. В верхней части окна таких
форм присутствует дополнительная панель фильтров (см., например, формы «Остатки на счетах»,
«Информация по документам»):
«Текущий» – фильтр позволяет выбрать только данные текущего операционного дня;
«Предыдущий» –
операционного дня;
«Дата» – фильтр позволяет выбрать данные за указанную пользователем дату;
«Период» – фильтр позволяет выбрать данные за определенный пользователем
период.
«Отправляемые» – фильтр позволяет выбрать только документы, которые будут
отправлены в банк при следующей синхронизации (документы в состоянии «Готов к
отправке», «Изменен отправленный», «Помечен на удаление»);
«Непроведенные» – фильтр позволяет выбрать только документы, отправленные в
банк, но еще не проведенные в АБС Б2, а также документы, которые не были
отправлены в банк и не будут туда отправлены при следующей синхронизации
(например, документы с недостаточным для отправки количеством подписей).
фильтр
позволяет
выбрать
только
данные
предыдущего
Внимание! Если вы хотите, чтобы при выборе фильтра «Непроведенные» отображались не только
не отправленные в банк документы, но также и отклоненные и удаленные документы, перейдите в
пункт меню Сервис/Настройки… и в дереве настроек выберите пункт Документы/Действия.
Установите флажок «Отображать удаленные и отклоненные документы при выборе фильтра
«Непроведенные»» и нажмите кнопку «ОК». Подробнее см. «Действия».
Чтобы наложить один из стандартных фильтров:
1. Выберите нужный вам фильтр с помощью селекторных кнопок;
2. Укажите дату или период, если был выбран фильтр «Дата» или «Период»;
Страница 156 из 164
iFOBS.Win32Client
Руководство пользователя
3. Нажмите кнопку «Применить».
Внимание! При выборе фильтра «Текущий» – отображаются документы за текущую дату (дата
операционного дня в главном филиале банка), а также документы, проведенные в текущем дне.
Для отображения документов, созданных или проведенных в текущий день, необходимо
включить
опцию
«Расширенная
фильтрация
документов
текущего
дня»
(меню
Сервис/Настройки/Документы/Действия).
Внимание! Для удаления всех пользовательских фильтров, заданных в таблице, служит
комбинация клавиш [Ctrl]+[Alt]+[X].
8.5.8.
Состояние документов
В таблицах в колонке «Состояние», а также на формах документов в поле Состояние
содержится информация о текущем состоянии документа.
Описание состояния документов
Состояние
На клиенте/Введен
На клиенте/Готов к
отправке
На
клиенте/Отложен
На
клиенте/Изменен
отправленный
На
клиенте/Помечен
на удаление
На клиенте/Ошибка
В банке/Введен
В банке/Отправлен
В банке/Не все
подписи
В банке/Удален
В банке/
Обрабатывается
банком
В банке/Ошибка при
принятии банком
В банке/Отложен
Описание
Документ введен на клиентском рабочем месте и не отправлен в банк
Документ введен на клиентском рабочем месте и будет отправлен в банк при
следующей синхронизации (состояние «Готов к отправке»)
Документ введен, но не будет отправлен в банк до тех пор, пока его статус не
изменят на «Готов к отправке»
В отправленный документ внесены изменения, требуется повторная отправка
В банк будет отправлен запрос на удаление. Если документ в банке еще не принял
состояние, в котором его нельзя менять, тогда он будет удален. В противном
случае, после синхронизации состояние на клиенте обновится, и документ не будет
удален
В реквизитах документа обнаружена ошибка, документ не может быть
принят банком. Подробная информация об ошибке содержится в поле
«Сообщение о приеме» во вкладке «Запись», а также в нижней области
окна. При возникновении ошибки необходимо:
1. Внести нужные изменения, сохранить документ и повторить отправку в
банк.
2. Если ошибка появляется снова, следует обратиться в банк.
Документ отправлен в банк, ожидает выгрузки в АБС.
Документ отправлен в банк, выгружен в АБС банка, принят на обработку.
Недоступен для редактирования, но доступен для удаления.
Документ был отправлен в банк, затем изменен, и эти изменения не могут быть
отправлены по причине недостаточного количества подписей. Необходимо
проверить настройки подписей для отправки документа в банк и повторить
синхронизацию
Документ удален
Документ отправлен в банк, но еще не пришло подтверждение о его
доставке в банк. В это время документ недоступен для редактирования.
Через несколько минут после отправки проведите синхронизацию задач с
банком. После успешной синхронизации документ доступен для просмотра
и редактирования
Документ был сохранен в базе данных iFOBS, но при принятии в банке
возникла ошибка. Для устранения ошибки следует:
1. Отредактировать документ и повторить отправку в банк.
2. Если ошибка появляется снова, необходимо обратиться в банк.
Документ принят в банке, но не проведен. Например, если дата отправки документа
не совпадает с датой, указанной в платеже: дата отправки 10.08.07, дата
документа 13.08.07, - документ будет автоматически отложен.
Страница 157 из 164
iFOBS.Win32Client
В банке/Не все
подписи
В банке/Принят
В банке/Отклонен
В банке/Проведен
Руководство пользователя
Документ отправлен в банк, но для проведения у него недостаточное количество
подписей. Это может быть обусловлено тем, что требуемое количество подписей
для отправки в банк не совпадает с количеством подписей, необходимых для
проведения документа
Документ принят в банке
Документ не проведен в банке по каким-либо причинам. Основание отображено в
нижней части окна либо на вкладке «Запись»
Документ принят и проведен в банке
В таблицах в колонке «Состояние» в графическом виде представлены данные о подписях,
наложенных на документ:
- указывает на наличие на документе первой подписи;
- указывает на наличие на документе второй подписи;
- указывает на наличие третьей подписи.
8.5.9.
Просмотр итоговой суммы по выбранным документам
На формах Ввод документов в национальной валюте и Информация по документам
реализована возможность просмотра суммы по выделенным документам.
Для этого:
1. На форме вызовите контекстное меню и выберите пункт «Итог по выбранным
документам» или нажмите сочетание клавиш: [Shift]+[Ctrl]+[G];
2. Выделите нужные документы в таблице с помощью клавиш Shift или Ctrl;
3. Под таблицей появится строка с количеством документов и общей суммой по
выделенным документам.
Примечание. На форме Информация по
рассчитывается для каждой валюты отдельно.
8.5.10.
документам
общая
сумма
по
документам
Экспорт данных таблицы в файл
Система предусматривает возможность экспорта данных табличных форм в файлы формата
.txt, .xls, .xml и .html, а также экспорта данных в формат системы «Клиент-Банк» производства
компании CS (см. «Экспорт выписки в файл»).
Чтобы экспортировать данные из формы в файл:
1.
Откройте форму, данные которой вы хотите экспортировать;
2.
Нажмите
на кнопке «Задачи» на панели инструментов рабочей области и из
выпадающего списка выберите
«Экспорт данных»;
Страница 158 из 164
iFOBS.Win32Client
Руководство пользователя
3.
В открывшемся окне укажите местонахождение и название файла, в который будут
экспортированы данные таблицы;
4.
Выберите формат файла, в который будут экспортированы данные;
5.
Нажмите кнопку «ОК».
Внимание! Помните, что в файл экспортируются только те данные, которые отображаются на
экране в момент экспорта. Если вы хотите экспортировать только часть данных, наложите фильтр на
записи таблицы перед тем, как начать экспорт.
Внимание! Редактирование и сохранение текстовых файлов экспорта с формы «Ввод
документов в нац. валюте» (для дальнейшего редактирования и импорта *) должно осуществляться
исключительно средствами Windows. В противном случае при импорте данного файла
будет
выводиться ошибка «Некорректный формат файла».
8.5.11.
Печать данных таблицы
Чтобы распечатать отчет по данным таблицы:
1.
В форме, отчет по данным которой вам нужен, нажмите
выберите пункт Просмотр печати;
на кнопке «Задачи» и
2.
Если вид отчета в окне предварительного просмотра вас не устраивает, нажмите кнопку
«Настройки» и измените настройки печати согласно вашим требованиям (см.
«Табличные формы»);
3.
Для выведения документа на печать – Задачи/ Печать.
Если по данным формы не предусмотрено генерации специальных отчетов (печатная форма
платежного документа, печатная форма выписки и т.п.), то при нажатии кнопки «Просмотр
отчета» система экспортирует для печати данные из открытой формы и выведет их на экран в
форме предварительного просмотра. При этом в зависимости от количества и ширины колонок в
таблице, все данные могут не поместиться на лист. Поэтому при выводе на печать данных из
табличной формы будьте внимательны - настройте заранее ширину колонок и другие установки
формы. Список колонок и их порядок можно настроить на форме, отображающей список
документов. Причем эти настройки будут сохранены в .ini файлах (файлах инициализации) системы,
т.е. в следующий раз эта форма откроется именно в таком, настроенном, виде.
Внимание! По умолчанию система отправит на печать столько копий документа, сколько
указано в настройках печати. Чтобы изменить количество копий, выберите пункт меню
Сервис/Настройки системы, затем в дереве настроек выберите пункт «Печать», укажите нужное
количество копий и нажмите кнопку «ОК» (см. раздел «Печать платеж»).
8.5.12.
Синхронизация задач с банком
Операция синхронизации позволяет отправить данные из локальной БД рабочего места на
сервер банка и одновременно получить последние данные из банка (сведения о статусах
отправленных документов, последние изменения в справочниках и т.д.).
Внимание! Синхронизация данных может производиться системой в автоматическом режиме.
Чтобы включить этот режим, установите флажок «Автоматическая синхронизация» на панели
инструментов главного окна системы.
*
Полученный файл предназначен для экспорта в другие системы (не iFOBS).
Страница 159 из 164
iFOBS.Win32Client
Руководство пользователя
Период времени, через который система производит автоматическую синхронизацию, задается
в настройках системы (см. «Настройка автоматической синхронизации»).
Чтобы произвести синхронизацию:
1. Нажмите кнопку «Синхронизировать все задачи с банком» на панели инструментов
или выберите пункт главного меню Сервис/Синхронизировать все задачи с банком;
2. В открывшейся форме регистрации пользователя введите пароль для подключения к
серверу банка в поле Пароль для входа в систему и нажмите кнопку «ОК» (если
пользователь вводил этот пароль при старте приложения, то он запрашиваться не будет);
3. Информация, содержащаяся в локальной базе данных, будет приведена в соответствие
с информацией, хранящейся на сервере банка.
Внимание! Если сеанс связи с банком был прерван пользователем (в процессе синхронизации
пользователь нажал кнопку «Отмена»), то данные, которые уже были загружены с сервера,
удаляются, и в локальной БД системы восстанавливается набор данных, который она содержала до
начала синхронизации.
Максимальный интервал времени, через который произойдет разрыв связи с банком при
нажатии кнопки «Отмена» в процессе синхронизации, можно настроить вручную (меню
Сервис/Настройки системы, секция «Соединение/Синхронизация»), поле Задержка до
принудительного разрыва связи. Интервал указывается в минутах, рекомендуемое значение –
не менее 5 минут.
8.5.13.
Синхронизация документов и сообщений
Система предоставляет возможность синхронизации исключительно данных по готовым к
отправке документам выбранного типа или сообщениям (например, только данные по валютным
платежным поручениям). При выполнении этой операции система не синхронизирует справочные
данные и данные о документах других типов.
Чтобы синхронизировать данные по документам или сообщениям:
1. Перейдите к форме, отображающей информацию по документам (сообщениям), которые вы
хотите синхронизировать;
Нажмите кнопку
на панели инструментов рабочей области;
2. Данные готовых к отправке документов (сообщений) будут синхронизированы с сервером
банка.
Внимание! При попытке синхронизации с банком на экране может появиться сообщение об
ошибке: «Access violation at address…» или «Ошибка DEP. Необходимо добавить приложение в
доверенную зону». Данная ошибка может возникнуть вследствие того, что пользователь работает c
64-разрядной операционной системой либо c системой, в которой включена опция защиты "DEP".
Для устранения ошибки необходимо:
1. «Мой компьютер» - вызовите контекстное меню;
2. Выберите пункт Свойства;
3. В окне «Свойства системы» (Properties) выберите вкладку «Дополнительно» (Advanced);
Страница 160 из 164
iFOBS.Win32Client
Руководство пользователя
4. В разделе Быстродействие (Perfomance) нажмите кнопку «Параметры» (Settings);
5. В
окне
«Параметры
быстродействия»
(Perfomance
Settings)
«Предотвращение выполнения данных» (Data Execution Prevention);
откройте
вкладку
6. Если у Вас выбрана опция «Включить DEP для всех программ и служб, кроме выбранных
ниже:» (Turn on DEP for all programms and services except those I select) - в качестве
исключения укажите приложение iFOBSClient и нажмите кнопку «ОК».
8.5.14.
Механизм приема отклоненных документов
Если отправленный документ был отклонен в банке, то, в зависимости от настроек клиентского
места, пользователь либо может изменить его и заново отправить в банк, либо статус «Отклонен»
будет окончательным. Для получения возможности редактировать отклоненные документы
обратитесь к администратору системы, чтобы он включил соответствующую настройку
(CanSendRejectedDocument) для вашего рабочего места.
Во время синхронизации задач с банком происходит сверка отклоненных документов,
пришедших с сервера банка, с документами, хранящимися в вашей локальной базе данных:
1. Если расхождений между документами нет, то принимается документ с сервера;
2. Если различия в документах есть, то пользователь об этом уведомляется и далее:
При установленном признаке запрета редактирования отклоненных документов
(CanSendRejectedDocument=false) – принимается документ с сервера, который в
дальнейшем не может быть изменен и отправлен;
Если
пользователю
разрешено
редактировать
отклоненные
документы
(CanSendRejectedDocument=true), в таком случае ему будет предложено два варианта:
Страница 161 из 164
iFOBS.Win32Client
Руководство пользователя
принять документ с сервера или оставить свой вариант.
регистрируется в логе и во внутренней БД клиента (LogDetail).
8.5.15.
Ответ
пользователя
Обновление данных
Функция обновления данных предназначена для удаления устаревшей информации из
локальной базы данных и перезаписи новой – из базы iFOBS.
Операцию обновления можно выполнить как по всем данным, к которым пользователь имеет
право доступа, так и по отдельной группе данных (например, документы в национальной валюте).
Если вам необходимо получить обновленную информацию по всем данным в системе:
1. Выберите
раздел
меню
Администрирование/Системные
задачи/Обновить
информацию. В открывшемся окне отобразится список всех групп данных, к которым у
вас есть право доступа;
2. Нажмите «Ок» для запуска обновления;
3. Система предложит вам произвести синхронизацию с банком. Нажмите «Да», если вы
хотите получить новую информацию («Нет» - для отмены действия).
Во время синхронизации удалятся устаревшие данные из локального хранилища и закачаются
новые из базы данных iFOBS.
Обновление информации по отдельной группе данных можно сделать двумя способами:
В разделе меню Администрирование/Системные задачи/Обновить информацию;
В необходимом для обновления разделе меню (данный способ позволяет установить дату,
начиная с которой в системе будут обновлены данные).
Для обновления определенных данных в разделе меню Администрирование/Системные
задачи/Обновить информацию:
Страница 162 из 164
iFOBS.Win32Client
Руководство пользователя
1. В открывшемся окне нажмите «Очистить все» для снятия отмеченных по умолчанию
разделов к обновлению;
2. Установите флажок напротив необходимого раздела данных.
одновременно несколько разделов, отметив их флажками;
Вы
можете
обновить
3. Нажмите «Ок» для запуска обновления;
4. Система предложит вам произвести синхронизацию с банком. Нажмите «Да», если вы
хотите получить новую информацию («Нет» - для отмены действия). Обратите внимание,
что документы, которые были созданы на рабочем месте, но еще не отправлены в банк,
удалены не будут. В
Для запуска обновления в отдельном выбранном пункте меню (например, Задачи/Ввод
документов в национальной валюте) выполните следующие действия:
1. Перейдите на форму с задачей (если она отображается в развернутом виде – сверните ее,
нажав
);
2. Кликните левой кнопкой мыши на значок
меню выберите пункт Обновить данные;
в левом верхнем углу формы и в открывшемся
Страница 163 из 164
iFOBS.Win32Client
Руководство пользователя
3. Укажите период обновления:
все – для обновления данных за весь период;
с даты – для указания конкретной даты, с которой будет обновляться информация.
4. Нажмите «ОК». Система предложит вам произвести синхронизацию с банком. Нажмите
«Да», если вы хотите закачать новую информацию («Нет» - для отмены действия).
Обратите внимание, что документы, которые были созданы на рабочем месте, но еще не
отправлены в банк, удалены не будут. Чтобы удалить их, выберите пункт меню Удалить
неотправленные данные.
Внимание! Если одновременно нажать клавишу [Ctrl] и пункт меню Обновить данные, произойдет
только удаление информации, которая отображается на форме, из локального хранилища, после
чего система предложит синхронизироваться с банком для получения новых данных. При этом
созданные, но не отправленные в банк документы будут также удалены без возможности их
восстановления.
Страница 164 из 164






