Как создать регистрационные данные Вашего предприятия
advertisement
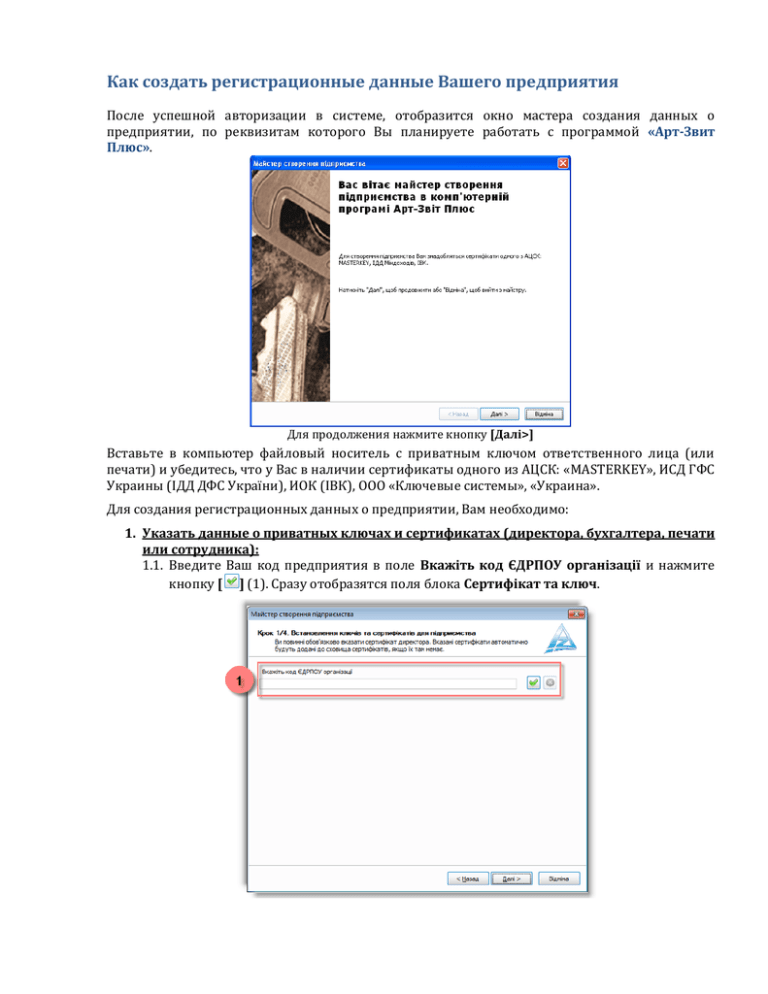
Как создать регистрационные данные Вашего предприятия После успешной авторизации в системе, отобразится окно мастера создания данных о предприятии, по реквизитам которого Вы планируете работать с программой «Арт-Звит Плюс». Для продолжения нажмите кнопку [Далі>] Вставьте в компьютер файловый носитель с приватным ключом ответственного лица (или печати) и убедитесь, что у Вас в наличии сертификаты одного из АЦСК: «MASTERKEY», ИСД ГФС Украины (ІДД ДФС України), ИОК (ІВК), ООО «Ключевые системы», «Украина». Для создания регистрационных данных о предприятии, Вам необходимо: 1. Указать данные о приватных ключах и сертификатах (директора, бухгалтера, печати или сотрудника): 1.1. Введите Ваш код предприятия в поле Вкажіть код ЄДРПОУ організації и нажмите кнопку [ ] (1). Сразу отобразятся поля блока Сертифікат та ключ. Внесение кода предприятия, данных о сертификате и ключе 1.2. Для выбора сертификата и ключа директора предприятия, в поле Сертифікат та ключ директора: − нажмите кнопку [ ] (2); − в окне Сховище сертифікатів, для загрузки всех сертификатов Вашего предприятия с сервера АЦСК «Masterkey» – нажмите кнопку [ ]; для добавления какого-то отдельного сертификата с файлового носителя – нажмите кнопку [ «.cer»). ] и выберите соответствующий файл (расширение Во время установки программы «Арт-Звит Плюс» определенный перечень сертификатов сохраняется автоматически на Вашем компьютере (по умолчанию папка «C:\Certificates»). Однако для работы с программой необходимо разместить в папку «Certificates» сертификаты предприятий, отчетность которых будет обрабатываться. − после загрузки или добавления сертификата, выберите из перечня нужную запись (см. рис. ниже). − нажмите кнопку [Обрати]. Выбор данных о сертификате − регистрационный номер сертификата директора отобразится в поле Сертифікат та ключ директора. − нажмите кнопку [ ] (2); − в окне Зчитування особистого ключа, на вкладке Клюс АЦСК «Masterkey» та інші ІІТ: − в поле Тип носія из списка выберите тип файлового носителя; − в поле Назва носія из списка выберите непосредственно носитель с приватным ключом; − при наличии, в поле Пароль доступу до носія введите пароль доступа; Считывание данных приватного ключа, вкладка Клюс АЦСК «Masterkey» та інші ІІТ − в поле Пароль захисту особистого ключа введите Ваш пароль защиты ЭЦП; − нажмите кнопку [Зчитати]. При условии использования ключей АЦСК «Украина» перейдите на вкладку Ключ АЦСК «Україна»: Считывание данных приватного ключа, вкладка Ключ АЦСК «Україна» − в поле Директорія з ключами нажмите кнопку [ созданную директорию; ] и выберите ранее Выбор директории с ключами АЦСК «Украина» − в поле Пароль захисту особистого ключа введите Ваш пароль защиты ЭЦП; Обратите внимание, что во время использования ключей АЦСК «Украина», на Вашем ПК предварительно должны быть созданы папки, в соответствии с количеством ответственных лиц или печати предприятия: − в папке «подписант НН. Директора или бухгалтера» поместите по два ключа с расширением «*.zs2» и по два сертификата с расширением «*.crt»; − в папке «Печати» поместите четыре файла, а именно ключ с расширением «*.zs2» и сертификат с расширением «*.crt» печати; далее ключ с расширением «*.zs2» и сертификат с расширением «*.crt» шифрования. − нажмите кнопку [Зчитати]. − в поле данных о ключе, Сертифікат та ключ директора, появится надпись «Ключ встановлено». 1.3. При необходимости, укажите данные для других ответственных лиц или печати. 1.4. Для продолжения регистрации, нажмите кнопку [Далі>] (3). 2. Указать параметры предприятия (название, юридический адрес, ФИО директора, и т.д.): Настройка параметров предприятия 2.1. В данном окне, автоматически загружаются данные о предприятии и руководителе (\главного бухгалтера), в соответствии с кодом предприятия и информации добавленных сертификатов. Проверьте правильность данных в полях, и при необходимости, отредактируйте или дополните информацию (1). 2.2. При необходимости, в блоке Банківські реквізити, введите реквизиты банковского счета предприятия (2): − укажите номер счета в поле Номер рахунку; − для выбора банка, нажмите кнопку [ ] и в окне Банк из списка выделите необходимую запись, или при отсутствии данных в списке, создайте новую запись (кнопка [ ]); − нажмите кнопку [Так] (см. рис. ниже). Выбор реквизитов банка 2.3. Для продолжения регистрации, нажмите кнопку [Далі>] (3). 3. Указать данные о контролирующих органов (Налоговая инспекция, Служба статистики, Пенсионный фонд, ФСС): Настройка данных о контролирующих органах 3.1. Укажите код, название и государственный регистрационный номер Налоговой инспекции места регистрации предприятия. Для этого нажмите кнопку [ ] (1) и в окне Податкова інспекція: − в поле Область из списка выберите область нахождения налоговой инспекции; − из перечня найденных инспекций выберите необходимое Вам название; − нажмите кнопку [Так] (см. рис. ниже). Выбор Налоговой инспекции 3.2. Укажите систему налогообложения. Для этого возле поля Система оподаткування нажмите кнопку [ ] (1): − в окне Система оподаткування из перечня приведенных систем выделите необходимую запись, или при отсутствии данных в списке, создайте новую запись (кнопка [ ]); − нажмите кнопку [Так] (см. рис. ниже). Выбор системы налогообложения 3.3. Укажите код и название Службы статистики места регистрации предприятия. Для этого нажмите кнопку [ ] (2) и в окне ДССУ: − в поле Область из списка выберите область нахождения Государственной службы статистики; − из перечня найденных служб выберите необходимое Вам название; − нажмите кнопку [Так] (см. рис. ниже). Выбор Государственной службы статистики 3.4. Укажите код классификатора объектов административно-территориального деления в поле Код КОАТУУ (2). 3.5. Укажите код и название отделения фонда социального страхования. Для этого нажмите кнопку [ ] (3) и в окне Відділення Фонду соціального страхування: − из перечня выберите необходимое Вам название; − нажмите кнопку [Так] (см. рис. ниже). Выбор отделения ФСС 3.6. Укажите код страховика в поле Код страховика (3). 3.7. Укажите название Пенсионного фонда места регистрации предприятия. Для этого нажмите кнопку [ ] (4) и в окне Управління ПФУ: − в поле Область из списка выберите область нахождения Пенсионного фонда; − из перечня найденных управлений выберите необходимое Вам название; − нажмите кнопку [Так] (см. рис. ниже). 3.8. Укажите регистрационный код управления или\и филеи Пенсионного фонда в полях Реєстраційний код ПФУ, Код філії (за реєстрацією в ПФУ) (4). 3.9. Для продолжения регистрации, нажмите кнопку [Далі>] (5). Выбор управления Пенсионного фонда 4. Настроить параметры почтовых серверов (SMTP-сервер, POP\IMAP-сервер, электронный адрес): 4.1. Укажите адрес SMTP-сервера: выберите из списка поля Адреса адрес сервера (блок Smtp сервер), после чего автоматически будет установлен номер порта сервера (поле Порт). Далее введите адрес электронной почты и пароль в поля Ім’я користувача (логін), Пароль (1). Настройка почтовых серверов 4.2. Укажите адрес POP\IMAP-сервера: выберите необходимый переключатель (POP или IMAP); из списка поля Адреса выберите адрес сервера (блок Pop\Imap сервер), после чего автоматически будет установлен номер порта сервера (поле Порт). Далее введите адрес электронной почты и пароль в поля Ім’я користувача (логін), Пароль (2). Для некоторых адресов метка поля Використовувати SLL будет установлена автоматически. Проверить подключение указанных адресов Вы можете непосредственно в программе «Арт-Звит Плюс», в окне Загальні параметри (пункт меню Сервіс → Загальні параметри). 4.3. Укажите адрес Вашего электронного ящика (e-mail пользователя программы «АртЗвит Плюс») (3). Адреса SMTP-сервера, POP\IMAP-сервера и е-mail пользователя обязательно должны быть одинаковыми. 4.4. Для сохранения всех ранее введенных данных нажмите кнопку [Створити] (4). После успешного завершения создания регистрационной записи о предприятии отобразится информационное окно, в котором для завершения процесса настроек нажмите кнопку [Готово]. Окно успешного завершения регистрации данных При необходимости, отредактировать и дополнить внесенные данные, или создать запись о новом предприятии можно непосредственно в программе «Арт-Звит Плюс», в окне Загальні параметри (пункт меню Сервіс → Загальні параметри). Настройка параметров предприятия в программе «Арт-Звит Плюс»



