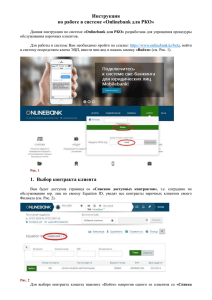Интернет-банк
advertisement
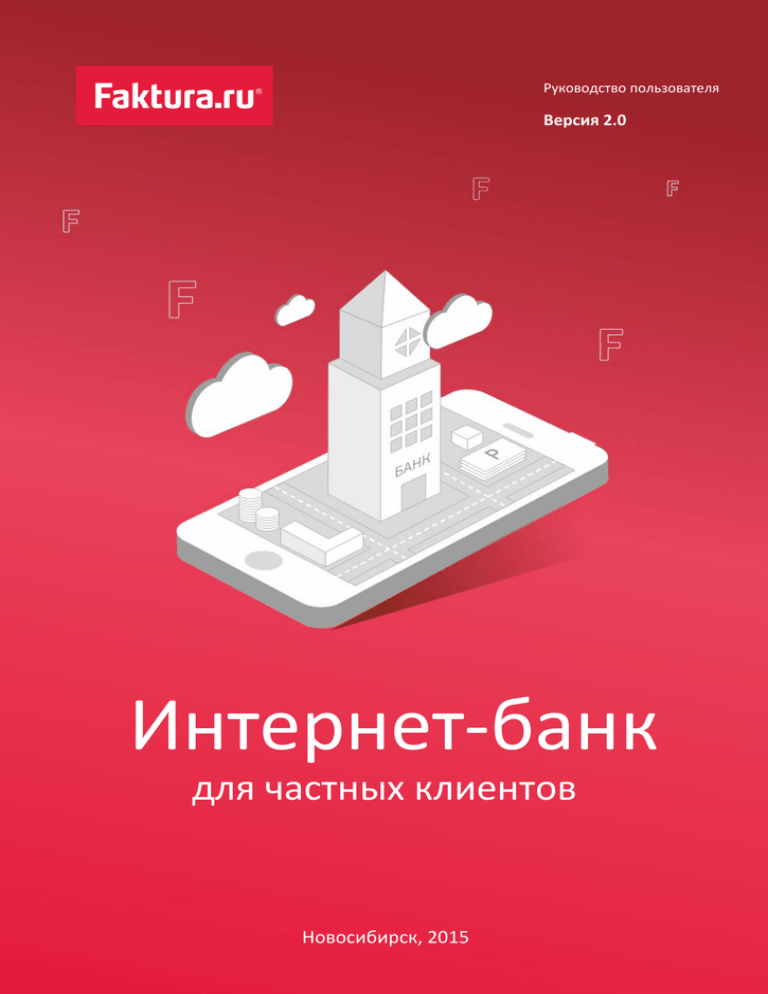
Введение Руководство пользователя Версия 2.0 Интернет-банк для частных клиентов 0 Новосибирск, 2015 Содержание Содержание 1. Введение ........................................................................ 5 1.1 Технические требования для работы с Интернет-банком .......................................... 6 1.2 Вход в систему ................................................................................................................. 6 1.3 Главная страница........................................................................................................... 10 1.4 Быстрый старт ................................................................................................................ 11 ▪ 1.4.1 Как оплатить сотовую связь ........................................................................................... 11 ▪ 1.4.2 Как посмотреть остаток на карте ................................................................................... 12 2. Мои финансы ............................................................... 14 2.1 Карты и счета ................................................................................................................. 14 ▪ 2.1.1 Операции cо счетами и картами ................................................................................... 15 ∙ 2.1.1.1 Просмотр подробной информации о счете ......................................................................... 16 ∙ 2.1.1.2 Просмотр выписки по счету ................................................................................................... 16 ∙ 2.1.1.3 Просмотр дополнительной информации по счету .............................................................. 18 ∙ 2.1.1.4 Просмотр последних операций по картам .......................................................................... 20 ∙ 2.1.1.5 Настройка режимов безопасности карты ............................................................................ 21 ∙ 2.1.1.6 Блокировка/разблокировка карты ....................................................................................... 23 ∙ 2.1.1.7 Открытие счета ....................................................................................................................... 25 ∙ 2.1.1.8 Работа с виртуальной картой ................................................................................................ 26 ∙ 2.1.1.9 Закрытие счета ........................................................................................................................ 29 ∙ 2.1.1.10 Просмотр закрытых счетов, заблокированных и закрытых карт ..................................... 31 2.2 Вклады ............................................................................................................................ 32 1 Содержание ▪ 2.2.1 Операции с вкладами ..................................................................................................... 33 ∙ 2.2.1.1 Открытие нового вклада ........................................................................................................ 33 ∙ 2.2.1.2 Пополнение вклада ................................................................................................................ 35 ∙ 2.2.1.3 Снятие средств с вклада......................................................................................................... 36 ∙ 2.2.1.4 Конвертация средств вклада ................................................................................................. 38 ∙ 2.2.1.5 Закрытие вклада ..................................................................................................................... 39 2.3 Кредиты .......................................................................................................................... 41 ▪ 2.3.1 Оплата кредита ............................................................................................................... 42 ▪ 2.3.2 Просмотр графика платежей по кредиту ...................................................................... 44 2.4 Пополнение карты ........................................................................................................ 45 3. Платежи и переводы ................................................... 49 3.1 Оплата услуг ................................................................................................................... 49 ▪ 3.1.1 Поиск услуги .................................................................................................................... 49 ▪ 3.1.2 Пример оплаты услуги .................................................................................................... 54 3.2 Налоги, штрафы ГИБДД, платежи в бюджет ............................................................... 55 ▪ 3.2.1 Оплата налогов, взысканий, пошлин ............................................................................ 56 ▪ 3.2.2 Оплата штрафов ГИБДД .................................................................................................. 58 ▪ 3.2.3 Другие платежи в бюджет .............................................................................................. 60 3.3 Переводы средств ......................................................................................................... 67 ▪ 3.3.1 Перевод средств между своими счетами ..................................................................... 68 ∙ 3.3.1.1 Перевод между своими счетами, картами .......................................................................... 70 ▪ 3.3.2 Покупка и продажа валюты ........................................................................................... 71 ▪ 3.3.3 Перевод средств на другие счета .................................................................................. 72 ∙ 3.3.3.1 Перевод средств на другие счета, карты .............................................................................. 74 2 Содержание ▪ 3.3.4 Перевод иностранной валюты....................................................................................... 75 ▪ 3.3.5 Переводы по системе «Золотая Корона» ..................................................................... 77 3.4 Мои платежи и переводы ............................................................................................ 78 ▪ 3.4.1 Сохранение платежа ....................................................................................................... 79 ▪ 3.4.2 Изменение платежа ........................................................................................................ 80 ▪ 3.4.3 Проведение платежа ...................................................................................................... 82 ▪ 3.4.4 Автоматический повтор платежей ................................................................................ 83 ∙ 3.4.4.1 Настройка платежа ................................................................................................................. 84 ∙ 3.4.4.2 Отмена автоматического повтора платежа.......................................................................... 88 ▪ 3.4.5 Оплата по SMS-кодам ..................................................................................................... 88 ▪ 3.4.6 Удаление платежа........................................................................................................... 90 4. Заявления, сообщения ................................................ 92 4.1 Создание нового сообщения ....................................................................................... 92 4.2 Просмотр истории сообщений .................................................................................... 94 4.3 Персональные предложения ....................................................................................... 95 ▪ 4.3.1 Просмотр поступивших предложений .......................................................................... 95 ▪ 4.3.2 Ответ на предложение ................................................................................................... 97 5. Мои операции ............................................................. 99 5.1 История операций ......................................................................................................... 99 5.2 Действия с документами ............................................................................................ 100 6. Мои настройки .......................................................... 102 6.1 Изменение пароля ...................................................................................................... 102 6.2 Изменение e-mail ........................................................................................................ 103 3 Содержание 6.3 Настройка входа в мобильное приложение............................................................. 104 6.4 Уведомления ............................................................................................................... 105 6.5 Меры безопасности .................................................................................................... 108 7. Рекомендации по обеспечению безопасности ...... 109 7.1 Меры безопасности при работе в Интернет-банке ................................................. 109 7.2 Рекомендации по составлению пароля .................................................................... 110 8. Стандартные возможности Интернет-банка ........... 112 9. Определения и термины .......................................... 114 4 Введение 1. Введение Интернет-банк – это современный электронный сервис, обеспечивающий доступ к банковским услугам через Глобальную сеть. Если вы оформили вклад, пользуетесь банковской картой, получили кредит или просто открыли счет для хранения сбережений, Интернет-банк станет удобным инструментом управления денежными средствами. Интерфейс пользователя может быть отображен на нескольких языках. На текущий момент реализован русский и английский языки. Сервис Интернет-банк разработан с применением актуальных средств защиты и шифрования информации: обмен данными осуществляется через защищенное SSLсоединение, вход в систему происходит по логину и паролю, для подтверждения операций используются разовые SMS-пароли. Возможности Интернет-банка: Оплата услуг (сотовая связь, телевидение, Интернет, коммунальные платежи и т.д.) Переводы средств Оплата покупок в Интернет-магазинах Покупка и продажа валюты Оплата налогов и штрафов Оплата кредитов Открытие и пополнение вкладов Доступ к информации о счетах, картах, вкладах и кредитах Управление настройками безопасности карт. 5 Введение 1.1 Технические требования для работы с Интернетбанком Для работы с Интернет-банком достаточно иметь под рукой персональный компьютер (ноутбук, планшет) с доступом в Интернет и сотовый телефон для получения SMSсообщений с разовыми паролями на номер, указанный в договоре с банком. Интернет-банк поддерживает работу в Internet Explorer, Mozilla Firefox, Google Chrome, Opera, Safari. Мы рекомендуем использовать последние версии браузеров. 1.2 Вход в систему Для подключения к Интернет-банку вам необходимо обратиться в один из банковпартнеров Faktura.ru. Список банков вы найдете на сайте www.faktura.ru в разделе «Партнеры». При подключении банк выдаст вам персональный логин, и на ваш телефон поступит сообщение с временным паролем. Запомните эти данные – они понадобятся при первом входе в Интернет-банк. Для входа в систему: 1. Зайдите на страницу http://www.faktura.ru 6 Введение 2. Для перехода на страницу входа в Интернет-банк нажмите кнопку <Вход по логину/паролю> 3. На открывшейся странице введите логин, выданный банком при подключении, и временный пароль. При вводе пароля рекомендуется пользоваться виртуальной клавиатурой 7 Введение Страница входа в Интернет-банк Меры безопасности Перед тем как осуществить вход в Интернет-банк, внимательно ознакомьтесь с описанием Мер безопасности на странице входа. В целях обеспечения дополнительной безопасности ваших средств банк может настроить подтверждение входа разовым паролем. В этом случае после ввода логина и пароля необходимо будет ввести разовый пароль, отправленный на ваш телефон в SMSсообщении, и нажать кнопку <Продолжить>. 8 Введение Подтверждение входа дополнительным паролем Далее необходимо сменить временный пароль на постоянный. При создании пароля стоит придерживаться рекомендаций по составлению пароля, приведенных на странице смены пароля в Интернет-банке. При смене пароля рекомендуем использовать виртуальную клавиатуру. После смены пароля вы попадаете в главное меню Интернет-банка. 9 Введение 1.3 Главная страница После авторизации в Интернет-банке открывается главная страница. Через нее вы можете получить доступ к основным возможностям сервиса. Главная страница Интернет-банка 10 Введение 1.4 Быстрый старт Если для вас Интернет-банк – это в первую очередь оплата услуг и проверка остатка средств на счете, то для работы в системе вам достаточно ознакомиться с материалом главы «Быстрый старт». 1.4.1 Как оплатить сотовую связь В качестве примера оплаты рассмотрим пополнение счета мобильного телефона. Чтобы оплатить сотовую связь: 1. Перейдите в раздел «Оплата услуг/Сотовая связь». 2. Для оплаты сотовой связи российских операторов связи выберите вкладку «Россия» (Для оплаты сотовой связи операторов, зарегистрированных в странах ближнего зарубежья, используйте вкладку «Ближнее зарубежье»). 3. На открывшейся форме введите номер телефона, сумму, выберите оператора и банковский счет для списания средств. 11 Введение 4. После того как заполнены реквизиты платежа, нажмите <Далее>. Платеж будет добавлен в список платежей на подтверждении. Чтобы подтвердить платеж: 1. Нажмите <Получить пароль>. На форме подтверждения платежа появится новое поле – для ввода пароля. На ваш телефон поступит SMS с паролем, который необходимо ввести в это поле. 2. Нажмите <Подтвердить>. 1.4.2 Как посмотреть остаток на карте В центре главной страницы Интернет-банка в блоке «Всего на картах и счетах» всегда отображается информация о сумме средств на картах и счетах. Более детальную информацию по счетам и картам вы найдете в разделе «Карты и счета». 12 Введение 13 Мои финансы 2. Мои финансы Блок «Мои Финансы» содержит в себе несколько разделов («Карты и счета», «Вклады», «Кредиты» и «Пополнение карты»), информация в которых дает полное представление о состоянии ваших банковских счетов. Обращаем ваше внимание, что список разделов блока «Мои Финансы» может варьироваться. Если банк предоставляет клиентам возможность дистанционной работы с вкладами, но удаленное пополнение карты через Интернет-банк невозможно, то раздел «Вклады» отображается в «Моих Финансах», а раздел «Пополнение карты» – нет. Из данной главы вы узнаете, как проверить баланс средств на ваших счетах и картах, посмотреть список всех операций по любому счету и за любой период, узнать остаток средств на вкладе и пополнить его при желании, получить детальную информацию по кредитам, ознакомиться с графиком платежей по кредиту и пр. 2.1 Карты и счета Интернет-банк позволяет оперативно и в любое время получить информацию о состоянии ваших счетов, балансе банковских карт, истории операций по счетам и картам. 14 Мои финансы 2.1.1 Операции cо счетами и картами Совершение большинства операций со счетами и картами через Интернет-банк доступно в случае, если банк предоставляет клиенту такую возможность. Например, если пользователь может закрыть счет удаленно, то на панели счета есть значок «ключа», или если пользователю доступно управление режимами безопасности карты, то на панели счета есть значок «щита» и т.д. Список всех операций, которые могут быть доступны пользователю Интернет-банка, приведен ниже: Открытие счета Закрытие счета Блокировка карты Разблокировка карты Настройка режимов безопасности карты Просмотр последних операций по карте Просмотр последних операций по счету Выпуск виртуальной карты 15 Мои финансы 2.1.1.1 Просмотр подробной информации о счете В Интернет-банке вы можете посмотреть всю подробную информацию по любому вашему счету, зарегистрированному в сервисе. Для этого достаточно на панели счета нажать на номер счета. Все реквизиты счета (в том числе ОГРН, контакты и информация об отделении банка, в котором был открыт счет), которые отображаются на панели, можно отправить по электронной почте. Используйте для этого ссылку «Отправить реквизиты на е-mail». В открывшемся поле необходимо ввести адрес электронной почты и нажать <Отправить>. 2.1.1.2 Просмотр выписки по счету Выписка отражает списание и зачисление денежных средств на вашем банковском счете. Чтобы перейти к странице выписки: 1. В разделе «Карты и счета» выберите счет, выписку по которому хотите посмотреть. 2. Справа от панели счета в секции с информацией об операциях нажмите ссылку «Выписка по счету». 16 Мои финансы По умолчанию при переходе на страницу «Выписка по счету» выписка показывается за последний месяц. Чтобы получить информацию за конкретный период, укажите его в секции «Период выписки» и нажмите <Показать>. 17 Мои финансы Информация по всем операциям, совершенным в течение запрошенного периода, представлена в двух секциях: «Операции, проведенные по счету» и «Последние операции, не проведенные по счету». Обращаем ваше внимание, что список последних операций, не проведенных по счету, отображается в выписке, в случае если банк предоставляет своим клиентам возможность просмотра таких операций. Список проведенных по счету операций всегда отображается при запросе выписки. Для каждой операции в этом списке вы можете просмотреть банковский документ, согласно которому она была совершена. Для этого нажмите на значок в строке нужной операции. В списке не проведенных по счету операций будут отражены последние операции по карте, информация по которым еще не поступила в банк для обработки. Выписка по счету может оказаться пустой, если в указанный период времени никаких платежей не совершалось. При этом на странице «Выписка по счету» будет показан остаток на счете («Средств на счете: »), и выведено сообщение «За указанный период операций по счету не выполнялось». 2.1.1.3 Просмотр дополнительной информации по счету Если банк предоставляет такую возможность, то на панели счета в разделе «Карты и счета», помимо основных параметров счета (состояние счета, остаток на карте) может отображаться дополнительная информация. Список параметров может варьироваться и формируется на основании присланной из банка информации. Чтобы открыть список дополнительных параметров, перейдите «Дополнительно». Ниже приведен список возможный параметров секции: по ссылке 18 Мои финансы Средств на счете – сумма собственных денежных средств, с учетом расходов со счета и поступлений на счет, доступная для совершения операций, без учета имеющихся в наличии заемных средств. Средств на счете с учетом неиспользованного кредита – сумма ваших собственных денежных средств, числящаяся на вашем расчетном счете банка, с учетом неиспользованного кредита. Начисленная задолженность – сумма использованного кредита, которая включает в себя процентные платежи и комиссии. Кредитный лимит (Лимит кредита) – сумма кредита, предоставляемая вам банком под установленный процент при недостатке собственных средств на счете. Использованный кредит – сумма потраченных денежных средств, имеющегося в распоряжении кредита. Неиспользованный кредит – сумма оставшегося в распоряжении выданного кредита на счет за вычетом потраченной суммы. Оплатить до [дата] – минимальная сумма, которую необходимо внести для погашения кредита по карте, не позднее указанной даты. Резервы под операции – неснижаемый остаток по счету. Вы вправе совершать расходные и расчетные операции с использованием денежных средств на счете, в пределах суммы, составляющей положительную разницу между суммой фактического остатка денежных средств на счете и суммой резерва. Например, если сумма на счете составляет 10 000 р., а резерв 3 000 р., то доступные для совершения денежных операций средства будут составлять: 10 000р. - 3 000р. = 7 000р. Остаток собственных средств на картах – сумма ваших собственных денежных средств, без учета имеющихся в наличии заемных средств, переведенных на карту. Не зачислено на карту/карты – сумма ваших собственных денежных средств числящихся на счете и не переведенных на карту (сумма указывается с учетом не проведённых по счету операции). Примечание: При наличии двух и более карт с общим расходным лимитом, сумма доступных средств отображается одна для всех карт. 19 Мои финансы Параметры Кредитный лимит, Оплатить до [дата], Использованный кредит и Неиспользованный кредит, Начисленная задолженность отображаются только для кредитных карт. 2.1.1.4 Просмотр последних операций по картам Помимо выписки по счету, в интерфейсе Интернет-банка есть возможность получить информацию о 10-ти последних операциях, совершенных по карте. Для просмотра операций в разделе «Карты и счета» нажмите на значок (см. Операции со счетами и картами). На экране появится список последних операций по карте. 20 Мои финансы 2.1.1.5 Настройка режимов безопасности карты Для повышения безопасности при работе с картой вы можете установить параметры ее использования по своему усмотрению. Вы можете разрешить или запретить следующие действия с картой: Снятие наличных в банкомате (настройка «Получение наличных по карте в банкомате»). Перевод на карту другого банка. Платежи по карте через Интернет с использованием реквизитов карты (настройка «Операции по карте в Интернете»). Операции по карте за пределами Российской Федерации (настройка «Обслуживание карты за границей»). Кроме того, вы можете включить или отключить SMS-уведомления о совершении операций по карте. Для управления настройками безопасности карты необходимо: 1. Перейти в раздел «Карты и счета». 2. Выбрать карту, настройки безопасности которой хотите изменить. 3. В строке с информацией о карте нажать на значок (см. Операции со счетами и картами). 21 Мои финансы По клику на значок откроется страница «Режимы безопасности карты». Установите «галочки» в полях тех операций, которые хотите разрешить, и уберите в тех, которые хотите запретить. Далее нажмите кнопку <Установить>. Вы перейдете на страницу подтверждения операции. Для того чтобы сохранить изменения в параметрах обслуживания карты: 1. Нажмите <Получить пароль> во второй секции на странице. На номер, указанный вами при подключении Интернет-банка, будет отправлено SMS с разовым паролем. 2. Введите полученный пароль и нажмите <Подтвердить>. Для того чтобы подключить SMS-информирование об операциях по карте необходимо: 22 Мои финансы 1. Сообщить в банк один или два номера телефонов, на которые будут приходить уведомления о совершении операций. 2. Установить «галочку» в соответствующем поле (или полях) на странице с режимами безопасности карты. 3. Подтвердить изменение настроек SMS-информирования разовым паролем. Обращаем ваше внимание, что для каждой вашей карты можно указать свой номер (или номера) телефонов для получения SMS-уведомлений. 2.1.1.6 Блокировка/разблокировка карты При необходимости (например, если карта потеряна, украдена и пр.), вы можете заблокировать ее, используя возможности Интернет-банка. (см. Операции со счетами и картами) Чтобы заблокировать карту через Интернет-банк: 1. Перейдите в раздел «Карты и счета». 2. Найдите карту, работу с которой хотите прекратить. 3. В строке с информацией о карте нажмите на значок . По клику на него откроется страница с формой запроса на блокировку карты. Далее необходимо заполнить форму: 1. Указать причину блокировки, выбрав ее из списка. 2. Ввести дополнительную информацию в поле «Дополнительные сведения» (поле обязательно для заполнения). 3. Дать согласие с условиями блокировки (установить «галочку» в соответствующем поле). 4. Нажать <Заблокировать>. 23 Мои финансы В результате карта будет заблокирована. Если вы хотите возобновить работу с заблокированной картой (разблокировать карту): 1. Перейдите в раздел «Карты и счета». 2. Найдите карту, которую хотите разблокировать. 3. Нажмите на значок «замка» на картинке карты или на значок информацией о карте (см. Операции со счетами и картами). в строке с ▫ Если для перехода к форме заявки на разблокировку вы используете значок на картинке карты, то по клику на нее сначала появится окно с информацией о карте и причине блокировки. Для продолжения процедуры нажмите <Разблокировать карту>. ▫ Если для перехода к форме заявки на разблокировку вы используете значок , то по клику на него страница с формой разблокировки откроется сразу. Форма для разблокировки аналогична форме для блокировки карты. 24 Мои финансы Заполните поля формы и нажмите <Разблокировать>. В результате карта будет разблокирована. 2.1.1.7 Открытие счета С помощью Интернет-банка вы можете открыть счет, не обращаясь для этого в банк. Для этого на странице «Карты и счета» перейдите по ссылке «Открыть счет». На открывшейся странице «Открытие счета» необходимо выбрать банк, тип счета и указать валюту. Кроме того, могут отображаться (в зависимости от типа счета) секции «Внести на счет» и «Дополнительные условия». 25 Мои финансы После заполнения всех полей необходимо подтвердить свое согласие на условия банка по обслуживанию счетов (установить «галочку» в специальном поле) и нажать <Открыть счет>. 2.1.1.8 Работа с виртуальной картой С помощью Интернет-банка вы можете выпустить виртуальную карту. Если банк предоставляет своим клиентам такую возможность, то на странице «Карты и счета» отображается ссылка «Выпуск виртуальной карты». Используя виртуальную карту, вы можете: Пополнять карты (со своего счета или другой своей карты в пределах одного банка). Переводить средства обратно с карты на счет (например, при закрытии карты). Для того чтобы заказать виртуальную карту: 1. В разделе «Карты и счета» перейдите по ссылке «Выпуск виртуальной карты». 2. На открывшейся странице заполните форму заявления на выпуск виртуальной карты. 26 Мои финансы Примечание: Карту можно привязать к уже существующему счету либо открыть для нее новый счет. 3. После заполнения всех полей нажмите <Выпустить>. Далее необходимо подтвердить отправку заявления разовым паролем. Для этого: 1. Нажмите <Получить пароль> на странице подтверждения операции. На номер, указанный вами при подключении Интернет-банка, будет отправлено SMS с разовым паролем. 2. Введите полученный пароль и нажмите <Подтвердить>. Статус отправленного заявления отображается в истории заявлений на странице с формой заявления на выпуск виртуальной карты. После регистрации заявления реквизиты карты 27 Мои финансы будут отправлены вам в SMS. В случае если вы удалили SMS с реквизитами карты, вы можете получить их повторно, нажав на значок на панели счета виртуальной карты в разделе «Карты и счета». Для возврата средств с карты на счет: 1. В разделе «Карты и счета» найдите виртуальную карту, средства с которой вы хотите перевести на счет 2. В строке с информацией о карте нажмите на значок 3. На открывшейся странице укажите счет, на который необходимо вернуть средства, и сумму 4. Нажмите <Вернуть> Далее необходимо подтвердить возврат средств разовым паролем. 1. Нажмите <Получить пароль> на странице подтверждения операции. На номер, указанный вами при подключении Интернет-банка, будет отправлено SMS с разовым паролем. 2. Введите полученный пароль и нажмите <Подтвердить>. 28 Мои финансы 2.1.1.9 Закрытие счета С помощью Интернет-банка вы можете закрыть счет, не обращаясь для этого в банк (см. Операции со счетами и картами). Достаточно перейти в раздел «Карты и счета», выбрать счет и отправить заявление на его закрытие. Для того чтобы закрыть счет: 1. Нажмите на значок «ключа». 2. На появившейся форме укажите способ перечисления средств со счета, выбрав один из вариантов (получить в кассе, перечислить на другой счет в том же банке или на счет в другом банке). 3. Нажмите <Закрыть счет>. 29 Мои финансы Примечание: Обратите внимание, что при закрытии счета будут автоматически закрыты все связанные с ним банковские карты. Далее необходимо подтвердить операцию закрытия счета разовым паролем: 1. Нажмите <Получить пароль> на странице подтверждения операции. На номер, указанный вами при подключении Интернет-банка, будет отправлено SMS с разовым паролем. 2. Введите полученный пароль и нажмите <Подтвердить>. 30 Мои финансы После подтверждения заявление на закрытие счета будет отправлено в банк. Чтобы посмотреть состояние отправленного вами заявления, нажмите ссылку «История обработки заявлений» в разделе «Карты и счета». Печатную форму заявления вы можете посмотреть, кликнув на значок . 2.1.1.10 Просмотр закрытых счетов, заблокированных и закрытых карт Если у вас есть закрытые счета, то их можно посмотреть, установив «галочку» в поле «Показывать закрытые счета». На панели таких счетов вы увидите дату закрытия. Чтобы настроить отображение закрытых и заблокированных карт в разделе «Карты и счета», установите «галочку» в поле «Показывать заблокированные и закрытые карты». Описание статусов карт: 31 Мои финансы Закончился срок действия карты Карта заблокирована Карта закрыта Действующая карта 2.2 Вклады В разделе «Вклады» вы найдете всю необходимую информацию о ваших вкладах, открытых в банке. Здесь вы можете открыть новый вклад, закрыть действующий, а также пополнить вклад или снять с него средства. 32 Мои финансы 2.2.1 Операции с вкладами Проведение большинства операций с вкладами через Интернет-банк доступно в случае, если банк предоставляет клиенту такую возможность. Например, если пользователь может пополнить вклад удаленно, то на панели вклада есть значок «копилки», или если пользователь может снять средства с вклада, то на панели вклада есть значок «монеток» и т.д. Список всех операций, которые могут быть доступны пользователю Интернет-банка, приведен ниже: Открытие вклада Пополнение вклада Снятие средств с вклада Конвертация средств вклада Просмотр выписки по вкладу Закрытие вклада 2.2.1.1 Открытие нового вклада Для открытия вклада перейдите по ссылке «Открыть вклад» в разделе «Вклады». На странице «Открытие вкладов» вы увидите список всех вкладов, которые можно открыть через Интернет-банк. Для каждого указаны валюта, процентная ставка, срок (на который открывается вклад), минимальная сумма для открытия (если необходимо), периодичность начисления процентов, а также возможность пополнения и частичного снятия средств. Выбрав вклад из списка, нажмите на ссылку «Открыть вклад». 33 Мои финансы Заполните форму на открытие вклада, указав все необходимые параметры, и нажмите кнопку <Открыть>. Далее необходимо подтвердить отправку заявления на открытие вклада. Для этого на странице подтверждения операции: 1. Нажмите <Получить пароль>. На номер, указанный вами при подключении Интернет-банка, будет отправлено SMS с разовым паролем. 2. Введите полученный пароль и нажмите <Подтвердить>. После подтверждения заявление будет отправлено в банк. Ознакомиться с заявлением на открытие вклада (доступно по ссылке «Просмотр документа») вы можете на странице подтверждения операции. 34 Мои финансы Чтобы посмотреть состояние обработки вашего заявления, нажмите ссылку «История обработки заявлений» в разделе «Вклады». 2.2.1.2 Пополнение вклада В Интернет-банке вы можете пополнить вклад (см. Операции со вкладами). Пополнение происходит путем перевода средств через Интернет-банк с другого счета на счет вклада. Чтобы пополнить вклад, выберите нужный в списке всех открытых вами, и нажмите на значок Пополнить вклад . Заполните форму, нажмите <Отправить>. 35 Мои финансы Платеж будет добавлен в список платежей, ожидающих подтверждения (см. рис. Главная страница Интернет-банка). Вы можете подтвердить платеж сразу или добавить еще платежи, а потом подтвердить их одним паролем. Чтобы подтвердить платеж: 1. Нажмите <Получить пароль>. На форме подтверждения платежа появится новое поле – для ввода пароля. На ваш телефон поступит SMS с паролем, который необходимо ввести в это поле. 2. Нажмите <Подтвердить>. 2.2.1.3 Снятие средств с вклада При помощи Интернет-банка вы можете снимать средства с вклада (см. Операции с вкладами). Под снятием средств подразумевается перевод некоторой суммы со счета вклада на другой счет. Нажмите на значок , чтобы перейти к странице снятия средств с вклада. Заполните форму, нажмите <Отправить>. 36 Мои финансы Платеж будет добавлен в список платежей, ожидающих подтверждения (см. рис. Главная страница Интернет-банка). Вы можете подтвердить платеж сразу или добавить еще платежи, а потом подтвердить их одним паролем. Чтобы подтвердить платеж: 1. Нажмите <Получить пароль>. На форме появится поле для ввода пароля, а на ваш телефон поступит SMS с паролем, который необходимо ввести в это поле. 2. Нажмите <Подтвердить>. 37 Мои финансы 2.2.1.4 Конвертация средств вклада Для мультивалютных вкладов, помимо всех вышеперечисленных возможностей, доступна конвертация средств из одной валюты в другую (см. Операции с вкладами). Для этого нажмите на значок Конвертировать в другую валюту в строке вклада. Заполните форму для конвертации средств, нажмите <Отправить>. Далее необходимо подтвердить обмен валюты разовым паролем. Для этого на главной странице в секции подтверждения платежей: 1. Нажмите <Получить пароль>. На ваш телефон поступит SMS с паролем, который необходимо ввести в соответствующее поле. 2. Нажмите <Подтвердить>. 38 Мои финансы 2.2.1.5 Закрытие вклада Через Интернет-банк вы можете не только открыть или пополнить вклад, но и закрыть его при необходимости. Для того чтобы закрыть вклад: 1. Нажмите на значок Закрыть вклад . (см. Операции с вкладами) 2. На форме закрытия вклада необходимо указать способ перечисления средств, выбрав один из вариантов (например, получить в кассе, перечислить на другой счет в том же банке или на счет в другом банке). 3. Нажмите <Закрыть вклад>. 39 Мои финансы Примечание Обратите внимание, что при закрытии вклада будут автоматически закрыты все связанные с ним банковские карты. Далее необходимо подтвердить отправку заявления на закрытие вклада. Для этого на странице подтверждения операции: 1. Нажмите <Получить пароль>. На номер, указанный вами при подключении Интернет-банка, будет отправлено SMS с разовым паролем. 2. Введите полученный пароль и нажмите <Подтвердить>. 40 Мои финансы После подтверждения заявление на закрытие будет отправлено в банк. Ознакомиться с заявлением можно на странице подтверждения операции (доступно по ссылке «Просмотр документа»). Чтобы посмотреть состояние отправленного вами заявления на закрытие вклада нажмите ссылку «История обработки заявлений» в разделе «Вклады». Печатную форму заявления вы можете посмотреть, кликнув на значок . 2.3 Кредиты Раздел «Кредиты» Интернет-банка содержит подробную информацию о кредитах, выданных вам банком. В данном разделе вы можете узнать о текущей задолженности, размере ежемесячного платежа, процентной ставке и пр. Также вы можете ознакомиться с графиком платежей по кредиту. 41 Мои финансы 2.3.1 Оплата кредита При помощи Интернет-банка вы можете оплачивать кредиты. Оплата происходит путем перевода средств через Интернет-банк на выбранный кредитный счет. Для оплаты кредита: 1. Перейдите в раздел «Мои финансы\Кредиты». 2. Найдите кредит, который хотите оплатить, и нажмите на значок Оплата кредита 3. Заполните форму для оплаты кредита и нажмите <Отправить>. 42 Мои финансы Далее необходимо подтвердить оплату кредита. Для этого на главной странице в секции с платежами, ожидающими подтверждения: 1. Нажмите <Получить пароль>. На форме появится поле для ввода пароля, а на ваш телефон поступит SMS-сообщение с паролем, который необходимо ввести в это поле. 2. Нажмите <Подтвердить>. 43 Мои финансы 2.3.2 Просмотр графика платежей по кредиту Если информация о графике платежей по кредиту прислана банком, то на форме кредита вы увидите значок . Нажмите на него, чтобы перейти к странице с графиком платежей. На странице с графиком отображается список плановых платежей. Кроме того, вы можете посмотреть список уже совершенных платежей, установив «галочку» в поле «Показать информацию по совершенным платежам». 44 Мои финансы 2.4 Пополнение карты В главе «Пополнение карты» данного руководства вы узнаете, как перечислить средства на вашу карту с других банковских карт, используя возможности Интернет-банка. На данный момент услуга пополнения карты доступна для банковских карт MasterCard и Visa, выпущенных на территории России. Чтобы перечислить средства с одной карты на другую, сначала нужно зарегистрировать вашу банковскую карту, с которой планируется сделать перевод. Нажмите на ссылку «Зарегистрировать банковскую карту». 45 Мои финансы Откроется форма для ввода номера карты (16 цифр), срока ее действия и трехзначного CVV2/CVC2 кода. 1. Заполнив форму, нажмите <Зарегистрировать>. Если все поля заполнены правильно, то для проверки вашей банковской карты с нее будет списана незначительная сумма (до 10 руб.). Эта сумма будет возвращена на вашу карту в течение двух рабочих дней. 2. Далее обновите страницу (клавиша F5 или кнопка <Обновить> в браузере). Чтобы завершить регистрацию вашей карты, на появившейся форме в поле «Сумма для проверки» введите списанную сумму с точностью до копеек. О размере суммы вы можете 46 Мои финансы узнать из SMS-уведомления из банка, выписки по карте в банкомате или в контакт-центре банка. Указав сумму, нажмите <Подтвердить>. Регистрация карты завершена. Теперь вы можете переводить средства с этой карты на карту вашего банка. Для пополнения карты: укажите сумму зачисления (минимально 10 руб.), нажмите <Внести>. На открывшейся странице подтвердите операцию CVV2 или CVC2 кодом. Если сторонний банк — эмитент карты, с которой вы осуществляете перевод, потребует дополнительное подтверждение операции с помощью разового пароля, вы будете перенаправлены на сайт этого банка для подтверждения операции. 47 Мои финансы 48 Платежи и переводы 3. Платежи и переводы Интернет-банк предлагает своим клиентам не только линейку сервисов информационного характера (просмотр выписки по счету, остатка на карте и пр.), но и возможность быстрой оплаты услуг и отправки денежных переводов. Подробному описанию этих возможностей и посвящена глава «Платежи и переводы» данного руководства. Прочитав ее, вы узнаете, как совершать оплату большого количества услуг (от мобильной связи и Интернета до налогов и штрафов ГИБДД), использовать ранее созданные платежи и переводы, настраивать автоматический повтор платежей и оплату при помощи SMSсообщений, переводить средства между своими счетами и на счета в других банках и др. 3.1 Оплата услуг Раздел «Оплата услуг» Интернет-банка предоставляет возможности для оплаты большого спектра услуг, среди которых: сотовая связь, Интернет, коммунальные платежи, штрафы, кредиты и пр. Из данной главы вы узнаете, как найти услугу, добавить ее в список своих платежей, совершить оплату. 3.1.1 Поиск услуги В Интернет-банке существует несколько вариантов поиска услуги: 1. По названию. 2. По группе. 3. По адресу. 49 Платежи и переводы Чтобы найти услугу по названию: 1. Введите в поле для поиска несколько букв названия услуги. 2. Выберите нужную услугу из выпадающего списка. 3. Когда услуга найдена, нажмите на кнопку <Перейти к оплате>. Чтобы найти услугу по группе: 1. В разделе «Оплата услуг» нажмите на значок нужной вам группы. 50 Платежи и переводы 2. На странице выбранной группы отобразятся все услуги, входящие в ее состав. Для удобства поиска внутри любой группы, кроме «Сотовой связи» и «Оплаты кредита», список услуг можно сузить за счет указания региона (в котором она предоставляется). Для этого из раскрывающегося списка в поле «Регион» выберите нужный вам и нажмите <Выбрать>. Список услуг на странице обновится в соответствии с заданным фильтром. 3. Далее при желании вы можете воспользоваться дополнительным поиском по адресу или по названию услуги. 4. Для перехода к оплате нажмите ссылку «Оплатить» на форме со списком услуг. 51 Платежи и переводы Чтобы найти услугу по адресу: 1. Нажмите ссылку «Поиск и добавление услуги по адресу». 2. На появившейся форме укажите город и нажмите <Далее>. 3. На следующем этапе укажите улицу города и нажмите <Далее>. 52 Платежи и переводы 4. Для завершения поиска на появившейся форме укажите дом и квартиру и нажмите <Далее>. 5. В результате откроется список услуг, найденных по указанному адресу. 53 Платежи и переводы 6. Отметьте «галочкой» услуги, которые хотите добавить в свой список платежей. Этот список создается для того, чтобы в следующий раз, когда понадобится их оплатить, вам не нужно было тратить время на их поиск. Если выбранная услуга уже есть в списке сохраненных платежей, то поле для установки «галочки» отсутствует. 7. После того как вы выбрали нужные сервисы, необходимо указать названия платежей и нажать <Добавить>. В дальнейшем, чтобы перейти к оплате услуги будет достаточно найти платеж в секции Мои платежи раздела «Оплата услуг» или секции Мои платежи и переводы на Главной странице Интернет-банка, указать сумму платежа и нажать <Оплатить>. 3.1.2 Пример оплаты услуги В качестве примера платежа рассмотрим оплату произвольной услуги (не из списка «Мои платежи»): 1. Найдите ее, следуя инструкции в разделе «Поиск услуги». 2. Перейдите к форме оплаты услуги, заполните ее. 54 Платежи и переводы 3. Подтвердите платеж разовым паролем. Если вы хотите оплачивать эту услугу (или переводить деньги) регулярно, поставьте «галочку» в поле «Сохранить платеж» в «Мои платежи и переводы». Укажите название платежа, чтобы легко найти его в списке всех созданных платежей, и нажмите <Далее>. Услуга добавится в ваш список услуг автоматически. Пример оплаты услуги Состояние обработки отправленного платежа вы можете посмотреть в разделе «История операций». 3.2 Налоги, штрафы ГИБДД, платежи в бюджет В разделе «Налоги, штрафы ГИБДД и платежи в бюджет» Интернет-банка вы можете формировать платежи в бюджетную систему Российской Федерации. К таким платежам относятся, например, «транспортный налог», «земельный налог», штрафы ГИБДД и другие похожие платежи. Набор доступных к оплате через Интернет-банк платежей распределен по логическим блокам: «Налоги, взыскания, пошлины», «Штрафы ГИБДД», «Другие платежи в бюджет». 55 Платежи и переводы На вкладках «Налоги, взыскания, пошлины», «Штрафы ГИБДД» отображаются списки услуг Федеральной Системы «Город». На вкладке «Другие платежи в бюджет» доступна форма платежа в бюджет по произвольным реквизитам. Обращаем ваше внимание на то, что информация об оплате таких услуг, как «Налоги и сборы, ФНС – РФ», «Штрафы ГИБДД – РФ», будет автоматически передана в государственную информационную систему о государственных и муниципальных платежах (ГИС ГМП). 3.2.1 Оплата налогов, взысканий, пошлин На вкладке «Налоги, взыскания, пошлины» содержится список услуг по оплате налогов, сборов, взысканий, госпошлин, предоставляемых Федеральной Системой «Город». Обращаем ваше внимание на то, что формы оплаты различных услуг могут существенно различаться. В качестве примера оплаты услуги рассмотрим оплату налога в Федеральную Налоговую Систему РФ. Для оплаты: 1. На вкладке «Налоги, взыскания, пошлины» выберите тип услуги «Налоги и сборы, ФНС – РФ». 2. Нажмите <Оплатить>. 3. На открывшейся странице в поле Индекс документа введите значение реквизита «Индекс документа» из полученного вами извещения, заполненного налоговым органом. 4. Нажмите <Далее>. 5. На открывшейся странице укажите ФИО плательщика, ИНН, выберите счет для списания средств и установите «галочку» в поле Согласен с условиями предоставления услуги. Нажмите <Далее>. 56 Платежи и переводы Далее необходимо подтвердить оплату налога. Для этого на главной странице в секции с платежами, ожидающими подтверждения: 1. Нажмите <Получить пароль>. На форме появится поле для ввода пароля, а на ваш телефон поступит SMS с паролем, который необходимо ввести в это поле. 2. Нажмите <Подтвердить>. 57 Платежи и переводы 3.2.2 Оплата штрафов ГИБДД На вкладке «Штрафы ГИБДД» вы найдете список услуг по оплате штрафов ГИБДД, предоставляемых Федеральной Системой «Город». Обращаем ваше внимание на то, что формы оплаты услуг могут существенно различаться. В качестве примера платежа рассмотрим оплату штрафа по номеру водительского удостоверения: 1. На вкладке «Штрафы ГИБДД» выберите тип услуги «Штрафы ГИБДД (поиск по номеру водительского удостоверения)». 2. Нажмите <Оплатить>. 3. На открывшейся странице введите номер водительского удостоверения плательщика. Нажмите <Далее>. 4. На открывшейся странице укажите ФИО плательщика, счет списания и отметьте галочкой начисления, которые хотите оплатить (по умолчанию отмечены все). Нажмите <Далее>. 58 Платежи и переводы Далее необходимо подтвердить оплату налога. Для этого на главной странице в секции с платежами, ожидающими подтверждения: 1. Нажмите <Получить пароль>. На форме появится поле для ввода пароля, а на ваш телефон поступит SMS с паролем, который необходимо ввести в это поле. 2. Нажмите <Подтвердить>. 59 Платежи и переводы 3.2.3 Другие платежи в бюджет На вкладке «Другие платежи в бюджет» находится форма платежа в бюджетную систему РФ по произвольным реквизитам, состоящая из нескольких секций: Счет, сумма Необходимо выбрать счет списания и указать сумму платежа. Получатель Необходимо ввести реквизиты получателя платежа (Наименование, Счет, Банк и пр.) Если получатель является юридическим лицом, обязательно укажите его ИНН. Назначение платежа Необходимо указать информацию о назначении платежа (например, «Транспортный налог»), а также информацию о НДС (если значение НДС не было указано, то при отправке платежа в назначении платежа происходит автоматическая подстановка значения – «Без налога (НДС)» и документ отправляется в банк). Налоговые реквизиты платежа Необходимо указать налоговые реквизиты платежа на основании имеющейся у вас на руках квитанции для оплаты налога или штрафа. Внимание! Если у вас отсутствует информация для заполнения обязательного поля, пожалуйста, обязательно поставьте в таком поле "0" (ноль). В противном случае, платеж не будет принят банком. Подробнее о заполнении полей с налоговыми реквизитами Статус (поле «101» в квитанции). В этом поле указывается статус налогоплательщика. Поскольку вы являетесь физическим лицом и клиентом банка, по умолчанию проставляется значение «13». Если вы являетесь участником внешнеэкономической деятельности, и вам необходимо провести таможенный или иной платеж, то в поле «101» указывается значение «16». Если вы являетесь плательщиком осуществляющим перевод денежных средств в уплату страховых взносов и иных платежей в бюджетную систему Российской Федерации, то укажите значение «24». Номер док./ИП (поле «108» в квитанции). Заполняется в зависимости от значения поля «106» «Основание платежа». Поле 106 Значение поля 108 60 Платежи и переводы ТП 0 ЗД 0 ТР номер требования налогового органа об уплате налогов (сборов) РС номер решения о рассрочке ОТ номер решения об отсрочке РТ номер решения о реструктуризации ПР номер решения о приостановлении взыскания ВУ номер дела или материала, рассмотренного арбитражным судом АП номер акта проверки АР номер исполнительного документа и возбужденного на основании его исполнительного производства При заполнении данных налогового платежа в поле «108» указывается значение реквизита «Индекс документа» из полученного вами извещения, заполненного налоговым органом. Если в извещении нет информации об индексе документа, указывается номер документа из таблицы выше. Обращаем ваше внимание также на то, что при заполнении поля «108» знак «N/№» перед номером (индексом) не проставляется. Дата документа (поле «109» в квитанции) в формате «число.месяц.год». Заполняется в зависимости от значения поля «106» «Основание платежа». Поле 106 Значение поля 109 0 «0» или дата ТП дата подписания декларации налогоплательщиком ЗД 0 ТР дата требования налогового органа об уплате налогов (сборов) 61 Платежи и переводы РС дата решения о рассрочке ОТ дата решения о отсрочке РТ дата решения о реструктуризации ПР дата решения о приостановлении взыскания ВУ дата принятия арбитражным судом решения о введении внешнего управления АП дата акта проверки АР дата вынесения исполнительного документа и возбужденного на основании его исполнительного производства Код КБК (поле «104» в квитанции) – двадцатизначный код бюджетной классификации. При вводе первых цифр вам будут предложены варианты значений КБК. ОКТМО (поле «105» в квитанции) – код ОКТМО муниципального образования в соответствии с Общероссийским классификатором объектов административнотерриториального деления, на территории которого мобилизуются денежные средства от уплаты налога (сбора) в бюджетную систему Российской Федерации. При вводе первых цифр вам будет предложены варианты значений ОКТМО. Полный код состоит из 8 или 11 знаков. Адрес плательщика – указывается адрес, по которому уплачивается налог. Тип платежа (поле «110» в квитанции). Может принимать следующие значения: Значение при «Перечислении налогов и сборов в бюджетную систему РФ» ПЕ уплата пени ПЦ уплата процентов при «Перечислении деятельности» таможенных и иных платежей от внешнеэкономической 62 Платежи и переводы ПЕ уплата пени ШТ уплата штрафа ЗД уплата в счет погашения задолженности Код Значение ПЕ уплата пени ПЦ уплата процентов Если в поле «110» указано значение «0», то налоговые органы самостоятельно относят поступившие денежные средства к соответствующему типу платежа (налог (сбор), пеня, процент или штраф), руководствуясь законодательством о налогах и сборах. Основание платежа (в квитанции поле «106»). Поле предназначено для идентификации назначения платежа. Поле кодируется двумя символами: Код Значение ТП платежи текущего года ЗД добровольное погашение задолженности по истекшим налоговым периодам при отсутствии требования об уплате налогов (сборов) от налогового органа БФ текущие платежи физических лиц — клиентов банка, уплачиваемые со своего банковского счета ТР погашение задолженности по требованию налогового органа об уплате налогов (сборов) РС погашение рассроченной задолженности ОТ погашение отсроченной задолженности РТ погашение реструктурируемой задолженности ПР погашение задолженности, приостановленной к взысканию АП погашение задолженности по акту проверки 63 Платежи и переводы АР погашение задолженности по исполнительному документу ИН погашение инвестиционного налогового кредита ТЛ погашение учредителем (участником) должника, собственником имущества должника – унитарного предприятия или третьим лицом задолженности в ходе процедур, применяемых в деле о банкротстве ЗТ погашение текущей задолженности в ходе процедур, применяемых в деле о банкротстве ПБ погашение должником задолженности в ходе процедур, применяемых в деле о банкротстве Период (поле «107» в квитанции) состоит из 10 знаков (включая точкиразделители). Значение поля зависит от значения поля «106» «Основание платежа». Разряды поля Поле 106 Значение 1−2 3 4−5 ТП или ЗД или БФ 6 7−10 месячные платежи МС . номер (01−12) месяца квартальные платежи KB . номер квартала . год (01−04) полугодовые платежи ПЛ . номер полугодия . год (01−02) годовые платежи ГД . 00 . год . год налог, уплачиваемый годовыми платежами по срок платежа нескольким установленным законодательством 64 Платежи и переводы срокам ("число.месяц.год") ТР дата уплаты, установленная в требовании налогового органа об уплате налогов (сборов) дата ("число.месяц.год") PC дата уплаты части рассроченной суммы налога в соответствии с установленным графиком дата ("число.месяц.год") рассрочки ОТ дата завершения отсрочки дата ("число.месяц.год") РТ дата уплаты части реструктурируемой задолженности в соответствии с графиком реструктуризации дата ("число.месяц.год") ИН дата погашения инвестиционного налогового кредита дата ("число.месяц.год") ПБ дата погашения должником задолженности в ходе процедур, применяемых в деле о банкротстве дата ("число.месяц.год") ПР дата завершения приостановления взыскания дата ("число.месяц.год") АП 0 АР 0 УИН – Уникальный идентификатор начисления – 20-ти символьный цифробуквенный уникальный код, позволяющий однозначно определить 65 Платежи и переводы начисление (документ для уплаты государственных пошлин, штрафов, сборов и иных платежей, в бюджетную систему РФ). Поле «УИН» (необязательное для заполнения) отображается на вкладке «Другие платежи в бюджет» в случае, если банк предоставляет своим клиентам возможность указать уникальный идентификатор начисления. В извещении значение УИН совпадает со значением индекса документа. Ниже приведен пример заполнения формы для оплаты транспортного налога через Интернет-банк на основании соответствующей квитанции: 66 Платежи и переводы 3.3 Переводы средств Денежные переводы через Интернет-банк – это удобно, быстро и надежно. Используя возможности Интернет-банка, вы легко можете переводить средства между своими счетами (раздел «На мои счета»), а также на счета других людей и организаций (раздел «На другие счета»). Кроме того, если банк предоставляет своим клиентам возможность: 67 Платежи и переводы Переводить средства в иностранной валюте, как между своими счетами, так и на счета других людей и организаций, то в блоке «Переводы» вы увидите раздел «В иностранной валюте». Совершать мгновенные переводы при помощи сервиса «Золотая Корона – Денежные переводы», то в списке разделов блока «Переводы» вы увидите раздел «Золотая Корона». Переводить средства между картами вашего банка. Если данный сервис вам доступен, то раздел перевода средств на другой счет будет называться «На мои счета, карты». Переводить средства не только на счет в другом банке, но и на карту другого банка. Если данный сервис вам доступен, то раздел перевода средств на другой счет будет называться «На другие счета, карты». 3.3.1 Перевод средств между своими счетами В разделе Интернет-банка «На мои счета» вы можете перевести деньги с одного вашего счета на другой счет. Чтобы перевести средства, заполните форму перевода. 68 Платежи и переводы Если вы планируете переводить деньги между этими счетами регулярно, то, как и в случае с произвольным платежом, можно добавить этот перевод в список «Мои платежи и переводы». Для этого поставьте «галочку» в поле «Сохранить платеж в "Мои платежи и переводы"» и укажите имя перевода. Все сохраненные вами переводы будут также отображаться на странице «Переводы на мои счета» (над формой перевода). После заполнения формы нажмите <Отправить>. Далее необходимо подтвердить перевод средств разовым паролем. Для этого в секции с платежами, ожидающими подтверждения: 1. Нажмите <Получить пароль>. На форме появится поле для ввода пароля, а на ваш телефон поступит SMS с паролем, который необходимо ввести в это поле. 2. Нажмите <Подтвердить>. 69 Платежи и переводы Состояние обработки отправленного перевода вы можете посмотреть в разделе «История операций». 3.3.1.1 Перевод между своими счетами, картами По нажатию на название раздела вы перейдете на страницу «Переводы на мои счета». На ней отображаются: список сохраненных ранее переводов между своими счетами и картами; вкладка «На мои счета» с формой перевода между своими счетами; вкладка «На мои карты» с формой перевода средств между своими картами. В разделе «Переводы на мои счета» перевод средств возможен в рамках вашего банка, а также только между вашими картами/счетами, подключенными к сервису Интернет-банка. Чтобы перевести деньги с карты на карту: 1. Перейдите на вкладку «На мои карты». 70 Платежи и переводы 2. Заполните форму (сумма перевода не менее 10 руб.). 3. Нажмите <Отправить>. Далее необходимо подтвердить перевод средств. Для этого на главной странице в секции с платежами, ожидающими подтверждения: 1. Нажмите <Получить пароль>. На форме появится поле для ввода пароля, а на ваш телефон поступит SMS с паролем, который необходимо ввести в это поле. 2. Нажмите <Подтвердить>. 3.3.2 Покупка и продажа валюты Если у вас есть счета в иностранной валюте, подключенные к системе Интернет-банка, в том же разделе «На мои счета» вы можете переводить денежные средства с рублевых на валютные и наоборот. Таким образом, вы производите безналичную покупку и продажу валюты в соответствии с курсом, установленным банком на момент совершения операции. Если ваш банк предоставляет информацию о курсе валют на текущий момент, то на форме перевода выводится информация о предполагаемом курсе конвертации и сумме денежных средств, которая будет зачислена на ваш счет после конвертации. Информация носит справочный характер, и точный расчет будет произведен при проведении операции по счетам. 71 Платежи и переводы Если банк предоставляет такую возможность, вы можете указать желаемый курс сделки (на форме в этом случае будет соответствующее поле). При этом первоначальная информация по конвертации и сумме зачисления будет изменена в соответствии с введенным вами курсом. После заполнения формы нажмите <Отправить> и подтвердите перевод средств разовым паролем. 3.3.3 Перевод средств на другие счета В Интернет-банке вы можете не только переводить деньги между своими счетами, но и отправлять переводы другим клиентам (физическим и юридическим лицам). Операции перевода средств на другие счета проводятся в разделе «На другие счета». По клику на него открывается страница «Переводы на другие счета». На ней отображаются список сохраненных вами ранее переводов на другие счета и форма перевода со всеми необходимыми полями и подсказками по заполнению. Для перевода средств на другой счет заполните форму, нажмите <Отправить>. 72 Платежи и переводы Далее необходимо подтвердить перевод средств разовым паролем. Для этого на главной странице в секции с платежами, ожидающими подтверждения: 1. Нажмите <Получить пароль>. На форме появится поле для ввода пароля, а на ваш телефон поступит SMS с паролем, который необходимо ввести в это поле. 2. Нажмите <Подтвердить>. 73 Платежи и переводы Состояние обработки отправленного перевода вы можете посмотреть в разделе «История операций». 3.3.3.1 Перевод средств на другие счета, карты По нажатию на название раздела вы перейдете на страницу «Переводы на другие счета». На ней отображаются: список сохраненных ранее переводов на другие счета и карты; вкладка «На другие счета» с формой перевода на другие счета; вкладка «На другие карты» с формой перевода средств на другие карты. Перевод средств с карты на карту производится между картами, зарегистрированными в сервисе Интернет-банка. Чтобы перевести деньги с карты на карту, перейдите на вкладку «На другие карты». 74 Платежи и переводы На форме укажите сумму зачисления (минимально 10 руб.), нажмите <Далее>. На открывшейся странице введите номер карты получателя и укажите CVV2 или CVC2 код. Если сторонний банк – эмитент карты, с которой вы осуществляете перевод, потребует дополнительное подтверждение операции с помощью разового пароля, вы будете перенаправлены на сайт этого банка для подтверждения операции. 3.3.4 Перевод иностранной валюты В Интернет-банке вы можете отправлять валютные переводы лицам, как по России, так и за границу. Для отправки перевода зайдите в раздел «В иностранной валюте». На экране появится форма следующего вида. Заполните ее, следуя рекомендациям на рисунке. 75 Платежи и переводы Нажмите <Отправить> и подтвердите перевод разовым паролем. Для этого на главной странице в секции с платежами, ожидающими подтверждения: 1. Нажмите <Получить пароль>. На форме появится поле для ввода пароля, а на ваш телефон поступит SMS с паролем, который необходимо ввести в это поле. 2. Нажмите <Подтвердить>. 76 Платежи и переводы 3.3.5 Переводы по системе «Золотая Корона» «Золотая Корона – Денежные переводы» – современный сервис, позволяющий быстро и надежно перевести деньги физическим лицам в любую точку России и стран СНГ. Для отправки перевода не нужно знать банковские реквизиты получателя, необходимо указать только ФИО получателя, телефон и населенный пункт, куда отправляется перевод. Получатель сам сможет выбрать наиболее удобный для него пункт выдачи. Если вы хотите, чтобы перевод дошел до получателя в кратчайшие сроки, мы рекомендуем использовать именно этот способ перевода средств. Для отправки мгновенного перевода перейдите в раздел «Золотая Корона». В нем вы найдете ранее сохраненные переводы, а также форму для отправки перевода. 77 Платежи и переводы Заполните форму, нажмите <Далее> и подтвердите перевод разовым паролем. Для этого на главной странице в секции с платежами, ожидающими подтверждения: 1. Нажмите <Получить пароль>. На форме появится поле для ввода пароля, а на ваш телефон поступит SMS с паролем, который необходимо ввести в это поле. 2. Нажмите <Подтвердить>. 3.4 Мои платежи и переводы Все сохраненные платежи и переводы отображаются в секции «Мои платежи и переводы» на главной странице Интернет-банка. Кроме того, они дублируются в каждом разделе 78 Платежи и переводы блоков «Платежи» и «Переводы», например, в разделе «На мои счета» будут отображаться все ранее сохраненные переводы между вашими счетами. Данная глава посвящена описанию работы с сохраненными платежами и переводами. В ней вы найдете информацию о том, как сохранять и проводить платежи, как настроить автоматический повтор и оплату по коротким SMS-кодам. 3.4.1 Сохранение платежа Для совершения частых платежей и переводов в Интернет-банке уже заполненные формы платежей можно сохранить. Если вы сохраните платеж при заполнении формы, то вам больше не придется вводить одни и те же реквизиты в будущем. Достаточно найти нужный платеж в секции «Мои платежи и переводы» главной страницы Интернет-банка или в соответствующих разделах. Удобно, например, создать платеж для ежемесячной оплаты сотовой связи или кредита, или если вы периодически переводите деньги на счет одного и того же лица. Чтобы сохранить платеж, при заполнении формы установите «галочку» в поле «Сохранить платеж в "Мои платежи и переводы"», введите имя платежа и нажмите кнопку <Далее> 79 Платежи и переводы Платеж будет сохранен в системе, и в дальнейшем вы сможете создавать аналогичные платежи несколькими кликами мыши. 3.4.2 Изменение платежа Информацию по любому сохраненному платежу вы можете изменить: 1. Перейдите на главную страницу Интернет-банка (или в соответствующий раздел) и найдите сохраненный ранее платеж в списке «Мои платежи и переводы». 2. Нажмите на название платежа. 3. Вы перейдете на вкладку «Платеж», на которой доступно редактирование любого активного поля. (На примере ниже можно изменить номер лицевого счета абонента, сумму, выбрать тип платежа и счет для оплаты). 80 Платежи и переводы Примечание: Обращаем ваше внимание на то, что сделанные изменения будут касаться именно текущего платежа, а на самой форме (в списке «Мои платежи и переводы») не будут сохранены. 4. Нажмите <Далее>. 5. На странице «Детали платежа» проверьте корректность введенных данных, и если все верно, нажмите <Далее>. Платеж (созданный на основе ранее сохраненного) будет добавлен в список платежей, ожидающих подтверждения. Если вы хотите изменить название сохраненного платежа, то перейдите на вкладку «Настройки платежа» и в поле «Имя платежа» введите новое имя, а затем нажмите <Сохранить настройки>. Изменение имени сохраненного платежа требует подтверждения разовым паролем. Для этого на странице подтверждения операции: 1. Нажмите <Получить пароль>. На номер, указанный вами при подключении Интернет-банка, будет отправлено SMS с разовым паролем. 81 Платежи и переводы 2. Введите полученный пароль и нажмите <Подтвердить>. 3.4.3 Проведение платежа Используя сохраненные платежи, можно быстро и удобно провести оплату. Чтобы создать платеж: 1. Перейдите на главную страницу Интернет-банка или в соответствующий раздел и найдите сохраненный ранее платеж в списке «Мои платежи и переводы». 2. На форме платежа укажите сумму и нажмите <Оплатить>. 3. Вы перейдете на страницу с подробной формой оплаты услуги. Заполните ее и нажмите <Далее>. 4. Подтвердите платеж разовым паролем. 82 Платежи и переводы Для оплаты сотовой связи и Интернета доступно быстрое создание платежа (без перехода на страницу с формой) непосредственно из секции «Мои платежи и переводы», если выбранный платеж хотя бы один раз подтвержден разовым паролем. В этом случае достаточно указать сумму, нажать <Оплатить> и подтвердить оплату услуги разовым паролем. 3.4.4 Автоматический повтор платежей Для удобства совершения частых платежей (пополнения счета мобильного телефона, ежемесячного взноса по кредиту, оплаты Интернета и др.) в системе Интернет-банка предусмотрена возможность их автоматического исполнения. Автоматический повтор платежей может быть настроен для большей части имеющегося списка услуг. Настройка регулярного исполнения платежей доступна для сохраненных платежей. На данный момент автоматический повтор можно настроить для оплаты сотовой связи, Интернета и платежей в российской валюте. Для платежей в пользу налоговых органов настройка автоматического повтора не предусмотрена. 83 Платежи и переводы 3.4.4.1 Настройка платежа В списке «Мои платежи и переводы» выберите нужный платеж. Если выбранный платеж допускает автоматическое исполнение, то на его форме вы увидите кнопку . Нажмите на нее, и вы перейдете на вкладку «Настройка платежа». На ней вы можете изменить имя платежа, задать/изменить необходимые параметры (дата, период повтора, время) для расчета расписания автоматического повтора. Примечание: Если для выбранного платежа можно настроить оплату по SMS-коду, то на вкладке «Настройка платежа» вы увидите соответствующее поле (подробнее см. раздел «Оплата по SMS-кодам» текущего руководства). Для подключения автоматического повтора: 1. Установите «галочку» в поле «Повторять платеж автоматически». 2. В поле «Начать повторение» установите дату, начиная с которой платеж будет исполняться автоматически. Дату можно ввести с клавиатуры или выбрать в календаре рядом с полем. 84 Платежи и переводы 3. В поле «Закончить повторение» установите дату окончания исполнения платежей. Ниже приведены примеры отображения дат «Ближайших платежей» в зависимости от указанного периода. 4. Выберите время совершения платежа 5. Нажмите <Сохранить настройки>. Далее необходимо подтвердить изменения в настройках автоматического повтора платежа. Для этого на странице подтверждения операции: 1. Нажмите <Получить пароль>. На номер, указанный вами при подключении Интернет-банка, будет отправлено SMS с разовым паролем. 2. Введите полученный пароль и нажмите <Подтвердить>. Примеры Повтор платежа 25-го числа каждого месяца. 85 Платежи и переводы Можно выбрать нескольких дней в месяце: Повтор платежа каждые две недели в понедельник и пятницу. Можно выбрать нескольких дней в месяце: 86 Платежи и переводы Повтор платежа каждые 10 дней. Если в месяце/неделе не выбрано ни одного дня/дня недели, то в указанный период платежи совершаться не будут и сохранение настроек невозможно. После подтверждения настроек на форме платежа кнопка <Повтор> будет выделена цветом, и на ней появится дата ближайшего платежа. При желании вы всегда можете изменить период повторения оплаты, а также название платежа. Для этого нажмите на кнопку с датой ближайшего платежа на форме платежа. И затем на вкладке «Настройка платежа» укажите новый период повторения и имя платежа. 87 Платежи и переводы 3.4.4.2 Отмена автоматического повтора платежа Для отмены автоматического исполнения платежа: 1. Нажмите на дату ближайшего платежа на форме сохраненного платежа. 2. Уберите «галочку» в поле «Настроить автоматический повтор платежа» на вкладке с настройками. 3. В появившемся окне служебного сообщения нажмите <Да>. Подтвердите отмену настроек: 1. На странице подтверждения операции нажмите <Получить пароль>. На номер, указанный вами при подключении Интернет-банка, будет отправлено SMSсообщение с разовым паролем. 2. Введите полученный пароль в появившееся поле и нажмите <Подтвердить>. Внимание! Удалить платеж, для которого включен автоматический повтор, можно только после отмены этой настройки. 3.4.5 Оплата по SMS-кодам С помощью Интернет-банка вы можете совершать платежи (пополнение счета мобильного телефона, оплата Интернета и другие произвольные платежи в рублях), отправляя SMS-код на определенный номер. Настроить исполнение платежей через SMS можно только для сохраненных платежей. На данный момент оплата по SMS-кодам доступна для оплаты мобильного телефона и Интернета. Для настройки оплаты при помощи SMS в блоке «Мои платежи и переводы» выберите нужную услугу или платеж. Если для оплаты можно использовать SMS-сообщения, на 88 Платежи и переводы форме платежа вы увидите кнопку «Настройки платежа». . Нажмите на нее, и вы перейдете на вкладку Для подключения оплаты по SMS: 1. Придумайте и введите в поле SMS-код (он должен состоять не более чем из 8 символов, начинаться с буквы и включать только буквы и цифры). 2. Нажмите <Сохранить настройки>. 89 Платежи и переводы Далее необходимо подтвердить подключение услуги оплаты по SMS-коду. Для этого: 1. На странице подтверждения операции нажмите <Получить пароль>. На номер, указанный вами при подключении Интернет-банка, поступит SMS с разовым паролем. 2. Введите полученный пароль в появившееся поле и нажмите <Подтвердить>. После того как настройки сохранены, в блоке «Мои платежи и переводы» на форме платежа, для которого была подключена оплата через SMS, кнопка <SMS> будет выделена цветом, а рядом будет указано введенное вами кодовое слово 3.4.6 Удаление платежа Чтобы удалить сохраненный платеж: 1. Перейдите на главную страницу Интернет-банка или в соответствующий раздел и найдите сохраненный ранее платеж в списке «Мои платежи и переводы». 2. Нажмите на название платежа. 90 Платежи и переводы 3. На открывшейся странице нажмите ссылку «Удалить платеж». 4. В окне появившегося служебного сообщения нажмите <Да>. 91 Заявления, сообщения 4. Заявления, сообщения Данный раздел Интернет-банка предназначен для отправки в банк сообщений, заявлений на определенные темы. К таким документам будет относиться, например, «Заявление на досрочное закрытие вклада». Набор доступных заявлений предоставляется банком. Каждое отправленное сообщение или заявление подтверждается разовым паролем, по аналогии с подтверждением операции. В разделе «Заявления, сообщения» Интернет-банка также будут отображаться все полученные ответы из банка. Кроме того, если вам доступна работа с персональными предложениями, поступающими из банка, то в блоке «Заявления, сообщения» будет отображаться раздел «Предложения». Из руководства к данному разделу вы узнаете, как создать и отправить сообщение в банк, где ознакомиться с историей переписки, найти конкретный документ, отправленный в банк, посмотреть и ответить на персональное предложение вашего банка. 4.1 Создание нового сообщения Для того чтобы создать сообщение, перейдите в раздел «Отправить сообщение в банк» Интернет-банка. Откроется страница со списком доступных для отправки в банк заявлений. Все заявления распределены по группам: «Кредиты», «Депозиты», «Переводы» и пр. Например, если вы хотите отправить в банк заявление на открытие кредита, то в группе «Кредиты» следует выбрать вид документа – «Заявление на получение кредита». 92 Заявления, сообщения Нажмите на название документа. Откроется форма, которую необходимо заполнить. После заполнения нажмите <Далее> и подтвердите отправку документа разовым паролем. Если банк предоставляет вам такую возможность, то вы можете отправить сообщение в банк не только из раздела «Отправить сообщение в банк», но и также из других разделов Интернет-банка («Вклады», «Кредиты», «На мои счета», «В иностранной валюте», «Карты и счета»). Например, если вы можете отправить заявление в банк из раздела «Кредиты», то в нем вы увидите ссылку «Отправить заявление в банк». Отметим, что список документов будет варьироваться в зависимости от раздела, из которого вы хотите отправить сообщение. Полный список документов для отправки в банк доступен в разделе «Отправить сообщение в банк». 93 Заявления, сообщения 4.2 Просмотр истории сообщений История вашей переписки с банком хранится в разделе «История сообщений» Интернетбанка. Здесь вы найдете список отправленных вами документов в банк с указанием статуса обработки, а также список сообщений, присланных вам из банка. Просмотр документа осуществляется по клику на тему сообщения и по нажатию на значок . Темы непрочитанных сообщений выделены жирным шрифтом. В колонке «Состояние» отражен текущий этап обработки документа. Описание состояний исходящих сообщений приведено ниже: Отправлен в банк. Промежуточная стадия присваивается при отправке документа в банк. обработки документа. Статус 94 Заявления, сообщения Доставлен в банк. Промежуточная стадия обработки документа. Статус присваивается, когда документ передан в банк. Принят банком. Промежуточная стадия обработки документа. Статус присваивается, когда документ проверен банком на корректность заполнения и ожидает исполнения. Исполнен. Присваивается документу, если форма заявления была заполнена без ошибок и запрос удовлетворен. Возвращен. Присваивается документу, если при его обработке возникла ошибка. Причина возникновения ошибки указывается рядом красным цветом шрифта. Для входящих сообщений предусмотрены два типа статусов: Новый. Присваивается документу, если он был передан вам из банка, но еще не был просмотрен. Получен. Присваивается документу после просмотра. 4.3 Персональные предложения В разделе «Персональные предложения» Интернет-банка вы найдете список предложений, поступивших из банка. К персональным предложениям будут относиться, например, извещения о проходящих в банке акциях, сообщения о приближающемся сроке истечения карты, предложения по подключению новых сервисов и пр. 4.3.1 Просмотр поступивших предложений Если для вас поступили предложения, то при входе в систему на экране вы увидите самое новое из них. 95 Заявления, сообщения Список всех полученных предложений вы можете просмотреть в разделе «Предложения» Интернет-банка. Цифрой обозначено количество непрочитанных сообщений. 96 Заявления, сообщения Нажмите на название предложения, чтобы посмотреть подробную информацию о нем. После прочтения оно больше не будет отображаться при входе в Интернет-банк. Обращаем ваше внимание, что некоторые предложения могут требовать обязательный ответ. В этом случае предложение будет отображаться как новое (и соответственно появляться при входе в систему) до тех пор, пока вы не отправите ответ на него. 4.3.2 Ответ на предложение Чтобы ответить на новое предложение (отображается при входе в систему): 1. Нажмите <Принять> на форме предложения. 2. Из выпадающего списка выберите более удобный для вас способ связи с банком: «Закажите время звонка» или «Мы вам позвоним». 3. В зависимости от выбранного варианта укажите желаемое время звонка или ожидайте звонка с 9:00 до 18:00. 97 Заявления, сообщения 4. Нажмите <Далее>. Затем необходимо подтвердить отправку документа разовым паролем: 1. На странице подтверждения операции нажмите <Получить пароль>. На номер, указанный вами при подключении Интернет-банка, поступит SMS-сообщение с разовым паролем. 2. Введите полученный пароль в появившееся поле и нажмите <Подтвердить>. 98 Мои операции 5. Мои операции При оплате услуг, переводе средств через Интернет-банк система создает платежные документы, которые затем отправляются в банк для обработки. Список всех созданных документов и статус их обработки находится в разделе «История операций» блока «Мои операции». Из инструкции к разделу «История операций» вы узнаете, как посмотреть список всех созданных платежей и переводов, найти нужный документ. Кроме того, вы ознакомитесь с набором действий с документами, узнаете, как провести ту или иную операцию с выбранным документом. 5.1 История операций В разделе «История операций» отображаются все совершенные операции по всем доступным счетам с момента их открытия. Срок отображения истории платежей по услугам Федеральной Системы «Город» возможен до одного года (12 месяцев). В разделе «История операций» все созданные вами документы разбиты на четыре группы: операции в рублях (переводы и платежи в рублях); конверсионные операции (переводы между счетами в разной валюте); операции в валюте (переводы в иностранной валюте); переводы на другие карты (переводы с карты на карту в пределах одного банка, совершенные в разделе «Переводы на другие счета, карты»/вкладка «На другие карты»). По умолчанию открываются операции в рублях. 99 Мои операции Платежным документам по мере их обработки присваиваются те же состояния, что и для заявлений и сообщений, отправленных в банк. Подробное описание состояний обработки документов см. в разделе «Заявления, сообщения/Просмотр истории сообщений». В строке с информацией о той или иной операции в виде специальных значков отображается способ ее совершения: Платеж в Интернет-банке Автоматический повтор платежа Платеж через SMS-код 5.2 Действия с документами Для каждого документа в истории операций доступен свой определенный набор действий. Вы можете: Просмотреть детали платежа или перевода (значок ). Просмотреть чек платежа, совершенного в разделе «Оплата услуг». Действие доступно для документов в состоянии «Исполнен» (значок ). Повторить платеж или перевод (значок ). Действие недоступно для документов, созданных через раздел «Оплата услуг». Отозвать документ (значок ). Действие недоступно, если документ уже был возвращен (состояние «Возвращен»), а также для документов, созданных через раздел «Оплата услуг». 100 Мои операции Изменить реквизиты перевода (значок ). Действие доступно только для документов, созданных через раздел «Золотая Корона» в случае, если перевод еще не был выдан. 101 Мои настройки 6. Мои настройки В разделе «Настройки» (ссылка «Настройки» в правом верхнем углу любой страницы Интернет-банка) вы можете изменить пароль для входа в систему, указать или изменить адрес электронной почты, изменить канал уведомлений, настроить вход в мобильное приложение, а также ознакомиться с мерами безопасности. 6.1 Изменение пароля Для смены пароля на вход в Интернет-банк в разделе «Настройки» нажмите ссылку «Изменить пароль». На открывшейся странице заполните форму: введите старый пароль и два раза новый пароль. Нажмите кнопку <Изменить>. При создании нового пароля необходимо придерживаться рекомендаций по составлению пароля, приведенных на страницы смены пароля в Интернет-банке. При смене пароля рекомендуем использовать виртуальную клавиатуру. 102 Мои настройки 6.2 Изменение e-mail Если банк предоставляет возможность изменения адреса электронной почты, в разделе «Настройки» вы увидите ссылку «Изменить e-mail». Чтобы изменить/указать адрес электронной почты нажмите на указанную ссылку и на открывшейся странице введите новый адрес и нажмите <Сохранить>. 103 Мои настройки На указанный вами адрес электронной почты будет отправлено письмо с инструкцией для подтверждения нового адреса. После клика на соответствующую ссылку в письме новый email будет подтвержден. 6.3 Настройка входа в мобильное приложение Если банк предоставляет такую возможность, вы можете задать пароль на вход в мобильную версию приложения, отличный от пароля, используемого вами для входа в Интернет-банк. Для этого в разделе «Настройки» нажмите ссылку «Настроить вход в мобильное приложение». На открывшейся странице заполните форму – введите два раза новый пароль. Нажмите кнопку <Изменить>. При создании нового пароля необходимо придерживаться рекомендаций по составлению пароля, приведенных на странице смены пароля в Интернет-банке. Кроме того, в разделе «Настройки/Настройка мобильного приложения» вы можете перейти на страницу для скачивания мобильной версии системы, кликнув на соответствующий значок (<App Store>/<Google play>). 104 Мои настройки 6.4 Уведомления В Интернет-банке предусмотрена возможность отправки разовых паролей и прочей информации из банка не только в SMS, но и при помощи push-уведомлений. Для получения push-уведомлений необходимо: наличие мобильного устройства на базе ОС iOS или Android с установленным на нем мобильным приложением Faktura.ru наличие подключенного Интернет-соединения на устройстве Если банк предоставляет вам возможность использовать push-уведомления вместо SMS, то в разделе «Мои настройки» вы увидите подраздел «Уведомления», в котором вам доступны следующие действия: Просмотр списка устройств, для которых в данный момент подключены pushуведомления Выбор другого устройства для получения push-уведомлений Удаление устройства из списка подключенных Если в качестве канала доставки разовых паролей вы используете SMS (канал по умолчанию), на странице «Уведомления» список устройств для получения pushуведомлений будет пуст: Для того чтобы подключить push-уведомления, необходимо: 1. Скачать и установить на ваше устройство мобильное приложение сервиса Faktura.ru (ссылка для скачивания доступна, в частности, на странице «Уведомления») 2. Войти в приложение Faktura.ru 3. Подключить push-уведомления при входе в приложение либо в разделе «Настройки». 105 Мои настройки В результате в веб-интерфейсе Интернет-банка на странице «Уведомления» отобразится устройство, подключенное для получения push-уведомлений. Примечание. В случае невозможности доставки Push-уведомления сообщение будет отправлено на номер телефона, зарегистрированный в договоре с банком. Если вы пользуетесь мобильным приложением Faktura.ru на нескольких мобильных устройствах, то для каждого из них можно подключить Push-уведомления. Каждое из устройств, для которого подключены Push-уведомления, отображается на странице «Уведомления». Устройство, используемое для получения Push-уведомлений в данный момент, отмечено значком . 106 Мои настройки Вы можете выбрать другое устройство для получения Push-уведомлений. Для этого: 1. Установите переключатель напротив имени нужного (неактивного) устройства 2. В появившемся окне нажмите «Да» Для того чтобы изменить канал поступления уведомлений – подключить SMS-уведомления, необходимо: 1. В строке устройства, для которого подключены Push-уведомления, нажать «Удалить». 2. В появившемся окне нажмите «Да» 107 Мои настройки 6.5 Меры безопасности Для просмотра рекомендаций по безопасности при работе в Интернет-банке в разделе «Настройки» нажмите ссылку «Меры безопасности». Также на открывшейся странице вы можете найти ссылки для скачивания мобильной версии Интернет-банка. 108 Рекомендации по обеспечению безопасности 7. Рекомендации по обеспечению безопасности Интернет-банк предлагает своим пользователям не только широкий спектр дистанционных банковских услуг, но и гарантирует конфиденциальность и безопасность передачи данных при работе в сервисе. Безопасность обеспечивается следующими компонентами защиты: криптографический протокол шифрования информации при обмене данными между клиентом и Интернет-банком; возможность использования виртуальной клавиатуры для ввода пароля; ограничение по времени бездействия в системе во избежание использования Интернет-банка третьими лицами; необходимость подтверждения разовым паролем (высылается клиенту на мобильный номер в виде SMS-сообщения) любых операций в Интернет-банке. 7.1 Меры безопасности при работе в Интернет-банке Работа в Интернет-банке будет безопасной при соблюдении клиентом простых правил: Убедитесь в наличии символа замка в правом нижнем углу веб-страницы или справа/слева от адресной строки. Этот символ указывает на то, что веб-сайт работает в защищенном режиме. Старайтесь избегать использования Интернет-банка в местах с общественным доступом в Интернет, например, в Интернет-кафе. После подобного использования рекомендуем сменить пароль, используя ваш персональный компьютер. Используйте виртуальную клавиатуру при вводе пароля. Используйте лицензионные антивирусные программы и постоянно обновляйте антивирусные базы, а также firewall для защиты от несанкционированного доступа к файловой системе компьютера. Ни при каких обстоятельствах не передавайте и не сообщайте никому (в том числе родственникам и друзьям) данные для входа в Интернет-банк, пароли для подтверждения платежей, а также номера ваших карт и CVV2/СVС2 коды. Никогда не отвечайте на электронные письма, входящие звонки, SMS-сообщения, письменные/устные обращения, в которых запрашивается ваша персональная информация. 109 Рекомендации по обеспечению безопасности В случае утери мобильного телефона, на который направлялись разовые пароли, или в случае обнаружения подозрительных действий, совершенных от вашего имени в системе, незамедлительно смените логин и пароль, а также обратитесь в банк. По окончании работы с Интернет-банком обязательно завершите сеанс работы с системой нажатием ссылки «Выйти». 7.2 Рекомендации по составлению пароля Правильно составленный пароль для входа в Интернет-банк — одно из важнейших препятствий на пути злоумышленников. Составляйте пароль с учетом следующих рекомендаций: длина пароля — не менее 8 символов; пароль должен включать буквы верхнего и нижнего регистра, цифры и спецсимволы ( @, #, $, %, < , ^, &, *) Что такое слабый пароль Слабый пароль — это пароль, который может быть угадан или вычислен методом перебора по словарю/словарям за приемлемый для злоумышленников срок. К слабым паролям относятся следующие пароли: пароли, содержащие в том или ином виде имя входа (логин); пароли, содержащие личную информацию, например, даты рождения, номера телефонов, клички домашних животных, имена детей и др. cлова компьютерной терминологии, например, команды операционной системы, названия оборудования, программ и др.; удвоенные слова: stopstop, passpass и другие; пароли, основанные на распространенных последовательностях на клавиатуре: qwerty, 12345, qaz; любое из указанного выше, набранное в транслитерации; любое из указанного выше, дополненное цифрами; любое из указанного выше, набранное в обратном порядке; любое из указанного выше, набранное в верхнем регистре. Кроме того, не рекомендуется использовать пароли, основанные на известных числовых комбинациях: 911, 314159, 2718. 110 Рекомендации по обеспечению безопасности Несколько способов составить надежный пароль Надежный пароль — это пароль не только легкий для запоминания, но и достаточно хорошо защищенный от угадывания или вычисления методом перебора по словарю/словарям. Ниже приведены варианты генерации надежного пароля: Придумайте в качестве пароля хорошо запоминающуюся осмысленную фразу, например Santa Claus. Измените чередование строчных и прописных знаков, используйте вместо пробела знак подчеркивания: sANTA_cLAUS. Набирайте ваш пароль на клавиатуре со сдвигом на одну клавишу, например, вправо: dSMYS+l:SID. Можно использовать в качестве пароля какую-нибудь стихотворную фразу (например, «Мне нравится, что вы больны не мной») и из каждого слова включить в пароль первые две буквы, при этом поставив английскую раскладку клавиатуры (например, в данном случае получится пароль Vyyhxnds,jytvy). Взять какое-нибудь сложное, но известное вам профессиональное слово (например, цистрансизомерия) и вставить в его середину какой-нибудь цифровой код (например, год открытия изомерии Ю. Либихом – 1823), при этом установив английскую раскладку клавиатуры. Из этих данных получится хороший пароль wbc18nhfyc23bpjvthbz В описанных случаях вам придется помнить лишь ключевую фразу и то, что с ней надо сделать. Это проще запоминания набора случайных символов, и в то же время данные преобразования дают достаточно надежный пароль. Об управлении паролями Помимо использования надежных паролей, мы также настоятельно рекомендуем: менять ваши пароли минимум раз в три месяца; не использовать одинаковые пароли. Для пользователей Windows: не устанавливайте «галочку» «Запомнить пароль». Делайте это, только если вы абсолютно уверены в том, что никто не воспользуется вашим компьютером без вас. Лучше набирать имя и пароль всякий раз, при входе в Интернетбанк. 111 Стандартные возможности Интернет-банка 8. Стандартные возможности Интернет-банка Если при работе в Интернет-банке у вас возникли какие-либо сложности или появились вопросы, вы можете обратиться в службу поддержки сервиса или отправить письмо непосредственно в банк. Для этого используйте ссылку «Напишите нам» (в правом верхнем углу на любой странице Интернет-банка). Заполните поля формы сообщения (в поле получателя вы можете выбрать банк или службу технической поддержки). Будьте внимательны при указании адреса электронной почты для обратной связи. Нажмите <Отправить>. 112 Стандартные возможности Интернет-банка Если вы хотите связаться с банком по телефону, то номер контактного центра всегда доступен в разделе «Информационный центр». 113 Определения и термины 9. Определения и термины Основные определения и термины, используемые в данном руководстве, представлены в таблице ниже. SMS-код Символьный код. Используется для быстрой оплаты услуг посредством отправки SMS-сообщений с данным кодом (подробнее см. в разделе «Оплата по SMS-кодам»). Код вы задаете самостоятельно, но с учетом следующих требований: длина кода не должна превышать 8 символов, код должен содержать только буквы и цифры и начинаться с буквы. Временный пароль Цифровой код. Высылается в виде SMS-сообщения на сотовый телефон, указанный в договоре с банком, при получении логина. Используется при первом входе в систему, и в случае если вы забыли свой основной пароль. Длина пароля – 8 символов, срок действия – 14 дней. Выписка по счету Банковский документ, отражающий движение (списание и зачисление) денежных средств на вашем банковском счете. Интернет-банк Современный электронный сервис дистанционного банковского обслуживания, с помощью которого клиент может управлять своими счетами через Глобальную сеть. Логин Ваш персональный идентификатор. заключении договора в банке. Выдается при Не проведенные по счету Список операций по карте, совершенных вами в указанный период, информация о которых еще не поступила в банк операции для обработки (например, снятие наличных средств в 114 Определения и термины банкомате, расчет по карте в торговых точках и пр.). Секретное слово или набор символов, используемый в паре с логином для доступа в Интернет-банк. Пароль вы задаете самостоятельно сразу после успешного ввода временного пароля. Минимальная длина пароля – 6 символов. Мы рекомендуем ознакомиться со специальными рекомендациями по составлению пароля. Пароль Проведенные операции Разовый пароль по счету Список операций, совершенных вами в указанный период, информация о которых поступила в банк и была обработана. Цифровой код. Высылается в виде SMS-сообщения на сотовый телефон, указанный в договоре с банком. Данный пароль вы запрашиваете самостоятельно через интерфейс Интернет-банк для подтверждения операции или платежа. Длина пароля – 6 символов, срок действия – 5 минут. Может быть использован только один раз и только для той операции, для исполнения которой он был получен. 115