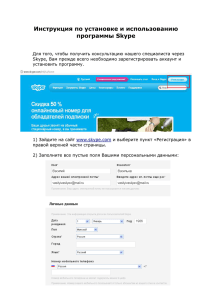Document 2137923
advertisement
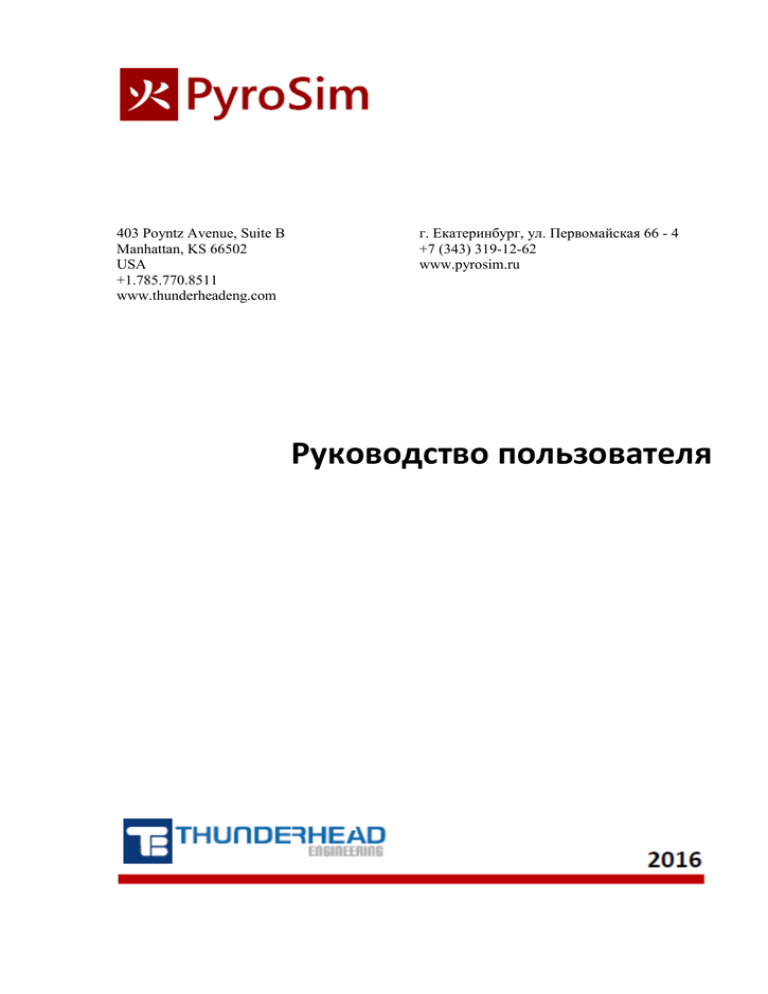
403 Poyntz Avenue, Suite B
Manhattan, KS 66502
USA
+1.785.770.8511
www.thunderheadeng.com
г. Екатеринбург, ул. Первомайская 66 - 4
+7 (343) 319-12-62
www.pyrosim.ru
Руководство пользователя
Руководство пользователя PyroSim
перевод FireCat
Оглавление
Оглавление .......................................................................................................................... 2
Дисклеймер ......................................................................................................................... 7
Благодарности ..................................................................................................................... 7
Глава 1. Начало .................................................................................................................... 8
Введение.....................................................................................................................................8
Загрузка и установка ..................................................................................................................8
Некоторые советы по моделированию ...................................................................................9
Использование других исполняемых файлов FDS ................................................................11
Приобретение PyroSim ............................................................................................................12
Установка плавающей лицензии ............................................................................................13
Дополнительная документация FDS и Smokeview................................................................16
Системные требования ...........................................................................................................16
Контакты ...................................................................................................................................16
Глава 2. Основы PyroSim .................................................................................................... 18
Интерфейс PyroSim ..................................................................................................................18
Дерево объектов ......................................................................................................................18
3D-вид .......................................................................................................................................19
Навигация/Выделение ............................................................................................................19
2D-вид .......................................................................................................................................22
Текстовый вид ..........................................................................................................................23
Скриншот экрана......................................................................................................................23
Настройки .................................................................................................................................23
Единицы измерения ................................................................................................................27
Цветовая схема ........................................................................................................................27
Глава 3. Виды ..................................................................................................................... 29
Управление видами .................................................................................................................29
Точки обзора ............................................................................................................................30
Границы видимости .................................................................................................................31
Совместимость со Smokeview .................................................................................................32
Глава 4. Работа с файлами................................................................................................. 34
Создание новой модели PyroSim ...........................................................................................34
Сохранение модели PyroSim ..................................................................................................34
Открытие сохраненной модели PyroSim ...............................................................................34
Запрет внесения изменений в модель ..................................................................................34
Импорт моделей FDS ...............................................................................................................35
Экспорт моделей FDS ..............................................................................................................35
Импорт CAD-файлов ................................................................................................................35
2
Руководство пользователя PyroSim
перевод FireCat
Импорт STL ................................................................................................................................39
Глава 5. Сетки..................................................................................................................... 42
Работа с сетками ......................................................................................................................42
Равномерные сетки .................................................................................................................42
Неравномерные сетки .............................................................................................................43
Использование множественных сеток ..................................................................................45
Дополнительные действия с сетками ....................................................................................47
Глава 6. Материалы ........................................................................................................... 48
Твердые материалы ................................................................................................................48
Жидкие топлива .......................................................................................................................49
Глава 7. Поверхности ......................................................................................................... 50
Зарезервированные поверхности ..........................................................................................50
Типы поверхностей ..................................................................................................................51
Добавление текстуры к поверхности .....................................................................................57
Глава 8. Геометрия (основные положения) ...................................................................... 59
Препятствия ..............................................................................................................................59
Отверстия..................................................................................................................................62
Вентиляционные отверстия ....................................................................................................64
Группы .......................................................................................................................................65
Этажи.........................................................................................................................................67
Добавление подложки на этаж ..............................................................................................69
Глава 9. Рисование в PyroSim ............................................................................................ 70
Обзор инструментов рисования и редактирования .............................................................70
Привязка ...................................................................................................................................72
Точный ввод значений с клавиатуры .....................................................................................75
Рисование в 2D против 3D.......................................................................................................77
Инструменты рисования препятствий ...................................................................................80
Инструменты создания отверстий .........................................................................................85
Инструмент создания вентиляционного отверстия .............................................................85
Инструмент создания сетки ....................................................................................................86
Инструмент разделения сеток ................................................................................................87
Инструмент создания устройств .............................................................................................88
Инструмент измерительной плоскости .................................................................................89
Инструмент создания узла HVAC ............................................................................................90
Инструмент создания воздуховода HVAC .............................................................................91
Другие инструменты рисования .............................................................................................91
Редактирование объектов ......................................................................................................92
Преобразование объектов ......................................................................................................93
3
Руководство пользователя PyroSim
перевод FireCat
Раскрашивание препятствий и вентиляционных отверстий ...............................................95
Глава 10. Создание сложной геометрии ........................................................................... 98
Искривленные стены ...............................................................................................................98
Фермы .....................................................................................................................................101
Крыши .....................................................................................................................................102
Лестницы ................................................................................................................................103
Глава 11. Работа с геометрическими объектами ............................................................ 105
Выделение ..............................................................................................................................105
Контекстные меню .................................................................................................................105
Отменить/вернуть..................................................................................................................105
Копировать/вставить .............................................................................................................105
Двойной щелчок для редактирования ................................................................................106
Окно копирования и перемещения .....................................................................................106
Окно отражения и копирования ..........................................................................................107
Изменить масштаб и копировать .........................................................................................107
Окно вращения и копирования ............................................................................................108
Видимость объектов ..............................................................................................................109
Глава 12. Дополнительные газы...................................................................................... 110
Простые газы ..........................................................................................................................110
Смеси газов.............................................................................................................................111
Глава 13. Реакции ............................................................................................................ 112
Модель доли в смеси ............................................................................................................112
Дым, заданный пользователем............................................................................................114
Глава 14. Частицы ............................................................................................................ 115
Безмассовый трассировщик .................................................................................................115
Жидкие капли.........................................................................................................................115
Капли топлива ........................................................................................................................117
Твердые частицы ...................................................................................................................117
Активация ...............................................................................................................................117
Глобальные параметры.........................................................................................................117
Облака частиц ........................................................................................................................118
Глава 15. Устройства ........................................................................................................ 120
Система аспираторного обнаружения .................................................................................120
Измеритель в газовой или твердой фазе ............................................................................122
Термопара ..............................................................................................................................122
Измеритель потока ................................................................................................................123
Измеритель скорости тепловыделения...............................................................................123
Зонный измеритель ...............................................................................................................123
4
Руководство пользователя PyroSim
перевод FireCat
Линейный извещатель ..........................................................................................................124
Тепловой датчик ....................................................................................................................124
Дымовой датчик ....................................................................................................................125
Спринклер...............................................................................................................................125
Форсунка .................................................................................................................................127
Глава 16. Элементы управления ..................................................................................... 128
Создание элементов управления .........................................................................................128
Входные данные по времени ...............................................................................................130
Входные данные устройства .................................................................................................130
Глава 17. Системы HVAC .................................................................................................. 132
Воздуховод HVAC ...................................................................................................................132
Узел HVAC ...............................................................................................................................133
Вентилятор HVAC ...................................................................................................................134
Фильтр HVAC...........................................................................................................................134
Теплообменник HVAC ............................................................................................................135
Вентиляционное отверстие HVAC ........................................................................................136
Глава 18. Выходные данные ........................................................................................... 137
Твердые профили ..................................................................................................................137
Плоскости ...............................................................................................................................138
Граничные величины.............................................................................................................139
Изоповерхности .....................................................................................................................140
Трехмерные данные (Plot3D)................................................................................................141
Статистика ...............................................................................................................................142
Глава 19. Запуск моделирования .................................................................................... 145
Параметры моделирования .................................................................................................145
Среда многопоточных вычислений OpenMP ......................................................................151
Запуск расчета на одном процессоре ..................................................................................152
Параллельные вычисления...................................................................................................155
Запуск на кластере .................................................................................................................156
Возобновление моделирования ..........................................................................................157
Глава 20. Пост-обработка результатов ............................................................................ 158
Запуск Smokeview ..................................................................................................................158
Графики результатов .............................................................................................................158
Архивирование результатов .................................................................................................159
Восстановление архивированных результатов ..................................................................159
Глава 21. Использование библиотек данных .................................................................. 161
Создание и управление собственными библиотеками .....................................................161
Использование библиотеки, предоставляемой PyroSim ...................................................162
5
Руководство пользователя PyroSim
перевод FireCat
Глава 22. Дополнительные параметры FDS .................................................................... 163
Раздел дополнительных записей .........................................................................................163
Дополнительные параметры ................................................................................................164
Глава 23. Решение проблем ............................................................................................ 165
Проблемы с лицензией/регистрацией ................................................................................165
Проблемы с отображением графики ...................................................................................165
Память для больших моделей..............................................................................................165
Проблемы с параллельными расчетами (MPI) ...................................................................165
Обращение в техническую поддержку................................................................................167
Обращение в русскоязычную техническую поддержку.....................................................167
Приложение А. Открытие файлов FDS v4 и PyroSim v2006 ............................................. 168
Приложение Б. Открытие файлов FDS v5 и PyroSim v2012 ............................................. 169
Глобальные параметры моделирования ............................................................................170
Реакции ...................................................................................................................................170
Поверхности ...........................................................................................................................171
Частицы ...................................................................................................................................172
Ссылки ............................................................................................................................. 173
6
Руководство пользователя PyroSim
перевод FireCat
Дисклеймер
Thunderhead Engineering не дает выраженных или невыраженных гарантий
пользователям программы PyroSim и не несет ответственности за ее использование.
Пользователи PyroSim несут единоличную ответственность в соответствии с федеральным
законом за определение адекватности использования программы для каких-либо целей и
за выводы, сделанные по результатам её использования, а также за любые действия,
предпринятые или не предпринятые в результате расчётов, выполненных при помощи
данных программных средств.
Пользователи предупреждены, что PyroSim должен использоваться только
компетентными специалистами в области гидродинамики, термодинамики, горения и
теплопереноса. PyroSim предназначен только для квалифицированных пользователей.
Программное обеспечение представляет собой компьютерную модель, которая может
работать корректно или некорректно применительно к конкретному набору исходных
данных. Отсутствие точных предсказаний может привести к ошибочным выводам. Все
результаты должны быть оценены компетентным специалистом.
Упоминание в данном документе компьютерных аппаратных средств или коммерческих
программных продуктов не являются рекомендацией от Thunderhead Engineering и не
означает, что эти продукты являются лучшими для поставленных целей.
Благодарности
Мы благодарим Кевина МакГраттена, Симо Хостикку, Джейсона Флойда, Брайана Клейна
и Гленн Форни из лаборатории исследований зданий и пожаров Национального института
стандартов и технологий США, и центра технических исследований VTT Финляндии.
Они являются изначальными авторами Fire Dynamics Simulator и Smokeview, без которых
PyroSim не существовал бы. Они любезно разъясняли нам многие наши вопросы.
Также мы хотели бы выразить признательность RJA Group за их сотрудничество с
Thunderhead Engineering в развитии PyroSim. Обратная связь и тестирование от инженеров
RJA позволили улучшить качество и удобство PyroSim.
Разработка PyroSim изначально была поддержана Национальным научным фондом
грантами DMI-0232401 и DMI-0349759. Любые мнения, результаты, заключение и
рекомендации в этом документе являются мнением авторов и не обязательно отражают
точку зрения Национального научного фонда.
7
Руководство пользователя PyroSim
перевод FireCat
Глава 1. Начало
Введение
PyroSim – это пользовательский интерфейс для программы Fire Dynamics Simulator (FDS).
Полевая модель FDS может предсказывать распространение дыма, температуры, угарного
газа и других опасных факторов во время пожара. Результаты моделирования
используются для обеспечения безопасности зданий при проектировании, определения
безопасности существующих зданий, реконструкции пожаров при расследованиях, и
помощи в тренировках пожарных.
FDS – мощный инструмент для моделирования пожара, разработанный Национальным
институтом стандартов и технологий (National Institute of Standards and Technology – NIST).
FDS моделирует сценарии пожара с использованием вычислительной гидродинамики
(CFD), оптимизированной для низкоскоростных температурно-зависимых потоков. Такой
подход оказывается очень гибким, и может быть применен к различным пожарам,
начиная от горения в печах и до пожаров на нефтяных танкерах. Также с помощью FDS
может быть выполнено моделирование, не включающее горение, например, работа
вентиляции в зданиях. Расчетная модель FDS и программа для визуализации Smokeview
тесно встроены в PyroSim.
Интерфейс PyroSim позволяет интерактивно вводить исходные данные и проверять
правильность исходного формата файла для FDS. Пользователь может работать в
метрической или английской системе единиц, и в любой момент переключаться между
ними. Кроме того, PyroSim предоставляет удобные инструменты создания геометрии в 2D
и 3D-режимах, например, диагональные стены, подложки для облегчения рисования,
группировка объектов, гибкая настройка отображения, а также копирование и
модификация объектов. Вы можете импортировать файлы DXF с 3D-гранями либо с 2Dлиниями, из которых можно затем создать трехмерные объекты в PyroSim.
Версия PyroSim, для которой предназначено это руководство, поддерживает версию FDS6.
Загрузка и установка
Текущая версия PyroSim доступна для загрузки на сайте
http://www.thunderheadeng.com/pyrosim/ (русскоязычная версия доступна для загрузки
на сайте http://pyrosim.ru).
Пользователи, не имеющие лицензии, могут загрузить пробную версию PyroSim на 30
дней. Между пробной и полной версиями нет никаких отличий. Все ограничения
пробной версии касаются исключительно времени действия.
При установке PyroSim установщик либо обновит существующую версию PyroSim, либо
установит его в новое место – в зависимости от версий. При установке небольших
обновлений (например, при обновлении от PyroSim 2015.1 до PyroSim 2015.2) новая
версия будет установлена поверх новой. При главных обновлениях (например, с PyroSim
2013 до PyroSim 2015) новая версия будет установлена в новую папку.
8
Руководство пользователя PyroSim
перевод FireCat
Для установки PyroSim требуются права администратора. Установщику необходимо
добавить процессы к операционной системе для менеджера лицензий и параллельных
расчетов FDS.
Некоторые советы по моделированию
В данном разделе мы приведем несколько советов, которые помогут вам облегчить
освоение программы. Рассмотрены основные вопросы, с которыми сталкиваются
большинство пользователей: выбор сетки, задание геометрии, выбор реакции и задание
верных граничных условий. Мы кратко обсудим каждый из этих вопросов, но прежде
всего, пожалуйста:
•
Найдите время поработать с примерами. На странице
http://www.thunderheadeng.com/pyrosim/tutorials/ мы привели набор примеров,
которые познакомят вас с различными аспектами моделирования, от простого к
сложному. Вы не пожалеете, что потратили время на ознакомление.
•
Помните о правиле «начинать с малого». При разработке новой модели не
пытайтесь сразу построить целую модель. Используйте небольшие модели, чтобы
убедиться, что вы разобрались в деталях. Например, проверьте работу ваших
спринклеров на небольшой модели. Если вы используете элементы управления,
потренируйтесь на простом примере.
•
Примечание переводчика: Некоторые вопросы моделирования и простые
примеры на русском языке можно найти здесь: видео-уроки и файлы из видеоуроков
1. Выбор сетки
Аналитику всегда необходимо найти баланс между временем расчета и точностью.
Уменьшение количества ячеек в два раза по каждой оси приведет примерно к 16кратному ускорению расчета (в 8 раз за счет количества ячеек и дополнительно в 2 раза за
счет изменения шага по времени).
При выборе размера ячеек существует два критерия:
•
Разрешение поля потока.
•
Разрешение геометрии.
При моделировании горения начальный размер сетки можно определить как долю
характеристического диаметра пожара D* (см. подробности в главе 6 Технического
руководства FDS: Fire Dynamics Simulator Technical Reference Guide Volume 3: Validation).
Вы можете загрузить калькулятор для расчета D* со страницы
http://www.thunderheadeng.com/pyrosim/resources/
Начальные расчеты можно выполнять на грубой сетке (около D*/5), но для анализа
пригодности сетки может понадобиться использовать размеры порядка D*/20.
Пример изучения схождения сетки для струйных вентиляторов (без горения) можно найти
в серии заметок «Моделирование струйных вентиляторов» (Modeling Jet Fans) на
странице http://www.thunderheadeng.com/pyrosim/tutorials/
9
Руководство пользователя PyroSim
перевод FireCat
В некоторых задачах разрешение сетки приходится выбирать для адекватного
представления геометрии. Примером, где геометрия управляет размером сетки, является
моделирование деревянной поленницы, где каждое полено имеет маленький диаметр
(http://www.thunderheadeng.com/2014/03/pyrosim-modeling-fire-part-4-combustion-hrrignition-burn/)
2. Реакции
По умолчанию проект не содержит реакций, поскольку реакция необходима только для
моделирования пожара. В FDS реакция задает не только топливо и продукты горения, но
также теплоту сгорания. Когда задана теплота сгорания и желаемая кривая скорости
тепловыделения, FDS рассчитывает массовый поток топлива с поверхности.
В большинстве моделей достаточно использовать «простую стехиометрию», когда
используется одно топливо, состоящее из атомов C, H, O, N, которое реагирует с
кислородом воздуха с образованием воды, углекислого газа, угарного газа, сажи и азота.
Пользователь задает химическую формулу топлива, а также долю угарного газа и сажи, и
объемную долю водорода в саже. Некоторое количество реакций включено в FDS и
может быть добавлено через библиотеку.
Более подробно вопросы горения описаны в главе 12 руководства пользователя FDS. На
сайте PyroSim находятся калькуляторы горения и составного топлива
http://www.thunderheadeng.com/pyrosim/resources/
Примечание переводчика: библиотеку реакций по данным российских источников
можно скачать на странице http://pyrosim.ru/index.php?route=product/special
3. Параллельные вычисления
Параллельные вычисления могут ускорять моделирование. В основном наш опыт говорит,
что запуск расчета на нескольких ядрах одного компьютера дает наиболее существенное
ускорение. Использование нескольких компьютеров в кластере делает возможным
моделировать объемные задачи, но задержка обмена данными между компьютерами
может свести на нет преимущество параллельных вычислений.
Обычная установка PyroSim поддерживает выполнение параллельных расчетов на одном
компьютере. Все, что пользователю нужно сделать – задать несколько сеток и затем
выбрать «Запустить параллельный расчет FDS».
PyroSim имеет инструменты для работы с несколькими сетками. Одной из возможных
стратегий является создание одной сетки, охватывающей всю модель. Затем можно
использовать инструмент «Разделить сетку» для создания нескольких сеток. Можно
изменить разрешение выбранных сеток, используя команду «Сделать сетку точнее», и
при этом все сетки останутся выровненными между собой.
4. Привязка к сетке FDS
Вся геометрия FDS определяется разрешением сетки. Даже если вы задаете препятствие
или вентиляционное отверстие между углами ячеек, то при запуске моделирования вся
геометрия «выровняется» по сетке.
10
Руководство пользователя PyroSim
перевод FireCat
Если вы создаете геометрию в PyroSim вручную, вы можете выбрать настройку «привязка
к сетке модели», чтобы убедиться, что ваша геометрия соответствует сетке. Если вы
импортируете геометрию CAD, то можете использовать настройку «Расширить» при
импорте – это не даст геометрии импортироваться в виде плоских граней.
5. Численная нестабильность как обычная проблема моделирования
По нашему опыту численная нестабильность может возникнуть во время моделирования
как результат ошибки в модели, а не ошибки в FDS. Численная нестабильность обычно
возникает при повышении или понижении давления в сетке. Если вы видите эту ошибку,
добавьте датчик давления в модель и смотрите, что происходит с давлением. Проблемы
обычно возникают из-за того, как заданы граничные условия.
Распространенные проблемы с граничными условиями следующие:
•
Недостаточность открытых вентиляционных отверстий на границах. Типичный
случай, когда огонь нагревает воздух в помещении, а открытых проемов нет, так
что нагретый воздух расширяется и повышает давление в помещении, что может
привести к нестабильности. Решение – убедиться, что все помещения имеют
открытые отверстия.
•
Дисбаланс режимов потока. Это случается, когда пользователь задает и приток, и
вытяжку в одном помещении. Если в помещении пожар, плотность удаляемого
горячего воздуха меньше, чем поступающего наружного воздуха, так что в
результате накопления массы в помещении повышается давление. Решение –
задать скорость притока, а вытяжку задать открытыми отверстиями (или наоборот).
Открытые проемы компенсируют изменения плотности.
•
Граничные условия потока в замкнутых пространствах. Наиболее часто случается
при использовании CAD-данных для создания модели. Если приток задан на
границе сетки, то может оказаться, что он захватывает и ячейки сетки вне модели.
Решение – убедиться, вокруг модели есть открытые вентиляционные отверстия.
Использование других исполняемых файлов FDS
Каждая версия PyroSim поставляется вместе с конкретной версией FDS, для которой
разрабатывается и тестируется. В целом, PyroSim может использоваться с другими
версиями, однако исходные данные создаются для определенной версии FDS и
необходимо знать различия между версиями, прежде чем вручную менять исполняемые
файлы в настройках PyroSim.
Чтобы изменить версию FDS, используемую в PyroSim:
1. Загрузите и установите новую версию FDS с сайта NIST.
2. В меню «Файл» выберите «Настройки…»
3. Нажмите соответствующую иконку папки на вкладке «FDS» для выбора нужного
исполняемого файла.
4. Нажмите «Ок», чтобы закрыть «Настройки» и сохранить изменения.
11
Руководство пользователя PyroSim
перевод FireCat
Приобретение PyroSim
Чтобы использовать PyroSim после окончания пробной версии, необходимо приобрести
лицензию.
Русскоязычные пользователи могут приобрести лицензию у официального дистрибьютора
в России на сайте http://pyrosim.ru
Активация лицензии
После приобретения лицензии вы получаете буквенно-цифровой ключ, с помощью
которого можете активировать программу. Вам необходимо ввести ключ в окне
«Лицензирвание и активация». Для активации лицензии с использованием онлайнактивации, сделайте следующее:
1. Запустите PyroSim. Если в PyroSim нет лицензии, окно «Лицензирование и
активация» откроется автоматически, и вы можете перейти к шагу 3.
2. В меню «Справка» выберите «Лицензия…»
3. Выберите вариант «Онлайн-активация».
4. Введите ключ активации в строку, как показано на рисунке 1.1.
5. Нажмите кнопку «Активировать».
Рисунок 1.1. Окно «Лицензирование и активация»
Перенос лицензии
Чтобы перенести лицензию на другой компьютер:
1. В меню «Справка» выберите «Удалить лицензию…»
12
Руководство пользователя PyroSim
перевод FireCat
2. Нажмите «Ок», чтобы навсегда удалить лицензию.
3. Появится окно, сообщающее, что лицензия успешно удалена. Скопируйте «Код
подтверждения» и свяжитесь с Thunderhead, чтобы получить лицензию для нового
компьютера.
PyroSim будет закрыт после того как вы закроете окно «Удаление лицензии».
Обновление PyroSim
Для обновления PyroSim просто запустите установщик новой версии. Программа будет
обновлена, а лицензия останется неизменной.
Если вы приобрели бессрочную версию PyroSim и период поддержки истек, то новая
версия программы не будет работать со старой лицензией, и необходимо снова
установить старую версию PyroSim, либо приобрести обновление лицензии.
Установка плавающей лицензии
Плавающая (сетевая) лицензия позволяет нескольким пользователям запускать PyroSim с
центрального сервера. Для сетевой лицензии требуется менеджер лицензий PyroSim.
Менеджер лицензий генерирует набор лицензий, которые проверяются копиями PyroSim,
установленными на компьютерах в сети. Менеджер лицензий должен быть установлен на
одном из компьютеров, который будет играть роль сервера для сетевой лицензии.
Установка менеджера лицензий
Менеджер сетевых лицензий должен быть установлен на компьютере, который работает
как сервер плавающих лицензий. Чтобы установить менеджер лицензий PyroSim:
1. Загрузить установщик менеджера лицензий (PyroSimLicenseMgr-setup.exe) с сайта
загрузок.
2. Войдите в аккаунт с правами администратора.
3. Запустите установщик менеджера лицензий.
Будет установлен главный сервер лицензий (rlm.exe), специальный сервер лицензий
PyroSim (theng.exe) и утилиты для управления сервером. Для подключения к серверу
лицензий необходимо установить файл лицензии.
Установка файла лицензии
Для активации плавающей лицензии необходимо установить файл лицензии. Файл
генерируется Thunderhead Engineering на основе имени хоста вашего сервера и ID хоста
(Host Name и Host ID). Чтобы узнать имя и ID хоста:
•
В меню «Пуск» выберите «Все программы» – «PyroSim License Manager» – «Server
HostID». Появится командная строка, отображающая имя и ID хоста, как показано
на рисунке 1.2.
•
Отправьте имя и ID хоста в Thunderhead Engineering (sales@thunderheadeng.com).
Также добавьте информацию о покупке, чтобы дать понять, какая лицензия вам
нужна. Вам будет выслан файл лицензии (pyrosim.lic).
13
Руководство пользователя PyroSim
перевод FireCat
•
Скопируйте файл лицензии (pyrosim.lic) в папку установленного менеджера
лицензий, обычно это C:\Program Files\PyroSim License Manager.
•
В меню «Пуск» выберите «Все программы» – «PyroSim License Manager» –
«Перезапустить сервер лицензий». Для этого у вас должны быть права
администратора. В Windows Vista кликните правой кнопкой мыши по
«Перезапустить сервер лицензий» и выберите «Запустить от имени
администратора».
Рисунок 1.2. Отображение имени и ID хоста (Host Name и Host ID)
После того, как сервер лицензий будет перезапущен, файл лицензии будет загружен и
сервер готов предоставлять лицензии PyroSim на другие компьютеры.
Настройка сервера
Проверить состояние сервера лицензий можно с помощью ярлыка «Статус сервера»,
который отображает короткий текстовый отчет об использовании сервера, или через
ярлык «Мониторинг сервера лицензий», имеющий простой сетевой интерфейс. Оба
способа показывают, сколько лицензий используется, и какие пользователи используют
лицензии в текущий момент.
HOST aurora 4e7c365b 52100
ISV theng theng.exe theng.opt 52101
По умолчанию сервер лицензий использует порт TCP 52100. Если вы используете
программу брандмауэра или доступ к серверу через аппаратный брандмауэр, вам нужно
разрешить в нем трафик через порты 52100 и 52101. Порты, используемые менеджером
лицензий, могут быть настроены в файле лицензии редактированием строк HOST и ISV.
После изменений порта в файле лицензии необходимо перезапустить сервер, чтобы
применить изменения. Также любые установки PyroSim, настроенные на использование
предыдущих портов, должны быть обновлены.
Есть несколько продвинутых настроек для администратора для управления поведением
сервера лицензий. Менеджер лицензий PyroSim основан на Reprise License Manager
(RLM). О дополнительных настройках читайте документацию по RLM. Документация
находится в установочной папке сервера лицензий PyroSim.
14
Руководство пользователя PyroSim
перевод FireCat
Настройка PyroSim на локальном компьютере
Чтобы настроить PyroSim на локальном компьютере для использования сервера плавающих
лицензий, используйте окно «Лицензирование и активация».
Для настройки плавающей лицензии PyroSim:
1. Запустите PyroSim. Если в PyroSim нет лицензии, окно «Лицензирование и
активация» откроется автоматически и вы можете перейти к шагу 3.
2. В меню «Справка» выберите «Лицензия…»
3. В разделе «Способ активации» выберите вариант «Сервер лицензий»
4. Нажмите кнопку «…» справа от поля «Сервер», чтобы отредактировать название и
порт сервера.
5. В поле «Сервер» укажите название хоста Host Name.
6. В поле «Порт» укажите 52100 (или число, которое вы задали в файле лицензии).
7. Нажмите «Ок» чтобы сохранить настройки подключения к серверу, и попытаться
соединиться с сервером лицензий.
Рисунок 1.3. Выбор сервера лицензий
Рисунок 1.4. Задание сервера и порта
15
Руководство пользователя PyroSim
перевод FireCat
Настройка плавающей лицензии завершена. Теперь компьютер-клиент будет получать
лицензию по необходимости.
Примечание
По умолчанию порт – 52100. Если вы настраиваете другой порт в строке «HOST» в файле
лицензии, используйте свой порт.
Расположение сервера лицензии может быть задано для клиента с использованием
файла настройки pyrosim.props. Установите свойство PyroSim.licenseServer на port@host,
где port – номер порта менеджера лицензий, а host – имя сервера. Используя имя
сервера «aurora» из предыдущего примера, строка получается:
PyroSim.licenseServer=52100@aurora
Названия свойств в pyrosim.props чувствительны к регистру.
Дополнительная документация FDS и Smokeview
При подготовке этого руководства мы свободно использовали описания из руководства
пользователя FDS. Руководство пользователя FDS, техническое руководство FDS, а также
руководство пользователя Smokeview находятся в установочной папке PyroSim.
Обновленная документация и исполняемые файлы доступны на сайте
http://firemodels.github.io/fds-smv/
Системные требования
PyroSim работает под операционной системой Microsoft Windows. Необходимо иметь как
минимум 256 Мб оперативной памяти и видеокарту, поддерживающую OpenGL 1.1 и
далее. Для выполненния реалистичного моделирования мы рекомендуем 2 Гб
оперативной памяти, видеокарту с как минимум 128 Мб графической памяти, и
двухядерный или четырехядерный процессор. PyroSim позволяет выполнять
параллельные вычисления на многоядерных/многопроцессорных компьютерах.
Контакты
Thunderhead Engineering
403 Poyntz Avenue, Suite B
Manhattan, KS 66502-6081
USA
Sales Information: sales@thunderheadeng.com
Product Support: support@thunderheadeng.com
Phone and Fax: +1.785.770.8511
16
Руководство пользователя PyroSim
перевод FireCat
Контакты в России:
Индивидуальный предприниматель Карькин Илья Николаевич
620062, Свердловская область,
г. Екатеринбург,
ул. Первомайская 66 – 4
Сайт: http://pyrosim.ru/
e-mail: mail@pyrosim.ru
Телефон: +7 (343) 319-12-62
17
Руководство пользователя PyroSim
перевод FireCat
Глава 2. Основы PyroSim
Интерфейс PyroSim
PyroSim имеет четыре основных режима отображения: 2D-вид, 3D-вид, режим навигации
и текстовый вид. Все режимы представляют текущую модель. Если объект добавлен,
удален или выделен в одном режиме, изменения сразу же отражаются в остальных
режимах. Каждый режим кратко описан ниже.
•
Режим навигации: все объекты модели отображаются в виде иерархического
списка (дерева объектов). Здесь можно упорядочить геометрию модели в группы,
например «помещение» или «кресло». В этом режиме можно быстро находить
объекты по имени и вносить изменения.
•
3D-вид: представляет трехмерное изображение модели. Модель можно изучать и
изменять с помощью различных инструментов. Также можно управлять
отображением модели с помощью таких настроек как мягкие тени, текстуры,
контуры объектов.
•
2D-вид: подобен 3D-виду, но обеспечивает дополнительную сетку привязки для
создания стен и препятствий. Вы можете выбрать одну из трех плоскостей
проекции, и работать со многими полезными геометрическими инструментами.
•
Текстовый вид: этот вид показывает входной файл FDS, который будет создан для
моделирования. В этом виде можно добавлять пользовательские записи, которые
не обрабатываются в PyroSim, но могут быть переданы в FDS.
Дерево объектов
Режим навигации представляет собой дерево объектов с левой стороны главного окна
PyroSim. Пример приведен на рисунке 2.1. Если нажать правой кнопкой мыши на объекте
в этом списке, откроется меню со списком функций, которые PyroSim может выполнить с
этим объектом. Для перемещения объекта в дереве объектов выделите нужный объект и
перетащите на желаемое место.
Рисунок 2.1. Использование контекстного меню в дереве объектов
18
Руководство пользователя PyroSim
перевод FireCat
3D-вид
Использование 3D-вида позволяет быстро рассмотреть модель или нарисовать объекты.
На панели инструментов находятся фильтры отображения для быстрого
включения/отключения категорий объектов и для переключения между этажами. Кроме
того в этом режиме удобно рисовать объекты, которые требуют привязки к граням других
объектов, например вентиляционные отверстия на препятствиях или измерители на
твердых гранях. Более подробно рисование объектов описано в главе 8.
Навигация/Выделение
Для навигации в трехмерном режиме предусмотрен ряд инструментов. Инструменты в
3D-виде находятся на панели инструментов навигации, как показано на рисунке 2.2.
Рисунок 2.2. Панель инструментов 3D-навигации
•
Инструмент «Выбрать и управлять объектами» . Многоцелевой инструмент
позволяет выполнить большинство функций управления объектами.
•
Выделение. Кликните левой кнопкой мыши по объекту, чтобы выделить его.
Нажмите левую кнопку мыши и перетащите курсор, чтобы нарисовать рамку
выделения и выделить все объекты внутри рамки. Двойной щелчок мыши выделит
объект и откроет его окно свойств. Удерживайте ALT при выделении, чтобы
выбрать иерархический родительский объект. Правая кнопка мыши открывает
контекстное меню для выделенного объекта.
•
Перемещение. Перемещайте зажатую среднюю кнопку мыши для перемещения
модели.
•
Вращение. Перемещайте зажатую правую кнопку мыши для вращения модели.
•
Редактирование. Если объект выделен, на нем могут появиться манипуляторы для
редактирования (синие точки или грани). Один щелчок левой кнопкой начнет
редактирование, или можно перетащить зажатую левую кнопку мыши для
редактирования одним движением. Более подробная информация – в разделе
«Редактирование объектов».
•
Инструмент «Навигация Smokeview» . Еще один многоцелевой инструмент, но
более ограниченный, чем предыдущий.
•
Выделение. Действует аналогично инструменту выделения, кроме рисования
рамки выделения.
•
Вращение. Перемещайте левую нажатую кнопку мыши для вращения.
•
Перемещение. Удерживайте SHIFT при перемещении любой кнопки мыши.
•
Масштаб. Удерживайте ALT при перемещении любой кнопки мыши.
•
Редактирование. Этот инструмент не позволяет выполнять редактирование.
•
Инструмент «Панорама»
. Этот инструмент позволяет камере двигаться внутри
модели, а не только снаружи (показано на рисунке 2.4). Инструмент требует
19
Руководство пользователя PyroSim
перевод FireCat
некоторого времени на освоение, но позволяет получить уникальные виды
модели.
•
Выделение. Так же как «Навигация Smokeview».
•
Рассмотрение. Перемещайте любую нажатую кнопку мыши, чтобы оглядеться по
сторонам. Камера будет поворачиваться вокруг своего положения, как в
видеоиграх от первого лица.
•
Перемещение. Удерживайте ALT при перемещении мыши, чтобы перемещать
камеру вверх и вниз вдоль оси Z. Удерживайте CTRL, чтобы перемещать камеру
вперед-назад и из стороны в сторону в плоскости XY.
•
Инструменты «Перемещение» , «Масштаб» , «Масштабная рамка» .
Инструменты имеют ограниченную функциональность по сравнению с описанными
выше. Для выполнения нужного действия перемещайте мышь с любой нажатой
кнопкой.
Рисунок 2.3. Внешний вид модели (модель PyroSim, созданная Джоном МакКинни)
Рисунок 2.4. Вид изнутри модели на крышу и фермы
20
Руководство пользователя PyroSim
перевод FireCat
Масштаб
Масштаб модели может быть уменьшен или увеличен при работе любого инструмента
навигации с помощью вращения колесика мыши. Вращение колесика вверх увеличивает
изображение, вращение вниз – уменьшает. При работе любого инструмента кроме
«Панорамы» колесико мыши приближает точку возле курсора. При работе инструмента
«Панорама» увеличение выполняется для центра вида.
Сброс вида
Сбросить параметры камеры можно с помощью сочетания клавиш CTRL + R или
инструмента «Показать все видимые объекты» . При этом в поле зрения появится вся
модель. Кроме того, можно сбросить камеру на текущее выделение сочетанием клавиш
Ctrl + E «Показать все видимые, выделенные объекты» . Это установит масштаб по
выбранным объектам. Сброс вида также влияет на изменение центра орбиты.
Орбита
Вращение по орбите заставляет камеру поворачиваться вокруг фокальной точки – центра
модели или центра выделения, в зависимости от того, какое последнее действие сброса
было выполнено. По умолчанию орбита представляет собой невидимую сферу вокруг
модели, которую можно захватывать мышью и поворачивать. Другой вариант работы –
как в Smokeview – устанавливается в меню «Вид» командой «Использовать управление,
схожее со Smokeview». В этом режиме при движении мыши с нажатой правой клавишей
камера поворачивает вокруг оси Z влево и вправо, и вокруг локальной оси Х при
движении вверх и вниз.
Фильтрация
Есть несколько способов отфильтровать объекты, показываемые в 3D-виде. Фильтрация
выполняется с помощью плоскостей обрезки, соответствующих этажам, или с помощью
кнопок фильтрации, которые могут быстро показать или скрыть целую категорию
объектов.
Для использования обрезки пользователь сначала должен задать этажи в модели, как
описано в разделе «Этажи». После того как этажи заданы, этаж можно выбрать используя
раскрывающийся список этажей вверху 2D и 3D-вида, как показано на рисунке 2.5.
Рисунок 2.5. Раскрывающийся список этажей
После того как этаж выбран, плоскости обрезки применяются ко всей модели, показывая
объекты только в выбранной области.
Кроме того, фильтрация может выполняться с помощью панели инструментов
фильтрации, как показано на рисунке 2.6. Включение/отключение этих кнопок быстро
показывает/скрывает все объекты определенного типа – препятствия, отверстия, и т.д.
21
Руководство пользователя PyroSim
перевод FireCat
Рисунок 2.6. Панель фильтрации
Фильтрация также применяется к сеткам, но слегка иным способом. Вместо того, чтобы
включать/отключать отображение сетки, пользователь может показывать/скрывать три
разных компонента сетки, используя панель инструментов, показанную на рисунке 2.7.
Эта панель позволяет видеть линии сетки, границы сетки или контуры сетки. На рисунке
2.8 показаны различные элементы сетки. На рисунке (а) показаны линии сетки, на (б) –
границы, на (в) – контуры.
Рисунок 2.7. Mesh filter toolbar
А
Б
В
Рисунок 2.8. Отображение элементов сетки
Подложку на этаже можно показать/скрыть кнопкой «Показать подложку»
раскрывающегося списка этажей.
возле
2D-вид
2D-вид в основном похож на 3D-вид, за исключением нескольких ключевых различий:
•
2D-вид показывает ортографические предустановленные виды модели. Это вид
сверху
, вид спереди
и вид сбоку
.
•
В 2D-виде отсутствуют инструменты перспективы и орбиты.
•
Инструмент «Выбрать и управлять объектами» перемещает модель, если двигать
мышь с нажатой правой кнопкой, а не вращает.
•
Рисование в 2D-виде выполняется по-другому. Подробности описаны в разделе
«Рисование в 2D против 3D».
•
Привязка может выполняться либо к созданной расчетной сетке, либо к эскизной
сетке, настраиваемой пользователем.
•
Если привязка выполняется к расчетной сетке, линии сетки всегда отображаются,
границы не отображаются, и выбирать можно только отображать/не отображать
контуры.
22
Руководство пользователя PyroSim
•
перевод FireCat
Несколько отличается отрезание этажей. Подробнее в разделе «Этажи».
Текстовый вид
В текстовом виде отображается текущее состояние файла FDS для созданной модели. Вид
разделен на две части: Записи модели и Дополнительные записи.
Записи модели
Данный раздел предназначен только для чтения, позволяет пользователям видеть, как
будут отображены в FDS данные заданные в модель. Для удобства пользователей над
заголовком находятся кнопки для увеличения размера шрифта и для уменьшения
размера шрифта. Остальные настройки относительно отображения файла находятся в
меню «Файл» - «Настройки…».
Дополнительные записи
Из-за сложности расчетной модели FDS трудно поддерживать все возможные записи и
параметры входного файла. В разделе «Дополнительные записи» текстового вида можно
вставить строки текста прямо в файл FDS.
Скриншот экрана
Изображение на экране можно сохранить в файл с помощью команды «Скриншот…» в
меню «Файл». Пользователь может задать имя файла, тип изображения (png, jpg, tif, bmp) и
разрешение. Рекомендуется выбирать Portable Network Graphics (png).
Настройки
Настройки PyroSim выполняются в меню «Файл» – «Настройки…». Любые изменения
настроек будут установлены для текущей сессии PyroSim и сохранены в следующий раз,
когда PyroSim будет запущен. Настройки делятся на несколько групп: «PyroSim», «FDS» и
«Отображение».
Настройки PyroSim
Здесь описываются глобальные настройки PyroSim, как показано на рисунке 2.9.
23
Руководство пользователя PyroSim
перевод FireCat
Рисунок 2.9. Настройки PyroSim
•
«Формат файла FDS для удобного чтения» – задает формат реальных чисел во
входном файле FDS, генерируемом PyroSim. При установленном флаге число будет
записываться в десятичном формате, если значение находится между 0.001 и
10000, и в научном формате, если нет. Поле «Максимальная точность» задает
количество значащих цифр числа.
•
«Автосохранение» – заставляет PyroSim время от времени сохранять резервную
копию модели, которая будет удалена при закрытии программы. Резервная копия
полезна, если PyroSim закрылся из-за ошибки или если компьютер выключился. По
умолчанию автосохранение выполняется каждые 10 минут. Иногда, при работе с
большими моделями, это замедляет работу, так что некоторые пользователи
предпочитают отключить его и сохраняться вручную.
•
«Создавать резервную копию при открытии» – выбирает, создает ли PyroSim
резервную копию файла после открытия. Эта копия остается на диске при закрытии
файла, и ее можно использовать, если основной файл каким-то образом
поврежден. Примечание: если опция включена, файлы могут загружаться
несколько дольше – в зависимости от того, сколько времени занимает
копирование.
•
«Просмотр записей FDS» – добавляет панель предпросмотра в большинство окон
PyroSim. В этой панели отображается текст, который будет передан во входной
файл FDS. Это полезно для пользователей, которые хотят видеть, как именно
параметры PyroSim передаются в FDS.
•
«Показывать заставку при запуске программы» – устанавливает, показывать ли
экран заставки при запуске PyroSim.
Настройки текстового вида
Настройки на данной вкладке управляют отображением входного файла FDS в текстовом
виде – см. рисунок 2.10.
24
Руководство пользователя PyroSim
перевод FireCat
Рисунок 2.10. Настройки текстового вида
•
«Размер шрифта» – изменяет размер шрифта, используемый для отображения
входного файла FDS.
•
«Включить подсветку синтаксиса» – задает, будет ли PyroSim использовать цвета
для улучшения читабельности входного файла FDS. Отключение этого параметра
ускорит обновление текстового вида и уменьшит использование памяти.
Настройки FDS
Эти настройки задают расположение исполняемых файлов FDS, как показано на рисунке
2.11.
Рисунок 2.11. Настройки FDS
•
«Расположение исполняемых файлов» – позволяет пользователю задать путь к
исполняемым файлам FDS и Smokeview. Примечание: PyroSim разрабатывается
25
Руководство пользователя PyroSim
перевод FireCat
для работы с определенной версией FDS. Если вы указываете другую версию, то
можете получить непредсказуемые результаты или ошибки.
•
«Автоматически сохранять модель PyroSim перед запуском FDS» – задает,
сохранит ли PyroSim текущий файл перед запуском моделирования.
•
«Запустить Smokeview по завершению FDS моделирования» – задает, будет ли
автоматически запущена программа для визуализации результатов после
завершения моделирования.
Настройки SmokeView
По умолчанию PyroSim генерирует файл инициализации (ini), который используется для
загрузки модели в SmokeView. Настройки можно задать на этой вкладке.
Рисунок 2.12. Настройки SmokeView
•
«Отображать в CAD-виде» – SmokeView поддерживает визуализацию модели с
использование различных вариантов отображений препятствий. Эти варианты
включают: блоки, прилегающие к линиям сетки; блоки как были заданы в файле
FDS; генерированные CAD объекты. Если флаг установлен, то при загрузке
SmokeView будет использована геометрия CAD.
Настройки отображения
Настройки задают продвинутые свойства отображения, как показано на рисунке 2.13.
Настройки предназначены для улучшения производительности отображения в сложных
моделях, но на некоторых видеокартах могут возникнуть проблемы, даже авариное
завершение работы. По этой причине они отключены при запуске в безопасном режиме.
26
Руководство пользователя PyroSim
перевод FireCat
Рисунок 2.13. Настройки отображения
•
«Аппаратное ускорение курсора» – если флаг стоит, курсор мыши и
редактируемый объект остаются гладкими даже при сложной геометрии, которая
замедляет панорамирование и орбиту. PyroSim делает это за счет рендеринга
сцены в буфер изображений, и затем рендерит буфер как текстуру под курсором
мыши или редактируемой геометрии при перемещении мыши.
•
«Аппаратное ускорение буферов вершин» – если флаг стоит, это может несколько
улучшить производительность рендеринга на сложной геометрии. PyroSim
сохраняет буферы вершин на видеокарту и затем выполняет запросы к OpenGL для
рендеринга геометрии.
Единицы измерения
В модели могут использоваться метрические либо английские единицы изменения. Для
выбора единиц в меню «Вид» нажмите «Единицы» и укажите систему измерений.
PyroSim автоматически преобразует все ранее введенные значения в выбранную систему
измерений. Текстовый вид всегда отображает значения в требуемых единицах FDS,
независимо от того, в какой системе вы работаете.
Цветовая схема
Чтобы выбрать «белый фон», «черный фон», «по умолчанию» или «специальную»
цветовую схему, зайдите в меню «Вид» и зайдите в раздел «Цветовую схему».
Специальная цветовая схема задается в файле PyroSim.props в установочной папке
PyroSim (обычно C:\Program Files\PyroSim).
Для задания специальной цветовой схемы:
27
Руководство пользователя PyroSim
перевод FireCat
1. Закройте PyroSim
2. Откройте для редактирования файл PyroSim.props
3. Измените следующие цвета по умолчанию на желаемые:
Colors.Custom.axis=0xffff00
Colors.Custom.axis.box=0x404040
Colors.Custom.axis.text=0xffffff
Colors.Custom.background=0x0
Colors.Custom.boundary.line=0xffffff
Colors.Custom.grid=0x4d4d66
Colors.Custom.group.highlight=0xffff00
Colors.Custom.heatDetector=0xff0000
Colors.Custom.obst=0xff0000
Colors.Custom.obst.highlight=0xb2b200
Colors.Custom.origin2D=0x737373
Colors.Custom.smokeDetector=0xff00
Colors.Custom.snap.point=0xff00
Colors.Custom.snapto.grid=0x404040
Colors.Custom.snapto.points=0xc0c0c0
Colors.Custom.sprk=0xff
Colors.Custom.text=0xffffff
Colors.Custom.thcp=0xffff00
Colors.Custom.tool=0xff00
Colors.Custom.tool.guides=0x7c00
4. Сохраните PyroSim.props
5. Откройте PyroSim
28
Руководство пользователя PyroSim
перевод FireCat
Глава 3. Виды
PyroSim дает возможность сохранять и затем воспроизводить фиксированные виды в 3D и
2D-режимах с помощью объекта «Вид». Также в виде можно задать область для обрезки
отображения модели в 3D и 2D-режимах. Виды располагаются в дереве объектов, как
показано на рисунке 3-1.
В модели может быть несколько видов, но в каждый конкретный момент активен только
один из них. В новой модели всегда существует один вид по умолчанию, для которого не
задано никакого состояния вида. Состояние можно добавить в вид, как описано в
разделах «Точки обзора» и «Границы видимости».
Рисунок 3-1: Виды
Управление видами
Видами можно управлять через дерево объектов. Их можно создавать, удалять,
группировать, сортировать и т.д.
Вид можно создать одним из следующих способов:
•
В меню «Вид» выбрать команду «Создать вид».
•
В дереве объектов кликнуть правой кнопкой мыши по группе «Виды» и выбрать
команду «Создать вид».
•
Кликнуть правой кнопкой мыши по пустому пространству на сцене в 2D или 3Dвиде и выбрать команду «Создать вид».
В модель будет добавлен новый вид, для которого текущее положение камеры и границы
видимого изображения сохраняются точку обзора и границы видимости (подробнее в
дальнейших разделах). Созданный вид становится активным.
Чтобы удалить вид, выделите нужный вид в дереве объектов и в меню «Редактирование»
выберите «Удалить». Удалить можно только неактивный вид.
Для активации вида выполните одно из действий:
•
Дважды кликните по виду или точке обзора вида в дереве объектов.
•
Кликните правой кнопкой по виду в дереве объектов и выберите «Установить
активным».
При активации вида все его сохраненные состояния устанавливаются на сцене, как
описано в следующих разделах.
Настройки вида можно копировать и перемещать между видами. Для копирования
настроек (точек обзора или границ видимости) выделите в дереве объектов нужный вид и
29
Руководство пользователя PyroSim
перевод FireCat
в меню «Редактировать» выберите «Копировать». Для вставки настроек в другой вид
выделите нужный вид и в меню «Редактировать» выберите «Вставить». Для
перемещения настроек между видами в дереве объектов перетащите настройку в
нужный вид.1
Точки обзора
Каждый вид имеет одну точку обзора. Точка обзора включает в себя положение камеры в
2D или 3D-режиме, ориентацию камеры, масштаб и тип камеры (2D или 3D). При
сохранении точки обзора также сохраняется текущий инструмент управления (Орбита,
Панорама и т.д.). Точка обзора появляется в дереве объектов как дочерний объект вида и
называется «Точка обзора». На рисунке 3-1 это видно в двух видах, «Внутри» и
«Фрагмент».
Точка обзора автоматически сохраняется в созданный вид. Точку обзора можно также
непосредственно сохранить одним из следующих способов:
• В меню «Вид» выберите «Сохранить точку обзора». Точка обзора будет сохранена
в активный вид.
• Кликните правой кнопкой мыши в пустое пространство на сцене и выберите
«Сохранить точку обзора». Точка обзора также будет сохранена в активный вид.
•
Кликните правой кнопкой мыши по «Виду» или «Точке обзора» в дереве объектов
и выберите «Сохранить точку обзора». В выбранный вид будет сохранена точка
обзора.
Установить камеру на точку обзора можно одним из следующих способов:
•
Двойной клик по активному виду. Будет установлена точка обзора, сохраненная
для активного вида.
•
Двойной клик по точке обзора в дереве объектов. Если выбрана точка не активного
вида, что вид будет активирован.
•
В меню правой кнопки мыши в девере объектов выберите «Установить на
выбранную точку обзора».
•
В меню правой кнопки мыши при клике по пустому пространству в модели
выберите «Установить на точку обзора». Будет установлена точка обзора
активного вида.
•
В меню «Вид» выберите «Установить на точку обзора». Также будет
переключение на точку обзора активного вида.
Точку обзора можно удалить из вида, выбрав ее в дереве объектов и удалив.
При активации точки обзора происходит следующее:
1. Выбирается 2D или 3D-режим, в зависимости от того, что было активно при
сохранении точки.
2. Устанавливаются сохраненные свойства камеры.
Точки обзора и границы видимости можно перемещать и вставлять только в виды, которые не содержат
точек обзора или границ видимости соответственно.
1
30
Руководство пользователя PyroSim
перевод FireCat
3. Активируется сохраненный инструмент управления.
Границы видимости
В вид можно добавить границы видимости. Границы видимости задают выпуклую
область, заданную шестью гранями, предназначенную для ограничения видимой
геометрии. Вся геометрия вне заданной области обрезается. Пример представлен на
рисунке 3-2.
Рисунок 3-2: Влияние границы видимости (а) с границы отключены (б) границы включены
Границы видимости можно создать несколькими способами1:
•
Кликнуть правой кнопкой мыши по виду, в котором еще нет границ видимости, и
выбрать «Добавить границы видимости». Будет добавлена граница видимости,
которая окружает всю видимую геометрию.
•
В меню «Вид» выбрать «Добавить границы видимости». Граница будет добавлена
в активный вид, если в нем еще нет границы.
•
Кликнуть правой кнопкой мыши по пустому пространству на сцене и выбрать
«Добавить границы видимости». Граница также будет добавлена в активный вид.
•
Выбрать несколько геометрических объектов, кликнуть правой кнопкой мыши по
одному из них и выбрать «Создать фрагмент». Если активный вид не содержит
границ видимости, то будет добавлена граница, охватываются выделение. Если
граница уже есть, то появится диалоговое окно с вопросом, заменить границу или
создать новый вид с заданной границей.
Границы видимости отображаются как пунктирные линии вокруг области. Каждая граница
видимости имеет цвет, связанный с ней, который используется для отображения и границ
видимости, и обрезанной части геометрии, как показано на рисунке 3-2. На этом рисунке
границы видимости зеленые, так что любая обрезаемая геометрия, в том числе стены и
перекрытия, также окрашены зеленым.
Пределы границ видимости можно редактировать, выделив грань и управляя ей, как
любым другим геометрическим объектом (см. «Редактирование объектов»). Границы
Когда границы видимости добавляются в активный вид, становится активным инструмент выделения,
чтобы границы можно было быстро редактировать.
1
31
Руководство пользователя PyroSim
перевод FireCat
видимости также можно вращать и перемещать, как другие объекты (см.
«Преобразование объектов»).
Свойства границ видимости можно редактировать либо дважды кликнув по объекту, либо
кликнув правой кнопкой мыши и выбрав «Свойства». Окно свойств для границ видимости
показано на рисунке 3-3.
Рисунок 3-3: Окно свойств границ видимости
Действие границ видимости можно отключить на цене, сняв галочку «Включить границы
видимости» в меню «Вид». Отображение границ видимости можно независимо скрыть из
вида, сняв галочку «Показать границы видимости» в меню «Вид».
Границы видимости можно установить на текущие видимые объекты, выполнив одно из
действий:
•
Кликнуть правой кнопкой мыши и выбрать «Установить границы видимости».
•
В меню «Вид» выбрать «Установить границы видимости». Границы видимости
будут установлены для активного вида.
•
Кликнуть правой кнопкой мыши по пустому пространству на сцене и выбрать
«Установить границы видимости». Это тоже действует на активный вид.
Примечание: При просмотре границ видимости вместе с выбранным этажом, обрезанная
область объединение граней границы видимости и обрезающих плоскостей Z для этажа.
Верхняя и нижняя грани границы видимости не используются в этой конфигурации.
Совместимость со Smokeview
Smokeview поддерживает концепцию точек обзора, аналогичных видам PyroSim. Точки в
Smokeview задают положение камеры, ориентацию, инструмент управления и шесть
плоскостей, параллельных осям, обрезающим геометрию. Точки обзора сохраняются в
файле INI.
При подготовке моделирования FDS или экспорте файла FDS также создается файл INI,
содержащий точки обзора, соответствующие видам PyroSim. Кроме того можно записать
файл INI из PyroSim, выбрав в меню «Файл» пункт «Экспорт» - «Точки обзора
Smokeview». Последний вариант пригодится, если моделирование уже запущено, и
потребовалось изменить виды в PyroSim. При такой записи файл INI будет перезаписан
без необходимости перезаписи файла FDS или перезапуска моделирования.
Есть несколько ограничений, как виды PyroSim экспортируются в файл INI:
32
Руководство пользователя PyroSim
перевод FireCat
•
Записываются только виды, сохраненные в 3D виде.
•
Информация о «вращении» камеры не экспортируются, то есть точки обзора
Smokeview могут не идеально повторять ориентацию из PyroSim. Единственный
способ гарантировать соответствие ориентации – использовать инструмент
«Панорама» при установке камере.
•
Информация о масштабе не экспортируются.
•
Экспортируются только те границы видимости, которые не были повернуты.
•
Иногда геометрия не видима в Smokeview из экспортированной точки обзора из-за
некорректно выбранных ближних и дальних плоскостей обрезки в Smokeview.
Кроме того, если вид сохранен в PyroSim при активном инструменте «Панорама», то тип
вращения (Rotation type) в Smokeview будет установлен «Взгляд из центра» (Eye
centered). При остальных инструментах управления тип вращения будет установлен «2
оси» (2 axis).
Точки обзора из Smokeview также можно импортировать в PyroSim. Это полезно, если при
просмотре результатов появилась необходимость задать дополнительные точки. Чтобы
импортировать точки из Smokeview, необходимо следующее:
1. В меню «Файл» выберите «Импорт файла FDS/CAD».
2. Выберите файл INI, относящийся к нужному файлу SMV1.
После импорта будет добавлена новая группа вида, содержащая один вид PyroSim для
каждой точки обзора в файле INI.
При импорте файла INI программа PyroSim также должна прочитать соответствующий файл SMV. Если в
папке, где находится файл INI, нет файла SMV с тем же именем, то программа попросит указать путь к
файлу SMV.
1
33
Руководство пользователя PyroSim
перевод FireCat
Глава 4. Работа с файлами
При работе с PyroSim используется несколько файлов. Это файл модели PyroSim, входной
файл FDS и выходные файлы FDS. В этом разделе описано, как загружать и сохранять
файлы в форматах, поддерживаемых PyroSim.
Создание новой модели PyroSim
При запуске PyroSim открывается пустая модель. Вы можете закрыть текущую модель и
создать новую пустую модель с помощью команды «Создать» в меню «Файл». PyroSim
всегда имеет одну и только одну активную модель.
Сохранение модели PyroSim
Файл модели PyroSim (PSM) хранится в двоичном формате, представляющем модель
PyroSim. Модель содержит всю информацию, необходимую для записи входного файла
FDS, а также дополнительную информацию – группировку объектов, расположение
этажей, подложки и текстуры. Этот формат идеален, чтобы передать другому
пользователю вашу модель PyroSim.
Чтобы сохранить новую модель:
1. В меню «Файл» вберите «Сохранить».
2. Введите имя файла и нажмите кнопку «Сохранить».
Открытие сохраненной модели PyroSim
Модель PyroSim имеет расширение PSM. Для открытия сохраненной модели:
1. В меню «Файл» выберите «Открыть…».
2. Выберите файл и нажмите кнопку «Открыть».
Также доступен список недавно открываемых файлов. Чтобы открыть недавний файл, в
меню «Файл» выберите «Недавние файлы PyroSim», затем выберите желаемый файл.
PyroSim также имеет функцию автосохранения, которая позволяет регулярно сохранять
копию текущей модели. Если работа с PyroSim завершена корректно, файлы
автосохранения удаляются, но если PyroSim закрылся с ошибкой, вы можете восстановить
работу, открыв резервную копию. Копия находится в той же папке, где и ваш рабочий
файл PyroSim, или в установочной папке PyroSim, если модель не была сохранена.
Подробнее об открытии файлов, сохраненных в предыдущих версиях PyroSim написано в
приложениях А и Б.
Запрет внесения изменений в модель
PyroSim дает возможность защитить модель от записи. Когда включена защита от записи,
пользователи не могут редактировать модель (изменять геометрию, редактировать
свойства и т.д.). Эта функция может быть включена с паролем или без. Если модель
защищена от записи, PyroSim будет отображать предупреждение в заголовке программы.
34
Руководство пользователя PyroSim
перевод FireCat
Чтобы включить защиту модели от записи:
1. В меню «Файл» выберите «Защита от записи…».
2. Нажмите «Ок».
Теперь модель защищена от записи. Поскольку пароль не был задан, он не потребуется
для снятия защиты.
Чтобы снять защиту от записи:
1. В меню «Файл» выберите «Защита от записи…».
2. Нажмите «Ок».
Теперь модель можно редактировать. При необходимости будет открыто окно для ввода
пароля, чтобы снять защиту.
Импорт моделей FDS
PyroSim позволяет импортировать существующие входные файлы FDS. При импорте файла
PyroSim создаст новую модель с импортированными данными. Во время импорта PyroSim
проверит правильность каждой записи. При обнаружении ошибок будет выдано
сообщение. Вы сможете внести исправления и повторить импорт снова.
Для импорта существующей модели FDS в PyroSim:
1. В меню «Файл» выберите «Импорт файла FDS/CAD» или нажмите кнопку
«Импорт»
на главной панели инструментов.
2. Выберите нужный файл и нажмите «Открыть».
PyroSim поддерживает импорт файлов версий FDS 4, 5 и 6. Подробнее об открытии
файлов версий 4 и 5 написано в приложениях А и Б.
Экспорт моделей FDS
PyroSim позволяет экспортировать текущую модель в исходный файл FDS. Вы сможете
вручную отредактировать файл для использования продвинутых функций FDS или просто
перенести файл на другой компьютер или другую версию FDS.
Для экспорта файла FDS:
1. В меню «Файл» выберите «Экспорт» – «Файл FDS…» или нажмите кнопку
«Экспорт»
на главной панели инструментов.
2. Введите имя файла и нажмите «Сохранить».
Файл, экспортированный из PyroSim, совместим с версией FDS 6.
Импорт CAD-файлов
PyroSim позволяет пользователям импортировать несколько форматов файлов CAD, в том
числе DXF, DWG, FBX, DAE, OBJ и STL (Standard Tessellation Language). Каждый тип файла
обеспечивает разнообразную геометрию, которая либо напрямую преобразуется в
препятствия, либо служит подложкой при рисовании модели PyroSim.
35
Руководство пользователя PyroSim
перевод FireCat
•
DXF – базовый формат CAD, обеспечиваемый Autodesk. Этот формат поддерживает
устойчивые типы геометрии, включая 3Д-грани, линии и текст, но не поддерживает
информацию о материалах, например, текстуру или параметры освещения.
•
DWG – похож на DXF, но также включает основную поддержку материалов,
включая текстуры. Поддержка текстур только базовая, и всего несколько CADприложений экспортируют файлы DWG. Некоторые, например, Revit, не включают
информацию о материалах и текстурах (см. подробнее раздел о импорте файлов
Revit).
•
FBX – обеспечивает поддержку только 3Д-граней, но очень хорошо передает
информацию о материалах и текстурах. Кроме того, многие приложения для
моделирования 3Д имеют встроенную поддержку экспорта файлов FBX. Этот
формат великолепно подходит для импорта созданной 3Д модели в PyroSim.
•
STL – базовый формат файла, в котором приведен список треугольников. Не
содержит информации о внешнем виде или текстуре.
В отличие от импорта FDS, когда текущая модель PyroSim полностью заменяется, импорт
CAD добавляет данные в текущую модель. Благодаря этому возможно импортировать
несколько файлов CAD в одни файл PyroSim. Это полезно, когда есть несколько планов
этажей здания, или 3D-модель разбита на несколько секций, в разных файлах.
1. В меню «Файл» выберите «Импорт файла FDS/CAD» или нажмите кнопку
«Импорт»
на главной панели инструментов.
2. Выберите нужный файл и нажмите «Открыть».
3. Выберите единицы длины в окне «Параметры импорта», которое показано на
рисунке 4.1.
Рисунок 4.1. Параметры импорта CAD
1. Экспортер FBX: если импортируется файл FBX, то во втором окне нужно указать,
какое программное обеспечение использовалось для создания файла. Если файл
FBX создавался с помощью плагина SimLab FBX, то в раскрывающемся списке
нужно выбрать SimLab, иначе «Неизвестно». Эта настройка задает значения по
36
Руководство пользователя PyroSim
перевод FireCat
умолчанию в следующих окнах. В некоторых случаях Pathfinder способен
определить экспортер автоматически.
2. Единицы измерения: В следующем окне необходимо указать единицы, в которых
создан файл CAD. Если чертеж был сохранен в более позднем формате файлов, по
умолчанию будет определена единица измерения. В диалоговом окне
отображаются ширина, глубина и высота модели на основе выбранной единицы
измерения. Нажмите «Далее» для продолжения.
3. Настройки импорта: В данном окне пользователь может настроить как некоторые
данные будут импортироваться, и как данные могут быть поправлены если
записаны в файле некорректно.
•
Допуск нормали (только DWG/DXF) – управляет качеством кривых. Уменьшение
значения обеспечивает более высокое качество объектов и уменьшает скорость
рендеринга. Значение по умолчанию 15 градусов обеспечивает хороший баланс.
•
Линии сетки NURB (только DWG/DXF) – управляет качеством поверхностей NURB.
Увеличение значения обеспечивает более высокое качество объектов и уменьшает
скорость рендеринга. Значение по умолчанию 5 обеспечивает хороший баланс.
•
Авто-правка перевернутых многоугольников – некоторые файлы CAD содержат
информацию о нормалях к многоугольникам, что влияет на освещение
многоугольников. В некоторых случаях нормаль не соответствует ориентации, и
многоугольник выглядит слишком темным. Установка этого параметра позволяет
программе попробовать определить такие случаи и расположить многоугольники
правильно. Эта функция хорошо работает в большинстве моделей и ее можно
оставлять включенной по умолчанию.
•
Объединить одинаковые материалы – некоторые экспортеры CAD (а именно
плагин Revit FBX SimLab) создают уникальные материалы для каждого объекта в
файле, что приводит к сотням и тысячам материалов с одинаковыми свойствами.
Выбор этого параметра позволяет объединить материалы с одинаковыми
свойствами в один материал, что значительно уменьшает количество материалов
без уменьшения качества. Единственный недостаток использования этого
параметра – исчезает некоторая детализация при использовании выделения по
материалу.
•
Пропустить прозрачность цветов (только для FBX) – в файлах FBX прозрачность
материалов задается прозрачностью цвета и коэффициентом. Некоторые
экспортеры CAD (а именно плагин Revit FBX SimLab) экспортируют цвет неверно.
Выбор этого параметра позволяет программе игнорировать прозрачность цветов и
использовать только коэффициент прозрачности, что позволяет импортировать
прозрачность корректно. Этот параметр нужно использовать только если известно,
что файл создан с помощью плагина SimLab или без установки этого параметра
есть проблемы с прозрачностью (например, непрозрачные объекты отображаются
прозрачными или наоборот).
4. Настройки: Окно позволяет пользователю указать дополнительные параметры для
импорта. Перед этим PyroSim постарается определить, содержит файл CAD план 2D
или 3D-модель, и выберет значения по умолчанию на основе определенного типа.
37
Руководство пользователя PyroSim
перевод FireCat
•
Линии – отметьте, чтобы импортировать линии из файла (по умолчанию =
указывается только для 2D-планов)
•
Грани – отметьте, чтобы импортировать грани из файла (по умолчанию =
указывается только для 3D-моделей)
•
Переместить геометрию на Z – если отмечено, вся импортированная геометрия
будет смещена так, чтобы минимальная Z оказалась в указанной плоскости (по
умолчанию = указывается только для 2D-планов).
•
Поместить геометрию в одну плоскость – если отмечено, вся геометрия по оси Z
будет масштабирована с очень малым коэффициентом (1e-9). Используется для
2D-планов, которые имеют грани в нескольких плоскостях. Эта опция поместит их в
одну плоскость (по умолчанию = только для 2D-планов).
•
Добавить пустой прямоугольник, чтобы закрыть нижние этажи – если отмечено, к
модели будет добавлен твердый прямоугольник указанного цвета. Это удобно,
чтобы скрыть геометрию на нижних этажах. Импортированные прямоугольники по
умолчанию будут исключены из извлечения помещений (по умолчанию = только
для 2D-планов).
При импорте 3D-грани рассматриваются как препятствия, а остальные данные (линии,
кривые и т.д.) – как отдельные данные CAD. Если файл содержит и грани, и отдельны
данные, он разбивается на две части, чтобы данные CAD можно было легко удалить или
скрыть, используя кнопку фильтра CAD на панели инструментов (см. раздел
«Фильтрация»).
При рисовании объектов можно выполнять привязку к данным CAD, но они не
преобразовываются ни в какой тип геометрии FDS.
Грани будут рассматриваться как одинарные, твердые препятствия, с некоторым
объемом, или набор тонких препятствий, в зависимости от их типа в файле DXF/DWG. Эти
объекты будут представлены как геометрия FDS. Следующие типы данных
рассматриваются как твердые объекты в PyroSim:
•
3D Solid
•
Mass Element
•
Mass Group
•
Roof
•
Slab1
•
Roof Slab
•
Stair
•
Wall1
•
Door
•
Window
Хотя PyroSim позволяет пользователю рисовать стены и перекрытия, данные стен и перекрытий из
DXF/DWG не преобразуются в них напрямую из-за своей сложности. Вместо этого они представляются как
набор отдельных граней, представляющих один твердых объект.
1
38
Руководство пользователя PyroSim
•
Curtain Wall
•
Curtain Wall Unit
•
Curtain Wall Assembly
•
Structural Member
перевод FireCat
Все другие данные, содержащие грани (например, многоугольные и многогранные сетки)
рассматриваются как набор тонких препятствий. Они не могут быть надежно
преобразованы в твердые тела, поскольку нет гарантий, что их грани будут замкнутыми и
не-самопересекающимися оболочками.
После импорта PyroSim создает иерархию групп и объектов, с самой верхней группой в
соответствии с название файла. На следующем уровне идут группы по слоям геометрии. В
каждый группе находится один или несколько объектов, представляющих данные в
файле. Далее приведен пример иерархии, как она выглядит в дереве объектов:
Имя файла
o Слой 1
Объект 1
Объект 2
…
o Слой 2
Объект 3
Объект 4
…
o …
Если в файле DXF/DWG есть блок, содержащий объекты из нескольких слоев, он будет
разбит на несколько объектов PyroSim, по одному для каждого слоя, включенного в блок.
Если же все объекты блока принадлежат одному слою, то будет создан один
результирующий объект PyroSim, который будет принадлежать группе слоя, из которого
он создан, а не в который вставлен.
Импорт STL
Кроме того, PyroSim позволяет выполнить импорт файлов STL, которые являются просто
списками треугольников. Обычно каждый файл STL представляет оболочку одного
трехмерного твердого объекта. Для импорта STL:
1. В меню «Файл» выберите «Импорт файла FDS/CAD» или нажмите кнопку
«Импорт»
на главной панели инструментов.
2. Выберите нужный файл STL и нажмите «Открыть».
3. Задайте настройки импорта в окне «Настройки импорта STL», как показано на
рисунке 4.2.
39
Руководство пользователя PyroSim
перевод FireCat
4. Нажмите «Ок», чтобы начать импорт.
Рисунок 4.2. STL Параметры импорта STL
В окне «Настройки импорта STL» можно задать следующие свойства:
•
«Единицы измерения в файле» – единицы, используемые для хранения 3Dкоординат в файле
•
«Чувствительность соединения вершин» – расстояние, используемое для
определения, как далеко вершины должны находиться друг от друга, чтобы
считаться отдельными.
•
«В какие типы геометрии импортировать данные STL?» – выберите
«Препятствие» чтобы результирующий объект рассматривался как препятствие или
«отверстие» – чтобы как отверстие.
•
«Поверхность» – какая поверхность должна быть задана для препятствия.
•
«Преобразовать в твердые препятствия» – рассматривать ли получившиеся
объекты как твердые препятствия. Если флаг не стоит, каждый объект будет
рассматриваться как набор тонких препятствий.
Если включено «преобразовать в твердые препятствия» или объект считается
предполагается отверстием, импорт будет успешным только если каждая грань
определена как замкнутая оболочка в PyroSim.
Работа с Revit
Хотя возможности прямого импорта файлов Autodesk Revit (RVT) в PyroSim нет, данные из
Revit можно экспортировать в DWG, который PyroSim может прочитать.
1. Откройте файл RVT в Revit Architecture.
2. Кликните по иконке сверху слева
.
3. Выберите «Экспорт» (Export) -> «Форматы CAD» (CAD Formats) -> «Файлы
DWG» (DWG files).
40
Руководство пользователя PyroSim
перевод FireCat
4. В диалоговом окне «Экспорт DWG» (DWG Export) нажмите кнопку «…» в
разделе «Выбрать настройки экспорта» (Select Export Setup)
5. В диалоговом окне «Редактировать настройки экспорта DXF/DWG» (Modify
DWG/DXF Export Setup), выберите вкладке «Твердые» (Solids) и выберите «ACIS
solids». Это позволит PyroSim импортировать объекты как твердые препятствия,
а не считать каждую грань тонким препятствием.
6. Нажмите «Ок» чтобы закрыть «Редактировать настройки экспорта DXF/DWG»
(Modify DWG/DXF Export Setup).
7. В окне «DWG экспорт» выберите «В наборе вида/листа» <In session view/sheet
set>.
8. Для «Показать в списке» (Show in list), выберите «Виды в модели» (Views in
the Model).
9. Нажмите кнопку «Снять выделение» (Check None) и затем в таблице видов
поставьте флажок для 3D–вида (3D View: {3D}). Можно выбрать и другие виды,
но DWG может содержать только видимые объекты в выбранных видах.
10. Нажмите кнопку «Далее…» (Next…) и выберите название файла для DWG.
11. Нажмите «OK» для создания DWG.
Получившийся файл DWG можно импортировать в PyroSim.
41
Руководство пользователя PyroSim
перевод FireCat
Глава 5. Сетки
Работа с сетками
Все расчеты FDS выполняются внутри расчетных сеток. Каждый объект в модели
(препятствия, вентиляционные отверстия и т.д.) должен соответствовать сетке. Если
положение объекта не точно соответствует сетке, объект автоматически смещается во
время моделирования. Любой объект, выходящий за границу расчетного домена
(совокупности сеток), обрезается по границе. Нет запрета на задание объектов вне
домена, но такие объекты не участвуют в расчете и не отображаются в Smokeview.
Для достижения оптимальной точности моделирования желательно использовать ячейки
сетки примерно одного размера по всем трем направлениям.
FDS использует решатель Пуассона, основанный на быстром преобразовании Фурье.
Побочный эффект этого состоит в том, что оптимальное количество ячеек сетки в каждом
направлении должно иметь вид 2u3v5w, где u, v, w – целые числа. Например, 64 = 26, 72 =
23 * 32 и 108 = 22 * 33 – «хорошее» деление на ячейки, а 37, 99 и 109 – нет. Кроме того,
использование простого количества ячеек вдоль оси может привести к нежелательным
результатам. PyroSim предупреждает, когда количество ячеек секи не оптимально.
Равномерные сетки
Следующий пример иллюстрирует создание нескольких сеток в модели. Для создания
первой сетки:
1. В меню «Модель» выберите «Редактировать сетки…».
2. Нажмите «Создать».
3. В поле «Максимум X» введите 5, в «Максимум Y» – 1, «Максимум Z» – 1.
4. В поле «Ячейки X» введите 50, в «Ячейки Y» – 10, «Ячейки Z» – 10.
5. Нажмите «Ок».
42
Руководство пользователя PyroSim
перевод FireCat
Рисунок 5.1. Задание свойств новой сетки
На сцене можно увидеть получившуюся сетку.
Неравномерные сетки
Для создания второй, неравномерной сетки:
1. В меню «Модель» выберите «Редактировать сетки…».
2. Нажмите «Создать».
3. В поле «Минимум X» введите 0, в «Минимум Y» – 1, «Минимум Z» – 0.
4. В поле «Максимум X» введите 1, в «Максимум Y» – 3, «Максимум Z» – 1.
5. В списке «Метод разделения» выберите «Неравномерный».
6. В таблицу введите данные, как показано в таблице 4.1.
7. Нажмите «Ок».
Таблица 4.1. Параметры неравномерной сетки
Направление (X,Y,Z)
Количество ячеек
Размер
X
10
0.1
Y
10
0.1
Y
5
0.2
Z
10
0.1
43
Руководство пользователя PyroSim
перевод FireCat
Рисунок 5.2. Задание свойств неравномерной сетки
Нажмите
ниже.
(или CTRL+R), чтобы сбросить вид модели. Получившиеся сетки показаны
Рисунок 5.3. 3D-отображение двух сеток
44
Руководство пользователя PyroSim
перевод FireCat
Использование множественных сеток
«Множественные сетки» означает, что вычислительный домен состоит из нескольких
прямоугольных сеток. Обычно сетки соединены между собой, хотя это не обязательно. В
каждой сетке основные уравнения решаются с шагом по времени, основанном на
скорости потоков в конкретной сетке. Вот несколько причин для использования
множественных сеток:
•
Множественные сетки позволяют запускать параллельный расчет FDS с
использованием MPI.
•
Если модель состоит из коридоров, как показано на рисунке 4.3, то использование
нескольких сеток позволяет существенно уменьшить количество ячеек в модели и,
соответственно, время расчета.
•
Поскольку каждая сетка имеет свой шаг по времени, то можно сократить время
работы процессора, используя относительно грубые сетки, которые обновляются
только когда необходимо. Грубые сетки хорошо использовать в областях, где
временные и пространственные градиенты ключевых величин невелики или
неважны.
Сетки могут перекрываться, примыкать друг к другу или даже не соприкасаться вообще. В
последнем случае получается два отдельных расчета без какой-либо связи между собой.
Препятствия и вентиляционные отверстия задаются в общей системе координат, и не
привязываются к какой-то отдельной сетке. Каждая сетка проверяет координаты всех
геометрических объектов, и решает, относятся они к ней или нет.
Как описано в руководстве пользователя FDS, при многосеточном расчете необходимо
выполнять следующие правила:
•
Выравнивание сеток. Самое важное правило – примыкающие ячейки сеток
должны иметь одинаковую площадь сечения или целое отношение, как показано
на рисунке 4.4.
•
Приоритет сеток. Сетки должны задаваться от самой точной к самой грубой. FDS
подразумевает, что сетка с более высоким приоритетом подавляет сетку с
меньшим приоритетом, если они перекрываются.
•
Границы сетки. Старайтесь не размещать границы сеток там, где ожидаются
важные процессы, особенно горение. Иногда не удается избежать
распространения огня от сетки к сетке, но старайтесь насколько возможно держать
границы сетки подальше от сложных процессов, поскольку обмен информации
между сетками не настолько точен, как между ячейками внутри сетки.
•
Обмен данными. Информация от других сеток поступает в сетку только через ее
внешнюю границу. Это означает, что сетка, полностью находящаяся внутри другой
сетки, получает информацию через свои границы, но внешняя сетка не получает
информации от внутренней. По сути, большая, обычно более грубая сетка просто
выполняет собственный расчет, без влияния от меньшей, обычно более точной
сетки. Информация от точной сетки, например, развитие пламени, не попадает в
более грубую сетку. В таких случаях предпочтительно поместить источник пламени
внутрь одной сетки, и расположить более грубые сетки вокруг более точной. Тогда
сетки будут обмениваться информацией между собой.
45
Руководство пользователя PyroSim
перевод FireCat
•
Граничные препятствия. Если плоское препятствие находится близко к границе
двух сеток, убедитесь, что каждая сетка «видит» препятствие. Если препятствие
хотя бы на миллиметр выходит за границы одной из сеток, эта сетка может не
распознать его, и в этом случае информация не будет должным образом
передаваться между сетками.
•
Параллельные расчеты. При параллельных расчетах рекомендуется, чтобы шаг по
времени был одинаковым во всех сетках. Это настройка по умолчанию в PyroSim и
FDS обеспечивает более тесное соединение между сетками. Эта настройка
«Синхронизация сеток» в окне «Редактор сеток».
•
Метод проб и ошибок. Экспериментируйте с различными конфигурациями сеток,
используя относительно грубые сетки, чтобы убедиться, что информация
корректно передается от сетки к сетке. Есть два повода для беспокойства. Первый
– возможно, поток плохо взаимодействует с границей сетки? Если так, попробуйте
убрать границу сетки подальше от области активности. Второй – не слишком ли
большой скачок в размерах ячеек от одной сетки к другой? Если так, подумайте,
насколько существенна потеря информации при переходе от более точной сетки к
более грубой.
Идеальное
примыкание сеток.
Допустимо, если
одной грубой ячейке
соответствует целое
число точных ячеек.
46
Руководство пользователя PyroSim
перевод FireCat
Допустимо, но
вызывает сомнения.
PyroSim предупредит,
что сетки
перекрываются.
Недопустимо начиная
с версии FDS 5.1.
PyroSim предупредит,
что сетки не
выровнены.
Рисунок 5.4. Верное и неверное выравнивание сеток
Дополнительные действия с сетками
Для упрощения работы с множественными сетками PyroSim предусматривает следующие
инструменты:
•
«Разделить сетку». Разделяет выбранные сетки по одной из осей.
•
«Сделать сетку точнее». Делает сетку более точной или более грубой на заданный
коэффициент (например, уточнение сетки на коэффициент 4 превратить размер
ячейки 1 метр в 0,25 метров).
•
«Объединить сетки». Объединяет две и более сетки в одну.
Для использования любого из перечисленных действий, выделите одну или несколько
сеток, кликните правой кнопкой мыши и в контекстном меню выберите действие.
47
Руководство пользователя PyroSim
перевод FireCat
Глава 6. Материалы
Для моделирования поверхностей, выполненных из теплопроводящего твердого
материала или топлива, необходимо задать материалы, описывающие тепловые свойства
и пиролитическое поведение. В PyroSim есть два вида материалов: твердые материалы и
жидкие топлива.
Чтобы создать новый материал, в меню «Модель» выберите «Редактировать
материалы…» – откроется окно «Редактировать материалы».
Твердые материалы
Примеры твердых материалов – кирпич, гипсокартон или тканевая обивка. Для создания
твердого материала:
1. В окне «Редактировать материалы» нажмите «Создать».
2. В поле «Название материала» введите название нового материала.
3. В толе «Тип материала» выберите «Твердый».
4. Нажмите «Ок».
Будет создан твердый материал с настройками по умолчанию. Текст в поле «Описание»
не влияет на моделирование, но присутствует во входном файле FDS в поле FYI.
На вкладке «Тепловые свойства» можно задать следующее:
Параметр
Описание
Плотность
Плотность материала.
Удельная теплоемкость
Удельная теплоемкость материала. Может быть задана как
функция температуры или времени.
Проводимость
Проводимость материала. Может быть задана как функция
температуры или времени.
Коэффициент излучения
Коэффициент излучения материала. Значение 1 означает
максимальное излучение.
Коэффициент поглощения
Коэффициент отвечает за толщину, которая может
поглощать тепловое излучение.
На вкладке «Пиролиз» можно задать теплоту сгорания и добавить реакции,
описывающие, как горит материал. Каждый материал может иметь не более 10 реакций.
Чтобы добавить реакцию, нажмите «Добавить». Откроется окно для редактирования
новой реакции, где можно задать следующие параметры:
На вкладке «Интенсивность»:
Параметр
Описание
Базовая температура
Температура, при которой массовая доля материала
уменьшается с самой высокой скоростью
Скорость нагрева
Интенсивность реакции при заданной температуре
Диапазон пиролиза
Температурный диапазон пиролиза
48
Руководство пользователя PyroSim
перевод FireCat
А (предэкспоненциальный
фактор)
(параметр показан в уравнении)
Е (энергия активации)
(параметр показан в уравнении)
Экспонента массовой доли
(параметр показан в уравнении)
Экспонента
(параметр показан в уравнении)
Значение
(параметр показан в уравнении)
На вкладке «Побочные продукты»:
Параметр
Описание
Теплота реакции
Тепловой выход реакции. Должен быть задан
положительным числом.
Эндотермическая/экзотермическая Задает, идет реакция с выделением или поглощение
энергии.
Остаток
Материалы остатка. Может быть задан материал или
газ
Жидкие топлива
Примеры жидких топлив – керосин или этанол. Чтобы создать жидкое топливо:
1. В окне «Редактировать материалы» нажмите «Создать».
2. В поле «Название материала» введите название нового материала.
3. В толе «Тип материала» выберите «Жидкое топливо».
4. Нажмите «Ок».
Будет создано жидкое топливо с настройками по умолчанию. Текст в поле «Описание» не
влияет на моделирование, но присутствует во входном файле FDS в поле FYI.
Вкладка «Тепловые свойства» идентична твердым материалам.
На вкладке «Пиролиз» можно задать:
Параметр
Описание
Теплота испарения
Выделение теплоты при испарении жидкого топлива.
Должно быть положительным числом.
Эндотермическая/экзотерми Задает, идет реакция с выделением или поглощение
ческая
энергии.
Теплота сгорания
Количество теплоты, выделяемое при сгорании топлива.
Температура кипения
Температура, при которой жидкое топливо превращается в
газообразное.
Остаток
Материалы остатка. Может быть задан материал или газ
49
Руководство пользователя PyroSim
перевод FireCat
Глава 7. Поверхности
Поверхности используются для задания свойств твердых объектов и вентиляционных
отверстий в модели FDS. Поверхность может использовать ранее заданные материалы в
качестве слоев или смесей. По умолчанию все твердые объекты и вентиляционные
отверстия инертны, с фиксированной температурой, равной температуре окружающей
среды (устанавливается в окне «Параметры моделирования»). Кроме твердых
теплопроводных поверхностей, поверхности могут задавать горелку, приток воздуха и т.д.
Для создания, изменения и удаления поверхностей используется окно «Редактирование
поверхностей». Чтобы его открыть, в меню «Модель» выберите «Редактировать
поверхности…». На рисунке 7.1 показано диалоговое окно.
Рисунок 7.1. Окно «Редактировать поверхности»
Зарезервированные поверхности
В программе есть четыре встроенных или «зарезервированных» типа поверхностей:
ADIABATIC (адиабатическая), INERT (инертная), MIRROR (зеркало), OPEN (открытая), HVAC
(система вентиляции и кондиционирования) и PERIODIC (периодическая).
•
ADIABATIC (адиабатическая). На поверхности отсутствует теплопередача (излучение
и конвекция) от газа к твердому телу. FDS рассчитывает температуру поверхности
так, чтобы сумма конвективного потока и излучения равнялась нулю.
50
Руководство пользователя PyroSim
перевод FireCat
•
INERT (инертная). Поверхность имеет фиксированную температуру, равную
температуре окружающей среды. Выполняется теплоперенос от газа к
поверхности. Установлена как поверхность по умолчанию в PyroSim.
•
MIRROR1 (зеркало). Эта поверхность может применяться только к вентиляционному
отверстию на внешней границе сетки. Зеркало – это поверхность, которая отражает
поток. Предполагается применять на границе сетки симметричного домена, чтобы
уменьшить размер домена. (В реальных расчетах используется редко, т.к. редко
существуют полностью симметричные задачи).
•
OPEN1 (открытая). Эта поверхность может применяться только к вентиляционному
отверстию на внешней границе сетки. Представляет собой пассивное отверстие в
окружающую среду и часто используется для моделирования открытых дверей и
окон.
•
PERIODIC1 (периодическая). Поверхность используется только для вентиляционных
отверстий на внешних границах сетки. Периодические поверхности могут
использоваться для представления бесконечно большой системы «ячеек» с
доменом в качестве такой ячейки.
•
HVAC. Поверхность применяется к вентиляционным отверстиям, которые являются
частью системы HVAC (отопления, вентиляции и кондиционирования).
Типы поверхностей
Для удобства пользователей PyroSim разделяет поверхности на логические типы:
например «горелка» задает простой огонь или «многослойная» поверхность задает
твердую теплопроводящую стену. Вот список возможных типов поверхностей:
Адиабатическая
Идентична встроенной поверхности ADIABATIC. Позволяет пользователю изменить
описание, цвет и текстуру.
Инертная
Идентична встроенной поверхности INERT. Позволяет пользователю изменить описание,
цвет и текстуру.
Горелка
Представляет собой горение с известной скоростью тепловыделения2 или скоростью
потери массы.
Параметры разделены на две группы: тепловыделение и впрыскивание частиц.
Параметры на вкладке «Тепловыделение»:
Вентиляционные отверстия этого типа не должны переключаться (активироваться или деактивироваться)
во время моделирования.
2
Скорость тепловыделения задается на единицу площади. Поверхность с тепловыделением 500 кВт/м2 и
площадью 2 м2 будет выделять 1000 кВт.
1
51
Руководство пользователя PyroSim
перевод FireCat
Параметр
Описание
Удельное тепловыделение
Скорость тепловыделения на единицу площади
горелки.
Скорость потери массы
Скорость потери массы с единицы площади горелки.
Функция от времени
В начале моделирования эта поверхность не горит.
Это поле позволяет задать, как тепловыделение
достигнет от нуля до заданного значения.
Коэффициент затухания
Этот параметр управляет подавлением горения
водой. Подробнее см. в руководстве пользователя
FDS «Extinguishing Coefficient»
Параметры на вкладке «Термические свойсва»:
Параметр
Описание
Температура поверхности
Температура поверхности. Значение TMPA задает
температуру окружающей среды.
Конвективный тепловой поток
Тепловой поток на единицу площади поверхности.
Полный тепловой поток
Полный тепловой поток на единицу поверхности.
Функция от времени
В начале моделирования эта поверхность не горит.
Это поле позволяет задать, как тепловыделение
достигнет от нуля до заданного значения.
Коэффициент излучения
Параметр задает, как поверхность излучает тепло.
Использование значения 1 делает поверхность
черным телом. Более низкие значения увеличивают
количество излучаемого тепла.
Параметры на вкладке «Впрыскивание частиц»:
Параметр
Описание
Выделение частиц
Включает возможность впрыскивания частиц с
поверхности
Тип частиц
Выбирает тип частиц для впрыскивания. Для
создания новой частицы нажмите кнопку
«Редактировать частицы…»
Количество частиц на ячейку
Управляет количеством частиц, впрыскиваемым в
единицу времени
Интервал впрыскивания
Частота, с которой частицы впрыскиваются с
поверхности твердых ячеек
Массовая скорость
Для частиц, имеющих массу, этот параметр
обеспечивать альтернативный вариант управления
количеством частиц в секунду
52
Руководство пользователя PyroSim
перевод FireCat
Геометрические параметры:
Параметр
Описание
Геометрия
Задает тип геометрии для твердых частиц, на которые
ссылается поверхность. Варианты – по умолчанию,
декартовы, сферические, цилиндрические.
Длина
Длина поверхности. Задается для декартовой и
цилиндрической геометрии.
Ширина
Ширина поверхности.
Радиус
Полный радиус поверхности. Задает толщину.
Половина толщины
Для декартовой геометрии пластина предполагается
симметричной спереди и сзади, поэтому нужно
задать только половину толщины.
Нагреватель/охладитель
Этот тип поверхности представляет собой излучающий источник тепла. Его параметры те
же, что параметры горелки без свойств тепловыделения при горении. Если температура
поверхности ниже, чем температура окружающей среды, поверхность отбирает тепло у
окружающего газа.
Подпор
Эта поверхность задает поступление воздуха извне в расчетный домен. Параметры
разделены на четыре группы: поток воздуха, температура, впрыскивание газа и
впрыскивание частиц.
Параметры на вкладке «Поток воздуха»:
Параметр
Описание
Задать скорость
Используется для задания постоянной скорости
движения воздуха через вентиляционное отверстие
Задать объемный поток
Используется для задания постоянного объемного
потока воздуха через вентиляционное отверстие
Задать полный массовый поток
Используется для задания постоянного массового
потока воздуха через вентиляционное отверстие
Задать массовый поток отдельных
газов
Задает движение воздуха с помощью таблицы
отдельных газов и их массовых потоков. Используется
в моделях, включающих дополнительные нереагирующие газы. Данные потока задаются на
вкладке «Впрыскивание газа»
Тангенциальная скорость
Тангенциальная скорость потока воздуха. Первый
параметр задает скорость в направлении оси X или Y,
второй параметр – по оси Y или Z, в зависимости от
нормали к вентиляционному отверстию. Пример
тангенциальной скорости приведен на рисунке 7.2.
53
Руководство пользователя PyroSim
перевод FireCat
Функция от времени
Позволяет задать, как меняется воздушный поток в
вентиляционном отверстии от нуля до заданного
значения.
Ветровой профиль
По умолчанию ветровой профиль постоянный
(цилиндрический), но для моделирования ветровых
условий вне помещений есть две дополнительные
возможности – параболический и атмосферный.
Параболический задает ветер с параболическим
профилем, где максимум – заданная скорость.
Атмосферный задает ветровой профиль по формуле
𝑢 = 𝑢0 (𝑧⁄𝑧0 )𝑝
Показатель экспоненты для
атмосферного профиля
Параметр «р» в уравнении атмосферного профиля.
Доступно только при выборе атмосферного профиля.
Исходное значение атмосферного
профиля
Параметр «z0» в уравнении атмосферного профиля.
Доступно только при выборе атмосферного профиля.
Рисунок 7.2. Влияние нормали на направление тангенциальной скорости
Температуру поступающего воздуха можно задавать с помощью параметров, описанных в
разделе «Нагреватель/охладитель».
54
Руководство пользователя PyroSim
перевод FireCat
Впрыскивание газа доступно, если выбран вариант «Задать массовый поток отдельных
газов» на вкладке «Поток воздуха» и в модели есть дополнительные не реагирующие
виды газов.
Впрыскивание частиц полностью аналогично вкладке «Впрыскивание частиц» горелки.
Вытяжка
Поверхность «вытяжка» используется для удаления газов из расчетного домена.
Параметры на вкладке «Поток воздуха» аналогичны поверхности притока, но отсутствует
возможность задать потоков отдельных видов газов. Также нет возможности
контролировать температуру воздуха и поступление частиц.
Многослойная
Многослойная поверхность состоит из одного или нескольких слоев материалов.
Материалы могут быть твердыми или жидкими субстанциями, например, бетон, сосна и
этанол. Подробнее о задании и свойствах материалов написано в главе 6. Такой тип
поверхности идеален для стен и других объектов, состоящих из реальных материалов. Тип
поверхности также позволяет поставлять дополнительные нереагирующие газы в модель.
Многослойная поверхность имеет пять групп параметров: слои материала, свойства
поверхности, реакция, впрыскивание газа, впрыскивание частиц.
На вкладке «Слои материала» можно задать следующие параметры:
Параметр
Описание
Разделитель слоев
Задает, какое количество слоев материалов являются
горючими
Толщина (м)
Толщина слоя материала в метрах
Составной материал
В каждом слое можно задать несколько смешанных
материалов. Например, чтобы задать слой только из
кирпича, напишите «1 Кирпич» (предполагается, что
вы уже задали материал «кирпич»). Чтобы задать
слой мокрого кирпича, напишите «0,9 кирпич; 0,05
вода».
Редактировать
Нажмите, чтобы задать материалы в табличном виде,
а не вводить вручную (так проще).
Примечание: Толщина слоев материала и толщина объекта (геометрический размер), к
которому будет применена поверхность, являются независимыми параметрами. Толщина
слоев используется при расчете теплопроводности, размер объекта – при расчете
потоков. Таким образом, вполне может оказаться, что толщину материала необходимо
задать 0,1 метра, а размер объекта – 0,5 метра.
На вкладке «Свойства поверхности» задается следующее:
Параметр
Описание
Активировать протечку
Позволяет двум выбранным зонам давления
осуществлять протечку через данную поверхность
55
Руководство пользователя PyroSim
перевод FireCat
Начальная внутренняя
температура
Начальная температура внутри твердого тела. По
умолчанию задано TMPA – температура окружающей
среды.
Задняя поверхность
Задает граничные условия позади поверхности. По
умолчанию установлена «воздушная щель» – это
означает, что позади поверхности находится воздух.
«Изолированный» означает, что позади поверхности
находится изоляционный материал, и теплопередача
туда не осуществляется. «Открытый» позволяет
выполнять теплопередачу в пространство позади
стены (при этом толщина стены должна быть не более
одной ячейки сетки).
Температура щели
Температура воздушной щели (если выбрана задняя
поверхность = воздушная щель)
Функция температуры
Задает изменение температуры поверхности от нуля
до заданного значения температуры.
На вкладке «Реакции» задаются параметры реакции. Реакция может быть задана как
свойствами материалов, так и принудительно присвоена поверхности. В основном
параметры похожи на параметры горелки:
Параметр
Описание
Определяется материалом
Определяется свойствами, заданными на вкладке
«Пиролиз» материалов. Если в пиролизе ничего не
задано, то горение просто не возникнет
Определяется вручную
Перекрывает свойства материалов и задается
следующими параметрами:
Удельное тепловыделение
Скорость тепловыделения на единицу площади
горелки.
Скорость потери массы
Скорость потери массы с единицы площади горелки.
Функция от времени
В начале моделирования эта поверхность не горит.
Это поле позволяет задать, как тепловыделение
достигнет от нуля до заданного значения.
Коэффициент затухания
Этот параметр управляет подавлением горения
водой. Подробнее см. в руководстве пользователя
FDS «Extinguishing Coefficient»
Моментальное возгорание
Поверхность начинает гореть с начала моделирования
(как горелка)
Возгорание при
Поверхность начинает гореть при достижении
заданной температуры
Теплота испарения
Теплота испарения топлива
56
Руководство пользователя PyroSim
Разрешить выгорание препятствия
перевод FireCat
Поверхности с этим параметром исчезают из модели
после выгорания доступного на них топлива
Можно задать поступление дополнительных не-реагирующих газов в модель через
поверхность на вкладке «Впрыскивание газа».
Параметр
Описание
Впрыскивать с массовой долей
(кг/кг)
Впрыскивание происходит с заданной массовой долей
Впрыскивать с массовой скоростью
(кг/м2с)
Впрыскивание происходит с заданной массовой
скоростью
Газы
Вид газа
Массовая доля/Массовая скорость
Величина массовой доли/массовой скорости
Тип функции
Задает тип функции, по которой происходит
изменение массовой доли/скорости от нуля до
заданного значения
Значение функции
Время, за которое массовая доля/скорость достигает
заданного значения
Впрыскивание частиц полностью аналогично вкладке «Впрыскивание частиц» горелки.
Утечка воздуха
Используется для создания связи между двумя зонами давления. Утечка позволяет
воздуху проходить через препятствие, использующее эту поверхность.
Добавление текстуры к поверхности
Для получения более красивой и реалистичной модели вы можете добавить текстуры на
поверхности. В программе есть встроенные текстуры, или же вы можете загрузить свои.
Пример «Пожар в помещении» демонстрирует использование деревянной текстуры на
сосновом полу, и висящую на стене картину. Текстуры в PyroSim будут отображаться
автоматически, для отображения их в Smokeview выберите «Текстуры» в меню
«Показать/скрыть» (Show/Hide -> Textures).
Для задания текстуры:
1. В меню «Модель» выберите «Редактировать поверхности…».
2. Создайте или выберите поверхность, на которую хотите добавить текстуру.
3. Нажмите на поле «Внешний вид».
4. Выберите либо существующую текстуру, либо нажмите «Импорт…» и выберите
собственный файл.
5. В поле «Предварительный просмотр» будет показано выбранное изображение.
Задайте «Ширину» и «Высоту» текстуры в соответствии с размером, который будет
использоваться в модели.
6. Нажмите «Ок».
57
Руководство пользователя PyroSim
перевод FireCat
Теперь текстуру можно использовать на препятствиях или вентиляционных отверстиях.
58
Руководство пользователя PyroSim
перевод FireCat
Глава 8. Геометрия (основные положения)
PyroSim имеет разнообразные инструменты для быстрого создания и организации
геометрии в модели.
Геометрия может быть создана либо через диалоговые окна, либо с помощью
инструментов рисования в 2D или 3D-режимах, как описано в главе 8. В PyroSim
используется три типа геометрических объектов:
•
Препятствие – твердая преграда для потока
•
Отверстие – отверстие в препятствии, отсутствие твердого вещества внутри
преграды
•
Вентиляционное отверстие – двухмерная область на границе препятствия,
имеющая свойства, отличающиеся от свойств остального препятствия
Пользователь может упорядочить объекты в модели, создавая этажи и группы, а также
добавляя подложки для облегчения рисования.
Препятствия
Препятствия – это основа всей геометрии в FDS. Препятствия являются прямоугольными,
расположенными вдоль осей твердыми объектами, задаваемыми двумя точками.
Поверхность присваивается каждой грани препятствия. В PyroSim препятствия могут иметь
любую форму и любое количество граней, и иметь разные поверхности для каждой грани.
Перед моделированием PyroSim автоматически преобразует препятствия в
прямоугольные, расположенные вдоль осей блоки, как того требует FDS (см. «Угловая
геометрия»).
В FDS предусмотрено два типа препятствий:
•
Твердые препятствия – препятствия, имеющие хотя бы одну ячейку сетки толщины
в каждом направлении. FDS рассчитывает теплопередачу только для таких
препятствий, и только к таким могут быть присоединены вентиляционные
отверстия.
•
Тонкие препятствия – препятствия, имеющие нулевую толщину в одном из
направлений. Эти препятствия используются только как преграда для потока,
теплопередача для них не рассчитывается.
На рисунке 8.1 приведен пример многоугольного перекрытия в PyroSim и его
преобразование в блоки для использования в FDS.
59
Руководство пользователя PyroSim
перевод FireCat
Рисунок 8.1. Преобразование плиты в блоки FDS
Создание препятствий
Для создания нового препятствия либо используйте инструменты рисования, как
рассказано в главе 8, либо в меню «Модель» выберите «Создать препятствие…»
«Создать плиту…»
.
Рисунок 8.2. Окно свойств препятствия
60
или
Руководство пользователя PyroSim
перевод FireCat
Общие свойства
На вкладке «Общие» приведены все свойства, кроме управляющих геометрией и
поверхностями. В том числе здесь можно установить события для активации (условия, при
которых препятствие добавляется или удаляется из модели) и различные свойства
отображения.
Параметр
Описание
Описание
Понятное человеку описание объекта. Значение не
влияет на моделирование.
Группа
Управляет положением объекта в дереве.
Активация
Связывает объект с существующим или новым
элементом управления. Элементы управления
позволяют добавлять объект в модель или удалять из
модели в определенное время или при определенных
событиях. Подробнее в главе 15.
Задать цвет
Заданный для объекта цвет перекрывает цвет
поверхности.
Начало координат текстуры
Относительно объекта
Когда текстура прикрепляется к объекту, она основана
на базовой точке. По умолчанию это точка начала
координат, «относительно объекта» делает эту точку
минимальной точкой объекта.
X, Y, Z
Смещает текстуру.
Свойства препятствия
Расширить
Если задано это свойство, объект не будет уменьшен
до плоскости в FDS (всегда будет иметь толщину как
минимум 1 ячейку сетки). Нужно, если к этому
объекту должно привязываться вентиляционное
отверстие.
Запись BNDF
Если задано, для объекта выполняется запись
граничных величин выходных данных.
Разрешить отверстия
Если задано, в этом препятствии могут быть
отверстия.
Разрешить Vent
Если задано, на этом препятствии могут размещаться
вентиляционные отверстия.
Разрешить удаление
Если задано, объект может быть удален элементом
управления или при выгорании.
Отображать контурами
Объект отображается контурами, а не твердым телом.
Насыпная плотность
Этот параметр задает количество топлива на
препятствии (перекрывает свойства из поверхности).
61
Руководство пользователя PyroSim
перевод FireCat
Геометрия
На этой вкладке задаются минимальные и максимальные координаты объекта. Для более
сложных объектов, например плит, вкладка содержит таблицу точек и параметров
расширения. Расширение – это механизм превращения двухмерного объекта в
трехмерный, путем увеличения его толщины вдоль заданного вектора.
Поверхности
По умолчанию все шесть граней препятствия имеют поверхность INERT. На вкладке
«Поверхности» пользователь может задать поверхности для всех шести граней, или
присвоить каждой грани отдельную поверхность.
Кроме того, грани можно «раскрасить» в нужные поверхности с помощью инструмента
«Раскрасить поверхности»
.
Отверстия
Отверстия представляют собой отрицательные области в препятствиях. В FDS отверстия в
геометрическом смысле аналогичны препятствиям – прямоугольные, расположенные
вдоль осей блоки. В PyroSim отверстия могут иметь любую форму, а при моделировании
они будут автоматически преобразованы в блоки.
Отверстия можно создавать, выделять, удалять и выполнять другие операции, как и с
препятствиями.
В 3D и 2D-видах отверстия показаны как прозрачные объекты. Кроме того, для большей
наглядности PyroSim вырезает отверстия из препятствий, как показано на рисунке 8.3. В
случае сложных отверстий или препятствий, а также отверстий, пересекающих много
препятствий, этот процесс может занять значительное время. В таких случаях можно
отключить отображение вырезания в меню «Вид» – «Вырезать отверстия из
препятствий».
Хотя PyroSim изображает вырезание отверстий из препятствий, на самом деле такого не
происходит. PyroSim превращает препятствия и отверстия в блоки независимо друг от
друга. PyroSim не удаляет препятствия, которые перекрываются с отверстиями.
По умолчанию все препятствия позволяют вырезать в себе отверстия. Чтобы в
препятствии невозможно было создать отверстие (чтобы препятствие имело приоритет
перед отверстием), в свойствах препятствия снимите флаг «Разрешить отверстия».
62
Руководство пользователя PyroSim
перевод FireCat
Рисунок 8.3. Плита перекрытия с вырезанным отверстием
Создание отверстий
Для создания нового отверстия либо используйте инструменты рисования, как рассказано
в главе 8, либо в меню «Модель» выберите «Создать отверстие…» . Откроется
диалоговое окно «Свойства отверстия», как показано на рисунке 8.4.
Рисунок 8.4. Окно свойств отверстия
63
Руководство пользователя PyroSim
перевод FireCat
Как и препятствия, отверстия могут быть созданы или удалены в процессе расчета с
помощью поля «Активация» (подробнее в главе 16). Также для отверстия может быть
задан цвет.
Вентиляционные отверстия
Вентиляционные отверстия используются для описания двухмерных прямоугольных
областей на поверхности твердых препятствий или границах сетки, как показано на
рисунке 8.5. Вентиляционное отверстие может иметь поверхность, отличающуюся от
поверхности остального объекта.
Рисунок 8.5. Вентиляционные отверстия на границах сетки и препятствиях
Если говорить буквально, вентиляционное отверстие может использоваться для
моделирования компонентов вентиляционной системы здания, например, приточки или
вытяжки. В таких случаях координаты вентиляционного отверстия создают плоскость на
твердой поверхности, ограничивающую воздуховод. Не нужно создавать отверстия в
препятствии – предполагается, что воздух проходит через скрытый канал в стене.
Также вентиляционное отверстие может использоваться как граничное условие на
твердой поверхности. Источник пожара, например, обычно создается как твердое
препятствие, и затем на одной из его граней задается вентиляционное отверстие с
поверхностью «горелка».
Есть два типа поверхностей, которые могут применяться только на вентиляционных
отверстиях – OPEN и MIRROR. Подробности в главе 7.
Создание вентиляционного отверстия
Для создания нового отверстия либо используйте инструменты рисования, как рассказано
в главе 8, либо в меню «Модель» выберите «Создать вентиляционное отверстие…» .
Откроется диалоговое окно «Свойства вентиляционного отверстия», как показано на
64
Руководство пользователя PyroSim
перевод FireCat
рисунке 8.6. Как препятствия и отверстия, вентиляционное отверстие может быть создано
или удалено в процессе моделирования (если его поверхность не OPEN или MIRROR). Все
свойства, кроме «Распространения пламени» аналогичны свойствам препятствия.
«Распространение пламени» становится активным, если для вентиляционного отверстия
задана поверхность типа «горелка». Эта настройка позволяет задать радиальное
распространение пламени с заданной скоростью из заданной точки.
Рисунок 8.6. Окно создания вентиляционного отверстия
Группы
Группы используются, чтобы иерархически упорядочить модель. Группы видны только в
дереве объектов. «Модель» – это главная группа. Пользователи могут создавать группы
внутри групп, удобно упорядочивая тысячи объектов. Если пользователь выполняет
действие с группой, действие распространяется на все объекты группы.
Создание группы
Есть два способа создать группу:
•
Кликнуть правой кнопкой мыши по нужной родительской группе в дереве
объектов и выбрать «Создать группу…» в контекстном меню. Будет создана
дочерняя группа.
•
Нажать кнопку «Создать группу…»
на главной панели инструментов.
65
Руководство пользователя PyroSim
перевод FireCat
Оба эти действия откроют окно «Создать группу», как показано на рисунке 8.7. Здесь
можно выбрать родительскую группу и название новой группы.
Рисунок 8.7. Окно создания группы
Добавление объектов в группы
Есть несколько способов добавления объектов в группы:
•
Для существующих объектов – в дереве выберите объекты и перетащите их в
нужную группу, как показано на рисунке 8.8. либо кликните по ним правой
кнопкой мыши и выберите в контекстном меню «Изменить группу…». В окне
«Изменить группу» (рисунок 8.9) выберите нужную группу. Если необходимо
переместить объекты в еще не существующую группу, выберите «Создать
подгруппу» и задайте название. Если вы так сделаете, новая группа будет создана
под указанной существующей группой, и выбранные объекты будут перемещены в
нее.
•
Для только что нарисованных объектов в 3D или 2D-виде выберите нужную группу
из выпадающего списка над видом, как показано на рисунке 8.10. Все вновь
созданные объекты будут добавлены в группу.
Рисунок 8.8. Перетаскивание объектов в новую группу в дереве объектов
Рисунок 8.9. Окно изменения группы
66
Руководство пользователя PyroSim
перевод FireCat
Рисунок 8.10. Раскрывающийся список групп
Этажи
Этажи используются в PyroSim для быстрой фильтрации геометрии, чтобы на сцене
отображалась только нужная часть модели. Также они используются для задания
исходных свойств инструментов рисования, чтобы они рисовали на нужной отметке Z.
Пример «обрезания» модели этажом приведен на рисунке 8.11.
А
Б
Рисунок 8.11. «Обрезание» этажей. А – показаны все этажи, Б – показан один этаж.
Для задания этажа в 3D или 2D-виде нажмите кнопку «Определить положение этажей»
. Откроется окно «Управление этажами», как показано на рисунке 8.12.
Рисунок 8.12. Окно управления этажами
Для этажа определяются следующие параметры:
67
Руководство пользователя PyroSim
перевод FireCat
•
Уровень – положение Z, на котором будут рисоваться стены и другие препятствия.
Это положение, где люди могут ходить по этажу.
•
Толщина перекрытия – толщина плиты пола. При изменении активного этажа это
значение применяется к инструментам создания плит (но его можно изменить в
свойствах инструмента). Плита расположена таким образом, что ее верх
расположен на заданном «Уровне», а низ – на «Уровень» минут «Толщина
перекрытия».
•
Высота стены – высота стены на этаже. При изменении активного этажа это
значение применяется к инструментам рисования стен (но его можно изменить в
свойствах инструмента). Стена рисуется от «Уровня» до «Уровень» плюс «Высота
стены».
•
Цвет обрезки – цвет, используемый для отображения обрезаемой части твердых
объектов.
•
Подложка – изображение, отображаемое на этаже для упрощения рисования.
Для создания нового этажа нажмите кнопку «Добавить этаж…». Откроется окно «Создать
этаж», как показано на рисунке 8.12. По умолчанию предполагается, что пользователь
хочет создать этаж над предыдущим, со свойствами его высоты стены и толщины
перекрытия. Если пользователь задаст другое значение толщины перекрытия, уровень
автоматически будет пересчитан, чтобы новый этаж не перекрывался с предыдущим
(если пользователь не установит конкретное значение уровня). Кроме того, если
пользователь не введет название этажа, оно будет сгенерировано автоматически на
основе уровня. Нажмите «Ок» для создания нового этажа.
Рисунок 8.13. Окно создания этажа
Нажмите «Ок» в окне «Управление этажами», чтобы принять внесенные изменения.
По умолчанию модель содержит один этаж с уровнем 0, толщиной перекрытия 0,25 м и
высотой стен 2,75 м. С такими значениями от одного этажа до другого расстояние 3 метра.
После того как этажи были заданы, пользователь может фильтровать изображение на
сцене – показывать один этаж или все этажи, как видно на рисунке 2.5. В виде сверху
диапазон отрезания Z для конкретного этажа работает по-другому, чем в остальных
видах. В виде сверху отрезание происходит от уровня этажа ниже до уровня плюс высота
стены текущего этажа. Это позволяет использовать геометрию нижнего этажа для
68
Руководство пользователя PyroSim
перевод FireCat
рисования геометрии текущего этажа. Для удобства пользователь может использовать
каркасное отображение.
Добавление подложки на этаж
Для каждого этажа можно задать подложку. Для добавления подложки выберите нужный
этаж, нажмите кнопку «Сформировать подложку для текущего этажа»
(или же
нажмите кнопку «Определить положение этажей» и затем в колонке «Подложка» для
нужного этажа нажмите «Редактировать»). Откроется диалоговое окно «Настроить
подложку», как показано на рисунке 8.13. Вам необходимо выполнить следующие шаги:
1. Выберите нужный файл. Можно использовать форматы bmp, dxf, gif, jpg, png, tga,
tif.
2. Задайте якорную точку, кликнув на изображение. Якорная точка определяет, каким
координатам модели соответствует указанная точка. В модели она не обязательно
должна соответствовать началу координат.
3. Установите масштаб. Нажмите кнопку «Выбрать точку А», укажите первую точку на
рисунке, затем нажмите «Выбрать точку В» и укажите вторую. Введите расстояние
между точками.
4. Используйте бегунок для изменения прозрачности изображения.
5. Если изображение нужно повернуть, поставьте галочку после «Расстояние от А до
В» и введите угол. Это задаст угол между положительным направлением оси Х и
вектором, соединяющим точки А и В. Например, если вектор должен быть вдоль
оси Х, введите 0, если должен быть вдоль положительного направления оси У,
введите 90.
6. Нажмите «Ок», чтобы применить изменения и закрыть окно.
Рисунок 8.14. Настройка подложки
Теперь, когда пользователь выбирает определенный этаж, на сцене отображается
подложка. Чтобы отключить ее отображение, нажмите «Показать подложку»
раскрывающимся списком этажей.
69
рядом с
Руководство пользователя PyroSim
перевод FireCat
Глава 9. Рисование в PyroSim
Хотя PyroSim и не является полноценной чертежной программой, он имеет ряд полезных
функций для рисования, среди которых:
•
Привязка к сеткам, объектам, полярные и ортографические привязки.
•
Точный ввод значений с клавиатуры.
•
Рисование в 2D и 3D-видах (каждый вариант имеет свои преимущества).
•
Инструменты рисования для сеток, препятствий, отверстий и вентиляционных
отверстий.
•
Инструменты редактирования.
•
Инструменты преобразования.
•
Инструменты для раскрашивания препятствий и вентиляционных отверстий.
Обзор инструментов рисования и редактирования
PyroSim имеет целый набор инструментов для рисования и редактирования. Эти
инструменты расположены на панели инструментов с левой стороны в 2D и 3D, как
показано на рисунке 9.1.
Рисунок 9.1. Панель инструментов создания/редактирования
Некоторые инструменты позволяют пользователю создавать и редактировать объекты,
например, стены и перекрытия, которые не соответствуют сетке FDS. В таких случаях
PyroSim автоматически преобразует сложные формы в блоки по сетке при создании
входного файла FDS. Эти блоки можно предварительно посмотреть в интерфейсе, нажав
кнопку «Предварительный просмотр блоков FDS» . Дополнительная информация о
преобразовании в блоки приведена в разделе «Угловая геометрия».
70
Руководство пользователя PyroSim
перевод FireCat
Выбор инструмента
Чтобы начать рисовать или редактировать объект с помощью инструмента, пользователь
должен кликнуть по иконке инструмента на панели. При одинарном нажатии инструмент
будет активирован для однократного рисования/редактирования, после завершения
действия он отключится и будет активирован последний использованный инструмент
навигации.
Если пользователь хочет создать несколько объектов одного типа подряд, инструмент
можно «пришпилить», кликнув по иконке дважды. На иконке появится зеленая точка, как
показано на рисунке 9.2.
Рисунок 9.2. «Пришпиленный» инструмент рисования
При каждом нажатии на инструмент его состояние переключается, так что если еще раз
нажать на «пришпиленный» инструмент, он перейдет в обычное состояние.
Если нужно отменить текущий инструмент, нажмите ESC на клавиатуре. При этом также
отменяется пришпиливание и активируется последний навигационный инструмент.
Режимы инструментов
Большинство инструментов, например, рисование стены, требуют задания как минимум
двух точек для выполнения действия. Такие инструменты могут работать в двух режимах:
•
Режим «Многократные нажатия». Такой режим позволяет пользователю задавать
каждую нужную точку одним нажатием левой кнопки мыши. Также этот режим
поддерживает точный ввод значений с клавиатуры.
•
Режим «Нажать и тащить». Такой режим позволяет пользователю задать две
точки. Как только пользователь нажимает левую кнопку мыши, создается первая
точка. Затем пользователь перетаскивает курсор мыши на новое место (удерживая
при этом левую кнопку). Как только левая кнопка будет отпущена, создастся вторая
точка (и весь объект или действие).
Свойства инструментов
Каждый инструмент имеет набор свойств, который может быть изменен нажатием кнопки
«Свойства инструмента» . Кнопка расположена внизу панели инструментов и
становится активной при выборе инструмента (для каждого инструмента свои свойства). В
свойствах можно задать уровень, высоту, поверхность и цвет, а также некоторые другие
настройки.
Быстрые действия
Кроме свойств инструмента, каждый инструмент имеет дополнительные быстрые
действия. Чтобы увидеть эти действия, выберите инструмент и нажмите правую кнопку
мыши в 2D или 3D-виде. Откроется контекстное меню со списком быстрых действий. На
рисунке 9.3 показан пример меню быстрых действий для инструмента стены.
71
Руководство пользователя PyroSim
перевод FireCat
Рисунок 9.3. Меню быстрых действий для инструмента «стена»
В этом меню пользователь может выполнить некоторые действия для инструмента –
замкнуть полигон, выбрать поверхность, установить выравнивание и т.д.
Привязка
Привязка – единственный способ точно рисовать и редактировать объекты. Это процесс
нахождения некоторых элементов сцены, например вершин или граней вблизи курсора, и
привязки курсора к ним, как магнитом.
В PyroSim привязка может выполняться к расчетной сетке, объектам модели и
ортографическим линиям. В 2D-режиме дополнительно возможна привязка к эскизной
сетке и полярным (угловым) линиям. Если точка привязки найдена, на конце курсора
появляется точка индикатора, как показано на рисунке 9.4.
Рисунок 9.4. Индикатор привязки
По умолчанию привязка включена. Ее можно отключить при нажатии ALT на клавиатуре
при использовании инструмента рисования/редактирования.
Привязка к расчетной сетке
Если в модели созданы расчетные сетки (см. главу 5), PyroSim может привязываться к ним
при рисовании и редактировании. Для каждой видимой сетке PyroSim может
привязываться к краям сетки, граням сетки, линиям сетки и пересечениям линий, в
зависимости от того, какие настройки отображения сетки активны (см. раздел
«Фильтрация»).
Привязка к эскизной сетке (только 2D)
PyroSim также дает возможность привязки к эскизной сетке, видимой в 2D-виде, как
показано на рисунке 9.5.
72
Руководство пользователя PyroSim
перевод FireCat
Рисунок 9.5. Эскизная сетка
При создании новой модели эскизная сетка видна и может использоваться. Расстояние
между линиями по умолчанию 1 метр, но его можно изменить в меню «Вид», команда
«Установить шаг эскизной сетки…».
Когда пользователь создает расчетную сетку, PyroSim автоматически переключается на
привязку к ней, и скрывает эскизную сетку. В 2D-виде PyroSim может привязываться
только к эскизной сетке или к видимым расчетным сеткам. Для переключения режимов
привязки в меню «Вид» измените «Привязку к эскизной сетке» на «Привязку к сетке
модели». Чтобы отключить привязку к сетками, выберите «Отключить привязку к сетке».
Примечание: в FDS имеет значение расчетная сетка, а не эскизная. Использование
расчетной сетки гарантирует, что модель будет соответствовать FDS. Некоторые
пользователи создают все объекты модели строго согласно ячейкам сетки. Хотя внешний
вид при этом состоит из блоков, он является истинным видом геометрии и гарантирует,
что в модели не окажется никаких неожиданных щелей.
Привязка к объектам
При рисовании/редактировании может выполняться привязка во всем видимым
объектам. Есть три категории типов геометрии, к которым можно привязываться: грани,
края и вершины. Объекты могут иметь любую комбинацию этих типов. Если вблизи
курсора есть несколько типов, PyroSim предпочтет вершины краям и края граням.
73
Руководство пользователя PyroSim
перевод FireCat
Линии привязки
Линии привязки – это динамические линии, видимые только когда курсор находится
вблизи них. Они представляют собой бесконечные пунктирные линии, как показано на
рисунке 9.6. PyroSim поддерживает два типа линий:
•
Ортографические. Позволяют пользователю привязываться к линиям,
параллельным осям X, Y, Z от последней точки. Например, при рисовании
многоугольной плиты, после каждой заданной точки появятся три
ортографические линии от последней созданной точки для помощи в создании
новой.
•
Полярные (только 2D). Похожи на ортографические, но показываются 15градусные приращения от текущего локального положения оси Х.
Рисунок 9.6. Полярная линия привязки под углом 45 градусов
Закрепление линий привязки
При использовании линий привязки их можно закрепить, удерживая SHIFT на клавиатуре.
При этом появится вторая пунктирная линия от курсора к закрепленной линии (первая
пунктирная лини). Это полезно при создании протяженных объектов вдоль линий с
другими объектами.
Например, на рисунке 9.7 в модели уже создан прямоугольник. Вторая плита должна
быть нарисована так, чтобы третья точка плиты оказалась на одной линии с правой
стороной первого прямоугольника. Это делается следующим образом:
74
Руководство пользователя PyroSim
перевод FireCat
1. После того как указана вторая точка плиты, курсор двигается пока линия привязки
вдоль оси Х не становится видимой.
2. Удерживается SHIFT для закрепления линии привязки.
3. Курсор двигается к точке на правой стороне прямоугольника, SHIFT все еще
удерживается.
Примечание: Расстояние, показанное на рисунке – это расстояние от второй до третьей
точки на закрепленной линии, а не от второй точки до положения курсора.
Рисунок 9.7. Закрепление лини привязки
Точный ввод значений с клавиатуры
При использовании инструментов рисования/редактирования возле курсора может
появиться всплывающее окно, как показано на рисунке 9.8. Это окно показывает
значение, используемое для определения следующей точки или текущего инструмента.
На рисунке показано значение «Расстояние» от предыдущей точки вдоль вектора от
предыдущей точки к текущему положению курсора. Для других инструментов это может
быть угол, или относительное смещение, или еще что-то.
Значение можно редактировать, если об этом сообщается в строке состояния внизу.
Например, на рисунке в строке состояния написано «Введите расстояние или нажмите
TAB для других вариантов». Если пользователь начинает печатать, всплывающее окно
будет заменено окном редактирования, как на рисунке 9.9. Если пользователь нажимает
ENTER, значение применяется. Если нажать ESC, ввод с клавиатуры будет отменен.
75
Руководство пользователя PyroSim
перевод FireCat
Нажатие TAB переключает возможные альтернативы ввода по замкнутому циклу.
Например, нажатие TAB для инструмента стены позволит пользователю ввести
относительное смещение от последней точки вместо расстояния. Нажатие TAB второй раз
позволит ввести абсолютную позицию следующей точки. Третье нажатие снова вернется к
расстоянию.
Рисунок 9.8. Всплывающее окно инструмента
Рисунок 9.9. Ввод точных значений
76
Руководство пользователя PyroSim
перевод FireCat
Ввод с клавиатуры может быть удобнее для некоторых пользователей при использовании
режима «Многократные нажатия» вместо «Нажать и тащить». Использование
многократных нажатий позволяет работать двумя руками при печати, тогда как при
«нажать и тащить» одна рука остается занятой мышью.
Рисование в 2D против 3D
Есть несколько ключевых различий при рисовании в 2D и 3D. 2D удобно, когда
используется один из предустановленных видов. Также это удобно при рисовании
объектов вдоль осей X, Y, Z. В 3D-виде удобно рисовать объекты, которые должны
прилегать к границе другого объекта, например, вентиляционные отверстия или
измерители в твердой фазе.
Рисование в 2D-виде
В 2D-виде рисование всегда выполняется в плоскости, заданной в свойствах инструмента
рисования, и привязка выполняется только в локальных координатах X и Y. Значение
локального Z фиксируется плоскостью рисования. Кроме того, если инструмент имеет
какие-то параметры высоты или глубины, это значение также фиксируется. На рисунке
9.10 показаны две плиты, нарисованные в виде сверху, одна с Z=0, другая с Z=1.5 метра.
Хотя использовалась привязка к объектами, обе плиты остались в плоскостях, заданных в
свойстве инструмента.
Рисунок 9.10. Плиты в различных плоскостях
Рисование в 3D-виде
В 3D-виде используется привязка ко всем трем измерениям, так что свойства инструмента
интерпретируются более свободно. Плоскость рисования и свойства глубины объекта
контекстно-зависимы. Когда используются инструменты типа перекрытия, первая
выбранная точка задает плоскость рисования. Если первым кликом была выполнена
привязка к объекту, плоскость рисования устанавливается на положении Z точки
привязки. Свойства инструмента в качестве плоскости рисования используются только в
случае, если не к чему привязаться первым кликом.
Функция 3D-привязки полезна при рисовании вентиляционных отверстий поверх
препятствий, и датчиков, которые должны располагаться на твердых поверхностях, как
показано на рисунке 9.11.
77
Руководство пользователя PyroSim
перевод FireCat
Рисунок 9.11. Вентиляционное отверстия и датчики, присоединенные к препятствиям
Функция 3D-привязки также полезна для объектов, расположенных один на другом, как
показано на рисунке 9.12. На этом рисунке плоскость рисования не изменялась. Все
объекты были нарисованы один на другом, используя привязку.
Рисунок 9.12. Рисование объектов один над другим в 3D-виде
Отверстия в 3D-виде
Хотя рисование одного объекта на другом может быть полезно при создании
препятствий, пользователь должен быть более осторожен при рисовании отверстий в 3Dвиде. Например, при работе с инструментом «Отверстие в перекрытии» и «Отверстие в
78
Руководство пользователя PyroSim
перевод FireCat
блоке» пользователю придется изменять направление расширения, чтобы верно
нарисовать отверстие в препятствии. Например, если пользователь нарисовал
перекрытие, а затем рисует отверстие в перекрытии, отверстие окажется нарисованным
сверху препятствия, а не в нем, как показано на рисунке 9.13 (а). Чтобы нарисовать
отверстие правильно, пользователю нужно изменить направление расширения при
рисовании отверстия, например, нажатием CTRL на клавиатуре или в контекстном меню
инструмента. Результат верно нарисованного отверстия показан на рисунке 9.13 (б). В 2D
это не проблема, поскольку плоскость рисования для инструмента фиксирована в
свойствах.
А
Б
Рисунок 9.13. Неверное и верное расположение отверстия в 3D-виде
Проектирование при рисовании в 3D-виде
Хотя плоскость рисования инструмента определяется первым кликом, следующая точка
может оказаться привязанной к объекту в другой плоскости. В этом случае точки привязки
будут спроектированы в плоскость рисования текущего инструмента. Пунктирная линия
будет показывать, как привязанная точка проектируется на плоскость. Например, на
рисунке 9.14 показано новое перекрытие, рисуемое в плоскости Z=1,5. Плоскость ниже
используется для привязки при определении точек перекрытия.
Рисунок 9.14. Привязка к другой плоскости в 3D-виде
79
Руководство пользователя PyroSim
перевод FireCat
Инструменты рисования препятствий
Для рисования препятствий предусмотрено четыре инструмента:
•
Нарисовать плиту
. Используется для рисования плит перекрытий.
•
Нарисовать стену
. Используется для рисования стен.
•
Нарисовать блок
. Используется для заполнения ячейки сетки препятствием.
•
Нарисовать помещение
помещения.
. Используется для рисования прямоугольного
Для всех инструментов рисования препятствий окно инструмента свойств
похоже на
показанное на рисунке 9.15. Единственное, что отличается для этих инструментов –
геометрия, например положение Z и толщина. Все остальные свойства, включая название,
поверхность, цвет и флаги свойств одинаковы для всех. Эти параметры управляют
свойствами, которые будут применены для следующих нарисованных объектов.
Рисунок 9.15. Свойства инструмента создания препятствия
Поверхности и цвета следующих препятствий также могут быть настроены через
контекстное меню инструмента.
Инструмент создания плиты
Плита является расширенным многоугольником, как показано на рисунке 9.16, так что
может использоваться для создания перекрытий этажей в здании.
80
Руководство пользователя PyroSim
перевод FireCat
Рисунок 9.16. Многоугольное препятствие плита
Инструмент плиты
препятствий:
добавляет два дополнительных свойства к окну инструментов для
•
Положение [X, Y, Z]: задает плоскость рисования плиты. При изменении активного
этажа устанавливается на значение «Уровень» минус «Толщина перекрытия».
•
Толщина: толщина плиты. При изменении активного этажа устанавливается на
значение толщины перекрытия этажа. Если значение положительное, плита
расширяется в направлении камеры. Если отрицательное – от камеры.
Направление расширения можно изменить, нажав CTRL на клавиатуре или через
контекстное меню инструмента.
Чтобы задать вершины многоугольной плиты, необходимо:
1. Выбрать инструмент «Нарисовать плиту» на панели инструментов.
2. Задать углы плиты, используя один из двух режимов инструмента:
•
«Нажать и тащить», чтобы нарисовать ориентированный по осям многоугольник по
двум точкам.
•
«Многократные нажатия», чтобы задать вершины многоугольной плиты. Плита
автоматически замкнется, если второй раз кликнуть по исходной точке, или если в
контекстном меню выбрать «Закрыть».
Инструмент создания стены
Инструмент создания стены можно использовать для рисования много-сегментной
стены, как показано на рисунке 9.17. На рисунке изображена всего одна стена.
Пользователь задает путь по этажу, от которого стена расширяется вверх. Стена может
выравниваться слева, справа или по центру пути рисования.
81
Руководство пользователя PyroSim
перевод FireCat
Рисунок 9.17. Препятствие стена
Инструмент стены добавляет три дополнительных свойства к окну инструментов для
препятствий:
•
Положение Z: задает плоскость рисования низа стены. При изменении активного
этажа устанавливается на значение «Уровень».
•
Высота: высота стены. Должна быть положительной. При изменении активного
этажа устанавливается на значение «Высота стены».
•
Толщина стены: толщина стены.
Выравниванием стены можно управлять через контекстное меню или переключать по
кругу нажатием CTRL на клавиатуре. Различные выравнивания показаны на рисунке 9.18.
Выравнивание слева
82
Руководство пользователя PyroSim
перевод FireCat
Выравнивание справа
Выравнивание по центру
Рисунок 9.18. Варианты выравнивания стены
Чтобы задать стену, необходимо:
1. Выбрать инструмент «Нарисовать стену» на панели инструментов.
2. Задать углы стены, используя один из двух режимов инструмента:
•
«Нажать-и-тащить», чтобы нарисовать один сегмент стены.
•
«Многократные нажатия», чтобы задать несколько точек, между которыми будет
нарисован сегмент стены. Если кликнуть повторно на первой точке после того как
было нарисовано как минимум два отрезка стены или выбрать «Закрыть» в
контекстном меню, инструмент соединит последнюю точку с первой и завершит
рисование. Либо можно завершить рисование стены в любой точке, выбрав
«Завершить» в контекстном меню.
Инструмент создания блоков
Инструмент создания блоков
может использоваться для быстрого заполнения ячеек
сетки препятствиями, как показано на рисунке 9.19 или для размещения одного блока
одним кликом.
83
Руководство пользователя PyroSim
перевод FireCat
Рисунок 9.19. Рисование блоков с помощью инструмента создания блоков
Инструмент добавляет следующие дополнительные свойства к окну инструментов для
препятствий:
•
Положение [X, Y, Z]: задает плоскость рисования. При изменении активного этажа
устанавливается на значение «Уровень».
•
Высота: расстояние, на которое блок расширяется к камере или от камеры. При
изменении активного этажа устанавливается на значение «Высота стен».
•
Размер: размер блоков, когда нет сетки для привязки.
Кроме того, направление расширения может быть изменено нажатием CTRL на
клавиатуре или в контекстном меню инструмента.
Чтобы задать блоки с помощью этого инструмента, необходимо:
1. Выбрать инструмент «Нарисовать блок» на панели инструментов.
2. Если видна расчетная или эскизная сетка, либо кликнуть один раз по ячейке, чтобы
заполнить ее, или нажать и тащить курсор, чтобы «рисовать» блоками. Глубина
ячеек не обязательно должна быть глубиной ячеек в заполняемой сетке. Глубина
задается инструментом «Высота» инструмента.
Инструмент создания помещения
Инструмент создания помещения
используется для рисования прямоугольного
помещения с замкнутыми стенами, как показано на рисунке 9.20.
84
Руководство пользователя PyroSim
перевод FireCat
Рисунок 9.20. Рисование помещения с помощью инструмента
Инструмент создания помещений имеет те же свойства, что и инструмент создания стен.
Чтобы нарисовать помещение:
1. Выберите инструмент «Нарисовать помещение»
на панели инструментов.
2. Двумя кликами или в режиме «нажать-и-тащить» нарисуйте две точки, задающие
внешние границы помещения.
Инструменты создания отверстий
Есть три инструмента для создания отверстий:
•
Отверстие в плите
•
Отверстие в стене
двери.
•
Отверстие в блоке
– для рисования отверстия в плите перекрытия.
– для рисования отверстий в стенах, например, окна или
– для заполнения ячейки сетки отверстием.
Все эти инструменты работают так же, как их собратья-препятствия, но у них нет свойств,
характерных для препятствий, например поверхностей.
Инструмент создания вентиляционного отверстия
Единственный инструмент для рисования вентиляционных отверстий . PyroSim
позволяет создавать вентиляционные отверстия только в плоскостях X, Y, Z. Их нельзя
нарисовать вне осей, как стены.
Кроме того, вентиляционные отверстия должны находиться на твердой поверхности (как
минимум в одну ячейку сетки толщиной) или на границе сетки. Удобно рисовать
вентиляционные отверстия в 3D-виде (см. раздел «2D против 3D»).
85
Руководство пользователя PyroSim
перевод FireCat
Чтобы нарисовать вентиляционное отверстие:
1. Выберите инструмент «Нарисовать вентиляционное отверстие»
инструментов.
на панели
2. Используйте режим «Нажать-и-тащить» или режим «Многократные нажатия»,
чтобы задать две точки, определяющие внешние границы вентиляционного
отверстия.
•
Если действие выполняется в 2D, вентиляционное отверстие будет задано в
плоскости, установленной в свойствах инструмента и зависящей от выбранного
вида (в виде сверху рисование происходит в плоскости XY, в виде спереди – в
плоскости XZ и т.д.)
•
При рисовании в 3D-виде вентиляционное отверстие будет нарисовано в
плоскости, содержащей две заданные точки. Если две точки не лежат в плоскости,
ориентированной по осям, то будет выбрана плоскость по оси, содержащая
первую точку и с максимальной площадью вентиляционного отверстия.
Инструмент создания сетки
Расчетная сетка также может быть нарисована на сцене инструментом «Нарисовать
сетку»
, как показано на рисунке 9.21.
Рисунок 9.21. Создание расчетной сетки инструментом рисования
Инструмент имеет следующие свойства:
•
Положение [X, Y или Z]. Плоскость рисования, содержащая нижний край сетки.
При изменении активного этажа устанавливается на «Уровень» этажа минус
«Толщина перекрытия».
86
Руководство пользователя PyroSim
перевод FireCat
•
Высота. Глубина сетки в текущем виде. При изменении активного этажа
устанавливается равной «Высота стены» плюс «Толщина перекрытия».
•
Ячейки. Задает, как будет сетка разбита на ячейки. Возможно два варианта –
фиксированный размер или фиксированное количество:
•
Фиксированный размер. Каждая ячейка имеет фиксированный размер. При
рисовании сетки граница будет привязываться к целому числу ячеек сетки
заданного размера. На рисунке 9.22 (а) показано рисование сетки с фиксированной
ячейкой 0,25х0,25х0,25 метров. Как видно, сетка привязывается не к точке курсора,
а к ближайшему кратному 0,25 м.
•
Фиксированное количество. Для каждого направления задано количество ячеек
сетки. На рисунке 9.22 (б) показана сетка, нарисованная с фиксированным
количеством 10х10х10. Видно, что размеры ячеек отличаются по разным
направлениям сетки.
А
Б
Рисунок 9.22. Два варианта рисования сетки
Чтобы нарисовать сетку:
1. Выберите инструмент «Нарисовать сетку»
.
2. Задайте два противоположных угла сетки.
Инструмент разделения сеток
Вычислительные сетки можно разделить на две или более сетки, используя инструмент
«Разделить сетки»
. Чтобы разделить одну или несколько сеток:
1. Выберите нужные сетки в дереве объектов, или удерживайте «g» на клавиатуре
при выделении сеток.
2. Выберите инструмент «Разделить сетки».
3. Перемещайте курсор по одной из сеток. Будет отображаться предварительный
разрез, по которому сетки будут разделены, как показано на рисунке 9.23. По
умолчанию инструмент выбирает ось для разделения по ближайшей грани
выбранной сетки. Ось разделения можно установить в контекстном меню
инструмента, в окне свойств инструмента, или удержанием CTRL на клавиатуре.
87
Руководство пользователя PyroSim
перевод FireCat
4. Когда положение разделения будет установлено, кликните левой кнопкой мыши
для установления места.
5. Повторите шаги 3 и 4 для дальнейших разделений. Сетки можно разделять вдоль
любого количества осей за раз.
6. Чтобы выполнить разделение, в контекстном меню выберите «Завершить».
7. Для каждой сетки будет создана новая группа и получившиеся сетки будут
помещены в соответствующую группу.
Рисунок 9.23. Разделение сетки с помощью инструмента
Инструмент создания устройств
PyroSim позволяет создавать точечные устройства с помощью инструмента «Нарисовать
устройство»
(подробнее об устройствах написано в главе 15).
Инструмент создания устройства имеет следующие свойства:
•
Положение [X, Y или Z]. Плоскость рисования, на которой будет помещено
устройство. При изменении активного этажа устанавливается на уровень этажа
плюс половина высоты стены.
•
Тип устройства. Задает тип точечного устройства. Это может быть спринклер,
дымовой детектор, измеритель в газовой или твердой фазе и т.д. Изменение типа
устройства изменяет также другие редактируемые свойства в окне свойств.
Чтобы нарисовать устройство, выполните следующие действия:
1. Выберите инструмент создания устройства
2. Кликните в выбранной точке.
88
Руководство пользователя PyroSim
перевод FireCat
Примечание: при создании устройства в 3D-виде, положение устройства будет
привязываться по разному в зависимости от того, является ли устройство измерителем в
твердой фазе или в газовой фазе. Для измерителей в твердой фазе устройство
привязывается непосредственно к точке под курсором. Это упрощает задачу размещения
устройства на препятствии. Для устройств в газовой фазе положение устройства
проектируется на плоскость, установленную в свойствах инструмента, как показано на
рисунке 9.24. Это упрощает задачу рисования устройства на заданной высоте над полом.
Поведение привязки можно изменить в контекстном меню, выбрав «Установить Z по
плоскости рисования» или «Установить Z по месту привязки». Первое – автоматическое
поведение для датчика в газовой фазе, второе – для датчика в твердой фазе.
Рисунок 9.24. Создание измерителя в газовой фазе в 3D
Инструмент измерительной плоскости
Измерительные плоскости, которые обсуждаются в разделе «Плоскости», могут быть
нарисованы инструментом «Нарисовать плоскость»
1. Выберите инструмент «Нарисовать плоскость»
. Для этого:
.
2. В свойствах инструмента выберите величину для записи на плоскости, положение,
где будет рисоваться плоскость, и должны ли записываться вектора.
3. Переместите курсор в желаемое положение. Предварительное отображение будет
показано, как на рисунке 9.251. Плоскость можно изменить в контекстном меню,
кликнув и перетащив левую кнопку мыши, или нажав CTRL на клавиатуре.
4. Нажатие левой кнопки мыши создаст плоскость.
1
Измерительная плоскость будет видна только если она пересекает вычислительную сетку.
89
Руководство пользователя PyroSim
перевод FireCat
Рисунок 9.25. Рисование плоскости инструментом создания плоскости
Инструмент создания узла HVAC
Узел HVAC, который описан в главе 17, можно нарисовать инструментом «Нарисовать
узел HVAC»
. Для этого:
1. Выберите инструмент «Нарисовать узел HVAC»
2. В свойствах инструмента выберите желаемую высоту узла.
3. Переместите курсор на желаемую плоскость.
4. Клик левой кнопкой мыши создаст узел.
Рисунок 9.26. Использование инструмента создания узла HVAC
90
Руководство пользователя PyroSim
перевод FireCat
Инструмент создания воздуховода HVAC
Воздуховод HVAC, который описан в главе 17, можно нарисовать инструментом
«Нарисовать воздуховод HVAC»
. Для этого:
1. Выберите инструмент «Нарисовать воздуховод HVAC»
2. Кликните по первому узлу HVAC. Лучше выделять узлы в порядке, в котором
движется воздух в воздуховоде.
3. После выделения первого уза появится зеленая линия от узла до курсора,
показывая воздуховод. Завершите его, указав второй узел.
Рисунок 9.27. Рисование воздуховода HVAC
Другие инструменты рисования
PyroSim также позволяет использовать инструменты рисования «Область начальных
значений» , «Облако частиц» , «Зона» . Эти инструменты создают выравненные
по осям прямоугольники и ведут себя сходным образом. Они имеют следующие свойства:
•
Положение [X, Y или Z]. Плоскость рисования инструмента. При изменении
активного этажа устанавливается равной уровню этажа.
•
Высота. Глубина нарисованной области в текущем виде. При изменении активного
этажа устанавливается равной высоте стены.
Чтобы нарисовать один из объектов:
1. Выберите соответствующий инструмент.
2. Укажите две точки, определяющие внешние границы прямоугольной области.
91
Руководство пользователя PyroSim
перевод FireCat
Редактирование объектов
Почти все геометрические объекты можно редактировать графически в 2D или в 3D-виде с
помощью инструмента «Выбрать и управлять объектами»
.
Редактирование выполняется с помощью манипуляторов объекта. Манипуляторы
выглядят либо как синие точки, показанные на рисунке 9.28, либо как грань другого цвета.
Синие точки обозначают вершины, которые можно перемещать в двух или трех
направлениях. Грани обозначают грани, которые можно перемещать или расширять
вдоль линии.
Рисунок 9.28. Манипуляторы для редактирования объекта
Для графического редактирования объекта:
1. Выделите инструмент «Выбрать и управлять объектами»
инструментов управления.
на панели
2. Выберите один объект для редактирования1. Если объект можно редактировать
графически, появятся синие манипуляторы.
3. Наведите курсор на нужный манипулятор. Если манипулятор является точкой, он
станет желтым. Если манипулятор грань, то вся грань станет желтой, как показано
на рисунке 9.29.
4. Передвиньте манипулятор, используя режим «Нажать-и-тянуть» или режим
«Многократные нажатия», чтобы задать две точки вектора.
Рисунок 9.29. Подсвеченная плоскость-манипулятор
Одновременно можно редактировать только один объект. Манипуляторы появятся, только если выделен
один объект, который можно редактировать.
1
92
Руководство пользователя PyroSim
перевод FireCat
Преобразование объектов
PyroSim предоставляет различные инструменты для трансформации объектов.
Пользователь может перемещать, поворачивать и отражать объекты с помощью
инструментов.
Режим копирования
Каждый инструмент имеет альтернативный режим для копирования объекта при
трансформации. Чтобы включить/отключить режим копирования, нажмите CTRL на
клавиатуре, либо выберите режим в контекстном меню инструмента. При использовании
режима копирования выделенные объекты будут скопированы, а копии
трансформированы.
Инструмент перемещения
Инструмент позволяет пользователю переместить объекты на новое место, как показано
на рисунке 9.30. Для использования инструмента:
1. Выберите нужные объекты.
2. Включите инструмент перемещения
на панели инструментов рисования.
3. Кликните два раза на сцене, задавая вектор перемещения.
Рисунок 9.30. Перемещение объекта с помощью инструмента перемещения
93
Руководство пользователя PyroSim
перевод FireCat
Инструмент вращения
Инструмент позволяет пользователю поворачивать выбранные объекты, как показано на
рисунке 9.311. Для использования инструмента:
1. Выберите необходимые объекты.
2. Включите инструмент вращения
на панели инструментов.
3. Одним кликом укажите центр вращения2.
4. Одним кликом укажите точку, задающую базовый вектор, от первой точки ко
второй. От этого вектора будет отсчитываться угол поворота.
5. Одним кликом укажите третью точку, чтобы задать вектор поворота от первой
точки к третьей. Объект будет повернут на угол между базовым и поворотным
векторами.
Далее заданы оси, вокруг которых объект вращается в каждом виде:
•
3D-вид: ось Z
•
Вид сверху: ось Z
•
Вид спереди: ось –Y
•
Вид сбоку: ось –X
Рисунок 9.31. Поворот объекта с помощью инструмента вращения
Некоторые объекты, например, расчетную сетку, можно повернуть только на 90 градусов.
Инструмент вращения может работать только в режиме «Многократные нажатия», так как он имеет три
базовые точки.
1
2
94
Руководство пользователя PyroSim
перевод FireCat
Инструмент отражения
Инструмент отражения позволяет отразить объект в плоскости, как показано на рисунке
9.321. Для использования инструмента:
1. Выделите объекты.
2. Включите инструмент отражения
.
3. Задайте две точки, создающие плоскость, в которой будет отражен объект.
Рисунок 9.32. Отражение объекта с помощью инструмента отражения
Раскрашивание препятствий и вентиляционных отверстий
В PyroSim есть инструменты для «раскрашивания» препятствий и вентиляционных
отверстий в поверхности и цвета. Пользователь также может использовать инструмент
для определения поверхности или цвета существующего препятствия.
Инструмент раскрашивания
Пользователь может использовать инструмент раскрашивания
граней препятствий и
вентиляционных отверстий определенной поверхностью или цветом.
Инструмент имеет следующие свойства:
•
Использовать поверхность: присваивать ли грани поверхность, и если да, то какую.
•
Использовать цвет: присваивать ли грани цвет, и если да, то какой.
Эти настройки можно изменять в цикле, нажимая CTRL на клавиатуре или в контекстном
меню инструмента. Контекстное меню также позволяет быстро выбрать поверхность в
модели или недавно использованный цвет.
Чтобы раскрасить грань инструментом:
1. Включите инструмент раскраски
на панели инструментов.
2. Наведите курсор на раскрашиваемую грань. Если грань может быть окрашена
выбранной поверхностью/цветом, грань подсветится желтым, как показано на
рисунке 9.33.
1
Некоторые объекты, например, расчетные сетки, можно отразить только в плоскостях X, Y, Z.
95
Руководство пользователя PyroSim
перевод FireCat
3. Кликните по грани, чтобы раскрасить одну грань, или нажмите и потяните левую
кнопку мыши, чтобы раскрасить все, через что пройдет курсор. Удерживайте SHIFT,
чтобы раскрасить все грани объекта сразу.
Примечание: всплывающее окно будет показывать, в какой цвет/поверхность
раскрашивается объект, но в отличие от других всплывающих окон, это не редактируется.
Рисунок 9.33. Грань препятствия подсвечена инструментом раскрашивания
Инструмент определения поверхности/цвета
Инструмент определения поверхности/цвета
позволяет узнать цвет или поверхность
объекта для последующего раскрашивания препятствий и вентиляционных отверстий.
Инструмент имеет следующие свойства:
•
Узнать поверхность: узнать ли поверхность грани.
•
Узнать цвет: узнать ли цвет грани.
Эти настройки можно изменять в цикле, нажимая CTRL на клавиатуре или в контекстном
меню инструмента.
Чтобы узнать грань инструментом:
1. Включите инструмент определения
на панели инструментов.
2. Наведите курсор на раскрашиваемую грань. Во всплывающем окне будет написана
поверхность/цвет грани.
3. Кликните по грани, чтобы узнать поверхность или цвет.
Выбранные поверхность и цвет могут использоваться для раскрашивания граней других
объектов в полученные поверхности и цвета.
Инструмент измерения длины
В PyroSim есть инструмент для измерения расстояний в модели
расстояние:
1. Включите инструмент измерения
. Чтобы измерить
.
2. Либо кликните по нескольким точками, чтобы узнать полное расстояние вдоль
пути, или нажмите и тащите для определения расстояния между двумя точками.
96
Руководство пользователя PyroSim
перевод FireCat
Когда курсор движется, отображается положение курсора, полная длина пути и
длина последнего сегмента, как показано на рисунке 9.34.
3. Чтобы скопировать расстояние, кликните правой кнопкой мыши и в меню
выберите «Копировать полное расстояние в буфер обмена». Это сохранит полное
расстояние в буфер обмена, и его можно будет вставить в поле или другое место.
Скопированный текст содержит и значение длины, и единицу измерения.
Например, «3.2808399 ft».
Рисунок 9.34. Информация, отображаемая инструментом измерения
Примечание: при работе в 3D будет измерено истинное расстояние. В 2D, прежде чем
определяется расстояние, положение курсора проецируется в плоскость, параллельную
виду. То есть в виде сверху игнорируются расстояния по Z, в виде спереди – по Y, в виде
сбоку – по X. Измеряется длина проекции, а не реальное расстояние.
97
Руководство пользователя PyroSim
перевод FireCat
Глава 10. Создание сложной геометрии
В этой главе приведено руководство по использованию геометрических инструментов для
создания некоторых геометрических форм, часто встречающихся в моделях зданий.
Возможность рисовать в разных плоскостях, копировать, размножать, перетаскивать,
изменять масштаб и вращать объекты может существенно облегчить создание геометрии.
Искривленные стены
Хотя инструменты PyroSim не позволяют впрямую создавать искривленные стены, их
можно приблизительно задать, используя следующие техники:
•
Создание стены с использованием нескольких прямых стен.
•
Создание стены с использованием отдельных блоков.
•
Вращение одного объекта для получения необходимой дуги.
Далее в примере мы использовали подложку как шаблон для рисования. Хотя это не
обязательно, но так рисовать искривленные поверхности становится проще, и одна из
сильных сторон PyroSim – рисовать геометрию прямо поверх плана здания. Используемая
подложка представлена на рисунке 10.1
Рисунок 10.1. Подложка для рисования кривых в этом примере
Для упрощения мы предположили, что горизонтальный размер изображения 50 футов
(15,24 метра) и поместили начало координат в левый нижний угол помещения на рисунке.
Яркость изображения устанавливаем 50%. Окно «Настроить подложку», показанное на
рисунке 10.2, иллюстрирует эти настройки.
98
Руководство пользователя PyroSim
перевод FireCat
Рисунок 10.2. Параметры подложки в примере
Использование инструмента создания стен
Чтобы создать искривленный фрагмент стены из участков стен, выполните следующие
шаги:
1. Выберите 2D-вид и включите инструмент «Нарисовать стену»
.
2. В меню «Вид» выберите «Отключить привязку к сетке».
3. Установите курсор в начало кривой, где хотите поместить первый фрагмент.
4. Используйте режим «Многократные нажатия», чтобы задать несколько точек
вдоль кривой. Чем больше точек вы укажите, тем более гладкой получится кривая.
5. Кликните правой кнопкой мыши и выберите «Завершить», чтобы завершить
рисование стены.
Это самый быстрый путь создавать гладкие кривые в PyroSim. При запуске расчета в FDS
сначала кривые будут преобразованы в блоки. Хотя мелкие сегменты выглядят в PyroSim
красиво, размещение препятствий в FDS зависит от разрешения сетки. Три разных
варианта создания искривленной стены приведены на рисунке 10.3.
99
Руководство пользователя PyroSim
перевод FireCat
Рисунок 10.3. Искривленная стена, нарисованная с тремя различными длинами сегментов
Использование очень маленьких сегментов не приведет к улучшению, если у вас нет
очень мелкой сетки.
Использование инструмента блоков
Чтобы создать искривленную стену из блоков, сделайте следующе:
1. Создайте сетку. В этом примере используется сетка 50х50 футов с ячейкой 1 фут.
2. Включите инструмент создания блоков
.
3. Включите привязку к сетке. Если она отключена, в меню «Вид» выберите
«Привязка к сетке модели».
4. Кликайте вдоль стены, размещая необходимые блоки.
В этой технике вы превращаете кривую в блоки вручную – соответственно, вы получаете
точно ту геометрию, которая будет участвовать в расчете FDS. При высоком разрешении
сетки удобнее будет тянуть мышь и «рисовать» кривую, а не кликать по отдельным
блокам. Пример кривой приведен на рисунке 10.4.
Рисунок 10.4. Искривленная стена, нарисованная отдельными блоками
100
Руководство пользователя PyroSim
перевод FireCat
Вращение объекта
Чтобы создать искривленные объекты, используя технику вращения, нужно разместить
начальный сегмент, затем выполнить операцию вращение-копирования вокруг
центральной точки кривой. Это иллюстрируется следующими шагами:
1. Выберите инструмент создания стены
.
2. Отключите привязку к сетке. Если она включена, в меню «Вид» выберите
«Отключить привязку к сетке».
3. Создайте исходный фрагмент стены где-нибудь на кривой.
4. В меню «Модель» выберите «Повернуть…».
5. Задайте необходимые параметры операции вращения. В этом примере «Число
копий» – 15, угол – 6 градусов, базовая точка – x=32, y=16.5.
6. Нажмите «Предпросмотр», чтобы убедиться, что настройки верны, затем «Ок».
Пример кривой приведен на рисунке 10.5.
Рисунок 10.5. Искривленная стена, нарисованная с использованием поворота
Если вы создадите 60 копий вместо 15 в этой процедуре, вы получите цилиндр. Хоть
процедура и сложная, она наиболее эффективна при создании симметричной геометрии.
Фермы
Чтобы создать фермы, создадим отдельные балки из плит препятствий и плит отверстий,
и затем скопируем их столько раз, сколько необходимо, как показано на рисунке 10.6.
Следующие шаги показывают, как создать фермы для крыши из примера.
1. Включите 2D-вид.
2. Выберите «Вид сверху»
.
3. Включите инструмент «Нарисовать плиту»
4. Выберите кнопку «Свойства инструмента»
и задайте толщину.
5. Нарисуйте треугольник по внешним границам фермы.
6. Выберите инструмент «Нарисовать отверстие в плите»
101
.
Руководство пользователя PyroSim
перевод FireCat
7. Нарисуйте треугольное отверстие в левой половине фермы.
8. Выделите созданное отверстие.
9. Выберите инструмент «Отразить»
.
10. Кликните правой кнопкой мыши и выберите режим копирования.
11. Проведите линию от верхнего угла препятствия до центра нижней грани, задавая
плоскость отражения.
12. Выделите всю ферму, включая препятствие и оба отверстия.
13. В меню «Модель» выберите «Копировать/переместить».
14. В окне «Переместить» выберите: копировать, задайте число копий 4, установите
смещение 2 по оси Y и нажмите «Ок».
Рисунок 10.6. Создание ферм в PyroSim
Крыши
Вы можете быстро создать крышу, используя инструмент плиты перекрытия
Следующие шаги показывают, как добавить крышу к фермам из предыдущего примера:
1. Выберите 2D-вид.
2. Выберите «Вид спереди»
3. Включите инструмент «Нарисовать плиту»
4. Нарисуйте профиль крыши как один многоугольник, чтобы она касалась ферм.
Кликните на верхней точке, затем нижней, и снова на верхней для создания плиты.
5. Выберите «Вид сверху»
.
102
Руководство пользователя PyroSim
перевод FireCat
6. Выберите инструмент «Выбрать и управлять объектами»
.
7. Кликните и потяните край перекрытия к противоположной ферме.
8. Кликните, чтобы завершить манипуляцию.
9. Повторите шаги для заднего края крыши.
Результат приведен на рисунке 10.7.
Рисунок 10.7. Крыша, созданная инструментом плиты
Лестницы
Пользователи могут создавать простые лестничные марши, создав исходную ступеньку, и
использовав операцию «Копировать-переместить». В этом разделе приведен пример
такой операции.
Мы создадим лестницу из 10 ступеней. Каждая ступень высотой 7 дюймов (0,58 фт) и
длиной 10 дюймов (0,83 фт). Ширина ступени 24 дюйма (2 фута).
1. В меню «Модель» выберите «Создать препятствие».
2. В свойствах препятствия задайте минимальную точку (0,0,0) и максимальную точку
(2, 0.83, 0.58).
3. В меню «Модель» выберите «Копировать/переместить»
4. В окне выберите «Копировать», задайте «Количество Копий» 9, смещение (0, 0.83,
0.58) и нажмите «Ок».
Получившаяся лестница приведена на рисунке 10.8.
103
Руководство пользователя PyroSim
перевод FireCat
Рисунок 10.8. Лестница, созданная инструментом копирования
104
Руководство пользователя PyroSim
перевод FireCat
Глава 11. Работа с геометрическими объектами
Выделение
PyroSim активно использует идею выделения объектов. Почти все операции начинаются с
того, что пользователь выбирает объект(ы) и затем их изменяет. Для этого используется
инструмент «Выбрать и управлять объектами»
.
•
Клик левой кнопкой мыши по объекту в любом виде выделяет его.
•
Удержание CTRL при клике по объектам добавляет объекты в выделение или
исключает из выделения ранее добавленные объекты.
•
Удержание ALT при клике по объектам в 3D или 2D-видах выделяет целую группу
объектов, к которой объект принадлежит.
•
В дереве объектов диапазон объектов можно выделить, кликнув по первому, а
затем, удерживая SHIFT, по последнему.
•
В 3D или 2D-видах много объектов можно выделить, если нажать левую кнопку
мыши и тянуть, рисуя рамку выделения.
После того как объекты были выделены, их можно редактировать, используя меню.
Выделять объекты можно в любом виде, используя инструмент выделения.
Контекстные меню
Щелчок правой кнопкой мыши на выделенных объектах открывает контекстное меню. В
этом меню находится большинство общих опций для работы с объектами. Пользователь
может кликнуть по одному объекту правой кнопкой мыши, чтобы посмотреть контекстное
меню отдельного объекта.
Отменить/вернуть
Все изменения в геометрии модели можно отменить и вернуть обратно, используя
кнопки «Отменить»
и «Вернуть»
или Ctrl+Z, Ctrl+Y соответственно.
Копировать/вставить
Выделите объект для копирования, затем либо нажмите Ctrl+C на клавиатуре, либо
команду «Копировать» в меню «Редактировать». Либо в контекстном меню выберите
«Копировать».
Для вставки используйте Ctrl+V или «Редактировать» – «Вставить», либо «Вставить» в
контекстном меню.
Копировать/вставить в другие модели
Запустив два окна PyroSim, вы можете копировать объекты из одной модели и вставлять
их в другую. Если объекты имеют связанные свойства, например, поверхности, которые
отсутствуют во второй модели, такие свойства будут также скопированы.
105
Руководство пользователя PyroSim
перевод FireCat
Копировать/вставить из текстового файла
Также можно выполнять копирование и вставку из/в текстовые файлы. Например,
пользователь выбирает объект в PyroSim, открывает текстовый файл и вставляет объект.
Будут вставлены текстовое представление объекта и связанные свойства. Аналогично
пользователь может скопировать данные из файла FDS и вставить в PyroSim (в 2D, 3D или
в дерево объектов). Объект будет добавлен в модель PyroSim. Если вставляемый объект
зависит от данных, которых нет в модели, появится ошибка. Пользователю будет
необходимо вставить нужную информацию (например, свойства поверхностей), перед
тем как вставлять геометрический объект.
Двойной щелчок для редактирования
Двойной щелчок левой кнопкой мыши по объекту открывает диалоговое окно для
редактирования свойств объекта.
Окно копирования и перемещения
Окно перемещения может использоваться как для перемещения объекта, так и для
копирования объекта со смещением. Чтобы переместить объект, выполните следующие
действия:
1. Правой кнопкой мыши кликните по объекту(ам).
2. В меню выберите «Копировать/переместить».
3. Откроется окно перемещения, как показано на рисунке 11.1.
«Режим» задает, необходимо переместить объект или создать копии объектов и
переместить их. Параметры «Смещение» задают смещение объекта или копий.
Для предварительного просмотра изменений без применения, нажмите
«Предварительный просмотр». Чтобы применить изменения и закрыть окно, нажмите
«Ок». Чтобы отменить изменения, нажмите «Отмена».
Рисунок 11.1. Диалоговое окно перемещения
106
Руководство пользователя PyroSim
перевод FireCat
Окно отражения и копирования
Окно отражения используется для отражения объектов в плоскости. Чтобы отразить
объект, выполните следующие действия:
1. Правой кнопкой мыши кликните по объекту(ам).
2. В меню выберите «Отразить».
3. Откроется окно отражения, как показано на рисунке 11.2.
«Режим» задает, необходимо отразить объект или создать копии объектов и отразить их.
«Плоскость отражения» задает плоскости нормали к X, Y или Z-осям, в которых объект
будет отражен. Кнопка «Использовать центр» выставит для плоскости координаты центра
выделенных объектов.
Для предварительного просмотра изменений без применения, нажмите
«Предварительный просмотр». Чтобы применить изменения и закрыть окно, нажмите
«Ок». Чтобы отменить изменения, нажмите «Отмена».
Рисунок 11.2. Диалоговое окно отражения
Изменить масштаб и копировать
Окно масштаба используется для изменения размера объектов. Чтобы изменить размер,
выполните следующие действия:
1. Правой кнопкой мыши кликните по объекту(ам).
2. В меню выберите «Масштабировать».
3. Откроется окно масштаба, как показано на рисунке 11.3.
«Режим» задает, необходимо изменить размер объекта или создать копии объектов и
изменить их размеры. «Масштабировать» задает коэффициенты в направлениях X, Y или
Z. «Базовая точка» задает точку, по которой будет выполняться масштабирование. Кнопка
«Использовать центр» выставит для базовой точки координаты центра выделенных
объектов.
107
Руководство пользователя PyroSim
перевод FireCat
Для предварительного просмотра изменений без применения, нажмите
«Предварительный просмотр». Чтобы применить изменения и закрыть окно, нажмите
«Ок». Чтобы отменить изменения, нажмите «Отмена».
Рисунок 11.3. Диалоговое окно изменения масштаба
Окно вращения и копирования
Окно вращения используется для поворота объектов. Чтобы повернуть объект, выполните
следующие действия:
1. Правой кнопкой мыши кликните по объекту(ам).
2. В меню выберите «Повернуть».
3. Откроется окно поворота, как показано на рисунке 11.3.
«Режим» задает, необходимо повернуть объект или создать копии объектов и повернуть
их. «Вращение» позволяет пользователю задать ось, вокруг которой будет выполняться
вращение, и угол поворота (против часовой стрелки – положительное значение).
«Базовая точка» задает точку, вокруг которой выполняется вращение. Кнопка
«Использовать центр» выставит для базовой точки координаты центра выделенных
объектов.
Для предварительного просмотра изменений без применения, нажмите
«Предварительный просмотр». Чтобы применить изменения и закрыть окно, нажмите
«Ок». Чтобы отменить изменения, нажмите «Отмена».
108
Руководство пользователя PyroSim
перевод FireCat
Рисунок 11.4. Диалоговое окно инструмента поворота
Видимость объектов
Часто есть необходимость отключить отображение на сцене отдельных объектов,
например, скрыть крышу здания, чтобы было видно внутренние детали. В любом виде,
клик правой кнопкой мыши откроет меню, в котором можно выбрать следующие
возможности:
•
Скрыть объект(ы) – отключает отображение выбранных объектов
•
Показать объект(ы) – включает отображение выбранных объектов
•
Отфильтровать объект(ы) – отключает отображение всех объектов, кроме
выделенных
•
Показать все объекты – включает отображение всех объектов.
109
Руководство пользователя PyroSim
перевод FireCat
Глава 12. Дополнительные газы
Газы могут играть различную роль в модели PyroSim. Например, количество газообразных
продуктов неявно задается и отслеживается во время горения углеводородных топлив.
Для этого FDS моделирует и отслеживает три вида газов: AIR (воздух), PRODUCTS
(продукты горения) и FUEL (топливо). Эти три вида газов могут использоваться где-то еще
в модели, как и их основные компоненты: OXYGEN (кислород), CARBON DIOXIDE
(углекислый газ), WATER VAPOR (водяной пар), NITROGEN (азот), CARBON MONOXIDE
(угарный газ) и SOOT (сажа) – их можно указывать при задании выходных данных.
PyroSim добавляет в модель все виды газов, которые FDS задает косвенно. Эти газы
участвуют в химических реакциях, и не смогут использоваться, если их не указать явно.
Поскольку PyroSim логически определяет, необходимо или нет включить газы во входной
файл FDS, важно понимать, в каких случаях газам необходимо быть записанными в файл.
Будут явно указаны газы, участвующие в одном из следующих процессов:
1. Газы с не-нулевой Начальной массовой долей.
2. Область начальных значений включает массовую долю газа (см. главу 0).
3. Жидкие частицы ссылаются на газы (см. главу 0)
4. Газы впрыскиваются через поверхность притока (см. главу 0)
5. Материал создает газы в пиролитической реакции (см. главу 0)
6. Фильтр HVAC поглощает некоторые газы (см. главу 0)
Газами можно управлять в меню «Модель» – «Редактировать газы». Для создания новых
газов нажмите «Создать» и выберите, хотите вы создать простой газ или смесь.
Простые газы
Простые газы могут отслеживаться индивидуально или в качестве компонента более
сложных смесей газов.
Чтобы отредактировать простой газ:
1. В меню «Модель» выберите «Редактировать газы…».
2. На вкладке «Простые» задайте «Молекулярную массу» газа. Также вы можете
задать химическую формулу, если собираетесь использовать газ в реакции
горения.
3. На вкладке «Вязкость/диффузивность» задайте «Вязкость» или «Диффузивность»
газа. Величина может быть или постоянной, или заданной в виде функции
(используйте значение «Специальный» в раскрывающемся списке для открытия
дополнительной таблицы. Также здесь можно задать параметры ЛеннардаДжонса.
4. Некоторые газы поглощают или выделяют тепловое излучение. В этих случаях
можете задать «Заменитель для расчета излучения» на вкладке «Излучение».
Тогда газ будет использовать свойства поглощения указанного заменителя. Лучше
использовать заменитель с молекулярными свойствами близкими используемому
газу.
110
Руководство пользователя PyroSim
перевод FireCat
5. Для участия в осаждении аэрозоля модели FDS, поставьте флаг «Аэрозоль» на
вкладке «Сажа». Если используется модель осаждения, вы также можете задать
«Плотность», «Проводимость» и «Средний диаметр».
6. Вкладка «Жидкость» используется для задания тепловых свойств испаряющихся
жидких капель. Имейте в виду, что эти величины используются только при
исправлении капель. Для дополнительной информации о задании испарения
жидких капель см. главу 0.
7. На вкладке «Газ» задаются параметры, относящиеся к энтальпии газов. Энтальпия
задается комбинацией параметров «Удельная теплоемкость», «Базовая
температура» и «Базовая энтальпия». Подробнее о расчете энтальпии рассказано
в руководстве пользователя FDS.
Смеси газов
Смесь газов можно задать как набор любого количества простых газов. Поскольку все
газы в модели отслеживаются уравнениями переноса, использование смесей позволяет
уменьшить время расчета.
Для создания смеси газов:
1. В меню «Модель» выберите «Редактировать газы…».
2. Нажмите «Создать».
3. Выберите «Смесь».
4. Нажмите «Ок».
Для редактирования смесей газов:
1. В меню «Модель» выберите «Редактировать газы…».
2. Смесям не присваивается фиксированных значений, как простым газам. Модель
получает эту информацию из комбинации компонентов смеси. На вкладке «Смесь»
вы можете задать смесь либо как «Массовую долю» либо как «Объемную долю».
В любом случае в таблице приведены все имеющиеся простые газы и их доли в
смеси.
При использовании смесей рекомендуется выполнить определенные действия для
уменьшения сложности модели. Для уменьшения расчетного времени:
1. В меню «Модель» выберите «Редактировать газы…».
2. Если простые виды газов используются только в составе смесей, выберите эти газы.
3. Выделите вкладку «Дополнительно».
4. Добавьте строку LUMPED_COMPONENT_ONLY = .TRUE в список «Дополнительные
поля». Подробнее о дополнительных параметрах FDS в главе 0.
5. Нажмите «Ок».
Выполните эту проверку для всех простых газов, чтобы уменьшить количество решаемых
уравнений переноса и существенно ускорить моделирование.
111
Руководство пользователя PyroSim
перевод FireCat
Глава 13. Реакции
Глава посвящена обзору того, как необходимо задавать горение (реакции с
использованием паров топлива и кислорода) в PyroSim. Более подробные обсуждения
этого вопроса приведены в руководстве пользователя FDS и техническом руководстве
FDS.
Как описано в руководстве пользователя, частый источник путаницы в FDS – различие
между горением в газовой фазе и пиролизом в твердой фазе. Первый относится к
реакции между парами топлива и кислородом, последний – к генерации паров топлива с
поверхности твердого материала или жидкости. Реакции задаются в окне «Редактировать
реакции» в PyroSim.
Интерфейс PyroSim поддерживает только одношаговые, управляемые смешиванием
модели горения, для расчета преобразования паров топлива от поверхности его
происхождения в процессе горения. В FDS 6 дополнительно есть реакции с конечной
скоростью протекания, где в процессе горения участвуют отдельные газы, которые
отслеживаются и задаются по-отдельности. Реакции с конечной скоростью
рекомендованы только для прямого численного моделирования (DNS). Модель доли в
смеси используется более часто.
Примечание переводчика: процесс задания реакций на основе данных из российских
справочников подробно описан в документе
http://www.pyrosim.ru/download/Firecat_FDS_fireload_lib.rar
Модель доли в смеси
В FDS есть два способа описания горения: первый – задать скорость тепловыделения с
единицы площади (HRRPUA) как свойство поверхности, другая – задать теплоту реакции
среди других параметров, как свойство материала. В обоих случаях используется модель
доли в смеси.
Скорость тепловыделения – простейший способ описания горения. Все, что необходимо –
создать поверхность горения с необходимой скорость тепловыделения (см. главу 0). Если
в модели не задано никаких реакций, в качестве топлива будет использоваться пропан.
Если задана реакция, то она будет использоваться для расчета продуктов горения.
В модели доли в смеси реакция выглядит в виде:
CX HY OZ N N O2 O2 CO2 CO2 COCO c soot H 2O H2O N2 N2
Рисунок 13.1. Уравнение реакции
При использовании этой реакции отслеживаются газы AIR (воздух), PRODUCTS (продукты
горения) и FUEL (топливо). Кроме того, отслеживаются их основные компоненты: OXYGEN
(кислород), CARBON DIOXIDE (углекислый газ), WATER VAPOR (водяной пар), NITROGEN
(азот), CARBON MONOXIDE (угарный газ) и SOOT (сажа) – их можно указывать при задании
выходных данных. Важно понимать, что эти газы не отслеживаются впрямую, и несколько
отличаются от других видов, которые могут называться также. Например, добавление
дополнительно отслеживаемого газа «кислород» не приведет к тому, что в модели будет
112
Руководство пользователя PyroSim
перевод FireCat
больше кислорода для горения. В этом случае имеет значение только кислород в составе
смеси «воздух». Дополнительно о видах в главе 0.
Пользователь задает химическую формулу топлива, а также доли угарного газа, сажи и
водорода, и количество водорода в саже.
Для редактирования реакции:
1. В меню «Модель» выберите «Редактировать реакции…».
2. На вкладке «Топливо» задайте либо количество атомов в уравнении реакции, или
реагирующие газы. По умолчанию PyroSim добавляет газ с названием REAC_FUEL в
качестве газа для топлива по умолчанию. Если газы не заданы в FDS, то можно
задать топлива. Обратите внимание, что не все косвенно заданные газы участвуют
в реакции. Пример реакции для полиуретана приведен на рисунке 13.2.
3. На вкладке «Подавление горения» вы можете включить подавление горения и
задать значения «Критической температуры» и «Температуры
автовоспламенения». Вкладка показана на рисунке 13.3.
4. На вкладке «Побочные продукты» вы можете выбрать выделение энергии
задается либо «На единицу массы кислорода» или «Теплоту сгорания». Также там
задается доля угарного газа, водорода и сажи. Значения для полиуретана показаны
на рисунке 13.4.
Рисунок 13.2. Вкладка «Топливо» окна редактирования реакций
113
Руководство пользователя PyroSim
перевод FireCat
Рисунок 13.3. Вкладка «Подавление горения» окна редактирования реакций
Рисунок 13.4. Вкладка «Побочные продкуты» окна редактирования реакций
Дым, заданный пользователем
PyroSim позволяет пользователю самому задать параметры дыма. Для этого нужно
сначала создать газы с заданным коэффициентом массового поглощения. Эти «дымовые»
газы теперь могут впрыскиваться в домен как и другие виды газов. Детекторы дыма могут
уловить эти дымовые газы, если это указано в модели датчика, редактируемой в
«Редактировать модель дымовых датчиков» в меню «Устройства». Наконец, если в
Smokeview эти газы должны отслеживаться как дым, то в меню «FDS» в окне «Параметры
моделирования» на вкладке «Выходные данные» выберите нужный газ в выпадающем
списке «Величина дыма». Имейте в виду, что для отображения дыма можно выбрать
любую смесь газов, в том числе кислород, водяной пар и другие газы, заданные в реакции
в газовой фазе.
114
Руководство пользователя PyroSim
перевод FireCat
Глава 14. Частицы
PyroSim поддерживает три типа частиц: безмассовый трассировщик, жидкие частицы и
твердые частицы. Для создания новых частиц:
1. В меню «Модель» выберите «Редактировать частицы…».
2. Нажмите «Создать».
3. В поле «Тип частиц» выберите нужный тип.
4. Нажмите «Ок»
Безмассовый трассировщик
Безмассовые трассирующие частицы используются для отслеживания воздушного потока
в модели. Их можно использовать с помощью функции впрыскивания частиц на
поверхностях типа «горелка», «нагреватель/охладитель», «приток» и «многослойная
поверхность». Также их можно использовать в облаках частиц.
По умолчанию PyroSim использует черные частицы с названием «Трассировщик». Чтобы
использовать пользовательские частицы в моделировании, вы можете изменить
параметры частиц по умолчанию или создать новую частицу. Параметры частиц
следующие:
Параметр
Описание
Цвет
Цвет частиц
Длительность
Время, в течение которого капли этого типа остаются в
модели.
Коэффициент выборки
Коэффициент выборки для выходного файла. При
значении -1 используется значение FDS по умолчанию
для данного свойства. Установите целое значение
больше 1 чтобы уменьшить размер выходных данных.
Жидкие капли
Испаряющиеся жидкие капли можно использовать в моделях струй спринклеров и
форсунок для задания индивидуальных струй. Также их можно использовать в облаках
частиц и на поверхностях, которые поддерживают впрыскивание частиц.
Для задания жидких капель нужно задать газы. Это может быть один из встроенных видов
газов в таблице 11.1 руководства пользователя FDS, или заданный пользователем газ.
Если газы не встроенные, то нужно задать жидкие свойства для газов.
Для редактирования жидких свойств газов:
1. В меню «Модель» выберите «Редактировать газы…»
2. Выберите простые газы.
3. Перейдите на вкладку «Жидкость».
4. Заполните поля на вкладке.
115
Руководство пользователя PyroSim
перевод FireCat
5. Нажмите «Ок».
Жидкие параметры для газов:
Параметр
Описание
Удельная теплоемкость
Удельная теплоемкость капель
Плотность
Плотность капель
Температура испарения
Температура кипения капель
Температура плавления
Температура плавления/замерзания капель
Теплота испарения
Теплота испарения капель
Энтальпия образования
Теплота образования газа
H-V базовая температура
Температура, связанная с теплотой испарения
Свойства жидких частиц задаются в окне редактора частиц.
Вкладка «Жидкость»:
Параметр
Описание
Газы
Газы, задающие тепловые свойства частиц
Движение
Определение, могут ли частицы двигаться или
являются статичными, играя роль препятствия для
потока
Вкладка «Распределение по размерам»:
Параметр
Описание
Медианный диаметр
Медиана объемного диаметра каждой частицы
Распределение
Распределение диаметров частиц:
- постоянный
- Розина-Ремлера
- логонормальное
- Розина-Ремлера-логонормальное
Минимальный диаметр
Капли с диаметром, меньшим минимального,
считаются испаренными за один шаг времен
Максимальный диаметр
Капли с диаметром, большим максимального,
считаются разбитыми за один шаг времени
Сигма D
Ширина логонормального распределения
Гамма D
Ширина распределения Розина-Ремлера. Чем больше
значение, тем уже разброс размеров частиц вокруг
медианного значения
Вкладка «Окраска»:
Параметр
Описание
По умолчанию
Позволяет FDS выбрать цвет частицы
116
Руководство пользователя PyroSim
перевод FireCat
Задать
Пользователь выбирает цвет частицы
По свойству капель
Выбирает один или несколько скалярных величин,
используемых для окраски частиц
Вкладка «Впрыскивание»:
Параметр
Описание
Длительность
Время, в течение которого капли этого типа остаются в
модели.
Фактор выборки
Коэффициент выборки для выходного файла. При
значении -1 используется значение FDS по умолчанию
для данного свойства. Установите целое значение
больше 1 чтобы уменьшить размер выходных данных.
Капли топлива
Жидкие частицы могут впрыскиваться в домен как испаряющиеся частицы топливного
газа, которые будут сгорать в соответствии с моделью горения, заданной в активной
реакции. Чтобы задать частицы топлива, выберите для жидкой частицы тот же газ, что
«Газ топлива» в активной реакции (см. главу 13). Например, если газ топлива в реакции
задан «метан», выберите «метан» также в свойствах частицы. Если активная реакция
использует «простую химическую модель», выберите REAC_FUEL для частицы.
Твердые частицы
PyroSim обеспечивает базовую поддержку твердых частиц. Твердые частицы должны
ссылаться на поверхность, для которой заданы теплофизические и геометрические
параметры. Твердые частицы могут использоваться для моделирования различных
приложений теплопереноса, сопротивления и роста. Большинство параметров,
уникальных для твердых частиц, должны быть описаны на вкладке «Дополнительно», см.
главу 22. Для более подробной информации обратитесь к руководству пользователя FDS.
Активация
Обычно впрыскивание частиц в домен управляется поверхностью или объектом, с
которого происходит впрыскивание, например, вентилятором, или поверхностью притока
или облаком частиц. Кроме того, впрыскивание может управляться устройством или
элементом управления. Подробности в главе 15.
Глобальные параметры
Есть два глобальных параметра, касающихся частиц, в окне «Параметры
моделирования». Первый – «Капли исчезают на полу» – используется, чтобы капли не
скапливались на полу области моделирования. Значение по умолчанию «включено».
Второй параметр – «Максимальное количество частиц на сетку» - может быть
использован для задания верхнего предела количества частиц, разрешенного в любой
сетке модели.
117
Руководство пользователя PyroSim
перевод FireCat
Облака частиц
Облако частиц обеспечивает возможность впрыскивать частицы в модель либо в область
прямоугольной формы, либо в конкретной точке. Частицы могут либо существовать с
начала моделирования, либо впрыскиваться периодически. Чтобы создать облако частиц,
в меню «Модель» выберите «Создать облако частиц» и задайте область частиц, либо
«Добавить расположение частицы», чтобы задать точку для частиц. Будет открыто
диалоговое окно, как на рисунке 14.1.
Рисунок 14.1. Диалоговое окно «Свойства облака частиц»
Облака частиц имеют следующие свойства:
•
Частица: тип частиц, впрыскиваемых в объем.
•
Подсчет капель: управляет количеством частиц в объеме.
•
Плотность: задает количество частиц как объемную плотность (примечание:
доступно, только если задан объем)
•
Капли/ячейки: FDS впрыскивает облако частиц в ячейки сетки модели. В каждую
ячейку FDS впрыскивает заданное количество частиц. Дополнительно можно
задать центрирование частиц в ячейке.
•
Постоянное: задает постоянное количество частиц в объеме.
118
Руководство пользователя PyroSim
перевод FireCat
•
Впрыскивание: как часто частицы впрыскиваются в объем.
•
Разовое впрыскивание: частицы впрыскиваются один раз в начале
моделирования. Параметр «масса на объем» задает полную плотность частиц,
если геометрия задана объемом. Это не зависит от плотности частиц, которая
задается типом частиц.
•
Периодическое впрыскивание: частицы периодически впрыскиваются в течение
моделирования. «Активация» задает, когда частицы могут быть впрыснуты.
«Интервал впрыскивания» задает, как часто частицы будут впрыскиваться после
активации. «Масса на время» задает распределение массы по впрыснутым
частицам.
Геометрические свойства, включая размер и расположение объема или расположение
точки можно задать на вкладке «Геометрия».
Нажмите «Ок», чтобы создать новое облако частиц. В 2D и 3D виде появится прозрачная
область или точка.
119
Руководство пользователя PyroSim
перевод FireCat
Глава 15. Устройства
Устройства используются для записи выходных данных в модели или для моделирования
датчиков, например, дымовых детекторов, спринклеров и термопар. Вы можете
построить графики величин от времени по устройствам, используя данные файла
CHID_devc.csv.
Датчики можно перемещать, копировать, вращать, масштабировать, используя
инструменты, описанные в главе 0. В основном пользователь просто выделяет одно или
несколько устройств, кликает правой кнопкой мыши и в контекстном меню выбирает
«Копировать/переместить». Копируя устройство в линию, и затем копируя линию
перпендикулярно, можно быстро задать массив устройств.
После того, как устройство создано, оно может использоваться для активации объектов.
Значение для активации устанавливается в том же окне, что и остальные свойства
устройства. Подробнее в главе 0.
Кроме того, выходные данные устройства могут быть зафиксированы в текущем
состоянии с помощью использования элементов управления. Это можно использовать
для создания более сложных логических схем, например, можно зафиксировать скорость
тепловыделения от пламени в текущем состоянии при активации спринклеров.
Примечание переводчика: устройства-измерители в газовой фазе используются в
качестве расчетных точек для получения данных блокирования при расчете
индивидуального пожарного риска. Необходимо измерять температуру, дальность
видимости, тепловой поток, а также концентрацию кислорода, углекислого газа, угарного
газа и хлороводорода.
Система аспираторного обнаружения
Система аспираторного обнаружение группирует вместе серию дымовых измерительных
устройств. Аспираторная система состоит из сети отборников проб, которая засасывает
воздух из мест установки и передает его в центральную точку, где производится
измерение затемнения. Чтобы смоделировать такую систему в FDS необходимо задать
расположение отборников проб, скорость потока отборников, время движения от
каждого отборника до центральной точки и, если необходим сигнал тревоги, порог
срабатывания.
Для задания отборников проб:
1. В меню «Устройства» выберите «Создать отборник проб для аспиратора».
2. Введите название и расположение отборника.
3. Нажмите «Ок», чтобы создать отборник.
Для задания аспираторной системы:
1. В меню «Устройства» выберите «Создать аспиратор».
2. Введите название, и выберите, какие отборники включить. Для каждого отборника
задайте свойства, описанные ниже.
120
Руководство пользователя PyroSim
перевод FireCat
3. Нажмите «Ок», чтобы создать аспиратор.
Задайте следующую информацию для аспираторной системы (рисунок 15.1):
Параметр
Описание
Название аспиратора
Название аспираторной системы
Фиксировать значение
Управляет фиксацией выходных значений датчика при
активации элемента управления
Обводной поток
Скорость потока любого воздуха, попавшего в систему извне
расчетного домена
Задержка передачи
Время движения от расположения отборника проб до
центрального датчика
Скорость потока
Скорость потока газа от отборника проб до датичка
Расположение
Координаты расположения аспираторной системы
Ориентация
Не используется
Вращение
Не используется
Рисунок 15.1. Создание аспираторного отборника проб
Выходным параметром системы аспиратора будет комбинированное затенение.
121
Руководство пользователя PyroSim
перевод FireCat
Измеритель в газовой или твердой фазе
Простые измерители в газовой или твердой фазе используются для измерения
параметров в газовой или твердой среде. Чтобы задать измеритель:
1. В меню «Устройства» выберите «Создать измеритель в газовой фазе» или
«Создать измеритель в твердой фазе».
2. Введите название устройства.
3. Выберите измеряемую величину.
4. Введите расположение устройства. Для датчика в твердой фазе расположение
устройства задается на поверхности твердого объекта.
5. Введите нормаль к твердой фазе для устройства. Для датчика в твердой фазе это
нормаль наружу от поверхности, на которую установлено устройство.
6. Вращение оставьте 0.
7. Нажмите «Ок», чтобы создать устройство.
Термопара
Для создания термопары в меню «Устройства» выберите «Создать термопару».
Свойства термопары:
Параметр
Описание
Название
Название термопары
Фиксировать значение
Управляет фиксацией выходных значений датчика при
активации элемента управления
Диаметр головки
Диаметр головки термопары
Коэффициент излучения
Коэффициент излучения термопары
Плотность головки
Плотность материала головки. По умолчанию – никель.
Удельная теплоемкость
головки
Удельная теплоемкость материала головки. По умолчанию –
никель
Расположение
Координаты устройства
Ориентация
Не используется
Вращение
Не используется
Выходным значением термопары является температура самой термопары, что обычно
довольно близко к температуре газа, но не всегда, поскольку в расчет температуры
термопары включается излучение.
122
Руководство пользователя PyroSim
перевод FireCat
Измеритель потока
Устройство для измерения потока используется для измерения потока определенной
величины через заданную площадь. Для создания измерителя потока в меню
«Устройство» выберите «Создать измеритель потока».
Свойства измерителя потока:
Параметр
Описание
Название
Название измерителя
Фиксировать значение
Управляет фиксацией выходных значений датчика при
активации элемента управления
Величина
Измеряемая величина
Направление потока
Указывает направление измерения, как нормаль к плоскости
измерения
Плоскость
Ось, нормальная к плоскости измерения, и положение
плоскости на этой оси
Границы
Координаты области, нормальной к оси
Выходной величиной будет полный поток через заданную область.
Измеритель скорости тепловыделения
Устройство измеряет скорость тепловыделения в заданном объеме. Для задания
измерителя скорости тепловыделения, в меню «Устройства» выберите «Создать
измеритель скорости тепловыделения».
Свойства измерителя следующие:
Параметр
Описание
Название
Название устройства
Фиксировать значение
Управляет фиксацией выходных значений датчика при
активации элемента управления
Границы
Координаты объема, в котором выполняется измерение
Выходной величиной является полное тепловыделение в объеме.
Зонный измеритель
Часто возникает необходимость определить границу между горячим, дымовым верхним
слоем и более холодным незадымленным нижнем слоем в помещении. Относительно
простые двухзонные модели рассчитывают непосредственно эти величины, а также
среднюю температуру верхнего и нижнего слоев. В полевых моделях, таких как FDS, нет
явно выделенных слоев, только рассчитываемый профиль температур. FDS использует
алгоритм, основанный на интегрировании вдоль линии, для определения высоты слоя и
средних температур слоев. Для задания зонного измерителя в меню «Устройства»
выберите «Создать зонный измеритель».
123
Руководство пользователя PyroSim
перевод FireCat
Свойства зонного измерителя:
Параметр
Описание
Название
Название устройства
Фиксировать значение
Управляет фиксацией выходных значений датчика при
активации элемента управления
Измерение высоты слоя
Включает измерение высоты слоя
Измерение температуры
верхнего слоя
Включает измерение температуры верхнего слоя
Измерение температуры
нижнего слоя
Включает измерение температуры нижнего слоя
Путь
Координаты конечных точек линии, вдоль которых
выполняется измерение высоты. Обе точки должны лежать
в одной сетке
Выходными данными являются выбранные величины.
Линейный извещатель
Линейный извещатель измеряет полное затемнение межу двумя точками. Для задания
линейного детектора в меню «Устройства» выберите «Создать линейный извещатель».
Свойства линейного извещателя следующие:
Параметр
Описание
Название
Название устройства
Фиксировать значение
Управляет фиксацией выходных значений датчика при
активации элемента управления
Путь
Координаты конечных точек линии, вдоль которых
выполняется измерение затемнения. Обе точки должны
лежать в одной сетке
Выходным значением является процент затемнения вдоль пути.
Тепловой датчик
Тепловой датчик измеряет температуру в точке, используя модель индекса времени
отклика. Чтобы задать датчик, в меню «Устройства» выберите «Создать тепловой
датчик».
Свойства датчика:
Параметр
Описание
Название
Название устройства
Фиксировать значение
Управляет фиксацией выходных значений датчика при
активации элемента управления
124
Руководство пользователя PyroSim
перевод FireCat
Модель срабатывания
Задает температуру активации и индекс времени
срабатывания
Положение
Координаты устройства
Ориентация
Не используется
Вращение
Не используется
Выходной величиной является температура.
Дымовой датчик
Дымовой датчик измеряет затемнение в точке с двумя характеристическими
заполнениями или «задержкой» времени. Чтобы задать датчик, в меню «Устройства»
выберите «Создать дымовой датчик».
Свойства датчика:
Параметр
Описание
Название
Название устройства
Фиксировать значение
Управляет фиксацией выходных значений датчика при
активации элемента управления
Модель
Задает модель дымового сенсора. Вы можете редактировать
параметры модели для создания нового типа датчика.
Положение
Координаты устройства
Ориентация
Не используется
Вращение
Не используется
Выходной величиной является затемнение на единицу длины.
Спринклер
Спринклер позволяет распылять воду или топливо в модели. Чтобы задать спринклер:
1. В меню «Устройства» выберите «Создать спринклер». Отобразится диалоговое
окно как на рисунке 15.2.
2. Выберите необходимые параметры и задайте требуемые значения, как показано
ниже.
3. Нажмите «Ок» для создания спринклера.
125
Руководство пользователя PyroSim
перевод FireCat
Рисунок 15.2. Создание спринклера
Свойства спринклера:
Параметр
Описание
Название
Название спринклера
Фиксировать значение
Управляет фиксацией выходных значений датчика при
активации элемента управления
Модель распыления
Модель распыления определяет тип частиц (вода, топливо
или другое), скорость потока и форму струи распыла.
Сухотруб
В спринклерной системе с сухотрубом в нормальном
состоянии сухие трубы спринклеров заполнены газом под
давлением. При активации спринклерной головки давление
падает, и вода поступает в сеть труб. Вы можете создать
сухотруб и редактировать задержку.
Запуск
По умолчанию спринклер активируется по температурному
срабатыванию, с индексом времени отклика. Вы можете
редактировать температуру и индекс. Либо вы можете
выбрать более общих характеристики для активации.
По умолчанию спринклер изначально не активирован и
включается только один раз.
Положение
Координаты устройства
Ориентация
Компоненты вектора направления
126
Руководство пользователя PyroSim
Вращение
перевод FireCat
Обычно не используется для спринклера. Может
использоваться для поворота типа струи с различными
широтами (по окружности)
Форсунка
Форсунка очень похожа на спринклер, но ее активация не может базироваться на
стандартной модели времени отклика. Ее можно активировать созданными
пользователем устройствами управления.
127
Руководство пользователя PyroSim
перевод FireCat
Глава 16. Элементы управления
Объекты могут появляться или исчезать из модели (включаться/выключаться) при
определенных событиях активации. События активации задаются в FDS элементами
управления и могут быть установлены для каждого геометрического объекта (т.е.
препятствия, отверстия, вентиляционные отверстия) с использованием параметра
«Активация» в окне «Свойства». PyroSim поддерживает события активации, основанные
на времени или на входных устройствах. Некоторые часто используемые события
активации:
•
Удалить препятствие в дверном проеме (т.е. открыть дверь) в определенное время
моделирования.
•
Удалить препятствие в оконном проеме (т.е. разбить) при срабатывании теплового
датчика
•
Включить систему вентиляции при срабатывании нескольких дымовых датчиков.
Для открытия она «Элементы управления» (показано на рисунке 16.1) в меню
«Устройства» выберите «Редактировать элементы управления».
Рисунок 16.1. Окно элемента управления
Создание элементов управления
Создание элементов управления выполняется в три шага:
1. Выберите входной тип (время, датчик, термостат или специальный). Это источник
сигнала для срабатывания элемента управления.
2. Выберите действие для выполнения (например, создать объект).
3. Задайте специальные входные данные управления, в зависимости от выбранных
пунктов 1 и 2.
128
Руководство пользователя PyroSim
перевод FireCat
После выбора типа входных данных и действия, в окне появится шаблон для описания
логики управления (в текстовом виде). Некоторые ключевые слова и значения выделены
синим и подчеркнуты. По синему тексту можно кликнуть, чтобы изменить поведение
устройства управления.
На рисунке 16.2 показано всплывающее окно для объектов. Объекты выбираются по
названию. Для быстрого выбора объектов можете напечатать первые несколько букв
названия объекта.
Рисунок 16.2. Раскрывающийся список объектов для элемента управления
Свойства элементов управления задаются отдельно от свойств геометрии объектов. Это
делает возможным связывать объекты с элементами управления после создания. Вы
можете использовать поле «Активация» в свойствах объекта, чтобы привязать объект к
существующему устройству уравнения или создать новое устройство. На рисунке 16.3
показан элемент управления в окне свойств отверстия.
129
Руководство пользователя PyroSim
перевод FireCat
Рисунок 16.3. Окно задания элемента управления
После того как элемент управления привязан к объекту(ам), у всех связанных объектов
будет показано текстовое описание управления в редакторе свойств. Этот текст будет
выделен синим и подчеркнут, и по нему можно кликнуть для редактирования элемента
управления. Изменение элемента управления повлияет на все объекты, которые
ссылаются на него.
Входные данные по времени
Для создания или удаления объекта в определенное время, выберите «Время» в типе
входных данных элемента управления. При использовании времени как исходных
данных, объекты могут быть созданы в заданное время, удалены в заданное время или
создаваться и удаляться периодически во время моделирования. Для создания или
удаления объектов разово, выберите «Создать/активировать» или «Удалить/отключить»
в разделе «Выполнить действие». Для периодического создания/удаления выберите
«Несколько». При множественных временных событиях создание и удаление и времена
этих событий задаются в таблице внизу окну. События должны быть расположены по
порядку увеличения времени.
Входные данные устройства
Для создания или удаления некоторых объектов, основанных на устройствах в модели,
сначала нужно установить значение для срабатывания. Чтобы задать срабатывание:
1. Создайте новое устройство или откройте свойства существующего.
2. Поставьте флаг «Задать значение».
3. Введите значение для срабатывания.
4. Выберите настройки:
•
Переключить один раз – датчик изменит свое состояние только один раз по
достижении значения срабатывания.
130
Руководство пользователя PyroSim
•
перевод FireCat
Изначально активирован – если флаг не стоит, то датчик в начале моделирования
отключен, и при достижении значения срабатывания включится. Если флаг стоит,
то в начале моделирования датчик включен, и отключится по достижении
заданного значения.
5. Нажмите «Ок» для закрытия свойств устройства.
После того как для датчика настроено значение, он может использоваться как входная
величина для элемента управления. Теперь в окне «Элемент управления» выберите
«Детектор» как входной тип. Детектор может вызывать «Создание/активацию» и
«Удаление/отключение» объекта, когда сам включается или выключается. Если
используется более одного датчика, в описании можно выбрать, должен ли срабатывать
объект, когда «любой», «все» или определенное количество датчиков активируется.
131
Руководство пользователя PyroSim
перевод FireCat
Глава 17. Системы HVAC
В PyroSim система HVAC (вентиляция, отопление и кондиционирование) задается как
система воздуховодов, узлов и набора вентиляторов, теплообменников и фильтров.
Воздуховод HVAC
Воздуховод необходим в любой системе HVAC. Воздуховод соединяет между собой два
узла HVAC. Чтобы задать воздуховод HVAC:
1. В меню «Модель» выберите «Добавить воздуховод HVAC».
2. Задайте свойства воздуховода.
Свойства воздуховода:
Параметр
Описание
Узел 1, узел 2
Названия узлов, которые соединяет воздуховод.
Положительная скорость задает движение потока от узла 1 к
узлу 2
Длина – автоматически
По умолчанию программа вычисляет длину воздуховода как
расстояние между двумя заданными узлами, по
координатам узлов
Длина - постоянная
Если длина воздуховода не является расстоянием между
узлами, то можно задать необходимую длину воздуховода.
Диаметр
Диаметр круглого воздуховода
Площадь
Площадь сечения не-круглого воздуховода
Периметр
Периметр сечения не-круглого воздуховода. Используется
для расчета гидравлического диаметра для моделирования
потока.
На вкладке «Модель потока» задается:
Параметр
Описание
Прямые потери
Потери на трение при движении потока от узла 1 к узлу 2
Обратные потери
Потери на трение при движении потока от узла 2 к узлу 1
Шероховатость
Абсолютная шероховатость материала воздуховода
Устройства потока
Тип устройства, которое находится в воздуховоде
Заслонка
Заслонка является устройством, которое устанавливает
состояние открыто/закрыто для воздуховода. Если
воздуховод открыт, поток движется по нему полностью
свободно. Если воздуховод закрыт, то поток не идет через
воздуховод.
132
Руководство пользователя PyroSim
перевод FireCat
Основной вентилятор
Основной вентилятор является вентилятором между двумя
узлами воздуховода. Основной вентилятор задается
непосредственно в воздуховоде, в отличие от объекта
«Вентилятор». Такой вентилятор имеет ограниченные
свойства.
Теплообменник
Теплообменник задает тепловой обмен между двумя
узлами воздуховода.
Вентилятор
В воздуховоде между узлами будет установлен объект
«вентилятор»
Активация
Задает, каким элементом управления задается активация
устройства
Объемный поток
Для базового вентилятора – задает объемный поток через
воздуховод
Функция от времени
Задает, каким образом изменяется объемный поток во
времени
Направление потока
Задает направление потока в воздуховоде. По умолчанию –
от узла 1 к узлу 2
Узел HVAC
Узел HVAC является либо соединением двух или более воздуховодов, либо
соединительной точкой между воздуховодом и расчетным доменом PyroSim.
Чтобы задать узел HVAC:
1. В меню «Модель» выберите «Добавить узел HVAC».
2. Задайте свойства узла.
Свойства узла:
Параметр
Описание
Фильтр
Задает фильтр, который используется в узле
Авто
При задании узла типа «авто» PyroSim определяет тип узла
на основе его взаимодействия с другими объектами.
Внутренний
Внутренний узел соединяется только с воздуховодами. Во
внутреннем узле соединяется как минимум два
воздуховода.
Внешний
Узел, с которым соединен только один воздуховод.
Соединяет систему с окружающей средой. Аналогичен
поверхности OPEN.
Вентиляционное отверстие
Узел, с которым соединен только один воздуховод.
Необходимо указать, с каким вентиляционным отверстием с
поверхностью HVAC связан узел. Такой узел является точкой
соединения между системой HVAC и расчетным доменом.
133
Руководство пользователя PyroSim
перевод FireCat
Положение
Координаты узла. Если положение не задано, в модели
будет использовано значение 0;0;0.
Входные потери
Входные потери в систему HVAC
Выходные потери
Выходные потери системы HVAC
Вентилятор HVAC
Вентилятор HVAC используется для создания потока воздуха в сети HVAC. Вентилятор
располагается между двумя узлами в воздуховоде, и задается как «устройство потока» в
воздуховоде. Обратите внимание, что вентилятор HVAC является классом объектов, то
есть один созданный вентилятор может использоваться в любом количестве
воздуховодов.
Чтобы создать вентилятор HVAC:
1. В меню «Модель» выберите «Редактировать HVAC»
2. Выберите «Создать»
3. В окне «Тип» выберите «Вентилятор».
4. Нажмите «Ок».
Параметр
Описание
Активация
Устройство управления вентилятором
Потери потока
Потери через вентилятор, когда он не работает
Начальное время
нарастания
Задает, по какой функции (tanh или t^2) поток выходит на
свое значение
Максимальный расход
Максимальный объемный расход, используется в
квадратичной модели
Максимальное давление
Максимальное давление насоса, используется в
квадратичной модели
Объемный расход
Фиксированный объемный расход вентилятора
Кривая вентиляция
Задается таблица зависимости падения давления в
зависимости от объемного потока
Фильтр HVAC
Фильтр HVAC используется для предотвращения распространения газов по системе HVAC.
Фильтр может ограничивать поток любого количества газов, заданных в модели. Обратите
внимание, что фильтр HVAC является классом объектов и может быть задан в любом
количестве узлов.
Чтобы создать фильтр:
1. В меню «Модель» выберите «Редактировать HVAC».
134
Руководство пользователя PyroSim
перевод FireCat
2. Выберите «Создать»
3. В окне «Тип» выберите «Фильтр».
4. Нажмите «Ок».
Параметр
Описание
Потери в чистом фильтре
Потери потока через фильтр при нулевом загрязнении
Потери
Потери как функция загрязнения фильтра
Газы
Газ, на который действует фильтр
Эффективность
Эффективность фильтрации газа
Начальное загрязнение
Загрязненность фильтра для данного газа в начале
моделирования
Множитель загрязнения
Коэффициент, используемый для расчета общих потерь
через фильтр
Теплообменник HVAC
Теплообменник HVAC используется как нагревательный или охладительный элемент в
сети HVAC. Теплообменник располагается между двумя узлами в воздуховоде, и задается
как «устройство потока» в воздуховоде. Обратите внимание, что теплообменник HVAC
является классом объектов, то есть один созданный теплообменник может
использоваться в любом количестве воздуховодов.
Чтобы создать вентилятор HVAC:
1. В меню «Модель» выберите «Редактировать HVAC».
2. Выберите «Создать».
3. В окне «Тип» выберите «Теплообменник».
4. Нажмите «Ок».
Параметр
Описание
Активация
Устройство управления вентилятором
Скорость теплообмена
Постоянный теплообмен между теплообменником и
воздухом вокруг. Отрицательное значение означает
удаление тепла
Функция от времени
Задает, по какой функции (tanh или t^2) теплообмен
выходит на свое значение
Удельная теплоемкость
охладителя
Удельная теплоемкость рабочей жидкости
Массовый поток охладителя
Массовый поток рабочей жидкости
Температура охладителя
Входная температура рабочей жидкости
135
Руководство пользователя PyroSim
Эффективность теплообмена
перевод FireCat
Значение от 0 до 1, показывающая эффективность
теплообмена. Значение 1 задает, что температура с обеих
сторон теплообменника одинакова.
Вентиляционное отверстие HVAC
Вентиляционное отверстие HVAC используется для соединения сети HVAC с расчетным
доменом. В главе 7 приведена более подробная информация об использовании
вентиляционных отверстиях.
Чтобы задать вентиляционное отверстие HVAC:
1. В меню «Модель» выберите «Создать вентиляционное отверстие»
2. В свойстве «Поверхность» выберите «HVAC».
3. На вкладке «Геометрия» задайте расположение вентиляционного отверстия.
4. На вкладке «Свойства HVAC» вы можете задать направление потока, если он не
перпендикулярен отверстию. Для этого поставьте галочку «Заслонка» и задайте X,
Y, Z как вектор, указывающий направление потока.
5. Нажмите «Ок».
136
Руководство пользователя PyroSim
перевод FireCat
Глава 18. Выходные данные
В этой главе описаны выходные параметры моделирования, доступные в PyroSim. Все эти
параметры находятся в меню «Выходные данные».
Твердые профили
Твердые профили измеряют величины (например, температуру, плотность) внутри
твердого объекта. Файлы с выходными данными называются CHID_prof_n.csv, где CHID –
название файла PyroSim и n – номер профиля. Эти файлы содержат данные, необходимые
для создания двухмерных диаграмм величин, измеряемых внутри объекта. В настоящее
время PyroSim не поддерживает отображение этих файлов.
Для создания выходных данных в твердой фазе, в меню «Выходные данные» выберите
«Редактировать измерения в твердой фазе». Каждый профиль требует задания
следующих параметров:
Параметр
Описание
ID
Название твердого профиля
X, Y, Z
Координата на поверхности объекта, где измеряется
твердый профиль
Ориентация
Направление от грани, где расположен твердый профиль.
Чтобы создать твердый профиль на верхней грани объекта,
значение должно быть Z+. Этот параметр предотвращает
любую двусмысленность, если точка лежит на двух
прилегающих гранях.
Величина
Величина, которую необходимо измерять в твердом
профиле
Примечание. Поверхность для измерения должна быть теплопроводной. Если
поверхность на заданной грани не является теплопроводной, FDS выдаст ошибку при
запуске и прервет насчет.
137
Руководство пользователя PyroSim
перевод FireCat
Плоскости
Плоскости позволяют измерять данные в газовой фазе (например, давление, температуру,
скорость) в плоскостях, расположенных вдоль осей координат. В Smokeview полученные
данные можно увидеть в анимированном виде (рисунок 18.1).
Рисунок 18.1. Пример плоскости измерения в Smokeview
Чтобы создать плоскости, в меню «Выходные данные» выберите «Плоскости». Для
каждой плоскости нужно задать параметры:
Параметр
Описание
Плоскость XYZ
Ось, перпендикулярно которой будет размещена плоскость
Значение
Значение по заданной оси, где расположена плоскость
Величина
Величина, которая будет измеряться в плоскости. Величину
нужно выбирать из встроенного списка
Использовать вектор?
Если выбрать «да», то FDS будет создавать дополнительные
данные о векторе потока для этой плоскости
В Smokeview данные плоскостей можно посмотреть, выбрав в контекстном меню
Load/Unload -> Slice -> нужная плоскость. Чтобы посмотреть векторное представление,
нужно выбрать Load/Unload -> Vector Slice.
138
Руководство пользователя PyroSim
перевод FireCat
Граничные величины
Граничные величины позволяют визуализировать некоторые данные (например,
температуру) на границе препятствий в модели. Эти данные можно анимировать в
Smokeview (рисунок 18.2). Поскольку данные применяются ко всем поверхностям модели,
не требуется задания дополнительных геометрических данных.
Рисунок 18.2. Пример граничных величин в Smokeview
Для создания граничных величин, в меню «Выходные данные» выберите «Граничные
величины». В открывшемся окне вы можете выбрать, какие величины вы хотите
визуализировать после расчета.
Примечание: поскольку создание граничных величин на всех поверхностях требуют
больших затрат вычислительных ресурсов и места на диске, иногда имеет смысл заранее
выбрать, на каких границах вы хотите видеть данные. В свойствах каждого препятствия
есть флажок «Запись BNDF» – отключите его на тех препятствиях, на которых запись не
должна вестись.
В Smokeview граничные величины можно посмотреть, выбрав в контекстном меню
Load/Unload -> Boundary File -> величина.
139
Руководство пользователя PyroSim
перевод FireCat
Изоповерхности
Изоповерхности используются для создания трехмерного контура газовой величины. Эти
данные могут быть просмотрены в Smokeview (рисунок 18.3).
Рисунок 18.3. Пример изоповерхности в Smokeview
Для создания изоповерхностей в меню «Выходные данные» выберите
«Изоповерхности». В окне вы можете выбрать, для каких величин создавать
изоповерхности. Затем нужно задать значения этих величин в колонке «Контурные
значения». Вы можете задать несколько величин, разделенных точкой с запятой (;). После
ввода значений нажмите Enter.
Для просмотра изоповерхностей в Smokeview в контекстном меню выберите Load/Unload
-> Isosurface File -> нужная величина.
140
Руководство пользователя PyroSim
перевод FireCat
Трехмерные данные (Plot3D)
Plot3D – это стандартный формат данных, который может отображать двухмерные
контуры, векторные графики и изоповерхности в Smokeview (рисунок 18.5). Plot3D
формируется из двух частей: файл .XYZ, содержащий информацию о структуре сетке и
файл .Q для каждого момента времени. Каждый такой файл содержит данные максимум
для пяти величин. При многосеточном моделировании файлы создаются для каждой
сетки.
Рисунок 18.4. Окно настроек Plot3D
Plot3D могут использоваться в Pathfinder для интеграции результатов моделирования с
результатами моделирования пожара. Чтобы быстро выбрать параметры, используемые в
Pathfinder, нажмите «Сброс..» и выберите «Параметры Pathfinder».
141
Руководство пользователя PyroSim
перевод FireCat
Рисунок 18.5. Пример векторного поля скорости Plot3D в Smokeview
Статистика
Статистика – это расширения возможностей датчиков. Вы можете использовать статистику
вместо датчиков, и в выходных данных получать минимальное, максимальное или
среднее значение величины в одной или нескольких сеток. Эти данные можно
просматривать в графиках, создаваемых PyroSim (рисунок 18.5).
142
Руководство пользователя PyroSim
перевод FireCat
Рисунок 18.6. Пример графика статистики
Для создания данных статистики в заданной области, в меню «Выходные данные»
выберите «Статистика», затем нажмите «Создать». После выбора величины для
измерения, будет доступна комбинация из следующих параметров:
Параметр
Описание
Величина
Величина, которая будет измеряться. Значение
устанавливается при создании измерителя и не может
изменяться.
Среднее
Выберите для получения средних по времени значений
измеряемой величины в сетке
Минимум
Выберите для получения минимального значения
измеряемой величины в сетке
Максимум
Выберите для получения максимального значения
измеряемой величины в сетке
Среднее по объему
Опция доступна для величин в газовой фазе. Похожа на
«среднее», но каждая ячейка сетки имеет вес в соответствии
с размером
Среднее по массе
Опция доступна для величин в газовой фазе. Похожа на
«среднее», но каждая ячейка сетки имеет вес в соответствии
с массой
143
Руководство пользователя PyroSim
перевод FireCat
Интеграл по объему
Доступна для величин в газовой фазе с единицами
измерения, включающими м-3, например, скорость
тепловыделения на единицу объема
Интеграл по площади
Доступна для величин в газовой фазе с единицами
измерения, включающими м-2. Если выбрано, то должна
выбыть выбрана запись по площади, а не по объему.
Интеграл по поверхности
Доступна для величин в твердой фазе с единицами
измерения, включающими м-2, например, тепловой или
массовый поток.
Запись по объему
Используется дли любых величин в газовой фазе, кроме
«интеграла по площади». Задает объем, в котором
измеряется статистика.
Запись по площади
Используется для величин в газовой фазе, для которых
выбран интеграл по площади. Задает площадь, в которой
измеряется статистика.
Запись по сетке
Используется для величин в твердой фазе. Задает сетку, в
которой вы хотите измерять выходные данные по
статистике. Соответствующее расположение будет
автоматически выбрано для устройства в выходном фале
FDS.
Выходные данные для статистики находятся в файле CHID_devc.csv, где CHID – название
расчета (файла PyroSim).
Примечание. При использовании статистических данных важно понимать нюансы
численного решателя FDS. Например, статистика минимальных значений чувствительна к
численным ошибкам в решателе и иногда может давать заниженные значения.
144
Руководство пользователя PyroSim
перевод FireCat
Глава 19. Запуск моделирования
Все варианты запуска моделирования FDS могут выполняться через пользовательский
интерфейс PyroSim, в том числе установка параметров моделирования, запуск одно- и
многопоточных расчетов, запуск расчетов на удаленном кластере и возобновление ранее
установленных расчетов.
Параметры моделирования
Прежде чем запустить расчет, необходимо задать некоторые общие параметры FDS. В их
числе время моделирования, выходные величины, параметры окружающей среды,
преобразование геометрии в блоки и другие значения.
Для редактирования параметров моделирования в меню «FDS» выберите «Параметры
моделирования». Откроется окно параметров. Параметры разделены на несколько
категорий, расположенных на разных вкладках.
Время
Параметры, относящиеся ко времени, расположены на вкладке «Время», как показано на
рисунке 19.1.
Рисунок 19.1. Вкладка «Время» окна «Параметры моделирования»
•
Время начала: переназначение начального времени с 0 на другое. Изменяет
формат времени в выходных данных. Может быть удобно для сравнения с
видеозаписями и т.п.
•
Конечное время: время завершения моделирования.
•
Начальный шаг по времени: переписывает шаг по времени, принятый по
умолчанию.
•
Не допускать изменения временного шага: запрещает FDS динамически изменять
шаг по времени.
•
Не позволять превышения временным шагом первоначального значения:
запрещает FDS увеличивать шаг по времени больше начального.
Выходные данные
На вкладке «Выходные данные» выполняется управление записью выходных величин.
145
Руководство пользователя PyroSim
перевод FireCat
Рисунок 19.2. Вкладка «Выходные данные» окна «Параметры моделирования»
•
Активировать 3D-визуализацию дыма: показывать ли дым в результатах. Если
включен, то визуализация может основываться на различных видах газов,
выбранных в «Величине дыма».
•
Ограничить выходной файл до 255 колонок: ограничивает, сколько колонок
может быть записано в выходном файле CSV.
•
Периоды записи выходных данных в файл: задает интервалы, с которыми
записываются различные выходные данные.
Окружающая среда
На вкладке «Окружающая среда» задаются различные параметры окружающей среды,
как показано на рисунке 19.3.
146
Руководство пользователя PyroSim
перевод FireCat
Рисунок 19.3. Вкладка «Окружающая среда» окна «Параметры моделирования»
Уникальный аспект этой вкладки – задание силы тяжести. Сила тяжести может быть
задана как изменяющаяся функция, отдельно по оси X, Y и Z. Это позволяет пользователю
моделировать сложные поведения силы тяжести в тоннелях или в космосе, где
координатные или временные изменения в направлении могут менять вектор силы
тяжести. Каждая функция должна быть задана как функция от положения на оси Х или от
времени.
На этой вкладке задаются параметры окружающей среды по умолчанию. Отличные от
этих значения температуры, давления и массовой доли газов можно задать в различных
областях домена с помощью «Области начальных значений».
Для создания области начальных значений в меню «Модель» выберите «Создать область
начальных значений». Откроется окно «Свойства области начальных значений», как
показано на рисунке 19.4. Задайте необходимую температуру, давление или массовые
доли газов, чтобы переписать параметры, на вкладке «Общие» и параметры объема на
вкладке «Геометрия». Нажмите «Ок» для создания области начальных значений.
147
Руководство пользователя PyroSim
перевод FireCat
Рисунок 19.4. Окно создания области начальных значений
Модель
На вкладке «Модель» приведены некоторые параметры моделирования, используемые
FDS. Подробнее о них в руководстве пользователя FDS.
Излучение
На вкладке «Излучение» приведены некоторые параметры для расчета излучения,
используемые FDS. Подробнее о них в руководстве пользователя FDS.
Угловая геометрия
PyroSim позволяет создавать не выровненные по расчетной сетке препятствия и
отверстия. Для записи исходного файла FDS эти объекты необходимо преобразовать в
блоки, выровненные по осям. PyroSim это сделает либо автоматически при создании
входного файла, или это можно сделать вручную, выбрав отдельные объекты и в
контекстном меню выбрав «Преобразовать в блоки».
Вкладка «Угловая геометрия» приводит параметры для преобразования объектов в
блоки по умолчанию, как показано на рисунке 19.51.
Если объекты преобразовываются вручную, откроется окно с такими же параметрами, причем исходно
будут установлены значения из «Параметров моделирования».
1
148
Руководство пользователя PyroSim
перевод FireCat
Рисунок 19.5. Вкладка «Угловая геометрия» окна «Параметры моделирования»
•
Фильтр преобразований. Управляет, какие объекты преобразовать в блоки.
•
Растрировать только не выровненные по осям объекты (по умолчанию). Объекты,
уже выровненные по осям, не будут преобразованы1.
•
Растрировать все объекты. Принуждает все препятствия и отверстия независимо
от формы, быть преобразованными в блоки.
•
Группировка. Управляет, как результирующие объекты будет выглядеть после
преобразования в блоки. Больше имеет отношения к разбиению объектов
вручную.
•
Группировать блоки в составные объекты (по умолчанию). Для каждого
преобразованного объекта (например, стены) будет создан результирующий
объект, состоящий из всех блоков.
•
Создать объект для каждого блока и добавить в группу. Создает новый объект
для каждого блока. Все объекты добавляются в группу, представляющую исходный
объект.
•
Размер блоков. Задает возможные размеры результирующих блоков. См. рисунок
19.6.
Использование этого параметра пропускает выровненные по оси блоки, но не проверяет границы
пропускаемых объектов, прилегают ли они к границам ячеек сетки.
1
149
Руководство пользователя PyroSim
перевод FireCat
•
Позволить результирующим блокам состоять из нескольких ячеек сетки.
Позволяет блокам состоять из множества ячеек сетки (по умолчанию). Блоки,
примыкающие друг к другу, с одними свойствами, объединяются в один блок, что
уменьшает количество созданных блоков.
•
Блоки толщиной не более одной ячейки. Заставляет блоки быть не более одной
ячейки сетки. Блоки не объединяются. Может быть создано огромное количество
блоков, что приведет к дополнительным затратам памяти, но будет преимущество
более простого удаления.
•
Толщина. Задает, может ли объект быть тонким.
•
Разрешить тонкие препятствия (по умолчанию). Позволяет объектам быть
тонкими, как показано на рисунке 19.7. Это может пересилить включение свойства
«утолщение» в свойствах препятствия1.
•
Все препятствия должны иметь толщину. Принудительно сделать объекты
толстыми. Запрещает препятствиям быть тонкими.
•
Объединить объекты с одинаковыми свойствами (по умолчанию включено).
Позволяет блоками объединяться через исходные объекты, если результирующие
блоки имеют одинаковые свойства. Например, если две стены созданы с
одинаковыми свойствами, то преобразованные блоки будут объединены в одну
группу или один составной объект. Это позволяет уменьшить количество объектов
в модели.
•
Разделять непересекающиеся объекты (по умолчанию включено). Не позволяет
блокам объектов быть объединенными, если они не соприкасаются.
•
Игнорировать названия при объединении (по умолчанию включено). Задает,
учитываются ли названия, когда определяется, является ли объект «похожим».
Рисунок 19.6. Объединение преобразованных блоков
1
FDS не позволяет тонким препятствиям иметь присоединенные вентиляционные отверстия.
150
Руководство пользователя PyroSim
перевод FireCat
Рисунок 19.7. Эффект утолщения преобразованных блоков
Разное
На вкладке собраны некоторые параметры, не относящиеся к перечисленным группам.
Рисунок 19.8. Вкладка «Разное» окна «Параметры моделирования»
•
Поверхность по умолчанию. Поверхность, применяемая к границам сетки.
•
Принудительно запустить модель доли в смеси. Определяет, если выходные
величины, например, устройства, используются.
Среда многопоточных вычислений OpenMP
Начиная с версии FDS 6.1 добавлена поддержка многопоточности с использованием
библиотеки OpenMP. OpenMP автоматически используется, если при расчете
задействовано несколько процессорных ядер. Поведение OpenMP управляется не
входным файлом FDS, а переменными среды.
Диалоговое окно среды OpenMP дает возможность редактировать переменные среды
(рисунок 19.9). Эти параметры применяются в контексте исполнения расчетов PyroSIm и
не влияют на системные переменные среды.
151
Руководство пользователя PyroSim
перевод FireCat
Рисунок 19.9. Диалоговое окно Свойства среды OpenMP
«Потоки OpenMP» управляет переменной OMP_NUM_THREADS и ограничивает
количество потоков, которые может использовать OpenMP. Если флаг снят (по
умолчанию), то переменная среды не задана и OpenMP будет использовать значение
равное количеству процессоров, доступных в операционной системе.
Процессоры Intel поддерживают технологию «Гиперпотоковость» (Hyper Threading). Если
гиперпотоковость доступна, операционная система удваивает количество доступных
процессоров (т.е. компьютер с 2 ядрами будет показывать доступность 4 процессоров). К
сожалению это приводит к тому, что OpenMP использует в два раза больше процессоров,
чем нужно. Для компьютеров с гиперпотоковостью идеальными настройками для
параметра «Потоки OpenMP» будет реальное количество процессоров. Системный
диспетчер задач сообщит о загрузке только 50% процессоров, но моделирование будет
завершено быстрее, чем если оставить значение потоков по умолчанию.
«OpenMP стек» задает переменную OMP_STACKSIZE, которая управляет количеством
памяти, доступной для потоков OpenMP. Если флаг снят, OpenMP рассчитывает значение
(например, 32-битный OpenMP использует 256 Мб). Поскольку при рассчитанных
значениях OpenMP расчеты имеют тенденцию падать с ошибкой сегментации, значение
по умолчанию в Pyrosim установлено 16 Мб. Верхняя граница, предложенная NIST,
составляет 200 Мб.
Запуск расчета на одном процессоре
После создания модели необходимо запустить моделирование. Варианты запуска
доступны через меню «FDS» или кнопки на панели инструментов, как показано на рисунке
20.9. Для запуска однопроцессорного расчета в меню «FDS» выберите «Запустить FDS»
или нажмите
на главной панели инструментов. Примечание: по умолчанию PyroSim не
сохраняет автоматически модель на диске, если это не задано в настройках в меню
«Файл».
Рисунок 19.10. Панель инструментов FDS
PyroSim создает вложенную папку рядом с текущим файлом PyroSim, для хранения
исходного файла FDS и результатов. Если файл PyroSim назывался
«C:\pyrosim_files\switchgear.psm» то результаты будут храниться в
«C:\pyrosim_files\switchgear\». PyroSim создает копию текущего файла PyroSim в этой
папке, а также исходный файл FDS, файл .ini SmokeView и файл .ge1, содержащий
геометрию. Исходные файлы автоматически называются так же, как и файл PyroSim, то
152
Руководство пользователя PyroSim
перевод FireCat
есть в приведенном примере файлы будут называться «switchgear.fds», «switchgear.ini» и
«switchgear.ge1». Все результаты FDS также будут храниться в этой папке.
После запуска откроется окно «Расчет FDS», как показано на рисунке 20.10. В этом окне
показывается время выполнения расчета FDS и сообщения. Окно можно свернуть и
продолжать работать с PyroSim, в том числе запускать дополнительные расчеты.
Рисунок 19.11. Окно моделирования FDS
Сохранить лог можно нажав кнопку «Сохранить лог». Будет сохранен текстовый файл с
процессом расчета.
Вы также можете запустить SmokeView во время моделирования. О том, как использовать
SmokeView, читайте в руководстве пользователя SmokeView. По завершении
моделирования SmokeView откроется автоматически.
Нажатие кнопки «Остановить» заставит PyroSim создать файл .stop, который заставляет
FDS прервать моделирование, но при этом записать файлы, которые позже можно
использовать для возобновления расчета. Часто может пройти значительное время
между нажатием кнопки «Остановить» и остановкой моделирования. Это происходит
потому, что FDS проверяет наличие файла .stop с той же периодичность, что и обновляет
информацию в расчете.
Чтобы мгновенно прервать моделирование, нажмите «Прервать». Расчет остановится
быстро, но возобновить его не будет возможности.
Примечание. При запуске моделирования или экспорте файла FDS пользователи могут
получить сообщение, показанное на рисунке 19.12: «PyroSim обнаружил отверстия на
границе сетки, что может привести к проблемам в FDS. Расширить отверстие?».
153
Руководство пользователя PyroSim
перевод FireCat
Рисунок 19.12. Диалоговое окно расширения отверстий
Дело в том, что FDS может не полностью прорезать отверстие в препятствие, если они оба
касаются границы сетки в одном месте. FDS оставляет тонкое препятствие вдоль границы
сетки. На рисунке 19.13 показана модель PyroSim, в которой это может вызвать
проблемы. В этой модели отверстие и препятствие оба касаются низа сетки, и отверстие
должно прорезать сетку. На рисунке 19.14 показана модель в FDS, где отверстие не
прорезает препятствие.
PyroSim определяет потенциальные места, где такое может произойти, и предлагает
пользователю расширить границы отверстия. Если пользователь выбирает расширить
(«да»), то PyroSim расширит отверстие на 1/10 ячейки сетки за границу сетки, чтобы
отверстие прорезало сетку, как показано на рисунке 19.15. Если пользователь выбирает
не расширять («нет») то отверстие будет создано точно как задал пользователь, что может
привести к описанной проблеме.
Рисунок 19.13. Отверстие возле границы сетки
154
Руководство пользователя PyroSim
перевод FireCat
Рисунок 19.14. Неверно вырезанное отверстие возле границы сетки
Рисунок 19.15. Верно вырезанное отверстие возле границы сетки
Параллельные вычисления
PyroSim поддерживает запуск параллельных расчетов с использованием MPI. При
параллельном расчете каждая сетка рассчитывается на отдельном процессоре. Пусть
моделирование занимает t секунд на одном процессоре, тогда, при наилучшей
производительности с использованием n процессоров и n сеток время расчета составит
t/n секунд1. В реальности, правда, все не настолько хорошо из-за потерь пропускной
способности и баланса загрузки, но суть остается.
PyroSim позволяет запускать параллельные расчеты на одном компьютере – в основном
это имеет смысл при двухядерном (и более) поцессоре.
1
Это называется линейным повышением производительности или линейным ускорением.
155
Руководство пользователя PyroSim
перевод FireCat
Для запуска параллельного расчета в меню «FDS» выберите «Запустить параллельный
расчет FDS» или нажмите стрелочку возле кнопки «Запустить FDS» (
) и выберите
.
Перед запуском параллельного расчета учтите некоторые рекомендации:
•
Используйте как минимум столько же сеток, сколько доступных процессоров или
ядер. Если в наличии 4 процессора, а сеток только 2, то два процессора будут
простаивать.
•
Не создавайте перекрывающиеся сетки. Поскольку сетки обмениваются
информацией на своих границах, лучше всего организовать сетки так, чтобы они
касались, но не пересекались. Не рекомендуется накладывать точную сетку на
грубую с целью повысить разрешение. Поскольку информацией обмениваются на
границах, грубая сетка не получит данных от внутренней точной сетки.
•
Не размещайте источники горения на границах сеток. Когда источник горения
пересекает границы сетки, невозможно поддерживать тот же уровень точности,
что и внутри сетки.
Более подробные предложения и указания о запуске параллельного расчета ищите в
руководстве пользователя FDS.
Запуск на кластере
PyroSim предоставляет возможность запустить моделирование FDS на сетевом кластере,
используя MPI. Это похоже на параллельный расчет, где каждая сетка моделируется на
отдельном процессоре. Кластер может состоять из нескольких компьютеров или узлов,
каждый узел имеет любое количество процессоров.
Перед запуском моделирования на кластере необходимо скачать и установить
настройщик узлов на каждый компьютер кластера, включая тот, на котором запущен
PyroSim, если он будет частью кластера. При запуске установщик узлов установит сервис
MPI и настроит его для использования PyroSim.
Если вы приобретете возможность использовать кластер, то сможете запустить
моделирование на любом количестве компьютеров. Если вы его не приобретали, то вы
ограничены компьютером, на котором стоит PyroSim, плюс еще один компьютер.
Для запуска расчета на кластере в меню «FDS» выберите «Запустить расчет FDS на
кластере» или нажмите стрелочку возле кнопки «Запустить FDS» (
) и выберите
Запустится окно «Параметры кластера FDS», как показано на рисунке 19.16.
156
.
Руководство пользователя PyroSim
перевод FireCat
Рисунок 19.16. Параметры кластера FDS
Все узлы кластера нужно ввести в таблицу, а также количество процессов для запуска на
каждом узле (примечание – эти узлы будут запомнены для следующего запуска кластера).
«Назначенные сетки» показывает, какие сетки FDS будут запущены на каждом
компьютере – это определяется порядком сеток и порядком хостов. «Расположение
файла FDS» должно быть в папке, видимой всем узлам кластера. Нажмите «Ок», чтобы
запустить моделирование.
Все входные и выходные данные будут храниться в той же папке, что и указанный файл
FDS. Кроме стандартных входных файлов, PyroSim также скопирует нужные исполняемые
файлы FDS и MPI в папку с файлом FDS – для гарантии, что все узлы кластера используют
одну и ту же версию программ.
Возобновление моделирования
Если моделирование остановить нажатием кнопки «Остановить» в окне моделирования,
его можно позднее возобновить. Для этого нажмите «Возобновить моделирование» в
меню «FDS». Это добавит дополнительный параметр RESTART во входной файл FDS. Когда
FDS обнаруживает этот параметр, он автоматически загрузит предыдущее состояние
расчета с жесткого диска и возобновит расчет. Если FDS не сможет загрузить результаты,
он завершится с ошибкой.
157
Руководство пользователя PyroSim
перевод FireCat
Глава 20. Пост-обработка результатов
PyroSim поддерживает пост-обработку результатов двумя способами:
•
Запуск Smokeview из PyroSim
•
Построение графиков зависимости выходных данных от времени.
Запуск Smokeview
Smokeview – программа для постобработки результатов FDS, разработанная NIST. Она
позволяет пользователю просматривать результаты FDS в 3D. Пользователь может
увидеть распространение дыма, изменение величин в измерительных плоскостях, Plot3D
и другие величины.
По умолчанию, если вы запускаете FDS из PyroSim, то по окончании расчета будет
запущен Smokeview. Кроме того, вы можете нажать кнопку «Запустить Smokeview» на
панели инструментов для просмотра результатов расчета вплоть до текущего момента.
Вы также можете запустить Smokeview из меню «FDS». Откроется окно для выбора файла
Smokeview.
Графики результатов
Графики результатов могут быть построены для тепловых детекторов, термопар и других
измерителей и статистики. После запуска моделирования вы можете посмотреть графики,
нажав кнопку
на панели инструментов. Будут показаны данные для тепловых
результатов. Чтобы посмотреть данные устройств и элементов управления, нажмите
стрелку вниз возле графика и выберите нужный тип. Кроме того, можно выбрать «График
зависимости величин от времени» в меню «FDS». График теплового датчика приведен на
рисунке 20.1. Пользователь может экспортировать изображение в файл.
Рисунок 20.1. График результатов
158
Руководство пользователя PyroSim
перевод FireCat
Архивирование результатов
После запуска моделирования результаты можно архивировать. Для этого в меню «FDS»
выберите «Архивировать результаты FDS». Откроется окно «Архивирование результатов
FDS», как показано на рисунке 20.2.
Рисунок 20.2. Окно архивирования результатов FDS
«Название архива» идентифицирует архив для дальнейшего использования. По
умолчанию название содержит название модели и время создания. Если флаг стоит
«Оставить текущие результаты», то текущие результаты остаются на месте, и для архива
создается копия. Если не стоит, текущие результаты будут удалены. Если стоит флаг
«Сжать в ZIP-файл», архив будет сохранен как сжатый файл. Если нет, то архив будет
сохранен как папка с текущими результатами. Нажмите «Ок», чтобы создать архив. Архив
будет сохранен в папке с текущим файлом PyroSim.
Примечание: Чтобы PyroSim запомнил архив для дальнейшего восстановления, файл
PyroSim нужно сохранить после создания архива.
Восстановление архивированных результатов
Результаты из архива можно восстановить. Для этого в меню «FDS» выберите
«Распаковать результаты FDS». Появится окно восстановления результатов, как показано
на рисунке 20.3.
Рисунок 20.3. Окно восстановления архивированных результатов
159
Руководство пользователя PyroSim
перевод FireCat
В поле «Путь» указывается папка, в которую будут распакованы результаты. По
умолчанию это папка текущего файла PyroSim. Если выбрано «Оставить выбранный
архив», то архив будет оставлен на диске, иначе – удален. В таблице «Доступные
архивы» показываются записи всех архивов, сделанных для текущего файла PyroSim.
Выберите один из них и нажмите «Ок» для восстановления архива.
160
Руководство пользователя PyroSim
перевод FireCat
Глава 21. Использование библиотек данных
Использование библиотек материалов и других данных модели уменьшает количество
ошибок и повышает скорость создания новых моделей. Пользователь может
импортировать данные из библиотеки в новую модель. В данном разделе описано, как
работать с библиотеками PyroSim.
Создание и управление собственными библиотеками
Вы можете создать собственные библиотеки из наиболее часто используемых данных.
Библиотека – это единый файл, в котором хранятся данные нескольких категорий
объектов: Материалы, Реакции в газовой фазе, Поверхности. Для управления
библиотекой:
1. В меню «Модель» выберите «Редактировать библиотеки».
2. Выберите «Категорию», которую хотите использовать и переместите пункты списка
из «Текущей модели» в «Библиотеку», рисунок 21.1.
3. Нажмите «Сохранить текущую библиотеку» и сохраните ее туда, где сможете
использовать в будущем.
4. Закройте окно «Библиотеки PyroSim»
Рисунок 21.1. Создание библиотеки материалов
161
Руководство пользователя PyroSim
перевод FireCat
После создания библиотеки вы сможете загрузить ее в новую модель и копировать
данные из библиотеки в модель.
Использование библиотеки, предоставляемой PyroSim
PyroSim включает библиотеку реакций и материалов, которые прошли верификационный
анализ FDS. Каждая из реакций и материалов имеет ссылку в поле «Описание» на
источник данных. Эта библиотека довольно ограничена. NIST поддерживает разработку
инженерных руководств, которые документируют стандартные методы тестов,
использованные для получения свойств материалов.
Для импорта данных из базы данных PyroSim:
1. В меню «Модель» выберите «Редактировать библиотеки»
2. Нажмите «Загрузить библиотеку» и откройте файл «property library.fds»,
расположенный в C:\Program Files\PyroSim 2014\samples
3. В поле «Категории» выберите «Реакции в газовой фазе» и скопируйте нужные
реакции в свою модель.
4. В поле «Категории» выберите «Материалы» и скопируйте материалы в свою
модель.
5. Закройте библиотеку PyroSim
Примечание переводчика: Также вы можете воспользоваться библиотекой реакций и
поверхностей горения, созданной по данным Ю.А.Кошмарова и по данным пособия к
методике расчета индивидуального пожарного риска:
http://www.pyrosim.ru/download/Firecat_FDS_fireload_lib.rar
162
Руководство пользователя PyroSim
перевод FireCat
Глава 22. Дополнительные параметры FDS
PyroSim старается полностью поддерживать FDS, но всегда остаются некоторые
специфические функции, которые не нашли места в пользовательском интерфейсе. Кроме
того, FDS может меняться быстрее, чем PyroSim. Для таких параметров PyroSim
обеспечивает механизм, позволяющий ввести данные через «Дополнительные записи» в
текстовом виде и в таблицы «Дополнительно» в некоторых окнах.
Раздел дополнительных записей
Иногда PyroSim не имеет полей для некоторых параметров. В этом случае запись может
быть записана в раздел дополнительных записей, как показано на рисунке 22.1.
Рисунок 22.1. Раздел дополнительных записей
Когда PyroSim создает исходный файл FDS, он копирует раздел дополнительных записей в
начало файла.
Поскольку PyroSim не выполняет проверки текста в этом поле, то пользователь сам
должен убедиться, что записи введены корректно и не конфликтуют с другими записями,
создаваемыми PyroSim. Кроме того, на эти записи не могут ссылаться объекты PyroSim.
Например, если запись поверхности вводится в этом разделе, то никакое препятствие из
пользовательского интерфейса не может ссылаться на эту поверхность. Единственный
способ ее использовать – также поместить запись препятствия в дополнительные записи.
Некоторые записи, например, MISC, RADI и другие, которые встречаются один раз во
входном файле, могут быть записаны в дополнительные записи, даже если PyroSim
163
Руководство пользователя PyroSim
перевод FireCat
генерирует такую запись. Например, если PyroSim создает запись «&MISC TMPA=30.0/»,
вы тем не менее можете ввести в дополнительные записи «&MISC P_INF=2.0E5/». FDS
объединит эти строки вместе и будет использовать «&MISC P_INF=2.0E5, TMPA=30.0/».
Дополнительные параметры
Иногда PyroSim поддерживает записи в целом, но может не поддерживать какие-то их
параметры. Дли многих из них, например, SURF, REAC, MATL, PART, обеспечивается
возможность задать дополнительные поля. Для поверхностей, материалов, реакций и
частиц есть вкладка «Дополнительно», где можно задать дополнительные поля, как
показано на рисунке 22.2. Для введения дополнительных параметров в записи TIME,
DUMP, RADI, MISC используйте вкладку «Разное» в окне «Параметры моделирования»
меню «FDS».
Рисунок 22.2. Дополнительные поля
При задании дополнительных записей введите название поля и его значение. Затем эти
поля будут превращены в записи FDS. Как и в случае с дополнительными записями,
PyroSim запишет поля точно в виде, созданном пользователем, так что позаботьтесь о
том, чтоб они были верны.
164
Руководство пользователя PyroSim
перевод FireCat
Глава 23. Решение проблем
Примечание переводчика: по всем вопросам можно обратиться к дистрибьютору PyroSim
в России mail@pyrosim.ru
Проблемы с лицензией/регистрацией
При проблемах с регистрацией PyroSim обращайтесь support@thunderheadeng.com
Проблемы с отображением графики
PyroSim использует многие продвинутые функции видеокарт для ускорения отображения
трехмерных моделей. Если у вас возникают проблемы с отображением, например,
повреждение изображения при движении мыши, откройте меню «Файл» – «Настройки»
и отключите опции аппаратного рисования. Это отключит кэширование изображения и
заставит PyroSim заново обработать изображение модели. Это должно решить проблемы
с отображением.
Также можно отключить ускорение графики, запустив PyroSim в безопасном режиме. В
меню «Пуск» выберите «Все программы» – «PyroSim» – «PyroSim(безопасный режим)».
Если вы столкнулись с проблемой, пожалуйста, дайте нам знать, какую видеокарту и
видеодрайвер вы используете. Это поможет нам улучшить ускорение для работы на
большем количестве компьютеров.
Память для больших моделей
При запуске больших моделей возможно возникновение ошибки из-за нехватки памяти.
Если это произошло, вы можете увеличить размер памяти Java. По нашему опыту,
максимальный размер должен составлять примерно 70% физической памяти. По
умолчанию PyroSim задает размер 50% физической памяти.
Чтобы задать память, нужно либо запустить командную строку, либо изменить параметры
запуска ярлыка. Для запуска из командной строки, откройте окно командной строки и
зайдите в папку установки PyroSim (обычно C:\Program Files\PyroSim). Запустите PyroSim в
командной строек с аргументом –JXmx. В этом аргументе J означает, что команда
передается в Java VM, а не в PyroSim. Например, «pyrosim -JXmx1200m» запросит 1200 Мб
памяти.
Для редактирования свойств ярлыка PyroSim, кликните правой кнопкой мыши по иконке
PyroSim, выберите вкладку «Ярлык» и отредактируйте «Объект», добавив пробел и JXmx1200. Обычная запись будет выглядеть как «C:\Program Files\PyroSim\pyrosim.exe» JXmx500m.
Проблемы с параллельными расчетами (MPI)
PyroSim требует пароль для запуска параллельного расчета
Процессы MPI используют сетевые протоколы, которые отключаются по умолчанию для
учетных записей без паролей. Для работы MPI должен иметь доступ к учетной записи,
165
Руководство пользователя PyroSim
перевод FireCat
защищенной паролем. Пользователи без пароля могут решить проблему двумя
способами:
•
Установить пароль на учетную запись.
•
Задать MPI использование альтернативной учетной записи.
Чтобы задать MPI использование другой учетной записи (например, установить mpi_user
на компьютере с именем aurora), вы должны ввести команды из командной строки.
[для 32-bit версии PyroSim]
C:\>cd “\Program Files\PyroSim 2014\fds32”
[для 64-bit версс PyroSim]
C:\>cd “\Program Files\PyroSim 2014\fds64”
C:\Program Files\PyroSim 2014\fds32>mpiexec -remove
Account and password information removed from the Registry.
C:\Program Files\PyroSim 2014\fds32>mpiexec -register account (domain\ user)
[aurora\thornton]: aurora\mpi_user
password:
confirm password:
Password encrypted into the Registry.
Для верификации, что MPI работает с введенными данными:
C:\Program Files\PyroSim 2014\fds32>mpiexec -validate -port 52700
SUCCESS
PyroSim повторно требует пароль
PyroSim старается проверить конфигурацию MPI прежде чем запустить моделирование.
Если проверка не прошла, PyroSim предполагает, что это из-за неверного пароля. Если вы
знаете, что дело не в этом (т.е. вы уверены, что ввели пароль правильно), значит, PyroSim
так реагирует на какую-то другую ошибку. Чтобы узнать, что это за ошибка, запустите
PyroSim в безопасном режиме. Ошибка должна появиться на консоли внизу окна.
Отправьте этот текст support@thunderheadeng.com и служба поддержки поможет решить
проблему.
FDS завершается немедленно без выходных данных
Подобная ошибка означает, что MPI запустилось успешно, но FDS не смог запуститься. Для
получения дополнительной информации об ошибке, запустите исполняемый файл MPI
вручную из командной строки и посмотрите выходные данные ошибки. Чтобы запустить
MPI вручную, откройте командную строку и введите команды:
166
Руководство пользователя PyroSim
перевод FireCat
C:\>cd “\Program Files\PyroSim 2014\fds32”
C:\Program Files\PyroSim 2014\fds32>fds6_mpi
Предполагается, что FDS должен успешно запуститься, однако в данном случае скорее
всего появится сообщение об ошибке. Скопируйте сообщение и отправьте его на
support@thunderheadeng.com и служба поддержки поможет решить проблему.
Обращение в техническую поддержку
Программное обеспечение PyroSim доступно для загрузки
http://www.thunderheadeng.com. На этом же сайте приведены руководство пользователя
PyroSim и примеры моделей. Пожалуйста, используйте примеры, чтобы познакомиться с
программным обеспечением.
Вопросы и предложения можно отправить на почту <support@thunderheadeng.com> или
задать по телефону +1.785.770.8511.
Письма можно отправлять по адресу:
Thunderhead Engineering
403 Poyntz Ave. Suite B
Manhattan, KS 66502-6081
USA
Обращение в русскоязычную техническую поддержку
Русифицированное программное обеспечение PyroSim, а также документацию и примеры
доступны для загрузки на сайте http://pyrosim.ru/
Вопросы и предложения можно отправить на почту mail@pyrosim.ru или задать по
телефону +7 (343) 319-12-62
167
Руководство пользователя PyroSim
перевод FireCat
Приложение А. Открытие файлов FDS v4 и PyroSim v2006
Примечание переводчика: раздел не будет переводиться, поскольку маловероятно
наличие у пользователей файлов таких старых версий. При необходимости пользователи
могут обратиться в русскоязычную техническую поддержку за индивидуальной
консультацией.
168
Руководство пользователя PyroSim
перевод FireCat
Приложение Б. Открытие файлов FDS v5 и PyroSim v2012
Из-за различий между версиями 5 и 6 FDS не всегда возможно автоматически
преобразовать исходные файлы FDS и PyroSim 2012 в новые версии. Однако многие
преобразования возможны, и в большинстве случаев PyroSim успешно преобразует
файлы в новый формат.
PyroSim начинает процесс преобразования как результат двух действий: 1) открытие
файла PSM, сохраненного в версии PyroSim, разработанной для работы с версией FDS 5,
или 2) импорт исходного файла FDS 5.
Процесс преобразования файлов PSM и входных файлов FDS одинаков. PyroSim сначала
загружает данные в форму, разработанную для работы с версией 5, затем применяет
преобразования для создания соответствующей структуры данных для работы с версией
6. Когда PyroSim обнаруживает записи, которые не может автоматически преобразовать,
выдается предупреждающее сообщение. Каждое предупреждение содержит
информацию об источнике проблемной записи и предпринятых действиях. Некоторые
записи просто пропускаются, другие преобразуются в значения по умолчанию. Если
запись не может быть преобразована, но содержит только значения по умолчанию и не
влияет на моделирование, то такая запись пропускается без предупреждений.
Большое внимание было уделено проверке, что PyroSim генерирует предупреждения
каждый раз, когда они содержат важную информацию, но не настолько часто, чтобы они
отвлекали от важных вопросов. В сомнительных случаях PyroSim предпочитает
осторожничать и создать предупреждение. Пример сообщения с предупреждениями
приведен на рисунке Б.1. Если не появилось сообщений с предупреждениями, PyroSim
сумел преобразовать входной файл без проблем с преобразованием.
Рисунок Б.1. Пример предупреждений импорта
В большинстве случаев следующие записи могут быть преобразованы без
дополнительных данных:
169
Руководство пользователя PyroSim
перевод FireCat
•
Геометрические данные (стены, отверстия и т.д.)
•
Текстуры
•
Сетки
•
Этажи
•
Дымовые детекторы
•
Термопары
•
Тепловые детекторы
•
Граничные величины
•
Данные Plot3D
•
Изоповерхности
•
Плоскости
•
Неподдерживаемые записи1
Глобальные параметры моделирования
Следующие параметры, которые могли быть установлены в «Параметрах
моделирования» PyroSim 2012 не поддерживаются в PyroSim 2014 и будут пропущены.
•
На вкладке «Моделирование», параметр «Изотермический расчет»
•
На вкладке «Моделирование», параметр «Включить подавление горения в газовой
фазе»
•
На вкладке «Моделирование», параметр «Использовать модель турбурлентности
Моинуддина и Ли»
•
На вкладке «Моделирование», параметр «Задать силовой коэффициент»
•
На вкладке «Моделирование», параметр «Задать горизонтальный коэффициент»
•
На вкладке «Моделирование», параметр «Задать вертикальный коэффициент»
•
На вкладке «Излучение», параметр «Использовать дополнительные топливные
полосы»
Остальные параметры моделирования будут преобразованы в PyroSim 2014 без
предупреждений.
Реакции
Хотя большинство параметров реакции преобразовывается без проблем, FDS 6 добавил
новые требования к заданию реакций. Самым значительным требованием стало то, что
газ топлива задается пользователем. Это должен быть либо предварительно заданный
газ, заданный пользователем или газ по умолчанию. Когда выбран тип «по умолчанию»,
генерируется общий, не редактируемый газ «REAC_FUEL», который добавляется в список
газов. Этот газ может использоваться, как и все остальные, но не может быть
Неподдерживаемые записи дословно копируются из предыдущих версий. Хотя некоторые записи могут
поддерживаться, PyroSim не выполняет автоматической обработки.
1
170
Руководство пользователя PyroSim
перевод FireCat
отредактирован. Все реакции, созданные в PyroSim 2012 и ранее автоматически
преобразуются в тип «по умолчанию».
Также нужно отметить, что в FDS 6, на котором основывается PyroSim 2014, реакция
должна быть явно заданной. Для облегчения преобразования PyroSim автоматически
добавляет PROPANE_REAC при преобразовании файлов PyroSim, в которых нет заданной
реакции. PROPANE_REAC представляет собой реакцию горения пропана, используемую в
FDS5.
Следующие параметры будут пропущены в записи «Реакции»:
•
На вкладке «Топливо», параметр «Массовая доля топлива в горелке»
•
На вкладке «Топливо», параметр «Другие атомы»
•
На вкладке «Топливо», параметр «Молекулярная масса»
•
На вкладке «Подавление горения», параметр «Нижний предел кислорода»
•
На вкладке «Тепловыделение», параметр «Использовать модель рассеяния для
тепловыделения»
•
На вкладке «Тепловыделение», параметр «C(C_EDC)»
•
На вкладке «Побочные продукты», параметр «Доля водорода»
•
На вкладке «Сажа», параметр «Доля водорода»
•
На вкладке «Сажа», параметр «Максимальная видимость»
•
На вкладке «Сажа», параметр «Массовый коэффициент поглощения»
•
На вкладке «Топливо», параметр «Массовая доля кислорода в окружающей среде»
перемещен в «параметры моделирования»
Поверхности
Поверхности претерпели относительно небольшие изменения с PyroSim 2012 до 2014.
Однако некоторое количество параметров больше не поддерживается и будет
пропущено:
•
Тип поверхности «Вентилятор» больше не устанавливает параметр FDS
POROUS=.TRUE
•
На вкладке «Свойства поверхности», параметр «Пористый»
•
На вкладке «Свойства поверхности», параметр «Плотность поверхности»
•
На вкладке «Воздуховод», параметр «Включить протечку»
•
На вкладке «Воздуховод», параметр «Путь протечки»
•
На вкладке «Воздуховод», параметр «Максимальное избыточное давление»
•
На вкладке «Воздуховод», параметр «Пористый»
171
Руководство пользователя PyroSim
перевод FireCat
Частицы
В PyroSim 2014 взаимодействие между частицами и газами значительно изменились. В
PyroSim 2012 частицы могли иметь атрибутами тепловые свойства и топливные свойства.
Большинство параметров переместились на газы.
Для выполнения преобразования PyroSim 2014 генерирует новые газы, основанные на
тепловых и топливных свойствах частиц. Эти газы помещаются на вкладке «Жидкости» у
частиц.
Следующие параметры используются для создания газов:
•
На вкладке «Топливо», параметр «Температура плавления»
•
На вкладке «Топливо», параметр «Температура испарения»
•
На вкладке «Топливо», параметр «Теплота испарения»
•
На вкладке «Топливо», параметр «Плотность»
•
На вкладке «Топливо», параметр «Удельная теплоемкость»
Некоторые параметры не преобразуются, а пропускаются:
•
На вкладке «Топливо», параметр «Начальная температура»
•
На вкладке «Топливо», параметр «Теплота сгорания»
Остальные параметры преобразуются должным образом.
172
Руководство пользователя PyroSim
перевод FireCat
Ссылки
•
McGrattan, Kevin and Forney, Glenn. 2005. Fire Dynamics Simulator (Version 4) User's
Guide. Washington, DC, USA : s.n., 2005. NIST Special Publication 1019.
•
McGrattan, Kevin. 2004. Fire Dynamics Simulator (Version 4) Technical Reference Guide.
Washington, DC, USA : s.n., 2004. NIST Special Publication 1018.
•
McGrattan, Kevin, et al. 2013. Fire Dynamics Simulator Technical Reference Guide
Volume 1: Mathematical Model. Gaithersburg, Maryland, USA : s.n., October 2013. NIST
Special Publication 1018-5.
•
—. 2013. Fire Dynamics Simulator User's Guide. Gaithersburg, Maryland, USA : s.n., July
2013. NIST Special Publication 1019-5.
•
McGrattan, Kevin, et al. 2013. Fire Dynamics Simulator User’s Guide. Gaithersburg,
Maryland, USA : s.n., November 2013. NIST Special Publication 1019.
173