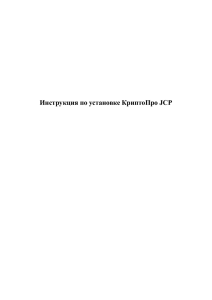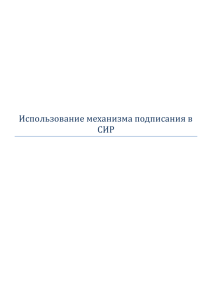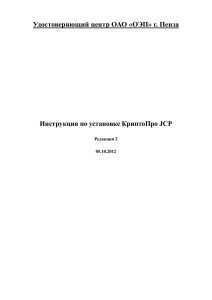2.3 Подготовка к работе
advertisement
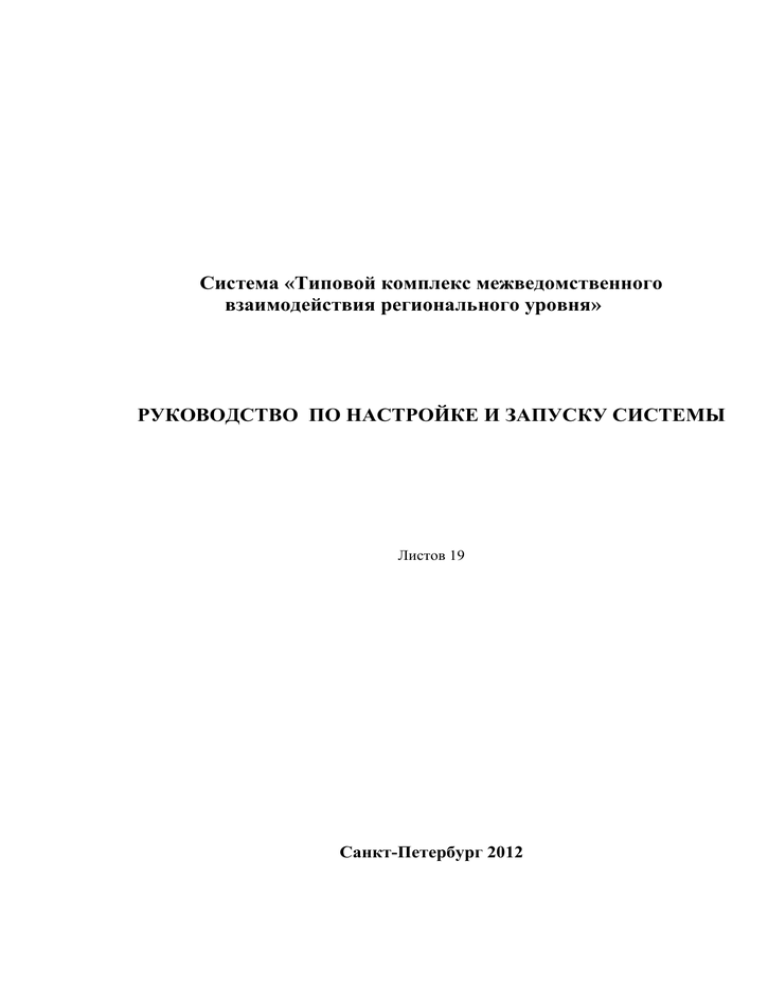
Система «Типовой комплекс межведомственного
взаимодействия регионального уровня»
РУКОВОДСТВО ПО НАСТРОЙКЕ И ЗАПУСКУ СИСТЕМЫ
Листов 19
Санкт-Петербург 2012
СОДЕРЖАНИЕ
Введение ..........................................................................................................................................4
1.1 Область применения .....................................................................................................................4
1.2 Уровень подготовки пользователей ............................................................................................4
2
Настройка доступа к ткмв-ру .........................................................................................................5
2.1 Требования к программному обеспечению ................................................................................5
2.2 Требования к аппаратному обеспечению ...................................................................................5
2.3 Подготовка к работе .....................................................................................................................5
2.3.1 Состав и содержание дистрибутивного носителя ...............................................................5
2.3.2 Запуск системы.......................................................................................................................5
2.3.3 Установка сертификата безопасности .................................................................................6
1
2.3.4 Проверка работоспособности Системы .............................................................................10
2.4 Начало работы с подсистемой «Регламенты» ..........................................................................12
3
Настройка и использование электронной подписи. ..................................................................14
3.1 Установка ЭП (для работы в Крипто Про JCP)........................................................................14
3.2 Использование ЭП в ТКМВ РУ .................................................................................................15
2
СПИСОК СОКРАЩЕНИЙ
Аббревиатура
Рабочий кабинет
пользователя
ТКМВ-РУ
Наименование
Автоматизированное рабочее место исполнителя, веб-клиент.
Типовой комплекс межведомственного взаимодействия регионального
уровня
3
1 ВВЕДЕНИЕ
1.1 Область применения
Настоящий документ предназначен для пользователей системы «ТКМВ-РУ» (далее
- Система). Пользователями Системы являются сотрудники Региональных и Федеральных
органов исполнительной власти (далее - Пользователи).
В настоящем документе приведено описание основных операций, необходимых
пользователям для запуска системы и настройки Крипто-Про на рабочем месте
сотрудников.
1.2 Уровень подготовки пользователей
Пользователи Cистемы должны иметь опыт работы с персональным компьютером,
а также владеть основными навыками работы в интернет-браузере.
4
2 НАСТРОЙКА ДОСТУПА К ТКМВ-РУ
2.1 Требования к программному обеспечению
Для работы с приложением пользователь должен использовать Интернет-браузер
Internet Explorer версии 8 и выше, Mozilla Firefox версии 4.* и выше.
Рекомендация: наилучшее отображение элементов графического интерфейса
достигается в браузерах Mozilla FireFox 4.* и выше.
2.2 Требования к аппаратному обеспечению
Клиентское
аппаратное
обеспечение
должно
удовлетворять
следующим
параметрам:
операционная система: Windows или Linux;
объем оперативной памяти: не менее 1Гб;
процессор: по характеристикам не ниже Pentium IV и с тактовой частотой не
менее 2 Гц;
дисковое пространство: от 4Гб;
обязательно подключение к сети Интернет для доступа к Системе.
2.3 Подготовка к работе
2.3.1 Состав и содержание дистрибутивного носителя
Система «ТКМВ-РУ» является web-приложением и не требует от пользователя
предварительной установки каких-либо компонентов на персональный компьютер.
2.3.2 Запуск системы
Для входа в Систему необходимо выполнить следующие действия:
В окне «Защищенная сеть» VipNet Client (Монитора) дважды щелкнуть на узле
CoorKIT2 и на вкладке “Туннель” добавить ip адрес 172.21.70.135 и нажать
кнопку «Применить»
В итоге должны получить следующее:
5
В папке C:\Windows\System32\drivers\etc\ найти файл hosts и открыть его для
редактирования.
В конце файла дописать следующие строки и сохранить его:
172.21.70.135 35.sir.egov.local
Открыть окно интернет-браузера и перейти в Рабочий кабинет пользователя по
ссылке: https://XX.sir.egov.local/portal/
Где XX – номер региона
Установить сертификат безопасности (процесс установки сертификата приведен в
разделе 3.2.1)
Авторизоваться с помощью сертификата безопасности.
2.3.3 Установка сертификата безопасности
Сертификат безопасности выпускается для каждого пользователя и является
индивидуальным. Правом выдачи сертификатов обладает Администратор системы.
Сертификат выдается в виде файла для установки на конкретный персональный
компьютер(ы). Установка сертификата на конкретный персональный компьютер
производится в конкретный интернет-браузер следующим образом:
Пример установки приводится для Mozilla Firefox версии 4.* и выше:
1.
Откройте браузер
6
2. В главном меню выберите Инструменты - Настройки
Рисунок 1. Выбор пункта «Настройки» из главного меню.
3. Выберите вкладку «Дополнительные», далее вкладку «Шифрование» и нажмите
кнопку «Просмотр сертификатов»
Рисунок 2. Выбор пункта меню «Просмотр сертификатов».
4. В открывшемся окне, во вкладке «Ваши сертификаты» нажмите кнопку
«Импортировать» как показано на рисунке 3:
7
Рисунок 3. Выбор пункта меню «Импортировать».
5. В открывшемся окне выбора сертификатов выберите необходимый сертификат
безопасности:
Рисунок 4. Выбор необходимого сертификата безопасности.
6. Для загрузки выбранного сертификата безопасности введите пароль для данного
сертификата, выданный вам Администратором системы и нажмите кнопку «Ок»,
как показано на рисунке 5.
8
Рисунок 5. ввод пароля для сертификата безопасности.
7. Убедитесь, что ваш сертификат безопасности был успешно загружен в браузер
Рисунок 6. Сертификат успешно загружен.
8. Закройте все окна браузера, открытые для выбора и загрузки сертификата
безопасности
9. После выполнения вышеперечисленных операций рекомендуется почистить кэш
браузера.
Для этого необходимо нажать комбинацию клавиш Ctrl+Shift+Delete и в появившемся
окне очистки кэша выбрать:
Куки
9
Кэш
И нажать кнопку «Очистить сейчас»
Рисунок 7. Очистка кэша браузера.
10. По завершении очистки кэша, выполните перезапуск браузера.
2.3.4 Проверка работоспособности Системы
Для запуска системы «ТКМВ-РУ» необходимо пройти по ссылке:
https://xx.sir.egov.local/portal/
где xx – номер региона
После запуска системы необходимо убедиться в следующем:
1. Загруженный сертификат присутствует в списке предлагаемых браузером для
авторизации в системе ТКМВ-РУ, его необходимо выбрать для авторизации
нажатием кнопки «Ок».
Рисунок 8. Выбор сертификата для авторизации в системе.
10
2.
На экране в окне интернет-браузера отобразилось главное окно рабочего кабинета
пользователя (см.Рисунок 9).
3.
Далее следует вызвать меню «Пуск», нажав на кнопку в нижнем левом углу окна и
убедиться, что указанные в верхней части меню авторизационные данные относятся к
текущему пользователю (см. Рисунок 9).
Рисунок 9. Рабочий кабинет пользователя
Успешное выполнение указных действий свидетельствует о работоспособности системы.
11
2.4 Начало работы с подсистемой «Регламенты»
Вход в подсистему «Регламенты» осуществляется после запуска системы «ТКМВРУ» (см. пункт 3 данного руководства).
Для входа в подсистему «Регламенты» необходимо:
1.
2.
Нажать на кнопку «Пуск»1 в нижней части Рабочего кабинета (Рисунок 10).
Выбрать в меню пункт «Регламенты». (Рисунок 11).
Рисунок 10. Меню Системы
1
Визуальное представление кнопки и обоев рабочего стола зависит от настроек системы у конкретного
пользователя.
12
Рисунок 11. Главное окно Подсистемы «Регламенты»
13
3 НАСТРОЙКА И ИСПОЛЬЗОВАНИЕ
ЭЛЕКТРОННОЙ ПОДПИСИ.
3.1 Установка ЭП (для работы в Крипто Про JCP)
Для того чтобы использовать eToken как носитель ключевой информации для СКЗИ
КриптоПро JCP
в исполнительной среде Java Runtime Environment, необходимо
выполнить следующие подготовительные действия:
1. Установить eToken RTE.
2. Подключить носитель ЭП (eToken с записанной на нем ЭП в формате, пригодном для
использования в Крипто Про)
3. Проверить наличие исполнительной среды JRE – C:\Program Files\Java\jre6. В случае ее
отсутствия, установите JRE – устанавливать необходимо 32-разрядную версию Java –
установку необходимо осуществить с официального сайта производителя:
http://www.java.com/ru/
4. Установить OpenCard Framework
4.1. OpenCard Framework (OCF) – это открытый стандарт, который обеспечивает
поддержку смарт-карт на Java-платформе. eToken для КриптоПро JCP использует
OCF, поэтому следующим шагом будет установка библиотеки OCF.
Загрузите OCFbase (архив поставляется вместе с основным дистрибутивом Крипто
Про JCP) и скопируйте все имеющиеся *.jar файлы в папку ${java.home}/jre/lib/ext,
файлы *.properties в папку ${java.home}/jre/lib.
5. Установить «Крипто Про JCP», для этого необходимо:
5.1. Распаковать архив с «КриптоПро JCP» на диск С:\
5.2. Из командной строки, запущенной от имени администратора, запустить файл
install.bat, расположенный в папке lib в извлеченном каталоге «КриптоПро JCP».
Указать путь к 32-х битной jre, версии выше 1.6.0_20
lib/install.bat “C:\Program Files\Java\jre”
5.3. Открыть папку C:\Program Files\Java\jre6\lib\ext (либо папку lib\ext той jre, в
которую была установлена «КриптоПро JCP»)
5.4. Скопировать в нее файлы из папки ext дистрибутива Крипто Про JCP .
5.5. Запустить панель управления «КриптоПро JCP» из командной строки с правами
администратора (Рисунок 12).
lib/ControlPane.bat “C:\Program Files\Java\jre6”
5.6. Убедиться в наличии хранилищ ключей и сертификатов.
14
6. Установить Модуль поддержки eToken для СКЗИ КриптоПро JCP 1.0 для платформ
MS Windows ( http://www.aladdin-rd.ru/support/downloads/etokenjsp/)
- для установки необходимо пройти по вышеуказанной ссылке, скачать архив и
запустить следующие установочные пакеты:
eTokenForCryptoProJCP-Release-x64-1.0.0.57.msi – для 64-разрядных
операционных систем
eTokenForCryptoProJCP-Release-x86-1.0.0.57.msi - для 32-разрядных
операционных систем
3.2 Использование ЭП в ТКМВ РУ
Для использования ЭП в ТКМВ РУ необходимо выполнить следующие действия:
1. На странице просмотра подписываемого документа (Рисунок 12) перейти на
вкладку «Файлы»
2. Кликнуть по ссылке «Подписать техн. ЭП»
15
16
Рисунок 12. Страница просмотра подписываемого документа
17
18
3. В открывшемся окне выберать нужный сертификат. (как показано на рис.13)
Рисунок 13. Диалоговое окно выбора сертификатов электронной подписи
4. Ввести пароль
5. Нажать кнопку «Далее».
6. Система выведет сообщение «Документ успешно подписан».
Рисунок 14. Диалоговое окно успешного подписания документа
7. Закрыть это окно, нажав «Крестик» или кнопку «Закрыть»
19