Руководство финансового органа
advertisement
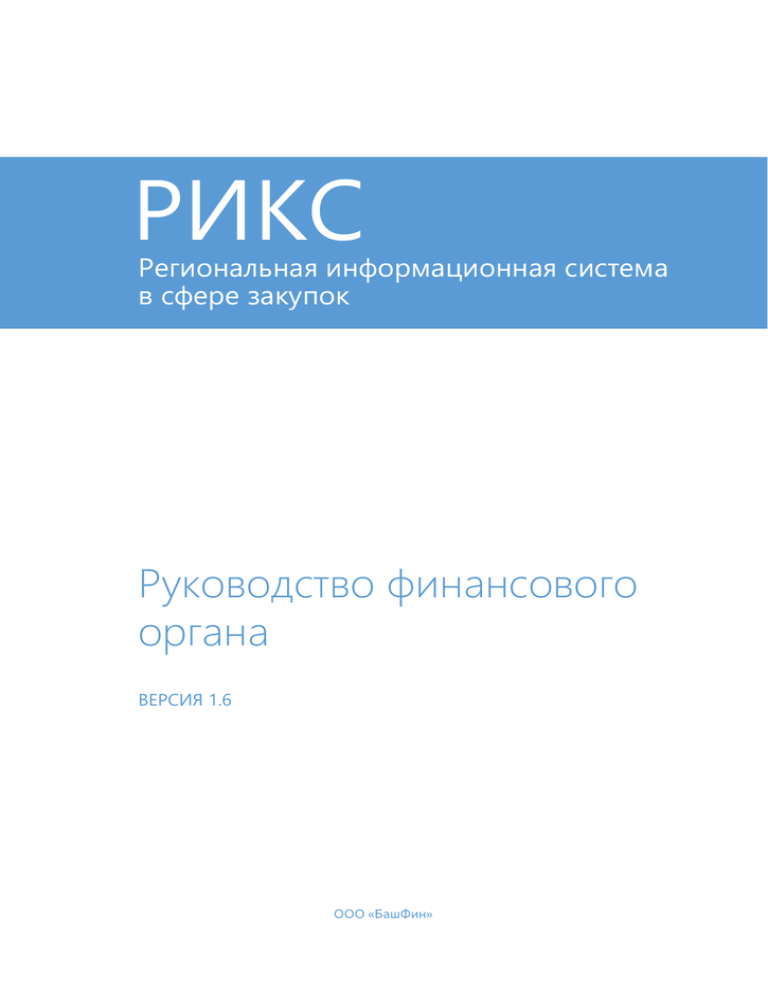
РИКС Региональная информационная система в сфере закупок Руководство финансового органа ВЕРСИЯ 1.6 ООО «БашФин» ОГЛАВЛЕНИЕ 1 Подготовка к работе.............................................................................................................. 2 1.1 Требования к рабочему месту ........................................................................................ 2 1.2 Добавление доверенного узла КРИПТО-ПРО .............................................................. 2 2 Руководство финансового органа ........................................................................................ 4 2.1 Вход в систему ................................................................................................................ 4 2.2 Заказчики ........................................................................................................................ 5 2.3 Работа с планом закупок заказчика ............................................................................... 6 2.3.1 Просмотр ............................................................................................................... 6 2.3.2 Сверка с лимитами ................................................................................................. 7 2.3.3 Печать плана закупок ........................................................................................... 8 2.3.4 Печать обоснования плана закупок ..................................................................... 9 2.3.5 Просмотр закупки ................................................................................................10 2.3.6 Просмотр нераспределенных объемов средств.................................................12 2.3.7 Просмотр лотов закупки ......................................................................................12 2.3.8 Печать плана-графика закупок ...........................................................................14 2.3.9 Печать обоснования плана-графика закупок .....................................................14 2.3.10 История документа .............................................................................................. 15 2.3.11 Неисполненные обязательства ...........................................................................16 2.4 Работа с ГРБС ................................................................................................................. 17 2.5 Аналитика ......................................................................................................................19 2.6 Запросы ......................................................................................................................... 20 1 1 ПОДГОТОВКА К РАБОТЕ 1.1 Требования к рабочему месту Для начала работы необходимо убедится в том, что: установлена последняя версия браузера (Google Chrome, Mozilla Firefox, Internet Explorer), и в нем включена поддержка файлов cookie и языка JavaScript; установлены средства криптографии — CryptoPro CSP версии 3.6 и выше, плагин CryptoPro ЭЦП Browser plug-in 2.0 (ссылка для скачивания) для вашего браузера; установлено расширение CryptoPro Extension for CAdES Browser Plug-in в случае, если используется браузер Google Chrome; узел «https://rics.bashkortostan.ru» добавлен в список доверенных (см. 1.2); зарегистрированы сертификат открытого ключа пользователя и сертификат удостоверяющего центра. 1.2 Добавление доверенного узла КРИПТО-ПРО Для корректной работы плагина КРИПТО-ПРО, необходимо добавить адрес приложения в список доверенных. Для этого нужно проделать следующее: 1. нажать правую клавишу мыши на файл «Пуск → Все программы → КРИПТО-ПРО → Настройки ЭЦП Browser Plug-in» (рис. 1.1), далее: «Открыть с помощью → Internet Explorer»; Рис 1.1 – Настройки ЭЦП Browser Plug-in 2. нажать «Разрешить заблокированное содержимое» во всплывающем окне (рис. 1.2); Рис 1.2 – Окно «Разрешить заблокированное содержимое» 3. ввести адрес приложения (https://rics.bashkortostan.ru) в поле «Добавить узел» (рис. 1.3); 2 Рис 1.3 – Добавление узла в список доверенных 4. нажать кнопку «Добавить»; 5. нажать кнопку «Сохранить». 3 2 РУКОВОДСТВО ФИНАНСОВОГО ОРГАНА 2.1 Вход в систему Для входа в систему РИКС необходимо выполнить следующие действия: 1. 2. 3. 4. перейдите в браузере по адресу https://rics.bashkortostan.ru; откроется стартовая страница (рис. 2.1); нажмите на кнопку «Войти»; если в системе РИКС зарегистрировано несколько ключей, появится диалоговое окно выбора ключа; 5. укажите ключ из списка и нажмите кнопку «Выбрать»; 6. если пользователь обладает несколькими ролями, появится диалог выбора роли, в котором надо выбрать роль «Финансовый орган» (рис. 2.2). Рис 2.1 – Стартовая страница приложения 4 Рис 2.2 – Окно выбора роли 2.2 Заказчики После авторизации пользователь попадает на страницу «Заказчики» (рис. 2.3). Рис 2.3 – Страница «Заказчики» Фильтрация Чтобы отфильтровать заказчиков, используйте поиск (рис. 2.4) и фильтр (рис. 2.5). 5 Рис 2.4 – Поле «Поиск» Рис 2.5 – Диалог «Фильтр заказчиков» Экспорт списка заказчиков Чтобы сохранить текущий список заказчиков в виде файла, нажмите на кнопку «Экспорт» и выберите формат (рис. 2.6). Рис 2.6 – Меню «Экспорт» на странице «Заказчики» 2.3 Работа с планом закупок заказчика 2.3.1 Просмотр Для просмотра плана закупок выполните следующие действия: 1. перейдите по ссылке «Просмотр» (рис. 2.3); 2. появится страница «Информация о плане закупок» (рис. 2.7), на которой отображен список закупок и список нераспределенных объемов средств (по пунктам 4, 5, 26, 33 ст. 93 44-ФЗ, пункту 7 ст. 83 44-ФЗ). 6 Рис 2.7 – Страница «Информация о плане закупок» 2.3.2 Сверка с лимитами Для сверки с лимитами выполните следующие шаги: 1. 2. 3. 4. откройте страницу «Информация о плане закупок»; откройте меню «Действия» (рис. 2.8); нажмите на кнопку «Сверка с лимитами»; откроется страница «Сверка с лимитами» (рис. 2.9). Каждая строка содержит группу финансирования, КБК, лимит, сумму неисполненных обязательств, суммарный объем планируемых платежей и баланс. В случае, если баланс меньше нуля (превышен лимит), ячейка подсвечивается красным цветом, иначе – зеленым. Если по данным группе финансирования и КБК не добавлено закупок, ячейки не подсвечиваются. Рис 2.8 – Меню «Действия» 7 Рис 2.9 – Страница «Сверка с лимитами» 2.3.3 Печать плана закупок Для печати плана закупок выполните следующие шаги: 1. 2. 3. 4. 5. откройте страницу «Информация о плане закупок»; откройте меню «Действия» (рис. 2.8); нажмите на кнопку «Печать плана закупок»; откроется форма печати плана закупок (рис. 2.10); нажмите на кнопку «Печать». Для загрузки печатной формы нажмите на кнопку «Скачать». 8 Рис 2.10 – Печатная форма плана закупок 2.3.4 Печать обоснования плана закупок Для печати обоснования плана закупок необходимо выполнить следующие действия: 1. 2. 3. 4. 5. откройте страницу «Информация о плане закупок»; откройте меню «Действия» (рис. 2.8); нажмите на кнопку «Печатная форма обоснования плана закупок»; откроется печатная форма обоснования плана закупок (рис. 2.11); нажмите на кнопку «Печать». Для загрузки печатной формы нажмите на кнопку «Скачать». 9 Рис 2.11 – Печатная форма обоснования плана закупок 2.3.5 Просмотр закупки Для просмотра закупки выполните следующие действия: 1. откройте страницу «Информация о плане закупок» (рис. 2.7); 2. перейдите по ссылке «Просмотр»; 3. откроется страница «Информация о закупке» (рис. 2.12). 10 Рис 2.12 – Страница «Информация о закупке» 11 2.3.6 Просмотр нераспределенных объемов средств Для просмотра нераспределенного объема средств выполните следующие шаги: 1. откройте страницу «Информация о плане закупок» (рис. 2.7); 2. перейдите по ссылке «Просмотр» напротив интересующего нераспределенного объема средств; 3. откроется страница «Информация о нераспределенном объеме средств» (рис. 2.13). Рис 2.13 – Страница «Информация о нераспределенном объеме средств» 2.3.7 Просмотр лотов закупки Для просмотра лотов закупки необходимо выполнить следующие действия: 1. откройте страницу «Информация о плане закупок» (рис. 2.7); 2. перейдите по ссылке «Просмотр» напротив интересующей закупки; 3. откроется страница «Информация о закупке» (рис. 2.12), в нижней части которой находится список лотов; 4. перейдите по ссылке «Просмотр» напротив интересующего лота; 5. откроется страница «Информация о лоте» (рис. 2.14). 12 Рис 2.14 – Страница «Информация о лоте» 13 2.3.8 Печать плана-графика закупок Для печати плана-графика закупок выполните следующие действия: 1. 2. 3. 4. 5. откройте страницу «Информация о плане закупок» (рис. 2.7); откройте меню «Действия» (рис. 2.8); нажмите на кнопку «Печать плана-графика закупок»; откроется страница «Печатная форма плана-графика закупок» (рис. 2.15); нажмите на кнопку «Печать». Для загрузки печатной формы нажмите на кнопку «Скачать». Рис 2.15 – Страница «Печатная форма плана-графика закупок» 2.3.9 Печать обоснования плана-графика закупок Для печати обоснования плана-графика закупок выполните следующие действия: 1. 2. 3. 4. 5. откройте страницу «Информация о плане закупок» (рис. 2.7); откройте меню «Действия» (рис. 2.8); нажмите на кнопку «Печатная форма обоснования плана-графика закупок»; откроется печатная форма обоснования плана-графика закупок (рис. 2.16); нажмите на кнопку «Печать». Для загрузки печатной формы нажмите на кнопку «Скачать». 14 Рис 2.16 – Печатная форма обоснования плана-графика закупок 2.3.10 История документа Для просмотра истории плана закупок выполните следующие действия: 1. 2. 3. 4. откройте страницу «Информация о плане закупок»; откройте меню «Действия» (рис. 2.8); нажмите на кнопку «История документа»; откроется страница «История плана закупок» (рис. 2.17). 15 Рис 2.17 – Страница «История плана закупок» В истории плана закупок содержится перечень действий совершенных с планом закупок. На странице «История плана закупок» можно также увидеть дополнительную информацию по решениям от ГРБС и ФО. 2.3.11 Неисполненные обязательства Для просмотра планируемых платежей по неисполненным обязательствам заказчика выполните следующие действия: 1. 2. 3. 4. откройте страницу «Информация о плане закупок»; откройте меню «Действия» (рис. 2.8); нажмите на кнопку «Просмотр неисполненных обязательств»; откроется страница «Планируемые платежи по неисполненным обязательствам» (рис. 2.18). 16 Рис 2.18 – Страница «Планируемые платежи по неисполненным обязательствам» 2.4 Работа с ГРБС Для просмотра сводных данных по планам закупок заказчиков подведомственных ГРБС перейдите по ссылке «ГРБС» в меню «РИКС» (рис. 2.19). Рис 2.19 – Меню «РИКС» Откроется страница «Главные распорядители бюджетных средств» (рис. 2.20). 17 Рис 2.20 – Страница «Главные распорядители бюджетных средств» Для просмотра обоснования бюджетных ассигнований перейдите по ссылке «ОБАС» напротив интересующего ГРБС. Откроется страница «Обоснования бюджетных ассигнований» (рис. 2.21). На странице отображены группы КБК, используемые в закупках, и суммы планируемых платежей по ним. 18 Рис 2.21 – Страница «Обоснования бюджетных ассигнований» 2.5 Аналитика Для анализа закупок выполните следующие пункты: 1. перейдите по ссылке «Аналитика» в меню «РИКС» (рис. 2.19); 2. откроется страница «Аналитика» (рис. 2.22); 3. чтобы оставить только интересующие закупки, воспользуйтесь фильтром. 19 Рис 2.22 – Страница «Аналитика» 2.6 Запросы После того, как заказчик отправит запрос на санкционирование, можно будет санкционировать план закупок. Запросы на санкционирование в финансовый орган приходят только по тем планам закупок, где нет превышения лимитов. Для санкционирования плана закупок заказчика необходимо выполнить следующие действия: 1. перейдите по ссылке «Запросы» в меню «РИКС» (рис. 2.19); 2. откроется страница «Запросы» (рис. 2.24); 20 Рис 2.23 – Страница «Запросы» 3. нажмите на кнопку «Вынести решение» напротив интересующего заказчика; 4. появится диалог «Решение по запросу на санкционирование плана закупок» (рис. 2.24); 5. нажмите на кнопку «Санкционировать». Рис 2.24 – Диалог «Решение по запросу на санкционирование плана закупок» В окне «Решение по запросу на санкционирование плана закупок» есть поле для ввода дополнительной информации по решению. Текст, введенный при вынесении решения, будет виден заказчику при просмотре решения от ФО. 21
