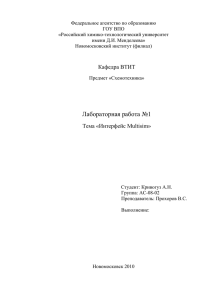Руководство пользователя National Instruments Corporation 1
advertisement
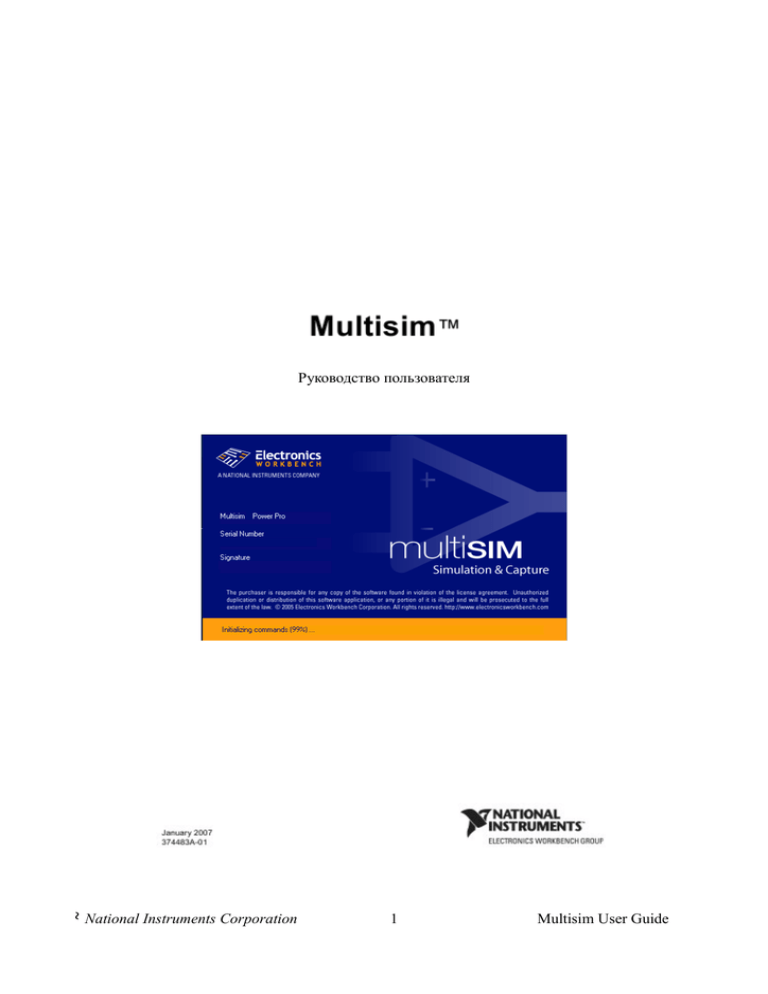
Руководство пользователя
National Instruments Corporation
1
Multisim User Guide
National Instruments Corporation не несет ответственности за ошибки данного
перевода, но только за ошибки оригинала.
В данной версии остались без перевода три последние главы, относящиеся к
экспорту данных в Excel, MathCAD и т.д., поддержке документации при разработке
и т.п., по причине того, что это ближе к производству, чем к любительской
практике.
Также остались без перевода приложения. Что касается перечня всех разделов и всех
меню, самое разумное сделать это самостоятельно в двух случаях: при
использовании англоязычного варианта программы для лучшего запоминания и с
такой организацией, ссылки или база данных, которая удобна вам; при использовании
русифицированной версии программы для приведения в соответствие разделов,
упомянутых в переводе, с теми, что есть в вашей версии.
Техническая поддержка и информация о продуктах в Интернете
ni.com
Штаб-квартира корпорации National Instruments
11500 North Mopac Expressway Austin, Texas 78759-3504 USA Tel: 512 683 0100
Зарубежные офисы
Australia 1800 300 800, Austria 43 0 662 45 79 90 0, Belgium 32 0 2 757 00 20,
Brazil 55 11 3262 3599, Canada 800 433 3488, China 86 21 6555 7838,
Czech Republic 420 224 235 774, Denmark 45 45 76 26 00, Finland 385 0 9 725 725 11,
France 33 0 1 48 14 24 24, Germany 49 0 89 741 31 30, India 91 80 41190000,
Israel 972 0 3 6393737, Italy 39 02 413091, Japan 81 3 5472 2970, Korea 82 02 3451 3400,
Lebanon 961 0 1 33 28 28, Malaysia 1800 887710, Mexico 01 800 010 0793,
Netherlands 31 0 348 433 466, New Zealand 0800 553 322, Norway 47 0 66 90 76 60,
Poland 48 22 3390150, Portugal 351 210 311 210, Russia 7 495 783 68 51,
Singapore 1800 226 5886, Slovenia 386 3 425 42 00, South Africa 27 0 11 805 8197,
Spain 34 91 640 0085, Sweden 46 0 8 587 895 00, Switzerland 41 56 200 51 51,
Taiwan 886 02 2377 2222, Thailand 662 278 6777, United Kingdom 44 0 1635 523545
За дальнейшей информацией о поддержке обратитесь к приложению C: «Техническая
поддержка и профессиональные службы». Отзывы о документации National Instruments
можно оставить на Web-сайте National Instruments: ni.com/info, где вводится код информации
для обратной связи.
© 2007 National Instruments Corporation. All rights reserved.
National Instruments Corporation
2
Multisim User Guide
Соглашения по документации
Когда руководство по Multisim ссылается на кнопку инструментального меню, иконка этой
кнопки находится в левой колонке.
Руководство по Multisim использует соглашение: Menu/Item (Меню/Раздел) для обозначения
команд меню. Например, «File/Open» означает выбор команды Open из меню File.
Руководство по Multisim использует соглашение: стрелка (►) обозначает начало
процедурной информации.
Руководство по Multisim использует конструкцию CTRL-KEY и ALT-KEY для обозначения
того, что вам нужно удержать нажатой клавишу «Ctrl» или «Alt» на клавиатуре и нажать
другую клавишу.
Пакет документации Multisim
Документация по Multisim состоит из этого Руководства пользователя, Руководства по
компонентам и помощи online. Все пользователи Multisim получают PDF версии Руководства
пользователя и Руководства по компонентам.
Вы также можете обратиться к Getting Started на NI Circuit Design Suite.
Руководство пользователя
Руководство пользователя описывает Multisim и множество функций программы в деталях.
Руководство ориентировано на поэтапную разработку схем и детально объясняет все аспекты
работы с Multisim.
Online помощь
Multisim имеет всестороннюю систему помощи для поддержки вашей работы при
использования продукта.
Выберите Help/Multisim Help для отображения файла помощи, который объясняет
программу Multisim в деталях, или выберите Help/Component Reference для отображения
файла помощи, который содержит детальный обзор семейства компонент, поддерживаемого
Multisim. И то, и другое — откомпилированные HTML файлы помощи, предлагающие
оглавление и индексирование.
Дополнительно вы можете получить контекстно-чувствительную помощь, нажимая клавишу
F1 для любой команды или окна, или щелкнув по клавише Help в любом окне диалога,
который поддерживает функцию помощи.
National Instruments Corporation
3
Multisim User Guide
Оглавление
Часть 1...............................................................................................................................................15
Интерфейс пользователя..................................................................................................................15
1.1 Введение в интерфейс Multisim...........................................................................................15
1.2 Инструментальные панели...................................................................................................17
1.2.1 Стандартная панель.......................................................................................................18
1.2.2 Основная инструментальная панель.................................................................................19
1.2.3 Инструментальная панель симуляции.........................................................................20
1.2.4 Панель вида....................................................................................................................21
1.2.5 Панель компонентов......................................................................................................21
1.2.6 Виртуальная панель.......................................................................................................23
1.2.7 Панель графических добавлений..................................................................................23
1.2.8 Панель инструментов.....................................................................................................23
1.3 Всплывающие меню..............................................................................................................25
1.3.1 Всплывающее меню окна схемы без выделенных компонентов...............................25
1.3.2 Всплывающее меню выделенных компонентов или инструментов..........................27
1.3.3 Всплывающее меню выделенных соединений............................................................28
1.3.4 Всплывающее меню выделенного текстового блока или графики...........................29
1.3.5 Всплывающее меню титульного блока........................................................................30
1.3.6 Всплывающее меню комментария или измерительного пробника...........................31
1.4 Установка предпочтений ввода схемы.................................................................................32
1.4.1 Использование диалогового окна предпочтений (Preferences)..................................32
1.4.1.1 Preferences — закладка Paths.................................................................................33
1.4.1.2 Preferences — закладка Save..................................................................................34
1.4.1.3 Preferences — закладка Parts.................................................................................34
1.4.1.4 Preferences — закладка General............................................................................35
1.4.2 Использование диалогового окна свойств спецификации ........................................36
1.4.2.1 Sheet Properties — закладка Circuit.......................................................................37
1.4.2.2 Sheet Properties — закладка Workspace.................................................................38
1.4.2.3 Sheet Properties — закладка Wiring.......................................................................38
1.4.2.4 Sheet Properties — закладка Font...........................................................................38
1.4.2.5 Sheet Properties — закладка PCB...........................................................................39
1.4.2.6 Sheet Properties — закладка Visibility...................................................................40
1.5 Design Toolbox........................................................................................................................40
1.5.1 Закладка Visibility...........................................................................................................40
1.5.2 Закладка Hierarchy..........................................................................................................41
1.6 Настройка интерфейса..........................................................................................................43
1.6.1 Закладка Commands.......................................................................................................43
1.6.2 Закладка Toolbars ...........................................................................................................43
1.6.3 Закладка Keyboard..........................................................................................................44
1.6.4 Закладка Menu................................................................................................................44
1.6.5 Закладка Options.............................................................................................................45
1.6.6 Настройка всплывающего меню...................................................................................45
Часть 2...............................................................................................................................................47
Ввод схемы — основы.....................................................................................................................47
2.1 Введение в ввод схемы..........................................................................................................49
2.2 Работа с несколькими окнами ввода схемы........................................................................49
2.3. Выбор компонентов из базы данных..................................................................................49
2.4 Размещение компонентов......................................................................................................50
National Instruments Corporation
4
Multisim User Guide
2.4.1 Использование обозревателя размещения компонентов............................................50
2.4.1.1 Размещение резисторов, индуктивностей и конденсаторов...............................51
2.4.1.2 Многосекционные компоненты............................................................................53
2.4.1.3 Rotating/flipping (вращение/отражение) элементов при размещении...............55
2.4.1.4 Другие кнопки........................................................................................................55
2.4.2 Размещение виртуальных компонентов.......................................................................55
2.4.2.1 Инструментальные панели виртуальных компонентов......................................57
2.4.3 Использование списка In Use (используются).............................................................59
2.4.4 Двух-выводные пассивные элементы...........................................................................59
2.4.5 Выделение размещенных компонентов.......................................................................59
2.4.6 Перемещение размещенных компонентов...................................................................60
2.4.7 Копирование размещенных компонентов....................................................................62
2.4.8 Замена установленных компонентов............................................................................62
2.4.9 Управление цветом компонента....................................................................................62
2.5 Соединение компонентов......................................................................................................63
2.5.1 Автоматическое соединение компонентов..................................................................64
2.5.1.1 Автосоединение касающихся выводов.................................................................65
2.5.2 Ручное соединение компонентов..................................................................................67
2.5.3 Комбинированное, автоматическое и ручное, соединение........................................68
2.5.4 Маркировка выводов No Connection (не соединено)..................................................68
2.5.5 Размещение соединений непосредственно в рабочей области..................................70
2.5.6 Задание предпочтений соединений..............................................................................70
2.5.7 Модификация пути соединения....................................................................................71
2.5.8 Управление цветом соединений....................................................................................71
2.5.9 Перемещение соединений.............................................................................................71
2.5.10 Виртуальное соединение.............................................................................................72
2.6 Ручное добавление точек соединений.................................................................................72
2.7 Вращение/Отражение размещенных компонентов.............................................................73
2.8 Поиск компонентов в вашей схеме......................................................................................74
2.9 Этикетки.................................................................................................................................76
2.9.1 Модификация этикеток и атрибутов компонентов......................................................76
2.9.2 Модификация имен сетей.............................................................................................76
2.9.3.1 Добавление содержания в штамп.........................................................................78
2.9.4 Добавление произвольного текста................................................................................79
2.9.5 Добавление комментариев............................................................................................80
2.9.6 Графические дополнения..............................................................................................81
2.9.7 Захват области экрана....................................................................................................84
2.10 Область описания схемы.....................................................................................................85
2.10.1 Форматирование описания схемы..............................................................................85
2.10.1.1 Форматирование текста описания схемы...........................................................85
2.10.1.2 Диалоговое окно параграфа.................................................................................86
2.10.1.3 Диалоговое окно табуляции................................................................................86
2.10.1.4 Диалоговое окно даты и времени.......................................................................87
2.10.1.5 Диалоговое окно опций.......................................................................................87
2.10.1.6 Диалоговое окно вставки объекта.......................................................................88
2.10.2 Прокручивание с помощью событий во время симуляции......................................88
2.10.2.1 Прокручивание текста во время симуляции......................................................88
2.10.2.2 Проигрывание видео клипа.................................................................................90
2.10.2.3 Диалоговое окно этикеток описания..................................................................91
2.10.2.4 Диалоговое окно редактирования этикетки.......................................................92
National Instruments Corporation
5
Multisim User Guide
2.10.2.5 Другие действия...................................................................................................92
2.10.3 Панель редактирования описания..............................................................................92
2.11 Связывание формы со схемой.............................................................................................94
2.11.1 Создание форм..............................................................................................................94
2.11.2 Связывание с вопросами.............................................................................................95
2.11.3 Установки опций предоставления форм....................................................................96
2.11.4 Заполнение форм..........................................................................................................96
2.12 Распечатывание схем...........................................................................................................97
Часть 3...............................................................................................................................................99
Ввод схемы — расширенные функции...........................................................................................99
3.1 Свойства размещенных компонентов................................................................................100
3.1.1 Отображение идентификационной информации о размещенных компонентах....100
3.1.2 Просмотр Value/Model размещнных компонентов...................................................101
3.1.2.1 Реальные компоненты..........................................................................................101
3.1.2.2 Резисторы, индуктивности и конденсаторы......................................................101
3.1.2.3 Диалоговое окно редактирования модели..........................................................102
3.1.2.4 Диалоговое окно редактирования цоколевки (footprint)...................................102
3.1.2.5 Виртуальные компоненты....................................................................................103
3.1.3 Управление тем, как использовать размещенные компоненты при анализе..........104
3.1.4 Редактирование пользовательских полей размещенных компонентов...................104
3.2 Назначение отказов компонентам......................................................................................105
3.2.1 Задание отказов размещенным компонентам............................................................105
3.2.2 Использование опции автоотказа...............................................................................105
3.3 Вид электронной таблицы...................................................................................................106
3.3.1 Закладка Spreadsheet View Results (результаты вида таблицы)...............................106
3.3.2 Закладка Spreadsheet View Nets (вид сетей в электронной таблице).......................106
3.3.3 Закладка компонет вида электронной таблицы.........................................................108
3.3.4 Закладка PCB Layers вида электронной таблицы.....................................................110
3.3.5 Кнопки вида электронной таблицы............................................................................111
3.4 Редактор штампа (Title Block Editor)..................................................................................111
3.4.1 Диалоговое окно ввода текста.....................................................................................113
3.4.2 Размещение полей........................................................................................................113
3.4.2.1 Коды полей............................................................................................................115
3.4.3 Вид электронной таблицы редактора штампов.........................................................115
3.4.4 Меню редактора титульных блоков............................................................................117
3.4.4.1 File в меню редактора штампов.........................................................................117
3.4.4.2 Edit в меню редактора штампов..........................................................................118
3.4.4.3 View в меню редактора штампов........................................................................120
3.4.4.4 Fields в меню редактора штампов......................................................................121
3.4.4.5 Graphics в меню редактора штампов..................................................................123
3.4.4.6 Tools в меню редактора штампа..........................................................................124
3.4.4.7 Help в меню редактора штампа...........................................................................124
3.4.4.8 Всплывающее меню редактора штампов...........................................................124
3.4.5 Инструментальные панели редактора штампов........................................................125
3.4.5.1 Стандартная панель редактора штампов............................................................125
3.4.5.2 Панель масштаба вида редактора штампов.......................................................126
3.4.5.3 Инструменты рисования редактора штампов....................................................126
3.4.5.4 Панель рисования редактора штампов...............................................................128
3.5 Проверка правил электрических соединений (ERC)........................................................129
3.5.1 Закладка опций ERC....................................................................................................130
National Instruments Corporation
6
Multisim User Guide
3.5.1.1 Очистка маркеров ERC........................................................................................132
3.5.2 Закладка правил ERC...................................................................................................132
3.5.3 Закладка выводов компонентов..................................................................................133
Часть 4.............................................................................................................................................135
Работа с большими проектами......................................................................................................135
4.1 Нисходящая многолистная разработка..............................................................................136
4.1.1 Диалоговое окно многостраничного удаления ........................................................136
4.2 Иерархическая разработка..................................................................................................137
4.2.1 Вложенные схемы........................................................................................................137
4.2.2 Нумерация компонентов во вложенных схемах........................................................138
4.2.3 Нумерация сетей во вложенных схемах.....................................................................139
4.2.4 Глобальные сети...........................................................................................................139
4.2.5 Добавление иерархического блока.............................................................................141
4.2.5.1 Размещение иерархического блока из существующего файла.........................142
4.2.5.2 Замещение компонентов иерархическим блоком..............................................142
4.2.6 Добавление подсхемы..................................................................................................142
4.2.6.1 Замещение компонентов подсхемой...................................................................143
4.2.7 Обзор родительского листа.........................................................................................143
4.3 Переименование образцов компонент...............................................................................143
4.3.1 Диалог установки префикса ссылочного указателя..................................................145
4.4 Шины....................................................................................................................................146
4.4.1 Размещение шины........................................................................................................147
4.4.1.1 Размещение сквозных шин во множестве страниц...........................................148
4.4.1.2 Присоединение шин к HB/SC.............................................................................148
4.4.2 Свойства шины.............................................................................................................149
4.4.2.1 Добавление линии шины к шине........................................................................149
4.4.2.2 Удаление линий шины из шины..........................................................................149
4.4.2.3 Переименование линий шины в шине................................................................150
4.4.3 Слияние шин.................................................................................................................150
4.4.4 Соединение с шиной....................................................................................................151
4.4.5 Соединение вектором шины.......................................................................................152
4.5 Варианты (Variants)..............................................................................................................157
4.5.1 Установка вариантов....................................................................................................157
4.5.4 Размещение частей схемы в вариантах......................................................................159
4.5.2.1 Назначение статуса варианта компонентам.......................................................160
4.5.2.2 Назначение статуса варианта вложенным схемам............................................162
4.5.2.3 Установки активного варианта для симуляции.................................................163
4.6 Обслуживание проекта и контроль за версиями...............................................................164
4.6.1 Установки проектов.....................................................................................................165
4.6.2 Работа с проектами......................................................................................................165
4.6.3 Работа с файлами, содержащимися в проекте...........................................................166
Часть 5.............................................................................................................................................169
Компоненты.....................................................................................................................................169
5.1 Структура базы данных компонентов................................................................................169
5.1.1 Уровни базы данных....................................................................................................170
5.1.2 Классификация компонентов в базе данных.............................................................170
5.2 Месторасположение компонентов в базе данных.............................................................171
5.2.1 Обозревание компонентов...........................................................................................171
5.2.2 Поиск компонентов......................................................................................................171
5.3 Печать информации, хранимой для компонентов............................................................172
National Instruments Corporation
7
Multisim User Guide
5.3.1 Предопределенные поля..............................................................................................173
5.3.2 Пользовательские поля................................................................................................173
5.4 Обслуживание базы данных...............................................................................................173
5.4.1 Фильтрация отображаемых компонентов..................................................................174
5.4.2 Удаление компонентов.................................................................................................174
5.4.3 Копирование компонентов..........................................................................................175
5.4.4 Сохранение размещенных компонентов....................................................................175
5.4.5 Перемещение компонентов между базами данных..................................................176
5.4.6 Обслуживание семейств..............................................................................................176
5.4.7 Модификация заголовков и содержания пользовательских полей..........................177
5.4.7.1 Модификация содержания пользовательских полей для RLC.........................177
5.4.8 Отображение информации базы данных...................................................................178
5.4.9 Редактирование компонентов......................................................................................178
5.5 Конвертирование баз данных.............................................................................................178
5.6 Обновление компонентов из базы данных........................................................................179
5.7 Слияние баз данных.............................................................................................................179
Часть 6.............................................................................................................................................182
Редактирование компонентов........................................................................................................182
6.1 Введение в редактирование компонентов.........................................................................184
6.2 Создание компонентов с помощью помощника ..............................................................185
6.2.1 Создание аналогового компонента.............................................................................185
6.2.2 Создание цифрового компонента...............................................................................189
6.2.3 Создание VHDL компонента.......................................................................................191
6.2.4 Использование файла символа, созданного в редакторе символов.........................194
6.3 Редактирование компонентов.............................................................................................195
6.4 Редактирование основных свойств компонента...............................................................196
6.5 Редактирование символа компоенента..............................................................................196
6.5.1 Копирование символа компонента.............................................................................197
6.5.1.1 Использование «Copy To...»................................................................................197
6.5.2 Создание и редактирование символа компонента в редакторе символов...............198
6.5.2.1 Вид электронной таблицы редактора символов................................................199
6.5.2.2 Работа с редактором символов............................................................................200
6.5.2.3 Диалоговое окно ввода текста.............................................................................203
6.5.2.4 Режим редактирования In-Place (по месту)........................................................204
6.5.2.5 Меню редактора символов...................................................................................204
6.5.2.6 Инструментальные панели редактора символов...............................................212
6.6 Редактирование модели компонента..................................................................................217
6.6.1 Добавление модели к компоненту..............................................................................218
6.6.1.1 Диалоговое окно Component List (список компонентов)..................................218
6.6.2 Создание SPICE Model для компонента....................................................................219
6.6.2.1 Создание модели с использованием генераторов моделей...............................219
6.6.2.2 Создание модели примитива...............................................................................219
6.6.2.3 Создание модели-подсхемы (Subcircuit Model).................................................220
6.6.3 Загрузка существующей модели.................................................................................222
6.6.4 Модификация данных модели.....................................................................................222
6.6.5 Копирование модели одного компонента в другой...................................................223
6.7 Моделирование поведения аналоговых компонент и синтаксис управляемых
источников..................................................................................................................................223
6.7.1 Назначение сетевых напряжений и токов ветвей в ABM выражениях...................223
6.7.2 Выражения ABM, поддерживаемые функции, операторы и константы.................224
National Instruments Corporation
8
Multisim User Guide
6.7.3 Синтаксис SPICE управляемых источников..............................................................227
6.7.3.1 B-источники (Analog Behavioral Modeling)........................................................227
6.7.3.2 E-источник............................................................................................................227
6.7.3.3 G-источник............................................................................................................229
6.7.3.4 H-источник............................................................................................................229
6.7.3.5 F-источник.............................................................................................................230
6.8 Редактирование выводов модели компонента...................................................................230
6.9 Редактирование цоколевки (Footprint) компонента..........................................................231
6.9.1 Диалоговое окно Select a Footprint.............................................................................231
6.9.1.1 Диалоговое окно Filter.........................................................................................232
6.9.2 Добавления в диалоговое окно Footprint...................................................................234
6.9.3 Диалог Advanced Pin Mapping.....................................................................................236
6.10 Редактирование электрических параметров компонентов.............................................238
6.11 Редактирование пользовательских полей........................................................................238
6.12 Создание модели компонента с использованием Model Makers...................................239
6.12.1 AC Motor.....................................................................................................................239
6.12.2 BJT Model Maker........................................................................................................240
6.12.3 Конвертеры.................................................................................................................247
6.12.3.1 Boost конвертер...................................................................................................248
6.12.3.2 Buck Boost конвертер.........................................................................................249
6.12.3.3 Buck конвертер...................................................................................................249
6.12.3.4 Cuk конвертер....................................................................................................249
6.12.4 Диод Model Maker......................................................................................................249
6.12.5 Трансформаторы.........................................................................................................252
6.12.5.1 Идеальный трансформатор (многообмоточный).............................................252
6.12.5.2 Линейный трансформатор (многообмоточный)..............................................253
6.12.5.3 Линейный трансформатор с нейтралью...........................................................254
6.12.5.4 Двух-обмоточный линейный трансформатор..................................................254
6.12.5.5 Нелинейный трансформатор (многообмоточный)..........................................254
6.12.6 MOSFET (Field Effect Transistor, полевой транзистор) Model Maker...................256
6.12.7 Model Maker операционных усилителей.................................................................261
6.12.8 Model Maker управляемого кремниевого вентиля .................................................263
6.12.9 Zener (стабилитрон) Model Maker............................................................................266
6.13 Создание модели с использованием кода........................................................................269
6.13.1 Что такое моделирующий код (Code Modeling)?....................................................269
6.13.2 Создание кода модели................................................................................................270
6.13.3 Файл интерфейса (Ifspec.ifs).....................................................................................273
6.13.3.1 Таблица имен......................................................................................................273
6.13.3.2 Таблицы портов..................................................................................................275
6.13.3.3 Таблица параметров...........................................................................................276
6.13.3.4 Пример файла интерфейса................................................................................278
6.13.4 Файл реализации (Cfunc.mod)...................................................................................279
6.13.4.1 Макросы Си файла реализации.......................................................................280
6.13.4.2 Пример файла реализации.................................................................................288
Часть 7.............................................................................................................................................291
Симуляция.......................................................................................................................................291
7.1 Введение в симуляцию........................................................................................................292
7.2 Использование Multisim симуляции..................................................................................292
7.2.1 Интерактивные компоненты.......................................................................................293
7.2.2 Допуски компонентов в Multisim...............................................................................293
National Instruments Corporation
9
Multisim User Guide
7.2.3 Start/Stop/Pause симуляции..........................................................................................294
7.2.3.1 Индикатор процесса симуляции.........................................................................294
7.2.3.2 Скорость симуляции.............................................................................................295
7.2.4 Проверка согласованности схемы..............................................................................295
7..2.5 Симуляция с помощью Netlist без схемы..................................................................295
7.3 Multisim SPICE симуляция: технические детали..............................................................296
7.3.1 Механизм симуляции схем..........................................................................................296
7.3.2 Четыре этапа симуляции схем....................................................................................296
7.3.3 Формулировка уравнений............................................................................................298
7.3.4 Решение уравнений......................................................................................................298
7.3.5 Пользовательские установки: максимальный порядок интеграции........................299
7.3.6 Алгоритмы поддержки сходимости............................................................................299
7.3.7 Цифровая симуляция...................................................................................................300
7.4 RF симуляция.......................................................................................................................301
7.5 MultiVHDL...........................................................................................................................301
7.6 Мастера.................................................................................................................................301
7.6.1 Мастер 555 таймера.....................................................................................................302
7.6.2 Мастер фильтра............................................................................................................305
7.6.3 Мастер транзисторного усилителя с общим эмиттером..........................................306
7.6.4 Мастер операционного усилителя..............................................................................307
7.7 Журнал ошибок и аудита.....................................................................................................308
7.8 Подсказка по ошибкам симуляции.....................................................................................309
7.9 Помощник сходимости........................................................................................................310
7.10 Сохранение/загрузка профилей симуляции.....................................................................311
7.10.1 Сохранение профиля симуляции..............................................................................311
7.10.2 Загрузка профиля симуляции....................................................................................312
7.11 Использование симуляции для улучшения разработки..................................................312
Часть 8.............................................................................................................................................315
Инструменты...................................................................................................................................315
8.1 Введение в инструменты Multisim.....................................................................................317
8.1.1 Сохранение данных симуляции, полученных с помощью инструментов..............317
8.1.2 Подключение приборов к схеме.................................................................................318
8.1.3 Использование инструментов.....................................................................................318
8.1.4 Работа с несколькими инструментами.......................................................................319
8.1.5 Сохранение данных инструментов.............................................................................319
8.2 Распечатка инструментов....................................................................................................319
8.3 Установки интерактивной симуляции................................................................................320
8.3.1 Исправление ошибок симуляции................................................................................321
8.4 Мультиметр..........................................................................................................................322
8.4.1 Установки мультиметра...............................................................................................322
8.5 Функциональный генератор...............................................................................................325
8.6 Ваттметр...............................................................................................................................326
8.6.1 Подключение ваттметра..............................................................................................326
8.7 Осциллограф........................................................................................................................327
8.7.1 Установки осциллографа.............................................................................................328
8.7.2 Обзор результатов работы осциллографа..................................................................330
8.8 Плоттер Боде........................................................................................................................330
8.8.1 Установки плоттера Боде.............................................................................................331
8.8.2 Просмотр результатов измерения плоттером Боде...................................................333
8.9 Генератор слов......................................................................................................................333
National Instruments Corporation
10
Multisim User Guide
8.9.1 Установки генератора слов..........................................................................................334
8.10 Логический анализатор.....................................................................................................336
8.10.1 Установки логического анализатора.........................................................................338
8.11 Логический конвертер.......................................................................................................340
8.11.1 Установки логического конвертера...........................................................................340
8.12 Анализатор нелинейных искажений................................................................................342
8.12.1 Установки анализатора нелинейных искажений.....................................................342
8.13 Анализатор спектра...........................................................................................................343
8.14 Анализатор сети.................................................................................................................343
8.15 Измерительный пробник...................................................................................................343
8.15.1 Установки измерительного пробника.......................................................................344
8.15.1.1 Установки динамического пробника................................................................344
8.15.1.2 Установки статического пробника....................................................................345
8.15.1.3 Использование измерительного пробника.......................................................346
8.16 Четырехканальный осциллограф.....................................................................................348
8.16.1 Установки четырехканального осциллографа.........................................................349
8.16.2 Просмотр результатов работы четырехканального осциллографа........................352
8.16.3 Подключение четырехканального осциллографа...................................................354
8.17 Частотомер..........................................................................................................................355
8.18 IV анализатор.....................................................................................................................358
8.18.1 Использование IV анализатора.................................................................................358
8.18.1.1 Диалоговое окно параметров симуляции.........................................................360
8.18.2 Просмотр данных IV анализатора............................................................................363
8.19 Agilent инструменты симуляции......................................................................................366
8.19.1 Agilent Simulated Function Generator........................................................................366
8.19.1.1 Поддерживаемые возможности.........................................................................366
8.19.1.2 Не поддерживаемые возможности....................................................................367
8.19.1.3 Использование функционального генератора Agilent.....................................367
8.19.2 Симулируемый мультиметр Agilent..........................................................................367
8.19.2.2 Не поддерживаемые возможности....................................................................368
8.19.2.3 Использование мультиметра Agilent.................................................................369
8.19.3 Симулируемый осциллограф Agilent.......................................................................369
8.19.3.2 Не поддерживаемые возможности....................................................................372
8.19.3.3 Использование Agilent осциллографа..............................................................372
8.20 Симулируемый осциллограф Tektronix...........................................................................373
8.20.1 Поддерживаемые возможности................................................................................373
8.20.2 Не поддерживаемые возможности...........................................................................375
8.20.3 Использование осциллографа Tektronix...................................................................375
8.21 Вольтметр...........................................................................................................................376
8.21.1 Использование вольтметра........................................................................................376
8.22 Амперметр..........................................................................................................................377
8.22.1 Использование амперметра.......................................................................................377
8.23 Токовый пробник...............................................................................................................378
8.23.1 Свойства токового пробника.....................................................................................378
8.24 Инструменты LabVIEW....................................................................................................380
8.24.1 Требования к системе................................................................................................381
8.24.2 Примеры инструментов LabVIEW...........................................................................381
8.24.2.1 Микрофон............................................................................................................381
8.24.2.2 Громкоговоритель...............................................................................................382
8.24.2.3 Сигнал генератор................................................................................................382
National Instruments Corporation
11
Multisim User Guide
8.24.2.4 Анализатор сигналов..........................................................................................382
8.24.3 Создание инструмента LabVIEW.............................................................................383
8.24.4 Компоновка инструмента LabVIEW.........................................................................384
8.24.5 Установка инструмента LabVIEW............................................................................385
8.24.6 Указания по успешному созданию инструмента LabVIEW...................................385
Часть 9.............................................................................................................................................388
Анализ..............................................................................................................................................388
9.1 Введение в анализы Multisim..............................................................................................390
9.2 Обзор результатов анализа: Grapher...................................................................................390
9.2.1 Работа со страницами в Grapher ................................................................................393
9.2.2 Работа с графиками......................................................................................................393
9.2.2.1 Сетки и условные обозначения...........................................................................393
9.2.2.2 Курсоры.................................................................................................................394
9.2.2.4 Масштабирование вида и восстановление........................................................396
9.2.2.5 Заголовок...............................................................................................................397
9.2.2.6 Оси.........................................................................................................................397
9.2.2.7 Кривые...................................................................................................................398
9.2.2.8 Слияние кривых....................................................................................................398
9.2.2.9 Диалоговое окно Select Pages..............................................................................399
9.2.2.10 Всплывающее меню графика............................................................................399
9.2.3 Просмотр диаграмм.....................................................................................................400
9.2.4 Вырезание, копирование и вставка............................................................................400
9.2.5 Открывание файлов.....................................................................................................401
9.2.6 Сохранение файлов......................................................................................................401
9.2.7 Печать и предварительный просмотр........................................................................403
9.2.8 Добавление кривых из результатов последней симуляции......................................403
9.3 Работа с анализами..............................................................................................................405
9.3.2 Закладка Analysis Parameters ......................................................................................406
9.3.3 Закладка Output............................................................................................................406
9.3.3.1 Выбор того, как поддерживать выходные переменные....................................406
9.3.3.2 Фильтрация списков Variable...............................................................................407
9.3.3.3 Добавление параметров в список Variable.........................................................407
9.3.3.4 Выбор переменных для сохранения...................................................................408
9.3.4 Добавление выражений в анализ................................................................................408
9.3.5 Закладка Analysis Options............................................................................................410
9.3.6 Закладка Summary........................................................................................................412
9.3.7 Не полные анализы......................................................................................................412
9.4 Анализ DC Operating Point..................................................................................................413
9.4.1 Установки и запуск DC Operating Point Analysis.......................................................413
9.4.1.1 Установки параметров DC Operating Point Analysis..........................................413
9.4.2 Пример схемы...............................................................................................................413
9.4.3 Проблемы с аварийной остановкой DC Operating Point Analysis............................414
9.4.3.1 Пример аварийной схемы....................................................................................414
9.4.3.2 Техника работы при возникновении проблем...................................................415
9.5 AC Analysis...........................................................................................................................416
9.5.1 Установки параметров частоты AC Analysis.............................................................417
9.6 Transient Analysis..................................................................................................................418
9.6.1 Установки параметров Transient Analysis...................................................................419
9.6.2 Проблемы с аварийным завершением Transient Analysis.........................................420
9.7 Фурье анализ........................................................................................................................421
National Instruments Corporation
12
Multisim User Guide
9.7.1 Установка параметров Fourier Analysis......................................................................422
9.8 Анализ шумов......................................................................................................................424
9.8.1 Установка параметров Noise Analysis........................................................................425
9.8.2 Пример анализа шума..................................................................................................427
9.9 Анализ нелинейных искажений.........................................................................................429
9.9.1 Приближение Multisim................................................................................................429
9.9.2 Подготовка схемы для анализа нелинейных искажений..........................................429
9.9.3 Понимание опций Distortion Analysis.........................................................................430
9.9.4 Distortion Analysis для гармонических искажений...................................................431
9.9.5 Distortion Analysis для интермодуляционных искажений........................................432
9.10 DC Sweep Analysis.............................................................................................................435
9.10.1 Установка параметров DC Sweep Analysis...............................................................435
9.10.2 Примеры DC Sweep Analysis.....................................................................................436
9.11 Анализ чувствительности на постоянном и переменном токе (DC and AC Sensitivity
Analyses).....................................................................................................................................440
9.11.1 Параметры Sensitivity Analysis..................................................................................440
9.11.2 Установка и запуск Sensitivity Analysis....................................................................441
9.12 Анализ качания параметров..............................................................................................444
9.12.1 Установка параметров Parameter Sweep Analysis....................................................444
912.2 Parameter Sweep Analysis — Пример........................................................................446
9.13 Температурный Sweep Analysis........................................................................................450
9.13.1 Установка параметров Temperature Sweep Analysis................................................451
9.14 Анализ передаточной функции.........................................................................................452
9.14.1 Установка параметров Transfer Function Analysis...................................................452
9.14.2 Пример анализа передаточной функции..................................................................454
9.15 Анализ наихудшего случая...............................................................................................458
9.15.1 Установка параметров допуска.................................................................................459
9.15.2 Установка параметров Worst Case Analysis..............................................................459
9.15.3 Пример анализа наихудшего случая.........................................................................460
9.16 Анализ Pole Zero................................................................................................................463
9.16.2 Установка параметров Pole Zero Analysis................................................................465
9.16.3 Запуск анализа полюса и нуля..................................................................................466
9.17 Монте-Карло анализ..........................................................................................................467
9.17.1 Однородное распределение.......................................................................................467
9.17.2 Распределение Гаусса................................................................................................468
9.17.3 Настройка и запуск Monte Carlo Analysis................................................................469
9.17.3.1 Ввод допуска компонента..................................................................................469
9.17.3.2 Задание параметров Monte Carlo Analysis........................................................470
9.17.4 Пример анализа Монте-Карло..................................................................................471
9.17.4.1 Установки примера Monte Carlo Analysis.........................................................471
9.17.4.2 Результаты симуляции........................................................................................474
9.18 Анализ толщины дорожки................................................................................................477
9.18.1 Приближение Multisim..............................................................................................478
9.18.2 Пример Trace Width Analysis.....................................................................................479
9.19 RF анализ............................................................................................................................481
9.20 Вложенный Sweep Analyses..............................................................................................481
9.21 Пакетный анализ................................................................................................................482
9.22 Определенный пользователем анализ..............................................................................483
9.22.1 Создание и симуляция SPICE Netlist........................................................................483
9.22.2 Импорт SPICE netlist в Multisim...............................................................................485
National Instruments Corporation
13
Multisim User Guide
9.22.3 Отрисовка двух узлов с использованием Tran Statement........................................485
9.23 Диалоговое окно Custom Analysis Options.......................................................................486
9.23.1 Закладка Global...........................................................................................................486
9.23.2 Закладка DC................................................................................................................488
9.23.3 Закладка Transient.......................................................................................................489
9.23.4 Закладка Device..........................................................................................................490
9.23.5 Закладка Advanced......................................................................................................491
National Instruments Corporation
14
Multisim User Guide
Часть 1
Интерфейс пользователя
В этой главе поясняются базовые операции интерфейса пользователя Multisim.
Некоторые возможности, описанные в этой главе могут быть недоступны в вашей версии
Multisim. Обратитесь к примечаниям к вашей версии, где есть список ее возможностей.
Далее в этом разделе описано:
Введение в интерфейс Multisim
Инструментальные панели
Стандартная инструментальная панель
Основная инструментальная панель
Инструментальная панель симуляции
Инструментальная панель вида
Инструментальная панель компонент
Виртуальная инструментальная панель
Инструментальная панель графических добавлений
Инструментальная панель инструментов
Всплывающие меню
Всплывающее меню окна схемы без выбранных компонентов
Всплывающее меню выделенных компонентов или инструментов
Всплывающее меню выделенных соединений
Всплывающее меню выделенного текстового блока или графики
Всплывающее меню титульного блока
Всплывающее меню комментария или измерительного пробника
Задание предпочтительных установок редактора схем
Использование диалогового окна предпочтений
Использование диалогового окна свойств листа
Инструментальная панель разработки
Закладка видимости
Закладка иерархии
Настройка интерфейса
Закладка команд
Закладка инструментальных панелей
Закладка клавиатуры
Закладка меню
Закладка опций
Настройка всплывающих меню
1.1 Введение в интерфейс Multisim
Multisim — это редактор схем и приложение для их симуляции, входящее в систему
разработки электрических схем, систему средств EDA (Electronics Design Automation),
которые помогут вам в выполнении основных шагов в последовательной разработке схемы.
Multisim разработана для ввода схемы, симуляции и подготовки к следующему этапу, такому
как разводка платы.
Примечание: за информацией по другим компонентам NI Circuit Design Suite
обратитесь к Getting Started with NI Circuit Design Suite.
National Instruments Corporation
15
Multisim User Guide
Интерфейс Multisim состоит из следующих базовых элементов:
Меню. Здесь вы найдете команды для всех функций. Детально это расписано в
приложении А «Меню Multisim».
Стандартная инструментальная панель содержит кнопки для
употребительных функций, как это описано в разделе «Стандартная панель».
наиболее
Панель симуляции имеет кнопки для старта, остановки и других функций симуляции,
как описано в разделе «Панель симуляции».
Панель инструментов имеет кнопки для каждого инструмента, см. «Введение в
инструменты Multisim».
Инструментальная панель компонентов имеет кнопки, которые позволят вам выбрать
компоненты из базы данных Multisim для размещения в вашей схеме. См. «Панель
компонентов».
Окно схемы (или рабочего пространства) — место, где вы ведете разработку своей схемы.
Панель разработки позволяет вам перемещаться по разным типам файлов проекта
(схема, разводка платы, сообщения), видеть иерархию схемы и показывать или скрывать
разные слои. Детально это описано в разделе «Панель разработки».
Вид ячеек позволяет быстро обозревать и редактировать такие детали, как параметры,
включая цоколевку, ссылки, атрибуты и прочее. Пользователь может менять параметры за
один шаг и производить некоторые другие операции. См. «Вид спецификации».
National Instruments Corporation
16
Multisim User Guide
1.2 Инструментальные панели
Инструментальные панели, перечисленные ниже, доступны в Multisim:
•
•
•
•
•
•
•
•
Стандартная панель
Основная панель
Панель симуляции
Панель вида
Панель компонентов
Виртуальная панель
Панель графических добавлений
Панель инструментов
Примечание: Если показанные выше панели невидимы, выберите View/Toolbars/<имя
панели>. За описанием меню и команд, что есть в Multisim, обратитесь к
приложению А «Меню Multisim».
National Instruments Corporation
17
Multisim User Guide
1.2.1 Стандартная панель
Стандартная панель имеет кнопки для наиболее общих функций. Ниже описаны эти кнопки:
National Instruments Corporation
18
Multisim User Guide
1.2.2 Основная инструментальная панель
National Instruments Corporation
19
Multisim User Guide
1.2.3 Инструментальная панель симуляции
National Instruments Corporation
20
Multisim User Guide
1.2.4 Панель вида
1.2.5 Панель компонентов
Кнопки на панели компонентов описаны ниже. Каждая кнопка вызывает обозреватель
компонентов (обозреватель выбора компонентов) с предварительным выбором группы,
обозначенной на кнопке. Подробнее об этом в «Использование обозревателя компонентов».
National Instruments Corporation
21
Multisim User Guide
National Instruments Corporation
22
Multisim User Guide
1.2.6 Виртуальная панель
Используйте виртуальную панель для добавления виртуальных компонентов в рабочую
область.
1.2.7 Панель графических добавлений
1.2.8 Панель инструментов
Кнопки панели инструментов описаны ниже. В каждом случае кнопка размещает в рабочей
области специфический инструмент. Некоторые версии Multisim не включают все
инструменты, описанные ниже.
National Instruments Corporation
23
Multisim User Guide
National Instruments Corporation
24
Multisim User Guide
1.3 Всплывающие меню
В дополнение к стандартному меню в верхней части экрана (File, Edit и т.д.) программа
имеет несколько контекстно-чувствительных всплывающих меню.
1.3.1 Всплывающее меню окна схемы без выделенных компонентов
Если вы щелкните правой клавишей мышки по окну схемы без выделенных компонентов,
появится всплывающее меню с соответствующими командами. Эти команды:
National Instruments Corporation
25
Multisim User Guide
National Instruments Corporation
26
Multisim User Guide
1.3.2 Всплывающее меню выделенных компонентов или
инструментов
Если вы щелкните правой клавишей мышки по выделенному элементу (компоненту или
инструменту), появится соответствующее всплывающее меню команд. Команды:
National Instruments Corporation
27
Multisim User Guide
1.3.3 Всплывающее меню выделенных соединений
Если правой клавишей мышки щелкнуть по соединению в окне схемы, появится
всплывающее меню соответствующих команд. Эти команды:
National Instruments Corporation
28
Multisim User Guide
1.3.4 Всплывающее меню выделенного текстового блока или
графики
Если вы щелкните правой клавишей мышки на выделенном текстовом блоке или
графическом элементе в окне схемы, появится всплывающее меню с соответствующими
командами. Эти команды:
National Instruments Corporation
29
Multisim User Guide
1.3.5 Всплывающее меню титульного блока
National Instruments Corporation
30
Multisim User Guide
1.3.6 Всплывающее меню комментария или измерительного
пробника
National Instruments Corporation
31
Multisim User Guide
1.4 Установка предпочтений ввода схемы
Вы можете переопределить любые предпочтительные аспекты Multisim, включающие цвет,
используемый в вашей схеме, размер листа, масштаб отображения, интервал времени
автосохранения, набор символов (ANSI или DIN) и предустановки печати. Ваши
предпочтительные установки будут сохраняться индивидуально с каждым конкретным
файлом схемы, так что вы можете, например, иметь одну палитру для одной цепи и другую
для следующей. Вы можете также переписать установки для индивидуального образца
(например, изменить цвет одного штатного компонента с красного на оранжевый) или всей
схемы.
Изменения возможны через:
•
Диалоговое окно Preferences (предпочтения) — используется для глобальных
предпочтений. Эти предпочтения могут варьироваться от компьютера к компьютеру.
См. «Использование диалогового окна Preferences».
•
Диалоговое окно свойств спецификации (Sheet Properties) — используется для
задания предпочтений для активных спецификаций. Эти предпочтения сохраняются с
файлом схемы, так что при открывании файла на другом компьютере он будет
использовать эти установки. См. «Использование диалогового окна свойств
спецификации».
1.4.1 Использование диалогового окна предпочтений (Preferences)
Этот раздел поясняет основные процедуры задания предпочтений. Следующие разделы
описывают в деталях задание специфических опций.
Примечание: Предпочтения спецификации см. в «Использование диалогового окна
свойств спецификации».
► Для задания ваших предпочтений:
1. Выберите Options/Global Preferences. Появится диалоговое окно Preferences,
предлагая вам следующие закладки:
•
Paths — где вы можете изменить путь к базам данных и другим компонентам.
•
Save — где вы можете задать время автосохранения; задать, хотите ли вы
сохранять данные симуляции с инструментами.
•
Parts — где вы задаете режим размещения компонент и стандарт символов
(ANSI или DIN). Вы также можете задать направление сдвига фаз и установки
цифровой симуляции.
•
General — где вы можете определить поведение прямоугольного выделения,
поведение колесика мышки, соединение шины и поведение автосоединений.
2. Выберите нужную закладку.
3. Задайте желаемые опции. Специфические опции и установки, возможные в закладках,
описаны в следующих разделах этой главы.
4. Щелкните по ОК, чтобы сохранить ваши изменения.
National Instruments Corporation
32
Multisim User Guide
1.4.1.1 Preferences — закладка Paths
При установке программы Multisim разные файлы устанавливаются в разные директории.
Если необходимо, вы можете указать Multisim новые директории, где искать, например,
файлы баз данных. Вы можете также использовать это диалоговое окно для создания и
обозначения пользовательских файлов, содержащих индивидуальные предпочтения для всех
опций.
► Для задания места расположения файлов:
1. Выберите Options/Global Preference. Появится диалоговое окно Preferences
(предпочтения).
2. Выберите закладку Paths и переместитесь к подходящему месту расположения
различных компонент.
Примечание: самая важная установка — путь к схеме (Circuit default path), где
хранятся все новые файлы, пока вы вручную не укажите новое место их хранения.
Путь к изображениям кнопок (User button images path) указывает место, где вы
храните любые графические изображения созданных вами кнопок.
3. Для использования другого файла конфигурации (Configuration file) переместитесь к
соответствующему файлу пользователя.
4. Для создания нового пользовательского файла конфигурации щелкните по New user
configuration file from template. Вам будет предложено выбрать файл конфигурации
для использования в качестве шаблона, затем ввести имя нового файла конфигурации.
5. Выберите доступный язык из диалогового окна языков (Language, на рисунке не
показано).
National Instruments Corporation
33
Multisim User Guide
1.4.1.2 Preferences — закладка Save
Опции на этой закладке позволяют вам задать время автосохранения и хотите ли вы
сохранять данные симуляции с инструментами.
► Для задания предпочтений:
1. Выберите Options/Global Preferences и щелкните по закладке Save, которая появится
в диалоговом окне Preferences.
2. Задайте следующее, если нужно:
•
Create a Security Copy — позволяет сохранить секретную копию, когда вы
выполняете сохранение.
•
Auto-backup — позволяет создавать резервную файл, который сохраняется
через заданное вами время в поле Auto-backup interval.
•
Save simulation data with instruments — позволяет сохранять данные,
отображаемые на инструментах, вместе с файлом схемы. Введите
максимальный размер данных симуляции в поле Maximum size.
•
Save .TXT files as plain text (not Unicode) — текстовые файлы, сохраняемые из
сообщений, будут в формате обычного текстового файла, а не в формате
Unicode.
1.4.1.3 Preferences — закладка Parts
Опции на этой закладке определяют, где вы задаете режим размещения компонентов по
умолчанию, стандарт символов (ANSI или DIN), направление сдвига фаз и установки
цифровой симуляции.
► Для задания предпочтений, закладка Parts:
1. Выберите Options/Global Preferences и щелкните по закладке Parts, появится
диалоговое окно Preferences.
2. В области Place component mode выберите одно из:
•
Place single component — позволяет вам размещать один выделенный
компонент за раз.
•
Continuous placement for multi-section part only — позволяет вам размещать
много секций многосекционного компонента. Например, 7400N имеет четыре
вентиля И-НЕ, так что, использование этой опции означает, каждый раз, когда
вы помещаете 7400N, вы помещаете разные образцы его вентилей И-НЕ.
Посмотрите «Использование обозревателя размещения компонент», где есть
пример размещения многосекционных частей.
•
Continuous placement — позволяет вам размещать несколько компонент
одного типа последовательными щелчками по рабочей области, и после
каждого из них остается компонент. Остановить это размещение можно нажав
клавишу ESC на клавиатуре.
Дополнительно, поставьте флажок у Return to Component Browser After Placement
для отображения диалогового окна Select a Component после размещения компонента
в рабочей области. Это полезно, когда вы должны разместить много частей (Нажмите
ESC, когда закончите размещение частей).
National Instruments Corporation
34
Multisim User Guide
3. В области Symbol Standard:
•
Выберите набор символов для используемых компонентов (по стандарту ANSI
или DIN). Набор символов скажется на графике. Как переписать эти установки
для индивидуальных компонентов смотрите в «Создание и редактирование
символов компонентов с помощью Редактора символов».
4. В области Positive Phase Shift Direction:
•
Выберите нужное направление для положительного сдвига фаз. Эти установки
эффективны только для Phase параметра у АС источника.
5. В области Digital Simulation Settings:
•
Придайте реализма выходам при симуляции цифровых компонентов. За
деталями обратитесь к разделу «Цифровая симуляция».
1.4.1.4 Preferences — закладка General
На этой закладке вы устанавливаете прямоугольное выделение, поведение колесика мышки и
поведение автосоединений.
► Для установки предпочтений:
1. Выберите Options/Global Preferences и щелкните на закладке General, появится
диалоговое окно Preferences.
2. В области Selection Rectangle выберите или Intersecting (пересекающееся), или Fully
Enclosed (полностью «огороженное»). См. «Установка опций выделения
перетаскивания».
3. В области Mouse Wheel Behavior (поведение колесика мышки) выберите одно из:
•
Zoom workspace — колесико мышки позволит вам увеличивать и уменьшать
вид рабочей области.
•
Scroll workspace — колесико мышки позволит вам «прокручивать» страницу
вверх и вниз.
4. Установите флажок рядом с Show line to component, когда перемещаете его текст, и
рядом с Show line to original location, когда перемещаете маркеры, если нужно. См.
«Showing/Hiding (показ/сокрытие) линий перемещения».
5. В области Wiring выберите нужные опции для контроля углов при автоматическом
проведении соединений. Детально это описано в «Установка предпочтений
соединений».
6. Установите флажок рядом с Delete associated wires when deleting component, если
хотите удалять соединения, приходящие к удаляемому компоненту; если флажок не
установлен, соединения, приходящие к удаляемому компоненту, останутся.
National Instruments Corporation
35
Multisim User Guide
1.4.2 Использование диалогового окна свойств спецификации
Диалоговое окно свойств спецификации (Sheet Properties) используется для установки
предпочтений для каждого листа. Эти предпочтения сохраняются с файлом схемы, так что,
если файл открывается на другом компьютере, будут использованы те же установки.
Примечание: По персональным (пользовательским) предпочтениям смотрите
«Использование диалогового окна Preferences».
► Чтобы установить предпочтения:
1. Выберите Select Options/Sheet Properties.
Или
Щелкните правой клавишей мышки в чистой области рабочего поля и выберите
Properties из всплывающего меню. Не выбирайте какие-либо элементы (например,
компоненты или соединения) в рабочей области, или вместо желаемого появится
диалоговое окно выделенного элемента.
Диалоговое окно Sheet Properties появится, предлагая вам следующие закладки:
•
Circuit — где вы задаете цвет схемы и свойства отображения текста рабочей
области.
•
Workspace — где вы задаете размер листа и свойства.
•
Wiring — где вы устанавливаете опции соединения и шины.
•
Font — где вы выбираете шрифт, размер шрифта и стиль для текстовых
элементов схемы.
•
PCB — где вы устанавливаете опции для вашей платы.
•
Visibility — где вы разрешаете и запрещаете слои аннотаций.
2. Выберите желаемую закладку.
3. Установите опции предпочтений. Специфические опции и установки доступны в
закладках и описаны в следующих разделах этой главы.
4. Флажок Save as Default обычно установлен. Если вы не хотите использовать
установки, сохраняемые как установки по умолчанию, снимите этот флажок.
Установки по умолчанию появятся при создании новой схемы (File/New).
5. Щелкните ОК, чтобы сохранить ваши изменения. Если вы хотите, чтобы изменения
появились без закрывания диалогового окна, щелкните по Apply.
National Instruments Corporation
36
Multisim User Guide
1.4.2.1 Sheet Properties — закладка Circuit
Опции на этой закладке управляют тем, как ваша схема и ее компоненты будет представлены
в рабочей области, и деталями, которые появятся. Multisim устанавливаетя с несколькими
цветовыми схемами, которые касаются цвета фона, соединений и компонентов. Вы можете
также разработать свою собственную цветовую схему, чтобы удовлетворить индивидуальные
запросы.
1. В области Component задайте те разделы, которые хотите видеть в рабочей области.
Результаты выбора будут показаны в окне предварительного просмотра. Вы можете
заменить ваш выбор для штатных компонентов, как описано в «Отображение
идентификационной информации о размещенных компонентах».
Для символов и названий выводов цоколевки:
•
Symbol pin names — если все флажки установлены, показывает все имена
выводов символа; если не установлены, не показывает; когда окошко серое,
показывает имена выводов символа для тех компонентов, что заданы по
умолчанию.
•
Footprint pin names — если все флажки установлены, показывает все имена
выводов цоколевки; если нет, не показывает; когда окошко серое, показывает
имена выводов цоколевки для тех компонентов, что заданы по умолчанию.
Примечание: Имена выводов и номера становятся видимы, как описано выше;
установка и сброс флажка на закладке Visibility (видимость)
инструментального меню разработки эффекта не даст.
2. В области Net Names выберите, как будут показаны имена сетей:
•
Show All — установите флажок, чтобы отображать все имена сетей в рабочей
области.
•
Use Net-specific Setting — установите флажок, чтобы показать имена сетей, как
это задано в диалоговом окне Net (сеть). См. «Модификация имен сетей».
•
Hide All — установите этот флажок, чтобы спрятать все имена сетей в рабочей
области.
3. В области Bus Entry установите флажок Show Labels, если вы хотите отображать имя
шины.
4. В области Color:
•
•
Для использования одной из встроенных цветовых схем:
•
Выберите схему из выпадающего списка.
•
Представление установок схемы появится в окне предварительного
просмотра ниже списка.
Для создания пользовательской цветовой схемы:
•
Выберите Custom из выпадающего списка.
•
Щелкните по раскрашенной кнопке рядом с любым разделом. Появится
диалоговое окно выбора цвета.
•
Щелкните по цвету, который хотите использовать для этого раздела и
щелкните по ОК.
National Instruments Corporation
37
Multisim User Guide
•
Вы вернетесь в диалоговое окно Sheet Properties.
•
Результат вашего выбора появится в окне предварительного просмотра.
•
Повторите все, пока ваши цветовые установки не будут завершены.
1.4.2.2 Sheet Properties — закладка Workspace
Опции этой закладки определяют появление и поведение окна ввода схемы.
Multisim приходит со стандартным размером листа, который вы можете использовать для
ввода вашей схемы. Вы можете модифицировать любые установки этих размеров, чтобы
создать свой собственный лист.
1. В области Show установите флажки Show Grid (показать сетку), Show Page Bounds
(показать границы страницы) и Show Border (показать рамку) так, как вам удобнее.
Результат отобразится в окне предварительного просмотра.
2. В области Sheet Size (размер листа) выберите желаемые размеры из выпадающего
списка.
3. Выберите либо Portrait (книжная), либо Landscape (альбомная) в области Orientation
(ориентация).
4. В области Custom Size вы можете задать Width (ширину) и Height (высоту), как
пожелаете.
1.4.2.3 Sheet Properties — закладка Wiring
Опции этой закладки управляют шириной соединений, шириной и опциями режима
соединений шины.
1. В области Drawing Option измените Wire Width и Bus Width по вашему желанию
для текущих и последующих соединений и шин.
2. В области Bus Wiring Mode выберите либо Net, либо Busline. Детально это описано в
разделе «Шины».
1.4.2.4 Sheet Properties — закладка Font
Используйте эту закладку для установки параметров шрифта для некоторых или всех
элементов рабочей области, которые содержат текст.
Предостережение: Изменение размера шрифта может привести к
тому, что этикетки будут накладываться или выходить за границы.
► Чтобы изменить шрифт любого текстового элемента схемы:
1. Выберите Font, Font Style (стиль шрифта) и Size для желаемых элементов.
Multisim поддерживает кодировку Unicode, позволяющую вам использовать Cyrillic и
Asian шрифты. Однако вы должны быть уверены при выборе шрифта, что он Unicodeсовместим, иначе выбранный шрифт будет отображаться прямоугольниками.
2. Выберите элементы, которые вы хотите изменить из следующих опций в секции
Change All закладки:
National Instruments Corporation
38
Multisim User Guide
•
Component RefDes — уникальная идентификация компонента (Reference
Designator). Например, R22.
•
Component Values and Labels — значение, которое будет использоваться
компонентом и идентифицироваться на закладке Value диалогового окна
свойств компонента. За деталями вида и модификации этого значения смотрите
«Вид
Value/Model размещенного компонента». Этикетка компонента
назначается Multisim и идентифицируется на закладке Label диалогового окна
свойств компонента. Детально это описано в «Модификация этикеток и
атрибутов компонентов».
•
Component Attributes — наглядная информация, добавленная вами к
выбранным компонентам, используемая диалоговом окне свойств компонента.
Больше можно найти в «Модификация этикеток и атрибутов компонентов».
•
Footprint Pin Names — имя назначенное выводу, когда он преобразуется в PCB
вид.
•
Symbol Pin Names — имя назначенное выводу, например, GND (для общего
провода).
•
Net Names — имя, автоматически назначаемое сети, когда она помещается на
вашу схему. Более детально описано в «Модификация имен сетей».
•
Schematic Texts — примечания, которые вы добавляете в вашу схему,
используя команду Place/Text. Подробнее есть в разделе «Добавление
произвольного текста».
•
Comments and Probes — текст, находящийся в комментариях, который вы
добавляете к схеме командой Place/Comment. Также текст, который приходит с
пробниками, помещаемыми с панели инструментов. Подробнее описано в
«Добавление комментариев» и «Измерительные пробники».
•
Busline Name — имя, которое вы присваиваете busline. Подробности в разделе
«Шины».
Примечание: В области Apply to Entire Circuit меняет шрифт для всех образцов
элементов, выбранных в Change All. Для изменения шрифта в заданном выделении
щелкните правой клавишей мышки по нужному элементу и выберите Font из
выпадающего меню или выделите его перед открытием диалогового окна Sheet
Properties, затем установите флажок Selection на закладке Font.
1.4.2.5 Sheet Properties — закладка PCB
Эта закладка используется для установки опций, используемых при экспорте данных в PCB
вид (печатная плата).
1. В области Ground Option выберите Connect Digital Ground to Analog Ground, если
вы хотите сделать цифровую и аналоговую землю совместными при экспорте пакета в
PCB вид.
2. В области Export Settings выберите Units, чтобы использовать в процессе экспорта в
PCB вид.
3. Введите желаемое Number Copper Layers (количество медных слоев). Когда это
значение растет, число медных слоев (внутренних) увеличивается и отображается в
списке ниже поля Number of Copper Layers. Эти установки используются Ultiboard
National Instruments Corporation
39
Multisim User Guide
для определения установок по умолчанию для платы.
1.4.2.6 Sheet Properties — закладка Visibility
Эта закладка позволяет вам добавить пользовательские дополнительные слои, которые будут
доступны в Multisim.
1. В Custom Layers щелкните по Add для добавления пользовательских слоев
пояснений в схему.
2. Выберите режим Show/hide этих слоев на закладке Visibility менеджера разработки
Design Toolbox. Больше можно найти в «Закладка Visibility (видимость)».
Примечание: там же можно найти больше информации по слоям пояснений.
1.5 Design Toolbox
Design Toolbox используется для управления различными элементами схемы.
Примечание: За описанием закладки Project View (обозреватель проекта) обратитесь
к «Управление проектом и контроль версий».
1.5.1 Закладка Visibility
Закладка Visibility панели Design позволяет вам выбрать, какие слои отображать на текущем
листе рабочей области.
Слои ввода схемы, Schematic Capture, состоят из:
•
RefDes — этот слой содержит Reference Designators (ссылочные указатели) для всех
элементов рабочей области, например, R1, U2A.
•
Label and Value — этот слой содержит этикетки, введенные в диалоге свойств
компонентов в поле Label закладки Label. Он также содержит значения компонент,
например, 1 кОм. См. «Свойства размещенных компонентов».
•
Attribute and Variant — этот слой содержит информацию об атрибутах, введенную
диалоговом окне свойств компонентов в поле Attributes закладки Label. Также
включает статус различий, Variant Status. Детали можно найти в «Варианты».
•
Net Name — этот слой содержит имена сетей.
•
Symbol Pin Name — слой содержит имена выводов символов.
•
Footprint Pin Name — слой содержит имена выводов цоколевки (footprint).
•
Bus Entry Label — этот слой содержит надписи, которые появляются в точках, где
соединения входят в шину, например, «Ln 1».
Фиксированные слои аннотаций, Fixed Annotations, состоят из:
•
ERC Error Mark — этот слой содержит маркеры, которые размещаются на схеме,
чтобы обозначить точки ошибок ERC. См. «Проверка правил электрических
соединений».
•
Static Probe — этот слой содержит статические измерительные пробники, которые
могут быть размещены в схеме. Обратитесь к разделу «Измерительные пробники» за
подробностями.
•
Comment — этот слой содержит любые комментарии, которые вы прикрепили в
National Instruments Corporation
40
Multisim User Guide
рабочей области. См. «Добавление комментариев».
•
Text/Graphics — слой содержит любые графические элементы, которые вы
разместили в рабочей области.
Custom Annotations слои могут быть добавлены в диалоговом окне Sheet Properties.
Детально это описано в «Свойства листа — закладка Visibility».
► Чтобы спрятать слой, достаточно снять флажок слоя.
► Чтобы показать спрятанный слой, достаточно установить флажок слоя.
1.5.2 Закладка Hierarchy
Закладка Hierarchy в менеджере проекта Design Toolbox содержит дерево, которое
показывает файлы разработки, которые вы открыли.
Варианты доступны не во всех версиях Multisim.
Всплывающие меню
► Чтобы увидеть контекстно-чувствительное меню на закладке Hierarchy:
1. Щелкните правой клавишей мышки по разделу. В зависимости от него
появится контекстно-зависимое меню.
2. Из «Корня» проекта, Design Root, вы можете выбрать:
•
Close — чтобы закрыть весь проект.
•
Save — чтобы сохранить проект.
3. Из активной или варианта активной ветвей корня разработки вы можете
выбрать:
•
Set Variant Active — чтобы задать активный вариант. Рядом с активным
вариантом отобразится синяя область. Почитайте «Установки активного
варианта для симуляции».
•
Variant Manager — для отображения диалогового окна Variant Manager.
См. «Установки для вариантов».
4. Со страницы многостраничного проекта (в этом примере PowerSupply#1) вы
можете выбрать:
•
Open Window — для открывания страницы в рабочей области.
National Instruments Corporation
41
Multisim User Guide
•
Close Window — чтобы закрыть страницу.
•
Rename Page — чтобы изменить имя страницы.
5. Из подсхемы вы можете выбрать:
•
Open Window — чтобы открыть подсхему в рабочей области.
•
Close Window — чтобы закрыть подсхему.
•
Rename Subcircuit — чтобы изменить имя подсхемы.
6. Из иерархического блока вы можете выбрать:
•
Open Window — для открывания иерархического блока в рабочей
области.
•
Close Window — для закрывания иерархического блока.
•
Map Variants — для отображения диалогового окна свойств
иерархического блока, где вы можете назначить его статус изменений.
Детали в «Назначение статуса изменений компонентам».
7. Из варианта, ответвляющегося в иерархическом блоке, вы можете выбрать:
•
Variant Manager — для отображения диалогового окна Variant Manager.
Более подробно см. в «Установки вариантов».
•
Exclude from Active Variant — для исключения этого варианта из числа
активных. Если нужно, вы можете исключить все варианты в
иерархическом блоке из активного варианта.
•
Include in Active Variant — для включения этого варианта в число
активных. Вы можете включить только один вариант за раз в число
активных.
National Instruments Corporation
42
Multisim User Guide
1.6 Настройка интерфейса
Пользовательский интерфейс Multisim хорошо приспособлен к настройке. Отдельные
настройки могут быть применены, когда различные типы листов становятся активны.
Например, панели инструментов и подвижные окна могут реконфигурироваться при
перемещении со схемного листа на лист описания.
Инструментальные панели могут крепиться в разных местах и с разной ориентацией.
Содержание инструментальных панелей может приспосабливаться к вашим нуждам. Могут
создаваться новые инструментальные панели. Система меню полностью настраиваема,
включая все всплывающие меню для разных типов объектов.
Точно так же и система горячих клавиш полностью настраиваема. Это означает, что любые
клавиши и комбинации клавиш могут назначаться для любых команд, которые могут
размещаться в меню или на инструментальной панели.
► Для настройки интерфейса:
1. Выберите Options/Customize User Interface.
2. Сделайте изменения, как описано в следующих разделах:
•
•
•
•
•
•
«Закладка команд».
«Закладка панелей».
«Закладка клавиатуры».
«Закладка меню».
«Закладка опций».
«Настройка всплывающих меню».
1.6.1 Закладка Commands
Закладка Commands в диалоговом окне Customize используется для добавления команд в
меню и на инструментальные панели.
► Для добавления команды в меню или на панель:
1. Перетащите ее из списка Commands в выбранное меню или панель. Когда команда
выбрана в списке команд, ее описание отображается в поле Description (описание).
2. Если вы не видите команды, которую вы запросили, щелкните по другому разделу в
списке Categories, чтобы отобразить больше команд.
3. Щелкните Close, когда настройка закончена.
► Чтобы удалить команду из меню или с панели, щелкните правой клавишей мышки
по ней и выберите Delete из всплывающего меню. Должно появиться диалоговое окно
Customize, когда вы сделаете это.
► Чтобы изменить положение команды в меню или на панели, перетащите ее в новое
место. Должно появиться диалоговое окно Customize, когда вы сделаете это.
1.6.2 Закладка Toolbars
Закладка Toolbars в диалоговом окне Customize используется для показа или скрывания
инструментальных панелей и для добавления новых пользовательских панелей.
► Использование возможностей этой закладки:
National Instruments Corporation
43
Multisim User Guide
1. Для отображения панели установите флажок рядом с нужной панелью в списке
Toolbars.
2. Снимите флажок, чтобы скрыть панель.
Примечание: Вы не можете «выключить» Меню.
3. Используйте следующие кнопки и флажки, как вам нужно:
•
Reset All — отображает диалоговое окно Reset Toolbars, где вы выбираете,
сбросить текущую выбранную панель или все панели. Вам предлагается
выбрать файл конфигурации, который вы желаете использовать, например,
«default.ewcfg».
•
New — отображает диалоговое окно Toolbar Name, где вы вводите имя панели.
Когда вы щелкните ОК, создается новая панель с введенным именем.
•
Rename — используется для переименования панели, которую вы сами
создали. Вы не можете переименовать панели, включенные в Multisim по
умолчанию, например, Components, Menu Bar.
•
Delete — используется для удаления выбранной панели. Вы не можете удалить
панели, включенные в Multisim по умолчанию, например, Components, Menu
Bar.
•
Show text labels — установите флажок, чтобы показывать текст этикеток
(например, «Save») на инструментальной панели вместе с иконкой команды.
4. Щелкните Close, когда закончите настройку.
1.6.3 Закладка Keyboard
Закладка используется для установки горячих клавиш клавиатуры.
Для установки горячих клавиш:
1. Выберите категорию из Category выпадающего списка и желаемую команду из
выпадающего списка Commands. Если горячая клавиша уже назначена, она появится
в поле Current Keys.
2. Введите новую горячую клавишу в поле Press New Shortcut Key.
3. Щелкните Close, когда настройка закончена.
1.6.4 Закладка Menu
Закладка Menu используется для модификации различных контекстно-чувствительных меню,
появляющихся при щелчке правой клавишей мышки в разных местах Multisim.
Для отображения желаемого меню:
1. Выберите желаемый набор меню из выпадающего списка Select Context Menu.
2. Щелкните правой клавишей мышки по появившемуся меню и отредактируйте то, что
нужно.
3. Выберите требуемые эффекты меню, используя выпадающий список Menu
animations и флажки Menu shadows.
National Instruments Corporation
44
Multisim User Guide
1.6.5 Закладка Options
Закладка Options в диалоговом окне Customize используется для задания опций панелей и
меню.
► Для задания опций меню и панелей установите или сбросьте флажки, как вам
нужно.
1.6.6 Настройка всплывающего меню
Для настройки появления кнопок инструментальной панели и разделов меню доступно
всплывающее меню, когда открыто диалоговое окно Customize.
► Для отображения такого всплывающего меню:
1. Удостоверьтесь, что диалоговое окно Customize открыто.
2. Щелкните правой клавишей мышки по разделу меню или инструментальной панели и
выберите желаемую опцию.
3. Когда вы выберите Button Appearance, появится диалоговое окно Button Appearance,
где вы можете изменить появление выделенной клавиши панели.
National Instruments Corporation
45
Multisim User Guide
National Instruments Corporation
46
Multisim User Guide
Часть 2
Ввод схемы — основы
Эта часть описывает базовые функции для создания схемы в редакторе схем. Она поясняет
основные шаги по созданию схемы, но без намерения описать все потенциальные аспекты
разработки схем. Например, вы должны обратиться к другим главам, где описана база данных
компонентов и инструкции по редактированию компонентов.
Некоторые возможности описанные в этой части могут быть недоступны в вашей версии
Multisim. Прочитайте примечания к конкретной версии, где описаны все ее возможности.
Вот, что войдет в эту часть.
Введение в ввод схемы
Работа с несколькими окнами ввода схемы
Выбор компонентов из базы данных
Размещение компонентов
Использование обозревателя размещения компонентов
Размещение виртуальных компонентов
Использование списка In Use
Двух выводные пассивные компоненты
Выделение помещенных компонентов
Перемещение помещенных компонентов
Копирование помещенных компонентов
Замещение помещенных компонентов
Управление цветом компонентов
Соединение компонентов
Автоматическое соединение компонентов
Ручное соединение компонентов
Комбинирование автоматического и ручного соединения
Маркирование выводов No Connection (нет соединения)
Размещение соединений непосредственно в рабочей области
Установка предпочтений для соединений
Модификация пути соединения
Управление цветом соединений
Виртуальное соединение
Ручное добавление пересечений
Поворот/Отражение помещенных компонентов
Поиск компонентов в вашей схеме
Этикетки
Модификация этикеток и атрибутов компонентов
Модификация имен сетей
Добавление штампа
Добавление произвольного текста
Добавление комментариев
Добавочная графика
National Instruments Corporation
47
Multisim User Guide
Ввод области экрана
Область описания схемы
Форматирование области описания схемы
Прокручивание с Events During Simulation (события во время симуляции)
Панель редактирования описания
Присоединение формы к схеме
Создание форм
Установки опций предоставления форм
Заполнение форм
Печать схемы
National Instruments Corporation
48
Multisim User Guide
2.1 Введение в ввод схемы
Ввод схемы — первый этап в разработке вашей схемы. На этой стадии вы выбираете нужные
компоненты, размещаете их в рабочем поле чертежа в нужных местах и с нужной
ориентацией, соединяете их вместе и проделываете все остальное для разработки. Multisim
позволяет вам модифицировать свойства компонентов, сориентировать схему по сетке,
добавить текст и штамп, добавить подсхемы и шины, управлять цветом фона, компонентов и
соединений.
Примечание: Детальное описание установок рабочей области в «Настройка области
ввода схемы».
2.2 Работа с несколькими окнами ввода схемы
Вы можете открывать столько схем, сколько вам нужно, одновременно. Каждая схема
появляется в ее собственном окне. Активное окно схемы, как и другие приложения Windows,
окно с подсвеченной титульной панелью. Вы можете использовать Window в меню, чтобы
перемещаться из одного окна в другое, или просто щелкните по закладке схемы, которая вам
нужна, внизу рабочей области.
Каждое окно индивидуально и может иметь свои собственные настройки, набор
компонентов и т.д. Вы можете копировать, но не перемещать, компоненты или инструменты
из одного окна схемы в другое.
2.3. Выбор компонентов из базы данных
Первый шаг во вводе схемы — это размещение подходящих компонентов в вашем окне
схемы.
Вы можете использовать следующие методы для локализации компонентов в базе данных:
•
Использовать панель Components для обзора всех групп компонентов, как это
описано в «Использование обозревателя размещения компонентов».
•
Поискать какой-то компонент group/family (группа/модель) в базе данных, как
описано в «Поиск компонентов».
Примечание: Есть множество «уровней»
обсуждается в «Уровни базы данных».
базы
данных
компонентов,
как
Как правило используется первый из этих методов. Каждая кнопка инструментальной
панели Components соотносится с группой компонентов со схожей функциональностью.
Щелкнув по одному из них, вы открываете обозреватель размещения компонентов (что, в
сущности, есть диалоговое окно Select a Component) с отображением содержания группы
этой кнопки.
Multisim предлагает уникальную концепцию виртуальных компонентов. Виртуальные
компоненты имеют символ и модель, но без цоколевки (footprint) и, следовательно, не
«реальны» в том смысле, что их нельзя купить. Они включены для расширения
возможностей симуляции. Модельный ряд виртуальных компонентов «кодирована» зеленым
цветом в диалоговом окне Select a Component.
National Instruments Corporation
49
Multisim User Guide
2.4 Размещение компонентов
Для выбора элементов из базы данных и размещения их на схеме используется обозреватель
компонентов. Элементы организованы в базы данных, группы и модели (например, Master
Database, Digital Group, TTL Family). Для сужения списка поиска предлагаются фильтры,
базируемые на диапазоне значений и допусков, где это применимо. Опережающий ввод с
клавиатуры позволяет вам впечатать несколько литер для перехода к компоненту, который вы
ищете. Возможности поиска позволяют вам найти элементы, используя обобщенный шаблон
поиска по всем базам данных.
2.4.1 Использование обозревателя размещения компонентов
Процедура, описанная в этом разделе, подходит к размещению большинства компонентов. За
информацией по размещению R, L или C компонентов обратитесь к «Размещение резисторов,
индуктивностей или конденсаторов». Информация по размещению многосекционных
компонентов есть в «Многосекционные компоненты».
► Для размещения компонента:
1. Щелкните по требуемой группе на инструментальной панели Components, например,
Transistor. Появится диалоговое окно Select a Component с отображением выбранной
группы компонентов.
Альтернативно вы можете отобразить диалоговое окно Select a Component с
помощью выбора Place/Component и выделения желаемой группы из выпадающего
списка Group.
Или
Щелкните правой клавишей мышки в рабочей области и выберите Place Component
из появляющегося меню.
Примечание: Обозреватель Select a Component дает те же ссылки, что и
обозреватель размещения компонентов.
2. База данных по умолчанию, которая отображается в обозревателе — это Master
Database. Если вы хотите выбрать компонент из, скажем, Corporate Database или
User Database, вы должны выбрать их из выпадающего списка Database перед
выбором компонента. Однажды выбранная, база данных будет оставаться как
выбранная для последующего расположения элементов.
3. Щелкните по желаемым моделям в списке Family.
4. Щелкните по нужному компоненту в списке Component.
Совет: Для ускорения прокрутки списка Component впечатайте
несколько букв имени компонента в поле Component. Как только
впечатаете, совпадающее название отобразиться первым в списке. Если
вы ошибетесь, нажмите клавишу BACKSPACE, чтобы удалить один
символ за раз или клавишу DELETE, чтобы удалить все символы,
которые вы впечатали.
Примечание: Область Function показывает любую доступную информацию о
компоненте, выделенном в списке Component.
National Instruments Corporation
50
Multisim User Guide
5. Выберите желаемую модель и производителя в области Model manuf./ID.
6. Выберите нужную цоколевку (footprint) в списке Footprint manuf./Type.
Примечание: Некоторые виртуальные компоненты (например, источники питания)
не имеют цоколевки. Обсуждение «реальных» против виртуальных компонентов вы
найдете в «Реальные компоненты».
Примечание: Поле Hyperlink предназначено для содержания, например, интернетадреса
производителя
компонента.
Содержимое
этого
поля
может
редактироваться на закладке Components менеджера баз данных, Database Manager
(см. «Модификация заголовков и содержания пользовательских полей»). Если вы
хотите перейти по ссылке под вашим курсором, удержите клавишу CTRL и
щелкните мышкой.
7. Для подтверждения, что это именно тот компонент, который вы хотите поместить,
щелкните ОК. Обозреватель закроется и курсор в поле схемы изменится на контур
образа компонента. Это показывает, что компонент готов к размещению.
Примечание: Если вы помещаете компонент, который является одним сегментом
многосегментного компонента, как, например, двух-входового вентиля И-НЕ,
отобразится диалоговое окно, где вы должны выбрать, какую секцию вы хотите
разместить. Более детально это описано в «Многосекционные компоненты».
8. Переместите ваш курсор к месту расположения компонента. Рабочая область
автоматически прокручивается, если вы перемещаете курсор за видимый край.
Примечание: См. Также «Вращение/Отражение частей в процессе размещения».
9. Щелкните по схеме, где вы хотите поместить компонент. Появятся символ компонента
и этикетка (пока вы не сделаете этого они не отображаются, как поясняется в
«Отображение идентифицирующей информации о размещенных компонентах»), как и
уникальный RefDes, состоящий из буквы и номера. Буква представляет тип
компонента, а номер — последовательный номер, показывающий порядок, в котором
компоненты были размещены. Например, первый цифровой компонент имеет RefDes
«U1», следующий «U2», первая индуктивность имеет RefDes «L1» и т.д.
Если вы устанавливали флажок Return to Component Browser After Placement на
закладке Parts диалогового окна Preferences, вновь появится обозреватель Select a
Component. См. Также «Предпочтения — закладка Parts».
Примечание: Если компонент, который вы поместили — это виртуальный
компонент, он появится с отличным цветом от цвета реальных компонентов. Этот
цвет устанавливается в диалоговом окне Sheet Properties, как это описано в
«Свойства листа — закладка Circuit».
2.4.1.1 Размещение резисторов, индуктивностей и конденсаторов
Процедура, используемая при размещении в схеме резисторов, индуктивностей и
конденсаторов, полностью схожа с процедурой размещения других типов компонентов (см.
«Использование обозревателя размещения компонентов»). Однако есть некоторые отличия.
При размещении этих компонентов вы можете выбрать любые комбинации из: значение
компонента (например, сопротивление); тип (например, угольный пленочный); допуск;
цоколевка и производитель.
National Instruments Corporation
51
Multisim User Guide
Предостережение: Если вы размещаете компонент, который
будет в последствии экспортироваться в PCB и станет частью
спецификации (Bill of Materials), вы должны удостовериться, что
комбинация значений, которую вы выбрали диалоговом окне Select
a Component, существует в реальности, то есть, его можно
купить.
► Для размещения R, L или C:
1. Щелкните по группе Basic на инструментальной панели Components. Появится
диалоговое окно Select a Component с отображенной группой компонентов Basic.
Альтернативно, вы можете отобразить диалоговое окно Select a Component
выбрав Place/Component и группу Basic из выпадающего списка.
Или
Щелкните правой клавишей мышки в рабочей области и выберите
Component из появившегося меню.
Place
Примечание: Обозреватель Select a Component ссылается туда же, что и
обозреватель размещения компонентов.
2. Если выбор еще не сделан, выберите Master Database в выпадающем списке
Database.
Примечание: Вы можете также добавить резисторы, индуктивности или
конденсаторы, используя обозреватель компонентов (Component Wizard) Multisim,
однако R, L и C, созданные таким путем, будут содержать только базовую
информацию модели для симуляции. Тогда как, размещенные из Master Database, как
описано выше, имеют дополнительные параметры SPICE для симуляции, которые
можно просмотреть на закладке Value диалогового окна свойств размещенных
компонентов. Когда вы размещаете компоненты с помощью Component Wizard
(мастер компонентов) вы должны выбирать их либо из Corporate (корпоративной),
либо из User (пользовательской) базы данных.
3. Щелкните по желаемому компоненту из модельного ряда списка Family, например,
Resistor.
4. Впечатайте значение компонента, который вы хотите разместить, в поле в верхней
части списка Component. Значение не обязательно должно появляться в списке
размещаемого в схеме.
5. Дополнительно можно установить флажок Save unique component on placement.
Когда он установлен, любой компонент с уникальным набором значений в разных
полях диалогового окна Select a Component будет сохранен в базе Master Database.
Примечание: R, L и C — единственные компоненты, которые могут быть сохранены
в Master Database, и только установкой этого флажка.
6. Выберите желаемый тип компонента (Component Type). Если вы размещаете элемент
только для симуляции, выберите <no type>. Если вы не видите нужного типа в списке,
вы можете впечатать его вручную.
7. Выберите желаемый допуск (Tolerance). Если в списке нет нужного, вы можете
впечатать его вручную. Этот список не появится для потенциометров (potentiometers),
переменных индуктивностей (variable inductors) или конденсаторов переменной
National Instruments Corporation
52
Multisim User Guide
емкости (variable capacitors).
8. Выберите нужную цоколевку (footprint) в списке Footprint manuf./Type. Если вы
размещаете элемент только для симуляции, выберите <no footprint>. Если вы
намерены экспортировать схему в PCB, выберите значение в этом списке.
Примечание: Поле Hyperlink предназначено для, например, интернет-адреса
производителя компонента. Содержание этого поля может редактироваться на
закладке Components менеджера Database Manager (детально в «Модификация
пользовательских полей заголовков и содержания»). Если вы хотите перейти по
ссылке, установите на ней курсор, нажмите CTRL на клавиатуре и щелкните
мышкой.
9. Для подтверждения, что это тот компонент, который вам нужен в схеме, нажмите ОК.
Обозреватель закроется и курсор в окне схемы сменится контуром размещаемого
компонента. Это показывает, что компонент готов к размещению.
10. Переместите ваш курсор в место, где вы хотите поместить компонент. Рабочая область
автоматически прокручивается, если вы выходите за ее предел.
Примечание: См. Также «Поворот/Отражение элементов при размещении».
11. Щелкните по схеме в месте, куда помещается компонент.
Если вы использовали флажок Return to Component Browser After Placement на
закладке Parts диалогового окна Preferences, появится обозреватель Select a
Component browser. См. Также «Предпочтения — закладка Parts».
► Для редактирования размещенных R, L и C дважды щелкните по компоненту и
щелкните по закладке Value.
2.4.1.2 Многосекционные компоненты
Некоторые символы не виртуальных элементов не имеют однозначного соответствия с
цоколевкой (footprint). Вернее, некоторые символы компонентов могут соотноситься к
единственной физической упаковкой. Пример — четыре двух-входовых вентиля И-НЕ, как
74LS00D Texas Instruments. Для этой обычной микросхемы до четырех символов
компонентов в схеме могут относиться к единственной части разводки платы (PCB layout).
Для размещения многосегментных элементов вы выбираете индивидуальную часть (в
данном случае вентиль И-НЕ) из обозревателя компонентов. Непосредственно перед
размещением компонента всплывает диалог выбора секций со списком частей, которые
имеют свободные секции, но вы можете начать и размещение нового элемента. Вы должны
выбрать одну из секции. После размещения компонента средства оптимизации предлагают
активизировать эффективную упаковку многосекционной части в микросхеме, а сообщение о
лишних вентилях делает возможным просмотр неиспользуемых секций в схеме. Детально
это описано в разделе «Сообщение о неиспользуемых вентилях».
Так же, как с доступностью компонент с индивидуальными секциями, как это описано
выше, некоторые многосекционные TTL и CMOS компоненты могут быть представлены в
формате единой цоколевки (single-footprint), содержащей все элементы. Эти части моделей
компонент находятся в обозревателе размещения компонент и помечены «_IC», как,
например, части семейства «74LS_IC».
National Instruments Corporation
53
Multisim User Guide
► Для размещения многосекционной части с единственной цоколевкой:
1. Выберите Place/Component и переместитесь к желаемым Group, Family и
Component (Группа, Семейство и Компонент).
2. Щелкните в рабочей области для размещения микросхемы.
Примечание: Результат в виде одной микросхемы не доступен для всех
многосекционных компонентов.
► Для размещения одного элемента многосекционного компонента:
1. Выберите Place/Component и переместитесь к желаемым Group, Family и
Component.
2.
Щелкните ОК. Если в схеме размещается первая часть многосекционного
компонента типа, например, 74LS00D, появится следующее диалоговое окно:
Если уже есть другие размещенные многосекционные компоненты, диалоговое окно будет
похоже на такое:
Примечание: Не плохо было бы разместить все секции многосекционного компонента
(U1 в данном случае), прежде чем переходить к размещению другого компонента
того же типа. Только образцы того же самого типа показываются, как доступные
для размещения. В примере выше U1 и «New» — оба компонента четырех-вентильная
двух-входовая микросхема 74LS00D. Если есть другие двух-входовые элементы И-НЕ
в схеме, например, 74LS01N, они не будут отображаться.
National Instruments Corporation
54
Multisim User Guide
3. Щелкните по любой доступной секции. Диалоговое окно закроется и контур
устройства будет прикреплен к вашему курсору.
4. Щелкните, чтобы разместить элемент, в желаемом месте схемы.
5. Если вы выбираете либо Continuous placement for multi-section part only
(последовательное размещение только для многосекционного элемента) или
Continuous placement на закладке Parts диалогового окна Preferences, то диалоговое
окно (как на рисунках выше) появится вновь. Продолжайте размещение секций с
помощью этого диалогового окна. Когда закончите, нажмите ESC для выхода.
6. Если вы выбрали Place Single Component (размещать единственный компонент) на
закладке Parts диалогового окна Preferences, то после размещения компонента
диалоговое окно не появится.
Примечание: Установки для размещения компонентов с множеством элементов
находятся на закладке Parts диалогового окна Preferences. Больше можно найти в
«Предпочтения — закладка Parts».
2.4.1.3 Rotating/flipping (вращение/отражение) элементов при размещении
► Для поворота или отражения элемента при размещении:
1. Выберите элемент, как описано в «Использование обозревателя размещения
компонент».
2. Когда вы перетаскиваете контур размещаемого элемента, нажмите одну из следующих
комбинаций клавиш:
CTRL-R — вращает компонент на 90 градусов по часовой стрелке.
CTRL-SHIFT-R — вращает компонент на 90 градусов против часовой стрелки.
ALT-X — отображает компонент горизонтально.
ALT-Y — отображает компонент вертикально.
2.4.1.4 Другие кнопки
► Для отображения диалогового окна Search Component (поиск компонента) щелкните
по кнопке Search. Детально описано в разделе «Поиск компонентов».
► Для отображения диалогового окна Component Detail Report (детальное описание
компонента) щекните по кнопке Detail Report. Подробнее в разделе «Детальное описание
компонентов».
► Для отображения диалогового окна Model Data Report (данные модели) щелкните по
кнопке Model. Подробнее в «Сообщение о данных модели».
2.4.2 Размещение виртуальных компонентов
Используйте инструментальную панель виртуальных компонентов (Virtual toolbar) для их
размещения в рабочей области.
► Для размещения виртуальных компонентов:
1. Щелкните по выбранной кнопке инструментальной панели виртуальных компонентов.
National Instruments Corporation
55
Multisim User Guide
Примечание: Детально различные панели, появляющиеся, когда нажата кнопка на
инструментальной
панели
виртуальных
компонентов,
описаны
в
«Инструментальные панели виртуальных компонентов».
2. На появившейся панели щелкните по требуемому виртуальному компоненту. Курсор
изменит вид (появится контур объекта).
Совет: Вы можете щелкнуть по стрелке рядом с кнопкой для
отображения компонентов, доступных через эту кнопку, и выбрать
желаемый непосредственно из выпадающего списка.
3. Щелкните в рабочей области в нужном месте, чтобы поместить компонент.
National Instruments Corporation
56
Multisim User Guide
2.4.2.1 Инструментальные панели виртуальных компонентов
Этот раздел описывает виртуальные компоненты, которые могут размещаться с помощью
разных панелей виртуальных компонентов, которые становятся доступны при нажатии
соответствующих кнопок на инструментальной панели (Virtual toolbar) виртуальных
компонентов. Детально это описано в разделе «Размещение виртуальных компонентов».
Панель источников питания
Кнопки (слева-направо) на панели размещают следующие виртуальные компоненты: AC
Power Source (источник переменного тока); DC Power Source (источник постоянного тока);
Digital Ground (цифровая земля); Ground (общий); 3 Phase Voltage Source Delta (3х фазный
источник напряжения, соединение треугольником); 3 Phase Voltage Source Wye (3х фазный
источник, соединение звездой); VCC Supply; VDD Supply; VEE Supply; VSS Supply.
Панель источников сигналов
Кнопки (слева-направо) на панели размещают следующие виртуальные компоненты: AC
Current Source (источник переменного тока); AC Voltage Source (источник переменного
напряжения); AM Source (амплитудно-модулированный сигнал); Clock Current Source
(тактовый генератор тока); Clock Voltage Source (тактовый генератор напряжения); DC
Current Source (источник постоянного тока); Exponential Current Source (источник
экспоненциального тока); Exponential Voltage Source (источник экспоненциального
напряжения); FM Current Source (частотно-модулированный ток); FM Voltage Source
(частотно-модулированное напряжение); PWL Linear Current (кусочно-линейный токовый
сигнал); PWL Linear Voltage (кусочно-линейное напряжение); Pulse Current Source
(импульсный источник тока); Pulse Voltage Source (импульсное напряжение); White Noise
Source (источник белого шума).
Панель базовых компонентов
Кнопки (слева-направо) на панели размещают следующие виртуальные компоненты:
конденсатор; катушка без сердечника; индуктивность; катушка с магнитным сердечником;
нелинейный трансформатор; потенциометр; нормально-открытое реле; нормально-закрытое
реле; комбинированное реле; резистор; звуковой трансформатор; произвольный
трансформатор; силовой трансформатор; трансформатор; конденсатор переменной емкости;
переменная индуктивность; подтягивающий резистор; резистор, контролируемый
напряжением.
National Instruments Corporation
57
Multisim User Guide
Панель диодов
Кнопки (слева-направо) на панели размещают следующие виртуальные компоненты: диод,
стабилитрон.
Панель транзисторов
Кнопки (слева-направо) на панели размещают следующие виртуальные компоненты: BJT
NPN 4T; BJT NPN; BJT PNP 4T; BJT PNP; GaASFET N; GaASFET P; JFET N; JFET P;
несколько обогащенного и обедненного типа NMOSFET и PMOSFET.
Панель аналоговых компонентов
Кнопки (слева-направо) на панели размещают следующие виртуальные компоненты:
Comparator (компаратор); 3 Terminal Opamp (3х выводной ОУ); 5 Terminal Opamp.
Панель разных компонентов
Кнопки (слева-направо) на панели размещают следующие виртуальные компоненты: 555
Timer (таймер 555); Analog Switch (аналоговый переключатель); Crystal (кварц); DCD Hex;
Current Rated Fuse (предохранитель); Lamp; Monostable; Motor; Optocoupler (опторазвязка);
Phase Locked Loop; 7 Segment Display Common Anode (с общим анодом); 7 Segment Display
Common Cathode (с общим катодом).
Панель измерителей
Кнопки (слева-направо) на панели размещают следующие виртуальные компоненты:
Ammeter (амперметр, 4 конфигурации); Digital Probe (цифровой пробник, 5 цветов); Voltmeter
(вольтметр, 4 конфигурации).
National Instruments Corporation
58
Multisim User Guide
2.4.3 Использование списка In Use (используются)
Каждый раз, когда вы размещаете компонент, он добавляется к списку In Use. Для
размещения последующих образцов любого уже размещенного компонента выберите его из
списка и щелкните по месту, где хотите его поместить.
2.4.4 Двух-выводные пассивные элементы
Когда вы соединили элементы в цепь, вы можете перетащить двух-выводные пассивные
элементы подобные резисторам непосредственно в соединение, как показано ниже.
2.4.5 Выделение размещенных компонентов
Вы можете выделить компонент, который был помещен в рабочее поле, либо щелкнув по
нему, либо «протащив» по нему курсор мышки для выделения.
► Для выделения компонента щелчком мышки сделайте щелчок левой клавишей мышки
по его центру.
Совет: Если вы хотите выделить этикетку компонента или другой
текст, но не весь компонент, не щелкайте по центру компонента,
щелкните по тексту.
► Для выделения компонента с помощью «протаскивания» курсора мышки:
1. Нажмите и удержите левую клавишу мышки и проведите курсором так, чтобы
появился прямоугольник в рабочей области, охватывающий компонент, который
нужно выделить.
National Instruments Corporation
59
Multisim User Guide
2. Отпустите клавишу мышки.
Совет: Вы можете выделить индивидуальные элементы
компонента, как RefDes, этикетка и т.д. Для перехода к
выделению другого элемента используйте клавишу TAB.
Установки опций выделения с помощью курсора
Вы можете использовать флажок Selection Rectangle на закладке General диалогового
окна Preferences для задания частичного выделения «протаскиванием» курсора мышки.
Если вы выбираете:
•
Intersecting — выделяется часть, когда ее кусочек попадает в прямоугольник
выделения.
•
Fully Enclosed — вся часть, включая весь текст, этикетку и т.д., должна оказаться в
прямоугольнике выделения, чтобы она была выделена.
Совет: Для переключения между Intersecting и Fully Enclosed
режимами нажмите и удержите клавишу Z перед манипуляциями с
мышкой.
2.4.6 Перемещение размещенных компонентов
Вы можете переместить размещенный компонент в другое место, сделав следующее:
•
перетащив компонент
•
выделив компонент и нажимая стрелки на клавиатуре, чтобы переместить компонент
вверх, вниз или в любую сторону на одно деление сетки.
Примечание: Перемещение автоматически предлагает соединение в подходящей
конфигурации, если вы не сняли флажок Autowire on move, описанный в
«Предпочтительные установки при проведении соединений».
► Для перемещения компонента перетаскиванием:
1. Нажмите и удержите левую клавишу мышки на нужном компоненте. Компонент
выделен пунктиром.
Примечание: Символ компонента и этикетка могут перемещаться независимо или
National Instruments Corporation
60
Multisim User Guide
вместе. Если вы планируете переместить компонент, убедитесь, что он выделен
полностью, а не только его этикетка. См. «Выделение размещенных компонентов».
2. Перетащите компонент в нужное место.
3. Отпустите клавишу мышки, когда контур изображения окажется в нужном месте.
► Для перемещения этикетки компонента:
1. Нажмите и удержите левую клавишу мышки на выбранной этикетке. Этикетка
выделяется, как показано ниже.
2. Перетащите компонент в нужное место.
3. Отпустите клавишу мышки, когда контур изображения окажется в нужном месте.
Показать/Скрыть линии перемещения
Вы можете использовать эти флажки на закладке General диалогового окна Preferences,
чтобы показывать линии между текстом или элементом, которые перемещаются, и их
исходным положением.
National Instruments Corporation
61
Multisim User Guide
2.4.7 Копирование размещенных компонентов
► Для копирования размещенных компонетов:
1. Выделите нужный компонент и выберите Edit/Copy.
Или
Щелкните по нужному компоненту правой клавишей мышки и из выпадающего меню
выберите Copy.
2. Выберите Edit/Paste.
Или
Щелкните правой клавишей мышки в рабочей области и из выпадающего меню
выберите Paste.
3. Курсор покажет контурную версию копируемого компонента. Щелкните в новом
месте, где вы хотите поместить компонент.
Примечание: Вы можете также копировать компоненты, используя горячие
клавиши окна для вырезания CTRL-X, копирования CTRL-C, вставки CTRL-V.
2.4.8 Замена установленных компонентов
Вы можете легко менять установленные компоненты, используя кнопку Replace в диалоговом
окне свойств компонента. Наиболее общее использование этой возможности тогда, когда вы
хотите начать схему с виртуальными компонентами, а затем заменить их нужными
реальными.
► Для замещения установленного компонента:
1. Дважды щелкните по компоненту, который хотите заменить. Появится диалоговое
окно свойств компонента.
2. Щелкните по Replace. Появится обозреватель Select a Component (выбор
компонента).
3. Выберите новый компонент и щелкните по ОК. Новый компонент появится в окне
схемы на месте прежнего. Более детально это описано в «Использование обозревателя
размещаемых компонентов».
Примечание: Если вы хотите заменить множество выделенных элементов одним
компонентом в том же количестве, выберите Tools/Replace Components. См. Также
«Tools/Replace Components — основное меню».
2.4.9 Управление цветом компонента
Цвет компонента по умолчанию и цвет фона окна схемы управляются в диалоговом окне
Sheet Properties, как это описано в разделе «Свойства листа — закладка Circuit».
► Для изменения цвета размещенного компонента щелкните правой клавишей мышки по
National Instruments Corporation
62
Multisim User Guide
компоненту и выберите из выпадающего меню Change Color. Вам будет предложена
цветовая палитра. Выберите цвет и щелкните по ОК для подтверждения выбора.
2.5 Соединение компонентов
Базовое соединение может производиться путем щелчка по любому из выводов символа.
Этим создается провод, который может «прокладываться» либо к другому выводу символа,
либо к другому проводу. Если соединение производится к проводу, когда оно помещено
автоматически создается точка соединения, чтобы отличать это от места перекрещивания
двух проводов.
Соединение может также начинаться двойным щелчком в любом месте схемы. Этим
создается точка соединения, от которой продолжается провод. Если соединение попадает на
вывод символа, либо другого провода, либо другого вывода, происходит автоматическое
соединение.
Каждый раз, когда размещается соединение, либо создается новая сеть, либо провод
присоединяется к существующей сети. Сеть — набор проводов, объединенных общим
электрическим потенциалом. Термин «сеть» обычно используется для описания такой
концепции, когда обсуждается разводка платы (PCB layout). Концепция эквивалентна
концепции узла (node), когда обсуждается симуляция схемы на основе SPICE.
Сетям обычно присваивается следующее допустимое меньшее целое значение. Если две
сети сливаются, когда их соединяют вместе, есть правила, определяющие, какое из двух имен
будет создано для новой сети, однако в общем побеждает сеть, маркированная наименьшим
числом. Вы можете также вручную назначить имя для сети.
Внутри одностраничной схемы сеть может вручную переименовываться под тем же
именем, что и другая на той же странице. В этом случае две сети сливаются вместе. Это
называется виртуальным соединением и может использоваться для уменьшения сложности
схемы. Исключая специальные зарезервированные сети, виртуальное соединение не может
использоваться через страницы или уровни иерархии. Детально это есть в разделе
«Виртуальное соединение».
Некоторые предопределенные имена принадлежат глобальным переходам в полной
разработке. Проще говоря, в любое время сеть любого уровня иерархии или любой страницы
переименовывается в одно из этих зарезервированных имен сетей, и она присоединяется к
этой сети. Эти зарезервированные сети — 0, GND, VCC, VDD, VEE и VSS. Сеть «0»
относится к аналоговой земле, и на нее идет ссылка для всех напряжений в процессе
симуляции. «GND» — цифровая земля (как общий провод для целей разводки при желании
изолировать эти две земляные сети).
Эти зарезервированные сети чаще всего используются в связке со скрытыми выводами
символов. Это выводы не показывют на схеме, поскольку они и их соединения будут
загромождать схему, но, тем не менее, они должны быть соединены в целях симуляции и для
National Instruments Corporation
63
Multisim User Guide
разводки. Например, TTL цифровой вентиль И будет косвенным образом соединен с GND и
VCC через скрытые выводы.
2.5.1 Автоматическое соединение компонентов
► Для автоматического соединения двух компонентов:
1. Щелкните по выводу первого компонента для начала соединения (ваш указатель
превратится в перекрестие) и передвигайте мышку. Появится провод, соединенный с
вашим курсором.
2. Щелкните по выводу второго компонента, чтобы завершить соединение. Multisim
автоматически разместит соединение, которое примет подходящую конфигурацию
(если вы не сняли флажок Autowire on connection, как описано в «Предпочтительные
установки соединения»). Соединение маркируется как сеть. После соединения двух
выводов курсор возвращается к обычному виду и готов к вашим следующим
командам.
Совет: Если соединение было неудачно, вы можете попытаться
разместить соединение ближе к другим окружающим
компонентам. Попробуйте сделать соединение в несколько ином
направлении или используйте ручное соединение, как это описано
в разделе «Соединение компонентов вручную».
Примечание: При соединении компонента с несколькими секциями «X» показывает,
что общий вывод был присоединен к другой секции компонента. На примере ниже
U5A и U5B — секции двойного, управляемого током операционного усилителя. Эти
две секции имеют общий вывод микросхемы (вывод 11, VB+).
National Instruments Corporation
64
Multisim User Guide
► Чтобы удалить соединение, щелкните по нему и нажмите клавишу DELETE на
клавиатуре или щелкните правой клавишей мышки и выберите Delete из выпадающего меню.
2.5.1.1 Автосоединение касающихся выводов
У вас есть опция делать автоматическое соединение, если вывод компонента касается
провода, другого вывода или точки соединения.
► Для разрешения/запрещения этой опции установите или сбросьте флажок Autowire
when pins are touching на закладке General диалогового окна Preferences.
► Обратите внимание на шаги в примере автоматического соединения компонента и
провода:
National Instruments Corporation
65
Multisim User Guide
National Instruments Corporation
66
Multisim User Guide
► Сходно с предыдущим ниже описаны шаги по соединению двух компонентов:
Совет: Используйте технику, проиллюстрированную в примерах
выше для автоматического соединения компонента и узла.
2.5.2 Ручное соединение компонентов
Если вы хотите выделить аккуратно соединенную часть схемы, используйте процедуру,
описанную в этом разделе.
► Для соединения двух компонентов вручную:
1. Щелкните по выводу первого компонента, чтобы начать соединение (ваш указатель
превратится в перекрестие), и двигайте мышку. Появится провод, прикрепленный к
вашему курсору.
2. Управляйте направлением соединения щелчками в точках при движении мышки.
Каждый щелчок «прикрепляет» провод к этой точке. Например:
По умолчанию Multisim «перепрыгивает» (уклоняется) компоненты, с которыми нет
соединения. Например:
National Instruments Corporation
67
Multisim User Guide
Чтобы пройти через промежуточный компонент, поместите соединение в нужном
месте рядом с промежуточным компонентом и нажмите SHIFT на клавиатуре, когда
проводите соединение. Например:
3. Щелкните нужный вывод второго компонента для завершения соединения.
Примечание: Для остановки процесса соединения в любое время нажмите ESC на
клавиатуре.
► Для удаления соединения щелкните по нему и нажмите DELETE на клавиатуре или
щелкните правой клавишей мышки по нему и выберите Delete из выпадающего меню.
2.5.3 Комбинированное, автоматическое и ручное, соединение
Вы можете комбинировать два метода соединения, когда проводите единственный провод. В
автоматическом режиме Multisim подразумевает, что вы всегда предпочитаете соединять
автоматически, пока вы не щелкните где-нибудь, что «прикрепит» провод к этой точке (а это
уже ручное соединение). Затем Multisim продолжит автоматическое соединение, пока вы
вновь не щелкните мышкой либо на целевом выводе, либо проводе, заканчивая соединение,
либо на другой промежуточной точке на проводе, который вы размещаете. Такой подход
позволяет вам использовать автоматическое соединение в большинстве случаев, а
использовать ручное только для трудных, критических или прецизионных путей.
2.5.4 Маркировка выводов No Connection (не соединено)
Вы можете разместить маркеры NC (не соединено) на выделенных выводах компонента для
предотвращения случайного соединения с этими выводами.
Если вы попытаетесь осуществить соединение с выводом, отмеченным NC, соединение не
произойдет, и появится сообщение, предупреждающее, что вы не можете соединить вывод,
маркированный как NC.
► Чтобы поместить маркер NC на вывод компонента:
1. Выберите Tools/Toggle NC Marker. Курсор изменится, став перекрестием, как
показано ниже.
National Instruments Corporation
68
Multisim User Guide
2. Щелкните перекрестьем по нужному выводу, чтобы поместить маркер NC.
► Чтобы выйти из режима размещения маркеров NC:
1. Выберите Tools/Toggle NC Marker.
Или
Нажмите ESC на клавиатуре.
Перекрестье сменится указателем.
► Для размещения маркера NC на выводе компонента через диалог свойств компонента:
1. Дважды щелкните по компоненту и щелкните по закладке Pins.
2. Щелкните в поле в колонке NC для нужного вывода, выберите Yes из выпадающего
списка и щелкните по ОК, чтобы закрыть диалоговое окно.
Маркер NC будет добавлен к выбранному выводу на схеме.
National Instruments Corporation
69
Multisim User Guide
2.5.5 Размещение соединений непосредственно в рабочей области
Для большей гибкости в процессе соединений вы можете начинать и заканчивать соединение
в «воздухе», те есть, без прикрепления его к компоненту или начинать из прежде
установленной точки соединения.
► Для размещения соединения с использованием меню:
1. Выберите Place/Wire.
Или
Щелкните правой клавишей мышки в рабочей области и выберите Place
Schematic/Wire из выпадающего меню.
2. Щелкните, чтобы сделать точку соединения в рабочей области и затем переместите
мышку, чтобы провести нужное соединение.
3. Щелкните, когда решите закончить в нужном месте рабочей области.
4. Дважды щелкните по месту соединения в «воздухе» и завершите размещение
соединения.
Или
Щелкните, чтобы прикрепить соединение к существующему проводу или выводу
компонента.
Примечание: Вы можете также дважды щелкнуть, чтобы автоматически создать
точку соединения и начать это соединение, как описано выше.
2.5.6 Задание предпочтений соединений
Вы можете задать ваши предпочтения тому, как Multisim должна управлять автоматическим
соединением с помощью процедуры, описанной ниже.
► Для задания предпочтений соединений:
1. Выберите Options/Global Preferences и закладку General.
2. В Wiring установите любую или все из следующих опций:
•
Autowire when pins are touching — делает автоматическое соединение, если
вывод компонента касается соединения, другого вывода или точки соединения.
•
Autowire on connection — выбирает наиболее эффективный путь для
соединения выделенных компонентов. Сброшенный флажок дает вам больше
управления путем прохождения соединения, поскольку Multisim следует в
точности по пути вашего курсора.
•
Autowire on move — когда вы перемещаете соединенный компонент, Multisim
меняет соединение по наиболее эффективному пути. Когда флажок установлен,
поле For components with less than the following number of connections
становится активно. Вы можете оставить значение «по умолчанию» в этом
поле или изменить, как нужно. Сброс флажка Autowire on move означает, что
соединение будет проходить исключительно в виде и направлении, в котором
вы перемещаете соединенный компонент.
3. Установите или сбросьте флажок Delete associated wires when deleting. Когда флажок
установлен, соединение прикрепленное к компоненту удаляется при удалении
National Instruments Corporation
70
Multisim User Guide
компонента.
4. Щелкните ОК.
2.5.7 Модификация пути соединения
► Для изменения места соединения после его размещения:
1. Щелкните по соединению. Несколько точек «перетаскивания»
соединении:
появится на
2. Щелкните по любой из них и перетащите соединение, меняя его вид.
Или более обще
Поместите курсор в любое место соединения. Когда ваш курсор изменится, став
двойной стрелкой, щекните и перетащите в направлении стрелок соединение для
придания нужного вида.
Вы можете добавлять или удалять точки «перетаскивания», что дает больше контроля
за соединением.
► Чтобы добавить или удалить точки «перетаскивания» нажмите CTRL на клавиатуре и
щелкните по соединению в месте, где вы хотите добавить или удалить точку
«перетаскивания».
2.5.8 Управление цветом соединений
Цвет, используемый для соединений «по умолчанию», управляется в диалоге Sheet
Properties, как это описано в «Свойства листа — закладка Circuit».
► Чтобы изменить цвет соединения или сегмента соединения, щелкните правой клавишей
мышки на соединении и выберите Change Color или Segment Color из выпадающего меню.
Вам будет предложена палитра, выберите цвет и щелкните по ОК, чтобы принять изменение.
Примечание: Чтобы увеличить количество цветовых схем, почитайте раздел
«Свойства листа — закладка Circuit».
2.5.9 Перемещение соединений
Для обрыва соединения и перемещения в другое место схемы:
1. Поместите курсор в точку, где вы хотите оборвать соединение. Курсор станет похож на
«x» с двумя параллельными линиями, как показано ниже.
National Instruments Corporation
71
Multisim User Guide
2. Щелкните. Курсор превратится в перекрестие.
3. Перемещайте курсор к выводу, куда вы хотите переместить соединение и щелкните
еще раз. Соединение теперь прикреплено в новом месте.
Примечание: Двойным щелчком мышки в свободном месте схемы вы можете создать
плавающую (не соединенную) «точку соединения» и прикрепить соединение, которое
вы перемещаете, к этой точке.
2.5.10 Виртуальное соединение
Внутри одной страницы схемы сеть может быть переименована вручную именем, которое
уже есть на этой странице. В этом случае две сети сливаются вместе. Это называется
виртуальным соединением и может использовано для упрощения схемы. Исключая
специально зарезервированные сети (например, Vcc), виртуальные соединения не могут быть
междустраничными или межуровневыми в иерархии.
► Чтобы сделать виртуальное соединение между компонентами, измените имя сети так,
как описано ниже:
1. Дважды щелкните по соединению. Появится диалоговое окно Net. Имя сети, которое
появляется в схеме, находится в поле Net Name.
2. Измените Net Name так, чтобы оно совпало с именем сети, к которой вы хотите
сделать виртульное соединение. Например, если вы хотите присоединить выделенную
сеть к сети 21, введите 21 в поле Net Name.
3. Для подтверждения изменений щелкните по ОК. Если хотите отказаться, по Cancel.
Примечание: Вы должны проявлять осторожность, когда меняете имена сетей,
поскольку они важны для схемных соединений при подготовке симуляции или переходе
к разводке платы.
4. Multisim предложит вам подтвердить, что вы хотите дублирование имен. Щелкните
Yes. Multisim создаст виртуальное соединение между выводами с одинаковыми
номерами сетей.
Примечание: Больше информации о диалоговом окне Net можно найти в разделе
«Модификация имен сетей».
2.6 Ручное добавление точек соединений
Multisim автоматически вставляет точки соединения, когда объединяет одно соединение с
другим, чтобы отличать это от перекрещивания проводников. Но вы при необходимости
можете вручную добавить точку соединения в рабочей области.
► Для ручного добавления точки соединения:
1. Выберите Place/Junction или щелкните правой клавишей мышки в рабочей области и
выберите Place Schematic/Junction из выпадающего меню. Вид курсора изменится,
чтобы показать, точка соединения готова к размещению.
2. Щелкните по месту, где хотите поместить точку соединения. Она появится в
указанном месте.
Примечание: Вы можете разместить точку соединения на проводниках, в рабочей
области без необходимости связи с каким-либо элементом схемы, и непосредственно
на выводе компонента. Если вы поместите точку соединения поверх двух
National Instruments Corporation
72
Multisim User Guide
пересекающихся проводников, они будут электрически соединены.
► Чтобы сделать соединение, помещая точку соединения:
1. Переместите ваш курсор вплотную к соединению, пока курсор не примет вид
перекрестия.
2. Щелкните и перетащите соединение от точки соединения к нужному месту, где
щелкните для размещения.
2.7 Вращение/Отражение размещенных компонентов
Вы можете повернуть или отразить размещенные компоненты, либо используя выпадающее
меню, либо выделяя компонент и используя команды из меню Edit. Инструкция ниже
описывает только метод выпадающего меню, но команды вращения/отражения размещенных
компонентов, которые можно найти в меню Edit, те же самые. См. «Меню Edit».
► Для поворота компонента:
1. Щелкните правой клавишей мышки по компоненту.
2. Из выпадающего меню выберите 90 Clockwise для поворота компонента на 90
градусов по часовой стрелке.
Или
Выберите 90 CounterCW для поворота компонента на 90 градусов против часовой
стрелки.
Например:
National Instruments Corporation
73
Multisim User Guide
Примечание: Текст, ассоциируемый с компонентом, такой как этикетки, значения и
информация о модели, будет перемещен и повернут, как результат вашего действия.
Номера выводов будут повернуты вместе с ассоциированными выводами. Все
соединения, связанные с компонентом, будут автоматически повернуты для
сохранения связей, как резиновые. Если вы не хотите, чтобы это случилось, этим
можно управлять на закладке Wiring диалогового окна Preferences.
► Для отражения компонента:
1. Щелкните правой клавишей мышки по компоненту.
2. Из выпадающего меню выберите Flip Horizontal для отражения по горизонтали.
Или
Выберите Flip Vertical для отражения по вертикали.
Примечание: Текст, ассоциируемый с компонентом, такой как этикетки, значения и
информация о модели, будет перемещен, но не отражен. Любые соединения,
связанные с компонентом, автоматически будут переделаны.
Например:
2.8 Поиск компонентов в вашей схеме
Вы можете использовать диалоговое окно Find Component для увеличения рисунка схемы,
где вы хотите быстро локализовать компонент или сеть.
► Для быстрого поиска компонента или сети в рабочей области:
1. Выберите Edit/Find. Появится диалоговое окно Find Component.
2. Введите строку в поле Find What, которая представляла бы все или часть Reference
Designator (RefDes — ссылочный указатель) или Net Name, как объясняется далее.
Допустимы шаблоны, например:
•
“V1” поиск только точной строки “V1”
•
“*1” поиск любой строки, заканчивающийся на “1”
•
“V*” поиск любой строки, начинающейся на “V”
•
“*V*” поиск любой строки, содержащей “V”
•
“?” в любом месте строки будет относиться исключительно к одному символу.
Например, “R?” соответствует “R1”, но не “R12”.
3. В диалоговом окне Search выберите одну из следующих кнопок:
•
All — поиск всех элементов по введенной строке
•
Parts — поиск всех частей по введенной строке
•
Nets — поиск всех сетей по введенной строке
•
Off-Page Connectors — поиск всех соединителей вне страницы по введенной
строке
National Instruments Corporation
74
Multisim User Guide
•
HB/SC Connectors — поиск всех HB/SC соединителей по введенной строке.
4. На панели Search Options выберите одного из следующего в выпадающей Search
From:
•
Current Sheet — поиск будет проводиться в содержимом только текущего
листа
•
Current Design — поиск будет проводиться в содержимом только текущей
разработке
•
All Open Sheets — поиск будет проводиться в содержимом всех открытых
листов
•
All Open Designs — поиск будет проводиться в содержимом всех открытых
разработок.
5. Дополнительно установите один или оба флажка в Search Options:
•
Match Case —
чувствительным
установите,
если
хотите
сделать
поиск
регистро-
•
Match Whole Word Only — установите, если хотите искать только целые
слова, которые совпадают с введенной строкой. Если флажок не установлен,
поиск будет для любого входа строки в любом месте. Например, если введено
«1», поиск будет выводить «V1», «R1», «C1» и т.д.
6. Щелкните по кнопке Find. Результат поиска отобразится на закладке Results
обозревателя Spreadsheet View.
7. Дважды щелкните по нужному результату на закладке Results. Элемент будет выделен
в рабочей области, как на примере ниже.
Примечание: Вы можете также щелкнуть правой клавишей мышки по нужному
результату и выбрать Go to из всплывающего меню.
National Instruments Corporation
75
Multisim User Guide
2.9 Этикетки
Этот раздел содержит следующее:
•
«Модификация этикеток и атрибутов компонентов»
•
«Модификация имен сетей»
•
«Добавление штампа»
•
«Добавление различного текста»
•
«Добавление комментариев»
•
«Графические добавления»
•
«Захват экранной области»
2.9.1 Модификация этикеток и атрибутов компонентов
► Для назначения этикетки или изменения Reference Designator (RefDes — ссылочный
указатель) размещенного компонента:
1. Дважды щелкните по компоненту. Появится диалоговое окно свойств компонента.
2. Щелкните по закладке Label.
3. Введите или измените Label или/и RefDes (что должно состоять только из букв и
чисел — никаких специальных символов или пробелов).
4. Введите или измените Attributes (могут быть только имена или значения, которые вы
им задаете). Например, вы могли бы дать компоненту имя производителя или имя,
которое что-то значит для вас, как «новый резистор» или «переделка 15 мая».
5. Выберите атрибуты компонента для отображения на экране щелчком по в колонке
Show. Атрибуты будут отображаться с компонентом.
Примечание: Если вы назначили одинаковый RefDes более, чем для одного
компонента, Multisim предостережет вас, что это невозможно, поскольку все
RefDes должны быть уникальны. Вы должны изменить RefDes или нажать Cancel,
чтобы продолжить работу.
6. Чтобы отказаться от изменений, щелкните Cancel. Чтобы сохранить изменения,
щелкните ОК.
2.9.2 Модификация имен сетей
Multisim автоматически назначает сетям имена для каждого из узлов схемы. Если нужно, вы
можете изменить имя сети чем-то более значимым для разработки. Например, вам может
больше понравиться имя сети «Выход» (но проверьте, прежде чем использовать,
возможность ввода имен не латиницей!).
Примечание: Если вы планируете изменить имена сетей для некоторых «глобальных»
зарезервированных сетей, как Vcc и GND, есть предостережения против этого. См.
«Глобальные сети».
► Для модификации имени сети:
1. Дважды щелкните по соединению. Появится диалоговое окно Net.
National Instruments Corporation
76
Multisim User Guide
2. Измените имя сети, как нужно.
3. Для сохранения изменений нажмите ОК. Чтобы отказаться от изменений, нажмите
Cancel.
Примечание: Вы можете получить предостережение, когда меняете имя сети,
поскольку они критичны для связности схемы при симуляции и разводке.
Примечание: Вам не разрешено менять имена сетей для любых соединений с землей.
Имя сети для этого навсегда задано как «0». Однако вы можете изменять этикетки
для этих сетей, дважды щелкнув по соединению с землей и вводя имя в поле Label.
► Для закрепления положения имени сети, чтобы оно не перемещалось вместе с
соединением, дважды щелкните по имени и щелкните по Yes, когда вас попросят. Вы также
можете щелкнуть правой клавишей мышки по имени сети и выбрать Lock.
► Для открепления имени сети, прежде прикрепленного к месту, дважды щелкните по
имени сети и щелкните по Yes, когда вам предложат. Вы можете также щелкнуть правой
клавишей мышки по имени сети и выбрать Unlock.
2.9.3 Добавление штампа
Мощный редактор штампов позволяет вам создавать подходящие титульные блоки. Если
нужно, титульный блок может включаться в каждую страницу вашей разработки.
Различные поля штампа автоматически комплектуются в зависимости от контекста и
разных свойств документа. При разработке титульного блока вы можете выбрать
предопределенные поля или создать свои собственные. Вы можете выбрать подходящие
шрифты в зависимости от предпочитаемого языка.
Титульный блок может включать такие элементы, как текст, линии, дуги, кривые Безье,
прямоугольники, овалы, растровые изображения и т.д.
► Для добавления штампа к вашей схеме:
1. Выберите Place/Title Block. Появится стандартное диалоговое окно Open. Если
необходимо, переместитесь к папке Titleblocks.
2. Выберите заготовку нужного штампа и щелкните по Open. Выбранный титульный
блок появится «привязанным» к курсору. Перетащите и сбросьте его в нужном месте,
обычно это нижний правый угол страницы.
3. Вы можете также переместить штамп, щелкнув правой клавишей мышки по нему и
выбрав одно из:
•
Move to/Bottom Left — размещает титульный блок в нижнем левом углу
рабочей области.
•
Move to/Bottom Right — размещает титульный блок в правом нижнем углу
рабочей области.
•
Move to/Top Left — размещает титульный блок в верхнем левом углу рабочей
области.
•
Move to/Top Right — размещает титульный блок в верхнем правом углу
рабочей области.
► Для добавления штампа с новым форматом обратитесь к разделу «Редактор штампа» и
затем разместите новый титульный блок на схеме, следуя процедуре, описанной выше.
National Instruments Corporation
77
Multisim User Guide
2.9.3.1 Добавление содержания в штамп
► Для редактирования содержания штампа:
1. Щелкните правой клавишей мышки по нему и выберите Properties из всплывающего
меню.
Или
Дважды щелкните по штампу.
Появится диалоговое окно Title Block.
2. Информация, которая появляется, описана на этом шаге. Отредактируйте штамп и
щелкните по ОК.
Примечание: Если поле в диалоговом окне Title Block содержит информацию, а эта
информация не появилась в вашем штампе, это может быть вызвано тем, что поле,
содержащее эту информацию, не было размещено в вашем штампе. Если так, то
щелкните правой клавишей мышки по штампу, выберитеTitle Block Editor и
поместите требуемое поле в штамп. Детально это описано в разделе «Размещение
полей».
•
Title — заголовок схемы. По умолчанию имя файла схемы. Относится к полю
#TITLE, которое размещается с помощью Title Block Editor.
•
Description — описание вашего проекта. По умолчанию это Project 1.
Относится к полю #DSCRPT, которое размещается с помощью Title Block
Editor.
•
Designed by — имя разработчика. Относится к полю #DESIGNED, которое
размещается с помощью Title Block Editor.
•
Document No. — номер документа. По умолчанию 0001. Относится к полю
#DOC_N, которое размещается с помощью Title Block Editor.
•
Revision — номер варианта схемы. Относится к полю #REV, которое
размещается с помощью Title Block Editor.
•
Checked by — имя проверившего схему. Относится к полю #CHECKED,
которое размещается с помощью Title Block Editor.
•
Date — определяет дату создания схемы. Относится к полю #DATE, которое
размещается с помощью Title Block Editor.
•
Size — размер листа, например, «А». Относится к полю #FMT, которое
размещается с помощью Title Block Editor.
•
Approved by — имя утвердившего схему. Относится к полю #APPROVED,
которое размещается с помощью Title Block Editor.
•
Sheet — номер текущего листа и общее количество листов. Например, лист 2
из 3. Относится к полям #SN и #TSN, которые размещаются с помощью Title
Block Editor.
•
Custom Field 1 — информация, введенная здесь, будет помещена в
произвольное поле 1. Относится к полю #CUSTOM_1, которое размещается с
помощью Title Block Editor.
•
Custom Field 2 — информация, введенная здесь, будет помещена в
произвольное поле 2. Относится к полю #CUSTOM_2, которое размещается с
National Instruments Corporation
78
Multisim User Guide
помощью Title Block Editor.
•
Custom Field 3 — информация, введенная здесь, будет помещена в
произвольное поле 3. Относится к полю #CUSTOM_3, которое размещается с
помощью Title Block Editor.
•
Custom Field 4 — информация, введенная здесь, будет помещена в
произвольное поле 4. Относится к полю #CUSTOM_4, которое размещается с
помощью Title Block Editor.
•
Custom Field 5 — информация, введенная здесь, будет помещена в
произвольное поле 5. Относится к полю #CUSTOM_5, которое размещается с
помощью Title Block Editor.
Осторожно: Ширина поля, отображенная в редакторе штампа, не
та же, что в реальном тексте, которой помещен в это поле в
титульном блоке. Поле в титульном блоке будет расширено по
количеству текста. Ширина поля также зависит от размера
шрифта. Так что, если два поля расположены вплотную, они могут
перекрываться.
Вы также можете размещать нижеследующие специальные символы в диалоговом окне
Title Block. Когда вы вернетесь в рабочую область, символ будет заменен текстом, как
описано далее:
•
&p — номер страницы.
•
&P — общее число страниц.
•
&d — дата.
•
&t — время.
•
&s — имя страницы.
•
&j — имя проекта.
•
&& — символ «&».
2.9.4 Добавление произвольного текста
Multisim позволяет вам добавлять текст в схему, например, для названия особой части схемы.
► Для добавления текста:
1. Выберите Place/Text или щелкните правой клавишей мышки в рабочей области и
выберите Place Graphic/Text из всплывающего меню.
2. Щелкните в месте, где вы хотите поместить текст. Появится текстовое поле с
мигающим курсором.
3. Впечатайте текст. Текстовое поле примет нужный размер, когда вы кончите печатать и
щелкните где-нибудь в рабочей области.
National Instruments Corporation
79
Multisim User Guide
4. Щелкните где-нибудь в окне схемы, чтобы остановить процесс добавления текста.
► Для удаления текста щелкните правой клавишей мышки по текстовому полю и
выберите Delete из всплывающего меню или выделите текст и нажмите клавишу DELETE на
клавиатуре.
► Для изменения цвета текста щелкните правой клавишей мышки по текстовому полю и
выберите Pen Color из всплывающего меню, затем выберите подходящий цвет. Детальнее это
описано в разделе «Всплывающее меню из выделенного текста или графики».
► Чтобы изменить шрифт текста щелкните правой клавишей мышки по текстовому полю
и выберите Font из всплывающего меню, затем выберите подходящие свойства текста.
2.9.5 Добавление комментариев
Добавление комментариев разрешает «красную строку», что может быть использовано для
показа последовательности инженерных изменений, для облегчения совместной работы
между членами группы или для добавления фоновой информации, «прикрепляемой» к
разработке.
Вы можете «пришпилить» комментарий к рабочей области или непосредственно к
компоненту. Когда компонент с прикрепленным комментарием перемещается, комментарий
перемещается тоже.
► Чтобы «пришпилить» комментарий к компоненту или рабочей области:
1. Выберите Place/Comment.
2. Переместите курсор в нужное место и щелкните там, чтобы поместить комментарий.
► Чтобы ввести текст в размещенный комментарий:
1. Дважды щелкните по комментарию. Появится диалоговое окно Comment Properties.
Слой, на котором появится комментарий, отображается в списке Drawing Layer.
Измените это, если нужно. См. Также «Закладка видимости (Visibility)».
2. Впечатайте нужный текст в поле в нижней части диалога. Если вы хотите показать
содержание примечания, установите флажок Show popup window.
3. Дополнительно задайте цвета Background и Text в поле Color.
National Instruments Corporation
80
Multisim User Guide
Примечание: «Подсказки» (Tooltip) ссылаются на текст, который появится
прикрепленным к курсору, если он окажется поверх кнопки инструментального меню.
4. В области Size введите Width (ширина) и Height (высота) или установите флажок
Auto-Resize, чтобы поле информации автоматически меняло размер для показа всего
содержания.
5. Дополнительно щелкните по закладке Font, чтобы изменить шрифт комментария.
6.
Щелкните по ОК. Если вы установили флажок Show popup window на закладке
Display, комментарий будет отображаться. Иначе отобразится иконка комментария.
Примечание: Для ввода текста без использования диалогового окна Comment
Properties щелкните правой клавишей мышки на размещенном комментарии,
выберите Edit Comment из всплывающего меню и впечатайте нужный текст.
► Для отображения скрытого комментария щелкните правой клавишей мышки по иконке
комментария и выберите Show Comment/Probe из всплывающего меню.
► Для просмотра содержания скрытого комментария поместите курсор поверх
комментария. Когда вы перемещаете курсор, комментарий исчезает.
► Для изменения размера отображаемого комментария:
1. Подсветите его текстовое поле.
2. «Растащите» его за появившиеся размерные ручки.
Примечание: Размер также может быть изменен на закладке Display диалогового
окна Comment Properties.
2.9.6 Графические дополнения
Используйте графические дополнения (Graphic Annotation) для добавления следующих
графических элементов в ваше рабочее поле:
•
Line — линия.
National Instruments Corporation
81
Multisim User Guide
•
Multiline — произвольная линия.
•
Rectangle — прямоугольник.
•
Ellipse — эллипс.
•
Arc — дуга.
•
Polygon — многоугольник.
•
Picture — картинка.
•
Comment — комментарий.
► Для добавления графического элемента:
1. Если инструментальная панель Graphic Annotation еще не показана, выберите
View/Toolbars/Graphic Annotation.
Или
Щелкните правой клавишей мышки в области меню и выберите Graphic Annotation
из всплывающего меню.
2. Щелкните по кнопке инструментального меню графических добавлений для нужного
графического элемента и следуйте директивам для этого элемента из таблицы ниже.
National Instruments Corporation
82
Multisim User Guide
► Для изменения размеров помещенного графического компонента выделите компонент,
щелкните и «растащите» точки захвата, которые появятся.
National Instruments Corporation
83
Multisim User Guide
Примечание: С размещенной графикой можно также работать, используя
всплывающее меню. См. «Всплывающие меню выделенного текстового блока или
графики».
2.9.7 Захват области экрана
Вы можете захватить область экрана и затем манипулировать изображением, как сделали бы
с любым другим, содержащимся в буфере обмена. Например, вы можете вставлять его в
область описания схемы. (См. «Область описания схемы»).
► Для копирования области экрана в буфер обмена:
1. Выберите Tools/Capture Screen Area. В рабочей области появится рамка
выбора.
2. Для перемещения рамки в разные места:
•
Переместите курсор к краю рамки. К курсору добавится перекрестие.
•
Перетащите рамку выбора в нужное место.
3. Для изменения размера рамки выбора:
•
Переместите курсор к одной из ручек изменения размера.
•
Перетащите курсор, чтобы изменить размер рамки выбора.
National Instruments Corporation
84
Multisim User Guide
4. Щелкните по кнопке copy в верхнем левом углу рамки выбора. Изображение внутри
рамки выбора скопируется в системный буфер обмена.
5. Щелкните по x в правом верхнем углу рамки выбора, чтобы закрыть ее.
2.10 Область описания схемы
В дополнение к добавлению текста к особым частям схемы вы можете добавить общее
описание к схеме, используя Circuit Description Box. Вы можете также поместить
изображение, звук или видео в Circuit Description Box.
Содержимое Circuit Description Box видимо на панораме окна Circuit Description Box
(выберите View/Circuit Description Box). Для редактирования содержания Circuit
Description Box выберите Tools/Description Box Editor.
Примечание: Нижняя часть панорамы Circuit Description Box содрежит некоторые
вопросы, ответы на которые вы должны ввести, используя функциональность Forms
Multisim. См. «Присоединение Form (форма) к схеме».
► Для добавления или редактирования описания:
1. Выберите Tools/Description Box Editor. Появится окно Edit Description.
2. Введите текст, впечатывая непосредственно в окно редактора, или выберите
Insert/Object, чтобы поместить изображение и т.д.
Примечание: Изменения, сделанные в окне Edit Description не отображаются в
Circuit Description Box (выбранном через View/Circuit Description Box) до тех пор,
пока вы не покинете окно Edit Description.
3. Используйте панель Description Edit Bar для редактирования содержания Circuit
Description Box, как вам нужно. Детально это описано в «Панель редактирования
описания».
4. Когда вы закончите вводить текст, выберите File/Close. Окно Edit Description
закроется и вы вернетесь в основную рабочую область Multisim.
► Для распечатывания описания из окна Edit Description щелкните кнопку Print.
2.10.1 Форматирование описания схемы
Вы можете форматировать содержание Circuit Description Box, как перечислено ниже:
•
Paragraph Dialog Box — используется для ввода информации по формату параграфа.
•
Tabs Dialog Box — используется для задания формата табуляции.
•
Date and Time Dialog Box — используется для размещения форматированной даты и/
или времени.
•
Options Dialog Box — используется для установок единиц измерения и перехода
текста на новую строку.
•
Insert Object Dialog Box — используется для выбора типа объекта при вставке.
2.10.1.1 Форматирование текста описания схемы
Вы можете форматировать текущий выделенный текст в Circuit Description Box, используя
следующие команды панели Description Edit Bar:
National Instruments Corporation
85
Multisim User Guide
•
Кнопка Font — щелкните, чтобы выбрать нужное имя шрифта, размер и т.д.
•
Кнопка Bold — шелкните, чтобы сделать выделенное жирным шрифтом.
•
Кнопка Italic — щелкните, чтобы сделать выделенное наклонным шрифтом.
•
Кнопка Underline — щелкните, чтобы сделать выделенное подчеркнутым.
Примечание: Команды выше также доступны при выборе Format/Font.
•
Кнопка Color — щелкните, чтобы отобразить палитру, где вы укажите цвет текста.
Эта палитра отобразится и тогда, когда вы выберете Format/Font Color.
•
Кнопка Left Justification — щелкните, чтобы выделенный параграф(ы) выровнять по
левому краю. Вы может выбрать и Format/Align Left для выполнения этой команды.
•
Кнопка Center Justification — щелкните, чтобы выделенный параграф(ы) выровнять
по центру. Вы может выбрать и Format/Align Center для выполнения этой команды.
•
Кнопка Right Justification — щелкните, чтобы выделенный параграф(ы) выровнять
по правому краю. Вы может выбрать и Format/Align Right для выполнения этой
команды.
•
Кнопка Insert Bullet — щелкните, чтобы вставить маркер абзаца в начале выдленного
параграфа(ов). Вы можете выбрать Format/Insert a Bullet для выполнения этой
команды.
Примечание: См. Также «Панель редактора описания».
2.10.1.2 Диалоговое окно параграфа
Используйте диалоговое окно Paragraph для ввода информации о формате параграфа для
Circuit Description Box.
► Для ввода информации о формате параграфа для Circuit Description Box:
1. Откройте окно Edit Description, как описано в разделе «Панель описания
схемы».
2. Выберите Format/Paragraph для отображения диалогового окна Paragraph.
3. В области Indentation введите нужные размеры в следующих полях:
•
Left — расстояние отступа левой стороны параграфа от левого края.
•
Right — расстояние отступа правого стороны параграфа от правого края.
•
First Line — расстояние первой строки параграфа от левого края.
4. В выпадающем списке Alignment выберите, будет ли параграф выравниваться по
левой, правой стороне или по центру.
5. Щелкните по ОК, чтобы закрыть диалоговое окно.
2.10.1.3 Диалоговое окно табуляции
Используйте диалоговое окно Tabs для ввода установок для Circuit Description Box.
► Для ввода установок табуляции в Circuit Description Box:
1. Откройте окно Edit Description, как описано в «Панель описания схемы».
National Instruments Corporation
86
Multisim User Guide
2. Выберите Format/Tab, чтобы отобразить диалоговое окно табуляции.
3. Введите нужную позицию для табуляции (например, 1.25”) в поле Tab Stop Position и
щелкните Set.
Примечание: Вы можете также щелкнуть в верхней части прокрутки для задания
табуляции.
► Для удаления установок табуляции:
1. Подсветите нужную установку табуляции и щелкните по Clear.
2. Для очистки всех установок щелкните по Clear All.
2.10.1.4 Диалоговое окно даты и времени
Используйте диалоговое окно Date and Time для ввода форматированной даты и/или
времени в Circuit Description Box.
► Для размещения даты и/или времени в Circuit Description Box:
1. Откройте окно Edit Description, как описано в разделе «Панель описания
схемы».
2. Щелкните по месту, где вы хотели бы поместить дату и/или время.
3. Выберите Insert/Date and Time для отображения диалогового окна Date and Time.
4. Выберите требуемый формат даты/времени из списка Available Formats (доступные
форматы) и щелкните по ОК, чтобы вставить выбранное.
2.10.1.5 Диалоговое окно опций
Используйте диалоговое окно Options, для выбора единиц измерений и перехода на новую
строку, используемых в Circuit Description Box.
► Для установки единиц измерения и перехода текста на новую строку:
1. Откройте окно Edit Description, как описано в разделе «Панель описания
схемы».
2. Выберите Options/Rich Edit Options для отображения диалогового окна Options и
щелкните по закладке Options.
3. В области Measurement Units (единицы измерения) выберите одно из:
(дюймы); Centimeters (сантиметы); Points (точки); Picas (пиксели).
Inches
4. Дополнительно установите флажок Automatic Word Selection для выделения слова за
раз, когда вы перетаскиваете курсор. Если вы хотите выделять по одному символу за
раз, сбросьте этот флажок.
5. Щелкните по закладке Rich Text (форматированный текст) и выберите одно из:
•
No Wrap — напечатанный текст будет на одной строке, пока вы не нажмете
клавишу ENTER.
•
Wrap to Window — напечатанный текст будет появляться на новой строке,
когда достигнет края окна.
•
Wrap to Ruler — напечатанный текст будет появляться на новой строке, когда
достигнет края страницы.
National Instruments Corporation
87
Multisim User Guide
6. Щелкните ОК, чтобы закрыть диалоговое окно.
2.10.1.6 Диалоговое окно вставки объекта
Используйте диалоговое окно Insert Object для выбора объекта, такого как изображение или
диаграмма, чтобы вставить его в Circuit Description Box.
► Для вставки объекта:
1. Откройте окно Edit Description, как описано в разделе «Панель описания
схемы».
2. Выберите Insert/Object для отображения диалогового окна Insert Object.
3. Чтобы создать новый объект, установите флажок на Create New (это установка по
умолчанию).
4. Выберите желаемый объект из списка Object Type.
5. Дополнительно установите флажок Display As Icon, чтобы видеть иконку,
представляющую файл.
6. Щелкните по ОК.
► Чтобы открыть объект из существующего файла:
1. Установите флажок на Create from File.
2. Введите желаемый путь к файлу и имя в поле File или щелкните по Browse и
перейдите к нужному файлу в диалоговом окне обозревателя.
3. Дополнительно установите Link, чтобы связать объект с оригинальным файлом.
Любое обновление оригинального файла отображается на объекте.
2.10.2 Прокручивание с помощью событий во время симуляции
Вместе с текстом описания и графиками Circuit Description Box позволяет вам синхронное
прокручивание и отображение текста, графиков или видео по событиям при симуляции. Вы
сделаете это, размещая Measurement Probes (измерительные пробники) в вашей разработке
и устанавливая Probe Properties с событиями, которые вы хотели бы синхронизировать с
прокручиванием или отображением текста, графиков или видео.
2.10.2.1 Прокручивание текста во время симуляции
► Чтобы сделать автоматическое прокручивание текста во время симуляции:
1. Введите нужный текст в Circuit Description Box.
2. Выберите Simulate/Instruments/Measurement Probe и щелкните, чтобы
поместить пробник в нужную точку, как в следующем примере. Симуляция не
должна работать в это время. Это точка, где обнаруживается нужное событие.
Например, когда напряжение эквивалентно 5 В.
National Instruments Corporation
88
Multisim User Guide
Примечание: Больше деталей о пробниках вы найдете в «Измерительные пробники».
3. Дважды щелкните по размещенному пробнику для отображения диалогового окна
Probe Properties и щелкните по закладке Description Box.
4.
Щелкните по New. Мигающий текстовый курсор переместится в поле Condition(s)
(условия).
5. Щелкните по кнопке справа от поля Condition(s) и создайте уравнение из
всплывающего меню. В данном случае мы вводим условие “V=5”, означающее, что
условие того, что текст будет прокручиваться будет достигнуто, когда напряжение
пробника равно 5 вольт.
6. Из выпадающего списка Action выберите Start Scrolling.
7. В поле Parameter впечатайте скотрость прокручивания, например, «100» (это
эквивалентно диапазону прокручивания в 100 пикселей за 10 секунд).
8. Щелкните по Apply. Вы закончите как-нибудь так.
9. Щелкните по ОК, чтобы закрыть диалоговое окно.
Когда вы запустите симуляцию, текст будет прокручен, когда напряжение пробника станет
равно 5 В.
Примечание: Для отключения триггера подсветите в области Description Box
Triggers и сбросьте флажок Enabled.
National Instruments Corporation
89
Multisim User Guide
15. Щелкните по Run/Resume Simulation на инструментальной панели Simulation.
Текст в Circuit Description Box будет прокручиваться, когда встретится условие,
установленное на закладке Description Box диалогового окна Probe Properties.
Примечание: Не забудьте оставить Circuit Description Box открытым, когда
щелкаете по Simulate.
2.10.2.2 Проигрывание видео клипа
► Для проигрывания видео клипа при симуляции:
1. Откройте окно Edit Description выбором Tools/Description Box Editor.
2. Щелкните по точке, где вы хотите поместить видео клип.
3. Выберите Select Insert/Object и выберите Create from File.
4. Если вы хотите получать изменения оригинального файла в Multisim, установите
Link.
5. Щелкните Browse и перейдите к нужному видео клипу.
6. Щелкните по ОК, чтобы поместить клип.
7. Щелкните один раз по клипу, чтобы выбрать его и выберите Insert/Label. Введите имя
этикетки в поле Label Name диалога Description Label, который появляется, и
щелкните ОК. Имя файла клипа (в нашем случае “Filmclip.mpg”) появится в скобках,
как показано ниже.
8. Выберите Simulate/Instruments/Measurement Probe и щелкните, чтобы
поместить пробник в нужной точке, как в следующем примере. Симуляция не
должна быть запущена в этом месте.
Примечание: Это место, где обнаруживается нужное условие. Например,
напряжение становится равным 5 В.
9. Дважды щелкните по пробнику, чтобы отобразить диалоговое окно Probe Properties и
щелкните по закладке Description Box.
10. Щелкните по New. Мигающий текстовый курсор переместится в поле Condition(s).
11. Щелкните по кнопке справа от поля Condition(s) и создайте уравнение из
всплывающего меню. В данном случает мы вводим условие “V=5”, означающее, что
National Instruments Corporation
90
Multisim User Guide
условие требует запуска клипа, когда напряжение пробника окажется равным 5 вольт.
12. Из выпадающего списка Action выберите Play Media Clip.
13. В поле Parameter впечатайте имя этикетки, которую вы поместили в месте видео
клипа в диалоге Circuit Description Box (как описано в разделе «Прокручивание по
событиям в процессе симуляции»). В данном случае мы используем Label 2.
14. Щелкните по Accept. Вы должны закончить чем-то похожим на следующее.
15. Щелкните по ОК, чтобы закрыть диалоговое окно.
Когда вы запустите симуляцию, видео клип будет проигрываться, если напряжение
пробника станет равным 5 В.
16. Щелкните по Run/Resume Simulation на инструментальной панели Simulation.
Видео клип запустится, когда встретится параметр, установленный на закладке
Description Box диалогового окна Probe Properties.
Примечание: Не забудьте оставить Circuit Description Box открытым, когда
щелкаете по Simulate.
Примечание: Вы можете также запустить аудио клип в процессе симуляции,
используя вышеописанную процедуру.
2.10.2.3 Диалоговое окно этикеток описания
Вы можете вставить этикетки в Circuit Description Box, отмечающие точки некоторых
действий, обнаруживаемых во время симуляции. Например, вы можете осуществить переход
в заданное место в тексте, когда напряжение в некотором узле схемы достигает
предустановленного значения. Или вы можете запустить видео клип, когда встретится другой
параметр. Заданная точка в тексте и видео клип маркируются этикетками.
Эти действия устанавливаются на закладке Description Box диалогового окна Probe
Properties.
Используйте диалоговое окно Description Label для создания этикеток, вставляемых в
Circuit Description Box.
National Instruments Corporation
91
Multisim User Guide
► Для вставки этикетки:
1. Откройте окно Edit Description, как описано в разделе «Панель описания схемы».
2. Выберите блок текста или объект, который вы хотите отметить этикеткой. (Это станет
содержанием этикетки).
3. Выберите Format/Insert Label для отображения диалогового окна Insert Label.
4. Введите имя для этикетки в поле Label Name.
5. Если вы хотите, чтобы содержание этикетки отображалось в Circuit Description Box,
установите флажок Show Content in Description Bar.
Примечание: Содержание этикетки — это текст или объект, который вы выбрали
на шаге 2.
6. Щелкните ОК, чтобы подтвердить ваш выбор и закрыть диалоговое окно. Этикетка
появится, как показано ниже.
2.10.2.4 Диалоговое окно редактирования этикетки
► Для редактирования существующей этикетки в Circuit Description Box:
1. Откройте окно Edit Description, как описано в «Панель описания схемы».
2. Выберите Edit/Labels, чтобы отобразить диалоговое окно Edit Labels.
► Чтобы показать/спрятать
установите/сбросьте флажок.
содержание
этикетки
в
Circuit
Description
Box,
► Чтобы удалить этикетку, подсветите нужную и щелкните по Remove (удалить).
► Чтобы переименовать этикетку, подсветите ее и щелкните по Rename.
2.10.2.5 Другие действия
Вы можете задать следующие действия на закладке Description Box диалогового окна Probe
Properties:
•
Jump to Label — когда условие, введенное в поле Condition(s), встречается
(например, V=5), текст в Circuit Description Box переместится к этикетке, которую вы
ввели в поле Parameter.
•
Pause Simulation — когда условие, введенное в поле Condition(s), встречается
(например, V=5), симуляция остановится на определенное время (в сеундах), которое
вы ввели в поле Parameter.
•
Stop Scrolling — когда условие, введенное в поле Condition(s), встречается
(например, V=5), прокручивание текста в Circuit Description Box остановится.
2.10.3 Панель редактирования описания
Description Edit Bar содержит кнопки, описанные в таблице ниже.
National Instruments Corporation
92
Multisim User Guide
National Instruments Corporation
93
Multisim User Guide
2.11 Связывание формы со схемой
Вы можете использовать формы Multisim для отправки схем на утверждение, обзора
разработки или куда-нибудь за отзывом о разработке, если нужно. Когда форма завершена,
файл схемы, включающий готовую форму, может быть возвращен владельцу по электронной
почте.
Пользователи версии для обучения сочтут такую возможность весьма полезной для
назначения и проверки студенческих заданий, выполняемых удаленно. Когда на вопросы
даны ответы, файл схемы, включающий заполненную форму, может быть отослан по
электронной почте инструктору одним щелчком мышки.
Форма может включать любые из следующих типов вопросов:
•
Multiple Choice — правильный ответ выбирается из двух или более возможных.
•
True/False — состояние устанавливается в форме и либо Да, либо НЕТ выбирается в
качестве ответа.
•
Data Entry — предлагается поле для ввода ограниченных данных.
•
Free Form — предлагается поле для ввода более исчерпывающих данных.
Вы также можете добавить связь в Circuit Description Box, которая после двойного
щелчка предложит заполнить форму прямо в связанном вопросе. Это полезно, если
освещение или дальнейшее пояснение заданного вопроса, может потребовать больше текста,
чем задумывалось для размещения в форме. См. «Связь с вопросами».
Следующий раздел посвящен обсуждению того, как создавать форму, как связывать форму
в Circuit Description Box, как устанавливать опции предоставления форм и как получатель
должен заполнять и предоставить форму.
2.11.1 Создание форм
При просмотре этих инструкций, пожалуйста отметьте, что диалоговое окно, где вы вводите
вопросы, называется Edit Questions в версии Multisim для обучения. Для доступа к этому
диалогу выберите Edit/Questions.
► Для создания формы:
1. Выберите Edit/Questions. Отобразится диалоговое окно Edit Form.
•
Title — текст, введенный здесь, появится как заголовок при обзоре формы.
•
Instruction — введите инструкции, как требуется, в это поле. Текст, введенный здесь,
появится над первым вопросом, когда форма будет просматриваться.
•
User Profile — каждая линия, введенная здесь, появится как отдельная линия с полем,
редактируемым пользователем, когда вопрос просматривается в форме. Вы можете
добавлять, редактировать или удалять разделы в этой области, как нужно.
2. Щелкните по кнопке Add a Question и выберите тип нужного вопроса из
всплывающего меню. Диалоговое окно Edit Form изменится в ответ на ваш
выбор.
3. Введите вопрос, основанный на следующем:
•
Multiple Choice — введите вопрос в поле Question и введите возможные
ответы в поля Candidate Answers.
National Instruments Corporation
94
Multisim User Guide
•
True/False — введите вопрос, требующий ответа Да или НЕТ в поле Question.
•
Data Entry — введите вопрос или инструкцию в поле Question.
•
Free Form — введите вопрос или инструкцию в поле Free Form.
4. Когда вы продолжите, типы вопросов появятся в дереве Question диалогового окна
Edit Form.
Щелкните по нужному вопросу в дереве, чтобы увидеть содержание окна диалога.
Щелкните по кнопке Remove Selected Question, чтобы полностью удалить его.
Используйте стрелки вверх и вниз, чтобы изменить положение выбранных вопросов в
дереве. Последовательность вопросов в дереве будет отражаться, когда вы
просматриваете заполненную форму в нижней панораме Circuit Description Box.
5. Когда вы ввели нужные вопросы, щелкните по ОК, чтобы закрыть диалоговое окно
Edit Form.
6. Выберите View/Circuit Description Box. Вопросы отобразятся в нижнем плане Circuit
Description Box.
7. Сохраните файл схемы Multisim, который теперь включает форму. Полный файл
схемы может быть отправлен электронным образом (например, через электронную
почту) нужному получателю.
2.11.2 Связывание с вопросами
Вы может вставить связи в Circuit Description Box, которые будут после двойного щелчка
доступны для заполнения непосредственно в связанном вопросе.
► Для вставки связи в Circuit Description Box определенного вопроса с формой:
1. Создайте форму, как описано в разделе «Создание форм».
2. Выберите Tools/Description Box Editor.
3. Введите текст, графику и т.д. в обычном виде. Детально это описано в «Панель
описания схемы».
4. Поместите курсор там, где вы хотели бы вставить связь и выберите Insert/Question
Link. Появится диалоговое окно Select a Form со списком всех вопросов текущей
формы.
5. Подсветите вопрос, который вы хотите связать и щелкните по ОК. Связь поместится в
позицию курсора.
6. Поместите другую связь, если нужно, и закройте Description Box Editor. Ваши
изменения, включая связи, появятся в Circuit Description Box.
7. Дважды щелкните по связи в Circuit Description Box для перехода к связанному
вопросу в нижнем плане Circuit Description Box.
National Instruments Corporation
95
Multisim User Guide
Примечание: См. также «Заполнение форм».
2.11.3 Установки опций предоставления форм
Опции предоставления форм обычно устанавливаются тем, кто создает форму перед тем, как
она отсылается для заполнения.
При обзоре этих инструкций, пожалуйста, отметьте, что диалоговое окно, где вы вводите
вопросы, называется Edit Questions в версии Multisim для обучения. Для доступа к этому
диалогу выберите Edit/Questions.
► Для установок опций заполнения предоставляемых вопросов:
1. Выберите Edit/Questions. Появится диалоговое окно Edit Form.
2. Щелкните Options в области Categories и заполните следующее:
•
Email the circuit file to — установите флажок и введите нужный email адрес.
•
Subject — введите текст, который должен быть помещен в линии предмета
письма.
•
Body — введите текст email сообщения.
•
Display the message — установите флажок и введите текст, который вы хотели
бы, чтобы появился в сообщении в рабочей области Multisim, когда вы
щелкаете по Submit (предоставить).
3. Щелкните по ОК, чтобы закрыть диалоговое окно Edit Form.
Примечание: См. также «Создание форм» и «Заполнение форм».
2.11.4 Заполнение форм
Заполните и предоставьте форму из схемы Multisim, которую вы получили, как описано
выше.
Ответы на вопросы вводятся непосредственно в Circuit Description Box.
► Для ответа на вопросы:
1. Выберите View/Circuit Description Box.
2. Введите определенную информацию в поля, находящиеся в верхней части формы
нижнего плана Circuit Description Box (например, Name (имя), Date (дата)). Эти поля
могут различаться от схемы к схеме.
3. Ответьте на вопросы, выбирая подходящее из multiple choice или true/false вопросов,
или впечатайте в ответы data entry и free form.
Совет: Если Circuit Description Box содержит связь с вопросом
перейдите непосредственно к связанному вопросу.
, то
4. Предоставьте заполненные вопросы:
•
Для вывода заполненных вопросов на принтер нажмите Print. Появится
стандартный диалог вывода на печать. Введите нужные установки и нажмите
Print.
National Instruments Corporation
96
Multisim User Guide
•
Для отсылки заполненных вопросов по электронной почте нажмите Submit.
Файл схемы, включающий заполненные вопросы будет прикреплен к письму,
которое адресовано, как задано в опциях Submit. (См. «Установка опций
предоставления формы»). Отошлите письмо обычным образом.
2.12 Распечатывание схем
Multisim позволяет вам управлять специфическими аспектами вашей печати, включая:
•
Будет ли вывод цветным или черно-белым.
•
Будут ли страницы проекта печататься.
•
Будет ли включен фон в печать.
•
Границы страниц при печати.
•
Масштабирование изображения схемы для заполнения вывода печати.
► Для задания окружения печати для схем:
1. Выберите File/Print Options/Print Circuit Setup.
2. Установите Page Margins (границы страницы), Zooms (масштабирование) и Page
Orientation (ориентация страницы) опции, как нужно.
3. Установите опции вывода, как нужно:
•
In Black/White — Печатает схему в черно-белом (для не цветных принтеров).
Когда флажок сброшен, цветные компоненты печатаются оттенками серого.
•
Instruments — Печатает схему и панели инструментов, используемых в схеме,
на отдельных листах.
•
Background — Включает фон в выход печати. Используется для цветных
принтеров или черно-белого вывода. Эта опция не доступна, если установлено
In Black/White.
•
Current Circuit — Печатает окно, которое в настоящее время активно в
рабочей области.
•
Current and Subcircuits — Печатает активное в данное время окно и любые
подсхемы или иерархические блоки, которые оно содержит.
•
Entire Design — Печатает все схемы, подсхемы, иерархические блоки и все
старницы проекта, включенные в текущее активное окно. Для дальнейшего
знакомства с иерархическими блоками и подсхемами см. «Иерархическая
разработка».
4. Щелкните ОК, чтобы установить окружение печати для текущей схемы, или
щелкните Set As Default, чтобы задать окружение печати для всех схем.
► Для предварительного просмотра вашего файла перед выводом на печать выберите File/
Print Preview. Схема появится в окне предпросмотра, где вы можете масштабировать ее,
перемещать со страницы на страницу и отправлять схему на печать, используя кнопки,
показанные ниже:
► Для печати файла выберите File/Print. Мы рекомендуем вначале задать опции печати.
National Instruments Corporation
97
Multisim User Guide
National Instruments Corporation
98
Multisim User Guide
Часть 3
Ввод схемы — расширенные функции
В этой части рассматриваются расширенные функции включенные в создание схем в
Multisim.
Некоторые из возможностей, описанных в этой части могут быть не доступны в вашей
версии Multisim. Обратитесь к примечаниям, где есть список возможностей вашей версии.
В этой части будет описано:
Свойства размещенных компонентов
Отображение идентификационной информации о размещеннных компонентах
Просмотр Value/Model (значение/модель) размещенных компонентов
Управление тем, как размещенные компоненты используются при анализе
Редактирование пользовательских полей размещенных компонентов
Назначение отказов компонентам
Установка дефектов размещенных компонентов
Использование опций автоматических отказов
Вид электронной таблицы
Закладка результатов в электронной таблице
Закладка сетей в электронной таблице
Закладка компонентов в электронной таблице
Закладка разводки в электронной таблице
Кнопки электронной таблицы
Редактор штампа
Диалоговое окно Enter Text (ввод текста)
Поля размещения
Вид электронной таблицы редактора титульных блоков
Инструментальная панель редактора титульных блоков
Проверка правил электрических соединений (ERC)
Закладка опций ERC
Закладка правил ERC
Закладка выводов компонентов
National Instruments Corporation
99
Multisim User Guide
3.1 Свойства размещенных компонентов
Каждый компонент, помещенный в окно схемы, имеет набор свойств, который управляет
некоторыми его аспектами, и хранящийся в базе данных Multisim. Эти свойства эффективны
только для размещенных компонентов, а не для других образцов этого компонента в других
схемах или других местах этой схемы. В зависимости от типа компонента эти свойства
определяют что-то или все из следующего:
•
идентификационная информация и этикетки размещенного компонента, которые
отображаются в окне схемы (детально рассмотрено в «Модификация этикеток и
атрибутов компонентов»);
•
модель размещенного компонента;
•
для нескольких компонентов, как размещенные компоненты будут использоваться при
анализе;
•
значение или модель и цоколевка компонента;
•
пользовательские поля.
3.1.1 Отображение идентификационной информации о
размещенных компонентах
Как описано в «Свойства листа — закладка Circuit (схема)», ваши установки на закладке
Circuit диалогового окна Sheet Properties определяют, какая идентификационная
информация отображается в вашей схеме.
Вы также можете изменить эти установки для индивидуального размещенного
компонента, как описано здесь.
► Для установки идентификационной информации, отображаемой для размещенного
компонента:
1. Дважды щелкните по компоненту. Появится диалоговое окно свойств для
выделенного компонента.
2. Щелкните по закладке Display.
3. Сбросьте флажок Use Schematic Global Setting.
4. Установите флажки для идентификационной информации, которую вы хотите видеть
для этого компонента и снимите флажки для той, что не хотите видеть для компонента
в схеме.
5. Если хотите отменить установки, нажмите Cancel. Если хотите сохранить установки,
нажмите ОК.
National Instruments Corporation
100
Multisim User Guide
3.1.2 Просмотр Value/Model размещнных компонентов
Закладка Value диалогового окна свойств компонента показывает value/model
(значение/модель), которые будут использованы для размещенного компонента. В
зависимости от компонента содержание закладки Value будет разным, когда вы дважды
щелкаете по компоненту.
3.1.2.1 Реальные компоненты
В некотором смысле все компоненты находящиеся в Multisim виртуальны. Они —
виртуальное представление таких компонентов, как диоды или транзисторы. Соединенные
вместе и симулируемые в Multisim, они показывают вам, как такая схема будет
функционировать на прототипе. Однако, когда ссылаются на «реальный» компонент в этом
руководстве, это относится к реальному, который можно купить, компоненту со значениями,
включающими цоколевку и тип упаковки для использования при разводке в программе типа
Ultiboard.
«Виртуальный» компонент, однако, дает вам значения для экспериментов со
специфическими параметрами компонента на ранней стадии разработки. Когда вы
определили нужные параметры, вы можете заместить «виртуальный» компонент «реальным»
(то есть, заменить виртуальный диод диодом 1N1199C).
Для реальных компонентов закладка выглядит как-нибудь так:
Примечание: О виртуальных компонентах см. «Виртуальные компоненты».
► Для редактирования компонента в базе данных:
1. Щелкните по Edit Component in DB.
2. Обратитесь к «Введение в редактирование компонентов».
3.1.2.2 Резисторы, индуктивности и конденсаторы
► Для редактирования значения резистора, индуктивности или конденсатора:
1. Дважды щелкните по компоненту и выберите закладку Value.
National Instruments Corporation
101
Multisim User Guide
2. Измените параметр, как нужно, и щелкните по ОК.
Примечание: Для завершения деталей по содержанию закладки Value для этого типа
компонента обратитесь к справочному руководству по компонентам Multisim или
файлу помощи.
3.1.2.3 Диалоговое окно редактирования модели
Вы можете редактировать модель размещенного компонента, используя диалоговое окно Edit
Model.
Примечание: Эта процедура не относится к резисторам, индуктивностям или
конденсаторам, поскольку все генерируется использованием общих моделей
резисторов, индуктивностей и конденсаторов. Параметры для конкретных R, L или
C устанавливаются в процессе или после размещения компонента. Детально это
описано в «Размещение резисторов, индуктивностей или конденсаторов».
► Для редактирования выбранной модели компонента:
1. Дважды щелкните по компоненту для отображения диалогового окна его свойств.
2. Щелкните по Edit Model на закладке Value. Появится диалоговое окно Edit Model.
3. Редактируйте модель в перечне (немаркированном), как нужно.
4. Сделайте выбор, основанный на следующем:
•
Поле Current Instance Parameters — доступно для стандартных PSPICE
моделей, содержащих paramaters (PARAMS). Введите правку PARAMS здесь.
•
Change Part Model — меняет информацию о модели только для выбранного
компонента. Кнопка становится активна, когда информация о модели
изменилась.
•
Change All Models — меняет все модели только для того же элемента активной
рабочей области (то есть, не в базе данных). Кнопка становится активна, когда
информация о модели изменилась.
•
Restore — восстанавливает модель в оригинальном состоянии. Кнопка
становится активна, когда информация о модели изменилась.
•
Cancel — закрывает окно без изменений.
5. Щелкните ОК для сохранения ваших установок и закрывания диалогового окна.
Напоминание! В зависимости от вашего выбора на предыдущих шагах изменения,
сделанные здесь, скажутся либо на выбранном компоненте, либо на всех
компонентах того же элемента активной рабочей области. Они не скажутся на тех
же элементах базы данных, из которой они были выбраны.
3.1.2.4 Диалоговое окно редактирования цоколевки (footprint)
Вы можете редактировать цоколевку выделенного компонента, используя диалоговое окно
Edit Footprint.
► Для редактирования цоклевки выделенного компонента:
1. Дважды щелкните по компоненту и щелкните по Edit Footprint на закладке Value
компонента. Появится диалоговое окно Edit Footprint.
National Instruments Corporation
102
Multisim User Guide
2. Щелкните по Select From Database для отображения диалогового окна Select a
Footprint.
Выберите нужную цоклевку (footprint). Обратитесь к разделу «Диалоговое окно
выбора цоколевки».
Или
Щелкните по Change для отображения диалогового окна Change Footprint.
Введите нужные данные по Footprint Manufacturer и Footprint Type и щелкните ОК,
чтобы вернуться в диалоговое окно Edit Footprint.
3. Чтобы отменить установки, щелкните по Cancel. Для сохранения по ОК.
Примечание: Щелкните по Map Pins для отображения диалога Advanced Pin
Mapping. См. «Диалог расширенной карты расположения выводов».
3.1.2.5 Виртуальные компоненты
Виртуальные компоненты не реальны; это так, вы не можете пойти к поставщику и купить
их.
У них есть символ и модель, но нет цоколевки. Они предназначены для вашего удобства,
чтобы позволить вам симулировать сценарии типа «А что, если...». Multisim обращается с
ними несколько иначе, чем с реальными компонентами. По умолчанию виртуальные
компоненты отрисованы на вашей схеме другим цветом, чем реальные. Это должно
напомнить вам, поскольку они не реальные, что их нельзя экспортировать в программу
разводки печатной платы.
Для виртуальных компонентов, значение которых может устанавливаться вручную,
закладка Value выглядит похожей на эту:
Примечание: Содержание закладки Value меняется в зависимости от выбранного
компонента.
Вы можете модифицировать любые из этих полей. Для отмены изменений щелкните по
Cancel. Для сохранения изменений щелкните по ОК.
National Instruments Corporation
103
Multisim User Guide
3.1.3 Управление тем, как использовать размещенные компоненты
при анализе
Для некоторых компонентов, таких как источники питания, вы можете определить, как они
будут использоваться при любом анализе схемы. Эти компоненты предлагают
дополнительные параметры на закладке Value.
► Для управления тем, как компонент используется при анализе:
1. Дважды щелкните по компоненту. Появится диалоговое окно свойств компонента.
2. Щелкните по закладке Value:
3. Модифицируйте установки, как нужно.
4. Для отмены изменений щелкните по Cancel. Для сохранения нажмите ОК.
3.1.4 Редактирование пользовательских полей размещенных
компонентов
Компоненты имеют до 20 пользовательских полей, которые предназначены для определенной
пользователем информации о компоненте (например, продавец, производитель,
гиперссылка). Заголовки пользовательских полей вводятся и редактируются в Database
Manager (менеджер базы данных). См. «Модификация заголовков пользовательских полей и
содержания».
► Для редактирования содержания пользовательских полей размещенного компонента:
1. Двжды щелкните по компоненту, чтобы отобразить его диалоговое окно свойств.
2. Щелкните по закладке User Fields.
3. В колонке Value щелкните в поле рядом с нужным пользовательским полем и введите
нужную информацию.
National Instruments Corporation
104
Multisim User Guide
3.2 Назначение отказов компонентам
Вы можете назначить отказы для компонентов, скажем, для инструкций при упражнениях с
неисправностями. Вы можете сделать эти назначения вручную для отдельных компонентов в
схеме или позволить Multisim случайным образом задавать отказы разных компонентов по
всей схеме.
3.2.1 Задание отказов размещенным компонентам
Вы можете назначить отказ по любому выводу размещенного компонента, используя
закладку Fault диалогового окна свойств этого компонента.
► Для назначения отказа размещенному компоненту:
1. Дважды щелкните по компоненту. Появится диалоговое окно свойств компонента.
2. Щелкните по закладке Fault и выберите вывод, к которому отказ будет относиться:
Примечание: Обратитесь к Multisim User Guide за справкой о других закладках
диалогового окна свойств компоненов.
3. Установите флажок типа отказа, который вы хотите назначить выводу:
•
None — отказа нет.
•
Open — назначает выводу очень большое сопротивление, как если бы провод,
подходящий к выводу, был оборван.
•
Short — назначает выводу очень маленькое сопротивление, так что компонент
не влияет на измерения в схеме.
•
Leakage — назначает указанное значение сопротивления в поле рядом с
опцией, сопротивление параллельное заданным выводам. Это заставляет ток
обтекать по шунту выводы компонента, а не протекать по компоненту.
4. Щелкните по ОК, чтобы сохранить ваши изменения.
3.2.2 Использование опции автоотказа
Когда вы используете опцию Auto Fault, вы задаете количество любого типа отказов или,
дополнительно, количество отказов для разных типов, которые вы хотели бы, чтобы Multisim
назначила размещенному компоненту в схеме.
► Для использования опции auto fault:
1. Выберите Simulate/Auto Fault Option. Появится диалоговое окно Auto Fault.
Примечание: Опция Auto Fault отключена, пока компонент не помещен в рабочую
область.
2. Используйте клавиши up/down (вверх/вниз) или введите числовое значение
National Instruments Corporation
105
Multisim User Guide
непосредственно в поля Short, Open и Leak или введите числовое значение в поле
Any, что позволит Multisim случайным образом выбирать тип отказа для назначения
компоненту (с введенным значением).
3. Если вы задали значение для leak, введите число и единицы измерения в поле Specify
Leak Resistance.
4. Щелкните по ОК, чтобы принять задание, или Cancel, чтобы отказаться и вернуться
окно схемы.
3.3 Вид электронной таблицы
Вид электронной таблицы позволяет быстрый и развернутый обзор и редактирование
параметров, включая такие детали компонента, как цоколевка, ссылочные указатели,
атрибуты и ограничения разработки, и предлагает общее видение свойств объекта.
3.3.1 Закладка Spreadsheet View Results (результаты вида таблицы)
Если вы выбираете Result Pane на закладке ERC Options диалогового окна Electrical Rules
Check, закладка Results покажет результаты проверки электрических правил (ERC). За
деталями обратитесь к «Проверка правил электрических соединений».
Результаты команды Edit/Find также появятся на закладке Results. См. «Поиск
компонентов в вашей схеме».
Всплывающее меню на закладке Results
► Для использования всплывающего меню результатов ERC или Find:
1. Щелкните правой клавишей мышки по нужному результату, чтобы появилось
всплывающее меню.
2. Выберите одно из:
•
Copy — чтобы скопировать содержимое закладки Results в буфер обмена.
•
Clear Results — чтобы очистить содержимое закладки Results.
•
Go to — чтобы выделить искомое в рабочей области.
3.3.2 Закладка Spreadsheet View Nets (вид сетей в электронной
таблице)
National Instruments Corporation
106
Multisim User Guide
National Instruments Corporation
107
Multisim User Guide
3.3.3 Закладка компонет вида электронной таблицы
National Instruments Corporation
108
Multisim User Guide
National Instruments Corporation
109
Multisim User Guide
3.3.4 Закладка PCB Layers вида электронной таблицы
National Instruments Corporation
110
Multisim User Guide
3.3.5 Кнопки вида электронной таблицы
Следующие кнопки доступны в электронной таблице.
3.4 Редактор штампа (Title Block Editor)
Редактор штампа — специализированный графический редактор, позволяющий вам создать
или модифицировать штамп (титульный блок). Например, вы можете вставить и
позиционировать данные титульного блока, изменить свойства шрифта и поместить или
переместить графические объекты.
Редактор титульных блоков выглядит так:
National Instruments Corporation
111
Multisim User Guide
Редактор штампа состоит из:
•
Меню, которое содержит меню ассоциированных команд.
•
Инструментальных панелей, дающих быстрый доступ к наиболее часто используемым
инструментам.
•
Рабочей области, где вы создаете или модифицируете штамп. Сетка помогает
размещать графические элементы в границах области.
•
Вид электронной таблицы, где вы находите и редактируете разные параметры
титульных блоков.
•
Панель состояния, дающая информацию о текущих выделенных объектах или
действиях.
► Для редактирования титульного блока, уже существующего в схеме:
1. Щелкните правой клавишей мышки по нужному титульному блоку и выберите Edit
Title Block из появляющегося меню. Редактор штампа появляется с загруженным
выделенным титульным блоком.
Примечание: «In-Place Edit Mode» отображается внизу диалогового окна, когда
редактор штампа появляется, вызываемый методом, описанным выше. Изменения
будут приняты только для выделенного титульного блока.
2. Редактируйте штамп, как описано в:
•
«Диалоговое окно ввода текста».
•
«Размещаемые поля».
•
«Вид электронной таблицы редактора штампов».
•
«Меню редактора штампов».
•
«Инструментальные панели редактора штампов».
3. Выберите File/Exit и щелкните Yes, когда будет предложено сохранить изменения.
Редактор титульных блоков закроется и вы вернетесь в основную рабочую область
Multisim. Изменения будут отражены в титульном блоке.
National Instruments Corporation
112
Multisim User Guide
► Для редактирования штампа, который сохраняется в папке Title Block или создания
нового штампа:
1. Выберите Tools/Title Block Editor. Появится редактор штампов с новым без имени
титульным блоком.
2. Для создания нового титульного блока начните работать отсюда.
Или
Для редактирования существующего титульного блока выберите File/Open,
переместитесь в папку Titleblocks, выберите нужный титульный блок и щелкните по
Open.
3. Редактируйте титульный блок, используя меню и инструментальные панели, как
описано в следующих секциях.
4. Выберите File/Exit и щелкните по Yes, когда будет предложено сохранить изменения.
Если это новый штамп, появится диалоговое окно Save As (сохранить как). Введите
нужный путь к файлу и имя файла, затем щелкните по Save.
Если сохраняются изменения существующего титульного блока, редактор закроется.
Следующие разделы описывают функционирование редактора штампа более детально.
3.4.1 Диалоговое окно ввода текста
Диалоговое окно ввода текста используется для ввода и форматирования текста и
размещения его в титульном блоке.
► Для ввода текста в штамп:
1. Выберите Graphics/Text для отображения диалогового окна Enter Text.
2. Впечатайте нужный текст в поле Enter Text.
3. Измените формат текста, как нужно:
•
Поле Font — выберите нужный шрифт из списка или впечатайте его.
•
Поле Font Style — выберите нужный стиль из списка.
•
Поле Size — выберите нужный размер и списка или впечатайте его.
•
Область Text Orientation
вертикальную ориентацию.
—
выберите
либо
горизонтальную,
либо
•
Automatic drop-down — дополнительно, выбирает новый цвет из
всплывающего меню, которое появляется, когда вы щелкаете по стрелке вниз.
4. Щелкните по ОК, переместите курсор в нужное место и щелкните мышкой, чтобы
поместить текст.
3.4.2 Размещение полей
Поля — это «ручки» для текста, появляющегося в титульном блоке на вашей схеме.
Примечание: Обычно текст, появляющийся с этими полями, введен в диалоговом окне
Title Block, которое доступно из основного экрана Multisim.
National Instruments Corporation
113
Multisim User Guide
Чтобы текст полей появился в титульном блоке в Multisim, вы должны вначале разместить
эти поля для текста в титульном блоке, используя редактор штампов.
► Для размещения поля в титульном блоке:
1. Выберите нужный тип поля из меню Fields (например, Revision-версия).
Или
Щелкните по кнопке Text Field на панели Draw Tools (инструменты рисования) и
выберите нужный тип поля из всплывающего меню, которое отобразится (например,
Revision).
Диалоговое окно Enter Title Block Attribute отобразит код для выбранного поля в
поле Title Block Attribute. (Когда мы выбрали Revision в нашем примере, появится
#REV).
Примечание: Список всех кодов полей можно найти в «Коды полей».
2. Измените формат текста, как нужно:
•
Поле Font — выберите нужный шрифт из списка или впечатайте его.
•
Поле Font Style — выберите нужный стиль из списка.
•
Поле Size — выберите нужный размер из списка или впечатайте его.
•
Область Text Orientation
вертикальную ориентацию.
•
Automatic drop-down — дополнительно, выбирает новый цвет из
всплывающего меню, которое появляется, когда вы щелкаете по стрелке вниз.
—
выберите
либо
горизонтальную,
либо
3. Щелкните по ОК, переместите курсор в нужное место и щелкните мышкой для
размещения поля.
4. После завершения всех изменений в титульном блоке выберите File/Exit и сохраните
изменения, когда будет предложено. Вы возвратитесь в основное окно Multisim, где
код поля (#REV) будет замещен текстом. Этот текст задается в поле Revision
диалогового окна Title Block, которое можно найти в основном окне Multisim.
Детально это описано в «Ввод содержания в штамп».
National Instruments Corporation
114
Multisim User Guide
Предостережение: Ширина поля, отображаемая в редакторе
штампа не та же, что в актуальном тексте, который
размещается в этом поле, использованием диалогового окна Title
Block (см. «Ввод содержания в штамп»). Используемая область
также зависит от размера шрифта. Если после размещения
реального текста в титульном блоке с использованием диалогового
окна Title Block, вы найдете,что текст перекрывается, вы должны
либо приспособить текст, либо вернуться в редактор штампа и
приспособить позиционирование полей.
Примечание: Если текст в диалоговом окне Title Block не появляется в вашем
штампе, причиной может быть то, что поле, относящееся к этому тексту не было
размещено в титульном блоке с использованием редактора штампов.
3.4.2.1 Коды полей
Доступные коды полей описаны ниже:
3.4.3 Вид электронной таблицы редактора штампов
Вид электронной таблицы — это то, где вы находите и редактируете различные параметры
титульного блока. Когда вы выбираете элемент в рабочей области, он подсвечивается в
электронной таблице и наоборот. Если вы внесли изменения в раздел электронной таблицы,
National Instruments Corporation
115
Multisim User Guide
это отражается на штампе в рабочей области.
Примечание: Если объекты сгруппированы при помощи Edit/Group, их
индивидуальные имена и свойства не будут больше появляться в колонке Name. Имя
любых сгруппированных объектов будет появляться как «Group».
National Instruments Corporation
116
Multisim User Guide
3.4.4 Меню редактора титульных блоков
Меню редактора штампов содержит команды, необходимые для создания и редактирования
титульных блоков.
3.4.4.1 File в меню редактора штампов
Следующие пункты доступны в разделе File:
National Instruments Corporation
117
Multisim User Guide
3.4.4.2 Edit в меню редактора штампов
Следующие пункты доступны в разделе Edit:
National Instruments Corporation
118
Multisim User Guide
National Instruments Corporation
119
Multisim User Guide
3.4.4.3 View в меню редактора штампов
Следующие пункты доступны в разделе View:
National Instruments Corporation
120
Multisim User Guide
3.4.4.4 Fields в меню редактора штампов
Поля — это placeholders («заглушки») для текста, который появится в штампе на основном
экране Multisim. См. «Размещение полей».
Следующие пункты доступны в разделе Fields:
National Instruments Corporation
121
Multisim User Guide
National Instruments Corporation
122
Multisim User Guide
3.4.4.5 Graphics в меню редактора штампов
Следующие пункты доступны в разделе Graphics:
National Instruments Corporation
123
Multisim User Guide
3.4.4.6 Tools в меню редактора штампа
Следующие пункты доступны в разделе Tools:
3.4.4.7 Help в меню редактора штампа
Следующие пункты доступны в разделе Help:
3.4.4.8 Всплывающее меню редактора штампов
В зависимости от того, где вы щелкнули правой клавишей мышки в редакторе штампов,
появятся разные контекстно-чувствительные всплывающие меню.
Щелчок правой клавишей мышки по области menu/toobar отобразит всплывающее меню,
которое позволит вам переключать (включить-выключить) следующие инструментальные
панели: Standard Toolbar (стандартная панель), Zoom Toolbar (масштабирование вида), Draw
Tools (инструменты рисования), Drawing Toolbar (панель рисования).
Щелчок правой клавишей мышки в рабочей области отображает всплывающие меню,
которые содержат: Cut (вырезать), Copy (копировать), Paste (вставить), Show Draw Grid
(показать сетку рисования), Draw Grid Size (размер сетки рисования), Snap To Grid (привязать
к сетке), Flip Horizontal (отразить горизонтально), Flip Vertical (отразить вертикально), Rotate
90 Clockwise (повернуть на 90 градусов по часовой стрелке), Rotate 90 Counter CW
(повернуть на 90 градусов против часовой стрелки). См. «Меню Edit редактора штампов».
Если вы не щелкаете правой клавишей мышки на значимом месте рабочей области, тогда
разделы всплывающего меню будут серыми.
National Instruments Corporation
124
Multisim User Guide
3.4.5 Инструментальные панели редактора штампов
Инструментальные панели дают доступ к наиболее часто используемым инструментам
редактора штампов.
3.4.5.1 Стандартная панель редактора штампов
Кнопки стандартной панели редактора штампов описаны ниже:
National Instruments Corporation
125
Multisim User Guide
3.4.5.2 Панель масштаба вида редактора штампов
Кнопки панели масштаба отображения редактора штампов описаны ниже:
3.4.5.3 Инструменты рисования редактора штампов
Кнопки панели инструментов рисования редактора штампов описаны ниже:
National Instruments Corporation
126
Multisim User Guide
National Instruments Corporation
127
Multisim User Guide
3.4.5.4 Панель рисования редактора штампов
Кнопки панели рисования редактора штампов описаны ниже:
National Instruments Corporation
128
Multisim User Guide
3.5 Проверка правил электрических соединений (ERC)
Когда вы провели соединения в вашей схеме, вы можете проверить правильность
соединения, основанное на правилах, заданных в диалоговом окне Electrical Rules Check.
Проверка правил электрических соединений создает и отображает сообщение,
детализирующее ошибки соединений (такие, как соединение выходов с питающими
выводами) и сообщение о неприсоединных выводах.
В зависимости от вашей схемы вы можете пожелать получать предупреждения, если
присутствуют некоторые типы соединений, сообщения об ошибках для других типов
соединений и не получать предупреждений и сообщений об ошибках для третьих
соединений. Вы управляете типами соединений, которые вызывают сообщения, когда
устанавливаются правила проверки правильности соединений в сетке, находящейся на
закладке ERC Rules диалогового окна Electrical Rules Check.
Когда вы запускаете проверку (ERC), любые аномалии отображаются в результирующем
плане в нижней части экрана, а схема помечается последовательными маркерами ошибок.
Двойной щелчок по ошибке в результирующем плане центрирует и увеличивает место
ошибки.
► Для запуска проверки правил:
1. Выберите Tools/Electrical Rules Check, чтобы отобразить диалоговое окно
Electrical Rules Check.
2. Установите опции сообщений, как описано в «Опции закладки ERC» и «Закладка ERC
правил».
3. Установите правила, как описано в «Закладка ERC правил».
4. Щелкните по ОК. Результаты отобразятся в формате выбранном в окне Output
закладки ERC Options.
В следующих примерах вывод питания был присоединен к выходу, что было определено
как ошибка на закладке ERC Rules. Все другие выводы оставались не присоединены.
Примечание: Вы можете выбрать будут или нет включены заданные выводы в
компонент в ERC. Посмотрите «Закладка выводов компонентов».
Результирующий план
Если вы выбрали Result Pane для отображения вашего выхода, ошибки и предупреждения
будут детализированы на закладке Results Spreadsheet View, как показано ниже.
National Instruments Corporation
129
Multisim User Guide
Файл
Если вы выбрали File в окне Output, результаты ERC сохранятся в файле с именем и
путем, заданными вами в поле File.
Список
Если вы выбрали List View, сообщение отобразится, как показано ниже:
Использование кнопок описано ниже.
•
Save to a Text File — щелкните, чтобы сохранить данные в диалоговом окне в
текстовом файле. Появится стандартное диалоговое окно сохранения Windows.
Выберите нужный путь и щелкните Save.
•
Send to a Printer — щелкните, отобразится стандартное диалоговое окно
печати Windows. Выберите нужные опции печати и щелкните ОК.
•
Print Preview — щелкните, отобразится диалоговое окно предварительного
просмотра перед печатью.
•
To MS Excel App — щелкните, чтобы открыть электронную таблицу
Microsoft® Excel с данным из отображенного диалогового окна (вы должны
иметь установленной Excel, чтобы функция работала).
3.5.1 Закладка опций ERC
Этот раздел описывает, как установить опции Electrical Rule Check. Для запуска ERC см.
«Проверка правил электрических соединений».
► Для установки опций ERC:
1. Выберите Tools/Electrical Rules Check для отображения диалогового окна
Electrical Rules Check и щелкните по закладке ERC Options.
National Instruments Corporation
130
Multisim User Guide
2. В области Scope выберите одно из:
•
Current Page — для запуска ERC на странице отображаемой и выделенной в
вашей рабочей области.
•
Whole Design — для запуска ERC на всех подсхемах, иерархических блоках и
страницах, связанных с текущей разработкой.
3. В области Flow Through выберите столько из следующего, сколько нужно:
•
Offpage Connectors — проверяет соединения между выводами, соединенными
через offpage разъемы. Не проверяет никакие другие выводы на связанных
страницах, пока не будет выбрано также Check Touched Pages.
•
Hierarchical Block Pins — проверяет соединения между выводами,
соединенными через HB/SC (иерархический блок или подсхему) разъемы. Не
проверяет никакие другие выводы, связанные с иерархическим блоком или
подсхемой, пока не будет выбрано также Check Touched Pages.
•
Bus Offpage Connectors — проверяет соединения между выводами,
соединенными шинами через offpage разъемы. Не проверяет никакие другие
выводы, связанные многостраничностью, пока не будет выбрано также Check
Touched Pages.
•
Bus Hierarchical Block Pins — проверяет соединения между выводами,
соединенными шинами через Bus HB/SC (иерархический блок или подсхема)
разъемы. Не проверяет никакие другие выводы, связанные с иерархическим
блоком или подсхемой, пока не будет выбрано также Check Touched Pages.
•
Check Touched Pages — активно, когда одно или больше из вышеописанного
выбрано. Когда выбирается, ERC будет проверять все соединения на всех
связанных страницах, во всех иерархических блоках и подсхемах.
4. В области Report Also выберите нужное из следующего:
•
Unconnected Pins — проверка для выводов, которые никуда не присоединены.
•
Excluded Pins — проверка выводов, которые были исключены из ERC и
закладки Pins диалогового окна свойств компонента. См. «Закладка Pins
компонента».
5. В области ERC Marker выберите нужное из следующего:
•
Clear ERC Markers — очищает существующие маркеры ERC (красные
кружочки, показывающие ошибки и предупреждения) в рабочей области, когда
вы запускаете ERC. Для очистки маркеров ERC без запуска ERC см. «Очистка
ERC маркеров».
•
Create ERC Markers — размещает красные кружочки, показывающие ошибки
и предупреждения в рабочей области.
6. В области Output выберите одно из:
•
Result Pane — отображает результаты ERC на закладке Results Spreadsheet
View. Если вы выбрали Clear Pane, все прежние результаты ERC будут
очищены на закладке Results, когда запускается новая проверка. Примеры есть
в «Результирующий план».
•
File — результаты будут сохранены в указанном месте и с именем, которые вы
вводите в поле File. См. «Файл», где есть примеры.
National Instruments Corporation
131
Multisim User Guide
•
List View — результаты отображаются в формате сообщения, как показано в
«Списочный вид».
3.5.1.1 Очистка маркеров ERC
► Для очистки маркеров ERC без запуска новой проверки:
1. Выберите Tools/Clear ERC Markers для отображения диалогового окна ERC Marker
Deletion Scope.
2. Выберите одно из:
•
Current Page — для очистки ERC маркеров с текущей выделенной страницы.
•
Whole Design — для очистки ERC маркеров со всех страниц, связанных с
разработкой.
•
Щелкните ОК для удаления выбранных маркеров.
3.5.2 Закладка правил ERC
Этот раздел описывает, как установить правила электрических соединений при запуске
Electrical Rules Check (проверка правил электрических соединений). Для запуска ERC см.
«Проверка правил электрических соединений».
► Для установки правил:
1. Выберите Tools/Electrical Rules Check для отображения диалогового окна
Electrical Rules Check и щелкните по закладке ERC Rules.
2. Задайте нужные уровни предупреждений и ошибок щелчками по кнопкам, которые
появятся на пересечении нужных типов выводов в сетке области Definition.
Щелкните, чтобы появился нужный цвет, основанный на Legend (задание). Для
ясности ниже показано несколько примеров.
Примечание: Таблица ниже детализирует типы выводов доступные для
компонентов в Multisim.
National Instruments Corporation
132
разных
Multisim User Guide
Следующим поясняются доступные уровни предупреждений и ошибок.
3.5.3 Закладка выводов компонентов
Перед запуском проверки правил электрических соединений (см. «Правила электрических
соединений»), вы можете установить, какие выводы исключаются или включаются для
отдельных компонентов.
► Для установки, какие выводы компонента включаются или исключаются из ERC:
1. Дважды щелкните по нужному компоненту для отображения диалогового окна его
свойств и щелкните по закладке Pins.
2. Установите ячейки в следующих колонках, как нужно:
•
ERC Status — выбор либо Include (включить), либо Exclude (исключить) для
каждого вывода компонента.
•
NC — выбор Yes для добавления NC (не соединено) маркера к выводу. Вывод,
маркированный таким образом, не будет иметь ошибок отсутствия соединения,
связанных с ним, когда вы запустите ERC. Хотя вы не можете соединять вывод,
маркированный как NC. Более детально это описано в «Маркирование выводов
как не соединенных».
Примечание: Name, Type и Net колонки только для чтения.
3. Щелкните ОК, чтобы закрыть диалоговое окно.
National Instruments Corporation
133
Multisim User Guide
National Instruments Corporation
134
Multisim User Guide
Часть 4
Работа с большими проектами
Эта часть описывает возможности, которые особенно полезны, когда оперируешь с
большими, более сложными разработками.
Некоторые из возможностей, описанных в этой части, могут быть недоступны в вашей
версии Multisim. Обратитесь к примечаниям к вашей версии, где есть список доступных
возможностей.
В этой части описано следующее.
Нисходящая много листовая разработка.
Диалоговое окно многостраничного удаления
Иерархическая разработка
Вложенные схемы
Нумерация компонентов во вложенных схемах
Нумерация сетей во вложенных схемах
Глобальные сети
Добавление иерархического блока
Добавление подсхемы
Обзор родительского листа
Переименование образцов компонентов
Диалог установок ссылочных указателей (Reference Designator)
Шины
Размещение шин
Свойства шин
Слияние шин
Соединение с шиной
Соединение вектора базы
Варианты
Установки вариантов
Размещение частей в вариантах
Менеджмент проекта и контроль версий
Установки проектов
Работа с проектами
Работа с файлами, содержащимися в проектах
Контроль версий
National Instruments Corporation
135
Multisim User Guide
4.1 Нисходящая многолистная разработка
Во многих образцах разработки схем слишком много плотно расположенных компонентов на
единственном листе. Логичнее было бы, и легче было бы разобрать схему, если они были
разделены. В этом случае вы можете использовать возможности нисходящего много листного
дизайна Multisim. Он позволяет вам размещать разъемы вне страниц между разными узлами
вашей схемы.
► Для добавления еще одного листа к схеме:
1. Выберите Place/Multi-Page. Появится диалоговое окно Page Name.
2. Введите нужное имя и щелкните ОК. Появится чистый лист схемы с именем, которое
вы ввели выше.
3. Разместите компоненты и соедините схему, как нужно.
4. Выберите Place/Connectors/Off-Page Connector. «Призрак» изображения
страничного соединителя отобразится прикрепленным к курсору мышки.
вне
5. Перетащите «призрак» изображения в нужное место и щелкните, чтобы поместить
разъем. Повторите для всех требуемых вне страничных соединителей.
6. Соедините разъем со схемой.
7. Сохраните файл и вернитесь к основному окну схемы.
8. Выберите Place/Connectors/Off-Page Connector. «Призрак» изображения
страничного соединителя появится прикрепленным к курсору мышки.
вне
9. Перетащите «призрак» изображения в нужное место и щелкните, чтобы поместить
разъем. Повторите это для других требуемых вне страничных соединителей.
10. Соедините вне страничный разъем с основной схемой.
Предостережение: Чтобы выполнить соединение между точкой основной
схемы и точкой на другой странице, имя вне страничного соединения на
основной схеме должно быть таким же, как на другой странице.
Например, “OffPage1” на основной схеме будет соединено с “OffPage1” на
другой (следующей) странице.
Примечание: См. также «Соединение шин с HB/SC.
4.1.1 Диалоговое окно многостраничного удаления
► Для удаления страницы в многостраничном файле схемы:
1. Выберите Edit/Delete Multi-Page для отображения диалогового окна Delete MultiPage.
2. Подсветите страницу, которую вы хотите удалить, и щелкните ОК.
National Instruments Corporation
136
Multisim User Guide
4.2 Иерархическая разработка
Иерархические блоки и подсхемы используются для организации функционально связанных
частей разработки в удобные узлы. Иерархия Multisim функционально позволяет вам
построить иерархию взаимосвязанных схем, увеличивающую возможность повторного
использования схемы вашей разработки и гарантирующую согласованность внутри группы
разработчиков. Например, вы можете построить библиотеку совместно используемых схем,
хранимую в центре. Эти схемы могут, в свою очередь, быть включены в другие, более
сложные схемы, которые могут быть использованы для создания совершенно другого уровня
разработки схем. Поскольку взаимосвязанные схемы скомпонованы вместе и обновляются
автоматически вы можете быть уверены, что усовершенствования, внесенные в одну схему,
будут перенесены во все связанные с ней схемы. Это позволяет вам, например, делить
сложный проект на более мелкие, взаимосвязанные схемы, над которыми будут работать
отдельные группы.
Иерархические блоки и подсхемы похожи, исключая то, что подсхемы хранятся вместе с
основной схемой, а иерархические блоки в отдельных файлах схемы, на которые ссылается
основной файл. Метод соединения одинаков для тех и других, используется HB/SC
Connector. Подсхемы легче обслуживать, поскольку они не могут неожиданно отделиться от
схемы, которая ссылается на них. Иерархические блоки полезны при многократном
использовании вложенных схем во множестве разработок или при делении работы, когда
много разработчиков участвует в одном проекте.
При использовании иерархических блоков «блок» остается отдельным схемным файлом,
который можно редактировать. Соединение между блоками и схемой, в которую он помещен,
это активная связь: если вы поместили содержимое схемы А, как блок схемы В, вы можете
открыть схему А отдельно, сделать любые необходимые изменения и эти изменения
отобразятся в схеме В, когда вы откроете ее в следующий раз, как и в любых других схемах,
где используется схема А.
4.2.1 Вложенные схемы
Когда схемный файл открывается или создается в Multisim, по определению он становится
схемой верхнего уровня текущей разработки. Все схемы могут ссылаться на другие,
дополнительные (подсхемы) или связанные (иерархический блок) вложенные схемы, что
происходит, как построение блоков, управляющих сложностью схемы. Вдобавок, любая
схема (вложенная или иная) может иметь множество страниц для облегчения понимания и
распечатки. Закладка Hierarchy на инструментальной панели Design отображает
графический вид открытых разработок.
National Instruments Corporation
137
Multisim User Guide
Если какая-то вложенная схема используется более одного раза в разработке, она появится
более одного раза в обзоре иерархии и будет более одной закладки в основной рабочей
области. Каждое появление — это образец, используемый этой вложенной схемой.
Используемые образцы идентифицируются по пути, формируемому именами ссылок,
позволяющими добраться до них. В простом примере выше есть два пути добраться до
«sub»: один через ссылку X1 в Circuit1 и другой через ссылку X2.
Есть одно существенное исключение (назначение RefDes), исправления, сделанные в
одном используемом образце, отразятся на всех остальных (поскольку это, в сущности, одна
и та же схема, которая была изменена). Разные виды поддерживают каждый используемый
образец так, чтобы симуляция смогла различать их. Так, если пробник (см. «Измерительные
пробники») связан с сетью IO1 в образце X1 подсхемы, он покажет иное напряжение, чем
если бы он был связан с той же сетью в образце X2.
4.2.2 Нумерация компонентов во вложенных схемах
Каждая часть разработки имеет уникальный ссылочный указатель (RefDes), такой как R5, U2
и т.д. RefDes назначается по умолчанию при размещении компонента присваиванием одной
буквы типичной для типа элемента (R для резисторов, C для конденсаторов и т.д.) с
последующим наивысшим возможным числом. Вы можете редактировать это произвольным
образом, но так, чтобы сохранялась уникальность обозначения во всей разработке. В случае
многосекционных элементов RefDes будет также включать идентификатор секции.
Назначенный элементу RefDes хранится в схеме высшего уровня, а не во вложенных
схемах. Это происходит оттого, что та же вложенная схема может появляться неоднократно в
разработке. Если бы указатель ассоциировался со вложенной схемой, тогда появился бы
дубликат RefDes. Чтобы избежать этого, только схема высшего уровня связывает RefDes с
каждой частью используемого образца. Таким образом, иерархический блок, открытый через
схему верхнего уровня «circuit 1», будет иметь те же самые компоненты, что и в
иерархическом блоке, открытом через схему верхнего уровня « circuit 2», но они будут иметь
разные ссылочные указатели (RefDes).
National Instruments Corporation
138
Multisim User Guide
В приведенном выше примере можно увидеть, что Circuit1 ссылается на ту же подсхему,
sub, дважды. Компоненты, их размещение, соединения и имена сетей в подсхеме идентичны
в обоих образцах (поскольку они, в конце-концов, та же подсхема: sub). Однако ссылочные
указатели их компонентов различны, так как связь RefDes с компонентом образца
сохраняется и обслуживается содержанием разработки, Circuit1.
4.2.3 Нумерация сетей во вложенных схемах
Имена сетей уникальны на всех страницах многостраничной схемы. Однако имя сети может
повторяться во вложенных схемах. Это не приводит к неопределенности, поскольку
«реальные» имена сетей во вложенных схемах формируются предваряющими, разделенными
точками путей ссылками, указывающими на образец схемы. На схеме выше 'X1.IO1' — это
полное имя сети с номером IO1 в подсхеме со ссылкой RefDes 'X1' из схемы высшего уровня.
4.2.4 Глобальные сети
Некоторые предопределенные имена сетей являются глобальными во всей разработке — в
любой момент глобальная сеть на любом уровне иерархии или на любой странице
переименовывается к одной из этих зарезервированных сетей, если присоединяется к ней.
Эти зарезервированные глобальные сети: 0, GND, VCC, VDD, VEE и VSS. Сеть 0 относится к
аналоговой земле и является ссылкой для всех напряжений в процессе симуляции. GND —
это цифровая земля (общепринято для целей разводки платы (PCB layout) изолировать эти
National Instruments Corporation
139
Multisim User Guide
две земляные сети).
Предостережение: Если вы хотите сохранить аналоговую и
цифровую земли раздельными в процессе разводки платы,
удостоверьтесь до экспортирования вашей схемы в Ultiboard, что
флажок Connect digital ground to analog ground на закладке PCB
диалогового окна Sheet Properties сброшен. См. также «Закладка
PCB диалогового окна свойств листа» и «Трансляция из Multisim в
Ultiboard для разводки платы».
Компоненты, подобные VCC, VDD и т.д., использующие символ «T», или компонент GND,
который использует символ треугольника, могут быть переименованы, как нужно. Когда
провод соединяется с таким компонентом, имя его сети автоматически меняется на имя
компонента. Например, на диаграмме выше VCC было помещено и переименовано в
«питание» двойным щелчком по компоненту и изменением RefDes на «питание». Имя сети
автоматически изменилось на «питание» для соответствия новому RefDes компонента.
Сети созданные таким образом могут становится доступны на всех страницах
многостраничной схемы без необходимости использования Off-Page Connectors (вне
страничные соединители. Примечание: следует быть осторожным или не использовать
кириллицу в названиях). Если символ помещен во вложенную схему ( SC или HB, подсхема
или иерархический блок), присоединенная сеть переименовывается, чтобы стать сетью
верхнего уровня, и присоединяет любые другие сети верхнего уровня с тем же именем.
Например, если есть сеть с именем «питание» в подсхеме со ссылкой от X1 схемы верхнего
уровня, как првило, имя будет переписано в сеть «X1.питание». Этим достигается
уникальность сети среди всех других с имененм «питание» на верхнем уровне или среди
вложенных схем разработки (равно и других используемых образцов той же подсхемы).
Однако, помещая «T» компонент, переименованный в «питание», и затем добавляя провод к
нему, мы получим в результате, что сеть будет просто названа «питание». Это создает
ситуацию виртуального соединения между всеми такими сетями, названными «питание».
Следовательно, это механизм, которым сети могут быть декларированы, как сети наивысшего
пространства имен, даже будучи глубоко «зарыты» во вложенные схемы.
National Instruments Corporation
140
Multisim User Guide
4.2.5 Добавление иерархического блока
► Для размещения нового иерархического блока:
1. Выберите Place/New Hierarchical Block для отображения диалогового окна
Hierarchical Block Properties.
2. Введите имя файла.
Или
3. Щелкните по Browse, чтобы переместиться в папку, где вы предпочитаете хранить
иерархический блок и щелкните Save. Вы вернетесь в диалоговое окно Hierarchical
Block Properties.
4. Введите нужное количество выводов и щелкните ОК. Появится «призрак»
изображения нового иерархического блока. Щелкните в месте, где вам нужно
поместить иерархический блок.
5. Дважды щелкните по новому иерархическому блоку и выберите Edit HB/SC на
закладке Label диалогового окна Hierarchical Block/Subcircuit, которое появится.
Отобразится окно схемы, которое содержит только введенные выводы.
6. Поместите и соедините компоненты, как нужно, в новом иерархическом блоке.
7. Соедините иерархический блок со схемой, как на примере ниже.
8. Сохраните схему.
Примечание: Если вы переименовали или переместили иерархический блок,
относящийся к основной схеме, Multisim не сможет найти его. В этом случае
появится диалоговое окно с просьбой указать новое место иерархического блока.
National Instruments Corporation
141
Multisim User Guide
4.2.5.1 Размещение иерархического блока из существующего файла
► Для размещения иерархического блока из существующего файла:
1. Выберите Place/Hierarchical Block from File, переместитесь к нужному файлу и
щелкните по Open. Схема поместится в рабочую область.
2. Возможно, придется добавить HB/SC connectors для иерархического блока, если их
еще нет.
Чтобы это сделать, дважды щелкните по размещенному символу иерархического
блока и выберите Edit HB/SC.
Выберите Place/Connectors/HB/SC Connector, разместите и соедините коннекторы,
как нужно.
Когда вы вернетесь в основную схему, символ для иерархического блока будет
включать выводы для того количество соединителей, что вы добавили.
Примечание: Если вы уже разместили образцы иерархического блока, появится
следующий диалог:
4.2.5.2 Замещение компонентов иерархическим блоком
► Для замещения части схемы иерархическим блоком (HB):
1. В рабочей области выделите нужные компоненты и сети.
2. Выберите Place/Replace by Hierarchical Block. Появится диалоговое
Hierarchical Block Properties. Введите нужное имя файла и щелкните ОК.
окно
3. Выделение заместится символом иерархического блока, который будет корректно
соединен со схемой.
4.2.6 Добавление подсхемы
► Для размещения новой подсхемы:
1. Выберите Place/New Subcircuit. Появится диалоговое окно Subcircuit Name.
2. Введите имя, которое вы хотите использовать для подсхемы, например, “PowerSupply
(питающее напряжение)” и щелкните по ОК. Ваш курсор изменится к виду
«призрака» изображения подсхемы, показывая, что она готова к размещению.
3. Щелкните в том месте схемы, где вы хотите поместить подсхему (вы можете
переместить ее позже, если понадобится).
National Instruments Corporation
142
Multisim User Guide
Подсхема появится в нужном месте окна схемы, как иконка с именем подсхемы
внутри.
4. Дважды щелкните по новой подсхеме и выберите Edit HB/SC на закладке Label
диалогового окна Hierarchical Block/Subcircuit, которое появится. Появится пустое
окно схемы.
5. Поместите и соедините компоненты, как нужно в новой подсхеме.
6. Выберите Place/Connectors/HB/SC Connector и поместите, соединив, разъем, как
нужно. Повторите для любых других нужных HB/SC Connectors.
Когда вы вернетесь в основную схему, символ подсхемы будет включать выводы для
того количества соединителей, что вы добавили.
7. Соедините выводы подсхемы с основной схемой на обычный манер.
► Для размещения другого образа той же подсхемы:
1. Выберите нужную подсхему в рабочей области и выберите Edit/Copy.
2. Выберите Edit/Paste для вставки копии подсхемы в рабочую область.
Примечание: Копия должна размещаться в том же файле, что и оригинальная
подсхема.
4.2.6.1 Замещение компонентов подсхемой
► Для замещения части схемы подсхемой (SC):
1. В рабочей области выделите нужные компоненты и сети.
2. Выберите Place/Replace by Subcircuit. Появится диалоговое окно Subcircuit Name.
3. Введите имя, которое вы хотели бы использовать для подсхемы и щелкните по ОК.
Выделение заместится символом подсхемы, которая корректно соединится со схемой.
4.2.7 Обзор родительского листа
Когда вы просматриваете подсхему или иерархический блок, вы можете быстро перейти к его
родительскому листу. Это обычно полезно, когда у вас открыто сразу много схем.
► Чтобы увидеть родительский лист активной подсхемы или иерархического блока,
выберите View/Parent Sheet.
Примечание: Эта команда переместит вас к следующей схеме вверх по иерархии.
Если у вас множество вложенных схем и, обозревая, например, подсхему внутри
подсхемы, вы не переместитесь на вершину иерархии.
4.3 Переименование образцов компонент
Диалоговое окно Rename Component Reference Designators используется для
переименования/перенумерации компонент, например, для устранения пробелов в
нумерации. Это должно быть сделано до экспорта схемы в разводку платы.
Колонки в диалоговом окне содержат следующую информацию:
•
RefDes Path — путь к компоненту. Если компонент локализован на основном листе
(те есть, не в подсхеме, иерархическом блоке или на одной из страниц, путь будет
содержать только ссылочный указатель компонента (RefDes), как, например, “V1”.
National Instruments Corporation
143
Multisim User Guide
Если компонент не на основном листе, лист, на котором он расположен, также будет
показан, как, например, “X3.R1”. Это показывает, что R1 находится на подсхеме,
указанной как X3.
•
RefDes — ссылочный указатель на компонент, каким он появляется в рабочей области.
•
Section — секция многосекционного компонента.
•
Locked — “Yes” показывает, что компонент не будет меняться командой либо
Renumber, либо Gate Optimizer.
► Для перенумерации компонентов в схеме:
1. Выберите Tools/Rename/Renumber Components.
2. Щелкните по Renumber.
3. Щелкните по ОК, чтобы закрыть диалоговое окно и принять изменения.
► Для оптимизации схемы, так чтобы многосекционные компоненты использовались с
наибольшей эффективностью:
1. Выберите Tools/Rename/Renumber Components.
2. Щелкните по Gate Optimizer.
National Instruments Corporation
144
Multisim User Guide
4.3.1 Диалог установки префикса ссылочного указателя
Диалоговое окно Reference Designator Prefix Setup может использоваться для назначения
уникальной системы нумерации для каждой подсхемы, иерархического блока или
многостраничного проекта. Это полезно, когда вы пытаетесь идентифицировать компоненты
в большой разработке. Этот раздел использует пример двух образцов той же самой подсхемы.
► Для установки параметров переименования:
1. Щелкните по Setup диалогового окна Rename Component Reference Designators.
Появится диалоговое окно Reference Designator Prefix Setup.
2. Выберите пункт, для которого вы хотели сделать
переименования и установите флажок Use RefDes Prefix.
установки
параметров
3. Если нужно, введите префиксы для компонентов в выделении в поле Prefix, например,
“Beta”.
4. Введите начальный номер для каждого RefDes в выделении в поле Offset, например,
“100”.
5. Щелкните по ОК для возвращения к диалоговому окну Rename Component Reference
Designators.
6. Щелкните по Renumber. RefDes переименовываются, отражая изменения установок,
которые вы сделали в диалоговом окне Reference Designator Prefix Setup.
National Instruments Corporation
145
Multisim User Guide
7. Щелкните по ОК, чтобы принять изменения.
4.4 Шины
Чтобы упростить соединения, можно использовать шины для соединения множества сетей.
Шины могут использоваться внутри страницы, между страницами и опускаться во
вложенные схемы (подсхемы и иерархические блоки).
Оперируют с шинами в двух режимах. В сетевом режиме шина — просто подборка сетей.
Каждый раз, как провод соединяется с шиной через ввод в шину, вам предлагается выбор,
соединять ли этот новый провод с уже существующей сетью в шине, или добавить эту сеть к
шине.
В режиме шины вы можете предопределить количество и имена линий, которые
содержатся в этой шине. При соединении с шиной через ввод шины вас попросят задать, к
какой из существующих линий шины новый провод должен быть подключен. Все провода,
присоединенные к этой линии шины, сливаются в одну сеть.
Примечание: Режим шинного соединения устанавливается на закладке Wiring
диалогового окна Sheet Properties. См. «Закладка Wiring свойств листа».
Сетевой режим — традиционный путь использования шин в программах ввода схем.
Режим линий шины дает более современное, предопределенное использование, при котором
разработка шины минимизирует ошибки ввода. Хотя вы можете переключаться между этими
режимами, рекомендуем использовать либо один стиль, либо другой для любой конкретной
схемы (при переключении из режима линий шины в сетевой режим информация теряется).
Шины представлены множеством сегментов шины. Все сегменты шины с одинаковыми
именами — это части одной шины. Они не нуждаются в том, чтобы соединяться физически.
Для соединения шины с другими страницами той же схемы, используется bus offpage
connector (вне страничный шинный соединитель). Работает он аналогично обычному
межстраничному соединителю, позволяя продолжать шину на вторую или третью страницу.
National Instruments Corporation
146
Multisim User Guide
Вложенная схема может использовать Bus HB/SC Connector для обозначения того, что
один из выводов иерархического блока или подсхемы должен быть выводом шины. При
использовании вложенных схем, связанных с шиной, для такого вывода открывается
диалоговое окно, предлагающее вам задать линию шины (или сети) родительской схемы для
шины, что во вложенной схеме. Это соответствие необходимо, поскольку каждый образец
вложенной схемы может в общем быть соединен с разными шинами. Если шина
родительской схемы пуста, диалогового окна не будет и шина будет соединена естественным
образом.
Для облегчения делового применения есть мощная возможность векторного соединения,
что позволяет множество выводов микросхемы соединить шиной за одну операцию. Этот
диалог предлагает вам выбрать выводы компонентов для соединения линией шины.
4.4.1 Размещение шины
► Для размещения шины в вашей схеме:
1. Выберите Place/Bus.
2. Щелкните по первой точке для шины.
3. Щелкните по следующей точке для шины.
4. Продолжайте щелкать по точкам, пока шина не будет укомплектована. Шины могут
размещаться горизонтально, вертикально и под 45 градусов.
5. Дважды щелкните для обозначения конца шины.
National Instruments Corporation
147
Multisim User Guide
4.4.1.1 Размещение сквозных шин во множестве страниц
► Для размещения одной и той же шины сквозь несколько страниц:
1. Выберите Place/Connectors/Bus-Offpage Connector для размещения Bus-Offpage
Connector в рабочей области.
2. Соедините разъем с нужной шиной.
3. Разместите шину на нужных страницах и соедините другой Bus-Offpage Connector с
шиной.
4.
Дважды щелкните по шине и измените ее имя для соответствия с именем шины на
основной странице.
4.4.1.2 Присоединение шин к HB/SC
► Для присоединения шины к шине иерархического блока (HB) или подсхемы (SC) :
1. Разместите шину в рабочей области, как описано в разделе «Размещение шин».
2. Присоедините провода к шине, как описано в разделе «Соединение шины».
3. Разместите иерархический блок или подсхему в рабочей области.
4. Разместите шину в HB/SC и соедините провода как нужно.
Примечание: Это пример использования иерархического блока.
5. Выберите Place/Connectors/Bus HB/SC Connector и разместите коннектор в HB/SC
на конце шины. Символ HB/SC в основной схеме будет изменен, чтобы отобразить
добавление Bus HB/SC Connector (см. ниже).
6. В основной схеме присоедините шину к выводу BusIO на HB/SC, поместив курсор
над одним концом шины и щелкнув, курсор превратится в перекрестие. Переместите
курсор к выводу BusIO на символе HB/SC и щелкните для размещения. Появится
National Instruments Corporation
148
Multisim User Guide
диалоговое окно Bus HB/SC Mapping Properties.
7. В области Bus Pin выберите линию шины от вывода Bus IO, которую вы хотите
укомплектовать и щелкните по активизированной кнопке со стрелкой вниз.
8. В области Bus справа выберите линию шины на основной странице, к которой вы
хотите присоединить линию шины, которую вы выбрали выше и щелкните по стрелке
вниз.
9. Щелкните ОК. Соединение шины основной схемы сделано с выводом Bus IO так, как
комплектовалось выше.
Примечание: Если вы добавили больше сетей к шине, вы должны дважды щелкнуть
по выводу Bus IO в подсхеме или символе иерархического блока и доукомплектовать
новые сети через диалоговое окно Bus HB/SC Mapping Properties.
4.4.2 Свойства шины
Вы можете добавлять, удалять и переименовывать линии шины в диалоговом окне Bus
Properties.
4.4.2.1 Добавление линии шины к шине
Когда вы находитесь в режиме Busline (см. «Шины»), вы можете предварительно ввести
линии шины для использования при соединении шины.
► Для добавления линии шины к шине:
1. Дважды щелкните по размещенной шине для отображения диалогового окна Bus
Properties.
2. Щелкните Add, чтобы отобразить диалоговое окно Add Buslines.
3. Если вы хотите добавить единственную линию шины для выбранной шины,
установите флажок Add a Busline и впечатайте имя в поле Name.
Если вы хотите добавить некоторое количество линий шины, установите флажок Add
Bus Vector и введите информацию поля, как описано:
•
Prefix — префикс для введенных линий шины, например, “Out”.
•
Start Value — число, с которого линии шины будут нумероваться, например,
«0».
•
Increment by — размер шага между последовательными номерами, например,
«1».
•
Number — общее число линий шины для добавления, например, «4».
4. Щелкните ОК. Исчезнет диалоговое окно Add Buslines и появится диалоговое окно
Bus Properties с добавленными линиями шины в поле Buslines (Net).
4.4.2.2 Удаление линий шины из шины
► Для удаления buslines из шины:
1. Дважды щелкните по размещенной шине, чтобы отобразить диалоговое окно Bus
Properties.
2. Выберите нужную шину(ы) в поле Buslines (Net) и шелкните Delete.
National Instruments Corporation
149
Multisim User Guide
4.4.2.3 Переименование линий шины в шине
► Для переименования buslines в шине:
1. Дважды щелкните по размещенной шине для отображения диалогового окна Bus
Properties.
2. Выберите нужную шину(ы) в поле Buslines (Net) и щелкните Rename. Появится
диалоговое окно Rename Busline.
3. Введите нужное имя в поле New Name и щелкните ОК.
4.4.3 Слияние шин
► Для слияния двух шин вместе, так чтобы они имели то же имя шины:
1. Подсветите две шины и выберите Place/Merge Bus, чтобы отобразить диалоговое
окно Bus Merge.
Совет: Если вы хотите переименовать линию(и) шины до слияния шин,
выберите нужные шины и щелкните Rename. Лини шин с одинаковым
именем в каждой из объединяемых шин будут электрически соединены
после слияния.
2. В области Merged Bus выберите шину для слияния из выпадающего списка Name.
3. Щелкните по Merge. Заметьте, что две шины в рабочей области теперь получили
выбранное имя, как в следующем примере.
Примечание: Вы можете также получить доступ к диалоговому окну Bus Merge
после двойного щелчка по шине и щелчка по кнопке Merge в диалоговом окне Bus
National Instruments Corporation
150
Multisim User Guide
Properties. В этом случае вы должны выбрать вторую шину из выпадающего списка
Name до щелчка по Merge. Кроме того, вы можете сливать шины, соединив их вместе,
или переименовывая одну шину именем другой, существующей шины.
4.4.4 Соединение с шиной
В режиме линий шины
1. Соедините шину в вашей схеме, рисуя соединение к любому месту шины. Появится
диалоговое окно Bus Entry Connection:
2. Выберите нужную линию шины и щелкните ОК.
Примечание: После соединения вы можете переименовать сеть, дважды щелкнув по
ней мышкой и редактируя имя в диалоговом окне Net, которое появится.
Примечание: Вы можете выбрать ввод шины для его перемещения с помощью
курсорной клавиатуры или повернуть с помощью клавиш SHIFT-R.
Примечание: Вы можете дважды щелкнуть по вводу шины для редактирования ее
свойств в диалоговом окне Bus Entry Connection.
В сетевом режиме шины
1. Соедините шину в вашей схеме, соединяя провода к любому месту шины. Появится
диалоговое окно The Bus Entry Connection:
National Instruments Corporation
151
Multisim User Guide
2. Выберите нужную сеть и щелкните ОК.
Примечание: После соединения вы можете переименовать сеть, как обычно, дважды
щелкнув по ней мышкой и отредактировав имя в диалоговом окне Net, которое
появится.
Примечание: Вы можете выбрать ввод шины для его перемещения с помощью
курсорной клавиатуры или повернуть с помощью клавиш SHIFT-R.
Примечание: Вы можете дважды щелкнуть по вводу шины для редактирования ее
свойств в диалоговом окне Bus Entry Connection.
Изменение размеров шины
► Для изменения размеров шины:
1. Щелкните по шине и перетащите одну из «ручек изменения размера», которая
появится на шине.
► Для удлинения шины:
1. Поместите курсор на конец шины и, когда он превратится в перекрестие, щелкните
мышкой.
2. Переместите курсор в нужное место и дважды щелкните, чтобы удлинить шину.
4.4.5 Соединение вектором шины
Вместе с методом, описанным в разделе «Соединение с шиной», вы можете использовать
команду Bus Vector Connect. Это предпочтительный метод для размещения нумерованных
соединений многовыводных элементов, таких как микросхемы, с шиной.
Следующий пример детализирует соединение микросхемы с шиной. Однако Bus Vector
Connect функционально пригодна для соединения любого многовыводного элемента с
шиной.
National Instruments Corporation
152
Multisim User Guide
В режиме линий шины
► Для соединения устройства с шиной в режиме линий шины:
1. Разместите компонент, который вы хотите соединить с шиной в рабочей области.
2. Разместите шину в рабочей области, как описано в разделе «Размещение шины».
3. Щелкните один раз по компоненту для его выделения и выберите Place/Bus Vector
Connect для отображения диалогового окна Bus Vector Connect.
4. В области Component выберите сторону компонента, выводы которой должны
соединяться, из выпадающего списка Pins. Ниже списка поле Pins заполняется на
основе вашего выбора.
5. Подсветите выводы, которые вы хотите присоединить к шине, как в примере ниже.
6. Щелкните по активизированной кнопке со стрелкой вниз, для перемещения выводов в
нижнюю левую часть поля.
Примечание: Если вы ошиблись при перемещении, подсветите неправильный вывод и
National Instruments Corporation
153
Multisim User Guide
щелкните по кнопке со стрелкой вверх, чтобы вернуть его в список выводов.
7. В области Bus выберите шину с которой нужно соединить выводы из выпадающего
списка Name.
8. В поле Buslines выберите линию шины, которую вы хотите использовать и щелкните
по ставшей активной кнопке со стрелкой вниз для перемещения выбора в правое
нижнее поле.
(Если поле Buslines пусто, вы можете щелкнуть по клавише Auto-assign для
автоматического создания и назначения имен линиям шины, которые будут соотнесены с
именами выводов).
9. Щелкните ОК. Соединение с шиной сделано, как в следующем примере.
National Instruments Corporation
154
Multisim User Guide
В сетевом режиме
► Для соединения элемента с шиной в сетевом режиме ( Net bus wiring):
1. Разместите компонент, который вы хотите соединить с шиной в рабочей области.
2. Разместите шину в рабочей области, как описано в разделе «Размещение шины».
3. Щелкните один раз по компоненту, чтобы выделить его и выберите Place/Bus Vector
Connect для отображения диалогового окна Bus Vector Connect.
4. В области Component выберите сторону компонента, выводы которой вы намерены
соединить с шиной, из выпадающего списка Pins. Ниже списка поле Pins заполняется
на основе вашего выбора.
5. Подсветите выводы, которые вы хотите соединить с шиной, как в примере ниже.
6. Щелкните по ставшей активной кнопке со стрелкой вниз для перемещения выбранных
выводов в нижнее левое поле.
National Instruments Corporation
155
Multisim User Guide
Примечание: Если вы ошиблись при перемещении, подсветите неправильный вывод и
щелкните по кнопке со стрелкой вверх, чтобы вернуть его в список выводов.
7. В области Bus выберите шину с которой нужно соединить выводы из выпадающего
списка Name.
8. В Nets в поле Bus выберите:
•
existing nets — например, «1» и/или «2», как выше, и щелкните по кнопке со
стрелкой вниз, чтобы переместить их в правое нижнее поле.
•
<new> — чтобы картировать новые сети для выбранных выводов компонента.
Каждый раз, когда вы щелкаете по кнопке со стрелкой вниз при подсвеченном
<new>, появляется образец <new> в нижнем правом поле.
(Если поле Buslines пусто, вы можете щелкнуть по клавише Auto-assign для
автоматического создания и назначения имен линиям шины, которые будут соотнесены с
именами выводов).
9. Щелкните ОК. Соединение с шиной сделано, как в следующем примере.
National Instruments Corporation
156
Multisim User Guide
4.5 Варианты (Variants)
Вариант — это специфическая версия схемы. Как PCB производится для распространения на
общей шкале, некоторые разработки могут требовать модификации в зависимости от их
целевого рынка. Например, требования к источнику питания для европейского рынка иные,
чем для рынка северной Америки. Различия в требованиях к источнику питания могут
вызывать использование разных компонентов при разработке. Разработчику удобнее
производить единственную разводку платы (PCB), которая удовлетворит требованиям и к
североамериканской и к европейской версиям. Плата сама по себе должна содержать
трассировку и площадки под выводы для обоих вариантов разработки. Плата, таким образом
будет, заполнена компонентами в соответствии с целевым рынком устройства.
4.5.1 Установка вариантов
Варианты определяются в диалоговом окне Variant Manager.
В следующем примере варианты вводятся для версий разработки северной Америки (NA)
и Европы (EU), что и есть варианты.
► Для определения вариантов схемы:
1. Откройте схему в Multisim. В нашем примере имя схемы «VariantTest».
2. Выберите Tools/Variant Manager. Появится диалоговое окно Variant Manager.
3. Подсветите схему в иерархии, которая отображена в левом плане. «Default1» — это
имя по умолчанию для начального варианта.
4. Подсветите «Default1» в правом плане. Кнопка Rename Variant становится активна.
Примечание: Кнопка Rename Variant остается не активна, поскольку должно быть
хотя бы одно варьируемое соответствие каждой схеме. Эта кнопка
активизируется, когда два или больше вариантов соотносятся со схемой.
5. Щекните по Rename Variant. Появится диалоговое окно Rename Variant.
6. Введите новое имя для варианта (в данном примере NA для северной Америки) и
National Instruments Corporation
157
Multisim User Guide
щелкните по ОК. Имя варианта изменится на введенное в правом плане диалогового
окна Variant Manager.
Теперь нужно ввести имя европейского варианта.
7. Щелкните Add Variant в диалоговом окне Variant Manager. Появится диалог Add
Variant Name.
8. Введите имя для нового варианта (теперь «EU» для Европы) и щелкните ОК.
Появится диалоговое окно Variant Manager, как ниже.
9. Щелкните по Close, чтобы вернуться в рабочую область.
► Для удаления вариантов из вашей схемы:
1. Выберите Tools/Variant Manager для отображения диалогового окна Variant
Manager.
2. Выберите нужную схему на левом плане и вариант, который вы хотите удалить, на
правом плане.
3. Щелкните по Remove Variant. Подсвеченный вариант будет удален.
4. Щелкните по Close для возвращения в рабочую область.
► Чтобы переименовать варианты в вашей схеме:
1. Выберите Tools/Variant Manager для отображения диалогового окна Variant
Manager.
2. Выберите нужную схему на левом плане и вариант, который вы хотите переименовать,
на правом плане.
3. Щелкните по Rename Variant. Появится диалоговое окно Rename Variant.
4. Введите новое имя варианта и щелкните ОК, чтобы вернуться диалоговое окно
Variant Manager.
5. Щелкните Close для возвращения в рабочую область.
► Для удаления компонентов, которых нет ни в одном варианте:
1. Щелкните по Remove Components в диалоговом окне Variant Manager. Появится
диалог Components for Delete.
National Instruments Corporation
158
Multisim User Guide
2. Щелкните по ОК, чтобы удалить компоненты из рабочей области.
4.5.4 Размещение частей схемы в вариантах
Этот раздел продолжает пример вариантов для рынков северной Америки (NA) и Европы
(EU), использованный в разделе «Установка вариантов».
► Чтобы разместить часть схемы в схеме, содержащей варианты:
1. Разместите часть схемы обычным образом, как документировано в «Использование
обозревателя размещения компонентов».
После соединения частей в примере, схема появится, как ниже. Заметьте, что в этой
точке каждый компонент включен в оба варианта NA и EU схемы.
Примечание: Для отображения статуса варианта для компонентов, то есть, «In
Variant (NA, EU)», вы должны установить флажок Variant Data на закладке Circuit
диалогового окна Sheet Properties.
2. Добавьте 220 В, 50 Гц источник питания в схему (для EU варианта).
3. Добавьте 220 В лампу в схему (тоже для EU варианта).
4. Назначьте статус варианта (в данном случае NA или EU) для каждого компонента, как
National Instruments Corporation
159
Multisim User Guide
описано ниже.
4.5.2.1 Назначение статуса варианта компонентам
Этот раздел продолжает пример вариантов для рынков северной Америки (NA) и Европы
(EU), использованный в «Установки вариантов». После того, как установки для этих
вариантов сделаны, вы должны установить, какой компонент принадлежит какому варианту.
► Для привязки компонентов к вариантам:
1. Откройте нужную схему, как в следующем примере.
2. Дважды щелкните по компоненту (например, V2) для отображения диалогового окна
свойств компонента и щелкните по закладке Variant.
Это источник питания 220 В, 50 Гц, так что мы хотели бы его видеть в EU варианте,
но хотели бы исключить из NA варианта.
3. Подсветите линию, содержащую «NA» в колонке Variant Name и затем выберите
Excluded из колонки Status.
National Instruments Corporation
160
Multisim User Guide
4. Щелкните по ОК, чтобы закрыть диалоговое окно свойств компонента.
5. Продолжая пример, дважды щелкнем по V1 и выберем закладку Variant.
Это 120 В, 60 Гц источник питания, так что мы хотели бы его включить в NA (North
American) вариант, но исключить из EU (European) варианта.
6. Подсветите линию, которая содержит «EU» в колонке Variant Name и выберите
Excluded из колонки Status.
7. Щелкните по ОК, чтобы закрыть диалоговое окно свойств компонента.
8. Установите статус варианта для ламп X1 и X2, используя закладку Variant, как
описано на предшествующих шагах. X1 относится к 120 В, так что это для
североамериканского варианта, а X2 220 В, то есть, европейский вариант.
Когда вы все сделаете, схема примет вид, показанный ниже:
National Instruments Corporation
161
Multisim User Guide
► Для исключения компонента из будущих вариантов схемы:
1. Дважды щелкните по нужному компоненту для отображения диалогового окна его
свойств и щелкните по закладке Variant.
2. Выберите Excluded из выпадающего списка For New Variants. Этот компонент не
будет включаться в варианты этой схемы, которые вы можете создавать в будущем.
Примечание: Если вы создадите новый вариант после установки статуса Excluded и
затем разместите такой же компонент из базы данных, он все еще будет
включаться в варианты, поскольку это установка по умолчанию для нового
компонента.
Совет: Если вы копируете компонент с вариантами из одной схемы и
вставляете его в схему с другими вариантами, вставляемый компонент
будет включать варианты из копируемой схемы. В этом случае вы
можете получить схему, которая имеет комбинированные варианты
(скажем, USA и NA). Вы можете это сделать, используя клавишу Rename
в диалоговом окне Variant Manager. Достаточно переименовать один из
них для соответствия другому... например, переименовать USA в North
America, и два варианта будут слиты в один вариант, названный North
America.
4.5.2.2 Назначение статуса варианта вложенным схемам
Активный вариант для вложенной схемы (HB или SC), это когда вариант отображает
активный вариант его родительской схемы. Ниже описаны детали.
► Для назначения статуса варианта подсхеме или иерархическому блоку:
1. Щелкните правой клавишей мышки по нужному варианту и выберите Include во
всплывающем меню Active Variant.
National Instruments Corporation
162
Multisim User Guide
Примечание: Вы можете также назначить статус варианта на закладке Variant
диалогового окна свойств HB/SC.
4.5.2.3 Установки активного варианта для симуляции
Этот раздел продолжает пример вариантов для рынков северной Америки (NA) и Европы
(EU), использованный в разделе «Установки вариантов».
Одномоментно может симулироваться только один вариант разработки. Следовательно, вы
должны выбрать вариант для симуляции из всех вариантов схемы, как это описано ниже.
Примечание: Детально о симуляции написано в части 7 - «Симуляция».
Установка активного варианта с помощью панели разработки
► Для установки активного варианта с помощью инструментальной панели Design:
1. Щелкните по закладке Hierarchy панели Design.
2. Щелкните по «+» рядом с папкой Variants, чтобы открыть папку.
Когда NA устанавливается как активный вариант, схема выглядит, как показано ниже.
Только активный компонент будет включен, когда вышепоказанная
симулируется. «Бледные» компоненты не активны и не будут симулироваться.
схема
3. Щелкните правой клавишей мышки по варианту EU и выберите из всплывающего
меню Set Variant Active.
National Instruments Corporation
163
Multisim User Guide
Когда EU активный вариант, схема выглядит, как показано ниже.
Только активные компоненты будут включены при симуляции этой схемы. «Бледные»
компоненты не активны и не будут симулироваться.
Установка активного варианта из меню
► Для установки активного варианта из меню:
1. Выберите Tools/Set Active Variant. Появится диалоговое окно Active Variant.
2. Подсветите вариант, который вы хотите сделать активным и щелкните ОК.
4.6 Обслуживание проекта и контроль за версиями
В порядке помощи в обслуживании различных файлов, связанных с разработкой, может
использоваться Multisim Projects. Проект — это набор файлов. Например, все схемы
сделанные при разработке, могут группироваться вместе в проекте, как, впрочем, и внешняя
документация (написанная, скажем, в Microsoft Word), выводы симуляции, сообщения и вид
печатной платы, генерируемый Ultiboard. Фактически, любой из файлов может входить в
группу проекта.
Легкость достигается обслуживанием файлов в проекте как целое: разделение на версии,
резервное копирование, хранение, перемещение и блокирование файлов проекта, так что ни
кто из других разработчиков не может случайно работать с тем же файлом в тот же момент.
Примечание: Даже если проект содержит схему верхнего уровня, ссылающуюся на
иерархический блок, совсем не обязательно, чтобы это был иерархический блок того
же проекта. Этот выбор предоставлен вам. Может оказаться, что нежелательно
National Instruments Corporation
164
Multisim User Guide
резервировать и разделять на версии иерархический блок схемы, ссылающейся на
него, если, например, иерархический блок доступен из многих разных проектов.
4.6.1 Установки проектов
► Для создания проекта для файлов схемы:
1. Выберите File/New Project. Появится диалоговое окно New Project.
2. Задайте имя вашего проекта, папку, где будут храниться файлы проекта, и папку, где
должны располагаться резервные копии файлов проекта. Если папки еще не
существуют, они будут созданы. Щелкайте по клавише продолжения в поле
локализации, чтобы переместиться к нужному месту.
3. Чтобы сохранить проект, щелкните по ОК. Чтобы отказаться от сохранения, по
Cancel. Появится закладка Project View инструментальной панели Design.
► Чтобы добавить файл схемы к проекту:
1. Щелкните правой клавишей мышки по папке Schematic в обозревателе проекта. Из
высплывающего меню выберите Add file.
2. Появится стандартное окно выбора файла. Переместитесь к месту, где находится файл
схемы, который вы хотите включить в проект, выберите его и щелкните по Open.
Теперь файл включен в проект, а его имя появится в обозревателе проекта.
3. Поместите курсор над именем файла, чтобы увидеть полный путь к нему.
4. Следующие папки появятся в папке проекта на закладке Project View:
•
Schematic folder — для схем, нарисованных в Multisim. Здесь может быть
множество схем в одном проекте, а файл схемы может быть частью более, чем
одного проекта.
•
PCB folder — для разводки плат схем в Ultiboard; логически соответствующие
схемам проекта.
•
Documents folder — для документов, которые вы хотели бы собрать в проекте.
Например, описание проекта в MS Word, электронные таблицы Excel с ценами
и т.д.
•
Reports folder — для сообщений, генерируемых Multisim, например, Bill of
Materials (спецификация), Netlist Report (описание соединений) и т.д.
► Для добавления файлов PCB, документа или сообщения щелкните правой клавишей
мышки по папке нужного типа файла, скажем, PCB и выберите Add file. В обозревателе
файлов, который появится, перейдите к нужному файлу и щелкните по Open.
► Для удаления файла из проекта щелкните правой клавишей мышки по файлу и
выберите Remove.
► Для сохранения проекта выберите File/Save Project.
► Чтобы закрыть проект, выберите File/Close Project. К закрытому проекту можно
быстро получить доступ, выбрав File/Recent Projects и указав нужный из списка.
4.6.2 Работа с проектами
► Чтобы открыть файл проекта:
National Instruments Corporation
165
Multisim User Guide
1. Щелкните правой клавишей мышки по имени файла схемы на закладке Project View
панели Design.
2. Из всплывающего меню, которое появится, выберите либо Open a file for editing,
либо Open as Read-Only. Если файл уже открыт другим пользователем, команда Open
a file for editing будет недоступна. Если вы открыли файл, как «только для чтения»,
вы не сможете сохранить сделанные изменения в этом файле.
Или
1. Двжды щелкните по файлу схемы в обозревателе проекта. Если файл не используется
другим пользователем, он откроется. Если он используется, вам будет предложено
открыть его в режиме «только для чтения».
Примечание: Файлы, находящиеся в пользовании другими, отображаются другим
цветом в обозревателе проекта, чем файлы, которые не используются.
► Чтобы открыть проект:
1. Выберите File/Open Project. Появится стандартное окно обозревателя файлов
Windows.
2. Если необходимо, переместитесь к правильной папке и откройте файл проекта.
или
1. Выберите File/Recent Projects и выберите проект из появившегося списка.
2. Когда проект открыт, обозреватель проекта показывает список всех файлов этого
проекта.
4.6.3 Работа с файлами, содержащимися в проекте
Вы можете блокировать, разблокировать и видеть суммарную информацию о любом файле
проекта.
► Для блокирования файла, предотвращая открывания его кем-либо другим, щелкните
правой клавишей мышки по имени файла в обозревателе проекта и выберите Lock File из
всплывающего меню.
► Для разблокирования файла, освобождая его для использования другими, щелкните
правой клавишей мышки по имени файла в обозревателе проекта и выберите Unlock File из
всплывающего меню.
► Чтобы увидеть информацию о файле в проекте, щелкните правой клавишей мышки по
имени файла в обозревателе проекта и выберите Properties из всплывающего меню.
Появится диалоговое окно File Properties.
4.6.4 Управление версиями
В любой момент вы можете сделать резервную копию содержимого папки проекта. Вы
можете затем восстановить папку, как папку этого дня и времени.
► Чтобы сделать резервную копию папки проекта:
1. Выберите File/Version Control. Появится диалоговое окно Version Control.
2. Выберите Back up current version.
3. Система сгенерирует имя резервной копии, основанное на системной дате. Если вы
хотите, вы можете изменить это, впечатав новое имя в поле.
National Instruments Corporation
166
Multisim User Guide
4. Щелкните ОК. Файл проекта зарезервирован.
► Для восстановления резервной копии папки проекта:
Примечание: Восстановление резервной копии папки проекта заместит
существующую папку. Если вы хотите сохранить текущую папку, как и резервную
копию, сохраните папку в новом месте или с новым именем прежде, чем начнете
восстановление.
1. Закройте все схемы, связанные с проектом.
2. Выберите File/Version Control. Появится диалоговое окно Version Control.
3. Выберите Restore project. Появится список доступных резервных копий папки
проекта.
4. Выберите файл, который вам нужен, и щелкните ОК.
5. Вам будет предложено подтвердить, что вы хотите перезаписать содержимое
существующей папки проекта версией резервной копии.
National Instruments Corporation
167
Multisim User Guide
National Instruments Corporation
168
Multisim User Guide
Часть 5
Компоненты
Эта часть познакомит вас с организацией и структурой, лежащей в основе базы данных
компонентов Multisim. Также она пояснит, как получить доступ частям базы данных и искать
в ней информацию.
Некоторые из возможностей, описанных в этой части, могут быть недоступны в вашей
версии Multisim. Обратитесь к примечаниям, где есть список возможностей вашей версии. В
этой части вы найдете:
Структура базы данных компонентов
Уровни базы данных
Классификация компонентов в базе данных
Месторасположение компонентов в базе данных
Обозревание компонентов
Поиск компонентов
Печать информации, хранимой для компонентов
Предопределенные поля
Пользовательские поля
Обслуживание базы данных
Фильтрация отображаемых компонентов
Удаление компонентов
Копирование компонентов
Сохранение размещенных компонентов
Перемещение компонентов между базами данных
Обслуживание семейств
Модификация заголовков и содержания пользовательских полей
Отображение информации базы данных
Редактирование компонентов
Конвертирование баз данных
Обновление компонентов из базы данных
Слияние баз данных
5.1 Структура базы данных компонентов
База данных компонентов Multisim разработана для поддержки информации, необходимой
для описания любого компонента. Она содержит все необходимое для ввода схем (символы),
симуляции (модели) и разводки печатных плат (footprints, цоколевки), и, помимо этого, всю
другую электрическую информацию.
Есть три уровня базы данных, поддерживаемых Multisim. Master Database, только для
чтения, содержащая компоненты, поставленные Electronics Workbench. User Database — это
частная база индивидуального пользователя. Она используется для компонентов созданных
индивидуально и не предназначенных для общего пользования. Corporate Database —
используется для хранения пользовательских компонентов, предназначенных для общего
использования в организации. Предоставлены различные инструменты обслуживания для
перемещения компонентов между базами данных, слияния баз и редактирования их.
Все базы данных поделены на группы, затем на семейства внутри этих групп.
National Instruments Corporation
169
Multisim User Guide
Когда разработчик выбирает компонент из базы данных и размещает его в схеме,
происходит копирование компонента для вставки в схему. Любые правки, сделанные для
компонента в схеме не сказываются на оригинале в базе данных или таких же компонентах,
прежде размещенных в схеме. Аналогично, любые правки компонента, сделанные в базе
данных, после того, как копия размещена в схеме, не сказываются на ранее размещенных
компонентах, но только на тех, что будут размещены после правки.
Когда схема сохраняется, информация о компонентах сохраняется вместе с ней. При
загрузке пользователь получает возможность загрузить все части, как есть, или сделать копии
для размещения в пользовательской или корпоративной базе данных, или обновить схоже
именованные компоненты с последними значениями из базы данных.
5.1.1 Уровни базы данных
Компоненты хранятся на трех различных уровнях базы данных:
•
Master Database хранит компоненты, какими они оригинально поставляются с
Multisim; чтобы обеспечить интеграцию информации, они не могут редактироваться.
•
Corporate Database хранит компоненты выбранные, и, возможно, модифицированные
или созданные отдельными пользователями или компаниями/учреждениями; они
становятся доступны любому другому выбранному пользователю.
•
User Database хранит компоненты модифицированные, импортированные или
созданные вами; они доступны только для вас.
User Database и Corporate Database пусты, когда вы впервые запускаете Multisim. Вы
можете использовать User Database для хранения часто используемых компонентов или
компонентов, которые вы создали, используя редактор компонентов (что описано в
следующей части).
Corporate Database первоначально задумывалась для компаний/учреждений (или
отдельных людей), кто работает над проектами, где компоненты со специфическими
атрибутами обобщены в группе или проекте.
Если вы модифицируете компонент, таким образом, создавая собственную версию, вы
должны сохранить его либо в User Database, либо в Corporate Database. Вы не можете
модифицировать Master Database.
Вы можете строить схему, которая содержит компоненты любой из всех доступных баз
данных.
5.1.2 Классификация компонентов в базе данных
Multisim делит компоненты на логические группы. Каждая группа содержит семейства
родственных компонентов. Группы перечислены ниже:
•
•
•
•
•
•
•
•
•
Sources
Basic
Diodes
Transistors
Analog
TTL
CMOS
MCU Module (доступно только с дополнительным Multisim MCU Module)
Misc Digital
National Instruments Corporation
170
Multisim User Guide
•
•
•
•
•
•
•
Mixed
Indicators
Power
Misc
RF
Electro-mechanical
Ladder Diagrams
5.2 Месторасположение компонентов в базе данных
Вы можете локализовать компоненты в специфических семействах внутри заданных баз
данных через обзор доступных данных, что является более общим методом, или поиском
компонента по заданному критерию. Эти функции описаны в данном разделе.
5.2.1 Обозревание компонентов
Когда вы размещаете компонент, диалоговое окно обозревателя, которое появляется,
позволяет вам обозревать компоненты в любом месте базы данных Multisim. Подробнее это
описано в «Использование обозревателя размещения компонентов».
5.2.2 Поиск компонентов
Multisim приходит с мощной поисковой системой, чтобы помочь вам быстро локализовать
компоненты, если у вас есть некоторая информация о типе компонента, который вам нужен.
Multisim ищет их в базе данных компонентов до встречи с критерием, заданным вами, и
предоставляет вам возможность выбрать компонент, который наилучшим образом подходит
для ваших целей, из списка кандидатов.
► Для выполнения стандартного поиска базы данных:
1. Выберите Place/Component для отображения обозревателя Select a Component.
2. Щелкните по Search. Появится диалоговое окно Search Component.
3. Дополнительно можно щелкнуть по Advanced для отображения добавочных опций
поиска.
4. Введите критерий поиска (вы должны ввести хотя бы один пункт) в соответствующее
поле. Введите буквенно-числовые символы, то есть, текст и/или цифры. Регистр роли
не играет, и вы можете использовать «*» шаблон для поиска частей строк.
Например, в поле Footprint Type:
•
“CASE646-06” ищет только точную строку “CASE646-06”
•
“*06” ищет любую строку, заканчивающуюся на “06”
•
“CASE*” ищет любую строку, начинающуюся с “CASE”
•
“?” в любом месте строки будет соответствовать исключительно одному символу.
Например, “CAS?” будет соответствовать “CASE”, но не “CASE646-06”.
5. Щелкните Search.
Совет: Чем точнее ваш критерий, тем меньше число совпадающих
компонентов.
Когда поиск окончен, появляется диалоговое окно Refine Search Component Result,
National Instruments Corporation
171
Multisim User Guide
отображая информацию о первом, совпадающем с критерием, компоненте.
Component list содержит список всех компонентов, которые совпадают с вашим
критерием поиска. Например, используя пример поиска, описанный выше, вы увидите
результат, похожий на следующее:
Из списка компонентов выберите нужный компонент. Чтобы увидеть информацию о
любом компоненте, найденном при поиске, просто выберите его из списка и
отображаемые поля изменятся соответственно.
6. Для размещения выделенного компонента щелкните по ОК. Вы вернетесь в
диалоговое окно Select a Component, где вы можете разместить компонент щелчком
по ОК.
Вы можете очистить поиск, если ваша первая попытка закончилась слишком длинным
списком.
► Чтобы очистить поиск:
1. Щелкните по Refine Search. Появится диалоговое окно Refine Search Component.
Примечание: Оригинальные параметры поиска остаются в диалоге Refine Search
Component до тех пор, пока компонент не размещен.
2. Введите нужный параметр и щелкните Search.
5.3 Печать информации, хранимой для компонентов
Базы данных Multisim хранят информацию о компонентах в предопределенных (то есть,
полях, которые предварительно заполнены в Multisim) и пользовательских полях (то есть,
полях, которые вы можете использовать для ввода информации, которую вы хотели бы
добавить к записи о компоненте).
Multisim также предлагает детальный рапорт с информацией о компонентах, их моделях и
их корпусах. См. «Детальный рапорт о компоненте».
National Instruments Corporation
172
Multisim User Guide
5.3.1 Предопределенные поля
Следующие предопределенные поля появятся обозревателе Select a Component:
5.3.2 Пользовательские поля
В дополнение к полям данных, которые предопределены и полям с информацией уже
существующей в Multisim до загрузки, вы можете также создать ваши собственные поля
данных, сохраняемых для компонентов. С деталями установки и ввода данных в
пользовательские поля можно ознакомиться в разделе «Редактирование пользовательских
полей».
5.4 Обслуживание базы данных
База данных Multisim обслуживается через диалоговое окно Database Manager, которое
National Instruments Corporation
173
Multisim User Guide
позволяет вам:
•
добавлять и удалять семейства компонентов из User Database или Corporate
Database. Вы не можете добавлять или удалять семейства в Master Database.
•
устанавливать или модифицировать заголовки пользовательских полей для любой
базы данных.
•
добавлять или менять символы клавиш панели компонентов для семейств в User
Database или Corporate Database.
► Для вызова диалогового окна Database Manager:
1. Щелкните по кнопке Database Manager основной инструментальной панели.
Или
Выберите Tools/Database/Database Manager.
5.4.1 Фильтрация отображаемых компонентов
► Для фильтрации компонентов, которые отображаются на закладке Components
диалогового окна Database Manager:
1. Выберите нужную базу данных из выпадающего списка Database Name.
2. Щелкните по Filter, чтобы отобразить диалоговое окно Filters.
3. Сделайте выбор, как описано ниже:
•
Family list — Выбор нужного семейства. Используйте CTRL и SHIFT
клавиши с левой клавишей мышки для выбора нескольких пунктов из списка.
•
Component field — Впечатайте имя компонента. Вы можете также
использовать шаблоны.
•
Show User Data Columns list — Выбор User fields для отображения.
•
Select All — Щелкните, чтобы отобразить все пользовательские поля.
•
Clear All — Щелкните, чтобы очистить все флажки.
4. Щелкните ОК. Диалоговое окно Filters закроется и ваш выбор отобразиться на
закладке Components диалогового окна Database Manager.
5.4.2 Удаление компонентов
► Для удаления существующих компонентов из баз данных Corporate или User:
1. Щелкните по кнопке Database Manager основной инструментальной панели.
Или
Выберите Tools/Database/Database Manager.
2. Выберите закладку Components.
3. Из выпадающего списка Database Name выберите базу данных, содержащую
компонент, которых вы хотите удалить (из Corporate Database или User Database
только).
National Instruments Corporation
174
Multisim User Guide
Примечание: Вы не можете удалять компоненты из Master Database.
4. Выберите компоненты, которые вы хотите удалить. Вы можете использовать CTRL и
SHIFT клавиши с левой клавишей мышки для выбора нескольких пунктов из списка.
5. Щелкните Delete. Вам будет предложено подтвердить действие.
6. Щелкните Yes. Компоненты удалены из базы данных.
5.4.3 Копирование компонентов
► Чтобы скопировать существующий компонент в Corporate Database или User
Database:
1. Щелкните по кнопке Database Manager основной инструментальной панели.
Или
Выберите Tools/Database/Database Manager.
2. Выберите закладку Components диалогового окна Database Manager.
3. Из выпадающего списка Database Name выберите базу данных, содержащую
компоненты, которые вы хотите копировать.
4. Выберите компоненты, которые вы хотите копировать. Вы можете использовать
CTRL и SHIFT клавиши с левой клавишей мышки для выбора нескольких пунктов
из списка.
5. Щелкните Copy. Появится диалоговое окно Select Destination Family Name.
6. В Family Tree (дереве семейства) переместитесь к базе данных, группе и семейству,
из которого вы хотите копировать компонент(ы) и щелкните ОК. Вы вернетесь на
закладку Components диалогового окна Database Manager.
Примечание: Если нет семейства компонента в группе, которую вы выбрали, вы
должны создать ее, щелкнув по кнопке Add Family.
7. Когда вы закончите копировать компоненты, щелкните по Close.
5.4.4 Сохранение размещенных компонентов
Если вы хотите внести изменения в размещенный компонент (например, изменить цоколевку,
footprint) вы можете сохранить размещенный компонент в User Database или в Corporate
Database.
► Для сохранения размещенного компонента в базе данных:
1. Выделите компонент в рабочей области и выберите Tools/Database/Save Component
to DB. Появится диалоговое окно Select Destination Family Name.
2. Переместитесь к нужной группе компонента и семейству либо в User Database, либо
в Corporate Database. Если необходимо, щелкните по Add Family, чтобы создать
семейство в нужной группе.
3. Щелкните ОК. Появится диалоговое окно Save Components to the Database с
информацией о компоненте.
4. Щелкните по ОК.
National Instruments Corporation
175
Multisim User Guide
5.4.5 Перемещение компонентов между базами данных
► Для перемещения компонентов из Corporate Database в User Database или наоборот:
1. Выберите Tools/Database/Database Manager.
2. Выберите закладку Components диалогового окна Database Manager.
3.
Выберите компоненты, которые вы хотите переместить. Вы можете использовать
CTRL и SHIFT клавиши с левой клавишей мышки для выбора нескольких пунктов из
списка.
4. Щелкните Move. Появится диалоговое окно Select Destination Family Name.
5. Переместитесь к нужной группе компонентов и семейству либо User Database, либо
Corporate Database. Если необходимо, щелкните по Add Family, чтобы создать
семейство в нужной группе.
6. Щелкните ОК, чтобы переместить компонент.
5.4.6 Обслуживание семейств
► Чтобы добавить семейство компонентов в Corporate Database или User Database:
1. Выберите закладку Family в диалоговом окне Database Manager.
2. В области Database Family Tree выберите либо Corporate, либо User Database.
3. Щелкните Add Family. Появится диалоговое окно New Family Name.
4. Выберите нужную группу из выпадающего Select Family Group, впечатайте нужное
имя для нового семейства в поле Enter Family Name и щелкните ОК. Вы вернетесь в
диалоговое окно Database Manager.
5. Иконка по умолчанию будет назначена новому семейству. Чтобы изменить ее,
выполните процедуры, описанные ниже.
6. Вновь созданное семейство появится в связанной с ним группе компонентов.
► Чтобы загрузить кнопку панели компонентов:
1. С выделенным нужным семейством компонентов щелкните по Load. Вам будет
предложено переместиться к нужному файлу кнопки панели.
2. Выберите файл нужной кнопки панели и щелкните по Open.
3. В диалоговом окне Database Manager появится новая кнопка панели в области
Family и Family Tree под группой, куда было добавлено семейство.
► Для редактирования имени кнопки семейства по умолчанию:
1. С выделенным нужным семейством компонента щелкните по Edit.
2. Ваша графическая программа будет запущена и файл изображения кнопки открыт.
3. Приведите файл изображения к вашим требованиям и затем сохраните и закройте
программу рисования.
4. Обновленная кнопка появится, как кнопка имени семейства.
5. Вы можете редактировать как ANSI, так и DIN кнопки, выбирая ANSI или DIN
селектор в области Family менеджера базы данных (Database Manager).
► Для удаления семейства компонентов из User Database или Corporate Database:
National Instruments Corporation
176
Multisim User Guide
1. Перейдите к семейству компонента, которое вы хотите удалить.
2. Щелкните по Delete Family. Вам будет предложено подтвердить удаление.
3. Семейство компонента будет автоматически удалено.
► Для удаления пустых семейств из User Database или Corporate Database:
1. Щелкните по Delete Empty Families. Вам будет предложено подтвердить команду
удаления всех папок пустых семейств.
2. Для продолжения щелкните по Yes. Все папки пустых семейств будут удалены из
списка Family для выбранной базы данных.
5.4.7 Модификация заголовков и содержания пользовательских
полей
Есть 20 пользовательских полей, которые вы можете редактировать для предоставления
специфической информации о компоненте. Модификация заголовков пользовательских полей
вносит изменение во все базы данных, а не только в выделенную.
► Для модификации заголовков пользовательских полей:
1. Щелкните по закладке User Field Titles в Database Manager.
2. Введите нужные имена в поля Title.
3. Щелкните по Save.
Примечание: Не меняйте заголовок пользовательского поля Hyperlink или ссылка
может не работать при щелчках.
Для большинства не R, L или C компонентов в базе данных содержание
пользовательских полей вводится и редактируется на закладке Components менеджера
базы данных. Как это сделать для резисторов, индуктивностей или конденсаторов, см.
«Модификация содержания пользовательских полей для RLC компонентов».
► Для модификации содержания пользовательского поля для не RLC компонентов:
1. Щелкните в Database Manager по закладке Components.
2. Выберите нужные Database Name и component.
3. Прокрутите полосу прокрутки к нужному пользовательскому полю для выбранного
компонента.
4. Введите нужную информацию в пользовательское поле.
5.4.7.1 Модификация содержания пользовательских полей для RLC
► Для модификации содержания пользовательских полей для RLC:
1. Щелкните в Database Manager по закладке Components.
2. Выберите нужный компонент.
3. Покрутите правую полосу прокрутки до нужного пользовательского поля выделенного
компонента.
4. Введите нужную информацию в пользовательское поле.
National Instruments Corporation
177
Multisim User Guide
5.4.8 Отображение информации базы данных
► Для обзора информации базы данных:
1. Щелкните кнопку About в диалоговом окне Database Manager. Появится диалоговое
окно Database Information.
2. Для просмотра версии и другой информации прокрутите ниже, как нужно.
5.4.9 Редактирование компонентов
Редактирование компонентов обсуждается в части 6, «Редактирование компонентов».
5.5 Конвертирование баз данных
Если вы пользователь ранних версий Multisim, ваши User Database и Corporate Database
должны быть конвертированы в формат Multisim 10, если, конечно, вы хотите использовать
их компоненты в Multisim 10.
Примечание: Опция конвертирования Master Database не доступна, поскольку новая
база загружается, когда вы устанавливаете Multisim.
► Для обновления ваших баз данных:
1. Выберите Tools/Database/Convert Database. Появится диалог Convert Database.
2. В выпадающем списке Type выберите одно из:
•
Convert DB V8/V9 ==> V10 — конвертируются V8 или V9 компоненты в
формат V10.
•
Convert DB V7 ==> V9 — конвертируются V7 компоненты в формат V9.
•
Convert DB V6 ==> V9 — конвертируются V6 (Multisim 2001) компоненты в
формат V9.
Заголовок диалогового окна изменится, отражая ваш выбор.
3. Щелкните по Select Source Database Names. Появится диалоговое окно Select a
Component Database Name.
4. Выберите тип базы данных, который вы хотите конвертировать, из выпадающего
списка Files of type:
•
User — пользовательская база данных.
•
Corporate — корпоративная база данных.
5. Подсветите нужный файл базы данных (один из тех, что вы хотите конвертировать) и
щелкните Open. Вы вернетесь в диалоговое окно Convert Database.
6. Щелкните по Start. Отобразится диалоговое окно Duplicate Component Name.
7.
Выберите нужную опцию и щелкните ОК. База данных будет конвертирована.
•
Auto-Rename... — Импортирует
дублирующиеся компоненты.
и
автоматически
переименовывает
•
Overwrite... — Замещает компоненты Multisim более старыми компонентами.
•
Ignore... — Не импортирует компоненты с повторяющимися именами.
8. Щелкните по Close, чтобы закрыть диалоговое окно Convert Database.
National Instruments Corporation
178
Multisim User Guide
5.6 Обновление компонентов из базы данных
Если вы открыли схему, которая была создана со старыми версиями баз данных Multisim, вы
можете обновить эти компоненты для соответствия текущей базе данных.
► Для обновления компонентов:
1. Выберите Tools/Update Circuit Components. Появится следующий диалог:
Если есть какие-либо различия, они будут отражены кнопкой Diff в соответствующей
колонке и красной стрелкой.
2. Если кнопка Diff появилась в колонке Model, вы можете щелкнуть по ней для
просмотра различий в моделях между компонентом в рабочей области и в текущей
базе данных.
3. Если кнопка Diff появилась в колонке Footprint, вы можете щелкнуть по ней для
просмотра различий в цоколевках (footprint) между компонентом в рабочей области и
в текущей базе данных.
4. Выберите компоненты для обновления, как показано в примере ниже.
5. Щелкните по Update, чтобы обновить выбранные компоненты.
5.7 Слияние баз данных
► Чтобы слить содержание другой базы данных с вашей User или Corporate Database:
1. Выберите Tools/Database/Merge Database. Появится диалоговое окно Database
Merge.
2. Щелкните Select a Component Database Name и перейдите к базе данных, которую
вы хотели бы влить в вашу базу, затем щелкните Open. Вы вернетесь в диалоговое
окно Database Merge.
National Instruments Corporation
179
Multisim User Guide
3. Выберите нужную целевую базу, Target Database.
4. Щелкните Start. Выбранная база данных будет слита с вашей User или Corporate
Database.
5. Щелкните Close.
National Instruments Corporation
180
Multisim User Guide
National Instruments Corporation
181
Multisim User Guide
Часть 6
Редактирование компонентов
Эта часть поясняет, как создавать, редактировать, копировать или удалять компоненты. Также
объясняется, как загружать любые модели в базу данных Multisim, которые вы можете
разрабатывать самостоятельно, получить от кого-то или купить, и как создавать модели
симуляции, используя Multisim Model Makers или модельный код.
Некоторые из описанных здесь возможностей могут быть недоступны в вашей версии
Multisim. Обратитесь к примечаниям к вашей версии, где перечислены все возможности.
Далее в этой части будет описано следующее:
Введение в редактирование компонентов
Создание компонентов с помощью помощника (Component Wizard)
Создание аналоговых компонентов
Создание цифровых компонентов
Создание VHDL компонентов
Использование файла символа, созданного в редакторе символов
Редактирование компонентов
Редактирование основных свойств компонентов
Редактирование символа компонента
Копирование символа компонента
Создание и редактирование символа компонента в Symbol Editor
Редактирование модели компонента
Добавление модели к компоненту
Создание SPICE модели для компонента
Загрузка существующей модели
Модификация данных модели
Копирование модели одного компонента для другого
Моделирование поведения аналоговых элементов и синтаксис управляемых
источников
Доступ к сетевым напряжениям и токовым ветвям в ABM выражениях
ABM выражения — поддерживаемые функции, операторы и постоянные
SPICE синтаксис управляемых источников
Редактирование выводов компонента модели
Редактирование цоколевки (Footprint) компонента
Диалоговое окно Select a Footprint
Диалоговое окно Add a Footprint
Диалог Advanced Pin Mapping
Редактирование электрических параметров компонента
Редактирование пользовательских полей
Создание модели компонента, используя Model Makers
AC Motor (мотор переменного тока)
BJT Model Maker (транзисторы)
Converters (Конвертеры)
Diode Model Maker (диоды)
Transformers (трансформаторы)
MOSFET (полевые транзисторы) Model Maker
Operational Amplifier Model Maker (операционные усилители)
National Instruments Corporation
182
Multisim User Guide
Silicon Controlled Rectifier Model Maker (управляемые выпрямители)
Zener Model Maker (стабилитроны)
Создание моделей, используя моделирование кодированием
Что такое моделирование кодированием (Code Modeling)?
Создание кода модели
Файл интерфейса (Ifspec.ifs)
Файл реализации (Cfunc.mod)
National Instruments Corporation
183
Multisim User Guide
6.1 Введение в редактирование компонентов
Вы можете редактировать компоненты в Multisim, используя следующие методы:
•
Component Wizard — используется для создания и редактирования новых
компонентов. Детально описано в разделе «Создание компонентов с помощью
помощника».
•
Диалоговое окно Component Properties — используется для редактирования
существующих компонентов и доступно из диалогового окна Database Manager.
Вы можете модифицировать любой компонент, хранящийся в базе данных Multisim (см.
часть 5, «Компоненты», где больше информации об этих базах данных). Например,
существующий компонент может быть сегодня доступен в новой упаковке (некогда для
«дырочного» монтажа, сегодня для поверхностного). Вы можете легко скопировать
информацию о компоненте и изменить только детали упаковки, чтобы создать новый
компонент. Вы можете также создать ваш собственный компонент и поместить его в базу
данных или загрузить компонент из другого источника.
Вы не можете редактировать Master Database. Однако вы можете копировать компоненты
в корпоративную или пользовательскую базу данных, а затем модифицировать их, как нужно.
Совет: Там, где возможно, мы рекомендуем, чтобы вы модифицировали
существующие или похожие компоненты, а не создавали новые.
Каждый компонент в базе данных идентифицируется следующего типа информацией,
располагающейся на соответствующей закладке диалогового окна Component Properties.
Это все описано в последующих разделах этой главы.
•
Основная информация (как имя, производитель, дата и автор).
•
Символ (графическое представление компонента для ввода в схему).
•
Модель
(информация,
используемая
для
представления
конкретных
операций/поведения компонента в процессе симуляции) — необходима только для
компонентов, которые будут симулироваться.
•
Модель выводов (информация используется для представления поведения выводов в
процессе симуляции).
•
Цоколевка (footprint, упаковка, которую Multisim использует, когда экспортирует
схему, содержащую этот компонент, в программу разводки платы, такую как
Ultiboard).
•
Электрические параметры компонента.
•
Пользовательские
компонентов).
поля
(если
используются
для
дальнейшего
определения
Дополнительно компоненты могут быть организованы с использованием Database
Manager, что позволяет вам:
•
Добавлять и удалять семейства компонентов из User или Corporate databas.
•
Модифицировать заголовки пользовательских полей в любой базе данных.
•
Добавлять и менять иконки семейств.
National Instruments Corporation
184
Multisim User Guide
Примечание:Если вы модифицировали любую информацию о компоненте в Master
Database, вы должны сохранить модифицированную информацию в User Database
или Corporate Database.
Предостережение: Если вы модифицировали информацию о любом
компоненте в User Database или Corporate Database, вам будет
предложено дать новое имя компоненту. Если вы не дадите нового имени,
Multisim сохранит изменения в основном месте, так что компонент User
Database или Corporate Database будет переписан.
Совет: Вы можете также редактировать компоненты, которые вы уже
разместили в рабочей области. Это можно сделать, используя диалоговое
окно свойств компонента (двойной щелчок по компоненту) и меняя
параметры на разных закладках. Изменения, сделанные для размещеннных
компонентов таким манером, не отразятся в базе данных. Если вы
размещаете такой же компонент из базы данных, он будет содержать
параметры, которые имел до редактирования. Редактирование
индивидуальных компонентов может быть сделано и через Spreadsheet
View.
6.2 Создание компонентов с помощью помощника
Multisim включает Component Wizard (помощник), который быстро по шагам проводит вас
по процессу создания аналоговых, цифровых или VHDL компонентов для использования при
вводе схемы, равно как и при симуляции или разводке, или все вместе.
6.2.1 Создание аналогового компонента
Аналоговые части схемы, как диоды и транзисторы, могут создаваться следуя процедуре
этого раздела. Вы можете так же создавать резисторы, индуктивности и конденсаторы.
Однако резисторы, индуктивности и конденсаторы, созданные с использованием этой
процедуры, будут содержать только базовую информацию модели симуляции. Те, что
размещены в основной базе данных имеют дополнительные температурно-зависимые
параметры SPICE симуляции. См. «Размещение резисторов, индуктивностей и
конденсаторов».
► Чтобы создать аналоговый компонент:
1. Щелкните по кнопке Create Component основной инструментальной панели.
Или
Выберите Tools/Component Wizard. Step 1 из появившегося Component Wizard.
2. Заполните следующее:
•
Component Name — значение компонента. Примеры — 10 ohms, 2N2221, 2uF.
Это поле запросов и не должно содержать разделителей.
•
Author Name — заполняется системой, измените, если нужно.
•
Function — беглое описание компонента. Это полезно, поскольку вы можете
при поиске использовать функциональное поле для заданного типа компонента
National Instruments Corporation
185
Multisim User Guide
при размещении.
3. Выберите analog из выпадающего списка Component Type.
4. Выберите одно из:
•
I will use this component for both simulation and layout (model and footprint)
— для использования компонента и для симуляции, и для разводки печатной
платы.
•
Simulation only (model) — для использования компонента только для
симуляции.
•
Layout only (footprint) — для использования компонента только для разводки.
Примечание: Число шагов, которые вы должны выполнить, зависит от выбора,
сделанного вами на шаге 1. Если вы выбрали использование компонента и для
симуляции, и для разводки, помощник включит восемь шагов. Если вы выбрали
использование компонента только для симуляции, помощник включит семь шагов,
только для разводки, он включит шесть шагов.
5. Щелкните Next. Появится следующий шаг, где вы вводите информацию о цоклевке
(footprint) компонента (если это уместно).
6. Щелкните Select a Footprint. Появится диалоговое окно Select a Footprint, где вы
выбираете цоколевку из одной из баз данных.
•
Выберите нужное Database Name, прокрутите вниз список внизу диалогового
окна и щелкните по нужной цоколевке Footprint, например, TO-39.
Более детально об этом диалоговом окне есть в «Диалоговое окно Select a Footprint».
Примечание: Если вы не хотите назначать цоколевку в этот момент, выберите базу
данных, где будет храниться компонент, и щелкните по кнопке Add. Появится
диалоговое окно Add a Footprint. Введите имя в поле Footprint, например,
placeholder (заглушка). Введите «Generic» поле manufacturer и щелкните ОК. За
подробностями обратитесь к разделу «Диалоговое окно Add a Footprint». После того,
как вы дали имя цоколевке здесь, вы можете создать ее позже в Ultiboard.
Удостоверьтесь, что ввели имя в правильное поле.
7. Щелкните по Select. Вы вернетесь в Component Wizard. Поля Footprint
Manufacturer и Footprint Type были заполнены на основании выбора footprint.
Примечание:Вы можете также ввести значение непосредственно в поля Footprint
Manufacturer и Footprint Type вместо использования диалогового окна Select a
Footprint. Если вы введете значение в эти поля, которые не содержатся в Master или
User Database, вам будет предложено подтвердить, что вы хотите добавить
информацию к новой цоколевке. Если вы выберете Yes, вы окажетесь в диалоговом
окне Add a Footprint. См. «Диалоговое окно Add a Footprint».
8. Заполните Number of Pins (количество выводов) для компонента (три, в данном
примере).
9. Выберите Single Section Component или Multi-Section Component, как нужно. Если
вы выберете Multi-Section Component, Number of Sections и Section Details elements
добавятся к диалогу. Заполните это все, как требуется. (Вы можете создать
многосекционный компонент с числом секций до 96).
10. Щелкните Next, чтобы отобразить следующий шаг. Это то место, где вы вводите
National Instruments Corporation
186
Multisim User Guide
символ для компонента. Символ, который вы назначите этому компоненту появится,
когда он размещается в рабочей области.
•
В области Symbol Set выберите ANSI или DIN.
•
Щелкните по кнопке Copy From DB, чтобы перейти к базе данных компонента,
если вы хотите использовать символ существующего компонента. См.
«Копирование символа компонента».
•
Дополнительно для модификации символа щелкните по Edit, чтобы запустить
редактор символов. См. «Создание и редактирование символов компонентов с
помощью редактора символов».
•
Щелкните Copy To, чтобы использовать тот же символ и для DIN, и для ANSI
Symbol Set. Вы можете также использовать эту кнопку для копирования
символа многосекционного компонента в другую секцию этого же компонента.
См. «Использование Copy To...».
11. Щелкните по Next, чтобы отобразить следующий шаг Component Wizard. Введите
параметры выводов компонента, как описано ниже:
•
Кнопка Add Hidden Pin — щелкните для добавления скрытых выводов: Power,
Ground, Common. Скрытые выводы — это часть модели и/или цоколевки
(footprint), которая не показывается на схеме.
•
Колонка Section — щелкните по полю в этой колонке и выберите нужную
секцию для этого вывода. Это для многосекционных компонентов.
•
Колонка Type — щелкните по полю в этой колонке и выберите тип вывода из
выпадающего списка, который появится. Выбор: passive (пассивный), ground,
bidirectional (двунаправленный), input (вход), no connection (не соединено),
output (выход) и power (питание). Эти типы выводов сказываются на
сообщении ERC и выводах drivers/receivers для цифровых компонентов.
•
Колонка ERC Status — щелкните по полю в этой колонке и выберите,
включить или исключить вывод из проверки ERC. См. «Проверка
электрических соединений».
12. Чтобы принять отображенную информацию о символе, щелкните Next. Этот шаг —
то место, где вы заполняете информацию о символе и цоколевке. Картирование
необходимо для экспорта в footprint корпуса. Вывод символа — имя вывода у символа,
например, VCC. Вывод корпуса — номер или имя этого вывода на цоколевке в
разводке платы. Выводы символа и цоколевки должны аккуратно совпадать в плане
передачи в разводку — см. «Выводы».
•
Для каждого вывода символа введите соответствующий вывод цоколевки
(footprint). Информация, которую вы введете здесь, будет отображаться на
закладке Footprint диалогового окна Component Properties.
•
Для доступа к опциям развернутого картирования щелкните Map Pins.
Появится диалоговое окно Advanced Pin Mapping. См. «Диалог Advanced Pin
Mapping (развернутое картирование выводов)».
13. Щелкните Next, чтобы отобразить шаг Select Simulation Model (выбор модели
симуляции). Если компонент не требует симуляции, этот шаг не появится. Кнопки на
этом шаге работают, как описано ниже.
Примечание:Если вы создаете базовый резистор, индуктивность или конденсатор,
National Instruments Corporation
187
Multisim User Guide
пропустите этот шаг.
•
Select from DB — отображает диалоговое окно Select Model Data, где вы
копируете данные модели существующего компонента. См. «Копирование
модели одного компонента в другой».
•
Model Maker — отображает диалоговое окно Select Model Maker, где вы
можете выбрать создатель модели, который автоматически генерирует модель,
основанную на значениях справочного листка (datasheet). См. «Создание
модели компонента с использованием генератора модели».
•
Load from File — отображает стандартный обозреватель файлов, где вы
перемещаетесь к, и выбираете, нужному файлу модели. Больше информации
есть в разделе «Загрузка существующих моделей».
•
Copy to — отображает диалоговое окно Select Target. Используйте
копирование информации о модели из выделенной секции многосекционного
компонента для целевой секции, которую вы выбрали в диалоговом окне Select
Target. Детально это описано в «Использование Copy To...». Это обычно будет
сделано после использования кнопки Select from DB, чтобы скопировать
данные модели из другого компонента. Эти данные модели будут скопированы
только в выбранную секцию компонента. Используя Copy to, вы можете
копировать информацию в оставшиеся секции компонента.
14. Щелкните Next, чтобы отобразить следующий шаг, где вы задаете карту информации
между символом и моделью симуляции (только для частей с моделями симуляции).
•
Для каждого вывода символа введите номер соединения с его
соответствующим узлом в модели. Информация, которую вы вводите здесь,
будет отображаться на закладке Model диалогового окна Component
Properties.
Если вы создаете базовый резистор, индуктивность или конденсатор, этот диалог
включает следующее:
•
Выпадающий список SPICE Model Type — выберите один из: Resistor(r),
Capacitor(c), Inductor(l). Поля Value изменятся, отражая ваш выбор.
•
Поля Value — введите нужное значение, например, 100 uF.
Примечание: Базовый резистор, индуктивность или конденсатор, созданный с
использованием Component Wizard будет содержать только базовую информацию
модели симуляции. Те же, что размещены из основной базы данных имеют
дополнительные температурно-зависимые параметры SPICE симуляции. Детальнее
это есть в «Размещение резисторов, индуктивностей и конденсаторов».
15. Щелкните Next. Диалоговое окно, которое появится, позволит вам показать, где бы вы
хотели, чтобы компонент сохранился. Если нет семейства в группе, в котором вы
хотели бы сохранить компонент, вы можете добавить новое семейство, щелкнув по
кнопке Add Family. См. «Обслуживание семейств».
16. Переместитесь к семейству, в которое вы хотели бы поместить компонент и щелкните
по Finish. Компонент будет сохранен в выбранном семействе.
National Instruments Corporation
188
Multisim User Guide
6.2.2 Создание цифрового компонента
► Для создания цифрового компонента:
1. Щелкните по кнопке Create Component на основной инструментальной панели.
Или
Выберите Tools/Component Wizard. Step 1 в появившемся Component Wizard.
2. Заполните следующее, как нужно:
•
Component Name — значение компонента, например, 74ALS00M.
•
Author Name — заполняется системой, измените, если нужно.
•
Function — беглое описание компонента.
3. Выберите digital из выпадающего списка Component Type. Появится выпадающий
список Component Technology — выберите нужную технологию, например, 74ALS.
4. Выберите одно из:
•
I will use this component for both simulation and layout (model and footprint)
— для использования компонента и для симуляции, и для разводки.
•
Simulation only (model) — для использования компонента только для
симуляции.
•
Layout only (footprint) — для использования компонента только для разводки.
Примечание: Число шагов, которые вы должны выполнить, зависит от выбора,
сделанного вами на шаге 1. Если вы выбрали использование компонента и для
симуляции, и для разводки, помощник включит восемь шагов. Если вы выбрали
использование компонента только для симуляции, помощник включит семь шагов,
только для разводки, он включит шесть шагов.
5. Щелкните Next. Появится следующий шаг, где вы вводите информацию о цоколевке
компонента.
6. Щелкните по Select a Footprint. Появится диалоговое окно Select a Footprint, где вы
выбираете цоколевку из одной из баз данных.
•
Выберите нужное Database Name, прокрутите вниз список в нижней части
диалогового окна и выберите нужный Footprint, например, M14A. Более
детально это описано в «Диалоговое окно Select a Footprint».
Примечание: Если вы не хотите назначать цоколевку в этот момент, выберите базу
данных, где будет храниться компонент, и щелкните по кнопке Add. Появится
диалоговое окно Add a Footprint. Введите имя в поле Footprint, например,
placeholder (заглушка). Введите «Generic» поле manufacturer и щелкните ОК. За
подробностями обратитесь к разделу «Диалоговое окно Add a Footprint».
7. Щелкните Select. Вы вернетесь в Component Wizard. Поля Footprint Manufacturer и
Footprint Type заполняются на основе выбранной цоколевки.
Примечание: Вы можете ввести значение непосредственно в поля Footprint
Manufacturer и Footprint Type, вместо использования диалогового окна Select a
Footprint. Если вы введете значения в эти поля, которых нет в Master или User
Database, вам будет предложено подтвердить, что вы хотите добавить
информацию к новой цоколевке. Если вы выберете Yes, вы окажетесь в диалоговом
National Instruments Corporation
189
Multisim User Guide
окне Add a Footprint. Подробности есть в «Диалоговое окно Add a Footprint».
8. Выберите Single Section Component или Multi-Section Component, как нужно. Если
вы выбираете Multi-Section Component, Number of Sections и Section Details
elements добавляются к диалогу. Заполните их, как нужно.
9. Щелкните Next для отображения следующего шага в помощнике. Это то место, где вы
вводите информацию о символе для компонента. Символ, который вы назначаете
этому компоненту, появится при размещении компонента в рабочей области.
•
В области Symbol Set выберите ANSI или DIN.
•
Дополнительно, чтобы модифицировать символ, щелкните по Edit для запуска
редактора символов (Symbol Editor). См. «Создание и редактирование символов
в редакторе символов».
•
Щелкните кнопку Copy From DB для перехода к базе данных компонентов,
если вы хотите использовать существующий символ компонента. Подробнее
это есть в разделе «Копирование символов компонентов».
•
Щелкните по Copy To, чтобы использовать один и тот же символ для DIN и
ANSI Symbol Set. Вы должны также использовать эту кнопку для копирования
символа многосекционного компонента в другую секцию этого компонента.
См. «Использование Copy To...».
•
Hidden Ground Pins (скрытый общий вывод) — Зависит от Component
Technology, выбранной на шаге 1; этот раздел имеет разные доступные опции
(например, GND). Установите нужный флажок.
•
Hidden Power Pins (скрытый вывод питания) — Зависит от Component
Technology, выбранной на шаге 1; этот раздел имеет разные доступные опции
(например, VCC). Установите нужные флажки.
10. Щелкните Next, чтобы отобразить следующий шаг Component Wizard. Введите
параметры вывода компонента, как описано ниже:
•
Кнопка Add Hidden Pin — щелкните, чтобы добавить скрытые выводы: Power,
Ground, Common.
•
Колонка Section — щелкните по этой колонке в поле и выберите нужную
секцию для этого вывода. Это для многосекционных компонентов.
•
Колонка Type — щелкните по этой колонке в поле и выберите тип вывода из
выпадающего списка. Выбор: passive, ground, bidirectional, input, no connection,
output и power.
•
Колонка ERC Status — щелкните по этой колонке в поле и выберите, включить
или исключить вывод из Electrical Rules Checking. См. «Проверка правил
электрического соединения».
11. Чтобы подтвердить информацию о символе, щелкните Next. В этом месте вы
определяете карту выводов символа и цоколевки (footprint). Картирование необходимо
для экспорта в вид корпуса. Выводы символа — это имена выводов символа,
например, VCC. Выводы цоколевки — это номера или имена этих выводов в
цоколевке при разводке платы. Выводы символа и цоколевки должны быть аккуратно
согласованы, чтобы экспортироваться для разводки платы. См. «Выводы».
•
Для каждого вывода символа введите соответствующий вывод цоколевки.
Информация, которую вы введете здесь, будет отображаться на закладке
National Instruments Corporation
190
Multisim User Guide
Footprint диалогового окна Component Properties.
•
Для доступа к опциям расширенного картирования щелкните по Map Pins.
Отобразится диалоговое окно Advanced Pin Mapping. См. «Диалоговое окно
Advanced Pin Mapping».
12. Щелкните по Next, чтобы отобразить шаг Select Simulation Model (если компонент не
требует симуляции, этот шаг не появится). Кнопка на этом шаге работает, как описано
ниже.
•
Select from DB — отображает диалоговое окно Select Model Data, где вы
копируете данные модели из существующего компонента. См. «Копирование
модели из одного компонента в другой».
•
Load from File — отображает стандартный обозреватель файлов, где вы
переходите к, и выбираете, нужному файлу модели. См. «Загрузка
существующей модели».
•
Copy to — отображает диалоговое окно Select Target. Используется для
копирования информации о модели из выбранной секции многосекционного
компонента в целевую секцию, которую вы выбрали в диалоговом окне Select
Target. Детали описаны в «Использование Copy To...». Обычно это
используется после использования кнопки Select from DB для копирования
данных модели из другого компонента. Эти данные будут скопированы только в
выбранную секцию компонента. Используя Copy to, вы можете копировать
информацию в оставшиеся секции компонента.
13. Щелкните Next, чтобы отобразить следующий шаг, где вы задаете соответствие карты
выводов между символом и моделью симуляции.
•
Для каждого вывода символа введите номер для соединения с его
соответствующим узлом модели. Информация, которую вы вводите,
отобразится на закладке Model диалогового окна Component Properties.
14. Щелкните Next. Появится диалоговое окно, позволяющее вам показать, где бы вы
хотели сохранить компонент. Если нет семейства в группе, где вы хотели бы
сохранить компонент, вы можете добавить новое семейство, щелкнув по кнопке Add
Family. См. «Обслуживание семейств».
15. Переместитесь к семейству, где вы хотите сохранить компонент и щелкните по Finish.
Компонент будет сохранен в выбранном семействе.
6.2.3 Создание VHDL компонента
Component Wizard создает VHDL части схожим образом и для аналоговых, и для цифровых
компонентов. С целью упрощения этот раздел детально описывает создание VHDL
компонента только для симуляции.
► Для создания VHDL компонента:
1. Щелкните по кнопке Create Component основной инструментальной панели.
Или
Выберите Tools/Component Wizard. Step 1 появившегося Component Wizard.
2. Заполните следующее:
•
Component Name — значение компонента.
National Instruments Corporation
191
Multisim User Guide
•
Author Name — заполняется системой; исправьте, если нужно.
•
Function — краткое описание компонента.
3. Выберите VHDL и выпадающего списка Component Type. Появится выпадающий
список Component Technology с выбранным VHDL.
4. Например, выберем Simulation only (model) и щелкнем Next.
5. Зададим количество выводов равное количеству портов, которые есть у VHDL
компонента. Не считайте питание и землю, считайте только порты в объявлении
объекта.
Примечание: Когда вы создаете ваше объявление (declaration) объекта в исходном
коде VHDL, вы должны вначале перечислить входы, затем двунаправленные порты,
и, наконец, выходы. Если вы используете векторы, тогда назначьте по одному выводу
каждому биту вектора. Этот раздел использует следующий шести-портовый
пример:
entity QUIZSHOW is
port (
clock: in std_ulogic;
reset: in std_ulogic;
contestantA: in std_ulogic;
contestantB: in std_ulogic;
contestantC: in std_ulogic;
time_up: out std_ulogic
);
end QUIZSHOW;
6. Щелкните по Next и измените символ, используя кнопки Edit или Copy from DB. См.
«Создание и редактирование символов компонентов с помощью редактора символов»
и «Копирование символов компонентов». Удостоверьтесь, что выбрали нужные
Hidden Ground Pins и Hidden Power Pins (скрытые выводы земли и питания).
National Instruments Corporation
192
Multisim User Guide
7. Щелкните Next и выберите характер вывода (pin drivers), используемый компонентом.
Это делается в колонке Type, как показано ниже. Удостоверьтесь, используя кнопку
Add Hidden Pin для добавления выводов питания и земли, что используются те же
имена, что выбраны на предыдущем шаге в Hidden Ground Pins и Hidden Power
Pins.
8. Щелкните Next для отображения следующего диалога, где вы будете загружать
модель. Введите нужное Model Name, щелкните по Load from File, и перейдите к
VHDL файлу, который вы хотите использовать. Он будет иметь расширение .vx.
Убедитесь, что вы загрузили исходный файл из MultiVHDL. Смотрите ниже.
National Instruments Corporation
193
Multisim User Guide
9. Щелкните Next. На этом шаге вы определите отношение выводов символа к узлам
модели. Для VHDL порядок выводов модели — это порядок, в котором они
перечислены в объявлении портов объекта. Ранее в этой процедуре вы видели, что
порядок выводов модели, используемый в примере, таков: 1 - clock; 2 - reset; 3 contestantA; 4 - contestantB; 5 - contestantC; 6 — time_up. Имена в символе не
обязательно должны идентифицироваться, но последовательность здесь важна.
10. Щелкните по Next и сохраните компонент в базе данных так же, как и для аналогового
устройства.
11. При использовании компонента убедитесь, что размещены подходящие компоненты
питания и земли в схеме.
Примечание: Verilog HDL части могут создаваться тем же манером, что и VHDL.
Вам будет нужно иметь MultiHDL Verilog приложение, которое генерирует
исходный код Verilog, на который идет ссылка на шаге модели симуляции.
6.2.4 Использование файла символа, созданного в редакторе
символов
Этот раздел демонстрирует, как использовать символ, который вы создали в редакторе
символов, когда создавали новый компонент с помощью Component Wizard.
Примечание: В этом примере мы будем использовать Bjt_new.sym для имени файла
символа.
Multisim сохраняет все символы как Sym_temp.sym в папке, указанной вашей переменной
окружения Temp. Тем не менее, вы должны вначале указать эту папку.
► Для определения переменной окружения:
1. Включите ваш компьютер.
2. Следуйте шагам, описанным ниже, для вашей операционной системы:
Windows XP
•
Щелкните Пуск, щелкните правой клавишей мышки по Мой компьютер и
выберите Свойства.
•
На закладке Дополнительно щелкните по кнопке Переменные среды.
National Instruments Corporation
194
Multisim User Guide
•
В секции Переменные среды пользователя для <пользователь> отметьте
путь к TEMP (то есть, C:\Documents And Settings\User\Local Settings\Temp).
Windows 2000
•
Щелкните правой клавишей мышки по Мой компьютер и выберите Свойства.
•
На закладке Дополнительно щелкните по кнопке Переменные среды.
•
В секции Переменные среды пользователя для <пользователь> отметьте путь к
TEMP (то есть, C:\Documents And Settings\User\Local Settings\Temp).
Windows NT4
•
Щелкните Пуск, щелкните правой клавишей мышки по Мой компьютер и
выберите Свойства.
•
На закладке Окружение в Переменные пользователя для <пользователь>
отметьте путь к TEMP (то есть, C:\Documents And Settings\User\Local
Settings\Temp).
► Для создания файла символа:
1. Запустите Multisim.
2. Выберите Tools/Symbol Editor.
3. В редакторе символов создайте нужный символ. Подробности в «Создание и
редактирование символа компонента в редакторе символов».
4. Выберите File/Save As и сохраните символ в легко доступном месте (например,
C:\Temp>Bjt_new.sym).
► Чтобы создать новый компонент с символом, сохраненным на предыдущем шаге:
1. Выберите Tools/Component Wizard.
2. Выполните шаг 1 в помощнике по компонентам и щелкните Next.
3. На шаге 2 в помощнике введите нужные цоколевку и количество выводов.
4. На шаге 3 щелкните по кнопке Edit. Появится редактор символов.
5. Выберите File/Open и откройте файл символа, сохраненный ранее
(C:\Temp>Bjt_new.sym).
6. Выберите File/Save As и сохраните символ, как sym_temp.sym в папке, определенной
для TEMP (то есть, C:\Documents And Settings\User\Local Settings\Temp). При этом вы
перепишете существующий sym_temp.sym.
7. Выберите File/Exit. Заметьте, что символ теперь появляется в окне предпросмотра
component wizard.
8. Продолжайте выполнять шаги в помощнике. Детали есть в «Создание компонентов с
помощью Component Wizard».
6.3 Редактирование компонентов
► Для редактирования существующих компонентов:
1. Щелкните по кнопке Database Manager на основной инструментальной панели.
Или
National Instruments Corporation
195
Multisim User Guide
Выберите Tools/Database/Database Manager.
Появится диалоговое окно Database Manager.
2. Выберите закладку Components, если она еще не выбрана.
3. В списке Component List выделите компонент, который хотите редактировать.
4. Щелкните Edit. Появится диалоговое окно Component Properties, состоящее из
множества закладок.
5. Редактируйте информацию о компоненте на разных закладках, как описано в
нижеуказанных разделах:
•
«Редактирование общих свойств компонента»
•
«Редактирование символа компонента».
•
«Редактирование модели компонента».
•
«Редактирование выводов модели компонента».
•
«Редактирование цоколевки (Footprint) компонента».
•
«Редактирование электрических параметров компонента».
•
«Редактирование пользовательских полей».
6. Щелкайте по ОК на любой закладке, чтобы сохранить изменения. Появится
диалоговое окно Select Destination Family Name.
7. В области дерева семейства:
•
Выберите базу данных, где вы хотите хранить отредактированный компонент.
Помните, что вы не можете менять или добавлять информацию в Master
Database, так что вы должны сделать изменения либо в Corporate Database,
либо в User Database.
•
Выберите Group, в которой вы хотите хранить отредактированный компонент,
а затем щелкните по Family name. Кнопка ОК становится активна.
Примечание: Если вы хотите добавить семейство в выбранную базу данных,
щелкните по кнопке Add Family. Появится диалог New Family Name, где вы введете
нужную информацию о семействе. См. «Обслуживание семейств».
8. Щелкните ОК, чтобы закрыть диалоговое окно Select Destination Family Name.
6.4 Редактирование основных свойств компонента
Закладка General диалогового окна Component Properties позволяет вам модифицировать
имя компонента и изменить описание функционирования. Дата и имя автора вписываются по
системной информации и не могут быть изменены.
6.5 Редактирование символа компоенента
Закладка Symbol диалогового окна Component Properties позволяет вам:
•
редактировать символ компонента.
•
дать компоненту тот же символ, что и у другого компонента.
•
создать символ компонента.
National Instruments Corporation
196
Multisim User Guide
6.5.1 Копирование символа компонента
► Для копирования символа из другого компонента:
1. На закладке Symbol диалогового окна Component Properties щелкните по Copy from
DB. Появится диалоговое окно Select a Symbol.
2. Перемещайтесь по спискам Database, Group, Family и Component, чтобы
идентифицировать компонент, чей символ вы хотите скопировать и щелкните ОК (или
Close, чтобы отказаться). Вы вернетесь в диалоговое окно Component Properties, где
появится символ, ассоциированный с выбранным компонентом.
3. Если вы хотите изменить набор для символа компонента, выберите ANSI или DIN в
области Symbol Set. Соответствующий символ появится в верхней части диалогового
окна.
4. Для подтверждения соответствия этого символа вашему компоненту щелкните ОК.
6.5.1.1 Использование «Copy To...»
► Для копирования символа многосекционного компонента в другую секцию этого
компонента:
1. Щелкните Copy to на закладке Symbol диалогового окна Component Properties.
Или
Щелкните Copy to в диалоговом окне Create Component Wizard - Step 3 of 7.
Появится диалоговое окно Select Target.
2. Выберите секцию, куда вы хотели бы скопировать символ и щелкните ОК.
Примечание: Диалоговое окно Select Target доступно также из диалога Select
Simulation Model в Create Component Wizard. В этом случае вы скопируете
информацию модели из выбранной секции многосекционного компонента в целевую
секцию, которую вы выбрали в диалоговом окне Select Target.
National Instruments Corporation
197
Multisim User Guide
6.5.2 Создание и редактирование символа компонента в редакторе
символов
Редактор символов — это специализированный графический редактор, который позволяет
вам создать или модифицировать символ компонента. Symbol Editor функционирует в
«нормальном» режиме, когда редактируется символ компонента в базе данных или создается
новый символ. Для редактирования символа единственного компонента в вашей активной
схеме используйте «In-Place Edit Mode» (режим редактирования «по месту»). См. «Режим
редактирования по месту».
► Для редактирования символа компонента:
1. Дважды щелкните по нужному компоненту и щелкните по Edit Component in DB,
чтобы отобразить диалоговое окно Component Properties.
2. На закладке Symbol диалогового окна Component Properties в области Symbol Set
убедитесь, что выбрана нужный набор (ANSI или DIN).
3. Щелкните Edit. Появится Symbol Editor, отображая выбранный символ для
редактирования.
Редактор символов выглядит, примерно, так:
Диалоговое окно Symbol Editor состоит из:
•
меню, содержащее разделы с ассоциированными командами.
•
инструментальных панелей, дающих быстрый доступ к наиболее часто используемым
средствам.
•
рабочая область, где вы создаете или модифицируете вашу схему. Сетка выводов
помогает в размещении выводов. Ее размер не может меняться. Сетка рисования
помогает размещать графические элементы внутри границы.
•
вид электронной таблицы, который позволяет найти и отредактировать разные
графические примитивы и параметры выводов.
•
панель состояния, дающая информацию о командах и действиях, ассоциированных с
положением курсора.
Следующие
разделы
National Instruments Corporation
описывают
меню,
198
инструментальные
панели
Multisim User Guide
и
функционирование редактора символов подробнее.
6.5.2.1 Вид электронной таблицы редактора символов
Вид электронной таблицы — место, где вы ищете и редактируете разные параметры символа.
Когда вы выбираете элемент рабочего поля, он подсвечивается в таблице, и наоборот. Если
вы вносите изменения в элемент таблицы, это отражается на символе в рабочей области.
Закладка Pins
См. также «Выводы».
National Instruments Corporation
199
Multisim User Guide
Закладка Draw Layer (слой рисования)
Примечание: Если объекты сгруппированы, использовалось Edit/Group, их
индивидуальные имена и свойства больше не появятся. Имя любого сгруппированного
объекта появляется как «Group».
6.5.2.2 Работа с редактором символов
► Чтобы использовать Symbol Editor для создания работающих символов, вам нужно
быть «на коротке» с элементами, требуемыми при создании символов в Multisim. Ключевые
элементы, необходимые для символа , это:
•
образ (shape)
•
выводы
Ниже это описано более подробно.
Образ
Символу нужен образ, позволяющий пользователю узнать его основное функциональное
назначение.
Вы можете использовать чертежные возможности редактора символов Multisim для
разработки образа, который поддержит логическое содержание компонента, созданного или
National Instruments Corporation
200
Multisim User Guide
модифицированного вами. Простейший путь для реализации этого — отредактировать образ
уже существующего компонента. Когда вы сделаете это, вы должны добавить выводы.
Выводы
Есть три основных составляющих вывода. Это:
•
Name — Это имя вывода, и обычно то же, что указано в справочном листке
(data sheet). Например, большинство цифровых микросхем имеют выводы с
именем «VCC» и «GND». Эти имена используются для идентификации
актуального имени вывода в символе и должны быть уникальны.
Рекомендуется, чтобы вы использовали выразительные имена, наилучшим
образом отображаемые в рабочей области и при печати.
Есть два метода поддержки компонентов, которые имеют более одного вывода с
одинаковыми именами:
1. Иметь один вывод на символе, который представляет повторяющийся вывод
(например, «GND»), а добавить соответствие выводов цоколевки (footprint), к тому,
что есть на выводе символа, позже.
2. Добавить несколько выводов, имеющих одинаковые базовые имена, но прибавить
цифру для представления каждого вхождения. Например, вы можете представить
множество соединений с землей как GND1, GND2, GND3, и т.д.
•
Footprint Pin Name — Это имя вывода на цоколевке микросхемы. Это
наименование будет соответствовать имени, используемому при разводке
печатной платы. С помощью редактора символов вы только выбираете, будут
ли отображаться footprint pin имена по умолчанию и их ориентацию в рабочей
области.
•
Shape — Изображение вывода, относящийся к типу вывода. Multisim
поддерживает семь изображений вывода, которые вы можете использовать:
Line Pin (линия), Dot Pin (точка), Clock Pin (тактовый), Dot-Clock Pin, Input
Wedge Pin (клиновидный вход), Output Wedge Pin (клиновидный выход), ZeroLength Pin (вывод нулевой длины). См. «Панель размещения выводов».
Изображения выводов используются для идентификации их назначения и не
имеют какого-либо влияния на функционирование компонента.
Примечание: Символ и цоколевка (footprint) должны быть аккуратно согласованы,
чтобы правильно транслироваться в программу разводки печатной платы.
National Instruments Corporation
201
Multisim User Guide
► Для добавления вывода к символу:
1. Щелкните на нужном типе вывода на панели Place Pin.
2. Щелкните в рабочем поле, где хотели бы видеть вывод.
Примечание: Выводы не могут размещаться друг на друге или на границе символа.
Если вы попытаетесь сделать это, курсор превратится в кружок с линией сквозь
него, показывая, что действие запрещено.
Вы можете редактировать свойства выводов на закладке Pins в Spreadsheet View.
Более детально это описано в «Закладка Pins».
Диалоговое окно Default Pin Options
За деталями по диалоговому окну Pin Array Options (опции массива выводов) обратитесь
к «Диалоговое окно опций массива выводов».
► Для задания опций по умолчанию для выводов:
1. Выберите Pins/Default Pin Options для отображения диалогового окна Default Pin
Options.
2. Установите опции в области Pin Name:
•
Prefix field — появляется перед именем вывода. Предпросмотр префикса
отображается в поле Name Preview.
•
Suffix field — появляется после имени вывода. Предпросмотр суффикса
отображается в поле Name Preview.
•
Index checkbox — позволяет установить поля Start from и Increment by.
•
Поле Start from — начальный номер выводов.
•
Поле Increment by — размер шага между номерами выводов.
3. Установите опции в области Pin Properties:
•
Выпадающий список Shape — изображение вывода.
National Instruments Corporation
202
Multisim User Guide
•
Выпадающий список Length — длина вывода.
•
Выпадающий список Name Orientation — ориентация имени вывода. Если вы
не хотите показывать имя вывода, уберите флажок Name Visible.
•
Выпадающий список Number Orientation — ориентация номера вывода. Если
вы не хотите показывать номер вывода, уберите флажок Number Visible.
4. Дополнительно установите флажок Continuous Pin Placement. Это позволит вам
размещать выводы один за другим, основываясь на параметрах, введенных на
предыдущих шагах, пока клавиша ESC на клавиатуре нажата.
Диалоговое окно Pin Array Options (опции массива выводов)
► Для размещения массива выводов на символе:
1. Выберите Pins/Place Pin Array для отображения диалогового окна Pin Array Options.
2. Установите опции в области Pin Name:
•
Prefix field — появляется перед именем вывода. Предпросмотр префикса
отображается в поле Name Preview.
•
Index checkbox — позволяет установить поля Start from и Increment by.
•
Поле Start from — начальный номер выводов в массиве.
•
Поле Increment by — размер шага между номерами выводов в массиве.
•
Suffix field — появляется после имени вывода. Предпросмотр суффикса
отображается в поле Name Preview.
3. Введите нужное количество выводов в Number of Pins поля Array.
4. Введите промежуток между выводами (в шагах сетки) в Distance between Pins поля
Array.
5. Установите опции в области Pins Order:
•
Кнопка Clockwise — выводы располагаются в восходящей последовательности
по часовой стрелке.
•
Кнопка Counterclockwise — выводы располагаются в восходящей
последовательности против часовой стрелки.
6. Установите опции в области Pin Properties:
•
Выпадающий список Shape — изображение вывода.
•
Выпадающий список Length — длина вывода.
•
Выпадающий список Name Orientation — ориентация имени вывода. Если вы
не хотите показывать имя вывода, уберите флажок Name Visible.
•
Выпадающий список Number Orientation — ориентация номера вывода. Если
вы не хотите показывать номер вывода, уберите флажок Number Visible.
7. Щелкните ОК и поместите массив в нужное место. Вам не разрешается размещать
массив, если недостаточно места.
6.5.2.3 Диалоговое окно ввода текста
Это диалоговое окно доступно либо в редакторе символов, либо в редакторе титульных
блоков. О редакторе титульных блоков см. «Редактор штампа».
National Instruments Corporation
203
Multisim User Guide
► Чтобы ввести текст в символ или штамп:
1. Выберите Select Graphics/Text для отображения диалогового окна Enter Text.
2. Впечатайте нужный текст в поле Enter Text.
3. Измените форматирование текста, как нужно:
•
Поле Font — выберите нужный шрифт из списка или впечатайте.
•
Поле Font Style — выберите нужный стиль из списка.
•
Поле Size — выберите нужный размер из списка или впечатайте.
•
Область Text Orientation
вертикальную ориентацию.
•
Automatic drop-down — дополнительно, выбор нового цвета из всплывающего
меню, которое появляется, когда вы щелкаете по стрелке вниз.
—
выберите
либо
горизонтальную,
либо
4. Щелкните по ОК и поместите текст в нужное место.
Предупреждение: Если граница не имеет нужного места для
размещения текста, он будет потерян, когда вы щелкните мышкой.
6.5.2.4 Режим редактирования In-Place (по месту)
► Для редактирования символа компонента, размещенного в рабочей области, щелкните
правой клавишей мышки по компоненту и выберите Edit Symbol из появляющегося меню.
Запускается Symbol Editor в режиме редактирования In-Place Edit Mode.
Вы можете редактировать символ через меню, инструментальные панели и электронную
таблицу.
В режиме редактирования по месту вы можете изменить графические элементы символа
(например, образ и размещенный текст). Вы не можете добавлять или удалять выводы,
поскольку это скажется на карте цоколевки и модели.
Примечание: In-Place Edit Mode меняет только символ для выбранного компонента.
При этом не меняются символы других компонентов с тем же значением в активной
схеме или базе данных.
6.5.2.5 Меню редактора символов
Меню
редактора символов содержат все команды, необходимые для создания и
редактирования символов компонентов.
Меню File
Следующие пункты доступны в меню File:
National Instruments Corporation
204
Multisim User Guide
National Instruments Corporation
205
Multisim User Guide
Меню Edit
Следующие пункты доступны в меню Edit:
National Instruments Corporation
206
Multisim User Guide
Меню View
Следующие пункты доступны в меню View:
National Instruments Corporation
207
Multisim User Guide
Меню Pins
Следующие пункты доступны в меню Pins (см. «Выводы»):
National Instruments Corporation
208
Multisim User Guide
Меню Graphics
Следующие пункты доступны в меню Graphics:
Примечание: Графические примитивы, такие как прямые и прямоугольники, могут
размещаться только внутри границ. Если вы собрались поместить их вне границ,
курсор превратится в окружность, пронизанную линией, показывая тем самым, что
действие запрещено.
National Instruments Corporation
209
Multisim User Guide
Меню Layout
Для выравнивания двух или более графических элементов используйте следующие пункты
меню Layout/Align:
Меню Tools
Следующие пункты доступны в меню Tools:
Меню Help
Следующие пункты доступны в меню Help:
Всплывающие меню
В зависимости от того, где вы щелкнули правой клавишей мышки в редакторе символов,
появляются разные всплывающие меню. Щелчок в области меню вызывает всплывающее
меню, которое позволяет вам переключать (включить-выключить) следующие
инструментальные панели: Standard Toolbar; Zoom Toolbar, Draw Tools, Pin Place Toolbar,
Drawing Toolbar.
National Instruments Corporation
210
Multisim User Guide
Щелчок правой клавишей мышки в рабочей области отображает всплывающее меню,
содержащее: Cut, Copy, Paste, Show Draw Grid, Draw Grid Size, Snap To Grid, Flip Horizontal,
Flip Vertical, Rotate 90 Clockwise, Rotate 90 Counter CW. См. «Меню редактирования».
National Instruments Corporation
211
Multisim User Guide
6.5.2.6 Инструментальные панели редактора символов
Инструментальные панели дают доступ к наиболее часто используемым инструментам.
Стандартная панель
Кнопки стандартной инструментальной панели редактора символов описаны ниже:
National Instruments Corporation
212
Multisim User Guide
Панель видимого изображения
Кнопки панели масштаба вида редактора символов описаны ниже:
National Instruments Corporation
213
Multisim User Guide
Панель инструментов рисования
Кнопки панели инструментов рисования редактора символов описаны ниже:
National Instruments Corporation
214
Multisim User Guide
Панель размещения выводов
Кнопки панели размещения выводов редактора символов описаны ниже:
Примечание: Детальнее это описано в разделе «Выводы».
National Instruments Corporation
215
Multisim User Guide
Панель рисования
Кнопки панели рисования редактора символов описаны ниже:
National Instruments Corporation
216
Multisim User Guide
6.6 Редактирование модели компонента
Компонент должен иметь модель, если вы хотите симулировать этот компонент.
Следующее находится на закладке Model диалогового окна Component Properties:
•
Model Name area — отображает список моделей, ассоциируемых с компонентом.
•
Model Data area - отображает SPICE данные модели выделенного компонента.
•
Symbol Pins column — находится в Pin Mapping Table (таблица карты выводов).
Отображает имена выводов, ассоциированные с символом.
•
Model Nodes column — находится в Pin Mapping Table. Отображает порядок, в
котором Symbol Pins (выводы символа) представлены в данных модели.
•
КнопкаAdd from Comp. — используется для выбора компонента, чью модель вы
хотите использовать, из существующей базы данных Multisim.
•
Кнопка Add/Edit — используется для добавления или редактирования существующей
модели в базе данных Multisim.
•
Кнопка Delete a Model — используется для удаления модели или нескольких моделей
из списка моделей в области Model Name.
•
Кнопка Copy to — используется для копирования информации о модели в другую
секцию многосекционного компонента.
•
Кнопка Show Template — используется для отображения шаблона выводов,
соединенных с их соответственными узлами в модели.
Области Model Data и Pin Mapping Table содержат информацию, которая составляет,
собственно, модель (и являются, значит, самыми важными частями для целей
симуляции).
Примечание: Если вы модифицируете модель, модель изменится для всех других
компонентов в той же базе данных, чьи модели базируются на шаблоне. Если вы
хотите
модифицировать
модель
одного
из
компонентов,
сохраните
модифицированную модель с именем схожим с этим компонентом. Или вы можете
скопировать модель, чей шаблон соответствует тому, что вы хотите.
Примечание: Если вы выбрали компонент из Master Database, вы не сможете
модифицировать его информацию модели.
Вы можете импортировать или загрузить существующую модель. Эти опции описаны
более детально в «Загрузка существующей модели».
В зависимости от вашей версии Multisim вы можете создать вашу собственную модель,
используя Model Makers. Процедуры использования Model Makers даны в «Создание модели
компонента, используя генераторы модели».
Примечание: Если вы выбрали редактирование данных модели или шаблона
непосредственно, будьте внимательны, когда вводите информацию. Сделанная
опечатка или удаленный по ошибке символ станут причиной того, что модель будет
функционировать неправильно. Пока вы не обрели достаточного опыта в
создании/редактировании моделей, советуем вам копировать модель, которая имеет
ту информацию шаблона, что вам нужна.
National Instruments Corporation
217
Multisim User Guide
6.6.1 Добавление модели к компоненту
Multisim позволяет вам создавать модели и размещать их либо в Corporate Database, либо в
User Database. Эти модели могут затем использоваться, когда создаются компоненты или
редактируется модель компонента.
► Чтобы создать модель и сохранить ее в Corporate Database или User Database:
Вначале добавьте новый ID модели в базу данных.
1. Щелкните по кнопке Add/Edit на закладке Model диалогового окна Component
Properties. Появится диалоговое окно Select a Model:
•
Кнопка Add — добавляет новое имя модели в выбранную базу данных.
Активна только для Corporate или User Database.
•
Кнопка Delete — удаляет любую из моделей в списке Model ID List. Активна
только для Corporate или User Database.
•
Кнопка Link Info — отображает список компонентов с выбранной моделью по
всему диалоговому окну Component List.
•
Кнопка Copy to — копирует выбранную модель либо в Corporate, либо в User
Database.
•
Кнопка Rename — отображает диалог, где вы переименовываете выбранную
модель.
•
Кнопка Filter — отображает диалоговое окно Filter, где вы выбираете
производителя и ID модели для отображения.
•
Кнопка Start Model Maker — позволяет генераторам модели Multisim
создавать SPICE модель для выбранной модели.
•
Кнопка Load Model from File — используется для выбора из файла модели
SPICE, Verilog, VHDL или Code Model.
2. Выберите базу данных в поле Database Name, где вы хотели бы хранить новую
модель.
3. Щелкните по кнопке Add. Появится диалоговое окно Set Parameters. Введите имя,
которое вы предпочитаете для вызова новой модели и щелкните по ОК.
4. Имя модели появится в Model ID List выбранной вами базы данных.
5. Подсветите модель, которую только что создали, в Model ID List. Заметьте, данные
модели не представлены.
Далее, введите информацию в модель. Вы можете создать модель, написав SPICE
модель, или использовать доступные Model Makers (генераторы моделей), загрузить
модель из файла или скопировать информационные данные существующей модели в
поле Model Data.
6.6.1.1 Диалоговое окно Component List (список компонентов)
► Для отображения списка компонентов с выбранной моделью:
1. Выберите модель из Model ID list диалогового окна Select a Model.
2. Щелкните Link Info в диалоговом окне Select a Model. Появится диалог Component
List.
National Instruments Corporation
218
Multisim User Guide
3. Щелкните ОК, чтобы закрыть диалоговое окно.
6.6.2 Создание SPICE Model для компонента
Multisim базируется на промышленном стандарте SPICE 3F5. Ее поддерживаемые модели
созданы с использованием стандартного синтаксиса SPICE. Вы можете создать модель,
используя Model Makers и назначая значения параметров модели примитива или создавая
модель-подсхему (subcircuit model).
6.6.2.1 Создание модели с использованием генераторов моделей
► Чтобы использовать модель, созданную Model Makers:
1. Выберите Model ID в диалоговом окне Select a Model.
2. Щелкните по кнопке Start Model Maker. Появится диалоговое окно Select Model
Maker.
3. Выберите Model Maker, который вы хотите использовать для создания модели.
4. Щелкните Accept для продолжения начала процесса создания модели. Щелкните
Cancel, чтобы вернуться на закладку Model диалогового окнаComponent Properties.
5. Аналоговые Model Makers описаны в разделе «Создание моделей компонентов с
использованием Model Makers», где есть процедуры для отдельных Model Makers. А
RF модели описаны в «RF Model Makers».
6. Когда вы введете всю требуемую информацию в диалоговом окне Model Maker,
щелкните ОК. Данные модели, что вы только что создали, появятся в поле Model
Data.
6.6.2.2 Создание модели примитива
Некоторые устройства имеют SPICE модели примитива. Эти устройства перечислены в
таблице ниже. Модель примитива — это модель, которая определяется набором параметров.
Они используются как базовые строительные блоки в схемах и подсхемах.
National Instruments Corporation
219
Multisim User Guide
Пример модели примитива для 2n2222a NPN BJT Transistor (NPN биполярный транзистор)
следующая. Первая строка модели примитива начинается с утверждения, .MODEL, за которым
следует имя модели и тип примитива. В примере ниже модель названа «2N2222A» тип
примитива «NPN». Последующие строки модели определяют параметры NPN BJT. Заметьте,
что все они начинаются с «+». Детали, относящиеся к параметрам, можно найти в «Multisim
Component Reference Guide». Вам не нужно определять все параметры, все, что здесь
опущены, добавляются значениями по умолчанию.
.MODEL 2N2222A NPN
+IS=2.04566e-13 BF=296.463 NF=1.09697 VAF=10
+IKF=0.0772534 ISE=1.45081e-13 NE=1.39296 BR=0.481975
+NR=1.16782 VAR=100 IKR=0.100004 ISC=1.00231e-13
+NC=1.98587 RB=3.99688 IRB=0.2 RBM=3.99688
+RE=0.0857267 RC=0.428633 XTB=0.1 XTI=1
+EG=1.05 CJE=1.09913e-11 VJE=0.99 MJE=0.23
+TF=2.96787e-10 XTF=9.22776 VTF=25.2257 ITF=0.0793144
+CJC=3.1941e-11 VJC=0.4 MJC=0.85 XCJC=0.901093
+FC=0.1 CJS=0 VJS=0.75 MJS=0.5
+TR=3.83883e-07 PTF=0 KF=0 AF=1
За дальнейшей информацией, относящейся к моделям примитивов, пожалуйста
обратитесь к «Multisim Component Reference Guide» или к «SPICE 3F5 user manual»
(http://bwrc.eecs.berkeley.edu/Classes/IcBook/SPICE/).
6.6.2.3 Создание модели-подсхемы (Subcircuit Model)
Многие электронные устройства не представлены примитивами, но они еще хорошо походят
как SPICE модели. Subcircuit Models используются для ввода характеристик этих моделей.
Подсхемы моделей создаются из набора устройств, которые содержат модели примитивов,
National Instruments Corporation
220
Multisim User Guide
источников напряжения и/или тока, и/или других моделей-подсхем.
Вы можете либо создать модель-подсхему из набросков, впечатывая их в окно данных
модели, или можете вначале начертить схему в Multisim и экспортировать ее в SPICE netlist, а
затем уже модифицировать для использования в модели-подсхеме.
Все модели-подсхемы должны начинаться со строки, которая начинается с утверждения
.SUBCKT, за которым следует имя модели-подсхемы и внешние узлы подсхемы, которые будут
соединяться с другими компонентами. Подсхема должна заканчиваться утверждением .ENDS.
.SUBCKT <SubcircuitName> <N1> <N2> <N3> <N4>
…
.ENDS SubcircuitName
Модель-подсхема определяется по имени и соединяется внутренними устройствами,
которые и создают подсхему. Например, для определения, что резистор 100kΩ со ссылочным
указателем (reference designator) R1 соединен с узлами 4 и 5, вы должны написать:
R1 4 5 100k
Пример модели-подсхемы следующий:
Это подсхема для следующей схемы, начерченной в Multisim:
National Instruments Corporation
221
Multisim User Guide
Заметьте, что узлы 1 и 2 — это те два узла, что будут соединены вне модели-подсхемы.
Они определены, как внешние узлы через включение их в первую строку модели-подсхемы.
Резистор, конденсатор и диод — это все примитивы. Единственные параметры,
определенные для резистора и конденсатора, из значения, но диод имеет дополнительные
параметры, определенные использованием утверждения .model.
Больше информации о создании моделей вы найдете в «Subcircuits consult the SPICE User
Manual».
6.6.3 Загрузка существующей модели
► Для загрузки или импорта существующих VHDL, Verilog, Code Model или SPICE
моделей для вашего компонента:
1. Щелкните по Load Model From File в диалоговом окне Select a Model. Появится
стандартный обозреватель файлов, позволяющий вам выбрать тип файла, имя и
месторасположения файла для загрузки. Прежде, чем загружать спецификацию
(netlist), удостоверьтесь, что знаете, в какой папке она находится. Большинство Bspice,
Xspice и Pspice netlists оканчиваются расширением .cir или .net.
2. Выберите файл для загрузки и щелкните по ОК. В полях закладки Model диалогового
окна Component Properties появятся данные модели.
Примечание: PSpice не промышленный стандарт, но запатентован для Orcad SPICE
инструментов симуляции. Поскольку некоторые продавцы делают модели для своих
компонентов в формате PSpice, было решено, что Multisim должен поддерживать
PSpice модели так широко, как возможно. Однако вы не сможете обмениваться
моделями или схемами с другими пользователями SPICE или приложениями.
6.6.4 Модификация данных модели
Модели могут модифицироваться только, если они в Corporate или User database. Multisim
не позволяет редактировать информацию в Master Database.
► Для модификации модели в Corporate или User database:
1. Убедитесь, что модель находится в Corporate или User database.
2. Выберите модель, которую вы хотите редактировать, щелкнув по ней в Model ID List
диалогового окна Select a Model.
3. Данные модели могут модифицироваться непосредственным изменением в области
Model Data диалогового окна Select a Model.
National Instruments Corporation
222
Multisim User Guide
4. Выберите кнопку Save для сохранения любых изменений, сделанных в модели.
Примечание: Если модель, которая была модифицирована, будет использоваться
компонентом в базе данных, где он расположен (Corporate или User), появится окно
сообщения, показывая, что модель была связана с компонентом в базе данных
компонентов. Multisim не позволит вам сохранить модификацию для модели с этим
именем. Вы должны изменить имя модели.
6.6.5 Копирование модели одного компонента в другой
► Чтобы скопировать информацию модели существующего компонента:
1. Щелкните Add From Comp на закладке Model диалогового окна Component
Properties. Появится диалоговое окно Select Model Data.
2. Выберите базу данных, из выпадающего списка Database, которой вы хотите выбрать
модель.
3. Выберите Group и Family компонента, который вы хотите выбрать для модели.
4. В списке Component выберите компонент, чей шаблон модели ближе всего подходит к
тому, что вам надо. В полях Model Manuf.\ID и Footprint Manuf.\Type появится
производитель и тип цоколевки.
5. Чтобы увидеть модель компонента, который вы выбрали, щелкните по копке Model.
6. Щелкните ОК, чтобы вернуться в диалоговое окно Component Properties.
7. Имя модели добавится к списку моделей, ассоциированных с компонентом.
6.7 Моделирование поведения аналоговых компонент и синтаксис
управляемых источников
ABM (Analog Behavioral Modeling) — это очень мощное средство, открывающее
эффективный путь к макро моделированию сигнальных процессов с помощью нелинейных
математических и условных выражений. Как образец, если вам требуется компаратор для
цепи, базирующейся на PWM, вместо моделирования внутренней работы компаратора можно
использовать простое выражение: if(Vin1 > Vin2, 10, 0).
Источники напряжения и ток, базирующиеся на ABM, основаны на математических
выражениях напряжений и токов схемы. Поддерживаемые функции, операторы, константы и
синтаксис описаны в этом разделе.
6.7.1 Назначение сетевых напряжений и токов ветвей в ABM
выражениях
Выражения могут содержать сетевые напряжения относительно земли, использующие
синтаксис V(<имя_сети>), где <имя_сети> — это имя, присвоенное сети. В качестве
альтернативы выражение может содержать разницу напряжений сети, используя синтаксис
V(<имя_сети1>, <имя_сети2>), где выражение выполняется для разницы между сетями
<имя_сети1> и <имя_сети2>.
Например:
B1 net1 net2 v={V(3)+V(7,2)}
Выражения могут содержать, через элементы источников напряжения, ветвления токов,
National Instruments Corporation
223
Multisim User Guide
при этом используется синтаксис I(<refdes>), где <refdes> — ссылочный указатель источника
напряжения. Если требуется ветка тока там, где нет подходящего источника напряжения,
просто прервите ветвление и вставьте источник с напряжением 0-вольт. Ток положительной
полярности течет от положительного полюса (сети) к отрицательному полюсу (сети)
источника напряжения.
Multisim поддерживает опорные токи через четыре типа примитивов источников
напряжений SPICE: Independent source ("V" source, независимый источник), Voltage
Controlled Voltage Source ("E" source, управляемый напряжением источник напряжения),
Current Controlled Voltage Source ("H" source, источник напряжения, управляемый током) и
ABM source ("B" source).
Например:
B1 net1 0 v={ 5+ I(V2)+3*I(E5)-2.2*I(B2)}
6.7.2 Выражения ABM, поддерживаемые функции, операторы и
константы
Выражения ABM могут использовать алгебраические и трансцендентные функции,
относительные и условные выражения, и включать время симуляции и температуру.
Выражения следуют стандартным правилам в части последовательности операций и не
чувствительны к регистру.
National Instruments Corporation
224
Multisim User Guide
National Instruments Corporation
225
Multisim User Guide
National Instruments Corporation
226
Multisim User Guide
6.7.3 Синтаксис SPICE управляемых источников
Multisim поддерживает B, E, G, H и F управляемые источники.
6.7.3.1 B-источники (Analog Behavioral Modeling)
B-источник выводит напряжение или ток математического/логического выражения.
Синтаксис:
Управляемый источник напряжения:
Bxx netout+ netout- V={expression}
Управляемый источник тока (ток следует от netout+ к netout-):
Bxx netout+ netout- I={expression}
— это любое произвольное имя источника, netout+ и netout- положительная и
отрицательная выходные сети. expression — это любое выражение, как описано в разделе
«Назначение сетевых напряжений и токов ветвей в ABM выражениях» и «ABM выражения,
поддерживаемые функции, операторы и константы». Фигурные скобки не требуются.
xx
6.7.3.2 E-источник
E-источник — это зависимый источник напряжения, чьи входы могут быть заданы в одном из
четырех форматов.
Линейный зависимый источник
Синтаксис:
Exx netout+ netout- nc+ nc- gain
xx — это любое произвольное имя источника, etout+ и netout- положительная и
отрицательная выходные сети. Значение выходного напряжения эквивалентно напряжению
между сетями nc+ и nc-, умноженному на коэффициент усиления. В этом случае E-источник
National Instruments Corporation
227
Multisim User Guide
— это линейный источник напряжения, управляемый напряжением.
Полиномиальный
Синтаксис:
Exx netout+ netout- POLY(dim) input coefficients
— это любое произвольное имя источника, etout+ и netout- положительная и
отрицательная выходные сети. Выход — это полиномиальная функция массива входных
напряжений. dim задает количество управляемых сетей, которые следуют. Они прописаны
раздельно в сегменте input. В сегменте coefficients прописаны множители для каждого из
членов полинома и может быть задан неограниченно. Ниже есть несколько примеров
полиномов, в которых коэффициенты — это значения «p».
xx
POLY(1)
y = p0 + p1·X1 + p2·X12 + p3·X13 + ...
POLY(2)
y = p0+ p1·X1 + p2·X2 + p3·X12 + p4·X1·X2 + p5·X22
+p6·X13 + p7·X12·X2 + p8· X1·X22 + p9·X23 + ...
POLY(3)
y = p0 + p1·X1 + p2·X2 + p3·X3 + p4·X12 + p5·X1·X2 + p6·X1·X3
+ p7·X22 + p8·X2·X3 + p9·X32 + p10·X13 + p11·X12·X2+
p12·X12·X3 + p13·X1·X22 + p14·X1·X2·X3 + p15·X1·X32 + p16·X23 +
p17·X22·X3 + p18·X2·X32 + p19·X33 + ...
Заметьте, что синтаксис для опорных напряжений различен для полиномиальных Eисточников. Вы должны опустить префикс V из управляющих напряжений входов.
Пример SPICE:
E_foo 8 0 POLY(2) (98,0) (112,0) 20 1 2 1 0 4
С точки зрения математики вышеприведенное гласит:
V(8,0)=20 + 1*V(98,0) + 2*V(112,0) + 1*V(98,0)^2 +
0*V(98,0)*V(112,0) 4*V(112,0)^2
Управляющие входные напряжения могут также задаваться без скобок и и точек, просто
как:
E_foo 8 0 POLY(2) 98 0 112 0 20 1 2 1 0 4
Analog Behavioral Modeling (моделирование аналогового поведения)
Синтаксис:
Exx netout+ netout- Value={expression}
Этот метод задания идентичен тому, что относится к B-источнику:
Bxx netout+ netout- V={expression}
Единственная разница в том, что буквы V или I относятся к ключевому слову Value.
Кусочно-линейная таблица отображения
Синтаксис:
Exx netout+ netout- TABLE {expression} = ((x1,y1) (x2,y2) ..., (xn,yn))
xx
— это любое произвольное имя источника, etout+ и netout-
National Instruments Corporation
228
положительная и
Multisim User Guide
отрицательная выходные сети. Напряжение между ‘netout+’ и ‘netout-‘ задаются по
следующему алгоритму:
a. Вычисляется значение ‘expression’
b. Отображается ‘expression’ в y-значение кусочно-линейной функции, определенной
точками (x1,y1), (x1,y1), ..., (xn,yn).
Если выражение меньше, чем любое
определенное x-значение, тогда выход сжимается до y-значения, относящегося к
наименьшему x-значению. Если выражение больше, чем любое определенное x-значение,
тогда выход сжимается до y-значения, относящегося к наибольшему x-значению. Ниже
иллюстрируется такое отображение.
6.7.3.3 G-источник
Метод спецификации входа и синтаксис G-источника идентичен тому, что для E-источника.
G-источник, однако, имеет токовый выход вместо напряжения.
Например:
Gxx netout+ netout- nc+ nc- gain
Выше источник тока задан в направлении от netout+ к netout-, чье значение
эквивалентно напряжению между nc+ и nc- , умноженному на коэффициент усиления.
6.7.3.4 H-источник
H-источник в точности управляемый током источник напряжения. Вход может быть задан
одним или двумя способами.
Линейно зависимый источник
Синтаксис:
Hxx netout+ netout- Vsource gain
— это любое произвольное имя источника, etout+ и netout- положительная и
отрицательная выходные сети. Источник напряжения может быть любым, зависимыми и
независимыми источниками напряжения (V,E,G,H,B).
xx
Полиномиальный
Синтаксис:
Hxx netout+ netout- POLY(dim) input coefficients
Посмотрите раздел «Полиномиальный»
соотносятся с членами полинома входов.
выше,
где
описано,
как
коэффициенты
Пример SPICE:
H_foo 8 0 POLY(2) Vin E3 20 1 2 1 3
Математически вышеприведенное звучит так:
V(8,0)=20 + 1*I(Vin) + 2*I(E3) + 1*I(Vin)^2 + 3*I(Vin)*I(E3)
National Instruments Corporation
229
Multisim User Guide
6.7.3.5 F-источник
F-источник в точности источник тока, управляемый током. Его входной формат идентичен Hисточнику, но его выход — это ток.
Например:
Fxx netout+ netout- Vsource gain
Выше источник тока задан в направлении от netout+ к netout-, чье значение
эквивалентно току через Vsource с коэффициентом gain.
6.8 Редактирование выводов модели компонента
Закладка Pin Parameters диалогового окна Component Properties то место, где вы
назначаете тип выводов для каждого вывода символа компонента.
Примечание: Symbol Pin — это имя вывода. Например, большинство цифровых
устройств имеет выводы, называемые «Vcc» и «GND».
► Для ввода параметров вывода:
1. Выберите тип компонента из выпадающего списка Component Type.
2. Выберите технологию в выпадающем списке Component Technology.
3. Для каждого вывода символа щелкните в соответствующем поле в колонке Type и
выберите тип вывода из выпадающего списка, который появится.
Совет: Вы можете назначить тот же самый тип вывода
множеству выводов символа одновременно. Используйте клавиши
CTRL и SHIFT для выбора нужных выводов и выберите требуемый
тип из одного из выделенных полей Type. Тип для всех выбранных
выводов символа изменится для отражения вашего выбора.
4. Выберите, хотите вы или нет включить каждый из выводов символа в Electrical Rules
Check щелчком в соответствующем поле колонки ERC Status и выбором INCLUDE
или EXCLUDE (по умолчанию INCLUDE).
National Instruments Corporation
230
Multisim User Guide
6.9 Редактирование цоколевки (Footprint) компонента
Закладка Footprint диалогового окна Component Properties позволяет вам
задать/модифицировать информацию о корпусе для компонента и соотнести выводы
цоколевки и символа компонента:
•
Область Footprint Manufacturer\Type — Показывает производителя и имя цоколевки,
ассоциированные с компонентом.
•
Таблица Symbol Pin to Footprint Pin Mapping — Показывает имена выводов символа
компонента и выводы цоколевки, как они связаны в корпусе.
•
Кнопка Add From Database — Используется для добавления цоколевки корпуса к
компоненту из списка footprints выбранной базы данных.
•
Кнопка Delete — Используется для удаления любой цоколевки корпусов, назначенных
компоненту в области Footprint Manufacturer\Type.
•
Кнопка Change — Отображает диалоговое окно Change Footprint (см. «Диалоговое
окно редактирования цоколевки»).
•
Кнопка Map Pins — Отображает диалоговое окно Advanced Pin Mapping.
Примечание: Цоколевка в Master Database не может модифицироваться. Для
модификации скопируйте footprint в Corporate Database или User Database.
6.9.1 Диалоговое окно Select a Footprint
► Для модификации или ввода информации о корпусе:
1. Щелкните по кнопке Add From Database на закладке Footprint диалогового окна
Component Properties. Появится диалог Select a Footprint.
•
Список Database Name — В нем цоколевки базы данных.
•
Data List — Показывает цоколевки в выбранной базе данных.
•
Кнопка Filter — Используется для фильтрации содержимого Data List. См.
«Диалоговое окно Filter».
•
Кнопка Add — Используется для добавления цоколевки в User или Corporate
Database. См. «Диалоговое окно Add a Footprint».
•
Кнопка Delete — Используется для удаления цоколевки из User или Corporate
Database.
•
Кнопка Copy to — Используется для копирования цоколевки из одной базы
данных в другую.
•
Кнопка Link Info — Отображает список компонентов с выбранной цоколевкой
через диалоговое окно Component List.
2. Выберите Database Name, где есть цоколевка, которую вы хотите редактировать.
3. Если цоколевка в Master Database, выберите цоколевку из Data List и щелкните
кнопку Copy To. Появится диалоговое окно Set Parameters, приглашая вас разместить
ее в Corporate Database или User Database.
4. Щелкните ОК. Цоколевка скопируется в базу данных, которую вы указали, и вы
вернетесь в диалоговое окно Select a Footprint.
National Instruments Corporation
231
Multisim User Guide
5. Щелкните по полю цоколевки, которую вы хотите модифицировать.
6. Введите подходящую информацию.
Примечание: Как только цоколевка модифицирована, вам будет предложено
сохранить измененную цоколевку. Если вы выберете «не сохранять», все изменения
будут потеряны.
7. Щелкните по клавише Save. Модификация будет сохранена.
► Для картирования выводов цоколевки и символа:
1. Переместитесь к закладке Footprint диалогового окна Component Properties.
2. Выберите цоколевку, которую вы хотите подвергнуть модификации для Footprint
Manufacturer\Type.
3. В Symbol Pin to Footprint Pin Mapping Table для каждого Symbol Pin:
•
Выберите его соответствующий вывод footprint из выпадающего списка в
колонке Footprint Pins, используя информацию из справочного листка
(datasheet) компонента.
Примечание: Для обсуждения разницы между выводами символа и цоклевки
загляните в «Выводы».
•
Выберите его группу обмена из выпадающего списка в колонке Swap Group.
Выводы в некоторых группах обмена могут быть самозаменяемы в процессе
разводки печатной платы.
6.9.1.1 Диалоговое окно Filter
Вы можете фильтровать, что будет отображаться в Data List диалогового окна Footprint,
используя диалоговое окно Filter. Например, вы можете захотеть видеть отдельные
цоколевки только данного производителя устройств.
► Для фильтрации содержания Data List:
1. Щелкните Filter в диалоговом окне Select a Footprint, чтобы отобразить диалоговое
окно Filter.
2. Щелкните Add Row. Диалоговое окно изменится, как показано ниже.
National Instruments Corporation
232
Multisim User Guide
3. Введите нужные параметры, как показано ниже:
•
Column — относится к колонкам в диалоговом окне Select a Footprint.
Щелкните в поле и выберите нужное значение из выпадающего списка,
который появится («Footprint», например).
•
Operator — выберите одно из: =, NOT =, Contains, Starts with.
•
Value — значение, которое вы ожидаете увидеть в выбранной Column
(например, «16»).
Диалоговое окно будет похоже на следующее:
4. Щелкните ОК. Диалоговое окно Filter закроется и отобразится диалог Select a
Footprint со списком Data List, заполненным согласно параметрам, которые вы ввели
в диалоговом окне Filter.
5. Дополнительно щелкните по Filter для отображения диалогового окна и введите
National Instruments Corporation
233
Multisim User Guide
больше параметров.
6. Щелкните Add Row и введите параметры, как показано выше. Например:
7. Щелкните ОК, чтобы вернуться в диалоговое окно Select a Footprint. Содержание
диалога теперь отражает два фильтра, которые вы ввели в список Filter List.
Совет: Добавьте столько фильтров, сколько необходимо, чтобы
вырезать пункты Data List для облегчения прокручивания.
► Для отображения всех доступных цоколевок в диалоговом окне Select a Footprint
щелкните по Clear Filter и ОК из диалога Filter.
► Для очистки индивидуального фильтра из диалогового окна Filter выберите фильтр и
щелкните по Delete Row.
6.9.2 Добавления в диалоговое окно Footprint
► Для добавления цоколевки (footprint) в User Database или Corporate Database:
1. Выберите либо Corporate Database, либо User Database в поле Database Name
диалогового окна Select a Footprint. См. «Диалоговое окно Select a Footprint».
2. Щелкните по Add в диалоговом окне Select a Footprint. Появится диалог Add a
Footprint.
National Instruments Corporation
234
Multisim User Guide
3. Введите нужные данные footprint, как показано выше.
4. Для BGAs (Ball Grid Arrays, выводы микросхемы сделаны в виде шариков):
•
Установите флажок в Enable alpha-numeric BGA functionality.
•
Alpha (Depth) — введите количество строк выводов цоколевки в BGA.
•
Numeric (Width) — введите количество колонок выводов цоколевки в BGA.
Когда вы измените значение в двух полях выше, значения Footprint Pins обновятся,
как в примере, показанном ниже.
Примечание: BGA выводы в Ultiboard (программа Circuit Design Suite’s PCB layout),
именованные в матричном массиве, начинаются с A1, A2…Ax, следующая строка
будет B1, B2...Bx и т.д. Когда создается этот символ в Multisim, выводы цоколевки
именуются 1, 2, 3 и т.д. Функциональность, описанная на этом шаге, позволяет
выводам цоколевки переименовываться для соответствия alpha-numeric pin методу
наименования, используемому в Ultiboard. Эта возможность особенно полезна для
BGA с большим числом выводов, которые иначе должны быть переименованы
вручную.
5. Щелкните ОК.
National Instruments Corporation
235
Multisim User Guide
6.9.3 Диалог Advanced Pin Mapping
Диалоговое окно Advanced Pin Mapping используется для каритрования соответствия
выводов символа и цоклевки (footprint) и особенно полезно для более сложных компонентов.
► Для отображения диалогового окна Advanced Pin Mapping:
1. Щелкните по кнопке Map Pins либо на закладке Footprint диалога Component
Properties (шаг 5 в Component Wizard), либо в диалоговом окне Edit Footprint.
Этот пример показывает процедуру для LM3301N, Quad High Gain Norton Op-amp.
► Для реверсирования отображения так, чтобы выводы символа появлялись в правом
плане, щелкните по Switch.
► Для удаления карты всех выводов щелкните по Clean Map.
Картирование выводов
Следующий пример использует диалоговое окно Advanced Pin Mapping с выводами
цоколевки, отображенными на правом плане. Если вы хотите отобразить выводы символа на
правом плане, щелкните по Switch. Будет применена та же техника картирования.
► Для картирования соответствия выводов цоколевки и символа:
1. Откройте диалог Advanced Pin Mapping, как описано ранее в этом разделе.
National Instruments Corporation
236
Multisim User Guide
Совет: Расположите курсор поверх вывода на правом плане для
отображения подсказки, показывающей картирование вывода.
2. Выберите вывод символа в левой колонке и щелкните по синему (не картированному)
выводу цоколевки на правом плане. Цвет вывода цоколевки станет черным, означая,
что он внесен на карту.
3. Вы можете также перетаскивать после щелчка выводы символа к выводам цоколевки
на правом плане для создания привязки (или наоборот).
► Для использования кнопок Copy Up и Copy Down:
1. Используйте клавиши SHIFT и/или CTRL для выбора нескольких выводов:
2. Щелкните Copy Up, чтобы копировать выбранный вывод назначенным верхним, как
показано ниже.
National Instruments Corporation
237
Multisim User Guide
Или щелкните Copy Down, чтобы скопировать выбранный вывод назначенным
нижним.
6.10 Редактирование электрических параметров компонентов
Закладка Electronic Param состоит из двух наборов полей. Device Specific Parameters
меняются в зависимости от типа компонента.
Common Parameters общие для всех компонентов. Это:
•
Thermal Resistance Junction — Введите или модифицируйте температурные
характеристики компонента (от перехода до корпуса) в ваттах или градусах Цельсия.
•
Thermal Resistance Case — Введите или модифицируйте температурные
характеристики всего корпуса (компонента) в ваттах или градусах Цельсия.
•
Power Dissipation — Введите или модифицируйте рассеиваемую мощность
компонента в ваттах.
•
Derating Knee Point — Введите или модифицируйте температуру (в градусах
Цельсия), при которой мощность компонент/корпус начинает выходить за пределы, с
тем, чтобы работа устройства сохранялась в рабочем диапазоне.
•
Min. Operating Temperature — Введите или модифицируйте наименьшую
температуру окружающей среды в градусах Цельсия, при которой компонент может
надежно работать.
•
Max. Operating Temperature — Введите или модифицируйте наибольшую
температуру окружающей среды в градусах Цельсия, при которой компонент может
надежно работать.
•
ESD Rating — Введите или модифицируйте электро-статический разряд для
компонента.
6.11 Редактирование пользовательских полей
Пользовательские поля могут использоваться для любых нужных вам целей. Например, вы
можете использовать эти поля для записи цены компонента (стоимость у поставщика или
продавца), время выполнения заказа, предпочтительный поставщик, номер склада и т.д.
Информация особенно полезна в отчетах и при поиске в базе данных наиболее подходящего
National Instruments Corporation
238
Multisim User Guide
компонента.
Пользовательские поля состоят из двух элементов: поле заголовка и поле значения. Поля
заголовков обобщаются по базам данных (так и есть, все компоненты во всех базах данных
имеют те же самые заголовки пользовательских полей), а поля значений уникальны для
каждого компонента. Обычно менеджер или руководитель проекта заполняет этот уровень
базы данных.
Примечание: Пользовательским полям должны быть даны заголовки до того, как они
могут использоваться для записи значений.
► Для задания или модификации заголовков пользовательских полей:
1. Щелкните по кнопке Database Manager на стандартной инструментальной
панели.
Или
Выберите Tools/Database/Database Manager.
2. Щелкните по закладке User Field Titles.
3. Щелкните подходящий Title, чтобы вокруг него появилась рамка.
4. Введите или измените имя для Title. Это имя появится в диалоговом окне Component
Properties для всех компонентов во всех базах данных.
6.12 Создание модели компонента с использованием Model Makers
Multisim предлагает такое расширение, как Model Makers, автоматически генерирующие
симулируемые модели, достаточно ввести им справочные значения. Model Makers сохранят
вам время и силы, но потребуют от вас опыта и умения работать с ними.
Для каждого Model Maker предоставлены начальные значения для заданных моделей.
Однако это не предопределенные значения, и вы можете выбрать числовые значения,
основываясь на компоненте, в котором вы заинтересованы, используя данные из справочника
(databook).
Когда вы работаете со справочником, заметьте, что разные справочники предоставляют
параметры для моделей компонентов в разных стилях. Если одна информация представлена
численно в таблицах или списках для специфических операционных целей, другая дана в
форме диаграмм или графиков. Оба типа информации требуются для Multisim Model
Makers. В случае таблиц или списков вам понадобится ввести рабочие точки и значения,
которые вам нужны. В случае диаграмм и графиков способ выбора точек на
соответствующих кривых повлияет на точность параметров конечной модели. Данное
руководство предлагает методы выбора точек, описанные в процедурах для Model Makers.
Также заметьте, что информация, предлагаемая справочниками, обычно одинакова от одного
производителя к другому, даже если имена или этикетки и описания параметров различны.
Примечание: См. также «Редактирование модели компонента».
6.12.1 AC Motor
1. На закладке Model диалогового окна Component Properties щелкните по Add/Edit.
Появится диалог Select a Model.
2. Щелкните по Start Model Maker. Появится диалоговое окно Select Model Maker.
National Instruments Corporation
239
Multisim User Guide
3. Из списка Model Maker List выберите AC Motor (двигатель переменного тока) и
щелкните Accept (или Cancel, чтобы вернуться на закладку Model). Появится
диалоговое окно 3 Phase AC Motor.
4. Введите нужные значения в диалог 3 Phase AC Motor.
5. Когда все значения введены, щелкните ОК, чтобы завершить ввод данных модели или
Cancel, чтобы выйти без изменений.
6.12.2 BJT Model Maker
1. На закладке Model диалогового окна Component Properties щелкните по Add/Edit.
Появится диалог Select a Model.
2. Щелкните Start Model Maker. Откроется диалог Select Model Maker.
3. Из списка Model Maker List выберите BJT (биполярный транзистор) и щелкните
Accept (или Cancel, чтобы вернуться на закладку Model). Появится диалог BJT
Model.
4. Введите значения в диалоговое окно BJT Model, как описано в разделе ниже.
5. Когда все значения введены, щелкните по ОК, завершая вввод данных, или по Cancel,
чтобы прервать ввод.
Примечание: Диалоговое окно BJT Model показывает предустановленные значения
для модели MPS2222.
Ввод основных и табличных данных
1. В диалоговом окне BJT Model щелкните по закладке General.
2. Найдите данные для BJT модели в справочнике.
► Для ввода General данных:
1. Введите подходящий тип BJT (NPN или PNP) в поле Type of BJT. Обычно это
находится на первой странице в справочнике.
2. В поле Type of Semiconductor введите тип полупроводника. Обычно это следует за
типом компонента.
3. Если нужно, измените предопределенное значение, заданное в Multisim для Nominal
Temperature (номинальная температура).
4. Если нужно, измените предопределенное значение для Base Temperature для Input. Как
правило это расположено в левом верхнем углу таблицы «Electrical Characteristics,
электрические характеристики) справочника.
► Для ввода Maximum Ratings данных:
1. В справочнике для BJT найдите таблицу Maximum Ratings, например:
National Instruments Corporation
240
Multisim User Guide
2. Найдите значение для Emitter-Base Voltage и введите его в поле Emitter-Base
Maximum Voltage (VEBO).
► Для ввода Output Admittance (выходная проводимость) данных:
1. В справочнике найдите таблицу «Small Signal Characteristics, характеристики малого
сигнала» и найдите значения для Output Admittance, например:
Если данные недоступны, установите Check if data not available.
2. Базируясь на табличных данных, введите:
•
Output Admittance (hoe), полная выходная проводимость.
•
Collector Current (Ic1), ток коллектора.
•
Collector-Emitter Voltage (Vce), напряжение коллектор-эмиттер.
Примечание: Справочник предлагает значения максимума и минимума для параметра
Output Admittance. Выберите типичное значение для него.
► Для ввода Switching Characteristics данных:
1. В справочнике найдите
переключения», например:
National Instruments Corporation
таблицу
«Switching
241
Characteristics,
характеристики
Multisim User Guide
2. Основываясь на табличных данных, введите:
•
Storage Time (ts)
•
Collector Current (lc2)
•
Base Current (Ib1)
•
Base Current (Ib2)
Ввод Capacitances Data (емкостные данные)
1. Щелкните по закладке Capacitances.
2. В справочнике найдите «Ceb and Ccb vs. Reverse Voltages (RV)» график, например:
► Чтобы ввести Emitter-Base Capacitance (входная емкость) данные:
1. На кривой Ceb найдите точку, относящуюся к наименьшему напряжению или
начальную точку кривой Ceb. Используйте координаты этой точки для ввода значений
для:
•
Capacitance (Ceb1)
•
Low-Value of Reverse Voltage
2. На той же кривой найдите точку, относящуюся к максимальному напряжению или
конечную точку. Используйте координаты этой точки для ввода значений для:
•
Capacitance (Ceb4)
National Instruments Corporation
242
Multisim User Guide
•
Hi-Value of Reverse Voltage
3. Для ввода Intermediate Values выберите две промежуточные точки ближе к левой
стороне в районе низких напряжений. Убедитесь, что они не слишком близки, чтобы
избежать чрезмерной ошибки в модели.
Используйте координаты первой и второй точек для ввода значений для:
•
Capacitance (Ceb2) at Reverse Voltage
•
Capacitance (Ceb3) at Reverse Voltage
► Чтобы ввести Collector-Base Capacitance Chart (выходная емкость) данные:
1. Используйте кривую Ccb того же графика «Ceb and Ccb vs. Reverse Voltages (RV)»,
повторив шаги от 1 до 3, как и выше, чтобы ввести данные для:
•
Capacitance (Ccb1)
•
Low-Value of Reverse Voltage
•
Capacitance (Ccb2) at Reverse Voltage
•
Capacitance (Ccb3) at Reverse Voltage
•
Capacitance (Ccb4)
•
Hi-Value of Reverse Voltage
Ввод DC Current Gain Chart данных
1. Щелкните по закладке DC Current Gain Chart (hFE vs. Ic).
2. В справочнике для BJT найдите график hFE vs. Ic (зависимость усиления от тока
коллектора).
► Чтобы ввести DC Current Gain (hFE) at base Temperature данные:
1. Между кривыми hFE vs. Ic при основной температуре для BJT выберите одну, чье
значение Vce более всего напоминает рабочую точку транзистора. Например:
Примечание: Вы должны выбрать кривую с тем же напряжением, что и кривая IcVbe, которую вы будете использовать для ввода данных на последней закладке этого
National Instruments Corporation
243
Multisim User Guide
диалогового окна. См. «Ввод «On» напряжений и данных усиления тока в полосе
частот».
2. Найдите точку на кривой, относящуюся к минимальному току коллектора или
начальную точку кривой. Используйте координаты этого значения для ввода:
•
DC Current Gain (hFE1)
•
Minimal Collector Current
3. Выберите точку в области маленьких Ic (ток коллектора) той же кривой. Используйте
координаты этой точки для ввода:
•
DC Current Gain (hFE2)
•
Intermediate Collector Current (в области маленьких значений)
4. Найдите наибольшую точку на кривой и введите ее DC Current Gain значение в поле
Max Value of DC Current Gain (hFE_Max).
Примечание: Вы должны отметить значение Ic этой точки для построения точек
на кривой Ic-Vbe, которые вы хотите использовать при вводе данных на последней
закладке этого диалогового окна. См. «Ввод «On» напряжений и данных усиления
тока в полосе частот».
5. Найдите две точки, относящиеся к 0.5 максимума значения DC current gain, одну в
области маленьких значений Ic, а другую в области больших значений Ic. Используйте
эти точки для ввода:
•
Collector Current (IL) at 0.5 Max DC Current Gain (low values range)
•
Collector Current (Ikf) at 0.5 Max DC Current Gain (high values range)
Примечание: Вы должны отметить значение Ic точки в области маленьких значений
для построения точек на кривой Ic-Vbe, которые вы хотите использовать для ввода
данных на последней закладке этого диалогового окна. См. «Ввод «On» напряжений и
данных усиления тока в полосе частот».
► Для ввода DC Current Gain (hFE) at another Temperature данных:
1. Используйте график hFE vs. Ic, найдите кривую с другой температурой, чем основная
(это может быть любая другая температура). Например:
National Instruments Corporation
244
Multisim User Guide
2. Введите температуру выбранной кривой в поле Another temperature on the Chart
(t2).
3. Найдите точку на кривой, относящуюся к минимальному току коллектора или
начальную точку кривой. Используйте координаты этого значения для ввода:
•
DC Current Gain (hFE1_t2)
•
Minimal Collector Current
4. Выберите точку из области низких значений Ic той же кривой. Используйте
координаты этой точки для ввода:
•
DC Current Gain (hFE2_t2)
•
Intermediate Collector Current (low values range)
5. Найдите навысшую точку на кривой и введите ее значение DC Current Gain в поле
Max Value of DC Current Gain (hFE_Maxt2).
6. Найдите точку, относящуюся к 0.5 максимума значения DC current gain в области
малых заначений Ic и введите ее значение в поле Collector Current (IL_t2) at 0.5 Max
DC Current Gain (low values range).
Ввод «On» напряжений и данных усиления тока в полосе частот
1. Щелкните по “On” Voltages закладки Current-Gain Bandw.
2. В справочнике найдите график Ic vs. Vbe.
► Чтобы ввести DC Current Gain (hFE) at Base Temperature данные:
1. На графике найдите кривую с тем же Vce, как то, что использовалось в данных hFE.
Введите ее значение Vce в поле Collector-Emitter Voltage for Vbe vs. Ic (same as hFE
curve). Например:
2. Найдите точку на этой кривой, относящуюся к минимальному значению Ic или
начальную точку кривой. Используйте координаты этой точки для ввода:
•
“On” Base-Emitter Voltage (Vbe1)
•
Low-Value of Collector Current
3. Используя график Ic vs. hFE из предыдущего раздела, найдите кривую Ic-hFE при
основной температуре, которая была использована для ввода данных на третьей
закладке этого диалогового окна. В точке максимума DC Current Gain (hFE) отметьте
координату для тока коллектора (Ic).
4. На графике Ic-Vbe найдите точку, относящуюся к этой координате для Ic на кривой,
National Instruments Corporation
245
Multisim User Guide
использованной в шагах от 1 до 3. Введите напряжение для этой точки в поле “On”
Base-Emitter Voltage (Vbe_hFEMax) at Max Gain.
5. Используя график Ic vs. hFE из предыдущего раздела, найдите кривую Ic-hFE при
основной температуре, которая была использована для ввода данных на третьей
закладке этого диалогового окна. В точке, относящейся к 0.5 максимума DC Current
Gain (hFE) отметьте координату для тока коллектора (Ic).
6. На графике Ic-Vbe найдите точку, относящуюся к этой координате для Ic на кривой,
использованной в шагах с 1 по 4. Введите напряжение для этой точки в поле “On”
Base-Emitter Voltage (Vbe_iL) at 0.5 Max Gain Collector Current (low values range).
► Чтобы ввести Vbe(sat)-Ic данные:
1. Используя график Ic vs. Vbe найдите кривую, где Vbe(Sat)@Ic/Ib=10. Например:
2. Найдите наивысшую точку на кривой. Используйте координаты этой точки для ввода:
•
Saturation Base-Emitter Voltage (Vbe2_sat)
•
Hi-Value of Collector Current
3. Выберите точку на кривой в диапазоне больших значений коллекторного тока.
Используйте координаты этой точки для ввода:
•
Saturation Base-Emitter Voltage (Vbe1_sat)
•
Collector Current in the high values range
► Для ввода Vce(sat)-Ic данных:
1. Используя график Ic vs. Vbe найдите кривую, где Vbe(Sat)@Ic/Ib=10. Например:
2. Найдите наивысшую точку кривой. Используйте координаты этой точки для ввода:
•
Saturation Collector-Emitter Voltage (Vce2_sat)
•
Highest Value of Collector Current
3. Выберите точку на кривой в диапазоне больших значений коллекторного тока.
National Instruments Corporation
246
Multisim User Guide
Используйте координаты этой точки для ввода:
•
Saturation Collector-Emitter Voltage (Vce1_sat)
•
Collector Current in the high values range
► Для ввода Current-Gain Bandwidth Product Chart (fT) данных:
1. В справочнике найдите график “Current-Gain Bandwidth Product versus Frequency” ,
например:
2. Найдите максимальное значение fT или наивысшую точку кривой. Введите это
значение в поле Maximum Value of Current-Gain Bandwidth Product.
► Для ввода Temperature Coefficients Chart данных:
1. В справочнике найдите диаграмму “Temperature Coefficients”, например:
2. На кривой температурных коэффициентов база-эмиттер найдите минимальное
значение или наинизшую точку и введите это значение в поле Lowest Value of BaseEmitter Voltage Temperature Coefficient.
6.12.3 Конвертеры
Buck конвертер
Buck конвертер — это понижающий конвертер, который может быть представлен
следующей эквивалентной схемой:
National Instruments Corporation
247
Multisim User Guide
Детально об этом Model Maker описано в разделе «Buck конвертер».
Boost конвертер
Boost конвертер — это повышающий конвертер, который может быть представлен
следующей эквивалентной схемой:
Детально об этом Model Maker описано в разделе « Boost конвертер».
Buck-Boost конвертер
Buck-boost конвертер — это понижающий-повышающий конвертер, который может быть
представлен следующей эквивалентной схемой:
Детально об этом Model Maker описано в разделе « Buck Boost конвертер».
Cuk конвертер
Cuk конвертер может быть представлен следующей эквивалентной схемой:
Детально об этом Model Maker описано в разделе «Cuk конвертер».
6.12.3.1 Boost конвертер
1. На закладке Model диалогового окна Component Properties щелкните Add/Edit.
Появится диалоговое окно Select a Model.
2. Щелкните Start Model Maker. Появится диалог Select Model Maker.
3. Из списка Model Maker List выберите Boost Converter и щелкните Accept (или
Cancel, чтобы вернуться на закладку Model). Появится диалоговое окно Boost
Converter Model.
4. Введите нужные значения в диалоговое окно Boost Converter Model.
5. Когда все значения введены, щелкните ОК, чтобы завершить ввод данных или Cancel,
National Instruments Corporation
248
Multisim User Guide
чтобы отменить изменения.
6.12.3.2 Buck Boost конвертер
1. На закладке Model диалогового окна Component Properties щелкните Add/Edit.
Появится диалоговое окно Select a Model.
2. Щелкните Start Model Maker. Появится диалог Select Model Maker.
3. Из списка Model Maker List выберите Buck Boost Converter и щелкните Accept (или
Cancel, чтобы вернуться на закладку Model). Появится диалоговое окно Buck Boost
Converter Model.
4. Введите нужные значения в диалоговое окно Buck Boost Converter Model.
5. Когда все значения введены, щелкните ОК, чтобы завершить ввод данных или Cancel,
чтобы отменить изменения.
6.12.3.3 Buck конвертер
1. На закладке Model диалогового окна Component Properties щелкните Add/Edit.
Появится диалоговое окно Select a Model.
2. Щелкните Start Model Maker. Появится диалог Select Model Maker.
3. Из списка Model Maker List выберите Buck Converter и щелкните Accept (или
Cancel, чтобы вернуться на закладку Model). Появится диалоговое окно Buck
Converter Model.
4. Введите нужные значения в диалоговое окно Buck Converter Model.
5. Когда все значения введены, щелкните ОК, чтобы завершить ввод данных или Cancel,
чтобы отменить изменения.
6.12.3.4 Cuk конвертер
1. На закладке Model диалогового окна Component Properties щелкните Add/Edit.
Появится диалоговое окно Select a Model.
2. Щелкните Start Model Maker. Появится диалог Select Model Maker.
3. Из списка Model Maker List выберите Cuk Converter и щелкните Accept (или
Cancel, чтобы вернуться на закладку Model). Появится диалоговое окно Cuk
Converter Model.
4. Введите нужные значения в диалоговое окно Cuk Converter Model.
5. Когда все значения введены, щелкните ОК, чтобы завершить ввод данных или Cancel,
чтобы отменить изменения.
6.12.4 Диод Model Maker
1. На закладке Model диалогового окна Component Properties щелкните Add/Edit.
Появится диалоговое окно Select a Model.
2. Щелкните Start Model Maker. Появится диалог Select Model Maker.
3. Из списка Model Maker List выберите Diode и щелкните Accept (или Cancel, чтобы
вернуться на закладку Model). Появится диалоговое окно Diode Model.
National Instruments Corporation
249
Multisim User Guide
4. Введите нужные значения в диалоговое окно Diode Model., как описано в следующих
разделах.
5. Когда все значения введены, щелкните ОК, чтобы завершить ввод данных или Cancel,
чтобы отменить изменения.
Примечание: Диалоговое окно Diode Model показывает предустановленные значения
для модели 1N4001.
Ввод основных данных
1. Щелкните по закладке General.
2. Поищите данные для диода в справочнике.
► Для ввода Reverse Characteristics данных:
1. В справочнике найдите таблицу “Maximum Ratings and Electrical Characteristics”.
2. Основываясь на информации в этой таблице, введите следующие значения:
•
Maximum repetitive peak reverse voltage (VRRM)
•
Maximum DC reverse current at VRRM (IR)
•
Typical reverse recovery time (trr)
► Чтобы ввести Reverse Breakdown данные:
1. В справочнике найдите “Reverse Voltage vs. Reverse Current” диаграмму.
Если данные недоступны, установите Check if data not available.
2. На диаграмме найдите график, который показывает окружающую температуру 25° C.
3. Выберите точку на графике, которая представляет середину горизонтального
направления, как показано на диаграмме.
4. Используйте координаты этой точки для ввода значений для:
•
Reverse Breakdown Voltage (BV)
•
Reverse Breakdown Current (IBV)
► Для ввода Instantaneous Forward Characteristics данных:
1. В справочнике найдите график “Typical Instantaneous Forward Characteristics”,
например:
2. Найдите точку наименьшего прямого напряжения или начальную точку кривой.
National Instruments Corporation
250
Multisim User Guide
Используйте координаты этой точки для ввода значений для:
•
Lowest forward current (IF1)
•
Lowest forward voltage (VF1)
3. Найдите точку наибольшего прямого напряжения или конечную точку кривой.
Используйте координаты этой точки для ввода значений для:
•
Highest forward current (IFM)
•
Highest forward voltage (VFM)
4. Используйте свой глазомер или линейку, чтобы найти вторую промежуточную точку
на кривой, которая, как вам кажется, наилучшим образом идентифицирует точку
перехода кривой.
Примечание: Указания по выбору промежуточной точки различаются от одного
справочника к другому. Если график построен в логарифмическом формате, что
обычно имеет место, неплохо поискать эту точку, расположив линейку вдоль начала
кривой в области маленьких напряжений, где она будет выглядеть подобно прямой.
Там, где кривая начинает отклоняться от линейки, и будет точка, которую можно
использовать в качестве промежуточной точки. Если график представлен в
линейном формате, приведите данные к логарифмическому виду и следуйте
процедуре с линейкой.
5. Используйте координаты этой точки для ввода значений для:
•
Forward current (IF2)
•
Intermediate forward voltage (VF2)
Ввод Capacitance данных
► Чтобы ввести Junction Capacitances (емкости переходов) данные:
1. Щелкните по закладке Junction Capacitance Chart.
2. В справочнике найдите диаграмму “Typical Junction Capacitance”, например:
3. Найдите емкость перехода при нулевом обратном напряжении и введите ее в поле
Junction capacitance at zero reverse voltage (CJO).
Если этой информации нет в справочнике, установите Check if data not available.
4. Найдите точку наименьшего обратного напряжения или начальную точку кривой.
Используйте координаты этой точки для ввода значений для:
National Instruments Corporation
251
Multisim User Guide
•
Junction capacitance (CJ1)
•
Lowest Reverse Voltage (Vr1)
5. Найдите точку наибольшего обратного напряжения или конечную точку кривой и
введите значения координат в поля Junction capacitance (CJ4) и Highest Reverse
Voltage (Vr4).
6. Выберите две дополнительные промежуточные точки на графике, больше чем
наименьшее обратное напряжение, но в области малых значений обратного
напряжения.
7. Используйте значения координат второй точки для ввода:
•
Junction capacitance (CJ2)
•
Second to Lowest Reverse Voltage (Vr2)
8. Используйте значения координат третьей точки для ввода:
•
Junction Capacitance (CJ3)
•
Second to Highest Reverse Voltage (Vr3)
6.12.5 Трансформаторы
Следующие модели трансформаторов доступны в Multisim:
•
«Идеальный трансформатор (многообмоточный)»
•
«Линейный трансформатор (многообмоточный)»
•
«Линейный трансформатор с нейтралью»
•
«Двух-обмоточный линейный трансформатор»
•
«Нелинейный трансформатор (многообмоточный)»
6.12.5.1 Идеальный трансформатор (многообмоточный)
1. На закладке Model диалогового окна Component Properties щелкните по Add/Edit.
Появится диалог Select a Model.
2. Щелкните Start Model Maker. Появится диалоговое окно Select Model Maker.
3. Из списка Model Maker List выберите Ideal Transformer (Multiple Winding) и
щелкните по Accept (или Cancel для возврата к закладке Model. Появится диалог
Ideal Transformer Model.
National Instruments Corporation
252
Multisim User Guide
4. Введите нужные значения в диалог Ideal Transformer Model.
5. Когда все значения введены, щелкните ОК, чтобы завершить ввод данных, или
щелкните Cancel, чтобы отменить изменения.
6.12.5.2 Линейный трансформатор (многообмоточный)
1. На закладке Model диалогового окна Component Properties щелкните Add/Edit.
Появится диалог Select a Model.
2. Щелкните Start Model Maker. Появится диалоговое окно Select Model Maker.
3. Из списка Model Maker List выберите Linear Transformer (Multiple Winding) и
щелкните по Accept (или Cancel для возврата к закладке Model. Появится диалог
Linear Transformer Model.
4. Введите нужные значения в диалоговом окне Linear Transformer Model.
5. Когда все значения будут введены, щелкните по ОК для завершения ввода или по
Cancel, чтобы отменить изменения.
National Instruments Corporation
253
Multisim User Guide
6.12.5.3 Линейный трансформатор с нейтралью
1. На закладке Model диалогового окна Component Properties щелкните по Add/Edit.
Появится диалог Select a Model.
2. Щелкните Start Model Maker. Появится диалоговое окно Select Model Maker.
3. Из списка Model Maker List выберите Linear Transformer with Neutral Terminal и
щелкните по Accept (или Cancel для возврата к закладке Model. Появится диалог
Linear Transformer with Neutral Terminal.
4. Введите нужные значения в диалоговом окне.
5. Когда все значения будут введены, щелкните по ОК для завершения ввода или по
Cancel, чтобы отменить изменения.
6.12.5.4 Двух-обмоточный линейный трансформатор
1. На закладке Model диалогового окна Component Properties щелкните по Add/Edit.
Появится диалог Select a Model.
2. Щелкните Start Model Maker. Появится диалоговое окно Select Model Maker.
3. Из списка Model Maker List выберите Two Winding Linear Transformer и щелкните
по Accept (или Cancel для возврата к закладке Model. Появится диалог Two Winding
Linear Transformer.
4. Введите нужные значения в диалоговом окне Two Winding Linear Transformer.
5. Когда все значения будут введены, щелкните по ОК для завершения ввода или по
Cancel, чтобы отменить изменения.
6.12.5.5 Нелинейный трансформатор (многообмоточный)
1. На закладке Model диалогового окна Component Properties щелкните по Add/Edit.
Появится диалог Select a Model.
2. Щелкните Start Model Maker. Появится диалоговое окно Select Model Maker.
3. Из списка Model Maker List выберите Non-Linear Transformer (Multiple Winding) и
щелкните по Accept (или Cancel для возврата к закладке Model. Появится диалог
Non-Linear Transformer (Multiple Winding).
4. Введите нужные значения в диалоговом окне Non-Linear Transformer (Multiple
Winding), как описано в следующих разделах.
5. Когда все значения будут введены, щелкните по ОК для завершения ввода или по
Cancel, чтобы отменить изменения.
National Instruments Corporation
254
Multisim User Guide
Ввод General Data (основных данных)
1. Щелкните по закладке General.
2. В области Primary введите параметры для Option 1 и Option, как нужно.
3. Если нужно, увеличьте количество выходных обмоток в выпадающем списке
Secondary Output Number.
Поля в каждом из Output Voltage, Leakage Impedance и Winding Resistance
увеличиваются пропорционально предыдущему выбору.
4. Введите нужные параметры для каждой из выходных обмоток (в данном примере 1й,
2й и 3й) в поля Output Voltage, Leakage Impedance и Winding Resistance.
Ввод Advanced Data (расширенных данных)
1. Щелкните по закладке Advanced.
2. Введите параметры Primary Turns (число витков первичной обмотки), Core Length
(длина средней линии сердечника) и Core Area (площадь сечения сердечника), как
требуется.
3. Используйте один из предустановленных образцов кривых B-H (Sample 1, Sample 2
или Sample 3) или введите параметры вашей собственной B-H кривой.
4. Щелкните ОК.
National Instruments Corporation
255
Multisim User Guide
6.12.6 MOSFET (Field Effect Transistor, полевой транзистор) Model
Maker
1. На закладке Model диалогового окна Component Properties щелкните по Add/Edit.
Появится диалог Select a Model.
2. Щелкните Start Model Maker. Появится диалоговое окно Select Model Maker.
3. Из списка Model Maker List выберите MOSFET и щелкните по Accept (или Cancel
для возврата к закладке Model. Появится диалог MOSFET Model.
4. Введите нужные значения в диалоговом окне MOSFET Model, как описано в
следующих разделах.
5. Когда все значения будут введены, щелкните по ОК для завершения ввода или по
Cancel, чтобы отменить изменения.
Примечание: Диалоговое окно MOSFET Model показывает предустановленные
значения для модели BS250.
Ввод General и Output Characteristics (выходные характеристики) данных
1. Щелкните по закладке General.
2. Поищите данные для MOSFET в справочнике.
► Чтобы ввести General данные:
1. Введите Channel Type (тип канала) MOSFET. Это заглавие справочного листка
(datasheet) и находится вверху.
2. Найдите таблицу “Ratings” для MOSFET.
3. По данным таблицы введите Max Drain Current (максимальный ток стока).
► Для ввода Output Characteristics in Ohmic Region (выходные характеристики в
омической области) данных:
1. В данных для MOSFET найдите график Id vs. Vds, например:
National Instruments Corporation
256
Multisim User Guide
2. Найдите кривую с наибольшим Vgs (напряжение затвор-исток). Введите это значение
в Vgs для кривой (Vgs_ohmic).
3. Найдите точку омической области той же кривой.
4. Введите значение Id (ток стока) этой точки в поле Drain Current (Ids_Ohmic).
5. Введите занчение Vds (напряжение сток-исток) этой точки в Vds, когда ток стока — в
поле Ids_Ohmic (Vds_Ohmic).
► Для ввода других выходных характеристик:
1. Используя тот же график, что и выше, найдите область насыщения кривой. Область
насыщения — это установившееся состояние изменения кривых, где точки вдоль
кривой заполняют прямую линию (кривая, относящаяся к наибольшему VGS не имеет
области насыщения). Например:
2. Чтобы ввести данные в поля для Ids_Vds curve 1 (for lowest Vgs), найдите кривую с
наименьшим значением Vgs.
3. Введите значение Vgs этой кривой в поле Vgs for this curve (Vgs_f0).
4. Используя свой глазомер или линейку, найдите начальную и конечную точки области
насыщения или область, где точки заполняют прямую линию этой кривой.
5. Используйте координаты начальной точки для ввода:
•
Drain Current (Ids_f00)
•
Vds_f00 (lower Vds)
6. Используйте координаты конечной точки для ввода:
•
Drain Current (Ids_f01)
•
Vds_f01 (higher Vds)
7. Для ввода данных в поля Ids_Vds curve 3 (for highest Vgs) найдите кривую с
наибольшим значением Vgs, но еще имеющую область насыщения (это исключает
самую верхнюю кривую графика Id-Vds).
8. Повторите шаги с 3 по 7 для ввода значений для:
•
Vgs for this curve (Vgs_f2)
•
Drain Current (ток стока)
National Instruments Corporation
257
Multisim User Guide
•
Vds_f20 (lower Vds)
•
Drain Current (Ids_f21)
•
Vds_f21 (higher Vds)
9. Для ввода данных в поля Ids_Vds curve 2 (for intermediate Vgs) найдите кривую
между теми, что относятся к наименьшему Vgs и наибольшему VGS с областью
насыщения.
10. Повторите шаги с 3 по 7 для ввода значений для:
•
Vgs for this curve (Vgs_f1)
•
Drain Current (Ids_f10)
•
Vds_f01 (lower Vds)
•
Drain Current (Ids_f11)
•
Vds_f11 (higher Vds)
Ввод данных Transfer Characteristics (передаточных характеристик)
► Чтобы выбрать опции Transfer Characteristics:
1. Щелкните по закладкам Transfer Characteristics - Option A, B.
2. В справочнике найдите график Id vs. Vgs. В зависимости от доступных данных под
кривой Vds для Id-Vgs и кривой Multi Id-Vgs установите подходящие опции.
Примечание: Если график содержит более, чем одну кривую Vsb, это подразумевает,
что исток и подложка не соединены.
Если последние опции недоступны, вам будет предложено ввести данные в поля
Option A или Option B в том же самом диалоговом окне.
Если последние опции доступны (как в нашем примере), диалоговое окно пригласит
вас Go to Option C (следующая страница).
3. Для перехода щелкните по закладке Transfer Characteristics - Option C.
► Для ввода данных Transfer Characteristics (Drain Current vs. Gate-to-Source Voltage)
для всех трех опций (Option A, B или C):
1. Поищите данные на графике Ids vs. Vgs, например:
National Instruments Corporation
258
Multisim User Guide
2. Если вы используете Option A, продолжайте до шага 4.
Если вы используете Option B, продолжайте до шага 3.
Если вы используете Option C, для ввода данных в поле ds-Vgs Curve for lowest Vsb
найдите кривую с наименьшим Vsb.
3. Если вы используете Option B, введите значение Vds в поле кривой Vds for Ids-Vgs.
Если вы используете Option C, введите значение Vsb в поле Vsb for this curve
(Vsb_C1).
4. Найдите максимум Id или наивысшую точку кривой. Используйте координаты этой
точки для ввода:
для Option A:
•
Drain Current (Ids_A1)
•
Vgs_A1 (lower Vgs)
для Option B:
•
Drain Current Ids_B1
•
Vgs_B1 (lower Vgs)
для Option C:
•
Drain Current (Ids_C11)
•
Vgs-C11 (lower Vgs)
5. Найдите точку на кривой, относящуюся к 10% максимума Id на той же кривой.
Используйте координаты этой точки для ввода:
для Option A:
•
Drain Current (Ids_A2)
•
Vgs_A2 (higher Vgs)
для Option B:
•
Drain Current (Ids_B2)
National Instruments Corporation
259
Multisim User Guide
•
Vgs_B2 (higher Vgs)
для Option C:
•
Drain Current (Ids_C12)
•
Vgs_C12 (higher Vgs)
6. Для завершения ввода в диалог Option C, для ввода данных в Ids-Vgs Curve for
highest Vsb, найдите кривую с наибольшим значением Vsb и повторите шаги с 3 по 5,
вводя данные для:
•
Vbs for this curve (Vsb_C3)
•
Drain Current (Ids_C31)
•
Vgs_C21 (lower Vgs)
•
Drain Current (Ids_C32)
•
Vgs_C22 (highest Vgs)
7. Для ввода данных в поля Ids-Vgs Curve for Intermediate Vsb выберите кривую,
относящуюся к значению Vsb из промежутка между наибольшим и наименьшим Vsb.
Повторите шаги от 3 до 5 выше, чтобы ввести данные для:
•
Vsb for this curve (Vsb_C2)
•
Drain Current (Ids_C21)
•
Vgs_C21 (lower Vgs)
•
Drain Current (Ids_C22)
•
Vgs_C22 (highest Vgs)
Ввод Capacitances (емкостных) данных
► Для ввода Conditions (условий):
1. Щелкните по закладке Junction Capacitance Chart.
2. Определите, будут ли подложка и исток модели соединены, и выберите подходящий
ответ рядом с Bulk and Source connected.
Условия для подложки могут быть определены двояко. Первый путь — проверить
схему устройства, где внутренние соединения MOS транзистора показаны.
Примечание: Второй — проверить график Id-Vgs. Если график содержит более
одной кривой Vsb, это предполагает, что исток и подложка не соединены.
3. В справочнике найдите диаграмму “Capacitances vs. Drain-to-Source Voltage”. Если она
есть, вы можете ввести данные в поля Capacitances vs. Drain-to-Source Voltage. Если
ее нет, установите Coss-Vds and Crss-Vds curve NOT available и используйте
справочный листок (datasheet) для ввода емкостей.
► Для ввода значений емкости из справочного листка:
1. В справочном листке найдите таблицу “Characteristics”.
2. Из таблицы возьмите данные для ввода:
•
Feedback capacitance
•
Input capacitance
National Instruments Corporation
260
Multisim User Guide
•
Output capacitance
•
Drain-Substrate Voltage
6.12.7 Model Maker операционных усилителей
1. На закладке Model диалогового окна Component Properties щелкните по Add/Edit.
Появится диалог Select a Model.
2. Щелкните Start Model Maker. Появится диалоговое окно Select Model Maker.
3. Из списка Model Maker List выберите Operational Amplifier и, в продолжение,
щелкните по Accept (или Cancel для возврата к закладке Model. Появится диалог
Operational Amplifier Model.
4. Введите нужные значения в диалоговом окне Operational Amplifier Model, как
описано в следующих разделах.
5. Когда все значения будут введены, щелкните по ОК для завершения ввода или по
Cancel, чтобы отменить изменения.
Примечание: Диалоговое окно Operational
предустановленные значения для модели µΑ741.
Amplifier
Model
показывает
Ввод General и Input данных
1. Щелкните по закладке General, Input.
2. Найдите данные для операционного усилителя в справочнике.
► Для ввода General данных:
1. В поле Transistor Type выберите тип транзисторов, используемых во входном каскаде.
Это может быть определено при взгляде на схему внутренней структуры ОУ (opamp).
Примечание: Эта информация дополнительная, так как модель ОУ может быть
основана на любом типе входных транзисторов. Если тип входного транзистора не
имеет значения, выберите “Don’t Care”.
► Для ввода входных данных:
1. В справочнике найдите две таблицы, озаглавленные “Electrical Characteristics at
specified free-air temperature”.
2. Используйте данные этих таблиц для ввода:
•
Input Capacitance (Ci)
•
Input Offset Current (I1o)
•
Input Bias Current ((I1b)
•
Input Offset Voltage (V1o)
•
Common-mode Input Resistance (Rcm)
•
Differential-mode Input Resistance (R1)
•
Common-mode Rejection Ratio (CMRR)
•
Voltage Gain Avd
Примечание: Common-Mode input resistance (входное полное сопротивление для
синфазного сигнала), как правило, очень высокое. Если значение отсутствует,
National Instruments Corporation
261
Multisim User Guide
выберите 2 Gohm, как предопределенное.
Примечание: Когда типовое значение для Common-Mode Rejection Ratio (CMRR,
коэффициент подавления синфазной помехи) указано в таблице “Electrical
Characteristics”, его вариации с частотой также указаны на диаграмме, называемой
“Common-Mode Rejection Rate Vs. Frequency”. Если вы используете эту диаграмму,
используйте значение CMRR для самой допустимой низкой частоты.
Примечание: Если типовое значение Large Signal Differential Voltage Amplification
(Avd, дифференциальное усиление по напряжению для большого сигнала) указано в
таблице“Electrical Characteristics”, вы можете найти его также на диаграмме,
называемой “Open-Loop Large Signal Differential Voltage”. Если вы используете эту
диаграмму, возьмите значение Avd на нижней частоте.
Примечание: Справочники указывают Avd усиление либо в dB, либо в V/mV. Если
значение указано в V/mV, вы можете еще ввести данные в dB. Однако вы должны
перевести числовые значения:
значение в dB = 20 * log[1000 * (значение в V/mv)]
Ввод Poles и Zero данных
► Для ввода Gain frequency curve poles and Zero данных:
1. Щелкните по закладке Gain frequency curve poles and Zero.
2. В справочнике найдите диаграмму “Avd-Open-Loop Single Differential Voltage
Amplification vs. Frequency”, например:
3. Найдите первый полюс на кривой или точку на кривой, где первая горизонтальная
линия переходит в наклонную. Введите значение частоты для этой точки в поле Pole 1
frequency (fr1).
4. Найдите второй полюс на кривой или точку, где наклонная переходит в более крутую
наклонную. Введите значение частоты для этой точки в поле Pole 2 frequency (fr2).
► Для ввода High frequency pole and zero данных, найдите полюс наибольшей частоты,
используя кривую, показанную выше, веб-сайт или книги. Если эти части информации не
доступны, установите Not Available.
Ввод Output (выходных) данных
1. Щелкните по закладке Output.
National Instruments Corporation
262
Multisim User Guide
2. В справочнике найдите таблицу “Operating Characteristics”.
3. Используйте данные этой таблицы для ввода:
•
Slew Rate (SR+) (non-inverting mode)
•
Slew Rate (SR-) (inverting mode)
Примечание: Справочник может указывать только одно значение для обеих,
инверсной и неинверсной скорости нарастания выходного напряжения (slew rate).
4. Обратитесь к таблицам “Electrical Characteristics”, упомянутым в предыдущем
разделе. Используйте данные из этих таблиц для ввода:
•
Output Resistance (Ro, выходное сопротивление)
•
Maximum Source Current (Isr, максимальный ток источника)
•
Maximum Sink Current (Isn, максимальный ток переключения)
Примечание: Справочник обычно указывает выходной ток короткого замыкания.
Это максимальное значение выходного тока, которое выходной узел может отдать,
если он соединен с отрицательным полюсом источника питания или может
допускать, если он закорочен на положительный полюс источника питания. Вы
должны ввести его значения безотносительно к его знаку.
6.12.8 Model Maker управляемого кремниевого вентиля
1. На закладке Model диалогового окна Component Properties щелкните по Add/Edit.
Появится диалог Select a Model.
2. Щелкните Start Model Maker. Появится диалоговое окно Select Model Maker.
3. Из списка Model Maker List выберите SCR и, в продолжение, щелкните по Accept
(или Cancel для возврата к закладке Model. Появится диалог SCR Model.
4. Введите нужные значения в диалоговом окне SCR Model, как описано в следующих
разделах.
5. Когда все значения будут введены, щелкните по ОК для завершения ввода или по
Cancel, чтобы отменить изменения.
Примечание: Диалоговое окно SCR Model показывает значения для 2N6504 SCR.
Ввод Electrical and Maximum Forward Voltage данных
1. Щелкните по закладке Electrical Characteristics, Max Forward Voltage.
2. Найдите данные для SCR в справочнике.
► Чтобы ввести Electrical Characteristics данные:
1. Найдите таблицу “Electrical Characteristics”, например:
National Instruments Corporation
263
Multisim User Guide
2. Основываясь на данных, представленных в таблице, введите:
•
Holding Current
•
Gate Trigger Current
•
Gate Trigger Voltage
•
Peak Forward Blocking Current
•
Critical Rate of Rise of Off-State Voltage
3. В справочнике найдите таблицу “Maximum Ratings”.
4. На основании данных таблицы введите значение в поле Peak Forward Blocking
Voltage.
5. Умножьте это значение на 1.05 и введите это в поле 1.05 Peak Reverse Blocking
Voltage.
► Для ввода данных Maximum Forward Voltage Chart (диаграмма максимального
прямого напряжения):
1. В справочнике найдите график “Instantaneous Forward Current vs. Instantaneous
Voltage” и найдите If-Vf curve at 25°. Например:
National Instruments Corporation
264
Multisim User Guide
2. На кривой найдите точку минимума If или начальную точку кривой. Используйте
координаты этой точки для ввода:
•
Instantaneous Forward Current
•
Minimum value of instantaneous voltage
3. Найдите точку максимума If или конечную точку кривой. Используйте координаты
этой точки для ввода:
•
Instantaneous Forward Current
•
Maximum value of instantaneous voltage
4. Найдите промежуточную точку на кривой, относящуюся к точке перехода. Если
график построен в логарифмическом масштабе, вы можете сделать это используя
линейку, чтобы провести линию, начинающуюся в начальной точке и следующую по
прямой в области низких напряжений кривой. Там, где кривая начнет отклоняться от
линейки, там и будет точка, которую вы можете использовать в качестве
промежуточной. Используйте координаты этой точки для ввода:
•
Instantaneous Forward Current
•
Intermediate value of instantaneous voltage
Ввод Time Data и Maximum Ratings Data (данных)
1. Щелкните по закладке Time Data, Max Ratings:
► Для ввода данных Electrical Characteristics обратитесь к таблице “Electrical
Characteristics”, упомянутой в предыдущем разделе и введите данные в поля Turn-On Time
and Turn-Off Time.
National Instruments Corporation
265
Multisim User Guide
► Для ввода данных Maximum Ratings Chart:
1. Обратитесь к таблице “Maximum Ratings”, упоминавшейся в предыдущем разделе.
2. Найдите Forward Current и введите это значение в поле Forward Current.
3. Для поля Reverse Current найдите обратный ток (IRC), для off-state, и введите это
значение или, если значение не указано, введите 0.
4. Для поля Reverse Voltage найдите обратное напряжение (VRC),
введите это значение или, если значение не указано, введите 0.
для off-state, и
5. Для поля Identifier введите 1, если доступны значения обратного тока и обратного
напряжения, или 0, если они не доступны.
6. Для первого Parameter, относящегося к полю “off-state”, введите 0, если значения
обратного тока и обратного напряжения доступны, или, если они не указаны, введите
значение Forward Current (прямой ток).
7. Для второго Parameter, относящегося к полю “off-state”, введите 0, если значения
обратного тока и обратного напряжения доступны, или, если они не указаны, введите
значение Peak Reverse Blocking Voltage (амплитудное обратное запирающее
напряжение).
6.12.9 Zener (стабилитрон) Model Maker
1. На закладке Model диалогового окна Component Properties щелкните по Add/Edit.
Появится диалог Select a Model.
2. Щелкните Start Model Maker. Появится диалоговое окно Select Model Maker.
3. Из списка Model Maker List выберите Zener и, в продолжение, щелкните по Accept
(или Cancel для возврата к закладке Model. Появится диалог Zener Model.
4. Введите нужные значения в диалоговом окне Zener Model, как описано в следующих
разделах.
5. Когда все значения будут введены, щелкните по ОК для завершения ввода или по
Cancel, чтобы отменить изменения.
Примечание: Диалоговое окно Zener Model показывает значения для модели
1N4728A.
Ввод Electrical Characteristics данных
1. Щелкните по закладке Electrical Characteristics.
2. Найдите данные на диод Zener в справочнике.
3. В справочнике найдите таблицу “Electrical Characteristics”, например:
National Instruments Corporation
266
Multisim User Guide
► Для ввода данных Reverse Characteristics используйте информацию из таблицы для
следующих полей:
•
Nominal Zener Voltage (Vzt)
•
Zener Test Current (Izt)
•
Nominal Zener Impedance at Zzt and Izt (Zzt)
•
Leakage Current (Ir)
•
Reverse Test Voltage (Vr)
•
Zener Impedance near Breakdown Knee (Zzk)
•
Zener Current near Breakdown Knee (Izk)
Примечание: В приведенном примере справочник указывает только максимальный
импеданс. Чтобы найти типовое значение для Zzk, используйте 0.75 от
максимального значения Zzk. Чтобы найти типовое значение для Zzt, вы можете
использовать график Zz-Iz. Найдите или оцените кривую при номинальном
напряжении, данном в таблице, и выберите точку, которая относится к току
измерения, данному в таблице. Используйте Zz координату этой точки для ввода в
качестве типового значения.
► Для ввода Forward Characteristics данных:
1. В справочнике найдите график If-Vf и найдите максимум кривой при 25°, например:
2. Найдите точку на кривой с наименьшим прямым напряжением или начальную точку.
Используйте координаты этой точки для ввода:
•
Forward Current (If1)
•
Lowest Forward Voltage (Vf1)
National Instruments Corporation
267
Multisim User Guide
3. Найдите точку излома кривой или точку, где наклон резко меняется. Используйте
координаты этой точки для ввода:
•
Forward Current (If2)
•
Intermediate Forward Voltage (Vf2)
4. Найдите точку максимума прямого напряжения или высшую точку кривой.
Используйте координаты этой точки для ввода:
•
Highest Forward Current (Ifm)
•
Highest Forward Voltage (Vfm)
Ввод Temperature Coefficient и Capacitance данных
► Для ввода Temperature Coefficient данных:
1. Щелкните по закладке Temperature Coefficient, Capacitance.
2. Найдите в справочнике график Temperature Coefficient versus Zener Voltage, например:
3. Найдите кривую, относящуюся к току измерения модели, как дано в таблице
“Electrical Characteristics” (если нет на графике, оцените ее положение).
4. Найдите точку, относящуюся к Vz модели, как указано в таблице “Electrical
Characteristics”. Введите Temperature Coefficient для этой точки в поле Temperature
Coefficient at Zener Nominal Voltage (THETA_vz).
► Для ввода Capacitance vs. Bias Voltage данных:
1. Найдите в справочнике график “Capacitance versus Nominal Vz”, например:
2. На каждой из трех кривых графика найдите точку, относящуюся к Vzt, указанному в
таблице “Electrical Characteristics”.
National Instruments Corporation
268
Multisim User Guide
3. Для кривой при нулевом напряжении смещения используйте эту точку для ввода
значения емкости в поле Capacitance at 0 Bias Voltage (CJ1).
4. Для промежуточной кривой введите ее напряжение смещения в поле Intermediate
Bias Voltage и введите значение емкости для точки, отмеченной вами в поле
Capacitance (CJ2).
5. Для кривой с наибольшим напряжением введите ее напряжение смещения в поле
Highest Voltage. (В нашем примере это значение 50% от номинального Zener
напряжения, Vzt модели, как указано в таблице “Electrical Characteristics”). Введите
значение емкости для точки, которую вы отметили в поле Capacitance (CJM).
6.13 Создание модели с использованием кода
Этот раздел объясняет, как моделировать компонент, используя промышленно-стандартный,
высокого уровня язык программирования Си. Компонент затем можно добавить в базу
данных Multisim. Чтобы использовать моделирующего кода вы должны иметь компилятор
Си, такой как Microsoft Visual C++ версии 4.1 или выше, и быть знакомы с
программированием и компиляцией Си-кода. Этот раздел не предназначен для пользователей
Multisim без вникания в программирование.
Multisim имеет встроенные модели для большинства типов устройств, но невозможно
предложить модели для всех возможных устройств. Их поведение может быть крайне
трудным для моделирования, как групп SPICE компонентов, но может быть легче описано в
терминах уравнений поведения. В результате, поведение таких устройств может быть
выполнено с использованием моделирующего кода.
Примечание: См. также «Редактирование моделей компонентов».
6.13.1 Что такое моделирующий код (Code Modeling)?
Моделирующий код — это поведение моделируемых устройств, чьи управляющие уравнения
известны.
Примечание: Этот раздел подан как базовое руководство к написанию кода модели и
включает полезные примеры. Однако написание кода — это сложный процесс, так
что приготовьтесь к тому, что вам потребуется время и практика для получения
должной сноровки.
Код модели состоит из набора определений интерфейса и реализации Си функций,
описывающих поведение устройства. Имена и место расположения этих файлов важно.
Модель создается комбинацией двух файлов (Ifspec.ifs и Cfunc.mod). Результирующий файл,
которому присваивается то же имя, что и папке, содержащей его исходные файлы,
размещается в папке codemodl.
National Instruments Corporation
269
Multisim User Guide
6.13.2 Создание кода модели
Специфические примеры компиляции и использования кода модели есть в « Пример
GAINTEST». Для получения лучших результатов проделайте все следующие шаги из
командной строки.
► Для создание кода модели:
1. Установите ваши переменные окружения для Microsoft Visual C++, запустив
VcVars32.bat (установленный по умолчанию в папке c:/Program Files/Microsoft
Visual Studio/Vc98/Bin).
2. Найдите директорию в той же, что и исполняемые файлы Multisim, названную
codemodl. Внутри этой директории должна быть единственная поддиректория,
названная USER. Вы должны создать новые поддиректории внутри USER, по одной для
каждой вашей код-модели. Имя поддиректории будет заканчиваться по имени
исполняемого файла код-модели.
3. Создайте новый файл интерфейса внутри вашей поддиректории модели, названной
Ifspec.ifs для задания базовых определений и интерфейса вашей модели (порты ввода/
вывода и параметры).
4. Создайте новый файл реализации внутри поддиректории вашей модели, названный
Cfunc.mod. Этот файл содержит действительный код модели.
5. Это критично, чтобы файл Cfunc.mod включал список всех моделей в файле в
следующем формате:
SPICEdev * FAR DynDEVices[] = {
&<function_name>_info
};
где <function_name> — это «C_Function_Name», определенный в вашем файле
Ifspec.ifs. Это специфическое требование Multisim, так что эта строка может
нуждаться в добавлении к коду моделей, используемому из других исходников.
Рекомендуется, чтобы вы использовали имя функции, начинающееся с «cm_».
6. Для компиляции файлов в форму, которая может быть использована Multisim, зайдите
в папку codemodl\USER и выполните следующую команду:
MAKE_DLL <subdirectory>
где <subdirectory> — это директория, где вы положили файлы вашей код-модели.
7. Если компиляция прошла успешно, вы найдете новый .dll файл внутри
поддиректории, который и есть исполняемый код-модели. Вы должны скопировать
или переместить это .dll файл в основную codemodl директорию, чтобы Multisim
могла найти его.
8. Важно: если Multisim работает, вы должны выйти и запустить программу вновь,
чтобы получить доступ к новым код-моделям. Multisim загружает пользовательские
код-модели только при старте.
9. С тем, чтобы использовать вашу код-модель в Multisim выберите модель обычным
образом в обозревателе компонент и выберите «Load from File». Установите тип файла
в диалоге, как «Code Model DLL(*.dll)» и перейдите к директории codemodl, если
нужно. Выберите .dll файл, который только что создали.
10. Если у вас нет измененной структуры директории codemodl, имя модели и имя spice
National Instruments Corporation
270
Multisim User Guide
модели будут автоматически получены из файла ifspec.ifs. Формат выглядел бы
следующим образом:
.MODEL <DLL> <name>(<params>)
где <DLL> — это .dll имя вашей модели (без расширения .dll), <name> — это
«Spice_Model_Name» из вашего Ifspec.ifs, а <params> — это дополнительный список
типа «<param_name> = <default value>», разделенных пробелами (не запятыми), и
предназначено для замещения любых предопределенных параметров данных в
Ifspec.ifs.
Удалите строку «_INSERT_PARAMS» и впечатайте ваши нужные параметры или
оставьте круглые скобки пустыми, если вы хотите использовать все по умолчанию.
GAINTEST пример
Пример GAINTEST включен в установку Multisim. (Примечание: Этот пример подразумевает
знакомство с Component Wizard).
1. Установите ваши переменные окружения для Microsoft Visual C++, запустив
VcVars32.bat (установленный по умолчанию в папке c:/Program Files/Microsoft
Visual Studio/Vc98/Bin).
2. В вашей директории исполняемых файлов Multisim перейдите в поддиректорию,
названную codemodl\USER\GAINTEST. Заметьте, что она содержит только два файла:
Ifspec.ifs и Cfunc.mod.
3. Если хотите, вы можете проверить файл Ifspec.ifs для GAINTEST модели. Там
определено много важных характеристик GAINTEST модели:
•
C_Function_Name (cm_gaintest)
•
Spice_Model_Name (gaintest)
•
Один входной порт (analog: voltage, differential voltage, current или differential
current)
•
Один выходной порт (те же опции, что у входного)
•
Три параметра модели (in_offset, gain и out_offset). Заметьте, что каждый
параметр дан в описании простым текстом, тип данных и предопределенное
значение. Все три имеют Null_Allowed определенным, как «yes», поскольку
они все — дополнительные параметры. Если любой из этих параметров
опущен при вызове модели, используется предопределенное значение.
4. Если вы хотите, вы можете проверить файл Cfunc.mod для GAINTEST модели. Этот
файл содержит действительную код-модель — простую функцию на языке Си с тем
же именем, что определено как C_Function_Name в файле Ifspec.ifs. Отметьте
использование служебных слов XSpice, таких как INPUT, OUTPUT, PARAM, PARTIAL и
AC_GAIN. Также отметьте использование параметров модели, определенных в файле
Ifspec.ifs.
5. Заметьте, что GAINTEST Cfunc.mod файл включает следующее:
SPICEdev * FAR DynDEVices[] = {
&cm_gaintest_info
};
как требуется в Multisim.
National Instruments Corporation
271
Multisim User Guide
6. Для завершения GAINTEST модели перейдите к папке codemodl\USER и выполните
следующую команду:
MAKE_DLL GAINTEST
После успешной компиляции заметьте, что были созданы два новых файла в
директории GAINTEST: Gaintest.c и Gaintest.dll.
•
Файл Gaintest.c содержит всю информацию из Ifspec.ifs и Cfunc.mod файлов,
расширенную в формат, понимаемый компилятором Microsoft Visual C, и
Multisim реализацию XSpice. Если вы проверите этот файл, вы заметите, что
все служебные слова XSpice были замещены довольно сложными структурами
и ссылками массива.
•
Файл Gaintest.dll содержит скомпилированный код модели, готовый к
исполнению.
7. Переместите этот Gaintest.dll в основную codemodl директорию, чтобы программа
Multisim могла найти его.
8. Если Multisim запущена, вы должны выйти и перезапустить ее, поскольку так она
сможет загрузить новую GAINTEST модель. Multisim распознает новые код-модели
только при запуске программы.
9. В Multisim запустите обозреватель компонентов (component wizard) следующим
образом:
•
Создайте аналоговый компонент (только для симуляции).
•
Дайте элементу два вывода, один вход и один выход.
•
На шаге «Select Simulation Model» щелкните по кнопке Load from File. В
диалоге выбора, который появится, измените фильтр на «Code Model
DLL(*.dll)» и перейдите в директорию codemodl, если нужно.
•
Выберите файл Gaintest.dll и щелкните по Open.
•
Имя модели должно измениться на «GAINTEST», а данные модели на
«MODEL GAINTEST gaintest(_INSERT_PARAMS)».
•
В разделе Model Data измените _INSERT_PARAMS to gain=2.0 (это создаст
элемент, который умножит входное напряжение на два).
•
В разделе картирования выводов измените SPICE Model Type на «XSpice
model(a)».
•
И, наконец, поместите эту модель в какое-то разумное место вашей User
Database.
10. Создайте новую схему и разместите последовательно ваш новый элемент. Вы можете
проверить, что любое напряжение, подводимое к элементу (постоянное или
переменное), будет удвоено на выходе. Если вы хотите, вы можете редактировать
модель в схеме, изменяя параметр усиления или добавляя значения для парметров
in_offset или out_offset.
National Instruments Corporation
272
Multisim User Guide
6.13.3 Файл интерфейса (Ifspec.ifs)
Файл интерфейса задает выходные и входные таблицы (out, in tables) имена, используемые
моделью, электрические соединения с устройством (ports) и определенные пользователем
переменные (parameters), которые поддерживают лучшее управление поведением модели.
Таблицы поясняются в этом разделе с примерами, приведенными для каждой из них. Пример
файла интерфейса показан в «Пример файла интерфейса». Файл интерфейса, вместе с
файлом реализации (implementation) нуждаются в компиляции в DLL для завершения
построения код-модели.
6.13.3.1 Таблица имен
Имя модели, текст описания и имя реализации функции на Си определены в таблице имен.
Имя модели должно быть тем же, что и поддиректория, содержащая файлы код-модели.
Рекомендуется, чтобы имя модели было восьми символьным.
Таблица имен имеет следующий синтаксис:
NAME_TABLE:
C_Function_Name:
Spice_ModelName:
Description:
function_name
model_name
“text”
где:
function_name
это действительный Си идентификатор, являющийся именем
основной точки входа (функции) для код-модели. Он может
быть, а может не быть, таким же, как имя SPICE модели. Для
избежания конфликта имен мы рекомендуем вам использовать
префикс «UCM_» для использования с код-моделью или
пользоваться префиксом на ваш выбор. Следующие префиксы
используются ядром XSPICE симулятора и не должны
использоваться пользовательскими код-моделями:
National Instruments Corporation
273
Multisim User Guide
model_name
это действительный SPICE идентификатор, который будет
использован в SPICE deck .model записи для ссылки на эту кодмодель. Может быть, а может не быть, с тем же именем, что и Си
функция.
text
это строка, описывающая назначение и функционирование кодмодели.
Например:
NAME_TABLE:
Spice_Model_Name: capacitor
C_Function_Name: cm_capacitor
Description: “Capacitor with voltage initial condition”
National Instruments Corporation
274
Multisim User Guide
6.13.3.2 Таблицы портов
Порты устройства определены в таблице портов. Таблица портов имеет следующий
синтаксис:
PORT_TABLE:
Port_Name:
Description:
Default_Type:
Allowed_Type:
Vector:
Vector_Bounds:
Direction:
Null_Allowed:
name
text
default
[type type type]
vector
size
dataflow
null
где:
name
это действительный SPICE идентификатор, дающий имя порту.
text
это строка, описывающая назначение и функционирование порта.
default
type
vector
задает тип, используемый для порта, когда тип явно не задан. Должен
быть одним из пунктов списка «type».
перечисляет разрешенные типы, к которым порт может быть
присоединен, с именами, разделенными запятыми или пробелами
(например, [d, g, h]).
задает будет или нет порт вектором и может считаться шиной. Выбор из:
* yes — этот порт вектор
* no — этот порт не вектор
National Instruments Corporation
275
Multisim User Guide
size
только для портов-векторов, задает верхнюю и нижнюю границу размера
вектора. Нижняя граница определяет минимальное количество элементов,
верхняя граница определяет максимальное количество элементов. Для
свободного размера или, если порт не вектор, используйте дефис «-».
dataflow
задает направление потока (dataflow) через порт. Выбор из:
* in
* out
* inout
null
определяет,
будет
или
нет
ошибкой
оставлять
неприсоединенным. Выбор из:
* yes — этот порт может оставаться неприсоединенным
* no — этот порт должен быть присоединен
порт
Например:
PORT_TABLE:
Port_Name:
Description:
Direction:
Default_Type:
Allowed_Types:
Vector:
Vector_Bounds:
Null_Allowed:
cap
“capacitor terminals”
inout
hd
[hd]
no
no
6.13.3.3 Таблица параметров
Параметры устройства определены в таблице параметров. Таблица параметров имеет
следующий синтаксис:
PARAMETER_TABLE:
Parameter_Name:
Description:
Data_Type:
Vector:
Vector_Bounds:
Default_Value:
Limits:
Null_Allowed:
name
text
type
vector
size
default
range
null
где:
name
это действительный SPICE идентификатор, который будет использован в
SPICE deck .model карте для ссылки на этот параметр.
строка, описывающая назначение и функционирование параметра.
text
National Instruments Corporation
276
Multisim User Guide
type
тип данных параметра. Относится к основному типу данных Си (то есть,
«double»), не к концептуальному типу параметра (то есть, «voltage». Выбор из:
* boolean (если тип данных Си “Boolean_t” с правильными значениями
MIF_TRUE и MIF_FALSE)
* complex (если тип данных Си “Complex_t” с двумя частями: действительной
и мнимой)
* int (если тип данных Си “int”)
* real (если тип данных Си “double”)
* string (если тип данных Си “char*”)
* pointer (если тип данных Си “void*”)
vector:
size:
default
определяет, будет ли параметр вектором или скаляром. Выбор из:
* yes — параметр вектор
* no — параметр скаляр
только для параметров-векторов, задает верхнюю и нижнюю границы
размера вектора. Нижняя граница определяет минимальное количество
элементов, верхняя — максимальное. Для свободного размера или
параметра не вектора используйте дефис «-». Альтернативно, задайте имя
порта, чей размер вектора будет использован для этого параметра.
Если Null_Allowed это «yes», то будет использовано значение по
умолчанию, если строка SPICE deck .model не содержит значения этого
параметра. Значение должно соответствовать Data_Type (numeric, boolean,
complex или string literal).
range
это ограниченный диапазон значений (для «int» и «real» типа параметров
только).
null
задает, будет или нет, разрешено параметру получить значение null.
Выбор из:
* yes — относящееся к SPICE deck .model карте значение этого параметра
может быть опущен и будет использовано значение по умолчанию или,
если нет предопределенного значения, неопределенное значение будет
передано в код-модель.
* no — этот параметр должен иметь значение. XSPICE выдаст флаг
ошибки, если в соответствующей SPICE deck .model карте опущено
значение этого параметра.
Например:
PARAMETER_TABLE:
Parameter_Name:
Description:
Data_Type:
Default_Value:
Limits:
Vector:
Vector_Bounds:
Null_Allowed:
c
“capacitance”
real
no
no
National Instruments Corporation
ic
“voltage initial condition”
real
0.0
no
no
277
Multisim User Guide
6.13.3.4 Пример файла интерфейса
Вот пример файла интерфейса:
/* ====================================================
FILE ifspec.ifs
MEMBER OF process XSPICE
Copyright 1991
Georgia Tech Research Corporation
Atlanta, Georgia 30332
All Rights Reserved
PROJECT A-8503
AUTHORS
9/12/91 Bill Kuhn
MODIFICATIONS
<date> <person name> <nature of modifications>
SUMMARY
This file contains the definition of a capacitor code model with
voltage type initial conditions.
INTERFACES
None.
REFERENCED FILES
None.
NON-STANDARD FEATURES
None.
==================================================== */
NAME_TABLE:
Spice_Model_Name: capacitor
C_Function_Name: cm_capacitor
Description:
“Capacitor with voltage initial condition”
PORT_TABLE:
Port_Name:
Description:
Direction:
Default_Type:
Allowed_Types:
Vector:
Vector_Bounds:
Null_Allowed:
cap
inout
[hd]
no
National Instruments Corporation
“capacitor terminals”
hd
no
278
Multisim User Guide
PARAMETER_TABLE:
Parameter_Name:
Description:
Data_Type:
Default_Value:
Limits:
Vector:
Vector_Bounds:
Null_Allowed:
c
“capacitance”
real
no
no
ic
“voltage initial condition”
real
0.0
no
no
6.13.4 Файл реализации (Cfunc.mod)
При каждой итерации симуляции для схемы, использующей код-модель, XSpice механизм
симуляции в Multisim вызывает файл реализации. Пример файла реализации показан в
«Пример файла реализации». Файл реализации вместе с файлом интерфейса нужно связать в
DLL, чтобы укомплектовать код-модель.
Функция код-модели затем генерирует выход устройства код-модели. Этот выход основан
на следующем:
•
Вход, который XSpice передает функции код-модели.
•
Состояние модели, которое хранится и возвращается XSpice.
Файл реализации включает один или более макросов, показанных в «Макросы Си файла
реализации», которые поддерживают API (Application Programming Interface, интерфейс
программирования приложения) между XSpice и код-моделью.
Этот раздел перечисляет макросы, из которых вы можете выбирать. Файл, показанный в
«Пример файла реализации», дает пример того, как реализовывать макрос. Файл реализации
вместе с файлом интерфейса нуждаются в компиляции в DLL, чтобы завершить код-модель.
National Instruments Corporation
279
Multisim User Guide
6.13.4.1 Макросы Си файла реализации
National Instruments Corporation
280
Multisim User Guide
National Instruments Corporation
281
Multisim User Guide
National Instruments Corporation
282
Multisim User Guide
National Instruments Corporation
283
Multisim User Guide
National Instruments Corporation
284
Multisim User Guide
National Instruments Corporation
285
Multisim User Guide
National Instruments Corporation
286
Multisim User Guide
National Instruments Corporation
287
Multisim User Guide
6.13.4.2 Пример файла реализации
Вот пример файла реализации:
National Instruments Corporation
288
Multisim User Guide
National Instruments Corporation
289
Multisim User Guide
National Instruments Corporation
290
Multisim User Guide
Часть 7
Симуляция
Эта глава рассказывает о разных типах симуляции, доступных в Multisim, о назначение и
применение каждого из них, и как они используются по отдельности и вместе, и, наконец, о
некоторых основных принципах симуляции в Multisim. Детальнее рассматриваются
доступные помощники по схемам и инструменты выявления ошибок симуляции.
Некоторые возможности, описанные в этой части, могут быть недоступны в вашей версии
Multisim. Список всех возможностей вашего выпуска есть в примечаниях к вашей версии.
В этой части описано следующее:
Введение в симуляцию
Использование симулятора Multisim
Интерактивные компоненты
Допуски компонент в Multisim
Start/Stop/Pause симуляции
Проверка согласованности схемы
Симуляция без схемы с использованием Netlist
Multisim SPICE симуляция: технические детали
Механизм симуляции схемы
Четыре этапа симуляции схемы
Формулирование уравнений
Решение уравнений
Пользовательские установки: максимальный порядок интеграции
Алгоритмы поддержки сходимости
Цифровая симуляция
RF симуляция
MultiVHDL
Мастера
Мастер таймера 555
Мастер фильтра
Мастер транзисторного усилителя с общим эмиттером
Мастер операционного усилителя
Журнал ошибок и аудита
Подсказки по ошибкам симуляции
Помощник сходимости
Сохранение/Загрузка профилей симуляции
Сохранение профиля симуляции
Загрузка профиля симуляции
Использование симуляции для улучшения разработки
National Instruments Corporation
291
Multisim User Guide
7.1 Введение в симуляцию
Симуляция — это математический метод эмуляции поведения схемы. С помощью симуляции
вы можете определить многие свойства схемы без физической сборки схемы или
использования реальных приборов. Хотя Multisim делает симуляцию интуитивно простой,
технология, поддерживающая скорость и точность симуляции, как и простоту использования,
достаточно сложна.
Multisim объединяет ядро системы симуляции SPICE3F5 и XSPICE с добавлениями,
разработанными Electronics Workbench специально для оптимизации процесса при цифровой
и смешанной симуляции. И SPICE3F5, и XSPICE промышленно принятые, общедоступные
стандарты. SPICE3F5 самая последняя редакция ядра SPICE (Simulation Program with
Integrated Circuit Emphasis), разработанная калифорнийским университетом в Беркли.
XSPICE — это набор уникальных расширений, сделанных к SPICE по контракту с US Air
Force, который включает событийно-ориентированный смешанный режим симуляции и
подсистему моделирования, расширяемую конечными пользователями. Electronics Workbench
продолжило эти улучшения, используя некоторые не SPICE стандарта, совместимые с
возможностями PSPICE, особенности для расширения диапазона off-the-shelf SPICE
моделей.
Модуль Multisim RF Design симулирует радиосхемы, используя оптимизированную
моделирующую машину SPICE. Нет нужды говорить Multisim, что ваша схема — это RF
схема. Симуляция радиосхем использует средства моделирования SPICE, но
оптимизированные для тщательной симуляции схем, разрабатываемых для повышенных
частот. Оптимизация использует элементы, специально разработанные и смоделированные
для точной симуляции на этих частотах.
7.2 Использование Multisim симуляции
Для просмотра результатов вашей симуляции вам нужно использовать либо виртуальный
прибор, либо запустить анализ для отображения вывода симуляции. Этот вывод будет
включать комбинированные результаты всех моделирующих машин Multisim.
Когда вы используете интерактивную симуляцию в Multisim (щелкнув по кнопке Run/
Resume Simulation), вы увидите результат симуляции немедленно на виртуальных
приборах, таких как осциллограф. Вы можете также видеть эффект симуляции с
такими компонентами, как светодиоды и семисегментные цифровые индикаторы.
Как и интерактивную симуляцию, вы можете запустить несколько анализов вашей схемы.
Результаты анализов отображаются в Grapher и могут также сохраняться для последующей
обработки в Postprocessor. См. «Обзор результатов анализа: Grapher» и «Введение в
постпроцессор».
Примечание: Все симуляции требуют ссылочной сети, относительно которой даны
все напряжения. В SPICE это всегда net 0. Таким образом, в схеме сеть, называемая
«0», должна быть определена. Вы можете назвать net 0 или это случится
автоматически, если компонент ground соединяется со схемой. Это
иллюстрируется ниже.
National Instruments Corporation
292
Multisim User Guide
7.2.1 Интерактивные компоненты
Значения интерактивных компонентов могут меняться, когда вы нажимаете заданную
клавишу вашей клавиатуры (предустановленную на закладке Value компонента). Вы можете
менять значение интерактивного компонента в процессе симуляции и видеть результат
немедленно. Например, меняя резистор в 100 кОм на меньший, можно получить не тот
результат, что нужен, но с Multisim вы можете использовать переменный резистор и
уменьшать его значение постепенно, пока не увидите желаемого изменения при симуляции.
Совет: Если вы нажимаете клавишу, значения всех интерактивных
компонентов на схеме, связанных с этой клавишей на закладках
Value, будут меняться. Если вы хотите менять значение только
заданного компонента, поместите курсор над этим компонентом,
чтобы увидеть управляющий элемент. Например, если вы
поместите курсор над потенциометром, появится ползунок,
который вы можете сдвинуть, чтобы увеличить или уменьшить
значение.
Интерактивные компоненты включают такие устройства, как потенциометры,
конденсаторы переменной емкости, переменные индуктивности и переключатели. Более
детально о разных интерактивных компонентах написано в Component Reference Guide или в
файле подсказки.
7.2.2 Допуски компонентов в Multisim
Multisim позволяет вам включить вариации в ваш процесс симуляции, которые представляют
собой результат допуска компонента. Например, резистор 1 кОм с 10% допуском может
варьироваться в пределах плюс-минус 100 Ом, что в свой черед скажется на результатах
симуляции схемы.
Компоненты, имеющие предустанавливаемый пользователем допуск, это резисторы, все
конденсаторы и т.д. Допуск должен быть установлен индивидуально процедурой, описанной
ниже.
Примечание: Анализы Worst Case и Monte Carlo будут применять допуск, связанный с
компонентами. Вы можете перезаписать эти допуски при задании установок этих
анализов. См. «Worst Case анализ» и «Monte Carlo анализ».
Примечание: Когда загружается схема ранних версий Multisim, допуск старого
диалогового окна Global Component Tolerances игнорируется и появляется
сообщение, предупреждающее вас об этом, на закладке Results вида электронной
таблицы (Spreadsheet View).
► Для задания допуска размещенного компонента:
1. Дважды щелкните по компоненту и выберите закладку Value.
2. Выберите или введите нужное значение в поле Tolerance и щелкните ОК.
National Instruments Corporation
293
Multisim User Guide
► Для установки допуска в Spreadsheet View выберите нужный компонент в Spreadsheet
View на закладке Components и измените значение в поле Tolerance.
Совет: Если вы хотите задать один и тот же допуск для
нескольких размещенных компонентов, выберите их все в
Spreadsheet View, используя клавиши CTRL и SHIFT и измените
значение в любом поле Tolerance.
Допуски для резисторов, индуктивностей или конденсаторов можно также установить при
размещении компонентов. См. «Размещение резисторов, индуктивностей или
конденсаторов».
► Для использования допуска компонента в процессе симуляции выберите Simulate/Use
Tolerances. Рядом с пунктом меню появится отметка.
7.2.3 Start/Stop/Pause симуляции
► Для симуляции схемы щелкните по кнопке Run/resume simulation. Multisim начнет
симуляцию поведения схемы. Вы можете также выбрать Simulate/Run.
Примечание: При симуляции разработки, включающей иерархические блоки, подсхемы
и/или несколько страниц симулируется вся разработки, а не только текущий лист.
Для симуляции изолированного иерархического блока, вы должны открыть этот
блок, как новую разработку выбором File/Open. Подсхема не может симулироваться
сама по себе.
В процессе симуляции сообщения о результатах симуляции и любых проблемах,
связанных с симуляцией, записываются в журнал ошибок. Если вы хотите наблюдать
прогресс симуляции, вы можете отображать сообщения об ошибках в процессе симуляции.
См. «Журнал ошибок симуляции».
► Для того, чтобы приостановить симуляцию, выберите Simulate/Pause. Чтобы
вернуться к симуляции в той же точке, где вы остановились, выберите Simulate/Run.
► Для остановки симуляции щелкните клавишу Stop Simulation или выберите
Simulate/Stop. Если вы запустите симуляцию вновь после ее остановки, она начнется
с самого начала (в отличие от Pause, которая позволяет вам вернутся к продолжению
от точки остановки).
Примечание: Перед запуском симуляции вы должны дополнительно выполнить
проверку правил электрических соединений. См. «Проверка правил электрических
соединений».
7.2.3.1 Индикатор процесса симуляции
Для индикации процесса симуляции на панели состояния появляется Simulation Running
Indicator, как в примере ниже. Этот индикатор мигает, пока вы не остановите симуляцию.
Это особенно полезно, когда вы наблюдаете с помощью инструментов, имеющих очень
медленную реакцию, таких как IV Analyzer.
National Instruments Corporation
294
Multisim User Guide
7.2.3.2 Скорость симуляции
Есть много параметров, влияющих на скорость симуляции и сходимость. Они доступны в
диалоговом окне Interactive Simulation Settings (см. «Установки интерактивной
симуляции»). Некоторые из самых важных установок показаны на первой закладке.
Самая важная установка для контроля скорости симуляции — это TMax. TMax —
максимальное время шага, которое симулятору разрешено принимать. С тем, чтобы
достигнуть результата, симулятор может на свое усмотрение использовать время шагов
меньше, однако он никогда не использует шаг больше, чем задано в TMax. Чем меньше
значение TMax, тем точнее будут результаты симуляции. Однако и займет больше времени
для получения таких результатов симуляции.
В основном большинство симуляций работает медленнее, чем в реальном времени.
Однако, если не требуется много времени для анализа или если схема исходно цифровая (в
этом случае время шага всегда будет определяться обнаруженным изменением состояния, и,
следовательно, TMax может устанавливаться больше), в этом случае для TMax можно
установить значение больше. Если результаты симуляции получаются быстрее, чем в
реальном времени, они искусственно занижаются до реального времени, и ваш CPU
освобождается для выполнения других заданий.
Если выбрано «generate time steps automatically — генерировать время шагов
автоматически», тогда TMax будет установлено в соответствии с наивысшей частотой
источника AC power в схеме или наименьшим разрешением прибора.
7.2.4 Проверка согласованности схемы
Когда вы симулируете вашу схему или используете анализ, выполняется проверка
согласованности схемы для определения, придерживается ли схема правил симуляции,
например, а есть ли земля? Ошибки записываются в журнал ошибок. Эта функция ускоряет
процесс симуляции, так как она предупреждает вас о возможных обстоятельствах, которые
могут вызывать ошибки симуляции и позволяет вам исправлять ошибки до симуляции.
7..2.5 Симуляция с помощью Netlist без схемы
Вы можете выполнять симуляцию из командной строки.
► Чтобы открыть интерфейс командной строки, выберите Simulate/Xspice Command
Line Interface. Появится диалоговое окно XSpice Command Line.
Вы можете ввести netlists и команды непосредственно в диалоговое окно. Наиболее
важные команды: SOURCE, PLOT, OP, SAVE, WRITE, TAN, SET и ANAC.
Этот диалог работает на тот же манер, что User Defined Analysis. Детальнее в
«Определенные пользователем анализы».
National Instruments Corporation
295
Multisim User Guide
7.3 Multisim SPICE симуляция: технические детали
Следующие разделы поясняют основы технической методологии симуляции схем
симуляторами, основанными на SPICE, включая наброски этапов симуляции с объяснением
методов формулировки и решений, используемых симуляторами. Нет необходимости в
полном понимании этой информации для того, чтобы пользоваться Multisim, но вас это
может заинтересовать.
Для полного понимания информации этого раздела вы должны быть знакомы с теорией
симуляции электрических схем и соответствующими разделами математики.
7.3.1 Механизм симуляции схем
После того, как вы создали схему и начали симуляцию, расчет схемы и генерация данных,
которые вы видите на приборах, таких как осциллограф, это задача симулятора. Более точно,
симулятор — это часть Multisim, которая производит числовой расчет математического
представления схемы, которую вы создали.
Для этих расчетов каждый компонент в схеме представлен математической моделью.
Математические модели соединяют схему в окне редактора с математическим
представлением для симуляции. Точность моделей компонентов — одно из ключевых
условий, определяющих уровень совпадения результатов симуляции с полученными при
реальном воплощении схемы.
Математическое представление схемы — это система совместных, нелинейных
дифференциальных уравнений. Основная задача симулятора — численное решение этих
уравнений. Симуляторы, основанные на
SPICE, преобразуют нелинейные
дифференциальные уравнения в систему линейных алгебраических уравнений. Эти
уравнения далее линеаризуют, используя модифицированный метод Ньютона-Рафсона.
Полученная система линейных алгебраических уравнений эффективно решается с помощью
LU метода факторизации обработки разреженных матриц.
7.3.2 Четыре этапа симуляции схем
Симулятор в Multisim имеет четыре основных этапа: ввод, установка, анализ и вывод
(описанные ниже).
National Instruments Corporation
296
Multisim User Guide
Симуляция, основанная на SPICE, работает вначале конвертируя схему в SPICE netlist.
Multisim выполняет эту неудобоваримую и отнимающую много времени процедуру
автоматически, когда бы это не потребовалось. SPICE модели хранятся в обширной базе
данных Multisim. Эти модели — шаблоны SPICE netlist, хранящиеся в базе данных. Во время
генерации спецификации (netlist) эти шаблоны расширяются для использования при
генерации netlist.
Текст выше — это небольшая часть netlist'а, который генерирует Multisim для схемы
амплитудного модулятора, показанной выше. Этот netlist — в действительности ввод в
SPICE, требуемый для выполнения симуляции.
Прежде, для осуществления ввода схемы в такую программу, как Multisim, от
разработчика требовалось долго и нудно создавать эту SPICE спецификацию самостоятельно
каждый раз, когда он хотел проанализировать схему. Современные средства ввода схемы,
дополнительно к поддержке внешнего интерфейса разводки печатной платы или другой
последующей деятельности, такой как разработка IC или FPGA, делают эту отнимающую
много времени и порождающую много ошибок задачу автоматически.
Из netlist SPICE генерирует матрицы, которые решаются численными методами для
перехода к напряжениям (AC и DC) в каждом узле схемы. Ветвления токов также появляются
в матрицах, когда требуются, в порядке решения уравнений. В частности, ветвления токов
появляются всякий раз, когда бы ни использовались источники напряжения (SPICE трюк:
если вам нужно измерить ток в SPICE, вставьте источник напряжения 0V. Он не повлияет на
схему, но будет побуждать SPICE к вычислению тока, протекающего через источник 0V).
Для анализа переходных процессов, transient analysis (который также базируется на
интерактивной симуляции), матрицы решаются при каждом шаге симуляции. Поскольку
присутствуют нелинейные части в симуляции, каждый раз используются успешные
аппроксимации для вычисления окончательного значения напряжения узла. При некоторых
National Instruments Corporation
297
Multisim User Guide
обстоятельствах может получиться так, что эти результаты не сходятся. Когда это случается,
SPICE возвращается на 1/8 времени шага назад и пытается сделать еще одну попытку.
7.3.3 Формулировка уравнений
В схеме каждая общая точка, создаваемая соединениями и разъемами, называется узлом.
Симулятор вычисляет напряжение каждого узла. Каждое ветвление, связывающее два узла,
будет иметь отдельный ток, проходящий через него.
► Для расчета схемы, она представляется внутренне, как система уравнений в форме:
A∗ X = B
где:
A = модифицированная матрица входных узлов размерностью n x n
X = вектор неизвестных размерностью n
B = вектор констант, также размерностью n
n = число неизвестных.
Система уравнений формулируется с использованием основного метода анализа схем,
называемого Modified Nodal Approach (MNA, модифицированное узловое приближение ).
Неизвестные (n) включают каждое узловое напряжение (исключая землю), а также и
напряжение источников тока. «B» содержит постоянные напряжения и тока источника и
входы в матрицу входов (А), определенную законами Ома и Кирхгофа для тока и
напряжения.
Модифицированная узловая матрица входов считается разреженной, поскольку она
содержит больше нулей, чем не нулей. Используя связанный список, решение уравнений
схемы может быть выполнено только применением ненулевых условий. Этот метод
называется техникой разреженных матриц (Sparse Matrix Technique). Обычно приближение
разреженных матриц требует меньшего расхода памяти и выполняет быструю симуляцию.
7.3.4 Решение уравнений
Multisim решает уравнения схем для линейных и нелинейных цепей, используя
унифицированный алгоритм. Решение линейных DC цепей обрабатывается, как специальный
случай общих нелинейных DC цепей.
LU факторизация используется для решения систем модифицированных разреженных
узловых матричных уравнений, описанных ранее (система совместных линейных
уравнений). Это включает разложение матрицы А на две треугольные матрицы (нижняя
треугольная матрица L и верхняя треугольная матрица U) и решение двух матричных
уравнений с использованием прямой подстановки и обратной подстановки.
Для того, чтобы избежать численных трудностей из-за модифицированных узловых
формулировок, чтобы повысить точность числовых расчетов и максимизировать
эффективность решения используются некоторые эффективные алгоритмы. Включающие:
•
Неполный базовый алгоритм, который вырезает ошибки округления привнесенные
методом LU факторизации.
•
Алгоритм предупорядочивания, который улучшает состояние матрицы.
•
Алгоритм предупорядочивания, который минимизирует ненулевые термы для
National Instruments Corporation
298
Multisim User Guide
решения уравнения.
Нелинейная цепь обрабатывается через трансформацию в линеаризованную
эквивалентную цепь при каждой итерации с повторяющимся решением линейной цепи
вышеописанным методом. Нелинейные цепи трансформируются в линейные один раз
линеаризацией всех нелинейных компонентов в схеме с использованием модифицированного
метода Ньютона-Рафсона.
Основная нелинейная динамическая цепь обрабатывается путем трансформации в
дискретизованную эквивалентную нелинейную цепь в каждой временной точке и
послдедующей ее обработки методом для нелинейных DC цепей, описанным выше.
Динамическая цепь трансформируется в DC цепь дискретизацией всех динамических
компонентов в цепи с использованием подходящих численных правил интеграции.
7.3.5 Пользовательские установки: максимальный порядок
интеграции
Вы можете изменить максимальный порядок для метода интеграции, используя опцию
MAXORD анализа (см. «Диалоговое окно Custom Analysis Options). Использование высокого
порядка (от 3 до 6) метода Gear теоретически ведет к более точным результатам, но замедляет
симуляцию. Удостоверьтесь, что максимальный порядок для метода интеграции это порядок,
который может использоваться, и что симулятор выбрал наиболее подходящий порядок,
отталкиваясь от схемы.
Благодаря природе нелинейных компонентов, каждая временная точка может включать в
себя обработку входных матриц несколько раз, прежде чем решение сойдется. Подходящая
точка достигается, когда разница между последовательными значениями напряжения
становится меньше, чем допуск, вычисленный внутренне в смысле абсолютного и
относительного допуска, заданного в опциях анализа.
7.3.6 Алгоритмы поддержки сходимости
Multisim использует два модифицированных продолжения алгоритма Ньютона-Рафсона,
пошаговое Gmin и пошаговое Source, для помощи в нахождении решения в процессе анализа
рабочей точки по постоянному току (DC Operating Point analysis) общих нелинейных цепей.
Пошаговое Gmin
Пошаговое Gmin — это многошаговый итеративный алгоритм. Этот алгоритм просто
добавляет электропроводность, Gmin, к диагональным элементам модифицированной
узловой входной матрице так, что решение будет сходиться быстрее. Базовая концепция в
том, чтобы сохранить матрицу хорошо определенной.
Начально вводится большое значение Gmin и приближенное решение быстро находится.
Начальное значение устанавливается через время Gmin 10GminSteps Gmin. Значение Gmin
берется из опции GMIN (Gmin Minimum Conductance) анализа, а число шагов из
GMINSTEPS (обе опции описаны в «Диалоговое окно Custom Analysis Options»).
Проводимость затем уменьшается с коэффициентом десять и цепь обрабатывается вновь с
установками предыдущего решения, в качестве начальных предположений для следующей
итерации. Когда Gmin уменьшается до нуля, вырабатывается окончательное решение для
цепи и получается корректный ответ. Это в действительности размножает одношаговое
решение простой нелинейной итерации в многошаговое решение, использующее тот же
алгоритм, но с меньшим шагом.
National Instruments Corporation
299
Multisim User Guide
Пошаговый Source
Пошаговый Source — это алгоритм поддержки сходимости. Алгоритм обрабатывает
проблемы нелинейных цепей установкой части вектора источника (source vector), как
переменной параметра для поддержки сходимости DC (постоянный ток) решения. Подобно
методу пошагового Gmin пошаговый Source конвертирует единственную проблему
нелинейной цепи в многошаговую проблему. Начиная с нулевого вектора источника, вектор
постепенно наращивается до полного DC значения. На каждом шаге находится простая
нелинейная итерация. Рамки расширения контролируются опцией SRCSTEPS («Шаги в
пошаговом source алгоритме») анализа (см. «Диалоговое окно Custom Analysis Options»).
7.3.7 Цифровая симуляция
Цифровые элементы моделируются иначе, чем аналоговые. Их соединяют с аналоговыми
компонентами с помощью специальных XSPICE код-моделей для A-to-D и D-to-A (цифровой
к аналоговому) мостов. Эти модели трансформируют напряжения в цифровые события и
наоборот. Таким образом, сеть в схеме может быть либо аналоговой, либо цифровой, но
никак не вместе. Когда цифровые части соединяются одна с другой, цифровые события
распространяются от элемента к элементу с соответствующим временем задержки
симуляции. Время шага автоматически вставляется в симуляцию, когда бы цифровые
события ни распространяли свое влияние, нападая на соседние аналоговые части схемы.
Такая событийно-управляемая симуляция подходит для цифровой симуляции, позволяя этим
типам симуляции осуществляться гораздо быстрее, чем при аналоговой симуляции (намек:
установите параметр симуляции Tmax, максимальный временной аналоговый шаг, как можно
больше при цифровой симуляции, скорость возрастет значительно).
При симуляции схемы с цифровыми компонентами вы имеете опции симуляции для
скорости или для точности. «Ideal» опция симулирует вашу схему быстро без вмешательства
в расчет изменений цифрового питания и внутренних допусков. Время симуляции цифровых
компонентов быстрее, но сигнал не так точен.
«Real» опция симулирует схему аккуратно, но медленнее, чем «Ideal», добираясь до всех
изменений. При использовании установки симуляции «Real» от вас требуется добавить
цифровое питание и цифровую землю в схему.
► Для выбора опции цифровой симуляции активной разработки:
1. Выберите Simulate/Digital Simulation Settings для отображения диалогового окна
Digital Simulation Settings.
2. Выберите одно из:
•
Ideal — В этом режиме, если два цифровых вывода соединены вместе, никаких
дополнений в электрической схеме не будет. Если цифровой вывод соединен с
аналоговым узлом, упрощенная схема драйвера вывода и A-to-D или D-to-A
мост добавляются в netlist, чтобы сгладить границы резких цифровых
переходов.
•
Real — В этом режиме все цифровые выводы присоединены к D-to-A или A-toD конвертерам, а более сложные драйверы выводов, лучше представляющие
реальные цифровые выводы, добавлены в netlist.
Примечание: «Real» режим применяется для более точных напряжений, но режим
«Ideal» работает быстрее. Это переключение имеет место только для схем,
которые содержат цифровые части.
National Instruments Corporation
300
Multisim User Guide
3. Щелкните ОК.
Примечание: Вы можете изменить предопределенные установки цифровой
симуляции в диалоговом окне Preferences. См. «Предпочтения — закладка Parts».
7.4 RF симуляция
Вы симулируете радиосхемы таким же образом, как и board/system-level схемы в Multisim,
как описано в «Использование Multisim симуляции». Причина этого в том, что Multisim RF
Design module симулирует радиосхемы, используя оптимизированный SPICE спецпроцессор
для симуляции (как противоположность VHDL и т.д.). Нет необходимости говорить Multisim,
что ваша схема — это RF схема. RF симуляция использует механизм SPICE, но
оптимизированный для точности симуляции разрабатываемой схемы на высоких частотах
или при больших тактовых частотах (которые генерируют RF характеристики). Оптимизация
использует части, специально разработанные и смоделированнные для точной симуляции на
этих высоких частотах.
Более подробно о RF симуляции и модуле RF разработки написано в «RF».
7.5 MultiVHDL
VHDL (Very High Speed Integrated Circuit (VHSIC) Hardware Description Language, язык
описания очень высокоскоростных интегральных схем) разработан для описания поведения
сложных цифровых устройств. Из этих соображений на него ссылаются, как на язык уровня
поведения (behavioral level); он может использовать уровень поведения моделей (вместо
уровня транзистор/вентиль, как SPICE) для описания поведения этих устройств.
Использование VHDL упрощает громоздкую задачу описания таких устройств на уровне
вентилей, очень упрощая процесс разработки.
MultiVHDL может быть использовано двояко:
•
Как часть процесса разработки (board/system), когда компоненты моделируются в
VHDL вместо SPICE. Multisim автоматически вызывает симулятор VHDL, когда
нужно (это называется со-симуляция). В этом методе вам не нужно обширных знаний
по VHDL, но можно просто воспользоваться преимуществами обширной базы данных
симулируемых моделей для сложных цифровых микросхем.
•
Как исходный код VHDL, редактор/симулятор, для написания и отладки исходного
кода VHDL.
Детально это есть в пользовательской документации, включенной в вашу копию
MultiVHDL.
7.6 Мастера
Мастера Multisim позволяют вам генерировать схемы, которые содержат диаграммы схем,
модели симуляции и netlist. Вы просто вводите параметры разработки в диалоговое окно
мастера и щелкаете по кнопке построения схемы. Когда схема готова, она может
симулироваться обычным образом. Доступные мастера:
•
«Мастер таймера 555»
•
«Мастер фильтра»
•
«Мастер усилителя с общим эмиттером на биполярном транзисторе»
National Instruments Corporation
301
Multisim User Guide
•
«Мастер операционного усилителя»
7.6.1 Мастер 555 таймера
Используйте мастер таймера 555 для создания схем астабильного и моностабильного
осцилляторов с использованием 555 таймера.
•
Astable Operation — производит осциллятор с самовозбуждением, не требующий
входного сигнала.
•
Monostable Operation — производит единственный выходной импульс в ответ на
входной переключающий импульс. Когда входной сигнал подключен, каждый входной
импульс производит один выходной импульс.
► Для создания астабильного осциллятора:
1. Выберите Tools/Circuit Wizards/555 Timer Wizard. Появится диалоговое окно 555
Timer Wizard.
2. Выберите Astable Operation из выпадающего списка Type.
3. Введите значения, основываясь на следующем:
Vs — введите нужное напряжение источника.
Frequency — введите частоту генерации (до максимума 1 МГц).
Duty — введите рабочий цикл схемы. Например, 60% показывают, что схема будет в
состоянии «on» 60% каждого цикла. Значение должно быть больше, чем 50%, и
меньше, чем 100%.
C — это значение конденсатора C, и первоначально установлено в 10 нФ.
Cf — это значение конденсатора Cf, и обычно остается 10 нФ.
Rl — введите нужное сопротивление нагрузки.
4. Когда значения введены, R1 и R2 автоматически рассчитываются и меняются на
основании следующего:
R2 = (1-d)/(0.693*f*C)
Если d = 0.5, R1 = R2/80, иначе R1 = (2*d-1)*R2/(1-d)
где d — рабочий цикл (duty cycle), f — частота осциллятора, а C — значение
National Instruments Corporation
302
Multisim User Guide
конденсатора С.
5. Если (R1+R2)>3.3 МОм, или R1 < 1 кОм, или R2 < 1 кОм, появится предупреждающее
сообщение в диалоговом окне 555 Timer Wizard:
Если это происходит, измените значение конденсатора С и другие параметры, пока
сообщение об ошибке не исчезнет.
6. Проверьте значения R1 и R2. Если они недопустимы или не устраивают вас, измените
значение конденсатора С.
7. Повторите предыдущие два шага, пока R1 и R2 не удовлетворять вас, а сообщение об
ошибке не пропадет в диалоговом окне 555 Timer Wizard.
8. Щелкните по клавише Build Circuit. Схема с расчетными значениями компонентов
разместится в вашей рабочей области.
► Для создания моностабильного (одновибратора) осциллятора:
1. Выберите Tools/Circuit Wizards/555 Timer Wizard. Появится диалоговое окно 555
Timer Wizard.
2. Выберите Monostable Operation из выпадающего списка Type.
National Instruments Corporation
303
Multisim User Guide
3. Введите заначения, основываясь на следующем:
Vs — введите нужное напряжение источника.
Vini — задайте равным Vs.
Vpulse — введите нужное напряжение входного импульса. Должно быть меньше Vs/3.
Frequency — введите частоту входного напряжения.
Input Pulse Width — введите нужную ширину входного импульса. Должен быть
меньше, чем Output Pulse Width/5. Если не так, значение в поле Output Pulse Width
будет изменено системой.
Output Pulse Width — введите нужную ширину выходного импульса.
C — это значение конденсатора С, и первоначально оно установлено в 1 мкФ.
Cf — это значение конденсатора Cf, и обычно должно оставаться 1 нФ.
Rl — введите нужное сопротивление нагрузки.
4. Когда значения введены, R вычисляется автоматически и изменяется на основании
следующего:
R = OW/(1.1*C)
где OW — ширина выходного импульса, а С — значение конденсатора С.
5. Проверьте значение R. Если оно недопустимо или не устраивает вас, измените
значение конденсатора С или другие параметры, пока не получите
удовлетворительного значения.
6. Щелкните по кнопке Build Circuit.
7. Схема с рассчитанными значениями компонентов разместится в вашей рабочей
области.
National Instruments Corporation
304
Multisim User Guide
7.6.2 Мастер фильтра
Filter Wizard в Multisim позволяет вам разработать несколько типов фильтров, вводя нужную
спецификацию в его поля. Созданная цепь затем может быть проверена SPICE симуляцией.
► Для разработки фильтра с использованием мастера:
1. Выберите Tools/Circuit Wizards/Filter Wizard.
2. Выберите нужный тип фильтра из выпадающего списка Type. Выбор из: нижних
частот, верхних частот, полосовой или подавляющий. Параметры, которые доступны в
области ниже выпадающего списка Type, и диаграмма в правой части диалогового
окна изменяются в зависимости от выбранного типа фильтра и выбора, сделанного на
следующих шагах.
3. Выберите либо Butterworth, либо Chebyshev в области Type. Если вы выбираете
Chebyshev, активизируется область Pass Band Ripple. Если выбираете Butterworth,
этого не происходит.
4. Выберите либо Passive, либо Active в области Topology. Если вы выбираете Passive,
активизируется область Source Impedance. Если выбираете Active, этого не
происходит.
5. Выберите нужный импеданс источника в области Source Impedance (только для
пассивных фильтров).
National Instruments Corporation
305
Multisim User Guide
6. Выберите нужное значение равномерности (ripple) в области Pass Band Ripple (только
для фильтров типа Chebyshev).
7. Введите нужные параметры фильтра в области ниже выпадающего списка Type.
Примечание: Доступные параметры меняются в зависимости от выбора, сделанного
на предыдущих шагах.
8. Щелкните по Verify. Если с вашей разработкой есть проблемы, под диаграммой в
диалоге Filter Wizard появится сообщение. Поправьте параметры и щелкните Verify
вновь.
Когда ваша разработка станет свободна от ошибок, появится следующее сообщение и
кнопка Build Circuit активизируется:
9. Щелкните по Build Circuit. Диалоговое окно Filter Wizard закроется и «призрак»
изображения схемы появляется на курсоре.
10. Переместите курсор в нужное место и щелкните мышкой, чтобы поместить схему.
7.6.3 Мастер транзисторного усилителя с общим эмиттером
Common Emitter BJT Amplifier Wizard в Multisim позволяет вам разработать схему усилителя
с общим эмиттером, вводя нужную спецификацию в его поля. Разработанная схема может
затем проверяться непосредственно SPICE симулятором.
► Для разработки усилителя с общим эмиттером, используя Common Emitter BJT
Amplifier Wizard:
1. Выберите Tools/Circuit Wizards/CE BJT Amplifier Wizard. Появится диалоговое
окно BJT Common Emmiter Ampllifier Wizard.
2. Введите нужные параметры в области BJT Selection (выбор транзистора), Amplifier
Specification (спецификация усилителя), Quiescent Point Specification (спецификация
точки покоя), и Load Resistance (сопротивление нагрузки) и Power Supply (питающее
напряжение).
3. Щелкните Verify. Значения в области Amplifier Characteristics изменится на
основании следующего:
if in type "Ic"
{
ic_temp = Ic;
National Instruments Corporation
306
Multisim User Guide
rb_temp = 0.1 * Hfe * (Vcc / ic_temp - 1.5 * Rl);
}
else if in type "Vce"
{
ic_temp = Vce / (Rl / 2);
rb_temp = 0.1 * Hfe * (Vcc / ic_temp - 1.5 * Rl);
}
else if in type "Vpswing"
{
ic_temp = (Vpswing + 0.2 + Vpin) / (Rl / 2);
rb_temp = 0.1 * Hfe*(Vcc / ic_temp - 1.5 * Rl);
}
rpi_temp = Hfe * 26.0e-3 / ic_temp;
rin_temp = rpi_temp * rb_temp / ( rpi_temp + rb_temp );
avp_temp = ic_temp * Rl / ( 26e-3 * 2 );
av = (avp_temp * rin_temp / ( rin_temp + Rs);
ai = rb_temp * Rl / ((rb_temp / Hfe + rpi_temp / Hfe) * ( 2 * Rl ));
avmax = Vcc/26e-3;
4. Если есть проблемы с вашей разработкой, появится сообщение. Поправьте параметы и
щелкните по Verify вновь.
5. Щелкните по Build Circuit. Диалоговое окно BJT Common Emitter Amplifier Wizard
закроется и «призрак» изображения схемы появится на вашем курсоре.
6. Переместите курсор в нужное место и щелкните мышкой, чтобы поместить схему.
7.6.4 Мастер операционного усилителя
Opamp Wizard в Multisim позволяет вам разработать следующие схемы на операционном
усилителе, вводя нужную спецификацию в его поля:
•
Inverting Amplifier (инвертирующий усилитель)
•
Non-inverting Amplifier (неинвертирующий усилитель).
•
Difference Amplifier (дифференциальный усилитель).
•
Inverted Summing Amplifier (инвертирующий суммирующий усилитель).
•
Non-inverted Summing Amplifier (неинвертирующий суммирующий усилитель).
•
Scaling Adder (масштабирующий сумматор).
Разрабатываемая
симулятором.
схема
National Instruments Corporation
может
затем
307
проверяться
непосредственно
SPICE
Multisim User Guide
Совет: Когда вы работаете с Opamp Wizard, вы можете
вернуться к установкам по умолчанию в любое время, щелкнув по
кнопке Default Settings.
► Чтобы создать схему с помощью Opamp Wizard:
1. Выберите Tools/Circuit Wizards/Opamp Wizard для отображения диалогового окна
Opamp Wizard.
2. Выберите тип схемы, которую вы хотите создать из выпадающего списка Type.
Содержание диалогового окна и диаграмма предварительного просмотра изменятся,
отражая сделанный выбор.
3. Если вы не хотите включать источник в схему, снимите флажок Add Source. Для
инвертирующего суммирующего усилителя, неинвертирующего суммирующего
усилителя или масштабирующего сумматора вы должны ввести Number of Inputs
(количество входов).
4. В области Input Signal Parameters задайте нужные значения Input Voltage и Input
Frequency.
Примечание: Количество полей Input Voltage и Input Frequency различается в
зависимости от выбора, сделанного в выпадающем списке Type и также от
значения, которое вы ввели в поле Number of Inputs. Эти поля не активизируются,
если вы сняли флажок Add Source.
5. Введите нужные значения в области Amplifier Parameters.
Примечание: Доступные Amplifier Parameters будут меняться согласно выбору,
который вы сделали в выпадающем списке Type и значению, которое вы ввели в поле
Number of Inputs.
6. Щелкните Verify. Если появится предупреждающее сообщение, вы можете поправить
параметры и щелкнуть вновь по Verify.
7. Щелкните по Build Circuit. Диалоговое окно Opamp Wizard закроется и «призрак»
изображения схемы появится на вашем курсоре.
8. Переместите курсор в нужное место и щелкните мышкой, чтобы поместить схему.
7.7 Журнал ошибок и аудита
Когда вы начинаете симуляцию схемы, используя анализ, вы можете увидеть один или оба из
следующих видов результата:
•
Grapher, который отображает результаты в графическом формате (пояснения в
«Обзор результатов анализа: Grapher».
•
Simulation Error Log/Audit Trail (журнал ошибок и аудита), который отображает
результаты в текстовом формате (пояснения здесь).
Если вы включаете опцию ACCT, Simulation Error Log/Audit Trail также включает
сообщения об ошибках и предупреждения, генерируемых в процессе симуляции, и
диаграмму статистики симуляции. Больше об опциях анализа вы найдете в «Диалоговое окно
Custom Analysis Options».
► Чтобы отобразить Simulation Error Log/Audit Trail, выберите Simulate/Simulation
National Instruments Corporation
308
Multisim User Guide
Error Log/AuditTrail:
Диалог Simulation Error Log/Audit Trail полезен при диагностике ошибок, которые
обнаруживаются в процессе анализа или интерактивной симуляции. Каждый анализ, который
вы делаете, индивидуальный или в пакете во время сессии Multisim, как и каждая
интерактивная симуляция, сохраняются в журнале аудита. Файл очищается, когда вы
покидаете Multisim. Следующее — пример отображения:
► Для расширения или сжимания отображаемого содержания, чтобы показать или скрыть
детали, щелкните по «+» или «-» в дереве, которое появляется в Simulation Error Log/Audit
Trail.
► Чтобы выбрать уровень отображения ошибок;
1. Щелкните по одной из следующих кнопок в диалоге Simulation Error Log/Audit
Trail:
•
Full — отображаются все ошибки.
•
Simple — отображаются только простые ошибки.
•
None — не отображаются ошибки.
► Чтобы сохранить результаты аудита в отдельном файле, щелкните по Save и выберите
имя файла и место расположения.
► Для очистки содержания диалогового окна Simulation Error Log/Audit Trail щелкните
по New.
► Для отображения подсказок по ошибкам (error help) подсветите нужную ошибку в
журнале аудита и щелните по Help.
Детали смотрите в «Подсказка по ошибкам симуляции» ниже.
7.8 Подсказка по ошибкам симуляции
Подсказка по ошибкам симуляции предлагает информацию об ошибках, которые вы можете
встретить в процессе симуляции.
► Чтобы увидеть подсказку по ошибке:
1. Выберите нужную ошибку в диалоговом окне Simulation Error Log/Audit Trail, как в
National Instruments Corporation
309
Multisim User Guide
следующем примере.
2. Щелкните по Help. Отобразится тема подсказки для выделенной ошибке. Детально
это описано в разделе о Multisim helpfile.
7.9 Помощник сходимости
Сходимость — это конечная точка любого алгоритма, который использует итерацию или
рекурсию для проведения серии шагов обработки данных. Алгоритм обычно считает
сходимость достигнутой, когда разница между вычисленными и видимыми шагами попадает
ниже предопределенного порога.
Когда обнаруживается ошибка сходимости в процессе интерактивной симуляции в
Multisim, появляется сообщение, спрашивающее вас, хотите ли вы запустить Convergence
Assistant для автоматического решения проблемы.
► Чтобы запустить Convergence Assistant:
1. Щелкните Yes, когда появится вышеприведенное сообщение. Откроется диалоговое
окно Convergence Assistant, и начнутся попытки найти решение для удачного исхода
сходимости.
2. Как только фиксируется ошибка симуляции, Convergence Assistant откатывает назад
изменения одно за другим, пока не обнаружится безошибочная симуляция с хотя бы
допустимым количеством изменений в конфигурации схемы. Окончательный отчет о
сделанных изменениях появится в диалоговом окне Convergence Assistant.
Вы также получите уведомление, если Convergence Assistant не сможет исправить
ошибку.
Если вы отклоните запуск Convergence Assistant, когда обнаружится ошибка
сходимости, появится диалоговое окно Simulation Error Log/Audit Trail.
► Для запуска помощника из Simulation Error Log/Audit Trail диалога:
1. Щелкните по Convergence Assistant в диалоговом окне Simulation Error Log/Audit
Trail.
Примечание: Кнопка Convergence Assistant появляется только, если обнаруживается
ошибка сходимости.
2. Щелкните по Start в диалоговом окне Convergence Assistant.
National Instruments Corporation
310
Multisim User Guide
► Если Convergence Assistant не может обнаружить ошибку:
1. Выберите нужную ошибку в Simulation Error Log/Audit Trail и щелкните по Help.
Появится подсказка по ошибкам симуляции, предлагая исправление выбранной
ошибки. Обратитесь за деталями к «Подсказка по ошибкам симуляции».
► Чтобы сохранить содержимое записи Convergence Assistant, щелкните Save.
► Чтобы распечатать содержимое записи Convergence Assistant, щелкните по Print.
► Если вы не хотите сохранять изменения, щелкните по Cancel.
► Для сохранения изменений, щелкните ОК.
7.10 Сохранение/загрузка профилей симуляции
Вы можете сохранить профили симуляции, которые содержат специфические установки для
анализов, которые вы уже использовали. Эти профили могут быть использованы для других
схем, вместо того, чтобы заново вводить установки для разных анализов.
Примечание: Об информации по анализам см. «Введение в анализы Multisim».
7.10.1 Сохранение профиля симуляции
► Чтобы сохранить установки симуляции текущей схемы:
1. Выберите Simulate/Save Simulation Settings.
2. Переместитесь к нужному месту, введите имя файла для профиля и щелкните Save.
Появится следующее диалоговое окно:
3. Дополнительно введите Description профиля.
4. Установите флажок Interactive Simulation Settings, если вы хотите сохранить
предпочтительные установки, которые вы ввели диалоговом окне Interactive
Simulation Settings. См. «Интерактивные установки симуляции».
5. В области Analyses выберите анализы, которые вы хотите включить в этот профиль.
6. Щелкните по ОК, чтобы закончить.
National Instruments Corporation
311
Multisim User Guide
7.10.2 Загрузка профиля симуляции
► Чтобы загрузить существующий профиль симуляции:
1. Выберите Simulate/Load Simulation Settings, переместитесь к нужному профилю и
щелкните по Open. Появится следующий диалог:
2. Установите Interactive Simulation Settings, если хотите загружать предпочтительные
интерактивные установки симуляции, которые вы сохранили в этом профиле.
3. Выберите Analyses, чьи сохраненные профили вы хотели бы загрузить и щелкните
ОК.
7.11 Использование симуляции для улучшения разработки
Симуляция разработки может дать результат в несколько итераций и уменьшить шансы на
ошибку на стадии прототипа выпускаемого изделия. Когда разработка симулируется на
первоначальном этапе процесса, некоторое количество циклов разработки может быть
опущено.
Следующие советы будут руководством к успешной симуляции и более точной разводке
разработки:
1. Симулируйте, используя идеальные модели, и усложняйте постепенно — часто
разработка основана на стандартных конфигурациях, в которых каждая часть схемы
описывается и затем совершенствуется в некотором количестве итеративных циклов.
На этой стадии самое лучшее начать симуляцию, используя идеальные модели или
хотя бы упрощенные модели компонентов. Симуляция будет в основном сходиться
быстрее, поскольку модель не имеет всех параметрических данных, связанных с
реальным компонентом. (Сходимость — математическая способность процессора
симуляции решать уравнения, которые он использует для представления схемы). В
раннем цикле разработки идеальные модели часто увеличивают скорость симуляции и
поддерживают необходимую точность, чтобы определить, движется ли разработка в
нужную сторону.
«Virtual» компоненты позволяют вам выбрать любое теоретическое значение и
заменить его позже элементом из базы данных реальных компонентов. Интерактивные
части допускают, чтобы параметры компонентов варьировались в процессе
симуляции, и позволяют вам обозревать эффекты по налаживанию схемы в реальном
National Instruments Corporation
312
Multisim User Guide
времени. Первоначально, обычно принято, паразитные эффекты игнорируются,
поскольку они усложняют моделирование и удлиняют время симуляции. Когда же
основные нужные операции схемы получены, модели компонентов могут быть
замещены такими, которые более точно представляют реальные компоненты.
2. Симулируйте критичные места разработки — модульное структурирование
предполагает некоторую изоляцию каждого из элементов разработки и гарантирует,
что каждый блок схемы ведет себя так, как предусмотрено, перед объединением их в
единое целое. Для всех, но особенно для самых продуманных разработок, наилучший
метод выполнить это — иерархическое приближение. Оно приводит к созданию
многократно используемых модулей, которые могут применяться в других
разработках позже.
Большинство из тех, кто выполняет начало разработки с применения программ
создания схем, выполняют это, как часть стандартного процесса разработки.
Употребление этого метода «блочной разработки» упрощает использование программ
симуляции, поскольку каждый суб-блок может симулироваться с использованием
ожидаемых стимулов в интерфейсных точках.
Стимулы могут быть сгенерированы внутри симулятора использованием широкой
палитры источников, включающих стандартные формы сигналов, различными
модуляторами, управляемыми источниками и источниками сложных полиномиальных
функций.
Примеры деления схем на блоки для симуляции включают: этап усилителя, на котором
основательно должно быть понято отношение сигнал-шум; соответствие импеданса на
разных этапах в работе с сетью; испытательный стенд, который тщательно
представляет условия реального мира.
3. Анализируйте результаты, начиная с менее сложных методов — программы
симуляции, в конце концов, используются для проверки сигналов в разных точках
схемы. Есть несколько методов увеличения сложности, которые могут быть
использованы для анализа этих сигналов. Рассмотрите эти три альтернативы в
повышающемся уровне сложности: виртуальный инструментарий; анализы
симуляции; пост-процесс.
4. Модели — чтобы упростить симуляцию в вашей схемотехнической программе,
помните о разнице между символами и моделями. Модели существуют для
симуляции, тогда как символы для черчения схемы. Multisim включает обширные
библиотеки моделей для всех ее частей. Дополнительно, чтобы приспособиться к
появлению на рынке новых устройств, вы можете добавлять новые модели в
существующие библиотеки. Это можно сделать, используя Multisim Model Makers
(генераторы моделей), которые допускают непосредственный ввод справочных
параметров. Справочные параметры затем конвертируются в SPICE параметры для
использования симулятором.
Вы можете также получить модели элементов из Интернета. Есть много
производителей, предлагающих модели компонентов, поддерживающие SPICE или
HDL, на своих веб-сайтах.
National Instruments Corporation
313
Multisim User Guide
National Instruments Corporation
314
Multisim User Guide
Часть 8
Инструменты
Эта глава рассказывает, как использовать те виртуальные инструменты, что предоставлены
как часть Multisim. Она объясняет основные процедуры подключения и конфигурирования
инструментов и специфические шаги при использовании каждого из них. Эта глава также
объясняет, как создавать ваши собственные инструменты, пользуясь графическими
средствами для разработки National Instruments LabVIEW.
Некоторые из возможностей, описанных в этой главе, могут быть недоступны в вашей
версии Multisim. Посмотрите примечания к ней, где перечислены все возможности версии.
Следующие инструменты описаны в этой главе.
Введение в инструменты Multisim
Сохранение данных симуляции, полученных с помощью инструментов
Добавление инструмента к схеме
Использование инструментов
Работа с несколькими инструментами
Сохранение данных инструмента
Распечатка инструментов
Интерактивные установки симуляции
Поиск ошибок симуляции
Мультиметр
Установки мультиметра
Функциональный генератор
Установки функционального генератора
Ваттметр
Подключение ваттметра
Осциллограф
Установки осциллографа
Просмотр результатов работы осциллографа
Плоттер Боде
Установки плоттера Боде
Просмотр результатов работы плоттера Боде
Генератор слов
Установки генератора слов
Логический анализатор
Установки логического анализатора
Логический конвертер
Установки логического конвертера
Анализатор нелинейных искажений
Установки анализатора нелинейных искажений
Анализатор спектра
Анализатор сети
Измерительный пробник
Установки измерительного пробника
Четырехканальный осциллограф
Установки четырехканального осциллографа
Просмотр результатов работы четырехканального осциллографа
National Instruments Corporation
315
Multisim User Guide
Подключение четырехканального осциллографа
Частотомер
Использование частотомера
IV анализатор
Использование IV анализатора
Просмотр данных IV анализатора
Инструменты симуляции Agilent
Agilent функциональный генератор
Agilent мультиметр
Agilent осциллограф
Tektronix осциллограф
Поддерживаемые возможности
Возможности, которые не поддерживаются
Использование Tektronix осциллографа
Вольтметр
Использование вольтметра
Амперметр
Использование амперметра
Токовый пробник
Инструменты LabVIEW
Системные требования
Образцы инструментов LabVIEW
Создание инструмента LabVIEW
Построение инструмента LabVIEW
Установка инструмента LabVIEW
Директивы для успешно созданного LabVIEW инструмента
National Instruments Corporation
316
Multisim User Guide
8.1 Введение в инструменты Multisim
Multisim предлагает достаточное количество виртуальных инструментов, которые вы можете
использовать для измерений и исследования поведения вашей схемы. Эти инструменты
устанавливаются, используются и показывают подобно их реальным эквивалентам. Они
выглядят подобно инструментам, которые вы видите в лаборатории. Использование
виртуальных инструментов — самый простой способ проверить поведение вашей схемы и
увидеть результаты симуляции. В добавок к стандартным инструментам, которые есть в
Multisim, вы можете создать свои собственные, используя LabVIEW — графическое
окружение для создания гибких и масштабируемых стендов, измерителей и управляющих
приложений.
Виртуальные инструменты имеют два вида: иконка инструмента, которую вы подключаете
к вашей схеме, и панель инструмента, где вы устанавливаете параметры прибора. Вы можете
показывать или скрывать панель инструмента двойным щелчком по его иконке. Панели
инструментов всегда располагаются поверх основного рабочего поля, так что они не скрыты.
Вы можете разместить панель в любом месте рабочего стола. Когда вы сохраняете вашу
схему, положение панели инструмента и состояние скрыть/показать сохраняются вместе со
схемой. Также сохраняются все данные, полученные прибором, до некоторого максимального
размера (см. «Сохранение данных симуляции, полученных инструментами»).
Иконка инструмента показывает, как инструмент подключается к схеме. Когда он
подключен к схеме, внутри выводов входа/выхода на панели инструмента появляется черная
точка.
8.1.1 Сохранение данных симуляции, полученных с помощью
инструментов
Если флажок Save simulation data with instruments на закладке Save диалогового окна
Preferences установлен, данные, отображаемые на панели инструмента, будут сохранены
файле схемы (дополнительно к установкам инструмента и состоянию видимости, которые
сохраняются всегда). Поскольку инструменты, такие как осциллограф, могут содержать
много данных, размер файла может стать очень большим (вопреки алгоритму сжатия,
который используется при сохранении). Из этих соображений вы можете установить
максимальный размер «заготовки». Если при сохранении «заготовка» переполняется, вам
будет предложено: хотите ли вы сохранить данные инструмента, сохранить подмножество
данных инструмента или не сохранять эти данные.
Примечание: Multisim сохраняет данные для инструментов LabVIEW в зависимости
от конкретного инструмента.
National Instruments Corporation
317
Multisim User Guide
8.1.2 Подключение приборов к схеме
Инструменты размещаются на схеме с помощью панели Instruments.
Эта панель отображается в рабочей области по умолчанию. Если она не появилась,
выберите View/Toolbars/Instruments. Вы можете также щелкнуть правой клавишей мышки в
любом свободном месте основной панели и выбрать Instruments из всплывающего меню,
которое появится. См. также «Панель инструментов». (Инструменты LabVIEW появляются в
подменю в конце панели Instruments).
► Чтобы разместить инструменты на схеме:
1. На панели Instruments щелкните по кнопке с иконкой инструмента, который вы
хотите поместить.
Чтобы добавить LabVIEW инструмент, щелкните по стрелке кнопки LabVIEW
Instruments и выберите инструмент, который вам нужен, из появившегося подменю.
2. Переместите курсор в место на схеме, где вы хотите расположить инструмент и
щелкните мышкой. Инструмент размещается с соединениями, привязанным к сетке.
Появляется иконка инструмента и ссылочный указатель (RefDes). RefDes
идентифицирует тип инструмента и его образец. Например, первый размещенный
мультиметр будет «XMM1» и т.д.
Примечание: Некоторые версии Multisim не поддерживают все инструменты или
множественность образцов отдельных инструментов.
3. Для соединения инструмента со схемой щелкните по выводу на иконке инструмента и
протяните соединение к нужному месту схемы (выводу, проводу или точке
соединения). Правила соединения компонентов описаны в части 2: «Ввод схемы —
основы», что относится и к инструментам.
Примечание: Вольтметр и амперметр находятся в группе компонентов Indicators.
Они не доступны методами, описанными выше. Детально об этих инструментах,
включая соединение, см. «Вольтметра» и «Амперметр».
8.1.3 Использование инструментов
► Чтобы использовать инструмент:
1. Для просмотра и модификации управления инструмента дважды щелкните по его
иконке. Появится панель инструмента. Сделайте необходимые настройки для
управления, как сделали бы на реальном приборе. Настройки каждого инструмента
разные, так что, если вы не знакомы с ними или нуждаетесь в инструкции обратитесь
к соответствующему разделу этой главы.
Очень важно, чтобы установки управления подходили для вашей схемы. Если
установки некорректны, это может стать причиной того, что результаты симуляции
будут неправильны или трудно читаемы.
Примечание: Не все области открытого прибора могут модифицироваться. Когда
курсор находится над модифицируемым управлением, он превращается в
изображение руки.
2. Для «активизации» схемы щелкните по кнопке Run/resume simulation на панели
Simulation. Multisim начинает симулировать поведение схемы и сигналы, как они
измеряются в точке, к которой вы подключили прибор, и отображать их.
National Instruments Corporation
318
Multisim User Guide
При симуляции сообщения о результатах симуляции и возникающих проблемах с
симуляцией записываются в журнал ошибок и аудита. Если вы хотите просматривать
процесс симуляции, выберите Simulation Error Log/Audit Trail из меню Simulate.
Больше информации есть в части 7, «Симуляция».
Когда схема активирована, вы можете подстроить установки прибора. Вы не можете
менять схему, изменяя значения (исключение составляют переменные компоненты),
или применяя функции ввода схемы, такие как поворот или перемещение
компонентов, поскольку это запортит спецификацию (netlist).
► Чтобы сделать паузу при симуляции, выберите Simulate/Pause.
Вы можете также запускать, останавливать, приостанавливать или возобновлять
симуляцию, используя команды меню Simulate.
► Для остановки симуляции щелкните по кнопке Stop simulation панели
Simulation. Симуляция закончится с окончательными результатами, показанными на
панели инструмента и в журнале аудита.
8.1.4 Работа с несколькими инструментами
Единственная схема может иметь несколько инструментов, подключенных к ней, включая
(для некоторых версий) множество образцов одного и того же инструмента. Дополнительно,
каждое окно схемы может иметь его собственный набор инструментов. Размещение
множества разных инструментов или множества образцов одного выполняется так же, как и
одного инструмента.
Инструменты, которые используются для периодических процессов в анализе переходных
процессов, должны быть запущены. Если вы используете несколько таких инструментов,
запускается только один переходной процесс. Установки этого анализа принимаются с
учетом всех действующих одновременно инструментов и выбираются те, которые будут
удовлетворять каждому из инструментов. Например, у вас два осциллографа с двумя
разными установками времени (разрешением), Multisim использует временную базу
осциллографа с наименьшим временем (наибольшим разрешением). В результате оба
инструмента будут работать с большим разрешением, чем при индивидуальном
использовании.
Результаты каждого инструмента записываются раздельно в журнал ошибок/аудита.
8.1.5 Сохранение данных инструментов
Вы можете установить вашу схему так, чтобы данные, отображаемые инструментами,
сохранялись, когда сохраняется схема. Подробнее в «Предпочтения — закладка Save»/
Примечание: То, как Multisim сохраняет данные для LabVIEW инструментов, зависит
от индивидуальных инструментов.
8.2 Распечатка инструментов
Multisim позволяет вам распечатывать панели выбранных инструментов вашей схемы.
Любые данные симуляции для схемы появляются на распечатке.
National Instruments Corporation
319
Multisim User Guide
Примечание: Multisim не распечатывает панели инструментов LabVIEW.
► Для распечатки панели инструмента:
1. Убедитесь, что нужная схема есть в вашей рабочей области.
2. Выберите File/PrintOptions/Print Instruments. Появится диалоговое окно Print
Instruments.
3. Установите флажок рядом с любым инструментом, чтобы выбрать/убрать его, затем
щелкните по Print для распечатки выбранных инструментов.
4. Появится стандартный диалог печати. Выберите нужные опции печати и щелкните по
ОК.
8.3 Установки интерактивной симуляции
Multisim позволяет вам устанавливать предопределенные занчения для инструментов,
которые базируются на анализе переходных процессов (таких, как осциллограф, анализатор
спектра и логический анализатор).
► Для предопределенных установок инструментов:
1. Выберите Simulate/Interactive Simulation Settings. Появится диалоговое окно
Interactive Simulation Settings, отображая наиболее употребительные функции.
2. Отредактируйте следующее, как нужно:
•
Initial Conditions drop-down list - выберите одно из: Zero (нуль), User-Defined
(определенные пользователем), Calculate DC Operating Point (вычислить
рабочую точку на постоянном токе) или Automatically Determine Initial
Conditions (автоматически определять начальные условия).
•
Поле Start time (TSTART) — начальное время анализа переходного процесса
должно быть больше чем, или равно, 0 и меньше, чем время окончания.
•
Поле End time (TSTOP) — время окончания анализа переходного процесса
должно быть больше, чем начальное время.
•
Флажок Set maximum timestep (TMAX) — позволяет ввести максимальное
время шага, которое может поддерживать симуляция.
•
Флажок кнопки Maximum timestep (TMAX)
устанавливать время шага.
•
Флажок кнопки Generate timesteps automatically — позволяет автоматически
генерировать время шага.
National Instruments Corporation
320
- позволяет вручную
Multisim User Guide
•
Флажок Set initial time step — позволяет установить время интервала для
симуляции выхода и графика.
3. Введите установки, как нужно, и щелкните ОК. Эти установки дадут эффект при
следующем запуске симуляции.
Вы можете управлять многими аспектами симуляции, такими как переустановка
допуска ошибки, выбор техники симуляции и просмотр результатов. Опции, которые
вы выберете, будут определять эффективность симуляции. См. «Диалоговое окно
пользовательских опций анализов», где есть детали об опциях анализов и их значений
по умолчанию. Вы устанавливаете эти опции на закладке Analysis Options.
8.3.1 Исправление ошибок симуляции
Значения по умолчанию в диалоговом окне Simulation Settings устанавливаются так, чтобы
большинство схем симулировались корректно. Однако в некоторых случаях есть
необходимость подогнать эти значения.
При запуске симуляции Multisim может рассчитывать, при затруднениях, время шага в
зависимости от конфигурации схемы. Это может вызвать некорректную симуляцию или
ошибки симуляции.
► Для настройки значений Interactive Simulation Settings следуйте шагам, описанным
ниже:
1. Запустите Multisim и загрузите файл схемы демонстрирующий проблему.
2. Выберите Simulate/Interactive Simulation Settings.
3. Выберите закладку Defaults for Transient Analysis Instruments и установите
следующее:
•
Выберите Set to zero из всплывающего меню Initial conditions.
•
Выберите Maximum time step (TMAX) и измените значение на 1e-3 сек.
4. Щелкните по ОК и запустите симуляцию.
Если проблема остается, выполните дополнительные шаги, описанные ниже:
1. Выберите Simulate/Interactive Simulation Settings.
2. Выберите закладку Analysis Options, установите Use Custom Settings и щелкните
Customize для отображения диалогового окна Custom Analysis Options.
3. На закладке Global установите следующее:
•
Установите параметр reltol и задайте значение 0.01 (или для большей точности
попробуйте 0.0001).
•
Установите параметр rshunt и задайте значение 1e+8 (делайте это, только если
вы имеете опыт работы с ошибками симуляции).
4. Щелкните ОК дважды и запустите симуляцию.
Если проблема остается, следуйте дополнительным шагам, описанным ниже:
1. Выберите Simulate/Interactive Simulation Settings.
2. Выберите закладку Analysis Options, установите флажок Use Custom Settings и
щелкните по Customize, чтобы отобразить диалоговое окно Custom Analysis Options.
National Instruments Corporation
321
Multisim User Guide
3. На закладке Transient установите следующее:
•
Установите флажок параметра METHOD и установите в gear и выпадающего
меню.
4. Щелкните ОК дважды и запустите симуляцию.
8.4 Мультиметр
Используйте мультиметр для измерения переменного (AC) или постоянного (DC)
напряжения или тока, сопротивления или падения в децибелах между двумя узлами схемы.
Мультиметр автоматически определяет пределы, так что выбирать предел измерения не
нужно. Его начальное сопротивление и ток предустановлены в близким к идеальным
значениям, которые можно изменить (см. «Внутренние установки — диалоговое окно
Multimeter Settings»).
Чтобы пользоваться инструментом, щелкните по кнопке Multimeter на панели
Instruments и щелкните, чтобы разместить его иконку в рабочей области. Иконка
используется для соединения Multimeter со схемой.
Дважды щелкните по иконке, чтобы открыть панель инструмента, которая используется
либо для установок, либо для наблюдения за измерением.
Примечание: Вы должны прочитать «Добавление инструментов к схеме» и
«Использование инструментов».
8.4.1 Установки мультиметра
Этот раздел описывает детали по установкам мультиметра.
Опции измерения
► Для выбора типа измерения:
1. Щелкните по одной из следующих кнопок:
Ammeter — измеряет ток, протекающий через цепь в ветке между двумя узлами.
Включите мультиметр последовательно с цепью для измерения протекающего
тока, как и реальный амперметр (как показано на диаграмме ниже).
•
National Instruments Corporation
322
Multisim User Guide
Для измерения тока другого узла в цепи, включите другой мультиметр последовательно в
эту цепь и активизируйте схему опять. Когда используется амперметр, внутреннее
сопротивление очень низкое (1 Ом). Для изменения сопротивления, щелкните по Set. См.
«Внутренние установки — диалоговое окно Multimeter Settings».
Voltmeter — измерение напряжения между двумя узлами. Выберите V и
подключите клеммы вольтметра параллельно нагрузке (как показано на
диаграмме ниже).
•
При использовании в качестве вольтметра мультиметр имеет высокое входное
сопротивление 1 Гом, которое может быть изменено щелчком по Set. См. «Внутренние
установки — диалоговое окно Multimeter Settings».
Ohmmeter — эта опция измерения сопротивления между двумя узлами. Узлы и
все, что лежит между ними, относится к «сети компонентов». Для измерения
сопротивления выберите эту опцию и подключите клеммы мультиметра параллельно
компонентам сети (как показано на диаграмме ниже).
•
Чтобы измерение получилось точным, удостоверьтесь, что:
•
нет источника в сети компонентов
•
компонент или сеть компонентов заземлены
•
нет ничего в параллели с компонентом или сетью компонентов.
Омметр генерирует ток 10 нА, который может быть изменен после щелчка по Set. См.
«Внутренние установки — диалоговое окно Multimeter Settings». Если вы меняете
подключение омметра, активизируйте схему вновь, чтобы прочитать результат.
Decibels — измеряет падение напряжения в децибелах между двумя узлами
схемы. Для измерения в децибелах выберите эту опцию и подключите клеммы
мультиметра параллельно нагрузке (как показано на диаграмме ниже).
•
National Instruments Corporation
323
Multisim User Guide
Стандарт для расчетов в децибелах установлен 774.597 mV, но это может быть изменено
щелчком по Set. См. «Внутренние установки — диалоговое окно Multimeter Settings». Потери
в децибелах вычисляются следующим образом:
Режим работы (AC или DC)
Кнопка с синусоидой для измерений среднеквадратичных (RMS) напряжений или
токов сигналов переменного напряжения. Сигнал любого DC компонента будет
устранен, так что только сигнал AC компонента будет измеряться.
Кнопка измерения постоянного тока и напряжения для DC сигнала.
Примечание: Для измерения RMS напряжения схемы и с AC, и с DC компонентами
подключите AC вольтметр, как и DC вольтметр к соответствующим узлам и
измерьте AC и DC напряжение.
Следующая формула может использоваться для расчета RMS напряжения, когда и AC, и
DC компоненты есть в схеме. Это не универсальная формула, и должна использоваться
только в сочетании с Multisim.
Внутренние установки — диалоговое окно Multimeter Settings
Идеальные приборы не вносят изменений в измеряемые цепи. Идеальный вольтметр
должен иметь бесконечное сопротивление, так что ток через него не должен протекать, когда
он подключен к цепи. Идеальный амперметр не должен вносить сопротивление в цепь.
Реальные приборы не соответствуют этому идеалу, так что их показания будут очень близки
к теоретическим, расчетным значениям для схемы, но никогда не будут абсолютно точны.
Мультиметр в Multisim использует очень маленькие и очень большие числа, которые
приближаются к нулю и бесконечности для расчета неидеальных значений в схеме. Для
специальных случаев, однако, поведение измерителя может быть изменено измением этих
значений для моделирования влияния на схему (значения должны быть выше 0).
Например, если измеряется напряжение в схеме с очень большим сопротивлением,
увеличьте сопротивление вольтметра. Если измеряемый ток в цепи с очень маленьким
сопротивлением, уменьшите сопротивление амперметра еще больше.
Примечание: Очень маленькое сопротивление амперметра в высокоомной цепи
может вызвать математическую ошибку округления.
► Для отображения внутренних установок по умолчанию:
1. Щелкните Set. Появится диалоговое окно Multimeter Settings.
2. Измените нужные опции.
3. Для сохранения ваших изменений щелкните по ОК. Для отмены щелкните по Cancel.
National Instruments Corporation
324
Multisim User Guide
8.5 Функциональный генератор
Функциональный генератор — источник напряжения сигналов синусоидальной, треугольной
и прямоугольной формы. Это дает удобный и реалистичный способ подать стимулирующие
сигналы в схему. Форма сигнала может меняться, а его частота, амплитуда, скважность и
постоянная составляющая (DC offset) могут управляться. Частотный диапазон
функционального генератора достаточно велик для подачи удобных AC и аудио, и радиочастотных сигналов.
Функциональный генератор имеет три вывода для подключения к схеме. Общий вывод
имеет опорный уровень для сигнала.
Для использования инструмента щелкните по кнопке Function Generator на панели
Instruments и щелкните для размещения иконки в рабочей области. Иконка используется для
соединения функционального генератора со схемой. Дважды щелкните по иконке, чтобы
открыть панель, которая используется для ввода установок и просмотра результатов
измерения.
► Для соотнесения сигнала с землей подключите общий вывод к земле компонента.
Положительный вывод (+) дает положительный сигнал относительно нейтрального
общего вывода. Отрицательный (-) вывод, отрицательный сигнал.
Примечание: Если вы не знакомы с подключением и настройкой инструментов, см.
«Добавление инструментов в схему» и «Использование инструментов».
8.5.1 Установки функционального генератора
Выбор формы сигнала
Вы можете выбрать один из трех разных типов формы сигнала в качестве выхода.
► Для выбора формы сигнала щелкните по Sine-, Triangular- или Square-wave кнопке.
► Для установки временных параметров установки/спада прямоугольного сигнала:
1. Щелкните по кнопке Square-wave. Кнопка Set Rise/Fall Time становится активной.
2. Щелкните по кнопке Set Rise/Fall Time для отображения диалогового окна Set
Rise/Fall Time.
National Instruments Corporation
325
Multisim User Guide
3. Введите нужное время Rise/Fall Time и щелкните по Accept.
Опции сигнала
Frequency (1Hz — 999 MHz) — количество циклов в секунду, генерируемого сигнала.
Duty Cycle (1% — 99%) - отношение активного состояния к пассивному (on-period to
off-period) для треугольной и прямоугольной формы сигнала. Опция не применима к
синусоидальному сигналу.
Amplitude (1mV — 999 kV) — управляет напряжением сигнала, измеряемого от его
DC уровня до пика. Если подводящий провод соединен с общим и положительным
или отрицательным выводом прибора, измерение от пика до пика сигнала — двойная
амплитуда. Если выход идет от положительного и отрицательного выводов, измерение
от пика до пика — учетверенная амплитуда.
Offset (-999 kV and 999 kV) — управляет уровнем DC, относительно которого
переменный сигнал меняется. Offset в положении 0, сигнал проходит по оси x
осциллографа (при условии, что Y POS установлено в 0). Положительное значение
поднимает уровень DC вверх, тогда как отрицательное значение опускает вниз. Offset
использует единицы, заданные для Amplitude.
8.6 Ваттметр
Ваттметр измеряет мощность. Он используется для измерения величины активной
мощности, производимой падением напряжения и током, протекающим через выводы в
схеме. Результат отображается в ваттах. Ваттметр также показывает коэффициент мощности,
вычисляемый по сдвигу между напряжением и током и их произведению. Коэффициент
мощности — это косинус фазового угла между напряжением и током.
Для использования инструмента щелкните по кнопке Wattmeter на панели Instruments и
щелкните, чтобы поместить иконку, в рабочей области. Иконка используется для соединения
Wattmeter со схемой. Дважды щелкниет по иконке, чтобы открыть панель прибора, которая
используется для ввода установок и просмотра результатов.
8.6.1 Подключение ваттметра
Пример подключения ваттметра показан ниже. Детально подключение инструментов,
National Instruments Corporation
326
Multisim User Guide
включая ваттметр, описано в «Добавление инструментов к схеме».
Примечание: Если вы не знакомы с подключением и настройкой инструментов, см.
«Добавление инструментов к схеме» и «Использование инструментов» перед
использованием этих инструментов.
8.7 Осциллограф
Для использования инструмента щелкните по кнопке Oscilloscope на панели Instruments и
щелкните по месту, где следует поместить иконку в рабочей области. Иконка используется
для подключения осциллографа к схеме. Дважды щелкните по иконке, чтобы открыть панель
прибора, которая используется для ввода установок и просмотра результатов измерений.
Двухканальные осциллограф отображает величину и изменение частоты электрического
сигнала. Он показывает график одного или двух сигналов одновременно, или позволяет
сравнивать сигналы.
Примечание: Если вы выбрали сохранение результатов в файлах .lvm или .tdm,
появится диалог Data resampling settings. См. «Сохранение файлов». Кроме
сохранения кнопкой Save осциллографа, вы можете сохранить результаты
симуляции в окне Grapher. См. «Сохранение файлов».
Примечание: Если вы не знакомы с подключением и настройкой инструментов, см.
«Добавление инструментов к схеме» и «Использование инструментов».
National Instruments Corporation
327
Multisim User Guide
8.7.1 Установки осциллографа
Временная база
Установка временной базы управляет масштабом горизонтали осциллографа или оси X,
когда сравниваются величина сигнала и времени (Y/T).
Чтобы получить хорошо считываемый дисплей, настройте временную базу в обратном
отношении к установкам частоты функционального генератора или источника переменного
напряжения — чем выше частота, тем меньше (меньше величина) временная база.
Например, если вы хотите увидеть один цикл сигнала 1 кГц, временная база должна быть
около 1 миллисекунды.
Положение по X
Эта установка управляет начальной точкой сигнала на оси X. Когда положение 0, сигнал
начинается с левого края дисплея. Положительное значение (например, 2.00) сдвигает
начальную точку вправо. Отрицательное значение (например, -3.00) сдвигает начальную
точку влево.
Оси (Y/T, A/B и B/A)
Оси дисплея осциллографа могут переключаться между показом отношения
значение/время (Y/T) и показом отношения каналов (A/B и B/A). Последние установки
отображают соотношение частот и фаз, известные как фигуры Лиссажу, или они могут
показывать петлю гистерезиса. Когда сравнивается вход канала А и В (A/B), масштаб оси X
определяется установкой вольт/деление для канала B (и наоборот).
Заземление
Нет необходимости заземлять осциллограф, если схема, к которой он подключен,
заземлена.
Установки Channel A и Channel B
Масштаб
Эта установка определяет масштаб по оси Y. Также она управляет масштабом по оси X,
если выбрано A/B или B/A.
Чтобы
получить
удобочитаемый
National Instruments Corporation
дисплей,
328
установите
масштаб
соответственно
Multisim User Guide
ожидаемому напряжению в канале. Например, входной AC сигнал в 3 вольта заполняет
дисплей осциллографа вертикально, когда ось Y установлена в 1 V/Div (1 вольт/деление).
Если установку масштаба увеличить, форма сигнала уменьшится. Если масштаб уменьшить,
верхняя часть сигнала выйдет за рамки дисплея.
Положение по Y
Эти установки управляют исходной точкой по оси Y. Когда положение Y установлено в
0.00, начальная точка пересекает ось X. Увеличение положения Y до 1.00, например, сместит
0 (начальную точку) вверх на первое деление над осью X. Уменьшение положения Y до -1.00,
сместит ее вниз до первого деления ниже оси X.
Изменение установки положения Y для каналов А и В могут помочь разглядеть форму
сигналов для сравнения.
Подключение входов (AC, 0 и DC)
При выборе подключения AC отображается только переменная составляющая сигнала.
Подключение AC похоже на добавление конденсатора последовательно со входом
осциллографа. Как и в реальном осциллографе при использовании подключения AC, первый
цикл отображается не точно. Когда постоянная составляющая сигнала рассчитывается и
удаляется при первом цикле, форма сигнала становится точной. При подключении DC
отображается сумма переменной и постоянной составляющих сигнала. Выбор 0 отображает
прямую линию в точке исходной установки положения Y.
Примечание: Не размещайте конденсатор последовательно со входом осциллографа.
Через осциллограф не будет проходить ток, и анализы будут рассматривать
конденсатор, как неправильно включенный. Вместо этого выберите подключение AC.
Триггер
Эти установки определяют условия при которых сигнал первоначально отображается на
дисплее осциллографа.
Trigger Edge (фронт внешнего сигнала)
► Чтобы начать отображать сигнал в его положительном направлении или нарастающий
сигнал, щелкните по кнопке «ascending edge».
► Чтобы начать отображать сигнал в его отрицательном направлении или спадающий
сигнал, щелкните по кнопке «descending edge».
Trigger Level (уровень переключения)
Уровень переключения — это точка на оси Y осциллографа, которая должна пересечься с
уровнем сигнала перед его отображением на дисплее.
National Instruments Corporation
329
Multisim User Guide
Совет: «Плоский» сигнал не будет пересекать уровень
переключения. Чтобы увидеть «плоский» сигнал, убедитесь, что
переключение сигнала установлено в Auto.
Trigger Signal (переключающий сигнал)
Переключающий сигнал может быть внутренним, со ссылкой на входной сигнал канала А
или В, или внешним, со ссылкой на сигнал на выводе внешней синхронизации. Если этот
сигнал «плоский», или если сигнал должен быть отображен как можно раньше, выберите
Auto.
Используйте кнопку Sing., чтобы обеспечить триггеру осциллографа единственный
проход до встречи с точкой переключения. Когда кривая достигнет конца экрана
осциллографа, кривая не изменится пока вы вновь не щелкните по кнопке Sing.
Используйте кнопку Nor., чтобы осциллограф обновлял каждый раз изображение при
достижении уровня переключения.
Используйте кнопку None, если вам не нужно использовать переключение.
8.7.2 Обзор результатов работы осциллографа
Использование Cursors и Readouts (показания прибора)
► Чтобы отобразить точные значения сигнала, перетащите курсор, пока не появится
нужное значение. Вы можете также перемещать курсор точнее правым щелчком мышки по
нему и использованием всплывающего меню. См. «Всплывающее меню курсора».
Окно под дисплеем показывает время и напряжение в проверяемой точке, где
вертикальный курсор пересекает синусоидальную кривую, и разность между двумя
положениями.
Когда схема активизирована и ее поведение симулируется, вы можете подключать
осциллограф к другим узлам без повторной активизации схемы. Перемещение подключения
автоматически перерисовывает форму сигнала в новых узлах. Если вы хорошо настроили
осциллограф во время симуляции или после симуляции, дисплей обновляется автоматически.
Примечание: Если опции установки осциллографа или анализа изменились, чтобы
отобразить больше деталей, форма сигнала может стать неразборчивой. Если так,
активизируйте схему вновь, чтобы изображение улучшилось. Вы можете также
увеличить точность сигнала, увеличивая время шага симуляции, как объясняется в
разделе «Установки интерактивной симуляции».
8.8 Плоттер Боде
► Чтобы использовать инструмент, щелкните по кнопке Bode Plotter на панели
Instruments и щелкните по месту, где нужно расположить иконку в рабочей области. Иконка
используется для подключения плоттера к схеме. Двойной щелчок по иконке открывает
панель инструмента, которая используется для ввода установок и просмотра результата
измерения.
National Instruments Corporation
330
Multisim User Guide
Плоттер Боде производит график частотную характеристику схемы и более всего полезен
для анализа схем фильтров. Плоттер используется для построения амплитудно- и
фазочастотных характеристик. Когда плоттер подключается к схеме, выполняется
спектральный анализ.
Примечание: С помощью кнопки Save плоттера Боде в можете сохранить
результаты симуляции в окне Grapher. Детально это описано в разделе «Открытие
файлов».
Плоттер Боде генерирует ряд частот в заданном спектре. Частота любого источника AC в
схеме не сказывается на работе плоттера. Однако источник AC должен включен где-нибудь в
схеме.
Начальное и конечное значения масштаба по вертикали и горизонтали предустановлены в
максимум. Эти значения могут меняться для просмотра графика в разных масштабах. Если
масштаб увеличивался или менялась база после окончания симуляции, вам может
понадобится повторная активизация схемы, чтобы получить более детальное изображение. В
отличие от многих приборов, если выводы плоттера Боде переносятся к другим узлам,
необходимо заново активизировать схему, чтобы получить правильные результаты.
Примечание: Если вы не знакомы с подключением и настройкой инструментов, см.
«Добавление инструментов к схеме» и «Использование инструментов».
8.8.1 Установки плоттера Боде
Диалоговое окно Resolution Points - Settings
► Для установки разрешения вашего плоттера Боде:
1. Щелкните по Set, чтобы отобразить диалог Settings.
2. Введите нужное количество Resolution Points (точек разрешения) и щелкните Accept.
National Instruments Corporation
331
Multisim User Guide
Величина или фаза (Magnitude или Phase)
Magnitude измеряет отношение величины (усиления напряжения в децибелах) между
двумя узлами, V+ и V-. Фаза измеряет сдвиг фаз (в градусах) между двумя узлами. Обе
кривые в зависимости от частоты (в Гц).
► Если V+ и V- единственные точки в схеме:
1. Подключите положительный вывод IN и положительный вывод OUT к соединителям
V+ и V-.
2. Подключите отрицательные выводы IN и OUT к земле.
► Если V+ (или V-) это значение величины или фазы через компонент, подключите оба
вывода IN (или оба вывода OUT) с любой стороны компонента.
Установки вертикальной и горизонтальной осей
Базовые установки
Логарифмическая шкала используется, когда сравниваемые значения имеют большой
разброс, как в случае анализа частотной характеристики. Например, если измеряемое
напряжение сигнала усиливается, значение в децибелах вычисляется так:
Базовый масштаб может быть изменен с логарифмического (Log) на линейный (Lin) без
повторной активизации схемы (только, когда используется логарифмическая шкала в
результирующем графике, относящемся к плоттеру Боде).
Масштаб по горизонтальной оси
Горизонтальная ось или ось X всегда показывает частоту. Ее масштаб определяется
начальным (I) и конечным (F) значениями горизонтальной оси. Чтобы частота отвечала
требованиям анализа часто используют больший частотный диапазон или логарифмическую
шкалу.
Примечание: Когда устанавливается масштаб по горизонтальной оси, начальная
частота (I) должна быть меньше, чем конечная частота (F).
Масштаб по вертикальной оси
Единицы и масштаб по вертикальной оси зависят от того, что измеряется, и используемой
базы, как показано в таблице ниже.
National Instruments Corporation
332
Multisim User Guide
При измерении усиления по напряжению вертикальная ось показывает отношение
выходного напряжения схемы к его входному напряжению. Для логарифмической шкалы
единицы — децибелы. Когда измеряется фаза, вертикальная ось всегда показывает угол фазы
в градусах. Не зависимо от единиц вы можете устанавливать начальное (I) и конечное (F)
значения для оси, используя управление плоттером Боде.
8.8.2 Просмотр результатов измерения плоттером Боде
Переместите вертикальный курсор плоттера, чтобы прочитать частоту и величину или фазу
любой точки на графике. Вертикальный курсор находится у левого края дисплея плоттера
Боде.
► Чтобы переместить вертикальный курсор:
1. Щелкните стрелку в нижней части плоттера.
Или
Перетащите вертикальный курсор от левого края дисплея плоттера в точку на графике,
которую хотите измерить.
Примечание: Вы можете также перемещать курсор, щелкнув правой клавишей
мышки и используя всплывающее меню, которое появится. См. «Всплывающее меню
курсора». Это полезно при локализации точки -3 дБ на графике.
Величина (или фаза) и частота на пересечении вертикального курсора и графика показаны
в окошке за стрелками.
8.9 Генератор слов
Для использования этого инструмента щелкните кнопку Word Generator на панели
Instruments и щелкните для размещения иконки в рабочей области. Иконка используется для
подключения генератора слов к схеме. Двойной щелчок открывает панель инструмента,
которая используется для установок и просмотра результатов измерения.
National Instruments Corporation
333
Multisim User Guide
Используйте генератор слов для отправки цифрового слова или битового шаблона в схему
при симуляции цифровых схем:
Примечание: Если вы не знакомы с подключением и настройкой инструментов,
обратитесь к «Добавление инструментов к схеме» и «Использование
инструментов».
8.9.1 Установки генератора слов
Ввод слов
Правая сторона панели генератора слов отображает строки чисел, изменяющихся от
00000000 до FFFFFFFF в шестнадцатеричной системе счисления (от 0 до 4,294,967,295 в
десятичной). Тип числа, который отображается может быть Hex, Dec, Binary или ASCII, в
зависимости от выбранной кнопки в области Display. Каждая горизонтальная строка
представляет одно слово. Когда генератор слов активизирован, строка бит посылается
параллельно на соответствующие выводы внизу прибора. Для изменения значений бит в
генераторе слов выберите число, которое вы хотите модифицировать и впечатайте новое
значение в его поле, используя подходящий формат числа.
Когда слова передаются генератором слов, значение каждого бита появляется в кружочках
внизу инструмента, представляющих выходные выводы.
National Instruments Corporation
334
Multisim User Guide
Управление
► Для вброса 32 битового слова в схему щелкните по Step, Burst или Cycle.
► Для отправки одного слова за раз в схему, щелкните по Step.
► Для передачи последовательности слов щелкните Burst. Щелчком по Cycle отсылается
непрерывный поток слов, который можно остановить щелчком по клавише симуляции Stop
на панели Simulation.
Используйте точки останова, когда хотите приостановить поток слов на выбранном слове.
► Для добавления точки останова выберите слово в буфере, прокручивая список до места,
где вы хотите ввести остановку, щелкните правой клавишей мышки и выберите и
всплывающего меню, которое появится, Set Breakpoint. Значок «stop sign» отметит точку
останова в списке.
► Для удаления точки останова щелкните правой клавишей мышки по существующей
точке останова в прокручиваемом списке буфера и выберите Delete Breakpoint из
всплывающего меню.
Можно использовать более одной точки останова. Точки останова работают и с Cycle, и с
Burst.
Диалоговое окно Settings
Щелкните по Set, чтобы отобразить набор опций, которые позволяют вам сохранять
шаблоны слов, введенные в генератор слов, в файле и загружать прежде сохраненные
шаблоны. Эта функция может также использоваться для генерации полезных шаблонов или
очистки дисплея.
Переключение
National Instruments Corporation
335
Multisim User Guide
► Для использования внутреннего переключения тактового генератора генератора слов
щелкните по Internal. Для использования вместо этого внешнего входа, чтобы передавать по
слову с каждым входным циклом, щелкните по External.
Используйте кнопки ascending/descending edge для управления, будет ли входной сигнал
переключать генератор слов передним или задним фронтом.
Частота и готовность данных
Установите частоту генератора слов в Hz, kHz или MHz. Каждое слово размещается на
выходных выводах генератора на длительность одного цикла тактового генератора.
Вывод позволяет схеме узнать, что данные из генератора слов готовы.
8.10 Логический анализатор
Для использования инструмента щелкните по кнопке Logic Analyzer на панели Instruments
и щелкните там, где нужно разместить иконку в рабочей области. Иконка используется для
подключения логического анализатора к схеме. Дважды щелкните по иконке, чтобы открыть
панель инструмента, которая используется для установок и просмотра результатов
измерения.
Логический анализатор отображает уровни до 16 цифровых сигналов в схеме.
Используется для быстрого сбора данных о логическом состоянии и расширенного
временного анализа при разработке больших систем и выявлении неисправностей.
National Instruments Corporation
336
Multisim User Guide
16 кружков на левой стороне иконки относятся к выводам и горизонтальным строкам на
панели инструмента. Когда выводы соединены с узлами, кружки отображаются с черными
точками и отображаются имена узлов и цвет. Иначе кружки выводов отображаются без
черных точек.
Когда схема активизируется, логический анализатор записывает входные значения своих
выводов. При получении сигнала переключения логический анализатор отображает данные
перед и после переключения. Данные отображаются как всегда как прямоугольные
импульсы. Верхний ряд отображает значения канала 1, следующий канала 2 и т.д. Двоичные
значения каждого бита в текущем слове отображаются на выводах левой стороны панели
прибора. Временная ось отображается, как верхняя ось диалогового окна отображения
сигналов. Диалоговое окно также отображает сигнал внутреннего тактового генератора,
внешнего тактового генератора, сигнала внешнего описателя синхроимпульсов и сигнала
уточнителя импульсов записи.
► Для задания количества образцов, сохраняемых до и после переключения щелкните по
Set в области Clock или используйте предопределенные установки инструмента, как
поясняется в разделе «Установки интерактивной симуляции».
Логический анализатор собирает данные пока не достигнет количества образцов до
переключения. Затем он начинает сбрасывать образцы по мере прихода новых пока
присутствует сигнал переключения. После сигнала переключения образцы сохраняются до
значения, установленного для количества после переключения.
Временная позиция автоматически отображает время положения сигналов перекрестьем
курсора, Т1 и Т2, когда выборка останавливается. Также автоматически первый курсорперекрестье Т1 перемещается к положению временного нуля, когда выборка
останавливается.
► Чтобы изменить порог напряжения, используйте предопределенные установки
инструмента, как описано в «Установки интерактивной симуляции».
Примечание: Если вы не знакомы с подключением и настройкой приборов, см.
«Добавление инструментов к схеме» и «Использование инструментов» перед
использованием инструментов.
National Instruments Corporation
337
Multisim User Guide
8.10.1 Установки логического анализатора
Stop & Reset
Выбор Simulate/Pause, пока схема симулируется, приостанавливает и работу и схемы, и
логического анализатора. Использование полосы прокрутки внизу панели прибора позволит
вам просмотреть результаты логического анализа, пока логический анализатор не сброшен, в
любой период от первого встреченного образца условия переключения. Если вы сбросили
логический анализатор, вы сможете просмотреть результаты от момента сброса и
выполнения условия переключения.
► Для перезапуска прибора щелкните по Reset. Это очистит всю информацию прибора и
начнется сбор новой информации от образца, который встретит условие переключения после
щелчка по Reset.
► Чтобы отбросить сохраненные данные, когда логический анализатор не переключается,
щелкните Stop. Если логический анализатор уже переключился и отображает данные,
щелчок по Stop остановит прибор и позволит продолжать симуляцию. После остановки
прибора вы должны сбросить (reset) логический анализатор, чтобы опять запоминать данные.
► Чтобы очистить дисплей анализатора, щелкните Stop, затем Reset. Очистка дисплея не
прервет симуляцию. Прибор начнет сохранять данные от образца, где выполнено условие
переключения после вашего щелчка по Reset.
Установка тактового генератора
Тактовый генератор информирует логический анализатор, когда нужно считать входной
образец. Генератор может быть внутренним или внешним.
► Для настройки установок тактового генератора:
1. Щелкните Set в области Clock логического анализатора. Появится диалоговое окно
Clock Setup.
2. Выберите режим внешнего или внутреннего синхрогенератора.
3. Установите частоту синхрогенератора. Описатель синхроимпульса (clock qualifier) —
это входной сигнал, который фильтрует сигнал тактового генератора. Если он
установлен в «X», тогда описатель выключен и тактовый сигнал определяет, когда
читать образец. Если он установлен в «1» или «0», образец читается только тогда,
когда тактовый сигнал совпадает с заданным в описателе сигналом.
4. Установите, как много данных показывать до (Pre-trigger samples) и после (Post-trigger
samples) образца.
5. Щелкните по Accept.
National Instruments Corporation
338
Multisim User Guide
Установки триггера
Логический анализатор может быть настроен на переключение по чтению заданного слова
или комбинации слов, или когда встречается передний или задний фронт тактового сигнала.
► Для задания до трех переключающих слов или комбинации слов:
1. Щелкните по Set в области Trigger логического анализатора.
2. Выберите Positive, Negative или Both для положительного и отрицательного фронтов
тактового сигнала.
3. Щелкните в области, обозначенной Pattern A, Pattern B или Pattern C и введите
двоичное число. «x» означает либо 1, либо 0.
4.
Из выпадающего списка Trigger Combinations выберите нужную комбинацию (см.
ниже список комбинаций).
5. Из выпадающего списка Trigger Qualifier выберите нужный уточнитель импульса
записи. Уточнитель импульса записи — это входной сигнал, фильтрующий сигнал
переключения. Если он установлен в «x», тогда уточнитель не работает и сигнал
переключения определяет, когда переключать логический анализатор. Если он
установлен в «1» или «0», логический анализатор переключается только тогда, когда
сигнал переключения совпадает с выбранным уточнителем импульса.
6. Щелкните Accept.
Возможные комбинации:
National Instruments Corporation
339
Multisim User Guide
8.11 Логический конвертер
Для использования этого инструмента щелкните кнопку Logic Converter на панели
Instruments и щелкните в месте, где следует расположить иконку в рабочей области. Иконка
используется для подключения прибора к схеме. Двойной щелчок по иконке открывает
панель инструмента, которая используется для настройки и просмотра результатов
измерений.
Логический конвертер способен выполнить отдельные преобразования представления
схемы или цифровых сигналов. Это полезный инструмент при анализе цифровых схем, но он
не имеет реального двойника. Прибор может подключаться к схеме для получения таблиц
истинности или Булевых выражений реализации схемы, или при построении схемы из
таблиц истинности или Булевых выражений.
Щелкните по кружочкам или надписям под ними для отображения входа на этом выводе.
Примечание: Если вы не знакомы с подключением и настройкой приборов, см.
«Добавление инструментов к схеме» и «Использование инструментов» перед
использованием инструментов.
8.11.1 Установки логического конвертера
Получение таблицы истинности из схемы
► Для получения таблицы истинности из схемы:
1. Подключите входные выводы логического конвертера к узлам (до восьми) схемы.
2. Соедините единственный выход схемы с выходным выводом иконки логического
конвертера.
3. Щелкните по кнопке Circuit to Truth Table. Появится таблица
истинности для схемы на дисплее логического конвертера.
National Instruments Corporation
340
Multisim User Guide
Ввод и преобразование таблицы истинности
► Для построения таблицы истинности:
1. Щелкните по входным каналам, которые нужны от A до H, в верхней части прибора.
Область дисплея ниже заполнится необходимыми комбинациями единиц и нулей
выполняя входные условия. Значения в колонке выхода на правой стороне
первоначально установлены в «?».
2. Отредактируйте выходную колонку для задания нужного выхода для каждого
входного условия. Для изменения выходного значения щелкните по нему,
переключаясь между тремя возможными установками: «0», «1» и «X» («X»
показывает, что возможно как 1, так и 0).
► Для преобразования таблицы истинности в Булево выражение
щелкните кнопке Truth Table to Boolean Expression. Булево выражение отобразится в
нижней части логического конвертера.
► Для преобразования таблицы истинности в упрощенное Булево
выражение, или для упрощения существующего Булева выражения щелкните кнопку
Simplify.
Упрощение построено на методе Quine-McCluskey, хотя больше знакома техника Karnaugh
mapping (карты Карно). Karnaugh mapping работает только с небольшим числом переменных
и требует вмешательства человека, тогда как метод Quine-McCluskey поддерживает работу с
любым количеством переменных, но очень громоздкий при ручном вычислении.
Примечание: Упрощение Булевых выражений требует много памяти. Если памяти
не хватает, Multisim может оказаться не способен завершить эту операцию.
Ввод и преобразование Булева выражения
Булево выражение может быть введено в область в нижней части логического конвертера с
использованием sum-of-products (сумма произведений) или product-of-sums (произведение
сумм) нотации.
► Для преобразования Булева выражения в таблицу истинности
щелкните по кнопке Boolean Expression to Truth Table.
► Для преобразования Булева выражения в схему щелкните по
кнопкеBoolean Expression to Circuit.
Логические вентили, которые реализуют Булево выражение, появятся в окне схемы.
► Чтобы увидеть схему, соответствующую условиям Булева
выражения, используя только вентили И-НЕ, щелкните по кнопке Boolean Expression
to NAND.
Примечание: Ширина соединений в полученной схеме определяется установками Wire
Width на закладке Wiring диалогового окна Sheet Properties.
National Instruments Corporation
341
Multisim User Guide
8.12 Анализатор нелинейных искажений
Для использования этого инструмента щелкните кнопку Distortion Analyzer на панели
Instruments и щелкните в месте, где следует расположить иконку в рабочей области. Иконка
используется для подключения прибора к схеме. Двойной щелчок по иконке открывает
панель инструмента, которая используется для настройки и просмотра результатов
измерений.
Обычно анализатор нелинейных искажений поддерживает измерение сигналов в
диапазоне 20 кГц — 100 кГц, включающем аудио сигналы.
Типы предполагаемых измерений — это либо Total Harmonic Distortion (THD, полные
гармонические искажения), либо Signal Plus Noise and Distortion (SINAD, сигнал плюс шум и
искажения). Для установки, как результат будет отображаться для любого типа измерения,
щелкните по Set.
Примечание: Если вы не знакомы с подключением и настройкой приборов, см.
«Добавление инструментов к схеме» и «Использование инструментов» перед
использованием инструментов.
8.12.1 Установки анализатора нелинейных искажений
Гармонические искажения
Гармонические искажения производятся сигналами на гармониках основной частоты.
Например, для сигнала 1 кГц гармоники могут быть на 2 кГц, 3 кГц, 4 кГц и т.д.
National Instruments Corporation
342
Multisim User Guide
Для измерения гармонических искажений требуется очень точная настройка. При
тестировании сигналом частоты, скажем, 1 кГц, частота 1 кГц вырезается из сигнала,
оставляя только гармоники или искажения. Гармонические искажения измеряются, а
результирующее значение сравнивается с амплитудой проверяемого сигнала.
SINAD
Этот тип измерения измеряет отношение (signal plus noise and distortion)/(noise and
distortion) (сигнал плюс шум и искажения)/(шум и искажения).
8.13 Анализатор спектра
Анализатор спектра используется для измерения амплитуд в зависимости от частоты. Это
похоже на такую функцию частоты, какую осциллограф выполняет в области времени.
Функция оперирует, «качая» частоту в некотором диапазоне. Амплитуда сигнала на входе
приемника строится в зависимости от частоты сигнала. Анализатор спектра способен
измерить мощность сигнала на разных частотах и помочь определить наличие частотных
компонентов в сигнале.
Анализатор спектра — это часть RF Design Module (модуль радиочастотных разработок).
Более детально это описано в «RF инструменты».
Примечание: Если вы не знакомы с подключением и настройкой приборов, см.
«Добавление инструментов к схеме» и «Использование инструментов» перед
использованием инструментов.
8.14 Анализатор сети
Анализатор сети (network analyzer) используется для измерения параметров матрицы
рассеяния (или S-параметров) схемы, обычно используемой для характеристики
возможностей работы схемы на высших частотах. Эти S-параметры используются для
получения соответствия с использованием других анализов Multisim. Анализатор сети также
вычисляет H, Y, Z параметры.
Схема идеализируется как двух портовая сеть (цепь, двухполюсник). Чтобы правильно
использовать анализатор сети, схема должна оставаться с открытыми входными и выходными
портами. В процессе симуляции анализатор сети дополняет анализируемую схему, вставляя
подсхемы. Вам нужно удалить эти подсхемы до начала других анализов и симуляции.
Анализатор сети — это часть RF Design Module (модуль радиочастотных разработок).
Более детально это описано в «RF инструменты».
Примечание: Если вы не знакомы с подключением и настройкой приборов, см.
«Добавление инструментов к схеме» и «Использование инструментов» перед
использованием инструментов.
8.15 Измерительный пробник
Использование измерительного пробника ускоряет и облегчает проверку напряжения, тока и
частоты, считываемых в разных точках схемы.
Measurement Probe может использоваться как:
•
Dynamic Probe — в процессе симуляции перетащите пробник к точке в любой сети,
чтобы получить считывание «на лету».
National Instruments Corporation
343
Multisim User Guide
•
Static Probe — множество проб может быть задано для точек в схеме до и в процессе
симуляции. Эти пробы остаются стационарными и будут содержать данные
симуляции, пока не будет запущена новая симуляция, или данные не будут очищены.
В дополнение к различным считанным напряжениям считывается и частота в
динамических пробах, статические пробы могут также включать чтение тока.
Статические пробы перечислены на закладке Output анализов в Variables списка
схемы. См. «Закладка Output».
Примечание: Динамические пробники не могут измерять ток, статические пробники,
размещенные после запуска симуляции, также не могут измерять ток. Это
происходит потому, что SPICE netlist должен быть надлежащим образом
модифицирован для измерения тока. Это будет сделано после рестарта симуляции.
8.15.1 Установки измерительного пробника
Этот раздел содержит инструкции, как устанавливать свойства для обоих типов,
динамического и статического, пробников.
8.15.1.1 Установки динамического пробника
► Для установки свойств динамического пробника:
1. Выберите Simulate/Dynamic Probe Properties для отображения диалогового окна
Probe Properties.
2. Щелкните по закладке Display и установите следующее, как нужно, в области Color:
•
Background — здесь отображается текущий выбранный цвет для фона
текстового окна пробы. Выберите либо System (Tooltip), либо Custom. Для
Custom щелкните по Select Color и выберите нужный цвет фона из диалога
Colors, который появится.
•
Text — здесь отображается текущий выбранный цвет для текста в текстовом
окне пробы. Выберите либо System (Tooltip), либо Custom. Для Custom
щелкните по Select Color и выберите нужный цвет текста из диалога Colors,
который появится.
Примечание: «Tooltip» относится к тексту, который появляется
прикрепленным к курсору, если вы помещаете его на кнопку инструмента.
6. В области Size введите Width и Height или установите флажок Auto-Resize, чтобы
информационное окно автоматически меняло размер, показывая все содержание.
7. Дополнительно щелкните по закладке Font, чтобы изменить шрифт, используемый в
текстовом окне пробы.
8. Щелкните по закладке Parameters.
9. Дополнительно установите Use reference probe и выберите нужную привязку
пробника из выпадающего списка (это заполняется списком статических проб, что уже
National Instruments Corporation
344
Multisim User Guide
в схеме). Динамические измерения будут сделаны со ссылкой на выбранную привязку
пробника (вместо земли). Используя этот метод, вы можете, например, отображать
усиление по напряжению или фазовый сдвиг.
10. Чтобы скрыть параметр (например, V(p-p)), щелкните рядом с нужным параметром в
колонке Show, чтобы переключить в No.
11. Используйте колонки Minimum и Maximum для установки диапазона изменений
параметра.
12. Дополнительно измените количество значащих цифр для отображения параметра в
колонке Precision.
8.15.1.2 Установки статического пробника
► Чтобы установить свойства статического (размещенного) пробника:
1. Дважды щелкните по нужному пробнику, чтобы отобразить диалоговое окно Probe
Properties.
2. Щелкните по закладке Display и установите следующее, как нужно, в области Color:
•
Background — здесь отображается текущий выбранный цвет для фона
текстового окна пробы. Выберите либо System (Tooltip), либо Custom. Для
Custom щелкните по Select Color и выберите нужный цвет фона из диалога
Colors, который появится.
•
Text — здесь отображается текущий выбранный цвет для текста в текстовом
окне пробы. Выберите либо System (Tooltip), либо Custom. Для Custom
щелкните по Select Color и выберите нужный цвет текста из диалога Colors,
который появится.
Примечание: «Tooltip» относится к тексту, который появляется прикрепленным к
курсору, если вы помещаете его на кнопку инструмента.
3. В области Size введите Width и Height или установите флажок Auto-Resize, чтобы
информационное окно автоматически меняло размер, показывая все содержание.
4. Установите следующее, как нужно, в области RefDes:
•
Поле RefDes — введите ссылочный указатель для выбранной пробы (по
умолчанию это Probe1, Probe2 и т.д.).
•
Hide RefDes — скрывает ссылочный указатель для выбранной пробы.
•
Show RefDes — показывает ссылочный указатель для выбранной пробы.
•
Use Global Settings — показывает или скрывает ссылочный указатель для
выбранных проб, основанных на установках закладки Circuit диалогового окна
Sheet Properties. См. «Свойства листа - закладка Circuit».
5. Дополнительно снимите Show popup window, чтобы скрыть содержание выбранной
пробы.
Примечание: Drawing Layer list (список слоя рисования) показывает слой, на
котором появляется проба. Предопределенным слоем является Static Probe, но вы
можете, если нужно, выбрать другой слой. Детально о слоях написано в «Свойства
листа - закладка Visibility».
6. Дополнительно щелкните по закладке Font, чтобы изменить шрифт, используемый в
текстовом окне пробы.
National Instruments Corporation
345
Multisim User Guide
7. Щелкните по закладке Parameters.
8. Дополнительно установите Use reference probe и выберите нужную привязку
пробника из выпадающего списка (это заполняется списком статических проб, что уже
в схеме, за исключением той, что сейчас выбрана). Измерения, сделанные для текущей
выбранной пробы, будут сделаны со ссылкой на выбранную привязку пробника
(вместо земли). Используя этот метод, вы можете, например, отображать усиление по
напряжению или фазовый сдвиг. Если вы выбрали эту опцию, появится треугольник
рядом с RefDes пробы.
Примечание: Относительные пробы используются только для интерактивной
симуляции. См. «Фильтрация списков переменных».
9. Чтобы скрыть параметр (например, V(p-p)), щелкните рядом с нужным параметром
колонке Show, чтобы переключить его в No.
10. Используйте колонки Minimum и Maximum, чтобы установить диапазон изменений
параметра.
11. Дополнительно измените количество значащих цифр для отображения параметра в
колонке Precision.
8.15.1.3 Использование измерительного пробника
Динамический пробник
► Для использования измерительного пробника динамически (что означает, не размещать
его в одной точке):
1. Выберите Simulate/Run или щелкните по кнопке Run/Resume Simulation для
активизации схемы.
2. Щелкните по кнопке Measurement Probe на панели Instruments. Пробник
прикрепится к курсору мышки.
3. Поместите пробник на точку, где вы хотите произвести измерение. На измерительном
пробнике появится результат, основанный на установках для динамического пробника.
См. «Установки динамического пробника».
National Instruments Corporation
346
Multisim User Guide
Примечание: Когда схема симулируется, а пробник не помещен на проводник или
вывод, на пробе нет результатов.
4. Для деактивации пробника щелкните по кнопке Measurement Probe или нажмите
клавишу ESC на клавиатуре.
Примечание: Для точных измерений ваша схема должна иметь заземление.
Совет: Вы можете щелкнуть мышкой для размещения пробника
на любом проводнике в процессе симуляции.
Статический пробник
► Для соединения статического пробника (размещения) и получения результатов:
1. Щелкните по стрелке на кнопке Measurement Probe панели Instruments и
выберите один из следующих пробников из списка, который появится:
•
From dynamic probe settings — размещаемый пробник будет использовать
установки, введенные командой Simulate/Dynamic Probe Properties. См.
«Установки динамического пробника».
•
AC voltage — размещаемый пробник будет измерять V(p-p), V(rms), V(dc) и
частоту.
•
AC current — размещаемый пробник будет измерять I(p-p), I(rms), I(dc) и
частоту.
•
Instantaneous voltage and current — размещаемый пробник будет измерять V
и I.
•
Voltage with reference — отображает диалог Reference Probe. Выберите
нужные привязки пробника из выпадающего списка (он получен из списка уже
размещенных в схеме пробников). Размещенный пробник будет измерять
Vgain(dc), Vgain(ac) и Phase. Если вы выбрали этот тип пробника, рядом с
RefDes появится треугольник.
2. Щелкните, чтобы разместить пробник в нужной точке схемы.
3. Выберите Simulate/Run или щелкните по кнопке Run/Resume Simulation для
активизации схемы.
4. Окно пробника заполнится данными.
► Чтобы скрыть содержание пробы:
1. Щелкните правой клавишей мышки по пробнику и снимите Show Content.
Размещенный пробник теперь появится в виде стрелки, как показано ниже.
National Instruments Corporation
347
Multisim User Guide
► Чтобы показать содержимое пробы, щелкните правой клавишей мышки по нему и
выберите Show Content.
8.16 Четырехканальный осциллограф
Четырехканальный осциллограф позволяет вам наблюдать при симуляции до четырех
сигналов.
Для использования инструмента щелкните по кнопке Four Channel Oscilloscope панели
Instruments и щелкните в рабочей области там, где предполагаете поместить прибор. Иконка
используется для подключения прибора к схеме. Двойной щелчок по иконке открывает
панель инструмента, которая используется для настройки и наблюдения.
Примечание: Если вы не знакомы с подключением и настройкой приборов, см.
«Добавление инструментов к схеме» и «Использование инструментов» перед
использованием инструментов.
National Instruments Corporation
348
Multisim User Guide
8.16.1 Установки четырехканального осциллографа
До того, после или при симуляции, вы можете изменить установки, которые находятся в
нижней части осциллографа. В некоторых случаях вам может понадобиться перезапуск
симуляции, чтобы получить более аккуратные результаты.
► Для изменения установок:
1. Задайте следующие значения в области Timebase:
•
Поле Scale — щелкните в этом поле для изменения масштаба горизонтальной
оси (оси X), когда нужно сравнить величину в зависимости от времени (Y/T)
или добавить сигнал, например, А+В (см. кнопку Axes ниже).
•
Поле X position — щелкните в этом поле, чтобы изменить начальную точку
сигнала на оси X. Когда она установлена в 0, сигнал начинается от левого края
дисплея. Положительное значение (например, 2.00) сдвигает начальную точку
вправо, в примере на два деления. Отрицательное значение (например, -3.00)
сдвигает ее влево, в данном случае на три деления.
•
Axes buttons—
Y/T — щелкните, чтобы отобразить величину сигнала (ось Y) во времени (ось X).
A/B — щелкните, чтобы показать входной сигнал канала А в зависимости от входного
сигнала канала В (А меняется по оси Y, В по оси X). Эта установка отображает
частоту и фазовый сдвиг, известные как фигуры Лиссажу, или они могут отображать
петлю гистерезиса. Когда эта кнопка выбрана, поля Scale и X position становятся
недоступны (выглядят серыми).
Вы можете изменить каналы, которые представляются на оси Y и оси X, щелкнув
правой клавишей мышки по кнопке A/B, чтобы отобразить всплывающее меню.
Помните, что здесь первая буква канала, который представлен на оси Y и вторая
канала, представленного на оси X. Когда вы выбрали раздел меню, надпись на кнопке
A/B изменится, отражая ваш выбор. Например, если вы выбрали D/A, кнопка будет
читаться как D/A.
A+B — щелкните, чтобы добавить кривую А к В.
Вы можете изменить каналы, которые добавлены вместе правым щелчком клавиши
National Instruments Corporation
349
Multisim User Guide
мышки по кнопке A+B и выбором из появляющегося всплывающего меню.
2. Сделайте установки в области Channel_A box из следующих:
•
•
Channel dial — щелкните и поверните ручку, чтобы выбрать канал,
который будет установлен в поля Scale и Y position и кнопкой input
coupling (сопряжение входов). Заметьте, что имя области
изменилось после поворота.
Поле Scale — щелкните здесь, чтобы изменить количество вольт на
деление. Эта установка определяет шкалу оси Y. Она также управляет
шкалой оси X, когда кнопка A/B выбрана в области Timebase.
Примечание: Когда симуляция запущена Scale выбранная в отображаемом канале —
это масштаб, который используется для графика. Например, если вы выбрали
Channel B с помощью переключателя каналов, и его Scale установлено в 5 V/Div, все
каналы на графике будут показаны при 5 V/Div, даже если каналы A, C & D
установлены на 2 V/Div.
•
Поле Y position — щелкните по этому полю, чтобы изменить начальную точку
на оси Y. Когда она установлена в 0, сигнал начинается на пересечении с осью
X. Положительное значение (например, 2.00) сдвигает начальную точку над
осью X, в данном случае на два деления. Отрицательное значение (например,
-3.00) сдвигает начальную точку ниже оси X, в примере на три деления.
Использование разных установок Y position для каждой кривой (канала)
помогает разглядеть индивидуальные формы сигналов.
•
Кнопки Input coupling:
AC кнопка — щелкните, чтобы отображать только переменную составляющую
сигнала. Это похоже на размещение конденсатора последовательно со входом
осциллографа. Как и в реальном осциллографе, при использовании AC coupling
первый цикл отображается не точно. Когда постоянная составляющая
вычисляется и удаляется в первом цикле, форма сигнала становится точнее.
0 кнопка — щелкните, чтобы отобразить на дисплее прямую линию в
положении оригинальной установки Y position.
DC кнопка — щелкните, чтобы отобразить сумму переменной и постоянной
составляющих сигнла.
- кнопка — щелкните для инверсии кривой выбранного канала на 180 градусов.
Примечание: Не устанавливайте разделительный конденсатор последовательно с
входом осциллографа. Осциллограф не будет проводить постоянный ток и анализ
будет рассматривать конденсатор неправильно включенным. Вместо этого
выберите АС.
3. Задайте установки в области Trigger из следующих:
National Instruments Corporation
350
Multisim User Guide
Кнопки Edge — щелкните кнопку Ascending Edge
(передний фронт), чтобы начать отображать сигнал по
положительному нарастанию или фронтом сигнала.
Щелкните кнопку Descending Edge (задний фронт),
чтобы начать с отрицательного изменения или спада сигнала.
•
•
Поля Level — введите уровень переключения в левое поле и единицу измерения в
правое поле. Уровень переключения — это точка на оси Y, которая должна быть
пересечена сигналом перед его отображением. Плоская линия не будет пересекать
уровень переключения. Чтобы увидеть плоский сигнал, убедитесь, что сигнал
переключения установлен в Auto.
•
Кнопки Trigger:
Кнопка Sing (single) — щелкните, чтобы отобразился один проход, когда уровень
переключения встречен. Когда кривая достигнет конца экрана осциллографа, кривая
не изменится пока вы вновь не щелкните по кнопке Sing.
•
Кнопка Nor (normal) — щелкните, чтобы экран обновлялся каждый раз, когда
уровень переключения встречен.
•
Кнопка Auto (automatic) — щелкните, чтобы отобразить плоский сигнал, или если
хотите отобразить сигнал как можно раньше. Если выбрано Auto, кнопки A и Ext не
доступны (серого цвета).
•
Кнопка А — активна, если выбраны Sing или Nor. Если выбрана, переключение
внутреннее относительно канала А. Если вы хотите изменить канал, относительно
которого происходит переключение, щелкните правой кнопкой мышки по А, чтобы
отобразить всплывающее меню, где можно выбрать нужный канал. Надпись на кнопке
изменится, отражая ваш выбор.
•
Кнопка None — не устанавливать триггер.
•
Кнопка Ext (external) — щелкните, если хотите переключать осциллограф от
внешнего источниика.
4. Дополнительно щелкните по Save, чтобы сохранить результаты в одном из
следующих форматов файла:
•
Scope data (*.scp) — формат файла осциллографа Multisim.
•
LabVIEW measurement files (*.lvm) — файл, созданный в National Instruments
LabVIEW.
•
DIAdem files (*.tdm) — файл, созданный в National Instruments DIAdem.
Заметьте, что когда вы сохраняете данные как DIAdem файл, создается два
файла: файл заголовка, header file (.tdm), и двоичный файл (.tdx).
National Instruments Corporation
351
Multisim User Guide
Примечание: Если вы выбираете либо .lvm, либо .tdm файлы, отображается
диалоговое окно Data resampling settings. См. «Сохранение фалов». Вместе с кнопкой
Save на осциллографе вы можете сохранять результаты симуляции из окна Grapher.
См. также «Сохранение фалов».
8.16.2 Просмотр результатов работы четырехканального
осциллографа
Этот раздел использует следующую схему для демонстрации применения четырехканального
осциллографа. Это схема генератора пилообразного сигнала с осциллографом,
подключенным в четырех разных точках.
Наблюдение
► Чтобы наблюдать с помощью четырехканального осциллографа:
1. Выберите Simulate/Run или щелкните по кнопке Run/resume Simulation для
активизации схемы.
2. Дважды щелкните по иконке четырехканального осциллографа, чтобы открыть
лицевую панель.
Примечание: Вы можете открывать панель в любое время до, во время, и после
запуска симуляции.
3. Через несколько секунд остановите или приостановите симуляцию. Дополнительно
щелкните по Reverse, чтобы отображать осциллограф с белым фоном дисплея. Четыре
кривых на дисплее осциллографа представляют четыре входных канала от A до D.
Кривые имеют тот же цвет, который был выбран для проводов, соединяющих каналы
в «Подключение четырехканального осциллографа»
National Instruments Corporation
352
Multisim User Guide
Примечание: Нет необходимости останавливать или приостанавливать симуляцию
для просмотра данных или изменения настроек осциллографа.
Просмотр данных
До, после, в процессе симуляции вы можете изменить установки просмотра данных.
► Чтобы просмотреть данные на экране четырехканального осциллографа:
1. Поместите курсор мышки на левый графический курсор дисплея осциллографа
(помеченный как «1») и перетащите графический курсор на точку кривой. Заметьте,
что данные в области Т1 осциллографа изменились, отражая ту точку, где курсор
дисплея пересекает кривую. Вы можете также перетащить правый графический
курсор (помеченный как «2») к нужной точке на кривой. Когда вы это сделаете,
данные в строке Т2 изменятся.
2. Вы можете также использовать левую и правую стрелки для перемещения
графических курсоров.
National Instruments Corporation
353
Multisim User Guide
3. Вы можете также перемещать графический курсор в заданное положение с X или Y
значениями на выбранной кривой, щелкнув правой клавишей мышки на ней для
отображения всплывающего меню.
Примечание: Детально описано в «Всплывающее меню курсора»
8.16.3 Подключение четырехканального осциллографа
► Чтобы подключить четырехканальный осциллограф:
1. Щелкните по кнопке 4 Channel Oscilloscope tool и разместите инструмент в
нужном месте схемы.
2. Соедините осциллограф с нужными точками схемы, следуя карте выводов ниже.
National Instruments Corporation
354
Multisim User Guide
3. Выберите разные цвета для проводников, соединенных с четырьмя входными
каналами осциллографа. Кривые четырех каналов, которые появятся на осциллографе,
будут представлены цветами, выбранными на этом шаге.
•
Правый щелчок мышки по проводу, соединенному со входом канала А и
выберите Segment Color из появившегося всплывающего меню. Появится
диалоговое окно Color.
•
Щелкните по выбранному цвету для провода и щелкните ОК.
•
Повторите для каналов B - D.
Теперь у вас схема с четырехканальным осциллографом, подключенным
похожим образом:
8.17 Частотомер
Частотомер используется для измерения частоты сигнала.
► Чтобы использовать инструмент щелкните по кнопке Frequency Counter на панели
Instrument и щелкните в рабочем поле, где нужно разместить иконку инструмента. Иконка
используется для подключения Frequency Counter к схеме. Дважды щелкните по иконке,
чтобы открыть панель прибора, которая используется для настройки и наблюдения за
результатами измерения.
National Instruments Corporation
355
Multisim User Guide
Примечание: Если вы не знакомы с подключением и настройкой приборов, см.
«Добавление инструментов к схеме» и «Использование инструментов» перед
использованием инструментов.
8.17.1 Использование частотомера
► Чтобы провести измерение в схеме, используя частотомер:
1. Щелкните по кнопке Frequency Counter и разместите иконку в нужном месте схемы.
Подключите частотомер к точке схемы, где вы хотите провести измерение.
Примечание: Это пример использования простого AC source (источника переменного
напряжения) для измерения сигнала частотомером.
2. Дважды щелкните по иконке, чтобы открыть панель инструмента.
3. Установите режим считывания, используя следующее управление:
•
Measurement панель:
Кнопка Freq (frequency) — щелкните для измерения частоты.
Кнопка Pulse — щелкните для измерения длительности положительного или
отрицательного импульса.
Кнопка Period — щелкните для измерения длительности цикла сигнала.
Кнопка Rise/Fall — щелкните для измерения времени переднего и заднего
фронта сигнала.
•
Coupling панель:
Кнопка AC — щелкните, чтобы отображать только переменную составляющую
сигнала.
Кнопка DC — щелкните, чтобы отображать сумму переменной и постоянной
составляющих сигнала.
National Instruments Corporation
356
Multisim User Guide
•
Sensitivity (RMS) панель — введите чувствительность в левое поле и единицу
измерения в правое поле.
•
Trigger Level панель — введите уровень переключения в левое поле и единицу
измерения в правое поле. Уровень переключения — это точка, которую должен
достигнуть сигнал, прежде чем результат отобразиться на панели.
Примечание: Установки выше могут изменяться перед, в процессе или после
симуляции.
4. Выберите Simulate/Run. Если выбрана кнопка Freq, отобразится частота в точке, где
подключен частотомер.
5. Другие результаты могут выглядеть так:
National Instruments Corporation
357
Multisim User Guide
8.18 IV анализатор
IV анализатор используется для измерения вольт-амперных характеристик следующих
устройств:
•
Diode
•
PNP BJT
•
NPN BJT
•
PMOS
•
NMOS.
Примечание: IV Analyzer измеряет единственный компонент, который не подключен
к схеме. Вы можете измерять устройства, которые уже в схеме, вначале отключив
их.
8.18.1 Использование IV анализатора
► Чтобы использовать IV анализатор (I — ток, V — напряжение) для измерения
характеристик устройств:
1. Щелкните кнопку IV Analysis, разместите его иконку в рабочей области и дважды
щелкните по иконке, чтобы открыть прибор.
2. Выберите тип устройства, которое вы хотите анализировать, в выпадающем списке
Components, например, PMOS.
Примечание: PMOS FET анализируется в данном примере.
3. Поместите нужное устройство в рабочую область и присоедините к IV анализатору,
следуя схеме, показанной на инструментальной панели.
National Instruments Corporation
358
Multisim User Guide
Примечание: Если проверятся устройство, которое уже в схеме, отключите его от
схемы и подключите к IV анализатору, как показано выше.
4. Щелкните Sim_Param, чтобы отобразить диалоговое окно Simulate Parameters.
Примечание: Содержание этого диалогового окна меняется в зависимости от
устройства, выбранного из выпадающего списка Components. Как диалог выглядит
при выборе других устройств, см. «Диалоговое окно параметров симуляции».
При необходимости измените предустановленные значения для Vds (drain-source
voltage, напряжение сток-исток), которое появляется в следующих полях панели
Source Name: V_ds:
•
Start — введите нужное начальное значение Vds для «качания» слева и
единицу измерения справа.
•
Stop — введите нужное конечное значение Vds для «качания» слева и единицу
измерения справа.
•
Increment — введите нужное значение шага «качания» Vds слева и единицу
измерения справа. Точки, формируемые на этих шагах, будут точками, в
которых вычисляется измерение для построения кривой на графике.
При необходимости измените предустановленные значения для Vgs (gate-source
voltage, напряжение затвор-исток), которое появляется в следующих полях панели
Source Name: V_gs:
•
Start — введите нужное начальное значение Vgs для «качания» слева и
единицу измерения справа.
•
Stop — введите нужное конечное значение Vgs для «качания» слева и единицу
измерения справа.
•
Num steps — введите нужное число шагов Vgs для «качания». Получится по
одной кривой для каждого значения Vgs.
•
Флажок Normalize Data — отображает значения Vds на кривых (ось X) с
положительными значениями.
Щелкните ОК, чтобы сохранить установки и вернуться в основное диалоговое окно
IV Analyzer.
5. Дополнительно измените предустановленные кнопки шкалы на панелях Current
Range(A) и Voltage Range(V) с Lin (линейная) на Log (логарифмическая). В этом
National Instruments Corporation
359
Multisim User Guide
примере обе установки остались Lin.
Примечание: Нет необходимости менять F (конечный) и I (начальный) ток и
установки напряжения. После запуска симуляции эти поля заполнятся так, чтобы
кривые заполнили дисплей. См. «Просмотр данных IV анализатора» о том, как
менять эти поля для просмотра отдельных областей кривой.
6. Выберите Simulate/Run. Отобразятся кривые IV для устройства. Если нужно,
щелкните по Reverse для изменения фона отображения на белый.
Примечание: См. также «Просмотр данных IV анализатора».
7. Дополнительно выберите View/Grapher для просмотра результатов симуляции в
grapher.
8.18.1.1 Диалоговое окно параметров симуляции
Диалоговое окно Simulate Parameters, которое описано на шаге 4 выше, изменяется в
зависимости от выбранного устройства в выпадающем списке Components. Этот раздел
описывает данные, которые появляются в диалоговом окне, когда выбираются другие типы
компонентов.
Параметры диода
Когда вы выбираете Diode в выпадающем списке Components диалогового окна IV
Analyzer и щелкаете по Sim_Param. появляется диалоговое окно Simulate Parameters с
заполнением следующими данными:
При необходимости измените предопределенные значения, которые появляются в
следующих полях панели SourceName: V_pn:
National Instruments Corporation
360
Multisim User Guide
•
Start — введите нужное начальное значение Vpn для «качания» слева и единицу
измерения справа.
•
Stop — введите нужное конечное значение Vpn для «качания» слева и единицу
измерения справа.
•
Increment — введите нужный шаг «качания» Vpn слева и единицу измерения справа.
Точки, формируемые на этих шагах, будут точками, в которых вычисляется измерение
для построения кривой на графике.
Параметры PNP BJT
Когда вы выбираете BJT PNP в выпадающем списке Components диалогового окна IV
Analyzer и щелкаете по Sim_Param. диалоговое окно Simulate Parameters появляется
заполненным следующими данными:
При необходимости измените предустановленные параметры для Vce (collector-emitter
voltage, напряжение коллектор-эмиттер), которые появляются в следующих полях панели
Source Name: V_ce:
•
Start — введите нужное начальное значение Vce для «качания» слева и единицу
измерения справа.
•
Stop — введите нужное конечное значение Vce для «качания» слева и единицу
измерения справа.
•
Increment — введите нужный шаг «качания» Vce слева и единицу измерения справа.
Точки, формируемые на этих шагах, будут точками, в которых вычисляется измерение
для построения кривой на графике.
Дополнительно измените предопределенные параметры для Ib (base current, ток базы),
которые появляются в следующих полях панели Source Name: I_b:
•
Start — введите нужное начальное значение Ib для «качания» слева и единицу
измерения справа.
•
Stop — введите нужное конечное значение Ib для «качания» слева и единицу
измерения справа.
•
Num steps — введите нужное число шагов Ib для «качания». Получится по одной
кривой для каждого значения Ib.
•
Флажок Normalize Data — отображает значения Vce на кривых (ось X) с
положительными значениями.
Параметры NPN BJT
Когда вы выбираете BJT NPN в выпадающем списке Components диалогового окна IV
Analyzer и щелкаете по Sim_Param. диалоговое окно Simulate Parameters появляется
заполненным следующими данными:
National Instruments Corporation
361
Multisim User Guide
При необходимости измените предустановленные параметры для Vce (collector-emitter
voltage, напряжение коллектор-эмиттер), которые появляются в следующих полях панели
Source Name: V_ce:
•
Start — введите нужное начальное значение Vce для «качания» слева и единицу
измерения справа.
•
Stop — введите нужное конечное значение Vce для «качания» слева и единицу
измерения справа.
•
Increment — введите нужный шаг «качания» Vce слева и единицу измерения справа.
Точки, формируемые на этих шагах, будут точками, в которых вычисляется измерение
для построения кривой на графике.
Дополнительно измените предопределенные параметры для Ib (base current, ток базы),
которые появляются в следующих полях панели Source Name: I_b:
•
Start — введите нужное начальное значение Ib для «качания» слева и единицу
измерения справа.
•
Stop — введите нужное конечное значение Ib для «качания» слева и единицу
измерения справа.
•
Num steps — введите нужное число шагов Ib для «качания». Получится по одной
кривой для каждого значения Ib.
Параметры PMOS FET
См. шаг 4 раздела «Использование IV анализатора» с деталями установок диалогового
окна Simulate Parameter при использовании PMOS FET.
Параметры NMOS FET
Когда вы выбираете NMOS в выпадающем списке Components диалогового окна IV
Analyzer и щелкаете по Sim_Param. диалоговое окно Simulate Parameters появляется
заполненным следующими данными:
При необходимости измените предустановленные параметры для Vds (drain-source voltage,
напряжение сток-исток), которые появляются в следующих полях панели Source Name:
National Instruments Corporation
362
Multisim User Guide
V_ds:
•
Start — введите нужное начальное значение Vds для «качания» слева и единицу
измерения справа.
•
Stop — введите нужное конечное значение Vds для «качания» слева и единицу
измерения справа.
•
Increment — введите нужный шаг «качания» Vds слева и единицу измерения справа.
Точки, формируемые на этих шагах, будут точками, в которых вычисляется измерение
для построения кривой на графике.
Дополнительно измените предопределенные параметры для Vgs (gate-source voltage,
затвор-исток), которые появляются в следующих полях панели Source Name: V_gs:
•
Start — введите нужное начальное значение Vgs для «качания» слева и единицу
измерения справа.
•
Stop — введите нужное конечное значение Vgs для «качания» слева и единицу
измерения справа.
•
Num steps — введите нужное число шагов Vgs для «качания». Точки, формируемые
на этих шагах, будут точками, в которых вычисляется измерение для построения
кривой(ых) на графике.
8.18.2 Просмотр данных IV анализатора
После запуска IV анализатора вы получите график, похожий на следующий. Заметьте, что
курсор не находится ни на какой кривой и три поля внизу графика пустые.
Примечание: Этот раздел использует данные анализа NPN BJT.
► Для просмотра данных в диалоговом окне IV анализатора:
1. Поместите курсор мышки на графический курсор и перетащите его в точку на кривой.
Три поля внизу графического окна теперь содержат данные, которые относятся к току
базы (Ib) в 1 мА. Ib(1m) представлено нижней кривой на графике.
National Instruments Corporation
363
Multisim User Guide
2. Для выбора другой кривой, например Ib = 2 mA, щелкните по кривой курсором
мышки. Поля в нижней части графического окна теперь содержат данные точки, где
графический курсор пересекает выбранную кривую.
3. Вы можете также использовать стрелки влево-вправо для перемещения графического
курсора, как показано ниже.
4. Вы можете перемещать графический курсор к отдельным точкам со значениями X и Y
на выбранной кривой, щелкнув по ней правой клавишей мышки для отображения
всплывающего меню.
National Instruments Corporation
364
Multisim User Guide
Примечание: См. «Всплывающее меню курсора»
5. Для просмотра отдельных областей графика измените данные панелей Current
Range(A) и Voltage Range(V):
•
Current Range(A) (ось Y)
Поле I — введите начальный ток, который отобразится в поле слева, и
единицу измерения, отображаемую справа.
Поле F — введите конечный ток, который отобразится в поле слева, и
единицу измерения, отображаемую справа.
•
Voltage Range(V) (ось X)
Поле I — введите начальное напряжение, которое отобразится в поле слева, и единицу
измерения, отображаемую справа.
Поле F — введите конечное напряжение, которое отобразится в поле слева, и единицу
измерения, отображаемую справа.
6. В примере ниже график построен для отображения Ib = 2 mA, от 75 mA до 175 mA по
оси y, и от 100 mV до 1.25 V по оси x.
National Instruments Corporation
365
Multisim User Guide
8.19 Agilent инструменты симуляции
Следующие виртуальные симулируемые приборы Agilent включены в Multisim:
•
Функциональный генератор 33120A
•
Мультиметр 34401A
•
Осциллограф 54622D
Примечание:
Примечание: Если вы не знакомы с подключением и настройкой приборов, см.
«Добавление инструментов к схеме» и «Использование инструментов» перед
использованием инструментов.
8.19.1 Agilent Simulated Function Generator
Agilent Technologies 33120A — это высокоэффективный 15 MHz синтезирующий
функциональный генератор со встроенной возможностью менять форму сигнала. Ссылку на
PDF версию руководства пользователя к этому инструменту можно найти на
www.electronicsworkbench.com.
8.19.1.1 Поддерживаемые возможности
Большинство возможностей, которые есть в документации в Agilent 33120A User’s Guide
доступны в его симулированной виртуальной версии. Что включает:
Стандартные формы сигнала:
Системные произвольные:
Определяемые пользователем:
Модуляция:
Распределение памяти:
Режимы переключения:
Отображение цифр:
Отображение напряжения:
Редактирование значений:
Меню операций:
Sine, Square, Triangle, Ramp, Noise, DC volts
Sinc, Negative Ramp, Exponential Rise,
Exponential Fall, Cardiac
любой тип формы с 8 - 256 точками
NON, AM, FM, Burst, FSK, Sweep
четыре секции #0 - #3. #0 по умолчанию
Auto/Single только для Burst и Sweep модуляции
4-8
три режима Vpp, Vrams и dBm
меняйте отображаемые значения курсорными
клавишами или цифровыми, или используйте
ручку управления, или используйте клавишу
ENTER NUMBER, чтобы ввести число
непосредственно
Структура меню:
A: MODulation MENU
1)AM SHAPE, 2)FM SHAPE, 3)BURST CNT,
4)BURST RATE, 5)BURST PHAS, 6)FSK FREQ,
7)FSK RATE
B: SWP MENU
1)START F, 2)STOP F, 3)SWP TIME, 4)SWP MODE
C: EDIT MENU
1)NEW ARB, 2)POINTS, 3)LINE EDIT,
4)POINT EDIT, 5)INVERT, 6)SAVE AS, 7)DELETE
D: SYStem MENU
1)COMMA
National Instruments Corporation
366
Multisim User Guide
8.19.1.2 Не поддерживаемые возможности
Следующие возможности не поддерживаются в симулированной версии функционального
генератора, включенного в Multisim:
Remote mode
Terminals on rear panel
Self-test
Hardware error detect
Calibration
8.19.1.3 Использование функционального генератора Agilent
► Для подключения Agilent 33120A Function Generator к схеме:
1. Щелкните по кнопке Agilent Function Generator, разместите иконку в рабочей
области и дважды щелкните по ней, чтобы открыть панель инструмента. Щелкните по
кнопке Power, чтобы включить прибор.
2. Подключите иконку к схеме, используя выводы, как показано ниже:
3. Обратитесь к руководству пользователя в формате PDF, где подробно
описано использование прибора.
Примечание: Ссылку на PDF версию руководства к этому прибору можно найти на
www.electronicsworkbench.com.
8.19.2 Симулируемый мультиметр Agilent
Симулируемый Agilent Technologies 34401A мультиметр — это 6 1/2-знаков,
высокоэффективный цифровой мультиметр. Ссылку на PDF версию руководства
пользователя к этому прибору можно найти на www.electronicsworkbench.com.
8.19.2.1 Поддерживаемые возможности
Большая часть возможностей, задокументированных в руководстве Agilent 34401A User’s
Guide поддерживается в виртуальной версии. Это включает:
National Instruments Corporation
367
Multisim User Guide
8.19.2.2 Не поддерживаемые возможности
Следующие возможности не поддерживаются в симулируемой версии Multimeter,
включенной в Multisim:
Remote mode
Commands mode
Terminals on rear panel
Self-test
Hardware error detect
Calibration
National Instruments Corporation
368
Multisim User Guide
8.19.2.3 Использование мультиметра Agilent
► Для подключения Agilent 34401A Multimeter к схеме:
1. Щелкните по кнопке Agilent Multimeter, разместите его иконку в рабочей области и
дважды щелкните по иконке, чтобы панель инструмента. Щелкните по кнопке Power,
чтобы включить прибор.
2. Подключите иконку к схеме с помощью выводов, показанных ниже:
3. Обратитесь к руководству в формате PDF, где подробно
описана работа с прибором.
Примечание: Ссылку на PDF версию руководства пользователя можно найти на
www.electronicsworkbench.com.
8.19.3 Симулируемый осциллограф Agilent
Симулируемый Agilent Technologies 54622D Oscilloscope — это двух-канальный, +16
логических каналов, 100 МГц осциллограф. Ссылку на PDF версию руководства
пользователя можно найти на www.electronicsworkbench.com.
8.19.3.1 Поддерживаемые возможности
Большая часть возможностей, задокументированных в руководстве Agilent 54622D User’s
Guide доступны в симулируемой версии. Что включает:
National Instruments Corporation
369
Multisim User Guide
National Instruments Corporation
370
Multisim User Guide
National Instruments Corporation
371
Multisim User Guide
8.19.3.2 Не поддерживаемые возможности
Следующие возможности не поддерживаются симулируемой версией осциллографа в
Multisim:
Remote mode
Terminals on rear panel
Self-test
Hardware error detect
Calibration
Language selection
Infinite Persistence Operation mode
Label button for editing on digital channel’s label
Delay and phase measurement
Overshoot and preshoot measurement
Clock setting
Cursor has normal mode only
Peak detection and real time data acquirement
Noise reject and high frequency reject modes in data coupling
Duration trigger, IC trigger,
Sequence trigger
Bandwidth limit feature
8.19.3.3 Использование Agilent осциллографа
► Для подключения Agilent 54622D Oscilloscope к схеме:
1. Щелкните по кнопке Agilent Oscilloscope, поместите иконку в рабочее поле и дважды
щелкните по ней, чтобы открыть панель прибора. Щелкните по кнопке Power, чтобы
включить инструмент.
2. Подключите иконку к схеме, используя выводы, показанные ниже:
3. Обратитесь к PDF копии руководства пользователя за подробными инструкциями по
использованию этого устройства.
Совет: Для оптимальной скорости симуляции установите
время шкалы осциллографа близким к значению периода
сигнала, который вы хотите наблюдать при симуляции.
Примечание: Ссылку на PDF версию руководства пользователя можно найти на
www.electronicsworkbench.com.
National Instruments Corporation
372
Multisim User Guide
8.20 Симулируемый осциллограф Tektronix
Симулируемый Tektronix TDS 2024 — это четырех-канальный, 200 МГц осциллограф.
Ссылку
на
PDF
версию
руководства
пользователя
можно
найти
на
www.electronicsworkbench.com.
8.20.1 Поддерживаемые возможности
Большая часть возможностей, задокументированных в Tektronix TDS 2024’s User Guide
поддерживаются симулируемой версией. Включая:
National Instruments Corporation
373
Multisim User Guide
National Instruments Corporation
374
Multisim User Guide
8.20.2 Не поддерживаемые возможности
Следующие возможности не поддерживаются в симулиремой версии осциллографа:
•
Remote mode (without external device and RS 232 interface)
•
Terminals on rear panel
•
Probe check
•
Scan mode display
•
Language selection, Error Log and Do Self Calibration on menu item UTILITY
•
Saving Wave form, Ref A – Ref D on menu item SAVE/RECALL
•
Video Trigger on menu item TRIG MENU
•
Trigger coupling of Noise Reject, HF Reject and LF Reject on menu item TRIG MENU
•
Cursor source of Ref A --- Ref D on menu item CURSOR
•
Persistence display mode on menu item DISPLAY
•
Peak detect acquire on menu item ACQUIRE
•
FFT Zoom on menu item MATH
•
BW limit and Probe selection on menu item CHANNEL.
8.20.3 Использование осциллографа Tektronix
► Для подключения Tektronix TDS 2024 Oscilloscope к схеме:
1. Щелкните по кнопке Tektronix Oscilloscope, разместите иконку в рабочей области и
дважды щелкните по иконке, чтобы открыть панель прибора. Щелкните по кнопке
Power, чтобы включить инструмент.
2. Подключите иконку к схеме следующими выводами:
3. Обратитесь к копии PDF руководства пользователя за подробными инструкциями по
использованию этого устройства.
Примечание: Ссылку на PDF версию руководства пользователя можно найти на
www.electronicsworkbench.com.
National Instruments Corporation
375
Multisim User Guide
8.21 Вольтметр
Вольтметр, подчас, гораздо удобнее мультиметра для измерения напряжения в
схеме. Он занимает меньше места в схеме, и вы можете повернуть его выводы
для удобства просмотра.
8.21.1 Использование вольтметра
Сопротивление (1.0 Ω - 999.99 TW)
Вольтметр имеет предустановленное высокое сопротивление (1 MΩ(+)), которого обычно
хватает, чтобы не вносить изменения в работу схемы. Если вы проверяете цепь, которая сама
имеет очень большое сопротивление, вам может понадобиться увеличить сопротивление
вольтметра, чтобы получить более точное измерение (однако, используя вольтметр с очень
большим сопротивлением в низкоомной цепи, вы можете получить математическую ошибку
округления).
► Чтобы изменить сопротивление вольтметра, дважды щелкните по нему и измените
значение в поле Resistance, которое находится на закладке Value появляющегося диалога
свойств.
Режим (DC или AC)
Вольтметр может измерять постоянное (DC) и переменное (AC) напряжение. В DC режиме
любой AC компонент сигнала удаляется, так что измеряется только DC составляющая
сигнала. В режиме AC любой компонент DC сигнала удаляется, так что измеряется только
AC составляющая. При выборе AC режима вольтметр показывает среднеквадратичное (RMS)
значение сигнала.
► Чтобы изменить режим работы вольтметра, дважды щелкните по нему и выберите либо
DC, либо AC в поле Mode, которое находится на закладке Value появляющегося диалога
свойств.
Подключение вольтметра
Подключите вольтметр параллельно с измеряемой нагрузкой, присоединив его выводы к
любой стороне нагрузки, которую вы исследуете. Когда схема активизирована и ее поведение
симулируется, вольтметр покажет напряжение в контролируемых точках (вольтметр может
также показывать промежуточные значения, пока не установится окончательное
напряжение).
Примечание: Вольтметр находится в группе индикаторов. Он не находится на
инструментальной панели Component. Если вольтметр перемещается после запуска
симуляции, лучше перезапустить симуляцию, чтобы получить верные результаты.
National Instruments Corporation
376
Multisim User Guide
8.22 Амперметр
Амперметр, подчас, гораздо удобнее мультиметра для измерения тока в схеме.
Он занимает меньше места в схеме, и вы можете повернуть его выводы для
удобства просмотра.
8.22.1 Использование амперметра
Сопротивление (1.0 pΩ - 999.99 W)
Сопротивление амперметра предустановлено в 1 mΩ, что представляет маленькое
сопротивление для схемы. Если вы проверяете цепь, которая имеет очень маленькое
сопротивление, вам может понадобиться уменьшить сопротивление амперметра, чтобы
уточнить результаты измерения (однако, используя амперметр с очень маленьким
сопротивлением в высокоомной цепи, вы можете получить математическую ошибку
округления).
► Чтобы изменить сопротивление амперметра, дважды щелкните по нему и измените
значение в поле Resistance, которое находится на закладке Value появляющегося диалога
свойств.
Режим (DC или AC)
Амперметр предустановлен в режим DC, при котором измеряется только постоянная
составляющая сигнала. Если вы хотите измерять ток в AC цепи, измените режим работы на
AC. В этом режиме измеряется среднеквадратичное (RMS) значение сигнала.
► Чтобы изменить режим работы амперметра, дважды щелкните по нему и выберите
либо DC, либо AC в поле Mode, которое находится на закладке Value появляющегося диалога
свойств.
Подключение амперметра
Как и реальный амперметр, симулируемый амперметр должен быть подключен
последовательно с измеряемыми узлами. Отрицательный вывод на широкой стороне. Если
амперметр перемещался после запуска симуляции, лучше перезапустить симуляцию, чтобы
получить правильный результат.
Примечание: Амперметр находится в группе индикаторов. Он не находится на
инструментальной панели Component.
National Instruments Corporation
377
Multisim User Guide
8.23 Токовый пробник
Токовый пробник эмулирует поведение промышленных токовых клещей, которые
преобразуют ток, протекающий в проводе в напряжение, показываемое на выходных
клеммах. Последние могут быть подключены к осциллографу, где ток определяется,
основываясь на на отношении напряжение/ток пробника.
► Чтобы разместить Current Probe в схеме:
1. Щелкните по кнопке Current Probe на панели Instruments.
окажется «првязан» к курсору.
Current Probe
2. Перетащите образ Current Probe к нужному проводу и щелкните, чтобы разместить
его (вы не можете подключить Current Probe к точке соединения).
3. Разместите осциллограф в рабочей области и подключите выходные клеммы Current
Probe к осциллографу.
8.23.1 Свойства токового пробника
Чтобы эмулировать поведение типичного реального токового пробника, отношение по
умолчанию для выходного напряжения к измеряемому току установлено в 1 V/mA.
► Чтобы изменить отношение:
1. Дважды щелкните по Current Probe, чтобы отобразить диалоговое окно Current
Probe Properties.
2. Измените значение в поле Ratio of Voltage to Current и щелкните Accept.
► Чтобы измерить ток:
1. Дважды щелкните по иконке осциллографа, чтобы отобразить панель прибора.
2. Симулируйте схему и наблюдайте за выходом на осциллографе.
3. Остановите или приостановите симуляцию, когда график отобразится на
осциллографе. Может понадобиться настроить шкалу для удобного отображения
кривой.
National Instruments Corporation
378
Multisim User Guide
4. Перетащите курсор осциллографа в точку на графике и прочтите значение
напряжения.
Примечание: Для знакомства с деталями, касающимися осциллографа, см.
«Осциллограф».
5. Конвертирование напряжения в ток использует отношение, которое установлено для
пробника. Детали см. «Свойства токового пробника».
В примере, показанном выше, напряжение, считываемое с осциллографа 459.908 V.
Поскольку отношение для этого примера оставлено «по умолчанию», 1 V/mA, это
означает, что ток 459.908 mA.
Совет: Для прямого 1:1 отношения между током и отображаемым
напряжением установите 1 mV/mA в диалоговом окне Current Probe
Properties.
► Чтобы реверсировать полярность выхода Current Probe, щелкните правой клавишей
мышки по Current Probe и выберите из всплывающего меню Reverse Probe Direction.
National Instruments Corporation
379
Multisim User Guide
8.24 Инструменты LabVIEW
Вы можете создать ваши собственные пользовательские инструменты, используя
инструментарий графической разработки LabVIEW. Инструменты, которые вы создаете,
используя LabVIEW, могут получить преимущество полной функциональности системы
разработки LabVIEW, включая получение данных, управление инструментом,
математический анализ и т.д. Например, вы можете создать следующего рода инструменты:
•
Инструменты, которые получают данные из реального мира, используя устройства
сбора данных или модули National Instruments. Multisim будет затем использовать эти
данные в качестве источника сигнала для симуляции схем.
•
Инструменты, которые отображают данные симуляции одновременно с
многочисленными измерениями (средние значения и спектральную мощность,
например), сделанными на основе данных симуляции.
Инструменты LabVIEW могут быть как входными, так и выходными инструментами.
Входные инструменты получают данные симуляции для отображения или обработки.
Выходные инструменты генерируют данные, используемые как источник сигналов
при симуляции. Инструмент LabVIEW не может быть сразу и входным, и выходным.
Дополнительно, входные и выходные инструменты ведут себя по-разному. Входные
инструменты постоянно получают данные симуляции от Multisim, пока симуляция
активна.
Совсем иначе, при начале симуляции схемы выходные инструменты будут вначале
генерировать конечное число данных и возвращать их в Multisim. Multisim затем будет
использовать эти данные для симуляции схемы. Выходные инструменты не
генерируют постоянно данные, пока запущена симуляция. Чтобы выходной
инструмент генерировал новые данные, вы должны остановить и вновь запустить
симуляцию.
Выходные инструменты позволяют пользователю или разработчику инструмента
определять, будет ли инструмент повторять выходные данные. Если вы
конфигурируете инструмент, чтобы он и не повторял выходные данные, и
симулировал схему, которая использует инструмент, то, когда время симуляции
достигнет длины генерируемых данных, Multisim будет продолжать симулировать, но
выходной сигнал от инструмента станет равным 0 вольт. И наоборот, если вы
конфигурируете инструмент повторять выходные данные, инструмент будет повторно
выводить начально генерируемые данные, пока вы не остановите симуляцию.
Входные инструменты позволяют пользователю или разработчику инструмента
устанавливать частоту отсчетов. Эта частота отсчетов — это скорость, с которой
инструмент получает данные от Multisim. Эта частота отсчетов аналог частоте
отсчетов, которую вы устанавливаете для физических данных, получаемых
устройством или модульным инструментом из реального мира. Вы должны
ознакомиться с теоремой выборок Найквиста для выбора частоты отсчетов вашего
инструмента. Заметьте, что чем выше значение частоты отсчетов, тем медленнее идет
симуляция.
National Instruments Corporation
380
Multisim User Guide
8.24.1 Требования к системе
Чтобы создать или модифицировать инструменты LabVIEW, вы должны иметь LabVIEW 8.0
(или более позднюю) Development System.
Чтобы использовать инструменты LabVIEW, вы должны иметь LabVIEW Run-Time Engine,
установленный на вашем компьютере. Версия этого Run-Time Engine должна соответствовать
версии LabVIEW Development System, использованной для создания инструмента. NI Circuit
Design Suite устанавливает LabVIEW 8.0 и 8.2 Run-Time Engines.
8.24.2 Примеры инструментов LabVIEW
Multisim включает следующие примеры инструментов LabVIEW:
•
Microphone — записывает аудио со звуковой карты компьютера и выводит звуковые
данные, как источник сигнала.
•
Speaker — проигрывает входной сигнал, используя звуковую карту компьютера.
•
Signal Generator — генерирует и выводит
прямоугольный или пилообразный сигнал.
•
Signal Analyzer — отображает во временной области данные, спектральную
мощность или текущее среднее входного сигнала.
синусоидальный,
треугольный,
Исходный код для примеров инструментов доступен в директории, где вы установили
Multisim, в ...\samples\LabVIEW Instruments.
8.24.2.1 Микрофон
Инструмент Microphone позволяет вам записать звуковые данные от устройств,
подключенных ко входу звуковой карты компьютера (т.е., микрофона, CD проигрывателя).
Затем он выводит эти данные, как сигнал, в Multisim. Вы конфигурируете установки и
записываете звук перед началом симуляции. Затем Multisim использует аудио сигнал, как
источник сигнала в процессе симуляции.
► Чтобы использовать Microphone:
1. Разместите его на схеме и откройте его панель.
2. Выберите нужное аудио Device (обычно устройство по умолчанию подходит),
Recording Duration и нужное Sample Rate. Чем выше значение, выбираемое вами для
Sample Rate, тем выше качество выходного сигнала, но медленнее симуляция,
использующая эти данные при работе.
3. Щелкните по Record Sound, чтобы записать сигнал, который подключен ко входу
звуковой карты вашего компьютера.
4. Перед началом симуляции, вы можете также сделать выбор для Repeat Recorded
Sound. Если вы не выбрали эту опцию и симулируете схему, когда время симуляции
достигнет длины записанного сигнала, Multisim будет продолжать симуляцию, но
выходной сигнал от Microphone станет равен 0 вольт. Если опция выбрана,
Microphone будет повторять данные записи, пока вы не остановите симуляцию.
5. Начинайте симуляцию схемы.
звуковое напряжение.
National Instruments Corporation
Microphone будет выводить записанный звук, как
381
Multisim User Guide
8.24.2.2 Громкоговоритель
Speaker позволяет вам выводить звуковое напряжение, как звук, используя звуковую карту
вашего компьютера. Вам нужно сконфигурировать установки перед началом симуляции и
проиграть звук после остановки симуляции.
► Чтобы использовать Speaker:
1. Разместите инструмент в схеме и откройте его панель.
2. Выберите нужное аудио Device (обычно устройства «по умолчанию» достаточно),
Playback Duration и Sample Rate при котором инструмент будет получать данные из
симуляции.
Если вы используете Speaker в сочетании с Microphone, установите Sample Rate
одинаковым. Иначе, установите частоту отсчетов Speaker, чтобы она была хотя бы
вдвое больше частоты входного сигнала. Заметьте, что чем выше значение частоты
отсчетов, тем медленнее работает симуляция.
3. Начните симулировать схему. Когда симуляция работает, Speaker собирает входные
данные, пока время симуляции не достигнет предела, который вы сконфигурировали в
поле Playback Duration.
4. Остановите симуляцию и щелкните по Play Sound, чтобы проиграть звуковые данные,
которые Speaker запоминал в процессе симуляции.
8.24.2.3 Сигнал генератор
Signal Generator — это пример того, как можно реализовать простой LabVIEW инструмент,
который генерирует или собирает данные, которые потом выводит, как источник сигнала для
симуляции.
► Чтобы использовать Signal Generator:
1. Поместите инструмент в схему и откройте его панель.
2. Установите нужные параметры Signal Information и Sampling Info. Если нужно,
установите Repeat Data.
3. Начните симуляцию. Инструмент генерирует выходные данные и затем выводит эти
данные как источник сигнала для симуляции.
8.24.2.4 Анализатор сигналов
Signal Analyzer — это пример того, как можно реализовать простой LabVIEW инструмент,
который получает, анализирует и отображает данные симуляции.
► Чтобы использовать анализатор сигналов:
1. Поместите инструмент в схему и откройте его панель.
2. Выберите нужные Analysis Type и Sampling Rate (скорость, с которой инструмент
получает данные от симуляции). Частота отсчетов Signal Analyzer должна быть хотя
бы вдовое больше частоты сигнала.
3. Начните симуляцию.
National Instruments Corporation
382
Multisim User Guide
8.24.3 Создание инструмента LabVIEW
Примечание: Этот раздел подразумевает наличия знакомства с LabVIEW и
концепциями, такими как VI, VI библиотеки, проекты и спецификации проектов.
Обратитесь к документации по LabVIEW за деталями этих тем.
Первичным компонентом инструмента LabVIEW для Multisim является шаблон VI (.vit
файл), который работает как панель инструмента и поддерживает коммуникацию с Multisim.
Multisim включает шаблоны для создания как входных, так и выходных инструментов. Эти
начальные шаблоны включают LabVIEW Project с необходимыми установками для создания
конечного инструмента и VI шаблон, который содержит лицевую панель и блок-диаграммы
объектов, необходимых для коммуникации VI с Multisim.
Эти начальные шаблоны доступны в директории, где вы установили Multisim в:
Instruments\Templates\Input — используйте эти файлы,
когда создаете новый инструмент, который получает данные симуляции от Multisim.
•
...\samples\LabVIEW
•
...\samples\LabVIEW Instruments\Templates\Output
— используйте эти файлы,
когда создаете новый инструмент, который генерирует данные, чтобы использовать
его как источник сигнала в Multisim.
Начальные Projects, StarterInputInstrument.lvproj и
StarterOutputInstrument.lvproj, каждый содержит Source Distribution Build Specification.
Выход каждой Build Specification будет идти в ...\samples\LabVIEW
Instruments\Templates\Input\Build и ...samples\LabVIEW
Instruments\Templates\Output\Build. Этот вывод вы должны установить
в Multisim,
чтобы использовать инструмент. Обратитесь к «Создание инструмента LabVIEW» и
«Установка инструмента LabVIEW», где больше информации о создании и установке
инструмента LabVIEW.
► Чтобы создать ваш собственный инструмент Multisim:
1. Скопируйте содержание ...\samples\LabVIEW Instruments\Templates\Input (или
...\samples\LabVIEW
Instruments\Templates\Output) директории в пустую
директорию а вашем компьютере.
2. Откройте
копию
StarterInputInstrument.lvproj
Instruments\Templates\Output) в LabVIEW.
(или
...\samples\LabVIEW
3. В дереве Project, щелкните правой клавишей мышки по My Computer>>Instrument
Template>>StarterInputInstrument.vit (или
StarterOutputInstrument.vit)
разделу и выберите Open.
4. В окне для шаблона VI выберите File>>Save As. В диалоговом окне сохранения,
которое появится, выберите опцию Rename и щелкните по Continue. В следующем
диалоге выберите новое имя (и место расположения, если нужно) для шаблона VI и
щелкните ОК.
5. Выберите заново переименованный шаблон VI.
6. В дереве Project щелкните правой клавишей мышки по My
Computer>>subVIs>>StarterInstrument_multisimInformation.vi (или
StarterOutputInstrument_multisimInformation.vi) разделу и выберите Open.
7.
В окне для VI выберите File>>Save As. В диалоговом окне сохранения, которое
появится, выберите опцию Rename и щелкните по Continue. В следующем диалоге
National Instruments Corporation
383
Multisim User Guide
выберите новое имя (и место расположения, если нужно) для VI и щелкните ОК.
Новое имя для VI будет <Name выбранное на шаге 4, минус .vit
расширение>_multisimInformation.vi. Например, если вы переименовали шаблон
VI на шаге 4 My Instrument.vit, имя для этого VI будет My
Instrument_multisimInformation.vi.
8. Закройте заново переименованный VI.
9. Щелкните
правой
клавишей
мышки по разделу My
Computer>>Build
в дереве Project и выберите Properties в
контекстном меню для редактирования Build Specification.
Specification>>Source Distribution
10. В Custom Destinations разделе страницы Destination Settings диалога Build
Specification Properties модифицируйте конечную библиотеку (library) VI в
Destination Path для Destination Directory во что-нибудь уникальное (например, My
Custom Instrument.llb).
11. В том же месте модифицируйте конечную директорию в Destination Directory для
Support Directory во что-нибудь уникальное (например, My Custom Instrument).
12. Щелкните по ОК в диалоге Build Specification Properties и сохраните Project файл.
13. Откройте шаблон VI.
14. Отредактируйте иконку шаблона VI. Multisim будет использовать эту иконку в центре
символа для инструмента.
15. Следуйте руководствам и инструментам, перечисленным в полях комментариев на
блок-диаграмме шаблона VI,чтобы создать ваш пользовательский инструмент.
Примеры инструментов LabVIEW предоставляют превосходное руководство по тому,
как модифицировать начальные инструменты для добавления пользовательской
функциональности.
16. Сохраните VI шаблон.
8.24.4 Компоновка инструмента LabVIEW
► Чтобы подготовить инструмент LabVIEW к установке в Multisim, скомпонуйте Source
Distribution Build Specification в LabVIEW Project для этого инструмента.
► Чтобы скомпоновать Build Specification для вашего инструмента, щелкните правой
клавишей мышки по разделу My Computer>>Build Specification>>Source Distribution в
дереве Project для инструмента и выберите Build из контекстного меню.
Вывод процесса этой компоновки следующий:
•
Файл библиотеки VI (.llb), содержащий основной шаблон VI, любые VI, используемые
в иерархии основного шаблона VI, и все VI, которые являются членами библиотек, на
которые есть ссылки в основном шаблоне VI иерархии, независимо от того, будут ли
они действительно использованы в иерархии инструмента.
•
Директория с тем же именем, что и VI библиотека (без расширения .llb), которая
содержит любую не VI часть иерархии шаблона и связанные Projects. Эти файлы
могут быть DLL, LabVIEW файлы меню и т.д.
National Instruments Corporation
384
Multisim User Guide
8.24.5 Установка инструмента LabVIEW
► Чтобы установить инструмент LabVIEW в Multisim, скопируйте вывод процесса
компоновки (VI библиотеку с уникальным именем и директорию) в директорию
...\lvinstruments, где вы установили Multisim. В следующий раз, когда вы запустите
Multisim, инструмент появится под кнопкой LabVIEW Instruments панели Instruments.
8.24.6 Указания по успешному созданию инструмента LabVIEW
При создании инструмента LabVIEW для Multisim вы должны следовать некоторым
указаниям:
•
Всегда создавайте новые инструменты либо из шаблона файлов инструмента, либо из
одного из примеров инструментов. Эти файлы включают объекты лицевой панели,
блок-диаграммы объектов и установки, необходимые для корректного поведения
инструмента.
•
Не удаляйте и не модифицируйте существующие диаграммы объектов в исходном
шаблоне VI. Вы можете добавить что-то в управление/индикаторы и поддержку
дополнительных событий в основном цикле событий, но не модифицируйте и не
удаляйте ничего из существующего кода поддержки событий.
•
Вы можете добавить код диаграммы в начальный шаблон VI, где это обозначено в
комментариях блок-диаграммы.
•
Каждый инструмент LabVIEW, установленный в Multisim должен иметь уникальное
имя. Особенно библиотека VI, содержащая основной шаблон VI, директория
поддержки файлов и сам VI шаблон — все они должны иметь уникальные имена.
•
Все под-VI, используемые с инструментом LabVIEW, должны иметь уникальные
имена, если вы ни намерены использовать те же под-VI с множеством инструментов.
•
Все библиотеки, используемые с инструментом LabVIEW должны иметь уникальные
имена, если вы ни намерены использовать те же под-VI с множеством инструментов.
•
Все инструменты LabVIEW, которые содержат VI, являющиеся частью библиотеки,
должны компоноваться с использованием той же версии, что и библиотека. Если вы
компонуете инструмент, используя библиотеку, а затем вносите изменения в эту
библиотеку перед компоновкой другого инструмента для установки на тот же
компьютер, вы должны также перекомпоновать и переустановить оригинальный
инструмент.
•
Source Distribution Build Specification в LabVIEW Project для инструмента должно
конфигурироваться всегда с включением всех содержащихся разделов. Чтобы сделть
это, переместитесь к странице Source File Settings диалогового окна Source
Distribution Build Specification Properties, выберите Dependencies в дереве Project
Files и установите опцию Set inclusion type for all contained items>>Always include.
Эта опция всегда правильно установлена в изначальных LabVIEW Projects
инструментов.
•
Продумайте, будет ли под-VI, что вы создаете для вашего инструмента, отмечено как
Reentrant (повторно входимый). Если под-VI использует специфические конструкции
образца, такие как неинициализированные сдвиговые регистры, функцию First Call? и
т.д., вам будет нужно отметить VI для Reentrant выполнения под File>>VI
Properties>>Execution. Эта установка необходима, чтобы обеспечить правильное
National Instruments Corporation
385
Multisim User Guide
поведение множества образцов того же самого инструмента LabVIEW.
National Instruments Corporation
386
Multisim User Guide
National Instruments Corporation
387
Multisim User Guide
Часть 9
Анализ
Эта глава рассказывает, как использовать разные виды анализов, включенные в Multisim. Она
поясняет, как работать с анализами в общем, как задать специфические установки и опции
для каждого индивидуального анализа, и как просматривать и манипулировать результатами
анализов.
Некоторые из описанных ниже возможностей могут быть недоступны в вашей версии
Multisim. Обратитесь к примечаниям к выпуску, где есть список всех возможностей вашей
версии.
В этой части описаны следующие анализы:
Введение в анализы Multisim
Обзор результатов анализа: Grapher
Работа со страницами в Grapher
Работа с графиками
Обзор диаграмм
Вырезать, скопировать и вставить
Открыть файл
Сохранить файл
Печать и предварительный просмотр
Добавление кривых из последних результатов симуляции
Работа с анализами
Общие инструкции
Закладка Analysis Parameters
Закладка Output
Добавление выражений в анализ
Закладка Analysis Options
Закладка Summary
Не законченные анализы
Анализ рабочей точки по постоянному току (DC)
Настройка и запуск анализа DC Operating Point
Пример схемы
Проблемы с аварийным завершением DC Operating Point анализа
Анализ на переменном токе (AC)
Установки AC Analysis Frequency Parameters
Анализ переходных процессов
Установки Transient Analysis Parameters
Проблемы при анализе переходных процессов
Фурье анализ
Установки Fourier Analysis Parameters
Анализ шумов
Установки Noise Analysis Parameters
Пример анализа шумов
Анализ нелинейных искажений
Приближение Multisim
Подготовка схемы для Distortion Analysis
Понимание Distortion Analysis Options
National Instruments Corporation
388
Multisim User Guide
Анализ Distortion для гармонического анализа (Harmonic Distortion)
Анализ для интермодуляционных искажений (Intermodulation Distortion)
Анализ «качания» на постоянном токе
Установки DC Sweep Analysis Parameters
Примеры DC Sweep Analysis
Анализ чувствительности DC и AC
Sensitivity Analysis Parameters
Настройка и запуск Sensitivity Analysis
Анализ «качания» параметров
Установки Parameter Sweep Analysis Parameters
Parameter Sweep Analysis — пример
Анализ «качания» температуры
Установки Temperature Sweep Analysis Parameters
Анализ передаточной функции
Установки Transfer Function Analysis Parameters
Примеры Transfer Function Analysis
Анализ наихудшего исхода
Установки Tolerance (допуска) Parameters
Установки Worst Case Analysis Parameters
Пример Worst Case Analysis
Анализ Pole Zero
Установки Pole Zero Analysis Parameters
Запуск Pole Zero Analysis
Анализ Монте-Карло
Настройка и запуск Monte Carlo Analysis
Пример анализа Монте-Карло
Анализ толщины дорожки
Приближение Multisim
Пример Trace Width Analysis
RF анализы
Вложенные Sweep Analyses
Пакетные анализы
Определенные пользователем анализы
Создание и симуляция SPICE Netlist
Импорт SPICE Netlist в Multisim
Вычерчивание Two Nodes с использованием Tran Statement
Диалоговое окно Custom Analysis Options
Закладка Global
Закладка DC
Закладка Transient
Закладка Device
Закладка Advanced
National Instruments Corporation
389
Multisim User Guide
9.1 Введение в анализы Multisim
Multisim предлагает вам множество анализов, все из которых используют симуляцию для
генерации данных для анализов, которые вы хотите провести. Эти анализы могут
выстраиваться от самых основных до существенно изощренных, и могут часто требовать,
чтобы один анализ проводился (автоматически), как часть другого.
Для каждого анализа вам нужно решить, какие из установок сделать, чтобы сказать
Multisim, что вы хотите, чтобы анализ сделал. Дополнительно к анализам, поддерживаемым
Multisim, вы можете также создать определенные пользователем анализы, основанные на
командах SPICE, введенных вами.
Когда вы ативизируете анализ, результаты отображаются в чертежах Multisim Grapher (см.
«Обзор результатов анализа: Grapher»), пока вы не зададите другое, и сохраняются для
использования в постпроцессоре (Postprocessor, не во всех версиях поддерживается, а
дополнительная информация есть в «Постпроцессор»). Некоторые результаты также
записываются в журнал аудита, который вы можете просматривать. См. «Журнал ошибок и
аудита симуляции».
Чтобы показать, что симуляции идет, появляется Simulation Running Indicator в строке
состояния, как показано ниже. Индикатор мигает, пока не закончится анализ.
Примечание: Некоторые анализы проходят так
быстро, что вы не замечаете работы индикатора.
9.2 Обзор результатов анализа: Grapher
► Чтобы появился Grapher, выберите View/Grapher.
Grapher — это многоцелевой дисплей, который позволяет вам просматривать,
настраивать, сохранять и экспортировать графики и диаграммы. Он используется для
отображения:
•
результатов всех анализов Multisim в виде графиков и диаграмм
•
графиков кривых для некоторых инструментов
постпроцессора, осциллографа и плоттера Боде).
(например,
результатов
Дисплей показывает и графики, и диаграммы. На графиках данные отображаются в виде
одной или больше кривых по вертикальной и горизонтальной осям. На диаграммах
текстовые данные отображаются в строках и колонках. Окно приспособлено для нескольких
страниц таблиц, в зависимости от количества запущенных анализов и т.д.
Каждая страница имеет две возможных активных области, которые отмечены красной
стрелкой: вся страница отмечена стрелкой слева около имени страницы с
диаграммой/графиком,
которые
помечены
стрелкой
слева
около
активной
диаграммы/графика. Некоторые функции, как вырезать/копировать/вставить, доступны
только для активной области, так что удостоверьтесь, что вы выбрали нужную область до
выполнения функции.
National Instruments Corporation
390
Multisim User Guide
Некоторые анализы, такие как AC Analysis, создают оба (и ФЧХ, и АЧХ) графика на той
же странице, когда запущен анализ. В этом случае ось X (частота) чертежа будет линейна, как
показано ниже. Это только установка по умолчанию, вы можете изменить установку для
конкретного графика, как показано в разделе «Оси».
Grapher предлагает некоторое количество функций на своей инструментальной панели:
National Instruments Corporation
391
Multisim User Guide
National Instruments Corporation
392
Multisim User Guide
9.2.1 Работа со страницами в Grapher
Каждый анализ, который вы проводите со схемой, отображает результаты на отдельной
странице Grapher. Каждый график тоже может появится на отдельной странице, если вы так
настроили анализ.
► Чтобы просмотреть страницу в Grapher, щелкните по его закладке.
► Чтобы прокручивать страницы (когда слишком много закладок заполняет доступное
пространство), щелкните по прямой или обратной стрелкам на кнопках, которые появляются
справа от закладок.
► Чтобы изменить свойства страницы:
1. Выберите страницу щелчком по ее закладке.
2. Щелкните по кнопке Page Properties, чтобы отобразить диалоговое окно Page
Properties.
3. Измените следующее, как нужно:
•
Поле Tab Name — меняет имя закладки.
•
Поле Title — меняет заголовок диаграммы или графика.
•
Кнопка Font — меняет шрифт заголовка.
•
Выпадающий список Background Color — меняет цвет фона страницы.
•
Кнопка Show/Hide Diagrams on Page — отображает список, где вы выбираете,
какие диаграммы показывать на странице.
4. Чтобы принять изменения и закрыть диалоговое окно, щелкните ОК. Чтобы принять
изменения и остаться в диалоге для дополнительного выбора, щелкните по Apply.
9.2.2 Работа с графиками
Чтобы помочь вам проверить графические данные, вы можете использовать сетку, условные
обозначения и вертикальный курсор. Вы можете также увеличить вид любой части графика.
Вы можете применять эти средства по отдельности или вместе. Вдобавок, вы можете
изменять некоторые характеристики отображения графиков на закладках диалогового окна
Graph Properties.
Примечание: Чтобы отобразить диалоговое окно Graph Properties, или
использовать кнопки, описанные в этом разделе, вы должны выбрать график.
Щелкните по графику, чтобы выделить его. Появится красная стрелка слева от
графика, показывая, что он выделен. Ваш выбор также отобразится на панели
состояния в нижней части Grapher.
9.2.2.1 Сетки и условные обозначения
► Чтобы применить сетку на графике:
1. Выделите график щелчком где-нибудь по нему.
2. Щелкните по кнопке Show/Hide Grid. Чтобы удалить сетку, щелкните по кнопке
еще раз.
Или
National Instruments Corporation
393
Multisim User Guide
Выберите график, щелкнув где-нибудь по нему.
1. Щелкните по кнопке Properties. Появится диалоговое окно Graph Properties.
2. Щелкните по закладке General.
3. Установите опцию Grid On. Если нужно, измените шаг сетки и цвет.
► Чтобы показать условные обозначения на графике:
1. Щелчком где-нибудь по графику выделите его.
2. Щелкните по кнопке Show/Hide Legend. Чтобы удалить условные обозначения,
щелкните по кнопке еще раз.
Или
1. Выделите график щелчком где-нибудь по нему.
2. Щелкните по кнопке Properties. Появится диалоговое окно Graph Properties.
3. Выберите закладку General.
4. Установите опцию Legend On. Если нужно, измените название кривой, используя
закладку Traces. См. «Кривые».
9.2.2.2 Курсоры
Когда вы активизируете возможности курсоров, появятся два вертикальных курсора на
выделенном графике. В то же время всплывет окно, отображая список данных для одной или
всех кривых.
Данные курсора включают:
•
x1,y1 — (x,y) координаты для левого курсора
•
x2,y2 — (x,y) координаты для правого курсора
•
dx — разность по оси X между двумя курсорами
•
dy — разность по оси Y между двумя курсорами
•
1/dx — обратная величина к дельта x
•
1/dy — обратная величина к дельта y
National Instruments Corporation
394
Multisim User Guide
•
min x, min y — x и y минимумы внутри области изменения графика
•
max x, max y — x и y максимумы внутри области изменения графика
► Чтобы активизировать курсоры:
1. Выберите график, щелкнув по нему где-нибудь.
2. Щелкните по кнопке Show/Hide Cursors. Чтобы скрыть курсоры, щелкните по
кнопке еще раз.
Или
1. Выберите график, щелкнув по нему где-нибудь.
2. Щелкните по кнопке Properties. Появится диалоговое окно Graph Properties.
3. Выберите закладку General.
4. Установите опцию Cursors On.
5. Выберите Single Trace, чтобы получить курсорные данные для одной кривой или All
Traces, чтобы видеть курсорные данные всех кривых. Если вы выбираете Single
Trace, а на графике более одной кривой, используйте поле Trace для выбора одной,
которая вам нужна.
► Чтобы переместить куросор, щелкните и передвинте его по горизонтали.
9.2.2.3 Всплывающее меню курсора
► Чтобы переместить курсор в точное место:
1. Щелкните правой клавишей мышки по курсору, который вы хотите переместить.
Появится следующее всплывающее меню:
2. Выберите Select Trace ID. Появится следующее диалоговое окно:
3. Выберите кривую, которую вы хотите использовать для ссылок на другие опции во
всплывающем меню, из выпадающего списка Trace. Когда вы выберете любую из
опций во всплывающем меню, курсор переместится в заданное место на кривой,
которую вы выбрали на этом шаге.
4. Щелкните правой клавишей мышки по курсору, который хотите переместить, и
выберите одну из следующих опций:
National Instruments Corporation
395
Multisim User Guide
•
Set X_Value — щелкните, чтобы отобразить следующее окно диалога. Введите
нужное место на оси X и щелкните ОК. Курсор переместится в это место.
•
Set Y_Value => — щелкните, чтобы отобразить следующее окно диалога.
Введите нужное место по оси Y, куда вы хотите переместить курсор и
щелкните по ОК. Курсор переместится направо к первому месту, где
обнаружится это значение.
•
Set Y_Value <= — щелкните, чтобы отобразить следующее окно диалога.
Введите нужное место на оси Y, куда вы хотите переместить курсор и щелкните
ОК. Курсор переместится влево к первому месту, где обнаружится значение.
•
Go to next Y_MAX => — щелкните, чтобы переместить курсор до первого
обнаружения максимального значения Y справа от текущего положения
курсора.
•
Go to next Y_MAX <= — щелкните, чтобы переместить курсор до первого
обнаружения максимального значения Y слева от текущего положения курсора.
•
Go to next Y_MIN => — щелкните, чтобы переместить курсор до первого
обнаружения минимального значения Y справа от текущего положения
курсора.
•
Go to next Y_MIN <= — щелкните, чтобы переместить курсор до первого
обнаружения минимального значения Y слева от текущего положения курсора.
9.2.2.4 Масштабирование вида и восстановление
► Чтобы увеличить любую часть графика:
1. Выберите график, щелкнув по нему где-нибудь.
2. Щелкните и перетащите указатель, пока пунктирный увеличивающийся
прямоугольник не покроет область графика, которую вы хотите увеличить.
National Instruments Corporation
396
Multisim User Guide
3. Отпустите клавишу мышки. Оси масштабируются, и график перерисуется,
соответственно границам выделения.
Или
1. Выделите график щелчком по нему.
2. Щелкните по кнопке Properties. Появится диалоговое окно Graph Properties.
3. Щелкните по закладке axis для увеличения по этой оси. Например, выберите
закладку Bottom Axis, чтобы увеличить размер по горизонтали (проверьте закладку
Traces, чтобы увидеть, какая ось используется для области, которую вы хотите
увеличить).
4. Введите новые минимум и максимум.
► Чтобы восстановить график к его оригинальным размерам, щелкните по кнопке
Zoom Restore.
9.2.2.5 Заголовок
► Чтобы озаглавить график:
1. Выберите график щелчком по нему.
2. Щелкните по кнопке Properties. Появится диалоговое окно Graph Properties.
3. Выберите закладку General.
4. Введите новый заголовок в поле Title. Чтобы изменить шрифт заголовка, щелкните по
кнопке Font.
9.2.2.6 Оси
Вы можете изменить некоторые характеристики осей графика через четыре закладки axes в
диалоговом окне Graph Properties. Опции идентичны на каждой из закладок.
► Чтобы изменить характеристики осей:
1. Выберите график, щелкнув где-нибудь по нему.
2. Щелкните по кнопке Properties. Появится диалоговое окно Graph Properties.
3. Щелкните по закладке Axis для оси, которую хотите изменить.
4. Измените любую из характеристик оси, используя следующие поля:
•
Label — название оси. Чтобы изменить шрифт, щелкните Font.
•
Pen Size — управляет толщиной и цветом оси и шрифтом значений оси.
► Чтобы изменить цвет шрифта, щелкните по Color или Font.
•
Minimum/Maximum — управляет минимальным и максимальным
отображаемым значением. Значения меняются, когда вы меняете масштаб вида.
•
Number — устанавливает количество маркируемых единиц на оси.
•
Frequency — устанавливает обнаруживаемые значения на маркируемых
единицах. Например, «2» означает, что значение появляется через две
маркируемые единицы.
•
Precision — устанавливает количество значащих цифр для значений по осям.
National Instruments Corporation
397
Multisim User Guide
•
Scale — устанавливает множитель для значений оси. Меняет масштаб шкалы.
•
Enabled — определяет, будет ли, или нет, ось видна.
9.2.2.7 Кривые
► Чтобы выбрать кривую, щелкните левой клавишей по ней. Появится отметка выбора
кривой (маленькие треугольники вдоль кривой).
► Чтобы изменить свойства другой кривой:
1. Щелкните правой клавишей мышки по кривой, чтобы появилось следующее
всплывающее меню:
2. Выберите нужный пункт меню.
Вы можете менять некоторые характеристики каждой кривой на графике, используя
закладку Traces диалогового окна Graph Properties.
► Чтобы изменить характеристики кривой:
1. Выберите график щелчком по нему.
2. Щелкните кнопку Properties. Появится диалоговое окно Graph Properties.
3. Щелкните по закладке Traces.
4. Выберите кривую.
5. Измените любые характеристики кривой, используя следующие поля:
•
Trace — задает кривую, для которой свойства будут иметь значение.
•
Label — задает название для кривой. Появится в условных обозначениях.
•
Pen Size — управляет толщиной кривой.
•
Color — управляет цветом кривой. Панель Sample показывает предпросмотр.
•
Bottom Axis/Top Axis - управляет шкалой X кривой.
•
Left Axis/Right Axis — управляет шкалой Y кривой.
•
X Offset/Y Offset — значение для смещения кривой от ее оригинальных
координат.
•
Кнопка Auto-Separate — смещает множество кривых в графике для
облегчения обзора.
9.2.2.8 Слияние кривых
► Для совмещения кривых на новом графике:
1. Щелкните по кнопке Overlay Traces. Появится диалоговое окно Select a Graph.
2. Выберите файлы, которые вы хотите совместить и щелкните ОК. Появится новый
график с совмещенными кривыми.
National Instruments Corporation
398
Multisim User Guide
9.2.2.9 Диалоговое окно Select Pages
Диалоговое окно Select Pages используется при выборе страниц для печати, преварительного
просмотра или удаления из Grapher.
► Для предварительного просмотра страниц перед печатью:
1. Выберите File/Print Preview в Grapher. Появится диалоговое окно Select Pages.
2. Отметьте страницы, которые хотите просмотреть, и щелкните ОК.
Примечание: Диалог Select Pages не появится, если есть только одна страница,
открытая в Grapher.
► Чтобы распечатать страницы:
1. Выберите File/Print в Grapher. Появится диалоговое окно Select Pages.
2. Отметьте страницы, которые вы хотите распечатать, и щелкните ОК.
Примечание: Диалог Select Pages не появится, если есть только одна страница,
открытая в Grapher.
► Для удаления страниц из Grapher:
1. Выберите Edit/Clear Pages. Появится диалоговое окно Select Pages.
2. Отметьте страницы для удаления и щелкните ОК.
Примечание: Диалог Select Pages не появится, если есть только одна страница,
открытая в Grapher.
9.2.2.10 Всплывающее меню графика
► Чтобы увидеть всплывающее меню графика:
1. Щелкните по фону графика правой клавишей мышки.
Примечание: Для доступа к всплывающему меню от кривой обратитесь к разделу
«Кривые».
2. Выберите нужную опцию из меню.
National Instruments Corporation
399
Multisim User Guide
9.2.3 Просмотр диаграмм
Чтобы помочь вам проверить и организовать диаграмму, вам предлагается сортировка строк,
подгонка ширины колонок, изменение точности и добавление заголовка.
► Для сортировки строк данных щелкните по кнопке с именем колонки, которую хотите
рассортировать. Порядок сортировки — это от меньшего к большему для чисел, иначе
сортируется по алфавиту.
► Чтобы приспособить ширину колонок, щелкните и перетащите левый край кнопки с
именем колонки.
► Чтобы изменить точность в колонке диаграммы (количество значащих цифр) или
заголовок:
1. Выберите диаграмму, щелкнув по ней.
2. Щелкните по кнопке Properties. Появится диалоговое окно Chart Properties.
3. Для изменения заголовка диаграммы впечатайте новый заголовок. Для изменения
шрифта щелкните по кнопке Font.
4. Для изменения точности в колонках выберите номер колонки и точность (количество
значащих цифр). Точность скажется только на колонках, которые содержат числовые
значения.
5. Щелкните ОК.
9.2.4 Вырезание, копирование и вставка
Grapher позволяет вам вырезать, копировать и вставлять страницы, графики и диаграммы.
Примечание: Вы должны использовать кнопки вырезания, копирования и вставки
окна Grapher. Вы не должны использовать меню Multisim, кнопки или горячие
клавиши клавиатуры для этих функций.
► Чтобы вырезать, копировать или вставить страницы:
1. Выберите страницу, щелкнув по ее закладке.
2. Щелкните по кнопке Cut или Copy.
3. Щелкните по кнопке Paste. Появится вырезанная или скопированная
страница.
Примечание: Когда страница выбрана (красная стрелка отмечает страницу),
вырезание, копирование или вставка сказывается только на свойствах страницы.
Они не влияют на графики или диаграммы на странице.
► Для вырезания, копирования или вставки графиков и диаграмм:
1. Выделите график или диаграмму.
2. Щелкните по кнопке Cut или Copy.
3. Щелкните по кнопке Paste для вставки графика или диаграммы на ту же самую
страницу или на новую страницу:
4. Щелкните по кнопке New.
5. Выберите New Page.
National Instruments Corporation
400
Multisim User Guide
6. Впечатайте имя закладки и щелкните по ОК.
7. Щелкните по кнопке Paste.
Примечание: Когда график или диаграмма выбраны (красная стрелка отмечает
график или диаграмму), вырезание, копирование или вставка сказываются на только
на выделенном графике или диаграмме. Они не сказываются на всех свойствах
страницы.
► Чтобы открыть новую страницу, щелкните по кнопке New и выберите New Page.
► Чтобы удалить все страницы, щелкните по кнопке New и выберите Delete All Pages.
9.2.5 Открывание файлов
► Чтобы открыть существующий файл в Grapher:
1. Щелкните по кнопке Open. Появится менеджер файлов.
2. Выберите нужный тип файла из выпадающего списка. Доступные типы файлов:
•
Graph files (*.gra) — файлы Multisim Grapher.
•
Data files (*.dat) — файлы созданные и сохраненные при симуляции Agilent
Simulated Oscilloscope.
•
Scope data (*.scp) — файлы созданные и сохраненные при использовании
осциллографа Multisim.
•
Bode data (*.bod) — файлы созданные и сохраненные при использовании
плоттера Боде Multisim.
3. Выберите файл, который вы хотите открыть.
4. Щелкните по Open.
9.2.6 Сохранение файлов
Данные симуляции в Multisim состоят из неровно представленных пар время-значение. Это
не важно, сохраняется ли Multisim Grapher файл (*.gra) или стандартный текстовый (*.txt).
Однако базируемые на тексте файлы измерений (*.lvm), такие как те, что создаются вNI
LabVIEW, требуют, чтобы данные были представлены равномерно. В зависимости от того,
как вы хотите использовать данные, вам может понадобится реорганизовать данные в
двоичный файл измерений (*.tdm), там они представлены равномерно.
В частности:
► Чтобы сохранить файл в Grapher:
1. Выберите File/Save As. Появится менеджер файлов.
2. Выберите нужный тип файла из выпадающего списка. Доступные типы файлов:
•
Graph files (*.gra) — файлы Multisim Grapher.
•
Text files (*.txt) — стандартные текстовые файлы.
•
Text-based measurement files (*.lvm) — файлы, такие как создаются в NI
LabVIEW.
•
Binary measurement files (*.tdm) — файлы, используемые для обмена
данными между программами National Instruments, такими как LabVIEW и
National Instruments Corporation
401
Multisim User Guide
DIAdem. Заметьте, что когда вы сохраняете данные в этом типе файла,
создаются два файла: файл заголовка (.tdm) и бинарный файл (.tdx). См. также
«Важная информация о сохранении данных симуляции в LVM и TDM файлах».
3. Выберите нужный путь к файлу, введите имя файла и щелкните по Save. Графический
файл (*.gra) и текстовый файл (*.txt) сохраняются в заданных местах.
Если вы выбираете либо основанный на тексте файл измерений (*.lvm), либо
бинарный файл измерений (*.tdm), появляется диалоговое окно Data resampling
settings.
4. Если вы решаете сохранить файл как .lvm или .tdm, появляется диалоговое окно Data
resampling settings. Измените следующие установки, как нужно:
•
Do not resample checkbox — появляется только для .tdm файлов. Установите, если вы
не хотите реорганизовывать данные. Другие опции не доступны.
•
Resample data checkbox — появляется только для .tdm файлов.
•
Interpolation mode — выберите одно из: Coerce; Linear Interpolation; Spline
Interpolation (см. ниже описание каждой из них).
•
∆x (в секундах, если данные во временной области) — образцовый период для
использования при реорганизации.
•
1/∆x (в Hz, если данные во временной области) — образцовый диапазон для
использования при реорганизации.
Примечание: Вы можете изменить либо ∆x, либо 1/∆x. Другой изменится
соответственно.
•
Estimated file size — это поле только для чтения, которое меняется, когда вы меняете
либо ∆x, либо 1/∆x.
5. Щелкните ОК, чтобы закрыть диалог и сохранить файл.
Режимы интерполяции (Interpolation modes)
Coerce — Этот метод возвращает выходное пробное значение эквивалентное
входному пробному значению, самому близкому к выходному пробному значению по
прошествии времени. Преимущество этого метода в том, что он совсем не требует
вычислений.
Linear Interpolation — Этот метод предполагает, что вы знаете два соседних образца
сигнала, и что между этими двумя образцами сигнал меняется с постоянной
скоростью. Алгоритм, по существу, рисует прямую линию между этими двумя
образцами и возвращает подходящую точку вдоль этой линии.
Spline Interpolation — Этот метод использует кубический сплайн алгоритм, который
выдает плавный переход между образцами и хорошо работает с одноразовыми
короткими записями.
Важная информация о сохранении данных симуляции в LVM и TDM файлах
В некоторых случаях вам может понадобиться сохранение результатов с множеством
графиков на одной странице в файле TDM или LVM. Например, если вы запустили AC
анализ, оба графика, и АЧХ, и ФЧХ, окажутся на одной странице Grapher.
Multisim сохраняет TDM файлы со всеми Multisim значениями данных графика, как
Channel Group (группа канала). Channel Group состоит из всех данных каналов (напряжение,
National Instruments Corporation
402
Multisim User Guide
ток и т.д.) вместе с описанием оси X канала (обычно время или частота). Вы не можете
использовать LabVIEW Read From Measurement File Express VI для чтения этих файлов.
Вместо этого вы должны использовать File I/O/Storage Vis, чтобы прочитать файлы.
Если вы записываете множество графических данных в LVM файл, данные для разных
графиков сохраняются в разных секциях файла LVM. Для чтения всех секций из файла LVM
вы должны вызывать LabVIEW Read from Measurement File Express VI многократно, пока
конец выхода файла не станет False.
9.2.7 Печать и предварительный просмотр
► Для просмотра страниц перед печатью:
1. Щелкните по кнопке Print Preview. Появится диалоговое окно Select Pages.
2. Выберите страницу, которую вы хотите просмотреть, и щелкните ОК.
3. Щелкните кнопку Print, чтобы открыть диалоговое окно печати и распечатайте
страницы.
Или
Щелкните Close, чтобы закрыть предварительный просмотр.
► Чтобы распечатать страницы:
1. Щелкните по кнопке Print инструментальной панели или перейдите
предварительного просмотра. Появится диалоговое окно Select Pages.
из
2. Выберите страницу, которую хотите напечатать и щелкните ОК. Появится диалоговое
окно печати для вашего принтера.
3. Введите нужные параметры и щелкните ОК.
Примечание: Цветные линии отличаются стилем для черно-белых принтеров.
9.2.8 Добавление кривых из результатов последней симуляции
Когда вы запускаете анализ, результаты (основанные на пункте в колонке Selected variables
для анализа его закладки Output) появляются в Grapher.
Multisim также позволяет вам рисовать в Grapher дополнительные кривые по результатам
последних симуляций. Перед запуском анализа вы просто выбираете переменных, которые
вы хотите сохранить с симуляцией. Эти переменные позже станут доступны в Grapher и
Postprocessor.
Примечание: Этот раздел предлагает инструкции по тому, как добавить кривые из
последних симуляций, используя Grapher. Во многих случаях это, похоже, будет
вашим методом выбора. Однако, если вы предпочтете использовать Postprocessor
или добавлять графики и диаграммы из множества подборок результатов
симуляции, то обратитесь к «Использование постпроцессора».
► Чтобы выбрать переменные для сохранения с последующим использованием:
1. Щелкните Select variables to save на закладке Output нужного анализа, чтобы
отобразить диалоговое окно Select Variables to Save.
2. В каждом из выпадающих списков Voltages и Currents выберите одно из: All, All
except submodules (все, исключая подмодули), Only at static probes (только статические
National Instruments Corporation
403
Multisim User Guide
пробы), None.
3. В выпадающем списке Power выберите одно из: All, All except submodules, None.
4. Щелкните ОК, чтобы вернуться закладке Output анализа.
5. Запустите анализ. Результаты (основанные на пункте в колонке Selected variables для
анализа его закладки Output) появятся в Grapher. Переменные, которые вы выбрали
для сохранения для последующего использования могут быть доступны, как описано
ниже.
► Для добавления кривых из последних результатов симуляции:
1. В Grapher щелкните кнопку Add traces, чтобы отобразить диалоговое окно Add
traces from latest simulation result.
2. Выберите одно из:
•
To selected graph — выберите, если хотите добавить новую кривую(ые) к
существующему графику. Выберите правильные Page name и Graph name из
их соответствующих выпадающих списков.
•
To new graph — выберите, если хотите начать новый график для новой
кривой(ых). Введите нужные Page name и Graph name.
3. И списка Variables выберите переменную, которую хотите включить в выражение,
которое будет использоваться для определения кривой, и щелкните Copy Variable to
Expression. Переменная появится в выделенной секции Expressions.
Примечание: Чтобы отфильтровать список Variables для показа только некоторых
переменных, выберите из выпадающего списка, например,
All Voltages (все
напряжения).
4. Из списка Functions выберите математическую функцию, которую вы хотите
включить в выражение для кривой, и щелкните Copy function to expression. Чтобы
отфильтровать список Functions для показа только некоторых математических
функций, выберите из опций выпадающего списка. Детальнее о доступных функциях
написано в разделе «Доступные функции постпроцессора».
Примечание: Возможно вручную впечатать или модифицировать уравнение кривой,
хотя вы должны делать это осмотрительно.
5. Продолжайте выбирать анализы, переменные и функции, пока не укомплектуете
выражение.
6. Если вы хотите добавить другое выражение, щелкните по Add и добавьте нужные
Variables и Functions, как описано выше (для удаления выражения из списка,
выберите выражение и щелкните по Delete).
7. Щелкните Calculate, чтобы увидеть результаты выражения в Grapher.
National Instruments Corporation
404
Multisim User Guide
9.3 Работа с анализами
Чтобы использовать анализы, вы должны следовать основным инструкциям доступа и
запуска анализа, описанным ниже. Также каждый анализ имеет специфические опции,
которые вы можете установить:
•
параметры анализа (все имеют предустановленные значения)
•
как выходные переменные будут поддержаны (требуется)
•
заголовок анализа (выборочно)
•
пользовательские переменные для опций анализа (выборочно).
Установки анализа сохраняются вместе со схемой.
Остальное в этом разделе описывает основные процедуры для выполнения анализов.
Следующие разделы описывают детали каждого из анализов.
9.3.1 Основные инструкции
► Для выполнения анализа:
1. Выберите Simulate/Analyses. Появится меню со списком доступных анализов.
2. Выберите нужный анализ. В зависимости от выбора появляющееся
диалоговое окно будет включать некоторые или все из следующих закладок:
•
закладка Analysis Parameters, где вы устанавливаете параметры для
этого анализа
•
закладка Output, где вы задаете, что будет сделано с заданным выходом
анализа (не во всех анализах)
•
закладка Analysis Options, где вы устанавливаете
пользовательские значения для опций анализа
•
закладка Summary, где вы видите сводный обзор всех установок
анализа.
любые
Опции и установки доступные на этих закладках описаны в следующих
разделах этой главы.
► Для сохранения установок, как предопределенных для последующего использования,
щелкните Accept в диалоговом окне анализа.
► Для запуска симуляции с текущими установками щелкните Simulate в диалоговом окне
анализа.
► Чтобы остановить анализ, выберите Simulate/Analyses/Stop Analysis.
► Для запуска нескольких анализов пакетом, ознакомьтесь с «Пакетные анализы».
Совет: Для остановки анализа нажмите ESC.
National Instruments Corporation
405
Multisim User Guide
9.3.2 Закладка Analysis Parameters
Опции, доступные на закладке Analysis Parameters, различны для каждого анализа, и по
этой причине описаны в разных разделах этой главы, по описанию на анализ. Описание
анализа включает указания и для нормального, и для расширенного использования анализа.
Некоторые списки пунктов сопровождаются функцией Change filter. Это позволяет вам
фильтровать разделы, показанные в этом списке, выбирая, будут или нет включены
внутренние узлы, подмодули, открытые выводы и параметры устройства.
9.3.3 Закладка Output
Эта закладка отображает, слева, все возможные выходные переменные для текущей схемы.
Вы выбираете переменные, которые вы хотите использовать в анализе.
Детали по использованию функций, показанных на этой закладке, можно найти:
•
«Выбор того, как поддерживать выходные переменные».
•
«Фильтрация списка переменных».
•
«Добавление параметров в список переменных».
•
«Выбор переменных для сохранения».
•
«Добавление выражений анализа».
9.3.3.1 Выбор того, как поддерживать выходные переменные
► Для включения выходной переменной в чертеж выберите переменную из списка слева и
щелкните по Add.
► Чтобы выбрать более одной переменной за раз, нажмите SHIFT при выборе
переменных из списка слева и щелкните по Add.
► Чтобы удалить пункт из списка справа, выберите его и щелкните по Remove.
National Instruments Corporation
406
Multisim User Guide
Используя закладку Output, вы также можете фильтровать список переменных,
фильтровать отображаемые переменные, также как и добавлять широкий спектр устройств и
параметров моделей.
По умолчанию, изначально все переменные включены в Variables в списке Circuit.
9.3.3.2 Фильтрация списков Variable
► Чтобы отфильтровать список переменных согласно основным типам переменных:
1. Щелкните по Variables в выпадающем списке Circuit.
2. Щелкните по основным типам переменных (таких, как напряжения, токи, параметры
устройства/модели) для включения в список.
Примечание: Если у вас есть статические пробы, размещенные на схеме, содержание
списка будет определятся статическими пробами и все статические пробы в схеме
появятся в списке. Любые пробы, которые определены как ссылочные пробы в
рабочей области, не будут использованы как ссылочные пробы анализа, поскольку
ссылочные пробы используются только для интерактивной симуляции. См.
«Установки статических проб».
Вы можете фильтровать отображение переменных, чтобы включить внутренние узлы
(такие, как узлы внутри BJT модели или внутри SPICE подсхемы), открытые выводы,
как и выходные переменные из любого подмодуля, содержащегося в схеме.
► Чтобы фильтровать отображение переменных:
1. Щелкните по Filter Unselected Variables. Появится диалоговое окно Filter Nodes.
2. Установите одну или более установок отображения.
3. Щелкните ОК.
9.3.3.3 Добавление параметров в список Variable.
► Чтобы добавить параметр специфического устройства или модели к списку
переменных:
1. Щелкните по Add device/model parameter. Появится диалоговое окно Add
device/model parameter, позволяя вам задать, какой параметр будет добавлен.
Например:
2. Из списка Parameter Type выберите, хотите ли вы добавить параметр устройства или
модели. Это позволит вам установить, как разные внутренние параметры компонента
или модели будут меняться в процессе анализа.
3. Из выпадающего списка Device Type выберите тип устройства из устройств схемы.
4. Из выпадающего списка Name выберите специфический образец типа устройства.
5. Из выпадающего списка Parameter выберите параметр из всех доступных параметров
National Instruments Corporation
407
Multisim User Guide
для устройства/модели. Краткое описание выбранного параметра появится в поле
Description.
6. Щелкните по ОК, чтобы добавить выбранный параметр к списку Variables in Circuit.
Эта переменная может теперь быть включена в анализ.
Параметр появится в списке слева закладки Output Variables диалогового окна анализа,
который автоматически установлен к показу только параметров устройств/моделей.
► Чтобы удалить параметр, добавленный таким путем, выберите его и щелкните по
Delete selected variables.
► Чтобы показать значение всех компонентов и моделей в схеме в конце симуляции,
установите Show all device parameters at end of simulation для журнала аудита.
9.3.3.4 Выбор переменных для сохранения
Вы можете выбрать переменные схемы для сохранения, что может быть использовано при
добавлении кривых в график после симуляции или для пост-процесса в Postprocessor.
► Для выбора переменных для сохранения к последующему использованию:
1. Щелкните Select variables to save на закладке Output нужного анализа для
отображения диалогового окна Select Variables to Save.
2. В каждом из выпадающих списков Voltages и Currents выберите одно из: All, All but
submodules, Only at static probes, None.
3. В выпадающем списке Power выберите одно из: All, All but submodules, None.
4. Щелкните по ОК, чтобы вернуться к закладке Output анализа.
5. Запустите анализ. Результаты (основанные на пунктах в колонке Selected variables for
analysis закладки Output анализа) появятся в Grapher. Переменные, которые вы
выбрали для сохранения к последующему использованию могут быть доступны либо
в Grapher, либо в Postprocessor. Обратитесь к разделам «Добавление кривых из
результатов последней симуляции», где рассказано, как использовать переменные,
которые вы выбрали в процедуре выше.
9.3.4 Добавление выражений в анализ
Выражения могут быть добавлены в анализ через диалоговое окно Analysis Expression.
В следующих анализах это диалоговое окно доступно с закладки Output по щелчку по
кнопке Add Expression:
•
DC Operating Point Analysis
•
AC Analysis
•
Transient Analysis
•
Fourier Analysis
•
Distortion Analysis
•
DC Sweep Analysis
•
Parameter Sweep Analysis
•
Temperature Sweep Analysis.
National Instruments Corporation
408
Multisim User Guide
Другие анализы поддерживают выражения через закладку Analysis Parameters. Для
анализов, перечисленных ниже, вы можете щелкнуть по флажку Expression и ввести
выражение для анализа непосредственно в поле Output expression. Когда флажок кнопки
Expression установлен, становится активна кнопка Edit. Щелкните по ней, чтобы увидеть
диалоговое окно Analysis Expression, где вы можете вводить что-то и редактировать анализ.
•
Sensitivity Analysis
•
Worst Case Analysis
•
Monte Carlo Analysis.
► Чтобы добавить выражение:
1. Войдите в диалоговое окно Analysis Expression, как описано выше.
2. Дополнительно щелкните по Change Filter и выберите любые из внутренних узлов,
подмодулей или открытых выводов для добавления к списку Variables.
3. Отфильтруйте доступные Variables and Functions, используя их соответствующие
выпадающие списки.
4. Создайте ваши выражения, выбирая нужные переменные и функции, по одной за раз,
и щелкните по кнопкам Copy Variable to Expression или Copy Function to
Expression, чтобы поместить их в поле Expression. Выбор будет помещен в текущую
позицию курсора.
Совет: Вместо использования кнопок Copy Variable to Expression
и Copy Function to Expression вы можете дважды щелкнуть
клавишей мышки для размещения выражения в поле Expression.
Совет: Чтобы сэкономить время, вы можете впечатать
небольшие выражения непосредственно в поле Expression.
Проверьте для верности, поскольку синтаксис выражения не
будет проверен, пока не будет выполнен анализ. Если вы хотите
удалить все выражение и начать заново, щелкните по Clear.
Примечание: Доступные функции те же, что и для Postprocessor, исключая
векторные функции. Последние требуют предварительных установок для данных и,
по этой причине, доступны только через Postprocessor. Детально это описано в
разделе «Доступные функции для Postprocessor».
5. Щелкните по ОК, чтобы закрыть диалоговое окно. В зависимости от анализа, из
которого вы вошли в диалог Analysis Expression, ваше выражение размещается либо в
списке Selected Variables for Analysis, либо в поле Output Variable.
6. Из диалогового окна щелкните по Simulate. Процесс анализа обычен, и кривые на
результирующем графике показывают выходное уравнение(я), как если бы они были
индивидуальными узлами.
Когда вы вновь открываете диалоговое окно Analysis Expression, выражение, которое вы
ввели, будет в списке Recent Expressions. Каждый раз, когда вы добавляете выражение в
текущем сеансе Multisim, оно будет добавлено к этому списку.
National Instruments Corporation
409
Multisim User Guide
Совет: Чтобы сэкономить время, вводя выражения, которые
похожи на те, что уже используются, подсветите похожее
выражение в списке Recent Expressions и щелкните по Copy to
Expression. Теперь отредактируйте содержание поля
Expression, как нужно. Если вы хотите удалить выражение из
списка Recent Expressions, подсветите его и щелкните по Delete
Selected.
Примечание: Если вы запустили Postprocessor на этом анализе, выражение и все его
зависимые от схемы переменные доступны для пост-процессора.
► Для редактирования выражения из анализа:
1. Подсветите его в списке Selected Variables for Analysis и щелкните по Edit Expression
для отображения диалогового окна Analysis Expression.
Примечание: Если анализ отображает выражение в поле Output expression, нет
нужды подсвечивать его перед щелчком по Edit.
2. Отредактируйте выражение, как нужно, и щелкните по ОК, чтобы вернуться к
анализу.
► Для удаления выражения из анализа:
1. Подсветите выражение в списке Selected Variables for Analysis и щелкните по
Remove. Удаление произойдет полное.
Или
Если анализ отображает выражение в поле Output expression, щелкните по Edit,
чтобы отобразить диалоговое окно Analysis Expression, щелкните Clear, а затем ОК,
чтобы закрыть диалог. Поле Output expression анализа теперь пусто.
Вы также можете подсветить все выражение в поле Output Variable и щелкнуть по
DELETE на клавиатуре.
9.3.5 Закладка Analysis Options
Опции на этой закладке дают вам дополнительную гибкость, но не требуют, чтобы вы
устанавливали их. Используйте эту закладку для установки заголовка результатов анализа,
для проверки, подходит ли схема для анализа, и для установки пользовательских опций
анализа. Вы можете также установить пользовательские SPICE опции.
National Instruments Corporation
410
Multisim User Guide
► Чтобы проверить, подходит ли схема для анализа, установите флажок Perform
consistency check before starting analysis. Эта опция автоматически идентифицирует
несовместимости, такие как открытые конденсаторы, пустые файлы схемы и не заземленные
схемы.
Обычно анализ запускается без дальнейшего вмешательства. Если анализ проходит не
должным образом, вам может понадобиться установка пользовательских опций.
► Чтобы изменить предустановленный заголовок, введите текст в поле Title for analysis.
► Для установки пользовательских опций:
1. Установите Use Custom Settings и щелкните по Customize. Появится диалоговое окно
Custom Analysis Options.
Примечание: Вы должны иметь основные знания по механизму SPICE симуляции до
того, как измените установки по умолчанию в этих опциях.
2. Измените нужные установки в диалоговом окне Custom Analysis Options.
3. Щелкните по ОК, чтобы вернуться на закладку Analysis Options.
4. Чтобы сохранить изменения, щелкните по ОК. Чтобы закрыть диалог без сохранения,
щелкните по Cancel.
Полный список доступных опций анализа см. в «Диалоговое окно Custom Analysis
Options».
National Instruments Corporation
411
Multisim User Guide
9.3.6 Закладка Summary
Эта закладка предлагает быстрый обзор различных установок анализа. Она не требует, чтобы
вы устанавливали что-то, но вы можете использовать ее для просмотра суммарной
информации о вашем анализе.
Вы перемещаетесь по этому дисплею, как вы делаете это в проводнике Weindows. «+»
рядом с пунктом показывает, что он имеет дополнительную информацию, лежащую под ним,
которая может быть раскрыта щелчком по «+». А «-» рядом с пунктом показывает, что вся его
информация раскрыта. Эта информация может быть скрыта щелчком по «-».
Это окно также показывает вам SPICE представление ваших опций анализа, как и имя
файла, где будут сохранены результаты анализа (.raw файл). Этот файл используется для
работы постпроцессора.
9.3.7 Не полные анализы
По разным причинам симулятор в Multisim временами не может закончить симуляцию или
анализ.
Multisim использует модифицированный метод Newton-Raphson для работы с
нелинейными цепями. Когда схема включает нелинейные компоненты, для достижения
нелинейности используются множественные итерации системы линейных уравнений.
Симулятор делает начальные предположения об узловых напряжениях, затем вычисляет токи
в ветвях, основываясь на проводимостях в цепи. Токи в ветвях затем используются для
перерасчета узловых напряжений и цикл повторяется. Этот цикл повторяется до тех пор,
пока все узловые напряжения и контурные токи не попадут в заданный пользователем
допустимый разброс (заданная точность), конечно, при условии сходимости. Вы можете
задать точность и ограничение на количество итераций для анализа через опции анализа,
описанные в «Диалоговое окно Custom Analysis Options».
Если напряжения или токи не сходятся при заданном количестве итераций, симуляция
прекращается и выводится сообщение об ошибке (типичное сообщение включает « Singular
matrix — сингулярная матрица», «Gmin stepping failed — шаги Gmin неудачны», «Source
stepping failed - шаги Source неудачны» и «Iteration limit reached — достигнут предел
итераций»).
National Instruments Corporation
412
Multisim User Guide
9.4 Анализ DC Operating Point
Анализ рабочей точки на постоянном токе определяет DC рабочую точку схемы. Результат
анализа обычно дает промежуточные значения для дальнейшего анализа. Например,
результат, полученный из DC analysis определяет приближенно линеаризованные,
малосигнальные модели для любых нелинейных компонентов, таких как диоды и
транзисторы, которые будут использоваться в AC frequency анализе.
Предполагается:
Источники переменного тока обнулены
Конденсаторы открыты (разрывают цепь)
Индуктивности замкнуты (закорочены)
Цифровые компоненты представлены большим сопротивление к земле.
9.4.1 Установки и запуск DC Operating Point Analysis
► Чтобы запустить анализ рабочей
Simulate/Analyses/DC Operating Point.
точки
на
постоянном
токе
выберите
9.4.1.1 Установки параметров DC Operating Point Analysis
Нет параметров анализа, которые устанавливаются для этого анализа. Следовательно
закладка Analysis Parameters не появляется для DC Operating Point Analysis.
Детали по другим закладкам в этом окне анализа см. «Работа с анализами».
9.4.2 Пример схемы
Это пример результатов анализа DC Operating Point узла Node #3.
Схема выше — это осциллятор Колпица (Colpitts). Когда запускается анализ DC Operating
Point Analysis, Multisim преобразует схему в показанную ниже:
National Instruments Corporation
413
Multisim User Guide
Результат запуска анализа рабочей точки по постоянному току показан ниже. Заметьте, что
результат совпадает с вычислениями, сделанными на диаграмме выше.
9.4.3 Проблемы с аварийной остановкой DC Operating Point Analysis
Анализ рабочей точки по постоянному току может аварийно завершаться по разным
причинам. Начальные оценки для узловых напряжений могут «вылетать» далеко за пределы,
схема может оказаться нестабильной или бистабильной (то есть, может быть более одного
решения уравнений), могут быть разрывы в моделях или цепь может содержать не реальные
импедансы.
9.4.3.1 Пример аварийной схемы
National Instruments Corporation
414
Multisim User Guide
Когда ток проходит через индуктивность, напряжение будет распространяться через
выводы. SPICE моделирует индуктивности, как источники варьируемого во времени тока.
Когда схема имеет две индуктивности, включенные в параллель, механизм симулятора
автоматически выдает ошибку. При запуске любого анализа для схемы выше две
индуктивности рассматриваются как источники напряжения механизмом симулятора. Как
результат, эта схема приведет к аварийному завершению симуляции.
Чтобы скорректировать проблему, просто добавьте резистор 0.001ohm в цепь. Источники
более не включены в параллель, и анализ рабочей точки по постоянному току может
сходиться.
9.4.3.2 Техника работы при возникновении проблем
Используйте следующую технику, чтобы решать множество проблем сходимости и
аварийного завершения анализов.
Прежде, чем продолжить, установите, какой из анализов вызывает проблему (держите в
памяти, что DC Operating Point Analysis часто проводится, как первый шаг других анализов).
В каждом из следующих решений начинайте с шага 1, затем продолжайте выполнять
последующие шаги, последовательно, пока проблема не будет разрешена.
1. Проверьте топологию и связность схемы. Убедитесь, что:
•
Схема заземлена.
•
Схема правильно соединена и не включает ни повисших сетей, ни «заблудших»
частей.
•
У вас нет ошибочно спутанных нулей с буквой «О».
•
Схема имеет земляной узел и каждый узел в схеме имеет путь по постоянному
току к земле. Убедитесь, что нет секций вашей схемы полностью
изолированных от земли трансформаторами, конденсаторами и т.д.
•
Конденсаторы и источники напряжения не включены параллельно.
•
Индуктивности и источники тока не включены последовательно.
•
Все устройства и источники установлены к их правильным значениям.
•
Все коэффициенты передачи зависимых источников корректны.
•
Ваши модели/подсхемы были введены правильно.
2. Посмотрите все имена сетей. Проверьте имя сети назначенной для заземленных
компонентов. Все земли ДОЛЖНЫ показывать имя сети 0 (НОЛЬ). Если иначе,
удалите землю и замените ее другой из «запасников parts».
National Instruments Corporation
415
Multisim User Guide
3. Проверьте, не дублируются ли имена в схеме. Каждая сеть должна иметь уникальное
имя. Если необходимо, переобозначьте их, дважды щелкнув по проводнику,
показывающему дублирование имени и введите другое, уникальное имя.
4. Если работаете с цифровыми схемами, удостоверьтесь, что обе, земля и цифровое
заземление, остаются в рабочей области.
5. Скопируйте и затем вставьте вашу схему в новый файл. Симулируйте схему еще раз.
Если проблема остается, поправьте следующие параметры:
1. На закладке Analysis Options диалогового окна DC Operating Point установите Use
Custom Settings и щелкните по Customize. Появится диалоговое окно Analysis
Options.
2. На закладке Global:
•
Уменьшите значение RSHUNT до 100.
•
Увеличьте GMIN минимум проводимости до 10. Напомним: GMIN = 1/Rp, где
Rp — наименьшее значение паразитного сопротивления в цепи.
3. На закладке DC:
•
Установите ITL1 = 500 или больше. С увеличением ITL1 дополнительные
итерации будут использоваться только, если в них есть необходимость.
Установка ITL1 в 1000 покроет 90% цепей.
•
Установите ITL6 = 500.
4. Используйте .Nodeset для установки уровня DC напряжения, если возможно (дважды
щелкните по проводнику, присоединенному к сети на запрос. Установите «Use
NODESET for DC» и впечатайте напряжение DC).
Предостережение: Когда запущен DC Operating Point Analysis
для схемы, которая содержит амперметры и вольтметры
(индикаторы), и их внутренние установки (сопротивление) были
изменены
относительно
установленных
по
умолчанию,
результаты симуляции, показываемые DC Operating Point
Analysis будут неверными. Удалите амперметры/вольтметры для
коррекции проблемы. Результаты правильны, если не было
изменений во внутренних установках амперметров/вольтметров.
9.5 AC Analysis
Анализ на переменном токе используется для вычисления частотного отклика для линейных
цепей. В AC Analysis анализ рабочей точки на постоянном токе — это первый расчет для
получения линейных, малосигнальных моделей для всех нелинейных компонентов. Затем
создается комплексная матрица (содержащая обе и реальную, и мнимую компоненты). При
создании матрицы DC источники получают нулевые значения. AC источники, конденсаторы
и индуктивности представляются их AC моделями. Нелинейные компоненты представлены
линейными AC малосигнальными моделями, производными от решения DC рабочей точки.
Все входные источники рассматриваются как синусоидальные. Частота источников
игнорируется. Если функциональный генератор установлен к работе с прямоугольными или
треугольными сигналами, он автоматически будет переключен внутренне для работы на
синусоидальном сигнале для анализа. AC Analysis затем вычисляет AC отклик схемы, как
National Instruments Corporation
416
Multisim User Guide
функцию частоты.
Предположения — в приложении к аналоговым цепям, малый
сигнал. Цифровые компоненты обрабатываются как большие
сопротивления на землю.
9.5.1 Установки параметров частоты AC Analysis
Перед тем, как выполнить анализ, просмотрите вашу схему и примите решение по сетям для
анализа. Вы можете задать величину и фазу для частоты источника AC при анализе, дважды
щелкнув по источнику и введя установки на закладке Value диалогового окна свойств.
Введите ваши установки для AC Analysis Magnitude и AC Analysis Phase, как показано
ниже. Другие установки в диалоговом окне используются для других анализов или смуляции
с применением инструментов.
Установите следующее на закладке Frequency Parameters диалогового окна AC Analysis:
•
Start frequency (FSTART) — начальная частота для «качания».
•
Stop frequency (FSTOP) — конечная частота для «качания».
•
Sweep type — тип «качания»: decade (декадный), linear (линейный) или octave
(октавный). Определяет, как точки, которые должны вычисляться, распределяются в
диапазоне частот.
•
Number of points per decade — количество точке при вычислении в процессе анализа.
Для линейного типа используйте количество точек между началом и концом.
•
Vertical scale — вертикальная шкала: linear (линейная), logarithmic
(логарифмическая), decimal (десятичная) или octave (октавная). Вертикальная шкала
управляет масштабом по оси Y на выходном графике.
Примечание: Для сброса всех параметров к их значениям по умолчанию щелкните по
Reset to default.
National Instruments Corporation
417
Multisim User Guide
Результат AC frequency analysis отображается в двух частях: усиление в зависимости от
частоты и фаза в зависимости от частоты.
Если у вы использовали плоттер Боде, подключенный к вашей схеме, и активизировали
схему, проводится схожий анализ.
Установки AC Analysis Frequency Parameters для обычного использования
Во многих случаях вам нужно только:
•
установить Start Frequency (FSTART)
•
установить Stop Frequency (FSTOP)
Установки AC Analysis Frequency Parameters для расширенного использования
В дополнение к диапазону частот, вы можете также:
•
выбрать нужный тип «качания» (decade, linear или octave) из выпадающего списка
Sweep type
•
ввести количество точек при вычислении в поле Number of points per decade
•
выбрать вертикальную шкалу (linear, logarithmic, decimal или octave) из выпадающего
списка Vertical scale.
Примечание: Чем больше точек для расчетов, тем точнее результат, однако
скорость симуляции пропорционально снижена.
9.6 Transient Analysis
При анализе переходных процессов, также называемом переходным процессом во временной
области, Multisim вычисляет отклик схемы, как функцию времени. Каждый входной цикл
разделяется на два интервала, и DC анализ выполняется для каждой временной точки в
цикле. Решение для формы сигнала напряжения в узле определяется значением этого
напряжения в каждой точке времени за один полный цикл.
Предположения — источники DC имеют постоянное значение;
источники AC имеют значения, зависящие от времени.
Конденсаторы и индуктивности представлены сохраняющими
энергию моделями. Численное интегрирование используется для
вычисления количество энергии передаваемой через интервал
времени.
National Instruments Corporation
418
Multisim User Guide
9.6.1 Установки параметров Transient Analysis
Перед тем, как начать анализ, просмотрите вашу схему и примите решение по сетям для
анализа.
Параметры анализа переходных процессов устанавливаются в следующем диалоговом
окне:
Результат анализа переходного процесса вычисляет напряжение в зависимости от времени.
Если вы подключили осциллограф к вашей схеме и активизировали схему, происходит
подобный же анализ.
Примечание: Для сброса всех параметров к их предопределенным значениям
щелкните по Reset to default.
Если начальные условия установлены в:
•
Automatically determine initial conditions — Multisim попробует начать симуляцию,
используя рабочую точку по постоянному току, как начальные значения. Если
симуляция аварийно завершится, программа использует определенные пользователем
начальные условия.
•
Calculate DC operating point — Multisim вначале рассчитывает рабочую точку по
постоянному току схемы, а затем использует этот результат, как начальные условия
для анализа переходного процесса.
•
Set to zero — анализ переходного процесса начинается с нулевых начальных условий.
•
User-defined — анализ начинается с начальных условий, установленных в диалоговом
окне Transient Analysis.
Установки параметров Transient Analysis для обычного использования
Установки по умолчанию подходят для обычного использования, предлагая отклик
переходного процесса выбранных переменных, начинающийся в 0 секунд и
останавливающийся после 1 миллисекунды (0.001). Вы можете, если хотите:
•
изменить начальное время, введя значение больше чем, или равное, 0 и меньше, чем
National Instruments Corporation
419
Multisim User Guide
конечное время в поле Start time (TSTART)
•
изменить конечное время, введя значение больше, чем начальное время, в поле End
time (TSTOP).
Установки параметров Transient Analysis для расширенного использования
Для расширенного использования вы можете:
•
Определить начальные условия в момент 0 секунд выбором этих условий (Set to Zero,
User-Defined, Calculate DC Operating Point или Automatically Determine Initial
Conditions) из выпадающего списка Initial Conditions.
Вы можете установить начальные условия в ноль или использовать значения
установившегося режима схемы при анализе. В процессе и/или после создания схемы
вы можете задать узловые напряжения. Эти вынужденные значения могут также
использоваться как начальные условия анализа.
Если вы используете «Automatically determine initial conditions — автоматическое
определение начальных условий», Multisim попробует использовать условия
установившегося режима при запуске анализа. Если это не получится, Multisim
установит нулевые начальные условия. Если симуляция все еще не проходит, Multisim
использует определенные пользователем условия.
•
Определить максимальный временной шаг, который примет механизм симуляции,
установив Maximum time step (TMAX) и введя нужное время шага.
•
Определить минимум временных шагов, установив Minimum number of time points и
введя нужное число расчетных точек.
Значение TMAX определяется делением интервала между заданными начальным и
конечным временем анализа на заданное minimum number of time points
(минимальное количество временных точек).
•
Установить Set Initial Time step (TSTEP) и ввести значение меньше, чем значение
максимального временного шага в поле Time step (TSTEP). Если возможно, размер
временных шагов получаемый в процессе симуляции будет начинаться с начального
timestep и затем увеличиваться до значения, заданного максимальным временным
шагом.
9.6.2 Проблемы с аварийным завершением Transient Analysis
Если анализ переходного процесса начал выполняться (пошел отсчет времени), а симулятор
не может найти сходящееся решение, используя начальный временной шаг, временной шаг
автоматически уменьшается и цикл повторяется. Если временной шаг уменьшается слишком
сильно, выдается сообщение об ошибке («Timestep too small — время шага слишком мало») и
симуляция аварийно завершается. Если такое случается, попробуйте выполнить одну или
несколько из рекомендаций:
•
Проверьте топологию и связность схемы. См. шаг 1 в «Проблемы с аварийной
остановкой DC Operating Point Analysis».
•
Установите относительную допустимую ошибку в 0.01. Увеличение допуска с 0.001
(0.1% допуск) уменьшает требуемые итерации для выполнения сходимости и
симуляция завершается гораздо быстрее.
•
Увеличьте количество итераций временных точек до 100. Это позволяет анализу
переходных процессов проделать больше итераций для каждого временного шага до
National Instruments Corporation
420
Multisim User Guide
выдачи результата.
•
Уменьшите абсолютное значение точности для тока, если уровни тока это позволяют.
Ваша обычная схема может не требовать разрешения в 1 µV или 1 pA. Вы можете
остановиться на значении на порядок ниже величины наименьшего ожидаемого
напряжения и уровня тока в вашей схеме.
•
Придайте реалистичности модели вашей схемы. Добавьте реальные паразитные
параметры, особенно переходные емкости. Используйте RC демпферы около диодов.
Замените модели устройств подсхемами, особенно для RF и силовых устройств.
•
Если у вас есть управляемые одновибраторные источники в схеме, увеличьте их
времена фронтов.
•
Измените метода интегрирования на Gear. Gear интегрирование требует больше
времени симуляции, но обычно более стабильно, чем метод трапеций.
9.7 Фурье анализ
Фурье анализ — это метод анализа сложных периодических сигналов. Он применим к
любым несинусоидальным периодическим функциям, преобразуемым в синусоидальные или
косинусоидальные формы (возможно в бесконечном количестве) и постоянную
составляющую. Это открывает возможность дальнейшего анализа и позволяет вам
определить эффект от объединения исходного и других сигналов.
Согласно теореме Фурье периодическая функция f (t) может быть записана как:
f ( t ) = A+ A cos ωt + A cos 2ωt + … + B sin ωt + B sin 2ωt + …
где
Каждый частотный компонент (или терм) отклика произведен соответствующей
гармоникой периодического сигнала. Каждый терм считается отдельным источником.
Согласно принципу суперпозиции общий отклик — это сумма откликов, произведенных
каждым термом. Заметьте, что амплитуда гармоник уменьшается по мере роста номера
гармоники. Это показывает, что всего несколько термов дают хорошее приближение.
Когда Multisim выполняет Discrete Fourier Transform (DFT — дискретное
преобразование Фурье) вычисления, используется только следующий цикл основной
компоненты во временной области или переходной характеристики (выделенной на
выходном узле). Первый цикл отбрасывается при установке времени. Коэффициент для
каждой гармоники вычисляется из данных, сгенерированных для временной области, от
начала цикла до временной точки «t». Это устанавливается автоматически, и это функция
основной частоты. Анализ требует, чтобы основная частота совпадала с частотой AC
источника или наименьшим общим делителем множества AC источников.
Предоположения: Нет.
National Instruments Corporation
421
Multisim User Guide
9.7.1 Установка параметров Fourier Analysis
Перед началом анализа просмотрите вашу схему и выберите выходной узел в диалоговом
окне. Переменная выхода — это узел, из которого анализ получает напряжение сигнала.
Параметры анализа Фурье устанавливаются в следующем диалоговом окне:
Фурье анализ производит график с Фурье амплитудами компонент и, дополнительно,
фазами компонентов в зависимости от частоты. По умолчанию амплитуды отрисовываются
как гистограмма, но могут отображаться, как линейный график.
Анализ также вычисляет Total Harmonic Distortion (THD — суммарное значение
коэффициента нелинейных искажений) в процентах. THD генерируется вырезанием
основной частоты, получением корня квадратного из суммы квадратов каждой n-ой
грамоники, и деления этого на вырезанную амплитуду основной гармоники.
, где V1 — амплитуда i-ой гармоники.
National Instruments Corporation
422
Multisim User Guide
Установка параметров Фурье анализа для обычного использования
Для обычного использования вам достаточно установить следующие параметры:
•
Тестируемую частоту, либо щелкнув по Estimate, чтобы получить выбранное
значение, основанное на AC источнике схемы, либо введя значение в поле Frequency
resolution (основная частота). Это значение должно быть наименьшим общим
делителем для частот, присутствующих в схеме.
•
Количество гармоник, введя значение в поле Number of harmonics. Вы можете задать
время остановки для выборки, чтобы избежать нежелательных результатов
переходного процесса прежде, чем схема достигнет установившегося режима.
•
Время остановки для выборки, установив Stop time for sampling (TSTOP) и введя
новое время для выборки. Хотя частота Найквиста задается только двумя временами
компонента наибольшей частоты, которые рассматриваются в анализе, как
подходящая частота отсчетов, рекомендуется, чтобы вы задали частоту выборки
подходящую для получения минимум 10 точек выборки за период.
•
Введите значение в поле Sampling Frequency.
Примечание: Частота отсчетов должна быть равна частотному разрешению
(frequency resolution, числу гармоник плюч одна), умноженному хотя бы на 10.
Установка параметров Фурье анализа для расширенного использования
В дополнение к базовым процедурам, вы можете также задать следующие параметры:
•
Степень многочлена для интерполяции, установив Degree of polynomial for
interpolation и введя значение в соответствующее поле. Чем выше степень
многочлена, тем больше точность результата.
•
Формат отображения результатов, сделав одно или все из следующего:
•
•
выбрав вертикальную шкалу (linear, logarithmic, decibel или octave) из списка
Vertical Scale
•
выбрав опции отображения (chart, graph или chart and graph) из списка Display
•
установить Display phase для отображения результатов, как фазы
•
установить Display as bar graph для отображения результатов в виде
гистограммы, вместо линейного графика
•
установить Normalize graphs для нормирования результатов в отношении
тестируемой частоты.
Опции анализа переходного процесса, щелкнув по Edit transient analysis, чтобы
отредактировать установки переходного процесса. Детали смотрите в «Установки
параметров Transient Analysis для обычного использования».
National Instruments Corporation
423
Multisim User Guide
9.8 Анализ шумов
Шумы — это электрическая или магнитоэлектрическая энергия, которая уменьшает качество
сигнала. Шумы сказываются на цифровых, аналоговых и всех коммуникационных системах.
Multisim создает шумовую модель схемы, используя шумовые модели каждого резистора и
полупроводникового устройства, вместо AC моделей и затем проводит AC-подобный анализ.
Программа рассчитывает шумовой вклад каждого компонента и распространяет его к выходу
схемы во всем частотном диапазоне, заданном в диалоговом окне анализа.
Анализ шумов рассчитывает шумовой вклад от каждого резистора и полупроводникового
устройства для заданного выходного узла. Каждый резистор и полупроводниковое
устройство рассматриваются, как генератор шума. Каждый вклад генератора шума
рассчитывается и приводится подходящей функцией преобразования к выходу схемы.
«Общий выходной шум» на выходном узле — это RMS (Root Mean Square,
среднеквадратичное) сумма индивидуальных шумовых вкладов. Результат затем делится на
усиление от входного источника до выхода, чтобы получить «эквивалентный входной шум».
Это количество шума, которое, будучи добавлено к входному источнику «бесшумной» схемы,
привело бы к появлению прежде вычисленного шума на выходе. Напряжение «общего
выходного шума» может быть относительно земли или может быть отнесено к другому узлу
схемы. В этом случае общий выходной шум берется по этим двум узлам.
Multisim может моделировать три разных типа шума:
1. Тепловой шум (также известный, как Джонсона или белый шум) — это
температурно-зависимый и обязанный температурному взаимодействию между
свободными электронами и вибрирующими ионами в проводнике. Его частотное
содержание простирается по всему спектру.
Мощность этого генерируемого шума дается формулой Джонсона:
P = k × T × BW
где
2. Дробовой шум (Shot noise) обусловлен дискретно-корпускулярной природой тока,
протекающего во всех формах полупроводников. Это основная причина шумов
транзисторов. Уравнение для дробового шума диода:
National Instruments Corporation
424
Multisim User Guide
Для всех других устройств, таких как транзисторы, правильной формулы нет. Смотрите
справочные листки производителей. Дробовой шум и тепловой шум аддитивны.
3. Мерцающий шум (Flicker noise) обычно генерируется BJT и FET и проявляется на
частотах ниже 1 кГц. Этот тип шума также известен, как избыточный шум или
розовый шум. Он обратно пропорционален частоте и прямо пропорционален
температуре и уровню постоянного тока.
Вклад шума компонентами определяется их SPICE моделью. Внутри
модели два параметра определят выход анализа шума:
•
AF = фликер-шум компонента (AF=0)
•
KF = Мерцающий шум (KF=1)
9.8.1 Установка параметров Noise Analysis
Перед выполнением анализа просмотрите вашу схему и примите решение относительно
источника приведенных ко входу шумов, выходного узла и опорного узла.
Параметры анализа шумов устанавливаются в следующем диалоговом окне:
Установка параметров Noise Analysis для обычного использования
Анализ шумов выполняет AC анализ для определения шума. Анализ шумов производит
спектр выходного шума, спектр входного шума и, дополнительно, спектр вклада компонента.
Когда анализ заканчивается, его результаты отображаются в виде графика квадрата
напряжения, V2, в зависимости от частоты.
На закладке Analysis Parameters задайте:
•
Источник приведенного входного шума.
National Instruments Corporation
425
Multisim User Guide
•
Выходной узел.
•
Опорный узел.
По умолчанию Multisim отображает только узлы, которые являются частью текущей
страницы.
► Чтобы отобразить узлы, содержащиеся внутри подсхем или иерархических блоков:
1. Щелкните Change Filter и выберите Display submodules из появившегося
диалогового окна Filter Nodes.
Все три опции фильтра поясняются ниже:
•
Display internal nodes — отображать узлы внутри иерархических блоков и
подсхем.
•
Display submodules — отображать компоненты внутри полупроводниковых
устройств, определяемые SPICE моделью этого устройства.
•
Display open pins — отображаются все неприсоединенные узлы схемы.
Установка параметров Noise Analysis для расширенного использования
На закладке Analysis Parameters вы можете задать, как часто производится вклад шума
каждого генерирующего шум устройства, установив Set points per summary и введя
значение.
Установка частотных параметров Noise Analysis
Частотные параметры анализа шума устанавливаются в следующем диалоговом окне:
Установка частотных параметров Noise Analysis для обычного использования
Установки по умолчанию на закладке Frequency Parameters подходят для большинства
случаев. Вам только нужно определить диапазон частот, впечатав значения в поля Start
Frequency (FSTART) и Stop Frequency (FSTOP).
► Чтобы скопировать установки текущего AC analysis в этот анализ, щелкните по Reset to
main AC values.
Когда требуемые значения выбраны и диапазон частот определен, вы можете запускать
анализ.
National Instruments Corporation
426
Multisim User Guide
Установка частотных
пользования
параметров
Noise
Analysis
для
расширенного
На закладке Frequency Parameters вы можете также установить:
•
Тип «качания», выбрав нужный тип (декадный, линейный или октавный) из
выпадающего списка Sweep type. Тип «качания» определит, как расчетные точки
будут распределены по частотному диапазону.
•
Количество рассчитываемых точек в процессе анализа, введя значение в поле Number
of points per decade.
Примечание: Чем больше расчетных точек, тем точнее результат, однако скорость
симуляции будет пропорционально снижена.
•
Формат результатов анализа, выбором нужной шкалы (линейной, логарифмической, в
децибелах или октавной) из выпадающего списка Vertical scale.
Примечание: Щелкните по Reset to Default для сброса всех параметров закладки
Frequency Parameters к их значениям по умолчанию.
Детальнее другие закладки диалогового окна Noise Analysis описаны в «Работа с
анализами».
9.8.2 Пример анализа шума
Схема ниже — это базовый операционный усилитель с усилением равным 5. Для этого
анализа мы получим результаты для шумового напряжения для R1 и R2 и покажем график
спектра шума в зависимости от частоты в диапазоне между 10 Гц и 10 Ггц.
Ожидаемые параметры
Расчеты ниже определят, какого рода выход мы можем ожидать:
Если R1 = 1 кОм, тогда:
шум = 4rkTB
= 4(1000Ω)(1.38 ∗10 − 23 )(295 K )(109 Hz )
= 162 nV 2
Если R2=5 кОм, тогда:
шум = 4rkTB
= 4(5000Ω)(1.38 ∗10 − 23 )(295 K )(109 Hz )
National Instruments Corporation
427
Multisim User Guide
= 814 nV 2
Multisim Analysis
► Для установок анализа в Multisim:
1. Выберите Simulate/Analyses/Noise Analysis.
2. Выберите закладку Analysis Parameters и задайте следующее:
•
•
•
Источник входного опорного шума—vv3
Выходной узел—V(4)
Опорный узел—V(0)
3. Выберите закладку Frequency Parameters и задайте следующее:
•
•
•
•
•
FSTART—1Hz
FSTOP—10GHz
Sweep type—Decade
Number of points per decade—5
Vertical Scale—Logarithmic
4. Выберите закладку Output, выберите следующие переменные для отображения при
симуляции:
•
innoise_total_rr1 & innoise_total_rr2
Примечание: Нет нужды добавлять любые параметры devices/model к нашему списку
переменных для этого примера.
5. Щелкните Simulate. В Grapher отобразится диаграмма с данными похожими на
ожидаемые результаты.
► Чтобы увидеть кривые, вы должны заново инициировать анализ:
1. Выберите Simulate/Analyses/Noise Analysis.
2. На закладке Analysis Parameters установите Set points per summary и введите 5 в
поле.
3. На закладке Output выберите следующие переменные для отображения в процессе
симуляции:
•
onoise_rr1 & onnoise_rr2
4. Щелкните по Simulate. Grapher отобразит следующее:
График показывает, что напряжение шума постоянно для низких частот. На высоких
частотах напряжение шума существенно снижается.
National Instruments Corporation
428
Multisim User Guide
9.9 Анализ нелинейных искажений
Хорошо линеаризованный усилитель будет усиливать входной сигнал без каких-либо
искажений на выходе. Но всегда есть ложные компоненты сигнала, которые добавляются в
форме гармонических и интермодуляционных искажений.
Distortion Analysis используется для анализа искажений сигнала, которые могут быть не
очевидны при использовании анализа переходного процесса. Искажения сигнала обычно
следствие нелинейного усиления или фазовой неравномерности в схеме. Multisim
симулирует гармонические и интермодуляционные искажения для аналоговых
малосигнальных цепей.
Гармонические искажения
Усилитель с хорошей линейностью может быть описан следующей формулой:
Y = AX, где Y — выходной сигнал, X — входной сигнал, а А — усиление усилителя.
Основное выражение, включающее термы высокого порядка, дано в следующем:
Y = AX + BX2 + CX3 + DX4 + …,
где В и С и т.д. — постоянные коэффициенты для слагаемых (термов) высшего
порядка.
Второе слагаемое в уравнении выше известно, как компонент второго порядка, третий
терм — компонент третьего порядка и т.д. Гармонические искажения могут анализироваться
при добавлении спектрально чистого источника сигнала в разрабатываемую схему.
Анализируя выходной сигнал и его гармоники, можно определить искажения. Multisim
вычисляет узловые напряжения и токи в ветвях на частотах гармоник 2f и 3f и отображает
результаты относительно входной частоты f, как если бы частота качалась в заданном
пользователем диапазоне.
Интермодуляционные искажения
Intermodulation distortion обнаруживаются, когда два или более сигнала приходят на вход
усилителя одновременно. В этом случае взаимодействие сигналов производит
интермодуляционный эффект. Этот анализ будет определять узловые напряжения и
контурные токи продуктов частот f1 + f2, f1 - f2 и 2f1 - f2 в зависимости от заданного
пользователем «качания» частоты.
9.9.1 Приближение Multisim
Multisim симулирует и гармонические, и интермодуляционные (IM) искажения для
аналоговых малосигнальных цепей. Для каждого AC источника в схеме вы устанавливаете
параметры, используемые при этом анализе. Multisim определит узловые напряжения и
контурные токи для каждой точки схемы. Для значений гармонических искажений
используются вторая и третья гармоники. Для интермодуляционных искажений анализ
рассчитывает значения на частотах ƒ1 + ƒ2, ƒ1 - ƒ2 и 2ƒ1 — ƒ2.
9.9.2 Подготовка схемы для анализа нелинейных искажений
Прежде, чем вы выполните анализ, вы должны определить, какие источники вы будете
использовать. Параметры анализа нелинейных искажений устанавливаются для каждого
источника независимо. Следуйте шагам ниже для каждого AC источника, который хотите
использовать при анализе. При выполнении гармонического анализа используйте только
шаги 1 и 2 ниже. Если вы хотите выполнить анализ интермодуляционных искажений,
National Instruments Corporation
429
Multisim User Guide
выполните все три шага.
► Чтобы установить опции источника для анализа нелинейных искажений:
1. Дважды щелкните по источнику.
2. На закладке Value выберите Distortion Frequency 1 Magnitude и задайте входную
амплитуду и фазу.
3. На закладке Value выберите Distortion Frequency 2 Magnitude и задайте входную
амплитуду и фазу. Используйте эту установку только, если вы хотите выполнить
анализ интермодуляционных искажений.
9.9.3 Понимание опций Distortion Analysis
► Для запуска анализа выберите Simulate/Analyses/Distortion Analysis.
Прежде, чем выполнить анализ, просмотрите вашу схему и определитесь, использовать
один или больше источников и один или больше узлов для анализа. Следующие параметры
анализа нелинейных искажений устанавливаются, как показано в следующем диалоговом
окне. Вы задаете диапазон частот для «качания» в Distortion Analysis, количество точек на
интервал качания и вертикальную шкалу. Для анализа гармонических искажений оставьте F2/
F1 отношение без выделения. Эта опция используется только для анализа
интермодуляционных искажений.
National Instruments Corporation
430
Multisim User Guide
9.9.4 Distortion Analysis для гармонических искажений
Чтобы проиллюстрировать установки и поведение этого анализа, мы используем следующую
схему. Это пример двухтактного усилителя класса В.
► Для установок Distortion Analysis (для анализа гармонических искажений) следуйте
шагам ниже:
1. Дважды щелкните по AC Source и выберите закладку Value:
•
Выберите Distortion Frequency 1 Magnitude и установите входную амплитуду
4 V и оставьте фазу нулевой.
•
Щелкните ОК.
2. Выберите Simulate/Analyses/Distortion Analysis.
3. Выберите закладку Analysis Parameters и установите следующее:
•
Установите Start frequency (FSTART) в 1 Hz.
•
Установите Stop frequency (FSTOP) в 100 MHz.
•
Установите Sweep type в Decade.
•
Установите Number of points per decade в 100.
•
Установите Vertical scale в Decibel.
Примечание: Оставьте отношение F2/F1 не выбранным.
4. Выберите закладку Output.
•
Выберите переменную «V(output)» и списка Variables in circuit.
•
Щелкните Add. Переменная «output» переместится в список Selected variables
for analysis.
5. Щелкните Simulate. Будет отображено два графика с результатами искажений по
второй гармонике на первом и по третьей гармонике на другом.
National Instruments Corporation
431
Multisim User Guide
9.9.5 Distortion Analysis для интермодуляционных искажений
Этот пример также использует двухтактный усилитель класса В, показанный выше.
► Для установок Distortion Analysis (для анализа интермодуляционных искажений)
следуйте шагам, описанным ниже:
1. Дважды щелкните по AC Source и выберите закладку Value:
•
Выберите Distortion Frequency 1 Magnitude и установите входную амплитуду
4 V, а фазу оставьте нулевой.
•
Выберите Distortion Frequency 2 Magnitude и установите входную амплитуду
4 V, а фазу оставьте нулевой.
•
Щелкните по ОК.
2. Выберите Simulate/Analyses/Distortion Analysis.
3. Выберите закладку Analysis Parameters и установите следующее:
•
Установите Start frequency (FSTART) в 100 Hz.
National Instruments Corporation
432
Multisim User Guide
•
Установите Stop frequency (FSTOP) в10 MHz.
•
Установите Sweep type в Decade.
•
Установите Set the Number of points per decade в 100.
•
Установите Vertical scale в Decibel.
•
Установите флажок F2/F1 ratio и задайте значение 0.499997. Когда F1 будет
достигнута при качании в анализе, частота изменится согласно этому значению
отношения и установится начальное значение F1 (FSTART).
Примечание: Отношение F2/F1 должно быть больше 0 и меньше 1. Также это число
должно быть иррациональным числом, но, поскольку точность компьютера конечна,
это невозможно. Таким образом, самое лучшее использовать число с плавающей
точкой с большим количеством значащих цифр.
4. Выберите закладку Output.
•
Выберите переменную «V(output)» из списка Variables in circuit.
•
Щелкните по Add. Переменная «V(output)» переместится в список Selected
variables for analysis.
5. Щелкните по Simulate. Отобразится три графика с кривыми для частот F1 + F2, F1 –
F2 и 2F1 – F2.
Примечание: F2 — продукт отношения (F2/F1 ratio) и начального значения F1
(FSTART).
Первый график рисует F1+F2 компоненту.
Заметьте, когда F1 достигает верхних частот (100K до 10M), если смешивается с F2
(50Hz), F1+F2 компонента существенно увеличивается по аплитуде. На этих частотах может
понадобится фильтрование (если возможно), чтобы отделить компоненту F1+F2 от входного
сигнала (на выходе схемы).
National Instruments Corporation
433
Multisim User Guide
Второй график рисует компоненту F1-F2.
Эта компонента очень похожа на отклик по F1+F2. Применим тот же анализ.
Третий график изображает 2F1-F2 компоненту.
На третьем графике мы замечаем, что компонента 2F1-F2 больше по амплитуде, чем
первые две (F1+F2 и F1-F2). Хотя амплитуда этой компоненты не велика, ее фильтрация
может потребоваться.
National Instruments Corporation
434
Multisim User Guide
9.10 DC Sweep Analysis
Когда этот анализ выполняется в Multisim, выполняются следующие процедуры:
1. Берется DC Operating Point.
2. Значение источника увеличивается и вычисляется другая рабочая точка на постоянном
токе (DC Operating Point).
Эти процедуры позволяют вам симулировать схему многократно, «качая» DC значения в
предопределенном диапазоне. Вы можете управлять значениями источника выбором
начального и конечного значений и приращением для DC диапазона. Величина наклона для
схемы вычисляется для каждого значения «качания». Для расчета DC отклика схемы SPICE
рассматривает все конденсаторы, как обрыв цепи, все индуктивности, как закороченные, и
использует только DC значения источников напряжения и тока.
9.10.1 Установка параметров DC Sweep Analysis
Перед установкой параметров анализа просмотрите вашу схему и определитесь, будут ли
«качаться» один или два источника, и выберите узел для анализа.
DC Sweep Analysis (анализ качания на постоянном токе) рисует соответствующие кривые
последовательно. Если «качается» только один источник, рисуется кривая выходного узла в
зависимости от значения источника. Если «качается» два источника, количество кривых
равно количеству точек для второго источника. Каждая кривая представляет значение
выходного узла в зависимости от значения первого источника, пока значение второго
источника удерживается на каждом из значений его «качания».
Параметры DC Sweep Analysis устанавливаются в следующем диалоговом окне:
Установка параметров DC Sweep Analysis
Для обычного использования вам нужно установить только:
•
Источник для «качания», выбрав из выпадающего списка Source под Source 1 options.
•
Начальное значение для «качания», введя его в поле Start Value.
National Instruments Corporation
435
Multisim User Guide
•
Конечное значение для «качания», введя его в поле Stop Value.
•
Значение приращения для «качания», введя его в поле Increment.
Анализ будет вычислять значения точек наклона для схемы, начинающихся с заданного
начального значения. Значение Increment затем будет добавлено к начальному значению и
переменные схемы будут пересчитываться. Значение Increment добавляется вновь и процесс
продолжается до тех пор, пока не будет достигнуто конечное значение.
Установка параметров DC Sweep Analysis с использованием фильтров
Вы можете фильтровать отображение переменных для включения внутренних узлов
(таких, как узлы внутри BJT модели или внутри SPICE подсхемы), открытых выводов, как и
выходные переменные любого подмодуля, содержащегося в схеме.
► Для фильтрации отображаемых переменных:
1. Щелкните Change Filter. Появится диалоговое окно Filter Nodes.
2. Сделайте одну или несколько установок.
3. Щелкните по ОК.
Детально другие закладки в окне анализа описаны в «Работа с анализами».
9.10.2 Примеры DC Sweep Analysis
В этом примере мы будем варьировать V2 от 0 V до 20 V и просматривать выход на узле 3.
Ожидаемые результаты
где
National Instruments Corporation
436
Multisim User Guide
Ib = Базовый ток (Base Current)
β = Усиление (= 50)
Vcc = Источник напряжения (V1)
Vbe = Напряжение база-эмиттер (Base to Emitter)
Ic = Ток коллектора (Collector current)
Vc = Напряжение коллектора (Collector Voltage)
► Для установок анализа:
1. Выберите Simulate/Analyses/DC Sweep и щелкните по закладке Analysis Parameters.
2. Введите значения, показанные ниже:
3. На закладке Output введите следующие значения:
4. Щелкните по кнопке Simulate, появится следующий график:
National Instruments Corporation
437
Multisim User Guide
5. Чтобы увидеть курсоры и характеристики преобразования DC, выберите в Grapher
View/Show/Hide Cursor. Появятся два курсора. Переместите курсор 2 к левой стороне
графика и переместите курсор 1 вправо к значению по оси x к значению vv2 = 20 V.
Курсор, установленный в V= 20 V (x1) на рисунке выше, показывает передаточные
характеристики для y1, отображая значение 15.9982 V. Таким образом, график
отображает, когда источник V2 установлен в 20 V, затем выход, формируемый
коллектором транзистора, будет 15.99 V.
Пример 2 (вложенное DC Sweeps)
Следующий пример показывает характеристики транзистора в конфигурации с общим
эмиттером. График будет отображать рабочую точку транзистора, которая будет определять
диапазон, в котором усилитель находиться.
Управляемый током источник напряжения (V3) был добавлен, чтобы ток через коллектор
мог преобразовываться в напряжение для отображения в Grapher.
► Для установок анализа:
1. Введите параметры, показанные ниже:
National Instruments Corporation
438
Multisim User Guide
2. На закладке Output введите следующее:
3. Щелкните по Simulate. Следующее отобразится в Grapher:
National Instruments Corporation
439
Multisim User Guide
9.11 Анализ чувствительности на постоянном и переменном
токе (DC and AC Sensitivity Analyses)
Анализ чувствительности помогает определить, как много компонентов в схеме будут влиять
на выходной сигнал. Как результат, критические компоненты могут быть заданы с
наименьшим допуском и станут наилучшими кандидатами для оптимизации. Также
оставшиеся компоненты могут быть идентифицированы в качестве хороших кандидатов для
уменьшение стоимости изделия, поскольку их точность не столь критична для выполнения
разработки.
Sensitivity Analysis вычисляет чувствительность напряжения выходного узла или тока с
учетом параметров компонента(ов) вашей схемы. Чувствительность выражается, как
изменение выхода на единицу изменения входа (и в значениях, и в процентах).
9.11.1 Параметры Sensitivity Analysis
Анализ чувствительности включает:
•
DC чувствительность
•
AC чувствительность
Оба анализа рассчитывают изменение, производимое на напряжение выхода или ток,
изменением каждого параметра независимо. Результат анализа DC чувствительности
отображается в табличной форме Grapher. Анализ AC чувствительности рисует AC график
для каждого параметра, выбранного для определенного пользователем диапазона частот.
При установках Sensitivity Analysis следующие опции должны быть определены:
Output nodes/currents:
•
•
Voltage: анализ чувствительности будет на узловом напряжении.
•
Output node — выберите узел для проверки
•
Output reference — выберите опорную точку для Output узла. Обычно это
узел 0 (земля).
Current: выходной ток будет использован для определения чувствительности.
National Instruments Corporation
440
Multisim User Guide
•
Expression: непосредственно введите выходное выражение для анализа в поле Output
Expression или щелкните Edit для отображения диалогового окна Analysis
Expression. Детально это описано в «Добавление выражений в анализ».
Output Scaling: выберите либо Absolute, либо Relative:
•
Absolute — выходное напряжение или ток меняются на единицу изменения
выбранного параметра компонента.
•
Relative — выходное напряжение или ток меняются на отношение изменения
выбранного параметра компонента относительно напряжения или тока, когда
параметр компонента не меняется.
Analysis Type:
•
DC Sensitivity — анализ чувствительности на постоянном токе генерирует отчет о
напряжении на выходном узле с учетом всех компонент и их параметров. Вы может
выбрать, запускать анализ DC sensitivity для источника тока или источника
напряжения.
•
AC Sensitivity — анализ чувствительности на переменном токе рисует AC график (в
частотной области) для каждого параметра компонента.
9.11.2 Установка и запуск Sensitivity Analysis
Пример 1
Этот пример определяет AC sensitivity схемы, показанной ниже, узла 2 для резистора R1.
► Для установок анализа чувствительности следуйте шагам, приведенным ниже:
1. Выберите Simulate/Analyses/Sensitivity.
2. Выберите закладку Analysis Parameters и установите следующее:
•
Установите Output nodes/currents в Voltage.
•
Установите Output node в V(2) и Output reference в V(0).
•
Установите scaling в Absolute.
•
Установите Analysis type в AC Sensitivity.
3. Щелкните Edit Analysis, чтобы отобразить диалоговое окно Sensitivity AC Analysis и
установить параметры, как показано ниже:
National Instruments Corporation
441
Multisim User Guide
4. Выберите закладку Output:
•
Выберите rr2 под Variables in circuit. Вам может понадобиться выбрать Filter
Unselected Variables, выберите все пункты и выберите ОК, чтобы увидеть
резистор в выделенной области.
•
Щелкните Add.
Переменная rr2 переместится в поле Selected variables for analysis.
5. Щелкните по Simulate. Появится следующее:
Результат будет изображать изменение выходного напряжения, если R2 меняется по 1 Ом
от 1 Гц до 100 МГц. Можно получить результаты чувствительности вручную. Однако это
может быть сделано для одной частоты за раз. Мы проанализируем ту же схему на 100 Гц.
Используя результаты анализа чувствительности, показанные выше, данные анализа при
100 Гц, можно получить, что выход изменится на 628 uV. Для вычисления этого значения
следуйте инструкциям:
Таким образом:
National Instruments Corporation
442
Multisim User Guide
Таким образом, напряжение изменится на 629 uV. Что подтверждает результат полученный в
Multisim.
Пример 2
Чтобы действительно понять мощь этого анализа, мы проанализируем схему речевого
фильтра, показанную ниже. Когда создавалась эта схема, все компоненты были с заданным
допуском. Тем не менее выход схемы всегда слегка менялся при переходе от результатов
симуляции к реальным результатам. Мы используем Sensitivity Analysis для предсказания,
какой компонент(ы) окажет сильное влияние на схему, если его значение слегка отлично от
ожидаемого.
► Чтобы начать Sensitivity Analysis:
1. Выберите Simulate/Analyses/Sensitivity.
2. Выберите закладку Output, установите следующее:
•
Выберите rr1 под Variables в поле circuit.
•
Щелкните по Add.
•
Повторите для переменных от rr2 до rr7.
3. Выберите закладку Analysis Parameters и установите следующее:
•
Установите Output Nodes/currents в Voltage.
•
Установите Set Output node в V(14) и Output reference в V(0).
National Instruments Corporation
443
Multisim User Guide
•
Установите Output scaling в Absolute.
•
Установите Analysis type в AC Sensitivity.
4. Щелкните по Simulate. Grapher нарисует чувствительность для всех резисторов в
разработке.
Из графика мы можем определить, что если любой из резисторов меняется на 1 Ом,
результат не изменится существенно. Однако R7 будет оказывать большее влияние на выход
схемы.
9.12 Анализ качания параметров
С Parameter Sweep Analysis вы можете проверить работу схемы, симулируя ее при
изменении значений параметров компонент в заданном диапазоне. Эффект тот же, что и при
симуляции схемы несколько раз, по разу для каждого значения. Вы управляете значениями
параметра, выбирая начальное значение, конечное значение, тип «качания», который вы
хотите симулировать, и нужное значение приращения в диалоговом окне Parameter Sweep.
Есть три типа анализа, которые могут быть выполнены с меняющимся компонентом: DC
Operating Point, Transient Analysis и AC Analysis.
Некоторые компоненты имеют больше параметров, которые могут меняться, чем другие.
Это будет зависеть от модели компонента. Активные компоненты, такие как операционные
усилители, транзисторы, диоды и другие, будут иметь больше доступных для выполнения
«качания» параметров, чем пассивные компоненты, такие как резисторы, индуктивности и
конденсаторы. Например, индуктивность — единственный доступный параметр для катушки
индуктивности, тогда как модель диода имеет приблизительно 15-25 параметров.
9.12.1 Установка параметров Parameter Sweep Analysis
Поведение схемы может меняться, когда меняются некоторые параметры отдельных
компонентов. Перед выполнением анализа, просмотрите схему и определитесь с выбором
компонентов и параметров для «качания» и узлов для анализа.
Параметры Parameter Sweep Analysis устанавливаются в следующем диалоговом окне:
National Instruments Corporation
444
Multisim User Guide
Анализ качания параметров рисует соответствующие кривые
Количество кривых зависит от типа качания, как показано ниже:
последовательно.
•
Linear — Количество кривых эквивалентно разнице между начальным и конечным
значениями, деленной на размер шага приращения.
•
Decade — Количество кривых эквивалентно количеству раз, когда начальное значение
может быть умножено на десять до достижения конечного значения.
•
Octave — Количество кривых эквивалентно количеству раз, когда начальное значение
может быть удвоено до достижения конечного значения.
Установка параметров Parameter Sweep Analysis
► Чтобы установить параметры анализа:
1. Выберите параметр качания выбором типа параметра (Device или Model) из
выпадающего списка Sweep Parameter, затем введите информацию в поля Device,
Name и Parameter.
Краткое описание параметра появится в поле Description и представленное значение
параметра появится в поле Present Value.
2. Установите тип изменения при качании выбором linear, decade или octave из
выпадающего списка Sweep Variation Type.
3. Выберите анализ для качания из выпадающего списка Analysis to sweep.
4. Если вы хотите, чтобы данные при качании не были из списка, введите нужные
значения параметра, разделяя их пробелом, в поле Values.
5. Дополнительно вы можете установить параметры анализа, щелкнув по Edit Analysis.
Доступные параметры анализа зависят от выбранного анализа. Отыщите подходящий
анализ где-нибудь в главе об этом анализе, чтобы посмотреть детали установки этих
параметров.
National Instruments Corporation
445
Multisim User Guide
Примечание: Если анализ не редактируемый, будут использованы последние
установки анализа. Если анализ не был запущен ранее, применяются значения по
умолчанию.
Примечание: Вы можете также выполнить вложенное качание, комбинируя разные
уровни параметров качания device/model (см. «Вложенные анализы качания»).
912.2 Parameter Sweep Analysis — Пример
Схема, представленная выше, это осциллятор Коплица. На выходе схемы генерируется
прямоугольный сигнал. Анализ этой схемы меняет значение индуктивности и симулирует
работу схемы. При симуляции вы заметите, что уменьшении индуктивности частота сигнала
уменьшается.
Перед проведением анализа мы рассчитаем ожидаемые результаты. Когда индуктивность
L0 варьируется, частота на узле 3 (эмиттер транзистора) будет меняться соответственно:
National Instruments Corporation
446
Multisim User Guide
► Чтобы настроить и запустить анализ:
1. Выберите Simulate/Analyses/Parameter Sweep.
2. Выберите закладку Analysis Parameters и введите параметры, как показано ниже:
3. Щелкните по Edit Analysis и установите значения, как ниже:
4. Щелкните по ОК.
5. Выберите закладку Output.
6. Для этой схемы выходная переменная — узел 3. Под Variables in circuit подсветите
variable 3 и щелкните по Add. После выбора вы заметите, что переменная есть в
National Instruments Corporation
447
Multisim User Guide
колонке Selected variable for analysis.
7. Щелкните по Simulate, чтобы получить результат:
► Чтобы просмотреть результаты:
1. В окне графики выберите View/Show/Hide Cursors.
2. Чтобы проверить частоту сигнала, когда L0 = 120uH, переместите куросор 1 к первому
переднему фронту сигнала, а курсор 2 к следующему фронту, как показано на графике
выше. Чтобы проверить результаты, используйте значения X1 и X2 в таблице Device
Parameter Sweep.
3. Чтобы проверить частоту при L0 = 500uH, переместите курсор 1 к переднему фронту
National Instruments Corporation
448
Multisim User Guide
следующего сигнала, а курсор 2 к следующему фронту, как показано ниже.
4. Чтобы проверить при L0 = 900uH, переместите курсор 1 к следующему сигналу, а
курсор 2 к следующему фронту, как показано ниже.
Результаты симуляции похожи на ожидаемые.
National Instruments Corporation
449
Multisim User Guide
9.13 Температурный Sweep Analysis
Используя Temperature Sweep Analysis, вы можете быстро проверить работу вашей схемы при
симуляции на разных температурах. Эффект тот же самый, что и при симуляции схемы
несколько раз, по разу для каждой температуры. Вы управляете значениями температуры,
выбирая начальное, конечное значения и приращение.
Вы можете выполнить три типа «качания»: DC Operating Point, Transient Analysis и AC
Frequency Analysis.
Предположения: См. предположения для выбранного анализа. DC
operating point analysis описан в разделе «Анализ рабочей точки на
постоянном токе», transient analysis «Анализ переходного
процесса», а AC frequency analysis в «AC анализ».
Температурный анализ сказывается только на компонентах, чья модель включает
температурную зависимость, включая:
•
Virtual Resistor
•
3 - Terminal Depletion N-MOSFET
•
3 - Terminal Depletion P- MOSFET
•
3 - Terminal Enhancement N- MOSFET
•
3 - Terminal Enhancement P- MOSFET
•
4 - Terminal Depletion N- MOSFET
•
4 - Terminal Depletion P- MOSFET
•
4 - Terminal Enhancement N- MOSFET
•
4 - Terminal Enhancement P- MOSFET
•
Diode
•
LED
•
N-Channel JFET
•
NPN Transistor
•
P-Channel JFET
•
PNP Transistor
National Instruments Corporation
450
Multisim User Guide
9.13.1 Установка параметров Temperature Sweep Analysis
Перед проведением анализа просмотрите вашу схему и определитесь с узлами для анализа.
Параметры Temperature Sweep Analysis устанавливаются в следующем диалоговом окне:
Temperature sweep analysis рисует подходящие кривые последовательно. Количество
кривых зависит от типа «качания», как показано ниже:
•
Linear — Количество кривых равно разнице между начальным и конечным
значением, деленной на шаг приращения.
•
Decade — Количество кривых равно количеству тому, сколько раз может быть
начальное значение умножено на десять до достижения конечного значения.
•
Octave — Количество кривых равно числу, показывающему, сколько раз начальное
значение может быть удвоено до достижения конечного значения.
Установка параметров Temperature Sweep Analysis
Вы можете использовать закладку Analysis Parameters для определения значений
температуры для «качания» и тип анализа, который будет запущен при разных температурах
«качания». Вы также можете редактировать отдельные анализы, которые будут выполнены.
► Чтобы сделать установки для температурного анализа:
1. Выберите тип распределения (linear, decade или octave) из выпадающего списка Sweep
Variation Type. Чтобы ввести список температур, введите каждое значение,
разделенное пробелом.
2. Выберите анализ, который должен быть выполнен из выпадающего списка Analysis.
3. Щелкните по Edit Analysis, чтобы задать параметры анализа. Доступные параметры
зависят от выбранного анализа. Посмотрите подходящий анализ из тех, что в этой
главе, чтобы ознакомиться с деталями установки этих параметров. Если анализ не
редактирован, будут использованы последние значения установок. Если анализ
прежде не использовался, будут использованы установки по умолчанию.
National Instruments Corporation
451
Multisim User Guide
4. Выберите закладку Output и выберите узел, на котором вы хотели бы видеть
результаты.
5. Щелкните по Simulate, чтобы генерировать результаты.
9.14 Анализ передаточной функции
Transfer Function Analysis вычисляет передаточную функцию DC при малом сигнале между
входным источником и двумя выходными узлами (для напряжения) или выходной
переменной (для тока) в схеме. Он также вычисляет входное и выходное сопротивление.
Любые нелинейные модели вначале линеаризуются, основываясь на DC рабочей точке и
затем выполняется малосигнальный анализ. Выходная переменная может быть узловым
напряжением, тогда вход должен быть зависимым источником, определенным где-нибудь в
схеме.
Предположения: Аналоговая схема, линейные модели. Модели
линеаризованы.
Усиление DC малого сигнала — это производная выхода по входу в DC точке наклона (и
при нулевой частоте). Например: dVout/dVin.
Входное и выходное сопротивление схемы относится к «динамическому» или
малосигнальному сопротивлению входа или выхода. Математически малосигнальное DC
сопротивление — это производная входного напряжения по входному току в точке DC
наклона (и при нулевой частоте). Следующее выражение — входное сопротивление: dVin/dIin.
В Multisim анализ переходной функции производит результаты в виде диаграммы,
показывающей отношение выходного и входного сигнала, входное сопротивление в узле
входного источника и выходное сопротивление через напряжение выходного узла.
Примечание: Это DC анализ и он не вычисляет передаточную функцию ни во
временной, ни в частотной области.
9.14.1 Установка параметров Transfer Function Analysis
Перед выполнением анализа просмотрите схему и определитесь с выходным узлом, опорным
узлом и входным источником.
Параметры Transfer Function Analysis устанавливаются в следующем диалоговом окне:
National Instruments Corporation
452
Multisim User Guide
Transfer Function Analysis
производит диаграмму, показывающую передаточную
функцию (output/input), входное сопротивление от входного источника и выходное
сопротивление через напряжение на выходному узле или по выходной переменной.
Установка параметров анализа переходной функции
► Чтобы настроить и запустить Transfer Function Analysis:
1. Выберите входной источник из выпадающего списка Input.
2. Установите Voltage и выберите выходной узел из выпадающего списка Output node и
выходной опорный узел (обычно земля или узел 0) из выпадающего списка Output
reference.
Или
Установите Current и выберите current из выпадающего списка Output source.
Примечание: Для этого анализа могут быть использованы источник тока или
напряжение выходного узла.
Вы можете фильтровать отображаемые переменные, чтобы включить внутренние узлы
(такие как узлы внутри модели BJT или внутри SPICE подсхемы), открытые выводы, как и
выходные переменные из любого подмодуля, содержащегося в схеме. Фильтрация
переменных сокращает список результатов.
► Чтобы отфильтровать отображаемые переменные:
1. Щелкните по Change Filter. Появится диалоговое окно Filter Nodes.
2. Сделайте одну или больше установок.
3. Щелкните ОК.
Описание других закладок анализа в этом окне анализа можно найти в разделе «Работа с
анализами».
National Instruments Corporation
453
Multisim User Guide
9.14.2 Пример анализа передаточной функции
Пример Linear
Схема выше — это инвертирующий усилитель. Коэффициент усиления схемы — 2. Мы
можем определить математическую функцию для схемы:
Vout = -2Vin
Взяв производную от уравнения выше, мы получим:
Передаточная функция = dVout/dVin = -2
Определение Rin
Iin ~ Vin/R1
Откуда:
Rin = R1 = Vin/Iin
Определение Rout
Поскольку Zin много меньше, чем импеданс операционного усилителя, Zout ~ 0.
Проверка результата в Multisim
► Чтобы проверить результаты:
1. Сделайте установки анализа, как показано ниже:
National Instruments Corporation
454
Multisim User Guide
2. Щелкните по Simulate. Заметьте, что результат передаточной функции ниже почти
совпадает с расчетным значением.
Пример Non-linear
National Instruments Corporation
455
Multisim User Guide
В этом примере используется полиномиальный источник (A1) для возведения в квадрат
входного напряжения. Дважды щелкните по A1 и введите «1» для значения коэффициента E,
как показано ниже. Все остальные поля должны быть 0.
► Чтобы запустить анализ:
1. Сделайте установки анализа, как показано ниже:
2. Щелкните по Simulate, чтобы запустить симуляцию.
National Instruments Corporation
456
Multisim User Guide
Проверка результатов
Уравнение схемы:
Vout = Vin 2
Таким образом:
Передаточная функция = ∂Vout/∂Vin = 2Vin = 2(1) = 2
Заметьте, что это значение хорошо совпадает со значение на диаграмме, полученной в
результате симуляции.
National Instruments Corporation
457
Multisim User Guide
9.15 Анализ наихудшего случая
Worst Case Analysis — это анализ, позволяющий вам исследовать наихудшее из возможных
сочетаний вариации параметров компонентов, действующих на схему. Multisim выполняет
этот анализ в сочетании с DC или AC анализом. В таком случае симуляция вначале
выполняется с номинальными значениями. Затем выполняется Sensitivity analysis (анализ
чувствительности либо AC, либо DC), чтобы определить чувствительность выходного
напряжения или тока к параметрам компонентов. И, наконец, симуляция выполняется со
значениями параметров компонента, которые дают наихудшие значения на выходе.
Параметры наихудшего случая определяются сложением или вычитанием допуска значения
из номинального, согласно тому, будет ли иметь чувствительность к компоненту для выхода
положительное или отрицательное значение.
Предположения: Применяется к аналоговым схемам, DC и
малосигнальным. Модели линеаризованы.
Анализ наихудшего случая – DC Analysis
При выборе анализа на постоянном токе выполняются следующие расчеты:
1. DC sensitivty. Если чувствительность на постоянном токе выходного напряжения по
отношению к отдельному компоненту определяется, как отрицательная величина,
тогда вычисляется минимальное значение этого компонента. Например, DC sensitivity
резистора R1 равна –1.23 V/Ohm, тогда минимальное значение получается из
следующей формулы:
R1min = (1 – Tolerance) x R1nom,
где,
R1min = минимальное значение резистора R1
Tolerance = допуск, заданный пользователем (допуск либо абсолютным значением,
либо в процентах от номинального значения).
R1nom = номинальное значение резистора R1
Если анализ по постоянному току выходного напряжения по отношению к заданному
компоненту определяется положительной величиной, тогда вычисляется максимальное
значение этого компонента. Например, резистор с «положительной чувствительностью»
будет определяться согласно формуле:
R2max = (1 – Tolerance) x R2nom
где,
R2max = максимальное значение резистора R2
Tolerance = допуск, заданный пользователем, выраженный в долях от 1
R2nom = номинальное значение резистора R2
2. DC analysis выполняется, используя номинальное значение и либо минимальное, либо
максимальное значение резистора, согласно знаку анализа чувствительности.
Анализ наихудшего случая – AC Analysis
При выборе анализа на переменном токе выполняются следующие расчеты:
1. Анализ AC чувствительности, чтобы определить чувствительность выходного
напряжения к компонентам.
2. Согласно результатам анализа чувствительности минимальное или максимальное
National Instruments Corporation
458
Multisim User Guide
значение выбранных компонентов рассчитывается, как пояснялось выше.
3. AC analysis выполняется, используя значения для компонентов, вычисленные выше.
9.15.1 Установка параметров допуска
Перед выполнением анализа просмотрите схему и определитесь с выходным узлом.
На закладке Model tolerance list выберите, какие параметры допуска будут использованы.
Вы можете сделать это, используя один из следующих методов:
► Чтобы отредактировать допуск в списке, выделите его и щелкните по Edit selected
tolerance. Появятся установки допуска текущей переменной. Модифицируйте переменные,
как нужно, и щелкните по ОК для сохранения.
► Для удаления допуска из списка выделите его и щелкните по Delete selected tolerance.
► Для добавления допуска щелкните по Add tolerance.
Появится диалоговое окно Tolerance:
Введите нужные переменные в соответствующие поля.
9.15.2 Установка параметров Worst Case Analysis
Параметры анализа наихудшего случая устанавливаются в следующем диалоговом окне:
National Instruments Corporation
459
Multisim User Guide
Для DC цепей анализ наихудшего случая генерирует таблицу возможных выходных
напряжений для схемы от заданных номинальных значений до наихудших значений. Список
компонентов и их наихудших значений появляется в табличной форме.
Для AC цепей анализ наихудшего случая генерирует раздельные графики для запуска с
номинальными компонентами и с компонентами в наихудшем случае. Список компонентов и
их наихудших значений появляется в табличной форме.
Выражения анализа — Как и при выборе узла в поле Output Variable, вы можете
щелкнуть по флажку Expression и ввести аналитическое выражение в поле Output Variable.
Когда флажок Expression установлен, кнопка Change Filter меняется на Edit Expression. Вы
можете щелкнуть по ней, чтобы увидеть диалоговое окно Analysis Expression, где вы можете
ввести и отредактировать выражение. См. «Добавление выражений в анализ».
9.15.3 Пример анализа наихудшего случая
Эта схема — осциллятор с мостом Вина. Обратная связь к не инвертирующему выводу
добавлена для стабилизации амплитуды осциллятора. R1-R4 должны быть выбраны
тщательно, чтобы быть уверенным в том, что генератор будет работать.
National Instruments Corporation
460
Multisim User Guide
Схема будет генерировать сигнал, если следующие условия выполнены:
При нормальных условиях на выходе будет синусоида, примерно 8 v p-p.
► Для установок анализа:
1. Откройте диалоговое окно Worst Case Analysis и щелкните по Add tolerance.
2. Введите параметры, как показано ниже:
3. Щелкните по закладке Analysis Parameters и подтвердите следующие установки.
National Instruments Corporation
461
Multisim User Guide
4. Щелкните по Simulate. Появятся следующие результаты:
Секция Worst Case Analysis показывает рабочую точку по постоянному току в узле 1 для
номинального и наихудшего случаев.
Секция Run Log Descriptions показывает значение резистора, требуемое для сохранения
наибольшего отклонения от номинального значения.
Напомним, что одно из условий генерации:
Подставляя выходные результаты, мы получим:
National Instruments Corporation
462
Multisim User Guide
Это не удовлетворяет требованиям генерации. Таким образом, схема может не заработать,
если допуск компонента выбран неверно.
9.16 Анализ Pole Zero
Pole Zero Analysis используется для определения стабильности электрической схемы
расчетом полюсов и нулей передаточной функции.
Примечание: Полюс — любое число, которое приведет к тому, что знаменатель
формулы передаточной функции станет равен нулю. А нуль — любое число, которое
приведет к тому, что числитель формулы передаточной функции станет равен нулю.
Формула передаточной функции — это удобный способ выразить поведение аналоговой
схемы в частотной области. Передаточная функция — это отношение преобразования
Лапласа выходного сигнала ко входному. Преобразование Лапласа выходного сигнала
обычно относится к VO(s), а преобразование Лапласа входного сигнала к VI(s). Параметр s
устанавливается для s = jω, более известного как s = j2πf.
Как правило, передаточная функция это комплексное значение, задаваемое амплитудой
(или передачей) и фазой отклика. Передаточная функция схемы может быть выражена
следующей формулой:
Числитель формулы выше содержит нули функции (-z1,-z2,-z3,-z4,...), тогда как
знаменатель содержит полюса (-p1,-p2,-p3,-p4,...).
Нули функции — это те частоты, на которых передача становится нулевой, тогда как
полюса функции — это естественные режимы в сети, определяемые естественными
частотами. И полюсы, и нули могут содержать реальные, комплексные и чисто мнимые
числа.
Определение полюсов и нулей из формулы передаточной функции позволяет разработчику
предсказывать поведение схемы. Хотя значения полюса и ноля числовые (реальные или
мнимые), важно понимать, как эти числа соотносятся со стабильностью схемы. Посмотрите
на фигуры ниже, чтобы увидеть, как разные полюсы сказываются на стабильности схемы в
ответ на ступенчатый импульс.
National Instruments Corporation
463
Multisim User Guide
Для иллюстрации этого, мы проанализируем следующую схему:
Предполагая, что этот пассивный фильтр выполнен как расчетный в частотной области,
мы проверим, как эта цепь будет реагировать на сигнал, поданный на его вход. Поскольку нас
интересует только начальный отклик цепи, логично проверить отклик цепи на функцию
«ступеньки».
Анализ схемы на рисунке P1a определяет следующее:
где Zc емкостное сопротивление
и
Передаточная функция Vout/Vin:
Если C = 1µf и R = 1KΩ, тогда можно определить следующее:
Полюс — это любое число, которое приводит знаменатель в формуле передаточной
функции к нулю. В этом случае:
0 = s + 1000
s = −1000
Нули — любое число, которые приводит числитель в формуле передаточной функции к
нулю.
National Instruments Corporation
464
Multisim User Guide
В формуле выше формула передаточной функции не имеет нулей, поскольку числитель не
содержит терма «s».
Возвращаясь назад к фигуре P3, ясно, что эта схема не нестабильна, поскольку только в
передаточной функции выше содержится только один полюс в отрицательной области sплана.
9.16.1 Приближение Multisim
Pole Zero Analysis рассчитывает полюса и/или нули в малосигнальной AC передаточной
функции. Программа вначале вычисляет DC рабочую точку, а затем определяет
линеаризованные, малосигнальные модели для всех нелинейных устройств в схеме. Схема
затем используется для нахождения полюсов и нулей передаточной функции.
•
output voltage / input voltage
•
output voltage / input current
Результат — это реальные и/или мнимые координаты полюсов и/или нулей в зависимости
от того, какие анализы установлены.
Примечание: Pole Zero Analysis поддерживает точные результаты для цепей,
содержащих пассивные устройства (резисторы, конденсаторы и индуктивности).
Цепи, содержащие активные устройства (транзисторы или операционные
усилители).
9.16.2 Установка параметров Pole Zero Analysis
Перед выполнением анализа просмотрите схему и определитесь со входным и выходным
узлами (положительными или отрицательными). Входные узлы — это положительные или
отрицательные точки в схеме, являющиеся входами передаточной функции. Аналогично,
выходные узлы — положительные или отрицательные точки схемы, являющиеся выходами
передаточной функции. Вы можете использовать 0 (землю) для обоих положительных или
отрицательных узлов.
Параметры Pole Zero Analysis устанавливаются в диалоговом окне:
Pole Zero Analysis выдает реальные и мнимые координаты полюсов и/или нулей в
зависимости от выбранных анализов.
National Instruments Corporation
465
Multisim User Guide
Pole Zero Analysis дает точные результаты для цепей, содержащих пассивные устройства
(резисторы, конденсаторы и индуктивности). Схемы, содержащие активные устройства
(транзистор или операционный усилитель) не всегда отображают ожидаемые результаты.
Установка параметров Pole Zero Analysis
Для обычного использования вам нужно только:
•
выберите тип анализа, установив нужный тип
•
выберите входной узел из выпадающих списков Input (+) и Input (-)
•
выберите выходной узел из выпадающих списков Output (+) и Output (-)
•
выберите анализ, который будет выполняться из выпадающего списка Analysis.
Для большего удобства вы можете фильтровать отображаемые переменные, чтобы
включить внутренние узлы (такие, как узлы внутри BJT модели или внутри SPICE
подсхемы), открытые выводы, как и выходные переменные любых подмоделей,
содержащихся в схеме.
► Чтобы включить отображаемые переменные:
1. Щелкните по Change Filter. Появится диалоговое окно Filter Nodes.
2. Сделайте одну или более установок.
3. Щелкните по ОК.
9.16.3 Запуск анализа полюса и нуля
Для этого примера анализа мы используем следующую схему:
► Чтобы настроить и запустить pole zero analysis, используя схему, показанную выше,
сделаем следующие шаги, перечисленные ниже:
1. Выберем Simulate/Analyses/Pole Zero.
2. В диалоге Pole-Zero Analysis на закладке Analysis Parameters:
•
Установим Input (+) to V(2) (входной узел).
•
Установим Input (-) to V(0) (земляной узел).
•
Установим Output (+) to V(1) (выходной узел).
•
Установим Output (-) to V(0) (земляной узел).
•
Установим Analyses Performed option to Pole And Zero Analysis.
National Instruments Corporation
466
Multisim User Guide
3. Щелкнем по Simulate. Появившийся Grapher отобразит следующее:
График показывает существование двух полюсов. Один из полюсов появляется в
отрицательной, а другой в положительной области s-плана. Поскольку один из полюсов
содержится в положительной области, стабильность этой схемы низкая.
9.17 Монте-Карло анализ
Monte Carlo Analysis — это статистическая техника, которая позволяет вам исследовать, как
изменение свойств компонентов сказывается на работе схемы. Анализ Монте-Карло
выполняет DC, AC или Transient Analysis и варьирует свойства компонентов. Выполняется
множество анализов, и для каждого запуска параметры компонента меняются случайным
образом согласно типу распределения и допуску параметра, заданным пользователем.
Первая симуляция всегда выполняется с номинальными значениями. Для остальных
симуляций приращение значения случайно добавляется или вычитается из номинала. Это
приращение может быть любым числом со стандартной девиацией (σ). Возможное
добавление конкретного приращения зависит от вероятности распределения. Доступны два
возможных распределения:
•
Uniform distribution (однородное распределение, также известное, как Flat Distribution,
плоское распределение).
•
Guassian distribution (Гауссово распределение, также известное, как
Distribution, нормальное распределение).
Normal
9.17.1 Однородное распределение
Uniform Distribution — такое, при котором вероятность обнаружения одинакова для всех
значений x. Это может быть значение с заданным допуском. Например, при бросании костей
вероятность выпадание любого из шести чисел, как правильного исхода, будет 1/6. Таким
образом все исходы равновероятны, а распределение однородное.
National Instruments Corporation
467
Multisim User Guide
Распределение генеральной совокупности может быть описано несколькими параметрами,
такими как среднее и стандартное отклонение. Арифметическое среднее обычно называют
средним числом. Среднее — это сумма всех наблюдаемых свойств, деленная на количество
наблюдений.
Формула в суммарной нотации такая:
где µ — среднее совокупности, а N — количество подсчетов.
9.17.2 Распределение Гаусса
Множество статистических тестов используют распределение Гаусса. Большинство из этих
тестов хорошо работают, даже если распределение только приближенно нормальное, и во
многих случаях до тех пор, пока девиация не уходит далеко от нормальной. Распределение
Гаусса — это семейство распределений, которые имеют вид, показанный ниже.
Гауссово распределение симметрично с большинством наблюдаемых свойств
расположенных в середине, а не по краям. Они определяются двумя параметрами: средним
(µ) и стандартным отклонением (также известным, как σ, SD или сигма).
Формула для высоты нормальной кривой для заданного значения x:
Стандартная девиация (σ) вычисляется по параметру допуска согласно с:
National Instruments Corporation
468
Multisim User Guide
В Multisim распределение Гаусса обнаруживает, что только 68% совокупности находится
внутри заданного допуска. Остальная часть будет за пределами (заданными пользователем).
В качестве примера взгляните на гауссово распределение для резистора 1 кОм с допуском
5%.
Стандартное отклонение по допуску соответствует 50 Ом. Таким образом, стандартная
девиация по допуску предполагает изменение от 0.95 кОм до 1.05 кОм (1 кОм +/- 50 Ом).
Только 68% совокупности будет внутри допуска в 5%. С достаточным количеством примеров
среднее µ будет примерно 1000 Ом.
Приближение Multisim
Multisim начинает выполнение симуляции, используя номинальное значение компонента.
Для последующих симуляций приращение значения случайным образом добавляются или
вычитаются из номинального значения для каждого компонента/допуска. Это значение
приращения может быть любым числом внутри стандартного отклонения. Вероятность
добавления конкретного значения приращения зависит от распределения вероятности,
которое выбирается пользователем (для каждого допуска компонента).
9.17.3 Настройка и запуск Monte Carlo Analysis
► Чтобы запустить анализ Монте-Карло, выберите Simulate/Analyses/Monte Carlo.
Появится диалоговое окно Monte Carlo Analysis.
9.17.3.1 Ввод допуска компонента
► Чтобы ввести допуск компонента:
1. Щелкните по Add tolerance на закладке Model tolerance list. Появится диалоговое
окно Tolerance.
2. Задайте следующее:
•
Parameter Type - выберите Device Parameter в выпадающем списке. Эта
опция позволяет вам выбрать, какой компонент (R1, U5 и т.д.) будет включен в
допуск. Дополнительно этот раздел позволяет вам выбрать параметр, который
будет использован в допуске (т.е., сопротивление, температурный коэффициент
и т.д.).
National Instruments Corporation
469
Multisim User Guide
•
Distribution — выберите Uniform (однородное распределение) или Gaussian
(Гаусса).
•
Tolerance Type — Эта опция позволяет пользователю задать, будет ли значение
допуска в процентах (от значения компонента) из заданного количества
значений компонента (т.е., при использовании резистора, если Tolerance Type
— Absolute, и Tolerance Value 20, допуск компонента будет +/-20 Ом).
•
Tolerance value — Эта опция позволяет пользователю задать величину допуска
(в процентах или абсолютное в зависимости от того, что выбрано в опции
Tolerance Type.
3. Щелкните Accept.
9.17.3.2 Задание параметров Monte Carlo Analysis
Параметры анализа устанавливаются на закладке Analysis Parameters, как описано ниже.
Примечание: Детали, касающиеся других закладок окна анализа, см. в «Выходная
закладка», «Закладка опций анализа», «Закладка Суммарно».
1. Analysis — Эта опция позволяет пользователю задать тип симуляции Monte Carlo,
выполняемый при каждом запуске. Есть три опции:
•
Transient Analysis (временная область).
•
DC Operating Point (DC рабочая точка каждого узла в схеме).
•
AC Analysis (частотная область).
2. Number of runs — Эта опция позволяет пользователю задать, сколько симуляций
анализ будет генерировать. Каждая симуляция использует несколько различные
значения компонента.
3. Analysis Expressions — Как и с возможностью выбрать узел в поле Output Variable,
вы можете щелкнуть по флажку Expression и ввести выражение для анализа в поле
Output Variable. Когда флажок Expression установлен, кнопка Change Filter меняется
на Edit Expression. Вы можете щелкнуть по ней, чтобы увидеть диалоговое окно
Analysis Expression, где вы можете ввести и отредактировать выражения. Более
подробно это описано в «Добавление выражений в анализ».
4. Collating Function and Threshold — Доступны четыре опции:
•
MAX — Эта опция будет информировать пользователя (когда генерируются
результаты Monte Carlo), какое максимальное напряжение (пик) есть при каждом
запуске.
•
MIN — Эта опция будет информировать пользователя (когда генерируются результаты
Monte Carlo), какое минимальное напряжение (пик) есть при каждом запуске.
•
RISE_EDGE — Эта опция будет информировать пользователя (после генерации
результатов Monte Carlo) о времени, когда сигнал достигает порогового напряжения на
первом подъеме кривой сигнала. Как пример:
Генератор синусоиды 1 кГц подключен к делителю напряжения. Если пороговое
напряжение установлено в 0 (вольт), Monte Carlo сгенерирует «значение наихудшего
случая» как ноль (поскольку сигнал достигает нулевого напряжения (0 вольт) в
момент ноль секунд). Посмотрите на фигуру ниже.
•
FALL_EDGE — Эта опция будет информировать пользователя (после генерации
National Instruments Corporation
470
Multisim User Guide
результатов Monte Carlo) о времени, когда сигнал достигает порогового напряжения на
первом спаде кривой сигнала. В качестве примера:
Генератор синусоиды 1 кГц подключен к делителю напряжения. Если пороговое
напряжение установлено в 0 (вольт), Monte Carlo сгенерирует «значение наихудшего
случая» как 0.001, поскольку сигнал достигает порогового напряжения при спаде в
0.0005 секунд (половина периода). Посмотрите на фигуру ниже.
9.17.4 Пример анализа Монте-Карло
Это пример анализа следующей схемы для узла 6. Детали далее.
9.17.4.1 Установки примера Monte Carlo Analysis
► Чтобы сделать установки анализа:
1. Заполните данные, как показано ниже:
National Instruments Corporation
471
Multisim User Guide
2. Щелкните Edit Analysis, чтобы модифицировать для использования при симуляции
анализа переходных процессов и изменить параметры, как показано ниже:
3. Щелкните ОК.
4. Щелкните по закладке Model tolerance list, чтобы задать компонент для варьирования
при симуляции.
5. Щелкните по Add tolerance и введите всю информацию в поле, как показано ниже:
National Instruments Corporation
472
Multisim User Guide
6. Щелкните по Accept. Появится допуск модели, как ниже:
Примечание: Чтобы добавить более, чем один компонент для варьирования в
процессе симуляции, щелкните по Add tolerance еще раз и добавьте новую
информацию.
7. Щелкните по Simulate, чтобы начать симуляцию.
National Instruments Corporation
473
Multisim User Guide
9.17.4.2 Результаты симуляции
Примечание: Результаты вашей симуляции могут отличаться от показанных выше.
► Для экспорта данных Voltage vs. Time из графика щелкните по графику, чтобы сделать
его активным. Теперь щелкните по иконке Excel для экспорта данных.
► Для экспорта данных под Run Log Descriptions в Excel поместите курсор мышки в
область данных и щелкните один раз, чтобы активизировать их. Теперь щелкните по иконке
Excel. Excel запустится автоматически. См. таблицу ниже.
Данные в таблице выше извлечены из Run Log Descriptions. Колонка Voltage относится к
первому значению в колонке под значением для Worst.
Output mean (среднее) = 8.03955
Standard Deviation (отклонение) = 0.205279
National Instruments Corporation
474
Multisim User Guide
Среднее и стандартное отклонение можно найти под # колонки Run. Вы должны сделать
эту колонку пошире, чтобы увидеть всю информацию.
Колонка Time в таблице выше показывает образец, где напряжение достигает
максимального уровня. Это определено в поле Function закладки Analysis Parameters.
Курсор на рисунке выше приблизительно размещен по времени, где напряжение достигает
максимального значения (X1 в таблице данных курсора). Это то же самое значение, что
Multisim показывает в колонке напряжения (Y1 в таблице данных курсора).
Вычисление среднего по таблице «Результаты симуляции»:
Стандартное отклонение:
Поиск сигмы для таблицы «Результаты симуляции»:
Примечание: Сигма относится к значению резистора данных, а не к значению
напряжения из расчета выше. Вначале мы должны рассчитать среднее и
стандартную девиацию для данных резистора.
National Instruments Corporation
475
Multisim User Guide
Поиск точного значения для сигмы требует уравнения для кривой распределения. Для
наших целей мы будем использовать метод приближения при поиске сигмы. Мы используем
Run 10, поскольку это даст нам ближайшее значение к результатам симуляции.
При 1 стандартном отклонении:
National Instruments Corporation
476
Multisim User Guide
9.18 Анализ толщины дорожки
Trace Width Analysis вычисляет минимальную ширину трассы, необходимую в схеме для
поддержания RMS тока в любой дорожке/проводнике. RMS тока получается из симуляции.
Чтобы полнее понять важность этого анализа, мы должны вначале понять, что случается с
дорожкой или проводником, когда ток увеличивается в этом проводнике.
Протекание тока по дорожке приведет к повышению температуры дорожки. Формула для
мощности P = I2R, так что отношение не просто линейное по току. Сопротивление дорожки
(на единицу длины) — это функция ее поперечного сечения (ширина, умноженная на
толщину). Отношение между температурой и током, таким образом, не линейная функция
тока, ширины дорожки и толщины. Возможность дорожки рассеивать тепло — это функция
поверхности, или ширины (на единицу длины).
Технология разводки платы (PCB layout) ограничивает толщину меди, используемой при
печати. Эта толщина относится к номинальному весу, который представлен в oz/ft2 в форме
таблицы.
Понимание того, как определяется ширина дорожки
Общая модель в термодинамике для тока в проводнике:
I = K * ∆ T B1 A B2
где:
I = ток в амперах
∆T = изменение температуры окружающей среды в градусах Цельсия
A = сечение в квадратных mils, а K, B1 и B2 константы
Это начальные точки для McHardy и Gandi.
Для оценки коэффициентов уравнения выше, удобна вначале преобразовать их к линейной
форме. Мы можем сделать это, используя логарифмы:
ln( I ) = ln( K ) + B1 * ln( ∆ T) + B2 * ln(A)
Где ln( ) — это натуральный логарифм (по основанию e).
DN данные
DN источники — диаграммы изменения температуры и тока для различных конфигураций
дорожек. Данные DN предоставляют информацию, позволяющую независимое вычисление
длины и ширины дорожки при изучении.
Когда все DN данные используются в регрессионном анализе, мы получаем следующую
оценку:
ln(I) = -3.23+0.45*ln(∆ Τ ) + 0.69*ln(A)
что приводит к:
I = 0.04 * ∆ T 0.45 A0.69
Ниже график, нарисованный приблизительно по 300 точкам данных из формулы выше.
National Instruments Corporation
477
Multisim User Guide
9.18.1 Приближение Multisim
Multisim использует значение веса дорожек (oz/ft2) для вычисления требуемой толщины для
Trace Width Analysis. Посмотрите таблицу ниже, чтобы соотнести толщину с весом меди.
Используя анализ переходных процессов, первыми вычисляются токи через каждый
проводник. Эти токи обычно зависят от времени, это так, их амплитуда меняется со временем
к положительному или отрицательному значению.
Ширина дорожки
Поскольку анализ переходных процессов выполняется для дискретных временных точек,
точность максимального абсолютного значения зависит от того, сколько раз точки
выбираются. Вот некоторые рекомендации по увеличению точности Trace Width Analysis.
•
Установите конечное время transient analysis (видимого на закладке Analysis
Parameters) ко времени точки, где хотя бы один цикл сигнала обработан. Это,
собственно, касается случая периодического сигнала. Если нет, то вы должны
National Instruments Corporation
478
Multisim User Guide
установить конечное время значением достаточно большим, чтобы программа
Multisim смогла установить правильный максимальный ток.
•
Вручную увеличьте количество точек до 100 или больше. Чем больше точек сигнала,
тем более точное значение максимального тока вы получите. Заметьте, что увеличение
числа временных точек после 1000 будет увеличивать время выполнения и замедлять
Multisim.
•
Обдумайте эффект начальных условий, который может изменить максимум сигнала в
начальное время. Это может замедлить выполнение симуляции, если устойчивое
состояние (DC рабочей точки, например) далеко от начальных условий (скажем,
нулевое начальное условие).
Когда I и ∆T известны, Multisim использует формулу McHardy и Gandhi для нахождения
ширины проводника. Вот формула:
I = KT 0.44 A0.725
где
I = максимальный ток в амперах
K = константа ухудшения (0.024 для внутренних дорожек)
T = максимальный подъем температуры над окружающей в градусах Цельсия
A = сечение проводника в квадратных mils (не миллиметрах)
Заметьте, что один «mil» — это 1/1000 дюйма.
9.18.2 Пример Trace Width Analysis
Пример использует следующую схему:
Заметьте, что входной сигнал 120 AC (RMS). Входной сигнал и выходной сигнал показаны
ниже с помощью Multisim Oscilloscope.
National Instruments Corporation
479
Multisim User Guide
► Для настройки Trace Width Analysis:
1. Выберите Simulate/Analyses/Trace Width Analysis.
2. Выберите закладку Trace Width Analysis и установите следующее:
•
Максимальную температуру над окружающей в 10 (градусов Цельсия).
•
Вес покрытия в 1 (oz/ft2).
3. Выберите закладку Analysis Parameters и выберите Set To Zero из выпадающего
списка Initial Conditions.
4. Щелкните по Simulate. Grapher отобразит результаты анализа в диаграмме. Эти
результаты перечислены ниже:
Component: c1,
• Pin #1, Trace Width = 0.270535 mils
• Pin #2, Trace Width = 0.270535 mils
Component: c2,
• Pin #1, Trace Width = 0.270535 mils
• Pin #2, Trace Width = 0.270535 mils
Component: c3,
• Pin #1, Trace Width = 0.0819493 mils
• Pin #2, Trace Width = 0.0819493 mils
•
•
Component: t1,
• Pin #1, Trace Width = 3.60528 mils
• Pin #3, Trace Width = 3.60528 mils
National Instruments Corporation
480
Multisim User Guide
• Pin #4, Trace Width = 0.465827 mils
• Pin #5, Trace Width = 0.465827 mils
Trace Width Analysis определяет, что минимальная ширина требуется для вывода pin 1
трансформатора T1 и составляет 4.07095 mils. Таким образом, в порядке подстраховки, что
соединение между входным источником и трансформатором T1 будет работать успешно,
ширина дорожки должна быть минимум 4.0 mils при разводке печатной платы.
9.19 RF анализ
RF analyses (Characterizer, Noise Figure and Matching Networks analyses) выполняются с
помощью инструмента Network Analyzer и описано в главе «RF Analyses» (см. оригинал).
9.20 Вложенный Sweep Analyses
Анализы качания температуры и параметра могут выполняться во вложенном виде, с серией
выполняемых «качаний», каждое из которых внутренне ограничено предыдущим качанием.
Например, вы можете выполнить температурное «качание» по результатам «качания»
параметра.
► Чтобы выполнить Nested Temperature или Parameter Sweep Analysis:
1. Откройте диалоговое окно Parameter Sweep, выбрав либо Temperature Sweep, либо
Parameter Sweep из меню Analyses.
2. Из выпадающего списка Analysis to Sweep выберите Nested Sweep.
3. Щелкните по Edit Analysis. Появится диалоговое окно Nested Parameter Sweep.
Верхняя линия показывает, что вы выбрали вложенное качание уровня 1.
4. Установите параметры, как нужно.
5. Для создания другого уровня вложения, вновь выберите Nested sweep из
выпадающего списка Analysis to sweep.
6. Щелкните по Edit Analysis. Появится новое диалоговое окно Nested Parameter
Sweep, в этот раз показывая, что вы на вложенном уровне 2.
National Instruments Corporation
481
Multisim User Guide
7. Вы можете продолжить добавлять вложения «качания», повторяя эту процедуру.
8. Для возвращения на верхний уровень, сохранив ваши изменения, щелкните по ОК.
Для возвращения без сохранения изменений щелкните по Cancel.
9. Когда все вложенные анализы будут определены, щелкните по Simulate.
9.21 Пакетный анализ
Вы можете собрать в пакет разные анализы или разные образцы одного и того же анализа для
последовательного выполнения. Это открывает удобный путь для опытных пользователей к
выполнению множества анализов одной, интерпретируемой командой.
Например, вы можете использовать пакетный анализ для:
•
повторного выполнения того же набора анализов, как если бы, пытаясь хорошо
настроить схему, вы построили бы запись анализов, которую выполняли бы для
схемы.
•
установки последовательности долго идущих анализов, которые выполнялись бы
автоматически.
► Чтобы настроит пакетный анализ:
1. Выберите Analysis/Batched Analyses. Появится диалоговое окно Batched Analyses:
2. Чтобы добавить анализ в пакет, выберите его и щелкните по кнопке Add Analysis.
Появится диалоговое окно параметров для выбранного анализа, так что вы сможете
задать параметры анализа.
3. Когда вы закончите установки анализа, щелкните по Add to List.
Анализ добавляется к списку Analyses to Perform справа. Суммарная информация
может быть открыта щелчком по «+» рядом с анализом.
4. Продолжайте добавлять анализы, как нужно. Заметьте, что установки для одного
образца анализа становятся установками по умолчанию для этого анализа в процессе
всей операции. Например, если вы установили для вашего первого DC Sweep
приращение 0.6, приращение 0.6 становится значнеием по умолчанию, когда вы
добавляете следующий DC Sweep анализ к пакету.
5. Чтобы запустить только один анализ в пакете, выберите его и щелкните по Run
National Instruments Corporation
482
Multisim User Guide
Selected Analysis. Для запуска всех анализов щелкните по Run All Analyses.
► Чтобы редактировать параметры анализа в пакете, выберите его и щелкните по Edit
Analysis. Появится диалоговое окно выбранного анализа, позволяя вам сделать любые
модификации, которые вам нужны для анализа.
► Чтобы удалить анализ из пакета, выделите его и щелкните по Delete Analysis. Для
удаления всех анализов щелкните по Remove All Analyses.
9.22 Определенный пользователем анализ
User Defined Analysis позволяет вам вручную загрузить SPICE card или netlist и впечатать
команды SPICE. Это дает больше свободы, чтобы настроить симуляцию иначе, чем используя
графический интерфейс Multisim. Однако при этом знание SPICE очень важно.
Чтобы продемонстрировать User Defined Analysis, в следующих разделах симулируются
два совместимых с Berkeley SPICE 3F5 netlist'а.
9.22.1 Создание и симуляция SPICE Netlist
Это пример создания и симуляции следующего SPICE netlist:
*Basic RC Circuit
v1 1 0 sin(0 1 1000)
r1 1 2 1000
c1 2 0 1e-6
.tran 0.1m 1m
.end
► Чтобы создать SPICE netlist:
1. Напечатайте netlist в любом текстовом редакторе, как пример, показанный выше.
2. В текстовом редакторе выберите File/Save As.
3. В диалоговом окне, которое появится, введите Rc.cir для имени файла и выберите путь
C:\Temp.
National Instruments Corporation
483
Multisim User Guide
► Чтобы запустить User Defined Analysis:
1. Выберите Simulate/Analyses/User Defined Analysis.
2. На закладке Commands диалогового окна Defined Analysis введите синтаксис,
показанный ниже.
3. Щелкните Simulate.
Примечание: Multisim дает вам опцию для использования знака равенства после
утверждения, то есть, tran = 100u 1m или tran 100u 1m. Оба варианта утверждения
«tran» работают. Дополнительно, если вы предпочитаете иметь более гладкую
форму сигнала, вырежьте значение шага со 100 u до 1u.
Вид сигнала примера на фигуре ниже появится на вашем дисплее Grapher в Multisim.
National Instruments Corporation
484
Multisim User Guide
9.22.2 Импорт SPICE netlist в Multisim
► Чтобы импортировать SPICE netlist Rc.cir в Multisim:
1. Выберите File/Open. Щелкните по стрелке выпадающего списка рядом с «Files of
type» и выберите SPICE Netlist Files (*.cir).
2. Выберите файл Rc.cir в директории C:\Temp и щелкните по Open. Файл Rc.cir
импортируется в Multisim и покажет схемный эквивалент основанного на тексте
SPICE netlist.
3. Выберите File/Save As и назовите файл Rc.ms10.
9.22.3 Отрисовка двух узлов с использованием Tran Statement
► Чтобы отрисовать два узла, используя tran statement введите синтаксис, показанный
ниже:
•
Первая линия показывает путь и загрузку файла SPICE netlist.
•
Вторая показывает утверждение «tran» с шагом 1u и значением окончания 2m.
•
plot v(1) v(2) будет отрисовывать узлы 1 и 2 в Grapher.
National Instruments Corporation
485
Multisim User Guide
9.23 Диалоговое окно Custom Analysis Options
Multisim позволяет вам управлять многими аспектами симуляции, используемыми внутри
анализов, такими как сброс ошибок допусков, выбор техники симуляции и обзора
результатов. Эффективность симуляции также зависит от выбранных опций.
Этот раздел бегло описывает опции симуляции, которые у вас есть для управления
симуляцией внутри анализов и списками их предустановленных значений. Вы найдете эти
опции на закладках Analysis Options разных диалоговых окок анализов, как поясняется в
«Закладка опций анализа».
9.23.1 Закладка Global
National Instruments Corporation
486
Multisim User Guide
National Instruments Corporation
487
Multisim User Guide
9.23.2 Закладка DC
National Instruments Corporation
488
Multisim User Guide
9.23.3 Закладка Transient
National Instruments Corporation
489
Multisim User Guide
9.23.4 Закладка Device
National Instruments Corporation
490
Multisim User Guide
9.23.5 Закладка Advanced
Остальные главы и приложения см. в оригинале
National Instruments Corporation
491
Multisim User Guide