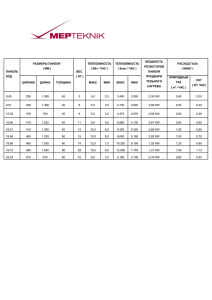Altium Designer – приёмы глобального редактирования
advertisement
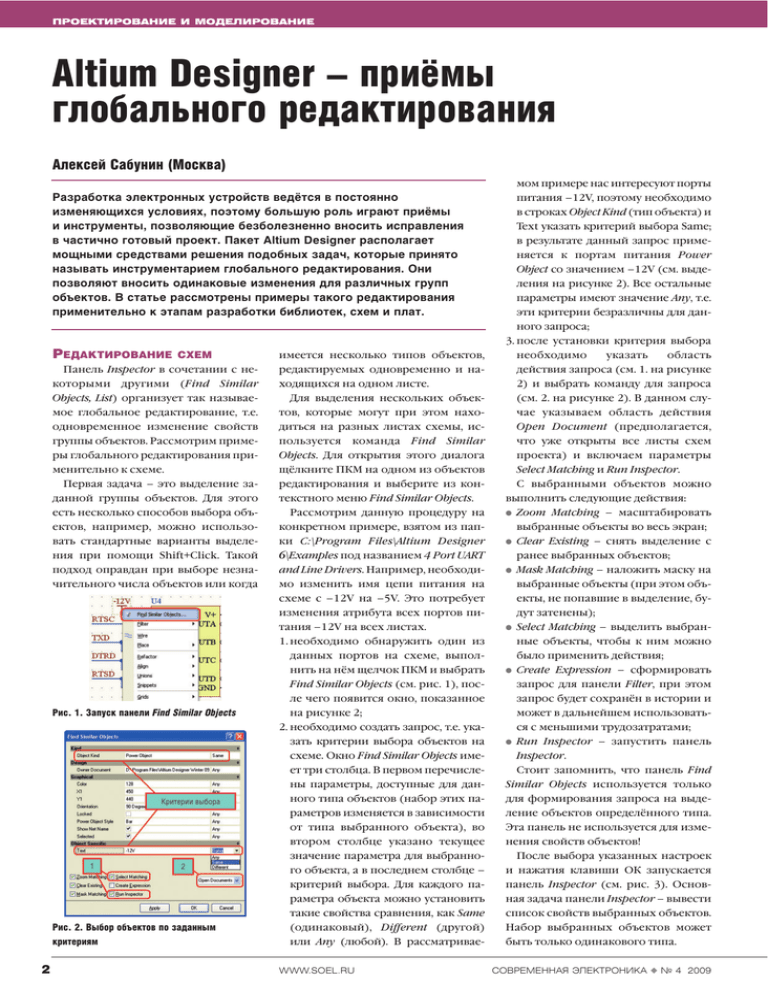
ПРОЕКТИРОВАНИЕ И МОДЕЛИРОВАНИЕ Altium Designer – приёмы глобального редактирования Алексей Сабунин (Москва) Разработка электронных устройств ведётся в постоянно изменяющихся условиях, поэтому большую роль играют приёмы и инструменты, позволяющие безболезненно вносить исправления в частично готовый проект. Пакет Altium Designer располагает мощными средствами решения подобных задач, которые принято называть инструментарием глобального редактирования. Они позволяют вносить одинаковые изменения для различных групп объектов. В статье рассмотрены примеры такого редактирования применительно к этапам разработки библиотек, схем и плат. РЕДАКТИРОВАНИЕ СХЕМ Панель Inspector в сочетании с не которыми другими (Find Similar Objects, List) организует так называе мое глобальное редактирование, т.е. одновременное изменение свойств группы объектов. Рассмотрим приме ры глобального редактирования при менительно к схеме. Первая задача – это выделение за данной группы объектов. Для этого есть несколько способов выбора объ ектов, например, можно использо вать стандартные варианты выделе ния при помощи Shift+Click. Такой подход оправдан при выборе незна чительного числа объектов или когда Рис. 1. Запуск панели Find Similar Objects Рис. 2. Выбор объектов по заданным критериям 2 имеется несколько типов объектов, редактируемых одновременно и на ходящихся на одном листе. Для выделения нескольких объек тов, которые могут при этом нахо диться на разных листах схемы, ис пользуется команда Find Similar Objects. Для открытия этого диалога щёлкните ПКМ на одном из объектов редактирования и выберите из кон текстного меню Find Similar Objects. Рассмотрим данную процедуру на конкретном примере, взятом из пап ки C:\Program Files\Altium Designer 6\Examples под названием 4 Port UART and Line Drivers. Например, необходи мо изменить имя цепи питания на схеме с –12V на –5V. Это потребует изменения атрибута всех портов пи тания –12V на всех листах. 1. необходимо обнаружить один из данных портов на схеме, выпол нить на нём щелчок ПКМ и выбрать Find Similar Objects (см. рис. 1), пос ле чего появится окно, показанное на рисунке 2; 2. необходимо создать запрос, т.е. ука зать критерии выбора объектов на схеме. Окно Find Similar Objects име ет три столбца. В первом перечисле ны параметры, доступные для дан ного типа объектов (набор этих па раметров изменяется в зависимости от типа выбранного объекта), во втором столбце указано текущее значение параметра для выбранно го объекта, а в последнем столбце – критерий выбора. Для каждого па раметра объекта можно установить такие свойства сравнения, как Same (одинаковый), Different (другой) или Any (любой). В рассматривае WWW.SOEL.RU мом примере нас интересуют порты питания –12V, поэтому необходимо в строках Object Kind (тип объекта) и Text указать критерий выбора Same; в результате данный запрос приме няется к портам питания Power Object со значением –12V (см. выде ления на рисунке 2). Все остальные параметры имеют значение Any, т.е. эти критерии безразличны для дан ного запроса; 3. после установки критерия выбора необходимо указать область действия запроса (см. 1. на рисунке 2) и выбрать команду для запроса (см. 2. на рисунке 2). В данном слу чае указываем область действия Open Document (предполагается, что уже открыты все листы схем проекта) и включаем параметры Select Matching и Run Inspector. С выбранными объектов можно выполнить следующие действия: ● Zoom Matching – масштабировать выбранные объекты во весь экран; ● Clear Existing – снять выделение с ранее выбранных объектов; ● Mask Matching – наложить маску на выбранные объекты (при этом объ екты, не попавшие в выделение, бу дут затенены); ● Select Matching – выделить выбран ные объекты, чтобы к ним можно было применить действия; ● Create Expression – сформировать запрос для панели Filter, при этом запрос будет сохранён в истории и может в дальнейшем использовать ся с меньшими трудозатратами; ● Run Inspector – запустить панель Inspector. Стоит запомнить, что панель Find Similar Objects используется только для формирования запроса на выде ление объектов определённого типа. Эта панель не используется для изме нения свойств объектов! После выбора указанных настроек и нажатия клавиши ОК запускается панель Inspector (см. рис. 3). Основ ная задача панели Inspector – вывести список свойств выбранных объектов. Набор выбранных объектов может быть только одинакового типа. СОВРЕМЕННАЯ ЭЛЕКТРОНИКА ◆ № 4 2009 ПРОЕКТИРОВАНИЕ И МОДЕЛИРОВАНИЕ Свойства, идентичные для всех выбранных объектов, получают отображение их значений, напри мер, в данном случае показан цвет портов питания (Color), стиль порта питания (Power Object Style – Bar) и параметр Show Net Name (отображать название цепи). Для каждого свой ства порта питания, имеющего раз личные значения, будет указано <…> (например, в позиции Х1). Это озна чает, что не все пять объектов имеют одно и тоже значение для Х1. Кроме перечня свойств объекта, па нель Inspector имеет два параметра для определения области действия пане ли – Include, который устанавливает ограничения на тип отображаемых параметров, и from, определяющий документы, с которыми ведётся рабо та. В нашем случаев параметре Include имеется только один выбор – Power Object (так как панель Inspector была запущена из окна Find Similar Objects), а в параметре from необходимо выб рать Open Document of the Same Project (открытые документы данного проек та). В результате выполнения всех действий в строке состояния панели Inspector будет указано количество выбранных объектов и число листов, на которых они находятся (см. рис. 3). Панель Inspector может быть ис пользована и для работы со свойства ми единичных объектов, что более удобно, чем каждый раз заходить в свойства объекта двойным щелчком ЛКМ либо вызывать из контекстного меню щелчком ПКМ. При запущенной панели Inspector свойства объекта, выбранного на схеме, будут отображе ны в панели и доступны для редакти рования, при этом не будет отображе но стандартное окно свойств объекта, которое закрывает собой большую часть документа. 4. Выбрав объекты и просмотрев их свойства, можно перейти к редакти рованию необходимого параметра. В рассматриваемом примере уста навливаем указатель мыши в строку Text, вместо –12V вводим новое зна чение –5V и нажимаем Enter. После проделанных манипуляций значе ние метки порта питания –12V изме няется на –5V на всех листах схемы. При последовательном выполне нии описанных действий, после сме ны названий портов все другие объ екты на схеме маскируются (т.е. отоб ражаются светлее и недоступны для редактирования). Чтобы снять мас СОВРЕМЕННАЯ ЭЛЕКТРОНИКА ◆ № 4 2009 кировку и продолжить работу с доку ментом, необходимо нажать комби нацию клавиш Shift+C. Редактирование, которое выполня лось выше, относилось к простому примитиву, т.е. одному из базовых объ ектов, используемых в схемном редак торе. Более сложные объекты, такие как компоненты, называют составны ми примитивами; они являются по су ществу набором простых примитивов. Рассмотрим пример типичного сложного объекта, редактирование которого необходимо выполнить. Данный проект (4 Port UART and Line Drivers) содержит несколько конден саторов 0,1 uF, для которых необходи мо добавить параметр POWER (Напря жение питания). Данную процедуру проделаем в несколько этапов: ● выберем все конденсаторы данно го типа; ● добавим новый параметр для кон денсатора; ● установим видимость добавленно го параметра. Шаг 1. Выбор всех конденсаторов 0,1 uF в проекте Находим на схеме конденсатор C4, который принадлежит редактируе мой группе, нажимаем на нем ПКМ и запускаем Find Similar Objects. Теперь окно Find Similar Objects имеет нес колько другой вид – перечень доступ ных свойств гораздо больше, чем при работе с простыми примитивами. За дадим запрос на выделение парамет ров следующим образом (см. рис. 4): ограничение на позиционное обозна чение (С* – выбор только конденсато ров) и на комментарий (0,1 uF – выде лять только с данным напряжением). Включаем параметры, как показано на рисунке 4. После нажатия кнопки ОК запускается панель Inspector. Шаг 2. Добавление нового параметра Для составных объектов в панели Inspector имеется вкладка Parameters (см. рис. 5), в которой перечислены все параметры, назначенные для выбранных компонентов. Чтобы до бавить параметр Power, устанавлива ем курсор в поле Add User Parameter и вводим значение параметра 10 V, пос ле чего нажимаем Enter. После ввода значения параметра появляется зап рос на ввод названия самого пара метра; здесь необходимо ввести его название (Power). После проделан WWW.SOEL.RU Рис. 3. Свойства группы портов Рис. 4. Запрос для поиска конденсаторов Рис. 5. Добавление нового параметра ных действий у выбранных компо нентов появился новый параметр, од нако, на схеме он пока не отображен. Шаг 3. Отображение видимости параметра компонента Чтобы сделать добавленный пара метр видимым, необходимо менять уже его свойства, а не свойства компо нента. Чтобы перейти к свойствам па раметра, следует выбрать его в панели Inspector, после чего в ней появляют ся свойства параметра, о чём свиде тельствует надпись Parameter в строке Object kind, появившаяся вместо Part. Следующим действием необходи мо выключить настройку Hide (см. рис. 6), после чего на листе схемы по 3 ПРОЕКТИРОВАНИЕ И МОДЕЛИРОВАНИЕ Рис. 6. Изменение свойств параметра через свойства компонента Рис. 7. Изменение параметров компонентов является значение параметра (10 V). Теперь для возврата к свойствам ком понента следует выбрать строку Owner в панели Inspector (см. рис. 6). При проектировании каждому типу объектов может быть назначено нес колько параметров, информация о которых требуется для оформления документации. Параметры документа используются для оформления черте жей схемы и платы, параметры ком понента – для оформления перечней и спецификаций. Все используемые параметры могут быть отредактиро ваны индивидуально для каждого компонента, однако при высокой плотности современных устройств это нерационально, а иногда и невоз можно. Как поменять параметры для одинаковых компонентов, было по казано в предыдущих примерах. Те перь рассмотрим, как изменить пара метры для различных объектов. Для данной задачи используется окно управления параметрами, кото рое вызывается по команде Parameter Manager из меню Tools. Появляется диалог Parameter Editor Option, в кото ром необходимо указать, с какими параметрами ведётся работа. В данном случае (см. рис. 7) выбира ем Parts, т.е. мы будем изменять пара метры компонентов; причём жела тельно включать настройку Exclude System Parameters (исключить систем ные параметры). После нажатия кноп ки ОК откроется окно, показанное на рисунке 8, в котором можно поменять значение любого параметра. Чтобы изменить значение группы параметров, необходимо щёлкнуть ПКМ на выделении и выбрать Edit, пос ле чего можно ввести новый параметр, который будет применён ко всей выде ленной группе компонентов. Важной особенностью работы с данным ок ном является его поддержка внешни ми таблицами (например, в формате Excel): можно копировать фрагменты таблицы в программу MS Office Excel и после редактирования вставлять об ратно. Следует отметить, что здесь же возможно добавить новый параметр, используя кнопку Add Column. РЕДАКТИРОВАНИЕ БИБЛИОТЕК После создания библиотек может возникнуть задача внесения измене ний в графическую часть проекта. Ре дактирование может затронуть один конкретный символ и содержать на бор простейших процедур, таких как изменение толщины линий или ну мерации выводов. В этом разделе бу дут рассмотрены вопросы, касающи еся редактирования нескольких ком понентов или нескольких объектов на одном компоненте, т.е. глобальное редактирование. Рассмотрим три са мостоятельных примера. Пример № 1. Имеется символ мно говыводной микросхемы в стандарт ной библиотеке Altium. Необходимо адаптировать символ к требованиям ГОСТ, т.е. поменять длину выводов, выровнять их по сетке 2,5 мм и изме нить графику символа (в большин стве случаев такой символ рекомен дуется нарисовать заново, но рас сматриваемый пример бывает актуальным и в других случаях). Рассмотрим решение поставленной задачи на компоненте ADC8, который располагается в стандартной библио теке Miscellaneous Devices.IntLib. Чтобы скопировать символ из исходной биб лиотеки в библиотеку пользователя, необходимо одновременно открыть обе библиотеки. Ранее (см. СЭ № 6, 2008) было показано, как создаются библиотеки символов и библиотеки посадочных мест. В качестве исход ной библиотеки будет использоваться Рис. 8. Изменение параметров различных компонентов 4 WWW.SOEL.RU СОВРЕМЕННАЯ ЭЛЕКТРОНИКА ◆ № 4 2009 ПРОЕКТИРОВАНИЕ И МОДЕЛИРОВАНИЕ интегрированная библиотека, кото рую можно открыть стандартной ко мандой File > Open, причём при по пытке это сделать на экране будет по казан вопрос (см. рис. 9). Предлагается выполнить два действия над библио текой: Extract Sources (извлечь) и Install Libraries (установить). Установка биб лиотеки требуется для последующего создания схемы из её компонентов, поэтому в данном случае выбираем Extract Sources. В результате в панели Projects будут загружены две библио теки (символы и посадочные места), объединённые файлом проекта Miscellaneous Devices.LIBPKG. После этого открываем из панели Projects библиотеку символов, нахо дим в ней компонент ADC8 (через панель SCH Library) и копируем его с помощью команды меню, вызванно го ПКМ (см. рис. 10). Далее открываем библиотеку пользователя, нажимаем ПКМ в списке компонентов панели SCH Library и выбираем команду Paste. При необходимости копирования нескольких компонентов их следует выделять с нажатой клавишей Ctrl. Первым действием исправим длину всех выводов компонента, для чего не обходимо выбрать их все. Нажимаем ПКМ на любом выводе компонента и выбираем команду Find Similar Object (найти подобные объекты), в появив шемся окне показаны свойства Pin (вывод). Убеждаемся что в нижней части включены все настройки, кроме Create Expression, и нажимаем кнопку ОК. В появившейся панели Inspector изменяем длину вывода в строке Length на 2,5 мм (см. рис. 11). Обратите внимание, что в заголовке панели ука зано From Current Component, т.е. действие применяется для текущего компонента, а в общем случае данное действие можно было применить ко всем компонентам библиотеки (для этого на предыдущем этапе в панели Find Similar Object требовалось указать область выбора – все компоненты). Теперь «привяжем » выводы компо нента к сетке 2,5 мм. Нажатием клави ши G добиваемся включения сетки 2,5 мм (если включена «миловая » сис тема координат, её необходимо пе реключить на метрическую через Tools > Document Options). Не снимая выделение с выбранных выводов, вы полним команду Edit > Align > Align To Grid, что позволяет выровнять выде ленные объекты по активной сетке. Последнее, что остаётся выполнить СОВРЕМЕННАЯ ЭЛЕКТРОНИКА ◆ № 4 2009 для адаптации выбранного объекта к отечественным ГОСТам, – перерисо вать графику символа. В данном слу чае проще удалить старый символ и нарисовать новый. Таким образом, на подгонку символа даже самой слож ной микросхемы может уйти не бо лее 2 мин. Пример № 2. Имеется многовывод ная микросхема, создание символа которой ведётся «с нуля». Для этой микросхемы имеется справочный листок Datasheet, в котором имена вы водов представлены в табличной фор ме. Ускорить создание такого символа можно с помощью панели List. Начало разработки такого символа ничем не отличается от обычного, но при размещении выводов в их свой ствах задаются только номера, поле Name остаётся незаполненным. Пос кольку номера проставляются авто матически, разместить любое количе ство выводов не составит большого труда. После этого вызываем панель List, которая может быть запущена комбинацией клавиш Shift+F12. В этой панели (см. рис. 12) показаны все объекты текущего компонента, которые могут подвергаться редакти рованию, в табличной форме. Панель List имеет четыре кнопки управления, показанные цифрами на рисунке 12: ● режим работы: View или Edit; ● объекты: Selected, Non Masked (не выбранные), All; ● область: Current component, All com ponents; ● примитивы: из списка выбираются примитивы, с которыми ведётся ра бота. После выбора всех настроек, как по казано на рисунке 12, в таблице будут показаны только свойства выводов. Выравниваем таблицу по столбцу Pin Designator по номерам выводов. Те Рис. 9. Открытие интегральной библиотеки Рис. 10. Копирование компонентов из библиотеки Рис. 11. Изменение длины выводов микросхемы ADC'8 перь в столбец Name необходимо ввести названия выводов микросхемы и здесь, даже вручную, эту задачу вы полнить гораздо легче, чем в поле ре дактора. Однако в нашем случае дан ная информация имеется в табличной форме, поэтому копируем столбец с названиями выводов из справочного листка. Команды копирования, удале ния и вставки работают аналогично данным командам в Excel. Пример № 3. После импорта из программы PCAD, некоторые линии Рис. 12. Вставка нумерации выводов из таблицы в справочном листке WWW.SOEL.RU 5 ПРОЕКТИРОВАНИЕ И МОДЕЛИРОВАНИЕ Рис. 13. Выключение отображения точки привязки позиционного обозначения для компонентов библиотеки Рис. 14. Выбор объекта на печатной плате символов отображаются толще дру гих и все тексты имеют точку привяз ки. Необходимо сделать все линии одной толщины и убрать отображе ние точки привязки для всех компо нентов библиотеки. Для решения этой задачи, находясь в режиме редактирования любого компонента библиотеки, нажимаем ПКМ на позиционном обозначении и вызываем команду Find Similar Object (если позиционные обозначения не отображаются в библиотеке, то необ ходимо включить параметр Always Show Comment/Designator в настрой ках Tools > Document Options). В окне Find Similar Object задаём настройки в соответствии с рисунком 13, причём обращаем внимание на то, где будут выбраны объекты (необходимо выб рать All Components, чтобы выбира лись объекты во всех компонентах). После нажатия кнопки ОК запустится панель Inspector, в которой также сле дует выбрать работу со всеми компо нентами (в верхней части панели, см. рис. 13). Прежде чем вносить правки, убедитесь, что в строке состояния па нели Inspector отображается общее число позиционных обозначений, равное числу компонентов в библио теке. После этого можно в поле Autoposition поставить «галку», кото рая скрывает точку привязки текста. Аналогичным образом исправляем толщину линий по всем компонен там библиотеки. Рис. 15. Редактирование одиночного проводника 6 РЕДАКТИРОВАНИЕ ОБЪЕКТОВ НА ПЛАТЕ Часто возникает необходимость исправлять уже выполненные разме щение и топологию, для чего в Altium Designer используются специфичес кие приёмы, знание которых позво ляет повысить эффективность рабо ты с программой. Ранее было указано, что для исп равления свойств объектов необхо димо использовать панель Inspector, хотя можно воспользоваться станда ртным окном свойств объекта. Разни ца заключается в том, что свойства вы можете редактировать только для од ного объекта, а панель Inspector поз воляет работать с группой объектов! Прежде чем изменить свойства или расположение объекта, его необхо димо выделить. Рассмотрим особен ности одиночного и группового вы деления объектов в редакторе плат. Для выделения одного объекта необ ходимо выполнить нажатие ЛКМ на его графическом изображении, при этом может появиться всплывающее окно, показанное на рисунке 14. Дан ное окно появляется тогда, когда под курсором находятся несколько объ ектов на нескольких слоях. Здесь не обходимо выбрать из списка тот объ ект, который следует выделить. После выбора объекта, клавишей F11 запускаем панель Inspector, где для ре дактирования доступны все свойства объекта. При редактировании провод ника (см. рис. 15), на его графике пока заны метки (в центре и по краям). При перемещении меток изменяется фор ма сегмента, а при перемещении сег мента за свободную часть изменяется его положение. Причём во время ре дактирования топологии работают те же режимы обхода препятствий, что и при создании топологии. Например, на рисунке 15B выделенный сегмент Рис. 16. Меню Select WWW.SOEL.RU СОВРЕМЕННАЯ ЭЛЕКТРОНИКА ◆ № 4 2009 ПРОЕКТИРОВАНИЕ И МОДЕЛИРОВАНИЕ перемещается в режиме Push (растал кивание топологии), а на рисунке 15C – в режиме Hug (огибание). Для редактирования нескольких проводников их следует выделить, для чего можно использовать два ре жима выделения: вопервых, нажав клавишу Shift, можно поодиночке выбрать необходимые объекты (к со жалению, если плата заполнена плот но, будет появляться окно рис. 14), вовторых, проводники можно выде лять с помощью команды Select. Рассмотрим использование коман ды Select на примере, когда необходи мо передвинуть несколько параллель ных сегментов (см. рис. 16). Поскольку все указанные сегменты расположены на верхнем слое платы, командой Shift+S переключаемся в однослойный режим и делаем активным слой Top. Нажимаем клавишу S, после чего на экране отобразится контекстное меню Edit > Select (см. рис. 17), из которого можно выбрать режим выделения объ ектов. В первой группе здесь перечис лены стандартные для многих САПР программы выделения объектов: ● Inside Area – выделить объекты, по павшие в рамку выбора; ● Outside Area – выделить объекты, не попавшие в рамку выбора; ● Touching Rectangle – выделить объ екты, пересекающиеся рамкой; ● Touching Line – выделить объекты, пересекающиеся линией. Выбираем вариант Touching Line и проводим линию по объектам, обве дённым зелёным контуром на рисун ке 17, после чего те сегменты тополо гии, которые были пересечены лини ей, будут выделены. Теперь можно захватить ЛКМ свободное от маркеров место любого сегмента и передвинуть вверх все выбранные объекты (ре зультат показан на рисунке 17 справа). Если на плате расположены нес колько одинаково размещённых фрагментов, которые обладают оди наковой топологией и ранее не были реализованы в виде каналов на схеме, можно скопировать топологию одно го участка на другой. Рассмотрим это на конкретном примере (см. рис. 18), где имеется четыре дифференциаль ные пары, у которых должна быть одинаковая топология. После выпол нения трассировки одной пары, нахо дясь в однослойном режиме (для удобства выделения), вызываем меню Select (клавишей S) и в появившемся списке выбираем команду Inside Area, СОВРЕМЕННАЯ ЭЛЕКТРОНИКА ◆ № 4 2009 Рис. 17. Перемещение группы сегментов топологии Рис. 18. Копирование фрагментов топологии после чего рамкой обводим готовую топологию дифференциальной па ры. Эту операцию можно выполнить, просто выделив объекты рамкой, но при этом велика вероятность, что слу чайно будет захвачен и передвинут компонент или другой объект. После выделения пары, комбина цией клавиш Ctrl+C копируем выде ленные объекты в буфер обмена (не забывая, что программа при копиро вании требует указать точку привяз ки). Теперь, нажимая Ctrl+V, вставля ем из буфера выбранный ранее учас ток требуемое число раз, причём если увеличить масштаб на участке, отмеченном зелёным на рисунке 18, можно заметить, что добавленная то пология имеет свойства тех цепей, к которым он подключена. Кроме описанных выше приемов, важную роль в редакторе плат, так же как и ранее в других редакторах, игра ют инструменты глобального редак тирования. Рассмотрим их на наибо лее востребованном примере: имеется цепь, толщина которой 0,254 мм (нап ример, при трассировке конструктор забыл указать, что толщина берётся из правил, и значение было установлено по умолчанию), и необходимо умень шить толщину этой цепи до 0,2 мм. Для этого нажимаем ПКМ на нужной WWW.SOEL.RU Рис. 19. Выделение дорожек заданной цепи цепи и выбираем команду Find Similar Objects. В появившемся окне (см. рис. 19) помимо того, что в верхней строке указан тип объекта Track, указываем второй критерий выделения в строке Name. Убеждаемся, что в нижней части панели включены все параметры, кро ме Clear Expression, и нажимаем клави шу OK. Напоминаем, что панель Find Similar Objects предназначена только для выбора критериев выделения объ ектов и в ней нельзя изменить свой ства объектов! После нажатия OK на плате будет выбрана вся цепь, указанная в зап росе. Теперь в панели Inspector (F11) можно отредактировать тол щину цепи. 7