Gemcom Surpac 5.1 - Геологический портал GeoKniga
advertisement
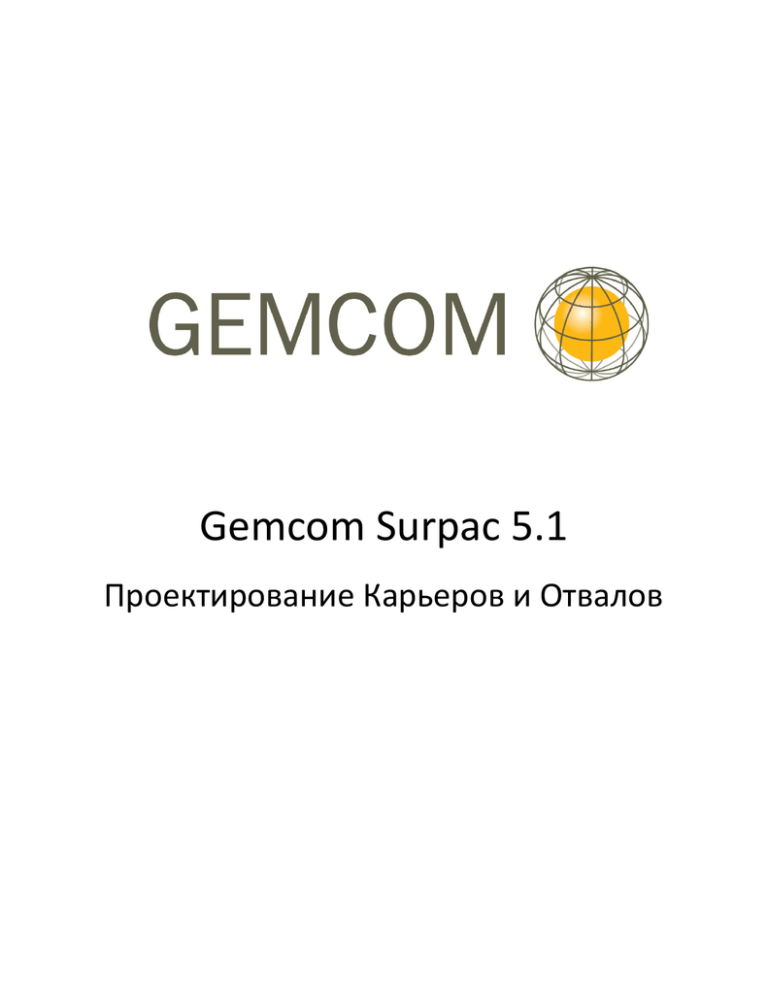
Gemcom Surpac 5.1 Проектирование Карьеров и Отвалов Основные Авторы Rowdy Bristol и отдел документации Программный продукт Gemcom Surpac 5.1 и 5.2 MineSched 4.0 Содержание Введение .................................................................................................................................. 4 Требования............................................................................................................................... 4 Цели .......................................................................................................................................... 4 Рабочий процесс...................................................................................................................... 4 Подготовка Данных для Проектирования Карьера............................................................... 5 Основные инструменты проектирования карьеров ............................................................ 23 Дополнительные функции Проектирования Карьера......................................................... 44 Проектирование карьера до поверхности ........................................................................... 54 Создание ЦТМ-карьера......................................................................................................... 65 Визуализация ......................................................................................................................... 83 Проектирование отвалов ...................................................................................................... 95 3 Введение Это руководство показывает порядок работы с функциями Проектирования Карьеров и Отвалов в ПО Сюрпэк. Оно сфокусировано на использовании новых функций Проектирования карьеров, впервые появивишихся в версии 3.1 и полностью заменивших устаревшие функции в этой сфере. Результатом стало появление в значительной мере новых уровней гибкости работы всего модуля. Особенно следует отметить, что модуль Проектирования карьеров дает пользователю более полный контроль над проектированием берм и съездов, возможность состыковывать дизайн с поверхностями ЦТМ и использовать различные варианты проектирования берм. Требования Данное руководство рассчитано на пользователей, имеющих базовые знания ПО Сюрпэк Вижн. Мы рекомендуем пользователям заблаговременно ознакомиться с описываемыми функциями и их теоретическими основами. Если вы являетесь новичком в использовании Сюрпэка,то вам необходимо сначала ознакомиться с принципами использования пакета. Перед тем, как приступить к работе над этим руководством, необходимо: • • Иметь установленное ПО Surpac Vision v5.1 Набор данных, сопровождающих это руководство Цели Цель этого руководства - показавать пользователю, как создавать Проектирование Карьера. У нас нет намерения быть полность исчерпывающими по данному предмету изучения, но показать рабочий процесс для достижения финального результата. После чего, вы можете детализировать, усовершенствовать и сделать добавления к существующему порядку работы в соответствии со спецификой ваших требований. Рабочий процесс Рабочий процесс этого руководства включают следующее основные положения: • • • • • • • Проектирование карьеров и подготовка данных Базовые функции проектирования карьеров Дополнительные функции проектирования карьеров Проектирование карьера до определенной поверхности Проектирование карьера до модели поверхности Визуализация Поектирование отвалов 4 Подготовка Данных для Проектирования Карьера Обзор В этом разделе мы рассмотрим аспекты подготовки данных, необходимых для проектирования карьера в Сюрпэке. Перед началом работы вам необходимо подготовить данные для осуществления проектирования. Этот раздел охватит следующие темы: • • • • • • • Геологические границы Контуры, полученные из программы Whittle через специальный интерфейс Контуры полученные с помощью программы Whittle через интерфейс модуля Блок-моделирования Ограниченные блок-модели Сюрпэка ЦТМ топоповерхности Геотехнические ограничители для проектирования Ограничители, связанные с параметрами землеройной техники Геологические границы Чтобы просмотреть основные проектировании карьера - источники данных для использования при Запустите Сюрпэк Вижн и сделайте рабочей тренировочную директорию pitdes Тренировочные данные предоставляются вместе с ПО Сюрпэк и могут быть установлены по желанию в ходе установки ПО. Если данные еще не установлены, воспользуйтесь для этого установочным диском Сюрпэка. Запустите программу, пометьте для установки тренировочные файлы и найдите их в созданной по умолчанию директории \dem\training\pitdes. Откройте файл zon1.str в графическом окне Это файл, в котором содержится серия разрезов через каркасную модель рудного тела. Воспользуйтесь функцией просмотра данных Вид – Плоскости и разрезы – Параметры плоскостей просмотра, чтобы определить положение плоскости разреза (аббревиатура для командной строки = VP) Используйте параметр толщины слоя 10 м Используйте функцию Вид – Плоскости и разрезы – Предыдущий разрез или Следующий разрез (аббревиатуры = VPB и VPF), чтобы перемещать слой разреза сквозь рудное тело Используйте функцию Вид – Плоскости и Разрезы – Удалить видовые/секущие плоскости (аббревиатура = DCP), чтобы вернуться к изначальному виду рудного тела. Геологические границы – это хороший источник информации для проектирования карьера. Они могут быть получены в ходе рассечения каркасной модели или из результатов поуступной геологической интерпретации. 5 1. Whittle-контуры, полученные при импорте Whittle-файлов в стринг-файлы Сюрпэка (Whittle – наиболее совершенная из существующих программ оптимизации карьеров). В этой главе вы ознакомьтесь с основными источниками данных для проектирования карьера. В последнем упражнении мы просмотрели геологические границы, которые могут быть использованы для задания направления проектирования. Границы определяют рудные зоны, но они не могут определить оптимальный вариант извлечения рудных тел. Расходы на извлечение пустой породы могут превосходить доходы от продажи руды. Откройте файл whit16.str в уровень whittle16. Вы увидите следующую картину: whit16.str – это один из двух выходных файлов, полученных с помощью программы Whittle, с которыми мы ознакомимся и которые мы будем использовать для проектирования. При просмотре файла в графическом режиме вы увидите, что он уже представляет собой основу для проектирования карьера. Откройте файл whit28.str в графическом уровне whittle28. Заметьте, что оба файла находятся в разных уровнях. Впишите слово layers (аббревиатура l) в командную строку и нажмите Ввод. 6 Вы увидите следующую форму, показывающую инфо о графических уровнях в активной памяти: Вы можете контролировать, какой уровень является видимым, какой выбираемым, а какой активным. Вы можете вносить изменения только в активный уровень. Уровни работают как листы бумаги, положенные на светостол, при этом можно чертить только на верхнем листе. Причина, по которой вам, возможно, понадобится решить, использовать ли оба файла, полученные из программы Whittle, заключается в том, что они могут представлять проект двухстадийного карьера. В этом случае проект whittle16 будет осуществлен первым, а затем карьер будет углублен и расширен в соответствии с проектом whittle28. Whittle28, в целом, является расширением whittle16 на юг, с небольшим расширением в направлении на север, при этом последнее при расширении будет нецелесообразным. Сравнивая эти два файла в ходе проектирования, можно сделать следующее – фрагменты проекта, входящие в whittle28 на северном фланге проекта, могут быть включены в проект whittle16 и отработаны на первой стадии. 7 Из меню Файл выберите Очистить экран, чтобы убрать все уровни. Затем откройте в графическом окне файл wmod915.str: Этот файл – комбинация файлов whittle16, whittle28 и геологических границ на высоте 995. Эта комбинация очень полезна при планировании и осуществлении проектирования карьера. 2. Whittle-контуры и блок-модели Сюрпэка Из меню Файл выберите Очистите экран. Далее выберите функцию Блок-модель – Блок-модель – Создать/Открыть. Введите название pitdesign в появившуюся форму и нажмите Применить. Затем выберите функцию Блок-модель – Показать, примените форму, и вы увидите блокмодель pitdesign. Впишите hide on (скрыть – аббревиатура hon) в командную строку, чтобы показать только грани. Это значительно ускорит просмотр. 8 Выберите функцию Блок-модель – Ограничители – Новый графический ограничитель, введите ограничитель, как показано ниже, и примените форму, показанную ниже: Просмотрите полученную модель (номер карьера в атрибуте получен в результате оптимизации с помощью пакета Whittle). То, что вы видите, соответствует карьеру из файла whit16.str, который мы рассматривали выше. Выберите функцию ограничители. Блок-модель – Ограничители – Удалить все графические 9 Затем выберите функцию Блок-модель – Ограничители – Новый графический ограничитель. Заполните форму, как показано ниже: Обратите внимание, что мы используем комбинацию ограничителей a or b (а или b). Если бы мы использовали a and b (а и b – по умолчанию), то не увидели бы ничего, так как блоков, одновременно удовлетворяющих ограничителям a и b просто нет. Нажмите Применить. Вы увидите Whittle-модели карьера 16 и 28: Выберите функцию Блок-модель – Показать – Раскрасить модель по атрибутам и заполните появившуюся форму, как показано ниже: 10 Два варианта карьеров - 16 и 28 теперь видны в графическом окне: Выберите функцию Блок-модель – Экспортировать- Поверхности блоков в ЦТМ. Введите параметры, как показано ниже, и нажмите Применить: Эта функция позволяет создать ЦТМ-файл путем использования внешних граней блоков блок-модели (в пределах существующего ограничителя), чтобы сформировать набор треугольников. ЦТМ-вариант блок-модели затем может быть обработан с помощью функций извлечения изолиний из ЦТМ или функций извлечения разрезов из из каркасных моделей, чтобы создать набор контуров. Закройте блок-модель и откройте файл pit28.dtm, затем поменяйте вид на вид с юга на север и покажите 2-мерную сеть координат: Выберите функцию Каркасные модели – Функции работы с КМ – Создать разрезы. Вы увидите форму Определить осевую линию. Заполните ее следующим образом: начало оси y=0, x=0 и z=800, конец оси y=0,x=0 и z=1100. Это даст вам вертикальную осевую линию для ЦТМ. 11 Вертикальная ось: Нажмите Применить, и вы увидите форму Извлечь разрезы через объекты. Введите в нее параметры, как показано ниже: Эта функция выдаст два результата. Первый результат – серия стринг-файлов от wmb885 до wmb1085 с приращением диапазона, равным 10. Эти файлы сохранены в рабочей директории. Второй результат – графический уровень, названный sections, который содержит извлеченные разрезы. Если нужно, вы можете сделать этот уровень активным и сохранить все разрезы в однром файле. Эти файлы сохранены с координатами разрезов. В этом случае они совпадают с реальными мировыми координатами. Если вы используете другую ось, например, юг-север, и захотите получить реальные мировые кординаты, сохраните разрезы в другом графическом уровне и назовите его slice. Используя метод, полученный выше, вы создали набор контуров Whittle-модели карьера 28. Ограничив блок-модель номером карьера 16, вы сможете получить те же контуры для Whittle-модели карьера 16. 12 Другие методы получения поверхностей из блок-модели, такие как Экспортировать – Изоповерхности, могут быть использованы, когда ваша модель содержит много внутренних пустот. Обратитесь к онлайн-помощи за инструкцией по использованию функции экспорта изоповерхностей. 3. Ограниченная блок-модель Сюрпэка В этой главе показано, как использовать ограниченную блок-модель в качестве ориентира при проектировании карьера. Ограниченная блок-модель – это группа блоков материнской модели. Все функции, применимые к обычной блок-модели могут быть применены по отношению к ограниченной модели, и вы даже можете слить ограниченную модель с ее материнской моделью. Эта функция особенно удобна, когда вы хотите работать с фрагментом очень большой модели. Одним из преимуществ использования блок-моделирования перед стринг-моделированием для геологической модели – это возможность визуализации геологической модели. Ниже показаны два изображения геологической модели, которые были раскрашены по значениям содержаний. Это такая же модель, которая была использована в предыдущих упражнениях по созданию контуров Whittle карьеров. Геологические параметры сохраняются в виде отдельных атрибутов под названиями: gold, silver и geology. 13 На следующем рисунке ниже геология рассматривается с Юго-Западного ракурса: С Whittle номером карьера, сохраняющимся напрямую в блок-модель, гораздо проще визуализировать различные Whittle карьеры, что было показано в предыдущем упражнении. Из меню Файл выберите Очистите экран. Воспользуйтесь функцией Блок-модель – Блок-модель – Создать/Открыть, заполните появившуюся форму и примените ее: Затем выберите функцию Блок-модель – Ограничители – Новый файл ограничителей и заполните появившуюся форму, как показано ниже. Примените форму. 14 Затем выберите функцию Блок-модель – Ограничители – Новый файл ограничителей и заполните появившуюся форму, как показано ниже. Примените форму: Теперь мы можем использовать этот ограничитель при загрузке модели в следующий раз, экономя тем самым память. Закройте блок-модель, затем откройте ее еще раз, но на этот раз в ограниченном виде. Вместо того, чтобы загружать всю модель в память и затем ограничивать ее Whittle-карьером 28 (точнее, его атрибутом), мы воспользуемся ограничителем при загрузке. 15 Примените следующую форму без изменения параметров, высветившихся по умолчанию, как показано ниже: Заполните форму для ограничителей, как показано ниже. Так будут загружены все блоки, принадлежащие Whittle-карьерам с номерами до 28 включительно. 16 Это ограничитель, созданный нами ранее – только блоки, попадающие под это ограничение, будут загружены. Выберите функцию Блок-модель – Показать и примените появившуюся форму. Затем используйте функцию Блок-модель–Показать- Раскрасить модель по атрибутам. Заполните форму, как показано ниже: Блок-модель будет раскрашена в соответствии с установками. Большинство блоков будет иметь розовый цвет, потому что они находятся вне рудных тел и не имеют содержаний (это – пустая порода). 17 Поскольку мы будем создавать карьер снизу вверх, мы хотим показать Whittle-контур и геологические границы на уровне нижней площадки карьера. Выберите функцию Блок-модель – Ограничители – Новый графический ограничитель. Заметьте, что указанный ограничитель должен сработать, так как самая нижняя отметка блоков модели равна 880. Чтобы ограничить модель между двумя горизонтальными плоскостями, нам было бы необходимо ввести: NOT ABOVE Z PLANE 900 (то сть, не выше 900) ABOVE Z PLANE 890 (выше 890) Увеличьте масштаб изображения. Отрисуйте 2-хмерную координатную сеть с шагом 50м, и вы увидите следующую картину: 18 Перед вами все блоки карьера #28 между горизонтальными плоскостями 880 и 890. Блоки раскрашены по содержаниям золота. Теперь посмотрим, какие блоки принадлежат карьеру 16, а какие 28. Выберите функцию Блок-модель – Показать – Раскрасить модель по атрибутам. Заполните появившуюся форму, как показано ниже: Теперь блок-модель раскрашена по номерам карьеров, как показано ниже: 19 4. Данные по топоповерхности Обратимся к использованию топоповерхности при проектировании карьеров: Очистите экран и закройте блок-модель. Затем откройте файл top1.dtm. Используйте функцию Вид – Опции вида поверхностей – Опции освещения. Заполните форму, как показано ниже, и нажмите Применить: Это – топоверхность, которую мы будем использовать при проектировании. Вы можете проектировать карьер вверх или вниз до ЦТМ-поверхности. Заметьте, что ЦТМ поверхность может быть естественной дневной поверхностью или комбинацией топоповерхности и чаши старого карьера. Функции проектирования карьера дают множество возможностей для контроля над созданием берм и бровок, при этом взаимодействуя с ЦТМповерхностями. Ниже описаны некоторые из инструментов, которые будут использованы при создании берм и бровок. Дельта Z до ЦТМ >= - эта опция может быть использована при наращивании проекта карьера вверх. Если вы используете величину 5м для поля Предел Дельты Z, тогда берма будет создана в любом случае, если расстояние от последней верхней бровки вверх до ЦТМ больше или равно 5 метрам. Дельта Z вниз до ЦТМ >= - эта опция используется при проектировании отвала вниз от поверхности и расширения вниз. Если вы испоьзуете 5 метров для Предела Дельты Z, то берма будет создана в любом случае, когда расстояние от последней верхней бровки вниз до ЦТМ превышает или равно 5м. 20 Дельта Z к ЦТМ (то есть, здесь не указывается, двигаемся мы вниз или вверх, направляясь к поверхности). Это удобно, когда функции проектирования карьера используются для проектирования дороги. Стринг определяет поверхность дороги, а функции проектирования карьера используются для создания откосов, которые могут быть направлены вверх или вниз в зависимости от того, находится дорога выше или ниже ЦТМ поверхности. 5. Геотехнические ограничители В этом разделе будет рассмотрен эффект влияния геотехнических условий Крутизна откосов Существует три способа задания крутизны откосов: • Проектный угол Это заданный постоянный угол по периметру всего карьера. Он может быть изменен в ходе проектирования. • Описания Угол откосов сохранен в описательном поле d1 каждой точки сегмента (контура карьера), который будет расширяться. Этот метод дает высокую степень гибкости в управлении этим параметром при проектировании. Это особенно удобно, когда различные фрагменты карьера должны иметь различный угол откосов. Это обычная ситуация, когда одна сторона карьера сложена неустойчивыми породами, и для нее требуются более пологие откосы, чем для остальной части карьера. Точное размещение стрингов углов откосов в данном случае затруднительно. • Стринги откосов В данном случае угол откосов для каждой точки расширяемого сегмента считывается из описательного поля d1 так называемых стрингов откосов – замкнутых сегментов, охватывающих целые фрагменты площади карьера. Поменять углы проектируемых откосов в ходе проектирования несложно. Съезды Положение съезда в проектируемом карьере требует осмысления. Этот аспект обычно рассматривается уже в ходе оптимизации. Следует принять во внимание положение начальной и конечной точек съезда и то, вдоль какой стены будет расположен съезд, положение разворотов и пр. Функции проектирования карьера принимают во внимание многие аспекты проектирования съездов. 21 Некоторые из них приведены ниже: • Название съезда Вы можете иметь множество съездов в карьере, и параметр «название» поможет вам в изменениях принимаемых параметров в ходе проектирования. • Тип съезда Существует три типа съездов по направлению: по часовой стрелке, против часовой стрелки и секущий. Секущий съезд часто используется, чтобы дать начало съезду в карьер, для землеройных работ по выемке грунта и для съездов с отвалов. • Метод задания угла наклона (градиента) съезда Он имеет отношение к тому, для какой линии вдоль съезда рассчитывается градиент. Опциями являются линии внутреннего края, внешнего края и осевая линия. • Метод пересечения берм Этот метод определяет характеристики бермы на участках пересечения со съездом. Опциями являются: выход в сторону: нижней бровки, выход в сторону верхней бровки, выход в сторону обеих бровок, никакого выхода. Наиболее часто встречается выход в сторону нижней бровки. Ограничители, связанные с характеристиками землеройной техники Тип землеройной техники, планируемой к использованию, может иметь значительное влияние на проектируемый карьер. Тип техники оказывает влияние на выбор градиента съезда, ширину съезда и критический радиус на поворотах. Заключение Вышиезложенная информация была предоставлена для того, чтобы помочь в подготовке данных для проектирования карьера в Сюрпэке. Теперь вы должны быть знакомы со следующими понятиями: • • • • • • • Геологические границы Whittle-контуры, полученные за счет импорта стрингов Whittle-контуры, полученные с помощью интерфейса блок-моделирования в Сюрпэке Ограниченные блок-модели Сюрпэка ЦТМ дневной поверхности Геотехнические ограничители проектирования Ограничители, связанные с х-ками землеройной техники Важное примечание: Поуступные контуры оптимального карьера могут быть также получены с помощью извлечения горизонтальных разрезов из чаши оптимального карьера, полученной с помощью функции Оптимизатор Карьера Сюрпэка. 22 Информация, изложенная в этом разделе, формирует каркас, необходимый для выполнения дальнейших упражнений этого методтческого руководства. Поэтому, если Вы не уверены в чем-то, то еще раз просмотрите вышеизложенный материал. В следующем разделе мы приступим к проектированию карьера и познакомимся с некоторыми функциями, имеющимися в модуле проектирования карьера в Сюрпэке. Основные инструменты проектирования карьеров Обзор Эти функции предоставляют набор инструментов для осуществления проектирования карьеров и отвалов. Эта часть руководства поможет вам освоить первую стадию проектирования простого карьера. Проект будет базироваться на контурах оптимального карьера и модели рудного тела. Проектирование будет включать в себя следующее: • • • • • • Использование ограниченной блок-модели для проектирования Получение нижней площадки карьера Определение откосов и ширины берм Определение съездов и типов выезда со съезда на бермы Создание верхних и нижних бровок Редактирование проекта В первом разделе мы ознакомились с подготовкой данных для проектирования. В этом упражнении мы воспользуемся этими данными. 1. Загрузка ограниченной блок-модели Мы загрузим блок-модель, ограничив ее каркасной моделью рудного тела и данными из программы Whittle, раскрасим ее по содержаниям, затем ограничим модель, чтобы показать блоки самого нижнего уступа на срединном уровне, равном 885м. Выберите функцию Блок-модель - Создать/Открыть. Это ограниченная модель, которую мы использовали в предыдущем разделе. 23 Впишите ограничители, как показано ниже, что позволит загрузить все блоки Whittle-карьера 28. Только те блоки, которые находятся внутри ограничителя, будут загружены в память. Это ограничит объем памяти, необходимой для использования модели. Выберите функцию Блок-модель – Показать и примените ее. Нажмите на ключ F4, чтобы записать макрокоманду, или выберите командную клавишу записи макро, затем введите название grade и примените форму. Мы используем эту макрокоманду позднее, чтобы менять вид данных. Выберите функцию Блок-модель – Показать – Раскрасить модель по атрибутам. Заполните появившуюся форму, как показано ниже: 24 Обратите внимание, что мы установили Прозрачность блок-модели примерно на 75%. Это поможет нам видеть создаваемые контуры карьера «сквозь» блок-модель. Остановите запись макрокоманды (клавиша F5) или символ . Выберите функцию Блок-модель – Ограничители – Новый графический ограничитель и введите параметр, как показано ниже, а затем примените форму. Таким образом, мы покажем все блоки карьера 28, находящиеся между высотными отметками 880 и 890 и раскрашенные в соответствии с содержаниями. Теперь посмотрим, какие блоки принадлежат карьеру 16, а какие – карьеру 28. Нажмите F4 или форму: , чтобы начать запись макрокоманды, введите название pits и примените Выберите F5, чтобы остановить запись макрокоманды. 25 Используя макрокоманды grade и pits, вы сможете менять вид данных. Проанализировав ранее две Whittle-модели карьера, мы решили, что будем проектировать карьер в два этапа. Первый этап будет осуществлен в пределах карьера 16 в южном направлении, и карьера 28 в западном, северном и восточном направлениях. Второй этап будет отодвиганием стенки карьера на юг от проектной модели первого этапа, чтобы извлечь из недр материал, находщийся между моделями карьеров 16 и 28. Если вы хотите увидеть все шаги, осуществляемые в этом разделе, запустите макрокоманду 01_load_constrained_blockmodel.tcl Примечание: Вам будет необходимо Применить все формы по мере их появления. 2. Определение стартового стринга Первый шаг – создание стартового стринга. Если мы проектируем сверху вниз, что довольно типчино для карьеров по добыче нерудного сырья, это может быть, например, граница лицензионного участка. В нашем случае мы будем проектировать снизу вверх, поэтому мы будем использовать сдигитированный стринг, базирующийся на Whittle-модели. Чтобы начать, воспользуемся стрингом, предоставленным руководством. Запомните, что при проектировании нижней площадки карьера необходимо принять во внимание минимально допустимую ширину карьера. Откройте файл bas880.str в графическом окне. По умолчанию он откроется в основном графическом уровне, который примет название файла. Блок-модель останется в своем собственном уровне и не будет затронута открытием другого файла. Оцените положение нижней площадки карьера. 26 Если вы хотите просмотреть все шаги, предпринятые в этом раздел запустите макрокоманду 02_load_base_string.tcl Примечание: Вам будет необходимо Применить все формы по мере их появления. 3. Установки углов откосов и ширины берм Выберем метод установки углов откосов: Кликните мышью по серому пространству в области меню, чтобы показать список модулей. Выберите модуль Открытые работы (см. рис. ниже): Как обсуждалось в предыдущей главе, нам нужно выбрать метод установки угла откосов. В нашем распоряжении есть стринги откосов для проектирования, поэтому воспользуемся стринг-файлом slo1.str. Воспользуйтесь функцией Проектирование карьера – Выбрать метод задания углов откосов, затем пометьте опцию стринги откосов на появившейся форме. Примените форму. Затем выберите функцию Проектирование карьера – Загрузить стринги углов откосов, выберите название вышеупомянутого файла и примените форму: 27 Вы увидите следующую картину. Углы откосов сохранены в первом описательном поле всех трех закрытых сегментов. Если вы хотите сделать стринги откосов невидимыми, сделайте соответствующий графический уровень невидимым, как показано ниже: 28 Последняя задача перед переходом к проектированию – определение Воспользуемся функцией Проектирование карьера – Новый съезд в карьер. съезда. Если вы хотите просмотреть все шаги, сделанные в этом разделе, запустите макрокоманду 03_define_slope_berm_width.tcl Примечание: Вам будет необходимо Применить все формы по мере их появления. 4. Съезд в карьер Установим характеристики съезда: Воспользуемся функцией Проектирование карьера – Новый съезд в карьер и выберем, следуя «желтой» подсказке, две крайние точки съезда, как показано ниже: Обе точки для показа обведены красными кружками. Порядок щелканья мышью по ним не имеет значения. Обратиет внимание на геометрию начального поперечного отрезка съезда. Его длина определяется требуемой шириной съезда. Перед вами появится форма Определить новый съезд. Заполните форму, как показано ниже. Перед тем, как применить форму, ознакомьтесь с пояснениями ко всем указываемым параметрам: 29 • Название съезда У вас может быть несколько съездов в карьер, и это название должно помочь вам при последующем изменении характеристик. • Стринг съезда Вы можете указать номер стринга для съезда. Обе стороны съезда будут иметь этот номер стринга с отдельными сегментами, представляющими каждую из сторон. • Тип съезда Существует три типа съездов: ▫▪ По часовой стрелке – это съезд, который будет огибать расширяющийся / сужающийся от уровня к уровню сегмент по часовой стрелке. ▪ Против часовой стрелки - это съезд, который будет огибать расширяющийся / сужающийся от уровня к уровню сегмент против часовой стрелки. ▪ Секущий – это съезд, который будет пересекать карьер в виде выемки или в виде насыпи для отвала. Следующее требование для этого типа съезда – это указание на сегмент, который определяет направление съезда в ходе проектирования (движения с уровня на уровень). Этот сегмент обычно называется сегментом осевой линии для секущего съезда. Высотное положение этого сегмента не имеет влияния на высотное положение точек создаваемого съезда. Высотное положение точек съезда будет определяться градиентом съезда и его начальной высотной отметкой • Ширина съезда Это поле заполняется по умолчанию (с округлением) на основе расстояния между двумя указанными точками первого сегмента съезда. Это можеть помочь, если необходимо удостовериться в том, что точки были выбраны правильно. • Градиент съезда Градиент определяется в виде отношения, поэтому, например, ввод величины 10 будет означать, что градиент будет равен 1:10, или 10%. • Метод задания градиента Имеются опции внутренняя кромка, внешняя кромка, центр съезда: Внутрення кромка – Градиент отсчитывается по внутренней кромке всех кривых съезда. Внутренняя кромка – наиболее короткая линия от начала к концу съезда. Это наиболее часто используемый метод. Его преимущество в том, что градиент съезда никогда не превысит в этом случае максимально допустимый градиент. Это важно с точки зрения соображений безопасности. 30 Внешняя кромка – Градиент отсчитывается по внешней кромке всех кривых съезда. Такой подход может быть желателен тогда, когда градиент съезда не должен становиться меньше, чем проектируемый градиент. Высотные отметки съезда будут вычисляться на основе градиента съезда и наиболее длинной линии от начала съезда до его окончания. Центр съезда – Градиент отсчитывается вдоль осевой линии съезда, расположенной на полпути между его двумя кромками. Это метод минимизирует отклонение градиента съезда от проектируемого градиента. • Характеристики пересечения бермы Ими определяется направление везда со съезда на берму. Опциии выезда на берму таковы (наиболее типичным является выезд в сторону нижней бровки): • В направлении «верхней бровки» (в сторону внешнего края бермы) Этот метод обеспечит возможность выезда со съезда на берму в сторону внешего края бермы. • В направлении «нижней бровки» (в сторону тылового шва бермы) Этот метод обеспечит возможность выезда со съезда на берму в сторону тылового шва пересекаемой бермы. • В направлении «верхней и нижней бровки» (в обе стороны) Этот метод обеспечит возможность выезда со съезда на берму в сторону внешего края бермы и в направлении ее тылового шва. • «нигде» (без выезда) Выезд со съезда на пересекаемую берму будет невозможен. • Расстояние сужения бермы Если метод пересечения бермы не является выездом в направлении верхней и нижней бровки, берма сузится до нулевой ширины с одной или с другой стороны съезда. Расстояние сужения бермы – это расстояние вдоль съезда от начальной точкы зоны сужения до точки выклинивания бермы. Установка отвечающего условиям проектирования расстояния сужения бермы является важным моментом. Она не должна превышать половину расстояния между последовательными персечениями бермы – в противном случае корректировки, сделанные для одного пересечения окажутся под нежелательным влиянием корректировок, сделанных для предыдущего или послежующего пересечения. Примените форму. Теперь мы готовы к проектированию карьера. 31 Если вы хотите просмотреть все шаги, осуществленные в этом разделе, запустите макрокоманду 04_define_new_ramp.tcl Примечание: Вам будет необходимо применить все формы по мере их появления. 5. Создание верхних и нижних бровок Спроектируем карьер - уступ за уступом до высотной отмекти. Выберите функцию Расширить стринг – По высоте уступа и заполните форму, как показано ниже: Функции Расширить стринг осуществят операцию для всех сегментов выбранного стринга, тогда как функция Расширить сегмент осуществит ее только для выбранного сегмента. Обе операции будут эффективны как для открытых, так и для закрытых стрингов. Нижняя площадка расширится вверх на 10м под углами, заданными стрингами углов откосов соответствующего файла, а съезд будет проектироваться в направлении против часовой стрелки с градиентом 15%, как это показано ниже: 32 Если какие-либо контуры карьера необходимо модифицировать в ходе проектирования карьера вверх от нижней площадки, например, для того, чтобы охватить карьером большее количество руды, корректировать нужно только нижнюю бровку. Корректировка верхней бровки приведет к изменению угла откоса, что, в общем случае, нежелательно. Выберите функцию Расширить стринг – По ширине бермы и заполните форму, как показано ниже: В дополнение к определению берм с фиксированной шириной по всему периметру карьера, можно заимствовать ширину берм из стринг-файла откосов или из описательного поля d2 всех точек расширяемого контура. В этом случае ширина бермы может варьировать на различных участках карьера. Результат применения функции расширения по ширине бермы показан ниже. Отметьте, для себя различные характеристики пересечения бермы в направлении верхней и нижней бровок. 33 Прежде чем мы решим, корректировать контур нижней бровки или нет, с тем, чтобы подогнать контур карьера к Whittle-контуру, покажем блоки Whittle-карьера и геологические границы для вышерасположенного уступа, то есть, между высотными отметками 890 и 900. Каждый раз, когда мы расширяем стринг или сегмент, хорошей практикой будет проверка результирующих линий на предмет нежелательных геометрических элементов. Типичными являются ситуации, когда местами контур карьера сжимается, а не расширяется в вершинах острых углов, которые могут появиться там, где кривые линии наиболее извилисты. Такие участки могут быть откорректированы с применением обычных функций редактирования стрингов. Выберите функцию Блок-модель – Ограничители – Удалить последний графический ограничитель. Ее применение удалит последний добавленный ограничитель и, в этом случае, вернет в графическое окно все блоки карьера 28. Заполните появившуюся форму, как показано ниже: 34 Примените форму. Вид в графическом окне изменится и приобретет следующие очертания: Мы продвинемся на один уступ вверх, прежде чем растянуть контур нашего карьера на север с тем, чтобы охватить руду, которая оказалась за пределами текущего контура карьера. Выберите функцию Расширить стринг – На высоту уступа. Вы увидите в появившейся форме параметры, оставшиеся по умолчанию от предыдущего применения функции и, следовательно, достоверные для уступа высотой 10м. Примените форму. 35 Затем выберите функцию Расширить стринг – По ширине бермы. В форме вы увидите параметры, сохранившиеся по умолчанию от предыдущего применения функции и, следовательно, достоверные для бермы 5-метровой ширины. Примените форму, и вы увидите следующий результат: В этом случае, на восточном фланге карьера сформировался небольшой участок вогнутой стены. 36 Вы, возможно, захотите применить функции редактирования стрингов (Переместить точку), чтобы выпрямить стену в плане, как показано ниже: Теперь мы хотим вновь показать блоки Whittle-карьера и геологические границы для интервала высот 900-910м. Выберите функцию Блок-модель – Ограничители – Удалить последний графический ограничитель. Этим мы удалим последний ограничитель и покажем все блоки карьера 28. Выберите функцию Блок-модель – Ограничители – Новый графический ограничитель и заполните появившуюся форму, как показано ниже: 37 Примените форму и получите вид, показанный на рисунке ниже: Контур карьера на этом уровне может быть отредактирован с использованием обычных функций редактирования геометрических фигур Сюрпэка на любом этапе проектирования. Как говорилось раньше, изменение проекта обычно осуществляется вслед за расширением по ширине бермы, чтобы поддерживать целостность дизайна. Если вы хотите просмотреть все шаги, осуществленные в этом разделе, запустите макрокоманду 05_expand_bench_height_berm_width.tcl Примечание: Вам будет необходимо Применить все формы по мере их появления. 38 6. Корректировка результатов проектирования Мы подкорректируем контур нижней бровки на высоте 900м, чтобы охватить карьером руду в северной части площади, а затем перейдем к нижней бровке на отметке 920м. Воспользуйтесь функциями Редактировать – Точка –Переместить и Редактировать – Точка – Вставить, чтобы двигать и создавать точки для контура нижней бровки на высоте 900м, пока контур не приобретет очертания, сходные с показанными ниже. При корректировке контура необходимо придерживаться параметра минимально допустимой ширины днища карьера: Стринги различного цвета бедет нелегко разглядеть на фоне раскрашенных рудных блоков. Вы можете поменять установки цветов, чтобы получить их более приемлемую комбинацию. Когда вы захотите показать стринги своего файла с приемлемыми для вас стилями показа, просто воспользуйтесь функцией Настройки – Свойства – Стрингов и точек, выберите желательные стили и сохраните их в отдельном файле стилей, чтобы воспользоваться им позднее. Теперь откорректируем контур нижней бровки на высоте 910м, чтобы охватить руду к северу от карьера. Выберите функцию Расширить стринг – По высоте уступа. В появившейся форме сохранились установки от предыдущей операции, и, следовательно, они годятся для уступа высотой 10м. Осуществите операцию. Затем выберите функцию Расширить стринг – По ширине бермы. В появившейся форме сохранились установки от предыдущей операции, и, следовательно, они годятся для бермы шириной 5м. 39 Осуществите операцию и ознакомьтесь с результатом (см. ниже): Вероятно, вы захотите подкорректировать выгнутый контур, отмеченный на рисунке выше стрелкой. Это нужно сделать для того, чтобы предотвратить появление нежелательных геометрических элементов в форме стены карьера. Удаление точки в каждой из трех выгнутых линий позволит достичь желаемого результата, как это показано ниже: 40 Воспользуйтесь функцией Блок-модель – Ограничители – Удалить последний графический ограничитель. Этим вы удалите последний ограничитель и вернете все блоки карьера 28 на экран. Воспользуйтесь функцией Блок-модель – Ограничители – Новый графический ограничитель и ограничьте блок-модель горизонтальными плоскостями 910 и 920м (то есть, выше 910 и не выше 920). Вы получите следующий вид в графическом окне: Воспользуйтесь функциями вставки и перемещения точек, чтобы создать и переместить точки контура нижней бровки на высоте 910м, пока этот контур не будет выглядеть примерно так, как показано ниже. Примечание: вы можете вводить изменения по своему усмотрению. Рисунки, приведенные здесь, являются только частью общей инструкции. 41 Не забудьте придерживаться параметра минимально допустимой ширины днища карьера при корректировке дизайна. Теперь мы расширим наш съезд до 20м и изменим его градиент до 10%, поскольку мы приближаемся к развороту. Функции Шаг назад и Шаг вперед исключительно хорошо подходят для процесса проектирования карьера. Если в ходе проектирования наметились геометрические проблемы, просто сделайте Шаг назад и откорректируйте участок, в перелах которого существует проблема. Вновь запустите нужную функцию проектирования, и новый контур появится без проблем. Это значительно более простой и легкий путь, чем редактирование проблематичных участков после применения функций проектирования. Из меню Проектирование карьера выберите функцию Характеристики съезда, затем выберите любую точку на наиболее внешнем контуре (нижняя бровка на высоте 910м). Появится следующая форма (см. ниже). Поменяйте ширину на 20, а градиент на 10. Для подготовки к созданию разворота, нам, возможно, потребуется изменить метод пересечения бермы и выбрать опцию выезд в сторону верхней бровки, . так что у нас будет возможность выезда на берму после создания разворота. Переместимся на уровень нгижней бровки на высоте 920м при помощи функции Расширить стринг – По ширине бермы. Съезд теперь будет шире и станет более пологим: 42 Воспользуйтесь функцией Блок-модель графический ограничитель. – Ограничители – Удалить последний Затем воспользуйтесь функцией Блок-модель – Ограничители – Новый графический ограничитель, чтобы показать часть модели между высотными уровнями 920 и 930. Вид на экране будет выглядеть следующим образом: Воспользуйтесь функцией Файл – Сохранить – Стринг/ЦТМ и сохраните проект в файле pit920.str. Чтобы избежать потенциальной потери данных, регулярно сохраняйте результаты проектирования. Если вы хотите просмотреть все шаги, осуществленные в этом разделе, запустите макрокоманду 06_edit_design_and_ramp.tcl Резюме Теперь вы должны быть знакомы со следующими аспектами проектирования карьеров в Сюрпэке: • • • • • Использование ограниченной блок-модели при проектировании карьеров Определение нижней площадки (стартовый стринг) Установки и применение параметров откосов и ширины бермы Установки и создание съездов в карьер с выездами на бермы Редактирование результатов проектирования Если у вас остались неясности в отношении какого-либо из вышеприведенных аспектов проектирования, мы рекомендуем вам вернуться к данному разделу руководства перед тем, как продолжать работу. В следующем разделе мы возобновим проектирование от того уровня, на котором закончили, спроектируем разворот съезда и продолжим проектирование. 43 Дополнительные функции Проектирования Карьера Обзор Модуль Проектирования карьера обладает большой гибкостью в использовании. Проектирование может быть приостановлено и возобновлено в любое время. Как уже было показано, этот модуль может быть использован в комплексе с другими функциями и модулями Сюрпэка. В этом разделе мы воспользуемся этой гибкостью, чтобы продолжить проектирование карьера. Этот раздел руководства даст вам возможность провести вторую стадию проектирования простого карьера. Мы возобновим проектирование и добавим развороты. Проектирование будет включать в себя: • • • Возобновление проектирования Проектирование разворота Корректировка геометрических проблем Результаты проектирования, достигнутые в предыдущем разделе, будут использованы в следующих упражнениях: 1. Возобновление проектирования Очистите экран. Вернитесь в рабочую директорию c:\ssi_v5.1 \dem\training\pitdes. Откройте файл pit920.str. Если необходимо, измените файл стилей показа стрингов и точек. Воспользуйтесь функцией Блок-модель – Открыть/Создать, и заполните форму, как показано ниже. Обратите внимание, что мы открываем ограниченную модель, которую создали в предыдущем разделе. Воспользуйтесь функцией Блок-модель – Показать, затем воспользуйтесь макрокомандой grade.tcl, чтобы раскрасить блоки по содержаниям. Примените функцию Блок-модель – Ограничители – Новый графический ограничитель и получите часть модели между высотными отметками 930 и 920м. 44 Выберите функцию Проектирование карьера – Выбрать метод задания углов откосов, затем опцию стринги углов откосов на появившейся форме. Теперь воспользуйтесь функцией Проектирование карьера – Загрузить стринги углов откосов. Выберите файл slo1.str, пометьте опцию Показать стринги и примените форму. Стринги углов откосов будут загружены в отдельный графический уровень с названием slope strings layer. Теперь мы вернулись на ту же стадию, на которой были перед тем, как очистили экран. Следующий шаг – задать установки для съезда и продолжить проектирование. Прежде, чем мы это сделаем, мы откорректируем карьер путем использования функций проектирования для вставки разворота. 2. Проектирование разворота Вместо того, чтобы продолжать наращивать съезд против часовой стрелки в западный сектор карьера, мы оставим съезд в его восточной части. Чтобы сделать это, нужно спроектировать разворот съезда. Увеличьте окно для северной части карьера, как показано ниже: Воспользуйтесь функцией Укажите номер дигитируемого стринга (в нижней части экрана) и установите его равным 99. 45 Номер стринга 99 будет использован в качестве временного номера, который станет индикатором точки или стринга, отличающегося от уже использованных в ходе проектирования. Он будет использован для создания точки в определенном месте, затем точки контура карьера будут «пришиты» к ней. Воспользуйтесь функцией Создать – Точка – Под углом. Выберите внутреннюю точку и внешнюю точку, показанные на рисунке внизу стрелками, в качестве точки заднего сигнала и точки переднего сигнала соответственно: Заполните форму, как показано ниже, чтобы задать установки для создания точки с номером стринга 99 по углом 180 градусов и в 20м от точки стояния наблюдателя. Примените форму. Затем переключитесь на режим дигитирования Точка и переместите, как показано ниже, точку контура карьера к новой точке с номером стрига 99. Таким образом, точка приобретет положение, необходимое для возобновления проектирования съезда. 46 Затем воспользуйтесь функцией Редактировать – Стринг – Удалить группу, чтобы удалить стринг (точнее, точку) с номером 99. Перключитесь на Свободный режим дигитирования. Применяйте функции Редактировать – Точка – Вставить и Переместить, чтобы спроектировать разворот съезда. 47 Выберите функцию Проектирование карьера – Новый съезд в карьер, и, следуя «желтой» подсказе, выбериет две точки съезда. В примере выше, это точки 300 и 301. Заполните эту форму, как показано ниже: Если вы хотите изменить направление съезда, вам нужно будет использовать функцию Характеристики съезда, выбрать нужный стринг, - в данном случае, - самый внешний стринг (номер 9) и изменить в появившейся форме Изменить установки съезда для опции Удалить «Нет» на «Да». После этого вам будет нужно просто задать параметры для нового съезда. Как говорилось раньше, вам может потребоваться проверка геометрии и ее корректировка после каждого расширения стринга или сегмента. Обычно это случается, когда несколько точек стринга или сегмента сближаются в ходе расширения до такой степени, что располагаются слишком близко друг к другу в самом последнем стринге или формируют «заворот». 48 Каждый раз, когда сегмент расшияется с формированием новой верхней или нижней бровки, Сюрпэк автоматически проверяет и часто (но не всегда) корректирует проблемные участки. Иногда этот процесс сопровождается удалением или перемещением проблемных точек. Рекомендуется после каждого использования функции расширения проверять геометрию, чтобы удоствовериться в ее правильности. Наиболее подвержены возникновению в их пределах проблемных точек участки изгибов и участки, расположенные близ начала нового съезда. Воспользуйтесь функцией Расширить стринги – По высоте уступа, чтобы переместиться на уровень нижней кромки на высоте 930. При расширении стринга или сегмента до верхней или нижней бровки иногда появляется ошибка, о которой поступает следующее предупреждение: Предупреждение: Крайние точки съезда #1 были перемещены или удалены. Их необходимо выбрать заново для продолжения. Этого может и не случиться в вашей работе, тем не менее, имеет смысл знать, как появляется проблема этого типа, и как ее преодолеть. Это происходит потому, что когда генерируются контуры карьера, точки иногда автоматически удаляются или создаются с целью предотвращения возникновения заворотов или перехлестов. Иногда удаляется и точка, входящая в сегменты съезда, что делает его недостоверным. Когда это происходит, появляется предупреждение, показанное выше. Это предупреждение будет сопровождаться появлением временных маркеров, которые подскажут вам, какие точки нужно выбрать. После определения съезда проектирование можно будет продолжить. В ходе работы с проектом целессобразно проверять все, что может создать проблемы. Показ номеров точек самого внешнего контура может помочь увидеть, где точки находятся слишков близко или слишком далеко друг от друга. Если они слишком близко, удалите лишние точки, если слишком далеко – вставьте дополнительные точки. На северном окончании карьера его контур достаточно близок к Whittle-карьеру, так что мы не будем корректировать контур карьера на этом уступе. 49 После проверки контура, переместитесь на уровень нижней бровки 940м, используя функции Расширения стринга По высоте уступа и По ширине бермы. Сохраните дизайн в файле pitdes940.str. Врспользуйтесь функцией Блок-модель – Ограничители – Удалить последний графический ограничитель. Затем используйте функцию Блок-модель – Ограничители – Новый графический ограничитель, чтобы показать часть модели между высотными отметками 950 и 940. Вид в графическом окне будет выглядеть примерно так: Растяните контур в северной части карьера, чтобы охватить всю руду на этом уровне. Нарастите карьер до нижней бровки на высоте 950м. Вы должны увидеть на экране следующий вид: 50 На этом уровне мы спроектируем еще один разворот. Сделайте это в интерактивном режиме, как и в прошлый раз: Увеличьте с помощью окна масштаб участка разворота. При помощи функций Редактировать – Точка – Переместить и – Вставить, спроектируйте разворот, сходный с показанным ниже: Выберите функцию Проектирование карьера – Характеристики съезда и удалите существующий съезд. Затем выберите функцию Проектирование карьера – Новый съезд, чтобы создать установки для нового съезда, такие же, как раньше, но в направлении против часовой стрелки: 51 Переместитесь на уровень нижней бровки на высоте 960м. Покажите соответствующую часть блок-модели. Вы должны получить вид, похожий на показанный ниже: 52 Продолжайте внимательно следить за создаваемыми контурами и вносить поправки по мере необходимости. Помните о функции Шаг назад при исправлении ошибок. Продолжайте использовать функции Расширить стринг – По высоте уступа и – По ширине бермы, пока не достигнете верхней бровки на высоте 980м. , Чтобы просмотреть результаты проектирования без Whittle-блоков и геологических границ, воспольуйтесь клавишами , чтобы скрыть грани и/или края блоков. Сохраните результаты проектирования в файле pit980.str. Резюме В этот разделе вы ознакомились со второй стадией проектирования простого карьера. Были рассмотрены следующие аспекты проектирования: • • • Возобновление проектирования Проектирование разворота Корректировка геометрических проблем Если у вас остались неясности в этих вопросах, еще раз проработайте этот раздел, прежде чем продолжить работу с руководством. В следующем разделе мы продолжим проект до дневной поверхности. 53 Проектирование карьера до поверхности Обзор В этом разделе мы продолжим работу по проектированию карьера и посмотрим, как Сюрпэк принимает во внимание дневную поверхность. В этом разделе руководства вы осуществите третью стадию проектирования. Мы завершим проект с учетом существования дневной поверхности. В этом разделе рассматриваются следующие аспекты функциональности: • • Проектирование карьера до поверхности Границы расширения карьера Мы продолжим проект, начатый в предыдущем разделе. Модуль Проектирования Карьера содержит множество опций для взаимодействия с дневной поверхностью, таких как автоматическое прерывание расширения на участках соприкосновения карьера с поверхностью и нестандартное формирование берм по мере их приближения к поверхности. Например, вы сможете сделать установку, что берма будет формироваться только в том случае, если расстояние до поверхности не превышает 5 метров. 1. Проектирование карьера до дневной поверхности Расширим карьер до ограничивающей повехности. Скройте грани и края блоков и сделайте блок-модель невидимой: 54 При просмотре геометриии вслед за прогоном функции Расширить сегмент ваша задача будет облегчена, если вы скроете все стринги, а затем отрисуете последний контур. Обязательно выясните для себя номер стринга, который вы хотите показать (например, с помощью функции Справка – Свойства точки). Если вам нужно больше информации, покажите номера точек, затем увеличьте масштаб, чтобы выявить точки, которые расположены слишком близко друг к другу. Выберите функцию Проектирование карьера – Загрузить ЦТМ-поверхность, и заполните форму, как оказано ниже: Примените форму – это загрузит ЦТМ дневной поверхности в память. Из меню Проектирование карьера выберите функцию Показать расстояние до поверхности ЦТМ. Выберите самый внешний контур карьера. Расстояние до поверхности для каждой точки контура будет показано слева от точек (см. рис. ниже): 55 Воспользуйтесь функцией Показать – Скрыть стринги – В уровне и выберите main graphic layer, чтобы спрятать стринги и сделать читаемыми значения расстояний. Как видно, мы находимся примерно в 17м ниже дневной поверхности в самой ближней к ней точке, так что мы должны на этом уровне создать берму по всему периметру, а затем подняться до уровня верхней бровки на высоте 990м. Выберите функцию Проектирование карьера – Скрыть расстояния до ЦТМ-поверхности. Воспользуйтесь функцией Показать – Стринги – В виде линий. Затем функцией Расширить стринг – По ширине бермы. Заполните появившуюся форму, как раньше, с установкой на берму шириной 5м вокруг всего карьера. С помощью функции Расширить стринг – По высоте уступа поднимитесь до уровня 990м. Выберите функцию Проектирование карьера – Показать расстояния до ЦТМповерхности и щелкните мышью по самому внешнему контуру – верхней бровке на высоте 990м. 56 Теперь воспользуйтесь функцией Показать – Скрыть стринги. Вы должны увидеть расстояния до поверхности, как это показано на рисунке ниже. В восточной части карьера мы находимся теперь в 7м от дневной поверхности. Прежде чем мы создадим еще одну 5-метровую берму вокруг карьера, мы должны задать себе вопрос: Нужно ли создавать берму, если мы находимся всего в паре метров от поверхности? Очевидно, что нет. При отработке этого карьера никто не будет заниматься отработкой 2хметрового уступа и созданием предохранительной бермы. Следовательно, есть некоторое расстояние до поверхности, в пределах которого берму проектировать не нужно. Если взглянуть на ситуацию по-другому, станет ясно, что самый верхний откос может иметь высоту до 15м без предохранительной бермы. Воспользуйтесь функцией Проектирование карьера – Скрыть расстояния до ЦТМповерхности. Затем воспользуйтесь функцией Показать – Стринги – В виде линий. 57 Выберите функцию Расширить стринг – По ширине бермы. Заполните повявившуюся форму, как показано ниже: Метод создания бермы, выбранный в форме, означает: «создавайте берму только тогда, когда расстояние вверх до поверхности равно или больше 5м». Примените форму. Берма шириной 5м была создана (см. рис. ниже), поскольку мы повсеместно были на расстоянии >5м от поверхности. 58 В результате прошлого применения функции Показать расстояния до ЦТМ-поверхности мы знаем, что мы меньше чем в 10м по вертикали от дневной поверхности на восточном фланге карьера. Следовательно, мы больше не хотим использовать функцию Расширить стринг – По высоте уступа для проектирования уступа, имеющего полную высоту 10м. Вместо этого мы используем функцию Расширить стринг - До ЦТМ-поверхности, которая позволит нам нарастить карьер вплоть до дневной поверхности. Тем не менее, просто наращивание до дневной поверхности не даст нам желаемый результат, поскольку у нас сформируется 30-метровый уступ без берм безопасности в западной части карьера. По счастью, функция Расширить стринг - До ЦТМ-поверхности дает возможность расширения карьера до ЦТМ без превышения установленной максимальной высоты уступа, и это то, что мы собираемся сделать. Воспользуйтесь функцией Расширить появившуюся форму, как показано ниже: стринг – До ЦТМ-поверхности. Заполните Примените форму. Уступ будет создан. В восточной части карьера он меньше, чем 10м. Опция % превышения до ЦТМ в вышеуказанной форме имеет значение по умолчанию, равное 100, что означает, что каждая точка на выбранном стринге при расширении достигнет предельной высоты или ЦТМ-поверхности. Если вы хотите, чтобы новый стринг расширился только на какую-то долю от расстояния до ЦТМ, ведите соответствующий процент, например, 50, чтобы раширить стринг на половину расстояния до ЦТМ. Соответственно, 25% укажет на расширение на четверть расстояния. Воспользуйтесь функцией Проектирование карьера – Показать расстояния до ЦТМповерхности. Затем скройте стринги. Вид в графическом окне будет выглядеть примерно так, как на рисунке ниже. Как вы видите, в восточной части карьера мы находися на дневной поверхности, на что указывает 0 вертикального расстояния до нее. 59 Воспользуйтесь функцией Показать – Стринги – В виде линий. Поскольку съезд находится на поверхности, мы должны остановить его. Выберите функцию Проектирование карьера – Характеристики съезда. Выберите самый внешний сегмент карьера (на западной стороне карьера) и на появившейся форме пометьте опцию Удалить. Воспользуйтесь функцией Расширить стринг – По ширине бермы и примените форму с имеющимися в ней установками по умолчанию. Это величины, которые мы вводили раньше. Как вы видите в графическом окне, берма создана только там, где мы были больше чем в 5м от поверхности, то есть, на западной стороне карьера. Настал подходящий момент для более близкого рассмотрения функции Расширить сегмент- По ширине бермы. Эта функция позволяет берме формироваться в том случае, если соблюдены соответствующие условия, и она не будет сформирована, если эти условия не соблюдены. В вышеупомянутом примере установки для бермы отвечают заданным условиям в западной части карьера, но НЕ в восточной части карьера. Следовательно, берма создается только в западной части карьера. 60 Метод создания бермы имеет множество опций (см. ниже): Вы увидите, что у вас есть выбор. Перед вами несколько примеров использования функции, которые позволят вам выбрать правильную опцию в конкретной ситуации: • Всегда Эта опция создает берму повсеместно вокруг периметра предыдущего контура. Дельта z вверх до ЦТМ >= Эта опция используется при наращивании карьера вверх от нижней площадки. Если вы используете 5м для Предела дельты Z, то берма будет создана в любой ситуации, когда расстояние по вертикали от предыдущей верхней бровки верх до ЦТМ равно или больше 5м. Дельта z вверх до ЦТМ <= Эта опция также используется при наращивании карьера вверх от нижней площадки. Если вы используете 5м для Предела дельты Z, то берма будет создана в любой ситуации, когда расстояние по вертикали от предыдущей верхней бровки верх до ЦТМ равно или меньше 5м. Дельта z вниз до ЦТМ >= Эта опция используется при наращивании Отвала вниз от верхней площадки. Если вы используете 5м для Предела дельты Z, то берма будет создана в любой ситуации, когда расстояние по вертикали от предыдущей верхней бровки до ЦТМ больше или равно 5м. Дельта z вверх до высотной отметки >= Опции, связанные с расстоянием до высотной отметки работают сходным путем. Они полезны, когда верхняя бровка была отстроена вверх до ЦТМ или поверхности угольного пласта, и, следовательно, не расположена на одном высотном уровне. Вы, возможно, захотите создать берму только в том случае, если верхняя или нижняя бровки (в зависимости от того, вниз или вверх наращивается карьер) находятся на расстоянии, которое больше или равно определенной величине, до определенной высотной отметки. Дельта z к ЦТМ (то есть, вы не указываете, в каком направлении мы движемся – вверх или вниз). Это удобно, когда используются функции Проектирования карьера для проектирования дороги, и создаются откосы, которые могут быть направлены вверх или вниз в зависимости от того, выше дорога или ниже ЦТМ-поверхности. 61 Вы, возможно, найдет удобным разбить графическое окно на три подокна, чтобы видеть замыкания карьера на севере и на юге. В верхнем левом углу графического окна выберите направленную вправо стрелку – она разобъет окно на два вертикальных подокна. Затем, в правом подокне, щелкните мышью по стрелке, направленной вниз, чтобы разбить подокно горизонтально. Затем используйте функции Вида, чтобы создать иображения, подобные показанным ниже: Если вы хотите просмотреть различные данные в различных подокнах, просто откройте данные в новом графическом уровне. Затем вы можете просто сделать невидимыми те уровни, какие пожелаете, для каждого из подокон, поскольку установки графических уровней могут отличаться в различных подокнах. Сохраните проект карьера в качестве резервной копии. Воспользуйтесь функцией Расширить сегмент – До ЦТМ-поверхности. Удостоверьтесь в том, что вы выбрали сегмент на западной стороне карьера – самый внешний сегмент карьера. Не имеет значения, какое подокно вы используете, при условии, что вы видите зону карьера, в которой берма была создана во время последнего этапа расширения. Нами будут использованы значения по умолчанию в появившейся форме. Примените форму, и будет создана берма в западной части карьера. Аккуратный выбор сегмента необходим, потому что теперь у вас две линии в восточной части карьера. Если уступ или берма не будут созданы вдоль какой-либо части этого края, вдоль него, тем не менее, будет создаваться стринг, но он будет совпадать с предыдущим контуром. Для вышеупомянутого примера вы должны выбрать линию на западном краю карьера, поскольку эта линия являеются уникальной, и вариант выбора неверного сегмента будет исключен. 62 Воспользуйтесь функцией Проектирование карьера – Показать расстояния до ЦТМповерхности. Ознакомьтесь с результатами: в нашем распоряжении все еще остаются 18 метров по вертикали в юго-западной части карьера до дневной поверхности. Воспользуйтесь функцией Расширить стринг – По ширине бермы и примените форму с появившимися параметрами по умолчанию. Затем воспользуйтесь функцией Расширить появившимися параметрами по умолчанию. Выберите функцию поверхности. Проектирование карьера стринг – – До Показать ЦТМ-поверхности расстояния до с ЦТМ- 63 Теперь до поверхности максимум 9.998м. Следующее расширение поверхности. подведет нас к Воспользуйтесь функцией Расширить стринг – До ЦТМ-поверхности и измените максимальную высоту уступа на 9999м, чтобы высота уступа 10м больше не была лимитирующим параметром. Сегмент расширится до ЦТМ дневной поверхности. Воспользуйтесь функцией Проектирование карьера – Показать расстояния до ЦТМповерхности, чтобы убедиться в том, что мы достигли поверхности вокруг всего карьера. Все расстояния должны быть равны 0. Проектирование карьера завершено. Сохраните дизайн в файле pitdesign2.str. Изучите строение карьера в 3-хмерном режиме. Резюме В этом разделе вы прошли через третью стадию проектирования карьера. Были рассмотрены следующие вопросы: • • Проектирование карьера до поверхности Ограничители расширения карьера Если у вас остались какие-либо неясности по вышеперечисленным вопросам, проработайте раздел еще раз, прежде чем продолжить работу над следующим разделом. В следующем разделе мы создадим ЦТМ карьера. 64 Создание ЦТМ-карьера Обзор Завершив проектирование, приступим к подготовке и созданию 3-хмерной модели карьера. В этом разделе мы используем группу функций Почистить, чтобы заверить проект перед созданием ЦТМ карьера. ЦТМ карьера может быть использована для презентаций и получения справок. Следующие вопросы будут рассмотрены в этом разделе: • • Функции чистки стринг-файлов Создание ЦТМ 1. Функции группы Почистить для стринг-файла Почистим стринг-файл, чтобы создать из него ЦТМ. На рисунке внизу – общий вид стринг-файла спроектированного карьера: Проект карьера готов для печати. Тем не менее, чтобы облегчить визуализацию проекта и посчитать объемы, нам нужно создать ЦТМ карьера. Воспользуйтесь функцией Поверхности – Файловые функции ЦТМ – Создать ЦТМ из стринг-файла. Заполните появившуюся форму, как показано ниже: 65 В зависимости от того, как прошло проектирование, вы можете получить следующее сообщение об ошибке: Найдено ... пересечений линий перегиба ........ Нельзя создать ЦTM. Линии перегиба – это линии, которые представляют из себя геометрические элементы, которые вы видите в реальности: например, верхнюю бровку карьера. Если стринг-файл был создан правильно, линии перегиба не должны перекрывать в плане одна другую кроме случаев пересечения в общей точке. ЦТМ не может быть сформирована, если линии перегиба перехлестываются друг с другом в плане – эти перехлесты должны быть удалены. Это можно сделать в интерактивном режиме, используя функции редактировании стрингов и сегментов. Номера перехлестывающихся стрингов и координаты прехлестов приводятся в строке сообщений снизу и в файле-справке. Их можно высветить графически. Это делается с помощью функции Редактировать – Уровень – Почистить. Откройте проекти карьера в графическом окне. Воспользуйтесь функцией Редактировать – Уровень – Почистить. Заполните форму, как показано ниже: Примените форму. Все перехлесты линий перегиба будут помечены красным треугольником. Как вы видите, все перехлесты находятся на периметре карьера. 66 Это произшло под влиянием методики, которая применялась для проектирования. Когда карьер выходит на поверхность в определенной части карьера, в частности, с восточной его стороны, здесь продолжают формироваться новые сегменты под воздействием функции Расширить сегмент. Поскольку расширения в этой части карьера больше не происходит, новые сегменты формируются поверх существующих. Это иногда приводит к перехлестам линий перегиба. Причиной возникновения перехлестов является несовпадение точек сегментов, которые накладываются друг на друга (см. рисунок ниже): В районе каждой из этих точек может быть несколько накладывающихся друг на друга сегментов, поэтому ручное редактирование с использованием графических функций может быть затруднено. Воспользуйтесь функцией Файловые функции – Проверка на общие точки. Эта функция смещает любые точки, которые находятся близко друг к другу (основываясь на введенных пользователем параметрах) таким образом, что они приобретают одинаковые координаты. Показанный в форме ниже диапазон номеров стрингов отражает номера стрингов, вовлеченных в процесс возникновения перехлестов. 67 Обратите внимание, что название выходного файла отличается от названия входного файла на тот случай, если что-то не получится, и входной файл будет искажен: Откройте новый полученный файл. Воспользуйтесь функцией Редактировать – Уровень – Почистить. Заполните форму, как показано ниже, чтобы пометить какие-либо перехлестывающиеся линии прегиба, избежавшие процесса чистки. 68 Если у вас все еще остаются 1-2 перехлеста, вы можете почистить их вручную, используя функции редактирования. Работа в режиме дигитирования Точка может помочь в работе. Когда вы убедитесь в том, что перехлестов не осталось, сохраните свой файл под названием pitdesign2.str и очистите экран. Воспользуйтесь функцией Поверхности – Файловые функции ЦТМ – Создать ЦТМ из стринг-файла. Введите в появившуюся форму название файла и нажмите Применить. После создания ЦТМ, откройте ЦТМ-файл. Введите последовательно в командную строку аббревиатуры hon (скрыть), eof (отключить края), lon (подсветка), введите в появившуюся форму 1 1 1 и желтый цвет. Вы увидите 3-хмерное изображение проекта вашего карьера. Вы можете также поэкспериментировать с цветовой сегментацией. Воспользуйтесь функцией Показать – ЦТМ с цветовой сегментацией и введите в появившуюся форму параметры для показа уступов в разных цветах: Затем воспользуйтесь функцией Показать – Опции цветовой сегментации – Смягченная окраска. Ознакомьтесь с полученными результатами: 69 Резюме Мы завершили процесс проектирования. Если у вас остались какие-то неясности, обратитесь к онлайн-помощи за более подробной информацией. Перейдем к технике подсчета тоннажа и содержаний. 2. Вычисление тоннажа и содержания Обзор В этом разделе вы ознакомитесь с вычислением тоннажа и содержаний с группировкой по уступам выемки и интервалам содержаний с применением функций получения справок по блок-моделям. Спроектировав карьер, мы хотим получить справку по тоннажу и содержаниям. Такую справку получить несложно, используя функции модуля блок-моделирования. Они дают вам широкие возможности для получения справок. В следующем упражении мы получим справку по тоннажу и содержаниям по серии уступов и по интервалам содержаний. 70 Мы просто укажем интервал уступов и применим ограничитель к блок-модели. Откройте блок-модель pitdes.mdl, затащив ее название в графическое окно. Воспользуйтесь функцией Блок-модель – Блок-модель – Справка. Введите параметры, как показано ниже, и нажмите Применить: 71 Примените форму и заполните ее, как показано ниже: В данном случае является важным то, что мы применям ограничители, - это позволит нам получить справку только для блоков внутри карьера. Введите ограничители, как показано ниже, и нажмите Применить: 72 Примечание: Вторая строка в таблице ограничтелей означает: «Выше ЦТМ-поверхности файла pitdesign2.dtm” Сохранение ограничителей в файле pit_ore не является обязательным, но позволит использовать более эффективно эти ограничители в будущем. Файл ограничителей может рассматриваться как индикатор блоков, соответствующих требованиям входящих в этот файл отдельных ограничителей. Следовательно, если нужно получить другую справку по запасам в карьере для различных интервалов содержаний, то можно будет применить файл ограничителей вместо повторного вписывания двух ЦТМ-ограничителей. Так функция сработает заметно быстрее. В строке сообщений вы увидите следующее: Общий объем = 555198 gold = 4.154 silver = 28.299 TONNES = 1490231 Ваши результаты, вероятно, будет несколько отличаться, но должны быть близкими вышепоказанным. Просмотрите файл in_pit_reserve_report.not в текстовом редакторе. В этом файле вы увидите детальную информацию по объему, тоннажу и содержаниям внутри карьера по уступам и по интервалам содержаний. Промежуточные результаты будут показаны для каждого уступа. Чтобы получить справку по руде и пустой породе для каждого уступа введите для интервала содержаний -1000;…;9999, где ... – бортовое содержание. Блоки вне минерализованной зоны не имеют содержаний как таковых, но будут иметь фоновое содержание, установленное при задании параметров атрибутов и равное для золота и серебра -999. Соедовательно, первым числом для интервала содержаний должно быть -1000 или меньшее, - тогда по блокам, не имеющим содержаний, будет получена справка. Резюме Поэкспериментируйте со справками, используя различные ограничители. Например, сдигитируйте зону внутри карьера, затем получите по ней справку (используя стрингограничитель) только для одного уступа. Так вы узнаете содержание и тоннаж только для этой зоны (скажем, для конкретного добычного полигона). Если вы хотите просмотреть все шаги, сделанные в этом разделе, прокрутите макрокоманду: 07_grade_and_tonnage_calculations.tcl Примечание: Вам необходимо Применить все появляющиеся формы. 73 3. Черчение карты Спроектированного Карьера Обзор В этом разделе мы будем вычерчивать Карту Спроектированного Карьера и естественненной топографической поверхности. На карте будут показаны верхняя и нижняя бровки карьера линиями различного стиля, а также топографические горизонтали с цифровой нагрузкой за пределами контура карьера. После завершения Проектирования Карьера, одним из следующих этапов является вычерчивание созданного дизайна. В процессе упражнения Вы создадите карту, показанную ниже, плюс получите общий обзор по функциям черчения. В этом руководстве мы будем в большей мере фокусироваться на функциональных инструментах для Проектирования Карьера, чем на функциях Черчения. Пользователь получит представление о всех действиях, необходимых для вычерчивания карты, но без деталей. Общие представления о методах черчения и создании печатного продукта даны в руководстве Принципы Применения Сюрпэк Вижн. • • • • объединение и подготовка данных создание дополнительных инструкций создание дополнения к карте создание и просмотр печатного продукта Перед тем, как начать вычерчивать карьер и топографию, необходимо объединить данные по Проектированию Карьера и Топографии в один Стринг-файл. 74 Так как при Проектировании Карьера были использованы методы, в соответствии с которыми карьер был создан «до» топографической поверхности, но не «выше» ее, то Проект Карьера – готов для печати без дальнейшей его модификации. Однако, в настоящий момент горизонтали топоповерхности проходят через поверхность спроектированного карьера, а потому должны быть «усечены» границами наиболее верхней бровки карьера, чтобы остались только горизонтали за пределами контура карьера. Первый шаг – это извлечение топогоризонталей за пределами контура карьера. Для этого используется функция ограничивающих границ. Очистите графическое пространство от любой информации. Из меню Файловые функции выберите Применить ограничивающий стринг. Введите параметры, как показано в Форме ниже: Обратите внимание, что ваш стринг верхней бровки может иметь другой номер, поэтому проверьте его и примените, если нужно, другой номер для ограничивающего стринга: Перед тем, как поместить эти файлы в общий графический уровень с целью создания единого файла, содержащего объединенные данные по карьеру и топографии, наобходимо четко представлять себе – какие номера стрингов должны употребляться для финального объединенного файла. В том случае, когда данные объединяются в один файл, номера стрингов должны быть отличными от данных, которые мы собираемся печатать по другому. Мы хотим вычерчивать горизонтали отлично от контура спроектированного карьера, однако в настоящий момент номера стрингов обоих файлов начинают возрастать со значения 1. Данными по горизонталям гораздо проще управлять, если номера стрингов связаны друг с другом, или же (если данные предоставляют такую возможность) номера стрингов равны отметкам горизонталей. 75 Так как наши значения для топогоризонталей являются целыми числами от 1 до 32 000, то можно придать номерам стрингов такие же значения, как и отметки горизонталей (номера стрингов ограничены в пределах от 1 до 32 000). Такое действие позволит упростить манипулирование данными в пределах Стринг-файла, особенно, если желательно вычерчивать горизонтали и горизонтали с цифровыми отметками линиями разного стиля. Из меню Файловые функции выберите Сводка по стрингам для того, чтобы проверить размах значений z: Просмотрите файл temp_topo1.not. Вы увидите, что диапазон номеров стринга меняется от 1 до 20, а высотные отметки меняются от 990 до 1085 через интервал в 5м. Откройте файл temp_topo1.str в графическом пространстве экрана. Из меню Редактировать выберите Стринг –Перенумеровать серию. Заполните Форму, как показано ниже: 76 Необходимо, чтобы в Форме Перенумеровать серию стрингов поля Диапазон стринга от и Диапазон стринга до имели бы одинаковое количество значений, чтобы соответствовать друг другу. В противном случае, подсказка предложит Вам изменить значения ввода. Сохраните созданный файл, как temp_topo1.str. Откройте temp_topo1.str и pitdesign2.str, поместив их в один и тот же уровень. Сохраните эти данные в файле под названием pit_and_topo2.str На настоящий момент – все готово для ввода инструкций для печати и черчения карты. 4. Черчение Из меню Печать выберите Инструкция – Новая. Заполните Форму, как показано ниже: 77 Из меню Печать выберите Инструкция – Новая. Заполните Форму, как показано ниже: Из меню Печать выберите Инструкция – Новая. Заполните Форму, как показано ниже: 78 Убедитесь, что поле Тип угла текста установлено на «относительный». При такой установке надписи значений горизонталей будут вычерчиваться параллельно горизонталям. В дополнение к функциям Операции со стрингами нербходимо ввести инструкции для Операций с линиями, указав на использование сплошной линии ( как в Инструкции для бровки). Далее создадим Дополнение к Карте. Из меню Печать выберите Карта печати – Новая. Заполните Форму, как показано ниже: 79 После того, как были созданы дополнения к карте , выберем из меню Печать – Обработать- Карта печати. Заполните Форму Параметры презентации печатного листа, как показано ниже: Введите всю необходимую информацию для титульного штампа: 80 Установите нижний левый угол карты на координаты, указанные ниже: Выберите Интервал сетки = 100 и Стиль сетки – гр.штрихи для того, чтобы создать штрихи вдоль границе печатного листа: Теперь откройте Печатный файл в предварительном просмотре. Должно появиться следующее изображение: Этим действием завершаются упражнения по черчению и печати 81 Резюме Печать в Сюрпэке является довольно гибким процессом. После того, как единожды были введены все необходимые инструкции и карты, Сюрпэк снабжает Вас весьма результативными и мощными печатными инструментами. Если Вы не уверены в чем-то, то еще раз просмотрите вышеизложенный материал. Если вы хотите просмотреть все шаги, осуществленные в этом разделе, запустите макрокоманду 08_plotting.tcl. Не забывайте Применять каждую появляющуюся форму. 82 Визуализация Обзор В этом разделе вы ознакомитесь с функциями визуализации. Это процедура - симуляции поездки вниз по съезду. Макрокоманда view.cmd с результатами упражнения включена в прилагаемую к руководству директорию. Упражнения охватывают некоторые из наиболее часто используемых функций Сюрпэка, таких как Наложить сегмент на ЦТМ и Математические операции со стрингами. 1. Визуализация Сгенерируем стринг, начинающийся в верхней точке съезда, пересекающий топоповерхность, а затем следующий вниз по съезду ко дну карьера. Мы затем проедем вдоль стринга, видя поверхности так, как они смотрелись бы из кабины самосвала, спускающегося по съезду. Первым шагом будет использование комбинации поверхностей рельефа местности, карьера и отвала для дигитации, а затем размещения необходимого стринга вдоль намеченного пути. Откройте файл Pit_Dump_and_topo2.dtm, назвав уровень - Pit. Если ЦТМ не существует – создайте ее, используя стринги, как линии перегиба. Файл Pit_Dump_and_topo2.str был создан путем комбинирования топоповерхности, поверхности спроектированного карьера и поверхности отвала в предшествующих упражнениях по черчению и проектированию отвала. В результате на экране должно появиться изображение, как показанное ниже: 83 Воспользуйтесь функцией Создать – Дигитировать – Свойства, введите параметры, как показано ниже, и нажмите Применить: Высота установлена на 2000м для того, чтобы дигитируемая линия была видна над топоповерхностью, которая расположена на высоте примерно 1020м. Используйте номер стринга 9999, который отсутствует в данном графическом уровне: это позволит нам без проблем сохранить его в отдельном стринг-файле. Воспользуйтесь функцией Дигитировать – Новую точку по положению мыши, чтобы создать стринг, пересекающий в плане земную поверхность и начинающийся, как показано, на верхней площадке отвала: 84 Сохраните линию в файле под названием drive1.str. Не зубудьте указать номер, который вы использовали для сдигитированного стринга. Следующий шаг – наложить drive1.str на топоповерхность и обозначить высотные отметки для стринга -направление движения. Воспользуйтесь функцией Поверхности – Наложить стринг на ЦТМ. Примените появившуюся форму со всеми открывшимися по умолчанию параметрами, которые указывают на то, что высотные отметки стринга будут изменены в соответствии с положением ЦТМ, на которую стринг проектируется: Теперь добавим превышение 5м к файлу drive1.str, чтобы слегка приподнять стринг над топоповерхностью. Очистите экран. 85 Воспользуйтесь функцией Файловые функции – Математические операции со стрингами и введите параметры, как показано ниже. Нажмите Применить и откройте итоговый файл в графическом окне. Мы могли бы использовать файл Pit_Dump_and_topo2.dtm для нашей визуализации, однако, применение комбинации топоповерхности и поверхностей карьера и отвала в одной ЦТМ ограничит наши возможности по раскрашиванию каждого элемента по отдельности. Следовательно, мы отсечем лишние треугольники на флангах оригинальных моделей топоповерхности, карьера и отвала, а затем используем их для визуализации. Убедитесь в том, что в вашем распоряжении есть ЦТМ в следующих файлах, которые мы создали в предыдущих упражнениях: • • • PITDESIGN1.DTM DUMPDESIGN1.DTM TOP1.DTM Если у вас нет какого-либо из этих файлов, создайте нужную ЦТМ с использованием линий перегиба. 86 Откройте файл pitdesign1.dtm, затем покажите стринги без меток. Обратите внимание на лишние треугольники вне существующих стрингов дизайна – они показаны на рисунке снизу четыремя стрелками: Воспользуйтесь функцией Поверхности – Файловые функции ЦТМ – Усечь ЦТМ ограничивающим стрингом, чтобы отсечь лишние треугольники. 87 Заметьте, что при усечении ЦТМ или применении границы к стринг-файлу, вас может насторожить вопрос, что вводить в поле Внутри или Снаружи. Задайте себе вопрос: «Что я хочу сохранить?» Если ответ звучит «Треугольники внутри ограничивающего стринга», введите внутри для треугольников внутри стринга. Напротив, если вы хотите сохранить треугольники вне ограничивающего стринга, введите снаружи. Сравните файл pit_clip2.dtm с файлом pitdesign2.dtm: Повторите процесс для файла dumpdesign1.dtm, создав файл dump_clip1.dtm. Просмотрите первый файл и выясните номер внешнего стринга, который будет использован в качестве ограничивающещего. Для этого используйте функцию Справка-Свойства точки. Используйте этот же метод для того, чтобы вырезать «дыру» в ЦТМ топоповерхности top1.dtm, в которой будет «выкопан» карьер. Заполните форму для усечения следующим образом: 88 Повторите процедуру усечения для удаления лишних треугольников поверхности отвала в файле dumpdesign1.dtm: Теперь мы готовы к тому, чтобы открыть каждую из усеченных ЦТМ, раскрасить их, а затем проехать по площади. Здесь вы, возможно, захотите записать макрокоманду для того, чтобы без проблем показать вашу работу своим коллегам. Нажмите F4, чтобы начать записывать макрокоманду. Дайте ей подходящее имя. Откройте файл top_clip1.dtm. 89 Покажите ЦТМ и воспользуйтесь функцией Цветовая сегментация ЦТМ. Откройте файл pit_clip2.dtm в новом графическом уровне. Перемасштабируйте вид. Вновь покажите ЦТМ, введите параметры, как показано ниже, и нажмите Применить: 90 Вы должны увидеть следующее: Обязательно открывайте каждый из этих файлов в отдельных графических уровнях. В противном случае, при цветовой сегментации поверхности все поверхности будут раскрашены, находясь в одном уровне. Откройте файл dump_clip1.dtm в новом графическом уровне без пермасштабирования. Покажите ЦТМ отвала. Затем воспользуйтесь функцией Показать – ЦТМ с цветовой сегментацией. Вы увидите следующую форму: 91 Заполните ее, как показано выше, и нажмите Применить: Откройте файл drive1.str в новом графическом уровне под названием Drive и перемасштабируйте вид: Скройте стринг. 92 Покажите маркер в начале стринга: Единичный маркер появится в верхней части экрана. Убедитесь в том, что вы видите этот маркер. Воспользуйтесь функцией Редактировать – Уровень – Свойства и сделайте все уровни, кроме уровня Drive, невыбираемыми: 93 Воспользуйтесь функцией Вид – Опции просмотра данных – Вид вдоль стринга. Щелкните мышью по начальному маркеру стринга из вида Drive и прокатитесь вниз по съезду. Нажмите F5, чтобы остановить запись макро. Закончите упражнение по визуализации. Резюме Упражения по проектированию карьеров в Сюрпэке завершены. Мы ознакомились с основными приемами проектирования сравнительно простого карьера. Функциональность модуля значительно более обширна, чем то, что было освещено в руководстве, и мы рекомендуем вам обратиться к помощи онлайн для более подробной информацией. 94 Проектирование отвалов Обзор Новый функциональные инструменты модуля Проектирование карьера обладают высоким уровнем гибкости при проектировании породных отвалов карьера. В этом разделе будет показано как использовать Инструменты Проектирования карьера для того, чтобы создать Проект отвала и соответствующую ему ЦТМ . После этого будет создана Справка по Объемам и Справка по уступам, показывающая объем породы, который может быть отскладирован на каждом уступе. Требования Функциональные Иструменты ПО, используемые для проектирования породного отвала – точно такие же, как те, что были использованы в упражнениях по Проектированию карьера в целом. Многие концепции, детально описанные в главе Проектирование карьера, не будут повторно описываться в этом разделе. По этой причине, упражнения по Проектированию карьера должны быть закончены перед тем, как начинать упражнения раздела Проектирование породного отвала. 1. Проектирование породного отвала карьера Проектирование породного отвала будет происходить на совмещенных друг с другом ЦТМ топографической поверхности и спроектированного карьера. Эти файлы уже были объединены в предыдущем разделе. Ключевая задача этого упражнения – показать как планировать (подготовить) все секущие съезды. Откройте файл pit_and_topo2.str. На экране должно появиться изображение, похожее на нижеприведенное: Откройте файл dcl1.str в уровне под названием dump ramp cl, пометив опцию Перемасштабировать. 95 После этого должно появиться следующее изображение: Необязательно называть уровень dump ramp cl, так как названия уровней – понятие временнок. Эти названия существуют только для единовременного рабочего занятия в Графическом пространстве. Ни при каких условиях названия уровней не сохраняются совместно со стринг-файлами. Название уровня должно быть достаточно «описательным», чтобы Вы могли сразу определить – какие информационные данные в нем хранятся. Если вы не уверены – как специфицировать название уровня при открытии файла, то просто дайте уровню то же название, что и название местоположения файла. Для того, чтобы сделать это – просто скопируйте (Ctrl-C), а затем вклейте (Ctrl-V) текст между полями Формы. Теперь – откройте файл dtop1045.str в уровене dump top. Измените масштаб Графического пространства экрана, используя комбинацию инструментов перемасштабирования (окно, зум и пр.), чтобы на экране появилось изображение приблизительно похожее на нижеприведенное: 96 После этого все готово для того, чтобы начать процесс Проектирования породного отвала. Вершина отвала находится приблизительно на 50 метров выше топографической поверхности на высоте 1045 метров. Высота и градиент Осевой линии не увязаны друг с другом. Положение Градиента будет установлено (отлажено) в процессе Проектирования отвала. Из меню Проектирование карьера выберите Выбрать метод задания углов откоса. В появившейся Форме Задайте угол откоса как Проектный угол. Далее, из меню Проектирование карьера выберите Установить градиент наклона, установив его на 38 градусов и нажмите Применить. Новый Проектный угол будет показан в Графе состояния инструментальной панели (status toolbar) верхней части экрана. Из меню Показать выберите Точка – Маркеры. Далее выберите Проектирование карьера – Новый съезд в карьер, после чего выберите две точки на верхней площадке отвала - с каждой стороны от Осевой линии съезда 97 Введите параметры, как показано ниже, и нажмите Применить. После применения этой Формы подсказка предложит Вам выбрать Осевую линию съезда. Выберити Осевую линию съезда в любом мести Осевой линии – но там, где нет других стрингов, которые Вы можете по случайности «пристегнуть» (Следовательно необходимо выбрать эту линию в том мести, где она будет проходить вдоль оси сегмента, а не в его конце). После выбора Осевой линии съезда - произойдет легкая модификация контура верхней части отвала, что показано на рисунке ниже: Эти изменения были автоматически проведены программой для того, чтобы разрешить проблемы геометрии, возникающие в начальной точке съезда: 98 Для этого отвала у нас будет только одна предохранительная берма - на высоте 1025 метров. Существует два варианта – использовать Высоту уступа для проектирования 20 метрового уступа или же указать значение параметра «До высотной отметки». Указание высотной отметки проще, так как не требует от нас математических расчетов, а также показывает работу функции, которая не была использована в упражнении по Проектированию карьера. Из меню Расширить Стринг выберите До высотной отметке, после чего щелкните мышь по контуру отвала. Введите параметры, как показано ниже, и нажмите Применить. Проецирование выбранного стринга по направлению к выбранной Высотной отметке может привести к неприемлемому результату, так как созданный дизайн может оказаться несовместимым с горным оборудованием, применяемым на вашем карьере. Если вводится параметр Максимальная Высота Уступа, то можно ввести ограничения для проектируемых параметров для того, чтобы не выйти за пределы допустимых величин. Если при проектировании не было введено значение для ограничения параметра Высота Уступа, то можно ввести большое число, такое как 9999 или же, как показано в предыдущей Форме, при Расширении в направлении понижения необходимо ввести такое значение, которое было бы меньше, чем проектируемая в настоящий момент Высотная отметка, т.е., соответственно 999. Графическое пространство будет обновлено, как показано ниже: 99 Теперь давайте создадим на этой Высотной отметке 10- метровую берму. Для этого из меню Расширить стринг выберите По ширине бермы, введите параметры, как показано в Форме ниже, и нажмите Применить. Теперь спроецируем контур отвала на ЦТМ топографической поверхности. Выберите функцию Загрузить ЦТМ поверхности и загрузите файл top1, оставив флаговую кнопку Показать ЦТМ пустой: Из меню Расширить стринг выберите Показать расстояние до поверхности ЦТМ и введите параметры, как показано ниже: 100 Важно, чтобы вы изменили параметр Ограничивающей Высотной отметки с 9999 на 0 для того, чтобы не использовать этот параметр: После Применения формы на экране будет показано следующее изображение: 101 Покажите расстояния от нижнего контура до ЦТМ для того, чтобы было видно, то основание отвала было подогнано к ЦТМ поверхности и равно 0. Сохраните дизайн в файле под названием dumpdesign1.str. Создадим ЦТМ из файла dumpdesign1.str, используя линии перегиба. Следующим действием «вырежем» (усечем) топоповерхность вокруг спроектированного отвала. В качестве Ограничивающего Стринга будем использовать стринг основания спроектированного отвала, который лежит на топоповерхности (Стринг #4). После этого сольем усеченный стринг-файл топоповерхности и стринги проекта отвала и создадим ЦТМ дневной поверхности.. Для этого используем созданную ранее топоповерхность, которая была объединена со стрингами проекта карьера. То есть, pit_and_topo2.str и dumpdesign1.str – это два файла, которые мы будем объединять. Выберите в меню Очистить экран и после этого откройте файл pit_and_topo2.str. 102 Из меню Файловые функции выберите Применить ограничивающий стринг и введите параметры, как показано ниже: Откройте файл dumpdesign1.str в текущем уровне, используя опцию Заместить. Далее откройте файл temp10.str, поместив его в тот же текущий уровень. 103 После этого создайте ЦТМ из стринг-файла pit_dump_and_topo2.str. Откройте pit_dump_and_topo2.dtm в том же уровне, что и стринг-файл, заместив его. Важно помнить, что когда вы открываете ЦТМ в том же уровне, где расположен стрингфайл этой ЦТМ, то необходимо Заместить этот стринг-файл, а не Присоединять ЦТМ к этому стринг-файлу. Когда вы открываете ЦТМ в Графическом пространстве, то данные Стринг-файла также подсоединяются. Самостоятельно стринг-данные не отрисовываются, но они участвуют в ЦТМ (т.к. без стринг-файла ЦТМ-файл существовать не может). Распространенной ошибкой является следующий момент: при размещении ЦТМ в Графическом пространстве пользователь может нечаянно провести редактирование и дальнейшее пересохранение Стринг-файла. Такое действие создает дублирующие копии стрингов в файле, а это удваивает размер файла. Плюс – необходимо впоследствии убрать дублирующие стринги для того, чтобы эффективно проводить дальнейшее редактирование файла в Графическом пространстве. Для просмотра изображения в 3х-мерном пространстве – используйте интерактивные инструменты просмотра. 104 2. Объем отвала Рассчитаем Общий Объем Отвала, используя функцию получения объемов с помощью ЦТМ. Для этого из меню Объемы выберите Объем между ЦТМ / Площадь ЦТМ. Введите значения параметров в Форму, как показано ниже, нажмите Применить: Примените обе непомеченной. Формы, оставив флаговую кнопку Сохранить измененную ЦТМ Не отменяйте эту Форму, так как этим действием Вы отмените все вычисления объема. Нижеприведенная Форма предлагает Вам опцию по сохранению ЦТМ, усеченной Ограничивающим стрингом. Эта опция применяется только для визуализации, так как при ее использовании появляется возможность раскрасить отвал другим цветом, отличным от цвета окружающей топоповерхности. Цель применения этой опции заключается только в визуализации. Согласно общим правилам применения вы должны использовать усеченную ЦТМ только для визуализации, но ни для каких других функций. 105 Это правило действует даже в том случае, если ЦТМ были созданы с использованием функции Усечь или пересечь ЦТМ из общего меню Файловые функции ЦТМ. Большинство ЦТМ-функций работают с использованием Ограничивающих стрингов. Использование Ограничивающего стринга при применении функции по отношению к неусеченной ЦТМ гораздо безопаснее, чем применение этих функций по отношению к усеченной ЦТМ. После применения второй Формы Сохранить измененную ЦТМ будет подсчитан объем с записью данных подсчета в текстовой файл, те есть, файл с расширением .not. Просмотрите этот файл в текстовом редакторе.Файл содержит информацию по Общему объему отвала, в нашем примере это 1.91 млн. кубических метров. 3. Объем отвала по уступам Теперь, создадим Справку по Объему для каждого уступа. Такая справка служит также хорошей проверкой параметра Общего Объема. Справка дает информацию о количестве материала, который может быть размещен на каждом уступе. Очистите экран, после чего откройте файл dumpdesign1.str. Единожды увеличьте масштаб. Из меню Создать выберите Ось разреза с использованием мыши и, нажав клавишу мыши вниз, сдигитируйте ось с пересечением всего контура отвала и приблизительно параллельно осевой линии съезда. Должно получиться изображение, похожее на нижеприведенное: 106 После того, как клавиша мыши будет отпущена, появится Форма Определите осевую линию. Нажмите Применить, сохранив все значения По умолчанию. Этим действием мы определяем осевую линию, которая в дальнейшем будет использоваться при построения секущих перпендикулярных ей разрезов. Справка по Объему отвала на по уступам создается на основе объемов секций, заключенных между двумя поверхностями. Сохраните этот стринг-файл под тем же файловым названием. Из меню Файл выберите Очистить экран. Из меню Поверхности выберите Файловые функции ЦТМ – Создать разрезы из ЦТМ. Введите параметры, как показано ниже, и нажмите Применить: После применения этой формы появится еще одна Форма - Определите осевую линию В этой Форме показаны значения координат По умолчанию сдигитированной осевой линии. Примените эту Форму, используя значения По умолчанию. После применения этой формы будут созданы разрезы с их последующим сохранением в едином указанном нами файле. В нашем примере этот файл имеет название temp_dump_sections1.str. В этой форме значения По умолчанию берутся из данных для осевой линии стринг-файла первой ЦТМ, следовательно важным моментом является то, что мы обозначили файл под названием final_dump_design, как нашу первую ЦТМ. 107 Из меню Объем выберите По высотным интервалам. Заполните форму, как показано ниже: Будет создан текстовой файл temp_dump_sections0.not. Просмотрите этот файл в текстовом редакторе. Как показано ниже - он содержит информацию по Объемам для каждого уступа: Создание этой справки завершает упражнение по Проектированию отвала. Резюме Раздел Проектирование отвалов завершен. Если вы чувствуете, что какие-то вопросы, рассмотренные в этом разделе, остались неясными, то вам необходимо еще раз просмотреть этот раздел. При проектировании отвалов могут быть спроектированы круговые съезды с применением методов, описанных в упражнениях по Проектированию карьера. Поэкспериментируйте и спроектируйте отвал со съездом по часовой стрелке с последующим созданием ЦТМ отвала. Если Вы хотите еще раз пройти через всю последовательность шагов, описанных в этом разделе – используйте макрокоманду 09_waste_dump_design.tlc 108 109