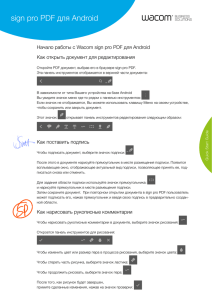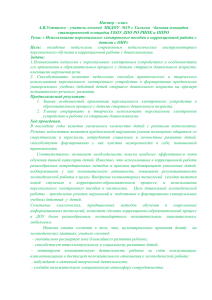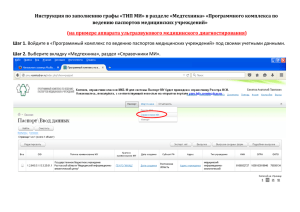sign pro PDF для iOS
advertisement
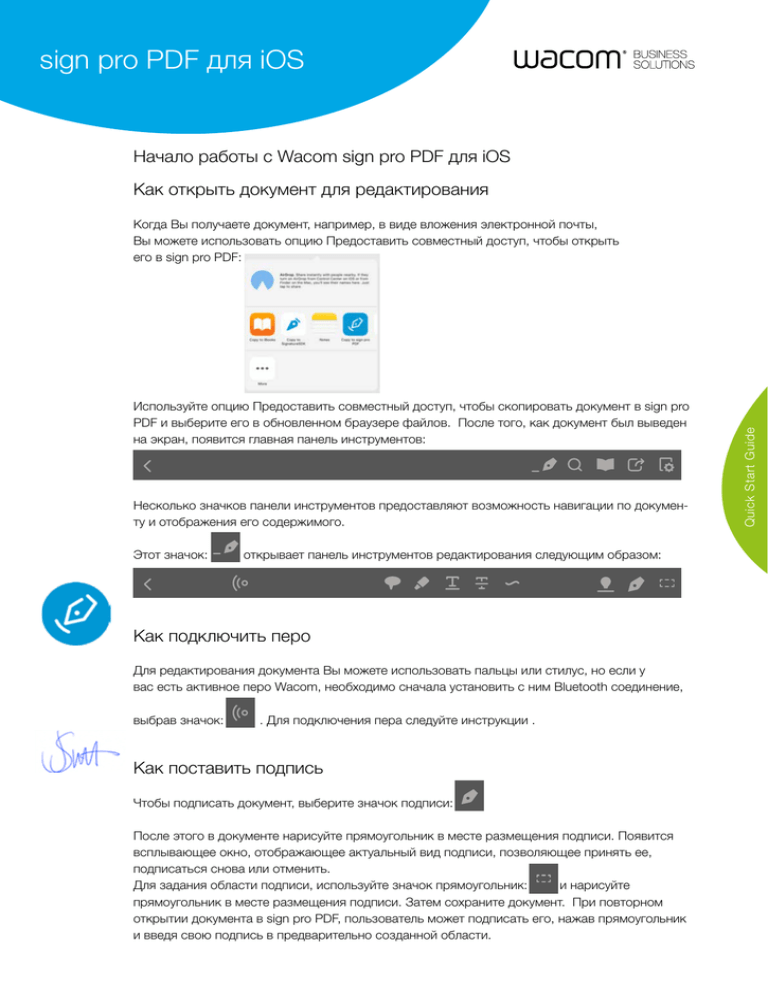
sign pro PDF для iOS Начало работы с Wacom sign pro PDF для iOS Как открыть документ для редактирования Используйте опцию Предоставить совместный доступ, чтобы скопировать документ в sign pro PDF и выберите его в обновленном браузере файлов. После того, как документ был выведен на экран, появится главная панель инструментов: Несколько значков панели инструментов предоставляют возможность навигации по документу и отображения его содержимого. Этот значок: открывает панель инструментов редактирования следующим образом: Как подключить перо Для редактирования документа Вы можете использовать пальцы или стилус, но если у вас есть активное перо Wacom, необходимо сначала установить с ним Bluetooth соединение, выбрав значок: . Для подключения пера следуйте инструкции . Как поставить подпись Чтобы подписать документ, выберите значок подписи: После этого в документе нарисуйте прямоугольник в месте размещения подписи. Появится всплывающее окно, отображающее актуальный вид подписи, позволяющее принять ее, подписаться снова или отменить. Для задания области подписи, используйте значок прямоугольник: и нарисуйте прямоугольник в месте размещения подписи. Затем сохраните документ. При повторном открытии документа в sign pro PDF, пользователь может подписать его, нажав прямоугольник и введя свою подпись в предварительно созданной области. Quick Start Guide Когда Вы получаете документ, например, в виде вложения электронной почты, Вы можете использовать опцию Предоставить совместный доступ, чтобы открыть его в sign pro PDF: sign pro PDF для iOS Как нарисовать рукописные комментарии Чтобы нарисовать рукописные комментарии в документе, выберите значок рисования: Чтобы изменить цвет или размер пера в процессе рисования, выберите значок цвета: Чтобы стереть часть рисунка, выберите значок ластика: Чтобы продолжить рисовать, деактивируйте значок ластика После того, как рисунок будет завершен, примите сделанные изменения, нажав на значок проверки: Как добавить заметку Затем нажмите на место размещения заметки в документе. Появится всплывающее окно для ввода текста заметки. Как сохранить документ Чтобы сохранить документ, выберите значок Поделиться: Затем Вы можете выбрать одну из доступных опций: или значок Назад: Чтобы отказаться от изменений в документе, выберите опцию: Отказаться от изменений. Обратите внимание: Если все права использованы, Вы можете приобрести дополнительные права онлайн. Без наличия доступных прав, новые подписи будут отображаться с меткой «Прав подписи больше не осталось». Права применяются в равной степени к рукописной подписи и подписи eSeal. Узнайте больше Более подробную информацию обо всех этих опциях и многое другое можно найти в Руководстве пользователя (только на английском). Quick Start Guide Чтобы вставить заметку, выберите значок заметки: