Руководство для исполнителя
advertisement
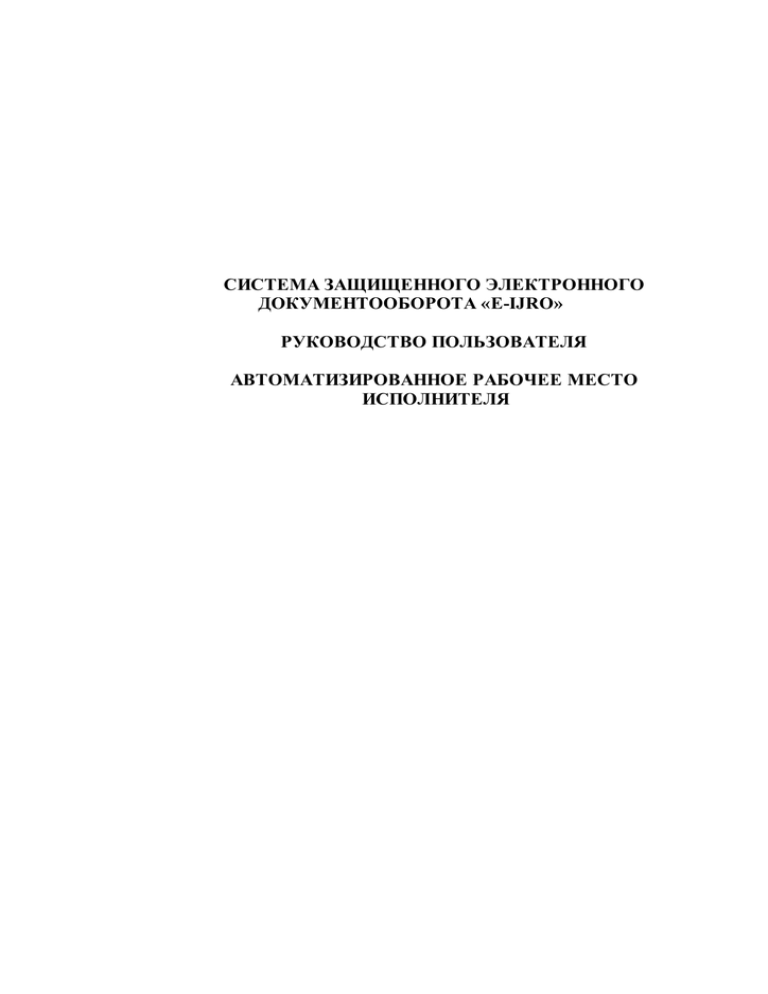
СИСТЕМА ЗАЩИЩЕННОГО ЭЛЕКТРОННОГО ДОКУМЕНТООБОРОТА «E-IJRO» РУКОВОДСТВО ПОЛЬЗОВАТЕЛЯ АВТОМАТИЗИРОВАННОЕ РАБОЧЕЕ МЕСТО ИСПОЛНИТЕЛЯ Аннотация Настоящий документ представляет собой руководство пользователя для исполнителя при работе с системой защищенного электронного документооборота (далее – СЗЭД). Относительно СЗЭД, исполнитель является пользователем СЗЭД, ответственным за исполнение документов и выполнение стандартных операций над документами. Для исполнителя, в СЗЭД предусмотрено автоматизированное рабочее место (АРМ) исполнителя. СЗЭД разработана по технологии «тонкий клиент», что делает возможным запуск СЗЭД в различных браузерах работающих под управлением операционных систем Windows XP, Windows Vista, Windows 7. Настоящее руководство распространяется исключительно на программное обеспечение СЗЭДи не заменяет учебную, справочную литературу, руководства от производителя операционных систем и прочие источники информации, освещающие работу с графическим пользовательским интерфейсом операционных систем. Содержание Общие положения .................................................................................... 4 Ключи электронной цифровой подписи .................................................. 5 Вход в АРМ Пользователя ....................................................................... 5 Описание АРМ Пользователя................................................................... 8 Исполнение поступивших задач............................................................... 9 5.1. «На исполнение» ............................................................................. 9 5.2. «На ознакомление» ......................................................................... 13 5.3. «На согласование» .......................................................................... 14 6. Создание документов ............................................................................... 16 6.1. Общие понятия о новом документе ............................................... 16 6.2. Создание исходящего документа ................................................... 16 6.3. Создание внутреннего документа................................................... 17 7. Формирование рассылки документа ........................................................ 19 8. Смена языка пользовательского интерфейса........................................... 22 9. Поиск документов .................................................................................... 23 10. Дополнительные условия использования сертификата ЭЦП .................. 24 1. 2. 3. 4. 5. 1. Общие положения СЗЭД предназначена для совершенствования существующей системы делопроизводства с применением новых средств и методов управления, интеграции и автоматизации информационного обеспечения и процессов принятия решений, создания единой системы учета документов в электронном виде, их систематизации и контроля исполнения. Создание СЗЭД направлено на: - повышение качества информационного обеспечения работников на основе внедрения современных технологий делопроизводства и документооборота; - организацию системы учета документов в электронном виде; - повышение информационного взаимодействия подразделений; - обеспечение централизованного контроля исполнения документов с использованием контрольных карточек; - повышение эффективности работы подразделений и принятия решений руководством. В системе СЗЭД внедрены следующие стандарты криптографической защиты информации: 1) O‘z DSt 1106:2009; 2) O‘z DSt 1092:2009; 3) O‘zDSt 1105:2009. АРМ Исполнителя СЗЭД позволяет: - Просматривать поступившие документы; - Создавать новые документы (внутренние, исходящие); - Рассылать задания, формировать под задания; - Осуществлять согласование документов; - Отправка исходящего документа на подпись руководителя. 2. Ключи электронной цифровой подписи Для доступа в СЗЭДисполнителютребуются ключи электронной цифровой подписи (ЭЦП), предоставленные Центром регистрации ключей ЭЦП. Ключи ЭЦП представляют собой 2 файла: сертификат ключа ЭЦП с расширением .cer (рисунок 1, слева) и закрытый ключ ЭЦП с расширением .prk (рисунок 1, справа). Рисунок 1 – Ключи ЭЦП Ключи могут храниться на USB-накопителях, жестком диске компьютера или защищенном носителе E-kalit. 3. Вход в АРМ Исполнителя Для входа в систему исполнитель должен открыть браузер (GoogleChrome, MozillaFirefox, Opera, InternetExplorer и др.) и набрать в адресной строке веб-адрес сервера СЗЭД (www.ijro.uz).В появившемся окне входа в систему необходимо ввести ключи ЭЦП, нажав кнопку «Ввод ключа», предварительно указав источник хранения ключей ЭЦП. Рисунок 2 – Вход в систему После нажатия кнопки «Ввод ключа», появится следующее окно для указания пути к файлам ключей ЭЦП (ключевой пары) (рисунок 3). Рисунок 3 - Окно для указания пути к файлам ключей ЭЦП При нажатии кнопки необходимо выбрать путь к вашим ключам ЭЦП и нажать кнопку «Открыть» (рисунок 4) Рисунок 4 – Выбор пути к файлам ключей ЭЦП Окно указания пути к файлам ключей ЭЦП заполнится следующим образом (рисунок 5) Рисунок 5 – Заполненное окно для указания пути к файлам ключей ЭЦП Далее в окне входа в систему необходимо ввести логин и пароль пользователя и нажать кнопку «Вход» (рисунок 6) Рисунок 6 – Ввод логина и пароля пользователя 4. Описание АРМ Исполнителя Рабочее окно исполнителя представлено на рисунке 7. Рисунок 7 - Рабочее окно исполнителя Верхнее меню включает в себя кнопки: 1) «Новый документ» (слева) 2) Выбор языка 3) Личные настройки, включая: Персональные данные Выход из системы В левой части окна расположено меню, содержащие пункты: 1) Поиск документов - представлен в виде поля для вода искомых данных и документов и кнопки подтверждения 2) «Поступившие», содержащий поступившие сотруднику канцелярии входящие, исходящие и внутренние документы. 3) «Отправленные» - содержит отправленные задания, созданные сотрудником канцелярии. 4) «Мои документы», содержащий документы, созданные сотрудником канцелярии. Пункт меню «Поступившие» содержит в себе подпункты, приведенные в таблице 1. Таблица 1 - Содержимое пункта «Поступившие» Подпункт На исполнение На подпись На согласование Назначение Содержит документы, которые были направлены в сотрудникуканцелярии на исполнение Содержит документы, которые должны быть подписаны сотрудником канцелярии Содержит документы, которые должны быть На ознакомление На регистрацию согласованы с канцелярией Содержит документы, с которыми работнику канцелярии нужно ознакомиться, принять к сведению Содержит документы, которые должны быть зарегистрированы в канцелярии 5. Исполнение поступивших задач 5.1.«На исполнение» Поступившие на исполнение задачи, резолюции и контрольные карточки будут находиться в папке «Поступившие» «На исполнение» (Рисунок 8). Рисунок 8 - Поступившее задание на исполнение После открытия поступившего на исполнение задания открывается окно (Рисунок 9) содержащее в себе: Резолюцию руководителя; регистрационно-учетную карточку (РУК) документа; Историю движения документа. Для исполнения задания задачи, резолюции или контрольной карточки необходимо либо совершить действие в соответствие с заданием (например, принять участие в совещании), либо подготовить вторичный документ на основании первичного (например, подготовить ответное письмо, проект приказа, или документ на основании приказа). После совершения действия или после подготовки вторичного документа и его подписания в соответствии с заданием задачи, резолюции или контрольной карточки для снятия с исполнения задания в поступившей задаче, резолюции или контрольной карточке необходимо: Сформировать новый документ Прикрепить уже созданный ответный документ Для прикрепления файла нажимаем в области «Резолюция» необходимо нажать кнопку , в новом окне «Результат» (Рисунок 10) указываемлибо ранее созданный документ нажав на кнопку «Выбрать» либо создаем новый документ нажав на кнопку «Создать». Рисунок 9 - Поступившее задание «На исполнение» Рисунок 10 - Окно «Результат» В случае нажатия кнопки «Выбрать» открывается окно «Мои документы» и среди представленных в списке документов выбираем нужный документ и нажимаем «Выбрать». Документ будет прикреплен к полю «Примечание» (Рисунок 11). Рисунок 11 - Окно «Результат» с прикрепленным ранее созданным документом В случае нажатия кнопки «Создать», окно «Результаты» расширяется за счет добавления дополнительных полей ввода (Рисунок 12). Рисунок 12 - Окно «Результаты» с заполненными полями ввода в случае нажатия кнопки «Создать» Отчет об исполнении отправляется автору (руководству) после нажатия кнопки «Отправить». После нажатия кнопки «Отправить» и отправки отчет об исполнении задача, резолюция или контрольная карточка будут находиться в папке «Поступившие» «на исполнение» со статусом «На утверждении» (Рисунок 13). Рисунок 13 - Выполненный документ «На исполнение» со статусом на «На утверждении» С отправленным отчетом об исполнении автор задания может не согласиться и задачу (резолюцию или контрольную карточку) может отправить обратно на доработку. В случае принятия выполненных работ, документ будет расположен в меню Поступившие «На исполнение» со статусом «Выполнен» (Рисунок 14) Рисунок 14 - Документпоступивший «На исполнение» со статусом «Выполнен» 5.2.«На ознакомление» Задачи (также возможно резолюции) могут приходить исполнителю с заданием «На ознакомление». К форме задачи (резолюции) прикрепляются файлы или РУК документа для ознакомления с ними. Задачи на ознакомление будут поступать в папку «Поступившие» «На ознакомление». При открытии документа, поступившего на ознакомление, появляется следующее окно (Рисунок 15). Пользователь может просмотреть детали документа - автора документа и его подпись (рисунок 15). Также работник канцелярии может просмотреть прикрепленные файлы, нажав на ссылку в графе «Прикрепленные». Для выполнения задачи открываем ее из папки «Поступившие» «На ознакомление» и нажимаем кнопку «Ознакомлен». Перед нажатием кнопки «Ознакомлен» из задачи открываем прикрепленный РУК документа или файл для просмотра или сохранения файла. После нажатия кнопки «Ознакомлен» задача автоматически меняет свой статус на «Выполнен» и будет далее храниться в папке «Входящие» «Выполненные». Рисунок 15 – Документ, поступивший на ознакомление 5.3.«На согласование» Для согласования документа в СЭД создается РУК проекта внутреннего или исходящего документа. РУК проекта документа направляется согласующим с помощью задачи с указанием в рассылке с типом задания «На согласование». Документ направленный на согласование находится в разделе «Поступившие» «На согласование» (Рисунок 16) Рисунок 16 – Документы, поступившие на согласование При открытии документа, поступившего на согласование, открывается следующее окно (рисунок 17) Рисунок 17 – Документ, поступивший на согласование Пользователь может просмотреть детали документа и прикрепленные файлы. При нажатии кнопки «Согласен» состояние документа изменяется на «Выполнен» и в теле документа отображается список согласовавших (Рисунок 18) Рисунок 18 - Лист согласования в поступившем документе 6. Создание документов 6.1.Общие понятия о новом документе Электронный документ в СЗЭД создается в виде РУК, содержащий в себе реквизиты документа (автор/организация, вид документа, гриф, характер вопроса, краткое содержание и др.) и само содержание документа в виде файла(ов), подкрепленных к РУК электронного документа. Реквизиты электронного документа в РУК вводятся из справочника или с клавиатуры. К РУК электронного документа подкрепляются файлы, созданные и хранящиеся на компьютере пользователя СЗЭД. По типу электронные документы в СЗЭД делятся на: 1) Входящий документ – документ, поступивший в организацию и подлежащий централизованной регистрации в канцелярии. 2) Исходящий документ- документ, отправляемый в адрес организации и подлежащий централизованной регистрации в канцелярии. 3) Внутренний документ – организационно-распорядительный документ внутри организации, подлежащий централизованной регистрации в канцелярии или децентрализованной регистрации в подразделении организации. Входящие документы вводятся в СЗЭД только пользователем канцелярии. Для создания в СЗЭД электронного документа Пользователь нажимает кнопку «Новый документ» и выбирает нужный тип документа («Исходящий документ» или «Внутренний документ») (рисунок 19). Рисунок 19 - Меню выбора типа нового документа Появляется РУК электронного документа.В соответствующие реквизиты электронного документа. РУК вводятся 6.2.Создание исходящегодокумента Исходящие документы в СЭД создаются любым пользователем СЭД. Для этого нажимается кнопка «Новый документ» и выбирается «Новый исходящий документа». Появляется РУК исходящего документа (рисунок 20). Рисунок 20 - РУК исходящего документа. В появившейся РУК исходящего документа Пользователь СЭД вводит следующие реквизиты: «Организация» - указывается из справочника наименование организации или несколько организаций, которым должен быть направлен исходящий документ; «Вид документа» - указывается из справочника вид исходящего документа (письмо, приказ, распоряжение и т.д.); «Краткое содержание» - в поле вводится с клавиатуры текст, кратко характеризующий содержание исходящего документа. К РУК исходящего документа подкрепляется файл или файлы исходящего документа. Для подкрепления файла в РУК исходящего документа нажимается кнопка «Файл», в появившемся окне указывается путь хранения файла, выбирается в окне нужный файл, нажимаем «Открыть». После заполнения всех полей нажимается кнопка «Сохранить». Для дальнейшей работы Пользователь должен войти в меню «Мои документы» открыть сформированный исходящий документ. В открытой РУК должен сформировать рассылку (См. раздел 8). В данной рассылке должны быть указаны Руководитель с задачей «На подпись», после сотрудник отвечающий за регистрацию документа с задачей «На регистрацию». После формирования списка рассылки указывается порядок рассылки - «Последовательный» и нажимается кнопка «Отправить». 6.3.Создание внутреннего документа Внутренние документы в СЭД создаются любым пользователем СЭД. Для этого нажимается кнопка «Новый документ» и выбирается «Внутренний документа». Появляется РУК внутреннего документа (рисунок 21) Рисунок 21 - РУК внутреннего документа. В появившейся РУК внутреннего документа Пользователь СЭД вводит следующие реквизиты: «Вид документа» - указывается из справочника вид внутреннего документа (приказ, распоряжение и т.д.); «Краткое содержание» - в поле вводится с клавиатуры текст, кратко характеризующий содержание исходящего документа. К РУК внутреннего документа подкрепляется файл или файлы внутреннего документа. Для подкрепления файла в РУК исходящего документа нажимается кнопка «Файл», в появившемся окне указывается путь хранения файла, выбирается в окне нужный файл, нажимаем «Открыть». Либо пользователь может прикрепить копию бумажного документа полученного со сканера. Для этого необходимо нажать кнопку «Сканер» и в случае установленного драйвера и устройства будет выведен стандартный для ОС диалог сканирования, по завершению процедуры сканирования будет сформирован один PDFфайл (либо документ установленный по умолчанию в настройках самого сканера). После заполнения всех полей нажимается кнопка «Сохранить». По необходимости пользователь так же может подписать сформированный документ. Для этого после сохранения документа в появившемся меню нажимается кнопка «Подписать» (Рисунок 22) Рисунок 22 - меню действий для созданного документа После подписания к документу будет прилагаться таблица содержащая: 1) ФИО подписавшего 2) Должность 3) Тип - определяет задачу выполненную над данным документом подписан, согласован; 4) Подпись - результат проверки подписи 5) Дата подписания. Для дальнейшей работы Пользователь должен войти в меню «Мои документы» открыть сформированный внутренний документ. В открытой РУК должен сформировать рассылку (См. раздел 7). 7. Формирование рассылки документа В повседневной работе требуется выполнение различных задач по работе с документом, в связи с этим в СЗЭД предусмотрено формирование рассылки документов с различными заданиями: На согласование, ознакомление, подпись, регистрацию и т.п. Рассмотрим порядок рассылки на примере решения принятого экспертной комиссии требующего согласования с членами самой комиссии, подписания у руководителя организации, регистрации делопроизводителем и отправки на ознакомление нескольким сотрудникам предприятия. Для формирования рассылки из пункта «Мои документы» выбирается документ требующий формирования рассылки. В открывшемся окне (Рисунок 23) нажимается кнопка «Создать рассылку» Рисунок 23 - Меню выбора действия доступного для документа, указанна кнопка «Содать рассылку» После нажатия кнопки «Создать рассылку» открывается окно формирования рассылки. Далее в блоке «Получатели» из выпадающего списка заполняется поле «Получатели» Данный блок содержит следующие пункты: 1) Получатели - указываются сотрудники необходимые для формирования рассылки; 2) Пункт - указывается в случае заведения контрольных карточек; 3) Срок исполнения - в качестве сроков исполнения указывается либо, конкретная дата, либо период сдачи документов: Ежедневно; Еженедельно; Ежемесячно; Ежеквартально; Ежегодно; В случае отсутствия конкретных требования данный пункт может не заполняться. 4) Цель рассылки - содержит несколько основных целей рассылки: На исполнение; На подпись; На согласование; На ознакомление; На резолюцию; На регистрацию; В архив; 5) Требовать документ - Данный пункт требуется отмечать в случае необходимости получения от получателя того или иного документа или файла. 6) Заметки - служит для ввода дополнительных данных определяющий данный документ и позволяющий раскрыть значение поставленной задачи. После заполнения требуемых для формирования рассылки (Рисунок 24). Рисунок 24 - заполненный блок «Получатели» с целью рассылки «На согласование» После заполнения всех полей, пользователю необходимо нажать кнопку «Добавить». После добавления поставленная задача «На согласование» будет добавлен в блок «Рассылка» (Рисунок 25). В случае выбора нескольких исполнителей, для каждого промежуточного пункта необходимо выбрать ответственного исполнителя отметив точкой - (по умолчанию в качестве ответственного - первый исполнитель по списку). Рисунок 25 - Добавленные в рассылку исполнители с задачей на согласование В блоке «Рассылка» содержится следующая информация: 1) наименование промежуточного пункта; 2) заметки к данному пункту для исполнителей; 3) срок исполнения (в данном примере сроки отсутствуют); 4) список исполнителей с указанием: Ф.И.О. исполнителя должности исполнителя подразделения исполнителя; 5) цель рассылки 6) тип рассылки: параллельная; последовательная. Далее по условиям примера требуется направить документ на подпись руководителя. Данное действие осуществляется в том же порядке, что и рассылка на согласование, за исключением указания Цели рассылки, в данном случае должно быть указано «На подпись». Так же по окончанию процедуры добавления в список рассылки руководителя требуется заполнить добавить задачу для делопроизводителя с целью рассылки «На регистрацию» Заполненный блок рассылка после добавления всех задач изображен на рисунке 26. Рисунок 26 - Сформированный лист рассылки с указанием Целей рассылки. Так же при формировании листа рассылки необходимо учитывать тип рассылки. От выбора типа рассылки будет определен порядок выполнения работ, в случае выбора последовательного типа рассылки выполнение одной задачи будет начато только после окончания предыдущей. В нашем примере документ будет зарегистрирован делопроизводителем только после подписания руководителем, который в свою очередь документ «На подпись» получит только после согласования документа другими участниками. По необходимости зарегистрированный документ по истечении срока хранения документа можно отправить в архив, для этих целей пользователю необходимо в пункте «Мои документы» открыть необходимый документ и в меню выбора действий нажать кнопку «Отправить в архив» (Рисунок 27) Рисунок 27 - Выделенная кнопка «Отправить в архив» 8. Смена языка пользовательского интерфейса В правом верхнем углу АРМ Пользователя имеются перечень действий в системе документа оборота. С помощью меню, изображенного на рисунке 28можно сменить на язык интерфейса. Рисунок 28 - Меню выбора языка интерфейса После нажатия смены языка в рабочей области сменится все пункты меню и названия разделов в соответствии с выбранным языком. 9. Поиск документов Для осуществления поиска документа пользователь может воспользоваться двумя методами поиска: 1) По запросу; 2) Расширенный поиск. Поиск по запросу осуществляется пользователем путем ввода в поисковую строку искомое значение. (Например: Письмо, Распоряжение, Название проекта). В по итогам поиска пользователю будет представлен список всех возможных совпадений. Для того, что бы результат поиска был более конкретным можно воспользоваться расширенным поиском. Для этого пользователь напротив пустой строки поиска должен нажать на кнопку окно расширенного поиска (Рисунок 29). , после чего откроется Рисунок 29 - Окно расширенного поиска документов Окно «Расширенный поиск» содержит следующие поля: 1) тип документа; 2) организация; 3) вид документа; 4) вид доставки; 5) журнал; 6) регистрационный номер; 7) дата регистрации; 8) краткое содержание; 9) искать в архиве. Данная отметка позволяет расширить область поиска по документам находящихся в архиве. номер архивного дела; наименование архивного дела. После заполнения требуемых полей, пользователь нажимает кнопку «Поиск», по результатам поиска будет представлен результат соответствующий указанным полям. 10. Дополнительные условия использования сертификата ЭЦП В случае отзыва, прекращения Центром регистрации ключей ЭЦП срока действия, по какой-либо причине, сертификата пользователя доступ к системе будет запрещен. Но в случае отзыва или окончания срока действия сертификата ЭЦП во время работы пользователя, будет ограничен функционал системы, в части подписания документов - в таком случае при осуществлении процедуры подписания открывается соответствующее окно сообщения.

