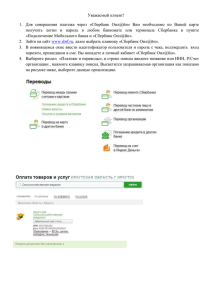Инструкция для смартфона BlackBerry Style 9670
advertisement
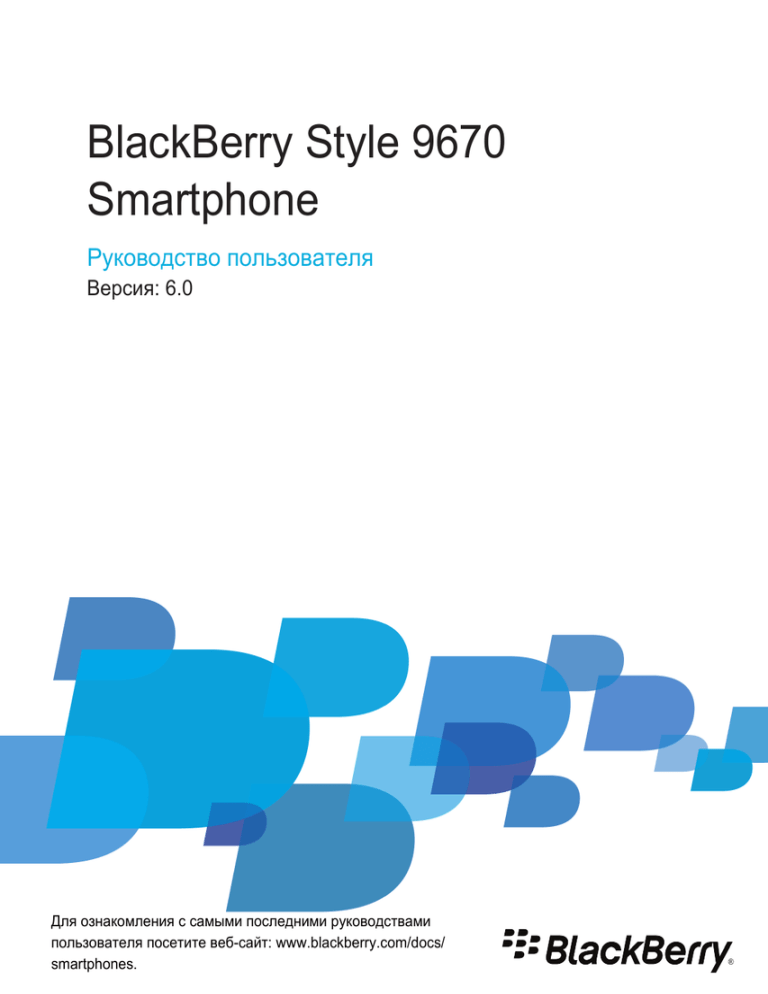
BlackBerry Style 9670 Smartphone Руководство пользователя Версия: 6.0 Для ознакомления с самыми последними руководствами пользователя посетите веб-сайт: www.blackberry.com/docs/ smartphones. SWDT643442-941426-0201022710-021 Содержание Быстрая справка........................................................................................................................................................................... Топ 10............................................................................................................................................................................................ Знакомство со смартфоном......................................................................................................................................................... Советы........................................................................................................................................................................................... Широкие возможности пользовательской настройки................................................................................................................ 9 9 13 21 28 Быстрые клавиши......................................................................................................................................................................... Быстрые клавиши для работы с телефоном.............................................................................................................................. Быстрые клавиши для работы с сообщениями.......................................................................................................................... Быстрые клавиши для работы с файлами и вложениями........................................................................................................ Быстрые клавиши при наборе текста......................................................................................................................................... Быстрые клавиши для работы с медиафайлами....................................................................................................................... Быстрые клавиши для работы с браузером............................................................................................................................... Быстрые клавиши для работы с календарем............................................................................................................................. Быстрые клавиши для поиска...................................................................................................................................................... Быстрые клавиши для работы с картой...................................................................................................................................... Устранение неисправностей........................................................................................................................................................ 36 36 36 38 38 40 41 42 42 43 43 Телефон........................................................................................................................................................................................ Основные функции телефона..................................................................................................................................................... Экстренные вызовы...................................................................................................................................................................... Громкость...................................................................................................................................................................................... Голосовая почта........................................................................................................................................................................... Ускоренный набор........................................................................................................................................................................ Ожидание, переадресация и блокировка вызова...................................................................................................................... Фиксированный набор и умный набор номера.......................................................................................................................... Конференц-вызовы....................................................................................................................................................................... Журналы вызовов......................................................................................................................................................................... Несколько номеров телефона..................................................................................................................................................... Параметры телефона................................................................................................................................................................... Быстрые клавиши для работы с телефоном.............................................................................................................................. Устранение неисправностей........................................................................................................................................................ 44 44 47 48 49 50 51 53 55 57 58 59 62 62 Голосовые команды..................................................................................................................................................................... Выполнение голосовой команды................................................................................................................................................. 65 65 Доступные голосовые команды................................................................................................................................................... Изменение языка голосовых команд.......................................................................................................................................... Выключение списков предпочтений для голосовых команд..................................................................................................... Изменение параметров голосовых запросов............................................................................................................................. Улучшение распознавания голоса.............................................................................................................................................. 65 66 66 66 67 Устранение неисправностей........................................................................................................................................................ 67 Сообщения.................................................................................................................................................................................... Электронная почта....................................................................................................................................................................... PIN-сообщения.............................................................................................................................................................................. Текстовые сообщения.................................................................................................................................................................. Параметры безопасности сообщений........................................................................................................................................ Вложения....................................................................................................................................................................................... Защита сообщений с помощью S/MIME..................................................................................................................................... Защита сообщений с помощью IBM Lotus Notes........................................................................................................................ PGP Защищенные сообщения.................................................................................................................................................... Быстрые клавиши для работы с сообщениями.......................................................................................................................... Быстрые клавиши для работы с файлами и вложениями........................................................................................................ Устранение неисправностей........................................................................................................................................................ 69 69 87 92 101 102 105 111 112 119 120 121 Файлы............................................................................................................................................................................................ Основы работы с файлами.......................................................................................................................................................... Управление файлами и вложениями.......................................................................................................................................... Быстрые клавиши для работы с файлами и вложениями........................................................................................................ Устранение неисправностей: вложения..................................................................................................................................... 127 127 130 132 133 Мультимедиа................................................................................................................................................................................. Музыка........................................................................................................................................................................................... Подкасты....................................................................................................................................................................................... Видео............................................................................................................................................................................................. Видеокамера................................................................................................................................................................................. Камера........................................................................................................................................................................................... Изображения................................................................................................................................................................................. Голосовые заметки....................................................................................................................................................................... Рингтоны........................................................................................................................................................................................ Устройства хранения.................................................................................................................................................................... Передача и загрузка медиафайлов............................................................................................................................................ Поддерживаемые форматы аудио- и видеофайлов.................................................................................................................. Быстрые клавиши для работы с медиафайлами....................................................................................................................... Устранение неисправностей........................................................................................................................................................ 135 135 138 140 142 143 145 148 149 151 154 156 157 158 Рингтоны, звуки, звуковые уведомления.................................................................................................................................... 161 Рингтоны, звуки, звуковые уведомления.................................................................................................................................... Изменение рингтонов, звуков, звуковых уведомлений............................................................................................................. Добавление профиля пользователя........................................................................................................................................... Добавление сигнала контакта..................................................................................................................................................... Бесшумный режим устройства.................................................................................................................................................... 161 161 162 162 162 Мигающий светодиодный индикатор.......................................................................................................................................... Изменение параметров сигнала будильника............................................................................................................................. Включение звукового сопровождения события.......................................................................................................................... Устранение неисправностей: сигналы вызова, звуки, звуковые уведомления....................................................................... 163 164 164 164 Браузер.......................................................................................................................................................................................... Основы работы с браузером....................................................................................................................................................... Закладки браузера....................................................................................................................................................................... Каналы RSS.................................................................................................................................................................................. Параметры браузера.................................................................................................................................................................... Защита браузера.......................................................................................................................................................................... Браузер Push................................................................................................................................................................................. Быстрые клавиши для работы с браузером............................................................................................................................... Устранение неисправностей: браузер........................................................................................................................................ 166 166 169 171 171 174 176 177 178 Календарь..................................................................................................................................................................................... Основы работы с календарем..................................................................................................................................................... Встречи.......................................................................................................................................................................................... Конференц-вызовы совещаний................................................................................................................................................... Синхронизация записей календаря............................................................................................................................................ Параметры календаря.................................................................................................................................................................. Быстрые клавиши для работы с календарем............................................................................................................................. Устранение неисправностей........................................................................................................................................................ 179 179 180 183 184 186 188 189 Контакты........................................................................................................................................................................................ Основы работы с контактами...................................................................................................................................................... Настройка контактов..................................................................................................................................................................... Синхронизация контактов............................................................................................................................................................ Личные списки рассылки.............................................................................................................................................................. Несколько списков контактов....................................................................................................................................................... Параметры списка контактов....................................................................................................................................................... Устранение неисправностей........................................................................................................................................................ 191 191 193 194 196 197 198 199 Часы............................................................................................................................................................................................... Установка даты и времени........................................................................................................................................................... Изменение изображения, отображаемого во время зарядки устройства................................................................................ Изменение циферблата............................................................................................................................................................... 200 200 200 200 Отображение времени второго часового пояса на часах......................................................................................................... Включение будильника................................................................................................................................................................ Выключение будильника.............................................................................................................................................................. Изменение параметров сигнала будильника............................................................................................................................. Включение режима ночных часов............................................................................................................................................... 201 201 201 201 202 Настройка параметров для режима ночных часов.................................................................................................................... Использование секундомера....................................................................................................................................................... Использование таймера............................................................................................................................................................... Изменение параметров уведомлений таймера......................................................................................................................... Устранение неисправностей........................................................................................................................................................ 202 202 203 203 203 Задачи и заметки.......................................................................................................................................................................... Создание задачи или заметки..................................................................................................................................................... Отправка задачи или заметки...................................................................................................................................................... Изменение или удаление задач и заметок................................................................................................................................. Изменение статуса задачи.......................................................................................................................................................... Скрытие выполненных задач....................................................................................................................................................... Отображение задач в календаре................................................................................................................................................ Синхронизация задач и напоминаний........................................................................................................................................ Категории...................................................................................................................................................................................... Распределение контактов, задач и заметок по категориям...................................................................................................... Создание категории контактов, задач или заметок................................................................................................................... Выключение запроса на подтверждение удаления................................................................................................................... 205 205 205 205 205 206 206 206 208 209 209 209 Ввод текста................................................................................................................................................................................... Основы ввода................................................................................................................................................................................ Методы ввода текста.................................................................................................................................................................... Параметры ввода......................................................................................................................................................................... Функция проверки правописания................................................................................................................................................ Пользовательский словарь.......................................................................................................................................................... Замена слов.................................................................................................................................................................................. Быстрые клавиши при наборе текста......................................................................................................................................... Устранение неисправностей........................................................................................................................................................ 210 210 211 211 212 213 214 215 217 Клавиатура.................................................................................................................................................................................... Назначение приложения клавише быстрого доступа................................................................................................................ Изменение символа валюты по умолчанию............................................................................................................................... Установка скорости курсора........................................................................................................................................................ Включение звука клавиатуры...................................................................................................................................................... Настройка чувствительности трекпада....................................................................................................................................... Отключение сигналов трекпада.................................................................................................................................................. Устранение неисправностей........................................................................................................................................................ 218 218 218 218 218 219 219 219 Язык............................................................................................................................................................................................... Язык ввода.................................................................................................................................................................................... Изменение языка.......................................................................................................................................................................... Использование быстрых клавиш для переключения языков при вводе текста...................................................................... 220 220 220 220 Добавление языка интерфейса................................................................................................................................................... Удаление языка............................................................................................................................................................................ Устранение неисправностей........................................................................................................................................................ 221 221 221 Вид экрана..................................................................................................................................................................................... Настройка параметров подсветки............................................................................................................................................... Установка изображения в качестве обоев устройства.............................................................................................................. Изменение шрифта интерфейса................................................................................................................................................. Систематизация приложений на главном экране...................................................................................................................... Создание сообщения, которое будет отображаться при блокировке устройства.................................................................. Использование оттенков серого или обратного контраста в оформлении экрана................................................................. Включение светодиодного сигнала о зоне покрытия беспроводной сети............................................................................... Внешний дисплей......................................................................................................................................................................... Темы.............................................................................................................................................................................................. Устранение неисправностей........................................................................................................................................................ 222 222 222 222 223 224 224 224 225 226 226 Технология GPS............................................................................................................................................................................ Информация о технологии GPS.................................................................................................................................................. Включение GPS............................................................................................................................................................................ Настройка приемника GPS, используемого для отслеживания перемещения....................................................................... Получение GPS-данных о местоположении............................................................................................................................... Запрет отслеживания вашего местоположения другими пользователями............................................................................. Отключение помощи при определении местоположения......................................................................................................... Устранение неисправностей........................................................................................................................................................ 228 228 228 229 229 229 230 230 Карты............................................................................................................................................................................................. Основы работы с картами............................................................................................................................................................ Параметры карты......................................................................................................................................................................... Быстрые клавиши для работы с картой...................................................................................................................................... Устранение неисправностей........................................................................................................................................................ 231 231 234 234 235 Приложения.................................................................................................................................................................................. Функция многозадачности............................................................................................................................................................ Удержание приложения в фоновом режиме и переход к другому приложению..................................................................... Выход из приложений с прекращением работы в фоновом режиме....................................................................................... Добавление приложений.............................................................................................................................................................. Приложения социальных сетей................................................................................................................................................... 236 236 236 237 237 238 Приложения мгновенного обмена сообщениями....................................................................................................................... Запрос пароля устройства перед добавлением приложения................................................................................................... Удаление приложений.................................................................................................................................................................. Просмотр свойств приложения.................................................................................................................................................... Просмотр размера базы данных приложения............................................................................................................................ 238 239 239 239 239 Устранение неисправностей........................................................................................................................................................ 240 BlackBerry Device Software........................................................................................................................................................... Обновление ПО BlackBerry Device Software............................................................................................................................... Обновление BlackBerry Device Software по беспроводной сети............................................................................................... Возврат или удаление предыдущей версии ПО BlackBerry Device Software........................................................................... Обновление BlackBerry Device Software через сайт.................................................................................................................. Обновление BlackBerry Device Software с помощью BlackBerry Desktop Software................................................................. Устранение неисправностей........................................................................................................................................................ 241 241 242 242 243 243 244 Управление подключениями........................................................................................................................................................ Основные сведения об управлении подключениями................................................................................................................ Сеть мобильной связи.................................................................................................................................................................. Технология Wi-Fi........................................................................................................................................................................... Технология Bluetooth.................................................................................................................................................................... 245 245 247 252 259 Источник питания и аккумулятор................................................................................................................................................. Выключение устройства............................................................................................................................................................... Автоматическое включение и выключение устройства............................................................................................................. Перезагрузка устройства............................................................................................................................................................. Проверка уровня заряда аккумулятора...................................................................................................................................... Рекомендации по экономии ресурса аккумулятора................................................................................................................... 269 269 269 269 269 270 Память устройства и карты памяти............................................................................................................................................. Карты памяти................................................................................................................................................................................ Поддерживаемые карты памяти................................................................................................................................................. Просмотр сведений о доступной памяти на устройстве........................................................................................................... Отключение поддержки карты памяти........................................................................................................................................ Восстановление файлов на карте памяти или в памяти устройства....................................................................................... Сжатие данных............................................................................................................................................................................. Шифрование файлов................................................................................................................................................................... Активация функции шифрования................................................................................................................................................ Рекомендации по очистке и экономии памяти........................................................................................................................... Устранение неисправностей........................................................................................................................................................ 272 272 272 272 272 273 273 273 274 274 276 Поиск.............................................................................................................................................................................................. Поиск элемента............................................................................................................................................................................. 277 277 Выбор типов элементов, включаемых в поиск........................................................................................................................... Поиск сообщений.......................................................................................................................................................................... Критерии поиска сообщений........................................................................................................................................................ Дополнительные действия, применимые к результатам поиска сообщений.......................................................................... Поиск текста в сообщении, в файле или на веб-странице....................................................................................................... 277 277 278 279 279 Просмотр, изменение и удаление сохраненных параметров поиска....................................................................................... Поиск контакта в адресной книге организации.......................................................................................................................... Быстрые клавиши для поиска...................................................................................................................................................... 279 280 280 Безопасность................................................................................................................................................................................ Основы безопасной работы......................................................................................................................................................... Программа хранения паролей..................................................................................................................................................... Шифрование................................................................................................................................................................................. Очистка памяти............................................................................................................................................................................. Сертификаты................................................................................................................................................................................ Ключи PGP.................................................................................................................................................................................... Серверы сертификатов................................................................................................................................................................ Хранилище ключей....................................................................................................................................................................... Смарт-карты.................................................................................................................................................................................. Настройки VPN............................................................................................................................................................................. Ручной режим проверки ПО безопасности................................................................................................................................. Управление приложениями сторонних производителей........................................................................................................... Устранение неисправностей: безопасность............................................................................................................................... 281 281 283 285 287 288 296 302 304 306 310 311 312 315 Список сервисов и отчеты о диагностике................................................................................................................................... Прием, удаление и восстановление списка сервисов............................................................................................................... Запуск отчета о диагностике устройства.................................................................................................................................... Просмотр, отправка и удаление отчета о диагностике............................................................................................................. Установка адресата по умолчанию для отправляемых отчетов о диагностике...................................................................... Невозможно инициализировать или отправить отчет о диагностике...................................................................................... Просмотр номера версии BlackBerry Device Software на устройстве....................................................................................... 317 317 317 317 318 318 318 Синхронизация............................................................................................................................................................................. Синхронизация............................................................................................................................................................................. Синхронизация сообщений электронной почты по беспроводной сети.................................................................................. Удаление сообщений электронной почты на устройстве и в приложении электронной почты на компьютере................... Синхронизация данных органайзера по беспроводной сети.................................................................................................... Конфликты синхронизации.......................................................................................................................................................... Разрешение конфликтов синхронизации электронной почты.................................................................................................. Управление конфликтами синхронизации данных.................................................................................................................... Резервное копирование и восстановление данных устройства............................................................................................... Очистка папки удаленных элементов на компьютере с устройства........................................................................................ 319 319 319 320 320 321 321 322 322 322 Устранение неисправностей: синхронизация............................................................................................................................ 323 Параметры специальных возможностей.................................................................................................................................... Сведения о специальных возможностях.................................................................................................................................... Специальные возможности экрана............................................................................................................................................. 325 325 325 Специальные возможности для работы с аудио и видео......................................................................................................... Специальные возможности при вводе текста............................................................................................................................ 326 329 Калькулятор.................................................................................................................................................................................. Работа с калькулятором............................................................................................................................................................... Преобразование единиц измерения........................................................................................................................................... 330 330 330 Игра BrickBreaker (Дробильщик кирпичей)................................................................................................................................. BrickBreaker................................................................................................................................................................................... Капсулы BrickBreaker.................................................................................................................................................................... Начисление очков в игре BrickBreaker........................................................................................................................................ Приемы игры BrickBreaker........................................................................................................................................................... Регулировка уровня громкости.................................................................................................................................................... Установка скорости ракетки......................................................................................................................................................... 331 331 331 332 332 332 333 Игра Word Mole............................................................................................................................................................................. Основы игры Word Mole............................................................................................................................................................... Одиночная игра............................................................................................................................................................................ Многопользовательские игры...................................................................................................................................................... Устранение неисправностей........................................................................................................................................................ 334 334 335 336 337 Глоссарий...................................................................................................................................................................................... 338 Официальное уведомление........................................................................................................................................................ 343 Руководство пользователя Быстрая справка Быстрая справка Топ 10 Пользователи BlackBerry® часто задают одинаковые вопросы. Представляем 10 самых популярных вопросов пользователей о работе с устройством. Настройка адреса электронной почты 1. На главном экране щелкните значок Настройки. 2. В окне Настройка щелкните значок Учетные записи эл. почты. 3. Следуйте появляющимся на экране инструкциям по дальнейшей настройке электронной почты. Если адрес электронной почты настроен верно, поступит сообщение с подтверждением. Для просмотра и управления своими сообщениями электронной почты на главном экране щелкните значок Сообщения. Прим.: В некоторых случаях может отобразиться несколько параметров. Если в окне доступно несколько параметров, выберите один из них. • Учетная запись электронной почты: Используйте этот параметр, чтобы связать устройство BlackBerry® с одним или несколькими существующими адресами электронной почты (например Windows Live™ Hotmail®) или чтобы создать новый адрес электронной почты на устройстве. • Корпоративная учетная запись: Если администратор предоставил вам корпоративный пароль активации, используйте этот параметр, чтобы связать устройство с учетной записью рабочей электронной почты, использующей BlackBerry® Enterprise Server. Если необходимо создать учетную запись для личной электронной почты (например Windows Live™ Hotmail®) или добавить новый адрес электронной почты в устройство, но такой параметр не отображается, обратитесь к администратору или поставщику услуг беспроводной связи. Информация, связанная с данной Настройка параметров учетной записи личной электронной почты, 78 Изменение рингтонов, звуков, звуковых уведомлений Помимо изменения сигнала вызова на смартфоне также можно изменить параметры громкости, работы светодиода, вибрации и уведомлений во время вызова. 1. На главном экране щелкните значок Профили звука и сигналов. 2. Щелкните Изменить сигналы и звуки > Звуковые настройки выбранных профилей. • Чтобы изменить сигнал вызова, щелкните Телефон. • Чтобы изменить параметры уведомлений и напоминаний, щелкните соответствующий раздел, чтобы раскрыть его. Выберите нужный параметр. 3. В поле Рингтон, Сигнал уведомления или Сигнал напоминания выполните одно из следующих действий: 9 Руководство пользователя Быстрая справка • Выберите нужный сигнал. • Для выбора музыкальной композиции, сохраненной в памяти устройства BlackBerry® или на карте памяти, выберите Вся музыка. Найдите и выберите нужный сигнал. • Для выбора голосовые заметки в качестве сигнала вызова щелкните Все голосовые заметки. Выберите голосовую заметку. • Чтобы установить стандартный сигнал уведомления, щелкните Все сигналы. Найдите и выберите нужный звуковой сигнал. 4. Нажмите клавишу > Сохранить. Информация, связанная с данной Невозможно изменить количество звонков телефона, 64 Поиск и скрытие значков приложений В зависимости от используемой темы скрытие значков некоторых приложений может оказаться недоступным. На главном экране или в папке выполните одно из следующих действий: • Для отображения всех значков приложений нажмите клавишу > Все. • Чтобы скрыть значок приложения, выделите его. Нажмите клавишу > Скрыть. • Для отображения всех скрытых значков приложений нажмите клавишу > Показать все. • Чтобы отменить скрытие значка приложения, выделите значок. Нажмите клавишу > Скрыть. Будет снят флажок напротив поля "Скрыть". Информация, связанная с данной Экран стал выглядеть иначе, 226 Добавление приложений В зависимости от поставщика услуг беспроводной связи и региона добавлять или обновлять приложения можно через магазин BlackBerry App World™, приложение BlackBerry® Desktop Software или центр приложений. Также приложения можно загружать с сайта (откройте mobile.blackberry.com на устройстве BlackBerry) или через приложение поставщика услуг беспроводной связи. На программное обеспечение или службы, доступные через магазин BlackBerry App World™, программу BlackBerry Desktop Software или Центр приложений, могут распространяться дополнительные юридические условия. При добавлении или использовании приложений по беспроводной сети может взиматься плата за передачу данных. Для получения дополнительных сведений обратитесь к поставщику услуг беспроводной связи. BlackBerry App World Если на устройстве установлено приложение BlackBerry App World, можно искать и загружать игры, приложения социальных сетей, рабочие приложения и т. п. Используя существующую учетную запись PayPal®, можно приобретать и загружать контент на устройство по беспроводной сети. Чтобы загрузить приложение BlackBerry App World, перейдите на сайт www.blackberryappworld.com. 10 Руководство пользователя Быстрая справка Для получения дополнительных сведений об управлении приложениями с помощью BlackBerry App World щелкните значок BlackBerry App World. Нажмите клавишу > Справка. BlackBerry Desktop Software Если на компьютере установлено приложение BlackBerry Desktop Software, к нему можно подключить устройство для добавления, обновления, удаления или восстановления приложений. Также на устройство можно добавлять приложения, загруженные на компьютер, без использования беспроводной сети. Чтобы загрузить BlackBerry Desktop Software, посетите сайт www.blackberry.com/desktop. Дополнительные сведения об управлении приложениями с помощью BlackBerry Desktop Software см. в разделе "Справка" программы BlackBerry Desktop Software. Центр приложений Если на устройстве установлен Центр приложений, можно добавлять, обновлять или восстанавливать предыдущие версии приложений, предоставляемых поставщиком услуг беспроводной связи. Эта функция поддерживается не всеми поставщиками услуг беспроводной связи. Для получения дополнительных сведений об управлении приложениями с помощью Центра приложений щелкните значок Центр приложений. Нажмите клавишу > Справка. Добавление и изменение подписи В зависимости от тарифного плана беспроводной связи эта функция может быть недоступна. 1. На главном экране щелкните значок Сообщения. 2. Нажмите клавишу > Параметры. • Для настройки учетной записи рабочей электронной почты щелкните Настройки эл. почты. Если появится поле Службы обмена сообщениями, установите в этом поле значение, соответствующее учетной записи электронной почты. Установите флажок Использовать автоматическую подпись, если он не установлен. В отобразившемся поле установите курсор. • Для настройки учетной записи личной электронной почты щелкните Управление учетн. записями. Щелкните учетную запись электронной почты. Щелкните Редактировать. 3. Введите подпись. 4. Нажмите клавишу > Сохранить. Подпись добавляется в сообщения электронной почты после отправки. Установка изображения в качестве обоев устройства 1. На главном экране нажмите значок Мультимедиа > значок Изображения. 2. Найдите нужное изображение. 3. Нажмите клавишу > Установить как обои. Информация, связанная с данной Экран стал выглядеть иначе, 226 11 Быстрая справка Руководство пользователя Поддерживаемые форматы аудио- и видеофайлов В зависимости от модели устройства BlackBerry® и поставщика услуг беспроводной связи некоторые медиаформаты могут не поддерживаться. Тип Формат файла Аудио • • • • • AAC AMR FLAC MP3 M4A • OGG • WMA • WAV • • • • • 3GP 3GP2 AVI ASF MP4 • MOV • WMV Видео Информацию о кодеках и рекомендованных видео- и аудиоформатах для разных устройств см. на сайте www.blackberry.com/docs/smartphones, перейдите в раздел Multimedia > Media Types Supported on BlackBerry Smartphones. Передача файла с компьютера на устройство в режиме USBнакопителя Для управления, сохранения или шифрования информации, связанной с медиафайлами, при обмене файлами между устройством BlackBerry и компьютером следует использовать приложение BlackBerry® Desktop Software. 1. Подключите устройство к компьютеру с помощью кабеля USB. 2. Выполните одно из следующих действий: • Для передачи большинства типов файлов выберите в открывшемся диалоговом окне на устройстве параметр USB. 12 Руководство пользователя Быстрая справка • Для передачи медиафайлов, защищенных технологией DRM, выберите в открывшемся на устройстве диалоговом окне параметр передачи медиафайлов. 3. Если необходимо, введите пароль. Устройство отобразится на экране компьютера в качестве диска. 4. Перетащите файл из папки компьютера в папку устройства. Чтобы увидеть перенесенный файл на устройстве, отсоедините устройство от компьютера и найдите файл. Информация, связанная с данной Передача медиафайлов с компьютера на устройство с помощью BlackBerry Desktop Software, 32 Работа с вкладками Выполните одно из следующих действий: • Чтобы открыть новую вкладку в браузере, нажмите клавишу > Вкладки. Щелкните значок Новая вкладка. • Чтобы при переходе по ссылке веб-страница открылась в новой вкладке, выделите ссылку. Нажмите клавишу > Открыть ссылку в новой вкладке. • Для переключения между вкладками в браузере нажмите > Вкладки. Щелкните вкладку. • Чтобы закрыть вкладку в браузере, нажмите клавишу > Вкладки. Выделите вкладку. Щелкните . Синхронизация сообщений электронной почты по беспроводной сети Можно установить беспроводную синхронизацию для каждого адреса электронной почты, который связан с устройством BlackBerry®. 1. На главном экране щелкните значок Сообщения. 2. Нажмите клавишу > Параметры > Синхронизация эл. почты. 3. Если появится поле Службы обмена сообщениями, установите в этом поле значение, соответствующее учетной записи электронной почты. 4. Установите флажок Согласование по беспроводному каналу. 5. Нажмите клавишу > Сохранить. Если устройство связано с учетной записью Microsoft® Outlook® электронной почты, необходимо использовать средство синхронизации BlackBerry® Desktop Software, чтобы синхронизировать сообщения электронной почты в личных папках. Дополнительную информацию см. в разделе "Справка" приложенияBlackBerry Desktop Software. Знакомство со смартфоном Описание приложений, индикаторов и функций клавиш смартфона BlackBerry®. 13 Быстрая справка Руководство пользователя Основные клавиши Клавиши на передней стороне Клавиша Имя Действия Трекпад • • • Навигация по экрану: проведите пальцем по трекпаду. Выбор элемента: нажмите трекпад. Открытие всплывающего меню: нажмите и удерживайте трекпад. Меню • • • Открытие меню. Выбор выделенного элемента меню. Быстрое переключение между приложениями: нажмите и удерживайте клавишу. Выход • • Возврат к предыдущему экрану. Закрытие меню. Отправить • • Совершение вызова. Ответ на вызов. Завершить/Питание • • • Завершение вызова. Возврат к главному экрану. Включение и отключение устройства BlackBerry®: нажмите и удерживайте клавишу. Имя Действия Имя Действия Клавиша быстрого доступа • • Верхние клавиши Клавиша Боковые клавиши Клавиша • Клавиатура 14 Выполнение снимка. Отключение звука при прослушивании музыки с закрытым флипом. Данную клавишу можно настроить. Быстрая справка Руководство пользователя Клавиша Имя Действия Shift Ввод заглавных букв. Alt Ввод альтернативного символа, назначенного клавише. Символ Открытие списка символов. Назад/Удалить Удаление предыдущего символа или выделенного элемента. Ввод Выбор элемента. Громкая связь Включение и выключение громкой связи во время разговора. Выбор команд с помощью всплывающих меню Всплывающие меню присутствуют в большинстве приложений, они отображаются в центре экрана. При просмотре сообщения всплывающее меню можно открыть для выполнения таких команд, как сохранение в файл, переадресация и ответ на сообщение. • Чтобы открыть всплывающее меню, щелкните и удерживайте элемент, выделенный на экране. • Чтобы выбрать команду, щелкните значок. • Для просмотра дополнительных команд щелкните значок Общее меню. Рекомендации по ускорению работы Для получения более подробных инструкций щелкните ссылки в разделе Дополнительная информация, представленном ниже. Воспользуйтесь областью быстрого доступа для перехода к часто использующимся параметрам Выделите и щелкните область в верхней части главного экрана, чтобы изменить рингтон, установить время будильника, просмотреть уведомления и изменить состояние подключения к сети. Отображение всех приложений и папок на главном экране или скрытие всех элементов и отображение обоев На панели навигации щелкните Все. Переключение на другое приложение Нажмите и удерживайте клавишу . Щелкните приложение. Прим.: Другое приложение может оставаться открытым и работать в фоновом режиме. Запуск приложения с помощью клавиши быстрого доступа Нажмите клавишу быстрого доступа на боковой стороне устройства. 15 Быстрая справка Руководство пользователя Прим.: Можно настроить приложение, которое будет открываться при нажатии клавиши быстрого доступа. Использование всплывающих меню Всплывающие меню позволяют выполнять распространенные команды и отображаются в центре экрана. С помощью всплывающего меню в сообщении можно сохранить сообщение в файл, переадресовать или ответить на него. Чтобы открыть всплывающее меню, нажмите и удерживайте трекпад. Чтобы выбрать команду, щелкните трекпад. Переключение между экранами Избранное, Мультимедиа, Загрузки и Частые На главном экране выделите Все на панели навигации и проведите пальцем по трекпаду вправо или влево. Добавление приложения в представление Избранное Выделите приложение на главном экране или в папке. Нажмите клавишу > Добавить в избранное. Изменение обоев и других параметров главного экрана На главном экране нажмите клавишу > Параметры. Информация, связанная с данной Удержание приложения в фоновом режиме и переход к другому приложению, 236 Назначение приложения клавише быстрого доступа, 218 Настройка действий при нажатии клавиш в окне главного экрана, 30 Приложения Начните работу с одного из этих замечательных приложений. Сообщения Обменивайтесь электронными сообщениями, PIN-сообщениями и используйте другие функции для обмена сообщениями. Текстовые сообщения Отправляйте текстовые сообщения. Браузер Просматривайте сайты. Мультимедиа Просматривайте сохраненные изображения, слушайте музыку и т.д. 16 Быстрая справка Руководство пользователя Камера (если поддерживается) Делайте снимки. Служба мгновенного обмена сообщениями Общайтесь с друзьями и коллегами. Параметры Настройте параметры устройства. Дополнительный набор параметров можно найти в меню каждого приложения. Управление подключениями Настройте беспроводные подключения, например соединение Bluetooth®. Справка Обратитесь к руководству пользователя здесь или нажмите Справка в меню. Чтобы показать или скрыть значок, выделите его, коснувшись трекпада. Нажмите клавишу все или Скрыть. > Показать Индикаторы состояния Главный экран уведомление о новом объекте настройка будильника количество неоткрытых сообщений BlackBerry® Messenger количество календарных напоминаний социальные ленты количество пропущенных вызовов отправка или прием данных Wi-Fi®-соединение включено роуминг неоткрытых открытых текстовое сообщение отправленное сообщение вложение отправка сообщения высокий приоритет сообщение не отправлено черновик приглашение на встречу Сообщения Телефон 17 Быстрая справка Руководство пользователя Главный экран пропущенный вызов полученный вызов размещенный вызов сообщение голосовой почты Рекомендации по работе с индикаторами Индикаторы служат для оповещения об обновлении и появлении новых информационных элементов (например, о получении новых текстовых и голосовых сообщений и обновлении ленты новостей) и для сообщения информации о различных состояниях, таких как уровень заряда аккумулятора и состояние подключения к сети. Индикаторы обычно появляются на значках приложений, рядом с контентом приложений или в верхней части главного экрана. Отключение индикатора нового объекта Откройте каждый объект с этим индикатором. Например, чтобы отключить индикатор на значке сообщений, щелкните этот значок. Отключение индикатора неоткрытого сообщения В приложении сообщений выполните одно или несколько из приведенных действий: • Откройте все сообщения, нажав на них. Если не все неоткрытые сообщения находятся в папке входящих сообщений, проверьте другие папки сообщений. • Пометка сообщения как открытого. Выделите > Отметить сообщение. Нажмите клавишу как открытые. • Пометка всех сообщений, полученных до определенной даты, как открытых. Выделите поле даты. Нажмите клавишу > Отм. как откр. Определение значения индикатора 18 • Значение индикатора можно определить, перейдя к значку приложения, к которому относится этот индикатор. Список значков всех приложений, установленных на устройстве, можно просмотреть, нажав значок Параметры на главном экране или в папке. Щелкните Устройство > Управление приложениями. Быстрая справка Руководство пользователя • Полный список индикаторов BlackBerry® доступен по адресу www.blackberry.com/docs/ smartphones. Выберите модель устройства, а затем выберите руководство "Icons and Indicators" (Значки и индикаторы). Набор доступных функций Перечисленные ниже элементы влияют на доступность функций на устройстве BlackBerry®. Описанные функции приводятся в качестве примера, и к ним не относятся все функции, доступные или не доступные на устройстве. Модель устройства Наличие таких функций, как GPS, фото- и видеосъемка, и доступность некоторых сетевых подключений зависит от модели устройства. С функциональными характеристиками модели устройства можно ознакомиться на сайте www.blackberry.com/go/devices. Тарифный план беспроводной связи Приобретение и изменение тарифного плана беспроводной связи происходит через поставщика услуг беспроводной связи. Для использования приложения телефона и отправки и получения текстовых сообщений необходим тарифный план беспроводной связи, поддерживающий работу с телефоном или голосовой почтой. Для использования приложения браузера и приложения мгновенного обмена сообщениями, а также для отправки и получения сообщений электронной почты и PIN-сообщений необходим тарифный план беспроводной связи, поддерживающий передачу данных. Для получения дополнительной информации о действующем тарифном плане свяжитесь с поставщиком услуг беспроводной связи. 19 Руководство пользователя BlackBerry Internet Service и BlackBerry Enterprise Server Быстрая справка Как только у вас появился тарифный план беспроводной связи, необходимо настроить адрес электронной почты или учетную запись сторонней службы мгновенного обмена сообщениями для отправки и получения сообщений электронной почты, использования сторонних приложений мгновенного обмена сообщениями и использования определенных возможностей браузера. Если вы являетесь частным пользователем, вы связываете электронный адрес или учетную запись службы мгновенного обмена сообщениями с BlackBerry® Internet Service при их настройке. Если вы являетесь корпоративным пользователем, администратор настраивает ваш адрес электронной почты, связывая его с BlackBerry® Enterprise Server. Возможно, ваш администратор установил параметры, определяющие функции и настройки, доступные на устройстве. Для просмотра ИТполитик, назначенных администратором, на главном экране или в папке щелкните значок Параметры. Щелкните Безопасность > Информация о состоянии безопасности > Просмотреть ИТполитику. Поставщик услуг беспроводной связи Наличие таких функций, как текстовые сообщения, службы определения местоположения и некоторые функции телефона, зависят от набора услуг поставщика беспроводной связи. Для получения дополнительной информации свяжитесь с поставщиком услуг беспроводной связи. Беспроводная сеть Наличие тех или иных функций может иногда зависит от беспроводной сети, к которой подключено ваше устройство. Беспроводные сети различаются в зависимости от поставщика услуг беспроводной связи и доступных параметров роуминга. Некоторые беспроводные сети не поддерживают такие функции как блокировка вызова, переадресация вызова и 20 Быстрая справка Руководство пользователя сотовое вещание. Для получения дополнительных сведений обратитесь к поставщику услуг беспроводной связи. Информация, связанная с данной BlackBerry Device Software, 241 Источники дополнительной информации, 34 Беспроводные сети, к которым может подключаться устройство, 245 Советы Ознакомьтесь с краткими советами, которые помогут сэкономить время настройки и увеличить эффективность работы с устройством. Советы: поиск приложений Поиск в папке на главном экране Некоторые приложения находятся в папках на главном экране. Щелкните папку, чтобы просмотреть находящиеся в ней приложения. Отображение всех скрытых приложений на главном экране На главном экране нажмите клавишу Поиск приложения На главном экране введите название приложения. Проверка наличия приложения На главном экране или в папке щелкните значок Параметры. Щелкните Устройство > Управление приложениями. Если приложение присутствует в списке, это означает, что оно установлено на устройстве BlackBerry®. > Показать все. Чтобы отобразить приложение, выделите его, а затем щелкните пункт меню Скрыть, чтобы убрать флажок рядом с этим пунктом. Если пункт Показать все отсутствует в меню, это означает, что на экране нет скрытых приложений. Рекомендации по ускорению работы Для получения более подробных инструкций щелкните ссылки в разделе Дополнительная информация, представленном ниже. 21 Быстрая справка Руководство пользователя Воспользуйтесь областью быстрого доступа для перехода к часто использующимся параметрам Выделите и щелкните область в верхней части главного экрана, чтобы изменить рингтон, установить время будильника, просмотреть уведомления и изменить состояние подключения к сети. Отображение всех приложений и папок на главном экране или скрытие всех элементов и отображение обоев На панели навигации щелкните Все. Переключение на другое приложение Нажмите и удерживайте клавишу . Щелкните приложение. Прим.: Другое приложение может оставаться открытым и работать в фоновом режиме. Запуск приложения с помощью клавиши быстрого доступа Нажмите клавишу быстрого доступа на боковой стороне устройства. Прим.: Можно настроить приложение, которое будет открываться при нажатии клавиши быстрого доступа. Использование всплывающих меню Всплывающие меню позволяют выполнять распространенные команды и отображаются в центре экрана. С помощью всплывающего меню в сообщении можно сохранить сообщение в файл, переадресовать или ответить на него. Чтобы открыть всплывающее меню, нажмите и удерживайте трекпад. Чтобы выбрать команду, щелкните трекпад. Переключение между экранами Избранное, Мультимедиа, Загрузки и Частые На главном экране выделите Все на панели навигации и проведите пальцем по трекпаду вправо или влево. Добавление приложения в представление Избранное Выделите приложение на главном экране или в папке. Нажмите клавишу > Добавить в избранное. Изменение обоев и других параметров главного экрана На главном экране нажмите клавишу Параметры. Информация, связанная с данной Удержание приложения в фоновом режиме и переход к другому приложению, 236 Назначение приложения клавише быстрого доступа, 218 Настройка действий при нажатии клавиш в окне главного экрана, 30 22 > Быстрая справка Руководство пользователя Рекомендации по работе с индикаторами Индикаторы служат для оповещения об обновлении и появлении новых информационных элементов (например, о получении новых текстовых и голосовых сообщений и обновлении ленты новостей) и для сообщения информации о различных состояниях, таких как уровень заряда аккумулятора и состояние подключения к сети. Индикаторы обычно появляются на значках приложений, рядом с контентом приложений или в верхней части главного экрана. Отключение индикатора нового объекта Откройте каждый объект с этим индикатором. Например, чтобы отключить индикатор на значке сообщений, щелкните этот значок. Отключение индикатора неоткрытого сообщения В приложении сообщений выполните одно или несколько из приведенных действий: • Откройте все сообщения, нажав на них. Если не все неоткрытые сообщения находятся в папке входящих сообщений, проверьте другие папки сообщений. • Пометка сообщения как открытого. Выделите > Отметить сообщение. Нажмите клавишу как открытые. • Пометка всех сообщений, полученных до определенной даты, как открытых. Выделите поле даты. Нажмите клавишу > Отм. как откр. Определение значения индикатора • Значение индикатора можно определить, перейдя к значку приложения, к которому относится этот индикатор. Список значков всех приложений, установленных на устройстве, можно просмотреть, нажав значок Параметры на главном экране или в папке. Щелкните Устройство > Управление приложениями. • Полный список индикаторов BlackBerry® доступен по адресу www.blackberry.com/docs/ smartphones. Выберите модель устройства, а затем выберите руководство "Icons and Indicators" (Значки и индикаторы). 23 Быстрая справка Руководство пользователя Рекомендации по экономии ресурса аккумулятора Для получения более подробных инструкций щелкните ссылки в разделе Дополнительная информация, представленном ниже. Настройте автоматическое включение и выключение устройства BlackBerry®. Можно выполнить настройку, при которой устройство будет автоматически выключаться, если оно не используется в течение длительного периода времени (например, когда вы спите). Если на выключенное устройство приходят данные, то при включении устройства происходит их автоматическое получение. На главном экране или в папке щелкните значок Параметры. Щелкните Устройство > Автовключение/автовыключение. Сократите время работы подсветки и уменьшите ее яркость. На главном экране или в папке щелкните значок Параметры. Щелкните Экран > Вид экрана. Отключите неиспользуемые сетевые подключения. На главном экране щелкните область подключений, расположенную в верхней части экрана, или нажмите значок Управление подключениями. Снимите флажок, щелкнув сетевое подключение. Закрывайте приложения после завершения работы с ними. Находясь в приложении, нажмите клавишу > Закрыть. При переключении между приложениями некоторые из них, например, приложения "Браузер" и "Музыка", остаются открытыми и продолжают работать в фоновом режиме, потребляя энергию аккумулятора. Вместо виброрежима включите звуковые или светодиодные уведомления, уменьшите уровень громкости звуковых уведомлений и выберите короткий рингтон. Удаляйте исходный текст из ответного сообщения. На главном экране щелкните значок Профили звука и сигналов. Щелкните Изменить сигналы и звуки. При ответе на сообщение нажмите клавишу > Удалить исходный текст. Если в устройстве имеется вспышка камеры, отключите ее. 24 На главном экране щелкните значок Камера. Щелкните значок вспышки в нижней части экрана; появится индикатор выключенной вспышки. Быстрая справка Руководство пользователя Следите за тем, чтобы разъемы аккумулятора оставались чистыми. Регулярно протирайте металлические контакты аккумулятора и устройства сухой салфеткой. Содержание аккумулятора в чистом состоянии позволяет продлить его срок службы. Информация, связанная с данной Автоматическое включение и выключение устройства, 269 Настройка параметров подсветки, 222 Включение и выключение сетевого соединения, 246 Изменение рингтонов, звуков, звуковых уведомлений, 9 Удаляйте исходный текст из ответного сообщения., 72 Рекомендации по очистке и экономии памяти Попытайтесь оставлять по меньшей мере 400 КБ свободной памяти для хранения данных приложений на устройстве BlackBerry®. При снижении производительности работы устройства попробуйте освободить память, удалив ненужные файлы. Для экономии свободного места можно изменить параметры хранения сообщений электронной почты, записей календаря и медиафайлов. Для получения более подробных инструкций щелкните ссылки в разделе Дополнительная информация, представленном ниже. Определение объема свободной памяти На главном экране или в папке щелкните значок Параметры. Щелкните Устройство > Хранение. Удаление ненужных файлов На главном экране или в папке щелкните значок Файлы. Найдите и выделите файл. Нажмите клавишу > Удалить. Удаление истории просмотров и очистка кэш-памяти На главном экране щелкните значок Обозреватель. Нажмите клавишу > Параметры. Перейдите в раздел Удаление интернет-данных. Уменьшение периода времени, в течение которого сообщения электронной почты и записи календаря сохраняются на устройстве На главном экране щелкните значок Сообщения или значок Календарь. Нажмите клавишу > Параметры. Прекращение сохранения отправленных сообщений на устройстве На главном экране щелкните значок Сообщения. Нажмите клавишу > Параметры > Параметры эл. почты. Получение фрагмента длинного сообщения электронной почты и возможность отмены загрузки оставшейся части сообщения. На главном экране щелкните значок Сообщения. Нажмите клавишу > Параметры > Отображение сообщений и действия. 25 Быстрая справка Руководство пользователя Хранение файлов на карте памяти вместо устройства Устройство BlackBerry поддерживает карты памяти размером до 32 ГБ. Поддерживаются только медиакарты microSD. Уменьшение размера снимков На главном экране щелкните значок Камера. Нажмите клавишу > Параметры. Компания Research In Motion рекомендует регулярно создавать и сохранять файл резервного копирования на компьютере, особенно перед обновлением программного обеспечения. Благодаря регулярному обновлению файла резервного копирования на компьютере можно всегда восстановить потерянные или украденные данные, а также данные, поврежденные в силу непредвиденных обстоятельств. Информация, связанная с данной Просмотр сведений о доступной памяти на устройстве, 272 Перемещение, переименование и удаление файлов, 130 Удаление информации в браузере, 173 Задание периода хранения сообщений в памяти устройства, 81 Изменение продолжительности хранения записей календаря на устройстве, 187 Прекращение сохранения сообщений, отправленных с компьютера на устройство, 81 Отключение функции сохранения отправленных с устройства сообщений на компьютере, 81 Получение только первой части больших сообщений электронной почты, 79 Изменение размера снимаемых фотографий, 144 На устройстве недостаточно памяти для приложений, 276 Советы: защита данных Данные, хранящиеся на устройстве BlackBerry®, можно защитить от несанкционированного доступа рядом простых мер. Так, например, не рекомендуется оставлять устройство без присмотра. Компания Research In Motion рекомендует регулярно создавать и сохранять файл резервного копирования на компьютере, особенно перед обновлением программного обеспечения. Благодаря регулярному обновлению файла резервного копирования на компьютере можно всегда восстановить потерянные или украденные данные, а также данные, поврежденные в силу непредвиденных обстоятельств. Для получения более подробных инструкций щелкните ссылки в разделе Дополнительная информация, представленном ниже. Установка пароля На главном экране или в папке щелкните значок Параметры. Щелкните Безопасность > Пароль. Шифрование контактов и файлов На главном экране или в папке щелкните значок Параметры. Щелкните Безопасность > Шифрование. 26 Быстрая справка Руководство пользователя Резервное копирование данных Резервное копирование данных можно выполнить при помощи инструмента для создания резервных копий в ПО BlackBerry® Desktop Software. Чтобы загрузить BlackBerry Desktop Software, с компьютера перейдите на сайт www.blackberry.com/desktop и выберите версию программы для своего компьютера. Информация, связанная с данной Установка пароля устройства, 281 Активация функции шифрования, 152 Советы: обновление программного обеспечения Периодически выпускаются обновленные версии ПО BlackBerry® Device Software и BlackBerry® Desktop Software. Новые версии программного обеспечения можно установить как при помощи компьютера, так и непосредственно со смартфона. Компания Research In Motion рекомендует регулярно создавать и сохранять файл резервного копирования на компьютере, особенно перед обновлением программного обеспечения. Благодаря регулярному обновлению файла резервного копирования на компьютере можно всегда восстановить потерянные или украденные данные, а также данные, поврежденные в силу непредвиденных обстоятельств. Для получения более подробных инструкций щелкните ссылки в разделе Дополнительная информация, представленном ниже. Проверка наличия новой версии ПО BlackBerry Device Software, доступной для загрузки по сети Эта функция поддерживается не во всех моделях устройства. На главном экране или в папке щелкните значок Параметры. Щелкните Устройство > Обновления ПО. Обновление ПО BlackBerry Device Software при помощи компьютера Подключите устройство к компьютеру; на компьютере откройте сайт www.blackberry.com/ software. Нажмите BlackBerry Device Software и перейдите по ссылкам для обновления программного обеспечения. Настройка автоматической проверки наличия новой версии ПО BlackBerry Desktop Software Инструкции см. в разделе "Справка" приложения BlackBerry Desktop Software. Обновление ПО BlackBerry Desktop Software Посетите сайт www.blackberry.com/desktopsoftware. Информация, связанная с данной BlackBerry Device Software, 241 27 Руководство пользователя Быстрая справка Использование приложения "Настройка" Приложение "Настройка" содержит данные о навигации по меню и вводе текста, позволяет изменить параметры устройства BlackBerry®, а также настроить сетевые подключения, такие как Bluetooth®. Здесь также можно настроить адреса электронной почты и учетные записи социальных сетей. Приложение "Настройка" должно появиться автоматически при первом включении устройства. 1. Если оно не появляется автоматически, на главном экране или в папке щелкните значок Настройка. 2. Щелкните раздел, в котором требуется изменить параметры, или выполните пошаговые инструкции, появляющиеся на экране. Широкие возможности пользовательской настройки Настройте смартфон BlackBerry® под свои индивидуальные нужды — загружайте приложения, переносите личные файлы, выполняйте персональную настройку параметров устройства. Главный экран Смена тем 1. 2. 3. 4. На главном экране или в папке щелкните значок Параметры. Щелкните Экран > Вид экрана. В разделе Тема щелкните необходимую тему. Щелкните Активировать. Чтобы удалить тему, щелкните ее. Щелкните Удалить. Информация, связанная с данной Экран стал выглядеть иначе, 226 Установка изображения в качестве обоев устройства 1. На главном экране нажмите значок Мультимедиа > значок Изображения. 2. Найдите нужное изображение. 3. Нажмите клавишу > Установить как обои. Информация, связанная с данной Экран стал выглядеть иначе, 226 Перемещение значка приложения 1. На главном экране или в папке приложения выделите значок приложения. 2. Нажмите клавишу Меню. 3. Выполните одно из следующих действий. 28 Руководство пользователя Быстрая справка • Чтобы переместить значок приложения в другое место на главном экране, нажмите Переместить. На панели прокрутки проведите пальцем к новому положению. Нажмите панель прокрутки. • Чтобы переместить значок приложения в папку приложения, нажмите Переместить в папку. Нажмите папку приложения. • Чтобы переместить значок приложения из папки приложения, нажмите Переместить в папку. Нажмите На главную или папку приложения. Добавление, изменение и удаление папок на главном экране На главном экране выполните одно из следующих действий: • Чтобы добавить папку, нажмите > Добавить папку. Укажите имя для папки. Чтобы изменить стиль значка папки, щелкните значок папки. Выберите стиль значка папки. Щелкните Добавить. • Чтобы изменить папку, выделите ее. Нажмите клавишу > Изменить папку. Измените имя папки или стиль значка папки. Щелкните Сохранить. • Чтобы удалить папку, выделите ее. Нажмите клавишу > Удалить. Поиск и скрытие значков приложений В зависимости от используемой темы скрытие значков некоторых приложений может оказаться недоступным. На главном экране или в папке выполните одно из следующих действий: • Для отображения всех значков приложений нажмите клавишу > Все. • Чтобы скрыть значок приложения, выделите его. Нажмите клавишу > Скрыть. • Для отображения всех скрытых значков приложений нажмите клавишу > Показать все. • Чтобы отменить скрытие значка приложения, выделите значок. Нажмите клавишу > Скрыть. Будет снят флажок напротив поля "Скрыть". Информация, связанная с данной Экран стал выглядеть иначе, 226 Добавление ярлыка на главный экран или в список избранных элементов На устройстве можно создать ярлык для быстрого доступа к часто используемым элементам, например сайтам, контактам и приложениям. Откройте страницу сайта или выделите элемент, для которого требуется создать ярлык. • Чтобы добавить ярлык на главный экран, нажмите клавишу > Добавить на главный экран. • Чтобы добавить ярлык в список избранных элементов, нажмите клавишу > Отметить как избранное. Установка количества значков, отображающихся на главном экране 1. 2. 3. 4. На главном экране или в папке щелкните значок Параметры. Нажмите Специальные возможности. Измените значение в поле Сетка. Нажмите клавишу > Сохранить. 29 Руководство пользователя Быстрая справка Настройка действий при нажатии клавиш в окне главного экрана В зависимости от языка ввода функция открытия приложений с помощью быстрых клавиш может быть недоступна. 1. На главном экране нажмите клавишу > Параметры. • Для выполнения поиска на устройстве BlackBerry® или в Интернете при вводе текста на главном экране выберите в поле Запустить при вводе значение Универсальный поиск. • Для запуска приложений при нажатии клавиш быстрого доступа выберите в поле Запустить при вводе значение Приложения. 2. Нажмите клавишу > Сохранить. Создание сообщения, которое будет отображаться при блокировке устройства Этот текст отображается на экране, когда крышка телефона открыта, а само устройство BlackBerry® остается заблокированным. 1. На главном экране или в папке щелкните значок Параметры. 2. Щелкните Экран > Сообщение на экране при блокировке устройства. 3. Введите текст, который будет отображаться на экране, когда устройство будет заблокировано. 4. Нажмите клавишу > Сохранить. Загрузка приложений, музыки, рингтонов, изображений и видео Добавление приложений В зависимости от поставщика услуг беспроводной связи и региона добавлять или обновлять приложения можно через магазин BlackBerry App World™, приложение BlackBerry® Desktop Software или центр приложений. Также приложения можно загружать с сайта (откройте mobile.blackberry.com на устройстве BlackBerry) или через приложение поставщика услуг беспроводной связи. На программное обеспечение или службы, доступные через магазин BlackBerry App World™, программу BlackBerry Desktop Software или Центр приложений, могут распространяться дополнительные юридические условия. При добавлении или использовании приложений по беспроводной сети может взиматься плата за передачу данных. Для получения дополнительных сведений обратитесь к поставщику услуг беспроводной связи. BlackBerry App World Если на устройстве установлено приложение BlackBerry App World, можно искать и загружать игры, приложения социальных сетей, рабочие приложения и т. п. Используя существующую учетную запись PayPal®, можно приобретать и загружать контент на устройство по беспроводной сети. Чтобы загрузить приложение BlackBerry App World, перейдите на сайт www.blackberryappworld.com. 30 Руководство пользователя Быстрая справка Для получения дополнительных сведений об управлении приложениями с помощью BlackBerry App World щелкните значок BlackBerry App World. Нажмите клавишу > Справка. BlackBerry Desktop Software Если на компьютере установлено приложение BlackBerry Desktop Software, к нему можно подключить устройство для добавления, обновления, удаления или восстановления приложений. Также на устройство можно добавлять приложения, загруженные на компьютер, без использования беспроводной сети. Чтобы загрузить BlackBerry Desktop Software, посетите сайт www.blackberry.com/desktop. Дополнительные сведения об управлении приложениями с помощью BlackBerry Desktop Software см. в разделе "Справка" программы BlackBerry Desktop Software. Центр приложений Если на устройстве установлен Центр приложений, можно добавлять, обновлять или восстанавливать предыдущие версии приложений, предоставляемых поставщиком услуг беспроводной связи. Эта функция поддерживается не всеми поставщиками услуг беспроводной связи. Для получения дополнительных сведений об управлении приложениями с помощью Центра приложений щелкните значок Центр приложений. Нажмите клавишу > Справка. Передача файла с компьютера на устройство в режиме USB-накопителя Для управления, сохранения или шифрования информации, связанной с медиафайлами, при обмене файлами между устройством BlackBerry и компьютером следует использовать приложение BlackBerry® Desktop Software. 1. Подключите устройство к компьютеру с помощью кабеля USB. 2. Выполните одно из следующих действий: • Для передачи большинства типов файлов выберите в открывшемся диалоговом окне на устройстве параметр USB. • Для передачи медиафайлов, защищенных технологией DRM, выберите в открывшемся на устройстве диалоговом окне параметр передачи медиафайлов. 3. Если необходимо, введите пароль. Устройство отобразится на экране компьютера в качестве диска. 4. Перетащите файл из папки компьютера в папку устройства. Чтобы увидеть перенесенный файл на устройстве, отсоедините устройство от компьютера и найдите файл. Информация, связанная с данной Передача медиафайлов с компьютера на устройство с помощью BlackBerry Desktop Software, 32 31 Руководство пользователя Быстрая справка Передача медиафайлов с компьютера на устройство с помощью BlackBerry Desktop Software С помощью BlackBerry® Desktop Software можно синхронизировать медиафайлы, в том числе плейлисты iTunes и Windows Media®, с устройством BlackBerry. Чтобы загрузить BlackBerry Desktop Software, с компьютера перейдите на сайт www.blackberry.com/desktop и выберите версию программы для своего компьютера. 1. Подключите устройство к компьютеру. 2. На устройстве в появившемся диалоговом окне выберите любой из вариантов передачи файлов. 3. На компьютере откройте BlackBerry Desktop Software. 4. Щелкните наиболее подходящий вариант передачи медиафайлов. Дополнительные сведения о синхронизации медиафайлов см. в разделе "Справка" приложения BlackBerry Desktop Software. Информация, связанная с данной Передача файла с компьютера на устройство в режиме USB-накопителя, 12 Вызовы и звуковые профили Настройка громкости звонка по умолчанию Можно увеличить или уменьшить громкость звонка по умолчанию. Чем больше значение громкости в процентах, тем выше уровень громкости. 1. На главном экране нажмите клавишу . 2. Нажмите клавишу > Параметры > Настройки вызова. 3. Установите значение в поле Громкость звонка по умолчанию. 4. Нажмите клавишу > Сохранить. Изменение рингтонов, звуков, звуковых уведомлений Помимо изменения сигнала вызова на смартфоне также можно изменить параметры громкости, работы светодиода, вибрации и уведомлений во время вызова. 1. На главном экране щелкните значок Профили звука и сигналов. 2. Щелкните Изменить сигналы и звуки > Звуковые настройки выбранных профилей. • Чтобы изменить сигнал вызова, щелкните Телефон. • Чтобы изменить параметры уведомлений и напоминаний, щелкните соответствующий раздел, чтобы раскрыть его. Выберите нужный параметр. 3. В поле Рингтон, Сигнал уведомления или Сигнал напоминания выполните одно из следующих действий: • Выберите нужный сигнал. • Для выбора музыкальной композиции, сохраненной в памяти устройства BlackBerry® или на карте памяти, выберите Вся музыка. Найдите и выберите нужный сигнал. 32 Быстрая справка Руководство пользователя • Для выбора голосовые заметки в качестве сигнала вызова щелкните Все голосовые заметки. Выберите голосовую заметку. • Чтобы установить стандартный сигнал уведомления, щелкните Все сигналы. Найдите и выберите нужный звуковой сигнал. 4. Нажмите клавишу > Сохранить. Информация, связанная с данной Невозможно изменить количество звонков телефона, 64 Добавление сигнала контакта Можно создавать сигналы контактов, назначая разные сигналы вызова и сигналы входящих сообщений для отдельных контактов или групп контактов. В момент входящего вызова или при получении сообщения от контакта на устройстве BlackBerry® прозвучит назначенный сигнал вызова или уведомления, даже если в звуковом профиле установлено значение "Бесшумный" или "Вибрация". Чтобы назначенный рингтон или сигнал уведомления не звучал на устройстве, можно выбрать профиль "Отключить все сигналы". 1. На главном экране щелкните значок Профили звука и сигналов. 2. Щелкните Изменить сигналы и звуки > Звуковые настройки контактов > Добавить сигнал контакта. 3. В поле Имя введите название сигнала контакта. 4. В поле Контакты введите имя контакта. 5. Выберите контакт. 6. Измените сигнал вызова и сигнал для звонков и сообщений. 7. Нажмите клавишу > Сохранить. Чтобы удалить сигнал контакта, выделите этот сигнал. Нажмите клавишу > Удалить. Настройка ускоренного набора для контакта 1. 2. 3. 4. 5. На главном экране нажмите клавишу Send (Отправить). > Просмотр > Номера для быстрого набора. Нажмите клавишу В списке Быстрый набор щелкните клавишу, которая еще не занята. Выберите контакт. При необходимости щелкните номер телефона контакта. Для вызова абонента с помощью ускоренного набора из приложения телефона, с главного экрана, в окне сообщения или списке сообщений нажмите и удерживайте клавишу, для которой назначен контакт. Добавление изображения контакта к идентификатору абонента 1. 2. 3. 4. 5. 6. На главном экране щелкните значок Контакты. Выделите контакт. > Редактировать. Нажмите клавишу Нажмите клавишу > Добавить изображение. Найдите, выделите и щелкните нужное изображение. При необходимости переместите рамку обрезки в ту часть изображения, которую требуется использовать. 33 Быстрая справка Руководство пользователя 7. Нажмите клавишу 8. Нажмите клавишу > Обрезка и сохранение. > Сохранить. Информация, связанная с данной Изображения-идентификаторы контактов постоянно меняются, 199 Ввод текста и использование трекпада Установка скорости курсора 1. 2. 3. 4. На главном экране или в папке щелкните значок Параметры. Щелкните Ввод и печать > Клавиатура. Измените значение в поле Скорость ответа клавиатуры. Нажмите клавишу > Сохранить. Настройка чувствительности трекпада Можно установить уровень чувствительности трекпада. Чем выше уровень чувствительности, тем меньшее усилие нужно прилагать при касании (и наоборот). 1. На главном экране или в папке щелкните значок Параметры. 2. Щелкните Ввод и печать > Чувствительность сенсорной панели. 3. Измените значения в полях Чувствительность по горизонтали и Чувствительность по вертикали. 4. Нажмите клавишу > Сохранить. Изменение стиля ввода На устройстве BlackBerry® можно настроить распознавание слов при вводе текста путем выбора стиля ввода. 1. На главном экране или в папке щелкните значок Параметры. 2. Щелкните Ввод и печать > Ввод текста. 3. Настройки работы с клавиатурой: • Чтобы отключить все подсказки во время набора текста, в поле Стиль выберите Прямой. • Чтобы устройство предугадывало набираемые вами слова по мере ввода, в поле Стиль выберите Прогнозирующий. • 4. Нажмите клавишу > Сохранить. Источники дополнительной информации • • 34 Справка на устройстве: пошаговые инструкции в руководстве по использованию BlackBerry®. Щелкните Справка на главном экране или в меню любого приложения. www.discoverblackberry.com: поиск программного обеспечения, приложений и аксессуаров для вашего устройства BlackBerry®. Руководство пользователя • • Быстрая справка Сайт поставщика услуг беспроводной сети: информация о вашей беспроводной сети или тарифном плане беспроводной связи. www.blackberry.com/go/declarationofconformity: просмотр Заявления о соответствии требованиям директивы 1999/5/EC (HG nr.88/2003). 35 Быстрые клавиши Руководство пользователя Быстрые клавиши В зависимости от используемого языка ввода некоторые быстрые клавиши могут быть недоступны. Быстрые клавиши для работы с телефоном В зависимости от используемого языка ввода некоторые быстрые клавиши могут быть недоступны. Изменение рингтона На главном экране нажмите клавишу . Нажмите клавишу > Рингтоны телефона. Проверка голосовой почты Нажмите и удерживайте клавишу 1. Перенаправление входящего вызова на голосовую почту при закрытом флипе Нажмите и удерживайте клавишу уменьшения громкости на правой стороне устройства BlackBerry®. Настройка ускоренного набора для контакта На главном экране или в окне приложения телефона нажмите и удерживайте клавишу, для которой необходимо назначить клавишу ускоренного набора. Назначение добавочного номера к номеру телефона Нажмите клавиши Alt и X. Наберите добавочный номер. Ввод буквы в числовое поле Нажмите клавишу Alt и клавишу с буквой. Вставка знака плюса (+) при наборе номера телефона Нажмите O Включение и выключение громкой связи во время разговора Нажмите клавишу на клавиатуре. Остановить передачу звука на беспроводную гарнитуру Нажмите клавишу на клавиатуре. Изменение активного номера телефона На главном экране нажмите клавишу . Щелкните свой номер телефона в верхней части экрана. Щелкните номер телефона. Быстрые клавиши для работы с сообщениями В зависимости от используемого языка ввода некоторые быстрые клавиши могут быть недоступны. В сообщении Ответ на сообщение 36 Нажмите R Быстрые клавиши Руководство пользователя Отправка ответа всем отправителям с помощью сообщения электронной почты или PIN-сообщения Нажмите L Переадресация сообщения Нажмите F Сохранение сообщения электронной почты в файле Нажмите I Отображение или скрытие адреса электронной почты контакта Выделите контакт в поле Кому или От. Нажмите Q. Переход к последнему положению курсора после закрытия и повторного открытия полученного сообщения электронной почты или PIN-сообщения Нажмите G Переход к следующему сообщению Нажмите N Переход к предыдущему сообщению Нажмите P В папке входящих сообщений Открыть сообщение Нажмите клавишу Создание сообщения из папки входящих сообщений Нажмите C . Отметка сообщения как прочитанного или непрочитанного Нажмите клавиши Alt и U. Добавление флага к сообщению Нажмите W Просмотр всех сообщений с флагами Нажмите клавиши Alt и F. Просмотр принятых сообщений и вызовов Нажмите клавиши Alt и I. Просмотр отправленных сообщений Нажмите клавиши Alt и O. Просмотр сообщений голосовой почты Нажмите клавиши Alt и V. Просмотр текстовых сообщений Нажмите клавиши Alt и S. Просмотр журналов вызовов Нажмите клавиши Alt и P. Просмотр всех сообщений Нажмите клавишу . Перемещение по папке входящих сообщений Перемещение вверх по экрану Нажмите клавиши Shift и Пробел. Перемещение вниз по экрану Нажмите клавишу Пробел. Переход в начало папки входящих сообщений Нажмите T Переход в конец папки входящих сообщений Нажмите B Переход к следующему неоткрытому сообщению Нажмите U Переход к следующему сообщению Нажмите J Переход к предыдущему сообщению Нажмите K 37 Быстрые клавиши Руководство пользователя Быстрые клавиши для работы с файлами и вложениями В зависимости от используемого языка ввода некоторые быстрые клавиши могут быть недоступны. Поиск текста в файле или вложении Нажмите F Перемещение к последнему положению курсора после закрытия и повторного открытия файла или вложения Нажмите G В электронной таблице Перемещение на нужную ячейку Нажмите G Просмотр содержимого ячейки Нажмите клавишу Пробел Переключение рабочих листов Нажмите V. Выделите рабочий лист. Нажмите клавишу Ввод. Отображение или скрытие столбцов или строк Нажмите H В презентации Переключение между видами презентаций Нажмите M Переход к следующему слайду при просмотре презентации в режиме просмотра слайдов Нажмите N Переход к предыдущему слайду при просмотре презентации в режиме просмотраслайдов Нажмите P Перемещение к последнему положению курсора после закрытия и повторного открытия презентации, просматриваемой в текстовом режиме или режиме текста и слайдов Нажмите G Быстрые клавиши при наборе текста В зависимости от используемого языка ввода некоторые быстрые клавиши могут быть недоступны. Вставка точки 38 Дважды нажмите клавишу Пробел. Следующая буква будет заглавной. Быстрые клавиши Руководство пользователя Вставка символа (@) или точки (.) в поле адреса эл. почты Нажмите клавишу Пробел. Ввод заглавной буквы Нажмите и удерживайте клавишу с буквой, пока не отобразится заглавная буква. Включение верхнего регистра Нажмите клавишу Alt и правую клавишу Shift. Для выключения верхнего регистра нажмите левую клавишу Shift или правую клавишу Shift. Ввод символа Нажмите клавишу Символ. Введите букву, которая появится под символом. Ввод альтернативного символа, назначенного клавише Нажмите клавишу Alt и клавишу с необходимым символом. Ввод диакритических и других специальных символов Нажмите и удерживайте клавишу с буквой и проведите пальцем влево или вправо по трекпаду. Например, чтобы ввести ü, нажмите и удерживайте U, перемещая палец влево или вправо, пока не будет выделена ü. Отпустите клавишу с буквой при появлении диакритического или специального символа. Ввод числа в поле текста Нажмите и удерживайте клавишу Alt, а затем нажмите клавишу с цифрой. Ввод числа в поле чисел Нажмите клавишу с цифрой. Не требуется нажимать клавишу Alt. Включение фиксации числового регистра Нажмите клавишу Alt и левую клавишу Shift. Для выключения фиксации числового регистра нажмите левую клавишу Shift или правую клавишу Shift. Выделение строки текста Нажмите левую клавишу Shift или правую клавишу Shift, проводя пальцем вверх или вниз по трекпаду. Выделение текста символ за символом Нажмите левую клавишу Shift или правую клавишу Shift, проводя пальцем влево или вправо по трекпаду. Вырезание выделенного текста Нажмите левую клавишу Shift или правую клавишу Shift и клавишу Назад/Удалить. Копирование выделенного текста Нажмите клавишу Alt и щелкните трекпад. Вставка текста Нажмите левую клавишу Shift или правую клавишу Shift и нажмите трекпад. 39 Быстрые клавиши Руководство пользователя Быстрые клавиши для работы с медиафайлами В зависимости от используемого языка ввода некоторые быстрые клавиши могут быть недоступны. Аудио- и видеофайлы Приостановить воспроизведение аудио- или видеофайла Нажмите клавишу Возобновить воспроизведение аудио- или видеофайла Нажмите клавишу Воспроизвести следующую песню Нажмите и удерживайте клавишу увеличения громкости на правой стороне устройства. Воспроизвести предыдущую песню Нажмите и удерживайте клавишу уменьшения громкости на правой стороне устройства Включение функции усиления звука при использовании гарнитуры При воспроизведении аудио- или видеофайла нажимайте клавишу увеличения громкости, пока не будет установлен самый высокий уровень громкости, а затем быстро нажмите кнопку увеличения громкости четыре раза. в верхней части устройства BlackBerry®. . Изображения Увеличение Нажмите I Уменьшение Нажмите O Перемещение вверх по изображению Нажмите 2 Перемещение вниз по изображению Нажмите 8 Панорамирование вправо Нажмите 6 Панорамирование влево Нажмите 4 Повернуть Нажмите L Фото- и видеокамера Увеличение изображения перед съемкой или записью видео Нажмите клавишу увеличения громкости. Уменьшение изображения перед съемкой или записью видео Нажмите клавишу уменьшения громкости. 40 Быстрые клавиши Руководство пользователя Съемка Нажмите клавишу быстрого доступа на правой стороне устройства. Быстрые клавиши для работы с браузером Чтобы применять быстрые клавиши в браузере, возможно, необходимо сначала включить их в настройках браузера. В зависимости от используемого языка ввода некоторые быстрые клавиши могут быть недоступны. Вставка точки (.) в поле веб-адреса Нажмите клавишу Пробел. Вставка символа (/) в поле веб-адреса Нажмите клавиши Shift и Пробел. Остановка загрузки веб-страницы Нажмите клавишу Выход. Выход из браузера Нажмите и удерживайте клавишу Выход. На веб-странице Быстрое переключение между вкладками Нажмите W Увеличение масштаба веб-страницы Нажмите I Уменьшение масштаба веб-страницы Нажмите O Переход на стартовую страницу Нажмите G Возврат на главную страницу Нажмите H Открыть список закладок Нажмите K Добавление закладки Нажмите A Просмотр списка недавно посещенных веб-страниц Нажмите Y Обновление веб-страницы Нажмите R Поиск текста на веб-странице Нажмите F. Для поиска вхождений текста нажмите V. Вызов параметров браузера Нажмите S Перемещение по веб-странице Перемещение вверх по экрану Нажмите клавиши Shift и Пробел. Перемещение вниз по экрану Нажмите клавишу Пробел. Переход в начало веб-страницы Нажмите T Переход в конец веб-страницы Нажмите B 41 Быстрые клавиши Руководство пользователя Быстрые клавиши для работы с календарем В зависимости от используемого языка ввода некоторые быстрые клавиши могут быть недоступны. > Параметры. Щелкните Для использования быстрых клавиш в Обзоре дня нажмите клавишу Отображение календаря и действия. Снимите флажок Включить быстрый ввод. Планирование встреч Нажмите C Переключение в режим списка мероприятий Нажмите A Переключение в режим дня Нажмите D Переключение в режим недели Нажмите W Переключение в режим месяца Нажмите M Переход к следующей неделе, месяцу или дню в режиме списка мероприятий Нажмите клавишу Пробел. Переход к предыдущей неделе, месяцу или дню в режиме списка мероприятий Нажмите клавиши Shift и Пробел. Переход к текущей дате Нажмите T Переход к определенной дате Нажмите G Быстрые клавиши для поиска В зависимости от используемого языка ввода некоторые быстрые клавиши могут быть недоступны. Поиск элемента на устройстве BlackBerry® Введите соответствующий текст на главном экране. Поиск контакта в списке контактов Введите имя контакта частично или полностью либо введите инициалы с пробелом. Поиск текста в сообщении Нажмите S Поиск текста в файле или вложении Нажмите F Поиск текста на веб-странице Нажмите F Поиск текста в презентации Нажмите F Прим.: Можно настроить действие при вводе текста на главном экране. Для поиска текста в презентации необходимо просматривать презентацию в текстовом режиме или режиме просмотра текстов и слайдов. 42 Быстрые клавиши Руководство пользователя Быстрые клавиши для работы с картой В зависимости от используемого языка ввода некоторые быстрые клавиши могут быть недоступны. Увеличение масштаба карты Нажмите I Уменьшение масштаба карты Нажмите O Переход к следующему направлению маршрута Нажмите N Переход к предыдущему направлению маршрута Нажмите P Устранение неисправностей Быстрые клавиши не срабатывают В зависимости от используемого языка ввода некоторые быстрые клавиши могут быть недоступны. Попробуйте сменить язык ввода. Информация, связанная с данной Изменение языка, 220 43 Телефон Руководство пользователя Телефон Основные функции телефона Поиск своего номера телефона Выполните одно из следующих действий: • Чтобы увидеть свой активный номер телефона, на главном экране нажмите клавишу . Номер телефона отображается в верхней части экрана. • Если с устройством BlackBerry® связано несколько телефонных номеров, их можно просмотреть, нажав на главном экране клавишу . Щелкните номер в верхней части экрана телефона. Если в тарифный план беспроводной связи включены текстовые сообщения, первый номер в списке телефонных номеров используется для отправки и получения текстовых сообщений. Информация, связанная с данной Поддержка нескольких телефонных номеров, 58 Вместо моего номера телефона в приложении "Телефон" отображается надпись "Неизвестный", 63 Совершение вызова 1. Выполните одно из следующих действий: • Если устройство BlackBerry® не заблокировано, нажмите клавишу . • Если устройство заблокировано и вы не хотите разблокировать его, нажмите клавишу Разместить вызов. 2. Введите номер телефона или имя контакта. 3. Нажмите клавишу . Для завершения вызова нажмите клавишу . Информация, связанная с данной Добавление паузы или ожидания сигнала к телефонному номеру, 192 Доступные голосовые команды, 65 Разрешение набора номера с заблокированного экрана, 59 Невозможно позвонить или принять вызов, 62 Ответ на вызов Нажмите клавишу . Для завершения вызова нажмите клавишу Информация, связанная с данной 44 . > Телефон Руководство пользователя Изменение рингтонов, звуков, звуковых уведомлений, 9 Невозможно позвонить или принять вызов, 62 Ответ на второй вызов Эта функция поддерживается не во всех беспроводных сетях и не всеми поставщиками услуг беспроводной связи. Во время телефонного разговора нажмите клавишу . • Чтобы ответить на входящий вызов и удержать текущий вызов, щелкните Ответить - Удержать текущий. • Чтобы ответить на входящий вызов и завершить текущий вызов, щелкните Ответить - Сбросить текущий. Чтобы вернуться к первому вызову, нажмите клавишу > Свопинг или Флэш. Изменение рингтонов, звуков, звуковых уведомлений Помимо изменения сигнала вызова на смартфоне также можно изменить параметры громкости, работы светодиода, вибрации и уведомлений во время вызова. 1. На главном экране щелкните значок Профили звука и сигналов. 2. Щелкните Изменить сигналы и звуки > Звуковые настройки выбранных профилей. • Чтобы изменить сигнал вызова, щелкните Телефон. • Чтобы изменить параметры уведомлений и напоминаний, щелкните соответствующий раздел, чтобы раскрыть его. Выберите нужный параметр. 3. В поле Рингтон, Сигнал уведомления или Сигнал напоминания выполните одно из следующих действий: • Выберите нужный сигнал. • Для выбора музыкальной композиции, сохраненной в памяти устройства BlackBerry® или на карте памяти, выберите Вся музыка. Найдите и выберите нужный сигнал. • Для выбора голосовые заметки в качестве сигнала вызова щелкните Все голосовые заметки. Выберите голосовую заметку. • Чтобы установить стандартный сигнал уведомления, щелкните Все сигналы. Найдите и выберите нужный звуковой сигнал. 4. Нажмите клавишу > Сохранить. Информация, связанная с данной Невозможно изменить количество звонков телефона, 64 Выключение звука во время разговора Во время разговора на экране устройства щелкните Без звука. Для выключения режима "Без звука" на экране щелкните Включить звук. 45 Телефон Руководство пользователя Переключение вызова на удержание Если устройство BlackBerry® подключено к сети CDMA, можно переключать вызовы на удержание. Во время телефонного разговора нажмите клавишу Для возобновления вызова нажмите клавишу > Удержать. > Возобновить. Включение громкой связи ОСТОРОЖНО: При использовании громкой связи не держите устройство BlackBerry® рядом с ухом. Это может привести к ухудшению слуха. Дополнительную информацию см. в буклете Техническая информация и меры предосторожности для вашего устройства. Во время вызова нажмите клавишу на клавиатуре. Информация, связанная с данной Технология Bluetooth, 259 Набор добавочного номера 1. Нажмите клавишу X. 2. Наберите добавочный номер. Набор номера с использованием цифр или букв При вводе буквы в номер телефона устройство BlackBerry® набирает номер, связанный с буквой на традиционной клавиатуре телефона. • Для ввода цифры нажмите клавишу с цифрой. • Для ввода буквы нажмите и удерживайте клавишу Alt. Нажмите клавишу с буквами. Переключение приложений во время вызова Во время телефонного разговора нажмите клавишу > К другому приложению. Прим.: Если при переключении на другое приложение необходимо завершить вызов, нажмите клавишу . Использование гарнитуры Можно приобрести дополнительную гарнитуру для использования с устройством BlackBerry®. При использовании гарнитуры можно принять или завершить вызов, а также включить или выключить звук во время вызова с помощью кнопки на гарнитуре. В зависимости от модели устройства возможно использование кнопки на гарнитуре для совершения вызова с помощью голосовой команды. 46 Телефон Руководство пользователя В зависимости от гарнитуры возможно также использование кнопки на гарнитуре для приостановки воспроизведения, возобновления воспроизведения, пропуска и настройки громкости аудио- или видеофайлов. Дополнительную информацию об использовании гарнитуры см. в документации из комплекта поставки гарнитуры. Экстренные вызовы Экстренные вызовы и режим обратного экстренного вызова При нахождении вне зоны действия беспроводной сети, если в верхней части экрана отображается индикатор экстренных вызовов беспроводной сети, можно совершать вызовы только на номера экстренного вызова. Устройство BlackBerry® позволяет совершать экстренные вызовы даже в том случае, если оно заблокировано. В зависимости от модели и беспроводной сети, к которой подключено устройство, с него можно также совершать экстренные вызовы и без SIM-карты. Если подключение к беспроводной сети выключено при выполнении экстренного вызова, устройство подключится к беспроводной сети автоматически. Экстренные вызовы можно совершать только на официальные номера служб спасения в экстренных ситуациях (например, 01 или 112). Прим.: Нельзя полностью полагаться на беспроводное устройство для срочных разговоров, включая случаи срочной медицинской помощи. Номера экстренных служб могут быть разными в разных регионах. Экстренные вызовы могут быть заблокированы или недоступны из-за плохого сигнала сети, внешних условий или помех. Если устройство подключено к сети CDMA, то после завершения экстренного вызова устройство переходит в режим обратного экстренного вызова. Этот режим позволяет оператору перезвонить абоненту или определить его приблизительное местоположение. В зависимости от поставщика услуг беспроводной связи режим обратного экстренного вызова остается активным в течение 5 минут или прекращает действовать при совершении любого обычного вызова. В режиме обратного экстренного вызова невозможны отправка и прием сообщений, а также просмотр веб-страниц. Если устройство поддерживает GPS и выполняется экстренный вызов, оператор службы помощи в экстренных ситуациях сможет с помощью технологии GPS определить ваше приблизительное местоположение. Выполнение экстренных вызовов Выполните одно из следующих действий: • Если устройство BlackBerry® не заблокировано, на главном экране нажмите клавишу . номер телефона экстренной службы. Нажмите клавишу • Если устройство заблокировано, нажмите клавишу > Экстренно. Нажмите клавишу . Наберите . 47 Руководство пользователя Телефон Громкость Регулировка уровня громкости • • • Для увеличения уровня громкости нажмите клавишу увеличения громкости на правой стороне устройства BlackBerry®. Для уменьшения уровня громкости нажмите клавишу уменьшения громкости на правой стороне устройства. Чтобы перевести разговор в беззвучный режим, нажмите клавишу быстрого доступа на правой стороне устройства. Для выключения режима "Бесшумный" повторно нажмите клавишу быстрого доступа. Если во время телефонного разговора требуется сделать так, чтобы другие участники разговора не слышали вас, разговор можно перевести в беззвучный режим. Информация, связанная с данной Выключение звука во время разговора, 45 Увеличение громкости с помощью функции усиления звука, 137 Улучшение качества звучания медиафайлов, 137 Настройка громкости звонка по умолчанию Можно увеличить или уменьшить громкость звонка по умолчанию. Чем больше значение громкости в процентах, тем выше уровень громкости. 1. На главном экране нажмите клавишу . 2. Нажмите клавишу > Параметры > Настройки вызова. 3. Установите значение в поле Громкость звонка по умолчанию. 4. Нажмите клавишу > Сохранить. Улучшение качества звука во время вызова Изменить качество звука во время использования Bluetooth®-совместимой гарнитуры невозможно. 1. Во время телефонного разговора нажмите клавишу > Улучшить звук при звонке. 2. Выберите параметр настройки высоких или низких частот. Улучшение качества звука для всех вызовов Изменить качество звука во время использования Bluetooth®-совместимой гарнитуры невозможно. 1. На главном экране нажмите клавишу . 2. Нажмите клавишу > Параметры > Улучшенное аудио. 3. Измените значения в полях Звук при вызове на телефон или Звук при вызове на гарнитуру. 4. Нажмите клавишу > Сохранить. 48 Руководство пользователя Телефон Голосовая почта Приветствие и пароль учетной записи голосовой почты В зависимости от поставщика услуг беспроводной связи способ изменения приветствия и пароля голосовой почты может отличаться. Обычно приветствие и пароль можно изменить при проверке голосовой почты. Для получения дополнительной информации свяжитесь с поставщиком услуг беспроводной связи. Проверка голосовой почты Голосовые сообщения можно проверять с основного экрана, если установленная тема это позволяет. 1. На главном экране нажмите клавишу . 2. Нажмите клавишу > Вызвать голосовую почту. Информация, связанная с данной Невозможно проверить голосовую почту, 63 Изменение номера и пароля для доступа к голосовой почте Если номер доступа к голосовой почте еще не установлен на устройстве BlackBerry®, можно ввести номера доступа для разных систем голосовой почты. Прим.: При изменении пароля голосовой почты на устройстве необходимо также позвонить в систему голосовой почты и изменить пароль там. В противном случае пароль для голосовой почты не будет обновлен в системе. 1. 2. 3. 4. На главном экране нажмите клавишу Send (Отправить). Нажмите клавишу > Параметры > Голосовая почта. Наберите номер доступа голосовой почты и пароль. > Сохранить. Нажмите клавишу Информация, связанная с данной Невозможно проверить голосовую почту, 63 49 Руководство пользователя Телефон Изменение количества сигналов устройства для перевода вызова на голосовую почту Чтобы установить, сколько раз должно просигналить устройство BlackBerry®, прежде чем вызов будет переведен на голосовую почту, необходимо позвонить в систему голосовой почты поставщика услуг беспроводной связи. У каждого поставщика услуг беспроводной связи своя система голосовой почты. Для получения дополнительной информации свяжитесь с поставщиком услуг беспроводной связи. 1. Позвоните в систему голосовой почты своего поставщика услуг беспроводной связи. 2. Слушайте варианты настройки и следуйте голосовым инструкциям. Информация, связанная с данной Невозможно изменить количество звонков телефона, 64 Ускоренный набор Настройка ускоренного набора для контакта 1. 2. 3. 4. 5. На главном экране нажмите клавишу Send (Отправить). Нажмите клавишу > Просмотр > Номера для быстрого набора. В списке Быстрый набор щелкните клавишу, которая еще не занята. Выберите контакт. При необходимости щелкните номер телефона контакта. Для вызова абонента с помощью ускоренного набора из приложения телефона, с главного экрана, в окне сообщения или списке сообщений нажмите и удерживайте клавишу, для которой назначен контакт. Изменение контакта, назначенного для клавиши ускоренного набора 1. 2. 3. 4. 50 . На главном экране нажмите клавишу Нажмите клавишу > Просмотр > Номера для быстрого набора. Выберите контакт или номер телефона. . Нажмите клавишу • Для изменения абонента, которому назначена клавиша ускоренного набора, щелкните Редактировать. Выберите другой контакт. • Для назначения абоненту другой клавиши ускоренного набора щелкните Переместить. В списке Номера ускоренного набора щелкните новую клавишу ускоренного набора. • Для удаления контакта из списка Номера ускоренного набора щелкните Удалить. Руководство пользователя Телефон Ожидание, переадресация и блокировка вызова Включение функции ожидания вызова Для применения этой функции необходимо, чтобы поставщик услуг беспроводной связи настроил SIM-карту или устройство BlackBerry® на использование данной услуги. 1. 2. 3. 4. . На главном экране нажмите клавишу Нажмите клавишу > Параметры > Ожидание вызова. Установите флажок Включено. > Сохранить. Нажмите клавишу Для отключения функции ожидания вызова снимите флажок Включено. Информация о переадресации вызовов В зависимости от поставщика услуг беспроводной связи один или несколько номеров переадресации вызова уже могут быть доступны на SIM-карте или устройстве BlackBerry®. Изменение или удаление этих номеров, а также добавление новых номеров может быть невозможным. Для получения дополнительной информации свяжитесь с поставщиком услуг беспроводной связи. Переадресация вызовов Чтобы данная функция работала, необходимо, чтобы поставщик услуг беспроводной связи настроил SIMкарту или устройство BlackBerry® на использование данной услуги. 1. На главном экране нажмите клавишу . 2. Нажмите клавишу > Параметры > Переадресация вызова. • Чтобы переадресовать все вызовы на номер переадресации вызова, выберите в поле Переадресация вызовов значение Всегда. В поле Переадресовать все вызовы укажите номер переадресации. • Чтобы переадресовать только неотвеченные вызовы, выберите в поле Переадресация вызовов значение Обусловленная. Укажите в полях Занят, Нет ответа и Вне зоны доступа номер переадресации. 3. Нажмите клавишу > Сохранить. Настройки переадресации вызовов будут применяться ко всем последующим входящим вызовам до момента повторного изменения настроек. Чтобы отменить переадресацию вызовов, выберите в поле Переадресация вызовов значение Никогда. 51 Руководство пользователя Телефон Добавление, изменение и удаление номера переадресации вызова Для применения этой функции необходимо, чтобы поставщик услуг беспроводной связи настроил SIM-карту или устройство BlackBerry® на использование данной услуги. 1. На главном экране нажмите клавишу Send (Отправить). 2. Нажмите клавишу > Параметры > Переадресация вызова. 3. Нажмите клавишу . • Чтобы добавить номер переадресации вызова, щелкните Новый номер. Наберите номер телефона. на клавиатуре. Нажмите клавишу • Чтобы изменить номер переадресации вызова, щелкните Редактировать номера. Выберите номер телефона. Нажмите клавишу > Редактировать. Измените номер телефона. Нажмите клавишу на клавиатуре. • Чтобы удалить номер переадресации вызова, щелкните Редактировать номера. Щелкните номер телефона. Щелкните Удалить. 4. Нажмите клавишу > Закрыть. Блокировка вызова Функция блокировки вызовов позволяет блокировать все входящие или только те входящие вызовы, которые поступают на устройство в роуминге. Можно также заблокировать все исходящие вызовы, все международные исходящие вызовы, а также только те международные вызовы, которые совершаются в роуминге. Для использования этой функции блокировки вызовов необходимо, чтобы в устройстве BlackBerry® использовалась SIM-карта и поставщик услуг беспроводной связи настроил SIM-карту на использование данной услуги и предоставил пароль блокировки вызовов. Эта функция поддерживается не во всех беспроводных сетях и не всеми поставщиками услуг беспроводной связи. Блокировка вызовов Для выполнения данной задачи в устройстве BlackBerry® необходимо наличие SIM-карты; кроме того, поставщик услуг беспроводной связи должен настроить SIM-карту на использование данной услуги и предоставить пароль блокировки вызовов. 1. 2. 3. 4. 5. 52 . На главном экране нажмите клавишу Нажмите клавишу > Параметры > Запрет вызова. Выделите параметр блокировки вызовов. Нажмите клавишу > Включить. Введите пароль блокировки вызовов. Телефон Руководство пользователя Чтобы снять блокировку вызовов, выделите параметр блокировки вызовов. Нажмите клавишу Отключить. > Изменение пароля блокировки вызовов 1. На главном экране нажмите клавишу . 2. Нажмите клавишу > Параметры > Запрет вызова. 3. Нажмите клавишу > Изменить пароль. Фиксированный набор и умный набор номера Эта функция поддерживается не во всех беспроводных сетях и не всеми поставщиками услуг беспроводной связи. Фиксированные номера Если функция фиксированных номеров включена, то вы можете вызывать только тех абонентов, которые находятся в списке фиксированных номеров, или звонить на официальные номера экстренных служб (например 911 или 112). Если тарифный план включает услугу обмена текстовыми сообщениями, то можно отправлять текстовые сообщения абонентам, включенным в список фиксированных номеров. Чтобы данная функция фиксированных номеров заработала, необходимо, чтобы поставщик услуг беспроводной связи настроил SIM-карту на использование данной услуги и предоставил код PIN2 для SIMкарты. Эта функция поддерживается не во всех беспроводных сетях и не всеми поставщиками услуг беспроводной связи. Включение функции фиксированного набора Для выполнения данной задачи в устройстве BlackBerry® необходимо наличие SIM-карты; кроме того, поставщик услуг беспроводной связи должен настроить SIM-карту на использование данной услуги и предоставить PIN2-код для SIM-карты. 1. 2. 3. 4. 5. . На главном экране нажмите клавишу Нажмите клавишу > Параметры > Список номеров для FDN. Нажмите клавишу > Включить режим FDN. Введите код PIN2. Нажмите клавишу на клавиатуре. Для отключения фиксированного набора нажмите клавишу > Отключить режим FDN. Информация, связанная с данной 53 Телефон Руководство пользователя Невозможно позвонить или принять вызов, 62 Добавление, изменение и удаление контакта из списка фиксированного набора Для выполнения данной задачи поставщик услуг беспроводной связи должен настроить эту службу на SIMкарте и предоставить PIN2-код для SIM-карты. 1. На главном экране нажмите клавишу Send (Отправить). 2. Нажмите клавишу > Параметры > Список номеров для FDN. • Чтобы добавить контакт, нажмите клавишу > Создать. Введите код PIN2. Нажмите клавишу . Введите имя и номер телефона. • Чтобы изменить контакт, нажмите клавишу > Редактировать. Измените информацию о контакте. • Для удаления контакта выделите контакт. Нажмите клавишу > Удалить. 3. Нажмите клавишу > Сохранить. Функция умного набора номера С помощью функции умного набора номера можно установить код страны и код города, который будет применяться для всех набираемых номеров по умолчанию в тех случаях, когда для номера не было указано другого кода страны или города. Коды некоторых стран не поддерживаются функцией умного набора. В параметрах умного набора можно также задавать основной номер телефона организации, в которую вы часто звоните, чтобы при каждом звонке в эту компанию можно было набирать только добавочный номер. При добавлении людей из этой организации в список контактов в поле "номер телефона" можно будет указать только добавочный номер человека и не указывать полный номер компании. Информация, связанная с данной Невозможно позвонить или принять вызов, 62 Установка кода страны и кода области по умолчанию 1. 2. 3. 4. 5. . На главном экране нажмите клавишу > Параметры > Умный набор номера. Нажмите клавишу Заполните поля Код страны и Код области. При необходимости заполните поля Код внутри страны и Код международного набора. В поле Длина национального номера введите длину номера телефона по умолчанию, принятую в вашей стране. 6. Нажмите клавишу > Сохранить. Прим.: При установке длины номера телефона по умолчанию необходимо включить в номер код области и местный номер; однако не следует включать код страны и национальный префикс прямого набора. 54 Руководство пользователя Телефон Установка параметров набора добавочных телефонных номеров 1. 2. 3. 4. На главном экране нажмите клавишу . Нажмите клавишу > Параметры > Умный набор номера. В поле Номер введите основной номер телефона организации. В поле Ожидание укажите, как долго устройство BlackBerry® должно ожидать, прежде чем набрать добавочный номер. 5. В поле Длина добавочного номера установите значение длины добавочных номеров по умолчанию. 6. Нажмите клавишу > Сохранить. Конференц-вызовы Сведения о конференц-вызовах С помощью устройства BlackBerry® можно создавать два типа конференц-вызовов. Если организация или служба конференц-связи предоставила номер для конференц-вызова, можно назначить телефонное совещание в календаре на компьютере или устройстве. Функция конференц-вызовов позволяет владельцам BlackBerry присоединиться к совещанию одним нажатием кнопки "Подключиться сейчас" (если эта функция поддерживается устройством), при этом пользователю не требуется подключаться к номеру конференцвызова и вводить коды доступа. При отсутствии номера конференц-вызова можно созвать телефонное совещание, объединив несколько вызовов в единую конференцию. Организация конференц-вызова В зависимости от поставщика услуг беспроводной связи или тарифного плана беспроводной связи эта функция может быть недоступна. Если устройство BlackBerry® подключено к сети CDMA, к конференц-вызову можно подключить более двух участников. 1. Во время телефонного разговора нажмите клавишу > Добавить участника. 2. Введите номер телефона или выберите абонента. 3. Нажмите клавишу . 4. Во время нового телефонного разговора нажмите клавишу , чтобы подключить первого абонента к конференц-вызову. 5. Чтобы подключить другого абонента к вызову, повторите шаги 1–4. Информация, связанная с данной Переключение вызова на удержание, 46 55 Телефон Руководство пользователя Создание ссылки на телефонный номер для телефонной конференции 1. Укажите номер телефона для организации конференц-вызова. 2. Введите х и код доступа. Конфиденциальный разговор с абонентом во время конференцвызова Эту задачу можно выполнить, только совершая конференц-вызов и присоединившись к вызову одновременно с абонентом, но не создавая собрания конференц-вызова в календаре. 1. Во время телефонной конференции нажмите клавишу 2. Выберите контакт. Чтобы вернуться к конференц-вызову, нажмите клавишу > Разбить вызов. > Присоединить. Отсоединение контакта от конференц-вызова Эту задачу можно выполнить, только совершая конференц-вызов и присоединившись к вызову одновременно с абонентом, но не создавая собрания конференц-вызова в календаре. 1. Во время телефонной конференции нажмите клавишу 2. Выберите контакт. > Пропустить вызов. Выход из конференц-вызова Эту задачу можно выполнить, только совершая конференц-вызов и присоединившись к вызову одновременно с абонентом, но не создавая собрания конференц-вызова в календаре. Во время проведения конференц-вызова можно выйти из него, и вызов продолжится без вас. Эта функция поддерживается не всеми поставщиками услуг беспроводной связи. Во время телефонной конференции нажмите клавишу 56 > Передать или Вспышка. Руководство пользователя Телефон Журналы вызовов Информация о журналах вызовов Журналы вызовов доступны для просмотра в приложении телефона; в них статусы совершенных вызовов обозначаются индикаторами пропущенных, исходящих или принятых вызовов. В журналах вызовов хранится следующая информация: дата вызова, номер телефона и примерная продолжительность вызова. Подробную информацию о точной длительности вызовов можно узнать у поставщика услуг беспроводной связи. Опция просмотра списка телефонов позволяет выбирать порядок отображения журналов вызовов в приложении телефона. В зависимости от параметров регистрации вызовов, журналы вызовов можно также просматривать в приложении сообщений. В зависимости от выбранной темы, индикатор пропущенных вызовов может также отображаться на главном экране. К записям журнала вызовов можно также добавлять заметки или отправлять их в виде электронных писем. Если журнал вызовов не удалять, он будет храниться на устройстве BlackBerry® в течение 30 дней. Отправка журнала вызовов 1. 2. 3. 4. . На главном экране нажмите клавишу Выделите журнал вызовов. > Просмотр > Просмотреть историю. Нажмите клавишу Нажмите клавишу > Переслать. Удаление журналов вызовов 1. На главном экране нажмите клавишу . 2. Выполните одно из следующих действий: • Чтобы удалить один журнал вызовов, выделите его. • Чтобы удалить несколько журналов вызовов сразу, выделите журнал вызовов. Нажмите и удерживайте клавишу Shift. На трекпаде проведите пальцем вверх или вниз. Отпустите клавишу Shift. 3. Нажмите клавишу > Удалить. Добавление, изменение и удаление записей в журнале вызовов 1. 2. 3. 4. 5. . На главном экране нажмите клавишу Выделите журнал вызовов. Нажмите клавишу > Просмотр > Просмотреть историю. Щелкните нужный журнал вызовов. . Нажмите клавишу 57 Телефон Руководство пользователя • Чтобы добавить записи, щелкните Добавить записи. Введите текст примечаний к вызовам. • Чтобы изменить записи, щелкните Редактировать записи. Измените записи о вызовах. • Чтобы удалить записи, щелкните Редактировать записи. Нажмите клавишу > Очистить поле. 6. Нажмите клавишу > Сохранить. Просмотр журналов вызовов в приложении "Сообщения" 1. На главном экране нажмите клавишу . 2. Нажмите клавишу > Параметры > Журналы и списки вызовов. • Для отображения недавно совершенных и пропущенных вызовов в приложении "Сообщения" установите параметр Все вызовы. • Чтобы скрыть журналы вызовов в приложении "Сообщения", установите параметр Нет. Несколько номеров телефона Поддержка нескольких телефонных номеров Если с устройством BlackBerry® связано несколько телефонных номеров, можно выбрать номер телефона, который будет использоваться в качестве активного. Ниже перечислены случаи, когда BlackBerry® может иметь несколько телефонных номеров: • • • Устройство использует SIM-карту, которая поддерживает более одного телефонного номера. Поставщик услуг беспроводной связи настроил ваше устройство на поддержку нескольких номеров телефона. Вы получили один номер от оператора мобильной связи, а другой номер в сервисе BlackBerry® MVS Client был предоставлен вашей организацией. Если SIM-карта поддерживает больше одного телефонного номера, можно совершать вызовы только с активного телефонного номера, но получать вызовы на все номера. Если во время разговора поступают вызовы на активный номер, то все вызовы на другие номера получают сигнал "занято" или переадресуются на голосовую почту. Если поставщик услуг беспроводной связи настроил ваше устройство на поддержку нескольких номеров телефона, вы можете совершать и принимать вызовы, используя только активный номер телефона. Все вызовы на другие номера получают сигнал "занято" или переадресуются на голосовую почту. Если поставщик услуг беспроводной связи предоставил телефонный номер, а организация предоставила клиентский телефонный номер BlackBerry MVS Client, можно совершать вызовы только с активного телефонного номера, но получать вызовы на все номера. Во время разговора вызовы могут поступать на все телефонные номера. Если тарифный план беспроводной связи поддерживает прием и отправку текстовых сообщений, то первый номер, который отображается в раскрывающемся списке в верхней части экрана в приложении телефона, является телефонным номером для отправки и получения текстовых сообщений. 58 Руководство пользователя Телефон Параметры ожидания вызова, переадресации вызова и голосовой почты можно менять для любого номера, связанного с устройством. Переключение активного номера телефона 1. На главном экране нажмите клавишу . 2. Щелкните свой номер телефона в верхней части экрана. 3. Выберите телефонный номер, который нужно сделать активным. Информация, связанная с данной Вместо моего номера телефона в приложении "Телефон" отображается надпись "Неизвестный", 63 Невозможно позвонить или принять вызов, 62 Параметры телефона Разрешение набора номера с заблокированного экрана 1. 2. 3. 4. На главном экране или в папке щелкните значок Параметры. Щелкните Безопасность > Пароль. Установите флажок Разрешить исходящие вызовы при блокировке. Нажмите клавишу > Сохранить. Сортировка номеров телефонов или контактов на экране телефона 1. На главном экране нажмите клавишу . 2. Нажмите клавишу > Параметры > Журналы и списки вызовов. • Для сортировки номеров телефона или контактов по частоте использования в поле Отображение списка телефонов установите значение Наиболее часто используемые. • Для сортировки контактов в алфавитном порядке по имени в поле Отображение списка телефонов установите значение Имя. • Для сортировки номеров телефона или контактов по давности использования в поле Отображение списка телефонов установите значение Самые последние. 3. Нажмите клавишу > Сохранить. 59 Руководство пользователя Телефон Скрытие или отображение номера телефона при выполнении исходящих вызовов Установленный вами параметр может быть переопределен в соответствии с сетевыми настройками мобильного оператора. 1. На главном экране нажмите клавишу . 2. Нажмите клавишу > Параметры > Настройки вызова. • Если вы не хотите, чтобы ваш номер определялся при совершении вызова, в поле Блокировка определителя номера выберите значение Всегда. • Чтобы разрешить определение номера, в поле Блокировка определителя номера выберите значение Никогда. • Если вы хотите, чтобы функция определения номера была согласована с сетевыми настройками мобильного оператора, выберите значение Определяется сетью в поле Блокировка определителя номера. 3. Нажмите клавишу > Сохранить. Выключение запроса на подтверждение удаления Запрос на подтверждение, который появляется перед удалением сообщений, журналов вызовов, контактов, записей календаря, задач, заметок или паролей, можно отключить. 1. На главном экране щелкните значок приложения, которое запрашивает подтверждение перед удалением. 2. Нажмите клавишу > Параметры. 3. При необходимости щелкните Общие параметры. 4. Снимите флажок Подтверждать удаление. 5. Нажмите клавишу > Сохранить. Настройка правил ответа на вызов при открытии флипа 1. На главном экране нажмите клавишу . 2. Нажмите клавишу > Параметры > Настройки вызова. • Чтобы автоматически отвечать на вызов при открытии флипа, в поле Автоответ на вызовы выберите значение При открытии. • Чтобы отключить автоматический ответ на вызовы при открытии флипа, в поле Автоответ на вызовы выберите значение Никогда. 3. Нажмите клавишу > Сохранить. Сброс показаний таймера вызова Таймер вызова показывает приблизительную длительность вызовов. Подробную информацию о точной длительности вызовов можно узнать у поставщика услуг беспроводной связи. 1. На главном экране нажмите клавишу . 60 Телефон Руководство пользователя 2. Нажмите клавишу 3. Нажмите клавишу > Состояние > Последний вызов или Всего вызовов > Сбросить таймер. > Сохранить. Режим слухового аппарата В режиме слухового аппарата уровень и частотная характеристика магнитного сигнала устройства BlackBerry® корректируются до значений, при которых сигнал может восприниматься слуховым аппаратом, оснащенным антенной. Включение режима слухового аппарата 1. 2. 3. 4. На главном экране нажмите клавишу . > Параметры > Режим слухового аппарата. Нажмите клавишу Измените значение в поле Режим включен на Слуховой аппарат. Нажмите клавишу > Сохранить. В верхней части главного экрана появится индикатор слухового аппарата H-T. Информация о поддержке TTY Если включить поддержку TTY и подключить устройство BlackBerry® к устройству TTY, работающему со скоростью 45,45 бит/сек, можно совершать и принимать вызовы от устройств TTY. Устройство BlackBerry осуществляет преобразование принятых вызовов в текст, который можно прочитать на устройстве TTY. Если устройство TTY предназначено для использования с разъемом 2,5 мм, необходимо использовать адаптер для подключения устройства TTY к устройству BlackBerry. Для приобретения адаптера, одобренного компанией Research In Motion для использования с вашей моделью устройства BlackBerry, посетите сайт www.shopblackberry.com. Включение поддержки TTY 1. 2. 3. 4. . На главном экране нажмите клавишу Нажмите клавишу > Параметры > TTY. В поле Режим терминала установите значение Да. Нажмите клавишу > Сохранить. Индикатор TTY появится в области подключений в верхней части главного экрана. Для выключения поддержки режима TTY установите в поле Режим терминала значение Нет. 61 Телефон Руководство пользователя Быстрые клавиши для работы с телефоном В зависимости от используемого языка ввода некоторые быстрые клавиши могут быть недоступны. Изменение рингтона На главном экране нажмите клавишу . Нажмите клавишу > Рингтоны телефона. Проверка голосовой почты Нажмите и удерживайте клавишу 1. Перенаправление входящего вызова на голосовую почту при закрытом флипе Нажмите и удерживайте клавишу уменьшения громкости на правой стороне устройства BlackBerry®. Настройка ускоренного набора для контакта На главном экране или в окне приложения телефона нажмите и удерживайте клавишу, для которой необходимо назначить клавишу ускоренного набора. Назначение добавочного номера к номеру телефона Нажмите клавиши Alt и X. Наберите добавочный номер. Ввод буквы в числовое поле Нажмите клавишу Alt и клавишу с буквой. Вставка знака плюса (+) при наборе номера телефона Нажмите O Включение и выключение громкой связи во время разговора Нажмите клавишу на клавиатуре. Остановить передачу звука на беспроводную гарнитуру Нажмите клавишу на клавиатуре. Изменение активного номера телефона На главном экране нажмите клавишу . Щелкните свой номер телефона в верхней части экрана. Щелкните номер телефона. Устранение неисправностей Невозможно позвонить или принять вызов Попытайтесь выполнить следующее: • Убедитесь, что устройство BlackBerry® подключено к беспроводной сети. • Убедитесь, что ваш тарифный план беспроводной связи включает услуги телефонной связи и голосовой связи. 62 Руководство пользователя Телефон • Если вы не можете позвонить и включена функция фиксированного набора номера, убедитесь, что номер телефона вашего контакта отображен в списке фиксированных номеров, либо отключите функцию фиксированного набора номера. • Если вы находитесь в другой стране, а параметры умного набора номера в устройстве не изменены, то для связи с абонентом наберите его полный телефонный номер, включая код страны и региона. • Если устройство не принимает вызовы, убедитесь, что функции блокировки вызовов и переадресации отключены. • Устройство или SIM-карта может поддерживать более одного телефонного номера, даже если у вас имеется только один телефонный номер. Убедитесь, что телефонный номер настроен, как активный телефонный номер. • Если с устройством связано несколько телефонных номеров, убедитесь, что телефонный номер, на который будет поступать и с которого будут осуществляться вызовы, является активным. Информация, связанная с данной Фиксированный набор и умный набор номера, 53 Ожидание, переадресация и блокировка вызова, 51 Переключение активного номера телефона, 59 Вместо моего номера телефона в приложении "Телефон" отображается надпись "Неизвестный" Если в устройстве BlackBerry® используется SIM-карта, попробуйте изменить номер телефона на SIM-карте, чтобы изменить способ отображения номера телефона в приложении телефона. 1. 2. 3. 4. 5. 6. На главном экране или в папке щелкните значок Параметры. Щелкните Устройство > Расширенные настройки системы > SIM-карта. Выделите номер телефона. Нажмите клавишу > Изменить телефонный номер на SIM-карте. Введите свой номер телефона. Щелкните OK. Невозможно проверить голосовую почту Попытайтесь выполнить следующее: • Если с устройством BlackBerry® связано несколько номеров телефона, то при попытке проверить голосовую почту с помощью быстрой клавиши устройство вызывает номер доступа к службе голосовой почты для активного номера телефона. Проверьте голосовую почту для другого номера телефона. • Для проверки голосовой почты требуется номер доступа к службе голосовой почты. Для получения номера доступа к службе голосовой почты обратитесь к поставщику услуг беспроводной связи или системному администратору. Информация, связанная с данной Переключение активного номера телефона, 59 63 Руководство пользователя Телефон Невозможно совершить вызов с использованием голосовой команды Попытайтесь выполнить следующее: • Убедитесь, что устройство BlackBerry® подключено к беспроводной сети. • При использовании устройства с функцией Bluetooth®, например, автомобильного комплекта громкой связи или беспроводной гарнитуры, необходимо убедиться, что Bluetooth-совместимое устройство поддерживает данную функцию, а также выполнить сопряжение Bluetooth-совместимого устройства с устройством BlackBerry. • Следует убедиться, что язык голосовых команд совпадает с языком голосового набора номера, заданным в параметрах языка. Поддержка некоторых языков может отсутствовать. Информация, связанная с данной Технология Bluetooth, 259 Изменение языка голосовых команд, 66 Невозможно изменить количество звонков телефона В зависимости от поставщика услуг беспроводной связи изменение количества звонков устройства BlackBerry® и момента включения голосовой почты может быть недоступно. Для получения дополнительной информации свяжитесь с поставщиком услуг беспроводной связи. На устройстве недоступны некоторые функции Доступность некоторых функций на устройстве BlackBerry® может зависеть от различных параметров, например, от модели или тарифного плана беспроводной связи. В зависимости от тарифного плана работы с сообщениями некоторые функции и возможности в параметрах сообщений на экране "Параметры эл. почты" могут быть недоступны. Если учетная запись электронной почты пользователя использует сервер BlackBerry® Enterprise Server, возможно, поддержка некоторых функций или возможностей не настроена или заблокирована организацией пользователя. Если какая-либо функция установлена для пользователя администратором, в поле рядом с соответствующей функцией отображается красный индикатор в виде замка. Для получения дополнительной информации о функциях, доступных на устройстве, обратитесь к поставщику услуг беспроводной связи или к администратору, либо посетите сайт www.blackberry.com/go/devices. Информация, связанная с данной Набор доступных функций, 19 64 Руководство пользователя Голосовые команды Голосовые команды Выполнение голосовой команды 1. На главном экране или в папке щелкните значок Голосовой набор номера. 2. После звукового сигнала произнесите голосовую команду. Информация, связанная с данной Невозможно совершить вызов с использованием голосовой команды, 64 Доступные голосовые команды "Вызвать <имя контакта или телефонный номер>" Произнесите эту голосовую команду для выполнения вызова. Для выполнения данной задачи при помощи устройства с технологией Bluetooth®, например автомобильной гарнитуры "Hands-Free" или беспроводной гарнитуры, сопряженное Bluetooth-устройство должно поддерживать данную функцию. Кроме того, должно быть включено соединение Bluetooth. Нельзя совершать экстренные вызовы с использованием голосовых команд. "Вызвать <имя контакта> <тип телефонного номера>" Произнесите эту голосовую команду для вызова одного из телефонных номеров контакта. Например, если у контакта есть рабочий и мобильный номер, выполнить вызов рабочего телефонного номера можно с помощью команды "Вызвать <имя контакта> рабочий". "Вызвать добавочный <добавочный номер>" Произнесите эту голосовую команду для вызова добавочного номера. Для выполнения данной задачи необходимо установить параметры набора добавочных телефонных номеров. Набирать можно только добавочные номера своей организации. "Проверить мой номер телефона" Если в устройстве BlackBerry® используется несколько телефонных номеров, произнесите эту голосовую команду для проверки активного номера телефона. "Проверить уровень сигнала" Произнесите эту голосовую команду, чтобы узнать уровень сигнала беспроводной сети. "Проверить сеть" Произнесите эту голосовую команду, чтобы узнать, к какой беспроводной сети подключено устройство. "Проверить заряд батареи" Произнесите эту голосовую команду, чтобы узнать уровень заряда батареи. 65 Руководство пользователя Голосовые команды "Повторить" Произнесите эту голосовую команду, чтобы повторно прослушать голосовую подсказку. "Отмена" Произнесите эту голосовую команду, чтобы закрыть приложение для голосового набора номера. Информация, связанная с данной Установка параметров набора добавочных телефонных номеров, 55 Изменение языка голосовых команд При изменении языка, используемого для голосовых команд, изменяется язык голосовых подсказок, а также язык, используемый для произнесения голосовых команд. 1. 2. 3. 4. На главном экране или в папке щелкните значок Параметры. Щелкните Ввод и печать > Язык и ввод текста. Измените значение в поле Язык голосового набора номера. Нажмите клавишу > Сохранить. Информация, связанная с данной Устройство не распознает имена или номера в голосовых командах, 67 Выключение списков предпочтений для голосовых команд Если устройство BlackBerry® идентифицирует несколько возможных совпадений с голосовой командой, устройство предоставляет список возможных совпадений или список для выбора. Можно отключить данный список, и тогда устройство всегда будет автоматически выбирать лучшее совпадение и осуществлять набор номера. 1. На главном экране или в папке щелкните значок Параметры. 2. Щелкните Управление вызовами > Голосовой набор номера. 3. В поле Списки предпочтений установите значение Всегда выкл. 4. Нажмите клавишу > Сохранить. Изменение параметров голосовых запросов При включенной функции голосового запроса, в том случае, если устройство не совсем четко распознает голосовую команду, активируется голосовой запрос на получение дополнительной информации или воспроизводится аудиозапись инструкций, появляющихся на экране. 1. На главном экране или в папке щелкните значок Параметры. 66 Руководство пользователя Голосовые команды 2. Щелкните Управление вызовами > Голосовой набор номера. • Для отключения голосовых подсказок выберите значение Без запросов в поле Голосовые запросы. • Для включения голосовых подсказок выберите значение Основные подсказки в поле Голосовые запросы. • Для включения голосовых подсказок с возможностью воспроизведения указаний на экране выберите значение Подробные подсказки в поле Голосовые запросы. 3. Нажмите клавишу > Сохранить. Улучшение распознавания голоса Распознавание голоса можно улучшить при помощи нескольких указаний, в которых потребуется произнести ряд чисел и слов. 1. На главном экране или в папке щелкните значок Параметры. 2. Щелкните Управление вызовами > Голосовой набор номера. 3. В разделе Адаптация голоса щелкните Начало. 4. Следуйте появляющимся на экране инструкциям. Устранение неисправностей Невозможно совершить вызов с использованием голосовой команды Попытайтесь выполнить следующее: • Убедитесь, что устройство BlackBerry® подключено к беспроводной сети. • При использовании устройства с функцией Bluetooth®, например, автомобильного комплекта громкой связи или беспроводной гарнитуры, необходимо убедиться, что Bluetooth-совместимое устройство поддерживает данную функцию, а также выполнить сопряжение Bluetooth-совместимого устройства с устройством BlackBerry. • Следует убедиться, что язык голосовых команд совпадает с языком голосового набора номера, заданным в параметрах языка. Поддержка некоторых языков может отсутствовать. Информация, связанная с данной Технология Bluetooth, 259 Изменение языка голосовых команд, 66 Устройство не распознает имена или номера в голосовых командах Попытайтесь выполнить следующее: 67 Руководство пользователя • Произнесите имя и фамилию контакта. • Попробуйте улучшить распознавание голоса для цифр. Информация, связанная с данной Улучшение распознавания голоса, 67 68 Голосовые команды Руководство пользователя Сообщения Сообщения Электронная почта Настройка адреса электронной почты 1. На главном экране щелкните значок Настройки. 2. В окне Настройка щелкните значок Учетные записи эл. почты. 3. Следуйте появляющимся на экране инструкциям по дальнейшей настройке электронной почты. Если адрес электронной почты настроен верно, поступит сообщение с подтверждением. Для просмотра и управления своими сообщениями электронной почты на главном экране щелкните значок Сообщения. Прим.: В некоторых случаях может отобразиться несколько параметров. Если в окне доступно несколько параметров, выберите один из них. • Учетная запись электронной почты: Используйте этот параметр, чтобы связать устройство BlackBerry® с одним или несколькими существующими адресами электронной почты (например Windows Live™ Hotmail®) или чтобы создать новый адрес электронной почты на устройстве. • Корпоративная учетная запись: Если администратор предоставил вам корпоративный пароль активации, используйте этот параметр, чтобы связать устройство с учетной записью рабочей электронной почты, использующей BlackBerry® Enterprise Server. Если необходимо создать учетную запись для личной электронной почты (например Windows Live™ Hotmail®) или добавить новый адрес электронной почты в устройство, но такой параметр не отображается, обратитесь к администратору или поставщику услуг беспроводной связи. Информация, связанная с данной Настройка параметров учетной записи личной электронной почты, 78 Создание и отправка сообщений электронной почты Отправка электронного сообщения 1. 2. 3. 4. 5. На главном экране щелкните значок Сообщения. Нажмите клавишу > Создать письмо. Введите адрес электронной почты или имя контакта в поле Кому. Введите сообщение. Нажмите клавишу > Отправить. Информация, связанная с данной Поиск контакта в адресной книге организации, 192 Личные списки рассылки, 196 Не удается отправить сообщения, 121 69 Сообщения Руководство пользователя Повторная отправка сообщения Текстовое сообщение нельзя изменить перед повторной отправкой. . В отправленном сообщении нажмите клавишу • Для изменения сообщения щелкните Редактировать. Измените сообщение. Нажмите клавишу Отправить. • Для изменения получателей сообщения щелкните Редактировать. Выделите контакт. Нажмите клавишу > Изменить адрес. Выберите другой контакт. Нажмите клавишу > Отправить. • Для пересылки сообщения без изменения щелкните Повторно отправить. > Информация, связанная с данной Не удается отправить сообщения, 121 Пересылка или отправка ответа на сообщение электронной почты или PINсообщение В сообщении нажмите клавишу . • Чтобы ответить на сообщение, щелкните Ответить или Ответить всем. • Чтобы переслать сообщение, щелкните Переслать или Переслать как. Информация, связанная с данной Не удается отправить сообщения, 121 Проверка правописания Можно проверять правописание в созданных сообщениях, записях календаря, задачах или заметках. 1. Нажмите клавишу > Проверка правописания. 2. Выполните любое из следующих действий: • Чтобы принять предлагаемый вариант написания, щелкните слово в отобразившемся списке. • Чтобы игнорировать предлагаемый вариант написания, нажмите клавишу . • Чтобы игнорировать все предлагаемые варианты, нажмите клавишу > Игнорировать все. • Чтобы добавить слово в пользовательский словарь, нажмите > Добавить в словарь. • Для отключения проверки правописания нажмите клавишу > Отменить проверку правописания. Сохранение черновика сообщения При создании сообщения нажмите клавишу > Сохранить черновик. Вложение файла в электронное сообщение Чтобы вложить файл, сохраненный в сети организации, учетная запись электронной почты должна использовать сервер BlackBerry® Enterprise Server, поддерживающий эту функцию. Для получения дополнительной информации обратитесь к системному администратору. 70 Руководство пользователя Сообщения В окне создания сообщения электронной почты нажмите клавишу > Вложить > Файл. • Чтобы вложить файл, сохраненный на карте памяти или в памяти устройства BlackBerry, найдите и щелкните его. • Чтобы вложить файл, сохраненный в сети организации, нажмите клавишу > Перейти. Найдите и выберите файл. При необходимости введите учетные данные, используемые для подключения к сети организации. Вложение данных контакта в сообщение Можно вложить информацию о контакте в сообщение электронной почты, PIN-сообщение или текстовое сообщение. 1. При создании сообщения нажмите клавишу > Вложить > Контакт. 2. Найдите и выделите контакт. 3. Нажмите клавишу > Продолжить. Информация, связанная с данной Не удается вложить файл в текстовое сообщение, 125 Добавление и изменение подписи В зависимости от тарифного плана беспроводной связи эта функция может быть недоступна. 1. На главном экране щелкните значок Сообщения. 2. Нажмите клавишу > Параметры. • Для настройки учетной записи рабочей электронной почты щелкните Настройки эл. почты. Если появится поле Службы обмена сообщениями, установите в этом поле значение, соответствующее учетной записи электронной почты. Установите флажок Использовать автоматическую подпись, если он не установлен. В отобразившемся поле установите курсор. • Для настройки учетной записи личной электронной почты щелкните Управление учетн. записями. Щелкните учетную запись электронной почты. Щелкните Редактировать. 3. Введите подпись. 4. Нажмите клавишу > Сохранить. Подпись добавляется в сообщения электронной почты после отправки. Изменение адреса электронной почты, который используется для отправки сообщений или приглашений на встречу 1. 2. 3. 4. На главном экране или в папке щелкните значок Параметры. Щелкните Устройство > Расширенные настройки системы> Службы по умолчанию. Измените значение в поле Обмен сообщениями (CMIME) или Календарь (CICAL). Нажмите клавишу > Сохранить. 71 Сообщения Руководство пользователя Удаление заявления об ограничении ответственности из сообщения электронной почты Если учетная запись электронной почты использует BlackBerry® Enterprise Server, поддерживающий данную функцию, BlackBerry Enterprise Server может добавлять заявление об ограничении ответственности в отправленные сообщения электронной почты. В окне создания сообщения электронной почты нажмите клавишу ограничении ответственности. > Удалить заявление об Чтобы снова включить добавление заявления об ограничении ответственности, нажмите клавишу Добавить заявление об ограничении ответственности. > Удаляйте исходный текст из ответного сообщения. При ответе на сообщение нажмите клавишу > Удалить исходный текст. Установка уровня важности сообщения Можно установить уровень важности для сообщения электронной почты, PIN-сообщения или текстового сообщения. 1. При создании сообщения нажмите клавишу > Параметры. 2. Измените значение в поле Уровень значимости. 3. Нажмите клавишу > Сохранить. Добавление контакта в скрытую копию При создании сообщений электронной почты и PIN-сообщений контакты можно добавлять в скрытую копию. Чтобы добавить контакт в скрытую копию, создайте сообщение электронной почты или PIN-сообщение, а затем нажмите клавишу > Добавить скрытую копию. Остановка отправки сообщения Можно остановить отправку сообщения только в том случае, если рядом с сообщением отображается значок часов. 1. На главном экране щелкните значок Сообщения. 2. Выделите сообщение. 3. Нажмите клавишу > Удалить. 72 Сообщения Руководство пользователя Просмотр и ответ на сообщения электронной почты Значки учетных записей электронной почты В зависимости от параметров настройки электронной почты устройство BlackBerry® можно связать с учетной записью рабочей электронной почты и одной или несколькими учетными записями личной электронной почты. При связывании устройства с несколькими учетными записями электронной почты на экране устройства рядом со значком "Сообщения" могут отобразиться дополнительные значки учетных записей электронной почты. Дополнительные сведения о связывании устройства с несколькими учетными записями электронной почты см. на сайте www.blackberry.com/go/docs в разделе BlackBerry Internet Service. В зависимости от используемой темы для текстовых сообщений может отображаться отдельный значок. Поиск текста в сообщении, в файле или на веб-странице Для поиска текста в презентации необходимо просматривать презентацию в текстовом режиме или режиме просмотра текстов и слайдов. 1. В сообщении, файле, вложении или на веб-странице нажмите клавишу странице. 2. Введите текст. 3. Нажмите клавишу Ввод. Для поиска следующего вхождения текста нажмите клавишу > Поиск или Найти на > Найти следующий. Просмотр сообщений электронной почты в формате обычного текста 1. На главном экране щелкните значок Сообщения. 2. Нажмите клавишу > Параметры > Параметры эл. почты. 3. Если появится поле Службы обмена сообщениями, установите в этом поле значение, соответствующее учетной записи электронной почты. 4. Снимите флажок Включить HTML для электронной почты. 5. Нажмите клавишу > Отправить. Отображение адреса вместо имени В сообщении нажмите клавишу > Показать адрес. Чтобы снова видеть отображаемое имя, нажмите клавишу > Показать имя. Отметка сообщения как прочитанного или непрочитанного На главном экране щелкните значок Сообщения. 73 Руководство пользователя Сообщения • Для отметки сообщения как прочитанного или непрочитанного выделите необходимое сообщение. Нажмите клавишу > Отметить как открытое или Отметить как неоткрытое. • Чтобы отметить все сообщения, полученные до определенной даты, как открытые, выделите поле даты. Нажмите клавишу > Отм. как откр. Сохранение сообщения 1. На главном экране щелкните значок Сообщения. 2. Выделите сообщение. 3. Нажмите клавишу > Сохранить. Удаление сообщений На главном экране щелкните значок Сообщения. • Для удаления сообщения выделите его. Нажмите клавишу > Удалить. • Чтобы удалить несколько идущих подряд сообщений, выделите сообщение. Нажмите и удерживайте клавишу Shift. На трекпаде проведите пальцем вверх или вниз. Отпустите клавишу Shift. Нажмите клавишу > Удалить сообщения. • Чтобы удалить все сообщения до какой-либо определенной даты, выделите поле даты. Нажмите клавишу > Удалить предыдущие > Удалить. Прим.: Сообщения электронной почты, удаленные при помощи функции "Удалить предыдущие", не удаляются из почтового приложения на компьютере во время синхронизации почты. Флаги Флаги можно добавлять к электронным сообщениям, получаемым или отправляемым в качестве напоминаний вам или получателям о необходимости выполнения задания в сообщении. Можно использовать флаги различных цветов, добавлять заметки по выполнению заданий и устанавливать даты, по которым устройство BlackBerry® напомнит о необходимости обратиться к электронным сообщениям. Если включена беспроводная синхронизация и учетная запись электронной почты использует поддерживающий флаги сервер BlackBerry® Enterprise Server, изменения, производимые для флагов на устройстве, отражаются в приложении электронной почты на компьютере. Аналогичным образом, все изменения флагов в приложении электронной почты на компьютере отражаются на устройстве. Если беспроводная синхронизация выключена, флагами для электронных сообщений можно управлять с устройства. Добавление, изменение и удаление флагов . При создании или просмотре сообщения электронной почты нажмите клавишу • Чтобы установить флаг, щелкните Отметить для исполнения. Задайте свойства флага. Нажмите клавишу > Сохранить. 74 Руководство пользователя Сообщения • Чтобы изменить флаг, щелкните Свойства флага. Измените свойства флага. Нажмите клавишу Сохранить. • Чтобы удалить флаг, щелкните Снять флаг. > Прим.: Если изменения касаются флага для отправленного вами электронного сообщения, они отражаются только на устройстве BlackBerry® и не доставляются получателю сообщения. Изменение способа отображения сообщений в папке входящих сообщений 1. На главном экране щелкните значок Сообщения. 2. Нажмите клавишу > Параметры > Отображение сообщений и действия. • Чтобы изменить порядок отображения полей темы и отправителя, измените значение для поля Порядок отображения. • Чтобы изменить метод разделения сообщений, измените значение для поля Разделители. 3. Нажмите клавишу > Сохранить. Группировка сообщений электронной почты по теме 1. 2. 3. 4. На главном экране щелкните значок Сообщения. Нажмите клавишу > Параметры > Отображение сообщений и действия. В поле Стиль отображения выберите значение Группировать по теме. > Сохранить. Нажмите клавишу Чтобы отменить группировку сообщений электронной почты по теме, в поле Стиль отображения выберите значение Отдельные сообщения. Использование цветного фона для выделения рабочих сообщений среди других сообщений Для выполнения этой операции ваша рабочая учетная запись эл. почты должна быть связана с сервером BlackBerry® Enterprise Server с поддержкой этой функции. Для получения дополнительной информации обратитесь к администратору. 1. На главном экране или в папке щелкните значок Параметры. 2. Щелкните Экран > Категории сообщений. 3. В разделе Цвета выделения сообщений выполните одно из следующих действий: • Для выбора цвета выделения сообщений электронной почты, отправленных на устройство BlackBerry через BlackBerry Enterprise Server, установите необходимое значение в поле Корпоративные сообщения. • Для выбора цвета выделения других сообщений установите необходимое значение в поле Другие сообщения. 4. Нажмите клавишу > Сохранить. Прим.: Для PIN-сообщений может использоваться цвет, заданный для рабочих сообщений электронной почты. Для получения дополнительной информации обратитесь к системному администратору. 75 Руководство пользователя Сообщения Скрытие отправленных сообщений электронной почты в папке входящих сообщений 1. 2. 3. 4. На главном экране щелкните значок Сообщения. Нажмите клавишу > Параметры > Отображение сообщений и действия. Установите флажок Скрывать отправленные сообщения. > Сохранить. Нажмите клавишу Скрытие сообщений в приложении "Сообщения" В приложении "Сообщения" можно скрыть отображение сообщений отдельных учетных записей электронной почты. Также можно установить на главном экране отдельный значок для просмотра текстовых сообщений. В зависимости от темы отдельный значок может отображаться по умолчанию. 1. На главном экране щелкните значок Сообщения. 2. Нажмите клавишу > Параметры > Управление входящими сообщениями. • Чтобы скрыть отображение сообщений от отдельных учетных записей электронной почты, в разделе Учетные записи эл. почты снимите флажок напротив одной или нескольких учетных записей электронной почты. • Чтобы скрыть текстовые сообщения, в разделе Другие типы сообщений снимите флажок Текстовые сообщения. 3. Нажмите клавишу > Сохранить. Сохранение электронных сообщений Синхронизация папок электронных сообщений: Можно добавлять, изменять и удалять папки электронных сообщений в приложении электронной почты на компьютере или в приложении сообщений на устройстве BlackBerry®. Если беспроводная синхронизация сообщений электронной почты включена и учетная запись электронной почты использует сервер BlackBerry® Enterprise Server, который поддерживает данную функцию, изменения, вносимые в папки сообщений электронной почты, синхронизируются по беспроводной сети. Если беспроводная синхронизация сообщений электронной почты отключена или недоступна на устройстве, можно вносить изменения в папки в приложении электронной почты на компьютере, а затем синхронизировать изменения на устройство с помощью средства настройки электронной почты программы BlackBerry® Desktop Software. Дополнительные сведения о синхронизации сообщений электронной почты см. в разделе "Справка" приложения BlackBerry Desktop Software. Информация, связанная с данной Синхронизация сообщений электронной почты по беспроводной сети, 13 Сохранение сообщений электронной почты в файл: Для выполнения этой операции ваша рабочая учетная запись эл. почты должна быть связана с сервером BlackBerry® Enterprise Server с поддержкой этой функции. Для получения дополнительной информации обратитесь к администратору. 76 Руководство пользователя 1. 2. 3. 4. 5. Сообщения На главном экране щелкните значок Сообщения. Выделите сообщение электронной почты. Нажмите клавишу > Файл. Выделите папку. Нажмите клавишу > Файл. Информация, связанная с данной Синхронизация сообщений электронной почты по беспроводной сети, 13 Невозможно сохранить сообщение электронной почты в файл, 122 Добавление, перемещение, переименование и удаление папки электронной почты : Для выполнения этой операции ваша рабочая учетная запись эл. почты должна быть связана с сервером BlackBerry® Enterprise Server с поддержкой этой функции. Для получения дополнительной информации обратитесь к администратору. 1. 2. 3. 4. На главном экране щелкните значок Сообщения. > Просмотр папки. Нажмите клавишу Выделите папку. Нажмите клавишу . • Чтобы добавить папку, щелкните Добавить папку. • Чтобы переместить папку, щелкните Переместить папку. Щелкните новое местоположение. • Чтобы переименовать папку, щелкните Переименовать папку. • Чтобы удалить папку, щелкните Удалить папку. Переадресация сообщений из определенной папки электронной почты на устройство: Для выполнения этой операции ваша рабочая учетная запись эл. почты должна быть связана с сервером BlackBerry® Enterprise Server с поддержкой этой функции. Для получения дополнительной информации обратитесь к администратору. 1. На главном экране щелкните значок Сообщения. 2. Нажмите клавишу > Параметры > Параметры эл. почты. 3. Если появится поле Службы обмена сообщениями, установите в этом поле значение, соответствующее учетной записи электронной почты. 4. Нажмите клавишу > Перенаправление папки. 5. Установите флажок в поле рядом с папкой сообщений электронной почты. 6. Нажмите клавишу > Сохранить. Прим.: При выборе пункта меню Выбрать все в устройстве BlackBerry будут отображаться все электронные сообщения, в том числе электронные сообщения, находящиеся в папке "Отправленные" в почтовом приложении компьютера. Информация, связанная с данной Прекращение сохранения сообщений, отправленных с компьютера на устройство, 81 Скрытие сообщений электронной почты, сохраненных в папке входящих сообщений: 1. На главном экране щелкните значок Сообщения. 2. Нажмите клавишу > Параметры > Отображение сообщений и действия. 77 Руководство пользователя Сообщения 3. Установите флажок Скрывать сохраненные сообщения. 4. Нажмите клавишу > Сохранить. Просмотр сообщений, сохраненных в файле: 1. На главном экране щелкните значок Сообщения. 2. Нажмите клавишу > Просмотр папки. 3. Щелкните папку. Параметры электронной почты Задание автоматического ответа при отсутствии на работе Для выполнения этой операции ваша рабочая учетная запись эл. почты должна быть связана с сервером BlackBerry® Enterprise Server с поддержкой этой функции. Для получения дополнительной информации обратитесь к администратору. 1. На главном экране щелкните значок Сообщения. 2. Нажмите клавишу > Параметры > Параметры эл. почты. 3. Если появится поле Службы обмена сообщениями, установите в этом поле значение, соответствующее учетной записи электронной почты. 4. Установите флажок Использовать ответ при отсутствии на работе. 5. В открывшемся поле введите ответ. 6. При использовании IBM® Lotus Notes® в поле До установите дату, по достижении которой функция ответа "Я отсутствую в офисе" должна выключаться. 7. Нажмите клавишу > Сохранить. Для выключения функции ответа при отсутствии в офисе снимите флажок Использовать ответ при отсутствии на работе. Настройка параметров учетной записи личной электронной почты В зависимости от поставщика услуг беспроводной связи некоторые параметры учетной записи личной электронной почты не могут быть изменены. Пользователь может изменить параметры каждой учетной записи личной электронной почты, добавленной в устройство BlackBerry®. Можно создавать фильтры электронной почты, синхронизировать контакты, изменять подписи или отображаемое имя и т. п. 1. На главном экране щелкните значок Сообщения. 2. Нажмите клавишу > Параметры > Управление учетной записью эл. почты. 3. Выберите учетную запись электронной почты, параметры которой требуется изменить. Дополнительные сведения об учетных записях личной электронной почты см. на сайте www.blackberry.com/ docs/smartphones. После перехода на сайт щелкните ссылку ниже Руководства по настройке эл. почты. 78 Руководство пользователя Сообщения Включение и отключение уведомлений о прочтении В зависимости от поставщика услуг беспроводной связи или администратора эта функция может быть недоступна или некоторые параметры могут не отображаться. 1. На главном экране щелкните значок Сообщения. 2. Нажмите клавишу > Параметры > Параметры эл. почты. 3. Если появится поле Службы обмена сообщениями, установите в этом поле значение, соответствующее учетной записи электронной почты. 4. Чтобы на устройстве BlackBerry® задать настройки отправки уведомлений о прочтении или доставке, если это запрашивается отправителем, измените значение в поле Отправлять уведомления о прочтении. 5. Нажмите клавишу > Сохранить. Запрет загрузки изображений в сообщениях электронной почты формата HTML По умолчанию устройство BlackBerry® автоматически загружает и отображает внутренние изображения, встроенные в сообщения электронной почты формата HTML. 1. На главном экране щелкните значок Сообщения. 2. Нажмите клавишу > Параметры > Параметры эл. почты. 3. Если появится поле Службы обмена сообщениями, установите в этом поле значение, соответствующее учетной записи электронной почты. 4. Снимите флажок Автоматически загружать изображения. 5. Нажмите клавишу > Сохранить. Для просмотра изображений в сообщении электронной почты формата HTML нажмите клавишу Извлечь изображения. > Выключение запроса при загрузке внешних изображений в сообщениях электронной почты формата HTML Некоторые сообщения электронной почты формата HTML содержат ссылки на внешние изображения в Интернете. По умолчанию устройство BlackBerry® выдает запросы при загрузке внешних изображений. 1. На главном экране щелкните значок Сообщения. 2. Нажмите клавишу > Параметры > Параметры эл. почты. 3. Если появится поле Службы обмена сообщениями, установите в этом поле значение, соответствующее учетной записи электронной почты. 4. Снимите флажок Подтверждать загрузку внешнего изображения. 5. Нажмите клавишу > Сохранить. Получение только первой части больших сообщений электронной почты 1. На главном экране щелкните значок Сообщения. 2. Нажмите клавишу > Параметры > Отображение сообщений и действия. 79 Руководство пользователя Сообщения 3. Снимите флажок Автоматическая подгрузка. 4. Нажмите клавишу > Сохранить. Чтобы загрузить оставшуюся часть сообщения электронной почты, нажмите клавишу Показать все остальное. > Подробнее или Автоматическое открытие нового сообщения после извлечения устройства из чехла 1. На главном экране щелкните значок Сообщения. 2. Нажмите клавишу > Параметры > Отображение сообщений и действия. 3. Измените значение в поле Автоматически открывать последнее полученное сообщение при извлечении из чехла. 4. Нажмите клавишу > Сохранить. Скрытие индикатора нового или непрочитанного сообщения 1. На главном экране щелкните значок Сообщения. 2. Нажмите клавишу > Параметры > Отображение сообщений и действия. • Чтобы скрыть индикатор новых сообщений, снимите флажок Отображать индикатор "Новое сообщение". • Чтобы скрыть индикатор непрочитанных сообщений, в поле Отображать количество сообщений выберите значение Нет. 3. Нажмите клавишу > Сохранить. Отключение отображения недавних контактов в поле адреса электронной почты По умолчанию при вводе первых нескольких знаков имени контакта или адреса электронной почты в полях "Кому", "Копия" и "Скрытая копия" устройство BlackBerry® отображает адреса электронной почты, на которые недавно были отправлены письма и которые не сохранены в списке контактов. 1. На главном экране щелкните значок Сообщения. 2. Нажмите клавишу > Параметры > Отображение сообщений и действия. 3. Снимите флажок Показать недавние контакты при составлении электронного сообщения. 4. Нажмите клавишу > Сохранить. Выключение подтверждения при удалении сообщений 1. 2. 3. 4. 80 На главном экране щелкните значок Сообщения. > Параметры > Отображение сообщений и действия. Нажмите клавишу Снимите флажок Подтверждать удаление. Нажмите клавишу > Сохранить. Руководство пользователя Сообщения Отключение запроса, когда сообщение помечается как открытое 1. 2. 3. 4. На главном экране щелкните значок Сообщения. > Параметры > Отображение сообщений и действия. Нажмите клавишу Снимите флажок Подтверждать "Отметить предыдущие открытые". Нажмите клавишу > Сохранить. Просмотр журналов вызовов в приложении "Сообщения" 1. На главном экране нажмите клавишу . 2. Нажмите клавишу > Параметры > Журналы и списки вызовов. • Для отображения недавно совершенных и пропущенных вызовов в приложении "Сообщения" установите параметр Все вызовы. • Чтобы скрыть журналы вызовов в приложении "Сообщения", установите параметр Нет. Сохранение и переадресация сообщений электронной почты Задание периода хранения сообщений в памяти устройства: 1. 2. 3. 4. На главном экране щелкните значок Сообщения. Нажмите клавишу > Параметры > Отображение сообщений и действия. Измените значение в поле Количество дней для хранения сообщений. Нажмите клавишу > Сохранить. Информация, связанная с данной Некоторые сообщения перестали отображаться на устройстве, 123 Прекращение сохранения сообщений, отправленных с компьютера на устройство: Для выполнения этой операции ваша рабочая учетная запись эл. почты должна быть связана с сервером BlackBerry® Enterprise Server с поддержкой этой функции. Для получения дополнительной информации обратитесь к администратору. 1. На главном экране щелкните значок Сообщения. 2. Нажмите клавишу > Параметры > Параметры эл. почты. 3. Если появится поле Службы обмена сообщениями, установите в этом поле значение, соответствующее учетной записи электронной почты. 4. Нажмите клавишу > Перенаправление папки. 5. Снимите флажок рядом с папкой Отправленные. 6. Нажмите клавишу > Сохранить. Отключение функции сохранения отправленных с устройства сообщений на компьютере: Для выполнения этой операции ваша рабочая учетная запись эл. почты должна быть связана с сервером BlackBerry® Enterprise Server с поддержкой этой функции. Для получения дополнительной информации обратитесь к администратору. 1. На главном экране щелкните значок Сообщения. 81 Руководство пользователя Сообщения 2. Нажмите клавишу > Параметры > Параметры эл. почты. 3. Если появится поле Службы обмена сообщениями, установите в этом поле значение, соответствующее учетной записи электронной почты. 4. Снимите флажок Сохранить копию в папке "Отправленные". 5. Нажмите клавишу > Сохранить. Прекращение переадресации сообщений электронной почты на устройство: Для выполнения этой операции ваша рабочая учетная запись эл. почты должна быть связана с сервером BlackBerry® Enterprise Server с поддержкой этой функции. Для получения дополнительной информации обратитесь к администратору. 1. На главном экране щелкните значок Сообщения. 2. Нажмите клавишу > Параметры > Параметры эл. почты. 3. Если появится поле Службы обмена сообщениями, установите в этом поле значение, соответствующее учетной записи электронной почты. 4. Снимите флажок Отправлять сообщение эл. почты на портативное устройство. 5. Нажмите клавишу > Сохранить. Для повторного включения функции переадресации сообщений электронной почты на устройство BlackBerry установите флажок Отправлять сообщение эл. почты на портативное устройство. Фильтры электронной почты Информация о фильтрах электронной почты Можно создавать фильтры электронной почты, которые определяют, какие из сообщений будут пересылаться на устройство BlackBerry®, а какие будут оставаться в почтовой программе на компьютере. Фильтры электронной почты применяются при обработке электронной почты в том порядке, в котором они отображаются в списке фильтров электронной почты. При создании нескольких фильтров электронной почты, которые могут применяться к одному и тому же сообщению, необходимо решить, какой из фильтров будет применяться первым, и поставить этот фильтр на первое место в списке. Создание фильтра электронной почты Для выполнения этой операции ваша рабочая учетная запись эл. почты должна быть связана с сервером BlackBerry® Enterprise Server с поддержкой этой функции. Для получения дополнительной информации обратитесь к администратору. Для получения информации о выполнении этой задачи для настройки учетной записи личной электронной почты, добавленной в устройство BlackBerry (например для учетной записи Google Mail™ или Windows Live™ Hotmail®), посетите сайт www.blackberry.com/docs/smartphones и щелкните ссылку под разделом Настройка электронной почты Руководства. 1. На главном экране щелкните значок Сообщения. 82 Сообщения Руководство пользователя 2. 3. 4. 5. 6. Нажмите клавишу > Параметры > Фильтры эл. почты. Нажмите клавишу > Создать. Укажите имя для фильтра электронной почты. Выберите параметры фильтра электронной почты. Нажмите клавишу > Сохранить. Создание фильтра электронной почты на основе контакта или темы 1. 2. 3. 4. 5. 6. На главном экране щелкните значок Сообщения. Выделите сообщение электронной почты. Нажмите клавишу > Фильтровать по > Отправитель или Тема. Укажите имя для фильтра электронной почты. Выберите параметры фильтра электронной почты. > Сохранить. Нажмите клавишу Параметры фильтров электронной почты Параметр Описание От Укажите один или несколько контактов или адресов электронной почты, которые фильтр электронной почты должен отобрать по полю "От кого". При перечислении адресатов или адресов электронной почты их следует разделять точкой с запятой (;). Чтобы дать команду фильтру электронной почты отобрать всех адресатов или адреса, в которых имеется определенный текст, введите текст с символом (*) в качестве знака обобщения для остальных адресатов или адресов электронной почты. Кому Укажите один или несколько контактов или адресов электронной почты, которые фильтр электронной почты должен отобрать по полю "Кому". При перечислении адресатов или адресов электронной почты их следует разделять точкой с запятой (;). Чтобы дать команду фильтру электронной почты отобрать всех адресатов или адреса, в которых имеется определенный текст, введите текст с 83 Сообщения Руководство пользователя Параметр Описание символом (*) в качестве знака обобщения для остальных адресатов или адресов электронной почты. Тема Введите текст для поиска сообщений электронной почты, содержащих данный текст в поле "Тема". Сообщение Введите текст для поиска сообщений электронной почты, содержащих данный текст в теле сообщения. Отправлено непосредственно мне Указывает, будет ли применяться фильтр электронной почты к сообщениям, в поле "Кому" которых содержится ваш адрес электронной почты. Копия: мне Указывает, будет ли применяться фильтр электронной почты к сообщениям, в поле "Копия" которых содержится ваш адрес электронной почты. Скрытая копия: мне Указывает, будет ли применяться фильтр электронной почты к сообщениям, в поле "Скрытая копия" которых содержится ваш адрес электронной почты. Уровень значимости Определяет уровень важности сообщений электронной почты, к которым будет применяться фильтр электронных сообщений. Уровень конфиденциальности Определяет уровень конфиденциальности сообщений электронной почты, к которым будет применяться фильтр электронных сообщений. Действие Укажите, нужно ли переадресовывать на устройство BlackBerry® сообщения, удовлетворяющие указанным критериям фильтра. Если переадресация сообщений необходима, то укажите, следует ли устанавливать им высокий уровень важности или достаточно только заголовков сообщений электронной почты. Включение фильтра электронной почты 1. На главном экране щелкните значок Сообщения. 2. Нажмите клавишу > Параметры > Фильтры эл. почты. 3. Установите флажок в поле рядом с фильтром электронной почты. 84 Сообщения Руководство пользователя 4. Нажмите клавишу > Сохранить. Изменение, назначение приоритетов и удаление фильтров электронной почты 1. 2. 3. 4. На главном экране щелкните значок Сообщения. Нажмите клавишу > Параметры > Фильтры эл. почты. Выделите фильтр электронной почты. . Нажмите клавишу • Чтобы изменить фильтр электронной почты, щелкните Редактировать. Измените параметры фильтра электронной почты. Нажмите клавишу > Сохранить. • Чтобы назначить приоритет фильтру электронной почты, щелкните Переместить. Щелкните новое местоположение. • Чтобы удалить фильтр электронной почты, щелкните Удалить. Синхронизация электронной почты Синхронизация Функция беспроводной синхронизации данных обеспечивает синхронизацию данных органайзера (контактов, записей календаря, задач и напоминаний) между смартфоном BlackBerry® абонента и его приложением электронной почты на компьютере по беспроводной сети. Функция беспроводной синхронизации почты обеспечивает синхронизацию сообщений электронной почты между устройством абонента и приложением электронной почты на его компьютере по беспроводной сети. Если абонент архивирует или удаляет сообщения электронной почты на своем смартфоне, данные сообщения также архивируются или удаляются в его почтовом приложении. Любые изменения сообщений электронной почты в приложении электронной почты на компьютере абонента будут также отражены на его смартфоне. В редких случаях, если смартфон не распознает поля в информации контакта, записи календаря или учетной записи электронной почты, синхронизация некоторых данных или сообщений электронной почты может быть невозможна. Если функции беспроводной синхронизации данных или беспроводной синхронизации почты недоступны на смартфоне или отключены абонентом, то для синхронизации данных органайзера и сообщений электронной почты абонент может использовать инструмент синхронизации BlackBerry® Desktop Software. Дополнительные сведения см. в разделе "Справка" приложения BlackBerry Desktop Software. Компания Research In Motion рекомендует регулярно создавать и сохранять файл резервного копирования на компьютере, особенно перед обновлением программного обеспечения. Благодаря регулярному обновлению файла резервного копирования на компьютере можно всегда восстановить потерянные или украденные данные, а также данные, поврежденные в силу непредвиденных обстоятельств. 85 Руководство пользователя Сообщения Синхронизация сообщений электронной почты по беспроводной сети Можно установить беспроводную синхронизацию для каждого адреса электронной почты, который связан с устройством BlackBerry®. 1. На главном экране щелкните значок Сообщения. 2. Нажмите клавишу > Параметры > Синхронизация эл. почты. 3. Если появится поле Службы обмена сообщениями, установите в этом поле значение, соответствующее учетной записи электронной почты. 4. Установите флажок Согласование по беспроводному каналу. 5. Нажмите клавишу > Сохранить. Если устройство связано с учетной записью Microsoft® Outlook® электронной почты, необходимо использовать средство синхронизации BlackBerry® Desktop Software, чтобы синхронизировать сообщения электронной почты в личных папках. Дополнительную информацию см. в разделе "Справка" приложенияBlackBerry Desktop Software. Удаление сообщений электронной почты на устройстве и в приложении электронной почты на компьютере Можно настроить параметр "Место удаления" для каждого адреса электронной почты, связанного с устройством BlackBerry®. 1. На главном экране щелкните значок Сообщения. 2. Нажмите клавишу > Параметры > Синхронизация эл. почты. 3. Если появится поле Службы обмена сообщениями, установите в этом поле значение, соответствующее учетной записи электронной почты. 4. Выберите в поле Место удаления значение Почтовый ящик и портативное устройство. 5. Нажмите клавишу > Сохранить. Удаление сообщений по беспроводной сети не займет много времени. Информация, связанная с данной Удаление сообщений, 74 Очистка папки удаленных элементов на компьютере с устройства Для выполнения этой операции ваша рабочая учетная запись эл. почты должна быть связана с сервером BlackBerry® Enterprise Server с поддержкой этой функции. Для получения дополнительной информации обратитесь к администратору. 1. На главном экране щелкните значок Сообщения. 2. Нажмите клавишу > Параметры > Синхронизация эл. почты. 3. Если появится поле Службы обмена сообщениями, установите в этом поле значение, соответствующее учетной записи электронной почты. 4. Нажмите клавишу > Очистить удаленные элементы. 86 Руководство пользователя Сообщения Конфликты синхронизации Конфликты синхронизации возникают при одновременном изменении сообщения электронной почты или записи органайзера на устройстве BlackBerry® и в приложении электронной почты на компьютере. При синхронизации сообщений электронной почты посредством беспроводной синхронизации почты для случаев возникновения конфликта синхронизации на устройстве можно задать, какие сообщения электронной почты приоритетнее — на устройстве или на компьютере. При синхронизации данных органайзера посредством беспроводной синхронизации данных, если возникает конфликт синхронизации, данные органайзера компьютера имеют приоритет над данными органайзера устройства. Компания Research In Motion рекомендует регулярно создавать и сохранять файл резервного копирования на компьютере, особенно перед обновлением программного обеспечения. Благодаря регулярному обновлению файла резервного копирования на компьютере можно всегда восстановить потерянные или украденные данные, а также данные, поврежденные в силу непредвиденных обстоятельств. Информация, связанная с данной Синхронизация данных органайзера по беспроводной сети, 185 Некоторые символы в записях календаря после синхронизации отображаются некорректно, 189 Разрешение конфликтов синхронизации электронной почты Установите параметр "При конфликте" для каждого адреса электронной почты, который связан с устройством BlackBerry®. 1. На главном экране щелкните значок Сообщения. 2. Нажмите клавишу > Параметры > Синхронизация эл. почты. 3. Если появится поле Службы обмена сообщениями, установите в этом поле значение, соответствующее учетной записи электронной почты. 4. Измените значение в поле При конфликте. 5. Нажмите клавишу > Сохранить. PIN-сообщения Информация о PIN-сообщениях PIN является уникальным идентификатором устройств BlackBerry® и устройств, совместимых с BlackBerry и работающих в беспроводной сети. При наличии в адресной книге контакта, использующего устройство BlackBerry или устройство, совместимое с BlackBerry, PIN которого вам известен, ему можно отправлять PINсообщения. При отправке и приеме PIN-сообщений учетная запись электронной почты не используется. После того как PIN-сообщение доставлено получателю, в папке входящих сообщений напротив него отображается символ D и флажок. 87 Руководство пользователя Сообщения Как узнать PIN Выполните одно из следующих действий: • На главном экране или в папке щелкните значок Параметры. Щелкните Устройство > Информация об устройстве и состоянии. • В сообщении введите mypin и пробел. Создание и отправка сообщений PIN Создание и отправка PIN-сообщений 1. На главном экране щелкните значок Сообщения. 2. Нажмите клавишу > Создать другое > Создать PIN-сообщение. 3. В поле Кому выполните одно из следующих действий: • Введите PIN-сообщение. Нажмите клавишу на клавиатуре. • Если контакт, которому отправляется PIN-сообщение, находится в списке контактов, введите его имя. Нажмите клавишу на клавиатуре. 4. Введите сообщение. 5. Нажмите клавишу > Отправить. Информация, связанная с данной Личные списки рассылки, 196 Не удается отправить сообщения, 121 Не удается отправить сообщения, 121 Повторная отправка сообщения Текстовое сообщение нельзя изменить перед повторной отправкой. В отправленном сообщении нажмите клавишу . • Для изменения сообщения щелкните Редактировать. Измените сообщение. Нажмите клавишу Отправить. • Для изменения получателей сообщения щелкните Редактировать. Выделите контакт. Нажмите > Изменить адрес. Выберите другой контакт. Нажмите клавишу > Отправить. клавишу • Для пересылки сообщения без изменения щелкните Повторно отправить. Информация, связанная с данной Не удается отправить сообщения, 121 Пересылка или отправка ответа на сообщение электронной почты или PINсообщение В сообщении нажмите клавишу . • Чтобы ответить на сообщение, щелкните Ответить или Ответить всем. 88 > Сообщения Руководство пользователя • Чтобы переслать сообщение, щелкните Переслать или Переслать как. Информация, связанная с данной Не удается отправить сообщения, 121 Проверка правописания Можно проверять правописание в созданных сообщениях, записях календаря, задачах или заметках. 1. Нажмите клавишу > Проверка правописания. 2. Выполните любое из следующих действий: • Чтобы принять предлагаемый вариант написания, щелкните слово в отобразившемся списке. • Чтобы игнорировать предлагаемый вариант написания, нажмите клавишу . • Чтобы игнорировать все предлагаемые варианты, нажмите клавишу > Игнорировать все. • Чтобы добавить слово в пользовательский словарь, нажмите > Добавить в словарь. • Для отключения проверки правописания нажмите клавишу > Отменить проверку правописания. Сохранение черновика сообщения При создании сообщения нажмите клавишу > Сохранить черновик. Вложение данных контакта в сообщение Можно вложить информацию о контакте в сообщение электронной почты, PIN-сообщение или текстовое сообщение. 1. При создании сообщения нажмите клавишу > Вложить > Контакт. 2. Найдите и выделите контакт. 3. Нажмите клавишу > Продолжить. Информация, связанная с данной Не удается вложить файл в текстовое сообщение, 125 Установка уровня важности для принятых PIN-сообщений 1. 2. 3. 4. На главном экране щелкните значок Сообщения. > Параметры > Отображение сообщений и действия. Нажмите клавишу Установите флажок Выделение PIN-сообщения красным цветом. Нажмите клавишу > Сохранить. Добавление контакта в скрытую копию При создании сообщений электронной почты и PIN-сообщений контакты можно добавлять в скрытую копию. Чтобы добавить контакт в скрытую копию, создайте сообщение электронной почты или PIN-сообщение, а затем нажмите клавишу > Добавить скрытую копию. 89 Сообщения Руководство пользователя Создание ссылки для PIN Можно создать ссылку на PIN в сообщении, записи календаря, задаче или заметке. При нажатии ссылки можно отправить PIN-сообщение. При вводе текста наберите pin: и введите PIN. Остановка отправки сообщения Можно остановить отправку сообщения только в том случае, если рядом с сообщением отображается значок часов. 1. На главном экране щелкните значок Сообщения. 2. Выделите сообщение. 3. Нажмите клавишу > Удалить. Просмотр и ответ на PIN-сообщения Поиск текста в сообщении, в файле или на веб-странице Для поиска текста в презентации необходимо просматривать презентацию в текстовом режиме или режиме просмотра текстов и слайдов. 1. В сообщении, файле, вложении или на веб-странице нажмите клавишу странице. 2. Введите текст. 3. Нажмите клавишу Ввод. Для поиска следующего вхождения текста нажмите клавишу > Поиск или Найти на > Найти следующий. Отображение адреса вместо имени В сообщении нажмите клавишу > Показать адрес. Чтобы снова видеть отображаемое имя, нажмите клавишу Просмотр сообщений, сохраненных в файле 1. На главном экране щелкните значок Сообщения. 2. Нажмите клавишу > Просмотр папки. 3. Щелкните папку. Сохранение сообщения 1. На главном экране щелкните значок Сообщения. 2. Выделите сообщение. 90 > Показать имя. Сообщения Руководство пользователя 3. Нажмите клавишу > Сохранить. Удаление сообщений На главном экране щелкните значок Сообщения. • Для удаления сообщения выделите его. Нажмите клавишу > Удалить. • Чтобы удалить несколько идущих подряд сообщений, выделите сообщение. Нажмите и удерживайте клавишу Shift. На трекпаде проведите пальцем вверх или вниз. Отпустите клавишу Shift. Нажмите > Удалить сообщения. клавишу • Чтобы удалить все сообщения до какой-либо определенной даты, выделите поле даты. Нажмите > Удалить предыдущие > Удалить. клавишу Прим.: Сообщения электронной почты, удаленные при помощи функции "Удалить предыдущие", не удаляются из почтового приложения на компьютере во время синхронизации почты. Изменение способа отображения сообщений в папке входящих сообщений 1. На главном экране щелкните значок Сообщения. 2. Нажмите клавишу > Параметры > Отображение сообщений и действия. • Чтобы изменить порядок отображения полей темы и отправителя, измените значение для поля Порядок отображения. • Чтобы изменить метод разделения сообщений, измените значение для поля Разделители. 3. Нажмите клавишу > Сохранить. Скрытие отправленных сообщений электронной почты в папке входящих сообщений 1. 2. 3. 4. На главном экране щелкните значок Сообщения. Нажмите клавишу > Параметры > Отображение сообщений и действия. Установите флажок Скрывать отправленные сообщения. Нажмите клавишу > Сохранить. Параметры PIN-сообщения Задание периода хранения сообщений в памяти устройства 1. 2. 3. 4. На главном экране щелкните значок Сообщения. > Параметры > Отображение сообщений и действия. Нажмите клавишу Измените значение в поле Количество дней для хранения сообщений. Нажмите клавишу > Сохранить. Информация, связанная с данной Некоторые сообщения перестали отображаться на устройстве, 123 91 Руководство пользователя Сообщения Автоматическое открытие нового сообщения после извлечения устройства из чехла 1. На главном экране щелкните значок Сообщения. 2. Нажмите клавишу > Параметры > Отображение сообщений и действия. 3. Измените значение в поле Автоматически открывать последнее полученное сообщение при извлечении из чехла. 4. Нажмите клавишу > Сохранить. Скрытие индикатора нового или непрочитанного сообщения 1. На главном экране щелкните значок Сообщения. 2. Нажмите клавишу > Параметры > Отображение сообщений и действия. • Чтобы скрыть индикатор новых сообщений, снимите флажок Отображать индикатор "Новое сообщение". • Чтобы скрыть индикатор непрочитанных сообщений, в поле Отображать количество сообщений выберите значение Нет. 3. Нажмите клавишу > Сохранить. Выключение подтверждения при удалении сообщений 1. 2. 3. 4. На главном экране щелкните значок Сообщения. > Параметры > Отображение сообщений и действия. Нажмите клавишу Снимите флажок Подтверждать удаление. > Сохранить. Нажмите клавишу Отключение запроса, когда сообщение помечается как открытое 1. 2. 3. 4. На главном экране щелкните значок Сообщения. > Параметры > Отображение сообщений и действия. Нажмите клавишу Снимите флажок Подтверждать "Отметить предыдущие открытые". Нажмите клавишу > Сохранить. Текстовые сообщения Информация о текстовых сообщениях Чтобы отправлять и принимать текстовые сообщения, поставщик услуг беспроводной связи должен включить в ваш тарифный план беспроводной связи возможность приема и отправки текстовых сообщений. Эта функция поддерживается не всеми поставщиками услуг беспроводной связи. 92 Руководство пользователя Сообщения В зависимости от языка ввода сообщений на устройстве получателя ваши сообщения могут отображаться не так, как вы ожидали. В зависимости от поставщика услуг беспроводной связи с текстовыми сообщениями можно отправлять и принимать следующие типы медиафайлов: .jpg, .gif, .wbmp, .midi, .vcf (vCard®), .ics (iCalendar), .avi, .mpg или .mov. Если с устройством BlackBerry® связано несколько номеров, оно будет отправлять текстовые сообщения с помощью первого номера, указанного в поле "Мой номер" приложения "Телефон". Создание и отправка текстовых сообщений Отправка текстовых сообщений Количество получателей, которым можно отправить текстовое сообщение, зависит от поставщика услуг беспроводной связи. 1. На главном экране щелкните значок Текстовые сообщения. 2. Нажмите клавишу > Создать текстовое сообщение. 3. В поле Кому выполните одно из следующих действий: • Введите имя контакта. • Нажмите клавишу > Выберите контакт. Выберите контакт. • Введите номер телефона (с кодом страны и кодом города), который может принимать текстовые сообщения. Для языков с нелатинским алфавитом нажмите клавишу Alt, чтобы набрать цифры. Нажмите клавишу на клавиатуре. • Если устройство BlackBerry® подключено к сети CDMA, можно ввести адрес электронной почты. 4. Введите сообщение. 5. Нажмите клавишу на клавиатуре. Информация, связанная с данной Личные списки рассылки, 196 Не удается отправить сообщения, 121 Не удается отправить сообщения, 121 Повторная отправка сообщения Текстовое сообщение нельзя изменить перед повторной отправкой. В отправленном сообщении нажмите клавишу . • Для изменения сообщения щелкните Редактировать. Измените сообщение. Нажмите клавишу Отправить. • Для изменения получателей сообщения щелкните Редактировать. Выделите контакт. Нажмите клавишу > Изменить адрес. Выберите другой контакт. Нажмите клавишу > Отправить. • Для пересылки сообщения без изменения щелкните Повторно отправить. > Информация, связанная с данной Не удается отправить сообщения, 121 93 Сообщения Руководство пользователя Настройка отправки текстовых сообщений нажатием клавиши "Ввод" Можно отключить отправку текстовых сообщений нажатием клавиши , чтобы предотвратить случайную отправку сообщений при вводе нескольких строк текста. 1. На главном экране щелкните значок Текстовые сообщения. 2. Нажмите клавишу > Параметры > Обмен текстовыми сообщениями. 3. В разделе Общие параметры текстовых сообщений снимите флажок Отправка нажатием клавиши "Ввод". 4. Нажмите клавишу > Сохранить. Пересылка текстовых сообщений Нельзя пересылать текстовые сообщения, содержимое которых защищено авторским правом. В сообщении нажмите клавишу > Переслать или Переслать как. Вложение файла в текстовое сообщение 1. Во время ввода сообщения нажмите клавишу 2. Щелкните один из следующих пунктов меню: • Изображение • Видео • Местоположение • Аудио • Голосовая заметка • Контакт • Встреча 3. Щелкните медиафайл. > Вложить. Информация, связанная с данной Не удается вложить файл в текстовое сообщение, 125 Установка уровня важности для отправляемых текстовых сообщений В зависимости от поставщика услуг беспроводной связи данный параметр может не отображаться. 1. На главном экране щелкните значок Текстовые сообщения. 2. Нажмите клавишу > Параметры > Обмен текстовыми сообщениями. 3. В разделе MMS в области Фильтрация сообщений измените значение параметра Уровень значимости. 4. Нажмите клавишу > Сохранить. Запрос уведомления о доставке или прочтении текстового сообщения 1. На главном экране щелкните значок Текстовые сообщения. 94 Сообщения Руководство пользователя 2. Нажмите клавишу > Параметры > Обмен текстовыми сообщениями. 3. В разделе MMS выполните одно из следующих действий: • Для получения уведомления о доставке сообщения адресату установите флажок Подтвердить доставку. • Для получения уведомления о прочтении сообщения установите флажок Подтвердить прочтение. 4. Нажмите клавишу > Сохранить. Остановка отправки сообщения Можно остановить отправку сообщения только в том случае, если рядом с сообщением отображается значок часов. 1. На главном экране щелкните значок Сообщения. 2. Выделите сообщение. 3. Нажмите клавишу > Удалить. Просмотр и ответ на текстовые сообщения Поиск текста в сообщении, в файле или на веб-странице Для поиска текста в презентации необходимо просматривать презентацию в текстовом режиме или режиме просмотра текстов и слайдов. 1. В сообщении, файле, вложении или на веб-странице нажмите клавишу странице. 2. Введите текст. 3. Нажмите клавишу Ввод. Для поиска следующего вхождения текста нажмите клавишу > Поиск или Найти на > Найти следующий. Просмотр сообщений, сохраненных в файле 1. На главном экране щелкните значок Сообщения. 2. Нажмите клавишу > Просмотр папки. 3. Щелкните папку. Удаление сообщений На главном экране щелкните значок Сообщения. • Для удаления сообщения выделите его. Нажмите клавишу > Удалить. • Чтобы удалить несколько идущих подряд сообщений, выделите сообщение. Нажмите и удерживайте клавишу Shift. На трекпаде проведите пальцем вверх или вниз. Отпустите клавишу Shift. Нажмите клавишу > Удалить сообщения. 95 Руководство пользователя Сообщения • Чтобы удалить все сообщения до какой-либо определенной даты, выделите поле даты. Нажмите клавишу > Удалить предыдущие > Удалить. Прим.: Сообщения электронной почты, удаленные при помощи функции "Удалить предыдущие", не удаляются из почтового приложения на компьютере во время синхронизации почты. Удаление истории из текстового сообщения Выполните одно из следующих действий: • Чтобы удалить отдельное сообщение из истории, выделите это сообщение. Нажмите клавишу > Удалить сообщение. • Чтобы удалить все сообщения из истории, не закрывая чат, во время набора ответного сообщения нажмите клавишу > Очистить чат. • Чтобы удалить все сообщения истории и закрыть чат, в списке текстовых сообщений выделите одно сообщение. Нажмите клавишу > Удалить. Сохранение медиафайла из текстового сообщения 1. 2. 3. 4. В текстовом сообщении откройте вложение. Нажмите клавишу . Щелкните Сохранить <тип файла>. Щелкните Сохранить. Сохранение визитной карточки контакта vCard из вложения сообщения Если в сообщении получено вложение с визитной карточкой контакта vCard®, эти данные можно сохранить в список контактов. 1. 2. 3. 4. В сообщении выделите вложение с визитной карточкой контакта vCard. > Просмотр вложения. Нажмите клавишу Нажмите клавишу . Нажмите один из следующих элементов: • Добавить в контакты • Обновить контакт Информация, связанная с данной Сообщение или вложение отсутствуют или отображается не полностью, 123 Добавление встречи в календарь из текстового сообщения 1. В текстовом сообщении выделите вложение iCalendar. 2. Нажмите клавишу > Просмотреть встречу. 3. Нажмите клавишу > Добавить в календарь. 96 Руководство пользователя Сообщения Изменение вида текстовых сообщений 1. 2. 3. 4. На главном экране щелкните значок Текстовые сообщения. > Параметры > Обмен текстовыми сообщениями. Нажмите клавишу В разделе Общие параметры текстовых сообщений измените значение в поле Стиль диалога. Нажмите клавишу > Сохранить. Отображение имен в истории текстовых сообщений 1. 2. 3. 4. На главном экране щелкните значок Текстовые сообщения. Нажмите клавишу > Параметры > Обмен текстовыми сообщениями. В разделе Общие параметры текстовых сообщений установите флажок Показать имена. Чтобы изменить отображаемое имя, введите имя рядом с полем Отображаемое имя. Это имя будет отображаться только в истории текстовых сообщений, но не в отправляемых сообщениях. 5. Нажмите клавишу > Сохранить. Изменение способа отображения сообщений в папке входящих сообщений 1. На главном экране щелкните значок Сообщения. 2. Нажмите клавишу > Параметры > Отображение сообщений и действия. • Чтобы изменить порядок отображения полей темы и отправителя, измените значение для поля Порядок отображения. • Чтобы изменить метод разделения сообщений, измените значение для поля Разделители. 3. Нажмите клавишу > Сохранить. Параметры текстовых сообщений Запрет приема текстовых сообщений в роуминге 1. На главном экране щелкните значок Текстовые сообщения. 2. Нажмите клавишу > Параметры > Обмен текстовыми сообщениями. 3. В разделе MMS установите в полях Прием мультимедиа и Автоматическое извлечение значение Только дома. 4. Нажмите клавишу > Сохранить. Блокировка текстовых сообщений 1. На главном экране щелкните значок Текстовые сообщения. 2. Нажмите клавишу > Параметры > Обмен текстовыми сообщениями. 3. В разделе MMS в области Фильтрация сообщений установите флажок Не принимать анонимные сообщения или Не принимать рекламные объявления. 4. Нажмите клавишу > Сохранить. 97 Руководство пользователя Сообщения Хранение текстовых сообщений на SIM-карте Эта функция поддерживается не во всех беспроводных сетях и не всеми поставщиками услуг беспроводной связи. Если в устройстве BlackBerry® используется SIM-карта и включена функция сохранения текстовых сообщений на SIM-карте, сообщения отображаются в приложении сообщений. 1. 2. 3. 4. На главном экране щелкните значок Сообщения. Нажмите клавишу > Параметры > Обмен текстовыми сообщениями. Установите в поле Оставить сообщения на SIM-карте значение Да. Нажмите клавишу > Сохранить. Для отмены хранения текстовых сообщений на SIM-карте установите в поле Оставить сообщения на SIMкарте значение Нет. Если установить значение Нет, текстовые сообщения будут удалены с SIM-карты. Задание периода хранения сообщений в памяти устройства 1. 2. 3. 4. На главном экране щелкните значок Сообщения. > Параметры > Отображение сообщений и действия. Нажмите клавишу Измените значение в поле Количество дней для хранения сообщений. Нажмите клавишу > Сохранить. Информация, связанная с данной Некоторые сообщения перестали отображаться на устройстве, 123 Выключение замены слов для текстовых сообщений 1. 2. 3. 4. На главном экране щелкните значок Текстовые сообщения. Нажмите клавишу > Параметры. В разделе Текст SMS установите флажок Выключить замену слов. > Сохранить. Нажмите клавишу Установка периода, в течение которого сервисный центр будет пытаться доставить текстовые сообщения Если при отправке текстового сообщения его не удалось доставить сразу, сервисный центр пытается отправить текстовое сообщение такое количество раз, которое установлено в поле "Попытки". В зависимости от поставщика услуг беспроводной связи данный параметр может не отображаться. 1. На главном экране щелкните значок Текстовые сообщения. 2. Нажмите клавишу > Параметры > Обмен текстовыми сообщениями. 3. В разделе SMS измените значение в поле Попытки. 4. Нажмите клавишу > Сохранить. 98 Руководство пользователя Сообщения Установка типа беспроводной сети для отправки текстовых сообщений Эта функция поддерживается не во всех беспроводных сетях и не всеми поставщиками услуг беспроводной связи. 1. На главном экране щелкните значок Текстовые сообщения. 2. Нажмите клавишу > Параметры > Обмен текстовыми сообщениями. 3. В разделе Текст SMS выполните одно из следующих действий: • Чтобы использовать только один тип сети для отправки текстовых сообщений, установите в поле Сеть для отправки значение Сеть CS или Сеть PS. • Чтобы использовать оба типа сетей для отправки текстовых сообщений (удобно в роуминге), установите в поле Сеть для отправки значение Приоритет сети CS или Приоритет сети PS. 4. Нажмите клавишу > Сохранить. Автоматическое открытие нового сообщения после извлечения устройства из чехла 1. На главном экране щелкните значок Сообщения. 2. Нажмите клавишу > Параметры > Отображение сообщений и действия. 3. Измените значение в поле Автоматически открывать последнее полученное сообщение при извлечении из чехла. 4. Нажмите клавишу > Сохранить. Скрытие индикатора нового или непрочитанного сообщения 1. На главном экране щелкните значок Сообщения. 2. Нажмите клавишу > Параметры > Отображение сообщений и действия. • Чтобы скрыть индикатор новых сообщений, снимите флажок Отображать индикатор "Новое сообщение". • Чтобы скрыть индикатор непрочитанных сообщений, в поле Отображать количество сообщений выберите значение Нет. 3. Нажмите клавишу > Сохранить. Выключение подтверждения при удалении сообщений 1. 2. 3. 4. На главном экране щелкните значок Сообщения. Нажмите клавишу > Параметры > Отображение сообщений и действия. Снимите флажок Подтверждать удаление. Нажмите клавишу > Сохранить. Отключение запроса, когда сообщение помечается как открытое 1. На главном экране щелкните значок Сообщения. 2. Нажмите клавишу > Параметры > Отображение сообщений и действия. 99 Руководство пользователя Сообщения 3. Снимите флажок Подтверждать "Отметить предыдущие открытые". 4. Нажмите клавишу > Сохранить. Сотовое вещание Сведения о сотовом вещании Сотовое вещание позволяет поставщикам услуг беспроводной связи передавать в виде SMS информацию на все устройства BlackBerry® в определенной географической области. Можно получать сообщения сотового вещания, содержащие информацию определенного типа, через подписку на канал сотового вещания, предоставляющий информацию определенного типа. Различные сообщения сотового вещания отправляются по различным каналам сотового вещания. Например, прогноз погоды отправляется по одному каналу сотового вещания, а отчеты о пробках отправляются по другому каналу. Включение службы сотового вещания Для выполнения этого действия необходимо, чтобы в устройстве BlackBerry® использовалась SIM-карта и поставщик услуг беспроводной связи установил на SIM-карте канал сотового вещания или предоставил идентификатор канала сотового вещания. В зависимости от поставщика услуг беспроводной связи и от беспроводной сети, к которой подключено устройство BlackBerry®, функция может не поддерживаться. 1. На главном экране или в папке щелкните значок Параметры. 2. Щелкните Устройство > Расширенные настройки системы > Настройки сотового вещания. 3. Установите флажок Служба сотового вещания. • Если на экране отображаются каналы сотового вещания, выберите канал и установите флажок рядом с ним. • Если каналы отсутствуют на экране, выделите поле Пусто. Нажмите клавишу > Добавить канал. Введите идентификатор канала и его название. Щелкните OK. 4. Установите флажок рядом с необходимым языком. 5. Нажмите клавишу > Сохранить. Чтобы отключить сотовое вещание, снимите флажок Служба сотового вещания. Перед отключением сотового вещания убедитесь, что поставщик услуг беспроводной связи не использует канал сотового вещания для управления услугами, например для смены тарифа на основе местоположения. Информация, связанная с данной Не включается служба сотового вещания, 124 Отмена приема сообщений от канала сотового вещания Убедитесь, что поставщик услуг беспроводной связи не использует канал сотового вещания для управления услугами, например, для смены тарифа на основе местоположения. 1. На главном экране или в папке щелкните значок Параметры. 100 Руководство пользователя Сообщения 2. Щелкните Устройство > Расширенные настройки системы > Настройки сотового вещания. 3. В разделе Каналы выделите канал сотового вещания. 4. Нажмите клавишу . • Для отмены приема сообщений канала сотового вещания щелкните Отключить. • Для удаления канала сотового вещания щелкните Удалить канал. Переименование канала сотового вещания 1. 2. 3. 4. 5. 6. 7. На главном экране или в папке щелкните значок Параметры. Щелкните Устройство > Расширенные настройки системы > Настройки сотового вещания. В разделе Каналы выделите канал сотового вещания. Нажмите клавишу > Установить псевдоним. Введите имя для канала сотового вещания. Щелкните ОК. > Сохранить. Нажмите клавишу Параметры безопасности сообщений Блокирование входящих сообщений Если учетная запись электронной почты использует BlackBerry® Enterprise Server, нельзя блокировать и разблокировать PIN-сообщения от контактов внутри или за пределами организации или обоих типов. Для получения дополнительной информации обратитесь к системному администратору. 1. На главном экране или в папке щелкните значок Параметры. 2. Щелкните Безопасность > Брандмауэр. 3. Установите флажок около одного или нескольких типов сообщений. 4. Нажмите клавишу > Сохранить. Прим.: Несмотря на то, что блокированные сообщения не поступают на устройство BlackBerry, они могут учитываться при расчете используемого трафика в сети. Для того чтобы заблокированные сообщения не влияли на объем трафика, отключите пересылку сообщений электронной почты или используйте фильтры электронной почты. Разрешение получения сообщений от контактов из списка контактов или списка разрешенных отправителей 1. 2. 3. 4. На главном экране или в папке щелкните значок Параметры. Щелкните Безопасность > Брандмауэр. Установите флажок Контакты или флажок Определенные адреса, номера телефонов или PIN. Нажмите клавишу > Сохранить. 101 Руководство пользователя Сообщения Добавление контакта в список разрешенных отправителей 1. 2. 3. 4. 5. 6. 7. 8. На главном экране или в папке щелкните значок Параметры. Щелкните Безопасность > Брандмауэр. В разделе Общие установите флажок Включить, если флажок не установлен. В разделе Блокировка входящих сообщений выберите один или несколько типов сообщений. В разделе Исключения установите флажок Определенные адреса, номера телефонов или PIN. Щелкните Добавить. Нажмите клавишу . Щелкните один из следующих пунктов меню: • Добавить адрес эл. почты • Добавить номер телефона • Добавить PIN 9. В диалоговом окне Введите новое исключение укажите сведения о контакте. 10. Нажмите клавишу на клавиатуре. 11. Нажмите клавишу > Сохранить. Сброс счетчика блокированных сообщений 1. 2. 3. 4. На главном экране или в папке щелкните значок Параметры. Щелкните Безопасность > Брандмауэр. Выделите тип сообщения. > Сбросить счетчик или Сбросить все счетчики. Нажмите клавишу Вложения Файлы и вложения Вложения можно просматривать, загружать и сохранять их в память устройства BlackBerry® или на карту памяти. Если учетная запись электронной почты использует сервер BlackBerry® Enterprise Server, поддерживающий доступ к файлам в сети вашей организации, можно просматривать файлы из сети организации и сохранять их на устройство или вкладывать их напрямую в электронные сообщения без загрузки. Просмотреть список всех сохраненных на устройстве файлов можно в приложении Файлы. Можно также переименовывать, перемещать и удалять файлы в сети организации с устройства. Для изменения загруженных вложений или файлов можно использовать сторонние приложения для редактирования (как например Documents To Go®), разработанные для использования на устройствах BlackBerry. 102 Сообщения Руководство пользователя Открытие файла или вложения Для выполнения этой операции ваша учетная запись эл. почты должна быть связана с BlackBerry® Internet Service или BlackBerry® Enterprise Server, на котором должна поддерживаться эта функция. Для получения дополнительной информации обратитесь к поставщику услуг беспроводной связи или системному администратору. 1. 2. 3. 4. 5. В сообщении, приглашении на встречу или записи календаря нажмите клавишу При необходимости щелкните Получить сведения о вложении. Щелкните Открыть вложение. При необходимости на экране Вложения щелкните вложение. При необходимости в диалоговом окне выберите нужную опцию. . Информация, связанная с данной Не включается служба сотового вещания, 124 Сохранение файла или вложения Для выполнения этой операции ваша учетная запись эл. почты должна быть связана с BlackBerry® Internet Service или BlackBerry® Enterprise Server, на котором должна поддерживаться эта функция. Для получения дополнительной информации обратитесь к поставщику услуг беспроводной связи или системному администратору. 1. В сообщении, записи календаря или на веб-странице выполните одно из следующих действий: • Если в сообщении или записи календаря имеется одно вложение, нажмите клавишу . • Если в сообщении или записи календаря несколько вложений, выделите вложение. Нажмите клавишу . • При загрузке файла с веб-страницы нажмите клавишу . 2. Щелкните Загрузить вложение или Загрузить файл. 3. Выделите папку, в которую требуется сохранить файл или вложение. 4. Нажмите клавишу > Выбрать здесь. Чтобы прервать загрузку вложения, в сообщении выделите загружаемое вложение. Нажмите клавишу Отмена загрузки. > Отправка файла в качестве вложения Для выполнения этой операции ваша учетная запись эл. почты должна быть связана с BlackBerry® Internet Service или BlackBerry® Enterprise Server, на котором должна поддерживаться эта функция. Для получения дополнительной информации обратитесь к поставщику услуг беспроводной связи или системному администратору. 1. На главном экране или в папке щелкните значок Мультимедиа или Файлы. 2. Найдите и выделите файл. 103 Сообщения Руководство пользователя 3. Нажмите клавишу > Отправить. 4. Выберите тип сообщения. Информация, связанная с данной Не удается вложить файл в текстовое сообщение, 125 Открытие ссылки из файла или вложения В некоторых файлах могут содержаться ссылки на внедренные объекты, например, таблицы, рисунки, сноски, текстовые поля или комментарии. 1. Выделите ссылку в файле. 2. Нажмите клавишу > Получить ссылку или Извлечь. Для возврата к файлу нажмите клавишу . Установка параметров шрифта для файла или вложения 1. В файле или во вложении нажмите клавишу 2. Изменение полей шрифта. 3. Нажмите клавишу > Сохранить. > Параметры. Просмотр свойств файла Можно просмотреть размер, автора, дату публикации и другие свойства файла. 1. На главном экране или в папке щелкните значок Мультимедиа или Файлы. 2. Найдите и выделите файл. 3. Нажмите клавишу > Свойства. Вложения с визитной карточкой vCard® Вложения с визитными карточками vCard Файлы визитных карточек vCard® (файлы с расширением .vcf) содержат информацию по определенным контактам. При добавлении визитной карточки vCard к электронному письму получатели электронного письма смогут просмотреть сведения о контакте или добавить их в список контактов устройства BlackBerry®. При открытии электронного письма, содержащего визитную карточку vCard, в конце сообщения отображаются значок книги и имя вложенного контакта. Сохранение визитной карточки контакта vCard из вложения сообщения Если в сообщении получено вложение с визитной карточкой контакта vCard®, эти данные можно сохранить в список контактов. 1. В сообщении выделите вложение с визитной карточкой контакта vCard. 104 Руководство пользователя Сообщения 2. Нажмите клавишу > Просмотр вложения. 3. Нажмите клавишу . 4. Нажмите один из следующих элементов: • Добавить в контакты • Обновить контакт Информация, связанная с данной Сообщение или вложение отсутствуют или отображается не полностью, 123 Защита сообщений с помощью S/MIME Основы работы с сообщением, защищенным с помощью S/MIME Информация о подписи и шифровании сообщений Если учетная запись электронной почты использует BlackBerry® Enterprise Server, поддерживающий данную функцию, можно подписывать сообщения с помощью цифровой подписи, а также шифровать сообщения для дополнительной защиты сообщений электронной почты и PIN-сообщений, отправляемых с устройства BlackBerry. При помощи цифровых подписей получатели могут проверить подлинность и сохранность отправленных вами сообщений. При создании цифровой подписи отправитель использует личный ключ, в то время как получатели используют открытый ключ отправителя для верификации сообщения. Шифрование разработано для обеспечения конфиденциальности сообщений. При шифровании сообщения устройство использует открытый ключ получателя, чтобы зашифровать сообщения. Получатели используют закрытый ключ, чтобы раскодировать сообщение. Для отправки зашифрованного PIN-сообщения необходимо иметь PIN и адрес электронной почты получателя в списке контактов. Устройство использует адрес электронной почты в списке контактов, чтобы найти ключ PGP® или сертификат для контакта. Подпись и шифрование сообщений Вы можете подписать или зашифровать сообщения электронной почты и PIN-сообщения. 1. Во время составления сообщения измените значение поля Кодировка. 2. При необходимости измените значение поля Классификация. Информация, связанная с данной На устройстве недоступны некоторые параметры подписи и шифрования, 111 105 Руководство пользователя Сообщения Шифрование сообщения с использованием кодовой фразы Устройство BlackBerry® может шифровать сообщения электронной почты и PIN-сообщения с помощью кодовой фразы, которая совместно используется отправителем и получателем. 1. В неотправленном сообщении в поле Кодировка установите значение Зашифровать или Подписать и зашифровать. 2. Нажмите клавишу > Параметры. 3. Установите флажок Использовать шифрование на основе пароля. 4. В разделе Разрешенные алгоритмы шифрования содержимого установите флажок напротив одного или нескольких разрешенных алгоритмов шифрования содержимого. 5. При подписании сообщения в разделе Параметры подписания выберите сертификат. 6. Нажмите клавишу > Сохранить. 7. Введите сообщение. 8. Нажмите клавишу > Отправить. 9. Введите кодовую фразу, чтобы зашифровать сообщение. 10. Подтвердите кодовую фразу. 11. Щелкните OK. Безопасным способом сообщите получателю кодовую фразу. Вложение сертификата в сообщение Можно вложить сертификат в сообщение электронной почты или PIN-сообщение. 1. В окне написания сообщения нажмите > Вложить > Сертификат. 2. Выделите сертификат. 3. Нажмите клавишу > Продолжить. Загрузка сертификата, используемого для подписи или шифрования сообщения Если сертификат не включен в полученное сообщение или еще не был сохранен в хранилище ключей на устройстве BlackBerry®, его можно загрузить. 1. В сообщении выделите индикатор шифрования или индикатор цифровой подписи. 2. Нажмите клавишу > Извлечь сертификат отправителя. Добавление сертификата из сообщения 1. В сообщении выделите индикатор цифровой подписи. 2. Нажмите клавишу > Импортировать сертификат отправителя. Добавление сертификата из вложения 1. В сообщении щелкните вложение с сертификатом. 2. Щелкните Загрузить вложение с сертификатом. 3. Выберите сертификат. 106 Сообщения Руководство пользователя 4. Щелкните Импортировать сертификат. Индикаторы вложений в сообщениях, защищенных с помощью S/MIME Индикатор Описание Сообщение содержит вложение с сертификатом. Сообщение содержит вложение с несколькими сертификатами. Сообщение содержит вложение с сервера сертификатов. Добавление информации о подключении для сервера сертификатов из сообщения 1. В сообщении выделите индикатор сервера сертификатов. 2. Нажмите клавишу > Импортировать сервер. Просмотр сертификата, используемого для подписи или шифрования сообщения 1. В сообщении выделите индикатор состояния шифрования или индикатор цифровой подписи. 2. Нажмите клавишу > Показать сертификат отправителя или Показать сертификат шифрования. Просмотр сведений о шифровании в сообщениях со слабым алгоритмом шифрования 1. В сообщении со слабым алгоритмом шифрования выделите индикатор состояния шифрования. 2. Нажмите клавишу > Сведения о шифровании. Состояние сообщения, защищенного с помощью S/MIME Индикаторы цифровой подписи сообщений, защищенных S/MIME Индикатор Описание Устройство BlackBerry® подтвердило подлинность цифровой подписи. Устройство не может проверить подлинность цифровой подписи. Для устройства требуется больше данных, чтобы проверить подлинность цифровой подписи. 107 Сообщения Руководство пользователя Индикатор Описание Устройство подтверждает надежность цепочки сертификатов. Адрес электронной почты отправителя не совпадает с адресом электронной почты субъекта сертификата, или сертификат отправителя аннулирован, ненадежен, не может быть проверен или отсутствует на устройстве. Сертификат является слабым, состояние сертификата не является текущим или для устройства требуется больше данных, чтобы подтвердить статус доверия сертификата. Сертификат отправителя просрочен. Индикаторы статуса шифрования Уровень шифрования (сильное или слабое) для получаемых сообщений определяет ваш администратор. Индикатор Описание Сообщение было зашифровано при помощи сильного шифрования. Сообщение было зашифровано при помощи слабого шифрования. Параметры сообщения, защищенного с помощью S/MIME Изменение сертификата подписания или сертификата шифрования Устройство BlackBerry® использует сертификат шифрования для шифрования сообщений в папке "Отправленные" и включает сертификат шифрования в отправляемые сообщения, чтобы получатели могли зашифровать ответные сообщения. 1. На главном экране или в папке щелкните значок Параметры. 2. Щелкните Безопасность > S/MIME. 3. В разделе Параметры подписания или Параметры шифрования измените значение в поле Сертификат. 4. Нажмите клавишу > Сохранить. Информация, связанная с данной На устройстве недоступны некоторые параметры подписи и шифрования, 111 108 Руководство пользователя Сообщения Изменение параметров загрузки вложений зашифрованных сообщений 1. На главном экране или в папке щелкните значок Параметры. 2. Щелкните Безопасность > S/MIME. • Для автоматической загрузки вложений при получении зашифрованных сообщений измените значение поля Разрешить просмотр зашифрованных вложений и получать сведения о зашифрованных вложениях на Автоматически. • Чтобы загружать вложения зашифрованных сообщений вручную, выберите в поле Разрешить просмотр зашифрованных вложений и получать сведения о зашифрованных вложениях значение Вручную. • Чтобы запретить загрузку вложений при получении зашифрованных сообщений устройством BlackBerry®, измените значение поля Разрешить просмотр зашифрованных вложений и получать сведения о зашифрованных вложениях на Никогда. 3. Нажмите клавишу > ОК. Изменение подписи и параметра шифрования по умолчанию При отправке сообщения пользователю, которому вы ранее не отправляли сообщений или от которого ранее не получали сообщений устройство BlackBerry® использует для подписи и шифрования настройки по умолчанию. Для контакта, с которым переписка уже состоялась, устройство попытается применить подпись и параметры шифрования, использовавшиеся при отправке или получении последнего сообщения. 1. На главном экране или в папке щелкните значок Параметры. 2. Щелкните Безопасность > S/MIME или PGP. 3. Измените значение в поле Кодировка по умолчанию. 4. Нажмите клавишу > Сохранить. Информация, связанная с данной На устройстве недоступны некоторые параметры подписи и шифрования, 111 Информация о классификации сообщений Если устройство BlackBerry® связано с учетной записью электронной почты, использующей BlackBerry® Enterprise Server с поддержкой этой функции, и администратор активировал классификацию сообщений, сервер BlackBerry Enterprise Server применяет минимальный набор действий для обеспечения безопасности каждого сообщения, которое вы создаете, пересылаете или на которое отвечаете, в зависимости от назначенной классификации. Администратор определяет классификацию сообщений, которую можно использовать. При получении сообщения, которое использует классификацию сообщений, аббревиатура классификации отображается в поле сообщения "Тема", а полное описание классификации можно найти в тексте сообщения. Аббревиатуру и полное описание классификации отправленного сообщения можно просмотреть в папке отправленных сообщений. 109 Руководство пользователя Сообщения Изменение классификации сообщений по умолчанию Для выполнения этой задачи учетная запись электронной почты должна использовать сервер BlackBerry® Enterprise Server, поддерживающий эту функцию, а администратор должен включить классификацию сообщений. Устройство BlackBerry должно использовать классификацию сообщений по умолчанию при отправке сообщения пользователю, которому вы ранее не отправляли сообщений или от которого ранее не получали сообщений. Если ранее вы отправляли или получали сообщения от этого контакта, устройство попытается использовать классификацию сообщений, которая была использована при отправке или получении последнего сообщения. 1. На главном экране или в папке щелкните значок Параметры. 2. Щелкните Устройство > Расширенные настройки системы> Службы по умолчанию. 3. Измените значение в поле Кодировка по умолчанию. 4. Нажмите клавишу > Сохранить. Изменение размера индикаторов S/MIME в сообщениях 1. 2. 3. 4. На главном экране или в папке щелкните значок Параметры. Щелкните Безопасность > S/MIME. Измените значение в поле Значки средства просмотра сообщений. Нажмите клавишу > Сохранить. Изменение алгоритмов шифрования для сообщений, защищенных с помощью S/ MIME Если у сообщения есть несколько получателей, устройство BlackBerry® использует первый в списке алгоритм шифрования, который поддерживают все получатели. 1. На главном экране или в папке щелкните значок Параметры. 2. Щелкните Безопасность > S/MIME. 3. Установите флажок около одного или нескольких алгоритмов шифрования. 4. Нажмите клавишу > Сохранить. Запрос сообщения о доставке подписанных сообщений с защитой S/MIME 1. 2. 3. 4. На главном экране или в папке щелкните значок Параметры. Щелкните Безопасность > S/MIME. Установите флажок Запросить уведомление S/MIME. Нажмите клавишу > Сохранить. Отключение запроса перед сокращением сообщения с защитой S/MIME 1. На главном экране или в папке щелкните значок Параметры. 2. Щелкните Безопасность > S/MIME. 110 Руководство пользователя Сообщения 3. В поле Режим сокращения сообщения установите значение Отправлять в любом случае или Показывать все остальное и отправлять. 4. Нажмите клавишу > Сохранить. Чтобы снова включить запрос, установите в поле Режим сокращения сообщения значение Приглашение для пользователя. Отключение запроса при использовании сертификата S/MIME, который не рекомендуется использовать 1. 2. 3. 4. На главном экране или в папке щелкните значок Параметры. Щелкните Безопасность > S/MIME. Снимите флажок Предупреждать о проблемах с сертификатами. Нажмите клавишу > Сохранить. Чтобы снова включить запрос, установите флажок Предупреждать о проблемах с сертификатами. Устранение неисправностей На устройстве недоступны некоторые параметры подписи и шифрования Попытайтесь выполнить следующее: • Убедитесь, что используемая учетная запись электронной почты поддерживает все параметры подписи и шифрования. • Если используется классификация сообщений, убедитесь, что она поддерживает необходимые параметры подписи и шифрования. Попробуйте использовать другую классификацию сообщений. Не удается открыть вложение при получении зашифрованного сообщения Возможно, сведения о вложении отсутствуют на сервере BlackBerry® Enterprise Server, или администратор установил параметры, которые не позволяют открывать вложения при получении зашифрованных сообщений, или сообщение получено от учетной записи, которая не поддерживает вложения в зашифрованных сообщениях. Нельзя открыть вложение при получении сообщения, защищенного с помощью PGP®, которое было зашифровано клиентом IBM® Lotus Notes® совместно с PGP® Desktop Professional с использованием формата OpenPGP, или которое было зашифровано с помощью PGP® Universal Server. Защита сообщений с помощью IBM Lotus Notes 111 Руководство пользователя Сообщения Зашифрованные сообщения IBM Lotus Notes Если ваша учетная запись электронной почты использует сервер BlackBerry® Enterprise Server, поддерживающий эту функцию, то на своем устройстве BlackBerry вы можете читать сообщения, отправленные с использованием шифрования IBM® Lotus Notes®. Можно также отправлять, пересылать и отвечать на эти сообщения с использованием шифрования IBM Lotus Notes. Прежде чем отправлять или получать зашифрованные сообщения IBM Lotus Notes, необходимо импортировать файл идентификатора IBM Lotus Notes с помощью приложения Lotus® iNotes® (ранее известного как IBM® Lotus® Domino® Web Access) или с помощью приложения BlackBerry® Desktop Software. Дополнительную информацию об импорте файла идентификатора IBM Lotus Notes с помощью приложения BlackBerry Desktop Software см. в разделе справки приложения BlackBerry Desktop Software. При отправке или получении зашифрованных сообщений IBM Lotus Notes вам, скорее всего, нужно будет ввести пароль для идентификатора IBM Lotus Notes. Предварительные требования для работы со встроенными средствами шифрования IBM Lotus Notes • • • Устройство BlackBerry® должно быть связано с учетной записью электронной почты, которая использует сервер BlackBerry® Enterprise Server для IBM® Lotus® Domino®. На компьютере должна быть установлена программа IBM® Lotus Notes® версии 7.0 или выше с учетной записью электронной почты на сервере IBM Lotus Domino версии 7.0 или выше. Необходимо импортировать файл идентификатора IBM Lotus Notes при помощи ПО Lotus® iNotes® (ранее это приложение называлось IBM® Lotus® Domino® Web Access) или с помощью BlackBerry® Desktop Software. Шифрование с помощью встроенных средств IBM Lotus Notes 1. При создании, пересылке сообщений или отправке ответа измените значение поля Шифрование на Шифрование Lotus Notes. 2. При появлении соответствующего запроса введите пароль для своего идентификатора IBM® Lotus Notes®. PGP Защищенные сообщения 112 Руководство пользователя Сообщения PGP Основы работы с защищенными сообщениями Информация о подписи и шифровании сообщений Если учетная запись электронной почты использует BlackBerry® Enterprise Server, поддерживающий данную функцию, можно подписывать сообщения с помощью цифровой подписи, а также шифровать сообщения для дополнительной защиты сообщений электронной почты и PIN-сообщений, отправляемых с устройства BlackBerry. При помощи цифровых подписей получатели могут проверить подлинность и сохранность отправленных вами сообщений. При создании цифровой подписи отправитель использует личный ключ, в то время как получатели используют открытый ключ отправителя для верификации сообщения. Шифрование разработано для обеспечения конфиденциальности сообщений. При шифровании сообщения устройство использует открытый ключ получателя, чтобы зашифровать сообщения. Получатели используют закрытый ключ, чтобы раскодировать сообщение. Для отправки зашифрованного PIN-сообщения необходимо иметь PIN и адрес электронной почты получателя в списке контактов. Устройство использует адрес электронной почты в списке контактов, чтобы найти ключ PGP® или сертификат для контакта. Подпись и шифрование сообщений Вы можете подписать или зашифровать сообщения электронной почты и PIN-сообщения. 1. Во время составления сообщения измените значение поля Кодировка. 2. При необходимости измените значение поля Классификация. Информация, связанная с данной На устройстве недоступны некоторые параметры подписи и шифрования, 111 Шифрование сообщения, защищенного с помощью PGP, с использованием кодовой фразы По умолчанию устройство BlackBerry® использует ключ PGP® для шифрования сообщений. 1. Во время составления сообщения измените значение поля Кодировка на значение, при котором используется шифрование. 2. Нажмите клавишу > Параметры. 3. Выберите в поле Использовать симметричное шифрование значение Да. 4. Нажмите клавишу > Сохранить. Безопасным способом сообщите получателю кодовую фразу. Вложение ключа PGP в сообщение Ключ PGP® можно вложить в сообщение электронной почты или PIN-сообщение. 1. В окне написания сообщения нажмите > Вложить > Ключи PGP. 2. Выделите ключ PGP. 113 Сообщения Руководство пользователя 3. Нажмите клавишу > Продолжить. Загрузка ключа PGP, используемого для подписи или шифрования сообщения Если ключ PGP® не включен в полученное сообщение или еще не был сохранен в хранилище ключей на устройстве BlackBerry®, ключ PGP можно загрузить. В случае использования PGP® Universal Server, возможно, не удастся загрузить ключ PGP отправителя, или устройство может загрузить ключ PGP отправителя с PGP Universal Server автоматически. 1. В сообщении выделите индикатор состояния шифрования или индикатор цифровой подписи. 2. Нажмите клавишу > Извлечь ключ PGP отправителя. Добавление ключа PGP из сообщения В случае использования PGP® Universal Server возможность добавления ключей PGP из сообщения может отсутствовать. 1. В сообщении выделите индикатор цифровой подписи. 2. Нажмите клавишу > Импортировать ключ PGP. Добавление ключа PGP из вложения В случае использования PGP® Universal Server возможность добавления ключей PGP из вложения может отсутствовать. 1. В сообщении щелкните вложение с ключом PGP. 2. Щелкните Загрузить вложение PGP. 3. Выберите ключ PGP. 4. Щелкните Импортировать ключ PGP. Информация, связанная с данной Не удается открыть вложение при получении зашифрованного сообщения, 111 Индикаторы вложений в сообщениях, защищенных с помощью PGP Индикатор Описание Сообщение содержит вложение с ключом PGP®. Сообщение содержит несколько вложений с ключом PGP. Сообщение содержит вложение с сервера сертификатов. Добавление информации о подключении для сервера сертификатов из сообщения 1. В сообщении выделите индикатор сервера сертификатов. 2. Нажмите клавишу > Импортировать сервер. 114 Сообщения Руководство пользователя Просмотр ключа PGP, используемого для подписи или шифрования сообщения 1. В сообщении выделите индикатор состояния шифрования или индикатор цифровой подписи. 2. Нажмите клавишу > Показать ключ PGP отправителя или Отобразить ключ PGP шифрования. PGP Статус защищенного сообщения Индикаторы статуса шифрования Уровень шифрования (сильное или слабое) для получаемых сообщений определяет ваш администратор. Индикатор Описание Сообщение было зашифровано при помощи сильного шифрования. Сообщение было зашифровано при помощи слабого шифрования. Индикаторы цифровой подписи сообщений, защищенных PGP Индикатор Описание Устройство BlackBerry® подтвердило подлинность цифровой подписи. Устройство не может проверить подлинность цифровой подписи. Для устройства требуется больше данных, чтобы проверить подлинность цифровой подписи. Устройство подтверждает надежность ключа PGP® отправителя. Адрес электронной почты отправителя не совпадает с адресом электронной почты в ключе, или ключ PGP отправителя аннулирован, ненадежен, не может быть проверен или отсутствует на устройстве. Состояние ключа не является текущим, или для устройства требуется больше данных, чтобы подтвердить статус доверия ключа. Ключ PGP отправителя просрочен. 115 Руководство пользователя Сообщения PGP Параметры защищенного сообщения Изменение подписи ключа и ключа шифрования Устройство BlackBerry® использует ключ PGP® для шифрования сообщений в папке "Отправленные" и включает открытый ключ PGP в отправляемые сообщения, чтобы получатели могли зашифровать ответные сообщения. 1. На главном экране или в папке щелкните значок Параметры. 2. Щелкните Безопасность > PGP. 3. Измените значение в поле Ключ по умолчанию. 4. Нажмите клавишу > Сохранить. Информация, связанная с данной На устройстве недоступны некоторые параметры подписи и шифрования, 111 Изменение параметров загрузки вложений зашифрованных сообщений 1. На главном экране или в папке щелкните значок Параметры. 2. Щелкните Безопасность > PGP. 3. Выполните одно из следующих действий: • Для автоматической загрузки вложений при получении зашифрованных сообщений измените значение поля Разрешить просмотр зашифрованных вложений и получать сведения о зашифрованных вложениях на Автоматически. • Чтобы загружать вложения зашифрованных сообщений вручную, выберите в поле Разрешить просмотр зашифрованных вложений и получать сведения о зашифрованных вложениях значение Вручную. • Чтобы запретить загрузку вложений при получении зашифрованных сообщений устройством BlackBerry®, измените значение поля Разрешить просмотр зашифрованных вложений и получать сведения о зашифрованных вложениях на Никогда. 4. Нажмите клавишу > ОК. Изменение подписи и параметра шифрования по умолчанию При отправке сообщения пользователю, которому вы ранее не отправляли сообщений или от которого ранее не получали сообщений устройство BlackBerry® использует для подписи и шифрования настройки по умолчанию. Для контакта, с которым переписка уже состоялась, устройство попытается применить подпись и параметры шифрования, использовавшиеся при отправке или получении последнего сообщения. 1. На главном экране или в папке щелкните значок Параметры. 2. Щелкните Безопасность > S/MIME или PGP. 3. Измените значение в поле Кодировка по умолчанию. 4. Нажмите клавишу > Сохранить. Информация, связанная с данной На устройстве недоступны некоторые параметры подписи и шифрования, 111 116 Руководство пользователя Сообщения Информация о классификации сообщений Если устройство BlackBerry® связано с учетной записью электронной почты, использующей BlackBerry® Enterprise Server с поддержкой этой функции, и администратор активировал классификацию сообщений, сервер BlackBerry Enterprise Server применяет минимальный набор действий для обеспечения безопасности каждого сообщения, которое вы создаете, пересылаете или на которое отвечаете, в зависимости от назначенной классификации. Администратор определяет классификацию сообщений, которую можно использовать. При получении сообщения, которое использует классификацию сообщений, аббревиатура классификации отображается в поле сообщения "Тема", а полное описание классификации можно найти в тексте сообщения. Аббревиатуру и полное описание классификации отправленного сообщения можно просмотреть в папке отправленных сообщений. Изменение классификации сообщений по умолчанию Для выполнения этой задачи учетная запись электронной почты должна использовать сервер BlackBerry® Enterprise Server, поддерживающий эту функцию, а администратор должен включить классификацию сообщений. Устройство BlackBerry должно использовать классификацию сообщений по умолчанию при отправке сообщения пользователю, которому вы ранее не отправляли сообщений или от которого ранее не получали сообщений. Если ранее вы отправляли или получали сообщения от этого контакта, устройство попытается использовать классификацию сообщений, которая была использована при отправке или получении последнего сообщения. 1. На главном экране или в папке щелкните значок Параметры. 2. Щелкните Устройство > Расширенные настройки системы> Службы по умолчанию. 3. Измените значение в поле Кодировка по умолчанию. 4. Нажмите клавишу > Сохранить. Изменение размера индикаторов PGP в сообщениях 1. 2. 3. 4. На главном экране или в папке щелкните значок Параметры. Щелкните Безопасность > PGP. Измените значение в поле Значки средства просмотра сообщений. Нажмите клавишу > Сохранить. Изменение алгоритмов шифрования для сообщений, защищенных с помощью PGP Если у сообщения есть несколько получателей, устройство BlackBerry® использует первый в списке алгоритм шифрования, который поддерживают все получатели. 1. На главном экране или в папке щелкните значок Параметры. 2. Щелкните Безопасность > PGP. 3. Установите флажок около одного или нескольких алгоритмов шифрования. 4. Нажмите клавишу > Сохранить. 117 Руководство пользователя Сообщения Выключение уведомления, которое появляется перед сокращением сообщения с защитой PGP 1. На главном экране или в папке щелкните значок Параметры. 2. Щелкните Безопасность > PGP. 3. В поле Режим сокращения сообщения установите значение Отправлять в любом случае или Показывать все остальное и отправлять. 4. Нажмите клавишу > Сохранить. Чтобы снова включить запрос, установите в поле Режим сокращения сообщения значение Приглашение для пользователя. Отключение запроса, появляющегося при использовании ключа PGP, который не рекомендуется использовать 1. 2. 3. 4. На главном экране или в папке щелкните значок Параметры. Щелкните Безопасность > PGP. Снимите флажок Предупреждать о проблемах с ключами PGP. Нажмите клавишу > Сохранить. Чтобы включить запрос, установите флажок Предупреждать о проблемах с ключами PGP. Устранение неисправностей На устройстве недоступны некоторые параметры подписи и шифрования Попытайтесь выполнить следующее: • Убедитесь, что используемая учетная запись электронной почты поддерживает все параметры подписи и шифрования. • Если используется классификация сообщений, убедитесь, что она поддерживает необходимые параметры подписи и шифрования. Попробуйте использовать другую классификацию сообщений. Не удается открыть вложение при получении зашифрованного сообщения Возможно, сведения о вложении отсутствуют на сервере BlackBerry® Enterprise Server, или администратор установил параметры, которые не позволяют открывать вложения при получении зашифрованных сообщений, или сообщение получено от учетной записи, которая не поддерживает вложения в зашифрованных сообщениях. 118 Сообщения Руководство пользователя Нельзя открыть вложение при получении сообщения, защищенного с помощью PGP®, которое было зашифровано клиентом IBM® Lotus Notes® совместно с PGP® Desktop Professional с использованием формата OpenPGP, или которое было зашифровано с помощью PGP® Universal Server. Быстрые клавиши для работы с сообщениями В зависимости от используемого языка ввода некоторые быстрые клавиши могут быть недоступны. В сообщении Ответ на сообщение Нажмите R Отправка ответа всем отправителям с помощью сообщения электронной почты или PIN-сообщения Нажмите L Переадресация сообщения Нажмите F Сохранение сообщения электронной почты в файле Нажмите I Отображение или скрытие адреса электронной почты контакта Выделите контакт в поле Кому или От. Нажмите Q. Переход к последнему положению курсора после закрытия и повторного открытия полученного сообщения электронной почты или PIN-сообщения Нажмите G Переход к следующему сообщению Нажмите N Переход к предыдущему сообщению Нажмите P В папке входящих сообщений Открыть сообщение Нажмите клавишу Создание сообщения из папки входящих сообщений Нажмите C Отметка сообщения как прочитанного или непрочитанного Нажмите клавиши Alt и U. Добавление флага к сообщению Нажмите W Просмотр всех сообщений с флагами Нажмите клавиши Alt и F. Просмотр принятых сообщений и вызовов Нажмите клавиши Alt и I. Просмотр отправленных сообщений Нажмите клавиши Alt и O. Просмотр сообщений голосовой почты Нажмите клавиши Alt и V. Просмотр текстовых сообщений Нажмите клавиши Alt и S. Просмотр журналов вызовов Нажмите клавиши Alt и P. . 119 Сообщения Руководство пользователя Просмотр всех сообщений Нажмите клавишу . Перемещение по папке входящих сообщений Перемещение вверх по экрану Нажмите клавиши Shift и Пробел. Перемещение вниз по экрану Нажмите клавишу Пробел. Переход в начало папки входящих сообщений Нажмите T Переход в конец папки входящих сообщений Нажмите B Переход к следующему неоткрытому сообщению Нажмите U Переход к следующему сообщению Нажмите J Переход к предыдущему сообщению Нажмите K Быстрые клавиши для работы с файлами и вложениями В зависимости от используемого языка ввода некоторые быстрые клавиши могут быть недоступны. Поиск текста в файле или вложении Нажмите F Перемещение к последнему положению курсора после закрытия и повторного открытия файла или вложения Нажмите G В электронной таблице Перемещение на нужную ячейку Нажмите G Просмотр содержимого ячейки Нажмите клавишу Пробел Переключение рабочих листов Нажмите V. Выделите рабочий лист. Нажмите клавишу Ввод. Отображение или скрытие столбцов или строк Нажмите H В презентации Переключение между видами презентаций Нажмите M Переход к следующему слайду при просмотре презентации в режиме просмотра слайдов Нажмите N Переход к предыдущему слайду при просмотре презентации в режиме просмотраслайдов Нажмите P 120 Сообщения Руководство пользователя Перемещение к последнему положению курсора после закрытия и повторного открытия презентации, просматриваемой в текстовом режиме или режиме текста и слайдов Нажмите G Устранение неисправностей Не удается отправить сообщения Попытайтесь выполнить следующее: • • • • • • • Убедитесь, что устройство BlackBerry® подключено к беспроводной сети. Если пункт отправки сообщения в меню не отображается, убедитесь, что контакту назначен адрес электронной почты, PIN или номер телефона. При создании адреса электронной почты или добавлении в устройство существующего адреса электронной почты через экран настройки электронной почты в приложении настройки убедитесь, что получено сообщение об активации от службы BlackBerry® Internet Service. Если сообщение об активации не получено (доставка сообщения может занять некоторое время), в мастере установки откройте экран настройки электронной почты для отправки списка сервисов на устройство. Если не получено регистрационное сообщение от беспроводной сети, зарегистрируйте устройство. На главном экране или в папке щелкните значок Параметры. Щелкните Расширенные параметры > Таблица маршрутизации узла. Нажмите клавишу > Зарегистрироваться сейчас. Сгенерируйте ключ шифрования. Убедитесь, что служба обработки и передачи данных включена. Отправьте сообщение еще раз. Информация, связанная с данной Включение и выключение сетевого соединения, 246 Индикаторы зоны действия беспроводной сети, 245 Изменение и удаление контактов, 192 Генерирование ключа шифрования, 287 Включение и выключение службы передачи данных, установка параметров роуминга, 247 Повторная отправка сообщения, 70 Сообщения не приходят Попытайтесь выполнить следующее: • Убедитесь, что устройство BlackBerry® подключено к беспроводной сети. Если в данный момент беспроводная сеть недоступна, то устройство примет сообщения сразу после попадания в зону действия беспроводной сети. 121 Руководство пользователя • • • • • • • Сообщения Перезагрузите устройство. Подключите устройство к сети и повторите попытку. При создании адреса электронной почты или добавлении в устройство существующего адреса электронной почты через экран настройки электронной почты в приложении настройки убедитесь, что получено сообщение об активации от службы BlackBerry® Internet Service. Если сообщение об активации не получено (доставка сообщения может занять некоторое время), в мастере установки откройте экран настройки электронной почты для отправки списка сервисов на устройство. Если не получено регистрационное сообщение от беспроводной сети, зарегистрируйте устройство. На главном экране или в папке щелкните значок Параметры. Щелкните Расширенные параметры > Таблица маршрутизации узла. Нажмите клавишу > Зарегистрироваться сейчас. Убедитесь, что служба обработки и передачи данных включена. Если используются фильтры сообщений электронной почты, убедитесь, что параметры фильтров сообщений электронной почты установлены правильно. Убедитесь, что включена переадресация сообщений электронной почты, а также что выбраны все папки сообщений электронной почты, включая папку входящих сообщений, из которых необходимо получать сообщения. Убедитесь, что сообщения не блокируются устройством. Для получения дополнительной информации обратитесь к системному администратору. Информация, связанная с данной Включение и выключение сетевого соединения, 246 Индикаторы зоны действия беспроводной сети, 245 Включение и выключение службы передачи данных, установка параметров роуминга, 247 Параметры фильтров электронной почты, 83 Изменение, назначение приоритетов и удаление фильтров электронной почты, 85 Переадресация сообщений из определенной папки электронной почты на устройство, 77 Не удается получать сообщения электронной почты, находящиеся в личных папках компьютера Если устройство BlackBerry® связано с учетной записьюMicrosoft® Outlook®электронной почты, необходимо использовать инструмент синхронизации BlackBerry® Desktop Software, чтобы синхронизировать сообщения электронной почты, находящиеся в личных папках. Дополнительную информацию см. в разделе "Справка" приложения BlackBerry Desktop Software. Невозможно сохранить сообщение электронной почты в файл Попытайтесь выполнить следующее: • • 122 Убедитесь, что функция беспроводной синхронизации сообщений электронной почты включена. Если папки электронной почты не отображаются на экране устройства BlackBerry®, выполните синхронизацию сообщений электронной почты с помощью средства настройки электронной почты BlackBerry® Desktop Software. Дополнительные сведения см. в разделе "Справка" приложения BlackBerry Desktop Software. Руководство пользователя Сообщения Информация, связанная с данной Синхронизация сообщений электронной почты по беспроводной сети, 13 Не удается отправить текстовое сообщение В зависимости от тарифного плана беспроводной связи эта функция может быть недоступна. Убедитесь, что устройство BlackBerry® подключено к беспроводной сети. Если в данный момент беспроводная сеть недоступна, отправка сообщений будет выполнена сразу после попадания в зону действия беспроводной сети. Информация, связанная с данной Включение и выключение сетевого соединения, 246 Текстовые сообщения не приходят В зависимости от тарифного плана беспроводной связи эта функция может быть недоступна. Убедитесь, что устройство BlackBerry® подключено к беспроводной сети. Если в данный момент беспроводная сеть недоступна, то устройство примет сообщения сразу после попадания в зону действия беспроводной сети. Некоторые сообщения перестали отображаться на устройстве Когда память для приложений на устройстве BlackBerry® заполняется или количество писем, PIN-сообщений и текстовых сообщений достигает 65000, устройство BlackBerry удаляет самые старые сообщения из списка. Сохраненные сообщения с устройства не удаляются. Если включена беспроводная синхронизация электронной почты, а в параметрах сообщений в поле Место удаления установлено значение Почтовый ящик и телефон, то сообщения электронной почты, удаляемые из приложения электронной почты на компьютере, также будут удалены с устройства. Сообщение или вложение отсутствуют или отображается не полностью Попытайтесь выполнить следующее: • • • Подождите некоторое время. Устройство BlackBerry® принимает длинные сообщения и вложения большого размера по частям. Если в конце сообщения или вложения отображается надпись "Продолжение получено", нажмите клавишу > Остальное или Показать все остальное. При загрузке вложения отмените загрузку и подождите некоторое время. Попробуйте загрузить вложение снова. Информация, связанная с данной 123 Руководство пользователя Сообщения Получение только первой части больших сообщений электронной почты, 79 Сообщения электронной почты в формате HTML отображаются неправильно Попытайтесь выполнить следующее: • • • Подождите некоторое время. Устройство BlackBerry® принимает длинные сообщения и вложения большого размера по частям. Попробуйте загрузить внешние изображения. Нажмите клавишу > Извлечь изображения. Попробуйте просмотреть сообщение в формате обычного текста. Нажмите клавишу > Извлечь обычный текст. Информация, связанная с данной Просмотр сообщений электронной почты в формате обычного текста, 73 Некоторые папки электронной почты затемнены Если переслать сообщения электронной почты из папки электронной почты не удается, флажок, находящийся рядом с папкой, затемнен. Попытайтесь выполнить следующее: • • Подождите несколько секунд. По истечении небольшого периода времени папки электронной почты могут стать доступными. Выключите функцию беспроводной синхронизации электронной почты и включите ее снова. Информация, связанная с данной Синхронизация сообщений электронной почты по беспроводной сети, 13 Фильтры сообщений электронной почты работают некорректно Попытайтесь выполнить следующее: • • Убедитесь, что фильтры электронной почты включены. Убедитесь, что фильтры электронной почты отображаются в порядке, в котором они должны использоваться устройством BlackBerry® при обработке электронной почты. Информация, связанная с данной Фильтры электронной почты, 82 Не включается служба сотового вещания Если в устройстве BlackBerry® используется SIM-карта, ваша SIM-карта может просто не поддерживать отображение языков, которые были выбраны для сообщений сотового вещания. Снимите флажки для всех языков, которые не поддерживаются вашей SIM-картой. 124 Руководство пользователя Сообщения Не удается вложить файл в текстовое сообщение В зависимости от поставщика услуг беспроводной связи при вложении видеофайла может быть невозможным вложение другого файла или создание слайд-шоу. Попытайтесь выполнить следующее: • • • Убедитесь, что файл имеет расширение .vcf (vCard®), ics (iCalendar) или является медиафайлом (например, файлом .jpg, .gif или .midi). Убедитесь, что файл не защищен авторским правом. Если в устройстве BlackBerry® имеются шаблоны, воспользуйтесь пустым шаблоном для создания текстового сообщения. Не срабатывает сочетание быстрых клавиш для просмотра одного типа сообщений в папке входящих При замене устройств BlackBerry® и переносе данных устройства с предыдущего устройства на текущее быстрые клавиши в папке входящих сообщений, созданные на предыдущем устройстве, заменяют быстрые клавиши в папке входящих сообщений на текущем устройстве. Чтобы просмотреть быстрые клавиши для просмотра одного типа сообщений в папке входящих сообщений, необходимо просмотреть список сохраненных условий поиска. На устройстве недоступны некоторые функции Доступность некоторых функций на устройстве BlackBerry® может зависеть от различных параметров, например, от модели или тарифного плана беспроводной связи. В зависимости от тарифного плана работы с сообщениями некоторые функции и возможности в параметрах сообщений на экране "Параметры эл. почты" могут быть недоступны. Если учетная запись электронной почты пользователя использует сервер BlackBerry® Enterprise Server, возможно, поддержка некоторых функций или возможностей не настроена или заблокирована организацией пользователя. Если какая-либо функция установлена для пользователя администратором, в поле рядом с соответствующей функцией отображается красный индикатор в виде замка. Для получения дополнительной информации о функциях, доступных на устройстве, обратитесь к поставщику услуг беспроводной связи или к администратору, либо посетите сайт www.blackberry.com/go/devices. Информация, связанная с данной Набор доступных функций, 19 В документе появляется панель пропущенного контента На устройство BlackBerry® можно загрузить дополнительные материалы. 125 Руководство пользователя Сообщения 1. Для загрузки материалов щелкните панель пропущенного контента. 2. Щелкните Далее. На слайде появляется знак вопроса Знак вопроса появляется на слайде, если слайд не был загружен устройством BlackBerry®. 1. Чтобы загрузить слайд, выделите его. 2. Нажмите клавишу > Извлечь. Количество новых или непрочитанных сообщений отличается от ожидаемого Количество новых или непрочитанных сообщений включает в себя сохраненные сообщения и сообщения в файлах. Если на устройстве BlackBerry® включен параметр "Скрыть сообщения, сохраненные в файле", и получено новое сообщение не из папки "Входящие" на компьютере, а из другой папки, то устройство сохранит сообщение в файле. Информация, связанная с данной Просмотр сообщений, сохраненных в файле, 78 Скрытие сообщений в приложении "Сообщения", 76 Скрытие сообщений электронной почты, сохраненных в папке входящих сообщений, 77 126 Файлы Руководство пользователя Файлы Основы работы с файлами Файлы и вложения Вложения можно просматривать, загружать и сохранять их в память устройства BlackBerry® или на карту памяти. Если учетная запись электронной почты использует сервер BlackBerry® Enterprise Server, поддерживающий доступ к файлам в сети вашей организации, можно просматривать файлы из сети организации и сохранять их на устройство или вкладывать их напрямую в электронные сообщения без загрузки. Просмотреть список всех сохраненных на устройстве файлов можно в приложении Файлы. Можно также переименовывать, перемещать и удалять файлы в сети организации с устройства. Для изменения загруженных вложений или файлов можно использовать сторонние приложения для редактирования (как например Documents To Go®), разработанные для использования на устройствах BlackBerry. Открытие файла или вложения Для выполнения этой операции ваша учетная запись эл. почты должна быть связана с BlackBerry® Internet Service или BlackBerry® Enterprise Server, на котором должна поддерживаться эта функция. Для получения дополнительной информации обратитесь к поставщику услуг беспроводной связи или системному администратору. 1. 2. 3. 4. 5. В сообщении, приглашении на встречу или записи календаря нажмите клавишу При необходимости щелкните Получить сведения о вложении. Щелкните Открыть вложение. При необходимости на экране Вложения щелкните вложение. При необходимости в диалоговом окне выберите нужную опцию. . Информация, связанная с данной Не включается служба сотового вещания, 124 Сохранение файла или вложения Для выполнения этой операции ваша учетная запись эл. почты должна быть связана с BlackBerry® Internet Service или BlackBerry® Enterprise Server, на котором должна поддерживаться эта функция. Для получения дополнительной информации обратитесь к поставщику услуг беспроводной связи или системному администратору. 1. В сообщении, записи календаря или на веб-странице выполните одно из следующих действий: • Если в сообщении или записи календаря имеется одно вложение, нажмите клавишу . 127 Руководство пользователя Файлы • Если в сообщении или записи календаря несколько вложений, выделите вложение. Нажмите клавишу . • При загрузке файла с веб-страницы нажмите клавишу . 2. Щелкните Загрузить вложение или Загрузить файл. 3. Выделите папку, в которую требуется сохранить файл или вложение. 4. Нажмите клавишу > Выбрать здесь. Чтобы прервать загрузку вложения, в сообщении выделите загружаемое вложение. Нажмите клавишу Отмена загрузки. Поиск файла, сохраненного на устройстве 1. На главном экране щелкните значок Мультимедиа. 2. Нажмите клавишу > Просмотр. 3. Перейдите к файлу. Выберите файл для просмотра. Отображение файла в оригинальном формате зависит от его типа. Информация, связанная с данной Файлы и вложения, 102 Поиск файла, сохраненного в сети организации, 128 Поиск файла, сохраненного в сети организации Для выполнения этой операции ваша рабочая учетная запись эл. почты должна быть связана с сервером BlackBerry® Enterprise Server с поддержкой этой функции. Для получения дополнительной информации обратитесь к администратору. 1. На главном экране или в папке щелкните значок Файлы. 2. Напечатайте путь к файлу в поле Перейти. 3. При необходимости введите учетные данные, используемые для подключения к сети организации. Выберите файл для просмотра. Отображение файла в оригинальном формате зависит от его типа. Информация, связанная с данной Файлы и вложения, 102 Поиск файла, сохраненного на устройстве, 128 Сохранение файла из сети организации на устройство Для выполнения этой операции ваша рабочая учетная запись эл. почты должна быть связана с сервером BlackBerry® Enterprise Server с поддержкой этой функции. Для получения дополнительной информации обратитесь к администратору. 128 > Файлы Руководство пользователя При сохранении файла из сети организации на устройство BlackBerry файл сохраняется в исходном формате. 1. На главном экране или в папке щелкните значок Файлы. 2. Найдите и выделите файл. 3. Нажмите клавишу > Копировать. 4. Перейдите в местоположение. 5. Щелкните папку. 6. Нажмите клавишу > Вставить. Информация, связанная с данной Поиск файла, сохраненного в сети организации, 128 Отправка файла в качестве вложения, 103 Отправка файла в качестве вложения Для выполнения этой операции ваша учетная запись эл. почты должна быть связана с BlackBerry® Internet Service или BlackBerry® Enterprise Server, на котором должна поддерживаться эта функция. Для получения дополнительной информации обратитесь к поставщику услуг беспроводной связи или системному администратору. 1. 2. 3. 4. На главном экране или в папке щелкните значок Мультимедиа или Файлы. Найдите и выделите файл. > Отправить. Нажмите клавишу Выберите тип сообщения. Информация, связанная с данной Не удается вложить файл в текстовое сообщение, 125 Открытие ссылки из файла или вложения В некоторых файлах могут содержаться ссылки на внедренные объекты, например, таблицы, рисунки, сноски, текстовые поля или комментарии. 1. Выделите ссылку в файле. 2. Нажмите клавишу > Получить ссылку или Извлечь. Для возврата к файлу нажмите клавишу . Установка параметров шрифта для файла или вложения 1. В файле или во вложении нажмите клавишу 2. Изменение полей шрифта. 3. Нажмите клавишу > Сохранить. > Параметры. 129 Файлы Руководство пользователя Управление файлами и вложениями Просмотр свойств файла Можно просмотреть размер, автора, дату публикации и другие свойства файла. 1. На главном экране или в папке щелкните значок Мультимедиа или Файлы. 2. Найдите и выделите файл. 3. Нажмите клавишу > Свойства. Перемещение, переименование и удаление файлов 1. На главном экране или в папке щелкните значок Мультимедиа или Файлы. 2. Найдите и выделите файл. 3. Нажмите клавишу . • Чтобы переместить файл, щелкните Вырезать. Перейдите в местоположение. Щелкните Вставить. • Чтобы переименовать файл, щелкните Переименовать. Введите имя файла. Щелкните Сохранить. • Чтобы удалить файл, щелкните Удалить. Открытие файла .pdf с защитой паролем Для выполнения этой операции ваша учетная запись эл. почты должна быть связана с BlackBerry® Internet Service или BlackBerry® Enterprise Server, на котором должна поддерживаться эта функция. Для получения дополнительной информации обратитесь к поставщику услуг беспроводной связи или системному администратору. 1. В файле .pdf при появлении сообщения "Документ защищен паролем" нажмите клавишу . 2. Нажмите клавишу > Пароль. 3. Введите пароль. на клавиатуре. 4. Нажмите клавишу 5. Нажмите клавишу > Извлечь > Да. Просмотр маркированных исправлений в документе В документе нажмите клавишу > Показать изменения. Чтобы скрыть изменения, нажмите клавишу 130 > Скрыть изменения. Файлы Руководство пользователя Просмотр оглавления в документе В зависимости от типа документа просмотр оглавления может быть недоступен. В документе нажмите клавишу > Оглавление. Для перехода на нужный заголовок щелкните заголовок. Щелкните Переход. Перемещение по таблице В таблице нажмите клавишу . • Для перехода к определенной ячейке выберите Перейти к ячейке. Введите координаты на клавиатуре. ячейки.Нажмите клавишу • Для перехода по рабочим листам выберите След. лист или Пред. лист. • Чтобы просмотреть список рабочих листов, выберите Оглавление. • Чтобы перейти к определенному рабочему листу, выберите Оглавление. Выберите рабочий лист. Щелкните Просмотр. Просмотр содержимого ячейки В электронной таблице выберите ячейку. Изменение размера столбца В электронной таблице выполните одно из следующих действий: • Для изменения размера столбца выберите его заголовок. Выберите размер. • Для просмотра полного текста в столбце выберите его заголовок. Щелкните По размеру окна. • Для изменения размера всех столбцов электронной таблицы щелкните немаркированный заголовок столбца в левом верхнем углу электронной таблицы. Выберите размер. • Для изменения размера столбцов во всех электронных таблицах нажмите клавишу > Параметры. > Сохранить. Выберите необходимое значение в поле Ширина столбца. Нажмите клавишу Установка параметров отображения электронных таблиц 1. В таблице нажмите клавишу > Параметры. • Для вывода на экран линии сетки в электронной таблице установите для поля Показать линии сетки значение Да. • Чтобы отобразить обозначения строк и столбцов, установите в поле Отобразить метки значение Да. 2. Нажмите клавишу > Сохранить. 131 Файлы Руководство пользователя Перемещение по многостраничному файлу .tif В многостраничном файле .tif нажмите клавишу . • Чтобы просмотреть список страниц в многостраничном файле .tif, щелкните Оглавление. • Чтобы перейти к определенной странице многостраничного файла .tif, щелкните Оглавление. Выберите страницу. Щелкните Просмотр. • Для перехода по страницам многостраничного файла .tif выберите След. страница или Пред. страница. Переключение между видами презентаций В презентации нажмите клавишу . • Для просмотра только текста выберите Просмотр текста. • Для просмотра текста и слайдов выберите Просмотр обоих. Для просмотра презентации в первоначальном формате выберите Просмотр слайдов. Переключение слайдов В презентации нажмите клавишу > Следующий слайд или Пред. слайд. Поворот и изменение масштаба изображения в слайд-шоу При просмотре презентации в режиме слайд-шоу нажмите клавишу . • Чтобы повернуть слайд, щелкните Повернуть. • Чтобы изменить масштаб изображения, щелкните Увеличить или Уменьшить. • Для восстановления первоначального масштаба нажмите клавишу > По размеру экрана. Сохранение слайда 1. При просмотре презентации в режиме слайд-шоу нажмите клавишу 2. Введите имя файла. 3. Щелкните Сохранить. > Сохранить слайд. Быстрые клавиши для работы с файлами и вложениями В зависимости от используемого языка ввода некоторые быстрые клавиши могут быть недоступны. Поиск текста в файле или вложении 132 Нажмите F Файлы Руководство пользователя Перемещение к последнему положению курсора после закрытия и повторного открытия файла или вложения Нажмите G В электронной таблице Перемещение на нужную ячейку Нажмите G Просмотр содержимого ячейки Нажмите клавишу Пробел Переключение рабочих листов Нажмите V. Выделите рабочий лист. Нажмите клавишу Ввод. Отображение или скрытие столбцов или строк Нажмите H В презентации Переключение между видами презентаций Нажмите M Переход к следующему слайду при просмотре презентации в режиме просмотра слайдов Нажмите N Переход к предыдущему слайду при просмотре презентации в режиме просмотраслайдов Нажмите P Перемещение к последнему положению курсора после закрытия и повторного открытия презентации, просматриваемой в текстовом режиме или режиме текста и слайдов Нажмите G Устранение неисправностей: вложения В документе появляется панель пропущенного контента На устройство BlackBerry® можно загрузить дополнительные материалы. 1. Для загрузки материалов щелкните панель пропущенного контента. 2. Щелкните Далее. Сообщение или вложение отсутствуют или отображается не полностью Попытайтесь выполнить следующее: 133 Руководство пользователя • • • Подождите некоторое время. Устройство BlackBerry® принимает длинные сообщения и вложения большого размера по частям. Если в конце сообщения или вложения отображается надпись "Продолжение получено", нажмите клавишу > Остальное или Показать все остальное. При загрузке вложения отмените загрузку и подождите некоторое время. Попробуйте загрузить вложение снова. Информация, связанная с данной Получение только первой части больших сообщений электронной почты, 79 На слайде появляется знак вопроса Знак вопроса появляется на слайде, если слайд не был загружен устройством BlackBerry®. 1. Чтобы загрузить слайд, выделите его. 2. Нажмите клавишу > Извлечь. 134 Файлы Руководство пользователя Мультимедиа Мультимедиа Музыка Воспроизведение медиафайлов 1. 2. 3. 4. 5. На главном экране щелкните значок Мультимедиа. Выберите тип медиафайла. При необходимости выберите категорию. Выберите медиафайл. Если элементы управления медиафайлами не появляются в нижней части экрана, нажмите трекпад. • Для воспроизведения медиафайла щелкните . • Для приостановки медиафайла щелкните значок . • Для остановки медиафайла щелкните значок . • Для перехода к следующему медиафайлу щелкните . • Для перехода к предыдущему медиафайлу или началу воспроизводимого медиафайла щелкните . • Для быстрой перемотки медиафайла вперед или назад щелкните индикатор выполнения. Проведите пальцем вправо или влево по трекпаду. Повторно щелкните индикатор выполнения. Выбор песен в случайном порядке и повторное воспроизведение 1. На главном экране щелкните значок Мультимедиа > Музыка. 2. Выполните одно из следующих действий: • Чтобы слушать все песни в случайном порядке, щелкните Выбор песен в случайном порядке. • Чтобы воспроизвести все песни в случайном порядке по исполнителю, альбому, жанру или плейлисту, найдите и выделите одну из этих категорий. Нажмите клавишу > В случайном порядке. • Чтобы повторно воспроизвести текущую песню, плейлист, альбом или исполнителя, нажмите клавишу > Повтор > Текущая песня, Плейлист, Альбом или Текущая песня. Чтобы отключить воспроизведение в случайном порядке, нажмите клавишу > Повтор > Выкл. Чтобы отключить повтор песен, нажмите клавишу > В случайном порядке. Информация, связанная с данной Изменение порядка песен в плейлисте, 136 135 Мультимедиа Руководство пользователя Плейлисты Создание стандартного или автоматического плейлиста Можно создавать стандартные плейлисты вручную путем добавления композиций, хранящихся на устройстве BlackBerry® или карте памяти. Для создания автоматического плейлиста укажите критерии поиска исполнителей, альбомов или жанров. Песни, соответствующие всем критериям, будут автоматически добавлены в плейлист. 1. На главном экране щелкните значок Мультимедиа > Музыка. 2. Щелкните Плейлисты > Новый плейлист. • Чтобы создать стандартный плейлист, щелкните Стандартный плейлист. Введите название плейлиста. Щелкните Добавить песни. Выберите музыкальную композицию. • Чтобы создать автоматический плейлист, щелкните Автоматический плейлист. Введите название плейлиста. Щелкните знак плюса (+), чтобы добавить критерии исполнителей, альбомов или жанров. 3. Нажмите клавишу > Сохранить. Добавление прослушиваемой песни в плейлист 1. Во время воспроизведения песни нажмите клавишу 2. Выберите плейлист. > Добавить в плейлист. Изменение порядка песен в плейлисте 1. 2. 3. 4. 5. 6. 7. На главном экране щелкните значок Мультимедиа > Музыка. Щелкните Плейлисты. Щелкните стандартный плейлист. Выделите песню. Нажмите клавишу > Переместить. Щелкните новое местоположение. > Сохранить. Нажмите клавишу Информация, связанная с данной Выбор песен в случайном порядке и повторное воспроизведение, 135 Удаление песни из плейлиста 1. 2. 3. 4. 5. 6. 136 На главном экране щелкните значок Мультимедиа > Музыка. Щелкните Плейлисты. Щелкните стандартный плейлист. Выделите песню. Нажмите клавишу > Удалить > ОК. > Сохранить. Нажмите клавишу Руководство пользователя Мультимедиа Переименование или удаление плейлиста 1. 2. 3. 4. На главном экране щелкните значок Мультимедиа > Музыка. Щелкните Плейлисты. Выделите плейлист. Нажмите клавишу . • Чтобы переименовать плейлист, щелкните Переименовать. Введите название плейлиста. Щелкните OK. • Чтобы удалить плейлист, щелкните Удалить. Регулировка уровня громкости • • • Для увеличения уровня громкости нажмите клавишу увеличения громкости на правой стороне устройства BlackBerry®. Для уменьшения уровня громкости нажмите клавишу уменьшения громкости на правой стороне устройства. Чтобы перевести разговор в беззвучный режим, нажмите клавишу быстрого доступа на правой стороне устройства. Для выключения режима "Бесшумный" повторно нажмите клавишу быстрого доступа. Если во время телефонного разговора требуется сделать так, чтобы другие участники разговора не слышали вас, разговор можно перевести в беззвучный режим. Информация, связанная с данной Выключение звука во время разговора, 45 Увеличение громкости с помощью функции усиления звука, 137 Улучшение качества звучания медиафайлов, 137 Увеличение громкости с помощью функции усиления звука Функция усиления звука позволяет увеличивать громкость больше, чем это позволяют обычные параметры звука, для песен, рингтонов и видео. 1. На главном экране щелкните значок Мультимедиа. 2. Нажмите клавишу > Параметры мультимедиа. 3. Установите флажок Усиление звука. 4. Прочтите предупреждение на экране и для подтверждения согласия нажмите Да. 5. Нажмите клавишу > Сохранить. Улучшение качества звучания медиафайлов Эта функция поддерживается не во всех моделях BlackBerry®. Чтобы улучшить качество звучания медиафайлов, с устройством необходимо использовать стереонаушники. 1. На главном экране щелкните значок Мультимедиа. 2. Нажмите клавишу > Параметры мультимедиа. 3. Измените значение в поле Эквалайзер гарнитуры (музыка). 137 Мультимедиа Руководство пользователя 4. Нажмите клавишу > Сохранить. Переименование, перемещение, копирование и удаление аудио- и видеофайлов Переименовывать можно только те медиафайлы, которые добавил сам пользователь. 1. На главном экране щелкните значок Мультимедиа. 2. Нажмите клавишу > Просмотр. 3. Найдите и выделите аудиофайл или видеофайл. 4. Нажмите клавишу . • Чтобы переименовать файл, щелкните Переименовать. Введите имя файла. Щелкните Сохранить. • Чтобы переместить или скопировать файл в другое место, щелкните Вырезать или Копировать. Найдите место, в которое требуется переместить или скопировать файл. Нажмите клавишу > Вставить. • Чтобы удалить файл, щелкните Удалить. Просмотр свойств медиафайла 1. 2. 3. 4. 5. На главном экране щелкните значок Мультимедиа. Выберите тип медиафайла. При необходимости выберите категорию. Выберите медиафайл. Нажмите клавишу > Свойства. Изменение периода времени до автоматического закрытия медиаплеера Если приостановить или остановить воспроизведение медиафайла на какой-то промежуток времени, экран медиаплеера закроется с целью оптимизации производительности используемого устройстваBlackBerry®. 1. На главном экране щелкните значок Мультимедиа. 2. Нажмите клавишу > Параметры мультимедиа. 3. Измените значение в поле Закрыть медиаплеер, когда неактивен. Подкасты Воспроизведение медиафайлов 1. На главном экране щелкните значок Мультимедиа. 2. Выберите тип медиафайла. 138 Руководство пользователя Мультимедиа 3. При необходимости выберите категорию. 4. Выберите медиафайл. 5. Если элементы управления медиафайлами не появляются в нижней части экрана, нажмите трекпад. • Для воспроизведения медиафайла щелкните . • Для приостановки медиафайла щелкните значок . • Для остановки медиафайла щелкните значок . • Для перехода к следующему медиафайлу щелкните . . • Для перехода к предыдущему медиафайлу или началу воспроизводимого медиафайла щелкните • Для быстрой перемотки медиафайла вперед или назад щелкните индикатор выполнения. Проведите пальцем вправо или влево по трекпаду. Повторно щелкните индикатор выполнения. Регулировка уровня громкости • • • Для увеличения уровня громкости нажмите клавишу увеличения громкости на правой стороне устройства BlackBerry®. Для уменьшения уровня громкости нажмите клавишу уменьшения громкости на правой стороне устройства. Чтобы перевести разговор в беззвучный режим, нажмите клавишу быстрого доступа на правой стороне устройства. Для выключения режима "Бесшумный" повторно нажмите клавишу быстрого доступа. Если во время телефонного разговора требуется сделать так, чтобы другие участники разговора не слышали вас, разговор можно перевести в беззвучный режим. Информация, связанная с данной Выключение звука во время разговора, 45 Увеличение громкости с помощью функции усиления звука, 137 Улучшение качества звучания медиафайлов, 137 Увеличение громкости с помощью функции усиления звука Функция усиления звука позволяет увеличивать громкость больше, чем это позволяют обычные параметры звука, для песен, рингтонов и видео. 1. На главном экране щелкните значок Мультимедиа. 2. Нажмите клавишу > Параметры мультимедиа. 3. Установите флажок Усиление звука. 4. Прочтите предупреждение на экране и для подтверждения согласия нажмите Да. 5. Нажмите клавишу > Сохранить. Улучшение качества звучания медиафайлов Эта функция поддерживается не во всех моделях BlackBerry®. Чтобы улучшить качество звучания медиафайлов, с устройством необходимо использовать стереонаушники. 1. На главном экране щелкните значок Мультимедиа. 2. Нажмите клавишу > Параметры мультимедиа. 3. Измените значение в поле Эквалайзер гарнитуры (музыка). 139 Мультимедиа Руководство пользователя 4. Нажмите клавишу > Сохранить. Видео Воспроизведение медиафайлов 1. 2. 3. 4. 5. На главном экране щелкните значок Мультимедиа. Выберите тип медиафайла. При необходимости выберите категорию. Выберите медиафайл. Если элементы управления медиафайлами не появляются в нижней части экрана, нажмите трекпад. • Для воспроизведения медиафайла щелкните . • Для приостановки медиафайла щелкните значок . • Для остановки медиафайла щелкните значок . • Для перехода к следующему медиафайлу щелкните . • Для перехода к предыдущему медиафайлу или началу воспроизводимого медиафайла щелкните . • Для быстрой перемотки медиафайла вперед или назад щелкните индикатор выполнения. Проведите пальцем вправо или влево по трекпаду. Повторно щелкните индикатор выполнения. Сохранение подсветки при воспроизведении видео По умолчанию фоновая подсветка отключается по истечении определенного периода времени, что позволяет сэкономить заряд аккумулятора. 1. На главном экране щелкните значок Мультимедиа. 2. Нажмите клавишу > Параметры мультимедиа. 3. Снимите флажок Отключение автоматической подсветки. 4. Нажмите клавишу > Сохранить. Отображение скрытых субтитров в видео Можно включить отображение скрытых субтитров таким образом, чтобы текст отображался на экране при воспроизведении видеофайлов, поддерживающих скрытые субтитры. 1. На главном экране щелкните значок Мультимедиа. 2. Нажмите клавишу > Параметры. 3. Установите флажок Показать скрытые субтитры. 4. При необходимости измените значения в полях Представление, Положение и Масштаб шрифта. 5. Нажмите клавишу > Сохранить. 140 Руководство пользователя Мультимедиа Регулировка уровня громкости • • • Для увеличения уровня громкости нажмите клавишу увеличения громкости на правой стороне устройства BlackBerry®. Для уменьшения уровня громкости нажмите клавишу уменьшения громкости на правой стороне устройства. Чтобы перевести разговор в беззвучный режим, нажмите клавишу быстрого доступа на правой стороне устройства. Для выключения режима "Бесшумный" повторно нажмите клавишу быстрого доступа. Если во время телефонного разговора требуется сделать так, чтобы другие участники разговора не слышали вас, разговор можно перевести в беззвучный режим. Информация, связанная с данной Выключение звука во время разговора, 45 Увеличение громкости с помощью функции усиления звука, 137 Улучшение качества звучания медиафайлов, 137 Улучшение качества звучания медиафайлов Эта функция поддерживается не во всех моделях BlackBerry®. Чтобы улучшить качество звучания медиафайлов, с устройством необходимо использовать стереонаушники. 1. На главном экране щелкните значок Мультимедиа. 2. Нажмите клавишу > Параметры мультимедиа. 3. Измените значение в поле Эквалайзер гарнитуры (музыка). 4. Нажмите клавишу > Сохранить. Увеличение громкости с помощью функции усиления звука Функция усиления звука позволяет увеличивать громкость больше, чем это позволяют обычные параметры звука, для песен, рингтонов и видео. 1. На главном экране щелкните значок Мультимедиа. 2. Нажмите клавишу > Параметры мультимедиа. 3. Установите флажок Усиление звука. 4. Прочтите предупреждение на экране и для подтверждения согласия нажмите Да. 5. Нажмите клавишу > Сохранить. Изменение периода времени до автоматического закрытия медиаплеера Если приостановить или остановить воспроизведение медиафайла на какой-то промежуток времени, экран медиаплеера закроется с целью оптимизации производительности используемого устройстваBlackBerry®. 1. На главном экране щелкните значок Мультимедиа. 2. Нажмите клавишу > Параметры мультимедиа. 141 Руководство пользователя Мультимедиа 3. Измените значение в поле Закрыть медиаплеер, когда неактивен. Видеокамера В зависимости от модели устройства BlackBerry® камера или видеокамера может не поддерживаться, либо могут оказаться недоступны некоторые их функции. Запись видео Для выполнения этой задачи, возможно, потребуется установить карту памяти в устройство BlackBerry®. 1. На главном экране щелкните значок Мультимедиа > Видеокамера. 2. Для записи щелкните значок Запись. 3. Чтобы приостановить запись, щелкните значок Пауза. Прим.: Приблизительный объем памяти, доступный для сохранения видео, отображается в нижней части экрана, когда запись приостановлена. Информация, связанная с данной Съемка, 143 Включение подсветки видеокамеры В условиях недостаточного освещения подсветка видеокамеры позволяет улучшить качество съемки. 1. На главном экране щелкните значок Мультимедиа > Видеокамера. 2. Нажмите клавишу > Параметры. 3. В поле Освещение для видеокамеры установите значение Вкл. 4. Нажмите клавишу > Сохранить. Изменение размера и формата видео Чем больше видеофайл, тем больший объем памяти для него требуется. 1. На главном экране щелкните значок Мультимедиа > Видеокамера. 2. Нажмите клавишу > Параметры. 3. Измените значение поля Формат видео. 4. Нажмите клавишу > Сохранить. Информация, связанная с данной Просмотр свойств медиафайла, 138 Изменение места сохранения видеороликов 1. На главном экране щелкните значок Мультимедиа > Видеокамера. 142 Руководство пользователя Мультимедиа 2. Нажмите клавишу > Параметры. 3. Измените значение в поле Папка. 4. Нажмите клавишу > Сохранить. Камера В зависимости от модели устройства BlackBerry® камера или видеокамера может не поддерживаться, либо могут оказаться недоступны некоторые их функции. Съемка 1. На главном экране щелкните значок Камера. 2. Если включен цифровой зум, проведите пальцем вниз или вверх по трекпаду для увеличения или уменьшения изображения. 3. Нажмите правую клавишу быстрого доступа. Изображение будет сохранено в папке "Изображения с камеры" в приложении "Изображения". Чтобы открыть изображение, щелкните миниатюру в нижней части экрана. Информация, связанная с данной Запись видео, 142 Изменение параметров вспышки для фотосъемки 1. На главном экране щелкните значок Камера. 2. Чтобы изменить параметры вспышки, щелкните значок вспышки в нижней части экрана. При закрытии объектива параметры вспышки будут сохранены. Изменение режима съемки камеры Режимы на камере можно регулировать, подстраивая параметры под различные условия съемки. Описания режимов съемки имеются на самой камере. 1. На главном экране щелкните значок Камера. 2. Чтобы изменить режим съемки камеры, щелкните значок режима съемки, расположенный в нижней части экрана. 3. Выберите нужный режим съемки. При закрытии объектива камеры выбранный режим съемки будет сохранен. 143 Руководство пользователя Мультимедиа Изменение размера снимаемых фотографий Чем больше изображение, тем больший объем памяти для него требуется. 1. На главном экране щелкните значок Камера. 2. Нажмите клавишу > Параметры. 3. Установите нужное значение в поле Размер изображения. 4. Нажмите клавишу > Сохранить. Информация, связанная с данной Просмотр свойств медиафайла, 138 Сохранение географических меток фотографий В параметре географической метки в камере записываются географические данные о местоположении, в котором ведется съемка. 1. На главном экране щелкните значок Камера. 2. Щелкните значок установки географических меток, находящийся в нижней части экрана. Данные географической метки можно просмотреть в свойствах файла изображения. Изменение настройки автофокуса 1. На главном экране щелкните значок Камера. 2. Нажмите клавишу > Автофокус. • Для неподвижных объектов щелкните Один снимок. • Для движущихся объектов щелкните Непрерывно. • Чтобы отключить автофокус, щелкните Oткл. Отключение цифрового зума на камере 1. 2. 3. 4. На главном экране щелкните значок Камера. Нажмите клавишу > Параметры. Снимите флажок Цифровой зум. > Сохранить. Нажмите клавишу Уменьшение расплывчатости фотографий Параметр стабилизации изображений помогает сократить смазанность, которая является следствием незначительных движений камеры в процессе съемки. 1. На главном экране щелкните значок Камера. 2. Нажмите клавишу > Параметры. 3. Установите флажок Стабилизация изображения. 144 Мультимедиа Руководство пользователя 4. Нажмите клавишу > Сохранить. Изменение длительности отображения снятых фотографий Можно установить длительность отображения фотографии на экране сразу после съемки либо отключить этот параметр, чтобы немедленно делать следующий снимок. 1. На главном экране щелкните значок Камера. 2. Нажмите клавишу > Параметры. • Чтобы изменить длительность отображения, укажите в поле Просмотр изображения необходимую продолжительность. • Чтобы изображение оставалось на экране до тех пор, пока пользователь не нажмет клавишу , измените значение поля Просмотр изображения на Удержание. • Чтобы снимок не отображался на экране сразу после съемки, установите в поле Просмотр изображения значение Откл. 3. Нажмите клавишу > Сохранить. Изменение параметров предупреждений об оставшемся количестве снимков на камере Когда объем свободного места для снимков приближается к заданному лимиту, появляется соответствующее предупреждение. Количество оставшихся снимков можно увидеть в разделе "Хранение" окна "Параметры". 1. 2. 3. 4. На главном экране щелкните значок Камера. Нажмите клавишу > Параметры. Измените значение в поле Предупреждать, когда изображений остается. Нажмите клавишу > Сохранить. Изменение места сохранения фотографий 1. 2. 3. 4. На главном экране щелкните значок Камера. > Параметры. Нажмите клавишу Измените значение в поле Сохранить изображения. Нажмите клавишу > Сохранить. Изображения Масштабирование, панорамирование или поворот изображения На изображении выполните одно из следующих действий: • Чтобы увеличить изображение, щелкните трекпад. 145 Мультимедиа Руководство пользователя • Чтобы уменьшить изображение, нажмите клавишу . • Чтобы панорамировать масштабированное изображение, проведите пальцем по трекпаду в любом направлении. • Чтобы повернуть изображение, нажмите клавишу > Повернуть. Сохранение изображения из текстового сообщения или с вебстраницы Можно сохранять изображения формата .jpg, .png, .gif или .bmp в память устройства BlackBerry® или на карту памяти. 1. Откройте вложение с изображением в текстовом сообщении или выделите изображение на веб-странице. 2. Нажмите клавишу > Сохранить изображение > Сохранить. Установка изображения в качестве обоев устройства 1. На главном экране нажмите значок Мультимедиа > значок Изображения. 2. Найдите нужное изображение. 3. Нажмите клавишу > Установить как обои. Информация, связанная с данной Экран стал выглядеть иначе, 226 Просмотр изображений в виде слайд-шоу В слайд-шоу включаются все снимки по порядку из категории или папки. 1. На главном экране нажмите значок Мультимедиа > значок Изображения. 2. Выберите категорию. 3. Выделите изображение. 4. Нажмите клавишу > Просмотр слайд-шоу. Для выхода из режима слайд-шоу нажмите клавишу . Изменение интервала между слайдами в слайд-шоу 1. 2. 3. 4. На главном экране щелкните значок Мультимедиа. Нажмите клавишу > Параметры мультимедиа. Измените значение в поле Интервал слайд-шоу. Нажмите клавишу > Сохранить. Просмотр изображений в виде списка или миниатюр 1. На главном экране нажмите значок Мультимедиа > значок Изображения. 2. Выберите категорию. 146 Мультимедиа Руководство пользователя 3. Нажмите клавишу > Просмотр списка или Просмотр миниатюр. Создание папки с изображениями 1. 2. 3. 4. 5. На главном экране нажмите значок Мультимедиа > значок Изображения. Нажмите клавишу > Новая папка. При необходимости измените местоположение, в котором создана папка. Укажите имя для папки. Щелкните OK. Импорт изображений в приложение "Изображения" Благодаря функции импорта изображений из папок устройства BlackBerry® или карты памяти в приложение "Изображения" можно просматривать изображения, сохраняя существующую структуру папок и местоположение файлов. 1. На главном экране нажмите значок Мультимедиа > значок Изображения. 2. Нажмите клавишу > Импорт изображений. Откроются папки, содержащие изображения, которые не сохранены в папке Библиотека изображений или Изображения с камеры. 3. Установите флажки напротив папок, которые необходимо импортировать. 4. Щелкните Импорт изображений. Чтобы удалить папки из приложения "Изображения", выделите ненужные папки. Нажмите клавишу > Удалить из библиотеки. Импортированные папки останутся в исходном местоположении, но будут удалены из приложения "Изображения". Чтобы навсегда удалить папки из приложения "Изображения", памяти устройства или карты памяти, включая файлы, не являющиеся изображениями, а также файлы, которые не отображаются в папках в приложении "Изображения", выделите эти папки. Нажмите клавишу > Удалить. Импортированные папки будут удалены из памяти устройства или карты памяти. Поиск изображений, снятых на камеру Снятые на камеру фотографии сохраняются в папке "Изображения с камеры" приложения "Изображения". Если сохранить изображения в других папках, они не будут отображаться в папке "Изображения с камеры". 1. На главном экране нажмите значок Мультимедиа > значок Изображения. 2. Щелкните папку Изображения с камеры. 147 Руководство пользователя Мультимедиа Голосовые заметки Запись голосовых заметок 1. На главном экране щелкните значок Мультимедиа > Запись голосовых заметок. 2. Щелкните значок Запись. 3. Выполните любое из следующих действий: • Чтобы приостановить запись, щелкните значок Пауза. Для продолжения записи щелкните значок Запись. • Чтобы остановить запись, щелкните значок Пауза. Щелкните значок Стоп. Прим.: После остановки записи голосовая заметка будет автоматически сохранена. Воспроизведение медиафайлов 1. 2. 3. 4. 5. На главном экране щелкните значок Мультимедиа. Выберите тип медиафайла. При необходимости выберите категорию. Выберите медиафайл. Если элементы управления медиафайлами не появляются в нижней части экрана, нажмите трекпад. • Для воспроизведения медиафайла щелкните . • Для приостановки медиафайла щелкните значок . • Для остановки медиафайла щелкните значок . • Для перехода к следующему медиафайлу щелкните . • Для перехода к предыдущему медиафайлу или началу воспроизводимого медиафайла щелкните . • Для быстрой перемотки медиафайла вперед или назад щелкните индикатор выполнения. Проведите пальцем вправо или влево по трекпаду. Повторно щелкните индикатор выполнения. Регулировка уровня громкости • • • Для увеличения уровня громкости нажмите клавишу увеличения громкости на правой стороне устройства BlackBerry®. Для уменьшения уровня громкости нажмите клавишу уменьшения громкости на правой стороне устройства. Чтобы перевести разговор в беззвучный режим, нажмите клавишу быстрого доступа на правой стороне устройства. Для выключения режима "Бесшумный" повторно нажмите клавишу быстрого доступа. Если во время телефонного разговора требуется сделать так, чтобы другие участники разговора не слышали вас, разговор можно перевести в беззвучный режим. Информация, связанная с данной Выключение звука во время разговора, 45 148 Руководство пользователя Мультимедиа Увеличение громкости с помощью функции усиления звука, 137 Улучшение качества звучания медиафайлов, 137 Увеличение громкости с помощью функции усиления звука Функция усиления звука позволяет увеличивать громкость больше, чем это позволяют обычные параметры звука, для песен, рингтонов и видео. 1. На главном экране щелкните значок Мультимедиа. 2. Нажмите клавишу > Параметры мультимедиа. 3. Установите флажок Усиление звука. 4. Прочтите предупреждение на экране и для подтверждения согласия нажмите Да. 5. Нажмите клавишу > Сохранить. Улучшение качества звучания медиафайлов Эта функция поддерживается не во всех моделях BlackBerry®. Чтобы улучшить качество звучания медиафайлов, с устройством необходимо использовать стереонаушники. 1. На главном экране щелкните значок Мультимедиа. 2. Нажмите клавишу > Параметры мультимедиа. 3. Измените значение в поле Эквалайзер гарнитуры (музыка). 4. Нажмите клавишу > Сохранить. Рингтоны Изменение рингтонов, звуков, звуковых уведомлений Помимо изменения сигнала вызова на смартфоне также можно изменить параметры громкости, работы светодиода, вибрации и уведомлений во время вызова. 1. На главном экране щелкните значок Профили звука и сигналов. 2. Щелкните Изменить сигналы и звуки > Звуковые настройки выбранных профилей. • Чтобы изменить сигнал вызова, щелкните Телефон. • Чтобы изменить параметры уведомлений и напоминаний, щелкните соответствующий раздел, чтобы раскрыть его. Выберите нужный параметр. 3. В поле Рингтон, Сигнал уведомления или Сигнал напоминания выполните одно из следующих действий: • Выберите нужный сигнал. • Для выбора музыкальной композиции, сохраненной в памяти устройства BlackBerry® или на карте памяти, выберите Вся музыка. Найдите и выберите нужный сигнал. • Для выбора голосовые заметки в качестве сигнала вызова щелкните Все голосовые заметки. Выберите голосовую заметку. 149 Руководство пользователя Мультимедиа • Чтобы установить стандартный сигнал уведомления, щелкните Все сигналы. Найдите и выберите нужный звуковой сигнал. 4. Нажмите клавишу > Сохранить. Информация, связанная с данной Невозможно изменить количество звонков телефона, 64 Воспроизведение медиафайлов 1. 2. 3. 4. 5. На главном экране щелкните значок Мультимедиа. Выберите тип медиафайла. При необходимости выберите категорию. Выберите медиафайл. Если элементы управления медиафайлами не появляются в нижней части экрана, нажмите трекпад. • Для воспроизведения медиафайла щелкните . • Для приостановки медиафайла щелкните значок . • Для остановки медиафайла щелкните значок . • Для перехода к следующему медиафайлу щелкните . • Для перехода к предыдущему медиафайлу или началу воспроизводимого медиафайла щелкните . • Для быстрой перемотки медиафайла вперед или назад щелкните индикатор выполнения. Проведите пальцем вправо или влево по трекпаду. Повторно щелкните индикатор выполнения. Регулировка уровня громкости • • • Для увеличения уровня громкости нажмите клавишу увеличения громкости на правой стороне устройства BlackBerry®. Для уменьшения уровня громкости нажмите клавишу уменьшения громкости на правой стороне устройства. Чтобы перевести разговор в беззвучный режим, нажмите клавишу быстрого доступа на правой стороне устройства. Для выключения режима "Бесшумный" повторно нажмите клавишу быстрого доступа. Если во время телефонного разговора требуется сделать так, чтобы другие участники разговора не слышали вас, разговор можно перевести в беззвучный режим. Информация, связанная с данной Выключение звука во время разговора, 45 Увеличение громкости с помощью функции усиления звука, 137 Улучшение качества звучания медиафайлов, 137 Улучшение качества звучания медиафайлов Эта функция поддерживается не во всех моделях BlackBerry®. Чтобы улучшить качество звучания медиафайлов, с устройством необходимо использовать стереонаушники. 1. На главном экране щелкните значок Мультимедиа. 2. Нажмите клавишу > Параметры мультимедиа. 3. Измените значение в поле Эквалайзер гарнитуры (музыка). 150 Мультимедиа Руководство пользователя 4. Нажмите клавишу > Сохранить. Устройства хранения Устройства хранения и карты памяти Поддерживаемые карты памяти Устройство BlackBerry® поддерживает карты памяти размером до 32 ГБ. Поддерживаются только карты памяти microSD. Восстановление файлов на карте памяти или в памяти устройства ОСТОРОЖНО: Если на устройстве BlackBerry® воспользоваться функцией восстановления, с карты памяти или памяти устройства могут быть удалены файлы, в которых содержались ошибки. 1. На главном экране или в папке щелкните значок Параметры. 2. Щелкните Устройство > Хранение. 3. Нажмите клавишу > Восстановить. 4. Следуйте появляющимся на экране инструкциям. Если данные карты памяти не удалось восстановить с помощью функции восстановления, попробуйте отформатировать ее. Просмотр объема памяти, занятого медиафайлами 1. На главном экране щелкните значок Мультимедиа. 2. Нажмите клавишу Меню. 3. Щелкните Использование памяти. Изменение объема памяти, доступного для хранения медиафайлов Для оптимизации производительности устройства BlackBerry® можно изменить объем памяти, предназначенный для медиафайлов. Эта функция поддерживается не во всех моделях BlackBerry®. 1. 2. 3. 4. На главном экране щелкните значок Мультимедиа. Нажмите клавишу Меню. Щелкните Параметры. Выполните нужные действия. • Для изменения максимального объема памяти, доступного для хранения всех медиафайлов, установите необходимое значение в поле Ограничение на память устройства. 151 Руководство пользователя Мультимедиа • Для изменения минимального объема памяти устройства, доступного для хранения изображений, установите необходимое значение в поле Объем памяти, зарезервированной под изображения. 5. Нажмите клавишу Меню. 6. Щелкните Сохранить. Информация, связанная с данной Просмотр свойств медиафайла, 138 Отключение поддержки карты памяти Если отключить поддержку карты памяти, устройство BlackBerry® не будет иметь доступа к файлам, хранящимся на карте. 1. На главном экране или в папке щелкните значок Параметры. 2. Щелкните Устройство. 3. Щелкните Устройство хранения. 4. Снимите флажок Поддержка карты памяти. 5. Нажмите клавишу > Сохранить. Сжатие данных Функция сжатия разработана для того, чтобы уменьшить объем данных в устройстве BlackBerry®, сохранив при этом их целостность. Когда функция сжатия включена, устройство сжимает все данные, включая сообщения, данные о контактах, записи в календаре, задачи и напоминания. Рекомендуется не выключать функцию сжатия. Если включены функции сжатия и шифрования, то устройство будет производить сжатие данных до их шифрования. Шифрование файлов Функция шифрования файлов предназначена для защиты файлов на устройстве BlackBerry® и карте памяти, которая может использоваться с устройством. Шифрование файлов, хранящихся на карте памяти, выполняется с помощью ключа шифрования, генерируемого устройством, пароля устройства или с помощью обоих этих средств. При шифровании с помощью ключа шифрования, сгенерированного устройством, доступ к файлам на карте памяти можно получить, только если карта памяти вставлена в устройство. При шифровании с помощью пароля устройства доступ к файлам на карте памяти можно получить на любом устройстве, в которое вставлена карта памяти, при условии, что известен пароль устройства. Активация функции шифрования Чтобы выполнить шифрование данных, хранящихся на устройстве BlackBerry®, необходимо установить пароль для устройства. 152 Руководство пользователя Мультимедиа В зависимости от объема памяти устройства, доступного для хранения файлов, шифрование файлов может быть недоступно. 1. На главном экране или в папке щелкните значок Параметры. 2. Щелкните Безопасность > Шифрование. 3. Чтобы активировать шифрование данных, хранящихся на устройстве в разделе Память устройства, установите флажок Шифровать. 4. Чтобы активировать шифрование файлов, хранящихся на карте памяти и на устройстве, установите флажок Карта памяти и выполните одно из следующих действий: • Чтобы активировать шифрование файлов с помощью ключа шифрования, генерируемого устройством, в поле Режим установите значение Ключ устройства. • Чтобы включить шифрование файлов с помощью пароля устройства, в поле Режим установите значение Пароль устройства. • Чтобы активировать шифрование файлов с помощью ключа шифрования и пароля устройства, в поле Режим установите значение Пароль устройства и ключ устройства. 5. Чтобы также активировать шифрование таких медиафайлов, как изображения, музыкальные и видеофайлы, установите флажок Включить медиафайлы. 6. Нажмите клавишу > Сохранить. Чтобы отменить шифрование данных на устройстве, снимите флажок Память устройства. Чтобы отменить шифрование файлов, снимите флажок Карта памяти. Папки с изображениями Создание папки с изображениями 1. 2. 3. 4. 5. На главном экране нажмите значок Мультимедиа > значок Изображения. > Новая папка. Нажмите клавишу При необходимости измените местоположение, в котором создана папка. Укажите имя для папки. Щелкните OK. Импорт изображений в приложение "Изображения" Благодаря функции импорта изображений из папок устройства BlackBerry® или карты памяти в приложение "Изображения" можно просматривать изображения, сохраняя существующую структуру папок и местоположение файлов. 1. На главном экране нажмите значок Мультимедиа > значок Изображения. 2. Нажмите клавишу > Импорт изображений. Откроются папки, содержащие изображения, которые не сохранены в папке Библиотека изображений или Изображения с камеры. 3. Установите флажки напротив папок, которые необходимо импортировать. 4. Щелкните Импорт изображений. 153 Руководство пользователя Мультимедиа Чтобы удалить папки из приложения "Изображения", выделите ненужные папки. Нажмите клавишу > Удалить из библиотеки. Импортированные папки останутся в исходном местоположении, но будут удалены из приложения "Изображения". Чтобы навсегда удалить папки из приложения "Изображения", памяти устройства или карты памяти, включая файлы, не являющиеся изображениями, а также файлы, которые не отображаются в папках в приложении "Изображения", выделите эти папки. Нажмите клавишу > Удалить. Импортированные папки будут удалены из памяти устройства или карты памяти. Поиск изображений, снятых на камеру Снятые на камеру фотографии сохраняются в папке "Изображения с камеры" приложения "Изображения". Если сохранить изображения в других папках, они не будут отображаться в папке "Изображения с камеры". 1. На главном экране нажмите значок Мультимедиа > значок Изображения. 2. Щелкните папку Изображения с камеры. Передача и загрузка медиафайлов Перенос и синхронизация медиафайлов Устройство BlackBerry® можно подключить к компьютеру для передачи и синхронизации файлов между устройством и компьютером с помощью кабеля USB или использовать технологию Bluetooth® для обмена медиафайлами с любым устройством, имеющим Bluetooth. При подключении устройства к компьютеру с помощью кабеля USB откроется диалоговое окно, предлагающее подключить устройство в качестве памяти USB, что обеспечит свободную передачу большинства типов файлов с компьютера на устройство или карту памяти. Другая опция в этом же диалоговом окне позволяет передавать медиафайлы, защищенные технологией DRM. Выбрав любую из двух вышеописанных опций, можно с помощью BlackBerry® Desktop Software осуществлять передачу файлов между устройством и компьютером. Для управления, сохранения или шифрования информации, связанной с медиафайлами, при обмене файлами между устройством и компьютером используйте в программе BlackBerry Desktop Software опцию "Только передача файлов". Чтобы загрузить BlackBerry Desktop Software, с компьютера перейдите на сайт www.blackberry.com/desktop и выберите версию программы для своего компьютера. 154 Руководство пользователя Мультимедиа Передача файла с компьютера на устройство в режиме USBнакопителя Для управления, сохранения или шифрования информации, связанной с медиафайлами, при обмене файлами между устройством BlackBerry и компьютером следует использовать приложение BlackBerry® Desktop Software. 1. Подключите устройство к компьютеру с помощью кабеля USB. 2. Выполните одно из следующих действий: • Для передачи большинства типов файлов выберите в открывшемся диалоговом окне на устройстве параметр USB. • Для передачи медиафайлов, защищенных технологией DRM, выберите в открывшемся на устройстве диалоговом окне параметр передачи медиафайлов. 3. Если необходимо, введите пароль. Устройство отобразится на экране компьютера в качестве диска. 4. Перетащите файл из папки компьютера в папку устройства. Чтобы увидеть перенесенный файл на устройстве, отсоедините устройство от компьютера и найдите файл. Информация, связанная с данной Передача медиафайлов с компьютера на устройство с помощью BlackBerry Desktop Software, 32 Передача медиафайлов с компьютера на устройство с помощью BlackBerry Desktop Software С помощью BlackBerry® Desktop Software можно синхронизировать медиафайлы, в том числе плейлисты iTunes и Windows Media®, с устройством BlackBerry. Чтобы загрузить BlackBerry Desktop Software, с компьютера перейдите на сайт www.blackberry.com/desktop и выберите версию программы для своего компьютера. 1. Подключите устройство к компьютеру. 2. На устройстве в появившемся диалоговом окне выберите любой из вариантов передачи файлов. 3. На компьютере откройте BlackBerry Desktop Software. 4. Щелкните наиболее подходящий вариант передачи медиафайлов. Дополнительные сведения о синхронизации медиафайлов см. в разделе "Справка" приложения BlackBerry Desktop Software. Информация, связанная с данной Передача файла с компьютера на устройство в режиме USB-накопителя, 12 Отправка медиафайлов В установленные на устройстве приложения, такие как Facebook® для BlackBerry® и YouTube® для BlackBerry, можно отправлять свои фотографии и видеоролики. Отправлять можно только те медиафайлы, которые добавил сам пользователь. 1. На главном экране щелкните значок Мультимедиа. 155 Мультимедиа Руководство пользователя 2. 3. 4. 5. Выберите тип медиафайла. При необходимости выберите категорию. Выберите медиафайл. Нажмите клавишу . • Чтобы отправить изображение или видео, щелкните Отправить. Выберите тип сообщения или приложение. • Чтобы отправить аудио- или видеофайл, щелкните "Отправить" для выбранного типа сообщения. 6. При необходимости включите технологию Bluetooth® и выберите устройство или выполните сопряжение с устройством. Получение медиафайлов посредством технологии Bluetooth Для выполнения данной задачи необходимо включить технологию Bluetooth®. При отправке медиафайла на устройство BlackBerry® с помощью технологии Bluetooth на экране появляется диалоговое окно. 1. В появившемся диалоговом окне нажмите Да. 2. В раскрывающемся списке щелкните местоположение, в которое требуется сохранить файл. 3. Щелкните Сохранить. Информация, связанная с данной Включение технологии Bluetooth, 260 Поддерживаемые форматы аудио- и видеофайлов В зависимости от модели устройства BlackBerry® и поставщика услуг беспроводной связи некоторые медиаформаты могут не поддерживаться. Тип Формат файла Аудио • • • • • AAC AMR FLAC MP3 M4A • OGG • WMA • WAV • • 3GP 3GP2 Видео 156 Мультимедиа Руководство пользователя Тип Формат файла • • • • • AVI ASF MP4 MOV WMV Информацию о кодеках и рекомендованных видео- и аудиоформатах для разных устройств см. на сайте www.blackberry.com/docs/smartphones, перейдите в раздел Multimedia > Media Types Supported on BlackBerry Smartphones. Быстрые клавиши для работы с медиафайлами В зависимости от используемого языка ввода некоторые быстрые клавиши могут быть недоступны. Аудио- и видеофайлы Приостановить воспроизведение аудио- или видеофайла Нажмите клавишу в верхней части устройства BlackBerry®. Возобновить воспроизведение аудио- или видеофайла Нажмите клавишу Воспроизвести следующую песню Нажмите и удерживайте клавишу увеличения громкости на правой стороне устройства. Воспроизвести предыдущую песню Нажмите и удерживайте клавишу уменьшения громкости на правой стороне устройства Включение функции усиления звука при использовании гарнитуры При воспроизведении аудио- или видеофайла нажимайте клавишу увеличения громкости, пока не будет установлен самый высокий уровень громкости, а затем быстро нажмите кнопку увеличения громкости четыре раза. . Изображения Увеличение Нажмите I Уменьшение Нажмите O Перемещение вверх по изображению Нажмите 2 Перемещение вниз по изображению Нажмите 8 157 Мультимедиа Руководство пользователя Панорамирование вправо Нажмите 6 Панорамирование влево Нажмите 4 Повернуть Нажмите L Фото- и видеокамера Увеличение изображения перед съемкой или записью видео Нажмите клавишу увеличения громкости. Уменьшение изображения перед съемкой или записью видео Нажмите клавишу уменьшения громкости. Съемка Нажмите клавишу быстрого доступа на правой стороне устройства. Устранение неисправностей Устройство использует неправильный рингтон или обои Если используется рингтон или обои, зашифрованные с использованием пароля устройства BlackBerry® и сохраненные на карте памяти, то после перезагрузки устройство необходимо разблокировать. Информация, связанная с данной Блокировка устройства, 281 Снимки получаются расплывчатыми Недостаточное освещение камера может компенсировать за счет замедления срабатывания затвора. Если перед щелчком затвора камера двигается, изображение может получиться расплывчатым. Если активирован режим медленного срабатывания затвора, в нижней части экрана отображается индикатор с восклицательным знаком. 158 Руководство пользователя Мультимедиа На некоторых моделях BlackBerry® расплывчатость снимков, вызванную незначительным перемещением камеры, можно снизить, включив функцию стабилизации изображения в параметрах камеры. Вспышка слишком слабая или не срабатывает вовсе Если камера оснащена вспышкой и уровень заряда батареи ниже 20%, то вспышка становится слабой для экономии энергии батареи. В условиях низкой температуры при понижении уровня зарядки аккумулятора ниже 20% вспышка может отключаться. На устройстве недоступны некоторые функции Доступность некоторых функций на устройстве BlackBerry® может зависеть от различных параметров, например, от модели или тарифного плана беспроводной связи. В зависимости от тарифного плана работы с сообщениями некоторые функции и возможности в параметрах сообщений на экране "Параметры эл. почты" могут быть недоступны. Если учетная запись электронной почты пользователя использует сервер BlackBerry® Enterprise Server, возможно, поддержка некоторых функций или возможностей не настроена или заблокирована организацией пользователя. Если какая-либо функция установлена для пользователя администратором, в поле рядом с соответствующей функцией отображается красный индикатор в виде замка. Для получения дополнительной информации о функциях, доступных на устройстве, обратитесь к поставщику услуг беспроводной связи или к администратору, либо посетите сайт www.blackberry.com/go/devices. Информация, связанная с данной Набор доступных функций, 19 Не удается сохранить медиафайлы Возможно, в памяти устройства BlackBerry® или на карте памяти недостаточно свободного места для хранения медиафайлов. Попытайтесь выполнить следующее: • Чтобы сохранить медиафайл в памяти устройства, удалите из памяти устройства старые данные или сообщения. • Чтобы сохранить медиафайл на карте памяти, удалите с карты старые медиафайлы. • Убедитесь, что в параметрах камеры в поле Размер изображения не установлено значение Крупный. Крупные изображения занимают больше места, чем изображения небольшого размера. Информация, связанная с данной Удаление сообщений, 74 Перемещение, переименование и удаление файлов, 130 Невозможно открыть медиафайлы Попробуйте выполнить одно из следующих действий: 159 Руководство пользователя • • • Мультимедиа При попытке открыть медиафайл на устройстве BlackBerry®, подключенном к компьютеру, отсоедините устройство от компьютера. При попытке открыть медиафайл на компьютере, используя устройство в качестве USB-накопителя, убедитесь, что в приложении BlackBerry® Desktop Software отключены параметры передачи медиафайлов. Если медиафайлы на карте памяти были зашифрованы с помощью ключа шифрования, сгенерированного устройством BlackBerry, для открытия зашифрованного медиафайла с помощью компьютера или другого устройства (не устройства BlackBerry, которое использовалось для шифрования файла) вставьте карту памяти в устройство BlackBerry, которое вы использовали для шифрования файла. На главном экране или в папке щелкните значок Параметры. Щелкните Безопасность > Шифрование. В разделе Карта памяти измените значение поля Режим на Пароль устройства. Информация, связанная с данной Шифрование файлов, 152 Устройство не распознает карту памяти Попробуйте выполнить одно из следующих действий: • Убедитесь, что карта памяти правильно установлена в устройство BlackBerry®. Дополнительную информацию об установке карты памяти в устройство см. в печатной документации, входящей в комплект поставки устройства. • Если в параметрах карты памяти отобразился запрос на ее форматирование, отсоедините устройство от компьютера. Выполните форматирование карты памяти. ОСТОРОЖНО: При форматировании карты памяти будут удалены все хранящиеся на ней файлы. Информация, связанная с данной Восстановление файлов на карте памяти или в памяти устройства, 151 Невозможно найти подкасты Подкасты с материалами откровенного содержания не отображаются в приложении подкастов, если параметр Отображать материалы откровенного содержания выключен. Медиаплеер неожиданно закрывается Если приостановить или остановить воспроизведение медиафайла на какой-то промежуток времени, экран медиаплеера закроется с целью оптимизации производительности используемого устройстваBlackBerry®. В параметрах мультимедиа можно запретить закрывание медиаплеера или изменить период времени до закрытия. Информация, связанная с данной Изменение периода времени до автоматического закрытия медиаплеера, 138 160 Руководство пользователя Рингтоны, звуки, звуковые уведомления Рингтоны, звуки, звуковые уведомления Рингтоны, звуки, звуковые уведомления Выбирая профиль в приложении "Профили звука и сигналов", вы определяете, как устройство BlackBerry® должно сигнализировать о вызовах, сообщениях, напоминаниях и контенте в браузере. На устройстве есть профиль "Обычный" и пять других предустановленных профилей: Громкий, Средний, Вибрация, Бесшумный и Только телефон. В любом предустановленном профиле сигналы можно заменять любыми аудиофайлами, имеющимися на устройстве или карте памяти, либо создавать свои дополнительные профили. Профиль "Отключить все сигналы" не может быть изменен. По умолчанию некоторые параметры в предустановленных профилях имеют в качестве основы параметры профиля "Обычный". Например, при изменении сигнала вызова в профиле "Обычный" автоматически обновляется аналогичный сигнал в профилях "Громкий", "Средний" и "Только телефон". Если при изменении соответствующего параметра в профиле "Обычный" автоматическое обновление определенных параметров для предустановленного профиля не требуется, то параметры в таком профиле можно изменить вручную. Можно задать сигналы контактов, которые будут звучать при вызове и получении входящих сообщений от определенных контактов. Сигналы контактов включены всегда, их можно отключить только выбрав профиль "Отключить все сигналы". Например, даже если выбран профиль "Бесшумный" или "Вибрация", сигналы контактов все равно будут воспроизводиться, если не выбран профиль "Отключить все сигналы". Изменение рингтонов, звуков, звуковых уведомлений Помимо изменения сигнала вызова на смартфоне также можно изменить параметры громкости, работы светодиода, вибрации и уведомлений во время вызова. 1. На главном экране щелкните значок Профили звука и сигналов. 2. Щелкните Изменить сигналы и звуки > Звуковые настройки выбранных профилей. • Чтобы изменить сигнал вызова, щелкните Телефон. • Чтобы изменить параметры уведомлений и напоминаний, щелкните соответствующий раздел, чтобы раскрыть его. Выберите нужный параметр. 3. В поле Рингтон, Сигнал уведомления или Сигнал напоминания выполните одно из следующих действий: • Выберите нужный сигнал. • Для выбора музыкальной композиции, сохраненной в памяти устройства BlackBerry® или на карте памяти, выберите Вся музыка. Найдите и выберите нужный сигнал. • Для выбора голосовые заметки в качестве сигнала вызова щелкните Все голосовые заметки. Выберите голосовую заметку. • Чтобы установить стандартный сигнал уведомления, щелкните Все сигналы. Найдите и выберите нужный звуковой сигнал. 161 Рингтоны, звуки, звуковые уведомления Руководство пользователя 4. Нажмите клавишу > Сохранить. Информация, связанная с данной Невозможно изменить количество звонков телефона, 64 Добавление профиля пользователя На устройстве можно создавать дополнительные профили. 1. На главном экране щелкните значок Профили звука и сигналов. 2. Щелкните Изменить сигналы и звуки > Управление профилями > Добавить профиль пользователя. 3. В поле Имя введите название профиля. 4. Выберите элемент, который следует изменить. 5. Измените данные рингтона, уведомления или напоминания. 6. Нажмите клавишу > Сохранить. Чтобы удалить профиль пользователя, выделите его. Нажмите клавишу > Удалить. Добавление сигнала контакта Можно создавать сигналы контактов, назначая разные сигналы вызова и сигналы входящих сообщений для отдельных контактов или групп контактов. В момент входящего вызова или при получении сообщения от контакта на устройстве BlackBerry® прозвучит назначенный сигнал вызова или уведомления, даже если в звуковом профиле установлено значение "Бесшумный" или "Вибрация". Чтобы назначенный рингтон или сигнал уведомления не звучал на устройстве, можно выбрать профиль "Отключить все сигналы". 1. На главном экране щелкните значок Профили звука и сигналов. 2. Щелкните Изменить сигналы и звуки > Звуковые настройки контактов > Добавить сигнал контакта. 3. В поле Имя введите название сигнала контакта. 4. В поле Контакты введите имя контакта. 5. Выберите контакт. 6. Измените сигнал вызова и сигнал для звонков и сообщений. 7. Нажмите клавишу > Сохранить. Чтобы удалить сигнал контакта, выделите этот сигнал. Нажмите клавишу > Удалить. Бесшумный режим устройства 1. На главном экране щелкните значок Профили звука и сигналов. 2. Выполните одно из следующих действий: • Чтобы получать только уведомления в виде мигания светодиодов, щелкните Бесшумный. 162 Рингтоны, звуки, звуковые уведомления Руководство пользователя • Для получения уведомлений только в виброрежиме щелкните Вибрация. • Чтобы отключить все виды уведомлений, включая сигналы контактов, щелкните Отключить все сигналы. При воспроизведении сигнала вызова, напоминания или предупреждения (если доступно) нажмите клавишу в верхней части устройства BlackBerry®. Информация, связанная с данной Выключение будильника, 201 Мигающий светодиодный индикатор Светодиодный индикатор в верхней части устройства BlackBerry® мигает различными цветами, информируя о различных режимах работы. Цвет мигающего светодиодного индикатора Описание Зеленый Вы находитесь в области покрытия беспроводной сети. Эти уведомления можно включить или отключить. Синий Устройство подключено к Bluetooth®-совместимому устройству. Эти уведомления можно включить или отключить. Красный Получено новое сообщение, и выбранный профиль установлен на уведомление пользователя с помощью мигающего светодиодного индикатора. При использовании устройства вместе со смарт-картой устройство получает доступ к данным на смарткарте. Желтый Низкий заряд аккумулятора на устройстве, или устройство отключено и заряжается. Отключить уведомление о низком заряде аккумулятора невозможно. Уведомление о зарядке отключится, когда вы включите устройство. Информация, связанная с данной Отключение уведомления о соединении Bluetooth, 265 Включение светодиодного сигнала о зоне покрытия беспроводной сети, 224 163 Руководство пользователя Рингтоны, звуки, звуковые уведомления Изменение параметров сигнала будильника 1. На главном экране или в папке Приложения щелкните значок Часы. 2. Нажмите клавишу > Параметры. 3. В меню Будильник выберите необходимые значения полей Сигнал будильника, Громкость, Время повторения звонка и Вибрация. 4. Нажмите клавишу > Сохранить. Включение звукового сопровождения события Звуковое сопровождение события уведомляет о включении и выключении устройства BlackBerry®, о высоком или низком заряде батареи и о подключении или отсоединении кабеля USB и аксессуаров. 1. На главном экране или в папке щелкните значок Параметры. 2. Нажмите Специальные возможности. 3. Установите флажок Звуковые сигналы событий. 4. Нажмите клавишу > Сохранить. Устранение неисправностей: сигналы вызова, звуки, звуковые уведомления Устройство издает больше звонков и вибросигналов, чем ожидалось При вызовах количество вибросигналов устройства BlackBerry® не определяется количеством вибросигналов, установленном в звуковом профиле, а количество звонков можно задать только в том случае, если имеется подписка на голосовую почту. Устройство вибрирует или звонит вплоть до того момента, пока вызывающая сторона или беспроводная сеть не завершит соединение. Устройство не звонит и не вибрирует при входящем вызове или сообщении Попытайтесь выполнить следующее: • На главном экране щелкните значок Профили звука и сигналов. Убедитесь, что в профиле не установлен режим Отключить все сигналы или Бесшумный. 164 Руководство пользователя Рингтоны, звуки, звуковые уведомления • Если ранее создавались сигналы контактов, на главном экране щелкните значок Профили звука и сигналов. ЩелкнитеЩелкните Изменить сигналы и звуки > Звуковые настройки контактов. Щелкните сигнал контакта. Щелкните сигнал контакта. Щелкните Телефон или Сообщения. Убедитесь, что в поле Громкость не установлено значение Бесшумный и в поле Вибрация не установлено значение Откл. 165 Браузер Руководство пользователя Браузер Основы работы с браузером Просмотр веб-страниц Посещение веб-страницы и поиск в сети Интернет В зависимости от поставщика услуг беспроводной связи на устройстве BlackBerry® может отображаться несколько браузеров. Для получения дополнительной информации о плате, взимаемой за пользование тем или иным браузером, обращайтесь к поставщику услуг беспроводной связи. 1. На главном экране щелкните значок Обозреватель. 2. В поле вверху страницы введите адрес веб-страницы или ключевые слова для поиска. 3. Нажмите клавишу на клавиатуре. Для остановки загрузки веб-страницы нажмите клавишу > Стоп. Информация, связанная с данной Браузер недоступен, 178 Вкладки браузера С помощью вкладок браузера на устройстве BlackBerry® можно открывать по несколько веб-страниц одновременно. Можно быстро переключаться между открытыми вкладками, открывать новые, не закрывая остальные, или закрывать текущую вкладку, не закрывая браузер полностью. Если щелкнуть ссылку из сообщения, записи календаря или заметки, ссылка автоматически откроется в новой вкладке. Чем больше вкладок открыто, тем больше памяти задействует устройство. Информация, связанная с данной Работа с вкладками, 13 Невозможно открыть новую вкладку, 178 Работа с вкладками Выполните одно из следующих действий: • Чтобы открыть новую вкладку в браузере, нажмите клавишу > Вкладки. Щелкните значок Новая вкладка. • Чтобы при переходе по ссылке веб-страница открылась в новой вкладке, выделите ссылку. Нажмите клавишу > Открыть ссылку в новой вкладке. • Для переключения между вкладками в браузере нажмите > Вкладки. Щелкните вкладку. • Чтобы закрыть вкладку в браузере, нажмите клавишу > Вкладки. Выделите вкладку. Щелкните . 166 Браузер Руководство пользователя Увеличение и уменьшение масштаба веб-страницы > Масштабирование. На веб-странице нажмите клавишу • Для увеличения масштаба передвигайте палец вверх по трекпаду. • Для уменьшения масштаба передвигайте палец вниз по трекпаду. Чтобы отключить режим масштабирования, нажмите . Возврат назад или переход вперед на веб-странице 1. На веб-странице нажмите клавишу Меню. 2. Щелкните Назад или Вперед. Обновление веб-страницы 1. На веб-странице нажмите клавишу Меню. 2. Щелкните Обновить. Поиск текста в сообщении, в файле или на веб-странице Для поиска текста в презентации необходимо просматривать презентацию в текстовом режиме или режиме просмотра текстов и слайдов. 1. В сообщении, файле, вложении или на веб-странице нажмите клавишу странице. 2. Введите текст. 3. Нажмите клавишу Ввод. Для поиска следующего вхождения текста нажмите клавишу > Поиск или Найти на > Найти следующий. Просмотр списка недавно просмотренных веб-страниц 1. На главном экране щелкните значок Обозреватель. 2. Нажмите клавишу > История. Возврат на главную страницу 1. На веб-странице нажмите клавишу Меню. 2. Щелкните На главную. Выход из браузера 1. На веб-странице нажмите клавишу Меню. 2. Щелкните Закрыть. 167 Браузер Руководство пользователя Создание ярлыка веб-страницы на главном экране На веб-странице нажмите клавишу > Добавить на главный экран. Быстрые клавиши в браузере 1. 2. 3. 4. На главном экране щелкните значок Обозреватель. Нажмите клавишу > Параметры. В разделе Общие установите флажок Включить быстрые клавиши. Нажмите клавишу > Сохранить. Просмотр, копирование и пересылка адресов Просмотр адреса веб-страницы На веб-странице нажмите клавишу > Параметры страницы. Копирование адреса веб-страницы, ссылки или изображения Выполните любое из следующих действий: • Чтобы копировать адрес веб-страницы, нажмите клавишу > Копировать адрес страницы. • Чтобы копировать адрес ссылки, выделите или нажмите и удерживайте ссылку. Нажмите клавишу > Копировать ссылку. • Чтобы копировать адрес изображения, выделите или нажмите и удерживайте изображение. Нажмите клавишу > Копировать ссылку изображения. Чтобы вставить адрес, нажмите клавишу > Вставить. Отправка веб-адреса 1. На главном экране щелкните значок Обозреватель. • Чтобы отправить адрес веб-страницы из списка закладок или истории браузера, выделите страницу. • Чтобы отправить адрес другой веб-страницы, откройте эту страницу. 2. Нажмите клавишу > Отправить ссылку или Отправить адрес страницы. 3. Выберите тип сообщения. Для возврата к браузеру после отправки сообщения нажмите клавишу . Отправка ссылки или изображения с веб-страницы 1. На веб-странице выделите или нажмите и удерживайте ссылку или изображение. 2. Нажмите клавишу > Отправить ссылку или Отправить ссылку на изображение. 168 Браузер Руководство пользователя 3. Выберите тип сообщения. Для возврата к браузеру после отправки сообщения нажмите клавишу . Просмотр изображений и воспроизведение медиафайлов Воспроизведение медиафайла на веб-странице 1. На веб-странице щелкните медиафайл. 2. Нажмите Открыть. Информация, связанная с данной Поддерживаемые форматы аудио- и видеофайлов, 12 Невозможно воспроизвести песню или видео на веб-странице, 178 Просмотр полного изображения на веб-странице 1. На веб-странице выделите или нажмите и удерживайте изображение. 2. Нажмите клавишу > Полное изображение. Чтобы увеличить или уменьшить масштаб изображения, нажмите клавишу Уменьшить. > Увеличить или Для возврата масштаба изображения к первоначальному размеру нажмите клавишу > Масштаб 1:1. Закладки браузера Закладки веб-страниц Наиболее часто посещаемые веб-страницы можно добавить в закладки. При добавлении закладки можно установить периодическую проверку обновлений веб-страницы браузером. Закладки веб-страниц, обновленные с момента их последнего посещения, отображаются курсивом. Добавление веб-страницы в закладки 1. 2. 3. 4. > Добавить в закладки. На веб-странице нажмите клавишу В поле Заголовок введите название для закладки. В поле Папка выберите папку, в которой должна отображаться закладка. Щелкните Добавить. При посещении веб-страницы в автономном режиме браузер отобразит содержимое страницы, текущее на момент последнего просмотра веб-страницы в онлайн-режиме. 169 Браузер Руководство пользователя Изменение или удаление закладки веб-страницы 1. 2. 3. 4. На главном экране щелкните значок Браузер. Нажмите клавишу > Закладки. Выделите закладку. . Нажмите клавишу • Чтобы изменить закладку, щелкните Редактировать закладку. Измените закладку. Щелкните Принять. • Чтобы удалить закладку, щелкните Удалить закладку. Отправка ссылки на веб-страницу из закладок 1. 2. 3. 4. 5. На главном экране щелкните значок Обозреватель. Нажмите клавишу > Закладки. Выделите закладку. Нажмите клавишу > Отправить ссылку. Выберите тип сообщения. Для возврата к браузеру после отправки сообщения нажмите клавишу . Перемещение закладки веб-страницы 1. 2. 3. 4. 5. На главном экране щелкните значок Обозреватель. Нажмите клавишу > Закладки. Выделите закладку. > Переместить. Нажмите клавишу Щелкните новое местоположение. Добавление, переименование и удаление папки с закладками вебстраниц 1. 2. 3. 4. 170 На главном экране щелкните значок Браузер. Нажмите клавишу > Закладки. Выделите папку с закладками. . Нажмите клавишу • Чтобы добавить папку закладок, щелкните Добавить подпапку. • Чтобы переименовать папку закладок, щелкните Переименовать папку. Укажите новое имя для папки. Нажмите клавишу Ввод. • Чтобы удалить папку закладок, щелкните Удалить папку. Руководство пользователя Браузер Каналы RSS Для получения дополнительной информации об использовании каналов RSS на главном экране или в папке > Справка. на устройстве BlackBerry® щелкните значок Социальные ленты. Нажмите клавишу Информация о каналах RSS На устройство BlackBerry® можно добавлять каналы RSS, чтобы получать обновления любимых блогов и сайтов. Добавить каналы RSS можно напрямую с веб-страницы или при помощи приложения "Социальные ленты". Приложение "Социальные ленты" позволяет получать последние новости из социальных сетей и просматривать свои каналы RSS в едином окне. Добавление RSS-ленты из браузера 1. 2. 3. 4. 5. Откройте браузер и на веб-странице, содержащей RSS-ленту, и нажмите кнопку Меню. Щелкните Подписаться на RSS-канал. Установите флажки напротив лент, которые необходимо добавить. Щелкните Подписаться. Щелкните OK. Параметры браузера Изменение домашней или стартовой страницы 1. На главном экране щелкните значок Обозреватель. 2. Нажмите клавишу > Параметры. 3. В разделе Общие выполните одно из следующих действий: • Чтобы изменить домашнюю страницу, в поле Домашняя страница введите адрес веб-страницы. • Чтобы использовать домашнюю страницу в качестве стартовой страницы при запуске браузера, в поле Стартовая страница установите Домашняя страница. 4. Нажмите клавишу > Сохранить. Отключение поддержки JavaScript JavaScript используется на некоторых сайтах для работы интерактивных функций, меню и звуков. Если вы не хотите, чтобы браузер поддерживал функции JavaScript, можно отключить поддержку JavaScript. 1. На главном экране щелкните значок Обозреватель. 2. Нажмите клавишу > Параметры. 171 Руководство пользователя Браузер 3. В разделе Веб-контент снимите флажок Включить JavaScript. 4. Нажмите клавишу > Сохранить. Запрет загрузки изображений и воспроизведения медиафайлов на веб-страницах 1. На главном экране щелкните значок Обозреватель. 2. Нажмите клавишу > Параметры. 3. В разделе Веб-контент выполните одно из следующих действий: • Чтобы отключить загрузку изображений на веб-страницах, снимите флажок Загрузить изображения. • Чтобы отключить воспроизведение медиафайлов на веб-страницах, снимите флажок Включить встроенные медиафайлы. 4. Нажмите клавишу > Сохранить. Отключение блокировки всплывающих окон 1. На главном экране щелкните значок Обозреватель. 2. Нажмите клавишу > Параметры. 3. В разделе Веб-контент снимите флажок Блокировать всплывающие окна. Изменение размера шрифта на веб-страницах 1. 2. 3. 4. На главном экране щелкните значок Обозреватель. > Параметры. Нажмите клавишу В разделе Веб-контент измените значение в поле Размер шрифта. > Сохранить. Нажмите клавишу Установка кодировки символов для всех веб-страниц По умолчанию устройство BlackBerry® автоматически включает оптимальную кодировку символов на вебстранице. 1. На главном экране щелкните значок Браузер. 2. Нажмите клавишу > Параметры. 3. В разделе Веб-контент измените значение в поле Кодировка текста по умолчанию. 4. Нажмите клавишу > Сохранить. Вывод запроса перед закрытием браузера или воспроизведением мультимедийного контента из Интернета 1. На главном экране щелкните значок Обозреватель. 2. Нажмите клавишу > Параметры. 172 Руководство пользователя Браузер 3. В разделе Общие под параметром Запрос перед выполните одно из следующих действий: • Чтобы получать запрос на подтверждение при закрытии браузера с несколькими открытыми вкладками, установите флажок Закрытием вкладок при выходе. • Чтобы получать запрос, подтверждающий, что вы хотите закрыть браузер после нажатия клавиши , установите флажок Закрытием браузера клавишей "Выход". • Чтобы получать запрос перед использованием устройством BlackBerry®портала браузера поставщика услуг беспроводной связи для воспроизведения мультимедийного контента в Интернете, установите флажок Переключение поставщика услуг для воспроизведения мультимедиа. 4. Нажмите клавишу > Сохранить. Информация, связанная с данной Во время воспроизведения песен или видео в Интернете отобразился запрос о переключении сетей, 178 Удаление информации в браузере Устройство BlackBerry® для удобства работы в сети сохраняет определенную информацию в браузере. Вы можете удалить сохраненные пароли, историю браузера, cookies, материалы, полученные в сообщениях push, а также кэш браузера. 1. На главном экране щелкните значок Обозреватель. 2. Нажмите клавишу > Параметры. 3. В разделе Конфиденциальность и безопасность под пунктом Удаление интернет-данных установите флажки напротив тех типов данных, которые нужно удалить. 4. Щелкните Очистить сейчас. Отключение cookies в браузере 1. 2. 3. 4. На главном экране щелкните значок Обозреватель. Нажмите клавишу > Параметры. В разделе Конфиденциальность и безопасность снимите флажок Разрешить Cookies. Нажмите клавишу > Сохранить. Включение геолокации в браузере Если в браузере включить геолокацию, некоторые сайты смогут определять ваше примерное местоположение. 1. На главном экране щелкните значок Обозреватель. 2. Нажмите клавишу > Параметры. 3. В разделе Конфиденциальность и безопасность установите флажок Включить геолокацию. 4. Нажмите клавишу > Сохранить. При переходе на сайт, запрашивающий данные о местоположении появляется диалоговое окно. Если установить флажок Больше не спрашивать для этого сайта, то сайт и назначенные для него права доступа будут сохранены в параметрах браузера в разделе Права доступа к данным геолокации. 173 Браузер Руководство пользователя Защита браузера TLS Настройки браузера BlackBerry® позволяют использовать TLS или SSL для шифрования данных, которые устройство получает или отправляет через Интернет, используя BlackBerry® Enterprise Server. Соединение между устройством и BlackBerry Enterprise Server шифруется посредством Triple DES. Соединение между BlackBerry Enterprise Server и контент-серверами шифруется посредством SSL или TLS. Для повышения безопасности работы можно настроить соединения TLS для HTTP между устройством и BlackBerry Enterprise Server и использовать шифрование Triple DES для всех других вариантов соединения устройства и BlackBerry Enterprise Server. Параметры TLS Параметр Описание Разрешить SSL 3.0 Укажите, будет ли ваш браузер использовать SSL-соединения. Если этот параметр не выбран, браузер будет использовать только TLSсоединения. Уровень шифрования Укажите, должен ли браузер принимать и отправлять только данные, зашифрованные с использованием 128-битного шифрования. Для того чтобы устройство принимало и отправляло только данные, зашифрованные с использованием 128-битного шифрования, установите в этом поле значение Только криптостойкое шифрование. Для того чтобы устройство принимало и отправляло данные, зашифрованные с использованием 128-битного или 56-битного шифрования, установите в этом поле значение Разрешить некриптостойкое шифрование. Уровень вставки Укажите, должен ли браузер принимать данные со слабыми алгоритмами вставки или принимать только данные с сильными алгоритмами вставки. Чем сильнее алгоритм вставки, тем выше уровень защищенности при работе в сети. Чтобы принимать данные со слабыми алгоритмами вставки, измените значение в этом поле на Разрешить некриптостойкое шифрование. Чтобы принимать только данные с сильными алгоритмами вставки, измените значение в этом поле на Только криптостойкое шифрование. Чтобы получать запросы на прием данных со слабыми алгоритмами вставки, измените значение в 174 Браузер Руководство пользователя Параметр Описание этом поле на По запросу. В зависимости от параметров, установленных администратором, изменение этой настройки может оказаться недоступным. Управление параметрами безопасности в браузере 1. 2. 3. 4. На главном экране или в папке щелкните значок Параметры. Щелкните Безопасность > Дополнительные настройки безопасности > TLS. Установите параметры безопасности. Нажмите клавишу > Сохранить. Добавление проверенного сервера данных Если учетная запись электронной почты использует BlackBerry® Enterprise Server, можно добавлять серверы в свой список проверенных, чтобы ускорить процесс проверки подлинности сервера данных. 1. На главном экране или в папке щелкните значок Параметры. 2. Щелкните Безопасность > Расширенные настройки безопасности > TLS. 3. Выделите поле Проверенные хосты. 4. Нажмите клавишу > Добавить хост. 5. Введите веб-адрес сервера данных. 6. Щелкните ОК. 7. Нажмите клавишу > Сохранить. Добавление или изменение сайта, связанного с сертификатом Для доступа к некоторым сайтам требуется предоставлять сертификат проверки подлинности. Предоставленный сертификат и связанный с ним сайт автоматически добавляются в список отображений имени хоста/сертификата в параметрах TLS. Добавить или изменить сайт, связанный с сертификатом, можно вручную. 1. На главном экране или в папке щелкните значок Параметры. 2. Щелкните Безопасность > Дополнительные настройки безопасности > TLS. • Чтобы вручную связать сайт с сертификатом, выделите поле Отображения имени хоста/ сертификата. Нажмите клавишу > Добавить хост. В поле Имя хоста введите название сайта. В поле Сертификат выберите сертификат, связанный с этим сайтом. Щелкните OK. • Чтобы изменить сайт, связанный с сертификатом, выделите элемент в списке Отображения имени хоста/сертификата.Нажмите клавишу > Редактировать. Выберите другой сертификат. Щелкните OK. 3. Нажмите клавишу > Сохранить. 175 Браузер Руководство пользователя Браузер Push Функция push-сообщений браузера Функция push-сообщений браузера разработана для доставки информации из веб-приложения на устройство BlackBerry® по мере появления информации. Можно, например, получать обновления прогнозов погоды, стоимости акций или важных новостей. Когда обновление приходит на устройство, в списке сообщений может появиться новое сообщение о доставке в обозреватель, сообщение на основном экране или в списке приложений может измениться для указания на наличие новой информации. Обновленное содержимое интернет-приложения может поступать в кэш-память браузера без дополнительного уведомления. Если информация была помещена в кэш-память браузера, она доступна на устройстве, даже если устройство не подсоединено к беспроводной сети. Веб-приложения, использующие функцию push-сообщений, автоматически доставляют обновления на устройство, в том случае если push-сообщения не отключены. Устройство поддерживает различные типы push-сообщений. Сообщения о загрузке и служебные сообщения о состоянии устройства включают обновленные сведения. Среди прочих push-сообщений — сообщения, которые появляются в кэш-памяти браузера. Параметры обозревателя push-сообщений Параметр Описание Обработка MDS На устройстве BlackBerry® установите разрешение или запрет на прием pushсообщений от сервера BlackBerry® Enterprise Server или службы BlackBerry® Internet Service. Хосты MDS На устройстве установите разрешение или запрет на прием push-сообщений от всех серверов BlackBerry Enterprise Server или служб BlackBerry Internet Service. Обработка SMSC На устройстве установите разрешение или запрет на прием push-сообщений на основе SMS. Хосты SMSC Установите хосты SMSC, с которых браузер устройства принимает push-сообщения. Для приема браузером push-сообщений с определенного хоста SMSC введите номер телефона хоста SMSC. Обработка IP На устройстве установите разрешение или запрет на прием push-сообщений, отправляемых интернет-приложениями через WAP-шлюз. Хосты IP Установите WAP-шлюзы, с которых браузер устройства принимает push-сообщения. Для приема браузером push-сообщений с определенного хоста IP введите IPадрес WAP-шлюза. 176 Браузер Руководство пользователя Отключение обозревателя push-сообщений 1. 2. 3. 4. На главном экране или в папке щелкните значок Параметры. Щелкните Устройство > Расширенные настройки системы > Push-сообщения. Снимите флажок Включить Push. Нажмите клавишу > Сохранить. Быстрые клавиши для работы с браузером Чтобы применять быстрые клавиши в браузере, возможно, необходимо сначала включить их в настройках браузера. В зависимости от используемого языка ввода некоторые быстрые клавиши могут быть недоступны. Вставка точки (.) в поле веб-адреса Нажмите клавишу Пробел. Вставка символа (/) в поле веб-адреса Нажмите клавиши Shift и Пробел. Остановка загрузки веб-страницы Нажмите клавишу Выход. Выход из браузера Нажмите и удерживайте клавишу Выход. На веб-странице Быстрое переключение между вкладками Нажмите W Увеличение масштаба веб-страницы Нажмите I Уменьшение масштаба веб-страницы Нажмите O Переход на стартовую страницу Нажмите G Возврат на главную страницу Нажмите H Открыть список закладок Нажмите K Добавление закладки Нажмите A Просмотр списка недавно посещенных веб-страниц Нажмите Y Обновление веб-страницы Нажмите R Поиск текста на веб-странице Нажмите F. Для поиска вхождений текста нажмите V. Вызов параметров браузера Нажмите S Перемещение по веб-странице Перемещение вверх по экрану Нажмите клавиши Shift и Пробел. 177 Браузер Руководство пользователя Перемещение вниз по экрану Нажмите клавишу Пробел. Переход в начало веб-страницы Нажмите T Переход в конец веб-страницы Нажмите B Устранение неисправностей: браузер Браузер недоступен В зависимости от тарифного плана беспроводной связи эта функция может быть недоступна. Убедитесь, что устройство BlackBerry® подключено к беспроводной сети. Невозможно воспроизвести песню или видео на веб-странице Устройство BlackBerry®, возможно, не поддерживает размер или формат файла песни или видеофайла. Во время воспроизведения песен или видео в Интернете отобразился запрос о переключении сетей Если отобразилось сообщение о переключении сетей, значит вы не можете воспроизводить песни или видео, используя текущую конфигурацию интернет-соединения. При переключении сетей может взиматься дополнительная плата. Для получения дополнительной информации обратитесь к поставщику услуг беспроводной связи или системному администратору. Чтобы данное сообщение больше не отображалось, нажмите в браузере клавишу > Параметры. В разделе Общие под параметром Запрашивать перед снимите флажок Переключением на сеть оператора для потоковой передачи мультимедийных данных. Невозможно открыть новую вкладку Возможно, на устройстве BlackBerry® недостаточно свободной памяти. Попытайтесь выполнить следующее: • • Закройте вкладку, которая не используется. Закройте другие приложения, которые в данный момент не используются. Информация, связанная с данной Выход из приложений с прекращением работы в фоновом режиме, 237 Работа с вкладками, 13 178 Руководство пользователя Календарь Календарь Основы работы с календарем Переключение режимов просмотра календаря Совещания и встречи можно просматривать в одном из четырех режимов календаря. В режимах дня, недели и месяца отображаются все запланированные совещания и встречи для выбранного временного промежутка. В режиме списка мероприятий в виде списка отображаются все запланированные совещания, встречи и свободное время. 1. На главном экране щелкните значок Календарь. 2. Нажмите клавишу > Вид. 3. Выберите нужный вид. Переход к определенной дате календаря 1. На главном экране щелкните значок Календарь. 2. Нажмите клавишу . • Для перехода на нужную дату щелкните Перейти к дате. • Для перехода к текущей дате щелкните Список мероприятий на сегодня. Назначение совещаний и встреч в календаре Для приглашения людей на совещания адрес рабочей электронной почты организатора должен использовать сервер BlackBerry® Enterprise Server, поддерживающий эту функцию. 1. На главном экране щелкните значок Календарь. 2. Нажмите клавишу > Новая встреча. 3. Введите сведения о совещании или встрече. • Чтобы пригласить участников на совещание, нажмите клавишу > Пригласить участника. Выберите участника. 4. Выполните одно из следующих действий: • Чтобы отправить участникам приглашение на совещание, нажмите клавишу > Отправить. • Чтобы сохранить встречу, нажмите клавишу > Сохранить. Информация, связанная с данной Выключение устройства, 269 Выключение устройства, 269 Невозможно запланировать встречи длительностью несколько дней, 189 Невозможно установить некоторые поля при планировании встреч, 189 179 Руководство пользователя Календарь Установка будильника в календаре В календаре можно настроить будильник, который будет срабатывать в заданное время и назначенный день. Установленные в календаре будильники никак не затрагивают обычный будильник в приложении "Часы". Так как настройки сигналов будильника едины и для приложения "Календарь", и для приложения "Часы", изменение настроек сигнала будильника будет применяться в обоих этих приложениях. 1. 2. 3. 4. 5. На главном экране щелкните значок Календарь. Нажмите клавишу > Установить будильник. Введите информацию будильника Чтобы будильник срабатывал регулярно, измените значение в поле Повторение. > Сохранить. Нажмите клавишу Переключение между календарями Если устройство BlackBerry® связано с несколькими учетными записями электронной почты, на устройстве могут быть доступны несколько календарей. При наличии нескольких календарей на устройстве можно планировать и управлять мероприятиями и встречами в разных календарях. Для получения дополнительной информации свяжитесь с поставщиком услуг беспроводной связи. 1. На главном экране щелкните значок Календарь. 2. Нажмите клавишу > Выбрать календарь. 3. Щелкните календарь. Встречи Назначение совещаний и встреч в календаре Для приглашения людей на совещания адрес рабочей электронной почты организатора должен использовать сервер BlackBerry® Enterprise Server, поддерживающий эту функцию. 1. На главном экране щелкните значок Календарь. 2. Нажмите клавишу > Новая встреча. 3. Введите сведения о совещании или встрече. • Чтобы пригласить участников на совещание, нажмите клавишу > Пригласить участника. Выберите участника. 4. Выполните одно из следующих действий: • Чтобы отправить участникам приглашение на совещание, нажмите клавишу > Отправить. • Чтобы сохранить встречу, нажмите клавишу > Сохранить. Информация, связанная с данной 180 Календарь Руководство пользователя Выключение устройства, 269 Выключение устройства, 269 Невозможно запланировать встречи длительностью несколько дней, 189 Невозможно установить некоторые поля при планировании встреч, 189 Удаление встречи, собрания или оповещения 1. На главном экране щелкните значок Календарь. 2. Выделите встречу, собрание или оповещение. 3. Нажмите клавишу > Удалить. Ответ на приглашение на собрание 1. В приглашении на встречу нажмите клавишу . 2. Нажмите Принять, Под вопросом или Отклонить. 3. В случае отклонения приглашения на встречу выполните одно из следующих действий: • Чтобы отклонить встречу, щелкните Отклонить. • Для передачи встречи обратно отправителю, чтобы он мог повторно передать ее, щелкните Передача. 4. Выполните одно из следующих действий: • Для отправки ответа без добавления комментариев щелкните Отправить ответ. • Для добавления комментариев к ответу щелкните Добавить комментарии. Наберите комментарий. Нажмите клавишу > Отправить. Прим.: Если удалить приглашение на собрание из приложения сообщений до его принятия или отклонения встреча удаляется из приложения электронной почты на компьютере. Просмотр календаря при ответе на приглашение на собрание В приглашении на встречу нажмите клавишу > Обзор календаря. Для возврата к приглашению на встречу нажмите клавишу . Проверка доступности участников собрания Для выполнения этой операции ваша рабочая учетная запись эл. почты должна быть связана с сервером BlackBerry® Enterprise Server с поддержкой этой функции. Для получения дополнительной информации обратитесь к администратору. Можно проверить доступность участников собрания в организации. В собрании или приглашении на собрание, ниже списка участников собрания, щелкните Просмотр сост. доступ-ти. • Если вы являетесь организатором собрания, щелкните Следующее доступное время, чтобы выбрать время, когда все участники собрания будут доступны. 181 Календарь Руководство пользователя • Для просмотра списка состояний, соответствующих цветным штрихам на экране (например, занят или под вопросом), нажмите клавишу > Показать условные обозначения. Изменение списка участников собрания Для выполнения данной задачи необходимо быть организатором собрания. 1. 2. 3. 4. Открыв встречу, в поле Принято или Отклонено выделите контакт. Нажмите клавишу . Щелкните Пригласить участника, Изменить участника или Удалить участника. Нажмите клавишу > Сохранить. Переадресация приглашения на встречу Для выполнения этой операции ваша учетная запись эл. почты должна быть связана с BlackBerry® Internet Service или BlackBerry® Enterprise Server, на котором должна поддерживаться эта функция. Для получения дополнительной информации обратитесь к поставщику услуг беспроводной связи или системному администратору. Если у вас нет параметра переадресации приглашения на встречу, возможно, вместо этого, вы могли бы его передать. Во встрече или приглашении на встречу нажмите клавишу > Переслать. Прим.: При переадресации приглашения на встречу от имени организатора встречи ответ от получателя приглашения получит только организатор. Делегирование права приглашения на встречу Для выполнения этой задачи необходимо использовать IBM® Lotus Notes®, при этом учетная запись электронной почты должна быть связана с сервером BlackBerry® Enterprise Server, поддерживающим эту функцию. Если опция делегирования отсутствует, то встречу можно просто переадресовать. Опция делегирования может быть отключена организатором. 1. В приглашении на встречу нажмите клавишу > Передача. 2. Выберите контакт. • Для отправки ответа без добавления комментариев щелкните Отправить ответ. • Для добавления комментариев к ответу щелкните Добавить комментарии. Наберите комментарий. Нажмите клавишу > Отправить. 182 Календарь Руководство пользователя Отправка сообщения электронной почты всем участникам собрания Во встрече, в приглашении на встречу или в ответе на приглашение нажмите клавишу письмо всем участникам. > Отправить Конференц-вызовы совещаний Сведения о конференц-вызовах С помощью устройства BlackBerry® можно создавать два типа конференц-вызовов. Если организация или служба конференц-связи предоставила номер для конференц-вызова, можно назначить телефонное совещание в календаре на компьютере или устройстве. Функция конференц-вызовов позволяет владельцам BlackBerry присоединиться к совещанию одним нажатием кнопки "Подключиться сейчас" (если эта функция поддерживается устройством), при этом пользователю не требуется подключаться к номеру конференцвызова и вводить коды доступа. При отсутствии номера конференц-вызова можно созвать телефонное совещание, объединив несколько вызовов в единую конференцию. Создание конференц-вызова через устройство Для выполнения данной задачи необходимо быть организатором совещания. Не являясь организатором, можно создать конференц-вызов на правах другого пользователя на компьютере. 1. В совещании установите флажок Конференц-вызов. 2. Укажите данные для конференц-вызова. 3. Нажмите клавишу > Сохранить. Создание конференц-вызова через компьютер Для выполнения этой задачи необходимо быть организатором совещания или создавать его на правах организатора. Сведения о создании совещания на правах другого пользователя см. в документации для приложений электронной почты на компьютере. Можно создавать конференц-вызовы с помощью компьютера, распознаваемого устройством BlackBerry®. Если совещание уже началось, участники, имеющие устройства BlackBerry, могут присоединиться к конференц-вызову нажатием кнопки "Подключиться сейчас" если эта функция поддерживается устройством). 1. В примечаниях к совещанию или в поле местоположения встречи введите CCP: и номер участника для участия в совещании. Укажите номер без пробелов. 2. В нижнем регистре наберите x. Не вводите пробелы до или после символа х. 3. Укажите код доступа участника. После кода участника введите пробел. 183 Руководство пользователя Календарь 4. Введите и CCM: и номер модератора для участия в совещании. Укажите номер без пробелов. 5. В нижнем регистре наберите x. Не вводите пробелы до или после символа х. 6. Укажите код доступа модератора. После кода модератора введите пробел. Пример Если номер конференц-вызова — 1-800-555-5555, код доступа модератора — 55555#, а код доступа участника — 55551#, введите CCP:18005555555x55555# CCM:18005555555x55551# и пробел. Подключение к конференц-вызову Выполните одно из следующих действий: • В уведомлении о собрании щелкните Присоединиться сейчас. • В календаре выделите собрание. Нажмите клавишу > Присоединиться сейчас. Информация, связанная с данной Не удается подключиться к конференц-вызову с помощью кнопки "Подключиться сейчас", 190 Сохранение данных конференц-звонка Данные конференц-звонка можно сохранить, чтобы при создании новых конференций на устройстве BlackBerry® сведения о совещании автоматически подставлялись в соответствующие поля. 1. На главном экране щелкните значок Календарь. 2. Нажмите клавишу > Параметры > Конференц-звонок. 3. Укажите данные конференц-звонка. 4. Нажмите клавишу > Сохранить. Синхронизация записей календаря Синхронизация Функция беспроводной синхронизации данных обеспечивает синхронизацию данных органайзера (контактов, записей календаря, задач и напоминаний) между смартфоном BlackBerry® абонента и его приложением электронной почты на компьютере по беспроводной сети. Функция беспроводной синхронизации почты обеспечивает синхронизацию сообщений электронной почты между устройством абонента и приложением электронной почты на его компьютере по беспроводной сети. Если абонент архивирует или удаляет сообщения электронной почты на своем смартфоне, данные сообщения также архивируются или удаляются в его почтовом приложении. Любые изменения сообщений электронной почты в приложении электронной почты на компьютере абонента будут также отражены на его смартфоне. 184 Календарь Руководство пользователя В редких случаях, если смартфон не распознает поля в информации контакта, записи календаря или учетной записи электронной почты, синхронизация некоторых данных или сообщений электронной почты может быть невозможна. Если функции беспроводной синхронизации данных или беспроводной синхронизации почты недоступны на смартфоне или отключены абонентом, то для синхронизации данных органайзера и сообщений электронной почты абонент может использовать инструмент синхронизации BlackBerry® Desktop Software. Дополнительные сведения см. в разделе "Справка" приложения BlackBerry Desktop Software. Компания Research In Motion рекомендует регулярно создавать и сохранять файл резервного копирования на компьютере, особенно перед обновлением программного обеспечения. Благодаря регулярному обновлению файла резервного копирования на компьютере можно всегда восстановить потерянные или украденные данные, а также данные, поврежденные в силу непредвиденных обстоятельств. Синхронизация данных органайзера по беспроводной сети Компания Research In Motion рекомендует регулярно создавать и сохранять файл резервного копирования на компьютере, особенно перед обновлением программного обеспечения. Благодаря регулярному обновлению файла резервного копирования на компьютере можно всегда восстановить потерянные или украденные данные, а также данные, поврежденные в силу непредвиденных обстоятельств. 1. 2. 3. 4. В приложении Контакты, Календарь, Задачи или Блокнот нажмите клавишу При необходимости щелкните календарь или список контактов. Установите флажок Беспроводная синхронизация. Нажмите клавишу > Сохранить. > Параметры. Если используется BlackBerry® Internet Service, для синхронизации данных календаря следует пользоваться средством BlackBerry® Desktop Software.Дополнительную информацию см. в разделе "Справка" приложения BlackBerry Desktop Software. Информация, связанная с данной Некоторые символы в записях календаря после синхронизации отображаются некорректно, 189 Конфликты синхронизации, 87 Резервное копирование и восстановление данных устройства Если на компьютере установлено ПО BlackBerry® Desktop Software, можно выполнять резервное копирование и восстановление большей части данных устройства BlackBerry, включая сообщения, данные органайзера, шрифты, сохраненные параметры поиска и закладки браузера, используя инструмент резервного копирования и восстановления в приложенииBlackBerry Desktop Software Дополнительные сведения см. в разделе "Справка" приложенияBlackBerry Desktop Software Если учетная запись электронной почты используетBlackBerry® Enterprise Server, можно восстанавливать синхронизированные данные органайзера на устройство по беспроводной сети. Для восстановления синхронизированных данных органайзера по беспроводной сети потребуется пароль активации. Для получения дополнительной информации обратитесь к системному администратору. 185 Руководство пользователя Календарь Компания Research In Motion рекомендует регулярно создавать и сохранять файл резервного копирования на компьютере, особенно перед обновлением программного обеспечения. Благодаря регулярному обновлению файла резервного копирования на компьютере можно всегда восстановить потерянные или украденные данные, а также данные, поврежденные в силу непредвиденных обстоятельств. Конфликты синхронизации Конфликты синхронизации возникают при одновременном изменении сообщения электронной почты или записи органайзера на устройстве BlackBerry® и в приложении электронной почты на компьютере. При синхронизации сообщений электронной почты посредством беспроводной синхронизации почты для случаев возникновения конфликта синхронизации на устройстве можно задать, какие сообщения электронной почты приоритетнее — на устройстве или на компьютере. При синхронизации данных органайзера посредством беспроводной синхронизации данных, если возникает конфликт синхронизации, данные органайзера компьютера имеют приоритет над данными органайзера устройства. Компания Research In Motion рекомендует регулярно создавать и сохранять файл резервного копирования на компьютере, особенно перед обновлением программного обеспечения. Благодаря регулярному обновлению файла резервного копирования на компьютере можно всегда восстановить потерянные или украденные данные, а также данные, поврежденные в силу непредвиденных обстоятельств. Информация, связанная с данной Синхронизация данных органайзера по беспроводной сети, 185 Некоторые символы в записях календаря после синхронизации отображаются некорректно, 189 Управление конфликтами синхронизации данных Можно изменить способ разрешения конфликтов, возникающих при синхронизации данных органайзера. Для этого выключите беспроводную синхронизацию данных, изменив параметры разрешения конфликтов и выполните синхронизацию данных органайзера с помощью средства синхронизации приложенияBlackBerry® Desktop Software Дополнительные сведения об устранении конфликтов при синхронизации данных органайзера см. в разделе "Справка" приложенияBlackBerry Desktop Software Параметры календаря Изменение вида календаря 1. На главном экране щелкните значок Календарь. 2. Нажмите клавишу > Параметры > Отображение календаря и действия. • Чтобы изменить вид по умолчанию, измените значение в поле Исходный вид. • Чтобы изменить время начала и окончания дня, измените значения в поле Начало дня и Конец дня. 186 Руководство пользователя Календарь • Чтобы изменить первый день недели для режима просмотра недели, измените значение в поле Первый день недели. • Чтобы скрыть свободное время для режима списка мероприятий, снимите флажок Показать свободное время в режиме списка мероприятий. 3. Нажмите клавишу > Сохранить. Изменение параметров напоминаний 1. На главном экране щелкните значок Календарь. 2. Нажмите клавишу > Параметры > Отображение календаря и действия. • Чтобы изменить время повтора сигнала для напоминаний, измените значение в поле Отложить на. • Чтобы изменить время напоминания для записей в календаре по умолчанию, измените значение в поле Напоминающий сигнал по умолчанию. 3. Нажмите клавишу > Сохранить. Информация, связанная с данной Выключение устройства, 269 Изменение параметров для нескольких календарей 1. На главном экране щелкните значок Календарь. 2. Нажмите клавишу > Параметры. 3. Щелкните календарь. • Чтобы изменить цвет для обозначения встреч в календаре, измените значение в поле Цвет для встречи. • Чтобы включить или выключить функцию напоминания о встречах в календаре, установите или снимите флажок Показывать напоминания. 4. Нажмите клавишу > Сохранить. Изменение календаря по умолчанию При изменении календаря по умолчанию изменяется адрес электронной почты, с которого отправляются приглашения на встречи. 1. 2. 3. 4. На главном экране или в папке щелкните значок Параметры. Щелкните Устройство > Расширенные настройки системы > Службы по умолчанию. Измените значение в поле Календарь (CICAL). Нажмите клавишу > Сохранить. Изменение продолжительности хранения записей календаря на устройстве 1. На главном экране щелкните значок Календарь. 187 Календарь Руководство пользователя 2. Нажмите клавишу > Параметры > Отображение календаря и действия. 3. Измените значение в поле Сохранять встречи. 4. Нажмите клавишу > Сохранить. Устройство BlackBerry® удаляет записи календаря старше, чем указанное количество дней. Отображение задач в календаре 1. 2. 3. 4. На главном экране щелкните значок Календарь. > Параметры > Отображение календаря и действия. Нажмите клавишу Установите флажок Показывать задачи. > Сохранить. Нажмите клавишу Быстрые клавиши для работы с календарем В зависимости от используемого языка ввода некоторые быстрые клавиши могут быть недоступны. Для использования быстрых клавиш в Обзоре дня нажмите клавишу > Параметры. Щелкните Отображение календаря и действия. Снимите флажок Включить быстрый ввод. Планирование встреч Нажмите C Переключение в режим списка мероприятий Нажмите A Переключение в режим дня Нажмите D Переключение в режим недели Нажмите W Переключение в режим месяца Нажмите M Переход к следующей неделе, месяцу или дню в режиме списка мероприятий Нажмите клавишу Пробел. Переход к предыдущей неделе, месяцу или дню в режиме списка мероприятий Нажмите клавиши Shift и Пробел. Переход к текущей дате Нажмите T Переход к определенной дате Нажмите G 188 Руководство пользователя Календарь Устранение неисправностей Невозможно запланировать встречи длительностью несколько дней При использовании IBM® Lotus Notes® вы не сможете планировать встречи, длящиеся несколько дней. Информация, связанная с данной Назначение совещаний и встреч в календаре, 179 Невозможно установить некоторые поля при планировании встреч При изменении повторяющейся встречи или совещания в случае использования IBM® Lotus Notes® можно изменять только поля "Тема", "Местоположение", "Напоминание", "Примечания" и пункт "Отметить как личное" . Информация, связанная с данной Назначение совещаний и встреч в календаре, 179 Некоторые символы в записях календаря после синхронизации отображаются некорректно Если на устройстве BlackBerry® запланировать мероприятия или встречи, которые содержат специальные или диакритические символы, компьютер может не поддерживать эти символы. Убедитесь, что на компьютере используется правильная кодовая страница по умолчанию и установлена поддержка подходящего шрифта. Дополнительные сведения см. в документации к ОС компьютера. Компания Research In Motion рекомендует регулярно создавать и сохранять файл резервного копирования на компьютере, особенно перед обновлением программного обеспечения. Благодаря регулярному обновлению файла резервного копирования на компьютере можно всегда восстановить потерянные или украденные данные, а также данные, поврежденные в силу непредвиденных обстоятельств. Информация, связанная с данной Синхронизация данных органайзера по беспроводной сети, 185 Конфликты синхронизации, 87 189 Руководство пользователя Календарь Не удается подключиться к конференц-вызову с помощью кнопки "Подключиться сейчас" Параметр "Подключиться сейчас" может не появляться в уведомлении о встрече, если организатор встречи использует устройство BlackBerry®, которое не поддерживает функцию "Подключиться сейчас", или если он ввел неверную информацию о конференц-вызове. Если отображается параметр "Подключиться сейчас" и устройство подключено к сети CDMA, может потребоваться изменение параметров умного набора номера, чтобы вы могли подключиться к конференц-вызову с помощью кнопки "Подключиться сейчас". Попытайтесь выполнить следующее: • • Если параметр "Подключиться сейчас" не отображается, для подключения к конференц-звонку, во встрече или приглашении на встречу щелкните номер телефона моста конференц-звонка и код доступа, указанный в поле Местоположение или разделе Записи. Если отображается параметр "Подключиться сейчас" и устройство подключено к сети CDMA, попытайтесь увеличить время ожидания устройства по умолчанию перед набором добавочного номера. На главном экране нажмите клавишу . Нажмите клавишу > Параметры > Умный набор номера. В разделе Для доступа к добавочным номерам во всех других корпорациях измените значение поля Ждать на самое большое значение. Попытайтесь повторно подключиться к конференц-вызову с помощью кнопки "Подключиться сейчас". Информация, связанная с данной Подключение к конференц-вызову, 184 190 Руководство пользователя Контакты Контакты Основы работы с контактами Добавление контакта • • Для добавления контакта с помощью приложения "Контакты" на главном экране щелкните значок Контакты. В верхней области экрана щелкните Новый контакт. Введите информацию о контакте. Нажмите клавишу > Сохранить. Чтобы добавить контакт из сообщения, журнала вызовов или веб-страницы, выделите имя, номер или > Добавить в контакты. При необходимости адрес электронной почты контакта. Нажмите клавишу добавьте контактную информацию. Нажмите клавишу > Сохранить. Создание пользовательских полей контактов Пользовательские поля контактов предназначены для сохранения сведений о контакте, которые нужно записать, например, можно добавить собственное поле "Спортивная команда" или "Любимый цвет". При создании пользовательского поля для контакта данное поле будет отображаться для всех контактов. 1. В окне добавления или изменения контакта в разделе Пользовательские поля щелкните Добавить пользовательское поле. 2. Щелкните поле. 3. Нажмите клавишу > Изменить имя поля. 4. Чтобы изменить название поля, установите курсор в поле названия. Нажмите клавишу > Изменить имя поля. Введите название поля. Нажмите клавишу на клавиатуре. 5. Введите необходимые сведения в пользовательское поле. 6. Нажмите клавишу > Сохранить. Пользовательские поля, настраиваемые на устройстве BlackBerry®, можно синхронизировать с почтовым приложением на компьютере. Дополнительные сведения о синхронизации полей контактов см. в разделе "Справка" приложения BlackBerry® Desktop Software. Информация, связанная с данной Данные поля списка контактов не отображаются на компьютере, 199 191 Руководство пользователя Контакты Добавление паузы или ожидания сигнала к телефонному номеру Используйте паузу и ожидание для отделения дополнительных номеров, например, пароля или добавочного номера, от основного номера. После набора основного номера устройство BlackBerry® сделает паузу до набора дополнительных номеров (пауза) или запросит их ввод (ожидание). 1. После ввода основной части телефонного номера в поле для ввода телефонного номера нажмите клавишу . 2. Щелкните Добавить паузу или Добавить ожидание сигнала. 3. Введите дополнительные числа. 4. Нажмите клавишу > Сохранить. Изменение и удаление контактов 1. На главном экране щелкните значок Контакты. 2. Выделите контакт. 3. Нажмите клавишу . • Для изменения сведений о контакте щелкните Редактировать. Измените информацию о контакте. Нажмите клавишу > Сохранить. • Для удаления контакта щелкните Удалить. Поиск контакта в адресной книге организации Для выполнения этой операции ваша рабочая учетная запись эл. почты должна быть связана с сервером BlackBerry® Enterprise Server с поддержкой этой функции. Для получения дополнительной информации обратитесь к администратору. 1. 2. 3. 4. 5. 192 На главном экране щелкните значок Контакты. > Поиск. Нажмите клавишу Введите имя пользователя частично или полностью. Нажмите клавишу на клавиатуре. . Нажмите клавишу • Для добавления контакта в список контактов щелкните Добавить в список контактов. • Для добавления всех адресатов щелкните Добавить все в список контактов. • Для просмотра сведений по адресату щелкните Просмотр. • Для удаления контакта из результатов поиска щелкните Удалить. • Для удаления результатов поиска контактов щелкните Удалить результаты поиска. • Для запуска нового поиска щелкните Поиск. Контакты Руководство пользователя Настройка контактов Добавление изображения контакта к идентификатору абонента 1. 2. 3. 4. 5. 6. 7. 8. На главном экране щелкните значок Контакты. Выделите контакт. Нажмите клавишу > Редактировать. > Добавить изображение. Нажмите клавишу Найдите, выделите и щелкните нужное изображение. При необходимости переместите рамку обрезки в ту часть изображения, которую требуется использовать. > Обрезка и сохранение. Нажмите клавишу Нажмите клавишу > Сохранить. Информация, связанная с данной Изображения-идентификаторы контактов постоянно меняются, 199 Изменение и удаление изображения контакта 1. 2. 3. 4. На главном экране щелкните значок Контакты. Выделите контакт. Нажмите клавишу > Редактировать. Выделите изображение контакта. • Чтобы изменить изображение контакта, нажмите клавишу > Выбрать. изображение. Нажмите клавишу • Чтобы удалить изображение контакта, нажмите клавишу 5. Нажмите клавишу > Заменить изображение. Выделите > Удалить изображение. > Сохранить. Информация, связанная с данной Изображения-идентификаторы контактов постоянно меняются, 199 Категории Вы можете создавать категории, чтобы группировать адресатов, задачи и напоминания. Кроме того, можно уменьшать количество выводимых на экран адресатов, задач и напоминаний, используя категории. Имена категорий не чувствительны к регистру. Отдельный контакт, задача или заметка могут одновременно принадлежать нескольким категориям. При использовании IBM® Lotus Notes® одну задачу на устройстве BlackBerry® можно включить в несколько категорий, но синхронизироваться может только одна категория с задачей в Lotus Notes. 193 Контакты Руководство пользователя Категории являются общими для списка контактов, списка задач и списка заметок, и изменения, производимые в одном приложении, влияют и на остальные приложения. Распределение контактов, задач и заметок по категориям 1. При создании или изменении контакта, задачи или заметки нажмите клавишу 2. Установите флажок в поле рядом с категорией. 3. Нажмите клавишу > Сохранить. > Категории. Чтобы удалить категорию из контакта, задачи или заметки, снимите флажок категории. Создание категории контактов, задач или заметок Для систематизации записей в приложениях контактов, задач и заметок можно создавать категории. 1. На главном экране или в папке Приложения щелкните значок Контакты, Задачи или Блокнот. 2. Нажмите клавишу > Фильтр. 3. Нажмите клавишу > Создать. 4. Введите название категории. 5. Нажмите клавишу на клавиатуре. Для удаления категории выделите ее. Нажмите клавишу > Удалить. Синхронизация контактов Синхронизация Функция беспроводной синхронизации данных обеспечивает синхронизацию данных органайзера (контактов, записей календаря, задач и напоминаний) между смартфоном BlackBerry® абонента и его приложением электронной почты на компьютере по беспроводной сети. Функция беспроводной синхронизации почты обеспечивает синхронизацию сообщений электронной почты между устройством абонента и приложением электронной почты на его компьютере по беспроводной сети. Если абонент архивирует или удаляет сообщения электронной почты на своем смартфоне, данные сообщения также архивируются или удаляются в его почтовом приложении. Любые изменения сообщений электронной почты в приложении электронной почты на компьютере абонента будут также отражены на его смартфоне. В редких случаях, если смартфон не распознает поля в информации контакта, записи календаря или учетной записи электронной почты, синхронизация некоторых данных или сообщений электронной почты может быть невозможна. 194 Контакты Руководство пользователя Если функции беспроводной синхронизации данных или беспроводной синхронизации почты недоступны на смартфоне или отключены абонентом, то для синхронизации данных органайзера и сообщений электронной почты абонент может использовать инструмент синхронизации BlackBerry® Desktop Software. Дополнительные сведения см. в разделе "Справка" приложения BlackBerry Desktop Software. Компания Research In Motion рекомендует регулярно создавать и сохранять файл резервного копирования на компьютере, особенно перед обновлением программного обеспечения. Благодаря регулярному обновлению файла резервного копирования на компьютере можно всегда восстановить потерянные или украденные данные, а также данные, поврежденные в силу непредвиденных обстоятельств. Синхронизация данных органайзера по беспроводной сети Компания Research In Motion рекомендует регулярно создавать и сохранять файл резервного копирования на компьютере, особенно перед обновлением программного обеспечения. Благодаря регулярному обновлению файла резервного копирования на компьютере можно всегда восстановить потерянные или украденные данные, а также данные, поврежденные в силу непредвиденных обстоятельств. 1. 2. 3. 4. В приложении Контакты, Календарь, Задачи или Блокнот нажмите клавишу При необходимости щелкните календарь или список контактов. Установите флажок Беспроводная синхронизация. Нажмите клавишу > Сохранить. > Параметры. Если используется BlackBerry® Internet Service, для синхронизации данных календаря следует пользоваться средством BlackBerry® Desktop Software.Дополнительную информацию см. в разделе "Справка" приложения BlackBerry Desktop Software. Информация, связанная с данной Некоторые символы в записях календаря после синхронизации отображаются некорректно, 189 Конфликты синхронизации, 87 Резервное копирование и восстановление данных устройства Если на компьютере установлено ПО BlackBerry® Desktop Software, можно выполнять резервное копирование и восстановление большей части данных устройства BlackBerry, включая сообщения, данные органайзера, шрифты, сохраненные параметры поиска и закладки браузера, используя инструмент резервного копирования и восстановления в приложенииBlackBerry Desktop Software Дополнительные сведения см. в разделе "Справка" приложенияBlackBerry Desktop Software Если учетная запись электронной почты используетBlackBerry® Enterprise Server, можно восстанавливать синхронизированные данные органайзера на устройство по беспроводной сети. Для восстановления синхронизированных данных органайзера по беспроводной сети потребуется пароль активации. Для получения дополнительной информации обратитесь к системному администратору. Компания Research In Motion рекомендует регулярно создавать и сохранять файл резервного копирования на компьютере, особенно перед обновлением программного обеспечения. Благодаря регулярному обновлению файла резервного копирования на компьютере можно всегда восстановить потерянные или украденные данные, а также данные, поврежденные в силу непредвиденных обстоятельств. 195 Руководство пользователя Контакты Конфликты синхронизации Конфликты синхронизации возникают при одновременном изменении сообщения электронной почты или записи органайзера на устройстве BlackBerry® и в приложении электронной почты на компьютере. При синхронизации сообщений электронной почты посредством беспроводной синхронизации почты для случаев возникновения конфликта синхронизации на устройстве можно задать, какие сообщения электронной почты приоритетнее — на устройстве или на компьютере. При синхронизации данных органайзера посредством беспроводной синхронизации данных, если возникает конфликт синхронизации, данные органайзера компьютера имеют приоритет над данными органайзера устройства. Компания Research In Motion рекомендует регулярно создавать и сохранять файл резервного копирования на компьютере, особенно перед обновлением программного обеспечения. Благодаря регулярному обновлению файла резервного копирования на компьютере можно всегда восстановить потерянные или украденные данные, а также данные, поврежденные в силу непредвиденных обстоятельств. Информация, связанная с данной Синхронизация данных органайзера по беспроводной сети, 185 Некоторые символы в записях календаря после синхронизации отображаются некорректно, 189 Управление конфликтами синхронизации данных Можно изменить способ разрешения конфликтов, возникающих при синхронизации данных органайзера. Для этого выключите беспроводную синхронизацию данных, изменив параметры разрешения конфликтов и выполните синхронизацию данных органайзера с помощью средства синхронизации приложенияBlackBerry® Desktop Software Дополнительные сведения об устранении конфликтов при синхронизации данных органайзера см. в разделе "Справка" приложенияBlackBerry Desktop Software Личные списки рассылки Создание личного списка рассылки Личные списки рассылки можно использовать для отправки сообщений электронной почты, PIN-сообщений или текстовых сообщений. Личные списки рассылки, созданные на устройстве BlackBerry®, не отображаются в почтовом приложении на компьютере. 1. 2. 3. 4. 5. 196 На главном экране щелкните значок Контакты. Нажмите клавишу > Новая группа. Введите название личного списка рассылки. Нажмите клавишу > Добавить члена. Выберите контакт. Руководство пользователя Контакты 6. Для добавления другого контакта повторите шаги 4–5. 7. Нажмите клавишу > Сохранить группу. Изменение или удаление личного списка рассылки 1. На главном экране щелкните значок Контакты. 2. Выделите личный список рассылки. 3. Нажмите клавишу . • Чтобы изменить личный список рассылки, щелкните Редактировать группу. Выберите контакт. Щелкните Добавить участника, Изменить участника или Удалить участника. Нажмите клавишу > Сохранить группу. • Чтобы удалить личный список рассылки, щелкните Удалить группу > Удалить. Прим.: Контакт, удаленный из личного списка рассылки, останется в списке контактов. Несколько списков контактов Информация о применении нескольких списков контактов Если устройство BlackBerry® связано с несколькими учетными записями электронной почты, на устройстве могут быть доступны контакты из всех учетных записей электронной почты. Например, если устройство связано с рабочей и личной учетными записями электронной почты, можно просматривать рабочий и личный список контактов на одном устройстве. Для получения дополнительной информации свяжитесь с поставщиком услуг беспроводной связи. Просмотр другого списка контактов 1. На главном экране щелкните значок Контакты. 2. Нажмите клавишу > Выберите контакты. 3. Щелкните список контактов. Изменение списка контактов по умолчанию 1. 2. 3. 4. На главном экране или в папке щелкните значок Параметры. Щелкните Устройство > Расширенные настройки системы > Службы по умолчанию. Измените значение в поле Список контактов (СИНХРОНИЗАЦИЯ). Нажмите клавишу > Сохранить. 197 Руководство пользователя Контакты Параметры списка контактов Выключение запроса на подтверждение удаления Запрос на подтверждение, который появляется перед удалением сообщений, журналов вызовов, контактов, записей календаря, задач, заметок или паролей, можно отключить. 1. На главном экране щелкните значок приложения, которое запрашивает подтверждение перед удалением. 2. Нажмите клавишу > Параметры. 3. При необходимости щелкните Общие параметры. 4. Снимите флажок Подтверждать удаление. 5. Нажмите клавишу > Сохранить. Изменение параметров отображения контактов Можно изменить вид контактов отображающихся в приложении телефона, списке сообщений, списке контактов и календаре. 1. На главном экране или в папке щелкните значок Параметры. 2. Щелкните Печать и ввод > Язык. 3. Измените значение в поле Способ показа имен. 4. Нажмите клавишу > Сохранить. Просмотр количества контактов, сохраненных на устройстве 1. На главном экране щелкните значок Контакты. 2. Нажмите клавишу > Параметры. 3. Щелкните список контактов. В поле "Число записей" указано количество контактов, сохраненных в списке контактов. Сортировка контактов или задач 1. 2. 3. 4. 5. 198 На главном экране или в папке Приложения щелкните значок Контакты или Задачи. Нажмите клавишу > Параметры. При необходимости щелкните Общие параметры. Измените значение в поле Сортировать по. Нажмите клавишу > Сохранить. Руководство пользователя Контакты Устранение неисправностей Данные поля списка контактов не отображаются на компьютере Доступна только синхронизация данных поля пользовательского списка контактов с текстовым полем почтового приложения компьютера. Например, нельзя добавить день рождения контакта в поле пользовательского списка контактов устройства BlackBerry® и синхронизировать его с почтовым приложением компьютера, так как поле дня рождения является полем данных почтового приложения компьютера. Информация, связанная с данной Создание пользовательских полей контактов, 191 Изображения-идентификаторы контактов постоянно меняются Изображения-идентификаторы контактов в приложениях (например приложение "Контакты") могут меняться, если несколько приложений на устройстве BlackBerry® настроены на смену изображений. В зависимости от частоты и количества сменяемых изображения-идентификаторов абонента в некоторых приложениях может взиматься дополнительная плата. Чтобы изображение-идентификатор абонента не менялось, необходимо изменить параметры каждого приложения, которое инициирует смену изображений. Информация, связанная с данной Добавление изображения контакта к идентификатору абонента, 33 Изменение и удаление изображения контакта, 193 199 Руководство пользователя Часы Часы Установка даты и времени 1. На главном экране или в папке Приложения щелкните значок Часы. 2. Нажмите клавишу > Установить время. • Чтобы автоматически получать данные даты и времени из беспроводной сети, в поле Обновление времени установите Автоматически. Обратите внимание: для этого необходимо подключение к беспроводной сети. • Чтобы установить дату и время вручную, в поле Обновление времени установите Вручную. Щелкните поле Установить время или поле Установить дату. Измените время и дату. Щелкните OK. 3. Выполните любое из следующих действий: • Чтобы получать уведомление, когда устройство обнаруживает новый часовой пояс, установите для поля Автоматическое обновление часового пояса значение По запросу. • Чтобы часовой пояс автоматически обновлялся при обнаружении нового часового пояса, измените значение поля Автоматическое обновление часового пояса на Вкл. 4. Нажмите клавишу > Сохранить. Информация, связанная с данной Время на устройстве установлено неверно, 203 Изменение изображения, отображаемого во время зарядки устройства 1. 2. 3. 4. На главном экране или в папке Приложения щелкните значок Часы. > Параметры. Нажмите клавишу Измените значение поля Зарядка. > Сохранить. Нажмите клавишу Изменение циферблата Можно установить различный вид циферблата для часов, секундомера и таймера. 1. На главном экране или в папке Приложения щелкните значок Часы. 2. Нажмите клавишу > Параметры. 3. Измените значение в поле Циферблат, Секундомер или Таймер. 4. Нажмите клавишу > Сохранить. 200 Руководство пользователя Часы Отображение времени второго часового пояса на часах Часы могут показывать время в двух часовых поясах. Например, при путешествии в область другого часового пояса устройство будет отображать время в текущем местоположении и в домашнем часовом поясе. 1. 2. 3. 4. На главном экране или в папке Приложения щелкните значок Часы. > Параметры. Нажмите клавишу Измените значение в поле Домашний часовой пояс. Нажмите клавишу > Сохранить. Информация, связанная с данной Время на устройстве установлено неверно, 203 Включение будильника 1. 2. 3. 4. На главном экране или в папке Приложения щелкните значок Часы. > Установить будильник. Нажмите клавишу Проведите пальцем вверх или вниз по сенсорной панели так, чтобы выделить Вкл. или Будни. Нажмите трекпад. В верхней части главного экрана отобразится индикатор в виде часов. Чтобы установить дополнительные будильники или настроить будильники на определенные дни недели, можно запланировать их в приложении "Календарь". Информация, связанная с данной Выключение устройства, 269 Выключение будильника • • Если отложенный повторный сигнал не включен, щелкните Закрыть. Если отложенный повторный сигнал включен, нажмите Отложить на. Изменение параметров сигнала будильника 1. На главном экране или в папке Приложения щелкните значок Часы. 2. Нажмите клавишу > Параметры. 3. В меню Будильник выберите необходимые значения полей Сигнал будильника, Громкость, Время повторения звонка и Вибрация. 201 Часы Руководство пользователя 4. Нажмите клавишу > Сохранить. Включение режима ночных часов Режим ночных часов можно настроить таким образом, чтобы можно было видеть время, не отвлекаясь на входящие звонки и сообщения. 1. На главном экране или в папке Приложения щелкните значок Часы. 2. Нажмите клавишу > Вход в режим "Ночные часы". Для отключения режима ночных часов нажмите клавишу . Настройка параметров для режима ночных часов 1. На главном экране или в папке Приложения щелкните значок Часы. 2. Нажмите клавишу > Параметры. 3. В разделе Ночные часы выполните одно из следующих действий: • Для включения мигающих светодиодных уведомлений при активации режима ночных часов снимите флажок Отключить светодиод. • Для отключения соединения с беспроводной сетью, чтобы устройство не принимало телефонные вызовы или сообщения в режиме ночных часов, установите флажок Отключить беспроводную связь. • Для выключения подсветки экрана при активации режима ночных часов снимите флажок Тусклая подсветка. 4. Нажмите клавишу > Сохранить. Использование секундомера 1. На главном экране или в папке Приложения щелкните значок Часы. 2. Нажмите клавишу > Секундомер. 3. Нажмите значок старт/стоп. • Для записи времени, прошедшего с начала процесса, щелкните значок кнопка отсчета. • Чтобы остановить отсчет времени, снова щелкните значок старт/стоп. • Чтобы отправить результаты в сообщении, нажмите клавишу > Отправить результаты. Выберите тип сообщения. 202 Руководство пользователя Часы Использование таймера 1. 2. 3. 4. 5. На главном экране или в папке Приложения щелкните значок Часы. Нажмите клавишу > Таймер. > Установить таймер. Нажмите клавишу Установите время. Щелкните ОК. • Чтобы запустить или остановить таймер, щелкните значок старт/стоп. • Чтобы сбросить таймер, щелкните значок сбросить. При выходе из приложения "Часы" отсчет таймера будет продолжаться. Изменение параметров уведомлений таймера 1. 2. 3. 4. На главном экране или в папке Приложения щелкните значок Часы. > Параметры. Нажмите клавишу В разделе Отсчет таймера измените значения в полях Сигнал таймера, Громкость или Вибрация. Нажмите клавишу > Сохранить. Устранение неисправностей Время на устройстве установлено неверно 1. На главном экране или в папке Приложения щелкните значок Часы. 2. Нажмите клавишу > Установить время. 3. Попробуйте выполнить одно из следующих действий: • Если в поле "Установить время" отображается значение "Автоматически", нажмите клавишу > Обновление времени. • В случае переезда в другой часовой пояс установите в поле Часовой пояс значение, указывающее на правильный часовой пояс. • При нахождении в регионе, где недавно производился переход на летнее время или который был переведен на другой часовой пояс, на устройстве BlackBerry® может потребоваться обновить данные о часовом поясе. Для обновления данных о часовом поясе нажмите клавишу > Получать обновления часовых поясов. Для поддержки этой функции тарифный план беспроводной связи должен включать службы данных (такие как служба электронных сообщений и служба браузера). Если 203 Руководство пользователя Часы учетная запись электронной почты использует сервер BlackBerry® Enterprise Server, обновление данных о часовом поясе может оказаться невозможным. Для получения дополнительной информации обратитесь к системному администратору. Информация, связанная с данной Установка даты и времени, 200 Отображение времени второго часового пояса на часах, 201 204 Руководство пользователя Задачи и заметки Задачи и заметки Создание задачи или заметки В приложениях "Задачи" или "Календарь" можно создавать задачи, которые затем будут доступны для просмотра в календаре. 1. На главном экране щелкните значок Календарь или в папке Приложения щелкните значок Задачи либо Блокнот. • Чтобы создать задачу в приложении "Календарь", нажмите клавишу > Добавить задачу. Введите название задачи и дополнительные сведения — дату и повтор. • Чтобы создать задачу в приложении "Задачи", щелкните Добавить задачу. Введите название задачи и дополнительные сведения — дату и повтор. • Чтобы создать заметку, щелкните Новая заметка. Введите название и текст заметки. 2. Нажмите клавишу > Сохранить. Отправка задачи или заметки 1. 2. 3. 4. На главном экране или в папке Приложения щелкните значок Задачи или Блокнот. Выделите задачу или заметку. > Переадресовать как. Нажмите клавишу Выберите тип сообщения. Изменение или удаление задач и заметок На главном экране или в папке Приложения щелкните значок Задачи или Блокнот. • Чтобы изменить задачу или заметку, щелкните нужную запись. Измените сведения о задаче или заметке. Нажмите клавишу > Сохранить. • Чтобы удалить задачу или заметку, выделите ее. Нажмите клавишу > Удалить. Изменение статуса задачи 1. На главном экране или в папке Приложения щелкните значок Задачи. 2. Выделите задачу. 3. Нажмите клавишу . • Чтобы отметить задачу как завершенную, щелкните Отметить как выполненное. 205 Руководство пользователя Задачи и заметки • Чтобы отметить задачу как отложенную, находящуюся в процессе выполнения или ожидания, щелкните Открыть. Измените значение поля Статус. Нажмите клавишу > Сохранить. Скрытие выполненных задач 1. На главном экране или в папке Приложения щелкните значок Задачи. 2. Нажмите клавишу > Скрыть выполненные. Отображение задач в календаре 1. 2. 3. 4. На главном экране щелкните значок Календарь. > Параметры > Отображение календаря и действия. Нажмите клавишу Установите флажок Показывать задачи. Нажмите клавишу > Сохранить. Синхронизация задач и напоминаний Синхронизация Функция беспроводной синхронизации данных обеспечивает синхронизацию данных органайзера (контактов, записей календаря, задач и напоминаний) между смартфоном BlackBerry® абонента и его приложением электронной почты на компьютере по беспроводной сети. Функция беспроводной синхронизации почты обеспечивает синхронизацию сообщений электронной почты между устройством абонента и приложением электронной почты на его компьютере по беспроводной сети. Если абонент архивирует или удаляет сообщения электронной почты на своем смартфоне, данные сообщения также архивируются или удаляются в его почтовом приложении. Любые изменения сообщений электронной почты в приложении электронной почты на компьютере абонента будут также отражены на его смартфоне. В редких случаях, если смартфон не распознает поля в информации контакта, записи календаря или учетной записи электронной почты, синхронизация некоторых данных или сообщений электронной почты может быть невозможна. Если функции беспроводной синхронизации данных или беспроводной синхронизации почты недоступны на смартфоне или отключены абонентом, то для синхронизации данных органайзера и сообщений электронной почты абонент может использовать инструмент синхронизации BlackBerry® Desktop Software. Дополнительные сведения см. в разделе "Справка" приложения BlackBerry Desktop Software. 206 Руководство пользователя Задачи и заметки Компания Research In Motion рекомендует регулярно создавать и сохранять файл резервного копирования на компьютере, особенно перед обновлением программного обеспечения. Благодаря регулярному обновлению файла резервного копирования на компьютере можно всегда восстановить потерянные или украденные данные, а также данные, поврежденные в силу непредвиденных обстоятельств. Синхронизация данных органайзера по беспроводной сети Компания Research In Motion рекомендует регулярно создавать и сохранять файл резервного копирования на компьютере, особенно перед обновлением программного обеспечения. Благодаря регулярному обновлению файла резервного копирования на компьютере можно всегда восстановить потерянные или украденные данные, а также данные, поврежденные в силу непредвиденных обстоятельств. 1. 2. 3. 4. В приложении Контакты, Календарь, Задачи или Блокнот нажмите клавишу При необходимости щелкните календарь или список контактов. Установите флажок Беспроводная синхронизация. > Сохранить. Нажмите клавишу > Параметры. Если используется BlackBerry® Internet Service, для синхронизации данных календаря следует пользоваться средством BlackBerry® Desktop Software.Дополнительную информацию см. в разделе "Справка" приложения BlackBerry Desktop Software. Информация, связанная с данной Некоторые символы в записях календаря после синхронизации отображаются некорректно, 189 Конфликты синхронизации, 87 Резервное копирование и восстановление данных устройства Если на компьютере установлено ПО BlackBerry® Desktop Software, можно выполнять резервное копирование и восстановление большей части данных устройства BlackBerry, включая сообщения, данные органайзера, шрифты, сохраненные параметры поиска и закладки браузера, используя инструмент резервного копирования и восстановления в приложенииBlackBerry Desktop Software Дополнительные сведения см. в разделе "Справка" приложенияBlackBerry Desktop Software Если учетная запись электронной почты используетBlackBerry® Enterprise Server, можно восстанавливать синхронизированные данные органайзера на устройство по беспроводной сети. Для восстановления синхронизированных данных органайзера по беспроводной сети потребуется пароль активации. Для получения дополнительной информации обратитесь к системному администратору. Компания Research In Motion рекомендует регулярно создавать и сохранять файл резервного копирования на компьютере, особенно перед обновлением программного обеспечения. Благодаря регулярному обновлению файла резервного копирования на компьютере можно всегда восстановить потерянные или украденные данные, а также данные, поврежденные в силу непредвиденных обстоятельств. 207 Руководство пользователя Задачи и заметки Конфликты синхронизации Конфликты синхронизации возникают при одновременном изменении сообщения электронной почты или записи органайзера на устройстве BlackBerry® и в приложении электронной почты на компьютере. При синхронизации сообщений электронной почты посредством беспроводной синхронизации почты для случаев возникновения конфликта синхронизации на устройстве можно задать, какие сообщения электронной почты приоритетнее — на устройстве или на компьютере. При синхронизации данных органайзера посредством беспроводной синхронизации данных, если возникает конфликт синхронизации, данные органайзера компьютера имеют приоритет над данными органайзера устройства. Компания Research In Motion рекомендует регулярно создавать и сохранять файл резервного копирования на компьютере, особенно перед обновлением программного обеспечения. Благодаря регулярному обновлению файла резервного копирования на компьютере можно всегда восстановить потерянные или украденные данные, а также данные, поврежденные в силу непредвиденных обстоятельств. Информация, связанная с данной Синхронизация данных органайзера по беспроводной сети, 185 Некоторые символы в записях календаря после синхронизации отображаются некорректно, 189 Управление конфликтами синхронизации данных Можно изменить способ разрешения конфликтов, возникающих при синхронизации данных органайзера. Для этого выключите беспроводную синхронизацию данных, изменив параметры разрешения конфликтов и выполните синхронизацию данных органайзера с помощью средства синхронизации приложенияBlackBerry® Desktop Software Дополнительные сведения об устранении конфликтов при синхронизации данных органайзера см. в разделе "Справка" приложенияBlackBerry Desktop Software Категории Вы можете создавать категории, чтобы группировать адресатов, задачи и напоминания. Кроме того, можно уменьшать количество выводимых на экран адресатов, задач и напоминаний, используя категории. Имена категорий не чувствительны к регистру. Отдельный контакт, задача или заметка могут одновременно принадлежать нескольким категориям. При использовании IBM® Lotus Notes® одну задачу на устройстве BlackBerry® можно включить в несколько категорий, но синхронизироваться может только одна категория с задачей в Lotus Notes. Категории являются общими для списка контактов, списка задач и списка заметок, и изменения, производимые в одном приложении, влияют и на остальные приложения. 208 Задачи и заметки Руководство пользователя Распределение контактов, задач и заметок по категориям 1. При создании или изменении контакта, задачи или заметки нажмите клавишу 2. Установите флажок в поле рядом с категорией. 3. Нажмите клавишу > Сохранить. > Категории. Чтобы удалить категорию из контакта, задачи или заметки, снимите флажок категории. Создание категории контактов, задач или заметок Для систематизации записей в приложениях контактов, задач и заметок можно создавать категории. 1. На главном экране или в папке Приложения щелкните значок Контакты, Задачи или Блокнот. 2. Нажмите клавишу > Фильтр. 3. Нажмите клавишу > Создать. 4. Введите название категории. 5. Нажмите клавишу на клавиатуре. Для удаления категории выделите ее. Нажмите клавишу > Удалить. Выключение запроса на подтверждение удаления Запрос на подтверждение, который появляется перед удалением сообщений, журналов вызовов, контактов, записей календаря, задач, заметок или паролей, можно отключить. 1. На главном экране щелкните значок приложения, которое запрашивает подтверждение перед удалением. 2. Нажмите клавишу > Параметры. 3. При необходимости щелкните Общие параметры. 4. Снимите флажок Подтверждать удаление. 5. Нажмите клавишу > Сохранить. 209 Ввод текста Руководство пользователя Ввод текста Основы ввода Выделение, вырезание, копирование и вставка текста 1. Нажмите и удерживайте клавишу и щелкните трекпад. • Для выделения текста символ за символом проведите пальцем влево или вправо по трекпаду. • Для выделения текста построчно проведите пальцем вверх или вниз по трекпаду. 2. Нажмите клавишу . • Чтобы вырезать выделенный текст, щелкните Вырезать. • Чтобы копировать выделенный текст, щелкните Копировать. 3. Поместите курсор туда, куда необходимо вставить вырезанный или скопированный текст. 4. Нажмите клавишу > Вставить. Ввод символа 1. Нажмите клавишу Символ. 2. Нажмите буквенную клавишу, которая отображается под символом. Ввод диакритических и специальных символов Нажмите и удерживайте клавишу буквы, а затем на клавиатуре или на трекпаде проведите пальцем влево или вправо, пока не появится диакритический или специальный символ. Удаление текста из поля Находясь в поле, где был введен текст, нажмите клавишу > Очистить поле. Ввод текста с помощью прогнозирующего метода ввода При вводе текста выполните одно из следующих действий: • Чтобы выбрать выделенное предложенное слово и начать вводить новое слово, нажмите клавишу Ввод. • Чтобы выбрать выделенное предложенное слово и продолжить вводить то же слово, щелкните слово. • Чтобы пропустить предложенное слово, продолжайте вводить текст. 210 Руководство пользователя Ввод текста Методы ввода текста Изменение стиля ввода На устройстве BlackBerry® можно настроить распознавание слов при вводе текста путем выбора стиля ввода. 1. На главном экране или в папке щелкните значок Параметры. 2. Щелкните Ввод и печать > Ввод текста. 3. Настройки работы с клавиатурой: • Чтобы отключить все подсказки во время набора текста, в поле Стиль выберите Прямой. • Чтобы устройство предугадывало набираемые вами слова по мере ввода, в поле Стиль выберите Прогнозирующий. • 4. Нажмите клавишу > Сохранить. Дополнительные сведения о вводе текста на других языках О вводе текста на других языках, таких как китайский или тайский, можно узнать из онлайн-руководств по вводу текста. Перейдите на сайт www.blackberry.com/go/docs и выполните поиск руководства по вводу текста интересующего вас языка. Параметры ввода Изменение символа валюты по умолчанию 1. 2. 3. 4. На главном экране или в папке щелкните значок Параметры. Щелкните Ввод и печать > Клавиатура. Измените значение в поле Код валюты. Нажмите клавишу > Сохранить. Отключение отображения контактов в списке, который появляется в процессе набора 1. 2. 3. 4. На главном экране или в папке щелкните значок Параметры. Щелкните Ввод и печать > Ввод текста. В разделе настроек клавиатуры щелкните Дополнительные параметры стиля. Снимите флажок Имена. 211 Ввод текста Руководство пользователя 5. Нажмите клавишу > Сохранить. Включение звука клавиатуры 1. 2. 3. 4. На главном экране или в папке щелкните значок Параметры. Щелкните Ввод и печать > Клавиатура. Установите флажок Сигнал клавиатуры. Нажмите клавишу > Сохранить. Отключение сигналов трекпада 1. 2. 3. 4. На главном экране или в папке щелкните значок Параметры. Щелкните Ввод и печать > Чувствительность сенсорной панели. Снимите флажок Звук трекпада. Нажмите клавишу > Сохранить. Чтобы снова включить звуки трекпада, установите флажок Звук трекпада. Настройка чувствительности трекпада Можно установить уровень чувствительности трекпада. Чем выше уровень чувствительности, тем меньшее усилие нужно прилагать при касании (и наоборот). 1. На главном экране или в папке щелкните значок Параметры. 2. Щелкните Ввод и печать > Чувствительность сенсорной панели. 3. Измените значения в полях Чувствительность по горизонтали и Чувствительность по вертикали. 4. Нажмите клавишу > Сохранить. Установка скорости курсора 1. 2. 3. 4. На главном экране или в папке щелкните значок Параметры. Щелкните Ввод и печать > Клавиатура. Измените значение в поле Скорость ответа клавиатуры. > Сохранить. Нажмите клавишу Функция проверки правописания Функция проверки правописания работает для следующих языков: африкаанс, арабский, каталанский, чешский, датский, нидерландский, английский, французский, немецкий, греческий, венгерский, итальянский, норвежский, португальский, русский, испанский, шведский и турецкий. 212 Руководство пользователя Ввод текста Проверка правописания Можно проверять правописание в созданных сообщениях, записях календаря, задачах или заметках. 1. Нажмите клавишу > Проверка правописания. 2. Выполните любое из следующих действий: • Чтобы принять предлагаемый вариант написания, щелкните слово в отобразившемся списке. • Чтобы игнорировать предлагаемый вариант написания, нажмите клавишу . • Чтобы игнорировать все предлагаемые варианты, нажмите клавишу > Игнорировать все. • Чтобы добавить слово в пользовательский словарь, нажмите > Добавить в словарь. • Для отключения проверки правописания нажмите клавишу > Отменить проверку правописания. Изменение параметров проверки правописания Можно изменить тип и длину слов, включаемых в проверку правописания. Например, можно исключить из проверки правописания аббревиатуры или слова, состоящие из одной буквы. Также можно включить на устройстве BlackBerry® автоматическую проверку правописания перед отправкой сообщений электронной почты. 1. На главном экране или в папке щелкните значок Параметры. 2. Щелкните Ввод и печать > Проверка правописания. 3. Измените один или несколько параметров. 4. Нажмите клавишу > Сохранить. Отключение отображения вариантов правильного написания в списке при вводе текста По умолчанию в случае нажатия комбинации клавиш, которая устройству BlackBerry® не известна, в процессе ввода в списке предложений правильного написания варианты отображаются полужирным шрифтом. 1. Щелкните Ввод и печать > Ввод текста. 2. В разделе настроек клавиатуры щелкните Дополнительные параметры стиля. 3. Снимите флажок Написание. 4. Нажмите клавишу > Сохранить. Пользовательский словарь Сведения о пользовательском словаре Пользовательский словарь используется для сохранения слов, чтобы устройство BlackBerry® распознавало их во время проверки правописания. 213 Руководство пользователя Ввод текста Добавление, изменение и удаление слов в пользовательском словаре 1. На главном экране или в папке щелкните значок Параметры. 2. Щелкните Ввод и печать > Пользовательский словарь. • Чтобы добавить слово в пользовательский словарь, нажмите клавишу > Создать. Введите слово на клавиатуре. или комбинацию букв. Нажмите клавишу • Чтобы изменить слово в пользовательском словаре, нажмите клавишу > Создать. Измените на клавиатуре. слово. Нажмите клавишу • Чтобы удалить слово из пользовательского словаря, выделите его. Нажмите клавишу > Удалить. Автоматическое прекращение добавления элементов в пользовательский словарь 1. 2. 3. 4. 5. 6. На главном экране или в папке щелкните значок Параметры. Щелкните Ввод и печать > Ввод текста. В разделе настроек клавиатуры щелкните Дополнительные параметры стиля. Снимите флажок Ввод текста. Установите в поле Эл. почта значение Выкл. Нажмите клавишу > Сохранить. Замена слов Информация о замене слов Замена слов создана для замены вводимого текста предварительно заданными шаблонами замены слов. При вводе текста, который может быть заменен шаблоном автотекста, текст меняется нажатием клавиши Пробел. Устройство BlackBerry® оснащено шаблонами замены слов, исправляющими типичные ошибки. Например, замена слов меняет "hte" на "the". Можно создавать шаблоны замены слов для наиболее типичных ошибок или сокращений. Например, можно создать запись замены слов для замены "ttyl" на "talk to you later". Создание записи, сделанной с помощью автотекста 1. 2. 3. 4. 214 На главном экране или в папке щелкните значок Параметры. Щелкните Ввод и печать > Замена слов. > Создать. Нажмите клавишу В поле Заменить наберите текст для замены. Ввод текста Руководство пользователя 5. В поле На выполните одно из следующих действий: • Введите текст для замены. • Для вставки макроса (например, текущих даты и времени) нажмите клавишу > Ввести макрос. 6. Выполните одно из следующих действий: • Для самостоятельного выбора регистра в поле С помощью выберите значение Определенный регистр. • Для расстановки заглавных букв в соответствии с контекстом в поле С помощью выберите значение Автоматический выбор регистра. 7. В поле Язык выберите необходимый язык. 8. Нажмите клавишу > Сохранить. Изменение и удаление записи, сделанной с помощью автотекста 1. 2. 3. 4. На главном экране или в папке щелкните значок Параметры. Щелкните Ввод и печать > Замена слов. Выделите автотекст. Нажмите клавишу . • Чтобы изменить запись, сделанную с помощью автотекста, щелкните Редактировать. Измените запись. Нажмите клавишу > Сохранить. • Чтобы удалить запись, сделанную с помощью автотекста, щелкните Удалить. Отмена изменения замены слов Если функция замены слов изменяет слово ненужным образом, можно отменить изменение. Чтобы отменить изменение замены слов при вводе, нажмите клавишу дважды. Быстрые клавиши при наборе текста В зависимости от используемого языка ввода некоторые быстрые клавиши могут быть недоступны. Вставка точки Дважды нажмите клавишу Пробел. Следующая буква будет заглавной. Вставка символа (@) или точки (.) в поле адреса эл. почты Нажмите клавишу Пробел. Ввод заглавной буквы Нажмите и удерживайте клавишу с буквой, пока не отобразится заглавная буква. Включение верхнего регистра Нажмите клавишу Alt и правую клавишу Shift. Для выключения верхнего регистра нажмите левую клавишу Shift или правую клавишу Shift. 215 Ввод текста Руководство пользователя Ввод символа Нажмите клавишу Символ. Введите букву, которая появится под символом. Ввод альтернативного символа, назначенного клавише Нажмите клавишу Alt и клавишу с необходимым символом. Ввод диакритических и других специальных символов Нажмите и удерживайте клавишу с буквой и проведите пальцем влево или вправо по трекпаду. Например, чтобы ввести ü, нажмите и удерживайте U, перемещая палец влево или вправо, пока не будет выделена ü. Отпустите клавишу с буквой при появлении диакритического или специального символа. Ввод числа в поле текста Нажмите и удерживайте клавишу Alt, а затем нажмите клавишу с цифрой. Ввод числа в поле чисел Нажмите клавишу с цифрой. Не требуется нажимать клавишу Alt. Включение фиксации числового регистра Нажмите клавишу Alt и левую клавишу Shift. Для выключения фиксации числового регистра нажмите левую клавишу Shift или правую клавишу Shift. Выделение строки текста Нажмите левую клавишу Shift или правую клавишу Shift, проводя пальцем вверх или вниз по трекпаду. Выделение текста символ за символом Нажмите левую клавишу Shift или правую клавишу Shift, проводя пальцем влево или вправо по трекпаду. Вырезание выделенного текста Нажмите левую клавишу Shift или правую клавишу Shift и клавишу Назад/Удалить. Копирование выделенного текста Нажмите клавишу Alt и щелкните трекпад. Вставка текста Нажмите левую клавишу Shift или правую клавишу Shift и нажмите трекпад. 216 Руководство пользователя Ввод текста Устранение неисправностей Невозможно проверить правописание Можно выполнять проверку правописания только введенного вами текста. При проверке правописания поддерживаются следующие языки: английском, африкаанс, арабский, каталанский, чешский, датский, голландский, французский, немецкий, греческий, иврит, венгерский, итальянский, норвежский, польский, португальский, румынский, русский, испанский, шведский и турецкий. 217 Руководство пользователя Клавиатура Клавиатура Назначение приложения клавише быстрого доступа На боковой панели устройства BlackBerry® имеется одна или несколько клавиш быстрого доступа . В некоторых темах возможность изменить приложение, назначенное клавише быстрого доступа, может быть отключена. 1. На главном экране или в папке щелкните значок Параметры. 2. Щелкните Устройство > Клавиши быстрого доступа . 3. Установите значения в полях Клавиша быстрого доступа на правой стороне открывает или Клавиша быстрого доступа на левой стороне открывает. Установите значение в поле Клавиша быстрого доступа открывает. 4. Нажмите клавишу > Сохранить. Изменение символа валюты по умолчанию 1. 2. 3. 4. На главном экране или в папке щелкните значок Параметры. Щелкните Ввод и печать > Клавиатура. Измените значение в поле Код валюты. Нажмите клавишу > Сохранить. Установка скорости курсора 1. 2. 3. 4. На главном экране или в папке щелкните значок Параметры. Щелкните Ввод и печать > Клавиатура. Измените значение в поле Скорость ответа клавиатуры. > Сохранить. Нажмите клавишу Включение звука клавиатуры 1. 2. 3. 4. 218 На главном экране или в папке щелкните значок Параметры. Щелкните Ввод и печать > Клавиатура. Установите флажок Сигнал клавиатуры. Нажмите клавишу > Сохранить. Руководство пользователя Клавиатура Настройка чувствительности трекпада Можно установить уровень чувствительности трекпада. Чем выше уровень чувствительности, тем меньшее усилие нужно прилагать при касании (и наоборот). 1. На главном экране или в папке щелкните значок Параметры. 2. Щелкните Ввод и печать > Чувствительность сенсорной панели. 3. Измените значения в полях Чувствительность по горизонтали и Чувствительность по вертикали. 4. Нажмите клавишу > Сохранить. Отключение сигналов трекпада 1. 2. 3. 4. На главном экране или в папке щелкните значок Параметры. Щелкните Ввод и печать > Чувствительность сенсорной панели. Снимите флажок Звук трекпада. > Сохранить. Нажмите клавишу Чтобы снова включить звуки трекпада, установите флажок Звук трекпада. Устранение неисправностей Не открывается приложение при нажатии на клавишу быстрого доступа Попробуйте выполнить следующее: • Назначьте приложение клавише, если вы не сделали этого раньше. • Откройте флип и снова нажмите "удобную" клавишу. При закрытом флипе невозможно запустить приложения. • Убедитесь, что приложение, которое назначено клавише, не удалено. 219 Руководство пользователя Язык Язык Язык ввода Можно задать язык ввода, который будет использоваться при вводе текста с клавиатуры. Язык ввода может отличаться от языка интерфейса. При задании языка ввода функция замены слов и другие функции ввода текста переключаются на выбранный язык. Например, можно установить английский язык интерфейса для устройства BlackBerry®, однако для ввода сообщений установить русский. Изменение языка 1. На главном экране или в папке щелкните значок Параметры. 2. Щелкните Печать и ввод > Язык. • Чтобы изменить зык интерфейса, измените значение в поле Язык интерфейса. • Чтобы изменить язык ввода, измените значение в поле Язык ввода. • Чтобы изменить язык голосовых команд, измените значение в поле Голосовой набор номера. 3. Нажмите клавишу > Сохранить. Использование быстрых клавиш для переключения языков при вводе текста 1. На главном экране или в папке щелкните значок Параметры. 2. Щелкните Печать и ввод > Язык. • Чтобы язык ввода можно было переключать сочетанием клавиш Alt и Ввод, установите в поле Сочетания клавиш значение Alt-Ввод. • Чтобы язык ввода можно было переключать сочетанием клавиш Shift и Пробел, установите в поле Сочетания клавиш значение Shift-Пробел. 3. Нажмите клавишу > Сохранить. Чтобы отключить сочетания клавиш для переключения между языками ввода, установите в поле Сочетания клавиш значение Нет. 220 Руководство пользователя Язык Добавление языка интерфейса С помощью ПО BlackBerry® Desktop Software можно добавить язык интерфейса на устройство BlackBerry. Чтобы загрузить BlackBerry Desktop Software, с компьютера перейдите на сайт www.blackberry.com/desktop и выберите версию программы для своего компьютера. Подключите устройство к компьютеру и запустите программу BlackBerry Desktop Software. Дополнительные сведения о добавлении приложений и языков интерфейса см. в разделе "Справка" ПО BlackBerry Desktop Software. Удаление языка Можно удалить неиспользуемые языки, чтобы увеличить количество свободного места в памяти устройства. 1. На главном экране или в папке щелкните значок Настройка. 2. Щелкните Языки > Удаление языков. 3. Выберите языки, которые необходимо сохранить. 4. Щелкните Обновить. Невыбранные языки будут удалены с устройства BlackBerry®. Устранение неисправностей Некоторые символы отображаются неправильно Сервер BlackBerry® Enterprise Server и служба BlackBerry® Internet Service, связанные с устройством BlackBerry®, могут не поддерживать некоторые символы. Для получения дополнительной информации обратитесь к поставщику услуг беспроводной связи или администратору. 221 Руководство пользователя Вид экрана Вид экрана Настройка параметров подсветки 1. На главном экране или в папке щелкните значок Параметры. 2. Щелкните Экран > Вид экрана. 3. Выполните любое из следующих действий: • Чтобы отрегулировать яркость подсветки экрана, измените значение в поле Яркость подсветки. • Чтобы настроить длительность работы подсветки при бездействии устройства BlackBerry®, измените значение в поле Таймаут подсветки. • Чтобы отключить настройку подсветки в соответствии с условиями освещения, снимите флажок Автоматически отключать подсветку. 4. Нажмите клавишу > Сохранить. Информация, связанная с данной Экран выключается, 227 Установка изображения в качестве обоев устройства 1. На главном экране нажмите значок Мультимедиа > значок Изображения. 2. Найдите нужное изображение. 3. Нажмите клавишу > Установить как обои. Информация, связанная с данной Экран стал выглядеть иначе, 226 Изменение шрифта интерфейса Изменения шрифта интерфейса не применяются ко внешнему дисплею. 1. На главном экране или в папке щелкните значок Параметры. 2. Щелкните Экран > Вид экрана. 3. Изменение полей шрифта. 4. Нажмите клавишу > Сохранить. 222 Руководство пользователя Вид экрана Систематизация приложений на главном экране Систематизация значков приложений Значки приложений отображаются на главном экране или в папках на главном экране. Если значки некоторых приложений не отображаются, значит они скрыты. Чтобы отобразить значки всех приложений на главном экране или в папках, выберите в меню на главном экране "Показать все". Можно изменить порядок значков приложений так, чтобы определенные значки отображались на главном экране первыми. Также можно создавать и удалять папки, изменять стили значков создаваемых папок и перемещать значки приложений в папки и обратно. Поиск и скрытие значков приложений В зависимости от используемой темы скрытие значков некоторых приложений может оказаться недоступным. На главном экране или в папке выполните одно из следующих действий: • Для отображения всех значков приложений нажмите клавишу > Все. • Чтобы скрыть значок приложения, выделите его. Нажмите клавишу > Скрыть. • Для отображения всех скрытых значков приложений нажмите клавишу > Показать все. • Чтобы отменить скрытие значка приложения, выделите значок. Нажмите клавишу > Скрыть. Будет снят флажок напротив поля "Скрыть". Информация, связанная с данной Экран стал выглядеть иначе, 226 Добавление, изменение и удаление папок на главном экране На главном экране выполните одно из следующих действий: • Чтобы добавить папку, нажмите > Добавить папку. Укажите имя для папки. Чтобы изменить стиль значка папки, щелкните значок папки. Выберите стиль значка папки. Щелкните Добавить. • Чтобы изменить папку, выделите ее. Нажмите клавишу > Изменить папку. Измените имя папки или стиль значка папки. Щелкните Сохранить. • Чтобы удалить папку, выделите ее. Нажмите клавишу > Удалить. Перемещение значка приложения 1. На главном экране или в папке приложения выделите значок приложения. 2. Нажмите клавишу Меню. 3. Выполните одно из следующих действий. 223 Руководство пользователя Вид экрана • Чтобы переместить значок приложения в другое место на главном экране, нажмите Переместить. На панели прокрутки проведите пальцем к новому положению. Нажмите панель прокрутки. • Чтобы переместить значок приложения в папку приложения, нажмите Переместить в папку. Нажмите папку приложения. • Чтобы переместить значок приложения из папки приложения, нажмите Переместить в папку. Нажмите На главную или папку приложения. Создание сообщения, которое будет отображаться при блокировке устройства Этот текст отображается на экране, когда крышка телефона открыта, а само устройство BlackBerry® остается заблокированным. 1. На главном экране или в папке щелкните значок Параметры. 2. Щелкните Экран > Сообщение на экране при блокировке устройства. 3. Введите текст, который будет отображаться на экране, когда устройство будет заблокировано. 4. Нажмите клавишу > Сохранить. Использование оттенков серого или обратного контраста в оформлении экрана 1. На главном экране или в папке щелкните значок Параметры. 2. Нажмите Специальные возможности. • Чтобы включить режим оттенков серого для экрана, установите в поле Цветовой контраст значение Оттенки серого. • Чтобы включить режим обратного контраста для экрана, установите в поле Цветовой контраст значение Обратный контраст. 3. Нажмите клавишу > Сохранить. Включение светодиодного сигнала о зоне покрытия беспроводной сети 1. На главном экране или в папке щелкните значок Параметры. 2. Щелкните Экран > Вид экрана. 3. Установите флажок Индикатор покрытия. 224 Вид экрана Руководство пользователя 4. Нажмите клавишу > Сохранить. При подключении устройства BlackBerry® к беспроводной сети светодиодный индикатор мигает зеленым цветом. Чтобы отключить уведомление о зоне покрытия беспроводной сети, снимите флажок Индикатор покрытия. Внешний дисплей Изменение параметров уведомлений на внешнем дисплее При закрытом флипе уведомление для таких элементов, как новые сообщения, вызовы или напоминания календаря, отображаются на внешнем дисплее. 1. На главном экране или в папке щелкните значок Параметры. 2. Щелкните Экран > Внешние уведомления. • Чтобы отключить возможность просмотра уведомлений нажатием клавиш увеличения/уменьшения громкости, выберите в поле Включить прокрутку с помощью клавиш увеличения/уменьшения громкости значение Нет. • Чтобы настроить устройство на включение подсветки при получении уведомлений, выберите в поле Автоматическая подсветка и получение уведомлений значение Да. • Чтобы отменить отображение сведений о контакте и теме сообщения на внешнем дисплее, выберите в поле Отображать данные уведомления значение Никогда. • Чтобы отменить отображение текста сообщений в уведомлениях о сообщениях, выберите в поле Отображать сообщение значение Нет. • Чтобы изменить продолжительность, с которой уведомления отображаются на внешнем экране, измените значение в поле Продолжительность отображения уведомления. 3. Нажмите клавишу > Сохранить. Просмотр уведомлений на внешнем дисплее Уведомления не отображаются на внешнем дисплее при открытом флипе или во время воспроизведения музыки. 1. Чтобы включить подсветку, если она выключена, нажмите клавишу Громкость или клавишу быстрого доступа на правой стороне устройства BlackBerry®. 2. Чтобы открыть уведомление, нажмите клавишу Громкость. • Чтобы перейти к следующему уведомлению, нажмите клавишу увеличения громкости. • Чтобы перейти к предыдущему уведомлению, нажмите клавишу уменьшения громкости. • Чтобы просмотреть текст сообщения, нажмите клавишу быстрого доступа на правой стороне устройства. 225 Руководство пользователя Вид экрана Темы Сведения о темах В зависимости от поставщика беспроводных услуг вы можете установить тему на устройстве BlackBerry®, которая меняет внешний вид таких элементов, как приложения, индикаторы, слова и символы. Темы могут быть предварительно загружены на устройство, или же вы сможете скачать темы, имеющие формат файлов .cod. Смена тем 1. 2. 3. 4. На главном экране или в папке щелкните значок Параметры. Щелкните Экран > Вид экрана. В разделе Тема щелкните необходимую тему. Щелкните Активировать. Чтобы удалить тему, щелкните ее. Щелкните Удалить. Информация, связанная с данной Экран стал выглядеть иначе, 226 Устранение неисправностей Экран стал выглядеть иначе При смене тем в зависимости от конкретной темы экранные настройки, например значки, шрифты и фон главного экрана, могут изменяться. Информация, связанная с данной Установка изображения в качестве обоев устройства, 11 Поиск и скрытие значков приложений, 10 Смена тем, 28 Не открывается приложение при нажатии на клавишу быстрого доступа Попробуйте выполнить следующее: • Назначьте приложение клавише, если вы не сделали этого раньше. 226 Руководство пользователя Вид экрана • Откройте флип и снова нажмите "удобную" клавишу. При закрытом флипе невозможно запустить приложения. • Убедитесь, что приложение, которое назначено клавише, не удалено. Экран выключается Если вы не пользовались устройством BlackBerry® какое-то время, то экран выключится, чтобы сохранить заряд аккумулятора. Длительность работы подсветки при бездействии устройства можно изменить. Для включения экрана щелкните трекпад или нажмите любую клавишу. Информация, связанная с данной Настройка параметров подсветки, 222 227 Руководство пользователя Технология GPS Технология GPS Эта функция поддерживается не всеми поставщиками услуг беспроводной связи. Информация о технологии GPS Эта функция поддерживается не всеми поставщиками услуг беспроводной связи. GPS на устройстве BlackBerry® используется для определения местоположения и для работы с приложениями и сервисами на основе GPS-данных. Приложения на основе местоположения могут использовать данные GPS о положении, чтобы подсказывать вам дорогу. Если устройство не имеет внутреннего передатчика GPS или поставщик услуг беспроводной связи не предоставляет данную услугу, можно связать устройство BlackBerry и приемник GPS, снабженный технологией Bluetooth®. Для получения дополнительной информации свяжитесь с поставщиком услуг беспроводной связи. Если устройство подключено к сети CDMA и был сделан экстренный вызов или устройство находится в режиме обратного экстренного вызова, оператор службы экстренной помощи может использовать технологию GPS для определения вашего местоположения. Прим.: В случае экстренного вызова всегда сообщайте оператору службы экстренной помощи как можно больше информации. В некоторых случаях данные, полученные при помощи только технологии GPS, могут оказаться недостаточными для определения вашего местоположения оператором службы экстренной помощи. Включение GPS Эта функция поддерживается не во всех моделях BlackBerry® и не во всех беспроводных сетях. Прим.: Параметры GPS, доступные на устройстве, могут немного отличаться от описанных здесь параметров. 1. На главном экране или в папке щелкните значок Параметры. 2. Щелкните Устройство > Настройки местоположения. 3. Установите в поле Службы определения местоположения значение Вкл. определение местоположения. 4. Нажмите клавишу > Сохранить. Чтобы отключить технологию GPS, установите в поле Службы определения местоположения значение Выкл. определение местоположения. 228 Руководство пользователя Технология GPS Настройка приемника GPS, используемого для отслеживания перемещения Чтобы выполнить эту задачу, при отсутствии встроенного приемника GPS необходимо установить сопряжение устройства BlackBerry® с GPS-приемником Bluetooth. 1. 2. 3. 4. На главном экране или в папке щелкните значок Параметры. Щелкните Устройство > Настройки местоположения. Измените значение в поле Источник GPS. Нажмите клавишу > Сохранить. Получение GPS-данных о местоположении Эта функция поддерживается не во всех беспроводных сетях и не всеми поставщиками услуг беспроводной связи. Если на устройстве нет внутреннего передатчика GPS, для выполнения этой задачи необходимо выполнить сопряжение устройства BlackBerry® с передатчиком GPS, оснащенным Bluetooth®. 1. На главном экране или в папке щелкните значок Параметры. 2. Щелкните Устройство > Настройки местоположения. 3. Нажмите клавишу > Обновить GPS. Появятся координаты широты и долготы для текущего местоположения. Запрет отслеживания вашего местоположения другими пользователями Если учетная запись электронной почты использует сервер BlackBerry® Enterprise Server, администратор может отслеживать местоположение устройства BlackBerry. Для получения дополнительных сведений обратитесь к администратору. 1. На главном экране или в папке щелкните значок Параметры. 2. Щелкните Устройство > Настройки местоположения. 3. Установите в поле Службы определения местоположения значение Выкл. определение местоположения. 4. Нажмите клавишу > Сохранить. 229 Руководство пользователя Технология GPS Отключение помощи при определении местоположения Эта функция поддерживается не во всех беспроводных сетях и не всеми поставщиками услуг беспроводной связи. По умолчанию помощь при определении местоположения включена, чтобы оптимизировать работу технологии GPS. При включенной помощи устройство BlackBerry® периодически связывается с центральным сервером, что увеличивает расходы, связанные со службой обработки и передачи данных. Во избежание дополнительных расходов можно отключить помощь при нахождении местоположения, но тогда устройству будет требоваться больше времени на определение местоположения GPS. Для получения дополнительной информации свяжитесь с поставщиком услуг беспроводной связи. 1. На главном экране или в папке щелкните значок Параметры. 2. Щелкните Устройство > Настройки местоположения. • Для отключения измените значение в поле Помощь при определении местоположения на Отключено. • Для отключения в режиме роуминга измените значение в поле Помощь при определении местоположения на Отключено в роуминге. 3. Нажмите клавишу > Сохранить. Устранение неисправностей GPS не работает Попытайтесь выполнить следующее: • Если вы находитесь на улице, отойдите от зданий и используйте устройство на открытом пространстве. • Если вы находитесь в помещении, подойдите к окну. • Если устройство BlackBerry® сопряжено с Bluetooth®-совместимым приемником GPS, проверьте, включен ли Bluetooth-совместимый приемник GPS. • При использовании технологии GPS впервые подождите некоторое время, чтобы получить местоположение GPS для устройства BlackBerry. 230 Руководство пользователя Карты Карты Основы работы с картами Просмотр местоположения на карте 1. На главном экране щелкните значок Карты. 2. На карте нажмите клавишу > Найти место. 3. Выполните одно из следующих действий: • Чтобы найти объекты, например компанию или достопримечательность, в раскрывающемся списке в правом верхнем углу экрана щелкните Компания. В поле Компания введите сведения об объекте. Выделите объект. • Чтобы просмотреть новое местоположение, в раскрывающемся списке в правом верхнем углу экрана щелкните Местоположение. В поле Местоположение введите необходимый адрес. Выделите местоположение. • Чтобы просмотреть местоположение контакта, в поле Местоположение или Компания введите имя контакта. Выделите сведения о контакте. • Чтобы просмотреть местоположение, отмеченное закладкой, выделите местоположение в нижней части экрана. 4. Нажмите клавишу > Просмотр на карте При просмотре местоположения, отличного от текущего, для получения указаний по движению к этому пункту из текущего местоположения нажмите клавишу > Перейти сюда. Для выполнения этой задачи устройство должно быть оснащено внутренним передатчиком GPS или сопряжено с Bluetooth-совместимым передатчиком GPS. Просмотр адреса на карте по ссылке Когда устройство BlackBerry® распознает адрес в определенных приложениях, в том числе приложениях мгновенного обмена сообщениями и блокноте, адрес подчеркивается (становится ссылкой). 1. Выделите подчеркнутый адрес. 2. Нажмите клавишу > Просмотр на карте. Отправка данных о местоположении Данные о местоположении можно отправить в виде сообщения, например как сообщение электронной почты или мгновенное сообщение. Отправленное сообщение будет содержать ссылку на местоположение, благодаря чему получатель сможет найти его на карте. 1. На карте нажмите клавишу > Отправить местоположение. 2. Выберите тип сообщения. 231 Руководство пользователя Карты Получение указаний движения к пункту на карте 1. На главном экране щелкните значок Карты. 2. Нажмите клавишу > Рассчитать маршрут. 3. Чтобы указать начальное местоположение, выполните одно из следующих действий: • Чтобы указать текущее местоположение на устройстве BlackBerry®, оснащенном встроенным GPSприемником или сопряженном с Bluetooth®-совместимым приемником GPS, установите в поле Начало значение Мое местоположение. • Чтобы указать местоположение, просматриваемое на карте в данный момент, выберите в поле Начало значение Использовать центр карты. При просмотре местоположения, отмеченного закладкой, щелкните Использовать сфокусированное местоположение. • Чтобы указать новое местоположение, выбрав его на карте, выберите для поля Начало значение Выбрать на карте. Щелкните местоположение на карте. • Чтобы указать объекты, например компанию или достопримечательность, выберите в поле Начало значение Найти место. В раскрывающемся списке в правом верхнем углу экрана щелкните Компания. В поле Поиск введите сведения об объекте. Нажмите клавишу на клавиатуре. Щелкните объект. • Чтобы указать адрес контакта, выберите в поле Начало значение Найти место. Введите имя контакта. Щелкните контакт. • Чтобы указать новое местоположение с помощью ввода адреса, выберите в поле Начало значение Найти место. В раскрывающемся списке в правом верхнем углу экрана щелкните Местоположение. В поле Поиск введите адрес. Нажмите клавишу на клавиатуре. Щелкните местоположение. • Чтобы указать местоположение, отмеченное закладкой, выберите в поле Начало значение Найти место. На нижней панели щелкните местоположение, отмеченное закладкой. 4. Повторите шаг 3, чтобы указать конечную точку. 5. Чтобы изменить параметры маршрута, щелкните Параметры маршрута. Установите или снимите флажок рядом с одним или несколькими параметрами маршрута. Щелкните OK. 6. Щелкните Поиск. Панорамирование карты Для панорамирования карты устройство BlackBerry® должно работать в режиме панорамирования, а не в режиме масштабирования. Режим устройства отображается в верхней части карты. 1. Если устройство работает в режиме масштабирования, щелкните трекпад для перехода в режим панорамирования. 2. На трекпаде проведите пальцем в любом направлении. Увеличение и уменьшение масштаба На карте выполните одно из следующих действий: • Для увеличения изображения, если устройство еще не находится в режиме масштабирования, нажмите трекпад. Проведите пальцем вверх по трекпаду. • Для уменьшения изображения, если устройство еще не находится в режиме масштабирования, нажмите трекпад. Проведите пальцем вниз по трекпаду. 232 Карты Руководство пользователя • Для увеличения точки на маршруте нажмите клавишу > Наезд на точку. Просмотр списка объектов около местоположения Можно выполнить поиск таких объектов, как компании и географические объекты. Например, можно найти расположенное рядом с вашим местоположением кафе. 1. На карте нажмите клавишу > Найти место. 2. Введите информацию об объекте. 3. Нажмите клавишу на клавиатуре. Просмотр контактной информации объектов 1. На карте или в списке объектов выделите объект. 2. Нажмите клавишу > Сведения. Очистка карты При очистке карты все отображенные на ней сведения о маршрутах будут удалены. На карте нажмите клавишу > Очистить карту. Добавление местоположения или маршрута в закладки 1. На главном экране щелкните значок Карты. 2. На карте нажмите клавишу > Добавить как Избранное > OK. Переименование закладки для местоположения или маршрута 1. 2. 3. 4. 5. 6. На главном экране щелкните значок Карты. > Избранное. Нажмите клавишу Выделите закладку. > Переименовать. Нажмите клавишу Введите новое имя. Щелкните OK. Удаление закладки для местоположения или маршрута 1. 2. 3. 4. На главном экране щелкните значок Карты. На карте нажмите клавишу > Избранное. Выделите закладку. Нажмите клавишу > Удалить. 233 Карты Руководство пользователя Параметры карты Сохранение фоновой подсветки при отслеживании перемещения По умолчанию фоновая подсветка отключается автоматически по истечении определенного периода времени, поскольку это позволяет сохранить заряд аккумулятора. Можно изменить параметры карты таким образом, чтобы при отслеживании перемещения фоновая подсветка сохранялась до тех пор, пока уровень заряда аккумулятора не снизится до указанного процента. 1. На карте нажмите клавишу > Параметры. 2. Измените значение в поле Таймаут подсветки при. 3. Нажмите клавишу > Сохранить. Информация, связанная с данной Настройка параметров подсветки, 222 Настройка приемника GPS, используемого для отслеживания перемещения Чтобы выполнить эту задачу, при отсутствии встроенного приемника GPS необходимо установить сопряжение устройства BlackBerry® с GPS-приемником Bluetooth. 1. 2. 3. 4. На главном экране или в папке щелкните значок Параметры. Щелкните Устройство > Настройки местоположения. Измените значение в поле Источник GPS. Нажмите клавишу > Сохранить. Быстрые клавиши для работы с картой В зависимости от используемого языка ввода некоторые быстрые клавиши могут быть недоступны. Увеличение масштаба карты Нажмите I Уменьшение масштаба карты Нажмите O Переход к следующему направлению маршрута Нажмите N Переход к предыдущему направлению маршрута Нажмите P 234 Руководство пользователя Карты Устранение неисправностей На устройстве недоступны некоторые функции Доступность некоторых функций на устройстве BlackBerry® может зависеть от различных параметров, например, от модели или тарифного плана беспроводной связи. В зависимости от тарифного плана работы с сообщениями некоторые функции и возможности в параметрах сообщений на экране "Параметры эл. почты" могут быть недоступны. Если учетная запись электронной почты пользователя использует сервер BlackBerry® Enterprise Server, возможно, поддержка некоторых функций или возможностей не настроена или заблокирована организацией пользователя. Если какая-либо функция установлена для пользователя администратором, в поле рядом с соответствующей функцией отображается красный индикатор в виде замка. Для получения дополнительной информации о функциях, доступных на устройстве, обратитесь к поставщику услуг беспроводной связи или к администратору, либо посетите сайт www.blackberry.com/go/devices. Информация, связанная с данной Набор доступных функций, 19 235 Руководство пользователя Приложения Приложения Функция многозадачности Устройство BlackBerry® поддерживает многозадачность, то есть возможность одновременно работать с несколькими приложениями. К примеру, во время телефонного разговора можно просмотреть в календаре назначенные встречи или найти адресата в контактах. При прослушивании музыкального файла можно отвечать на сообщения. Кроме того, в устройстве применяются сочетания быстрых клавиш, которые ускоряют выполнение наиболее распространенных задач. Прим.: Чем больше количество приложений, с которыми вы работаете одновременно, тем выше уровень потребления памяти и заряда аккумулятора устройством. Чтобы оптимизировать производительность устройства, рекомендуется закрывать приложения после того, как работа с ними завершена. Информация, связанная с данной Удержание приложения в фоновом режиме и переход к другому приложению, 236 Выход из приложений с прекращением работы в фоновом режиме, 237 Удержание приложения в фоновом режиме и переход к другому приложению • • • , пока не отобразится Чтобы перейти к другому приложению, нажмите и удерживайте клавишу переключатель приложений. Щелкните значок приложения. Если значок приложения не отображается, щелкните значок Главная и перейдите к нужному значку. Если вы не говорите по телефону, для возврата на главный экран нажмите клавишу . , Если вы говорите по телефону, для возврата на главный экран нажмите и удерживайте клавишу пока не отобразится переключатель приложений. Щелкните значок Главная. Прим.: При нажатии клавиши во время разговора по телефону вызов будет завершен, даже если был выполнен переход к другому приложению. Информация, связанная с данной Выход из приложений с прекращением работы в фоновом режиме, 237 236 Приложения Руководство пользователя Выход из приложений с прекращением работы в фоновом режиме Чтобы оптимизировать производительность устройства BlackBerry®, старайтесь закрывать приложения после того, как работа с ними завершена. В приложении выполните одно из следующих действий: • Нажмите клавишу > Закрыть. • Нажмите клавишу . При необходимости продолжайте нажимать клавишу отобразится главный экран. , пока не Информация, связанная с данной Удержание приложения в фоновом режиме и переход к другому приложению, 236 Добавление приложений В зависимости от поставщика услуг беспроводной связи и региона добавлять или обновлять приложения можно через магазин BlackBerry App World™, приложение BlackBerry® Desktop Software или центр приложений. Также приложения можно загружать с сайта (откройте mobile.blackberry.com на устройстве BlackBerry) или через приложение поставщика услуг беспроводной связи. На программное обеспечение или службы, доступные через магазин BlackBerry App World™, программу BlackBerry Desktop Software или Центр приложений, могут распространяться дополнительные юридические условия. При добавлении или использовании приложений по беспроводной сети может взиматься плата за передачу данных. Для получения дополнительных сведений обратитесь к поставщику услуг беспроводной связи. BlackBerry App World Если на устройстве установлено приложение BlackBerry App World, можно искать и загружать игры, приложения социальных сетей, рабочие приложения и т. п. Используя существующую учетную запись PayPal®, можно приобретать и загружать контент на устройство по беспроводной сети. Чтобы загрузить приложение BlackBerry App World, перейдите на сайт www.blackberryappworld.com. Для получения дополнительных сведений об управлении приложениями с помощью BlackBerry App World щелкните значок BlackBerry App World. Нажмите клавишу > Справка. BlackBerry Desktop Software Если на компьютере установлено приложение BlackBerry Desktop Software, к нему можно подключить устройство для добавления, обновления, удаления или восстановления приложений. Также на устройство можно добавлять приложения, загруженные на компьютер, без использования беспроводной сети. Чтобы загрузить BlackBerry Desktop Software, посетите сайт www.blackberry.com/desktop. 237 Руководство пользователя Приложения Дополнительные сведения об управлении приложениями с помощью BlackBerry Desktop Software см. в разделе "Справка" программы BlackBerry Desktop Software. Центр приложений Если на устройстве установлен Центр приложений, можно добавлять, обновлять или восстанавливать предыдущие версии приложений, предоставляемых поставщиком услуг беспроводной связи. Эта функция поддерживается не всеми поставщиками услуг беспроводной связи. Для получения дополнительных сведений об управлении приложениями с помощью Центра приложений щелкните значок Центр приложений. Нажмите клавишу > Справка. Приложения социальных сетей Приложения социальных сетей на устройстве BlackBerry® можно использовать, чтобы всегда оставаться на связи со своими друзьями в социальных сетях. В зависимости от приложения социальной сети доступны следующие возможности: отправка сообщений, обмен изображениями, изменение статуса и др. Приложения социальных сетей для устройства BlackBerry можно загрузить через магазин BlackBerry App World™. Для использования этих приложений необходимо наличие тарифного плана беспроводной связи с возможностями передачи данных. В зависимости от поставщика услуг беспроводной связи или организации некоторые приложения или функции могут быть недоступны. Дополнительные сведения о приложениях социальных сетей см. на сайте www.blackberry.com/support. При возникновении вопросов во время работы с приложением социальной сети на устройстве нажмите клавишу Меню, а затем Справка. Приложения мгновенного обмена сообщениями Приложения мгновенного обмена сообщениями для устройства BlackBerry® можно загрузить через магазин BlackBerry App World™. По умолчанию устройство BlackBerry поставляется с установленным приложением BlackBerry® Messenger. С помощью приложения BlackBerry Messenger можно общаться (обмениваться сообщениями и файлами) с людьми, которые также используют устройство BlackBerry. Кроме того, можно изменять статус и отображаемое изображение. Благодаря функции BlackBerry® Groups приложения BlackBerry Messenger можно обмениваться изображениями, списками, встречами и др. Для использования этих приложений необходимо наличие тарифного плана беспроводной связи с возможностями передачи данных. В зависимости от поставщика услуг беспроводной связи или организации некоторые приложения или функции могут быть недоступны. Дополнительные сведения о BlackBerry Messengerи других приложениях мгновенного обмена сообщениями www.blackberry.com/support. При возникновении вопросов во время работы с приложением мгновенного обмена сообщениями на устройстве нажмите клавишу Меню, а затем Справка. 238 Руководство пользователя Приложения Запрос пароля устройства перед добавлением приложения Для выполнения данной задачи должен быть установлен пароль устройства BlackBerry®. 1. 2. 3. 4. На главном экране или в папке щелкните значок Параметры. Щелкните Безопасность > Пароль. Установите в поле Запрос при установке приложения значение Да. Нажмите клавишу > Отправить. Удаление приложений Если учетная запись электронной почты использует BlackBerry® Enterprise Server, в вашей организации удаление некоторых приложений может быть запрещено. Для получения дополнительных сведений обратитесь к администратору. 1. На главном экране или в папке выделите значок приложения. 2. Нажмите клавишу > Удалить. Просмотр свойств приложения 1. На главном экране или в папке щелкните значок Параметры. 2. Щелкните Устройство > Управление приложениями. 3. Щелкните приложение. Просмотр размера базы данных приложения 1. На главном экране или в папке щелкните значок Параметры. 2. Щелкните Устройство > Состояние. 3. Нажмите клавишу > Размеры базы данных. 239 Руководство пользователя Приложения Устранение неисправностей Не удается добавить, обновить или вернуться к предыдущей версии приложения Если учетная запись электронной почты использует BlackBerry® Enterprise Server, возможно, что добавление или обновление приложений устройства запрещено правилами организации. Для получения дополнительной информации обратитесь к системному администратору. Попытайтесь выполнить следующее: • • 240 Убедитесь, что устройство BlackBerry® подключено к беспроводной сети. Убедитесь, что на устройстве достаточно памяти, чтобы добавить или обновить приложение. Руководство пользователя BlackBerry Device Software BlackBerry Device Software Обновление ПО BlackBerry Device Software Обновление BlackBerry® Device Software может потребоваться по одной из следующих причин: • Для доступа к новым приложениям и функциям; • Для решения технической проблемы; • Если поставщик услуг беспроводной связи требует обновить BlackBerry Device Software. Обновить BlackBerry Device Software можно по беспроводной сети, через сайт или с помощью BlackBerry® Desktop Software. Процесс обновления может занять от 15 минут до 2 часов, в зависимости от типа обновления, объема данных устройства BlackBerry и количества приложений, установленных на нем. Во время обновления использовать устройство или совершать экстренные вызовы невозможно. Во время обновления не извлекайте аккумулятор. По беспроводной сети Обновить BlackBerry Device Software можно по беспроводной сети, если на главном экране отображается значок "Беспроводное обновление". Можно также вручную проверять наличие обновлений с помощью параметров устройства. Может быть доступно полное обновление или обновление только части программного обеспечения. Если доступно полное обновление программного обеспечения, для данных устройства выполняется резервное копирование и восстановление во время процесса установки. В зависимости от параметров, установленных поставщиком услуг беспроводной связи или администратором, обновление BlackBerry Device Software по беспроводной сети может оказаться невозможным. В зависимости от поставщика услуг беспроводной связи при загрузке обновления устройства возможно взимание дополнительной платы. Через сайт Если учетная запись электронной почты использует BlackBerry® Internet Service или BlackBerry® Enterprise Server с поддержкой данной функции, можно обновить BlackBerry Device Software, подключив устройство к компьютеру и открыв сайт обновлений по адресу www.blackberry.com. С помощью ПО BlackBerry Desktop Software Если на компьютере установлена программа BlackBerry Desktop Software, можно обновить BlackBerry Device Software через компьютер. Дополнительные сведения об обновлении BlackBerry Device Software через компьютер см. в разделе "Справка" приложения BlackBerry Desktop Software. Компания Research In Motion рекомендует регулярно создавать и сохранять файл резервного копирования на компьютере, особенно перед обновлением программного обеспечения. Благодаря регулярному обновлению файла резервного копирования на компьютере можно всегда восстановить потерянные или украденные данные, а также данные, поврежденные в силу непредвиденных обстоятельств. 241 Руководство пользователя BlackBerry Device Software Обновление BlackBerry Device Software по беспроводной сети В зависимости от параметров, установленных поставщиком услуг беспроводной связи или администратором, выполнение данной задачи может оказаться невозможным. В зависимости от поставщика услуг беспроводной связи выполнение этой задачи может быть недоступно в определенное время дня (при высокой загруженности сети). Использование устройства BlackBerry® возможно при загрузке, но не при установке ПО BlackBerry® Device Software. Можно запланировать выполнение обновления в установленное время. Компания Research In Motion рекомендует регулярно создавать и сохранять файл резервного копирования на компьютере, особенно перед обновлением программного обеспечения. Благодаря регулярному обновлению файла резервного копирования на компьютере можно всегда восстановить потерянные или украденные данные, а также данные, поврежденные в силу непредвиденных обстоятельств. 1. На главном экране щелкните значок Беспроводное обновление. Если значок "Беспроводное обновление" не отображается, на главном экране щелкните значок Параметры. Щелкните Устройство > Обновления ПО. 2. Следуйте появляющимся на экране инструкциям. Прим.: Во время установки устройство может сбросить данные или отобразить белый экран. Если включено шифрование, возможно, в процессе установки несколько раз потребуется ввести пароль. Возврат или удаление предыдущей версии ПО BlackBerry Device Software В зависимости от параметров, установленных поставщиком услуг беспроводной связи или администратором, выполнение данной задачи может оказаться невозможным. 1. На главном экране или в папке щелкните значок Параметры. 2. Щелкните Устройство > Обновления ПО > Обновление выполнено успешно. • Чтобы вернуться к более ранней версии ПО, щелкните Понизить версию. • Чтобы удалить более раннюю версию ПО, нажмите клавишу > Удалить данные о более ранней версии. 242 Руководство пользователя BlackBerry Device Software Обновление BlackBerry Device Software через сайт Если учетная запись электронной почты использует сервер BlackBerry® Enterprise Server, выполнение этой задачи может оказаться невозможным. Свяжитесь с системным администратором, чтобы получить обновления BlackBerry® Device Software, разрешенные в вашей организации. Компания Research In Motion рекомендует регулярно создавать и сохранять файл резервного копирования на компьютере, особенно перед обновлением программного обеспечения. Благодаря регулярному обновлению файла резервного копирования на компьютере можно всегда восстановить потерянные или украденные данные, а также данные, поврежденные в силу непредвиденных обстоятельств. 1. На компьютере откройте сайт обновлений BlackBerry Device Software. 2. Щелкните Check for Updates (Проверить наличие обновлений). 3. Подключите устройство BlackBerry к компьютеру. 4. На экране информации об обновлении установите флажок рядом с программным обеспечением, которое требуется установить. 5. Выполните любое из следующих действий: • Для добавления или удаления дополнительных приложений выберите Параметры. Установите или снимите необходимые флажки рядом с одним или несколькими приложениями. Щелкните Далее. • Для резервного копирования даанных устройства или удаления всей информации выберите Параметры. Установите флажок около одного или нескольких типов данных. Щелкните ОК. 6. Щелкните Далее. 7. Следуйте появляющимся на экране инструкциям, чтобы подписаться или отказаться от получения уведомлений о наличии нового программного обеспечения по электронной почте. 8. Щелкните Далее > Готово. Обновление BlackBerry Device Software с помощью BlackBerry Desktop Software Компания Research In Motion рекомендует регулярно создавать и сохранять файл резервного копирования на компьютере, особенно перед обновлением программного обеспечения. Благодаря регулярному обновлению файла резервного копирования на компьютере можно всегда восстановить потерянные или украденные данные, а также данные, поврежденные в силу непредвиденных обстоятельств. Подключите устройство BlackBerry® к компьютеру и запустите программу BlackBerry® Desktop Software. Дополнительную информацию см. в разделе "Справка" приложения BlackBerry Desktop Software. 243 Руководство пользователя BlackBerry Device Software Устранение неисправностей Не удается обновить BlackBerry Device Software по беспроводной сети В зависимости от параметров, установленных поставщиком услуг беспроводной связи или администратором, обновление BlackBerry® Device Software по беспроводной сети может оказаться невозможным. Попытайтесь выполнить следующее: • • • • • Проверьте, подключено ли устройство BlackBerry к беспроводной сети. Убедитесь, что в устройстве имеется достаточно свободной памяти для обновления BlackBerry Device Software. Убедитесь, что вы не находитесь в роуминге за пределами зоны действия беспроводной сети своего поставщика услуг беспроводной связи. У некоторых поставщиков услуг беспроводной связи обновление BlackBerry Device Software в роуминге может быть запрещено. Для получения дополнительной информации свяжитесь с поставщиком услуг беспроводной связи. Повторите попытку обновления BlackBerry Device Software по беспроводной сети позже. У некоторых поставщиков услуг беспроводной связи обновление BlackBerry Device Software может быть запрещено в определенное время дня (при высокой загруженности сети). Посетите сайт поставщика услуг беспроводной связи — возможно, через этот сайт также можно обновить BlackBerry Device Software. На устройстве недостаточно памяти для обновления ПО BlackBerry Device Software Попытайтесь выполнить следующее: • Удалите медиафайлы, языки интерфейса или сторонние приложения, которые не используются. • Перенесите сохраненные в памяти устройства BlackBerry® медиафайлы на карту памяти. 244 Управление подключениями Руководство пользователя Управление подключениями Основные сведения об управлении подключениями Беспроводные сети, к которым может подключаться устройство Сведения о типах сетей, доступных для подключения с устройства, см. на сайте www.blackberry.com/go/ devices, где представлена информация о функциях каждой модели устройства, либо на самом устройстве. Если сеть представлена в списке, это не означает, что к ней установлено подключение. Наличие сети говорит только о том, что она доступна для подключения с устройства. 1. На главном экране или в папке щелкните значок Параметры. 2. Щелкните Устройство > Версии устройства. Типы сетей, к которым может подключиться устройство, указаны в скобках после модели устройства. Дополнительные сведения о беспроводных сетях, к которым может подключаться устройство BlackBerry®, см. в буклете Техническая информация и меры предосторожности для вашего устройства. Индикаторы зоны действия беспроводной сети Индикаторы в правом верхнем углу главного экрана показывают силу сигнала беспроводной сети в зоне, где в данный момент работает устройство BlackBerry®. Для получения дополнительной информации о зонах действия беспроводной сети обратитесь к поставщику услуг беспроводной связи. Индикатор Описание Показывает уровень беспроводного сигнала. Три или более штрихов означают сильный сигнал. Отображение низкого сигнала может указывать на увеличенную выходную мощность устройства, пытающегося поймать слабый сигнал. 1XEV, 1X, 3G , EDGE, GPRS, NXTL, MIKE или NTWK Есть подключение к сети мобильной связи, и можно использовать такие функции, как обмен электронными письмами и работа в сети Интернет. Если один из индикаторов отсутствует, возможно, в этом месте низкий уровень сигнала и некоторые функции недоступны (можно только совершать звонки по телефону, а также отправлять и принимать текстовые сообщения). Можно звонить только по номерам экстренных служб. В этой зоне беспроводная сеть не действует. 245 Управление подключениями Руководство пользователя Индикатор Описание Соединение с мобильной сетью выключено. Есть подключение к сети Wi-Fi®, и можно пользоваться службами BlackBerry, например, обмен электронными письмами и работа в сети Интернет через подключение Wi-Fi. Соединение Wi-Fi включено, но нет подключения к сети Wi-Fi, либо подключение к сети Wi-Fi имеется, но нет доступа к службам BlackBerry, например, обмен электронными письмами и работа в сети Интернет через подключение Wi-Fi. Соединение Bluetooth® включено, и выполнено подключение к другому Bluetooth-совместимому устройству. Соединение Bluetooth включено, но подключение к другому Bluetoothсовместимому устройству не выполнено. Информация, связанная с данной Экстренные вызовы и режим обратного экстренного вызова, 47 Включение и выключение сетевого соединения Сетевое соединение следует отключать в определенных ситуациях, например, на борту самолета или в больнице. Дополнительную информацию см. в буклете Техническая информация и меры предосторожности для устройства BlackBerry®. На главном экране щелкните область подключений, расположенную в верхней части экрана, или нажмите значок Управление подключениями. • Чтобы включить сетевое соединение, установите флажок рядом с типом соединения. • Чтобы отключить сетевое соединение, снимите флажок рядом с типом соединения. • Чтобы включить ранее установленное сетевое соединение, щелкните Восстановить соединения. Информация, связанная с данной Не удается выполнить подключение к сети Wi-Fi, 258 Не удается подключиться к мобильной сети, 251 246 Руководство пользователя Управление подключениями Включение и выключение службы передачи данных, установка параметров роуминга В зависимости от тарифного плана беспроводной связи можно выключить службы передачи данных (электронная почта, PIN-сообщения, MMS-сообщения и браузер) на устройстве BlackBerry® и пользоваться только услугами телефонной связи и обмена текстовыми сообщениями. Также можно настроить устройство на отключение служб передачи данных в роуминге. Для получения дополнительной информации свяжитесь с поставщиком услуг беспроводной связи. 1. На главном экране щелкните область подключений, расположенную в верхней части экрана, или нажмите значок Управление подключениями. 2. Щелкните Параметры сети мобильной связи. 3. Выполните одно из следующих действий: • Чтобы включить или выключить службы передачи данных, измените значение в поле Службы данных. • Чтобы включить или выключить службы передачи данных в роуминге, измените значение в поле В роуминге. • Для получения запроса в роуминге на включение или выключение службы передачи данных, измените значение в поле В роуминге на Запрос. 4. Нажмите клавишу > Закрыть. Информация, связанная с данной Не удается подключиться к мобильной сети, 251 Проверка состояния соединений и служб 1. На главном экране щелкните область подключений, расположенную в верхней части экрана, или нажмите значок Управление подключениями. 2. Щелкните Состояние служб. Сеть мобильной связи Роуминг Роуминг и международный роуминг В большинстве случаев устройство BlackBerry® автоматически соединяется с беспроводной сетью при выходе из зоны действия сети вашего поставщика услуг беспроводной связи. В некоторых случаях для подключения к беспроводной сети требуется указать данные для входа в систему. При включении роуминга в верхней части главного экрана отображается треугольный индикатор роуминга. 247 Руководство пользователя Управление подключениями Если для устройства требуется SIM-карта, поставщику услуг беспроводной связи может потребоваться ее настроить для услуг роуминга. Если устройство обычно подключается к сети CDMA и поддерживает международный роуминг, может возникнуть необходимость приобрести у поставщика услуг беспроводной связи SIM-карту, которая настраивается под международный роуминг. Во время заграничных поездок телефонный номер остается неизменным. Для получения дополнительной информации о роуминге и тарифах, действующих при роуминге, обратитесь к поставщику услуг беспроводной связи. Подключение к беспроводной сети вручную Для этой операции необходимо, чтобы эта услуга входила в используемый тарифный план, а устройство BlackBerry® было подключено к сети GSM® или UMTS®. Во время путешествия устройство BlackBerry® автоматически подключается к найденной беспроводной сети. 1. На главном экране щелкните область подключений, расположенную в верхней части экрана, или нажмите значок Управление подключениями. 2. Щелкните Параметры сети мобильной связи. 3. В поле Режим выбора сети выберите значение Вручную. 4. Выберите беспроводную сеть. 5. Щелкните Выбрать сеть. 6. Нажмите клавишу > Закрыть. Для повторного подключения к беспроводной сети своего поставщика услуг беспроводной связи в поле Режим выбора сети выберите значение Автоматически. Информация, связанная с данной Не удается подключиться к мобильной сети, 251 Включение и выключение службы передачи данных, установка параметров роуминга В зависимости от тарифного плана беспроводной связи можно выключить службы передачи данных (электронная почта, PIN-сообщения, MMS-сообщения и браузер) на устройстве BlackBerry® и пользоваться только услугами телефонной связи и обмена текстовыми сообщениями. Также можно настроить устройство на отключение служб передачи данных в роуминге. Для получения дополнительной информации свяжитесь с поставщиком услуг беспроводной связи. 1. На главном экране щелкните область подключений, расположенную в верхней части экрана, или нажмите значок Управление подключениями. 2. Щелкните Параметры сети мобильной связи. 3. Выполните одно из следующих действий: • Чтобы включить или выключить службы передачи данных, измените значение в поле Службы данных. • Чтобы включить или выключить службы передачи данных в роуминге, измените значение в поле В роуминге. 248 Руководство пользователя Управление подключениями • Для получения запроса в роуминге на включение или выключение службы передачи данных, измените значение в поле В роуминге на Запрос. 4. Нажмите клавишу > Закрыть. Информация, связанная с данной Не удается подключиться к мобильной сети, 251 Список предпочитаемых беспроводных сетей Информация о списке предпочитаемых сетей Операторы мобильной связи могут заключать договора с другими операторами на предоставление услуг в роуминге. Для выбора беспроводных сетей устройством BlackBerry® можно использовать список предпочитаемых сетей. Порядок подключения устройства к беспроводным сетям определяется порядком этих сетей в списке предпочитаемых сетей. Когда вы в роуминге, устройство в первую очередь выполняет поиск беспроводных сетей, входящих в этот список. Если недоступна ни одна из сетей, входящих в список, устройство автоматически подключается к любой доступной беспроводной сети. Прим.: Обычно в роуминге действуют повышенные тарифы. Для получения дополнительной информации о тарифах, действующих в роуминге, обратитесь к поставщику услуг беспроводной связи. Добавление беспроводной сети в список предпочитаемых беспроводных сетей Для выполнения этой задачи устройство BlackBerry® должно быть подключено к сети GSM® или UMTS®. В зависимости от тарифного плана беспроводной связи эта функция может быть недоступна. 1. На главном экране щелкните область подключений, расположенную в верхней части экрана, или нажмите значок Управление подключениями. 2. Щелкните Параметры сети мобильной связи. 3. Нажмите клавишу > Список предпочитаемых сетей. 4. Нажмите клавишу > Добавить сеть. • Чтобы найти беспроводную сеть для добавления в список, щелкните Выбрать из доступных сетей. Выберите беспроводную сеть. Щелкните Выбрать сеть. • Чтобы найти беспроводную сеть, к которой устройство подключалось ранее, щелкните Выбрать из известных сетей. Выберите беспроводную сеть. Щелкните Выбрать сеть. • Для добавления сети щелкните Ручной ввод. Установите приоритетность беспроводной сети. Введите MCC и MNC. 5. Нажмите клавишу > Закрыть. Удаление беспроводной сети из списка предпочитаемых беспроводных сетей Для выполнения этой задачи устройство BlackBerry® должно быть подключено к сети GSM® или UMTS®. 249 Руководство пользователя Управление подключениями В зависимости от тарифного плана беспроводной связи эта функция может быть недоступна. 1. На главном экране щелкните область подключений, расположенную в верхней части экрана, или нажмите значок Управление подключениями. 2. Щелкните Параметры сети мобильной связи. 3. Нажмите клавишу > Список предпочитаемых сетей. 4. Выберите беспроводную сеть. 5. Нажмите клавишу > Удалить. 6. Нажмите клавишу > Закрыть. Изменение порядка отображения предпочитаемых сетей Для выполнения этой задачи устройство BlackBerry® должно быть подключено к сети GSM® или UMTS®. В зависимости от тарифного плана беспроводной связи эта функция может быть недоступна. Устройство BlackBerry подключается к сетям в порядке, в котором они отображаются в списке предпочитаемых сетей. 1. На главном экране щелкните область подключений, расположенную в верхней части экрана, или нажмите значок Управление подключениями. 2. Щелкните Параметры сети мобильной связи. 3. Нажмите клавишу > Список предпочитаемых сетей. 4. Выберите беспроводную сеть. 5. Нажмите клавишу > Переместить. 6. Щелкните новое местоположение. 7. Нажмите клавишу > Закрыть. Параметры сети мобильной связи Изменение скорости соединения беспроводной сети Чем выше скорость соединения, тем быстрее расходуется заряд аккумулятора. В некоторых случаях функция изменения скорости соединения при подключении к беспроводной сети может быть недоступна. Это зависит от выбранного поставщика услуг беспроводной связи. 1. 2. 3. 4. На главном экране щелкните значок Управление подключениями. Щелкните Параметры сети мобильной связи. Измените значение в поле Режим сети. Нажмите клавишу Выход. Информация, связанная с данной Не удается подключиться к мобильной сети, 251 Включение светодиодного сигнала о зоне покрытия беспроводной сети 1. На главном экране или в папке щелкните значок Параметры. 2. Щелкните Экран > Вид экрана. 250 Руководство пользователя Управление подключениями 3. Установите флажок Индикатор покрытия. 4. Нажмите клавишу > Сохранить. При подключении устройства BlackBerry® к беспроводной сети светодиодный индикатор мигает зеленым цветом. Чтобы отключить уведомление о зоне покрытия беспроводной сети, снимите флажок Индикатор покрытия. Устранение неисправностей Не удается подключиться к мобильной сети Попытайтесь выполнить следующее: • Если на устройстве BlackBerry® используется SIM-карта, убедитесь, что SIM-карта вставлена в устройство правильно. • Если устройство обычно подключается к сети CDMA и поддерживает международный роуминг, убедитесь, что устройство работает в режиме глобального роуминга и SIM-карта вставлена в устройство правильно. • Убедитесь, что функция подключения к беспроводной сети включена. • Убедитесь, что устройство подключено к сети поставщика услуг беспроводной связи. Если подключение к сети беспроводной связи выполнено вручную, то устройство остается подключенным к этой беспроводной сети до тех пор, пока вы повторно не выберете сеть своего поставщика услуг беспроводной связи. • Если установлена определенная скорость соединения с беспроводной сетью, убедитесь, что находитесь в зоне действия такой беспроводной сети, которая поддерживает данную скорость соединения. • Если устройство поддерживает Wi-Fi® и поставщик услуг беспроводной связи поддерживает UMA, убедитесь, что в качестве предпочитаемого типа подключения не установлено "Только Wi-Fi". Информация, связанная с данной Включение и выключение сетевого соединения, 246 Изменение предпочитаемого типа соединения UMA, 257 Подключение к беспроводной сети вручную, 248 Включение и выключение службы передачи данных, установка параметров роуминга, 247 Сообщения об ошибке Служба обработки и передачи данных недоступна : Описание Это сообщение отображается, если на устройстве BlackBerry® у вас нет доступа к службам передачи данных. Возможные решения Попытайтесь выполнить следующее: • Убедитесь, что устройство находится в зоне действия беспроводной сети. 251 Руководство пользователя • • Управление подключениями Убедитесь, что услуги обработки и передачи данных на устройстве включены. Если вы в роуминге, проверьте, включен ли доступ к услугам обработки и передачи данных в роуминге. Информация, связанная с данной Включение и выключение службы передачи данных, установка параметров роуминга, 247 Технология Wi-Fi Функция Wi-Fi® поддерживается не во всех моделях BlackBerry®. О подключении к сети Wi-Fi С помощью технологии Wi-Fi® устройство BlackBerry® может получать доступ к Интернету, подключившись к беспроводному маршрутизатору или точке доступа дома, на работе или в местах действия беспроводной сети. Данное устройство использует сеть Wi-Fi вместо мобильной сети для посещения сайтов, отправки и получения сообщений электронной почты и т. п. Если работать в Интернете через подключение к сети Wi-Fi, можно избежать взимания платы за передачу данных, как это обычно бывает при использовании мобильных сетей. Кроме того, скорость передачи данных по Wi-Fi в большинстве случаев будет выше. Точки доступа есть во многих общественных местах, например в библиотеках, аэропортах, отелях, кафе и т.п. Бывают точки доступа с платным и бесплатным подключением. Поставщик услуг беспроводной связи может предоставить приложение для устройства, позволяющее подключаться к точкам доступа. Если на устройстве нет специального приложения, необходимо настроить собственную учетную запись в Интернете и выполнить вход вручную. При наличии точки доступа или маршрутизатора, поддерживающего Wi-Fi Protected Setup™, можно выполнить подключение к ним с помощью Wi-Fi Protected Setup. При подключении к сети Wi-Fi на устройстве сохраняются сведения о подключении, чтобы в следующий раз при попадании в зону действия данной сети, устройство подключалось к ней автоматически. Подключение к сети Wi-Fi 1. На главном экране щелкните область подключений, расположенную в верхней части экрана, или нажмите значок Управление подключениями. 2. Щелкните Настроить Wi-Fi. 3. Чтобы выполнить подключение к общественной точке доступа или сети Wi-Fi®, не требующей проверки подлинности, установите флажок Показывать только открытые сети. 4. Выберите сеть Wi-Fi, к которой необходимо подключиться. 5. Если сеть Wi-Fi требует проверки подлинности, введите пароль сети. Имя сети Wi-Fi отобразится в верхней части главного экрана. Информация, связанная с данной Не удается выполнить подключение к сети Wi-Fi, 258 252 Руководство пользователя Управление подключениями Подключение к сети Wi-Fi с помощью Wi-Fi Protected Setup Если маршрутизатор или беспроводная точка доступа оснащены технологией Wi-Fi Protected Setup™, можно быстро подключиться к сети Wi-Fi® без ввода длинного пароля. 1. На главном экране щелкните область подключений, расположенную в верхней части экрана, или нажмите значок Управление подключениями. 2. Щелкните Настроить Wi-Fi > Другие способы подключения. • Для использования кнопки Wi-Fi Protected Setup на маршрутизаторе или точке доступа щелкните Нажать кнопку на маршрутизаторе. На маршрутизаторе или точке доступа нажмите кнопку Wi-Fi Protected Setup. На устройстве BlackBerry® щелкните Начало. • Для использования PIN щелкните Ввести PIN на маршрутизаторе. На устройстве щелкните Начало. Отобразится PIN устройства. На экране администрирования маршрутизатора или точки доступа введите PIN. Подключение к сети Wi-Fi вручную Если известно имя сети Wi-Fi®, к которой необходимо подключиться, можно выполнить подключение к ней вручную. 1. На главном экране щелкните область подключений, расположенную в верхней части экрана, или нажмите значок Управление подключениями. 2. Щелкните Настроить сеть Wi-Fi > Другие способы подключения > Подключиться к сети вручную. 3. В поле SSID введите имя сети Wi-Fi. 4. Щелкните Далее. 5. В поле Тип безопасности щелкните тип безопасности сети Wi-Fi и укажите все необходимые сведения. 6. Щелкните Сохранить и подключиться. Информация, связанная с данной Параметры сохраненных сетей Wi-Fi, 254 Не удается выполнить подключение к сети Wi-Fi, 258 Изменение, перемещение и удаление сохраненной сети Wi-Fi 1. На главном экране щелкните область подключений, расположенную в верхней части экрана, или нажмите значок Управление подключениями. 2. Щелкните Настроить сеть Wi-Fi > Сохраненные сети Wi-Fi. 3. Выделите сохраненную сеть Wi-Fi®. 4. Нажмите клавишу . • Чтобы изменить параметры сохраненной сети, щелкните Редактировать. Измените параметры. Щелкните Сохранить. • Чтобы переместить сохраненную сеть и изменить порядок подключения устройства BlackBerry® к сохраненным сетям, щелкните Переместить. Щелкните новое местоположение. • Чтобы удалить сохраненную сеть, щелкните Удалить. Информация, связанная с данной 253 Руководство пользователя Управление подключениями Параметры сохраненных сетей Wi-Fi, 254 Запрещение подключения устройства к сохраненной сети Wi-Fi 1. На главном экране щелкните область подключений, расположенную в верхней части экрана, или нажмите значок Управление подключениями. 2. Щелкните Настроить Wi-Fi > Сохраненные сети Wi-Fi. 3. Выделите сохраненную сеть Wi-Fi®. 4. Нажмите клавишу > Отключить. Включение уведомлений о наличии точек доступа По умолчанию устройство BlackBerry® отображает запрос на подключение при нахождении в зоне действия сохраненной сети Wi-Fi® с точкой доступа. Если эти запросы были отключены, их можно включить снова. 1. На главном экране щелкните область подключений, расположенную в верхней части экрана, или нажмите значок Управление подключениями. 2. Щелкните Настроить Wi-Fi. 3. Нажмите клавишу > Параметры. 4. Установите флажок Предупреждать при обнаружении сохраненной точки доступа. 5. Нажмите клавишу > Сохранить. Параметры сохраненных сетей Wi-Fi Общие параметры Параметр Описание Имя Введите отображаемое имя сети Wi-Fi®. SSID Введите сетевое имя Wi-Fi. Тип безопасности Установите тип безопасности, поддерживаемый сетью Wi-Fi. Тип протокола Выберите тип сети Wi-Fi. Если тип сети неизвестен, не изменяйте указанное значение. Вещание SSID Определите, будет ли передаваться SSID сети Wi-Fi. Автоматически получать IP-адрес и DNS Установите, нужно ли из сети Wi-Fi получать на устройство BlackBerry® маршрутизируемый IP-адрес, маску подсети, настройки DNS и адрес шлюза. Разрешить смену точек доступа Выберите, оставлять ли подключение к сети Wi-Fi после перехода от одной беспроводной точки доступа к другой. Профиль VPN При необходимости выберите профиль VPN для использования с сохраненной сетью Wi-Fi. IP-адрес Введите IP-адрес для устройства. 254 Руководство пользователя Управление подключениями Параметр Описание Маска подсети Укажите маску подсети для беспроводной точки доступа, к которой будет подключаться устройство. Основной DNS Укажите основной DNS, к которому будет подключаться устройство. Вспомогательный DNS Укажите вспомогательный DNS, к которому будет подключаться устройство. Адрес шлюза по умолчанию Введите IP-адрес шлюза по умолчанию, к которому будет подключаться устройство. Суффикс домена Введите домен, который используется устройством для преобразования имен хостов в IP-адреса. Параметры WEP Эти параметры появляются, если выбран тип безопасности WEP. Параметр Описание Выберите ключ WEP Установите ключ WEP для сети Wi-Fi. Ключ WEP Введите ключ WEP для сети Wi-Fi в шестнадцатеричном формате. Личные настройки WPA/WPA2 Эти параметры появляются, если выбран тип личной безопасности WPA/WPA2. Параметр Описание Кодовая фраза При необходимости укажите кодовую фразу WPA™ или WPA2™-Personal для подключения к сети Wi-Fi. Корпоративные параметры WPA/WPA2 Эти параметры появляются, если выбран тип корпоративной безопасности WPA/WPA2. Параметр Описание Подтип предприятия При необходимости назначьте способ защиты предприятия для сети Wi-Fi. Имя пользователя При необходимости введите имя пользователя, используемое для подключения к сети Wi-Fi. Пароль При необходимости введите пароль, используемый для подключения к сети Wi-Fi. 255 Руководство пользователя Управление подключениями Параметр Описание Сертификат центра сертификации Установите корневой сертификат, который устройство должно использовать для проверки правильности используемой сети Wi-Fi. Клиентский сертификат Установите сертификат проверки подлинности, который устройство должно использовать для подключения к сети Wi-Fi. Безопасность внутреннего соединения При необходимости установите протокол безопасности, поддерживаемый сетью Wi-Fi для внутренней проверки подлинности. Маркер Укажите, используется ли аппаратный маркер для подключения к сети Wi-Fi. Субъект сервера При необходимости введите имя субъекта сервера, которое устройство должно использовать для проверки подключения к правильной сети Wi-Fi. SAN сервера При необходимости введите SAN сервера, которую устройство должно использовать для проверки подключения к правильной сети Wi-Fi. Установка корневого сертификата на устройстве Подключение к некоторым сетям Wi-Fi® может быть недоступно, пока на устройстве BlackBerry® не будет установлен корневой сертификат. Можно установить корневой сертификат на компьютер и затем использовать средство синхронизации сертификата в программе BlackBerry® Desktop Software, чтобы синхронизировать корневой сертификат между устройством и компьютером. Дополнительные сведения см. в разделе "Справка" приложения BlackBerry Desktop Software или обратитесь к системному администратору. Параметры соединения UMA Эта функция поддерживается не всеми поставщиками услуг беспроводной связи. Для получения дополнительных сведений обратитесь к поставщику услуг беспроводной связи. Использование UMA с сетью Wi-Fi Если поставщик услуг беспроводной связи поддерживает UMA (также именуемую GAN) и имеется подписка на эту услугу, можно совершать вызовы, просматривать веб-страницы, а также отправлять и принимать сообщения электронной почты, PIN-сообщения и текстовые сообщения по сети Wi-Fi®. Устройство BlackBerry® автоматически переключается между сетью мобильной связи и сетями Wi-Fi в зависимости от доступной сети. Для получения дополнительной информации о службе UMA обратитесь к поставщику услуг беспроводной связи. 256 Руководство пользователя Управление подключениями Изменение предпочитаемого типа соединения UMA 1. На главном экране щелкните область подключений, расположенную в верхней части экрана, или нажмите значок Управление подключениями. 2. Щелкните Параметры сети мобильной связи. 3. Измените значение в поле Предпочитаемый тип соединения. 4. Нажмите клавишу > Сохранить. Информация, связанная с данной Не удается выполнить подключение к сети Wi-Fi, 258 Отправка отчета о диагностике Wi-Fi 1. 2. 3. 4. На главном экране или в папке щелкните значок Параметры. Щелкните Сеть и подключения > Сеть Wi-Fi. > Устранение неисправностей > Диагностика Wi-Fi. Нажмите клавишу > Email-отчет или PIN-отчет. Нажмите клавишу Настройка параметров диагностических отчетов Wi-Fi Если при настройке параметров для диагностических отчетов Wi-Fi® указан получатель по умолчанию, при каждой отправке диагностического отчета Wi-Fi устройство BlackBerry® будет отправлять отчет заданному получателю. Если требуется указывать получателя при каждом создании отчета, не назначайте получателя по умолчанию. 1. На главном экране или в папке щелкните значок Параметры. 2. Щелкните Сеть и подключения > Сеть Wi-Fi. 3. Нажмите клавишу > Устранение неисправностей > Диагностика Wi-Fi. 4. Нажмите клавишу > Параметры. • Чтобы включать дополнительные сведения в диагностические отчеты Wi-Fi, установите в поле Режим отображения значение Дополнительно. • Чтобы установить получателя по умолчанию для диагностических отчетов Wi-Fi, введите контактную информацию. 5. Нажмите клавишу > Сохранить. 257 Управление подключениями Руководство пользователя Разрешения на соединение для приложений сторонних производителей Разрешение Описание USB Укажите, может ли приложение стороннего производителя использовать физическое соединение, например кабель USB или RS-232, на использование которого настроено устройство BlackBerry®. Bluetooth Укажите, может ли приложение стороннего производителя использовать соединения Bluetooth®. Телефон Укажите, может ли приложение стороннего производителя совершать звонки или получить доступ к журналу звонков. Данные местоположения Укажите, может ли приложение стороннего производителя иметь доступ к информации GPS о вашем местоположении. Сеть серверов Укажите, может ли приложение стороннего производителя выходить в Интернет или в интранет организации, используя сеть организации. Интернет Укажите, может ли приложение стороннего производителя выходить в Интернет при помощи поставщика услуг беспроводной связи (например, используя прямое соединение с Интернет или через шлюз WAP). Сеть Wi-Fi (если поддерживается) Укажите, могут ли приложения стороннего производителя использовать соединения Wi-Fi®. Использование Wi-Fi с VPN и программными маркерами Если устройство BlackBerry® поддерживает Wi-Fi® и ваша организация использует VPN для управления доступом к сети, можно выполнить вход в VPN и получить доступ к корпоративной сети с помощью беспроводной сети Wi-Fi. Если устройство поддерживает Wi-Fi®, то чтобы подключиться к корпоративной сети с помощью сети Wi-Fi, может также потребоваться программный маркер. Устранение Wi-Fiнеисправностей Не удается выполнить подключение к сети Wi-Fi Функция Wi-Fi® поддерживается не во всех моделяхBlackBerry®. Выполните следующее: • Убедитесь, что функция подключения к сети Wi-Fi включена. • Убедитесь, что устройство находится в зоне действия сети Wi-Fi. 258 Руководство пользователя Управление подключениями • Убедитесь, что время на устройстве синхронизировано с сетевым временем. • Если сеть Wi-Fi не отображается в приложении настройки сети Wi-Fi, возможно, она скрыта. Если известно имя сети, попробуйте подключиться к сети Wi-Fi вручную. • В приложении настройки сети Wi-Fi убедитесь, что для сети Wi-Fi указаны правильные параметры. • Если переключение между сетями Wi-Fi выполняется вручную, переключитесь на другую сеть Wi-Fi или обновите список доступных сетей Wi-Fi на устройстве BlackBerry. • Если поставщик услуг беспроводной связи поддерживает UMA, убедитесь, что в предпочтениях соединения не включена настройка Только сеть мобильной связи. • Если учетная запись электронной почты использует BlackBerry® Enterprise Server, устройство может препятствовать подключению к определенным беспроводным точкам доступа. Для получения дополнительной информации обратитесь к системному администратору. • При использовании метода Push Button Setup убедитесь, что точка доступа оснащена системой Wi-Fi Protected Setup™ и настроена на отправку профиля. Убедитесь, что другое устройство не пытается подключиться к сети в то же самое время, и что в зоне действия находится не более одной точки доступа в данном режиме. • При использовании PEAP, EAP-TLS, EAP-FAST, EAP-TTLS или EAP-SIM для подключения к сети Wi-Fi убедитесь, что установлен корневой сертификат для сервера центра сертификации, создавшего сертификат для сервера проверки подлинности. • Если для подключения к сети Wi-Fi используется EAP-TLS, убедитесь, что на устройство добавлен сертификат проверки подлинности. Информация, связанная с данной Включение и выключение сетевого соединения, 246 Подключение к сети Wi-Fi, 252 Подключение к сети Wi-Fi вручную, 253 Технология Bluetooth Основы работы с технологией Bluetooth Информация о технологии Bluetooth Bluetooth® — это технология, позволяющая установить беспроводное соединение между устройством BlackBerry® и Bluetooth-совместимым устройством, например, автомобильным комплектом громкой связи или беспроводной гарнитурой. Прежде чем подключить устройство BlackBerry к Bluetooth-совместимому устройству, необходимо включить Bluetooth на обоих устройствах и затем выполнить сопряжение устройств. Сопряжение устройств устанавливает между ними связь, и обычно процесс сопряжения требуется выполнить один раз. 259 Руководство пользователя Управление подключениями После сопряжения устройств их можно подключать друг к другу, если Bluetooth-совместимое устройство находится в диапазоне действия устройства BlackBerry (обычно около 10 м). Для получения оптимального результата держите устройство BlackBerry в непосредственной близости от Bluetooth-совместимого устройства. Например, если устройство BlackBerry находится справа от вас, то наденьте Bluetoothсовместимую гарнитуру на правое ухо. При включении технологии Bluetooth или подключении устройства BlackBerry к другому Bluetoothсовместимому устройству в верхней части главного экрана появляются индикаторы состояния Bluetoothподключения. Включение технологии Bluetooth 1. На главном экране щелкните область подключений, расположенную в верхней части экрана, или нажмите значок Управление подключениями. 2. Установите флажок Bluetooth. Для отключения технологии Bluetooth® снимите флажок Bluetooth. Сопряжение с Bluetooth-устройством Прежде чем подключить устройство BlackBerry® к Bluetooth®-устройству, необходимо выполнить сопряжение обоих устройств. Дополнительную информацию о подготовке Bluetooth-устройства к сопряжению см. в документации из комплекта Bluetooth-устройства. 1. На главном экране щелкните область подключений, расположенную в верхней части экрана, или нажмите значок Управление подключениями. 2. Щелкните Подключения Bluetooth > Добавить новое устройство > Поиск. 3. Выберите Bluetooth-устройство. 4. Если необходимо, выполните одно из следующих действий: • Если Bluetooth-устройство не оснащено клавиатурой (например беспроводная гарнитура), на устройстве BlackBerry введите ключ доступа для сопряжения, который отображается на Bluetoothустройстве или указан в документации, прилагаемой к Bluetooth-устройству. Чаще всего пароль является цифровым или буквенно-цифровым кодом. • Если Bluetooth-устройство оснащено клавиатурой (например ноутбук), введите собственный ключ доступа на обоих устройствах. Информация, связанная с данной Включение технологии Bluetooth, 260 Невозможно выполнить сопряжение с Bluetooth-совместимым устройством, 267 Подключение к сопряженному Bluetooth-устройству Для выполнения данной задачи необходимо, чтобы технология Bluetooth® была включена и устройство BlackBerry® было сопряжено с Bluetooth-совместимым устройством. 260 Управление подключениями Руководство пользователя Возможно, устройство BlackBerry попытается подключиться к Bluetooth-совместимому устройству автоматически, когда будет включена технология Bluetooth и устройства будут находиться в диапазоне действия. 1. На главном экране щелкните область подключений, расположенную в верхней части экрана, или нажмите значок Управление подключениями. 2. Щелкните Подключения Bluetooth. 3. Выделите Bluetooth-устройство. 4. Нажмите клавишу > Подключить. 5. При необходимости убедитесь, что для обоих сопряженных устройств в диалоговом окне отображается одинаковый номер. Для отсоединения сопряженного Bluetooth-устройства выделите устройство. Нажмите клавишу Разъединить. > Информация, связанная с данной Включение технологии Bluetooth, 260 Невозможно выполнить сопряжение с Bluetooth-совместимым устройством, 267 Переключение на сопряженное Bluetooth-совместимое устройство во время вызова Для выполнения данной задачи необходимо включить технологию Bluetooth®. Во время телефонного разговора нажмите клавишу > Активировать <Bluetooth-устройство>. Информация, связанная с данной Включение технологии Bluetooth, 260 Совместное использование контактов с сопряженным Bluetooth-совместимым автомобильным комплектом 1. На главном экране щелкните область подключений, расположенную в верхней части экрана, или нажмите значок Управление подключениями. 2. Щелкните Подключения Bluetooth. 3. Выделите Bluetooth®-совместимый автомобильный комплект. 4. Нажмите клавишу > Передавать контакты. Информация, связанная с данной Не работает совместное использование контактов с сопряженным Bluetooth-устройством, 267 Получение медиафайлов посредством технологии Bluetooth Для выполнения данной задачи необходимо включить технологию Bluetooth®. При отправке медиафайла на устройство BlackBerry® с помощью технологии Bluetooth на экране появляется диалоговое окно. 1. В появившемся диалоговом окне нажмите Да. 261 Руководство пользователя Управление подключениями 2. В раскрывающемся списке щелкните местоположение, в которое требуется сохранить файл. 3. Щелкните Сохранить. Информация, связанная с данной Включение технологии Bluetooth, 260 Отправка медиафайлов В установленные на устройстве приложения, такие как Facebook® для BlackBerry® и YouTube® для BlackBerry, можно отправлять свои фотографии и видеоролики. Отправлять можно только те медиафайлы, которые добавил сам пользователь. 1. На главном экране щелкните значок Мультимедиа. 2. Выберите тип медиафайла. 3. При необходимости выберите категорию. 4. Выберите медиафайл. 5. Нажмите клавишу . • Чтобы отправить изображение или видео, щелкните Отправить. Выберите тип сообщения или приложение. • Чтобы отправить аудио- или видеофайл, щелкните "Отправить" для выбранного типа сообщения. 6. При необходимости включите технологию Bluetooth® и выберите устройство или выполните сопряжение с устройством. Переименование сопряженного Bluetooth-совместимого устройства 1. На главном экране щелкните область подключений, расположенную в верхней части экрана, или нажмите значок Управление подключениями. 2. Щелкните Подключения Bluetooth. 3. Выберите сопряженное Bluetooth®-устройство. 4. Нажмите клавишу > Свойства устройства. 5. В поле Имя устройства измените имя Bluetooth-совместимого устройства. 6. Нажмите клавишу > Сохранить. Удаление сопряженного Bluetooth-устройства Для выполнения этой задачи необходимо отсоединить устройство BlackBerry® от Bluetooth®-устройства. 1. На главном экране щелкните область подключений, расположенную в верхней части экрана, или нажмите значок Управление подключениями. 2. Щелкните Подключения Bluetooth. 3. Выберите сопряженное Bluetooth®-устройство. 4. Нажмите клавишу > Удалить устройство. 262 Руководство пользователя Управление подключениями Параметры технологии Bluetooth Bluetooth-профили Некоторые профили поддерживаются не во всех моделях BlackBerry® и не во всех беспроводных сетях. Параметр Описание Источник звука (A2DP) Этот профиль позволяет передавать аудиосигнал с устройств BlackBerry на устройства Bluetooth®, поддерживающие стереозвук, например стереогарнитуры, динамики и автомобильные комплекты. Дистанционное управление А/В (AVRCP) Этот профиль позволяет использовать кнопки на гарнитуре Bluetooth для выполнения различных действий, например настройки уровня громкости или перехода к предыдущему или следующему медиафайлу на устройстве BlackBerry. Передача данных Эта служба позволяет подключать устройство BlackBerry к другим устройствам Bluetooth, которые поддерживают передачу данных, например медиафайлов. Компьютер Эта служба позволяет подключать устройство BlackBerry к компьютеру с поддержкой Bluetooth, на котором установлено ПО BlackBerry® Desktop Software, чтобы синхронизировать данные органайзера. Коммутируемое подключение к сети Этот профиль позволяет использовать устройство BlackBerry в качестве модема, когда оно подключено к компьютеру с поддержкой Bluetooth, на котором установлено ПО BlackBerry Desktop Software. Громкая связь (HFP) Этот профиль позволяет подключать к устройству BlackBerry гарнитуры Bluetooth и автомобильные комплекты, поддерживающие профиль громкой связи. Гарнитура (HSP) Этот профиль позволяет подключать к устройству BlackBerry гарнитуры Bluetooth, поддерживающие профиль гарнитуры. Профиль доступа к сообщениям (MAP) Этот профиль позволяет использовать Bluetooth-совместимый автомобильный комплект с устройством BlackBerry для уведомления о получении новых сообщений. Он также позволяет читать, удалять, просматривать, создавать и отправлять сообщения. Профиль последовательно го порта Этот профиль позволяет подключать устройство BlackBerry к другим устройствам Bluetooth, которые поддерживают подключение к компьютеру, обход беспроводной связи и передачу данных. Доступ к SIMкарте Если в устройстве BlackBerry используется SIM-карта, данный профиль позволяет управлять SIM-картой в устройстве BlackBerry с помощью Bluetooth-совместимого автомобильного комплекта, благодаря чему можно принимать и совершать вызовы с помощью автомобильного комплекта. При использовании данной функции службы передачи данных (служба браузера, служба электронных сообщений, PIN- и MMS- 263 Руководство пользователя Параметр Управление подключениями Описание сообщений) недоступны на устройстве, а услуги телефонной связи доступны через автомобильный комплект. Перед использованием функции может потребоваться ввести на устройстве BlackBerry буквенно-цифровой код из 16 символов, который сгенерирован автомобильным комплектом. Беспроводной режим обхода Эта служба позволяет подключать устройство BlackBerry к компьютеру с поддержкой Bluetooth, на котором установлено ПО BlackBerry Desktop Software, чтобы отправлять и получать сообщения электронной почты, а также синхронизировать данные органайзера без подключения к беспроводной сети. Для использования этой службы учетная запись электронной почты должна работать через сервер BlackBerry® Enterprise Server. Запрещение доступа к контактам на устройстве для других устройств Bluetooth 1. На главном экране щелкните область подключений, расположенную в верхней части экрана, или нажмите значок Управление подключениями. 2. Щелкните Подключения Bluetooth. 3. Нажмите клавишу > Параметры. 4. Измените значение в поле Передавать контакты. 5. Нажмите клавишу > Сохранить. Чтобы разрешить устройству предоставлять доступ к контактам другим Bluetooth®-совместимым устройствам, в поле Передача контактов выберите значение Все. Запрет исходящих вызовов 1. На главном экране щелкните область подключений, расположенную в верхней части экрана, или нажмите значок Управление подключениями. 2. Щелкните Подключения Bluetooth. 3. Нажмите клавишу > Параметры. 4. Установите в поле Разрешить исходящие вызовы значение Никогда или Если разблок.. 5. Нажмите клавишу > Сохранить. Включение режима обнаружения на устройстве BlackBerry На устройстве BlackBerry® режим обнаружения включается для того, чтобы другие Bluetooth®-устройства могли его обнаружить. 1. На главном экране щелкните область подключений, расположенную в верхней части экрана, или нажмите значок Управление подключениями. 2. Щелкните Подключения Bluetooth. 3. Установите в поле Обнаруживаемое значение 2 минуты. По истечении двух минут в поле Обнаруживаемое автоматически устанавливается значение Нет. 264 Руководство пользователя Управление подключениями Изменение имени сопряжения для устройства BlackBerry 1. На главном экране щелкните область подключений, расположенную в верхней части экрана, или нажмите значок Управление подключениями. 2. Щелкните Подключения Bluetooth. 3. Нажмите клавишу > Параметры. 4. В поле Имя устройства введите имя устройства BlackBerry®. 5. Нажмите клавишу > Сохранить. Отключение уведомления о соединении Bluetooth 1. На главном экране щелкните область подключений, расположенную в верхней части экрана, или нажмите значок Управление подключениями. 2. Щелкните Подключения Bluetooth. 3. Нажмите клавишу > Параметры. 4. Снимите флажок Светодиодный индикатор соединения. 5. Нажмите клавишу > Сохранить. Чтобы снова включить уведомление о соединении Bluetooth®, установите флажок Светодиодный индикатор соединения. Выключение уведомлений о подключении или сопряжении 1. На главном экране щелкните область подключений, расположенную в верхней части экрана, или нажмите значок Управление подключениями. 2. Щелкните Подключения Bluetooth. 3. Выберите сопряженное Bluetooth®-устройство. 4. Нажмите клавишу > Свойства устройства. 5. Установите в поле Надежное значение Да. 6. Нажмите клавишу > Сохранить. Чтобы включить запрос снова, установите в поле Надежное значение По запросу. Настройка типов сообщений для оповещения с помощью автомобильного комплекта Bluetooth Для выполнения этой задачи автомобильный комплект Bluetooth® должен поддерживать профиль доступа к сообщениям (MAP). Дополнительную информацию об использовании технологии Bluetooth в автомобиле см. в документации автомобиля. 1. На главном экране щелкните область подключений, расположенную в верхней части экрана, или нажмите значок Управление подключениями. 265 Руководство пользователя Управление подключениями 2. Щелкните Подключения Bluetooth. 3. Нажмите клавишу > Параметры MAP. 4. Установите флажок около одного или нескольких типов сообщений. Выключение профиля Bluetooth 1. На главном экране щелкните область подключений, расположенную в верхней части экрана, или нажмите значок Управление подключениями. 2. Щелкните Подключения Bluetooth. 3. Нажмите клавишу > Параметры. 4. В разделе Службы снимите флажок рядом с одним или несколькими профилями Bluetooth®. 5. Нажмите клавишу > Сохранить. Информация, связанная с данной Bluetooth-профили, 263 Шифрование данных, отправляемых и получаемых с помощью технологии Bluetooth Для выполнения данной задачи Bluetooth®-устройство должно поддерживать шифрование данных. 1. На главном экране щелкните область подключений, расположенную в верхней части экрана, или нажмите значок Управление подключениями. 2. Щелкните Подключения Bluetooth. 3. Нажмите клавишу > Параметры. 4. Установите флажок Шифрование. 5. Нажмите клавишу > Сохранить. Отключение автоматического повторного сопряжения с Bluetooth-совместимым устройством По умолчанию при включении устройство BlackBerry® пытается подключиться к последнему подключенному Bluetooth®-совместимому устройству. 1. На главном экране щелкните область подключений, расположенную в верхней части экрана, или нажмите значок Управление подключениями. 2. Щелкните Подключения Bluetooth. 3. Нажмите клавишу > Параметры. 4. Снимите флажок Подключить при включении. 5. Нажмите клавишу > Сохранить. 266 Руководство пользователя Управление подключениями Устранение неисправностейBluetooth Ввод ключа доступа на Bluetooth-совместимом устройстве невозможен Если невозможно ввести ключ доступа на Bluetooth®-совместимом устройстве, возможно, ключ доступа уже определен. На устройстве BlackBerry® в поле Введите ключ доступа <имя устройства> введите 0000. Не появляется список сопряженных Bluetooth-устройств Попытайтесь выполнить следующее: • • Убедитесь, что технология Bluetooth® включена. Убедитесь, что вы добавили Bluetooth®-совместимые устройства в список сопряженных Bluetoothустройств. Информация, связанная с данной Основы работы с технологией Bluetooth, 259 Невозможно выполнить сопряжение с Bluetooth-совместимым устройством Попытайтесь выполнить следующее: • Убедитесь, что устройство BlackBerry® совместимо с Bluetooth®-устройством. Дополнительные сведения см. в документации, прилагаемой к Bluetooth-устройству. • Если ключ доступа к Bluetooth-совместимому устройству неизвестен, см. документацию, прилагаемую к этому Bluetooth-устройству. • Если устройство BlackBerry не может обнаружить Bluetooth-совместимое устройство, с которым необходимо выполнить сопряжение, сделайте устройство BlackBerry обнаруживаемым на некоторое время. Для работы со многими автомобильными комплектами требуется, чтобы они обнаруживали устройство BlackBerry, а не BlackBerry обнаруживало комплект. На главном экране щелкните область подключений, расположенную в верхней части экрана, или нажмите значок Управление подключениями. Щелкните Подключения Bluetooth. Щелкните Добавить новое устройство. Щелкните Прослушивание. Устройство BlackBerry становится обнаруживаемым для Bluetoothустройств на две минуты. • Отключите шифрование для подключений Bluetooth между устройством BlackBerry и Bluetoothсовместимым устройством. На главном экране щелкните область подключений, расположенную в верхней части экрана, или нажмите значок Управление подключениями. Щелкните Подключения > Свойства устройства. Снимите Bluetooth. Выделите Bluetooth-устройство. Нажмите клавишу флажок Шифрование. Нажмите клавишу > Сохранить. Не работает совместное использование контактов с сопряженным Bluetoothустройством Попробуйте выполнить следующее: 267 Руководство пользователя • • • • Управление подключениями Убедитесь, что технология Bluetooth® включена. Убедитесь, что устройство BlackBerry® сопряжено с Bluetooth-устройством. Убедитесь, что в параметрах Bluetooth в поле Передать контакты установлено значение Включено. Убедитесь, что устройство BlackBerry подключено к Bluetooth-совместимому устройству, которое поддерживает профиль "Громкая связь" или профиль "Объект Push". Дополнительные сведения о поддерживаемых профилях см. в документации из комплекта Bluetooth-устройства. Информация, связанная с данной Основы работы с технологией Bluetooth, 259 Совместное использование контактов с сопряженным Bluetooth-совместимым автомобильным комплектом, 261 268 Руководство пользователя Источник питания и аккумулятор Источник питания и аккумулятор Выключение устройства В зависимости от выбранной темы положение и название значка "Питание отключено" может отличаться от описанного ниже. • Если для устройства BlackBerry® функция автоматического включения и выключения в указанное время не включена, нажмите и удерживайте клавишу . • Если устройство настроено на автоматическое включение и отключение через заданные промежутки времени, на главном экране или в папке щелкните значок Отключение питания. Если необходимо, чтобы устройство оставалось отключенным до его повторного включения, щелкните Полное отключение питания. Если необходимо, чтобы устройство включилось в заданное время либо сработал будильник или напоминание календаря, щелкните Выключить. Автоматическое включение и выключение устройства 1. 2. 3. 4. На главном экране или в папке щелкните значок Параметры. Щелкните Устройство > Автовключение/автовыключение. Установите флажок Рабочий день. Укажите время, когда устройство BlackBerry® должно автоматически включаться и выключаться в рабочие дни. 5. Установите флажок Выходные. 6. Укажите время, когда устройство должно автоматически включаться и выключаться в выходные дни. 7. Нажмите клавишу > Сохранить. Перезагрузка устройства Извлеките и снова установите аккумулятор в устройство. Проверка уровня заряда аккумулятора 1. На главном экране или в папке щелкните значок Параметры. 2. Щелкните Устройство > Информация об устройстве и состоянии. 269 Источник питания и аккумулятор Руководство пользователя Рекомендации по экономии ресурса аккумулятора Для получения более подробных инструкций щелкните ссылки в разделе Дополнительная информация, представленном ниже. Настройте автоматическое включение и выключение устройства BlackBerry®. Можно выполнить настройку, при которой устройство будет автоматически выключаться, если оно не используется в течение длительного периода времени (например, когда вы спите). Если на выключенное устройство приходят данные, то при включении устройства происходит их автоматическое получение. На главном экране или в папке щелкните значок Параметры. Щелкните Устройство > Автовключение/автовыключение. Сократите время работы подсветки и уменьшите ее яркость. На главном экране или в папке щелкните значок Параметры. Щелкните Экран > Вид экрана. Отключите неиспользуемые сетевые подключения. На главном экране щелкните область подключений, расположенную в верхней части экрана, или нажмите значок Управление подключениями. Снимите флажок, щелкнув сетевое подключение. Закрывайте приложения после завершения работы с ними. Находясь в приложении, нажмите клавишу > Закрыть. При переключении между приложениями некоторые из них, например, приложения "Браузер" и "Музыка", остаются открытыми и продолжают работать в фоновом режиме, потребляя энергию аккумулятора. Вместо виброрежима включите звуковые или светодиодные уведомления, уменьшите уровень громкости звуковых уведомлений и выберите короткий рингтон. Удаляйте исходный текст из ответного сообщения. На главном экране щелкните значок Профили звука и сигналов. Щелкните Изменить сигналы и звуки. При ответе на сообщение нажмите клавишу > Удалить исходный текст. Если в устройстве имеется вспышка камеры, отключите ее. 270 На главном экране щелкните значок Камера. Щелкните значок вспышки в нижней части экрана; появится индикатор выключенной вспышки. Источник питания и аккумулятор Руководство пользователя Следите за тем, чтобы разъемы аккумулятора оставались чистыми. Регулярно протирайте металлические контакты аккумулятора и устройства сухой салфеткой. Содержание аккумулятора в чистом состоянии позволяет продлить его срок службы. Информация, связанная с данной Автоматическое включение и выключение устройства, 269 Настройка параметров подсветки, 222 Включение и выключение сетевого соединения, 246 Изменение рингтонов, звуков, звуковых уведомлений, 9 Удаляйте исходный текст из ответного сообщения., 72 271 Руководство пользователя Память устройства и карты памяти Память устройства и карты памяти Карты памяти В зависимости от модели вашего устройства BlackBerry®, в устройство можно установить карту памяти microSD, чтобы снимать видео, расширить объем памяти для хранения медиафайлов, например аудиозаписей, рингтонов, видео или изображений. Дополнительную информацию об установке карты памяти в устройство см. в печатной документации, входящей в комплект поставки устройства. Поддерживаемые карты памяти Устройство BlackBerry® поддерживает карты памяти размером до 32 ГБ. Поддерживаются только карты памяти microSD. Просмотр сведений о доступной памяти на устройстве 1. На главном экране или в папке щелкните значок Параметры. 2. Щелкните Устройство > Хранение. Информация, связанная с данной На устройстве недостаточно памяти для приложений, 276 Отключение поддержки карты памяти Если отключить поддержку карты памяти, устройство BlackBerry® не будет иметь доступа к файлам, хранящимся на карте. 1. На главном экране или в папке щелкните значок Параметры. 2. Щелкните Устройство. 3. Щелкните Устройство хранения. 4. Снимите флажок Поддержка карты памяти. 5. Нажмите клавишу > Сохранить. 272 Руководство пользователя Память устройства и карты памяти Восстановление файлов на карте памяти или в памяти устройства ОСТОРОЖНО: Если на устройстве BlackBerry® воспользоваться функцией восстановления, с карты памяти или памяти устройства могут быть удалены файлы, в которых содержались ошибки. 1. На главном экране или в папке щелкните значок Параметры. 2. Щелкните Устройство > Хранение. 3. Нажмите клавишу > Восстановить. 4. Следуйте появляющимся на экране инструкциям. Если данные карты памяти не удалось восстановить с помощью функции восстановления, попробуйте отформатировать ее. Сжатие данных Функция сжатия разработана для того, чтобы уменьшить объем данных в устройстве BlackBerry®, сохранив при этом их целостность. Когда функция сжатия включена, устройство сжимает все данные, включая сообщения, данные о контактах, записи в календаре, задачи и напоминания. Рекомендуется не выключать функцию сжатия. Если включены функции сжатия и шифрования, то устройство будет производить сжатие данных до их шифрования. Шифрование файлов Функция шифрования файлов предназначена для защиты файлов на устройстве BlackBerry® и карте памяти, которая может использоваться с устройством. Шифрование файлов, хранящихся на карте памяти, выполняется с помощью ключа шифрования, генерируемого устройством, пароля устройства или с помощью обоих этих средств. При шифровании с помощью ключа шифрования, сгенерированного устройством, доступ к файлам на карте памяти можно получить, только если карта памяти вставлена в устройство. При шифровании с помощью пароля устройства доступ к файлам на карте памяти можно получить на любом устройстве, в которое вставлена карта памяти, при условии, что известен пароль устройства. 273 Память устройства и карты памяти Руководство пользователя Активация функции шифрования Чтобы выполнить шифрование данных, хранящихся на устройстве BlackBerry®, необходимо установить пароль для устройства. В зависимости от объема памяти устройства, доступного для хранения файлов, шифрование файлов может быть недоступно. 1. На главном экране или в папке щелкните значок Параметры. 2. Щелкните Безопасность > Шифрование. 3. Чтобы активировать шифрование данных, хранящихся на устройстве в разделе Память устройства, установите флажок Шифровать. 4. Чтобы активировать шифрование файлов, хранящихся на карте памяти и на устройстве, установите флажок Карта памяти и выполните одно из следующих действий: • Чтобы активировать шифрование файлов с помощью ключа шифрования, генерируемого устройством, в поле Режим установите значение Ключ устройства. • Чтобы включить шифрование файлов с помощью пароля устройства, в поле Режим установите значение Пароль устройства. • Чтобы активировать шифрование файлов с помощью ключа шифрования и пароля устройства, в поле Режим установите значение Пароль устройства и ключ устройства. 5. Чтобы также активировать шифрование таких медиафайлов, как изображения, музыкальные и видеофайлы, установите флажок Включить медиафайлы. 6. Нажмите клавишу > Сохранить. Чтобы отменить шифрование данных на устройстве, снимите флажок Память устройства. Чтобы отменить шифрование файлов, снимите флажок Карта памяти. Рекомендации по очистке и экономии памяти Попытайтесь оставлять по меньшей мере 400 КБ свободной памяти для хранения данных приложений на устройстве BlackBerry®. При снижении производительности работы устройства попробуйте освободить память, удалив ненужные файлы. Для экономии свободного места можно изменить параметры хранения сообщений электронной почты, записей календаря и медиафайлов. Для получения более подробных инструкций щелкните ссылки в разделе Дополнительная информация, представленном ниже. Определение объема свободной памяти 274 На главном экране или в папке щелкните значок Параметры. Щелкните Устройство > Хранение. Память устройства и карты памяти Руководство пользователя Удаление ненужных файлов На главном экране или в папке щелкните значок Файлы. Найдите и выделите файл. Нажмите клавишу > Удалить. Удаление истории просмотров и очистка кэш-памяти На главном экране щелкните значок Обозреватель. Нажмите клавишу > Параметры. Перейдите в раздел Удаление интернет-данных. Уменьшение периода времени, в течение которого сообщения электронной почты и записи календаря сохраняются на устройстве На главном экране щелкните значок Сообщения или значок Календарь. Нажмите клавишу > Параметры. Прекращение сохранения отправленных сообщений на устройстве На главном экране щелкните значок Сообщения. Нажмите клавишу > Параметры > Параметры эл. почты. Получение фрагмента длинного сообщения электронной почты и возможность отмены загрузки оставшейся части сообщения. На главном экране щелкните значок Сообщения. Нажмите клавишу > Параметры > Отображение сообщений и действия. Хранение файлов на карте памяти вместо устройства Устройство BlackBerry поддерживает карты памяти размером до 32 ГБ. Поддерживаются только медиакарты microSD. Уменьшение размера снимков На главном экране щелкните значок Камера. Нажмите клавишу > Параметры. Компания Research In Motion рекомендует регулярно создавать и сохранять файл резервного копирования на компьютере, особенно перед обновлением программного обеспечения. Благодаря регулярному обновлению файла резервного копирования на компьютере можно всегда восстановить потерянные или украденные данные, а также данные, поврежденные в силу непредвиденных обстоятельств. Информация, связанная с данной Просмотр сведений о доступной памяти на устройстве, 272 Перемещение, переименование и удаление файлов, 130 Удаление информации в браузере, 173 Задание периода хранения сообщений в памяти устройства, 81 Изменение продолжительности хранения записей календаря на устройстве, 187 Прекращение сохранения сообщений, отправленных с компьютера на устройство, 81 Отключение функции сохранения отправленных с устройства сообщений на компьютере, 81 Получение только первой части больших сообщений электронной почты, 79 Изменение размера снимаемых фотографий, 144 На устройстве недостаточно памяти для приложений, 276 275 Руководство пользователя Память устройства и карты памяти Устранение неисправностей На устройстве недостаточно памяти для приложений Когда на устройстве BlackBerry® остается мало свободной памяти для приложений, появляется диалоговое окно, в котором перечисляются редко используемые приложения и языки. Можно удалить приложения и языки из этого списка. Следуйте следующим рекомендациям: • Удалите старые сообщения электронной почты и сообщения MMS, особенно сообщения с вложениями. • Удалите контакты, уже находящиеся в адресной книге организации. • Удалите медиафайлы из памяти устройства. • Если недавно было выполнено обновление BlackBerry® Device Software по беспроводной сети, убедитесь, что была удалена предыдущая версия BlackBerry Device Software. • Очистите кэш-память браузера. Информация, связанная с данной Просмотр сведений о доступной памяти на устройстве, 272 Рекомендации по очистке и экономии памяти, 25 276 Поиск Руководство пользователя Поиск Поиск элемента На устройстве BlackBerry® можно выполнять поиск элементов органайзера, изображений, видео, разделов справки и др. Также можно выполнять поиск в Интернете. 1. На главном экране в правом верхнем углу щелкните значок Поиск. 2. Введите критерии поиска. Чтобы остановить поиск, нажмите клавишу дважды. Выбор типов элементов, включаемых в поиск 1. 2. 3. 4. На главном экране или в папке щелкните значок Параметры. Щелкните Устройство > Поиск. Укажите типы элементов, которые требуется включать в поиск. Нажмите клавишу > Сохранить. Поиск сообщений На устройстве BlackBerry® можно выполнять поиск сообщений. Также можно выполнять поиск сообщений в почтовом приложении на компьютере или в другой интегрированной учетной записи электроннойпочты, если учетная запись электронной почты использует службу BlackBerry® Internet Service или сервер BlackBerry® Enterprise Server с поддержкой данной функции. На главном экране щелкните значок Сообщения. • Чтобы выполнить поиск сообщений по теме, выделите сообщение. Нажмите клавишу > Поиск по > Тема. • Чтобы выполнить поиск сообщений по отправителю, выделите сообщение. Нажмите клавишу > Поиск по > Отправитель. • Чтобы выполнить расширенный поиск, нажмите клавишу > Дополнительно. Укажите критерии поиска. Для сохранения критериев поиска щелкните Сохранить. Щелкните Поиск. • Для поиска сообщений с помощью критериев последнего поиска нажмите клавишу > Расширенный > Последнее. Прим.: При поиске сообщений устройство не выполняет поиск вложений. Чтобы остановить поиск, нажмите клавишу . 277 Поиск Руководство пользователя Критерии поиска сообщений Поле Описание Расширенные критерии поиска Укажите местоположение для выполнения поиска сообщений: на устройстве BlackBerry®, в приложении электронной почты на компьютере. Имя Задайте один или несколько контактов или адресов электронной почты, которые устройство будет искать в сообщениях. Чтобы расширить критерии поиска, можно также указать часть имени. Отображается в Измените тип поля адреса, чтобы устройство смогло найти в нем имя или адрес электронной почты. Тема Укажите одно или несколько слов, которые устройство будет искать в теме сообщений. Сообщение Укажите одно или несколько слов, которые устройство будет искать в тексте сообщений. Включить зашифрованные сообщения Укажите, должно ли устройство искать среди зашифрованных сообщений, сообщений с обычным текстом и сообщений с цифровой подписью. Служба Если устройство связано с несколькими адресами электронной почты, измените учетную запись электронной почты, в которой устройство будет искать сообщения. Данная функция поддерживается не всеми учетными записями электронной почты. Папка Измените папку, в которой устройство будет искать сообщения. Показать Измените статус сообщений, по которым устройство будет выполнять поиск. Тип Измените тип сообщений, которые будет искать устройство. 278 Поиск Руководство пользователя Дополнительные действия, применимые к результатам поиска сообщений 1. В результатах поиска выделите сообщение. 2. Нажмите клавишу . • Чтобы просмотреть остальные доступные результаты поиска, щелкните Получить больше результатов. • Чтобы добавить выделенное сообщение в список входящих сообщений, щелкните Добавить. • Чтобы добавить все сообщения, отображенные в результатах поиска, в список входящих сообщений, щелкните Добавить все. • Чтобы удалить результаты поиска, щелкните Удалить поиск. • Для запуска нового поиска щелкните Поиск по. ОСТОРОЖНО: При удалении сообщения из результатов поиска сообщений оно также будет удалено из списка входящих сообщений или приложения электронной почты на компьютере. Поиск текста в сообщении, в файле или на веб-странице Для поиска текста в презентации необходимо просматривать презентацию в текстовом режиме или режиме просмотра текстов и слайдов. 1. В сообщении, файле, вложении или на веб-странице нажмите клавишу странице. 2. Введите текст. 3. Нажмите клавишу Ввод. Для поиска следующего вхождения текста нажмите клавишу > Поиск или Найти на > Найти следующий. Просмотр, изменение и удаление сохраненных параметров поиска 1. На главном экране щелкните значок Сообщения. 2. Нажмите клавишу > Поиск. 3. Нажмите клавишу . • Чтобы просмотреть список сохраненных параметров поиска, щелкните Вызов из памяти. 279 Поиск Руководство пользователя • Чтобы изменить сохраненный поиск, щелкните Вызов из памяти. Выделите поиск. Нажмите клавишу > Редактировать поиск. Измените критерии поиска. Нажмите клавишу > Сохранить. • Чтобы удалить сохраненный поиск, щелкните Вызов из памяти. Выделите поиск. Нажмите клавишу > Удалить поиск. Поиск контакта в адресной книге организации Для выполнения этой операции ваша рабочая учетная запись эл. почты должна быть связана с сервером BlackBerry® Enterprise Server с поддержкой этой функции. Для получения дополнительной информации обратитесь к администратору. 1. 2. 3. 4. 5. На главном экране щелкните значок Контакты. > Поиск. Нажмите клавишу Введите имя пользователя частично или полностью. Нажмите клавишу на клавиатуре. Нажмите клавишу . • Для добавления контакта в список контактов щелкните Добавить в список контактов. • Для добавления всех адресатов щелкните Добавить все в список контактов. • Для просмотра сведений по адресату щелкните Просмотр. • Для удаления контакта из результатов поиска щелкните Удалить. • Для удаления результатов поиска контактов щелкните Удалить результаты поиска. • Для запуска нового поиска щелкните Поиск. Быстрые клавиши для поиска В зависимости от используемого языка ввода некоторые быстрые клавиши могут быть недоступны. Поиск элемента на устройстве BlackBerry® Введите соответствующий текст на главном экране. Поиск контакта в списке контактов Введите имя контакта частично или полностью либо введите инициалы с пробелом. Поиск текста в сообщении Нажмите S Поиск текста в файле или вложении Нажмите F Поиск текста на веб-странице Нажмите F Поиск текста в презентации Нажмите F Прим.: Можно настроить действие при вводе текста на главном экране. Для поиска текста в презентации необходимо просматривать презентацию в текстовом режиме или режиме просмотра текстов и слайдов. 280 Руководство пользователя Безопасность Безопасность Основы безопасной работы Пароль устройства Если пароль устройства BlackBerry® введен неправильно, то вам будет предложено ввести blackberry перед тем, как продолжить работу. При повторной попытке ввести пароль вводимые символы появятся на экране. Если превышено число попыток неправильного ввода пароля, ваши данные в устройстве будут удалены в целях безопасности. Установка пароля устройства Если пользователь забыл пароль устройства BlackBerry®, пароль можно восстановить. Если пароль неизвестен, его можно сбросить, удалив при этом все данные на устройстве. Компания Research In Motion рекомендует регулярно создавать и сохранять файл резервного копирования на компьютере, особенно перед обновлением программного обеспечения. Благодаря регулярному обновлению файла резервного копирования на компьютере можно всегда восстановить потерянные или украденные данные, а также данные, поврежденные в силу непредвиденных обстоятельств. 1. 2. 3. 4. 5. На главном экране или в папке щелкните значок Параметры. Щелкните Безопасность > Пароль. Щелкните Установить пароль. Введите пароль. Нажмите клавишу > Сохранить. Для отключения пароля устройства BlackBerry® снимите флажок Включить. Изменение пароля устройства 1. На главном экране или в папке щелкните значок Параметры. 2. Щелкните Безопасность > Пароль > Изменить пароль. Блокировка устройства Если учетная запись эл. почты использует BlackBerry® Enterprise Server, то в зависимости от параметров, установленных администратором, возможно, не удастся выполнить данную задачу. Для получения дополнительной информации обратитесь к администратору. Выполните одно из следующих действий: 281 Руководство пользователя Безопасность • Если на устройстве BlackBerry установлен пароль, чтобы заблокировать устройство, на главном экране или в папке щелкните значок Блокировка при помощи пароля. • Чтобы разблокировать устройство, введите пароль. Нажмите клавишу Ввод. Блокировка устройства при его помещении в чехол Можно также настроить блокировку BlackBerry® при закрытии флипа. Если устройство настроено на блокировку при закрытии флипа, данные уведомления, такие как строки "От" и "Тема" в сообщении, не появляются на внешнем дисплее. 1. На главном экране или в папке щелкните значок Параметры. 2. Щелкните Безопасность > Пароль. 3. Выполните любое из следующих действий: • Установите флажок Заблокировать устройство, когда оно в чехле. • Установите флажок Заблокировать устройство при закрытии. 4. Нажмите клавишу > Сохранить. Ограничитель для ввода пароля 1. 2. 3. 4. На главном экране или в папке щелкните значок Параметры. Щелкните Безопасность > Пароль. Измените значение в поле Количество попыток ввода пароля. > Сохранить. Нажмите клавишу Удаление данных устройства, приложений сторонних производителей и файлов с карты памяти Прежде чем удалять данные с устройства BlackBerry® или файлы с карты памяти, сохраните резервную копию этих данных на компьютере. ОСТОРОЖНО: Если включено шифрование, то для завершения процесса удаления всех данных может потребоваться до 1 часа времени. После того как процесс запущен, остановить его невозможно. Если устройство перезагрузить, то после перезагрузки устройства процесс будет запущен повторно. 1. На главном экране или в папке щелкните значок Параметры. 2. Щелкните Безопасность > Очистка безопасности. • Чтобы удалить данные из приложений "Сообщения", "Контакты" и других, установите флажок Сообщения эл. почты, контакты и т. д. • Чтобы удалить добавленные приложения сторонних производителей, установите флажок Установленные пользователем приложения. • Чтобы удалить все файлы с карты памяти, установите флажок Карта памяти. 3. Введите blackberry. 4. Щелкните Очистить. 282 Руководство пользователя Безопасность В случае продажи устройства с учетной записью электронной почты, использующей BlackBerry® Internet Service, для отключения привязки учетной записи к устройству (чтобы на него не поступали письма из вашей почты) необходимо связаться с поставщиком услуг беспроводной связи. Программа хранения паролей Информация о программе хранения паролей Программа хранения паролей — это удобное средство для хранения всех своих паролей. Для защиты всех сохраненных здесь паролей используется единый пароль программы. Для получения доступа к раскодированным паролям следует ввести пароль программы. Также программу хранения паролей можно использовать для генерации случайных паролей, содержащих цифры, буквы и символы. Изменение пароля в программе хранения паролей 1. 2. 3. 4. 5. На главном экране или в папке Приложения щелкните значок Программа хранения паролей. Выделите пароль. Нажмите клавишу > Открыть. Измените данные пароля. Нажмите клавишу > Сохранить. Добавление пароля в программу хранения паролей 1. 2. 3. 4. На главном экране или в папке Приложения щелкните значок Программа хранения паролей. > Создать. Нажмите клавишу Введите пароль и необходимые сведения. Нажмите клавишу > Сохранить. Создание случайного пароля 1. 2. 3. 4. На главном экране или в папке Приложения щелкните значок Программа хранения паролей. > Создать. Нажмите клавишу Нажмите клавишу > Случайный пароль. Нажмите клавишу > Сохранить. Установка критериев для случайно сгенерированных паролей 1. На главном экране или в папке Приложения щелкните значок Программа хранения паролей. 283 Руководство пользователя Безопасность 2. Нажмите клавишу > Параметры. 3. Задайте параметры создания случайных паролей. 4. Нажмите клавишу > Сохранить. Изменение пароля программы хранения паролей 1. На главном экране или в папке Приложения щелкните значок Программа хранения паролей. 2. Нажмите клавишу > Изменить пароль. Удаление пароля из программы хранения паролей 1. На главном экране или в папке Приложения щелкните значок Программа хранения паролей. 2. Выделите пароль. 3. Нажмите клавишу > Удалить. Копирование пароля 1. На главном экране или в папке Приложения щелкните значок Программа хранения паролей. 2. Выделите пароль. 3. Нажмите клавишу > Копировать имя пользователя или Копировать пароль. Для очистки буфера обмена нажмите клавишу > Очистить буфер обмена. Прим.: Пароли, находящиеся в буфере обмена, не являются зашифрованными. Запрет копирования пароля 1. 2. 3. 4. На главном экране или в папке Приложения щелкните значок Программа хранения паролей. > Параметры. Нажмите клавишу Снимите флажок Разрешить копирование в буфер обмена. Нажмите клавишу > Сохранить. Ограничитель для ввода пароля в программе хранения паролей 1. 2. 3. 4. На главном экране или в папке Приложения щелкните значок Программа хранения паролей. > Параметры. Нажмите клавишу Установите нужное значение в поле Попытки ввода пароля. Нажмите клавишу > Сохранить. Скрытие паролей в программе хранения паролей 1. На главном экране или в папке Приложения щелкните значок Программа хранения паролей. 2. Нажмите клавишу > Параметры. 284 Руководство пользователя Безопасность 3. Снимите флажок Показывать пароль. 4. Нажмите клавишу > Сохранить. Чтобы снова отображать пароль в программе хранения паролей, установите флажок Показывать пароль. Шифрование Шифрование данных устройства При включенной защите контента устройство BlackBerry®использует личный ключ для шифрования содержащихся данных, включая данные, которые устройство получает, будучи заблокированным. В случае обращения к данным происходит их автоматическая раскодировка. Шифрование можно настроить так, чтобы контакты были включены или исключены. При включенном шифровании для контактов и получении звонка в момент, когда устройство заблокировано, имя абонента не появляется на экране. Если для проверки подлинности устройства используется сертификат смарт-карты, то, в зависимости от смарт-карты, один из ее сертификатов может использоваться для обеспечения двухфакторного шифрования. Для доступа к зашифрованному контенту необходимо ввести пароль устройства и подключить устройство к устройству чтения смарт-карты. При блокировке устройства в верхней части экрана появляется индикатор в виде открытого замка, отражающий процесс шифрования ваших данных, который включает удаление копии личного ключа из оперативной памяти устройства. Индикатор в виде закрытого замка появляется в верхней части экрана после удаления ключа из памяти устройства. Шифрование файлов Функция шифрования файлов предназначена для защиты файлов на устройстве BlackBerry® и карте памяти, которая может использоваться с устройством. Шифрование файлов, хранящихся на карте памяти, выполняется с помощью ключа шифрования, генерируемого устройством, пароля устройства или с помощью обоих этих средств. При шифровании с помощью ключа шифрования, сгенерированного устройством, доступ к файлам на карте памяти можно получить, только если карта памяти вставлена в устройство. При шифровании с помощью пароля устройства доступ к файлам на карте памяти можно получить на любом устройстве, в которое вставлена карта памяти, при условии, что известен пароль устройства. Активация функции шифрования Чтобы выполнить шифрование данных, хранящихся на устройстве BlackBerry®, необходимо установить пароль для устройства. 285 Руководство пользователя Безопасность В зависимости от объема памяти устройства, доступного для хранения файлов, шифрование файлов может быть недоступно. 1. На главном экране или в папке щелкните значок Параметры. 2. Щелкните Безопасность > Шифрование. 3. Чтобы активировать шифрование данных, хранящихся на устройстве в разделе Память устройства, установите флажок Шифровать. 4. Чтобы активировать шифрование файлов, хранящихся на карте памяти и на устройстве, установите флажок Карта памяти и выполните одно из следующих действий: • Чтобы активировать шифрование файлов с помощью ключа шифрования, генерируемого устройством, в поле Режим установите значение Ключ устройства. • Чтобы включить шифрование файлов с помощью пароля устройства, в поле Режим установите значение Пароль устройства. • Чтобы активировать шифрование файлов с помощью ключа шифрования и пароля устройства, в поле Режим установите значение Пароль устройства и ключ устройства. 5. Чтобы также активировать шифрование таких медиафайлов, как изображения, музыкальные и видеофайлы, установите флажок Включить медиафайлы. 6. Нажмите клавишу > Сохранить. Чтобы отменить шифрование данных на устройстве, снимите флажок Память устройства. Чтобы отменить шифрование файлов, снимите флажок Карта памяти. Установка уровня шифрования Если для данных, хранящихся в памяти устройства BlackBerry®, включена функция шифрования, можно установить уровень шифрования данных. Установленный уровень шифрования будет использоваться для защиты данных, поступающих на заблокированное устройство. 1. На главном экране или в папке щелкните значок Параметры. 2. Щелкните Безопасность > Шифрование. 3. Измените значение в поле Степень защиты. 4. Нажмите клавишу > Сохранить. Использование сертификата для шифрования ключей шифрования на устройстве Для выполнения этой операции ваша рабочая учетная запись эл. почты должна быть связана с сервером BlackBerry® Enterprise Server с поддержкой этой функции. Для получения дополнительной информации обратитесь к администратору. Если шифрование включено для данных, хранящихся в памяти устройства BlackBerry, а считыватель смарткарт поддерживает эту функцию, можно зашифровать ключи шифрования на устройстве при помощи сертификата со смарт-карты. 1. На главном экране или в папке щелкните значок Параметры. 2. Щелкните Безопасность > Шифрование. 286 Руководство пользователя Безопасность 3. Установите флажок Двухфакторная защита. 4. Нажмите клавишу > Сохранить. Ключи шифрования Если устройство BlackBerry® связано с учетной записью электронной почты, использующей BlackBerry® Enterprise Server или BlackBerry® Desktop Redirector, для защиты данных используется ключ шифрования: он передается с сервера BlackBerry Enterprise Server или BlackBerry Desktop Redirector на устройство и наоборот. Каждые две недели необходимо генерировать новый ключ шифрования. Генерирование ключа шифрования Для выполнения этой операции ваша рабочая учетная запись эл. почты должна быть связана с сервером BlackBerry® Enterprise Server с поддержкой этой функции. Для получения дополнительной информации обратитесь к администратору. Если учетная запись электронной почты использует BlackBerry Enterprise Server, не поддерживающий эту функцию, можно сгенерировать ключ шифрования с помощью BlackBerry® Desktop Software (если в него входит средство настройки электронной почты). Дополнительную информацию см. в разделе "Справка" приложения BlackBerry Desktop Software. 1. На главном экране или в папке щелкните значок Параметры. 2. Щелкните Безопасность > Информация о состоянии безопасности. 3. Выделите службу. 4. Нажмите клавишу . 5. Щелкните Повторное генерирование ключа шифрования. Очистка памяти Информация об очистке памяти Функция очистки памяти разработана для удаления конфиденциальных данных из памяти устройства BlackBerry®. Примеры конфиденциальных данных включают в себя конфиденциальные данные в кэш-памяти для браузера хранилища ключей, незашифрованные данные из сообщений электронной почты, пароли проверки подлинности LDAP, а также результаты поиска сертификатов и ключей. При включении функции очистки памяти приложение по очистке памяти автоматически удаляет конфиденциальные данные в следующих случаях: • • • при помещении устройства в чехол; когда устройство не используется в течение определенного периода времени; при синхронизации устройства с компьютером; 287 Руководство пользователя • • Безопасность при изменении времени или часового пояса для устройства; при блокировании устройства. Включение очистки памяти 1. 2. 3. 4. На главном экране или в папке щелкните значок Параметры. Щелкните Безопасность > Расширенные параметры безопасности > Очистка памяти. Установите флажок Включить. Нажмите клавишу > Сохранить. Предотвращение удаления важных данных из временной памяти устройства 1. На главном экране или в папке щелкните значок Параметры. 2. Щелкните Безопасность > Расширенные параметры безопасности > Очистка памяти. • Чтобы избежать удаления важных данных при помещении устройства BlackBerry® в чехол, снимите флажок Очистить при вложении в чехол. • Для предотвращения удаления важных данных при закрытии флипа, снимите флажок Очистить при закрытии. • Чтобы избежать удаления важных данных, когда устройство не используется в течение определенного периода времени, снимите флажок Очистить во время неактивности. • Чтобы изменить время ожидания до удаления важных данных после прекращения использования устройства, измените значение поля Период неактивности. 3. Нажмите клавишу > Сохранить. Удаление конфиденциальных данных приложений из временной памяти устройства 1. На главном экране или в папке щелкните значок Параметры. 2. Щелкните Безопасность > Расширенные параметры безопасности > Очистка памяти. 3. Для удаления конфиденциальных данных всех приложений щелкните Очистить. Отображение значка средства очистки памяти на главном экране 1. 2. 3. 4. На главном экране или в папке щелкните значок Параметры. Щелкните Безопасность > Расширенные параметры безопасности > Очистка памяти. Установите флажок Установить ярлык средства очистки памяти на главный экран. Нажмите клавишу > Сохранить. Сертификаты 288 Руководство пользователя Безопасность Информация о сертификатах Сертификат — цифровой документ, содержащий идентификатор и открытый ключ темы сертификата. Если учетная запись электронной почты использует сервер BlackBerry® Enterprise Server, который поддерживает данную функцию, можно загружать сертификаты по беспроводной сети из профиля центра сертификации, который предоставляется администратором. Центр сертификации подписывает сертификат, чтобы подтвердить его надежность. В зависимости от организации регистрация на получение сертификата может осуществляться по запросу или автоматически. Основы работы с сертификатами Загрузка сертификата с сервера LDAP или DSML 1. 2. 3. 4. 5. 6. 7. На главном экране или в папке щелкните значок Параметры. Щелкните Безопасность > Расширенные параметры безопасности > Сертификаты. Нажмите клавишу > Извлечь сертификаты. Укажите критерии поиска. Нажмите клавишу > Поиск. Щелкните сертификат. Щелкните Добавить сертификат в хранилище ключей. Регистрация сертификатов Если учетная запись электронной почты использует сервер BlackBerry® Enterprise Server, который поддерживает данную функцию, то вы можете загружать сертификаты по беспроводной сети из профиля центра сертификации, который предоставляется администратором. В зависимости от организации регистрация на получение сертификата может осуществляться по запросу или автоматически. При регистрации с профилем центра сертификации на устройство BlackBerry загружается самый новый сертификат и добавляется в список сертификатов. Профиль центра сертификации показывает статус сертификата. Если срок действия сертификата скоро истекает, можно повторно зарегистрироваться в профиле центра сертификации и получить обновленный сертификат. Загрузка сертификата из центра сертификации Для выполнения этой операции ваша рабочая учетная запись эл. почты должна быть связана с сервером BlackBerry® Enterprise Server с поддержкой этой функции. Для получения дополнительной информации обратитесь к администратору. 289 Безопасность Руководство пользователя Если администратор предоставил вам профиль центра сертификации, можно зарегистрироваться с помощью профиля и загрузить сертификат на устройство BlackBerry. Если срок действия сертификата вскоре истекает, можно зарегистрироваться повторно и получить обновленный сертификат. 1. На главном экране или в папке щелкните значок Параметры. 2. Щелкните Безопасность > Расширенные настройки безопасности > Регистрация для получения сертификата > Зарегистрироваться или Повторная регистрация. 3. При необходимости введите учетные данные, используемые для подключения к сети организации. Чтобы скрыть окно профиля центра сертификации во время обработки запроса, нажмите клавишу клавишу > Скрыть. Чтобы вернуться к этому экрану, на главном экране щелкните значок Профиль центра сертификации. Импорт сертификата или ключа PGP, сохраненного на устройстве 1. На главном экране или в папке щелкните значок Мультимедиа или Файлы. 2. Найдите и выделите сертификат или ключ PGP®. 3. Нажмите клавишу > Импортировать сертификат или Импортировать ключ PGP. Чтобы просмотреть сертификат или ключ PGP, нажмите клавишу Отобразить ключ PGP. > Отобразить сертификат или Импорт сертификата или ключа PGP с карты памяти 1. На главном экране или в папке щелкните значок Параметры. 2. Щелкните Безопасность Расширенные настройки безопасности > Сертификаты или PGP. 3. Нажмите клавишу > Отобразить сертификаты карты памяти или Отобразить ключи PGP карты памяти. Чтобы просмотреть сертификат или ключ PGP®, нажмите клавишу Отобразить ключ PGP. > Отобразить сертификат или Просмотр свойств сертификата 1. На главном экране или в папке щелкните значок Параметры. 2. Щелкните Безопасность > Расширенные параметры безопасности > Сертификаты. 3. Щелкните сертификат. Свойства сертификата Свойство Описание Статус аннулирования В этом поле отображается статус аннулирования сертификата на указанные дату и время. 290 Безопасность Руководство пользователя Свойство Описание Статус доверия Это поле отображает статус доверия цепочки сертификатов. Сертификат может иметь явное доверие (сертификат является надежным), подразумеваемое доверие (корневой сертификат в цепочке сертификатов на устройстве BlackBerry® является надежным), или быть ненадежным (сертификат не имеет явного доверия и корневой сертификат в цепочке сертификатов не является надежным или отсутствует на устройстве). Дата истечения срока действия В этом поле отображается дата окончания действия сертификата, указанная поставщиком сертификата. Тип сертификата В этом поле отображается формат сертификата. Устройство поддерживает форматы сертификатов X. 509 и WTLS. Тип открытого ключа В данном поле отображается стандарт, которому соответствует открытый ключ. Устройство поддерживает ключи RSA®, DSA, Diffie-Hellman и ECC. Тема В этом поле отображается информация о субъекте сертификата. Выпускающая сторона В этом поле отображается информация о поставщике сертификата. Серийный номер В данном поле отображается серийный номер сертификата в шестнадцатеричном формате. Использование ключа В этом поле отображается разрешенное использование открытого ключа. Альтернативное имя субъекта В этом поле отображается альтернативный адрес электронной почты субъекта сертификата, если альтернативный адрес электронной почты доступен. Отпечаток SHA1 В данном поле отображается цифровая подпись SHA-1 сертификата. Отпечаток MD5 В данном поле отображается цифровая подпись MD5 сертификата. 291 Безопасность Руководство пользователя Просмотр одного типа сертификата в списке сертификатов 1. 2. 3. 4. На главном экране или в папке щелкните значок Параметры. Щелкните Безопасность > Расширенные параметры безопасности > Сертификаты. Нажмите клавишу . Щелкните один из следующих пунктов меню: • Показать мои сертификаты • Показать чужие сертификаты • Показать сертификаты центров сертификации • Показать корневые сертификаты Для просмотра всех сертификатов на устройстве BlackBerry® нажмите клавишу сертификаты. > Показать все Отправка сертификата При отправке сертификата устройство BlackBerry® отправляет открытый ключ, но не отправляет соответствующий личный ключ. 1. На главном экране или в папке щелкните значок Параметры. 2. Щелкните Безопасность > Расширенные параметры безопасности > Сертификаты. 3. Выделите сертификат. 4. Нажмите клавишу > Отправить с помощью эл. почты или Отправить с помощью PIN-кода. Удаление сертификата 1. 2. 3. 4. На главном экране или в папке щелкните значок Параметры. Щелкните Безопасность > Расширенные параметры безопасности > Сертификаты. Выделите сертификат. Нажмите клавишу > Удалить. Просмотр цепочки сертификатов для сертификата 1. 2. 3. 4. На главном экране или в папке щелкните значок Параметры. Щелкните Безопасность > Расширенные параметры безопасности > Сертификаты. Выделите сертификат. Нажмите клавишу > Показать цепочку. Статус сертификата Индикаторы статуса сертификата и профиля центра сертификации Индикаторы статуса сертификата 292 Безопасность Руководство пользователя Индикатор Описание Сертификат содержит соответствующий личный ключ, хранящийся на устройстве BlackBerry® или смарт-карте. Цепочка сертификатов является надежной и действующей и имеет хорошее состояние аннулирования цепочки. Состояние аннулирования цепочки сертификатов неизвестно, или открытый ключ сертификата в цепочке сертификатов является слабым. Сертификат является ненадежным или аннулированным, либо сертификат в цепочке сертификатов является ненадежным, аннулированным, просроченным, недействительным или непроверенным. Индикаторы статуса для сертификатов и профиля центра сертификации Индикатор Описание Действительный сертификат связан с профилем центра сертификации. Новый сертификат на стадии генерации, поскольку действующий сертификат вскоре истечет. Запрос на регистрацию ожидает подтверждения из центра сертификации. Регистрация в центре сертификации откладывается, поскольку для ее продолжения требуется подтверждение пользователя или же она запланирована на более поздний срок. Требуется регистрация в центре сертификации, осуществляемая в автоматическом режиме. Проверка состояния аннулирования сертификата или цепочки сертификатов 1. 2. 3. 4. На главном экране или в папке щелкните значок Параметры. Щелкните Безопасность > Расширенные параметры безопасности > Сертификаты. Выделите сертификат. Нажмите клавишу > Извлечь информацию о состоянии или Извлечь информацию о состоянии цепочки. Изменение статуса доверия сертификата В зависимости от того, какие типы сертификатов разрешены администратором, указание тех или иных сертификатов в качестве надежных может быть недоступно. 1. На главном экране или в папке щелкните значок Параметры. 293 Безопасность Руководство пользователя 2. 3. 4. 5. Щелкните Безопасность > Расширенные параметры безопасности > Сертификаты. Выделите сертификат. Нажмите клавишу > Доверять или Отказать в доверии. Чтобы указать, что сертификат надежный, выполните одно из следующих действий: • Чтобы отметить в качестве надежного выделенный сертификат, щелкните Выбранный сертификат. • Чтобы отметить в качестве надежных выделенный сертификат и все остальные сертификаты в цепочке, щелкните Вся цепочка. Отзыв сертификата В случае отзыва сертификата он аннулируется только в хранилище ключей на устройстве BlackBerry®. Устройство не может выполнять обновление статуса в центре сертификации или на серверах CRL. 1. На главном экране или в папке щелкните значок Параметры. 2. Щелкните Безопасность > Расширенные параметры безопасности > Сертификаты. 3. Выделите сертификат. 4. Нажмите клавишу > Отозвать > Да. 5. Измените значение поля Причина. 6. Щелкните OK. Чтобы отменить удержание сертификата, выделите необходимый сертификат. Нажмите клавишу Отмена удержания. > Причины отзыва сертификата Причина Описание Неизвестно Причина отзыва не совпадает с предварительно определенными причинами. Нарушение безопасности ключа Пользователь, для которого не предназначен ключ, мог получить значение личного ключа. Нарушение безопасности CA Кто-то мог раскрыть личный ключ, выданный поставщиком сертификата. Изменение по согласованию Субъект сертификата больше не работает в организации. Замененный Новый сертификат заменяет существующий. Остановка операции Субъект сертификата больше не требует сертификата. Владение сертификатом Вы хотите временно аннулировать сертификат. 294 Руководство пользователя Безопасность Параметры сертификата Изменение отображаемого имени сертификата 1. 2. 3. 4. 5. 6. На главном экране или в папке щелкните значок Параметры. Щелкните Безопасность > Расширенные параметры безопасности > Сертификаты. Выделите сертификат. Нажмите клавишу > Изменить метку. Введите отображаемое имя для сертификата. Щелкните OK. Добавление адреса электронной почты к сертификату 1. 2. 3. 4. 5. 6. На главном экране или в папке щелкните значок Параметры. Щелкните Безопасность > Расширенные параметры безопасности > Сертификаты. Выделите сертификат. Нажмите клавишу > Связать адреса. Нажмите клавишу > Добавить адрес. Выполните одно из следующих действий: • Выберите контакт. • Щелкните Использовать один раз. Введите адрес электронной почты. Нажмите клавишуНажмите клавишу на клавиатуре. 7. Нажмите клавишу > Сохранить. Отключение запроса отображаемого имени при добавлении сертификата в хранилище ключей 1. 2. 3. 4. 5. 6. На главном экране или в папке щелкните значок Параметры. Щелкните Безопасность > Расширенные параметры безопасности > Сертификаты. Нажмите клавишу > Извлечь сертификаты. Нажмите клавишу > Параметры. Измените значение поля Запрос метки на Нет. > Сохранить. Нажмите клавишу После добавления сертификата устройство BlackBerry® использует субъект сертификата в качестве имени сертификата. Отключение запроса на извлечение состояния при добавлении сертификата в хранилище ключей 1. На главном экране или в папке щелкните значок Параметры. 2. Щелкните Безопасность > Расширенные параметры безопасности > Сертификаты. 295 Безопасность Руководство пользователя 3. Нажмите клавишу > Извлечь сертификаты. 4. Нажмите клавишу > Параметры. • Чтобы загрузить состояние отзыва сертификата при его добавлении в хранилище ключей, установите для параметра Извлечь информацию о состоянии значение Да. • Чтобы добавить сертификат в хранилище ключей без загрузки состояния отзыва, установите для параметра Извлечь информацию о состоянии значение Нет. 5. Нажмите клавишу > Сохранить. Изменение частоты проверки статуса сертификата профилем центра сертификации В зависимости от настроек организации вам может быть доступна возможность регулирования частоты проверки статуса сертификата профилем центра сертификации. Если срок действия сертификата скоро истекает, можно повторно зарегистрироваться в профиле центра сертификации и получить обновленный сертификат. 1. На главном экране или в папке щелкните значок Параметры. 2. Щелкните Безопасность > Расширенные параметры безопасности > Сертификаты. 3. Измените значение в поле Интервал проверки статуса сертификата. 4. Нажмите клавишу > Сохранить. Быстрые клавиши для работы с сертификатами Просмотр метки и поставщика сертификата Нажмите клавишу Пробел. Просмотр свойств сертификата Нажмите клавишу Просмотр уровня защиты личного сертификата Нажмите клавишу Alt и L. Просмотр серийного номера сертификата Нажмите клавиши Alt и S. Просмотр центра сертификации сертификатов Нажмите клавишу Alt и C. Просмотр личных сертификатов и сертификатов других пользователей Нажмите клавишу Alt и E. Просмотр личных сертификатов Нажмите клавиши Alt и P. Просмотр сертификатов других пользователей Нажмите клавиши Alt и O. Просмотр корневых сертификатов Нажмите клавишу Alt и R. Просмотр всех сертификатов Нажмите клавишу Alt и A. Ключи PGP 296 . Руководство пользователя Безопасность Информация о ключах PGP Если учетная запись электронной почты использует сервер BlackBerry® Enterprise Server, который поддерживает данную функцию, можно загружать ключи PGP® по беспроводной сети с сервера сертификатов, предоставляемого администратором. В зависимости от организации регистрация на получение сертификата может осуществляться по запросу или автоматически. С помощью ключей PGP можно отправлять и получать сообщения PGP, используя устройство BlackBerry®, если до этого вы уже отправляли и получали сообщения PGP на компьютере. PGP Основы работы с ключами Загрузка ключа PGP с сервера LDAP В случае применения PGP® Universal Server загрузка ключей PGP с сервера LDAP может оказаться недоступной. 1. На главном экране или в папке щелкните значок Параметры. 2. Щелкните Безопасность > Дополнительные настройки безопасности > Ключи PGP. 3. Нажмите клавишу > Извлечь ключи PGP. 4. Укажите критерии поиска. 5. Нажмите клавишу > Поиск. 6. Щелкните ключ PGP. 7. Щелкните Добавить ключ PGP в хранилище ключей. Загрузка личного ключа PGP с PGP Universal Server 1. На главном экране или в папке щелкните значок Параметры. 2. Щелкните Безопасность > PGP. 3. Нажмите клавишу > Загрузить ключи. Загрузка обновленного ключа PGP с сервера LDAP 1. 2. 3. 4. На главном экране или в папке щелкните значок Параметры. Щелкните Безопасность > PGP. Выделите ключ PGP®. Нажмите клавишу > Извлечь обновленный ключ PGP. Импорт сертификата или ключа PGP, сохраненного на устройстве 1. На главном экране или в папке щелкните значок Мультимедиа или Файлы. 2. Найдите и выделите сертификат или ключ PGP®. 3. Нажмите клавишу > Импортировать сертификат или Импортировать ключ PGP. 297 Безопасность Руководство пользователя Чтобы просмотреть сертификат или ключ PGP, нажмите клавишу Отобразить ключ PGP. > Отобразить сертификат или Импорт сертификата или ключа PGP с карты памяти 1. На главном экране или в папке щелкните значок Параметры. 2. Щелкните Безопасность Расширенные настройки безопасности > Сертификаты или PGP. 3. Нажмите клавишу > Отобразить сертификаты карты памяти или Отобразить ключи PGP карты памяти. Чтобы просмотреть сертификат или ключ PGP®, нажмите клавишу Отобразить ключ PGP. > Отобразить сертификат или Просмотр свойств ключа PGP 1. 2. 3. 4. На главном экране или в папке щелкните значок Параметры. Щелкните Безопасность > PGP. Щелкните ключ PGP®. Щелкните Просмотр подключа. Свойства ключа PGP Свойство Описание Статус аннулирования В этом поле отображается статус аннулирования ключа PGP® на указанные дату и время. Статус доверия Это поле отображает статус надежности ключа PGP. Ключ PGP может иметь явное доверие (ключ PGP является надежным), подразумеваемое доверие (ключ PGP связан с закрытым ключом на устройстве BlackBerry®) или быть ненадежным (ключ PGP не имеет явного доверия и не связан с надежным ключом PGP на устройстве, цепочки цифровых подписей с надежным ключом не существует). Дата создания В данном поле отображается дата создания ключа PGP PGP® Universal Server . Дата истечения срока действия В данном поле отображается дата окончания действия ключа PGP, указанная PGP Universal Server. Адрес электронной почты В данном поле отображается адрес электронной почты, связанный с ключом PGP. Могут появиться несколько полей для нескольких адресов электронной почты. Тип открытого ключа В данном поле отображается стандарт, которому соответствует открытый ключ. Устройство поддерживает ключи RSA®, DSA и Diffie-Hellman. 298 Безопасность Руководство пользователя Свойство Описание Использование ключа В этом поле отображается разрешенное использование ключа PGP. Отпечаток В данном поле отображается отпечаток ключа PGP в шестнадцатеричном формате. Отправка ключа PGP При отправке ключа PGP® устройство BlackBerry® отправляет открытый ключ, но не отправляет соответствующий личный ключ. 1. На главном экране или в папке щелкните значок Параметры. 2. Щелкните Безопасность > PGP. 3. Выделите ключ PGP. 4. Нажмите клавишу > Отправить с помощью эл. почты или Отправить с помощью PIN-кода. Удаление ключа PGP 1. 2. 3. 4. На главном экране или в папке щелкните значок Параметры. Щелкните Безопасность > PGP. Выделите ключ PGP®. > Удалить. Нажмите клавишу Очистка кэш-памяти данных PGP Кэш-память данных PGP® содержит кэшированные открытые ключи PGP и политику PGP® Universal Server, которую устройство BlackBerry® загружает с PGP Universal Server. 1. На главном экране или в папке щелкните значок Параметры. 2. Щелкните Безопасность > PGP. 3. Нажмите клавишу > Очистить кэш-память универсального сервера. При следующей отправке сообщения защищенного с помощью PGP, устройство загрузит обновленную политику PGP Universal Server и обновленные открытые ключи PGP с PGP Universal Server. PGP Cтатус ключа Индикаторы статуса ключа PGP Индикатор Описание Ключ PGP® содержит соответствующий закрытый ключ, хранящийся на устройстве BlackBerry®. 299 Безопасность Руководство пользователя Индикатор Описание Ключ PGP является надежным и действующим и имеет хороший статус аннулирования ключа PGP. Состояние аннулирования ключа PGP неизвестно или ключ является слабым. Ключ PGP сомнителен, аннулирован, просрочен, недействителен или не проверен. Проверка состояния аннулирования ключа PGP 1. 2. 3. 4. На главном экране или в папке щелкните значок Параметры. Щелкните Безопасность > PGP. Выделите ключ PGP®. Нажмите клавишу > Извлечь информацию о состоянии. Изменение статуса доверия ключа PGP 1. 2. 3. 4. На главном экране или в папке щелкните значок Параметры. Щелкните Безопасность > PGP. Выделите ключ PGP®. Нажмите клавишу > Доверять или Отказать в доверии. Отзыв ключа PGP В случае отзыва ключа PGP® ключ PGP аннулируется только в хранилище ключей на устройстве BlackBerry®. Устройство не выполняет обновление состояния аннулирования на PGP® Universal Server. 1. На главном экране или в папке щелкните значок Параметры. 2. Щелкните Безопасность > PGP. 3. Выделите ключ PGP®. 4. Нажмите клавишу > Отозвать > Да. 5. Измените значение поля Причина. 6. Щелкните OK. Причины аннулирования ключа PGP Причина Описание Неизвестно Причина отзыва не совпадает с предварительно определенными причинами. Замененный Новый ключ PGP® заменяет существующий ключ PGP. Нарушение безопасности ключа Пользователь, для которого не предназначен ключ, мог получить значение личного ключа. Клавиша не используется Ключ PGP не будет использоваться. 300 Безопасность Руководство пользователя Причина Описание Недопустимый идентификатор пользователя Информация о пользователе ключа PGP является недействительной. PGP Параметры ключа Изменение отображаемого имени ключа PGP 1. 2. 3. 4. 5. 6. На главном экране или в папке щелкните значок Параметры. Щелкните Безопасность > PGP. Выделите ключ PGP®. Нажмите клавишу > Изменить метку. Введите отображаемое имя для ключа PGP. Щелкните OK. Отключение запроса отображаемого имени при добавлении ключа PGP в хранилище ключей 1. 2. 3. 4. 5. 6. На главном экране или в папке щелкните значок Параметры. Щелкните Безопасность > PGP. Нажмите клавишу > Извлечь ключи PGP. Нажмите клавишу > Параметры. Измените значение поля Запрос метки на Нет. > Сохранить. Нажмите клавишу При добавлении ключа PGP® устройство BlackBerry® использует имя, которое было выбрано PGP® Universal Server во время создания ключа. Отключение запроса на извлечение состояния при добавлении ключа PGP в хранилище ключей 1. 2. 3. 4. На главном экране или в папке щелкните значок Параметры. Щелкните Безопасность > PGP. Нажмите клавишу > Извлечь ключи PGP. Нажмите клавишу > Параметры. • Чтобы загрузить состояние аннулирования ключа PGP® при его добавлении в хранилище ключей, установите для параметра Извлечь информацию о состоянии значение Да. • Чтобы добавить ключ PGP в хранилище ключей без загрузки состояния аннулирования, установите для параметра Извлечь информацию о состоянии значение Нет. 5. Нажмите клавишу > Сохранить. 301 Безопасность Руководство пользователя Быстрые клавиши для работы с ключом PGP Просмотр метки ключа PGP® Нажмите клавишу Пробел. Просмотр свойств ключа PGP Нажмите клавишу Просмотр уровня защиты личного ключа PGP Нажмите клавишу Alt и L. Просмотр личных ключей PGP Нажмите клавиши Alt и P. Просмотр ключей PGP других пользователей Нажмите клавиши Alt и O. Просмотр всех ключей PGP Нажмите клавишу Alt и A. . Устранение неисправностей:PGPклавиши Не удается загрузить ключ PGP с сервера LDAP Попытайтесь выполнить следующее: • Убедитесь, что организация разрешает загрузку ключа PGP® с сервера LDAP. Для получения дополнительной информации обратитесь к системному администратору. • Если тип соединения, используемый устройством BlackBerry® для подключения к серверу сертификатов LDAP, изменен, попробуйте использовать подключение по умолчанию. Серверы сертификатов Добавление сервера сертификатов 1. 2. 3. 4. 5. На главном экране или в папке щелкните значок Параметры. Щелкните Безопасность > Дополнительные настройки безопасности > Серверы сертификатов. Нажмите клавишу > Новый сервер. Укажите сведения для сервера сертификатов. > Сохранить. Нажмите клавишу Изменение информации о подключении для сервера сертификации 1. На главном экране или в папке щелкните значок Параметры. 2. Щелкните Безопасность > Дополнительные настройки безопасности > Серверы сертификатов. 3. Выделите сервер сертификатов. 302 Безопасность Руководство пользователя 4. Нажмите клавишу > Редактировать. 5. Измените информацию о подключении для сервера сертификатов. 6. Нажмите клавишу > Сохранить. Параметры подключения для серверов OCSP и CRL Параметр Описание Сетевое имя Введите отображаемое имя для сервера сертификатов. URL сервера Введите веб-адрес сервера сертификатов. Параметры подключения для серверов LDAP и DSML Параметр Описание Сетевое имя Введите отображаемое имя сервера. Имя сервера Введите сетевой адрес сервера. Запрос базы Для сервера введите информацию для запроса базы с помощью синтаксиса сертификата X.509 (например o=test.rim.net). Порт Введите номер порта сети организации. Номер порта по умолчанию — 389. Тип проверки подлинности Укажите, необходимо ли выполнять вход на сервер. Тип подключения Укажите, использует ли устройство BlackBerry® соединение SSL или TLS для подключения к серверу. Отправка информации о подключении для сервера сертификатов 1. 2. 3. 4. На главном экране или в папке щелкните значок Параметры. Щелкните Безопасность > Дополнительные настройки безопасности > Серверы сертификатов. Выделите сервер сертификатов. Нажмите клавишу > Сервер эл. почты или PIN-сервер. Удаление сервера сертификатов 1. 2. 3. 4. На главном экране или в папке щелкните значок Параметры. Щелкните Безопасность > Дополнительные настройки безопасности > Серверы сертификатов. Выделите сервер сертификатов. > Удалить. Нажмите клавишу 303 Руководство пользователя Безопасность Хранилище ключей Информация о хранилище ключей В хранилище ключей на устройстве BlackBerry® могут храниться следующие элементы. Для доступа к этим элементам в программе хранения ключей необходимо ввести соответствующий пароль. • • • • • • • • • • • Личные сертификаты (пары сертификатов и закрытых ключей) Сертификаты, загруженные с помощью средства синхронизации сертификатов BlackBerry® Desktop Software Сертификаты, загруженные с сервера сертификатов LDAP или DSML Сертификаты, загруженные из профиля центра сертификации Сертификаты, импортированные из памяти устройства или карты памяти Сертификаты, добавленные из сообщений Корневые сертификаты, включенные в BlackBerry Desktop Software Закрытые ключи PGP® (пары открытых и закрытых ключей) Открытые ключи PGP, загруженные с сервера сертификатов LDAP Открытые ключи PGP, импортированные из памяти устройства или карты памяти Открытые ключи PGP, добавленные из сообщений Изменение пароля хранилища ключей 1. На главном экране или в папке щелкните значок Параметры. 2. Щелкните Безопасность > Расширенные параметры безопасности > Хранилища ключей. 3. Нажмите клавишу > Изменить пароль хранилища ключей. Синхронизация пароля хранилища ключей с паролем устройства При синхронизации пароля хранилища ключей с паролем устройства BlackBerry® пароль хранилища ключей автоматически меняется на пароль устройства. 1. На главном экране или в папке щелкните значок Параметры. 2. Щелкните Безопасность > Расширенные параметры безопасности > Хранилища ключей. 3. Установите в поле Использовать пароль устройства в качестве пароля хранилища ключей значение Да. 4. Нажмите клавишу > Сохранить. Настройка удаления пароля 1. На главном экране или в папке щелкните значок Параметры. 2. Щелкните Безопасность > Расширенные параметры безопасности > Хранилища ключей. 304 Руководство пользователя Безопасность 3. Измените значение поля Истек срок пароля хранилища ключей. 4. Нажмите клавишу > Сохранить. Для получения доступа к закрытым ключам после удаления устройством BlackBerry® пароля хранилища ключей необходимо ввести свой пароль хранилища ключей. Автоматическое добавление контактов в приложение "Контакты" при внесении элементов в хранилище ключей 1. 2. 3. 4. На главном экране или в папке щелкните значок Параметры. Щелкните Безопасность > Расширенные параметры безопасности > Хранилища ключей. Установите флажок Добавить адрес эл. почты сообщения, содержащего сертификат, в контакты. Нажмите клавишу > Сохранить. Изменение службы, используемой устройством для загрузки сертификатов Изменение службы, используемой на вашем BlackBerry® для загрузки сертификатов, невозможно для некоторых организаций. Для получения дополнительной информации обратитесь к системному администратору. 1. На главном экране или в папке щелкните значок Параметры. 2. Щелкните Безопасность > Расширенные параметры безопасности > Хранилища ключей. 3. Измените значение поля Служба сертификата. 4. Нажмите клавишу > Сохранить. Отключение автоматического резервного копирования и восстановления данных хранилища ключей По умолчанию резервное копирование и восстановление элементов хранилища ключей на устройстве BlackBerry® выполняются одновременно с резервным копированием или восстановлением данных устройства. Если по причинам безопасности не требуется выполнять резервное копирование или восстановление закрытого ключа на компьютере, можно отключить автоматическое резервное копирование или восстановление данных хранилища ключей. 1. На главном экране или в папке щелкните значок Параметры. 2. Щелкните Безопасность > Расширенные параметры безопасности > Хранилища ключей. 3. Снимите флажок Разрешить резервное копирование/восстановление хранилища ключей. 4. Нажмите клавишу > Сохранить. Для запуска автоматического резервного копирования и восстановления данных хранилища ключей установите флажок Разрешить резервное копирование/восстановление хранилища ключей. 305 Руководство пользователя Безопасность Изменение частоты обновления списков аннулирования сертификатов 1. 2. 3. 4. На главном экране или в папке щелкните значок Параметры. Щелкните Безопасность > Расширенные параметры безопасности > Хранилища ключей. В разделе Состояние сертификата измените значение поля Срок действия закончится после. Нажмите клавишу > Сохранить. Устройство BlackBerry® загружает новое состояние аннулирования автоматически при использовании устройством элемента хранилища ключей с состоянием, превысившим установленное ограничение по времени. Запрет приема списков отозванных сертификатов с неизвестных CRL-серверов 1. 2. 3. 4. На главном экране или в папке щелкните значок Параметры. Щелкните Безопасность > Расширенные параметры безопасности > Хранилища ключей. Снимите флажок Принимать непроверенные CRL. > Сохранить. Нажмите клавишу Устройство BlackBerry® не будет принимать списки отозванных сертификатов с серверов CRL, которые служба BlackBerry® MDS Connection Service не может проверить. Смарт-карты Использование смарт-карты вместе с устройством На смарт-картах хранятся сертификаты и закрытые ключи. Для импорта сертификатов со смарт-карты в хранилище ключей на устройстве BlackBerry® можно использовать устройство для чтения смарт-карт, однако закрытые ключи импортировать невозможно. Поэтому для операций с закрытым ключом, таких как подписывание и дешифрование, используется смарт-карта, а для операций с открытым ключом — открытые сертификаты на устройстве. Если для проверки подлинности устройства используется сертификат смарт-карты, каждый раз при разблокировании устройства будет генерироваться запрос на проверку подлинности устройства. 306 Руководство пользователя Безопасность На устройство можно установить несколько драйверов смарт-карты, включая драйверы для смарт-карт microSD, но проверку подлинности можно выполнять только для одной смарт-карты за раз. При выполнении проверки подлинности с помощью смарт-карты microSD и необходимости передачи медиафайлов между смарт-картой microSD и компьютером в режиме устройства хранения необходимо временно отключить двухфакторную проверку подлинности или выбрать другой вариант проверки подлинности. Если пакет поддержки S/MIME Support Package для устройств BlackBerry® установлен на устройстве, можно использовать сертификаты смарт-карты для отправки сообщений, защищенных с помощью S/MIME. Включение двухфакторной проверки подлинности Для выполнения этой задачи на устройстве BlackBerry® должен быть установлен пароль; необходим также пароль, полученный со смарт-картой. 1. На главном экране или в папке щелкните значок Параметры. 2. Щелкните Безопасность > Пароль. • Чтобы использовать смарт-карту и пароль устройства для разблокировки устройства, установите в поле Тип проверки подлинности значение Смарт-карта. • Чтобы использовать подключенное устройство считывания смарт-карты (даже если смарт-карта не установлена) и пароль устройства для разблокировки устройства, установите в поле Тип проверки подлинности значение Присутствие. Установите флажок Запрашивать пароль устройства. 3. Нажмите клавишу > Сохранить. Импорт сертификата со смарт-карты 1. 2. 3. 4. 5. 6. 7. 8. На главном экране или в папке щелкните значок Параметры. Щелкните Безопасность > Расширенные параметры безопасности > Сертификаты. > Импортировать сертификаты смарт-карты. Нажмите клавишу Введите пароль для смарт-карты. Установите флажок в поле рядом с сертификатом. Щелкните ОК. Введите пароль хранилища ключей. Щелкните ОК. При удалении смарт-карты из устройства чтения смарт-карт необходимо заблокировать устройство 1. 2. 3. 4. 5. На главном экране или в папке щелкните значок Параметры. Щелкните Безопасность > Пароль. Измените значение поля Идентификатор пользователя на Смарт-карта. Измените значение поля Блокировать после удаления карты на Включено. Нажмите клавишу > Сохранить. 307 Руководство пользователя Безопасность Функция "Умный ввод пароля" При использовании расширенной проверки подлинности и при условии, что пароль устройства BlackBerry® или смарт-карты является цифровым значением, вы можете вводить данные в некоторые поля для ввода пароля, пользуясь функцией "Умный ввод пароля". Когда функция "Умный ввод пароля" включена, устройство запоминает формат пароля, введенного в поле пароля. При повторном вводе пароля устройство применяет интеллектуальный фильтр пароля для поля ввода пароля. Если пароль состоит из цифр, то рядом с полем ввода пароля отображается индикатор 123. В этом случае вам не нужно нажимать клавишу Alt для ввода цифр. Если пароль является буквенно-цифровым, то рядом с полем ввода пароля появляется индикатор ABC.. Чтобы использовать функцию "Умный ввод пароля", должна быть включена расширенная проверка подлинности, а также установлены правильный драйвер смарт-карты и считывающее устройство смарткарты. Отключение функции "Умный ввод пароля" Для выполнения этой задачи требуется смарт-карта и пароль для разблокировки устройства BlackBerry®. Функцию "Умный ввод пароля" можно отключить, чтобы снизить вероятность того, что кто-то сможет подобрать пароль вашего устройства или пароль смарт-карты с помощью фильтра умного пароля, используемого устройством для полей пароля. 1. На главном экране или в папке щелкните значок Параметры. 2. Щелкните Безопасность > Пароль. 3. Измените значение поля Идентификатор пользователя на Смарт-карта. 4. В поле Умный ввод пароля установите значение Отключен. 5. Нажмите клавишу > Сохранить. Для включения функции умного ввода пароля установите в поле Умный ввод пароля значение Включен. Переключение умных фильтров паролей В пустом поле пароля нажмите клавишу Ввод. Рядом с полем пароля появится индикатор для нового фильтра паролей. Предварительные требования для использования сертификатов проверки подлинности • • 308 На устройстве BlackBerry® должны быть установлены правильные драйвер смарт-карты и драйвер считывающего устройства смарт-карты. Со смарт-карты необходимо импортировать сертификат, который можно использовать для подписывания и проверки подлинности. Руководство пользователя • • • Безопасность Необходимо включить расширенную проверку подлинности. Необходимо задать пароль устройства. Необходимо ввести пароль смарт-карты, предоставляемый вместе со смарт-картой. Использование сертификата для идентификации смарт-карты Для выполнения этой задачи требуется смарт-карта и пароль для разблокировки устройства BlackBerry®. При использовании сертификата для идентификации смарт-карты сертификат идентифицирует смарт-карту при каждом ее использовании для разблокировки устройства. 1. На главном экране или в папке щелкните значок Параметры. 2. Щелкните Безопасность > Пароль. 3. При необходимости выберите в поле Идентификатор пользователя значение Смарт-карта. 4. Установите нужное значение в поле Сертификат проверки подлинности. 5. Нажмите клавишу > Сохранить. Чтобы отменить использование сертификата для проверки подлинности смарт-карты, в поле Сертификат идентификации установите значение Нет. Автоматическая проверка состояния сертификата проверки подлинности Для выполнения этой задачи требуется смарт-карта и пароль для разблокировки устройства BlackBerry®. 1. 2. 3. 4. 5. На главном экране или в папке щелкните значок Параметры. Щелкните Пароль. При необходимости выберите в поле Идентификатор пользователя значение Смарт-карта. Измените значение в поле Проверка состояния сертификата. > Сохранить. Нажмите клавишу Если при проверке состояния сертификата устройство определяет, что он отозван или имеет истекший срок действия, устройство блокируется. Сохранение кодовой фразы для смарт-карты в памяти устройства 1. 2. 3. 4. На главном экране или в папке щелкните значок Параметры. Щелкните Безопасность > Смарт-карта. Установите флажок в поле Кэширование PIN. Нажмите клавишу > Сохранить. Устройство BlackBerry® хранит кодовую фразу такой же период, что и пароль хранилища ключей. 309 Руководство пользователя Безопасность Выключение уведомления, которое появляется при подключении смарт-карт 1. 2. 3. 4. На главном экране или в папке щелкните значок Параметры. Щелкните Безопасность > Смарт-карта. Снимите флажок Светодиодный индикатор сеанса. Нажмите клавишу > Сохранить. Чтобы включить уведомление, которое будет появляться при подключении смарт-карты, установите флажок Светодиодный индикатор сеанса. Настройки VPN В зависимости от параметров, заданных вашим администратором данная функция может оказаться недоступной. Профили VPN Профиль VPN содержит сведения, необходимые для входа в сеть организации через VPN. В зависимости от настроек организации на устройстве BlackBerry® можно иметь более одного профиля VPN. Для получения дополнительной информации о профилях VPN обратитесь к администратору. Вход в VPN • • Учетная запись пользователя электронной почты должна использовать сервер BlackBerry® Enterprise Server, поддерживающий эту функцию. Для получения дополнительной информации обратитесь к системному администратору. Если для входа в VPN используется программный маркер, убедитесь, что программный маркер на устройстве и информация, которая отображается в профиле VPN, являются верными. 1. На главном экране или в папке щелкните значок Параметры. 2. Щелкните Безопасность > Дополнительные настройки безопасности > VPN. 3. Чтобы подключиться к сети организации, щелкните Войти. Изменение имени пользователя и пароля к профилю VPN 1. 2. 3. 4. 310 На главном экране или в папке щелкните значок Параметры. Щелкните Безопасность > Дополнительные настройки безопасности > VPN. Выделите профиль VPN. > Редактировать. Нажмите клавишу Руководство пользователя Безопасность 5. Введите новое имя пользователя в поле Имя пользователя. 6. В поле Пароль пользователя введите новый пароль. 7. Нажмите клавишу > Сохранить. Программные маркеры Для входа в VPN может потребоваться программный маркер. Программный маркер содержит код маркера, который периодически генерирует устройство, а также PIN-код. Для получения дополнительной информации о программных маркерах обратитесь к администратору. Изменение программного маркера для профиля VPN Для выполнения данной задачи на устройстве BlackBerry® должен быть установлен нужный программный маркер. Для получения дополнительной информации обратитесь к администратору. 1. 2. 3. 4. 5. 6. На главном экране или в папке щелкните значок Параметры. Щелкните Безопасность > Дополнительные настройки безопасности > VPN. Выделите профиль VPN. > Редактировать. Нажмите клавишу Установите необходимое значение в поле Серийный номер маркера ПО. Нажмите клавишу > Сохранить. Изменение PIN для программного маркера на своем устройстве 1. На главном экране или в папке щелкните значок Параметры. 2. Щелкните Безопасность > Дополнительные настройки безопасности > Программные маркеры. 3. Щелкните программный маркер > Задать PIN. Ручной режим проверки ПО безопасности Тесты самопроверки для системы безопасности предназначены для проверки работы программного обеспечения безопасности на устройстве BlackBerry®. Тесты должны запускаться автоматически после перезапуска устройства, однако проверку также можно выполнить вручную. 1. На главном экране или в папке щелкните значок Параметры. 2. Щелкните Безопасность > Информация о состоянии безопасности. 3. Нажмите клавишу > Проверка ПО безопасности. 311 Руководство пользователя Безопасность Управление приложениями сторонних производителей Разрешения для приложений сторонних производителей На устройстве BlackBerry® можно установить разрешения, которые определяют, как приложения сторонних производителей взаимодействуют с другими приложениями на устройстве. Например, приложениям сторонних производителей можно разрешить получать доступ к данным или Интернету, звонкам или применять соединение Bluetooth®. При установке приложений сторонних производителей на устройство отправка или получение данных без уведомления блокируется. Перед тем как приложение стороннего производителя попробует отправить или получить данные, появится диалоговое окно, где будет предложено принять или отклонить запрос на соединение. Этот запрос можно отключить для отдельного приложения, местоположения или источника. Сброс разрешений на соединение для приложений сторонних производителей 1. 2. 3. 4. 5. На главном экране или в папке щелкните значок Параметры. Щелкните Устройство > Управление приложениями. > Редактировать разрешения по умолчанию. Нажмите клавишу > Сбросить все приглашения брандмауэра. Нажмите клавишу Нажмите клавишу > Применить настройки по умолчанию глобально. Прямое подключение к Интернету для приложений сторонних производителей Некоторые приложения сторонних производителей, добавленные на устройство BlackBerry®, могут требовать прямого соединения по протоколу TCP или HTTP с Интернет. Например, приложение, показывающее котировки акций, может нуждаться в подключении к Интернету для получения актуальных данных о ценах на акции. Также вам может потребоваться указать APN, который приложение стороннего производителя будет использовать для подключения. Установка прямого подключения к Интернету для приложений сторонних производителей Чтобы получить имя пользователя и пароль для APN, обратитесь к поставщику услуг беспроводной связи. 1. На главном экране или в папке щелкните значок Параметры. 2. Щелкните Устройство > Расширенные настройки системы > TCP IP. 312 Руководство пользователя Безопасность 3. Введите данные APN. 4. Нажмите клавишу > Сохранить. Включение безопасного режима На этапе включения устройства BlackBerry® можно включить безопасный режим, который предотвратит автоматический запуск сторонних приложений. Этот режим позволяет устранять неисправности и удалять нежелательные приложения. 1. Извлеките и снова установите аккумулятор в устройство. 2. Когда светодиодный индикатор перестанет мигать красным цветом, в момент загрузки устройства нажмите и удерживайте клавишу Выход. 3. В открывшемся диалоговом окне нажмите ОК. Когда безопасный режим включен, на главном экране в области состояния устройства появится индикатор безопасного режима. Чтобы выключить безопасный режим, повторите шаг 1. Установка разрешений для приложений стороннего производителя Прим.: Изменение разрешений для приложений стороннего производителя может существенно повлиять на функционирование приложений на устройстве BlackBerry®. Для получения дополнительной информации о том, как изменение этих разрешений может повлиять на работу приложений на устройстве, свяжитесь с поставщиком услуг беспроводной связи или администратором. 1. На главном экране или в папке щелкните значок Параметры. 2. Щелкните Устройство > Управление приложениями. • Чтобы установить уровень разрешений для одного приложения стороннего производителя, выделите приложение. Нажмите клавишу > Редактировать разрешения. • Чтобы установить разрешения для всех приложений сторонних производителей, нажмите клавишу > Редактировать разрешения по умолчанию. 3. Раскройте пункт Подключения, Внутренние взаимодействия или Пользовательские данные. 4. Измените поля разрешений. 5. Нажмите клавишу > Сохранить. Отключение запросов на соединение для приложений сторонних производителей 1. 2. 3. 4. На главном экране или в папке щелкните значок Параметры. Щелкните Устройство > Управление приложениями. Выделите приложение стороннего производителя. > Редактировать разрешения > Исключения для попыток. Нажмите клавишу 313 Безопасность Руководство пользователя • Чтобы разрешить приложению подключаться к определенному местоположению или ресурсу без вывода запроса, щелкните Добавить Разрешить. Укажите протокол и, если необходимо, домен. • Чтобы запретить приложению подключаться к определенному местоположению или ресурсу без вывода запроса, щелкните Добавить Отклонить. Укажите протокол и, если необходимо, домен. 5. Нажмите клавишу > Сохранить. Разрешения на взаимодействие для приложений сторонних производителей Разрешение Описание Обмен данными между приложениями Укажите, можно ли приложениям сторонних производителей совместно работать и выполнять обмен данными с другими приложениями на устройстве BlackBerry®. Настройки устройства Укажите, можно ли приложениям сторонних производителей выполнять включение и выключение устройства или изменять его параметры, например параметры отображения. Мультимедиа Укажите, можно ли приложениям сторонних производителей получать доступ к медиафайлам на устройстве. Управление приложениями Укажите, можно ли приложениям сторонних производителей добавлять или удалять модули приложений или получать доступ к данным о модуле, например о названии или версии приложения. Темы Укажите, может ли устройство использовать приложения сторонних производителей в качестве источника пользовательских тем. Симуляция ввода Укажите, можно ли приложениям сторонних производителей имитировать действия, например нажатие клавиши на устройстве. Фильтры для браузера Укажите, можно ли приложениям сторонних производителей регистрировать фильтры браузера на устройстве, чтобы добавлять, менять или удалять контент сайта до того, как он отобразится в браузере. Запись Укажите, можно ли приложениям сторонних производителей выполнять захват изображения с экрана устройства или использовать другие установленные на устройстве приложения для создания снимков или записей. 314 Безопасность Руководство пользователя Разрешение Описание Сброс таймера безопасности Укажите, можно ли приложениям сторонних производителей выполнять сброс времени, в течение которого устройство остается разблокированным с момента последнего использования. Разрешения для работы с данными в приложениях сторонних производителей Разрешение Описание Электронная почта Установите, могут ли приложения стороннего производителя получать доступ к электронной почте, SMS-сообщениям, MMS-сообщениям или PIN-сообщениям на устройстве BlackBerry®. Данные органайзера Установите, могут ли приложения стороннего производителя получать доступ к таким данным органайзера, как контакты, записи календаря, задачи или заметки. Файлы Установите, могут ли приложения стороннего производителя получать доступ к файлам, хранящимся на устройстве. Например, можно указать, могут ли приложения стороннего производителя получать доступ к файлам, которые переданы на устройство по Bluetooth® или через Media Manager в BlackBerry® Desktop Software. Данные безопасности Укажите, могут ли приложения стороннего производителя получать доступ к сертификатам или ключам в хранилище ключей на устройстве. Устранение неисправностей: безопасность Не удается загрузить сертификат Если тип соединения, используемый устройством BlackBerry® для подключения к серверу LDAP или DSML, изменен, попытайтесь установить подключение по умолчанию. Невозможно разблокировать устройство при помощи смарткарты Попытайтесь выполнить следующее: 315 Руководство пользователя • • • • Безопасность Убедитесь, что в считывающее устройство для смарт-карт установлена нужная смарт-карта. Убедитесь, что смарт-карта правильно установлена в считывающее устройство. Убедитесь, что пароль смарт-карты введен правильно. Этот пароль выдается вместе со смарт-картой. При использовании сертификата для проверки подлинности смарт-карты убедитесь, что сертификат не аннулирован и не просрочен. Устройство предлагает выполнить экстренный вызов при вводе пароля Если пароль устройства BlackBerry® состоит из комбинации букв, которая соответствуют номеру доступа экстренного вызова, то устройство может предлагать выполнить экстренный вызов при вводе пароля устройства. Для продолжения ввода пароля устройства нажмите клавишу Выход. 316 Руководство пользователя Список сервисов и отчеты о диагностике Список сервисов и отчеты о диагностике Прием, удаление и восстановление списка сервисов Поставщик услуг беспроводной связи или администратор могут по беспроводной сети прислать на устройство BlackBerry® список сервисов, чтобы добавить на устройство новый сервис или приложение. Если учетная запись электронной почты использует BlackBerry® Enterprise Server, можно получать служебные книги на устройство через BlackBerry® Desktop Software. Дополнительную информацию см. в разделе "Справка" приложения BlackBerry Desktop Software. 1. 2. 3. 4. На главном экране или в папке щелкните значок Параметры. Щелкните Устройство > Расширенные настройки системы > Список сервисов. Выделите список сервисов. Нажмите клавишу . • Чтобы принять список сервисов, щелкните Принять. • Чтобы удалить список сервисов, щелкните Удалить. • Чтобы восстановить список сервисов, щелкните Отменить удаление. Запуск отчета о диагностике устройства Если не удается подключиться к беспроводной сети или к службам, например к службе отправки сообщений электронной почты, то поставщик услуг беспроводной связи или администратор могут запросить запуск и отправку отчета о диагностике. Поставщик услуг беспроводной связи или администратор может использовать этот отчет для устранения проблемы. 1. На главном экране или в папке щелкните значок Параметры. 2. Щелкните Сети и подключения > Сеть мобильной связи. 3. Нажмите клавишу > Диагностический тест. 4. Нажмите клавишу > Запустить. Просмотр, отправка и удаление отчета о диагностике 1. 2. 3. 4. 5. На главном экране или в папке щелкните значок Параметры. Щелкните Сети и подключения > Сеть мобильной связи. > Диагностический тест. Нажмите клавишу Выберите отчет. Нажмите клавишу . • Чтобы просмотреть отчет о диагностике, щелкните Просмотр отчета. 317 Список сервисов и отчеты о диагностике Руководство пользователя • Для отправки отчета о диагностике щелкните Email-отчет или PIN-отчет. • Чтобы удалить отчет о диагностике, щелкните Удалить. • Чтобы удалить все отчеты о диагностике, щелкните Удалить все. Установка адресата по умолчанию для отправляемых отчетов о диагностике Если в параметрах диагностических отчетов выбран получатель по умолчанию, при каждой отправке диагностического отчета устройство BlackBerry® будет отправлять отчет заданному получателю. Если требуется указывать получателя при каждом создании отчета, не назначайте получателя по умолчанию. 1. На главном экране или в папке щелкните значок Параметры. 2. Щелкните Сети и подключения > Сеть мобильной связи. 3. Нажмите клавишу > Диагностический тест. 4. Нажмите клавишу > Параметры. 5. Введите информацию о контакте. 6. Нажмите клавишу > Сохранить. Невозможно инициализировать или отправить отчет о диагностике Попытайтесь выполнить следующее: • • • Попробуйте снова запустить процесс создания отчета о диагностике. В отчете о диагностике нажмите клавишу > Повторить все шаги. Убедитесь, что устройство BlackBerry® подключено к беспроводной сети. Если не удалось отправить отчет о диагностике на адрес электронной почты, попробуйте направить отчет на PIN. Точно также, если не удалось отправить отчет на PIN, попробуйте отправить его на адрес электронной почты. Просмотр номера версии BlackBerry Device Software на устройстве 1. На главном экране или в папке щелкните значок Параметры. 2. Щелкните Устройство > Версии устройства. Для возврата на экран Параметры нажмите клавишу 318 три раза. Руководство пользователя Синхронизация Синхронизация Синхронизация Функция беспроводной синхронизации данных обеспечивает синхронизацию данных органайзера (контактов, записей календаря, задач и напоминаний) между смартфоном BlackBerry® абонента и его приложением электронной почты на компьютере по беспроводной сети. Функция беспроводной синхронизации почты обеспечивает синхронизацию сообщений электронной почты между устройством абонента и приложением электронной почты на его компьютере по беспроводной сети. Если абонент архивирует или удаляет сообщения электронной почты на своем смартфоне, данные сообщения также архивируются или удаляются в его почтовом приложении. Любые изменения сообщений электронной почты в приложении электронной почты на компьютере абонента будут также отражены на его смартфоне. В редких случаях, если смартфон не распознает поля в информации контакта, записи календаря или учетной записи электронной почты, синхронизация некоторых данных или сообщений электронной почты может быть невозможна. Если функции беспроводной синхронизации данных или беспроводной синхронизации почты недоступны на смартфоне или отключены абонентом, то для синхронизации данных органайзера и сообщений электронной почты абонент может использовать инструмент синхронизации BlackBerry® Desktop Software. Дополнительные сведения см. в разделе "Справка" приложения BlackBerry Desktop Software. Компания Research In Motion рекомендует регулярно создавать и сохранять файл резервного копирования на компьютере, особенно перед обновлением программного обеспечения. Благодаря регулярному обновлению файла резервного копирования на компьютере можно всегда восстановить потерянные или украденные данные, а также данные, поврежденные в силу непредвиденных обстоятельств. Синхронизация сообщений электронной почты по беспроводной сети Можно установить беспроводную синхронизацию для каждого адреса электронной почты, который связан с устройством BlackBerry®. 1. На главном экране щелкните значок Сообщения. 2. Нажмите клавишу > Параметры > Синхронизация эл. почты. 3. Если появится поле Службы обмена сообщениями, установите в этом поле значение, соответствующее учетной записи электронной почты. 4. Установите флажок Согласование по беспроводному каналу. 5. Нажмите клавишу > Сохранить. 319 Синхронизация Руководство пользователя Если устройство связано с учетной записью Microsoft® Outlook® электронной почты, необходимо использовать средство синхронизации BlackBerry® Desktop Software, чтобы синхронизировать сообщения электронной почты в личных папках. Дополнительную информацию см. в разделе "Справка" приложенияBlackBerry Desktop Software. Удаление сообщений электронной почты на устройстве и в приложении электронной почты на компьютере Можно настроить параметр "Место удаления" для каждого адреса электронной почты, связанного с устройством BlackBerry®. 1. На главном экране щелкните значок Сообщения. 2. Нажмите клавишу > Параметры > Синхронизация эл. почты. 3. Если появится поле Службы обмена сообщениями, установите в этом поле значение, соответствующее учетной записи электронной почты. 4. Выберите в поле Место удаления значение Почтовый ящик и портативное устройство. 5. Нажмите клавишу > Сохранить. Удаление сообщений по беспроводной сети не займет много времени. Информация, связанная с данной Удаление сообщений, 74 Синхронизация данных органайзера по беспроводной сети Компания Research In Motion рекомендует регулярно создавать и сохранять файл резервного копирования на компьютере, особенно перед обновлением программного обеспечения. Благодаря регулярному обновлению файла резервного копирования на компьютере можно всегда восстановить потерянные или украденные данные, а также данные, поврежденные в силу непредвиденных обстоятельств. 1. 2. 3. 4. В приложении Контакты, Календарь, Задачи или Блокнот нажмите клавишу При необходимости щелкните календарь или список контактов. Установите флажок Беспроводная синхронизация. > Сохранить. Нажмите клавишу > Параметры. Если используется BlackBerry® Internet Service, для синхронизации данных календаря следует пользоваться средством BlackBerry® Desktop Software.Дополнительную информацию см. в разделе "Справка" приложения BlackBerry Desktop Software. Информация, связанная с данной Некоторые символы в записях календаря после синхронизации отображаются некорректно, 189 320 Руководство пользователя Синхронизация Конфликты синхронизации, 87 Конфликты синхронизации Конфликты синхронизации возникают при одновременном изменении сообщения электронной почты или записи органайзера на устройстве BlackBerry® и в приложении электронной почты на компьютере. При синхронизации сообщений электронной почты посредством беспроводной синхронизации почты для случаев возникновения конфликта синхронизации на устройстве можно задать, какие сообщения электронной почты приоритетнее — на устройстве или на компьютере. При синхронизации данных органайзера посредством беспроводной синхронизации данных, если возникает конфликт синхронизации, данные органайзера компьютера имеют приоритет над данными органайзера устройства. Компания Research In Motion рекомендует регулярно создавать и сохранять файл резервного копирования на компьютере, особенно перед обновлением программного обеспечения. Благодаря регулярному обновлению файла резервного копирования на компьютере можно всегда восстановить потерянные или украденные данные, а также данные, поврежденные в силу непредвиденных обстоятельств. Информация, связанная с данной Синхронизация данных органайзера по беспроводной сети, 185 Некоторые символы в записях календаря после синхронизации отображаются некорректно, 189 Разрешение конфликтов синхронизации электронной почты Установите параметр "При конфликте" для каждого адреса электронной почты, который связан с устройством BlackBerry®. 1. На главном экране щелкните значок Сообщения. 2. Нажмите клавишу > Параметры > Синхронизация эл. почты. 3. Если появится поле Службы обмена сообщениями, установите в этом поле значение, соответствующее учетной записи электронной почты. 4. Измените значение в поле При конфликте. 5. Нажмите клавишу > Сохранить. 321 Руководство пользователя Синхронизация Управление конфликтами синхронизации данных Можно изменить способ разрешения конфликтов, возникающих при синхронизации данных органайзера. Для этого выключите беспроводную синхронизацию данных, изменив параметры разрешения конфликтов и выполните синхронизацию данных органайзера с помощью средства синхронизации приложенияBlackBerry® Desktop Software Дополнительные сведения об устранении конфликтов при синхронизации данных органайзера см. в разделе "Справка" приложенияBlackBerry Desktop Software Резервное копирование и восстановление данных устройства Если на компьютере установлено ПО BlackBerry® Desktop Software, можно выполнять резервное копирование и восстановление большей части данных устройства BlackBerry, включая сообщения, данные органайзера, шрифты, сохраненные параметры поиска и закладки браузера, используя инструмент резервного копирования и восстановления в приложенииBlackBerry Desktop Software Дополнительные сведения см. в разделе "Справка" приложенияBlackBerry Desktop Software Если учетная запись электронной почты используетBlackBerry® Enterprise Server, можно восстанавливать синхронизированные данные органайзера на устройство по беспроводной сети. Для восстановления синхронизированных данных органайзера по беспроводной сети потребуется пароль активации. Для получения дополнительной информации обратитесь к системному администратору. Компания Research In Motion рекомендует регулярно создавать и сохранять файл резервного копирования на компьютере, особенно перед обновлением программного обеспечения. Благодаря регулярному обновлению файла резервного копирования на компьютере можно всегда восстановить потерянные или украденные данные, а также данные, поврежденные в силу непредвиденных обстоятельств. Очистка папки удаленных элементов на компьютере с устройства Для выполнения этой операции ваша рабочая учетная запись эл. почты должна быть связана с сервером BlackBerry® Enterprise Server с поддержкой этой функции. Для получения дополнительной информации обратитесь к администратору. 1. На главном экране щелкните значок Сообщения. 2. Нажмите клавишу > Параметры > Синхронизация эл. почты. 3. Если появится поле Службы обмена сообщениями, установите в этом поле значение, соответствующее учетной записи электронной почты. 322 Синхронизация Руководство пользователя 4. Нажмите клавишу > Очистить удаленные элементы. Устранение неисправностей: синхронизация Сообщения электронной почты не синхронизируются по беспроводной сети Попытайтесь выполнить следующее. • Убедитесь, что устройство BlackBerry® подключено к беспроводной сети. • Убедитесь, что функция беспроводной синхронизации сообщений электронной почты включена. • Выполните синхронизацию сообщений эл. почты вручную. На главном экране щелкните значок > Синхронизировать сейчас. Сообщения. Нажмите клавишу Данные органайзера не синхронизируются по беспроводной сети Попытайтесь выполнить следующее: • Убедитесь, что устройство BlackBerry® подключено к беспроводной сети. • Убедитесь, что функция беспроводной синхронизации данных включена в приложениях "Контакты", "Календарь", "Задачи" и "Блокнот". • При использовании BlackBerry® Internet Service для синхронизации данных календаря необходимо воспользоваться средством синхронизации BlackBerry® Desktop Software. Дополнительную информацию см. в разделе "Справка" приложения BlackBerry Desktop Software. Данные поля списка контактов не отображаются на компьютере Доступна только синхронизация данных поля пользовательского списка контактов с текстовым полем почтового приложения компьютера. Например, нельзя добавить день рождения контакта в поле пользовательского списка контактов устройства BlackBerry® и синхронизировать его с почтовым приложением компьютера, так как поле дня рождения является полем данных почтового приложения компьютера. Информация, связанная с данной Создание пользовательских полей контактов, 191 323 Руководство пользователя Синхронизация Некоторые символы в записях календаря после синхронизации отображаются некорректно Если на устройстве BlackBerry® запланировать мероприятия или встречи, которые содержат специальные или диакритические символы, компьютер может не поддерживать эти символы. Убедитесь, что на компьютере используется правильная кодовая страница по умолчанию и установлена поддержка подходящего шрифта. Дополнительные сведения см. в документации к ОС компьютера. Компания Research In Motion рекомендует регулярно создавать и сохранять файл резервного копирования на компьютере, особенно перед обновлением программного обеспечения. Благодаря регулярному обновлению файла резервного копирования на компьютере можно всегда восстановить потерянные или украденные данные, а также данные, поврежденные в силу непредвиденных обстоятельств. Информация, связанная с данной Синхронизация данных органайзера по беспроводной сети, 185 Конфликты синхронизации, 87 Не удается получать сообщения электронной почты, находящиеся в личных папках компьютера Если устройство BlackBerry® связано с учетной записьюMicrosoft® Outlook®электронной почты, необходимо использовать инструмент синхронизации BlackBerry® Desktop Software, чтобы синхронизировать сообщения электронной почты, находящиеся в личных папках. Дополнительную информацию см. в разделе "Справка" приложения BlackBerry Desktop Software. 324 Руководство пользователя Параметры специальных возможностей Параметры специальных возможностей Сведения о специальных возможностях Устройства BlackBerry® имеют множество функций, облегчающих использование лицам с ограниченными возможностями. Дополнительную информацию о специальных возможностях см. на сайте www.blackberry.com/accessibility. Специальные возможности экрана Отображение скрытых субтитров в видео Можно включить отображение скрытых субтитров таким образом, чтобы текст отображался на экране при воспроизведении видеофайлов, поддерживающих скрытые субтитры. 1. На главном экране щелкните значок Мультимедиа. 2. Нажмите клавишу > Параметры. 3. Установите флажок Показать скрытые субтитры. 4. При необходимости измените значения в полях Представление, Положение и Масштаб шрифта. 5. Нажмите клавишу > Сохранить. Изменение шрифта интерфейса Изменения шрифта интерфейса не применяются ко внешнему дисплею. 1. На главном экране или в папке щелкните значок Параметры. 2. Щелкните Экран > Вид экрана. 3. Изменение полей шрифта. 4. Нажмите клавишу > Сохранить. Использование оттенков серого или обратного контраста в оформлении экрана 1. На главном экране или в папке щелкните значок Параметры. 2. Нажмите Специальные возможности. • Чтобы включить режим оттенков серого для экрана, установите в поле Цветовой контраст значение Оттенки серого. • Чтобы включить режим обратного контраста для экрана, установите в поле Цветовой контраст значение Обратный контраст. 3. Нажмите клавишу > Сохранить. 325 Руководство пользователя Параметры специальных возможностей Специальные возможности для работы с аудио и видео Включение звукового сопровождения события Звуковое сопровождение события уведомляет о включении и выключении устройства BlackBerry®, о высоком или низком заряде батареи и о подключении или отсоединении кабеля USB и аксессуаров. 1. На главном экране или в папке щелкните значок Параметры. 2. Нажмите Специальные возможности. 3. Установите флажок Звуковые сигналы событий. 4. Нажмите клавишу > Сохранить. Добавление сигнала контакта Можно создавать сигналы контактов, назначая разные сигналы вызова и сигналы входящих сообщений для отдельных контактов или групп контактов. В момент входящего вызова или при получении сообщения от контакта на устройстве BlackBerry® прозвучит назначенный сигнал вызова или уведомления, даже если в звуковом профиле установлено значение "Бесшумный" или "Вибрация". Чтобы назначенный рингтон или сигнал уведомления не звучал на устройстве, можно выбрать профиль "Отключить все сигналы". 1. На главном экране щелкните значок Профили звука и сигналов. 2. Щелкните Изменить сигналы и звуки > Звуковые настройки контактов > Добавить сигнал контакта. 3. В поле Имя введите название сигнала контакта. 4. В поле Контакты введите имя контакта. 5. Выберите контакт. 6. Измените сигнал вызова и сигнал для звонков и сообщений. 7. Нажмите клавишу > Сохранить. Чтобы удалить сигнал контакта, выделите этот сигнал. Нажмите клавишу > Удалить. Режим слухового аппарата Эта функция поддерживается не во всех моделях устройства. Режим слухового аппарата В режиме слухового аппарата уровень и частотная характеристика магнитного сигнала устройства BlackBerry® корректируются до значений, при которых сигнал может восприниматься слуховым аппаратом, оснащенным антенной. 326 Руководство пользователя Параметры специальных возможностей Включение режима слухового аппарата 1. 2. 3. 4. . На главном экране нажмите клавишу > Параметры > Режим слухового аппарата. Нажмите клавишу Измените значение в поле Режим включен на Слуховой аппарат. Нажмите клавишу > Сохранить. В верхней части главного экрана появится индикатор слухового аппарата H-T. Поддержка функции TTY Эта функция поддерживается не всеми поставщиками услуг беспроводной связи. Информация о поддержке TTY Если включить поддержку TTY и подключить устройство BlackBerry® к устройству TTY, работающему со скоростью 45,45 бит/сек, можно совершать и принимать вызовы от устройств TTY. Устройство BlackBerry осуществляет преобразование принятых вызовов в текст, который можно прочитать на устройстве TTY. Если устройство TTY предназначено для использования с разъемом 2,5 мм, необходимо использовать адаптер для подключения устройства TTY к устройству BlackBerry. Для приобретения адаптера, одобренного компанией Research In Motion для использования с вашей моделью устройства BlackBerry, посетите сайт www.shopblackberry.com. Включение поддержки TTY 1. 2. 3. 4. . На главном экране нажмите клавишу Нажмите клавишу > Параметры > TTY. В поле Режим терминала установите значение Да. Нажмите клавишу > Сохранить. Индикатор TTY появится в области подключений в верхней части главного экрана. Для выключения поддержки режима TTY установите в поле Режим терминала значение Нет. Голосовой набор номера Выполнение голосовой команды 1. На главном экране или в папке щелкните значок Голосовой набор номера. 2. После звукового сигнала произнесите голосовую команду. Информация, связанная с данной Невозможно совершить вызов с использованием голосовой команды, 64 327 Руководство пользователя Параметры специальных возможностей Доступные голосовые команды "Вызвать <имя контакта или телефонный номер>" Произнесите эту голосовую команду для выполнения вызова. Для выполнения данной задачи при помощи устройства с технологией Bluetooth®, например автомобильной гарнитуры "Hands-Free" или беспроводной гарнитуры, сопряженное Bluetooth-устройство должно поддерживать данную функцию. Кроме того, должно быть включено соединение Bluetooth. Нельзя совершать экстренные вызовы с использованием голосовых команд. "Вызвать <имя контакта> <тип телефонного номера>" Произнесите эту голосовую команду для вызова одного из телефонных номеров контакта. Например, если у контакта есть рабочий и мобильный номер, выполнить вызов рабочего телефонного номера можно с помощью команды "Вызвать <имя контакта> рабочий". "Вызвать добавочный <добавочный номер>" Произнесите эту голосовую команду для вызова добавочного номера. Для выполнения данной задачи необходимо установить параметры набора добавочных телефонных номеров. Набирать можно только добавочные номера своей организации. "Проверить мой номер телефона" Если в устройстве BlackBerry® используется несколько телефонных номеров, произнесите эту голосовую команду для проверки активного номера телефона. "Проверить уровень сигнала" Произнесите эту голосовую команду, чтобы узнать уровень сигнала беспроводной сети. "Проверить сеть" Произнесите эту голосовую команду, чтобы узнать, к какой беспроводной сети подключено устройство. "Проверить заряд батареи" Произнесите эту голосовую команду, чтобы узнать уровень заряда батареи. "Повторить" Произнесите эту голосовую команду, чтобы повторно прослушать голосовую подсказку. "Отмена" Произнесите эту голосовую команду, чтобы закрыть приложение для голосового набора номера. Информация, связанная с данной Установка параметров набора добавочных телефонных номеров, 55 328 Руководство пользователя Параметры специальных возможностей Специальные возможности при вводе текста Изменение и удаление записи, сделанной с помощью автотекста 1. 2. 3. 4. На главном экране или в папке щелкните значок Параметры. Щелкните Ввод и печать > Замена слов. Выделите автотекст. Нажмите клавишу . • Чтобы изменить запись, сделанную с помощью автотекста, щелкните Редактировать. Измените запись. Нажмите клавишу > Сохранить. • Чтобы удалить запись, сделанную с помощью автотекста, щелкните Удалить. Ввод текста с помощью прогнозирующего метода ввода При вводе текста выполните одно из следующих действий: • Чтобы выбрать выделенное предложенное слово и начать вводить новое слово, нажмите клавишу Ввод. • Чтобы выбрать выделенное предложенное слово и продолжить вводить то же слово, щелкните слово. • Чтобы пропустить предложенное слово, продолжайте вводить текст. Изменение стиля ввода На устройстве BlackBerry® можно настроить распознавание слов при вводе текста путем выбора стиля ввода. 1. На главном экране или в папке щелкните значок Параметры. 2. Щелкните Ввод и печать > Ввод текста. 3. Настройки работы с клавиатурой: • Чтобы отключить все подсказки во время набора текста, в поле Стиль выберите Прямой. • Чтобы устройство предугадывало набираемые вами слова по мере ввода, в поле Стиль выберите Прогнозирующий. • 4. Нажмите клавишу > Сохранить. 329 Руководство пользователя Калькулятор Калькулятор Работа с калькулятором На главном экране или в папке Приложения щелкните значок Калькулятор. • Чтобы нажать клавишу в калькуляторе, щелкните клавишу или нажмите соответствующую клавишу на клавиатуре устройства BlackBerry®. Преобразование единиц измерения 1. На главном экране или в папке Приложения щелкните значок Калькулятор. 2. Наберите число. 3. Нажмите клавишу . • Для перевода из британской в метрическую систему щелкните В метрическую. • Для перевода из метрической системы в британскую щелкните Из метрической. 4. Выберите вид преобразования. 330 Руководство пользователя Игра BrickBreaker (Дробильщик кирпичей) Игра BrickBreaker (Дробильщик кирпичей) BrickBreaker Цель игры BrickBreaker (Дробильщик кирпичей) — разбить кирпичи, используя ракетку и мяч. В ходе игры с уничтоженных кирпичей падают капсулы. Капсулы предоставляют различные механизмы уничтожения кирпичей либо управления мячом или ракеткой. Если мяч ударяется о ракетку, кирпич или верхнюю часть пространства игры 50 раз на любом уровне, кирпичи спускаются на одно деление каждый раз, когда мяч попадает по ракетке. Капсулы BrickBreaker Удлинитель: данная капсула позволяет удлинить ракетку. Медленно: данная капсула позволяет замедлить мяч. Пушка: данная капсула позволяет выстреливать в кирпичи тремя пулями; пуля разрушает небьющиеся кирпичи. Лазер: данная капсула позволяет выстреливать в кирпичи неограниченными лазерными лучами. Умножитель: данная капсула позволяет добавить в игру четыре мяча. Уловитель: данная капсула позволяет ловить и удерживать мяч. Переворачиватель: данная капсула позволяет изменять направление ракетки. Усилитель: данная капсула позволяет перемещать ракетку с одного края экрана на другой. Бомба: данная капсула позволяет разбить пораженный кирпич и кирпичи, находящиеся с ним рядом. Жизнь: 331 Руководство пользователя Игра BrickBreaker (Дробильщик кирпичей) данная капсула позволяет получить дополнительную жизнь. Начисление очков в игре BrickBreaker Поймать капсулу: 50 очков Расстрелять кирпич из пушки: 50 очков Попасть по кирпичу мячом: 10 очков Расстрелять кирпич лазером: 10 очков Повредить кирпич бомбой: 5 очков Приемы игры BrickBreaker • • • Для перемещения ракетки перемещайте палец влево или вправо по трекпаду. Для освобождения мяча в режиме захвата, нажмите клавишу Пробел. Для выстрела из лазера или пушки нажмите клавишу Пробел. Регулировка уровня громкости • • • Для увеличения уровня громкости нажмите клавишу увеличения громкости на правой стороне устройства BlackBerry®. Для уменьшения уровня громкости нажмите клавишу уменьшения громкости на правой стороне устройства. Чтобы перевести разговор в беззвучный режим, нажмите клавишу быстрого доступа на правой стороне устройства. Для выключения режима "Бесшумный" повторно нажмите клавишу быстрого доступа. Если во время телефонного разговора требуется сделать так, чтобы другие участники разговора не слышали вас, разговор можно перевести в беззвучный режим. Информация, связанная с данной Выключение звука во время разговора, 45 Увеличение громкости с помощью функции усиления звука, 137 Улучшение качества звучания медиафайлов, 137 332 Руководство пользователя Игра BrickBreaker (Дробильщик кирпичей) Установка скорости ракетки 1. На главном экране или в папке Игры щелкните значок Дробильщик кирпичей. 2. Нажмите клавишу > Параметры. • Для установки скорости ракетки выделите поле Скорость ракетки. • Для ускорения движения ракетки при перемещении пальца по трекпаду установите флажок Ускорение. 3. Нажмите клавишу > Сохранить. 333 Руководство пользователя Игра Word Mole Игра Word Mole Основы игры Word Mole Информация об игре Word Mole Целью игры Word Mole® является формирование слов из букв в саду. При формировании слов с помощью букв, которые расположены выше, ниже или сбоку друг от друга в саду, будут получены новые буквы, с помощью которых можно создавать новые слова. В противном случае в саду появляются пустые места, которые затрудняют формирование новых слов. Пустое место заменяется новой буквой, если вы создаете слово с помощью буквы, которая находится рядом с этим местом. В одиночной игре уровень считается пройденным, если создано количество слов, достаточное для достижения необходимого количества очков, раньше, чем истекло время. В режиме обучения время в игре не ограничено. Чтобы одержать победу в многопользовательской игре, необходимо составить самое длинное слово или иметь в конце игры наименьшее количество пустых мест. Формирование слова 1. Щелкните каждую букву в слове. 2. Выполните одно из следующих действий: на клавиатуре. • Чтобы подтвердить слово, нажмите клавишу • Чтобы снять выделение с буквы, нажмите ее еще раз. • Чтобы снять выделение со всех букв, нажмите клавишу . Подсчет очков в игре Word Mole Длина слова: Формируйте более длинные слова, чтобы заработать больше очков и буквы, дающие бонусы. Использование слов: Используйте малоупотребляемые слова, чтобы заработать больше очков. Скорость: Завершите уровень как можно быстрее, чтобы заработать больше очков. Буквы с водным бонусом : Используйте в словах буквы с водным бонусом, чтобы заполнить водный сосуд. Водный сосуд: Заполняйте водный сосуд, чтобы выращивать бонусные буквы-растения. 334 Руководство пользователя Игра Word Mole Бонусные буквы-растения: Используйте бонусные буквы-растения в словах, чтобы зарабатывать дополнительные очки. Чтобы заработать еще больше дополнительных очков, используйте несколько букв-растений в одном слове. Бонусные слова-звезды: Используйте бонусные буквы-звезды в словах, чтобы заработать больше дополнительных очков. Буквы с временным бонусом: Используйте буквы с временным бонусом, чтобы заработать больше дополнительных очков. Регулировка уровня громкости • • • Для увеличения уровня громкости нажмите клавишу увеличения громкости на правой стороне устройства BlackBerry®. Для уменьшения уровня громкости нажмите клавишу уменьшения громкости на правой стороне устройства. Чтобы перевести разговор в беззвучный режим, нажмите клавишу быстрого доступа на правой стороне устройства. Для выключения режима "Бесшумный" повторно нажмите клавишу быстрого доступа. Если во время телефонного разговора требуется сделать так, чтобы другие участники разговора не слышали вас, разговор можно перевести в беззвучный режим. Информация, связанная с данной Выключение звука во время разговора, 45 Увеличение громкости с помощью функции усиления звука, 137 Улучшение качества звучания медиафайлов, 137 Одиночная игра Включения режима обучения 1. Во время игры нажмите клавишу > Параметры игры > Общие. 2. Включите параметр Отображать подсказки. 3. Щелкните ОК. Сохранение игры Одновременно можно сохранить до четырех игр. 1. Во время игры нажмите клавишу > Сохранить игру. 2. Если необходимо, выберите игру для перезаписи. 3. Введите название игры. 4. Щелкните ОК. 335 Руководство пользователя Игра Word Mole Возобновление игры 1. На главном экране или в папке Игры щелкните значок Word Mole. 2. Щелкните Играть > Продолжить игру. 3. Нажмите название игры. Многопользовательские игры Приглашение игрока 1. 2. 3. 4. На главном экране или в папке Игры щелкните значок Word Mole. Щелкните Новая игра > Многопользовательская > Пригласить. Выберите контакт. Щелкните ОК. Если игрок принимает приглашение, рядом с его именем отображается индикатор зеленого цвета. Для начала игры нажмите Начать игру. Принятие приглашения В приглашении в игру Word Mole® нажмите Принять. Чтобы начать игру, нажмите Готов. Ожидайте начала игры. Настройка параметров многопользовательской игры Для выполнения данной задачи необходимо быть организатором собрания. 1. На экране настройки многопользовательской игры нажмите Параметры. 2. Выполните одно из следующих действий: • Чтобы определить длительность игры, заполните поле Количество очков. • Чтобы выбрать время года, заполните поле Время года. • Чтобы настроить бонусы, заполните поле Бонусы. 3. Щелкните ОК. Информация, связанная с данной Не удалось подключиться к многопользовательской игре, 337 Изменение экранного имени 1. На экране настройки многопользовательской игры нажмите экранное имя. 336 Руководство пользователя Игра Word Mole 2. Нажмите Изменить экранное имя. 3. Введите новое экранное имя. 4. Нажмите клавишу . Возможность беседы в чате с другими игроками 1. На экране настройки многопользовательской игры, в поле Чат, введите сообщение. 2. Нажмите клавишу . Просмотр статистики игрока 1. На экране настройки многопользовательской игры, щелкните имя игрока. 2. Нажмите Отобразить статистику. Удаление игрока Для выполнения данной задачи необходимо быть организатором игры. 1. На экране настройки многопользовательской игры щелкните имя игрока. 2. Щелкните Удалить игрока. Устранение неисправностей Не удалось подключиться к многопользовательской игре Попытайтесь выполнить следующее. • • • • Проверьте, подключено ли ваше устройство BlackBerry® к беспроводной сети. Являясь организатором игры, попытайтесь повторно отправить приглашение. Являясь участником игры, попытайтесь повторно принять приглашение. Являясь участником игры, убедитесь,что организатор не покинул игру. Информация, связанная с данной Настройка параметров многопользовательской игры, 336 Некоторые подтвержденные слова не распознаются Некоторых малораспространенных слов может не быть в словаре устройства BlackBerry®. Попытайтесь использовать боле распространенные слова. 337 Руководство пользователя Глоссарий Глоссарий ADN Номером сокращенного набора (ADN) является короткий телефонный номер, например 911 или 112, используемый для вызовов общественных и социальных служб. APN access point name (имя точки доступа) Скрытая blind carbon copy (скрытая копия) BlackBerry-совместимое устройство Устройство, совместимое с BlackBerry — это устройство с программным обеспечением BlackBerry® Connect™, устройство с программным обеспечением BlackBerry® Built-In™ или устройство, использующее набор приложений BlackBerry® Application Suite. Устройства, совместимые с BlackBerry, обеспечивают пользователям доступ к приложениям устройства BlackBerry и службам BlackBerry. BlackBerry MDS BlackBerry® Mobile Data System (Мобильная система данных BlackBerry®) Копия carbon copy (копия) CDMA Code Division Multiple Access (Множественный доступ к разделению кодов) Сертификат Сертификат — цифровой документ, содержащий идентификатор и открытый ключ темы сертификата. Каждый сертификат имеет соответствующий закрытый ключ, который хранится отдельно. Центр сертификации подписывает сертификат, чтобы показать, что он аутентичный и доверенный. CMIME Compressed Multipurpose Internet Mail Extensions (Сжатые многоцелевые расширения электронной почты) CRL certificate revocation list (Cписок аннулированных сертификатов) Сервер CRL Устройство BlackBerry® использует сервер CRL для проверки последнего опубликованного состояния аннулирования сертификата. Центры сертификации опубликовывают списки аннулирования сертификатов на серверах CRL. DNS Domain Name System (Система доменных имен) 338 Руководство пользователя Глоссарий DSA Digital Signature Algorithm (Алгоритм цифровой подписи) DSML Язык разметки сервера каталогов DSML-сервер Устройство BlackBerry® использует сервер DSML для поиска и загрузки сертификатов. EAP-FAST Extensible Authentication Protocol Flexible Authentication via Secure Tunneling (Расширяемый протокол идентификации - гибкая идентификация по безопасному тоннелю) EAP-SIM Extensible Authentication Protocol-Subscriber Identity Module (Расширяемый протокол идентификации модуль идентификации абонента) EAP-TLS Extensible Authentication Protocol Transport Layer Security (Расширяемый протокол идентификации безопасность на транспортном уровне) EAP-TTLS Extensible Authentication Protocol-Tunneled Transport Layer Security (Расширяемый протокол идентификации - безопасность на транспортном уровне на основе тоннеля) ECC Elliptic Curve Cryptography (Криптография на эллиптических кривых) FDN Fixed Dialing Number (Номер фиксированного набора) FIPS Federal Information Processing Standards (Федеральный стандарт обработки информации) GAN сеть общего доступа GPS Global Positioning System (Глобальная система позиционирования) GSM Global System for Mobile communications® HTTP Hypertext Transfer Protocol (Протокол передачи гипертекста) 339 Руководство пользователя Глоссарий IMSI International Mobile Subscriber Identity (Международная идентификация абонента мобильной связи) IP Internet Protocol (Протокол Интернета) LDAP Lightweight Directory Access Protocol (Облегченный протокол доступа к каталогам) LDAP-сервер Устройство BlackBerry® использует сервер сертификатов LDAP для поиска и загрузки сертификатов и ключей PGP®. LED light-emitting diode (светодиод) режим устройства хранения Режим накопителя позволяет пользователям осуществлять обмен файлами между картой памяти и компьютером при подключении устройства BlackBerry к компьютеру. MCC mobile country code (код страны для нужд мобильной связи) MMS Multimedia Messaging Service (Служба обмена мультимедийными сообщениями) MNC mobile network code (код сети мобильной связи) MTP Media Transfer Protocol (Протокол передачи медиафайлов) OCSP Online Certificate Status Protocol (Интерактивный протокол состояния сертификата) Сервер OCSP Устройство BlackBerry® использует сервер OCSP для проверки состояния аннулирования сертификата по требованию. PEAP Protected Extensible Authentication Protocol (Защищенный расширяемый протокол идентификации) Личный сертификат Личный сертификат — это сертификат, присваиваемый пользователю центром сертификации. Личный ключ PGP 340 Руководство пользователя Глоссарий Личный ключ PGP® состоит из открытого ключа PGP и закрытого ключа PGP для пользователя. PIN Рersonal Identification Number (Персональный идентификационный номер) Закрытый ключ Закрытый ключ — это ключ, который может использоваться только субъектом сертификата. Информация о закрытом ключе не является общедоступной. В устройствах BlackBerry® закрытые ключи используются для подписи отправляемых пользователями сообщений электронной почты или PIN-сообщений, а также для расшифровки полученных пользователем сообщений. Открытый ключ Открытый ключ — это ключ, который могут использовать люди, не являющиеся субъектом сертификата. Устройства BlackBerry® используют открытые ключи для шифрования сообщений электронной почты или PIN-сообщений, которые пользователь отправляет субъектам сертификата, а также для проверки подписи сообщений электронной почты и PIN-сообщений, которые пользователь получает от субъектов сертификата. Корневой сертификат Корневой сертификат — самозаверяющий сертификат и обычно принадлежит центру сертификации. RTSP Real Time Streaming Protocol (Протокол потоковой передачи в режиме реального времени) R-UIM Съемный модуль идентификации пользователя SAN альтернативное имя темы SHA Secure Hash Algorithm (алгоритм безопасного хэширования) SIM Subscriber Identity Module (Модуль идентификации абонента) S/MIME Secure Multipurpose Internet Mail Extensions (Защищенные многоцелевые расширения электронной почты) SMS Short Message Service (Служба коротких сообщений) SMSC Short Message Service Center (Центр обслуживания коротких сообщений) SSID 341 Руководство пользователя service set identifier (идентификатор набора служб) SSL Secure Sockets Layer (Протокол безопасных соединений) TCP Transmission Control Protocol (Протокол управления передачей) TLS Transport Layer Security (Безопасность на транспортном уровне) Triple DES Triple Data Encryption Standard (Стандарт тройного шифрования данных) TTY Телетайп VPN virtual private network (виртуальная частная сеть) WAN wide area network (глобальная вычислительная сеть) WAP Wireless Application Protocol (протокол беспроводных приложений) WEP Wired Equivalent Privacy (Защита на уровне проводной связи) WML Wireless Markup Language (Язык разметки для мобильных устройств) WPA Защищенный доступ Wi-Fi WTLS Wireless Transport Layer Security (Безопасность беспроводной сети на транспортном уровне) 342 Глоссарий Руководство пользователя Официальное уведомление Официальное уведомление © Research In Motion Limited, 2011 г. Все права защищены. BlackBerry®, RIM®, Research In Motion® и другие торговые знаки, названия и логотипы являются собственностью компании Research In Motion Limited и зарегистрированы и/или используются в таком качестве на территории США и других стран. iTunes является товарным знаком Apple Inc. Bluetooth является товарным знаком компании Bluetooth SIG. DataViz, Documents To Go, Sheet to Go, Slideshow to Go и Word to Go являются товарными знаками DataViz, Inc.. Gears и Google Mail являются товарными знаками Google Inc. IBM, Domino, Lotus, Lotus iNotes и Lotus Notes являются товарными знаками International Business Machines Corporation. JavaScript является товарным знаком Oracle America, Inc. Microsoft, Hotmail, Outlook, Windows Live и Windows Media являются торговыми знаками Microsoft Corporation. Novell и GroupWise являются торговыми знаками Novell, Inc. PGP, PGP Desktop Professional и PGP Universal Server являются товарными знаками корпорации PGP. RSA является товарным знаком RSA Security. vCard является товарным знаком компании Internet Mail Consortium.. Wi-Fi, Wi-Fi Protected Access, Wi-Fi Protected Setup и WPA являются торговыми знаками Wi-Fi Alliance. Все остальные товарные знаки являются собственностью соответствующих владельцев. Владельцы контента используют технологию управления цифровыми правами Windows Media (WMDRM) для защиты интеллектуальной собственности, включая авторские права. Данное устройство использует программное обеспечение WMDRM для доступа к WMDRM-защищенному контенту. Если не удается защитить контент при помощи ПО WMDRM, владельцы контента могут запросить у компании Microsoft аннулирование функции ПО, использующей WMDRM для воспроизведения или копирования защищенного контента. Аннуляция не касается незащищенного контента. При загрузке лицензий на защищенный контент вы даете согласие на то, чтобы Microsoft включил эти лицензии в список аннуляции. Владельцы контента могут отправить вам запрос на обновление WMDRM для доступа к их контенту. При отказе на обновление доступ к контенту, который требуется обновить, будет закрыт. Компоненты BlackBerry® Device Software защищены авторским правом The FreeType Project © 2007-2008 (www.freetype.org). Все права защищены. Документация, включающая все упомянутые здесь документы, в том числе представленные на веб-сайте www.blackberry.com/go/docs, предоставлена или доступна на условиях "КАК ЕСТЬ" и "КАК ДОСТУПНО", без условий, подтверждения, гарантии, представления или каких либо официальных санкций Research In Motion Limited и поддерживающих компаний ("RIM"); RIM не несет никакой ответственности за любые типографические, технические или иные ошибки, неточности и опущения в данной документации. В целях защиты конфиденциальной информации, информации, являющейся собственностью компании RIM, и торговых секретов от разглашения, в данном документе некоторые аспекты технологии RIM даются в обобщенном виде. Компания RIM оставляет за собой право периодически изменять информацию, содержащуюся в данном документе, однако, это не означает, что компания берет на себя обязательство периодически изменять, обновлять, улучшать или вносить иные изменения и дополнения в данный документ. Данный документ может содержать ссылки на сторонние источники информации, аппаратные средства или программное обеспечение, продукцию или услуги, включая отдельные их компоненты и содержание, защищенное авторским правом, и/или сторонние веб-сайты (далее совместно – "Продукция и услуги сторонних организаций"). Компания RIM не контролирует и не несет ответственности за Продукцию и услуги сторонних организаций, включая, помимо прочего, их содержание, точность, соответствие законодательству по защите авторских прав, соответствие нормативам, исполнение, достоверность, законность, соответствие 343 Руководство пользователя Официальное уведомление правилам приличия, ссылки или любой другой аспект. Указание в настоящем документе на Продукцию и услуги сторонних организаций не означает подтверждения качества Продукции и услуг сторонних организаций, а также самой сторонней организации компанией RIM. КРОМЕ СЛУЧАЕВ, КОГДА ЭТО ЗАПРЕЩЕНО ДЕЙСТВУЮЩИМ ЗАКОНОДАТЕЛЬСТВОМ В ВАШЕЙ ЮРИСДИКЦИИ, НАСТОЯЩИМ ИСКЛЮЧАЮТСЯ ВСЕ УСЛОВИЯ, ПОДТВЕРЖДЕНИЯ КАЧЕСТВА, ГАРАНТИИ, ЗАВЕРЕНИЯ ИЛИ ЗАЯВЛЕНИЯ ЛЮБОГО СВОЙСТВА, ПРЯМЫЕ ИЛИ КОСВЕННЫЕ, ВКЛЮЧАЯ, ПОМИМО ПРОЧЕГО, ЛЮБЫЕ УСЛОВИЯ, ПОДТВЕРЖДЕНИЯ КАЧЕСТВА, ГАРАНТИИ, ЗАВЕРЕНИЯ ИЛИ ГАРАНТИИ СРОКА СЛУЖБЫ, ПРИГОДНОСТИ К ИСПОЛЬЗОВАНИЮ В КОНКРЕТНЫХ ЦЕЛЯХ, ТОВАРНОГО СОСТОЯНИЯ, НЕНАРУШЕНИЯ ПРАВ, УДОВЛЕТВОРИТЕЛЬНОСТИ КАЧЕСТВА ИЛИ ПРАВА СОБСТВЕННОСТИ, ИМЕЮЩИЕ ОТНОШЕНИЕ К ПОЛОЖЕНИЯМ ТОГО ИЛИ ИНОГО ДОКУМЕНТА, ВОЗНИКШИЕ В ХОДЕ СДЕЛКИ, А ТАКЖЕ ОТНОСЯЩИЕСЯ К ДОКУМЕНТУ ИЛИ ЕГО ИСПОЛЬЗОВАНИЮ, К РАБОТЕ ПРОГРАММНОГО ОБЕСПЕЧЕНИЯ, ОБОРУДОВАНИЮ, ОКАЗАНИЮ УСЛУГ, ИМЕЮЩИЕ ОТНОШЕНИЕ К ПРОДУКЦИИ И УСЛУГАМ СТОРОННИХ ОРГАНИЗАЦИЙ. ВЫ МОЖЕТЕ РАСПОЛАГАТЬ И ДРУГИМИ ПРАВАМИ, ПОМИМО УКАЗАННЫХ В ДАННОМ ДОКУМЕНТЕ, В ЗАВИСИМОСТИ ОТ СТРАНЫ ИЛИ РЕГИОНА. В НЕКОТОРЫХ ЮРИСДИКЦИЯХ МОЖЕТ БЫТЬ ЗАПРЕЩЕНО ИСКЛЮЧЕНИЕ ИЛИ ОГРАНИЧЕНИЕ ГАРАНТИЙ И УСЛОВИЙ. В ТОЙ МЕРЕ, В КОТОРОЙ ЭТО РАЗРЕШЕНО ЗАКОНОМ, ЛЮБЫЕ ПОДРАЗУМЕВАЕМЫЕ ГАРАНТИИ ИЛИ УСЛОВИЯ, ОТНОСЯЩИЕСЯ К ДОКУМЕНТАЦИИ, В ТЕХ СЛУЧАЯХ, КОГДА ОНИ НЕ МОГУТ ИСКЛЮЧАТЬСЯ В СООТВЕТСТВИИ С УКАЗАННЫМ ВЫШЕ, НО МОГУТ БЫТЬ ОГРАНИЧЕНЫ, ОГРАНИЧИВАЮТСЯ СРОКОМ ДЕВЯНОСТО (90) ДНЕЙ С ДАТЫ ПЕРВОГО ПРИОБРЕТЕНИЯ ДОКУМЕНТА ИЛИ ОБЪЕКТА, СТАВШЕГО ПРЕДМЕТОМ ПРЕТЕНЗИИ. В МАКСИМАЛЬНОЙ СТЕПЕНИ, РАЗРЕШЕННОЙ ДЕЙСТВУЮЩИМ ЗАКОНОДАТЕЛЬСТВОМ В ВАШЕЙ ЮРИСДИКЦИИ, НИ ПРИ КАКИХ ОБСТОЯТЕЛЬСТВАХ КОМПАНИЯ RIM НЕ НЕСЕТ ОТВЕТСТВЕННОСТИ ЗА ЛЮБОГО РОДА УЩЕРБ, СВЯЗАННЫЙ С ДАННОЙ ДОКУМЕНТАЦИЕЙ ИЛИ ЕЕ ИСПОЛЬЗОВАНИЕМ, РАБОТОЙ ИЛИ ОТКАЗОМ ОТ РАБОТЫ ПРОГРАММНОГО ОБЕСПЕЧЕНИЯ, АППАРАТНОГО ОБЕСПЕЧЕНИЯ, УСЛУГ ИЛИ ПРОДУКЦИИ И УСЛУГ СТОРОННИХ ОРГАНИЗАЦИЙ, ВКЛЮЧАЯ, ПОМИМО ПРОЧЕГО, ЛЮБЫЕ ИЗ ПЕРЕЧИСЛЕННЫХ НИЖЕ УБЫТКОВ: ПРЯМЫЕ, ПОСЛЕДУЮЩИЕ, ПРИМЕРНЫЕ, СЛУЧАЙНЫЕ, НЕПРЯМЫЕ, СПЕЦИАЛЬНЫЕ И ШТРАФНЫЕ, УПУЩЕННУЮ ПРИБЫЛЬ ИЛИ ОЖИДАЕМУЮ ЭКОНОМИЮ, ПЕРЕРЫВ В ДЕЯТЕЛЬНОСТИ, ПОТЕРЮ ДЕЛОВОЙ ИНФОРМАЦИИ, ПОТЕРЮ КОММЕРЧЕСКОЙ ВОЗМОЖНОСТИ ИЛИ ПОВРЕЖДЕНИЕ ИЛИ ПОТЕРЮ ДАННЫХ, НЕВОЗМОЖНОСТЬ ПЕРЕДАЧИ ИЛИ ПОЛУЧЕНИЯ ДАННЫХ, ПРОБЛЕМЫ В РАБОТЕ ПРИЛОЖЕНИЙ, ИСПОЛЬЗУЕМЫХ СОВМЕСТНО С ПРОДУКЦИЕЙ ИЛИ УСЛУГАМИ КОМПАНИИ RIM, ИЗДЕРЖКИ ВСЛЕДСТВИЕ ПРОСТОЯ, УТРАТУ ВОЗМОЖНОСТИ ИСПОЛЬЗОВАНИЯ ПРОДУКЦИИ И УСЛУГ КОМПАНИИ RIM ИЛИ КАКОЙ-ЛИБО ИХ ЧАСТИ ИЛИ УСЛУГИ ЭФИРНОГО ВРЕМЕНИ, СТОИМОСТЬ ЗАМЕНЫ ТОВАРОВ, СТОИМОСТЬ ПОКРЫТИЯ, ОБОРУДОВАНИЯ ИЛИ УСЛУГ, СТОИМОСТЬ КАПИТАЛА, А ТАКЖЕ ДРУГИЕ ВИДЫ МАТЕРИАЛЬНОГО УЩЕРБА, НЕЗАВИСИМО ОТ ТОГО, БЫЛИ ЛИ ТАКИЕ УБЫТКИ ПРОГНОЗИРУЕМЫМИ ИЛИ НЕТ, ДАЖЕ ЕСЛИ КОМПАНИЯ RIM БЫЛА ПОСТАВЛЕНА В ИЗВЕСТНОСТЬ О ВОЗМОЖНОСТИ ТАКИХ УБЫТКОВ. В ТОЙ МЕРЕ, В КОТОРОЙ ЭТО РАЗРЕШЕНО ДЕЙСТВУЮЩИМ ЗАКОНОДАТЕЛЬСТВОМ В ВАШЕЙ ЮРИСДИКЦИИ, КОМПАНИЯ RIM НЕ НЕСЕТ ПЕРЕД ВАМИ ИНЫХ ОБЯЗАТЕЛЬСТВ, ОБЯЗАННОСТЕЙ И ОТВЕТСТВЕННОСТИ ЛЮБОГО ХАРАКТЕРА, ПРЕДУСМОТРЕННЫХ В РАМКАХ КОНТРАКТА, ДЕЛИКТНОГО ИЛИ ИНОГО ПРАВА, ВКЛЮЧАЯ ОТВЕТСТВЕННОСТЬ В РЕЗУЛЬТАТЕ ХАЛАТНОСТИ И ПРЯМУЮ ОТВЕТСТВЕННОСТЬ. 344 Руководство пользователя Официальное уведомление ОГРАНИЧЕНИЯ, ИСКЛЮЧЕНИЯ И ОТКАЗ ОТ ОТВЕТСТВЕННОСТИ, УКАЗАННЫЕ В НАСТОЯЩЕМ ДОГОВОРЕ, ПРИМЕНЯЮТСЯ: (A) НЕЗАВИСИМО ОТ ХАРАКТЕРА ОСНОВАНИЯ ИСКА, ТРЕБОВАНИЯ ИЛИ ПРЕТЕНЗИИ С ВАШЕЙ СТОРОНЫ, ВКЛЮЧАЯ, ПОМИМО ПРОЧЕГО, НАРУШЕНИЕ УСЛОВИЙ КОНТРАКТА, ХАЛАТНОСТЬ, ГРАЖДАНСКОЕ ПРАВОНАРУШЕНИЕ, ПРЯМУЮ ОТВЕТСТВЕННОСТЬ, И ОСТАЮТСЯ В СИЛЕ ПРИ СУЩЕСТВЕННОМ НАРУШЕНИИ ИЛИ НАРУШЕНИЯХ ИЛИ НЕИСПОЛНЕНИИ ОСНОВНОЙ ЦЕЛИ НАСТОЯЩЕГО ДОГОВОРА ИЛИ НЕПРИМЕНЕНИИ СРЕДСТВ СУДЕБНОЙ ЗАЩИТЫ, СОДЕРЖАЩИХСЯ В НЕМ; И (B) К КОМПАНИИ RIM И ЕЕ АФФИЛИРОВАННЫМ ЛИЦАМ, ИХ ПРЕЕМНИКАМ, ПРАВОПРЕЕМНИКАМ, АГЕНТАМ, ПОСТАВЩИКАМ (ВКЛЮЧАЯ ПОСТАВЩИКОВ УСЛУГ ЭФИРНОГО ВРЕМЕНИ), УПОЛНОМОЧЕННЫМ ДИСТРИБЬЮТЕРАМ КОМПАНИИ RIM (ТАКЖЕ ВКЛЮЧАЯ ПОСТАВЩИКОВ УСЛУГ ЭФИРНОГО ВРЕМЕНИ) И ИХ СООТВЕТСТВУЮЩИМ ДИРЕКТОРАМ, СОТРУДНИКАМ И НЕЗАВИСИМЫМ ПОДРЯДЧИКАМ. ПОМИМО УКАЗАННЫХ ВЫШЕ ОГРАНИЧЕНИЙ И ИСКЛЮЧЕНИЙ, ДИРЕКТОРА, СЛУЖАЩИЕ, АГЕНТЫ, ДИСТРИБЬЮТЕРЫ, ПОСТАВЩИКИ, НЕЗАВИСИМЫЕ ПОДРЯДЧИКИ КОМПАНИИ RIM ИЛИ ЕЕ АФФИЛИРОВАННЫХ ЛИЦ НИ ПРИ КАКИХ ОБСТОЯТЕЛЬСТВАХ НЕ НЕСУТ ОБЯЗАТЕЛЬСТВ, ВОЗНИКАЮЩИХ В РЕЗУЛЬТАТЕ ДОКУМЕНТАЦИИ ИЛИ В СВЯЗИ С НЕЙ. Перед подпиской, установкой или использованием Продукции и услуг сторонних организаций ваша обязанность заключается в том, чтобы обеспечить согласие вашего поставщика эфирных услуг на поддержку всех соответствующих функций. Некоторые поставщики беспроводных услуг не предоставляют возможность обзора Интернета при подписке на Интернет-службу BlackBerry® Internet Service. Проверьте условия доступа, роуминга, тарифные планы и возможности, предоставляемые вашим поставщиком услуг. Во избежание нарушений прав третьих сторон при установке или использовании Продукции и услуг сторонних организаций с продукцией и услугами компании RIM, может потребоваться наличие одной или нескольких лицензий на использование патентов, торговых знаков, авторских прав и других лицензионных соглашений. Вы несете единоличную ответственность за решение о том, использовать ли Продукцию и услуги сторонних организаций, а также требуются ли для этого лицензии третьих сторон. При необходимости их получения вы несете ответственность за данные действия. Вам не следует устанавливать или использовать Продукцию и услуги сторонних организаций до получения вами всех необходимых лицензий. Любая Продукция или услуги сторонних организаций, представленные с продукцией и услугами компании RIM, предоставляются для удобства пользователей на условиях "КАК ЕСТЬ" без выраженных или подразумеваемых условий, подтверждений качества, гарантий, заверений и заявлений любого свойства, и компания RIM не несет ответственности за Продукцию и услуги сторонних организаций. Условия использования вами Продукции и услуг сторонних организаций регламентируются условиями отдельных лицензий и прочих соглашений, применимых к ним, с третьими сторонами, а также зависят от вашего согласия с этими условиями, кроме случаев, прямо оговоренных в лицензиях и других соглашениях с компанией RIM. Для некоторых функций, приведенных в данном документе, требуется минимальная версия программного обеспечения BlackBerry® Enterprise Server, BlackBerry® Desktop Software или BlackBerry® Device Software. 345 Официальное уведомление Руководство пользователя Условия использования продукции и услуг RIM отдельно оговорены в лицензии или другом применимом соглашении. НАСТОЯЩИЙ ДОКУМЕНТ НЕ ЗАМЕНЯЕТ СОБОЙ И НЕ ИМЕЕТ ПРЕИМУЩЕСТВЕННОЙ СИЛЫ ОТНОСИТЕЛЬНО ПИСЬМЕННЫХ СОГЛАШЕНИЙ И ГАРАНТИЙ, ПРЕДОСТАВЛЕННЫХ КОМПАНИЕЙ RIM НА ИСПОЛЬЗОВАНИЕ КАКОЙ-ЛИБО ПРОДУКЦИИ ИЛИ УСЛУГ КОМПАНИИ, ПОМИМО НАСТОЯЩЕЙ ДОКУМЕНТАЦИИ. По лицензии корпорации QUALCOMM Incorporated в соответствии с одним или несколькими из следующих патентов США и/или их аналогов в других странах: 5,490,165 5,504,773 5,506,865 5,511,073 5,228,054 5,535,239 5,267,261 5,544,196 5,568,483 5,337,338 5,600,754 5,414,796 5,657,420 5,416,797 5,659,569 5,710,784 5,778,338 (c) 1999-2006 гг., Совет попечителей Университета штата Иллинойс Все права защищены. Тест Iperf Марк Гейтс Аджай Тирумала Джим Фергюсон Йон Дуган Фэн Цинь Кевин Гиббс Джон Эстабрук Национальная лаборатория прикладных сетевых исследований Национальный центр приложений для суперкомпьютеров (NCSA) Университет Иллинойса в г. Урбана-Шампань www.ncsa.uiuc.edu Настоящим любому лицу, приобретающему копию данного программного обеспечения (Iperf) вместе с файлами сопроводительной документации ("Программное Обеспечение"), бесплатно предоставляется разрешение совершать с Программным Обеспечением любые действия без ограничений, в т. ч. права на использование, копирование, модификацию, объединение, обнародование, распространение, передачу по суб-лицензии и/или продажу копий Программного Обеспечения, и позволять делать то же самое лицам, которым предоставляется Программное Обеспечение, при соблюдении изложенных ниже условий: 346 Руководство пользователя • • • Официальное уведомление Дальнейшее распространение исходного кода осуществляется с сохранением приведенного выше уведомления об авторских правах, данного перечня условий и нижеследующих отказов от ответственности. Дальнейшее распространение в бинарной форме осуществляется с воспроизведением приведенного выше уведомления об авторских правах, данного перечня условий и нижеследующих отказов от ответственности в документации и/или прочих сопроводительных материалах. Запрещается использовать названия Университета Иллинойса, NCSA и имена их сотрудников для рекламы или продвижения на рынок продуктов, полученных на основе данного Программного Обеспечения, без специального предварительного письменного разрешения. ПРОГРАММНОЕ ОБЕСПЕЧЕНИЕ ПРЕДОСТАВЛЯЕТСЯ "КАК ЕСТЬ", БЕЗ КАКИХ-ЛИБО ГАРАНТИЙ, ЯВНЫХ ИЛИ ПОДРАЗУМЕВАЕМЫХ, В Т. Ч. БЕЗ ГАРАНТИЙ ТОВАРНОГО СОСТОЯНИЯ, ПРИГОДНОСТИ ДЛЯ ИСПОЛЬЗОВАНИЯ В КОНКРЕТНЫХ ЦЕЛЯХ И ОТСУТСТВИЯ НАРУШЕНИЯ ПРАВ. НИ ПРИ КАКИХ ОБСТОЯТЕЛЬСТВАХ РАЗРАБОТЧИКИ ИЛИ ВЛАДЕЛЬЦЫ АВТОРСКИХ ПРАВ НЕ БУДУТ НЕСТИ ОТВЕТСТВЕННОСТИ В ОТНОШЕНИИ ЛЮБЫХ ИСКОВ, УЩЕРБА ИЛИ ИНОЙ ОТВЕТСТВЕННОСТИ В СИЛУ ДОГОВОРНЫХ ОТНОШЕНИЙ, ДЕЛИКТА ИЛИ ИНОГО, КОТОРЫЕ ВОЗНИКЛИ В СВЯЗИ С ПРОГРАММНЫМ ОБЕСПЕЧЕНИЕМ, ЕГО ИСПОЛЬЗОВАНИЕМ ИЛИ ИНЫМИ ДЕЙСТВИЯМИ, СОВЕРШЕННЫМИ С ПРОГРАММНЫМ ОБЕСПЕЧЕНИЕМ. PCRE — это библиотека функций, поддерживающих обычные выражения, синтаксис и семантика которых максимально приближены к языку Perl 5. Это библиотека PCRE в варианте JavaScriptCore. Хотя данная библиотека изначально представляла собой копию PCRE, многие функции PCRE были удалены. (c) 1997-2005 гг. Кембриджский университет. Все права защищены. Дальнейшее распространение и использование в исходной и бинарной форме, с модификациями или без них, разрешено при условии соблюдения следующих условий: • • • Дальнейшее распространение исходного кода осуществляется с сохранением приведенного выше уведомления об авторских правах, данного перечня условий и нижеследующего отказа от ответственности. Дальнейшее распространение в бинарной форме осуществляется с воспроизведением приведенного выше уведомления об авторских правах, данного перечня условий и нижеследующего отказа от ответственности в документации и/или прочих сопроводительных материалах. Запрещается использовать названия Кембриджского университета, Apple Inc. и имена их сотрудников для рекламы или продвижения на рынок продуктов, полученных на основе данного программного обеспечения, без специального предварительного письменного разрешения. ДАННОЕ ПРОГРАММНОЕ ОБЕСПЕЧЕНИЕ ПРЕДОСТАВЛЯЕТСЯ ВЛАДЕЛЬЦАМИ АВТОРСКИХ ПРАВ И РАЗРАБОТЧИКАМИ "КАК ЕСТЬ", БЕЗ КАКИХ-ЛИБО ГАРАНТИЙ, ЯВНЫХ ИЛИ ПОДРАЗУМЕВАЕМЫХ, В Т. Ч. БЕЗ ГАРАНТИЙ ТОВАРНОГО СОСТОЯНИЯ И ПРИГОДНОСТИ ДЛЯ ИСПОЛЬЗОВАНИЯ В КОНКРЕТНЫХ ЦЕЛЯХ. НИ ПРИ КАКИХ УСЛОВИЯХ ВЛАДЕЛЬЦЫ АВТОРСКИХ ПРАВ ИЛИ РАЗРАБОТЧИКИ НЕ БУДУТ НЕСТИ ОТВЕТСТВЕННОСТЬ ЗА ЛЮБЫЕ ПРЯМЫЕ, КОСВЕННЫЕ, СЛУЧАЙНЫЕ УБЫТКИ, ФАКТИЧЕСКИЕ УБЫТКИ, ОПРЕДЕЛЯЕМЫЕ ОСОБЫМИ ОБСТОЯТЕЛЬСТВАМИ ДЕЛА, ШТРАФНЫЕ ИЛИ ПОБОЧНЫЕ УБЫТКИ (ВКЛЮЧАЯ, ПОМИМО ПРОЧЕГО, СТОИМОСТЬ ТОВАРОВ ИЛИ УСЛУГ-ЗАМЕНИТЕЛЕЙ; НЕВОЗМОЖНОСТЬ ИСПОЛЬЗОВАНИЯ, УТРАТУ ДАННЫХ ИЛИ УПУЩЕННУЮ ПРИБЫЛЬ; ПРЕРЫВАНИЕ 347 Руководство пользователя Официальное уведомление ДЕЯТЕЛЬНОСТИ), ВНЕ ЗАВИСИМОСТИ ОТ ОБСТОЯТЕЛЬСТВ, ПРИ КОТОРЫХ ОНИ ВОЗНИКЛИ, И ОТ ОСНОВАНИЙ ДЛЯ ОТВЕТСТВЕННОСТИ, БУДЬ ТО ДОГОВОРНЫЕ ОТНОШЕНИЯ, ОБЪЕКТИВНАЯ ОТВЕТСТВЕННОСТЬ ИЛИ ДЕЛИКТ (ВКЛЮЧАЯ ХАЛАТНОСТЬ И ПР.), КОТОРЫЕ ВОЗНИКЛИ ЛЮБЫМ ОБРАЗОМ В СВЯЗИ С ИСПОЛЬЗОВАНИЕМ ДАННОГО ПРОГРАММНОГО ОБЕСПЕЧЕНИЯ, ДАЖЕ ЕСЛИ БЫЛИ ПРЕДУПРЕЖДЕНЫ О ВОЗМОЖНОСТИ ВОЗНИКНОВЕНИЯ ПОДОБНЫХ УБЫТКОВ. Номер модели смартфона BlackBerry® Style™ 9670: RCU21CW Research In Motion Limited 295 Phillip Street Waterloo, ON N2L 3W8 Канада Research In Motion UK Limited Centrum House 36 Station Road Egham, Surrey TW20 9LF Великобритания Опубликовано в Канаде 348