Цифровая интерактивная доска
advertisement
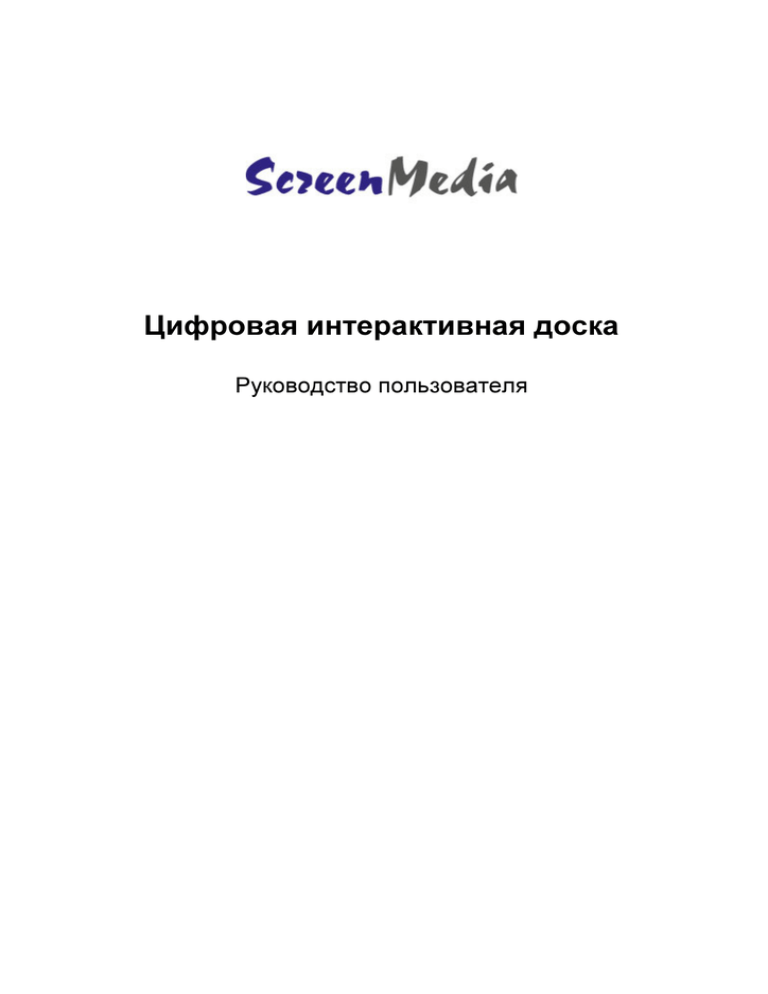
Цифровая интерактивная доска Руководство пользователя Цифровая интерактивная доска Руководство пользователя Содержание Содержание .....................................................................................................................................................................2 Авторское право.............................................................................................................................................................4 Памятка ............................................................................................................................................................................4 Комплектация..................................................................................................................................................................5 1. Введение ......................................................................................................................................................................5 1.1 Принцип работы инфракрасной панели .............................................................................................................5 1.2 Технические параметры .......................................................................................................................................6 1.3 Рабочая среда.........................................................................................................................................................7 1.4 Минимальная конфигурация Компьютерной системы.....................................................................................7 1.5 Системная рекомендованная конфигурация .....................................................................................................7 2. Как установить Интерактивную доску? .................................................................................................................8 2.1 Установка мобильного стенда Интерактивной доски. ...................................................................................8 2.2 Установка Интерактивной доски на стене ......................................................................................................9 2.3 Как установить программное обеспечение?...................................................................................................10 3. Как использовать Интерактивную доску. ............................................................................................................14 3.1 Подключить Интерактивную доску к компьютеру ........................................................................................14 3.2 Калибровка Интерактивной доски....................................................................................................................14 3.3 Горячие клавиши ..................................................................................................................................................15 3.4 Инструменты Интерактивной доски ..............................................................................................................16 3.4.1 Основные атрибуты Интерактивной доски..................................................................................................16 3.4.2 Панель инструментов Интерактивной доски...............................................................................................17 3.4.3 Как показать, скрыть или переместить панель инструментов?.................................................................19 3.4.4 Раскрывающееся меню.................................................................................................................................19 3.4.5 Как рисовать карандашом на Интерактивной доске? ................................................................................20 3.4.6 Как стирать на Интерактивный доске? ........................................................................................................20 3.4.7 Как использовать «Ресурсы» и «Компьютер» в программном обеспечении и компьютере? .................21 3.4.8 Как использовать гиперссылку? ...................................................................................................................21 3.4.9 Как использовать Изображение фона и Ресурсы? .....................................................................................22 3.4.10 Как использовать Создать файл? ..............................................................................................................22 3.4.11 Как сохранить файл? ...................................................................................................................................22 3.4.12 Как открыть файл?.......................................................................................................................................23 3.4.13 Как вставлять текст? ...................................................................................................................................23 3.4.14 Как объединять объекты? ...........................................................................................................................24 3.4.15 Как блокировать объект? ............................................................................................................................24 3.4.16 Как использовать Рекордер? ......................................................................................................................24 3.4.17 Как использовать Захват экрана? ..............................................................................................................25 3.4.18 Как использовать Умный карандаш? .........................................................................................................25 3.4.19 Как использовать Прожектор? ....................................................................................................................26 3.4.20 Как использовать Занавес? ........................................................................................................................27 Screenmedia.ru 2 Цифровая интерактивная доска Руководство пользователя 3.4.21 Как использовать Указатель? .....................................................................................................................28 3.4.22 Как использовать Заметки на экране? .......................................................................................................28 3.4.23 Как проигрывать видео файлы? .................................................................................................................29 3.4.24 Как переключать порядок отображения объекта на странице? ..............................................................30 3.4.25 Как использовать Проиграть страницу? ....................................................................................................30 3.4.26 Как использовать Выбор инструмента ....................................................................................................30 3.4.27 Специальные инструменты ........................................................................................................................31 3.4.27.1 Случайное число ..................................................................................................................................31 3.4.27.2 Калькулятор...........................................................................................................................................31 3.4.27.3 Лупа........................................................................................................................................................31 3.4.27.4 Часы .......................................................................................................................................................32 3.4.28 Инструменты измерения .............................................................................................................................32 3.4.28.1 Транспортир ..........................................................................................................................................32 3.4.28.2 Треугольник ...........................................................................................................................................33 3.4.28.3 Линейка..................................................................................................................................................33 3.4.28.4 Циркуль..................................................................................................................................................33 4. Часто задаваемые вопросы...................................................................................................................................34 Почему моя запись не отображается на экране? ................................................................................................34 Почему значок TouchDriver отображается в панели задач черным цветом в правом нижнем углу экрана? ..34 Как узнать корректно ли работает Интерактивная доска?..................................................................................34 Какой проектор требуется для Интерактивной доски?........................................................................................34 Как чистить поверхность Интерактивной доски? .................................................................................................34 Screenmedia.ru 3 Цифровая интерактивная доска Руководство пользователя Авторское право Авторское право на Руководства пользователя принадлежит Screenmedia. Компания оставляет за собой право без уведомления изменять содержание. Копирование и распространение содержания без письменного разрешения запрещено. Памятка Руководство пользователя применимо ко всем Интерактивным доскам Screenmedia. Некоторые символы используются в руководстве, чтобы гарантировать безопасность и правильное использование оборудования. Значения символов объясняются ниже: Это символ Примечание. Означает, что есть дальнейшее расширенное объяснение. Это символ Внимание. Указывает на способы избежать неправильных действий. Этот символ Предупреждение. Указывает на возможное применение, которое может привести к повреждению изделия. неправильное Предупреждение Чтобы избежать удара током, не устанавливайте Интерактивную доску в местах высокой влажности! Предупреждение Не смотрите на прямые лучи от проектора! Внимание Заземлите компьютер и проектор. Правильно подключите Интерактивную доску и компьютер через кабель USB или беспроводный модуль, чтобы гарантировать нормальное электропитание. Внимание Если Интерактивная доска вешается на стену, она должно быть ровной, не из острого и не из твердого материала. Screenmedia.ru 4 Цифровая интерактивная доска Руководство пользователя Комплектация Откройте и тщательно проверьте упаковку. В ней должны находиться следующие компоненты. USB кабель (6M): 1 шт Электронный маркер: 4 шт Указка: 1 шт Настенный кронштейн: 4 шт Программный компакт-диск: 1 шт Болт : 8 шт Маленький винт: 4 шт Колесо: 4 шт Внутренний винт: 6 шт Если любая из вышеупомянутых частей отсутствует или повреждена, свяжитесь с нашим местным дистрибутором. 1. Введение Спасибо за выбор Интерактивной доски и программного обеспечения! 1.1 Принцип работы инфракрасной панели Сканирующая поверхность сформирована инфракрасным получателем и передатчиками на осях X и Y, расположенных в рамке. Когда объект двигается по поверхности и останавливается в нужной точке, координаты точки (x, y) находятся инфракрасными лучами в горизонтальных и вертикальных направлениях. Screenmedia.ru 5 Цифровая интерактивная доска Руководство пользователя 1.2 Технические параметры Индукция Мультитач Двойная ручка Инфракрасный Датчик Поддержка Win7 Поддержка одновременной работы двух активных электронных маркеров Метод написания для инфракрасной доски Разрешение Потребление тока Интерфейс Электропитание Палец или любой непрозрачный предмет (карандаш, ручка) 4096*4096 ≤70mA USB 2.0 DC5V через кабель USB, внешнее электропитание не требуется Screenmedia.ru 6 Цифровая интерактивная доска Руководство пользователя 1.3 Рабочая среда Чтобы избежать сбоя в работе, используйте изделие согласно следующим требованиям. Температура хранения и транспортировки Влажность хранения - 40℃ — 70℃ 20% — 93%(40℃) Атмосферное давление 86k Pa Влажность 10% — 90% Температура -20℃ — 60℃ — 106k Pa 1.4 Минимальная конфигурация Компьютерной системы • PC с процессором 1GHz x 86 • 256M оперативная память • Видеокарта поддерживает 256 цветов и выше • 10G жесткий диск • доступный USB порт • Разрешение проектора 1280x800 1.5 Системная рекомендованная конфигурация • PC с процессором 1GHz x86 • 1G оперативная память • Видеокарта поддерживает TrueColor • 10G жесткий диск • доступный USB порт • Разрешение проектора 1280x800 1.6 Программное обеспечение Интерактивной доски поддерживает операционные системы Windows 98, 2000, XP, WINDOWS7 1.7 Оборудование Интерактивной доски поддерживает операционные системы Windows 98, 2000, XP, WINDOWS7, Linux, MacOS Screenmedia.ru 7 Цифровая интерактивная доска Руководство пользователя 2. Как установить Интерактивную доску? 2.1 Установка мобильного стенда Интерактивной доски. Для установки стенда не требуется особых навыков и усилий. 1. Установить четыре колеса на основу стенда. 2. Соедините две планки с двумя вертикальными стойками, а затем вставьте вертикальные стойки в слоты посередине основ стенда. Закрепите винтами и шайбами. 3. Установите четыре маленьких винта в отверстия по краям Интерактивной доски. 4. Подвесить Интерактивную доску на мобильный стенд с помощью винтов. 5. Закрепите отверткой. 6. Установка завершена. Screenmedia.ru 8 Цифровая интерактивная доска Руководство пользователя Внимание Установите кнопку управления в позицию "Блокировка", чтобы колеса стали неподвижными. Не прикручивайте винты, слишком плотно, чтобы избежать повреждения на стенде. 2.2 Установка Интерактивной доски на стене Для установки понадобятся рулетка и дрель. 1. Выберите место для доски. Так, чтобы потом к ней было удобно подключить компьютер. 2. Сделайте метки на стене, согласно различным моделям изделия. 3. Просверлить 8 отверстий фиксации на стене согласно меткам. 4. Установите на стене кронштейны. 5. Подвесить на кронштейны Интерактивную доску в правильной позиции. 6. Установка завершена. Примечание: Поместите все электронные маркеры с правой стороны. Screenmedia.ru 9 Цифровая интерактивная доска Руководство пользователя 2.3 Как установить программное обеспечение? Подключите компьютер и Интерактивную доску через кабель USB, (пример установки на WINDOWS XP, в других операционных системах возможно небольшое различие). Вставьте Программный компакт-диск в CD-ROM. Выберите язык и кликните "ОК", чтобы установить программное обеспечение. Screenmedia.ru 10 Цифровая интерактивная доска Руководство пользователя Кликните «Далее» для продолжения. Введите данные о пользователе и нажмите «Далее» для продолжения установки Screenmedia.ru 11 Цифровая интерактивная доска Руководство пользователя Кликните “Далее” для продолжения. Выберите “Установить” и дождитесь завершения установки Screenmedia.ru 12 Цифровая интерактивная доска Руководство пользователя Установка завершена. Примечание. Если драйвер установлен правильно, индикаторы USB Интерактивной доски должны светиться красным светом. Для запуска Доски кликните значок «ntechBoard» на Рабочем столе. Screenmedia.ru 13 Цифровая интерактивная доска Руководство пользователя 3. Как использовать Интерактивную доску. 3.1 Подключить Интерактивную доску к компьютеру При подключении Доски с компьютером через кабель USB или беспроводный модуль, компьютер автоматически может использовать Интерактивную доску, если программа была установлена правильно. Кликните значок “TouchDriver” на рабочем столе. Состояние подключения Доски будет указано в панели задач компьютера. 3.2 Калибровка Интерактивной доски Нажмите значок TouchDriver в панели задач, затем меню, как указано ниже. О программе Здесь указана информация о программном обеспечении. Калибровка Кликните по «Калибровке» и увидите экран, как указано ниже. Кликните по центру синего креста пером или пальцем, чтобы получить более точную калибровку. Screenmedia.ru 14 Цифровая интерактивная доска Руководство пользователя Внимание Калибровка необходима только в первый раз. Перекалибровка требуется, если Доска или проектор были откорректированы или перемещены. Выход Если Вы не используете Доску, выберите "Выход". Внимание: Значки, подтверждающие успешное подключение Интерактивной доски. . означает, что подключение подведено. означает, что подключено успешно. 3.3 Горячие клавиши Для удобства использования на Доске спроектировано 16 горячих клавиш с обеих сторон. 1) Мышка 2) Новая страница 3) Последняя страница 4) Следующая страница 5) Индекс 6) Ресурсы 7) Черный карандаш 8) Красный карандаш 9) Флуоресцентный синий карандаш 10) Флуоресцентный зеленый карандаш 11) Ластик 12) Лазерный карандаш 13) Прожектор 14) Клавиатура 15) Калибровка 16) Выбор Screenmedia.ru 15 Цифровая интерактивная доска Руководство пользователя 3.4 Инструменты Интерактивной доски 3.4.1 Основные атрибуты Интерактивной доски Функции в панели инструментов: заметки на экране, захват экрана, рукописный ввод и другие. Выбор написания: Один маркер, одновременное написание двумя маркерами. Запуск: На несколько секунд прикоснитесь ладонью к месту управления и программа запуститься автоматически. Перемещение: Прикоснитесь пальцем и двигайте по доске, можно двумя или тремя пальцами одновременно. Уменьшение / Увеличение: Выберите объект и двумя пальцами изменяйте масштаб изображения. Screenmedia.ru 16 Цифровая интерактивная доска Руководство пользователя 3.4.2 Панель инструментов Интерактивной доски Кнопка Функция Кнопка Функция Создать документ Открыть документ Сохранить Сохранить как Экспорт Отправить Email Отмена Вернуть Предыдущая страница Следующая страница Текущая страница Копировать Вставить Клонировать Удалить Выделить всё Передвинуть экран Сброс Увеличить Уменьшить Верх Низ Вверх Вниз Заблокировать Разблокировать Выделить блокировку Свойства Тень Занавес Указать область Пустой экран Указатель Захват экрана Прожектор Заметки на экране Рекордер Лупа Сгруппировать Разгруппировать Screenmedia.ru 17 Цифровая интерактивная доска Руководство пользователя Воспроизвести Стоп Корзина Рукописный ввод Выбрать Твердый карандаш Кисть Текстурный карандаш Флуоресцентный карандаш Мультиписание Умный карандаш Лазерный карандаш Линия Тип линии Вставить в документ Office Прикрепить Ластик Планиметрия Стереометрия Компьютер Ресурс Клавиатура Кости Калькулятор Часы Угольник 30° Угольник 45° Транспортир Штангенциркуль Циркуль Линейка Вырезать Время сохранения История Screenmedia.ru 18 Цифровая интерактивная доска Руководство пользователя 3.4.3 Как показать, скрыть или переместить панель инструментов? В «Виде» отметьте галочкой показать или скрыть панель инструментов. Мышью панель инструментов передвигается в любую позицию. 3.4.4 Раскрывающееся меню Есть много скрытых подменю в раскрывающемся меню, как показано ниже: Screenmedia.ru 19 Цифровая интерактивная доска Руководство пользователя 3.4.5 Как рисовать карандашом на Интерактивной доске? Выберите карандаш, установите цвет строки и ширину в главной панели инструментов. Или на левой боковой панели выберите значок для большего количества свойств. 3.4.6 Как стирать на Интерактивный доске? Кликните «Ластик» в панели инструментов, выберите способ стирания и объект стирания. Если выбрать функцию «Стереть точку», Ластик будет стирать точечно. Screenmedia.ru 20 Цифровая интерактивная доска Руководство пользователя 3.4.7 Как использовать «Ресурсы» и «Компьютер» в программном обеспечении и компьютере? Щелкните кнопкой значок «Ресурсы» , чтобы вставить различные изображения из набора. Вы можете вставить различные изображения и файлы, или сохранить внешние ресурсы в галерею. Щелкните кнопкой значок «Файл» , чтобы использовать файлы с компьютера. 3.4.8 Как использовать гиперссылку? Чтобы установить гиперссылку с текущей страницей, кликните значок панели. на боковой Можно добавить ссылку на локальный файл, либо на страницу в сети Интернет (URL) Screenmedia.ru 21 Цифровая интерактивная доска Руководство пользователя 3.4.9 Как использовать Изображение фона и Ресурсы? Чтобы изменять фоновое изображение или цвет, выберите значок на главной панели, и выберите нужный. 3.4.10 Как использовать Создать файл? В текущей странице, если Вы собираетесь создавать файл, кликните "Файл" и затем выберете "Новый". Всплывающий диалог будет спрашивать, хотите сохранить или не сохраняют текущее содержание. После выбора, новый файл будет создан. 3.4.11 Как сохранить файл? В главном меню "Файл" есть функция "Сохранить". Или кликните кнопкой "мыши" в главной панели задач, затем выберите значок . Файлы можно сохранены в форматах: yt, jpg, bmp, gif, tif, png и html. Формата yt поддерживается программным обеспечением Интерактивной доски. Screenmedia.ru 22 Цифровая интерактивная доска Руководство пользователя 3.4.12 Как открыть файл? В "Файле" выберите функцию "Открыть". Или кликните значок в главной панели инструментов. Можно открыть файлы в формате yt, bmp., jpg, gif, tif и png. 3.4.13 Как вставлять текст? В главной панели инструментов кликните значок , всплывающее окно (см. ниже) позволит ввести текст при помощи клавиатуры. Или кликните на «Рукописный ввод» , затем напишите текст «от руки» Screenmedia.ru 23 Цифровая интерактивная доска Руководство пользователя 3.4.14 Как объединять объекты? Выберите несколько объектов и кликните значок «Сгруппировать» в "Рисовать", все выбранные объекты будут объединены в один. Чтобы отменить эту операцию, выберите объект и кликните значок «Разгруппировать» . 3.4.15 Как блокировать объект? Если Вы не хотите перемещать или изменять содержание в уроке, объект можно блокировать. Кликните значок в "Редактировать". Чтобы разблокировать, кликните . Примечание оба значка есть в боковых вкладках. Блокировка применяется для всей страницы 3.4.16 Как использовать Рекордер? В "Инструмент" выберите значок появится окно рекордера Кликните для старта. При записи появится значок Кликните остановить запись. Кликните запустить записанный файл. Кликните сохранить файл. Screenmedia.ru 24 Цифровая интерактивная доска Руководство пользователя 3.4.17 Как использовать Захват экрана? В "Инструмент" выберите значок Появится всплывающий диалог. Настройте область захвата и способ использования изображения. 3.4.18 Как использовать Умный карандаш? В "Рисовать" или на главной панели инструментов выберите значок . Умный карандаш. Он распознает случайную форму и автоматически изменяет на стандартную. Screenmedia.ru 25 Цифровая интерактивная доска Руководство пользователя 3.4.19 Как использовать Прожектор? В «Инструменте» выберите Прожектор. Переместите курсор за рамку и перемещайте область, чтобы подсветить любое место на экране. Переместите курсор в красную область и передвигайте, чтобы увеличить или уменьшить область показа. Кликните правой кнопкой «мыши», чтобы вызвать меню Прожектора: Шаблон — круг или прямоугольник Прозрачность 0% — 75% Цвет фона Сброс, для возврата параметров Выход, для того чтобы закрыть инструмент Прожектор Screenmedia.ru 26 Цифровая интерактивная доска Руководство пользователя 3.4.20 Как использовать Занавес? В "Инструмент" выберете Занавес, кликните и экран закроется «Занавесом». Кликните правой кнопкой «мыши», чтобы вызвать меню Занавеса: Прозрачность 0% — 75% Цвет фона Картинка фона, для того чтобы использовать изображение Сокращение, для выбора размеров занавеса «вручную» Сброс, для возврата параметров Выход, для того чтобы закрыть инструмент Screenmedia.ru 27 Цифровая интерактивная доска Руководство пользователя 3.4.21 Как использовать Указатель? В "Инструменте" кликните Указатель. На экране покажется красная стрелка. Чтобы изменить направление, нужно перетащить вершину. Кликните правой кнопкой «мыши», во всплывающем меню установите свойства Указателя. Прозрачность 0% — 75% Цвет Указателя. красный, зеленый, синий, выбор цвета. Путь указателя: Левый, правый, вверх, вниз Сокращение, для выбора размеров занавеса «вручную» Сброс, для возврата параметров Выход, для того чтобы закрыть инструмент 3.4.22 Как использовать Заметки на экране? Чтобы сделать заметки в Word, PowerPoint или Excel, выберите функцию "Заметки на экране" в "Инструмент" или кликните в плавающей панели инструментов. Используя инструменты плавающей панели, делайте заметки на экране. Для того чтобы выйти из режима заметок, нажмите значок в правом верхнем углу экрана Для того чтобы сохранить заметки в приложении, выберите «Вставить в документ Office» и заметки будут сохранены. Screenmedia.ru 28 Цифровая интерактивная доска Руководство пользователя 3.4.23 Как проигрывать видео файлы? Кликните значок , выберите и откройте видео файл. Переместите окно на Интерактивную Доску. Кликните кнопку воспроизведения, как указано на рисунке . Программа поддерживает возможность проигрывать одновременно разные файлы Внимание программная поддержка мультивидео позволяет проигрывать в различных потоках и свободно их корректировать. Размер окна игры можно изменить перемещением курсора вокруг окна. Чтобы сделать полный экран, нужно дважды по нему кликнуть. Во время воспроизведения видео можно использовать Заметки на экране. Screenmedia.ru 29 Цифровая интерактивная доска Руководство пользователя 3.4.24 Как переключать порядок отображения объекта на странице? .В "Редактировать" выберите значок значок Вверх и значок На передний план, значок На задний план, Вниз. 3.4.25 Как использовать Проиграть страницу? Нажмите кнопку "Проиграть страницу" в левом нижнем углу. Опция позволяет восстановить изображение, отредактировать его и воспроизвести. Воспроизведение: Отображает процесс с начала и до конца. Замедленное воспроизведение, можно использовать Заметки на экране. Ускоренное воспроизведение. Стоп: Остановить воспроизведение страницы и вернуться к интерфейсу последней операции. 3.4.26 Как использовать Выбор инструмента Нажмите «Выбор инструмента», выберете инструменты соответствующие теме презентации Screenmedia.ru 30 Цифровая интерактивная доска Руководство пользователя 3.4.27 Специальные инструменты 3.4.27.1 Случайное число Кликните значок , и кубик начнет крутиться, затем кликните дважды, кубик остановится и выпадет случайное число. 3.4.27.2 Калькулятор Выберите в «Инструменте» калькулятор. Для вычисления кликните по нему «мышью». 3.4.27.3 Лупа Кликните по значку или по для увеличения или уменьшения масштаба изображения страницы. Чтобы увеличить часть содержания, кликните лупы активизируется. Свойства устанавливаются в раскрывающемся меню. Screenmedia.ru и функция 31 Цифровая интерактивная доска Руководство пользователя 3.4.27.4 Часы Часы показывают время, а также могут использоваться, чтобы вести отсчет в обратном порядке, или как таймер. Окно Часы можно перемещать в любую позицию. Кликните правой кнопкой «мыши» и установите свойства Часов. 3.4.28 Инструменты измерения 3.4.28.1 Транспортир Транспортир может измерять не только угол, но также тянуть дугу, угол и сектор. Чтобы использовать его функции, кликните значок Транспортира и сделайте выбор графического символа в раскрывающемся меню. Чтобы воспользоваться инструментом, передвигайте «мышь» по его краю. Screenmedia.ru 32 Цифровая интерактивная доска Руководство пользователя 3.4.28.2 Треугольник Используется равнобедренный прямоугольный треугольник и треугольник с углом 30 градусов. Инструментом можно рисовать линию и измерять расстояние. «Мышью» инструмент передвигается в любую позицию. Чтобы нарисовать линию, перемещайте «мышь» по краю инструмента. 3.4.28.3 Линейка Позволяет рисовать линию и измерять расстояние. Чтобы нарисовать линию, перемещайте «мышь» по краю инструмента. «Мышью» инструмент передвигается в любую позицию. 3.4.28.4 Циркуль Циркуль позволяет тянуть дугу (окружность) или сектор. Кликните значок Циркуль. Для вызова меню настроек циркуля нужно сделать двойной клик на инструменте Screenmedia.ru 33 Цифровая интерактивная доска Руководство пользователя 4. Часто задаваемые вопросы Почему моя запись не отображается на экране? Попробуйте другой цвет, который отличается от фона. Уберите объекты с экрана во время записи. Удостоверьтесь, что программное обеспечение Интерактивной Доски выполняется. Почему значок TouchDriver отображается в панели задач черным цветом в правом нижнем углу экрана? Нет соединения USB кабеля между Доской и компьютером. Удостоверьтесь, что подключение не разъединено. — Был использован не оригинальный кабель. — Произошел сбой при установке программного обеспечения. Деинсталлируйте программное обеспечение, перезагрузите компьютер и установите программное обеспечение снова. — USB кабельное подключение между компьютером и Доской было произведено с нарушениями. Изучите руководство пользователя и подключите правильно. Как узнать корректно ли работает Интерактивная доска? Дотроньтесь до Интерактивной Доски. Если свет в правом нижнем углу доски станет синий, значить Доска работает правильно. Если свет остается красным, то, возможно, сбои в работе Доски связаны с проблемами в оборудовании. Почему ничего не меняется после замены цвета фона? Возможно, цвет фона закрыт изображением большего размера. И то, что цвет фона изменен, не видно. Какой проектор требуется для Интерактивной доски? Все проекторы, которые соответствуют следующим пунктам: — Фронтальный проектор. — Проектор, поддерживающий разрешающую способность компьютера. — Проектор, имеющий люминесцентный поток ≧ 500 люменов. Как чистить поверхность Интерактивной доски? Мягко вытрите поверхность Доски чистой чуть влажной тканью. Обратите внимание! Скрутите влажную ткань и удостоверьтесь, что вода не будет впитываться в рамку. Screenmedia.ru 34

