ZE550ML/ ZE551ML
advertisement
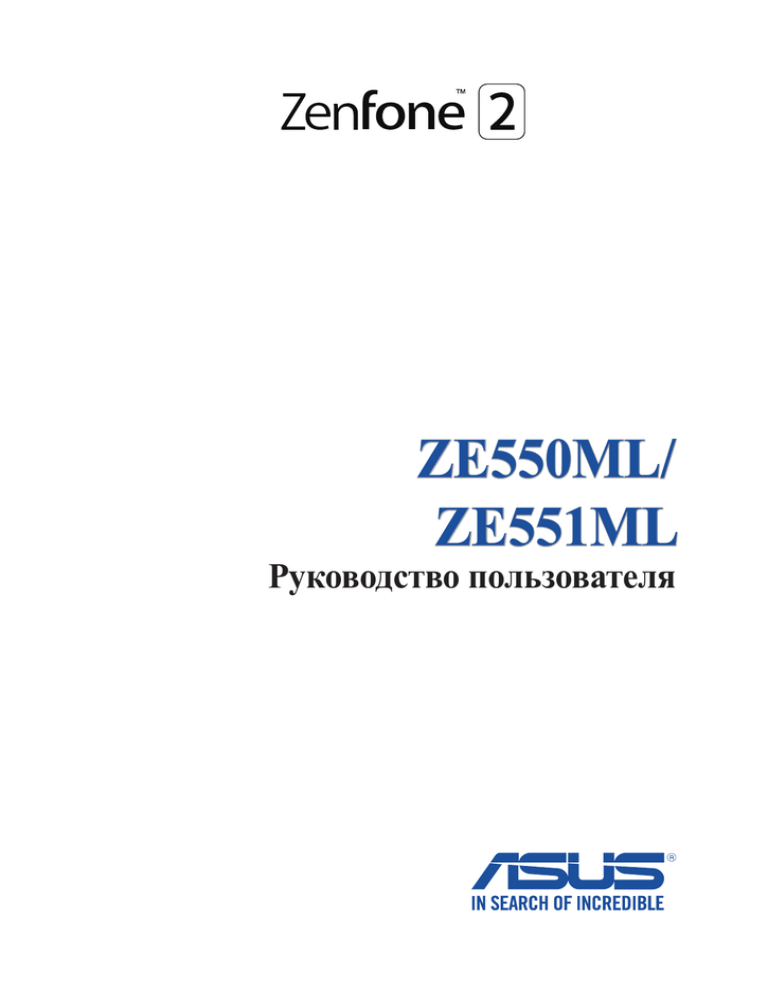
ZE550ML/ ZE551ML Руководство пользователя R10509 Июнь 2015 Проверенное издание V2 Эксплуатация и безопасность Инструкция Безопасность на дороге. Мы настоятельно рекомендуем не использовать устройство при вождении автомобиля. Это устройство может использоваться при температуре воздуха в диапазоне от 5°C (41°F) до 40°C (104°F). Выключайте устройство где запрещено использование мобильных устройств. Соблюдайте правила при нахождении в местах с ограничениями, например в самолете, в кинотеатре, в больнице или рядом с медицинским оборудованием, рядом с горючими материалами или зонах проведения взрывных работ и других местах. Используйте только блок питания и кабели, одобренные ASUS для использования с этим устройством. Обратите внимание на этикетку на нижней стороне устройства и убедитесь, что Ваш блок питания поддерживает соответствующее напряжение. Не пользуйтесь поврежденными сетевыми шнурами, аксессуарами и периферийными устройствами. Сохраняйте устройство сухим. Не подвергайте устройство воздействию жидкостей и не используйте в условиях повышенной влажности. Устройство можно пропускать через рентгеновский сканер, но не рекомендуется проносить его через магнитные детекторы или подвергать его воздействию магнитных жезлов. Экран устройства изготовлен из стекла. Если стекло разбилось, прекратите использование устройства и не прикасайтесь к сломанным частям. Немедленно обратитесь к квалифицированным специалистам ASUS для ремонта. Для предотвращения возможной потери слуха не слушайте звук на высокой громкости в течение длительного времени. Перед очисткой устройства отключите его от сети. Для очистки экрана устройства используйте чистую губку или кусочек замши. Для ремонта обращайтесь только к квалифицированным специалистам ASUS. 2 Утилизация При неправильной замене аккумулятора возможен взрыв. Утилизируйте использованные аккумуляторы в соответствии с инструкциями производителя. Не выбрасывайте аккумулятор вместе с бытовым мусором. Символ перечеркнутого мусорного бака означает, что аккумулятор нельзя выбрасывать вместе с бытовым мусором. Не выбрасывайте этот продукт вместе с бытовым мусором. Этот продукт предназначен для повторного использования и переработки. Символ перечеркнутого мусорного бака означает, что продукт (электрическое и электронное оборудование и содержащие ртуть аккумуляторы) нельзя выбрасывать вместе с бытовым мусором. Ознакомьтесь с правилами утилизации таких продуктов. Не выбрасывайте устройство вместе с бытовым мусором. НЕ замыкайте электрические контакты. НЕ разбирайте устройство. 3 Содержание 1 Основы Добро пожаловать!............................................................................................................................ 8 Подготовка телефона!......................................................................................................................... 9 Первое включение............................................................................................................................. 17 Использование сенсорного экрана.................................................................................................. 19 2 В гостях хорошо, а дома лучше Возможности.......................................................................................................................................... 22 Главный экран................................................................................................................................. 22 Панель быстрой настройки.............................................................................................................. 24 Системные уведомления................................................................................................................... 25 Персонализация главного экрана..................................................................................................... 26 Ярлыки приложений...................................................................................................................... 26 Виджеты.............................................................................................................................................. 27 Обои.................................................................................................................................................... 28 Расширенный главный экран........................................................................................................... 29 Простой режим.................................................................................................................................. 29 Настройка даты и времени............................................................................................................... 31 Настройка рингтона и звуков оповещений..................................................................................... 31 Экран блокировки................................................................................................................................ 32 Настройка экрана блокировки......................................................................................................... 32 Настройка кнопок быстрого доступа.............................................................................................. 33 3 Работайте и играйте Браузер.................................................................................................................................................... 34 Запуск браузера.................................................................................................................................. 34 Обмен страницами............................................................................................................................. 35 Прочитать страницу позже............................................................................................................... 35 Добавление новой вкладки............................................................................................................... 35 Добавление страниц в закладки....................................................................................................... 36 Режим чтения веб-страниц............................................................................................................... 36 Очистка кэша браузера...................................................................................................................... 37 Email........................................................................................................................................................ 37 Настройка учетных записей электронной почты........................................................................... 37 Добавление учетных записей электронной почты........................................................................ 38 Настройка учетной записи Gmail.................................................................................................... 38 Отправка приглашений на события................................................................................................. 39 Ответить позже.................................................................................................................................. 39 Календарь............................................................................................................................................... 40 Создание событий.............................................................................................................................. 40 Добавление учетной записи в календарь........................................................................................ 40 Создание события для учетной записи........................................................................................... 41 Включение уведомлений для событий............................................................................................ 41 Что дальше............................................................................................................................................. 42 Получение напоминаний о событиях.............................................................................................. 42 Как принимать или отклонять приглашения на события............................................................. 43 Получение оповещений о событиях................................................................................................ 44 Получение сводки погоды................................................................................................................ 46 Сделать позже........................................................................................................................................ 47 Добавление задачи........................................................................................................................... 47 4 Приоритезация задач...................................................................................................................... 47 Ответный звонок сейчас................................................................................................................... 48 Ответить сейчас................................................................................................................................. 48 Чтение отложенных страниц........................................................................................................ 48 Отвечаем сейчас............................................................................................................................... 49 Удаление задач.................................................................................................................................. 49 SuperNote................................................................................................................................................ 50 Создание блокнота............................................................................................................................. 51 Общий доступ к блокнотам через облачное хранилище.............................................................. 51 Общий доступ к заметкам через облачное хранилище................................................................. 51 Диспетчер файлов................................................................................................................................ 52 Доступ к внутреннему накопителю................................................................................................. 52 Доступ к внешнему накопителю...................................................................................................... 52 Доступ к облачному хранилищу...................................................................................................... 52 Облако..................................................................................................................................................... 53 ASUS WebStorage............................................................................................................................. 53 Передача данных.................................................................................................................................. 54 Помощь ZenUI....................................................................................................................................... 55 4 На связи Звонки..................................................................................................................................................... 56 Использование двух SIM................................................................................................................ 56 Совершение вызовов......................................................................................................................... 58 Прием вызова................................................................................................................................... 62 Управление журналом вызовов.................................................................................................... 62 Другие опции вызова......................................................................................................................... 64 Управление несколькими вызовами................................................................................................ 65 Запись вызова..................................................................................................................................... 68 Управление контактами..................................................................................................................... 69 Настройки контактов......................................................................................................................... 69 Настройка профиля........................................................................................................................... 69 Добавление контактов....................................................................................................................... 70 Настройка VIP-контактов................................................................................................................. 71 Добавление контактов в избранное................................................................................................. 73 Импорт контактов.............................................................................................................................. 73 Экспорт контактов.......................................................................................................................... 74 Контакты из социальных сетей........................................................................................................ 75 Связывание данных контакта........................................................................................................... 76 Резервное копирование/восстановление журнала вызовов................................................... 76 Отправка сообщений и многое другое............................................................................................. 78 Сообщения.......................................................................................................................................... 78 Omlet Chat......................................................................................................................................... 80 5 Развлечения Использование гарнитуры................................................................................................................. 93 Подключение аудио-разъема............................................................................................................ 93 Музыка.................................................................................................................................................... 94 Запуск приложения Музыка............................................................................................................. 94 Воспроизведение музыки................................................................................................................. 94 Воспроизведение музыки из облачного хранилища..................................................................... 95 Создание плейлиста........................................................................................................................... 96 5 Воспроизведение на других устройствах....................................................................................... 97 FM-радио................................................................................................................................................ 97 6 Драгоценные моменты Лови момент........................................................................................................................................... 99 Запуск приложения Камера.............................................................................................................. 99 Использование камеры в первый раз............................................................................................ 100 Дополнительные функции камеры................................................................................................ 104 Использование Галереи..................................................................................................................... 110 Просмотр файлов из социальной сети или облачного хранилища............................................ 110 Просмотр данных о месте съемки..................................................................................................111 Общий доступ к файлам из галереи.............................................................................................. 112 Удаление файлов из галереи........................................................................................................... 112 Редактирование изображений........................................................................................................ 112 Использование MiniMovie.............................................................................................................. 114 Использование PlayTo (только на некоторых моделях).............................................................. 115 7 Оставайтесь на связи Мобильная сеть.................................................................................................................................. 116 Включение мобильной сети........................................................................................................ 116 Wi-Fi....................................................................................................................................................... 116 Включение Wi-Fi............................................................................................................................ 116 Подключение к беспроводной сети............................................................................................ 117 Отключение Wi-Fi......................................................................................................................... 117 Bluetooth................................................................................................................................................ 117 Включение Bluetooth..................................................................................................................... 117 Сопряжение устройства с устройством Bluetooth....................................................................... 118 Удаление сопряжения устройств Bluetooth.................................................................................. 118 Привязка устройств........................................................................................................................... 119 Точка доступа Wi-Fi......................................................................................................................... 119 Модем Bluetooth............................................................................................................................... 120 8 Путешествия и Карты Погода.................................................................................................................................................... 121 Запуск приложения Погода............................................................................................................ 121 Главный экран приложения Погода............................................................................................... 122 Часы....................................................................................................................................................... 123 Мировое время................................................................................................................................. 123 Будильник......................................................................................................................................... 124 Секундомер....................................................................................................................................... 124 Таймер............................................................................................................................................... 125 9 ZenLink Знакомство с ZenLink........................................................................................................................ 126 Party Link........................................................................................................................................... 126 Отправить ссылку............................................................................................................................ 128 PC Link.............................................................................................................................................. 129 Remote Link...................................................................................................................................... 131 10 Zen везде Специальные утилиты Zen.............................................................................................................. 134 Фонарик............................................................................................................................................ 134 Калькулятор...................................................................................................................................... 136 6 Блокнот.............................................................................................................................................. 137 Диктофон.......................................................................................................................................... 138 Мастер настройки звука.................................................................................................................. 140 Splendid............................................................................................................................................. 141 Энергосбережение........................................................................................................................... 144 Дополнительные принадлежности................................................................................................. 145 ASUS View Flip Cover..................................................................................................................... 145 11 Эксплуатация устройства Получение обновлений для устройства......................................................................................... 147 Обновление системы....................................................................................................................... 147 Накопитель..................................................................................................................................... 147 Резервное копирование и сброс.................................................................................................. 147 Безопасность устройства................................................................................................................ 148 Приложение Уведомления........................................................................................................................................ 152 Индекс Индекс............................................................................................................................................... 157 7 1 Основы Основы 1 Добро пожаловать! Получайте удовольствие от знакомства с простым и интуитивно понятным интерфейсом ASUS Zen UI 2.0! ASUS Zen UI это очаровательный и интуитивно понятный интерфейс для устройств ASUS. Он содержит встроенные приложения, которые подстраиваются под вас и позволяют сделать жизнь проще. Помощь ZenUI На форуме можно найти ответы на часто задаваемые вопросы или написать отзывы. Камера С помощью технологии PixelMaster сохраняйте драгоценные моменты на фото и видео. Сделать позже Отвечайте на письма, сообщения, просматривайте интересные сайты и выполняйте другие важные задачи тогда, когда это удобно для Вас. Что дальше Отслеживайте информацию о встречах, входящих сообщениях и других событиях прямо на главном экране, экране блокировки или в приложении "Что дальше". ZenLink Подключайтесь к различным устройствам с помощью ZenLink, который включает приложения Remote Link, Share Link, PC Link и Party Link. Используйте любое из этих приложений для подключения к другим устройствам и обмена файлами. ПРИМЕЧАНИЕ:Доступность тех или иных приложений может отличаться в зависимости от модели. ПРИМЕЧАНИЕ:Доступность тех или иных приложений может отличаться в зависимости от модели и региона. Нажмите на главном экране для проверки доступных приложений. 8 Глава 1: Основы Подготовка телефона! Части и компоненты Настроить ваше новое устройство легко и быстро. Давайте приступим. Аудиоразъем Кнопка питания Микрофон Тыловая камера Регулировка громкости Вспышка Фронтальная камера Приемник Сенсорный дисплей Углубление Сенсорные клавиши Динамик Микрофон Разъем micro-USB ПРИМЕЧАНИЯ: • Для доступа к слотам для карт micro-SIM и MicroSD снимите заднюю крышку. • Слот для карты micro-SIM поддерживает карты с поддержкой сетей стандарта WCDMA, DC-HSPA, GSM/ EDGE и FDD-LTE. Слот для карт памяти MicroSD поддерживает карты памяти MicroSD и MicroSDHC. ВАЖНО! • Не рекомендуется использовать защитную пленку, поскольку это может помешать работе датчика приближения. Если Вы хотите использовать защитную пленку, убедитесь, что она не блокирует датчик приближения. • Сохраняйте устройство, особенно сенсорный экран, сухим. Вода или другая жидкость может вызвать неисправность сенсорного экрана. • Убедитесь, что крышка, закрывающая отсек с картой micro-SIM/картой памяти, закрыта при использовании устройства. 9 Глава 1: Основы Установка карты micro-SIM Карта micro-SIM хранит информацию, например номер мобильного телефона, контакты, сообщения и другие данные, необходимые для доступа к мобильной сети. Устройство оснащено двумя слотами для карт micro-SIM, позволяя использовать две мобильных сети одновременно. ОСТОРОЖНО! • Устройство предназначено для использования только с картой micro-SIM. • Не рекомендуется вставлять в слот карты micro-SIM обрезанные SIM-карты • Выключите устройство перед установкой карты micro-SIM. • Будьте осторожны при использовании карты памяти. ASUS не несет ответственности за потерю данных или повреждение карты micro-SIM. • Не вставляйте карту памяти в слот карты micro-SIM! Если карта памяти оказалась вставленной в слот карты micro-SIM, обратитесь в сервис-центр ASUS. Для установки карты micro-SIM: 1. Выключите устройство. 2. Найдите углубление на нижнем правом углу устройства. ОСТОРОЖНО!Будьте осторожны при открытии крышки. 3. Приподнимите крышку и снимите ее. ОСТОРОЖНО!Будьте осторожны при открытии крышки. ВНИМАНИЕ! • НЕ используйте инструменты, например отвертки для снятия задней крышки. • НЕ приподнимайте разъем micro-USB 4. Вставьте карту micro-SIM в слот для карты micro-SIM и поставьте заднюю крышку на место. ВАЖНО! Используйте только карту micro-SIM. Обрезанная SIM-карта может быть не обнаружена устройством. ПРИМЕЧАНИЕ:Слот для карты micro-SIM 1 поддерживает сети 4G/3G/2G. Слот для карты micro-SIM 2 поддерживает только сети 2G. Карта microSIM 1 Карта microSIM 2 10 Глава 1: Основы Извлечение карты micro-SIM ВНИМАНИЕ: Будьте осторожны при использовании карты памяти. ASUS не несет ответственности за потерю данных или повреждение карты micro-SIM. Для извлечения карты micro-SIM: 1. Выключите устройство. 2. Найдите углубление на нижнем правом углу устройства. ОСТОРОЖНО!Будьте осторожны при открытии крышки. 3. Приподнимите крышку и снимите ее. ОСТОРОЖНО!Будьте осторожны при открытии крышки. ВНИМАНИЕ! • НЕ используйте инструменты, например отвертки для снятия задней крышки. • НЕ приподнимайте разъем micro-USB. 4. Извлеките карту micro-SIM из слота. 5. Поставьте заднюю крышку на место. Карта microSIM 1 Карта microSIM 2 11 Глава 1: Основы Установка карты памяти Телефон поддерживает карты памяти MicroSD, MicroSDHC и MicroSDXC объемом до 64 ГБ. ПРИМЕЧАНИЕ:Некоторые карты памяти могут быть несовместимы с устройством. Для предотвращения потери данных, повреждения устройства или карты памяти используйте только совместимые карты памяти. ОСТОРОЖНО! • Будьте осторожны при использовании карты памяти. ASUS не несет ответственности за потерю данных или повреждение карты памяти. • Не вставляйте карту micro-SIM в слот карты памяти! Если карта micro-SIM оказалась вставленной в слот карты памяти, обратитесь в сервис-центр ASUS. Для установки карты памяти: 1. Выключите устройство. 2. Найдите углубление на нижнем правом углу устройства. ОСТОРОЖНО!Будьте осторожны при открытии крышки. 3. Приподнимите крышку и снимите ее. ОСТОРОЖНО!Будьте осторожны при открытии крышки. ВНИМАНИЕ! • НЕ используйте инструменты, например отвертки для снятия задней крышки. • НЕ приподнимайте разъем micro-USB. 4. Вставьте MicroSD-карту в слот. 5. Поставьте заднюю крышку на место. ОСТОРОЖНО!Во избежание царапин не касайтесь устройства острыми предметами. 12 Глава 1: Основы Извлечение карты памяти ОСТОРОЖНО! • Будьте осторожны при использовании карты памяти. ASUS не несет ответственности за потерю данных или повреждение карты памяти. • Безопасно извлекайте карту памяти из устройства. Для извлечения карты памяти перейдите на Главный экран > Все приложения > Настройки > Накопитель > Отключить внешний накопитель. Для извлечения карты памяти: 1. Выключите устройство. 2. Найдите углубление на нижнем правом углу устройства. ОСТОРОЖНО!Будьте осторожны при открытии крышки. 3. Приподнимите крышку и снимите ее. ОСТОРОЖНО!Будьте осторожны при открытии крышки. ВНИМАНИЕ! • НЕ используйте инструменты, например отвертки для снятия задней крышки. • НЕ приподнимайте разъем micro-USB. 4. Извлеките карту MicroSD из слота. 5. Поставьте заднюю крышку на место. ОСТОРОЖНО!Во избежание царапин не касайтесь устройства острыми предметами. 13 Глава 1: Основы Зарядка устройства Телефон поставляется частично заряженным, но его необходимо полностью зарядить перед первым использованием. Перед зарядкой устройства ознакомьтесь с информацией ниже. ВАЖНО! • Для подзарядки телефона используйте поставляемый блок питания и USB-кабель. Использование иного блока питания может привести к повреждению устройства. • Перед зарядкой устройства снимите защитную пленку с блока питания и кабеля micro-USB. • Убедитесь, что напряжение в электросети соответствует входному напряжению для блока питания. Блок питания можно подключить к розетке с напряжением 100 - 240 В переменного тока. • Выходное напряжение блока питания составляет 9В 2A / +5,2В 1,35A. • При питании телефона от сети розетка должна быть расположена рядом с устройством и быть легко доступной. • Отключите блок питания от розетки, если он не используется. • Не ставьте ставьте что-либо на телефон. ОСТОРОЖНО! • Во время зарядки, устройство может нагреваться. Это нормально, но если устройство становится слишком горячим, отсоедините от устройства кабель micro-USB и отправьте устройство, включая блок питания и кабель, в сервис-центр ASUS. • Для предотвращения повреждения устройства, блока питания или кабеля micro-USB:. убедитесь в правильности подключения кабеля micro-USB, блока питания и устройства перед зарядкой. Для зарядки устройства: 1. Подключите разъем micro-USB к блоку питания. 2. Подключите кабель micro-USB к устройству. 3. Подключите блок питания к розетке с заземлением. 3 2 1 14 Глава 1: Основы ВАЖНО! • При питании устройства от сети розетка должна быть расположена рядом с устройством и быть легко доступной. • Для зарядки вашего устройства от компьютера подключите его с помощью USB-кабеля к USB-порту компьютера. • Избегайте зарядки вашего устройства при окружающей температуре выше 35°C (95°F). • Перед использованием устройства в первый раз, зарядите аккумулятор в течение 8 часов. • Состояние заряда аккумулятора обозначается следующими иконками: Разряжен Не заряжается Заряжается Заряжен ПРИМЕЧАНИЯ: • Используйте только блок питания, поставляемый с устройством. При использовании других блоков питания устройство может быть повреждено. • Зарядку устройства лучше всего выполнять путем подключения к сетевой розетке с помощью входящего в комплект поставки блока питания и соединительного кабеля. • Блок питания рассчитан на работу с входным напряжением от 100 до 240 В переменного тока. Выходное напряжение (на кабель с разъемом «micro-USB») составляет 9В 2А / 5,2В 1,35А постоянного тока. 4. Когда подзарядка закончена, отключите кабель USB от устройства перед отключением блока питания от розетки. ПРИМЕЧАНИЯ: • Устройство можно использовать во время подзарядки, но это может увеличить время зарядки. • Зарядка от USB-порта компьютера займет больше времени. • Если компьютер не обеспечивает достаточную мощность для зарядки устройства, используйте для подзарядки блок питания. 15 Глава 1: Основы Включение и отключение устройства Включение устройства Для включения устройства нажмите и удерживайте кнопку питания. Выключение устройства Для выключения устройства: 1. Если экран выключен, для включения нажмите кнопку питания. Если экран заблокирован, разблокируйте устройство. 2. Нажмите и удерживайте кнопку питания до появления запроса, затем выберите Выключить и нажмите OK. Спящий режим Для перевода устройства в спящий режим нажмите и удерживайте кнопку питания, пока экран не погаснет. Кнопка питания 16 Глава 1: Основы Первое включение При включении устройства в первый раз появится мастер установки, который поможет настроить параметры устройства. Следуйте инструкциям на экране для выбора языка, способа ввода, настройки мобильной связи, Wi-Fi, вашего местоположения и синхронизации учетных записей. Можно перенести ваши данные, например контакты и другую соответствующую информацию, со старого устройства на новое с помощью приложения передачи данных. ПРИМЕЧАНИЕ: Приложение Передача данных можно использовать в любое время. В Главный экран нажмите > Передача данных. Для получения подробной информации смотрите Передача данных. Используйте учетную запись Google или ASUS для настройки устройства; если у вас еще нет учетной записи Google или ASUS, создайте их. Учетная запись Google Учетная запись Google позволяет использовать все возможности ОС Android: • Организация и отображение всей информации в любом месте. • Автоматическое резервное копирование всех данных. • Использование службы Google в любом месте. Учетная запись ASUS Учетная запись ASUS позволяет использовать следующие преимущества: • Персональная служба поддержки ASUS и продление гарантии для зарегистрированных продуктов. • 5 Гб места в облачном хранилище бесплатно. • Получение обновлений. ПРИМЕЧАНИЕ: Мастер установки можно использовать в любое время для повторной конфигурации устройства. На главном экране нажмите > Мастер установки. 17 Глава 1: Основы Советы для увеличения времени автономной работы Время автономной работы очень важно для устройства. Ниже приведены советы для его увеличения. – Закройте все неиспользуемые работающие приложения. – Если Вы не пользуетесь устройством, нажмите кнопку питания для перевода его в спящий режим. – Активируйте интеллектуальное энергосбережение в приложении Power Saver. – Установите звук в интеллектуальный режим. – Уменьшите яркость дисплея. – Уменьшите громкость динамика. – Отключите Wi-Fi. – Отключите Bluetooth. – Отключите автоматический поворот экрана. – Отключите автоматическую синхронизацию. 18 Глава 1: Основы Использование сенсорного экрана Жесты позволяют запускать программы и получать доступ к настройкам устройства. Запуск приложений или выбор элементов Выполните любое действие из следующих: • Для запуска приложения нажмите на него. • Для выбора элемента, например Диспетчера файлов, просто нажмите на него. Перемещение или удаление элементов Выполните любое действие из следующих: • Для перемещения приложения или виджета выберите его и перетащите на новое место. • Для удаления приложения или виджета с главного экрана выберите его и перетащите в X Удалить. 19 Глава 1: Основы Перемещение по страницам или экранам Выполните любое действие из следующих: • Проведите пальцем вправо или влево для переключения между экранами или смены страницы электронной книги или изображения в галерее. • Проведите пальцем вверх или вниз для прокрутки окна или списка элементов. Увеличение Разведите два пальца для увеличения масштаба изображения в галерее или на карте. 20 Глава 1: Основы Уменьшение Сведите два пальца вместе для уменьшения масштаба изображения в галерее или на карте. ПРИМЕЧАНИЕ:Некоторые веб-страницы невозможно увеличить или уменьшить, если они созданы для соответствия экрану мобильного устройства. 21 2 В гостях хорошо, а дома лучше В гостях хорошо, а дома лучше 2 Возможности Главный экран Получайте напоминания о важных событиях, обновлениях, текстовых сообщениях и сводку погоды непосредственно на главном экране. Проведите вниз для отображения экрана Системные уведомления Проведите вниз для отображения экрана Быстрая настройка Нажмите для отображения экрана Настройка времени Нажмите для обновления Погоды Нажмите для открытия Поиск в Google Нажмите для открытия Голосового поиска Нажмите для открытия экрана Все приложения Нажмите для запуска приложения Проведите по экрану влево или вправо для отображения других страниц главного экрана. ПРИМЕЧАНИЕ:Для добавления страниц на главный экран смотрите Расширенный главный экран. 22 Иконки уведомлений Эти иконки в панели состояния отображают состояние устройства. Мобильная сеть Отображает мощность сигнала мобильной сети. 1 Карта micro-SIM 1 Отображает наличие карты micro SIM 1. 2 Карта micro-SIM 2 Отображает наличие карты micro SIM 2. ПРИМЕЧАНИЕ: Зеленый цвет иконки SIM-карты означает сеть по умолчанию. Сообщения Уведомляет о наличии непрочитанных сообщений. Wi-Fi Отображает мощность сигнала беспроводной сети. Время автономной работы Отображает состояние аккумулятора. Карта MicroSD Уведомляет о наличии карты MicroSD. Скриншоты Уведомляет о наличии снимка экрана. Режим полета Уведомляет о режиме полета. Точка доступа Wi-Fi Уведомляет о включенной беспроводной точка доступа. Режим интеллектуального энергосбережения Уведомляет о включенном режиме интеллектуального энергосбережения. ПРИМЕЧАНИЕ: Для получения подробной информации смотрите Энергосбережение. Беззвучный режим Уведомляет об отключенном звуке. Режим вибрации Уведомляет о включенном режиме вибрации. Состояние скачивания Отображает состояние загрузки приложения или файла. 23 Глава 2: В гостях хорошо, а дома лучше Панель быстрой настройки Панель быстрой настройки предоставляет быстрый доступ к функциям и настройкам устройства. Каждая из этих функций представлена кнопкой. Для запуска панели быстрой настройки проведите вниз от верхнего правого угла экрана. ПРИМЕЧАНИЕ:Синяя кнопка указывает, что функция включена, а серая кнопка указывает, что функция выключена. Зеленые кнопки относятся к утилитам, к которым можно получить доступ с панели быстрой настройки. Нажмите для перехода к настройкам экрана Передвиньте влево или вправо для регулировки яркости экрана Нажмите для открытия Настроек Нажмите для выбора функций, отображаемых в панели быстрой настройки Нажмите для отображения информации владельца Проведите вверх для переключения на панель уведомлений Нажмите эти кнопки для включения или отключения их функций. 24 Глава 2: В гостях хорошо, а дома лучше Добавление или удаление кнопок Для добавления или удаления кнопок на панель уведомлений быстрой настройки: 1. Запустите панель быстрой настройки, затем нажмите . 2. Нажмите поле рядом с функцией для добавления или удаления ее из панели уведомлений быстрой настройки. ПРИМЕЧАНИЕ: Установленный флажок указывает, что функция доступна в панели уведомлений быстрой настройки. 3. Нажмите для возврата к панели быстрой настройки. Системные уведомления В системных уведомлениях отображаются последние обновления. Большинство этих изменений связаны с системой. Для запуска панели уведомлений проведите вниз от верхнего левого угла экрана. Нажмите здесь для переключения на панель быстрой настройки Нажмите для открытия Настроек Нажмите для отображения информации владельца Нажмите для очистки всех уведомлений Для удаления уведомления из списка проведите по нему вправо или влево Нажмите на уведомление для отображения подробной информации 25 Глава 2: В гостях хорошо, а дома лучше Персонализация главного экрана Отобразите свою индивидуальность на главном экране. Выберите обои, добавьте ярлыки для приложений и виджеты для быстрого анализа важной информации. Также можно добавить больше страниц для размещения на главном экране большего количества приложений или виджетов. Ярлыки приложений Добавьте ярлыки для быстрого доступа к часто используемым приложениям. Можно добавлять, удалять или группировать ярлыки в одну папку. Добавление ярлыков Добавьте ярлыки для быстрого доступа к часто используемым приложениям. 1. Нажмите на пустую область на главном экране и выберите Приложения. 2. На экране Все приложения нажмите иконку приложения и перетащите ее на главный экран. Удаление ярлыков На главном экране нажмите и удерживайте приложение, затем перетащите его в X Удалить. Удаленное с главного экрана приложение останется на экране приложений. 26 Глава 2: В гостях хорошо, а дома лучше Группирование ярлыков в папку На главном экране можно создать папки для размещения ярлыков. 1. На главном экране перетащите одно приложение (ярлык) на другое, появится папка. 2. Нажмите папку и выберите Без названия для ее переименования. Виджеты На главном экране можно разместить виджеты. Виджеты позволяют быстро просматривать сводку погоды, события в календаре, состояние аккумулятора и многое другое. Добавление виджетов Для добавления виджета: 1. Нажмите на пустую область на главном экране и выберите Виджеты. 2. На экране Виджеты выберите и удерживайте виджет, затем перетащите его на главный экран. Удаление виджетов На главном экране нажмите и удерживайте виджет, затем перетащите его в X Удалить. ПРИМЕЧАНИЕ:Для отображения Приложений и Виджетов также можно нажать 27 Глава 2: В гостях хорошо, а дома лучше на главном экране. Обои Поместите приложения, иконки и другие элементы на привлекательные обои. Для улучшения читабельности в обои можно добавить полупрозрачный фон. Для оживления экрана можно выбрать анимированные обои. Переместите ползунок для настройки прозрачности обоев Нажмите для применения фона Нажмите для выбора фона Нажмите для выбора обоев Нажмите для выбора сохраненной фотографии или изображения Применение обоев и фона Для применения обоев и фона: 1. Нажмите на пустую область на главном экране и выберите Обои. 2. Выберите место для обоев: на главном экране, экране блокировки или на главном экране и экране блокировки. Если Вы не хотите добавить к обоям фон, перейдите к шагу 5. 3. Установите флажок Цвет фона, затем задайте уровень прозрачности. 4. Нажмите и выберите цвет. 5. Выберите обои и нажмите Применить. ПРИМЕЧАНИЕ:Фон можно применить для главного экрана или для главного экрана и экрана блокировки одновременно. 28 Глава 2: В гостях хорошо, а дома лучше Применение анимированных обоев Для применения анимированных обоев: 1. Нажмите на пустую область на главном экране и выберите Обои. 2. Выберите место для обоев: на главном экране, экране блокировки или на главном экране и экране блокировки. 3. Выберите обои и нажмите Применить. ПРИМЕЧАНИЕ: Обои также можно настроить в > Настройки > Экран. Расширенный главный экран Расширение главного экрана Можно расширить главный экран, добавив дополнительные страницы для размещения виджетов и приложений. 1. Нажмите на пустую область на главном экране и выберите Редактировать страницы. 2. Нажмите ее в . для добавления новой страницы. Для удаления созданной страницы, выберите и перетащите Простой режим Простой режим - это интуитивно понятный интерфейс с крупными иконками, кнопками и шрифтом, что улучшает читаемость и упрощает использование. Вы можете использовать основные функции, например совершение звонков, отправка сообщений и многое другое в простом режиме. Включение простого режима Для включения простого режима: 1. Откройте экран настроек, выполнив любое из следующих действий: •• Запустите панель быстрой настройки, затем нажмите > Настройки. •• Нажмите . 2. Прокрутите экран Настройки вниз, затем выберите Простой режим. 3. Переместите Простой режим в положение ВКЛ. 29 Глава 2: В гостях хорошо, а дома лучше Добавление ярлыков В простом режиме на главный экран можно добавить до 12 ярлыков. 1. Проведите по экрану вправо и нажмите . 2. На экране Все приложения выберите приложение, которое нужно добавить в список. Удаление ярлыков Выполните следующие действия: 1. Проведите по экрану вправо и нажмите . 2. Нажмите Редактировать ярлыки. 3. Выберите приложение, которое нужно удалить из списка, и нажмите Удалить. 30 Глава 2: В гостях хорошо, а дома лучше Настройка даты и времени По умолчанию, дата и время автоматически синхронизируются с вашим оператором. Для изменения настроек даты и времени: 1. Откройте экран настроек, выполнив любое из следующих действий: •• Запустите панель быстрой настройки, затем нажмите > Настройки. •• Нажмите . 2. Прокрутите экран Настройки вниз, затем выберите Время и Дата. 3. Снимите флажок Дата и время сети и Часовой пояс сети. 4. Выберите часовой пояс и вручную установите время и дату. 5. Можно выбрать использование 24-часового формата. 6. Выберите отображаемый формат даты. ПРИМЕЧАНИЕ:Также смотрите Часы. Настройка рингтона и звуков оповещений Настройте звук для рингтона и уведомлений, например текстовых сообщений, электронной почты и событий. Также можно включить звук или вибрацию при нажатии клавиш, блокировке экрана. Для настройки звука: 1. Откройте экран настроек, выполнив любое из следующих действий: •• Запустите панель быстрой настройки, затем нажмите > Настройки. •• Нажмите . 2. Прокрутите экран Настройки вниз, затем выберите Звуки и уведомления. 3. Выполните необходимые настройки. 31 Глава 2: В гостях хорошо, а дома лучше Экран блокировки По умолчанию экран блокировки появляется после включения устройства и после выхода из спящего режима. Чтобы разблокировать устройство, проведите пальцем по экрану. Экран блокировки также можно использовать для быстрого доступа к данным и приложениям. Настройка экрана блокировки Если нужно изменить настройки безопасности экрана блокировки, выполните следующие инструкции: 1. Запустите панель быстрой настройки, затем нажмите . 2. Прокрутите экран Настройки вниз, затем выберите Экран блокировки. 3.На следующем экране нажмите Блокировка экрана. 4.Выберите необходимую опцию. ПРИМЕЧАНИЕ:Для получения подробной информации смотрите Безопасность устройства. 32 Глава 2: В гостях хорошо, а дома лучше Настройка кнопок быстрого доступа По умолчанию, экран блокировки имеет кнопки быстрого доступа для телефона, сообщений и камеры. С помощью следующих инструкций можно изменить настройки по умолчанию и настроить эти кнопки для запуска других приложений: 1. Запустите панель быстрой настройки, затем нажмите . 2. Прокрутите экран Настройки вниз, затем выберите Экран блокировки. 3. Для включения этой функции в разделе Экран переведите переключатель рядом с опцией Быстрый доступ в положение ВКЛ. 4. Нажмите Быстрый доступ. 5. На экране быстрого доступа выберите кнопку для настройки. 6. Выберите приложение, которое будет запускаться при нажатии этой кнопки. ПРИМЕЧАНИЕ:Прокрутите вверх или вниз для выбора приложения. 33 Глава 2: В гостях хорошо, а дома лучше 3 Работайте и играйте Работайте и играйте 3 Браузер Браузер на базе движка Chromium обеспечивает серфинг в сети Интернет с высокой скоростью. Интуитивно понятный интерфейс оптимизирует веб-страницы для соответствия экрану вашего устройства. С помощью функции Smart Reader можно просматривать содержимое сайтов онлайн или офлайн без каких-либо отвлекающих моментов, например рекламных баннеров. Также можно пометить интересные страницы как "Прочитать позже" и ознакомиться с ними в удобное для Вас время. ВАЖНО! Перед серфингом в сети Интернет, убедитесь, что устройство подключено к Wi-Fi или мобильной сети. Для получения подробной информации смотрите Оставайтесь на связи. Запуск браузера Для запуска браузера выполните одно из следующих действий на главном экране: • Нажмите . • Нажмите > Браузер. 34 Обмен страницами Делитесь интересными страницами с другими с помощью электронной почты, облачного хранилища, Bluetooth или других приложений. 1. Запустить браузер. 2. На веб-странице нажмите > Отправить ссылку. 2. Выберите учетную запись или приложение для обмена страницей. Прочитать страницу позже Если вы нашли что-то интересное в Интернете, но у вас нет времени для чтения, пометьте страницу как "прочитать позже". Можно прочитать эту страницу в удобное для вас время в приложении "Сделать позже". 1. Для сохранения страницы для последующего чтения выполните следующее: • На странице нажмите > Прочитать позже. • Нажмите в нижней части страницы. 2. Для получения страницы на главном экране нажмите Asus > Сделать позже. ПРИМЕЧАНИЕ:Подробную информацию о просмотре отложенных страниц смотрите в Чтение отложенных страниц. Добавление новой вкладки Скройте текущую вкладку и откройте новую для открытия другого сайта. 1. На текущей странице нажмите > Новая вкладка. 2. Введите URL в поле адреса и продолжайте серфинг в Интернете. 3. Для добавления другой вкладки выполните шаг 1 еще раз. ПРИМЕЧАНИЯ: • Открытие в браузере большого количества сайтов снижает его производительность. • При замедлении подключения к сети Интернет, попробуйте очистить кэш. Подробную информацию смотрите в разделе Очистка кэша браузера. 35 Chapter 3: Работайте и играйте Добавление страниц в закладки Добавляйте любимые веб-страницы в закладки, таким образом можно быстро вернуться к ним снова. Для добавления веб-страницы в закладки: На странице, нажмите > Добавить в закладки. В следующий раз откройте браузер и выберите закладку для перехода на эту страницу. Режим чтения веб-страниц Устройство автоматически включает режим чтения на страницах, содержащих много ненужного или отвлекающего содержимого, например, реклама, иконки или меню. Можно удалить эти элементы и читать только основное содержимое страницы. ПРИМЕЧАНИЕ:Режим чтения онлайн поддерживает сайты Википедия, CNN, ESPN, BCC, и NY Times. Для использования режима чтения веб-страниц: • Нажмите иконку режима чтения отвлекающего содержимого. для автоматического удаления с веб-страницы ненужного или • На странице режима чтения выполните любое из следующих действий: для отображения списка читаемых или сохраненных страниц. •• Нажмите для включения маркера, выберите нужный цвет и проведите поверх текста, который •• Нажмите нужно выделить. •• Сведите вместе или разведите два пальца для уменьшения/увеличения масштаба. Нажмите для открытия списка чтения Нажмите для отправки страницы или сохранения ее в список чтения Увеличить/уменьшить страницу. Нажмите для включения маркера Нажмите, чтобы поделиться страницей Нажмите для добавления страницы в список чтения Нажмите для сохранения страницы для последующего чтения 36 Chapter 3: Работайте и играйте Очистка кэша браузера Очистите кэш браузера для удаления временных файлов Интернета, например веб-страницы и куки, которые хранятся в устройстве. Это позволяет увеличить производительность браузера. 1. Запустить браузер. 2. Нажмите > Настройки > Конфиденциальность и безопасность > Очистить кэш. 3. В подтверждающем сообщении нажмите OK. Email Добавьте учетные записи Exchange, Gmail, Yahoo! , Outlook.com, POP3/IMAP, чтобы получать и отправлять электронную почту непосредственно с устройства. Также можно синхронизировать контакты этих учетных записей с устройством. ВАЖНО! Для добавления учетной записи или отправки и получения электронной почты устройство должно быть подключено к Wi-Fi или мобильной сети. Для получения подробной информации смотрите Оставайтесь на связи. Настройка учетных записей электронной почты Настройте учетную запись электронной почты и получайте, читайте и отправляйте электронную почту непосредственно с устройства. 1. На главном экране нажмите Email для запуска приложения Email. 2. Выберите почтового провайдера для настройки. 3. Введите адрес электронной почты и пароль, затем нажмите Далее. ПРИМЕЧАНИЕ: Дождитесь, пока планшет закончит проверку настроек почтовых серверов. 4. Сконфигурируйте Настройки учетной записи, например частота проверки входящих сообщений, дни синхронизации или уведомление о входящей почте. Когда закончите, нажмите Далее. 5. Введите имя учетной записи, которое будет отображаться в исходящих сообщениях и нажмите Далее для входа в свой почтовый ящик. ПРИМЕЧАНИЕ:Если необходимо настроить учетную запись для работы, узнайте настройки электронной почты у вашего сетевого администратора. 37 Chapter 3: Работайте и играйте Добавление учетных записей электронной почты Если у вас нет учетной записи электронной почты, вы можете создать ее напрямую с устройства. 1. На главном экране нажмите Email для запуска приложения Email. 2. Нажмите > Настройки, затем добавьте учетную запись электронной почты. 3. Выберите почтового провайдера. 4. Следуйте инструкциям на экране для завершения процесса добавления. ПРИМЕЧАНИЕ:Также можно обратиться к инструкциям с 3 по 5 в Настройка учетных записей электронной почты для завершения процесса настройки. Настройка учетной записи Gmail Настройте учетную запись Gmail для использования служб и приложений Google, а также получения и отправки электронной почты непосредственно с устройства. 1. Нажмите Google, затем Gmail. 2. Нажмите Существующая, введите логин и пароль и затем нажмите . ПРИМЕЧАНИЯ: • Нажмите Новая, если у Вас нет учетной записи Google. • Дождитесь, пока устройство подключится к серверам Google для настройки учетной записи. 3. Вы можете использовать учетную запись Google для резервного копирования и восстановления настроек и данных. Нажмите для входа в учетную запись Gmail. ВАЖНО! Если у Вас несколько учетных записей электронной почты кроме Gmail, используйте Email. 38 Chapter 3: Работайте и играйте Отправка приглашений на события Вы можете отправить приглашение на событие, а также установить оповещение для данного события. 1. На главном экране нажмите Email. 2. Нажмите > Приглашение на собрание. 3. В поле Название события введите название события. 4. В поле Место введите улицу / город / область / страну и почтовый индекс места проведения мероприятия. 4. Включите обратный отсчет. Вы получите уведомление о количестве оставшихся дней до этого события на панели системных уведомлений. ПРИМЕЧАНИЕ:Подробную информацию о системных уведомлениях смотрите в Системные уведомления. 5 В поле Напоминания выберите время для получения предупреждений или напоминание о событии. ПРИМЕЧАНИЕ:Вы получите уведомление в качестве напоминания в приложении "Что дальше". Для получения подробной информации смотрите Что дальше. 6. Нажмите поле Гости и выберите контакты, которым нужно отправить приглашения. 7. После завершения нажмите для сохранения и выхода. ПРИМЕЧАНИЕ:Приглашения также можно отправлять из приложения Календарь. Подробную информацию смотрите в Создание событий. Ответить позже При получении сообщения в неподходящее время можно добавить его в список для ответа на него в удобное для вас время в приложении Сделать позже. 1. На главном экране нажмите Email. 2. Выберите письмо, на которое нужно ответить позже. 3. Нажмите > Ответить Позже. 4. Для ответа на отсроченное сообщение на главном экране нажмите Asus > Сделать позже. ПРИМЕЧАНИЕ:Подробную информацию об ответе на отсроченные сообщения смотрите в Ответить сейчас. 39 Chapter 3: Работайте и играйте Календарь Приложение Календарь позволяет отслеживать важные события. Наряду с созданием события, можно установить напоминания или создать уведомления с обратным отсчетом. Здесь также хранятся события настроенные для VIP-контактов, например дни рождения и юбилеи. Создание событий Для создания события: 1. Нажмите ASUS > Календарь. 2. Нажмите для создания нового события. 3. На экране нового события введите необходимую информацию. 4. Включите обратный отсчет. Вы получите уведомление о количестве оставшихся дней до этого события на панели системных уведомлений. ПРИМЕЧАНИЕ:Подробную информацию о системных уведомлениях смотрите в Системные уведомления. 5 В поле Напоминания выберите время для получения предупреждений или напоминание о событии. 6. После завершения нажмите для сохранения и выхода. Добавление учетной записи в календарь Помимо создания события, также можно использовать календарь для создания автоматической синхронизации с онлайн-сервисами. Но сначала необходимо добавить учетные записи с помощью следующих инструкций: 1. Нажмите ASUS > Календарь. 2. Нажмите > Учетные записи > . 3. Выберите учетную запись, которую нужно добавить. 4. Следуйте инструкциям на экране для добавления новой учетной записи в календарь. 40 Chapter 3: Работайте и играйте Создание события для учетной записи После добавления учетных записей можно использовать устройство с онлайн-сервисами, выполните следующие действия: 1. Нажмите ASUS > Календарь. 2. Нажмите Новое событие для создания нового события. 3. На экране нового события нажмите Мой календарь для просмотра учетных записей календаря. 4. Выберите учетную запись, используемую для нового события. 5. На экране нового события введите необходимую информацию. ПРИМЕЧАНИЕ: Учетная запись должна быть добавлена в календарь до выполнения следующих инструкций. Для получения подробной информации смотрите Добавление учетной записи в календарь. Включение уведомлений для событий Включите функцию оповещений в приложении Календарь для получения уведомлений о событиях, например днях рождения, юбилеях, встречах и других важных событиях. 1. Нажмите ASUS > Календарь. 2. Нажмите > Учетные записи. 3. Выберите учетную запись для получения уведомлений. ПРИМЕЧАНИЯ: • Подробную информацию о настройке уведомлений о событиях VIP-контактов смотрите в Добавление события в VIP-контакт. • Получайте уведомления в приложении Что дальше. 41 Chapter 3: Работайте и играйте Что дальше Не пропустите важные события, сообщения, электронную почту или звонки от VIP-контактов. Настройте события в календаре, VIP-группы или сводку погоды для получения оповещений и напоминаний. Напоминания можно посмотреть на экране блокировки, в панели уведомлений, в виджете или приложении Что дальше. Получение напоминаний о событиях Для получения напоминаний о событиях убедитесь в следующем: •• В приложении Контакты настройте события для VIP-контактов, например дни рождения или юбилеи. Подробную информацию смотрите в Добавление события в VIP-контакт. •• Можно отправлять приглашения на события и устанавливать время напоминания в приложении Email. Подробную информацию смотрите в Отправка приглашений на события. •• Можно создать событие и установить время напоминания в приложении Календарь. Подробную информацию смотрите в Создание событий. 42 Chapter 3: Работайте и играйте Как принимать или отклонять приглашения на события Настройте учетную запись электронной почты в приложении Email для отправки и получения приглашений на события. При принятии приглашений события будут синхронизированы с приложением Календарь. ПРИМЕЧАНИЕ:Для получения подробной информации смотрите Email и Календарь. ВАЖНО! Для получения приглашений по электронной почте или уведомлений о событиях устройство должно быть подключено к сети Интернет. Для получения подробной информации смотрите Оставайтесь на связи. Для принятия или отклонения приглашения: 1. Нажмите на приглашение для его открытия. 2. Нажмите Да для принятия или Нет для отклонения приглашения. Ваш ответ будет отправлен отправителю. 43 Chapter 3: Работайте и играйте Получение оповещений о событиях При получении приглашения или события вы получите напоминания о любых его изменениях например, отсрочка, отмена, изменение места или времени события. Эти уведомления о событиях будут размещены на экране блокировки, в панели уведомлений, в виджете или приложении Что дальше. Уведомления о начале события Вы получите напоминание о событии за несколько минут до его начала. Также вы можете предупредить организатора, если вы опаздываете. 44 Chapter 3: Работайте и играйте Уведомления об отмене события Вы получите уведомление об отмене, если организатор отменил событие. Уведомления о переносе события Вы получите уведомление о переносе, если организатор перенес событие. 45 Chapter 3: Работайте и играйте Получение сводки погоды Получайте сводку погоды в режиме реального времени для вашего текущего местоположения или других мест. С прогнозом погоды на 7 дней можно планировать поездки или одеваться подходящим образом. Также можно в режиме реального времени получать значения УФ-индекса или загрязнения воздуха, что позволяет принимать необходимые меры. 1. Для получения сводки погоды проверьте следующее: •• Включена мобильная сеть или Wi-Fi. •• Включите доступ к местоположению в > Настройки > Доступ к местоположению. 2. Запустите приложение Погода любым из этих двух способов: > Погода. •• Нажмите •• На главном экране нажмите иконку погоды. Нажмите для запуска приложения Погода 3. Нажмите > Редактировать, а затем . 4. В поле поиска введите город или регион, для которого нужна сводка погоды. 5. Дождитесь получения информации о погоде. Сводка погоды для города или региона будет добавлена в список местоположения. Нажмите сводку погоды для города или региона, которую нужно отобразить в виджете Что дальше на главном экране. 46 Chapter 3: Работайте и играйте Сделать позже Если Вам некогда, отложите ответ на потом. Отвечайте на письма, SMS-сообщения и звонки тогда, когда вам будет удобно. Отметьте непрочитанные сообщения или письма, интересные веб-страницы и пропущенные вызовы, как Ответить позже, Прочитать позже или Вызвать позже. Эти элементы будут добавлены к отсроченным задачам, вернуться к которым можно в удобное время. ПРИМЕЧАНИЯ: • Популярные сторонние приложения, поддерживающие Сделать позже: Google Maps, Google Chrome, Google Play, YouTube и iMDb. • Не все приложения могут использовать и добавлять задачи в Сделать позже. Добавление задачи Создайте задачи для организации рабочей или общественной деятельности. 1. На главном экране нажмите Asus > Сделать позже. 2. Нажмите и заполните необходимую информацию. 3. Если нужно установить высокий уровень важности, в поле Важно выберите Высокий. 4. Когда закончите, нажмите OK. Приоритезация задач Установите уровень важности для задач и выполняйте их в порядке очередности. 1. На главном экране нажмите Asus > Сделать позже. 2. Выберите задачу, для которой нужно задать высокий приоритет. 3. На экране задач в поле Важно выберите Высокий. 4. Когда закончите, нажмите OK. ПРИМЕЧАНИЕ:Первоочередные задачи помечены в списке как требующие немедленных действий. 47 Chapter 3: Работайте и играйте . Это позволяет быстро определить задачи, Ответный звонок сейчас Можно найти отсроченный вызов, помеченный как "Вызвать позже" и перезвонить абоненту в удобное для вас время в приложении Сделать позже. 1. На главном экране нажмите Asus > Сделать позже. 2. Выберите вызов, на который нужно перезвонить, и нажмите Позвонить сейчас. 3. Когда закончите, нажмите , чтобы отметить задание как выполненное. ПРИМЕЧАНИЕ:Подробную информацию о настройке отложенных вызовов смотрите: • Настройка ответного звонка для входящих вызовов • Настройка ответного звонка для пропущенных вызовов Ответить сейчас Можно пометить сообщение как отсроченное и ответить на него позже в приложении Сделать позже. 1. На главном экране нажмите Asus > Сделать позже. 2. Выберите сообщение, на которое нужно ответить сейчас, и нажмите Ответить сейчас. 3. Когда закончите, нажмите , чтобы отметить задание как выполненное. ПРИМЕЧАНИЕ:Подробную информацию о настройке отложенных сообщений смотрите Ответить позже. Чтение отложенных страниц Можно найти страницы, которые были помечены как "Прочитать позже" и прочитать их в удобное для вас время в приложении Сделать позже. 1. На главном экране нажмите Asus > Сделать позже. 2. Выберите страницу или страницы, которые вы хотите прочитать, и нажмите Прочитать сейчас. 3. Когда закончите, нажмите , чтобы отметить задание как выполненное. ПРИМЕЧАНИЕ:Подробную информацию о настройке отложенных страниц смотрите Прочитать страницу позже. 48 Chapter 3: Работайте и играйте Отвечаем сейчас Можно найти сообщения, которые были помечены как "Ответить позже" и ответить на них в удобное для вас время в приложении Сделать позже. 1. На главном экране нажмите Asus > Сделать позже. 2. Выберите SMS-сообщение, на которое нужно ответить, и нажмите Ответить сейчас. 3. Когда закончите, нажмите , чтобы отметить задание как выполненное. ПРИМЕЧАНИЕ:Подробную информацию о настройке отложенных ответов смотрите Отправка сообщения позже. Удаление задач Можно удалить любые завершенные, просроченные или ненужные задачи в приложении Сделать позже. 1. На главном экране нажмите Asus > Сделать позже. 2. Выберите задачу, которую нужно удалить из списка, и нажмите Удалить. 49 Chapter 3: Работайте и играйте SuperNote Создавайте заметки с помощью SuperNote. Это приложение с интуитивным интерфейсом позволяет создавать заметки, записываемые в блокнот, или рисунки на сенсорном экране. При создании заметки можно добавить мультимедийные файлы из других приложений и обмениваться ими через социальные сети или облачные хранилища. Нажмите для выбора режима ввода Нажмите для отмены внесенных изменений Нажмите для изменения параметров блокнота Нажмите для повтора внесенных изменений Иконки Следующие иконки указывают на выбранный режим ввода. Выберите этот режим для использования экранной клавиатуры. Выберите этот режим для рукописного ввода. Выберите этот режим для создания рисунков. Нажмите эту иконку в режиме письма или печати для выбора толщины текста и цвета. Нажмите эту иконку в режиме рисования для выбора инструмента для рисования, цвета или толщины штриха. Нажмите эту иконку в режиме рисования для стирания содержимого в заметках. Нажмите эту иконку, чтобы сделать снимок, записать звук или видео, добавить метку. Нажмите эту иконку, чтобы добавить новую страницу. 50 Chapter 3: Работайте и играйте Создание блокнота Для создания новых файлов с помощью SuperNote выполните следующие инструкции: 1. Нажмите ASUS > SuperNote, затем . 2. Введите имя и выберите размер страницы Планшет или Телефон. 3. Выберите шаблон и напишите заметку. Общий доступ к блокнотам через облачное хранилище Вы можете открыть доступ к блокноту через облачное хранилище, выполнив следующие действия: 1. На главном экране SuperNote нажмите и удерживайте блокнот, которым нужно поделиться. 2. Во всплывающем меню нажмите кнопку Включить синхронизацию. 3. Введите имя пользователя и пароль для ASUS WebStorage, чтобы начать синхронизацию блокнота с облачным хранилищем. 4. После успешной синхронизации блокнота с облачным хранилищем на блокноте появится иконка облака. Общий доступ к заметкам через облачное хранилище Помимо блокнотов вы можете открывать облачный доступ к отдельным заметкам. Для этого: 1. Откройте блокнот, содержащий заметку, к которой вы хотите открыть общий доступ. 2. Нажмите и удерживайте заметку. 3. На всплывающем окне нажмите Поделиться, затем выберите тип файла. 4. На следующем экране выберите облачную учетную запись. 5. Следуйте инструкциям для завершения процесса. 51 Chapter 3: Работайте и играйте Диспетчер файлов Диспетчер файлов позволяет управлять файлами как на внутреннем накопителе, так и на подключенных внешних устройствах. Доступ к внутреннему накопителю Для доступа к внутреннему накопителю выполните следующие действия: 1. Нажмите ASUS > Диспетчер файлов. 2. Нажмите > Внутренний накопитель для просмотра содержимого устройства, затем нажмите элемент для выбора. Доступ к внешнему накопителю Для доступа к внешнему накопителю: 1. Вставьте в устройство карту MicroSD. 2. Нажмите ASUS > Диспетчер файлов. 3. Нажмите > MicroSD для просмотра содержимого карты MicroSD. Доступ к облачному хранилищу ВАЖНО! Убедитесь, что устройство подключено к Wi-Fi или мобильной сети. Подробную информацию смотрите в Оставайтесь на связи. Для доступа к файлам, сохраненным в облачном хранилище: 1. Нажмите ASUS > Диспетчер файлов. 2. Нажмите 52 > Облачное хранилище и выберите облачное хранилище. Chapter 3: Работайте и играйте Облако Выполняйте резервное копирование данных, синхронизацию файлов между различными устройствами и обмен файлами через облачные хранилища, например ASUS WebStorage, Drive, OneDrive и Dropbox. ASUS WebStorage Войдите или зарегистрируйтесь в ASUS WebStorage и получите бесплатное облачное хранилище. ASUS WebStorage поддерживает автоматическую загрузку фотографий, синхронизацию файлов между различными устройствами и обмен файлами. ПРИМЕЧАНИЕ:Для использования функции автоматической загрузки включите автозагрузку в Настройки > Instant Upload в ASUS WebStorage. ВАЖНО! Убедитесь, что устройство подключено к Wi-Fi или мобильной сети. Подробную информацию смотрите в Оставайтесь на связи. 53 Chapter 3: Работайте и играйте Передача данных Передавайте данных, например контакты, события календаря или SMS-сообщения со старого устройства на новое через Bluetooth. Для использования передачи данных: 1. Выполните сопряжение старого устройства с новым через Bluetooth. ПРИМЕЧАНИЕ:Подробную информацию о сопряжении смотрите в Сопряжение устройства с устройством Bluetooth. 2. Для открытия экрана Настройки выполните любое из следующих действий: •• Запустите панель быстрой настройки, затем нажмите > Настройки. •• Нажмите . 3. На экране Все приложения нажмите Передача данных. 4. Нажмите Мастер переноса и следуйте инструкциям на экране до завершения процесса. 54 Chapter 3: Работайте и играйте Помощь ZenUI Ищите ответы в FAQ (часто задаваемые вопросы и ответы) или непосредственно общайтесь с другими пользователями устройства для поиска и обмена информацией. Для доступа к Помощи ZenUI: 1. Нажмите > Помощь ZenUI. 2. Нажмите ASUS ZenUI Apps, затем выберите приложение, для которого нужно найти ответ. 55 4 На связи На связи 4 Звонки Использование двух SIM Использование двух SIM позволяет управлять настройками установленных карт micro SIM. Эта функция позволяет включить/отключить карту micro SIM, назначить имя для SIM и выбрать предпочитаемую сеть. Переименование карт micro SIM Измените имя карты micro SIM для удобной ее идентификации. Для изменения имени карты карты micro SIM нажмите Имя SIM1: SIM1 или Имя SIM2: SIM2, затем введите новое имя. ПРИМЕЧАНИЕ: Если у Вас SIM-карты от разных провайдеров, рекомендуется использовать имена провайдеров для названия SIM-карт. Если обе SIM-карты от одного провайдера, рекомендуется использовать мобильные номера для названия SIM-карт. 56 Выбор предпочитаемой карты micro-SIM Назначьте SIM-карту, используемую для вызовов и передачи данных по умолчанию. SIM-карта для голосовых вызовов При совершении вызова устройство автоматически использует SIM-карту по умолчанию. Для назначения SIM-карты для голосовых вызовов нажмите Голосовой вызов и выберите используемую SIM. ВАЖНО! Эту функцию можно использовать только при вызове из списка контактов. SIM-карта для передачи данных Только SIM1 поддерживает передачу данных. 57 Глава 4: На связи Совершение вызовов Устройство предлагает несколько способов для совершения вызова. Звоните друзьям из списка контактов, используйте Smart Dial для быстрого вызова или введите номер быстрого набора для часто вызываемого контакта. ПРИМЕЧАНИЕ: Организуйте свои контакты в приложении Контакты. Подробную информацию смотрите в Управление контактами. Запуск приложения Телефон Для запуска приложения Телефон выполните одно из следующих действий на главном экране: • Нажмите . • Нажмите > Телефон. Набор телефонного номера Используйте приложение Телефон для непосредственного набора телефонного номера. 1. На главном экране нажмите Asus > Контакты, затем нажмите клавиши с цифрами. 2. Выберите кнопку вызова SIM1 или SIM2 для набора номера. ПРИМЕЧАНИЕ: Надписи на кнопках вызова могут отличаться в зависимости от настроек в картах micro SIM. Для получения подробной информации смотрите Использование двух SIM. Набор добавочного номера Когда нужно позвонить на добавочный номер следуйте любой из инструкций ниже. Подтверждение добавочного номера Можно вставить подтверждение для набора добавочного номера после набора основного номера. 1. В приложении Телефон введите основной номер. 2. Нажмите и удерживайте # для вставки подтверждения, которое обозначается точкой с запятой (;). 3. Выберите SIM1 или SIM2 для совершения вызова. 4. При появлении запроса нажмите Да для подтверждения добавочного номера. 58 Глава 4: На связи Автонабор добавочного номера Можно вставить короткую или длинную паузу, добавочный номер будет набран автоматически после набора основного номера. 1. В приложении Телефон введите основной номер. 2. Нажмите и удерживайте нажатой клавишу * для вставки паузы, которая обозначается запятой (,). ПРИМЕЧАНИЕ:Если необходима длинная пауза, нажмите и удерживайте клавишу * еще раз. 3. Введите добавочный номер. 4. Выберите SIM1 или SIM2 для совершения вызова. 5. Нажмите для завершения вызова. Интеллектуальный поиск контактов При вводе первых нескольких цифр или букв имени контакта, устройство отфильтрует список контактов или журнал вызовов и отобразит возможные совпадения. Если контакт находится в списке возможных совпадений, его можно быстро вызвать. 1. Запустите приложение Телефон, введите номер или имя контакта. 2. В списке возможных совпадений выберите нужный контакт. Если контакта нет в списке, введите полный номер или имя контакта. 3. Выберите SIM1 или SIM2 для совершения вызова. ПРИМЕЧАНИЕ: Надписи на кнопках вызова могут отличаться в зависимости от настроек в картах micro SIM. Подробную информацию смотрите в Использование двух SIM. Быстрый набор Назначьте клавишу для быстрого вызова часто используемого контакта. ПРИМЕЧАНИЕ: По умолчанию цифра 1 зарезервирована для голосовой почты. Если вы включили эту услугу, то нажав на цифру 1, можно получить ваши голосовые сообщения. 59 Глава 4: На связи Создание записи быстрого набора Назначьте цифры с 2 по 9 для часто вызываемых контактов. 1. В приложении Телефон выполните любое из следующих действий: •• Нажмите и удерживайте любую цифру от 2 до 9, затем нажмите OK на экране быстрого набора. •• Нажмите > Быстрый набор для открытия экрана быстрого набора. 3. Выберите контакт из списка. Эта запись будет сохранена на экране быстрого набора. Удаление записи быстрого набора Для удаления записи быстрого набора: 1. В приложении Телефон нажмите > Быстрый набор для открытия экрана быстрого набора. 2. Нажмите и удерживайте запись быстрого набора, затем нажмите Удалить. 3. В подтверждающем сообщении нажмите OK. Замена записи быстрого набора Можно заменить контакт, назначенный для быстрого набора, другим контактом. 1. В приложении Телефон нажмите > Быстрый набор для открытия экрана быстрого набора. 2. Нажмите и удерживайте запись быстрого набора, затем нажмите Заменить. 3. Выберите контакт из списка. 3. В подтверждающем сообщении нажмите OK. 60 Глава 4: На связи Звонки домой Включение и настройка параметров звонков домой, при нахождении за границей, позволяет звонить домой проще и быстрее. ПРИМЕЧАНИЕ:Использование роуминга повлечет за собой дополнительные расходы. Информацию об использованием роуминга узнайте у вашего провайдера. 1. Откройте экран настроек, выполнив любое из следующих действий: •• Запустите панель быстрой настройки, затем нажмите > Настройки. •• Нажмите . 2. Нажмите Настройки вызовов > Звонки домой. 3. Нажмите Звонки домой. 4. Нажмите Настройки звонков домой, сделайте необходимые настройки и нажмите OK. ПРИМЕЧАНИЕ:Информацию о других настройках вызовов смотрите в Настройка звонков. Вызовы из контактов Можно совершить вызов из списка контактов. 1. Запустите приложение Контакты. 2. Нажмите контакт и выберите номер для набора. 3. При наличии двух SIM-карт, выберите SIM-карту для совершения вызова. 4. Нажмите для завершения вызова. ПРИМЕЧАНИЕ: Для просмотра всех контактов нажмите Отобразить контакты и выберите все учетные записи. Звонки избранным контактам Для быстрого вызова контакта добавьте его в список избранных. 1. Откройте Контакты или приложение Телефон. 2. Нажмите для отображения списка избранных контактов и выберите нужный контакт. 3. Нажмите для завершения вызова. 61 Глава 4: На связи Прием вызова Экран устройства загорается при поступлении входящего вызова. Отображение входящего вызова может отличаться в зависимости от состояния устройства. Ответ на вызов Ответить на вызов можно двумя способами в зависимости от состояния устройства: • Когда устройство активно, нажмите Ответ или Отклонить. • Если устройство заблокировано, перетащите на для ответа или на для отклонения вызова. Настройка ответного звонка для входящих вызовов Если вы не можете ответить на входящий вызов сейчас, можно установить его как ответный звонок. Можно выполнить эту задачу в удобное для вас время в приложении "Сделать позже". 1. При входящем вызове проведите по экрану вверх. 2. Нажмите Сейчас не могу говорить, перезвоню позже. Вызывающему абоненту будет отправлено сообщение SMS. 3. Для получения вызова на главном экране нажмите Asus > Сделать позже. ПРИМЕЧАНИЕ:Подробную информацию об ответных звонках смотрите в Ответный звонок сейчас. Управление журналом вызовов Из журнала вызовов можно ответить на пропущенный вызов, сохранить номер в Контакты, заблокировать входящий номер или позвонить по недавно набранному номеру. Настройка ответного звонка для пропущенных вызовов Можно установить ответ на пропущенный вызов как задачу. Из приложения "Сделать позже" можно открыть пропущенный вызов и перезвонить. 1. В приложении Телефон нажмите для отображения журнала вызовов. 2. Выберите журнал вызовов и нажмите > Вызвать позже. 2. Для получения вызова на главном экране нажмите Asus > Сделать позже. ПРИМЕЧАНИЕ:Подробную информацию об ответных звонках смотрите в Ответный звонок сейчас. 62 Глава 4: На связи Блокировка вызовов Можно добавить номер в черный список. 1. В приложении Телефон нажмите для отображения журнала вызовов. 2. Выберите номер, который нужно заблокировать и нажмите > Добавить в черный список, затем OK. Сохранение вызовов в Контакты Можно добавить вызов/номер из журнала вызовов в список контактов. 1. В приложении Телефон нажмите для отображения журнала вызовов. 2. Нажмите и удерживайте вызов из журнала вызовов и выберите Добавить в контакты. 3. Нажмите Создать новый контакт для добавления нового контакта. Нажмите Добавить в существующий контакт, выберите контакт и нажмите OK, если нужно заменить номер контакта новым. Набор последнего вызываемого номера Для набора последнего вызываемого номера: 1. В приложении Телефон нажмите для отображения журнала вызовов. 2. Нажмите Вызов для отображения последнего вызываемого номера, затем нажмите Вызов еще раз для набора номера. 3. Нажмите 63 для завершения вызова. Глава 4: На связи Другие опции вызова Во время вызова нажмите и выберите любую из возможных опций. Микрофон Включает или отключает микрофон. Когда микрофон выключен, вы слышите абонента, а он вас не слышит. Громкая связь Включает или отключает громкую связь. Удержание вызова Ставит активный вызов на удержание. Конференц-связь Если провайдер предоставляет услугу конференц-связи, эта иконка позволяет добавлять контакты в активный вызов. ПРИМЕЧАНИЯ: • Количество участников в конференции зависит от вашего тарифа. Информацию о данной услуге можно узнать у вашего провайдера. • Подробную информацию о конференц-связи смотрите в Управление несколькими вызовами. SuperNote Запуск приложения SuperNote, позволяющего делать заметки во время вызова. ПРИМЕЧАНИЕ:Для получения подробной информации смотрите SuperNote. Запись Записывает активный вызов. ВАЖНО! Перед записью активного вызова, согласно закону, необходимо спрашивать разрешения у абонента на другом конце линии. ПРИМЕЧАНИЕ:Подробную информацию смотрите в разделе Запись вызоваs. 64 Глава 4: На связи Управление несколькими вызовами Устройство позволяет совершать или принимать два вызова. Также можно настроить конференц-связь, которая подходит для деловых встреч, собраний и других групповых вызовов. Ответ на другой вызов Во время разговора можно услышать звуковой сигнал, указывающий на другой входящий вызов. Нажмите Ответ для ответа на входящий вызов во время активного вызова. Переключение между вызовами Для переключения между вызовами, нажмите 65 Глава 4: На связи . Настройка конференц-связи Устройство совместно с сетью GSM позволяет создать конференц-связь, включающую до 5 человек. Во время разговора можно добавить больше контактов и объединить все вызовы в один конференц-вызов. 1. Вызовите контакт или наберите номер. Дождитесь ответа абонента. 2. Когда на ваш вызов ответят, нажмите включить в конференц-вызов. 3. Нажмите , затем выберите контакт или наберите номер, который нужно чтобы объединить два вызова в конференцию. для добавления другого контакта, затем нажмите для добавления вызова к текущей 4. Нажмите конференции. Повторите еще раз, если нужно подключить к конференции других собеседников. 66 Глава 4: На связи Управление конференцией В ходе конференции можно отделить контакт от конференции для частной беседы или исключить контакт из конференции. 1. На экране конференц-связи нажмите Управление конференц-связью для вывода списка участников конференции. 2. Для удаления контакта из конференции нажмите . 3. Нажмите 67 для возврата на экран конференц-связи. Глава 4: На связи . Для отключения контакта из конференции нажмите Запись вызова Устройство позволяет записывать разговор для дальнейшего использования. 1. Вызовите контакт или наберите номер. 2. Нажмите для записи вызова. ВАЖНО! Перед записью вызова, спросите разрешения на запись беседы у абонента на другой стороне линии. 3. Для остановки записи нажмите . В панели уведомлений появится такая иконка . 4. От верхнего левого угла экрана проведите вниз, затем нажмите уведомление Запись вызова сохранена для просмотра записанного файла. 68 Глава 4: На связи Управление контактами Организуйте свои контакты и общайтесь с ними с помощью звонков, SMS сообщений, электронной почты или социальных сетей. Сгруппируйте ваши контакты в качестве избранных для быстрого доступа или сгруппируйте их в качестве VIP-контактов для получения уведомлений о каких-либо предстоящих событиях, пропущенных вызовах или непрочитанных сообщениях. Также можно синхронизировать контакты с учетными записями электронной почты или социальных сетей для быстрого доступа или применять фильтрацию контактов. Для запуска приложения Контакты нажмите ASUS > Контакты. Настройки контактов В настройках контактов можно выбрать способ отображения контактов. Опции отображения позволяют отобразить только контакты с телефонами, отсортировать контакты по имени/фамилии, а также определить порядок вывода контактов по имени или фамилии. Также можно выбрать вкладки, отображаемые на экране Контакты: Избранное, Группы, VIP. Для настройки контактов в приложении Контакты нажмите > Настройки. Настройка профиля Персонализируйте устройство и задайте профиль. 1. Запустите приложение Контакты и нажмите Настроить мой профиль или ME. ПРИМЕЧАНИЕ:ME появляется после создания на устройстве учетной записи Google. 2. Заполните информацию, например номер мобильного или домашнего телефона. Для добавления другой информации нажмите Добавить поле. 5. После завершения нажмите Готово. Для просмотра профиля проведите вниз от верхнего правого угла экрана для запуска панели быстрой настройки, затем нажмите кнопку Владелец. Нажмите для просмотра своего профиля 69 Глава 4: На связи Добавление контактов Добавляйте контакты в устройство, а для наиболее важных контактов заполняйте дополнительную информацию, например контактный телефон, адрес электронной почты, специальные события и прочее. 1. Запустите приложение Контакты и нажмите . 2. Выберите Устройство. ПРИМЕЧАНИЯ: • Также можно сохранить контакт на SIM-карте или в учетную запись электронной почты. • Если у вас нет учетной записи электронной почты, нажмите Добавить учетную запись для ее создания. 3. Заполните необходимую информацию, например номер мобильного или домашнего телефона, адрес электронной почты и поместите контакт в группу 4. Если нужно добавить дополнительный телефон или адрес электронной почты, нажмите Добавить. 4. Если нужно добавить другую контактную информацию, нажмите Добавить поле. 5. После завершения нажмите Готово. Добавление добавочного номера Для пропуска голосовых подсказок при вызове можно добавить добавочный номер. 1. На экране контакта введите основной и добавочный номера любым из следующих способов: •• Введите запятую (,) после основного номера, затем введите добавочный номер. Перед автоматическим набором добавочного номера будет короткая пауза. Для продления паузы нажмите Пауза для вставки еще одной запятой. •• Введите точку с запятой (;) после основного номера, затем введите добавочный номер. При наборе номера контакта вам будет предложено подтвердить добавочный номер. В появившемся окне выберите Да. 2. После завершения нажмите Готово. 70 Глава 4: На связи Настройка профиля ваших контактов Изменяйте данные контакта, добавьте фотографию, задайте мелодию или используйте фотографию в качестве обложки. 1. Запустите приложение Контакты и выберите контакт, информацию которого нужно изменить. 2. Внесите изменения в профиль контакта. Нажмите для изменения информации контакта Нажмите для добавления обложки из галереи или сделав снимок Для контакта Facebook можно использовать обложку Facebook Нажмите для добавления фото из галереи или сделайте снимок Настройка VIP-контактов Сгруппируйте контакты как VIP для получения уведомлений о предстоящих юбилеях, днях рождения и других важных событиях. Вы также будете получать оповещения о непрочитанных сообщениях, письмах и пропущенных вызовах от VIP-контактов. Вы получите эти уведомления в качестве напоминаний в приложении "Что дальше". ПРИМЕЧАНИЕ:Подробную информацию смотрите в Что дальше. Настройка VIP на экране контакта Для настройки VIP на экране контакта: 1. Запустите приложение Контакты, выберите контакт, который нужно настроить как VIP и нажмите 2. В экране выбранного контакта в поле Группа выберите VIP. 3. Когда закончите, нажмите Готово. Контакт будет добавлен в список VIP. 71 Глава 4: На связи . Настройка VIP на экране VIP Для настройки VIP на экране VIP: 1. Запустите приложение Контакты. 2. Нажмите > Анимация GIF. 3. На экране VIP нажмите . 4. Выберите контакт, который нужно добавить в VIP и нажмите Добавить. Контакт будет добавлен в список VIP. Добавление события в VIP-контакт Можно добавить событие в VIP-контакт, например юбилей, день рождения и другое важное событие. 1. Запустите приложение Контакты, выберите контакт, в который нужно добавить событие и нажмите . 2. На экране контакта, нажмите Добавить поле > События. 2. Выберите дату события и нажмите Установить. 3. Убедитесь, что вы выбрали VIP в поле Группа. Когда закончите, нажмите Готово. 4. Событие появится в календаре событий. Если вы хотите получить уведомление о событии, установите время напоминания в календаре. ПРИМЕЧАНИЯ: • Установите время напоминания о событии в Календарь для получения Что дальше уведомлений о событиях. • Помимо получения напоминаний о предстоящем событии, вы также получите уведомление о новом письме/SMS-сообщении и пропущенных вызовах от приложения "Что дальше". Для получения подробной информации смотрите Что дальше. 72 Глава 4: На связи Добавление контактов в избранное Добавьте часто используемые контакты в список избранных для быстрого вызова их из приложения Телефон. 1. На главном экране нажмите Asus > Контакты. 2. Выберите контакт, который нужно пометить как избранный. 3. Нажмите . Контакт будет добавлен в список избранных контактов. ПРИМЕЧАНИЯ: , затем нажмите . • Для просмотра Избранного на главном экране нажмите • Подробную информацию смотрите в разделе Звонки избранным контактам. • Избранный контакт также можно задать в качестве VIP. Подробную информацию смотрите в разделе Настройка VIP-контактов. Импорт контактов Импортируйте контакты из учетной записи электронной почты в устройство или наоборот. 1. Нажмите Asus > Контакты, затем > Управление контактами. 2. Нажмите Импорт/Экспорт, затем выберите одну из следующих опций: a. Импортировать из SIM 1/Импортировать из SIM 2 b. Импорт с накопителя 3. Выберите место для сохранения контакта: a. Учетные записи электронной почты b. Устройство c. SIM1/SIM2 4. Выберите контакт, который нужно импортировать, затем нажмите Импорт. 73 Глава 4: На связи Экспорт контактов Экспортируйте контакты из любой учетной записи. 1. Нажмите Asus > Контакты, затем > Управление контактами. 2. Нажмите Импорт/Экспорт, затем выберите одну из следующих опций: a. Экспортировать на SIM-карту 1/Экспортировать на SIM-карту 2 b. Экспорт на накопитель 3. Выберите одну из следующих опций: a. Все контакты b. Учетные записи электронной почты c. Устройство d. SIM1/SIM2 4. Выберите контакты для экспорта. 5. Когда закончите, нажмите Экспорт. Управление черным списком Блокировка контактов или номеров Добавьте контакты или номера в черный список во избежание получения нежелательных звонков и сообщений. Заблокированные вызовы и сообщения будут сохранены в архиве черного списка. 1. Нажмите Asus > Контакты, затем > Управление контактами > Черный список. 2. Нажмите , затем выполните любое из следующих действий: •• Для блокировки контакта нажмите Выбрать из списка контактов и выберите контакт, который нужно заблокировать. •• Для блокировки номера нажмите Введите номер и введите номер, который нужно заблокировать. 3. Когда закончите, нажмите OK. 74 Глава 4: На связи Разблокировка контактов или номеров Можете удалить контакт или номер из черного списка и принимать звонки или сообщения от него опять. 1. Нажмите Asus > Контакты, затем > Управление контактами > Черный список. 2. Нажмите и удерживайте контакт или номер, который нужно разблокировать, затем нажмите Удалить из черного списка. Контакты из социальных сетей Интеграция учетных записей социальных сетей ваших позволяет просматривать их профили, новости и обновления. Отслеживайте деятельность ваших контактов в режиме реального времени. ВАЖНО! Перед интеграцией учетных записей социальных сетей ваших контактов необходимо войти в свою учетную запись социальной сети и синхронизировать настройки. Синхронизация учетной записи социальной сети Синхронизируйте учетную запись социальной сети для добавления контактов из социальной сети. 1. Откройте экран настроек, выполнив любое из следующих действий: •• Запустите панель быстрой настройки, затем нажмите > Настройки. •• Нажмите . 2. На экране Настройки в разделе учетных записей выберите учетную запись социальной сети. 3. Нажмите Контакты для синхронизации контактов социальных сетей. 4. Запустите приложение Контакты для просмотра контактов. 5. Для просмотра только контактов социальных сетей, нажмите Отобразить контакты, затем снимите флажки с других источников кроме социальной сети. 6. Когда закончите, нажмите 75 Глава 4: На связи или в любом месте экрана. Связывание данных контакта При добавлении учетных записей электронной почты или социальной сети, данные этих учетных записей автоматически синхронизируются с приложением Контакты. В некоторых случаях информация о контакте может находиться в нескольких местах или под разными именами или псевдонимами. Можно объединить всю эту информацию вручную и поместить ее в один профиль. 1. В приложении Контакты выберите контакт, информацию которого нужно объединить. 2. В профиле контакта нажмите . 3. Выберите все профили, которые нужно объединить в один профиль, и нажмите Связать. Теперь можно просматривать всю информацию контакта в одном профиле. Резервное копирование/восстановление журнала вызовов Журнал вызовов, хранимый в устройстве, позволяет отслеживать полученные, сделанные или пропущенные вызовы. Журнал вызовов можно сохранить в облачном хранилище или отправить по электронной почте. Создание резервной копии журнала вызовов 1. На главном экране нажмите Телефон, затем нажмите для скрытия клавиатуры. 2. Нажмите , затем нажмите Резервное копирование журнала вызовов. 3. Нажмите Создать резервную копию журнала вызовов в устройстве для сохранения резервной копии журнала вызовов на устройстве. Для отправки резервной копии журнала вызовов по почте нажмите Создать резервную копию журнала вызовов в устройстве и отправить. 4. Введите имя для резервной копии и нажмите OK. После завершения процесса резервного копирования нажмите OK. Восстановление журнала вызовов 1. На главном экране нажмите Телефон, затем нажмите для скрытия клавиатуры. 2. Нажмите , затем нажмите Восстановление журнала вызовов. 3. Выберите резервную копию журнала вызовов и нажмите OK. 4. После завершения процесса восстановления нажмите OK. Нажмите журнала вызовов. 76 Глава 4: На связи для просмотра восстановленного Настройка звонков Настройте параметры для входящих и исходящих вызовов, запрета вызова, звонков домой и прочего. 1. Откройте экран настроек, выполнив любое из следующих действий: •• Запустите панель быстрой настройки, затем нажмите > Настройки. •• Нажмите . 2. Нажмите Настройки вызовов и выберите любую опцию для настройки. Настройка блокировки вызовов Настройка блокировки Конфигурация параметров блокировки. Черный список Список заблокированных контактов или номеров. Настройки входящих вызовов Мелодия телефона Настройте мелодию для SIM 1 или SIM 2. Вибрация при вызове Установите флажок, если нужна вибрация при вызове. Переадресация Используйте эту функцию для переадресации вызова на другой номер при любом из следующих условий: Всегда, Когда занято, Когда нет ответа или Когда недоступен. Сообщение при отклонении Выберите или создайте сообщение, отправляемое, когда вы не можете вызова ответить на входящий вызов. Настройки гарнитуры для При подключении к устройству гарнитуры можно выбрать режим входящих вызовов автоматического ответа или установить время ожидания для входящих вызовов. Настройки исходящих вызовов Звук при наборе номера Установите или снимите флажок для включения или отключения звука при наборе номера. Уведомление при Включите или отключите вибрацию для уведомления при подключении. подключении Разрешенные номера (FDN) Настройте этих параметры, если нужно ограничить исходящие звонки только фиксированными номерами или номерами с определенными префиксами. Узнайте у вашего оператора о доступности данной услуги. Звонки домой Включение и конфигурация звонков домой. Для получения подробной информации смотрите Звонки домой. Прочие настройки Автоматическая запись вызова Длительность вызова Голосовая почта 77 Глава 4: На связи Конфигурация параметров для автоматической записи вызова. Отображение длительности вызова между двумя сторонами. Длительность вызова измеряется по-разному в зависимости от оператора. Настройте голосовую почту, если она включена вашим оператором. Дополнительные настройки Без фона при вызове Когда включено, при вызове отображается черный фон. Настройка учетной записи Конфигурация учетной записи SIP и других настроек телефона. телефона Слуховые аппараты Включите эту опцию для совместимости со слуховыми аппаратами. Отправка сообщений и многое другое Сообщения Отправляйте, отвечайте на сообщения, используя любую из установленных на устройстве SIM-карт. Вы также можете отправить цепочку сообщений по электронной почте. Запуск приложения Сообщения Для запуска приложения Сообщения выполните одно из следующих действий на главном экране: • Нажмите • Нажмите > Сообщения Отправка сообщений 1. Запустите приложение Сообщения, затем нажмите 2. В поле Кому введите номер или нажмите . для выбора контакта из списка. 3. Напишите сообщение в области Введите сообщение. 4. Когда закончите, выберите SIM, используемую для отправки сообщения. Ответ на сообщения 1. Нажмите уведомление о сообщении на главном экране или экране блокировки. 2. Напишите ответ в области Введите сообщение. 3. Когда закончите, выберите SIM, используемую для отправки ответа. 78 Глава 4: На связи Блокировка сообщений Блокируйте спам, например рекламные сообщения или сообщения от нежелательных отправителей. 1. На главном экране нажмите , затем . 2. В списке сообщений выберите отправителя, которого нужно заблокировать. Пересылка цепочки сообщений Можно переслать Ваши сообщения другим и установить оповещение для ответа на важные сообщения в удобное время. 1. На главном экране нажмите . 2. Нажмите для выбора отправителя сообщения, затем нажмите > Переслать SMS-сообщения. 3. Нажмите Выбрать все или любое сообщение, затем выберите Переслать. 4. В поле Кому нажмите для выбор адреса электронной почты или номера мобильного телефона. 5. Когда закончите, выберите SIM, используемую для отправки сообщения. Сообщения будут пересланы в формате MMS (Multimedia Messaging Service). ПРИМЕЧАНИЯ: • Убедитесь, что в Вашем тарифе включены MMS. • Убедитесь, что на устройстве включена передача данных. На главном экране нажмите Еще... > Мобильные сети и установите флажок Данные включены. • Передача данных через мобильную сеть осуществляется при пересылке сообщений. > Настройки > Отправка сообщения позже Можно установить важное сообщение как отсроченное и ответить на него позже в приложении Сделать позже. 1. На экране сообщений нажмите . 2. Нажмите Ответить позже. Сообщение добавляется в список Сделать позже. 3. Для ответа на отсроченное сообщение на главном экране нажмите Asus > Сделать позже. ПРИМЕЧАНИЕ:Подробную информацию об ответе на отсроченные сообщения смотрите в Отвечаем сейчас. 79 Глава 4: На связи Другие опции обмена сообщениями При написании сообщения можно нажать и выбрать любую опцию ниже. Добавить тему Вставить смайлик Вставить текстовый шаблон Удаление сообщений Нажмите для добавления темы сообщению. Вставьте в сообщение смайлик. Настройки Выберите эту опцию для конфигурации параметров сообщений. Вставьте предопределенный шаблон в тело сообщения. Выберите эту опцию, затем выберите сообщение, которое нужно удалить. Omlet Chat Omlet Chat - приложение для обмена сообщениями и приложениями, позволяющее общаться с друзьями. Также возможно управление данными в облачных хранилищах. ПРИМЕЧАНИЯ: • Приложение Omlet Chat может быть доступно не во всех странах. • При использовании его в первых раз нужно посетить Play Store для обновления Omlet Chat. Для обновления Omlet Chat необходимо иметь учетную запись Google. Регистрация в Omlet Chat Зарегистрируйтесь в Omlet Chat любым из следующих способов: •• •• •• •• Номер мобильного телефона Учетная запись электронной почты Учетная запись Gmail Учетная запись Facebook Использование номера мобильного телефона Для регистрации с помощью номера мобильного телефона: 1. Нажмите , затем нажмите Omlet Chat. 2. На экране регистрации проведите по экрану влево для отображения функций Omlet Chat. Для быстрой регистрации нажмите Пропустить. 3. Выберите вашу страну, введите номер вашего мобильного телефона и нажмите Далее для получения текстового сообщения с ПИН-кодом. 4. Введите ПИН-код и нажмите Далее. 5. Введите свое имя и нажмите Начать. 80 Глава 4: На связи 6. Нажмите Хорошо! Давайте сделаем это для приглашения друзей из списка контактов. Если нужно добавить друзей вручную, нажмите Нет, спасибо. ПРИМЕЧАНИЕ: Контакты из Omlet будут добавлены в контакты устройства. Обратитесь к разделу Просмотр контактов Omlet из списка контактов для получения дополнительной информации. Использование учетной записи Google Для регистрации с помощью учетной записи Google: 1. Нажмите и выберите Omlet Chat. 2. На экране регистрации нажмите Подключите другую учетную запись здесь, а затем нажмите Google. 3. Нажмите OK для использования учетной записи Google, зарегистрированной с устройством. 4. Введите свое имя и нажмите Начать. 5. Нажмите Хорошо! Давайте сделаем это для приглашения друзей из списка контактов. Если нужно добавить друзей вручную, нажмите Нет, спасибо. ПРИМЕЧАНИЕ:Контакты из Omlet будут добавлены в контакты устройства. Обратитесь к разделу Просмотр контактов Omlet из списка контактов для получения дополнительной информации. 6. Нажмите для отображения меню Omlet Chat. Использование учетной записи электронной почты Для регистрации с помощью учетной записи электронной почты: 1. Нажмите , затем нажмите Omlet Chat. 2. На экране регистрации нажмите Подключите другую учетную запись здесь, а затем нажмите Email. 3. Введите учетную запись электронной почты и нажмите Далее. Omlet Chat отправит подтверждающее сообщение в ваш почтовый ящик. 4. Откройте письмо от Omlet и нажмите ссылку для активации учетной записи. 5. Введите свое имя и нажмите Начать. 6. Нажмите Хорошо! Давайте сделаем это для приглашения друзей из списка контактов. Если нужно добавить друзей вручную, нажмите Нет, спасибо. ПРИМЕЧАНИЕ:Контакты из Omlet будут добавлены в контакты устройства. Обратитесь к разделу Просмотр контактов Omlet из списка контактов для получения дополнительной информации. 7. Нажмите 81 для отображения меню Omlet Chat. Глава 4: На связи Использование учетной записи Facebook Для регистрации учетной записи Facebook: 1. Нажмите , затем нажмите Omlet Chat. 2. На экране регистрации нажмите Подключите другую учетную запись здесь, а затем нажмите Facebook. Omlet Chat предложит войти в учетную запись Facebook. 3. Войдите в свою учетную запись Facebook и нажмите OK. 4. Введите свое имя и нажмите Начать. 5. Нажмите Хорошо! Давайте сделаем это для приглашения друзей из списка контактов. Если нужно добавить друзей вручную, нажмите Нет, спасибо. ПРИМЕЧАНИЕ:Контакты из Omlet будут добавлены в контакты устройства. Обратитесь к разделу Просмотр контактов Omlet из списка контактов для получения дополнительной информации. 6. Нажмите для отображения меню Omlet Chat. Отправка приглашения в Omlet Предложите своим друзьям использовать Omlet Chat, отправив им приглашения по электронной почте или через Facebook. Отправка приглашений Omlet через Facebook Для отправки приглашения по электронной почте: 1. На экране Omlet Chat нажмите для отображения меню. 2. Нажмите Контакты, затем выберите Добавить/Пригласить друзей. 3. На экране добавления контактов нажмите Пригласить друзей из Facebook. 4. Войдите в свою учетную запись Facebook и нажмите OK. 5. Нажмите + для выбора контактов, затем нажмите Отправить. Отправка приглашений Omlet по электронной почте 1. На экране Omlet Chat нажмите для отображения меню. 2. Нажмите Контакты, затем выберите Добавить/Пригласить друзей. 3. На экране добавления контактов нажмите Пригласить друзей из адресной книги. 4. Выберите контакт и нажмите 82 Глава 4: На связи . Использование Omlet chat Используйте текстовые и мультимедийные сообщения для интерактивного общения. Для начала разговора: 1. На экране Omlet Chat нажмите для отображения меню, затем нажмите Контакты. 2. Выберите контакт для общения и нажмите . Отправка сообщения Для отправки сообщения введите свое сообщение в поле Что произошло и нажмите Отправка голосового сообщения Для отправки голосового сообщения нажмите и удерживайте для отправки. Отправка виртуального стикера Для отправки виртуального стикера нажмите . , произнесите сообщение и отпустите , затем выберите виртуальный стикер. ПРИМЕЧАНИЕ: Дополнительные виртуальные стикеры можно скачать из Sticker Store. Для скачивания виртуальных стикеров нажмите > , затем . 83 Глава 4: На связи Использование дополнительных приложений Дополнительные приложения позволяют обмениваться мультимедийными сообщениями. Для использования дополнительных приложений в теме разговора нажмите списка. Нажмите для запуска приложения Камера и отправки полученного снимка. и выберите приложение из Нажмите для отправки изображения. Нажмите для добавления приложения. Нажмите для отправки текущего адреса с частью карты. Нажмите для создания стикера из сохраненного изображения. Нажмите для редактирования и оправки фото. Нажмите для поиска GIF файлов в Интернет и отправки найденного файла. Нажмите для создания и отправки рисунка. Проведите по экрану вверх для отображения этих иконок: Нажмите для создания наклейки Bbbler и отправить ее. Нажмите для поиска и отправки видеоклипа с YouTube. Нажмите для отправки опроса/анкеты. Другие приложения Помимо приложений по умолчанию имеются другие приложения, которые можно использовать. В теме для отображения других приложений. разговора нажмите , затем Использование других приложений Для использования другого приложения нажмите , затем нажмите на приложение для его запуска. Добавление приложений в список дополнительных приложений Нажмите для отображения других приложений, затем нажмите и удерживайте приложение и выберите Pin It! ПРИМЕЧАНИЕ: Дополнительные приложения могут изменяться в зависимости от региона. 84 Глава 4: На связи Использование социальной точки доступа Социальная точка доступа - это быстрый и удобный способ для общения с друзьями в одном чате. С помощью этой функции можно начать или присоединиться к групповому чату, скрыв свою контактную информацию. ПРИМЕЧАНИЯ: • Для использования социальной точки доступа необходимо активировать GPS. • Функция социальной точки доступа может обнаружить пользователей Omlet в радиусе 2 километров и активна только в течение 4 часов. Создание социальной точки доступа Для создания социальной точки доступа: 1. На экране Omlet Chat нажмите для отображения меню, затем нажмите Broadcasts here. 2. Нажмите Создать для создания идентификатора Omlet, затем OK. 3. Нажмите для возврата на экран Трансляция здесь. Устройство автоматически показывает ваше местоположение с помощью приложения Карты. 4. В правом верхнем углу экрана нажмите . 5. На экране Broadcasts here можно выполнить следующее: •• изменить фотографию чата •• изменить имя социальной точки доступа •• защитить точку доступа Нажмите для изменения фотографии чата Нажмите для изменения имени социальной точки Переместите ползунок вправо для защиты с помощью ПИН-кода 6. Когда закончите, нажмите OK для создания социальной точки доступа. 85 Глава 4: На связи Присоединение к социальной точке доступа Для присоединение к социальной точке доступа: 1. На экране Omlet Chat нажмите для отображения меню, затем нажмите Broadcasts here. Omlet Chat запустит приложение Карты и отобразит активные социальные точки доступа. ПРИМЕЧАНИЕ: Социальные точки доступа обозначены иконкой . 2. Для присоединения к точке доступа выполните любое из следующих действий: •• На экране Карта нажмите для отображения имени социальной точки доступа, затем нажмите OK для присоединения к дискуссии. •• В правом верхнем углу экрана нажмите OK. 86 Глава 4: На связи , затем выберите социальную точку доступа и нажмите На экране социальной точки доступа можно общаться с друзьями, отправлять стикеры или обмениваться фотографиями. ПРИМЕЧАНИЕ: Для просмотра общих фотографий смотрите раздел Просмотр общих фотографий в приложении Галерея. 87 Глава 4: На связи Просмотр общих фотографий в приложении Галерея Фотографии, которыми вы и ваши друзья поделились в Omlet Chat, сохраняются на устройстве. Общие фотографии можно посмотреть в приложении Галерея. Для просмотра общих фотографий: 1. Запустите приложение Галерея. 2. На главном экране Галереи нажмите a. Все общие фотографии b. Чат c. Инициатор совместного доступа 88 Глава 4: На связи и выберите одну из следующих опций: Просмотр всех общих фотографий Нажмите Все общие фотографии для просмотра всех фотографии от всех контактов. Просмотр общих фотографии по чату Нажмите Чат для просмотра фотографии чата. 89 Глава 4: На связи Просмотр общих фотографий по контакту Нажмите Контакт для просмотра фотографий контакта. Просмотр контактов Omlet из списка контактов Помимо общения с контактами в приложении Omlet Chat, также можно общаться с ними с помощью приложения Контакты. Интеграция контактов из Omlet в приложение Контакты облегчит просмотр и общение с ними без запуска Omlet. Для просмотра контактов Omlet из списка контактов: 1. Запустите приложение Контакты, выполнив одно из следующих действий: a. На главном экране, нажмите ASUS > Контакты. b. На главном экране нажмите Телефон и выберите c. На экране Все приложения нажмите Контакты. 90 Глава 4: На связи . 2. Нажмите список Показать контакты для отображения контактных групп. 3. Для отображения всех контактов Omlet, снимите флажок со всех групп, за исключением Omlet Chat, затем нажмите в любом месте экрана. 4. Нажмите контакт Omlet для просмотра контактных данных или начала общения. 91 Глава 4: На связи Синхронизация Omlet Chat с облачным хранилищем Omlet Chat может загружать разговоры на Dropbox, Box, или Baidu PCS. Перед загрузкой ваших данных сначала нужно синхронизировать вашу облачную учетную запись с Omlet Chat. Для этого: 1. В меню Omlet Chat нажмите Настройки. 2. Нажмите Облачное хранение, затем выберите облачную службу: a. Dropbox b. Box c. Baidu PCS 3. Введите имя пользователя и пароль для входа в облачное хранилище. Следуйте инструкциям на экране для синхронизации Omlet Chat с облачным хранилищем. 92 Глава 4: На связи 5 Развлечения Развлечения 5 Использование гарнитуры Используйте гарнитуру для вызовов или прослушивания любимой музыки. Подключение аудио-разъема Подключите гарнитуру к 3,5-мм разъему вашего устройства. ВНИМАНИЕ! • Не вставляйте в аудиоразъем посторонние предметы. • Не подключайте к аудиоразъему электрические кабели под напряжением. • Прослушивание звука на высокой громкости в течение длительного времени может привести к повреждению слуха. ПРИМЕЧАНИЯ: • Настоятельно рекомендуется использовать только совместимые гарнитуры или комплектную гарнитуру. • Отключение аудиоразъема во время прослушивания автоматически приостанавливает воспроизведение аудиозаписи. • Отключение аудиоразъема во время просмотра видео автоматически приостанавливает воспроизведение видео. 93 Музыка Приложение Музыка автоматически ищет музыкальные файлы из внутреннем и внешнем хранилище устройства. Музыкальные файлы можно добавить в плейлист или в очередь для последовательного воспроизведения. Также можно прослушивать музыку с облачных хранилищ, например ASUS WebStorage, Dropbox, OneDrive и Drive. ВАЖНО! Перед воспроизведением музыки из облачного хранилища, убедитесь, что устройство подключено к Wi-Fi или мобильной сети. Для получения подробной информации смотрите Оставайтесь на связи. Запуск приложения Музыка Для запуска приложения Музыка нажмите > Музыка. Воспроизведение музыки Для воспроизведения музыки: 1. В приложении Музыка нажмите Музыка, затем выберите Треки. Также можно выбрать и другие опции для отображения музыкальных файлов: Альбом, Исполнитель, Жанры, Композитор или Папка. 2. В списке выберите композицию для воспроизведения. Нажмите Воспроизвести все для воспроизведения всех композиций. 3. На панели с названием песни проведите вверх для полноэкранного воспроизведения текущей композиции. Нажмите для добавления композиции в Избранное Нажмите приостановки/возобновления Нажмите для воспроизведения следующей композиции Нажмите и удерживайте для перемотки вперед Нажмите для воспроизведения в случайном порядке Нажмите для воспроизведения предыдущей композиции Нажмите и удерживайте для перемотки назад Нажмите для повтора текущей композиции, всех или отключения повтора ПРИМЕЧАНИЕ:Для добавления нескольких композиций в существующий плейлист смотрите Добавление композиций в плейлист. 94 Глава 5: Развлечения Другие варианты воспроизведения Во время воспроизведения можно нажать и выбрать любую из нижеследующих опций. Добавить в плейлист Play to Нажмите для добавления композиции в существующий или новый плейлист. Нажмите для поиска и воспроизведения композиции на другом устройстве. ПРИМЕЧАНИЕ:Подробную информацию смотрите в Воспроизведение на других устройствах. Совместный доступ Редактировать информацию Очистить очередь Эквалайзер Таймер сна Настройки Обратная связь и помощь Нажмите, чтобы поделиться композицией с помощью приложений или облачных хранилищ. Нажмите для изменения информации о композиции. Нажмите Очистить очередь для удаления всех композиций из очереди. Нажмите для настройки эквалайзера и корректировки звучания композиций. Установите время для остановки воспроизведения. Выберите эту опцию для конфигурации параметров музыки. Получайте ответы на свои вопросы и отправляйте свои отзывы. Воспроизведение музыки из облачного хранилища Зарегистрируйтесь или войдите в облачное хранилище и воспроизводите музыку из облачного хранилища. ВАЖНО! Убедитесь, что устройство подключено к Wi-Fi или мобильной сети. Подробную информацию смотрите в Оставайтесь на связи. Добавление облачной учетной записи Для добавления учетной записи облачного хранилища: 1. На главном экране приложения Музыка нажмите . 2. В Облачная музыка выберите Добавить облачную службу. 3. Выберите облачное хранилище, в котором находятся музыкальные файлы. 4. Следуйте инструкциям на экране для входа в облачное хранилище. 95 Глава 5: Развлечения Воспроизведение музыки из облачного хранилища Для воспроизведения музыки из облачного хранилища:. 1. На главном экране приложения Музыка нажмите . 2. В Облачная музыка выберите облачное хранилище, в котором находятся музыкальные файлы. 3. Выберите композицию для воспроизведения. Создание плейлиста Найдите любимые композиции из разных источников, например внутренний накопитель, внешний накопитель или облачное хранилище, и организуйте их в плейлист. 1. На главном экране приложения Музыка нажмите 2. В Плейлист, нажмите Мой плейлист, затем . . 3. Введите имя плейлиста и нажмите Сохранить. Добавление композиций в плейлист В плейлист можно добавить композиции из локального источника (внутренний и внешний накопитель) или облачного хранилища. 1. На главном экране приложения Музыка нажмите . 2. В Плейлист нажмите Мой плейлист и выберите плейлист. 3. Нажмите > Добавить треки. 4. Выберите источник, в котором находится композиция. 5. Выберите способ просмотра музыки: Альбом, Исполнитель, Жанры, Композитор, Треки или Папка. 6. Выберите композиции, которые нужно добавить в плейлист. Нажмите Выбрать все, если нужно добавить все композиции из списка, альбома, папки или исполнителя. ПРИМЕЧАНИЕ:Также в плейлист можно добавить текущую воспроизводимую композицию. Подробную информацию смотрите в Другие варианты воспроизведения. 96 Глава 5: Развлечения Воспроизведение на других устройствах Используйте функцию PlayTo для прослушивания музыки с вашего устройства на другом устройстве Miracast или DLNA. Для использования PlayTo: 1. При воспроизведении нажмите > PlayTo. 2. Выберите устройство для воспроизведения музыки. Музыка с вашего устройства будет воспроизводиться на другом устройстве. 3. Для остановки PlayTo нажмите > Отключить. FM-радио Слушайте ваши любимые радиостанции. 1. Подключите к устройству проводную гарнитуру. 2. Нажмите > FM-радио. Нажмите и выберите любую из этих трех опций: Включить динамик, Таймер сна и Выбор диапазона Нажмите, чтобы выключить FM-радио Нажмите для поиска доступных станций Нажмите для возврата к предыдущей станции Нажмите для перемещения вниз по диапазону Нажмите для перемещения вверх по диапазону Нажмите для перехода к следующей станции Нажмите для добавления любимых радиостанций Нажмите для прослушивания радиостанции 97 Глава 5: Развлечения Поиск местных станций Нажмите радио. для поиска местных радиостанций. Доступные местные станции отображаются на экране FM- Настройка на другую частоту Для настройки на нужную радиостанцию выполните следующие действия: 1. В приложении FM-радио нажмите текущую радиостанцию. 2. В поле Настройка частоты введите частоту вашей радиостанции. 3. Если нужно добавить ее в Избранное, нажмите Добавить в избранное. 4. Когда закончите, нажмите OK. 98 Глава 5: Развлечения 6 Драгоценные моменты Драгоценные моменты 6 Лови момент Запуск приложения Камера Делайте снимки и записывать видео с помощью приложения Камера. Для запуска приложения Камера обратитесь к инструкциям ниже. С экрана блокировки Перетащите вниз до запуска приложения Камера. Использование виджета камеры На экране блокировки проведите влево для запуска виджета, автоматически запускающего приложение Камера. С главного экрана Нажмите . Используя клавишу регулировки громкости Когда устройство находится в режиме сна, дважды нажмите клавишу регулировки громкости для его пробуждения и запуска приложения Камера ПРИМЕЧАНИЕ:Для использования клавиши регулировки громкости для запуска приложения Камера, включите эту функцию, перейдя в Настройки > Экран блокировки и включив быстрый запуск камеры. 99 Использование камеры в первый раз При запуске камеры в первый раз появятся две функции: Учебник и Местоположение изображений. Учебник При использовании камеры устройства в первый раз Вы увидите учебник после запуска приложения Камера. На этом экране можно использовать следующие опции. 1. На экране Учебник нажмите Пропустить, если Вы хотите пропустить просмотр или Пуск для просмотра учебника об использовании камеры. 2. После выбора любой опции Вы перейдете к экрану Местоположение изображений. Местоположение изображений После закрытия экрана учебник появится экран Местоположение изображений, который поможет включить привязку изображений и видео к геоданным. На этом экране можно использовать следующие опции 1. На экране Местоположение изображений нажмите Нет, спасибо для перехода к экрану камеры или Да для настройки местоположения для ваших снимков и видео. 2. Переместите Доступ к местоположению в положение ВКЛ для добавления местоположения. 3. На следующем экране нажмите Согласен для включения функции и перехода к экрану камеры. 100 Глава 6: Драгоценные моменты Главный экран камеры Камера устройства оснащена функциями Автоматическое определение сцены и Автоматическая стабилизация изображения. Также имеется функция стабилизации видео, помогающая предотвратить дрожание при записи видео. Используйте иконки для управления функциями камеры. Настройка параметров Включить или отключить функцию вспышки Переключение между фронтальной и тыловой камерами Дополнительные настройки камеры Просмотр галереи Сделать снимок Записать видео 101 Глава 6: Драгоценные моменты Настройки изображения Настройте параметры снимков в настройках камеры, используя инструкции ниже. ВАЖНО! Примените настройки перед получением снимка. 1. На главном экране камеры нажмите > . 2. Прокрутите вниз и настройте доступные опции. Изображение Настройте качество изображения с помощью этих опций. Режим съемки Установите задержку Таймера или измените скорость Серийной съемки. Экспозиция Включите Автоэкспозиция касанием или Распознавание лица. 102 Глава 6: Драгоценные моменты Настройки видео Настройте параметры видео в настройках камеры, используя инструкции ниже. ВАЖНО! Примените настройки перед получением снимка. 1. На главном экране камеры нажмите > . 2. Прокрутите вниз и настройте доступные опции. Изображение Настройте качество видео. Экспозиция Включите Автоэкспозиция касанием. 103 Глава 6: Драгоценные моменты Дополнительные функции камеры Откройте для себя новые способы съемки и используйте дополнительные функции камеры. ВАЖНО! Примените настройки перед получением снимка. Функции могут отличаться в зависимости от модели. Низкая освещенность С помощью PixelMaster светочувствительность камеры увеличивается до 400%, а цветовой контраст до 200%. Используйте этот режим для съемки в условиях недостаточной освещенности. Получение снимков при низкой освещенности 1. На главном экране приложения Камера нажмите 2. Для получения снимков нажмите > Низкая освещенность. . Запись видео при низкой освещенности 1. На главном экране приложения Камера нажмите 2. Нажмите > Низкая освещенность. для записи видео. Перемотка При включении режима камера автоматически делает серию снимков за 2 секунды до и спустя 1 секунду после нажатия на спуск. После чего вы можете сохранить самый удачный снимок серии. ПРИМЕЧАНИЕ:Функцию Перемотка можно использовать только для задней камеры. Съемка с помощью Перемотка 1. На главном экране приложения Камера нажмите 2. Для получения снимков нажмите > Перемотка. . 3. Настройте время (в секундах) для получения снимка, воспроизводимого в режиме перемотки. 4. После завершения нажмите 104 . Глава 6: Драгоценные моменты Использование средства просмотра режима Перемотка 1. На экране появляется средство просмотра снимков. Вращайте колесо для выбора лучшего снимка. ПРИМЕЧАНИЕ:Нажмите Лучший для просмотра лучшего снимка на временной шкале. 2. Выберите фото, затем нажмите Готово для сохранения его в галерею. HDR Функция расширенного динамического диапазона (HDR) позволяет получить более детальные изображения в условиях низкой освещенности и в сюжетах с большим контрастом. HDR рекомендуется для использования при съемке в ярко освещенных местах, помогая сбалансировать цвета на изображении. Съемка с помощью HDR 1. На главном экране приложения Камера нажмите 2. Нажмите > HDR. для получения снимка с применением HDR. Панорама Получайте изображения с различных ракурсов с помощью панорамы. С помощью этой функции изображения, снятые с широкой перспективой, склеиваются автоматически. Получение панорамного снимка 1. На главном экране приложения Камера нажмите 2. Для снимка пейзажа нажмите > Панорама. , затем поворачивайте устройство влево или вправо. ПРИМЕЧАНИЕ: При повороте устройства в нижней части экрана появляется миниатюра снятого пейзажа. 3. После завершения нажмите 105 . Глава 6: Драгоценные моменты Ночь Используйте функцию Ночь для получения ярких снимков даже в ночное время или в условиях низкой освещенности. ПРИМЕЧАНИЕ:Для предотвращения смазывания крепко удерживайте устройство во время съемки. Получение ночных снимков 1. На главном экране приложения Камера нажмите 2. Нажмите > Ночь. для получения ночных снимков. Селфи Делайте автопортреты-селфи с помощью высококачественной тыловой камеры. Функция распознавания лиц определяет до 4 человек в кадре и автоматически делает снимок. Получение своего снимка 1. На экране приложения Камера нажмите . 2. Нажмите > Селфи. 3. Нажмите для выбора количества людей на фотографии. 4. Поверните аппарат тыловой камерой к себе для распознавания лица и дождитесь окончания прерывистого звукового сигнала таймера. Снимок сделан. 5. Нажмите 106 для сохранения снимка. Глава 6: Драгоценные моменты Миниатюра Функция миниатюры позволяет имитировать эффект наклона и сдвига объективов профессиональных камер. С помощью этой функции сделать нерезкими определенные области изображения, как на фото, так и на видео. Получение миниатюры 1. На экране приложения Камера нажмите или 2. Нажмите положение фокуса. > Миниатюра. для выбора направления фокуса, затем двумя пальцами отрегулируйте размер и 3. Нажмите или для увеличения или уменьшения размытие заднего фона. Нажмите увеличения или уменьшения насыщенности. 4. Нажмите или для для получения миниатюры. Интеллектуальное удаление Удаляйте нежелательные объекты на снимке с помощью функции Интеллектуальное удаление. Получение снимков с функцией интеллектуального удаления 1. На экране приложения Камера нажмите > Интеллектуальное удаление. 2. Для получения снимков, к которым можно применить функцию Интеллектуальное удаление, нажмите . 3. На снимке обведите обнаруженный движущийся объект для его удаления. 4. Нажмите 107 для сохранения снимка. Глава 6: Драгоценные моменты Улыбочку! Сфотографируйте идеальную улыбку или самую смешную гримасу с помощью функции Улыбочку!. Она позволяет сделать после нажатия на спуск 5 последовательных снимков с автоматическим определением улыбки, и выбрать из них наилучший. Получение снимков с помощью функции Улыбочку! 1. На главном экране приложения Камера нажмите > Улыбочку!. 2. Для получения снимка с применением функции Улыбочку! нажмите . 3. Коснитесь лица объекта, затем выберите лучшее выражение лица. 4. Для сохранения снимка проведите по экрану вниз, затем нажмите . Улучшение портрета Получайте удовольствие от процесса съемки с помощью функции Улучшение портрета. Когда эта функция включена, вы можете увидеть действие режима еще до нажатия на кнопку спуска. Получение улучшенных снимков 1. На главном экране приложения Камера нажмите 2. Для получения снимка нажмите > Улучшение портрета. . 3. Нажмите эскиз для просмотра снимка и отображения настроек улучшения портрета. 4. Нажмите и выберите нужную функцию для улучшения, затем нажмите для сохранения снимка. Анимация GIF Создавайте изображения GIF (Graphics Interchange Format) непосредственно с камеры с помощью функции Анимация GIF. Получение снимков с анимацией 1. На главном экране приложения Камера нажмите 2. Нажмите и удерживайте для получения серии снимков. 3. Сконфигурируйте настройки анимации. 4. После завершения нажмите 108 > Анимация GIF. . Глава 6: Драгоценные моменты Интервальная съемка Функция интервальной съемки позволяет делать фотоснимки через определенные промежутки времени и воспроизводить их как видео. Этим создается эффект более быстрого движения объектов, чем в действительности. Запись интервального видео 1. На главном экране приложения Камера нажмите 2. Нажмите и выберите интервал замедленной съемки. 3. Для записи интервального видео нажмите 109 > Интервальная съемка. Глава 6: Драгоценные моменты . Использование Галереи Приложение Галерея позволяет просматривать фотографии и видео. Это приложение также позволяет редактировать, обмениваться изображениями и видеофайлами и удалять их. В галерее можно просматривать изображения в режиме слайд-шоу или же выбрать конкретное изображение или видеофайл. Для запуска Галереи нажмите [ASUS] > Галерея. Просмотр файлов из социальной сети или облачного хранилища По умолчанию, Галерея отображает все файлы на устройстве в соответствии с их альбомами. Для просмотра файлов из других мест выполните следующее: 1. На главном экране, нажмите . 2. Выберите любой источник для просмотра соответствующих файлов. ПРИМЕЧАНИЯ: • Можно скачать фотографии из облачного хранилища и использовать их в качестве обоев. • Подробную информацию о добавлении обложки для контакта смотрите Настройка профиля ваших контактов. • Подробную информацию об использовании фотографий или изображений смотрите в Обои. ВАЖНО! Для просмотра фотографий и видео в Мои облачные фото и Фото друзей требуется подключение к сети Интернет. 110 Глава 6: Драгоценные моменты Просмотр данных о месте съемки Включите на устройстве доступ к местоположению и добавьте геоданные к фотографиям. Сведения о местоположении включают координаты, а также место на карте с помощью карт Google или Baidu (только в Китае). Для получения подробной информации о фото: > Настройки > Местоположение. 1. Включите доступ к местоположению в 2. Убедитесь, что вы разрешили доступ к местоположению для карт Google или Baidu. 3. Запустите приложение Галерея и выберите фотографию, информацию о которой нужно посмотреть. 4. Нажмите на фотографию и выберите Нажмите для отображения информации о местоположении фотографии 111 Глава 6: Драгоценные моменты . Общий доступ к файлам из галереи 1. На экране Галерея выберите папку с файлами, которыми хотите поделиться. 2. После открытия папки нажмите для выбора файлов. 3. Выберите файлы, которыми хотите поделиться. В верхней части выбранного изображения появится галочка. 4. Нажмите , затем выберите из списка место для обмена файлами. Удаление файлов из галереи 1. На экране Галерея выберите папку с файлами, которые нужно удалить. 2. После открытия папки нажмите для выбора файлов. 3. Выберите файлы, которые нужно удалить. В верхней части выбранного изображения появится галочка. 4. Нажмите . Редактирование изображений В галерее имеются собственные средства для редактирования изображений, хранящихся на устройстве. 1. На экране Галерея выберите папку с файлами. 2. После открытия папки выберите изображение для редактирования. 3. После открытия изображения нажмите на него еще раз для отображения функций. 4. Нажмите для открытия панели инструментов. 5. Используйте иконки на панели инструментов для изменения изображения. Увеличение или уменьшение изображений Разведите пальцы на экране для увеличения изображения. Сведите пальцы на экране для уменьшения изображения. 112 Глава 6: Драгоценные моменты Размещение фотографий в событиях на календаре Включение этой функции в Галерее позволяет просматривать фотографии непосредственно в событиях календаря. Таким образом, можно сразу сгруппировать фотографии в соответствии с событием. 1. После получения фотографий запустите Галерея. 2. Нажмите > Стена событий. 3. Нажмите в правом верхнем углу папки с фотографиями, снятыми во время события. 4. Выберите событие в календаре, которое нужно связать с папкой. 5. В верхнем правом углу папки с фотографиями появится иконка успешно размещены на стене событий. , указывающая, что фотографии 6. Для просмотра фотографий события откройте его в календаре и нажмите . ВАЖНО! • Эта функция доступна только после установки события в календаре. Подробную информацию об установке событий смотрите в Календарь. • Эта функция может быть применена только к фотографиям, снятым в тот же период времени, что и события календаря. 113 Глава 6: Драгоценные моменты Использование MiniMovie Превратите фотографии в творческой слайд-шоу с помощью MiniMovie. MiniMovie содержит темы, которые можно сразу применить к выбранным фотографиям. Для создания микрофильма из папки с фотографиями: 1. Откройте Галерею и нажмите для выбора папки с фотографиями. 2. Выберите папку с фотографиями и нажмите > Автоматический микрофильм. 3. Выберите тему для вашего слайд-шоу. Выберите тему для предварительного просмотра. 4. После выбора темы, нажмите для сохранения слайд-шоу. 5. Вы можете поместить слайд-шоу в сеть Интернет, например загрузить в Facebook или Google Plus. 114 Глава 6: Драгоценные моменты Для создания микрофильма с выбранными фотографиями: для выбора расположения ваших фотографий. 1. Откройте Галерею и нажмите 2. Нажмите для выбора файла. 3. После выбора фотографий нажмите MiniMovie. 4. Выберите тему для вашего слайд-шоу. Выберите тему для предварительного просмотра. 5. После выбора темы, нажмите для сохранения слайд-шоу. Сохраненные слайд-шоу можно найти в ASUS > Диспетчер файлов > Фильмы > MiniMoviе. 6. Вы можете поместить слайд-шоу в сеть Интернет, например загрузить в Facebook или Google Plus. Использование PlayTo (только на некоторых моделях) Воспроизводите файлы из галереи на внешнем устройстве с помощью PlayTo. 1. На экране Галерея нажмите или папка, в которой находится файл. 2. Нажмите > PlayTo. 3. На следующем экране выберите совместимое устройство и запустите воспроизведение файла. 115 Глава 6: Драгоценные моменты 7 Оставайтесь на связи 7 Оставайтесь на связи Мобильная сеть При отсутствии сети Wi-Fi можно использовать мобильную сеть для подключения к сети Интернет. Включение мобильной сети 1. Откройте экран настроек, выполнив любое из следующих действий: •• Запустите панель быстрой настройки, затем нажмите > Настройки. •• Нажмите . 2. Нажмите Еще... > Мобильные сети. 3. Установите флажок Данные включены и сконфигурируйте другие настройки мобильной сети, если необходимо. ПРИМЕЧАНИЯ: • При подключении к сети Интернет через мобильную сеть возможны дополнительные расходы в зависимости от вашего тарифа. • Для получения подробной информации о платежах и настройках мобильной сети обратитесь к оператору. Wi-Fi Технология Wi-Fi позволяет подключаться к беспроводным сетям. Используйте Интернет и обменивайтесь данными с помощью устройства. Включение Wi-Fi 1. Откройте экран настроек, выполнив любое из следующих действий: •• Запустите панель быстрой настройки, затем нажмите > Настройки. •• Нажмите . 2. Для включения Wi-Fi переведите переключатель Wi-Fi вправо. ПРИМЕЧАНИЕ: Вы также можете включить Wi-Fi с панели быстрой настройки. Обратитесь к разделу Панель быстрой настройки для запуска экрана быстрой настройки. 116 Подключение к беспроводной сети 1. На экране Настройка нажмите Wi-Fi для отображения сетей Wi-Fi. 2. Выберите сеть для подключения. Если сеть защищена, будет предложено ввести ключ или пароль. ПРИМЕЧАНИЯ: • Планшет автоматически подключается к сети, используемой ранее. • В целях энергосбережения выключите Wi-Fi, если не используете его. Отключение Wi-Fi Для отключения Wi-Fi: 1. Откройте экран настроек, выполнив любое из следующих действий: •• Запустите панель быстрой настройки, затем нажмите > Настройки. •• Нажмите . 2. Для включения Wi-Fi переведите переключатель Wi-Fi вправо. ПРИМЕЧАНИЕ:Вы также можете отключить Wi-Fi с панели быстрой настройки. Смотрите Панель быстрой настройки для запуска экрана быстрой настройки. Bluetooth Используйте функцию Bluetooth для отправки или получения файлов с других интеллектуальных устройств на близком расстоянии. С помощью Bluetooth можно передавать файлы, отправлять данные для печати на принтер Bluetooth или воспроизводить музыку на колонках Bluetooth. Включение Bluetooth 1. Откройте экран настроек, выполнив любое из следующих действий: •• Запустите панель быстрой настройки, затем нажмите > Настройки. •• Нажмите . 2. Для включения Bluetooth переведите переключатель Bluetooth вправо. ПРИМЕЧАНИЕ: Вы также можете включить Bluetooth с панели быстрой настройки. Смотрите Панель быстрой настройки для запуска экрана быстрой настройки. 117 Глава 7: Оставайтесь на связи Сопряжение устройства с устройством Bluetooth Перед использованием функции Bluetooth необходимо выполнить сопряжение устройства с устройством Bluetooth. Планшет автоматически сохраняет параметры сопряжения для последующего подключения. 1. На экране Настройки нажмите Bluetooth для отображения всех доступных устройств. ВАЖНО! • Если требуемое устройство отсутствует в списке, проверьте, что на нем включен Bluetooth и установлен флажок "Видимость". • Подробную информацию о включении модуля Bluetooth и установке флажка "Видимость" смотрите в документации, поставляемой с устройством. 2. Сделайте устройство видимым для других устройств Bluetooth. 2. Нажмите Поиск устройств для поиска устройств Bluetooth. 3. В списке доступных устройств выберите устройство Bluetooth для сопряжения. 4. Убедитесь, что на обоих устройствах отображается одинаковый пароль, и нажмите Сопряжение. ПРИМЕЧАНИЕ:В целях энергосбережения выключите Bluetooth, если не используете его. Удаление сопряжения устройств Bluetooth 1. На экране Настройка нажмите Bluetooth для отображения всех доступных и сопряженных устройств. 2. В списке сопряженных устройств нажмите нажмите Разъединить. 118 Глава 7: Оставайтесь на связи устройства Bluetooth, которое нужно отключить, затем Привязка устройств Когда сеть Wi-Fi недоступна, вы можете использовать устройство в качестве модема или превратить его в точку доступа для выхода в Интернет с ноутбука, планшета и других мобильных устройств. ВАЖНО! Большинство операторов мобильной связи могут потребовать оплату для использования данной функции. За подробными сведениями обратитесь к вашему мобильному оператору. Для использования тарифного плана обратитесь к оператору мобильной связи. ПРИМЕЧАНИЯ: • Доступ в Интернет через привязанное устройство может быть медленнее, чем через Wi-Fi или мобильную сеть. • Доступ к сети Интернет через ваше устройство возможен только для ограниченного количества мобильных устройств. • В целях энергосбережения выключите функцию привязки, если она не используется. Точка доступа Wi-Fi Превратите устройство в точку доступа для подключения к сети Интернет других устройств. 1. Откройте экран настроек, выполнив любое из следующих действий: •• Запустите панель быстрой настройки, затем нажмите > Настройки. •• Нажмите . 2. Нажмите Еще... > Модем > Настройка точки доступа. 3. Назначьте для точки доступа уникальный SSID или имя сети и пароль из 8-символов. Когда закончите, нажмите Сохранить. 119 Глава 7: Оставайтесь на связи 4. На экране Привязка устройств сдвиньте переключатель Портативная точка доступа Wi-Fi в положение ВКЛ. 5. Подключайте другие устройства к точки доступа вашего устройства так же, как к сети Wi-Fi. Модем Bluetooth Включите на устройстве Bluetooth и используйте его в качестве модема для подключения к сети Интернет других устройств, например ноутбука или планшета. 1. Включите Bluetooth на вашем устройстве и на другом устройстве. 2. Сопрягите оба устройства. ПРИМЕЧАНИЕ:Подробную информацию смотрите в Сопряжение устройства с устройством Bluetooth. 3. На экране Настройки нажмите Еще... > Привязка устройств и сдвиньте переключатель Модем Bluetooth в положение ВКЛ. Теперь можно использовать Интернет на подключенном устройстве. 120 Глава 7: Оставайтесь на связи 8 Путешествия и Карты Путешествия и Карты Погода Получайте подробные сводки погоды по всему миру в реальном времени. . Запуск приложения Погода Для запуска приложения Погода выполните одно из следующих действий на главном экране: > Погода. •• Нажмите •• На главном экране нажмите иконку погоды. 121 8 Главный экран приложения Погода Настройте и получайте сводку погоды для вашего текущего местоположения, а также других мест. Можно посмотреть сводку погоды здесь или ежедневную сводку погоды в приложениях Что дальше и Календарь. ПРИМЕЧАНИЕ:Для получения подробной информации смотрите Получение сводки погоды Нажмите для поиска города Нажмите для получения сводки погоды, обновления сводки погоды или изменения настроек погоды Проведите вверх для отображения дополнительных погодных сведений. Проведите влево или вправо для просмотра сводки погоды для других городов вашего списка. 122 Глава 8: Путешествия и карты Часы Настройте часовой пояс, будильник и используйте устройство в качестве секундомера. Запуск приложения Часы Приложение Часы можно запустить следующими способами: > Часы. •• Нажмите •• На главном экране нажмите на отображаемое время. Мировое время Нажмите для перехода к настройкам мирового времени. Нажмите для настройки приложения Часы. Нажмите для установки часов в ночной режим. Нажмите для редактирования городов. Нажмите для добавления нового города в список мирового времени. 123 Глава 8: Путешествия и карты Будильник Нажмите для перехода к настройкам будильника. Нажмите для удаления любого из будильников. Нажмите для настройки будильника. Нажмите для установки нового будильника. Секундомер Нажмите для использования устройства в качестве секундомера. Нажмите для запуска секундомера. 124 Глава 8: Путешествия и карты Таймер В устройстве можно установить несколько таймеров. Для этого выполните следующие действия: Установка таймера 1. Нажмите для доступа к таймеру. цифровая клавиатура 2. С помощью цифровой клавиатуры введите время, затем запустите таймер. 125 Глава 8: Путешествия и карты 9ZenLink 9 ZenLink Знакомство с ZenLink Оставайтесь на связи с помощью приложений ZenLink. С помощью приложений ZenLink можно обмениваться файлами с другими устройствами. В ZenLink входят следующие приложения: Party Link, Share Link, PC Link и Remote Link ПРИМЕЧАНИЕ:Некоторые из этих приложений могут быть недоступны на вашем устройстве. Party Link Создайте или присоединитесь к виртуальной группе для обмена фотографиями в реальном времени. Вы можете обмениваться только что сделанными снимками с находящимися рядом друзьями (до 4 человек одновременно), даже не подключаясь к сети Интернет. ВАЖНО! Эта функция доступна только на устройствах с Party Link. Обмен фотографиями Создайте группу и подключитесь к устройствам (до 3) поблизости для обмена фотографиями между Party Link-совместимыми устройствами. 1. Запустите Камера и нажмите 2. Нажмите . > OK для включения Party Link. 3. (Дополнительно) Нажмите для назначения уникального имени для вашей группы. Также можно нажать Задать пароль для защиты группы паролем. ВАЖНО! При создании группы, защищенной паролем, необходимо сообщить пароль получателям ваших снимков. 4. Нажмите Создать группу для обмена снимками, сделанными вашим устройством. 126 Получение фотографий Для получения снимков с других устройств с Party Link: 1. Запустите Камера и нажмите 2. Нажмите . > OK. 3. Нажмите Войти в группу > Сканировать для поиска других Party Link-совместимых устройств. 4. Выберите группу из списка и нажмите Войти. 5. (Дополнительно) Если группа защищена паролем, узнайте пароль у владельца. 127 Глава 9: ZenLink Отправить ссылку Обменивайтесь файлами с другими устройствами Android с помощью приложений Share Link (для устройств ASUS) или ShareIt (для других устройств) через беспроводную сеть. С помощью этого приложения можно отправлять или получать файлы объемом более 100 МБ. Обмен файлами с помощью Share Link происходит быстрее, чем с помощью Bluetooth. Обмен файлами 1. На главном экране нажмите ZenLink > Share Link. 2. Нажмите Отправить файл и выберите одну из опций на экране. 3. Выберите файл, который нужно отправить, и нажмите Готово. 4. После обнаружения других устройств, выберите устройство для обмена файлами. 128 Глава 9: ZenLink Получение файлов Для получения файлов: 1. На главном экране нажмите , затем Share Link. 2. Нажмите Получить файл для получения файлов от отправителя. PC Link Используйте компьютер для управления устройством через PC Link. Это позволяет управлять устройством с помощью клавиатуры и мыши вашего компьютера. ПРИМЕЧАНИЕ: Перед использованием PC Link необходимо установить PC Link на компьютере. Посетите страницу http://pclink.asus.com для загрузки и установки PC Link. Использование PC Link Для использования PC Link: 1. Подключите устройство к Вашему компьютеру с помощью USB-кабеля. 2. На устройстве отобразится всплывающее окно Разрешить отладку через USB. Нажмите OK для разрешения подключения между компьютером и устройством. 3. На компьютере запустите PC Link, затем нажмите Подключение. 4. На экране PC Link нажмите OK. После подключения можно управлять устройством с помощью клавиатуры и мыши. Нажмите для закрытия PC Link Нажмите для разворачивания экрана PC Link Нажмите для сворачивания экрана PC Link Нажмите для просмотра дополнительных настроек 129 Глава 9: ZenLink Знакомство с настройками PC Link Нажмите для вращения экрана устройства на экране компьютера. Нажмите для увеличения или уменьшения громкости. Нажмите для получения скриншота экрана. Нажмите пробуждения и перевода устройства в спящий режим. Нажмите для проверки обновлений PC Link и назначения папки для скриншотов. 130 Глава 9: ZenLink Remote Link Превратите устройство в пульт управления ПК. Это приложение позволяет использовать устройство в качестве тачпэда, сенсорной панели, лазерной указки для презентаций и пульта ДУ для Windows Media Player при подключении к компьютеру через Bluetooth. ПРИМЕЧАНИЯ: • Перед использованием Remote Link необходимо установить Remote Link на компьютере. Посетите страницу http://remotelink.asus.com для загрузки и установки программы на компьютер. • Перед использованием Remote Link выполните сопряжение компьютера и устройства. Использование Remote Link Для использования Remote Link: 1. На главном экране нажмите ZenLink > Remote Link. 2. Нажмите Найти устройство, затем выберите устройство, к которому хотите подключиться. Сенсорная панель Remote Link Нажмите для активации ASUS Smart Gesture и управления компьютером. Используйте сенсорную панель для управления компьютером. Нажмите для имитирования функции левой кнопки мыши. Нажмите для имитирования функции правой кнопки мыши. Перемещайте ползунок для увеличения или уменьшения изображения на экране компьютера. 131 Глава 9: ZenLink Дистанционное управление презентациями Для управления презентацией на компьютере нажмите . Нажмите эту кнопку для включения лазерной указки. Нажмите эту кнопку для перехода к следующему слайду. Нажмите эту кнопку для возврата к предыдущему слайду. Управление проигрывателем Windows Media Нажмите для управления проигрывателем Windows Media. Нажмите для возврата к предыдущему музыкальному файлу. Нажмите для возврата к следующему музыкальному файлу. Перемещайте ползунок для уменьшения /увеличения громкости. Переместите ползунок для выбора места воспроизведения. 132 Глава 9: ZenLink Удаленный ввод с клавиатуры Нажмите для использования ввода с клавиатуры. Также можно использовать иконку микрофона для голосового ввода. Нажмите для ввода сообщения, используя голосовой ввод. Нажмите для отправки сообщения на компьютер. Введите текст сообщения. 133 Глава 9: ZenLink 10 Zen везде 10 Zen везде Специальные утилиты Zen Фонарик Устройство можно превратить в фонарик, запустив панель быстрой настройки с любого экрана или приложения. В панели быстрой настройки нажмите соответствующую иконку для включения фонарика. Нажмите для включения фонарика. 134 Опции фонарика Нажмите для включения или отключения фонарика. Нажмите для включения или отключения режима SOS. Нажмите любую из этих иконок для изменения частоты мигания фонарика. Нажмите для включения или отключения света. 135 Глава 10: Zen везде Калькулятор Один жест и касание - это все, что нужно для запуска калькулятора. Если открыть панель быстрого запуска, иконка калькулятора всегда будет сверху. Просто нажмите и приступайте к вычислениям. Нажмите для включения калькулятора Экран калькулятора 136 Глава 10: Zen везде Блокнот Блокнот - утилита, позволяющая делать заметки, используя рукописный ввод или экранную клавиатуру. После создания заметки, ей можно поделиться с помощью Share Link или социальной сети, а также превратить в задачу приложения "Сделать позже". Создание заметки В блокноте можно создавать заметки и помещать их куда угодно на вашем устройстве. Для создания заметки напишите текст и нажмите иконку булавки в правом верхнем углу блокнота. 137 Глава 10: Zen везде Диктофон Записывайте аудиофайлы с помощью приложения Диктофон. Запуск приложения Диктофон Для запуска приложения Диктофон нажмите > Диктофон. Нажмите для настройки параметров диктофона Нажмите для просмотра записанных файлов Нажмите для записи звука Нажмите для остановки или приостановки записи 138 Глава 10: Zen везде Приостановка записи Во время паузы можно возобновить, удалить или сохранить запись. Нажмите для удаления записи Нажмите для возобновления записи Нажмите для сохранения записи Список записей В списке записей можно воспроизводить, переименовывать, пересылать и удалять аудиозаписи. Для просмотра списка записей нажмите на главном экране диктофона. Нажмите для отправки, переименования или удаления выбранной записи Нажмите для воспроизведения/приостановки выбранной записи 139 Глава 10: Zen везде Мастер настройки звука Мастер позволяет настроить звуковые режимы устройства, соответствующие используемым сценариям. Использование мастера настройки звука Для использования мастера настройки звука: 1. Нажмите ASUS > Мастер настройки звука. 2. В окне мастера выберите звуковой режим, который нужно активировать, и нажмите Готово. Когда включено, устройство автоматически выбирает лучшее качество звука для текущего приложения 140 Глава 10: Zen везде Splendid ASUS Splendid позволяет настроить параметры экрана. Splendid позволяет выбрать один из предустановленных режимов для получения яркого изображения с насыщенными цветами . Использование Splendid Для использования Splendid: 1. На главном экране нажмите ASUS > Splendid. 2. Выберите любой из этих режимов: Сбалансированный, Чтение, Яркий и Пользовательский. Сбалансированный режим Этот режим обеспечивает сбалансированное отображение цветов на вашем устройстве. Нажмите для сброса к заводским настройкам Переместите для регулировки цветового режима 141 Глава 10: Zen везде Режим чтения Этот режим формирует мягкие оттенки изображения, имитирующие бумагу, что уменьшает напряжение глаз и обеспечивает комфортное чтение на вашем устройстве. Переместите для регулировки желтого оттенка Нажмите для сброса к заводским настройкам Яркий режим Этот режим обеспечивает точную настройку цвета, делая цвет экрана вашего устройства более насыщенным. Нажмите для сброса к заводским настройкам Переместите для регулировки цветового режима 142 Глава 10: Zen везде Настраиваемый режим Этот режим позволяет настроить экран дисплея в зависимости от предпочитаемого цветового режима, оттенка и насыщенности. Переместите для регулировки цветового режима Переместите для регулировки цвета Нажмите для сброса к заводским настройкам Переместите для регулировки насыщенности ПРИМЕЧАНИЕ:Режим Splendid также можно быстро установить из панели быстрой настройки. Нажмите для выбора предпочитаемого цветового режима 143 Глава 10: Zen везде Энергосбережение Увеличьте время автономной работы устройства, даже когда оно находится в режиме ожидания или подключено к сети. Настройте параметры питания для основных задач, например, чтение электронной почты или просмотр видео. Настройка энергосбережения Настройте режим питания устройства с помощью опций энергосбережения. 1. Для запуска энергосбережения выполните любое действие из следующих: •• Дважды проведите вниз от верхнего правого угла для запуска панели быстрой настройки, затем выберите Интеллектуальное энергосбережение. •• Нажмите ASUS > Энергосбережение. 2. Переместите Интеллектуальное энергосбережение в положение ВКЛ. 3. Выберите любой из следующих режимов: •• Режим экономии энергии: Разрывает сетевое подключение при простое для увеличения времени автономной работы. •• Оптимизированный режим: Увеличивает время автономной работы когда устройство подключено к сети. •• Настраиваемый режим: Позволяет настроить параметры питания для основных задач. 144 Глава 10: Zen везде Пользовательская настройка энергосбережения Задайте уровень яркости экрана для разных режимов использования устройства, например, чтение электронной почты или книг, просмотр видео или сайтов, или прослушивание музыки. Также можно включить функцию энергосбережения для некоторых приложений или включить автоматическое отключение от сети, когда устройство находится в режиме сна. 1. На экране Энергосбережение выберите Настраиваемый режим, затем нажмите . 2. Выберите режим, затем установите уровень яркости в процентах. 3. Если нужно включить автоматическое отключение от сети, выберите Приложения, использующие Pushуведомления. Планшет автоматически отключится от сети при простое и возобновит подключение к сети при пробуждении. Дополнительные принадлежности ASUS View Flip Cover Замените заднюю крышку вашего устройства на эксклюзивный аксессуар ASUS и проверяйте важную информацию, не открывая крышку. ПРИМЕЧАНИЕ: Этот аксессуар может поставляться в комплекте с устройством или приобретается отдельно. Установка чехла ASUS View Flip Cover Для установки чехла ASUS: 1. Выключите устройство. 2. Подцепите крышку за углубление в нижнем левом углу и снимите ее. ОСТОРОЖНО! Будьте осторожны при открытии крышки. 3. Замените заднюю крышку на крышку ASUS. 145 Глава 10: Zen везде Конфигурация чехла ASUS Для конфигурации чехла ASUS выполните следующее: 1. Нажмите > Настройки. 2. Нажмите Индивидуальные настройки ASUS > Включить обложку ASUS. 146 Глава 10: Zen везде 11 Эксплуатация устройства Эксплуатация устройства 11 Получение обновлений для устройства Поддерживайте актуальность ПО установкой обновлений для Android и приложений. Обновление системы 1. Нажмите и выберите Настройки. 2. На экране Настройки прокрутите вниз и выберите Справка. 3. Нажмите Обновление системы, затем нажмите Проверить обновления. ПРИМЕЧАНИЕ: Последнее обновление устройства можно посмотреть в Последнее обновление: на экране Обновление системы. Накопитель Приложения или файлы можно хранить в устройстве, на внешнем накопителе или в онлайн-хранилище. Для доступа к файлам в онлайн-хранилище необходимо подключение к сети Интернет. Используйте поставляемый кабель USB для обмена файлами между компьютером и устройством. Резервное копирование и сброс Выполняйте резервное копирование данных, паролей и других параметров на серверы Google. 1. Нажмите затем нажмите Настройки > Резервное копирование и сброс. 2. На экране Резервное копирование и сброс доступны следующие опции: •• Резервное копирование моих данных: Эта функция копирует данные, пароли и другую информацию на серверы Google. •• Учетная запись для резервного копирования: Позволяет указать используемую для резервного копирования учетную запись. •• Автоматическое восстановление: Эта функция облегчает восстановление настроек и данных при переустановке приложения. •• Сброс настроек: Удаляет все данные на устройстве. 147 Безопасность устройства Воспользуйтесь функциями безопасности устройства для предотвращения несанкционированных вызовов или доступа к информации. Разблокировка экрана Разблокировку экрана можно выполнять различными способами, повышающими безопасность использования. 1. Нажмите затем нажмите Настройки > Экран блокировки. 2. Нажмите Блокировка экрана, затем выберите способ разблокировки. ПРИМЕЧАНИЯ: • Дополнительную информацию смотрите в разделе Опции разблокировки экрана. • Для отключения установленных опций разблокировки экрана нажмите Нет. Опции разблокировки экрана Выберите одну из следующих опций для блокировки устройства. Скольжение Проведите вверх для разблокировки устройства. 148 Глава 11: Эксплуатация Zen ПИН Для создания ПИН-кода введите не менее четырех цифр. ВАЖНО! Запомните созданный ПИН для разблокировки устройства. Графический ключ Проведите пальцем по точкам и создайте графический ключ. ВАЖНО! Вы можете создать графический ключ из четырех и более точек. Запомните созданный графический ключ для разблокировки устройства. 149 Глава 11: Эксплуатация Zen Пароль Для создания пароля введите не менее четырех цифр. ВАЖНО! Запомните созданный пароль для разблокировки устройства. Конфигурация других параметров безопасности Помимо блокировки экрана, также можно использовать следующие опции: • Быстрый доступ: Для запуска приложений на экране блокировки переведите переключатель быстрого доступа в положение ВКЛ. • Виджет Что дальше: Для отображения виджета на экране блокировки переведите переключатель Что дальше в положение ВКЛ. • Быстрый запуск камеры: Для запуска приложения Камера двойным нажатием клавиши громкости переведите переключатель быстрого запуска камеры в положение ВКЛ. •Информация о владельце: Нажмите для изменения и ввода информации, отображаемой на заблокированном экране. 150 Глава 11: Эксплуатация Zen Идентификация устройства Узнайте идентифицирующую информацию об устройстве, например серийный номер, IMEI (Международный идентификатор мобильного оборудования) или номер модели. Это важно, поскольку в случае утери устройства Вы можете связаться с оператором и предоставить информацию для помещения Вашего устройства в черный список. Для отображения идентификационной информации: 1. Нажмите Все приложения и выберите Настройки. 2. На экране Настройки прокрутите вниз и выберите Справка. На экране Справка отображается состояние, правовая информация, номер модели, версия операционной системы, информация о программном и аппаратном обеспечении устройства. 3. Для отображения серийного номера, номера SIM и IMEI вашего устройства нажмите Состояние. 151 Глава 11: Эксплуатация Zen Приложение Приложение Уведомления Удостоверение Федеральной комиссии по связи США Данное устройство соответствует части 15 Правил FCC. Эксплуатация оборудования допустима при соблюдении следующих условий: • Данное устройство не должно создавать помех. • На работу устройства могут оказывать влияние внешние помехи, включая помехи, вызывающие нежелательные режимы его работы. Данное оборудование было протестировано и сочтено соответствующим ограничениям по цифровым устройствам класса В, в соответствии с частью 15 Правил FCC. Эти ограничения рассчитаны на обеспечение защиты в разумных пределах от вредоносных воздействий при установке в жилом помещении. Данное оборудование генерирует и излучает радиочастотную энергию, которая может создавать помехи в радиосвязи, если устройство установлено или используется не в соответствии с инструкциями производителя. Тем не менее, невозможно гарантировать отсутствие помех в каждом конкретном случае. В случае, если данное оборудование действительно вызывает помехи в радио или телевизионном приеме, что можно проверить, включив и выключив данное оборудование, пользователю рекомендуется попытаться удалить помехи следующими средствами: • Переориентировать или переместить принимающую антенну. • Увеличить расстояние между данным прибором и приемником. • Подключить данное оборудование к розетке другой электроцепи, нежели та, к которой подключен приемник. • Проконсультироваться с продавцом или квалифицированным радио-/ТВ-техником. Изменения или модификация не согласованные непосредственно со стороной, ответственной за соответствие правилам, могут сделать недействительным право пользователя на пользование данным оборудованием. Антенны, используемые с этим передатчиком, не должны быть расположены рядом с другими антеннами или передатчиками. 152 Воздействие радиочастоты (SAR) Данное устройство соответствует правительственным требованиям по воздействию радиоволн. Это устройство не превышает предельные значения облучения радиочастотной (РЧ) энергией, установленные Федеральной комиссией по связи правительства США. Для определения уровня облучения используется единица измерения, называемая удельным коэффициентом поглощения (SAR). Ограничение SAR, установленное FCC составляет 1,6Вт/кг. Испытания SAR выполняются в стандартном рабочем положении принятым FCC с помощью EUT передачи с заданным уровнем мощности на различных каналах. Для снижения уровня воздействия радиочастотной энергии используйте гарнитуру для размещения устройства дальше от головы и тела. Носите данное устройство на расстоянии не менее 10 мм от тела для обеспечения указанного уровня воздействия. Выберите подходящий аксессуар, не содержащий металлических компонентов. Металлические части могут изменить характеристики устройства, включая его соответствие ограничениям по радиочастоте. Таких аксессуаров следует избегать. Наибольшее значение SAR для устройства, по сообщению FCC, является 0,87 Вт/кг при размещении рядом с телом. FCC предоставила разрешение для этого устройства, т.к. все уровни SAR удовлетворяют требованиям FCC RF. Информацию о SAR для этого устройства можно найти на сайте www.fcc.gov/oet/ea/fccid по FCC ID: MSQZ00AD. Канада, Уведомления Министерства промышленности Канады (IC) Этот цифровой аппарат класса B соответствует требованиям канадских стандартов ICES-003, RSS-210 и CAN ICES-3(B)/NMB-3(B). Эксплуатация оборудования допустима при соблюдении следующих условий: (1) Данное устройство не должно создавать помех (2) На работу устройства могут оказывать влияние внешние помехи, включая те, которые могут вызвать нежелательные режимы его работы. IC ID для этого устройства 3568A-Z00AD. Информация о воздействии радиочастоты (RF) Выходная излучаемая мощность этого устройства значительно ниже предельных значений облучения радиочастотной энергией, установленных Министерством промышленности Канады (IC). Устройство должно использоваться таким образом, чтобы длительность контакта с человеком во время нормальной работы сводилась к минимуму. Это устройство было протестировано и соответствует ограничениям удельного коэффициента поглощения (SAR) при установке в конкретных продуктах. Список радиоаппаратуры (REL) Канады можно найти по следующему адресу: http://www.ic.gc.ca/app/sitt/ reltel/srch/nwRdSrch.do?lang=eng Дополнительную информацию по воздействия радиочастоты можно найти по следующему адресу: http:// www.ic.gc.ca/eic/site/smt-gst.nsf/eng/sf08792.html 153 Canada, avis d’Industrie Canada (IC) Cet appareil numérique de classe B est conforme aux normes canadiennes ICES-003, RSS-210, et CAN ICES-3(B)/ NMB-3(B). Son fonctionnement est soumis aux deux conditions suivantes: (1) cet appareil ne doit pas causer d’interférence et (2) cet appareil doit accepter toute interférence, notamment les interférences qui peuvent affecter son fonctionnement. L’identifiant IC de cet appareil est 3568A-K00C. Informations concernant l’exposition aux fréquences radio (RF) La puissance de sortie émise par cet appareil sans fil est inférieure à la limite d’exposition aux fréquences radio d’Industrie Canada (IC). Utilisez l’appareil sans fil de façon à minimiser les contacts humains lors du fonctionnement normal. Ce périphérique a été évalué et démontré conforme aux limites SAR (Specific Absorption Rate – Taux d’absorption spécifique) d’IC lorsqu’il est installé dans des produits hôtes particuliers qui fonctionnent dans des conditions d’exposition à des appareils portables. Ce périphérique est homologué pour l’utilisation au Canada. Pour consulter l’entrée correspondant à l’appareil dans la liste d’équipement radio (REL - Radio Equipment List) d’Industrie Canada rendez-vous sur: http://www.ic.gc.ca/ app/sitt/reltel/srch/nwRdSrch.do?lang=eng Pour des informations supplémentaires concernant l’exposition aux RF au Canada rendez-vous sur: http://www.ic.gc. ca/eic/site/smt-gst.nsf/eng/sf08792.html IC уведомление Устройство может автоматически прекратить передачу в случае отсутствия данных или в случае ошибки при передаче. Отметьте, что оно не запрещает передачу управляющей или сигнальной информации или использование повторяющихся кодов, требуемых технологией. • Во избежание создания помех для мобильных спутниковых систем устройство, использующее диапазон частот 5150-5350 МГц предназначено для использования только внутри помещений; • Максимальный разрешенный коэффициент усиления антенны для устройства на частоте 5250-5350 МГц соответствует ограничению EIRP для соединений точка-точка и несколько точек. Функция выбора кода страны отключена для продуктов, продаваемых в США и Канаде. Для продуктов, доступных на рынке США/Канады, доступны только каналы с 1 по 11. Выбор других каналов невозможен. Заявление о соответствии европейской директиве Этот продукт соответствует стандартам европейской директиве (R&TTE 1999/5/EC). Декларации соответствия можно скачать с http://support.asus.com Предупреждение потери слуха Для предотвращения возможной потери слуха не слушайте звук на высокой громкости в течение длительного времени. 154 À pleine puissance, l’écoute prolongée du baladeur peut endommager l’oreille de l’utilisateur. Для Франции, наушники этого устройства протестированы на соответствие требованиям звукового давления согласно стандартам EN50332-1:2000 и EN50332-2:2003, как требуется в статье Franch L.5232-1. Предупреждающий знак CE Маркировка CE для устройств с модулем беспроводной сети/Bluetooth Это оборудование соответствует требованиям директивы Европейского парламента и Еврокомиссии №1999/5/EC от 9 марта 1999 года о совместимости средств радиосвязи и телекоммуникационного оборудования. Наибольшее значение CE SAR для устройства: •• 0,351 Вт/кг (голова) •• 0,332 Вт/кг (тело) При работе устройства в диапазоне частот с 5.15 по 5.35ГГц оно должно использоваться внутри помещений. Для WLAN 5 ГГц: Это оборудование может использоваться в: AT BE BG CH CY CZ DE DK EE ES FI FR GB GR HU IE IT IS LI LT LU LV MT NL NO PL PT RO SE SI SK TR Информация о сертификации (SAR) - CE Данное устройство соответствует требованиям ЕС (1999/519/EC) по ограничению воздействия электромагнитных полей на население с целью охраны его здоровья. Предельные значения являются частью всесторонних рекомендаций по защите населения. Эти рекомендации были разработаны и проверены независимыми научными организациями путем регулярного проведения тщательного анализа результатов научных исследований. Показателем, используемым Европейским советом для мобильных устройств, является удельный коэффициент поглощения (SAR), а рекомендуемое предельное значение SAR составляет усредненно 2,0 Вт/кг на 10 г ткани тела. Это соответствует требованиям Международной комиссии по защите от неионизирующих излучений (ICNIRP). Для работы при ношении на теле данное устройство прошло испытания и соответствует директивам ICNIRP по воздействию РЧ-излучения, а также требованиям европейских стандартов EN 62311 и EN 622092 при использовании со специальными аксессуарами. Коэффициент SAR измеряется когда устройство непосредственно контактирует с телом с передачей сигналов на максимальной разрешенной выходной мощности во всех диапазонах частот мобильного устройства. 155 Правила электробезопасности Изделие потребляет ток до 6 A. Для его эксплуатации необходимо использовать шнур питания аналогичный H05VV-F, 3G, 0.75мм2 или H05VV-F, 2G, 0.75мм2. Утилизация и переработка Компания ASUS берет на себя обязательства по утилизации старого оборудования, исходя из принципов всесторонней защиты окружающей среды. Мы предоставляем решения нашим клиентам для переработки наших продуктов, аккумуляторов и других компонентов, а также упаковки. Для получения подробной информации об утилизации и переработке в различных регионах посетите http://csr.asus.com/english/ Takeback.htm. Уведомление о покрытии ВАЖНО! Для обеспечения электробезопасности корпус устройства (за исключением сторон с портами вводавывода) покрыт изолирующим покрытием. Green ASUS Компания ASUS берет на себя обязательства по созданию экологичных продуктов, исходя из принципов защиты здоровья пользователей и окружающей среды. Количество страниц в руководстве уменьшено с целью снижения выбросов в атмосферу углекислого газа. Для получения дополнительной информации обратитесь к руководству пользователя, находящемуся в устройстве или посетите сайт ASUS http://support.asus.com/. Региональные уведомление для Сингапура Этот продукт соответствует стандартам IDA. Название моделей: ASUS_Z008D (ZE550ML), ASUS_Z00AD (ZE551ML) Производитель: Адрес: Официальный представитель в Европе: Адрес: 156 ASUSTeK Computer Inc. 4F, No.150, LI-TE RD., PEITOU, TAIPEI 112, TAIWAN ASUS Computer GmbH HARKORT STR. 21-23, 40880 RATINGEN, GERMANY Индекс Индекс ASUS Phone­ 9 включение/выключение­ 16 зарядка­ 14 карта MicroSD удаление­ 13 установка­ 12 карта micro-SIM удаление­ 11 установка­ 10 Части и компоненты­ 9 ASUS View Flip Cover­ 145 установка­ 145 Bluetooth­ 117 включение­ 117 Модем Bluetooth­ 120 сопряжение­ 118 удаление сопряжения­ 118 Email­ 37 Gmail­ 38 добавление­ 38 настройка­ 37 ответить позже­ 39 Ответить сейчас­ 48 приглашение на событие­ 39 FM-радио­ 97 настройка на другую частоту­ 98 поиск местных станций­ 98 Gmail настройка­ 38 HDR­ 105 Дополнительные функции камеры­ 104 Omlet Chat­ 80 использование­ 83 использование дополнительных приложений­ 84 использование номера мобильного телефона­ 80 использование учетной записи Facebook­ 82 использование учетной записи Google­ 81 использование учетной записи электронной почты­ 81 отправка виртуального стикера­ 83 отправка голосового сообщения­ 83 отправка приглашения в Omlet по электронной почте­ 82 с помощью Facebook­ 82 отправка сообщения­ 83 просмотр контактов Omlet из списка контактов­ 90 регистрация­ 80 синхронизация Omlet Chat с облачным хранилищем­ 92 Социальная точка доступа­ 85 Party Link­ 126 обмен фотографиями­ 126 получение фотографий­ 127 PC Link­ 129 использование­ 129 Настройки PC Link­ 130 Remote Link­ 131 ввод с клавиатуры­ 133 использование­ 131 тачпэд­ 131 управление презентациями­ 132 Управление проигрывателем Windows Media­ 132 Splendid­ 141 SuperNote­ 50 иконки­ 50 общий доступ к блокнотам через облачное хранилище­ 51 общий доступ к заметкам через облачное хранилище­ 51 создание блокнота­ 51 VIP-контакты­ 71 добавление события­ 72 настройка на экране VIP-контакта­ 72 настройка на экране контакта­ 71 Что дальше­ 42 WebStorage­ 53 Wi-Fi­ 116 включение­ 116 отключение­ 117 подключение­ 117 Точка доступа Wi-Fi­ 119 ZenLink­ 126 Party Link­ 126 PC Link­ 129 Remote Link­ 131 Отправить ссылку­ 128 Zen UI 2.0­ 8 А Анимация GIF­ 108 Дополнительные функции камеры­ 104 Б Безопасность­ 148 Блокнот­ 137 Браузер­ 34 добавление новой вкладки­ 35 добавление страниц в закладки­ 36 запуск­ 34 обмен страницами­ 35 очистка кэша браузера­ 37 прочитать страницу позже­ 35 Чтение отложенных страниц­ 48 режим чтения веб-страниц­ 36 Быстрый набор создание записи быстрого набора­ 60 удаление записи быстрого набора­ 60 В Виджеты­ 27 добавление­ 27 удаление­ 27 Вызовы­ 58 блокировка­ 63 Быстрый набор­ 59 восстановление­ 76 вызов из контактов­ 61 Вызовы­ 62 Дополнительный номер­ 58 другие опции вызова­ 64 замена записи быстрого набора­ 60 запись­ 68 запуск приложения телефон­ 58 Звонки домой­ 61 звонки избранным контактам­ 61 Интеллектуальный набор­ 59 Контакты­ 69 набор телефонного номера­ 58 Настройка звонков­ 77 Несколько вызовов­ 65 Ответный звонок­ 62 получение­ 62 создание резервной копии­ 76 сохранение в Контакты­ 63 Г Галерея­ 110 MicroFilm­ 114 Использование PlayTo­ 115 обмен файлами­ 112 просмотр местоположения фотографий­ 111 просмотр файлов из социальной сети или облачного хранилища­ 110 размещение фотографий в событиях на календаре­ 113 редактирование изображений­ 112 увеличение или уменьшение­ 112 удаление файлов­ 112 Гарнитура подключение­ 93 Главный экран­ 22 Виджеты­ 27 дополнительный­ 29 иконки уведомлений­ 23 Обои­ 28 персонализация­ 26 Простой режим­ 29 Ярлыки приложений­ 26 Д Дата и время настройка­ 31 Диктофон­ 138 Диспетчер файлов­ 52 доступ к внешнему накопителю­ 52 доступ к внутреннему накопителю­ 52 доступ к облачному хранилищу­ 52 Дополнительные функции камеры­ 104 Дополнительный номер­ 58 автодозвон­ 59 запрос на подтверждение­ 58 набор номера­ 58 З Звонки домой­ 61 И Избранное вызов­ 61 Контакты­ 69 разметка­ 73 Интеллектуальное удаление­ 107 Дополнительные функции камеры­ 104 Интеллектуальный набор­ 59 Интервальная съемка­ 109 Дополнительные функции камеры­ 104 Использование двух SIM Карты micro-SIM­ 56 К Календарь­ 40 включение уведомлений­ 41 добавление учетных записей­ 40 создание событий­ 40 создание события для учетной записи­ 41 Калькулятор­ 136 Камера­ 99 Главный экран камеры­ 101 Дополнительные функции камеры­ 104 запуск­ 99 Настройки видео­ 103 Настройки изображения­ 102 первое включение­ 100 Карты micro-SIM­ 56 выбор предпочитаемой карты micro-SIM­ 57 голосовые звонки­ 57 передача данных­ 57 переименование­ 56 Контакты­ 69 добавление­ 70 добавление данных контакта­ 76 добавление добавочного номера­ 70 импорт­ 73 настройка профиля­ 69 настройка профиля ваших контактов­ 71 Настройки контактов­ 69 социальные сети­ 75 Черный список­ 74 экспорт­ 74 Конференц-связь­ 67 М Мастер настройки звука­ 140 Мелодия настройка­ 31 Миниатюра­ 107 Дополнительные функции камеры­ 104 Мобильная сеть­ 116 включение­ 116 Модем Bluetooth­ 120 Привязка устройств­ 119 Музыка­ 94 воспроизведение музыки­ 94 Воспроизведение на других устройствах­ 97 другие варианты воспроизведения­ 95 запуск­ 94 Музыка в облачном хранилище­ 95 Плейлист­ 96 Музыка в облачном хранилище добавление облачной учетной записи­ 95 Н Накопитель­ 147 Настройка звонков­ 77 Несколько вызовов­ 65 Конференц-связь­ 67 настройка конференц-связи­ 66 ответ на другой вызов­ 65 переключение между вызовами­ 65 Низкая освещенность­ 104 Дополнительные функции камеры­ 104 Ночь­ 106 Дополнительные функции камеры­ 104 О Обои­ 28 анимированные обои­ 29 обои и фон­ 28 Оповещения о событиях­ 44 уведомления об отмене события­ 45 уведомления о начале события­ 44 уведомления о переносе события­ 45 Ответный звонок настройка входящие вызовы­ 62 пропущенные вызовы­ 62 ответный звонок сейчас­ 48 Сделать позже­ 47 Отправить ссылку­ 128 обмен файлами­ 128 получение файлов­ 129 П Панель быстрой настройки­ 24 добавление или удаление кнопок­ 25 Панорама­ 105 Дополнительные функции камеры­ 104 Первое включение­ 17 Передача данных­ 54 Перемотка­ 104 Дополнительные функции камеры­ 104 Плейлист добавление композиций в плейлист­ 96 Погода­ 121 Главный экран приложения Погода­ 122 запуск­ 121 Что дальше­ 42 Помощь ZenUI­ 55 Привязка устройств­ 119 Модем Bluetooth­ 120 Точка доступа Wi-Fi­ 119 Простой режим­ 29 включение­ 29 добавление ярлыков­ 30 удаление ярлыков­ 30 Р Резервное копирование и сброс­ 147 С Сделать позже­ 47 добавление задачи­ 47 ответить сейчас­ 48 ответный звонок сейчас­ 48 Ответный звонок­ 62 отвечаем сейчас­ 49 Отправка сообщения позже­ 79 приоритезация задач­ 47 удаление задач­ 49 чтение отложенных страниц­ 48 Прочитать страницу позже­ 35 Селфи Дополнительные функции камеры­ 104 Сенсорный дисплей­ 19 запуск приложений или выбор элементов­ 19 перемещение или удаление элементов­ 19 перемещение по страницам или экранам­ 20 увеличение­ 20 уменьшение­ 21 Система обновление­ 147 Системные уведомления­ 25 Сообщения­ 78 блокировка­ 79 другие опции обмена сообщениями­ 80 запуск­ 78 отвечаем­ 78 отправка­ 78 отправка сообщения позже­ 79 Отвечаем сейчас­ 49 пересылка цепочки сообщений­ 79 Социальная точка доступа использование­ 85 присоединение­ 86 просмотр общих фотографий в приложении Галерея­ 88 создание­ 85 социальные сети синхронизация­ 75 У Улучшение портрета­ 108 Дополнительные функции камеры­ 104 Улыбочку!­ 108 Дополнительные функции камеры­ 104 Ф Фонарик­ 134 Ч Часы­ 123 будильник­ 124 запуск­ 123 мировое время­ 123 секундомер­ 124 таймер­ 125 Черный список блокировка­ 74 разблокировка­ 75 Что дальше­ 42 Email­ 37 как принимать или отклонять приглашения на события­ 43 Календарь­ 40 Оповещения о событиях­ 44 получение напоминаний о событиях­ 42 получение сводки погоды­ 46 Погода­ 121 Э Экран блокировки­ 32 Безопасность устройства­ 148 настройка­ 32 настройка кнопок быстрого доступа­ 33 Энергосбережение­ 144 настройка­ 144, 145 Я Ярлыки приложений­ 26 добавление­ 26 удаление­ 26, 27


