Изучаем iMovie
advertisement
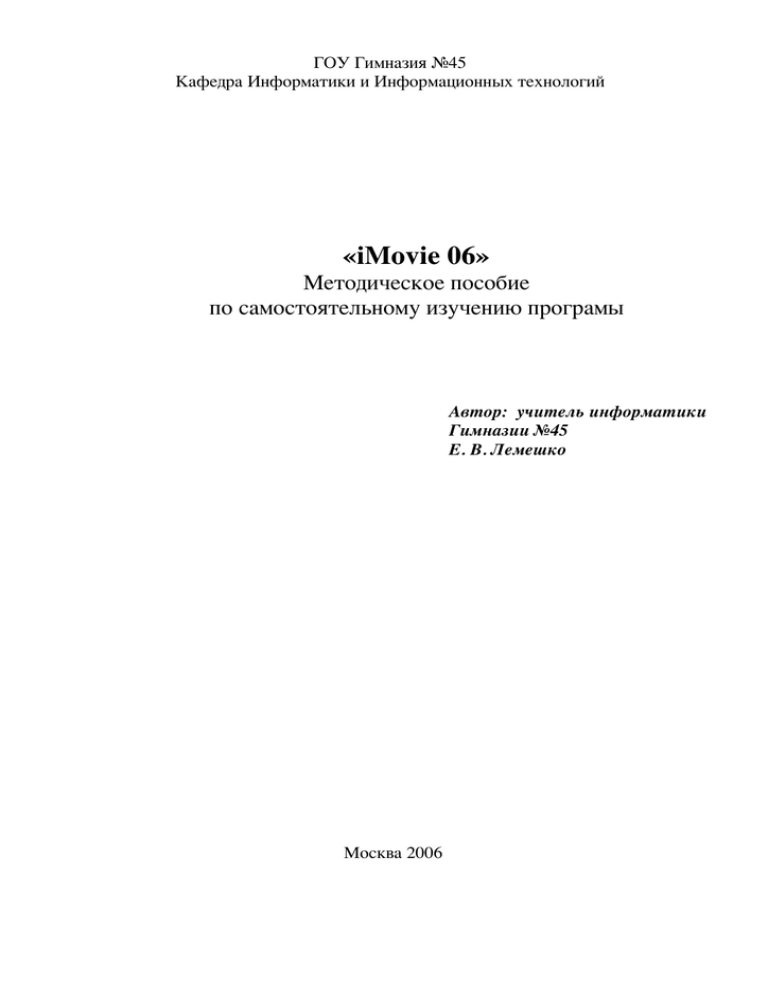
ГОУ Гимназия №45 Кафедра Информатики и Информационных технологий «iMovie 06» Методическое пособие по самостоятельному изучению програмы Автор: учитель информатики Гимназии №45 Е. В. Лемешко Москва 2006 Информатика Программа iMovie. Методическое пособие Методическое пособие для работы в программе iMovie Введение в изучаемую среду iMovie Назначение программы iMovie Программа предназначена для создания и обработки видеофильмов на платформе компьютеров Macintosh. Она поставляется фирмой Apple в составе пакета iLife . Программа имеет достаточно простой и удобный интерфейс, и содержит все необходимые инструменты для создания и простейшего редактирования фильмов. Возможности программы iMovie При помощи данной программы можно создавать, редактировать и демонстрировать видеофильмы. В ней можно создавать видеоклипы, создатваь и редактировать титрыт, помещать графические объекты, создавать эффекты в клипах и эффекты переходов между клипами, включать в видеопроект звук и редактировать его, переводить готовый видеоматериал в формат «DVD» При первом запуске программы будет предложено выбрать название и место хранения проекта. Программа распознает тип подключаемого устройства (видеокамеру), как только оно будет подсоединено к компьютеру. 2 Информатика Программа iMovie. Методическое пособие Настройки программы iMovie ( Меню - iMovie - Preferens) В программе можно выбрать полезные для каждого пользователя настройки: Настройки головки проигрывателя • Импортирования изображений на монтажную линейку • Формат видео по умолчанию • Качество просмотра • Выделение звука в отдельную звуковую дорожку • Настройки линейки времени • 3 Информатика Программа iMovie. Методическое пособие Интерфейс программы Окно программы можно условно разделить на следующие части: Экран для просмотра Монтажная полка Линейка головки проигрывателя Панель инструментов Монтажная линейка Корзина для «мусора» Инструменты программы • Видеоэкран - служит для просмотра результата редактирования как отдельных клипов, так и всего фильма. • Монтажная полка - содержит несколько закладок, в которых сосредоточены основные инструменты для редактирования изображений: библиотека отснятых и перенесенных в программу видиоклипов, набор спецэффектов, эффекты перехода между клипами, набор титров, перевод в формат DVD. • Панель инструментов - для смены режимов работы. • Монтажная линейка - панель для создания видеоряда и редактирования клипов, звуков. • Корзина - для помещения в нее удаленных объектов. Ее необходимо регулярно очищать, чтобы освобождать место на диске. Чтобы очистить корзину, надо просто на нее нажать. 4 Информатика Программа iMovie. Методическое пособие Панель инструментов находится в нижней части окна программы и состоит из следующих объектов: - перевод в DVD формат - эффекты - перехо между клипами Панель переключения режимов работы - титры Регуятор громкости звука - звук Кнопки проигрывателя: • на начало клипа • просмотр • просмотр во весь экран - фотографии Перклю чатель режимов «камерамонтаж» - клипы Переклю чатель режимов «кадрвремя» Управление режимами работы программы осуществляется как с панели инструментов, так и из меню. Для быстроты работы можно пользоваться правой кнопкой мыши. Меню программы Меню программы аналогично меню другим программам. Функции Меню File - Меню Edit Меню View – понятны из опыта пользования другими программами и содержат аналогичные возможности и дополнительные, присущие только данной среде. Остальное меню данной программы специфично только для данной программы. Все функции меню будут рассказаны в методических рекомендациях для проведения работы в данной среде. 5 Информатика Программа iMovie. Методическое пособие Режим записи с видеокамеры 1. Подсоединить видеокамеру – через порт FireWare специальным кабелем. 2. Включить камеру в режим воспроизведения - Play. 3. Поставить переключатель – на камеру в режим видеозахвата камера монтаж 4. Для загрузки видеоматериала с камеры в программу нажать на кнопку – Import, которая появляется при включении камеры в режим Play. После этого загрузка видеоматериала с камеры в программу iMovie начинается автоматически. По умолчании, оригиналы видеоклипов сохраняются на компьютере в папке Movies. 5. На монтажной полке или на монтажной линейке (в зависимости от настройки программы) автоматически заполняются ячейки таблицы клипов. Каждая ячейка – это клип, который соответствует отснятому на видеокамере эпизоду: от нажатия кнопки «пуск» на камере до ее остановки. 6. Вверху каждого клипа выдается информация о его длительности, а внизу - название каждого клипа, присваиваемое программой. 6 Информатика Программа iMovie. Методическое пособие Название можно поменять: щелкнуть правой кнопкой мыши на клип и выбрать «show info», или Меню - File - Show info, или щелкнуть два раза на клип - во всех случаях появится окно. В поле «name” можно редактировать название. Ниже расположены сведения о размере клипа. Название клипа также можно изменить и на монтажной линейке: щелкнуть курсором по нему и в текстовом окне написать нужный текст. 7. Когда весь видеоматериал загрузится в программу – процесс импорта останавливается автоматически. Если вам не нужен импорт каких-либо фрагментов съемки, можно остановить этот процесс, нажав еще раз кнопку Import. 8. Просмотреть отснятое можно нажав кнопку «Play», выделив для просмотра нужные фрагменты. 7 Информатика Программа iMovie. Методическое пособие Режим редактирования клипов Сразу необходимо заметить, что качественное и глубокое редактирование звука и кадров надо делать в специальных программах, предназначенных для этого (Photoshop, Audacity…). В данной программе происходит компановка уже готовых материалов под фильм. 1. Установить переключатель – на “ножницы”- режим монтажа, на панели инструментов справа автоматически будет выделена кнопка Clips - работа с клипами. 2. Все работы по редактированию и монтажу ведутся на монтажной линейке. 3. Выделить те клипы, которые вы хотите перенести для монтажа фильма. Мышкой перетащить все на монтажную линейку под экраном (если они сразу туда не импортировались). Чтобы иметь на случай возможных ошибок редактирования оригинал клипа, можно не перетаскивать клипы, а скопировать их: выделить клипы и с нажатой клавишей alt перетащить на линейку. При этом рядом с курсором появляется зеленый кружок с плюсом. 4. В инструменте кадр-время есть два положения: редактирование клипов и редактирование длительности тех или иных процессов. кадр время 8 Информатика Программа iMovie. Методическое пособие Режим кадр Для редактирования клипов необходимо выбрать значок «кадр» В режиме “кадр” монтажная линейка представляет из себя последовательность кадров, каждый из которых является клипом определенной длительности. В данном режиме можно редактировать сам клип: разделять клип на части, убирать ненужные фрагменты, копировать клип и вставлять несколько раз, запускать клип в обратную сторону, вставлять фотоизображения, накладывать спецэффекты (встроенные в программу), создавать переходы между клипами, накладывать титры. 1. Изменение порядка клипов, вставка нового фрагмента Производится простым перетаскиванием клипа курсором из одного места в другое. При этом клипы сами раздвигаются, как бы давая место «новичку». 2. Функции редактирования клипа можно вызвать нажав правой кнопкой мыши на выделенный клип. В выпадающем окне предлагаются следующие функции: Показать размер клипа и редактировать название клипа Редактировать тиры Увеличить длительность для просмотра клипа Вырезать клип Скопировать клип Очистить клип от титров и эффектов Выделить звук клипа в отдельную дорожку Изменить направление просмотра клипа Вернуть историю редактирования клипа в начало 3. Получение застывшего фотоизображения - стоп-кадра При просмотре клипа в нужном месте остановить движок головки проигрывателя, выбрать Меню - Еdit – Сreate still frame и автоматически в библиотеке клипов на монтажной полке появится одиночный стоп-кадр длительностью 5сек. 9 Информатика Программа iMovie. Методическое пособие Можно изменить его длительность вызвав информационное окно - 2 раза щелкнув кнопкой мыши на стоп-кадр. В окне есть поле времени прохождения клипа - его можно изменить. 4. Удаление ненужного фрагмента клипа - выделить клип на монтажной линейке, он автоматически появится на большом экране - установить движок головки проигрывателя на нужное место разделения - выбрать Меню - Еdit – Split clip at playhead или сочетанием клавиш +Т Как видно, на монтажной линейке на месте одно клипа появились два с разной длительностью. Суммарная длительность новых клипов равна длительности исходного клипа. Теперь можно выделить ненужный клип и нажать клавишу backspace. 5. Удаление фрагмента в середине клипа Для этого можно поступить, как описано в предыдущем пункте, разбив клип на 3 части. А можно использовать инструмент «табулятор», который выглядит как два треугольника под синей полосой проигрывателя. Они появляются только при подведении к ним курсора. - правый треугольник - переместить вправо, в место окончания редактирования фрагмента клипа, при этом между двумя треугольниками голубая полоса превратится в желтую. 10 Информатика Программа iMovie. Методическое пособие - левый треугольник переместить также вправо - в место, с которого начинается редактирование фрагмента, желтая полоса при этом сократится до определнного размера и будет обозначать удаляемый фрагмент. красный движок на клипе покажет место его редактирования - - просмотреть удаляемый фрагмент можно передвинув мышкой движок на монтажной линейке на начало фрагмента, нажать копку Play - удалить выделенный фрагмент можно клавишей backspase или Меню - Edit - Cut - После этих действий клип автоматически разбивается на два самостоятельных клипа без вырезанного фрагмента 6. Удаление всех изменений (повернуть историю вспять) Нажать правой кнопкой мыши по выделенному клипу, и в выпадающем окне выбрать Restore Clip. После этого все изменения, совершенные над клипом исчезнут, и он вернется к первоначальному виду. 7. Изменение направления просмотра клипа (запустить клип в обратную сторону) Нажать правой кнопкой мыши по выделенному клипу, и в выпадающем окне выбрать Reverse Clip Direction. При этом на клипе появится значок Play, повернутый в обратную сторону. 11 Информатика Программа iMovie. Методическое пособие 8. Вставка фотоизображения Сначала нужно импортировать фотоизображение в созданный проект: File-Import выбрать файл. Он импортируется в закладку Photos. Нажать кнопку Photos на панели инструментов. • • 9. Редактирование фотоизображения - Движком «человечек» можно приблизить объект. Курсором выбрать нужную область для просмотра. - Движком «заяц-черепаха» можно регулировать длительность прохождения фотообъекта в видеоряде. Или это можно сделать в ShowInfo (как описано выше). Естественно, что когда ползунок ближе к «зайцу» - объект быстрее будет проигрыватьсяна экране, а к «черепахе» - медленнее. Справа от этих движков в белых полях отражается увеличение клипа - в единицах и его длительность - в секундах. Время прохождения объекта будет изменяться это можно увидеть на верхней панели клипа. 12 Информатика Программа iMovie. Методическое пособие - Если выбрать Ken Burn Effeсt, то можно сделать просмотр кадра более динамичным: например начать просмотр с целого кадра (издалека) и потом приближать его. Или наоборот: начать с увеличенного просмотра какой-либо части кадра, а затем переходить к целому. Можно также изменять длительность прохождения данного кадра в динамике. Кнопки: Start, Finish - показывают начало и конец процесса. Revers - позволяет запустить процесс наоборот. Prеview - позволяет предварительно просмотреть то, что получилось на маленьком экране справа. Update - дает команду обновить созданное новыми выбранными эффектами. О загрузке эффекта после нажатия кнопки Update можно наблюдать по бегущей красной полосе внизу клипа. 13 Информатика Программа iMovie. Методическое пособие Режим время Выбирается переключателем «кадр-время» - на часы В этом режиме видеотрек (панель внизу) преобразуется: клипы растянуты по времени, на них нанесен звук в виде прямой линии, обозначающей громкость звука. В начале уровень звука автоматически находится в среднем положении. Инструменты панели в данном режиме - Zoom - для более точной правки звука клип можно увеличить - растянуть по времени. Для этого движок надо передвинуть вправо Edit volume - редактирования звука. При снятии “галочки” в видеотреке исчезает звуковая линия “динамик” - плавно регулируется громкость звука в клипе Галочки справа - позволяют сделать активными при просмотре те звуковые дорожки, которые вам необходимы. Программа предлагает для работы со звуком - три звуковые дорожки: 1 - звук при съемке камерой - появляется автоматически на клипах 2 и 3 - пустые дорожки внизу - для вставки дополнительных звуковых фрагментов (о чем будет рассказно в разделе Звук). Работа со зуком одного клипа 1. Выделить клип на видеотреке, движок (по линейке) автоматически переместится в место начала клипа. При дальнейшем перемещении движка вверху, связанный с ним нижний движок также будет перемещаться по клипу. 14 Информатика Программа iMovie. Методическое пособие 2. Для изменения уровня звука отдельного клипа надо щелкнуть по звуковой дорожке клипа – в месте щелчка появится желтый кружок, перетаскивая его вверх-вниз, можно повышать-понижать уровень звука. При этом будет изменяться звуковая линия. Изменять громкость (уровень) звука можно и инструментом «динамик». 3. Чтобы вырезать часть звука, надо: - Выделить клип, вырезать звуковую дорожку из него: Меню - Advanced - Extraсt Audio При этом программа автоматически поставит вырезанный кусок во вторую звуковую дорожку под выделенным клипом. Как видно из рисунка, звук на клипе на основной дорожке саавтоматически уменьшился до нуля. Его при желании можно восстановить: мышкой увеличить уровень. - Разделить выделенный звук на части: движок поставить на начало удалемого участка (появится желтый кружок), разделить звук - выбрать в Меню: 15 Информатика Программа iMovie. Методическое пособие - Поставить движок на конец удаляемой части и опять повторить операцию из Меню (см. выше). При этом звук разделится на три части: средняя часть - удаляемый фрагмент звука. - Клавишей backspase удалить выделенный средний фрагмент звука - Если необходимо - соединить мышкой звуковые фрагменты или можно вставить другой звук - это уже по желанию автора. При проигрывании фрагмента тогда надо обязательно активизировать «галочкой» вторую звуковую дорожку. 16 Информатика Программа iMovie. Методическое пособие Добавление внешнего звука Перейти в данный режим можно выбрав на панели инструмента клавишу Audio. При этом справа появляется новая панель - для работы со звуком. Здесь возможны следующие виды работ: • вставка любого звукового файла из существующей библиотеки iTunes Library • вставка звуковых эффектов, предлагаемых самой программой • запись звука (голоса, музыки) через встроенный микрофон Далее будут рассмотрены подробнее эти два процесса. 17 Информатика Программа iMovie. Методическое пособие Вставка любого звукового файла из существующей библиотеки iTunes Library Выбрать библиотеку звуковых файлов на правой панели Как видно из рисунка, рядом с каждым звуковым файлом проставлено время его звучания - по нему можно определить подходит ли он для сопровождения определенного участка клипов. Чтобы вставить готовый звуковой файл, надо выбрать его в верхнем окне и мышкой перетащить на определенную звуковую дорожку. Редактировать уровень звука можно методом, описанным в предыдущем разделе. Вставка звуковых эффектов В программе присутствует библиотека звуковых эффектов. Например, звук дождя, лай собаки, смех, аплодисменты и т.д. Выбрав звуковой эффект, можно прослушать его, нажав кнопку Play. Эффекты могут быть вставлены на выбранную дорожку перетаскиванием мышкой на 2-й или 3-й звуковой трек. Можно нажать кнопку Place at Playhead, и звук автоматически встанет на 3-ю звуковую дорожку в том месте, где стоит движок времени. Уровень (громкость звука) также можно регулировать описанным выше способом. 18 Информатика Программа iMovie. Методическое пособие Запись звука в проект Через встроенный микрофон можно записать любой звук, голос: - нажать красную кнопку и наговаривать текст. Громкость звука на входе можно контролировать по заполнению прямоугольников зеленым цветом. Кнопка при записи изменяется, приобретая красный ободок. чтобы закончить запись, надо нажать красную кнопку еще раз. голосовой трек вставится автоматически на 2-ю звуковую дорожку в место, где стоит движок времени. Программа присваивает имя Voice 07, нумеруя голосовые треки по порядку их создания. Вызвав информацию о звуковом треке Show Info (правой кнопкой мыши или Меню File ), можно посмотреть размер трека и при необходимости изменить его имя. Все созданные звуковые объекты можно перемещать по дорожкам, накладывать друг на друга, копировать, регулировать уровень звука. 19 Информатика Программа iMovie. Методическое пособие Создание и редактирование титров Чтобы создать титры, надо перейти в режим «кадр» (редактирования видео-клипов). Нажать на панели кнопку Title. На правой стороне появится панель для редактирования титров (см. рисунок). Создание титров 1. Выбор титров осуществляется из списка в окне 2. В темном окне вверху сразу осуществляется предварительный просмотр. Если есть необходимость посмотреть титры на большом экране - надо нажать кнопку Preview. 3. Направление движения титров выбирается регулятором 20 Информатика Программа iMovie. Методическое пособие 4. Перемещение титров вверх-вниз по экрану производится щелчком мыши на экране просмотра (вверху) и движением курсора, при этом курсор должен превратиться в крест. Установить курсор-крест в нужном месте и щелкнуть мышкой. После этого сразу запускается предварительный просмотр. 5. Фон для титров может быть выбран черным или в качестве фона может выбран подходящий клип. Это осуществляется кнопкой Over black. 6. Увеличение расстояния между буквами осуществляется кнопкой QT marging. 7. Шрифт, размер и цвет титров осуществляется выбором соответсвующих инструментов на панели (см. рисунок). 8. Набор текста для шрифта осуществляется в белых полях внизу панели. Причем вид данных полей может меняться в зависимости от вида шрифта. Кнопками «плюс» и «минус» можно добавлять или убирать текстовые поля. 9. Скорость прохождения, задержку отдельных частей титров и уровень волны (в некоторых) титрах выбираются соответственно движками: Speed, Pause, Wave. 10. Присоединить титр к клипу можно, натащив его мышкой на выделенный клип. Около курсора при этом появится зеленый кружок со знаком плюс. Процесс наложения титра на клип можно наблюдать по движению красной полосы внизу клипа. По окончании процесса вверху клипа появляется значок с буквой Т. А внизу клипа появлется текст титров. Титры увеличивают размер клипа - его длительность, что можно заметить проследив это по верхней строке клипа. 21 Информатика Программа iMovie. Методическое пособие Редактирование созданных титров Естественно, что в процессе создания видеофильма появляется необходимость редактирования уже созданных титров. Это может быть когда необходимо изменить сам текст титров, найдена орфографическая ошибка, скорость титров не совпадает со скоростью клипа или звука и т.д. В этом случае надо выделить клип и нажать правой кнопкой на него. В выпадающем окне предлагаются следующие функции: Показать размер клипа и редактировать название клипа Редактировать тиры Увеличить длительность для просмотра клипа Вырезать клип Скопировать клип Очистить клип от титров и эффектов Выделить звук клипа в отдельную дорожку Изменить направление просмотра клипа Вернуть историю редактирования клипа в начало Выбрав функцию редактирования титров Edit Title Setting клипа можно изменить в титрах все, что необходимо. 22 Информатика Программа iMovie. Методическое пособие Создание эффектов клипов Программой предлагается набор эффектов для оживления видеокомпозиции: молния, дождь, зеркало, эффект старого фильма, эффект старой фотографии, тумана и т.д. Переход в данный режим осуществляется нажатием соответствующей кнопки на панели инструментов. При этом справа появляется новая панель для данного режима. Описание инструментов данной панели: Предварительный просмотр эффекта Кнопка применения эффекта Окошко предварительного просмотра Эффект на входе и на выходе Список предлагаемых эффектов Различные инструменты в зависимости от типа эффекта (некоторые панели приведены ниже): - направление ветра - градус разворота - сила ветра и т.д. Загрузку эффекта можно наблюдать по движению красной полосы внизу клипа. После загрузки эффекта вверху клипа появится значок квадрата-шахматки. 23 Информатика Программа iMovie. Методическое пособие Редактировать эффект можно способом, описанным в предыдущем разделе при редактировании титров. Удалить эффект можно выделив его и нажав клавишу backspaсe. Создание переходов между клипами Программой предлагается набор переходов между клипами для оживления видеокомпозиции: жалюзи, куб, переворачивание листа, сдвиг клипа (в разные стороны) и т.д. Переход между клипами надо создавать в последнюю очередь - после создания титров, эффектов, редактирования длительности клипа, звука. Переход в данный режим осуществляется нажатием соответствующей кнопки на панели инструментов. При этом справа появляется новая панель для данного режима. Выбор перехода осуществляется аналогично выбору эффекта. Описание инструментов данной панели: Предварительный просмотр перехода Кнопка применения перехода Обновление эффекта после редактирования Кнопка направления перехода Окошко предварительного просмотра Движок скорости перехода Список предлагаемых эффектов Наложение перехода между клипами осуществляется после выбора типа перехода, настройки его скорости и направления движения, предварительного просмотра. 24 Информатика Программа iMovie. Методическое пособие Мышкой натаскивается эффект перехода между выбранными клипами в видеотреке. Загрузку перехода можно наблюдать по движению красной линии под переходом. Удалить переход можно выделив его и нажав клавишу backspaсe. Важно! - Необходимо учитывать время действия перехода и согласовывать его со временем проигрывания выбранных клипов. Переход забирает от клипов определенную часть длительности на себя. Может случиться так, что он заберет все, на сами клипы почти ничего не останется, и при просмотре ничего из клипов не будет видно. 25 Информатика Программа iMovie. Методическое пособие Экспорт проекта в формат DVD Чтобы иметь возможность записывать проект на диск и показывать его на аппаратуре различного вида, надо экспортировать проект в формат DVD. Это надо делать только после того, как видеопроект будет окончательно готов и отредактирован. Для этого на панеле инструментов надо нажать соответствующую кнопку. При этом изменится правая панель окна программы. Если достаточно простого экспорта в формат DVD, то надо нажать кнопку: Если в проекте надо создать страницы просмотра отдельных эпизодов, то надо выделить в видеотреке желаемые эпизоды и нажать кнопку чтобы удалить выбранный эпизод , надо нажать кнопку , . При выборе эпизодов для просмотра на панеле справа появятся изображения эпизодов с их названием и длительностью. После выбора всех эпизодов, надо для создания DVDпроекта нажать кнопку Creat iDVD Projekt. 26 Информатика Программа iMovie. Методическое пособие В окне Finder в конце всей работы можно будет увидеть следующее: где, в папке одного видеопроекта (karasev) содержится еще несколько папок. Они создаются автоматически программой при работе над проектом. Все звуковые файлы лежат в папке Audio…, видеоклипы находятся в папке Media… , Dvd-фильм находится в папке Shared Movies - iDVD, а рабочий проект хранится отдельным файлом (со звездочкой). Теперь проект готов для работы в программе iDVD для создания dvd-проекта и записи его на диск 27 Информатика Программа iMovie. Методическое пособие Приложение 1 Расшифровка названий некоторых эффектов Эффекты перехода между клипами Circle closing Circle closing Cross dissolve Fade in Fade out Overlap Push Radial Scale down Twirl Warp out Warp in Wash out Закрывающийся в центре круг Открывающийся в центре круг Растворение кадра в последующем Появление кадра из темноты Растворение кадра в темноте Частичное нахождение одного кадра на другой Сдвиг кадра (надо выбрать направление сдвига) Раскрытие кадра сектором по часовой стрелке Постепенное уменьшение предыдущего кадра (улетает вдаль) на фоне последующего Постепенное уменьшение кадра с верчением и аналогичное увеличение последующего кадра Раскрытие кадра из круга предыдущего, предыдущий при этом деформируется Резкое исчезновение кадра, появление следующего кадра из тумана Уход кадра в белый туман, внезапное появление следующего 28 Информатика Программа iMovie. Методическое пособие Техническое задание на самостоятельную работу в программе iMovie Цель работы Создание видеоролика по выбранной теме из самостоятельно отснятого материала Этапы работы 1. Создание проекта работы 2. Создание практической части на компьютере в среде iMovie 3. Презентация работы Требования к проекту работы Проект работы должен содержать следующие разделы 1. Титульный лист 2. Цель работы 3. Связь работы с областями взаимодействия 4. Инструменты и материалы работы (описание назначения инструментов программы и ее возможностей) 5. Этапы работы (календарный план) 6. Краткое описание сюжета видеофильма (рассказ по кадрам) 7. Список литературы Требования к видеофильму 1. Создать видеоролик на предложенную тему длительностью 5 мин. 2. В работе должны быть показаны следующие возможности программы: - Редактирование клипа - Вставка и редактирование звука - Создание титров - Создание переходов между клипами - Создание эффектов клипов - Перевод в формат «dvd» Требования к презентации работы 1. Презентация должна быть проведена в указанные сроки 2. Презентация должна быть подготовлена (умение отвечать на вопросы по проекту) 3. Работа должна быть положена в папку Rezults (в папку своего класса) Примечание: в качестве «помощника» можно пользоваться предлагаемыми методическими материалами (из списка литературы). Учитель на уроке присутствует в качестве консультанта по выполнению требований к работе или эксперта по оформлению, по овладению инструментами программы учитель консультаций не проводит. 29 Информатика Программа iMovie. Методическое пособие Содержание практической работы 1. Отснять видеоматериал цифровой видеокамерой. Длительность отснятого материала должна быть не более 6 мин., чтобы окончательная редакция фильма была не более 5 мин. 2. Перенести видеоматериал с камеры в компьютер. Для этого надо подсоединить проводом камеру к компьютеру. Открыть программу iMovie. В режиме «камера» произвести импортирование видеоматериала в компьютер. 3. Перенести клипы в нужной последовательности в ленту видеоряда (внизу окна программы). 4. В режиме редактирования клипов: - Создать первый титульный клип. - Создать последний конечный клип. - Создать в некоторых клипах эффекты. - Создать, где необходимо титры (на первом и последнем - обязательно) - Создать переходы между клипами. 5. В режиме редактирования звука: - Вставить во вторую звуковую дорожку дополнительные звуки - Изменить громкость звука в некоторых местах. 6. Перевести проект в формат “dvd” 30
