МОНИТОРИНГ ЭНЕРГОЭФФЕКТИВНОСТИ ООО "ЦЕНТР АВТОМАТИЗАЦИИ ЭНЕРГОСБЕРЕЖЕНИЯ" АВТОМАТИЗИРОВАНОЕ РАБОЧЕЕ МЕСТО
advertisement
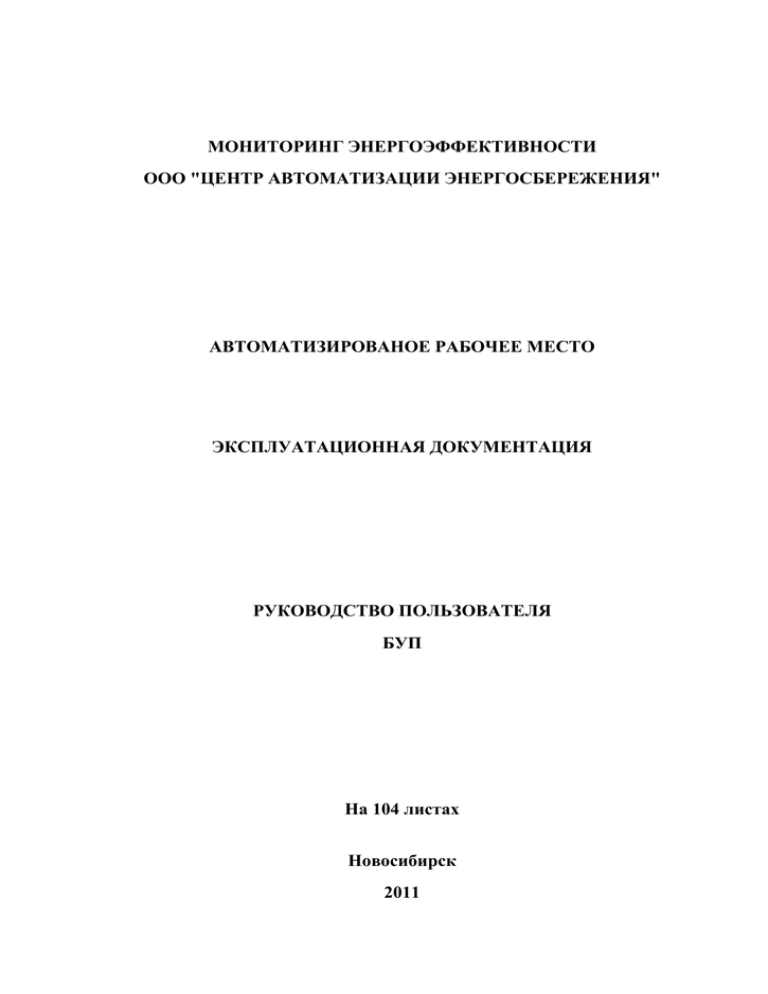
МОНИТОРИНГ ЭНЕРГОЭФФЕКТИВНОСТИ ООО "ЦЕНТР АВТОМАТИЗАЦИИ ЭНЕРГОСБЕРЕЖЕНИЯ" АВТОМАТИЗИРОВАНОЕ РАБОЧЕЕ МЕСТО ЭКСПЛУАТАЦИОННАЯ ДОКУМЕНТАЦИЯ РУКОВОДСТВО ПОЛЬЗОВАТЕЛЯ БУП На 104 листах Новосибирск 2011 АННОТАЦИЯ Документ содержит руководство пользователя автоматизированного рабочего места уровня БУП (Бюджетное учреждение. Предприятие), системы мониторинга энергоэффективности. 2 СОДЕРЖАНИЕ 1 Определения 2 Термины и сокращения 3 Введение 3.1 Область применения 3.2 Краткое описание возможностей 3.3 Уровень подготовки пользователя 3.4 Перечень эксплуатационной документации 4 Назначение и условия применения 4.1 Виды деятельности, функции 4.2 Программные и аппаратные требования к подсистеме 5 Подготовка к работе 5.1 Порядок запуска системы 5.2 Вход в систему 5.3 Восстановление пароля 6 Описание операций 6.1 Заполнение энергопрофиля бюджетного учреждения 6.1.1 Заполнение реквизитов бюджетного учреждения. 6.1.2 Заполнение общей информации об ответственных 6.1.3 Настройка типовых атрибутов и характеристик 6.1.4 Настройка типового показателя потребления 6.1.5 Настройка индикатора энергоэффективности 6.1.6 Настройка программного (целевого) показателя энергоэффективности 6.1.7 Загрузка файлов энергетических паспортов и энергопрофиля 6.1.8 Добавление (редактирование) схемы объекта. 6.2 Создание и конфигурирование оборудования 6.2.1 Добавление контроллера. 6.2.2 Добавление канала связи. 6.2.3 Добавление прибора учета. 6.3 Программы энергосбережения 6.3.1 Добавление программы энергосбережения 6.3.2 Заполнение паспорта программы энергосбережения 6.3.3 Добавление мероприятий в программу 6.3.4 Указание влияния реализации мероприятия на учетные показатели 6.3.5 Редактирование свойств добавленного мероприятия 6.3.6 План-график исполнения программы 6.3.7 Просмотр плановых целевых показателей финансирования 6.3.8 Мониторинг хода реализации программы 6.3.9 Технико-экономическое обоснование (ТЭО) 6.3.10 Экспорт данных программы энергосбережения 6.3.11 Импорт программы энергосбережения 6.4 Прогнозирование 6.5 Мониторинг 6.5.1 Выбор учетных показателей для мониторинга 6.5.2 Выбор точек измерения для мониторинга 6.5.3 Выбор уровня детализации мониторинга 6.5.4 Выбор периода времени 6.5.5 Применение выбранных параметров мониторинга 6.5.6 Добавление события в реестр событий 6.5.7 Экспорт данных мониторинга 6.6 Анализ 3 5 7 9 9 9 9 10 11 11 11 13 13 13 17 20 20 21 23 26 35 40 44 48 49 51 51 54 56 58 59 61 62 64 66 67 68 69 70 73 73 73 74 74 75 76 76 77 78 79 79 6.6.1 Построение графиков (таблиц) с данными 6.6.2 Экспорт результатов анализа показателей 6.7 Прогнозирование 6.8 Обучение 6.9 Использование информационных блоков на главной странице 6.9.1 Использование блока «Динамика достижения целевых показателей по группам» 6.10 Работа с главной панелью 6.11 Работа с сообщениями 6.11.1 Просмотр входящих сообщений, уведомлений, рекомендаций. 6.11.2 Обмен сообщениями между пользователями 6.11.3 Отправка запроса в службу тех. поддержки 6.11.4 Настройка фильтра на входящие сообщения. 6.12 Работа в «Мой Кабинет» 6.13 Работа с меню «Администрирование» 6.13.1 Работа с системным журналом 6.13.2 Роль, позволяющая просматривать системный журнал 6.13.3 Просмотр системного журнала 6.13.4 Просмотр системного журнала УСПД. 6.13.5 Смена пароля 6.14 Работа с Мастером-Конфигуратором 6.14.1 Ввод сведений об организации 6.14.2 Ввод данных о потреблении по приборам 6.14.3 Ввод данных о расчетно-нормативном потреблении 6.14.4 Ввод данных программных показателей 6.15 Печать страницы 6.16 Помощь 6.17 Выбор языка 6.18 Выход из системы 7 Техническая поддержка 8 Аварийные ситуации 9 Рекомендации по освоению 4 80 83 83 84 84 85 86 87 87 88 89 90 90 91 91 91 92 93 93 94 96 98 99 100 101 101 101 101 102 103 104 1 ОПРЕДЕЛЕНИЯ Таблица 1-1. Определения. Индикатор Измеримая характеристика, позволяющая отследить изменения какого-либо параметра изучаемого объекта или процесса. Канал связи Канал передачи, технические устройства и тракт связи, в котором сигналы, содержащие информацию, распространяются от передатчика к приёмнику. Контроллер Микропроцессорное устройство, используемое на промежуточном уровне системы учета ресурсов, предназначенное для запроса и приема данных измерения, и учета от приборов измерения и учета, накопления и/или обработки полученных данных, а так же передачи их на верхний уровень (на сервер), и обратной передачи в приборы с верхнего уровня служебных и/или иных данных. Мониторинг Процесс систематического или непрерывного сбора информации о параметрах сложного объекта или процесса. Объект Здание, строение или сооружение. энергопотребления Приборы учета Средство измерений, предназначенное для получения значений измеряемой физической величины в установленном диапазоне. Программный (целевой) Количественный показатель, 5 показатель характеризующий изменения в учетных показателях в результате реализации программы по энергосбережению и имеющий плановое значение, заложенное в программу. Система Автоматизированная система сбора данных в области энергосбережения и повышения энергетической эффективности на территории Смоленской области Учетный показатель Документ, составленный в ходе энергетического обследования и отвечающий требованиям, указанным в Приказе Минэнерго России от 19.04.2010 №182. Энергопрофиль Набор параметров, характеризующих энергоэффективность территории, организации или объекта энергопотребления. 6 2 ТЕРМИНЫ И СОКРАЩЕНИЯ Таблица 2-1.Термины и сокращения. АС автоматизированная система АРМ автоматизированное рабочее место БД база данных ИНН идентификационный номер налогоплательщика КПП код причины постановки на учет МЭЭ мониторинг энергоэффективности ОКАТО общероссийский классификатор объектов административно-территориального деления ОКТМО общероссийский классификатор территорий муниципальных образований ПП № 20 постановление Правительства РФ от 25.01.2011 N 20 «Об утверждении Правил представления федеральными органами исполнительной власти, органами исполнительной власти субъектов РФ и органами местного самоуправления информации для включения в государственную информационную систему в области энергосбережения и повышения энергетической эффективности» ПУ приборы учета ФИО фамилия имя отчество 7 ЭС энергосбережение ЭЦП электронно-цифровая печать 8 3 ВВЕДЕНИЕ 3.1 Область применения Система мониторинга эффективностью энергосбережением предназначена для и энергетической автоматизации управления энергосбережением и повышения энергетической эффективности в регионах, муниципальных образованиях, на предприятиях и в организациях, а также выполнения других связанных с управлением энергосбережением работ (в частности, первичной оценки объектов инфраструктуры) ответственными за них организациями. 3.2 Краткое описание возможностей Система предоставляет пользователю следующие возможности: ведение энергопрофиля административно-территориального образования, организации, многоквартирного дома; загрузка программ энергосбережения подчиненных организаций; мониторинг, анализ и прогнозирование значений учетных показателей энергосбережения на основе данных, внесенных в систему; планирование мероприятий по энергосбережению; генерация отчетов регламентированной отчетности и сохранение их в формате Microsoft Excel; загрузка отчетов федеральных органов исполнительной власти в соответствии с ПП № 20. 3.3 Уровень подготовки пользователя Пользователи данной системы должны обладать следующими навыками и знаниями: 9 базовые навыки работы на персональном компьютере с графическим пользовательским интерфейсом (клавиатура, манипулятор типа «мышь», управление окнами и приложениями, файловая система); знание основ информационной безопасности; знание предметной области; знание всего комплекса задач, решаемых системой ознакомлены с основными организационно- распорядительными документами, регулирующими их работу; ознакомлены с основными нормативно-правовыми документами в области энергосбережения и повышения энергетической эффективности; обладают навыками работы в операционной системе Windows; обладают навыками работы с браузерами (Internet Explorer, Mozilla); обладать начальными навыками работы с программой Microsoft Excel; прошли обучение по работе с системой. 3.4 Перечень эксплуатационной документации Пользователю необходимо ознакомиться со следующей рабочей документацией на систему: Общее описание системы. Описание автоматизируемых функций. Технологическая инструкция. Руководство пользователя. АРМ БУП. Руководство пользователя. АРМ МРК. Руководство администратора. 10 4 НАЗНАЧЕНИЕ И УСЛОВИЯ ПРИМЕНЕНИЯ 4.1 Виды деятельности, функции Функции Системы: – ручной и автоматизированный вертикальный сбор данных об энергопотреблении в систему с последующим анализом и прогнозированием потребления; – мониторинг исполнения контроль выполнения программ энергосбережения мероприятий в и области энергоэффективности; – визуализация показателей и индикаторов энергоэффективности организации; – формирование оперативных и аналитических отчетов об энергопотреблении организации; – информационное обеспечение энергосбережению и мероприятий повышению по энергетической эффективности. 4.2 Программные и аппаратные требования к подсистеме Таблица 4-1. Системное окружение на АРМе пользователя Компонент Операционная система Интернет-браузер Версия Microsoft Windows XP SP2, Windows Vista, Windows 7 Microsoft Internet Explorer 7 и выше, Mozilla Firefox 3.6 Google Chrome 8 и выше 11 Таблица 4-2. Аппаратное обеспечение АРМа пользователя и рабочего места администратора. Компонент Объем оперативной памяти Объем дискового пространства Процессор Подключение Интернет к сети Минимальные Рекомендуемые требования требования 500 Мб 1 Гб 200 Мб 200 Мб 2 ГГц 2 ГГц 512 Кбит/с 2 Мбит/с 12 5 ПОДГОТОВКА К РАБОТЕ 5.1 Порядок запуска системы ПО МЭЭ является распределенной системой, работающей в рамках трехслойной архитектуры «клиент – сервер приложений – хранилище данных», состоящей из следующих уровней: уровень хранилища данных (серверный уровень); уровень сервера приложений (серверный уровень); уровень АРМ оператора (клиентский уровень). Клиентский уровень представляет собой автоматизированное рабочее место (АРМ) пользователя, использующее для доступа к системе интернет-браузер. Установка компонентов ПО МЭЭ для функционирования АРМ пользователя не требуется. Серверный уровень устанавливается системным администратором и поддерживается в рабочем режиме круглосуточно. 5.2 Вход в систему Вход в систему осуществляется с рабочего места (АРМ), оснащенного доступом к сети Интернет, через Web-браузер. Запустите интернет-браузер. В случае успешного запуска на экране отобразится окно браузера, представленное на Рисунок 5.1. В адресной строке (указана стрелкой на Рисунок 5.1) web-браузера введите адрес сервера приложений. 13 Рисунок 5.1. Окно браузера. После ввода адреса система выдаст окно с запросом на ввод следующей информации: логин пользователя и пароль HTTPS-доступа на сервер приложений. Рисунок 5.2. Запрос логина и пароля. После ввода логина и пароля необходимо нажать кнопку «Войти». В случае ошибки в логине и/или пароле, появится сообщение об ошибке (Рисунок 5.3). 14 Рисунок 5.3. Сообщение о неправильном сочетании логина и пароля. Нужно ввести правильное сочетание логина и пароля и повторить попытку входа. Если повторный вход в систему также не удался, необходимо убедиться, что не включен режим CAPS LOCK и выбрана правильная раскладка клавиатуры. После входа в систему загрузится главная страница АРМа. 15 Рисунок 5.4. Главная страница АРМ. На выделены основные блоки, расположенные на главной странице: 1) Блок информации о сообщениях. 2) Информация об учреждении. 3) ФИО ответственного за энергосбережение в организации. 4) Ссылка на раздел «Мой Кабинет» 16 5) Вход в «Администрирование» 6) Вход в «Мастер-Конфигуратор» 7) Отправка на печать 8) Помощь 9) Смена языка 10) Выход из системы 11) Основное меню. 12) Блок информации о сообщениях. 13) Информационный блок, отображающий динамику достижения целевых показателей. 14) Информационный блок, отображающий прогноз и динамику достижения целевых показателей. 15) Информационный блок, отображающий прогноз и динамику достижения целевых показателей. 16) Новостной блок 17) Погодный блок 18) Блок, содержащий контактную информацию тех. поддержки. 5.3 Восстановление пароля Если вы забыли пароль от своего логина, то нужно воспользоваться функцией восстановления пароля. Для этого требуется: 1. Перейти по ссылке «Забыли пароль?» (Рисунок 5.5) 17 Рисунок 5.5. Ссылка «Забыли пароль?». 2. Указать Логин (Рисунок 5.6) Рисунок 5.6. Восстановление пароля. 3. Нажать кнопку «Восстановить», (Рисунок 5.7) 18 появится уведомление. Рисунок 5.7. Восстановление пароля. 4. На указанный в профиле электронный почтовый адрес придет письмо, содержащее ссылку для смены пароля. 5. Перейти по ссылке 6. Ввести новый пароль и нажать «Изменить» (Рисунок 5.8) Рисунок 5.8. Изменение пароля. 19 6 ОПИСАНИЕ ОПЕРАЦИЙ 6.1 Заполнение энергопрофиля бюджетного учреждения Для функционирования АРМа необходимо внести в систему информацию об энергопрофиле (частично информация энергопрофиля может быть заполнена из мастера-конфигуратора энергопрофиля). Данные в энергопрофиле делятся на три группы: 1) 2) общая информация, к которой относятся: сокращенное название; полное название; ИНН; КПП; Ф. И. О. руководителя; юридический адрес; ОКАТО; ОКТМО. атрибуты, представляющие собой качественные показатели энергоэффективности; 3) учетные показатели, представляющие собой количественные показатели энергоэффективности и которые, в свою очередь, подразделяются на характеристики объектов, характеристики окружающей среды, учетные показатели потребления ресурсов, индикаторы и программные показатели. Учетные показатели в свою очередь разделяются на характеристики объектов, характеристики окружающей среды, учетные показатели потребления ресурсов, индикаторы и программные показатели. Для начала внесения данных перейдите в раздел главного меню «Энергопрофиль» (Рисунок 6.1). 20 Рисунок 6.1 - Общая информация. 6.1.1 Заполнение реквизитов бюджетного учреждения. Для внесения реквизитов бюджетного учреждения выполните следующие действия: 1) Перейдите в раздел АРМа «Энергопрофиль». 2) Откройте вкладку «Реквизиты», содержащую форму ввода. 3) Нажмите 4) Заполните поля формы: «Редактировать». Сокращенное название Полное название Уровень иерархии ИНН КПП ОКВЭД ОКОПФ ОКФС ФИО руководителя организации 21 5) Часовой пояс Юридический адрес Физический адрес (если отличается от юридического) Нажмите кнопку «Сохранить изменения» (Рисунок 6.2) для сохранения внесенных изменений. Для того чтобы отказаться от сохранения изменений достаточно переключиться на другую вкладку или перейти в другой раздел меню. 22 Рисунок 6.2 - Сохранение изменений. 6.1.2 Заполнение общей информации об ответственных Для внесения общей информации об ответственных в бюджетном учреждение(предприятие) необходимо выполнить следующие действия: 1) Перейти в главное меню, раздел «Энергопрофиль». 23 2) Нажать левой кнопкой мыши на вкладку «Ответственные» в центральной части окна. Откроется список ответственных за энергосбережение (Рисунок 6.3). Рисунок 6.3 – Вкладка «Ответственные» 3) Для внесения изменений нажать кнопку редактирования расположенную рядом с названием организации. 4) В открывшейся форме (Рисунок 6.4) отредактировать следующие поля, содержащие информацию об ответственных: a. Ответственный за энергосбережение ФИО; должность телефон E-mail; установить галочку в поле «Пройдено обучение в области», если пройдено или оставить пустым, если не пройдено; дата последнего обучения; название учебного центра; образовательная программа; 24 b. Ответственный за ввод данных 5) ФИО; должность телефон E-mail; Для сохранения внесенных изменений необходимо нажать кнопку «Сохранить». 6) Для отказа от сохранения изменений достаточно закрыть форму. Рисунок 6.4 – Вкладка «Ответственные» (редактирование). 25 6.1.3 Настройка типовых атрибутов и характеристик Типовые атрибуты и характеристики – это атрибуты и характеристики, присутствующие в энергопрофилях всех бюджетных учреждениях(предприятиях) по умолчанию. Для настройки типовых атрибутов и характеристик энергопрофиля необходимо выполнить следующие действия: 1) Перейти в главное меню, раздел «Энергопрофиль». 2) Нажать левой кнопкой мыши на вкладку «Характеристики» в центральной части окна. Откроется список групп атрибутов и характеристик, которые можно добавить к энергопрофилю. Все атрибуты и характеристики объединены в группы, исходя из их назначения. 3) Щелкнуть левой кнопкой мыши по нужной группе, в результате чего будет развернут список атрибутов и характеристик, входящих в данную группу. Все атрибуты и характеристики дополнительно можно разделить на типовые и пользовательские (нетиповые). Типовые атрибуты и характеристики нельзя удалить из списка, так как они необходимы для построения типовых и регламентированных отчетов. Пользовательские (нетиповые) атрибуты и характеристики добавляет ответственный. Таким образом, список пользовательских атрибутов у разных бюджетных учреждений(предприятий) может отличаться. 4) Для изменения необходимо свойств нажать на атрибута кнопку или характеристики редактирования расположенную рядом с названием этого атрибута или характеристики. В открывшейся изменения форме необходимо внести помеченные и применить изменения. 26 в редактирования обязательные поля 6.1.3.1 Добавление пользовательского (нетипового) атрибута или характеристики Для добавления пользовательского атрибута или характеристики необходимо выполнить следующие действия: 1) Перейти в главное меню, раздел «Энергопрофиль». 2) Нажать левой кнопкой мыши на вкладку «Характеристики» в центральной части окна. 3) Развернуть группу, в которую необходимо добавить требуемый атрибут или характеристику. 4) Нажать на кнопку «Добавить атрибут», чтобы перейти к добавлению атрибута, или кнопку «Добавить характеристику», чтобы перейти к добавлению характеристики. 5) В открывшейся помеченные форме необходимо заполнить поля . Процесс добавления атрибута описан в п. 6.1.3.2, процесс добавления характеристики описан в п. 6.1.3.3. 6.1.3.2 Добавление пользовательского (нетипового) атрибута Для добавления атрибута, не являющегося типовым, необходимо выполнить следующие действия: 1) Развернуть группу «Пользовательские характеристики». 2) Нажать на кнопку «Добавить атрибут», в результате чего будет отображена экранная форма добавления атрибута (Рисунок 6.5). 3) В открывшейся форме необходимо ввести название нового атрибута, а также его значение и дату, с которой действует это значение. 4) Для добавления атрибута «Сохранить». 27 необходимо нажать кнопку Рисунок 6.5. Форма добавления атрибута. 6.1.3.3 Добавление пользовательской (нетиповой) характеристики Для того чтобы добавить характеристику, не являющуюся типовой, необходимо выполнить следующие действия: 1) Развернуть группу «Пользовательские характеристики». 2) Нажать на кнопку «Добавить характеристику», в результате чего будет отображена экранная форма добавления характеристик (Рисунок 6.6). 3) В открывшейся характеристики, форме единицу необходимо измерения. ввести Есть название возможность включения разделения по отраслям, возможность включения пересчета, задания режима. 4) При необходимости можно настроить сбор значений характеристики с подчиненных организаций, путем выбора метода агрегации данных. Подробно этот процесс описан в пункте 6.1.4.3 «Настройка сбора значений с подчиненных организаций». 28 Рисунок 6.6− Форма добавления характеристики 5) Для завершения добавления характеристики нажать кнопку «Сохранить». Для отказа от добавления нажать на кнопку «Закрыть», расположенную в правом верхнем углу формы, либо нажать кнопку «Отменить». 6.1.3.4 Ввод значения атрибута 29 Возможности системы позволяют вводить значения как типовых, так и пользовательских атрибутов. Для ввода атрибутов необходимо выполнить следующие действия: 1) Нажать кнопку «Ручной ввод», расположенную правее названия атрибута, в результате чего будет отображена экранная форма ввода значения атрибута (Рисунок 6.7). 2) В открывшейся форме необходимо ввести значение атрибута, а также выбрать дату, с которой это значение начинает действовать, после чего нажать кнопку «Сохранить», либо «Сохранить и выйти». 3) В случае если сохранять введенное значение не требуется, необходимо нажать кнопку , расположенную в правом верхнем углу формы. 4) При необходимости, возможно, изменить название атрибута, в случае, если он не является типовым. Рисунок 6.7− Форма ввода значения атрибута 6.1.3.5 Редактирование свойств характеристики Возможности системы позволяют редактировать значения как типовых, так и пользовательских характеристик. При редактировании типовой характеристики, возможно, изменить только «Метод агрегации», 30 «Коэффициент суммирования», включить или выключить «Разделять по отраслям», «Пересчитать», выбрать «Режим», задать значение по умолчанию. При редактировании пользовательской (нетиповой) характеристики доступны все поля для редактирования. Для перехода к редактированию характеристики необходимо выполнить следующие действия: 1) Нажать кнопку редактирования расположенную рядом с названием характеристики, в результате чего будет отображена экранная форма редактирования свойств характеристики (Рисунок 6.8). 2) В открывшейся форме возможно изменить следующие поля: Разделять по отраслям Пересчитать Режим Метод агрегации Коэффициент суммирования Значение по умолчанию для пользовательских (нетиповых) характеристик: Название Ед. изм; Разделять по отраслям Пересчитать Режим Метод агрегации Коэффициент суммирования Значение по умолчанию 31 Рисунок 6.8− Окно редактирования свойств характеристики 3) Для завершения редактирования характеристики нажать кнопку «Сохранить». Для отказа от редактирования нажать на кнопку «Закрыть», расположенную в правом верхнем углу формы. 6.1.3.6 Ввод нового значения характеристик Ввод значений характеристик возможен для указанного периода времени. Для перехода к вводу значения необходимо выполнить следующие действия: 1) Нажать левой кнопкой мыши по ссылке «Ручной ввод» расположенной рядом с наименованием характеристики, в результате чего будет отображена форма ввода (Рисунок 6.9). 32 2) В открывшейся форме ввода необходимо ввести новое значение, а также указать дату, с которой действует это значение. Рисунок 6.9− Окно ручного ввода характеристик 6.1.3.7 Редактирование значения введенного ранее Для редактирования значения характеристики за какой-либо период времени в окне ввода значения характеристики необходимо выполнить следующие действия: 1) Перейти по ссылке «Ручной ввод», расположенную правее названия характеристики (Рисунок 6.10) 33 Рисунок 6.10 – Характеристики 2) В открывшейся форме редактирования нажать кнопку , напротив значения, которое необходимо изменить (Рисунок 6.11). Рисунок 6.11– Форма редактирования характеристики 34 3) В открывшейся форме редактирования необходимо ввести новое значение характеристики. 4) Нажать кнопку «Сохранить» или «Сохранить и выйти» для сохранения введенного значения. 6.1.4 Настройка типового показателя потребления Для каждого вида учреждения(предприятия) ресурса при автоматически добавлении бюджетного добавляются следующие учетные показатели потребления: показатель учета потребления по нормативам; показатель по приборам учета. Пользователи могут связать эти показатели с аналогичными показателями подчиненных организаций. Для перехода к настройке показателя необходимо нажать кнопку редактирования , расположенную рядом с его названием. 6.1.4.1 Добавление пользовательского (нетипового) показателя потребления Для добавления пользовательского показателя потребления ресурсов необходимо выполнить следующие действия: 1) Перейти в главное меню, раздел «Энергопрофиль». 2) Нажать левой кнопкой мыши на вкладку «Потребление» в центральной части окна. Откроется список групп показателей (Рисунок 6.12). 35 Рисунок 6.12– Вкладка «Потребление» 3) Развернуть группу показателей, в которую необходимо добавить новый показатель. 4) Нажать кнопку «Добавить». 5) В открывшемся отмеченные окне заполнить (Рисунок 6.13). 36 обязательные поля, Рисунок 6.13– Форма добавления показателя потребления 6) При необходимости заполнить необязательные поля. 7) Нажать кнопку «Сохранить» для завершения добавления, в результате чего показатель потребления будет добавлен в указанную группу показателей. 8) Для того чтобы отказаться от добавления необходимо нажать кнопку «Отмена» или . 37 6.1.4.2 Ручной ввод значения показателя потребления Система также предоставляет возможности по вводу значений показателей потребления за указанный период вручную. Для этого необходимо выполнить следующие действия: 1) Открыть окно ввода значений одним из двух способов: перейти по ссылке «Ручной ввод» расположенной рядом с названием показателя; перейти по ссылке «Ввод данных» в окне редактирования свойств показателя. 2) В открывшемся окне нажать на кнопку «Добавить значение», в результате чего появится форма для ввода значений показателей потребления (Рисунок 6.14). Рисунок 6.14– Форма ручного ввода значений потребления 3) В открывшейся форме указать период и год, с которой действует значение, а также ввести новое значение в поля месяцев. 38 4) Для сохранения изменений нажать кнопку «Сохранить» или «Сохранить и выйти». 5) Для того чтобы отказаться от добавления значений необходимо нажать кнопку . 6.1.4.3 Настройка сбора значений с подчиненных объектов Значения учетных показателей могут быть получены суммированием значений с подчиненных объектов. Для настройки сбора значений с подчиненных объектов необходимо выполнить следующие действия: 1) Перейти в главное меню, раздел «Энергопрофиль». 2) Нажать левой кнопкой мыши на вкладку «Потребление» в центральной части окна. 3) Перейти в окно редактирования свойств учетного показателя. 1) Раскрыть список показателей нужного подчиненного объекта. 2) Отметить показатели, значения которых нужно добавить к сумме. 3) В поле рядом с названием отмеченного показателя ввести коэффициент, с которым показатель должен входить в сумму показателей. 4) Нажать кнопку «Сохранить» для сохранения внесенных изменений. После завершения настройки сбора значений с подчиненных организаций, значения показателя будут автоматически получаться суммированием значений выбранных периоды. 39 показателей за аналогичные 6.1.5 Настройка индикатора энергоэффективности 6.1.5.1 Настройка типового индикатора индикатора энергоэффективности энергоэффективности Для настройки типового необходимо выполнить следующие действия: 1) Перейти в главное меню, раздел «Энергопрофиль». 2) Нажать левой кнопкой мыши на вкладку «Индикаторы» в центральной части окна. Откроется список групп индикаторов (Рисунок 6.15). Рисунок 6.15– Вкладка «Индикаторы» 3) Щелкнуть левой кнопкой мыши по нужной группе, в результате чего будет входящих в данную группу. 40 развернут список индикаторов, 4) Нажать на кнопку редактирования расположенную рядом с названием индикатора. 5) В открывшемся окне пользователи могут выполнить следующие действия: 6) Посмотреть текущие настройки индикатора Включить/выключить участие индикатора в расчете После завершения настроек, для сохранения изменений, необходимо нажать кнопку «Сохранить». 6.1.5.2 Добавление пользовательской (нетиповой) группы индикаторов энергоэффективности 1) Перейти в главное меню, раздел «Энергопрофиль». 2) Нажать левой кнопкой мыши на вкладку «Индикаторы» в центральной части окна. 3) Нажать «Добавить группу», в результате появится форма для добавления группы (Рисунок 6.16) Рисунок 6.16 – Форма добавления «Группы Индикаторов» 4) В открывшейся форме необходимо ввести название группы и описание. 5) Для добавления группы индикаторов необходимо нажать кнопку «Сохранить». 41 6) Для отказа от добавления нажать на кнопку расположенную в правом верхнем углу формы. 6.1.5.3 Добавление пользовательского (нетипового) индикатора энергоэффективности Система МЭЭ предоставляет возможность добавления любого количества пользовательских (нетиповых) индикаторов энергоэффективности. Для добавления пользовательского индикатора необходимо выполнить следующие действия: 1) Перейти в главное меню, раздел «Энергопрофиль». 2) Нажать левой кнопкой мыши на вкладку «Индикаторы» в центральной части окна. 3) Развернуть группу индикаторов, где планируется создать пользовательский (нетиповой) индикатор. 4) Нажать кнопку «Добавить», после чего будет отображена форма добавления пользовательского (нетипового) индикатора энергоэффективности (Рисунок 6.17). 42 Рисунок 6.17 – Форма добавления пользовательского (нетипового) индикатора энергоэффективности 5) В открывшемся окне пользователи могут выполнить следующие действия: ввести формулу расчета индикатора, состоящую из четырех арифметических операций и круглых скобок; установить соответствие между переменными в формуле и учетными показателями; указать для каждой переменной период времени (текущий, предыдущий, базовый) за который берется значение показателя; указать периодичность расчета индикатора (день, месяц, квартал, год); указать ресурс, эффективность которого отражает индикатор. 6) Для добавления формуле, переменных, необходимо которые использовать используются кнопку в «Добавить переменную». В результате чего будет отображена экранная форма настройки индикатора (Рисунок 6.18). Переменные, используемые в формуле, отображаются в списке, который находится в нижней части формы. 7) Для удаления переменной из списка необходимо нажать кнопку , расположенную рядом с наименованием переменной. 8) Для завершения добавления пользовательского (нетипового) индикатора, необходимо нажать кнопку «Сохранить». 9) Для отказа от добавления нажать на кнопку «Отменить», либо нажать на кнопку расположенную в правом верхнем углу формы. 43 Рисунок 6.18 − Окно настройки индикатора 6.1.5.4 Ручной ввод значения индикатора энергоэффективности Процесс ручного ввода значений индикаторов энергоэффективности аналогичен вводу значений показателей потребления, описанному в пункте 6.1.4.2. 6.1.6 Настройка программного (целевого) показателя энергоэффективности 6.1.6.1 Настройка типового программного (целевого) показателя энергоэффективности Для настройки программного показателя необходимо выполнить следующие действия: 1) Перейти в главное меню, раздел «Энергопрофиль». 44 2) Нажать левой кнопкой мыши на вкладку «Программные показатели» в центральной части окна. 3) Развернуть группу, к которой относится требуемый программный показатель. 4) Нажать на кнопку редактирования , расположенную рядом с наименованием показателя, в результате чего будет отображена форма редактирования типового программного (целевого) показателя энергоэффективности (Рисунок 6.19). Рисунок 6.19− Окно редактирования программного (целевого) показателя 5) В открывшемся окне пользователи могут выполнить следующие действия: посмотреть текущие настройки программного показателя; включить/выключить участие программного показателя в расчете. 6) Для сохранения настроек «Сохранить». 45 необходимо нажать кнопку 7) Для отказа от сохранения нажать на кнопку «Отменить», либо нажать на кнопку расположенную в правом верхнем углу формы. 6.1.6.2 Добавление пользовательских (нетиповых) программных (целевых) показателей энергоэффективности Возможности системы предоставляют возможность добавления любого количества пользовательских (нетиповых) программных (нетиповых) программных показателей. Для добавления пользовательских показателей необходимо выполнить следующие действия: 1) Перейти в главное меню, раздел «Энергопрофиль». 2) Нажать левой кнопкой мыши на вкладку «Программные показатели» в центральной части окна. 3) Развернуть группу программных показателей, где планируется добавить новый программный показатель. 4) Нажать кнопку «Добавить», в результате чего будет отображена форма добавления пользовательского (нетипового) программного (целевого) показателя энергоэффективности. 5) В открывшемся окне пользователи могут выполнить следующие действия: ввести формулу расчета индикатора, состоящую из четырех арифметических операций и круглых скобок; указать соответствие между переменными в формуле и учетными показателями; указать для каждой переменной период времени (текущий, предыдущий, базовый) за который берется значение показателя; 46 указать периодичность расчета программного показателя (день, месяц, квартал, год); отметить, что информация о показателе должна отображаться на главной странице в информационном блоке «Динамика достижения целевых показателей»; указать ресурс, эффективность потребления которого отражает данный программный показатель. Для добавления переменных, которые используются в формуле, необходимо нажать на кнопку «Добавить переменную», в результате чего будет отображена экранная форма настройки программного показателя (Рисунок 6.20). Переменные, использующиеся в формуле, отображаются в списке в нижней части формы. Для удаления переменной из списка необходимо нажать кнопку , расположенную рядом с именем переменной. Для завершения добавления показателя необходимо нажать кнопку «Сохранить» или нажать «Отменить», для того чтобы отказаться от добавления. Рисунок 6.20− Окно настройки программного показателя 47 6.1.6.3 Ручной ввод значения программного показателя Процесс ручного ввода значений программных (целевых) показателей энергоэффективности аналогичен вводу значений показателей потребления, который описан в пункте 6.1.4.2. 6.1.6.4 Ввод планового значения программного показателя Для корректной работы информационных блоков на главной странице Системы, а также разделов «Анализ» и «Прогнозирование» и генерации отчетов необходимо внести в Систему значения программных показателей, запланированные в программе по энергосбережению. Для этого необходимо выполнить следующие действия: 5) Перейти в главное меню, раздел «Энергопрофиль». 6) Нажать левой кнопкой мыши на вкладку «Программные показатели» в центральной части окна. 7) Развернуть группу показателей, в которой находится требуемый программный показатель. 8) Перейти по ссылке «План», расположенной рядом с названием требуемого показателя. 9) В открывшейся форме ввести плановые значения показателя. Ввод данных значений аналогичен вводу фактических значений. 10) Для сохранения введенных значений необходимо нажать кнопку «Сохранить». 6.1.7 Загрузка файлов энергетических паспортов и энергопрофиля Для загрузки файла, содержащего энергетический паспорт подчиненной организации, необходимо выполнить следующие действия: 1) Перейти в главное меню, раздел «Энергопрофиль». 48 2) Перейти на вкладку «Импорт». В результате чего будет отображена экранная форма загрузки файла, содержащего энергетический паспорт (Рисунок 6.21). 3) Выбрать, что нужно загрузить (Энергопрофиль или Энергопаспорт) 4) В открывшейся форме нажать на кнопку «Выбрать файл». 5) В открывшемся содержащий диалоговом данные окне выбрать энергетического .xml файл, паспорта или энергопрофиля для загрузки. 6) Нажать кнопку «Загрузить» для загрузки выбранного файла. Рисунок 6.21− Форма загрузки файла, содержащего энергетический паспорт или Энергопрофиль. 6.1.8 Добавление (редактирование) схемы объекта. В системе для каждого объекта можно добавить изображение (схему) этого объекта, а также разместить на ней специальные блоки, в которых будет отображаться информация из энергопрофиля. Для перехода к добавлению (редактированию) схемы необходимо сделать: 1) Выберите вкладку «Схема «Энергопрофиль». 2) Нажмите на значок «Изменить» 49 объекта» в разделе Рисунок 6.22− Добавление (редактирование) схемы объекта. 3) В открывшемся окне (Рисунок 6.22) вы можете вставить: График (график который показывает изменения показаний счетчиков или учетных показателей за определенный промежуток времени) Рисунок (возможность вставлять любой рисунок) Текстовое поле Счетчик с показаниями (на схеме будет отображено название счетчика с показаниями на текущий момент) Учетный показатель (на схеме будет отображено название учетного показателя с его значение на текущий момент) Ссылку (на схеме будет отображена ссылка) Виджет (графический элемент, отображающий показание счетчика или значение учетного показателя) 4) Для сохранения изменений нажмите «Файл», далее «Сохранить документ» или «Сохранить на сервер». 5) Для открытия сохраненной схемы нажмите «Файл», далее «Открыть документ», если вы выбирали «Сохранить 50 документ» и «Загрузить с сервера», если вы выбирали «Сохранить на сервер». 6.2 Создание и конфигурирование оборудования В разделе Оборудование, возможно, создать и настроить на работу с системой три типа устройств (Рисунок 6.23): Контроллер – устройство, собирающее данные с приборов учета и отправляющее данные на сервер; канал связи – канал на контроллере, к которому подключены приборы учета ; прибор учёта – прибор, собирающий информацию потребление, по какому либо виду ресурсов. Рисунок 6.23− Оборудование. 6.2.1 Добавление контроллера. Для добавления контроллера выполните следующие действия: 1) Перейдите в раздел АРМа «Энергопрофиль». 51 о 2) Перейдите по ссылке «Добавить контроллер», расположенной в нижней части страницы. 3) В открывшейся форме (Рисунок 6.24) заполните следующие поля: Расположение (место, где находится контроллер) Название (название контроллера) Описание (дополнительная информация о контроллере) Внешний идентификатор (уникальное в системе МЭЭ имя контроллера. Имя может состоять из заглавных букв латиницы и чисел, с префиксом «CID_», например: CID_ABC5. При попытке задать имя, уже имеющееся в базе, система выдаст ошибку.) Модель контроллера (информационное поле. По умолчанию необходимо установить - Axion MPC270). Период посылки данных на сервер (период, в который собранные с приборов учёта данные передаются на сервер. По умолчанию в данном поле установлено значение – 1800. Измеряется в секундах). Временной сдвиг (сдвиг, момента отправки данных на сервер относительно начала периода. По умолчанию устанавливается значение равное 0. Измеряется в секундах). Внешний идентификатор v1 (данное поле предназначено для совместимости с предыдущими версиями программного обеспечения. Поле не заполняется). 4) Нажмите кнопку «Далее» для перехода к заполнению следующей формы «Включение каналов сбора данных в контроллер». 52 Рисунок 6.24 - Форма добавления контроллера 5) В открывшейся форме необходимо выбрать и отметить с помощью каналы сбора данных. Рисунок 6.25 - Форма выбора каналов сбора данных 6) Для возврата к предыдущей форме нажмите кнопку «Назад». 53 7) Чтобы завершить добавление контроллера в список оборудования нажмите кнопку «Сохранить». 6.2.2 Добавление канала связи. Для добавления канала связи выполните следующие действия: 1) Перейдите в раздел АРМа «Энергопрофиль». 2) Перейдите по ссылке «Добавить канал связи», расположенной в нижней части страницы. 3) В открывшемся окне (Рисунок 6.26), ввести необходимую информацию: Расположение (место, где находится канал связи) Название (название канала связи) Обозначение (обозначение канала связи в системе) Описание (дополнительная информация) Контроллер (контроллер к которому подключен) Тип (выбрать один из двух: RS232/RS485, 1-wire) Рисунок 6.26 – Форма добавления канала связи. 54 4) Нажать далее, откроется окно технических параметров канала связи (Рисунок 6.27), в котором нужно заполнить следующие поля: Порт контроллера. В данном поле указывается системное наименование порта контроллера ПТК «Энергостраж», на который подключен канал связи. Тип порта. выбирается из выпадающего списка. Возможные значения: RS485/2 или RS232. Параметры настройки последовательного интерфейса порта, через который опрашивается прибор учёта. Определяются настройками интерфейса прибора учёта. Скорость передачи. Скорость передачи данных через последовательный интерфейс. Биты данных - длина посылки в битах Стоп биты - количество стоповых бит 0, 1, 2 Проверка четности - задает четность. Возможные значения: 0 - нет контроля чётности, 1 - проверка по чётности (even), 2 - проверка по нечётности (odd) Управление потоком. Xon/Xof – программное управление потоком данных. Cts/Rts – аппаратное управление потоком данных Рисунок 6.27 – Форма установки технических параметров канала связи. 55 5) Для завершения, нажмите «Далее» 6.2.3 Добавление прибора учета. Для добавления прибора учёта выполните следующие действия: 1) Перейдите в раздел АРМа «Энергопрофиль». 2) Перейдите по ссылке «Добавить расположенной в нижней части страницы. 3) В открывшейся форме() заполните следующие поля: прибор учёта», Название счетчика. Текстовое поле, предназначенное для ввода названия прибора учёта. Для заполнения данного поля могут быть использованы как буквенно-цифровые, так и символьные значения; Описание. текстовое поле предназначено для расширенного описания создаваемого прибора учёта; Расположение. Фактическое месторасположение прибора учёта. Тип. Тип счетчика. В случае отсутствия в выпадающем списке определённого типа счётчика необходимо обратиться к разработчику системы. Серийный номер. Это номер конкретного экземпляра счётчика того типа, который указан в поле «Тип». Ввод данных. Это способ сбора данных с ПТК "Энергостраж", для создаваемого прибора учета. По умолчанию устанавливается способ – «ручной ввод». Для заполнения данного поля нажмите на значок , который рапологается поля. с права от заполняемого выпадающего списка выберите способ ввода данных. 56 Из Рисунок 6.28 – Ввод данных. 4) В случае, если выбран автоматический опрос, появляются дополнительно 5 полей для заполнения: Канал связи. Указать на каком из каналов связи находится счетчик. Сетевой адрес. Сетевой адрес счетчика Период опроса. Период времени, через который счетчик будет опрошен системой. Временной сдвиг. Сдвиг, момента отправки данных на сервер относительно начала периода. По умолчанию устанавливается значение равное 0. Измеряется в секундах 5) Глубина архива. Для завершения нажать «Сохранить». 57 Рисунок 6.29 – Форма установки технических параметров канала связи. 6.3 Программы энергосбережения В системе реализована возможность работы с программами энергосбережения одновременно и повышения могут энергоэффективности. быть занесены несколько В систему программ энергосбережения. Но в данный момент времени может реализовываться только одна из этих программ. Для отслеживания состояния программы в Системе используются следующие статусы, представленные в Таблица 6-1. Таблица 6-1. − Список статусов Предшествующий Следующий Статус Описание Разрабатывается Статус предназначен статус − для программ, которые статус Передана на согласование находятся в разработке и еще не утверждены. Передана на Статус предназначен согласование для программ, разработка которых завершена и они переданы на согласование (утверждение). 58 Разрабатывается Утверждена Статус Описание Утверждена Предшествующий Следующий статус статус Статус предназначен Передана на Реализуется для программ, для согласование которых подписан документ о согласовании (утверждении) программы. Реализуется Статус предназначен Утверждена Реализована Реализуется − для утвержденных (согласованных) программ, мероприятия которых реализуются в настоящий момент. Реализована Статус предназначен для программ, реализация которых завершена 6.3.1 Добавление программы энергосбережения Для добавления программы энергосбережения в систему необходимо выполнить следующие действия: Перейти в раздел «Программы», в результате чего будет отображена таблица с перечнем имеющихся программ энергосбережения. 1) Перейти по ссылке «Добавить программу», расположенную под таблицы, в результате чего будет отображена форма добавления программы энергосбережения (Рисунок 6.30). 59 Рисунок 6.30– Ввод программы 2) В открывшейся форме ввести следующую информацию, поля отмеченные , обязательны для заполнения: год начала и год окончания реализации программы; наименование; затраты; общее финансирование программы; периодичность планирования мероприятий; ФИО, ответственного за контроль выполнения программы; должность, ответственного за контроль выполнения программы. 3) Для завершения добавления программы необходимо нажать на кнопку «Сохранить». 60 6.3.2 Заполнение паспорта программы энергосбережения Заполнение паспорта программы энергосбережения осуществляется после добавления программы энергосбережения. Для добавления необходимо выполнить следующие действия: Выбор добавленной программы в перечне программ. 1) В открывшемся окне перейти на вкладку «Паспорт программы». 2) Нажать на кнопку редактирования , расположенную рядом с наименованием показателя, в результате чего будет отображена форма, заполнения паспорта программы энергосбережения (Рисунок 6.31). Рисунок 6.31 – Заполнение паспорта программы 3) В загрузившуюся форму ввести информацию о программе, обязательными являются поля помеченные : год начала и год окончания реализации программы; 61 статус; наименование; Затраты; общее финансирование программы; периодичность планирования мероприятий; Ф. И. О., ответственного за контроль выполнения программы; должность, ответственного за контроль выполнения программы. 4) Для сохранения введенной информации нажать кнопку «Сохранить». 6.3.3 Добавление мероприятий в программу Добавление мероприятий осуществляется после добавления программы энергосбережения. Для добавления мероприятия необходимо выполнить следующие действия: Выбрать программу в перечне списке программ, в результате чего появится вкладка «Мероприятия», на которой будет представлен перечень мероприятий, уже добавленных в программу. 1) Перейти по ссылке «Добавить мероприятие», расположенной выше либо ниже списка мероприятий, в результате чего будет отображена форма добавления мероприятий в программу (Рисунок 6.32). 62 Рисунок 6.32 – Добавление мероприятия В открывшейся форме выбрать шаблон соответствующего типового мероприятия либо выбрать вариант «нетиповое мероприятие». В отличие от нетиповых мероприятий, типовое мероприятие при добавлении в программу обладает уже заданными параметрами. Заполнить поля, предназначенные для ввода следующей информации: название мероприятия; установить ответственного за реализацию мероприятия; определить источники и объем запланированного финансирования мероприятия; задать дату запланированного начала и окончания реализации мероприятия; определить экономический эффект мероприятия. Добавить источники финансирования при помощи ссылки «Добавить источник финансирования» в форме. Внести следующую информацию о мероприятии в форме «Влияет на». 63 влияние реализации мероприятия на учетные показатели; влияние реализации мероприятия на характеристики; процент выполнения мероприятия. Для завершения добавления мероприятия необходимо нажать кнопку «Сохранить» и «Отмена» для того, чтобы отменить добавление мероприятия. 6.3.4 Указание влияния реализации мероприятия на учетные показатели Реализация мероприятий, составляющих программу по энергосбережению и повышению энергетической эффективности, может оказывать влияние на значения учетных показателей. Запланированное влияние мероприятия можно указать в свойствах мероприятия как при его добавлении, так и позднее. Предполагаемое влияние будет затем учитываться в разделах «Анализ» и «Прогнозирование». Для указания влияния добавляемого мероприятия на значение учетного показателя необходимо выполнить следующие действия: Открыть форму редактирования мероприятия нажатием левой мыши на значке редактирования . в результате чего будет отображена экранная форма указания влияния мероприятия – добавление показателя (Рисунок 6.33). 1) В открывшемся окне в группе «Влияет на» выбрать название требуемого показателя в поле «Потребление ресурсов». 2) В появившемся выпадающем списке, который изменяется по мере набора названия показателя, нажатием левой мыши выбрать нужный показатель в нужной подгруппе (зависит от вида показателей). 64 Рисунок 6.33− Форма указания влияния мероприятия – добавление показателя 3) Ввести значение в процентах, на которое изменится значение показателя после реализации мероприятия (Рисунок 6.34) 4) Нажать кнопку «Сохранить изменения», для того чтобы сохранить изменения или нажать кнопку «Отмена», для того чтобы отказаться от изменений. 5) Повторить действия 1-5, до тех пор, пока не будет указано влияние на все требуемые показатели. 6) Для удаления перечня показателей, на которые оказывает влияние мероприятие, необходимо нажать на кнопку расположенную рядом с названием показателя. 65 Рисунок 6.34 − Форма указания влияния мероприятия – ввод значения влияния 6.3.5 Редактирование свойств добавленного мероприятия Для изменения свойств мероприятия необходимо выполнить следующие действия: 1) Перейти на вкладку «Мероприятия», после чего появится перечень мероприятий; 2) В перечне выбрать необходимо изменить, мероприятие, свойства которого в Результате чего будет отображена форма редактирования свойств мероприятия. 3) Работа с формой редактирования свойств мероприятия аналогична форме, заполняемой при добавлении мероприятия. 66 6.3.6 План-график исполнения программы Реальное финансирование мероприятий может отличаться от запланированного. Для отслеживания соответствия между запланированным и реальным финансированием в Системе существует план-график финансирования. Для доступа к план-графику необходимо выбрать программу энергосбережения из перечня, затем перейти на вкладку «График исполнения». Рисунок 6.35– Графики отображающие процент исполнения мероприятий, распределение по источникам финансирования и т.д. Нажатием левой кнопкой мыши выделить нужную ячейку и ввести значение. 67 Рисунок 6.36 – Таблица финансирования с возможностью фильтра по источнику финансирования. 6.3.7 Просмотр плановых целевых показателей финансирования Для доступа к плановым целевым показателям финансирования необходимо выбрать программу энергосбережения из перечня, затем перейти на вкладку «Целевые показатели». 68 Рисунок 6.37 – Таблица, содержащая плановые значения целевых показателей. Нажатием левой кнопкой мыши выделить нужную ячейку и ввести значение. Для настройки отображения необходимых ЦП (целевых показателей) нажать ссылку «Настройки» находящуюся над таблицей. В появившемся окошке выбрать нужные ЦП, которые в дальнейшем будут отображаться только в этой программе, т.е. показатель может быть только в одной программе. 6.3.8 Мониторинг хода реализации программы Мониторинг хода реализации программы реализован в виде диаграммы Ганта, на которой отображаются мероприятия программы, их запланированные и фактические сроки реализации, и представлена на Рисунок 6.38 69 Рисунок 6.38 − График хода реализации мероприятий Данные о ходе выполнения мероприятия на текущий момент вводятся в свойствах мероприятия. Для изменения этих данных необходимо выполнить следующие действия: Перейти на вкладку «Мероприятия», в результате чего будет отображена форма отображения мероприятий программы. Нажать на кнопку , расположенную рядом с названием мероприятия, в результате чего будет отображена форма редактирования мероприятий программы. В открывшейся форме редактирования мероприятия необходимо в поле «Выполнено на» ввести значение процента выполнения мероприятия. Для сохранения внесенных изменений необходимо нажать на кнопку «Сохранить». 6.3.9 Технико-экономическое обоснование (ТЭО) Расчет рекомендуется проводить на стадии технико-экономического решения, т.е. на стадии выбора вариантов осуществления проекта. На стадии технико-экономического обоснования рекомендуется проводить расчет всех денежных потоков в прогнозных ценах. В них учитывается влияние инфляции. В реализованных расчетах используются следующие данные из системы: Расходы. 70 Рисунок 6.39 – Таблица финансирования в разделе График исполнения Доходы. Доход рассчитывается из среднемесячного потребления того показателя, который указан в мероприятии как влияние на энергопрофиль. Пример: 1) В мероприятии указать влияние на потребление. 2) Проверить, что в этой УП есть значения в процентах выбранного направления исполнения. 71 Рисунок 6.40 – Тариф в разделе индикаторы Энергопрофиля с годовой детализацией 3) Пользователь имеет возможность сменить параметры расчетов на ТЭО. Годовой процент инфляции действует на следующий год. 72 Рисунок 6.41 – Параметры для расчета и График достижения срока окупаемости 6.3.10 Экспорт данных программы энергосбережения Данные программы энергосбережения могут быть экспортированы в виде xml файла. Для этого нужно перейти по ссылке «Экспорт». В открывшемся диалоговом окне выбрать место сохранения файла и название сохраняемого файла. 6.3.11 Импорт программы энергосбережения Существует возможность импорта данных в программу энергосбережения, ранее экспортированных из другой программы. Для этого нужно перейти по ссылке «Импорт». В открывшемся диалоговом окне нажать «Обзор» и указать файл. 6.4 Прогнозирование Раздел системы прогнозирования влияния «Прогнозирование» мероприятий 73 по предназначен для энергосбережению на достижение целевых показателей энергосбережения и подбора мероприятий на основании этого прогнозирования. 6.5 Мониторинг Мониторинг значений учетных показателей в Ссистеме реализован с помощью графиков, на которых выводятся значения выбранных пользователем показателей и точек измерения за выбранный период времени и с выбранной детализацией. 6.5.1 Выбор учетных показателей для мониторинга В разделе «Мониторинг» для выбора учетных показателей необходимо выполнить следующие действия: В перечне учетных показателей, расположенном в левой части окна, развернуть группу показателей, в которой находятся требуемые показатели, в результате чего будет отображена экранная форма выбора учетных показателей для мониторинга (Рисунок 6.42). 1) В открывшемся списке необходимо выбрать требуемые показатели. 2) При необходимости, повторить действия 1 и 2 для других групп показателей. 74 Рисунок 6.42 − Выбор учетных показателей для мониторинга Обратите внимание: в дереве представлены все показатели – как из энергопрофиля организации, так и из энергопрофилей подчиненных объектов. 6.5.2 Выбор точек измерения для мониторинга В разделе «Мониторинг» для выбора точек измерения необходимо выполнить следующие действия: 1) В дереве точек измерения, расположенном в левой части окна, раскрыть группу, в которой находятся нужные вам точки. 75 2) В открывшемся списке отметить нужные точки измерения. 3) Повторить перечисленные действия для других групп, если это необходимо. Рисунок 6.43 − Выбор точек измерения для мониторинга 6.5.3 Выбор уровня детализации мониторинга Отображение данных мониторинга значений учетных показателей может быть представлено с различной степенью детализации. Для выбора степени детализации необходимо использовать выпадающий список (Рисунок 6.44). Рисунок 6.44. Списки вариантов детализации. 6.5.4 Выбор периода времени Для выбора периода времени, использующегося при построении графиков мониторинга, необходимо выполнить следующие действия: Нажать левой кнопкой мыши по полю выбора даты начала периода, расположенному слева, в результате чего откроется календарь. 1) В открывшейся форме выбрать дату, с которой начинается период. 76 2) Нажать левой кнопкой мыши по полю выбора даты окончания периода, расположенному правее. 3) В открывшемся окне выбрать дату, окончания периода (Рисунок 6.45). Рисунок 6.45. «Мониторинг», выбор периода. 6.5.5 Применение выбранных параметров мониторинга Рисунок 6.46. «Мониторинг», график. Для применения выбранных параметров мониторинга и запуска построения графиков необходимо графиков мониторинга выполнить одно из следующих действий: 77 1) Нажать кнопку «Показать», расположенную ниже дерева показателей и точек измерения. 2) Нажать кнопку «Показать», расположенную правее поля выбора детализации мониторинга. 3) При необходимости переключиться в вид отображения «Таблица». 6.5.6 Добавление события в реестр событий В разделе «Мониторинг» реализована возможность ввода информации о событиях, которые могли повлиять на значения учетных показателей. Для добавления событий необходимо выполнить следующие действия: 1) Дважды нажать левой кнопкой мыши на временную метку на оси графика, в результате чего будет отображена экранная форма добавления события (Рисунок 6.47). 2) В открывшемся окне в соответствующее поле необходимо ввести информацию о событии. 3) Для завершения добавления информации необходимо нажать кнопку «Отправить». 78 о событии Рисунок 6.47. Окно добавления события. 6.5.7 Экспорт данных мониторинга Данные мониторинга могут быть сохранены в виде файла Microsoft Excel. Для этого после применения выбранных параметров мониторинга необходимо перейти по ссылке «MS Excel». В открывшемся диалоговом окне необходимо выбрать место сохранения файла и название сохраняемого файла. Графики также могут быть сохранены в нескольких графических форматах. Для сохранения необходимо использовать кнопку загрузки , расположенную в правом верхнем углу каждого графика и выбрать необходимый формат. 6.6 Анализ В разделе «Анализ» пользователи могут проанализировать изменение значений учетных показателей, соответствие фактических значений показателей прогнозируемым 79 и влияние реализуемых мероприятий на показатели. Данные для анализа могут быть представлены как в виде графиков, так и в виде таблиц. 6.6.1 Построение графиков (таблиц) с данными Для построения графиков (таблиц) необходимо выполнить следующие действия: Перейти в раздел «Анализ». Рисунок 6.48. Анализ. 1) С помощью выпадающих списков выбрать годы, за которые необходимо вывести значения показателей (Рисунок 6.49). Рисунок 6.49. Детализация. 80 2) Из перечня в левой части окна выбрать показатели, значения которых будут отображаться в графиках (Рисунок 6.50). Рисунок 6.50. Выбор учётных показателей. 3) При необходимости мероприятия, в влияние перечне которых мероприятий отметить на значений прогноз показателей необходимо учесть при проведении анализа, в результате чего будет отображена экранная форма перечня мероприятий (Рисунок 6.51). 81 Рисунок 6.51. Выбор мероприятий. 4) Нажать кнопку «Показать», в результате чего будет отображена форма графического отображения. На данной форме в правой части окна представлены графики, которые отображают фактические и прогнозируемые значения выбранных показателей за выбранный период (Рисунок 6.52). Рисунок 6.52. График. 5) Для смены детализации месяц/год необходимо использовать соответствующие ссылки над графиками. 82 6) Для переключения между представлением график/таблица также необходимо использовать одноименные ссылки, расположенные над графиками/таблицами. Рисунок 6.53. «Дерево мероприятий». 6.6.2 Экспорт результатов анализа показателей Данные анализа могут быть сохранены в виде файла Microsoft Excel. Для этого после применения выбранных параметров анализа показателей необходимо перейти по ссылке «MS Excel». В открывшемся диалоговом окне выбрать место сохранения файла и название сохраняемого файла. Графики также могут быть сохранены в различных графических форматах. Для сохранения необходимо использовать кнопку загрузки , расположенную в правом верхнем углу каждого графика. 6.7 Прогнозирование Раздел Системы прогнозирования достижение «Прогнозирование» влияния целевых мероприятий показателей по предназначен для энергосбережению на энергосбережения и подбора мероприятий на основании этого прогнозирования. Раздел представлен в виде (Рисунок 6.54): двух информационных блоков, отображающих прогноз и динамику достижения целевых показателей 83 кнопки «Пересчитать», которая обновляет данные в информационных блоках таблицы «Планируемые мероприятия», в которой собраны все мероприятия. Для них описана стоимость, эффект мероприятия за год и окупаемость. Рисунок 6.54. Прогнозирование. 6.8 Обучение В разделе «Обучение и пропаганда» вы можете ознакомиться с последними материалами СМИ, новостями и нормативно-правовыми документами, связанными с энергосбережением и повышением энергетической эффективности. 6.9 Использование информационных блоков на главной странице 84 На главной странице Системы располагаются информационные блоки, которые позволяют отслеживать состояние программных показателей энергоэффективности. 6.9.1 Использование блока «Динамика достижения целевых показателей по группам» В блоке «Динамика достижения целевых показателей по группам» программные показатели разделены на смысловые группы (группа указывается в свойствах показателя) и группы по виду ресурсов, таких как электрическая энергия, тепловая энергия, вода, газ, прочее. В блоке отображаются те показатели, в настройках которых задано значение параметра «показывать в информере». В цветных квадратах указано количество программных показателей, которые достигли целевого (запланированного) значения в отчетном периоде и общее количество показателей в группе. Цвет указывает на соотношение между этими количествами. В Таблица 6-2 представлена зависимость цвета от соотношения между целевыми и достигнутыми показателями. Таблица 6-2. − Цветовая индикация Цвет Зеленый Значение В группе показателей не больше одного показателя не достигшего планового значения в отчетном периоде. Желтый В группе показателей не больше половины не достигли планового значения в отчетном периоде. Красный В группе показателей больше половины не достигли планового значения в отчетном периоде. 85 В случае, если в системе отсутствуют данные о фактическом значении программного показателя, то считается, что он не достиг запланированного значения. Стрелки указывают на динамику достижения целевых значений – направление стрелки отражает динамику достижения запланированного значения (уменьшилось, увеличилось либо осталось неизменным), по сравнению с предыдущим отчетным периодом (Таблица 6-3). Таблица 6-3. − Индикация стрелками Направление Значение стрелки Вверх Количество показателей, достигших запланированного значения, увеличилось по сравнению с предыдущим периодом. Вправо Количество показателей, достигших запланированного значения, не изменилось по сравнению с предыдущим периодом. Вниз Количество показателей, достигших запланированного значения, уменьшилось по сравнению с предыдущим периодом. Для того чтобы вернуться на главную страницу после работы в системе необходимо нажать на главной панели системы. 6.10 Работа с главной панелью На главной панели Системы размещены (Рисунок 6.55): ссылка на главную страницу, ссылка на сообщения: «Рекомендации», наименование учреждения, 86 «Входящие», «Уведомление», ФИО ответственного, ссылка на «Мой Кабинет», ссылка «Администрирование», мастер-конфигуратор, печать, помощь, сменить язык, выйти. Рисунок 6.55. Главная панель. 6.11 Работа с сообщениями 6.11.1 Просмотр входящих сообщений, уведомлений, рекомендаций. В системе реализована возможность просмотра входящих сообщений, уведомлений, рекомендаций. Если у вас имеются непрочитанные входящие сообщения, уведомления и рекомендации, то количество непрочитанных сообщений отобразиться на главной панели рядом со ссылкой на сообщения (Рисунок 6.56). Рисунок 6.56. Непрочитанные «Сообщения», «Уведомления», «Рекомендации». Для просмотра сообщений выполните следующие действия: 1) Нажмите на ссылку «Сообщения» на главной панели. В результате появится окно со списком входящих сообщений, 87 уведомлений и рекомендаций (Рисунок 6.57). Непрочитанные сообщения выделены серым цветом. Рисунок 6.57. Список входящих сообщений, уведомлений, рекомендаций. 2) Выберите сообщение для прочтения и нажмите на ссылку с его названием. Также для просмотра входящих сообщений используйте ссылку «Входящие», расположенную на панели «Сообщения». Для просмотра отправленных сообщений используйте ссылку «Отправленные», расположенную на панели «Сообщения». 6.11.2 Обмен сообщениями между пользователями В Системе реализована возможность обмена сообщениями с другими пользователями системы, а также возможность отправлять ответы на запросы. Для отправки сообщений в вышестоящие или подчиненные организации необходимо выполнить следующие действия: 1) Нажать на кнопку «Написать сообщения». В результате откроется форма для ввода сообщения (Рисунок 6.58). 88 Рисунок 6.58. Форма отправки сообщения. 2) Заполнить необходимые поля. 3) Нажать кнопку «Отправить». 6.11.3 Отправка запроса в службу тех. поддержки В Системе реализована возможность отправлять запрос в службу тех. поддержки, по возникшим вопросам и проблемам. Для отправки запроса в службу тех. поддержки необходимо выполнить следующие действия: 1) Нажать на кнопку «Запрос в службу тех.поддержки». В результате откроется форма для ввода запроса (Рисунок 6.59). Рисунок 6.59. Форма отправки запроса в службу тех. поддержки. 2) Заполнить все поля формы. 3) Нажать на кнопку «Отправить». 89 6.11.4 Настройка фильтра на входящие сообщения. В Системе реализована возможность устанавливать фильтр на тип входящих сообщений, отправителя. Для настройки фильтра необходимо выполнить следующие действия: 1) Отметить галочками типы входящих сообщений. 2) В поле «Отправитель» с помощью выпадающего списка выбрать отправителя. 3) Нажать кнопку «Применить». 6.12 Работа в «Мой Кабинет» В Системе реализована возможность работы с xml-конструктором для создания и редактирования схемы учреждения. Для работы в «Мой Кабинет» необходимо выполнить следующие действия: 1) Нажать на ссылку «Мой Кабинет». 2) Перейти по ссылке «Изменить», чтобы отредактировать страницу. 3) В появившемся окне нажать кнопку «Загрузить», если необходимо загрузить документ с сервера для редактирования, в противном случае нажать кнопку «Отмена». В результате откроется редактор схем (Рисунок 6.60), где можно создать или отредактировать схему. 90 Рисунок 6.60. Редактор схем. 6.13 Работа с меню «Администрирование» Меню «Администрирование» состоит из трех вкладок: Профиль Общий системный журнал Системный журнал УСПД(устройств сбора и передачи данных) 6.13.1 Работа с системным журналом В Системе реализована возможность журналирования (записывания в системный журнал) основных действий пользователей и системных событий с объектами. О каждом действии в журнал добавляется запись, содержащая следующую информацию: № записи, Дата и время, Вид события, Пользователь, выполнивший действие, Объект системы. 6.13.2 Роль, позволяющая просматривать системный журнал Пользователь, не являющийся администратором, имеет возможность просмотреть журнал следующих событий: 91 собственных действий действий других пользователей над объектами, доступ к которым есть у пользователя. Администратор системы имеет возможность просмотреть журнал действий всех пользователей системы. Пользователю доступны следующие настройки просмотра журнала: Логин (логины) пользователей (только для администратора). Временной период (с точностью до суток), в который были выполнены действия. Виды событий. 6.13.3 Просмотр системного журнала Для просмотра системного журнала, пользователь, не являющийся администратором, должен выполнить следующие действия: 1) Перейти в раздел "Администрирование". 2) Перейти на вкладку "Общий системный журнал". 3) Выбрать временной период, для которого должен показываться журнал событий. 4) Выбрать один или несколько типов событий, для которых должны выводиться записи из журнала. Пользователь, являющийся администратором, должен выполнить следующие действия: 1) Перейти в раздел "Системный журнал". 2) Выбрать временной период, для которого должен показываться журнал событий. 3) выбирает один или несколько типов событий, для которых должны выводиться записи из журнала. 4) Выбрать объекты из иерархии, события которых нужно вывести. 5) Нажать кнопку "Показать". 92 На странице отображается таблица, содержащая записи журнала, соответствующие выбранным пользователем параметрам (Рисунок 6.61). Рисунок 6.61. Таблица, содержащая записи журнала. 6.13.4 Просмотр системного журнала УСПД. Для просмотра системного журнала УСПД, перейдите на соответствующую вкладку, остальные действия аналогичны описанным в пункте Просмотр системного журнала 6.13.5 Смена пароля В Системе реализована возможность смены пароля для входа в систему. Для того чтобы сменить пароль необходимо выполнить следующие действия: 1) Нажать на ссылку «Администрирование». 2) Выбрать вкладку «Профиль». В результате откроется форма для смены пароля (Рисунок 6.62). 93 Рисунок 6.62. Профиль пользователя. 3) Заполнить поля Логин, E-mail, ввести новый пароль, ввести подтверждение нового пароля. 4) Нажать кнопку «Изменить». 6.14 Работа с Мастером-Конфигуратором Мастер-конфигуратор заполнения энергопрофиля содержит пошаговую инструкцию по заполнению энергопрофиля организации, запустить его можно из главной панели, нажав на кнопку . В результате появится приветственное окно мастера-конфигуратора (Рисунок 6.63). 94 Рисунок 6.63 – Приветственное окно мастера-конфигуратора Необходимые параметры для заполнения: Ввод сведений об организации, Ввод данных о потреблении по приборам, Ввод данных о расчетно-нормативном потреблении, 95 Ввод данных о программных показателях, могут иметь различные статусы, отражающие их текущее состояние (Таблица 6-4). Таблица 6-4. − Статусы и соответствующие им изображения Изображение, обозначающее Статус статус все данные введены имеются пропущенные значения данные отсутствуют 6.14.1 Ввод сведений об организации На первом шаге заполнения сведений об организации указываются следующие реквизиты: Полное наименование организации; Сокращенное наименование; ИНН; КПП; ОКТМО; ФИО руководителя организации. Для следующих реквизитов: ИНН, ОКТМО предусмотрен контроль корректности введенных данных. Для сохранения введенных значений необходимо нажать кнопку «Сохранить и продолжить». С помощью кнопок «Назад» и «Пропустить» осуществляется возврат на предыдущий и следующий шаг ввода данных энергопрофиля соответственно, при этом изменения на текущей странице не сохраняются. 96 Рисунок 6.64 − Форма ввода реквизитов организации На втором шаге заполнения сведений об организации указываются юридический и физический адрес организации при этом, если установлен признак «Физический адрес совпадает с юридическим», то форма для ввода физического адреса недоступна для заполнения. Рисунок 6.65 − Форма ввода адресов организации На последнем шаге заполнения сведений об организации указываются контактные данные ответственного за энергосбережение: 97 ФИО ответственного; Должность; Телефон; E-mail. Рисунок 6.66 − Форма ввода контактных данных ответственного за энергосбережение 6.14.2 Ввод данных о потреблении по приборам Ввод данных потребления по приборам осуществляется в разрезе потребления следующих ресурсов: Электроэнергия; Тепловая энергия; Вода холодная; Вода горячая. 98 Рисунок 6.67 − Форма ввода данных о потреблении по приборам С помощью реквизита «Год» указывается год, за который вводятся данные потребления. После выбора года необходимо в ячейке соответствующего месяца указать значение потребления. 6.14.3 Ввод данных о расчетно-нормативном потреблении Ввод данных расчетно-нормативного потребления аналогичен вводу данных потребления по приборам. 99 Рисунок 6.68 − Форма ввода данных о расчетно-нормативном потреблении 6.14.4 Ввод данных программных показателей Ввод данных программных показателей аналогичен вводу данных потребления по приборам. Рисунок 6.69 − Форма ввода данных программных показателей 100 6.15 Печать страницы В Системе реализована возможность напечатать страницу. Для этого необходимо нажать на кнопку , расположенную на главной панели системы. 6.16 Помощь Система предоставляет контекстную помощь. Для получения помощи необходимо нажать на кнопку , расположенную на главной панели системы. 6.17 Выбор языка В Системе реализована возможность сменить язык. Для смены языка воспользуйтесь выпадающим списком рядом с отображением текущего языка , расположенным на главной панели системы. 6.18 Выход из системы Для выхода из Системы нажмите на ссылку главной панели системы. 101 , расположенную на 7 ТЕХНИЧЕСКАЯ ПОДДЕРЖКА В случае возникновения аварийных ситуаций рекомендуется обратиться в службу технической поддержки по бесплатному телефону 8800-2009-261 или на электронный адрес arm-support@rosenergo.gov.ru. Для получения консультации сообщите специалисту следующие данные: Ф. И. О. пользователя. Название организации. Город, в котором находится организация. Интернет-адрес, по которому осуществлялся доступ к АРМу. Адрес отображен в адресной строке веб-браузера. Текст сообщения об ошибке (если появляется). Имя учетной записи пользователя и пароль. Наименование и версию операционной системы. Наименование и версия веб-браузера. При обращении по электронной почте также рекомендуется прикладывать снимки экрана (скриншоты). 102 8 АВАРИЙНЫЕ СИТУАЦИИ В случае возникновения недокументированного или ошибочного поведения Подсистемы, а также при подозрении в несанкционированном вмешательстве в данные, пользователю необходимо обратиться к системному программисту, обеспечивающему функционирование системы или в службу технической поддерки. 103 9 РЕКОМЕНДАЦИИ ПО ОСВОЕНИЮ Перед началом работы с системой рекомендуется ознакомиться с данным руководством. 104