Приложение № 3 Инструкция по корпоративной каталогизации
advertisement
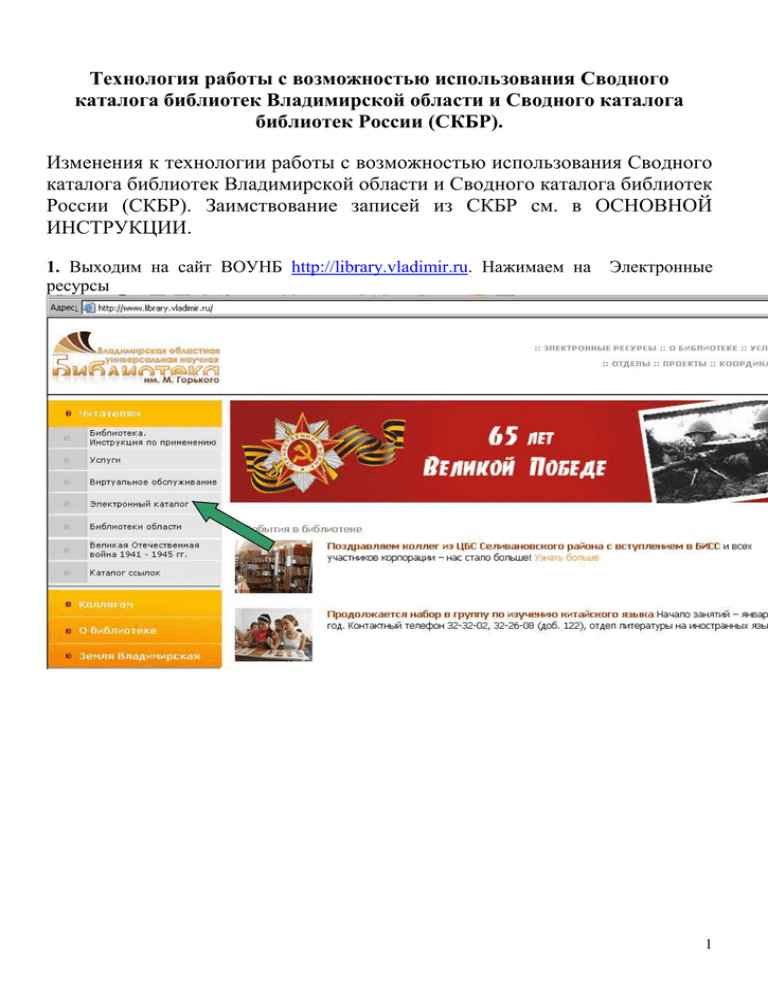
Технология работы с возможностью использования Сводного каталога библиотек Владимирской области и Сводного каталога библиотек России (СКБР). Изменения к технологии работы с возможностью использования Сводного каталога библиотек Владимирской области и Сводного каталога библиотек России (СКБР). Заимствование записей из СКБР см. в ОСНОВНОЙ ИНСТРУКЦИИ. 1. Выходим на сайт ВОУНБ http://library.vladimir.ru. Нажимаем на ресурсы Электронные 1 Выбираем позицию ВХОД ДЛЯ ЗАРЕГЕСТРИРОВАННЫХ ПОЛЬЗОВАТЕЛЕЙ. Вносим свой идентификатор и пароль. 1.1. Поиск документа в Сводном каталоге библиотек Влад. обл. Открываем меню КАТАЛОГИЗАЦИЯ. 2 Выбираем базу данных СВОДНЫЙ КАТАЛОГ БИБЛИОТЕК ВЛАД.ОБЛАСТИ (1) и производим поиск. 1.2. Заимствование записи с проставлением сиглы библиотеки. Для этого нажимаем под нужной Вам записи кнопку ЗАИМСТВОВАТЬ. 1.3. Редактирование записи для Вашего каталога. Однотомное издание Нажимаем не кнопку ЛОКАЛИЗОВАТЬ. Выбираем лист ввода Однотомник муниципальной библиотеки Открываются поля записи доступные для редактирования: 010 - ISBN, цена; 686 – Индексы ББК; 899 – Данные о местонахождении. В 010 поле вносится цена; 686 поле – индексы ББК (лишние поля удаляются); 899 поле – наименование библиотеки 3 проставляется автоматические после сохранения записи, место хранения экземпляра, инвентарный номер, номер записи КСУ, полочный шифр и авторский знак (по необходимости поле повторяется). После редактирования нажимаем кнопку ЗАПИСАТЬ. 010 $a ISBN $d цена 686 $a ББК $v LBC/RL $2 rubbk 899 $a<SIGLA> -Наименование библиотеки- заполняется автоматически $b место хранения $i Авторский знак $jПолочный индекс $h Индекс для инвентарной книги $p NO $xИнвентарный номер $y Номер КСУ $9 Цена По окончании редактирования нажимаем кнопку ЗАПИСАТЬ и кнопку ЗАПИСЬ ГОТОВА. Редактирование многотомного издания Проводим поиск издания в Сводном каталоге библиотек Владимирской области. Находим общую часть многотомного издания и тома, относящиеся к многотомному изданию. Сначала заимствуем Общую часть. Эта запись содержит ссылку ВКЛЮЧАЕТ 4 Нажимаем кнопку ЗАИМСТВОВАТЬ, затем кнопку ЛОКАЛИЗОВАТЬ. Из появившегося списка листов ввода выбираем Многотомник. Общая часть многотомника муниципальной библиотеки Редактируем поля 686 и 899 686- проставляем свои индексы 899- заполняем подполя $i- авторский знак и $j- полочный индекс Нажимаем на кнопку ЗАПИСАТЬ, за тем ЗАПИСЬ ГОТОВА. Закрываем окно. Приступаем к заимствованию записей на тома многотомника. Запись на том содержит ссылку ВХОДИТ В 5 Нажимаем кнопку ЗАИМСТВОВАТЬ, затем кнопку ЛОКАЛИЗОВАТЬ. Из появившегося списка листов ввода выбираем Многотомник. Спецификация муниципальной библиотеки Редактируем поля 010, 461, 686, 899 010 $d проставляем цену издания 686 $a для многотомного издания заполняется только в общей части, в томах необходимо удалить все содержимое поля. 461 поле необходимо для установления связи между общей частью и томами многотомника. Для редакции 461 поля необходимо кликнуть левой кнопкой мышки по метке поля, чтобы вышло меню. В меню выбрать строку СВЯЗАТЬ С… 6 В открывшейся поисковой форме выбираем свой Электронный каталог и проводим поиск общей части нашего многотомника. Делаем дополнительно ограничение по УРОВНЮ ЗАПИСИ НАБОР(СЕРИЯ) ОБЩАЯ ЧАСТЬ МНОГОТОМНИКА 7 Находим Общую часть. Нажимаем кнопку СВЯЗАТЬ Открывается окно с общей частью. В 200 поле в конце всех данных проставляем подполе $v. В нем пишем номер тома, так как он указан на издании. Нажимаем кнопку ВСТАВИТЬ 899 $b место хранения $i Авторский знак $jПолочный индекс $h Индекс для инвентарной книги $p NO $xИнвентарный номер $y Номер КСУ $9 Цена 8 1.4. Формирование и печать Библиотечных карточек. Для печати карточек после редактирования записи нажимаем кнопку ПЕЧАТЬ БИБ. КАРТОЧКИ. Появляется вариант биб. карточки в Word, где её можно редактировать. Изначально формируется карточка для систематического каталога, из которой можно путём редактирования создать все остальные карточки. 9 Чтобы распечатать карточку нажимаем кнопку ПЕЧАТЬ ОСНОВНОЙ КАРТОЧКИ. В появившемся окне можно заказать необходимое число копий биб. карточки (1), далее нажимает кнопку печать (2). !!!! Не забудьте вставить бумагу в принтер. 1 2 После печати всех необходимых карточек закрываем окно и переходим к редакции следующей записи. 10 1.5. Формирование и печать Инвентарной книги. Через основное меню переходим в КОМПЛЕКТОВАНИЕ. Выбираем пункт ИНВЕНТАРНАЯ КНИГА. В появившемся окне выбираем Электронный каталог библиотеки. 11 Для формирования Инвентарной книги в ДИАПАЗОНЕ ПОИСКА набирает номер КСУ поступившей партии книг, которая была ранее отредактирована, и нажимаем кнопку ИСКАТЬ. На экране появляется Инв. книга сформированная в OPAC-Global. 12 Чтобы сформировать и распечатать Инв. книгу выделяем все и копируем (правой кнопкой мыши) все в заранее подготовленный файл Excel. Открываем файл ИНВЕНТАРНАЯ КНИГА в Excel и правой кнопкой мыши вставляем ранее скопированную часть. 13 Для того, чтобы распечатать инвентарную книгу в меню ФАЙЛ выбираем пункт ПЕЧАТЬ. 2. Если документы не были найдены в Сводном каталоге библиотек Влад. обл., то производится поиск в СКБР. 2.1. Открывается сайт Национального информационно-библиотечного центра «ЛИБНЕТ» (http://www.nilc.ru/) и вводятся ЛОГИН И ПАРОЛЬ, для возможности использования СКБР. 14 В открывшемся окне выбираем пункт КАТАЛОГИЗАЦИЯ. Производим поиск документа. 15 В ФОРМАТЕ ВЫВОДА выбираем формат просмотра RUSMARC и нажимаем ПОКАЗАТЬ В открывшемся окне смотрим на 899 поля, в которых указано местонахождение издания. Если в 899 поле стоит ВЛАДИМИРСКАЯ ОУНБ или БИСС ВЛАДИМИРСКОЙ О, эта запись уже есть в СКБВО, ее ненужно повторно заимствовать. 16 Если в 899 поле нет приписок ВЛАДИМИРСКАЯ ОУНБ или БИСС ВЛАДИМИРСКОЙ О, закрываем окно просмотра формата RUSMARC и нажимаем на кнопку СИГЛА. 17 Выгрузка файла с записями в ISO 2709. Открываем СПИСОК ВЫДАЧИ в нижней части окна. 18 Отмечаем весь список записей для выгрузки. 19 Нажимаем кнопку ВЫГРУЗКА В ISO 2709. 20 Сохраняем файл в выбранную папку. 21 Закрываем окно. 22 По окончании обнуляем список заказов. 1.3. Загрузка файла с записями в СКБВО. Нажимаем кнопку ИМПОРТ ВНЕШНЕГО ФАЙЛА. 23 В открывшемся окне нажимаем кнопку ОБЗОР (1), выбираем файл для загрузки (2), нажимаем кнопку ОТКРЫТЬ (3). 1 2 3 Нажимаем кнопку ЗАГРУЗИТЬ. 24 После загрузки заимствуем записи из СКБВО в свой электронный каталог 3. Если документ не найден в каталогах, то библиотека должна сканировать или сделать ксерокопию титульного листа, оборота титульного листа и содержания документа, отправить по электронной почте или факсу в ВОУНБ. Работники ВОУНБ в течение 2-3 дней создает запись в СКБР и заимствует её для Сводного каталога библиотек Влад. обл. Далее см. пункт 1. 25