Технологии создания Web
advertisement
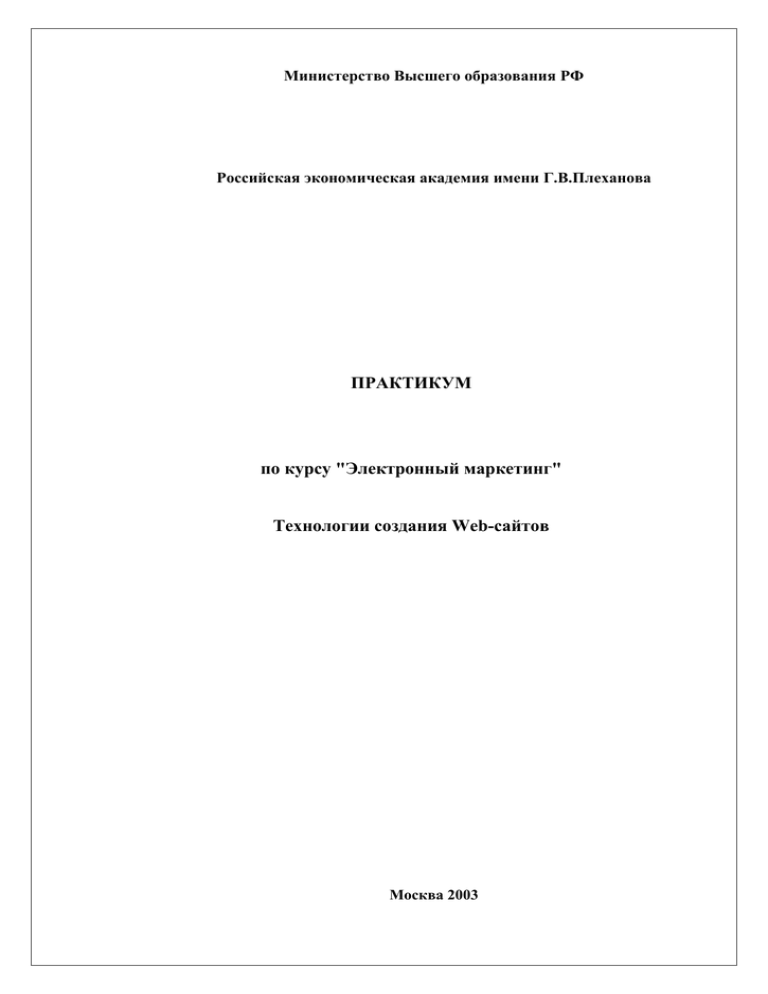
Министерство Высшего образования РФ Российская экономическая академия имени Г.В.Плеханова ПРАКТИКУМ по курсу "Электронный маркетинг" Технологии создания Web-сайтов Москва 2003 Составители: Н. Б. Завьялова Л. П. Дьяконова Практикум по курсу "Электронный маркетинг". Часть I. Технология создания Webсайтов: Учебно-методическое пособие. В книге представлены теоретический материал, практические задания с изложением приемов их выполнения, контрольные задания и вопросы. Для студентов экономических специальностей. 2 Содержание Введение .............................................................................................................................4 1. Принципы реализации Интернет-проекта ............................................................................5 Задание 1. Определение целевой аудитории Web-сайта прогноз эффективности проекта 5 Задание 2. Оценка окупаемости и доходности Web-сайта...............................................6 Задание 3. Анализ сайтов типа Интернет-магазин ...........................................................6 Задание 4. Анализ сайтов типа Корпоративное представительство ...............................7 Задание 5. Выбор и регистрация доменного имени ..........................................................7 Задание 6. Размещение Web-сайта в сети Интернет .........................................................8 2. Проектирование Web-сайта средствами языка HTML на примере сайта информационного агентства.........................................................................................................8 Задание 1. Разработка структуры Web-сайта ....................................................................8 Задание 2. Разработка простой Web-страницы .................................................................9 Задание 3. Основы разработки Web-сайта ......................................................................12 Задание 4. Списки в HTML-документе ............................................................................21 Задание 5. Таблицы в HTML-документе .........................................................................24 Задание 6. Изображения в HTML-документе ..................................................................29 3. Создание Web-сайтов средствами MS Office .....................................................................31 Задание 1. Разработка Web-сайта средствами MS Word ................................................31 Задание 2. Разработка Web-сайта средствами MS Excel ................................................35 Задание 3. Создание Web-страниц средствами PowerPoint ...........................................37 4. Создание Web-сайтов средствами MS FrontPage ...............................................................38 Задание 1. Создание Web-сайтов средствами MS FrontPage .........................................38 Задание 2. Оформление таблиц средствами MS FrontPage ............................................44 Задание 3. Создание ссылок на страницах средствами MS FrontPage ..........................47 Задание 4. Контроль над разработкой Web-сайта ...........................................................53 5. Тестирование и публикация Web-узла ................................................................................54 Заключение .......................................................................................................................56 3 Введение Для специалистов в области маркетинга Web-сайт – это набор информационных блоков и инструментов для взаимодействия с одним или несколькими сегментами рынка. Какая информация будет представлена на сайте, какие инструменты будут задействованы и как они будут взаимодействовать между собой – зависит от целей создания сайта, от краткосрочных и долгосрочных задач, а так же от типа сегментов целевой аудитории и наличия возможности взаимодействовать с ней тем или иным образом. Грамотно подготовленный Web-сайт в состоянии решать вопросы привлечения клиентов и увеличения продаж, создания имиджа и изучения потребительского спроса и т.д. Однако даже незначительные промашки при реализации сайта могут нанести существенный ущерб деятельности фирмы. Решение о создании Web-сайта должно основываться на результатах бизнеспланирования и содержать оценку эффективности Web-сайтов, а также четко сформулированные бизнес-цели создания Web-сайта и критерии их достижения; характеристику целевой аудитории, описание этапов реализации проекта с указанием ответственных исполнителей. Определение целей создания Web-сайта и критериев их достижения играет основополагающее значение для определения как структуры Web-сайта, так и необходимого программного обеспечения. Такими целями могут быть освоение новых сегментов рынка привлечение внимания к деятельности компаний потенциальных клиентов, партнеров, инвесторов; предложение потребителям и партнерам новых услуг; качественное изменение деловых взаимоотношений с партнерами и клиентами; снижение расходов на производство и хранение товаров. Если создание Web-сайта преследует целью информировать покупателей о товарах и услугах фирмы, то структура сайта может быть реализована достаточно просто на базе статических Web-страниц. Когда целью создания Web-сайта становится идея усовершенствования взаимоотношений с клиентами, то разработчикам Web-сайта следует определить систему обработки транзакций, включающую т прием заказа, его доставку и оплату. Определение целевой аудитории – этап, существенно влияющий на принятие последующих решений. Возможно, что целевой сегмент не будет совпадать с сегментом, на который фирма ориентируется в реальном бизнесе, поскольку сеть INTERNET предоставляет гораздо более широкие возможности, например, в плане географического охвата, а может оказаться значительно уже из-за технических проблем в том или ином 4 регионе. На этом этапе следует определить характеристики, которые описывают целевой сегмент. Кроме традиционных факторов, таких как демографические, поведенческие, психологические и другие, необходимо учитывать характеристики, связанные с особенностями компьютерного обеспечения потребителей в сети (быстродействие компьютера, объем памяти, вид модема, скорость и качество передачи данных по линии связи, качество монитора и т.д.). Знание характеристик потенциальных потребителей позволит привлечь на Web-страницу максимальное число посетителей. Основные этапы реализации Web-проекта предусматривают выполнение таких работ как формулирование бизнес-требований и определение первоначального варианта структуры и архитектуры Web-сайта, построение прототипа и проработка структуры и архитектуры Web-сайта, построение рабочей версии сайта, введение сайта в эксплуатацию. Для обеспечения эффективного использования сети Интернет в экономике необходимо рассмотреть следующие этапы создания Web-сайтов: Определение целей создания Web-страницы или Web-сайта. Определение целевой аудитории. Разработка содержания Web-страниц. Разработка дизайна Web-страниц. Оценка эффективности Web-сайтов. Кроме того, существенным является место размещения Web-страницы, ее имя, периодичность обновления и дополнения информации представленную на Web-странице. Рассмотрим более подробно перечисленные этапы создания Web-страниц. Часть 1. Принципы реализации Интернет-проекта Задание 1. Определение целевой аудитории Web-сайта. Прогноз эффективности проекта Попытайтесь спрогнозировать эффективность Вашего Интернет-проекта. Определите, будет ли он окупать себя? Будет ли Ваш Web-сайт приносить прибыль? Эффективность Web-сайта во многом определяется масштабом его целевой аудитории. Целевая аудитория – это все потенциальные потребители продукции Вашего предприятия или услуг Вашей организации. Очевидно, что мужская аудитория в меньшей степени является посетителями сайтов косметических средств, тогда как сайты со спортивной тематикой в большей степени привлекают мужское населений. Определите размер целевой аудитории, проанализировав статистическую информацию на ведущих поисковых машинах в сети Интернет, серьезных рейтинговых маркетинговых агентств. 5 Используйте для исследования следующие адреса: Рейтинги: Rambler's Top 100 (www.rambler.ru) ; Ranker (ranker.ru); Top List (www.top.list.ru); SpyLog (spylog.ru); Myweb (http://www.myweb.ru/); Маркетинговые исследования: АКиМ – Информационное агентство (http://www.akm.ru/rus/akm/ ); Евро-азиатская маркетинговая исследовательская ассоциация (http://www.emra- research.org/); Маркетинговые исследования в России – Журнал ( http://www.marketingandresearch.ru/ ); РЕГИСТР – помощь принятия управленческих решений (http://www.registr.sp.ru/services/marketing/); Той-Опинион- Маркетинговые исследования- Санкт-Петербург (http://www.opinion.spb.ru/). Определите эффективность продвижения проекта, используя для расчетов следующую формулу: Эффективно сть Общее _ количество _ посетителей 100 Размер _ целевой _ аудитории При результате менее 5% стоит задуматься об эффективности применения данной маркетинговой акции. Задание 2. Оценка окупаемости и доходности Web-сайта Предположим, что Ваша компания предполагает реализовать проект Интернетмагазина. Известно, что только 3% посетителей станут покупателями товаров в Вашем магазине. Определите, при известных цене товара ($5) и числе посетителей (1000000 чел.) возможный доход от реализации товара через Интернет-магазин? Задание 3. Анализ сайтов типа Интернет-магазин Осуществите поиск нескольких сайтов Интернет-магазинов. 1. определите цели и целевую аудиторию сайта соответствие содержания возможной цели; 2. оцените удобство навигации по сайту, соответствие дизайна содержанию, удобство оформления заказа. Проведите ранжирование Интернет-магазинов по совокупности показателей. 6 Задание 4. Анализ сайтов типа Корпоративное представительство Проанализируйте контент - информационное наполнение нескольких сайтов, являющихся корпоративным представительством одной из следующих компаний: 1. Компании по услугам в области Web-дизайна. 2. Компании по производству автомобилей. 3. Компании по оказанию консалтинговых услуг. 4. Образовательных учреждений. 5. Компаний, специализирующихся на выполнении маркетинговых исследований. 6. Предприятий по производству хлебобулочных и кондитерских изделий. Отчет о выполненном задании должен содержать таблицу 1.1 выполненных исследований и выводы, сформулированные на основе анализа. Таблица 1.1. Таблица исследований Название Адрес сайта страниц Задание 5. Соответствие содержания заявленному названию Качество Дата последнего представленной обновления информации информации Выбор и регистрация доменного имени Присвоение доменных имен имеет строго определенную систему, которая построена по иерархическому принципу. Домены первого уровня делятся на две группы: территориальные (ru, ua,uk, us) и внетерриториальные (com, org, net). Количество доменов первого уровня ограничены, решение о вводе новых принимается специальной международной организацией –ICANN. Однако на любом из доменов первого уровня каждый желающий ожжет зарегистрировать домен второго уровня. Например, Российская экономическая академия им. Г.В. Плеханова имеет домен Rea второго уровня в зоне ru. Доменное имя сайта организации или предприятия, а также любого on-line представительства играет значительную роль для успеха Интернет-проекта. Хорошо запоминающееся доменное имя, имеющее определенные ассоциативные связи позволяет не только легко его запоминать, но облегчить пользователю поиск сайта в сети Интернет. Приведите примеры доменных имен, в которых содержится информация об области деятельности компании или они однозначно отражают принадлежность сайта к существующей в реальной жизни компании. 7 Попробуйте подобрать доменное имя для компаний, занимающихся следующей деятельностью: Рекламное агентство. Научно-исследовательский институт железнодорожного транспорта. Агентство по торговле с недвижимостью. Книжный магазин. Предприятие по производству хлебобулочных изделий. Выбрав имя, проверьте, свободно ли оно. Это можно сделать по адресам www.register.com , http://www.nic.ru. Убедившись, что выбранное имя свободно, можно приступить к его регистрации. В России регистрацией в зоне домена ru занимается RU-Center ( www.nic.ru ), а также значительное число посредников, которые помогут Вам зарегистрироваться сразу в нескольких зонах. Задание 6. Размещение Web-сайта в сети Интернет Не смотря на то, что Вы еще не создали своего сайта, изучите возможность размещения его в сети Интернет. Размещение сайта на сервере фирмы-провайдера (хостера) называется Webхостингом. Разместив свой сайт на сервере такой фирмы, Вы получите некоторое место на сервере и собственное доменное имя. Ознакомьтесь с условиями провайдера, проанализировав информацию, предоставляемую в сети соответствующими фирмами. Заполните таблицу 1.2, анализ которой позволит вам сделать правильный выбор. Таблица 1.2. Анализ рынка услуг Адрес Дисковое провайдера пространство Часть 2. Загрузка сайта Реклама на Адрес Вашего сайте сайта Стоимость Проектирование Web-сайта средствами языка HTML на примере сайта информационного агентства. Задание 1. Разработка структуры Web-сайта Разработайте проект структуры сайта для одной из перечисленных ниже фирм: Рекламное агентство. 8 Магазин канцтоваров. Мебельная фабрика. Консалтинговое агентство. Издательский дом. Туристическое агентство. Гостиничный комплекс. Строительная компания. Web-сайт должен состоять не более чем из шести страниц и представлять следующую информацию: название фирмы, общую краткую информацию о фирме, перечень продуктов/услуг, краткие отзывы о вашей деятельности, список крупнейших клиентов со ссылками на их Web-сайты. Проект Web-сайта должен отвечать следующим требованиям: четкость формулировок, структурированность материалов, единство стиля, иметь собственное лицо. Отчет о выполненном задании содержать графический материал, отражающий структуру сайта, а также текстовые комментарии. Пример структура Web-сайта, реализующего информационную поддержку в сети в сети Интернет, представлена на рис. 2.1 Рис. 2.1.Структура Web-сайта информационного агентства Задание 2. Разработка простой Web-страницы Большинство Web-страниц представляют собой гипертекстовые документы, отформатированные с помощью специального языка разметки документов HTML (HyperText Markup Language). 9 Язык разметки гипертекста состоит из набора элементов, которые описывают структуру документа и управляют его отображением. Разметка документов (markup) производится с помощью специальных флагов разметки, называемых тегами (tag – метка), которые интерпретируются Web-браузерами при загрузке HTML-документа. Теги являются инструкциями для браузера и определяют как внешний вид документа (форматирование символов, организации абзацев, таблиц и т.п.), так и связи с другими URL-ресурсами (HTML-страницами, изображениями, серверами). Web-страница представляет собой обычный текстовый файл (то есть файл, содержащий только текст с символами, записанными в кодах ASCII1), в котором собственно текст страницы размечен инструкциями для Web-браузера. На основании этих инструкций браузер определенным образом отображает страницу в своем окне и при активизации гиперссылки осуществляет загрузку указанного ресурса. Любой HTML-документ состоит из двух логических частей: заголовка и тела. Заголовок документа содержит основную информацию о документе, в том числе название HTML-документа, которое отображается в строке заголовка Web-браузера. Тело документа интерпретируется браузером как содержимое Web-страницы. HTML-документ состоит из размеченного тегами текста. Теги представляют собой определенную последовательность символов, заключенную между символами "<" и ">". Большинство тегов парные, закрывающий тег начинается с символа "/". Использование прописных или строчных букв в написании тегов значения не имеет. Вот пример "минимальной" Web-страницы: <HTML> <HEAD> <TITLE> Информационное агентство </TITLE> </HEAD> <BODY> Привет! Это моя личная страница! </BODY> </HTML> Здесь представлены парные теги: <HTML>…</HTML> – начальный и конечный теги всего HTML-документа. Данный тег предназначен для того, чтобы браузер определил тип документа (HTML) и соответствующим образом его отобразил. 1 ASCII – Американский стандартный код по обмену информацией 10 <HEAD>…</HEAD> – начальный и конечный теги заголовка документа. Тег заголовка должен быть указан сразу после тега <HTML> и не должен присутствовать в теле документа. Он отмечает общее описание документа и позволяет HTTP-серверу получить информацию о документе. <TITLE>…</TITLE> – начальный и конечный теги названия страницы. Название, заключенное в теги <TITLE>…</TITLE>, должно размещаться внутри тегов <HEAD>…</HEAD>. Название страницы не является ее содержимым, а отображается в заголовке окна браузера. Название документа используется программами поиска информации в Web для построения индексов, поэтому должно быть информативным. <BODY>…</BODY> - начальный и конечный теги тела документа. Для создания HTML-документа можно воспользоваться любым текстовым редактором. Лучше всего использовать приложение Блокнот, которое создает файлы в текстовом формате. Редакторы WordPad и MS Word по умолчанию создают файлы в формате документа Word, который содержит не только текст, но и описание его форматирования. При разработке в них HTML-текста требуется особое внимание. В этом случае сохраняйте HTML-документ как текстовый файл, указав в имени файла одно из общепринятых расширений HTML-документов .htm или .html. Загрузите текстовый редактор Блокнот. Введите HTML-текст Документа 2.1 и сохраните его как First.htm. Загрузив страницу в Internet Explorer, вы увидите ее изображение (рис.2.2). Рис. 2.2. Пример простой Web-страницы Название страницы, заключенное в теги <TITLE>…</TITLE>, отобразилось в заголовке окна браузера, имя файла страницы – в строке адреса, а содержание страницы, ограниченное тегами <BODY>…</BODY>, – в окне просмотра. 11 Задание 3. Основы разработки Web-сайта Выполните разработку Web-сайта информационного агентства. Первые шаги на этом пути Вам помогут сделать наши инструкции. На первом этапе Вам необходимо разработать начальную, или как ее еще принято назвать домашнюю страницу. Эта страница должна содержать основную информацию, описывающую деятельность фирмы, а также ссылки на последующие страницы в соответствии со структурой сайта, представленной в Задании 7 (рис.1.1), а также контактную информацию для связи с представителями фирмы. Следует помнить, что все теги относятся к одному из следующих трех форматов: <ИМЯ_ТЕГА> <ИМЯ_ТЕГА> … </ИМЯ_ТЕГА> <ИМЯ_ТЕГА имя_атрибута1=значение1 имя_атрибута2=значение2 …>… </ИМЯ_ТЕГА> Первый формат используется для непарных тегов. Например, непарным является тег <BR> – тег, указывающий переход на новую строку. Во втором формате используются открывающий и завершающий теги. Они ограничивают часть документа, в которой могут присутствовать и другие теги. Третий формат используется для тегов, имеющих дополнительные атрибуты, задающие конкретные параметры. Атрибуты тега следуют за именем и отделяются от него и друг от друга пробелами или знаками табуляции. Последовательность атрибутов в теге значения не имеет. Если в таких тегах, а их большинство, атрибуты не указывать, то принимаются некоторые значения по умолчанию. Значения атрибутов заключаются в одинарные или двойные кавычки, кроме случаев, когда значением атрибута является одно слово или число. Некоторые атрибуты не принимают значения и присутствуют в теге в виде <ИМЯ_ТЕГА имя_атрибута> Например, в теге <HR>, задающем вставку горизонтальной линии, можно использовать следующие атрибуты: <HR ALIGN=right NOSHADE WIDTH=50%> В этом примере атрибут ALIGN задает положение линии по горизонтали (справа), атрибут NOSHADE является указателем, что объемное затенение при отображении линии отсутствует, атрибут WIDTH задает значение длины линии в % от экранной ширины страницы. Здесь и далее для облегчения чтения HTML-текста мы будем указывать имена тегов и атрибутов прописными буквами, хотя регистр при написании тегов значения не имеет. 12 Несколько тегов может быть размещено на одной строке, однако целесообразно выделять элементы, помещая их на разных строках для облегчения чтения и редактирования страницы. Еще раз отметим, что разбиение HTML-текста на строки, вставка пробелов и строк, а также символов табуляции не влияет на вид страницы, так как идущие подряд пробелы, символы перехода на новую строку и табуляции игнорируются Загрузите текстовый редактор Блокнот и введите текст, представленный в Документе 1. Сохраните его в файле index.htm. Документ 1. . Файл index.htm <HTML> <HEAD> <TITLE>Информационное агентство</TITLE> <HEAD> <BODY> <H3 ALIGN = RIGHT> ОАО "ИНФОРМЭкономика" </H3> <H1 ALIGN = CENTER> Добро пожаловать! </H1> <H3 ALIGN = CENTER> Вам нужна срочная поддержка при организации собственного бизнеса? </H3> <H3 ALIGN = CENTER>Вы столкнулись с проблемами в производстве?</H3> <H3 ALIGN = CENTER> Вы хотите узнать о новинках первыми?</H3> <H3 ALIGN = CENTER> Этот сайт для Вас! </H3> <P> Экономика <P> Электронный бизнес <P> <P> Информация, которую мы Вам предоставляем, самая достоверная и актуальная! </P> <H2> Контактная информация </H2> <P> Телефон: (095) 345-67-89 </P> <P> Почтовый адрес: 12-6, ул.Знаний, Москва, 123456 </P> </BODY> </HTML> Запустите Web-браузеры MS Internet Explorer и Netscape Navigator. Откройте полученный документ в каждом из браузеров и сравните результаты с изображением страницы, представленной на рис.2.3. Возможные отличия при отображении страницы могут быть вызваны различиями в настройках браузеров. Строки "Новости", "Продукция", "Услуги" мы вставили с тем, чтобы в дальнейшем описать их как ссылки на соответствующие страницы сайта. 13 Рис. 2.3. Внешний вид Домашней страницы Здесь появились новые теги: теги заголовков первого, второго и третьего уровня <H1> … </H1>, <H2> … </H2>, <H3> … </H3> и тег абзаца <P> … </P>. В языке HTML поддерживается 6 уровней заголовков, отличающихся размерами текста. Самый крупный заголовок размечается тегами <H1> … </H1>, самый мелкий – тегами <H6> … </H6>. Следует иметь в виду, что в большинстве браузеров мелкие заголовки (H4 и ниже) отображаются очень мелким шрифтом и могут оказаться мельче основного текста. В нашем примере тег <H1 ALIGN = CENTER> Добро пожаловать! </H1> означает, что текст "Добро пожаловать!" оформлен как заголовок первого уровня, выровненный по центру. Атрибут тега заголовка ALIGN указывает способ выравнивания текста на строке (возможные значения: LEFT, CENTER, RIGHT). По умолчанию используется выравнивание по левому краю. При создании абзацев в HTML-документах необходимо учитывать, что: нажатие клавиши Enter не создает новый абзац; последовательность нескольких пробелов, символов табуляции и символов новой строки сжимается при отображении документа в браузере в одиночный пробел. Текст, который надо представить на странице в виде отдельного абзаца, заключается в теги <P>…</P>. 14 Информацию на странице можно визуально разделить, вставив между логически разными частями текста горизонтальную линию. Для этого используется непарный тег горизонтальной линейки <HR>. Текст на странице можно отформатировать различными стилями. Для этого используются теги физического и логического форматирования (Таблица 2.1). Теги логического форматирования определяют лишь тип стиля, конкретный браузер интерпретирует их в соответствии со своими возможностями. Физические стили дают браузеру явные указания о том, как изображать тот или иной символ. Если браузер не поддерживает заданный физический стиль, то он его проигнорирует. Для форматирования текста целесообразно применять именно логические стили. Web-браузеры MS Internet Explorer и Netscape Navigator одинаково интерпретируют как логические, так и физические теги. Таблица 2.1. Теги форматирования текста Тип шрифта Логические Физические Полужирный стиль <STRONG> <B> Курсив <EM> <I> Моноширинный шрифт <CODE> <TT> Размер шрифта для всего документа или последующей его части задается тегом <BASEFONT> (базовый шрифт), имеющим единственный атрибут SIZE. Значение размера задается в диапазоне от 1 до 7. По умолчанию размер базового шрифта равен 3. Для установки размера, цвета и гарнитуры участка текста используется тег <FONT> с атрибутами SIZE, COLOR и FACE соответственно. Атрибут размера задается в диапазоне от 1 до 7 или в виде +n -n относительно размера, заданного в теге <BASEFONT>. Например, COLOR=”#FF0000”> теги <FONT SIZE=-1 FACE=”Arial” </FONT> означают, что заключенный между ними текст имеет размер на 1 меньший, чем это установлено для базового шрифта, выводится красным цветом шрифтом Arial. Символы табуляции, множественные пробелы, вставляемые в текст страницы, игнорируются браузерами при выводе документа. Единственный способ отобразить текст в таком виде, как он был предварительно отформатирован, - это использование тега ручного форматирования <PRE>. Заключенный в теги <PRE>…</PRE> текст будет отображаться в окне браузера без обработки, с точным соблюдением переносов строк и интервалов. Именно этим способом можно формировать простые документы, таблицы. Однако в текст, отформатированный тегом <PRE>, нельзя вводить другие теги 15 оформления, создавать рамки, задавать стили, цвета и т.д. Поэтому он не так часто используется при разработке Web-страниц. Цвет в атрибутах задания цвета различных элементов страницы указывается в виде RGB-модели, то есть в виде соотношения красной (Red), зеленой (Green) и синей (Blue) составляющих цвета. Именно в этой модели отображаются точки на экранах цветных мониторов. Каждая составляющая описывается двузначным шестнадцатеричным числом. Значение 00 означает, что данная компонента отсутствует, а FF (255) – что присутствует с максимальной интенсивностью. Таким образом, код цвета всегда можно задать шестью шестнадцатеричными цифрами. Перед кодом цвета ставится символ #. Например, яркосиний цвет задается в виде #4169F1: <FONT COLOR=”#4169F1”> В стандарте HTML для 16 основных цветов в атрибутах, описывающих цвет, вместо кодов можно использовать названия Таблица 2.2). Например, можно с одинаковым результатом использовать как тег <FONT COLOR=”Maroon”> , так и <FONT COLOR=”#800000”>. Регистр в названии цвета значения не имеет. Таблица 2.2. Коды цветов стандартной палитры Windows Шестнадцатеричное значение Цвет для RGB-модели Белый (WHITE) FFFFFF Черный (BLACK) 000000 Светло-серый (Silver) C0C0C0 Серый (GRAY) 808080 Синий (BLUE) 0000FF Темно-синий (Navy) 000080 Оливковый-(Olive) 808000 Зеленовато-голубой (Aqua) 00FFFF Темный циан (Teal) 008080 Светло-зеленый (Lime) 00FF00 Зеленый (GREEN) 008000 Желтый (YELLOW) FFFF00 Красный (RED) FF0000 Темно-красный (Maroon) 800000 Фуксин (Fuchsia) FF00FF Фуксин темный (Purple) 800080 16 Браузеры MS Internet Explorer и Netscape Navigator позволяют указывать имена вместо кодов для гораздо большего количества цветов, однако эти цвета не входят в стандарт и могут не распознаваться другими браузерами. Установка цвета фона и текста для всего документа производится с помощью атрибутов тега <BODY>. Атрибут BGCOLOR=цвет задает цвет фона страницы, атрибут TEXT=цвет – цвет основного текста страницы. Например, для заливки всей страницы голубым фоном и вывода текста темносиним нужно использовать тег: <BODY BGCOLOR="#00FFFF " TEXT= "#000080"> Дополните свою Домашнюю страницу тегами оформления, как это показано в Документе 2. Документ 2. Файл index.html <HTML> <HEAD> <TITLE> ИНФОРМКнига </TITLE> </HEAD> <BODY BGCOLOR="#C0C0C0"> <H3 ALIGN = RIGHT> ОАО "ИНФОРМКнига" </H3> <H1 ALIGN = CENTER> <FONT COLOR = "#804040"> Добро пожаловать!</FONT> </H1> <H3 ALIGN = CENTER> Вам нужна срочная поддержка при организации собственного бизнеса? </H3> <H3 ALIGN = CENTER>Вы столкнулись с проблемами в производстве?</H3> <H3 ALIGN = CENTER>Вы хотите узнать о новинках первыми?</H3> <H3 ALIGN = CENTER><EM>Этот сайт для Вас!</EM></H3> <P> Экономика <P> <P> Электронный бизнес Информация, которую мы Вам <P> предоставляем, самая достоверная и актуальная! </P> <H2> Контактная информация </H2> <P> Телефон: (095) 345-67-89 <P> Почтовый адрес: </P> 12-6, ул.Знаний, Москва, 123456 </P> </BODY> </HTML> Теперь ваш документ выводится браузером на светло-сером фоне, с базовым размером шрифта 3 (по умолчанию), строка "Добро пожаловать!" имеет темно-бордовый цвет. Строки "Новости", "Продукция", "Услуги" выводятся без пропуска строки. Строка 17 "Мы рады, что Вы посетили наш сайт!" отображается курсивным стилем шрифтом Arial размером на 1 больше, чем символы основного текста (размер 4). Тег < ! > является тегом комментария. Текст, который вводится внутри тега комментария не отображается браузером. Контактная информация отделена от основного содержания страницы горизонтальной линией. Создайте страницы второго уровня: "”Экономика", "Электронный бизнес", Название фирмы целесообразно повторять в заголовке страницы и в первом заголовке тела страницы, чтобы пользователь всегда видел, на каком сайте он находится. Фон и оформление заголовков должно быть единым для всех страниц. На каждой странице вставим строку "Добро пожаловать!" как заготовку для ссылки на Домашнюю страницу. На странице "Экономика" разместим информацию о последних достижениях фирмы (Документ 3), а также каталог разделов сайта по тематике страницы. Документ 3.Файл economics.html <HTML> <HEAD> <TITLE> ИНФОРМКнига - "ЭКОНОМИКА </TITLE> </HEAD> <BODY BGCOLOR="#C0C0C0"> <H3 ALIGN = RIGHT> ОАО "ИНФОРМЭкономика" </H3> <H1 ALIGN = CENTER> <FONT COLOR = "#804040"> ЭКОНОМИКА </FONT> </H1> <HR> <P> Добро пожаловать! <H2> Мы хотим Вам сказать, что: </H2> <P> Количество клиентов компании увеличилось за последний месяц в два раза и составило 1000 000 человек. <P> Поставщиками продукции для нашей фирмы стали 100 лучших издательств России. <P>Посетите наши тематические разделы:</P> <PRE> КНИГИ ПУБЛИКАЦИИ ИННОВАЦИОННЫЕ ТЕХНОЛОГИИ </PRE> </BODY> </HTML> Результат отображения данного документа в браузере представлен на рис. 4. 18 Страницу «Электронный бизнес» оформите самостоятельно по аналогии со страницей «Экономика», сохранив ее в файле e_busines.html. После того, как мы разработали основное оформление страниц, можно организовать между ними связи. Для этого предусмотрительно включили в текст Домашней страницы названия страниц следующего уровня: <P> Экономика <P> Электронный бизнес Кроме того, на подчиненных страницах расположен текст «Добро пожаловать!», который будет использован для перехода на Домашнюю страницу. Для организации гиперссылки используется тег <A> … </A>. Включение в документ гиперссылки производится с помощью вида тега <A HREF=…> , в котором атрибут HREF является обязательным элементом. Рис. 2.4. Внешний вид страницы Экономика Атрибут HREF="URL" задает URL-адрес объекта гиперссылки. Наличие спецсимволов в адресе требует заключения его в кавычки. С помощью атрибута HREF можно задать ссылку на другую страницу сайта, на определенный участок страницы, включить адрес электронной почты, задать ссылку на сетевой ресурс. При просмотре в браузере текст, заключенный между тегами <A HREF=”URL”> и </A> , изображается в браузере с подчеркиванием и выделяется цветом в соответствии 19 с настройками браузера. Пользователь, щелкнув по выделенному как гиперссылка тексту мышкой, может загрузить документ с указанным в ссылке адресом. Например, тегом <A HREF="http://www.magazine.soft.ru"> Наши партнеры </A> описывается гиперссылка на Домашнюю страницу партнеров. В этой ссылке задается полный URL-адрес. Гиперссылки, указывающие на локальные документы, также содержат обычные URL-адреса, но в этом случае не нужно указывать протокол и полный адрес. При создании ссылки, указывающей на Web-страницу, расположенную на том же сервере, что и первоначальный HTML-документ, можно использовать относительный URL-адрес. Например, тег <A HREF= economics.html > Экономика </A> описывает ссылку на страницу news.htm, находящуюся на том же сайте. Здесь атрибут HREF= economics.html задает относительный адрес. До сих пор мы рассматривали ссылки формата <A HREF=”URL”>, указывающие на отдельные файлы или страницы. Можно организовать ссылку на помеченный фрагмент внутри данного документа. Для этого в адресе используется имя метки со знаком #. Так, тег <A HREF = "#index1"> Подробнее... </A> описывает переход к фрагменту, находящемуся на той же странице, и помеченному меткой "index1". В более общем случае можно ссылаться на помеченные фрагменты внутри других документов, используя формат <A HREF=”URL#метка”>. Так можно ссылаться на отдельные участки других страниц своего сайта. Для размещения меток в документе используется второй тип тега гиперссылки <A NAME=”метка”>. Атрибут NAME= метка задает имя метки (якоря) в некоторой точке документа. Например, мы можем пометить некоторую область на странице с большим количеством текста как <A NAME=”part2”> Аннотация </A>,а затем организовать переход на нее из начальной области страницы с помощью тега <A Отметим, что тег <A HREF=”#part2”> Подробнее </A>. NAME=”метка”> … </A> не создает гиперссылки, и помещенный внутри него текст никак не выделяется в браузере. При переходе на метку страница прокручивается так, чтобы отмеченный текст оказался в верхней области окна просмотра. Вставим гиперссылки на страницы нашего сайта. Для облегчения чтения теги гиперссылок и меток выделены в HTML-тексте жирным шрифтом. Создадим на Домашней странице ссылки на страницы следующего уровня, включив в HTML-документ фрагмент, представленный в Документе 4. 20 Документ 4. Файл index.htm … <H3 ALIGN = CENTER>Вы хотите узнать о новинках первыми?</H3> <H3 ALIGN = CENTER> <EM>Этот сайт для Вас!</EM> </H3> <P> <A HREF=economics.html> Экономика </A><BR> <P> <A HREF=”e_business.html”>Электронный бизнес </A> <P> <P> Информация, которую мы Вам предоставляем, самая достоверная и актуальная! </P> … Для обеспечения возврата на домашнюю страницу вставим на нее ссылку на подчиненных страницах: <A HREF="index.htm"> Добро пожаловать! </A> Эти ссылки являются локальными, более того, мы предполагаем, что все наши страницы будут располагаться на сервере в одном каталоге, что позволяет вместо полного URL-адреса указать имя HTML-файла. Добавим к контактной информации на Домашней странице адрес электронной почты менеджера по продажам (Документ 5). Для включения в качестве гиперссылки адреса электронной почты следует указать в URL-адресе mailto:. Документ 5.Файл index.htm <H2> Контактная информация </H2> Телефон: Почтовый (095) 345-67-89 адрес: <BR> 12-6, ул.Знаний, Москва, 123456 <BR> Адрес электронной почты: <A HREF= "mailto: manager@ibook.ru"> manager@ibook.ru </A> Теперь можно выполнить просмотр Домашней страницы в браузере и протестировать вставленные гиперссылки. При активизации ссылок на адрес электронной почты должно открыться окно создания сообщения почтовой программы, зарегистрированной в настройках браузера. Адрес, указанный в ссылке, появится в поле "Кому" (To:). Для проверки работы внешней ссылки вставьте вместо несуществующего адреса партнеров ссылку на книжный Internet-магазин: http://www.ozon.ru. Задание 4. Списки в HTML-документе Информацию на HTML-странице можно представлять в виде маркированных и нумерованных списков, а также списков определений. Списки определений применяются для создания словарей или глоссариев, в которых после каждого элемента термина следует описательный абзац. 21 Использование тегов списков как элементов форматирования абзацев создают висячие отступы. Для описания списков существуют специальные теги (Таблица 2.3). Таблица 2.3. Теги списков Вид списка Формат тега Маркированный <UL>список</UL> Атрибуты Назначение TYPE=стиль маркера Заключают Значения: маркированный список DISK, CIRCLE весь , SQUARE Нумерованный <OL>список</OL> TYPE=формат нумерации Заключают Значения: весь нумерованный список A, a, I, i, 1 START=n - начало отсчета Маркированный и <LI>элемент </LI> Ограничивают каждый нумерованный элемент списка Список определений <DL>список </DL> Заключают весь список определений <DT>термин</DT Ограничивают элемент- термин <DD>определение Ограничивают </DD> определение элемент- Тег <UL> имеет атрибут TYPE, назначающий стиль маркера. Его значениями могут быть: CIRCLE (незакрашенный кружок), DISC (диск, используется по умолчанию) или SQUARE (квадрат). Наличие завершающего элемент тега </LI> не является обязательным, в то время как завершающий тег </UL> необходим для обозначения конца списка. Тэг нумерованного списка <OL> может иметь атрибуты TYPE и START. Атрибут TYPE задает формат нумерации: A - прописные латинские буквы (A,B,C...) a - строчные латинские буквы (a,b,c...) I - большие римские цифры (I,II,III...) i - маленькие римские цифры (i,ii,iii...) 1 - арабские цифры (1,2,3...) По умолчанию используются арабские цифры. 22 Атрибут START задает начало отсчета нумерации. Например, тег <OL TYPE=I START=3> задает нумерацию списка в виде больших римских цифр, первый элемент списка будет иметь номер III. Пример использования нумерованных и маркированных списков приведен в Документе 6. Документ 6. Файл economics.html <HTML> <HEAD> <TITLE> ИНФОРМКнига - "ЭКОНОМИКА </TITLE> </HEAD> <BODY BGCOLOR="#C0C0C0"> <H3 ALIGN = RIGHT> ОАО "ИНФОРМЭкономика" </H3> <H1 ALIGN = CENTER> <FONT COLOR = "#804040"> ЭКОНОМИКА </FONT> </H1> <HR> <A HREF="index.html"> Добро пожаловать! </A> <H2> Мы хотим Вам сказать, что: </H2> <P> Количество клиентов компании увеличилось за последний месяц в два раза и составило 1000 000 человек. <P> Поставщиками продукции для нашей фирмы стали 100 лучших издательств России. <P>Посетите наши тематические разделы:</P> <P>КНИГИ </P> <P>ПУБЛИКАЦИИ </P> <P>ИННОВАЦИОННЫЕ ТЕХНОЛОГИИ </P> <HR> <UL TYPE=square> <LI>Список КНИГ </LI> <OL> <LI> Куртер Дж., Маркви А.Microsoft Office 2000: учебный курс – СПб: Питер,2000.-640с.: ил.</LI> <LI> Новиков Ф.А., Яценко А.Д. Microsoft Office 2000 в целом. - СПб.: БХВ – Санкт-Петербург, 2000. - 728 с. ил.</LI> <LI> Проектирование интерактивных Web-приложений: Учебное пособие — М.: Горячая линия,2001.—272 с.: ил.</LI> </OL> <LI> Список ПУБЛИКАЦИЙ </LI> <LI> ИННОВАЦИОННЫЕ ТЕХНОЛОГИИ </LI> </UL> 23 </BODY> </HTML> При просмотре файла economics.html с помощью браузера вы увидите страницу, представленную на рис. 2.5. Введите список ПУБЛИКАЦИЙ и ИННОВАЦИОННЫЕ ТЕХНОЛОГИИ в текст документа economics.html и просмотрите полученные результаты. Рис. 2.5. Списки на странице Экономика Задание 5. Таблицы в HTML-документе Для создания таблиц в HTML-документах используются специальные теги таблиц. Их применяют как собственно для создания таблицы в HTML-документе, так и для организации размещения элементов (графики, гиперссылок, отдельных фрагментов текста) на странице. Представление таблиц в HTML-документах базируется на использовании тега <TABLE>…</TABLE> и внутренних элементов, описывающих ее содержание : 24 <CAPTION>…</CAPTION> описывает заголовок таблицы; <TR>…</TR> задает строки таблицы; <TH>…</TH> ограничивает ячейки заголовков колонок; <TD>...</TD> описывает стандартную ячейку. Для включения таблицы в документ используется тег <TABLE>…</TABLE>. Он имеет множество атрибутов. Сейчас мы рассмотрим только один: BORDER, который задает обрамление таблицы. Тег <TABLE BORDER> задает вывод таблицы с рамкой. Ширина и вид рамки определяется браузером. Тег <TABLE BORDER=3> задает рамку шириной 3 пиксела. После тега <TABLE> можно вставить тег <CAPTION>, задающий заголовок таблицы. Таблица формируется построчно. Каждая строка заключается в теги <TR>…</TR>. Внутри этих тегов размещаются описания ячеек таблицы. Стандартная ячейка описывается с помощью тега <TD>...</TD>. Ячейки заголовков колонок размечаются тегами <TH>…</TH>. Любая ячейка таблицы может быть описана только внутри строки таблицы. Сводка табличных тегов и их основных атрибутов дается в таблице 4. Дополните Домашнюю страницу (файл index.html) таблицей, содержащей информацию о выставках (Документ 7). Документ 7.Файл index.html … <TABLE BORDER ALIGN=CENTER> <CAPTION> В выстовочном зале нашей компании проходят тематические выставки </CAPTION> <TR><TH>Дата</TH> <TH>Название выставки</TH></TR> <TR> <TD> 21.07.2002 </TD> <TD> Книга в образовании </TD> </TR> <TR> <TD> 04.11.2002 </TD> <TD> Интернет-книга </TD> </TR> </TABLE> Таблица 2.4. Основные атрибуты тегов таблиц Тег TABLE Описание Атрибут ALIGN=тип Возможные значения LEFT CENTER Значение по Описание умолчанию LEFT Выравнивание таблицы по горизонтали RIGHT 25 таблицы Ширина BORDER=n рамки таблицы в пикселах. Число может быть опущено. Ширина таблицы в пикселах WIDTH=n или % CELLPADDING Область =n пространства свободного в пикселах между границами ячейки и ее содержимым TR CELLSPACING Интервал в пикселах между =n ячейками таблицы ALIGN=тип LEFT Описание CENTER строки RIGHT VALIGN=тип TOP Горизонтальное выравнивание LEFT данных в ячейках строки CENTER CENTER Вертикальное выравнивание данных в ячейках строки BOTTOM BASELINE ALIGN=тип LEFT CENTER–для Выравнивание CENTER ячеек RIGHT заголовка данных в ячейке по горизонтали (тег TH) TH LEFT – для Описание стандартных ячейки ячеек заголовка (тег TD) Ячейка занимает n соседних COLSPAN=n столбцов Ячейка занимает n соседних ROWSPAN=n TD Описание строк VALIGN TOP CENTER стандартной CENTER Вертикальное выравнивание данных в ячейке BOTTOM ячейки BASELINE WIDTH=n Ширина ячейки в пикселах или % Теги ячеек <TH> и <TD> имеют одинаковые с тегом строки <TR> атрибуты выравнивания. Значения атрибутов, установленные для отдельных ячеек таблицы, будут иметь приоритет над значениями этих же атрибутов, установленных в целом для строки. 26 Важное назначение тегов таблиц – это их творческое использование для компоновки элементов на странице. HTML имеет ограниченные возможности структурирования элементов страницы, например, нельзя расположить картинку и текст рядом на одной строке с помощью тегов форматирования. Поэтому очень часто таблицы используются именно для организации объектов на странице. Нужно отметить следующие важные моменты: В ячейки таблиц можно помещать изображения, при этом полностью контролируя их ширину, высоту и расположение с помощью атрибутов тега IMG. Изображения и другие данные, помещенные в ячейки таблиц, одновременно могут являться гиперссылками. Объекты в таблице можно выравнивать с помощью атрибута CELLPADDING. Разместим на Домашней странице рядом с названием компании ее логотип (графический gif-файл с именем logo.gif), создав его любом графическом редакторе. Вначале просто вставим логотип в документ с помощью тега IMG - Документ 8). Документ 8.Файл index.htm … <IMG SRC="logo.gif"> <H3 ALIGN=RIGHT> ОАО "ИНФОРМКнига" </H3> … Атрибут SRC тега IMG является обязательным и задает графический файл, который нужно отобразить на странице. Ниже мы подробно рассмотрим вопросы, связанные с включением изображений в HTML-документы. При просмотре страницы в браузере на экране появится сначала логотип, а под ним справа - название компании. Для размещения этих объектов рядом включим их как элементы данных в однострочную таблицу из двух ячеек (см. документ 2.19). Табличные теги далее выделяются жирным шрифтом. Документ 9.Файл index.htm … <TABLE WIDTH=100%> <TR> <TD WIDTH=30% ALIGN=LEFT> <IMG SRC= logo.gif></TD> <TD WIDTH=70% ALIGN=CENTER> <H3 ALIGN = RIGHT> ОАО "ИНФОРМКнига" </H3> </TD> </TR> </TABLE> … 27 Целесообразно размещать ссылки на другие страницы либо в верхней части страницы, сразу же за заголовком, либо слева от основного текста страницы. Способ размещения должен быть единым для всех страниц Web-сайта, например таким, как это показано в Документе 10 и отображено на рис. 2.6. Документ 10. Файл index.htm … </TR> </TABLE> <TABLE width=100%> <TR> <TD WIDTH=30%> <P> <A HREF=economics.html> Экономика </A> <P> <A HREF=”e_business.html”>Электронный бизнес </A> </P> </TD> </TR> </TABLE> … Рис. 2.6. Представление Домашней страницы при включении в нее логотипа 28 Задание 6. Изображения в HTML-документе Несмотря на то, что существует множество графических форматов, для публикаций в сети Интернет, наиболее широкое применение находит два формата – GIF (Graphic Interchange Format) и JPEG (Joint Photographic Experts Group). Большинство Webбраузеров могут непосредственно отображать изображения, представленные в этих форматах. Такие изображения называются встроенными. Для отображения файлов других форматов может потребоваться запуск дополнительных программ. Изображения, для вывода которых требуются дополнительные к браузеру средства, называются внешними. Далее мы рассматриваем только встроенные изображения. Встроенные изображения включаются в HTML-документ с помощью тега <IMG SRC=графический файл … дополнительные атрибуты>. В Таблице 2.5 приведены основные атрибуты тега <IMG>. Таблица 2.5. Основные атрибуты тега <IMG> Атрибут SRC=url Назначение Указывается исходный URL-адрес изображения, подлежащего воспроизведению. Является обязательным. ALT=текст Задание альтернативного изображению текста. ALIGN=тип Выравнивание изображения на странице относительно строки выравнивания текста. Возможны значения: LEFT, RIGHT - по правому или левому краю строки; TOP, MIDDLE, BOTTOM - по высоте строки текста: по верху, по середине, по низу строки. HEIGHT=n Высота изображения в пикселах WIDTH=n Ширина изображения в пикселах VSPACE=n Задается свободное пространство в пикселах над и под изображением HSPACE=n Задается свободное пространство в пикселах слева и справа от изображения BORDER=n Установка толщины обрамления изображения в пикселах. Зададим альтернативный текст для фала логотипа компании logo.gif, включенного на домашней странице: <IMG SRC="logo.gif" ALT="[Логотип]"> 29 Проверьте присутствие альтернативного текста, отключив вывод графических объектов в настройках Internet Explorer. Любое встроенное изображение может быть использовано в качестве гиперссылки на другой файл или HTML-документ. В том случае, когда изображение представляет собой гиперссылку, особенно важно задавать альтернативный текст. Например, мы задали гиперссылку на страницу о руководителях компании в виде графического файла: <A HREF="http://www.person.infobook.ru/"> <IMG SRC="person.gif" ALT="Руководители"> </A> Можно продублировать ссылку-изображение ссылкой-текстом: <A HREF="http://www.person.infobook.ru/"> <IMG SRC="person.gif" ALT="Руководители"> Руководители </A> В этом случае гиперссылками являются и изображение, и текст. Переход по гиперссылке выполняется как при загрузке изображения, так и при наличии на странице только альтернативного текста. Несмотря на широкие возможности вставки изображений в HTML-документы, этим не следует злоупотреблять, так как загрузка файлов изображений, особенно больших иллюстраций, происходит медленно. Чтобы все же представить на странице всю желаемую графическую информацию, можно использовать следующий способ. Вместо иллюстрации большого размера на страницу вставляется ее миниатюрная копия (Thumbnail – с ноготок), которая загружается быстро. Эта копия оформляется как изображение-ссылка, а в теге гиперссылки указывается ссылка на исходное большое изображение. Теперь пользователь при желании может рассмотреть иллюстрацию, щелкнув на миниатюрной копии, загрузить ее в окно браузера. Например, на Домашней странице можно карту проезда к выставочному залу. Для этого следует подготовить две серии графических изображений: исходные фото- изображения в формате JPEG и их уменьшенные копии в формате GIF. Попробуйте выполнить эту работу, предварительно изучив Документ 11. Документ 11. Пример включения миниатюры <HTML> <HEAD> <TITLE> Наша продукция </TITLE> </HEAD> <BODY> <H2 ALIGN = RIGHT> Карта проезда </H2> 30 <H4>Щелкните по картинке, если хотите просмотреть фотографию образца</H4> <A HREF = "bigpic.jpg"> <IMG SRC="pic.gif"> </A> </BODY> </HTML> Файлы-изображения могут служить фоном для HTML-страницы. Для этого в теге BODY вместо задания цветового фона атрибутом BGCOLOR следует использовать атрибут BACKGROUND, задающий URL-адрес фонового изображения, например: <BODY BACKGROUND="bgpic.gif"> При использовании изображений в качестве фона нужно помнить о том, что фон не должно затруднять чтение страницы. Лучше всего использовать небольшие изображения, которые браузер размножит на все поле страницы. Совсем маленькие изображения (в несколько пикселей) также не желательны, так как процесс «размножения» в этом случае займет много времени. Часть 3. Создание Web-сайтов средствами MS Office Задание 1. Разработка Web-сайта средствами MS Word Разработка Web-страниц в MS Word может быть выполнена двумя способами. Первый из них ориентирован на создание новой страницы, а второй – на сохранение ранее подготовленного текстового документа в формате Web-страницы. Создание новой страницы осуществляется с помощью команды Файл/Создать, которая открывает окно Создание документа. На вкладке Web-страницы этого окна выбирается шаблон, соответствующий вашей задаче. Для создания Web-страниц Word располагает несколькими шаблонами. Наиболее часто используются шаблоны Личная страница, Типичные вопросы, Простая страница и Оглавление. Для создания Web-страницы из текста, подготовленного в редакторе MS Word, необходимо выполнить команду Файл/Сохранить как …, а затем в стандартном диалоговом окне Сохранение документа задать тип файла (Веб-страница) и имя файла рис.3.1. Кнопка Изменить позволяет ввести заголовок Web-страницы, которая по умолчанию определяется как первая фраза самого документа. Однако, перед сохранением, если эта операция выполняется первый раз, необходимо указать параметры Webдокумента. Используйте для задания параметров команду Сервис/Параметры/вкладка Общие/ Кнопка Параметры документа. Она открывает диалоговое окно Параметры 31 Веб-документа – рис.3.2 которое содержит пять вкладок: Обозреватели, Файлы, Картинки, Кодировка и Шрифты. Рис. 3.1. Окно Сохранение документа На вкладке Обозреватели определяется уровень средств, используемых для оформления документов. Способ хранения созданной Web-страницы, имена и структура папок для графических иллюстраций, мультимедийных объектов и других дополнительных файлов устанавливаются на вкладке Файл. Форматы графических файлов, а также выбор параметров, управляющих оптимизацией Web-страницей для вывода на конкретный монитор, устанавливаются на вкладке Картинки. На вкладке Кодировка определяется кодировка символов при сохранении Web-страницы. Выбор кодировки зависит от аудитории, для которой предназначена информация. Для англоязычной страницы можно использовать заподноевропейский набор символов, для страницы на русском языке – кириллицу или стандарт UNICODE(UFT-8). При создании и редактировании сайта возможно применение стилевого форматирования и шаблонов, включение таблиц, графиков и рисунков, причем используемые приемы нечем не отличаются от аналогичных операций при оформлении текстовых документов. 32 Рис. 3.2 . Диалоговые окна для настройки параметров Web-документа Создайте Web-сайт образовательного центра «Интернет маркетинг». Домашняя страница , сохраните его в файле index.html. При просмотре страницы в Internet Explorer страница должна иметь вид, представленный на рис. 3.3. Рис. 3.3. Домашняя страница сайта Образовательного центра «Интернет-маркетинг» Создайте еще несколько страниц, связанных с Домашней страницей гиперссылками, в которых разместите тематические планы по каждой из заявленных тем со следующим содержанием: 33 Маркетинг на предприятии: 1. Помощь в выходе на новые рынки. 2. Постановка системы статистики продаж с целью увеличения доходности бизнеса. 3. Разработка маркетинговой стратегии/ план маркетинга. 4. Организация клиентской базы данных. 5. Поиск новых рынков сбыта. 6. Организация системы прямых продаж. 7. Маркетинговый аудит. 8. Постановка системы маркетинговой логистики. 9. Поиск баз данных потенциальных клиентов. 10. Предложение продукции потенциальным клиентам. 11. Оценка воздействия рекламы и эффективности рекламы. Изучение потребительской аудитории: 1. Оценка потенциала рынка, оценка объема рынка, исследование тенденций бизнеса. 2. Оценка потребностей, которые удовлетворяют покупатель, приобретая продукт и степени его удовлетворенности. 3. Изучение процесса принятия решения покупателем. 4. Изучение поведения потребителей. 5. Определение ценовых диапазонов, приемлемых для покупателя (плюс анализ эластичности спроса от цены). 6. Оценка спроса на товары/услуги. 7. Сегментация рынка. 8. Исследование конкретных целевых групп. Анализ конкурентной среды: 1. Мониторинг цен конкурентов. 2. Изучение ценовой политики конкурентов. 3. Изучение товарной политики конкурентов. 4. Изучение рекламной политики. 5. S. W. O. T. – анализ. 6. Портфолио-анализ, BCG и другие виды анализа. 7. Анализ сильных и слабых сторон конкурирующего товара с точки зрения. 34 Задание 2. Разработка Web-сайта средствами MS Excel Как и в текстовом процессоре Word, сохранение рабочей книги, подготовленной в Excel, с помощью команды Файл/Сохранить как …. Эта команда открывает диалоговое окно Сохранение документа – рис.3.4, котором указывается имя и тип файла, а также место сохранения файла. Рис. 3.4. Диалоговое окно Сохранение документа Для выполнения публикации в диалоговом окне Сохранение документа следует нажать кнопку Опубликовать и в появившемся диалоговом окне Публикация Вебстраницы выбрать публикуемые элементы, установить параметры просмотра (Работа с электронными таблицами или Работа со сводными таблицами) и вновь нажать кнопку Опубликовать. Если в окне Сохранение документа была установлена опция Добавить интерактивность, то при просмотре Web-страницы вы увидите данные, а также полосы прокрутки и инструменты, позволяющие выполнить редактирование опубликованных данных. Web-страницу, созданную средствами Excel, можно просмотреть с помощью браузера, а также в Excel или Word. Для открытия страницы из Excel необходимо выполнить команду Файл/Открыть, указав тип файла и его имя. Данные в WWW, опубликованные средствами MS Excel, могут быть скопированы на листы книги. Для этого следует открыть Web-страницу в окне браузера, с которой будут извлекаться данные, выполнить копирование содержимого ячеек в буфер промежуточного хранения, а затем, прейдя на рабочий лист, вставить эти данные из 35 буфера. Перетаскивание данных из одного приложения в другое возможно лишь в том случае, когда окна обоих приложений размещены рядом. На рис.3.5 показана Web-страница, созданная средствами MS Excel на основе подготовленных в табличном процессоре данных. В процессе создания использовалась опция Добавить интерактивность, что позволило работать с данными в сети Интернет. Выполните разработку аналогичной страницы, используя исходные данные, представленные в Таблице 3.1, а затем включите ее в сайт «Образовательный центр Интернет-маркетинг». При включении опции Добавить интерактивность данные можно вводить в таблицу уже на Web-странице. Рис. 3.5. Web-страница, подготовленная средствами Excel Таблица 3.1. Анализ популярности программ курса Январь Фвраль Март Апрель Май Июнь Маркетинг на предприятии Изучение конкурентов Изучение потребительской аудитории 36 Изучение общественного мнения Анализ потребности клиентов Изделие 10 PR и реклама Оптимизация ассортимента Изделие 15 Итого: Задание 3. Создание Web-страниц средствами PowerPoint PowerPoint позволяет сохранить презентацию в виде набора Web-страниц. Для выполнения этой операции необходимо создать презентацию по наиболее актуальной для вас теме. Для сохранения презентации как Web-страницы необходимо выполнить команду Файл/Сохранить как Веб-страницу, в открывшемся диалоговом окне Сохранение документа установить тип файла, имя и папку назначения, а затем щелкнуть кнопку Опубликовать. На экране откроется диалоговое окно Публикация веб-страницы – рис.3.6, которое позволяет выполнить ряд установок. В группе Объект для публикации необходимо указать содержимое Web-страницы, выбрать браузер для просмотра презентации потенциальными посетителями вашего сайта в группе Поддержка обозревателя. В группе Опубликовать копию как… определяются дополнительные аспекты записи Web-страницы. Рис. 3.6. Диалоговое окно Публикация Web-страницы 37 Кнопка Веб-параметры открывает диалоговое окно, в котором устанавливаются параметры Web – страницы. Параметры вкладки Общие позволяют включить в состав Web-страницы содержание презентации и кнопки для перехода от слада к слайду, установить цветовую схему, которую Power Point использует при смене слайдов, обеспечить просмотр анимации. При просмотре публикации в окне браузера в нижней части экрана расположена кнопка Полноэкранная презентация, нажатием на которую обеспечивается просмотр презентации. Выполните создание простой презентации, в которой отразите Основные вопросы автоматизации маркетинговой деятельности. Сохраните эту презентацию как Webстраницу и осуществите просмотр в окне Internet Explorer. Часть 4. Создание Web-сайтов средствами MS FrontPage Задание 1. Создание Web-сайтов средствами MS FrontPage Выполняя предыдущие задания, вы познакомились с возможностями языка HTML для создания Web-сайтов. Хотя освоение этого языка не очень трудное дело, однако создание действительно эффективного Web-сайта –кропотливая задача, требующая значительных навыков и знаний. Упростить подготовку материалов для публикации в сети Интернет может использование средств MS Office. Однако для больших сайтов этот инструмент не всегда оказывается удобным, поскольку в нем отсутствуют возможности редактирования сайта в целом, нет сервисных средств проверки корректности подготовленных документов и т.д. Кроме того, форматирование документов средствами MS Office, рассмотренными выше, происходит по принципу WYSIWYG – соответствия его реального образа содержанию. Однако технические средства пользователей очень отличаются друг от друга и разработчик сайта может видеть его иначе, чем пользователь сети, то есть, принцип соответствия нарушается. Все это является существенным ограничением применения Ms Office (Word, Excel, Power Point) для разработки сайтов. Вместе с тем, работу по созданию Web-сайтов можно автоматизировать, и одним из таких инструментов является MS FrontPage — специализированный редактор Webстраниц. Начиная работу с программой FrontPage, следует помнить, что в результате получается документ HTML, построенный по тем же правилам, что и создаваемый вручную. Приложение FrontPage ориентировано на применение Internet Explorer, и создаваемый им код HTML наиболее адекватно отражается именно в этом браузере. 38 Создание Web-сайта состоит из трех основных этапов: проектирование структуры узла; создание страниц, входящих в структуру; определение связей между страницами. MS FrontPage позволяет выполнить проектирование структуры сайта и его отдельных страниц можно выполнять любыми техническими средствами, в том числе и с помощью. Предположим, что реально существующая фирма по производству хлебобулочных изделий пытается с помощью сети Интернет расширить свою клиентскую базу, а также найти новых поставщиков сырья. С самого начала следует определить, из каких разделов будет состоять такой сайт, какая информация будет представлена в этих разделах, каким образом будет осуществляться навигация по сайту, а также продумать дизайн каждой страницы. Допустим, что разрабатываемый нами сайт будет состоять из трех страниц: Домашняя страница "Русский хлеб", сохраняемая в файле index.htm, должна содержать краткую информацию об истории фирмы и общую характеристику производимой продукции. Страница "Прайс-лист" (файл price.htm) представляет сведения о товаре такие как название, цена и характеристика. Страница "Заказ" (файл order.htm) должна обеспечить возможность оформить заказ и внести свои предложения производителю. Схематично структуру такого сайта и потоки информации между страницами можно представить в виде рис. 4.1. Рис. 4.1. Структура сайта 39 Для создания структуры Web-сайта необходимо осуществить загрузку приложения MS FrontPage и выполнить команду File/New/Web (Файл/Новый/Web), а затем в появившемся диалоговом окне New (рис. 4.2) указать тип сайта (One Page Web) и место его расположения. Рис. 4.2. Структура окна MS FrotnPage Созданный сайт сохраняется в новой папке (по умолчанию My Webs), которая помещается на локальный диск или на сервер Web. Его можно впоследствии открыть с помощью команды File/Open Web… или выбрать из списка последних открытых узлов (команда File/Reсent Webs). Окно приложения FrontPage содержит три части: панель Views (Представление) содержит ярлыки для отображения различных представлений Web-сайта; панель Folder List отображает дерево файлов и папок, составляющих физическую структуру узла; окно для работы с выбранным представлением. Панель Views позволяет выполнить просмотр Web-сайта в следующих режимах: Page view (просмотр страницы); Folders view (просмотр папок); Reports view(просмотр отчета); Navigator view (просмотр в режиме навигации); 40 Hyperlinks view (просмотр гиперссылок); Тasks view (просмотр задач). Для сохранения станицы Web-сайта, расположенной в активном окне FrontPage, используется команда File/Save (Файл/Сохранить). Если Web-страница ни разу не сохранялась, появится диалоговое окно Save As (Сохранить как). Новые Web-страницы можно создавать несколькими способами. Например, для создания страницы "Прайс-лист" установите курсор в список папок Folder List и выполните команду File/New/Page (Файл/Создать/Страница). Используя контекстное меню и команду Rename (Переименовать), введите имя файла price.htm. Для создания следующей страницы "Заказ", предназначенной для ввода информации от покупателей и поставщиков воспользуйтесь кнопкой New Page на панели инструментов. Определите имя нового файла как order.htm. Для включения страниц в структуру сайта перетащите файлы из панели Folder List в окно работы в режиме Navigation. Встроенный редактор FrontPage становится доступным в режиме Page и позволяет работать с Web- страницей одним из трех способов: Normal - редактирование страницы в режиме WYSIWYG, т.е. когда страница представлена так как она будет выглядеть Internet Explorer; HTML - редактирование страницы в текстовом представлении; Preview - просмотр и тестирование страницы. Чтобы представить принципы редактирования Web-страниц, выполним открытие страницы index.htm. Существует несколько способов открытия страниц в FrontPage. Можно использовать команду File/Open (Файл/Открыть) или щелкнуть на кнопке Open (Открыть) панели инструментов Стандартная. Попробуйте открыть страницу, дважды щелкнув на имени файла страницы в одном из режимов - Folders, Hyperlinks, Navigator или Page. Web-страница откроется в режиме Page/Normal и будет доступна для редактирования. Введите текст, соответствующий содержанию Домашней страницы (рис.4.3). Обратите внимание, что эффектным средством структуризации документа является применение заголовков для различных абзацев текста. Для создания заголовка установите курсор на абзаце, для которого вы хотите применить стилевое форматирование, а затем выберите один из шести уровней заголовков в списке Style (Стили) на панели инструментов форматирования. Для создания логических разделов на Web-странице применяются горизонтальные линии, установка которых производится с помощью команды Insert/Horizontal Line 41 (Вставка/Горизонтальная линия). Для изменения внешнего вида горизонтальной линии необходимо: выделить горизонтальную линию; из контекстного меню выбрать пункт Horizontal Line Properties (Свойcтва горизонтальной линии) и установить в открывшемся диалоговом окне ширину (Width), высоту (Height),цвет (Color) и расположение на странице (Alignments). Рис. 4.3. Домашняя страница Выполните предварительный просмотр результатов форматирования страницы, щелкнув на ярлыке Preview. Это режим не может воспроизвести все нюансы отредактированной страницы, как не может этого сделать никакой редактор. Окончательный просмотр Web-страницы следует производить Web-браузером. Для запуска браузера используйте команду File/Preview in Browser (Файл/Просмотреть браузером). В открывшемся диалоговом окне Preview in Browser выберите один из браузеров, установленных на вашем компьютере, установите размер окна браузера в группе параметров Window Size (Размер окна) и нажмите кнопку Preview. Если страница не была ранее сохранена, то появится диалоговое окно Save As (Сохранить как). Существенное преимущество, которое дает FrontPage – это возможность управления сайтом как в процессе его создания так и при посещении страниц пользователями. Такая возможность обеспечивается общими полями и навигационными панелями. Навигационные панели предоставляют собой наборы гиперссылок, 42 расположенные на общих полях Web-страницы. Общие поля располагаются по выбору разработчика у любого края страницы. Кроме основной – навигационной функции, общие поля и панели навигации придают Web-страницам единство стиля. Создать навигационные панели можно следующим образом: Выберите команду Format/Shared Borders (Формат/Общие поля) в одном из режимов - Folders, Hyperlinks, Navigator или Page. В диалоговом окне Shared Borders (рис. 4.4) укажите страницы, на которых требуется отображать общие поля (на всех или на выделенных страницах), определите размещение общих полей и кнопок навигации. Рис. 4.4. Диалоговое Shared Borders ( Добавление панели навигации осуществляется командой Insert/Navigation Bar. По мере развития Интернет оформление страниц и Web-сайтов становится все более изысканным и по сути своей превращается в отдельный вид искусства. FrontPage предоставляет широкие возможности для реализации Web-дизайна: Web-сайты можно создавать с помощью мастеров и шаблонов, а также использовать стилистические темы дизайна. Использование тем значительно упрощает процесс оформления сайта и обеспечивает единообразие в оформлении страниц, кроме того, тема может быть в любой момент изменена, удалена, применена к отдельным страницам или всему сайту в целом. Для применения темы необходимо выполнить команду Format/Themes (Формат/Тема), что открывает диалоговое окно Themes для выбора темы и настройки ее свойств – рис. 4.5. Так, установка опций Vivid Colors (Яркие цвета) делает цвет некоторых блоков текста или графических объектов более яркими, Active Graphics (Активная графика) создает анимацию некоторых элементов Web-страницы, Background Image (Фоновый узор) добавляет текстуру фона на Web-страницу, Apply Using CSS (С использованием таблицы стилей) позволяет использовать каскадные таблицы стилей. 43 Рис. 4.5. Окно Themes (Тема) Примените к сайту, над которым мы работаем, одну из тем и сравните полученные результаты с рис. 4.6. Рис. 4.6. Внешний вид Домашней страницы с использованием темы Задание 2. Оформление таблиц средствами MS FrontPage Использование таблиц на Web-страницах рассмотрим на примере оформления страницы "Прайс-лист", назначением которой является представлении информации о товарах, производимых фирмой. При разработке Web-сайтов применение таблиц обеспечивает структурирование информации любого типа: числовой, тестовой и даже графической. В зависимости от типа 44 представляемой информации таблица может иметь традиционный вид, то есть с линиями обрамления вокруг таблицы и составляющих ее ячеек, или без линий обрамления, что часто используется для представления графической информации. Разместим на странице "Прайс-лист" таблицу, содержащую название и изображение внешнего вида товара. Для этого: в режиме Page выберем файл price.htm и установим курсор в то место Webстраницы, где мы предполагаем разместить левый угол таблицы; создадим на странице "Прайс-лист" таблицу, состоящую из четырех строк и трех столбцов, используя команду Table/Insert/Table (Таблица/Вставить/Таблица). При появлении диалогового окне Insert Table (Вставить таблицу) в поле Rows (Число строк) и в поле Columns (Число столбцов) введем число 3. заполним таблицу информацией в соответствии с рис. 4.7. Остальную информацию, представленную на странице, введем несколько позже. Рис. 4.7. Web-страница Прайс-лист 45 После создания таблицы вы можете изменить ее вид в диалоговом окне Table Properties (Свойства таблицы). Выберите для этого любую ячейку таблицы и выполните команду Table/Properties/Table (Таблица/Свойства/Таблица). В диалоговом окне Table Properties (рис. 4.8) установке доступны следующие опции: Рис. 4.8. Диалоговое окно Table Properties (файл F_Table_Properties) Группа Layout (расположение): Alignment (Выравнивание) – устанавливает вид выравнивания таблицы по горизонтали относительно ширины Web-страницы; Float (Обтекание) – позволяет расположить текст, не входящий в таблицу слева или справа от таблицы. Cell padding (Поля ячеек) – определяет размер отступов в пикселях от краев ячейки до заполняющих ее элементов ( по умолчанию принимается равным 1); Call spacing (Шаг ячейки) – определяет расстояние в пикселях между прилегающими ячейками ( по умолчнию принимается равным 2). Группа Borders (границы) изменяет толщину линий и цвета обрамления таблицы. Обрамление состоит из двух линий – светлой и темной и применение разных цветов к ним создает эффект трехмерного изображения: Light Border (Светлая граница) – определяет цвет светлой линии; Dark Border (Темная граница) – определяет цвет темной линии; Border (Граница) – определяет цвет обрамления, если опции Light Border и Dark Border определены по умолчанию (Default)/ Группа Background (Фон): Color (Цвет) - позволяет установить цвет фона таблицы; 46 Use background picture (Использовать фоновый рисунок) – позволяет выбрать рисунок, который будет выбран в качестве фона в таблице. При желании вы можете разместить заголовок перед таблицей. С этой целью: Установите курсор в любую ячейку таблицы и выполните команду Table/Insert/Caption (Таблица/Вставить/Подпись). Указатель вставки текста переместится над таблицей по центру. Введите текст подписи, например, дату обновления таблицы. Задание 3. Создание ссылок и форм на страницах средствами MS FrontPage Напомним, что гиперссылка – это связь, ведущая с одной Web-страницы на другую страницу, картинку, адрес электронной почты или файл, расположенный за пределами сайта, который вы создаете или просматриваете. Это позволяет подразделить гиперссылки следующим образом: Локальные (или внутренние) гиперссылки - указывают на ресурс текущего сайта. Внешние гиперссылки – указывают на ресурсы прочих сайтов, находящихся в сети Интернет, ссылки на закладки внутри страницы, ссылки на адреса электронной почты и т. д. Для создания гиперссылок необходимо понимать, что этот процесс состоит из двух частей. Первый заключается в выборе текста или объекта на странице, который определяется как гиперссылка , а второй – в указании целевого ресурса, то есть файла или страницы (места на странице), куда осуществляется переход при щелчке по гиперссылке. Просмотр всех ссылок, относящиеся к выбранной странице, можно осуществить в режиме Hyperlinks. Рассмотрим некоторые способы создания гиперссылок на примере дальнейшего оформления Web-страницы "Прайс-лист". Сначала введите всю исходную информацию на редактируемую страницу в соответствии с рис. 4.7. Затем для создания ссылки на закладку необходимо: Создать закладки с использованием команды Insert/Bookmark (Вставить/Закладка). Выделить текст или объект, при указании на который требуется перейти по гиперссылке и выполнить команду Insert/Hyperlink (Вставка/Гиперссылка). В появившемся диалоговом окне – рис. 4.9, выделить страницу, на которой размещены закладки, и выбрать нужную закладку из списка Bookmark (Закладка). 47 Рис. 4.9. Диалоговое окно Insert Hyperlinks ( создание гиперссылки) Выполните операцию создания гиперссылок, обеспечивающих переход от рисунков из столбца Характеристики собственно к тексту страницы, где помещены характеристики товара. Для создания гиперссылок, осуществляющих переход к другим целевым ресурсам, внимательно изучите возможности диалогового окна Insert Hyperlink. Кроме обыкновенных ссылок в виде текста или рисунков, приложение FrontPage позволяет создавать так называемые карты – графические изображения, которым назначена ссылка. Щелчок по активной зоне позволяет перейти по указанной ссылке. Можно назначить ссылку целому рисунку или отдельному фрагменту. Рассмотрим эту операцию на примере оформления Web-страницы "Заказ". Подготовьте небольшой рисунок, сохранив его в папке Images вашего сайта, и только потом вставьте его на страницу "Заказ". Далее создание карты необходимо производить в следующей последовательности: выберите рисунок на странице. На экране отобразится панель инструментов Pictures; используя инструмент рисования прямоугольника, эллипса, многоугольника, нарисуйте контур на активной зоне изображения; вставьте гиперссылку, используя появившееся диалоговое окно Edit Hyperlink. При этом будем считать, что та часть рисунка, в которой расположен текст "Отдел маркетинга" должна иметь гиперссылку на форму заказа товара, а текст "Webадминистратор" – гиперссылку на адрес электронной почты web-администратора. Форма заказа может размещаться на этой же странице. Введите заголовок формы в нижней части 48 страницы и установите перед ним закладку, к которой будет осуществляться переход при нажатии на текст "Отдел маркетинга". Страницы order.htm представлен на рис.4.10. Рис. 4.10. Фрагмент страницы оrder.htm Кроме гиперссылок распространенного и на этой эффективного странице способа представлено установления использование контактов – между пользователем и владельцем Web-сайта. Формы могут создаваться несколькими способами. Один из них – использование шаблонов, когда разработчик Web-страницы выбирает подходящую форму из набора имеющихся шаблонов. В случае, когда ни один из предлагаемых шаблонов вас не устраивает, можно воспользоваться мастером форм Form Page Wizard. Для этого при создании новой страницы из списка предлагаемых шаблонов выбирается шаблон Form Page Wizard. Проектирование формы выполняется в этом случае в диалоговом режиме в соответствии с запросами мастера. Некоторые разработчики предпочитают разрабатывать формы самостоятельно. Для этого с помощью панели инструментов Form (Форма) создается новая форма, в которую затем помещаются элементы управления, текст и графические объекты. Процесс создания формы состоит из нескольких этапов. Сначала необходимо определить, какие данные мы хотим получить от потенциальных посетителей нашей страницы. На следующем этапе следует разместить элементы управления, выбор которых 49 определяется свойствами данных. Последний этап состоит в настройке обработчика полученных данных. Каждый элемент управления формы имеет набор свойств, определяющих название элемента, установки по умолчанию, внешний вид, тип принимаемых данных. Для открытия диалогового окна, в котором задаются свойства, необходимо выбрать элемент управления, вызвать контекстное меню, нажатием правой кнопки мыши, и выполнить команду From Field Properties (Свойства поля формы). Для ввода фамилии, имени, отчества и другой текстовой информации целесообразно выбрать однострочное текстовое поле On-line Text Box. Это поле имеет следующие свойства, отраженные в диалоговом окне ( рис. 4.11): Рис. 4.11. Диалоговое окно Text Box Properties Name (Имя) – имя элемента управления, служащее для идентификации содержащихся в нем данных. Initial value (Начальное значение) – символы, отражающиеся после открытия формы. Width in characters (Количество символов) – длина текстового поля в символах. Tab order (Порядок перебора) – определяет порядок перебора элементов управления при нажатии клавиши Tab. Password field (Пароль) – устанавливается Yes при необходимости ввода пароля. Для фиксации заказа товара следует использовать поле Check Box (Флажок). Свойства этого поля состоят описания его имени, пересылаемого на сервер значения и указания и необходимости его установления при открытии формы. Поле формы, позволяющее выбрать вид доставки товара, может быть представлено раскрывающимся списком, Диалоговое окно свойств этого элемента управления представлено на рис. 4.12. 50 Рис. 4.12. Диалоговое окно Drop-Down Menu В этом окне предоставляется возможность заполнить или изменить раскрывающийся список: кнопка Add (Добавить) - добавление элементов списка; кнопка Modify (Изменить) –изменение имени, значения или начального состояния записи; кнопка Remove (Удалить) – удаление строки из списка; Move Up (Вверх) и Move Down (Вниз) –изменение расположения записей. По умолчанию в диалоговом окне установлена опция, позволяющая выбрать только одну запись из списка. Для разрешения множественного выбора в строке Allow multiple selections (разрешить множественный выбор) необходимо установить значение переключателя в позицию Yes (Да). При самостоятельном создании формы необходимо указать средство для обработки данных, пересылаемых на сервер. С этой целью откройте контекстное меню, щелкнув правой кнопкой мыши в любом месте формы, и выберите строку Form Properties (Свойства формы) - рис. 4.13. Рис. 4.13. Диалоговое окно Form Properties 51 В этом диалоговом окне предлагаются различные средства обработки формы: Send to File name (Направить в файл); Send to E-mail (Направить по электронной почте); Send to database (Сохранить в базе данных); Send to other (Другое). После выбора способа обработки данных, например, направления данных в файл, необходимо установить опции в диалоговом окне Options for Saving Results of Form (Параметры сохранения результатов формы) – рис.4.14. Доступ к этому окну осуществляется нажатием кнопки Options (Параметры) диалогового окна Form Properties (Свойства формы). Рис. 4.14. Диалоговое окно Options of Form Данное окно имеет четыре вкладки: File Results (Запись результатов в файл); E-mail Results (Отправка результатов по электронной почте); Confirmation Page (Страница подтверждения); Saved Fields (Сохраняемые поля). При пересылке данных в файл на соответствующей вкладке устанавливаются имя файл для сохранения данных формы (File name), формат файла (File format), а также опции, позволяющие пересылать данные в паре с именем поля (Include field names) и добавлялись в конец файла HTML (Latest results at and). Если направление данных происходит в текстовый файл, то они всегда дописываются в конец. После создания формы, откройте Web-сайт в браузере. Перейдя на страницу "Заказы", вы можете очистить форму или ввести в нее свою информацию. Данные формы 52 сохраняются сервером в формате, который вы определили в окне Options for Saving Results of Form (Параметры сохранения результатов формы). Задание 4. Контроль над разработкой Web-сайта Создание Web-сайта – кропотливая планомерная работа, которая требует держать под контролем не только большой объем информации, предполагаемый разместить на Web-страницах, но и этапы создания каждой страницы, качество подготовленного материала, корректность гиперссылок и т.д. Программа FrontPage содержит средства, позволяющие управлять процессом создания и сопровождения Web-сайтов. Для получения информации о создаваемом узле и ее анализе, можно воспользоваться режимом Reports view (просмотр отчета) на панели Views. При нажатии на значок Reports (Отчеты) на панели инструментов появится панель Report (Отчеты), на которой в раскрывающемся списке следует выбрать тип отчета. Стандартный режим –Site Summary (Обзор сайта) – рис. 4.15. Рис. 4.15. Общий отчет о содержании Web-сайта В этом режиме приводится общая информация о страницах сайта. В отчете All Files (Все файлы) указывается общее число файлов и их суммарный размер. Отчет Pictures (Изображения) дает информацию о числе и размере изображений. Сроки Linked Files (Связанные файлы) и Unlinked Files (Несвязанные файлы) показывают, к каким файлам есть доступ по гиперссылкам с начальной страницы, а к каким - отсутствует. Строка Slow pages (Медленные страницы) дает информацию о медленно загружающихся страницах. 53 Задание ограничения на время загрузки страницы выполняется с использованием команды Tools/Options/вкладка Reports View (Сервис/Параметры/ вкладка Отчеты). Страница считается медленной, если время ее загрузки превосходит значение счетчика "Slow page" take at least… ("Медленные страницы загружаются как минимум…"). Расчет времени загрузки производится с учетом предполагаемой скорости соединения, выбрать которое можно из списка Assume connection speed (Считать скорость соединения равной). Для просмотра отчетов, представляющих информацию о корректности гиперссылок на сайте, используется строка Broken hyperlinks ("Мертвые" ссылки). Этот режим позволяет выявить наличие ссылок на несуществующий ресурс. Кроме анализа содержимого сайта, очень важно следить за ходом работ по созданию, модификации и обновлению Web-страниц. Для этого руководитель проекта составляет список задач, с указанием наименования работы и сроках ее выполнения, а также информации об ответственном за результат лице. Во FrontPage предусмотрена автоматизация ведения такого списка. Для ввода новой задачи и просмотра списка уже созданных задач на панели Views (представление) используется режим Тasks view (просмотр задач). Новая задача в этом режиме включается с помощью команды File/New/Tasks (Файл/Создать/Задача), выполнение которой приводит к открытию диалогового окна New Task (Создание задачи). Ввод информации в соответствующие поля этого диалогового окна позволяет ввести информацию, необходимую для контроля за ходом выполнения работ. Доступ к задаче осуществляется двойным щелчком на строке с описанием задачи в окне Tasks. Часть 5. Тестирование и публикация Web-узла Поскольку конечной целью создания Web-сайта является его представление на суд многомиллионной аудитории пользователей сети Интернет, очень важным является этап его тестирования. Задача тестирования Web-сайта с одной стороны состоит в оценке корректности представленной на нем информации, а с другой стороны - в проверке работоспособности сайта не зависимо от браузера, выбранного пользователем для просмотра информации в WWW, и характеристик технических средств, которыми он располагает. При проверке корректности информации следует обращать внимание на следующее: достоверность публикуемого материала, его стилистику и орфографию; наличие ссылок на публикации при цитировании материалов других авторов; 54 правильность работы гиперссылок, присутствующих на вашем сайте; существование информационных ресурсов при ссылках на URL-адреса в сети Интернет; корректность работы форм на Web-страницах и наличие возможности связаться по электронной почте не только с web-мастером, но и с представителями фирмы или предприятия, чья информация представлена на сайте. При компьютеров тестировании сайта потенциальных важно учитывать посетителей. Страницы технические следует характеристики просмотреть вне зависимости от их дизайна на экранах с разной разрешающей способностью с помощью команды редактора FrontPage File/Preview in Browser (Файл/Просмотр браузером). После завершения всех этапов создания и тестирования Web-сайта его можно опубликовать как в сети Интернет так и в локальной сети. Самый лучший способ разместить сайт на сервере своего провайдера или корпоративном сервере. В этом случае вам потребуется консультация администратора Web-сервера по вопросам способов и параметров связи при публикации, а также принятой системы адресов новых ресурсов. Публикация сайта может выполняться с помощью Мастера издания Web (кнопка Пуск/Программы/Стандартные/Средства Интернет) или средствами, встроенными во FrontPage, выполняя команду File/Publish Web (Файл/ Опубликовать Web-сайт). Для размещения Web-узла на домашнем персональном компьютере или в корпоративной сети, а также для разработки и тестирования Web-сайта перед его размещением у поставщика услуг Интернет.можно использовать сервер MS Personal Web Server. Одним из наиболее доступных способов публикации своего сайта является его размещение на публичном российском сервере CHAT.RU. Этот способ включает несколько этапов: Регистрация. Откройте страницу http://www.chat.ru/user и зарегистрируйтесь на сервере, последовательно заполняя поля регистрационной карточки пользователя. После успешной регистрации ваша страница будет иметь URL-адрес вида: http://www.char.ru/`Имя_пользователя. При каждом посещении сервера CHAT.RU вам потребуется ввести имя пользователя и пароль в окно ввода сетевого пароля. Загрузка файлов на сервер. Помните, что в соответствии с требованиями администратора сервера CHAT.RU, все загружаемые файлы должны быть собраны в архивный файл, имена файлов должны состоять из строчных символов. Перед началом загрузки страницы или файла в поля 55 предлагаемой формы следует ввести информацию о полном имени загружаемого файла и варианте кодировки страниц. Загрузка файлов осуществляется с помощью кнопок UpLoad+UnZip (загрузка файла архива) или UpLoad(загрузка Web-страницы). Контроль. Для контроля щелкните на гиперссылке File List и изучите отчет сервера о состоянии файлов пользователя. Просмотр Web-cайта. Введите в строку адреса браузера URL-адрес Домашней страницы и выполните тестирование сайта. Заключение Данное методическое пособия не исчерпывает всех средств и возможностей создания Web-страниц. Он является лишь области первой ступенью на пути освоения этой знаний. Скорее всего, выпускникам экономических специальностей не потребуется создавать Web-сайты самостоятельно, и для выполнения этих работ предприятия и организации будут привлекать специалистов в области информационных технологий. Однако успех данного проекта будет во многом определяться грамотной постановкой задачи, сделать которую достаточно сложно, если не представлять себе основных этапов работы над Web-сайтом. Кроме того, выполненная работа может оказаться напрасной, если информация не обновляется регулярно и не создаются новые разделы Web-сайта, отвечающие потребностям бизнеса, а это, при современных технологиях создания Web-сайтов, задача специалистов в области маркетинга. Именно им отводится ключевая роль во взаимоотношениях с клиентами, партнерами и поставщиками. Список литературы 1. Куртер Дж., Маркви А.Microsoft Office 2000: учебный курс – СПб: Питер,2000.-640с.: ил. 2. Новиков Ф.А., Яценко А.Д. Microsoft Office 2000 в целом. - СПб.: БХВ – Санкт-Петербург, 2000. - 728 с. ил. 3. Проектирование интерактивных Web-приложений: Учебное пособие — М.: Горячая линия,2001.—272 с.: ил. 4. Кречман Д.Л., Пушков А.И. Мультимедиа своими руками. - СПб.: БХВ – СанктПетербург, 1999. - 528 с. ил. 5. Практический курс Adobe Illustrator 7.0: Пер. с англ. – М.: КУБкК-а,1998. – 336 с.: ил.: компакт-диск. 56 6. Вайскопф Дж. Microsoft Frontpage 2000.: учебный курс -СПб: Издательство "Питер",2000.- 352 с.:ил. 7. Даконта. XML и Java 2 Изд.Питер пресс 2001 Спб Серия "Библиотека программиста", 384 с. 8. Омельченко Л.Н., Федоров А.Ф. Самоучитель Microsoft® FrontPage 2000. СПб.:БХВ — Санкт-Петербург,2000. — 512 с.:ил. 9. Шапошников И.В. Web-сайт своими руками. — СПб.:БХВ- Петербург, 2000. — 224 с.: ил. Список рекомендуемых Интернет-ресурсов 1. http://wdw.agava.ru/designer/index_0001.html - Портал WDW, раздел Компьютерный дизайн. 2. http://members.rotfl.com/bobleon - персональная страница московского писателя, дизайнера и специалиста по рекламе и маркетингу Бориса Леонтьева. 3. http://wing.da.ru/welcom.asp - WinG 3D World – сайт, посвященный трехмерной графике. 4. http://www/labirint.ru -реклама, графический дизайн. 5. http://xpress1.newmail.ru/inet/web.htm -Сайт предприятия как инструмент маркетинга, статья Елькина Р.Н. 6. http://webinfo.nm.ru/train/tr12.htm - Продвижение веб-сайта через регистрацию в поисковых системах. 7. http://www.ecro.ru/ - Маркетинговые исследования. 8. http://barhan.poltava.ua/marek/21.html - МАРКЕТИНГ & РЕКЛАМА™ Полезные ссылки - сайты о рекламе и маркетинге. 57