Руководство по настройке защищенной электронной почты
advertisement
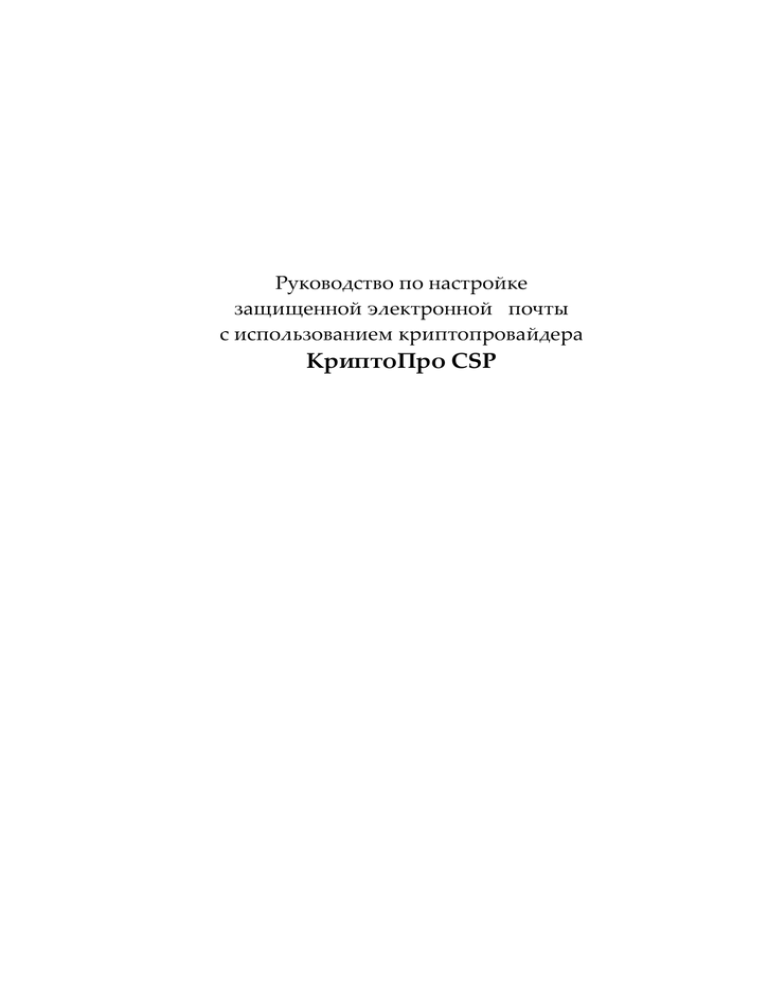
Руководство по настройке
защищенной электронной почты
с использованием криптопровайдера
КриптоПро CSP
Руководство по настройке защищенной электронной почты
Содержание
ИСПОЛЬЗОВАНИЕ КРИПТОПРО CSP В OUTLOOK EXPRESS ............ 3
НАСТРОЙКА ПАРАМЕТРОВ OUTLOOK EXPRESS ................................................................... 4
РАБОТА С ПРОГРАММОЙ ...................................................................................................... 8
Создание и отправление подписанных сообщений .................................................. 8
Получение сертификата для шифрования сообщений ........................................... 9
Создание и отправление шифрованных сообщений ............................................... 10
ИСПОЛЬЗОВАНИЕ КРИПТОПРО CSP В OUTLOOK ............................. 11
НАСТРОЙКА ПАРАМЕТРОВ OUTLOOK ............................................................................... 12
РАБОТА С ПРОГРАММОЙ .................................................................................................... 14
Получение сертификата для шифрования сообщений ......................................... 14
Создание и отправление подписанных сообщений ................................................ 16
Создание и отправление шифрованных сообщений ............................................... 18
ИСПОЛЬЗОВАНИЕ КРИПТОПРО CSP В THE BAT! ............................... 19
НАСТРОЙКА ПАРАМЕТРОВ THE BAT! ................................................................................ 19
РАБОТА С ПРОГРАММОЙ .................................................................................................... 22
Создание и отправление подписанных и зашифрованных сообщений ................. 22
Руководство по настройке защищенной электронной почты
Использование КриптоПро CSP в Outlook Express
Программное обеспечение Outlook Express версии 5.0 и выше полностью
поддерживает
Инфраструктуру
Открытых
Ключей,
обеспечивающую
конфиденциальность информации, целостность авторства почтовых сообщений,
передаваемых по протоколам SMTP, IMAP, POP3. Для этих целей Outlook Express
использует функции CryptoAPI 2.0 и сертификаты открытых ключей X.509. В качестве
формата защищенных сообщений используется формат, описанный в рекомендациях
Secure Multipurpose Internet Mail Extensions (S/MIME).
Приведенная ниже информация описывает действия по конфигурации в Outlook
Express, необходимые для обеспечения защиты почтовых сообщений.
-3-
Руководство по настройке защищенной электронной почты
Настройка параметров Outlook Express
Настройка параметров безопасности Outlook Express проводится по следующей
схеме:
1.
Выберите пункт меню Сервис/Tools -> Учетные записи/Accounts и откройте
закладку Почта/Mail.
2.
В отображаемом списке учетных записей выберите ту, которую необходимо
настроить, и нажмите на кнопку Свойства/Properties.
3.
В отображаемом диалоге выберите закладку Безопасность/Security,
позволяющую пользователю указать свои личные сертификаты, которые будут
использоваться при выборе личных ключей пользователя для формирования
электронной цифровой подписи и расшифрования входящих сообщений. В диалоге
выбора сертификата отображаются только сертификаты, имеющие совпадающий адрес
электронной почты и разрешенные для защиты электронной почты.
4.
5.
Далее выберите пункт меню Сервис/Tools -> Настройки/Options.
В отображаемом диалоге выберите закладку Безопасность/Security:
Руководство по настройке защищенной электронной почты
6.
Эта закладка позволяет включить режимы
o Шифровать содержимое и вложения исходящих сообщений/Encrypt contents
and attachments for all outgoing messages
o Включить цифровую подпись во все отправляемые сообщения/Digitally sign
all outgoing messages для того, чтобы шифрование и электронная цифровая
подпись выполнялись автоматически для каждого сообщения.
Если эти режимы не включены, опции шифрования и подписи необходимо будет
включать для каждого отправляемого сообщения.
7.
Далее в этом же окне нажмите на кнопку Дополнительно/Advanced.
5
Руководство по настройке защищенной электронной почты
8.
В отображаемом диалоге установите следующие режимы:
Включать пользователя при отправке шифрованной почты/Always
encrypt messages when sending encrypted mail .
Установка режима включения дает возможность отправителю расшифровывать
отправленные им сообщения.
Включать цифровое удостоверение при отправке сообщений с
подписью/Include my digital ID when sending singed messages.
Установка этого режима автоматически будет добавлять сертификат отправителя
ко всем сообщениям.
Этот режим позволяет производить обмен сертификатами с использованием
подписанного сообщения, а затем использовать полученные сертификаты для
последующего шифрования сообщений между адресатами.
Отправлять сообщения с непрозрачной подписью/Encode message
before signing.
При включенном режиме сообщения все вложения будут объединены в единое
вложение с включенной в него цифровой подписью.
Если режим выключен, подпись формируется в виде одного отдельного вложения
для всех вложений.
Автоматически добавлять сертификат отправителя в адресную
книгу/Add senders certificates to my address book.
При включенном режиме сертификаты, передаваемые в составе подписанного
сообщения, будут автоматически добавляться в адресную книгу.
Проверять отмену цифровых подписей/Check for revoked Digital
IDs:
o
только при нахождении в сети/Only when online.
Установка маркера проверки приводит к тому, что каждая операция
формирования или проверки электронной цифровой подписи будет сопровождаться
проверкой на отзыв сертификата. Для проверки на отзыв используется список
отозванных сертификатов (CRL), информация о нахождении которого записывается в
виде дополнения в сертификате каждого пользователя. По умолчанию данная опция не
6
Руководство по настройке защищенной электронной почты
включена, и Outlook Express не отслеживает факта компрометации ключей
пользователей.
o
Никогда/Never. Проверка на отзыв не выполняется.
7
Руководство по настройке защищенной электронной почты
Работа с программой
Создание и отправление подписанных сообщений
Для создания и отправки подписанного сообщения:
1.
Нажмите на кнопку Создать сообщение/Create Mail или выберите пункт
меню Файл/File -> Создать/New -> Сообщение/Mail message.
2.
Далее выберите получателя сообщения (поле Кому/To) и введите тему
сообщения. Если письмо дополнительно будет содержать файлы, добавьте их в письмо,
используя кнопку Вложить/Attach.
3.
Для отправки сообщения в подписанном виде проверьте состояние кнопки
Подписать/Sign. Она должна быть нажата, и должен быть виден знак подписанного
сообщения в правой части экрана.
4.
После того как сообщение подготовлено к отправке, нажмите на кнопку
Отправить/Send:
8
Руководство по настройке защищенной электронной почты
Получение сертификата для шифрования сообщений
1.
Для шифрования сообщений в адрес других пользователей необходимо
предварительно произвести обмен сертификатами. Для этого обычно достаточно
переслать подписанное сообщение в адрес требуемого абонента (сообщение посылается
вместе с сертификатом отправителя).
2.
После получения сообщения и проверки электронной цифровой подписи
производится автоматическое добавление адресата отправителя и его сертификата в
адресную книгу.
3.
Для контроля добавления выполните следующие действия:
1)
Откройте полученное подписанное письмо.
2)
Установите курсор на адрес отправителя и, нажав на правую кнопку
мыши, выберите пункт Добавить в адресную книгу/Add to Address Book.
3)
Для того чтобы проверить наличие сертификата абонента в адресной
книге, нажмите на кнопку Адреса/Addresses в основном меню и выберите запись
с требуемым абонентом:
Если в записи абонента отсутствует сертификат или сертификат не
обновился (у абонента был старый сертификат), удалите полностью запись
абонента из адресной книги и получите от него подписанное сообщение еще
раз. При этом должно произойти автоматическое создание записи с
сертификатом.
9
Руководство по настройке защищенной электронной почты
Создание и отправление шифрованных сообщений
Для того чтобы отправить шифрованное сообщение:
1.
Нажмите на кнопку Создать сообщение/Create Mail или выберите пункт
меню Файл/File, Создать/New, Сообщение/Mail message.
2.
Выберите получателя сообщения (поле Кому/To) и введите тему сообщения.
3.
Если письмо дополнительно должно содержать файлы, добавьте их в письмо,
используя кнопку Вложить/Attach.
4.
Для отправки сообщения в подписанном виде проверьте состояние кнопки
Зашифровать/Encrypt. Она должна быть нажата, и должен быть виден знак
шифрованного сообщения в правой части экрана.
5.
После того как сообщение подготовлено к отправке, нажмите на кнопку
Отправить/Send:
10
Руководство по настройке защищенной электронной почты
Использование КриптоПро CSP в Outlook
Применение средств криптографической защиты информации в Outlook для
клиента во многом совпадает с работой в Outlook Express.
Использование почтовой программы Outlook и сервера Exchange имеет
следующие особенности:
1.
При использовании Outlook рекомендуется установить набор исправлений
Office 2000 SR-1a (http://www.officeupdate.com/rus/2000/downloaddetails/O2kSR1DDL.asp),
который позволяет корректно:
- обрабатывать кодировки KOI8, Win1251 в подписанных сообщениях
(без этого кодировка должна быть UTF-8);
- обрабатывать ошибку невозможности шифрования сообщения с
использованием получателя из глобального списка адресов сервера Exchange.
2.
Версия Outlook (входит в состав Office 2000), устанавливаемая дистрибутивом,
не обрабатывает списки отозванных сертификатов. Для устранения этого необходимо
добавить следующий ключ в реестре Windows:
HKEY_LOCAL_MACHINE\SOFTWARE\Microsoft\Cryptography\{7801ebd0-cf4b-11d0851f-0060979387ea}. В этом ключе добавить значение PolicyFlags со значением 0x00010000.
3.
Криптопровайдер КриптоПро CSP поддерживает только формат S/MIME
защищенных почтовых сообщений, поэтому в настройках сервера Exchange должна
стоять опция использования формата MIME и разрешения маршрутизации
защищенных сообщений S/MIME.
4.
Криптопровайдер КриптоПро CSP не поддерживает работу KMS сервера
Exchange и хранения сертификатов открытых ключей в глобальной адресной книге.
Поэтому для создания сертификатов открытых ключей должен использоваться внешний
центр сертификации.
5.
Для хранения сертификатов открытых ключей абонентов используйте
локальную или общую (корпоративную) папку Контакты.
11
Руководство по настройке защищенной электронной почты
Настройка параметров Outlook
Настройка параметров Outlook проводится по следующей схеме:
1.
2.
Выберите пункт меню Сервис - > Параметры…
В открывшемся окне Параметры выберите закладку Безопасность:
3.
Закладка Безопасность позволяет включить режимы безопасности электронной
почты:
o
Шифровать содержимое и вложения исходящих сообщений
o
Добавлять цифровую подпись к исходящим сообщениям
В результате шифрование и электронная цифровая подпись будет выполняться
автоматически для каждого сообщения.
Если эти режимы не включены, опции шифрования и подписи необходимо будет
включать для каждого отправляемого сообщения.
4.
В этом же диалоге дополнительно можно установить опцию Отправлять
подписанные сообщения открытым текстом. При включенном режиме
подпись формируется в виде одного отдельного вложения для всех вложений. Если
режим сообщения не включен, все вложения будут объединены в единое вложение
с включенной в него цифровой подписью.
5.
Далее нажмите на кнопку Параметры.
12
Руководство по настройке защищенной электронной почты
Выберите личные сертификаты, соответствующие ключам подписи и шифрования,
используя кнопку Выбрать:
Отображаемый диалог позволяет вам указать свои личные сертификаты, которые
будут использоваться при выборе личных ключей пользователя для формирования
электронной цифровой подписи и расшифровки входящих сообщений:
Как уже было отмечено раннее, в диалоге выбора сертификата отображаются
только сертификаты, имеющие совпадающий адрес электронной почты и разрешенные
для защиты электронной почты.
13
Руководство по настройке защищенной электронной почты
Работа с программой
Получение сертификата для шифрования сообщений
1.
Для шифрования сообщений в адрес других пользователей необходимо
предварительно произвести обмен сертификатами. Для этого обычно достаточно
переслать подписанное сообщение в адрес требуемого абонента (сообщение посылается
вместе с сертификатом отправителя).
Примечание: Для того чтобы послать сообщение с сертификатом отправителя выберите
пункт меню Сервис – > Параметры, в отобразившемся окне нажмите на кнопку
Параметры. Откроется диалог позволяет установить маркер напротив предложения
Передавать сертификаты с сообщением:
2.
После получения сообщения и проверки электронной цифровой подписи
производится автоматическое добавление адресата отправителя и его сертификата в
адресную книгу.
3.
Для контроля добавления выполните следующие действия.
1)
Откройте полученное подписанное письмо.
2)
Установите курсор на адрес отправителя и, нажав на правую кнопку
мыши, выберите пункт Добавить к контактам.
3)
В отображаемом диалоге нажмите на закладку Сертификаты и
убедитесь в наличие сертификата отправителя.
14
Руководство по настройке защищенной электронной почты
4)
После этого нажмите на кнопку Сохранить и закрыть.
Если абонент с таким адресом уже существует, программа предложит
либо добавить данный контакт как новый, либо обновить существующий
контакт. Выберите пункт обновить существующий контакт. При этом в
существующий контакт будет добавлен полученный сертификат.
Если контакт до этого содержал сертификат, новый сертификат станет
использоваться по умолчанию.
15
Руководство по настройке защищенной электронной почты
Создание и отправление подписанных сообщений
Для создания и отправления подписанного сообщения:
1.
Нажмите на кнопку Создать или выберите пункт меню Файл -> Создать
сообщение.
2.
Выберите получателя сообщения (поле Кому) и введите тему сообщения.
Если письмо будет содержать файлы, добавьте их в письмо, используя кнопку Вложить.
3.
Для отправки сообщения в подписанном виде проверьте состояние кнопки
Подписать/Sign. Она должна быть нажата, и должен быть виден знак подписанного
сообщения в правой части экрана:
4.
Выберите пункт меню Параметры -> Параметры безопасности. В
отображаемом диалоге Свойства безопасности установите маркер Добавить
цифровую подпись к исходящему сообщению:
16
Руководство по настройке защищенной электронной почты
5.
После того как сообщение подготовлено к отправке, нажмите на кнопку
Отправить.
- 17 -
Руководство по настройке защищенной электронной почты
Создание и отправление шифрованных сообщений
Для того чтобы создать и отправить шифрованное сообщение:
1.
Нажмите на кнопку Создать или выберите пункт меню Файл -> Создать
сообщение.
2.
Выберите получателя отправляемого сообщения (поле Кому) и введите тему
сообщения.
3.
Если письмо дополнительно будет содержать файлы, добавьте их в письмо,
используя кнопку Вложить.
4.
Для отправки сообщения в подписанном виде в отображаемом диалоге
установите маркер Зашифровать сообщение и вложение:
5.
После того как сообщение подготовлено к отправке, нажмите кнопку
Отправить.
18
Руководство по настройке защищенной электронной почты
Использование КриптоПро CSP в The Bat!
Настройка параметров The Bat!
Для использования протокола S/MIME в почтовой программе The Bat! необходимо,
прежде всего, настроить его параметры.
Для этого выполните следующие действия:
1.
Выберите пункт меню Свойства - > Параметры S/MIME:
2.
В появившемся окне настройки выберите следующие параметры:
Реализация S/MIME – > Microsoft CryptoAPI
Если вы хотите, чтобы все письма перед отправкой шифровались на закрытом
ключе получателя, отметьте пункт Всегда шифровать отправителю.
Криптопровайдеры –> Crypto-Pro Cryptographic Service Provider.
Если вы не хотите использовать сертификаты и ключевые пары на других
криптопровайдерах, пометьте пункт Никогда не использовать других
криптопровайдеров.
Алгоритм шифрования (выберите из списка или оставьте по умолчанию)
Хеш-алгоритм подписи (выберите из списка или оставьте по умолчанию)
Включите опции Помнить связь e-mail адресов с сертификатами для
подписи и Помнить связь e-mail адресов с сертификатами для
19
Руководство по настройке защищенной электронной почты
шифрования. Это избавит Вас от необходимости каждый раз выбирать
нужный сертификат из списка.
3.
Выберите пункт меню Ящик -> Свойства почтового ящика:
4.
В дереве настроек Свойства почтового ящика выберите вкладку Параметры.
В области Редактор писем можно выбрать опцию Подписать перед
отправкой и Зашифровать перед отправкой. Это позволит
автоматически при отправке подписывать и зашифровывать сообщения.
Обязательно должна быть отмечена опция Авто – S/MIME:
- 20 -
Руководство по настройке защищенной электронной почты
- 21 -
Руководство по настройке защищенной электронной почты
Работа с программой
Создание и отправление подписанных и зашифрованных сообщений
Для того чтобы отправить новое подписанное цифровой подписью и (или)
зашифрованное письмо, убедитесь, что общие настройки подходят для этого
сообщения. Выберите пункт меню Защита: отметьте или снимите пометки с пунктов
Зашифровать перед отправкой и Подписать перед отправкой
Примечание: Для того чтобы написать кому-нибудь зашифрованное письмо,
необходимо заранее получить и установить сертификат. Если сертификат получен по
почте, нажмите значок
следуйте вопросам мастера
и выберите пункт Импортировать сертификат. Далее
22