Информация для абонентов При работе с новой версией
advertisement
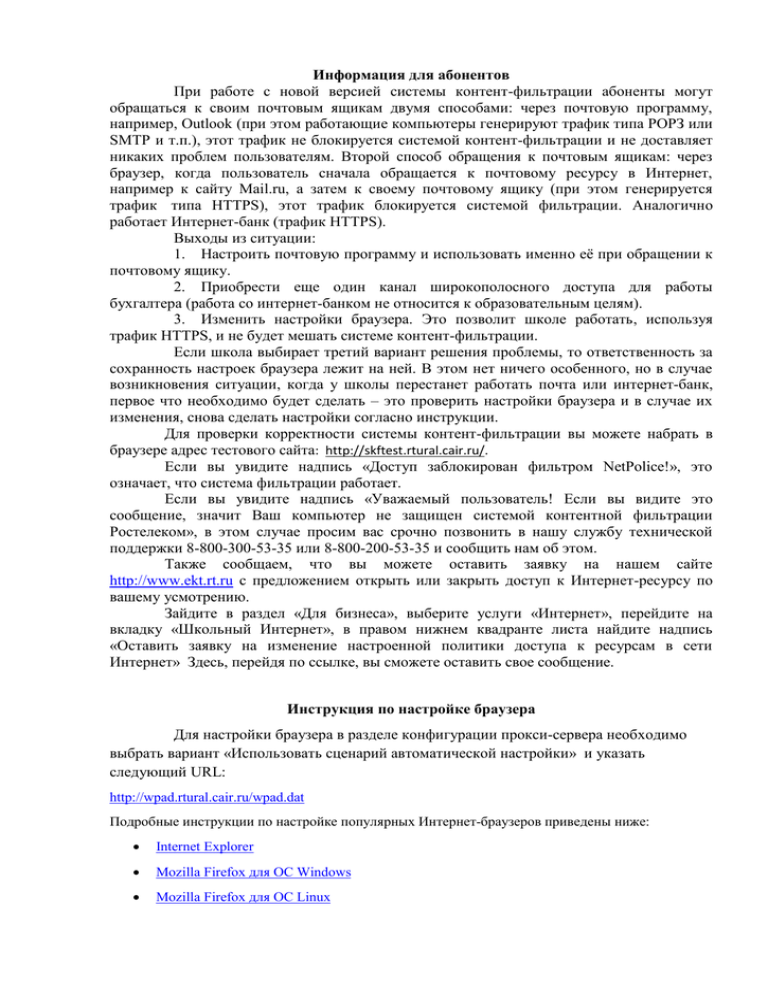
Информация для абонентов При работе с новой версией системы контент-фильтрации абоненты могут обращаться к своим почтовым ящикам двумя способами: через почтовую программу, например, Outlook (при этом работающие компьютеры генерируют трафик типа РОРЗ или SMTP и т.п.), этот трафик не блокируется системой контент-фильтрации и не доставляет никаких проблем пользователям. Второй способ обращения к почтовым ящикам: через браузер, когда пользователь сначала обращается к почтовому ресурсу в Интернет, например к сайту Mail.ru, а затем к своему почтовому ящику (при этом генерируется трафик типа HTTPS), этот трафик блокируется системой фильтрации. Аналогично работает Интернет-банк (трафик HTTPS). Выходы из ситуации: 1. Настроить почтовую программу и использовать именно её при обращении к почтовому ящику. 2. Приобрести еще один канал широкополосного доступа для работы бухгалтера (работа со интернет-банком не относится к образовательным целям). 3. Изменить настройки браузера. Это позволит школе работать, используя трафик HTTPS, и не будет мешать системе контент-фильтрации. Если школа выбирает третий вариант решения проблемы, то ответственность за сохранность настроек браузера лежит на ней. В этом нет ничего особенного, но в случае возникновения ситуации, когда у школы перестанет работать почта или интернет-банк, первое что необходимо будет сделать – это проверить настройки браузера и в случае их изменения, снова сделать настройки согласно инструкции. Для проверки корректности системы контент-фильтрации вы можете набрать в браузере адрес тестового сайта: http://skftest.rtural.cair.ru/. Если вы увидите надпись «Доступ заблокирован фильтром NetPolice!», это означает, что система фильтрации работает. Если вы увидите надпись «Уважаемый пользователь! Если вы видите это сообщение, значит Ваш компьютер не защищен системой контентной фильтрации Ростелеком», в этом случае просим вас срочно позвонить в нашу службу технической поддержки 8-800-300-53-35 или 8-800-200-53-35 и сообщить нам об этом. Также сообщаем, что вы можете оставить заявку на нашем сайте http://www.ekt.rt.ru с предложением открыть или закрыть доступ к Интернет-ресурсу по вашему усмотрению. Зайдите в раздел «Для бизнеса», выберите услуги «Интернет», перейдите на вкладку «Школьный Интернет», в правом нижнем квадранте листа найдите надпись «Оставить заявку на изменение настроенной политики доступа к ресурсам в сети Интернет» Здесь, перейдя по ссылке, вы сможете оставить свое сообщение. Инструкция по настройке браузера Для настройки браузера в разделе конфигурации прокси-сервера необходимо выбрать вариант «Использовать сценарий автоматической настройки» и указать следующий URL: http://wpad.rtural.cair.ru/wpad.dat Подробные инструкции по настройке популярных Интернет-браузеров приведены ниже: Internet Explorer Mozilla Firefox для ОС Windows Mozilla Firefox для ОС Linux Mozilla Firefox для ОС MacOS Google Chrome для ОС Windows Google Chrome для ОС Linux Google Chrome для ОС MacOS Opera для ОС Windows Opera для ОС Linux Safari для ОС MacOS Internet Explorer 1. Запустить Internet Explorer 2. В строке меню выбрать пункт «Сервис», затем «Свойства браузера»: 3. В открывшемся диалоговом окне «Свойства браузера» выбрать вкладку «Подключения». На вкладке «Подключения» нажать кнопку «Настройка сети»: 4. В открывшемся диалоговом окне «Настройка параметров локальной сети» установить флажок «Использовать сценарий автоматической настройки». В поле «Адрес» под флажком ввести http://wpad.rtural.cair.ru/wpad.dat . Убедиться, что все другие флажки в этом окне выключены: 5. Нажать кнопку «ОК» в диалоговом окне «Настройка параметров локальной сети» 6. Нажать кнопку «ОК» в диалоговом окне «Свойства браузера» Mozilla Firefox для ОС Windows 1. Запустить Mozilla Firefox 2. В строке меню выбрать пункт «Инструменты», затем «Настройки»: 3. В открывшемся диалоговом окне «Настройки» выбрать раздел «Дополнительные», затем выбрать вкладку «Сеть». На вкладке «Сеть» в разделе «Соединение» нажать кнопку «Настроить»: 4. В открывшемся диалоговом окне «Параметры соединения» выбрать вариант «URL автоматической настройки сервиса прокси». В поле адреса ввести URL: http://wpad.rtural.cair.ru/wpad.dat . 5. Нажать кнопку «ОК» в диалоговом окне «Параметры соединения» 6. Нажать кнопку «ОК» в диалоговом окне «Настройки» Mozilla Firefox для ОС Linux 1. Запустить Mozilla Firefox 2. В строке меню выбрать пункт «Правка», затем «Настройки»: 3. В открывшемся диалоговом окне «Настройки Firefox» выбрать раздел «Дополнительные», затем выбрать вкладку «Сеть». На вкладке «Сеть» в разделе «Соединение» нажать кнопку «Настроить»: 4. В открывшемся диалоговом окне «Параметры соединения» выбрать вариант «URL автоматической настройки сервиса прокси». В поле адреса ввести URL: http://wpad.rtural.cair.ru/wpad.dat: 5. Нажать кнопку «ОК» в диалоговом окне «Параметры соединения» 6. Нажать кнопку «ОК» в диалоговом окне «Настройки Firefox» Mozilla Firefox для ОС MacOS 1. Запустить Mozilla Firefox 2. В строке меню выбрать пункт «Firefox», затем «Настройки»: 3. В открывшемся диалоговом окне «Настройки Firefox» выбрать раздел «Дополнительные», затем выбрать вкладку «Сеть». На вкладке «Сеть» в разделе «Соединение» нажать кнопку «Настроить»: 4. В открывшемся диалоговом окне «Настройка прокси для доступа в Интернет» выбрать вариант «URL автоматической настройки сервиса прокси». В поле адреса ввести URL: http://wpad.rtural.cair.ru/wpad.dat: 7. Нажать кнопку «ОК» в диалоговом окне «Настройка прокси для доступа в Интернет « 8. Нажать кнопку «ОК» в диалоговом окне «Настройки» Google Chrome для ОС Windows 1. Запустить Google Chrome 2. Нажать кнопку «Настройка и управление Google Chrome», расположенную вверху справа от адресной строки, и выбрать пункт меню «Настройки»: 3. На странице настроек браузера нажать ссылку «Показать дополнительные настройки»: 4. На странице дополнительных настроек браузера в разделе «Сеть» нажать кнопку «Изменить настройки прокси-сервера»: 5. В открывшемся диалоговом окне «Свойства браузера» выбрать вкладку «Подключения». На вкладке «Подключения» нажать кнопку «Настройка сети»: 6. В открывшемся диалоговом окне «Настройка параметров локальной сети» установить флажок «Использовать сценарий автоматической настройки». В поле «Адрес» под флажком ввести http://wpad.rtural.cair.ru/wpad.dat . Убедиться, что все другие флажки в этом окне выключены: 7. Нажать кнопку «ОК» в диалоговом окне «Настройка параметров локальной сети» 8. Нажать кнопку «ОК» в диалоговом окне «Свойства браузера» Google Chrome для ОС Linux 1. Запустить Google Chrome 2. Нажать кнопку «Настройка и управление Google Chrome», расположенную вверху справа от адресной строки, и выбрать пункт меню «Настройки»: 3. На странице настроек браузера нажать ссылку «Показать дополнительные настройки»: 4. На странице дополнительных настроек браузера в разделе «Сеть» нажать кнопку «Изменить настройки прокси-сервера»: 5. В открывшемся диалоговом окне «Прокси-сервер – Модуль настройки» выбрать вариант «Автоматическая настройка по указанному URL». В поле адреса указать URL http://wpad.rtural.cair.ru/wpad.dat : 6. Нажать кнопку «ОК» в диалоговом окне «Настройка параметров локальной сети» 7. Нажать кнопку «ОК» в диалоговом окне «Свойства браузера» Google Chrome для ОС MacOS 1. Запустить Google Chrome 2. В строке меню выбрать «Chrome», затем выбрать пункт меню «Настройки»: 3. На странице настроек браузера нажать ссылку «Показать дополнительные настройки»: 4. На странице дополнительных настроек браузера в разделе «Сеть» нажать кнопку «Изменить настройки прокси-сервера»: 5. В открывшемся диалоговом окне «Сеть» в разделе «Протокол для конфигурации» выбрать вариант «Автонастройка прокси». Все остальные элементы списка должны быть отключены. В поле «Файл конфигурации прокси» ввести URL: http://wpad.rtural.cair.ru/wpad.dat: 6. Нажать кнопку «ОК» в диалоговом окне «Сеть» Opera для ОС Windows 1. Запустить браузер Opera 2. Нажать кнопку «Opera», расположенную в левом верхнем углу окна браузера, и выбрать пункт меню «Настройки»: 3. На странице настроек в левом меню выбрать раздел «Браузер»: 4. На странице настроек в разделе «Сеть» снять флажок «Использовать прокси для локальных серверов» и нажать кнопку «Изменить настройки прокси»: 5. В открывшемся диалоговом окне «Свойства браузера» выбрать вкладку «Подключения». На вкладке «Подключения» нажать кнопку «Настройка сети»: 6. В открывшемся диалоговом окне «Настройка параметров локальной сети» установить флажок «Использовать сценарий автоматической настройки». В поле «Адрес» под флажком ввести http://wpad.rtural.cair.ru/wpad.dat . Убедиться, что все другие флажки в этом окне выключены: 7. Нажать кнопку «ОК» в диалоговом окне «Настройка параметров локальной сети» 8. Нажать кнопку «ОК» в диалоговом окне «Свойства браузера» Opera для ОС Linux 1. Запустить браузер Opera 2. Нажать кнопку «Opera», расположенную в левом верхнем углу окна браузера, выбрать пункт меню «Настройки», затем подпункт «Общие настройки»: 3. В открывшемся диалоговом окне «Настройки» выбрать вкладку «расширенные», далее перейти в раздел «Сеть». Нажать кнопку «Прокси-серверы»: 4. В открывшемся диалоговом окне «Прокси-серверы» выбрать вариант «Автоматическая конфигурация прокси-сервера». В поле адреса «Локальный путь или веб-адрес файла автонастройки прокси» ввести URL http://wpad.rtural.cair.ru/wpad.dat : 5. Нажать кнопку «ОК» в диалоговом окне «Прокси-серверы» 6. Нажать кнопку «ОК» в диалоговом окне «Настройки» Safari для ОС MacOS 1. Запустить браузер Safari 2. В строке меню выбрать «Safari», затем выбрать пункт меню «Настройки»: 3. В открывшемся диалоговом окне настроек выбрать раздел «Дополнения», нажать кнопку «Изменить настройки» напротив надписи «Прокси»: 4. В открывшемся диалоговом окне «Сеть» на вкладке «Прокси» в разделе «Протокол для конфигурации» выбрать вариант «Автонастройка прокси». Все остальные элементы списка должны быть отключены. В поле «Файл конфигурации прокси» ввести URL: http://wpad.rtural.cair.ru/wpad.dat: 5. Нажать кнопку «ОК» в диалоговом окне «Сеть»