АРМ администратора ТРМВ - Портал пользователей СМЭВ
advertisement
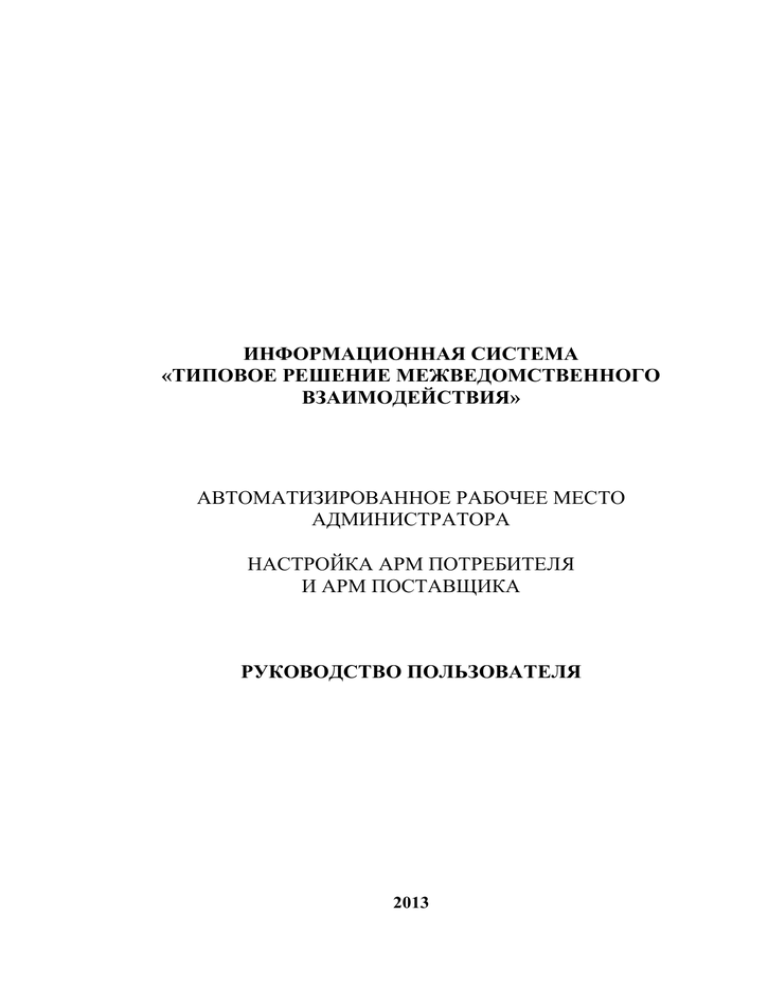
ИНФОРМАЦИОННАЯ СИСТЕМА «ТИПОВОЕ РЕШЕНИЕ МЕЖВЕДОМСТВЕННОГО ВЗАИМОДЕЙСТВИЯ» АВТОМАТИЗИРОВАННОЕ РАБОЧЕЕ МЕСТО АДМИНИСТРАТОРА НАСТРОЙКА АРМ ПОТРЕБИТЕЛЯ И АРМ ПОСТАВЩИКА РУКОВОДСТВО ПОЛЬЗОВАТЕЛЯ 2013 АННОТАЦИЯ Объектом автоматизации является деятельность органов государственной власти, органов местного самоуправления по получению сведений по каналам межведомственного взаимодействия в рамках предоставления государственных и муниципальных услуг, а также предоставление сведений ФОИВ по их запросам. Для автоматизации указанной деятельности используется прикладное решение на платформе СИР, которое межведомственных запросов, позволяет осуществлять а настройку также выбор используемых маршрутизации сведений, запрашиваемых ФОИВ. Настоящий документ предназначен для пользователей Типового решения межведомственного взаимодействия, выполняющих роль Администратора, и содержит описание функциональных возможностей пользователям для выполнения своих функций. «АРМ Администратора», необходимых СОДЕРЖАНИЕ 1 ОБЩИЕ ПОЛОЖЕНИЯ ............................................................................................................. 6 1.1 Наименование системы ....................................................................................................... 6 1.2 Область применения............................................................................................................ 6 1.3 Краткое описание возможностей ....................................................................................... 6 1.4 Уровень подготовки пользователя..................................................................................... 6 1.5 Перечень эксплуатационной документации, с которыми необходимо ознакомиться пользователю ..................................................................................................... 6 2 НАЗНАЧЕНИЕ И УСЛОВИЯ ПРИМЕНЕНИЯ ...................................................................... 7 2.1 Назначение системы ............................................................................................................ 7 2.2 Программные и аппаратные требования ........................................................................... 7 2.2.1 Требования к программному обеспечению ............................................................... 7 2.2.2 Требования к аппаратному обеспечению................................................................... 7 2.2.3 Требования к сетевой связанности ............................................................................. 8 3 ПОДГОТОВКА К РАБОТЕ ....................................................................................................... 9 3.1 Состав и содержание дистрибутивного носителя данных .............................................. 9 3.2 Условия авторизации в Системе ........................................................................................ 9 4 ОПИСАНИЕ ОПЕРАЦИЙ ....................................................................................................... 10 4.1 Запуск АРМ Администратора .......................................................................................... 10 4.2 Работа в АРМ Поставщика ............................................................................................... 11 4.2.1 Описание основных элементов АРМ Поставщика ................................................. 11 4.2.2 Добавление ОКТМО .................................................................................................. 12 4.2.3 Удаление ОКТМО ...................................................................................................... 16 4.2.4 Добавление/удаление пользователя в группу/из группы ....................................... 17 4.2.5 Добавление/удаление пользователя, обладающего ЭП-ОВ, в группу/из группы................................................................................................................................... 20 4.2.6 Просмотр Отчета ........................................................................................................ 21 4.3 Работа в АРМ Потребителя .............................................................................................. 22 4.3.1 Описание основных элементов АРМ Потребителя................................................. 22 4.3.2 Активация / деактивация адаптеров ......................................................................... 24 4.3.3 Привязка / удаление привязки адаптеров к пользователям ................................... 24 4.3.4 Привязка/удаление привязки пользователей к адаптеру ........................................ 26 4.3.5 Создание ведомств ..................................................................................................... 27 4.3.6 Активация/деактивация ведомств ............................................................................. 28 4.3.7 Привязка/удаление привязки группы к пользователям .......................................... 28 4.3.8 Привязка/удаление привязки пользователя к группам ........................................... 31 5 АВАРИЙНЫЕ СИТУАЦИИ ................................................................................................... 33 ПРИЛОЖЕНИЕ 1 – ДОБАВЛЕНИЕ СЕРТИФИКАТА СЕРТИФИКАТА ПОЛЬЗОВАТЕЛЯ В ВЕБ-БРАУЗЕР В GOOGLE CHROME ................................................. 34 ПРИЛОЖЕНИЕ 2 – ДОБАВЛЕНИЕ СЕРТИФИКАТА ПОЛЬЗОВАТЕЛЯ В ВЕББРАУЗЕР MOZILLA FIREFOX.................................................................................................. 39 СПИСОК СОКРАЩЕНИЙ Сокращение Адаптер АРМ БД ИЭП МВ ОИВ ОКТМО ОМСУ Поставщик (Обладатель) Потребитель (Получатель) РИЭП РОИВ РПГУ РСМЭВ СИР СМЭВ ТКМВ ТРМВ ФОИВ ЭП ЭП-ОВ ЭП-РСМЭВ Наименование Технологический процесс ТКМВ-РУ предназначенный для взаимодействия с опубликованным на РСМЭВ субъекта РФ электронными сервисами (ФОИВ, РОИВ, ОМСУ и др.) в рамках межведомственного электронного взаимодействия в соответствии с утвержденными ТКМВ. Автоматизированное рабочее место База данных Инфраструктура электронного правительства Межведомственное взаимодействие Орган исполнительной власти Общероссийский классификатор территорий муниципальных образований Орган местного самоуправления Участник взаимодействия, предоставляющий сведения в рамках оказания государственной услуги, оказывающему ее ведомству. Осуществляет разработку электронных сервисов, предоставляющих соответствующие сведения «Получателю». Получение сведений от «Обладателя» осуществляется посредством вызова электронного сервиса. Участник межведомственного взаимодействия, запрашивающий сведения от «Обладателя». Обращается через ведомственную информационную систему к электронным сервисам «Обладателя», зарегистрированным в СМЭВ. Региональная инфраструктура электронного правительства Региональный орган исполнительной власти Региональный портал государственных услуг Региональная система межведомственного электронного взаимодействия Система исполнения регламентов Система межведомственного электронного взаимодействия Технологическая карта межведомственного взаимодействия Типовой решение межведомственного взаимодействия Федеральной орган исполнительной власти Электронная подпись Электронная подпись органа власти Электронная подпись РСМЭВ 1 ОБЩИЕ ПОЛОЖЕНИЯ 1.1 Наименование системы Полное наименование системы: Типовое решение межведомственного взаимодействия. Краткое наименование системы: ТРМВ. Название компонентов: АРМ Потребителя, АРМ Поставщика. 1.2 Область применения Настоящий документ предназначен для пользователей Типового решения межведомственного взаимодейсвия, выполняющих роль Администратора в ТРМВ. В настоящем документе приведено описание функциональных возможностей, реализованных в рамках «АРМ Администратора» модулях: «АРМ Потребителя» и «АРМ Поставщика», а так же примеры выполнения задач. Данный документ является руководством пользователя и пособием для обучения должностных лиц выбранных на роль «Администратора». 1.3 Краткое описание возможностей Поскольку ТРМВ является прикладным решением на базе Системы исполнения регламентов, то на него частично распространяются функциональные возможности базовой платформы. АРМ Администратора, платформы ТРМВ предоставляет механизм настройки основных параметров межведомственного взаимодействия. 1.4 Уровень подготовки пользователя Уровень подготовки пользователей определяется требованиями базовой платформы СИР. Пользователи Системы должны иметь навыки в работе с применением технических и программных средств уровня Windows XP/Windows 7 и веб-браузеров Mozilla FireFox 10.*, Microsoft Internet Explorer 8.0 и выше или их аналогов. 1.5 Перечень эксплуатационной документации, с которыми необходимо ознакомиться пользователю Перед началом работы пользователю не требуется изучения дополнительной документации. 2 НАЗНАЧЕНИЕ И УСЛОВИЯ ПРИМЕНЕНИЯ 2.1 Назначение системы Система предназначена для настройки основных параметров межведомственного взаимодействия: количества и типов доступных сведений, межведомственного взаимодействия; предоставление полномочий Пользователям на выполнение межведомственных запросов; параметров маршрутизации запросов ФОИВ на предоставление различных получаемых по каналам сведений и назначение исполнителей для обработки различных сведений. 2.2 Программные и аппаратные требования 2.2.1 Требования к программному обеспечению Для работы с приложением пользователь должен использовать Интернет-браузер Internet Explorer версии 8 и выше, Mozilla Firefox версии 10.* и выше, Google Chrome. Рекомендация: наилучшее отображение элементов графического интерфейса достигается в браузерах Mozilla FireFox 10.* и Google Chrome. 2.2.2 Требования к аппаратному обеспечению Техническое обеспечение АРМ Администратора характеристикам, приведенным в таблице (см. Таблица 1). должно удовлетворять Таблица 1 Требования к техническому обеспечению АРМ Администратора № п/п Требования к аппаратному обеспечению Элемент минимальные 1 Процессор 2 3 Оперативная память Сетевой адаптер Один, одноядерный с частотой 2 ГГц 1 Гб Один, Ethernet 10/100/1000 рекомендуемые Один, двухъядерный, с частотой не менее 2 ГГц 2 Гб С памятью 128 MB (приемлема видеопамять, разделяемая с оперативной памятью) Цветной, с диагональю менее 19" 4 Видеокарта Приемлема видеопамять, разделяемая с оперативной памятью 5 Монитор Цветной, с диагональю не менее 15" 6 Клавиатура и манипулятор типа Стандартная «мышь» и клавиатура с раскладкой rus/lat 7 «мышь» USB разъем версия 1.0 версия 2.0 2.2.3 Требования к сетевой связанности АРМ Администратора должно располагаться в защищенном контуре органа исполнительной власти. Для АРМ Администратора должна быть настроена сетевая связанность с региональной инфраструктурой электронного правительства по защищенным каналам передачи данных (VipNet). Рекомендуемая пропускная способность канала передачи данных между АРМ Администратора и региональной инфраструктурой электронного правительства 10 Мбит/с. Минимальная пропускная способность канала передачи данных – 5 Мбит/с. 3 ПОДГОТОВКА К РАБОТЕ 3.1 Состав и содержание дистрибутивного носителя данных Работа Пользователя ведется через web-приложение, которое не требует предварительной установки каких-либо компонентов Системы на персональный компьютер. 3.2 Условия авторизации в Системе Для использования АРМ новым пользователем необходимо импортировать предоставленный сертификат SSL в интернет-браузер Chrome или Mozilla Firefox v.10 (см. Приложение 1, Приложение 2). Если пользователь ранее был зарегистрирован в ТРМВ, выполнить авторизацию в Системе с использованием стандартного механизма. 4 ОПИСАНИЕ ОПЕРАЦИЙ 4.1 Запуск АРМ Администратора Для того чтобы запустить АРМ Администратора необходимо в адресной строке браузера ввести URL: АРМ Администратора и нажать «Enter». При этом произойдет переход стартовую страницу «АРМ Администратора» (Рисунок 1): Рисунок 1. АРМ Администратора Примечание: если при переходе по ссылке произошло перенаправление на форму авторизации, значит сертификат был импортирован некорректно. Способы добавления сертификата описаны в Приложении 1 и Приложении 2. 4.2 Работа в АРМ Поставщика 4.2.1 Описание основных элементов АРМ Поставщика Для перехода в модуль «АРМ Поставщика» необходимо нажать на ссылку «АРМ Поставщика» (См. Рисунок 1, пункт 1). Описание элементов окна «АРМ Поставщика» (см. Рисунок 2) приведено ниже: Рисунок 2. АРМ Поставщика 1. 2. 3. 4. 5. 6. 7. таблица справочника – содержит информацию справочника; кнопка «Обновить» – обновляет форму; кнопка «Добавить» – добавляет запись в таблицу; кнопка «Редактировать» – редактирует запись в таблице; строка поиска и фильтрации – поиск строк в таблице справочника; кнопка «Действие» – позволяет организовать фильтрацию в таблице справочника; вкладка «ОКТМО» – позволяет редактировать таблицу и отображает список муниципальных образований; вкладка «Управление группами» – позволяет редактировать таблицу «Управление группами»; 9. вкладка «Отчет» – позволяет просматривать таблицу «Отчет»; 10. переключатель страниц – позволяет переходить на выбранную страницу. 8. 4.2.2 Добавление ОКТМО Добавление нового кода ОКТМО в список позволяет настроить обработку запросов от ФОИВ для данного кода. Для добавления ОКТМО необходимо выполнить следующие действия: 1. 2. 3. В окне «АРМ Поставщика» (см. Рисунок 2) перейти на вкладку «ОКТМО» (См. Рисунок 2, пункт 7). Нажать на кнопку «Добавить» (См. Рисунок 2, пункт 3). Нажать на кнопку вызова всплывающего списка для выбора ОКТМО (См. Рисунок 3, пункт 4). Рисунок 3. Добавление ОКТМО 4. В открывшемся списке найти необходимый ОКТМО (См. Рисунок 4, пункт 4) и кликнуть по нужной записи левой кнопкой мыши. Для более удобного и быстрого поиска рекомендуется пользоваться строкой поиска (См. Рисунок 4, пункт 1, 2, 3) Рисунок 4. Выпадающий список Если в изменении групп нет необходимости, нажать кнопку «Сохранить» (См. Рисунок 3, пункт 3). ОКТМО добавлен. Если необходимо изменение групп, нажать кнопку «Изменить группы» (См. Рисунок 3, пункт 2). 5. Найти необходимую задачу в таблице (См. Рисунок 5, пункт 1) и нажать на иконку «карандаш» напротив нужной записи (См. Рисунок 5, пункт 2). Рисунок 5. Редактирование групп 6. В окне «Выбор группы» (Рисунок 6) выбрать одну из трёх возможностей: одну из трех стандартных групп; среди существующих групп; создать новую группу. 5 Рисунок 6. Выбор группы Для выбора одной из трех стандартных групп (См. Рисунок 6, пункт 5), необходимо навести курсор на выбранную группу, и нажать левую кнопку мыши. Описание стандартных групп: FSU_01000000_service_379 – первый вариант по умолчанию. Позволяет привязать заданное Сведение к региональной группе пользователей. Применимо в ситуациях, когда за обработку запроса на предоставление сведений отвечает РОИВ. FSU_01601417 - второй вариант по умолчанию. Позволяет настроить обработку данного сведения на муниципальную группу. Применимо, когда внутри муниципалитета нет распределения обязанностей по подготовке различных сведений. FSU_01601417_service_379 - третий вариант по умолчанию. Наиболее детальный вариант распределения прав. Применяется, когда за обработку данного конкретного запроса на предоставление сведения отвечает обособленная группа исполнителей (конкретное ведомство, отдел, группа). Для добавления уже существующей группы необходимо: нажать на кнопку вызова всплывающего списка (См. Рисунок 6, пункт 1). В открывшемся списке (См. Рисунок 7, пункт 4) выбрать необходимую группу и кликнуть по нужной записи левой кнопкой мыши. Для более удобного и быстрого поиска рекомендуется пользоваться строкой поиска (См. Рисунок 7, пункт 1, 2, 3). Рисунок 7. Выпадающий список групп Для создания новой группы необходимо ввести уникальное имя в поле (пункт 2, Рисунок 6) и нажать кнопку «Добавить» (пункт 3, Рисунок 6). Примечание: переименование группы должно состоять из латинских символов, без пробелов, без знаков препинания, вместо пробелов используется знак подчеркивания «_». 7. По окончании редактирования групп необходимо нажать кнопку «Назад» (См. Рисунок 5, пункт 3) для перехода к главному окну «Список ОКТМО» (см. Рисунок 2). 4.2.3 Удаление ОКТМО Для удаления ОКТМО необходимо выполнить следующие действия: 1. 2. В окне «АРМ Поставщика» (см. Рисунок 2) перейти на вкладку «ОКТМО» (См. Рисунок 2, пункт 7). Нажать на иконку «крестик» в столбце «Удалить» (См. Рисунок 8, пункт 1). Рисунок 8. Список ОКТМО Если столбец «Удалить» не отображается на экране, необходимо: 1. Нажать на кнопку «Действие» (См. Рисунок 8, пункт 2). 2. В открывшемся контекстном меню выбрать пункт «Выбрать столбцы» (См. Рисунок 9). Рисунок 9. Меню «Действие» 3. Переместить строку «Удалить» (См. Рисунок 10, пункт 1) в область «Показывать на экране» (См. Рисунок 10, пункт 2) с помощью переключателя между областями и нажать кнопку «Применить» (См. Рисунок 10, пункт 3). Рисунок 10. Выбор столбцов 4.2.4 Добавление/удаление пользователя в группу/из группы Для добавления/удаления пользователя в группу/из группы необходимо выполнить следующие действия: 1. Во вкладке «Управление группами» нажать числовую ссылку (См. Рисунок 11, пункт 2). Рисунок 11. Управление группами Рисунок 12. Сведения о группе 2. 3. Для добавления/удаления пользователей в группы необходимо нажать числовую ссылку (См. Рисунок 11, пункт 3). В открывшемся окне (см. Рисунок 13) переместить строку с данными пользователя из левой области (См. Рисунок 13, пункт 1) в правую (См. Рисунок 13, пункт 2), для добавления в группу; или из правой в левую - для удаления из группы. Перемещение осуществляется с помощью переключателя между областями (См. Рисунок 13, пункт 3). Рисунок 13. Привязка/удаление пользователя 4. Для сохранения изменений нажать кнопку «Сохранить» (См. Рисунок 13, пункт 4), для отмены изменений нажать кнопку «Отмена» (См. Рисунок 13, пункт 5). 4.2.5 Добавление/удаление пользователя, обладающего ЭП-ОВ, в группу/из группы Для добавления/удаления пользователя в группу/из группы необходимо выполнить следующие действия: 1. 2. 3. Перейти в окне «АРМ Поставщика» (см. Рисунок 2) на вкладку «Управление группами» (См. Рисунок 11, пункт 5). Для просмотра сведений, относящихся к группе (см. Рисунок 12), нажать числовую ссылку (См. Рисунок 11, пункт 2). Для добавления/удаления пользователей, обладающих ЭП-ОВ, в/из группы, нажать числовую ссылку (См. Рисунок 11, пункт 4). Рисунок 14. Привязка/удаление пользователя, обладающего ЭП-ОВ 4. В открывшемся окне необходимо переместить строку с данными пользователя из левой области (См. Рисунок 14, пункт 1) в правую (См. Рисунок 14, пункт 2) для добавления в группу; или из правой в левую - для удаления из группы. Перемещение осуществляется с помощью переключателя между областями (См. Рисунок 14, пункт 3). 5. Для сохранения изменений необходимо нажать кнопку «Сохранить» (См. Рисунок 14, пункт 4), для отмены изменений нажать кнопку «Отмена» (См. Рисунок 14, пункт 5). 4.2.6 Просмотр Отчета Для просмотра Отчета перейти в окне «АРМ Поставщика» (см. Рисунок 2) на вкладку «Отчет» (пункт 11, Рисунок 2). На открывшейся вкладке отображается список отчётов (Рисунок 15). Рисунок 15. Отчет 4.3 Работа в АРМ Потребителя 4.3.1 Описание основных элементов АРМ Потребителя Для перехода в «АРМ Потребителя» (см. Рисунок 17) необходимо нажать на ссылку «АРМ Потребителя» (см. Рисунок 1, пункт 2) на стартовой странице АРМ Администратора. Примечание: Для перехода на стартовую страницу, находясь на любой вкладке, нажмите на название окна «Региональная панель управления справочниками» (см. Рисунок 16), либо в окне где присутствует, нажать на группу вкладок «АРМ Потребителя» (см. Рисунок 16). Рисунок 16. Ссылка для перехода на стартовую страницу Описание элементов окна «АРМ Потребителя» приведено ниже (см. Рисунок 17). Рисунок 17. АРМ Потребителя 1. 2. 3. 4. 5. 6. 7. таблица справочника – здесь содержится вся информация справочника; кнопка «Отмена» – отменяет внесенные изменения; кнопка «Сохранить» – добавляет запись в таблицу; флаг – флаг активности адаптеров; переключатель страниц – позволяет переходить на выбранную страницу; вкладка «Адаптеры (сведения)» – вкладка для редактирования таблицы «Адаптеры (сведения)» (изображена на Рисунок 17); вкладка «Привязка Адаптеров к Пользователям» – вкладка для предоставления доступа пользователю к адаптерам; 8. вкладка «Привязка Пользователей к Адаптерам» – вкладка для предоставления доступа пользователям к адаптеру; 9. вкладка «Ведомства» вкладка для редактирования таблицы «Ведомства»; 10. вкладка «Привязка Группы к Пользователям» вкладка для включения в одну группу нескольких пользователей; 11. вкладка «Привязка Пользователя к Группам» вкладка для включения пользователя в несколько групп. 4.3.2 Активация / деактивация адаптеров Для активации/деактивации адаптеров необходимо: 1. 2. 3. Перейти в окне «АРМ Потребителя» на вкладку «Адаптеры (сведения)» (пункт 6, Рисунок 17). Для активации/деактивации адаптера необходимо в таблице (пункт 1, Рисунок 17) установить/убрать «флаг» (пункт 4, Рисунок 17) напротив соответствующего адаптера. Для вступления изменений в силу необходимо нажать кнопку «Сохранить» (пункт 3, Рисунок 17), для отмены изменений нажать кнопку «Отмена» (пункт 2, Рисунок 17). 4.3.3 Привязка / удаление привязки адаптеров к пользователям Привязка/удаление привязки адаптеров к пользователям применяется в тех случаях, когда одному пользователю необходимо назначить доступ к определенному количеству адаптеров. Например: новый пользователь, пользователь перевелся в другой отдел, ведомство. Для привязки/удаления привязки адаптеров к пользователю необходимо: 1. 2. Перейти в окне «АРМ Потребителя» (см. Рисунок 17) на вкладку «Привязка Адаптеров к Пользователям» (см. Рисунок 17, пункт 7). Для выбора пользователя в открывшейся вкладке (см. Рисунок 18) необходимо нажать на кнопку вызова всплывающего списка (см. Рисунок 18, пункт 2). Рисунок 18. Привязка Адаптеров к Пользователям 3. Найти в открывшемся списке (см. Рисунок 19, пункт 1) необходимый адаптер и кликнуть по нужной записи левой кнопкой мыши. Для более удобного и быстрого поиска рекомендуется пользоваться строкой поиска (см. Рисунок 19, пункт 2). Рисунок 19. Всплывающий список 4. 5. Для привязки/удаления привязки адаптеров к пользователю, необходимо переместить строку адаптера из левой области (см. Рисунок 18, пункт 3) в правую (см Рисунок 18, пункт 5) для добавления в список, или из правой в левую - для удаления из списка. Перемещение осуществляется с помощью переключателя между областями (см. Рисунок 18, пункт 4). Для сохранения изменений необходимо нажать кнопку «Сохранить» (см. Рисунок 18, пункт 6). 4.3.4 Привязка/удаление привязки пользователей к адаптеру Привязка/удаление привязки пользователей к адаптеру применяется в тех случаях, когда необходимо организовать доступ к одному адаптеру определенному количеству пользователей. Например: появился новый адаптер. Для привязки/удаления привязки пользователей к адаптеру необходимо: 1. 2. 3. 4. 5. Перейти в окне «АРМ Потребителя» (см. Рисунок 17) на вкладку «Привязка Пользователей к Адаптерам» (см. Рисунок 17, пункт 8). Для выбора адаптера в открывшейся вкладке (см. Рисунок 20) необходимо нажать на кнопку вызова всплывающего списка (пункт 2, Рисунок 20). Найти в списке (пункт 1, Рисунок 21) необходимый адаптер и кликнуть по нужной записи левой кнопкой мыши. Для более удобного и быстрого поиска рекомендуется пользоваться строкой поиска (пункт 2, Рисунок 21). Для осуществления привязки/удаления привязки пользователей к адаптеру, необходимо переместить строку пользователя из левой области (см. Рисунок 20, пункт 3) в правую (см. Рисунок 20, пункт 5) для добавления в список, или из правой в левую - для удаления из списка. Перемещение осуществляется с помощью переключателя между областями (см. Рисунок 20, пункт 5). Для сохранения изменений необходимо нажать кнопку «Сохранить» (см. Рисунок 20, пункт 6). Рисунок 20. Привязка Пользователей к Адаптерам Рисунок 21. Всплывающий список 4.3.5 Создание ведомств Для создания ведомства необходимо: 1. 2. 3. Перейти в окне «АРМ Потребителя» на вкладку «Ведомства» (пункт 9, Рисунок 17). Для добавления нового ведомства необходимо на кнопку «Добавить» (см. Рисунок 22, пункт 4), после чего в нижней части таблицы (см. Рисунок 22, пункт 1) добавится пустая строка, в которую необходимо ввести данные о ведомстве. Для вступления изменений в силу необходимо нажать на кнопку «Сохранить»(см. Рисунок 22, пункт 3), для отмены изменений нажать кнопку «Отмена» (см. Рисунок 22, пункт 2). При созданиии записи о новом ведомстве, будет автоматический создано три группы: ved_подразделение_1027103676269_exec – в данной группе находятся исполнители, которые подготавливают запросы в ФОИВ и ответы на запросы от ФОИВ; ved_ подразделение _1027103676269_manager – используется крайне редко, подразумевается, что эта группа позволит отделить пользователей с правом подписания с ЭП-ОВ от руководителей с правами доступа к архиву; ved_ подразделение _1027103676269_sign - в данной группе находятся пользователи, которые имеют право подписи ЭП-ОВ. 4.3.6 Активация/деактивация ведомств Для активации/деактивации ведомств необходимо: 1. 2. Перейти в окне «АРМ Потребителя» на вкладку «Ведомства» (пункт 9, Рисунок 17). Для активации/деактивации ведомства необходимо в таблице (см. Рисунок 22, пункт 1) установить/убрать «флаг» (см. Рисунок 22, пункт 5) напротив соответствующего ведомства. Рисунок 22. Ведомства 4.3.7 Привязка/удаление привязки группы к пользователям Привязка/удаление привязки группы к пользователям применяется в тех случаях, когда одной группе необходимо назначить доступ определенному количеству пользователей. Для привязки/удаления пользователей к группе необходимо: 1. Перейти в окне «АРМ Потребителя» (см. Рисунок 17) на вкладку «Привязка 2. Группы к Пользователям» (см. Рисунок 17, пункт 10). Для выбора группы в открывшейся вкладке (см. Рисунок 23) необходимо нажать на кнопку вызова всплывающего списка (см. Рисунок 23, пункт 2). Рисунок 23. Привязка Адаптеров к Пользователям 3. Найти в открывшемся списке (см. Рисунок 24, пункт 1) необходимую группу и кликнуть по нужной записи левой кнопкой мыши. Для более удобного и быстрого поиска рекомендуется пользоваться строкой поиска (см. Рисунок 24, пункт 2). Рисунок 24. Всплывающий список 4. 5. Привязка/удаление привязки группы к пользователям, необходимо переместить строку пользователя из левой области (см. Рисунок 23, пункт 3) в правую (см. Рисунок 23, пункт 5) для добавления в список, или из правой в левую - для удаления из списка. Перемещение осуществляется с помощью переключателя между областями (см. Рисунок 23, пункт 4). Для сохранения изменений необходимо нажать кнопку «Сохранить». (см. Рисунок 23, пункт 6). 4.3.8 Привязка/удаление привязки пользователя к группам Привязка/удаление привязки пользователя к группам применяется в тех случаях, когда необходимо организовать доступ одному пользователю определенному количеству групп. Для привязки/удаления привязки пользователя к группам необходимо: 1. 2. 3. 4. 5. Перейти в окне «АРМ Потребителя» (см. Рисунок 17) на вкладку «Привязка Пользователя к Группе» (см. Рисунок 17, пункт 11). Для выбора пользователя в открывшейся вкладке (см. Рисунок 25) необходимо нажать на кнопку вызова всплывающего списка (см. Рисунок 25, пункт 2). Найти в списке (пункт 1,Рисунок 26) необходимого пользователя и кликнуть по нужной записи левой кнопкой мыши. Для более удобного и быстрого поиска рекомендуется пользоваться строкой поиска (см. Рисунок 26, пункт 2). Для осуществления привязки/удаления привязки пользователя к группам, необходимо переместить строку группы из левой области (см. Рисунок 25, пункт 3) в правую (см. Рисунок 25, пункт 5) для добавления в список, или из правой в левую - для удаления из списка. Перемещение осуществляется с помощью переключателя между областями (см. Рисунок 25, пункт 5). Для сохранения изменений необходимо нажать кнопку «Сохранить» (см. Рисунок 25, пункт 6). Рисунок 25. Вкладка «Привязка Пользователей к Группам» Рисунок 26. Всплывающий список 5 АВАРИЙНЫЕ СИТУАЦИИ Система является сложным программным комплексом, аварийные ситуации могут возникать как из-за ошибок в технологических процессах, сервисах, так и из-за неправильной настройки Системы. Ввиду сложности Пользователю не рекомендуется самостоятельно пытаться восстанавливать работоспособность Системы. При возникновении аварийной ситуации необходимо обратиться к администратору Системы. В таблице ниже (см. Таблица 2) представлены наиболее типичные аварийные ситуации и возможные причины их возникновения. Таблица 2 Список возможных аварийных ситуаций № п/п 1 2 3 Аварийные ситуации Причина Ошибки при попытке добавить новую Неверно заполнены некоторые из запись в справочник полей Ошибки при попытке редактировать запись Неверно заполнены некоторые из полей Ошибка при входе в АРМ Для данного пользователя не предоставлены права на доступ ПРИЛОЖЕНИЕ 1 – ДОБАВЛЕНИЕ СЕРТИФИКАТА СЕРТИФИКАТА ПОЛЬЗОВАТЕЛЯ В ВЕБ-БРАУЗЕР В GOOGLE CHROME Для добавления сертификата пользователя в Google Chrome необходимо: 1. Запустить браузер, перейти в главное меню и выбрать строку «Настройки» (см. Рисунок 27). Рисунок 27. Меню настройки 2. В окне настроек найти пункт настройки «HTTPS/SSL» и нажать на кнопку «Управление сертификатами…» (см. Рисунок 28). Рисунок 28. Окно настроек 3. В появившемся диалоговом окне «Мастер импорта сертификатов» нажать кнопку «Далее» (см. Рисунок 29). Рисунок 29. Мастер импорта сертификатов 4. В диалоговом (см. Рисунок 30). окне «Сертификаты» нажать кнопку «Импорт…» Рисунок 30. Сертификаты 5. В поле «Имя файла» указать конечный путь до сертификата SSL (пункт 1, Рисунок 31) и нажать на кнопку «Далее» (пункт2, Рисунок 31). Рисунок 31. Мастер импорта сертификатов 6. Ввести пароль от сертификата SSL (пункт 1, Рисунок 32) и нажать кнопку «Далее»( пункт 2, Рисунок 32). Рисунок 32. Мастер импорта сертификатов 7. Нажать на кнопку «Далее» (см. Рисунок 33). Рисунок 33. Мастер импорта сертификатов 8. Нажать на кнопку «Готово» (см. Рисунок 34). Рисунок 34. Мастер импорта сертификатов При этом, если сертификат успешно добавлен, в таблице сертификатов появится запись о сертификате (пункт 1, Рисунок 35). Рисунок 35. Сертификаты По завершении задачи необходимо нажать на кнопку «Закрыть» (пункт 2, Рисунок 35) и перезапустить браузер. ПРИЛОЖЕНИЕ 2 – ДОБАВЛЕНИЕ СЕРТИФИКАТА ПОЛЬЗОВАТЕЛЯ В ВЕБ-БРАУЗЕР MOZILLA FIREFOX Для добавления сертификата в Google Chrome необходимо: 1. В меню веб-браузера Firefox зайти на вкладку «Инструменты» и выбрать пункт «Настройки» (см. Рисунок 36). Рисунок 36. Всплывающий список 2. В открывшемся окне настроек перейти на вкладку «Дополнительные». На вкладках ниже выбрать вкладку «Шифрование» и нажать на кнопку «Просмотр сертификатов» (см. Рисунок 37). Рисунок 37. Просмотр сертификатов 3. В открывшемся окне «Управление сертификатами» перейти на вкладку «Ваши сертификаты» и нажать кнопку «Импортировать» (см. Рисунок 38). Рисунок 38. Управление сертификатами 4. Выбрать сертификат пользователя и нажать на кнопку «Открыть» (Рисунок 39). Рисунок 39. Импортирование файла сертификата 5. Ввести пароль на выбранный сертификат и нажать на кнопку «ОК» (см. Рисунок 40). Рисунок 40. Ввод пароля При правильно введенном пароле появится окно с текстом «Ваши сертификаты и закрытые ключи успешно восстановлены». Нажать на кнопку «ОК» (Рисунок 41). Рисунок 41. Предупреждение При неправильно введенном пароле появится окно с текстом «Введенный пароль неверен». Нажать на кнопку «ОК» (Рисунок 42) и ввести пароль заново. Рисунок 42. Предупреждение о неверном пароле 6. В окне «Управление сертификатами» (Рисунок 43) появится установленный сертификат. Нажать на кнопку «ОК». Окно закроется. Рисунок 43. Управление сертификатами 7. В окне (см. Рисунок 44Error! Reference source not found.) нажать на кнопку «ОК». Рисунок 44. Настройки 8. Закрыть веб-браузер Firefox и все его окна. Запустить веб-браузер Firefox и перейти по предоставленной ссылке. В открывшемся окне «Запрос идентификации пользователя» в поле «Выберите сертификат для идентификации» выбрать установленный сертификат пользователя (см. Рисунок 45). Рисунок 45. Запрос идентификации пользователя 9. Осуществится вход в личный кабинет пользователя. Лист регистрации изменений Номера листов (страниц) Изм измененных замененных новых Входящий № Всего листов № сопроводитель Подпись Дата аннулирован (страниц) в документа ного докум. ных документа