АРМ Руководителя - Портал пользователей СМЭВ
advertisement
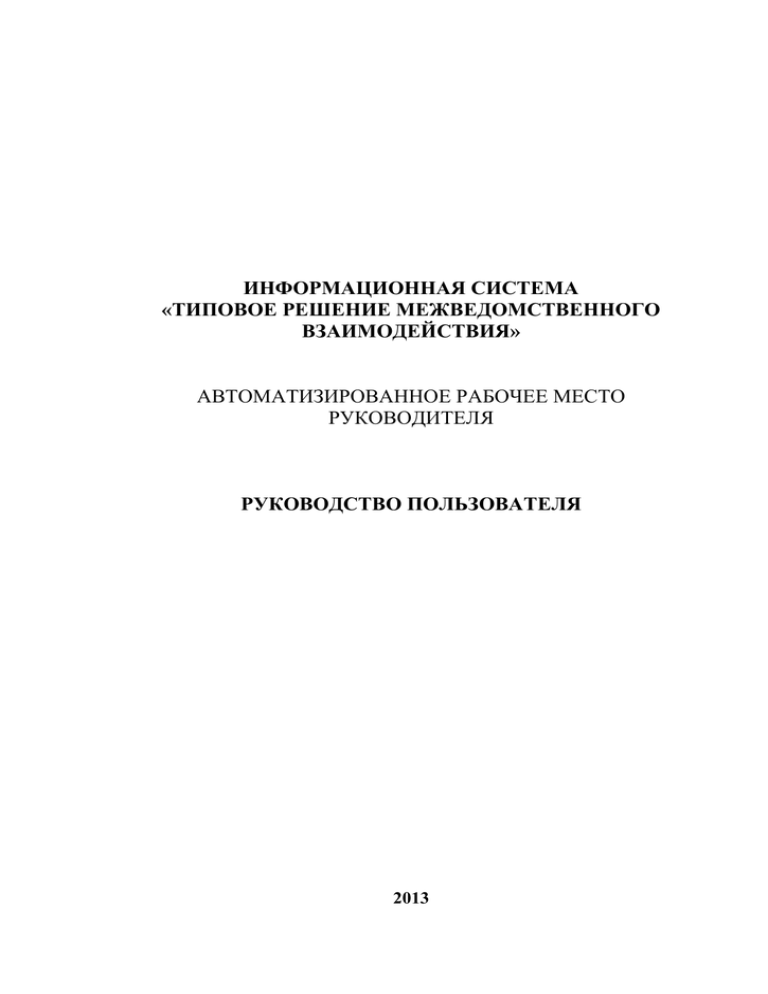
ИНФОРМАЦИОННАЯ СИСТЕМА «ТИПОВОЕ РЕШЕНИЕ МЕЖВЕДОМСТВЕННОГО ВЗАИМОДЕЙСТВИЯ» АВТОМАТИЗИРОВАННОЕ РАБОЧЕЕ МЕСТО РУКОВОДИТЕЛЯ РУКОВОДСТВО ПОЛЬЗОВАТЕЛЯ 2013 АННОТАЦИЯ Объектом автоматизации является деятельность органов государственной власти, органов местного самоуправления по получению сведений по каналам межведомственного взаимодействия в рамках предоставления государственных и муниципальных услуг, а также предоставление сведений ФОИВ по их запросам. Для автоматизации указанной деятельности используется прикладное решение на платформе СИР, которое позволяет осуществлять выбор и запрос сведений ФОИВ по каналам межведомственного взаимодействия, а также подготовку сведений, запрашиваемых ФОИВ. Настоящий документ предназначен для пользователей ТРМВ: 1. 2. оказывающих, государственные и муниципальные услуги; ответственных за подготовку сведений в ответ на запрос ФОИВ. Настоящий документ содержит описание функциональных возможностей «АРМ Руководителя», необходимых должностным лицам для выполнения своих функций. СОДЕРЖАНИЕ 1 ОБЩИЕ ПОЛОЖЕНИЯ ............................................................................................................. 5 1.1 Наименование системы ....................................................................................................... 5 1.2 Область применения............................................................................................................ 5 1.3 Краткое описание возможностей ....................................................................................... 5 1.4 Уровень подготовки пользователя..................................................................................... 5 1.5 Перечень эксплуатационной документации, с которыми необходимо ознакомиться пользователю ..................................................................................................... 6 2 НАЗНАЧЕНИЕ И УСЛОВИЯ ПРИМЕНЕНИЯ ...................................................................... 7 2.1 Назначение системы ............................................................................................................ 7 2.2 Программные и аппаратные требования ........................................................................... 7 2.2.1 Требования к программному обеспечению ............................................................... 7 2.2.2 Требования к аппаратному обеспечению................................................................... 7 2.2.3 Требования к сетевой связанности ............................................................................. 8 3 ПОДГОТОВКА К РАБОТЕ ....................................................................................................... 9 3.1 Состав и содержание дистрибутивного носителя данных .............................................. 9 3.2 Условия авторизации в Системе ........................................................................................ 9 4 ОПИСАНИЕ ОПЕРАЦИЙ ....................................................................................................... 10 4.1 Запуск АРМ Руководителя ............................................................................................... 10 4.2 Работа в АРМ Руководителя ............................................................................................ 11 4.2.1 Описание основных элементов АРМ Руководителя ............................................... 11 4.2.2 Примеры выполнения частных задач ....................................................................... 13 5 АВАРИЙНЫЕ СИТУАЦИИ ................................................................................................... 19 ПРИЛОЖЕНИЕ 1 – ДОБАВЛЕНИЕ СЕРТИФИКАТА В GOOGLE CHROME.................... 20 ПРИЛОЖЕНИЕ 2 – ДОБАВЛЕНИЕ СЕРТИФИКАТА ПОЛЬЗОВАТЕЛЯ В ВЕББРАУЗЕР MOZILLA FIREFOX.................................................................................................. 25 СПИСОК СОКРАЩЕНИЙ Сокращение Адаптер АРМ БД ИЭП МВ ОИВ ОКТМО ОМСУ Поставщик (Обладатель) Потребитель (Получатель) РИЭП РОИВ РПГУ РСМЭВ СИР СМЭВ ТКМВ ТРМВ ФОИВ ЭП ЭП ОВ ЭП СП ЕСИА ЭП РСМЭВ Наименование Технологический процесс ТКМВ-РУ предназначенный для взаимодействия с опубликованным на РСМЭВ субъекта РФ электронными сервисами (ФОИВ, РОИВ, ОМСУ и др.) в рамках межведомственного электронного взаимодействия в соответствии с утвержденными ТКМВ. Автоматизированное рабочее место База данных Инфраструктура электронного правительства Межведомственное взаимодействие Орган исполнительной власти Общероссийский классификатор территорий муниципальных образований Орган местного самоуправления Участник взаимодействия, предоставляющий сведения в рамках оказания государственной услуги, оказывающему ее ведомству. Осуществляет разработку электронных сервисов, предоставляющих соответствующие сведения «Получателю». Получение сведений от «Обладателя» осуществляется посредством вызова электронного сервиса. Участник межведомственного взаимодействия, запрашивающий сведения от «Обладателя». Обращается через ведомственную информационную систему к электронным сервисам «Обладателя», зарегистрированным в СМЭВ. Региональная инфраструктура электронного правительства Региональный орган исполнительной власти Региональный портал государственных и муниципальных услуг Региональная система межведомственного электронного взаимодействия Система исполнения регламентов Система межведомственного электронного взаимодействия Технологическая карта межведомственного взаимодействия Типовое решение межведомственного взаимодействия Федеральной орган исполнительной власти Электронная подпись Электронная подпись органа власти Электронная подпись служебного пользования Единая система идентификации и аутентификации Электронная подпись РСМЭВ 1 ОБЩИЕ ПОЛОЖЕНИЯ 1.1 Наименование системы Полное наименование системы: Типовое взаимодействия. Краткое наименование системы: ТРМВ. Название компонента: АРМ Руководителя. решение межведомственного 1.2 Область применения Настоящий документ предназначен для пользователей Типового решения межведомственного взаимодействия: 1. Оказывающих государственные и муниципальные услуги. 2. Ответственных за подготовку сведений при ответе на запрос ФОИВ. В настоящем документе приведено описание функциональных возможностей, реализованных в модуле «АРМ Руководителя», а так же примеры выполнения задач. Данный документ является руководством пользователя и пособием для обучения должностных лиц, которым назначена роль «Руководитель». 1.3 Краткое описание возможностей Поскольку ТРМВ является прикладным решением на базе Системы исполнения регламентов, то на него частично распространяются функциональные возможности базовой платформы. В отличие от базовой платформы, ТРМВ предоставляет более удобный и понятный механизм работы с задачами пользователя, подготовки запросов и отслеживания этапов работы. 1.4 Уровень подготовки пользователя Уровень подготовки пользователей определяется требованиями базовой платформы СИР. Пользователи Системы должны иметь навыки в работе с применением технических и программных средств уровня Windows XP/Windows 7 и веб-браузеров Mozilla FireFox 10.*, Microsoft Internet Explorer 8.0 и выше или их аналогов. 1.5 Перечень эксплуатационной документации, с которыми необходимо ознакомиться пользователю Перед началом работы пользователю не требуется изучения дополнительной документации. 2 НАЗНАЧЕНИЕ И УСЛОВИЯ ПРИМЕНЕНИЯ 2.1 Назначение системы Система предназначена для осуществления межведомственного взаимодействия и позволяет Руководителям: подписывать подготовленные сотрудниками ответы на межведомственные запросы от ФОИВ; подписывать подготовленные сотрудниками межведомственные запросы в ФОИВ; контролировать статус направленных запросов; работа с архивом, завершенных дел. 2.2 Программные и аппаратные требования 2.2.1 Требования к программному обеспечению Для работы с приложением пользователь должен использовать Интернет-браузер Internet Explorer версии 8 и выше, Mozilla Firefox версии 10.* и выше, Google Chrome. Рекомендация: наилучшее отображение элементов графического интерфейса достигается в браузерах Mozilla FireFox 10.* и Google Chrome. 2.2.2 Требования к аппаратному обеспечению Техническое обеспечение АРМ Руководителя должно характеристикам, приведенным в таблице ниже (см. Таблица 1). удовлетворять Таблица 1 Требования к техническому обеспечению АРМ Руководителя № п/п Требования к аппаратному обеспечению Элемент минимальные 1 Процессор 2 3 Оперативная память Сетевой адаптер Один, одноядерный с частотой 2 ГГц 1 Гб Один, Ethernet 10/100/1000 рекомендуемые Один, двухъядерный, с частотой не менее 2 ГГц 2 Гб С памятью 128 MB (приемлема видеопамять, разделяемая с оперативной памятью) Цветной, с диагональю менее 19" 4 Видеокарта Приемлема видеопамять, разделяемая с оперативной памятью 5 Монитор Цветной, с диагональю не менее 15" 6 Клавиатура и манипулятор типа Стандартная «мышь» и клавиатура с раскладкой rus/lat 7 «мышь» USB разъем версия 1.0 версия 2.0 2.2.3 Требования к сетевой связанности АРМ Руководителя должно располагаться в защищенном контуре органа исполнительной власти. Для АРМ Руководителя должна быть настроена сетевая связанность с региональной инфраструктурой электронного правительства по защищенным каналам передачи данных (VipNet). Рекомендуемая пропускная способность канала передачи данных между АРМ Руководителя и региональной инфраструктурой электронного правительства - 10 Мбит/с. Минимальная пропускная способность канала передачи данных – 5 Мбит/с. 3 ПОДГОТОВКА К РАБОТЕ 3.1 Состав и содержание дистрибутивного носителя данных Работа Пользователя ведется через web-приложение, которое не требует предварительной установки каких-либо компонентов Системы на персональный компьютер за исключеним средств криптографической защиты, используемых при подписании ЭП СП и ЭП ОВ межведомственных запросов. 3.2 Условия авторизации в Системе Для использования АРМ новым пользователем необходимо импортировать предоставленный сертификат SSL в интернет-браузер Chrome или Mozilla Firefox v.10 (см. Приложение 1, Приложение 2). Если пользователь ранее был зарегистрирован в ТРМВ, необходимо выполнить авторизацию с использованием стандартного механизма (подробнее – см. подраздел 4.1). 4 ОПИСАНИЕ ОПЕРАЦИЙ 4.1 Запуск АРМ Руководителя Для того чтобы запустить АРМ Руководителя необходимо в адресной строке браузера ввести URL - адрес «АРМ Руководителя» и нажать «Enter». При этом произойдет переход в ТРМВ на стартовую страницу «АРМ Руководителя» (Рисунок 1): Рисунок 1. АРМ Руководителя Примечание: если при переходе по ссылке произошло перенаправление на форму авторизации, значит сертификат был импортирован некорректно. Способы добавления сертификата описаны в Приложении 1 и Приложении 2. 4.2 Работа в АРМ Руководителя 4.2.1 Описание основных элементов АРМ Руководителя Для перехода в АРМ Руководителя, необходимо нажать на кнопку «Рабочее место» (см. Рисунок 1), после чего произойдет переход непосредственно на форму АРМ Руководителя. Описание элементов окна «АРМ Руководителя» приведено ниже (см. Рисунок 2). Рисунок 2. АРМ Руководителя 1. 2. 3. 4. 5. 6. Вкладка «Текущие дела» - предназначена для просмотра таблиц «Назначенные», «Запросы без исполнителя» и «Запросы на подпись»; Таблица «Назначенные» - отражаются дела, по которым назначен исполнитель; Таблица «Запросы без исполнителя» - отражаются запросы от ФОИВ, ожидающие обработки; Таблица «Запросы на подпись» отражаются подготовленные межведомственные запросы и ответы на запросы полученные от ФОИВ, ожидающие подписания ЭП ОВ и последующей отправки; Кнопка «Отчетность» позволяет сформировать отчет; Кнопка «Взять в работу» позволяет руководителю выполнить обработку запроса от ФОИВ самостоятельно. При переходе во вкладку «Запросы в обработке» появляется окно следующего вида (см. Рисунок 3). Рисунок 3. Вкладка «Запросы в обработке» 7. 8. Вкладка «Запросы в обработке» - отображает таблицу «Назначенные»; Таблица «Назначенные» - отражаются дела, по которым не получены ответы на все МВ запросы. При нажатии вкладки «Архив» появляется окно, содержащее сведения о делах, находящихся в архиве (см. Рисунок 4). Рисунок 4. Архив 9. Вкладка «Архив» - вкладка для работы с архивом; 10. Форма работы с архивом; 11. Кнопка «Поиск» - запускает процесс поиска дел в архиве по заданным параметрам. 4.2.2 Примеры выполнения частных задач 4.2.2.1 Подписание и отправка межведомственных запросов и ответов на запросы от ФОИВ Для подписания подготовленных сотрудниками межведомственных запросов, а также ответов на поступившие запросы от ФОИВ, необходимо выполнить следующие действия: 1. 2. Находясь в «АРМ Руководителя» на вкладке «Текущие дела», либо «Запросы в обработке» нажать на строку, содержащую необходимый номер дела в таблице «Запросы на подпись» (См. Рисунок 2, пункт 4). В открывшемся окне перейти по ссылке «Открыть», расположенной рядом с полем «Запрос в Ведомство» (см. Рисунок 5), для того чтобы подписать ЭП ОВ документы. При нажатии на ссылку, произойдет перенаправление на новую вкладку. Рисунок 5. Запуск адаптера Операция подписания запросов (ответа на запрос) предназначена для подписания электронной подписью запроса (ответа на запрос) с данными, необходимого для получения (предоставления) сведений по каналам межведомственного взаимодействия. 3. Для подписания документа, в списке вложений документа найдите файл с именем «soap.Запрос сведений.xml» и нажмите ссылку «Подписать техн. ЭП» (см. Рисунок 6). Рисунок 6. Список вложений документа В открывшемся окне выберите сертификат и введите пароль на сертификат. Для подтверждения нажмите кнопку «Далее» (см. Рисунок 7). Рисунок 7. Окно выбора сертификата и подписания После подписания, отобразится уведомление об успешном завершении операции (см. Рисунок 8): После чего необходимо нажать на кнопку «Закрыть». Рисунок 8. Уведомление об успешном завершении операции Убедитесь, что в списке файлов появился файл «soap.Запрос сведений.signed.xml» (см. Рисунок 9). Рисунок 9. Список вложений документа По окончании процесса подписания, необходимо вернуться во вкладку «АРМ Руководителя» и нажать на кнопку «Далее» (См. Рисунок 5). Примечание: при переходе по ссылке «Обращение», доступен просмотр дела (заявки); при переходе по ссылке «Все документы процесса», доступен просмотр всех документов участвующих в ходе процесса. 4. После направления нужных МВ запросов необходимо нажать на кнопку «Завершить» либо на ссылку «Текущие дела» (см. Рисунок 10). Рисунок 10 Завершение создания запросов 4.2.2.2 Работа с архивом «Архив» реализованный в АРМ Руководителя предоставляет возможность просматривать завершенные ранее дела, а также отправленные запросы (полученные ответы) по каналам межведомственного взаимодействия. Для удобства пользования архивом предусмотрена система поиска и фильтрации. 4.2.2.2.1 Фильтрация дел по дате направления в «Архив» Для фильтрации дел по дате, необходимо, находясь в «АРМ Руководителя» на вкладке «Архив» (См. Рисунок 11), задать необходимый временной период в соответствующих полях «с» и «по» (См. Рисунок 11, пункт 2) и нажать на кнопку «Поиск» ( См. Рисунок 11, пункт 4). Записи, удовлетворяющие условию, будут выведены в таблице (См. Рисунок 11, пункт 5). Фильтрацию можно организовать как по дате, так и по фамилии, имени или отчеству. Рисунок 11. Работа с архивом 4.2.2.2.1 Поиск определенного дела в «Архиве» Для поиска дела по определенному заявителю в архиве, находясь в «АРМ Руководителя» на вкладке «Архив» (См. Рисунок 11), ввести фамилию, имя, отчество заявителя в соответствующие поля «Фамилия», «Имя» и «Отчество» (См. Рисунок 11, пункт 3) и нажать на кнопку «Поиск» ( См. Рисунок 11, пункт 4). При наличии можно так же указать временной период. Записи, удовлетворяющие условию, будут выведены в таблице (См. Рисунок 11, пункт 5). Так же можно вывести на экран все записи, которые есть, или определить по каким объектам будет производиться поиск: по адаптерам, запросам от ФОИВ или по всем ( См. Рисунок 11, пункт 6). 5 АВАРИЙНЫЕ СИТУАЦИИ Система является сложным программным комплексом, аварийные ситуации могут возникать как из-за ошибок в технологических процессах, сервисах, так и из-за неправильной настройки Системы. Ввиду сложности Пользователю не рекомендуется самостоятельно пытаться восстанавливать работоспособность Системы. При возникновении аварийной ситуации необходимо обратиться к администратору Системы. В таблице ниже (см. Таблица 2) представлены наиболее типичные аварийные ситуации и возможные причины их возникновения. Таблица 2 Список возможных аварийных ситуаций № п/п 1 2 3 Аварийные ситуации Причина Ошибки при попытке добавить новую Неверно заполнены некоторые из запись в справочник полей Ошибки при попытке редактировать запись Неверно заполнены некоторые из полей Ошибка при входе в АРМ Для данного пользователя не предоставлены права на доступ ПРИЛОЖЕНИЕ 1 – ДОБАВЛЕНИЕ СЕРТИФИКАТА ПОЛЬЗОВАТЕЛЯ В ВЕБ-БРАУЗЕРЕ GOOGLE CHROME Для добавления сертификата в Google Chrome необходимо: 1. Запустить браузер и перейти в главное меню и выбрать строку «Настройки» (см. Рисунок 12). Рисунок 12. Меню настройки 2. В окне настроек найти пункт настройки «HTTPS/SSL» и нажать на кнопку «Управление сертификатами…» (см. Рисунок 13). Рисунок 13. Окно настроек 3. В появившемся диалоговом окне «Мастер импорта сертификатов» нажать кнопку «Далее» (см. Рисунок 14). Рисунок 14. Мастер импорта сертификатов 4. В диалоговом (см. Рисунок 15). окне «Сертификаты» нажать кнопку «Импорт…» Рисунок 15. Сертификаты 5. В поле «Имя файла» указать конечный путь до сертификата SSL (пункт 1, Рисунок 16) и нажать на кнопку «Далее» (пункт2, Рисунок 16). Рисунок 16. Мастер импорта сертификатов 6. Ввести пароль от сертификата SSL (пункт 1, Рисунок 17) и нажать кнопку «Далее»( пункт 2, Рисунок 17). Рисунок 17. Мастер импорта сертификатов 7. Нажать на кнопку «Далее» (см. Рисунок 18). Рисунок 18. Мастер импорта сертификатов 8. Нажать на кнопку «Готово» (см. Рисунок 19). Рисунок 19. Мастер импорта сертификатов При этом если сертификат успешно добавлен, в таблице сертификатов появится запись о сертификате (пункт 1, Рисунок 20). Рисунок 20. Сертификаты По завершении задачи необходимо нажать на кнопку «Закрыть» (пункт 2, Рисунок 20) и перезапустить браузер. ПРИЛОЖЕНИЕ 2 – ДОБАВЛЕНИЕ СЕРТИФИКАТА ПОЛЬЗОВАТЕЛЯ В ВЕБ-БРАУЗЕР MOZILLA FIREFOX Для добавления сертификата в Google Chrome необходимо: 1. В меню веб-браузера Firefox зайти на вкладку «Инструменты» и выбрать пункт «Настройки» (см. Рисунок 21). Рисунок 21. Всплывающий список 2. В открывшемся окне настроек перейти на вкладку «Дополнительные». На вкладках ниже выбрать вкладку «Шифрование» и нажать на кнопку «Просмотр сертификатов» (см. Рисунок 22). Рисунок 22. Просмотр сертификатов 3. В открывшемся окне «Управление сертификатами» перейти на вкладку «Ваши сертификаты» и нажать кнопку «Импортировать» (см. Рисунок 23). Рисунок 23. Управление сертификатами 4. Выбрать сертификат пользователя и нажать на кнопку «Открыть» (Рисунок 24). Рисунок 24. Импортирование файла сертификата 5. Ввести пароль на выбранный сертификат и нажать на кнопку «ОК» (см. Рисунок 25). Рисунок 25. Ввод пароля При правильно введенном пароле появится окно с текстом «Ваши сертификаты и закрытые ключи успешно восстановлены». Нажать на кнопку «ОК» (Рисунок 26). Рисунок 26. Предупреждение При неправильно введенном пароле появится окно с текстом «Введенный пароль неверен». Нажать на кнопку «ОК» (Рисунок 27) и ввести пароль заново. Рисунок 27. Предупреждение о неверном пароле 6. В окне «Управление сертификатами» (Рисунок 28) появится установленный сертификат. Нажать на кнопку «ОК». Окно закроется. Рисунок 28. Управление сертификатами 7. В окне «Настройки» во вкладке «Шифрование» (см. Рисунок 29) нажать на кнопку «ОК». Рисунок 29. Настройки 8. Закрыть веб-браузер Firefox и все его окна. Запустить веб-браузер Firefox и перейти по предоставленной ссылке. В открывшемся окне «Запрос идентификации пользователя» в поле «Выберите сертификат для идентификации» выбрать установленный сертификат пользователя (см. Рисунок 30). Рисунок 30. Запрос идентификации пользователя 9. Осуществится вход в личный кабинет пользователя. Лист регистрации изменений Номера листов (страниц) Изм измененных замененных новых Входящий № Всего листов № сопроводитель Подпись Дата аннулирован (страниц) в документа ного докум. ных документа