тема 5.3. форматирование слайдов
advertisement
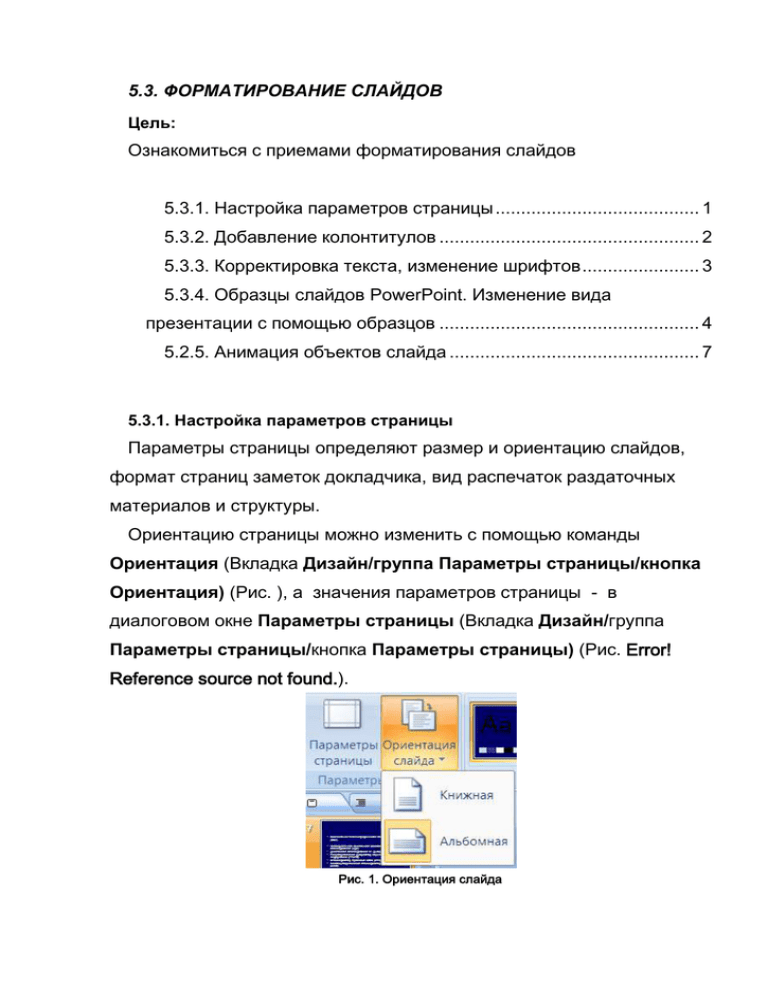
5.3. ФОРМАТИРОВАНИЕ СЛАЙДОВ Цель: Ознакомиться с приемами форматирования слайдов 5.3.1. Настройка параметров страницы ........................................ 1 5.3.2. Добавление колонтитулов ................................................... 2 5.3.3. Корректировка текста, изменение шрифтов ....................... 3 5.3.4. Образцы слайдов PowerPoint. Изменение вида презентации с помощью образцов ................................................... 4 5.2.5. Анимация объектов слайда ................................................. 7 5.3.1. Настройка параметров страницы Параметры страницы определяют размер и ориентацию слайдов, формат страниц заметок докладчика, вид распечаток раздаточных материалов и структуры. Ориентацию страницы можно изменить с помощью команды Ориентация (Вкладка Дизайн/группа Параметры страницы/кнопка Ориентация) (Рис. ), а значения параметров страницы - в диалоговом окне Параметры страницы (Вкладка Дизайн/группа Параметры страницы/кнопка Параметры страницы) (Рис. Error! Reference source not found.). Рис. 1. Ориентация слайда Рис. 2. Диалоговое окно "Параметры страницы” По умолчанию в программе PowerPoint установлены следующие значения параметров страницы: экранная демонстрация слайдов, альбомная ориентация страницы слайда, нумерация слайдов, начиная с единицы. 5.3.2. Добавление колонтитулов В презентацию PowerPoint (к слайдам, страницам заметок и раздаточным материалам) можно добавлять колонтитулы, содержащие автоматически обновляемые дату, номера слайдов или страниц, короткий текст – название фирмы, Ф.И.О. автора и др. Для добавления колонтитулов следует использовать команду вкладки Вставка/группа Текст/Колонтитулы, а затем в диалоговом окне Колонтитулы открыть нужную вкладку, установить требуемые переключатели, флажки и ввести необходимый текст (Рис. ). Рис. 3. Диалоговое окно "Колонтитулы" 5.3.3. Корректировка текста, изменение шрифтов Для автоматической корректировки текста используются функции исправления текста, такие как проверка Правописания (Вкладка Рецензирование/группа Правописание/Орфография), поиска и замены текста (Вкладка Главная/Группа Редактирование/Найти, Заменить). Приемы их использования программе PowerPoint аналогичны во всех приложениях Microsoft Office. При проверке правописания выполняется проверка орфографии во всей презентации, включая слайды, структуру и страницы заметок. Рис. 4. Поиск и замена текстовых вхождений Замена одних шрифтов слайда на другие осуществляется в программе PowerPoint с помощью команды Вкладка Главная/Группа Редактирование/Заменить/Замена шрифтов, которая позволяет заменить шрифты одновременно на всех слайдах презентации (Рис. ). Рис. 5. Диалоговое окно замены шрифтов 5.3.4. Образцы слайдов PowerPoint. Изменение вида презентации с помощью образцов Для того, чтобы быстро создавать презентацию, используйте Образец слайдов. Образец слайдов - это верхний слайд в иерархии слайдов, в котором хранятся все сведения о макетах тем и слайдов презентации, включая параметры фона и цвета, шрифты, эффекты, размеры рамки и сведения о размещении. Каждая презентация содержит, по крайней мере, один образец слайдов. Их можно изменять. Преимущество их использования в том, что при изменении образца автоматически изменяются все слайды презентации. На образце нужно располагать общие для всех слайдов сведения и объекты. Набор образцов в программе PowerPoint определяет внешний вид презентации. В программе имеются следующие виды образцов. Образец слайдов. Он задает свойства (фон, цвет текста, стиль маркеров списка, тип и размер шрифта) всех слайдов презентации, кроме титульного (Рис. ). Рис. 6. Образец слайдов Образец выдач (раздаточных материалов) (Рис. ). Рис. 7. Образец раздаточных материалов Образец заметок. Он представляет собой уменьшенный вариант слайда со свободной областью, обрамленный точечной рамкой, для ввода текста заметок (Error! Reference source not found.). Образцы слайдов задают форматирование заголовков, текста, маркированных списков и элементов фона, присутствующих на каждом слайде. На образце размещены пустые рамки для заголовков текста и колонтитулов, включающих дату, текст, время и номер слайда. Каждый шаблон оформления содержит собственный образец слайдов. Элементы образца слайдов формируют дизайн шаблона. Рис. 8. Образец слайда В случае применения к презентации нового шаблона оформления происходит автоматическое обновление стилей текста и графических объектов на образце слайдов, а также принимается одна из цветовых схем нового шаблона оформления. При этом такие объекты, как надписи и рисунки, добавленные на образец слайдов, не удаляются. Для работы с образцами используют команды вкладки Вид/группа Режимы просмотра презентации/команды Образец слайдов; Образец выдач; Образец заметок (Рис. ). Рис. 9. Вкладка Вид. Кнопки открытия Образцов Изменение характеристик образца вызывает аналогичные изменения в слайдах. Чтобы добавить или изменить какой-либо объект сразу на всех слайдах, следует изменить этот объект на образце слайдов. Для того чтобы отдельный слайд отличался от образца, нужно внести изменения только в этот слайд. Образцы заголовков и слайдов содержат "местозаполнители", которые можно перемещать или модифицировать, т.е. изменять размеры пустых рамок, изменять шрифт, его размер цвет. Кроме того, на этих образцах можно выполнять следующие действия: добавлять рисунки, изменять фон, добавлять фоновые объекты, например название или логотип компании, наименование продукта и т.п. Использование образцов придает презентации законченный профессиональный вид и сокращает время ее разработки. 5.2.5. Анимация объектов слайда Анимация является мощным средством влияния на восприятие. Чтобы внимание поочередно фокусировалось на разных объектах, с помощью анимации управляют их последовательным появлением и исчезновением на слайде. Исчезновение вспомогательной информации обеспечивает лучшее восприятие самого главного. Для привлечения внимания к важным данным используется их выделение с помощью анимации. Рис. 1. Настройка анимации На вкладке Анимация в группе Анимация задаются параметры для анимации объектов. Настройка анимации (рис.10) открывает панель задач настройки (рис. 11), с помощью которой удобно задавать эффекты входа и выхода объекта, продолжительность этих эффектов. Также с помощью специальных параметров этой панели можно задать поочередность смены анимации объектов, продолжительность действия и скоординировать эффекты нескольких объектов. Рис. 11. Выбор эффектов анимации Анимировать можно и смену слайдов, задавая эффектные параметры перехода.