Руководство пользователя по формированию заявки на закупку в
advertisement
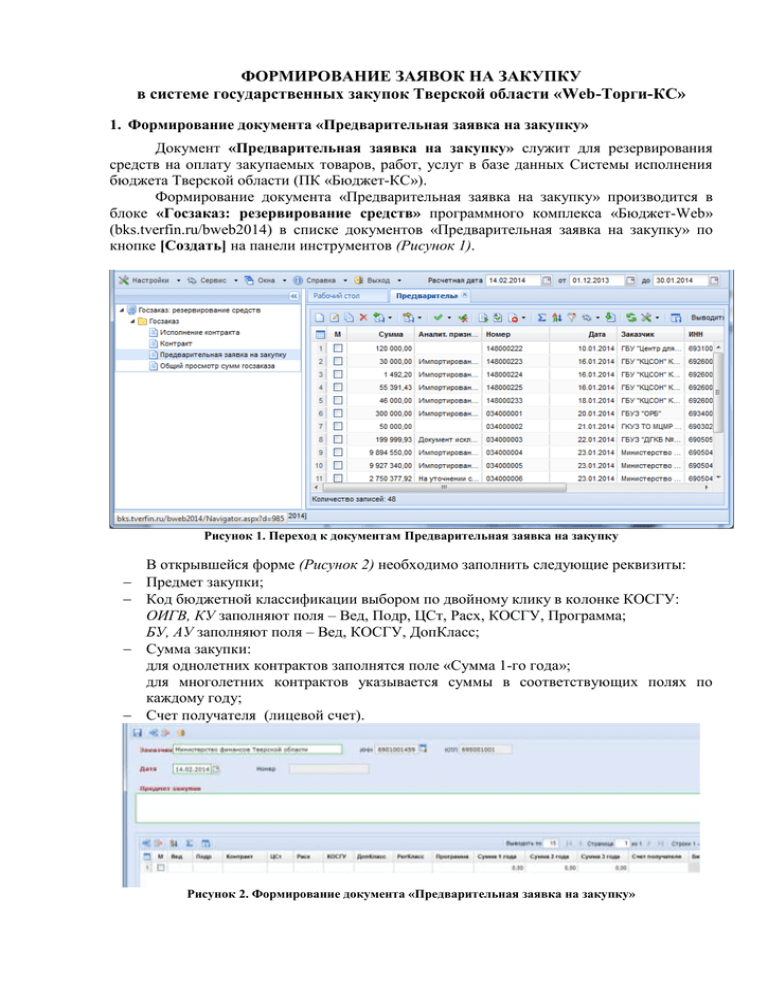
ФОРМИРОВАНИЕ ЗАЯВОК НА ЗАКУПКУ в системе государственных закупок Тверской области «Web-Торги-КС» 1. Формирование документа «Предварительная заявка на закупку» Документ «Предварительная заявка на закупку» служит для резервирования средств на оплату закупаемых товаров, работ, услуг в базе данных Системы исполнения бюджета Тверской области (ПК «Бюджет-КС»). Формирование документа «Предварительная заявка на закупку» производится в блоке «Госзаказ: резервирование средств» программного комплекса «Бюджет-Web» (bks.tverfin.ru/bweb2014) в списке документов «Предварительная заявка на закупку» по кнопке [Создать] на панели инструментов (Рисунок 1). Рисунок 1. Переход к документам Предварительная заявка на закупку В открывшейся форме (Рисунок 2) необходимо заполнить следующие реквизиты: Предмет закупки; Код бюджетной классификации выбором по двойному клику в колонке КОСГУ: ОИГВ, КУ заполняют поля – Вед, Подр, ЦСт, Расх, КОСГУ, Программа; БУ, АУ заполняют поля – Вед, КОСГУ, ДопКласс; Сумма закупки: для однолетних контрактов заполнятся поле «Сумма 1-го года»; для многолетних контрактов указывается суммы в соответствующих полях по каждому году; Счет получателя (лицевой счет). Рисунок 2. Формирование документа «Предварительная заявка на закупку» При сохранении документа вызывается процедура автоматического контроля введенных данных в соответствии с росписью/планом ФХД. В случае если контроль выявляет несоответствие введенных сумм лимитам и росписи, формируется протокол контроля (Рисунок 3 Error! Reference source not found.). Рисунок 3. Протокол контроля данных Удаление импортированных в ПК «Web-Торги-КС» предварительных заявок блокируется. При удалении в ПК «Web-Торги-КС» документа «Заявка на закупку» соответствующая «Предварительная заявка на закупку» в ПК «Бюджет-Web» исключается из учета. Редактирование становится возможным в случае возврата документа «Заявка на закупку» на уточнение суммы. 2. Формирование документа «Заявка на закупку» Для формирования заявок на размещение заказа предусмотрен документ «Заявка на закупку», который доступен в АРМе учреждения, являющегося заказчиком в следующих состояниях (Рисунок 4): На уточнении суммы; Создание новой; Возвращены на доработку; На согласовании у УО; Приняты к исполнению; Документ размещен на ООС Общее состояние. Рисунок 4. Состояния документа Заявка на закупку Для формирования заявки на закупку необходимо перейти к списку документов «Заявка на закупку» в состоянии «Создание новой». Заявка на закупку создается путем импорта предварительных заявок, введенных в комплексе «Бюджет-Web». Для этого необходимо кликнуть по кнопке Импорт необработанных Предварительных заявок (Рисунок 5). Если в базе данных Системы исполнения бюджета существуют предварительные заявки, в которых указан текущий заказчик и они готовы к импорту, то произойдет автоматическое создание соответствующих документов «Заявка на закупку» с начальными ценами контракта, совпадающими с суммой Предварительной заявки - источника. Рисунок 5. Импорт предварительных заявок Созданный документ «Заявка на закупку» следует связать с согласованным документом «План-график». Для этого необходимо зайти в созданный документ и заполнить поле «Номер лота» во вкладке «Товары, работы, услуги» (Рисунок 6). Рисунок 6. Заполнение поля «Номер лота» Выбрать лот из плана-графика необходимо в справочнике, где будут отражены лоты согласованного Плана-графика (Рисунок 7). Рисунок 7. Выбор лота из согласованного плана-графика Данные по выбранному лоту автоматически подгрузятся в сформированный документ «Заявка на закупку», заполнив реквизиты Предмет контракта, Способ размещения, Начальная (макс.) цена контракта, Размещение у субъектов малого предпринимательства, вкладку «Товары/работы/услуги». Чтобы открыть документ на редактирование необходимо его выделить и нажать по кнопке Редактировать. Рисунок 8. Документ «Заявка на закупку» В сформированном документе (Рисунок 8) необходимо заполнить все реквизиты, обозначенные красным цветом, а также заполнить вкладки, содержащие данные, требуемые для выбранного способа размещения заказа. Для торгов следует заполнить все поля, которые упоминаются в печатной форме обращения в Уполномоченный орган на размещение государственного заказа. Для запроса котировок следует заполнить те поля, значения которых выводятся в извещении о проведении запроса котировок. Как только все данные будут внесены, необходимо сохранить документ по кнопке [Сохранить]. Сформировать печатную форму заявки на закупку, нажав на кнопку Формирование печатной формы. Сформированный файл заявки на закупку, а так же другие файлы, согласно пакета документов в соответствии с Законом необходимо прикрепить к заявке. Чтобы открыть окно режима просмотра прикрепленных файлов необходимо кликнуть по кнопке Прикрепленные файлы в окне списка документов. При сохранении документа «Заявка на закупку» производятся следующие контроли: - начальной суммы контракта на соответствие сумме в предварительной заявке; - соответствия сумм по источникам финансирования начальной цене контракта. До отправки документа «Заявка на закупку» на согласование в Уполномоченный орган, к нему следует прикрепить файлы заявки на закупку, проект государственного контракта, техническое задание, обоснование начальной (максимальной) цены. 3. Отправка заявок на закупку на уточнение суммы. При формировании документа «Заявка на закупку» соответствующая предварительная заявка блокируется (запрещаются редактирование и удаление). При необходимости заказчик имеет возможность отправить документ «Заявка на закупку» на уточнение суммы (соответствующая предварительная заявка будет разблокирована для редактирования). Отправка документа «Заявка на закупку» на уточнение суммы производится из списка документов в фильтрах папки «Заявки на закупку», по кнопке [Отправить на уточнение суммы] (Рисунок 9). Состояние выбранного документа изменяется на «На уточнении суммы» и документ появляется в ветке АРМа «На уточнении суммы». При этом документ «Заявка на закупку» блокируется (редактирование и удаление документа запрещено). Рисунок 9. Отправка на уточнение суммы Как только в Предварительную заявку на закупку внесены необходимые изменения (поменялась сумма), можно повторно импортировать ее в Систему. Для этого необходимо перейти в состояние «На уточнении суммы», выбрать из списка документов необходимые заявки и нажать по кнопке [Импорт уточненных Предварительных заявок]. При этом документ перейдет в состояние «В работе» (Создание нового). Если в предварительной заявке была изменена сумма, то и в заявке на закупку соответственно изменится величина начальной цены контракта. 4. Отправка заявок на закупку на размещение в УО После того как документ «Заявка на закупку» успешно сформирован, он должен быть отправлен на размещение в УО. Для этого в списке документов «Заявка на закупку» в состоянии «Создание нового» следует выбрать требуемые документы и нажать кнопку [Отправить по маршруту] первое нажатие на эту кнопку ставит на маршрут. Второе нажатие отправляет документ по маршруту. (Рисунок 10). Рисунок 10. Отправка документа «Заявка на закупку» на согласование в УО При этом документ попадет в состояние «На согласовании у УО». В этом состоянии документ блокируется. Редактирование, удаление документа, а также редактирование и удаление прикрепленных файлов запрещено. При согласовании Заявки на закупку, документ переходит в состояние «Приняты к исполнению». Уполномоченный орган имеет возможность отправить на доработку Заявки на закупку, которые поступили к нему на согласование от заказчиков. При этом документ «Заявка на закупку» попадает в состояние «Возвращены на доработку». Для просмотра причин возврата на доработку можно воспользоваться кнопкой [История прохождения документа по маршруту] (Рисунок 11). Рисунок 11. Список документов «Заявка на закупку» в состоянии «На доработке» История обработки документа на маршруте содержит (Рисунок 12): 1. Дата обработки; 2. Этап обработки; 3. Подпроцесс; 4. Статус документа; 5. Статус маршрута; 6. Исполнитель; 7. Подразделение; 8. Комментарий. следующие сведения Рисунок 12. История обработки документа на маршруте 5. Работа с прикрепленными файлами К документам Системы (заявка на закупку, задание на закупку) могут быть прикреплены файлы произвольного формата. Рекомендуется прикреплять файлы, созданные в текстовом редакторе MS Word (*.doc),а также в табличном редакторе MS Excel (*.xls). Для работы с прикрепленными файлами необходимо выбрать конкретный документ из списка и кликнуть по кнопке (Рисунок 13). Список оправдательных документов Рисунок 13. Переход к списку прикрепленных файлов При этом откроется список прикрепленных файлов, в котором можно видеть как автоматически сгенерированные файлы, так и те, которые были прикреплены вручную (Рисунок 14). Рисунок 14. Список прикрепленных файлов Для скачивания или открытия файла необходимо выделить документ и нажать на кнопку Просмотр оправдательного документа (Рисунок 15). Рисунок 15. Просмотр оправдательных документов В открывшейся форме необходимо щелкнуть по ссылке файла для того, чтобы открыть или сохранить документ (Рисунок 16). Рисунок 16. Загрузка прикрепленных файлов Если к документу необходимо прикрепить новый файл, следует кликнуть по кнопке Создать. При этом откроется форма создания/редактирования файла (Рисунок 17). Рисунок 17. Форма редактирования файла В данной форме по кнопке [Обзор] необходимо выбрать файл, указать комментарий (чем именно является файл). Для изменения файла или его комментария необходимо выделить требуемый файл и кликнуть по кнопке Редактировать. Файл может быть заменен любым другим.