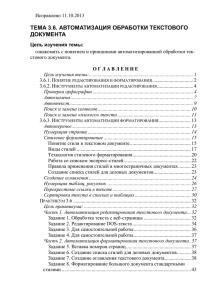5.3. Автоматическое создание содержания документа
advertisement

Урок № 5 Тема урока: Использование стилей, понятие о схеме документа. Просмотр документа в разных режимах. Автоматическое создание содержания документа. Правила стилевого оформления документов разных типов. Практическая работа № 4 Использование стилей и шаблонов документов Цель: В результате изучения этой темы учащиеся узнают о правилах стилевого оформления документов разных типов, научаться использовать разные режимы пересмотра документов, стили символов и абзацев для форматирования текста и определения схемы документа, смогут автоматически создавать содержание документа. Понятия и термины: автоматизация, схема документа, режим просмотра, стиль, содержание, гиперссылки. 5.1. Использование стилей, понятие о схеме документа Стили предназначены для внешнего оформления документа и его абзацев, т.е. для форматирования документа. Стиль - это набор форматирующих команд, сохраняемый под уникальным именем для многократного использования. Форматирование текста с помощью стиля значительно быстрее, чем форматировать вручную каждый элемент текста, так как одна команда (стиль) автоматически форматирует группу параметров текста. Существует три основных типа стилей: 1. Стиль символа содержит параметры форматирования символов, включая шрифт, размер, начертание, положение и интервалы. 2. Cтиль абзаца содержит параметры форматирования абзацев: междустрочные интервалы, отступы, выравнивание и позиции табуляции. 3. Стиль таблицы содержит параметры форматирования таблиц (при вставке таблицы, ей по умолчанию назначается стиль – сетка таблицы). При создании нового документа "Документ 1" на базе шаблона Обычный, он получает копию набора стилей из базового набор стилей общего назначения (из встроенных стилей): Обычный, Заголовки 1, 2, 3. После того как ввод текста в документ завершен, и текст отредактирован, целесообразно воспользоваться командой Автоформат для изменения внешнего вида всего документа. При автоматическом форматировании документа каждому абзацу назначается один из стилей Word. Например, заголовку может быть назначен стиль Заголовок 1 или Заголовок 2 , абзацу основного текста – стиль Основной текст, а абзацу, входящему в список - стиль Список. Примечаниям назначается стиль Текст Примечание, верхним колонтитулам – стиль Верхний колонтитул, а номерам страниц – стиль Номер страницы и т.д. Назначение абзацам документа стандартных стилей Word обеспечивает быстрое изменение внешнего вида созданного документа за счет применения стилей из библиотеки стилей. Встроенные стили обеспечивают форматирование заголовков различных уровней и позволяют просматривать иерархическую структуру документа в режиме структура, а также быстро строить оглавление. Если для большинства абзацев документа используется стиль Основной текст, а не Обычный, вы сможете легко переформатировать только стиль основного текста, не затрагивая при этом стиль остального текста. Стили можно изменять и создавать новые. Для этого необходимо выбрать команду Формат / Стили и форматирование, появится область задач в режиме «Стили и форматирование». Установите курсор в текст, который необходимо переформатировать, и в области задач в разделе «Выберите форматирование для применения» щелкните на требуемый стиль, абзац под курсором переформатируется на выбранный стиль. Если необходимо изменить стиль или создать новый стиль, то установите курсор в текст, стиль который необходимо изменить, в области задач в разделе «Форматирование выделенного текста» будет отображаться стиль текста под курсором. Далее необходимо подвести указатель мыши к названию стиля и щелкнуть на появившейся справа стрелке, откроется список команд: Очистить формат, Изменить стиль, Создать стиль. Выберите требуемую команду (изменить или создать стиль), появится соответствующее окно диалога, в котором можно осуществить изменение или создание стиля. 5.2. Просмотр документа в разных режимах В текстовом процессоре Word существуют следующие режимы просмотра документа: обычный режим, режим Web-документа, режим разметки страницы, режим структуры документа, схема документа, во весь экран, режим предварительного просмотра. Установка режима производится соответствующей командой вкладки Вид. Кроме того, четыре первых режима можно вызывать, нажав соответствующую кнопку, находящуюся слева внизу экрана. Обычный режим просмотра является основным для набора, редактирования и форматирования документов. В режиме Web-документа можно просматривать и редактировать документ в том виде, в каком он отображается в обозревателе. Режим схемы документа предназначен для просмотра документов и их схемы на экране дисплея. Для облегчения чтения текст в каждом абзаце представлен по возможности крупнее и размещен точно в окне текста. Слева от окна текста текущего фрагмента документа отображается схема документа, где представлены заголовки подразделов разных документов. Щелкнув мышью по соответствующему заголовку, можно переместиться в нужный подраздел. Уровень иерархии выводимых разделов можно изменять. В режиме разметки страницы документ соответствует печатному образу: многоколончатый текст, колонтитулы, сноски и встроенные объекты. Данный режим является единственно возможным при работе с кадрами. Режим просмотра структуры документа позволяет проанализировать структуру сложного иерархического документа, изменить и организовать его, позволяет автоматизировано создать оглавление документа и формировать заголовки документа. При выполнении команды Структура документа меню Вид на экране появляется панель инструментов Структура, с помощью которой можно организовать структурное оформление заголовков и текста документа. Режим предварительного просмотра позволяет просмотреть печатные страницы документа в уменьшенном виде для проверки правильности разбиения текста на страницы. При вызове команды на экране появляется панель инструментов просмотра печати, с помощью которой можно указывать требуемый масштаб увеличения изображения, выводить на экран несколько печатных страниц и т. д. В режиме предварительного просмотра возможна также корректировка печатного текста. В режиме просмотра во весь экран можно видеть текст документа без лишних экранных элементов. В данном режиме выбирать команды можно только с помощью «горячих» клавиш или из контекстного меню. Перемещение по документу при просмотре и редактировании возможно: клавишными командами (Ctrl+Home, Ctrl+End); клавишами управления курсором; манипулятором «мышь» с использованием вертикальной и горизонтальной полос прокрутки. 5.3. Автоматическое создание содержания документа Оглавление можно создать, выбрав стили заголовков — например, «Заголовок 1», «Заголовок 2» или «Заголовок 3», — которые требуется включить в оглавление. Приложением Word будет выполнен поиск заголовков, соответствующих выбранным стилям. После этого для каждого из элементов оглавления будут заданы форматирование и отступ, соответствующий стилю заголовка, а затем оглавление будет размещено в документе. Microsoft Office Word 2007 включает коллекцию стилей заголовков. Наиболее простым способом создать оглавление является использование встроенных стилей заголовков. Выделите заголовок, к которому необходимо применить тот или иной стиль заголовка. На вкладке Начальная страница в группе Стили выберите необходимый стиль. Например, если выделен текст, к которому следует применить стиль основного заголовка, выберите в коллекции «Экспресс-стили» стиль с именем Заголовок 1. Если элементами оглавления должны стать фрагменты текста, к которым не был применен стиль заголовка, то пометить такие фрагменты как элементы оглавления можно следующим образом. 1. Выделите текст, который требуется включить в оглавление. 2. На вкладке Ссылки в группе Оглавление и указатели выберите команду Добавить текст. 3. Выберите уровень, к которому следует отнести выделенный текст, например Уровень 1 для главного уровня оглавления. 4. Повторяйте шаги 1-3 до тех пор, пока не будет помечен весь текст, который требуется включить в оглавление. Обновление оглавления Если заголовки или другие элементы оглавления были добавлены в документ или удалены из него, обновить оглавление можно простым способом. На вкладке Ссылки в группе Оглавление и указатели выберите команду Обновить таблицу. Установите переключатель в положение обновить только номера страниц или обновить целиком. Удаление оглавления На вкладке Ссылки в группе Оглавление нажмите кнопку Оглавление. Выберите команду Удалить оглавление. Правила стилевого оформления документов разных типов Готовя документы надо придерживаться единых требований к и оформлению. 1. Стиль оформления документа определяется его типом (листовка, выступление, реферат и т.д.) 2. Внешний вид документа зависит от соотношения между размерами основного текста, заголовков и иллюстраций 3. Для заголовков выбирают текст в полтора раза больше, чем для основного текста, и более насыщенный 4. Фрагменты текста, на которые нужно обратить внимание, необходимо выделять 5. Термины, правила, цитаты выделяют курсивом 6. Полужирный шрифт выбирают для заголовков 7. Полужирный шрифт не рекомендуется использовать для выделения ключевых слов и фрагментов текста 8. Текст, выделенный подчеркиванием, читать трудно и неудобно 9. Количество разных цветов и шрифтов в документе не должно превышать трёх 10. Размер символов, межстрочный интервал следует подбирать таким образом, чтобы текст читался легко, без напряжений глаз 11. Цветовая гамма должна отвечать назначению документа 12. Однотипную информацию лучше представлять в таблицах 13. Графические изображения должны дополнять содержание текста и оформляются в едином стиле 14. Все страницы делаются в одном стиле Практическая работа № 4 Использование стилей и шаблонов документов Цель: научиться использовать стили и шаблоны документов 1. Запустить текстовый процессор Microsoft Word. 2. Открыть указанный учителем файл «Стили и шаблоны» 3. Применить к оформлению документа тему Официальная 4. Отформатируйте заголовки текстового документа с использованием стилей заголовков. 5. Оформите объекты текстового документа с использованием таких стилей: Текстовые фрагменты – стиль Строгий Таблицы – стиль Средняя заливка – Акцент 4 Рисунки – стиль Рамки – с округленным углом, белая 6. Создайте в начале документа его оглавление 7. Сохраните документ в папке «Ученик» в файле «Практическая работа № 5-1» 8. Создайте текстовый документ на основе шаблона Стандартное резюме 9. Заполните шаблон автобиографическими данными для прохождения практики в туристической фирме 10. Сохраните документ в папке «Ученик» в файле «Практическая работа № 5-2» 1. 2. Домашнее задание Прочитать: § 1.6 [4] Выполнить упр. 6 стр. 61 Самостоятельная работа Установить соответствия № 1. Установите соответствия между кнопками и комбинациями клавиш 1 А Ctrl + V 2 3 Б В Ctrl + X Ctrl + C 4 Г Ctrl + P Д Ctrl + A № 2. Установите соответствия между кнопками панели инструментов и комбинациями клавиш 1 2 3 А Б В Shift + Insert Ctrl + Insert Shift + Delete 4 Г Ctrl + P Д Ctrl + A 1 2 3 А Б В Вставить фрагмент Сохранить Отменить действие 4 Г Д Центрирование текста Создать файл № 3. Установить соответствия № 4. Установить соответствие между кнопками панели инструментов и командами горизонтального меню 1 2 Office - Печать Вырезать А Б 3 Вставка – Таблицы В 4 Вставить Г 5 Д № 5. Установите соответствия между числами и максимальными значениями атрибутов 1 2 3 4 5 1 9 24 255 А Б В Г Д Ёмкость системного буфера Ёмкость буфера MS Office Максимальная длина строки для поиска Количество стилей заголовка в MS Word Количество стилей таблиц № 6. Установите соответствия 1 2 Форматирование символов Форматирование абзацев 3 Форматирование страниц 4 Форматирование таблиц А Шрифт – Размер - Гарнитура Б Вставка – Колонтитулы – Установление границ – Использование списков В Межстрочный интервал – вступление Установление границ и залавка Г Вставка – Таблицы - Выравнивание автоподбор Д Вставка – объект – изменить – стили – упорядочить № 7. Установите соответствие между кнопками панели инструментов Таблицы и границы и командами 1 А Сортировка 2 Б Выбор цвета границы 3 В Добавить таблицу 4 Г Объединить клетки Д Разбить ячейки № 8. Установите соответствие между кнопками панели инструментов Рисование и их назначеним 1 2 3 А Б В Вставка декоративного текста в документ Изменение цвета объекта Рисунок 4 Г Обтекание текстом объекта Д Автофигуры № 9. Установить соответствие между кнопками панели инструментов и их названиями 1 А Изменение цвета текста 2 Б Настройка границ выделенных ячеек 3 В Изменение цвета фона текста Г 4 Д Применение полужирного выделенному тексту Отображение скрытых форматирования шрифта к символов № 10. Установить соответствие между терминами и их определениями 1 Колонтитул 2 Табуляция 3 Шаблон 4 Стиль А Средство, позволяющее размещать объекты в строке текстового документа в определённых местах Б Набор значений свойств определённого типа объектов, который имеет собственное имя В Служебные сообщения, размещённые на полях страницы Г Отформатированный определённым образом документ-заготовка, который хранится в отдельном файле и используется как образец для создания новых документов Д Иерархическая схема размещения составных частей документа № 11. Установите соответствия 1 Текстовый редактор 2 Размер таблицы А Свойство таблицы, задаваемое шириной таблицы Б Программа, позволяющая объединить в тексте графику, художественное оформление. В Программа, предназначенная для обработки текстов, не содержащих форматирования Г Программа, с помощью которой можно осуществлять сложное форматирование. Д Программа, предназначенная для обработки данных, представленных в таблицах 3 Текстовый процессор 4 Издательская система № 12. Установите соответствия 1 2 3 4 *.doc *.dot *.txt *.jpg А Б В Г Д Расширение документа текстового процессора Файл с рисунком, созданный в графическом редакторе Документ текстового редактора Расширение шаблона текстового документа Файл мультимедиа