ПРОГРАММНЫЙ КОМПЛЕКС КОМИТА КУРЬЕР JE ЛИСТОВ 67
advertisement
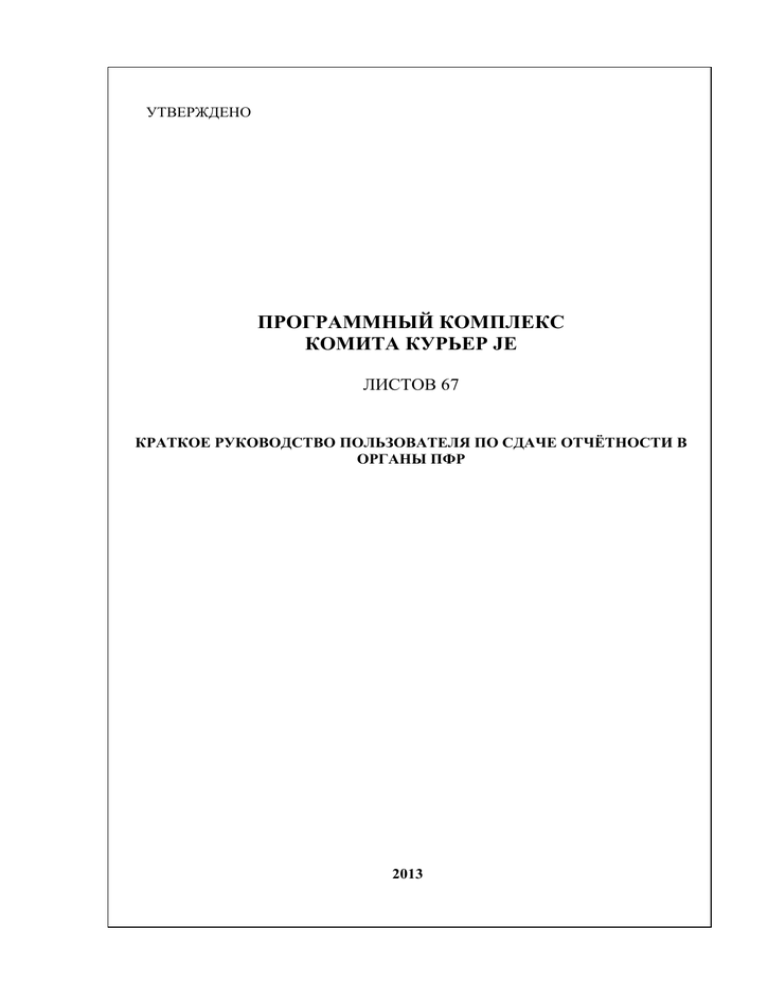
УТВЕРЖДЕНО
ПРОГРАММНЫЙ КОМПЛЕКС
КОМИТА КУРЬЕР JE
ЛИСТОВ 67
КРАТКОЕ РУКОВОДСТВО ПОЛЬЗОВАТЕЛЯ ПО СДАЧЕ ОТЧЁТНОСТИ В
ОРГАНЫ ПФР
2013
Введение
ВВЕДЕНИЕ
Настоящее краткое руководство пользователя является эксплуатационным
программным документом на модуль «ПФР», входящим в состав программного
комплекса КОМИТА КУРЬЕР JE. Краткое руководство предназначено для организаций,
осуществляющих взаимодействие с территориальными органами Пенсионного фонда
Российской Федерации в системе защищённого электронного документооборота с целью
представления юридически значимой отчётности.
Данный эксплуатационный программный документ состоит из пяти разделов,
приложения и перечня терминов и их определений.
В разделе 1 приводится информация о способах запуска (вызова) программного
комплекса КОМИТА КУРЬЕР JE и переходе к модулю «ПФР» для взаимодействия с
территориальными органами Пенсионного фонда Российской Федерации.
Раздел 2 содержит описание видов документооборота СЭД ПФР:
«Представление страховой отчётности в территориальный орган ПФР»;
«Запрос» (об уточнении исполненных страхователем платежей в Пенсионный
фонд; на сверку ФИО и СНИЛС);
«Письменное обращение».
Раздел 3 содержит описание настройки и подключения проверки импортируемых
файлов XML формата программой «CheckXML».
Раздел 4 содержит описание этапов работы в модуле ПФР по осуществлению всех
типов документооборота для страхователя в СЭД ПФР:
Вызов приложения для создания XML–файлов с отчётностью.
Создание электронных документов средствами модуля «ПФР».
Редактирование электронных документов в модуле ПФР.
Сохранение электронных документов.
Изменение адресата исходящего электронного документа «Письмо».
Импортирование XML файлов с отчётностью в модуль «ПФР».
Проверка импортируемых
«CheckXML».
XML–файлов
с
отчётностью
программой
Формирование пакета электронных документов с отчётностью.
Добавление приложения к электронному документу (пакету).
Подготовка электронного документа (пакета) к отправке.
Обмен электронными документами с корреспондентами.
Контроль процесса отправки электронного документа (пакета).
Получение электронных документов (пакетов) от корреспондентов.
Просмотр входящих электронных документов.
Отправка квитанций о получении электронных документов.
Стр. 2
Краткое руководство пользователя по сдаче отчётности в органы ПФР
Введение
Обработка полученных электронных документов.
Раздел 5 содержит описание процедуры получения обновления по замене СКП ЭП,
используемого страхователем в модуле ПФР.
Раздел 6 содержит описание функционала модуля «ПФР» для построения различных
видов отчётов по документам страхователя.
Приложение А содержит список клавиш быстрого вызова команд, применяемых в
программе.
В разделе «Термины и определения» приводится перечень терминов, используемых
в настоящем руководстве пользователя, и даются соответствующие им определения.
ЗАО «КОМИТА», 2013
Краткое руководство пользователя по сдаче отчётности в органы ПФР.
Стр. 3
Содержание
СОДЕРЖАНИЕ
Введение ................................................................................................................... 2
1 Запуск (вызов) программы ................................................................................ 6
2 Виды документооборота в СЭД ПФР ............................................................ 10
2.1
2.2
2.3
2.4
Общие положения .......................................................................................................10
Представление страховой отчётности в территориальный орган ПФР .................10
Запрос (об уточнении исполненных платежей в ПФР; на сверку ФИО и СНИЛС)12
Письмо.......................................................................................................................... 12
3 Настройка проверки импортируемых файлов с отчётностью ..................... 14
4 Этапы обработки электронных документов .................................................. 15
4.1
4.2
4.3
Вызов приложения для подготовки комплекта файлов с отчётностью .................15
Создание нового документа в модуле ПФР.............................................................. 16
Редактирование документов ...................................................................................... 16
4.3.1
4.3.2
4.3.3
4.3.4
4.4
4.5
4.6
4.7
4.8
4.9
4.10
Редактирование документа «Запрос» (об уточнении платежей) ............................ 18
Редактирование документа «Запрос» (на сверку ФИО и СНИЛС) ........................ 19
Редактирование документа «Письмо» ...................................................................... 21
Редактирование ответного документа «Письмо» ..................................................... 23
Сохранение документа в модуле ПФР ......................................................................24
Импортирование файлов с отчётностью в модуль «ПФР» .....................................25
Проверка файлов с отчётностью программой «CheckXML» ..................................30
Формирование пакета документов с отчётностью ..................................................31
Подготовка документа (пакета) к отправке .............................................................. 32
Обмен документами с корреспондентами ................................................................ 33
Контроль состояния отправленного документа (пакета) ........................................35
4.10.1 Получение документа «транспортнаяКвитанция» ................................................... 35
4.10.2 Получение подтверждений о доставке отправленных документов........................ 36
4.10.3 Проверка состояния документа (пакета) ................................................................... 39
4.11 Получение документов от корреспондентов ............................................................ 41
4.11.1 Получение документов (пакетов) от органа ПФР .................................................... 41
4.11.2 Получение документа «регистрационнаяИнформация» от провайдера ................ 43
4.12 Просмотр входящих документов ...............................................................................43
4.12.1
4.12.2
4.12.3
4.12.4
Просмотр документов «Протокол» и «ПротоколПриложение» ............................. 43
Просмотр пакета документов «Ответ на запрос» и «Справка» .............................. 46
Просмотр документа «Письмо» и его приложений ................................................. 48
Просмотр уведомления об ошибке ............................................................................ 49
4.13 Отправка квитанций о получении документов ........................................................ 50
4.14 Обработка полученных документов ..........................................................................52
4.14.1 Обработка полученных документов .......................................................................... 52
4.14.2 Обработка документа «Письмо» с категорией «Ретроконверсия» ......................... 52
4.14.3 Выгрузка документа (пакета) в виде файла(ов) ....................................................... 54
5 Получение обновления по замене СКПЭП.................................................... 57
Стр. 4
Краткое руководство пользователя по сдаче отчётности в органы ПФР
Содержание
6 Построение отчётов по документам............................................................... 59
Приложение А. Перечень клавиш быстрого вызова ......................................... 61
Термины и определения ....................................................................................... 62
Лист регистрации изменений ............................................................................... 67
Краткое руководство пользователя по сдаче отчётности в органы ПФР.
Стр. 5
1. Запуск (вызов) программы
1
ЗАПУСК (ВЫЗОВ) ПРОГРАММЫ
Чтобы запустить ПК КОМИТА КУРЬЕР JE (далее — программу) и выбрать
программный модуль для взаимодействия с территориальным органом ПФР, выполните
следующие действия.
1. Нажмите на значок:
ПК «КОМИТА КУРЬЕР JE» на Рабочем столе (если создание значка было
указано при установке) (рис. 1). Рекомендуется данный способ.
либо в панели быстрого запуска (если создание значка было указано при
установке).
Рис. 1. Значок ПК «КОМИТА КУРЬЕР JE»
2. В открывшемся окне «Авторизация» (рис. 2) введите имя (логин) и пароль
пользователя. По умолчанию для входа в программу используются следующие имя и
пароль пользователя:
Имя: oper
Пароль: <отсутствует>
Рис. 2. Окно авторизации пользователя
Чтобы имя пользователя не вводить каждый раз при запуске ПК
КОМИТА КУРЬЕР JE установите флажок Запомнить и
нажмите на кнопку Вход.
В случае учетной записи с пустым паролем откроется окно
«Информация»:
Краткое руководство пользователя по сдаче отчётности в органы ПФР.
Стр. 6
1. Запуск (вызов) программы
Нажмите на кнопку Продолжить. Окно закроется и при
следующих запусках программы окно авторизации для данного
пользователя открываться не будет.
В случае учетной записи с непустым паролем откроется окно
«Информация»:
Нажмите на кнопку Продолжить. Окно закроется, при
следующих запусках программы окно авторизации для данного
пользователя будет открываться с уже заполненным полем Имя:.
При трёхкратном неправильном вводе имени пользователя или
пароля программа автоматически завершает свою работу!
При правильном вводе имени и пароля откроется главное окно программы (рис. 3).
Краткое руководство пользователя по сдаче отчётности в органы ПФР.
Стр. 7
1. Запуск (вызов) программы
Рис. 3. Главное окно программы
Переключение режимов документооборота для взаимодействия с различными
государственными органами осуществляется с помощью выбора соответствующего
модуля в выпадающем списке, расположенном в верхней части панели навигации
(см. рис.3).
3. Выберите в выпадающем списке программных модулей «ПЕНСИОННЫЙ
ФОНД Российской Федерации» (рис. 4).
Рис. 4. Список модулей программы. Выбор модуля «ПФР»
Стр. 8
Краткое руководство пользователя по сдаче отчётности в органы ПФР.
1. Запуск (вызов) программы
Чтобы переключиться на учетную запись организации (страхователя), от имени
которой планируется осуществлять взаимодействие с территориальными органами
Пенсионного фонда РФ (далее органами ПФР) выберите учётную запись в
выпадающем списке, расположенном под списком модулей программы (рис. 5).
Рис. 5. Список для выбора учётной записи страхователя
Краткое руководство пользователя по сдаче отчётности в органы ПФР.
Стр. 9
2. Виды документооборота в СЭД ПФР
2
ВИДЫ ДОКУМЕНТООБОРОТА В СЭД ПФР
2.1 Общие положения
В модуле ПФР возможно осуществление трёх видов документооборота по
взаимодействию страхователя с другими участниками СЭД ПФР:
«Представление страховой отчётности в орган ПФР»;
«Запрос» (об уточнении исполненных платежей, на сверку ФИО и СНИЛС);
«Письменное обращение».
Каждый вид документооборота является самостоятельной процедурой
установленной последовательностью операций и этапов обработки документов.
с
Для выполнения процедуры независимо от вида документооборота необходимо
наличие:
валидных (действительных) сертификатов ключей подписи страхователя и
корреспондентов: органа ПФР и провайдера с актуальным сроком их
действия;
предустановленного
программного
обеспечения
криптографической защиты информации „КриптоПро CSP“»;
«Средство
ключевого носителя с закрытой частью ключа проверки электронной подписи
страхователя для подписания исходящего электронного документа (далее ―
документа);
действующей сети передачи данных и доступа к ней.
Кроме того, для выполнения процедуры представления страховой отчётности в
орган ПФР необходимо наличие подготовленного комплекта файлов с отчётностью
страхователя в утверждённом ПФР XML–формате 7.0.
2.2 Представление страховой отчётности в территориальный
орган ПФР
Документооборот «Представление страховой отчетности в территориальный
орган ПФР» является одним из видов документооборота СЭД ПФР и предназначен для
представления различных форм страховой отчётности в территориальный орган ПФР.
В перечень документов, предусмотренных для представления страхователем в
территориальный орган ПФР, входят следующие формы отчётности (см. документ):
по уплате обязательных страховых взносов на страховую часть пенсии
застрахованных лиц, за различные годы по соответствующим формам
отчётности (формы АДВ–10(11) и СЗВ–1\СЗВ–3\СЗВ–4–1\СЗВ–4–2);
по уплате добровольных страховых взносов на накопительную часть пенсии
застрахованных лиц (форма ДСВ–3);
Краткое руководство пользователя по сдаче отчётности в органы ПФР.
Стр. 10
2. Виды документооборота в СЭД ПФР
сведения о страховом стаже и расчёте страховых взносов застрахованных лиц
(формы СПВ–1, СПВ-2);
сведения о сумме выплат и вознаграждений (СЗВ–6–3);
сведения о сумме выплат о страховых взносах и страховом стаже
застрахованных лиц (СЗВ–6–4);
расчет по страховым взносам на ОПС и ОМС плательщиками СВ,
производящими выплаты физическим лицам начиная с 2013 года (РСВ–1 с
2013 года);
расчет по страховым взносам на ОПС и ОМС главами КФХ (РСВ–2 с 2013
года);
расчет по начисленным и уплаченным страховым взносам на ОПС и на ОМС
плательщиками страховых взносов, производящими выплаты и иные
вознаграждения физическим лицам (РСВ-1 с 2014 года) и сведения о сумме
выплат и иных вознаграждений и страховом стаже застрахованного лица
(раздел 6 РСВ-1);
заявления о добровольном вступлении в правоотношения по обязательному
пенсионному страхованию в целях уплаты дополнительных страховых
взносов на накопительную часть трудовой пенсии (форма ДСВ–1);
расчёты по страховым взносам на ОПС и ОМС плательщиками,
производящими и не производящими выплаты физическим лицам (формы
РСВ–1\РСВ–2);
расчёты по страховым взносам на ОПС и ОМС плательщиками,
производящими выплаты физическим лицам c 2012 года (форма РСВ–1_с 2012
года);
пачки с формами документов АДВ–1, АДВ–2, АДВ–3;
заявления о выборе УК;
заявления о выборе, переходе, смене НПФ, уведомление НПФ.
Процедура представления страхователем отчётности в орган ПФР состоит из
последовательно выполняемых операций и отдельных действий:
1. Подготовки комплекта XML–файлов с необходимым типом отчётности.
2. Импорта XML–файлов с отчётностью в модуль «ПФР».
3. Проверки корректности XML–файлов программой «CheckXML».
4. Подготовки к отправке пакета документов с отчётностью.
5. Отправки пакета документов в орган ПФР.
6. Получения подтверждения о доставке в орган ПФР отправленного пакета
документов с отчётностью.
7. Получения результатов (протоколов) обработки пакета документов с отчётностью
в ПФР и их просмотра.
9. Отправки в орган ПФР квитанции о получении результатов (протоколов)
обработки отчётности в ПФР.
Краткое руководство пользователя по сдаче отчётности в органы ПФР.
Стр. 11
2. Виды документооборота в СЭД ПФР
2.3 Запрос (об уточнении исполненных платежей в ПФР; на
сверку ФИО и СНИЛС)
Документооборот «Запрос» является частью СЭД ПФР и предназначен для
получения страхователем справки:
об исполненных платежах в Пенсионный фонд Российской Федерации;
о результатах сверки в ПФР ФИО и СНИЛС1 застрахованных лиц.
Для оформления запросов в модуле ПФР предназначен документ «Запрос …» (об
уточнении платежей, на сверку ФИО и СНИЛС).
Процедура отправки запросов в орган ПФР включает этапы обработки документов:
1. Создание и редактирования документа «Запрос …», в т.ч. выбор типа запроса.
2. Подготовка документа «Запрос …» к отправке.
3. Отправка документа в орган ПФР.
4. Контроль за осуществлением документооборота, в том числе:
получение транспортной квитанции от провайдера;
получение подтверждения от органа ПФР о получении им запроса.
5. Получение от органа ПФР ответа на запрос и справки об исполненных платежах; о
результатах сверки ФИО и СНИЛС.
6. Отправку в орган ПФР квитанции о получении ответа на запрос и справки.
2.4 Письмо
Документооборот «Письмо» между страхователем его корреспондентами является
частью СЭД ПФР и включает документопотоки:
исходящих писем;
входящих писем.
Документооборот писем осуществляется с помощью документа «Письмо». К
основному документу «Письмо» допускаются приложения в виде связанных с ним
документов «письмоПриложение», каждый из которых содержит один вложенный файл
произвольного формата (имя_файла.*). Документы «Письмо» и «письмоПриложение»
представляют собой пакет документов писем.
Исходящие письма для органа ПФР включает этапы обработки документов:
1. Создание и редактирование документа «Письмо» средствами модуля «ПФР» с
возможностью добавления приложений (выполняется по необходимости).
1
Страховой номер индивидуального лицевого счёта
Стр. 12
Краткое руководство пользователя по сдаче отчётности в органы ПФР.
2. Виды документооборота в СЭД ПФР
2. Подготовка документа «Письмо» к отправке.
3. Отправка документа «Письмо».
4. Контроль за осуществлением документооборота, в том числе получения
транспортной квитанции от провайдера.
5. Получение страхователем подтверждения о получении документа «Письмо»
органом ПФР.
Входящие письма предназначены для получения страхователем документов
«Письмо» от органа ПФР или удостоверяющего центра (УЦ).
В зависимости от назначения документа ему может быть присвоена одна из
следующих категорий:
«Администрирование»;
«Рассылка»;
«Ретроконверсия».
Документопоток входящих писем включает этапы обработки документов:
1. Получение входящего документа (пакета) писем.
2. Просмотр входящего документа (пакета) писем.
3. Отправка извещения о получении документа (пакета) адресату.
4. Обработка документа (пакета) писем.
5. Отправка ответа на входящее письмо. Операция выполняется на усмотрение
пользователя (в зависимости от необходимости ответа на входящее письменное
обращение).
Документопоток входящих писем с категорией «Ретроконверсия» предназначен для
доставки страхователю от органа ПФР документа «письмо» с категорией
«Ретроконверсия».
Письменное обращение данной категории содержит в составе пакета документов
отчётность страхователя за предыдущие годы и требует от страхователя подтверждения её
подлинности (актуальности) определенным в модуле ПФР способом.
Краткое руководство пользователя по сдаче отчётности в органы ПФР.
Стр. 13
3. Настройка проверки импортируемых файлов с отчётностью
3 НАСТРОЙКА ПРОВЕРКИ
ИМПОРТИРУЕМЫХ ФАЙЛОВ С
ОТЧЁТНОСТЬЮ
Для осуществления проверки импортируемых в модуль «ПФР» XML–файлов с
отчётностью на предмет правильности составления файла требуется подключение
программы «CheckXML» к модулю «ПФР» и настройка её запуска.
Чтобы подключить и настроить запуск программы «CheckXML»:
1. Нажмите меню Настройки –> Настройка подключения CheckXML в Модуле
ПФР. В результате откроется окно «Настройка параметров добазовой проверки» (рис. 6).
Рис. 6. Окно настройки проверки импортируемых файлов с отчётностью
2. Укажите с помощью кнопки
программа «CheckXML».
полный путь к каталогу, в котором установлена
3. Установите флажок Включить/выключить проверку программой CheckXML.
4. Нажмите на кнопку OK.
Окно «Настройка параметров добазовой проверки» закроется, настройки запуска
программы «CheckXML» будут сохранены.
Краткое руководство пользователя по сдаче отчётности в органы ПФР.
Стр. 14
4. Этапы обработки электронных документов
4
ЭТАПЫ ОБРАБОТКИ ЭЛЕКТРОННЫХ
ДОКУМЕНТОВ
4.1 Вызов приложения для подготовки комплекта файлов с
отчётностью
Подготовка комплекта XML–файлов с отчётностью осуществляется с помощью
специализированных бухгалтерских приложений. Данные приложения могут вызываться
самостоятельно и из модуля «ПФР», если они были предварительно добавлены в список
вызываемых приложений.
Чтобы вызвать добавленное приложение:
1. Нажмите на кнопку Подготовить на панели инструментов главного окна модуля «ПФР»
(рис. 7).
Рис. 7. Кнопка Подготовить
В результате откроется окно «Запуск программ подготовки данных» со списком приложений
для создания файлов с отчётностью (рис. 8).
2. Установите переключатель напротив интересующего приложения и нажмите на кнопку
ОК.
Рис. 8. Окно выбора приложения после добавления записей в список используемых программ
Данное окно закроется и произойдет запуск выбранного приложения для подготовки XML–
файлов с данными для ПФР.
Подготовку файлов с отчётностью далее возможно осуществлять с помощью запущенного
приложения.
Краткое руководство пользователя по сдаче отчётности в органы ПФР.
Стр. 15
4. Этапы обработки электронных документов
4.2 Создание нового документа в модуле ПФР
Создание нового документа в модуле ПФР предназначено с целью осуществления
документооборотов:
«Запрос» (об уточнении исполненных платежей»; на сверку ФИО и СНИЛС);
«Письменное обращение».
Для данных документооборотов предусмотрено создание соответствующих документов
согласно таблице 1.
Таблица 1
Вид документооборота
Документ
Запрос (об уточнении исполненных платежей; на сверку ФИО и СНИЛС)
Запрос
Письменное обращение
Письмо
Чтобы открыть окно нового документа «Запрос»:
1. Нажмите на кнопку со стрелкой справа от кнопки Создать на панели инструментов
главного окна модуля «ПФР». В результате откроется выпадающее меню.
2. Нажмите Запрос (рис. 9). В результате откроется окно с бланком нового документа
«Запрос».
Рис. 9. Кнопка Создать и выпадающий список создаваемых документов
Чтобы открыть окно нового документа «Письмо»:
1. Нажмите на кнопку со стрелкой справа от кнопки Создать на панели инструментов
главного окна модуля «ПФР». В результате откроется выпадающее меню.
2. Нажмите Письмо (см. рис. 9). В результате откроется окно с бланком нового документа
«Письмо».
4.3 Редактирование документов
Предусмотрены порядок и правила редактирования для следующих документов:
«Запрос»;
«Письмо»;
Стр. 16
Краткое руководство пользователя по сдаче отчётности в органы ПФР.
4. Этапы обработки электронных документов
ответный документ «Письмо».
Редактирование документа «Запрос» осуществляется в окне «Запрос – Создан |
Редактируемые» (рис. 10).
Рис. 10. Окно документа «Запрос»
Назначение полей документа представлено в таблице 2.
Таблица 2
Поле
Описание значения поля
Основные поля документа
Код УПФР
Регистрационный
страхователя
Код ответа
Код органа ПФР, назначенного страхователю, создавшему
данный документ.
номер Регистрационный номер страхователя, создавшего данный
документ.
Вид запрашиваемой информации:
Об уточнении платежей
На сверку ФИО и СНИЛС
На дату
Крайняя дата исполненных
Указывается страхователем
страхователем
платежей.
Список застрахованных лиц Блок данных для указания ФИО и СНИЛС застрахованных
(для запроса на сверку ФИО лиц.
и СНИЛС)
Редактирование документа «Письмо» осуществляется в окне «Письмо – Создан |
Редактируемые» (рис. 11).
Краткое руководство пользователя по сдаче отчётности в органы ПФР.
Стр. 17
4. Этапы обработки электронных документов
Рис. 11. Окно документа «Письмо»
Назначение полей документа представлено в таблице 3.
Таблица 3
Поле
Описание значения поля
Выберите категорию
Категория документа. Недоступно для редактирования на
стороне страхователя
Тема
Тема письменного обращения
Адресат
Получатель документа. По умолчанию присваивается
территориальный орган ПФР, за которым закреплён данный
страхователь
Поле текстового сообщения
Текст сообщения адресату
Приложения
Для добавления файлов (приложений) к документу
Дата письма
Дата создания документа. Автозаполняемое поле
4.3.1
Редактирование документа «Запрос» (об уточнении платежей)
В поле Код ответа:, выберите из выпадающего списка значение «Об уточнении платежей».
Чтобы отредактировать поле На дату::
Стр. 18
Краткое руководство пользователя по сдаче отчётности в органы ПФР.
4. Этапы обработки электронных документов
1. Нажмите на кнопку
, расположенную справа от поля.
В результате откроется окно «Календарь».
2. Выберите крайнюю дату для получения справки об исполненных платежах (рис. 12) и
дважды нажмите на ней левую кнопку мыши.
Рис. 12. Окно «Календарь»
Окно «Календарь» закроется, выбранная дата будет указана в поле документа.
4.3.2
Редактирование документа «Запрос» (на сверку ФИО и СНИЛС)
В поле Код ответа: выберите из выпадающего списка значение «На сверку ФИО и СНИЛС».
Редактирование блока данных Список застрахованных лиц: возможно двумя способами:
ввод данных ФИО и СНИЛС в поля вручную;
импортирование данных из XML–файла.
СПОСОБ 1). Чтобы ввести данные застрахованного лица вручную:
1. Нажмите на кнопку Добавить в блоке Список застрахованных лиц. Появится пустая
строка.
2. Введите данные (Ф.И.О. и СНИЛС) застрахованного лица, на имя которого необходимо
получить выписку.
3. Повторите действия по п.п. 1―2 для ввода данных других застрахованных лиц.
СПОСОБ 2). Чтобы импортировать данные ФИО и СНИЛС застрахованных лиц из XML–
файла:
1. Нажмите на кнопку Загрузить из XML–файла (рис. 13).
Краткое руководство пользователя по сдаче отчётности в органы ПФР.
Стр. 19
4. Этапы обработки электронных документов
Рис. 13. Вызов окна для импортирования XML файла с данными застрахованных лиц
Откроется окно «Импорт списка ЗЛ из форм СЗВ» (рис. 14).
Если в выбранном XML файле с РСВ и ИС отсутствует один из
анализируемых тегов кода отчетного периода ― поле
«Отчетный период» у данного файла будет пустым
2. Выберите интересующий файл(ы) и нажмите на кнопку Импорт выбранных файлов;
либо нажмите на кнопку Импортировать все файлы для импортирования сразу всех
отображаемых файлов.
Рис. 14. Окно «Импорт списка ЗЛ из форм СЗВ»
Откроется окно «Выбор застрахованных лиц» (рис. 15) со списком застрахованных лиц,
данные которых указаны в импортируемом файле(ах).
Стр. 20
Краткое руководство пользователя по сдаче отчётности в органы ПФР.
4. Этапы обработки электронных документов
Рис. 15. Окно «Выбор застрахованных лиц» со списком застрахованных лиц
3. Выберите, методом установки/снятия флажка в соответствующем поле, имена
застрахованных лиц, данные которых необходимо/не нужно импортировать, и нажмите на кнопку
Добавить.
В результате данные застрахованных лиц будут импортированы в документ. Пример
документа «Запрос на сверку ФИО и СНИЛС» с данными застрахованных лиц приведён на
рис. 16.
Рис. 16. Пример отредактированного документа «Запрос на сверку ФИО и СНИЛС»
Импортированный список застрахованных лиц возможно отредактировать. Чтобы:
добавить запись вручную ― (см. СПОСОБ 1);
удалить лишнюю запись ― выделите запись левой кнопкой мыши и нажмите на
кнопку Удалить.
4.3.3
Редактирование документа «Письмо»
Чтобы отредактировать документ «Письмо»:
1. Укажите в поле Тема: тему создаваемого письма. Допустим ввод не более восьмидесяти
символов.
2. Введите текст письма в поле для сообщения. Допустим ввод не более двух тысяч
символов.
Краткое руководство пользователя по сдаче отчётности в органы ПФР.
Стр. 21
4. Этапы обработки электронных документов
3. При необходимости, добавьте приложение к документу «Письмо».
В системе электронного документооборота ПФР к документу «Письмо» возможно
приложение дополнительных файлов. К приложению допускаются файлы с расширениями *.txt,
*.doc, *.rtf, *.pdf, *.xml, *.xls и др.
Допускается добавление приложений к документу при условии
общего объёма пакета с учётом приложений не более 20 Мб.
Для этого в поле Приложения нажмите на кнопку Добавить приложение.
Рис. 17. Кнопка для добавления приложения к документу «Письмо»
Откроется окно «Открыть» (рис. 18).
Рис. 18. Окно поиска и выбора файла для приложения к документу
Выберите интересующий файл(ы) и нажмите на кнопку Добавить.
Если в списке приложений уже присутствует файл с
аналогичным наименованием и типом, откроется окно
Стр. 22
Краткое руководство пользователя по сдаче отчётности в органы ПФР.
4. Этапы обработки электронных документов
«Внимание!» с предложением выбора дальнейшего действия
Выбранный файл(ы) будет добавлен к документу «Письмо» (рис. 19).
Рис. 19. Файл, приложенный к документу «Письмо»
Чтобы удалить не нужный файл приложения, щелкните мышью
строку его записи и нажмите на кнопку Удалить
4.3.4
Редактирование ответного документа «Письмо»
В ответном документе «Письмо» поле Выберите категорию не редактируемое, поле Тема
заполнено в формате RE:{0}, где {0} — тема полученного письма (рис. 20).
Краткое руководство пользователя по сдаче отчётности в органы ПФР.
Стр. 23
4. Этапы обработки электронных документов
Рис. 20. Окно формирования ответа на входящий документ «Письмо»
В поле текстового сообщения вводится текст ответного письма.
4.4 Сохранение документа в модуле ПФР
Электронные документы после их редактирования должны быть сохранены. Сохранению
подлежат следующие документы:
«Запрос»;
«Письмо»;
Ответный документ «Письмо».
Чтобы сохранить документ:
1. Нажмите на кнопку Сохранить на панели инструментов окна документа.
2. Нажмите на кнопку Закрыть на панели инструментов окна документа.
Если последние изменения документа перед закрытием не были сохранены, откроется
диалоговое окно с запросом на сохранение (рис. 21).
Стр. 24
Краткое руководство пользователя по сдаче отчётности в органы ПФР.
4. Этапы обработки электронных документов
Рис. 21. Окно подтверждения сохранения документа
3. Для подтверждения сохранения последних изменений документа и его закрытия нажмите
на кнопку Да (для отмены данного действия нажмите на кнопку Нет, для отмены изменений, и
возврата в окно документа нажмите на кнопку Отмена).
Сохранённые документы размещаются в папке «Документы (исходящие)\Редактируемые»
со статусом «Создан» (рис. 22). Файл, приложенный к документу «Письмо» отображается в виде
связанного документа «письмоПриложение».
Рис. 22. Папка исходящих документов «Запрос об уточнении платежей» и «Письмо»
4.5 Импортирование файлов с отчётностью в модуль «ПФР»
Импортирование файлов с отчётностью в модуль «ПФР» обеспечивает формирование из них
пакета документов с выбранным типом отчётности.
Файлы для импорта должны быть сохранены на доступном для импортирования носителе
информации. Для их хранения рекомендуется:
использовать каталог …\Import, находящийся в каталоге установки программы;
либо зарезервировать специальный каталог в любом удобном для обращения к нему
месте.
Чтобы импортировать файлы с отчетностью:
1. Нажмите на кнопку со стрелкой справа от кнопки Импортировать –> интересующий
тип импортируемой отчётности (рис. 23).
Краткое руководство пользователя по сдаче отчётности в органы ПФР.
Стр. 25
4. Этапы обработки электронных документов
Рис. 23. Список типов импортируемой отчётности
В результате откроется окно для импортирования файлов с выбранным типом отчётности
(рис. 24 а). В случае импортирования сведений ПФР (РСВ и ИС) в окне для импортирования
файлов будет также отображен флажок управления проверкой файлов со сведениями ПФР (РСВ и
ИС) на их комплектность (рис. 24 б).
Проверки комплекта импортируемых файлов РСВ и ИС
реализованы согласно приказу 190р.
Если вы уверены в правильности комплекта файлов ―
отключите проверку. Если не уверены, уточните необходимый
комплект файлов в УПФР, и если УПФР подтвердит
правильность комплекта импортируемых вами файлов ―
отключите проверку.
а) Стандартный вид окна импортирования файлов с выбранным типом отчётности
Стр. 26
Краткое руководство пользователя по сдаче отчётности в органы ПФР.
4. Этапы обработки электронных документов
б) Окно импортирования для файлов со сведениями ПФР (РСВ и ИС)
Рис. 24. Окно импортирования файлов
2. Выделите необходимые файлы с соответствующим типом отчётности. По умолчанию
обращение осуществляется к каталогу Import (C:\Comita\CCJE\Import).
3. Если в данном каталоге файлы с выбранным типом отчётности отсутствуют, нажмите на
кнопку Сменить каталог... (см. рис. 24).
В результате откроется окно «Выбор каталога» (рис. 25).
Рис. 25. Окно выбора каталога с файлами для импорта
Краткое руководство пользователя по сдаче отчётности в органы ПФР.
Стр. 27
4. Этапы обработки электронных документов
4. Выберите каталог, в котором размещаются файлы с выбранным типом отчётности, и
нажмите на кнопку Открыть.
В результате в окне импортирования файлов (рис. 26) будут отображены все файлы с
выбранным типом отчётности, находящиеся в данном каталоге.
5. Выделите нужные файлы следующим образом:
Для выделения нескольких файлов подряд ― выделите первый интересующий файл,
нажмите и удерживайте клавишу (Shift), затем нажмите левую кнопку мыши на
последнем интересующем файле.
Для выделения нескольких отдельно расположенных файлов ― выделите первый
интересующий файл, далее нажмите и удерживайте клавишу (Ctrl), затем нажимайте
левую кнопку мыши на каждом интересующем файле.
Для выделения всех отображаемых в окне файлов ― нажмите сочетание клавиш
(Ctrl+A).
Рис. 26. Импорт файлов с отчётностью за период с 2002 по 2009 год и АДВ–11 за 2010 год
6. Нажмите на ставшую активной кнопку Импорт выбранных файлов. Для импорта всех
отображаемых в окне файлов без предварительного их выделения нажмите на кнопку
Импортировать все файлы.
В результате откроется окно «Импорт документов» (рис. 27) для отображения хода
импортирования файлов.
Рис. 27. Окно хода выполнения импорта файлов
В процессе импортирования файлов с отчётностью любого типа предусмотрены проверки на:
Стр. 28
Краткое руководство пользователя по сдаче отчётности в органы ПФР.
4. Этапы обработки электронных документов
их повторный импорт;
соответствие регистрационному номеру страхователя, указанному в имени файла ―
системному имени страхователя в модуле ПФР.
В процессе импортирования файлов с отчётностью РСВ и ИС также предусмотрена проверка
на комплектность набора файлов.
В случае обнаружения повторного импорта файла откроется окно с сообщением об этом
(рис. 28) и будет предложен выбор дальнейших действий с файлом.
Нажмите на кнопку:
Продолжить. Импортирование данного файла будет продолжено. Окно с сообщением
открывается на каждый повторно импортируемый файл.
Продолжить для всех. Импортирование будет продолжено без дальнейшего открытия
окна для остальных повторно импортируемых файлов.
Отменить. Импортирование всех импортируемых файлов будет отменено.
Рис. 28. Окно с сообщением о повторном импорте отчётности
Если в содержании имени файла с отчётностью регистрационный номер страхователя не
соответствует системному имени страхователя в модуле ПФР, откроется информационное окно
«Ошибка!» с сообщением об обнаруженной ошибке (рис. 29).
Нажмите на кнопку ОК. В результате операция импортирования всех файлов будет
отменена.
Рис. 29. Окно с сообщением об ошибке при импортировании отчётности
Если при импорте сведений РСВ и ИС будет обнаружено несоответствие комплектности
файлов стандартному набору, откроется информационное окно «Внимание!» с сообщением об
обнаруженной ошибке (рис. 30). Для уточнения комплектности импортируемых файлов
обратитесь в территориальный орган ПФР.
Краткое руководство пользователя по сдаче отчётности в органы ПФР.
Стр. 29
4. Этапы обработки электронных документов
Рис. 30. Окно с сообщением о нарушении комплектности сведений РСВ и ИС
Нажмите на кнопку ОК. В результате операция импортирования всех файлов будет
отменена.
При успешном завершении импортирования выбранных файлов откроется информационное
окно с сообщением о количестве импортированных документов (см. рис. 34).
При наличии разрешения на проверку импортируемой отчётности будет выполнена проверка
файлов программой «CheckXML» (см. 4.8). В этом случае импортирование файлов считается
успешно завершённой операцией, если файлы успешно пройдут проверку программой
«CheckXML».
4.6 Проверка файлов с отчётностью программой «CheckXML»
Проверка файлов с отчетностью обеспечивает корректность XML файлов при их
импортировании в модуль «ПФР».
Данная проверка осуществляется автоматически вызываемой программой «CheckXML».
При работе в операционных системах Windows 7 и Windows 8
программу CheckXML нельзя устанавливать в каталог
системного диска ...\Program Files.
Рекомендуется для установки путь С:\CheckXML
Сообщение о включенном режиме проверки файлов отображается в информационном окне
(рис. 31).
Рис. 31. Информационное окно процесса проверки импортируемых сведений
В каждом импортируемом файле программа «CheckXML» осуществляет проверку
предусмотренных законодательством о персонифицированном учёте:
Стр. 30
Краткое руководство пользователя по сдаче отчётности в органы ПФР.
4. Этапы обработки электронных документов
структуры документа;
прочих параметров.
Если итог проверки любого из проверяемых параметров отрицательный, операция
импортирования XML–файлов будет прервана, откроется окно «Внимание» (рис. 32) с
сообщением об обнаруженных ошибках и списком протоколов проверки ошибочных файлов. Для
открытия интересующего протокола выделите его и нажмите на кнопку Просмотреть.
Рис. 32. Окно с протоколами проверки XML–файлов программой «CheckXML»
Содержание протокола проверки XML–файла открывается в программе, указанной в
операционной системе в качестве программы по умолчанию для просмотра файлов с расширением
HTML.
При отрицательных результатах проверки операция импортирования файлов XML формата с
отчётностью прерывается.
При успешном окончании импортирования XML–файла (включая их проверку программой
«CheckXML») откроется информационное окно с сообщением о количестве импортированных
документов (рис. 33).
Рис. 33. Окно результатов импорта
4.7 Формирование пакета документов с отчётностью
Формирование пакета документов с отчётностью является результатом импорта XML–
файлов в папке «Документы (исходящие)\Редактируемые». Дополнительно к пакету документов
формируется документ «Сведения ...», который является основным документом пакета.
Краткое руководство пользователя по сдаче отчётности в органы ПФР.
Стр. 31
4. Этапы обработки электронных документов
Пример сформированного пакета документов с квартальной отчётностью за 2011 год показан
на рис. 34.
Рис. 34. Пакет с ежеквартальной отчётностью за 2011 года
В данный пакет входят:
документ «Сведения ...», с описанием состава передаваемого пакета;
один документ «Пачка РСВ»;
один документ «Пачка АДВ»;
один или несколько документов «Пачка ИС» (формы СЗВ–6–1 и СЗВ–6–2) по
количеству импортированных файлов с отчётностью по данным формам.
4.8 Подготовка документа (пакета) к отправке
Операция подготовки документа (пакета) к отправке включает следующие последовательно
выполняемые действия:
подписание документа (пакета) ЭП ответственного лица страхователя;
подтверждение запроса на его шифрование и отправку или ручное перемещение
подписанного документа (пакета) на отправку.
Для подписания документов необходимо присутствие
ключевого носителя (дискеты или USB eToken) в
считывающем устройстве! В случае отсутствия ключевого
носителя при подписании документов об этом будет сообщено
пользователю.
Для подписания документа (пакета) ЭП ответственного лица:
1. Вставьте ключевой носитель в считывающее устройство.
2. Выделите в папке «Документы (исходящие)\Редактируемые» предназначенный для
подписания документ(ы) или основной документ из отправляемого пакета.
3. Нажмите на панели инструментов на кнопку со стрелкой справа от кнопки Подписать –>
интересующую подпись (рис. 36).
Стр. 32
Краткое руководство пользователя по сдаче отчётности в органы ПФР.
4. Этапы обработки электронных документов
Рис. 35. Подписание пакета документов
В результате документ (пакет) будет подписан ЭП ответственного лица.
Подписанный документ отображается в окне представления
данных стилизованным изображением авторучки.
После подписания документа (пакета) откроется окно «Шифрование и отправка
документов» (рис. 37).
Рис. 36. Окно с запросом на отправку подписанных документов
Для подтверждения запроса на шифрование и отправку:
1. Нажмите на кнопку Да. В результате откроется окно «Настройки обмена» (рис. 37) или
«Обмен документами» (рис. 38), в зависимости от текущих настроек модуля, для обмена
документами с корреспондентами.
4.9 Обмен документами с корреспондентами
Обмен документами с корреспондентами заключается в отправке документов
корреспондентам и получении от них транспортных квитанций и протоколов, определенных в
СЭД ПФР.
Для
отправки
документов
(пакетов),
находящихся
«Документы (исходящие)\Для отправки», назначенным адресатам:
в
1. Нажмите на панели инструментов на кнопку Отправить/Получить.
В результате откроется окно «Настройки обмена» (см. рис. 37).
Краткое руководство пользователя по сдаче отчётности в органы ПФР.
Стр. 33
папке
4. Этапы обработки электронных документов
Рис. 37. Окно «Параметры связи»
2. Укажите следующие настройки обмена:
введите пароль для подключения к серверу обмена документами. Для запоминания
введённого пароля при следующих сеансах работы в модуле ПФР установите флажок
Сохранить пароль;
установите при необходимости флажки отправка и прием (установлены по
умолчанию).
3. Нажмите на кнопку OK. В результате откроется окно «Обмен документами», в котором на
вкладке Задачи отобразится процесс обмена документами (рис. 38).
Рис. 38. Информационное окно «Обмен документами». Шифрование отправляемых документов
Информация о возникновении ошибок в процессе обмена документами будет отображена на
вкладке Ошибки (см. рис. 38).
В результате успешного осуществления всех этапов сеанса связи, окно «Настройки обмена»
закроется
и
отправленные
документы
(пакеты)
будут
перемещены
в
папку
«Документы (исходящие)\Отправленные\Ответ не получен»
с
изменением
статуса
на
«Отправлен» (рис. 39).
Стр. 34
Краткое руководство пользователя по сдаче отчётности в органы ПФР.
4. Этапы обработки электронных документов
Рис. 39. Папка для недавно отправленных документов, на которые не получен ответ о доставке
Общая информация по всем отправленным документам (пакетам) будет отображена в папке
«Документы (исходящие)\Отправленные» (рис. 40).
Рис. 40. Общая папка для всех отправленных документов страхователя
Входящие документы (пакеты) будут помещены в различные папки, согласно их
назначению.
4.10 Контроль состояния отправленного документа (пакета)
4.10.1 Получение документа «транспортнаяКвитанция»
Электронный документ «транспортнаяКвитанция»:
является документом специализированного оператора связи;
доставляется страхователю в ответ на каждый юридически значимый отправленный
им через оператора связи документ (пакет);
информирует страхователя о доставке отправленного им документа (пакета) до
транспортного сервера провайдера.
Чтобы получить документ «транспортнаяКвитанция», осуществите обмен документами с
корреспондентами СЭД ПФР при включенном режиме «Прием» согласно 4.11.
В результате:
Краткое руководство пользователя по сдаче отчётности в органы ПФР.
Стр. 35
4. Этапы обработки электронных документов
входящий документ «транспортнаяКвитанция» будет помещен в папку «Архив “... ”»
со статусом «Получен»;
статус отправленного документа (пакета) будет изменен на «Доставлен до
транспортного сервера»
(рис. 41).
Рис. 41. Документ с полученной на него транспортной квитанцией от специализированного оператора
связи
4.10.2 Получение подтверждений о доставке отправленных документов
Подтверждениями о доставке отправленных адресату документов в СЭД ПФР служат
документы согласно таблице 4.
Таблица 4
Документ
Назначение документа
«запросКвитанция»
информирование страхователя
«Запрос» органом ПФР
о
получении
документа
«ПисьмоКвитанция»
информирование страхователя
«Письмо» адресатом
о
получении
документа
«ПодтверждениеПолучения»
Информирование
страхователя
о
получении
пакета
документов с отчётностью органом ПФР. Осуществляется в
срок не позднее двух рабочих дней с момента отправки им
пакета документов в орган ПФР
Чтобы получить подтверждение о доставке отправленных абонентам СЭД ПФР документов:
1. Осуществите обмен документами с корреспондентами при включённом режиме «Прием»
согласно 4.11.
В результате по окончании сеанса связи и при наличии входящих документов откроется окно
«Полученные документы» со списком входящих документов, в котором в том числе будут
отображены подтверждающие документы (рис. 42).
Стр. 36
Краткое руководство пользователя по сдаче отчётности в органы ПФР.
4. Этапы обработки электронных документов
Рис. 42. Окно «Полученные документы» с различными подтверждающими документами
При необходимости просмотра документа выделите его и нажмите на кнопку Просмотреть.
В результате откроется окно программы, указанной для просмотра файлов с расширением
*.html по умолчанию (рис. 43).
Рис. 43. Окно просмотра документа «ПодтверждениеПолучения»
2. Нажмите на кнопку Закрыть в окне «Полученные документы».
В результате:
а) окно будет закрыто;
б) подтверждения о доставке отправленных абонентам СЭД ПФР документов будут
помещены в папку «Архив “... ”» со статусом «Получен» (рис. 44).
Краткое руководство пользователя по сдаче отчётности в органы ПФР.
Стр. 37
4. Этапы обработки электронных документов
Рис. 44. Полученные из органа ПФР документы «ПодтверждениеПолучения» в папке «Архив “...”»
в) отправленные документы будут перемещены в другие папки с изменением статуса:
документ (пакет) письменного обращения будет перемещён в папку
«Документы (исходящие)\Отправленные\Принятые органом ПФР» с изменением
статуса на «Обработан» (рис. 45).
Рис. 45. Пакет документов письменного обращения, принятый органом ПФР
После
получения
документа
«письмоКвитанция»
документооборот
по
отправке
документа
(пакета)
письменного обращения «Письмо» в орган ПФР считается
завершённым!
документы «Запрос» и пакеты документов с отчётностью различных типов будут
перемещены
в
папку
«Документы (исходящие)\Отправленные\Доставленные в орган ПФР» с изменением
статуса с «Отправлен» на «Доставлен» (рис. 46).
Стр. 38
Краткое руководство пользователя по сдаче отчётности в органы ПФР.
4. Этапы обработки электронных документов
Рис. 46. Документ «Запрос» и пакеты документов с отчётностью, доставленные в орган ПФР
4.10.3 Проверка состояния документа (пакета)
Проверка состояния документа (пакета) в модуле ПФР доступна на любом этапе
документооборота для документов:
«Сведения …»;
«Письмо»;
«Запрос».
Чтобы проверить состояние документа (пакета):
1. Нажмите на основном документе из пакета («Сведения ...», «Письмо») или «Запрос»
правую кнопку мыши –> Операции –> …. Откроется контекстное меню.
2. Нажмите пункт контекстного меню согласно таблице 5.
Таблица 5
Для документа
Пункт контекстного меню
Пакет документов с отчётностью Документ –> Операции –> Состояние пакета (рис. 47)
(«Сведения ...»)
«Письмо»
Документ –> Операции –> Состояние письма
«Запрос»
Документ –> Операции –> Состояние Запроса
Рис. 47. Выбор операции просмотра состояния документа (пакета) на примере пакета с отчётностью
Краткое руководство пользователя по сдаче отчётности в органы ПФР.
Стр. 39
4. Этапы обработки электронных документов
В результате откроется соответствующее окно с информацией о текущем состоянии
документа (пакета). Например, при проверке состояния пакета документов с отчётностью
откроется окно «Состояние пакета» (рис. 48).
Рис. 48. Окно с информацией о текущем состоянии пакета с отчётностью
Вид окон с информацией о текущем состоянии документа
«Запрос» и пакета документов текстовых обращений
идентичны представленному на рис. 48.
В окне информации о текущем состоянии документа (пакета) двойным нажатием левой
кнопки мыши возможно просмотреть:
содержимое указанного файла;
информацию о сертификате ключа проверки электронной подписи страхователя,
представителя ПФР (если на отправленный пакет были получены какие–либо
документы от органа ПФР).
Стр. 40
Краткое руководство пользователя по сдаче отчётности в органы ПФР.
4. Этапы обработки электронных документов
4.11 Получение документов от корреспондентов
4.11.1 Получение документов (пакетов) от органа ПФР
Чтобы получить и просмотреть документы от корреспондентов:
1. Осуществите обмен документами с корреспондентами при включённом режиме «Прием»
согласно 4.11. В результате при наличии любых входящих документов откроется окно
«Полученные документы» (рис. 49).
Рис. 49. Окно «Полученные документы» с входящими документами
2. Выделите интересующий документ и нажмите на кнопку Просмотреть. В результате
откроется окно соответствующей программы. Для просмотра документы «Протокол», «Справка»,
«Ответ на запрос» и «описаниеОшибки» представляются в виде HTML файлов и открываются в
программе, указанной в операционной системе Windows в качестве программы для просмотра
файлов с расширением *.html (рис. 50).
Краткое руководство пользователя по сдаче отчётности в органы ПФР.
Стр. 41
4. Этапы обработки электронных документов
Рис. 50. Окно просмотра документа «Протокол»
Для просмотра документов «ПротоколПриложение» и «письмоПриложение» откроется
программа, соответствующая расширению вложенного в документ файла.
3. Нажмите на кнопку Закрыть в окне «Полученные документы» (см. рис. 50). В результате
входящие документы будут помещены в папки назначения согласно таблице 6.
Таблица 6
Папка назначения
Документ
«Письмо»
«письмоПриложение»
«Документы (входящие)»
Документы
из
пакета
письменного обращения
«описаниеОшибки»
Документ с сообщением об
ошибке
на
этапе
документооборота
«Ответ на запрос»
Пакет
документов
с
результатами
обработки
запроса
об
уточнении
платежей или сверки ФИО и
СНИЛС.
«Справка»
«Протокол»
«ПротоколПриложение»
Пакет
документов
с
результатами
обработки
отчётности органом ПФР
«регистрационная Информация»
Документ с сообщением об
изменении
сертификата
ключа проверки электронной
подписи корреспондента.
«транспортнаяИнформация»
Служебный
пакета
обращения
«Архив “…”»
Стр. 42
Назначение документа(ов)
документ
из
письменного
Краткое руководство пользователя по сдаче отчётности в органы ПФР.
4. Этапы обработки электронных документов
«описаниеПисьма»
Служебный
пакета
обращения
документ
из
письменного
4.11.2 Получение документа «регистрационнаяИнформация» от провайдера
Документ «регистрационнаяИнформация» представляет собой обновление, изменяющее
информацию о сертификатах ключа проверки электронной подписи корреспондентов
страхователя (провайдера и органа ПФР) в настройках учётной записи организации.
В зависимости от назначения регистрационная информация подразделяется на следующие
виды:
информацию об изменениях сертификата ключа проверки электронной подписи органа
ПФР;
информацию об изменениях сертификата ключа проверки электронной подписи
провайдера.
Документ «регистрационнаяИнформация» может быть получен во время обмена
документами с корреспондентами (согласно 4.11). При получении данного документа откроется
информационное окно «Установка сертификата» с соответствующим сообщением (рис. 51).
Рис. 51. Окно с информацией о поступлении регистрационной информации об участнике системы
электронного документооборота
2. Нажмите на кнопку OK для продолжения работы. В результате окно «Установка
сертификата» закроется, сеанс связи будет продолжен.
3. Перезапустите программу для вступления в силу изменений, связанных с заменой
сертификатов.
4.12 Просмотр входящих документов
4.12.1 Просмотр документов «Протокол» и «ПротоколПриложение»
Документы «Протокол» и «ПротоколПриложение» являются результатами обработки
органом ПФР пакета документов с отчётностью.
Краткое руководство пользователя по сдаче отчётности в органы ПФР.
Стр. 43
4. Этапы обработки электронных документов
Информирование страхователя о результатах обработки пакета
документов с отчётностью осуществляется в срок не позднее
четырёх рабочих дней с момента получения пакета
территориальным органом ПФР.
Результаты обработки доставляются страхователям при обмене документами со свойствами
документов согласно таблице 7.
Таблица 7
Документ
«Протокол»
Свойства документа
один обязательный документ входного контроля с вложенным файлом
protocol.xml, в котором содержится отметка о результате обработки
пакета документов в ПФР (принят или отвергнут). При получении протокола
страхователем отправленные ранее документы с отчётностью из пакета
перемещаются в папку, соответствующую результату обработки пакета
«ПротоколПриложение» связанный с документом «Протокол» документ с вложенным файлом,
представляющим собой протокол обработки отчётности органом ПФР. Файл
может иметь любое из следующих расширений: *.xml, *.html, *.doc,
*.docx, *.xls, *.odt, *.pdf или *.txt. Количество таких документов
может быть ноль, один и более
Чтобы просмотреть документы «Протокол» и «ПротоколПриложение»:
1. Выделите в папке «Документы (исходящие)\Отправленные» обработанный документ
«Сведения ...».
2. Откройте в окне свойств документа вкладку Квитанции, протоколы.
3. Выделите документ «Протокол» или «ПротоколПриложение» и нажмите на кнопку
Просмотреть (рис. 52).
Рис. 52. Открытие файла с информацией о результатах обработки пакета
В результате откроется в окно программы с содержанием выбранного для просмотра
документа (рис. 53).
Стр. 44
Краткое руководство пользователя по сдаче отчётности в органы ПФР.
4. Этапы обработки электронных документов
Рис. 53. Окно просмотра документа «Протокол»
Для просмотра документа «ПротоколПриложение» откроется окно приложения для
просмотра файлов с расширением, соответствующим типу вложенного в документ файла.
Если результат обработки отправленного ранее пакета документов с отчётностью:
а)
положительный
―
пакет
будет
перемещён
в
папку
«Документы (исходящие)\Отправленные\Принятые органом ПФР» со статусом «Принят органом
ПФР» (рис. 54).
Рис. 54. Пакет документов, принятый органом ПФР
б)
отрицательный
―
пакет
будет
перемещён
в
папку
«Документы (исходящие)\Отправленные\Отвергнутые» со статусом «Отвергнут органом ПФР»
(рис. 55).
Краткое руководство пользователя по сдаче отчётности в органы ПФР.
Стр. 45
4. Этапы обработки электронных документов
Рис. 55. Пакет документов, отвергнутый органом ПФР
4.12.2 Просмотр пакета документов «Ответ на запрос» и «Справка»
Документы «Ответ на запрос» и «Справка» являются ответом органа ПФР на запрос
страхователя об уточнении платежей или сверки ФИО и СНИЛС и представляют собой пакет
документов.
Документ «Ответ на запрос» является основным документом в пакете и содержит
уведомление об успешном приёме и обработке органом ПФР запроса страхователя.
Документ «Справка» является документом, связанным с основным документом «Ответ на
запрос», и содержит вложенный файл с данными об исполненных страхователем платежах или
результат сверки ФИО и СНИЛС.
Для просмотра документа «Ответ на запрос»:
1. Выделите документ в окне представления данных папки «Документы (входящие)».
2. Нажмите на кнопку Просмотреть на панели инструментов главного окна модуля «ПФР»
или двойным щелчком мыши по документу. В результате откроется окно документа «Ответ на
запрос».
Для просмотра документа «Справка»:
1. Выделите документ в окне представления данных папки «Документы (входящие)».
2. Нажмите на кнопку Просмотреть на панели инструментов главного окна модуля «ПФР».
В результате откроется окно документа «Справка» (рис. 56).
Стр. 46
Краткое руководство пользователя по сдаче отчётности в органы ПФР.
4. Этапы обработки электронных документов
Рис. 56. Окно просмотра документа «Справка»
В результате получения пакета документов «Ответ на запрос» и «Справка» отправленный
ранее
документ
«Запрос»
будет
перемещён
в
папку
«Документы (исходящие)\Принятые органом ПФР» со статусом «Принят органом ПФР»
(рис. 57).
Рис. 57. Принятый органом ПФР запрос (об уточнении платежей). Получены документы «Ответ на
запрос» и «Справка»
Краткое руководство пользователя по сдаче отчётности в органы ПФР.
Стр. 47
4. Этапы обработки электронных документов
4.12.3 Просмотр документа «Письмо» и его приложений
Для просмотра документа «Письмо»:
1. Выделите документ в окне представления данных папки «Документы (входящие)».
2. Нажмите на кнопку Просмотреть на панели инструментов главного окна модуля «ПФР»
или двойным щелчком мыши по документу. В результате откроется окно программы «AkelPad» с
доступным для просмотра содержанием документа (рис. 58).
Рис. 58. Окно текстового редактора «AkelPad» с содержанием письма от органа ПФР
Для просмотра документов «письмоПриложение»:
1. Разверните пакет документов письменного обращения (нажатием на соответствующий
значок в строке основного документа «Письмо»). Содержание пакета будет развернуто и доступно
для выбора отдельного документа.
2. Выделите документ «письмоПриложение» и нажмите на кнопку Просмотреть на панели
инструментов. В результате для вложения в документ «ПисьмоПриложение» с расширением
*.txt также откроется с помощью указанной программы, вложенные файлы с другими
расширениями ― в программах, указанных в операционной системе Windows в качестве программ
по умолчанию для файлов с соответствующим расширением.
Если расширение вложенного в документ «ПисьмоПриложение» файла не связано в
операционной системе Windows с какой–либо программой, откроется информационное окно
«Просмотр файла вложения» с соответствующим предупреждением (рис. 59).
Рис. 59. Информационное окно с сообщением об ошибке открытия файла с неизвестным расширением
Стр. 48
Краткое руководство пользователя по сдаче отчётности в органы ПФР.
4. Этапы обработки электронных документов
4.12.4 Просмотр уведомления об ошибке
Документ «описаниеОшибки» предназначен для уведомления страхователя о наличии
ошибки, по причине которой документооборот отправленного им документа (пакета) был
выполнен некорректно.
Для просмотра документа «описаниеОшибки»:
1. Выделите документ
«Документы (входящие)».
«описаниеОшибки»
в
окне
представления
данных
папки
2. Нажмите на кнопку Просмотреть на панели инструментов или двойным щелчком мыши
по документу. В результате откроется окно программы с содержанием документа
«описаниеОшибки» (рис. 60).
Рис. 60. Окно просмотра документа «описаниеОшибки»
В результате получения документа «описаниеОшибки» отправленный ранее
соответствующий
ему
документ
(пакет)
будет
перемещён
в
папку
«Документы (исходящие)\Отвергнутые» со статусом «Отвергнут системой ЭДО» (рис. 61) .
Рис. 61. Отвергнутые документы, на которые были получен документ «описаниеОшибки»
При получении документа «описаниеОшибки»
просмотрите его и ознакомьтесь с описанием ошибки.
от
Краткое руководство пользователя по сдаче отчётности в органы ПФР.
территориального
орган
Стр. 49
ПФР,
4. Этапы обработки электронных документов
Если причиной ошибки является:
а) невалидный СКП ЭП — переподпишите документы и
отправьте их в территориальный орган ПФР с
использованием корректных СКП ЭП.
б) другое событие — ожидайте в течение двух рабочих дней
доставки ответных квитанций от территориального органа
ПФР, документооборот будет продолжен установленным
порядком. В противном случае — устраните указанные
ошибки и переотправьте документы в территориальный орган
ПФР
4.13 Отправка квитанций о получении документов
Квитанции о получении документов являются документами, подтверждающими получение
страхователем от абонентов СЭД ПФР адресованных ему документов (пакетов документов).
Квитанции автоматически формируются в папке «Документы (исходящие)\На отправку» в
виде документа, определенного в соответствии с полученным документом (пакетом) согласно
таблице 8.
Стр. 50
Краткое руководство пользователя по сдаче отчётности в органы ПФР.
4. Этапы обработки электронных документов
Таблица 8
Полученный документ (пакет)
Формируемая квитанция
(документ)
«Протокол»
«ПротоколКвитанция»
Пакет документов с результатами обработки отчётности
органом ПФР
«Ответ на запрос»
«ответКвитанция»
Пакет документов с протоколами обработки запроса об
уточнении платежей; сверки ФИО и СНИЛС органом ПФР
«Письмо»
«ПисьмоКвитанция»
Документ (пакет документов) письменного обращения
«регистрационнаяИнформация»
Документ с
страхователя
изменёнными
«подтверждениеПолучения»
данными
о
корреспонденте
После формирования квитанции откроется окно «Внимание!» (рис. 62) с оповещением о
наличии сформированного ответного документа и запросом на его подписание, шифрование и
отправку.
Рис. 62. Окно «Внимание!» с запросом на подписание, шифрование и отправку квитанции о получении
документа
Чтобы незамедлительно выполнить указанные действия:
1. Нажмите в окне «Внимание!» на кнопку Да.
2. Осуществите обмен документами с корреспондентами согласно 4.11.
Успешно подписанные и отправленные ответные документы будут перемещёны в папку
«Архив “…”\Исходящие\...».
После отправки ответных документов «ответКвитанция»,
«ПротоколКвитанция»,
«ПисьмоКвитанция»
или
«подтверждениеПолучения»
соответствующий
вид
документооборота считается успешно завершённым!
Краткое руководство пользователя по сдаче отчётности в органы ПФР.
Стр. 51
4. Этапы обработки электронных документов
4.14 Обработка полученных документов
4.14.1 Обработка полученных документов
Для обработки полученных документов:
1. Выделите интересующий документ, пакет или все документы в окне представления
данных папки «Документы (входящие)».
2. Нажмите на кнопку Выполнить архивирование на панели инструментов (рис. 63).
Рис. 63. Выполнение обработки документа «Протокол» и его приложений
В результате архивирования документы будут перемещены в папку «Архив “…”» со
статусом «Обработан».
4.14.2 Обработка документа «Письмо» с категорией «Ретроконверсия»
Целью документооборота писем с документом «Письмо» категории «Ретроконверсия»
является получение страхователем от органа ПФР XML–файлов с отчётностью за предыдущие
годы для подтверждения их принадлежности данному страхователю.
Чтобы обработать полученный документ «Письмо» с категорией «Ретроконверсия»:
1. Нажмите на документе «Письмо» в папке «Документы (входящие)» правую кнопку
мыши –> Операции –> Ответить (рис. 64).
Стр. 52
Краткое руководство пользователя по сдаче отчётности в органы ПФР.
4. Этапы обработки электронных документов
Рис. 64. Вызов команды обработки документа «Письмо» с категорией «Ретроконверсия»
Откроется окно «Внимание» (рис. 65).
Рис. 65. Окно с запросом варианта обработки письма с категорией «Ретроконверсия»
2. Нажмите на соответствующую варианту обработки документа кнопку:
а) Отмена. Обработка входящего документа будет отменена. Документ останется в текущей
папке.
б) Подтвердить ретроконверсию.
В результате:
будет создан исходящий пакет с ответным документом «Письмо» и с документами
«ПисьмоПриложение», в том же составе, что и входящий пакет с письмом по
ретроконверсии;
исходящий документ «Письмо» будет иметь тему «RE: Ретроконверсия»;
в поле текстового сообщения письма будет автоматически внесена запись
Ретроконверсия подтверждена;
документы пакета будут автоматически подписаны текущей ЭП страхователя и
помещены в папку «Документы (исходящие)\Для отправки».
в) Отвергнуть ретроконверсию
В результате выполнения команды:
Будет создан ответный документ «Письмо» без приложений. Документ имеет тему
«RE: Ретроконверсия».
В поле текстового сообщения документа автоматически будет внесена запись
Ретроконверсия отвергнута.
Краткое руководство пользователя по сдаче отчётности в органы ПФР.
Стр. 53
4. Этапы обработки электронных документов
Документ «Письмо» будет автоматически подписан текущей ЭП страхователя и
помещён в папку «Документы (исходящие)\Для отправки».
В этом случае к ответному письму можно будет приложить необходимые файлы с
отчётностью на усмотрение страхователя.
Для этого:
1. Нажмите на документе «Письмо» правую кнопку мыши –> Операции –> Переложить в
Редактируемые (рис. 66).
Рис. 66. Вызов команды перемещения письма в редакцию
2. Выполните добавление приложений к документу согласно. 4.9.
4.14.3 Выгрузка документа (пакета) в виде файла(ов)
Целью операции является сохранение документа (пакета) в виде набора файлов в удобное
место для их дальнейшего хранения или использования. Операция выгрузки документа (пакета) из
модуля «ПФР» доступна на любом этапе документооборота для документов:
«Сведения ...»;
«Письмо»;
«Запрос …» (об уточнении платежей, на сверку ФИО и СНИЛС).
Для выгрузки документа (пакета):
1. Выделите основной документ из пакета («Сведения ...», «Письмо») или документ «Запрос
…» (об уточнении платежей, на сверку ФИО и СНИЛС).
2. Вызовите операцию проверки состояния документа (пакета) установленным способом
согласно 4.12.3. В результате откроется окно состояния выбранного документа (пакета).
3. Нажмите на кнопку Выгрузить пакет (рис. 67).
Стр. 54
Краткое руководство пользователя по сдаче отчётности в органы ПФР.
4. Этапы обработки электронных документов
Рис. 67. Кнопка Выгрузить пакет для экспорта пакета документов в виде файлов
В результате откроется окно «Обзор папок» (рис. 68) для указания места (каталога) выгрузки
документ (пакета).
Рис. 68. Окно «Обзор папок» для указания места выгрузки документа (пакета)
3. Укажите желаемый каталог и нажмите на кнопку OK.
Краткое руководство пользователя по сдаче отчётности в органы ПФР.
Стр. 55
4. Этапы обработки электронных документов
В результате выгрузки документа (пакета) в указанном каталоге:
а) будет создан каталог формата 0RR–0NN–XXXXXX_yyyy–mm–dd_HH–MM–SS, где:
0RR–0NN–XXXXXX ― регистрационный номер страхователя в СЭД ПФР;
yyyy–mm–dd ― дата создания каталога и выгрузки документа (пакета);
HH–MM–SS ― время создания каталога и выгрузки документа (пакета).
б) в данный каталог будут выгружены:
файлы всех документов, входящих в состав пакета на момент выгрузки;
файлы служебных документов, создаваемых в процессе документооборота между
страхователем и его корреспондентами.
файлы электронных подписей всех документов пакета.
Стр. 56
Краткое руководство пользователя по сдаче отчётности в органы ПФР.
5. Построение отчётов по документам
5
ПОЛУЧЕНИЕ ОБНОВЛЕНИЯ ПО ЗАМЕНЕ
СКПЭП
В модуле ПФР предусмотрена возможность замены используемого СКП ЭП по
желанию страхователя. Замена СКП ЭП осуществляется в рамках мероприятий по:
продлению срока действия используемого СКП ЭП;
переводу используемого СКП ЭП в разряд квалифицированных СКП ЭП
(статья 5 Федерального закона от 06.04.2011 N 63-ФЗ (ред. от 10.07.2012) "Об
электронной подписи").
Замена СКП ЭП выполняется с помощью штатной процедуры обновления
программы и требует от страхователя подтверждение на её выполнение.
Замена СКП ЭП будет произведена одновременно во всех
модулях программы и для всех учётных записей организаций,
где в настоящий момент используется заменяемый СКП ЭП.
Чтобы получить обновление по замене СКП ЭП и установить его:
1. Выполните обмен документами с корреспондентами (см. п. 4.11). При наличии
обновления по замене СКП ЭП откроется окно «Внимание» с сообщением о наличии
обновления (рис. 69).
Рис. 69. Окно «Внимание» с сообщением о наличии обновления
2. Нажмите на кнопку OK. Дождитесь окончания процедуры обмена документами.
3. Перезапустите программу. В течение запуска программы будет выполняться
штатная процедура установки поступившего обновления, в результате которой откроется
окно «Внимание» с сообщением о назначении данного обновления (рис. 70).
Рис. 70. Окно «Внимание» с сообщением о назначении обновления
4. Нажмите на кнопку Продолжить для согласия с заменой указанных в сообщении
СКП ЭП (либо нажмите на кнопку Отмена для отказа от замены). При согласии смены
Краткое руководство пользователя по сдаче отчётности в органы ПФР.
Стр. 57
5. Построение отчётов по документам
СКП ЭП, будет произведена его замена во всех модулях и учётных записях, где
присутствовал заменяемый СКП ЭП. По окончании замены откроется окно с сообщением
об этом (рис. 71).
Рис. 71. Окно «Внимание» с сообщением о замене СКП ЭП
4. Нажмите на кнопку OK. Выполнение запуска программы с установкой
обновлений будет продолжено штатным образом.
Если закрытый ключ СКП ЭП не был установлен в
хранилище сертификатов, необходимо выполнить его
установку в соответствии с п. 4.1 документа «Руководство
пользователя ПК КК JE».
Стр. 58
Краткое руководство пользователя по сдаче отчётности в органы ПФР.
5. Построение отчётов по документам
6
ПОСТРОЕНИЕ ОТЧЁТОВ ПО
ДОКУМЕНТАМ
В модуле ПФР страхователю предоставляется возможность создания отчетов по
документам, типам документопотока и другим параметрам отбора документов.
Чтобы построить отчет по документам:
1. Нажмите меню Отчёты –> Отчеты по ПФР –> <интересующий тип отчёта>
(рис. 72).
Рис. 72. Меню Отчёты по ПФР
В результате откроется окно для указания параметров выбранного типа отчёта,
состоящее из двух вкладок Период и Организация.
2. На вкладке Период (рис. 73 а) укажите временной период отчёта.
3. Нажмите на кнопку Далее. В результате будет выполнено переключение на
вкладку Организация для выбора учётной записи страхователя.
4. На вкладке Организация в выпадающем списке
зарегистрированном в модуле ПФР страхователе (рис. 73 б).
а) Вкладка указания периода
выберите запись
о
б) Вкладка выбора страхователя
Рис. 73. Вкладки окна параметров построения отчёта
Для предварительного просмотра построенного отчёта установите флажок в поле
Предварительный просмотр. Для вывода построенного отчёта на печатающее
устройство установите флажок в поле Отправлять на печать.
5. Нажмите на ставшую активной кнопку Готово (рис. 74).
Краткое руководство пользователя по сдаче отчётности в органы ПФР.
Стр. 59
5. Построение отчётов по документам
Рис. 74. Подтверждение создания отчёта с выбранными параметрами
В результате окно закроется, будет построен отчёт и открыт в окне «Просмотр
отчетов» (рис. 75).
Рис. 75. Окно отчёта по документам с отчётностью (Сведениями ПФР)
Построенный отчет возможно будет распечатать (принтер должен быть
предварительно настроен в ОС и готов к работе) или экспортировать в файл в форматах
Crystal Reports (RPT), Microsoft Word (RTF) или Adobe Acrobat (PDF).
Стр. 60
Краткое руководство пользователя по сдаче отчётности в органы ПФР.
Приложение А
ПРИЛОЖЕНИЕ А. ПЕРЕЧЕНЬ КЛАВИШ
БЫСТРОГО ВЫЗОВА
(справочное)
Клавиша
Функциональное назначение
(комбинация клавиш)
F1
Вызов Справки по программе.
F2
Сохранить документ (изменения в документе).
F3
Вызов окна информации о текущей версии программы и
обладателе лицензии на её использование.
F4
Открыть документ в отдельном окне.
F7
Проверить документ на правильность составления.
Alt+X
Закрыть окно документа или окно программы.
Alt+Backspace
Отменить добавление.
Ctrl+Alt+Backspace
Вернуть добавление.
Ctrl+A
Выделить всё.
Ctrl+F
Вызов окна поиска документа.
Ctrl+Insert
Копировать выделенный текст в буфер обмена.
Shift+Delete
Вырезать текст (сохраняется в буфере обмена).
Shift+F1
Вызов окна «Системная информация» с информацией о
ПК КОМИТА КУРЬЕР JE и окружении.
Shift+Insert
Вставить текст из буфера обмена.
Ctrl+Alt+1
Стиль внешнего вида Metal (используется по умолчанию).
Ctrl+Alt+3
Стиль внешнего вида CDE/Motif.
Ctrl+Alt+4
Стиль внешнего вида Windows.
Ctrl+Alt+5
Стиль внешнего вида Windows Classic.
Ctrl+Alt+6
Стиль внешнего вида JGoodies Plastic XP.
Ctrl+Alt+7
Стиль внешнего вида JGoodies Plastic.
Ctrl+Alt+8
Стиль внешнего вида JGoodies Plastic 3D.
Ctrl+Alt+9
Стиль внешнего вида JGoodies Windows.
Краткое руководство пользователя по сдаче отчётности в органы ПФР.
Стр. 61
Термины и определения
ТЕРМИНЫ И ОПРЕДЕЛЕНИЯ
В настоящем руководстве применяются следующие термины с соответствующими
им определениями.
1.
валидность сертификата ключа проверки электронной подписи:
Соответствие используемого сертификата ключа проверки электронной подписи
всем нижеперечисленным условиям:
отсутствие компрометации ключа;
соответствие данных о сертификате ключа проверки электронной подписи
страхователя данным о нём на стороне корреспондентов страхователя и в
системе электронного документооборота ПФР;
актуальность срока действия используемого сертификата ключа проверки
электронной подписи.
2.
документопоток: Структурированная совокупность перемещаемых в
заданном направлении документов (документированной информации),
предназначенных для обеспечения выполнения пользователем управленческих
функций и принятия решений.
3.
закрытая
часть
ключа
электронной
подписи:
Уникальная
последовательность символов, известная владельцу сертификата ключа
проверки электронной подписи. Закрытая часть ключа предназначена для
создания в электронных документах электронной подписи с использованием
средств электронной подписи.
4.
ключевой носитель: Устройство хранения данных (3,5” гибкий магнитный
диск или устройство USB eToken) с файлами закрытой части ключа
электронной подписи, соответствующими сертификату ключа проверки
электронной подписи.
5.
компрометация ключа: Утрата доверия к тому, что используемые закрытые
ключи недоступны посторонним лицам. К событиям, связанным с
компрометацией ключей, относятся, включая, но не ограничиваясь, следующие:
Утрата ключевых носителей.
Утрата ключевых носителей с последующим обнаружением.
Увольнение сотрудников, имевших доступ к ключевым носителям.
Возникновение подозрений на утечку информации или её искажение в
системе электронного документооборота.
Нарушение целостности печатей на сейфах с ключевыми носителями, если
используется процедура опечатывания.
Утрата ключей от сейфов (помещений) в момент нахождения в них ключевых
носителей.
Утрата ключей от сейфов (помещений) в момент нахождения в них ключевых
носителей с последующим обнаружением.
Доступ посторонних лиц к ключевой информации.
Стр. 62
Краткое руководство пользователя по сдаче отчётности в органы ПФР.
Термины и определения
Случаи, когда нельзя достоверно установить, что произошло с ключевыми
носителями (в том числе, когда ключевой носитель вышел из строя и не
опровергнута возможность того, что данный факт произошел в результате
несанкционированных действий злоумышленника).
6.
операция: Действие, изменяющее содержимое документа и (или) его
свойства
7.
орган Пенсионного фонда России, орган ПФР: Территориальное отделение
Пенсионного фонда России, ответственное за сбор страховой отчётности от
страхователей.
8.
основной документ: Документ из пакета, с которым логически связаны
другие документы, входящие в состав одного пакета. Основным документом в
модуле ПФР для документооборота формализованной переписки является
документ «Сведения ...», для документооборота писем — документ «Письмо».
При выполнении операции с данными документами, например, перемещении
этих документов из одной папки в другую, также перемещаются все логически
связанные с ними документы.
9.
ответственный исполнитель: Исполнитель, выполняющий определенную
последовательность операций с документами. Каждый ответственный
исполнитель может иметь или не иметь права на выполнение определенных
операций с определенными документами в определенной папке.
10.
открытая
часть
ключа
электронной
подписи:
Уникальная
последовательность символов, соответствующая закрытой части ключа
электронной подписи, доступная любому пользователю информационной
системы. Открытая часть ключа предназначена для подтверждения с
использованием средств электронной подписи подлинности электронной
подписи в электронном документе.
11.
пакет документов, пакет: Набор логически связанных документов (в том
числе и служебных), а также сопутствующая набору документов служебная
информация. Пакет документов и служебная информация заверяются
электронной подписью, объединяются в один зашифрованный архивный файл
для отправки назначенному адресату. При получении адресатом архивный файл
расшифровывается и представляется в модуле ПФР в виде набора логически
связанных документов.
12.
папка: Хранилище документов, имеющих одинаковое назначение или
обладающих
одинаковыми
свойствами.
Например,
папка
«Документы (исходящие)\Редактируемые» содержит документы в текущей
редакции, а папка «Документы (исходящие)\Отправленные» содержит
документы уже отправленные в другую систему. Папки организованы в
иерархическую структуру.
13.
провайдер: Организация, осуществляющая транспортировку и доставку
шифрованных пакетов участникам системы электронного документооборота
ПФР, от одного участника к другому, по защищённым каналам передачи
данных, а также регистрацию новых участников системы электронного
документооборота ПФР.
14.
программа, ПК: Программный комплекс КОМИТА КУРЬЕР JE.
Краткое руководство пользователя по сдаче отчётности в органы ПФР.
Стр. 63
Термины и определения
15.
ретроконверсия: Категория письма со сведениями страхователя в рамках
мероприятий по ретроконверсии. Такое Письмо содержит отчётность
страхователя за предыдущие года, и требует подтверждения ее подлинности
(актуальности).
16.
свойства документа: Любой документ в программном комплексе
КОМИТА КУРЬЕР JE характеризуется тремя свойствами: состояние, статус и
атрибуты.
Состояние документа отражает факт выполнения операции с документом. Примеры
состояний документа:
Подписан — выполнена команда Подписать.
Расшифрован — выполнена операция Расшифровать.
Зашифрован — выполнена операция Зашифровать.
Проверен — успешно выполнен заданный набор проверок.
Имеет вложения — выполнена операция Добавить приложение и т. д.
Статус отражает результат выполнения операции с документом. В каждый момент
времени документ имеет определенный статус. Последовательность присвоения статусов
определятся технологией обработки документа. Примеры статусов:
Примеры статусов:
«Создан»;
«Доставлен до транспортного сервера»;
«Доставлен»;
«Отправлен»;
«Отвергнут ПФР»;
«Принят ПФР» и т. д.
Атрибуты определяют происхождение и историю обработки документа. Примеры
атрибутов:
организация, от имени которой создан документ;
владелец документа;
название документа;
время создания;
время доставки и т. д.
17.
связанный документ: Документ из пакета, связанный с основным
документом. Связанный документ обрабатывается синхронно с основным
документом пакета.
18.
сертификат ключа проверки электронной подписи, СКП ЭП: Документ на
бумажном носителе или документ с ЭП уполномоченного лица провайдера.
Включает в себя открытую часть ключа проверки электронной подписи и
выдается провайдером для подтверждения подлинности ЭП, идентификации
владельца сертификата ключа проверки электронной подписи и обеспечения
конфиденциальности передаваемой информации.
Стр. 64
Краткое руководство пользователя по сдаче отчётности в органы ПФР.
Термины и определения
19.
сеть передачи данных: Совокупность оконечных устройств (терминалов)
связи, объединённых каналами передачи данных и коммутирующими
устройствами (узлами сети), обеспечивающими обмен сообщениями между
всеми оконечными устройствами.
20.
система электронного документооборота, СЭД: Последовательность
транзакций по обмену документами между участниками документооборота,
обеспечивающая некоторый регламентированный процесс по обмену
документами.
21.
СНИЛС: Страховой номер индивидуального лицевого счета гражданина в
системе обязательного пенсионного страхования
22.
средство криптографической защиты информации, СКЗИ: Комплекс
программно–аппаратных средств для защиты данных (в электронном виде),
передаваемых по различным каналам связи, от несанкционированного доступа к
ним посторонних лиц.
23.
страхователь: Юридическое лицо или индивидуальный предприниматель,
осуществляющий деятельность без образования юридического лица,
представляющие сведения пенсионной страховой отчётности в соответствии с
действующим законодательством.
24.
технология обработки документов: Набор
последовательность выполнения операций для
ответственного исполнителя.
25.
документ: Общее название электронных документов, имеющих одинаковую
структуру, и способы их отображения и обработки. Система электронного
документооборота ПФР оперирует следующими электронными документами:
правил, определяющих
каждого документа и
«Сведения ...» — описание передаваемых сведений в фиксированном формате.
Является основным документом в пакете при ведении документооборота по
предоставлению страховой отчётности в орган ПФР.
«пачка АДВ» — пачка документов «Сводная ведомость» (об уплате
обязательных страховых взносов) по формам отчётности АДВ–10 и АДВ–11.
«пачка ИС» — пачка документов с индивидуальными сведениями о
застрахованных лицах по формам отчётности СЗВ–1, СЗВ–3, СЗВ–4–1 и СЗВ–
4–2.
«пачка ДСВ» — пачка заявлений о добровольном вступлении в
правоотношения по обязательному пенсионному страхованию в целях уплаты
дополнительных страховых взносов на накопительную часть трудовой пенсии
по форме отчётности ДСВ–1.
«реестр ДСВ» — реестр застрахованных лиц, перечисляющих
дополнительные страховые взносы на накопительную часть трудовой пенсии
по форме отчётности ДСВ–3.
«Пачка РСВ» — расчёт по страховым взносам на ОПС и ОМС
плательщиками, производящими выплаты физическим лицам (по форме
отчётности РСВ–1), или расчёт по страховым взносам на ОПС и ОМС
плательщиками, не производящими выплаты физическим лицам (по форме
отчётности РСВ–2).
Краткое руководство пользователя по сдаче отчётности в органы ПФР.
Стр. 65
Термины и определения
«сведенияПриложение» — документ с приложенным файлом к пакету
документов с отчётностью.
«Запрос на сверку ФИО и СНИЛС» — документ с запросом на сверку ФИО и
СНИЛС.
«Запрос об уточнении платежей» — документ с запросом об уточнении
исполненных страхователем платежей в Пенсионный фонд Российской
Федерации на указанную в документе дату.
«Письмо» — документ писем. Содержит информационное сообщение.
Является основным документом при осуществлении документооборота писем.
«письмоПриложение» — документ, связанный с документом «Письмо».
Каждый такой документ содержит один вложенный файл. К вложению
допускается файл произвольного формата.
«письмоКвитанция» — документ, отправляемый
получении входящего документа «Письмо».
страхователем
при
«транспортнаяКвитанция» — документ, получаемый от провайдера,
подтверждающий отправку документа «Письмо», «Запрос» или пакета
документов с отчётностью назначенным адресатам.
«Протокол» — документ, содержащий отметку о результате проверки пакета
документов с отчётностью в ПФР (приняты или отвергнуты). Протокол,
содержащий сообщение об отсутствии ошибок в предоставленной отчётности,
является подтверждением фактом приёма сведений в ПФР.
«ПротоколКвитанция»
—
документ,
подтверждающий
получение
страхователем протоколов обработки пакета документов с отчётностью.
«ПротоколПриложение» — документ, связанный с документом «Протокол».
Каждый такой документ содержит в качестве вложения файл протокола
обработки отчётности в ПФР.
«описаниеОшибки» — документ, описывающий причину, по которой
документооборот
отправленного
страхователем
документа
(пакета
документов) был завершён неуспешно.
26.
электронная подпись, ЭП: Реквизит документа, полученный в результате
криптографического преобразования информации с использованием закрытой
части ключа проверки электронной подписи. Позволяет идентифицировать
владельца сертификата ключа проверки электронной подписи, а также
установить отсутствие искажения информации в электронном документе.
Предназначена для защиты данного электронного документа от подделки.
27.
этап обработки электронного документа: Самостоятельная, завершённая по
специфике работ стадия обработки электронного документа, приводящая к
изменению состояния документа. Например, на этапе подготовки документа
(пакета) к отправке документ (пакет):
подписывается электронной подписью страхователя,
изменяется состояние документа (см. свойства документа).
таким
образом
помещается в папку для отправляемых документов, то есть переходит из
разряда редактируемых в разряд готовых к отправке.
Стр. 66
Краткое руководство пользователя по сдаче отчётности в органы ПФР.
Лист регистрации изменений
ЛИСТ РЕГИСТРАЦИИ ИЗМЕНЕНИЙ
Номера листов (страниц)
Входящий №
Всего
сопроводител
№
аннули– листов
Изм. изме– заменен
ьного
Подпись Дата
новых рован– (страниц) в докум документа и
ненных –ных
документе
ных
дата
Краткое руководство пользователя по сдаче отчётности в органы ПФР.
Стр. 67