Kicad Russiam Team
advertisement
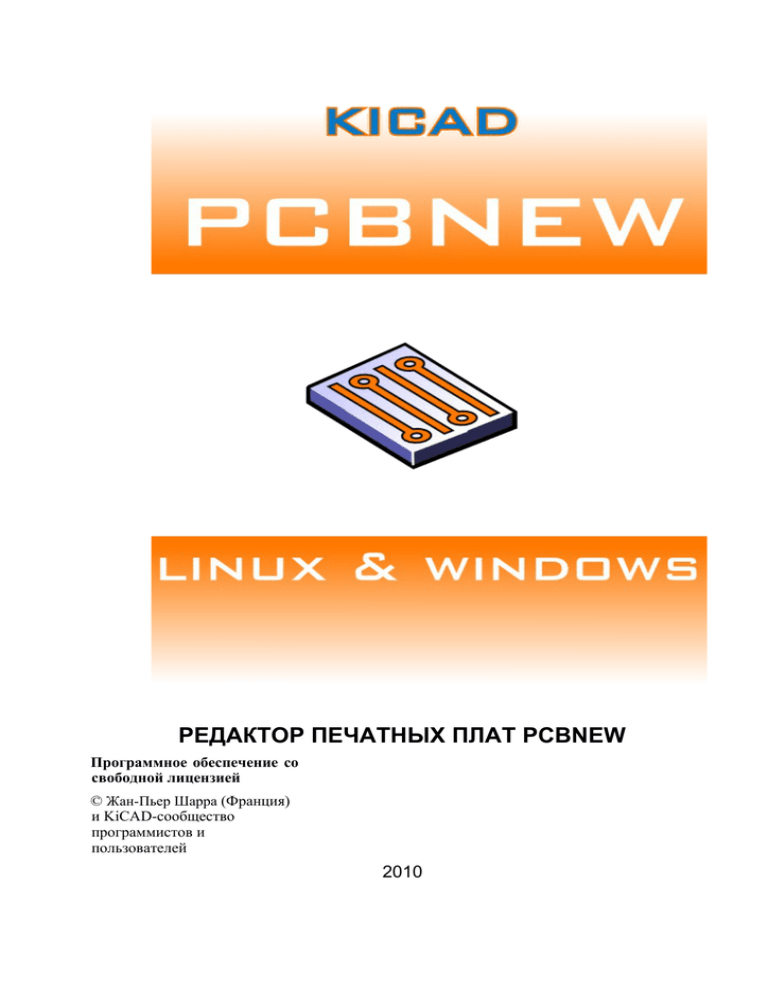
РЕДАКТОР ПЕЧАТНЫХ ПЛАТ PCBNEW Программное обеспечение со свободной лицензией © Жан-Пьер Шарра (Франция) и KiCAD-сообщество программистов и пользователей 2010 2 Содержание 1 ПРЕДСТАВЛЕНИЕ PCBNEW....................................................................................................4 1.1 АННОТАЦИЯ..................................................................................................................................4 1.2 ПРИНЦИПЫ ВЕДЕНИЯ РАЗРАБОТКИ В PCBNEW................................................................................4 1.3 ДОПОЛНИТЕЛЬНЫЕ ТРЕБОВАНИЯ.......................................................................................................5 2 ВЫЗОВ РЕДАКТОРА PCBNEW.................................................................................................6 2.1 МОДИФИКАЦИЯ ЗАДАННОЙ КОНФИГУРАЦИИ KICAD...........................................................................6 3 ОСНОВНЫЕ ОПЕРАЦИИ В PCBNEW....................................................................................7 3.1 ДОСТУП К ОПЕРАЦИЯМ...................................................................................................................7 3.2 КОМАНДЫ С ИСПОЛЬЗОВАНИЕМ МЫШКИ............................................................................................7 3.3 ВЫБОР РАЗМЕРА СЕТКИ (GRID)........................................................................................................8 3.4 РЕГУЛИРОВАНИЕ РАЗМЕРОВ ОТОБРАЖЕНИЯ (ZOOM).........................................................................9 3.5 ОТОБРАЖЕНИЕ КООРДИНАТ КУРСОРА.................................................................................................9 3.6 БЫСТРЫЕ КОМАНДЫ С КЛАВИАТУРЫ (HOT KEYS)..............................................................................9 3.7 ОПЕРАЦИИ С БЛОКАМИ.................................................................................................................10 3.8 ГЛАВНОЕ МЕНЮ PCBNEW.........................................................................................................11 3.9 КОМАНДЫ ИКОНОК ВЕРХНЕЙ ИНСТРУМЕНТАЛЬНОЙ ПАНЕЛИ................................................................14 3.10 КОМАНДЫ ИКОНОК ПРАВОЙ ИНСТРУМЕНТАЛЬНОЙ ПАНЕЛИ ..............................................................15 3.11 КОМАНДЫ ИКОНОК ЛЕВОЙ ИНСТРУМЕНТАЛЬНОЙ ПАНЕЛИ ................................................................17 3.12 ВСПЛЫВАЮЩИЕ ОКНА И БЫСТРОЕ РЕДАКТИРОВАНИЕ ЭЛЕМЕНТОВ.....................................................18 4 ОПЕРАЦИЯ УПАКОВКИ СХЕМЫ НА ПЕЧАТНУЮ ПЛАТУ........................................22 4.1 СОЕДИНЕНИЕ СХЕМЫ С ПЕЧАТНОЙ ПЛАТОЙ......................................................................................22 4.2 ПЕРЕХОД К ПРОЕКТИРОВАНИЮ ПЕЧАТНОЙ ПЛАТЫ.............................................................................23 4.3 ПРОЦЕДУРА ОБНОВЛЕНИЯ ПРОЕКТА ПЛАТЫ......................................................................................23 4.4 ЧТЕНИЕ СПИСКА ЦЕПЕЙ И ПОДГРУЗКА ПОСАДОЧНЫХ МЕСТ.................................................................23 5 РАБОЧИЕ СЛОИ ПРОГРАММЫ PCBNEW.........................................................................26 5.1 СИГНАЛЬНЫЕ СЛОИ......................................................................................................................26 5.2 АТРИБУТЫ СИГНАЛЬНЫХ (МЕДНЫХ) СЛОЕВ......................................................................................27 5.3 ДОПОЛНИТЕЛЬНЫЕ ТЕХНИЧЕСКИЕ СЛОИ..........................................................................................28 5.4 ВЫБОР АКТИВНОГО СЛОЯ:............................................................................................................28 5.5 ВЫБОР СЛОЕВ ДЛЯ ПЕРЕХОДНЫХ ОТВЕРСТИЙ...................................................................................30 5.6 ИСПОЛЬЗОВАНИЕ РЕЖИМА ВЫСОКОЙ КОНТРАСТНОСТИ......................................................................30 6 СОЗДАНИЕ И ИСПРАВЛЕНИЕ ПЛАТЫ............................................................................33 6.1 СОЗДАНИЕ ПЛАТЫ.......................................................................................................................33 6.2 ИСПРАВЛЕНИЕ ПЛАТЫ...................................................................................................................35 7 РАЗМЕЩЕНИЕ МОДУЛЕЙ НА ПЛАТЕ...............................................................................38 7.1 ОТОБРАЖЕНИЕ СОЕДИНЕНИЙ ПРИ РАЗМЕЩЕНИИ...............................................................................38 7.2 РУЧНОЕ РАЗМЕЩЕНИЕ..................................................................................................................38 7.3 ПЕРЕОРИЕНТАЦИЯ МОДУЛЕЙ.........................................................................................................39 7.4 АВТОМАТИЧЕСКОЕ РАСПРЕДЕЛЕНИЕ МОДУЛЕЙ ПЛАТЫ......................................................................39 7.5 АВТОМАТИЧЕСКОЕ РАЗМЕЩЕНИЕ МОДУЛЕЙ НА ПЛАТЕ......................................................................41 8 РАЗВОДКА ПЕЧАТНОЙ ПЛАТЫ..........................................................................................43 8.1 ПАРАМЕТРЫ ДЛЯ УСТАНОВКИ......................................................................................................43 8.2 ОБЩИЕ НАСТРОЙКИ.....................................................................................................................43 8.3 КЛАССЫ ЦЕПЕЙ..........................................................................................................................44 8.4 УСТАНОВКА ПАРАМЕТРОВ РАЗВОДКИ..............................................................................................44 8.5 ТИПОВЫЕ ПАРАМЕТРЫ ДЛЯ РАЗЛИЧНЫХ КЛАССОВ ПП.....................................................................47 8.6 РУЧНАЯ РАЗВОДКА.......................................................................................................................48 8.7 РЕДАКТИРОВАНИЕ ШИРИНЫ ДОРОЖКИ И РАЗМЕРА ПЕРЕХОДА.............................................................50 8.8 РЕДАКТИРОВАНИЕ И КОРРЕКЦИЯ ДОРОЖКИ......................................................................................52 8.9 ВНЕШНИЕ ПРОГРАММЫ ТРАССИРОВКИ............................................................................................54 9 СОЗДАНИЕ ЗОН........................................................................................................................56 9.1 СОЗДАНИЕ ЗОН МЕТАЛЛИЗАЦИИ....................................................................................................56 9.2 ФОРМИРОВАНИЕ ЗОНЫ.................................................................................................................56 3 9.3 ОПЦИИ ЗАПОЛНЕНИЯ ЗОНЫ...........................................................................................................60 9.4 ДОБАВЛЕНИЕ ВЫРЕЗОВ ВНУТРЬ ЗОНЫ.............................................................................................62 9.5 РЕДАКТИРОВАНИЕ КОНТУРА ЗОНЫ.................................................................................................63 9.6 ПАРАМЕТРЫ РЕДАКТИРОВАНИЯ ЗОНЫ.............................................................................................65 9.7 ФИНАЛЬНОЕ ЗАПОЛНЕНИЕ ЗОН......................................................................................................65 9.8 СМЕНА ИМЕНИ ЭЛЕКТРИЧЕСКОЙ ЦЕПИ ЗОНЫ...................................................................................66 9.9 СОЗДАНИЕ ЗОН НА ТЕХНИЧЕСКИХ СЛОЯХ ПЛАТЫ.............................................................................66 10 ПОДГОТОВКА ПРОИЗВОДСТВА ПЕЧАТНОЙ ПЛАТЫ..............................................67 10.1 ЗАМЕЧАНИЯ.............................................................................................................................67 10.2 ПОДГОТОВКА ПРОЕКТА К ПЕРЕДАЧЕ В ПРОИЗВОДСТВО....................................................................67 10.3 ФИНАЛЬНЫЙ DRC ТЕСТ...........................................................................................................67 10.4 УСТАНОВКА НАЧАЛА КООРДИНАТ................................................................................................68 10.5 ГЕНЕРАЦИЯ ФАЙЛОВ ФОТОШАБЛОНОВ ПЕЧАТНОЙ ПЛАТЫ................................................................69 10.6 ГЛОБАЛЬНЫЕ ЗАЗОРЫ ДЛЯ МАСКИ ПАЙКИ И ОСТАНОВКИ ПАЙКИ.......................................................70 10.7 ГЕНЕРАЦИЯ ФАЙЛОВ ДЛЯ СВЕРЛЕНИЯ ОТВЕРСТИЙ..........................................................................71 10.8 ГЕНЕРАЦИЯ КАБЕЛЬНОЙ ДОКУМЕНТАЦИИ......................................................................................72 10.9 ГЕНЕРАЦИЯ ФАЙЛОВ ДЛЯ АВТОМАТИЧЕСКОЙ РАССТАНОВКИ КОМПОНЕНТ..........................................72 10.10 РАСШИРЕННЫЕ ОПЦИИ ПЕЧАТИ.................................................................................................72 11 MODEDIT: УПРАВЛЕНИЕ БИБЛИОТЕКАМИ МОДУЛЕЙ.........................................74 11.1 ОБЗОР MODEDIT......................................................................................................................74 11.2 РЕДАКТОР МОДУЛЕЙ MODEDIT...................................................................................................74 11.3 ПОЛЬЗОВАТЕЛЬСКИЙ ИНТЕРФЕЙС MODEDIT:.................................................................................75 11.4 ОСНОВНАЯ ИНСТРУМЕНТАЛЬНАЯ ПАНЕЛЬ В MODEDIT:..................................................................76 11.5 СОЗДАНИЕ НОВОГО МОДУЛЯ:......................................................................................................76 11.6 СОЗДАНИЕ НОВОЙ БИБЛИОТЕКИ...................................................................................................77 11.7 СОХРАНЕНИЕ МОДУЛЯ В АКТИВНОЙ БИБЛИОТЕКЕ...........................................................................77 11.8 ПЕРЕМЕЩЕНИЕ МОДУЛЯ ИЗ ОДНОЙ БИБЛИОТЕКИ В ДРУГУЮ.............................................................77 11.9 СОХРАНЕНИЕ ВСЕХ МОДУЛЕЙ СХЕМЫ В АКТИВНОЙ БИБЛИОТКЕ........................................................77 11.10 ДОКУМЕНТАЦИЯ ДЛЯ МОДУЛЕЙ БИБЛИОТЕКИ:.............................................................................77 11.11 ДОКУМЕНТИРОВАНИЕ БИБЛИОТЕК – РЕКОМЕНДУЕМАЯ ПРАКТИКА...................................................78 12 MODEDIT: РЕДАКТИРОВАНИЕ МОДУЛЕЙ...................................................................80 12.1 ОБЗОР.....................................................................................................................................80 12.2 ЭЛЕМЕНТЫ МОДУЛЯ..................................................................................................................80 12.3 ЗАПУСК MODEDIT И ВЫБОР МОДУЛЯ ДЛЯ РЕДАКТИРОВАНИЯ...........................................................81 12.4 ИНСТРУМЕНТАЛЬНАЯ ПАНЕЛЬ РЕДАКТОРА МОДУЛЯ........................................................................81 12.5 КОНТЕКСТНЫЕ МЕНЮ................................................................................................................82 12.6 ДИАЛОГ СВОЙСТВ МОДУЛЯ.........................................................................................................83 12.7 СОЗДАНИЕ НОВОГО МОДУЛЯ.......................................................................................................84 12.8 ДОБАВЛЕНИЕ И РЕДАКТИРОВАНИЕ КОНТАКТНЫХ ПЛОЩАДОК............................................................85 12.9 ТЕКСТОВЫЕ СВОЙСТВА МОДУЛЕЙ................................................................................................87 12.10 ИНФОРМАЦИЯ ДЛЯ АВТОРАЗМЕЩЕНИЯ МОДУЛЕЙ.........................................................................88 12.11 АТРИБУТЫ.............................................................................................................................88 12.12 ДОКУМЕНТИРОВАНИЕ МОДУЛЕЙ В БИБЛИОТЕКЕ...........................................................................89 12.13 УПРАВЛЕНИЕ ТРЕХМЕРНЫМ ИЗОБРАЖЕНИЕМ КОРПУСА..................................................................89 12.14 СОХРАНЕНИЕ МОДУЛЯ В АКТИВНОЙ БИБЛИОТЕКЕ.........................................................................91 12.15 СОХРАНЕНИЕ МОДУЛЯ В ПРОЕКТЕ ПЕЧАТНОЙ ПЛАТЫ....................................................................91 13 ССЫЛКИ....................................................................................................................................91 14 ПОСЛЕСЛОВИЕ К РУССКОЙ РЕДАКЦИИ ПЕРЕВОДА..............................................92 4 1 Представление PCBNEW 1.1 Аннотация PCBNEW- это мощная программа для создания печатных плат (printed circuit board), работающая с разными семействами операционных систем: как с LINUX, так и с WINDOWS. PCBNEW используется совместно с программой разработки схем (schematic capture) EESCHEMA, которая на выходе, помимо рисунка электрической схемы, формирует список электрических цепей (Netlist-файл), описывающий электрические соединения для разработки печатной платы (PCB). Программа CVPCB при этом используется для назначения каждого компонента в Netlist, полученном в EESCHEMA, модулю, который используется в PCBNEW. Это может быть сделано либо интерактивно, либо автоматически, используя эквивалентность файлов. PCBNEW управляет библиотеками модулей. Каждый модуль это плоский образ посадочного места (ПМ) физического компонента (footprint), включающий послойную геометрию контактных площадок, обеспечивающих соединение с компонентом. Требуемые модули автоматически загружаются во время чтения Netlist, формируемого программой CVPCB. PCBNEW интегрирует, автоматически и немедленно, любые модификации цепи, удаляя ошибочные дорожки, добавляя новые компоненты или модифицируя любые значения (и при определенных условиях любые ссылки) старых или новых модулей, согласно с электрическими соединениями, появляющимися в схеме. PCBNEW обеспечивает отображение не реализованных соединений (rats nest display), тонкая линия соединяет контактные площадки модулей, которые соединены по схеме, но не разведены проводниками (дорожками). Эти соединения динамически перемещаются вместе с перемещениями дорожек и модуля. PCBNEW имеет активную проверку правил проектирования Design Rules Check (DRC), которая автоматически обнаруживает любые ошибки разводки в реальном времени. PCBNEW может автоматически генерировать рисунок дорожек с (или без) термальных барьеров (thermal breaks) на площадках. PCBNEW имеет простую, но эффективную авто-разводку (autorouter) для помощи в проектировании плат. Экспорт и импорт в формат Specctra DSN позволяет привлекать более развитые внешние программы авто-трассировки. PCBNEW поддерживает специфические опции для изготовления схем СВЧ (ultra high frequency) (трапециевидные и сложной формы площадки, автоматическую прорисовку катушек…). PCBNEW отображает элементы топологии платы (проводящие дорожки, площадки, тексты, рисунки…) в реальных размерах, в соответствии с персональными настройками: • заполненное или контурное отображение; • отображение зазоров дорожка/площадка. 1.2 Принципы ведения разработки в PCBNEW PCBNEW имеет внутреннее разрешение в 1/10000 дюйма. PCBNEW работает с 16 слоями меди (сигнальными слоями) и 12 техническими слоями (маркировочный трафарет или шелкография, маска припоя, адгезионный компонент, флюс, чертежи и комментарии) и управляет в реальном времени индикацией тонкими линиями (ratsnest) пропущенных (неразведенных) дорожек. Отображение элементов топологии платы (дорожек, площадок, текста, рисунков…) может быть определено пользователем: • полное или контурное; • с или без допуска дорожек; 5 • скрытое для некоторых элементов (медные слои, технические слои, зоны металлизации, модули...), что полезно для высокоплотных многослойных плат. Для сложных цепей отображение слоев, зон, компонент может быть удалено выборочным путем для улучшения восприятия на экране. Модули могут поворачиваться на любой угол с шагом в 0,1 градуса. Площадки могут быть круглыми, прямоугольными, овальными или трапецеидальными (последние необходимы при подготовке СВЧ-цепей). Вдобавок некоторые базовые площадки могут быть сгруппированы. И размер каждой площадки, и слои, где они появляются, могут регулироваться. Сверление отверстий может быть скорректировано значением смещения (offset). PCBNEW может автоматически формировать области (планы) металлизации с автоматической генерацией термальных барьеров (thermal breaks) вокруг близко расположенных площадок. Редактор модулей (Module Editor) доступен с инструментальной панели редактора платы PCBNEW. Редактор позволяет создать или модифицировать модуль платы или библиотеки, а затем сохранить тот или другой. Модуль, сохраненный в проекте платы, одновременно может быть сохранен в библиотеке. Дополнительно все модули платы могут быть сохранены в библиотеке созданием footprint archive (архива образов посадочных мест корпусов). PCBNEW генерирует чрезвычайно простым образом все необходимые документы: • файлы управляющих программ (УП) для фото-плоттера в формате GERBER; • файлы УП для сверления отверстий платы в формате EXCELLON; • файлы чертежей топологии и план сверления в POSTSCRIPT формате; • файлы чертежей топологии в HPGL формате; • файлы чертежей топологии в DXF формате; • локальная распечатка на принтере. 1.3 Дополнительные требования Работа в PCBNEW требует 3-х клавишную мышку (3-я клавиша не строго необходима, но крайне полезна для многих команд, к примеру, для быстрого масштабирования изображения или увеличения его фрагмента рамкой). И, наконец, следует учесть, что для создания необходимых списков соединений (netlists), передаваемых PCBNEW в проект печатной платы, необходимы программы создания схемы электрической EESchema и CVPCB. 6 2 Вызов редактора PCBNEW Процедура установки описана в документации к системе KiCad. 2.1 Модификация заданной конфигурации KiCad Файл конфигурации kicad.pro по умолчанию находится в папке kicad/template. Он используется в качестве начальной конфигурации для всех новых проектов. Этот файл конфигурации может быть модифицирован, в основном для изменения списка доступных библиотек. Чтобы это сделать: • запустите pcbnew, используя программу-менеджер kicad или непосредственный вызов c:\kicad\winexe\pcbnew.exe. В Linux: запустите /usr/local/kicad/linux/kicad или /usr/local/kicad/linux/pcbnew; • выберите Preferences - Libs и Dir (настройки – библиотеки и директории); • отредактируйте их, как требуется; • сохраните модифицированную конфигурацию (Save Cfg) в kicad/template/kicad.pro. 7 3 Основные операции в PCBNEW 3.1 Доступ к операциям Можно получить доступ к разным операциям, используя: • основная панель меню (наверху экрана); • иконки в верхней части экрана (общая линейка быстрого вызова функций); • иконки в правой части экрана (специфические функции или tools-инструменты); • иконки левой части экрана (функции отображения); • клавиши мышки (они предоставляют меню опций). Правая клавиша мышки открывает всплывающее меню, содержание которого зависит от элемента под курсором (масштабирование отображения, сетка и редактирование элемента); • клавиатура (функциональные клавиши F1, F2, F3, F4, Shift, Delete, +, -, Page Up, Page Down и Space). Клавиша Escape обычно прерывает выполняющуюся операцию. Снимок экрана ниже иллюстрирует некоторые возможности доступа к операциям: 3.2 Команды с использованием мышки Левая клавиша: • одиночный щелчок отображает характеристики модуля или текста под курсором на нижней панели состояния; • двойной щелчок отображает редактор (если элемент редактируемый) для элемента под курсором. 8 Центральная клавиша/колесико: • быстрое масштабирование вида. Операция быстрого масштабирования вида доступна только для 3х-клавишной мышки. Следовательно, она имеет преимущества перед 2х-клавишной. Вращение колесика мышки осуществляет увеличение и уменьшение изображения (zoom in и out). Удерживая в нажатом состоянии центральную клавишу, нарисуйте прямоугольник для масштабирования очерченного пространства. Правая клавиша: • отображает всплывающее меню функций PCBNEW (при загруженном проекте верхняя часть меню определяется контекстом). Прямоугольный каркас блока изображения проекта печатной платы формируется при перемещении мышки, пока удерживается нажатой левая клавиша мышки. Операция прекращается при отпускании клавиши. Операции перемещения, копирования, поворота, инвертирования (отражения) и удаления блока при помощи мышки доступны при удержании специальных клавиш клавиатуры или из всплывающего меню по правой кнопке мышки. Вдобавок вид может масштабироваться для пространства, очерченного блоком. Удержание одной из клавиш Shift или Ctrl, или обеих клавиш Shflt и Ctrl вместе, или Alt пока блок вытянут операцией копирования (Сору), поворота (Rotate) или удаления (Delete) или инвертирования на другую сторону платы (Flip) автоматически выбирает операцию, как показано в таблице ниже: Левая клавиша мышки удержана нажатой Формируется каркас перемещающегося блока Shift + левая клавиша удерживаются Формируется каркас для копируемого блока Ctrl + левая клавиша удерживаются Формируется каркас поворачивающегося на 90°блока Alt + левая клавиша удерживаются Формируется каркас для инвертируемого блока Shft+Ctrl + левая клавиша удерживаются Формируется каркас для удаляемого блока Центральная клавиша мышки удерживается Формируется каркас масштабирования блока При перемещении блока: • переместите блок на новое место и используйте левую клавишу мышки для размещения элемента; • для прекращения операции используйте правую клавишу мышки и выберите из меню Cancel Block – прекратить операцию (или нажмите клавишу Esc). Альтернативно, если не нажаты клавиши при прорисовке блока, используйте правую клавишу мышки для вызова всплывающего меню и выберите требуемую операцию. Для каждой операции с блоком окно выбора показывает действия, которые могут быть ограничены только выбранными элементами топологии платы. 3.3 Выбор размера сетки (Grid) Курсор при компоновке элементов перемещается по сетке, отображение сетки может быть включено или выключено с помощью иконки на левой стороне инструментальной панели. 9 Любой из предустановленных размеров сетки или определенных пользователем размеров может быть изменен с помощью окна всплывающего меню (функция Выбор сетки) или выпадающего селектора Сетка инструментальной панели в верхней части экрана. Размер определенной пользователем сетки устанавливается в меню опцией Настройки/Размеры/Сетка. 3.4 Регулирование размеров отображения (ZOOM) Для изменения размера изображения: • откройте всплывающее окно (используя правую клавишу мышки) и выберите требуемый размер; • или используйте функциональные ключи: F1: увеличение (zoom in); F2: уменьшение (zoom out); F3: перерисовать изображение; F4: центрировать вид по текущей позиции курсора; • или поверните колесико мышки; • или удержите нажатой центральную клавишу мышки и измените прямоугольник для масштабирования отображенного пространства. 3.5 Отображение координат курсора Координаты курсора отображаются в дюймах (дюймы или “) или в миллиметрах (mm), как выбрано с помощью иконок 'I' или 'mm' на левой инструментальной панели. Какие бы единицы ни были выбраны, PCBNEW всегда работает с точностью в 1/10,000 дюйма. Панель состояния внизу экрана дает: • текущие установки zoom; • абсолютную позицию курсора; • относительную позицию курсора. Заметьте, что относительные координаты (x,y) могут быть установлены в 0,0 в любом месте нажатием пробела. Позиция курсора затем отображается относительно этой новой точки; • дополнительно, относительная позиция курсора может отображаться в полярных координатах (ray + angle – радиус + угол). Режим можно включить или выключить, используя иконку левого инструментального меню. 3.6 Быстрые команды с клавиатуры (Hot Keys) Некоторые команды доступны непосредственно с клавиатуры (выбор как при верхнем, так и при нажнем регистре). Опции: • Delete (or Del): удаляет модуль или дорожку (только, если инструмент Module или Track активирован); • X: проводит новую дорожку; • V: если иструмент Track активен, переключает рабочий слой (Front <> Back) или помещает переходное отверстие, если трассируется дорожка; • R: поворачивает модуль; • F: переносит модуль на противоположный слой (Front <> Back); • M: перемещает модуль (размещение с помощью щелчка левой клавиши мышки); • G: перетаскивает модуль (размещение с помощью щелчка левой клавиши мышки); • + и -: активный слой переключает на следующий или предыдущий слой; • Page Up: Активный слой = Front (передний); 10 • Page Down: Активный слой = Back (задний); • ? – полный перечень быстрых клавиш. 3.7 Операции с блоками Операции по перемещению (Place Block), инвертированию (Flip Block), копированию (Copy Block), вращению (Rotate Block) и удалению (Delete Block) блока доступны через всплывающее меню. Дополнительно вид проекта платы может масштабироваться так, как это описано выше. Каркас блока прочерчивается при перемещении мышки с удержанием левой клавиши. Операция завершается при отпускании клавиши. Удерживая нажатой одну из клавиш Shift или Ctrl, или обе Shflt и Ctrl вместе, или Alt, в то время, как блок выполняет операцию инвертирования, вращения, удаления или копирования, вы автоматически получаете одну из возможностей, показанных в таблице ниже: Удерживается левая клавиша мышки перемещение блока ALT + левая клавиша удерживаются инвертирование (отражение) блока CTRL + левая клавиша удерживаются вращение блока на 90° SHIFT+CTRL + левая клавиша удерживаются удаление блока SHIFT + левая клавиша удерживаются копирование блока При начальном выборе перемещения блока (ни одна из клавиш не удержана) может быть выбрана одна из альтернативных опций во всплывающем меню по нажатию правой клавиши мышки. Любая из команд выше может быть прекращена через то же всплывающее меню или нажатием клавиши Escape (Esc). 11 3.8 Главное меню PCBNEW Панель головного меню предоставляет доступ к файлам печатных плат (загрузка и сохранение), опциям конфигурации редактора PCBNEW и настройки правил проектирования, к функциям вывода управляющих файлов для печати проверочных чертежей, фотошаблонов платы, вывода файлов сверления отверстий, просмотра объемного изображения платы и доступа к файлам помощи пользователю. 3.8.1 Файл (File) Меню Файл позволяет загрузить и сохранить файлы проектов печатных плат типа .BRD, а также распечатать и начертить рисунок платы (circuit board). Также можно экспортировать/импортировать описание платы на открытом языке Specctra Design Language для внешней трассировки соединений, вызвать ряд команд для подготовки производства и тестирования проекта печатной платы. Можно также сформировать отчет об использованных в плате модулях компонентов и связаться с архивом файлов посадочных мест модулей. 3.8.2 Настройки (Preferences) 12 Настройки позволяют: • выполнить выбор библиотек модулей (функция Библиотека); • скрыть/показать менеджер слоев, который позволяет отрывать/закрывать видимость слоев проекта на экране и изменять цвет для отображения слоев и других элементов платы; • управление основными опциями – функция Общие (единицы измерения, число слоев и т.д.). • настроить способ отображения элементов топологии платы (функция Показывать). • управление другими опциями отображения (выбор языка интерфейса программы, создание файла “горячих клавиш” (Hot keys), сохранение параметров конфигурации редактора PCBNEW). 3.8.3 Размеры (Dimensions) Позволяет регулировать: • размер пользовательской сетки; • размеры текста и ширины линии для векторной прорисовки; • размеры и характеристики контактных площадок; • установки глобальных значений для слоев пайки - solder mask и solder paste. 3.8.4 Правила проектирования (Design Rules) Реализованы два диалога для задания правил: 1) установка правил проектирования (размеров дорожек и переходных отверстий и зазоров); 2) установка слоев платы (количество, доступность и имена слоев). 3.8.5 Трехмерное отображение платы (3D Display) Запускает программу просмотра трехмерных изображений для объемного показа платы. Например: 13 Команда Настройки позволяет получить приведенное меню, где можно задать такие параметры отображения как цвет фона, включить/отключить 3Dоси, включить/ отключить контуры посадочных мест, включить/отключить рисование зон металлизации, включить или отключить отображение данных со вспомогательных слоев платы. 3.8.6 Помощь (Help) Предоставляет доступ к файлам помощи в формате Acrobat PDF и к информации о версии редактора PCBNEW. 14 3.9 Команды иконок верхней инструментальной панели Эта инструментальная панель дает доступ к важным функциям PCBNEW. Создать новую печатную плату. Открыть старую печатную плату. Сохранить печатную плату. Выбор размера страницы и модификация свойств файла. Открыть редактор модуля (ModEdit) для отображения/редакции библиотеки или pcb модулей. Удалить элементы, выбранные при операции перемещения блока. Отменить последнее удаление. Отобразить меню печати. Отобразить меню черчения (plot menu). Zoom in (увеличение) и Zoom out (уменьшение относительно центра экрана). Перерисовать экран и автоматическое масштабирование (Zoom). Найти модуль или текст. Netlist опции (выбор, чтение, тестирование и компиляция). DRC (Design Rule Check): автоматическая проверка дорожек. Режим модуля: когда активен, доступны опции посадочного места модуля во всплывающем окне. Режим разводки: когда активен, доступны опции разводки (routing options) во всплывающем окне. Прямой доступ к web-трассировщику FreeRoute Выбор рабочего слоя. Выбор толщины дорожки уже используемой (* показывает на класс цепей default) . Выбор размера отверстия уже используемого. Выбор размера сетки. Выбор масштаба отображения (zoom). 15 В последних версиях PCBNEW реализованы важные функции отката при редактировании платы: Откат/Undo (отмена последней операции редактирования, кнопка ) и Повтор/Redo (отмена отката или повтор, кнопка ). 3.10 Команды иконок правой инструментальной панели Эта панель дает доступ к инструментам для: - размещения модулей, дорожек (проводников), зон меди, текстов… - подсветки цепей; - создание примечаний, графических элементов…. - удаление элементов. Прекращение работы инструмента. Подсвечивание цепи, выбранной щелчком по дорожке или площадке. Отображает локальные не разведенные соединения (ratsnest) (площадка или модуль). Добавить модуль из библиотеки. Размещение дорожек и переходных отверстий. Размещение зон металлизации (плоскость меди). Нарисовать линию на технических слоях (то есть, не на слое меди). Нарисовать окружность на технических слоях (то есть, не на слое меди). Нарисовать дуги на технических слоях (то есть, не на слое меди). Размещение текста. Нарисовать размер на технических слоях (то есть, не на слое меди). Нарисовать выравнивающие метки (появляются на всех слоях). 16 Эта панель дает доступ к инструментам для: - размещения модулей, дорожек (проводников), зон меди, текстов… - подсветки цепей; - создание примечаний, графических элементов…. - удаление элементов. Удалить элемент, на который указывает курсор (смотрите примечание ниже) Примечание: • при удалении, если несколько перекрывающихся элементов под курсором, приоритет отдается наименьшему (по убыванию приоритета – дорожка, текст, модуль). • функция Undelete верхней инструментальной панели позволяет отменить последнее удаление. Настройка коррекции (Offset adjust) для файлов сверления и расстановки. 17 3.11 Команды иконок левой инструментальной панели Эта инструментальная панель дает опции отображения и управления проектом Включает/выключает DRC (Design Rule Checking). Предостережение: когда DRC выключено, могут быть сделаны неправильные соединения. Отображение сетки включить/выключить (Заметьте: мелкая сетка может не отображаться). Отображение относительных полярных координат на панели состояния включить/выключить. Отображение/ввод координат в дюймах или миллиметрах. Изменить отображение курсора. Отобразить основные ratsnest – не реализованные соединения между модулями. Отобразить ratsnest модуля динамически, как они перемещаются. Возможно/невозможно автоматическое удаление дорожек при их перерисовке. Переключение режимов отображения медных зон: Верхней кнопкой показываются все (контуры и заполненные зоны) Средней кнопкой показываются только контуры зон (без контуров залитых зон) Нижней кнопкой показываются все контуры (и контуры заливки). Без заливки 18 Отображение площадок в эскизном (контурном) режиме включить/выключить. Отображение дорожек и отверстий в эскизном режиме включить/выключить. Высококонтрастный режим отображения включить/выключить. В этом режиме активный слой отображается нормально, все другие слои отображаются серыми. Полезно для работы с многослойными цепями. Удалить/Показать менеджер слоев платы Удалить/включить вертикальную линейку функций для микроволновых приложений (microware applications). Разрабатывается 3.12 Всплывающие элементов окна и быстрое редактирование Щелчок правой клавиши мышки открывает всплывающее окно, содержание которого зависит от элемента, на который указывает курсор. Это дает немедленный доступ: • к изменениям отображения (центр отображения на курсоре, zoom in или out или выбор масштаба отображения – zoom); • к установке размера сетки; • дополнительно, щелчок правой клавиши по элементу дает возможность редактировать наиболее часто модифицируемые параметры элементов. 3.12.1 Режимы Есть три режима для применения всплывающих меню. и запрещены Разрешено Разрешено Нормальный режим Режим размещения посадочных мест Режим трассировки проводников (дорожек) В зависимости от режима во всплывающих меню появляются те или иные команды. 3.12.2 Нормальный режим Меню без выбранного объекта 19 Всплывание меню на дорожке Выпадающее меню для посадочного места модуля 20 3.12.3 Режим размещения Случай, когда кнопка включена. Выпадающее меню без выбора элемента Выпадающее меню для дорожки Выпадающее меню для посадочного места модуля 21 3.12.4 Режим трассировки Случай, когда кнопка включена. Выпадающее меню без выбора элемента Выпадающее меню для дорожки Выпадающее меню для посадочного места модуля 22 4 Операция упаковки схемы на печатную плату 4.1 Соединение схемы с печатной платой EESCHEMA Example.sch Annotate and generate netlist Footprint Backannotate symbol.lib Example.net Example.stf Example.ses Hierarchial one sheet per file CVPCB Example.cmp PCBNEW Library.mod Drill File Example.drl Gerber *.pho Spectra FreeRoute Example.brd Example.dsn Flow Chart Схема соединяется с редактором PCBNEW посредством передачи файла Netlist списка электрических цепей, который формируется используемой программой построения схемы EESchema. Примечание: PCBNEW принимает файлы Netlist с форматом EESchema или ORCAD PCB 2. Изначально сгенерированный файл Netlist, как правило, некомплектен, поскольку в нем отсутствует привязка к модулям, которые соответствуют различным компонентам, используемым при создании схемы. Следовательно, необходима промежуточная операция по генерации файла для связывания компонент схемы и модулей платы. 23 Для создания такого файла типа .CMP используется программа CVPCB. Используя эту информацию, CVPCB также формирует обновленный файл Netlist. PCBNEW читает модифицированный файл Netlist * .NET и, если есть, файл *.CMP. В случае, если модуль изменялся непосредственно в PCBNEW, файл * .CMP автоматически обновляется, так что необходимость в перезапуске CVPCB отпадает. 4.2 Переход к проектированию печатной платы После создания требуемой схемы: 1) сгенерируйте netlist, используя Eeschema; 2) сопоставьте каждому компоненту в Netlist, произведенном Eeschema, соответствующий модуль, используемый на плате с помощью CVPCB; 3) запустите PCBNEW и прочитайте модифицированный Netlist (при этом также прочитывается файл с выбором модулей). PCBNEW затем автоматически загрузит все модули. Теперь можно приступить к размещению модулей на плате вручную или автоматически и к трассировке (разводке) соединений платы дорожками (проводниками). 4.3 Процедура обновления проекта платы Если схема модифицировалась, должны быть повторены следующие шаги: 1) сгенерируйте новый файл netlist, используя Eeschema; 2) если изменения в схеме предполагают появление новых компонент, соответствующие модули должны быть назначены с помощью CVPCB; 3) запустите PCBNEW и перечитайте модифицированный Netlist (при этом также перечитывается файл с выбором модулей). PCBNEW затем автоматически загрузит любые новые модули, добавит новые соединения и удалит лишние. 4.4 Чтение списка цепей и подгрузка посадочных мест 4.4.1 Диалог чтения списка цепей Вызывается с помощью кнопки . 24 4.4.2 Опции Замена модулей Если посадочное место заменено в списке цепей, то оставить старое или заменить на новое Удаление плохих дорожек Оставить все трассы или удалять плохие Удаление дополнительных Удалить посадочные места отсутствующие в списке (экстра) посадочных мест цепей. Места с атрибутом Locked не удалять. 4.4.3 Загрузка новых посадочных мест Когда новые посадочные места (ПМ) для модулей обнаруживаются в netlist, они автоматически подгружаются для размещения: Они складываются с привязкой к точке с координатами 0,0. Можно размещать образы ПМ один за другим. Но лучшим способом является их автоматическое переразмещение. Для этого инструментом из главного меню необходимо активировать режим авто-размещения ПМ (footprint mode). Переместите курсор мышки на свободное место и нажмите правую кнопку. 25 Используйте: • команду Авторазместить новые модули, если на плате имеются уже размещенные модули; • команду Авторазместить все модули — для новой платы. 26 5 Рабочие слои программы PCBNEW PCBNEW работает на 28 различных слоях: • 16 медных слоев (сигнальные слои для разводки дорожек) • 12 дополнительных технических слоев. Необходимо установить количество слоев меди и, при необходимости, их имена и атрибуты. Нужно также закрыть неиспользуемые в этой плате технические слои. 5.1 Сигнальные слои 5.1.1 Назначение слоев Сигнальные слои – это рабочие технологические слои, используемые при автоматической разводке печатной платы (ПП). На них формируется проводящий рисунок печатной платы – размещаются проводящие дорожки. Слой 1 - Cooper или Back – это нижний сигнальный слой (слой под пайку). Слой 16 – это верхний слой установки компонент ПП Component или Front (компонентный слой). Другие слои являются внутренними (от L2 до L15). 5.1.2 Выбор числа слоев При выполнении навигации между слоями необходимо выбрать число рабочих слоев с помощью команды основного меню. Это можно сделать на панели основного меню выбором команды Design Rules / Layers Setup (Правила проектирования – Назначение слоев). Затем ввести требуемое количество слоев платы (от 2 до 16). Ниже дан вид панели выбора слоев для проекта платы. Крайние слои платы рекомендуется называть Front и Back. 27 5.2 Атрибуты сигнальных (медных) слоев Имена сигнальных слоев платы могут редактироваться. Сигнальные слои могут располагать атрибутами полезными при выполнении трассировки проводников платы с помощью внешних программ типа FreeRouter. 28 5.3 Дополнительные технические слои Некоторые слои ПП ассоциированы в пары, а другие нет. Когда слои группируются парами, это сказывается на поведении модулей. Элементы, формирующие модуль (контактные площадки, контур посадочного места, текст), появляющиеся на рабочих слоях (пайки или компонентном), появляются и на ассоциированном (комплиментарном) слое, когда модуль инвертируется (зеркально отражается) на этот слой. Технические слои это: 5.3.1 Спаренные слои • Адгезивные слои: Adhes_Back, Adhes_Front (нижний и верхний) Они используются в адгезивных накладках для установки компонент поверхностного монтажа (SMD) на плате. В основном, перед пайкой волной. • Слои паяльной пасты, крепящей SMD: SoldP_Back, SoldP_Front (нижний и верхний) Используются для выполнения масок, чтобы позволить паяльной пасте разместиться на площадках компонент поверхностного монтажа, обычно, перед заливкой припоем. Теоретически только площадки поверхностного монтажа (планарные площадки) занимают эти слои. • Слои трафарета – Silk Screen: SilkS_Cop, SilkS_Cmp (нижний и верхний) Это слои, где появляются образы посадочных мест компонент. • Слои маски припоя: Mask_Cop, Mask_Cmp (нижний и верхний) Это предопределенные маски припоя. Обычно все площадки появляются на одном или другом из этих слоев (или на обоих - для сквозных площадок) для предотвращения покрывания площадок лаком. 5.3.2 Слои для общего использования • Comments (комментарии) • Eco1 (слой 1 для передачи изменений с платы на схему) • Eco2 (слой 2 для передачи изменений с платы на схему) • Drawings (слой для чертежа платы) Это пользовательские слои для любого применения. Они могут быть использованы для текста, такого как инструкции по сборке или монтажу ПП, или для формирования конструкторских чертежей платы (топологических, сборочных или сверловочных). 5.3.3 Специальный слой контура платы • Слой кромки (конструктива) ПП – Edges_PCB Этот слой зарезервирован для прорисовки контура платы (circuit board outline). Любые элементы (графика, тексты…), размещенные на этом слое, появляются на всех других слоях. Используйте этот слой только для контура платы! 5.4 Выбор активного слоя: Выбор активного рабочего слоя может быть сделан несколькими путями: • используя правую инструментальную панель (менеджер слоев); • используя верхнюю инструментальную панель; • в всплывающем окне (активизированном правой клавишей мышки); • используя клавиши + и – (работают только для сигнальных слоев). 29 Выбор с помощью менеджера слоев: Менеджер слоев позволяет изменить цвет слоя и его видимость. Выбор с верхней инструментальной панели: Таким образом напрямую выбирается рабочий слой. Выбор через всплывающее окно: 30 Всплывающее окно открывает окно меню, которое предоставляет выбор рабочего слоя. 5.5 Выбор слоев для переходных отверстий Если иконка Добавить дорожки и переходные отверстия (Add Tracks and Vias) выбрана на правой инструментальной панели, всплывающее окно предоставляет возможность назначить пары слоев, используемых для отверстий (Select layer pair for vias): Этот выбор открывает окно меню, которое предоставляет выбор используемых для отверстий, обеспечивающих переход на другой слой платы. слоев, При разводке ПП и создании переходных отверстий в проводящих дорожках платы рабочий (активный) слой автоматически переключается на альтернативный слой пары слоев, выбранных для отверстий (например, с помощью “горячей” клавиши V). 5.6 Использование режима высокой контрастности Режим вводится при активировании инструмента на левой инструментальной панели. В этом режиме активный слой отображается на экране в нормальном виде, а все другие слои отображаются в сером цвете. Этот фактор имеет два различных применения. 31 5.6.1 Просмотр медных слоев в режиме высокой контрастности Если плата состоит из более четырех слоев, режим облегчает конструктору просмотр активных медных слоев. Обычный режим (обратная сторона медных слоев активна): Контрастный режим (обратная сторона медных слоев активна): 32 5.6.2 Просмотр технических слоев Другое применение этого режима при необходимости проверки слоев solder paste и solder mask, которые обычно не отображаются. Маски на площадках хорошо отображаются при включенном контрастном режиме. Обычный режим (передняя сторона слоя маски пайки активна): Контрастный режим (передняя сторона слоя маски пайки активна): Этот слой сейчас отображен и размеры площадок на нем можно контролировать. 33 6 Создание и исправление платы 6.1 Создание платы 6.1.1 Прорисовка контура платы Проектирование ПП начинается с задания контура платы. Контур рисуется, как последовательность отрезков линий. Выберите Контур платы (Edges_pcb) в качестве активного слоя и используйте команду Добавить графические линии или полигоны (Add graphic line or polygon) для отрисовки контура: однократный щелчок в месте расположения каждого угла и двойной - для завершения контура. Платы, как правило, имеют очень точные размеры, так что может потребоваться использование отображения координат курсора при прорисовке контура. Вспомните, что относительные координаты могут быть обнулены в любой момент – используйте пробел – и что единицы отображения также переключаются с помощью Alt-U. Относительные координаты позволяют рисовать с очень большой точностью. При этом возможно рисовать круглые (или дугообразные) контуры: • выберите инструмент Добавить графическую окружность или Добавить графическую дугу («Add graphic circle» или «Add graphic arc»); • щелкните, чтобы зафиксировать центр окружности; • отрегулируйте радиус, перемещением мышки; • завершите рисунок повторным щелчком. Заметьте, что исходная ширина линии контура может быть установлена в меню Настройки/Размеры (рекомендованная ширина = 150 в 1/10 mils - тысячной дюйма), но это не будет видно, пока рисунок не отобразится в другом, чем прорисовка контура, режиме. Результирующий контур может выглядеть похожим на следующий: 6.1.2 Чтение netlist, сгенерированного из схемы Активизируйте иконку для отображения окна диалога netlist: 34 Если имя (путь) netlist в верхней части окна отображено неправильно, используйте клавишу Просмотр файлов списков цепей (Browse Netlist Files) для поиска нужного netlist. Затем нужно Прочитать текущий список цепей (Read Current Netlist). Задействованные в плате модули, пока не загруженные, появятся в куче, накладываясь один на другой (ниже мы увидим, как разместить их по плате автоматически). Если модули не были размещены, все они появятся рядом с кромкой платы в одном месте, что затрудняет их распознавание и выбор. Есть возможность упорядочить их автоматически (используя команду Глобальное перемещение и размещение (Glob Move and Place), доступную через правую клавишу мышки). Результат такого автоматического упорядочения: 35 Примечание: Если плата модифицируется замещением существующего модуля новым (например, заменой 1/8W резистора на 1/2W) в CVPCB, необходимо удалить существующий компонент до того, как PCBNEW загрузит замещающий модуль. Однако, если модуль должен заместиться существующим модулем, легче это выполнить, используя диалог, доступный щелчком правой клавиши мышки по запрашиваемому модулю. 6.2 Исправление платы Очень часто появляется необходимость исправить плату вслед за соответствующими изменениями, внесенными в схему. Для этого выполните шаги: • создайте новый netlist для модифицированной схемы; • если добавлены новые компоненты, свяжите их с соответствующими модулями в cvpcb; • прочитайте новый netlist в pcbnew. PCBNEW способна автоматически удалить дорожки, которые стали неправильными после модификации. Для этого установите опцию Удалить в разделе Удаление плохих дорожек (Bad tracks deletion) диалога для списка цепей: Однако зачастую быстрее модифицировать эти дорожки вручную (функция DRC позволяет их идентифицировать). PCBNEW не удаляет автоматически модули, соответствующие компонентам, которые были удалены из схемы – это должно быть сделано вручную. Необходимость в этом соглашении возникает по причине существования модулей (как, например, отверстий для крепления), которые добавляются в PCB, но никогда не появляются в схеме. 36 Если опция Экстра посадочное место/Удалить включена, то посадочные места модулей, соответствующие компонентам не найденным в netlist, будут удалены, если для модулей не активна опция Зафиксировано (Locked). Возможно активировать эту опцию для защиты “механических” посадочных мест. Опция фиксирования/освобождения посадочного места для модуля Если модуль изменен в netlist (используя Cvpcb и уже был размещен, он не будет заменен в PCBNEW, пока не будет установлена соответствующая опция раздела Заменить модуль (Exchange module) диалога netlist: Изменение модуля (замещение резистора таким же, но другого размера, например) может быть выполнено прямым редактированием модуля. Иногда нотация схемы меняется, но без изменения элементов цепи (это касается позиционных обозначений (ссылок), подобных R5, U4...). Плата, в сущности, остается неизменной (исключая, возможно, шелкографию (silkscreen)). Тем не менее, внутренне компоненты и модули представлены их ссылками. В подобной ситуации перед перечитыванием списка цепей может быть установлена опция Временная метка диалога: С этой опцией pcbnew больше не идентифицирует модули по их ссылкам, а вместо этого делает это по их временным штампам. Последние автоматически генерируются Eeschema (это время и дата, когда компонент был размещен в схеме). Необходимо проявлять большую осторожность при использовании этой опции (сохранить вначале файл!). Причина этого в том, что метод сильно осложняется в случаях многоэлементных компонент (так, 7400 имеет 4 элемента в одной упаковке). В подобной 37 ситуации временной штамп теряет уникальность определений (для 7400 необходимо их увеличить до четырех – по одному для каждого элемента). Несмотря на это, опция временного штампа обычно разрешает проблемы переобозначений. Возможно прямая замена посадочных мест уже размещенных на плате. Клик мышкой на посадочном месте открывает диалоговое окно редактирования модуля. Активируйте команду Изменить модуль(и) (Change Modules) для замены посадочного места. Вводится новое имя модуля и тип замены: • Изменить модуль – замена текущего модуля; • Изменить одинаковые модули – замена всех модулей подобных текущему; • Изменить одинаковые модули+значения - замена всех модулей подобных текущему, ограниченная компонентами с тем же значением (типом); • Изменить все - перезагружает все модули платы. 38 7 Размещение модулей на плате 7.1 Отображение соединений при размещении При размещении модулей на плате полезно включить отображение их взаимных соединений (ratsnest), показываемых белыми линиями между контактами модулей. Для этого активируйте иконку 7.2 на левой инструментальной панели. Ручное размещение Выберите модуль правой клавишей мышки, затем выберите команду Переместить (Move) из меню. Переместите модуль в нужное положение и разместите его щелчком левой клавиши мышки. Если требуется, выбранный модуль может также быть повернут, отражен на другую сторону платы или отредактирован. Выберите команду Закрыть (Cancel) из меню (или нажмите клавишу Esc), чтобы прервать операцию. На приведенном рисунке отображены связи модуля в процессе перемещения. 39 Проект платы с размещенными модулями может выглядеть, как показано ниже: 7.3 Переориентация модулей Изначально все модули наследуют ту же ориентацию, которую имеют в библиотеке (обычно угол 0). Если требуется альтернативная ориентация для индивидуального модуля, или для всех модулей (допустим, все располагаются вертикально), используйте в режиме размещения опцию меню Глобальное перемещение и размещение/Ориентировать все модули (AutoPlace / Orient All Modules). Эта ориентация может быть выборочной (например, относиться только к модулям, чьи ссылки начинаются с “IC”). 7.4 Автоматическое распределение модулей платы Модули платы могут перемещаться, если не были зафиксированы (Locked). Этот атрибут может включаться и выключаться во всплывающем окне (щелчком правой клавиши мышки по модулю) в режиме размещения (Module), или через меню редактирования заданного посадочного места (функция Править, Edit Module). Как описано ранее, новые модули, загруженные в процессе чтения списка соединений схемы (netlist), появляются кучно, наложенными друг на друга в точке 0,0 вне контура платы. Модули можно размещать поочередно вручную. Но PCBNEW позволяет автоматически распределить эти модули на плате, чтобы облегчить последующее ручное размещение их в поле платы. Выберите опцию режима размещения (иконка на верхней инструментальной панели). Всплывающее окно, активированное правой клавишей мышки, показывает следующие команды: 40 Если под курсором модуль: Если под курсором ничего нет: В обоих случаях возможны следующие команды: • Авторазместить все модули (Move all Modules) позволяет автоматически распределить все модули, кроме Locked. Это обычно используется после первого прочтения netlist; • Авторазместить новые модули (Move new Modules) позволяет автоматически распределить модули, которые ранее не были размещены внутри контура PCB. Эта команда требует, чтобы контур платы был отрисован, чтобы решить какие модули могут быть распределены автоматически. 41 7.5 Автоматическое размещение модулей на плате 7.5.1 Характеристика алгоритма авторазмещения Автоматическое размещение модулей Авторазместить все модули (AutoPlace Module/ AutoPlace All Modules) допускает размещение модулей на двух поверхностях платы (однако переключение модуля на нижний, медный слой не автоматическое). Оно также отыскивает лучшую ориентацию (0, 90, - 90, 180 градусов) для модуля. Размещение выполняется согласно алгоритму оптимизации, который отыскивает минимальную длину соединений (ratsnest) и лучший вариант промежутков между модулями с большим количеством контактных площадок. Порядок размещения предполагает первоначальное размещение наибольших модулей со множеством площадок. 7.5.2 Подготовка и выполнение автоматического размещения PCBNEW может, таким образом, размещать модули автоматически, однако необходимо направлять это размещение, поскольку ни одна программа не может предугадать того, что, в конечном счете, добивается пользователь. Прежде, чем автоматическое размещение будет выполнено, нужно: • создать контур платы (он может быть сложным, но он должен быть закрытым, если форма не прямоугольна); • вручную разместите компоненты, позиции которых предопредлены (разъемы, крепежные отверстия…); • подобным же образом, некоторые SMD-модули и критические компоненты (большие модули, например) должны быть на определенной стороне или позиции на плате, и это должно быть сделано вручную; • после завершения всего ручного размещения эти модули должны быть зафиксированы (Locked), чтобы избежать их перемещения. В режиме размещения (Module Mode ) щелкните правой клавишей мышки по модулю и выделите Блокировать модуль (Lock Module) во всплывающем меню. Это может быть также сделано в свойствах модуля через всплывающее меню Посадочное место/Править; • затем может быть выполнено автоматическое размещение. В режиме размещения (с нажатой иконкой ) щелкните правой клавишей мышки и выберите Глобальное перемещение и размещение (Global Move and Place) – затем Авторазместить все модули (Autoplace All Modules). В процессе автоматического размещения, если требуется, PCBNEW может оптимизировать ориентацию модулей. Однако поворот будет применен только, если была сделана авторизация для модуля (смотрите Посадочное место/Править/Свойства модуля/Автоперемещение и размещение). Обычно резисторы и неполярные конденсаторы авторизованы для поворотов на 180 градусов. Некоторые модули (маленькие транзисторы, например) могут авторизоваться для поворотов на +/- 90 и 180 градусов. Для каждого модуля в окне свойств один ползунок отвечает за поворот на 90 градусов, а второй ползунок — за поворот на 180 градусов. Установка в 0 предотвратит вращение, установка в 10 инициирует его, а промежуточное значение потребует уточнения предпочтительного угла вращения. Авторизация вращения может быть выполнена путем редактирования модуля тогда, когда он размещается на плате. Однако предпочтительней установить все опции для модуля в библиотеке, поскольку эти установки будут наследоваться при каждом использовании модуля. 42 7.5.3 Интерактивное размещение модулей на плате Может возникнуть необходимость остановить автоматическое размещение (нажмите клавишу Esc) и вручную перепозиционировать модуль. Использование команды Авторазместить следующий модуль (Autoplace Next Module) возобновит авторазмещение с места, где оно было остановлено. Команда Авторазместить новые модули (Autoplace New Modules) позволяет автоматически разместить модули, которые не были уже размещены внутри контура PCB. Они не будут перемещены внутрь контура PCB, даже если они не зафиксированы. Команда Авторазместить модуль (Autoplace Module) делает переразместить модуль, отмеченный мышкой, даже если он зафиксирован. возможным 7.5.4 Замечания по процедуре размещения Программа PCBNEW автоматически определяет зону размещения модулей, учитывая очертания контура (конструктива) платы, который не обязательно является прямоугольным (он может быть круглым, или иметь вырезы…). Если плата не прямоугольная, контур должен быть замкнут, чтобы PCBNEW могла определить, что находится внутри, а что снаружи контура. Если в плате имеются внутренние вырезы, их контур должен тоже быть замкнут. Далее PCBNEW вычисляет возможную зону размещения модулей, используя контур платы, и привязывает каждый модуль, заполняя это пространство, в порядке определения оптимального его расположения на поле платы. 43 8 Разводка печатной платы Разводка (трассировка) соединений на печатной плате (PCB) выполняется нанесением на рабочих слоях платы между заданными контактами модулей проводящих дорожек с заданными параметрами ширины и зазоров от других элементов платы (контура платы, соседних проводников, контактных площадок, переходных отверстий, возможных текстовых надписей). 8.1 Параметры для установки 8.1.1 Вызов основного диалога Наиболее важные параметры трассировки платы устанавливаются с помощью вызова: 8.1.2 Текущие установки Показанная инструментальная линейка позволяет увидеть текущие размеры дорожек, переходных отверстий и сетки (либо уже использованные значения этих параметров). 8.2 Общие настройки Общие установки выполняются из следующего меню программы: 44 Перечень общих установок приведен в показанном ниже окне. Для начала сеанса разводки платы нужно выставить следующие параметры: • DRC включен (наличие процедуры контроля правил проектирования); • Показать связи модуля (наличие отображения соединений модуля); • Автоудаление дорожек (Tracks Auto Del): при изменении дорожек старые будут автоматически стираться, если они являются лишними; • Дорожки только 45град. (Tracks 45 Only): для дорожек проводников допустимы направления в 0, 45 и 90 градусов; • Сегменты только 45 град. (Segments Only 45): Сементы могут идти под прямыми углами или диагонально под 45 градусов (другие углы недопустимы); • АвтоПАН (автопанорама) — раздвижение горизонта экрана при достижении его границы; • Дорожки сдвоенными сгментами (Double Segm Track): при создании дорожек будут выводиться два сегмента. Также возможно задать параметры притяжения: • Притягивающая контактная площадка (Magnetic Pads): графический курсор притягивается к центру контактной площадки, когда он находится в площади площадки; • Притягивающая дорожка (Magnetic Tracks): графический курсор притягивается к оси дорожки. 8.3 Классы цепей PCBNEW позволяет задать параметры разводки каждой цепи. Реально параметры задаются для группы цепей, называемой классом. Существующий по умолчанию класс цепей называется default. Пользователь вправе вводить дополнительные классы для цепей. Для класса цепей указываются: • ширины проводящих дорожек, диаметры переходных отверстий и сверл; • зазоры между контактными площадками и дорожками или переходами. При разводке платы PCBNEW автоматически выбирает класс цепей, соответствующий создаваемой или редактируемой цепи, и выбирает заданные параметры трассировки. 8.4 Установка параметров разводки Выбор соответствующего диалога по команде из главного меню программы Настройка правил / Правила проектирования (Design Rules / Design Rules). 45 8.4.1 Редактирование классов цепей Данная форма диалога позволяет: • добавить или удалить класс цепей; • установить для него значения параметров трассировки: зазоры, ширины проводников, размеры переходных отверстий; • сгруппировать цепи в классы. 8.4.2 Глобальные правила проектирования Такими правилами формируются установки: • для типа переходных отверстий для проводников печатной платы (сквозные или глухие/слепые); • для разрешения/запрета на использование микро-переходов; • для минимальных зазоров (минимальное расстояние между проводниками, контактами и переходными отверстиями); • для минимальных размеров проводников (ширины дорожек) и переходных отверстий (диаметры). 46 Следующая диалоговая панель служит для этого выбора. В этом диалоге можно также указать набор специальных (особых) размеров для дорожек и переходных отверстий. При трассировке может быть выбрано одно из них при создании проводника или переходного отверстия вместо применения значений для стандартного (default) класса цепей. Это может быть полезным в критических случаях, когда небольшой отрезок проводящей дорожки может иметь специальный размер. 8.4.3 Параметры переходных отверстий В программе PCBNEW реализованы три типа переходных отверстий (ПО): 1) сквозные переходные отверстия (Through vias – обычные ПО); 2) слепые (Blind) или глухие (Buried) переходные отверстия для многослойной печатной платы. Слепые отверстия обеспечивают переход проводника с наружного слоя на внутренний слой платы. Глухие (скрытые) отверстия обеспечивают межслойный переход между внутренними слоями платы; 3) микроотверстия (Microvias) подобны слепым ПО, но ограничены внешним слоем в своей ближайшей окрестности. Они применяются для присоединения корпусов BGA к ближайшему внутреннему слою. Диаметр таких ПО обычно очень мал и они сверлятся лазером. По умолчанию, все такие отверстия имеют некоторую величину сверления. Этот диалог указывает наименьшие допустимые значения для параметров ПО. Если на плате размеры ПО меньше, чем здесь указанные, то при DRC-контроле выдается ошибка. 47 8.4.4 Параметры проводящих дорожек Задается минимально допустимая ширина проводников на плате. Если их ширина меньше, чем указанная здесь, то выдается DRC- ошибка. 8.4.5 Специальные размеры Вы можете зарезервировать здесь набор дополнительных размеров проводников и переходов. В ходе разводки платы эти значения могут быть использованы вместо значений из стандартного класса цепей. 8.5 Типовые параметры для различных классов ПП 8.5.1 Ширина дорожки (Track width) Используйте наибольшее минимальными размерами: Единицы mm mils CLASS 1 0,8 310 возможное CLASS 2 0,5 20 значение и согласуйте с данными CLASS 3 0,4 16 CLASS 4 0,25 10 CLASS 5 0,15 6 CLASSE3 0,35 14 CLASS 4 0,23 9 CLASS 5 0,15 6 8.5.2 Зазоры (Clearances) Единицы mm mils CLASS 1 0,7 27 CLASS 2 0,5 20 Обычно минимальные зазоры подобны минимальной ширине проводников платы. 8.5.3 Некоторые типовые стратегии трассировки плат Rustic • Зазоры: 0.35mm (0.0138 inches). • Ширина дорожек: 0.8mm (0.0315 inches). • Диаметр площадок для микросхем и отверстий: 1.91mm (0.0750 inches ). • Диаметр площадок для дискретных компонент: 2.54mm (0.1 inches). • Ширина шины (Ground): 2.54mm (0.1 inches). 48 Standard • Зазоры: 0.35mm (0.0138 inches). • Ширина дорожек: 0.5mm (0.0127 inches). • Диаметр площадок для микросхем: сделайте их вытянутыми, чтобы позволить дорожкам пройти между площадками микросхем и все еще оставить площадки с достаточной адгезивной поверхностью (1.27 x 2.54 mm -> 0.05x 0.1 inches). • Отверстия : 1.27mm (0.0500 inches). 8.6 Ручная разводка Часто рекомендуется ручная разводка соединений платы, поскольку она остается единственным методом, сохраняющим контроль за приоритетами разводки. Например, предпочтительно начинать с разводки дорожек питания, сделав их широкими и короткими, и поддерживая аналоговые и цифровые вводы хорошо разделенными. Затем разводятся дорожки чувствительных сигналов. Среди других проблем, автоматическая разводка подчас требует больше отверстий. Однако автоматическая разводка может предложить полезное предвидение в позиционировании модулей. По мере накопления опыта, вы, возможно, найдете, что автоматический разводчик полезен для быстрой разводки « очевидных » дорожек, но оставшиеся лучше развести вручную. 49 8.6.1 Что помогает при ручной трассировке платы PCBNEW выводит на экран все неразведенные соединения платы (ratsnest), если инструмент активен. Другой инструмент обеспечивает подсветку цепи (клик на площадке или на дорожке подсвечивает соответствующую цепь). Функция DRC проводит контроль создаваемой трассы в реальном времени. Последняя не может быть проведена, если не соответствует правилам DRC. Можно запретить проверку DRC активацией кнопки это опасно и надо использовать только в оправданных случаях. , но 8.6.2 Создание проводящих дорожек Данная функция выполняется при активации инструмента (или “горячей” клавиши X). Новая дорожка должна начинаться на контактной площадке или на другой дорожке, поэтому PCBNEW должна знать используемую для новой дорожки цепь (для сравнения с правилами DRC). Когда вводится новая дорожка, PCBNEW показывает связи до ближайших не подсоединенных площадок (количество связей устанавливается в опции Макс.связей (Max.Link) диалогового окна Общие (General Options). Заканчивается дорожка с помощью двойного клика, выпадающего меню или “горячей” клавиши End. 50 8.6.3 Перемещение и перенос дорожек Когда инструмент активен, то дорожка, на которую указывает курсор может быть перемещена “горячей” клавишей ‘m’ или перенесена “горячей” клавишей ‘g’). 8.6.4 Вставка переходных отверстий Переходное отверстие может быть вставлено только в процессе разводки дорожки: • через выпадающее меню; • с помощью “горячей” клавиши V; • при переключении трассы на другой проводящий слой, используя “горячую” клавишу. 8.7 Редактирование ширины дорожки и размера перехода При клике на дорожку или контактную площадку PCBNEW автоматически выбирает соответствующий им класс цепей и берет из него размеры дорожки и переходных отверстий. Как ранее рассматривалось, редактор глобальных правил проектирования располагает средствами для ввода дополнительных размеров дорожек и отверстий. • Для выбора размеров можно использовать горизонтальную панель. • При активном инструменте текущая ширина дорожки может быть изменена через команду Выбор ширины дорожки (Select Track Width) выпадающего меню (доступна при создании дорожки). Кроме того, можно использовать значения стандартного (default) класса цепей или, при необходимости, специальное (особое) значение. 51 8.7.1 Использование горизонтальной панели инструментов Выбор ширины проводящей дорожки. Символ * показывает на выбор значения для стандартного класса цепей (default). Выбор специального значения для ширины дорожки. Первое значение в списке – это всегда значение стандартного класса цепей. Другие значения – значения ширины дорожек полученные из Редактора глобальных правил проектирования (Global Design Rules editor). Выбор размера переходного отверстия. Символ * показывает на выбор значения для стандартного класса цепей (default). Выбор специального значения для размера переходного отверстия. Первое значение в списке – это всегда значение класса цепей. Другие значения – значения размера переходного отверстия полученные из Редактора глобальных правил проекта (Global Design Rules editor). Отображение текущего значения зазора. Оно задается в текущем выбранном классе цепей. Текущий класс цепей. Когда кнопка включена, то разрешается автоматический выбор ширины дорожки. Когда дорожка начинается на уже существующей дорожке, то новая дорожка получает ту же ширину. 52 8.7.2 Использование всплывающего меню PCBNEW запоминает последние четыре использованных размера. Это позволяет легко выбирать ширину дорожки или диаметр перехода при разводке трассы. Если выбрана опция Автоширина (AutoWidth), то при ответвлении новой дорожки от уже проведенной она будет иметь ту же ширину, что и проведенная. 8.8 Редактирование и коррекция дорожки 8.8.1 Редактирование дорожки Во многих случаях необходима перерисовка дорожки. Ниже показан процесс создания новой дорожки: 53 После завершения: PCBNEW автоматически удаляет старую дорожку, если она становится лишней. 8.8.2 Глобальные правки При правом клике на дорожке появляется выпадающее меню для вызова диалогового редактора, позволяющего выполнить глобальные изменения размеров дорожек и переходных отверстий (смотрите ниже). Диалоговый редактор выполняет глобальные изменения дорожек или переходных отверстий для: • текущей цепи; • всей платы. 54 8.9 Внешние программы трассировки Автоматизированную трассировку соединений печатных плат можно выполнить специализированными внешними программами. Ниже приведена форма для обращения с помощью инструментальной кнопки к свободному on-line трассировщику FreeRouter. Для его вызова необходимо транслировать (экспортировать) описание печатной платы на язык Specctra Design (в DSN-файл). Помощь (Freerouter Guidelines) по работе с on-line трассировщиком можно получить с помощью кнопки Help. В редакторе PCBNEW задайте рабочие слои для трассировки, их имена и типы (например: 0 - Back signal, 1 - Power power, 2 - V2_Signal signal, 3 - H1_Signal signal, 4 Ground power, 15 - Front signal). Слой может быть либо сигнальным (тип signal), либо слоем земли-питания (тип power). Задайте контур (периметр) печатной платы и все области металлизации (зоны), включенные в электрические цепи. Выполните размещение компонентов в поле платы. Установите значения для ширины проводников, необходимые зазоры и размеры переходных отверстий для каждого класса цепей. Кроме базового класcа цепей Default возможно создать класс power для разводки проводников питания, которые могут отличаться по ширине и зазорам от обычных сигнальных трасс. Выполните экспорт проекта платы в формат Specctra DSN. Загрузите программу Freerouter (кнопка Launch FreeRouter via Java Web Start). После загрузки программой FreeRouter приготовленного DSN-файла все компоненты и трассы будут зафиксированы (fixed). По команде lock in place можно указать мышкой регион и выбрать из меню команду освобождения Unfix. Вы можете подкорректировать расстановку компонент, изменив сторону размещения компонента, его ориентацию и др. Выполняя трассировку в Freerouter, необходимо периодически сохранять результат в DSN-файле на случай аварии (power loss) - тогда DSN-файл можно будет перезагрузить. Дело в том, что результирующий файл сессии SES содержит только выполненные проводники и полный проект платы можно получить только путем их наложения на исходный проект в формате KiCad .BRD. По завершению трассировки результат с топологией сформированных проводящих дорожек записывается в файл сессии на языке Specctra (в SES-файл), который накладывается 55 на исходный проект печатной платы в редакторе PCBNEW системы KiCAD по команде Файл/Импорт/Specctra. При этом PCBNEW выполнит перезаполнение зон металлизации (другой способ сделать это - запустить функцию DRC). Описанная процедура взаимодействия характерна и для других программ автотрассировки, использующих Specctra-интерфейс взаимодействия с головной САПР: Cadence Specctra, Electra, TopoR и др. Для этого предусмотрены соответствующие команды Файл/Экспорт/Specctra и Файл/Импорт/Specctra (File/Export/Specctra, File/Import/Specctra). 56 9 Создание зон Зона задается своим контуром в виде замкнутого многоугольника (полигона) и может содержать отверстия (замкнутые полигоны внутри контура зоны). Зона может быть нарисована как на медном слое, так и на техническом слое. 9.1 Создание зон металлизации Контактные площадки (и дорожки), подсоединенные к заполненным областям металлизации контролируются процедурой DRC. Так что для подсоединения площадок зона должны быть не только создана, но и заполнена. Для заполнения (заливки) медной площади PCBNEW использует сегменты дорожек заданной ширины или полигоны. Каждая из опций имеет возможность расширения и отката, которые выполняются при перерисовке экрана. Для сокращения времени вычислений заполнение зоны не выполняется после каждого ее изменения, а только: • если выполняется команда заполнения зоны; • когда выполняется проверка типа DRC. Медные зоны (зоны металлизации) должны заливаться или перезаливаться после изменений в топологии дорожек или площадок. Медные зоны (как правило, это экранные планы земли и питания) обычно привязаны к цепи. В процессе создания медной зоны нужно: • выбрать параметры (имя цепи, слой…). Переключиться на слой или подсветить эту цепь – это хорошая практика; • создать ограничивающий контур зоны (если его нет, то будет заполнена вся плата); • заполнить зону от стартовой точки. PCBNEW пытается заполнить все зоны платы, чтобы избежать не подсоединенных медных блоков. Зоны, не имеющие цепей, не чистятся и могут стать изолированными островками. 9.2 Формирование зоны 9.2.1 Задание габаритов зоны С этой целью применяется инструмент с правой панели . Активным должен быть медный слой. С началом ввода контура зоны открывается следующее диалоговое окно: 57 Здесь задаются параметры зоны (цепь, слой, способ заполнения, опции площадок ...). На слое рисуются габариты зоны. Контуром зоны является многоугольник (полигон), создаваемый левым кликом мышки на каждой его вершине (угле). Двойной клик закрывает полигон. Если начальная и конечная точки полигона не совпадают, то PCBNEW добавит последний отрезок автоматически. Примечание: • Контроль DRC активен при создании контуров зоны металлизации. • Угол зоны, вызывающий DRC-ошибку, отвергается PCBNEW. На рисунке далее показан созданный ограничивающий контур зоны (многоугольная штрихованная линия): 58 9.2.2 Заполнение зоны Примечание: Когда выполняется заполнение зоны, PCBNEW удаляет все не подсоединенные островки меди. Для доступа к командам заливки зоны выполните правый клик мышкой на угле зоны: Активируйте команду Залить зону (Fill Zone). Ниже показан результат заливки, если стартовая точка внутри полигона: 59 Полигон является фронтом для процедуры заполнения. Можно незаполненные площади внутри зоны, потому что они не доступны, так как: • есть дорожки, перекрывающие фронт; • нет стартовой точки для заливки этой площади. видеть Примечание: Можно сделать вырезы в зоне металлизации, используя другие полигоны. Например: 60 В результате получим: 9.3 Опции заполнения зоны Нужно выбрать: • способ заливки и отображения зоны; • зазор и минимальную ширину зоны; • способ прорисовки площадок внутри зоны (или соединения с этой зоной); • параметры термальных барьеров (терморазгрузки); • … 61 9.3.1 Способ заполнения зоны Зона может заполняться с использованием заливки полигонами или отрезками (сегментами) проводников. Результат такой же. Если у вас есть проблемы в полигонном режиме (медленная перерисовка экрана), то используйте отрезки. 9.3.2 Зазор и минимальная ширина зоны Хороший выбор для зазора – это сетка чуть большая, чем сетка разводки. Минимальное значение ширины меди показывает, что площадь металлизации зоны не слишком мала, чтобы начать заполнение. Если же это значение слишком велико, то небольшие формы, подобные соединениям термальных барьеров, не могут быть прорисованы. 9.3.3 Опции контактных площадок Контактные площадки цепи могут быть либо включены, либо исключены из зоны, либо могут соединяться с зоной термальным рельефом. • Если включены, пайка и выпаивание могут быть затруднены. • Если исключены, соединение с зоной не слишком хорошее. • Термальный рельеф – это хороший компромисс. Результат для 3х опций: Включая площадки. Исключая площадки. Термальный барьер. Площадка соединяется четырьмя сегментами дорожки. Ширина сегмента – это текущее значение, используемое для шрины дорожки. 62 9.3.4 Параметры термального барьера Здесь возможно установить два параметра для термального барьера: Copper width AntiPad Size 9.3.5 Выбор параметров Значение copper width для термального барьера должно быть больше значения минимальной толщины медной зоны. В противном случае, он не может быть нарисован. С другой стороны, слишком большое значение этого параметра не позволит создать термальный барьер для маленьких площадок (подобных используемым в SMD-компонентах). 9.4 Добавление вырезов внутрь зоны Предполагается, что зона уже существует. Для добавления выреза (незаполненной площади внутри зоны) в зону нужно: • выполнить правый клик на существующем ребре контура зоны; • выбрать команду Select Add Cutout Area; • создать новый контур. 63 Вид контура выреза. 9.5 Редактирование контура зоны Контур зоны можно изменить следующими действиями: • переместить угол или ребро; • стереть или добавить угол; • добавить подобную зону или вырез. И если полигоны перекрываются, они будут комбинироваться. Чтобы сделать это, выполните правый клик на угле или ребре и выберите команду. На рисунке ниже перемещается угол выреза: 64 Ниже приведен результат (полигоны объединились): 65 Добавление подобной зоны: Добавление зоны Результат 9.6 Параметры редактирования зоны Для этого сделайте правый клик на контуре зоны и выберите команду . В диалоговом окне начальные параметры редактируются. Если зона уже заполнена, нужно выполнить это заново. 9.7 Финальное заполнение зон Когда проектирование печатной платы завершается необходимо заполнить или перезалить все зоны металлизации. Для этого выполните следующее: • активируйте инструмент работы с зонами ( ); • правый клик высветит выпадающее меню команд; • используйте команду Залить или перезалить все зоны (Fill or Refill All Zones). Предупреждение: Вычисления при малой сетке заполнения зоны займут некоторое время. 66 9.8 Смена имени электрической цепи зоны После редактирования схемы могут измениться имена цепей. Например, имя VCC может быть изменено на +5V. При глобальном DRC-контроле PCBNEW выполняет проверку имен наличных цепей зон и выдает ошибку, если такой цепи нет. Необходимо вручную изменить в параметрах зоны старое имя цепи на новое. 9.9 Создание зон на технических слоях платы 9.9.1 Создание габаритов зоны Выберите инструмент . Активным должен быть технический слой. При клике на начальной точке контура открывается диалоговое окно: В перечне слоев выберите технический слой для размещения зоны. Процедура рисования зоны аналогична сказанному ранее относительно ввода зон на медных слоях. 67 10 Подготовка производства печатной платы 10.1 Замечания Важным звеном при подготовке проекта печатной платы к производству является выпуск файлов управляющих программ (УП) для технологического оборудования с ЧПУ (фото-плоттеров для печати фотошаблонов, сверлильных станков для сверления переходных, монтажных и крепежных отверстий, плоттеров для вывода топологических чертежей и планов сверления). Все сгенерированные файлы размещаются в рабочей директории, то есть, в той же директории, что и файл xxxxxx.BRD разведенной платы. 10.2 Подготовка проекта к передаче в производство Необходимо: • указать слой (например, 'top или front' и 'bottom или back') и имя проекта для размещения подходящего текста поверх каждого из слоев; • весь текст на стороне 'copper' слое, иногда называемом 'solder' или 'bottom' (медный, пайки, нижний) - должен быть зеркально отражен; • создать нужные зоны металлизации (общего провода), модифицировав дорожки как требуется, чтобы гарантировать их от соприкосновения; • разместить визирные крестики и, возможно, размеры контура платы (это обычно делается на слоях общего назначения). Пример, показывающий все эти элементы, исключая план общего провода, который опущен для лучшей визуализации: Клавиша цвета для 4х медных слоев также была включена: 10.3 Финальный DRC тест Перед генерацией выходных файлов строго рекомендуется выполнить полную проверку проекта DRC. Нажмите клавишу для открывания диалога DRC: 68 Здесь вводятся значения контролируемых зазоров, минимальной ширины проводников и размера переходных отверстий. Выбирается режим проверки: Проблемы/Маркеры (маркировка проблемных мест, Distance Problem Markers) или Не подсоединены (список неразведенных соединений, List Unconnected). Нажмите кнопку Старт DRC для запуска процедуры проверки. В окно выводится протокол хода проверки в отношении элементов топологии платы (проверка зазоров между контактами и с зонами металлизации, выявление неразведенных связей, и другие). Этот протокол может быть записан в файл, указанный по команде Создать файл отчета. 10.4 Установка начала координат Для установки начала координат для файлов фотопечати и сверления платы нужно разместить вспомогательные оси в это начало, активировав кнопку . Переместите оси в выбранное положение, кликнув мышкой в этом положении (риc. ниже). 69 10.5 Генерация файлов фотошаблонов печатной платы Это делается через команды из меню Файл/Чертить (File/Plot). Обычно файлы для фотопечати формируются в формате GERBER. Тем не менее, возможно произвести также вывод проводящего рисунка платы в форматах HPGL, POSTSCRIPT и DXF. 10.5.1 Gerber RS-274X формат Для каждого слоя ПП PCBNEW генерирует отдельный файл, следующий стандарту GERBER RS-274X, по умолчанию с точностью в 3.4 формате (каждая координата в файле представлена 7 цифрами, из которых 3 перед десятичной точкой, а 4 следуют за ней), размеры в дюймах, в абсолютных координатах, лидирующие нули опускаются. Топология (проводящий рисунок) платы для фотошаблона всегда рисуется в масштабе 1:1. Обычно необходимо создать файлы для всех медных слоев и, в зависимости от типа топологии платы, для остановки пайки (solder stop), маски пайки (solder mask), и трафарета маркировки компонент слоев или шелкографии (silkscreen). Все эти файлы могут быть получены за один проход выбором подходящих опций панели Чертить. Например, для двухсторонней платы с solder stop, silkscreen и solder mask будет сгенерировано 8 файлов (здесь 'xxxx.brd' - имя файла с проектом платы): • xxxx-Front.pho для компонентной стороны; • xxxx-Back.pho для медной стороны; • xxxx-SilkS_Front.pho для компонентной стороны трафаретной маркировки; • xxxx-SilkS_Back.pho для медной стороны трафаретной маркировки; • xxxx-SoldP_Front.pho для компонентной стороны, маска пайки; • xxxx-SoldP_Back.pho для медной стороны, маска пайки; • xxxx-Mask_Front.pho для компонентной стороны, маска останова пайки; • xxxx-Mask_Back.pho для медной стороны, маска останова пайки. • Форматы HPGL, Postscript, DXF При HPGL-выводе стандартное расширение для выходных файлов – .PLT. Выводимый рисунок может быть выполнен в пользовательских масштабах и может быть зеркально отражен. Опция Режим черчения (Plot Mode) позволяет задать метод вывода дорожек (как 70 осевые линии, контурно или заполненными). Если опция Печать обрамления листа (Print Sheet Ref) активна, то выводится форматная рамка рисунка платы. Стандартное расширение для выходных файлов для случая postscript-вывода – .PS. Как и для HPGL выхода, рисунок платы может быть в пользовательском масштабе и может быть зеркально отраженным (опция Чертить зеркально). Список Параметры отверстий (Print Drill Opt) предлагает опции площадок, которые не имеют отверстий, сверлятся до корректного диаметра или сверлятся с маленькими отверстиями (как направляющие для ручного сверления). Если опция Печать обрамления листа активна, то выводится форматная рамка чертежа платы. В этом формате воможно формирование негативного изображения (опция Чертить негативно). Стандартное расширение для выходных файлов для случая AutoCAD DXF-вывода – .DXF. Чертеж платы может быть сформирован в формате DXF с рамкой формата или без нее. 10.6 Глобальные зазоры для маски пайки и остановки пайки Опции для задания зазора масок слоев маски пайки и пасты пайки могут быть установлены глобально. Эти зазоры могут быть установлены на разных уровнях: • на уровне площадок; • на уровне посадочного места компонента; • или глобально. Программа PCBNEW использует политику приоритетов: опрашиваются значения для площадок, потом для посадочных мест и в последнюю очередь – глобальные. Доступ к ним выполняется через меню Preferences/Dimensions (Настройки/Размеры). При этом выводится диалоговая панель: 71 10.6.1 Зазор для маски пайки (solder mask) Обычно подходит значение около 10 mils (1mil = 0.001 дюйма). Такое значение возможно, так как маска обычно больше площадки. 10.6.2 Зазор для пасты пайки (solder paste) Финальный зазор является суммой зазора для пасты пайки и процентов от размера площадки. Это значение обычно отрицательно, так как маска обычно меньше площадки. 10.7 Генерация файлов для сверления отверстий Создание файла сверления xxxxxx.DRL в формате EXCELLON - необходимая операция, выполняемая по команде Файл / Файлы для производства / Файл сверловки (File/ FabricationOutputs /Drill file) или Файл/Чертить/Создать файл сверловки (Plot/ Generate Drill file). Можно также запросить опционный лист плана сверления, который будет выведен в файл в HPGL (xxxxxx.PLT), POSTSCRIPT (xxxxxx.PS) или DXF (xxxxxx.DXF) формате. Это может полезно в качестве дополнительной проверки управляющей программы сверления. Основные режимы операции сверления отверстий задаются на панели Создание файлов сверловки (Drill Files Generation, рисунок ниже). Предустановленный диаметр для отверстий (по умолчанию) должен быть определен здесь. Для HPGL-чертежа плана сверления возможно определить номер и скорость (no и speed) используемых при черчении перьев (на перьевом плоттере). Используемые координаты (абсолютные или относительные) и начало координат задаются в окне: Используйте кнопку подходящем месте. на правой панели для размещения вспомогательных осей в 72 Здесь же задаются система измерения координат отверстий (метрическая или дюймовая), выводится статистика по отверстиям, выбираются формат (десятичный или целочисленный) выводимых координат, точность (количество знаков после запятой) и режим подавления нулей (слева, справа, не подавлять) при целочисленном формате координат. 10.8 Генерация кабельной документации Для формирования файлов каблирования (подключения) ПП компонентный и медный трафаретные слои могут быть уже оттрассированы. Обычно, трафаретной маркировки (шелкографии) компонентной стороны достаточно для настройки и подключения платы. Если используется трафарет медной стороны, текст, содержащийся на ней, должен быть зеркально отражен, чтобы его можно было прочесть. 10.9 компонент Генерация файлов для автоматической расстановки Эта функция доступна через опцию меню Файл/ Файлы для производства/ Позиции модулей. Однако файл не будет сгенерирован до тех пор, пока хотя бы один модуль не получил активацию атрибута Нормально+Установлено (Normal+Insert, смотрите редактирование модулей). Один или два файла будут сформированы, в зависимости от того, будут ли расставляемые компоненты присутствовать на одной или на обеих сторонах платы. Диалог отобразит имя созданного файла(ов). Файлы содержат позиционное обозначение, сторону установки, координаты и угол поворота каждого корпуса на плате. 10.10 Расширенные опции печати Опции, описанные ниже (часть диалога Файл/Чертить), позволяют детализировать управление процессом подготовки управляющих программ ЧПУ и документации заданием дополнительных режимов вывода. Они весьма полезны для печати документации. Использовать характерные расширения Gerber-файлов (Use Proper Gerber Extensions) Опция специфична для вывода Gerber-файлов. Если указана, то при их создании можно выбрать расширение. Иначе применяется расширение .PHO. 73 Исключить слой контура платы (Exclude pcb edge layer) Опция специфична для вывода Gerber-файлов. Печать контура платы не выполняется, если включена. Печать обрамления листа (Print Sheet Ref) Возможность чертить форматную рамку листа Печать конт.пл. на слое шелкографии (Print Pads on Silkscreen) Возможна/нет печать контура площадок на слоях трафарета (шелкографии), если площадки уже были декларированы присутствующими на этих слоях. Фактически полезно для предотвращения печати любых площадок в режиме запрета. Печать значения модуля (Print Module Value) Разрешена печать текста VALUE на трафарете (слое шелкографии). Печать обозначения модуля (Print Module Reference) Разрешена печать текста позиционного обозначения REFERENCE на трафарете. Печатать другие тексты модуля (Print other module texts) Разрешена трафарете. Принудительно печатать скрытый текст (Force Print Invisible Texts) Форсировать печать полей (ссылка, значение) декларированных, как невидимые. В комбинации с ранее описанными опциями эта опция позволяет производить документацию для каблирования и настройки. Эти опции необходимы для цепей, использующих компоненты, которые очень малы (CMS), чтобы сделать разборчивыми два отдельных текстовых поля. печать других текстовых полей на 74 11 ModEdit: управление библиотеками модулей 11.1 Обзор ModEdit Редактор проектов печатных плат PCBNEW одновременно поддерживает несколько библиотек. Поэтому, когда модуль загружается, просматриваются все библиотеки, представленные в списке библиотек, пока первый образец модуля не будет обнаружен. Выбранная библиотека становится активной. ModEdit делает возможным создание и редактирование модулей: • добавление и удаление контактных площадок; • изменение свойств площадки (вид, слой), как для отдельных площадок, так и для всех площадок модуля; • редактирование графических элементов (линии, текст); • редактирование информационных полей (значение, ссылка, ...); • редактирование ассоциированной документации (описание модуля, ключевые слова). ModEdit позволяет поддерживать активную библиотеку: • список модулей в активной библиотеке; • удаление модуля из активной библиотеки; • сохранение модуля в активной библиотеке; • сохранение модулей, содержащихся в разработке платы. Также возможно создание новых библиотек. Библиотека фактически создается из двух файлов: • собственно библиотеки (расширение файла .mod); • ассоциированной документации (расширение файла .dcm) Файл документации систематически регенерируется после каждой модификации соответствующего файла .mod. Таким путем он может быть легко восстановлен, если потеряется. Файл документации служит для ускорения доступа к документации заданного модуля. 11.2 Редактор модулей ModEdit Запуск редактора модуля Modedit может осуществляться двумя путями: • непосредственно, через иконку основной инструментальной панели PCBNEW; • в диалоге редактирования для активного модуля (открывается через контекстное меню), где есть функция Редактор модулей (Goto Module Editor, см. рисунок ниже). 75 В этом случае активный модуль платы будет загружен автоматически в ModEdit для немедленного редактирования (или архивирования). 11.3 Пользовательский интерфейс ModEdit: Вызов ModEdit приводит к появлению следующего окна: 76 11.4 Основная инструментальная панель в ModEdit: Доступны следующие функции: Выбор активной библиотеки. Сохранение текущего модуля в активной библиотеке. Создание новой библиотеки и сохранение текущего модуля в ней. Доступ к диалогу удаления модуля из активной библиотеки. Создание нового модуля. Загрузка модуля из активной библиотеки. Загрузка (импорт) модуля из проекта печатной платы (PCB). Экспорт текущего модуля в проект PCB. Если модуль был до этого импортирован из проекта платы, то он заменит соответствующий модуль на плате (с той же позицией и ориентацией). Если модуль был загружен из библиотеки, он будет скопирован на плату в позицию 0 и с ориентацией 0. Импорт модуля из файла созданного командой Экспорт ( ). Экспорт модуля. Эта команда по существу идентична команде создания библиотеки, единственная разница в том, что создает библиотеку в директории пользователя, тогда как создает библиотеку стандартной директории для библиотек (обычно kicad/modules). в Не используется. Вызов диалога печати. Стандартные команды масштабирования. Вызывает редактор контактной площадки. Не используется. 11.5 Создание нового модуля: Инструмент позволяет создать новый модуль. Вам будет задан вопрос об имени для идентификации модуля в библиотеке. Этот текст также обслуживается, как ссылка модуля, которая будет замещена окончательной ссылкой на плате (U1, IC3...). Для нового модуля необходимо добавить следующее: • очертания посадочного места модуля (и, возможно, текст); • контактные площадки; • значение (текст-заглушка, который впоследствии будет замещен действительным значением). Когда новый модуль похож на существующий в библиотеке или на плате, можно 77 использовать альтернативный, и зачастую более быстрый метод создания модуля: • загрузите похожий модуль ( , , или ); • модифицируйте поле ссылки для имени нового модуля. • отредактируйте и сохраните новый модуль. 11.6 Создание новой библиотеки Создание новой библиотеки выполняется используя: • - в этом случае файл создается по умолчанию в директории библиотек; • - в этом случае файл создается по умолчанию в рабочей директории. Диалог выбора файла позволяет определить имя библиотеки и изменить директорию. В обоих случаях библиотека будет содержать отредактированный модуль. Предупреждение: Если существует старая библиотека с тем же именем, она будет переписана без предупреждения. 11.7 Сохранение модуля в активной библиотеке Сохранение модуля (это приведет к модификации файла активной библиотеки) выполняется через иконку . Если модуль с таким же именем существует, он будет замещен. Поскольку вы зависите от правильности библиотечных модулей, дважды проверьте модуль перед сохранением. Также рекомендуется редактировать текстовое поле либо ссылки, либо значения имени модуля, как идентификатора в библиотеке. 11.8 Перемещение модуля из одной библиотеки в другую • выберите исходную библиотеку( • загрузите модуль ( ); • выберите целевую библиотеку ( • сохраните модуль ( ); ); ). Вам может понадобиться удалить исходный модуль: вновь выберите исходную библиотеку, затем удалите старый модуль ( 11.9 затем ). Сохранение всех модулей схемы в активной библиотке Есть возможность скопировать все модули текущего проекта платы в активную библиотеку. Эти модули будут сохранять их текущие библиотечные имена. Эта команда имеет два применения : • чтобы создать архив или полную библиотеку из модулей схемы, в случае потери библиотеки; • более важно то, что это содействует поддержке библиотеки, делая возможным подготовку документации для библиотеки, как это объясняется ниже. 11.10 Документация для модулей библиотеки: Очень рекомендуется документировать модули, которые вы создаете. Это дает возможность безошибочно отыскать и восстановить их. Например, кто способен запомнить все многочисленные варианты цоколевки корпуса TO92? Диалог Свойства модуля (Module Properties) - часто самое простое решение этой проблемы. 78 Этот диалог допускает указание следующих атрибутов модуля: • однострочный комментарий/описание; • множество ключевых слов для его поиска. Описание отображается со списком компонент, получаемом в программах CVPCB и PCBNEW. Список используется в диалоге выбора модуля. Ключевые слова делают возможным ограничить поиск только модулями, соответствующими указанным ключевым словам. Когда модуль загружается напрямую (иконка правой инструментальной панели PCBNEW), ключевые слова могут вводиться в диалоге. Таким образом, ввод текста "=CONN" отобразит список модулей, чьи ключевые слова содержат слово CONN. 11.11 практика Документирование библиотек – рекомендуемая Рекомендуется создавать библиотеки по ходу проектирования одной и более печатных плат, компоненты которых и будут составлять части исходных библиотек: • откройте в PCBNEW проект платы на формате A4 для легкого масштабирования при печати (в реальном масштабе scale = 1); • создайте модули, которые будут содержаться в библиотеке для этой платы; • собственно библиотека будет создана командой Файл / Архивировать посадочные места / Создать архив посадочных мест (File/Archivefootprints/Create footprint archive): 79 Выверенный источник библиотеки будет, таким образом, дополнительным проектом, и вместе с изменением схемы, позволит последовательно осуществлять и запоминать любые изменения модулей. Естественно, модули нескольких проектов плат могут быть сохранены в одной и той же библиотеке. Неплохая идея создать разные библиотеки для разного рода компонент проектирования (разъемов, дискретных,...), поскольку PCBNEW имеет возможность при загрузке модулей просматривать множество библиотек. Эта техника имеет несколько преимуществ: • проект с модулями плат может быть смасштабирован для печати и обслуживаться как документация на библиотеку без дополнительных усилий; • будущее развитие программы PCBNEW может потребовать регенерации библиотек. Это может быть сделано очень быстро, если использовались исходные проекты плат такого типа. Это важно, так как не касается формата файлов библиотек, а форматы файлов печатных плат останутся гарантировано совместимыми при дальнейшем развитии программы. Пример исходной библиотеки: 80 12 ModEdit: редактирование модулей 12.1 Обзор ModEdit используется для редактирования и создания модулей, что включает: • добавление и удаление контактных площадок; • изменение свойств площадки (вид, слой), для индивидуальных площадок или для всех площадок модуля; • добавление и редактирование графических элементов (очертания, текст); • редактирование полей (значение, ссылка,...); • редактирование ассоциированной документации (описание модуля, ключевые слова поиска). 12.2 Элементы модуля Модуль – это физическое представление посадочного места корпуса компонента печатной платы, связанное со схемой. Каждый модуль включает три различных вида элементов: • контактные площадки; • графические контуры и текст; • поля. Вдобавок, некоторые другие параметры должны быть корректно определены, если используется функция авторазмещения. То же касается генерации файлов автоустановки компонент на плату. 12.2.1 Контактные площадки Два наиболее важных свойства площадки: • геометрия (форма, слои, наличие отверстий для сверления); • номер площадки, который задается применением до четырех буквенноцифровых символов. Правильные номера площадок: 1, 45 и 9999, а также AA56 и ANOD. Номер площадки должен быть идентичен соответствующему номеру вывода символа схемы, поскольку по совпадению номеров вывода и площадки PCBNEW связывает выводы и площадки модуля. 12.2.2 Контуры модуля Графические контуры используются для прорисовки физического вида модуля (плоского контура посадочного места модуля). Возможно несколько разных типов элементов контуров: линии, окружности, дуги и текст. Контуры не имеют электрического назначения, они имеют просто графическое назначение. 12.2.3 Текстовые поля Это текстовые элементы, ассоциированные с модулем. Два из них обязательны и всегда присутствуют: поля ссылки (на позиционные обозначения) и значения (типы модулей). Они автоматически считываются и обновляются PCBNEW, когда считывается netlist в процессе загрузки файлов модулей для платы. Ссылки замещаются подходящими обозначениями элементов схемы (U1, IC3,...). Значения используются при упаковке элементов схемы в модули печатной платы (47K, 74LS02,...). Могут быть добавлены другие поля; они ведут себя подобно графическому тексту. 81 12.3 Запуск ModEdit и выбор модуля для редактирования ModEdit можно запустить двумя путями: 1) Непосредственно иконкой основной инструментальной панели PCBNEW. Это позволит создать или модифицировать модуль в библиотеке. 2) Двойной щелчок по модулю вызовет панель Cвойства модуля (Module Properties), которая имеет клавишу Редактор модулей (Goto Module Editor). Если эта опция используется, модуль с платы будет загружен в редактор для модификации или сохранения. 12.4 Инструментальная панель редактора модуля Вызов ModEdit откроет окно, подобное следующему: 12.4.1 Правая панель – редактирование модулей Эта инструментальная панель содержит инструменты для: - размещения площадок; - добавления графических элементов (контуры, текст); - позиционирования якоря (точки привязки); - удаления элементов. Специфические функции следующие: 82 Добавить площадку. Нарисовать сегменты и многоугольники. Нарисовать окружности. Нарисовать дуги. Добавить графический текст (поля не обслуживаются этим инструментом). Позиционировать якорь модуля. Удалить элементы. 12.4.2 Левая панель – опции отображения модулей Эти инструменты управляют опциями отображения в ModEdit Эти опции активизируются, когда клавиша нажата: Отобразить сетку. Показывать полярные координаты. Использовать в качестве единиц модуля миллиметры или дюймы - mm/inches (обновление: теперь mm/inches переключаются с помощью двух клавиш). Визирный (Crosshair) курсор. Отобразить площадку в режиме очертания. Отобразит текст в режиме очертания. Отобразить контуры модуля в режиме очертания. 12.5 Контекстные меню Правой клавишей мышки вызываются меню, которые зависят от того, какой элемент находится под курсором: 83 Контекстное меню для редактирования параметров модуля. Контекстное меню для редактирования площадок. Контекстное меню для редактирования графических элементов. 12.6 Диалог свойств модуля. Этот диалог может быть вызван, когда курсор находится в области посадочного места модуля щелчком правой клавиши мышки с последующим выбором функции Править. 84 Диалог может быть использован для задания основных параметров модуля. 12.7 Создание нового модуля - эта иконка используется для создания нового модуля. Будет запрошено имя нового модуля (имя, которое идентифицирует модуль в библиотеке). Текст также обслуживает ссылки модуля, которые в конечном счете заменяются реальными позиционными обозначениями (U1, IC3...). Переключите координатную сетку в режим отсчёта миллиметров или дюймов и выберите шаг сетки по оси X и оси Y (команда Размеры/Пользовательский шаг сетки, например, 1.25мм при метрической сетке). Новый модуль потребует ввода: • контуров (и, возможно, графического текста); • контактных площадок; • значения (скрытый текст, который при использовании замещается истинным значением). Альтернативный метод. Когда новый модуль похож на существующий модуль в библиотеке или на плате, может использоваться альтернативный и более быстрый метод создания нового модуля: • загрузите похожий модуль ( , или ); • модифицируйте поле ссылки с целью генерации нового идентификатора (имени); • отредактируйте и сохраните новый модуль. 85 12.8 Добавление и редактирование контактных площадок Как только модуль был создан, площадки могут быть добавлены, удалены или модифицированы. Модификация площадок может быть локальной, касающейся только площадки под курсором, или глобальной, касающейся всех площадок модуля. 12.8.1 Добавление контактной площадки Выберите инструмент на правой инструментальной панели. Площадки могут добавляться щелчком по выбранной позиции левой клавишей мышки. Их свойства предопределены в меню Свойства конт.площадки (Pad properties). Не забудьте ввести номер площадки (pad number). 12.8.2 Установка свойств площадки Это можно сделать тремя путями: • выбором инструмента на горизонтальной панели; • щелчком по существующей площадке с последующим выбором Редактировать конт.пл. (Edit Pad). Затем установки площадки могут редактироваться; • щелчком по существующей площадке и выбором Копировать текущие установки в эту конт.пл. (Export Pad Settings). В этом случае геометрические свойства выбранной площадки станут свойствами площадки по умолчанию. В первых двух случаях будет отображено следующее окно диалога: Особое внимание следует уделить корректному определению технологических слоев, на которых данная площадка будет размещаться. В частности, хотя легко задать медные слои, управление другими слоями (маска для 86 паяния – solder mask, паста для слоя пайки – solder paste) также важно при подготовке производства платы и документации. Селектор Тип конт.пл. (Pad Type) включает автоматический, обычно достаточный выбор набора слоев соответственно типу площадки. Основными типами площадок являются Стандарт (обычные, сквозные) и SMD (планарные, для поверхностного монтажа). Параметр Геометрия контактной площадки (Pad Size) задает размеры области металлизации контактной площадки, Форма конт.пл. (Pad Shape) – форму области металлизации, Дельта – трапецивидность площадки. Примечание 1: Для модулей SMD (поверхностно-монтируемых) типа VQFP/PQFP, которые имеют прямоугольные площадки на всех четырех сторонах модуля, и горизонтальных, и вертикальных, рекомендуется использовать только один вид площадок (например, горизонтальный прямоугольник) и размещать его с различной ориентацией (0 для горизонтальных и 90 градусов для вертикальных). Глобальное изменение размеров площадок может быть сделано единственной операцией. Примечание 2: Поворот на -90 или -180 требуется только для трапецеидальных площадок, используемых в микроволновых модулях. Параметр смещения: Площадка 3 имеет смещение Y = 15 mils. Параметр Дельта (трапециидальные площадки): Площадка 1 имеет параметр ДельтаX = 10 mils 87 12.8.3 Установка зазоров слоев маски пайки и маски пасты пайки Зазоры могут быть выставлены на одном из трех уровней: на глобальном, на уровне посадочного места, на уровне площадки. PCBNEW использует сначала установки для площадки, елси те не заданы – то для посадочного места, и, наконец – глобальные. Форма маски пайки площадки обычно больше самой площадки. Значение зазора при этом положительно. Форма маски пасты площадки обычно меньше самой площадки. Значение зазора при этом отрицательно Для маски пасты пайки значение зазора складывается из двух значений: фиксированного и процента от размера площадки. Установки уровня посадочного места: Установки уровня контактной площадки: 12.9 Текстовые свойства модулей По крайней мере есть два текстовых поля посадочных мест: обозначение (reference) и значение (value). Их параметры (атрибут, размер, толщина, ориентация, стиль) могут быть обновлены. Доступ к диалоговому окну - с помощью выпадающего меню Редактировать текст модулей, кликом на иконке , или через окно Свойства модулей (Footprint properties). 88 12.10 Информация для авторазмещения модулей Если пользователь захочет использовать все возможности функций авторазмещения, необходимо определить допустимые ориентации модуля (диалог Свойства модуля). Обычно, поворот на 180 градусов, допустим для резисторов, неполяризованных конденсаторов и других симметричных элементов. Некоторые модули (маленькие транзисторы, например) допускают поворот на +/- 90 или 180 градусов. По умолчанию, новый модуль будет иметь допустимый поворот установленным в ноль. Это может быть урегулировано согласно следующему правилу: Значение 0 делает вращение невозможным, 10 позволяет его полностью, а любое промежуточное значение создаст проблемы для вращения. Например, резистор может иметь разрешение в 10 для поворота на 180 градусов (непринужденно) и разрешение в 5 для +/- 90 градусов вращения (допустимое, но не рекомендуемое). 12.11 Атрибуты Выбор атрибутов следующий: 89 • Нормально стандартный атрибут. • Нормально+Установлено показывает, что модуль должен появиться в файле автоматической установки компонент (для машины автоматической установки). Этот атрибут часто полезен для компонент поверхностного монтажа (SMD). • Виртуально показывает, что компонент напрямую сформирован в проекте платы. Примером будут краевые соединители или индуктивности, созданные специфическим видом дорожек (это иногда видно на микроволновых модулях). 12.12 Документирование модулей в библиотеке Строго рекомендуется документировать вновь создаваемые модули, с целью облегчить их быстрое и аккуратное исправление. Кто способен вспомнить многочисленные варианты цоколевки модуля TO92? Диалог Свойства модуля предлагает простое решение этой проблемы. Он позволяет: • ввести строку комментария (краткого описания модуля); • задать многочисленные ключевые слова. Строка комментария отображается потом со списком компонент в CVPCB и в меню выбора модуля в PCBNEW. Ключевые слова могут использоваться для облегчения поиска модуля. Например, при загрузке модуля (инструмент в правой панели PCBNEW) можно впечатать текст ''=TO220'' в диалог, чтобы PCBNEW отобразил список модулей, имеющих ключевое слово ''TO220''. 12.13 Управление трехмерным изображением корпуса Модуль может ассоциироваться с файлом, содержащим трехмерное изображение корпуса представленного компонента. С целью ассоциировать такой файл с модулем, выберите закладку Настройки 3D (3D Settings). 90 Панель опций следующая: Следует задать следующую информацию: • файл, содержащий 3D-представление модуля, создается программой 3D моделирования wings3d в формате VRML через экспорт командой to vrml. Путь до каталога 3D-форм модулей, по умолчанию, kicad/modules/package3d. В этом примере имя файла discret/c_pol.wrl использует предопределенный путь; • задается масштаб по осям x, y и z; • коррекция, которая будет проводиться по точке привязки модуля, обычно нулевой; • начальное вращение в градусах по каждой оси (обычно нулевое). Если такой файл был определен, компонент можно увидеть в объемном виде: Трехмерная модель (3D model) корпуса модуля будет затем автоматически появляться в трехмерном изображении печатной платы, получаемом в PCBNEW. 91 12.14 Сохранение модуля в активной библиотеке Команда сохранить модификацию файла активной библиотеки активизируется иконкой . Если модуль с тем же самым именем уже существует (старая версия), он будет перезаписан. Поскольку важно доверять библиотечным модулям, стоит дважды проверить модуль на возможные ошибки перед его сохранением. Перед сохранением также рекомендуется изменить ссылку или значение модуля для эквивалентности библиотечному имени модуля. 12.15 Сохранение модуля в проекте печатной платы Если редактируемое посадочное место модуля пришло из проекта печатной платы, то с помощью инструментальной кнопки оно обновляется на плате. 13 Ссылки 1) Specctra Design Language Reference, Cadence, 1999 2) Gerber RS-274X Format User's Guide. Barco Graphics, Rev D, 2001 92 14 Послесловие к русской редакции перевода KiCAD – система автоматизированного проектирования печатных плат (ПП) со свободной лицензий типа GPL и открытым программным кодом (open source). Перевод руководства по редактору проектов плат PCBNEW выполнен на основе англоязычной версии руководства и свежих SVN-сборок программ для операционных систем Linux и Windows XP (в конце февраля вышла сборка RC5). В тексте использованы рисунки с русскими словами в интерфейсе, хотя в PCBNEW изначально установлен оригинальный англоязычный интерфейс для пользователя (рисунок ниже). В этом случае руководство будет вызываться по команде Help/Contents из головного меню программы PCBNEW (папка ни диске kicad/doc/help/en). При русскоязычном интерфейсе PCBNEW обращается за помощью в папку …/help/ru. В работе над руководством использовались не официальные сборки KiCAD, а специальные сборки системы для применения в России, модификация которых выполнена отечественными программистами из группы KiCAD Developers Team. Такие сборки приспособлены для работы с кириллицей не только в интерфейсе программы, но и в проекте, лучше настроены на отечественные стандарты проектирования (другой вид позиционных обозначений компонентов, другая форматная рамка чертежей, локализованный интерфейс и документация и др.). Они могут быть получены самостоятельно из исходных кодов программ (при определенных навыках), либо скачаны из Интернет (например, с ftp.ntcsm.ru/pub/kicad). В Интернете можно найти главы wiki-энциклопедии, посвященные KiCAD, а также 93 форумы для русскоязычных пользователей KiCAD, где обсуждаются вопросы применения KiCAD и даются полезные ссылки. В частности, это ссылки на библиотеки символов схемных элементов и модулей печатных плат, а также на пособия по KiCAD, выпущенные в учебных заведениях страны (хороший лабораторный практикум подготовлен на кафедре САПР ВС Рязанского ГРТУ Семеновым А.А.). В заключении следует сказать, что система KiCAD – это динамично развивающаяся сквозная САПР для разработки электрических схем и печатных плат. Так, в последнее время появились такие функции, как выход на внешние программы авто-трассировки с интерфейсом взаимодействия на языке Specctra DSN (FreeRoute, Electra, TopoR и др.), выход на чертежные программы через формат Autodesk DXF (Qcad, Компас, AutoCAD и др.), введены новый векторный шрифт текста в юникоде и команда назначения правил проектирования для классов цепей, улучшена работа с экранными зонами и слоями платы, усовершенствовано формирование файла BOM и др. Мы благодарны пользователям KiCAD. Каждый может принять участие в улучшении качества кода, сервиса и документации САПР KiCAD. Адаптация документации и программы на русский язык: Викулов Ю.Н. (Саров) Федорушков A.A.(Москва) Плятов И.А. (Таганрог) ----------------------------Март 2010