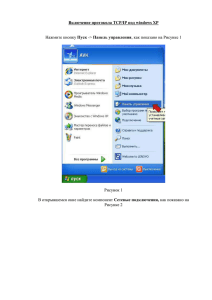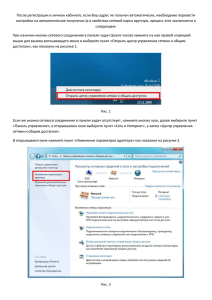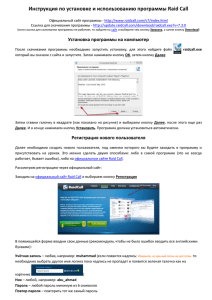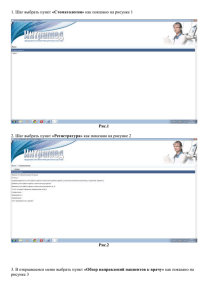Лр 4 Работа с материалами Цель: различные материалы.
advertisement
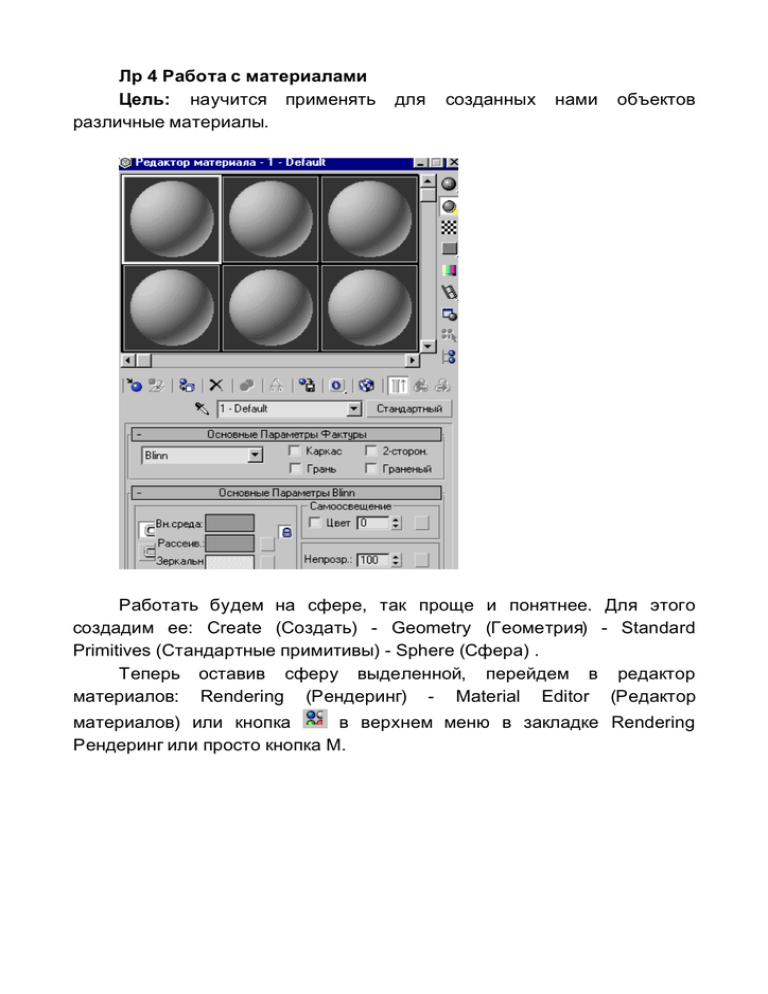
Лр 4 Работа с материалами Цель: научится применять различные материалы. для созданных нами объектов Работать будем на сфере, так проще и понятнее. Для этого создадим ее: Create (Создать) - Geometry (Геометрия) - Standard Primitives (Стандартные примитивы) - Sphere (Сфера) . Теперь оставив сферу выделенной, перейдем в редактор материалов: Rendering (Рендеринг) - Material Editor (Редактор материалов) или кнопка в верхнем меню в закладке Rendering Рендеринг или просто кнопка M. Появится окно, которое показано на рисунке справа. Далее переходим в свиток Карты (Maps) и против параметра Рассеянный (Diffuse color) нажимаем кнопку None. Появится окно, показанное на рисунке слева. Чтобы окно выглядело, так как на рисунке (да и работать так удобнее), нажмите в верхнем меню окна кнопку Список + значения (View List + Icons) (выделена на рисунке). Выберем, к примеру, Bricks, и первая сфера в окне редактора материалов станет как бы "выложена из кирпича". Чтобы применить данный материал к созданной нами ранее сфере нажмите кнопку Назначить материал выделенияю (Assign Material to Selection) . Просмотрите в окно перспективы. Сфера, если Вы не меняли настройки по умолчанию, выглядит просто серой. Однако, если провести рендеринг (Rendering - Render… - Render), сфера выглядит "кирпичной". Чтобы и в окнах проекций просматривать материал (в тех, где включен режим просмотра Smooth + Highlights, а по умолчанию это включено в окне перспективы) необходимо снова вызвать окно редактора материалов и для выделенного объекта нажать кнопку Показать карту в окне вида (Show Map in Viewport) . Если Вы нигде не сбились, то должно выйти примерно так, как показано на рисунке справа. Теперь научимся управлять самим материалом. Для этого в окне редактора материалов (сфера при этом должна быть выделена), изменим значение Раздел. (Tiling) в свитке Координаты (Coordinates). По умолчанию было 1.0, но если поставить, например 2.0 (как в верхнем, та и в нижнем окне), то кирпичики станут "мельче" и их на сферу уместится гораздо больше. Однако, применять в качестве материалов можно не только те, что предусмотрены в MAX, но и произвольные графические файлы (рисунки или, например, фотографию кафельной плитки, уже купленной Вами). Чтобы научится это делать, создадим, произвольную коробку Create (Создать) - Geometry (Геометрия) - Standard Primitives (Стандартные примитивы) - Box (Рамка). Теперь, оставив Box выделенным, открываем окно редактора материалов, выбираем уже другую сферу из верхней части (любую кроме той, которая уже "кирпичная") и как и раньше переходим в свиток Карты (Maps) и против параметра Рассеянный (Diffuse color) нажимаем кнопку None. Однако теперь, чтобы применить произвольный материал, делаем двойной щелчок на Bitmape и в появившемся окне обзора находим графический файл. Например, это T exture.jpg (Щелкните на ссылку правой кнопкой мыши, и выбирите Сохранить объект как). Дальше как обычно нажмите кнопку Назначить материал выделенияю (Assign Material to Selection) и чтобы увидеть все в рабочем окне Показать карту . в окне вида (Show Map in Viewport) Должно получится что-то похожее на то, показано на рисунке слева. Ну и в завершении небольшое самостоятельное задание. Вам необходимо получить простенький интерьер. Он показан на рисунке ниже. Здесь все элементы для простоты созданы из примитивов. Стены, крышка стола и картина - из Рамки (Box), ножки стола - из Конуса (Cone) (можно и Цилиндр (Cylinder)), пол из Плоскости (Plane). Затем ко всем объектом необходимо применить соответствующий материал - к стенам Bricks, к полу - Marble а к элементам стола - Wood. Не забывайте менять параметры Раздел. (Tiling), иначе выйдет грубо. К картине же примените материал из уже знакомого Вам файла T exture.jpg. Составные материалы Наряду с обычными материалами на поверхность объектов можно наносит и "сложные композиции". Увидеть составной материал можно только при рендеринге. В окне проекций его не видно. Для создания таких композиций создаем объект на который будет наносится материал пускай это будет обычный T eapot (Чайник) Create (Создать) - Geometry (Геометрия) - Standard Primitives (Стандартные примитивы). Открываем "редактор материалов" (Rendering (Рендеринг) Material Editor (Редактор материалов) или кнопка в верхнем меню в закладке Rendering Рендеригн или просто кнопка M) и нажимаем на кнопку Get material в открывшемся окне выбираем пункт New с правой стороны появился список материалов. Начнем с самого простого сотавного материала. Выберем материал T op/Bottom (верх/низ). Используя данный материал мы можем нанести на поверхность объекта два материала один из которых назначается верхней части объекта, а другой нижней. Когда Вы выбрали материал в Редакторе материалов появится свиток T op/Bottom. Настоим параметры материала. T op material- назначается материал для верхней части объекта. Bottom material- назначается материал для нижней части объекта. В качестве материалов могут использоваться как обычная тонированная раскраска, так и карты текстур. Например: можно назначить в качестве материала для верха красный цвет, а для низа зеленый. Вот что мы получим показано на рисунке справа. А можно нанести и текстурную карту. Для выбора материала нажимаем на кнопку Material, а затем кнопку Standard. Что бы вернутся к составному материалу нажимаем кнопку на рисунке слева. . Получится примерно как Поменять материалы для верха и низа местами можно нажав кнопку Swap (Поменять). Между материалами может проходить четкая граница, а можно используя счетчик Blend (смешивание) задать смешивание двух материалов в процентах . Например как показано на рисунке справа. Используя счетчик Position (граница) можно задать положение границы между двумя материалами в процентах от его высоты Например: если задать тположение границы 70 % то получится примерно как на рисунке слева. Вот и все с этим материалом. Далее изучаем Double sized (Двухсторонний). Возьмем тот же чайник, но уберем у него ручку, носик и крышку. Можно его еще немного непропорционально масштабировать. Получим приблизительно такую картину. Чайник имеет внешнюю и внутреннею сторону, которую в данный момент не видно. Чтобы ее увидеть зайдите в меню окна (на имени окна клик правой кнопкой мышки) и в пункте configure включите режим Force 2size и картинка примет вот такой вид, как на рисунке справа. Чтобы увидеть тоже самое при рендеринге включите данный параметр в настройках рендеринга. А теперь перейдем к нашему материалу. С помощью материала Double sized можно назначать разные материалы для внешней и внутренней стороны. Для назначения материала заходим в Редактор материалов, нажимаем кнопку Get material, в пункте Browse From: выбираем пункт new в появившемся с права списке выбираем материал Double sized. После выбора материала в Редакторе материалов появится следующий свиток (показан на рисунке слева). Настройки материала очень просты. Facing material - назначается материал для внешней стороны объекта, Back material - назначается материал для внутренней стороны. То есть из нашего исходного разобранного чайника можно получить примерно то, что показано на рисунке . Что можно еще поменять в настройках материала - прозрачность Traselucency (просвечивание) счетчик позволяет регулировать прозрачность лицевого материала, что дает возможность внутреннему материалу просвечиваться через него. Пример показан на рисунке слева. В данном случае прозрачность составляла 45%. Следующий материал Blend (смесь). Данный материал позволяет получать на поверхности объекта композицию(смесь) из двух любых материалов. Например так, как показано на рисунке справа. Что можно изменять в настройках. Первое- долю каждого компонента в смеси. Путем изменения значения счетчика Mix Amount (в данном примере значение счетчика равно 61). Второе - используя кнопку Mask(маска) можно выбирать и применять в качестве маски растровое изображение, которое будет играть роль карты-маски между двумя смешиваемыми элементами. Там где интенсивность цвета маски увеличивается, доля материала 2 уменьшается вплоть до полного отсутствия. В качестве маски в данном примере (показанном на рисунке слева), выбрана карта Map #39 (falloff). Настроить параметры маски можно с помощью Mixing curve (кривой смешивания). Тот же материал с маской. Чтобы применить данный материал опять входим в редактор материалов - Get material - new blend. После выбора материала в Редакторе материалов появляется следующий свиток, показанный на рисунке справа, настройки которого мы оговорили выше. Кроме кнопки Interactive(интерактивный) с помощью ее можно выбирать какой из двух материалов будет виден в окне проекций. По плану изучения дисциплины предусмотрена самостоятельная работа. В рамках самостоятельной работы попробуйте сделать примерно то, что показано на рис. ниже.