7 Интерактивные отчеты
advertisement
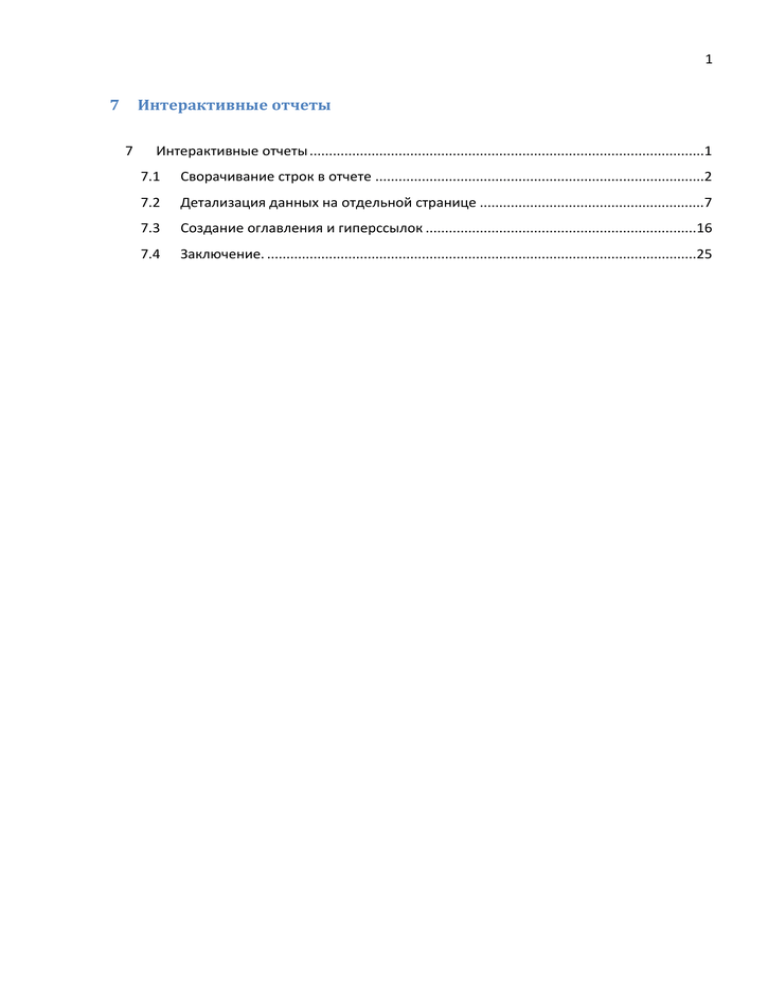
1
7
Интерактивные отчеты
7
Интерактивные отчеты ......................................................................................................1
7.1
Сворачивание строк в отчете .....................................................................................2
7.2
Детализация данных на отдельной странице ..........................................................7
7.3
Создание оглавления и гиперссылок ......................................................................16
7.4
Заключение. ...............................................................................................................25
2
В большинстве случае сформированные отчеты занимают небольшой размер – всего
несколько страниц. Однако бывают случаи, когда необходимо формировать отчеты с
данными на несколько десятков и сотен страниц. Для таких отчетов становится
актуальной задача интерактивной навигации. Для этих целей MasterReport предлагает
несколько средств – сворачивание и разворачивание строк, детализация отчетов и
создание оглавлений.
7.1 Сворачивание строк в отчете
Самым простым способов реализовать детализацию данных в отчете – сделать
сворачивание строк. Сформированный таким образом отчет, будет содержать небольшое
количество строк, содержащих общую информацию о событии. Если же потребуется
детальное изучение данного события, то оператор нажимает на иконку разворачивания,
что приводит к отображению в отчете дополнительных строк с нужной информацией
(Рисунок 7-1).
Рисунок 7-1
В качестве примера, сделаем сворачивание в отчете рассмотренном в главе 3 - «Отчет с
группировкой» (Рисунок 7-2). Напомним, данный отчет представляет информацию о
количестве изготовленного сока каждого сорта - в литрах и упаковках.
Рисунок 7-2
В настоящий момент отчет предоставляет только суммарное количество сока каждого
сорта, без подробной информации о каждом из цикле разлива. Сделаем, чтобы
информация о каждом цикле разлива была свернута, и оператор мог бы ее посмотреть
3
при необходимости. Мы будем отображать время завершения каждого цикла разлива,
количество литров и количество упаковок в этом цикле.
В исходном виде на странице отчета находится 4 бэнда – Заголовок группы, Заголовок
данных, Данные и Итог данных. При этом размер бэнда Данные установлен у нас
равным нулю – то есть данный бэнд не отображается на странице, и необходим лишь для
корректного вычисления полей в бэнде Заголовок группы (Рисунок 7-3).
Рисунок 7-3
Начнем с того, что увеличим размер бэнда Данные и расположим на нем данные –
добавим колонки «Время», «КолвоЛитров», «КолвоУпаковок». Для лучшего
визуального отделения сделаем размер шрифта текстовых полей этого бэнда чуть
меньше, а также установим им серый фон (Рисунок 7-4).
Рисунок 7-4
Запустим предварительный просмотр (Рисунок 7-5).
4
Рисунок 7-5
Теперь сделаем чтобы серые строки, с детальной информацией о каждом цикле были
скрыты, и разворачивались по команде оператора.
Мы будем производить сворачивание групп. Для корректной работы
сворачивания/разворачивания группы, необходимо добавить бэнд Итог группы.
Добавим данный бэнд, и сделаем его размер нулевым, поскольку никакой информации
выводить в него не нужно (Рисунок 7-6).
Рисунок 7-6
Теперь приступим к настройке сворачивания. Выделим бэнд Заголовок группы, и
развернем группу настроек Взаимодействие (Рисунок 7-7).
5
Рисунок 7-7
Включим настройку Сворачивание включено - это активизирует сворачивание
содержимого по нажатию на компонент.
Запустим предварительный просмотр. Теперь в строку с сортом сока добавился
управляющий элемент – кнопка для сворачивания/разворачивания (Рисунок 7-8).
Рисунок 7-8
По умолчанию все элементы развернуты и детальные данные видны.
Редактор отчетов позволяет задать условие, при котором элементы будут свернуты – для
этого предназначена настройка Свернутый (Рисунок 7-9).
6
Рисунок 7-9
Например, можно указать чтобы развернутой была только первая группа, прописав
условие:
{GroupLine!=1}
Можно сформировать условие, связанное с выводимыми данными самого отчета –
например, сделать развернутой ту группу, в которой было превышение максимально
допустимого значения, поступление некорректных данных и т.п.
Если же необходимо чтобы вначале были свернуты все элементы, то нужно просто
прописать:
{true}
Пропишем данное условие (Рисунок 7-10).
Рисунок 7-10
Запустим предварительный просмотр (Рисунок 7-11).
7
Рисунок 7-11
Теперь все группы свернуты, но оператор может развернуть любую из групп и увидеть
детальные данные (Рисунок 7-12).
Рисунок 7-12
По аналогичном принципу можно сворачивать не только отчеты с группами, но и MasterDetail отчеты и отчеты других типов.
Примечание. Возможность сворачивания/разворачивания доступно
только в окне просмотра отчетов. В сохраненном отчете
(независимо от формата сохранения), данные кнопки отсутствуют.
Примечание. Готовый отчет можно посмотреть в проекте
«Интерактивные отчеты» в объекте «Сворачивание строк».
7.2 Детализация данных на отдельной странице
Более продвинутым способом детализации данных является детализация на отдельной
странице отчета. Суть данного метода, состоит в том, что в отчете создается еще одна
8
дополнительная страница, в которой и размещаются детализированные данные. Если,
после формирования отчета, оператору необходимо увидеть дополнительную
информацию он щелкает по определенному компоненту (строка данных, ячейка, график),
и происходит открытие дополнительной страницы.
В качестве примера сделаем детализацию в Master-Detail отчете, рассмотренном в
главе 5 «Непрерывно-периодический отчет». Напомним, данный отчет отображает
информацию о проведенном циклическом процессе (отжиг, закалка). Отчет содержит в
себе общую информацию о процессе – время начала и конца цикла, уставка,
максимальное и минимальное значение, а также график процесса (Рисунок 7-13).
Рисунок 7-13
Сделаем, чтобы при щелчке по графику процесса открывалась дополнительная страница
отчета, содержащую процесс изменения температуры в табличном виде.
Сначала создадим новую страницу (Рисунок 7-14).
9
Рисунок 7-14
Вытащим на созданную страницу источник данных «Значения_температуры»,
разместим на странице три бэнда (Заголовок данных, Данные и Итог данных) и
настроим внешний вид ячеек - сделаем границу и разместим текст по центру (Рисунок
7-15).
Рисунок 7-15
Теперь сделаем, чтобы щелчок по диаграмме на первой странице, приводил к открытию
второй страницы. Для этого выделим диаграмму, и перейдем на панель свойств. В
панели свойств, включим настройку Детализация включена в группе настроек
Взаимодействие (Рисунок 7-16).
10
Рисунок 7-16
Теперь необходимо указать страницу детализации – настройкой Страница детализации
(Рисунок 7-17).
Рисунок 7-17
Выберем страницей детализации нашу вторую страницу – Page2.
Запустим предварительный просмотр (Рисунок 7-18). Наведем мышь на
сформированный график (курсор мыши изменит свою форму), и нажмем левую кнопку
мыши.
11
Рисунок 7-18
Произошло открытие нашей второй страницы. При этом в верхней части окна просмотра
появились вкладки (Рисунок 7-19) – с их помощью можно осуществлять навигацию по
открытым окнам (вернутся на исходную, или другую сформированную страницу).
Рисунок 7-19
Текущий отчет содержит информацию о трех циклах, поэтому и на странице детализации
отображены данные по всем этим циклам. Нам же необходимо, чтобы страница
содержала данные только по выбранному нами циклу.
Чтобы убрать лишние данные, их необходимо отфильтровать по времени начала и
времени конца цикла. В настройках бэнда Данные есть вкладка Фильтры, где можно
произвести данную операцию. Однако для того чтобы выполнить фильтрацию,
необходимо передать на страницу детализации время начала и конца цикла. Для
решения данной задачи, у компонента существуют параметры детализации.
12
Вернемся в режим разработки, и снова выберем диаграмму. В группе Взаимодействие
есть 5 настроек Параметр детализации (Рисунок 7-20).
Рисунок 7-20
Наименование параметра – это имя, по которому можно будет обратится на странице
детализации для получения переданного значения. В поле Выражение задается функция
которая присвоит параметру детализации нужное значение.
Нам необходимо передать на страницу детализации время начала (колонка источника
данных «Параметры_цикла.Начало_цикла») и конца цикла (колонка
«Параметры_цикла.Конец_цикла»).
Зададим параметру детализации 1, наименование – Start, а выражение –
Параметры_цикла.Начало_цикла
Рисунок 7-21
Второму параметру детализации зададим наименование – End, а выражение Параметры_цикла.Конец_цикла.
13
Рисунок 7-22
Перейдем на страницу 2. Сначала проверим передачу параметров на страницу
детализации – сделаем вывод значений параметров в заголовке отчета. Для этого
добавим на страницу бэнд Заголовок отчета. Добавим на бэнд два текстовых поля с
текстом «Время начала цикла» и «Время конца цикла».
Рисунок 7-23
Добавим напротив верхнего текстового поля еще одно поле. Пропишем в поле код:
{(DateTime) this["Start"]}
С помощью this["Start"] происходит обращение к переданному параметру детализации
"Start". Функция (DateTime) выполняет преобразование полученного значения, к
необходимому нам типу «Дата-Время».
Аналогично сделаем со вторым параметром детализации. Теперь код будет:
{(DateTime)this["End"]}
В итоге бэнд будет выглядеть следующим образом:
Рисунок 7-24
14
Запустим предварительный просмотр, и выберем одну из диаграмм. В ячейки будут
прописаны время начала и конца выбранного цикла:
Рисунок 7-25
Теперь настроим фильтрацию.
Выделим бэнд Данные, откроем окно настроек данных и перейдем на вкладку
Фильтры.
Рисунок 7-26
Введем выражение нашего фильтра (Рисунок 7-27):
Значения_температуры.Время>(DateTime)this["Start"] &&
Значения_температуры.Время<(DateTime)this["End"]
Рисунок 7-27
С помощью такой фильтрации мы оставим на странице данные только за нужный нам
цикл.
Запустим предварительный просмотр, и выберем один из циклов (Рисунок 7-28).
15
Рисунок 7-28
Теперь на странице только нужные нам данные.
Аналогичным образом можно осуществлять фильтрацию по любому другому
передаваемому параметру (например - по имени установки, по уставке значения, номеру
счетчика и т.д.). Во всех случаях обращение к параметру на странице детализации будет
осуществляться через this["Имя_Параметра"]. В зависимости от типа данных параметра,
функции преобразования будет отличаться: для строк – (string), для целых чисел – (int),
для вещественных - (double) и т.д. Узнать тип данных колонки, можно на закладке
Свойства (Рисунок 7-29).
Рисунок 7-29
Примечание. Возможность детализации доступно только в окне
просмотра отчетов.
Примечание. Готовый отчет можно посмотреть в проекте
«Интерактивные отчеты» в объекте «Детализация данных».
16
7.3 Создание оглавления и гиперссылок
Предыдущие способы детализации отчетов работают только в окне просмотра отчетов.
Если же отчет необходимо распечатать или сохранить в сторонний формат, то можно
создать отчет с оглавлением и гиперссылками.
В качестве примера рассмотрим создание месячного отчета расхода газа с почасовыми
записями (Рисунок 7-30). В данном отчете (Рисунок 7-31) содержаться строки с данными о
расходе газа в течении всего месяца, на каждую страницу выводится заголовок данных, а
в конце отчета – общий итог данных (суммарный расход за месяц).
Рисунок 7-30
Рисунок 7-31
17
Сначала сделаем для данного отчета оглавление – сделаем чтобы оглавление указывало
на начало каждого дня месяца в отчете.
Как правило оглавление должно располагаться в начале отчета. Однако в начале
построения номера нужных страниц нам еще неизвестны. Неизвестно нам и в каком
месте страницы начнутся показания новых суток. Для решения данных проблем в
редакторе отчетов предусмотрены специальные средства.
Для создания оглавления, необходимо в нужном месте отчета создать специальный
элемент - «якорь» (Ancor). Якорь – это специальная метка, на которую затем можно
получить ссылку. Создание якоря происходит программно в коде события – при помощи
метода:
AddAnchor("Имя_Якоря").
После того, как якорь создан к нему можно обратится. Например, при помощи метода
GetAnchorPageNumber("Имя_Якоря")
можно получить номер страницы, на которой расположен якорь с данным именем. Если
якорь с указанным именем не будет найден, то метод вернет 0. С помощью этих двух
методов и организуется построение оглавление. Поскольку оглавление должно
выводится в начале отчета, но только после того как сформирован весь отчет (и
соответственно добавлены все якоря), то у текстового поля в которое выводится номер
страницы якоря необходимо включить свойство Обработать в - В конце отчета.
Рассмотрим пошагово создание отчета с оглавлением.
Наш отчет содержит один источник данных – ПоказанияСчетчика (Рисунок 7-32).
Рисунок 7-32
Этот источник данных хранит действующие значения расхода газа, в колонке «Расход».
Способ формирования отчета – периодический, с интервалом в 1 час. У колонки
включен способ обработки Интеграл - таким образом производится вычисление
18
расхода газа за час на основе действующих значений.
Рисунок 7-33
Через контекстное меню создадим новую страницу в отчете, и поместим ее слева.
Рисунок 7-34
Дадим страницам более информативные имена, страницу с оглавлением назовем
«Contents», а страницу с отчетом – «ReportData» (Рисунок 7-35). Имена страниц задаются
через панель свойств.
Рисунок 7-35
Наш отчет выводит строки на страницу с шагом в 1 час. При построении основного отчета,
мы будем создавать якоря с именами по числу месяца («1», «2» и т.д). Таким образом на
странице оглавления нам нужно создать количество строк по количеству дней в месяце.
Кроме того, в каждую строку, кроме номера страницы, нужно выводить и информацию о
заголовке. В качестве такой информации мы будем выводить полную дату (например – «5
ноября 2013»).
19
Самый простой способ получить источник данных с количеством строк соответствующих
количеству дней в месяце – это создать новый источник данных, включить у него
периодический способ формирования и задать интервал – 1 сутки.
Создадим новый источник данных и назовем его «Вспомогательный». Свяжем
параметры «Начало» и «Конец» с переменными из дерева объекта (аналогичными как
для источника «ПоказанияСчетчика»).
Рисунок 7-36
Зададим периодический способ формирования, с интервалом в сутки.
Рисунок 7-37
Добавим в источник данных рассчитываемую колонку, которую назовем
«ЗаголовокДата» (Рисунок 7-38).
20
Рисунок 7-38
Тип установим DateTime, в поле Значение введем формулу (Рисунок 7-39). Данная
колонка будет возвращать прошедшую дату – то есть из колонки «Время» мы будем
вычитать сутки. Для этого нужно использовать метод AddDays(-1). Текст выражения в
итоге будет иметь вид:
Вспомогательный.Время.AddDays(-1)
Рисунок 7-39
Вытащим источник данных на страницу. Кроме бэнда данных, добавим на страницу и
заголовок данных.
Рисунок 7-40
Создадим якоря. Перейдем на страницу отчета «ReportData», выделим бэнд данных и
перейдем на вкладку событий (Рисунок 7-41).
21
Рисунок 7-41
Мы будем создавать якорь в событии Перед печатью. Условием создания якоря у нас
будет создание строки данных за новое число. Можно определить создание строки с
новым числом отслеживая значение часа (если 0 часов – наступил новый день). Но в
нашем случае можно создавать якорь через каждые 24 строки данных. Таким образом
код будет выглядеть следующим образом:
if ((Line-1)%24 == 0)
AddAnchor((Day(ПоказанияСчетчика.Время)).ToString());
Разберем строку где происходит добавление якоря.
В помощью функции Day(), мы получаем день месяца из колонки времени. После этого
при помощи метода ToString(), мы производим преобразование числа в строку (имя
якоря обязательно должно иметь строковый тип данных). Именно эта строка и
передается в метод AddAnchor, и якорь с именем соответствующий дню месяца
создается.
Теперь разместим на странице оглавления номер страницы на котором находится
каждый якорь. Вызовем редактор текста ячейки для номера страницы и пропишем код
(Рисунок 7-42):
{GetAnchorPageNumber((Day(Вспомогательный.ЗаголовокДата)).ToString())}
Часть кода
((Day(Вспомогательный.ЗаголовокДата)).ToString())
действует аналогично, как и в случае с добавлением якоря – из даты извлекается день, а
затем преобразуется в строку. Полученная строка передается в метод
GetAnchorPageNumber, который и возвращает номер страницы, на которой находится
указанный якорь.
22
Рисунок 7-42
В свойствах ячейки, установим настройку Обработать в - В конце отчета. В этом
случае ячейка будет заполнена в конце отчета – когда все якоря будут добавлены.
Рисунок 7-43
Запустим предварительный просмотр отчета. На первую страницу добавились имена
заголовков (соответсвующих дате), и соответсвующие им номера страниц (Рисунок 7-44).
23
Рисунок 7-44
Теперь сделаем возможность перехода по гиперссылкам – сделаем чтобы при щелчке по
полям в оглавлении, мы переходили на соответствующую страницу с данными.
Для создания гиперссылок необходимо у компонента, на который будет осуществляться
переход создать закладку (например, «Закладка1»), а у компонента с которого будет
осуществляться переход создать гиперссылку на эту закладку. Гиперссылка должна
состоять из имени закладки, на которую ссылается с предварительным символом #
(например, «#Закладка1»).
Сначала создадим закладку. Для этого на странице «ReportData», выделим бэнд данных,
а затем в группе настроек Взаимодействие, настройке Закладка, пропишем код:
{Day(ПоказанияСчетчика.Время).ToString()}
24
Рисунок 7-45
Теперь настроим гиперссылку. На странице «Contents» пропишем, у ячейки с номером
страницы, в настройке Взаимодействие – Гиперссылка пропишем код:
#{(Day(Вспомогательный.ЗаголовокДата)).ToString()}
Рисунок 7-46
Аналогичный код в той же настройке пропишем и у поля с заголовком.
Также настроим для данных ячеек стиль текста, соответствующий гиперссылке – синий
цвет, жирный шрифт с подчеркиванием.
Рисунок 7-47
Запустим предварительный просмотр (Рисунок 7-48).
25
Рисунок 7-48
В левой части окна появилась панель с закладками, с помощью которой можно
осуществлять навигацию. При наведении мыши на текст, курсор изменяет свой вид, во
всплывающей подсказке появляется имя гиперссылки. При нажатии мыши происходит
переход на нужную страницу.
Рисунок 7-49
Примечание. Гиперссылки со страницы оглавления, работают и при экспорте в другие
форматы (pdf, html, doc).
Примечание. Готовый отчет можно посмотреть в проекте
«Интерактивные отчеты» в объекте «Отчет с оглавлением».
7.4 Заключение.
Данная статья познакомила Вас с несколькими способами создания интерактивных
отчетов. Используя полученные навыки, теперь вы можете создать собственные отчеты.
Со своими вопросами вы также можете обращаться в техническую поддержку компании
ИнСАТ – support@insat.ru

