Глава 6. Получение рабочих чертежей деталей
advertisement
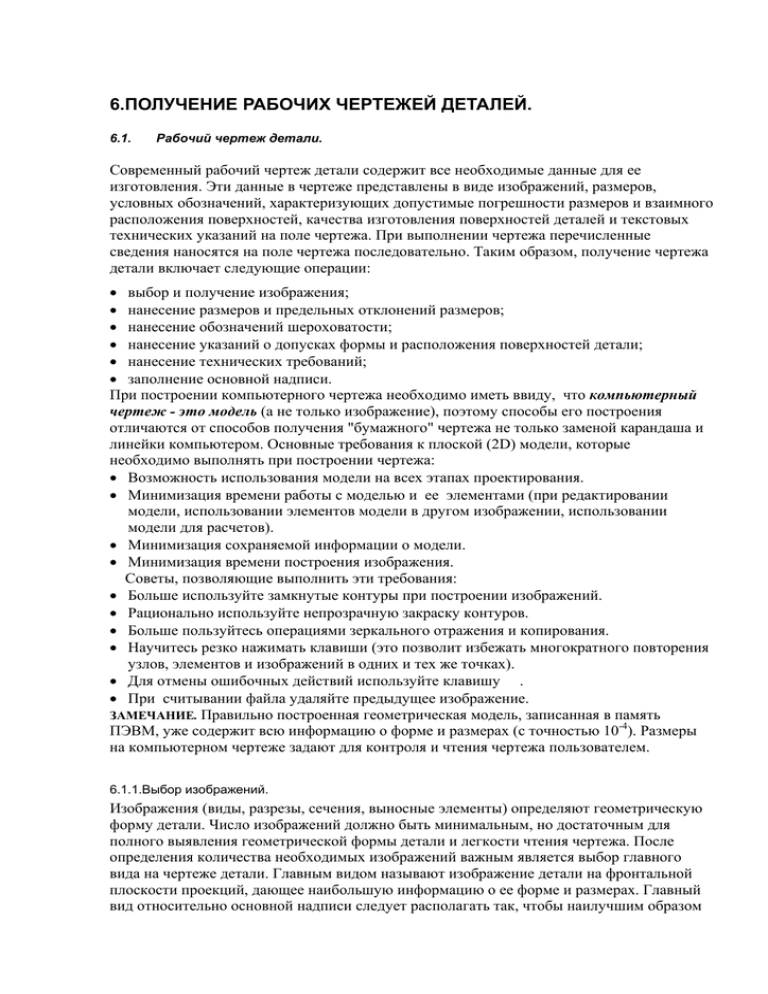
6.ПОЛУЧЕНИЕ РАБОЧИХ ЧЕРТЕЖЕЙ ДЕТАЛЕЙ. 6.1. Рабочий чертеж детали. Современный рабочий чертеж детали содержит все необходимые данные для ее изготовления. Эти данные в чертеже представлены в виде изображений, размеров, условных обозначений, характеризующих допустимые погрешности размеров и взаимного расположения поверхностей, качества изготовления поверхностей деталей и текстовых технических указаний на поле чертежа. При выполнении чертежа перечисленные сведения наносятся на поле чертежа последовательно. Таким образом, получение чертежа детали включает следующие операции: • выбор и получение изображения; • нанесение размеров и предельных отклонений размеров; • нанесение обозначений шероховатости; • нанесение указаний о допусках формы и расположения поверхностей детали; • нанесение технических требований; • заполнение основной надписи. При построении компьютерного чертежа необходимо иметь ввиду, что компьютерный чертеж - это модель (а не только изображение), поэтому способы его построения отличаются от способов получения "бумажного" чертежа не только заменой карандаша и линейки компьютером. Основные требования к плоской (2D) модели, которые необходимо выполнять при построении чертежа: • Возможность использования модели на всех этапах проектирования. • Минимизация времени работы с моделью и ее элементами (при редактировании модели, использовании элементов модели в другом изображении, использовании модели для расчетов). • Минимизация сохраняемой информации о модели. • Минимизация времени построения изображения. Советы, позволяющие выполнить эти требования: • Больше используйте замкнутые контуры при построении изображений. • Рационально используйте непрозрачную закраску контуров. • Больше пользуйтесь операциями зеркального отражения и копирования. • Научитесь резко нажимать клавиши (это позволит избежать многократного повторения узлов, элементов и изображений в одних и тех же точках). • Для отмены ошибочных действий используйте клавишу . • При считывании файла удаляйте предыдущее изображение. ЗАМЕЧАНИЕ. Правильно построенная геометрическая модель, записанная в память ПЭВМ, уже содержит всю информацию о форме и размерах (с точностью 10-4). Размеры на компьютерном чертеже задают для контроля и чтения чертежа пользователем. 6.1.1.Выбор изображений. Изображения (виды, разрезы, сечения, выносные элементы) определяют геометрическую форму детали. Число изображений должно быть минимальным, но достаточным для полного выявления геометрической формы детали и легкости чтения чертежа. После определения количества необходимых изображений важным является выбор главного вида на чертеже детали. Главным видом называют изображение детали на фронтальной плоскости проекций, дающее наибольшую информацию о ее форме и размерах. Главный вид относительно основной надписи следует располагать так, чтобы наилучшим образом использовалось поле чертежа и обеспечивалось удобство чтения чертежа при изготовлении и контроле детали. Рекомендуется изображать: • детали, представляющие собой совокупность соосных поверхностей вращения так, чтобы их оси располагались горизонтально (валы, оси, зубчатые колеса, болты, штифты и т.п.) см. рис.4.24; • корпусные детали, плиты, а также крышки с некруглыми фланцами так, чтобы их опорная плоскость лежала в горизонтальной плоскости (см.рис.6.1.). • Контрольные вопросы 1. Что называется главным видом на чертеже ? 2. Чем руководствуются при выборе числа изображений (видов, разрезов, сечений и др.) ? 3. Как следует располагать на чертеже главный вид деталей представляющих собой совокупность соосных поверхностей вращения? 6.1.2.Как ставить размеры на чертежах. Размеры задаются на все элементы детали. Остановимся на общих принципах простановки размеров на чертежах деталей. Графические правила нанесения размеров изложены в ЕСКД, ГОСТ 2.307-68 и изучались учащимися при выполнении графических работ по геометрическому и проекционному черчению. Основные положения этого стандарта, касающегося простановки размеров: • на чертеже указываются действительные размеры независимо от масштаба изображения; • линейные размеры на чертежах указывают в миллиметрах без обозначения единицы измерения; • общее количество размеров на чертеже должно быть минимальным, но вполне достаточным для изготовления и контроля детали; • на один и тот же элемент детали размер на чертеже должен проставляться один раз (при этом на той проекции, где данный элемент наиболее ясно изображен). Не допускается повторять размеры указанных элементов на других проекциях (изображениях), за исключением справочных размеров. Справочными называют размеры, не подлежащие выполнению по данному чертежу и указываемые для удобства пользования чертежом. Эти размеры на чертеже обозначаются знаком *, а в нижней правой части поля чертежа записывают: “* Размеры для справок” (рис.6.2). 6.2. Дополнительные сведения о размерах. 6.2.1.Виды поверхностей и размеров. Простановку размеров на изображениях следует начинать с геометрического анализа поверхностей, образующих форму детали. Всякая деталь представляет собой сочетание геометрических элементов, ограниченных различными поверхностями. Чаще всего в машиностроении такими поверхностями являются плоскости и поверхности вращения, реже - поверхности более сложной формы (рис.6.3). В результате геометрического анализа определяют виды поверхностей, ограничивающих деталь, а затем задают размеры этих поверхностей и размеры их расположения. Поэтому все размеры можно разделить на размеры формы и размеры положения поверхности. Рассмотрим наиболее часто встречающиеся поверхности с точки зрения простановки размеров. Плоскость характеризуется положением относительно другой плоскости или линии, принадлежащих детали. Для параллельных плоскостей задают расстояние между ними. Для пересекающихся плоскостей задают угол пересечения, если угол не равен 90 градусам (см. рис.6.4). Цилиндрическая поверхность, характеризуется диаметром и ее длиной (протяженностью вдоль оси), коническая - углом наклона образующей к оси поверхности и высотой, если поверхность ограничена плоскостью, перпендикулярной оси. Сферическая поверхность характеризуется диаметром, а поверхность тора - диаметром образующей окружности и положением образующей относительно оси поверхности (рис.6.5). Положение поверхности вращения определяют размеры положения, заданные относительно плоскостей или других поверхностей (рис.6.6). Обозначение диаметральных размеров не вызывает затруднений при составлении чертежей деталей. Размеры длины в большинстве случаев могут быть рационально проставлены лишь на основе анализа конструкции детали, технологии ее изготовления и контроля. 6.2.2.Способы простановки размеров. Способы простановки линейных размеров на чертеже зависят от последовательности обработки поверхностей деталей. В практической работе конструкторы применяют три способа простановки линейных размеров (по характеру расположения размеров на чертеже): цепной, координатный и комбинированный. Цепной способ (рис.6.7а) характеризуется тем, что все линейные размеры одного и того же направления проставляются последовательно цепью, при этом каждый последующий размер отсчитывается от предыдущего. Цепной способ применяют: при простановке линейных размеров на межцентровые расстояния отверстий на плитах и листовом материале; на ступенчатые валы, когда требуется получить точные размеры длины каждой ступени; при обработке деталей комплектом режущего инструмента. Однако применение этого способа простановки размеров ограничено, так как происходит накопление погрешностей изготовления отдельных элементов детали. Координатный (базовый) способ простановки размеров (рис.6.7b) характерен тем, что размеры проставляются от одной или нескольких (двух, трех) заранее выбранных баз. Достоинством этого способа является то, что точность выполнения любого заданного размера не зависит от точности выполнения других размеров. Координатный способ простановки размеров применяется при необходимости точного координирования различных элементов детали от выбранной базы. Комбинированный способ (рис.6.7с) представляет собой сочетание цепного и координатного способов простановки размеров. В практике редко применяется один цепной или один координатный способ простановки размеров. Наибольшее применение имеет комбинированный способ, так как он позволяет согласовать порядок простановки размеров с методами и последовательностью обработки поверхностей деталей и обеспечивает получение заданной точности более ответственных размеров детали. 6.2.3.Понятие о базах. Размеры, определяющие положение каждой поверхности, проставляют относительно баз. Согласно ГОСТ 21495-95 “Базирование и базы в машиностроении” базой называется поверхность (или сочетание поверхностей), ось, точка, принадлежащие заготовке или изделию и используемые для базирования. Базы используются для определения относительного положения деталей или сборочных единиц в изделии (конструкторские базы), положения заготовки или изделия относительно узлов крепления в процессе изготовления или ремонта (технологические базы), относительного положения заготовки или изделия и средств измерения (измерительные базы). Базовыми поверхностями (чаще всего это плоскости) являются те, от которых начинается механическая обработка детали. Это опорные (привалочные) или торцевые плоскости. У детали изображенной на рис.6.8, поверхность А не подвергается механической обработке. Она служит базой для задания размера а в заготовке и размера b, по которому производится начальная механическая обработка базовой опорной плоскости Б. От базы Б заданы размеры c, d, e и f. Торцевая поверхность В принята в качестве базы отсчета размера g. Базовыми прямыми линиями чаще всего являются оси симметрии или взаимно перпендикулярные кромки детали. На рис. 6.8 база - осевая линия Д, которая является осью симметрии и определяет положение соосных цилиндрических поверхностей детали. На рис. 6.9 изображена плоская деталь. В качестве баз здесь выбраны две прямые линии: осевая - для задания размеров а и b, и нижняя кромка детали - для задания размеров c, d и е. На рис.6.10. изображен кулачок механизма автомата. Здесь базой является точка О, от нее заданы расстояния R, R1, R2, ..., R8, до точек кривой профиля. Для отсчета углов базой служит горизонтальная прямая линия. Все размеры на чертеже детали должны быть заданы от выбранных баз. Для правильного выбора баз при простановке размеров необходимо иметь представление об условиях работы детали в изделии, о технологии изготовления детали и способах ее контроля. • Контрольные вопросы 1. Назовите поверхности, которые чаще всего используются для образования формы деталей изделий машиностроения. 2. На какие два основных вида можно разделить размеры на чертежах деталей ? 3. Назовите три основных способа простановки размеров на чертежах деталей ? 4. Что называется базой детали ? 5. Дайте определения конструкторской, технологической и измерительной баз ? 6.3. Простановка размеров в системе ADEM. Команды простановки линейных и угловых размеров расположены на панели "Графика" и панели "Размеры". При простановке размера необходимо указывать точки на элементе. При этом вы можете использовать различные типы привязок или режим автоматической привязки. Команды простановки размеров делятся на несколько групп: • размерные блоки дают возможность одновременного нанесения выносных и размерных линий и простановки значения размера; • размеры радиуса и диаметра строятся без выносных линий и автоматически привязываются к соответствующему элементу (дуге или окружности); • простая размерная линия и выносные линии наносятся указанием соответствующих узлов элементов изображения. Наиболее эффективна простановка размеров с использованием размерных блоков. Каждый размер состоит из размерного блока и текста размера. Стандартный размерный блок состоит из следующих компонентов: Рис. 6.11. Структура размерного блока. ADEM2D позволяет управлять отображением всех компонентов размерного блока. Например, Вы можете не отображать на чертеже выносные линии или текст размера. Компонент "Выносная полка" появляется, если текст размера отнесен от размерной линии. Все компоненты размерного блока связаны друг с другом. При перемещении одного из компонентов, положение остальных изменяется. Например, если Вы будете изменять положение одной из выносных линий, размерная линия будет становиться длиннее или короче. Это свойство размерного блока дает возможность удобного редактирования размеров на чертеже. Для того чтобы изменить положение только одного компонента размерного блока, разберите размер на отдельные элементы. В ADEM2D десять стандартных типов размеров: Команда "Горизонтальный размер" (панель "Размеры") позволяет строить горизонтальные размеры между двумя точками. Команда "Вертикальный размер" (панель "Размеры") позволяет строить вертикальные размеры между двумя точками. Команда "Размер с заданным направлением" (панель "Размеры") позволяет строить размеры между двумя указанными точками с заданным направлением выносных линий. Команда "Параллельный размер" (панель "Размеры") позволяет строить размеры между двумя указанными точками. Размерная линия будет параллельна прямой, проведенной через две указанных точки. Команда "Параллельный размер с наклоном" (панель "Размеры") позволяет строить размеры между двумя указанными точками. Размерная линия будет параллельна прямой, проведенной через две указанных точки. Выносные линии могут быть наклонены под произвольным углом относительно размерной линии. Команда "Размерная линия" (панель "Графика") позволяет строить линейные размеры без выносных линий между двумя указанными точками. Команда "Радиальный размер" (панель "Графика") используется для образмеривания окружностей и дуг. Система автоматически определяет радиус окружности или дуги и добавляет соответствующий символ к тексту. Размер может быть размещен как с внутренней, так и с внешней стороны окружности или дуги. Команда "Диаметральный размер" (панель "Графика") используется для образмеривания окружностей и дуг. Система автоматически определяет диаметр окружности или дуги и добавляет соответствующий символ к тексту. Размер может быть размещен как с внутренней, так и с внешней стороны окружности или дуги. Команда "Угловой размер с выносными линиями" (панель "Размеры") позволяет строить угловые размеры по трем указанным точкам. Первая точка будет являться началом первой выносной линии, вторая - вершиной угла, третья- началом второй выносной линии. Размерная линия будет обозначать внешний или внутренний угол в зависимости от указанной точки положения размерной линии. Команда "Угловой размер" (панель "Графика") позволяет строить угловые размеры без выносных линий по трем указанным точкам. Первая точка будет являться началом размерной линии, вторая - вершиной угла, третья- концом размерной линии. ADEM2D позволяет проставлять размерные цепи. При включенном режиме "Размерная цепь" вторая базовая точка каждого размера будет являться начальной точкой для следующего размера ADEM2D позволяет автоматически проставлять размеры на всем чертеже или на отдельных элементах. Команда "Автомат размеров" проставляет линейные размеры ко всем узлам выбранных элементов от расположена на панели "Редактирование"). указанной точки привязки (кнопка "Автомат размеров" Размеры меньше 0.5 мм не создаются. Значение размеров рассчитываются автоматически. Текст размера проставляется в соответствии с установленным стандартом, единицами измерения и параметрами текста. Выносная линия всегда создается с типом линии “сплошная тонкая”, независимо от текущего типа линии. Чтобы построить выносную линию: • Нажмите кнопку "Выносная линия" "Графика". на панели инструментов • Укажите начальную и конечную точки. Команда "Размерная линия" (панель "Графика") позволяет строить линейные размеры без выносных линий между двумя указанными точками. Рис. 6.12. Размерная линия. Для простановки размерной линии: на панели "Графика". • Нажмите кнопку "Размерная линия" • Укажите первую базовую точку. • Укажите вторую базовую точку. • ADEM2D измеряет расстояние между двумя отмеченными базовыми точками и заносит его значение в поле "Текст размера". Если необходимо изменить текст размера, укажите курсором на поле "Текст размера" и введите новое значение. • Если значение размера Вас удовлетворяет, нажмите кнопку OK или клавишу <Enter> для задания положения текста размера вручную. • Укажите положение текста размера. Указанная точка будет начальной для текстовой строки и конечной для выносной полки. Направление выносной полки можно изменять с шагом 90°, нажимая клавишу Tab. 6.3.1.Размерные блоки. Действия пользователя при простановке размерных блоков: • указать поле меню, соответствующее выбранному размерному блоку; • последовательно указать узлы изображения, соответствующие концам размерных линий (при построении размерной цепи завершить указание узлов ключом <Esc>); • вынести перемещением курсора размерную линию за границу изображения и указать положение размерной линии (< > или левая клавиша “мыши”); • отредактировать текст размерного числа, используя диалог "Редактирование размера" (работа с ним описана ниже); • если значение размера Вас удовлетворяет, нажать кнопку OK или клавишу <Enter> для задания положения текста размера вручную; • указать место установки размерного числа (< > или левая клавиша “мыши”). ЗАМЕЧАНИЯ. Если расположить размерное число на некотором расстоянии от размерной линии, то система автоматически генерирует выносную линию с полкой, которую можно поворачивать с шагом 90° до нужного положения, используя клавишу <Tab>. Если Вы нажмете кнопку Автопозиционирование , ADEM2D автоматически расположит текст размера точно посередине размерной линии. Размерная цепь - строится по нескольким узлам (подменю предлагает два варианта - простановка размеров от общей базы или между узлами) - см. рис. 74.a,b; При включенном режиме "Размерная цепь" вторая базовая точка каждого размера будет являться начальной точкой для следующего размера. Рис. 6.13. Размерная цепь. Для простановки размерной цепи: • Нажмите кнопку "Размеры" на панели "Графика". Появится панель "Размеры" . • Нажмите кнопку "Размерная цепь" на панели "Размеры". • Выберите один из линейных размеров (размерные линии цепи будут сориентированы в соответствии с заданным линейным размером). • Укажите базовые точки размерной цепи. После указания последней точки нажмите клавишу <Esc> или среднюю кнопку мыши. Появится диалог "Редактирование размера". • Задайте значения текста для каждого размера. Рис. 6.14. Базовая размерная цепь. Для простановки базовой размерной цепи: на панели "Графика". Появится панель • Нажмите кнопку "Размеры" "Размеры" . и кнопку "Одностороняя стрелка" • Нажмите кнопку "Размерная цепь" на панели "Размеры". • Выберите один из линейных размеров. • Укажите базовые точки размерной цепи. После указания последней точки нажмите клавишу <Esc> или среднюю кнопку мыши. Появится диалог "Редактирование размера". • Задайте значения текста для каждого размера. Команда "Горизонтальный размер" (панель "Размеры") позволяет строить горизонтальные размеры между двумя точками. Рис. 6.15. Горизонтальный размер. Для простановки горизонтального размера: на панели "Графика". Появится панель • Нажмите кнопку "Размеры" "Размеры". • Задайте параметры размерного блока (подавление текста размера, подавление первой размерной стрелки). • Нажмите кнопку "Горизонтальный размер" на панели "Размеры". • Укажите первую базовую точку. • Укажите вторую базовую точку. • Укажите точку, задающую положение размерной линии. Появится диалог "Редактирование размера". • ADEM2D измеряет горизонтальное расстояние между двумя отмеченными базовыми точками и заносит его значение в поле "Текст размера". Если необходимо изменить текст, размера укажите курсором на поле "Текст размера" и введите новое значение. Команда "Вертикальный размер" (панель "Размеры") позволяет строить вертикальные размеры между двумя точками. Рис. 6.16. Вертикальный размер. Для простановки вертикального размера: • Нажмите кнопку "Размеры" на панели "Графика". Появится панель "Размеры". • Задайте параметры размерного блока. на панели "Размеры". • Нажмите кнопку "Вертикальный размер" • Укажите первую базовую точку. • Укажите вторую базовую точку. • Укажите точку, задающую положение размерной линии. Появится диалог "Редактирование размера". • ADEM2D измеряет вертикальное расстояние между двумя отмеченными базовыми точками и заносит его значение в поле "Текст размера". Если необходимо изменить текст размера, укажите курсором на поле "Текст размера" и введите новое значение. • Если значение размера Вас удовлетворяет, нажмите кнопку OK или клавишу <Enter> для задания положения текста размера вручную. Укажите положение текста размера. Указанная точка будет начальной для текстовой строки и конечной для выносной полки. Команда "Параллельный размер с наклоном" (панель "Размеры") позволяет строить размеры между двумя указанными точками. Размерная линия будет параллельна прямой проведенной через две указанных точки. Выносные линии могут быть наклонены под произвольным углом относительно размерной линии. Рис. 6.17. Параллельный размер с наклоном. Для простановки параллельного размера с наклоном: • Нажмите кнопку "Размеры" на панели "Графика". Появится панель "Размеры" . • Задайте параметры размерного блока. на панели • Нажмите кнопку "Параллельный размер с наклоном" "Размеры". • Укажите первую базовую точку. • Укажите вторую базовую точку. • Укажите точку, задающую положение размерной линии. Появится диалог "Редактирование размера". • ADEM2D измеряет расстояние между двумя отмеченными базовыми точками и заносит его значение в поле "Текст размера". Если необходимо изменить текст размера, укажите курсором на поле "Текст размера" и введите новое значение. Для простановки углового размера с выносными линиями: • Нажмите кнопку "Размеры" "Размеры" . на панели "Графика. Появится панель • Задайте параметры размерного блока. • Нажмите кнопку "Угловой размер с выносными линиями" на панели "Размеры". • Укажите три точки, задающие угловой размер. Первая точка будет являться началом первой выносной линии. Вторая - вершиной угла. (Если Вы нажмете клавишу <Esc> или среднюю кнопку мыши вместо указания второй точки, вершиной угла будет являться начало текущей системы координат). Третья точка будет являться началом второй выносной линии. • Укажите точку, задающую положение размерной линии. Появится диалог "Редактирование размера". • Если значение размера Вас удовлетворяет, нажмите кнопку OK или клавишу <Enter> для задания положения текста размера вручную. Укажите положение текста размера. Указанная точка будет начальной для текстовой строки и конечной для выносной полки. Рис. 6.18. Угловой размер. 6.3.2. Редактирование размеров Система автоматически измеряет расстояние между указанными концами размерной линии (значение размера) с учетом масштаба пользователя. ADEM2D позволяет редактировать текст размера (квалитет, предельное отклонение, префикс, суффикс и т.д.), а также элементы размерного блока (отображение выносной полки, выносных линий). В процессе проектирования Вы можете изменять значения размеров, параметры текста размеров, а также большинство параметров размерного блока. Некоторые из параметров размерного блока (подавление текста размера, подавление первой размерной стрелки) не могут быть изменены и должны быть заданы до простановки размера. ADEM2D позволяет управлять отображением всех компонентов размерного блока. Вы можете включать и выключать отображение выносных линий, выносной полки, одной из размерных стрелок. Также Вы можете разобрать размер на отдельные элементы. С помощью диалога "Редактирование размера" (рис.6.19.) можно изменить значение размера, вставить или убрать знаки диаметра и радиуса, дополнить строку размера значениями квалитета, cимметричного или несимметричного допусков. Для завершения работы с подменю редактирования размеров или отказа от него следует нажать ОК или Отмена (или клавишу <Esc>). Редактирование размеров применяется в том случае, если величину размера, высвеченного в меню, необходимо изменить или добавить к нему значения допусков и другие дополнения. Подменю редактирования размеров появляется на экране при выполнении любой команды нанесения размеров. Рис. 6.19. Подменю редактирования размеров. В подменю имеется девять полей. В поле 1 (Текст размера) появляется величина размера, измеренная автоматически. Если размер нужно редактировать, то необходимо набрать на клавиатуре необходимое числовое значение. Поле 2 (Символ) служит для добавления символов, расположенных перед числовым значением размера. Нажимая < > или левую клавишу “мыши”, выбирают один из трех возможных символов: D, R, M или оставляют поле пустым. При выборе символов R и M они появляются перед размером и обозначают радиус или резьбу, при выборе D перед размером появляется стандартный знак диаметра. ЗАМЕЧАНИЕ, При простановке диаметрального или радиального размеров символы радиуса и диаметра проставляются автоматически. Поле 3 служит для ввода симметричного допуска. Поле 4 служит для ввода верхнего отклонения. Поле 5служит для ввода нижнего отклонения. Поле 6 служит для добавления чисел, расположенных вслед за размером. Например, это может быть обозначения шага резьбы, угла фаски или обозначения градуса. Поля 7 (Префикс) и 9 (Суффикс) предназначены для ввода текста слева или справа от размерного числа. Поле 8 служит для ввода текста, который располагается под размерным числом. После окончания редактирования в соответствующих полях необходимо нажать кнопку ОК. Для изменения значения размера: на панели • Нажмите кнопку "Редактирование размеров" "Редактирование" и укажите размер, значение которого Вы хотите изменить. Появится диалог "Редактирование размера". • В поле Текст размера введите новое значение и нажмите кнопку OK. Для восстановления реального значения размера: • Нажмите кнопку "Редактирование размеров" на панели "Редактирование" и укажите размер, значение которого Вы хотите восстановить. Появится диалог "Редактирование размера". • Нажмите кнопку Считать. В поле Текст размера появится реальное значение размера. Нажмите кнопку OK. Для установки параметров текста размеров по умолчанию используйте команду Режим, Текст. Чтобы изменить высоту, стиль или угол наклона текста: Нажмите кнопку "Редактирование размеров" на панели "Редактирование" и укажите размер, параметры которого Вы хотите изменить. Появится диалог "Редактирование размера". Нажмите кнопку Параметры. Введите значение высоты текста размера в поле Высота. Введите значение угла наклона текста размера в поле Угол. Выберите в группе Начертание: Обычный или Курсив. Для установки параметров текста размера по умолчанию: В меню Режим выберите команду Текст. Появится диалог "Параметры текста" В группе Текст размеров введите высоту текста и выберите стиль. Рис.6.20. Подменю "Параметры текста". 6.3.3.Размерные линии. Команда "Радиальный размер" (панель "Графика") используется для образмеривания окружностей и дуг. Система автоматически определяет радиус окружности или дуги и добавляет соответствующий символ к тексту. Размер может быть размещен как с внутренней, так и с внешней стороны окружности или дуги. Рис.6.21. Радиальный размер. Для простановки радиального размера: на панели "Графика". • Нажмите кнопку "Радиальный размер" Укажите окружность или дугу. ЗАМЕЧАНИЕ. Если первый из указанных узлов расположен на чистом участке рабочего поля (в зоне захвата курсора нет дуги), то после получения изображения стрелки операция завершается автоматически (подменю редактирования размера не вызывается). • Укажите точку, задающую положение размерной линии. • ADEM2D измеряет радиус окружности и заносит его значение в поле "Текст размера". В поле "Символ" появится символ радиуса. Если необходимо изменить текст размера, укажите курсором на поле "Текст размера" и введите новое значение. • Если значение размера Вас удовлетворяет нажмите кнопку OK или клавишу <Enter> для задания положения текста размера вручную. Укажите положение текста размера. Указанная точка будет начальной для текстовой строки и конечной для выносной полки. Команда "Диаметральный размер" (панель "Графика") используется для образмеривания окружностей и дуг. Система автоматически определяет диаметр окружности или дуги и добавляет соответствующий символ к тексту. Размер может быть размещен как с внутренней, так и с внешней стороны окружности или дуги. Рис. 6.22. Диаметральный размер. Для простановки диаметрального размера: • • • • Нажмите кнопку "Диаметральный размер" на панели "Графика". Укажите окружность или дугу. Укажите точку, задающую положение размерной линии. ADEM2D измеряет диаметр окружности и заносит его значение в поле "Текст размера". В поле "Символ" появится символ диаметра. Если необходимо изменить текст размера, укажите курсором на поле "Текст размера" и введите новое значение. Если значение размера Вас удовлетворяет Нажмите кнопку OK или клавишу <Enter> для задания положения текста размера вручную. • Укажите положение текста размера. Указанная точка будет начальной для текстовой строки и конечной для выносной полки. ЗАМЕЧАНИЕ. Команда применяется только для простановки размера на изображении окружности. Если при указании первого узла в зоне захвата курсора нет окружности, то после получения изображения размерной линии операция завершается автоматически (подменю редактирования размера не вызывается). Для простановки углового размера: • Нажмите кнопку "Угловой размер" на панели "Графика". • Укажите три точки, задающие угловой размер. Первая точка будет являться началом размерной линии, вторая - вершиной угла (размерная дуга проставляется против часовой стрелки). (Если Вы нажмете клавишу <Esc> или среднюю кнопку мыши вместо указания второй точки, вершиной угла будет являться начало текущей системы координат). Третья точка будет являться концом размерной линии. • ADEM2D измеряет значение углового размера и заносит его значение в поле "Текст размера". Если необходимо изменить текст размера, укажите курсором на поле "Текст размера" и введите новое значение. Если значение размера Вас удовлетворяет, нажмите кнопку OK или клавишу <Enter> для задания положения текста размера вручную. Укажите положение текста размера. Указанная точка будет начальной для текстовой строки и конечной для выносной полки. • Контрольные вопросы 1. Что такое размерный блок? 2. Опишите процедуру редактирования размеров. 3. Как проставить угловой размер? Демонстрационные примеры. 1.Получить изображение валика (см. рис. 6.23а). Проставить размеры длины, диаметра и фаски. РЕКОМЕНДАЦИИ. При простановке размера фаски учесть, что угловой узел не лежит на контуре детали. 2.Получить изображение пластины (см. рис.6.23b). Проставить размеры углов, радиуса и диаметра. Записать изображения валика и пластины в архив (файл RAZ001). 6.4. Шероховатость поверхности. 6.4.1.Параметры шероховатости. Поверхности деталей машин после их изготовления могут иметь неровности в виде выступов и впадин. Совокупность неровностей на поверхности, ограничивающей тело детали, называется шероховатостью поверхности. В соответствии с ГОСТ 2789-73 основными параметрами шероховатости являются: Ra - среднее арифметическое отклонение профиля; Rz - высота неровностей по десяти точкам. Ориентировочно шероховатость поверхностей может быть задана из следующих соображений: • свободные поверхности деталей, т.е. не соприкасающихся с какими-либо поверхностями, обычно имеют шероховатость, соответствующую 3...4 классам (Rz 100...50); • сопряженным, но неподвижным друг относительно друга поверхностям деталей задают шероховатость, соответствующую 4...6 классам (Rz 50...10); • сопряженным поверхностям, которые перемещаются друг относительно друга, шероховатость должна соответствовать 6...9 классам (Ra 3,2....0,4 ); • шероховатость поверхности профиля крепежных резьб соответствует 4...6 классам, ходовых резьб - 6...8 классам. 6.4.2.Обозначение шероховатости. Обозначения шероховатости поверхности и правила нанесения их на чертежах детали установлены ГОСТ 2.309-73. Cогласно этому стандарту в обозначении шероховатости поверхности применяют один из знаков, изображенных на рис.6.24. Основные требования к написанию знаков на чертежах сводятся к следующему: • высота “h” должна быть приближенно равна применяемой на чертеже высоте цифр размерных чисел, высота “H” равна 1,5...3h; • толщина линий знаков должна быть приблизительно равна половине толщины сплошной основной линии, применяемой на чертежах. Для обозначения шероховатости поверхности, вид обработки которой конструктором не устанавливается, применяют знак, приведенный на рис. 6.24.a. Для обозначения шероховатости поверхности, которая должна быть образована удалением слоя материала (например, точением, фрезерованием и т.п.), применяют знак, приведенный на рис. 6.24b. Обозначение, представленное на рис. 6.24c, указывает, что поверхность должна быть образована без удаления слоя материала (например, литьем, ковкой, штамповкой и т. п.). Таким же знаком обозначают поверхности, не обрабатываемые по данному чертежу. Шероховатость поверхностей, обрабатываемых по данному чертежу, обозначают знаками, изображенными на рис. 6.24a или 6.24b с указанием значения параметра шероховатости Ra или Rz в микрометрах. Значения параметра шероховатости указывают в обозначении: • для параметра Ra - без символа, например - “1,6”; • для параметра Rz - после символа, например - “Rz50” (рис.6.25). Знаки шероховатости поверхностей на изображении детали располагают на линиях контура, выносных линиях (по возможности ближе к размерной линии) или на полках линий-выносок. При недостатке места допускается располагать знаки шероховатости на размерных линиях или на их продолжениях, а также разрывать выносную линию (см. рис. 6.25). На линии невидимого контура допускается наносить обозначение шероховатости только в случаях, когда от этой линии указан размер. Знаки обозначения шероховатости поверхностей своей вершиной должны быть обращены на ту сторону линии, изображающей поверхность, c которой эту поверхность можно видеть. Если шероховатость всех поверхностей детали одинакова, то в правом верхнем углу чертежа помещают общий знак шероховатости, при этом обозначение шероховатости на изображении детали не наносят (рис.6.26). При различной шероховатости отдельных поверхностей необходимо обозначение преобладающей шероховатости (по числу поверхностей) вынести в верхний правый чертежа и справа от него проставить знак (рис. 6.24a), заключенный в скобки (см. рис.6.25). Это означает, что все поверхности, на изображении которых не нанесены обозначения шероховатости, должны иметь шероховатость, указанную над основным знаком. Размеры знака шероховатости, взятого в скобки, должны быть одинаковыми с размерами знаков, нанесенных на изображении. Размеры и толщина линий основного знака (проставляемого перед скобкой) должны быть приблизительно в 1.5 раза больше знаков, нанесенных на изображении, а толщина линий знаков равна толщине основных линий чертежа. Обозначение шероховатости поверхностей повторяющихся элементов деталей (отверстий, пазов, зубьев и т.п.), а также шероховатость одной и той же поверхности наносят один раз независимо от числа изображений. 6.4.3.Нанесение обозначений шероховатости в системе ADEM. Команды простановки обозначений шероховатости расположены на панели , ). Для простановки обозначения инструментов "Символы" ( , шероховатости необходимо указать две точки. Первая точка определяет положение обозначения на чертеже, вторая - угол разворота, который соответствует углу отклонения отрезка между первой и второй точками и горизонталью. Чтобы не задавать угол разворота, нажмите среднюю кнопку мыши или клавишу <Esc> вместо указания второго узла. Рис. 6.27. Простановка знака шероховатости. Для нанесения текстовой части обозначения шероховатости: • указать поле меню Текстовая строка на панели "Графика"; • указать место размещения текста; • набрать текст, ввести его (<Enter>) и завершить операцию (<Esc>). • Контрольные вопросы 1. 2. 3. 4. Назовите основные параметры шероховатости поверхностей. Какими знаками обозначается шероховатость? Как располагается знак шероховатости поверхности на чертеже? Когда знак шероховатости располагают в правом верхнем углу чертежа? Демонстрационный пример. 1. Вызвать из архива файл RAZ001. Проставить шероховатость поверхностей на полученных изображениях согласно рис.6.23а,b. 6.5. Компьютерное построение рабочего чертежа детали. Перед построением чертежа необходимо выбрать Формат листа из меню Режим (верхняя строка экрана). В подменю выбирают любой из предлагаемых форматов в списке Размер. При необходимости применения дополнительных форматов чертежа, необходимо набрать с клавиатуры требуемое значение размеров листа. На рабочем поле чертежа строят необходимые изображения по предварительно подготовленным эскизам или вводят на экран имеющиеся в архиве или каталоге “заготовки” и редактируют их. Для получения точных изображений сложной формы используют вспомогательные построения в черновом слое. После простановки размеров на чертеже обозначают шероховатость поверхностей детали и указывают допуски на погрешность формы и расположения поверхностей. Команды простановки обозначений допуска формы расположены на панели инструментов "Символы". По умолчанию, величина допуска равна 0.01. Для изменения значения величины допуска используйте команду "Ошибка! Источник ссылки не найден.". Для простановки обозначения допуска формы: • Нажмите кнопку , соответствующую выбранному знаку на панели инструментов "Символы". • Укажите точку привязки, определяющую положение обозначения на чертеже. • Укажите вторую точку, определяющую ориентацию обозначения. Если Вы нажмете среднюю кнопку мыши или клавишу Esc вместо указания второй точки, обозначение будет расположено горизонтально. • При необходимости отредактируйте текст внутри прямоугольника. На последней стадии разработки чертежа детали записывают необходимые технические указания (технические условия на материал, вид термообработки, покрытия и т.д.) и заполняют основную надпись, где указывают сведения о материале, масштаб, выходные данные чертежа и другие необходимые сведения (cм. главу 11). Основную надпись вместе с рамкой можно вывести из каталога (кнопка "Чтение фрагмента" на панели "Импорт/Экспорт"), если она была предварительно записана. Форма основной надписи и её заполнение должны соответствовать ГОСТ 2.104 -68. • Контрольные вопросы 1. Опишите процедуру выбора формата чертежа. 2. Опишите процедуру ввода основной надписи и рамки чертежа. Упражнения Построить рабочий чертеж детали “Переходник” (рис.6.28) Для этого, как показано на рис 6.29: - выбрать формат листа А3 (Режим, Формат листа, А3, ОК); прочесть рамку с основной надписью на экран (Чтение фрагмента, папка ADM, Formeskd, файл, например, А3_к02.cat), указав в виде точки привязки начало абсолютной системы координат в нижнем левом углу экрана (<Home>) и направление горизонтально слева-направо (или нажать <Esc>); - руководствуясь изображением и размерами рабочего чертежа детали (см. рис 6.28): - на рабочем поле экрана справа провести осевые линии вида слева (точки 1 и 2 см. рис.6.29) штрих-пунктирными линиями; - построить окружности 3,4,5 с центром в точке О пересечения прямых 1 и 2 линиями видимого контура; - перейдя в черновой лист (<Tab>), построить вспомогательную окружность 6, диаметр которой равен диаметру расположения центров отверстий на фланце переходника; - возвратиться на основной лист (<Tab>) и построить окружность отверстия 7 с центром в точке пересечения центровой линии 2 с окружностью центров отверстий 6; - произвести угловое копирование (5 копий) полученной окружности 7 относительно центра, расположенного в точке О; - - - перейдя на черновой лист, построить вспомогательную окружность 8 радиусом 10 мм с центром в точке пересечения горизонтальной оси 2 со вспомогательной окружностью 6; произвести угловое копирование (5 копий) окружности 8 относительно центра в точке О; построить вспомогательную окружность 9 (диаметр 90); выбрать функцию построения вспомогательной окружности с заданным радиусом, Касательной к двум элементам и в диалоге с системой последовательно построить вспомогательные окружности 10, 11, 12, 13, 14, 15, 16, 17, 18, 19, 20 и 21, каждая из которых касательна к окружности 9 и к окружности, определяющей форму контура фланца переходника; перейти на основной лист и элементом Замкнутый контур толстой линией и с нулевым заполнением, начиная, например, с точки 22 построить заготовку 23 фасонной поверхности фланца переходника как показано на рис. 6.29. При этом на каждом участке каждой вспомогательной дуги необходимо построить по три точки. При построении контура опорными точками являются точки касания окружностей. Расположенные между ними точки контура, лежащие на дугах, выбрать произвольно, привязываясь к соответствующей дуге (<Alt-C>); построить фасонный контур фланца (на рисунке 6.29 не показан), скруглив его дугами (используя режим Скругление среднего узла). Чтобы получить наиболее полное представление о переходнике, необходимо на главном виде соединить вид с разрезом (так как деталь симметрична относительно оси) и выполнить местный разрез прилива с отверстием. Для этого, как показано на рис. 6.30: - вертикально провести вспомогательные прямые через точку пересечения осей вида слева и центр радиуса нижнего левого прилива фланца; - горизонтально провести вспомогательные прямые (на рисунке показаны снизу-вверх), касательные к радиусам скругления контура фланца, к трем окружностям внутреннего - контура, через центр вида слева и касательно к двум окружностям внутреннего контура; повернув вид фланца на 30 градусов против часовой стрелки (на рисунке повернутое изображение показано пунктиром), горизонтально провести вспомогательные прямые через центр верхнего отверстия и касательно к наружнему контуру; - как показано на рис. 6.31: - на месте главного вида вертикально провести вспомогательные прямые, определяющие положение вертикально-расположенных линий чертежа, руководствуясь горизонтальными размерами чертежа (см. рис.6.29); для удобства выполнения построений приблизить изображение верхней части вида спереди (например,<Q>); определить точки, принадлежащие виду (точки пересечения вспомогательных линий); выполнить местный разрез: - - элементом Замкнутый контур, заполненным “металлической” штриховкой и тонкой линией, ограничить верхнюю часть фланца; - элементом Прямоугольник, толстой линией с нулевым непрозрачным заполнением изобразить сквозное цилиндрическое отверстие во фланце; - провести ось этого отверстия (элементом Отрезок штрих-пунктирной линией); - элементом Ломаная линия толстой линией изобразить вид так, чтобы можно было скорректировать изображение (выполнить необходимые радиусы и фаски); - скруглить узлы контура и выполнить фаски; - приблизить изображение нижней части вида спереди и определить точки, принадлежащие разрезу (точки пересечения вспомогательных линий); - через полученные точки элементом Замкнутый контур, заполненным “металлической” штриховкой и толстой линией, выполнить заготовку изображения разреза; - скруглить узлы контура в необходимых местах, заданными радиусами и выполнить фаску; - откорректировать положение узлов контура в соответствии с размерами чертежа; - построить изображение линий перехода и контуров детали, находящихся за секущей плоскостью; Для выяснения геометрии канавки обозначить окружностью и построить выносной элемент. Выполнить изображение вида по стрелке Б. В соответствии с представленным чертежом (см. рис 6.28) нанести сетку размерных линий. Обозначить ломаный разрез АА. Проставить требования к взаимному расположению поверхностей. Штрих-пунктирной ломаной линией обозначить зону термо-химической обработки. Записать информацию о чертеже переходника в архив под именем TCH001. 2.Получить рабочий чертеж детали “Крышка” (рис.6.32). Использовать заготовку, записанную в каталог под именем ZSB002. Текстовые строки (кроме размерных) не заполнять. Записать полученный чертеж в архив (файл RCH002) для последующего использования при заполнении основной надписи и вписывании технических указаний после изучения работы с текстом. РЕКОМЕНДАЦИИ. Установить размеры рабочего поля чертежа - формат А4. Вызвать из каталога на рабочее поле файл ZSB002 (заготовку детали “Крышка”). Изображение детали разместить так, чтобы на чертеже осталось место для простановки размеров, расстановки знаков шероховатости поверхностей и допустимых погрешностей взаимного расположения поверхностей, а также для текста технических требований. При необходимости изменить масштаб изображения или использовать масштаб пользователя. Рис.6.32. Чертеж детали "Крышка". 3.Создать рабочий чертеж “буфера”, используя ранее выполненную заготовку (записанную в каталог под именем ZSB003), в соответствии с рис.6.33. Результат записать в архив под именем RCH03. Рис.6.33. Чертеж детали "Буфер".


