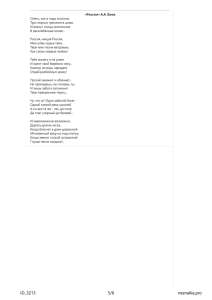Новое в ArtCam 9
advertisement
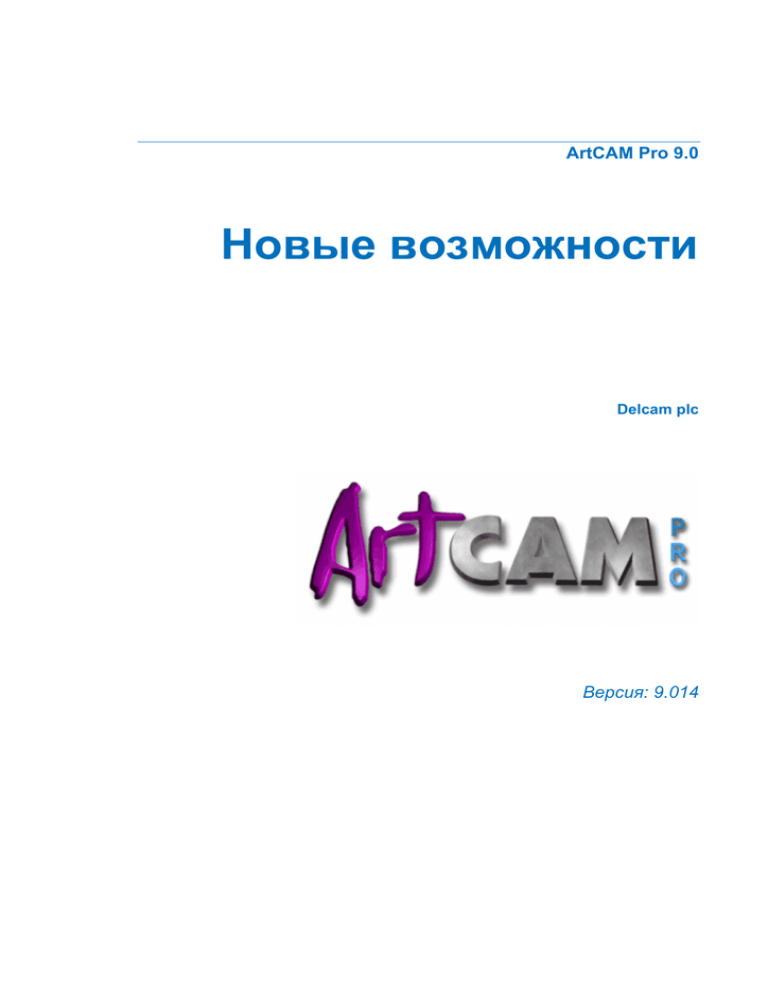
ArtCAM Pro 9.0
Новые возможности
Delcam plc
Версия: 9.014
Соглашение
Delcam plc не несет ответственность за ущерб, причиненный в
результате использования программного обеспечения, описанного в
данном руководстве. Результаты работы должны быть проверены
компетентным специалистом в соответствии с принятыми
процедурами обеспечения качества.
Информация, содержащаяся в данном руководстве, может
изменяться без дополнительного объявления и не содержит
обязательств Delcam plc. Программное обеспечение, описанное в
данном руководстве, поставляется по лицензионному соглашению и
может использоваться или копироваться только в соответствии с
лицензией. Никакая часть этого руководства не может быть
воспроизведена или передана в любой форме: электронной,
печатной, включая копирование и запись в любых целях без
разрешения Delcam plc.
© 2006 Delcam plc. Все права защищены.
Delcam plc
Talbot Way
Small Heath Business Park
Birmingham B10 0HJ
England
Тел:
(UK) 0121-766-5544
(Int) +44 121-766-5544
Факс: (UK) 0121-766-5511
(Int) +44 121-766-5511
Содержание
Обзор
1
Менеджер слоёв
4
Присвоение имен слоям ..............................................................................7
Создание нового слоя ..................................................................................8
Отображение слоя........................................................................................9
Выбор слоя..................................................................................................10
Создание копии слоя .................................................................................10
Объединение слоёв ....................................................................................11
Загрузка слоя ..............................................................................................13
Выбор метода совмещения для рельефного слоя...................................21
Сохранение слоя ........................................................................................24
Удаление слоёв...........................................................................................26
Фиксация векторного слоя........................................................................27
Привязка на векторном слое.....................................................................27
Присвоение цвета векторному слою........................................................28
Перенос векторов между слоями .............................................................29
Очистка растрового слоя...........................................................................30
Создание растрового слоя из рельефного ...............................................30
Изменение порядка слоев в колонке........................................................31
Создание рельефного слоя из растрового ...............................................31
Перемещение рельефных слоёв между колонками................................33
Вставка области рельефа в новый слой...................................................35
Сохранение комбинированного рельефа.................................................36
Использование комбинированного рельефа для создания замкнутой
триангулированной сетки .........................................................................38
Библиотека рельефов
41
Управление библиотекой рельефов .........................................................44
Изменение разрешения модели
47
Импорт PDF
49
ArtCAM Pro 9.0 Новые возможности
Содержание • i
Справочная система
53
Сайт ArtCAM Advantage
54
Папка ArtCAM Files
56
Экспорт рельефов
57
База данных инструмента
58
Компоновка векторов на листах
62
Выбор векторов
64
Загрузка рельефа
66
Помощник
68
Панель инструментов 2D - вида
73
Панель инструментов 3D - вида
77
Главная панель инструментов
79
Главное меню
80
Дерево проекта
84
Алфавитный указатель
85
ii • Содержание
ArtCAM Pro 9.0 Новые возможности
Обзор
ArtCAM Pro 9.0 предлагает весь инструментарий ArtCAM Pro 8.1, а
также следующие новые возможности:
Новый менеджер слоёв (см. "Менеджер слоёв" на
странице 4). Появилась возможность создавать три различных
типа слоёв в моделях ArtCAM: векторный, растровый и
рельефный. Для управления этими слоями служит новый
Менеджер слоёв. Он позволяет создавать новые слои,
объединять или копировать существующие, импортировать
или экспортировать слои, конвертировать растровые слои в
рельефные и наоборот, включать/выключать видимость и
управлять способом их совмещения.
Библиотека рельефов (на странице 41). Программа теперь
содержит бесплатную библиотеку из более чем 800 рельефов.
Для каждого файла рельефа в библиотеке есть иконка,
изображающая его содержимое.
Изменение разрешения модели (на странице 47).
Появилась возможность изменять разрешение моделей
ArtCAM.
Импорт PDF (на странице 49). Модель ArtCAM теперь
можно создать из файла формата Portable Document Format
(*.pdf). При этом векторные и растровые рисунки документа
помещаются на отдельные слои.
Новая справочная система (см. "Справочная система" на
странице 53). Новая справочная система ArtCAM Pro
обеспечивает возможность поиска по темам и отдельным
словам.
ArtCAM Pro 9.0 Новые возможности
Обзор • 1
Сайт ArtCAM Advantage (на странице 54). Пользователи
ArtCAM Advantage получают эксклюзивный доступ к учебным
материалам, курсам (базовым и дополнительным),
библиотекам файлов рельефа, документации и
дополнительным приложениям.
Новая папка ArtCAM Files (см. "Папка ArtCAM Files" на
странице 56). Все файлы, ассоциируемые с ArtCAM Pro по
умолчанию сохраняются в одной папке. На рабочем столе для
этой папки создается ярлык.
Улучшен экспорт рельефов (см. "Экспорт рельефов" на
странице 57). Рельеф можно сохранить в 16-битном рисунке
оттенков серого (*.tif или *.tiff).
Улучшена база инструмента (см. "База данных
инструмента" на странице 58). База инструмента дополнена
несколькими новыми инструментами. Это разновидности
Ogee, Roundover and Raised Panel bits; наиболее часто
используемые при 2.5D роутерной обработке. Также
появилась возможность импорта или экспорта
пользовательской Базы инструмента.
Компоновка векторов на листах (на странице 62).
Появилась возможность создавать векторные листы как часть
модели ArtCAM, что делает работу с векторами более гибкой.
Улучшен функционал выбора векторов (см. "Выбор
векторов" на странице 64). Инструмент Выбор
прямоугольной области удалён, появилась возможность
использовать векторные объекты для редактирования
размеров и манипулирования растровыми изображениями.
Изменен инструмент загрузки рельефа (см. "Загрузка
рельефа" на странице 66). Благодаря введению рельефных
слоёв, инструмент импорта рельефов в ArtCAM Pro стал
мощнее и удобнее.
Улучшен Помощник (см. "Помощник" на странице 68).
Теперь можно управлять компоновкой инструментов в
разделах Помощника с тем, чтобы удобнее было
пользоваться наиболее часто используемыми инструментами.
Избранные области Помощника были объединены для
экономии места.
2 • Обзор
ArtCAM Pro 9.0 Новые возможности
Изменена верхняя панель инструментов (см. "Главная
панель инструментов" на странице 79). Упразднены закладки
на верхней панели инструментов. Наборы инструментов
Помощника снижают необходимость работать с верхней
панелью инструментов ArtCAM Pro.
Изменена строка главное меню (см. "Главное меню" на
странице 80) Многие опции главного меню теперь
объединены.
Улучшена панель инструментов 2D - вида (см. "Панель
инструментов 2D - вида" на странице 73). Появилась
возможность включить/выключить отображение Помощника
и нового Менеджера слоёв, что позволяет изменять размер
рабочего пространства в ArtCAM Pro. Выбранный рельефный
слой можно также отобразить в оттенках серого. Кроме этого,
удалены некоторые редко используемые кнопки.
Улучшена панель инструментов 3D - вида (см. "Панель
инструментов 3D - вида" на странице 77). Переработаны
иконки панели инструментов 3D - вид.
Усовершенствовано дерево проекта (см. "Дерево
проекта" на странице 84). Переработаны иконки.
Данный документ содержит описание только новых возможностей
ArtCAM Pro.
ArtCAM Pro 9.0 Новые возможности
Обзор • 3
Менеджер слоёв
В предыдущих версиях ArtCAM Pro закладка Слои находилась
между закладками Помощник и УП в левой части экрана. В данной
версии закладки Слои и Приложения перенесены на новую
панель в правой части интерфейса ArtCAM Pro. Она называется
Менеджер слоёв.
ArtCAM Pro 8.1
4 • Менеджер слоёв
ArtCAM Pro 9.0
ArtCAM Pro 9.0 Новые возможности
Но особенно важно то, что концепция слоёв больше не ограничена
работой только с векторами. Теперь ArtCAM Pro поддерживает три
различных типа слоёв: векторный, растровый и рельефный. Каждая
новая модель ArtCAM по умолчанию содержит один векторный,
растровый и рельефный слой. В дальнейшем пользователь может
создать неограниченное количество слоев.
Введение растровых слоёв снимает необходимость сохранять
несколько копий моделей ArtCAM (*.art).
Слои группируются вертикально по типам в разделах Менеджера
слоёв. Каждый из трёх разделов имеет собственную панель
инструментов:
Векторы...
Растры...
Рельефы...
Список Активный лист теперь находится в разделе Векторы
Менеджера слоёв и работает так же как и предыдущих версиях
ArtCAM Pro. Подробнее смотрите главу Компоновка векторных
листов (см. "Компоновка векторов на листах" на странице 62).
Из закладки Слои удалены следующие объекты:
Кнопка
.
Теперь чтобы переименовать векторный, растровый или
рельефный слой, достаточно в Менеджере слоёв
щёлкнуть двойным щелчком по его названию. Подробнее
смотрите в разделе Присвоение имён слоям (см.
"Присвоение имен слоям" на странице 7).
Кнопка
.
Для выбора всех векторных объектов в окне 2D-вида
используется комбинация клавиш Ctrl + A.
Список Переместить выбранный вектор.
ArtCAM Pro 9.0 Новые возможности
Менеджер слоёв • 5
Чтобы переместить выбранные векторы на другой
слой, требуется щелкнуть по ним правой кнопкой мыши
и в контекстном меню выбрать опцию Переместить
на слой, а затем выбрать слой, куда перемещать.
Опции Показать/скрыть подсказку:
и .
,
Менеджер слоёв не содержит встроенную
справочную систему. Информацию по его использованию
можно найти в разделе Справка > Содержание
главного меню. Подробнее смотрите в главе Новая
справочная система (см. "Справочная система" на
странице 53).
Кнопка Закрыть
.
С помощью кнопки F7 можно открывать/закрывать
панель, содержащую закладки Менеджер слоёв и
Приложения.
Сводная таблица изменений
Таблица ниже содержит сводку изменений в закладке Слои:
ArtCAM Pro 8.1
ArtCAM Pro 9.0
Кнопка
.
Кнопка Объединить
видимые в разделах
Векторы и Рельефы
Менеджера слоёв.
Кнопка
.
Кнопка Создать в
разделах Векторы,
Растры и Рельефы
Менеджера слоёв.
Кнопка
.
Кнопка Удалить в
разделах Векторы,
Растры и Рельефы
Менеджера слоёв.
Имя выбранного слоя
выделяется синим цветом.
6 • Менеджер слоёв
Имя выбранного слоя
выделяется тёмно-серым
цветом.
ArtCAM Pro 9.0 Новые возможности
Присвоение имен слоям
При создании слоёв, по умолчанию им присваиваются порядковые
номера. Для удобства работы рекомендуется задавать имена,
имеющие информацию о содержании или назначении слоя.
Можно изменить имя любого векторного, растрового или
рельефного слоя, кроме векторного слоя по умолчанию.
Чтобы изменить имя слоя:
1. Щелкните по закладке Слои
слоёв.
. Откроется Менеджер
2. Двойным щелчком щелкните по полю с именем слоя, которое
требуется изменить.
До...
После...
Нельзя переименовать слой по умолчанию в разделе
Векторы Менеджера слоёв. Если щёлкнуть по нему
двойным щелчком, появится сообщение о
невозможности переименования данного слоя:
Нажмите OK, чтобы закрыть окно сообщения.
3. В поле имени введите новое имя слоя.
4. Нажмите кнопку , чтобы активизировать имя слоя. Поле
имени и связанные с ним кнопки больше не отображаются.
До...
ArtCAM Pro 9.0 Новые возможности
Менеджер слоёв • 7
После...
Если вы больше не хотите изменять имя выбранного
слоя, нажмите кнопку .
Создание нового слоя
Вы можете создать новый векторный, растровый и/или рельефный
слой как часть модели. Модель ArtCAM содержит слой по
умолчанию, а также растровый и рельефный слои, которые
находятся в соответствующих разделах Менеджера слоёв.
Каждый новый слой автоматически помещается над выбранным. Как
только слой создан, он становится выбранным.
К рельефным слоям применяется метод совмещения по умолчанию.
Этот метод управляет взаимодействием слоёв при формировании
комбинированного рельефа. Методы совмещения рельефных слоёв
можно переключать. Подробнее смотрите Выбор метода
совмещения для рельефного слоя (на странице 21).
Векторным слоям по умолчанию присваивается чёрный цвет. Его
можно изменить в любое время. Подробнее смотрите Присвоение
цвета векторному слою (на странице 28). Имя векторного слоя по
умолчанию изменять нельзя. В одной модели ArtCAM можно
создать до 999 векторных слоёв.
Чтобы создать векторный слой:
1. Щелкните по закладке Слои
слоёв.
. Откроется Менеджер
в соответствующем
2. Нажмите кнопку Новый слой
разделе: векторном, растровом или рельефном.
При создании нового векторного слоя, по умолчанию ему
присваивается имя Векторный слой. Соответственно, растровому Растровый слой, а рельефному - Рельефный слой. По умолчанию
слои нумеруются по порядку.
Для каждого вновь созданного вектора по умолчанию:
опция Вкл/выкл. видимость включена
опция Вкл/выкл. привязку включена
;
;
опция Вкл/выкл. фиксацию выключена
8 • Менеджер слоёв
;и
ArtCAM Pro 9.0 Новые возможности
присваивается чёрный цвет
.
Подробнее смотрите главы Отображение слоя (на странице 9),
Привязка на векторном слое (на странице 27), Фиксация
векторного слоя (на странице 27) и Присвоение слою цвета
(см. "Присвоение цвета векторному слою" на странице 28).
Для каждого вновь созданного слоя по умолчанию включены:
опция Вкл/выкл. видимость
опция Добавить
;и
.
Подробнее смотрите в главе Отображение слоя (на странице 9)
и Выбор метода совмещения для рельефного слоя (на странице
21).
Отображение слоя
Видимость слоёв в модели можно включать/выключать.
Векторные и растровые слои отображаются в окне 2D вида.
Рельефные слои отображаются в окне 3D вида.
Управлять отображением слоёв можно следующими способами:
Нажмите кнопку Вкл/выкл. видимость
отобразить или скрыть содержимое слоя.
или
, чтобы
Нажмите кнопку Вкл/выкл. видимость всех , чтобы
одновременно скрыть содержимое всех слоёв в модели.
Нажмите кнопку Вкл/выкл. видимость всех , чтобы
одновременно показать содержимое всех слоёв в модели.
На видимом слое векторные объекты отображаются в окне 2D вида с определённым присвоенным им цветом. Подробнее
смотрите Присвоение цвета векторному слою (на странице 28).
Вы можете только скрыть объекты на векторном слое,
отображаемом в окне 2D - вида. Если требуется скрыть
просмотр УП, ассоциируемой с вектором, смотрите главу
Скрытие УП.
При попытке создать вектор на выбранном слое, когда он
скрыт , слой автоматически становится видимым .
ArtCAM Pro 9.0 Новые возможности
Менеджер слоёв • 9
Нельзя объединить векторный слой с другим, если он скрыт
Подробнее смотрите в разделе Объединение слоёв (на
странице 11).
.
Только выбранный растровый слой может отображаться в окне 2Dвида. Подробнее смотрите в разделе Выбор слоя (на странице 10).
Если рельефный слой видимый, то он отображается как часть
комбинированного рельефа в окне 3D-вида.
Выбор слоя
Чтобы выбрать слой:
1. Щелкните по закладке Слои
слоёв.
. Откроется Менеджер
Если Менеджер слоёв не отображается, нажмите
F7.
2. Щёлкните по названию слоя, который требуется выбрать. Оно
подсветится темно-серым цветом.
Например, если выбрать слой по умолчанию в разделе Слои
Менеджера слоёв, то он будет выглядеть так:
До...
После...
Создание копии слоя
Создать копию можно для любого выбранного векторного,
растрового или рельефного слоя. При этом содержимое исходного
слоя и все его настройки воспроизводятся в новом слое.
1. Выберите имя слоя, копию которого требуется создать. Оно
подсветится темно-серым цветом. Подробнее смотрите в
разделе Выбор слоя (на странице 10).
10 • Менеджер слоёв
ArtCAM Pro 9.0 Новые возможности
2. Нажмите кнопку Создать копию
копируемого слоя.
в соответствии с типом
Например, при копировании векторного слоя нажмите кнопку
Создать копию в разделе Векторы.
Копия создается в колонке над исходным слоем.
После создания копии положение слоёв можно изменить
с помощью кнопок и внизу справа от колонки слоёв.
Подробнее смотрите главу Изменение порядка слоёв (см.
"Изменение порядка слоев в колонке" на странице 31).
По умолчанию, копии присваивается имя исходного слоя с
приставкой Копия. Например, копия слоя Relief Layer 1 будет
называться Копия Relief Layer 1.
Копия векторного слоя перенимает все атрибуты
родительского слоя: цвет, режим фиксации, видимость,
привязку и т.д.
Копия рельефного слоя будет иметь тот же метод совмещения
рельефа и видимость.
Объединение слоёв
При работе с векторными или рельефными слоями, можно
объединять несколько видимых слоёв в один. Это снижает нагрузку
на аппаратные ресурсы компьютера. Однако, после объединения
слои уже невозможно будет редактировать по отдельности.
Чтобы объединить содержимое всех видимых слоев в один новый
слой:
1. Щелкните по закладке Слои
слоёв.
. Откроется Менеджер
2. При объединении векторных слоёв:
Убедитесь, что все объединяемые слои видимы. Подробнее
смотрите в разделе Отображение слоя (на странице 9).
Выберите слой в колонке, над которым будет создан новый
объединенный слой. Его имя подсветится темно-серым
цветом.
ArtCAM Pro 9.0 Новые возможности
Менеджер слоёв • 11
Например, если выбрать слой по умолчанию в разделе
Векторы Менеджера слоёв, то он будет выглядеть так:
При объединении рельефных слоёв:
Убедитесь, что все объединяемые слои видимы. Подробнее
смотрите в разделе Отображение слоя (на странице 9).
Убедитесь, что выбрана правильная сторона модели в
списке Рельефы. Подробнее смотрите главу
Перемещение рельефных слоёв между колонками (на
странице 33).
Убедитесь, что выбран требуемый метод совмещения
рельефа. Подробнее смотрите Выбор метода совмещения
для рельефного слоя (на странице 21).
Щелкните по иконке слева от имени слоя. Откроется
панель инструментов Методы совмещения рельефа:
- добавляет видимый рельефный слой к
Добавить
следующему видимому слою, находящемуся над ним в
колонке слоёв.
- вычитает видимый рельефный слой из
Вычесть
следующего над ним в колонке слоёв.
- объединяет
Слияние по наибольшей высоте
видимый рельефный слой и следующий над ним так, что
остаются только наивысшие точки.
- объединяет
Слияние по наименьшей высоте
видимый рельефный слой и следующий над ним так, что
остаются только нижние точки.
- умножает высоту точек на видимом
Умножить
рельефном слое на высоту точек на следующем над ним.
3. Убедитесь, что видимость тех слоёв, которые не надо
объединять, выключена . Подробнее смотрите в разделе
Отображение слоя (на странице 9).
4. Нажмите кнопку Объединить видимые
объединить все видимые слои в колонке.
12 • Менеджер слоёв
, чтобы
ArtCAM Pro 9.0 Новые возможности
При объединении векторных слоёв, исходные векторные
объекты по умолчанию помещаются на новый векторный слой
с именем Объединённый слой. Этот слой создаётся над
выбранным векторным слоем в колонке. По умолчанию этот
слой видимый и ему присвоен черный цвет. Видимые
исходные слои после слияния остаются в колонке, но
становятся скрытыми и пустыми.
Каждый раз при объединении векторных слоёв в колонке
появляется новый объединенный слой. Слои нумеруются по
порядку.
При объединении рельефных слоёв, формы созданные на
видимых слоях консолидируются на новом рельефном слое.
Этот новый слой создаётся вверху колонки и по умолчанию
имеет имя Merged Layer.
Сочетание рельефов в объединённом слое зависит от метода
совмещения, выбранного для каждого из рельефов перед
объединением.
Каждый раз при объединении рельефных слоёв в колонке
появляется новый объединенный слой. Слои нумеруются по
порядку.
Нажмите F3, чтобы отобразить рельеф в окне 3D - вида. Вы
можете увидеть, как комбинированный рельеф меняется
каждый раз при изменении режима совмещения видимых
рельефных слоёв.
Загрузка слоя
В модель ArtCAM можно загрузить 3 типа слоёв: векторный,
растровый и рельефный.
Загрузка векторного слоя
В качестве нового векторного слоя можно загрузить файлы
следующих форматов:
Adobe Illustrator image (*.ai)
Encapsulated PostScript (*.eps)
ArtCAM Pro 9.0 Новые возможности
Менеджер слоёв • 13
Формат обмена чертежами, включая PowerSHAPE и AutoCAD
(*.dxf)
AutoCAD 2D Drawing (*.dwg)
Рисунок Lotus, PC Paint или DUCT (*.pic)
Delcam DGK (*.dgk)
Windows MetaFile (*.wmf)
Windows Enhanced MetaFile (*.emf)
Новый векторный слой создается над выбранным слоем в колонке
раздела Векторы Менеджера слоёв.
Если требуется импортировать содержимое векторного
файла в существующий слой, убедитесь, что этот слой
выбран и воспользуйтесь командой Файл >Импорт...>
Импорт векторов.... Подробнее смотрите Импорт
векторов.
Чтобы импортировать содержимое векторного файла в качестве
нового слоя:
1. Нажмите кнопку Открыть в разделе Векторы
Менеджера слоёв. Откроется диалоговое окно Загрузить
векторный слой:
Это диалоговое окно можно также открыть с
помощью команды главного меню Векторы >
Загрузить слой....
2. В выпадающем списке Тип файлов выберите формат
векторного файла, импортируемого в качестве нового слоя.
3. Найти нужный файл можно следующими способами:
14 • Менеджер слоёв
ArtCAM Pro 9.0 Новые возможности
По умолчанию, отображаются только файлы ArtCAM Pro
(*.art). Чтобы показать все совместимые форматы, в списке
Тип файлов выберите опцию Все файлы (*.*) или, если
нужен определенный тип файла, выберите конкретный
формат.
Для навигации используется список Папка и кнопка На
один уровень вверх .
4. Если файл найден, щелкните по нему в окне Загрузить
векторный слой. Его имя появится в поле Имя файла.
5. Нажмите кнопку Открыть, чтобы импортировать файл как
новый векторный слой.
При импорте файлов в формате *.dxf появляется диалоговое
окно Импортируемый файл:
Убедитесь в правильности настроек:
Если импортируемые данные нужно разместить в центре
векторного слоя, выберите опцию В центр страницы.
Убедитесь, что единицы измерения (мм или дюймы)
импортируемого файла соответствуют используемым в
модели. (Раздел Единицы измерения).
Если требуется найти все самопересекающиеся участки в
пределах точности, убедитесь, что опция Проверка
пересечений и самопересечений включена, и в поле
Точность пересечения задано соответствующее
значение точности.
Самопересекающиеся участки отображаются красным
цветом, а точки пересечения - белыми окружностями.
ArtCAM Pro 9.0 Новые возможности
Менеджер слоёв • 15
Если вы хотите соединить разорванные векторы в пределах
допуска, убедитесь, что опция Автоматически
присоединять векторы включена, и в поле Точность
соединения задано соответствующее значение точности.
Нажмите ОК.
При импорте векторов в форматах Encapsulated PostScript
(*.eps ) или Adobe Illustrator (*.ai) появляется диалоговое окно
Выберите расположение данных (Choose location of
data):
Выберите одну из опций позиционирования:
Если требуется использовать координаты из файла,
выберите Разместить как в EPS файле (Position the
data using the location in the EPS file).
Если нужно разместить объекты в центре векторного слоя,
выберите Разместить в центре (Position the data in
the centre of the ArtCAM image).
Нажмите ОК.
Новый векторный слой создается над выбранным слоем в
колонке раздела Векторы Менеджера слоёв. Векторному
слою присваивается имя импортированного файла.
Содержимое нового слоя по умолчанию выбрано.
Если сам импортируемый файл содержит несколько
слоёв, то содержимое всех слоёв выкладывается на один
новый слой в модели ArtCAM. Если вы хотите сохранить
информацию о слоях импортируемого файла,
используйте команду Файл> Импорт... > Импорт
векторов....
16 • Менеджер слоёв
ArtCAM Pro 9.0 Новые возможности
При импорте файла с несколькими слоями, информация о
слоях сохраняется. Если имя слоя в импортируемом
файле совпадает с именем существующего векторного
слоя в модели, то содержимое импортируемого слоя
будет перенесено на одноименный существующий слой.
При несовпадении имён, создаётся новый векторный
слой, которому присваивается имя импортируемого.
Каждый новый векторный слой, созданный из
импортируемого файла, по умолчанию окрашен в
красный цвет .
Загрузка растрового слоя
Поддерживается импорт следующих форматов:
Модель ArtCAM (*.art)
Рельеф ArtCAM (*.rlf)
JPEG (*.jpg или *.jpeg)
CompuServe (*.gif)
Windows Bitmap (*.bmp)
PC Paintbrush (*.pcx)
Tagged Image File (*.tif или *.tiff)
TrueVision Targa (*.tga)
Windows MetaFile (*.wmf)
Windows Enhanced MetaFile (*.emf)
Новый растровый слой создается над выбранным слоем в колонке
Векторы Менеджера слоёв.
Чтобы загрузить файл рисунка как новый растровый слой:
ArtCAM Pro 9.0 Новые возможности
Менеджер слоёв • 17
1. Нажмите кнопку Открыть в разделе Векторы
Менеджера слоёв. Откроется диалоговое окно Загрузить
слой растра:
Открыть это диалоговое окно можно также с
помощью команды главного меню Растр > Загрузить
слой.
2. Щелкните в списке Тип файлов и выберите файл, который
требуется импортировать на новый растровый слой.
3. Найти нужный файл можно следующими способами:
По умолчанию, отображаются только файлы ArtCAM Pro
(*.art). Чтобы показать все совместимые форматы, в списке
Тип файлов выберите опцию Все файлы (*.*) или, если
нужен определенный тип файла, выберите конкретный
формат.
Для навигации используется список Папка и кнопка На
один уровень вверх .
4. После того как файл рисунка найден, выберите его в главном
окне диалоговой панели Загрузить растровый слой. Имя
файла появится в поле Имя файла.
18 • Менеджер слоёв
ArtCAM Pro 9.0 Новые возможности
В разделе Просмотр модели появится изображение
выбранного рисунка. Представление рисунка в оттенках
серого, а также информация о размерах в пикселях
отображается в разделе Информация о рельефе.
При выборе рисунка режим оттенков серого в разделе
Информация о рельефе позволяет получить
представление о будущем рельефном слое. Имейте ввиду,
что самые яркие области представляют самые высокие
точки, а темные - низкие точки рельефного слоя.
5. Если требуется изменить масштаб выбранного файла,
воспользуйтесь одной из опций выпадающего списка
Масштаб:
Нет - не масштабировать выбранный рисунок.
Вписать - вместить выбранный рисунок в размер модели.
Если рисунок больше либо равен размеру модели (белая
область) в 2D виде, то он заполнит модель без обрезки.
Если рисунок меньше, ArtCAM Pro добавит поля для
компенсации. Полям присваивается цвет верхнего левого
пикселя рисунка.
Залить - обрезает рисунок по размеру модели (белая
область) в окне 2D - вида. При этом масштаб рисунка
сохраняется.
Растянуть - растягивает рисунок по размеру модели
(белая область) в окне 2D - вида. При использовании
данной опции пропорции рисунка нарушаются.
6. Нажмите кнопку Открыть, чтобы импортировать рисунок в
модель ArtCAM в качестве нового растрового слоя. Новый
растровый слой создается над выбранным слоем в колонке
раздела Растры Менеджера слоёв. Новому слою
присваивается имя рисунка, из которого он был создан.
Загрузка рельефного слоя
При импорте рельефов для создания нового рельефного слоя
поддерживаются следующие форматы:
Модель ArtCAM (*.art)
Рельеф ArtCAM (*.rlf)
JPEG (*.jpg или *.jpeg)
CompuServe (*.gif)
ArtCAM Pro 9.0 Новые возможности
Менеджер слоёв • 19
Windows Bitmap (*.bmp)
PC Paintbrush (*.pcx)
Tagged Image File (*.tif или *.tiff)
TrueVision Targa (*.tga)
Windows MetaFile (*.wmf)
Enhanced Windows Metafile (*.emf)
Новый рельефный слой создается над выбранным слоем в колонке
Рельефы Менеджера слоёв.
Чтобы загрузить рельефный файл в качестве нового рельефного
слоя:
1. Нажмите кнопку Открыть в разделе Рельефы
Менеджера слоёв. Откроется диалоговое окно Загрузить
рельефный слой:
Открыть это диалоговое окно можно также с
помощью команды главного меню Рельефы >
Загрузить слой.
2. Найти нужный файл можно следующими способами:
20 • Менеджер слоёв
ArtCAM Pro 9.0 Новые возможности
По умолчанию, отображаются только файлы ArtCAM Pro
(*.art). Чтобы показать все совместимые форматы, в списке
Тип файлов выберите опцию Все файлы (*.*) или, если
нужен определенный тип файла, выберите конкретный
формат.
Для навигации используется список Папка и кнопка На
один уровень вверх .
3. После того как файл рисунка найден, выберите его в главном
окне диалоговой панели Загрузить рельефный слой. Имя
файла появится в поле Имя файла.
В разделе Просмотр модели появится картинка выбранного
рисунка. Представление рисунка в оттенках серого, а также
информация о размерах в пикселях отображается в разделе
Информация о рельефе.
При выборе рисунка режим оттенков серого в разделе
Информация о рельефе позволяет получить
представление о будущем рельефном слое. Имейте
ввиду, что самые яркие области представляют самые
высокие точки, а темные - низкие точки рельефного
слоя.
4. В выпадающем списке Метод выберите требуемый способ
совмещения рельефа для нового рельефного слоя. Описание
методов совмещения рельефа смотрите в главе Выбор метода
совмещения рельефа (см. "Выбор метода совмещения для
рельефного слоя" на странице 21).
5. Нажмите кнопку Открыть, чтобы создать новый рельефный
слой. Новый рельефный слой создается над выбранным слоем
в колонке раздела Рельефы Менеджера слоёв. Новый
рельефный слой получает имя файла, из которого он был
создан.
Выбор метода совмещения для
рельефного слоя
Разные методы совмещения позволяют комбинировать слои для
получения требуемого итогового рельефа.
Чтобы задать Метод совмещения для рельефного слоя:
ArtCAM Pro 9.0 Новые возможности
Менеджер слоёв • 21
1. Щелкните по закладке Слои
слоёв.
. Откроется Менеджер
2. Выберите слой в разделе Рельефы, для которого требуется
задать метод совмещения. Подробнее смотрите в разделе
Выбор слоя.
3. Убедитесь, что отображается окно 3D-вида, чтобы наблюдать
изменения, происходящие при смене метода совмещения
рельефа для данного слоя. Подробнее смотрите в разделе 3D вид.
4. Щелкните по иконке у правого края кнопки Метода
совмещения рельефа. Откроется набор инструментов:
5. Выберите нужную опцию, чтобы задать метод совмещения
рельефа для выбранного слоя.
- добавляет видимый рельефный слой к
Добавить
следующему видимому слою, находящемуся над ним в
колонке слоёв.
- вычитает видимый рельефный слой из
Вычесть
следующего над ним в колонке слоёв.
- объединяет
Слияние по наибольшей высоте
видимый рельефный слой и следующий над ним так, что
остаются только наивысшие точки.
- объединяет
Слияние по наименьшей высоте
видимый рельефный слой и следующий над ним так, что
остаются только нижние точки.
- умножает высоту точек на видимом
Умножить
рельефном слое на высоту точек на следующем над ним.
Методы совмещения рельефов можно перебирать,
щёлкая по самой кнопке.
В отличии от панелей инструментов Помощника,
панель методов совмещения рельефа в Менеджере
слоёв закрепить нельзя.
22 • Менеджер слоёв
ArtCAM Pro 9.0 Новые возможности
При создании нового рельефного слоя по умолчанию
используется метод Добавить . Подробнее
смотрите главу Создание нового слоя.
При загрузке рельефного слоя можно одновременно
назначить для него метод совмещения рельефа.
Подробнее смотрите в разделе Загрузка слоя.
Чтобы получить приемлемый результат при
использовании опции Умножить
максимальная
высота рельефа (Max Z) должна быть между 0 и 1.
Рисунок ниже демонстрирует, как создаются различные формы при
совмещении восьми различных рельефных слоёв:
ArtCAM Pro 9.0 Новые возможности
Менеджер слоёв • 23
Сохранение слоя
Слои (векторные, растровые и рельефные) можно сохранять
несколькими способами.
1. Щелкните по закладке Слои
слоёв.
. Откроется Менеджер
2. Выберите имя слоя, который требуется сохранить. Оно
подсветится темно-серым цветом. Подробнее смотрите в
разделе Выбор слоя (на странице 10).
3. Нажмите кнопку Сохранить в панели инструментов
требуемого типа слоёв. Откроется диалоговое окно
Сохранить.
Например, при сохранении рельефного слоя появляется
диалоговое окно Сохранить слой рельефа:
Чтобы сохранить векторный слой, можно
воспользоваться командой главного меню Вектор >
Сохранить слой....
Чтобы сохранить растровый слой, можно
воспользоваться командой главного меню Растр >
Сохранить слой....
Чтобы сохранить рельефный слой, можно
воспользоваться командой главного меню Рельефы >
Сохранить слой....
4. Чтобы указать, куда сохранять слой, используйте выпадающий
список Папка.
24 • Менеджер слоёв
ArtCAM Pro 9.0 Новые возможности
По умолчанию при первом сохранении векторного слоя
используется директория C:\Documents and Settings\All
Users\Documents\ArtCAM Files\\Vector Libraries. В
дальнейшем ArtCAM Pro запоминает последнее место
сохранения файла.
При первом сохранении растрового слоя, по умолчанию
используется директория C:\Documents and Settings\All
Users\Documents\My Pictures. В дальнейшем ArtCAM Pro
запоминает последнее место сохранения файла.
При первом сохранении слоя рельефа, по умолчанию
используется директория C:\Documents and Settings\All
Users\Documents\ArtCAM Files\\Reliefs. В дальнейшем
ArtCAM Pro запоминает последнее место сохранения
файла.
5. Имя сохраняемого слоя по умолчанию отображается в поле
Имя файла. Чтобы изменить это имя, задайте в этом поле
требуемое имя файла.
6. В выпадающем списке Тип файла выберите формат
сохранения слоя.
При сохранении векторного слоя доступны следующие
форматы:
Encapsulated PostScript (*.eps)
Drawing Interchange File (*.dxf)
Delcam DGK (*.dgk)
Рисунок Lotus, PC Paint или DUCT (*.pic)
При сохранении растрового слоя доступны следующие
форматы:
Windows Bitmap (*.bmp)
Tagged Image File (*.tif)
PC Paintbrush (*.pcx)
CompuServe (*.gif)
JPEG (*.jpg или *.jpeg)
При сохранении рельефного слоя доступны следующие
форматы:
Рельеф ArtCAM (*.rlf)
Windows Bitmap (*.bmp)
ArtCAM Pro 9.0 Новые возможности
Менеджер слоёв • 25
16-Bit Greyscale TIFF Image (*.tif)
Сохранение слоя рельефа в режиме 16-разрядного
рисунка TIFF в оттенках серого (16-Bit Greyscale TIFF
Image) позволяет потом редактировать его в любом
графическом редакторе, таком как Adobe Photoshop, без
потери разрешения.
7. Нажмите кнопку Сохранить, чтобы сохранить слой и
закрыть диалоговое окно Сохранить как.
Для того, чтобы закрыть диалоговое окно Сохранить
как без сохранения выбранного слоя, нажмите кнопку
Отмена.
Удаление слоёв
Любой слой в модели можно удалить. При удалении векторного
слоя требуется выбрать, переносить его содержимое на слой по
умолчанию или удалить векторы вместе со слоем.
Чтобы удалить слой:
1. Щелкните по закладке Слои
слоёв.
. Откроется Менеджер
2. Выберите имя требуемого слоя. Оно подсветится темно-серым
цветом. Подробнее смотрите в разделе Выбор слоя (на
странице 10).
3. Нажмите кнопку Удалить
слой.
, чтобы удалить выбранный
Если был случайно удалён нужный слой, используйте
комбинацию Ctrl + Z, чтобы восстановить его. При
этом слой займёт своё исходное положение в колонке.
Удаление слоя рельефа может сильно повлиять на
итоговый рельеф, отображаемый в окне 3D-вида.
Возможно, после этого потребуется изменить режимы
совмещения оставшихся рельефных слоёв в колонке.
Подробнее смотрите Выбор метода совмещения для
рельефного слоя (на странице 21).
26 • Менеджер слоёв
ArtCAM Pro 9.0 Новые возможности
При удалении векторного слоя появляется следующее
сообщение:
Для переноса содержимого удаляемого слоя на слой по
умолчанию нажмите кнопку Да.
При использовании комбинации клавиш Ctrl + Z, любые
векторы, перенесенные на слой по умолчанию во время
удаления исходного слоя, будут возвращены на свой
исходный слой.
Если требуется удалить векторный слой вместе с
содержимым, нажмите кнопку Нет.
Для отмены операции удаления, нажмите кнопку Отмена.
Фиксация векторного слоя
Фиксация служит для предотвращения случайных смещений
векторного слоя. Однако, она не ограничивает перемещения
векторов с одного слоя на другой.
Нажмите кнопку Вкл/выкл. фиксацию , чтобы
зафиксировать выбранные векторы на слое.
Нажмите повторно кнопку Вкл/выкл. фиксацию
освободить все зафиксированные векторы на слое.
, чтобы
Привязка на векторном слое
Привязка позволяет выровнять вектор на выбранном слое с другим
вектором на любом другом векторном слое или с направляющей.
Подробнее о направляющих смотрите главу Использование
направляющих.
Опция Привязка к объектам в меню Растр > Виды
должна быть включена, чтобы использовать кнопку
Вкл/выкл. привязку в разделе Векторы Менеджера
слоёв. Подробнее смотрите Привязка к объектам.
Для слоёв можно включать и выключать привязку.
ArtCAM Pro 9.0 Новые возможности
Менеджер слоёв • 27
Нажмите кнопку Вкл/выкл. привязку
привязку на векторном слое.
, чтобы отключить
Нажмите кнопку Вкл/выкл. привязку
привязку на векторном слое.
, чтобы включить
Для временного отключения привязки удерживайте нажатой
клавишу Shift.
Подробнее о поведении курсора в режимах привязки смотрите в
главе Привязка к объектам.
Присвоение цвета векторному слою
Для векторного слоя можно присвоить цвет. После этого все
объекты, созданные на этом слое, отображаются в выбранном цвете.
Это позволяет различать принадлежность векторов определенному
слою.
Избегайте использования синего, пурпурного или красного. Эти
цвета используются ArtCAM Pro при выборе векторов и
отображении просмотров УП. Подробнее смотрите главы
Выбор векторов и Выбор УП.
1. Щелкните по закладке Слои
. Откроется Менеджер
слоёв. Векторные объекты на новом векторном слое по
умолчанию отображаются черным цветом.
2. Нажмите кнопку для слоя, цвет которого требуется
изменить. Откроется диалоговое окно Цвет:
3. Выберите требуемый цвет для слоя.
Для выбора основного цвета:
28 • Менеджер слоёв
ArtCAM Pro 9.0 Новые возможности
Щелкните по нужному цвету в палитре Основные цвета.
Для настройки пользовательского цвета:
Выберите наиболее близкий цвет в палитре, затем с
помощью бегунка отрегулируйте его яркость.
Задайте значения Оттенка, Контраста и Яркости, а
также составляющие Красного, Зеленого и Синего
цвета.
Нажмите кнопку Добавить в набор, чтобы добавить цвет
в палитру Дополнительные цвета.
4. Нажмите кнопку OK, чтобы закрыть диалоговое окно Цвет и
задать цвет для векторов на слое.
Перенос векторов между слоями
Выбранные векторы можно переносить с одного слоя на другой или
на совершенно новый слой.
1. Щелкните по закладке Слои
слоёв.
. Откроется Менеджер
2. Выберите векторы в окне 2D - вида, которые требуется
перенести с одного слоя на другой.
3. Щёлкните правой кнопкой мыши по выбранным векторам и в
контекстном меню выберите опцию Переместить на слой.
Появится подменю со списком слоёв модели:
ArtCAM Pro 9.0 Новые возможности
Менеджер слоёв • 29
Если в данный момент отображается закладка
Приложения, то можно использовать опцию
контекстного меню Переместить на слой >
Менеджер слоёв.... Откроется Менеджер слоёв.
4. Для переноса выбранных векторов на существующий слой:
Щёлкните по имени слоя, на который требуется
переместить векторы. Выбранные векторы перемещаются
на слой и отображаются в заданном для данного слоя цвете.
При переносе векторов на скрытый слой, он становится
видимым .
Для переноса выбранных векторов на новый слой:
Щелкните по опции Новый слой.... Новый векторный
слой создаётся вверху колонки, а векторы переносятся на
него. Новый слой выбран по умолчанию.
Очистка растрового слоя
Содержимое выбранного растрового слоя можно удалить,
восстановив белый фон или заданный основной цвет.
Для очистки выбранного растрового слоя:
1. Убедитесь, что выбран нужный слой. Подробнее смотрите в
разделе Выбор слоя (на странице 10).
2. Убедитесь, что цвет фона задан как первичный. Подробнее
смотрите главу Выбор первичных и вторичных цветов.
3. Нажмите кнопку Очистить
Менеджера слоёв.
в разделе Растры
Также можно воспользоваться опцией главного меню
1. В главном меню выберите опцию Растр > Очистить.
Создание растрового слоя из
рельефного
По выбранному рельефному слою можно создать новый растровый
слой в режиме оттенков серого.
30 • Менеджер слоёв
ArtCAM Pro 9.0 Новые возможности
1. Выберите слой, по которому хотите создать рисунок. Его имя
подсветится темно-серым цветом. Подробнее смотрите в
разделе Выбор слоя (на странице 10).
2. Нажмите кнопку Создать рисунок в оттенках серого в
разделе Рельефы Менеджера слоёв. Он создаётся на
новом растровом слое, который размещается вверху колонки
слоёв в разделе Растры. По умолчанию, новому растровому
слою присваивается имя рельефного, из которого он был
создан.
Изменение порядка слоев в колонке
Размещение слоёв в колонке можно изменять. Нельзя изменять
только порядок растровых слоёв. Слои можно перемещать
вертикально вверх и вниз.
Передвижение рельефных слоёв может сильно повлиять на
вид комбинированного рельефа в окне 3D - вида. Возможно,
после этого потребуется изменить режимы совмещения
оставшихся рельефных слоёв в колонке. Подробнее смотрите
Выбор метода совмещения для рельефного слоя (на странице
21).
Чтобы передвинуть выбранный слой вверх по колонке:
1. Выберите имя требуемого слоя. Подробнее смотрите в разделе
Выбор слоя (на странице 10).
2. Нажмите кнопку , чтобы переместить выбранный слой вверх
и поместить его над вышеследующим слоем в колонке.
Чтобы переместить выбранный слой вниз по колонке:
1. Выберите имя требуемого слоя. Подробнее смотрите в разделе
Выбор слоя (на странице 10).
2. Нажмите кнопку , чтобы переместить выбранный слой вниз
и поместить его под нижеследующим слоем в колонке.
Создание рельефного слоя из
растрового
Рельефный слой можно создать из растрового.
ArtCAM Pro 9.0 Новые возможности
Менеджер слоёв • 31
1. Выберите растровый слой. Его имя подсветится темно-серым
цветом. Подробнее смотрите в разделе Выбор слоя (на
странице 10).
2. Нажмите кнопку Создать рельеф по рисунку (Create
Relief From Image) в разделе Растр Менеджера слоёв.
Появится диалоговое окно Масштабирование высоты
рельефа:
Значение, отображаемое в поле Текущая высота, не
отражает реальную Z высоту совокупного рельефа
модели. Это случайное значение, представляющее 1/4
высоты (Y) или ширины модели (X); в зависимости от
того, что меньше на момент создания рельефного слоя
из растрового.
3. Задайте высоту Z рельефного слоя в поле Новая высота.
4. Нажмите кнопку ОК, чтобы закрыть диалоговое окно и
создать новый рельефный слой вверху колонки в разделе
Рельефы. По умолчанию, новому рельефному слою
присваивается имя растрового, из которого он был создан.
32 • Менеджер слоёв
ArtCAM Pro 9.0 Новые возможности
Перемещение рельефных слоёв
между колонками
Рельеф модели может быть построен на базе одной из двух колонок
слоёв; при этом одна представляет лицевую поверхность, другая внутреннюю. Несмотря на то, что рельефный слой можно
переносить из одной колонки в другую в любое время, итоговый
рельеф, получившийся из обеих колонок, просмотреть невозможно.
При переносе рельефного слоя из одной колонки в другую,
результирующий рельеф изменяется. Поэтому каждый раз при
переносе рельефных слоёв рекомендуется проверять итоговый
рельеф.
По умолчанию, при создании модели с обеими колонками слоёв
ассоциируется пустой одиночный рельефный слой. При переносе
рельефного слоя из одной колонки в другую, результирующий
рельеф изменяется. По крайней мере, один слой должен всегда
ассоциироваться с обеими колонками.
Наиболее часто используется следующий способ переноса
рельефного слоя между колонками:
Сначала объедините видимые рельефные слои в колонке,
ассоциируемой с рельефом, который отображается в окне 3Dвида. Создайте новый слой, содержимое которого идентично
составному рельефу. Подробнее смотрите в разделе
Объединение слоёв (на странице 11).
Далее, перенесите объединенный слой в противоположную
колонку слоёв. Комбинированный рельеф, получившийся из
обеих колонок, теперь идентичен.
Теперь выберите противоположную колонку слоёв так, чтобы
комбинированный рельеф отображался в окне 3D - вида.
И наконец, инвертируйте объединённый рельефный слой так,
чтобы комбинированный рельеф в окне 3D - вида
представлял внутреннюю поверхность модели. Подробнее
смотрите Инвертирование рельефа.
Теперь составной рельеф, получившийся из обеих колонок,
можно использовать для создания триангулированной сетки.
Подробнее смотрите раздел Использование составного
рельефа для создания замкнутой триангулированной сетки (см.
"Использование комбинированного рельефа для создания
замкнутой триангулированной сетки" на странице 38).
ArtCAM Pro 9.0 Новые возможности
Менеджер слоёв • 33
Для переноса рельефного слоя в противоположную колонку слоёв:
1. Щелкните по закладке Слои
слоёв.
. Откроется Менеджер
2. Щелкните по списку в разделе Рельефы и выберите опцию,
откуда вы хотите переместить выбранный слой.
3. Выберите рельефный слой, который требуется переместить на
противоположную колонку. Его имя подсветится темно-серым
цветом. Подробнее смотрите в разделе Выбор слоя (на
странице 10).
Возможно, вместо простого переноса слоя в
противоположную колонку, имеет смысл создать копию
исходного рельефного слоя и перенести её на
противоположную сторону. При этом идентичный
рельефный слой будет присутствовать в обеих колонках.
Подробнее смотрите Создание копии слоя (на странице
10).
Если в колонке только один слой, его переносить нельзя.
При попытке переноса появится следующее сообщение:
Нажмите OK, чтобы закрыть окно сообщения.
4. Нажмите кнопку Перенести на противоположную
сторону . Рельефный слой исчезнет из отображаемой
колонки.
5. Чтобы убедиться, что рельефный слой действительно был
перенесён, щёлкните по списку в разделе Рельефы и
выберите колонку назначения.
Противоположная колонка слоёв отобразится в Менеджере
слоёв, где можно будет увидеть перенесённый рельефный
слой. При этом итоговый рельеф отображается в окне 3D вида.
34 • Менеджер слоёв
ArtCAM Pro 9.0 Новые возможности
Вставка области рельефа в новый
слой
Программа позволяет скопировать определённую область
выбранного рельефного слоя и затем вставить её в заданном месте
этого или другого рельефного слоя.
1. Выберите слой, из которого требуется скопировать заданную
область. Подробнее смотрите в разделе Выбор слоя (на
странице 10).
В окне 2D-вида можно отобразить выбранный
рельефный слой в оттенках серого, нажав кнопку
Просмотр рельефного слоя
в панели
инструментов 2D-вида. Это позволяет легко
определить требуемую область рельефа.
2. Постройте вектор в окне модели (белая область окна 2Dвида), который будет периметром области для копирования.
Подробнее смотрите главы Создание полилиний и Создание
простых форм.
3. Выберите вектор, являющийся границей области копирования.
4. Нажмите комбинацию клавиш Ctrl + Shift + C, чтобы
скопировать заданную область рельефа в буфер обмена
ArtCAM.
Также можно воспользоваться опцией главного меню.
Выберите Правка > Копировать рельеф.
5. Убедитесь, что Менеджер слоёв активен, щёлкнув по
закладке Слои
.
Если Менеджер слоёв не отображается, убедитесь,
что кнопка Вкл/выкл. Менеджер слоёв
в панели
инструментов 2D - вида не выключена.
6. Выберите рельефный слой, на который требуется вставить
скопированную в буфер область. Подробнее смотрите в
разделе Выбор слоя (на странице 10).
Можно также создать новый рельефный слой и затем
выбрать его. Подробнее смотрите главу Создание
нового слоя (на странице 8).
ArtCAM Pro 9.0 Новые возможности
Менеджер слоёв • 35
Убедитесь, что выбранный рельефный слой виден, т.к. в
противном случае вставленная область будет не видна.
Подробнее смотрите в разделе Отображение слоя (на
странице 9).
7. Нажмите комбинацию клавиш Ctrl + V. В окне Помощника
появится страница Интерактивная деформация
рельефа.
8. Убедитесь, что опция Сохранять исходный (Копировать)
включена, в противном случае копируемая область будет
удалена из исходного рельефа.
9. Если вы хотите деформировать область рельефа в буфере
перед вставкой, смотрите главу Копирование и вставка
рельефа.
10.Убедитесь, что выбран правильный метод совмещения
рельефа, особенно, если на слое, куда будет вставлена
область, уже есть рельеф. Подробнее смотрите в главе
Вычисление рельефа.
11.Нажмите кнопку Вставить.
12.Нажмите Готово, чтобы закрыть страницу Интерактивная
деформация рельефа и вернуться на главную страницу
Помощника.
Сохранение комбинированного
рельефа
Рельеф можно сохранить в формате рельефа ArtCAM (*.rlf),
Windows Bitmap (*.bmp) или 16-Bit Greyscale TIFF Image (*.tif).
Комбинированный рельеф представляет собой сумму видимых
рельефных слоёв модели, которые можно увидеть в окне 3D вида.
Чтобы сохранить суммарный рельеф:
36 • Менеджер слоёв
ArtCAM Pro 9.0 Новые возможности
1. Нажмите кнопку Сохранить комбинированный рельеф
в разделе Операции с рельефом главной страницы
Помощника. Откроется диалоговое окно Сохранить
составной рельеф:
Чтобы сохранить комбинированный рельеф, можно
воспользоваться командой главного меню Рельефы >
Сохранить комбинированный....
2. В выпадающем списке Папка выберите директорию для
сохранения файла.
3. Задайте имя рельефа в поле Имя файла.
4. В выпадающем списке Тип файла выберите формат
сохранения:
Рельеф ArtCAM (*.rlf)
Windows Bitmap (*.bmp)
16-Bit Greyscale TIFF Image (*.tif)
При сохранении комбинированного рельефа в оттенках
серого (16-Bit Greyscale TIFF Image), разрешение модели
сохраняется. Это означает, что в любом графическом
редакторе типа Adobe Photoshop можно редактировать
высоту рельефа без потери разрешения. Затем
отредактированные рисунки в формате 16-Bit Greyscale
TIFF Image можно импортировать обратно в ArtCAM
Pro. Подробнее смотрите главы Открытие
существующей модели и Загрузка слоя (на странице 13).
5. Нажмите кнопку Сохранить, чтобы сохранить
комбинированный рельеф.
ArtCAM Pro 9.0 Новые возможности
Менеджер слоёв • 37
Использование комбинированного
рельефа для создания замкнутой
триангулированной сетки
В предыдущих версиях ArtCAM Pro при создании замкнутой
триангулированной сетки из рельефа приходилось импортировать
совместимый файл (*.rlf, *.art или *.pix), представляющий обратную
поверхность модели. Для создания замкнутой сетки больше не
требуется импортировать файл.
Модель ArtCAM содержит две колонки слоёв; одна ассоциируется с
лицевой поверхностью модели, а другая - с обратной. И хотя
комбинированный рельеф получается из обеих колонок, его нельзя
отобразить одновременно. Чтобы создать замкнутую сетку, можно
использовать комбинированный рельеф, представляющий обратную
поверхность модели.
Для этого:
1. Нажмите кнопку Создать STL
в разделе Операции с
рельефом главной страницы Помощника. Откроется
страница Создание STL модели.
2. В разделе Параметры триангуляции задайте значение
Точности, которое будет величину ячейки сетки.
3. Убедитесь, что опция Использовать внутренний рельеф
(Use Back Relief) включена.
Ниже приведён пример комбинированного рельефа для
каждой из колонок слоёв:
Комбинированный рельеф
(Наружный)...
38 • Менеджер слоёв
Комбинированный рельеф
(Внутренний)...
ArtCAM Pro 9.0 Новые возможности
Очевидно, что комбинированный рельеф, представляющий
наружную поверхность модели, был инвертирован для
создания рельефа, представляющего внутреннюю поверхность
модели.
Перед созданием сетки убедитесь, что внутренний
комбинированный рельеф в точности соответствует
требуемой форме внутренней поверхности сетки.
Подробнее смотрите главу Перемещение рельефных
слоёв между колонками (на странице 33).
4. Если при наложении сетки требуется плавный переход на
криволинейную поверхность, то можно ограничить размер
треугольников:
Сначала выберите опцию Ограничить размер
треугольника. Откроется страница с настройками.
Затем щёлкните по списку Длина треугольника, затем
задайте ширину:
Если поверхность, на которую ляжет сетка, имеет кривизну
и по горизонтали и по вертикали, выберите опцию Макс.
длина. Эта опция выбрана по умолчанию.
Если поверхность, на которую ляжет сетка, имеет кривизну
только по горизонтальной оси, выберите опцию Макс.
длина по Х.
Если поверхность, на которую ляжет сетка, имеет кривизну
только по вертикальной оси, выберите опцию Макс.
длина по Y.
И наконец, задайте длину стороны треугольника в поле
Длина стороны.
5. Нажмите кнопку Создать треугольники. В разделе
Результат отображается объём треугольной сетки и общее
количество созданных треугольников. В окне 3D - вида
отображается сетка триангуляции, созданная на основе
комбинированного рельефа из обеих колонок слоёв.
ArtCAM Pro 9.0 Новые возможности
Менеджер слоёв • 39
В нашем примере, сетка выглядит так:
6. Для примерного расчета веса изделия после обработки,
задайте процент Усадки и нажмите кнопку Обновить.
7. Щёлкните в списке Вес и выберите материал.
8. В разделе Отображение триангулированной модели
выберите режим отображения модели в окне 3D-вида:
Закрашенный или Каркасный.
9. Нажмите кнопку Сохранить STL модель. Появится
диалоговое окно Сохранить триангулированную
модель:
В списке Папка выберите директорию сохранения модели.
Затем в списке Тип файла выберите требуемый формат
(*.stl, *.dmt или *.3da).
В поле Имя файла задайте имя и нажмите кнопку
Сохранить.
40 • Менеджер слоёв
ArtCAM Pro 9.0 Новые возможности
10.Если сетку планируется использовать в другом продукте
семейства Delcam Power Solution, нажмите кнопку
Копировать в буфер. Треугольную сетку можно вставить,
например, в текущую сессию PowerSHAPE.
11.Нажмите кнопку Закрыть для возврата на главную страницу
Помощника.
Библиотека
рельефов
ArtCAM Pro 9.0 содержит обширную библиотеку файлов рельефа.
Библиотека по умолчанию содержит более 800 рельефов в 13
разделах. Для каждого файла рельефа в библиотеке есть иконка,
изображающая его содержимое.
Чтобы установить библиотеку, при инсталляции ArtCAM Pro
требуется выбрать соответствующую опцию. Файлы
библиотеки хранятся в папке C:\Documents and Settings\All
Users\Documents\ArtCAM Files\Reliefs\3dClipArt.
Чтобы вставить рельеф из библиотеки в выбранный рельефный
слой:
1. Нажмите кнопку Импорт рельефа из библиотеки
в
разделе Операции с векторами главной страницы
Помощника. Откроется страница Библиотека рельефов.
ArtCAM Pro 9.0 Новые возможности
Библиотека рельефов • 41
Данную страницу можно открыть, используя команду
главного меню Рельефы > Библиотека
рельефов....
2. Убедитесь, что рельефный слой, куда будет вставлен рельеф
из библиотеки, выбран. Подробнее смотрите в разделе Выбор
слоя (на странице 10).
3. Щёлкните по иконке требуемого файла рельефа.
Отображением различных разделов библиотеки можно
управлять.
Щелкните по кнопке
текущего раздела:
, чтобы скрыть набор иконок
Щелкните по кнопке , отобразить иконки рельефов
соответствующего раздела:
Например, раздел VectorArt3D отображается так:
До...
42 • Библиотека рельефов
После...
ArtCAM Pro 9.0 Новые возможности
Откроется диалоговое окно 3D Шаблон:
Оно содержит восемь закладок, каждая из которых открывает
страницу с настройками, позволяющими редактировать рельеф
и управлять совмещением с существующим рельефом.
Подробнее смотрите главу Использование 3D Шаблонов.
Вектор красного цвета в окне 2D - вида даёт представление о
размере и форме рельефа.
ArtCAM Pro 9.0 Новые возможности
Библиотека рельефов • 43
Если вы хотите вставить копию векторного контура в
выбранный векторный слой одновременно со вставкой
рельефа, убедитесь, что включена опция Копировать
контур в закладке Режимы.
4. Нажмите кнопку Вставить, чтобы вставить рельеф в
выбранный рельефный слой.
5. Нажмите кнопку Закрыть, чтобы закрыть диалоговое окно
3D Шаблон.
6. Нажмите кнопку Назад
Помощника.
для возврата на главную страницу
Управление библиотекой рельефов
Вы можете использовать Библиотеку рельефов для управления
своими рельефами, сохраненными в формате рельефа ArtCAM (*.rlf)
или как часть модели ArtCAM (*.art). Библиотека рельефов
содержит по крайней мере одну папку с файлами *.rlf или *.art.
ArtCAM Pro создаёт раздел на странице Библиотека рельефов
для каждой папки, в которой есть файлы *.rlf или *.art. Если имя
файла *.rlf или *.art в библиотеке совпадает с именем файла *.jpg
или *.gif в той же библиотеке, ArtCAM Pro использует рисунок в
качестве иконки к файлу. Если в выбранной папке нет файлов *.rlf
или *.art появляется сообщение, что библиотека не найдена.
Для того, чтобы использовать папку в качестве библиотеки:
1. Нажмите кнопку Библиотека рельефов
в разделе
Операции с рельефами на главной странице Помощника.
Данную страницу можно открыть, используя команду
главного меню Рельефы > Библиотека рельефов....
Если вы не видите настроек библиотеки рельефов,
щелкните по стрелке в разделе Выбор библиотек...
. Все существующие библиотеки перечислены в списке
Библиотеки .
44 • Библиотека рельефов
ArtCAM Pro 9.0 Новые возможности
2. Нажмите кнопку Новая.... Откроется диалоговое окно Поиск
папки:
3. Выберите папку для хранения файлов рельефа.
Если вы хотите создать новую папку, нажмите кнопку
Создать новую папку и дайте папке
соответствующее имя.
4. Нажмите кнопку OK, чтобы выбрать папку и закрыть
диалоговое окно Поиск папки. Выбранная папка теперь
является библиотекой рельефов ArtCAM. Её имя отображается
в списке Библиотеки, а содержание выводится на странице
Библиотека рельефов.
5. Нажмите кнопку
Помощника.
для возврата на главную страницу
Можно также нажать Esc или щёлкнуть по иконке
верхней части страницы для возврата на главную
страницу Помощника.
в
Чтобы обновить список файлов библиотеки:
1. Нажмите кнопку Библиотека рельефов
в разделе
Операции с рельефами на главной странице Помощника.
ArtCAM Pro 9.0 Новые возможности
Библиотека рельефов • 45
Данную страницу можно открыть, используя команду
главного меню Рельефы > Библиотека рельефов....
Если вы не видите настроек библиотеки рельефов,
щелкните по стрелке в разделе Выбор
библиотек.... Все существующие библиотеки
перечислены в списке Библиотеки.
2. Выберите в списке Библиотеки ту, для которой требуется
обновить список.
3. Нажмите кнопку Найти в разделе Опции, чтобы обновить
списки файлов для выбранной библиотеки. Любые новые
файлы *.rlf, *.art, *.jpg и/или *.gif будут приняты.
4. Нажмите кнопку
Помощника.
для возврата на главную страницу
Можно также нажать Esc или щёлкнуть по иконке в
верхней части страницы для возврата на главную
страницу Помощника.
Чтобы удалить библиотеку:
1. Нажмите кнопку Библиотека рельефов
в разделе
Операции с рельефами на главной странице Помощника.
Данную страницу можно открыть, используя команду
главного меню Рельефы > Библиотека рельефов....
Если вы не видите настроек библиотеки рельефов,
в разделе Выбор
щелкните по стрелке
библиотек.... Все существующие библиотеки
перечислены в списке Библиотеки.
2. Выберите в нем библиотеку, которую хотите удалить.
3. Нажмите кнопку Удалить в разделе Опции, чтобы удалить
выбранную библиотеку.
ArtCAM Pro не удаляет саму папку и её содержимое.
Просто эта папка больше не ассоциируется с ArtCAM
Pro.
4. Нажмите кнопку
Помощника.
46 • Библиотека рельефов
для возврата на главную страницу
ArtCAM Pro 9.0 Новые возможности
Можно также нажать Esc или щёлкнуть по иконке
верхней части страницы для возврата на главную
страницу Помощника.
в
Изменение
разрешения модели
Появилась возможность изменять разрешение модели. Это
позволяет не ассоциировать разрешение модели с разрешением
растровой картинки.
В рисунках, разрешение определяется размером пикселя.
Разрешение это количество пикселей на дюйм или сантиметр.
Рисунок создается с заданным разрешением. Выбор разрешения
зависит от того, как рисунок будет использоваться в модели.
Слишком низкое разрешение может вызвать зернистость, сделать
рельеф более грубым, тогда как слишком высокое разрешение
повышает требования к аппаратным ресурсам без существенного
улучшения качества поверхности.
Чтобы изменить разрешение модели ArtCAM:
1. Нажмите кнопку Изменить разрешение модели
в
разделе Модель главной страницы Помощника. Откроется
страница Изменить разрешение модели. В поле
Текущее разрешение отображается существующее
разрешение модели.
ArtCAM Pro 9.0 Новые возможности
Изменение разрешения модели • 47
Страницу Изменить разрешение модели можно
также открыть командой главного меню Модель >
Изменить разрешение....
2. С помощью бегунка установите оптимальное разрешение для
текущего проекта.
Движение бегунка вправо увеличивает разрешение модели.
Влево - уменьшает. Заданное значение разрешения
отображается в поле Новое разрешение.
3. Нажмите кнопку Применить, чтобы применить новое
разрешение модели.
Имейте ввиду, что это необратимое действие, то есть
команда Отмена
в разделе Файл Помощника не
сможет восстановить предыдущее разрешение модели.
Перед нажатием кнопки Применить, вы должны
быть уверены в целесообразности применения Нового
разрешения.
Нажмите кнопку Отмена для возврата на главную страницу
Помощника без изменения разрешения модели.
48 • Изменение разрешения модели
ArtCAM Pro 9.0 Новые возможности
Импорт PDF
Теперь появилась возможность создавать модель ArtCAM из файла
PDF. ArtCAM Pro создаёт новые векторные и растровые слои по
содержимому каждой из страниц PDF - файла.
ArtCAM Pro не генерирует рельефные слои из формата
Portable Document Format (*.pdf).
На данный момент ArtCAM Pro не поддерживает слои
('Optional Content Groups') формата Portable Document Format
(*.pdf). Для каждой страницы исходного PDF документа
ArtCAM Pro создаёт отдельный векторный и растровый слой
и присваивает им имена на основе правила filename_page
number. Например, слой относящийся к первой странице
документа будет обозначен Brochure_(1).
Чтобы создать модель на основе файла PDF:
ArtCAM Pro 9.0 Новые возможности
Импорт PDF • 49
1. Щёлкните по иконке Открыть существующую модель
на стартовой странице Помощника. Откроется
диалоговое окно Открыть.
2. Используйте любой из следующих методов, чтобы найти
исходный файл PDF:
По умолчанию, отображаются только файлы ArtCAM Pro
(*.art). В списке Тип файлов выберите опцию PDF
(*.pdf) или Все файлы (*.*).
Для навигации используйте список Папка и кнопку На
один уровень вверх .
3. После того как файл PDF найден, выберите его в главном окне
диалоговой панели Открыть. Имя файла появится в поле
Имя файла.
50 • Импорт PDF
ArtCAM Pro 9.0 Новые возможности
4. Нажмите кнопку Открыть. Появится диалоговое окно
Размер новой модели.
Размеры файла PDF отображаются в полях Высота (Y) и
Ширина (X).
Размеры вычисляются по рамке каждой страницы
файла PDF. Эта рамка определяет область печати
содержимого страницы.
5. Задайте Высоту (Y) и Ширину (X) в соответствии с
требуемыми физическими размерами модели.
Если уменьшить размер области модели, то
содержимое исходного файла PDF, выходящее за
пределы нового размера, не будет импортировано в
ArtCAM Pro. PDF файл не масштабируется, чтобы
вписаться в новую область модели.
6. Щёлкните по одной из точек на диаграмме, чтобы задать
начало координат осей X и Y:
ArtCAM Pro 9.0 Новые возможности
Импорт PDF • 51
7. С помощью бегунка задайте разрешение модели:
При перемещении бегунка вправо разрешение увеличивается,
влево - уменьшается.
Обычно разрешение примерно 1,000,000 точек является
достаточным для большинства задач.
Позже можно изменить разрешение модели с помощью
кнопки Изменить разрешение модели
в
разделе Модель на главной странице Помощника.
Подробнее смотрите главу Изменение разрешения
модели (на странице 47).
8. Убедитесь, что опция Единицы измерения задана в
соответствии с рабочими единицами.
9. Нажмите кнопку OK, чтобы создать модель из файла PDF.
В рабочем пространстве появятся окна 2D - вида и 3D вида. В окне 2D-вида отображаются векторные и растровые
объекты каждой из страниц исходного PDF - файла. Эти
объекты размещаются на отдельных слоях, которые
отображаются в разделах Векторы и Растры Менеджера
слоёв. Каждому из слоёв присваивается имя в соответствии с
правилом filename_page number. Например, векторный и
растровый слои, относящиеся к первой странице файла PDF
будут иметь имена Brochure_(1).
52 • Импорт PDF
ArtCAM Pro 9.0 Новые возможности
Справочная система
ArtCAM Pro 9.0 имеет новую справочную систему, которая
содержит всю необходимую информацию для успешной работы с
ArtCAM Pro.
Использование справочной системы ArtCAM Pro:
1. В главном меню выберите опцию Справка > Содержание.
Откроется файл справочной системы. Окно навигации на
закладке Содержание по умолчанию отображается слева.
Кнопка Показать/Скрыть
включения/выключения окна навигации.
служит для
2. Для получения необходимой информации можно:
Использовать закладку Содержание для поиска нужного
раздела справки.
Использовать Указатель для поиска тем, которые
содержат проиндексированные слова.
Использовать Поиск для поиска нужных слов по всем
страницам справочной системы.
ArtCAM Pro 9.0 Новые возможности
Справочная система • 53
Сайт ArtCAM
Advantage
Новый вэб-сайт ArtCAM Advantage предоставляет эксклюзивный
доступ к следующим материалам:
Учебные курсы и материалы (базового и продвинутого
уровня).
Библиотека рельефов (обновляется ежемесячно).
Полезные советы и приёмы работы.
Групповые учебные пособия и документация для
пользователей (видео и в письменном виде).
Дополнительные приложения для использования совместно с
ArtCAM Pro в закладке Приложения.
Пакеты обновлений и исправлений ArtCAM Pro.
Чтобы открыть страницу ArtCAM Advantage:
1. Убедитесь в наличии подключения к Интернет.
2. В главном меню выберите опцию Справка > ArtCAM
Advantage.
Если вы приобрели пакет ArtCAM Advantage, то эта
страница откроется в новом окне браузера:
54 • Сайт ArtCAM Advantage
ArtCAM Pro 9.0 Новые возможности
Пользователи, которые имеют контракт на поддержку,
получают доступ к пакету ArtCAM Advantage вплоть
до истечения срока контракта. Если у вас нет
контракта на поддержку и пакет ArtCAM Advantage
не приобретён, откроется страница с информацией об
условиях приобретения данной опции. За более подробной
информацией обращайтесь к местному поставщику ПО.
ArtCAM Pro 9.0 Новые возможности
Сайт ArtCAM Advantage • 55
Папка ArtCAM Files
Теперь все файлы ассоциируемые с ArtCAM Pro находятся в одном
месте. Эта папка называется ArtCAM Files. Она также содержит
новую Библиотеку рельефов (см. "Библиотека рельефов" на
странице 41).
Рекомендуется перенести все файлы ArtCAM в папку ArtCAM
Files. Файлы рельефов (*.rlf) поместите в папку Reliefs,
модели (*.art) в папку Models и т.д. Все последующие версии
будут использовать это централизованное хранилище.
Посмотреть содержимое папки ArtCAM Files можно следующими
способами:
Щёлкнуть по ярлыку ArtCAM Files
на рабочем столе.
Использовать команду Пуск > Все программы >
Стандартные > Проводник Windows, чтобы открыть
Проводник, а затем вручную найти папку C:\Documents and
Settings\All Users\Documents\ArtCAM Files\.
56 • Папка ArtCAM Files
ArtCAM Pro 9.0 Новые возможности
Экспорт рельефов
В предыдущих версиях ArtCAM Pro, рельеф можно было сохранять
только в формате ArtCAM Relief (*.rlf) или Windows Bitmap
(*.bmp). В ArtCAM Pro 9.0 можно сохранять рельефный слой или
комбинированный рельеф в оттенках серого в формате 16-Bit
Greyscale TIFF Image (*.tif).
Этот формат позволяет сохранить полное разрешение модели по Z.
Это означает, что в любом графическом редакторе типа Adobe
Photoshop можно редактировать высоту рельефа без потери
разрешения. Затем отредактированные рисунки в формате 16-Bit
Greyscale TIFF Image можно импортировать обратно в ArtCAM Pro
как рельефный слой или область.
ArtCAM Pro 9.0 Новые возможности
Экспорт рельефов • 57
База данных
инструмента
База инструмента дополнена несколькими новыми
инструментами. Это разновидности фасонных инструментов: Ogee,
Roundover and Raised Panel bits; наиболее часто используемые при
2.5D роутерной обработке. Также появилась возможность импорта
или экспорта пользовательской Базы инструмента.
Появились три инструмента в новой группе Дерево или пластик
(Wood or Plastic) > Ogee and Roundover и ещё три Wood or
Plastic > Raised Panel внутри Базы инструмента по
умолчанию. Все шесть новых инструментов доступны как в
метрической так и в дюймовой системе измерения. Эти инструменты
являются только примерами. Можно создать их копию и изменить её
в соответствии с требованиями обработки.
Чтобы импортировать пользовательскую базу инструмента:
58 • База данных инструмента
ArtCAM Pro 9.0 Новые возможности
1. Нажмите кнопку База данных инструмента
в разделе
Операции с УП на странице УП. Откроется диалоговое окно
База данных инструмента:
2. Нажмите кнопку Импорт.... Откроется диалоговое окно
Импорт базы инструмента:
3. Для навигации используйте список Папка и кнопку На один
уровень вверх . Найдите папку, содержащую файл Базы
данных инструмента (*.tdb), который требуется
импортировать.
4. После того, как файл найден, выберите его в главном окне
диалоговой панели Импорт базы инструмента. Имя файла
появится в поле Имя файла.
ArtCAM Pro 9.0 Новые возможности
База данных инструмента • 59
5. Нажмите кнопку Открыть, чтобы добавить содержимое
выбранной базы данных в существующую Базу
инструмента.
ArtCAM Pro не объединяет содержимое
импортированного файла Базы данных
инструмента (*.tdb) с существующей Базой
инструмента. Рекомендуется проверить содержимое
Базы инструмента на наличие дубликатов после
импорта файла Базы данных инструмента (*.tdb).
Для поиска конкретной Базы данных инструмента:
1. Нажмите кнопку База данных инструмента
в разделе
Операции с УП на странице УП. Откроется диалоговое окно
База данных инструмента.
2. Нажмите кнопку Обзор.... Появится диалоговое окно Найти
файл базы инструмента:
3. Для навигации используйте список Папка и кнопку На один
уровень вверх . Найдите папку, содержащую файл Базы
данных инструмента (*.tdb), который хотите использовать.
4. После того, как файл найден, выберите его в главном окне
диалоговой панели Найти файл базы инструмента. Имя
файла появится в поле Имя файла.
5. Нажмите кнопку Открыть, чтобы заменить существующую
Базу инструмента выбранным файлом.
Чтобы экспортировать пользовательскую базу инструмента:
1. Нажмите кнопку База данных инструмента
в разделе
Операции с УП на странице УП. Откроется диалоговое окно
База данных инструмента.
60 • База данных инструмента
ArtCAM Pro 9.0 Новые возможности
2. Нажмите кнопку Сохранить копию.... Откроется диалоговое
окно Сохранить копию базы инструмента:
3. Для навигации используйте список Папка и кнопку На один
уровень вверх . Найдите папку, в которой хотите
сохранить файл Базы данных инструмента (*.tdb).
Рекомендуется сохранять такие файлы в папке:
C:\Documents and Settings\All Users\Documents\ArtCAM
Files\Tool Database.
4. Задайте имя файла Базы инструмента в поле Имя файла.
По умолчанию Базе инструмента присваивается имя
tool_database.tdb. Заменять этот файл не
рекомендуется.
5. Нажмите кнопку Сохранить, чтобы сохранить файл базы
данных и закрыть диалоговое окно.
ArtCAM Pro 9.0 Новые возможности
База данных инструмента • 61
Компоновка
векторов на листах
В предыдущих версиях ArtCAM Pro, листы можно было создать
только при использовании функций Компоновка или Разбиение
на зоны обработки. ArtCAM Pro самостоятельно определял
количество листов в модели. Теперь можно создавать листы как
часть модели ArtCAM и управлять количеством листов с помощью
функции Компоновка.
Чтобы создать векторный лист:
62 • Компоновка векторов на листах
ArtCAM Pro 9.0 Новые возможности
1. В главном меню выберите опцию Вектор > Окно > Создать
лист:
Каждому новому листу присваивается имя Лист и порядковый
номер. Созданный лист отображается в окне 2D - вида и
выделяется в разделе Векторы Менеджера слоёв.
Листы переименовать нельзя.
Чтобы ограничить количество листов, создаваемых в процессе
компоновки:
1. Задайте требуемое значение в поле Макс. кол-во листов.
Предел по умолчанию 999. Подробнее смотрите раздел
Компоновка векторов.
В предыдущих версиях ArtCAM Pro приходилось выбирать лист в
списке Активный лист внизу страницы на закладке Слои. Теперь
этот список находится в разделе Векторы Менеджера слоёв:
ArtCAM Pro 8.1
ArtCAM Pro 9.0 Новые возможности
ArtCAM Pro 9.0
Компоновка векторов на листах • 63
Чтобы выбрать векторный лист:
1. Щёлкните в списке листов в разделе Векторы Менеджера
слоёв, чтобы отобразить список всех векторных листов
модели ArtCAM. Имя активного листа выделено синим
цветом:
2. Выберите лист, на котором хотите работать. При этом список
закроется и будет отображать только имя выбранного слоя.
Выбор векторов
В предыдущих версиях ArtCAM Pro, инструмент Выбрать
прямоугольную область
на закладке Файл использовался
при редактировании модели, растровых объектов или создании
купола. Теперь этот инструмент удалён из верхней панели
инструментов. Подробнее смотрите главу Верхняя панель
инструментов (см. "Главная панель инструментов" на странице 79).
64 • Выбор векторов
ArtCAM Pro 9.0 Новые возможности
Теперь можно использовать векторные объекты для определения
конкретных областей модели, которые затем могут использоваться
для изменения размеров модели, манипуляций с рисунками на
растровых слоях и создания куполообразных форм на рельефных
слоях.
Чтобы использовать вектор для редактирования модели:
1. Выберите вектор(ы), представляющий(е) требуемую область
модели.
Можно использовать любую форму и количество
векторов, главное, чтобы они образовывали рамку,
определяющую нужную область.
2. Выбранные векторы можно использовать для следующих
целей:
Задание размеров модели. Подробнее смотрите главу
Изменение размеров модели.
Задание асимметричных размеров модели. Подробнее
смотрите главу Редактирование асимметричных размеров в
модели.
Обрезка модели. Подробнее смотрите главу Обрезка
модели.
Копирование и вставка области растрового рисунка.
Подробнее смотрите главу Копирование и вставка
растровых областей.
Создание куполообразной формы. Подробнее смотрите
главу Создание купола.
ArtCAM Pro 9.0 Новые возможности
Выбор векторов • 65
Загрузка рельефа
В предыдущих версиях ArtCAM Pro можно было заменить
существующий рельеф импортированным. Введение рельефных
слоёв снимает необходимость заменять рельеф. Можно просто
создать новый рельефный слой, выбрать его и вставить в него
рельеф из файла. Подробнее смотрите главы Создание нового слоя
(на странице 8) и Вставка рельефа из файла.
В результате этих изменений кнопка Загрузить рельеф
,
которая ранее находилась в разделе Операции с рельефом на
главной странице Помощника, теперь имеет название Вставить
рельеф из файла и находится в разделе Операции с
рельефом главной страницы Помощника. Диалоговое окно
Загрузить рельеф, запускаемое этой кнопкой, полностью
удалено:
Вместо него теперь открывается окно 3D Шаблон, ассоциируемое
также с опцией Вставка диалогового окна Загрузить рельеф.
Подробнее смотрите Использование 3D Шаблона.
66 • Загрузка рельефа
ArtCAM Pro 9.0 Новые возможности
Вследствии этих изменений, опция главного меню Рельеф >
Загрузить также была удалена:
ArtCAM Pro 8.1
ArtCAM Pro 9.0
Вместо управлением методами комбинирования файла рельефа с
выбранным рельефным слоем можно использовать настройки
диалогового окна 3D Шаблон на закладке Методы: Добавить,
Вычесть,Слить по наибольшей высоте и Слить по
наименьшей высоте. Подробнее смотрите Использование 3D
Шаблона. Аналогично можно управлять способом взаимодействия
выбранного рельефного слоя с другими рельефными слоями для
образования комбинированного рельефа: Добавить, Вычесть,
Слить по наибольшей, Слить по наименьшей и Умножить.
Подробнее смотрите Выбор метода совмещения для рельефного
слоя (на странице 21). Теперь можно импортировать файл рельефа в
качестве рельефного слоя. Подробнее смотрите в разделе Загрузка
слоя (на странице 13).
ArtCAM Pro 9.0 Новые возможности
Загрузка рельефа • 67
Помощник
Переработано и улучшено расположение кнопок в разделах
Помощника. Некоторые кнопки сгруппированы в 'панели
инструментов'. Индикатором наличия всплывающей панели
инструментов служит иконка сбоку от соответствующей кнопки.
При нажатии на иконку , панель инструментов открывается,
позволяя выбрать нужную опцию. Например, рассмотрим панель
инструментов создания векторов в разделе Операции с
векторами:
До...
После...
При открытии панели пользователь нажимает кнопку выбора
нужного инструмента. При сворачивании панели отображается
кнопка последней выбранной функции. В нашем примере, выберем
инструмент Создать полилинию:
До...
68 • Помощник
После...
ArtCAM Pro 9.0 Новые возможности
Чтобы панель не сворачивалась, во время её открытия нажмите
иконку у последней кнопки. В закреплённом режиме все кнопки
выделяются серым цветом и иконка не отображается:
До...
После...
Чтобы снова свернуть панель, нажмите иконку у последней
кнопки:
До...
После...
ArtCAM Pro запоминает состояние панелей между сессиями, что
позволяет автоматически настроить главную страницу Помощника
таким образом, чтобы отображались наиболее часто используемые
функции.
ArtCAM Pro 9.0 Новые возможности
Помощник • 69
Теперь главная страница Помощника состоит из семи разделов, а
не одиннадцати.
Разделы Вектор - Растр Редактирование растра
объединены в раздел Редактирование растра.
Разделы Положение, размер, выравнивание векторов
и Группировка, объединение векторов объединены в
раздел Положение, размер, выравнивание векторов.
Разделы Операции с рельефом, Создание рельефа по
векторам и Редактирование рельефа объединены в
раздел Операции с рельефом.
Изменены следующие кнопки на главной странице Помощника:
Кнопка Полутоновое изображение...
в разделе
Модель переименована в Вид оттенков. Нажатие этой
кнопки приводит к созданию нового растрового слоя с
изображением комбинированного рельефа в оттенках серого.
Кнопка Сократить цвета
изменена на
и
перемещена из раздела Модель в раздел Редактирование
растра.
Кнопка Создать массив элементов
перемещена из
раздела Файл в раздел Операции с векторами.
Кнопка ArtRead
перемещена из раздела Файл в раздел
Модель, иконка обновлена на
.
На главной странице Помощника теперь отсутствуют следующие
кнопки:
Импорт векторов
.
Для импорта векторных данных воспользуйтесь
командой главного меню Файл > Импорт > Импорт
векторов....
Очистить
70 • Помощник
.
ArtCAM Pro 9.0 Новые возможности
Кнопка Очистить есть в разделе Растры
Менеджера слоёв. Нельзя стереть содержание всех
растровых слоёв одновременно. Подробнее смотрите
Очистка растрового слоя (на странице 30).
Сводная таблица изменений
Таблица ниже содержит сводку изменений на главной странице
Помощника:
ArtCAM Pro 8.1
ArtCAM Pro 9.0
Раздел Редактирование
растра.
Раздел Редактирование
растра дополнен.
Разделы Редактирование
векторов и Вектор - Растр.
Раздел Операции с векторами.
Разделы Положение, размер,
выравнивание... и
Группировка,
объединение....
Раздел Положение, размер,
выравнивание векторов.
Разделы Операции с
рельефами, Создание
рельефа по векторам и
Редактирование рельефа.
Раздел Операции с векторами.
Кнопка ArtRead
Файл.
Кнопка ArtRead
Модель.
в раздел
в раздел
Кнопка Создать массив
Кнопка Создать массив
элементов
Файл.
элементов
в разделе
Операции с векторами.
в разделе
Кнопка Полутоновое
изображение...
Модель.
в разделе
Кнопка Сократить цвета
в разделе Модель.
ArtCAM Pro 9.0 Новые возможности
Кнопка Вид оттенков из
комбинированного рельефа
в разделе Модель.
Кнопка Сократить цвета
разделе Редактирование
растра.
в
Помощник • 71
Кнопка Очистить в разделе
Растры Менеджера слоёв.
Кнопка Очистить
в
разделе Редактирование
растра.
Кнопка Вектор из растра
в разделе Вектор - Растр.
Кнопка Вектор в растр
разделе Вектор - Растр.
Кнопка Вектор из растра
разделе Редактирование
растра .
в
Кнопка Заливка векторов
в разделе Вектор - Растр.
в
Кнопка Преобразовать вектор
в растр
в разделе
Редактирование векторов.
Кнопка Заливка векторов
в разделе Редактирование
векторов.
Кнопка Загрузить рельеф
Кнопка Вставить рельеф из
в разделе Операции с
рельефом.
файла
в разделе Операции
с рельефом.
Кнопка Сохранить рельеф
Кнопка Сохранить
комбинированный рельеф
в разделе Операции с
рельефом.
72 • Помощник
в разделе Операции с
рельефом.
ArtCAM Pro 9.0 Новые возможности
Панель
инструментов 2D вида
Удалены некоторые кнопки панели 2D - вида, которые были в
предыдущих версиях ArtCAM Pro без ущерба для
функциональности. Оставшиеся старые иконки перерисованы, а
также для повышения удобства работы с окнами ArtCAM Pro
добавлено несколько новых.
Панель инструментов 2D-вида в ArtCAM Pro 9.0 состоит из десяти
кнопок и бегунка 2D Контраст растра. В ArtCAM Pro 8.1 было 16
кнопок с бегунком:
ArtCAM Pro 8.1
ArtCAM Pro 9.0
Добавлены следующие новые кнопки:
Кнопка Просмотр рельефного слоя . Она заменяет
кнопку Вид оттенков , отображая выбранный рельефный
слой в оттенках серого.
Этот режим отображения можно включить также
комбинацией клавиш Alt + G.
ArtCAM Pro 9.0 Новые возможности
Панель инструментов 2D - вида • 73
При нажатии кнопки Просмотр рельефного слоя
содержимое выбранного векторного слоя
отображается в окне 2D-вида, тогда как все
растровые слои выключены , и растровый рисунок
скрыт. Цветовая палитра внизу окна 2D - вида тоже
скрыта.
Одновременно нельзя просматривать растровый слой и
рельефный слой в режиме оттенков.
Кнопка Показать/скрыть левую панель . Позволяет
управлять отображением панели с закладками Проект,
Помощник и УП.
С помощью кнопки F6 можно также
открывать/закрывать панель.
Скрытие панели позволяет увеличить размер рабочего
пространства.
Кнопка Показать/скрыть правую панель . Позволяет
управлять отображением панели с закладками Менеджер
слоёв и Приложения.
С помощью кнопки F7 можно также
открывать/закрывать панель.
Скрытие панели позволяет увеличить рабочую область.
Следующие кнопки были удалены из панели 2D - вида:
Кнопка Вкл/выкл. векторы
.
Кнопка Вкл/выкл. видимость всех в разделе
Векторы Менеджера слоёв позволяет скрыть все
векторы в окне 2D-вида.
Кнопка Растр вкл/выкл.
.
Кнопка Вкл/выкл. видимость всех в разделе
Растры Менеджера слоёв позволяет скрыть все
растровые изображения в окне 2D-вида.
Кнопка Отмена
74 • Панель инструментов 2D - вида
.
ArtCAM Pro 9.0 Новые возможности
Чтобы отменить действие, можно воспользоваться
кнопкой Отмена
в разделе Файл на главной
странице Помощника, командой главного меню
Правка > Отмена или комбинацией клавиш Ctrl + Z.
Кнопка Повтор
.
Чтобы повторить действие, можно воспользоваться
кнопкой Повтор
в разделе Файл на главной
странице Помощника, командой главного меню
Правка > Повтор или комбинацией клавиш Ctrl + Y.
Кнопка Связать все цвета
.
Воспользуйтесь командой главного меню Растр >
Цвет > Связать все цвета или комбинацией клавиш
Ctrl + K.
Кнопка Разъединить все цвета
.
Воспользуйтесь командой главного меню Растр >
Цвет > Разъединить все цвета или комбинацией
клавиш Ctrl + R.
Кнопка Связать/разъединить все цвета
.
Воспользуйтесь командой главного меню Растр >
Цвет > Связать/Разъединить или комбинацией
клавиш Ctrl + L.
Кнопка Слить цвета
.
Воспользуйтесь командой главного меню Растр >
Цвет > Поглотить.
ArtCAM Pro 9.0 Новые возможности
Панель инструментов 2D - вида • 75
Сводная таблица изменений
Таблица ниже содержит сводку изменений кнопок панели 2D вида:
ArtCAM Pro 8.1
ArtCAM Pro 9.0
Кнопка 3D - вида
.
Кнопка Приблизить
.
Кнопка Отдалить
Кнопка 3D - вида
.
Кнопка Приблизить
. Кнопка Отдалить
.
.
Кнопка
Предыдущий вид
.
Кнопка Предыдущий вид
.
Кнопка Показать 1:1
.
Кнопка Показать 1:1
Кнопка Показать
эскиз .
Кнопка Показать эскиз
Кнопка Показать
объекты .
Кнопка Показать объекты
.
Кнопка Вид
оттенков .
Кнопка Просмотр
рельефного слоя
Кнопка Вкл/выкл.
векторы .
Кнопка Вкл/выкл.
видимость всех в
разделе Векторы
Менеджера слоёв.
Кнопка Вкл/выкл.
растр .
Кнопка Вкл/выкл.
видимость всех в
разделе Растры
Менеджера слоёв.
76 • Панель инструментов 2D - вида
.
.
.
ArtCAM Pro 9.0 Новые возможности
Панель
инструментов 3D вида
Панель 3D - вида обновлена:
ArtCAM Pro 8.1
ArtCAM Pro 9.0
Сводная таблица изменений
Таблица ниже содержит сводку изменений кнопок панели 3D вида:
ArtCAM Pro 8.1
ArtCAM Pro 9.0
Кнопка 2D - вида
Кнопка 2D - вида
.
Кнопка Переключатель
.
.
Кнопка Переключатель
Кнопка Переместить вид
.
Кнопка Переместить вид
Кнопка Увеличить
Кнопка Увеличить
Кнопка Отдалить
ArtCAM Pro 9.0 Новые возможности
.
.
Кнопка Отдалить
.
.
.
.
Панель инструментов 3D - вида • 77
Кнопка Предыдущий вид
.
Кнопка Предыдущий вид
Кнопка Показать всё
Кнопка Показать всё
Кнопка Изометрия
.
Кнопка Изометрия
.
.
.
.
Кнопка Вид вдоль оси X
.
Кнопка Вид вдоль оси X
.
Кнопка Вид вдоль оси Y
.
Кнопка Вид вдоль оси Y
.
Кнопка Вид сверху по Z
Кнопка Отобразить
нулевую плоскость
Кнопка Нулевая точка
.
78 • Панель инструментов 3D - вида
.
Кнопка Отобразить нулевую
плоскость .
.
.
Кнопка Нулевая точка
.
Кнопка Объекты для
отображения .
Кнопка Объекты для
отображения .
Кнопка Цвет закраски
Кнопка Вид сверху по Z
.
Кнопка Цвет закраски
.
ArtCAM Pro 9.0 Новые возможности
Главная панель
инструментов
Все восемь закладок главной панели инструментов удалены.
Кнопки, ранее находившиеся на закладке Файл теперь формируют
верхнюю панель инструментов, за исключением Импорта
векторов и Выбора прямоугольной области, которые были
удалены совсем.
Все кнопки, которые ранее были на восьми закладках теперь
находятся в различных разделах главной страницы
Помощника.
ArtCAM Pro 8.1
ArtCAM Pro 9.0
Главная панель инструментов по умолчанию скрыта. Чтобы
включить/выключить верхнюю панель инструментов,
воспользуйтесь командой главного меню Окно > Показать
панель инструментов.
ArtCAM Pro 9.0 Новые возможности
Главная панель инструментов • 79
Главное меню
Теперь строка главного меню содержит не десять, а девять опций:
ArtCAM Pro 8.1
ArtCAM Pro 9.0
Новый вид строки главного меню обусловлен следующими
изменениями:
Меню 2D Вид перемещено внутрь меню Растр.
ArtCAM Pro 8.1
ArtCAM Pro 9.0
Опция 2D Вид > Блокнот теперь находится в меню Модель
> Блокнот:
80 • Главное меню
ArtCAM Pro 9.0 Новые возможности
ArtCAM Pro 8.1
ArtCAM Pro 9.0
Опция 2D Вид> Окно теперь находится в меню Векторы >
Окно:
ArtCAM Pro 8.1
ArtCAM Pro 9.0
Опция меню 2D Вид> Cлой растра удалена.
ArtCAM Pro 9.0 Новые возможности
Главное меню • 81
Включить/выключить видимость всех растровых
объектов можно с помощью кнопки Вкл/выкл.
видимость всех в разделе Растры Менеджера
слоёв, или с помощью комбинации клавиш Alt + B.
Опция меню 2D Вид > Слой оттенков удалена.
Её функцию теперь выполняет кнопка Просмотр
рельефного слоя
в панели инструментов 2D
вида, или комбинация клавиш Alt + G.
Опция меню 2D Вид > Слой векторов удалена.
Включить/выключить видимость всех векторных
объектов можно с помощью кнопки Вкл/выкл.
видимость всех в разделе Векторы Менеджера
слоёв, или с помощью комбинации клавиш Alt + V.
Меню Цвет теперь интегрировано в новое меню Растр.
ArtCAM Pro 8.1
ArtCAM Pro 9.0
Опция меню Цвет > Редактор формы... теперь находится в
меню Модель > Редактор формы...:
ArtCAM Pro 8.1
82 • Главное меню
ArtCAM Pro 9.0
ArtCAM Pro 9.0 Новые возможности
Опция меню Цвет > Загрузить палитру... теперь находится
в меню Растр > Цвет > Загрузить палитру...:
ArtCAM Pro 8.1
ArtCAM Pro 9.0
Опция меню Цвет > Сохранить палитру... теперь
находится в меню Растр > Цвет > Сохранить палитру....
ArtCAM Pro 8.1
ArtCAM Pro 9.0 Новые возможности
ArtCAM Pro 9.0
Главное меню • 83
Дерево проекта
Обновлены иконки дерева проекта в закладке Проект с целью
соответствия новому общему виду интерфейса ArtCAM Pro:
ArtCAM Pro 8.1
84 • Дерево проекта
ArtCAM Pro 9.0
ArtCAM Pro 9.0 Новые возможности
Алфавитный
указатель
Б
З
База данных инструмента - 2, 58
Библиотека рельефов - 1, 41, 56
Загрузка рельефа - 2, 66
Загрузка слоя - 13, 37, 67
В
И
Вставка области рельефа в новый
слой - 35
Выбор вектор - 2, 64
Выбор метода совмещения для
рельефного слоя - 8, 9, 12, 21, 26,
31, 67
Выбор слоя - 10, 24, 26, 30, 31, 32,
34, 35, 42
Изменение порядка слоев в колонке
- 11, 31
Изменение разрешения модели - 1,
47, 52
Импорт PDF - 1, 49
Использование комбинированного
рельефа для создания замкнутой
триангулированной сетки - 33, 38
Г
К
Главная панель инструментов - 3,
64, 79
Главное меню - 3, 80
Компоновка векторов на листах - 2,
5, 62
Д
М
Менеджер слоёв - 1, 4
Дерево проекта - 3, 84
ArtCAM Pro 9.0 Новые возможности
Алфавитный указатель • 85
О
Ф
Обзор - 1
Объединение слоёв - 10, 11, 33
Отображение слоя - 9, 11, 12, 36
Очистка растрового слоя - 30, 71
Фиксация векторного слоя - 9, 27
Э
Экспорт рельефов - 2, 57
П
Панель инструментов 2D - вида - 3,
73
Панель инструментов 3D - вида - 3,
77
Папка ArtCAM Files - 2, 56
Перемещение рельефных слоёв
между колонками - 12, 33, 39
Перенос векторов между слоями 29
Помощник - 2, 68
Привязка на векторном слое - 9, 27
Присвоение имен слоям - 5, 7
Присвоение цвета векторному слою
- 8, 9, 28
С
Сайт ArtCAM Advantage - 2, 54
Создание копии слоя - 10, 34
Создание нового слоя - 8, 35, 66
Создание растрового слоя из
рельефного - 30
Создание рельефного слоя из
растрового - 31
Сохранение комбинированного
рельефа - 36
Сохранение слоя - 24
Справочная система - 1, 6, 53
У
Удаление слоёв - 26
Управление библиотекой рельефов
- 44
86 • Алфавитный указатель
ArtCAM Pro 9.0 Новые возможности