Глава 5 Работа со слоями 5 .1 . Что такое слои
advertisement
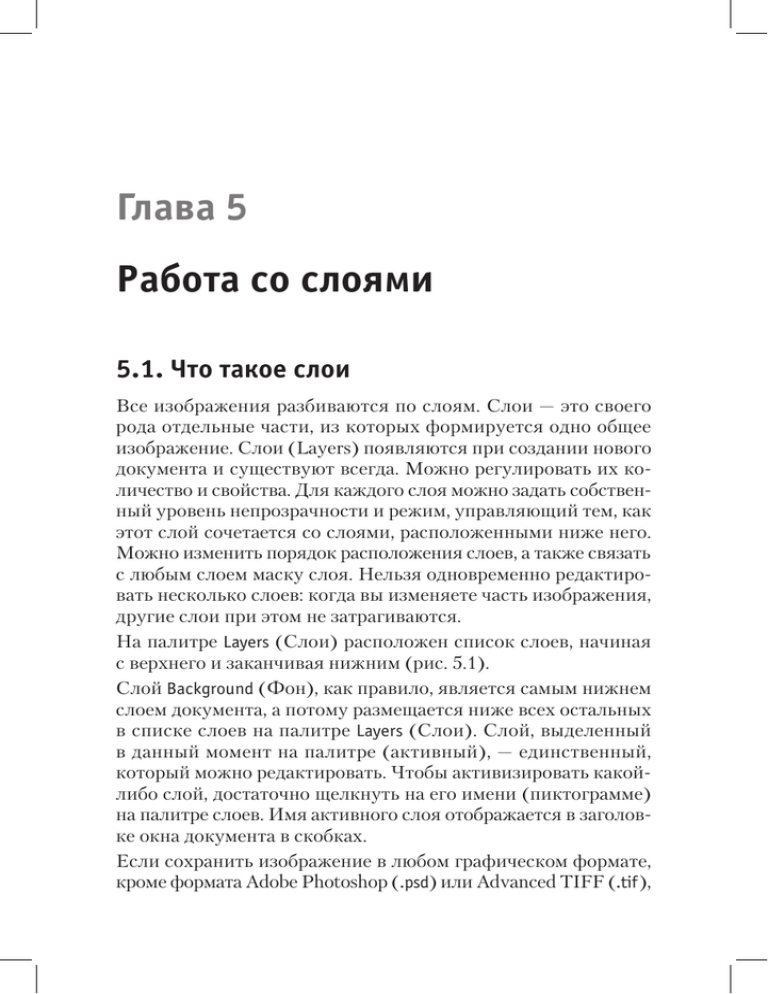
Глава 5 Работа со слоями 5.1. Что такое слои Все изображения разбиваются по слоям. Слои — это своего рода отдельные части, из которых формируется одно общее изображение. Слои (Layers) появляются при создании нового документа и существуют всегда. Можно регулировать их количество и свойства. Для каждого слоя можно задать собственный уровень непрозрачности и режим, управляющий тем, как этот слой сочетается со слоями, расположенными ниже него. Можно изменить порядок расположения слоев, а также связать с любым слоем маску слоя. Нельзя одновременно редактировать несколько слоев: когда вы изменяете часть изображения, другие слои при этом не затрагиваются. На палитре Layers (Слои) расположен список слоев, начиная с верхнего и заканчивая нижним (рис. 5.1). Слой Background (Фон), как правило, является самым нижнем слоем документа, а потому размещается ниже всех остальных в списке слоев на палитре Layers (Слои). Слой, выделенный в данный момент на палитре (активный), — единственный, который можно редактировать. Чтобы активизировать какойлибо слой, достаточно щелкнуть на его имени (пиктограмме) на палитре слоев. Имя активного слоя отображается в заголовке окна документа в скобках. Если сохранить изображение в любом графическом формате, кро­ме формата Adobe Photoshop (.psd) или Advanced TIFF (.tif ), 152 Глава 5. Работа со слоями все слои будут объединены, а прозрачные точки самого нижнего слоя станут непрозрачного белого цвета. Что касается изменения режима изображения (например, преобразование из режима RGB в CMYK), то если вы хотите сохранить слои, установите флажок Don't Flatten (He объединять) или Don't Merge (He сливать). Рис. 5.1. Палитра Layers 5.2. Как создать новый слой Все элементы управления слоями в основном расположены в нижней части палитры Layers (Слои) (рис. 5.2). Здесь находится семь элементов, позволяющих создавать новый, удалять ненужный, копировать слои и изменять свойства слоев. На рис. 5.2 цифрами показаны элементы управления. Рис. 5.2. Элементы управления палитры Layers (Слои) 5.2. Как создать новый слой 153 1. Link Layers (Связать слои) — предназначен для связи двух или более слоев документа. Предварительно необходимо выделить все соединяемые слои. 2. Add a Layer style (Добавить стиль слоя) — предназначен для создания специфических стилей текущего слоя, например тени или свечения. Равносильно выполнению команды меню LayerLayer Style<стиль слоя>, открывает диалоговое окно Layer Style (Стиль слоя). 3. Add Layer Mask (Добавить маску слоя) — предназначен для маскирования текущего слоя. 4. Create new fill or adjustment layer (Создать новое заполнение или регулировку слоя) — создание нового заполнения или новой регулировки текущего слоя, например цветовой баланс и т. п. 5. Create a new group (Создание новой группы) — создание новой группы слоев. 6. Create a new layer (Создать новый слой) — создание (или копирование) нового слоя. 7. Delete Layer (Удалить слой) — предназначен для удаления текущего слоя. Эта операция возможна при наличии в документе не менее двух незаблокированных слоев. Для того чтобы создать на 100 % непрозрачный слой в режиме Normal (Нормальный), щелкните на кнопке Create New Layer (Создать новый слой), расположенной внизу палитры Layers (Слои) (рис. 5.2). Никаких других действий в этом случае не потребуется. Если же требуется при создании слоя задать его свойства, выполните команду меню LayerNewLayer (СлойНовый Слой) либо, нажав клавишу Alt, щелкните на кнопке Create New Layer (Создать новый слой) внизу палитры Layers (Слои). Откроется диалоговое окно New Layer (Новый слой) (рис. 5.3). В поле Name (Имя) введите имя нового слоя. Хотя можно оставить и то, которое предлагается по умолчанию (например, 154 Глава 5. Работа со слоями Layer 3). ­Выберите цвет для области на палитре Layers (Слои), расположенной под пиктограммой в виде глаза и пиктограммой кисти. Затем выберите другое значение параметров Mode (Режим смешивания) и Opacity (Непрозрачность), позднее эти характеристики могут быть изменены. Щелкните на кнопке OK. Новый слой появится непосредственно над слоем, который до этого был активным. Рис. 5.3. Диалоговое окно New Layer 5.3. Как копировать слой Для копирования (дублирования) уже существующего слоя с теми же параметрами сначала выделите этот слой, щелк­нув левой кнопкой мыши на его пиктограмме на палитре Layers (Слои). Затем, установив курсор над выделенным слоем, нажмите и удерживайте левую кнопку мыши. Перетащите пиктограмму слоя на значок Create New Layer (Создать новый слой) и отпустите кнопку мыши. Новый слой-копия будет находиться выше оригинального слоя и будет активным. Его имя будет повторять имя слоя, с которого он копировался, но с добавленным словом Copy (рис. 5.4). В Photoshop также имеется функция дублирования слоя. По сути, она так же выполняет копирование выделенного слоя, но предлагает более широкий список настроек. При выполнении команды меню LayerDuplicate Layer (СлойДублировать слой) откроется диалоговое окно Duplicate Layer (Дублировать 5.3. Как копировать слой 155 слой), в котором вы можете выполнить необходимые настройки дуб­лирования слоя (рис. 5.5). Рис. 5.4. Палитра Layers. Созданный слой-копия будет расположен выше оригинального слоя Рис. 5.5. Диалоговое окно Duplicate Layer (Дублирования слоя) Так, в данном случае вы можете заранее указать в поле ввода As (Как) новое имя дублируемого слоя. Кроме того, вы можете дублировать выбранный слой не только в текущий документ, но и в любой другой. Для этого в раскрывающемся списке Docu­ment (Документ) выберите вариант New (Новый), а затем в акти­ви­зировавшемся поле ввода Name (Имя) укажите имя нового до­кумента, в который планируется дублировать выделенный слой. 156 Глава 5. Работа со слоями 5.4. Как удалить слой На палитре Layers (Слои) выделите слой, подлежащий удалению. Затем щелкните на кнопке Delete Layer (Удалить слой) в нижней строке палитры и выберите ответ Yes (Да) либо, нажав клавишу Alt, щелкните на кнопке корзины, чтобы не появлялось окно с вопросом. Кроме того, можно просто перетащить пиктограмму удаляемого слоя на кнопку корзины. Также, предварительно выделив удаляемый слой на палитре Layers (Слои), для его удаления следует выполнить команду меню Layer DeleteLayer (СлоиУдалениеСлой). Если же удаление произошло ошибочно, удаленный слой можно восстановить. Выберите команду EditUndo (Правка Отменить) или на палитре History (История) щелкните на предыдущем состоянии. 5.5. Изменение порядка следования слоев На палитре Layers (Слои) щелкните на имени слоя, положение которого относительно других слоев вы хотите изменить. Перетащите имя слоя вверх или вниз по палитре и отпустите клавишу мыши, когда темная горизонтальная линия займет нужное положение. Положение активного слоя относительно других слоев можно изменить и другим способом, выбрав команду LayerArran­ geBring to Front (СлойРасположитьПоверх остальных), Bring Forward (Перенести вверх), Send Backward (Перенести вниз) или Send to Back (Ниже остальных). Помните, что нельзя расположить какой-либо слой под фоном. А для того чтобы переместить фон вверх в списке слоев, сначала необходимо преобразовать его в слой. 5.7. Создание набора слоев 157 5.6. Преобразование фона в слой и слоя в фон Стандартные операции, применимые к слою (например, изменение положения относительно остальных слоев, выбор режима смешивания или значения непрозрачности, создание маски слоя), не могут быть осуществлены по отношению к фону до тех пор, пока его не преобразовали в слой. Для преобразования фона в слой, нажав клавишу Alt, дважды щелкните на элементе фона на палитре Layers (Слои), чтобы пропустить ввод данных в диалоговом окне. Если необходимо создать фон для файла, у которого фона нет, можно преобразовать существующий слой в фон. Выбираем слой, подлежащий преобразованию, затем выполняем команду меню LayerNewBackground From Layer (СлойНовыйФон из слоя). Новый фон будет расположен внизу всех слоев на палитре Layers (Слои). 5.7. Создание набора слоев В редакторе Adobe Photoshop реализован довольно удобный метод для работы со слоями: создание набора (группы) слоев (Layer group). Если слои включены в набор, можно отобразить на палитре Layers (Слои) только имя этого набора или щелк­ нуть на стрелке, чтобы увидеть имена всех слоев, входящих в набор. Наборы упрощают работу с палитрой Layers (Слои), особенно в случае многослойных изображений. Корректирующие слои и режимы смешивания слоев, входящих в набор, влияют только на слои, входящие в этот набор. Так что еще одно достоинство использования наборов — возможность ограничивать действие режимов смешивания и корректирующих слоев определенной группой слоев. К тому же, как и отдельный слой, целый набор слоев можно изменить при помощи 158 Глава 5. Работа со слоями маски слоя. За исключением случая, когда установлен режим смешивания слоев Pass Through (Сквозной), который задан по умолчанию для набора слоев, набор ведет себя так, будто слои слиты в один. Рис. 5.6. Палитра Layers. Создана новая группа слоев Group 1 Итак, в нижней части палитры Layers (Слои) щелкаем на значке Create a new group (Создать новую группу) (рис. 5.6). Будет со­здана пустая группа Group 1 (Группа 1). На палитре Layers (Слои) перетащите каждый слой, который хотите включить в набор, на пиктограмму набора. Можно также выполнить команду меню Layer New Group (СлойНо­выйГруппа). Откроется диалоговое окно New Group (Новая группа) (рис. 5.7). Здесь в поле ввода Name (Имя) укажите название создаваемой группы слоев (по умолчанию — Group 1, далее — номер по порядку). Также можно выбрать в раскрывающемся списке Color (Цвет) один из семи цветов выделения создаваемой группы. Этим цветом на палитре Layers (Слои) будет окрашена пиктограмма видимости слоев данной группы («глаз»). 5.8. Как заблокировать слой 159 Рис. 5.7. Диалоговое окно New Group 5.8. Как заблокировать слой Графический документ зачастую состоит из нескольких ­слоев. При редактировании какого-нибудь слоя, чтобы случайно не испортить остальные слои, бывает удобно заблокировать их. На палитре Layers (Слои) выберите слой, который вы хотите заблокировать. В строке над списком имеющихся в документе слоев имеется четыре элемента блокировки слоя (рис. 5.8, слева направо). Их можно применять как отдельно, так и совместно. Lock transparent pixels (Блокировка прозрачных пикселов) — блокирует исключительно прозрачные пикселы изображения и не позволяет их закрашивать. Lock image pixels (Блокировка пикселов изображения) — блокирует непрозрачные пикселы изображения. Эта блокировка не дает возможности изменять свойства пикселов изображения, но разрешает менять расположение рисунка и т. п. Lock position (Блокировка позиции) — запрещает выполнять перемещение изображения. Lock all (Блокировать все) — одновременно выполняет все перечисленные выше блокировки. Рис. 5.8. Элементы блокировки слоя на палитре Layers 160 Глава 5. Работа со слоями У знака заблокированного слоя ближе к правому краю появляется пиктограмма замка. Такой слой не подлежит редактированию или удалению. 5.9. Слияние слоев К сожалению, большинство графических форматов, кроме форматов Adobe Photoshop (.psd), Photoshop PDF (.pdf) и Advanced TIFF (.tif), не поддерживают многослойные изображения. Для экспорта файла в другое приложение также необходимо объединить слои. В данной ситуации наилучший способ — сохранить копию файла с объединенными слоями, выполнив команду меню File Save As (ФайлСохранить как). В диалоговом окне Save As (Сохранить как) устанавливаем флажок As a Copy (Как копию), при этом многослойное изображение останется открытым. Таким образом, многослойная версия изображения будет сохранена. Если вы считаете изображение полностью готовым, можно объединить его слои с помощью команды меню LayerFlatten Image (СлойВыполнить сведение). Эта операция хороша тем, что при необходимости позволяет освободить дисковое пространство, ведь изображения с объединенными слоями занимают гораздо меньше дискового пространства, нежели многослойные. В то время как команда меню Layer Flatten Image (Слой Выполнить сведение) выполняется тогда, когда работа с файлом завершена, команды меню Layer Merge Down (Слой Объединить с нижним) и LayerMerge Visible (СлоиОбъединить видимые) обычно применяются в процессе редактирования изображения. Воспользовавшись любой из этих команд, можно объединить вместе два или более слоя, оставив другие слои нетронутыми. В результате слияния слоев на палитре слоев видимым останется только один общий слой. 5.10. Как спрятать слой 161 5.10. Как спрятать слой При работе со слоями имеется прекрасная возможность сделать один или несколько слоев невидимыми в данный момент времени. На некоторых этапах это существенно облегчает работу с другими слоями. Для того чтобы сделать слой невидимым, выберите его из списка имеющихся слоев на палитре Layers (Слои). В строкепиктограмме выбранного слоя, у ее левой границы, найдите маленькое изображение глаза (рис. 5.9). Рис. 5.9. Строка-пиктограмма слоя. Наличие слева пиктограммы «глаз» делает изображение видимым (сверху), а его отсутствие — невидимым Щелчок левой кнопкой мыши на пиктограмме «глаз» уберет и «глаз», и слой. Однако строка-пиктограмма слоя останется в списке слоев. Чтобы вновь сделать слой видимым в документе, выберите этот слой в списке слоев и вновь щелкните левой кнопкой мыши в том окошке, где должна быть пиктограмма «глаза».
