Слои
advertisement
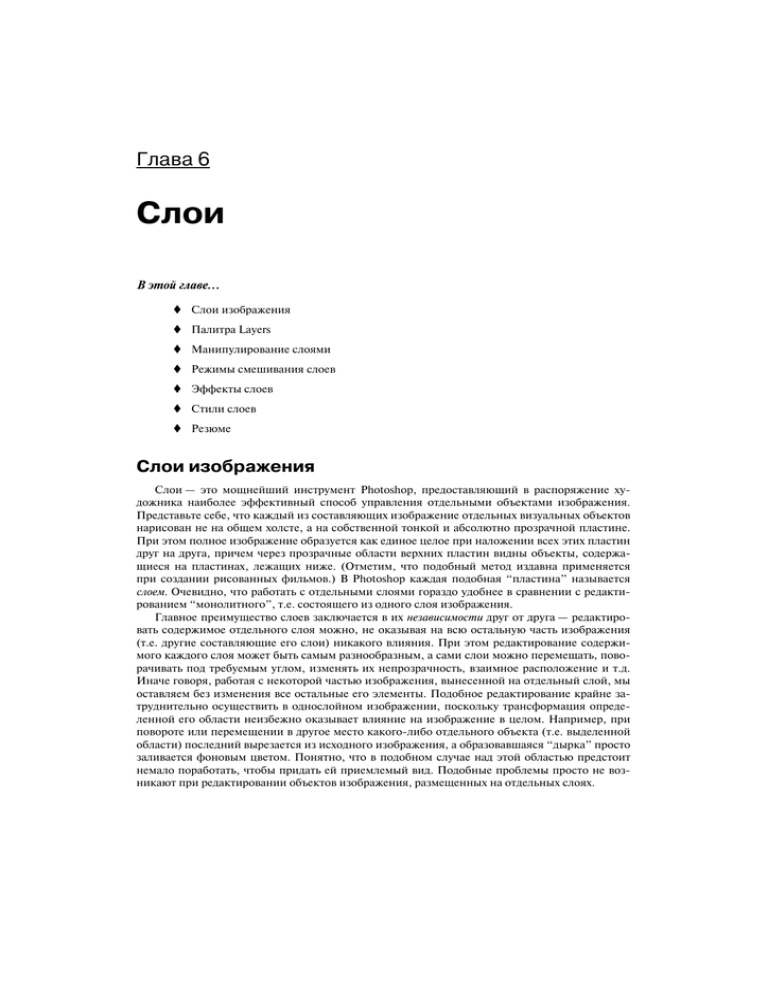
Глава 6 Слои В этой главе… Слои изображения Палитра Layers Манипулирование слоями Режимы смешивания слоев Эффекты слоев Стили слоев Резюме Слои изображения Слои — это мощнейший инструмент Photoshop, предоставляющий в распоряжение ху" дожника наиболее эффективный способ управления отдельными объектами изображения. Представьте себе, что каждый из составляющих изображение отдельных визуальных объектов нарисован не на общем холсте, а на собственной тонкой и абсолютно прозрачной пластине. При этом полное изображение образуется как единое целое при наложении всех этих пластин друг на друга, причем через прозрачные области верхних пластин видны объекты, содержа" щиеся на пластинах, лежащих ниже. (Отметим, что подобный метод издавна применяется при создании рисованных фильмов.) В Photoshop каждая подобная ‘‘пластина’’ называется слоем. Очевидно, что работать с отдельными слоями гораздо удобнее в сравнении с редакти" рованием ‘‘монолитного’’, т.е. состоящего из одного слоя изображения. Главное преимущество слоев заключается в их независимости друг от друга — редактиро" вать содержимое отдельного слоя можно, не оказывая на всю остальную часть изображения (т.е. другие составляющие его слои) никакого влияния. При этом редактирование содержи" мого каждого слоя может быть самым разнообразным, а сами слои можно перемещать, пово" рачивать под требуемым углом, изменять их непрозрачность, взаимное расположение и т.д. Иначе говоря, работая c некоторой частью изображения, вынесенной на отдельный слой, мы оставляем без изменения все остальные его элементы. Подобное редактирование крайне за" труднительно осуществить в однослойном изображении, поскольку трансформация опреде" ленной его области неизбежно оказывает влияние на изображение в целом. Например, при повороте или перемещении в другое место какого"либо отдельного объекта (т.е. выделенной области) последний вырезается из исходного изображения, а образовавшаяся ‘‘дырка’’ просто заливается фоновым цветом. Понятно, что в подобном случае над этой областью предстоит немало поработать, чтобы придать ей приемлемый вид. Подобные проблемы просто не воз" никают при редактировании объектов изображения, размещенных на отдельных слоях. Помимо редактирования слоев с отдельными объектами, Photoshop позволяет создавать новые слои и удалять существующие, а также применять специальные корректирующие слои и слои заливки, причем последние содержат даже не объекты, а лишь определенные области, заполненные необходимым цветом требуемой непрозрачности. Создание и применение в изображении корректирующих слоев и слоев заливки подробно рассматривается в главе 7. Слои в Photoshop можно организовывать в наборы, а также применять к ним различные сти ли слоев, сохраняемые отдельно от самих слоев изображения, что позволяет многократно ис" пользовать их для разных наборов слоев в различных изображениях. Необходимо также отметить, что при выполнении определенных действий """" таких как пере" таскивание в документ выделенной области из другого документа, ввод в активный документ текста с помощью инструментов группы Type (Текст) или вставка в него объекта, содержаще" гося в буфере обмена, """" программа автоматически создает новый слой, куда и помещается вновь добавляемый элемент. Всего в Photoshop одно изображение может иметь до 1000 слоев. Палитра Layers Наиболее удобным инструментом, позволяющим в процессе работы эффективно управ" лять слоями изображения, является палитра Layers (Слои), показанная на рис. 6.1. Чтобы вывести ее на экран, установите флажок команды WindowÖLayers (ОкноÖСлои). Корешок палитры Режим смешивания цветов Кнопки управления режимами блокировки Кнопка меню палитры Непрозрачность Непрозрачность заливки слоя Активный слой Индикатор активности Миниатюра слоя Значок блокировки Маркер изменения размера палитры Индикаторы связей Индикатор видимости слоя Панель инструментов палитры Кнопки быстрого доступа Рис. 6.1. Палитра Layers Каждая строка палитры Layers соответствует одному из слоев в изображении. Первое, что привлекает внимание в каждой строке палитры, — это миниатюрное изображение слоя, визу" ально представляющее его содержимое, что позволяет динамически отслеживать все вноси" мые в него изменения при редактировании. В каждой строке палитры в поле, расположенном справа от миниатюры, выводится имя соответствующего слоя. Для того чтобы установить оптимальный размер миниатюр или же вовсе убрать их из строк палитры, выберите в ее меню команду Palette Options (Параметры палитры). Затем в рас" крывшемся диалоговом окне Layers Palette Options установите переключатель Thumbnail Size (Размер миниатюры) в требуемое положение и щелкните на кнопке OK. Чтобы активизировать слой, щелкните в палитре Layers на его миниатюре или имени. Строка активного слоя в палитре выделяется подсветкой, а в полеиндикаторе, расположен" ном слева от миниатюры слоя, отображается кисточка — пиктограмма инструмента Brush. Кроме того, имя активного слоя помещается в строку заголовка окна документа. В каждый отдельный момент в документе может быть активизирован только один слой. Сразу следует отметить, что все команды редактирования, как и команды манипулирования слоями изо" бражения, применяются исключительно к активному слою. (Именно на это указывает пик" тограмма инструмента Brush в строке активного слоя.) Разумеется, данное утверждение спра" ведливо лишь при отсутствии в изображении выделения, поскольку при его наличии все 144 Часть II. Работа с изображениями команды редактирования будут применяться не ко всему активному слою, а лишь к выделен" ной на нем области. ɋɥɟɞɭɟɬ ɨɬɦɟɬɢɬɶ, ɱɬɨ ɥɸɛɨɟ ɫɨɡɞɚɧɧɨɟ ɜ ɢɡɨɛɪɚɠɟɧɢɢ ɜɵɞɟɥɟɧɢɟ ɫɜɹɡɚɧɨ ɧɟ ɬɨɥɶɤɨ ɫ ɬɟɦ ɫɥɨɟɦ, ɤɨɬɨɪɵɣ ɛɵɥ ɚɤɬɢɜɟɧ ɜ ɦɨɦɟɧɬ ɟɝɨ ɫɨɡɞɚɧɢɹ. Ɉɧɨ ɜɫɟɝɞɚ ɹɜɥɹɟɬɫɹ ɫɤɜɨɡɧɵɦ — ɬ.ɟ. ɨɛɳɢɦ ɞɥɹ ɜɫɟɯ ɫɥɨɟɜ ɢɡɨɛɪɚɠɟɧɢɹ. ɏɨɬɹ ɥɸɛɵɟ ɜɵɩɨɥɧɹɟɦɵɟ ɤɨɦɚɧɞɵ ɪɟɞɚɤɬɢɪɨɜɚɧɢɹ ɛɭɞɭɬ ɩɪɢɦɟɧɟɧɵ ɬɨɥɶɤɨ ɤ ɬɟɤɭɳɟɦɭ ɚɤɬɢɜɧɨɦɭ ɫɥɨɸ, ɩɪɢ ɩɟɪɟɤɥɸɱɟɧɢɢ ɦɟɠɞɭ ɫɥɨɹɦɢ ɜɵɞɟɥɟɧɢɟ ɛɭɞɟɬ ɫɨɯɪɚɧɹɬɶɫɹ ɜ ɧɟɢɡɦɟɧɧɨɦ ɜɢɞɟ, ɱɬɨ ɩɨɡɜɨɥɢɬ ɩɪɢɦɟɧɢɬɶ ɟɝɨ ɞɥɹ ɪɟɞɚɤɬɢɪɨɜɚɧɢɹ ɥɸɛɨɝɨ ɢɡ ɫɥɨɟɜ ɢɡɨɛɪɚɠɟɧɢɹ. При необходимости переименовать активный слой дважды щелкните непосредственно на его имени в строке палитры Layers и введите новое имя в активизировавшемся поле, завер" шив ввод нажатием клавиши <Enter>. Другой способ — в меню палитры выберите команду Layer Properties (Свойства слоя) (эта команда также присутствует и в меню Layer), после чего введите новое имя слоя в поле Name открывшегося диалогового окна Layer Properties. Дополнительно в раскрывающемся списке Color этого окна можно задать цвет подсветки слоя, что очень удобно для систематизации слоев при работе с большим их количеством. Для закрытия диалогового окна щелкните на кнопке OK. Еще один эффективный способ выбора слоя для работы состоит в применении для этой цели инструмента Move (Перемещение). Выберите его, поместите курсор в требуемое место окна документа и щелкните правой кнопкой мыши. На экран будет выведено контекстное меню, содержащее список имен всех слоев изображения, которые в данной точке имеют непрозрач" ные пиксели. Чтобы активизировать требуемый слой, просто щелкните на его имени в этом списке. Если на панели параметров инструмента Move установить флажок опции Auto Select Layer (Автоматический выбор слоя), то при щелчке инструментом где"либо в окне документа в качестве активного автоматически выбирается верхний из всех слоев документа, имеющих в данной точке непрозрачный пиксель. Чтобы временно переключиться на инструмент Move при работе с каким"либо другим инструментом, нажмите и удерживайте клавишу <Ctrl>. Инструмент Move используется также для перемещения содержимого активного слоя в преде" лах окна документа. Выберите этот инструмент, щелкните в окне документа и, не отпуская кнопки мыши, переместите весь слой в требуемое положение. Крайнее слева поле в строке слоя — индикатор видимости слоя. Для всех видимых слоев изображения здесь присутствует пиктограмма в виде глаза. Чтобы скрыть какой"либо слой (т.е. сделать его невидимым), щелкните в палитре Layers на его индикаторе видимости — пиктограмма исчезнет. Повторный щелчок в этом поле возвращает видимость слою. Для того чтобы оставить видимым один из всех слоев изображения (в данном режиме удобно просмат" ривать или редактировать его содержимое), щелкните на его индикаторе видимости, удержи" вая нажатой клавишу <Alt>. Повторение подобного действия вернет видимость всем слоям изображения. Чтобы скрыть несколько расположенных подряд слоев изображения, щелкните на индикаторе видимости верхнего из них и, не отпуская кнопки мыши, переместите курсор вниз, на индикатор последнего слоя, где и отпустите кнопку мыши. При выполнении подоб" ной операции наличие среди скрываемых слоев уже скрытых не играет никакой роли. Доста" точно, чтобы исходно был видимым тот слой, на индикаторе которого выполняется первый щелчок. Аналогичным способом можно сделать видимыми несколько расположенных подряд скрытых слоев изображения. ɋɥɟɞɭɟɬ ɨɬɦɟɬɢɬɶ, ɱɬɨ ɧɚ ɩɟɱɚɬɶ (ɤɚɤ ɢ ɜ ɨɤɧɨ ɞɨɤɭɦɟɧɬɚ) ɜɵɜɨɞɹɬɫɹ ɬɨɥɶɤɨ ɜɢɞɢɦɵɟ ɫɥɨɢ ɢɡɨɛɪɚɠɟɧɢɹ. Глава 6. Слои 145 Каждый вновь созданный документ содержит единственный слой, которому автоматиче" ски присваивается имя Background (Фон). Часто этот слой называют просто фоновым. При создании документа на фоновый слой помещается базовое изображение. Этот слой обладает несколькими характерными только для него свойствами: его строка всегда занимает самую нижнюю позицию в палитре (см. рис. 6.1), а сам он — самую нижнюю позицию в изображе" нии. Изменить его положение невозможно — он всегда заблокирован, о чем свидетельствует пиктограмма замка рядом с его именем в строке палитры. Фоновый слой нельзя перемещать в окне документа или изменять его непрозрачность, он не может содержать прозрачных пик" селей и, наконец, он недоступен для применения каких"либо эффектов. В окне документа прозрачные области на слоях изображения представляются шахматным узо" ром, а непрозрачные области выглядят как обычное изображение. При этом полупрозрачные области являют собой некоторую комбинацию изображения и шахматного узора. При необхо" димости изменить способ представления прозрачности на слоях изображения выберите в под" меню EditÖPreferences команду Transparency & Gamut (Прозрачность и диапазон) """" на экран будет выведено и открыто на одноименной вкладке диалоговое окно Preferences. В группе Transparency Settings (Настройки прозрачности) в раскрывающихся списках Grid Size (Размер сетки) и Grid Colors (Цвета сетки) выберите требуемые размер и цвет клеток сет" ки, представляющей области прозрачности. Чтобы установить для клеток сетки желаемые цве" та, щелкните на расположенном ниже списков соответствующем цветовом поле и выберите требуемый цвет в открывшемся диалоговом окне Color Picker. Во второй главе отмечалось, что с помощью команды ViewÖGamut Warning можно визуализи" ровать пиксели изображения, цвета которых будут утрачены или заменены при преобразова" нии изображения из какой"либо исходной цветовой модели в модель CMYK для последующего распечатывания. Поле Color и ползунок Opacity в группе Gamut Warning (Предупреждение о выходе за пределы гаммы) во вкладке Transparency & Gamut диалогового окна Preferences позволяют выбрать требуемый цвет для визуализации подобных пикселей изображения и за" дать его непрозрачность соответственно. Чтобы сделать фоновый слой обычным (а значит, отменить все установленные для него ‘‘запреты’’), просто переименуйте его. Для этого дважды щелкните на названии слоя и введи" те новое имя в поле Name открывшегося диалогового окна New Layer (Новый слой), после чего щелкните на кнопке OK. Расположенные в верхней части палитры раскрывающийся список Set the blending mode for the layer (Установить режим смешивания для слоя) и поле параметра Opacity предназна" чены для выбора требуемого режима смешивания цветов непрозрачных пикселей активного слоя с цветами непрозрачных пикселей лежащих ниже слоев или задания требуемой непрозрачности для всех без исключения непрозрачных областей активного слоя соответствен" но. При этом установленное значение непрозрачности для активного слоя обратно пропор" ционально характеризует степень ‘‘просвечивания’’ (видимости) сквозь его непрозрачные элементы цветов непрозрачных элементов объектов, расположенных на лежащих ниже слоях. Также Photoshop позволяет посредством ввода требуемого значения в поле параметра Fill изменять непрозрачность заливки слоя — т.е. тех областей слоя, к которым была применена заливка. Иными словами, можно изменять непрозрачность не всех, а только нарисованных или напечатанных непрозрачных элементов слоя, оставляя при этом неизменной непрозрач" ность областей, образованных вследствие применения к последним эффектов слоя. Более подробно работа с этим параметром будет описана ниже в данной главе. Четыре кнопки группы Lock, расположенные слева от поля параметра Fill, предназначены для управления режимами блокировки в активном слое изображения. Переключение состоя" ния определенного режима блокировки осуществляется щелчком на соответствующей кноп" ке. О включении режима блокировки для какого"либо слоя изображения свидетельствует пиктограмма замка, отображаемая справа от его имени в строке палитры Layers. Чтобы за" блокировать все прозрачные пиксели активного слоя, щелкните на кнопке Lock transparent 146 Часть II. Работа с изображениями pixels (Заблокировать прозрачные пиксели). При этом все существующие на момент включе" ния режима прозрачные пиксели слоя блокируются, и изменять их непрозрачность не пред" ставляется возможным (их нельзя закрасить каким"либо цветом), а удаляемые с помощью инструмента Eraser непрозрачные области слоя окрашиваются фоновым цветом. Однако из" менению непрозрачности самого слоя (т.е. всех его непрозрачных областей) эта блокировка не препятствует. Режим блокировки всех пикселей активного слоя (как прозрачных, так и непрозрачных) включается щелчком на кнопке Lock image pixels (Заблокировать пиксели изображения). При этом цвета и непрозрачность всех пикселей слоя блокируются. При необ" ходимости зафиксировать положение объектов активного слоя в окне документа включите режим блокировки перемещения, щелкнув на кнопке Lock position (Заблокировать пози" цию). В результате перемещение непрозрачных областей слоя в окне документа станет не" возможным. После щелчка на кнопке Lock all (Заблокировать все) для активного слоя вклю" чаются одновременно все режимы блокировки. Все команды управления слоями собраны в меню Layer. В меню палитры Layers продуб" лированы только наиболее часто применяемые из них. Кнопки, расположенные на панели инструментов палитры Layers (см. рис. 6.1), также предоставляют быстрый доступ к некото" рым командам работы со слоями. Трансформация и выделение содержимого слоя Трансформация всего непрозрачного содержимого активного слоя изображения осущест" вляется тем же способом, что и трансформация обычной выделенной области. Незначитель" ное отличие состоит лишь в том, что содержимое слоя не требуется предварительно выделять — просто активизируйте слой и выберите либо команду EditÖFree Transform, либо требуемую команду подменю EditÖTransform, после чего выполните желаемую трансформа" цию обычным способом. Поскольку обе эти команды были подробно рассмотрены в четвер" той главе, здесь мы не станем повторно приводить их описание. Чтобы выделить все непрозрачные области слоя (если возникает такая потребность), просто щелкните на его строке в палитре Layers, удерживая нажатой клавишу <Ctrl>. Созданное вы" деление можно, например, растушевать или преобразовать его границу — сгладить, расши" рить, сузить и т.д. Ознакомившись с понятием слоя, мы можем перейти непосредственно к изучению функ" циональных возможностей и методов работы со слоями. Манипулирование слоями Создание, дублирование и удаление слоев Для наглядности начнем с создания нового документа. Выберите команду FileÖNew. В открывшемся диалоговом окне New установите следующие значения параметров: Width = 500 px; Height = 500 px; Resolution = 72 px/inch; Mode """" RGB Color. В раскры" вающемся списке Background Contents выберите значение White, после чего щелкните на кнопке OK. Вновь созданный документ имеет только один слой — фоновый, который пред" ставлен соответствующей строкой в палитре Layers. Приступим к созданию нового слоя. Откройте какое"либо изображение и активизируйте в нем фоновый слой. Используя инстру" мент Rectangular Marquee выделите требуемую его часть и скопируйте ее в буфер обмена с помощью команды EditÖCopy. Теперь перейдите в окно только что созданного документа и вставьте в него скопированную область с помощью команды EditÖPast. Обратите внимание на палитру Layers """" в документе был создан новый слой, на который и была помещена (вставлена) скопированная область. Глава 6. Слои 147 Программа Photoshop автоматически создает в документе новый слой во всех перечислен" ных ниже случаях: при перетаскивании в окно документа любой выделенной области из окна другого до" кумента (см. раздел ‘‘Дублирование выделенной области’’ в главе 4); при вставке в документ содержимого буфера обмена описанным выше способом; при создании векторных фигур (Shape layers) с помощью либо инструмента Pen (Перо), либо инструментов из группы Rectangle, предназначенных для рисования геометрических фигур; при вводе текста с помощью инструментов Horizontal Type (Горизонтальный текст) или Vertical Type (Вертикальный текст). Чтобы создать в документе новый пустой слой (т.е. исходно состоящий только из про" зрачных пикселей, на котором затем можно будет, например, сделать несколько мазков ки" стью, не нарушая при этом исходного изображения), выберите команду LayerÖNewÖLayer (СлойÖНовыйÖСлой) или команду New Layer в меню палитры Layers. В поле Name от" крывшегося диалогового окна New Layer (рис. 6.2) введите имя создаваемого слоя. В раскры" вающемся списке Color выберите цвет подсветки строки слоя в палитре. В раскрывающемся списке Mode выберите требуемый режим смешивания цветов пикселей создаваемого слоя с цветами пикселей лежащих ниже слоев. В поле параметра Opacity введите значение требуе" мой непрозрачности слоя, характеризующее степень ‘‘просвечивания’’ расположенных ниже слоев сквозь непрозрачные элементы этого слоя. Чтобы маскировать создаваемый слой активным слоем изображения, установите флажок опции Use Previous Layer to Create Clipping Mask (Использовать предшествующий слой для создания обтравочной маски). В этом случае слой, который был активными до создания нового пустого слоя, станет обтра вочной (т.е. ограничивающей) маской для последнего. (Более подробно тема создания и при" менения обтравочных масок раскрыта ниже в настоящей главе.) Установив требуемые пара" метры, щелкните в окне на кнопке OK. Рис. 6.2. Диалоговое окно New Layer Кроме того, создать новый пустой слой можно, просто щелкнув на кнопке Create a new layer (Создать новый слой), расположенной на панели инструментов палитры Layers. В данном случае новому слою автоматически будет присвоено имя Layer n, где n """" номер данного слоя. При создании нового слоя Photoshop всегда размещает его над активным слоем. Если необходимо удалить определенную область из активного слоя изображения и помес" тить ее на новый, специально создаваемый для этой цели слой в этом же документе, выделите ее и выберите команду LayerÖNewÖLayer Via Cut (СлойÖНовыйÖСлой посредством выре" зания). По команде LayerÖNewÖLayer Via Copy (СлойÖНовыйÖСлой посредством копиро" вания) выполняется аналогичная операция, но при этом выделенная область не вырезается, а копируется из активного слоя изображения. Как уже отмечалось выше, для фонового слоя изображения, в отличие от других его слоев, установлен ряд ограничений, отменить которые можно, только преобразовав его в обычный слой. Для выполнения подобного преобразования выберите LayerÖNewÖLayer From 148 Часть II. Работа с изображениями Background (СлойÖНовыйÖСлой из фона). В открывшемся диалоговом окне New Layer вве" дите новое имя для преобразуемого слоя, задайте необходимые параметры и щелкните на кнопке OK. Существует и обратная возможность — любой активный слой изображения мож" но преобразовать в фоновый (разумеется, при отсутствии такового в документе — двух фоно" вых слоев быть не может). Для этого в том же подменю LayerÖNew выберите команду Background From Layer (Фон из слоя). Дублировать активный слой в текущем документе можно, перетащив в палитре его строку на кнопку Create a new layer или применив к нему команду LayerÖDuplicate Layer (СлойÖДублировать слой). В последнем случае активный слой можно также дублировать в специально создаваемый для этой цели новый документ (интересно, что в этом случае новый документ будет иметь фоновый слой только тогда, когда последний являлся предметом дуб" лирования!), а также в любой другой открытый в данный момент документ. Для этого в поле As открывшегося диалогового окна Duplicate Layer (рис. 6.3) введите новое имя дублируе" мого слоя, а в раскрывающемся списке Document (Документ) выберите имя того документа, в который необходимо дублировать слой. При выборе в этом списке значения New активизи" руется поле Name, в которое следует ввести имя вновь создаваемого документа. Для заверше" ния операции дублирования щелкните в окне на кнопке OK. Рис. 6.3. Диалоговое окно Duplicate Layer Ʉɪɨɦɟ ɬɨɝɨ, ɞɭɛɥɢɪɨɜɚɬɶ ɚɤɬɢɜɧɵɣ ɫɥɨɣ ɜ ɥɸɛɨɣ ɢɡ ɨɬɤɪɵɬɵɯ ɜ ɞɚɧɧɵɣ ɦɨɦɟɧɬ ɜ Photoshop ɞɨɤɭɦɟɧɬɨɜ ɦɨɠɧɨ, ɧɟɩɨɫɪɟɞɫɬɜɟɧɧɨ ɩɟɪɟɬɚɳɢɜ ɟɝɨ ɫɬɪɨɤɭ ɢɡ ɩɚɥɢɬɪɵ Layers ɜ ɨɤɧɨ ɩɨɫɥɟɞɧɟɝɨ. ȿɫɥɢ ɪɚɡɦɟɪɵ ɪɨɞɢɬɟɥɶɫɤɨɝɨ ɞɨɤɭɦɟɧɬɚ ɩɪɟɜɵɲɚɸɬ ɪɚɡɦɟɪɵ ɯɨɥɫɬɚ ɬɨɝɨ ɞɨɤɭɦɟɧɬɚ, ɜ ɤɨɬɨɪɵɣ ɜɵɩɨɥɧɹɟɬɫɹ ɤɨɩɢɪɨɜɚɧɢɟ, ɜ ɩɨɫɥɟɞɧɟɦ ɦɨɠɧɨ ɛɭɞɟɬ ɜɢɞɟɬɶ ɬɨɥɶɤɨ ɩɨɦɟɳɚɸɳɭɸɫɹ ɜ ɧɟɝɨ ɱɚɫɬɶ ɫɞɭɛɥɢɪɨɜɚɧɧɨɝɨ ɫɥɨɹ, ɯɨɬɹ ɜ ɞɟɣɫɬɜɢɬɟɥɶɧɨɫɬɢ ɛɭɞɟɬ ɫɞɭɛɥɢɪɨɜɚɧ ɜɟɫɶ ɫɥɨɣ. ɍɛɟɞɢɬɶɫɹ ɜ ɷɬɨɦ ɨɱɟɧɶ ɩɪɨɫɬɨ — ɚɤɬɢɜɢɡɢɪɭɣɬɟ ɫɞɭɛɥɢɪɨɜɚɧɧɵɣ ɫɥɨɣ ɢ ɩɨɩɪɨɛɭɣɬɟ ɩɟɪɟɦɟɳɚɬɶ ɟɝɨ ɩɨ ɯɨɥɫɬɭ ɞɨɤɭɦɟɧɬɚ. Если при дублировании слоя перетаскивать его строку в окно другого документа, удержи" вая клавишу <Shift> в нажатом состоянии, то непрозрачные области этого слоя будут разме" щены в центре холста документа"получателя или выделенной в нем области (если его размер отличается от размера родительского документа) или же размещены на том же месте, если размеры документов совпадают. Дублирование слоя в документ с разрешением, отличным от разрешения родительского документа, сопряжено с изменением физических размеров непро" зрачных элементов дублируемого слоя в документе"получателе, что вполне естественно, по" скольку копирование выполняется по принципу ‘‘пиксель """" в пиксель’’. При необходимости скопировать в другой документ одновременно несколько слоев, не меняя взаимного расположения их непрозрачных элементов, следует в родительском доку" менте предварительно объединить требуемые слои в набор, после чего активизировать его строку в палитре Layers и перетащить ее в окно документа"получателя. В результате все обра" зующие активный набор слои будут сдублированы в документ"получатель, где при необходи" мости можно будет вывести их из состава набора. Понятие объединения слоев в наборы и ра" бота с ними описываются ниже в этой главе. Глава 6. Слои 149 Для удаления определенных слоев из документа воспользуйтесь командами подменю LayerÖDelete (СлойÖУдалить). Выбор в нем одной из команд — Layer, Linked Layers (Связанные слои) или Hidden Layers (Скрытые слои) """" позволяет удалить соответственно активный слой, активный слой и все связанные с ним слои или все скрытые слои в докумен" те. Удалить активный слой можно также, перетащив его строку в палитре Layers на кнопку Delete Layer, расположенную на панели инструментов палитры. Изменение порядка следования слоев В любом документе слои располагаются в том же порядке, в котором расположены их строки в палитре Layers. Ниже всех слоев в изображении располагается фоновый слой, по" этому его строка всегда занимает самую нижнюю позицию в палитре. Тот слой, строка кото" рого занимает более высокую позицию в палитре, и в документе занимает более высокое положение в последовательности слоев, образующих изображение. Разумеется, в том же по" рядке взаимно перекрываются и непрозрачные области отдельных слоев. Чтобы изменить в изображении порядок следования слоев, а значит, и перекрытия их элементов, достаточно изменить порядок следования соответствующих им строк в палитре Layers. Пример, иллюст" рирующий эффект от изменения порядка следования слоев, показан на рис. 6.4. В данном случае каждый из объектов, составляющих изображение, расположен на собственном слое, эффект же наложения объектов друг на друга в различном порядке достигнут простым изме" нением порядка следования слоев в документе. Рис. 6.4. Пример эффекта от изменения порядка наложения слоев в изображении В Photoshop предусмотрено два способа изменения порядка следования слоев в докумен" те. Проще всего переместить строку слоя на нужное место непосредственно в палитре — для этого щелкните на последней и, не отпуская кнопки мыши, перетащите ее в требуемое место в списке, после чего отпустите кнопку мыши. Другой способ состоит в использовании команд подменю LayerÖArrange (СлойÖУпорядочить). Выбрав одну из команд Bring to Front (Перенести наверх), Bring Forward (Перенести вперед), Send Backward (Перенести назад) или Send to Back (Перенести вниз), можно переместить активный слой в последовательности слоев соответственно на самый верхний уровень, на один уровень вверх, на один уровень вниз или на самый нижний возможный уровень — т.е. разместить его непосредственно над фоновым слоем. Создание обтравочных масок Обтравочными масками в графических редакторах называют фигуры, модифицирующие видимую область объектов, расположенных в изображении под ними. Иначе говоря, обтра" вочная (т.е. ограничивающая) маска — это ‘‘окно’’, сквозь которое пользователь видит изо" бражение, как бы размещенное на заднем плане. А поскольку, как нам уже известно, в Photoshop никаких объектов нет и быть не может, то применительно к этой программе роль маскирующей фигуры (или объекта) выполняет непрозрачное содержимое маскирующего 150 Часть II. Работа с изображениями слоя. Иными словами, непрозрачные области маскирующего слоя делают видимым непро" зрачное содержимое маскируемого им слоя, а прозрачные области маскирующего слоя ‘‘прячут’’ маскируемый слой. Чтобы маскировать активный слой изображения предшествую щим (расположенным под ним) слоем, выберите команду LayerÖCreate Clipping Mask (СлойÖСоздать обтравочную маску). Для повышения наглядности строки маскирующего и маскируемого слоев особым образом отмечаются в палитре Layers. Название маскирующего слоя подчеркивается, а название маскируемого слоя сдвигается в его строке вправо, так как слева от него выводится значок в виде изогнутой вниз стрелки. Чтобы отменить ранее выпол" ненное маскирование, выделите в палитре Layers строку маскирующего слоя, а затем выбе" рите команду LayerÖRelease Clipping Mask (СлойÖОтменить обтравочную маску). Чтобы ознакомиться с маскированием на практике, выполним упражнение. 1. Откроем однослойное изображение, приведенное на рис. 6.5, а, и создадим в нем два новых пустых слоя. Вставим на слой Layer 1 произвольно вырезанную область некото" рого другого изображения (рис. 6.5, б), как показано на рис. 6.5, в. 2. Выделив изображение краба, активизируем слой Layer 2 и зальем выделенную область каким"либо сплошным цветом — например, черным (рис. 6.5, г). 3. Теперь, чтобы создать на базе слоя Layer 2 маску, ограничивающую видимость слоя Layer 1, активизируем последний (рис. 6.5, д), а затем выберем команду LayerÖCreate Clipping Mask. Смонтированное таким образом изображение приведено на рис. 6.5, ж. На рис. 6.5, е представлен вид палитры Layers после завершения всей операции. Использование описанного выше приема позволяет достичь весьма эффектных результа" тов также при использовании в качестве маскирующих текстовых слоев — т.е. слоев, содер" жащих текстовые элементы (работе с текстом посвящена глава 10). Пример, иллюстрирую" щий создание маски из элементов текста, приведен на рис. 6.6 — здесь маскирующий слой на левом рисунке вынесен в верхнее положение исключительно для наглядности, т.е. для того, чтобы было видно его положение в изображении. На правом рисунке представлен результат маскирования. Если создаваемый пустой слой маскируется текущим активным слоем непосредственно при его создании (установкой соответствующего флажка в окне New Layer), то его вставка никак не отразится на изображении. (Напомним, что исходно любой вновь созданный слой заполнен прозрачными пикселями.) Однако впоследствии все выполненные на вновь соз" данном слое мазки кистью или любая вставленная на него из буфера обмена область (т.е. лю" бое непрозрачное содержимое нового слоя) будут видимыми исключительно в пределах огра" ничивающей его маски. Связывание слоев и объединение их в наборы В процессе работы над изображением часто возникает потребность выполнить одну и ту же последовательность операций сразу над несколькими его слоями — например, определен" ным образом переместить или трансформировать их, выровнять по требуемому краю и т.д. Поскольку изображение может состоять из достаточно большого количества слоев, повторе" ние одних и те же действий для каждого из них может оказаться долгой и, следовательно, ма" лоэффективной процедурой. Photoshop позволяет решить подобную проблему посредством механизма связывания слоев — т.е. установки между заданными слоями связи, позволяющей редактировать всю последовательность связанных слоев как единое целое. Глава 6. Слои 151 а) б) г) в) д) ж) е) Рис. 6.5. Применение обтравочной маски для монтажа изображения 152 Часть II. Работа с изображениями Рис. 6.6. Пример обтравочной маски, созданной на базе текстовых элементов Чтобы связать последовательность слоев, активизируйте один из них, а затем поочередно щелкайте в палитре Layers на индикаторах активности тех слоев, которые следует связать с активным. Обратите внимание: связываемые слои вовсе не обязательно должны располагать" ся непосредственно один под другим. Поле, содержащее индикатор активности слоя, также используется для отображения индикатора связей — для активного слоя в нем выводится пик" тограмма инструмента Brush, а для каждого связанного с ним слоя здесь отображается пик" тограмма цепочки, иллюстрирующая данную связь (см. рис. 6.1). Чтобы разорвать связь с другими слоями для определенного неактивного слоя, еще раз щелкните на его индикаторе — цепочка исчезнет. Для активного слоя ‘‘разрывающий’’ связь щелчок на индикаторе следует выполнять, удерживая нажатой клавишу <Alt>. В одном документе может быть создано сколько угодно отдельных цепочек связанных слоев. При этом запутаться в них крайне сложно, поскольку при активизации любого слоя из некоторой цепочки пиктограммы цепочек отображаются только для слоев, связанных с ним. Однако в Photoshop предусмотрен еще более удобный режим работы — все связанные слои из отдельной цепочки, исходно представленные отдельными строками палитры Layers, можно поместить в отдельную ‘‘папку’’, называемую набором и представленную в палитре одной строкой. Это позволит не только сэкономить место в палитре, но и работать в дальнейшем с данным набором как с обычным слоем. Для того чтобы создать набор из связанных слоев, ак" тивизируйте один из них, а затем выберите либо команду LayerÖNewÖLayer Set From Linked (СлойÖНовыйÖНабор слоев из связанных), либо команду New Set From Linked (Новый на" бор из связанных слоев) в меню палитры Layers. Вид открывшегося в результате диалогового окна New Set From Linked (рис. 6.7) аналогичен описанному выше диалоговому окну New Layer, и, задавая в нем параметры для создаваемого набора, следует руководствоваться теми же принципами, что и при создании нового слоя. Следует обратить внимание лишь на поя" вившийся в раскрывающемся списке Mode уникальный режим смешивания — Pass Through (Пропустить). Данный режим указывает программе на необходимость отказаться от задания собственного режима смешивания для создаваемого набора и сохранить те режимы, которые установлены для его отдельных слоев. При выборе для набора любого другого режима сме" шивания Photoshop проигнорирует заданные для отдельных слоев режимы смешивания и применит ко всем без исключения слоям набора выбранный для него режим. Рис. 6.7. Диалоговое окно New Set From Linked Глава 6. Слои 153 Созданный набор будет представлен в палитре Layers специальной строкой с пиктограммой папки (символизирующей набор), рядом с которой будет указано его имя. Развернуть или свернуть набор — т.е. отобразить или скрыть в палитре строки находящихся в нем слоев """" можно, щелкнув на треугольнике, расположенном слева от пиктограммы папки (рис. 6.8). Расположение слоев внутри открытого набора изменяется обычным способом. Любые со" ставляющие набор слои можно связывать (или отменять установленную ранее связь). Из свя" занных в родительском наборе слоев описанным выше способом можно создавать дочерние вложенные наборы, входящие в состав родительского как “коллективный член”. Рис. 6.8. Представление набора Set 1 в палитре Layers в закрытом (слева) и открытом (справа) виде В палитре наборы рекомендуется хранить в закрытом (свернутом) состоянии, а открывать (разворачивать) их следует лишь при необходимости внести изменения внутрь набора. Чтобы добавить в открытый набор или вывести из него требуемый слой, активизируйте его и соот" ветственно втащите внутрь и поместите в требуемое место набора либо вытащите его строку в необходимую позицию списка палитры. Добавить активный слой в закрытый набор можно, перетащив его строку на пиктограмму папки в строке требуемого набора. Учтите, что фоновый слой является исключением, и его нельзя помещать в набор. Попытка создания набора из группы связанных слоев с участием фонового не вызовет каких"либо воз" ражений со стороны программы, однако фоновый слой в созданный набор включен не будет. Работа с закрытым набором во многом напоминает работу с обычным слоем. Местополо" жение набора в палитре изменяется обычным способом, а активизация выполняется щелком на его строке в палитре. Чтобы переименовать активный набор (или изменить некоторые его свойства), либо дважды щелкните на его имени и введите в активизировавшееся поле новое значение, либо в меню палитры или меню Layer выберите команду Layer Set Properties. В поле Name открывшегося одноименного диалогового окна введите новое имя набора. В раскрывающемся списке Color можно выбрать цвет подсветки строки данного набора в па" литре. Расположенные ниже флажки группы Channels (Каналы) позволяют скрывать обра" зующие набор слои в одном или нескольких цветовых каналах — для этого достаточно сбро" сить соответствующий флажок. Для завершения операции щелкните на кнопке OK. Чтобы создать пустой набор, куда затем можно будет помещать те или иные слои, щелкните на кнопке Create ɚ new set (Создать новый набор) панели инструментов палитры Layers, либо выберите команду LayerÖNewÖLayer Set. Выбор режима блокировки или его отключение для всех слоев активного набора осуществляется с помощью команды меню палитры Lock All Layers In Set (Блокировать все слои в наборе) или аналогичной команды меню Layer. В от" крывшемся в результате одноименном диалоговом окне установите или сбросьте флажки требуемых режимов блокировки, после чего щелкните на кнопке OK. Режим блокировки для отдельного активного слоя набора включается и отключается обычным образом. 154 Часть II. Работа с изображениями Дублирование набора выполняется по тому же принципу, что и дублирование слоя. Чтобы дублировать активный набор перетащите его строку на кнопку Create a new layer или выбе" рите в меню Layer или меню палитры команду Duplicate Layer Set (Дублировать набор сло" ев), заменяющую при активации набора команду Duplicate Layer. Помимо этого, подобно слою, дублировать активный набор в любой из открытых в программе в данный момент до" кументов можно, непосредственно перетащив его строку в окно последнего. Чтобы удалить активный набор, выберите команду LayerÖDeleteÖLayer Set. В открывшемся окне с запро" сом подтверждения удаления щелкните на кнопке Set and Contents (Набор и содержимое), чтобы удалить набор со всеми входящими в него слоями, или на кнопке Set Only (Только на" бор), чтобы удалить только набор, сохранив в изображении входящие в него слои. Удалить набор со всеми его слоями также можно, перетащив строку набора на кнопку Delete Layer панели инструментов палитры. Следует отметить наличие в программе некоторого побочного эффекта. Если в набор объеди" няются несколько связанных слоев, исходно расположенных в изображении не последователь но (соответственно расположены и их строки в палитре), то после создания набора все входя" щие в него слои окажутся перемещенными в место расположения набора и упорядоченными строго один за другим, что может непреднамеренно исказить общий вид изображения. Автоматическое выравнивание и распределение элементов связанных слоев Непрозрачное содержимое всех слоев, связанных с активным, может быть выровнено относительно непрозрачных элементов активного слоя или некоторой присутствующей в изображении выделенной области, а также равномерно распределено по вертикали или гори" зонтали. Чтобы требуемым образом выровнять непрозрачные элементы всех слоев, связанных с ак" тивным, относительно непрозрачных элементов последнего, выберите соответствующую ко" манду в подменю LayerÖAlign Linked (СлойÖВыровнять связанные слои). Команды Top Edges (Верхние края), Vertical Centers (Центры по вертикали) или Bottom Edges (Нижние края) позволяют выровнять верхние непрозрачные пиксели, центры непро" зрачных областей по вертикали или нижние непрозрачные пиксели всех связанных с актив" ным слоев по верхнему непрозрачному пикселю, центру непрозрачной области по вертикали или нижнему непрозрачному пикселю активного слоя соответственно. Команды Left Edges (Левые края), Horizontal Centers (Центры по горизонтали) или Right Edges (Правые края) позволяют выровнять левые непрозрачные пиксели, центры непро" зрачных областей по горизонтали или правые непрозрачные пиксели всех связанных с актив" ным слоев по левому непрозрачному пикселю, центру непрозрачной области по горизонтали или правому непрозрачному пикселю активного слоя соответственно. При наличии в изображении выделения подменю Align Linked заменяется в меню Layer подменю Align To Selection (Выровнять по выделению), содержащим те же команды вырав" нивания. Они в данном случае позволяют выравнивать непрозрачные области активного слоя, как и всех связанных с ним слоев, относительно крайних пикселей или центра выде" ленной области. Чтобы требуемым образом равномерно распределить по вертикали или горизонтали не" прозрачные элементы всех слоев, связанных с активным, выберите соответствующую коман" ду в подменю LayerÖDistribute Linked (СлойÖРаспределить связанные слои). Какой именно из связанных слоев будет активизирован, в данном случае роли не играет, однако, чтобы дан" ное подменю было активно, с активным слоем должно быть связано не менее двух слоев. Команды Top Edges (Верхние края), Vertical Centers (Центры по вертикали) или Bottom Edges (Нижние края) данного подменю позволяют равномерно распределить по вертикали соответственно верхние непрозрачные пиксели, центры (относительно вертикали) Глава 6. Слои 155 непрозрачных областей или нижние непрозрачные пиксели активного слоя и всех связанных с ним слоев. Выравнивание осуществляется в пределах между пикселями (или центрами по вертикали) объектов связанных слоев, которые (пиксели или центры) занимают в изображе" нии крайнее верхнее и нижнее положение. Команды Left Edges (Левые края), Horizontal Centers (Центры по горизонтали) или Right Edges (Правые края) данного подменю позволяют равномерно распределить по горизонтали соответственно левые непрозрачные пиксели, центры непрозрачных областей (относительно горизонтали) или правые непрозрачные пиксели активного слоя и всех связанных с ним сло" ев. Выравнивание осуществляется в пределах между пикселями (или центрами по горизонта" ли) объектов связанных слоев, которые (пиксели или центры) занимают в изображении крайнее положение слева и справа. Программа Photoshop предлагает и более эффективный доступ к операциям выравнива" ния и распределения. Активизировав один из связанных слоев, выберите инструмент Move """" на его панели параметров активизируются кнопки, названия которых соответствуют описан" ным выше командам (рис. 6.9). Для выполнения требуемой операции просто щелкните на нужной кнопке. Рис. 6.9. Панель параметров инструмента Move Выравнивание объектов можно осуществлять и вручную """" с помощью направляющих и коор" динатной сетки. Кроме того, для непрозрачных объектов слоев можно использовать ту же тех" нику точного позиционирования, которая была описана в главе 4 в отношении выделенных областей. Слияние слоев Наличие слоев в изображении автоматически приводит к увеличению размера его файла, что в конечном счете негативно сказывается на быстродействии системы. Поэтому в про" грамме предусмотрено несколько способов слияния отдельных слоев изображения в единый слой — например, когда работа с ними завершена, и сохранять каждый слой в отдельности уже нет необходимости. Сливать же все слои изображения в один рекомендуется только при полном завершении его редактирования. В любом случае, прежде чем выполнять операцию слияния слоев, обязательно убедитесь в том, что все объединяемые слои видимы. Слить активный слой со слоем, расположенным непосредственно под ним, можно с по" мощью команды LayerÖMerge Down (СлойÖСлить с расположенным ниже). При необходи" мости слить все слои, связанные с активным, выберите команду LayerÖMerge Linked (СлойÖ Слить со связанными). Команда LayerÖMerge Clipping Mask (СлойÖСлить обтравочную маску) позволяет слить активный маскирующий слой с маскируемым им слоем. Чтобы слить все слои, входящие в активный набор, выберите команду LayerÖMerge Layer Set (СлойÖ Слить набор слоев), образуемому при этом слою присваивается имя исходного набора. Ко" манда LayerÖMerge Visible (СлойÖСлить видимые слои) позволяет слить все видимые слои изображения, оставляя его невидимые слои без изменения. Чтобы слить все видимые слои изображения в один слой, удалив при этом все невидимые слои, выберите команду LayerÖFlatten Image (СлойÖОбъединить изображение), после чего в выведенном на экран окне подтверждения щелкните на кнопке OK. В результате выполнения этой команды будет создан единый непрозрачный фоновый слой. Программа Photoshop позволяет не только сливать но и копировать на активный слой не" прозрачные области связанных с ним или вообще всех видимых слоев изображения. При этом все исходные слои, за исключением активного, сохраняются неизменными. Для выпол" нения подобной операции выберите команду Merge Linked или Merge Visible, удерживая 156 Часть II. Работа с изображениями нажатой клавишу <Alt>. Удерживание нажатой клавиши <Alt> при выборе команды Merge Down приводит к копированию непрозрачных областей активного слоя на расположенный ниже слой. Программа позволяет также копировать в буфер обмена сведенное содержимое созданного в документе выделения с целью последующей вставки его на новый слой теку" щего или другого изображения. Для этой цели (при наличии выделения) выберите команду EditÖCopy Merged (РедактированиеÖКопировать объединенные). На протяжении всего процесса редактирования изображения рекомендуется сохранять его между отдельными сеансами работы в наиболее подходящем для этой цели файловом формате — PSD, собственном формате Photoshop. Этот формат максимально оптимизирован для поддержки всех возможностей и функций программы Photoshop, в нем сохраняются све" дения обо всех без исключения элементах документа, а также полные сведения о его структуре (в том числе и об образующих его слоях). Удаление нежелательной каймы Преобразование сглаженной или растушеванной выделенной области изображения в от" дельный слой часто сопровождается захватом некоторых пикселей исходного фона, обра" зующих по контуру перенесенного на новый слой объекта тонкую кайму. Для удаления по" добной каймы в Photoshop предусмотрен ряд специальных методов. Автоматически (а значит, быстро) удалить кайму позволяют различные команды подменю LayerÖMatting (СлойÖСопряжение с фоном). Чтобы удалить черную или белую кайму, вос" пользуйтесь командами Remove Black Matte (Исключить черную кайму) или Remove White Matte (Исключить белую кайму) соответственно. Чтобы удалить кайму, состоящую из пиксе" лей других цветов, заменив их цвета цветами соседних пикселей, входящих в состав объекта, выполните команду Defringe (Удалить кайму). В поле Width раскрывшегося диалогового окна Defringe введите значение ширины удаляемой каймы в пикселях (именно в заданном здесь интервале происходит замена цветов пикселей), после чего щелкните на кнопке OK. Если с помощью автоматических методов удаления каймы достичь удовлетворительного результата не удается, попробуйте удалить кайму вручную. Метод в своей основе прост """" выделите кайму, а затем удалите ее. Прежде всего, для того чтобы выделить все непрозрачное содержимое слоя с каймой, щелкните в палитре Layers на его строке, удерживая нажатой клавишу <Ctrl>. Далее выберите команду SelectÖModifyÖContract и введите ширину удаляе" мой каймы в поле Contract By открывшегося диалогового окна Contract Selection. Это позво" лит сжать выделение и тем самым вывести за его пределы удаляемую кайму. Затем растушуй" те сжатое выделение на величину его сжатия, для чего выберите команду SelectÖFeather и введите в поле Feather Radius открывшегося диалогового окна Feather Selection то же значе" ние, на которое выделение было сжато на предыдущем этапе. Наконец, завершая всю опера" цию, выберите команду SelectÖInverse, что позволит инвертировать растушеванное выделе" ние, а затем нажмите клавишу <Delete>, и выделенная кайма будет удалена. Режимы смешивания слоев Как уже было отмечено выше, параметр Opacity позволяет ‘‘накладывать’’ активный слой на расположенные под ним слои в заданном соотношении и таким образом управлять ком" бинированием цвета его пикселей с цветами пикселей всех лежащих ниже слоев. Кроме того, для любого активного слоя в раскрывающемся списке Set the blending mode for the layer (он находится в верхней части палитры Layers) можно выбрать желаемый режим смешивания, задающий специальный алгоритм, по которому цвета его непрозрачных областей будут сме" шиваться с цветами расположенных непосредственно под ними непрозрачных областей всех низлежащих слоев изображения. Представленные в списке режимы смешивания для слоев работают точно так же, как и для инструментов рисования или заливки при добавлении с их Глава 6. Слои 157 помощью цвета в изображение. Однако применяются они не только лишь к подверженным воздействию инструмента пикселям, а ко всем без исключения непрозрачным областям актив" ного слоя. Подробное описание всех режимов смешивания приведено в главе 5. Чтобы сде" лать более понятным механизм смешивания цветов активного слоя с цветами расположенных ниже слоев, для каждого из которых также выбран собственный режим смешивания, сделаем следующее допущение. Мысленно сольем все слои изображения, расположенные под актив" ным слоем (с учетом выбранных для них режимов смешивания), для которого собственно и выбирается режим смешивания, в один, композитный, слой. В результате выбранный для активного слоя режим смешивания будет определять алгоритм, по которому цвет каждого его непрозрачного пикселя смешивается с цветом соответствующего композитного пикселя, рас" положенного непосредственно под ним. Выполняя смешивание, Photoshop сравнивает и изменяет значения цветовых составляющих для каждой пары пикселей по каждому цветово" му каналу отдельно. При смешивании слоев в качестве добавляемого в изображение цвета используется непро" зрачная область активного слоя, хотя ее пиксели имеют различные цветовые значения (в от" личие от режима слияния при рисовании или заливке выделенной области, поскольку при этом, как правило, используется один цвет, исключая рисование либо заливку текстурой или узором). В качестве исходных цветов изображения выступают пиксели непрозрачной области композитного слоя в пределах контура непрозрачной области активного слоя. Кроме того, огромное значение для результата имеет очередность наложения слоев. Наклады" вая друг на друга два слоя без изменения их режимов, но в различном порядке, можно полу" чить совершенно разные результаты. Эффекты слоев Для придания визуальным объектам изображения большей реалистичности или достиже" ния иных художественных целей Photoshop предоставляет в распоряжение пользователя специальные инструменты, называемые эффектами. Эффекты находят самое широкое при" менение при подготовке изображений, предназначенных как для полиграфии, так и для пуб" ликации в Web. Смысл любого эффекта состоит в том, что ко всему без исключения непрозрачному содер" жимому активного слоя изображения применяется последовательность определенных опера" ций, результатом которых является имитация определенного оптического явления — отбра" сывания тени, свечения, имитации рельефа (объемности) и т.д. Любой эффект может быть применен к любому слою, выбранному в изображении в качестве активного, за исключением фонового — фоновый слой не допускает применения каких"либо эффектов. Примененные к слою эффекты являются атрибутами этого слоя, поэтому при перемещении или трансформации содержимого слоя примененные к нему эффекты перемещаются и транс" формируются вместе со всем его содержимым. Программа Photoshop позволяет настраивать различные эффекты — как предварительно, так и после их применения. Независимая настройка любого из применяемых к активному слою эффектов осуществляется в соответствующей вкладке диалогового окна Layer Style (Стиль слоя), показанного на рис. 6.10. Чтобы вызвать его на экран, либо дважды щелкните в палитре Layers на миниатюре в строке активного слоя или на самой его строке (причем именно на строке, а не на имени слоя), либо выберите команду Blending Options (Параметры наложения) в меню палитры Layers или в подменю LayerÖLayer Style. 158 Часть II. Работа с изображениями Рис. 6.10. Диалоговое окно Layer Style Структура данного диалогового окна подобна структуре окна расширенной палитры Brushes. В левой его части находятся корешки вкладок, содержащих параметры управления для настройки соответствующего эффекта. При щелчке на таком корешке в правой части ок" на отображается соответствующая вкладка с элементами управления. Флажок опции на ко" решке вкладки позволяет применить установленные на ней настройки к активному слою. Чтобы при настройке каждого последующего эффекта, предыдущие не мешали визуальной оценке получаемого от данного эффекта результата, временно отключите их, просто сбросив флажки на корешках соответствующих вкладок. Общими для всех вкладок окна элементами являются расположенные в правой его части область предварительного просмотра, в которой динамически отслеживаются любые вносимые при редактировании определенного эффекта изменения, а также флажок опции Preview (Предварительный просмотр), установка которого позволяет сразу отображать вносимые изменения непосредственно в окне документа. Нам потребуется еще одно уточнение """" ниже, рассматривая данную тему, при каждом упоми" нании о слое или об объекте, видимом на этом слое, мы всегда будем иметь в виду все непро зрачное содержимое этого слоя. По умолчанию в данном диалоговом окне выбрана вкладка Blending Options, о чем свиде" тельствует подсветка ее корешка. Отложим ее рассмотрение и сначала обратимся ко вкладкам настройки эффектов, корешки которых расположены ниже. Напомним, что открытие тре" буемой вкладки диалогового окна осуществляется щелчком на ее корешке, причем именно на названии корешка, а не расположенном слева флажке опции. Дальнейшая настройка эффек" та состоит в изменении его параметров с помощью элементов управления раскрывшейся вкладки. К активному слою изображения можно применить один или целый ряд предвари тельно настроенных эффектов. Для этого вызовите диалоговое окно Layer Style и, не откры" вая их вкладок, просто установите один или несколько флажков требуемых опций, после чего щелкните на кнопке OK. Обращаться к соответствующим вкладкам следует лишь при необхо" димости нестандартной настройки или редактирования требуемого эффекта, что можно вы" полнить не только до, но даже и после его применения к содержимому активного слоя. Глава 6. Слои 159 В отличие от ручных, автоматически созданные с помощью стилей слоев эффекты могут при" меняться к текстовому слою без необходимости его растеризации. О применении к слою эффектов сигнализирует наличие пиктограммы кнопки Add a layer style (Применить стиль слоя), отображаемой в его строке в палитре Layers. Чтобы открыть (или скрыть) в этой палитре полный список примененных к слою эффектов, щелкните на треугольнике, расположенном слева от пиктограммы кнопки. Каждому из примененных к слою эффектов соответствует отдельная строка открывшегося списка. Работа со строками эффектов в палитре Layers подобна работе со строками обычных слоев. Чтобы скрыть или отобразить в активном слое результат применения к нему определенного эффекта или всего их набора, щелкните на индикаторе видимости соответственно строки данного эффекта или строки Effects, представляющей весь набор. Чтобы удалить определенный эффект, ранее примененный к активному слою (или весь их набор), перетащите строку этого эффекта (или строку Effects) на кнопку Delete layer. Вывести на экран окно Layer Style с открытой в нем определенной вкладкой можно, либо щелкнув на кнопке Add a layer style панели инструментов палитры Layers и выбрав требуе" мую вкладку в раскрывшемся списке, либо выбрав соответствующую команду в подменю LayerÖLayer Style. Падающая тень Этот эффект Photoshop позволяет добавлять к активному слою тень, отбрасываемую его содержимым, настраивая ее требуемым образом. Для отображения в окне Layer Style вкладки Drop Shadow (Падающая тень) с параметрами настройки падающей тени щелкните на ее ко" решке. В целом данный эффект создает иллюзию, что объект приподнят над окружающим фоном, на который падает его тень. Параметры группы Structure (Структура) определяют структуру падающей тени. Раскры" вающийся список Blend Mode (Режим смешивания) и ползунок параметра Opacity предна" значены для выбора требуемого режима смешивания цвета создаваемой тени с цветами непрозрачных областей лежащих ниже слоев изображения и задания ее непрозрачности. По умолчанию для тени предлагается черный цвет, образец которого представлен в цветовом поле, расположенном справа от списка Blend Mode. Чтобы задать собственный цвет тени, щелчком на данном образце раскройте диалоговое окно Color Picker и выберите в нем тре" буемый цвет. Параметр Angle (Угол) определяет направление на источник света. Чтобы задать его зна" чение, либо введите в это поле угол между горизонтом и направлением на источник света, либо поверните маркер радиуса на круговой диаграмме. Того же результата можно достичь, перетаскивая в необходимое положение саму тень непосредственно в окне документа. Чтобы установить единое направление на источник света для всех зависящих от него эффектов (падающие и внутренние тени, различные виды скоса и т.д.), установите флажок опции Use Global Light (Использовать глобальное освещение). Это позволит исключить ситуацию, когда объекты на разных слоях изображения отбрасывают тени в разные стороны — для всех слоев, при настройке эффектов которых был установлен данный флажок, автоматически использу" ется единый источник света. Для задания расстояния от тени до объекта предназначен ползунок Distance (Расстояние), при этом расстояние отсчитывается от границы эффекта до соответствующего края объекта. Того же результата можно достичь, просто перетащив саму тень в окне документа в необхо" димое положение. Параметр Size (Размер) позволяет изменять размеры тени, а точнее, рас тушевку ее внешних краев. Для того чтобы наглядно оценить влияние этого параметра, поместите тень непосредственно под объектом — т.е. введите в поле Distance значение 0. Теперь при увеличении значения параметра Size ясно виден результат — увеличение растушев" ки тени, проявляющееся как расширение эффекта от края объекта до его внешней границы. 160 Часть II. Работа с изображениями Параметр Spread (Расширение) при ненулевом значении параметра Size контролирует степень размытости краев отбрасываемой тени. Увеличение значения данного параметра по" зволяет, не увеличивая тень, сделать ее края более резкими за счет уменьшения размытости ее растушеванных областей. Значение данного параметра, равное 100%, соответствует абсолют" ной непрозрачности всей области тени. Параметры группы Quality (Качество) позволяют выполнять дополнительную настройку создаваемой тени. В поле Contour (Контур) представлен активный контур распределения ин тенсивности цвета в контуре тени. По умолчанию он линейный — т.е. интенсивность цвета в контуре тени плавно уменьшается в направлении от объекта. Чтобы сменить активный кон" тур, раскройте палитру поля Contour, содержащую образцы стандартных контуров распреде" ления интенсивности цвета в контуре тени. Выберите среди них требуемый, щелкнув на соот" ветствующем образце — в результате прозрачные и непрозрачные области в контуре тени будут сменять друг друга согласно профилю выбранного контура (рис. 6.11). Рис. 6.11. Изменение структуры края тени при смене активного контура — профиль используе мого контура приведен в правом нижнем углу рисунка Чтобы уточнить влияние различных параметров на создаваемую тень, увеличьте расстояние между последней и объектом и поэкспериментируйте, выбирая различные варианты контуров в палитре Contour, а также меняя значения параметров Spread и Size (рекомендуется выбирать небольшие значения). Любой из стандартных контуров можно редактировать, тем самым создавая на его основе свой собственный контур. Чтобы приступить к созданию нового контура на базе активного, щелкните на его образце в поле Contour — на экране раскроется диалоговое окно Contour Editor (рис. 6.12). Форма контура определяется градационной кривой, представленной в группе Mapping. Вдоль горизонтальной оси здесь откладывается расстояние внутри контура тени — от начала ее растушевки (справа) и до полной прозрачности (слева). Вдоль вертикаль" ной оси откладываются значения интенсивности цвета в контуре тени. Редактирование кон" тура осуществляется перетаскиванием маркеров градационной кривой в необходимое поло" жение на схеме. Чтобы добавить на кривую новый маркер, щелкните в нужной точке кривой. Чтобы удалить существующий маркер, щелкните на нем и вытащите его за пределы схемы. Чтобы после создания нового контура добавить его образец в список Contour, щелкните на кнопке New и введите его имя в поле Name открывшегося диалогового окна. Щелкните на кнопке OK для завершения операции. Чтобы просто выбрать отредактированный контур в качестве активного, щелкните в окне Contour Editor на кнопке OK. Параметр Noise (Шум) позволяет добавлять в тень элемент шума, что придает ей некоторую зернистость. Установив флажок опции Anti-aliased (Сглаживание), можно смягчить края тени. Флажок параметра Layer Knocks Out Drop Shadow (Просвечивание тени) управляет ре" жимом просвечивания тени через полупрозрачные области объекта. Если он сброшен, созда" ваемая тень просвечивает сквозь полупрозрачные области активного слоя (рис. 6.13, слева), в противном случае даже полупрозрачные области полностью скрывают тень (рис. 6.13, справа). Глава 6. Слои 161 ɋɥɟɞɭɟɬ ɨɬɦɟɬɢɬɶ, ɱɬɨ ɭɪɨɜɟɧɶ ɢɧɬɟɧɫɢɜɧɨɫɬɢ ɰɜɟɬɚ, ɭɫɬɚɧɨɜɥɟɧɧɵɣ ɧɚ ɩɪɚɜɨɦ ɤɪɚɸ ɝɪɚɞɚɰɢɨɧɧɨɣ ɤɪɢɜɨɣ, ɡɚɞɚɟɬ ɢɧɬɟɧɫɢɜɧɨɫɬɶ ɨɫɧɨɜɧɨɝɨ ɩɨɥɹ ɬɟɧɢ, ɨɝɪɚɧɢɱɟɧɧɨɝɨ ɤɨɧɬɭɪɨɦ, ɪɚɫɩɪɟɞɟɥɟɧɢɟ ɢɧɬɟɧɫɢɜɧɨɫɬɢ ɰɜɟɬɚ ɜ ɤɨɬɨɪɨɦ ɡɚɞɚɟɬɫɹ ɫɚɦɨɣ ɤɪɢɜɨɣ. Ɋɟɚɥɶɧɚɹ ɲɢɪɢɧɚ ɤɨɧɬɭɪɚ ɬɟɧɢ (ɜ ɩɢɤɫɟɥɹɯ) ɨɩɪɟɞɟɥɹɟɬɫɹ ɩɚɪɚɦɟɬɪɨɦ Size. ȿɫɥɢ ɟɝɨ ɡɧɚɱɟɧɢɟ ɪɚɜɧɨ ɧɭɥɸ, ɤɨɧɬɭɪ ɨɬɫɭɬɫɬɜɭɟɬ ɜɨɜɫɟ, ɨɞɧɚɤɨ ɢɧɬɟɧɫɢɜɧɨɫɬɶ ɰɜɟɬɚ ɬɟɧɢ ɩɨ-ɩɪɟɠɧɟɦɭ ɛɭɞɟɬ ɨɩɪɟɞɟɥɹɬɶɫɹ ɩɪɚɜɵɦ ɤɪɚɟɦ ɝɪɚɞɚɰɢɨɧɧɨɣ ɤɪɢɜɨɣ ɜɵɛɪɚɧɧɨɝɨ ɨɛɪɚɡɰɚ. Рис. 6.12. Диалоговое окно Contour Editor Рис. 6.13. Просвечивание тени через полупрозрачные области объекта Внутренняя тень Параметры, отображаемые во вкладке Inner Shadow (Внутренняя тень) диалогового окна Layer Style, позволяют добавлять к содержимому активного слоя тень, падающую на его внутреннюю часть. Данный эффект создает иллюзию вдавливания объекта в окружающий его фон. В результате создается впечатление, что окружающий объект фон выходит на перед" ний план и частично затеняет собой активный слой (рис. 6.14). Настройка данного эффекта осуществляется с помощью тех же параметров, что и при соз" дании эффекта падающей тени. Уникальным в данной вкладке является лишь параметр Choke (Ограничение), назначение которого, тем не менее, совершенно аналогично рассмот" ренному выше параметру Spread. Внутренние тени выглядят особенно эффектно при приме" нении к тексту. Чтобы уяснить влияние отдельных параметров настройки на создаваемую тень, просто поэкспериментируйте с различными их значениями. 162 Часть II. Работа с изображениями Рис. 6.14. Эффект создания внутренней тени Внешнее свечение Данный эффект создает иллюзию внешнего свечения объекта, подчеркивая его контуры в окружающем фоне и выводя его на передний план из общей массы других объектов, что ак" центирует на нем внимание (рис. 6.15). Параметры вкладки Outer Glow (Внешнее свечение) позволяют выполнить необходимую настройку при добавлении к содержимому активного слоя внешнего светящегося ореола. Рис. 6.15. Внешнее свечение, выполненное сплошным цветом (слева) и градиентом (справа) В раскрывающемся списке Blend Mode по умолчанию выбран наиболее часто применяю" щийся для данного эффекта режим смешивания Screen (Осветление). Параметры Opacity и Noise данной вкладки имеют то же функциональное назначение, что и в предыдущих случа" ях. Переключатель, расположенный в нижней части группы Structure, позволяет использо" вать для имитации свечения сплошной цвет или определенный градиент. Если установить его в левое положение, свечение будет выполняться сплошным цветом, образец которого пред" ставлен в расположенном справа цветовом поле. Чтобы установить собственный цвет, щелк" ните на образце и выберите в раскрывшемся диалоговом окне Color Picker требуемый оттенок. При установке переключателя в правое положение для имитации свечения будет использо" ваться стиль градиента, образец которого представлен в расположенном справа поле. Смена текущего стиля градиента или его редактирование осуществляется обычным способом, под" робно описанным в главе 5. Чтобы сменить текущий градиент, откройте раскрывающийся список и щелчком в палитре градиентов на определенном образце стиля выберите требуемый вариант. Отредактировать стиль градиента, выбранного в качестве активного, можно в окне редактора градиентов, которое открывается по щелчку в поле образца. Параметры Spread и Size при настройке данного эффекта (свечения) имеют то же функ" циональное назначение, что и в предыдущих случаях. Раскрывающийся список Technique (Техника) позволяет выбрать вариант оконтуривания эффекта. Значение Softer (Мягче) при" дает эффекту определенную мягкость. При выборе значения Precise (Точно) эффект будет Глава 6. Слои 163 более выраженным — проявится в большей степени, и контур его будет точнее соответство" вать образцу, выбранному в списке Contour в качестве активного. В группе Quality для данного эффекта присутствуют два новых элемента управления. Значение, вводимое в поле Range (Диапазон), определяет положение части ореола (в направ" лении снаружи к объекту), которая описывается контуром распределения. При этом значение 50% означает, что весь ореол построен в соответствии с выбранным контуром. Уменьшение значения ведет к уменьшению описываемой контуром части ореола (до 0), а увеличение — к использованию лишь левой части контура к построению ореола (при 100% для построения ореола используется 50% контура — его левая половина). Применяемый только к градиент" ным заливкам (причем, включающим не менее двух цветов) параметр Jitter (Дрожание) по" зволяет управлять степенью хаотического разброса в созданном ореоле пикселей с цветами, используемыми при построении градиента. Внутреннее свечение Данный эффект позволяет добавить к содержимому активного слоя ореол свечения, направленный в его внутреннюю часть, — это может быть полезно, например, при необходи" мости выделить неяркий объект на темном фоне (рис. 6.16). Для настройки эффекта исполь" зуются параметры, отображаемые во вкладке Inner Glow (Внутреннее свечение), причем большая их часть не отличается от параметров эффекта внешнего свечения. Уникальным в данной вкладке является только переключатель Source (Источник), управляющий направле" нием распространения эффекта. При установке его в положение Edge (Край) свечение будет распространяться от внешних краев объекта в его внутреннюю область. И, наоборот, при ус" тановке переключателя в положение Center (Центр) свечение будет распространяться в на" правлении от центра области непрозрачного содержимого активного слоя к ее краям. Инте" ресно, что в последнем случае увеличение значения параметра Size будет сопровождаться уменьшением размеров области свечения. Рис. 6.16. Внутреннее свечение в направлении от краев (слева) и из центра (справа) Фаска и рельеф Параметры, отображаемые во вкладке Bevel and Emboss (Фаска и рельеф) диалогового окна Layer Style, позволяют различными методами имитировать объемность или рельеф со" держимого слоя. Выбрать определенный способ имитации (примеры приведены на рис. 6.17) можно в раскрывающемся списке Style (Стиль). Рассмотрим особенности отдельных стилей, присутствующих в списке Style. Outer Bevel (Внешний скос) — наличие у объекта внешней фаски имитируется посредством размещения на его противоположных внешних сторонах областей свечения и тени, расположенных вне объекта и создающих общее впечатление освещенности его боковых граней (как у объемного тела). Inner Bevel (Внутренняя фаска) использует тот же механизм имитации, но области ос" вещенности и затенения располагаются во внутренней части объекта, что создает иллюзию 164 Часть II. Работа с изображениями его обрезки при создании фаски. Emboss (Рельеф) — объемность объекта имитируется по" средством расположения областей свечения и тени одновременно снаружи и внутри объекта, в равной степени и в одном направлении. Pillow Emboss (Вдавленный рельеф) отличается от предыдущего стиля тем, что области свечения снаружи и внутри объекта строятся в противо" положных направлениях, создавая эффект гравировки объекта на плоском фоне. Stroke Emboss (Рельефная обводка) — этот стиль применяется исключительно совместно с эффек" том обводки (см. ниже). В данном случае рельефность объекта имитируется посредством за" тенения его обводки с одной из сторон. Outer Bevel Inner Bevel Pillow Emboss Stroke Emboss Emboss Рис. 6.17. Различные стили имитации фаски и рельефа Для имитации нанесения фаски на объект могут применяться различные техники (рис. 6.18), выбор которых осуществляется в раскрывающемся списке Technique (Техника). При выборе значения Smooth (Сглаживание), Chisel Hard (Жесткое долото) или Chisel Soft (Мягкое долото) фаске с помощью игры светотени придается соответственно сглаженный, грубо или средне шероховатый вид. Smooth Chisel Hard Chisel Soft Рис. 6.18. Примеры нанесения фаски в разных техниках Глава 6. Слои 165 Параметр Depth (Глубина) задает глубину или высоту фаски, что визуально передается повышением или понижением интенсивности цвета в затененных и освещенных областях. Переключатель Direction (Направление) позволяет задавать направление выпуклости созда" ваемого рельефа. При установке его в положение Up ближние к источнику света края объекта подсвечиваются, а дальние затеняются, чем создается впечатление выпуклости объекта. В по" ложении Down способ освещения граней противоположный, в результате чего объект кажет" ся вогнутым (рис. 6.19). Рис. 6.19. Изменение направления выпуклости рельефа Параметр Size позволяет управлять шириной фаски, а необходимая степень сглаживания созданного рельефа (рис. 6.20) регулируется параметром Soften (Мягкость) — чем больше его значение, тем более сглаженными будут элементы рельефа. Soften = 0 px Soften = 16 px Рис. 6.20. Сглаживание рельефа с помощью параметра Soften Направление на источник освещения задается параметрами Angle (Угол) и Altitude (Высота). Их значения определяют положение мнимого источника света относительно объекта с помощью двух углов: между направлением на источник и горизонталью (Angle), а также между направлением на источник и плоскостью рисунка (Altitude). Изменять значе" ния данных параметров можно также, перетаскивая на круговой схеме крестообразный мар" кер, отмечающий условное положение источника света. Его позиция относительно перимет" ра окружности определяет направление на источник света в плоскости рисунка, а близость к центру окружности — высоту над этой плоскостью. Размещение маркера в центре окружно" сти соответствует расположению источника непосредственно над объектом, при этом значе" ние параметра Altitude равно 90° — максимально, а значение параметра Angle не имеет значе" ния и устанавливается равным нулю. В раскрывающемся списке Gloss Contour (Контур освещения) можно выбрать один из стандартных образцов контура распределения интенсивности цвета в затененных и освещен" ных областях. Заметим, что чем сложнее будет форма выбранного контура, тем причудливей получится игра бликов и теней на объекте. 166 Часть II. Работа с изображениями Редактировать направление примененных ко всем слоям эффектов можно, выбрав команду меню LayerÖLayer StyleÖGlobal Light. Для этого достаточно ввести новые значения парамет" ров Angle и Altitude в раскрывшемся диалоговом окне Global Light, а затем щелкнуть на кнопке OK. Внесенные изменения будут применены ко всем слоям, при настройке эффектов которых был установлен флажок Use Global Light. Раскрывающийся список Highlight Mode (Режим освещения), поле образца цвета справа и расположенный ниже ползунок Opacity предназначены для выбора режима смешивания, цвета и уровня непрозрачности света, используемого для освещения объекта. Раскрываю" щийся список Shadow Mode (Режим затенения), поле образца цвета и расположенный ниже ползунок Opacity позволяют задать параметры наложения тени. С эффектом Bevel and Emboss связаны еще две вкладки, на которых задаются дополни тельные характеристики имитации рельефа. Параметры во вкладке Contour (Контур) диа" логового окна Layer Style позволяют выбрать форму поверхности фаски — т.е. ‘‘боковых’’ граней объекта. Для этой цели предназначен раскрывающийся список Contour. С помо" щью ползунка или поля Range задается доля (в процентах) профиля фаски, к которой будет применен выбранный контур (рис. 6.21). Рис. 6.21. Примеры применения различных контуров фаски Параметры, отображаемые во вкладке Texture (Текстура) диалогового окна Layer Style, позволяют выбрать и настроить текстуру, а затем и применить ее к поверхности объекта. В раскрывающемся списке Pattern выберите образец узора, который будет служить основой текстуры. Параметры Scale и Depth позволяют управлять масштабом применяемой текстуры и ее глубиной соответственно. Чтобы инвертировать выбранную текстуру — т.е. превратить ее выпуклости в углубления и наоборот, установите флажок опции Invert. (Того же результата можно достичь, выбирая отрицательные значения параметра Depth.) Чтобы привязать выбранную текстуру к слою, что позволит перемещать ее вместе с ним, установите флажок опции Link with Layer (Связать со слоем). При необходимости привязать узор текстуры к верхнему левому углу документа щелкните на кнопке Snap to Origin (Привязка к началу ко" ординат). Точка привязки, выбираемая при щелчке на кнопке Snap to Origin, зависит от состояния флажка Link with Layer. Если флажок установлен, верхний левый угол узора текстуры привязы" вается к верхнему левому углу заливаемого объекта (т.е. непрозрачного содержимого слоя). Если этот флажок сброшен, то узор текстуры привязывается к началу координат документа. Глянец Параметры, отображаемые во вкладке Satin (Глянец) диалогового окна Layer Style, по" зволяют имитировать глянцевый блеск на поверхности объекта, как если бы она была тща" тельно отполирована. Данный эффект состоит в создании на поверхности объекта различных бликов света, чередующихся с областями затенения, что создает иллюзию игры света и теней. Глава 6. Слои 167 Механизм реализации эффекта состоит в том, что программа создает копию объекта, а затем обрабатывает ее в соответствии с заданными параметрами — размывает края, изменяет раз" меры, смещает относительно исходного объекта и т.д. Завершается операция тем, что моди" фицированная копия накладывается поверх объекта. Настройка эффекта осуществляется с помощью уже знакомых нам параметров. Раскрывающийся список Blend Mode и расположенное справа цветовое поле позволяют выбрать режим смешивания и цвет, которым заливается создаваемая копия объекта. Уровень непрозрачности при ее наложении на объект устанавливается в поле Opacity. Параметр Angle позволяет задать угол, под которым копия располагается по отношению к объекту. Парамет" рами Size и Distance устанавливается увеличение размера копии (сопровождаемое увеличе" нием степени ее размытия) и величина ее удаления от объекта соответственно. В раскрываю" щемся списке Contour выбирается требуемый контур распределения интенсивности цвета в областях света и тени в копии. Применение более сложных контуров позволяет получать бо" лее причудливые узоры игры света и тени на поверхности объекта (рис. 6.22). Флажки опций Invert и Anti-aliased позволяют инвертировать выбранный контур и управлять режимом сгла" живания соответственно. Рис. 6.22. Примеры применения в эффекте контуров различной формы Эффекты наложения на объект цвета, градиента и текстуры Следующие три вкладки диалогового окна Layer Style позволяют накладывать на поверх" ность объекта заливку однородным цветом, градиентом или узором. Удобство наложения на объект заливки как применяемого к слою эффекта — в сравнении с обычной заливкой, вы" полняемой на самом слое, — состоит в возможности быстрой отмены эффекта или его пере" настройки. Параметры во вкладке Color Overlay (Наложение цвета) позволяют заливать объект вы" бранным однородным цветом заданной непрозрачности с указанным режимом смешивания. Параметры во вкладке Gradient Overlay (Наложение градиента) позволяют заливать объ" ект заданным градиентом. При настройке градиента указывается его стиль и тип, режим сме" шивания, непрозрачность, угол распространения, а также масштаб заливки. Флажок опции Reverse управляет направлением распространения градиента. Чтобы отцентрировать созда" ваемый градиент по отношению к непрозрачным областям слоя, установите флажок опции Align with Layer (Выровнять по слою). Если данный флажок сбросить, градиентная заливка создается с учетом общей площади холста — как непрозрачных, так и прозрачных областей активного слоя. Параметры во вкладке Pattern Overlay (Наложение узора) позволяют заливать объект ука" занным узором. Для выбранного в раскрывающемся списке Pattern узора устанавливается режим смешивания, требуемая непрозрачность, масштаб заливки, а также режим связи со слоем. 168 Часть II. Работа с изображениями Обводка Параметры во вкладке Stroke (Обводка) позволяют настроить, а затем добавить обводку к расположенному на слое объекту. В группе Structure (Структура) задаются параметры обвод" ки. Ширина используемой линии, режим смешивания и непрозрачность определяются пара" метрами Size, Blend Mode и Opacity соответственно. В списке Position выбирается требуемое положение обводки относительно границ объекта — снаружи (Outside), внутри (Inside) или по самому его контуру (Center). В списке Fill Type (Тип заливки) выбирается тип применяемой к обводке заливки. При выборе в нем одного из значений Color, Gradient или Pattern в данной группе отображаются соответствующие параметры настройки. Дополнительные параметры наложения Помимо основных режимов смешивания, представленных в раскрывающемся списке Set the blending mode for the layer палитры Layers, для непрозрачных областей активного слоя можно также задать дополнительные параметры наложения, позволяющие выполнить более точную настройку смешивания их цветов с цветами низлежащих слоев. Эти параметры соб" раны во вкладке Blending Options (Параметры наложения) диалогового окна Layer Style — по умолчанию эта вкладка автоматически выбирается при открытии данного окна. В группе General Blending (Общие параметры наложения) представлены основные пара" метры наложения активного слоя — это уже хорошо знакомый нам список режимов смеши" вания Blend Mode, а также ползунок и поле Opacity, позволяющие установить степень непрозрачности всех без исключения непрозрачных элементов активного слоя. (Все они явля" ются дубликатами одноименных параметров палитры Layers.) Верхнее положение в группе Advanced Blending (Дополнительные параметры наложения) занимает параметр Fill Opacity (Непрозрачность заливки). Он контролирует непрозрачность заливки слоя """" т.е. собственно рисованных или текстовых непрозрачных элементов слоя, к которым была применена заливка, оставляя неизменной непрозрачность областей, образован" ных вследствие применения эффектов слоя. (Данный параметр является дубликатом пара" метра Fill палитры Layers.) Расположенные ниже флажки опции Channels (Каналы) позво" ляют скрывать слой в одном или нескольких цветовых каналах — для этого сбросьте флажки соответствующих каналов. Раскрывающийся список Knockout (Выбивка) позволяет задать режим выбивки для поме" щенного в набор активного слоя """" превратить его непрозрачные области в (перемещаемое) ‘‘отверстие’’, сквозь которое будет виден слой изображения, задаваемый выбранным в списке значением. Значение None отменяет выбивку, и слои накладываются в обычном режиме, значение Shallow (Мелко) задает режим видимости непрозрачных областей слоя, располо" женного непосредственно под данным набором, а значение Deep (Глубоко) — режим видимо" сти фонового слоя. Очень важным в данном случае является значение параметра Fill Opacity, определяющее степень прозрачности ‘‘отверстия’’. Кроме того, на результирующую прозрач" ность ‘‘отверстия’’ оказывает влияние режим смешивания, выбранный для активного слоя. Все применяемые к слоям эффекты Photoshop подразделяет на два класса — внутренние и внешние. К внутренним относятся эффекты, воздействие которых сосредоточено в границах непрозрачных областей слоя, — это Inner Shadow, Inner Glow, Satin и три эффекта Overlay. К внешним относятся эффекты, результат применения которых сказывается снаружи или по обе стороны от границ непрозрачных областей слоя, — это Drop Shadow, Outer Glow, Bevel and Emboss и Stroke. С помощью режимов смешивания и параметра Fill Opacity Photoshop позволяет настраивать внутренние и внешние эффекты независимо. Ключевым элементом управления в этом случае является флажок опции Blend Interior Effects as Group (Наложение внутренних эффектов как группы). Если данный флажок сброшен (режим по умолчанию), режимы смешивания и параметр Fill Opacity применяются только к областям заливки самого Глава 6. Слои 169 слоя, тогда как непрозрачность и режимы смешивания для эффектов слоя задаются отдельно в соответствующих вкладках диалогового окна Layer Style. Если данный флажок установлен, программа применяет режим смешивания и значение параметра Fill Opacity, заданные для активного слоя, не только к областям заливки самого слоя, но и к его внутренним эффектам — незатронутыми останутся только внешние эффекты. При работе с обтравочными масками часто возникает необходимость установить для всех ее слоев (маскирующего и всех маскируемых) единый режим смешивания — тот, который за" дан для маскирующего слоя. Этот режим активизируется установкой флажка опции Blend Clipped Layers as a Group (Наложение в пределах группы), который установлен по умолча" нию. Сбросьте данный флажок, чтобы отказаться от единого режима смешивания для всех слоев обтравочной маски и активизировать их собственные режимы. Три оставшихся флажка опций предназначены для управления границами применения внутренних и внешних эффектов. Флажок Transparency Shapes Layer (Маска прозрачности задает свойства слоя) управляет деактивацией прозрачных областей активного слоя, иначе называемых маской прозрачности слоя. Если данный флажок установлен (режим по умолча" нию) маска прозрачности активного слоя активизирована. В результате действие применен" ных к слою внутренних эффектов (например Color Overlay) будет ограничено рамками его непрозрачных областей. Если данный флажок сбросить (т.е. деактивировать маску прозрач" ности), действие внутренних эффектов слоя уже не будет ограничено рамками его непро" зрачных областей и распространится на весь слой — в пределах холста документа. В случае если активный слой изображения маскируется1 каким"либо слоем изображения (обтравоч" ной маской или слой"маской), снятие флажка влечет за собой распространение примененных для активного слоя внутренних эффектов в пределах всех непрозрачных областей маскирую" щего слоя или внутренней области слой"маски. Флажок опции Layer Mask Hides Effects (Слой"маска скрывает эффекты) управляет ре" жимом маскирования эффектов слоя его слой"маской. Если он установлен, слой"маска скрывает как непрозрачные области активного слоя, так и области любых примененных к нему эффектов. Если же данный флажок сброшен (режим по умолчанию), слой"маска опре" деляет границы видимости только для непрозрачных областей слоя, никак не ограничивая видимость областей его эффектов. Несколько забегая вперед отметим, что с помощью соответствующих инструментов в Photoshop на слое можно рисовать векторные фигуры, а затем заливать их сплошным цветом, градиентом, узором и даже многослойными изображениями. При работе со слоем в пределах такой фигуры, контур которой выступает в качестве векторной маски2 для ее содержимого, установка флажка опции Vector Mask Hides Effects (Векторная маска слоя скрывает эффек" ты) включает режим маскирования как непрозрачных областей слоя, так и любых применен" ных к нему эффектов """" и то и другое будет видимо только в границах векторной маски слоя. Чтобы векторная маска ограничивала видимость только непрозрачных областей слоя, и не оказывала влияния на области примененных к нему эффектов, сбросьте данный флажок (режим по умолчанию). В группе Blend If (Наложение, если) представлены параметры настройки наложения по дополнительному условию. Их использование позволяет скрывать в активном слое или, на" оборот, заставлять просвечиваться из низлежащих слоев те пиксели, яркости которых попа" дают в заданный диапазон. Уточним, что в любом случае воздействие сводится к удалению пикселей активного слоя. Раскрывающийся список Blend If позволяет выбрать цветовой ка" нал изображения, для которого будут задаваться диапазоны допустимых значений яркостей пикселей. При выборе в списке варианта Gray (режим по умолчанию) анализ яркости пиксе" лей выполняется в композитном канале изображения. 1 2 Обсуждению работы с масками посвящена глава 8. Векторные маски слоев будут подробно рассмотрены в главе 9. 170 Часть II. Работа с изображениями Рассмотрим назначение двух шкал яркости. Перемещением ползунков шкалы This Layer (Этот слой) задается диапазон допустимых значений яркости для пикселей активного слоя. Точно текущее положение ползунков отмечается числовыми значениями над шкалой. Пере" движением темного (левого) ползунка вправо или светлого (правого) ползунка влево в актив" ном слое скрываются те пиксели, яркости которых выходят за рамки диапазона, определяе" мого положением ползунков — т.е. самые темные или самые светлые. В результате пиксели с попадающими в установленный диапазон значениями яркостей остаются видимыми в актив" ном слое, а остальные скрываются, образуя при этом прозрачные области, через которые ста" новятся видимыми низлежащие слои. Ползунками шкалы Underlying Layer (Предыдущий слой) устанавливается допустимый диапазон значений яркости для пикселей слоев, лежащих ниже активного. Однако в этом случае недопустимыми считаются те значения яркости, которые попадают в диапазон между ползунками, и, кроме того, в данном случае скрываются не они, а пиксели опять же актив" ного слоя, расположенные непосредственно над пикселями лежащих ниже слоев, яркости которых попадают в рамки допустимого диапазона. В результате пиксели расположенных ниже слоев проявляются сквозь активный слой за счет сокрытия его пикселей. Иначе говоря, те пиксели нижних слоев, яркость которых попадает в допустимый диапазон, должны быть обязательно видны сквозь активный слой. Процедура исключения пикселей по их яркости, задаваемой с помощью ползунков, при" водит к слишком резким переходам цвета, однако их можно смягчить, причем с помощью тех же ползунков. Обратите внимание на то, что каждый из ползунков этих шкал состоит из двух половинок. Чтобы отделить требуемую половинку ползунка, просто перетащите ее, удержи" вая нажатой клавишу <Alt>. Точное текущее положение половинок отмечается двумя число" выми значениями, разделенными чертой. При этом те пиксели, яркости которых попадают в диапазон, ограниченный половинками одного ползунка, не полностью скрываются в актив" ном слое, а становятся частично прозрачными. Это позволяет сгладить резкие переходы цве" та, возникающие при полном исключении пикселей до определенной яркости из активного слоя (This Layer) или из его областей, расположенных над выявляемыми пикселями низле" жащих слоев (Underlying Layer). Для наглядности проиллюстрируем вышесказанное на примере трехслойного изображе" ния, показанного на рис. 6.23, а. В его верхнем, активном, слое расположена некоторая фигу" ра, к которой применена вертикальная линейная градиентная заливка. На каждом из нижних слоев расположен один и тот же прямоугольник с аналогичной градиентной заливкой, но на" правленной горизонтально — для повышения наглядности слои смещены друг относительно друга. Для всех слоев яркости в градиентах меняются в диапазоне от 0 до 255. На рис. 6.23, б пиксели фигуры с яркостями от 50 до 200 отображаются (видимы), а пиксе" ли с яркостями от 0 до 50 и от 200 до 255 скрыты. На рис. 6.23, в пиксели фигуры, перекры" вающие пиксели лежащих ниже слоев с яркостями от 50 до 200, отображаются, а пиксели фигуры, перекрывающие пиксели лежащих ниже слоев с яркостями от 0 до 50 и от 200 до 255, скрыты. На рис. 6.23, г демонстрируется размывка резких границ — пиксели фигуры, пере" крывающие пиксели лежащих ниже слоев с яркостями от 75 до 180, отображаются, пиксели фигуры, перекрывающие пиксели лежащих ниже слоев с яркостями от 0 до 35 и от 225 до 255, скрыты, а пиксели фигуры, перекрывающие пиксели лежащих ниже слоев с яркостями от 35 до 75 и от 180 до 225, частично прозрачны, чем достигается смягчение цветового перехода. Глава 6. Слои 171 а) б) в) г) Рис. 6.23. Пример использования режима наложения по условию Стили слоев Операции с эффектами Весь набор примененных к слою эффектов совместно с выбранными для него режимом смешивания и дополнительными параметрами наложения составляют стиль слоя. Подменю LayerÖLayer Style содержит ряд еще не рассмотренных нами команд, позволяющих манипу" лировать примененными к слою эффектами, не меняя при этом их внутренней настройки. Познакомимся с ними. Стиль, настроенный необходимым образом для некоторого слоя, Photoshop позволяет скопировать, а затем применить к другим слоям любого активного изо" бражения. Для этой цели выделите в палитре Layers строку того слоя, стиль которого необхо" димо скопировать, а затем выберите команду Copy Layer Style (Копировать стиль слоя) в подменю LayerÖLayer Style. Далее активизируйте слой, к которому необходимо применить скопированный стиль, и выберите команду Past Layer Style (Вставить стиль слоя) в том же подменю. При необходимости применить скопированный стиль сразу к нескольким слоям изображения предварительно свяжите их, а затем выберите команду Paste Layer Style to Linked (Вставить стиль слоя в связанные слои) в том же подменю. Чтобы в пределах одного документа скопировать с одного слоя на другой не все, а только один эффект, просто перетащите в палитре Layers строку этого эффекта на строку требуемого слоя. Для того чтобы временно скрыть все использованные в изображении эффекты, выберите команду Hide All Effects (Скрыть все эффекты) в подменю LayerÖLayer Style. Вернуть види" мость скрытым эффектам позволяет команда Show All Effects (Показать все эффекты). Чтобы удалить все примененные к активному слою эффекты, выберите команду Clear Layer Style 172 Часть II. Работа с изображениями (Удалить стиль слоя). При необходимости можно масштабировать все примененные к актив" ному слою эффекты — т.е. одновременно пропорционально изменить их размеры. Для этого выберите команду Scale Effects (Масштабировать эффекты), в открывшемся диалоговом ок" не введите требуемый коэффициент масштабирования, после чего щелкните на кнопке OK. Кроме того, все примененные к активному слою эффекты можно преобразовать в обыч" ные слои. В результате каждый из них станет отдельным слоем, который можно будет редак" тировать независимо. Решить подобную задачу позволяет команда Create Layers (Создать слои). Следует отметить, что после ее выполнения подвергшиеся преобразованию эффекты перестанут быть таковыми — настраивать их с помощью диалогового окна Layer Style будет уже невозможно. Сохранение эффектов как стилей Чтобы удачно настроенный стиль для применения к другим изображениям как в данном сеансе работы, так и во всех последующих, не приходилось каждый раз заново копировать из исходного изображения, его необходимо сохранить. Для этой цели в Photoshop предусмот" рен специальный инструмент — показанная на рис. 6.24 палитра Styles (Стили), которая выводится на экран посредством установки флажка команды WindowÖ Styles. Данная палитра содержит образцы стандарт" ных стилей. Структура палитры Styles, как и команды ее меню, во всем подобна структуре и командам меню палитры Swatches, описание которой приведено в главе 5. Поэтому в работе с этой палитрой руководствуйтесь теми же методами. Чтобы применить присутствующий в отображаемом каталоге стиль к активному слою изображения, просто щелкните на его образце в палитре. Для отображения в палитре другого каталога стилей щелкните на его имени в нижней части меню палитры или загрузите его с диска с помощью команд Load Styles или Replace Styles меню Рис. 6.24. Палитра Styles палитры. Команда Reset Styles позволяет восстановить в палит" ре каталог стилей, отображаемый в Photoshop по умолчанию. Полезно будет заметить, что первый образец в этой палитре — Default Style (None) (Стиль по умолчанию — отсутствует) не накладывает на слой какой"либо конкретный стиль, а лишь снимает с него текущий. Чтобы сохранить весь набор эффектов, примененных к активному слою в качестве нового стиля, и одновременно добавить его образец в текущий каталог палитры Styles, выберите в меню палитры команду New Style (Новый стиль). В поле Name открывшегося диалогового окна New Style введите имя создаваемого стиля. Чтобы создаваемый стиль состоял только из примененных к активному слою эффектов, установите флажок опции Include Layer Effects (Включить эффекты слоя). Чтобы одновременно сохранить в создаваемом стиле как общие, так и дополнительные настройки смешивания, заданные для самого активного слоя (режим смешивания, непрозрачность и дополнительные настройки наложения), установите флажок опции Include Layer Blending Options (Включить параметры наложения слоя). Для заверше" ния операции щелкните на кнопке OK. Сохранить только что настроенный стиль можно не" посредственно в окне Layer Style — для этого по окончанию настройки всех отображаемых эффектов щелкните в нем на кнопке New Style, после чего задайте требуемые параметры со" хранения в открывшемся диалоговом окне New Style. Кроме того, быстро создать новый стиль из набора эффектов активного слоя можно, просто щелкнув на кнопке Create new style (Создать новый стиль) панели инструментов палитры Styles. Чтобы удалить из текущего ка" талога образец ненужного стиля, перетащите его на кнопку Delete Style (Удалить стиль) па" нели инструментов палитры Styles. После внесения в текущий каталог стилей изменений или создания собственного пользо" вательского каталога его необходимо сохранить на диске. В противном случае при смене в па" литре текущего каталога новые стили, образцы которых были добавлены в предыдущий каталог, Глава 6. Слои 173 будут утеряны безвозвратно. Для сохранения каталога воспользуйтесь командой Save Styles меню палитры. В поле ɂɦɹ ɮɚɣɥɚ открывшегося диалогового окна Save введите имя нового файла и щелкните на кнопке ɋɨɯɪɚɧɢɬɶ. Файлы каталогов стилей имеют расширение .asl. Во избежание путаницы при сохранении рекомендуется помещать их в папку Photoshop CS\ Presets\Styles """" в этом случае, начиная со следующего сеанса работы с программой имя вновь сохраненного каталога будет выводиться в нижнюю часть меню палитры Styles. К сожалению, Photoshop не позволяет фиксировать в уже сохраненном стиле вносимые в его эффекты изменения настройки. Выход здесь один """" применив этот стиль к определенному слою, измените требуемым образом его настройки в диалоговом окне Layer Style, а затем со" храните его с другим именем. Другой вариант """" удалите исходный стиль, а затем замените его откорректированным вариантом. Палитра Layer Comps Еще один инструмент Photoshop, делающий работу со слоями документа более комфорт" ной, — это палитра Layer Comps (Состояния слоев), показанная на рис. 6.25. Чтобы вывести ее на экран, установите флажок команды WindowÖLayer Comps. Эта палитра позволяет за" писывать в отдельных ее строках моментальные снимки состоя" ний слоев документа в любой требуемый момент работы. Иначе говоря, эта палитра позволяет ‘‘фотографировать’’ текущее со" стояние палитры Layers, чтобы в дальнейшем к нему легко можно было вернуться. При этом в каждом из сохраненных состояний (в любом желаемом сочетании) можно фиксировать сведения о ви" димости составляющих изображение слоев, их местоположении в документе, а также о примененных к ним стилях эффектов. В ре" зультате с помощью данной палитры пользователь легко может Рис. 6.25. Палитра Layer провести сравнительный анализ различных версий монтажа од" Comps ного и того же изображения с целью выбора окончательного его варианта. При открытии документа в палитру Layer Comps автоматически выводится строка с име" нем Last Document State (Текущее состояние документа). Чтобы в некоторый момент работы сохранить имеющееся состояние слоев документа в новой строке палитры, либо щелкните на кнопке Create New Layer Comp (Создать новое состояние слоев) панели инструментов палитры, либо выберите в ее меню команду New Layer Comp. В результате на экран будет вы" ведено диалоговое окно New Layer Comp. В поле Name этого окна введите имя нового со" стояния (по умолчанию им присваиваются имена Layer Comp n, где n — порядковый номер очередного состояния). Чтобы указать, какие характеристики слоев необходимо сохранить во вновь создаваемом в палитре состоянии, установите (или сбросьте) флажки требуемых опций из группы Apply To Layers (Применить к слоям): Visibility (Видимость), Position (Место" положение) и Appearance (Layer Style) (Вид — стиль слоя). При необходимости введите в по" ле Comment (Комментарий) некоторый текст, характеризующий сохраняемое состояние сло" ев документа. Завершив настройку, закройте это окно щелчком на кнопке OK — в палитру Layer Comps будет добавлена новая строка с указанным именем. В левое поле этой строки выводится специальная пиктограмма, указывающая, что данная строка палитры соответству" ет текущему состоянию документа. Если теперь продолжить редактирование изображения, то после завершения первой же операции эта пиктограмма будет перемещена в первую стоку палитры — Last Layers Comp. Наличие пиктограммы в этой строке указывает на то, что ни одно из запомненных в палитре Layer Comps состояний уже не соответствует текущему со" стоянию документа. 174 Часть II. Работа с изображениями Чтобы ознакомиться с текстом комментария, добавленного к сохраненному ранее состоянию, щелкните в его строке на стрелке"треугольнике """" ее наличие говорит о том, что для данного состояния был введен комментарий. Чтобы после фиксации в палитре Layer Comps нескольких состояний на любом этапе ре" дактирования изображения просмотреть любое из них, необходимо применить его к доку" менту. Для этого либо щелчком в палитре выделите требуемую строку (в результате она будет подсвечена), а затем выберите в меню палитры команду Apply Layer Comp (Применить со" стояние слоев), либо просто щелкните в крайнем слева поле требуемой строки. В результате изображение в окне документа примет вид, соответствующий указанному сохраненному со" стоянию (как дополнительное свидетельство этого факта, программа отметит эту строку пик" тограммой). Обратите внимание на то, что строка текущего состояния слоев документа (отмеченная пик" тограммой) не обязательно является выделенной в палитре подсветкой. Подсвеченная в палит" ре строка в действительности является тем объектом, к которому будет применена очередная команда из меню палитры, а это могут быть различные команды """" дублирования, обновле" ния, удаления, а не только применения этого состояния к документу. Кнопки Apply Previous Selected Layer Comp (Применить предыдущее выделенное со" стояние слоев) или Apply Next Selected Layer Comp (Применить предыдущее выделенное состояние слоев) панели инструментов палитры позволяют применить к изображению со" стояние, предыдущее (или следующее) относительно того, строка которого выделена в палит" ре в данный момент. (Однако если текущее состояние документа не соответствует состоянию, строка которого выделена в палитре, первый щелчок на этой кнопке сначала сделает его те" кущим в документе.) В целом эти кнопки позволяют последовательно перемещаться между сохраненными в палитре состояниями, выполняя их сравнительную оценку. Для этой же це" ли в меню палитры предусмотрены команды Previous Layer Comp и Next Layer Comp. На базе примененного состояния (напоминаем, что его строка отмечена пиктограммой) обычным способом можно создать новое. Вновь созданное состояние автоматически приме" няется в документе. Чтобы дублировать какое"либо состояние, выделите его строку в палитре, а затем выберите в ее меню команду Duplicate Layer Comp (Дублировать состояние слоев). Чтобы обновить состояние, строка которого выделена в палитре Layer Comps, тем со" стоянием, которое применено в настоящий момент в изображении (т.е. скопировать в первое содержимое второго), либо щелкните на кнопке Update Layer Comp (Обновить состояние слоев) панели инструментов палитры, либо выберите одноименную команду в ее меню. Чтобы вернуться к состоянию Last Document State с целью продолжить дальнейшее редактирование изображения из того ‘‘места’’, где оно было прервано для просмотра сохра" ненных ранее состояний, либо щелкните в крайнем слева поле этой строки, либо выберите в меню палитры команду Restore Last Document State (Восстановить последнее состояние документа). Чтобы удалить из палитры Layer Comps строки ненужных состояний слоев, выделите их, а затем щелкните на кнопке Delete Layer Comp (Удалить состояние слоев) панели инстру" ментов палитры или выберите одноименную команду в ее меню. При выборе команды Layer Comp Options (Параметры состояния слоев) из меню палитры на экран выводится одноименное диалоговое окно (аналогичное окну New Layer Comp), по" зволяющее ознакомиться с характеристиками состояния, строка которого выделена в палит" ре, и при необходимости изменить их. Ⱦɚɧɧɵɟ ɨ ɫɨɫɬɨɹɧɢɹɯ ɫɥɨɟɜ ɞɨɤɭɦɟɧɬɚ, ɫɨɯɪɚɧɟɧɧɵɯ ɜ ɫɬɪɨɤɚɯ ɩɚɥɢɬɪɵ Layer Comps, ɡɚɩɢɫɵɜɚɸɬɫɹ ɜɦɟɫɬɟ ɫ ɧɢɦ ɩɪɢ ɫɨɯɪɚɧɟɧɢɢ ɞɨɤɭɦɟɧɬɚ ɜ ɮɨɪɦɚɬɟ PSD. Глава 6. Слои 175 Резюме В этой главе мы познакомились с одним из мощнейших средств Photoshop — слоями. Мы научились использовать палитру Layers, чтобы создавать, удалять, скрывать, связывать слои, помещать их в наборы и изменять порядок их следования в изображении. Были рас" смотрены методы выравнивания и распределения объектов связанных слоев, а также способы их слияния. Мы познакомились с основными режимами смешивания слоев и дополнитель" ными параметрами их наложения. В конечной части главы были подробно рассмотрены от" дельные эффекты и объединяющие их стили слоев, а также методы работы с последними при помощи палитры Styles. В завершение был описан новый инструмент, появившийся лишь в версии Photoshop CS — палитра Layer Comps, упрощающий сравнительный анализ различ" ных вариантов компоновки слоев документа. Тесты Ниже приведено несколько тестовых заданий, предназначенных для закрепления изло" женного в этой главе материала. 1. Чтобы отменить ограничения, установленные для фонового слоя изображения, доста" точно: а) переместить его строку в палитре Layers на одну позицию выше; б) используя в палитре Layers кнопки группы Lock, разблокировать слой; в) связать его с любым разблокированным слоем; г) переименовать его. 2. Чтобы скопировать в активный слой непрозрачное содержимое всех связанных с ним слоев, необходимо: а) с помощью команды EditÖCopy поочередно копировать содержимое каждого из связанных слоев, а затем с помощью команды EditÖPaste поочередно вставлять скопированные элементы в активный слой; б) описанным выше способом одновременно скопировать содержимое всех связан" ных слоев и вставить скопированные элементы в активный слой; в) выбрать команду Merge Linked, удерживая нажатой клавишу <Alt>; г) осуществить данную операцию не представляется возможным. 3. Чтобы действие внутренних эффектов слоя не ограничивалось рамками его непро" зрачных областей, а распространялось на весь слой в пределах документа, сбросьте флажок опции: ɚ) Layer Mask Hides Effects; ɛ) Transparency Shapes Layer; ɜ) Blend Clipped Layers as a Group; ɝ) Vector Mask Hides Effects. 4. Степенью прозрачности ‘‘отверстия’’, в которое превращаются непрозрачные области помещенного в набор активного слоя, при выборе для него одного из режимов выбив" ки, позволяет управлять следующий параметр: ɚ) Fill Opacity; ɛ) Opacity; ɜ) Transparency. 176 Часть II. Работа с изображениями
