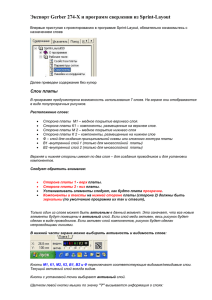Урок 6. Работа со слоями
advertisement
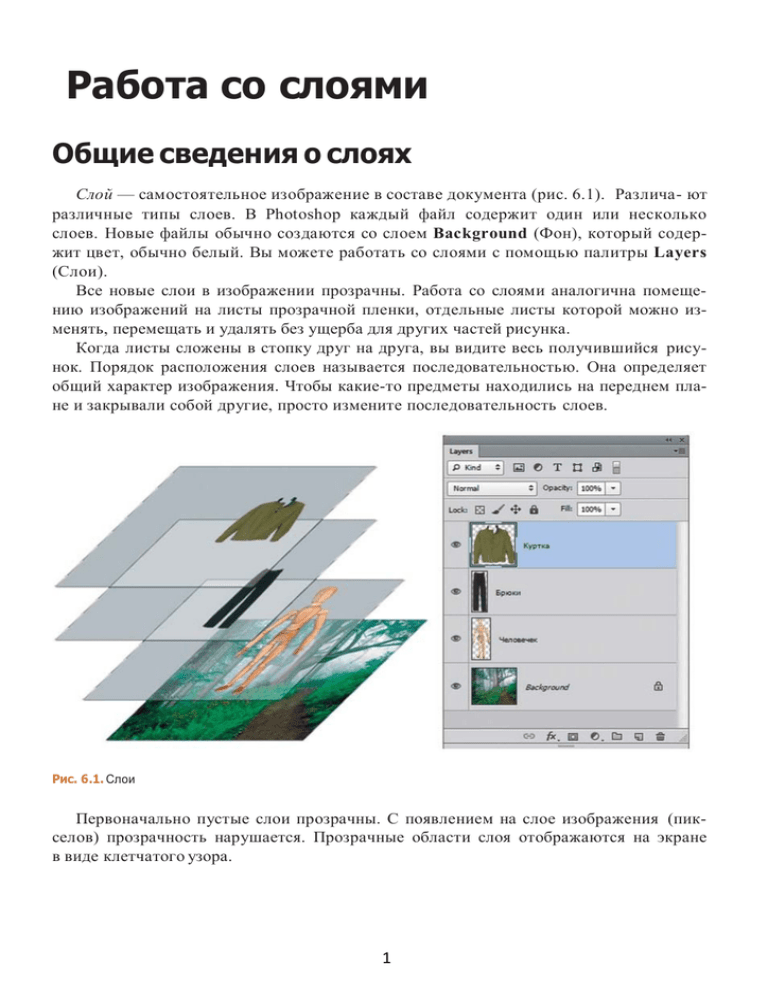
Работа со слоями Общие сведения о слоях Слой — самостоятельное изображение в составе документа (рис. 6.1). Различа- ют различные типы слоев. В Photoshop каждый файл содержит один или несколько слоев. Новые файлы обычно создаются со слоем Background (Фон), который содержит цвет, обычно белый. Вы можете работать со слоями с помощью палитры Layers (Слои). Все новые слои в изображении прозрачны. Работа со слоями аналогична помещению изображений на листы прозрачной пленки, отдельные листы которой можно изменять, перемещать и удалять без ущерба для других частей рисунка. Когда листы сложены в стопку друг на друга, вы видите весь получившийся рисунок. Порядок расположения слоев называется последовательностью. Она определяет общий характер изображения. Чтобы какие-то предметы находились на переднем плане и закрывали собой другие, просто измените последовательность слоев. Рис. 6.1. Слои Первоначально пустые слои прозрачны. С появлением на слое изображения (пикселов) прозрачность нарушается. Прозрачные области слоя отображаются на экране в виде клетчатого узора. 1 Палитра Layers Палитра Layers (Слои) (если ее нет на экране — нажмите клавишу <F7>) отображает все слои с именами и эскизами изображений, помещенных на слой. Вы можете использовать палитру Layers (Слои) для скрытия, перемещения, удаления, переименования и слияния слоев. Как показывать и прятать слои Пиктограмма «глаз» в левом вертикальном ряду палитры означает, что данный слой видим. Щелкая по этим пиктограммам, можно прятать или показывать относящиеся к ним слои (рис. 6.2). Рис. 6.2. Палитра Layers 1. Щелкните по пиктограммам «глаз», относящимся к слоям Жилетка и Куртка — эти слои не будут отображаться. 2. Если все слои спрятаны, область, занимаемая изображением, прозрачна. Об этом свидетельствует клетчатый узор. 3. Щелкая по «глазу» напротив отдельных слоев или проводя мышью сразу по нескольким пиктограммам сверху вниз, попробуйте вывести на экран различные комбинации слоев. 4. При нажатой клавише <Alt> щелкните на пиктограмме «глаз» напротив слоя, который вы хотите оставить — все остальные слои станут невидимыми. 5. Чтобы снова показать все слои, нажмите клавишу <Alt> и щелкните по тому же «глазу». 2 Выделение слоев Слои выделяются обычно по одному для работы в конкретном файле. Можно выделить сразу несколько слоев с целью совместных действий, например для перемещения или трансформации. Выделенный слой называется активным. Когда слой активен, его название и эскиз изображения подсвечены синим цветом в палитре Layers (Слои). Заметьте: название активного слоя появляется в заголовке окна изображения. Зачем слой активизируют? Рисование, трансформация, изменение параметров и другие действия ведутся только в активном слое! 1. Щелкните по слою Человечек (на названии или миниатюре). Слой стал активным. 2. Переместите ползунок Opacity (Непрозрачность) палитры Layers (Слои) примерно до отметки 28%. Слой с человечком стал полупрозрачным (рис. 6.3). Эти изменения касаются только слоя Человечек. Рис. 6.3. Изменение параметров активного слоя 3. Верните регулятор Opacity (Непрозрачность) в положение 100%. 3 Параметры слоя У активного слоя можно изменять параметры в верхней части палитры Layers (Слои) (рис. 6.4). В первую очередь это режим наложения и непрозрачность. Можно также включать различные варианты блокировки слоя. Рис. 6.4. Параметры слоя Слой Background Когда создается новое изображение с белым или цветным фоном, самому нижнему слою (изображению) в палитре Layers (Слои) присваивается имя Background (Фон). Файл может иметь только один слой Background. Вы не можете изменять положение фона в порядке слоев, его режим и параметры. У слоя Background заблокированы все параметры, в том числе прозрачность. Вы можете преобразовать фон в обычный слой, но это делать не рекомендуется. Когда вы создаете изображение с прозрачным содержимым, изображение не имеет фонового слоя. Чтобы преобразовать Background в обыкновенный слой (не лучшая идея), дважды щелкните на его имени в палитре Layers и введите имя слоя. Если вы случайно преобразовали Background в обычный слой и желаете вернуть его, выполните команду главного меню Layer | New | Background From Layer (Слои | Новый | Задний план из слоя). При меч ание Нельзя создать фон путем присвоения обычному слою имени Background. Изменение последовательности слоев Выделите слой Человечек и перетащите его вверх, поместив над слоем Куртка. Когда над слоем Куртка появится черная жирная черта, отпустите кнопку мыши. Теперь слой Человечек находится над слоем Куртка (рис. 6.5 и 6.6). 4 Для перемещения в палитре Layers (Слои) предусмотрены следующие быстрые клавиши: <Alt>+<]> — переход на один слой выше (активность); <Alt>+<[> — перемещение на слой ниже (активность); <Ctrl>+<]> — перемещение слоя на один вверх; <Ctrl>+<[> — перемещение слоя на один вниз. Рис. 6.5. Изменение порядка следования слоев Рис. 6.6. Результат изменения порядка следования слоев 5 Переименование, подсветка слоев Двойной щелчок по имени слоя вызывает режим редактирования названия (рис. 6.7). По умолчанию Photoshop дает слою имя Layer (Слой) с номером. Необходимо назвать слой тематически для удобства работы и быстроты его нахождения. Рис. 6.7. Переименование слоя Рис. 6.8. Задание подсветки слоя Можно подсветить слой цветом для удобства его быстрого нахождения. На содержимое слоя подсветка не влияет. Щелкните правой кнопкой мыши по пиктограмме «глаз». Выберите цвет (рис. 6.8). Создание нового слоя Способы создания нового слоя: щелчок по пиктограмме создания нового слоя внизу палитры Layers . При этом новый слой создается над активным или текущим слоем (рис. 6.9); в большинстве случаев необходимо создать новый слой под активным слоем, тогда при щелчке по пиктограмме нужно держать клавишу <Ctrl>; с помощью «горячих» клавиш <Shift>+<Ctrl>+<N>. Созданный слой автоматически становится активным. Рис. 6.9. Создание нового слоя 6 Дублирование (копирование) слоя Способы: щелкнуть правой кнопкой мыши по имени слоя и выбрать команду Duplicate Layer (Создать дубликат слоя); перетащить имя слоя на пиктограмму создания нового слоя ; нажать «горячие» клавиши <Ctrl>+<J>. Выполните следующие действия: 1. Активизируйте слой Человечек. 2. Создайте копию слоя (рис. 6.10). Копия находится над слоем и не видна на экране. Активизируйте инструмент Move (Перемещение) и сдвиньте копию человечка. Рис. 6.10. Копия слоя Удаление слоя Нужно перетащить имя слоя на пиктограмму мусорной корзины в нижней части палитры Layers. Содержимое слоя вместе со слоем будет уничтожено. 1. Удалите слой-копию с человечком в корзину. 2. Удалите ненужную одежду в корзину (рис. 6.11). 7 Выделение нескольких слоев Возможность выделения нескольких слоев одновременно появилась с версии CS2 программы. 1. Активизируйте слой Человечек щелчком по его названию. 2. Удерживая клавишу <Ctrl>, последовательно щелкайте по названиям других слоев (кроме фонового) — слои будут присоединяться к выделенным. 3. Повторный щелчок с нажатой клавишей <Ctrl> по названию исключает слой из группы выделенных. Выделите все слои кроме фонового (рис. 6.15). Рис. 6.15. Выделение нескольких слоев одновременно 8 Преимущества выделения слоев Совместная трансформация Если человечка со всем его добром надо переместить, крайне неудобно двигать последовательно каждый из слоев. 1. Выделите все слои кроме фонового (<Ctrl> + щелчок по названию). 2. Активизируйте инструмент Move (Перемещение) и переместите человечка. Все выделенные слои будут перемещаться как одно целое. Выравнивание и распределение В нашем случае это не актуально. Но если у вас есть проект, где необходимо выровнять фото в слоях, например по левому краю или по верху, то выравнивание «на глаз» не профессионально. Такие операции надо делать автоматически. 1. Выделите все слои кроме фонового (он закреплен и поэтому трансформации и выравниванию не подлежит). 2. Найдите в панели параметров инструмента Move (Перемещение) пиктограммы, отвечающие за выравнивание и распределение (рис. 6.16). Рис. 6.16. Пиктограммы выравнивания и распределения 3. Щелкните по первой пиктограмме (выравнивание по верхней границе) — все выделенные слои переместятся к верхнему краю. Конечно, в данном случае это выглядит нелепо (рис. 6.17). Отмените последнее действие нажатием клавиш <Ctrl>+<Z>. Рис. 6.17. Возможности выравнивания 9 Группировка слоев Операция Group (Группировка) — это создание папки со слоями внутри палитры Layers. В старых версиях программы эта операция называлась Set (Набор). Данная операция удобна с точки зрения организации работы в палитре Layers. В папке или папках помещают слои для уменьшения объема палитры Layers. Группировка может быть полезна, когда необходимо несколько слоев объединить логически в одно целое (части одного целого в нашем случае — человечек с одеждой и вещами). На содержимое слоев группировка не влияет. Группировка может быть отменена, и слои вернутся в прежнее независимое состояние. Как выполнить группировку? 1. Выделите слои (кроме фона). 2. В меню палитры Layers выберите команду New Group from Layers (Новая группа из слоев) (рис. 6.18). Рис. 6.18. Создание группы из выделенных слоев При меч ание Группа из выделенных слоев также создается комбинацией клавиш <Ctrl>+<G>. 3. Дайте имя группе в открывшемся диалоговом окне и выберите цвет подсветки (рис. 6.19). Рис. 6.19. Задание имени и цвета группы 10 4. В палитре будет создана папка с названием группы Человечек, подсвеченная выбранным цветом. Рис. 6.20. В палитре создана папка с группой 5. Откройте группу щелчком по треугольнику перед пиктограммой папки. Все слои находятся внутри папки (рис. 6.21). Рис. 6.21. Папка в раскрытом виде 11 6. При необходимости вы можете отменить операцию группировки. Выделите папку Человечек. В меню палитры Layers выберите команду Delete Group (Удалить группу). Появится диалоговое окно с различными предложениями (рис. 6.22). Рис. 6.22. Диалоговое окно удаления группы 7. Вариант Group and Contents (Удалить группу и содержимое) нам совершенно не подходит, т. к. будет удален весь человечек. Выберите вариант Group Only (Только группу) — удаляется только папка, содержимое остается. Связывание слоев Команда Link Layers (Связать слои) из меню палитры по применению аналогична команде группировки. Если ваши слои связаны между собой, то возможно выравнивание и распределение, а также совместные действия над ними. Если вы закрываете файл и сохраняете его со связями, после открытия связи сохраняются. 1. Выделите все слои, кроме фонового. 2. В нижней части палитры Layers щелкните по пиктограмме . 3. Напротив названия каждого слоя появится такая пиктограмма (рис. 6.23). 4. После снятия выделения со слоев все слои будут перемещаться как одно целое, их можно будет выровнять. Попробуйте переместить человека — перемещаются все слои, кроме фонового. 5. Чтобы отменить связь, выделите все связанные слои, щелкните по пиктограмме нены у всех слоев. Рис. 6.23. Связанные слои 12 , и связи будут отме- Влияние слоев на размер файла Каждый новый растровый слой, добавляемый к изображению, увеличивает размер файла. Можно объединять слои, работа над которыми закончена, или удалять неиспользуемые. Совет Всегда сохраняйте версию со слоями. В нижней части открытого файла в строке состояния раздел Doc (Док)1 содержит два значения: слева — объем файла с одним слоем, справа — объем файла с учетом всех слоев (рис. 6.24). Рис. 6.24. Размеры файла со слоями и без них Команды сведения слоев Существуют четыре команды объединения слоев. Команда Merge Layers Также вызывается комбинацией клавиш <Ctrl>+<E>. 1. Выделите несколько слоев (рис. 6.25). 2. Выполните команду Merge Layers (Объединить слои) из меню палитры Layers (Слои). В результате действия команды все выделенные слои объединятся в один (рис. 6.26). Рис. 6.25. Команда Merge Layers Рис. 6.26. Результат действия команды Merge Layers 1 В русской версии название этого раздела сокращено до трех букв. На самом деле этот раздел принято называть «Документ». 13 Команда Merge Down Также вызывается комбинацией клавиш <Ctrl>+<E>. Если активный слой у вас один, то команда в меню палитры изменится на Merge Down (Объединить с предыдущим). При действии этой команды активный слой объединится с нижележащим слоем. Команда Merge Visible Также вызывается комбинацией клавиш <Ctrl>+<Shift>+<E>. Команда Merge Visible (Объединить видимые) объединяет в один слой все видимые слои. Команда Flatten Image Команда Flatten Image (Выполнить сведение) объединяет все слои в один слой Background (Фон). Внимание! При сохранении вашей работы в файлах форматов, не поддерживающих слоевую структуру (JPEG, GIF), все слои будут сводиться в один слой Background. Форматы файлов, поддерживающие слои, — PSD, TIFF. Фильтрация слоев С версии Adobe Photoshop CS6 появилась удобная возможность фильтровать отображение слоев по типу, свойствам. Данная возможность реализована пиктограммами в верхней части палитры Layers. Установите у некоторых слоев синий цвет подсветки. Выберите в левом выпадающем списке параметр фильтрации Color (Цвет) — задается фильтрация по цвету подсветки слоев. Задав Blue (Синий) справа, вы получите отображение слоев только с синей подсветкой (рис. 6.27). Рис. 6.27. Фильтрация по цвету 14